
Guía del usuario
MC332dn, MC342dn, MC342dw, MC352dn,
MC362dn, MC362w, MC562dn, MC562w,
MC562dw, ES3452 MFP, ES5462 MFP,
ES5462dw MFP, MPS2731mc
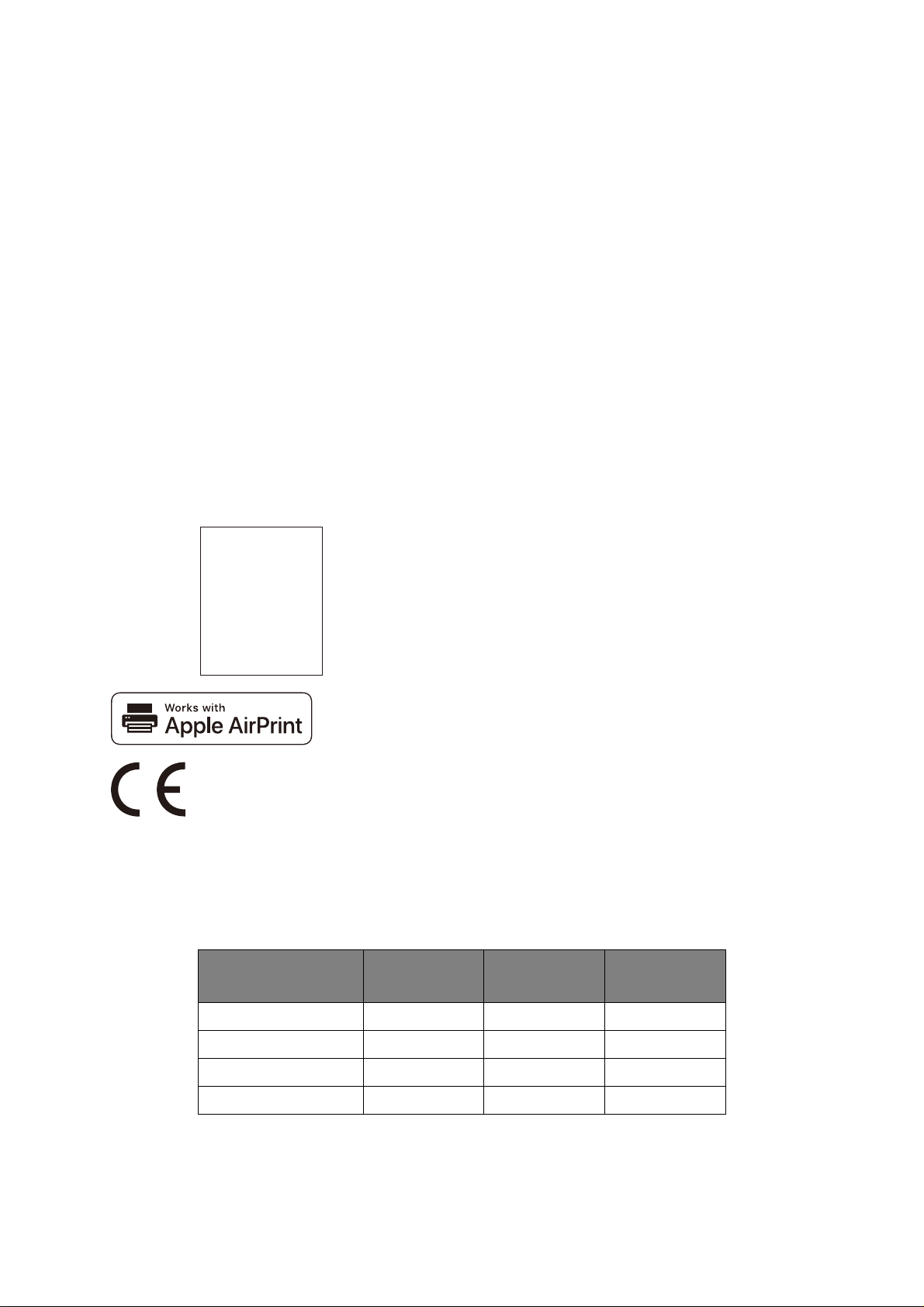
P
AirPrint
TM
AirPrint logo
TM
iPad
®
iPhone
®
iPod
®
iPod touch
®
REFACIO
Se han realizado todos los esfuerzos posibles para garantizar que la información de este
documento sea completa y exacta y esté actualizada. El fabricante no asume ninguna
responsabilidad por los resultados de errores que estén fuera de su control. El fabricante
tampoco puede garantizar que los cambios realizados por otros fabricantes en software y
equipos a los que se hace referencia en este manual no afectarán a la vigencia de la
información contenida en él. La mención de productos de software fabricados por otras
compañías no constituye necesariamente una aprobación por parte del fabricante.
Aunque se ha hecho todo lo posible para que este documento sea preciso y útil, no garantizamos en
forma alguna, expresa o implícita, la precisión o integridad de la información contenida en el mismo.
Los controladores y manuales más actualizados se pueden encontrar en:
https://www.oki.com/printing/
Copyright © 2012. Oki Data Corporation Reservados todos los derechos.
OKI es una marca registrada de Oki Electric Industry Co., Ltd.
ENERGY STAR es una marca comercial de United States Environmental Protection Agency.
Microsoft, MS-DOS y Windows son marcas registradas de Microsoft Corporation.
Apple, Macintosh, Mac y Mac OS son marcas registradas de Apple Inc.
Otros nombres de productos y marcas mencionados son marcas registradas o marcas
comerciales de sus respectivos propietarios.
iPad, iPhone, iPod, y iPod touch son marcas registradas de
Apple Inc., registradas en España y otros países. AirPrint y su
logotipo son marcas registradas de Apple Inc.
Este producto cumple con las disposiciones de las directivas del Consejo 2014/
30/EU (EMC), 2014/35/EU (LVD), 2014/53/EU (RED), 2009/125/EC(ErP) y
2011/65/EU(RoHS), según las enmiendas aplicables, relativas a la
armonización de la legislación de los Estados miembros sobre la compatibilidad
electromagnética, baja tensión, equipos terminales de radio y
telecomunicaciones, y productos que utilizan energía, restricción sobre el uso
de ciertas sustancias peligrosas en aparatos eléctricos y electrónicos.
Se han utilizado los siguientes cables para comprobar la conformidad de este producto con
la directiva de EMC 2014/30/EU. El uso de una configuración distinta puede afectar a dicho
cumplimiento.
TIPO DE CABLE LONGITUD
(METROS)
Alimentación 1,8
Protocolo 5,0
LAN 7,0
Teléf o no 7,0
NÚCLEO FUNDA
✘✘
✘ ✔
✘✘
✘✘
Prefacio > 2
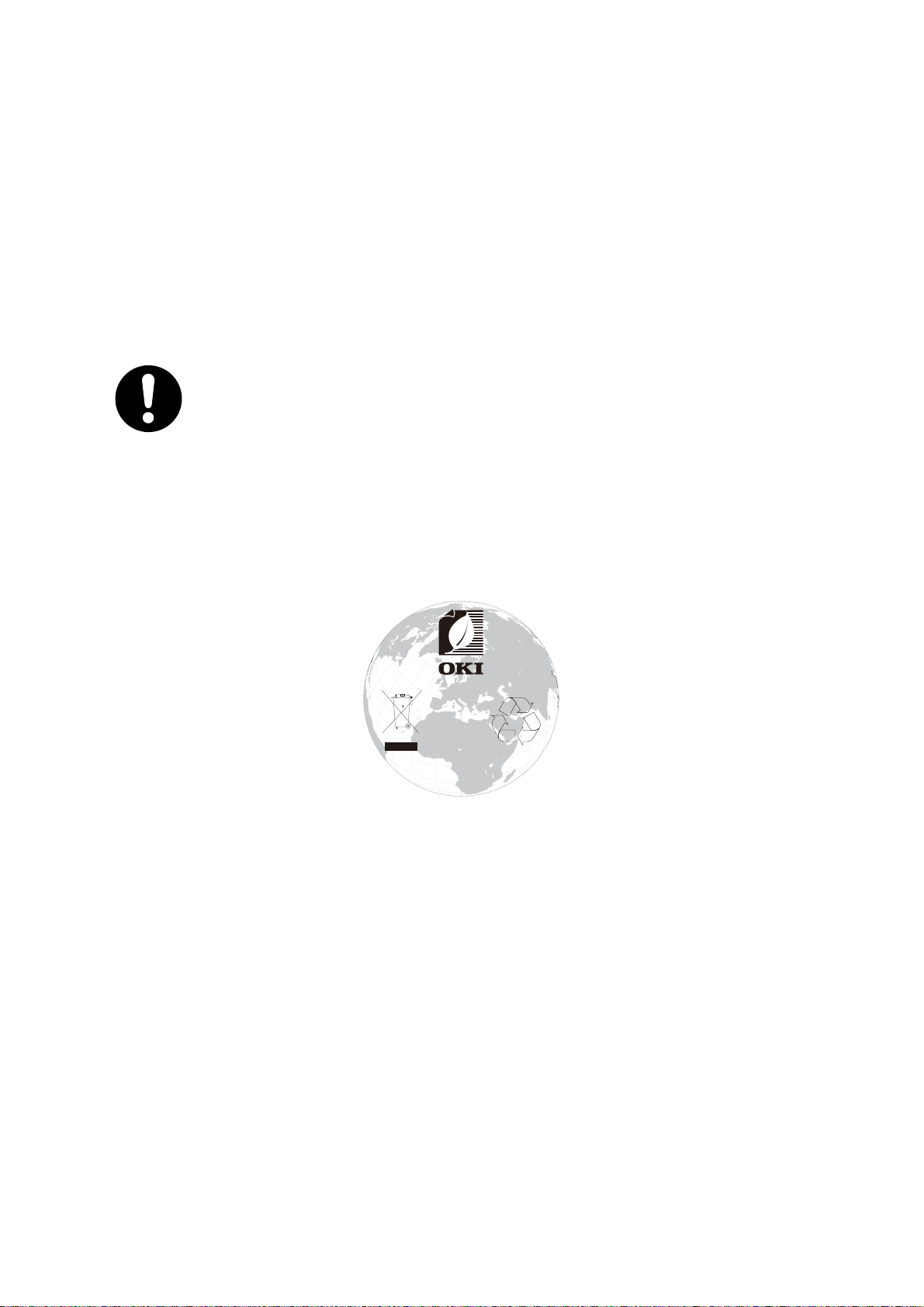
ENERGY STAR
w
w
w
.
o
k
i
.
c
o
m
/
p
r
i
n
t
i
n
g
/
Los países a los que va destinado el programa ENERGY STAR son los Estados Unidos,
Canadá y Japón.
No se puede aplicar en otros países.
Este producto cumple con ENERGY STAR v2.0 solamente.
P
RIMEROS AUXILIOS EN CASO DE EMERGENCIA
Deberá tener cuidado con el polvo de tóner:
Si se produce una ingestión accidental, suministre pequeñas cantidades
de agua fría y busque atención médica. NO intente provocar el vómito.
Si se inhala accidentalmente, traslade a la persona a un lugar abierto
para que respire aire fresco. Acuda al médico.
Si se introduce en los ojos, enjuáguelos con abundante agua durante al
menos 15 minutos, manteniendo abiertos los párpados. Acuda al
médico.
Si se derrama, deberá tratarse con agua fría y jabón para evitar el
riesgo de que se produzcan manchas en la piel o en las prendas.
I
NFORMACIÓN MEDIOAMBIENTAL
ENERGY STAR > 3
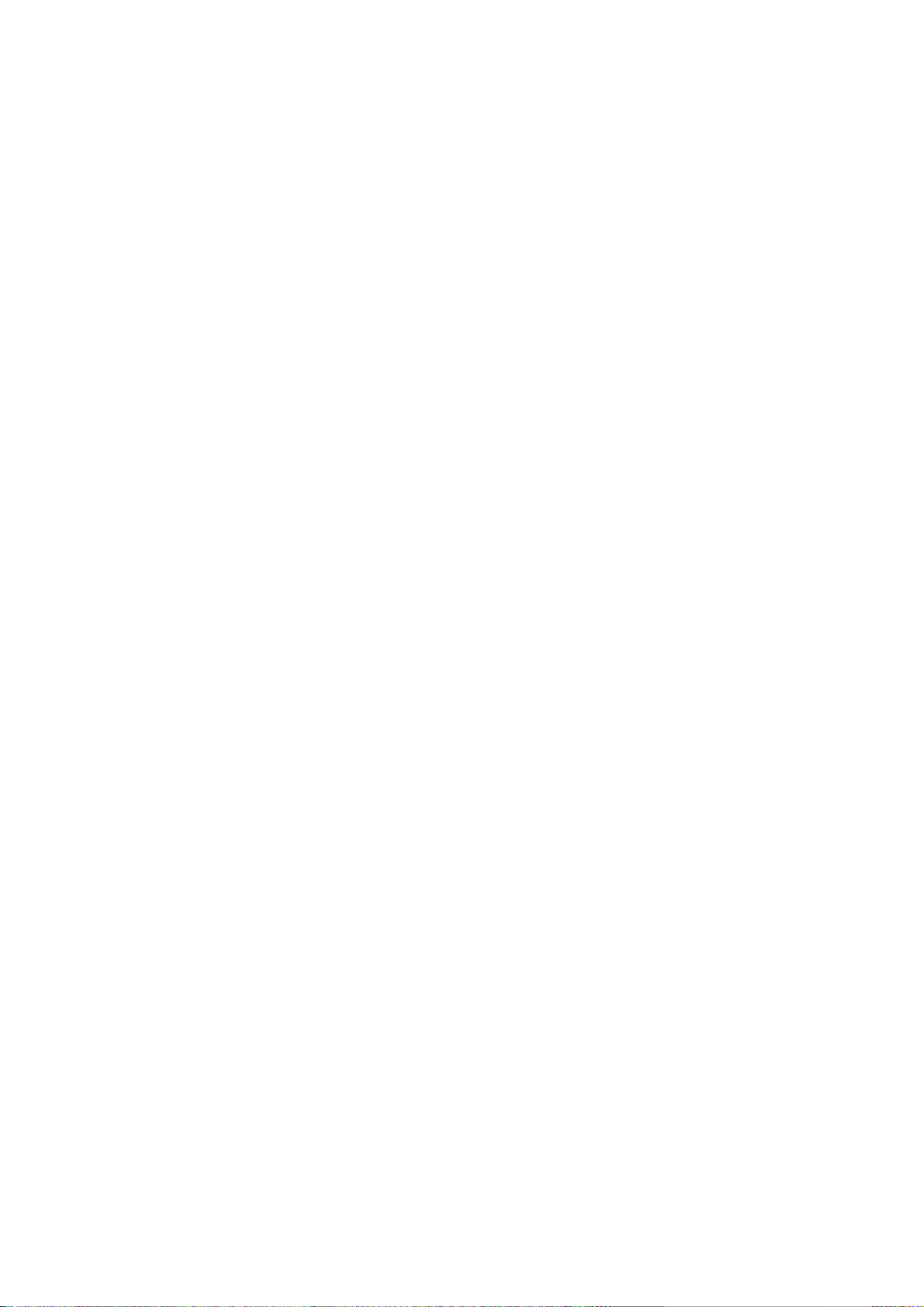
Este producto contiene software desarrollado por Heimdal Project.
Copyright (c) 1995 - 2008 Kungliga Tekniska Högskolan
(Royal Institute of Technology, Estocolmo, Suecia).
Todos los derechos reservados.
La redistribución de código fuente debe conservar la nota de derechos de autor anterior,
esta lista de condiciones y el siguiente descargo de responsabilidad:
1. La redistribución de código fuente debe conservar la nota de derechos de autor anterior,
esta lista de condiciones y el siguiente descargo de responsabilidad.
2. La redistribución en forma binaria debe reproducir la nota de derechos de autor anterior,
esta lista de condiciones y el siguiente descargo de responsabilidad en la documentación
y/u otros materiales proporcionados con la distribución.
3. Ni el nombre del Instituto ni los nombres de sus contribuyentes pueden ser usados para
refrendar o promocionar productos derivados de este software sin un permiso a priori
específico y por escrito.
EL INSTITUTO Y LOS CONTRIBUYENTES PROVEEN ESTE SOFTWARE "TAL CUAL" Y NIEGAN
CUALESQUIERA GARANTÍAS EXPLÍCITAS O IMPLÍCITAS, INCLUYENDO, PERO NO
LIMITADO A, LAS GARANTÍAS IMPLÍCITAS DE COMERCIO Y CONVENIENCIA PARA UN
PROPÓSITO PARTICULAR. EN NINGÚN CASO EL INSTITUTO O LOS CONTRIBUYENTES
SERÁN RESPONSABLES POR DAÑOS DIRECTOS, INDIRECTOS, ESPECIALES, EJEMPLARES
O CONSECUENTES (INCLUYENDO, PERO NO LIMITADO A, LA ADQUISICIÓN DE BIENES O
SERVICIOS SUSTITUTORIOS; LA PÉRDIDA DE USO, INFORMACIÓN O PERFILES; O LA
INTERRUPCIÓN DEL NEGOCIO) CUALQUIERA QUE SEA LA CAUSA Y BAJO LA TEORÍA DE
RESPONSABILIDAD, SI EN CONTRATO, ESTRICTA RESPONSABILIDAD, O AGRAVIO
(INCLUYENDO NEGLIGENCIA O NO) QUE SURJA EN MODO ALGUNO DEL USO DE ESTE
SOFTWARE, INCLUSO BAJO LA ADVERTENCIA DE LA POSIBILIDAD DE TAL DAÑO.
Información medioambiental > 4
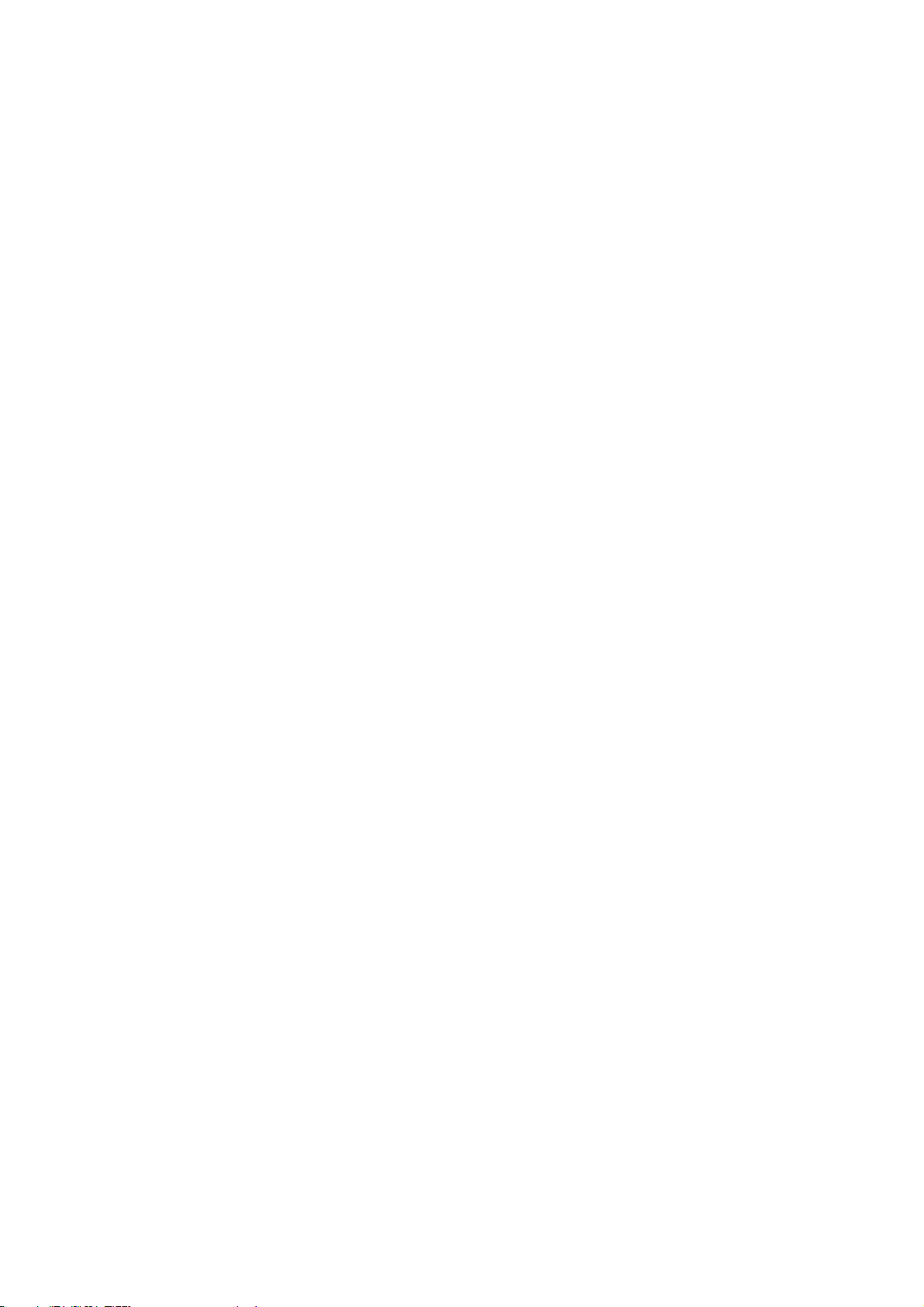
C
ONTENIDO
Prefacio . . . . . . . . . . . . . . . . . . . . . . . . . . . . . . . . . . . . . . . . . . . . . . . . . . .2
ENERGY STAR . . . . . . . . . . . . . . . . . . . . . . . . . . . . . . . . . . . . . . . . . . . . . .3
Primeros auxilios en caso de emergencia . . . . . . . . . . . . . . . . . . . . . . . . .3
Información medioambiental . . . . . . . . . . . . . . . . . . . . . . . . . . . . . . . . . .3
Contenido . . . . . . . . . . . . . . . . . . . . . . . . . . . . . . . . . . . . . . . . . . . . . . . . .5
Notas, precauciones y advertencias . . . . . . . . . . . . . . . . . . . . . . . . . . . . .9
Acerca de este manual . . . . . . . . . . . . . . . . . . . . . . . . . . . . . . . . . . . . . .10
Conjunto de documentación . . . . . . . . . . . . . . . . . . . . . . . . . . . . . . . . . .10
Objetivo de la guía . . . . . . . . . . . . . . . . . . . . . . . . . . . . . . . . . . . . . . . .10
Utilización en línea . . . . . . . . . . . . . . . . . . . . . . . . . . . . . . . . . . . . . . . .11
Impresión de páginas . . . . . . . . . . . . . . . . . . . . . . . . . . . . . . . . . . . . . .11
Introducción . . . . . . . . . . . . . . . . . . . . . . . . . . . . . . . . . . . . . . . . . . . . . .12
Descripción general . . . . . . . . . . . . . . . . . . . . . . . . . . . . . . . . . . . . . . . .14
Vista frontal . . . . . . . . . . . . . . . . . . . . . . . . . . . . . . . . . . . . . . . . . . .14
Vista posterior . . . . . . . . . . . . . . . . . . . . . . . . . . . . . . . . . . . . . . . . .15
Panel de control . . . . . . . . . . . . . . . . . . . . . . . . . . . . . . . . . . . . . . . . . .16
Teclado - cambio de caracteres. . . . . . . . . . . . . . . . . . . . . . . . . . . . . . . .18
Teclado qwerty (sólo MC562dn, MC562w, MC562dw, ES5462 MFP,
ES5462dw MFP y MPS2731mc) . . . . . . . . . . . . . . . . . . . . . . . . . . . . . . .19
Cambio del idioma de la pantalla. . . . . . . . . . . . . . . . . . . . . . . . . . . . . . .19
Conceptos básicos . . . . . . . . . . . . . . . . . . . . . . . . . . . . . . . . . . . . . . . . . .20
Encendido del dispositivo . . . . . . . . . . . . . . . . . . . . . . . . . . . . . . . . . . . .20
Apagado del dispositivo . . . . . . . . . . . . . . . . . . . . . . . . . . . . . . . . . . . . .21
Si no va a utilizar la máquina durante un período prolongado . . . . . . . . .21
Modo de ahorro de energía. . . . . . . . . . . . . . . . . . . . . . . . . . . . . . . . . . .22
Modo hibernación . . . . . . . . . . . . . . . . . . . . . . . . . . . . . . . . . . . . . . . . .23
Desconexión Automática . . . . . . . . . . . . . . . . . . . . . . . . . . . . . . . . . . . .24
Instalación de controladores y utilidades . . . . . . . . . . . . . . . . . . . . . . . . .25
Windows - controladores de escáner e impresora . . . . . . . . . . . . . . . . .26
Mac - controlador de impresora. . . . . . . . . . . . . . . . . . . . . . . . . . . . . .27
Controlador de fax (MC342dn, MC342dw, MC362dn, MC362w, MC562dn,
MC562w, MC562dw, ES5462 MFP, ES5462dw MFP y MPS2731mc). . . . .28
Configuration Tool . . . . . . . . . . . . . . . . . . . . . . . . . . . . . . . . . . . . . . .29
Utilidad ActKey . . . . . . . . . . . . . . . . . . . . . . . . . . . . . . . . . . . . . . . . .30
Recomendaciones sobre el papel . . . . . . . . . . . . . . . . . . . . . . . . . . . . . .32
Bandejas de casete . . . . . . . . . . . . . . . . . . . . . . . . . . . . . . . . . . . . . . . .33
Bandeja multiuso . . . . . . . . . . . . . . . . . . . . . . . . . . . . . . . . . . . . . . . . .34
Apilador boca abajo . . . . . . . . . . . . . . . . . . . . . . . . . . . . . . . . . . . . . . . .34
Apilador boca arriba . . . . . . . . . . . . . . . . . . . . . . . . . . . . . . . . . . . . . . .34
Dúplex . . . . . . . . . . . . . . . . . . . . . . . . . . . . . . . . . . . . . . . . . . . . . . . . .34
Carga del papel . . . . . . . . . . . . . . . . . . . . . . . . . . . . . . . . . . . . . . . . . . . .35
Bandejas de casete . . . . . . . . . . . . . . . . . . . . . . . . . . . . . . . . . . . . . . . .35
Bandeja multiuso . . . . . . . . . . . . . . . . . . . . . . . . . . . . . . . . . . . . . . . . .38
Configuración de los ajustes de la bandeja . . . . . . . . . . . . . . . . . . . . . . . .38
Registro de tamaños personalizados . . . . . . . . . . . . . . . . . . . . . . . . . . . .39
Autenticación del usuario y control de acceso . . . . . . . . . . . . . . . . . . . .40
Autenticación PIN . . . . . . . . . . . . . . . . . . . . . . . . . . . . . . . . . . . . . . . . .40
Iniciar la sesión en la máquina . . . . . . . . . . . . . . . . . . . . . . . . . . . . . .40
Cerrar la sesión de la máquina . . . . . . . . . . . . . . . . . . . . . . . . . . . . . .40
Autenticación de nombre de usuario y contraseña. . . . . . . . . . . . . . . . . . .40
Iniciar la sesión en la máquina . . . . . . . . . . . . . . . . . . . . . . . . . . . . . .40
Contenido > 5
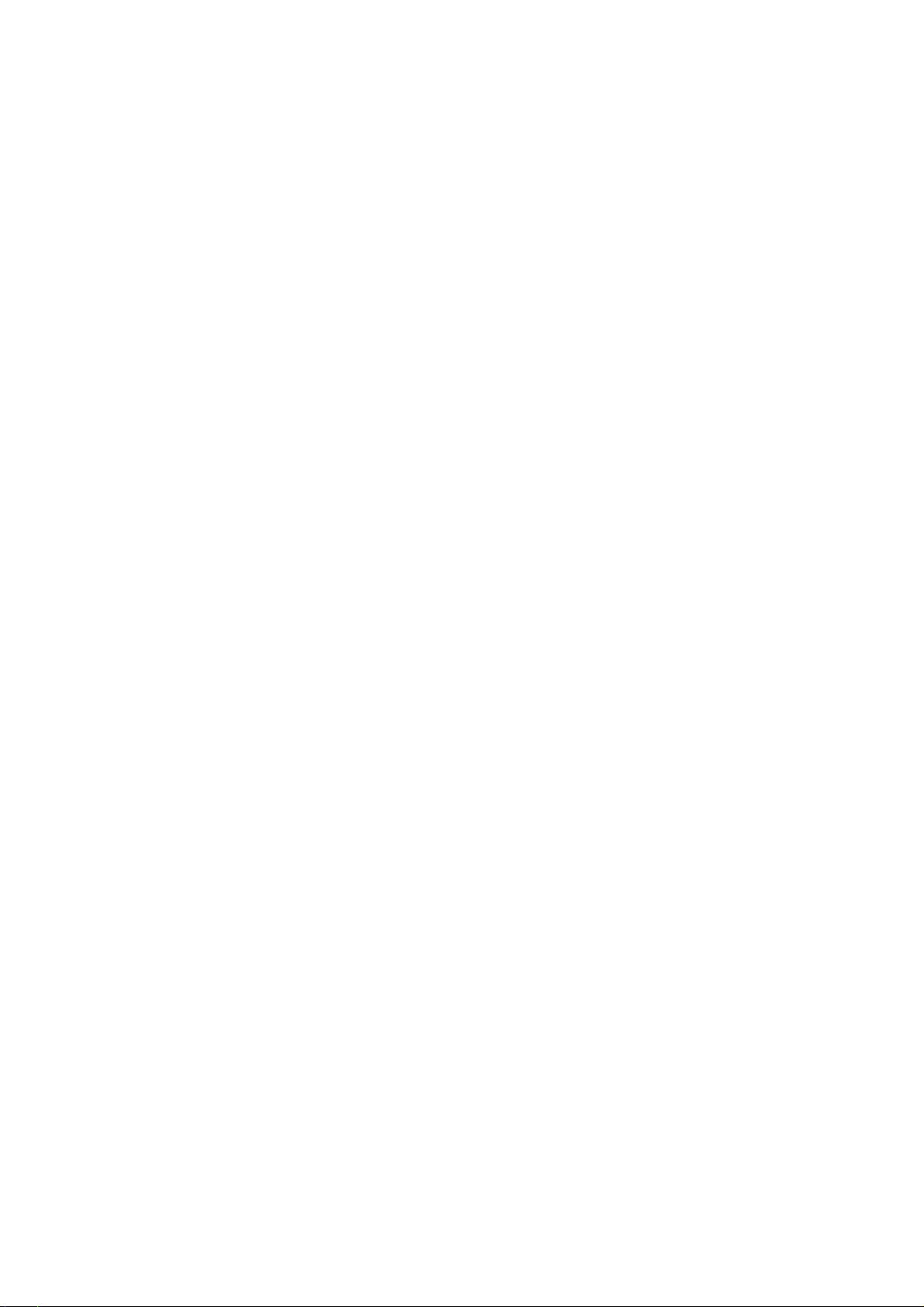
Cerrar la sesión de la máquina . . . . . . . . . . . . . . . . . . . . . . . . . . . . . .40
Operación desde el equipo . . . . . . . . . . . . . . . . . . . . . . . . . . . . . . . . .41
Funcionamiento. . . . . . . . . . . . . . . . . . . . . . . . . . . . . . . . . . . . . . . . . . . .43
Multitarea. . . . . . . . . . . . . . . . . . . . . . . . . . . . . . . . . . . . . . . . . . . . . . .44
Carga de documentos . . . . . . . . . . . . . . . . . . . . . . . . . . . . . . . . . . . . . .45
Requisitos de documentos . . . . . . . . . . . . . . . . . . . . . . . . . . . . . . . . .45
Área digitalizable. . . . . . . . . . . . . . . . . . . . . . . . . . . . . . . . . . . . . . . .45
Colocación de documentos en el ADF . . . . . . . . . . . . . . . . . . . . . . . . . .46
Colocación de documentos en el cristal . . . . . . . . . . . . . . . . . . . . . . . .47
Copia . . . . . . . . . . . . . . . . . . . . . . . . . . . . . . . . . . . . . . . . . . . . . . . . . . . .48
Funcionamiento básico. . . . . . . . . . . . . . . . . . . . . . . . . . . . . . . . . . . . . .48
Aumento del número de copias . . . . . . . . . . . . . . . . . . . . . . . . . . . . . .48
Funcionamiento avanzado . . . . . . . . . . . . . . . . . . . . . . . . . . . . . . . . . . .49
Reinicio de los ajustes de copia . . . . . . . . . . . . . . . . . . . . . . . . . . . . . . . .51
Reinicio automático . . . . . . . . . . . . . . . . . . . . . . . . . . . . . . . . . . . . . .51
Uso del botón de reinicio/cierre de sesión. . . . . . . . . . . . . . . . . . . . . . .51
Scanning . . . . . . . . . . . . . . . . . . . . . . . . . . . . . . . . . . . . . . . . . . . . . . . . .52
Instalación de los controladores del escáner (Controlador TWAIN/WIA/ICA)
. . .52
Procedimiento de instalación. . . . . . . . . . . . . . . . . . . . . . . . . . . . . . . .52
Uso del software ActKey. . . . . . . . . . . . . . . . . . . . . . . . . . . . . . . . . . .57
Configuración de escaneado WSD . . . . . . . . . . . . . . . . . . . . . . . . . . . . . .58
Procedimiento de instalación. . . . . . . . . . . . . . . . . . . . . . . . . . . . . . . .58
Métodos de escaneo . . . . . . . . . . . . . . . . . . . . . . . . . . . . . . . . . . . . . . .60
Escanear a correo electrónico . . . . . . . . . . . . . . . . . . . . . . . . . . . . . . . . .61
Escanear a carpeta compartida . . . . . . . . . . . . . . . . . . . . . . . . . . . . . . . .65
Escanear a Memoria . . . . . . . . . . . . . . . . . . . . . . . . . . . . . . . . . . . . . . .68
Escanear a ordenador . . . . . . . . . . . . . . . . . . . . . . . . . . . . . . . . . . . . . .70
Conexión por medio de USB . . . . . . . . . . . . . . . . . . . . . . . . . . . . . . . .71
Conexión por medio de la red . . . . . . . . . . . . . . . . . . . . . . . . . . . . . . .71
Conexión de escaneado WSD . . . . . . . . . . . . . . . . . . . . . . . . . . . . . . .72
Escaneo remoto . . . . . . . . . . . . . . . . . . . . . . . . . . . . . . . . . . . . . . . . . .73
Modo de escaneado simple . . . . . . . . . . . . . . . . . . . . . . . . . . . . . . . . .74
Modo de escaneado manual . . . . . . . . . . . . . . . . . . . . . . . . . . . . . . . .76
Modo de escaneado seguro (para la conexión de red) . . . . . . . . . . . . . .78
Modo de escaneado seguro (para la conexión USB) . . . . . . . . . . . . . . . .81
Gestión de perfiles. . . . . . . . . . . . . . . . . . . . . . . . . . . . . . . . . . . . . . . . .84
Añadido de un nuevo perfil de red . . . . . . . . . . . . . . . . . . . . . . . . . . . .84
Eliminación de un perfil de red . . . . . . . . . . . . . . . . . . . . . . . . . . . . . .85
Cómo gestionar la lista de direcciones . . . . . . . . . . . . . . . . . . . . . . . . . . .86
Configuración del remitente y de la respuesta a direcciones de
correo electrónico (De/Responder a) . . . . . . . . . . . . . . . . . . . . . . . . .86
Creación de plantillas de correo electrónico . . . . . . . . . . . . . . . . . . . . .87
Cómo agregar una entrada de dirección de correo electrónico a la
libreta de direcciones . . . . . . . . . . . . . . . . . . . . . . . . . . . . . . . . . . . .88
Cómo eliminar una dirección de correo electrónico de la libreta de
direcciones . . . . . . . . . . . . . . . . . . . . . . . . . . . . . . . . . . . . . . . . . . .88
Cómo modificar una dirección de correo electrónico de la libreta de
direcciones . . . . . . . . . . . . . . . . . . . . . . . . . . . . . . . . . . . . . . . . . . .89
Cómo agregar una entrada de grupo a la lista de direcciones . . . . . . . . .89
Cómo eliminar una entrada de dirección de grupo de la lista de
direcciones . . . . . . . . . . . . . . . . . . . . . . . . . . . . . . . . . . . . . . . . . . .90
Cómo modificar una entrada de dirección de grupo de la lista de
direcciones . . . . . . . . . . . . . . . . . . . . . . . . . . . . . . . . . . . . . . . . . . .90
Imprimir . . . . . . . . . . . . . . . . . . . . . . . . . . . . . . . . . . . . . . . . . . . . . . . . .91
Job Lists (Listas de tareas) . . . . . . . . . . . . . . . . . . . . . . . . . . . . . . . . . . .91
Contenido > 6
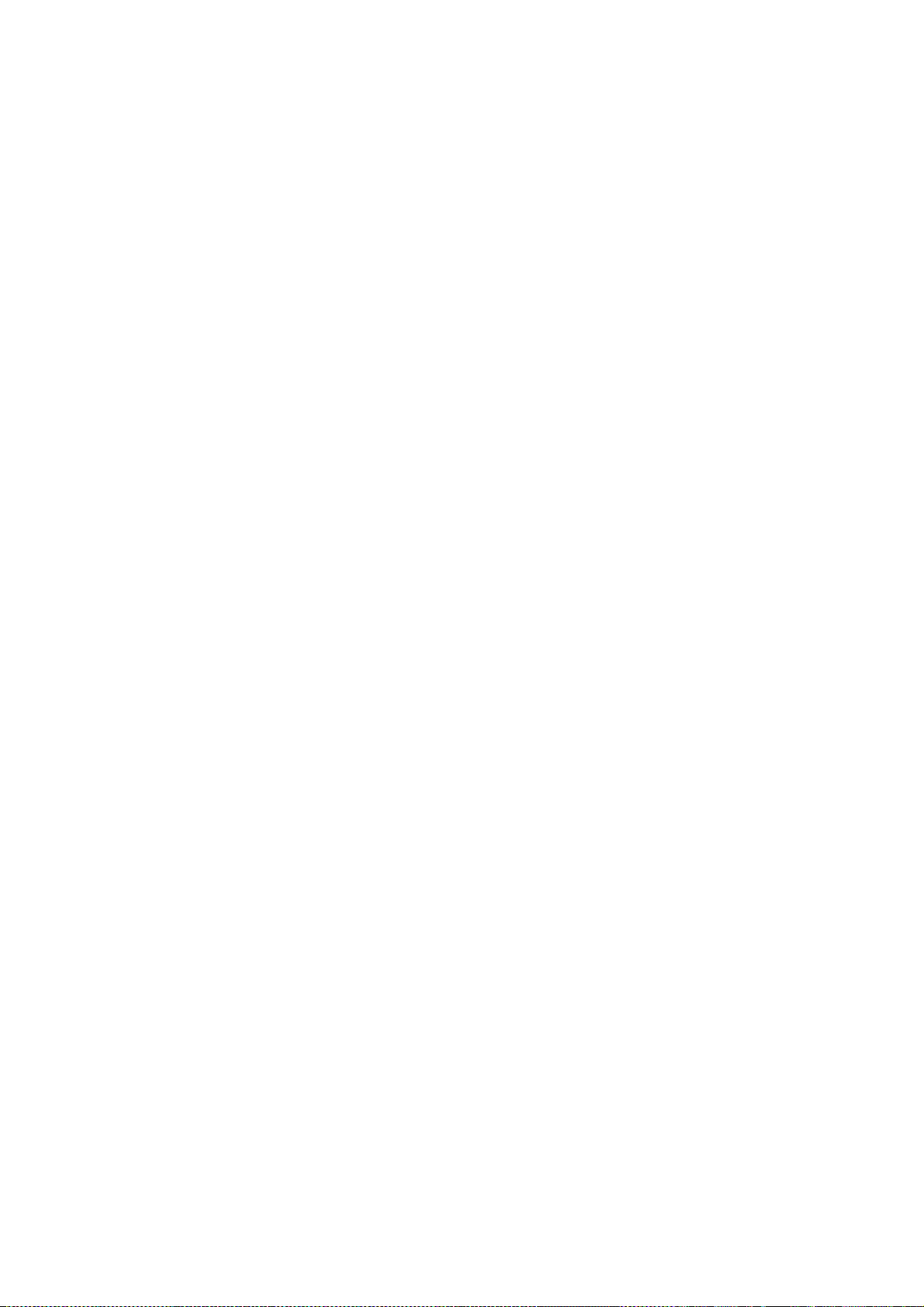
Print Job (Tarea de impresión) (Sólo MC562dn, MC562w, MC562dw,
ES5462 MFP, ES5462dw MFP y MPS2731mc) . . . . . . . . . . . . . . . . . . . . .92
Print from USB memory (Imprimir desde la memoria USB) . . . . . . . . . . . .93
Funcionamiento básico. . . . . . . . . . . . . . . . . . . . . . . . . . . . . . . . . . . .93
Funcionamiento avanzado . . . . . . . . . . . . . . . . . . . . . . . . . . . . . . . . .94
Switching online/offline (Apagar y Encender) . . . . . . . . . . . . . . . . . . . . . .95
Imprimir con AirPrint . . . . . . . . . . . . . . . . . . . . . . . . . . . . . . . . . . . . . . .95
Productos Afectados . . . . . . . . . . . . . . . . . . . . . . . . . . . . . . . . . . . . .95
Cómo imprimir . . . . . . . . . . . . . . . . . . . . . . . . . . . . . . . . . . . . . . . . .95
Envío de fax - sólo MC342dn, MC342dw, MC362dn, MC362w, MC562dn,
MC562w,MC562dw, ES5462 MFP, ES5462dw MFP y MPS2731mc . . . . .96
Envío de un fax desde el MFP . . . . . . . . . . . . . . . . . . . . . . . . . . . . . . . . .96
Funcionamiento básico. . . . . . . . . . . . . . . . . . . . . . . . . . . . . . . . . . . .96
Funcionamiento avanzado . . . . . . . . . . . . . . . . . . . . . . . . . . . . . . . . .97
Recepción de fax . . . . . . . . . . . . . . . . . . . . . . . . . . . . . . . . . . . . . . . 106
Gestión de la libreta de teléfonos . . . . . . . . . . . . . . . . . . . . . . . . . . . . . 109
Cómo agregar una entrada de llamada abreviada a la guía telefónica . . . 109
Cómo agregar una entrada de grupo a la guía telefónica . . . . . . . . . . . 110
Cómo eliminar una entrada de llamada abreviada de la guía telefónica
Cómo eliminar una entrada de marcación de grupo de la guía telefónica
. . .110
. . .110
Modificación de una entrada de marcación rápida . . . . . . . . . . . . . . . .111
Modificación de una entrada de marcación de grupo . . . . . . . . . . . . . .111
Registro de una entrada en el registro de recepción y transmisión . . . .111
Internet fax . . . . . . . . . . . . . . . . . . . . . . . . . . . . . . . . . . . . . . . . . . . .112
Envío de un fax desde el PC . . . . . . . . . . . . . . . . . . . . . . . . . . . . . . . 112
Recepción de un fax de Internet . . . . . . . . . . . . . . . . . . . . . . . . . . . . 115
Añadido de números de fax a la libreta de teléfonos . . . . . . . . . . . . . .116
Agregar nuevos grupos a la guía telefónica. . . . . . . . . . . . . . . . . . . . .116
Importación y exportación de números de fax . . . . . . . . . . . . . . . . . . 117
Funciones comunes a las operaciones de copia, fax y digitalización . . .118
Modo de digitalización continua. . . . . . . . . . . . . . . . . . . . . . . . . . . . . . .118
Macros de tarea (sólo MC562dn, MC562w,MC562dw, ES5462 MFP,
ES5462dw MFP y MPS2731mc) . . . . . . . . . . . . . . . . . . . . . . . . . . . . . .119
Mantenimiento . . . . . . . . . . . . . . . . . . . . . . . . . . . . . . . . . . . . . . . . . . .121
Sustitución de consumibles. . . . . . . . . . . . . . . . . . . . . . . . . . . . . . . . . . 121
Sustitución del cartucho de tóner . . . . . . . . . . . . . . . . . . . . . . . . . . .121
Sustitución del tambor de imagen . . . . . . . . . . . . . . . . . . . . . . . . . . .126
Sustitución de la cinta de arrastre de transporte . . . . . . . . . . . . . . . . .126
Sustitución del fusor . . . . . . . . . . . . . . . . . . . . . . . . . . . . . . . . . . . . 129
Limpieza . . . . . . . . . . . . . . . . . . . . . . . . . . . . . . . . . . . . . . . . . . . . . .131
...la carcasa de la unidad . . . . . . . . . . . . . . . . . . . . . . . . . . . . . . . . .131
...el cabezal del LED . . . . . . . . . . . . . . . . . . . . . . . . . . . . . . . . . . . .131
...vía del papel en el ADF . . . . . . . . . . . . . . . . . . . . . . . . . . . . . . . . .133
...la parte inferior del ADF . . . . . . . . . . . . . . . . . . . . . . . . . . . . . . . . 133
....el vidrio para documentos . . . . . . . . . . . . . . . . . . . . . . . . . . . . . .134
Instalación de actualizaciones . . . . . . . . . . . . . . . . . . . . . . . . . . . . . . .135
Ampliación de la memoria . . . . . . . . . . . . . . . . . . . . . . . . . . . . . . . . . . 135
Tarjeta SD (sólo MC562dn, MC562w, MC562dw, ES5462 MFP,
ES5462dw MFP y MPS2731mc) . . . . . . . . . . . . . . . . . . . . . . . . . . . . . .138
Bandeja de papel adicional . . . . . . . . . . . . . . . . . . . . . . . . . . . . . . . . . .140
Ajuste de las opciones de dispositivo del controlador . . . . . . . . . . . . . . . . 141
Windows . . . . . . . . . . . . . . . . . . . . . . . . . . . . . . . . . . . . . . . . . . . .141
Mac OS X . . . . . . . . . . . . . . . . . . . . . . . . . . . . . . . . . . . . . . . . . . . .141
Solución de problemas . . . . . . . . . . . . . . . . . . . . . . . . . . . . . . . . . . . . .143
Comprobación del estado de la máquina . . . . . . . . . . . . . . . . . . . . . . . . 143
Comprobación del estado del dispositivo y de la tarea . . . . . . . . . . . . . . .143
Contenido > 7
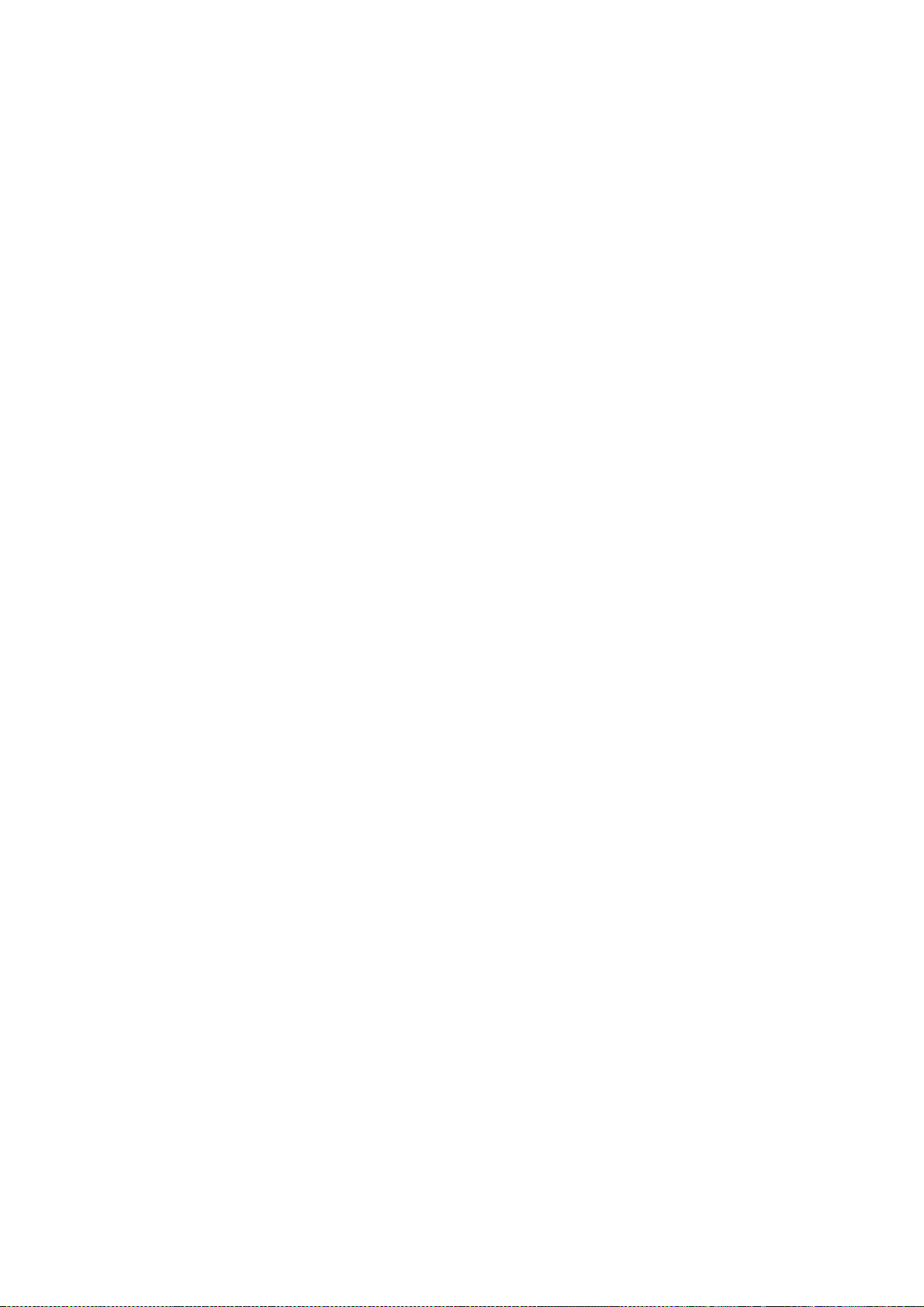
Comprobación del indicador led del interruptor de alimentación . . . . . . . .143
Eliminación de atascos de papel . . . . . . . . . . . . . . . . . . . . . . . . . . . . . .144
En la sección del ADF del escáner.... . . . . . . . . . . . . . . . . . . . . . . . . .144
En la sección de la impresora.... . . . . . . . . . . . . . . . . . . . . . . . . . . . .145
Corrección de resultados de impresión no satisfactorios. . . . . . . . . . . . . .152
Corrección de resultados de copia no satisfactorios . . . . . . . . . . . . . . . . .153
Lista de comprobación de problemas del fax (MC342dn, MC342dw,
MC362dn, MC362w, MC562dn, MC562w, MC562dw, ES5462 MFP,
ES5462dw MFP y MPS2731mc) . . . . . . . . . . . . . . . . . . . . . . . . . . . . . .154
Especificaciones . . . . . . . . . . . . . . . . . . . . . . . . . . . . . . . . . . . . . . . . . .156
Apéndice A - Sistema de menús . . . . . . . . . . . . . . . . . . . . . . . . . . . . . .159
Informes . . . . . . . . . . . . . . . . . . . . . . . . . . . . . . . . . . . . . . . . . . . . . .160
Config. Papel . . . . . . . . . . . . . . . . . . . . . . . . . . . . . . . . . . . . . . . . . . .161
Lista de direcciones . . . . . . . . . . . . . . . . . . . . . . . . . . . . . . . . . . . . . . .163
Guía telefónica . . . . . . . . . . . . . . . . . . . . . . . . . . . . . . . . . . . . . . . . . .164
Perfil . . . . . . . . . . . . . . . . . . . . . . . . . . . . . . . . . . . . . . . . . . . . . . . . .165
Destino de Escaneado por Red . . . . . . . . . . . . . . . . . . . . . . . . . . . . . . .167
Store Document Settings (Guardar Config.Doc.) . . . . . . . . . . . . . . . . . . .167
Ver Información . . . . . . . . . . . . . . . . . . . . . . . . . . . . . . . . . . . . . . . . .168
Easy Setup (Configuración fácil) . . . . . . . . . . . . . . . . . . . . . . . . . . . . . .169
Admin setup (Config. Admin) . . . . . . . . . . . . . . . . . . . . . . . . . . . . . . . .170
AirPrint & Configuración inalámbrica . . . . . . . . . . . . . . . . . . . . . . . . . . .192
Índice . . . . . . . . . . . . . . . . . . . . . . . . . . . . . . . . . . . . . . . . . . . . . . . . . .193
Contact Us . . . . . . . . . . . . . . . . . . . . . . . . . . . . . . . . . . . . . . . . . . . . . . .194
Contenido > 8
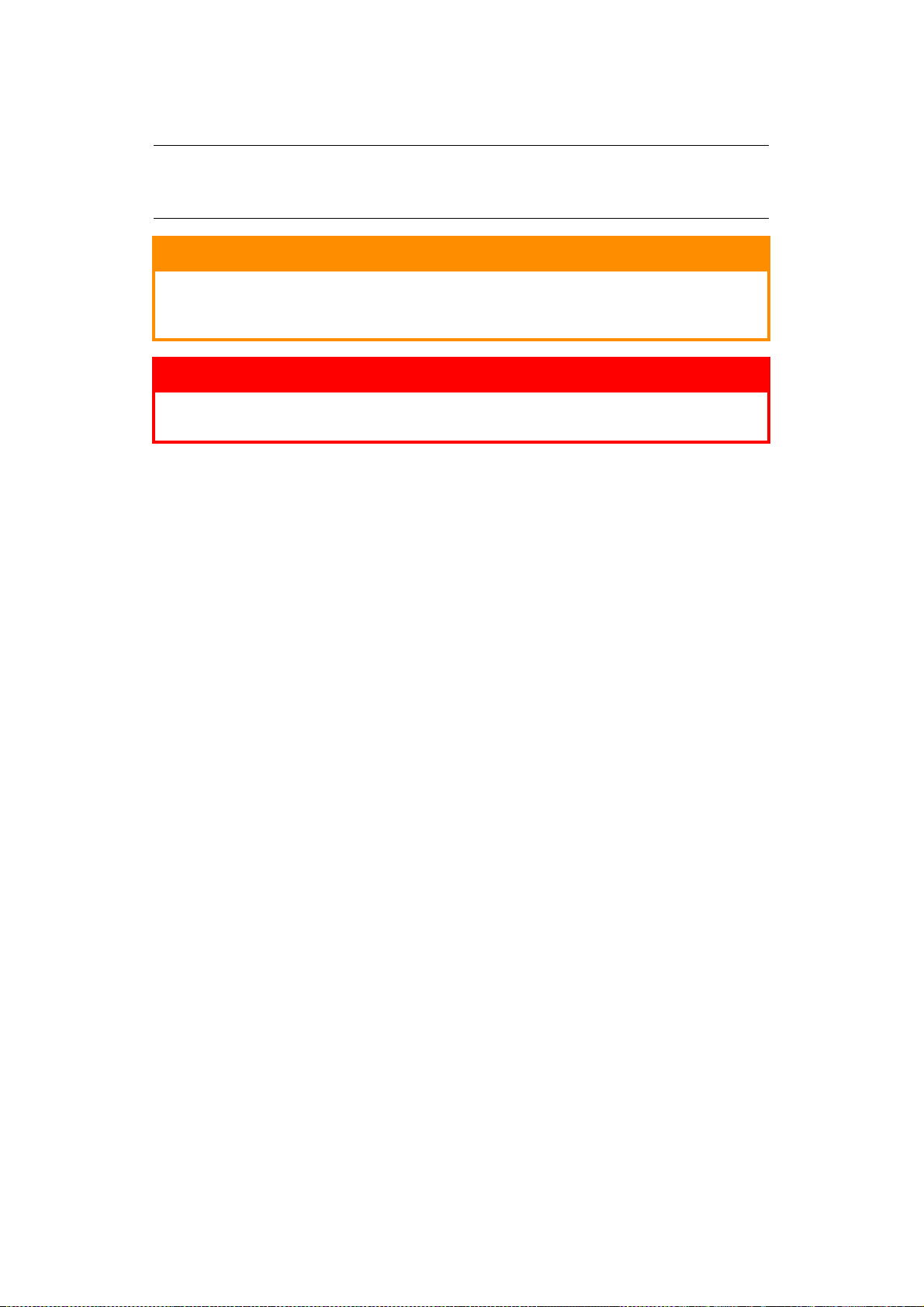
N
OTAS, PRECAUCIONES Y ADVERTENCIAS
NOTA
Una nota proporciona información adicional que complementa el texto
principal.
PRECAUCIÓN:
Una precaución proporciona información adicional que, en caso de
ser omitida, puede generar errores de funcionamiento o daños en
el equipo.
ADVERTENCIA:
Una advertencia proporciona información adicional que, en caso de
ser omitida, puede provocar riesgo de lesiones personales.
Para proteger su producto y asegurarse de que se aprovechan todas sus funcionalidades,
este modelo se ha diseñado para utilizarse únicamente con cartuchos de tóner originales.
Ningún otro cartucho de tóner funcionará, aunque se describa como "compatible" y, si se
utiliza, la calidad de impresión y el rendimiento del producto podrían verse negativamente
afectados.
El uso de productos no originales puede invalidar la garantía.
Especificaciones sujetas a cambios sin previo aviso. Todas las marcas comerciales
confirmadas.
Notas, precauciones y advertencias > 9
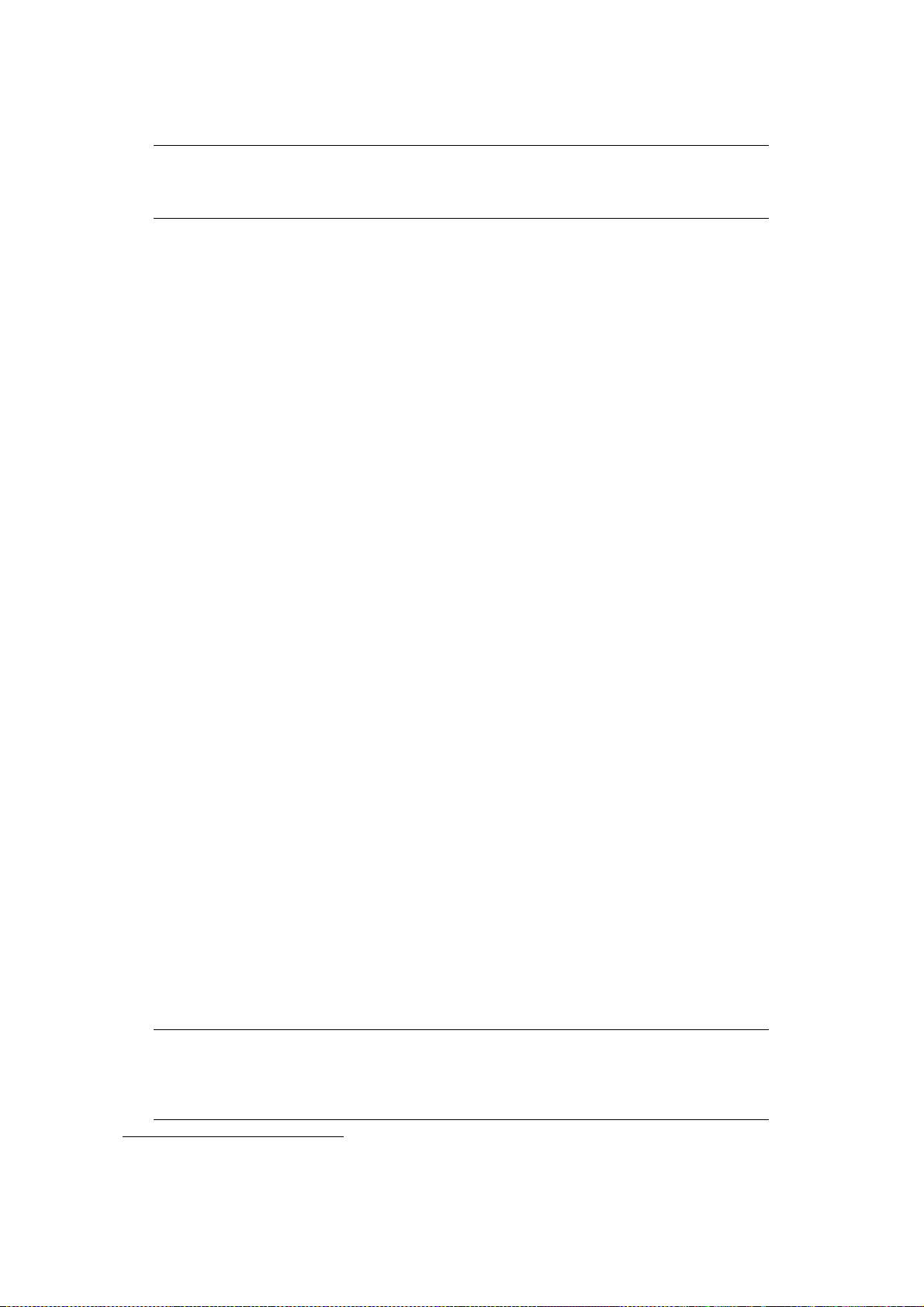
A
CERCA DE ESTE MANUAL
NOTA
Las imágenes utilizadas en este manual pueden incluir funciones opcionales
que el producto no tenga instaladas.
C
ONJUNTO DE DOCUMENTACIÓN
Esta guía forma parte del conjunto de documentación en línea e impresa que se facilita
como ayuda para familiarizarse con el producto y aprovechar al máximo sus potentes
funciones. A continuación se resume la documentación de consulta que, salvo que se
indique lo contrario, está incluida en el DVD de manuales:
> Folleto sobre la seguridad de la instalación: contiene información sobre el uso
seguro del producto.
Este documento en papel se suministra con el producto. Recomendamos su lectura
antes de configurar la máquina.
> Guía de configuración: describe el modo de desembalar, conectar y poner en
marcha el producto.
Se trata de un documento en papel que se suministra con el producto.
> Guía del usuario: le ayuda a familiarizarse con el producto y a sacar el máximo
provecho de sus múltiples funciones. También incluye las directrices para la solución
de problemas y el mantenimiento para garantizar su máximo rendimiento. Además,
ofrece información para agregar accesorios opcionales según la evolución de las
necesidades de su impresora.
> Guía de configuración: proporciona información de configuración de la máquina, el
fax y la red.
> Guía de impresión: le ayuda a familiarizarse con las numerosas funciones del
software de controlador que se suministra con el producto.
> Guía de impresión de códigos de barras: le ayuda a familiarizarse con la función
de impresión de códigos de barras integrada en el producto.
> Guía de seguridad: le ayuda a familiarizarse con las funciones de seguridad del
producto.
> Guías de instalación: se incluyen con los consumibles y los accesorios opcionales y
describen el modo de instalarlos.
Se trata de documentos en papel que se suministran con los consumibles y los
accesorios opcionales.
> Ayuda en línea: información en línea a la que se puede acceder desde el
controlador de la impresora y desde el software de utilidades.
O
BJETIVO DE LA GUÍA
El objetivo de esta guía es proporcionarle información en profundidad sobre cómo utilizar
la máquina de forma eficaz y efectiva para imprimir, realizar copias, escanear y enviar
1
faxes
.
NOTA
En esta Guía de usuario se asume que la máquina ya se ha instalado y
configurado por completo. Consulte las guías de instalación y configuración
para obtener más indicaciones.
1. Sólo para MC342dn, MC342dw, MC362dn, MC362w, MC562dn, MC562w, MC562dw, ES5462 MFP,
ES5462dw MFP y MPS2731mc.
Acerca de este manual > 10
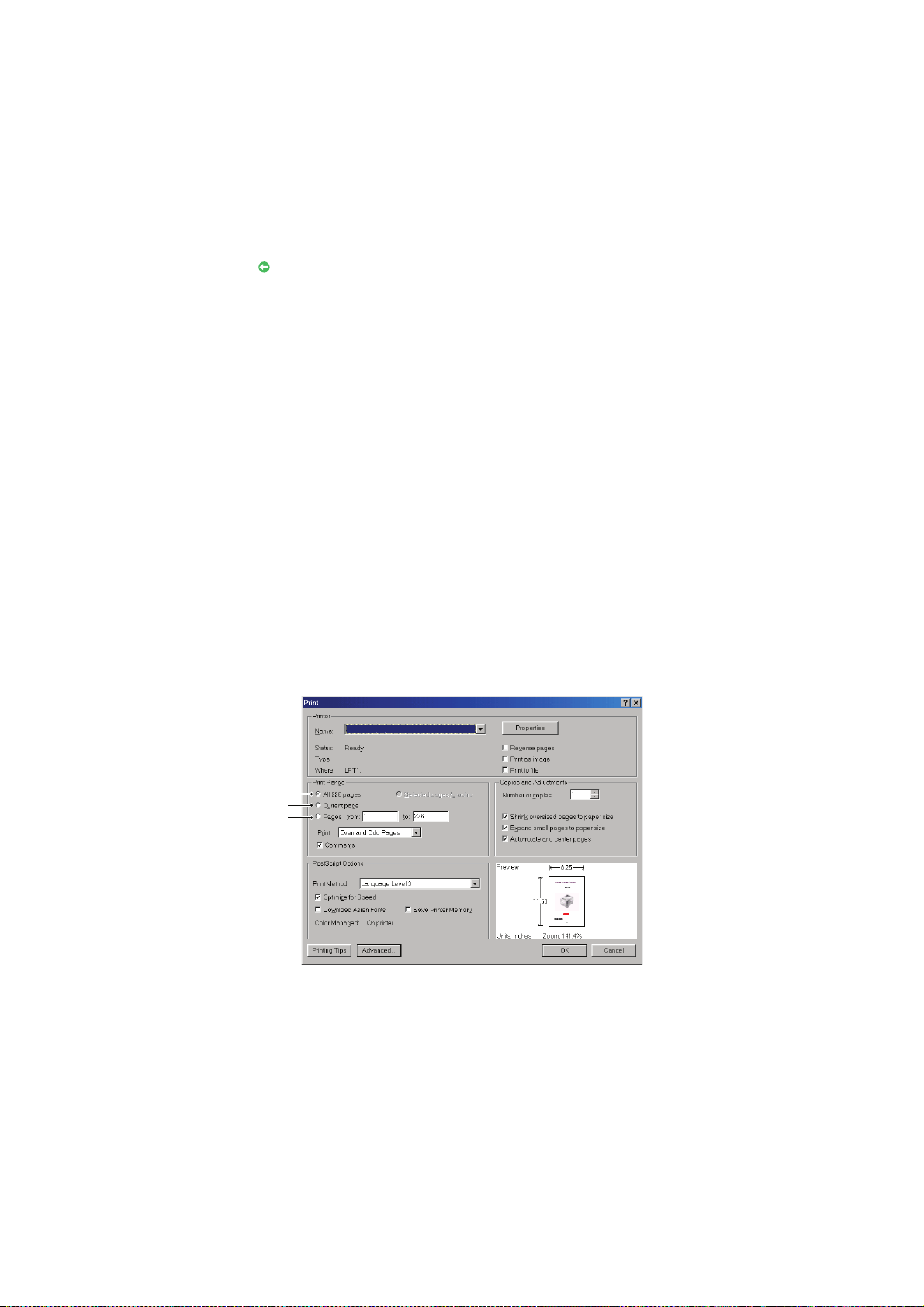
U
1
2
3
TILIZACIÓN EN LÍNEA
Esta guía está pensada para su lectura en pantalla mediante el programa Adobe Reader.
Utilice las herramientas de navegación y visualización proporcionadas por Adobe Reader.
Este manual contiene muchas referencias cruzadas, que aparecen resaltadas como texto
azul. Cuando haga clic en una referencia cruzada, la pantalla pasará directamente a la parte
del manual que contenga el material de referencia.
Mediante el botón de Adobe Reader puede retroceder directamente al lugar donde se
encontraba anteriormente.
Puede tener acceso a la información que desee de dos formas:
> En la lista de marcadores situada a la izquierda de la pantalla, haga clic en el tema
que le interese para ir a él. (Si los marcadores no están disponibles, utilice el
“Contenido” en la página 5).
> En la lista de marcadores, haga clic en Índice para ir al índice. (Si los marcadores no
están disponibles, utilice el “Contenido” en la página 5). Busque el término de
interés en el índice ordenado alfabéticamente y haga clic en el número de página
asociado para ir a la página que contiene el término.
I
MPRESIÓN DE PÁGINAS
Puede imprimir todo el manual, páginas individuales o secciones. El procedimiento es:
1. En la barra de herramientas, seleccione Archivo> Imprimir (o pulse las teclas Ctrl
+ P).
2. Seleccione las páginas que desee imprimir:
(a) Todas las páginas, (1), para imprimir el manual completo.
(b) Página actual, (2), para imprimir la página que se está visualizando.
(c) Páginas desde y hasta, (3), para imprimir el rango de páginas que desee
especificando los números de página.
(d) Haga clic en Aceptar.
Acerca de este manual > 11
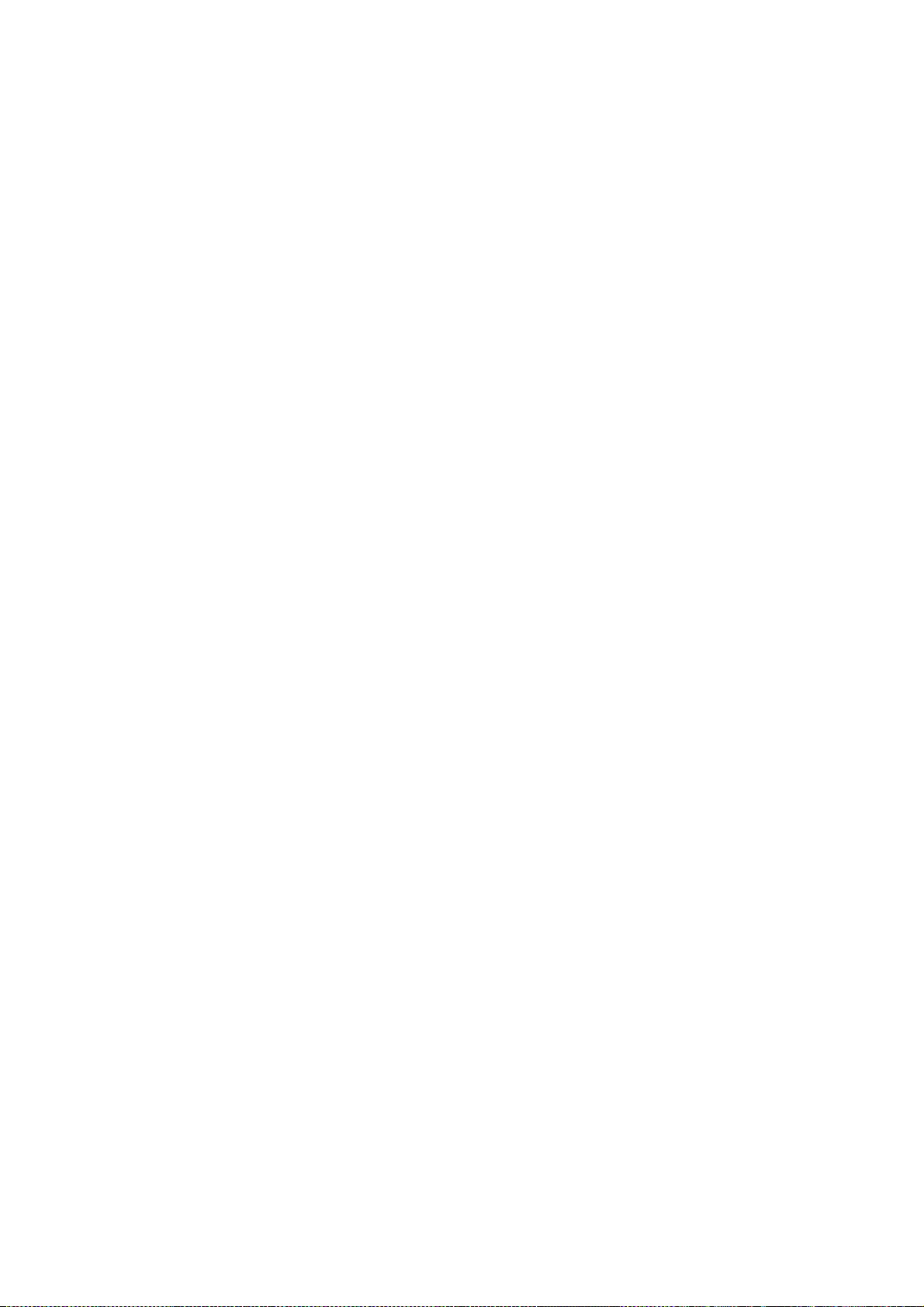
I
NTRODUCCIÓN
Le damos la enhorabuena por adquirir este producto multifunción (MFP). Se ha diseñado
con funciones avanzadas que le permiten obtener impresiones claras y con colores
brillantes o páginas nítidas en blanco y negro a alta velocidad, en una amplia gama de
soportes de impresión para oficina.
Con este MFP, puede digitalizar instantáneamente documentos de papel y enviar sus
imágenes electrónicas a varios destinos, incluidas direcciones de correo electrónico,
impresoras, servidores FTP o cualquier otro ordenador de la red. Este MFP también dispone
de una función de fax “walk-up” que le permitirá enviar documentos de manera instantánea
a un número de fax de destino.
El MFP incluye las funciones siguientes:
> Función multitarea que permite digitalizar un trabajo mientras se imprime otro para
garantizar una mayor productividad.
> Copia digital: un panel de control intuitivo hace que la copia digital sea rápida y
sencilla.
> Resolución de copia de hasta 600 x 600 ppp (puntos por pulgada).
> Utilidad Actkey: permite al MFP recibir comandos de una tecla desde un ordenador
localmente conectado (“pull scan”).
> Escanear a Email: al estar conectado a una red Ethernet y a un servidor SMTP, este
MFP permite transmitir documentos por correo electrónico a través de Internet. Con
sólo tocar el botón de correo electrónico en pantalla y seleccionar las direcciones de
correo electrónico de los destinatarios, primero se digitalizan los documentos y
luego se convierten en un archivo de imagen que se transfiere a los destinatarios
remotos en tan sólo unos minutos.
> Escanear a carpeta compartida: permite enviar documentos digitalizados a un
servidor o a una carpeta de archivos de un ordenador personal a través de una
Intranet mediante el protocolo FTP (File Transfer Protocol, protocolo de transferencia
de archivos), HTTP (Hypertext Transfer Protocol, protocolo de transferencia de
hipertexto), CIFS (Common Internet File System, sistema de archivos comunes de
Internet). La función de escaneado para archivado evita tener que utilizar el servidor
de correo para gestionar elementos adjuntos de gran tamaño.
> Envío de varias páginas: con el alimentador automático de documentos (ADF), el
MFP permite apilar documentos de hasta 50 páginas para que se digitalicen uno tras
otro.
> MC342dn, MC342dw, MC362dn, MC362w, MC562dn, MC562w, MC562dw,
ES5462 MFP, ES5462dw MFP y MPS2731mc: Fax: un panel de control intuitivo
hace que el fax directo sea rápido y sencillo.
> MC342dn, MC342dw, MC362dn, MC362w, MC562dn, MC562w, MC562dw,
ES5462 MFP, ES5462dw MFP y MPS2731mc: Transmisión y recepción de fax
avanzadas, que incluye transmisiones retardadas, envío a varias ubicaciones,
transmisión y recepción confidenciales y sondeo.
> Libreta de direcciones/listín telefónico/administración de perfiles: proporciona una
manera cómoda de gestionar todas las direcciones de correo electrónico, números
de fax y perfiles (destinos de archivado).
> La tecnología de multinivel ProQ/Alta Calidad produce tonos más sutiles y
degradados más contínuos para agregar calidad fotográfica a sus documentos.
> Una resolución de impresión de 600 x 600, 1.200 x 600 ppp (puntos por pulgada) y
ProQ/Alta Calidad permiten obtener imágenes de alta calidad con el mayor detalle
posible.
> Internet Protocol versión 6 (IPv6).
Introducción > 12
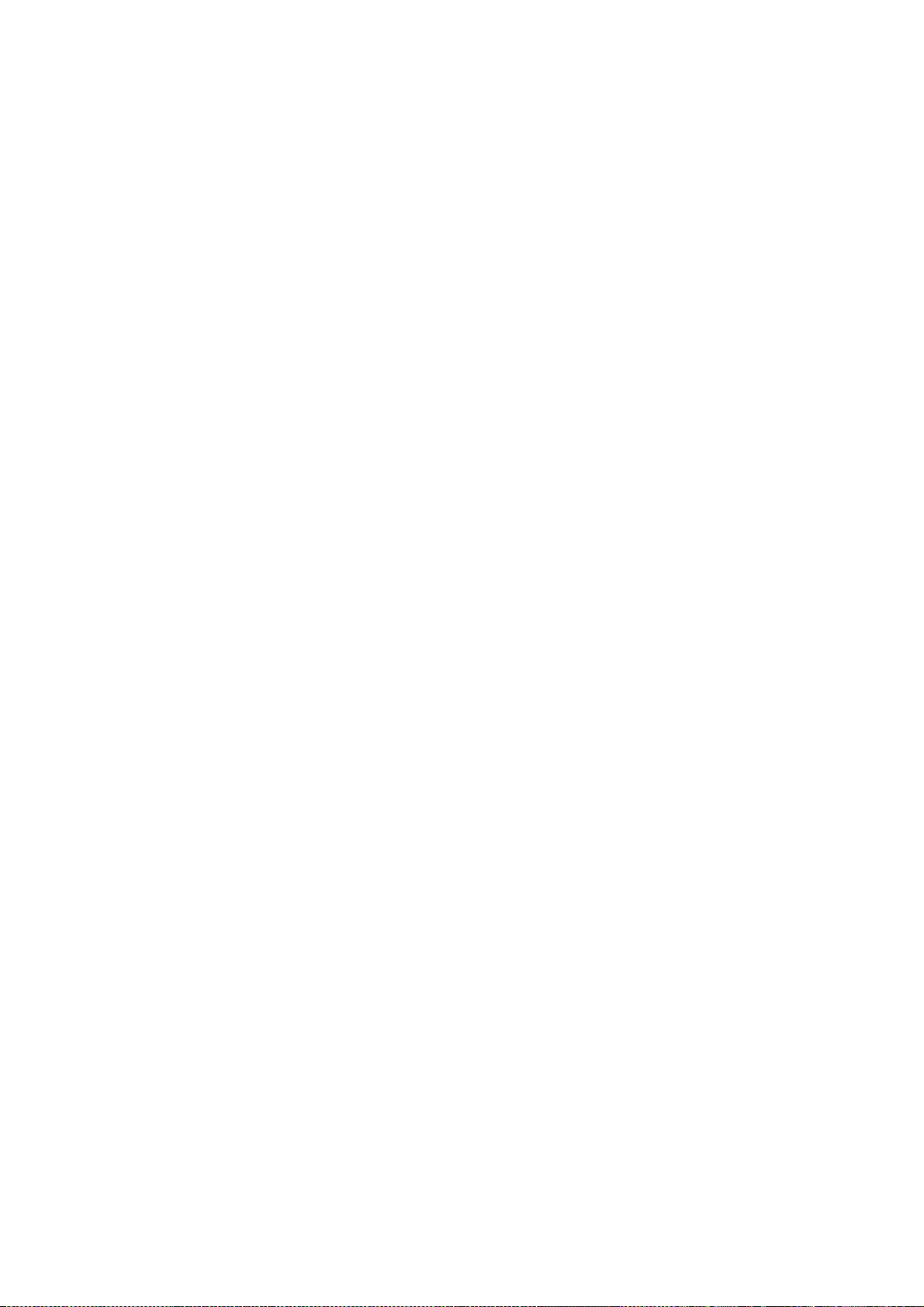
> Tecnología LED digital en color de una sola pasada para procesar las páginas
impresas a gran velocidad.
> Emulaciones PostScript 3, PCL 5C, PCL 6, IBM PPR y Epson FX para un funcionamiento
según los estándares del sector; además, ofrece una amplia compatibilidad con la
mayoría de los programas informáticos.
> Las conexiones de red 10Base-T y 100Base-TX permiten compartir este valioso
recurso con los demás usuarios de la red de su oficina.
> Modo de mejora de fotos Photo Enhance para mejorar las impresiones de imágenes
fotográficas (no disponible en controladores PS).
> Impresión dúplex (por las dos caras) automática para economizar papel y para la
impresión compacta de documentos extensos.
Además, también están disponibles las siguientes funciones opcionales:
> Bandeja de papel adicional que permite cargar 530 hojas más y minimizar la
intervención del operador, o cargar distintos tipos de papel, como papel con
membrete, otros tamaños de papel u otros soportes de impresión.
> Memorial adicional que permite imprimir páginas más complejas. Por ejemplo,
impresión de pancartas de alta resolución.
> MC562dn, MC562w, MC562dw, ES5462 MFP, ES5462dw MFP y MPS2731mc:
Tarjeta SD para almacenar plantillas, macros y fuentes descargables, para intercalar
automáticamente varias copias de documentos con varias páginas y descargar
perfiles ICC.
> Hay cuatro modos de función de ahorro de tóner (Predet: Desactivado, Bajo, Medio,
Alto) disponibles para las funciones Copia/ImpresiónDirecta/Fax.
> MC342dw, MC362w , MC562w, MC562dw, ES5462dw MFP y MPS2731mc:
Puede utilizar LAN inalámbrica.
> Puede utilizar AirPrint. Puede imprimir desde iPhone, iPad, iPod touch, u otros
dispositivos iOS sin necesidad de instalar controladores.
Introducción > 13
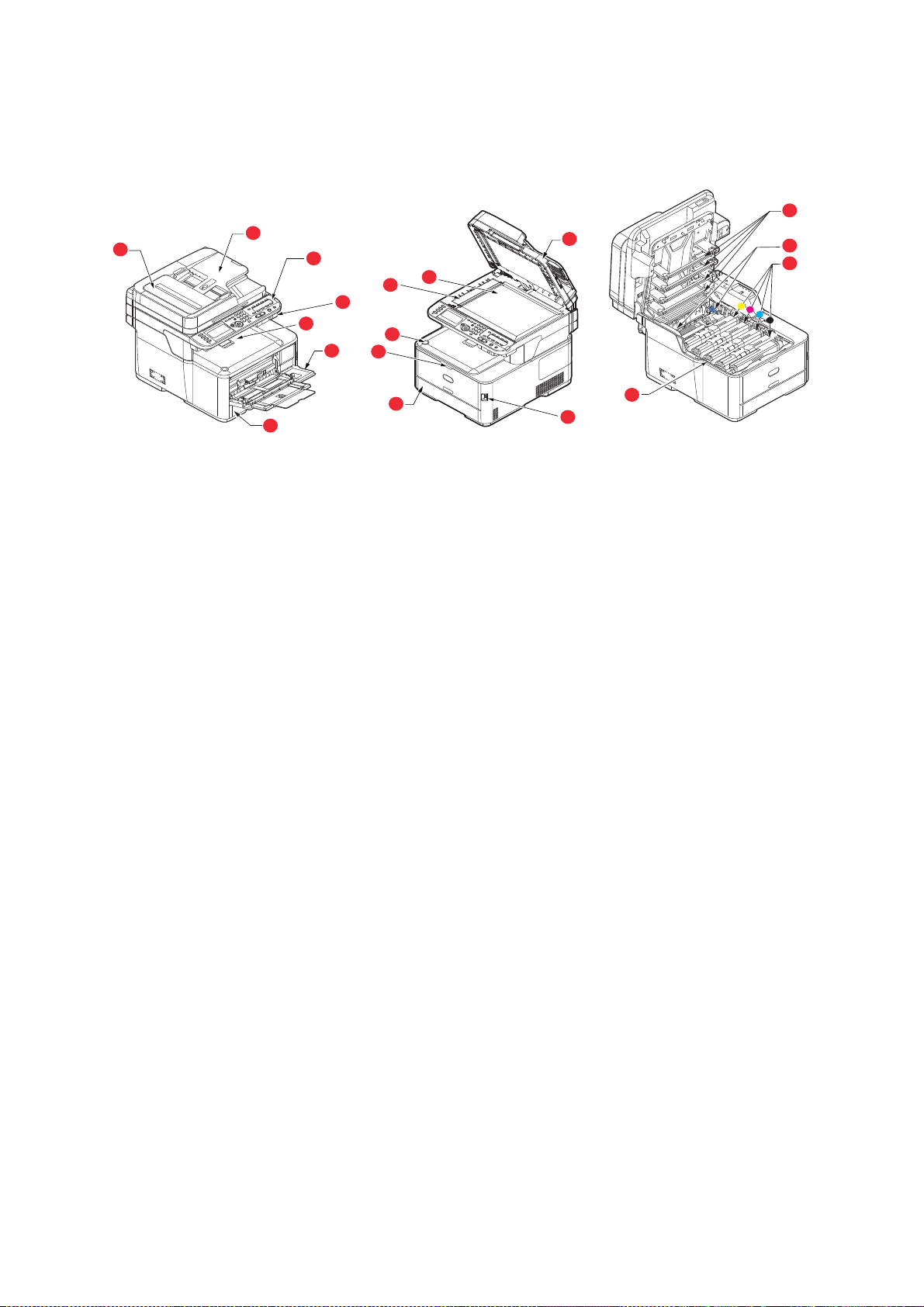
D
ESCRIPCIÓN GENERAL
V
ISTA FRONTAL
2
1
13
12
3
10
11
4
5
7
9
8
14
15
6
6
1. Unidad del ADF.
2. Bandeja de papel ADF.
3. Panel del operador.
Panel LCD y de control del operador a través de
a
menús
.
4. Puerto de memoria USB.
5. Apilador de salida, boca abajo.
Punto estándar de salida de las copias impresas.
Puede contener hasta 150 hojas de 80g/m².
6. Bandeja del papel.
17
8. Ranura de liberación de la bandeja multiuso.
9. Botón de liberación de la cubierta superior.
10. Vidrio para documentos.
11. Vidrio para documentos del ADF.
12. Cubierta de documentos.
13. Cabezales de LED.
14. Palancas de liberación del fusor.
15. Cartuchos de tóner (C,M,Y,K).
16. Unidad del tambor de imagen.
17. Interruptor de alimentación.
16
Bandeja de papel estándar. Puede contener hasta
250 hojas de papel de 80g/m².
7. Bandeja multiuso.
Se utiliza para tipos de papel más pesado, sobres
y otros soportes especiales. También para la
alimentación manual de hojas sueltas, si es
necesario.
a. Existen diferentes idiomas de pantalla entre los que puede elegir. (consulte “Cambio del idioma
de la pantalla” en la página 19)
Introducción > 14
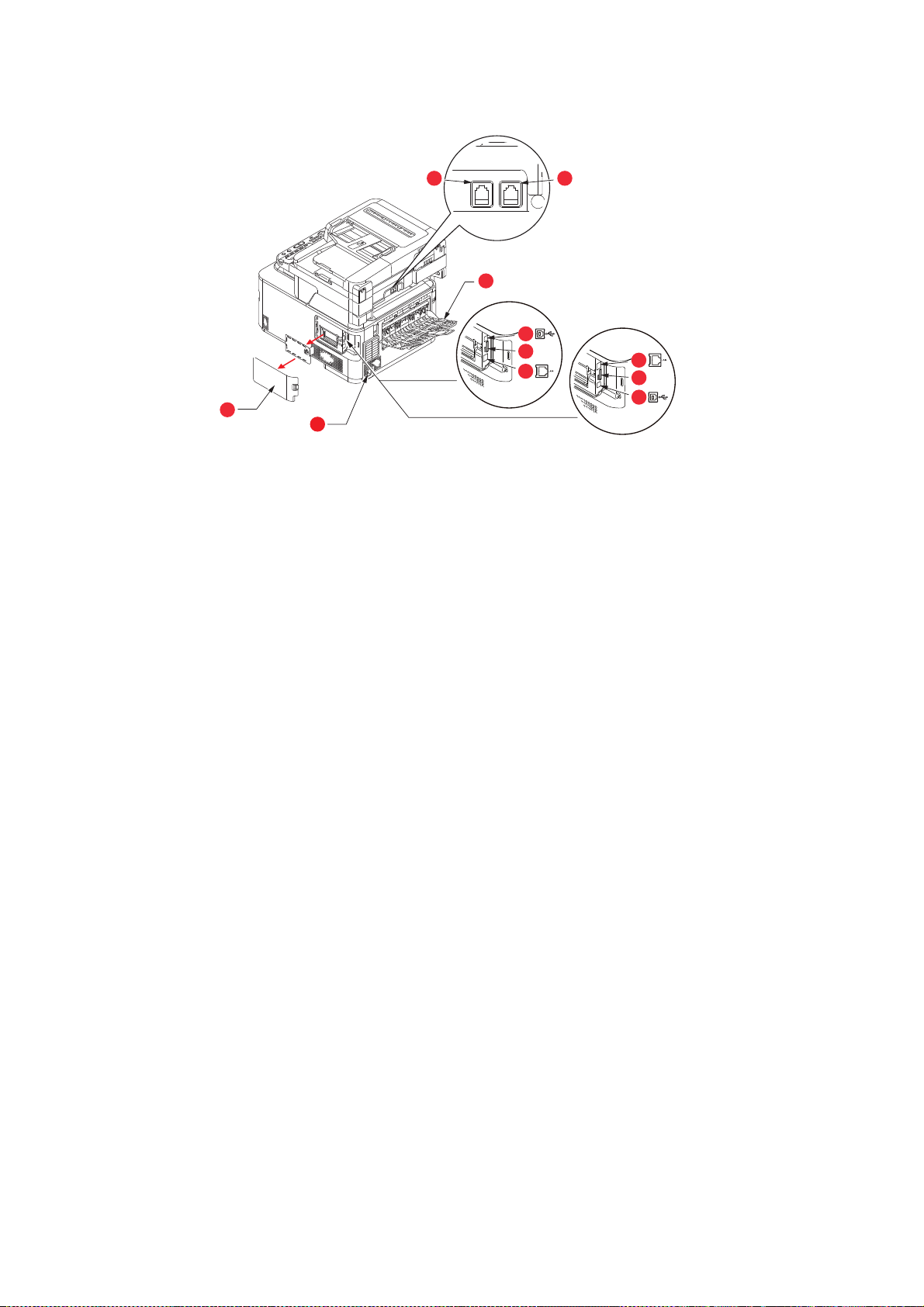
V
ISTA POSTERIOR
LINE TEL
87
6
3
4
5
1
2
sólo MC342dw, MC362w, MC562w, MC562dw, ES5462dw MFP, MPS2731mc
5
4
3
1. Panel de acceso.
2. Conector de alimentación de CA.
3. Interfaz USB.
4. Ranura de tarjeta SD (sólo
MC562dn, MC562w, MC562dw,
ES5462 MFP, ES5462dw MFP y
MPS2731mc).
a. La interfaz de red puede disponer de un “conector” de
protección que se debe quitar para poder efectuar la conexión.
5. Interfaz de red.
6. Apilador cara arriba, posterior.
7. Conexión LINE.
8. Conexión TEL.
a
Cuando el apilador de papel posterior está desplegado, el papel sale de la impresora por la
parte posterior y se apila aquí, boca arriba. Esto se usa principalmente para soportes de
impresión pesados. Cuando se utiliza en combinación con la bandeja multiuso, la
trayectoria que recorre el papel es prácticamente recta. Esto evita que el papel se doble al
pasar por las curvas de la trayectoria del papel y permite utilizar soportes de hasta
220 g/m².
Introducción > 15
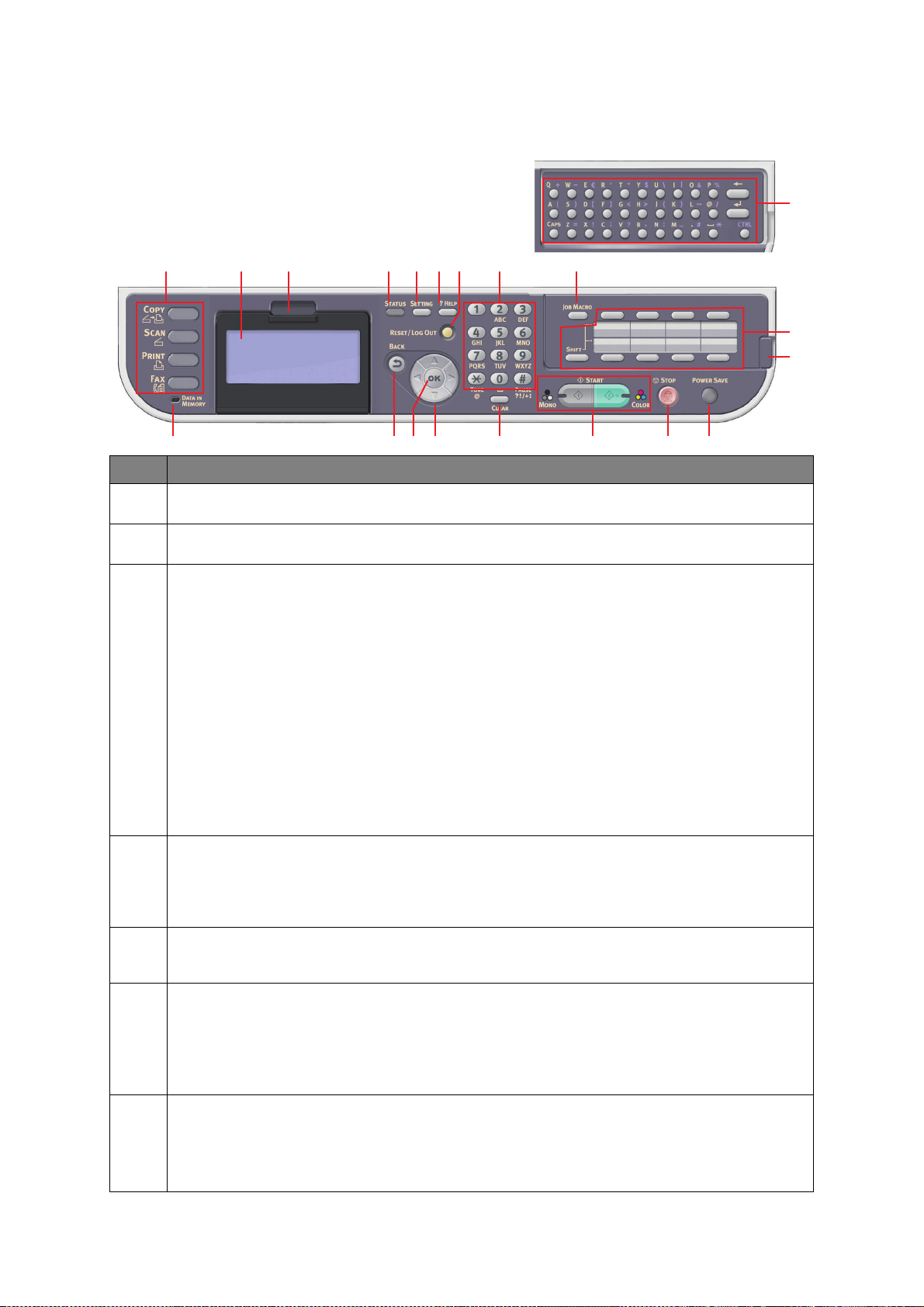
P
20
18
19
312 12513 1146
14 7 8 101617915
ANEL DE CONTROL
REF. DESCRIPCIÓN
1. Pantalla de cristal líquido (LCD)
Muestra instrucciones de funcionamiento y el estado de la máquina.
2. Hueco de ajuste del panel
El panel LCD se puede girar hacia arriba y atrás desde su posición de base para que sea más sencillo su uso.
3. Botones de funciones principales
COPY (Copiar): Al pulsar este botón se selecciona el modo de copia. Le permite controlar el proceso
de copia por el cual los documentos que se van a copiar se digitalizan en el escáner (cristal para
documentos o ADF) y las copias se imprimen automáticamente en la impresora.
SCAN
: Al pulsar este botón, se obtiene acceso a diversos modos de envío. Éstos le permiten
seleccionar y controlar el proceso por el cual se digitaliza un documento y se envían los datos
digitalizados: por correo electrónico como un archivo adjunto, a un PC local, un PC de red o un lápiz
de memoria USB. También le permite establecer que un documento se digitalice desde un PC remoto.
PRINT: Al pulsar este botón se selecciona el modo de impresión. Esto le permite seleccionar e
imprimir un trabajo de impresión almacenado o encriptado, o bien un trabajo almacenado en un
lápiz de memoria USB. También le permite imprimir una lista de todas las impresiones recientes o
ajustar el dispositivo en un estado “fuera de línea”.
FAX (MC342dn, MC342dw, MC362dn, MC362w, MC562dn, MC562w, MC562dw, ES5462
MFP, ES5462dw MFP y MPS2731mc): Al pulsar este botón se selecciona el modo de envío de fax.
Esto le permite controlar el proceso por el cual se digitaliza un documento y después, se envían los
datos digitalizados como un fax.
4. RESET/LOG OUT (Restablecer/Cerrar sesión):
Al pulsar este botón, se recuperan los valores predeterminados de una función seleccionada, aunque
no se interrumpe ningún trabajo que ya esté en curso.
En el nivel superior de pantalla, se cierra la sesión del usuario al pulsar este botón (siempre que el
control de acceso se encuentre habilitado y activo).
5. ?HELP (Ayuda):
Al pulsar este botón cuando parpadea el LED verde en el botón START (Iniciar), se muestra
información de ayuda en la pantalla LCD.
6. Teclado
Utilice los botones numéricos para introducir, por ejemplo, el número de copias o un número de fax.
MC342dn, MC342dw, MC362dn, MC362w, MC562dn, MC562w, MC562dw, ES5462 MFP, ES5462dw
MFP y MPS2731mc:
marcación por tonos, como el correo de voz (si tiene un teléfono conectado), o en códigos de servicio verticales.
Consulte “Teclado - cambio de caracteres” en la página 18.
7. START (Iniciar):
> MONO
> COLOR: Al pulsar este botón, se inicia el proceso de copia o digitalización en color.
El LED verde se ilumina cuando puede realizarse la copia/digitalización; si el LED no se enciende, la
función no está disponible; p. ej., sólo se ilumina el LED del botón MONO cuando se utiliza la función
de fax (el fax en color no es posible).
: Al pulsar este botón, se inicia el proceso de copia, fax o digitalización en blanco y negro.
Los botones * y # también se utilizan para desplazarse por los menús de los sistemas de
Introducción > 16
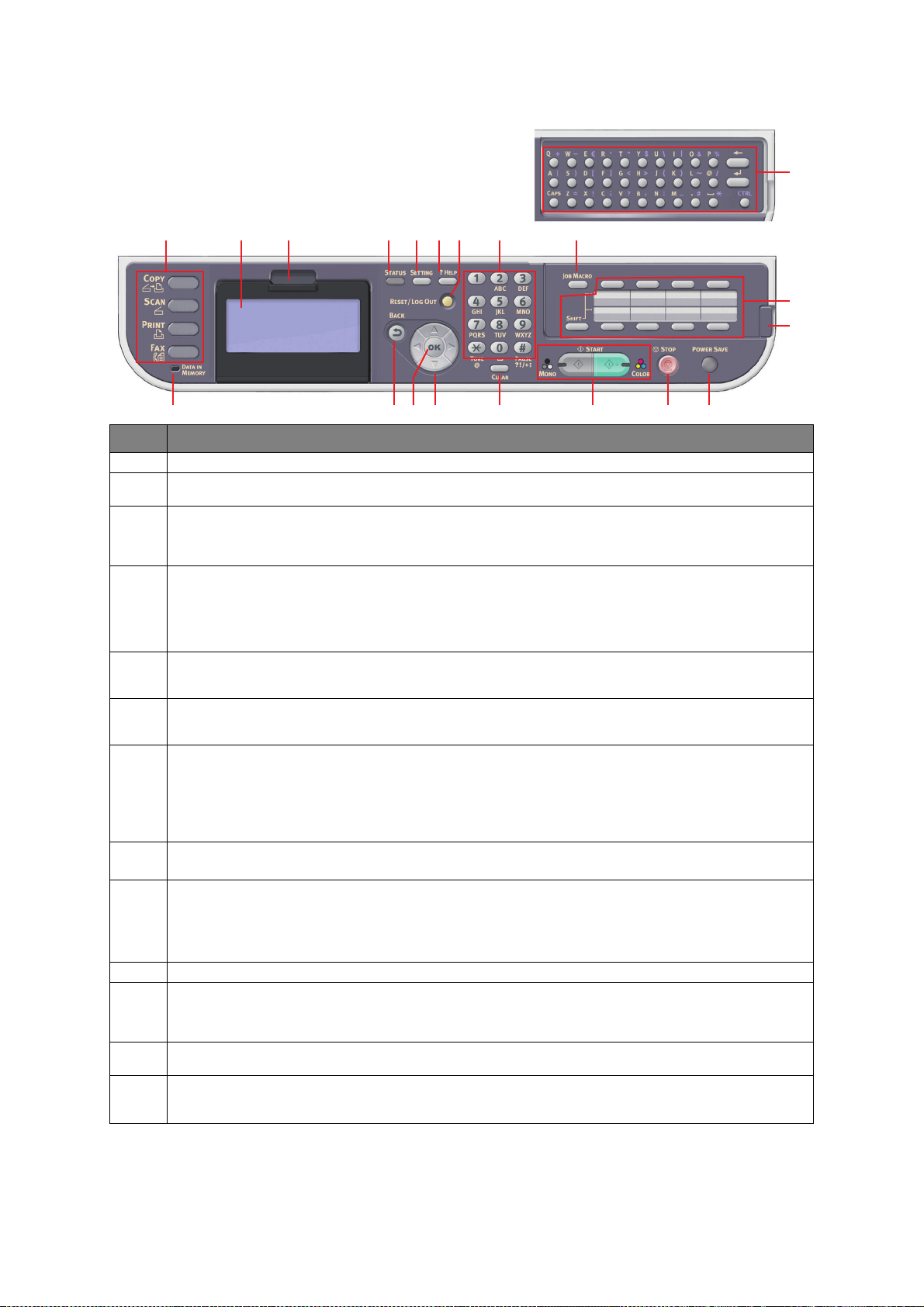
REF. DESCRIPCIÓN
20
18
19
312 12513 1146
14 7 8 101617915
8. STOP (Detener): Al pulsar este botón, se interrumpe el proceso de copia o digitalización.
9. BACK (Atrás): Cancela las selecciones y vuelve al nivel superior del ajuste. La tecla se utiliza
también para cancelar una entrada anterior.
10. POWER SAVE (Ahorro de energía): Al pulsar este botón, se activa o desactiva el modo de ahorro de
11. JOB MACRO (Macro de tarea) (sólo MC562dn, MC562w, MC562dw, ES5462 MFP, ES5462dw
12. STATUS (Estado): Al pulsar este botón, se obtiene acceso a la pantalla del menú de estado. Utilícelo
13. SETTING (Configuración) Al pulsar este botón, se obtiene acceso a diversas opciones de
14. CLEAR (Borrar): Ejecuta las siguientes acciones en función de los elementos introducidos al pulsar o
15. Luz indicadora DATA IN MEMORY (Datos en memoria)
16. Teclas de flecha
17. OK (Aceptar): Selecciona y confirma los ajustes actuales.
18. Teclas de llamada abreviada instantánea (sólo MC342dn, MC342dw, MC362dn, MC362w,
19.
20. Teclado QWERTY (sólo MC562dn, MC562w, MC562dw, ES5462 MFP, ES5462dw MFP y
energía; su LED se enciende cuando el modo está activado. Si el dispositivo ha pasado al modo de
ahorro de energía (la pantalla aparece en negro y el LED está encendido), puede volver al modo
normal pulsando el botón POWER SAVE (Ahorro de energía).
MFP y MPS2731mc): Este botón le permite programar accesos directos a las operaciones más
utilizadas. Por ejemplo, puede programarse un número de fax al que envíe documentos todos los
días, de tal forma que pueda realizar esa operación con tan sólo pulsar un botón. Consulte “Macros
de tarea (sólo MC562dn, MC562w,MC562dw, ES5462 MFP, ES5462dw MFP y MPS2731mc)” en la
página 119.
para ver la información de estado detallada sobre la máquina. Parpadea o se ilumina si existe un
elemento de estado que mostrar.
configuración en la pantalla LCD, incluidos el menú de administrador, las opciones de perfiles y la
configuración de libretas de direcciones.
mantener pulsado el botón:
> Minimiza un valor de ajuste.
> Introduce cero como valor de ajuste.
> Borra el valor introducido.
> Cancela el elemento seleccionado.
El LED se ilumina para mostrar que hay datos almacenados en la memoria del MFP.
Arriba: mueve el cursor hacia arriba.
Abajo: mueve el cursor hacia abajo.
Izquierda:
Derecha:
MC562dn, MC562w, MC562dw, ES5462 MFP, ES5462dw MFP y MPS2731mc): Permiten la
marcación rápida de los números de fax o direcciones de correo electrónico favoritos o más
utilizados. Ocho teclas en dos grupos (pulse la tecla SHIFT (MAYÚS) para cambiar de grupo).
Pestaña para levantar el panel (sólo MC562dn, MC562w, MC562dw, ES5462 MFP, ES5462dw
MFP y MPS2731mc):
MPS2731mc): Consulte “Teclado qwerty (sólo MC562dn, MC562w, MC562dw, ES5462 MFP,
ES5462dw MFP y MPS2731mc)” en la página 19.
mueve el cursor hacia la izquierda. También se puede utilizar para volver a la pantalla anterior.
mueve el cursor hacia la derecha. También se puede utilizar para pasar a la siguiente pantalla.
Levante el panel para descubrir el teclado QWERTY.
Introducción > 17
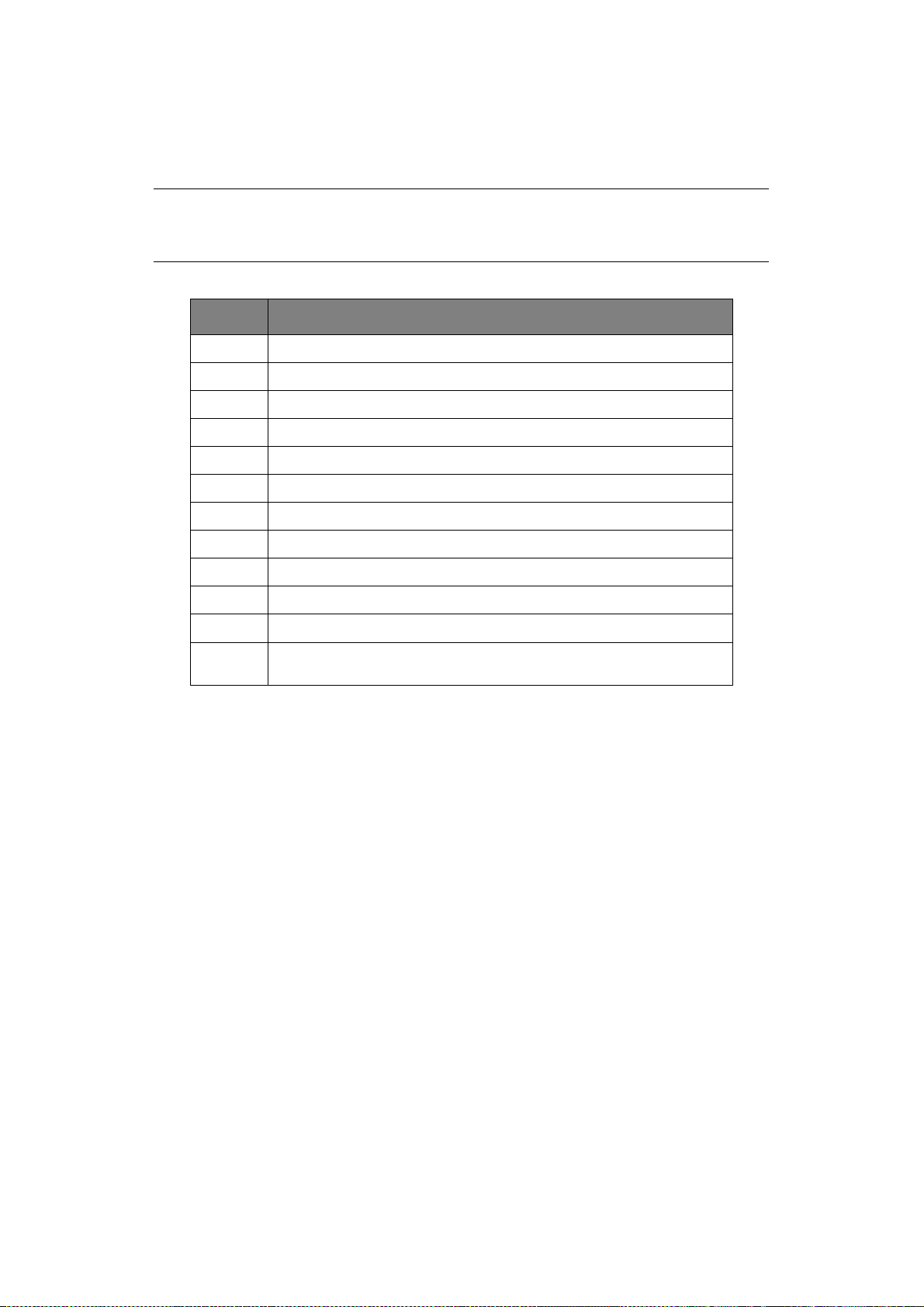
T
ECLADO
-
CAMBIO DE CARACTERES
Los números, las letras en mayúsculas y minúsculas, y los símbolos se pueden introducir
utilizando el teclado. Pulse la tecla varias veces para cambiar entre caracteres.
NOTA
Cuando pulse la misma tecla varias veces, tendrá que hacerlo en menos de 2
segundos.
En el siguiente ejemplo se utiliza el inglés como el idioma de la pantalla:
TECLA CARÁCTER DISPONIBLE
11 -> 1
2 a -> b -> c -> 2 -> A -> B -> C
3 d -> e -> f -> 3 -> D -> E -> F
4 g -> h -> i -> 4 -> G -> H -> I
5 j -> k -> l -> 5 -> J -> K -> L
6 m -> n -> o -> 6 -> M -> N -> O
7 p -> q -> r -> s -> 7 -> P -> Q -> R -> S
8 t -> u -> v -> 8 -> T -> U -> V
9 w -> x -> y -> z -> 9 -> W -> X -> Y -> Z
0 SP (espacio) -> 0 -> SP (espacio)
* @ -> * -> @
# . -> _ -> - -> P -> SP (espacio) -> + -> ! -> “ -> $ -> % -> & -> ‘ ->
( -> ) -> , -> / -> : -> ; -> < -> = -> > -> ? -> [ -> L -> ] -> ^ -> #
Introducción > 18
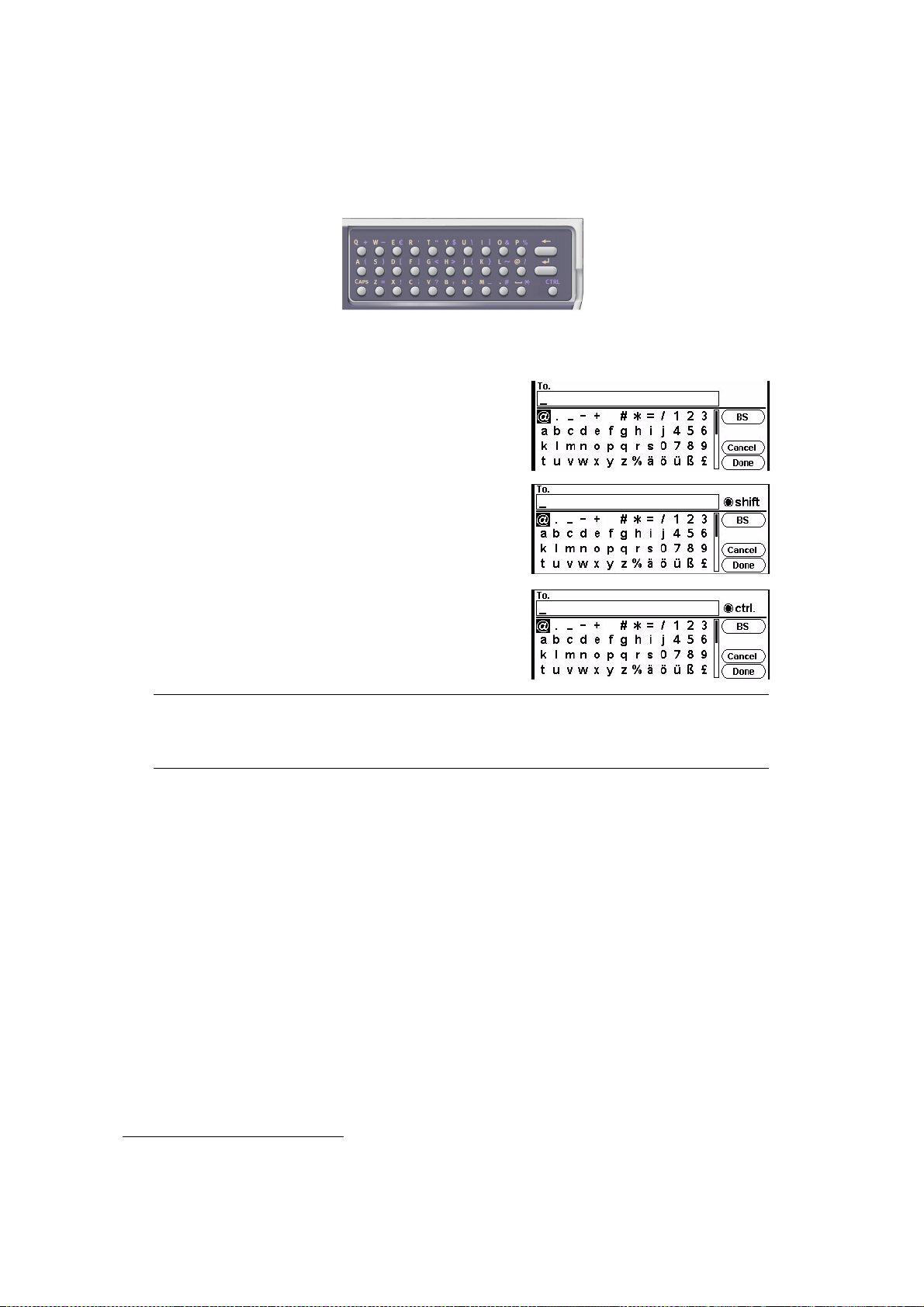
T
ECLADO QWERTY (SÓLO
MC562dn, MC562w, MC562dw, ES5462 MFP,
ES5462dw MFP
También puede introducir las letras y símbolos en mayúsculas y minúsculas utilizando el
teclado QWERTY.
Puede cambiar el modo de entrada entre modo normal, modo CAPS y modo CTRL. El
cambio de modo se refleja en la pantalla del teclado.
Modo normal Sólo puede introducir letras en
Modo CAPS Al pulsar la tecla CAPS, puede
Modo CTRL Al pulsar la tecla CTRL, puede
Y
MPS2731mc)
minúsculas.
introducir letras en mayúsculas.
introducir símbolos.
NOTA
No se pueden introducir números ni determinados caracteres mediante el
teclado QWERTY. Para introducirlos, utilice el teclado en pantalla o el teclado.
C
AMBIO DEL IDIOMA DE LA PANTALLA
El idioma predeterminado del MFP para los mensajes de la pantalla y para imprimir los
1
informes es el inglés
Idioma del panel.
1. Para asegurarse de que su producto contenga las últimas actualizaciones de firmware, se recomienda
descargar los archivos de idiomas de esta utilidad durante la configuración.
. Si es necesario, este ajuste puede cambiarse con la utilidad Config.
Introducción > 19
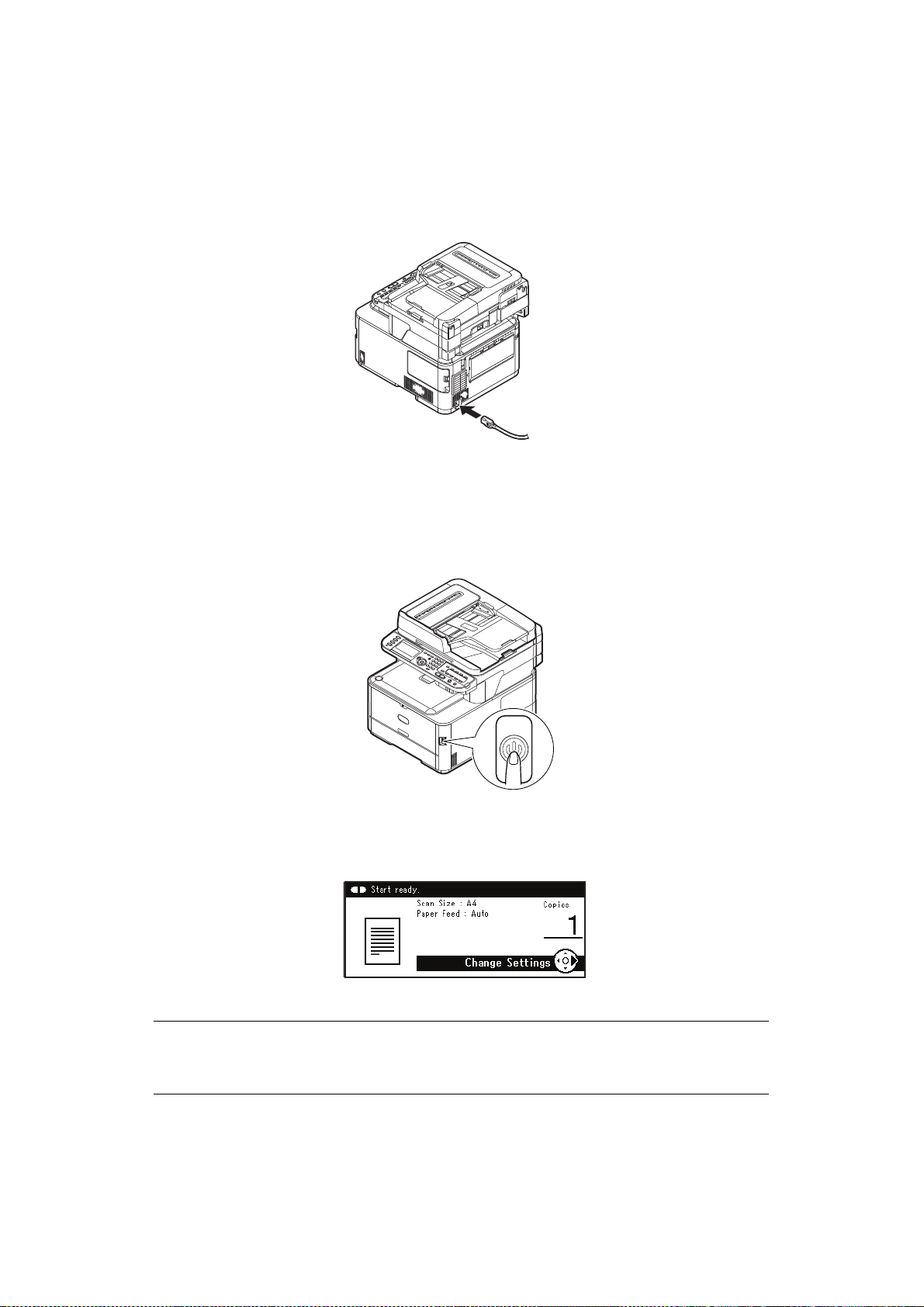
C
ONCEPTOS BÁSICOS
E
NCENDIDO DEL DISPOSITIVO
1. Enchufe el cable de alimentación de CA a la toma de alimentación de CA de la
máquina.
2. Enchufe el cable de alimentación de CA en la toma de la red eléctrica.
3. Compruebe que no hay documentos en el vidrio para documentos ni en el ADF y que
la cubierta del ADF está cerrada.
4. Mantenga pulsado el interruptor durante aproximadamente un segundo para poner
en marcha la alimentación.
Una vez que la máquina se encuentre en el estado listo, aparecerá la pantalla de
modo de espera de copia.
NOTA
Desactive la alimentación y, al encender de nuevo la alimentación, presione el
interruptor de alimentación transcurridos unos segundos.
Conceptos básicos > 20
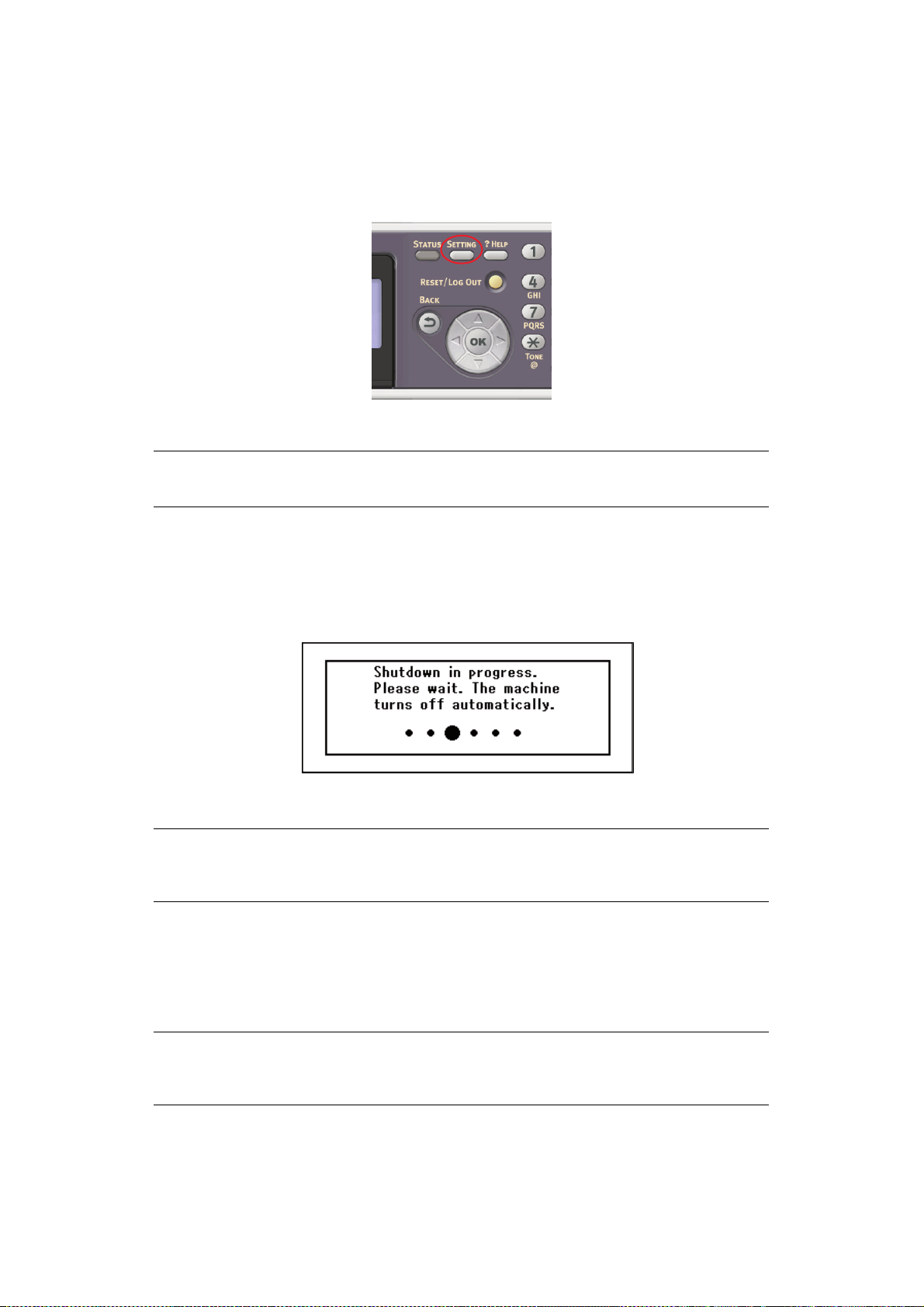
A
PAGADO DEL DISPOSITIVO
Asegúrese de seguir el siguiente procedimiento cada vez que apague la máquina.
1. Mantenga pulsado el interruptor de alimentación durante aproximadamente un
segundo.
NOTA
Pulse el interruptor de alimentación durante menos de 5 segundos.
Se mostrará el mensaje Shutdown in progress. Please wait. The machine
turns off automatically. (Apagado en proceso. Espere. La máquina se apaga
automáticamente.) en el panel del operador y el indicador del interruptor de
alimentación parpadea con una frecuencia de 1 segundo. A continuación, la
máquina se apaga automáticamente y el indicador del interruptor de alimentación
también se apaga.
NOTA
Desactive la alimentación y, al encender de nuevo la alimentación, presione el
interruptor de alimentación transcurridos unos segundos.
SI NO VA A
UTILIZAR LA MÁQUINA DURANTE UN PERÍODO PROLONGADO
Si no va a utilizar la máquina durante un período prolongado de tiempo, por ejemplo, si se
va de vacaciones o de viaje, desenchufe el cable de alimentación de la toma.
NOTA
Si desenchufa la toma de alimentación durante un período prolongado (más
de 4 semanas) esta máquina no presentará fallos funcionales.
Conceptos básicos > 21
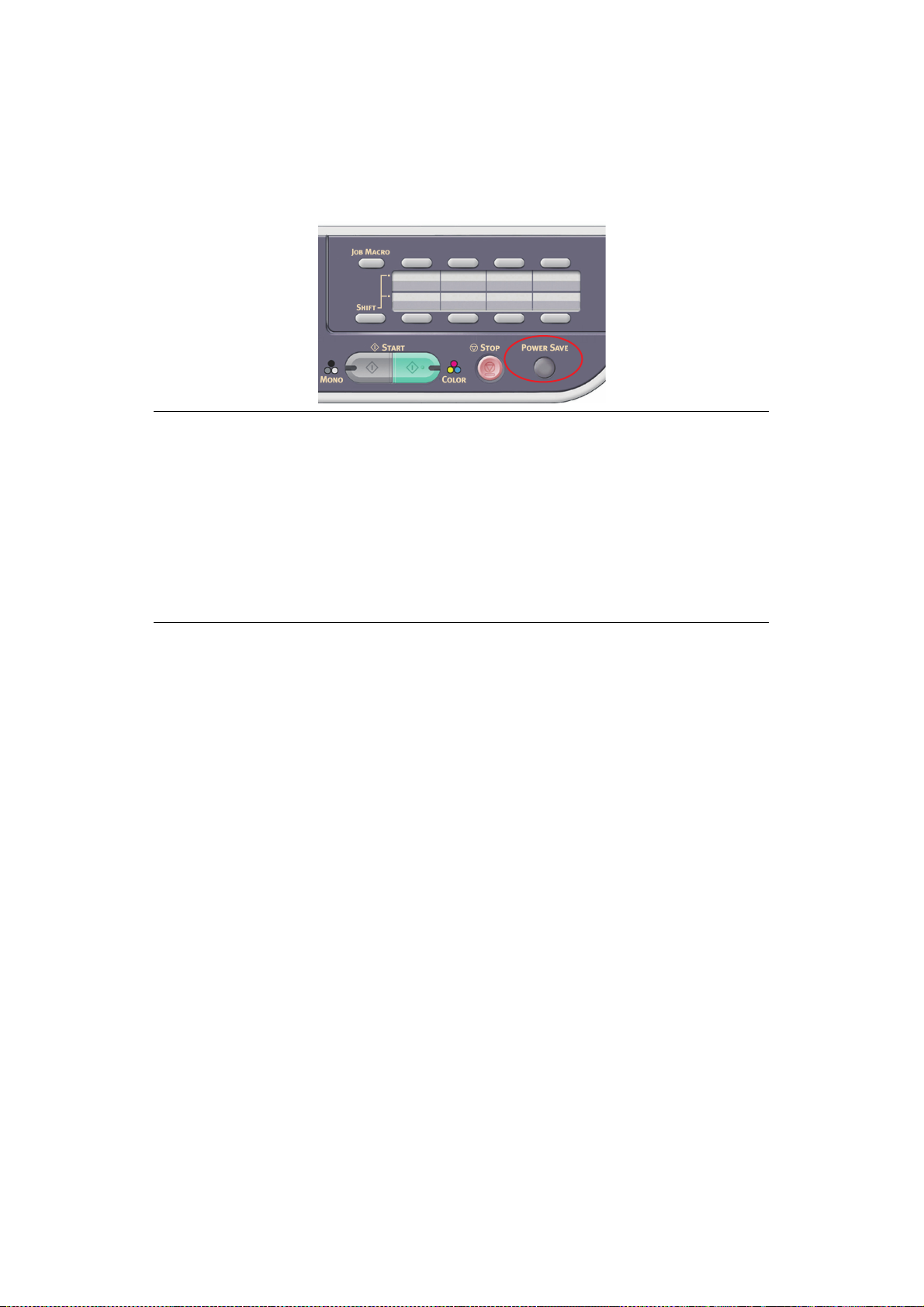
M
ODO DE AHORRO DE ENERGÍA
Si el dispositivo no se utiliza durante un período de tiempo, pasa al modo de ahorro de
energía y, de esta manera, se controla el consumo de energía del mismo. Para cancelar o
iniciar el modo de ahorro de energía, pulse el botón Power Save (Ahorro de energía) del
panel de control.
NOTA
Si el dispositivo está conectado de manera local (a través de USB), al cambiar
al Modo reposo su estado aparece como fuera de línea. Para utilizar la
impresora en este estado, debe presionar el botón Power Save (Ahorro de
energía) para salir del Modo reposo.
De manera predeterminada, el intervalo de tiempo para entrar en modo de
ahorro de energía es de 1 minuto. Consulte “Tiempo ahorro energ.” en la
página 188.
Puede activar o desactivar el modo de ahorro de energía. Consulte “Power
Save Enable (Activar ahorro energ.)” en la página 190.
Conceptos básicos > 22
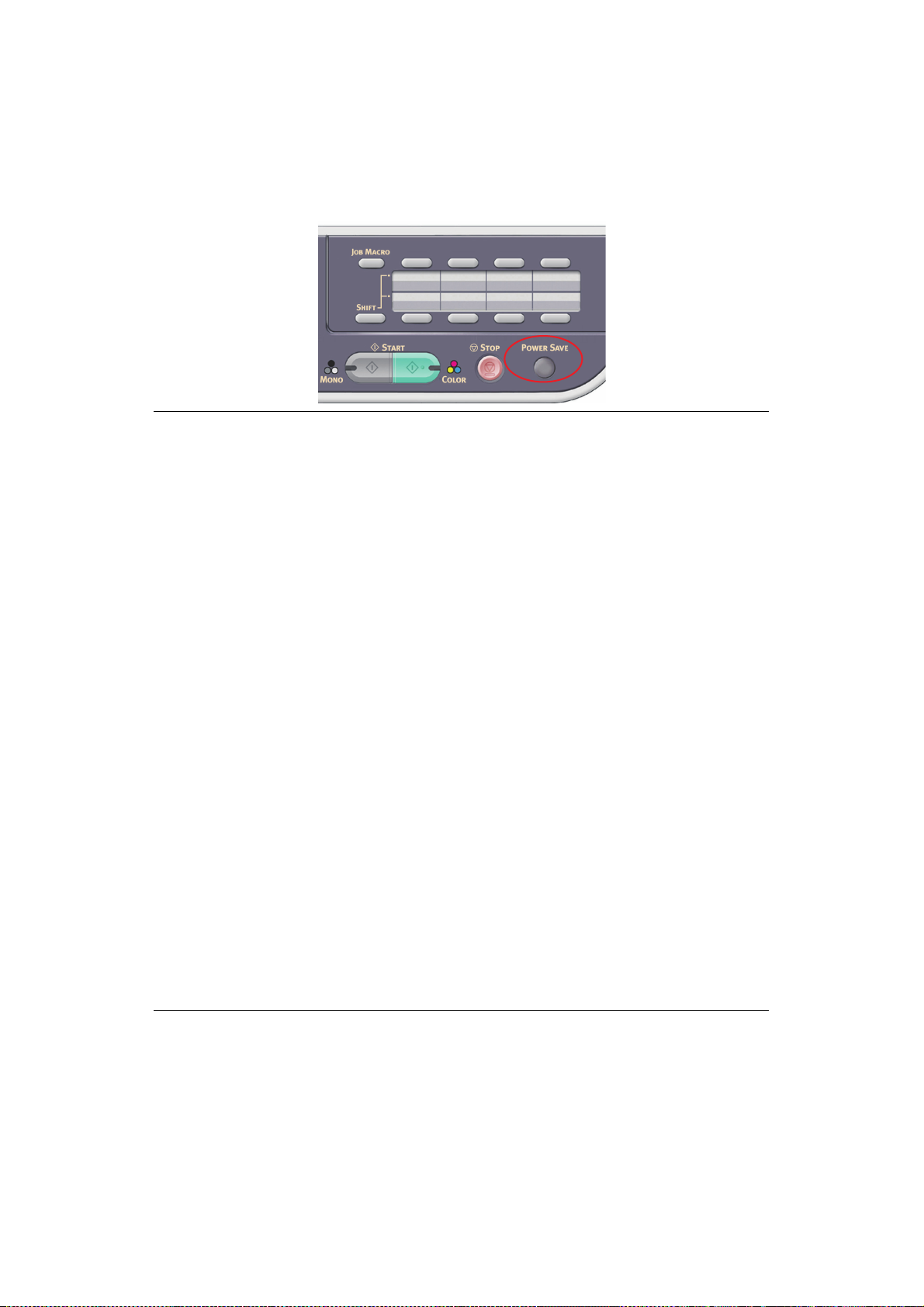
M
ODO HIBERNACIÓN
La máquina pasa del modo de ahorro de energía al modo hibernación después de un
período de tiempo establecido. En modo hibernación, el consumo de energía del dispositivo
es mínimo. Para cancelar el modo hibernación, pulse el botón Power Save (Ahorro de
energía) del panel de control.
NOTA
La máquina no entrará en modo hibernación si se produce un error y necesita
asistencia.
De manera predeterminada, el intervalo de tiempo para entrar en modo
hibernación es de 30 minutos. Consulte “Sleep Time (Tiempo Hibernación)” en
la página 188.
Puede activar o desactivar el modo hibernación. Consulte “Reposo” en la
página 190.
> Cuando se pasa de la conexión de red por cable a la conexión inalámbrica,
se deshabilita el modo hibernación. Para habilitar el modo hibernación en
dispositivos conectados mediante LAN inalámbrica, habilite el menú de
configuración del modo hibernación. (Únicamente
MC562w, MC562dw, ES5462dw MFP, MPS2731mc)
> Cuando un dispositivo que usa la conexión de LAN inalámbrica pasa al modo
hibernación, se interrumpe la conexión de LAN inalámbrica. Para volverse
a conectar a la LAN inalámbrica, pulse el botón de ahorro de energía en el
dispositivo para recuperarlo del modo hibernación. (Únicamente MC342dw,
MC362w, MC562w, MC562dw, ES5462dw MFP, MPS2731mc)
> Después de que el dispositivo conectado a la LAN inalámbrica se haya
recuperado del modo hibernación, se conecta automáticamente al punto de
acceso inalámbrico utilizando la misma configuración que antes de pasar al
modo hibernación. Sin embargo, puede ser que tarde hasta 1 minuto en
conectar. (Únicamente MC342dw, MC362w, MC562w, MC562dw,
ES5462dw MFP, MPS2731mc)
> Cuando se pasa de la conexión de red de LAN inalámbrica a LAN por cable,
se habilita el modo hibernación. (Únicamente MC342dw, MC362w,
MC562w, MC562dw, ES5462dw MFP, MPS2731mc)
> Dependiendo del entorno de red, su dispositivo puede salir del modo
hibernación inmediatamente. Si esto ocurre, se recomienda deshabilitar el
modo hibernación.
MC342dw, MC362w,
Conceptos básicos > 23
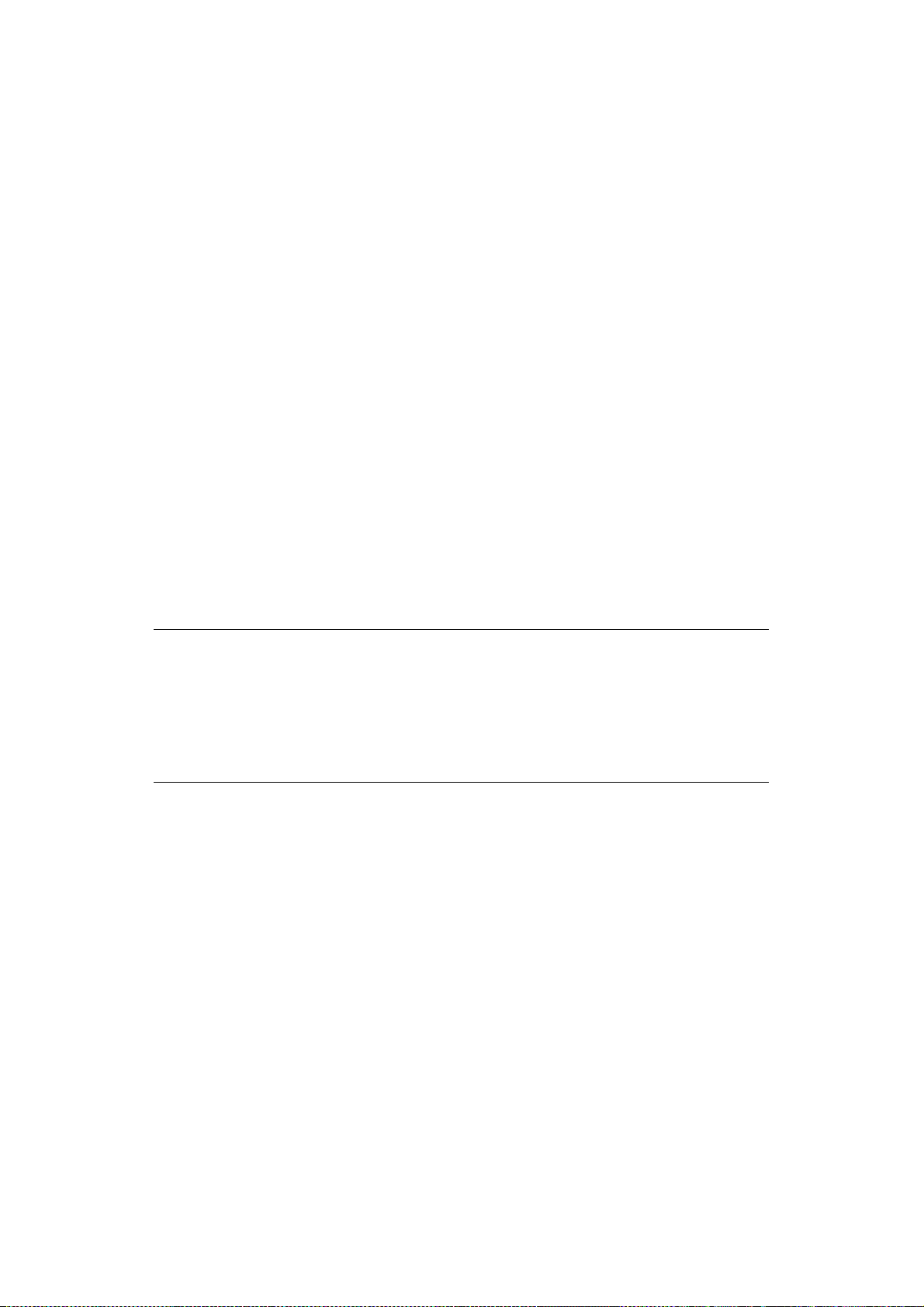
D
ESCONEXIÓN AUTOMÁTICA
Si no se utiliza la máquina durante un período de tiempo determinado, se desconectará
automáticamente. Si la máquina se desconecta, deberá encenderla antes de poder
utilizarla.
La máquina posee tres ajustes que seleccionan su comportamiento para la desconexión
automática.
> Enable (Habilitar)
> Auto Config (Configuración automática)
> Disable (Desactivar)
Enable (Habilitar):
Si no se utiliza la máquina durante un período de tiempo determinado, se desconectará
automáticamente.
Auto Config (Configuración automática):
La máquina no se desconectará automáticamente en los siguientes casos.
> Hay conectado un cable Ethernet en la conexión de interfaz de red
> Hay conectado un cable de teléfono en la conexión LÍNEA
Disable (Desactivar):
La función Desconexión automática está desactivada. La máquina no se desconectará
automáticamente.
NOTA
En los siguientes casos, la función de desconexión automática también estará
deshabilitada.
> Cuando ocurra un error
> Cuando exista una transmisión programada a una hora fija
> Cuando la transmisión de fax esté esperando una remarcación
Según los valores de fábrica, el intervalo de tiempo antes de la desconexión es de 4 horas. Para cambiar el intervalo de tiempo, pulse la tecla SETTING (Configuración) en el panel de control y seleccione Config. Admin > Gestión> Ahorro de energía > Tiempo de desconexión automática.
Según los valores de fábrica, Desconexión automática está definido como Config Auto
o Desactivar. Podrá modificar la pantalla predeterminada pulsando la tecla SETTING
(Configuración) del panel de control y, a continuación, seleccionando Config. Admin >
Usuario Instalar > Ahorro de energía > Desconexión automática.
Conceptos básicos > 24
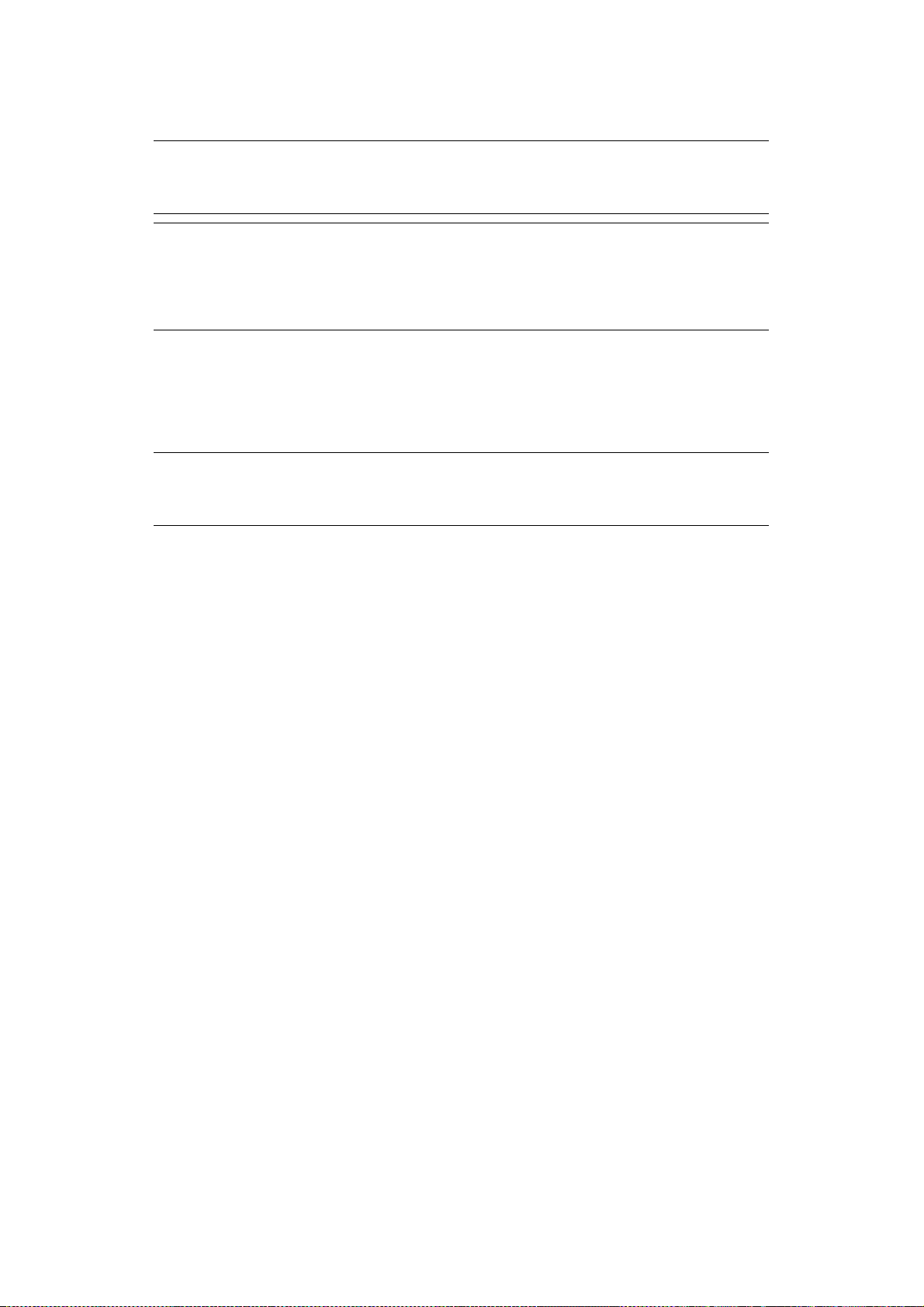
I
NSTALACIÓN DE CONTROLADORES Y UTILIDADES
NOTA
En este manual se utilizan ejemplos de capturas de pantalla que pueden no
representar su máquina; no obstante, el procedimiento es el mismo.
NOTA
Deberá iniciar sesión como administrador o como miembro del grupo de
administradores para poder completar este proceso. Si el ordenador está
conectado a una red, es posible que la configuración de la directiva de red
también le impida completar este procedimiento.
Las instrucciones de instalación que aparecen a continuación se refieren a la conexión USB.
Consulte la Guía de configuración para obtener información sobre la conexión a la red.
Si está ejecutando Windows Server 2003, Server 2008, Server 2008 R2 o Server 2012, es
posible que tenga que seguir estos pasos para asegurarse de que el servicio WIA se inicia
al utilizar el controlador del escáner y la utilidad ActKey:
NOTA
En el caso de Server 2008, Server 2008 R2 o Server 2012,es necesario
instalar Experiencia de escritorio.
1. Haga clic en Inicio> Herramientas administrativas > Servicios.
2. Haga doble clic en Servicios.
3. Haga doble clic en Adquisición de imágenes de Windows (WIA).
4. En el menú Inicio, seleccione Automático.
5. En Estado del servicio, haga clic en Inicio.
6. Haga clic en OK (Aceptar).
Conceptos básicos > 25
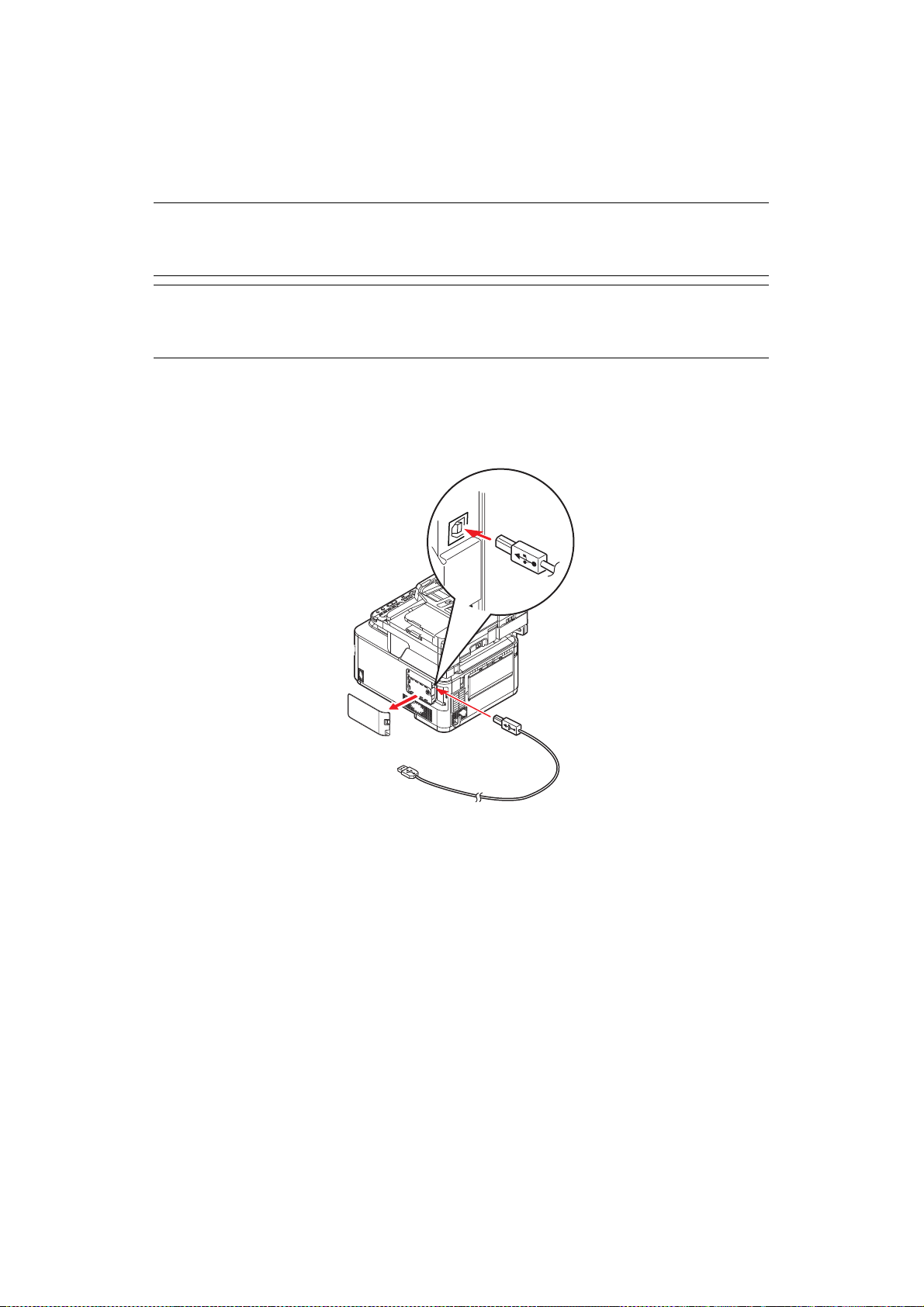
W
INDOWS
-
CONTROLADORES DE ESCÁNER E IMPRESORA
El controlador de escáner se utiliza para la técnica “Pull Scan”, que consiste en iniciar un
escaneo desde el PC a través de software. Este procedimiento se contrapone al “Push
Scan”, donde el escaneo se inicia pulsando un botón del panel frontal del MFP.
NOTA
El programa de instalación del controlador OKI es el método de instalación
recomendado.
NOTA
No conecte todavía el cable USB. Se le indicará cuándo debe conectar el cable
USB cuando ejecute el programa de instalación de controladores OKI.
1. Inserte el DVD-ROM y haga clic en Instalar compilación para iniciar el programa
de instalación del controlador OKI.
2. Siga las instrucciones de la pantalla para instalar los controladores.
3. Conecte la impresora a un puerto USB del ordenador.
4. Encienda la impresora.
Conceptos básicos > 26
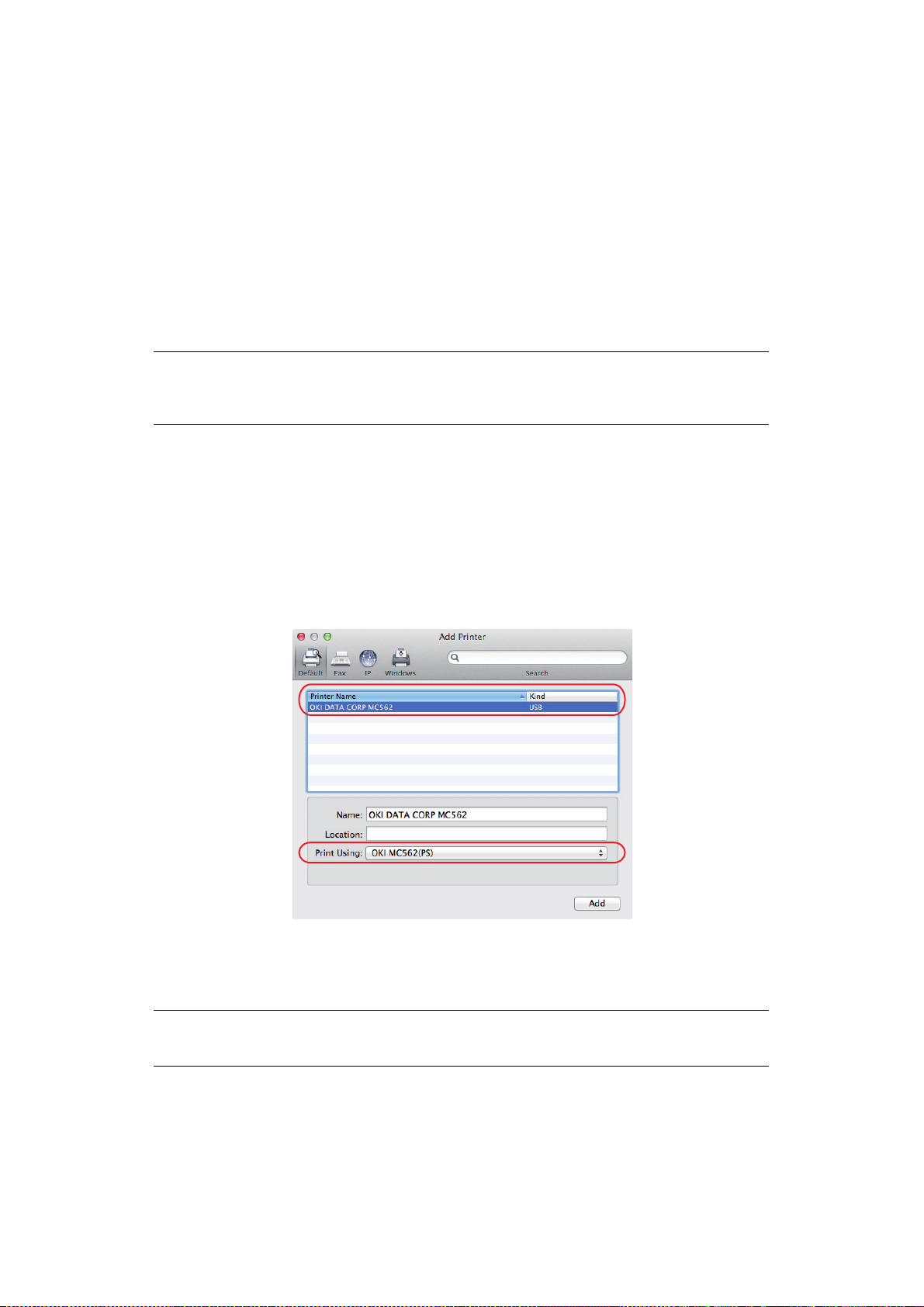
MAC -
CONTROLADOR DE IMPRESORA
La información incluida en esta sección se basa en Mac OS X Lion (10.7). Otras versiones
pueden tener un aspecto ligeramente distinto, pero los principios son los mismos.
1. Inserte el DVD-ROM y ejecute el programa de instalación del controlador OKI.
2. Siga las instrucciones de la pantalla para instalar el controlador de impresora.
3. Conecte la impresora a un puerto USB del ordenador.
4. Encienda la impresora.
5. Elija menú Apple > Preferencias del sistema > Impresión y escaneado.
6. Si la impresora se encuentra en la lista de impresoras, haga clic en “-” para quitarla.
NOTA
Este paso es necesario porque es posible que Lion no utilice los archivos del
controlador de impresora OKI correctos.
7. Haga clic en “+” para agregar una nueva impresora.
8. Asegúrese de lo siguiente:
> La ficha Por omisión está seleccionada y selecciona su máquina de la lista.
> Su máquina se muestra como “USB” en Clase, en la lista de impresoras
disponibles.
> El valor seleccionado en Imprimir con: se corresponde con su máquina.
Si aparece “Impresora PostScript genérica”, seleccione el controlador que se
corresponda.
9. Haga clic en Agregar.
10. Haga clic en Configurar... y asegúrese de que las opciones de hardware que
aparecen se corresponden con su máquina.
NOTA
Las opciones de hardware no se configuran automáticamente.
11. La impresora se agregará a la lista de impresoras.
12. Reinicie el ordenador.
Conceptos básicos > 27
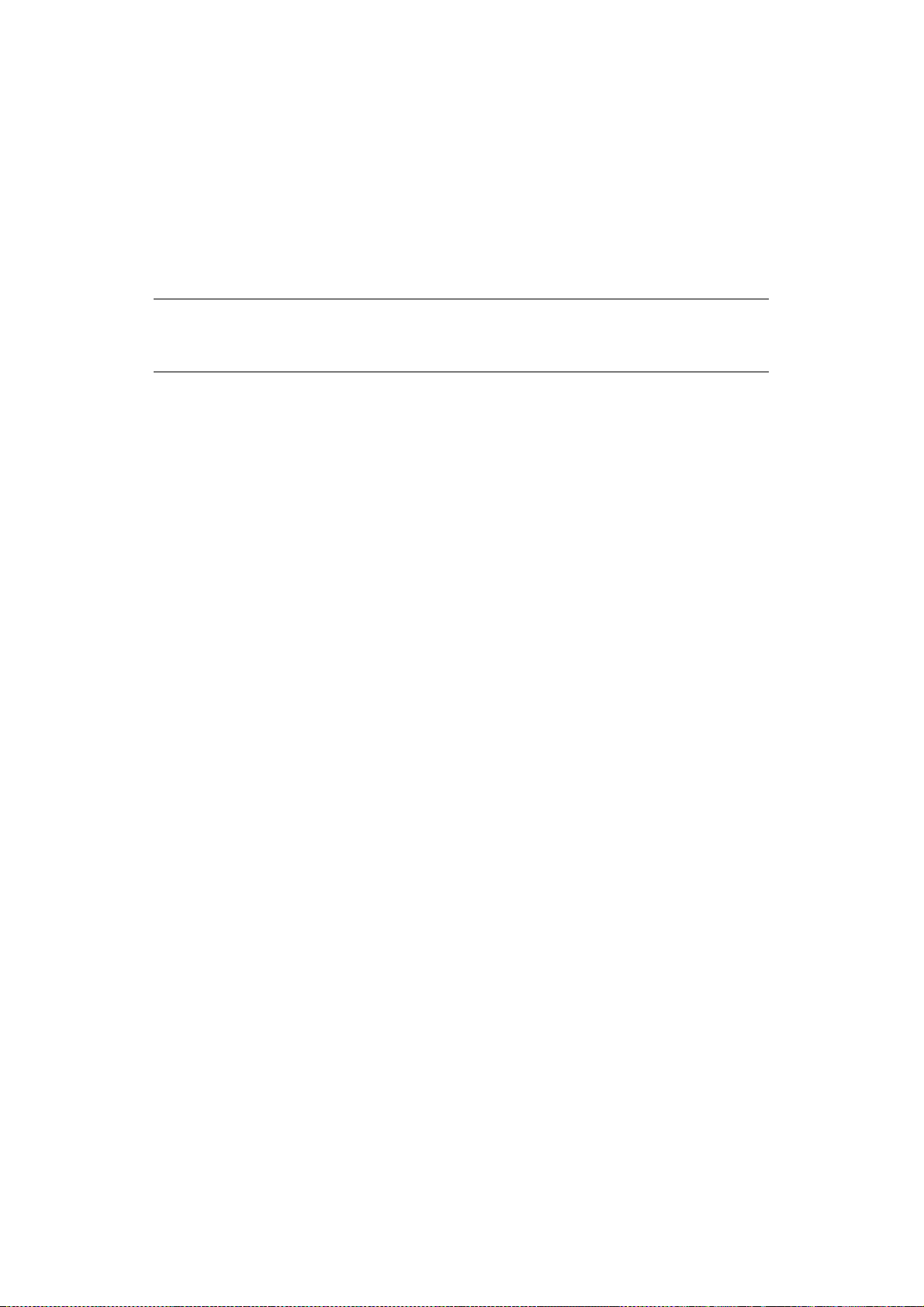
C
ONTROLADOR DE FAX
(MC342dn, MC342dw, MC362dn, MC362w, MC562dn, MC562w,
MC562dw, ES5462 MFP, ES5462dw MFP Y MPS2731mc)
El controlador de fax le permite enviar faxes directamente desde el ordenador sin necesidad
de imprimir primero el documento.
Windows XP dispone de una función de fax compatible incorporada. Puede utilizar el
módem del ordenador para enviar faxes directamente desde el ordenador.
Con el controlador de fax OKI, se envían los datos de fax del ordenador al MFP y, a
continuación, el MFP envía automáticamente el documento.
NOTA
Antes de utilizar la función de fax por Internet, debe configurar los ajustes del
servidor. Consulte la guía de configuración para obtener más información.
Instalación del controlador de fax
Este controlador se instala con el asistente de instalación del controlador OKI.
Conceptos básicos > 28
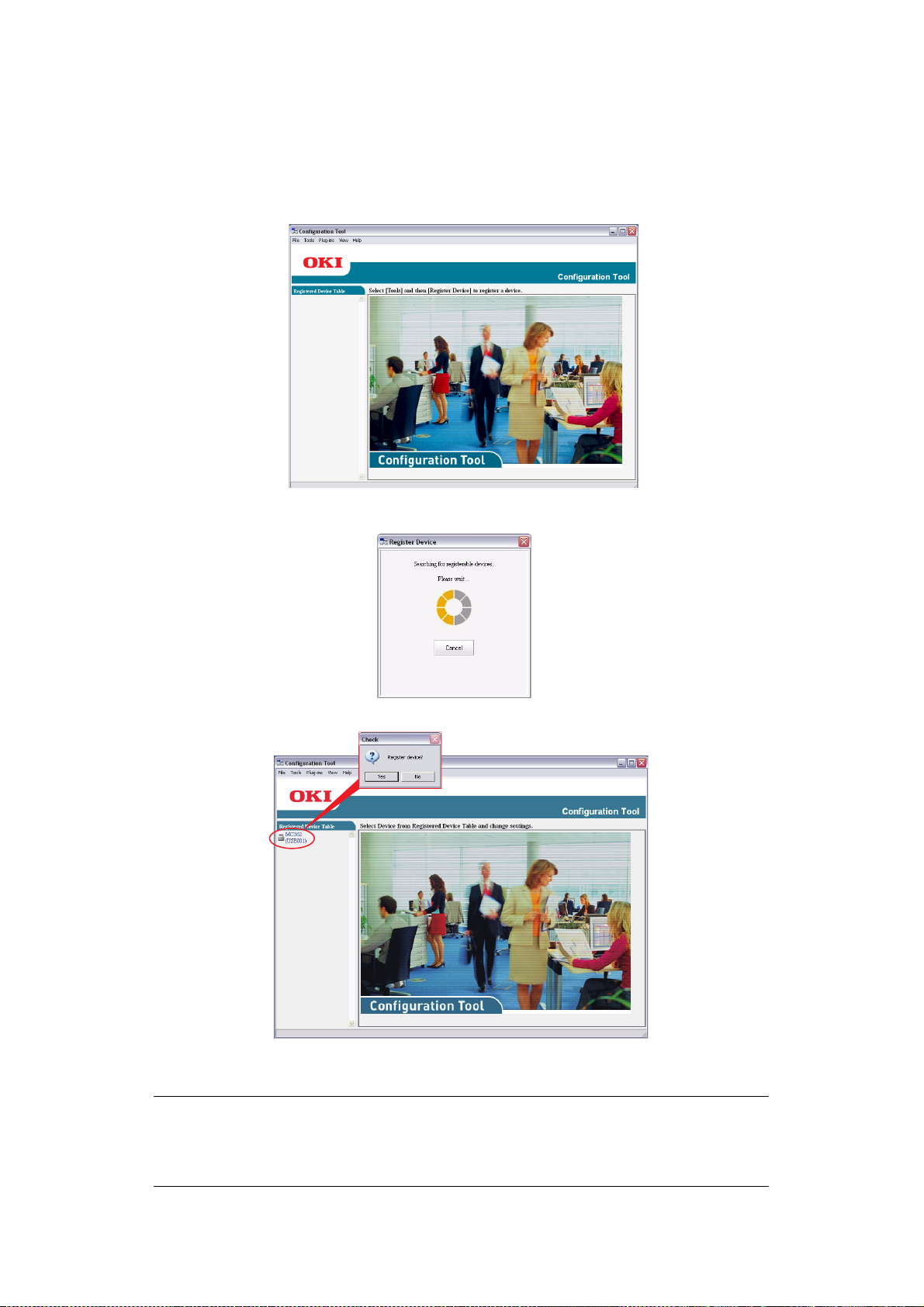
C
ONFIGURATION TOOL
La instalación de la herramienta Configuration Tool es opcional y se incluye en el DVD de
controladores y utilidades, en la carpeta Utilidades. Siga las instrucciones de la pantalla
para completar la instalación de Configuration Tool.
Configuration Tool puede detectar dispositivos a través de conexiones de red o USB.
1. Para buscar e instalar dispositivos, seleccione Herramientas > Registrar
dispositivo.
2.
Seleccione el resultado de búsqueda necesario y cuando se le indique, haga clic en Sí.
Configuration Tool le permite configurar y gestionar el MFP. Consulte la guía de
configuración para obtener instrucciones más detalladas.
NOTA
Los ajustes de red, como la configuración de LDAP, no se pueden guardar en
el MFP desde Configuration Tool. Para ese tipo de ajustes, utilice el panel del
operador del MFP o la página web del MFP.
Conceptos básicos > 29
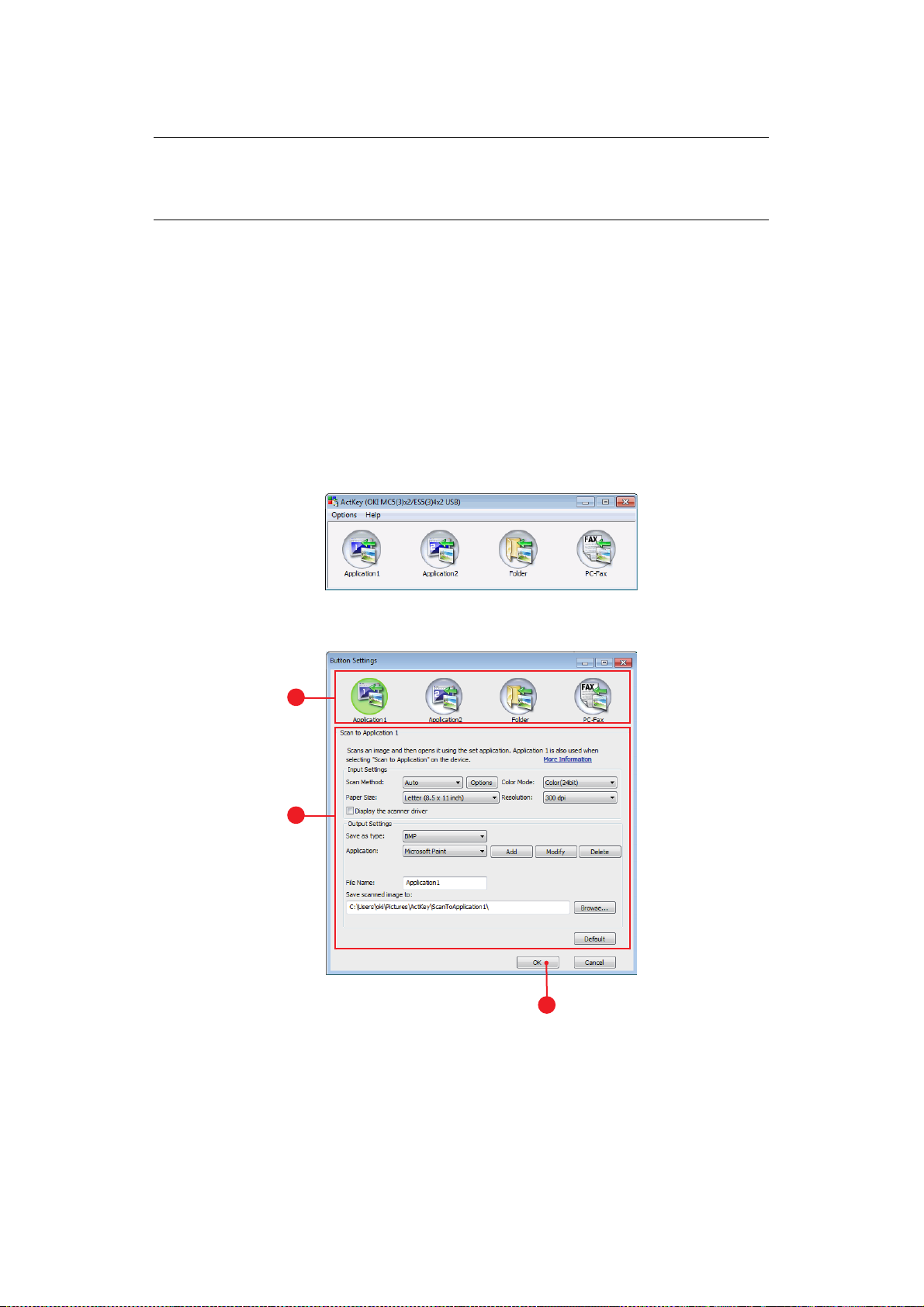
U
3
2
1
TILIDAD ACTKEY
NOTA
La utilidad ActKey sólo es compatible con Windows.
Deberá tener instalado el controlador de escáner.
La utilidad ActKey permite al MFP recibir comandos de una tecla desde un ordenador
conectado.
La instalación de la utilidad ActKey es opcional y se incluye en el DVD de controladores y
utilidades, en la carpeta Utilidades.
Para obtener información sobre el uso de la utilidad ActKey, consulte “Escaneo remoto” en
la página 73.
Configuración de la utilidad ActKey
1. Instale la utilidad ActKey desde el DVD:
Al instalar la utilidad, aparecerá un icono “ActKey” en el escritorio.
2. Haga doble clic en este icono para abrir la consola ActKey.
3. Seleccione Opciones > Configuración de los botones. Se mostrará la siguiente
pantalla.
4. Seleccione la función que desee configurar en la sección (1).
5. Configure los parámetros de esta función en la sección (2).
6. Cuando haya finalizado la configuración, pulse OK (Aceptar) (3).
La utilidad volverá a la consola ActKey.
Conceptos básicos > 30

7. Para utilizar la utilidad ActKey en el modo PC local (esto es, “push scanning”),
deberá configurarse como programa predeterminado para gestionar las tareas de
escaneado:
(a) Haga clic en [Inicio] para seleccionar [Panel de control].
(b) Introduzca [Ver escáneres y cámaras] en [Buscar en el Panel de Control].
(c) Haga clic en [Ver escáneres y cámaras] de [Dispositivos e impresoras].
(d) Seleccione [OKI MC5(3)x2_ES5(3)4x2 USB] o [OKI MPS2731mc USB] y
haga clic en [Propiedades]. Si se visualiza el cuadro de diálogo [Control de
cuentas de usuario], haga clic en [Sí].
(e) Haga clic en la ficha [Eventos].
(f) Seleccione un evento para [Seleccionar un evento].
(g) Seleccione el cuadro de confirmación [Iniciar este programa] y seleccione
[ActKey].
(h) Repita los pasos (f) y (g) de manera que [ActKey] se ajuste a todos los
eventos.
(i) Haga clic en [Aceptar].
Conceptos básicos > 31

R
ECOMENDACIONES SOBRE EL PAPEL
El MFP puede utilizar distintos soportes de impresión, incluida una amplia gama de
gramajes y tamaños. En esta sección encontrará recomendaciones generales para elegir el
soporte y explicaciones sobre cómo utilizar los distintos tipos.
Obtendrá el mejor rendimiento si utiliza un papel estándar de 75~90 g/m², diseñado para
utilizarse en fotocopiadoras e impresoras láser.
No se recomienda utilizar papel con mucho realce o con una textura muy áspera.
Puede utilizar papel preimpreso pero debe asegurarse de que la tinta no se corra al
exponerla a las altas temperaturas que se producen en el fusor durante la impresión.
Sobres
PRECAUCIÓN:
Los sobres no deben estar torcidos, ondulados ni deformados.
Deben ser de tipo rectangular plano, con pegamento que
permanezca intacto al someterlo a la presión del rodillo caliente del
fusor que se emplea en este tipo de impresoras. Los sobres con
ventana no son adecuados.
Etiquetas
PRECAUCIÓN:
Las etiquetas también deben ser del tipo recomendado para utilizar
en fotocopiadoras e impresoras láser, en el que la hoja portadora
base está totalmente cubierta por etiquetas. Otros tipos de
etiquetas pueden causar daños en la impresora si las etiquetas se
desprenden durante el proceso de impresión.
Recomendaciones sobre el papel > 32

B
ANDEJAS DE CASETE
TAMAÑO DIMENSIONES PESO (G/M²)
a
A6
A5 148 x 210 mm
B5 182 x 257 mm
16K (184 x 260 mm) 184 x 260 mm
Ejecutivo 184,2 x 266,7 mm
16K (195 x 270 mm) 195 x 270 mm
16K (197 x 273 mm) 197 x 273 mm
A4 210 x 297 mm
Carta 215,9 x 279,4 mm
Oficio 13 pulg. 215,9 x 330,2 mm
Oficio 13,5 pulg. 215,9 x 342,9 mm
Oficio 14 pulg. 215,9 x 355,6 mm
Personalizado
Sobre Com-9
Sobre Com-10
Sobre Monarch
Sobre DL
Sobre C5
Hagaki
Oufukuhagaki
Nagagata #3
Nagagata #4
Yougata #4
Futo A4
Tarj et a ín d ic e
b
b
a
b
b
a. este tamaño de papeñ puede imprimirse únicamente desde la bandeja 1 o la bandeja
multifunción.
b. este tamaño de papeñ puede imprimirse únicamente desde la bandeja multifunción.
b
b
b
b
b
b
b
105 x 148 mm Ligero 64-74 g/m²
Ligero medio 75-82 g/m²
Medio 83-104 g/m²
Pesado 105-120 g/m²
Muy pesado 1 121-176 g/m²
Muy pesado 2 177-220 g/m²
Bandeja 1/2: 64-176 g/m²
Bandeja multiuso:64-220 g/m²
Dúplex: 64-176 g/m²
98,4 x 225,4 mm
104,8 x 241,3 mm
98,4 x 190,5 mm
110 x 220 mm
162 x 229 mm
100 x 148 mm
148 x 200 mm
120 x 235 mm
90 x 205 mm
105 x 235 mm
210 x 297 mm
76,2 x 127 mm
Si tiene el mismo papel cargado en otra bandeja (en la segunda bandeja, si la tiene, o en
la bandeja multiuso), haga que la impresora cambie automáticamente a la otra bandeja
cuando se termine el papel de la bandeja actual. Si imprime desde aplicaciones de
Windows, esta función se activa en los ajustes del controlador. Si imprime desde otros
sistemas, esta función se activa en el menú de impresión. (Consulte “Sel.Auto. Band.:” en
la página 176.)
Recomendaciones sobre el papel > 33

B
ANDEJA MULTIUSO
La bandeja multiuso puede contener los mismos tamaños que las bandejas de casete, pero
con un peso de hasta 220
boca arriba (posterior). Esto permite que el recorrido del papel a través de la impresora sea
casi en línea recta.
La bandeja multiuso puede utilizar anchos de papel desde 76 mm hasta 215,9 mm y largos
de 127 mm hasta 1.320 mm (para impresión de rótulos).
Para largos de papel de más de 356 mm (Oficio 14 pulg.), use papel de entre 90 g/m² y
128 g/m², y el apilador de papel boca arriba (posterior).
Use la bandeja multiuso para imprimir en sobres. Se pueden cargar 10 sobres a la vez; este
número está sujeto a la profundidad máxima de apilado, que es de 10 mm.
A
PILADOR BOCA ABAJO
El apilador boca abajo, en la parte superior de la impresora, admite un máximo de 150
hojas de papel estándar de 80 g/m² y puede utilizar papel de hasta 176 g/m².
Las páginas que se impriman en el orden de lectura (la página 1 primero), saldrán en el
mismo orden (la última página en la parte superior, boca abajo).
A
PILADOR BOCA ARRIBA
Cuando necesite utilizar el apilador boca arriba de la parte posterior de la impresora, ábralo
y despliegue la extensión de la bandeja. Con esto, hará que el papel salga por este camino,
independientemente de los ajustes del controlador.
g/m². Si desea utilizar papel muy pesado, use el apilador de papel
NOTA
No se puede utilizar el apilador boca arriba durante una impresión dúplex.
El apilador cara arriba admite hasta 100 hojas de papel estándar de 80 g/m² y puede
utilizar tipos de papel de hasta 220
Use siempre este apilador y el alimentador para varios tamaños para papel de más de
176 g/m².
D
ÚPLEX
Impresión automática por las dos caras en los mismos tamaños de papel que la bandeja 2
(es decir, todos los tamaños de casete excepto A6) con gramajes de 64-176 g/m².
g/m².
Recomendaciones sobre el papel > 34

C
1
2
3
ARGA DEL PAPEL
B
ANDEJAS DE CASETE
1. Retire la bandeja de papel de la máquina.
Antes de cargar el papel, sóplelo por los bordes (1) y por el centro (2) para asegurarse
2.
de que todas las hojas estén sueltas y, a continuación, golpee los bordes de la pila
contra una superficie plana para alinearlos de nuevo (3).
Carga del papel > 35

3. Cargue papel (el papel de carta con membrete boca abajo, con el borde superior
a
b
hacia la parte frontal de la impresora) como se muestra en la imagen.
4. Ajuste el tope posterior (a) y las guías del papel (b) al tamaño de papel que va a
utilizar.
5. Cierre suavemente la bandeja de papel.
6. Establezca el tamaño de papel correcto. Consulte “Configuración de los ajustes de la
bandeja” en la página 38 y “Registro de tamaños personalizados” en la página 39.
NOTA
Después de cerrar la bandeja, se mostrará la pantalla de selección de papel
en el panel (durante aproximadamente 6 segundos).
Para evitar atascos:
> No deje ningún espacio entre el papel y las guías, ni entre el papel y el tope
posterior.
> No llene demasiado la bandeja de papel. La capacidad de la bandeja depende del
tipo de papel.
> No cargue papel que no esté en buenas condiciones.
> No cargue a la vez documentos de distintos tipos o tamaños.
> Cierre suavemente la bandeja de papel.
Carga del papel > 36

> No saque la bandeja de papel durante la impresión (excepto en los casos que se
indican a continuación en relación con la segunda bandeja).
NOTA
> Si tiene dos bandejas y está imprimiendo desde la primera (bandeja
superior), puede sacar la segunda bandeja (inferior) durante la impresión
para cargarla. Sin embargo, si está imprimiendo desde la segunda
bandeja (inferior), no saque la primera bandeja (superior). Esto
provocaría un atasco de papel.
> Para imprimir boca abajo, asegúrese de que el apilador cara arriba
(posterior) (a) está cerrado (el papel sale por la parte superior de la
impresora). La capacidad de apilado es de aproximadamente 150 hojas,
dependiendo del gramaje del papel.
> Para imprimir boca arriba, asegúrese de que el apilador cara arriba
(posterior) (a) está abierto y de que el soporte del papel (b) está
extendido. El papel se apila en orden inverso y la capacidad de la bandeja
es de unas 100 hojas, dependiendo del gramaje del papel.
> Utilice siempre el apilador boca arriba (posterior) para papel pesado
(cartulina, etc.).
a
b
PRECAUCIÓN:
No abra ni cierre la salida de papel posterior durante la impresión,
ya que podría provocar un atasco de papel.
Carga del papel > 37

B
b
d
d
c
a
ANDEJA MULTIUSO
1. Abra la bandeja multiuso (a).
2. Extraiga los soportes de papel (b).
3. Presione suavemente hacia abajo la plataforma del papel (c) para comprobar que
está bien sujeta.
4. Cargue el papel y ajuste las guías (d) hasta el tamaño del papel que vaya a utilizar.
>
Para imprimir por una sola cara en papel con membrete, cargue el papel en la bandeja
multiuso con el lado preimpreso hacia arriba y el borde superior hacia la impresora.
> Para imprimir por las dos caras (dúplex) en papel con membrete, cargue el papel
con el lado preimpreso hacia abajo y el borde superior hacia fuera de la impresora.
> Los sobres deben cargarse boca arriba, con el borde superior hacia la izquierda y
el lado corto hacia la impresora. No seleccione la impresión dúplex con sobres.
> No supere la capacidad de papel (aproximadamente 100 hojas o 10 sobres). La
profundidad máxima de apilado es de 10 mm.
5. Presione el botón de sujeción de la bandeja hacia dentro para soltar la plataforma
del papel, de forma que el papel se levante y quede sujeto en su sitio.
6. Establezca el tamaño de papel correcto. Consulte “Configuración de los ajustes de la
bandeja” en la página 38 y “Registro de tamaños personalizados” en la página 39.
C
ONFIGURACIÓN DE LOS AJUSTES DE LA BANDEJA
Una vez cargado el papel en la bandeja 1, la bandeja 2 (opcional) en la bandeja multiuso,
debe registrar el papel cargado en la máquina.
1. Pulse el botón SETTING (Configuración) en el panel de control.
2. Con la tecla de flecha abajo, desplácese hasta Paper Setup (Config. Papel) y pulse
OK (Aceptar).
3.
Con las teclas de flecha, desplácese hasta la bandeja de papel que desee y pulse OK (Aceptar).
4. Pulse OK (Aceptar) para seleccionar Paper Size (Tamaño Papel).
Con las teclas de flecha, desplácese hasta el tamaño de papel cargado y pulse OK (Aceptar).
5.
6. Con la tecla de flecha abajo, desplácese hasta Media Type (Tipo de soporte) y pulse
OK (Aceptar).
7.
Con las teclas de flecha, desplácese hasta el tipo de papel cargado y pulse OK (Aceptar).
8. Con la tecla de flecha abajo, desplácese hasta Media Weight (Peso del papel) y
pulse OK (Aceptar).
9.
Con las teclas de flecha, desplácese hasta el peso del papel cargado y pulse OK (Aceptar).
10. Pulse la tecla de flecha izquierda para salir del menú.
Carga del papel > 38

R
EGISTRO DE TAMAÑOS PERSONALIZADOS
Para cargar papel de tamaño personalizado, debe registrar el ancho y la longitud del papel
antes de imprimir.
El intervalo de tamaños que puede definir es distinto según la bandeja de papel.
BANDEJA INTERVALOS DE TAMAÑOS DISPONIBLES
Bandeja 1 Ancho: 105 a 216 mm (4,1 a 8,5 pulgadas)
Longitud: 148 a 356 mm (5,8 a 14,0 pulgadas)
Bandeja 2 (opcional) Ancho: 148 a 216 mm (5,8 a 8,5 pulgadas)
Longitud: 210 a 356 mm (8,3 a 14,0 pulgadas)
Bandeja multiuso Ancho: 64 a 216 mm (2,5 a 8,5 pulgadas)
Longitud: 127 a 1321 mm (5,0 a 52,0 pulgadas)
NOTA
Para las bandejas 1 y 2, puede configurar el valor
sólo cuando
(Personalizado).
El intervalo de tamaños de papel disponible para la impresión dúplex es el
mismo que para la bandeja 2.
Paper Size
(Tamaño Papel) se establece en
Custom
(Personalizado)
Custom
1. Pulse el botón SETTING (Configuración) en el panel de control.
2. Con la tecla de flecha abajo, desplácese hasta Paper Setup (Config. Papel) y pulse
OK (Aceptar).
3. Con las teclas de flecha, desplácese hasta la bandeja de papel que desee y pulse OK
(Aceptar).
4. Con la tecla de flecha abajo, desplácese hasta Custom (Personalizado) y pulse OK
(Aceptar).
5. Mediante el teclado numérico, introduzca los valores para Width (Ancho) y Length
(Longitud) del papel cargado.
Pulse la flecha derecha para moverse entre dígitos.
6. Pulse Aceptar (OK).
7. Pulse la tecla de flecha izquierda para salir del menú.
Carga del papel > 39

A
UTENTICACIÓN DEL USUARIO Y CONTROL DE ACCESO
Si el administrador ha activado el control de acceso en el dispositivo, éste se iniciará
automáticamente en el modo de control de acceso. No podrá utilizarlo si no proporciona
información de inicio de sesión válida. Si la configuración de control de acceso es:
> PIN; tendrá que proporcionar un PIN válido (número de identificación personal).
> Nombre de usuario y contraseña; necesitará proporcionar un nombre de usuario
y una contraseña válidos.
Después de utilizar la máquina, tendrá que cerrar sesión y dejar la máquina en modo de
control de acceso, para que no la puedan utilizar usuarios no autorizados.
A
UTENTICACIÓN
I
NICIAR LA SESIÓN EN LA MÁQUINA
1. Introduzca el PIN con el teclado en el panel de control.
2. Pulse OK.
Si la autenticación se realiza correctamente, se muestra la pantalla superior.
C
ERRAR LA SESIÓN DE LA MÁQUINA
Cuando ha finalizado las operaciones, asegúrese de cerrar la sesión de la máquina.
PIN
Pulse el botón
1.
2. Pulse el botón RESET/LOGOUT (Restablecer/Cerrar sesión) en el panel de control.
NOTA
Después de un determinado período de tiempo, la máquina cierra
automáticamente la sesión de los usuarios.
A
UTENTICACIÓN DE NOMBRE DE USUARIO Y CONTRASEÑA
I
NICIAR LA SESIÓN EN LA MÁQUINA
1. Asegúrese de que User Name (Nombre de Usuario) está seleccionado y, a
continuación, pulse la tecla de flecha derecha.
2. Escriba su nombre.
3. Con las teclas de flecha, resalte Done (Completado) y, a continuación, pulse OK.
Asegúrese de que
4.
5. Introduzca la contraseña.
6. Con las teclas de flecha, resalte Done (Completado) y, a continuación, pulse OK.
7. En la pantalla Login (Iniciar sesión), pulse OK.
Si la autenticación se realiza correctamente, se muestra la pantalla superior.
BACK
(Atrás) o la tecla de flecha
Password
(Contraseña) está seleccionado y, a continuación, pulse OK.
izquierda
hasta que se muestre la pantalla superior.
C
ERRAR LA SESIÓN DE LA MÁQUINA
Cuando ha finalizado las operaciones, asegúrese de cerrar la sesión de la máquina.
Pulse el botón
1.
2. Pulse el botón RESET/LOGOUT (Restablecer/Cerrar sesión) en el panel de control.
NOTA
Después de un determinado período de tiempo, la máquina cierra la sesión
automáticamente de los usuarios.
BACK
(Atrás) o la tecla de flecha
Autenticación del usuario y control de acceso > 40
izquierda
hasta que se muestre la pantalla superior.

O
PERACIÓN DESDE EL EQUIPO
NOTA
El tipo de autenticación especificado en el equipo anula el especificado en la
máquina.
Impresión desde Windows
NOTA
No puede usar el controlador de impresora PCL XPS para esta función.
Este procedimiento usa Windows 7 y NotePad como ejemplo. Los
procedimientos y menús pueden diferir dependiendo del sistema operativo
que utilice.
1. Abra el archivo que desea imprimir.
2. En el menú File (Archivo), seleccione Print (Imprimir).
3. Elija el controlador de impresora que desea en Select Printer (Seleccionar
impresora) y haga clic en Preferences (Preferencias).
4. Seleccione la ficha Job Options (Opciones de tarea).
5. Haga clic en User Auth... (Autenticación de usuario).
6. Active la casilla de verificación Use User Authentication (Utilizar autenticación
usuario).
7. Introduzca el nombre de usuario en Username (Nombre usuario) y la contraseña en
Password (Contraseña).
Si se hace clic en Use Windows Login (Usar inicio de sesión de Windows), se
introduce automáticamente el nombre de inicio de sesión en Windows.
8. Haga clic en OK.
9. Haga clic en OK y, a continuación, haga clic en Print (Imprimir).
Impresión desde Mac
NOTA
En este procedimiento se utiliza Mac OSX 10.7 como ejemplo. Los
procedimientos y menús pueden diferir dependiendo del sistema operativo
que utilice.
1. Abra el archivo que desea imprimir.
2. En el menú File (Archivo), seleccione Print (Imprimir).
3. Seleccione el controlador de impresora de su equipo.
4. Seleccione User Auth... (Autenticación de usuario) en el menú del panel en Printer
(Impresora) y Presets (Valores predefinidos).
5. Active la casilla de verificación Use User Authentication (Utilizar autenticación
usuario).
6. Introduzca el nombre de usuario en User Name (Nombre usuario) y la contraseña
en Password (Contraseña).
7. Haga clic en Print (Imprimir).
Autenticación del usuario y control de acceso > 41

Envío de fax (sólo Windows)
NOTA
Este procedimiento usa Windows 7 y NotePad como ejemplo. Los
procedimientos y menús pueden diferir dependiendo del sistema operativo
que utilice.
1. Abra el archivo que desea enviar por fax.
2. En el menú File (Archivo), seleccione Print (Imprimir).
3. Seleccione el equipo (controlador de fax) en Select Printer (Seleccionar impresora)
y haga clic en Preferences (Preferencias).
4. En la ficha Setup (Configuración), haga clic en User Authentication...
(Autenticación usuario).
5. Active la casilla de verificación Use User Authentication (Habilitar autenticación
usuario).
6. Introduzca el nombre de usuario en Username (Nombre usuario) y la contraseña en
Password (Contraseña).
Si se hace clic en Use Windows Login (Usar inicio de sesión de Windows), se
introduce automáticamente el nombre de inicio de sesión en Windows.
7. Haga clic en OK.
8. Haga clic en OK y, a continuación, haga clic en Print (Imprimir).
Autenticación del usuario y control de acceso > 42

F
UNCIONAMIENTO
Gracias a su panel de control intuitivo, este Producto multifunción (MFP) está diseñado para
que sea fácil de utilizar. Cuando se ha configurado la máquina, su funcionamiento es
bastante sencillo.
NOTA
Si el administrador ha activado el control de acceso en el dispositivo, éste se
iniciará automáticamente en el modo de control de acceso. No podrá utilizarlo
si no proporciona información de inicio de sesión válida. Consulte
“Autenticación del usuario y control de acceso” en la página 40 para obtener
más información al respecto.
En las siguientes secciones, se describen los pasos necesarios para copiar, enviar por fax
y digitalizar documentos.
NOTA
La función de fax sólo está disponible en el MC342dn, MC342dw, MC362dn,
MC362w, MC562dn, MC562w, MC562dw, ES5462 MFP, ES5462dw MFP y
MPS2731mc.
Consulte “Imprimir” en la página 91 para obtener más información sobre cómo usar las
opciones de impresión disponibles en el panel de control. Para obtener instrucciones
detalladas sobre el modo de utilizar el dispositivo y cualquier accesorio opcional para
imprimir trabajos con eficacia, consulte la Guía de impresión y la Guía de impresión de
códigos de barras.
Para obtener instrucciones detalladas sobre el modo de utilizar y acceder a las funciones
de seguridad, consulte la Guía de seguridad.
Funcionamiento > 43

M
ULTITAREA
La máquina puede realizar más de una tarea a la vez. En la siguiente tabla se muestra la
combinación de tareas que se puede realizar.
Copia Escanear
a E-mail/
2
ª
PC de red
Internet
Fax (Tx)
1º
Copia
Escanear a
No Sí Sí No
Sí Sí Sí No Sí Sí Sí Sí Sí
E-mail/PC
de red
Internet
Fax (Tx)
Escanear a
No No No No Sí No No Sí Sí
memoria
USB
Tx fax Sí Sí Sí
d
Rx fax
Imprimir de
USB
No
No Sí Sí Sí
Sí Sí
(impresión
directa)
Escaneado
PC (PC
No No No No Sí No No Sí Sí
remoto)
E-mail a
No Sí Sí Sí Sí
impresión
Escanear
a
memoria
USB
Tx fax Rx fax Impri-
mir de
USB
(impre-
sión
directa)
a
Sí
c
Sí
c
Sí
No Sí Sí Sí Sí
No
a
Sí
b
Sí
b
Sí
b
Sí
b
Sí
Escan-
eado PC
(PC
remoto)
Sí
Sí
Sí
Sí
E-mail a
impresión
Internet
Fax (Rx)
a
Sí
a
Sí
e
No
e
No
Imprimir
Imprimir
de Web
(impre-
sión
directa)
a
Sí
a
Sí
a
Sí
a
Sí
Internet
Fax (Rx)
Imprimir
No
f
Sí Sí Sí
a
Sí
b
Sí
Sí
a
Sí
Sí
Imprimir de
Web
(impresión
directa)
a. Se aceptan datos pero la impresión se detiene hasta que se haya completado la 1ª acción.
b. Mientras sólo se imprime la primera acción de impresión (el escaneado está completado), la segunda acción puede examinar
los archivos en la memoria USB.
c. Se acepta la operación pero ésta se detiene hasta que se haya completado la 1ª acción.
d. La copia se habilita sólo antes del inicio de la impresión de una imagen de fax recibida.
e. La segunda acción no será posible debido a que hay menos memoria disponible.
f. La copia se habilita después de completar la primera acción de impresión.
a
Funcionamiento > 44

C
ARGA DE DOCUMENTOS
El MFP puede escanear/copiar/enviar los documentos que se encuentren en el ADF
(Automatic Document Feeder, alimentador automático de documentos) o sobre el cristal.
Si tiene que enviar varias páginas, cargue los papeles en el ADF. El ADF puede admitir hasta
50 páginas de una vez.
Si necesita escanear/copiar/enviar páginas de libros, recortes de periódicos o papeles
arrugados o con dobleces, colóquelos sobre el cristal.
R
EQUISITOS DE DOCUMENTOS
Antes de usar el ADF, asegúrese de que el papel cumple las siguientes especificaciones:
> El tamaño de los documentos puede ser de 114,3 x 139,7 mm a 215,9 x 355,6 mm.
> Los documentos pueden pesar entre 60 y 120 g/m
²
.
> Los documentos deben ser cuadrados o rectangulares y estar en buenas condiciones
(no deben ser frágiles ni estar desgastados).
> Los documentos no deben tener dobleces, arrugas, desgarros, tinta fresca ni
orificios.
> Los documentos no deben tener grapas, clips ni notas adhesivas.
> El cristal debe estar limpio y no se debe dejar ningún documento en él.
NOTA
Para transmitir tipos de documentos irregulares, colóquelos en el cristal o
haga una copia primero y luego transmítala.
Cuando se envíe un fax, sólo puede cargar documentos de tamaño A4, carta
o legal en el ADF y documentos de tamaño A4 o carta en el vidrio para
documentos. No puede cargar documentos de distintos tamaños.
Á
REA DIGITALIZABLE
El texto o imágenes dentro del área sombreada no se pueden digitalizar.
Funcionamiento > 45

C
b
a
c
OLOCACIÓN DE DOCUMENTOS EN EL
ADF
1. Si tiene varias páginas, airéelas para evitar que se produzcan atascos de papel. El
ADF admite hasta 50 páginas de una vez.
2. Coloque el documento en el ADF con la cara hacia ARRIBA:
> Si el documento tiene un formato vertical, cárguelo para que la parte superior del
documento sea lo primero que entra.
> Si el documento tiene un formato horizontal, cárguelo para que la parte izquierda
del documento sea lo primero que entra.
3. Ajuste las guías de papel para centrar el documento en el ADF.
Funcionamiento > 46

C
OLOCACIÓN DE DOCUMENTOS EN EL CRISTAL
1. Abra la cubierta de documentos.
2. Coloque el documento en el cristal con el texto hacia ABAJO:
> Si el documento tiene un formato vertical, alinee la parte superior de la página
con la esquina superior izquierda del vidrio.
> Si el documento tiene un formato horizontal, alinee la parte derecha de la página
con la esquina superior izquierda del vidrio.
3. Cierre la cubierta de documentos.
Funcionamiento > 47

C
2 34
1
Start ready.
OPIA
NOTA
Si el administrador ha activado el control de acceso en el dispositivo, éste se
iniciará automáticamente en el modo de control de acceso. No podrá utilizarlo
si no proporciona información de inicio de sesión válida. Consulte
“Autenticación del usuario y control de acceso” en la página 40 para obtener
más información al respecto.
NOTA
La configuración “Modo ahorro Tóner” está disponible en la función de copia.
F
UNCIONAMIENTO BÁSICO
1.
Coloque el documento en el ADF con el texto hacia ARRIBA o en el cristal hacia ABAJO
.
2. Si es necesario, pulse el botón Copy(1) (Copia) del panel de control para que
aparezca la pantalla Copy (Copia).
NOTA
El ajuste predeterminado de fábrica es Copy mode (Modo de copia).
3. Pulse Mono (2) para copiar su(s) documento(s) en blanco y negro, o Color (3) para
copiar su(s) documento(s) en color.
NOTA
Si desea cancelar el proceso de copia, pulse
A
UMENTO DEL NÚMERO DE COPIAS
Stop
(4) para cancelar la operación.
La máquina está configurada para realizar una copia. Si quiere aumentar el número de
copias, seleccione la cantidad con el teclado numérico.
Para aumentar el número de copias:
1. Si es necesario, pulse el botón Copy (Copia) del panel de control para que aparezca
la pantalla Copy (Copia).
Copia > 48

2. Introduzca con el teclado numérico el número de copias que desee realizar. En la
pantalla, se confirmará el número de copias seleccionado.
NOTA
Puede seleccionar hasta 99 copias.
F
UNCIONAMIENTO AVANZADO
Con las opciones disponibles puede modificar la impresión de las copias para ajustarla a
sus necesidades:
1. Pulse la tecla de flecha derecha.
2. Seleccione el parámetro requerido con la tecla de flecha abajo y pulse el botón OK
o la tecla de flecha derecha para mostrar las opciones disponibles.
3. Con las teclas de flecha arriba o abajo, seleccione un valor y pulse OK.
Las opciones son las que aparecen a continuación. Los valores que aparecen en
negrita son los predeterminados.
FUNCIÓN OPCIÓN DESCRIPCIÓN
Scan Size A4, A5, A6, B5, Letter, Legal 13, Legal 13.5,
Legal 14, Executive (A4, A5, A6, B5, Carta, Legal
13, Legal 13.5, Legal 14, Ejecutivo)
Duplex Copy
(Copia
Dúplex)
Binding Long Edge Bind (Encuadernar por borde largo),
Alimentación
papel
Zoom Auto, 100%, Zoom (25-400%), A4->A5(70%),
OFF(Simplex) (Apagado(Una cara)), Simplex > Duplex LE (Una cara-dúplex LE)
Simplex -> Duplex SE (Una cara - dúplex SE),
Duplex -> Duplex (Dúplex-dúplex),
Duplex LE -> Simplex (Dúplex LE-Una cara),
Duplex SE -> Simplex (Dúplex SE-Una cara)
Short Edge Bind (Encuadernar por borde corto)
Auto, Tray 1(A 4 ) , Tr ay 2 (A 4 ) * , M P Tray ( A 4)
(Auto, Bandeja 1 (A4), Bandeja 2 (A4)*,
Bandeja MP (A4)
Leg14->Let(78%), Leg13.5->Let(81%),
Leg13->Let(84%), A4->B5(86%),
A4->Let(94%), Let->A4(97%),
Fit to page(98%), B5->A4(115%) (Ajustar a la
página (98%), B5 ->A4(115%))
A5->A4(141%)
Le permite seleccionar el tamaño de
documento.
Enciende o apaga la función Duplex
(Dúplex) (2 caras).
Nota: El escanedo de A6 dúplex no es
compatible.
Ajusta la encuadernación por defecto
en LEF o SEF.
Condición de visualización: Copia
Dúplex está establecida en Dúplex ->
Dúplex y Pág. p. Hoja o Repite está
Encendido.
Le permite definir la bandeja de papel
para impresión.
Auto: selección automática de la
bandeja según el tamaño de la
imagen del documento o el ajuste de
escala definido.
* Si está instalada.
Le permite ampliar o reducir la copia
mediante los ajustes preestablecidos
o ampliando la imagen en
incrementos del 1% hasta 400% y
reduciéndola a 0 introduciendo el
valor con el teclado.
Ordenar ON, OFF (ENC., APAG.) Si se ajusta en ENC., se imprime 1
copia/conjunto completo de varias
copias del documento a la vez (p. ej.,
páginas 1,2,3,1,2,3,1,2,3,…)
Si se ajusta en APAG, se imprimen las
diversas copias del documento página
por página (p. ej., páginas
1,1,1,2,2,2,3,3,3,…)
Copia > 49

FUNCIÓN OPCIÓN DESCRIPCIÓN
Image
Settings
(Configuración
de Imagen)
Densidad -3, -2, -1, 0, +1,
+2, +3
Document Type (Tipo de
documento)
Resolution For Color
(Resolución del color)
Elim. de fondo OFF (APAG.), 1, 2,
Contrast (Contraste) -3, -2, -1, 0, +1,
Text , Text&Photo,
Photo, Photo
(Glossy) (Texto,
Texto&Foto, Foto,
Foto glossy)
Normal, Extra Fine
(Normal, Extra Fino)
3, 4, 5, 6
+2, +3
Ajustar Densidad
Oscuro: Conserva la intensidad del
color y la imagen más oscura.
Claro: Reduce la intensidad del color y
ofrece una imagen más clara.
Le permite especificar el tipo de
imágenes del documento.
Le permite seleccionar la resolución
de escaneado. La configuración Extra
Fino reproduce una imagen de alta
definición con mayor detalle, pero
requerirá más espacio en disco.
Nota: En modo de copia Mono, la
resolución se fija en Extra Fine (Extra
fino).
Le permite bloquear el fondo en color
de la imagen, suponiendo que el
documento tenga un fondo en color,
de modo que dicho fondo en color no
se imprima.
Ajuste de contraste
Alto: Mejora el brillo
Bajo: Reduce el brillo
Tono -3, -2, -1, 0, +1,
+2, +3
Saturación -3, -2, -1, 0, +1,
+2, +3
RGB Red (Rojo): -3, -2, -
1, 0, +1, +2, +3
Green (Verde): -3, -
2, -1, 0, +1, +2, +3
Blue (Azul): -3, -2,
-1, 0, +1, +2, +3
Dirección Retrato, Apaisado Selecciona la orientación de página
N-In-1 (N-en-1)APAG
2-en-1
4-in-1 (4-en-1): Vertical
4-in-1 (4-en-1): Horizontal
Ajuste de equilibrio de rojo/verde.
Bajo: Mejora el rojo.
Alto: Mejora el verde.
Ajuste de saturación
Alto: Mejora la nitidez de la imagen
Bajo: Reduce el tono
Ajuste el contraste de RGB. Utilice las
teclas de flecha para aumentar o
disminuir los valores y para
desplazarse a la siguiente
configuración de color.
predefinida.
Le permite imprimir varias páginas del
documento en una sola hoja de papel.
La orientación del diseño 2-en-1 y el
orden de las imágenes son fijos. Si
especifica 4-en-1, puede indicar la
orientación horizontal o vertical. Si
especifica 2-en-1 o 4-en-1, coloque
sus documentos originales en el ADF,
o bien, active el modo Continuous
Scan (Continuar Escaneado) y utilice
el cristal para documentos (consulte
“Continuous Scan (Continuar
Escaneado)” en la página 51).
Copia > 50

FUNCIÓN OPCIÓN DESCRIPCIÓN
Repite APAG
x2
x4
ID Card Copy
(Copiar
Tar j et a ID )
Continuous
Scan
(Continuar
Escaneado)
Mixed Size ON, OFF (ENC., APAG.) Le permite cargar originales del
Reduc. ON, OFF (ENC., APAG.) Le permite cambiar las zonas del
ON, OFF (ENC., APAG.) Le permite configurar la copia de la
ON, OFF (ENC., APAG.) Le permite seguir digitalizando más
Le permite imprimir varias imágenes
de un documento original en una sola
hoja.
tarjeta ID como el modo de copia
predefinido.
documentos. Le permite generar un
solo trabajo de digitalización a partir
de varios originales u hojas
individuales.
mismo ancho pero de diferente
longitud en el ADF.
Los siguientes tamaños de documento
se pueden ajustar simultáneamente;
A3 y A4 LEF, B4 y B5 LEF, A4SEF y A5
LEF.
Cuando está activado, el ajuste de la
bandeja se realiza de forma
automática, no se puede especificar
una bandeja manualmente.
margen superior e izquierdo del
documento.
Rango de entrada: -25 a +25 mm.
Borrar Borde ON, OFF (ENC., APAG.) Le permite bloquear las zonas
periféricas del documento en las que
pueden aparecer sombras y bordes
falsos al copiar con la cubierta de
documentos abierta (como al imprimir
libros y revistas) o por otros motivos.
Rango de entrada: 2 a 50 mm.
4. Pulse la tecla de flecha izquierda o el botón Back (Atrás) para volver al menú de
inicio.
5. Si el control de acceso está activado, cierre la sesión una vez que haya finalizado
para evitar cualquier acceso no autorizado.
R
EINICIO DE LOS AJUSTES DE COPIA
R
EINICIO AUTOMÁTICO
Todos los ajustes configurados para su tarea de copia regresan a sus valores predefinidos
si no se realiza ninguna operación durante un período establecido de tiempo.
El ajuste predefinido de fábrica es 3 minutos. Consulte “Operation Timeout (Tiempo Reini.)”
en la página 187.
USO
DEL BOTÓN DE REINICIO/CIERRE DE SESIÓN
Al pulsar el botón RESET/LOGOUT (Reiniciar/Cerrar sesión), los ajustes configurados para
la tarea de copia vuelven a sus valores predeterminados.
Después de la copia, pulse la tecla RESET/LOGOUT (Reiniciar/Cerrar sesión) para reiniciar
los ajustes predefinidos para el siguiente usuario.
Copia > 51

S
CANNING
I
NSTALACIÓN DE LOS CONTROLADORES DEL ESCÁNER
En esta sección se explica el procedimiento para instalar el controlador del escáner. Antes de
utilizar la función de escanear, instale el controlador del escáner. Puede instalar los
controladores TWAIN y WIA (solo Windows) al mismo tiempo. Instale por separado los
controladores TWAIN y ICA (dedicado al Mac OS X).
Si quiere utilizar la función de escaneado de red, lleve a cabo el siguiente procedimiento de
instalación y registre la información de su ordenador, instale entonces el controlador del
escáner.
MEMO
Al usar la función de escaneado de red, instale la utilidad ActKey.
REFERENCIA
Antes de instalar el manual del controlador del escáner, realice la
configuración de la red. Para más detalles sobre cómo configurar la red,
consulte Guía de configuración.
NOTA
Cuando utilice un escáner con una conexión en red en Windows, si se cambia
la dirección IP del equipo, cambie también los valores de ajuste en la
configuración de red. Para Mac OS X, cambie los ajustes en las herramientas
de configuración del escáner de red. Para más detalles, consulte Guía de
configuración.
(C
ONTROLADOR
TWAIN/WIA/ICA)
PROCEDIMIENTO DE INSTALACIÓN
MEMO
Cuando utilice la función de escaneado de red en Windows, instale la
Configuración de red. Para Mac OS X, las herramientas de configuración de
escáner de red se instalarán de forma automática.
Para Windows
1. Asegúrese de que la máquina y el ordenador estén encendidos y conectados, y
después inserte el "DVD-ROM de software" en el ordenador.
2. Haga clic en Run setup.exe después de visualizar Auto Play.
Si aparece el cuadro de diálogo User Account Controll, haga clic en Sí.
3. Seleccione el idioma y después haga clic en Next.
4. Seleccione el dispositivo de su máquina, y después haga clic en Next.
5. Lea el acuerdo de licencia y haga clic en I Agree.
6. Seleccione el controlador adecuado en Software, y después haga clic en el icono de
instalación.
7. Haga clic en Next, y luego en Custom Installation.
Scanning > 52

Si ya se instaló el controlador del escáner, se visualiza el programa de mantenimiento
de configuración del controlador del escáner. Seleccione la casilla de Add y después
haga clic en Next para proceder al paso 8.
8. Haga clic en Next (Next).
9. Seleccione la casilla de Network scanner (Network scanner) y haga clic en Next
(Next).
10. Seleccione la casilla Dirección IP (IP Address) o Search MFP (Search MFP) para
introducir la dirección de la máquina y después haga clic en Next (Next).
Si desea establecer la Dirección IP (IP Address), siga el procedimiento 10.
Scanning > 53

11. Si selecciona Search MFP (Search MFP), seleccione la máquina y haga clic en Next
(Next).
12. Establezca el nombre del controlador del escáner y haga clic en Next (Next).
13. Introduzca el nombre de host, la dirección IP y el número de puerto y después haga
clic en Configure.
14. Haga clic en Next (Next).
15. Haga clic en Next (Next).
Scanning > 54

16. Haga clic en Finish (Finish).
Para Mac OS X
1. Asegúrese de que la máquina esté conectada en el PC y de que el interruptor de
alimentación de la máquina esté en ENCENDIDO. Después cargue el "DVD-ROM de
software" en la unidad del PC.
2. Haga doble clic en el icono OKI del escritorio.
3. Haga doble clic en Drivers > Scanner > Instalador para OS X 10.8 (para OS X
10.8) o Instalador para OS X 10.3-10.7 (para OS X 10.3.9 a 10.7).
4. Haga clic en Continuar (Continue).
5. Haga clic en Continuar (Continue).
6. Verifique la pantalla y haga clic en Continuar (Continue) si todo está bien.
Scanning > 55

7. Lea el acuerdo de licencia y haga clic Continuar (Continue).
8. Haga clic en Agree (Agree) si está de acuerdo.
9. Haga clic en Install (Install).
Para cambiar el lugar de instalación del controlador, haga clic en Change Install
Location (Change Install Location).
10. Introduzca el nombre y la contraseña de administrador, y haga clic en OK.
11. Haga clic en Continue Installation (Continue Installation).
12. Haga clic en Reiniciar (Restart).
Scanning > 56

USO
DEL SOFTWARE ACTKEY
Al utilizar ActKey podrá iniciar una tarea de escaneado con los ajustes especificados
haciendo clic en un botón.
MEMO
ActKey no es compatible con Mac OS X.
Al usar el escaneado WSD, Actkey no funciona.
Al instalar ActKey, también se instalará simultáneamente la Configuración de
red.
REFERENCIA
Para más información acerca de cómo comenzar una tarea de escaneado,
consulte Guía de configuración.
Instalación del software
1. Introduzca el "DVD-ROM de software" en el ordenador.
Se abrirá una ventana.
2. Seleccione ActKey en Software.
3. Siga las instrucciones para instalar el software.
4. Haga clic en Finish.
Inicio del software
1. Haga clic en Start para seleccionar All Programs > Okidata > ActKey > ActKey.
Scanning > 57

C
ONFIGURACIÓN DE ESCANEADO
WSD
A continuación se explica cómo debe configurar el PC para usar la función de escaneado
WSD. Para poder usar la función de escaneado WSD, instale este dispositivo en el PC.
El escaneado WSD se puede usar desde Escaneado a ordenador y Escaneado remoto por
medio de la red.
Para usar el escaneado WSD, la máquina tiene que estar conectada en el ordenador en el
cual debe haberse instalado Windows Vista/ Windows7/ Windows8/ Windows Server 2008/
Windows Server 2008R2/ Windows Server 2012 por medio de la red.
REFERENCIA
Antes de iniciar el siguiente procedimiento, asegúrese de verificar la conexión
de la red. Para más detalles, consulte Guía de configuración.
NOTA
Si se usa un escáner por medio de la conexión de escaneado WSD y si se
cambia la dirección IP del dispositivo, seleccione Uninstal, en el paso 2 del
procedimiento de instalación y desinstale el escáner, enseguida ejecute
nuevamente el procedimiento de instalación.
P
ROCEDIMIENTO DE INSTALACIÓN
MEMO
Cuando siga el procedimiento descrito a continuación, se instala de forma
automática el WIA como el controlador del escáner.
NOTA
Antes de iniciar la instalación, seleccione Network and Sharing Center en
el Panel de control y asegúrese de que esté habilitada la Búsqueda de red.
1. En el menú Start, seleccione Network. Se visualizan los dispositivos conectados en
la red.
2. Haga clic con el botón derecho en el icono de MC362 en Multifunction Devices y
seleccione Install.
Si se visualiza el cuadro de diálogo User Account Control, haga clic en Sí.
Scanning > 58

3. Cuando en la barra de tareas aparezca un mensaje que indica que la instalación ha
finalizado, haga clic en el mismo para comprobar los detalles y haga clic en Close
(Close).
Verifique la instalación del dispositivo en la máquina del siguiente modo.
4. Pulse la tecla SCAN (ESCANEADO) en el panel del operador.
5. Pulse
para seleccionar Ordenador y después pulse OK.
6. Compruebe que Seleccione un PC Remoto haya sido seleccionado y pulse OK.
7. Pulse
para seleccionar Selec. de servicio web PC conect. y pulse OK.
8. Asegúrese de que el PC de instalación de dispositivo se visualice como el PC de
destino.
MEMO
Se pueden registrar hasta 50 PCs como máximo.
Scanning > 59

M
2 34
1
ÉTODOS DE ESCANEO
NOTA
Si el administrador ha activado el control de acceso en el dispositivo, éste se
iniciará automáticamente en el modo de control de acceso. No podrá utilizarlo
si no proporciona información de inicio de sesión válida. Consulte
“Autenticación del usuario y control de acceso” en la página 40 para obtener
más información al respecto.
1. Coloque el documento en el ADF con el texto hacia ARRIBA o en el cristal hacia
ABAJO.
2. Pulse el botón Scan (Escáner) (1) del panel de control para que aparezca la pantalla
Scan Menu (Menú escáner).
3. Seleccione el destino de digitalización entre las siguientes opciones:
> Email
> Ordenador
> USB Memory
> Carpeta compartida
> Escaneo remoto
NOTA
Ordenador: seleccione la aplicación de destino en el panel de control del MFP.
Escaneo remoto; seleccione la aplicación en la utilidad del PC.
No se muestra "Escaneo remoto" cuando el Modo escaneado de PC está en
Modo de escaneado simple.
4. Ajuste las opciones de escaneo según sea necesario. Para obtener más detalles,
consulte las siguientes secciones.
5. Pulse Mono (2) para digitalizar su(s) documento(s) en blanco y negro o Color (3)
para digitalizar su(s) documento(s) en color.
NOTA
Si desea cancelar el proceso de digitalización, pulse Stop (4) para cancelar la
operación.
Scanning > 60

E
SCANEAR A CORREO ELECTRÓNICO
NOTA
Sólo para fines ilustrativos, se muestran las funciones a las que se accede a
través del panel de control.
Con las opciones disponibles, puede introducir información de correo electrónico y
modificar la digitalización para ajustarla a sus necesidades:
1. Coloque el documento en el ADF con el texto hacia ARRIBA o en el cristal hacia ABAJO.
2. Pulse el botón Scan (Escáner) del panel de control para que aparezca la pantalla
Scan Menu (Menú escáner).
3.
Si se requiere, utilice las teclas de flecha y desplácese a
E-mail
y, a continuación, pulse OK.
4. Con las opciones disponibles, puede introducir los destinos de correo electrónico y
modificar la digitalización para ajustarla a sus necesidades.
FUNCIÓN OPCIÓN DESCRIPCIÓN
Destination To (Para) Operation
Cc (CC) Operation
Bcc (CCO) Operation
Add Destination
(Añadir destino)
To (Para):
Cc (CC):
Bcc (CCO):
Menu
(Menú de
funcionamie
nto)
Menu
(Menú de
funcionamie
nto)
Menu
(Menú de
funcionamie
nto)
Address Book
(Lista de Direcciones)
Listado Grupos Seleccione el grupo de
Tx History (Registro Trs.) Muestra la lista de mensajes
Edit Destination
Type (Editar tipo de
destino)
Delete The Address
(Suprimir la
dirección)
Close The List
(Cerrar la lista)
Edit Destination
Type (Editar tipo de
destino)
Delete The Address
(Suprimir la
dirección)
Close The List
(Cerrar la lista)
Edit Destination
Type (Editar tipo de
destino)
Delete The Address
(Suprimir la
dirección)
Close The List
(Cerrar la lista)
Seleccione la dirección de
correo electrónico en la
libreta de direcciones.
Rango de entrada: 001-100
destino de la lista.
Rango de entrada: 01-20
de correo electrónico
enviados.
Scanning > 61

FUNCIÓN OPCIÓN DESCRIPCIÓN
Add Destination
(Añadir destino)
(cont.)
Scan Setting
(Configuración de
escaneado)
To (Para):
Cc (CC):
Bcc (CCO):
(cont.)
Scan Size A4, A5, A6, B5, Letter, Legal 13
EscánDupl OFF, Long Edge Bind, Short Edge
Image Settings
(Configuración
de Imagen)
Direct Input (Entrar Dirección) Introduzca la dirección de
LDAP BusqSimple Utilice el teclado en pantalla
Busqueda
Avanzada
Search Method
(Método de
búsqueda):
(Nombre Usuario):
Dirección de correo
(A4, A5, A6, B5, Carta, Legal 13),
Legal 13.5, Legal 14, Executive
(Legal 13.5, Legal 14, Ejecutivo)
Bind (APAG., Encuadernar por
borde largo, Encuadernar por
borde corto)
Densidad -3, -2, -1, 0, +1,
Document
Type (Tipo
de
documento)
Resolución 75ppp, 100ppp,
Elim. de
fondo
Contrast
(Contraste)
Tono -3, -2, -1, 0, +1,
Saturación -3, -2, -1, 0, +1,
RGB Red (Rojo): -3, -2,
+2, +3
Text , Text&Photo,
Photo, Photo
(Glossy) (Texto,
Texto&Foto, Foto,
Foto glossy)
150ppp, 200ppp,
300ppp, 400ppp,
600ppp
OFF (APAG.), 1, 2,
3, 4, 5, 6
-3, -2, -1, 0, +1,
+2, +3
+2, +3
+2, +3
-1, 0, +1, +2, +3
Green (Verde): -3,
-2, -1, 0, +1, +2,
+3
Blue (Azul): -3, -2,
-1, 0, +1, +2, +3
User Name
electrónico:
correo electrónico a través
del teclado en pantalla.
para introducir un valor de
búsqueda.
Utilice la Búsqueda avanzada
para buscar la libreta de
direcciones LDAP por nombre
de usuario o
dirección de E-mail.
Puede mostrar hasta 100
direcciones.
Le permite seleccionar el
tamaño de digitalización.
Seleccione la posición de
encuadernación de los
originales.
Nota: El escanedo de A6
dúplex no es compatible.
Ajustar Densidad
Oscuro: Conserva la
intensidad del color y la
imagen más oscura.
Claro: Reduce la intensidad
del color y ofrece una imagen
más clara.
Le permite especificar el tipo
de imágenes del documento.
Le permite seleccionar la
resolución adecuada.
Cuanto mayor sea la
resolución, mayor será el
tamaño del archivo.
Permite bloquear cualquier
color de fondo no deseado.
Ajuste de contraste
Alto: Mejora el brillo
Bajo: Reduce el brillo
Ajuste de equilibrio de rojo/
verde.
Bajo: Mejora el rojo.
Alto: Mejora el verde.
Ajuste de saturación
Alto: Mejora la nitidez de la
agen
im
Ba
jo: Reduce el tono
Ajuste el contraste de RGB.
Utilice las teclas de flecha
para aumentar o disminuir
los valores y para
desplazarse a la siguiente
configuración de color.
Scanning > 62

FUNCIÓN OPCIÓN DESCRIPCIÓN
Scan Setting
(Configuración de
escaneado) (cont.)
Tx History
(Registro Trs.)
Responder a Lista de Direcciones Seleccione la dirección de
Direct Input (Entrar Dirección) Introduzca la dirección de
LDAP BusqSimple Utilice el teclado en pantalla
Busqueda
Avanzada
Search Method
(Método de
búsqueda):
(Nombre Usuario):
Dirección de correo
Edit E-mail
(Editar Email)
Nombre Archivo Definido por el usuario Utilice el teclado en pantalla
Continuous
Scan
(Continuar
Escaneado)
Greyscale
(Escala de grises)
Formato
Archivo
Encrypted PDF
(PDF
encriptado)
Ratio de
Compresión
Borrar Borde ON, OFF (ENC., APAG.) Utilice el teclado numérico
Referencia Elige Ref. Introduzca un nuevo asunto
Direct Input (Entrar
Dirección)
E-mail Body
(Texto de Email)
ON, OFF (ENC., APAG.) Le permite seguir
ON, OFF (ENC., APAG.) Seleccione ON (ENC.) para
Color:
PDF, TIFF, JPEG, XPS
Mono (Escala de grises):
PDF, TIFF, JPEG, XPS
Mono (Binario):
PDF, TIFF, XPS
Not Encrypt
(No cifrar)
Encrypt (Cifrar)
Color:
Alto, Medio, Bajo
Mono(Escala de grises):
Alto, Medio, Bajo
Mono (Binario):
High, Medium, Raw (Alto, Medio,
Sin)
Elige Texto
Direct Input (Entrar
Dirección)
Bajo, Medio, Alto
User Name
electrónico:
correo electrónico en la
libreta de direcciones.
Rango de entrada: 001-100
correo electrónico a través
del teclado en pantalla.
para introducir un valor de
búsqueda.
Utilice la Búsqueda avanzada
para buscar la libreta de
direcciones LDAP por nombre
de usuario o
dirección de E-mail.
Puede mostrar hasta 100
direcciones.
o edite el asunto de correo
electrónico predeterminado y
las plantillas de texto.
Para obtener información
más detallada, consulte
“Creación de plantillas de
correo electrónico” en la
página 87.
para introducir un nombre de
archivo adecuado.
digitalizando más
documentos. Le permite
generar un solo trabajo de
digitalización a partir de
varios originales u hojas
individuales. Consulte “Modo
de digitalización continua” en
la página 118 para obtener
más información al respecto.
imprimir en escala de grises.
Seleccione el formato de
archivo adecuado.
Seleccione el nivel de
encriptación adecuado.
Seleccione el nivel de
compresión adecuado.
Nota:
Mono (Binary) (Mono
(binario));
High = G4 (Alto = G4)
Medium = G3 (Medio = G3)
para introducir los ajustes de
ancho.
Rango de entrada: 5 a 50 mm
Muestra la lista de mensajes
de correo electrónico
enviados.
Scanning > 63

NOTA
> Si desea usar la libreta de direcciones o las funciones de lista de grupo,
asegúrese de registrar previamente las direcciones de correo electrónico.
Consulte “Cómo gestionar la lista de direcciones” en la página 86.
> Esta máquina permite enviar documentos digitalizados a varias
direcciones de correo electrónico. Sólo tiene que seleccionar el destino
que desee, pulsar OK y, a continuación, repita hasta que se hayan
seleccionado todos los destinos deseados.
> Se pueden introducir hasta 48 caracteres en los campos “Destination”
(Destino), “Reply to” (Responder a) y “Subject” (Asunto).
> Si el administrador ha configurado la autenticación SMTP o POP3, después
de enviar el documento digitalizado a las direcciones de correo electrónico
y, si no tiene que transmitir nada más, salga del sistema. De este modo
se evita que se haga un mal uso de la cuenta de correo electrónico del
usuario. Si no se realiza ninguna otra operación en
3 minutos, el sistema se cerrará automáticamente.
5. Pulse el botón Mono para digitalizar su(s) documento(s) en blanco y negro o el
botón Color para digitalizarlos en color.
NOTA
Si desea cancelar el proceso de digitalización, pulse el botón
Stop
para cancelar la operación.
Tras finalizar el proceso, el dispositivo emitirá un pitido y se mostrará un mensaje de confirmación.
NOTA
El administrador puede habilitar o desactivar el MDN (notificación de
disposición de mensajes) y el DSN (notificación del estado de entrega).
Consulte “MDN Response (Respuesta Presencia MDN)” en la página 175.
6. Si el control de acceso está activado, cierre la sesión una vez que haya finalizado
para evitar cualquier acceso no autorizado.
Scanning > 64

E
SCANEAR A CARPETA COMPARTIDA
NOTA
El MFP debe estar conectado a un servidor de red para habilitar la configuración
de Escanear a carpeta compartida. Consulte la guía de configuración para obtener
más información.
Los perfiles se deben configurar antes de enviar los documentos a un servidor de archivos,
con el objeto de acelerar el proceso. Un perfil contiene una lista de varios parámetros de
archivado, como el protocolo de archivado, el directorio, el nombre del archivo y otros
parámetros de escaneado.
NOTA
Puede crear perfiles y administrarlos desde la página web de la máquina o
desde la herramienta de configuración del MFP.
Puede crear hasta 50 perfiles. Consulte “Gestión de perfiles” en la página 84.
Coloque el documento en el ADF con el texto hacia ARRIBA o en el cristal hacia ABAJO.
1.
2. Pulse el botón Scan (Escáner) del panel de control para que aparezca la pantalla
Scan Menu (Menú escáner).
3. Con la tecla de flecha abajo, desplácese hasta Carpeta compartida (Shared
Folder) y pulse OK.
Con la tecla de flecha
4.
abajo
, desplácese hasta
Select Profile
(Seleccione perfil) y pulse OK.
Se muestra la lista de perfiles registrados.
5. Con la tecla de flecha abajo, desplácese hasta el perfil requerido y pulse OK.
6. Con la tecla de flecha abajo, desplácese hasta Scan Setting (Configuración de
escaneado) y pulse OK.
Con las opciones disponibles, puede introducir información de red y modificar la
digitalización para ajustarla a sus necesidades.
FUNCIÓN OPCIÓN DESCRIPCIÓN
Seleccionar perfil
Configuración de
escaneado
Scan Size A4, A5, A6, B5, Letter, Legal 13,
EscánDupl OFF, Long Edge Bind, Short Edge
Image Settings
(Configuración
de Imagen)
Legal 13.5, Legal 14, Executive
(A4, A5, A6, B5, Carta, Legal 13,
Legal 13.5, Legal 14, Ejecutivo)
Bind (APAG., Encuadernar por
borde largo, Encuadernar por
borde corto)
Densidad -3, -2, -1, 0, +1,
+2, +3
Le permite seleccionar el
tamaño de digitalización.
Select the bound originals
binding position.
Nota: El escanedo de A6
dúplex no es compatible.
Ajustar Densidad
Oscuro: Conserva la
intensidad del color y la
imagen más oscura.
Claro: Reduce la intensidad
del color y ofrece una imagen
más clara.
Scanning > 65

FUNCIÓN OPCIÓN DESCRIPCIÓN
Configuración de
escaneado (cont.)
Image Settings
(Configuración
de Imagen)
(cont.)
Document
Type (Tipo
de
documento)
Elim. de
fondo
Resolución 75ppp, 100ppp,
Contrast
(Contraste)
Tono -3, -2, -1, 0, +1,
Text , Text&Photo,
Photo, Photo
(Glossy) (Texto,
Texto&Foto, Foto,
Foto glossy)
OFF (APAG.), 1, 2,
3, 4, 5, 6
150ppp, 200ppp,
300ppp, 400ppp,
600ppp
-3, -2, -1, 0, +1,
+2, +3
+2, +3
Le permite especificar el tipo
de imágenes del documento.
Le permite bloquear el fondo
en color de la imagen,
suponiendo que el
documento tenga un fondo
en color, de modo que dicho
fondo en color no se
imprima.
Le permite seleccionar la
resolución adecuada.
Cuanto mayor sea la
resolución, mayor será el
tamaño del archivo.
Contrast setting
High: Enhance brightness
Low: Reduce brightness
Ajuste de equilibrio de rojo/
verde.
Bajo: Mejora el rojo.
Alto: Mejora el verde.
Saturación -3, -2, -1, 0, +1,
+2, +3
RGB Red (Rojo): -3, -2,
-1, 0, +1, +2, +3
Green (Verde): -3,
-2, -1, 0, +1, +2,
+3
Blue (Azul): -3, -2,
-1, 0, +1, +2, +3
Nombre Archivo Definido por el usuario Utilice el teclado en pantalla
Subfolder
(SubCarpeta)
Continuous
Scan (Continuar
Escaneado)
Definido por el usuario Introduzca el subdirectorio
ON, OFF (ENC., APAG.) Le permite seguir
Ajuste de saturación
Alto: Mejora la nitidez de la
imagen
Bajo: Reduce el tono
Ajuste el contraste de RGB.
Utilice las teclas de flecha
para aumentar o disminuir
los valores y para
desplazarse a la siguiente
configuración de color.
para introducir un nombre de
archivo adecuado.
en el que se guardará el
documento digitalizado.
digitalizando más
documentos. Le permite
generar un solo trabajo de
digitalización a partir de
varios originales u hojas
individuales. Consulte “Modo
de digitalización continua” en
la página 118 para obtener
más información al respecto.
Greyscale
(Escala de
grises)
OFF
ON,
Scanning > 66
(ENC., APAG.) Selec
imprimir en escala de grises.
cione ON (ENC.) para

FUNCIÓN OPCIÓN DESCRIPCIÓN
Configuración de
escaneado (cont.)
Formato
Archivo
Encrypted PDF
(PDF
encriptado)
Ratio de
Compresión
Borrar Borde ON, OFF (ENC., APAG.) Utilice el teclado numérico
Color:
PDF, TIFF, JPEG, XPS
Mono(Escala de grises):
PDF, TIFF, JPEG, XPS
Mono (Binario):
PDF, TIFF, XPS
Not Encrypt
Encrypt Bajo, Medio, Alto
Color:
Alto, Medio, Bajo
Mono(Escala de grises):
Alto, Medio, Bajo
Mono (Binario):
High, Medium, Raw (Alto, Medio,
Sin)
Seleccione el formato de
archivo adecuado.
Seleccione el nivel de
encriptación adecuado.
Seleccione el nivel de
compresión adecuado.
Nota:
Mono (Binary) (Mono
(binario));
High = G4 (Alto = G4)
Medium = G3 (Medio = G3)
para introducir los ajustes de
ancho.
Rango de entrada: 5 a 50
mm
7. Pulse el botón Mono para digitalizar su(s) documento(s) en blanco y negro o el
botón Color para digitalizarlos en color.
NOTA
Si desea cancelar el proceso de digitalización, pulse el botón Stop para
cancelar la operación.
Tras finalizar el proceso, el dispositivo emitirá un pitido y se mostrará un mensaje de
confirmación.
8. Si el control de acceso está activado, cierre la sesión una vez que haya finalizado
para evitar cualquier acceso no autorizado.
Scanning > 67

E
SCANEAR A MEMORIA
1. Conecte la memoria USB al puerto USB situado en la parte frontal de la máquina.
2. Coloque el documento en el ADF con el texto hacia ARRIBA o en el cristal hacia
ABAJO.
3. Pulse el botón Scan (Escáner) del panel de control para que aparezca la pantalla
Scan Menu (Menú escáner).
4. Con la tecla de flecha abajo, desplácese hasta USB Memory (Memoria USB) y
pulse OK.
Con las opciones disponibles, puede introducir un nombre de archivo y modificar la
digitalización para ajustarla a sus necesidades.
FUNCIÓN OPCIÓN DESCRIPCIÓN
Scan Size A4, A5, A6, B5, Letter, Legal 13, Legal 13.5,
EscánDupl OFF, Long Edge Bind, Short Edge Bind (APAG.,
Image Settings
(Configuración
de Imagen)
Legal 14, Executive (A4, A5, A6, B5, Carta,
Legal 13, Legal 13.5, Legal 14, Ejecutivo)
Encuadernar por borde largo, Encuadernar por
borde corto)
Densidad -3, -2, -1, 0, +1, +2, +3 Ajustar Densidad
Document Type
(Tipo de
documento)
Elim. de fondo OFF (APAG.), 1, 2, 3, 4,
Resolución 75ppp, 100ppp, 150ppp,
Text, Text&Photo,
Photo, Photo (Glossy)
(Texto, Texto&Foto, Foto,
Foto glossy)
5, 6
200ppp, 300ppp,
400ppp, 600ppp
Le permite seleccionar el tamaño de
digitalización.
Seleccione la posición de encuadernación
de los originales.
Nota: El escanedo de A6 dúplex no es
compatible.
Oscuro: Conserva la intensidad del color
y la imagen más oscura.
Claro: Reduce la intensidad del color y
ofrece una imagen más clara.
Le permite especificar el tipo de
imágenes del documento.
Le permite bloquear el fondo en color de
la imagen, suponiendo que el documento
tenga un fondo en color, de modo que
dicho fondo en color no se imprima.
Le permite seleccionar la resolución
adecuada.
Cuanto mayor sea la resolución, mayor
será el tamaño del archivo.
Scanning > 68

FUNCIÓN OPCIÓN DESCRIPCIÓN
Image Settings
(Configuración
de Imagen)
(cont.)
Nombre Archivo Definido por el usuario Utilice el teclado en pantalla para
Continuous
Scan (Continuar
Escaneado)
Greyscale
(Escala de grises)
Formato
Archivo
Encrypted PDF
(PDF
encriptado)
Ratio de
Compresión
Borrar Borde ON, OFF (ENC., APAG.) Utilice el teclado numérico para
Contrast
(Contraste)
Tono -3, -2, -1, 0, +1, +2, +3 Ajuste de equilibrio de rojo/verde.
Saturación -3, -2, -1, 0, +1, +2, +3 Ajuste de saturación
RGB Red (Rojo): -3, -2, -1, 0,
ON, OFF (ENC., APAG.)
ON, OFF (ENC., APAG.) Seleccione ON (ENC.) para imprimir en
Color:
PDF, TIFF, JPEG, XPS
Mono (Greyscale) (Mono (escala de grises)):
PDF, TIFF, JPEG, XPS
Mono (Binario):
PDF, TIFF, XPS
Not Encrypt (No
cifrar)
Encrypt (Cifrar)
Color:
Alto, Medio, Bajo
Mono (Greyscale) (Mono (escala de grises)):
Alto, Medio, Bajo
Mono (Binario):
High, Medium, Raw (Alto, Medio, Sin)
-3, -2, -1, 0, +1, +2, +3 Ajuste de contraste
Alto: Mejora el brillo
Bajo: Reduce el brillo
Bajo: Mejora el rojo.
Alto: Mejora el verde.
Alto: Mejora la nitidez de la imagen
Bajo: Reduce el tono
+1, +2, +3
Green (Verde): -3, -2, -1,
0, +1, +2, +3
Blue (Azul): -3, -2, -1, 0,
+1, +2, +3
Bajo, Medio, Alto
Ajuste el contraste de RGB. Utilice las
teclas de flecha para aumentar o
disminuir los valores y para desplazarse
a la siguiente configuración de color.
introducir un nombre de archivo
adecuado.
Le permite seguir digitalizando más
documentos. Le permite generar un solo trabajo
de digitalización a partir de varios originales u
hojas individuales. Consulte “Modo de
digitalización continua” en la página 118 para
obtener más información al respecto.
escala de grises.
Seleccione el formato de archivo
adecuado.
Seleccione el nivel de encriptación
adecuado.
Seleccione el nivel de compresión
adecuado.
Nota:
Mono (Binary) (Mono (binario));
High = G4 (Alto = G4)
Medium = G3 (Medio = G3)
introducir los ajustes de ancho.
Rango de entrada: 5 a 50 mm
5. Pulse el botón Mono para digitalizar su(s) documento(s) en blanco y negro o el
botón Color para digitalizarlos en color.
NOTA
Si desea cancelar el proceso de digitalización, pulse el botón
Stop
para cancelar la operación.
Tras finalizar el proceso, se mostrará un mensaje de confirmación.
6. Retire la memoria USB de la máquina.
7. Si el control de acceso está activado, cierre la sesión una vez que haya finalizado
para evitar cualquier acceso no autorizado.
Scanning > 69

E
MONO
R
SCANEAR A ORDENADOR
Puede guardar los datos escaneados en el ordenador local.
Cuando pulse o , comienza la tarea de escaneado y de forma automática
C
OLO
inicia la utilidad ActKey y el controlador TWAIN. Puede enviar el documento escaneado a
una aplicación especificada, guardarlo en una carpeta especificada o enviarlo por fax.
En la conexión de escaneado WSD puede establecer una aplicación para iniciar y una
ubicación a la cual pueda enviar o almacenar un documento para cada destinatario.
La máquina se puede conectar a una interfaz USB o red, pero sólo se puede conectar un
ordenador al mismo tiempo.
Si está en ejecución el sistema Mac OS X, inician de forma automática la captura de imagen
y el controlador ICA.
Puede seleccionar una carpeta y guardar en ella los documentos escaneados.
NOTA
Conecte la máquina en un ordenador por medio de USB o de una red.
Instale ActKey y el controlador del escáner antes de escanear a un ordenador local.
Si conecta la máquina a la red, siga estas instrucciones.
> Establezca la configuración TCP/IP en Enable (Habilitar).
> Realice los cambios necesarios de tal modo que la versión IP de la
máquina sea la misma que la de su ordenador.
> Configure el servidor DNS.
> Habilite los ajustes TWAIN de la red.
Si el sistema Mac OS X está en ejecución, puede escanear un documento en
el tamaño A4 establecido solamente en el cristal para documentos.
Si el sistema Mac OS X está en ejecución, puede guardar un archivo solo
como JPEG.
Si está en ejecución el sistema Mac OS X 10.7 o 10.8 y si escanea
documentos a través de la conexión de red, tiene que iniciar primero la
aplicación de captura de imagen. Enseguida, tendrá que seleccionar la
máquina de la lista visualizada en el lado izquierdo de la pantalla de la
aplicación de captura de imagen.
Para usar MFP en la conexión de escaneado WSD, ajuste lo siguiente.
> Ajuste la configuración TCP/IP de MFP en Enable (Habilitar).
> Modifique de tal modo que la versión IP entre MFP y el PC sea la misma.
> Habilite el escaneado WSD.
> Instale la funcionalidad MFP en el PC.
REFERENCIA
Para más información acerca de cómo habilitar la configuración TWAIN de la
red, consulte el Guía de configuración.
Para más información acerca de cómo instalar la utilidad ActKey, consulte el
Guía de configuración.
Para saber cómo habilitar el escaneado WSD, consulte el Guía de configuración.
Para saber cómo instalar MFP en el PC, consulte “Configuración de
escaneado WSD” en la página 58
.
Scanning > 70

CONEXIÓN POR MEDIO DE USB
MONO
C
OLOR
R
1. Pulse la tecla SCAN (ESCANEADO) en el panel del operador.
2. Coloque el documento en el ADF con el texto hacia arriba o en el cristal hacia abajo.
3. Pulse para seleccionar Ordenador (Computer) y enseguida pulse OK.
Si la configuración TWAIN de la red está establecida en Disable (Desactivar),
proceda con el paso 6.
4. Verifique que haya seleccionado Seleccione un PC Remoto y después pulse OK.
5. Pulse para seleccionar Desde Interface USB y después pulse OK.
6. Pulse para seleccionar Seleccione una Aplicación y después pulse OK.
7. Pulse para seleccionar dónde desea enviar el documento escaneado y después
pulse OK.
Valores de ubicación que puede seleccionar para enviar:
Aplicación Carpeta PC-Fax
NOTA
Si el sistema Mac OS X está en ejecución, puede seleccionar solamente
Carpeta.
8.
Pulse o .
MONO
C
OLO
MEMO
Si selecciona Aplicación, inicia la aplicación especificada y se visualiza la
imagen escaneada en la aplicación.
Si selecciona Carpeta, la imagen escaneada se guarda en la carpeta
especificada.
Si selecciona PC-Fax, inicia la aplicación para la transmisión de fax. Después
de enviar la imagen escaneada, envíe un fax con el software de transmisión de
fax de su ordenador.
C
ONEXIÓN POR MEDIO DE LA RED
1. Pulse la tecla SCAN (ESCANEADO) en el panel del operador.
2. Coloque el documento en el ADF con el texto hacia arriba o en el cristal hacia abajo.
3. Pulse para seleccionar Ordenador y después pulse OK.
4. Verifique que ha seleccionado Seleccione un PC Remoto y después pulse OK.
5. Verifique que ha seleccionado Desde la Red y después pulse OK.
6. Pulse para seleccionar el ordenador deseado y después pulse OK.
7. Pulse para seleccionar Seleccione una Aplicación y después pulse OK.
Scanning > 71

8. Pulse para seleccionar a dónde enviar el documento escaneado y después pulse
MONO
C
OLOR
R
MONO
MONO
R
C
OLOR
OK.
Pulse o .
9.
MONO
C
OLO
MEMO
Si selecciona Aplicación, inicia la aplicación especificada y se visualiza la
imagen escaneada en la aplicación.
Si selecciona Carpeta, la imagen escaneada se guarda en la carpeta
especificada.
Si selecciona PC-Fax, inicia la aplicación de transmisión de fax. Después de
enviar la imagen escaneada, envíe un fax con el software de transmisión de fax
de su ordenador.
C
ONEXIÓN DE ESCANEADO
WSD
1. Pulse la tecla SCAN (ESCANEADO) en el panel de operación.
2. Coloque el original en el alimentador automático de documentos o en el cristal del
escáner.
3. Pulse para seleccionar Ordenador y después pulse OK.
4. Asegúrese de haber seleccionado Seleccione un PC Remoto, y pulse OK.
5. Pulse para seleccionar Selec. de servicio web PC conect. y después pulse OK.
6. Pulse para seleccionar el PC de destino y después pulse OK.
7. Pulse para seleccionar Duplex Scan y después pulse OK.
8. Pulse o para seleccionar ENCENDIDO o bien APAGADO y, a continuación,
pulse OK.
9. Pulse o .
MEMO
Para iniciar el escaneado de dos caras, active la configuración y coloque el
original en el alimentador automático de documentos. Si activa el escaneado
de dos caras pero coloca el documento en el cristal del escáner, no podrá
escanear las dos caras del documento.
Cuando utilice la aplicación del escáner en el PC, será escaneado por el tipo de
escáner de la configuración de perfil de escaneado en el PC, sin importar dónde
se haya colocado el documento o la configuración de Duplex Scan. (A6 es solo
escaneado simplex)
C
OLO
Scanning > 72

E
SCANEO REMOTO
Esta función lanzará el controlador del escáner desde la utilidad instalada en el PC
(ActKey, PaperPort, Image, Adobe Photoshop CS3, etc.) y comenzará el escaneado.
Conecte la máquina en un ordenador por medio de USB o de una red.
Compatible con TWAIN (conexión USB y de red) y WSD Scan.
Hay 3 modos de funcionamiento posibles: Modo de escaneado simple, Modo de escaneado
manual y Modo de escaneado seguro.
En el Modo de escaneado simple, el escaneado puede iniciarse desde todos los
ordenadores mediante USB, Red y conexión de escaneado WSD, sin necesidad de
operaciones especiales en el panel del operador.
En el Modo de escaneado manual, el escaneado puede iniciarse desde todos los
ordenadores mediante USB, Red y conexión de escaneado WSD.
En el Modo de escaneado seguro, el escaneado solo se puede iniciar desde la máquina
seleccionada entre los ordenadores ya registrados en la máquina mediante USB, Red y
conexión de escaneado WSD.
Solo un ordenador puede conectarse al mismo tiempo.
MEMO
Para el siguiente procedimiento, ActKey se utilizará como ejemplo para
Windows y Adobe Photoshop CS3 para Mac OS X. Los elementos de este
manual pueden diferir dependiendo de la aplicación que esté usando.
NOTA
Conecte la máquina en un ordenador por medio de USB o de una red.
Instale una aplicación (ActKey, PaperPort, etc.) y un controlador de escáner
antes de iniciar una tarea de escaneado. Esta instalación NO se requiere para
la conexión de escaneado WSD.
Si conecta la máquina en red, siga estas instrucciones.
> Establezca la configuración TCP/IP en Enable (Habilitar).
> Realice los cambios necesarios de tal modo que la versión IP de la
máquina sea la misma que la de su ordenador.
> Configure el servidor DNS.
> Habilite los ajustes TWAIN de la red.
Cuando esté en el modo de escaneado seguro, el administrador primero
necesita registrar la información del ordenador para escanear de forma
segura desde el panel de control o del sitio web.
Para Mac OS X, al realizar un escaneado de red por primera vez, tendrá que
establecer el objetivo de la conexión al usar un controlador. Cuando utilice el
controlador por primera vez, se lanzará la herramienta de selección de
objetivo de conexión.
No es necesario establecer el objetivo de conexión después de la primera vez.
Para operar la aplicación MFP en la conexión de escaneado WSD, realice lo
siguiente.
> Ajuste la configuración TCP/IP de MFP en Enable (Habilitar).
> Modifique de tal modo que la versión IP entre MFP y el PC sea la misma.
> Habilite el escaneado WSD.
> Instale la funcionalidad MFP en el PC.
REFERENCIA
Para más detalles sobre cómo instalar un controlador del escáner, consulte
“Instalación de los controladores del escáner (Controlador TWAIN/WIA/ICA)”
en la página 52.
Scanning > 73

M
ODO DE ESCANEADO SIMPLE
NOTA
Si no pudo iniciar el escaneado, verifique si el panel está funcionando.
Para Windows
1. Coloque el documento en el ADF con el texto hacia arriba o en el cristal hacia abajo.
2. Inicie ActKey en su ordenador.
3. Haga clic en el botón de escanear deseado.
La tarea de escaneado dará inicio.
Nombre de botón para escanear:
Application1, Application2, Carpeta, PCF-ax
MEMO
Si selecciona Application1 o Application2, inicia la aplicación especificada y el
documento escaneado se visualiza en la aplicación.
Si selecciona Carpeta, el documento escaneado se guarda en la carpeta
especificada.
Si selecciona PC-Fax, da inicio la aplicación de transmisión de fax y el
documento escaneado se envía a la aplicación. Envíe un fax con el software de
transmisión de fax de su ordenador.
Para Mac OS X (MC332, MC342, MC352, MC362, MC562, ES3452 MFP, ES5462 MFP)
Si usa controladores para captura de imagen:
1. Coloque el documento en el ADF con el texto hacia arriba o en el cristal hacia abajo.
2. Inicie la captura de imagen en su ordenador.
3. Seleccione el dispositivo.
4. Haga clic en un botón de escaneado.
Comenzará el escaneado.
5 Seleccione Quit Image Capture en Image Capture.
Si usa controladores de escáner TWAIN:
1. Coloque el documento en el ADF con el texto hacia arriba o en el cristal hacia abajo.
2. Inicie Adobe Photoshop CS3 en su ordenador.
3. Seleccione Import en File para poder seleccionar OKI MC5(3)x2_ES5(3)4x2
USB o OKI MC5(3)x2_ES5(3)4x2 Network.
> Si selecciona OKI MC5(3)x2_ES5(3)4x2 USB, proceda con el paso 10.
> Si selecciona OKI MC5(3)x2_ES5(3)4x2 Network y el escaneado de red es el
segundo o posterior, proceda con el paso 10.
4.
Para el primer escaneado de red, se visualiza el cuadro de diálogo indicando que se ha
iniciado la herramienta de selección de destino de conexión y después haga clic en
5. Seleccione un destino de conexión en el cuadro de diálogo Scan Setting
(Configuración de escaneado), y registre la información del host si es necesario.
Después, haga clic en OK.
Scanning > 74
OK
.

6. Seleccione Import en File de Adobe Photoshop CS3 para seleccionar OKI
MC5(3)x2_ES5(3)4x2 Network.
Aparecerá una ventana.
7. Haga clic en un botón de escaneado.
Comenzará el escaneado.
8. Seleccione Quit Photoshop en Photoshop.
NOTA
OS X 10.8 no puede usar controladores de escáner TWAIN.
Para Mac OS X (MPS2731mc)
Si usa controladores para captura de imagen:
1. Coloque el documento en el ADF con el texto hacia arriba o en el cristal hacia abajo.
2. Inicie la captura de imagen en su ordenador.
3. Seleccione el dispositivo.
4. Haga clic en un botón de escaneado.
Comenzará el escaneado.
5. Seleccione Quit Image Capture en Image Capture.
Si usa controladores de escáner TWAIN:
1. Coloque el documento en el ADF con el texto hacia arriba o en el cristal hacia abajo.
2. Inicie Adobe Photoshop CS3 en su ordenador.
3. Seleccione Import en File para poder seleccionar OKI MPS2731mc USB o OKI
MPS2731mc Network.
> Si selecciona OKI MPS2731mc USB, proceda con el paso 10.
> Si selecciona OKI MPS2731mc Network y el escaneado de red es el segundo o
posterior, proceda con el paso 10.
4.
Para el primer escaneado de red, se visualiza el cuadro de diálogo indicando que se ha
iniciado la herramienta de selección de destino de conexión y después haga clic en
OK
5. Seleccione un destino de conexión en el cuadro de diálogo Scan Setting
(Configuración de escaneado), y registre la información del host si es necesario.
Después, haga clic en OK.
6. Seleccione Import en File de Adobe Photoshop CS3 para seleccionar OKI
MPS2731mc Network.
Aparecerá una ventana.
7. Haga clic en un botón de escaneado.
Comenzará el escaneado.
8. Seleccione Quit Photoshop en Photoshop.
.
NOTA
OS X 10.8 no puede usar controladores de escáner TWAIN.
Para escaneado WSD
1. Coloque el documento en el ADF con el texto hacia arriba o en el cristal hacia abajo.
2. Inicie cualquier programa de escaneado en el PC.
Scanning > 75

3. Haga clic en un botón de escaneado. Da inicio el escaneado del documento.
M
ODO DE ESCANEADO MANUAL
Para Windows
1. Pulse la tecla SCAN (ESCANEADO) en el panel del operador.
2. Coloque el documento en el ADF con el texto hacia arriba o en el cristal hacia abajo.
3. Pulse para seleccionar Escaneo remoto (Remote Scan) y después pulse OK.
4. Asegúrese de haber seleccionado TWAIN, y pulse OK.
5. Inicie ActKey en su ordenador
6. Haga clic en el botón de escanear deseado.
La tarea de escaneado dará inicio.
Nombre de botón para escanear:
Application1, Application2, Carpeta, PCF-ax
MEMO
Si selecciona Application1 o Application2, inicia la aplicación especificada y el
documento escaneado se visualiza en la aplicación.
Si selecciona Carpeta, el documento escaneado se guarda en la carpeta
especificada.
Si selecciona PC-Fax, da inicio la aplicación de transmisión de fax y el
documento escaneado se envía a la aplicación. Envíe un fax con el software de
transmisión de fax de su ordenador.
Para Mac OS X (MC332, MC342, MC352, MC362, MC562, ES3452 MFP, ES5462 MFP)
Si usa controladores para captura de imagen:
1. Pulse la tecla SCAN (ESCANEADO) en el panel del operador.
2. Coloque el documento en el ADF con el texto hacia arriba o en el cristal hacia abajo.
3. Pulse para seleccionar Escaneo remoto y después pulse OK.
4. Asegúrese de haber seleccionado TWAIN, y pulse OK.
5. Inicie la captura de imagen en su ordenador.
6. Seleccione el dispositivo.
7. Haga clic en un botón de escaneado.
Comenzará el escaneado.
8 Seleccione Quit Image Capture en Image Capture.
Si usa controladores de escáner TWAIN:
1. Pulse la tecla SCAN (ESCANEADO) en el panel del operador.
2. Coloque el documento en el ADF con el texto hacia arriba o en el cristal hacia abajo.
Scanning > 76

3. Pulse para seleccionar Escaneo remoto y después pulse OK.
4. Asegúrese de haber seleccionado TWAIN, y pulse OK.
5. Inicie Adobe Photoshop CS3 en su ordenador.
6. Seleccione Import en File para poder seleccionar OKI MC5(3)x2_ES5(3)4x2
USB o OKI MC5(3)x2_ES5(3)4x2 Network.
> Si selecciona OKI MC5(3)x2_ES5(3)4x2 USB, proceda con el paso 10.
> Si selecciona OKI MC5(3)x2_ES5(3)4x2 Network y el escaneado de red es el
segundo o posterior, proceda con el paso 10.
7.
Para el primer escaneado de red, se visualiza el cuadro de diálogo indicando que se ha
iniciado la herramienta de selección de destino de conexión y después haga clic en
8. Seleccione un destino de conexión en el cuadro de diálogo Scan Setting
(Configuración de escaneado), y registre la información del host si es necesario.
Después, haga clic en OK.
9. Seleccione Import en File de Adobe Photoshop CS3 para seleccionar OKI
MC5(3)x2_ES5(3)4x2 Network.
Aparecerá una ventana.
10. Haga clic en un botón de escaneado.
Comenzará el escaneado.
11. Seleccione Quit Photoshop en Photoshop.
OK
.
NOTA
OS X 10.8 no puede usar controladores de escáner TWAIN.
Para Mac OS X (MPS2731mc)
Si usa controladores para captura de imagen:
1. Pulse la tecla SCAN (ESCANEADO) en el panel del operador.
2. Coloque el documento en el ADF con el texto hacia arriba o en el cristal hacia abajo.
3. Pulse para seleccionar Escaneo remoto y después pulse OK.
4. Asegúrese de haber seleccionado TWAIN, y después pulse OK.
5. Inicie la captura de imagen en su ordenador.
6. Seleccione el dispositivo.
7. Haga clic en un botón de escaneado.
Comenzará el escaneado.
8. Seleccione Quit Image Capture en Image Capture.
Si usa controladores de escáner TWAIN:
1. Pulse la tecla SCAN (ESCANEADO) en el panel del operador.
2. Coloque el documento en el ADF con el texto hacia arriba o en el cristal hacia abajo.
3. Pulse para seleccionar Escaneo remoto y después pulse OK.
4. Asegúrese de haber seleccionado TWAIN, y después pulse OK.
5. Inicie Adobe Photoshop CS3 en su ordenador.
Scanning > 77

6. Seleccione Import en File para poder seleccionar OKI MPS2731mc USB o OKI
MONO
MONO
R
C
OLOR
MPS2731mc Network.
>Si selecciona OKI MPS2731mc USB, proceda con el paso 10.
>Si selecciona OKI MPS2731mc Network y el escaneado de red es el segundo o
posterior, proceda con el paso 10.
7.
Para el primer escaneado de red, se visualiza el cuadro de diálogo indicando que se ha
iniciado la herramienta de selección de destino de conexión y después haga clic en
OK
8. Seleccione un destino de conexión en el cuadro de diálogo Scan Setting
(Configuración de escaneado), y registre la información del host si es necesario.
Después, haga clic en OK.
9. Seleccione Import en File de Adobe Photoshop CS3 para seleccionar OKI
MPS2731mc Network.
Aparecerá una ventana.
10. Haga clic en un botón de escaneado.
Comenzará el escaneado.
11. Seleccione Quit Photoshop en Photoshop.
NOTA
OS X 10.8 no puede usar controladores de escáner TWAIN.
Para escaneado WSD
.
1. Pulse la tecla SCAN (ESCANEADO) en el panel de operación.
2. Coloque el original en el alimentador automático de documentos o en el cristal del
escáner.
3. Pulse para seleccionar Escaneo remoto y después pulse OK.
4. Pulse para seleccionar WSD Scan y después pulse OK.
5. Inicie cualquier programa de escaneado en el PC.
6. Haga clic en un botón de escaneado. Da inicio el escaneado del documento.
M
ODO DE ESCANEADO SEGURO (PARA LA CONEXIÓN DE RED
)
Para Windows
1. Pulse la tecla SCAN (ESCANEADO) en el panel del operador.
2. Coloque el documento en el ADF con el texto hacia arriba o en el cristal hacia abajo.
3. Pulse para seleccionar Escaneo remoto y después pulse OK.
4. Asegúrese de haber seleccionado TWAIN, y después pulse OK.
5. Verifique que ha seleccionado Seleccione un PC Remoto y después pulse OK.
6. Verifique que ha seleccionado Desde la Red y después pulss OK.
7. Pulse para seleccionar el destino deseado y después pulse OK.
8. Pulse o .
C
OLO
9. Inicie ActKey en su ordenador.
10. Haga clic en un botón de escaneado.
Scanning > 78

Para Mac OS X (MC332, MC342, MC352, MC362, MC562, ES3452 MFP, ES5462 MFP)
MONO
MONO
R
C
OLOR
MONO
MONO
C
OLOR
C
OLOR
Si usa controladores para captura de imagen:
1. Pulse la tecla SCAN (ESCANEADO) en el panel del operador.
2. Coloque el documento en el ADF con el texto hacia arriba o en el cristal hacia abajo.
3. Pulse para seleccionar Escaneo remoto y después pulse OK.
4. Asegúrese de haber seleccionado TWAIN, y pulse OK.
5. Verifique que ha seleccionado Seleccione un PC Remoto y después pulse OK.
6. Verifique que ha seleccionado Desde la Red y después pulss OK.
7. Pulse para seleccionar el destino deseado y después pulse OK.
8. Pulse o .
C
OLO
9. Si el modo de escaneado PC de su dispositivo está configurado en Modo de
escaneado seguro, debe usar la herramienta de configuración del escáner de red
para establecer la siguiente configuración:
>Se debe registrar en su dispositivo la dirección de su Mac.
>
Se debe registrar el número de puerto usado para escanear. Este número de puerto se
puede cambiar en la configuración "Destino de escaneado de red" en su dispositivo.
La herramienta de configuración del escáner de red está instalada en la siguiente
ubicación:
/Aplicaciones/OKIDATA/escáner/
Inicie la herramienta de configuración del escáner de red, seleccione su dispositivo
MFP y cambie la configuración.
10. Inicie la captura de imagen en su ordenador.
11. Seleccione el dispositivo.
12. Haga clic en un botón de escaneado.
Comenzará el escaneado.
13. Seleccione Quit Image Capture en Image Capture.
Si usa controladores de escáner TWAIN:
1. Pulse la tecla SCAN (ESCANEADO) en el panel del operador.
2. Coloque el documento en el ADF con el texto hacia arriba o en el cristal hacia abajo.
3. Pulse para seleccionar Escaneo remoto y después pulse OK.
4. Asegúrese de haber seleccionado TWAIN, y pulse OK.
5. Verifique que ha seleccionado Select a Connecting PC y después pulse OK.
6. Verifique que ha seleccionado Desde la Red y después pulse OK.
7. Pulse para seleccionar el destino deseado y después pulse OK.
8. Pulse
o .
9. Inicie Adobe Photoshop CS3 en su ordenador.
10. Seleccione Import en File para seleccionar OKI MC5(3)x2_ES5(3)4x2 Network.
Si selecciona OKI MC5(3)x2_ES5(3)4x2 Network y el escaneado de red es el
segundo o posterior, proceda al paso 13.
Para el primer escaneado de red, se visualiza el cuadro de diálogo indicando que se ha
11.
iniciado la herramienta de selección de destino de conexión y después haga clic en
Scanning > 79
OK
.

12. Seleccione un destino de conexión en el cuadro de diálogo Scan Setting
MONO
MONO
C
OLOR
C
OLOR
(Configuración de escaneado), y registre la información del host si es necesario.
Después, haga clic en OK.
13. Seleccione Import en File de Adobe Photoshop CS3 para seleccionar OKI
MC5(3)x2_ES5(3)4x2 Network.
Aparecerá una ventana.
14. Haga clic en un botón de escaneado.
Comenzará el escaneado.
15. Seleccione Quit Photoshop en Photoshop.
NOTA
OS X 10.8 no puede usar controladores de escáner TWAIN.
Para Mac OS X (MPS2731mc
)
Si usa controladores para captura de imagen:
1. Pulse la tecla SCAN (ESCANEADO) en el panel del operador.
2. Coloque el documento en el ADF con el texto hacia arriba o en el cristal hacia abajo.
3. Pulse para seleccionar Escaneo remoto y después pulse OK.
4. Asegúrese de haber seleccionado TWAIN, y pulse OK.
5. Verifique que ha seleccionado Select a Connecting PC y después pulse OK.
6. Verifique que ha seleccionado Desde la Red y después pulse OK.
7. Pulse para seleccionar el destino deseado y después pulse OK.
8. Pulse
o .
9. Si el modo de escaneado PC de su dispositivo está configurado en Modo de
escaneado seguro, debe usar la herramienta de configuración del escáner de red
para establecer la siguiente configuración:
>Se debe registrar en su dispositivo la dirección de su Mac.
>
Se debe registrar el número de puerto usado para escanear. Este número de puerto se
puede cambiar en la configuración "Destino de escaneado de red" en su dispositivo.
La herramienta de configuración del escáner de red está instalada en la siguiente
ubicación:
/Aplicaciones/OKIDATA/escáner/
Inicie la herramienta de configuración del escáner de red, seleccione su dispositivo
MFP y cambie la configuración.
10. Inicie la captura de imagen en su ordenador.
11. Seleccione el dispositivo.
12. Haga clic en un botón de escaneado.
Comenzará el escaneado.
13. Seleccione Quit Image Capture en Image Capture.
Si usa controladores de escáner TWAIN:
1. Pulse la tecla SCAN (ESCANEADO) en el panel del operador.
2. Coloque el documento en el ADF con el texto hacia arriba o en el cristal hacia abajo.
Scanning > 80

3. Pulse para seleccionar Escaneo remoto y después pulse OK.
MONO
MONO
C
OLOR
C
OLOR
4. Asegúrese de haber seleccionado TWAIN, y pulse OK.
5. Verifique que ha seleccionado Select a Connecting PC y después pulse OK.
6. Verifique que ha seleccionado Desde la Red y después pulse OK.
7. Pulse para seleccionar el destino deseado y después pulse OK.
8. Pulse
o .
9. Inicie Adobe Photoshop CS3 en su ordenador..
10. Seleccione Import en File para seleccionar OKI MPS2731mc Network. Si
selecciona OKI MPS2731mc Network y el escaneado de red es el segundo o
posterior, proceda al paso 13.
11. Para el primer escaneado de red, se visualiza el cuadro de diálogo indicando que se
ha iniciado la herramienta de selección de destino de conexión y después haga clic
en OK.
12. Seleccione un destino de conexión en el cuadro de diálogo Scan Setting
(Configuración de escaneado), y registre la información del host si es necesario.
Después, haga clic en OK.
13. Seleccione Import en File de Adobe Photoshop CS3 para seleccionar OKI
MPS2731mc Network.
Aparecerá una ventana.
14. Haga clic en un botón de escaneado.
Comenzará el escaneado.
15. Seleccione Quit Photoshop en Photoshop.
NOTA
OS X 10.8 no puede usar controladores de escáner TWAIN.
Para escaneado WSD
1. Pulse la tecla SCAN (ESCANEADO) en el panel de operación.
2. Coloque el original en el alimentador automático de documentos o en el cristal del
escáner.
3. Pulse para seleccionar Escaneo remoto y después pulse OK.
4. Pulse para seleccionar WSD Scan y después pulse OK.
5. Inicie cualquier programa de escaneado en el PC.
6. Haga clic en un botón de escaneado. Da inicio el escaneado del documento.
M
ODO DE ESCANEADO SEGURO (PARA LA CONEXIÓN
USB)
Para Windows
1. Pulse la tecla SCAN (ESCANEADO) en el panel del operador.
2. Coloque el documento en el ADF con el texto hacia arriba o en el cristal hacia abajo.
3. Pulse para seleccionar Escaneo remoto y después pulse OK.
4. Asegúrese de haber seleccionado TWAIN, y pulse OK.
5. Verifique que ha seleccionado Select a Connecting PC y después pulse OK.
Scanning > 81

6. Pulse para seleccionar Desde Interface USB y después pulse OK.
MONO
MONO
C
OLOR
C
OLOR
MONO
MONO
C
OLOR
C
OLOR
MONO
MONO
C
OLOR
C
OLOR
7. Pulse
o .
8. ActKey inicia en el ordenador
9. Haga clic en el botón Escanear.
Para Mac OS X (MC332, MC342, MC352, MC362, MC562, ES3452 MFP, ES5462 MFP)
Si usa controladores para captura de imagen:
1. Pulse la tecla SCAN (ESCANEADO) en el panel del operador.
2. Coloque el documento en el ADF con el texto hacia arriba o en el cristal hacia abajo.
3. Press the para seleccionar Escaneo remoto y después pulse OK.
4. Asegúrese de haber seleccionado TWAIN y pulse OK.
5. Verifique que ha seleccionado Select a Connecting PC y después pulse OK.
6. Pulse para seleccionar Desde Interface USB y después pulse OK.
7. Pulse
o .
8. Inicie la captura de imagen en su ordenador.
9. Seleccione el dispositivo.
10. Haga clic en un botón de escaneado.
Comenzará el escaneado.
11. Seleccione Quit Image Capture en Image Capture.
Si usa controladores de escáner TWAIN:
1. Pulse la tecla SCAN (ESCANEADO) en el panel del operador.
2. Coloque el documento en el ADF con el texto hacia arriba o en el cristal hacia abajo.
3. Press the para seleccionar Escaneo remoto y después pulse OK.
4. Asegúrese de haber seleccionado TWAIN y pulse OK.
5. Verifique que ha seleccionado Select a Connecting PC y después pulse OK.
6. Pulse para seleccionar Desde Interface USB y después pulse OK.
7. Pulse
o .
8. Inicie Adobe Photoshop CS3 en su ordenador.
9. Seleccione Import en File para seleccionar OKI MC5(3)x2_ES5(3)4x2 USB.
10. Haga clic en un botón de escaneado.
Comenzará el escaneado.
11. Seleccione Quit Photoshop en Photoshop.
NOTA
OS X 10.8 no puede usar controladores de escáner TWAIN.
Scanning > 82

Para Mac OS X (MPS2731mc)
MONO
MONO
C
OLOR
C
OLOR
MONO
MONO
C
OLOR
C
OLOR
Si usa controladores para captura de imagen:
1. Pulse la tecla SCAN (ESCANEADO) en el panel del operador.
2. Coloque el documento en el ADF con el texto hacia arriba o en el cristal hacia abajo.
3. Press the para seleccionar Escaneo remoto y después pulse OK.
4. Asegúrese de haber seleccionado TWAIN y pulse OK.
5. Verifique que ha seleccionado Select a Connecting PC y después pulse OK.
6. Pulse para seleccionar Desde Interface USB y después pulse OK.
7. Pulse
o .
8. Inicie la captura de imagen en su ordenador.
9. Seleccione el dispositivo.
10. Haga clic en un botón de escaneado.
Comenzará el escaneado.
11. Seleccione Quit Image Capture en Image Capture.
Si usa controladores de escáner TWAIN:
1. Pulse la tecla SCAN (ESCANEADO) en el panel del operador.
2. Coloque el documento en el ADF con el texto hacia arriba o en el cristal hacia abajo.
3. Press the para seleccionar Escaneo remoto y después pulse OK.
4. Asegúrese de haber seleccionado TWAIN y pulse OK.
5. Verifique que ha seleccionado Select a Connecting PC y después pulse OK.
6. Pulse para seleccionar Desde Interface USB y después pulse OK.
7. Pulse
o .
8. Inicie Adobe Photoshop CS3 en su ordenador.
9. Seleccione Import en File para seleccionar OKI MPS2731mc USB.
10. Haga clic en un botón de escaneado.
Comenzará el escaneado.
11. Seleccione Quit Photoshop en Photoshop.
NOTA
OS X 10.8 no puede usar controladores de escáner TWAIN.
Scanning > 83

G
ESTIÓN DE PERFILES
A
ÑADIDO DE UN NUEVO PERFIL DE RED
Registre la información que ha configurado en el equipo como un perfil. Es necesario
cuando realice la función de Escaneado a carpeta compartida con el ordenador.
1. Pulse el botón SETTING (Configuración) del panel de control para que aparezca la
pantalla Setting (Ajustes).
2. Con la tecla de flecha abajo, desplácese hasta Profile (Perfil) y pulse OK.
3. Seleccione el número de perfil deseado.
4. Pulse la tecla de flecha derecha para acceder a la pantalla Operation Menu (Menú
de Operación).
Desde aquí, podrá registrar y ordenar perfiles.
5. Cuando registre un nuevo perfil, pulse la tecla de flecha derecha para acceder a la
pantalla Profile (Perfil).
6. Asegúrese de que Profile Name: (NombrePerfil) está resaltado y, a continuación,
pulse la tecla de flecha derecha.
7. A través de las teclas de flecha y del teclado en pantalla, introduzca un nombre de
perfil adecuado.
NOTA
Sólo MC562dn, MC562w, MC562dw, ES5462 MFP, ES5462dw MFP y
MPS2731mc: También puede usar el teclado qwerty para introducir la
información.
8. Con las teclas de flecha, resalte Done (Completado) y pulse OK.
9. Con la tecla de flecha abajo, desplácese hasta Target URL (URL Destino) y, a
continuación, pulse la tecla de flecha derecha.
10. Con las teclas de flecha y el teclado en pantalla, introduzca el nombre del ordenador
de destino y el nombre de la carpeta compartida con este formato “\\nombre del
ordenador de destino\nombre de carpeta compartida”.
11. Con las teclas de flecha, resalte Done (Completado) y pulse OK.
12. Con la tecla de flecha abajo, desplácese hasta User Name (Nombre Usuario) y, a
continuación, pulse la tecla de flecha derecha.
13. A través de las teclas de flecha y del teclado en pantalla, introduzca un nombre de
usuario adecuado.
NOTA
Si se realiza la administración de dominio, introduzca “nombre
usuario@nombre dominio”.
14. Con las teclas de flecha, resalte Done (Completado) y pulse OK.
15. Con la tecla de flecha abajo, desplácese hasta Password (Contraseña) y, a
continuación, pulse la tecla de flecha derecha.
16. A través de las teclas de flecha y del teclado en pantalla, introduzca una contraseña
adecuada.
17. Con las teclas de flecha, resalte Done (Completado
) y pulse OK.
18. Con la tecla de flecha abajo, desplácese hasta File Name (Nombre del Archivo) y, a
continuación, pulse la tecla de flecha derecha.
Scanning > 84

19. A través de las teclas de flecha y del teclado en pantalla, introduzca un nombre de
archivo adecuado.
NOTA
Puede introducir hasta 64 caracteres.
Al añadir “#n” al final del nombre de archivo, se asigna automáticamente un
número de serie al final del nombre de los archivos enviados.
Al añadir “#d” al final del nombre de archivo, se asigna automáticamente una
fecha al final del nombre de los archivos enviados.
20. Con las teclas de flecha, resalte Done (Completado) y pulse OK.
21. Configure otros elementos, si es necesario, por ejemplo:
\\PC1\SalesDev
22. Pulse OK para registrar los ajustes y guardar la entrada del perfil.
La configuración para Escaneado a carpeta compartida se ha completado.
E
LIMINACIÓN DE UN PERFIL DE RED
Para eliminar un perfil de red:
1. Pulse el botón SETTING (Configuración) del panel de control para que aparezca la
pantalla Setting (Ajustes).
2. Con la tecla de flecha abajo, desplácese hasta Profile List (Lista de Perfiles) y
pulse OK.
3. Seleccione el número de perfil deseado.
4. Asegúrese de que Delete (Eliminar) está resaltado y, a continuación, pulse la tecla
de flecha derecha.
5. Cuando se le indique:
> pulse OK para continuar eliminando la entrada del perfil,
o bien...
> use la tecla de flecha derecha para resaltar No y, a continuación, pulse OK para
cancelar.
Scanning > 85

C
ÓMO GESTIONAR LA LISTA DE DIRECCIONES
C
ONFIGURACIÓN DEL REMITENTE Y DE LA RESPUESTA A DIRECCIONES DE CORREO ELECTRÓNICO
(DE/R
ESPONDER A
)
Puede configurar la dirección de correo electrónico desde las que se envían los correos
electrónicos y las direcciones a las que se envían las respuestas.
1. Pulse el botón SETTING (Configuración) en el panel de control.
2. Con la tecla de flecha abajo, desplácese hasta Admin Setup (Config. Admin) y, a
continuación, pulse OK.
3. A través de las teclas de flecha y del teclado en pantalla, introduzca la contraseña de
administrador.
NOTA
La contraseña predeterminada es "aaaaaa".
Sólo MC562dn, MC562w, MC562dw, ES5462 MFP, ES5462dw MFP y
MPS2731mc: También puede usar el teclado qwerty para introducir la
información.
4. Seleccione Done (Completado) y, a continuación, pulse OK.
5. Con la tecla de flecha abajo, desplácese hasta Scanner Setup (Config. Escáner) y, a
continuación, pulse OK.
6. Con la tecla de flecha abajo, desplácese hasta E-mail Setup (Config. E-mail) y, a
continuación, pulse OK.
7. Con la tecla de flecha abajo, desplácese hasta From/Reply to (De/Responder a) y,
a continuación, pulse OK.
8. Con la tecla de flecha abajo, desplácese a From (De) o Reply to (Responder a) y, a
continuación, pulse OK.
9. A través del teclado en pantalla, introduzca la dirección de correo electrónico de
hasta 48 caracteres.
NOTA
Sólo MC562dn, MC562w, MC562dw, ES5462 MFP, ES5462dw MFP y
MPS2731mc: También puede usar el teclado qwerty para introducir la
información.
10. Seleccione Done (Completado) y, a continuación, pulse OK.
NOTA
Puede seleccionar las direcciones de correo electrónico en la libreta de
direcciones.
11. Con la tecla de flecha abajo, desplácese hasta Close (Cerrar) y pulse OK.
12. Pulse el botón RESET/LOGOUT (Reiniciar/Cerrar sesión).
Scanning > 86

C
REACIÓN DE PLANTILLAS DE CORREO ELECTRÓNICO
Puede crear hasta cinco plantillas de correo electrónico con varias líneas de asunto y texto.
Registro de un asunto
1. Pulse el botón SETTING (Configuración) en el panel de control.
2. Con la tecla de flecha abajo, desplácese hasta Admin Setup (Config. Admin) y, a
continuación, pulse OK.
3. A través de las teclas de flecha y del teclado en pantalla, introduzca la contraseña de
administrador.
NOTA
La contraseña predeterminada es "aaaaaa".
Sólo MC562dn, MC562w, MC562dw, ES5462 MFP, ES5462dw MFP y
MPS2731mc: También puede usar el teclado qwerty para introducir la
información.
4. Seleccione Done (Completado) y, a continuación, pulse OK.
5. Con la tecla de flecha abajo, desplácese hasta Scanner Setup (Config. Escáner) y, a
continuación, pulse OK.
6. Con la tecla de flecha abajo, desplácese hasta E-mail Setup (Config. E-mail) y, a
continuación, pulse OK.
7. Con la tecla de flecha abajo, desplácese hasta Template (Plantilla) y pulse OK.
8. Asegúrese de que Edit Subject (Editar Asunto) está seleccionado y, a
continuación, pulse OK.
9. Con la tecla de flecha abajo, seleccione un número de entrada de plantilla y, a
continuación, pulse OK.
10. A través del teclado en pantalla, introduzca el asunto de hasta 80 caracteres.
NOTA
Sólo MC562dn, MC562w, MC562dw, ES5462 MFP, ES5462dw MFP y
MPS2731mc: También puede usar el teclado qwerty para introducir la
información.
11. Seleccione Done (Completado) y, a continuación, pulse OK.
Registro del texto
1. Siga los pasos 1 a 7 de “Registro de un asunto” en la página 87.
2. Con la tecla de flecha abajo, desplácese hasta Edit Body (Editar Texto) y, a
continuación, pulse OK.
3. A través del teclado en pantalla, introduzca el texto de hasta 256 caracteres.
NOTA
Sólo MC562dn, MC562w, MC562dw, ES5462 MFP, ES5462dw MFP y
MPS2731mc: También puede usar el teclado qwerty para introducir la
información.
4. Seleccione Done (Completado) y, a continuación, pulse OK.
Scanning > 87

C
ÓMO AGREGAR UNA ENTRADA DE DIRECCIÓN DE CORREO ELECTRÓNICO A LA LIBRETA DE
DIRECCIONES
La máquina puede almacenar hasta 100 direcciones de correo electrónico en la lista de
direcciones. Para asignar una nueva
dirección de correo electrónico en la libreta de direcciones:
1. Pulse el botón SETTING (Configuración) en el panel de control.
2. Con la tecla de flecha abajo, desplácese hasta Address Book (Libreta de
direcciones) y pulse OK.
3. Pulse OK para seleccionar E-mail Address (Dirección E-mail).
4.
Con las teclas de flecha, desplácese hasta la posición de entrada que desee y pulse OK.
5. Pulse OK para seleccionar Register (Registro).
6. Pulse la tecla de flecha derecha para seleccionar Name (Nombre).
7. A través del teclado numérico o de las teclas de flechas y del teclado en pantalla,
introduzca el nombre.
NOTA
El nombre puede contener un máximo de 16 caracteres.
Si no se especifica un nombre, esta columna permanece vacía.
8. Resalte Done (Completado) y pulse OK.
9. Con la tecla de flecha abajo, desplácese hasta E-mail Address (Dirección E-mail) y
pulse la tecla de flecha derecha.
10. A través del teclado numérico o de las teclas de flechas y del teclado en pantalla,
introduzca la nueva dirección de correo electrónico.
NOTA
La dirección puede contener un máximo de 80 caracteres.
11. Resalte Done (Completado) y pulse OK.
12. Si fuera necesario, utilice las teclas de flecha y desplácese a Group No. (Nº grupo)
y, a continuación, pulse la tecla de flecha derecha.
13. Con las teclas de flecha, seleccione el número de grupo al que asignar la dirección de
correo electrónico y pulse OK.
Se activa la casilla de verificación. Puede seleccionar varias entradas.
14. Pulse la tecla de flecha derecha para completar.
15. Pulse OK para confirmar.
16. Pulse OK una vez más para añadir la entrada a la libreta de direcciones.
17. Pulse la tecla de flecha izquierda para salir del menú.
C
ÓMO ELIMINAR UNA DIRECCIÓN DE CORREO ELECTRÓNICO DE LA LIBRETA DE DIRECCIONES
Para eliminar una dirección de correo electrónico de la lista de direcciones:
1. Pulse el botón SETTING (Configuración) en el panel de control.
2. Con la tecla de flecha abajo, desplácese hasta Address Book (Libreta de
direcciones) y pulse OK.
3. Pulse OK para seleccionar E-mail Address (Dirección E-mail).
Con las teclas de flecha, desplácese hasta la posición de entrada que desee y pulse OK.
4.
5. Con las teclas de flecha, desplácese hasta Delete (Eliminar) y pulse OK.
6. Cuando se le solicite, seleccione Yes (Sí) para continuar o seleccione No para
cancelar la operación.
7. Pulse OK.
Scanning > 88

8. Pulse la tecla de flecha izquierda para salir del menú.
C
ÓMO MODIFICAR UNA DIRECCIÓN DE CORREO ELECTRÓNICO DE LA LIBRETA DE DIRECCIONES
Para modificar una dirección de correo electrónico de la lista de direcciones:
1. Pulse el botón SETTING (Configuración) en el panel de control.
2. Con la tecla de flecha abajo, desplácese hasta Address Book (Libreta de
direcciones) y pulse OK.
3. Pulse OK para seleccionar E-mail Address (Dirección E-mail).
4.
Con las teclas de flecha, desplácese hasta la posición de entrada que desee y pulse OK.
5. Pulse OK para seleccionar Edit (Editar).
6. Modifique la información de Name (Nombre), E-mail Address (Dirección E-mail) y
Group No. (Nº de Grupo), como se prefiera, y pulse OK.
7. Pulse la tecla de flecha izquierda para salir del menú.
C
ÓMO AGREGAR UNA ENTRADA DE GRUPO A LA LISTA DE DIRECCIONES
La máquina puede almacenar hasta 20 direcciones de grupo. Para agregar una nueva
dirección de grupo a la lista de direcciones:
1. Pulse el botón SETTING (Configuración) en el panel de control.
2. Con la tecla de flecha abajo, desplácese hasta Address Book (Libreta de
direcciones) y pulse OK.
3.
Con la tecla de flecha
4.
Con las teclas de flecha, desplácese hasta la posición de entrada que desee y pulse OK.
abajo
, desplácese hasta
E-mail Group
(Grupo de E-mail) y pulse OK.
5. Pulse OK para seleccionar Register (Registro).
6. Pulse la tecla de flecha derecha para seleccionar Name (Nombre).
7. A través del teclado numérico o de las teclas de flechas y del teclado en pantalla,
introduzca el nombre.
NOTA
El nombre puede contener un máximo de 16 caracteres.
8. Resalte Done (Completado) y pulse OK.
9. Con la tecla de flecha abajo, desplácese hasta Address No (Número de dirección) y
pulse la tecla de flecha derecha.
10. Con las teclas de flecha, seleccione el destino al que asignar el grupo de correo
electrónico y pulse OK.
Se activa la casilla de verificación. Puede seleccionar varias entradas.
11. Pulse la tecla de flecha derecha para completar.
12. Pulse OK para confirmar.
13. Pulse OK una vez más para añadir la entrada a la libreta de direcciones.
14. Pulse la tecla de flecha izquierda para salir del menú.
Scanning > 89

C
ÓMO ELIMINAR UNA ENTRADA DE DIRECCIÓN DE GRUPO DE LA LISTA DE DIRECCIONES
Para eliminar una entrada de dirección de grupo de la lista de direcciones:
1. Pulse el botón SETTING (Configuración) en el panel de control.
2. Con la tecla de flecha abajo, desplácese hasta Address Book (Libreta de
direcciones) y pulse OK.
3. Con la tecla de flecha abajo, desplácese hasta E-mail Group (Grupo de E-mail) y
pulse OK.
4. Con las teclas de flecha, desplácese hasta la posición de entrada que desee y pulse
OK.
5. Con las teclas de flecha, desplácese hasta Delete (Eliminar) y pulse OK.
6. Cuando se le solicite, seleccione Yes (Sí) para continuar o seleccione No para
cancelar la operación.
7. Pulse OK.
8. Pulse la tecla de flecha izquierda para salir del menú.
C
ÓMO MODIFICAR UNA ENTRADA DE DIRECCIÓN DE GRUPO DE LA LISTA DE DIRECCIONES
Para modificar una entrada de dirección de grupo de la lista de direcciones:
1. Pulse el botón SETTING (Configuración) en el panel de control.
2. Con la tecla de flecha abajo, desplácese hasta Address Book (Libreta de
direcciones) y pulse OK.
3. Con la tecla de flecha abajo, desplácese hasta E-mail Group (Grupo de E-mail) y
pulse OK.
4. Con las teclas de flecha, desplácese hasta la posición de entrada que desee y pulse
OK.
5. Pulse OK para seleccionar Edit (Editar).
6. Si es necesario, modifique la información de Name (Nombre) o Address No. (Número
de dirección) y, a continuación, pulse OK.
7. Pulse la tecla de flecha izquierda para salir del menú.
Scanning > 90

I
2 34
1
MPRIMIR
NOTA
Si el administrador ha activado el control de acceso en el dispositivo, éste se
iniciará automáticamente en el modo de control de acceso. No podrá utilizarlo
si no proporciona información de inicio de sesión válida. Consulte
“Autenticación del usuario y control de acceso” en la página 40 para obtener
más información al respecto.
Este capítulo proporciona información detallada sobre cómo usar las opciones de impresión
siguientes en el panel de control.
> Job Lists (Listas de tareas) > Print Job (Tarea de impresión) (Sólo MC562dn, MC562w,MC562dw, ES5462 MFP,
ES5462dw MFP y MPS2731mc)
> Print from USB memory (Imprimir desde la memoria USB)
> Switch Online/Offline (Apagar y Encender)
Para obtener instrucciones detalladas sobre el modo de utilizar el dispositivo y cualquier
accesorio opcional para imprimir trabajos con eficacia, consulte la Guía de impresión y la
Guía de impresión de códigos de barras.
Sólo MC562dn, MC562w,MC562dw, ES5462 MFP, ES5462dw MFP y MPS2731mc:
Para obtener instrucciones detalladas sobre el modo de utilizar y acceder a las funciones
de seguridad, consulte la Guía de seguridad.
JOB L
Puede cancelar una tarea de impresión eliminándola de la lista de tareas:
1. Pulse el botón Print (Imprimir) (1) en el panel de control para acceder a la pantalla
2. Pulse OK para seleccionar Job Lists (Listas de Tareas).
ISTS
(L
ISTAS DE TAREAS
Print Menu (Menú de Impresión).
)
Job Lists
Print Job
Print From USB Memory
3. Con las teclas de flecha, desplácese hasta la tarea que desea cancelar y, a
continuación, pulse OK.
Imprimir > 91

P
2 34
1
Print From USB Memory
Print Job
Job Lists
RINT JOB
(T
AREA DE IMPRESIÓN
) (S
ÓLO
MC562dn, MC562w, MC562dw,
ES5462 MFP, ES5462dw MFP
En esta sección se describe brevemente cómo seleccionar e imprimir una tarea encriptada
o una tarea de impresión que se ha almacenado en la máquina. Para obtener instrucciones
detalladas sobre el modo de utilizar y acceder a las funciones de seguridad, consulte la Guía
de seguridad.
1. Pulse el botón Print (Imprimir) (1) en el panel de control para acceder a la pantalla
Print Menu (Menú de Impresión).
2. Con la tecla de flecha abajo, desplácese hasta Print Job (Tarea de impresión) y
pulse OK.
Y
MPS2731mc)
3. Con las teclas de flecha, desplácese hasta la opción de tarea que precisa y, a
continuación, pulse OK. Elija entre:
> Stored Job (Tarea almacenada)
> Encrypted Job (Tarea encriptada)
4. Introduzca el PIN o contraseña, según sea preciso, y pulse OK.
5. Con la tecla de flecha abajo, desplácese hasta Print (Imprimir) y pulse OK.
NOTA
Si selecciona
cuidado, si selecciona
se eliminarán todas las tareas con la misma contraseña.
Delete
(Eliminar), puede cancelar la tarea de impresión. Tenga
Delete
(Eliminar) para cancelar una tarea encriptada,
Imprimir > 92

P
2 34
1
RINT FROM
F
UNCIONAMIENTO BÁSICO
1. Conecte la memoria USB al puerto USB situado en la parte frontal de la máquina.
USB
NOTA
Sistemas de archivos admitidos: FAT12, FAT16, FAT32.
Formatos de archivos admitidos:
Admitido: Memoria USB de hasta 32 GB de capacidad.
No admitido:
NOTA
En la lista de archivos se pueden mostrar hasta 100 archivos en formatos compatibles
almacenados en una memoria USB. Si se almacenan más archivos en memoria USB,
es posible que no se muestre correctamente la lista de archivos almacenados.
Puede seleccionar e imprimir un archivo en su memoria USB a la vez.
NOTA
La configuración
desde memoria USB.
MEMORY
(I
MPRIMIR DESDE LA MEMORIA
JPEG, PDF (v1.7), M-TIFF (v6 Baseline), PRN (PCL, PS).
concentradores USB, discos duros USB externos y PDF encriptados.
“Modo ahorro Tóner”
está disponible en la función de impresión
USB)
2. Pulse el botón Print (Imprimir) (1) en el panel de control para acceder a la pantalla
Print Menu (Menú de Impresión).
3. Con la tecla de flecha abajo, desplácese hasta Print From USB Memory (Imprimir
desde la memoria USB) y pulse OK.
Job Lists
Print Job
Print From USB Memory
4. Asegúrese de que Select Print File (Seleccione archivo de impresión) está
resaltado y, a continuación, pulse OK.
Se muestra la lista de archivos admitidos en la memoria USB.
Imprimir > 93

5. Si el archivo está contenido en una carpeta:
(a) Con las teclas de flecha, desplácese hasta la carpeta deseada y pulse OK.
NOTA
Si se requiere, desplácese a Folder Property (Comprobando información de
carpeta) y pulse OK para comprobar la información del archivo.
(b) Pulse OK para seleccionar Open Folder (Abrir carpeta).
6. Con las teclas de flecha, desplácese hasta el archivo que desea imprimir y pulse OK.
NOTA
Si se requiere, desplácese a File Property (Propiedad del archivo) y pulse OK
para comprobar la información del archivo.
7. Asegúrese de que Select (Seleccionar) está resaltado y, a continuación, pulse OK.
8. Si se requiere, desplácese a Print Setup (Configuración de impresión) y configure
los ajustes de impresión y, a continuación, pulse OK. Consulte “Funcionamiento
avanzado” en la página 94 para obtener más información al respecto.
9. Pulse Mono (2) para imprimir sus documentos en blanco y negro o Colour (3)
(Color) para imprimir sus documentos en color.
NOTA
Si desea cancelar el proceso de impresión, pulse Stop (4) (Detener) para
cancelar la operación.
10. Retire la memoria USB del puerto después de que se muestre un mensaje que indica
que se puede retirar la memoria USB.
F
UNCIONAMIENTO AVANZADO
Con las opciones disponibles puede modificar la salida de impresión para ajustarla a sus necesidades:
1. Seleccione el parámetro requerido con la tecla de flecha abajo y pulse el botón OK
o la tecla de flecha derecha para mostrar las opciones disponibles.
2. Con las teclas de flecha arriba o abajo, seleccione un valor y pulse OK.
Las opciones son las que aparecen a continuación. Los valores que aparecen en
negrita son los predeterminados.
PARÁMETRO VALOR DESCRIPCIÓN
Alimentación papel Tray 1(A4), MP Tray(A4) (Bandeja
Copias 1 Introduzca el número de copias que desea
Duplex Copy
(Copia Dúplex)
Binding Long Edge Bind (Encuadernar por
Fit (Ajustar) ON, OFF (ENC., APAG.) Haga coincidir el tamaño de la página con el
1(A4), Bandeja MF(A4))
ON, OFF (ENC., APAG.) Seleccione el método de copia.
borde largo), Short Edge Bind
(Encuadernar por borde corto)
Le permite definir la bandeja de papel para
impresión.
imprimir, de 1 a 999.
Si se ha especificado copia dúplex, seleccione
el método de encuadernación necesario.
Ajusta la encuadernación por defecto en LEF
o SEF.
Sólo disponible cuando Dúplex está activado.
tamaño del papel. Si el tamaño de la página
del archivo es mayor o menor que el área de
impresión activa, la página se ajustará para
adaptarse al tamaño del papel.
3. Pulse el botón Back (Atrás) para volver al menú de impresión.
Imprimir > 94

S
2 34
1
WITCHING ONLINE/OFFLINE
Si desea modificar el estado de impresión de la máquina:
1. Pulse el botón Print (Imprimir) (1) en el panel de control para acceder a la pantalla
Print Menu (Menú de Impresión).
2. Con la tecla de flecha abajo, desplácese hasta Switch Online/Offline (Apagar y
Encender) y pulse OK.
(A
PAGAR Y ENCENDER
)
Print Job
Print From USB Memory
Switch Online/Offline
3. Con las teclas de flecha, desplácese hasta la opción que desee y pulse OK.
NOTA
Si cambia la máquina a
función de copia.
I
MPRIMIR CON
Las aplicaciones compatibles con AirPrint pueden imprimir en dispositivo compatibles con
AirPrint, sin necesidad de instalar un driver.
Pulsa imprimir, selecciona una dispositivo compatible con AirPrint e imprime.
P
RODUCTOS AFECTADOS
> iPhone, iPad, o iPod touch con iOS 4.2 o posterior
> MAC OSX 10.7 o posterior
C
ÓMO IMPRIMIR
1. Conectar usando la red.
AirPrint
Offline
(Fuera de línea), también desactivará la
AirPrint admite conexiones inalámbricas que usan el modo infraestructura.
2. Imprima desde aplicaciones como Apple iBook, correo electrónico, fotos, y Safari, etc.
Toque el icono de control y después toque el botón "Imprimir". Seleccione la
impresora, y a continuación configure las opciones de impresora, y toque el botón
"Imprimir".
Imprimir > 95

E
2 3 4
1
NVÍO DE FAX
-
SÓLO
MC342dn, MC342dw, MC362dn,
MC362w, MC562dn, MC562w,MC562dw, ES5462 MFP,
ES5462dw MFP
NOTA
Si el administrador ha activado el control de acceso en el dispositivo, éste se
iniciará automáticamente en el modo de control de acceso. No podrá utilizarlo
si no proporciona información de inicio de sesión válida. Consulte
“Autenticación del usuario y control de acceso” en la página 40 para obtener
más información al respecto.
Cuando se envíe un fax, sólo puede cargar documentos de tamaño A4, carta
o legal en el ADF, y documentos de tamaño A4 o carta en el vidrio para
documentos. No puede cargar documentos de distintos tamaños.
NOTA
La configuración “Modo ahorro Tóner” está disponible en la función de fax.
E
NVÍO DE UN FAX DESDE EL
En esta sección se describe cómo enviar un fax directamente desde el MFP.
F
UNCIONAMIENTO BÁSICO
Y
MPS2731mc
MFP
1. Coloque el documento en el ADF con el texto hacia ARRIBA o en el cristal hacia
ABAJO.
2. Pulse el botón Fax (1) en el panel de control para acceder a la pantalla Fax Mode
(Modo Fax).
3. Asegúrese de que Fax está resaltado y, a continuación, pulse OK.
4.
Ajuste las propiedades de destino y de envío según sea necesario. Consulte
“Funcionamiento avanzado” en la página 97 para obtener más información al respecto.
5. Pulse el botón Mono (3) para iniciar el envío de su(s) documento(s).
NOTA
Si desea cancelar el proceso, pulse Stop (4) para cancelar la operación.
Puede cancelar una tarea que se está transmitiendo mientras no se muestre
el mensaje que indica que la tarea se ha completado. Consulte “Visualización/
cancelación de trabajos de fax” en la página 106 para obtener más
información sobre cómo cancelar un trabajo reservado.
Cuando selecciona una tarea de difusión, la misma tarea se cancela. Si desea
cancelar un destino universal dentro de una tarea de difusión, consulte
“Eliminación de destinos especificados” en la página 99.
Las transmisiones de fax se envían únicamente en blanco y negro.
Envío de fax - sólo MC342dn, MC342dw, MC362dn, MC362w, MC562dn, MC562w,MC562dw, ES5462 MFP, ES5462dw MFP y MPS2731mc
> 96

FUNCIONAMIENTO AVANZADO
Con las opciones disponibles, puede modificar la impresión de fax para ajustarla a sus
necesidades:
FUNCIÓN OPCIÓN DESCRIPCIÓN
Fax
Add Destination
(Añadir
destino)
Fax Functions
(Funciones de
FAX)
Lista Marc.Abrev. Seleccione el número de marcación rápida
Listado Grupos Seleccione el número de llamada de grupo
Direct Input (Entrar Dirección) Introduzca el número del fax de destino con
Tx History (Registro Trs.) Seleccione un destino entre las diez
Rx History (Registro Rec.) Seleccione un destino entre las diez
Scan Size A4, Letter, Legal 13
(A4, Carta, Legal 13),
Legal 13.5, Legal 14
(Legal 13.5, Legal 14)
Resolución Normal, Fine, Extra-
Fine, Photo (Normal,
Fino, Extra Fino, Foto)
Densidad -3, -2, -1, 0, +1, +2, +3Ajustar Densidad
EscánDupl OFF, Long Edge Bind,
Short Edge Bind
(APAG., Encuadernar
por borde largo,
Encuadernar por borde
corto)
requerido.
Puede seleccionar varias entradas.
Las entradas deben registrarse previamente,
consulte “Cómo agregar una entrada de
llamada abreviada a la guía telefónica” en la
página 109.
requerido.
Puede seleccionar varias entradas.
Las entradas deben registrarse previamente.
Consulte “Cómo agregar una entrada de
grupo a la guía telefónica” en la página 110.
el teclado. Utilice las teclas de flecha y el
botón OK para seleccionar la función de
marcación en las opciones en pantalla:
> - (Guión) Inserte un guión al número de fax
introducido.
> Pause (Pausa) Hace una pausa de dos
segundos al realizar la marcación. Puede usar
varias pausas.
> Tone (Tono) Cambia a la marcación por tonos
si se ha configurado la marcación por pulsos.
> PreFix (Prefijo) Inserta un número de prefijo
registrado previamente.
transmisiones más recientes.
recepciones más recientes.
Le permite seleccionar el tamaño de papel
para que coincida con el tamaño del
documento.
Le permite especificar el tipo de imágenes del
documento.
Oscuro: Conserva la intensidad del color y la
imagen más oscura.
Claro: Reduce la intensidad del color y ofrece
una imagen más clara.
Seleccione la posición de encuadernación de
los originales.
Envío de fax - sólo MC342dn, MC342dw, MC362dn, MC362w, MC562dn, MC562w,MC562dw, ES5462 MFP, ES5462dw MFP y MPS2731mc
> 97

FUNCIÓN OPCIÓN DESCRIPCIÓN
Fax Functions
(Funciones de
FAX) (cont.)
Fax Job View/
Cancel (Tarea
Fax Ver/
Cancelar):
Continuous
Scan (ADF)
(Escaneo
continuo (ADF))
Continuous
Scan
(Document
Glass) (Escaneo
continuo
(Cristal para
documentos))
TTI ON, OFF (ENC.,
TTI Select definido por el
Tra n s mi t
Confirmation
Report
(Informe
confirmación de
transmisión)
Delayed Tx (TX
retardado)
Fcode Polling
(F-code Polling)
Fcode Tx (FCode Tx)
Trs .M em . ON, OFF (ENC.,
ON, OFF (ENC.,
APAG.)
ON, OFF (ENC.,
APAG.)
APAG.)
usuario
ON, OFF (ENC.,
APAG.)
APAG
Date (Fecha):
Time (Hora)
ON, OFF (ENC.,
APAG.)
ON, OFF (ENC.,
APAG.)
APAG.)
Le permite seguir digitalizando más
documentos. Le permite generar una única
tarea de fax a partir de varios originales u
hojas individuales. Consulte “Modo de
digitalización continua” en la página 118 para
obtener más información al respecto.
Le permite seguir digitalizando más
documentos. Le permite generar una única
tarea de fax a partir de varios originales u
hojas individuales. Consulte “Modo de
digitalización continua” en la página 118 para
obtener más información al respecto.
Imprime el nombre del remitente en el
encabezado del fax transmitido. De manera
predeterminada, se imprime el nombre
especificado en Sender ID (ID de Remitente).
Consulte “ID de remitente” en la página 169.
Seleccione el encabezado de TTI definido por
el usuario.
Nota: TTI debe estar ajustado en ENC.
Seleccione ENC. para imprimir una
confirmación de fax después de la
transmisión.
La transmisión retardada le permite enviar
por fax documentos en una fecha y a una
hora específicas.
Pueden programarse hasta cien horas de
transmisión hasta con un mes de antelación.
Para activar este ajuste, utilice el teclado
numérico para introducir la subdirección del
dispositivo remoto.
Si es necesario, utilice el teclado numérico
para introducir la contraseña del dispositivo
remoto.
La función de transmisión de código F se
utiliza para establecer una comunicación
mediante subdirecciones o contraseñas de
acuerdo con el estándar ITU-T. Al crear y
registrar buzones de código F, puede
establecer una comunicación confidencial y
una comunicación de tablón de anuncios.
Utilice el teclado numérico para introducir la
subdirección.
Si es necesario, utilice el teclado numérico
para introducir la contraseña del dispositivo
remoto.
Nota: pueden registrarse hasta 20 buzones de
código F; pueden guardarse hasta 30
documentos en un buzón.
Nota: Polling y FPolling deben estar ajustados
en APAG.
Seleccione APAG para permitir la transmisión
en tiempo real, es decir, la sincronización de
la transmisión de fax con la digitalización.
Vea o cancele una tarea de fax reservada de
la lista.
Envío de fax - sólo MC342dn, MC342dw, MC362dn, MC362w, MC562dn, MC562w,MC562dw, ES5462 MFP, ES5462dw MFP y MPS2731mc
> 98

FUNCIÓN OPCIÓN DESCRIPCIÓN
Fax History
(Informe
actividad)
Tx History (Registro Trs.) Compruebe el registro de transmisión o
Rx History (Registro Rec.)
recepción y los resultados de una tarea de
fax.
Aliment. Man.
Si desea enviar varios conjuntos de documentos desde el ADF o la platina, active la función
de “digitalización continua”. Consulte “Modo de digitalización continua” en la página 118
para obtener información más detallada.
Transmisión
Esta función le permite enviar un fax a varios destinatarios al mismo tiempo. La
combinación de llamadas abreviadas, grupos y la introducción de direcciones a través del
teclado numérico permite especificar hasta 100 destinos a la vez.
NOTA
Cuando se ejecuta el sondeo o la transmisión en tiempo real (Trs.Mem.
ajustada en APAG) durante la transmisión de datos, lo hacen de forma
preferencial. En el caso del sondeo, se ejecuta de forma preferencial cuando
sólo se ha especificado una dirección.
Cuando Broadcast Destination (Destino de emisión) está habilitado, se
muestran los números de destino antes de la transmisión. Consulte
“Broadcast Destination (Comprob.destino emisión)” en la página 171.
Eliminación de destinos especificados
Puede cancelar un destino universal dentro de una tarea de difusión.
1. Asegúrese de que está seleccionado el destino requerido en la pantalla en espera del
fax y, a continuación, pulse OK.
2. Con las teclas de flecha, desplácese hasta el destino que desea eliminar y, a
continuación, pulse OK.
Se activa una casilla de verificación. Puede seleccionar varias entradas.
3. Cuando haya seleccionado todos los destinos que se van a eliminar, pulse la tecla de
flecha derecha.
4. Asegúrese de que Delete this destination (Eliminar este destino) está
seleccionado y, a continuación, pulse OK.
Remarcación manual
La máquina está configurada para rellamar automáticamente (consulte “Intervalo
Intentos” en la página 171), si desea rellamar manualmente:
1. Pulse el botón FAX en el panel de control.
2. Pulse OK para seleccionar Fax.
3. Pulse OK para seleccionar Add Destination (Añadir destino).
4.
Con la tecla de flecha
5. Con las teclas de flecha, desplácese hasta el destino que desee y pulse OK:
abajo
, desplácese hasta
Tx History
(Registro Trs.) y pulse OK.
Se activa la casilla de verificación. Puede seleccionar varias entradas.
6. Cuando haya seleccionado todos los destinos, pulse la tecla de flecha derecha.
7. Pulse OK para seleccionar Finish Destination (Finalizar destino).
8. Pulse el botón Mono (3) para iniciar el envío de su(s) documento(s).
Envío de fax - sólo MC342dn, MC342dw, MC362dn, MC362w, MC562dn, MC562w,MC562dw, ES5462 MFP, ES5462dw MFP y MPS2731mc
> 99

Comunicación de código F
La transmisión de código F es una función que se utiliza para establecer una comunicación,
a través de subdirecciones o contraseñas de acuerdo en el estándar ITU-T. Al crear
subdirecciones/contraseñas/buzones de código F, puede establecer una comunicación
segura, una comunicación de buzón de boletín y una comunicación de sondeo.
NOTA
Pueden registrarse hasta 20 buzones de código F.
Subdirección y código ID
> Una subdirección es un número utilizado para distinguir diversos buzones de código
F establecidos en la memoria.
>
Una contraseña es una clave utilizada para evitar el envío y la recepción improcedentes.
> Un código ID es una clave utilizada para acceder a un buzón seguro.
Al emplearse una subdirección, pueden utilizarse las siguientes funciones:
> Comunicación confidencial de código F
Cuando se configura un buzón confidencial de código F en el dispositivo receptor, al
especificar la subdirección de su buzón, puede establecerse una comunicación confidencial.
En el lado receptor de la comunicación confidencial, a menos que se introduzca el
código ID especificado, no podrá imprimirse un documento recibido, por lo que esta
función resulta útil cuando se envía un documento que necesita una protección de
seguridad. Consulte:
> “Transmisión con una subdirección (transmisión de código F)” en la página 103.
> “Impresión de documentos almacenados” en la página 105.
> Comunicación de buzón de boletín de código F
Cuando se ha configurado el buzón de boletín de código F en el dispositivo
destinatario, al especificar la subdirección de su tablón de anuncios, se podrá enviar
un documento al buzón de boletín o se podrá retirar un documento almacenado en el
buzón de boletín (sondeo). (Puede especificarse una contraseña, si es necesario.)
Consulte:
> “Transmisión con una subdirección (transmisión de código F)” en la página 103.
> “Recepción con una subdirección (sondeo de código F)” en la página 104.
> “Almacenamiento de documentos en una bandeja boletín” en la página 104.
Registro de un buzón de código F
Para utilizar la comunicación de código F, registre un buzón de código F. Registre una
subdirección en cada buzón de código F.
NOTA
Asegúrese de registrar una subdirección.
Cuando se configura un número secreto, sólo la persona específica podrá
utilizar el botón de código F.
1. Pulse el botón SETTING (Configuración) en el panel de control.
2.
Con la tecla de flecha
abajo
, desplácese hasta
Admin Setup
(Config. Admin) y pulse OK.
3. A través de las teclas de flecha y del teclado en pantalla, introduzca la contraseña de
administrador. Resalte Done (Completado) y pulse OK.
4. Con la tecla de flecha abajo, desplácese hasta Fax Setup (Config. Fax) y pulse OK.
5. Con la tecla de flecha abajo, desplácese hasta Subject (Referencia) y pulse OK.
Con las teclas de flecha, desplácese hasta la posición de entrada que desee y pulse OK.
6.
Envío de fax - sólo MC342dn, MC342dw, MC362dn, MC362w, MC562dn, MC562w,MC562dw, ES5462 MFP, ES5462dw MFP y MPS2731mc
> 100
 Loading...
Loading...