
Guia do Usuário
MC332dn, MC342dn, MC342dw, MC352dn,
MC362dn, MC362w, MC562dn, MC562w,
MC562dw, ES3452 MFP, ES5462 MFP,
ES5462dw MFP, MPS2731mc
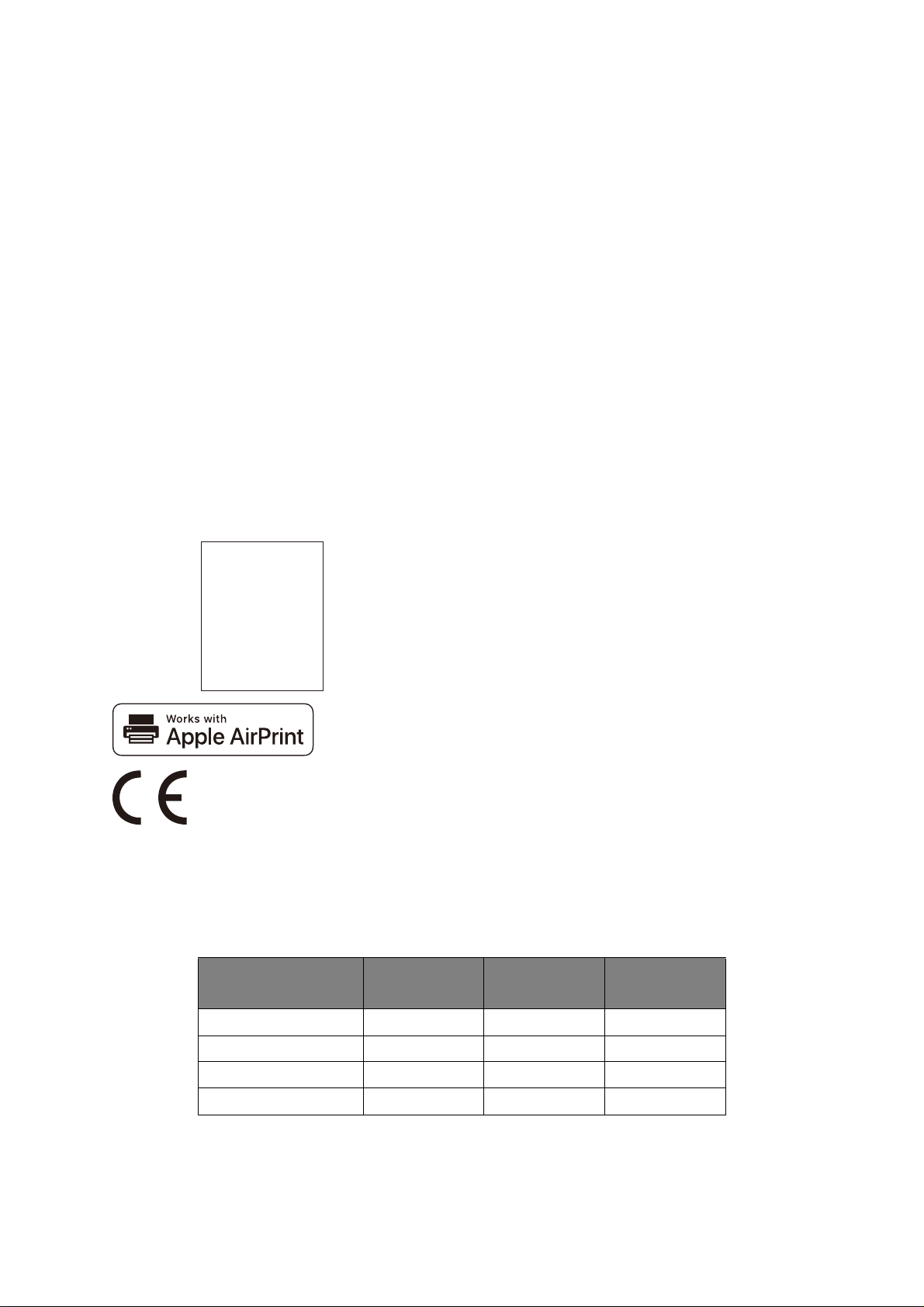
P
AirPrint
TM
AirPrint logo
TM
iPad
®
iPhone
®
iPod
®
iPod touch
®
REFÁCIO
Todos os esforços foram feitos para garantir que as informações neste documento sejam
completas, precisas e atualizadas. O fabricante não assume qualquer responsabilidade
pelos resultados de erros além de seu controle. O fabricante também não garante que as
mudanças no software e equipamento feitas por outros fabricantes e mencionadas neste
guia afetarão a aplicabilidade das informações contidas. A menção de produtos de software
fabricados por outras empresas não constitui necessariamente um endosso pelo fabricante.
Enquanto todos os esforços razoáveis foram feitos para que este documento seja o mais
preciso e útil possível, não oferecemos garantias de qualquer tipo, expressas ou implícitas,
quanto à precisão ou integridade das informações aqui contidas.
Os drivers e manuais mais atualizados estão disponíveis em:
https://www.oki.com/printing/
Copyright © 2012. Oki Data Corporation Todos os direitos reservados.
OKI é uma marca registrada da Oki Electric Industry Co., Ltd.
ENERGY STAR é uma marca registrada da Agência de Proteção Ambiental dos Estados
Unidos.
Microsoft, MS-DOS e Windows são marcas registradas da Microsoft Corporation.
Apple, Macintosh, Mac e Mac OS são marcas registradas de Apple Inc.
Outros nomes de produtos ou marcas são marcas registradas ou marcas comerciais de seus
proprietários.
iPad, iPod, iPhone, e iPod touch são marcas comerciais da Apple
Inc., registradas nos EUA e outros países. AirPrint e o logotipo
AirPrint são marcas comerciais da Apple Inc.
Este produto cumpre com os requisitos das Diretivas do Conselho 2014/30/EU
(EMC), 2014/35/EU (LVD), 2014/53/EU (RED), 2009/125/EC (ErP) e 2011/65/
EU (RoHS), e suas respectivas alterações, quando aplicáveis, com vista ao
cumprimento da legislação dos Estados membros em relação à compatibilidade
eletromagnética, baixa tensão e equipamento terminal de rádio e
telecomunicações, produtos relacionados à energia e restrição para o uso de
certas substâncias perigosas em equipamento elétrico e eletrônico.
Os seguintes cabos foram usados para avaliar este produto quanto à conformidade com a
diretiva 2014/30/EU da EMC, e configurações diferentes destas podem afetar tal
conformidade.
TIPO DE CABO COMPRIMEN
TO (METRO)
Energia 1,8
USB 5,0
LAN 7,0
Telefone 7,0
NÚCLEO PROTEÇÃO
✘✘
✘ ✔
✘✘
✘✘
Prefácio > 2
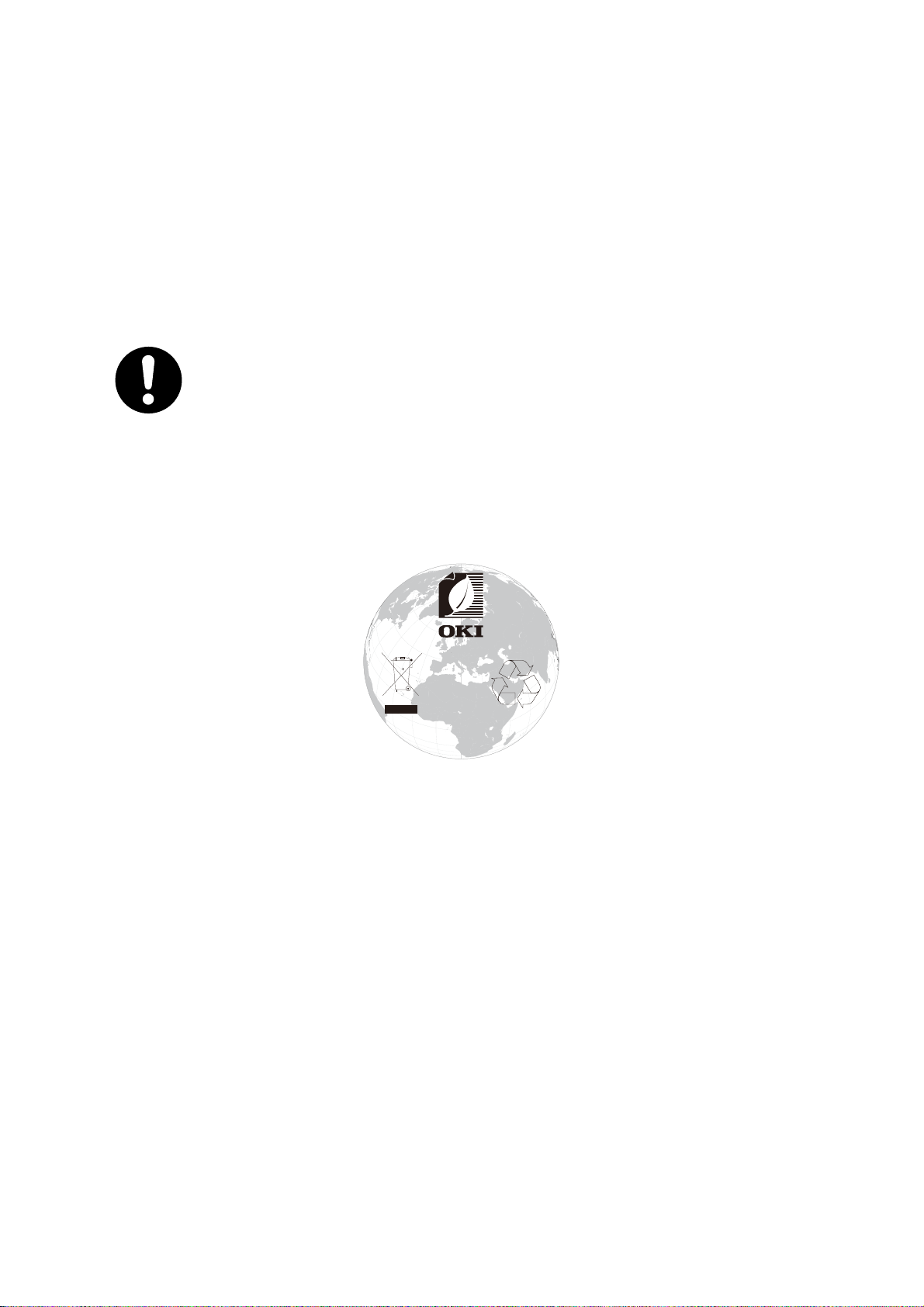
ENERGY STAR
w
w
w
.
o
k
i
.
c
o
m
/
p
r
i
n
t
i
n
g
/
Os países-alvo do programa ENERGY STAR são os Estados Unidos, Canadá e Japão.
Não é aplicável a outros países.
Este produto está em conformidade com o ENERGY STAR v2.0 apenas.
P
RIMEIROS SOCORROS DE EMERGÊNCIA
Tome cuidado com o pó de toner:
Se ingerido, tome pequenas quantidades de água fria e procure
atendimento médico. NÃO induza o vômito.
Se inalado, leve a pessoa a uma área arejada para respirar ar fresco.
Procure atendimento médico.
Se entrar em contato com os olhos, lave com água em abundância por pelo
15 minutos mantendo as pálpebras abertas. Procure atendimento médico.
Derramamentos devem ser tratados com água fria e sabão para reduzir
o risco de manchar a pele ou a roupa.
I
NFORMAÇÃO AMBIENTAL
ENERGY STAR > 3
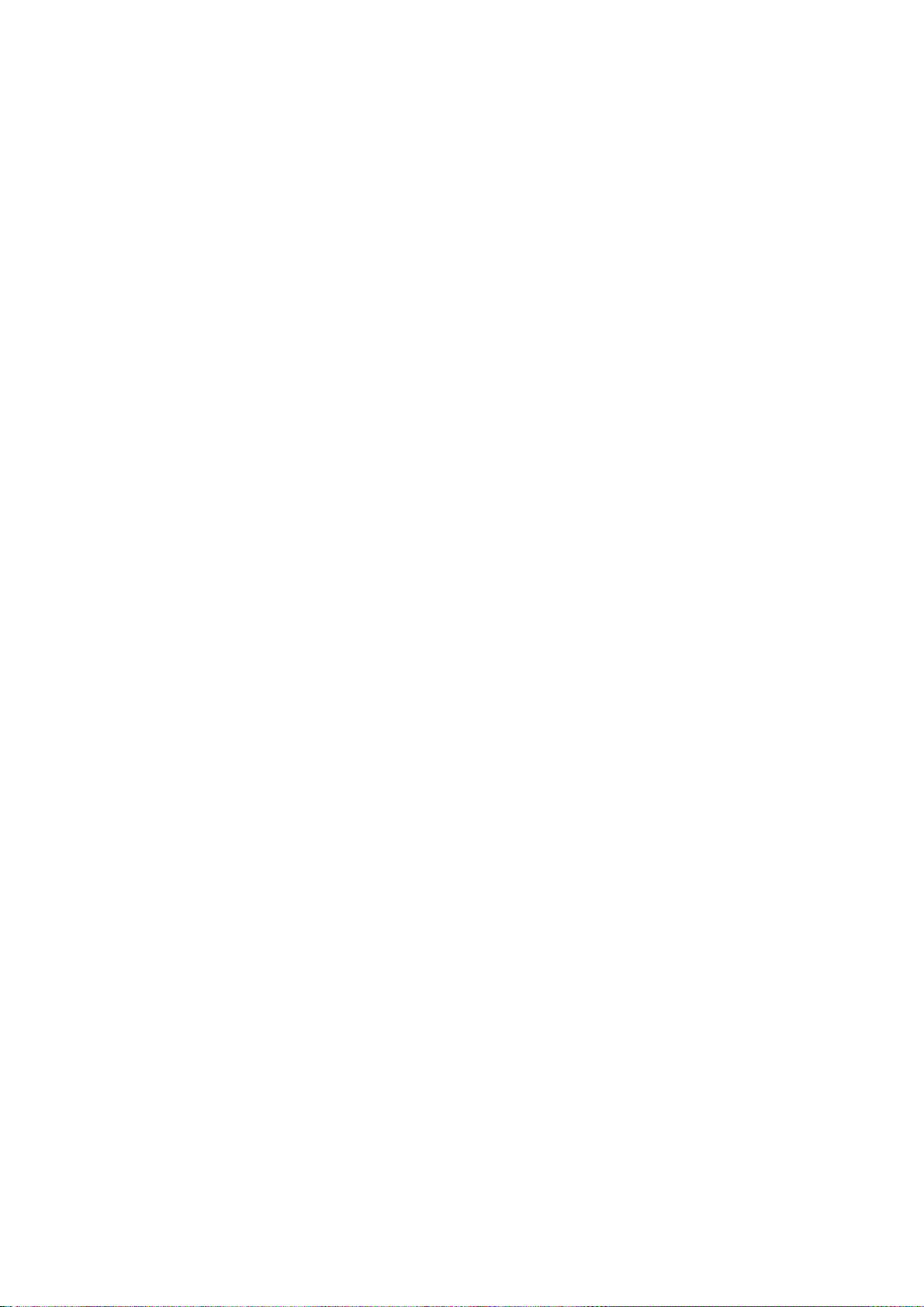
Este produto contém software desenvolvido pelo Projeto Heimdal.
Copyright (c) 1995 - 2008 Kungliga Tekniska Högskolan
(Instituto Real de Tecnologia, Estocolmo, Suécia).
Todos os direitos reservados.
A redistribuição e uso dos arquivos fonte e binários, com ou sem modificação, são
permitidos desde que as seguintes condições sejam obedecidas:
1. As redistribuições do código fonte devem preservar a observação do copyright acima,
esta lista de condições e a seguinte renúncia.
2. As redistribuições na forma binária devem reproduzir a observação do copyright acima,
esta lista de condições e a seguinte renúncia na documentação e/ou outros materiais
providenciados pela distribuição.
3. Nem o nome do Instituto ou os nomes dos seus contribuintes devem ser utilizados para
endossar ou promover produtos derivados deste software sem prévia permissão por
escrito.
ESTE SOFTWARE É FORNECIDO PELO INSTITUTO E COLABORADORES “COMO ESTÁ” E
QUALQUER GARANTIA EXPRESSA OU IMPLÍCITA, INCLUINDO, MAS SEM LIMITAÇÃO, AS
GARANTIAS DE COMERCIALIZAÇÃO E ADEQUAÇÃO PARA UM PROPÓSITO ESPECÍFICO. EM
NENHUM CASO O INSTITUTO OU COLABORADORES PODEM SER RESPONSÁVEL POR
QUAISQUER DANOS DIRETOS, INDIRETOS, INCIDENTAL, ESPECIAL, EXEMPLARES OU
CONSEQUENCIAIS (INCLUINDO, MAS NÃO LIMITADO À AQUISIÇÃO DE BENS OU
SERVIÇOS, PERDA DE USO, DADOS OU LUCROS OU INTERRUPÇÃO DE NEGÓCIOS)
CAUSADOS E EM QUALQUER TEORIA DE RESPONSABILIDADE, SEJA EM CONTRATO,
RESPONSABILIDADE OBJETIVA OU DELITO (INCLUINDO NEGLIGÊNCIA OU NÃO)
DECORRENTE DE QUALQUER FORMA DE USO DO SOFTWARE, MESMO QUE AVISADO DA
POSSIBILIDADE DE TAIS DANOS.
Informação ambiental > 4
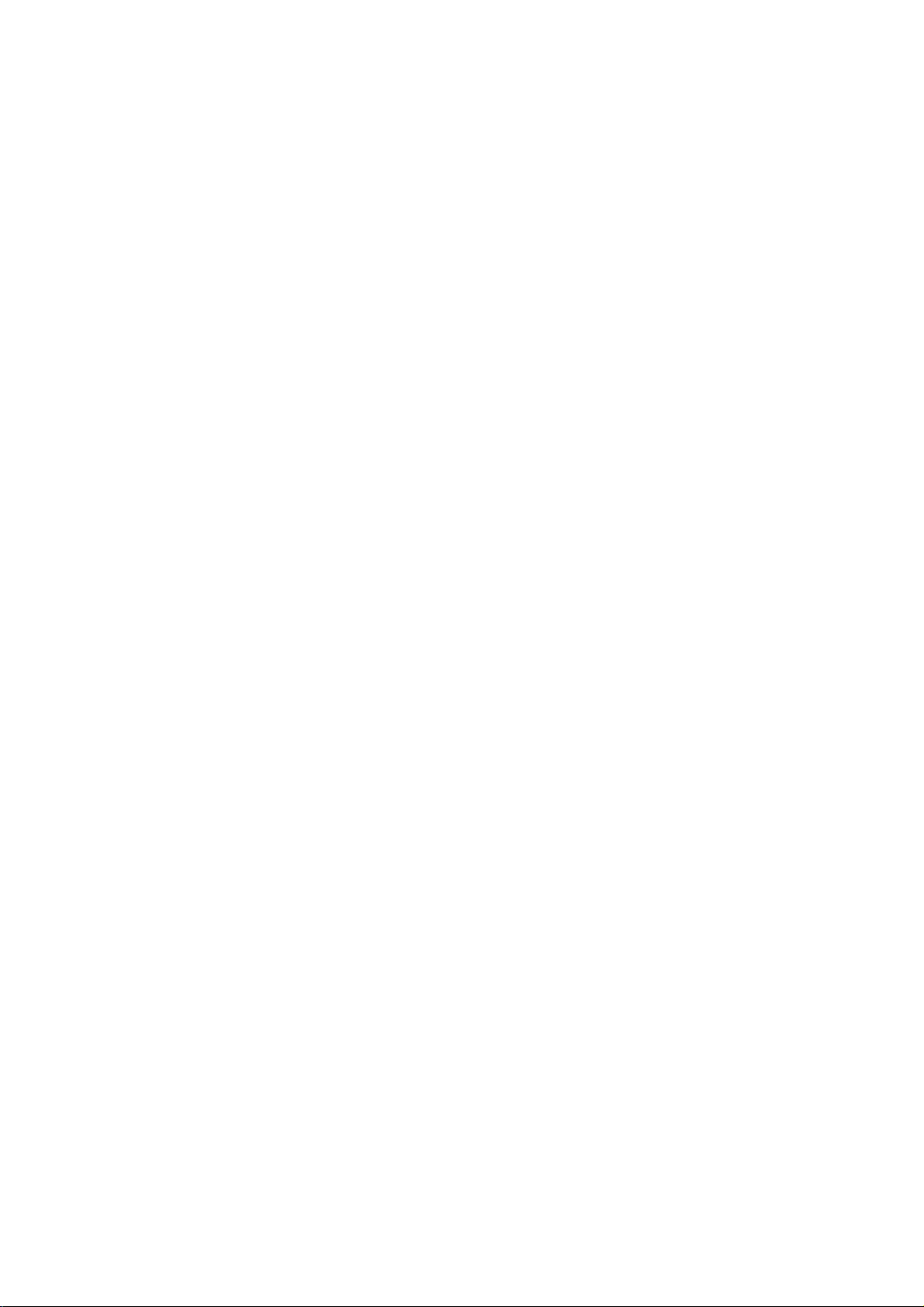
C
ONTENIDO
Prefácio . . . . . . . . . . . . . . . . . . . . . . . . . . . . . . . . . . . . . . . . . . . . . . . . . . .2
ENERGY STAR . . . . . . . . . . . . . . . . . . . . . . . . . . . . . . . . . . . . . . . . . . . . . .3
Primeiros socorros de emergência . . . . . . . . . . . . . . . . . . . . . . . . . . . . . .3
Informação ambiental. . . . . . . . . . . . . . . . . . . . . . . . . . . . . . . . . . . . . . . .3
Contenido . . . . . . . . . . . . . . . . . . . . . . . . . . . . . . . . . . . . . . . . . . . . . . . . .5
Notas, cauções e avisos . . . . . . . . . . . . . . . . . . . . . . . . . . . . . . . . . . . . . .9
Acerca desta guia . . . . . . . . . . . . . . . . . . . . . . . . . . . . . . . . . . . . . . . . . .10
Suíte da documentação . . . . . . . . . . . . . . . . . . . . . . . . . . . . . . . . . . . . .10
Objetivo deste guia . . . . . . . . . . . . . . . . . . . . . . . . . . . . . . . . . . . . . . . .10
Utilização on-line. . . . . . . . . . . . . . . . . . . . . . . . . . . . . . . . . . . . . . . . . .11
Imprimindo páginas. . . . . . . . . . . . . . . . . . . . . . . . . . . . . . . . . . . . . . . .11
Introdução. . . . . . . . . . . . . . . . . . . . . . . . . . . . . . . . . . . . . . . . . . . . . . . .12
Descrição geral . . . . . . . . . . . . . . . . . . . . . . . . . . . . . . . . . . . . . . . . . . .14
Vista de frente . . . . . . . . . . . . . . . . . . . . . . . . . . . . . . . . . . . . . . . . .14
Vista de trás . . . . . . . . . . . . . . . . . . . . . . . . . . . . . . . . . . . . . . . . . . .15
Painel de controlo . . . . . . . . . . . . . . . . . . . . . . . . . . . . . . . . . . . . . . . . .16
Teclado - comutação de caracteres . . . . . . . . . . . . . . . . . . . . . . . . . . . . .19
Teclado qwerty (Apenas MC562dn, MC562w, MC562dw, ES5462 MFP,
ES5462dw MFP e MPS2731mc) . . . . . . . . . . . . . . . . . . . . . . . . . . . . . . .20
Alteraçãoo do idioma de exibição . . . . . . . . . . . . . . . . . . . . . . . . . . . . . .20
Primeiros passos . . . . . . . . . . . . . . . . . . . . . . . . . . . . . . . . . . . . . . . . . . .21
Ligando a Máquina . . . . . . . . . . . . . . . . . . . . . . . . . . . . . . . . . . . . . . . .21
Desligando a máquina . . . . . . . . . . . . . . . . . . . . . . . . . . . . . . . . . . . . . .22
Quando a máquina não for utilizada por um longo tempo. . . . . . . . . . . .22
Modo de economia de energia. . . . . . . . . . . . . . . . . . . . . . . . . . . . . . . . .23
Modo adormecido . . . . . . . . . . . . . . . . . . . . . . . . . . . . . . . . . . . . . . . . .24
Desligamento Automático. . . . . . . . . . . . . . . . . . . . . . . . . . . . . . . . . . . .25
Instalação de drivers e utilitários. . . . . . . . . . . . . . . . . . . . . . . . . . . . . . .26
Windows - drivers de scanner e impressora . . . . . . . . . . . . . . . . . . . . .27
Mac - driver da impressora. . . . . . . . . . . . . . . . . . . . . . . . . . . . . . . . .28
Driver de fax (MC342dn, MC342dw, MC362dn, MC362w, MC562dn,
MC562w, MC562dw, ES5462 MFP, ES5462dw MFP e MPS2731mc) . . . . .29
Ferramenta de configuração . . . . . . . . . . . . . . . . . . . . . . . . . . . . . . . .30
Utilitário ActKey . . . . . . . . . . . . . . . . . . . . . . . . . . . . . . . . . . . . . . . .31
Recomendações de papel . . . . . . . . . . . . . . . . . . . . . . . . . . . . . . . . . . . .33
Bandejas de cassetes. . . . . . . . . . . . . . . . . . . . . . . . . . . . . . . . . . . . . . .34
Bandeja multiuso . . . . . . . . . . . . . . . . . . . . . . . . . . . . . . . . . . . . . . . . .35
Empilhador virado para baixo . . . . . . . . . . . . . . . . . . . . . . . . . . . . . . . . .35
Empilhador virado para cima . . . . . . . . . . . . . . . . . . . . . . . . . . . . . . . . .35
Duplex . . . . . . . . . . . . . . . . . . . . . . . . . . . . . . . . . . . . . . . . . . . . . . . . .35
Colocação de papel . . . . . . . . . . . . . . . . . . . . . . . . . . . . . . . . . . . . . . . . .36
Bandejas de cassetes. . . . . . . . . . . . . . . . . . . . . . . . . . . . . . . . . . . . . . .36
Bandeja multiuso . . . . . . . . . . . . . . . . . . . . . . . . . . . . . . . . . . . . . . . . .39
Configurando as definições da bandeja . . . . . . . . . . . . . . . . . . . . . . . . . .39
Registrando tamanhos personalizados . . . . . . . . . . . . . . . . . . . . . . . . . . .40
Autenticação de usuários e controle de acesso . . . . . . . . . . . . . . . . . . .41
Autenticação do PIN . . . . . . . . . . . . . . . . . . . . . . . . . . . . . . . . . . . . . . .41
Registrando-se na máquina . . . . . . . . . . . . . . . . . . . . . . . . . . . . . . . .41
Fazendo o Logoff da máquina . . . . . . . . . . . . . . . . . . . . . . . . . . . . . . .41
Autenticação do nome de usuário e senha . . . . . . . . . . . . . . . . . . . . . . . .41
Registrando-se na máquina . . . . . . . . . . . . . . . . . . . . . . . . . . . . . . . .41
Contenido > 5
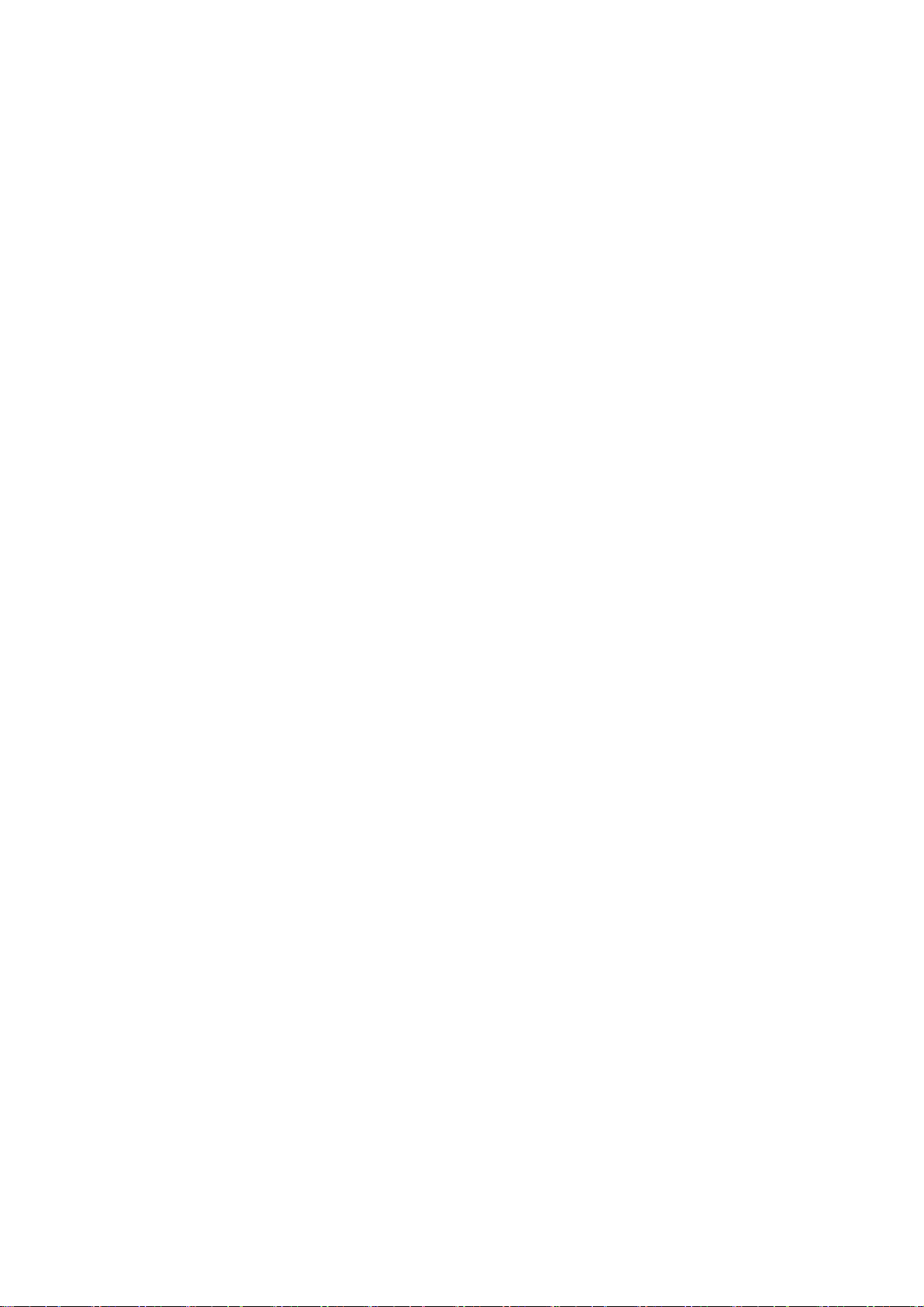
Fazendo o Logoff da máquina . . . . . . . . . . . . . . . . . . . . . . . . . . . . . . .41
Operação a partir do computador . . . . . . . . . . . . . . . . . . . . . . . . . . . .42
Operação . . . . . . . . . . . . . . . . . . . . . . . . . . . . . . . . . . . . . . . . . . . . . . . . .44
Multi-tasking. . . . . . . . . . . . . . . . . . . . . . . . . . . . . . . . . . . . . . . . . . . . .45
Cargando documentos . . . . . . . . . . . . . . . . . . . . . . . . . . . . . . . . . . . . . .46
Requisitos dos documentos. . . . . . . . . . . . . . . . . . . . . . . . . . . . . . . . .46
Área Digitalizável . . . . . . . . . . . . . . . . . . . . . . . . . . . . . . . . . . . . . . .46
Colocando documentos no ADF . . . . . . . . . . . . . . . . . . . . . . . . . . . . . .47
Colocando documentos sobre o vidro . . . . . . . . . . . . . . . . . . . . . . . . . .48
Copiando . . . . . . . . . . . . . . . . . . . . . . . . . . . . . . . . . . . . . . . . . . . . . . . . .49
Operação básica . . . . . . . . . . . . . . . . . . . . . . . . . . . . . . . . . . . . . . . . . .49
Aumentar a contagem de cópias . . . . . . . . . . . . . . . . . . . . . . . . . . . . .49
Opções avançadas . . . . . . . . . . . . . . . . . . . . . . . . . . . . . . . . . . . . . . . . .50
Redefinindo as configurações de cópia . . . . . . . . . . . . . . . . . . . . . . . . . . .52
Redefinição automática . . . . . . . . . . . . . . . . . . . . . . . . . . . . . . . . . . .52
Usando o botão de reset/logout. . . . . . . . . . . . . . . . . . . . . . . . . . . . . .52
Digitalização . . . . . . . . . . . . . . . . . . . . . . . . . . . . . . . . . . . . . . . . . . . . . .53
Instalando os drivers do scanner (Driver TWAIN/WIA/ICA). . . . . . . . . . . . .53
Procedimento de instalação . . . . . . . . . . . . . . . . . . . . . . . . . . . . . . . .53
Usando o software ActKey . . . . . . . . . . . . . . . . . . . . . . . . . . . . . . . . .58
Configuração para utilizar a digitalização WSD . . . . . . . . . . . . . . . . . . . . .59
Procedimento de instalação . . . . . . . . . . . . . . . . . . . . . . . . . . . . . . . .59
Métodos de Digitalização . . . . . . . . . . . . . . . . . . . . . . . . . . . . . . . . . . . .60
Digitalizar para E-mail . . . . . . . . . . . . . . . . . . . . . . . . . . . . . . . . . . . . . .62
Scan para Pasta Compartilhada. . . . . . . . . . . . . . . . . . . . . . . . . . . . . . . .66
Digitalizar para Memória USB . . . . . . . . . . . . . . . . . . . . . . . . . . . . . . . . .69
Digitalização para Computador . . . . . . . . . . . . . . . . . . . . . . . . . . . . . . . .71
Conectar VIA USB . . . . . . . . . . . . . . . . . . . . . . . . . . . . . . . . . . . . . . .72
Conexão via rede . . . . . . . . . . . . . . . . . . . . . . . . . . . . . . . . . . . . . . .72
Conexão de Digitalização WSD . . . . . . . . . . . . . . . . . . . . . . . . . . . . . .73
Digitalização Remota . . . . . . . . . . . . . . . . . . . . . . . . . . . . . . . . . . . . . . .74
Nó de digitalização simples. . . . . . . . . . . . . . . . . . . . . . . . . . . . . . . . .75
Modo de digitalização manual . . . . . . . . . . . . . . . . . . . . . . . . . . . . . . .77
Modo de digitalização seguro (para conexão de rede) . . . . . . . . . . . . . .80
Modo de digitalização seguro (para conexão USB). . . . . . . . . . . . . . . . .83
Gerir perfis . . . . . . . . . . . . . . . . . . . . . . . . . . . . . . . . . . . . . . . . . . . . . .87
Adicionar um novo perfil de rede . . . . . . . . . . . . . . . . . . . . . . . . . . . . .87
Excluir um perfil de rede . . . . . . . . . . . . . . . . . . . . . . . . . . . . . . . . . .88
Gerir o catálogo de endereços. . . . . . . . . . . . . . . . . . . . . . . . . . . . . . . . .89
Configurar os E-mails de remetente e de responder para
(de/responder para) . . . . . . . . . . . . . . . . . . . . . . . . . . . . . . . . . . . . .89
Criar modelos de E-mail . . . . . . . . . . . . . . . . . . . . . . . . . . . . . . . . . . .90
Adicionar um endereço de E-mail no catálogo de endereços . . . . . . . . . .91
Excluir um endereço de E-mail do catálogo de endereços. . . . . . . . . . . .91
Modificar um endereço de E-mail do catálogo de endereços.. . . . . . . . . .92
Adicionar uma entrada de grupo ao catálogo de endereços. . . . . . . . . . .92
Excluir um grupo de E-mail do catálogo de endereços . . . . . . . . . . . . . .93
Modificar uma entrada de endereço de grupo do catálogo de endereços . . . . 93
Impressão . . . . . . . . . . . . . . . . . . . . . . . . . . . . . . . . . . . . . . . . . . . . . . . .94
Lista de Trabalhos . . . . . . . . . . . . . . . . . . . . . . . . . . . . . . . . . . . . . . . . .94
Trabalho de impressão (apenas MC562dn, MC562w, MC562dw,
ES5462 MFP, ES5462dw MFP e MPS2731mc) . . . . . . . . . . . . . . . . . . . . .95
Imprimir de uma memória USB. . . . . . . . . . . . . . . . . . . . . . . . . . . . . . . .96
Operação básica . . . . . . . . . . . . . . . . . . . . . . . . . . . . . . . . . . . . . . . .96
Opções avançadas . . . . . . . . . . . . . . . . . . . . . . . . . . . . . . . . . . . . . . .97
Comutação online/offline . . . . . . . . . . . . . . . . . . . . . . . . . . . . . . . . . . . .99
Imprimindo com AirPrint . . . . . . . . . . . . . . . . . . . . . . . . . . . . . . . . . . . .99
Contenido > 6
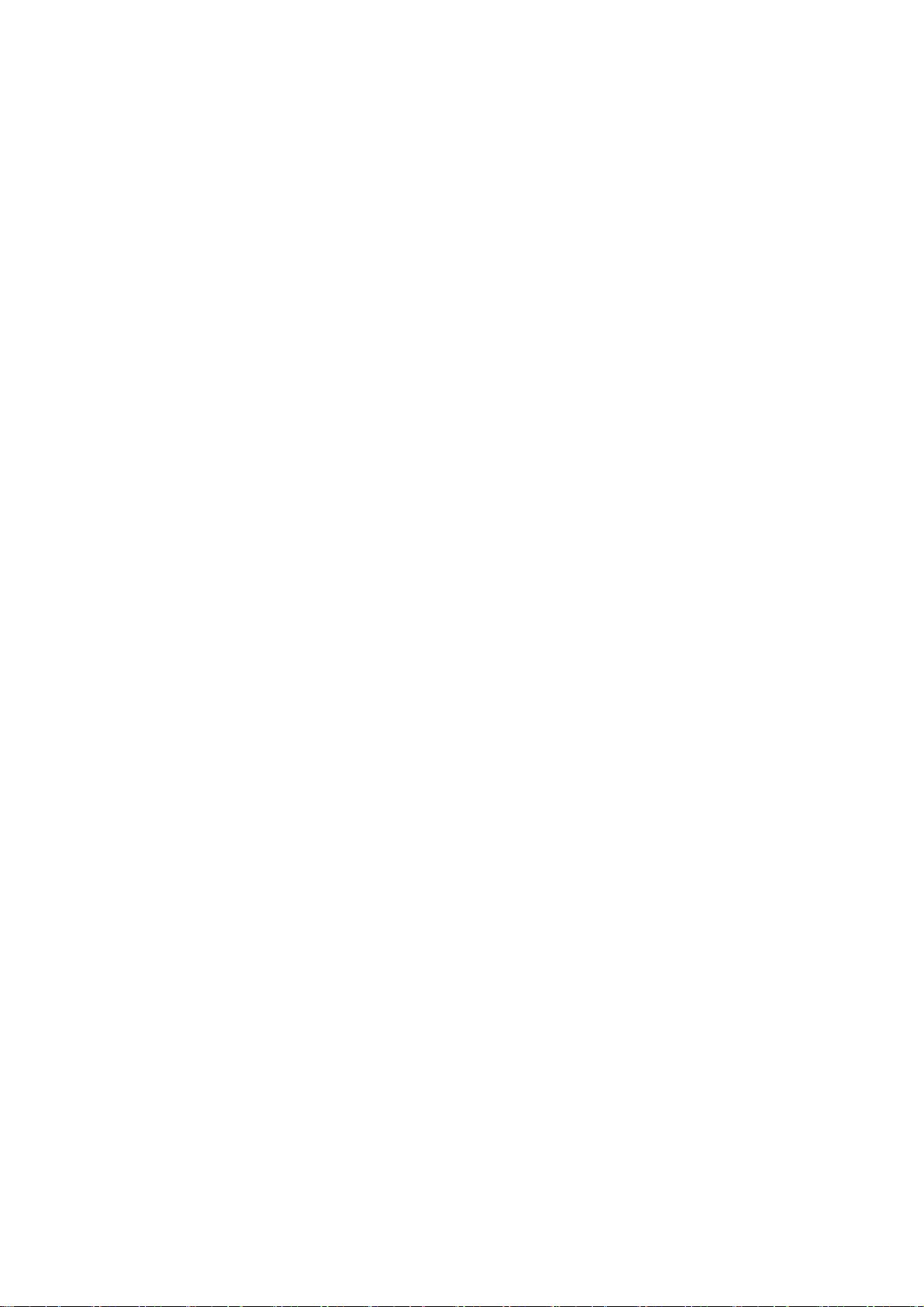
Produtos Afetados . . . . . . . . . . . . . . . . . . . . . . . . . . . . . . . . . . . . . . .99
Como imprimir . . . . . . . . . . . . . . . . . . . . . . . . . . . . . . . . . . . . . . . . .99
Fax - Apenas MC342dn, MC342dw, MC362dn, MC362w, MC562dn,
MC562w, MC562dw, ES5462 MFP, ES5462dw MFP e MPS2731mc . . . .100
Enviando um fax do MFP . . . . . . . . . . . . . . . . . . . . . . . . . . . . . . . . . . .100
Operação básica . . . . . . . . . . . . . . . . . . . . . . . . . . . . . . . . . . . . . . .100
Opções avançadas . . . . . . . . . . . . . . . . . . . . . . . . . . . . . . . . . . . . . . 101
Recebendo Faxes . . . . . . . . . . . . . . . . . . . . . . . . . . . . . . . . . . . . . .110
Gerenciando o livro de telefone. . . . . . . . . . . . . . . . . . . . . . . . . . . . . . . 113
Adicionando uma entrada de discagem rápida para a lista telefónica . . .113
Adicionando uma entrada de grupo para a lista telefónica . . . . . . . . . .114
Apagando uma entrada de discagem rápida da lista telefónica . . . . . . .115
Apagando uma entrada de discagem do grupo da lista telefónica . . . . . 115
Modificar um número de discagem rápida. . . . . . . . . . . . . . . . . . . . . .115
Modificar um número de discagem do grupo. . . . . . . . . . . . . . . . . . . .116
Registrando uma entrada a partir da história
de recepção ou transmissão . . . . . . . . . . . . . . . . . . . . . . . . . . . . . . .116
Fax Internet . . . . . . . . . . . . . . . . . . . . . . . . . . . . . . . . . . . . . . . . . . . .116
Enviando um fax do seu PC . . . . . . . . . . . . . . . . . . . . . . . . . . . . . . .116
Receber um fax via Internet . . . . . . . . . . . . . . . . . . . . . . . . . . . . . . .120
Adição de números de fax ao livro de telefone . . . . . . . . . . . . . . . . . . 121
Adição de novos grupos ao livro de telefone . . . . . . . . . . . . . . . . . . . .121
Importação e exportação de números de fax . . . . . . . . . . . . . . . . . . .122
Funções comuns para copiar, operações de fax e digitalização . . . . . .123
Modo de digitilização contínua. . . . . . . . . . . . . . . . . . . . . . . . . . . . . . . .123
Macros do trabalho (Apenas MC562dn, MC562w, MC562dw, ES5462 MFP,
ES5462dw MFP e MPS2731mc) . . . . . . . . . . . . . . . . . . . . . . . . . . . . . . 124
Manutenção . . . . . . . . . . . . . . . . . . . . . . . . . . . . . . . . . . . . . . . . . . . . . .126
Repondo Itens de Consumo . . . . . . . . . . . . . . . . . . . . . . . . . . . . . . . . . 126
Substituição do cartucho de toner . . . . . . . . . . . . . . . . . . . . . . . . . . .126
Substituição do tambor de imagem . . . . . . . . . . . . . . . . . . . . . . . . . .131
Substituir a unidade de correia de transferência . . . . . . . . . . . . . . . . .131
Substituição do fusor . . . . . . . . . . . . . . . . . . . . . . . . . . . . . . . . . . . .134
Limpeza . . . . . . . . . . . . . . . . . . . . . . . . . . . . . . . . . . . . . . . . . . . . . . . 136
...a unidade de invólucro . . . . . . . . . . . . . . . . . . . . . . . . . . . . . . . . .136
...a cabeça de LED. . . . . . . . . . . . . . . . . . . . . . . . . . . . . . . . . . . . . . 136
...o caminho do papel no ADF . . . . . . . . . . . . . . . . . . . . . . . . . . . . . .138
...a parte inferior do ADF . . . . . . . . . . . . . . . . . . . . . . . . . . . . . . . . . 138
...o vidro de exposição. . . . . . . . . . . . . . . . . . . . . . . . . . . . . . . . . . .139
Instalação de atualizações . . . . . . . . . . . . . . . . . . . . . . . . . . . . . . . . . .140
Actualização de memória . . . . . . . . . . . . . . . . . . . . . . . . . . . . . . . . . . . 140
Cartão SD (Apenas MC562dn, MC562w, MC562dw, ES5462 MFP,
ES5462dw MFP e MPS2731mc) . . . . . . . . . . . . . . . . . . . . . . . . . . . . . . 143
Bandeja de papel adicional . . . . . . . . . . . . . . . . . . . . . . . . . . . . . . . . . . 145
Definir as opções de driver do dispositivo . . . . . . . . . . . . . . . . . . . . . . . . 146
Windows . . . . . . . . . . . . . . . . . . . . . . . . . . . . . . . . . . . . . . . . . . . . 146
Mac OS X . . . . . . . . . . . . . . . . . . . . . . . . . . . . . . . . . . . . . . . . . . . . 146
Resolução de problemas . . . . . . . . . . . . . . . . . . . . . . . . . . . . . . . . . . . .148
Verificar o estado da máquina. . . . . . . . . . . . . . . . . . . . . . . . . . . . . . . .148
Verificando o dispositivo e o status do trabalho . . . . . . . . . . . . . . . . . . . . 148
Verificando o LED no botão de alimentação . . . . . . . . . . . . . . . . . . . . . .148
Remoção de Atolamentos de Papel . . . . . . . . . . . . . . . . . . . . . . . . . . . . 149
Na seção ADF do scanner... . . . . . . . . . . . . . . . . . . . . . . . . . . . . . . . 149
Na seção de impressora... . . . . . . . . . . . . . . . . . . . . . . . . . . . . . . . .150
Lidar com a impressão insatisfatória . . . . . . . . . . . . . . . . . . . . . . . . . . . 157
Lidar com a cópia insatisfatória . . . . . . . . . . . . . . . . . . . . . . . . . . . . . . . 158
Contenido > 7
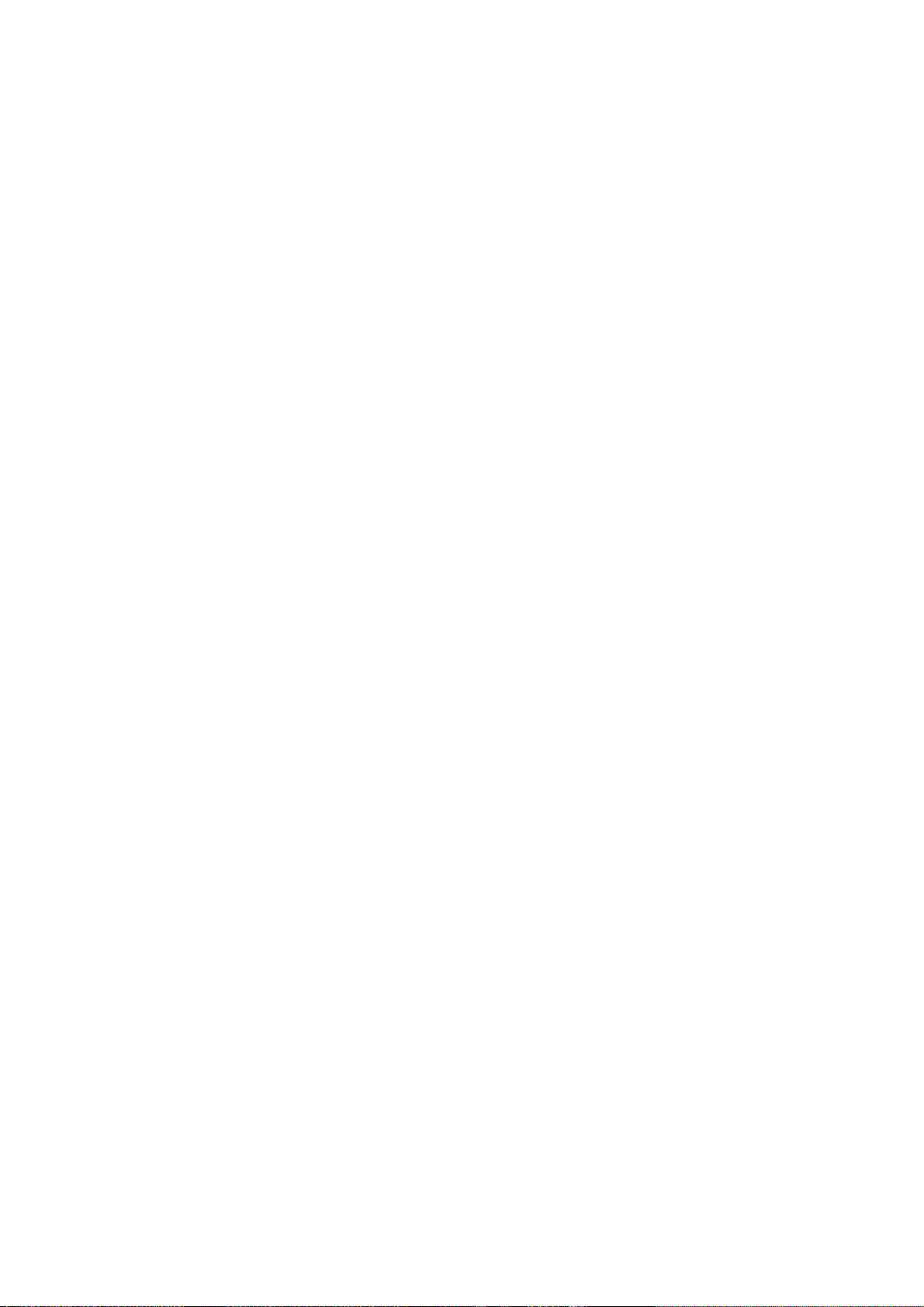
Lista de problemas de FAX (MC342dn, MC342dw, MC362dn, MC362w, MC562dn,
MC562w, MC562dw, ES5462 MFP, ES5462dw MFP e MPS2731mc). . . . . .159
Especificações . . . . . . . . . . . . . . . . . . . . . . . . . . . . . . . . . . . . . . . . . . . .161
Apêndice A - sistema de menu . . . . . . . . . . . . . . . . . . . . . . . . . . . . . . .164
Relatórios. . . . . . . . . . . . . . . . . . . . . . . . . . . . . . . . . . . . . . . . . . . . . .165
Config papel . . . . . . . . . . . . . . . . . . . . . . . . . . . . . . . . . . . . . . . . . . . .166
Catálog end E-mail . . . . . . . . . . . . . . . . . . . . . . . . . . . . . . . . . . . . . . .168
Catálog telefônico . . . . . . . . . . . . . . . . . . . . . . . . . . . . . . . . . . . . . . . .169
Perfil . . . . . . . . . . . . . . . . . . . . . . . . . . . . . . . . . . . . . . . . . . . . . . . . .170
Digitaliz lista rede . . . . . . . . . . . . . . . . . . . . . . . . . . . . . . . . . . . . . . . .172
Config. armaz. doc. . . . . . . . . . . . . . . . . . . . . . . . . . . . . . . . . . . . . . . .172
Exibir informações. . . . . . . . . . . . . . . . . . . . . . . . . . . . . . . . . . . . . . . .173
Config rápida . . . . . . . . . . . . . . . . . . . . . . . . . . . . . . . . . . . . . . . . . . .174
Config. admin. . . . . . . . . . . . . . . . . . . . . . . . . . . . . . . . . . . . . . . . . . .175
AirPrint & Configurações wireless . . . . . . . . . . . . . . . . . . . . . . . . . . . . .196
Índice . . . . . . . . . . . . . . . . . . . . . . . . . . . . . . . . . . . . . . . . . . . . . . . . . .197
Contact Us . . . . . . . . . . . . . . . . . . . . . . . . . . . . . . . . . . . . . . . . . . . . . . .198
Contenido > 8
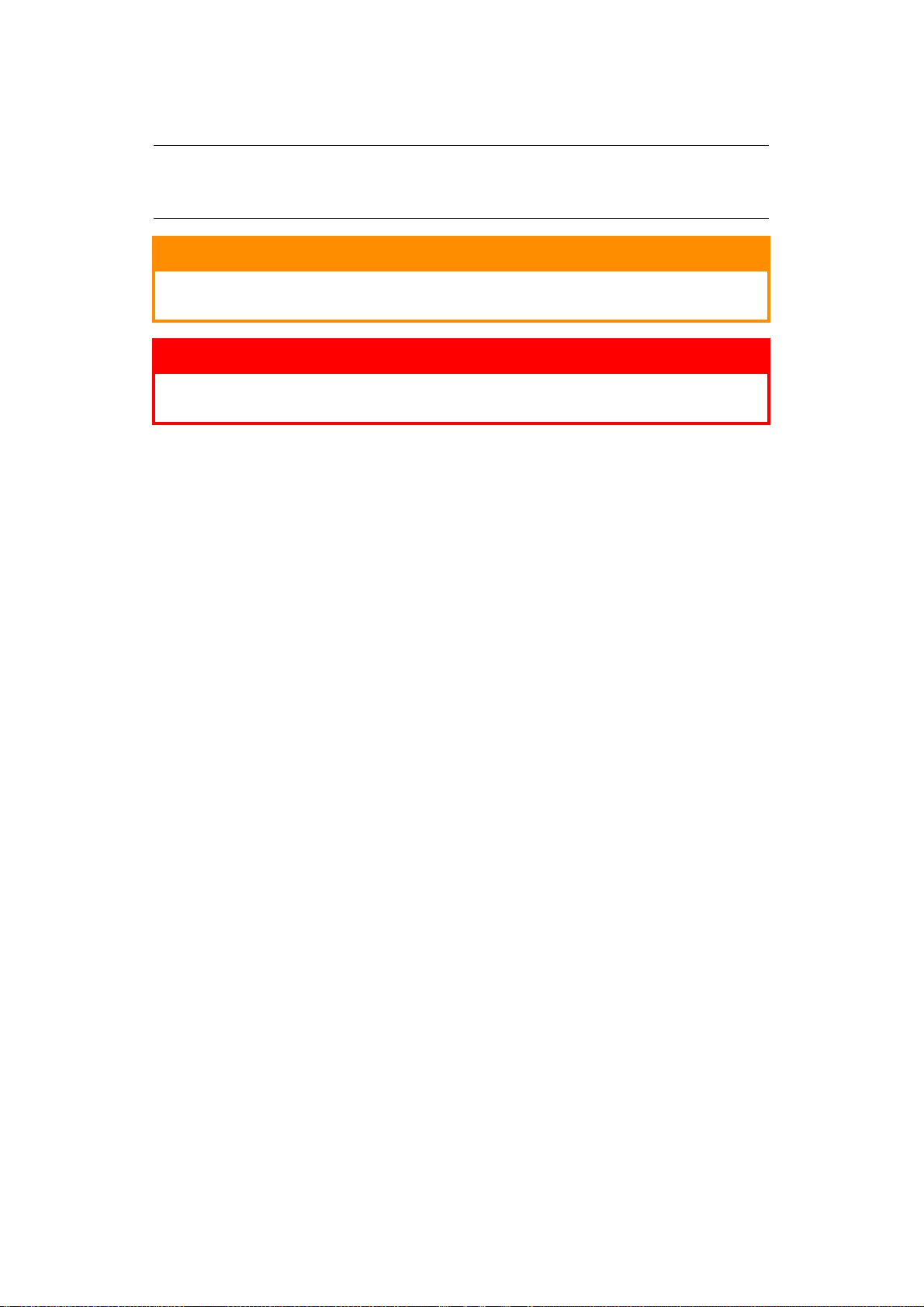
N
OTAS, CAUÇÕES E AVISOS
OBSERVAÇÃO
Uma nota fornece informações adicionais para complementar o texto
principal.
ATENÇÃO!
Um cuidado fornece informações adicionais que, se ignoradas,
podem resultar em mau funcionamento do equipamento ou danos.
AVISO!
Um aviso fornece informações adicionais que, se ignoradas, podem
resultar em risco de ferimentos pessoais.
Para a proteção de seu produto, e de forma a garantir que beneficia de todas as
funcionalidades, este modelo foi concebido para funcionar apenas com cartuchos de toner
originais. Qualquer outro cartucho de toner pode não funcionar em tudo, mesmo que seja
descrito como “compatível”, e se funcionar, o desempenho do seu produto e qualidade de
impressão pode ser degradada.
O uso de produtos não genuínos poderá invalidar a garantia.
As especificações estão sujeitas a alterações sem aviso prévio. Todas as marcas
reconhecidas.
Notas, cauções e avisos > 9
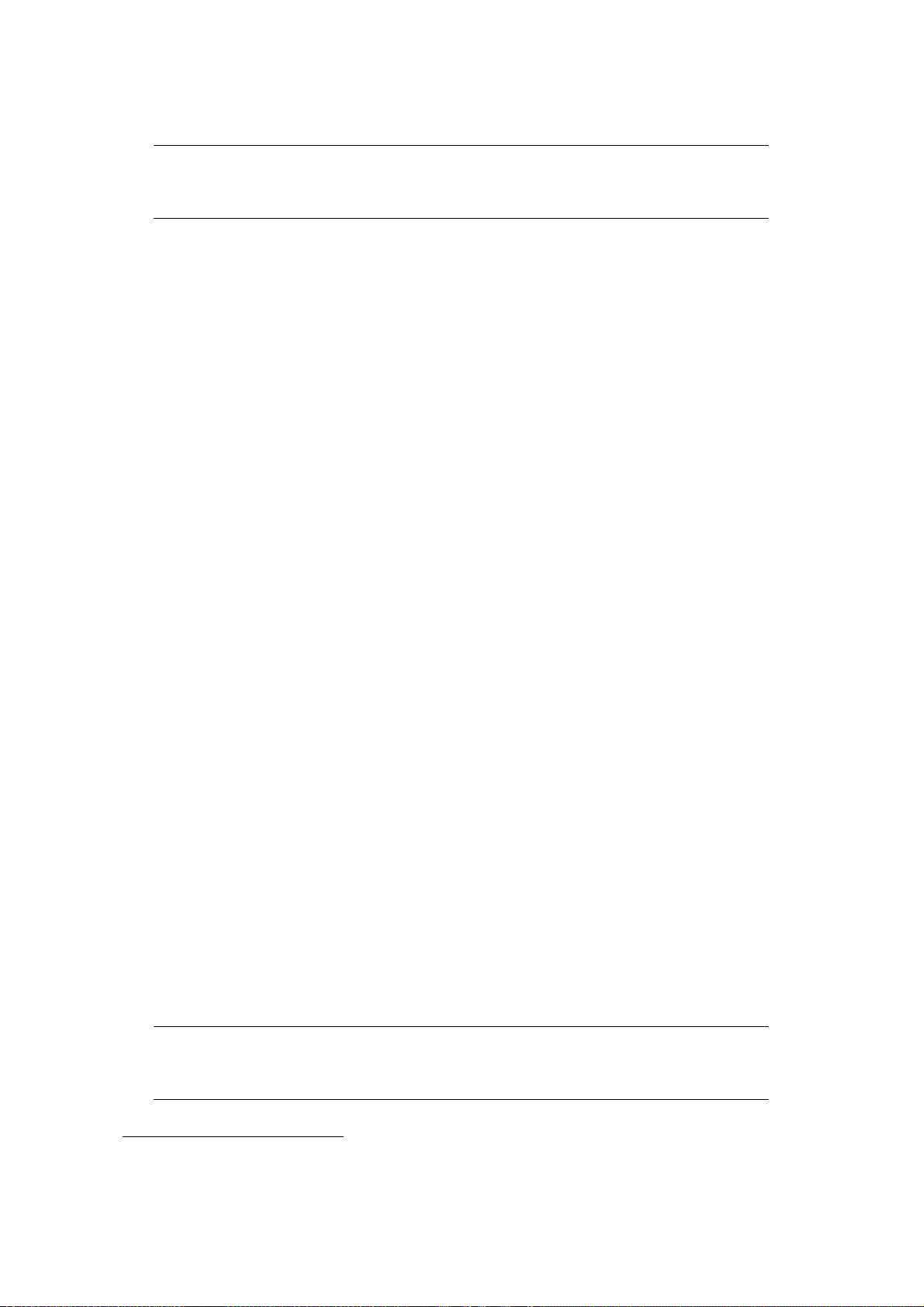
A
CERCA DESTA GUIA
OBSERVAÇÃO
As imagens usadas neste manual podem incluir recursos opcionais que o seu
produto não tenha instalado.
S
UÍTE DA DOCUMENTAÇÃO
Este guia é parte de um conjunto de documentação on-line e impresso fornecido para
ajudar você a se familiarizar com o produto e fazer o melhor uso de seus muitos recursos
poderosos. A documentação é resumido abaixo para referência e é encontrado no manual
do DVD, a menos que indicado de outra forma:
> Livreto de segurança na instalação: fornece informações para utilização segura
do produto.
Este é um documento em papel que é fornecido com o produto e devem ser lidas
antes de configurar sua máquina.
> Manual de configuração: descreve como desembalar, conectar e ligar o produto.
Este é um documento em papel que é fornecido com o produto.
> Guia do Usuário: ajuda você a se familiarizar com o produto e fazer o melhor uso
de seus diversos recursos. Também estão incluídas orientações para a solução de
problemas e manutenção, para garantir que ele executa no seu melhor. Além disso,
são fornecidas informações para acrescentar acessórios opcionais como suas
necessidades de impressão a evoluir.
> Guia de Configuração: fornece equipamento de fax e informações de configuração
de rede.
> Guia de impressão: ajuda você a se familiarizar com os muitos recursos do driver
de software fornecido com o produto.
> Guia de Impressão de Códigos de Barra: ajuda você a se familiarizar com o
produto em função da impressão de código de barras embutido.
> Guia de Segurança: ajuda você a se familiarizar com as características de
segurança do seu produto.
> Manuais de instalação: acompanha os consumíveis e acessórios opcionais para
descrever como instalá-los.
Estes são documentos de papel que são fornecidos com os consumíveis e acessórios
opcionais.
> Ajuda On-Line: informação on-line acessível da driver da impressora e software de
utilidade.
O
BJETIVO DESTE GUIA
O objectivo deste guia é fornecer-lhe informações detalhadas sobre como utilizar a sua
1
máquina de forma eficiente e eficaz para a impressão, cópia, digitalização e fax
OBSERVAÇÃO
O Guia do Usuário assume que a máquina foi instalada e totalmente
configurado. Consulte o Guia de Configuração e configuração para orientação.
.
1. Apenas MC342dn, MC342dw, MC362dn, MC362w, MC562dn, MC562w, MC562dw, ES5462 MFP,
ES5462dw MFP e MPS2731mc.
Acerca desta guia > 10
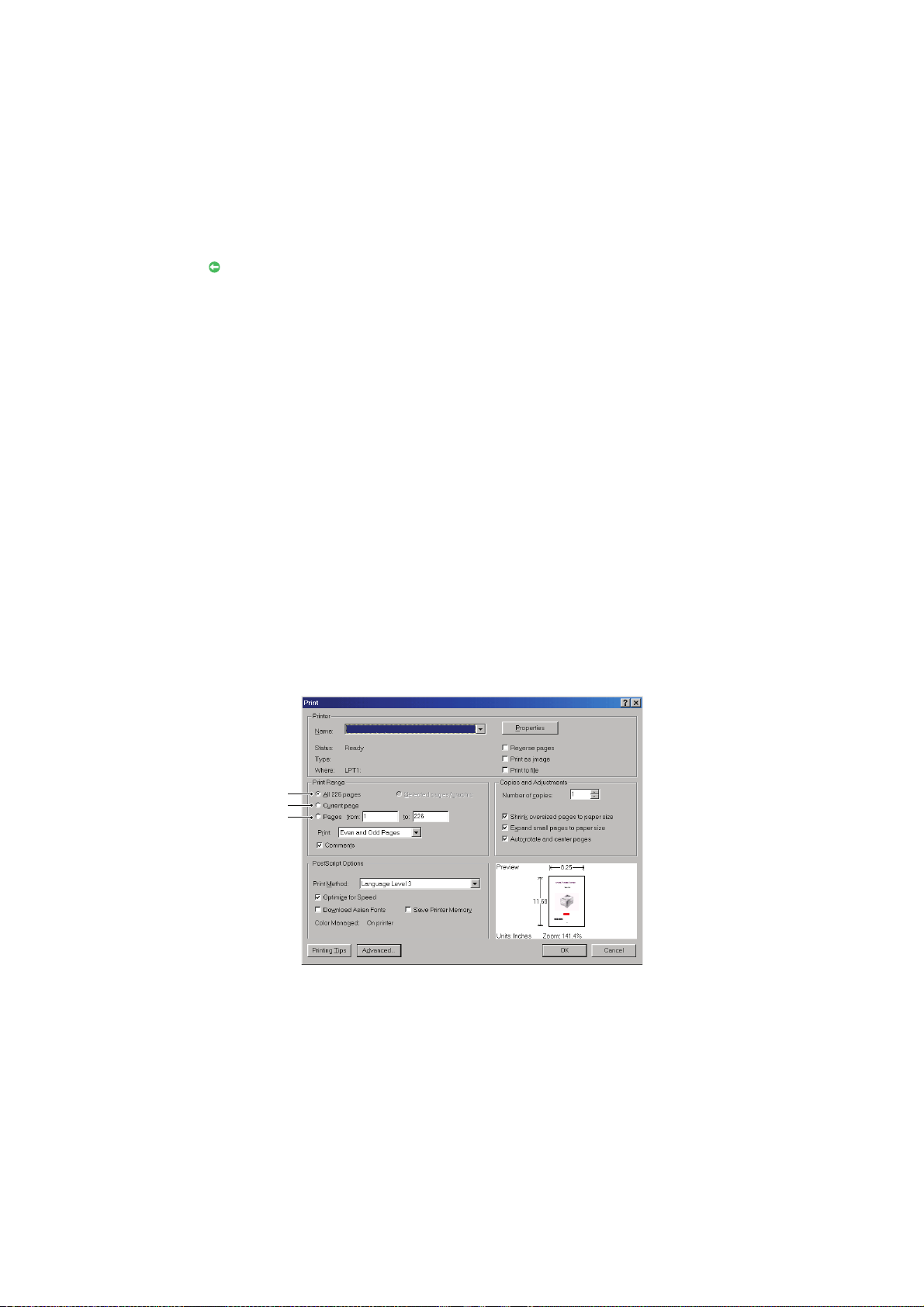
U
1
2
3
TILIZAÇÃO ON-LINE
Este guia destina-se a ser lido na tela usando o Adobe Reader. Use a navegação e
ferramentas de visualização no Adobe Reader.
á muitas referências cruzadas dentro deste livro, cada destacada como texto azul. Quando
você clica em uma referência cruzada, o visor saltar imediatamente para a parte do manual
que contém o material referenciado.
Ao utilizar o botão no Adobe Reader, você pode navegar diretamente de volta para onde
estava antes.
Você pode acessar informações específicas de duas maneiras:
> Na lista de marcadores no lado esquerdo da tela, clique no tópico de interesse para
ir ao tema desejado. (Se os marcadores não estiverem disponíveis, utilize o
“Contenido” na página 5.)
> Na lista de marcadores, clique em Índice para saltar para o Índice. (Se os
marcadores não estiverem disponíveis, utilize o “Contenido” na página 5.) Encontre
o termo de interesse no índice alfabético e clique no número de página associado
para ir para a página contendo o termo.
I
MPRIMINDO PÁGINAS
O manual todo, páginas individuais ou secções podem ser impressos. O procedimento é:
1. Na barra de ferramentas, selecione Arquivo > Imprimir (o carregue nas teclas
Ctrl + P).
2. Escolha quais as páginas que você deseja imprimir:
(a) Todas as páginas, (1), para o manual completo.
(b) Página atual, (2), para a página a qual está a ver.
(c) Páginas de a até, (3), para o intervalo de páginas que você especificar,
digitando os números de página.
(d) Clique em OK.
Acerca desta guia > 11
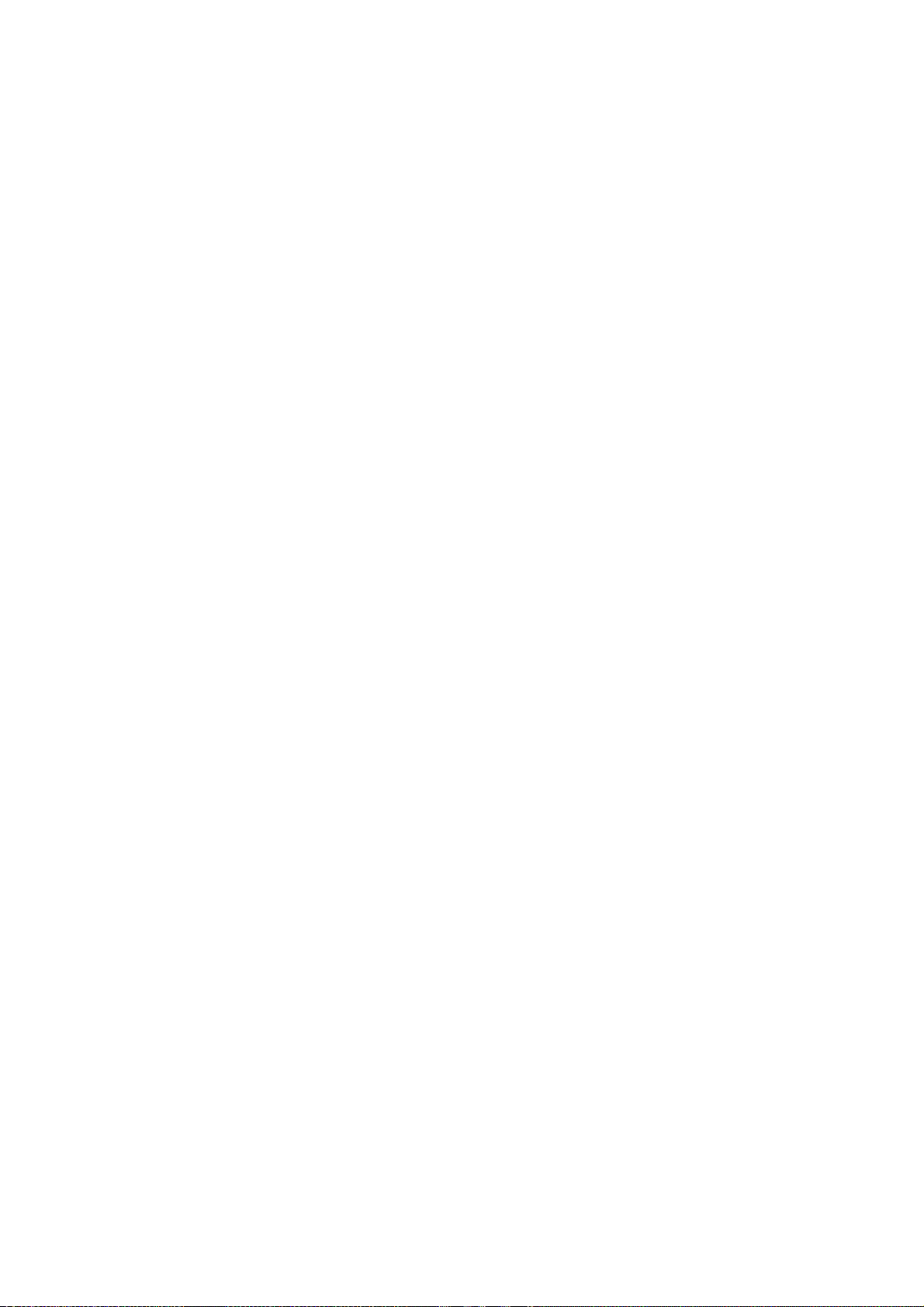
I
NTRODUÇÃO
Parabéns por escolher este produto multifuncional (MFP). É desenhado com recursos
avançados, para dar-lhe estampas claras, de cores vibrantes e nítidas páginas a preto e
branco em alta velocidade em uma variedade de mídias de impressão no escritório.
Com este MFP, pode digitalizar documentos em papel e enviar a imagem eletrônica para
vários destinos, incluindo endereços de correio electrónico, impressoras, servidores de FTP
ou computador de outra pessoa na rede. Este MFP também tem uma faculdade de fax de
“walk-up” permitindo o envio de documentos para um número de fax de forma instantâneo.
O seu MFP inclui os seguintes características:
> Multi-tarefas para permitir a digitalização de um trabalho durante a impressão de
outro para garantir maior produtividade.
> Cópia Digital - Um painel de controle intuitivo, faz a cópia digital, rápido e fácil.
> Até 600 x 600 dpi (pontos por polegada) resolução de cópia.
> Actkey utilitário - permite que o MFP receba comandos com um toque-chave de um
computador conectado localmente (“puxar scan”).
> Digitalizar para E-mail - Conectado a uma rede Ethernet e um servidor SMTP, este
MFP permite transmitir documentos através da internet via E-mail. Com um toque
de E-mail na tela e o botão de seleção de E-mail dos seus destinatários, o(s)
documento(s) é/são primeiro digitalizados e convertidos em um arquivo de imagem,
e em seguida, transmitidos para destinatários remotos em poucos minutos.
> Scan para Pasta Compartilhada - Permite enviar documentos digitalizados para um
servidor ou pasta de um computador pessoal de arquivos através de uma intranet
com FTP (File Transfer Protocol), HTTP (Hypertext Transfer Protocol), CIFS (Common
Internet File System) protocolo. A função de digitalização para arquivamento elimina
a necessidade de o servidor de correio para lidar com anexos grandes.
> Envio de Várias Páginas - Com o Alimentador Automático de Documentos (ADF), o
MFP permite uma pilha de até documento(s) de 50 página a ser continuamente
analisados.
> Apenas MC342dn, MC342dw, MC362dn, MC362w, MC562dn, MC562w,
MC562dw, ES5462 MFP, ES5462dw MFP e MPS2731mc: Fax - Um painel de
controle intuitivo, faz a fax directo, rápido e fácil.
> Apenas MC342dn, MC342dw, MC362dn, MC362w, MC562dn, MC562w,
MC562dw, ES5462 MFP, ES5462 MFP, ES5462dw MFP e MPS2731mc:
Transmissão e recepção de fax avançada, incluindo transmissões atrasadas, o envio
para vários locais, transmissão e recepção confidencial, e de votação.
> Contactos/Agenda/Gerenciamento de Perfis - Isso fornece uma maneira conveniente
de gerenciar todos os endereços de E-mail, números de fax e perfis (destinos de
arquivamento).
> ProQ/Alta Qualidade, tecnologia de multi-nível produz os t sutis e gradações de cor
cor para conferir qualidade fotográfica aos seus documentos.
> 600 x 600, 1200 x 600 dpi (pontos por polegada) e ProQ/Alta Qualidade resolução
de impressão para a produção de alta qualidade de imagem mostrando os melhores
detalhes.
> Protocolo de Internet versão 6 (IPv6)
> Cor Single Pass de tecnologia de LED Digital para o processamento de alta
velocidade das páginas impressas.
> PostScript 3, PCL 5C, PCL 6, IBM PPR e Epson FX emulações para a operação padrão
da indústria e ampla compatibilidade com a maioria dos softwares de computador.
Introdução > 12
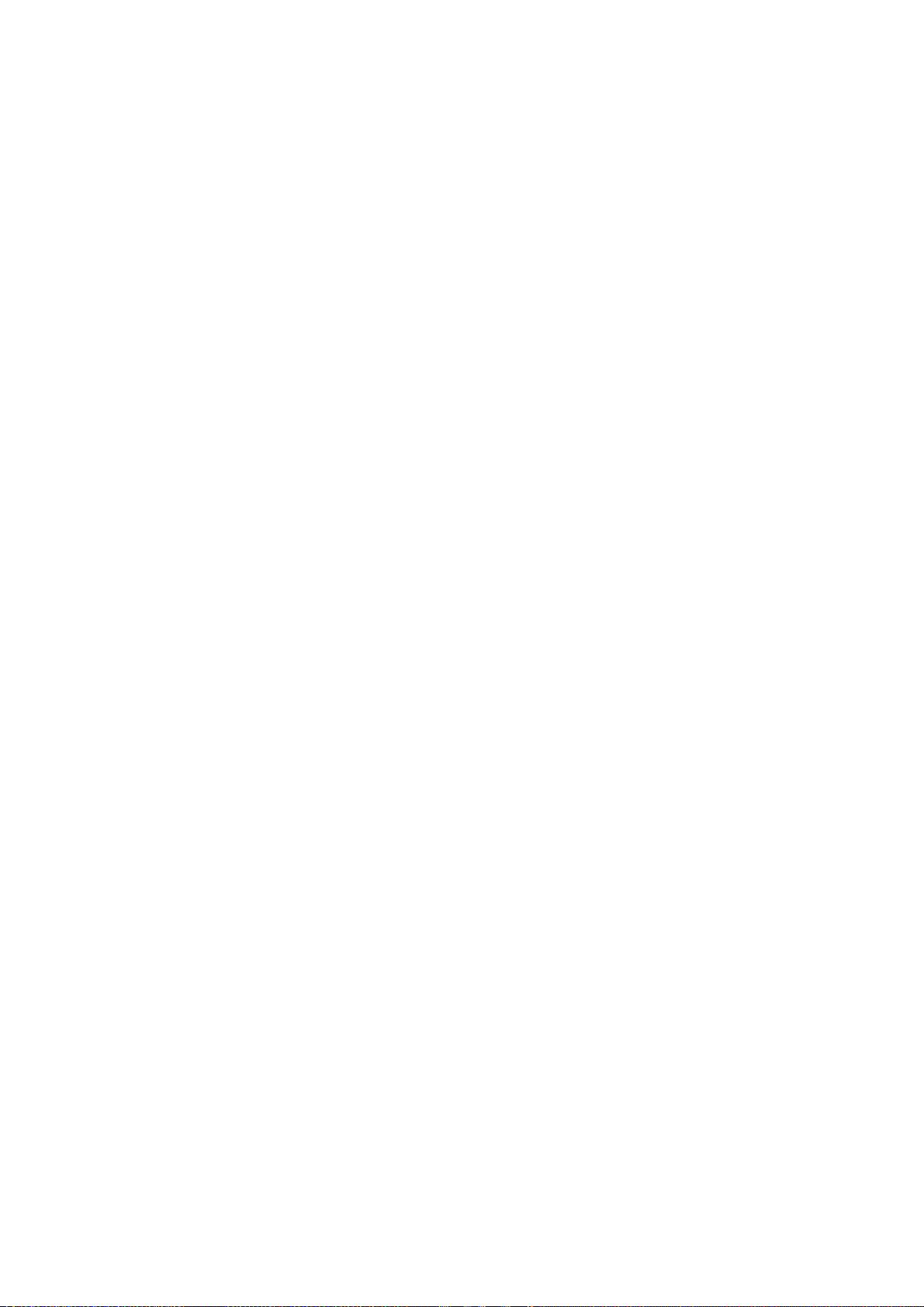
> 10Base-T e 100Base-TX conexão de rede permite partilhar este valioso recurso com
os utilizadores da rede do escritório.
> Modo Optimização de Fotos para melhorar as impressões de imagens fotográficas
(não disponível em drivers PS).
> Automática em frente e verso (duplex) para uso econômico de papel e impressão
compacta de documentos maiores.
Além disso, os seguintes recursos opcionais também estão disponíveis:
> Bandeja de papel adicional para colocar mais 530 folhas para minimizar a
intervenção do operador, ou diferentes tipos de papel de carta timbrado, formatos de
papel alternativos ou outros suportes de impressão.
> A memória adicional permite a impressão de páginas mais complexas. Por exemplo,
impressão de insignias de alta resolution.
> MC562dn, MC562w, MC562dw, ES5462 MFP, ES5462dw MFP e MPS2731mc.
Cartão SD para armazenamento de sobreposições, macros e fontes para download,
e agrupamento automático de várias cópias de documentos e fazer o download de
perfis ICC.
> Quatro modos de toner com a função de poupança de energia (Padrão: Desligado,
Baixo, Médio, Alto) estão disponíveis ao usar função Copiar/DirectPrint/fax.
> MC342dw, MC362w, MC562w, MC562dw, ES5462dw MFP e MPS2731mc:
Pode usar LAN wireless.
> Pode usar AirPrint. Pode imprimir de iPhone, iPad, iPhone touch, e outos dispositivos
iOS sem instalar drivers da impressora.
Introdução > 13
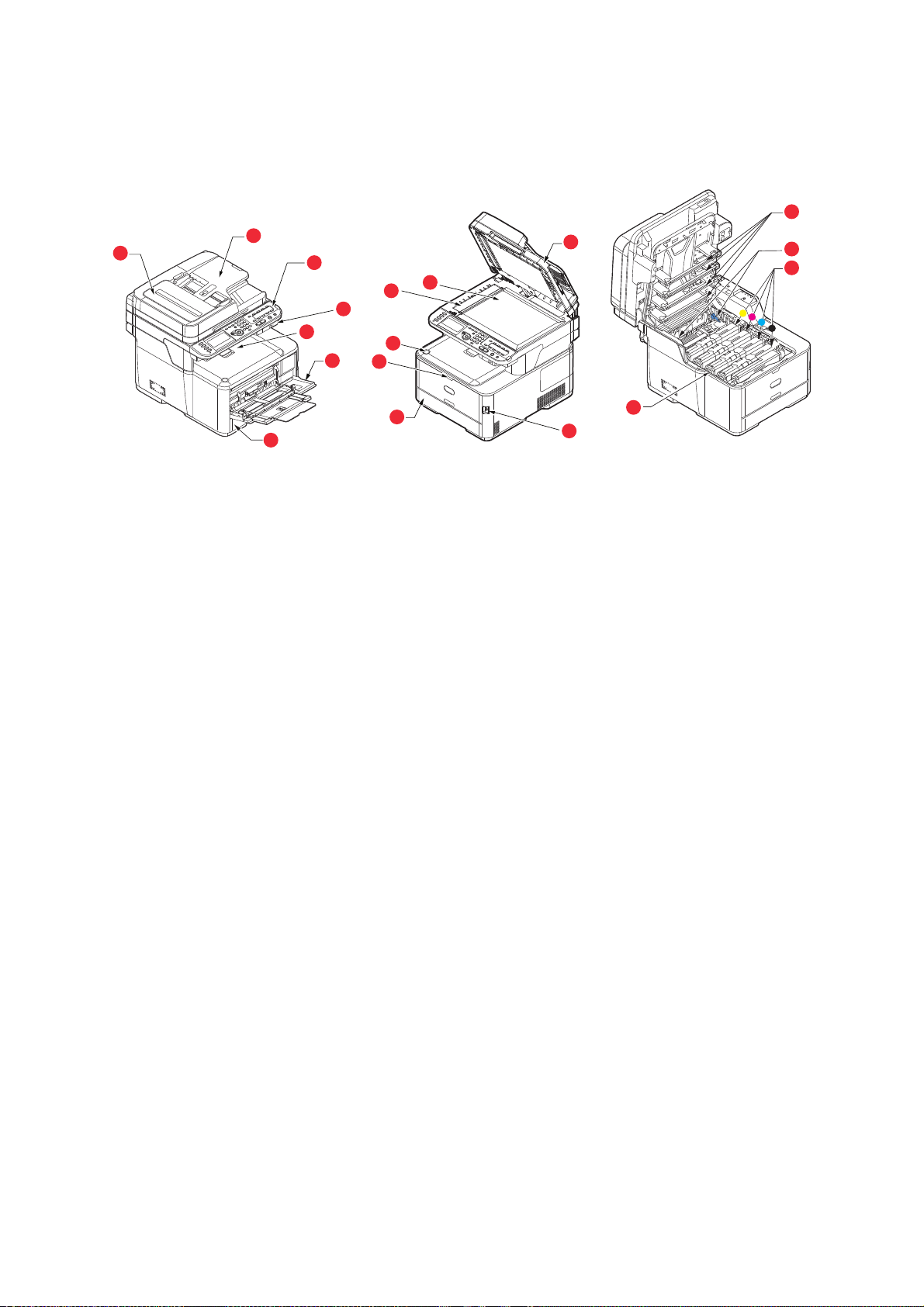
D
13
14
15
16
7
2
3
5
4
6
1
10
11
12
8
6
9
17
ESCRIÇÃO GERAL
V
ISTA DE FRENTE
1. Unidade ADF.
2. Bandeja do ADF.
3. Painel do operador.
Controles de operador por menus e painéis LCD
4. Porta da memória USB.
5. Empilhador de saída, de bruços.
Ponto de entrega da cópia de impressão padrão.
Suporta até 150 folhas de 80g/m².
6. Bandeja de papel.
Bandeja de papel padrão Suporta até 250 folhas
8. Recesso de liberação da bandeja multiuso.
9. Botão de libertação da tampa superior.
10. Vidro de exposição.
a
11. Vidro de documento ADF.
.
12. Tampa do documento.
13. Cabeçote LED.
14. Alavancas de libertação de fusiveis.
15. Cartuchos de toner (C, M, Y, K).
16. ID da unidade.
17. Interruptor de alimentação.
de papel de 80g/m².
7. Bandeja multiuso.
Usado para a alimentação de papel mais pesados,
envelopes e outras mídias especiais. Também
para alimentação manual de folhas, quando
necessário.
a. A língua do painel pode ser mudado para mostrar línguas diferentes. (ver “Alteraçãoo do idioma
de exibição” na página 20).
Introdução > 14
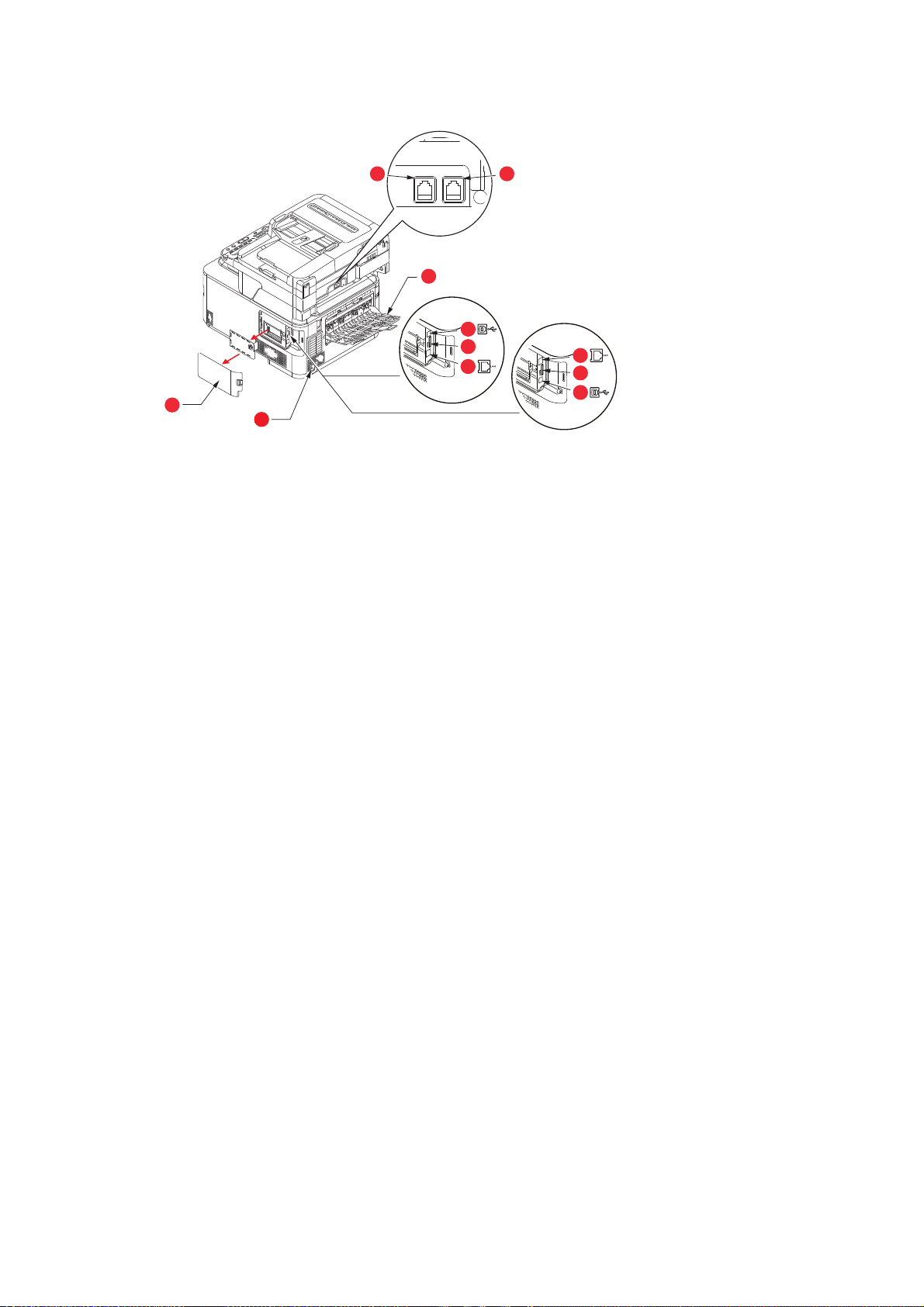
V
2
1
6
5
4
3
4
LINE TEL
87
5
3
Apenas MC342dw, MC362w, MC562w, MC562dw, ES5462dw MFP, MPS2731mc
ISTA DE TRÁS
1. Painel de acesso.
2. Tomada de energia CA.
3. interface USB.
4. Entrada de cartão SD (Apenas
MC562dn, MC562w, MC562dw,
ES5462 MFP, ES5462dw MFP e
MPS2731mc).
a. A interface de rede pode ter um “tampão” de protecção que
deve ser removida antes da ligação ser feita.
5. interface da rede.
6. Trás, empilhadora face up.
7. Conexão LINHA.
8. Conexão TEL.
a
Quando o empilhador posterior de papel está aberto, o papel sai pela parte traseira da
impressora e é empilhado aqui de frente para cima. Sto é usado principalmente para a
mídia de impressão pesados. Quando usado em conjunto com o tabuleiro de alimentação
multiusos, o caminho do papel na impressora é a direito. Isso evita dobrar o papel em torno
das curvas no caminho do papel e permite colocar até 220g/m² media.
Introdução > 15
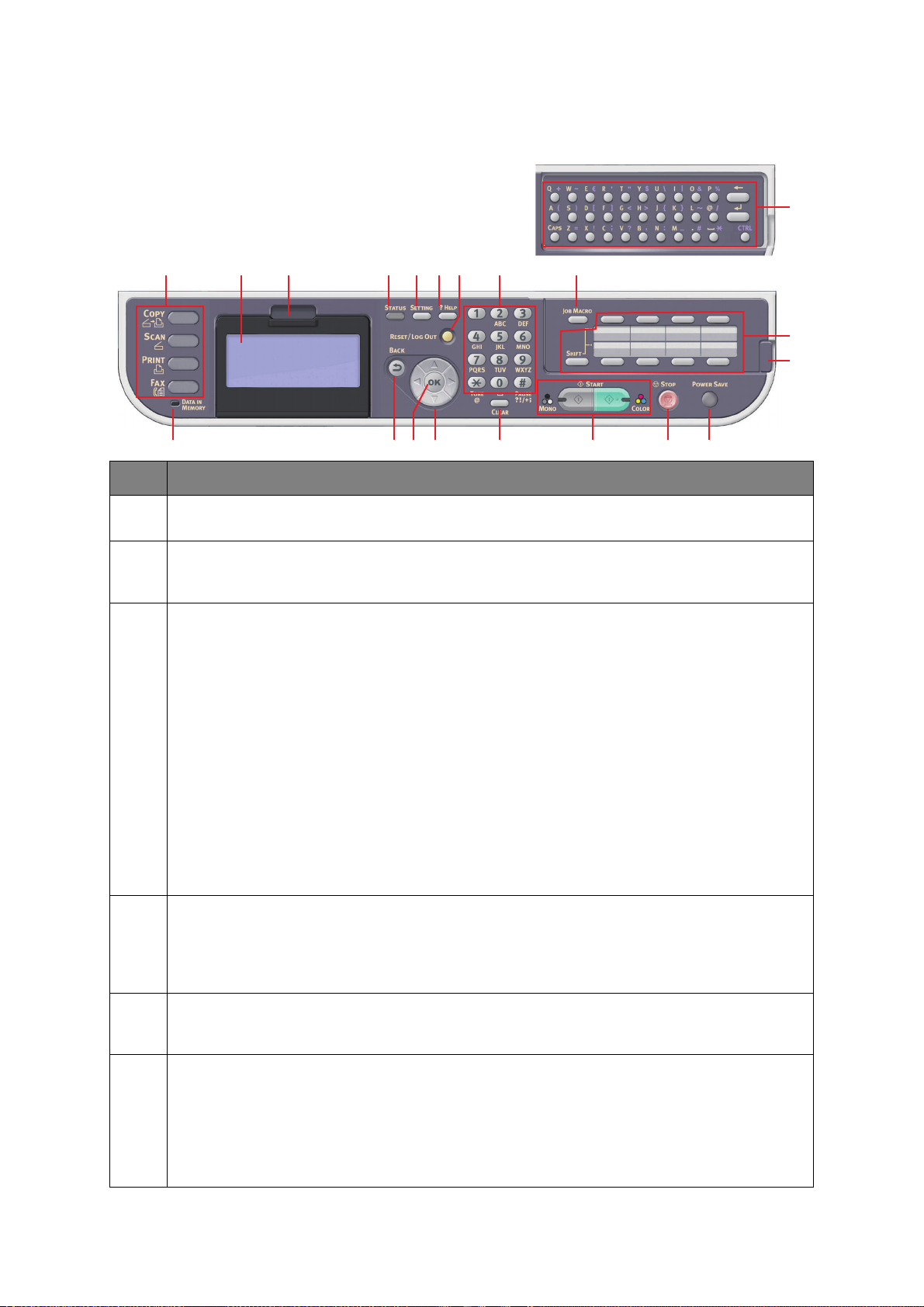
P
20
18
19
312 12513 1146
14 7 8 101617915
AINEL DE CONTROLO
REF. DESCRIÇÃO
1. Display de cristal líquido (LCD)
Exibe instruções operacionais e o status da máquina.
2. Painel de ajustamento do recesso
O painel de LCD pode ser rodado para cima a partir da sua posição de base para facilidade de
utilização.
3. Principais botões de função
COPY (COPIAR): Pressionar este botão seleciona o modo de cópia. Isso permite que você controle o
processo de cópia de que os documentos a serem copiados são verificados na unidade de
digitalização (documento de vidro ou ADF) e as cópias são impressas automaticamente na unidade
de impressora.
SCAN (DIGITALIZAR): Pressionando este botão dá acesso a vários modos de envio. Estes permitem
selecionar e controlar o processo pelo qual um documento é digitalizado e os dados digitalizados são
enviados: por E-mail como anexo, para um PC local, para um PC de rede, para um cartão de memória
USB. Ele também permite que você mande um documento a ser digitalizado a partir de um PC remoto.
PRINT (IMPRIMIR): Pressionar este botão seleciona o modo de impressão. Isto permite que você
selecione e imprimir um trabalho armazenado, um trabalho de impressão criptografada ou um
trabalho armazenado em um cartão de memória USB. Ele também permite que você imprima uma
lista de trabalhos de todas as impressões recentes, ou desligar a máquina para um estado “offline”.
FAX (MC342dn, MC342dw, MC362dn, MC362w, MC562dn, MC562w, MC562dw, ES5462
MFP, ES5462dw MFP e MPS2731mc): Pressionar este botão seleciona o modo de envio de fax.
Isso permite que você controle o processo pelo qual um documento é digitalizado e os dados
digitalizados é enviado como um fax.
4. RESET/LOG OUT (RECONFIGURAR/SAIR):
Pressionar este botão retorna todas as configurações de uma função selecionada para seus valores padrão,
mas não para todos os trabalhos que já estão em andamento.
Na tela de nível superior, pressionar este botão faz o usuário fazer log out (se o controle de acesso está
habilitado e ativo).
5. ?Help (?Ajuda):
Pressionar este botão quando o LED verde no botão START estiver piscando, exibe informações de
ajuda na tela LCD.
6. Teclado
Use os botões numéricos para introduzir, por exemplo, o número de cópias ou um número de fax.
Apenas MC342dn, MC342dw, MC362dn, MC362w, MC562dn, MC562w, MC562dw, ES5462
MFP, ES5462dw MFP e MPS2731mc: O * e # botões também são usados para navegar nos
menus em sistema touch-tone como correio de voz (se você tem um aparelho de telefone ligado), ou
em códigos de serviço verticais.
Consulte “Teclado - comutação de caracteres” na página 19.
Introdução > 16
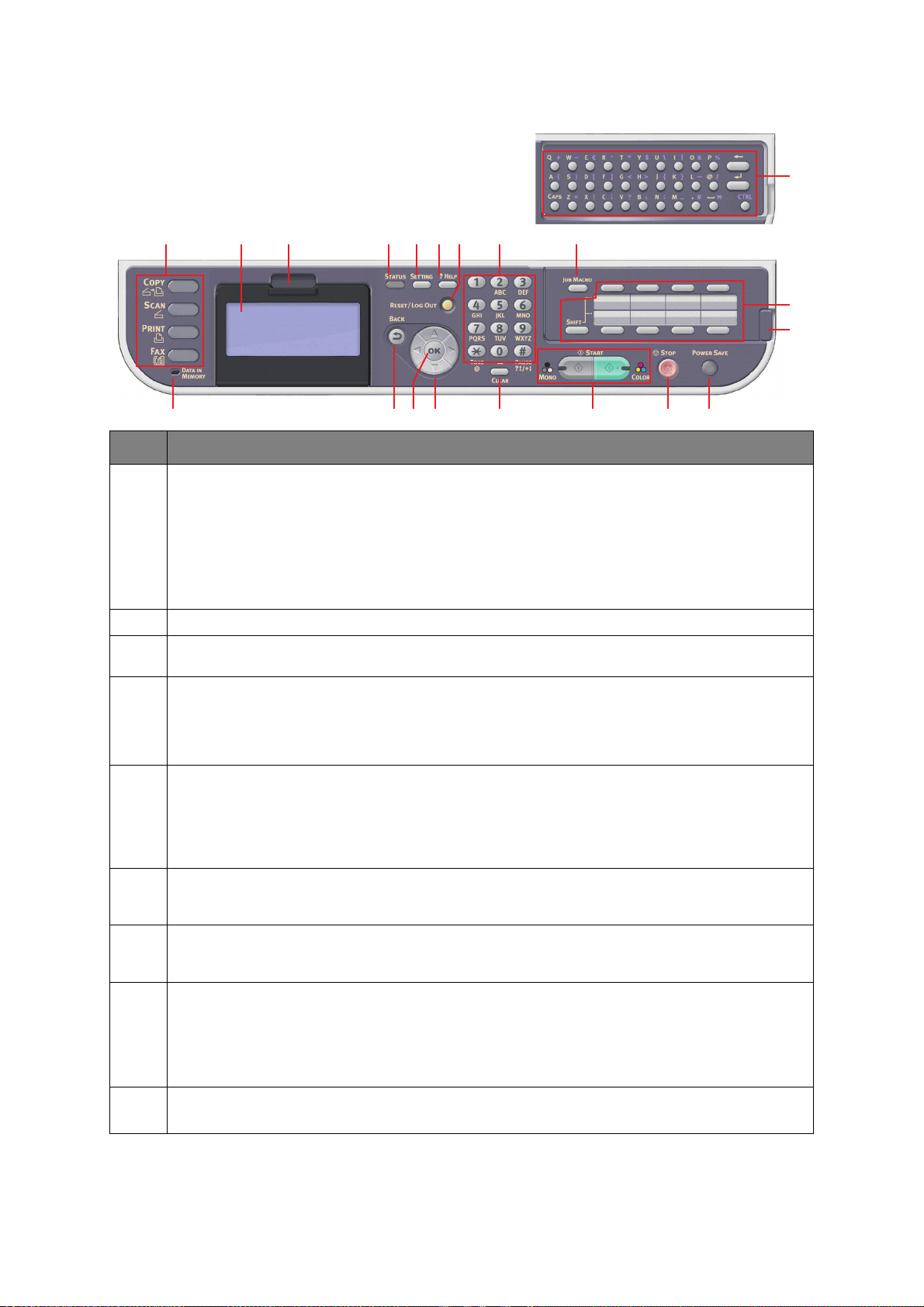
REF. DESCRIÇÃO
20
18
19
312 12513 1146
14 7 8 101617915
7. START (INICIAR):
> MONO (MONO) - Pressionar este botão inicia a cópia, fax ou digitalização processo em preto e
branco.
> COLOR (COR) - Pressionar este botão inicia o processo de cópia ou digitalização em preto e
branco.
LED verde acende quando a cópia/digitalização é possível, se o LED está apagado, então, que a
função não é possível, por exemplo, apenas o botão Mono LED acende quando fax (fax a cores não é
possível).
8. STOP (PARAR): Pressionar este botão interrompe o processo de cópia ou digitalização.
9. BACK (TRÁS): Usado para cancelar seleções e voltar para o nível superior da configuração. A chave
também é usada para cancelar qualquer entrada anterior.
10. POWER SAVE (ECONOMIA DE ENERGIA): Pressionando este botão muda o modo economizar
energia para ligado ou desligado, seu LED está iluminado quando o modo de economia de energia
está ligado. Se a máquina entrou em modo de economia de energia, como indicado pela tela de ser
negro e ser iluminado a LED, você pode voltar ao modo normal pressionando o botão POWER SAVE
(ECONOMIA DE ENERGIA).
11.
12. STATUS (STATUS): Pressionar este botão dá acesso à tela do menu de status. Use para verificar as
13. SETTING (CONFIGURAR): Pressionando este botão dá acesso a várias opções de configuração na
14. CLEAR (APAGAR): Executa as seguintes ações de acordo com os itens inseridos quando
15. DATA IN MEMORY indicator light (Luz indicador DADOS NA MEMÓRIA)
JOB MACRO
ES5462dw MFP e MPS2731mc):
operações mais utilizadas. Por exemplo, um número de fax para a qual você envia todos os dias
pode ser programado e, em seguida, lhe permite executar a operação com o toque de um botão.
Consulte “Macros do trabalho (Apenas MC562dn, MC562w, MC562dw, ES5462 MFP, ES5462dw MFP e
MPS2731mc)” na página 124.
informações de status detalhadas sobre a máquina. Pisca/ilumina se houver um item de status a ser
exibido.
tela de LCD, incluindo o menu de administrador, as opções de perfil e configurações de catálogos de
endereços.
pressionados.
> Minimiza um valor de ajuste.
> Insere zero como um valor de ajuste.
> Apaga o que foi inserido.
> Cancela um item selecionado.
O LED se acende para mostrar que os dados são armazenados na memória do MFP.
(MACRO DE TRABALHO)
(Apenas MC562dn, MC562w, MC562dw, ES5462 MFP,
Pressionar este botão permite programar atalhos para suas
Introdução > 17
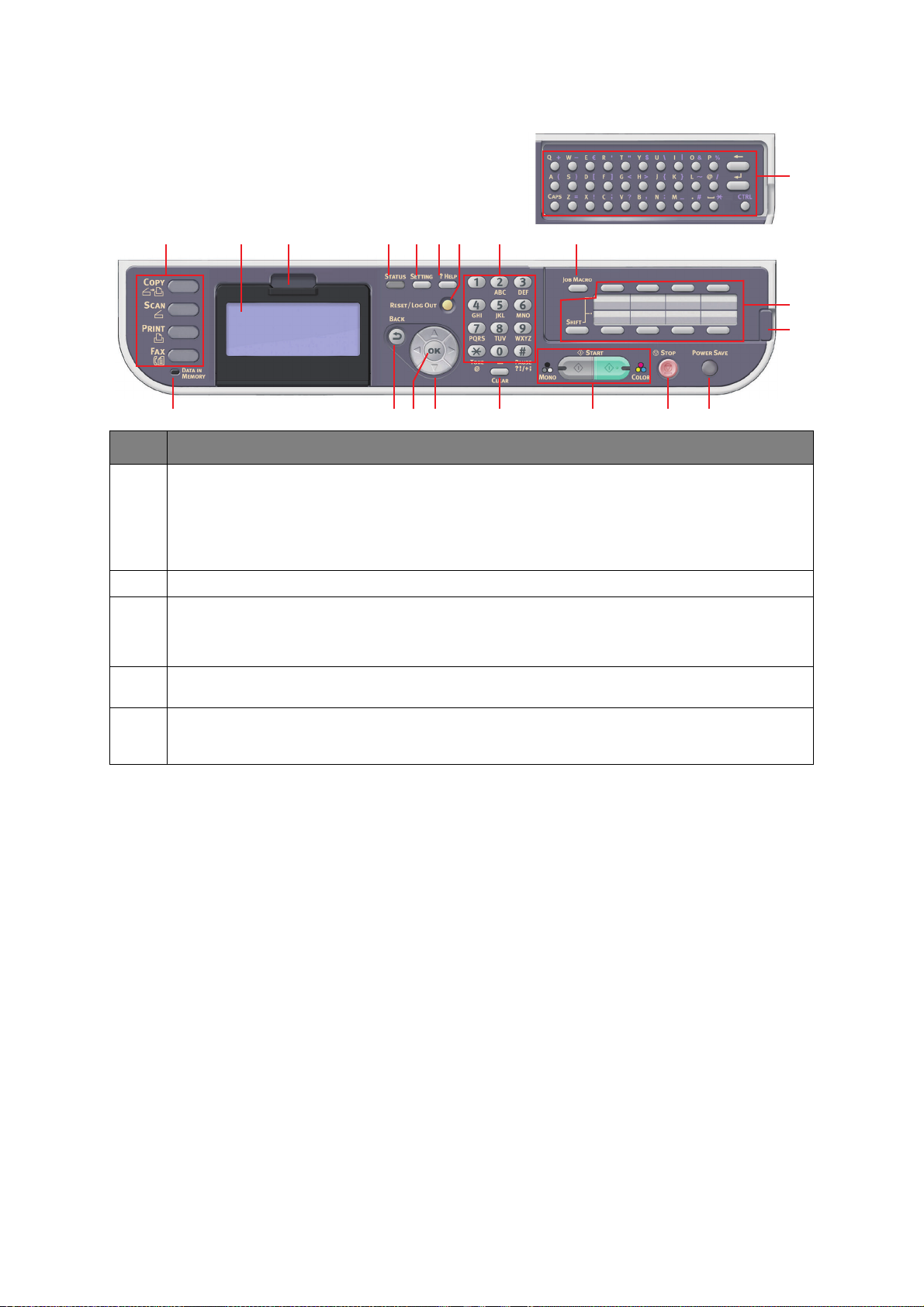
REF. DESCRIÇÃO
20
18
19
312 12513 1146
14 7 8 101617915
16. Teclas de setas
Para cima: move o cursor para cima.
Para baixo: move o cursor para baixo.
Esquerda: move o cursor para a esquerda Também pode ser usado para regressar ao ecrã anterior.
Direita: move o cursor para a direita. Também pode ser usado para progredir para o ecrã seguinte.
17. OK (OK): Usado para selecionar e confirmar seleções de configurações atuais.
18.
19.
20. Teclado qwerty (Apenas MC562dn, MC562w, MC562dw, ES5462 MFP, ES5462dw MFP e
Discagem rápida de um toque (Apenas MC342dn, MC342dw, MC362dn, MC362w, MC562dn,
MC562w, MC562dw, ES5462 MFP, ES5462dw MFP e MPS2731mc):
dos seus endereços usados mais frequentemente ou números de fax ou E-mail favoritos. Oito chaves x
dois grupos (pressione a tecla
Pega para levantamento do painel (Apenas MC562dn, MC562w, MC562dw, ES5462 MFP,
ES5462dw MFP e MPS2731mc):
MPS2731mc): Consulte “Teclado qwerty (Apenas MC562dn, MC562w, MC562dw, ES5462 MFP,
ES5462dw MFP e MPS2731mc)” na página 20.
SHIFT
(SHIFT) para alternar os grupos).
Levante painel para revelar o teclado qwerty.
Fornece uma discagem rápida
Introdução > 18
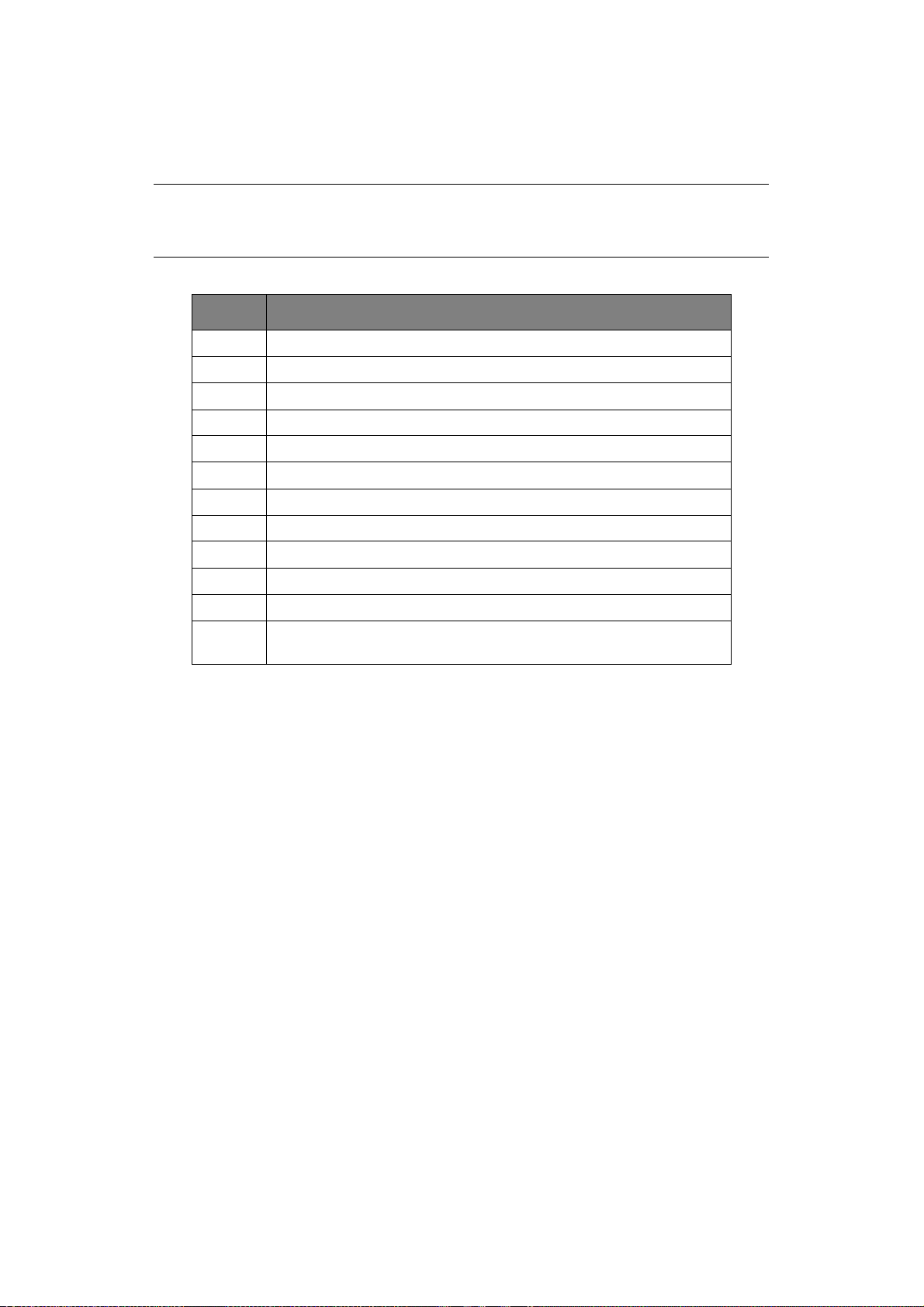
T
ECLADO
-
COMUTAÇÃO DE CARACTERES
Números, letras maiúsculas e minúsculas e símbolos podem ser inseridos usando o teclado.
Pressione a tecla várias vezes para alternar entre as personagens.
OBSERVAÇÃO
Ao pressionar várias vezes, você deve re-pressionar a tecla dentro de 2
segundos da anterior.
O exemplo abaixo é baseado em Inglês que é o idioma de exibição:
TECLA CARACTERES DISPONÍVEIS
11 -> 1
2 a -> b -> c -> 2 -> A -> B -> C
3 d -> e -> f -> 3 -> D -> E -> F
4 g -> h -> i -> 4 -> G -> H -> I
5 j -> k -> l -> 5 -> J -> K -> L
6 m -> n -> o -> 6 -> M -> N -> O
7 p -> q -> r -> s -> 7 -> P -> Q -> R -> S
8 t -> u -> v -> 8 -> T -> U -> V
9 w -> x -> y -> z -> 9 -> W -> X -> Y -> Z
0 SP (espaço) -> 0 -> SP (espaço)
* @ -> * -> @
# . -> _ -> - -> P -> SP (espaço) -> + -> ! -> “ -> $ -> % -> & -> ‘ ->
( -> ) -> , -> / -> : -> ; -> < -> = -> > -> ? -> [ -> £ -> ] -> ^ -> #
Introdução > 19
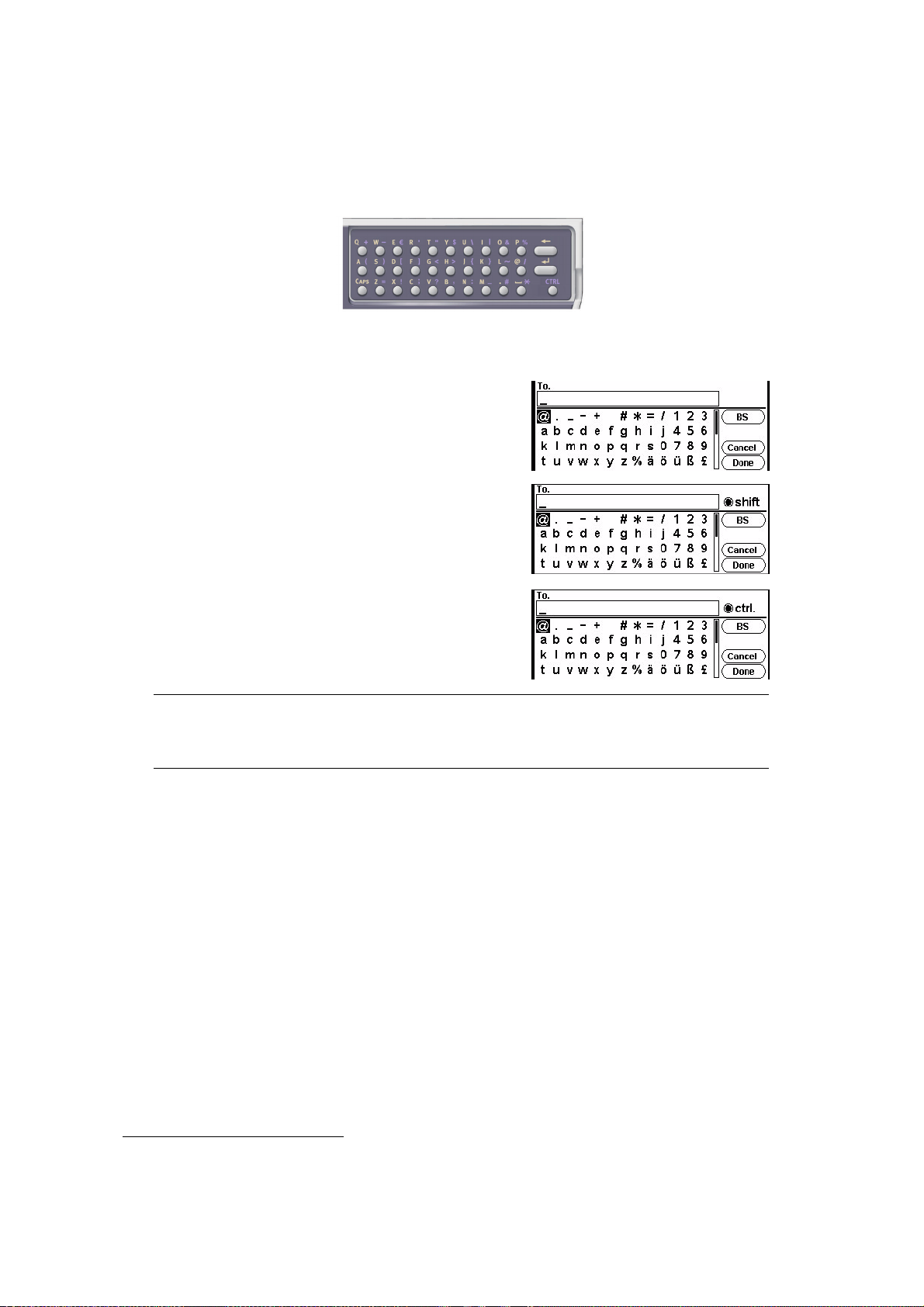
T
ECLADO QWERTY
(A
PENAS
MC562dn, MC562w, MC562dw, ES5462 MFP,
ES5462dw MFP
Você também pode digitar letras maiúsculas e minúsculas e símbolos utilizando o teclado
qwerty.
Você pode mudar o modo de entrada do modo normal, modo CAPS e modo CTRL. A
alteração do modo é refletida no visor do teclado na tela.
Modo normal Você pode inserir letras
Modo CAPS Ao pressionar a tecla CAPS,
Modo CTRL Ao pressionar a tecla CTRL,
E
MPS2731mc)
minúsculas.
você pode digitar letras
maiúsculas.
você pode digitar simbolos.
OBSERVAÇÃO
Números e alguns caracteres não podem ser inseridos usando o teclado
qwerty. Para inseri-los, use o teclado na tela ou teclado.
A
LTERAÇÃOO DO IDIOMA DE EXIBIÇÃO
O idioma padrão usado pela MFP para exibir mensagens e para impressão de relatórios é
1
o Inglês
idioma.
1. Para garantir que o produto contém as últimas atualizações de firmware, é recomendável que você
. Se necessário, poderá ser alterada através do painel utilitário de configuração de
baixe os arquivos de idioma deste utilitário durante a instalação.
Introdução > 20
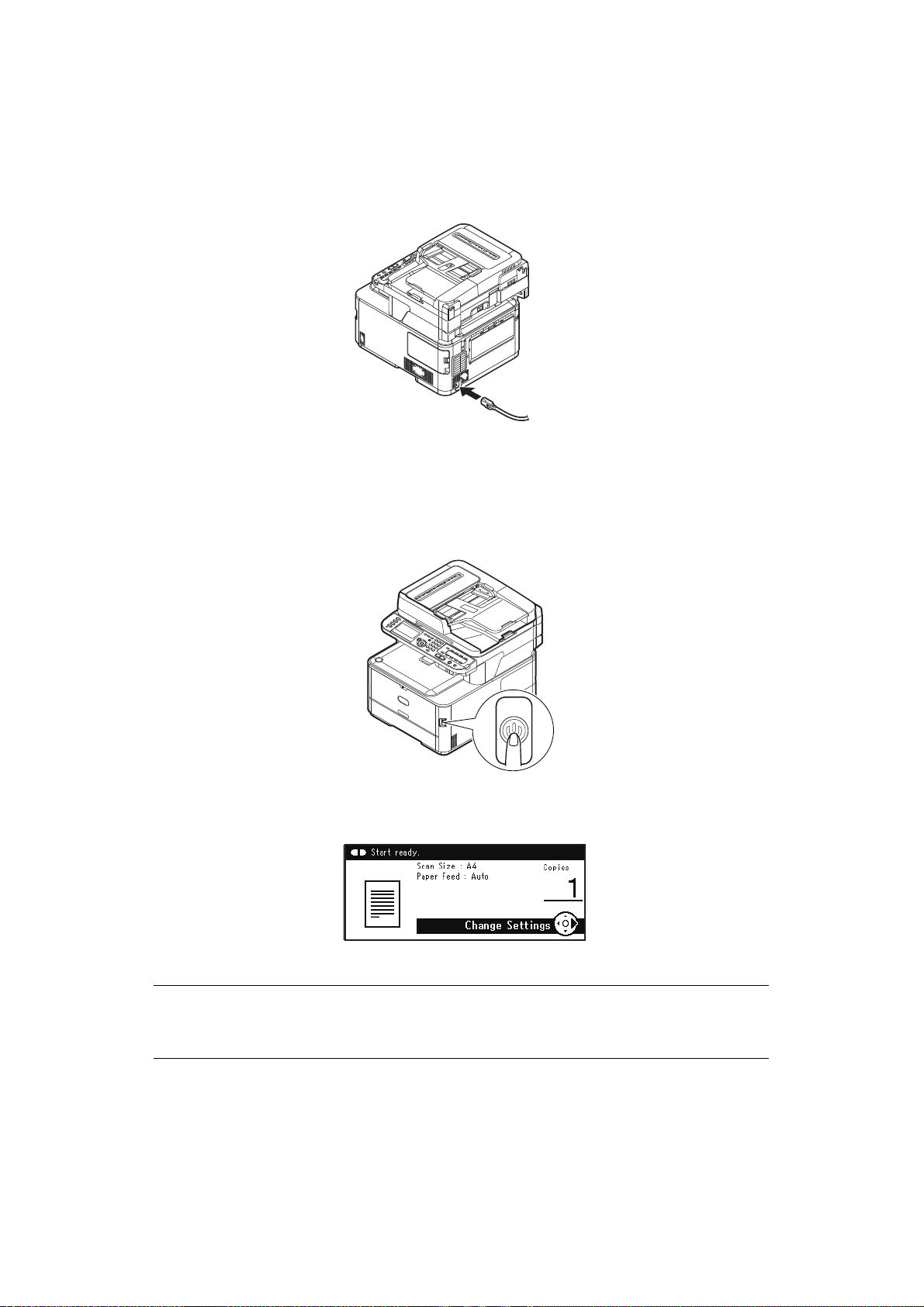
P
RIMEIROS PASSOS
L
IGANDO A MÁQUINA
1. Conecte o cabo AC à entrada de alimentação AC da máquina.
2. Conecte o cabo CA (ou AC) na tomada elétrica.
3. Verifique se não há documentos no vidro de exposição ou no ADF, e se a tampa do
ADF está fechada.
4. Aperte e segure o botão de alimentação por, aproximadamente, um segundo para
ligar a energia.
A tela de espera da cópia é exibida depois que a máquina estiver pronta.
OBSERVAÇÃO
Desligue a energia e, ao ligá-la novamente, aperte o interruptor depois de
esperar alguns segundos.
Primeiros passos > 21
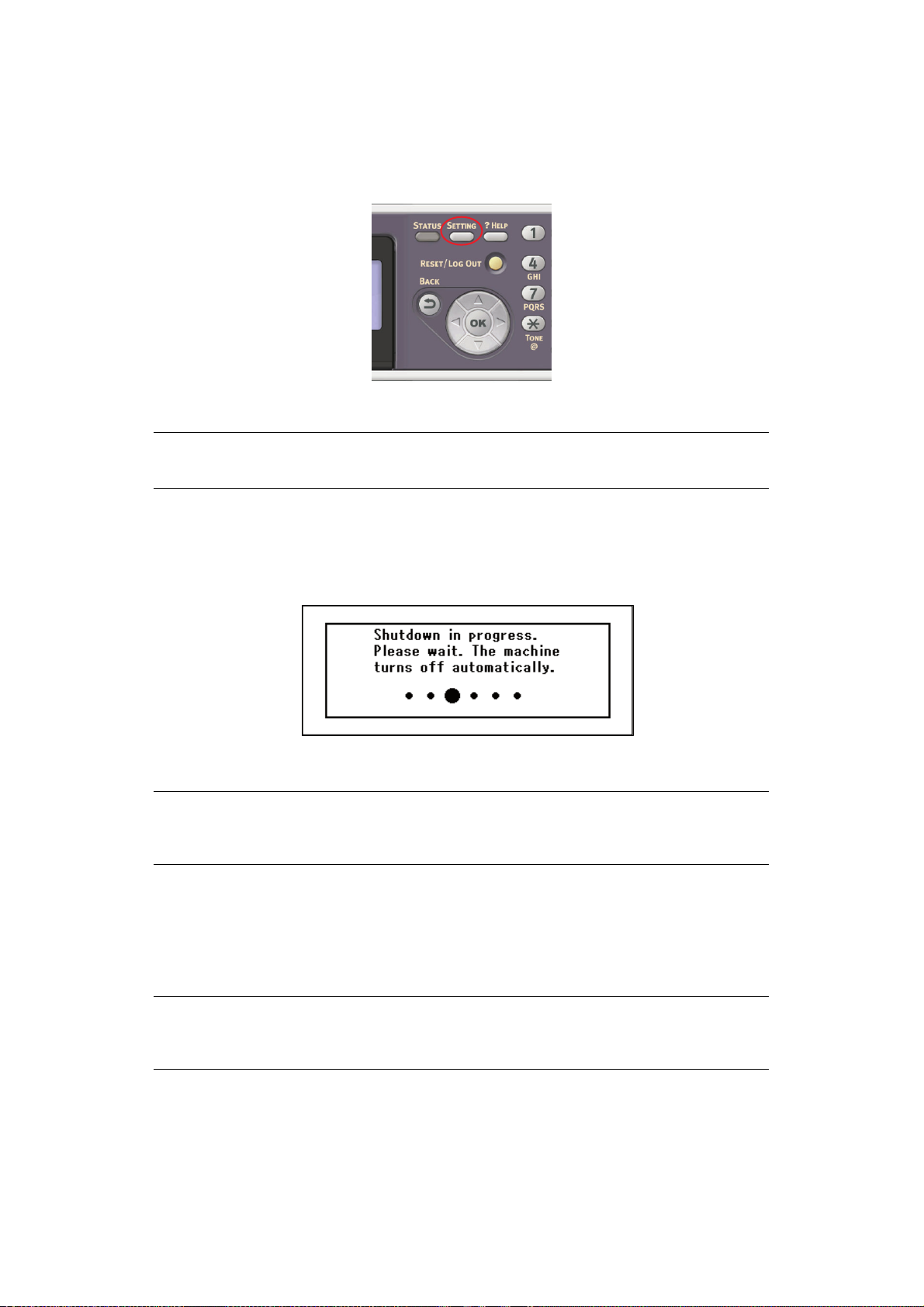
D
ESLIGANDO A MÁQUINA
Certifique-se de seguir o procedimento abaixo toda vez que desligar a máquina.
1. Mantenha pressionado o interruptor de energia por, aproximadamente, um segundo.
OBSERVAÇÃO
Pressione o interruptor por menos de 5 segundos.
A mensagem Encerr. em progresso. Favor aguardar. A máquina desliga
automaticamente. (Shutdown in progress. Please wait. The machine turns off
automatically.) aparece no painel do operador, e o indicador de interruptor de
energia pisca a cada 1 segundo. Então a máquina desliga automaticamente e o
indicador do interruptor de energia se apaga.
OBSERVAÇÃO
Desligue a energia e, ao ligá-la novamente, aperte o interruptor depois de
esperar alguns segundos.
Q
UANDO A MÁQUINA NÃO FOR UTILIZADA POR UM LONGO TEMPO
Quando a máquina não for utilizada por um longo tempo, em função de feriados ou viagens,
desconecte o cabo de alimentação da tomada.
OBSERVAÇÃO
A máquina não apresentará falhas no funcionamento se o plugue de
alimentação ficar desconectado por muito tempo (mais do que 4 semanas).
Primeiros passos > 22
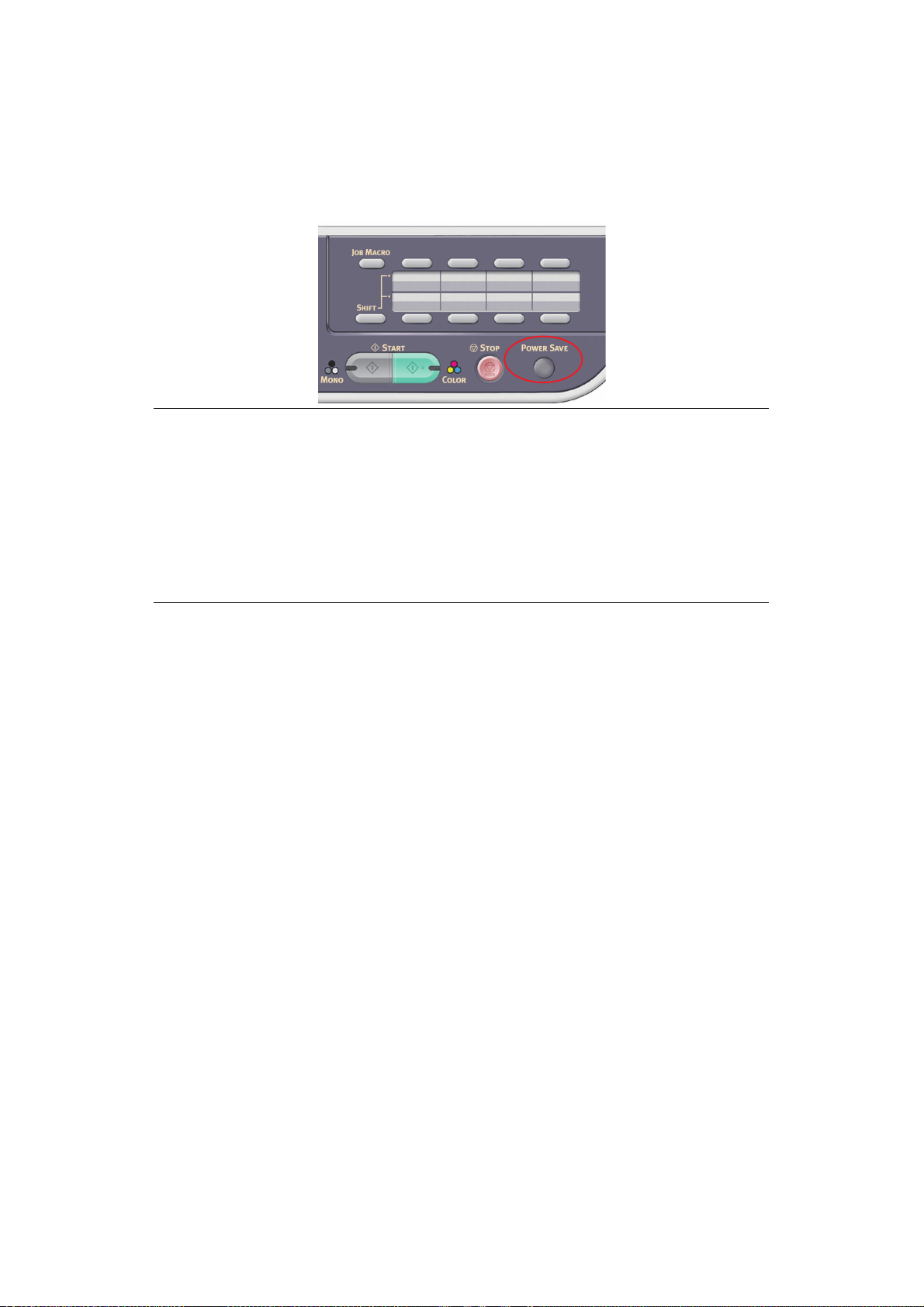
M
ODO DE ECONOMIA DE ENERGIA
Se você não utilizar a máquina por um tempo, ele entrará no modo de economia de energia
para controlar o consumo de energia do aparelho. Para cancelar ou iniciar o modo de
economia de energia, pressione o botão Power Save (Economia de energia) no painel de
controle.
OBSERVAÇÃO
Se a sua máquina está ligada localmente (via USB), quando ele faz a transição
para o modo Dormir seu estado é visto como off-line. Para usar a impressora
neste estado, você deve pressionar o botão Power Save (Economia de
energia) para sair do modo de hibernação.
Por padrão, o intervalo de tempo para entrar no modo de economia de energia
está definido para 1 minuto. Consulte “Tpo econ.energia” na página 193.
Você pode ativar ou desativar o modo de economia de energia. Consulte
“Ativar economia de energia” na página 194.
Primeiros passos > 23
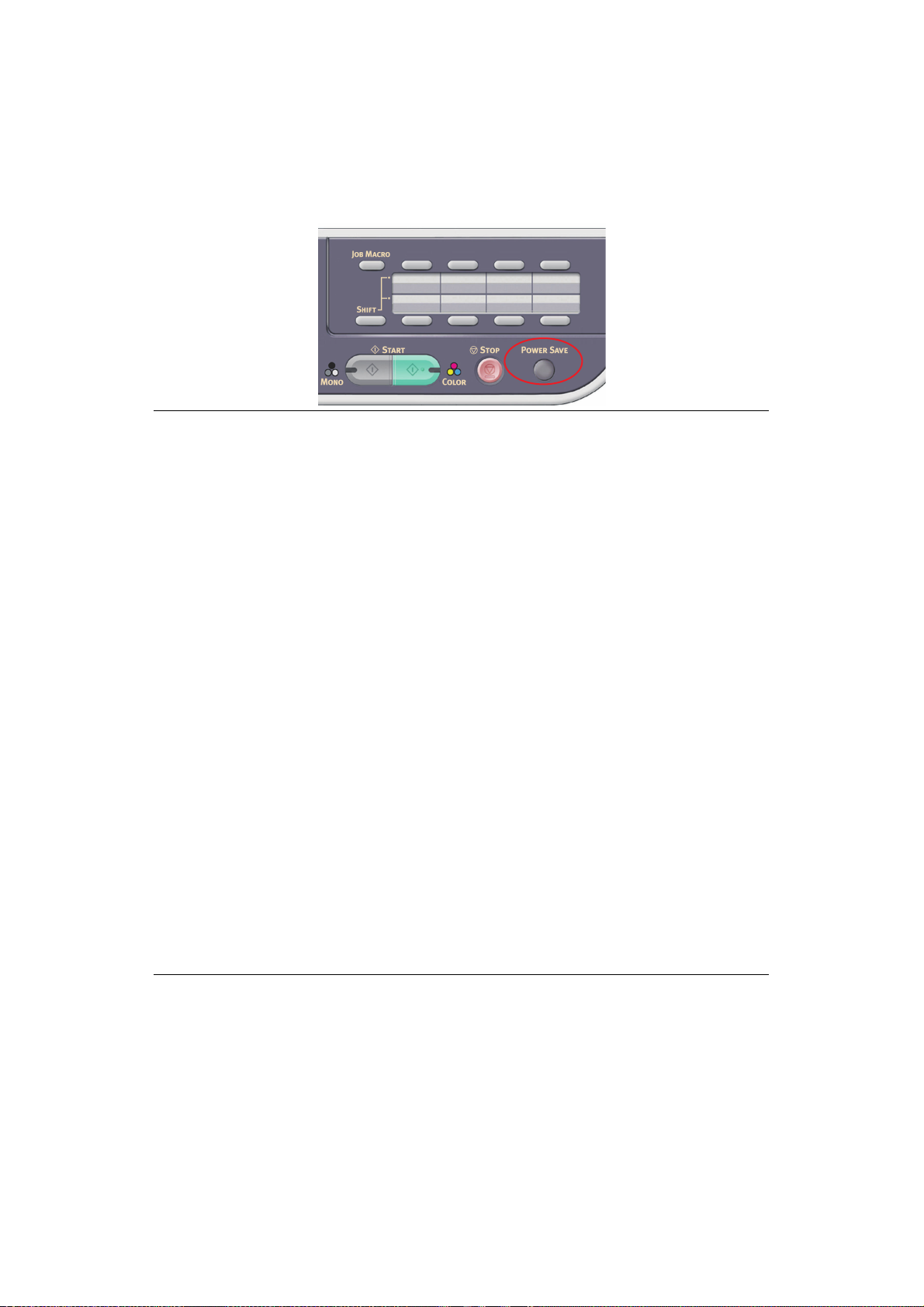
M
ODO ADORMECIDO
As transições da sua máquina a partir do modo de economia de energia ao modo de
suspensão após um período de tempo definido. No modo de dormir o consumo de energia
do dispositivo está no mínimo. Para cancelar o modo de descanso, pressione o botão
Power Save (Economia de energia) no painel de controle.
OBSERVAÇÃO
A máquina não entra em modo de hibernação se ocorrer um erro e a máquina
requerer atenção.
Por padrão, o intervalo de tempo para entrar no modo de hibernação está
definido para 30 minuto. Consulte “Tempo dormir” na página 193.
Você pode ativar ou desativar o modo de hibernação. Consulte “Dormir” na
página 195.
> Quando a conexão de rede for trocada de cabeado para sem fio, o modo
de suspensão é desabilitado. Para habilitar o modo de suspensão para
dispositivos conectados usando LAN sem fio, habilite o modo de suspensão
a partir do menu de configuração do modo de suspensão. (apenas
MC342dw, MC362w, MC562w, MC562dw, ES5462dw MFP, MPS2731mc)
> Quando um dispositivo usando a conexão LAN sem fio entrar no modo de
suspensão, a conexão LAN sem fio é rompida. Para reconectar-se à LAN
sem fio, pressione a tecla de economia de energia no dispositivo para sair
do modo de descanso. (apenas MC342dw, MC362w, MC562w, MC562dw,
ES5462dw MFP, MPS2731mc)
> Após o dispositivo conectado à LAN sem fio ter se recuperado do modo de
suspensão, ele se conecta automaticamente ao ponto de acesso sem fio
usando as mesmas configurações de antes de ter entrado no modo de
suspensão. No entanto, pode levar até 1 minuto para se conectar. (apenas
MC342dw, MC362w, MC562w, MC562dw, ES5462dw MFP, MPS2731mc)
> Quando a conexão de rede for trocada de LAN sem fio para a com fio, o
modo de suspensão é habilitado. (apenas MC342dw, MC362w, MC562w,
MC562dw, ES5462dw MFP, MPS2731mc)
> Dependendo do seu ambiente de rede, seu dispositivo pode sair do modo
de descanso imediatamente. se isto acontecer, é recomendado desativar o
modo Hibernação.
Primeiros passos > 24
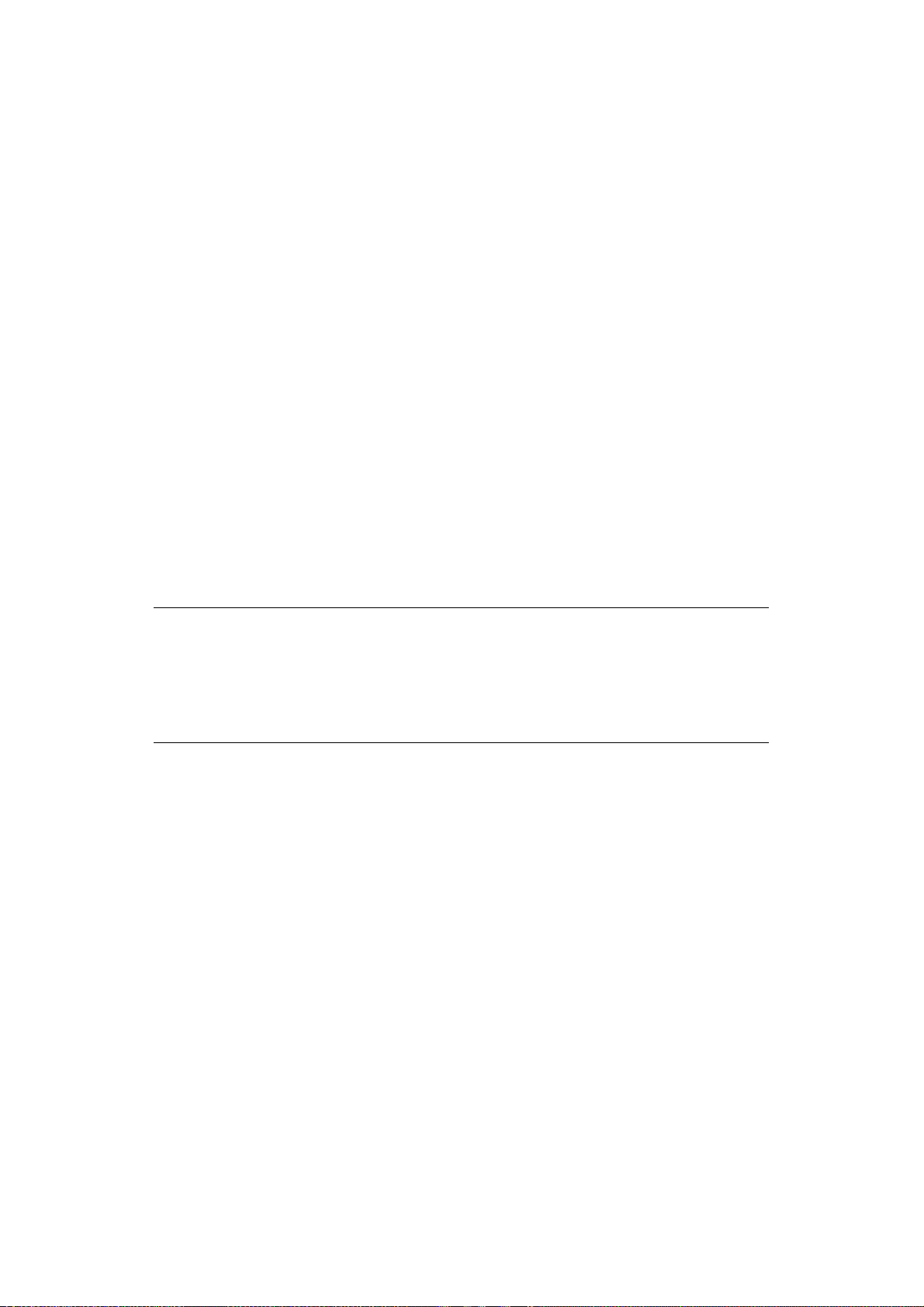
D
ESLIGAMENTO AUTOMÁTICO
Quando a máquina não é usada por um determinado período de tempo, ela desliga-se
automaticamente. Uma vez que a máquina desligar a energia, você precisa de o ligar para
usá-lo.
Há três configurações para selecionar o comportamento da máquina em Auto Power Off.
> Ativar
> Configuração Automática
> Desativar
Ativar:
Quando a máquina não é usada por um determinado período de tempo, ela desliga-se
automaticamente.
Configuração Automática:
A máquina não irá desligar a energia automaticamente nas condições listadas abaixo.
> Um cabo Ethernet está conectado à conexão da interface de rede
> Um cabo de telefone está plugado na conexão LINHA
Desativar:
A função Auto Desligamento está desativado. A máquina não vai desligar automaticamente
a energia.
OBSERVAÇÃO
Nos seguintes casos, a função Auto Power Off também fica desativada.
> Quando ocorrer um erro
> Quando uma transmissão com hora marcada estiver agendada
> Quando a transmissão de fax estiver esperando uma rediscagem
Por padrão de fábrica, o intervalo de tempo para desligar a fonte de alimentação é de 4
horas. Você pode alterar o intervalo de tempo, pressionando o botão SETTING
(CONFIGURAR) no painel do operador e selecionando Config. admin. (Admin Setup) >
Gerenciamento (Management) >Economia energia (Power Save) > Tempo de deslig.
automático (Auto Power Off Time).
Por padrão de fábrica, Desligam. Automatico (Auto Power Off) está definido para Auto
config. (Auto Config.) ou Desativar (Disable). Você pode alterar as definições
pressionando o botão SETTING (CONFIGURAR) no painel do operador e selecionando
Config. admin. (Admin Setup) > Instalar usuário (User Install) > Economia energia
(Power Save) > Desligam. Automatico (Auto Power Of).
Primeiros passos > 25
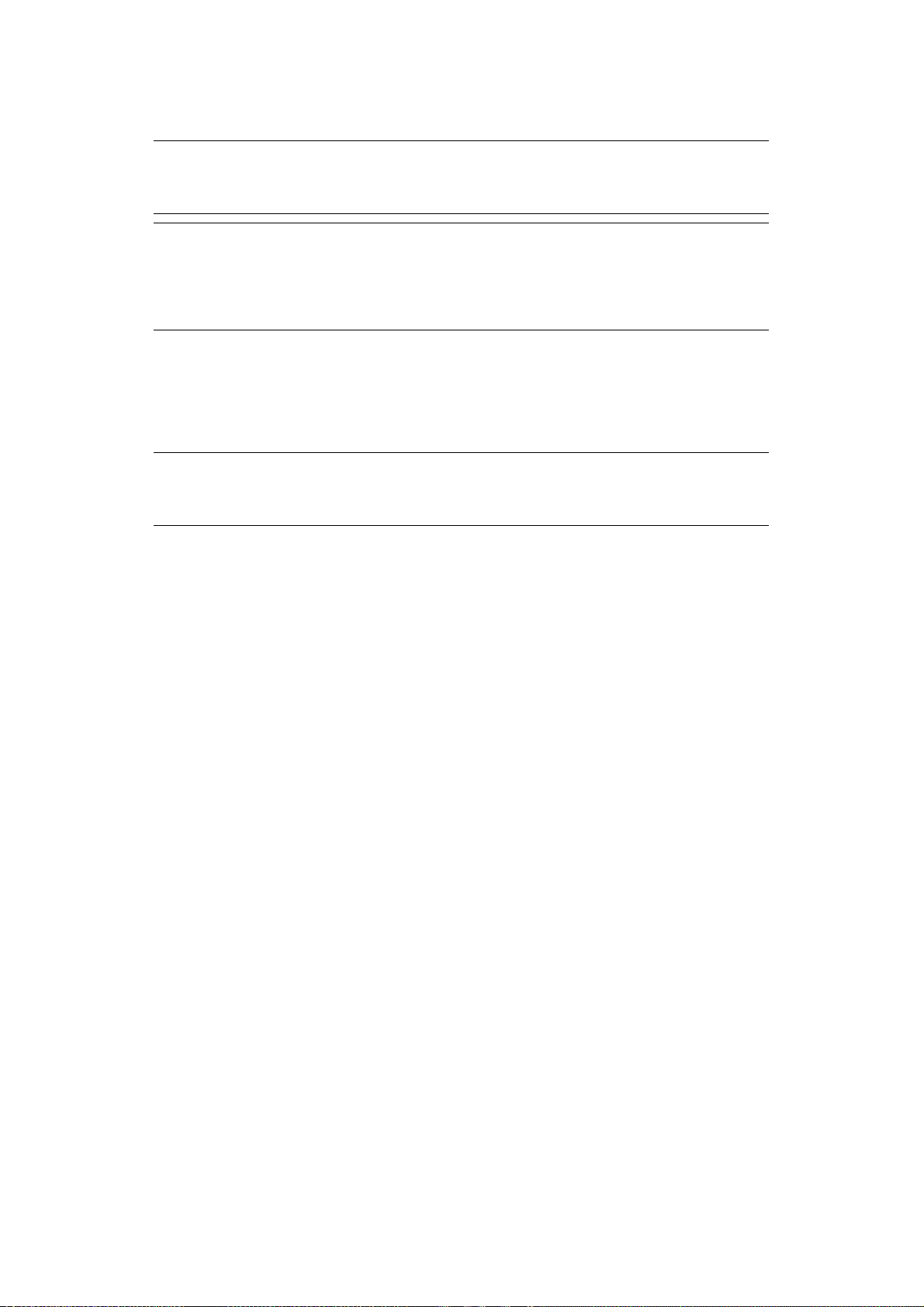
I
NSTALAÇÃO DE DRIVERS E UTILITÁRIOS
OBSERVAÇÃO
Exemplo de imagens têm sido usados e podem não representar o aparelho,
no entanto, o procedimento é o mesmo.
OBSERVAÇÃO
Você precisa estar logado como administrador ou um membro do grupo
Administradores para concluir este procedimento. Se o seu computador está
conectado a uma rede, as configurações da diretiva de rede também poderão
impedi-lo de concluir este procedimento.
As instruções de instalação abaixo referem-se a conexão USB. Para mais detalhes de
conexão de rede, consulte a Guia de Configuração.
Se você estiver executando o Windows Server 2003, Server 2008, Server 2008 R2 ou
Server 2012, você pode precisar seguir alguns passos para garantir que o serviço WIA
comece quando usado o driver do scanner e o Utilitário ActKey:
OBSERVAÇÃO
No caso do Server 2008, Server 2008 R2 ou Server 2012, Desktop Experience
precisa ser instalado.
1. Clique em Iniciar > Ferramentas Administrativas > Serviços.
2. Clique duas vezes em Serviços.
3. Dê um clique duplo em Assistente de aquisição de imagens do Windows
(WIA).
4. A partir do menu Tipo de inicialização, selecione Automática.
5. Em Status do Serviço, clique em Iniciar.
6. Clique em OK.
Primeiros passos > 26
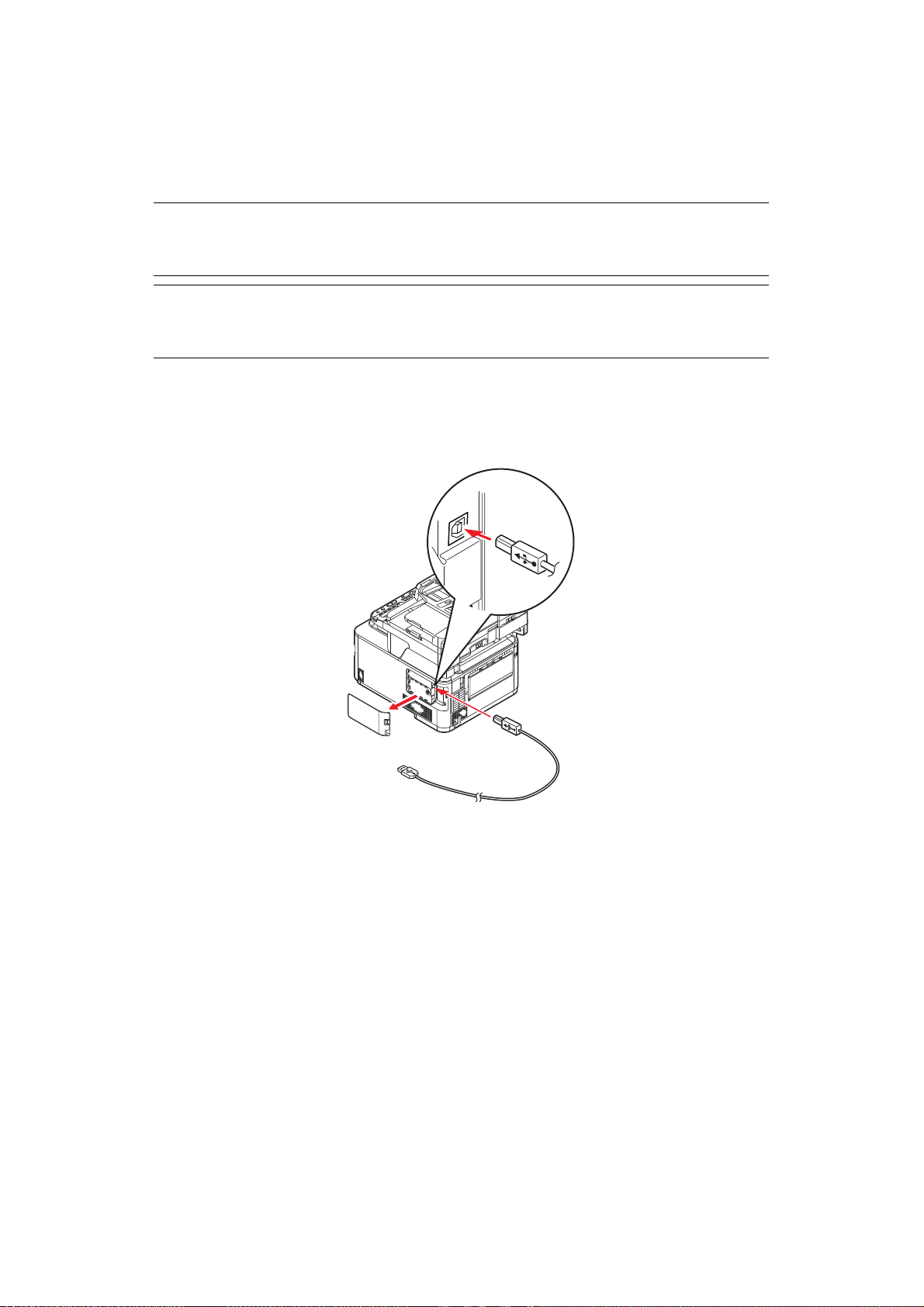
W
INDOWS
-
DRIVERS DE SCANNER E IMPRESSORA
O driver do do scanner é usado para o “Pull Scan”, ou seja, iniciando uma varredura de seu
PC via software. Compare isso com o “Push Scan” onde você começa a digitalização
pressionando um botão no painel frontal do MFP.
OBSERVAÇÃO
A Oki programa de instalação do driver é o método de instalação
recomendado.
OBSERVAÇÃO
Não conecte o cabo USB neste momento. Você será instruído a conexão do
cabo USB quando você executar o programa de instalação de driver da Oki.
1. Insira o DVD-ROM e clique em Instale todos para iniciar o programa de instalação
de driver da Oki.
2. Siga as instruções na tela para instalar os drivers.
3. Conectar a impressora a uma porta USB do seu computador.
4. Ligue a impressora.
Primeiros passos > 27
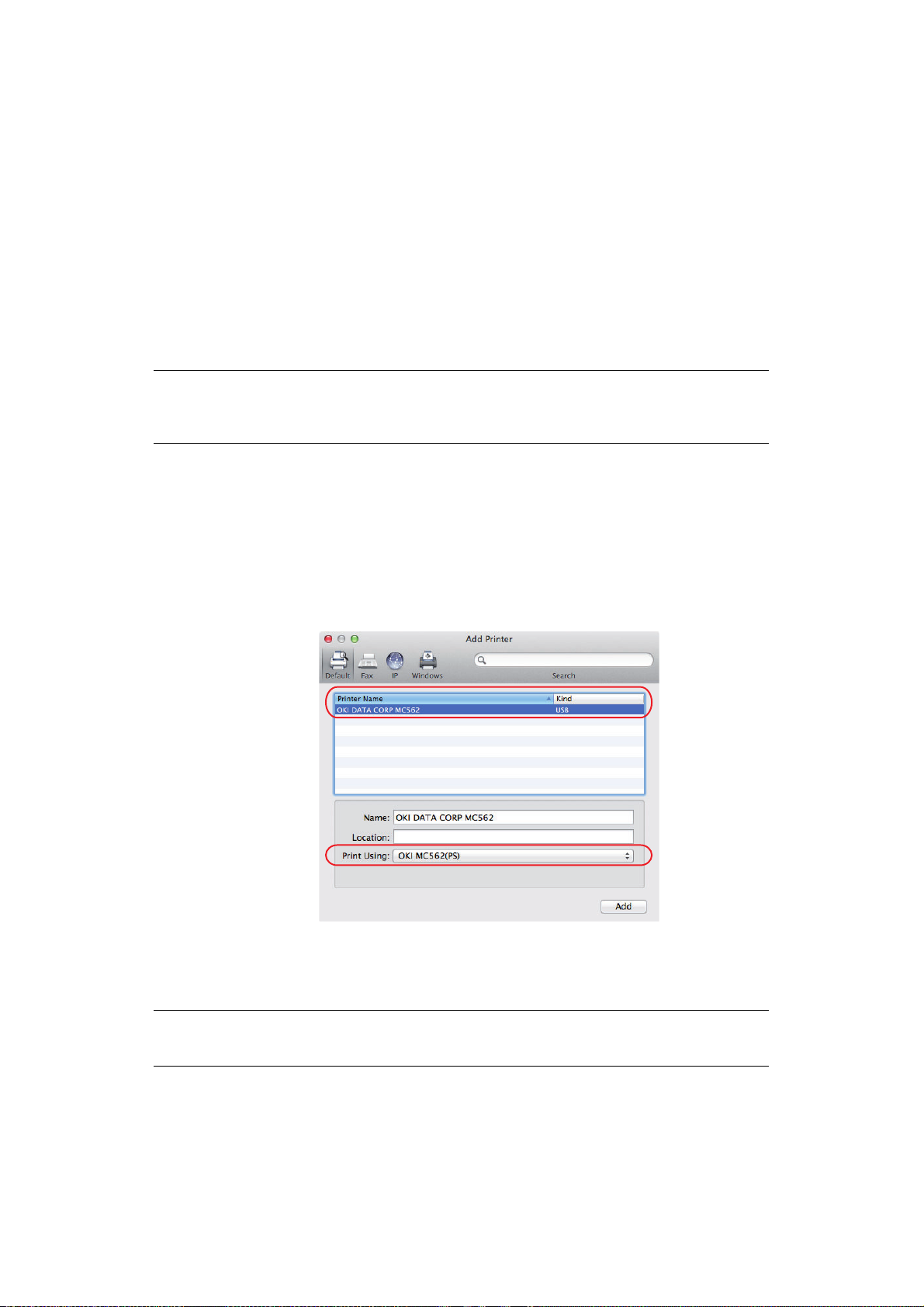
MAC -
DRIVER DA IMPRESSORA
A informação nesta seção é baseado no Mac OS X Lion (10.7). Outras versões podem ser
ligeiramente diferentes, mas os princípios são os mesmos.
1. Insira o DVD-ROM e executa o programa de instalação de driver da Oki.
2. Siga as instruções na tela para instalar os drivers da impressora.
3. Conectar a impressora a uma porta USB do seu computador.
4. Ligue a impressora.
5. Escolha Menu da Apple > Preferências do Sistema > Impressão e
Digitilização.
6. Se a impressora já está na lista de impressoras, clique em “-” para removê-lo.
OBSERVAÇÃO
Isto é necessário porque Lion não pode estar usando os arquivos corretos do
driver da Oki da impressora.
7. Clique em “+” para adicionar uma nova impressora.
8. Assegurar:
> A aba Padrão é selecionado e selecione o seu equipamento na lista.
> Sua máquina é exibido como Tipo “USB” na lista de impressoras disponíveis.
> A Imprimir Usando: seleção corresponde à sua máquina.
Se “Impressora PostScript Genérico” é exibida, selecione um driver que
corresponde.
9. Clique Adicionar.
10. Clique em Configurar... e garantir as opções de hardware exibidos correspondem a
sua máquina.
OBSERVAÇÃO
Opções de hardware não estão configurados automaticamente.
11. A impressora é adicionado à lista de impressoras.
12. Reinicie o computador.
Primeiros passos > 28
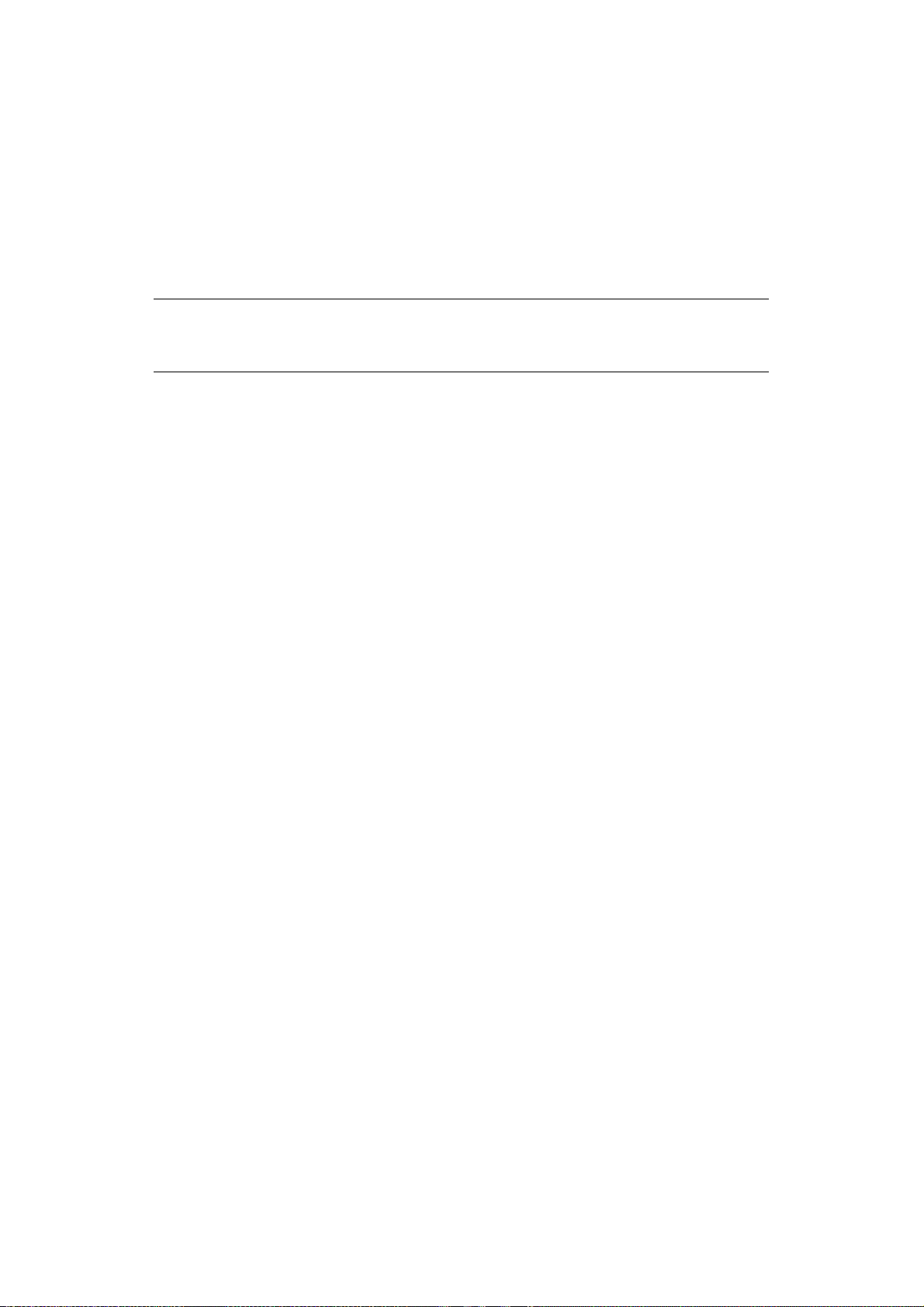
D
RIVER DE FAX
(MC342dn, MC342dw, MC362dn, MC362w, MC562dn, MC562w,
MC562dw, ES5462 MFP, ES5462dw MFP E MPS2731mc)
O driver de fax permite-lhe enviar faxes directamente a partir do seu computador, sem a
impressão do primeiro documento.
Windows XP foi construído com apoio de fax - você pode usar o modem do computador
para enviar faxes directamente a partir do seu computador.
Com driver de fax da Oki você está enviando os dados de fax do seu computador para o
MFP e, em seguida, o MFP envia automaticamente o documento.
OBSERVAÇÃO
Antes de usar a função fax via internet, você precisa configurar as definições
do servidor. Consulte o Guia de Configuração para mais detalhes.
Instalando o driver de fax
Este é instalado como parte do assistente de instalação do driver Oki.
Primeiros passos > 29
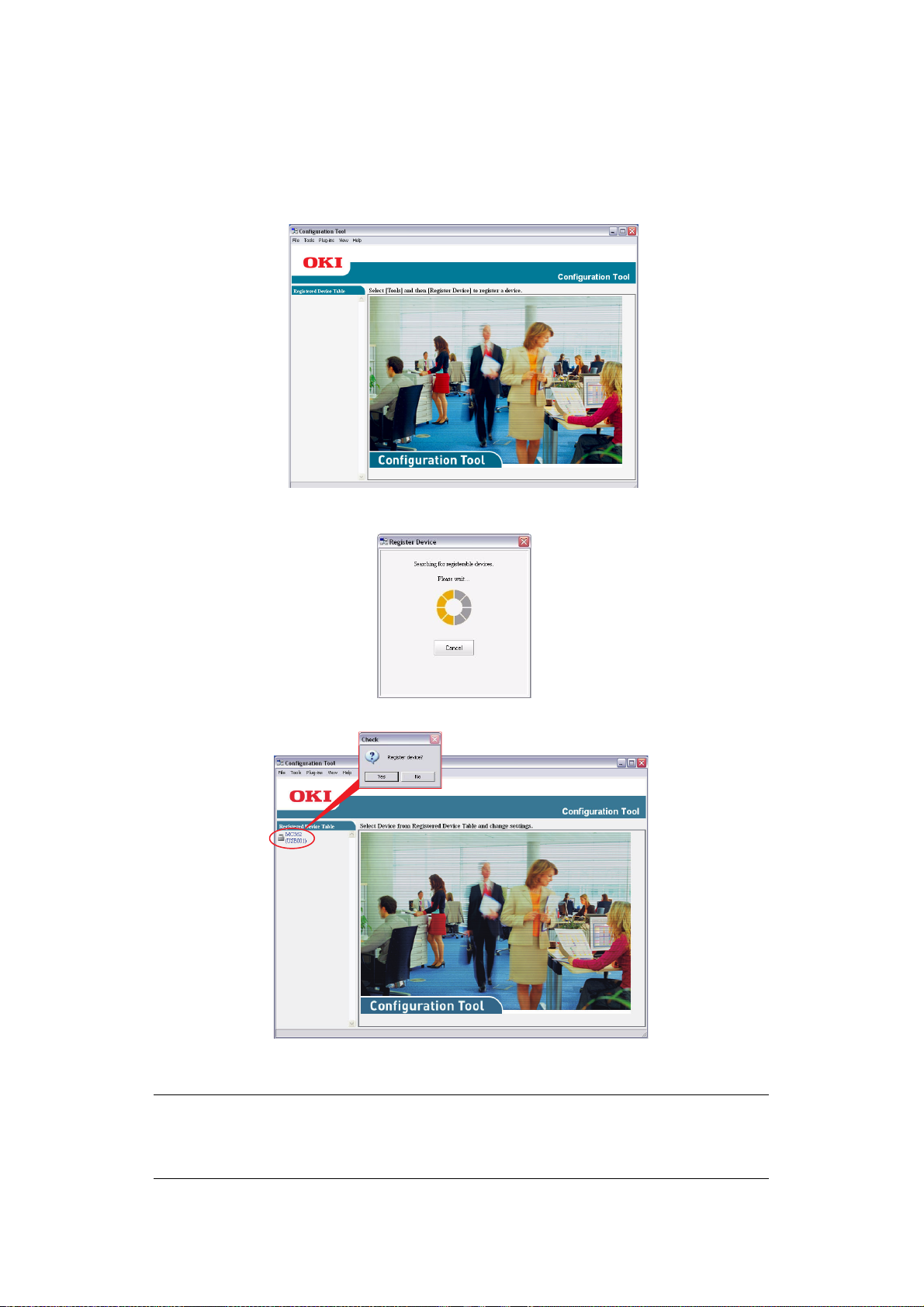
F
ERRAMENTA DE CONFIGURAÇÃO
Instalação da ferramenta de configuração é opcional e pode ser encontrado no DVD na
pasta Utilitários. Siga as instruções na tela para completar a instalação das Ferramentas
de Configuração.
A Ferramenta de Configuração pode identificar dispositivos sobre conexões de USB ou rede.
1. Para procurar e instalar, selecione Tools (Ferramentas) > Register Device
(Registar Aparelho).
2.
Destaque o resultado da pesquisa necessária e, quando solicitado clique em
Yes
(Sim)
A ferramenta de configuração permite configurar e gerenciar o MFP. Consulte o Guia de
Configuração para mais instruções detalhadas.
OBSERVAÇÃO
As configurações de rede, como a configuração LDAP, não pode ser salvo para
a MFP da ferramenta de configuração. Para tais ajustes, use o painel de
operador MFP ou página web do MFP.
.
Primeiros passos > 30

U
TILITÁRIO ACTKEY
OBSERVAÇÃO
O utilitário ActKey só suporta Windows.
Você deve ter o driver do scanner instalado.
O utilitário Actkey permite que o MFP receba comandos com um toque-chave de um
computador conectado localmente (“puxar scan”).
Instalação do utilitário ActKey é opcional e pode ser encontrado no DVD na pasta Utilitários.
Informações sobre a utilização do utilitário ActKey podem ser encontrados em
“Digitalização Remota” na página 74.
Configurando o utilitário ActKey
1. Instale o utilitário ActKey do DVD.
Configuração irá colocar um “ActKey” ícone na sua área de trabalho.
2. Clique duas vezes neste ícone para abrir a consola do ActKey.
3. Selecione Opções (Options)> Configurações do botão (Button Settings). A tela a
seguir mostra.
1
2
3
4. Seleccione a função que pretende definir na seção (1).
5. Definir os parâmetros para esta função na seção (2).
6. Quando concluir as configurações, pressione OK (OK) (3).
O utilitário irá retornar para o consola da ActKey.
Primeiros passos > 31

7. Para usar ActKey no modo PC local (ou seja, a digitalização push), deve ser definido
como o programa para lidar com eventos do scanner:
(a) Clique [Iniciar] para selecionar [Painel de controle].
(b) Entre [Exibir scanners e câmeras] em [Pesquisar Painel de Controle].
(c) Clique no botão [Exibir scanners e câmeras] em [Dispositivos e
Impressoras].
(d) Selecione [OKI MC5(3)x2_ES5(3)4x2 USB] ou [OKI MPS2731mc USB] e
clique [Propriedades]. Se a caixa de diálogo [Controle de Conta de
Usuário] for exibida, clique [Sim].
(e) Clique na aba[Eventos].
(f) Selecione um evento para [Selecione um evento].
(g) Selecione a caixa de selecção [Iniciar um programa] e, em seguida, selecione
[ActKey].
(h) Repita as etapas (f) e (g) para que [ActKey] esteja definido para todos os
eventos.
(i) Clique em [OK].
Primeiros passos > 32

R
ECOMENDAÇÕES DE PAPEL
Seu MFP lidará com uma variedade de mídia de impressão, incluindo uma gama de pesos
e tamanhos de papel. Esta seção fornece aconselhamento geral sobre a escolha da mídia
e explica como usar cada tipo.
O melhor desempenho será obtido quando usar papel 75 a 90g/
uso em copiadores e impressoras a laser.
Não é recomendável o uso de papel gravado em relevo ou muito texturizado.
Papel pré-impresso pode ser usado, mas a tinta não pode ser compensada quando
exposta a altas temperaturas do fusível usado no processo de impressão.
Envelopes
m² padrão concebido para
ATENÇÃO!
Os envelopes não devem ter torções, enrolamentos ou outras
deformações. Eles devem ser do tipo retangular nas abas, com cola
que permanece intacta quando sujeitas ao sistema de fusíveis de
pressão do rolo quente neste tipo de impressora. Os envelopes com
janelas não são adequados.
Etiquetas
ATENÇÃO!
As etiquetas também devem ser do tipo recomendado para uso em
copiadoras e impressoras laser, nos quais a página básica de
transporte é totalmente coberta por etiquetas. Outros tipos de
materiais de etiqueta podem danificar a impressora devido ao
desprendimento das etiquetas durante o processo de impressão.
Recomendações de papel > 33

B
ANDEJAS DE CASSETES
TAMANHO DIMENSÕES PESO (G/M²)
a
A6
A5 148 x 210mm
B5 182 x 257mm
16K (184x260mm) 184 x 260mm
Executivo 184,2 x 266,7mm
16K (195x270mm) 195 x 270mm
16K (197x273mm) 197 x 273mm
A4 210 x 297mm
Carta 215,9 x 279,4mm
Legal 13 pol. 215,9 x 330,2mm
Legal 13,5 pol. 215,9 x 342,9mm
Legal 14 pol. 215,9 x 355,6mm
Personalizado
Envelope COM-9
Envelope COM-10
Envelope Monarquia
Envelope DL
Envelope C5
Hagaki
Oufukuhagaki
Nagagata #3
Nagagata #4
Yougata #4
Futo A4
Ficha
a. este tamanho de papel apenas pode ser impresso a partir da bandeja 1 ou bandeja MP.
este tamanho de papel apenas pode ser impresso a partir da bandeja MP.
b
b
a
b
b
b
b
b
b
105 x 148mm Leve 64 - 74g/m²
Médio leve 75 - 82g/m²
Médio 83 - 104g/m²
Pesado 105 - 120g/m²
Ultra pesado1 121 - 176g/m²
Ultra pesado2 177 - 220g/m²
Bandeja 1/2: 64 - 176g/m²
Bandeja MP: 64 - 220g/m²
Duplex: 64 - 176g/m²
b
98,4 x 225,4mm
b
104,8 x 241,3mm
b
98,4 x 190,5mm
110 x 220mm
162 x 229mm
100 x 148mm
148 x 200mm
120 x 235mm
90 x 205mm
105 x 235mm
210 x 297mm
76,2 x 127mm
Se você tem de papel idêntico carregado noutro tabuleiro (por exemplo bandeja 2 se você
o tem, ou um tabuleiro multiusos) você tem a impressora a mudar automaticamente para
a outra bandeja quando a bandeja atual ficar sem papel. Ao imprimir a partir de aplicações
Windows, esta função é activada nas definições do controlador. Ao imprimir a partir de
outros sistemas, esta função é activada no menu de impressão. (Ver “Troca aut.bdj.:” na
página 181).
Recomendações de papel > 34

B
ANDEJA MULTIUSO
O tabuleiro multiusos pode suportar os mesmos tamanhos que os tabuleiros tipo cassete,
mas com gramagens até 220
de papel virado para cima (traseiro). Isso garante que o caminho do papel na impressora
é quase a direito.
O tabuleiro multiusos pode alimentar larguras de papel de 76 milímetros a 215,9 milímetros
e comprimentos de 127,0 milímetros a 1320 milímetros (impressão de faixas).
Para comprimentos de papel superiores a 356 mm (Legal 14in.) utilize papel entre 90g/m²
e 128g/m² e o empilhador de papel virado para cima (traseiro).
Utilize o tabuleiro multiusos para imprimir envelopes. Até 10 envelopes podem ser
carregados de uma só vez, sujeitos a uma profundidade máxima de empilhamento de
10mm.
E
MPILHADOR VIRADO PARA BAIXO
O empilhadorvirado para baixo em cima da impressora pode conter até 150 folhas de 80g/m²
padrão, e pode lidar com tipos de papel até 176g/m².
Páginas impressas pela ordem de leitura (página 1 primeiro) serão classificados em ordem
de leitura (última página em cima, virada para baixo).
E
MPILHADOR VIRADO PARA CIMA
g/m². Para tipos de papel muito pesados, utilize o empilhador
O empilhador virado para cima na parte de trás da impressora deve ser aberto e a extensão
da bandeja retirado quando necessário para uso. Nesta condição o papel irá sair por este
caminho, independentemente das definições do controlador.
OBSERVAÇÃO
O empilhador virado para cima não pode ser usado na impressão duplex.
O empilhador virado para cima pode conter até 100 páginas de 80g/m² de papel padrão,
e pode conter stock de até 220
Utilize sempre este empilhador e o alimentador multiusos para tipos de papel mais pesado
do que 176g/m².
D
UPLEX
Impressão frente e verso automática com a mesma gama de tamanhos de papel que o
tabuleiro 2 ou seja, todos os formatos de cassete, excepto A6), com gramatura de papel
desde 64 - 176g/m².
g/m².
Recomendações de papel > 35

C
1
2
3
OLOCAÇÃO DE PAPEL
B
ANDEJAS DE CASSETES
1. Retire a bandeja de papel da máquina.
Folheie o papel a ser colocado nas bordas (1) e no meio (2) para garantir que todas as
2.
folhas ficam separadas e, em seguida, bata as bordas da pilha em uma superfície
plana para que fiquem novamente alinhadas (3).
Colocação de papel > 36

3. Coloque o papel (papel carta voltado para baixo e a borda superior voltada para a
a
b
parte frontal da impressora), como mostrado.
4. Ajuste o limitador traseiro (a) e guias de papel (b) para o tamanho do papel a ser
utilizado.
5. Fechar de forma gentil a bandeja de papel.
6. Defina o tamanho correcto do papel. Consulte “Configurando as definições da
bandeja” na página 39 e “Registrando tamanhos personalizados” na página 40.
OBSERVAÇÃO
Depois de fechar a bandeja, a tela de seleção de mídia será exibida (por
aproximadamente 6 segundos).
Para prevenir o entupimento de papel:
> Não deixar espaço entre o papel, as guias e o limitador traseiro.
> Não encher de mais a bandeja de papel. Capacidade depende do tipo de stock de
papel.
> Não coloque papel danificado.
> Não coloque papel de tamanhos ou tipos diferentes ao mesmo tempo.
> Fechar de forma gentil a bandeja de papel.
Colocação de papel > 37

> Não puxe a bandeja de papel durante a impressão (exceto como descrito abaixo
para a bandeja 2).
OBSERVAÇÃO
> Se você tiver duas bandejas e você estiver imprimindo a partir da bandeja
1 (superior), você pode retirar a bandeja (inferior) 2 durante a impressão
para recarregá-lo. No entanto, se você estiver imprimindo a partir da
segunda bandeja (inferior) 2, não retire a primeira bandeja 1 (superior).
Isto irá causar um atolamento de papel.
> Para impressão virada para baixo, certifique-se que a face para cima
(posterior) empilhador (a) está fechado (o papel sai pela parte superior da
impressora). A capacidade de empilhamento é de 150 folhas, dependendo
do peso do papel.
> Para impressão virada para cima, certifique-se de que o empilhador
(traseiro) virado para cima (a) está aberto e o suporte de papel (b) é
prorrogado. O papel é empilhado por ordem inversa e a capacidade do
tabuleiro é de aproximadamente 100 folhas, dependendo da gramatura
do papel.
> Deve usar o empilhador virado para cima (traseiro) para papel pesado
(cartolina, etc.).
a
b
ATENÇÃO!
Não abra ou feche a saída de papel traseira enquanto imprimir,
pois pode resultar em obstrução de papel.
Colocação de papel > 38

B
b
d
d
c
a
ANDEJA MULTIUSO
1. Abra o tabuleiro multiusos (a).
2. Abra os suportes de papel (b).
3. Pressione com cuidado a plataforma de papel (c) para garantir que está presa.
4. Coloque o papel e ajuste as guias de papel (d) para o tamanho do papel a ser
utilizado.
> Para impressão em um lado em papel timbrado coloque o papel no tabuleiro
multiusos com o pré-impresso de cabeça e a borda superior inserida na
impressora.
> Para impressão frente e verso (duplex) em papel timbrado, com o papel pré-
impresso lado para baixo e a margem superior afastada da impressora.
> Os envelopes devem ser colocados com borda superior à esquerda e a borda
curta para a impressora. Não selecione a impressão duplex nos envelopes.
> Não exceda a capacidade de papel de cerca de 100 folhas ou 10 envelopes.
Profundidade máxima de empilhamento é de 10mm.
5. Pressione o botão de trava gem da bandeja para dentro para liberar a plataforma de
papel, de modo que o papel é levantado e preso no lugar.
6. Defina o tamanho correcto do papel. Consulte “Configurando as definições da
bandeja” na página 39 e “Registrando tamanhos personalizados” na página 40.
C
ONFIGURANDO AS DEFINIÇÕES DA BANDEJA
Após carregar os papéis na bandeja 1, bandeja 2 (opcional) ou bandeja MP, você precisa
registrá-los na máquina.
1. Pressione o botão SETTING (CONFIGURAR) no painel de controle.
2. Utilizando o botão da seta Down (para baixo), rolar para Config papel (Paper
Setup) e pressione OK (OK).
3. Utilizando as teclas de setas, rolar para a bandeja de papel desejado e pressione OK
(OK).
4. Pressione OK (OK) para selecionar Tamanho do papel (Paper Size).
5. Utilizando as teclas de setas, rolar para o tamanho de papel carregado e pressione
OK (OK).
6. Utilizando o botão da seta Down (para baixo), rolar para Tipo mat'l impr. (Media
Type) e pressione OK (OK).
Colocação de papel > 39

7. Utilizando as teclas de setas, rolar para o tipo de mídia carregado e pressione OK
(OK).
8. Utilizando o botão da seta Down (para baixo), rolar para Gram. mat'l impr.
(Media Weight) e pressione OK (OK).
9. Utilizando as teclas de setas, rolar para o peso do papel carregado e pressione OK
(OK).
10. Pressione a tecla de seta de Left (Esquerda) para sair do menu.
R
EGISTRANDO TAMANHOS PERSONALIZADOS
Para colocar papel de tamanho personalizado, você precisa registrar a largura e o
comprimento do papel antes de imprimir.
A faixa de tamanhos que pode definir difere de acordo com a bandeja de papel.
BANDEJA FAIXA DE TAMANHO DISPONÍVEL
Bandeja 1 Largura: 105 a 216 mm (4,1 a 8,5 polegadas)
Comprimento: 148 a 356 mm (5,8 a 14,0
polegadas)
Bandeja 2 (opcional) Largura: 148 a 216 mm (5,8 a 8,5 polegadas)
Comprimento: 210 a 356 mm (8,3 a 14,0
polegadas)
Bandeja multiuso Largura: 64 a 216 mm (2,5 a 8,5 polegadas)
Comprimento: 127 a 1321 mm (5,0 a 52,0
polegadas)
OBSERVAÇÃO
Para a bandeja 1 e bandeja 2, você pode configurar a definição
personalizado
Personalizado
A faixa de tamanho disponível para impressão duplex é a mesma da bandeja 2.
somente quando o
.
Tamanho do Papel
é definido como
1. Pressione o botão SETTING (CONFIGURAR) no painel de controle.
2. Utilizando o botão da seta Down (para baixo), rolar para Config papel (Paper
Setup) e pressione OK (OK).
3. Utilizando as teclas de setas, rolar para a bandeja de papel desejado e pressione OK
(OK).
4. Utilizando o botão da seta Down (para baixo), rolar para Personaliz (Custom) e
pressione OK (OK).
5. Usando o teclado, digite a Largura (Width) e Comprimento (Length) do papel
carregado.
Use a tecla de seta Right (Direita) para se mover entre dígitos.
6. Presione OK (OK).
7. Pressione a tecla de seta de Left (Esquerda) para sair do menu.
Colocação de papel > 40

A
UTENTICAÇÃO DE USUÁRIOS E CONTROLE DE ACESSO
Se o Administrador tiver ativado o controle de acesso em sua máquina, ele irá iniciar
automaticamente em modo de controle de acesso. Você não será capaz de usá-lo até que
você fornecer informações de login válido. Se a configuração de controle de acesso é:
> PIN; você terá que fornecer um PIN válido (número de identificação pessoal).
> Nome de utilizador e senha; você precisará fornecer um nome de utilizador e
senha válidos.
Depois de usá-lo, você vai ser esperado de fazer logout, deixando a máquina em modo de
controle de acesso, incapaz de ser utilizado por usuários não autorizados.
A
UTENTICAÇÃO DO
R
EGISTRANDO-SE NA MÁQUINA
1. Insira o seu PIN usando o teclado no painel de controle.
2. Presione OK (OK).
Se a autenticação tiver êxito, a tela superior aparecerá.
F
AZENDO O LOGOFF DA MÁQUINA
Quando você terminar as operações, não se esqueça de fazer o logoff.
PIN
1. Presione o botão BACK (TRÁS) ou seta da Left (Esquerda) até que a tela de cima
aparecer.
2. Pressione o botão RESET/LOGOUT (RECONFIGURAR/SAIR) no painel de controle.
OBSERVAÇÃO
Após um certo período de tempo, a máquina automaticamente fará o logout
dos usuários.
A
UTENTICAÇÃO DO NOME DE USUÁRIO E SENHA
R
EGISTRANDO-SE NA MÁQUINA
1. Ter a certeza que o Nome usuário (User Name) está selecionado e depois pressione
a tecla da seta a Right (Direita).
2. Digite seu nome.
3. Utilizando as teclas de setas, realçar Feito (Done) e depois pressione OK (OK).
4. Certifique-se de que Senha (Password) está selecionado e, em seguida, pressione
OK (OK).
5. Digite a senha.
6. Utilizando as teclas de setas, realçar Feito (Done) e depois pressione OK (OK).
7. Na tela de Logon (Login), pressione OK (OK).
Se a autenticação tiver êxito, a tela superior aparecerá.
F
AZENDO O LOGOFF DA MÁQUINA
Quando você terminar as operações, não se esqueça de fazer o logoff.
1. Presione o botão BACK (TRÁS) ou seta da Left (Esquerda) até que a tela de cima
aparecer.
Autenticação de usuários e controle de acesso > 41

2. Pressione o botão RESET/LOG OUT (RECONFIGURAR/SAIR) no painel de controle.
OBSERVAÇÃO
Após um certo período de tempo, a máquina automaticamente fará o logout
dos usuários.
O
PERAÇÃO A PARTIR DO COMPUTADOR
OBSERVAÇÃO
O tipo de autenticação especificado no computador substitui o especificado na
máquina.
Imprimindo de Windows
OBSERVAÇÃO
Você não pode usar o driver de impressora PCL XPS para esta função.
Este procedimento usa o Windows 7 e NotePad como exemplo. Os
procedimentos e menus podem diferir, dependendo do sistema operacional
que utilizar.
1. Abra o arquivo que deseja imprimir.
2. A partir do menu Arquivo, selecione Imprimir.
3. Escolha o driver de impressora que quer em Selecionar impressora e clique
Preferências.
4. Selecione a tab de Opções do trabalho.
5. Clicar Usuário Auto….
6. Selecione a caixa de verificação Utilizar a Autenticação do Utilizador.
7. Digite o nome de utilizador no Nome de Usuário e a senha em Senha.
Clicar em Usar logon do Windows adiciona automaticamente o seu nome de login
no Windows.
8. Clique em OK.
9. Clicar OK e depois clicar Imprimir.
Imprimindo de um Mac
OBSERVAÇÃO
Este procedimento utiliza Mac OS X 10.7 como exemplo. Os procedimentos e
menus podem diferir, dependendo do sistema operacional que utilizar.
1. Abra o arquivo que deseja imprimir.
2. A partir do menu Arquivo, selecione Imprimir.
3. Selecione o driver da sua máquina de impressão.
4. Selecione Usuário Auto… do menu do painel debaixo dos menus de Impressora e
Predefinições.
5. Selecione a caixa de verificação Utilizar a Autenticação do Utilizador.
6. Inserir o nome de utilizador em Nom d'Utilisateur e a password em Senha.
7. Clique em Imprimir.
Autenticação de usuários e controle de acesso > 42

Envio de fax (somente para Windows)
OBSERVAÇÃO
Este procedimento usa o Windows 7 e NotePad como exemplo. Os
procedimentos e menus podem diferir, dependendo do sistema operacional
que utilizar.
1. Abra o arquivo que deseja enviar por fax.
2. A partir do menu Arquivo, selecione Imprimir.
3. Selecione a máquina que você tem (driver de fax) em Selecionar impressora e
clique em Preferências.
4. Na tab de Configuração, clique Autenticação de usuário.....
5. Selecione a caixa de verificação Utilizar a Autenticação do Utilizador.
6. Digite o nome de utilizador no Nome de Usuário e a senha em Senha.
Clicar em Usar logon do Windows adiciona automaticamente o seu nome de login
no Windows.
7. Clique em OK.
8. Clicar OK e depois clicar Imprimir.
Autenticação de usuários e controle de acesso > 43

O
PERAÇÃO
Com seu painel de controle intuitivo, este produto multifuncional (MFP) é projetado para
ser fácil de usar. Depois que a máquina ter sido configurada, o funcionamento é bastante
simples.
OBSERVAÇÃO
Se o Administrador tiver ativado o controle de acesso em sua máquina, ele irá
iniciar automaticamente em modo de controle de acesso. Você não será capaz
de usá-lo até que você fornecer informações de login válido. Verificar no
“Autenticação de usuários e controle de acesso” na página 41 para detalhes.
As seguintes seções descrevem como fazer uma cópia, fax e digitalizar seus documentos.
OBSERVAÇÃO
A função de fax está disponível apenas no MC342dn, MC342dw, MC362dn,
MC362w, MC562dn, MC562w, MC562dw, ES5462 MFP, ES5462dw MFP e
MPS2731mc.
Consulte “Impressão” na página 94 para obter detalhes sobre como usar as opções de
impressão disponíveis no painel de controle. Para maiores detalhes sobre como usar a sua
máquina e quaisquer acessórios opcionais para imprimir trabalhos de forma eficiente e
eficaz, consulte o Guia de impressão e o Guia de impressão de código de barras.
Para maiores detalhes sobre como acessar e utilizar os recursos de segurança, consulte o
Guia de Segurança.
Operação > 44

M
ULTI-TASKING
Sua máquina pode fazer mais do que uma tarefa ao mesmo tempo. A tabela abaixo detalha
qual a combinação de tarefas que podem ser executadas.
Copiar
2
º
Digitili-
zar para
E-mail/
PC da
rede
Digitalizar para
memó-
ria USB
Fax
Internet
1º
Copiar
Digitilizar
Não Sim Sim Não
Sim Sim Sim Não Sim Sim Sim Sim Sim
(Tx)
para Email/PC
da rede
Fax
Internet
(Tx)
Digitalizar
Não Não Não Não Sim Não Não Sim Sim
para
memória
USB
Fax Tx Sim Sim Sim
d
Fax Rx
Imprime
Não
Não Sim Sim Sim
Sim Sim
da USB
(impressão
directo)
Fax TxFax
Rx
Sim
c
Sim
Sim
Não Sim Sim Sim Sim
c
Não
Sim
a
a
Imprime
da USB
(impres-
são
directo)
b
Sim
b
Sim
b
Sim
Digitili-
zação
do PC
(PC
remoto)
Sim
Sim
Sim
E-mail
para
imprimir
Fax
Internet
(Rx)
a
Sim
a
Sim
e
Não
Impres-
são
Imprime
da Net
(impres
são
directo)
a
Sim
a
Sim
a
Sim
Digitilização
Não Não Não Não Sim Não Não Sim Sim
do PC (PC
remoto)
E-mail
para
Não Sim Sim Sim Sim
Sim
b
Sim
Não
e
Sim
imprimir
Fax
Internet
(Rx)
Impressão
Não
f
Sim Sim Sim
Sim
a
Sim
b
Sim
Sim
a
Sim
Imprime
da Net
(impressão
directo)
a. Os dados são aceitas, mas a impressão é interrompida até que a primeira acção é completada.
b. Embora apenas a impressão da ação da primeira impressão (digitalização está concluída), a segunda ação
pode ser autorizado a navegar pelos arquivos na memória USB.
c. A operação é aceita, mas a operação é interrompida até que a primeira acção é completada.
d. Cópia é activada apenas antes do início da impressão de uma imagem de um fax recebidos.
e. A segunda acção não irá ser capaz de se fazer, devido à pouca memória disponível.
f. A cópia é ativada depois de completar a ação da primeira impressão.
a
a
Operação > 45

C
ARGANDO DOCUMENTOS
O MFP pode digitalizar/copiar/enviar documentos a partir do ADF (Alimentador Automático
de Documentos) ou no vidro. Se você precisa enviar várias páginas, coloque seus papéis
no ADF. O ADF pode ter até 50 páginas de uma só vez.
Se você precisar digitalizar/copiar/enviar páginas de livros, recortes de jornal ou papel com
vincos ou dobras, coloque-os no vidro.
R
EQUISITOS DOS DOCUMENTOS
Antes de utilizar o ADF, certifique-se de que o seu papel cumpre as seguintes
especificações:
> Documentos podem variar em tamanho de 114,3 x 139,7 milímetros a 215,9 x
355,6mm.
> Documentos podem variar em peso de 60 a 120 g/m².
> Documentos devem ser quadradas ou retangulares e em boas condições (não
frágeis ou gastos).
> Documentos devem ser livres de ondulações, rugas, lágrimas, tinta fresca ou furos.
> Documentos devem ser livres de grampos, clipes de papel, papel de notas
pegajosas.
> Mantenha o vidro limpo e sem quaisquer documentos deixados sobre ele.
OBSERVAÇÃO
Para transmitir tipos irregulares de documentos, coloque o documento sobre
o vidro ou fazer uma cópia e depois transmitir a cópia.
Quando tiver a enviar um fax, você pode carregar apenas documentos nos
tamanhos A4, carta e ofício no ADF, e documentos A4 ou carta no vidro de
exibição. Você não pode carregar documentos de tamanhos diferentes.
Á
REA DIGITALIZÁVEL
Texto ou imagens dentro da área sombreada não são verificados.
Operação > 46

C
b
a
c
OLOCANDO DOCUMENTOS NO
ADF
1. Se você tiver várias páginas, folheie as páginas para evitar atolamentos de papel. O
ADF pode ter até 50 páginas de uma só vez.
2. Coloque o documento com o texto para cima no ADF:
> Se o documento tiver a orientação de retrato, encaixe primeiramente a borda
superior do documento.
> Se o documento tiver a orientação de paisagem, encaixe primeiramente a borda
superior esquerdo do documento.
3. Ajuste as guias de papel para centralizar o documento no ADF.
Operação > 47

C
OLOCANDO DOCUMENTOS SOBRE O VIDRO
1. Abra a tampa do documento.
2. Coloque o seu documento com o texto voltado para o vidro:
> Se o seu documento tiver orientação de retrato, alinhe a sua borda superior ao
canto superior esquerdo do vidro de exposição.
> Se o seu documento tiver a orientação de paisagem, alinhe sua borda direita ao
canto superior esquerdodo vidro.
3. Feche a tampa do documento.
Operação > 48

C
2 34
1
Start ready.
OPIANDO
OBSERVAÇÃO
Se o Administrador tiver ativado o controle de acesso em sua máquina, ele irá
iniciar automaticamente em modo de controle de acesso. Você não será capaz
de usá-lo até que você fornecer informações de login válido. Verificar no
“Autenticação de usuários e controle de acesso” na página 41 para detalhes.
OBSERVAÇÃO
A definição do “Md econ. toner” está disponível na Função Cópia.
O
PERAÇÃO BÁSICA
1. Coloque o documento com o texto voltado para cima no ADF ou com a face para
baixo no vidro.
2. Se necessário, pressione o botão (1) Copy (Copiar) no painel de controlo para
incitar o visor de Copy (Copiar).
OBSERVAÇÃO
Configuração padrão de fábrica é o modo de Cópia.
3. Presione Mono (Mono) (2) para copiar o documeto em preto e branco, ou Color
(Cor) (3) para copiar o documento em cor.
OBSERVAÇÃO
Se pretende cancelar o processo de cópia, pressione Stop (Parar) (4) para
abortar a operação.
A
UMENTAR A CONTAGEM DE CÓPIAS
A máquina está predefinida para uma contagem de cópias de 1. Se você deseja aumentar
o número de cópias, selecionar o número de cópias com o teclado numérico.
Para aumentar a contagem de cópias:
Copiando > 49

1. Se necessário, pressione o botão Copy (Copiar) no painel de controlo para incitar o
visor de Copy (Copiar).
2. Digite o número de cópias necessárias usando o teclado numérico. A tela irá
confirmar a contagem de cópias selecionado.
OBSERVAÇÃO
Até 99 cópias podem ser selecionados.
O
PÇÕES AVANÇADAS
Usando as opções disponíveis você pode alterar a saída de cópia para atender às suas
necessidades:
1. Pressione a tecla de seta Right (Direita).
2. Selecione os parâmetros necessários com tecla de seta para Down (para baixo) e
pressione o botão OK (OK) ou com a tecla de seta para Right (Direita) para mostrar
a opção disponível.
3. Usando teclas de setas Up (para cima) ou Down (para baixo), selecione valor e
pressione OK (OK).
As opções são (configurações padrão de fábrica em negrito):
CARACTE-
OPÇÃO DESCRIÇÃO
RÍSTICA
Tam. digit A4, A5, A6, B5, Carta, Ofício 13, Ofício 13.5,
Ofício 14, Executivo
Cóp duplex DESL (Simplex), Simplex -> Duplex LE,
Simplex -> Duplex SE, Duplex -> Duplex,
Duplex LE -> Simplex, Duplex SE -> Simplex
Encad Enc borda maior, Enc borda menor Define o padrão de ligação para EBL
Alim papel Auto, Bandeja 1(A4), Bandeja 2(A4)*, Bandeja
MF(A4)
Zoom Auto, 100%, Zoom (25-400%), A4->A5(70%),
Ofício 14->Car(78%), Ofício13.5->Car(81%),
Ofício13->Car(84%), A4->B5(86%),
A4->Let(94%), Let->A4(97%), Ajust pg(98%),
B5->A4(115%), A5->A4(141%)
Permite selecionar o tamanho da
digitalização.
Muda a função duplex (2 lados) para
ligada ou desligada.
Observação: Digitilização A6 duplex
não é suportado.
ou EBC.
Condições de mostragem: Cópia
Duples está definido para Duplex ->
Duplex e N-up ou Repetir está
LIGADO.
Permite que você defina a bandeja de
papel para impressão.
Auto - Permite a seleção automática
de bandeja com base no tamanho de
imagem do documento e/ou
configuração de escala definido.
* Se equipado.
Permite dimensionar a cópia usando
os valores predefinidos ou por escala
em incrementos de 1% até 400% e
para baixo a 0, digitando o valor
usando o teclado.
Classe LIG, DESL LIGADO imprime uma cópia inteira/
conjunto do documento de múltiplas
cópias de cada vez (por exemplo,
páginas 1,2,3,1,2,3,1,2,3, ...)
DESLIGADO lote imprime a página de
documento de várias cópias por
página (por exemplo, páginas
1,1,1,2,2,2,3,3,3, ...)
Copiando > 50

CARACTERÍSTICA
OPÇÃO DESCRIÇÃO
Config.
qualidade
Densidade -3, -2, -1, 0, +1,
+2, +3
Tipo documento Texto, Texto/foto,
Foto, Foto brilhante
Resolução em cores Normal, Extrafino Permite selecionar a resolução da
Remover fundo DESL, 1, 2, 3, 4, 5, 6Permite-lhe bloquear a cor de fundo
Contraste -3, -2, -1, 0, +1,
+2, +3
Matiz -3, -2, -1, 0, +1,
+2, +3
Ajuste de densidade
Mais escura: Manter a intensidade de
cor e imagem mais escura.
Mais clara: Reduz a intensidade de cor
e imagem mais clara.
Permite que você especifique o tipo de
imagens no documento.
digitalização. A definição Extra Fino
reproduz uma imagem de alta
resolução, com maior detalhe, no
entanto, este requer mais espaço em
disco.
Observação: Em modo de cópia
Mono, a resolução é fixa para Extra
Fino.
da imagem (assumindo documento
tem um fundo de cor) - de tal forma
que a cor de fundo não é impresso.
Definição de contraste
Alto: Aumentar o brilho
Baixo: Reduz o brilho
Ajuste do balanço vermelho/verde.
Baixo: Melhore o vermelho.
Alto: Melhore o verde.
Saturação -3, -2, -1, 0, +1,
+2, +3
Ajust. RGB Red: -3, -2, -1, 0,
+1, +2, +3
Green: -3, -2, -1, 0,
+1, +2, +3
Blue: -3, -2, -1, 0,
+1, +2, +3
Direção Vertical, Horizontal Selecione a orientação padrão da
N-em-1 DESL
2-em-1
4-em-1: Vertical
4-em-1: Horizontal
Repetir DESL
x2
x4
Configuração de saturação
Alto: Melhorar a nitidez da imagem
Baixo: Reduz a matiz
Ajustar as configurações de contraste
RGB. Use as setas para aumentar e
diminuir os valores e para se deslocar
para a definição de cor seguinte.
página.
Permite imprimir várias páginas do
documento para uma única folha de
papel.
Orientação do layout 2-n-1 e ordem
da imagem é fixo. Se você especificar
4-em-1, você pode especificar a
orientação horizontal ou vertical. Se
você especificar 2-em-1 ou 4-em-1,
defina os seus documentos originais
no ADF, alternativamente ativar o
modo de digitalização contínua e usar
o vidro de documentos (ver “Cont
digit” na página 52).
Permite que você imprima múltiplas
imagens de um documento original
em uma única folha.
Copiando > 51

CARACTERÍSTICA
OPÇÃO DESCRIÇÃO
Cópia Cartão IDLIG, DESL Permite que você defina a cópia de
Cont digit LIG, DESL Permite-lhe continuar a digitalização
Documentos
tamanho
misto
Margem LIG, DESL Permite que você altere o topo do
Apagar borda LIG, DESL Permite-lhe bloquear as áreas
LIG, DESL Permite carregar originais de mesma
cartão ID como o modo de cópia
padrão.
de mais documentos. Permite a
construção de um trabalho de
digitalização único a partir de várias
folhas individuais ou originais.
largura, mas comprimento diferente
no ADF.
Os seguintes formatos de documento
podem ser definidos
simultaneamente; A3 e A4 LEF, B4 e
B5 LEF, A4SEF e A5 LEF.
Quando ativado, a configuração da
bandeja é automática, você não pode
especificar uma bandeja
manualmente.
documento e áreas das margens
esquerda.
Intervalo de entradas: -25 a +25mm.
periféricas do documento onde as
sombras espúrias e margens podem
surgir quando tirar uma cópia com a
tampa aberta (como revistas e livros)
ou para outros fins.
Intervalo de entradas: 2 a 50mm.
4. Presione a tecla de seta Left (Esquerda) ou botão Back (Trás) para voltar ao menu
iniciar.
5. Se o controle de acesso é habilitado, uma vez que você sair terminar para evitar
qualquer acesso não autorizado.
R
EDEFININDO AS CONFIGURAÇÕES DE CÓPIA
R
EDEFINIÇÃO AUTOMÁTICA
Todas as configurações que você configurou para o seu trabalho de cópia retornam aos
valores padrão, se nenhuma operação é feita por um período de tempo definido.
A configuração padrão de fábrica é de 3 minutos. Consulte “Tempo para reinicialização” na
página 192.
U
SANDO O BOTÃO DE RESET/LOGOUT
.
Ao pressionar o botão RESET/LOG OUT (RECONFIGURAR/ SAIR), as definições que você
configurou para seu trabalho de cópia retornam para seus valores padrão.
Após copiar, pressione a tecla RESET/LOG OUT (RECONFIGURAR/ SAIR) para redefinir as
configurações padrão para o próximo usuário.
Copiando > 52

D
IGITALIZAÇÃO
I
NSTALANDO OS DRIVERS DO SCANNER
Esta seção explica o procedimento de instalação do driver do scanner. Antes de utilizar a
função de digitalização, instale o driver do scanner. Pode instalar o driver TWAIN e o driver
WIA (apenas para Windows) ao mesmo tempo. Instale o driver TWAIN e o driver ICA
(dedicado para o MAC OS X) em separado.
Se você deseja usar a função digitalização de rede, siga o procedimento de instalação
abaixo e registre a informação em seu computador e, em seguida, instale o driver do
scanner.
MEMO
Ao usar a função de digitalização em rede no Windows, instale o utilitário
ActKey.
REFERÊNCIA
Antes de instalar o driver do scanner manual, faça as configurações de rede.
Para detalhes sobre como fazer as definições de rede, consulte o Guia de
Configuração.
OBSERVAÇÃO
Quando usar o scanner com uma conexão de rede no Windows, se o endereço
IP do equipamento mudar, por favor mude as configurações na Configuração
de Rede. Para o Mac OS X, por favor mude as configurações em ferramentas
de configuração do scanner de rede. Para maiores detalhes consulte o Guia de
Configuração.
(D
RIVER
TWAIN/WIA/ICA)
PROCEDIMENTO DE INSTALAÇÃO
MEMO
Ao usar a função de digitalização em rede no Windows, instale a Configuração
de Rede. Para o Mac OS X, serão instaladas automaticamente as ferramentas
de configuração do scanner de rede.
Para Windows
1. Certifique-se de que a sua máquina e o computador estão ligados e conectados, e
depois insira o “DVD-ROM do software” no computador.
2. Clique em Run setup.exe depois de ser exibida a Executar automaticamente
(Auto Play).
Se a caixa de diálogo Controle de Conta de Usuário (User Account Control)
aparecer, clique em Sim (Yes).
3. Selecione o idioma e depois clique em Avançar (Next).
4. Selecione o dispositivo de sua máquina e clique em Avançar (Next).
5. Leia o acordo de licença e depois clique em Concordo (I Agree).
6. Selecione o driver apropriado abaixo de Software (Software) e, em seguida, clique
no ícone de instalação.
7. Clique em Avançar (Next), e em seguida clique em Instalação personalizada
(Custom Installation).
Digitalização > 53

Se o driver do scanner tiver sido instalado, é exibido o programa de manutenção da
instalação do driver do scanner. Marque a caixa de seleção de Adicionar (Add) e em
seguida clique em Avançar (Next) para continuar para a etapa 8.
8. Clique em Avançar (Next).
9. Marque a caixa de Scanner da rede (Network scanner) e em seguida clique em
Avançar (Next).
10. Marque a caixa de verificação Endereço IP (IP Address) ou Procurar MFP (Search
MFP) para inserir o endereço da máquina e em seguida clique em Avançar (Next).
Se você deseja definir o Endereço IP (IP Address), siga o procedimento 10.
Digitalização > 54

11. Se estiver selecionado Procurar MFP (Search MFP), selecione a máquina e clique
em Avançar (Next).
12. Defina o nome do driver do scanner e clique em Avançar (Next).
13. Digite o nome do host, endereço IP e o número da porta e clique em Configurar
(Configure).
14. Clique em Avançar (Next).
Digitalização > 55

15. Clique em Avançar (Next).
16. Clique em Concluir (Finish).
Para Mac OS X
1. Certifique-se de que a máquina está conectada ao PC e que o interruptor de
alimentação da máquina está ligado. Em seguida, carregue o “DVD-ROM de
Software” na drive do PC.
2. Clique duas vezes no ícone OKI na área de trabalho.
3. Clique duas vezes em Drivers (Drivers) > Scanner (Scanner) >Instalador para
OS X 10.8 (para OS X 10.8) ou Instalador para OS X 10.3-10.7 (para OS X
10.3.9 até 10.7) (Installer for OS X 10.8 (for OS X 10.8) or Installer for OS X
10.3-10.7 (for OS X 10.3.9 to 10.7))
4. Clique em Continuar (Continue).
5. Clique em Continuar (Continue)
Digitalização > 56

6. Verifique o visor e clique em Continuar (Continue) se OK.
7. Leia o contrato de licença e clique em Continuar (Continue).
8. Clique em Concordo (Agree) se você concordar.
9. Clique em Instalar (Install).
Para alterar o local de instalação do driver, clique em Change Install Location
(Change Install Location).
10. Digite o nome e a senha do administrador e clique em OK (OK).
Digitalização > 57

11. Clique em Continuar a instalação (Continue Installation).
12. Clique em Reiniciar (Restart).
U
SANDO O SOFTWARE ACTKEY
Ao usar o ActKey você pode iniciar um trabalho de digitalização em configurações
específicas com um clique de um botão.
MEMO
O Actkey não suporta o Sistema Operacional Mac X.
Ao utilizar a Digitalização WSD, o Actkey não funciona.
Ao instalar o ActKey, a Configuração da Rede também é instalada
simultaneamente.
REFERÊNCIA
Para mais detalhas acerca de como começar um trabalho de digitalização,
consulte o Guia de Configuração.
Instalar o Software
1. Insira o “DVD-ROM do software” no seu computador.
Uma janela se abre.
2. Selecione ActKey do Software (Software).
3. Instale o software conforme instrução.
4. Clique em Concluir (Finish).
Iniciar o Software
1. Clique em Iniciar para selecionar Todos os Programas > Okidata > ActKey >
Actkey.
Digitalização > 58

C
ONFIGURAÇÃO PARA UTILIZAR A DIGITALIZAÇÃO
WSD
O que se segue explica como configurar o PC para utilizar a função de digitalização WSD.
De modo a utilizar a função de digitalização WSD, instale este dispositivo no PC.
WSD Scan pode ser utilizada da digitalização ao computador e digitalização remota via rede.
Para usar a digitalização WSD, a máquina tem que estar conectada ao computador em que
foi instalado o Windows Vista/ Windows7/ Windows8/ Windows Server 2008/ Windows
Server 2008R2/ Windows Server 2012 através da rede.
REFERÊNCIA
Antes de iniciar o procedimento a seguir, não se esqueça de verificar a conexão
de rede. Para maiores detalhes consulte o Guia de Configuração.
OBSERVAÇÃO
Se um scanner é utilizado através de conexão de digitalização WSD e se o
endereço IP do dispositivo é alterado, selecione Desinstalar na etapa 2 do
procedimento de instalação e desinstale o scanner, em seguida, execute o
procedimento de instalação novamente.
P
ROCEDIMENTO DE INSTALAÇÃO
MEMO
Quando você seguir o procedimento abaixo, o WIA é instalado
automaticamente como o driver do scanner.
OBSERVAÇÃO
Antes de iniciar a instalação, selecione Central de Rede e
Compartilhamento no Painel
de Rede é ativada.
de Controle e certifique-se de que a Pesquisa
1. No menu Iniciar selecione Rede. São exibidos os dispositivos ligados à rede.
2. Clique com o botão direito do mouse no ícone MC362 sob Dispositivos
Multifuncionais e selecione Instalar.
Se a caixa de diálogo Controle de Conta de Usuário for exibida, clique em Sim.
Digitalização > 59

3. Quando a mensagem no balão dizendo que a instalação está completa for exibida na
2 34
1
barra de tarefas, clique no balão para verificar os detalhes, e clique em Fechar.
Verifique a instalação do dispositivo na máquina como se segue.
4. Pressione a tecla SCAN (DIGITALIZAR) no painel de operação.
5. Pressione
para selecionar Computador (Computer) e, em seguida, pressione OK
(OK).
6. Verifque se Selecione um PC conectado. (Select A Connecting PC) está
selecionado e pressione OK (OK).
7. Pressione para selecionar Da WSD Scan (From WSD Scan), e pressione OK
(OK).
8. Verifique se o PC da instalação do dispositivo é exibido como o PC de destino.
MEMO
Podem ser registrados 50 PCs no máximo.
M
ÉTODOS DE DIGITALIZAÇÃO
OBSERVAÇÃO
Se o Administrador tiver ativado o controle de acesso em sua máquina, ele irá
iniciar automaticamente em modo de controle de acesso. Você não será capaz
de usá-lo até que você fornecer informações de login válido. Verificar no
“Autenticação de usuários e controle de acesso” na página 41 para mais
detalhes.
1. Coloque o documento com o texto voltado para cima no ADF ou com a face para
baixo no vidro.
Digitalização > 60

2. Pressione o botão Scan (Digitalizar) (1) no painel de controlo para incitar o visor de
Menu de Digitalização.
3. Selecione o destino de digitalização a partir das opções a seguir:
> E-mail
> Computador
> Memória USB
> Pasta Compartilhada
> Digitalização Remota
OBSERVAÇÃO
Computador, selecione o aplicativo alvo a partir do painel de controle na MFP.
"Digitalização Remota" não é mostrado quando o Modo de digitalização do PC
estiver em Modo de digitalização simples.
Digitalização Remota; selecione o aplicativo alvo a partir do utilitário no seu
PC.
4. Defina as opções de digitalização conforme necessário. Para mais detalhes consulte
as seções a seguir.
5. Pressione Mono (Mono) (2) para digitalizar documento(s) em preto e branco, ou
Color (Cor) (3) para digitalizar documento(s) a cores.
OBSERVAÇÃO
Se você desejar cancelar o processo de digitalização, pressione Stop (Parar)
(4) para abortar a operação.
Digitalização > 61

D
IGITALIZAR PARA
E-
MAIL
OBSERVAÇÃO
Para fins ilustrativos apenas, as características são apresentadas conforme
podem ser acedidas a partir do painel de controlo.
Utilizando as opções disponíveis, pode digitar a informação de E-mail e alterar a saída de
digitalização para satisfazer as suas necessidades:
1. Coloque o documento com o texto voltado para cima no ADF ou com a face para
baixo no vidro.
2. Pressione o botão Scan (Digitalizar) no painel de controlo para incitar o visor de
Menu digit (Scan Menu).
3. Se necessário, utilize as teclas de seta e role para E-mail (E-mail), e em seguida
pressione OK (OK).
4. Utilizando as opções disponíveis, pode digitar o(s) destino(s) de E-mail e alterar a
saída de digitalização para satisfazer as suas necessidades:
CARACTERÍSTICA
Destino Para: Menu
Acresc. destino Para:
OPÇÃO DESCRIÇÃO
operação
Cc: Menu
operação
Cco: Menu
operação
Catálog end E-mail Selecione um endereço de E-
Cc:
Cco:
Editar tipo de
destino
Excluir o endereço
Fechar a lista
Editar tipo de
destino
Excluir o endereço
Fechar a lista
Editar tipo de
destino
Excluir o endereço
Fechar a lista
mail no livro de endereços.
Intervalo de entradas: 001-
100
Lista de grupos Selecione o grupo de destino
Histórico Tx Exibe a lista de E-mails
Digitalização > 62
a partir da lista.
Intervalo de entradas: 01-20
enviados.

CARACTERÍSTICA
OPÇÃO DESCRIÇÃO
Acresc. destino
(cont.)
Config digit Tam. digit A4, A5, A6, B5, Carta, Ofício 13,
Dig duplex DESL, Enc borda maior, Enc borda
Config.
qualidade
Para:
Cc:
Cco:
(cont.)
Entrade direta Insira um E-mail usando o
LDAP Pesq simples Use o teclado na tela para
Pesquisa avançada
Método pesq:
Nome usuário:
End. E-mail:
Ofício 13.5, Ofício 14, Executivo
menor
Densidade -3, -2, -1, 0, +1,
Tipo
documento
+2, +3
Texto, Texto/foto,
Foto, Foto brilhante
teclado na tela.
inserir um valor de pesquisa.
Use a Pesquisa Avançada
para pesquisar o catálogo de
endereços LDAP por nome de
usuário e / ou
endereço de E-mail.
Pode exibir até 100 endereços.
Permite selecionar o
tamanho da digitalização.
Selecione a posição de
encadernação dos originais
encadernados.
Observação: Não é
suportada a digitalização
duplex A6.
Ajuste de densidade
Mais escura: Mantém a
intensidade da cor e uma
imagem mais escura.
Mais clara: Reduz a
intensidade da cor e dá uma
imagem mais clara.
Permite especificar o tipo de
imagens no documento.
Resolução 75dpi, 100dpi,
Remover
fundo
Contraste -3, -2, -1, 0, +1,
Matiz -3, -2, -1, 0, +1,
Saturação -3, -2, -1, 0, +1,
Ajust. RGB Red: -3, -2, -1, 0,
150dpi, 200dpi,
300dpi, 400dpi,
600dpi
DESL, 1, 2, 3, 4, 5, 6Permite bloquear qualquer
+2, +3
+2, +3
+2, +3
1, +2, +3
+
Gr
een: -3, -2, -1,
0, +1, +2, +3
Blue: -3, -2, -1, 0,
+1, +2, +3
Permite selecionar a
resolução apropriada.
Lembre-se de que quanto
maior for a resolução maior
será o tamanho do arquivo!
cor de plano de fundo não
pretendida.
Configuração de Contraste
Alto: Aumenta o brilho
Baixo: Reduz o brilho
Ajuste do equilíbrio
Vermelho/Verde
Baixo: Aumenta o vermelho.
Alto: Aumenta o verde.
Configuração de Saturação
Alto: Aumenta a nitidez da
imagem
Baixo: Reduz o matiz
Ajuste das configurações de
contraste RGB. Utilize as
teclas de seta para aumentar
ou diminuir os valores e para
prosseguir para a
configuração de cor a seguir.
Responder para Catálog end E-mail Selecione um endereço de E-
Digitalização > 63
mail no livro de endereços.
Intervalo de entradas: 001-
100

CARACTERÍSTICA
OPÇÃO DESCRIÇÃO
Config digit (cont.) Responder para
(cont.)
Editar E-mail Assunto Selec assunto Insira ou edite o assunto de
Nome arq Definido pelo usuário Use o teclado na tela para
Cont digit LIG, DESL Permite-lhe continuar a
Entrade direta Insira um E-mail usando o
LDAP Pesq simples Use o teclado na tela para
Pesquisa avançada
Método pesq:
Nome usuário:
End. E-mail:
Entrade direta
Corpo Email
Selecione o texto
Entrade direta
teclado na tela.
inserir um valor de pesquisa.
Use a Pesquisa Avançada
para pesquisar o catálogo de
endereços LDAP por nome de
usuário e / ou
endereço de E-mail.
Pode exibir até 100
endereços.
E-mail e os modelos de texto
padrão.
Para mais detalhes, consulte
“Criar modelos de E-mail” na
página 90.
inserir um nome de arquivo
apropriado.
digitalização de mais
documentos. Permite a
construção de um trabalho
de digitalização único a partir
de várias folhas individuais
ou originais. Verificar no
“Modo de digitilização
contínua” na página 123 para
mais detalhes.
Cinza LIG, DESL Selecionar LIGADO para
imprimir em escala de
cinzas.
FormatArq Cor:
PDF criptograf. Não criptogr
Taxa d e
compressão
Apagar borda LIG, DESL Utilize o teclado para inserir
Histór Tx Exibe a lista de E-mails
PDF, TIFF, JPEG, XPS
Mono (Esc. cinza):
PDF, TIFF, JPEG, XPS
Mono (Binário):
PDF, TIFF, XPS
Criptogr Baix, Médio, Alto
Cor:
Alto, Médio, Baix
Mono (Esc. cinza):
Alto, Médio, Baix
Mono (Binário):
Alto, Médio, RAW
Selecionar o formato de
arquivo apropriado.
Seleciona o nível de
criptografia apropriado.
Seleciona o nível de
compressão apropriado.
Observação:
Mono (Binário);
Alto = G4
Médio = G3
as configurações de largura.
Intervalo de entradas: 5 a
50mm
enviados.
Digitalização > 64

OBSERVAÇÃO
> Se pretende utilizar as funções de catálogo de endereços e lista de grupo,
certifique-se de registrar os endereços de E-mail com antecedência.
Consulte “Gerir o catálogo de endereços” na página 89.
> Esta máquina permite-lhe enviar documento(s) digitalizados para vários
endereços de E-mail. Basta selecionar o destino que pretende e
pressionar OK (OK), e em seguida repetir até que todos os destinos que
pretende estejam selecionados.
> Até 48 caracteres podem ser inseridos nos campos “Destino
(Destination)”, “Responder para (Reply to)” e “Assunto (Subject)”.
> Se o administrador tiver configurado autenticação SMTP ou POP3, após
enviar o documento digitalizado para os endereços de E-mail, e se não
forem necessárias mais transmissões, faça o log out do sistema. Isto
serve para impedir a utilização imprópria da conta de E-mail do usuário
para enviar E-mails. Se não for realizada nenhuma operação dentro de
3 minutos, o sistema fará o log out automaticamente.
5. Pressione o botão Mono (Mono) para digitalizar o seu documento(s) a preto e
branco, ou o botão Color (Cor) para digitalizar o documento(s) a cores.
OBSERVAÇÃO
Se você desejar cancelar o processo de digitalização, pressione o botão Stop
(Parar) para abortar a operação.
Ao completar, a máquina irá emitir um beep e aparecerá uma mensagem de
confirmação.
OBSERVAÇÃO
MDN (notificação de disposição de mensagem) e DSN (notificação de estado
da entrega) podem ser ativados/desativados pelo administrador. Consulte
“Resposta MDN” na página 180.
6. Se o controlo de acesso estiver ativo, faça o logout assim que terminar para evitar
qualquer acesso não autorizado.
Digitalização > 65

S
CAN PARA PASTA COMPARTILHADA
OBSERVAÇÃO
O MFP deve ser conectado a um servidor de rede para permitir que a
digitalização para a pasta compartilhada seja configurada. Consulte o Guia de
Configuração para mais detalhes.
Antes de enviar o seu documento para um servidor de arquivos, devem ser configurados
perfis em primeiro lugar para acelerar o processo. Um perfil contém uma lista de
parâmetros de arquivamento como o protocolo de arquivamento, diretoria, nome de
arquivo e outros parâmetros de digitalização.
OBSERVAÇÃO
Os perfis podem ser criados e geridos utilizando a página web da máquina ou
a Ferramenta de Configuração do MFP.
Podem ser criados até 50 perfis. Consulte “Gerir perfis” na página 87.
1. Coloque o documento com o texto voltado para cima no ADF ou com a face para
baixo no vidro.
2. Pressione o botão Scan (Digitalizar) no painel de controlo para incitar o visor de
Menu digit (Scan Menu).
3. Utilizando o botão da seta Down (para baixo), role para Pasta Compartilhada
(Shared Folder) e pressione OK (OK).
4. Utilizando o botão da seta Down (para baixo), role para Selec. perfil (Select
Profile) e pressione OK (OK).
É exibida a lista de perfis registrados.
5. Utilizando o botão da seta Down (para baixo), role para o perfil pretendido e
pressione OK (OK).
6. Utilizando o botão da seta Down (para baixo), role para Config digit (Scan Setting)
e pressione OK (OK).
Utilizando as opções disponíveis, pode digitar a informação de rede e alterar a saída
de digitalização para satisfazer as suas necessidades:
Digitalização > 66

CARACTERÍSTICA
Selec. perfil
OPÇÃO DESCRIÇÃO
Config digit Tam. digit A4, A5, A6, B5, Carta, Ofício 13,
Ofício 13.5, Ofício 14, Executivo
Dig duplex DESL, Enc borda maior, Enc borda
menor
Config.
qualidade
Densidade -3, -2, -1, 0, +1,
+2, +3
Tipo
documento
Remover
Texto, Texto/foto,
Foto, Foto brilhante
DESL, 1, 2, 3, 4, 5, 6Permite-lhe bloquear a cor
fundo
Resolução 75dpi, 100dpi,
150dpi, 200dpi,
300dpi, 400dpi,
600dpi
Permite selecionar o
tamanho da digitalização.
Selecione a posição de
encadernação dos originais
encadernados.
Observação: Não é
suportada a digitalização
duplex A6.
Ajuste de densidade
Mais escura: Mantém a
intensidade da cor e uma
imagem mais escura.
Mais clara: Reduz a
intensidade da cor e dá uma
imagem mais clara.
Permite especificar o tipo de
imagens no documento.
de plano de fundo da
imagem (presumindo que o
documento tem uma cor de
plano de fundo) - de forma a
que a cor do plano de fundo
não seja impressa.
Permite selecionar a
resolução apropriada.
Lembre-se de que quanto
maior for a resolução maior
será o tamanho do arquivo!
Contraste -3, -2, -1, 0, +1,
+2, +3
Configuração de Contraste
Alto: Aumenta o brilho
Baixo: Reduz o brilho
Matiz -3, -2, -1, 0, +1,
+2, +3
Ajuste do equilíbrio
Vermelho/Verde
Baixo: Aumenta o vermelho.
Alto: Aumenta o verde.
Saturação -3, -2, -1, 0, +1,
+2, +3
Configuração de Saturação
Alto: Aumenta a nitidez da
imagem
Baixo: Reduz o matiz
Ajust. RGB Red: -3, -2, -1, 0,
+1, +2, +3
Green: -3, -2, -1,
0, +1, +2, +3
Blue: -3, -2, -1, 0,
+1, +2, +3
Ajuste das configurações de
contraste RGB. Utilize as
teclas de seta para aumentar
ou diminuir os valores e para
prosseguir para a
configuração de cor a seguir.
Nome arq Definido pelo usuário Use o teclado na tela para
inserir um nome de arquivo
apropriado.
nsira
Subpasta Definido pelo usuário I
a subdirectoria onde
será armazenado o
documento digitalizado.
Digitalização > 67

CARACTERÍSTICA
OPÇÃO DESCRIÇÃO
Config digit
(cont.)
Cont digit LIG, DESL Permite-lhe continuar a
digitalização de mais
documentos. Permite a
construção de um trabalho
de digitalização único a partir
de várias folhas individuais
ou originais. Verificar no
“Modo de digitilização
contínua” na página 123 para
mais detalhes.
Cinza LIG, DESL Selecionar LIGADO para
imprimir em escala de
cinzas.
FormatArq Cor:
PDF criptograf. Não criptogr
Taxa d e
compressão
PDF, TIFF, JPEG, XPS
Mono (Esc. cinza):
PDF,, TIFF, JPEG, XPS
Mono (Binário):
PDF,, TIFF, XPS
Criptogr Baix, Médio, Alto
Cor:
Alto, Médio, Baix
Mono (Esc. cinza):
Alto, Médio, Baix
Mono (Binário):
Alto, Médio, RAW
Selecionar o formato de
arquivo apropriado.
Seleciona o nível de
criptografia apropriado.
Seleciona o nível de
compressão apropriado.
Observação:
Mono (Binário);
Alto = G4
Médio = G3
Apagar borda LIG, DESL Utilize o teclado para inserir
as configurações de largura.
Intervalo de entradas: 5 a
50mm
7. Pressione o botão Mono (Mono) para digitalizar documento(s) em preto e branco,
ou o botão Color (Cor) para digitalizar o(s) documento(s) a cores.
OBSERVAÇÃO
Se você desejar cancelar o processo de digitalização, pressione o botão Stop
(Parar) para abortar a operação.
Ao completar, a máquina irá emitir um beep e aparecerá uma mensagem de
confirmação.
8. Se o controlo de acesso estiver ativo, faça o logout assim que terminar para evitar
qualquer acesso não autorizado.
Digitalização > 68

D
IGITALIZAR PARA MEMÓRIA
USB
1. Conecte a memória USB à porta USB que fica na parte frontal da máquina.
2. Coloque o(s) documento(s) com o texto voltado para cima no ADF ou com a face
para baixo no vidro.
3. Pressione o botão Scan (Digitalizar) no painel de controlo para incitar o visor de
Menu digit (Scan Menu).
4. Utilizando o botão da seta Down (para baixo), role para Mem USB (USB Memory) e
pressione OK (OK).
Utilizando as opções disponíveis, pode digitar a informação de nome de arquivo e
alterar a saída de digitalização para satisfazer as suas necessidades:
CARACTERÍSTICA
Tam. digit A4, A5, A6, B5, Carta, Ofício 13, Ofício 13.5,
Dig duplex DESL, Enc borda maior, Enc borda menor Selecione a posição de encadernação dos
Config.
qualidade
OPÇÃO DESCRIÇÃO
Ofício 14, Executivo
Densidade -3, -2, -1, 0, +1, +2, +3 Ajuste de densidade
Tipo documento Texto, Texto/foto, Foto,
Foto brilhante
Remover fundo DESL, 1, 2, 3, 4, 5, 6 Permite-lhe bloquear a cor de plano de
Resolução 75dpi, 100dpi, 150dpi,
200dpi, 300dpi, 400dpi,
600dpi
Permite selecionar o tamanho da
digitalização.
originais encadernados.
Observação: Não é suportada a
digitalização duplex A6.
Mais escura: Mantém a intensidade da
cor e uma imagem mais escura.
Mais clara: Reduz a intensidade da cor e
dá uma imagem mais clara.
Permite especificar o tipo de imagens no
documento.
fundo da imagem (presumindo que o
documento tem uma cor de plano de
fundo) - de forma a que a cor do plano
de fundo não seja impressa.
Permite selecionar a resolução
apropriada.
Lembre-se de que quanto maior for a
resolução maior será o tamanho do
arquivo!
Contraste -3, -2, -1, 0, +1, +2, +3 Configuração de Contraste
Alto: Aumenta o brilho
Baixo: Reduz o brilho
Digitalização > 69

CARACTERÍSTICA
OPÇÃO DESCRIÇÃO
Config.
qualidade
(cont.)
Nome arq Definido pelo usuário Use o teclado na tela para inserir um
Cont digit LIG, DESL Permite-lhe continuar a digitalização de
Cinza LIG, DESL Selecionar LIGADO para imprimir em
Matiz -3, -2, -1, 0, +1, +2, +3 Ajuste do equilíbrio Vermelho/Verde
Baixo: Aumenta o vermelho.
Alto: Aumenta o verde.
Saturação -3, -2, -1, 0, +1, +2, +3 Configuração de Saturação
Alto: Aumenta a nitidez da imagem
Baixo: Reduz o matiz
Ajust. RGB Red: -3, -2, -1, 0, +1,
+2, +3
Green: -3, -2, -1, 0, +1,
+2, +3
Blue: -3, -2, -1, 0, +1,
+2, +3
Ajuste das configurações de contraste
RGB. Utilize as teclas de seta para
aumentar ou diminuir os valores e para
prosseguir para a configuração de cor a
seguir.
nome de arquivo apropriado.
mais documentos. Permite a construção
de um trabalho de digitalização único a
partir de várias folhas individuais ou
originais. Verificar no “Modo de
digitilização contínua” na página 123
para mais detalhes.
escala de cinzas.
FormatArq Cor:
PDF criptograf. Não criptogr
Taxa d e
compressão
Apagar borda LIG, DESL Utilize o teclado para inserir as
PDF, TIFF, JPEG, XPS
Mono (Esc. cinza):
PDF, TIFF, JPEG, XPS
Mono (Binário):
PDF, TIFF, XPS
Criptogr Baix, Médio, Alto
Cor:
Alto, Médio, Baix
Mono (Esc. cinza):
Alto, Médio, Baix
Mono (Binário):
Alto, Médio, RAW
Selecionar o formato de arquivo
apropriado.
Seleciona o nível de criptografia
apropriado.
Seleciona o nível de compressão
apropriado.
Observação:
Mono (Binário);
Alto = G4
Médio = G3
configurações de largura.
Intervalo de entradas: 5 a 50mm
5. Pressione o botão Mono (Mono) para digitalizar documento(s) em preto e branco,
ou o botão Color (Cor) para digitalizar o(s) documento(s) a cores.
OBSERVAÇÃO
Se você desejar cancelar o processo de digitalização, pressione o botão Stop
(Parar) para abortar a operação.
É exibida uma mensagem de confirmação ao completar.
6. Remova a memória USB da máquina.
7. Se o controlo de acesso estiver ativo, faça o logout assim que terminar para evitar
qualquer acesso não autorizado.
Digitalização > 70

D
MONO
C
OLOR
IGITALIZAÇÃO PARA COMPUTADOR
Você pode salvar os dados digitalizados em seu computador local.
Quando pressiona ou , o trabalho de digitalização começa e o utilitário
ActKey e o driver TWAIN iniciam automaticamente. Pode enviar o documento digitalizado
para um aplicativo especificado, salvá-lo numa pasta especificada, ou enviá-lo por fax.
Na conexão de Digitalização WSD, você pode definir um aplicativo para iniciar e um local
onde você envia ou armazena o documento para cada destinatário.
A máquina pode ser conectada a interface USB ou rede, mas somente a um computador
ao mesmo tempo.
Se o Mac OS X está em execução, a captura de imagem e o driver ICA iniciarão
automaticamente.
Você pode selecionar uma pasta e salvar os documentos digitalizados nela.
OBSERVAÇÃO
Conecte a máquina a um computador via USB ou rede.
Instale o ActKey e o driver do scanner antes de digitalizar para um
computador local.
Se você conectar a máquina à rede, siga estas instruções.
> Defina a configuração TCP/IP para Ativar (Enable).
> Iguale a versão do IP da máquina ao do seu computador.
> Configure o servidor DNS.
> Ative as Configurações da Rede TWAIN.
Se o Mac OS X está em execução, você pode digitalizar um documento no
tamanho fixo A4 apenas no documento de exposição.
Se o Mac OS X está em execução, você pode salvar um arquivo apenas como
JPEG.
Se o Mac OS X 10.7 ou 10.8 está em execução e se digitalizar documentos
através da conexão de rede, necessita iniciar a captura de imagem em
primeiro lugar. Em seguida, você necessita selecionar a máquina a partir da
lista exibida na parte esquerda da tela de captura de imagem.
Para utilizar o MFP em conexão de Digitalização WSD, configure os seguintes.
> Defina a configuração TCP/IP do MFP para Ativar (Enable).
> Iguale a versão IP entre o MFP e o PC.
> Ative a Digitalização WSD.
> Instale o MFP no PC.
REFERÊNCIA
Para mais detalhes acerca de como ativar a configuração de rede TWAIN,
consulte o Guia de Configuração.
Para mais detalhes acerca de como instalar o utilitário ActKey, consulte o Guia
de Configuração.
Para o procedimento para ativar a Digitalização WSD, consulte o Guia de
Configuração.
Para o procedimento para instalar o MFP no PC, consulte
utilizar a digitalização WSD” na página 59
Digitalização > 71
.
“Configuração para

C
MONO
MONO
C
OLOR
C
OLOR
ONECTAR
VIA USB
1. Pressione a tecla SCAN (DIGITALIZAR) no painel de operação.
2. Coloque o documento com o texto voltado para cima no ADF ou com a face para
baixo no vidro de exposição.
3.
Pressione para selecionar
Computador
(Computer) e, em seguida, pressione OK (OK).
Se a configuração de rede TWAIN está definida para
Desat.
(Disable), vá para a etapa 6.
4. Verifque se Selec PC p/conexão. (Select A Connecting PC) está selecionado e
pressione OK (OK).
5. Pressione para selecionar Da interface USB (From USB Interface) e, em
seguida, pressione OK (OK).
6. Pressione para selecionar Selec aplicativo (Select An Application) e, em
seguida, pressione OK (OK).
7. Pressione para selecionar para onde enviar o documento digitalizado e, em
seguida, pressione OK (OK).
Valores Selecionáveis do local para enviar:
Aplicativo Pasta FAX PC
OBSERVAÇÃO
Se o Mac OS X está em execução, você pode selecionar somente Pasta.
8. Pressione
C
ONEXÃO VIA REDE
ou .
MEMO
Se você selecionar Aplicativo (Application), o aplicativo especificado inicia e a
imagem digitalizada é exibida no aplicativo.
Se você selecionar Pasta (Folder), a imagem digitalizada é salvada na pasta
especificada.
Se você selecionar FAX PC (PC-FAX), o aplicativo para transmissão de faxes é
iniciado. Após enviar a imagem digitalizada, envie um fax com o software de
transmissão de faxes do seu computador.
1. Pressione a tecla SCAN (DIGITALIZAR) no painel de operação.
2. Coloque o documento com o texto voltado para cima no ADF ou com a face para
baixo no vidro de exposição.
3.
Pressione para selecionar
Computador
(Computer) e, em seguida, pressione OK (OK).
4. Verifque se selecionar Selec PC p/conexão. (Select A Connecting PC) está
selecionado e pressione OK (OK).
5. Verifique se Da rede (From Network) está selecionado e depois pressione OK (OK).
Digitalização > 72

6. Pressione para selecionar o computador que você deseja e, em seguida,
MONO
MONO
C
OLOR
C
OLOR
MONO
MONO
C
OLOR
C
OLOR
pressione OK (OK).
7. Pressione para selecionar Selec aplicativo (Select An Application) e, em seguida
pressione OK (OK).
8. Pressione para selecionar para onde enviar o documento digitalizado e, em
seguida, pressione OK (OK).
9. Pressione
ou .
MEMO
Se você selecionar Aplicativo (Application), o aplicativo especificado inicia e a
imagem digitalizada é exibida no aplicativo.
Se você selecionar Pasta (Folder), a imagem digitalizada é salvada na pasta
especificada.
Se você selecionar FAX PC (PC-FAX), o aplicativo para transmissão de faxes é
iniciado. Após enviar a imagem digitalizada, envie um fax com o software de
transmissão de faxes do seu computador.
C
ONEXÃO DE DIGITALIZAÇÃO
WSD
1. Pressione a tecla SCAN (DIGITALIZAR) no Painel de Operação.
2. Coloque o original no alimentador automático de documentos ou no vidro do
scanner.
3. Pressione para selecionar Computador (Computer) e, em seguida, pressione OK
(OK).
4. Verifque se Selec PC p/conexão. (Select A Connecting PC) está selecionado e
pressione OK (OK).
5. Pressione para selecionar Da WSD Scan (From WSD Scan) e, em seguida,
pressione OK (OK).
6. Pressione a para selecionar o PC de destino e, em seguida, pressione OK (OK).
7. Pressione para selecionar Dig duplex (Duplex Scan) e depois pressione OK
(OK).
8. Pressione ou para selecionar LIG (ON) ou DESL (OFF) e, em seguida,
pressione OK (OK).
9. Pressione
ou .
MEMO
Para iniciar a digitalização de dupla face, ligue sua configuração e coloque o
documento original no alimentador automático de documentos. Se você ativar
a digitalização de documentos em dupla face, mas colocar o documento no
vidro do scanner, não será possível digitalizar ambos os lados de um
documento
Ao usar o aplicativo do scanner no PC, ele será verificado pelo tipo de
configuração do perfil de digitalização no PC, independentemente de onde o
documento está definido ou a configuração de Dig duplex (Duplex Scan). (A6
apenas se digitaliza em simplex)
Digitalização > 73

D
IGITALIZAÇÃO REMOTA
Isto irá executar o driver do Scanner a partir de um utilitário instalado no PC (ActKey,
PaperPort, Image, Adobe Photoshop CS3, etc.) e irá iniciar a digitalização.
Conecte a máquina a um computador via USB ou uma rede.
TWAIN (conexão USB e conexão via rede) e Digitalização WSD são suportadas.
Há 3 modos de operação: Modo de digitalização simples, modo de digitalização manual e
modo de digitalização segura.
No modo de digitalização simples, a digitalização pode ser iniciada de todos os
computadores via USB, rede e conexão WSD Scan, sem operação especial no painel do
operador.
No modo de digitalização manual, a digitalização pode ser iniciada de todos os
computadores via USB, rede e conexão WSD Scan.
No Modo de digitalização segura, a digitalização só pode ser iniciada de uma máquina
selecionada, dentre os computadores já registrados na máquina, via USB, rede e conexão
WSD Scan.
Apenas um computador pode ser conectado ao mesmo tempo.
MEMO
Para o procedimento a seguir, o ActKey será usado como um exemplo para o
Windows, e Adobe Photoshop CS3 para Mac OS X. Os itens deste manual
podem ser diferentes dependendo da aplicação que você está usando.
OBSERVAÇÃO
Conecte a máquina a um computador via USB ou rede.
Instale um aplicativo (ActKey, PaperPort, etc.) e um driver de scanner antes
de iniciar uma tarefa de digitalização. Esta instalação não é necessária para a
conexão de digitalização WSD.
Se você conectar a máquina à rede, siga estas instruções.
> Defina a configuração TCP/IP para Ativar (Enable).
> Iguale a versão do IP da máquina ao do seu computador.
> Configure o servidor DNS.
> Ative as Configurações da Rede TWAIN.
Quando em modo de digitalização segura, o administrador precisa registrar
as informações do computador para realizar as digitalizações seguras a partir
do painel de controle ou da página da web de antemão.
Para Mac OS X, ao realizar uma digitalização via rede pela primeira vez, você
precisa definir o destino de conexão ao usar um driver. Quando você usar o
driver pela primeira vez, a ferramenta seleção de alvos da conexão será
iniciada. Não é necessário definir o alvo da conexão após a primeira vez.
Para operar o MFP na conexão de digitalização WSD, defina os seguintes.
> Defina a configuração TCP/IP do MFP para Ativar (Enable).
> Iguale a versão IP entre o MFP e o PC.
> Ative a Digitalização WSD.
> Instale o MFP no PC.
REFERÊNCIA
Para obter detalhes sobre como instalar um driver do scanner, consulte
“Instalando os drivers do scanner (Driver TWAIN/WIA/ICA)” na página 53.
Digitalização > 74

NÓ DE
DIGITALIZAÇÃO SIMPLES
OBSERVAÇÃO
Se você não conseguiu iniciar a digitalização, por favor verifique se o painel
está em operação.
Para Windows
1. Coloque o documento com o texto voltado para cima no ADF ou com a face para
baixo no vidro de exposição.
2. Inicie o ActKey em seu computador.
3. Clique no botão de digitalização que você deseja.
A digitalização começa.
Nome do Botão de Digitalização:
Aplicativo1, Aplicativo2, Pasta, PC-Fax
MEMO
Se você selecionar Aplicativo1 (Application1) ou Aplicativo2 (Application2), o
aplicativo especificado inicia e o documento digitalizado é exibido na aplicação.
Se você selecionar Pasta (Folder), o documento digitalizado é salvado na pasta
especificada.
Se você selecionar FAX PC (PC-FAX), o aplicativo para o pedido de transmissão
de fax é iniciado e o documento digitalizado é enviado para o aplicativo. Envie
um fax com o software de transmissão de fax no seu computador.
Para o Mac OS X (MC332, MC342, MC352, MC362, MC562, ES3452 MFP, ES5462 MFP)
Se utilizar drivers de scanner de Captura de Imagem:
1. Coloque o documento com o texto voltado para cima no ADF ou com a face para
baixo no vidro de exposição.
2. Comece a captura de imagem em seu computador.
3. Selecione o dispositivo.
4. Clique em um botão digitalizar.
A digitalização começará.
5. Selecione Sair da Captura de Imagem (Quit Image Capture) da Captura de
Imagem (Image Capture).
Se utilizar drivers TWAIN:
1. Coloque o documento com o texto voltado para cima no ADF ou com a face para
baixo no vidro de exposição.
2. Inicie o Adobe Photoshop CS3 no seu computador.
3. Selecione Importar (Import) de Arquivo (File) para selecionar OKI
MC5(3)x2_ES5(3)4x2 USB ou OKI MC5(3)x2_ES5(3)4x2 Network.
> Se selecionar OKI MC5(3)x2_ES5(3)4x2 USB, siga para a etapa 10.
> Se selecionar OKI MC5(3)x2_ES5(3)4x2 Network e a digitalização de rede é a
segunda ou posterior digitalização, siga para a etapa 10.
4.
Para a primeira digitalização da rede, a caixa de diálogo que indica que a ferramenta de
seleção de destino da conexão foi iniciada é exibida e, em seguida, clique em
Digitalização > 75
OK
(OK).

5. Selecione um destino de conexão na caixa de diálogo Configurações de
Digitalização (Scan Settings), e registre as informações do host, se necessário.
Depois, clique OK (OK).
6. Selecione Importar (Import) de Arquivo (File) do Adobe Photoshop CS3 para
selecionar OKI MC5(3)x2_ES5(3)4x2 Network.
A janela aparece.
7. Clique em um botão digitalizar.
A digitalização começará.
8. Selecione Sair do Photoshop (Quit Photoshop) de Photoshop (Photoshop).
OBSERVAÇÃO
O OSX 10.8 não pode usar drivers de scanner TWAIN.
Para Mac OS X (MPS2731mc)
Se utilizar drivers de scanner de Captura de Imagem:
1. Coloque o documento com o texto voltado para cima no ADF ou com a face para
baixo no vidro de exposição.
2. Comece a captura de imagem em seu computador.
3. Selecione o dispositivo.
4. Clique em um botão digitalizar.
A digitalização começará.
5. Selecione Sair da Captura de Imagem (Quit Image Capture) da Captura de
Imagem (Image Capture).
Se utilizar drivers TWAIN:
1. Coloque o documento com o texto voltado para cima no ADF ou com a face para
baixo no vidro de exposição.
2. Inicie o Adobe Photoshop CS3 no seu computador.
3. Selecione Importar (Import) de Arquivo (File) para selecionar OKI MPS2731mc
USB ou OKI MPS2731mc Network.
>Se você selecionar OKI MPS2731mc USB, vá para a etapa 10.
>Se selecionar OKI MPS2731mc Network e a digitalização de rede é a segunda
ou posterior digitalização, siga para a etapa 10.
4.
Para a primeira digitalização da rede, a caixa de diálogo que indica que a ferramenta de
OK
seleção de destino da conexão foi iniciada é exibida e, em seguida, clique em
(OK).
5. Selecione um destino de conexão na caixa de diálogo Configurações de
Digitalização (Scan Settings), e registre as informações do host, se necessário.
Depois, clique OK (OK).
6. Selecione Importar (Import) de Arquivo (File) do Adobe Photoshop CS3 para
selecionar OKI MPS2731mc Network.
A janela aparece.
7. Clique em um botão digitalizar.
A digitalização começará.
8. Selecione Sair do Photoshop (Quit Photoshop) de Photoshop (Photoshop).
OBSERVAÇÃO
O OSX 10.8 não pode usar drivers de scanner TWAIN.
Digitalização > 76

Para WSD Scan
1. Coloque o documento com o texto voltado para cima no ADF ou com a face para
baixo no vidro de exposição.
2. Inicie qualquer programa de digitalização no PC.
3. Clique em um botão digitalizar. A digitalização do documento começa.
M
ODO DE DIGITALIZAÇÃO MANUAL
Para Windows
1. Pressione a tecla SCAN (DIGITALIZAR) no painel de operação.
2. Coloque o documento com o texto voltado para cima no ADF ou com a face para
baixo no vidro de exposição.
3. Pressione para selecionar Digitalização Remota (Remote Scan) e, em seguida,
pressione OK (OK).
4. Verifique se TWAIN está selecionado e depois pressione OK (OK).
5. Inicie o ActKey em seu computador.
6. Clique no botão de digitalização que você deseja.
A digitalização começa.
Nome do Botão de Digitalização:
Aplicativo1, Aplicativo2, Pasta, PC-Fax
MEMO
Se você selecionar Aplicativo1 (Application1) ou Aplicativo2 (Application2), o
aplicativo especificado inicia e o documento digitalizado é exibido na aplicação.
Se você selecionar Pasta (Folder), o documento digitalizado é salvado na pasta
especificada.
Se você selecionar FAX PC (PC-FAX), o aplicativo para o pedido de transmissão
de fax é iniciado e o documento digitalizado é enviado para o aplicativo. Envie
um fax com o software de transmissão de fax no seu computador.
Para o Mac OS X (MC332, MC342, MC352, MC362, MC562, ES3452 MFP, ES5462 MFP)
Se utilizar drivers de scanner de Captura de Imagem:
1. Pressione a tecla SCAN (DIGITALIZAR) no painel de operação.
2. Coloque o documento com o texto voltado para cima no ADF ou com a face para
baixo no vidro de exposição.
3. Pressione para selecionar Digitalização Remota (Remote Scan) e, em seguida,
pressione OK (OK).
4. Verifique se TWAIN está selecionado e depois pressione OK (OK).
5. Comece a captura de imagem em seu computador.
6. Selecione o dispositivo.
Digitalização > 77

7. Clique em um botão digitalizar.
A digitalização começará.
8. Selecione Sair da Captura de Imagem (Quit Image Capture) da Captura de
Imagem (Image Capture).
Se utilizar drivers TWAIN:
1. Pressione a tecla SCAN (DIGITALIZAR) no painel de operação.
2. Coloque o documento com o texto voltado para cima no ADF ou com a face para
baixo no vidro de exposição.
3. Pressione para selecionar Digitalização Remota (Remote Scan) e, em seguida,
pressione OK (OK).
4. Verifique se TWAIN está selecionado e depois pressione OK (OK).
5. Inicie o Adobe Photoshop CS3 no seu computador.
6. Selecione Importar (Import) de Arquivo (File) para selecionar OKI
MC5(3)x2_ES5(3)4x2 USB ou OKI MC5(3)x2_ES5(3)4x2 Network.
> Se selecionar OKI MC5(3)x2_ES5(3)4x2 USB, siga para a etapa 10.
> Se selecionar OKI MC5(3)x2_ES5(3)4x2 Network e a digitalização de rede é a
segunda ou posterior digitalização, siga para a etapa 10.
7. Para a primeira digitalização da rede, a caixa de diálogo que indica que a ferramenta
de seleção de destino da conexão foi iniciada é exibida e, em seguida, clique em OK
(OK).
8. Selecione um destino de conexão na caixa de diálogo Configurações de
Digitalização (Scan Settings), e registre as informações do host, se necessário.
Depois, clique OK (OK).
9. Selecione Importar (Import) de Arquivo (File) do Adobe Photoshop CS3 para
selecionar OKI MC5(3)x2_ES5(3)4x2 Network.
A janela aparece.
10. Clique em um botão digitalizar.
A digitalização começará.
11. Selecione Sair do Photoshop (Quit Photoshop) de Photoshop (Photoshop).
OBSERVAÇÃO
O OSX 10.8 não pode usar drivers de scanner TWAIN.
Para Mac OS X (MPS2731mc)
Se utilizar drivers de scanner de Captura de Imagem:
1. Pressione a tecla SCAN (DIGITALIZAR) no painel de operação.
2. Coloque o documento com o texto voltado para cima no ADF ou com a face para
baixo no vidro de exposição.
3. Pressione para selecionar Digitalização Remota (Remote Scan) e, em seguida,
pressione OK (OK).
4. Verifique se TWAIN está selecionado e depois pressione OK (OK).
5. Comece a captura de imagem em seu computador.
6. Selecione o dispositivo.
Digitalização > 78

7. Clique em um botão digitalizar.
A digitalização começará.
8. Selecione Sair da Captura de Imagem (Quit Image Capture) da Captura de
Imagem (Image Capture).
Se utilizar drivers TWAIN:
1. Pressione a tecla SCAN (DIGITALIZAR) no painel de operação.
2. Coloque o documento com o texto voltado para cima no ADF ou com a face para
baixo no vidro de exposição.
3. Pressione para selecionar Digitalização Remota (Remote Scan) e, em seguida,
pressione OK (OK).
4. Verifique se TWAIN está selecionado e depois pressione OK (OK).
5. Inicie o Adobe Photoshop CS3 no seu computador.
6. Selecione Importar (Import) de Arquivo (File) para selecionar OKI MPS2731mc
USB ou OKI MPS2731mc Network.
>Se você selecionar OKI MPS2731mc USB, vá para a etapa 10.
>Se selecionar OKI MPS2731mc Network e a digitalização de rede é a segunda
ou posterior digitalização, siga para a etapa 10.
7. Para a primeira digitalização da rede, a caixa de diálogo que indica que a ferramenta
de seleção de destino da conexão foi iniciada é exibida e, em seguida, clique em OK
(OK).
8. Selecione um destino de conexão na caixa de diálogo Configurações de
Digitalização (Scan Settings), e registre as informações do host, se necessário.
Depois, clique OK (OK).
9. Selecione Importar (Import) de Arquivo (File) do Adobe Photoshop CS3 para
selecionar OKI MPS2731mc Network.
A janela aparece.
10. Clique em um botão digitalizar.
A digitalização começará.
11. Selecione Sair do Photoshop (Quit Photoshop) de Photoshop (Photoshop).
OBSERVAÇÃO
O OSX 10.8 não pode usar drivers de scanner TWAIN.
Para WSD Scan
1. Pressione a tecla SCAN (DIGITALIZAR) no Painel de Operação.
2. Coloque o original no alimentador automático de documentos ou no vidro do scanner.
3. Pressione para selecionar Digitalização Remota (Remote Scan) e, em seguida,
pressione OK (OK).
4. Pressione para selecionar WSD Scan (WSD Scan) e depois pressione OK (OK).
5. Inicie qualquer programa de digitalização no PC.
6. Clique em um botão digitalizar. A digitalização do documento começa.
Digitalização > 79

M
MONO
MONO
C
OLOR
C
OLOR
MONO
MONO
C
OLOR
C
OLOR
ODO DE DIGITALIZAÇÃO SEGURO (PARA CONEXÃO DE REDE
)
Para Windows
1. Pressione a tecla SCAN (DIGITALIZAR) no painel de operação.
2. Coloque o documento com o texto voltado para cima no ADF ou com a face para baixo
no vidro de exposição.
3. Pressione para selecionar Digitalização Remota (Remote Scan) e, em seguida,
pressione OK (OK).
4. Verifique se TWAIN está selecionado e depois pressione OK (OK).
5. Verifque se Selec PC p/conexão. (Select A Connecting PC) está selecionado e
pressione OK (OK).
6. Verifique se Da rede (From Network) está selecionado e depois pressione OK (OK).
7. Pressione para selecionar o destino que você deseja e, em seguida, pressione OK
(OK).
8. Pressione
ou .
9. Inicie o Actkey no computador.
10. Clique em um botão digitalizar.
Para o Mac OS X (MC332, MC342, MC352, MC362, MC562, ES3452 MFP, ES5462 MFP)
Se utilizar drivers de scanner de Captura de Imagem:
1. Pressione a tecla SCAN (DIGITALIZAR) no painel de operação.
2. Coloque o documento com o texto voltado para cima no ADF ou com a face para baixo
no vidro de exposição.
3. Pressione para selecionar Digitalização Remota (Remote Scan) e, em seguida,
pressione OK (OK).
4. Verifique se TWAIN está selecionado e depois pressione OK (OK).
5. Verifque se Selec PC p/conexão. (Select A Connecting PC) está selecionado e
pressione OK (OK).
6. Verifique se Da rede (From Network) está selecionado e depois pressione OK (OK).
7. Pressione para selecionar o destino que você deseja e, em seguida, pressione OK
(OK).
8. Pressione
ou .
9. Se o Modo de Digitalização PC do seu dispositivo está configurada para Modo de
Digitalização Seguro, necessita usar a Ferramenta de Configuração do Scanner de Rede
para fazer as configurações a seguir:
>O endereço do seu Mac deve estar registrado com o seu dispositivo.
>O número da porta a usar para digitalização deve estar registrada. Este número de
porta pode ser alterado nas configuração “Digitaliz lista rede” do seu dispositivo.
Digitalização > 80

A Ferramenta de Configuração do Scanner de Rede é instalada na localização a
MONO
MONO
C
OLOR
C
OLOR
seguir:
/Applications/OKIDATA/Scanner/
Inicie a Ferramenta de Configuração do Scanner de Rede, selecione o seu
dispositivo MFP e altera as configurações.
10. Comece a captura de imagem em seu computador.
11. Selecione o dispositivo.
12. Clique em um botão digitalizar.
A digitalização começará.
13. Selecione Sair da Captura de Imagem (Quit Image Capture) da Captura de
Imagem (Image Capture).
Se utilizar drivers TWAIN:
1. Pressione a tecla SCAN (DIGITALIZAR) no painel de operação.
2. Coloque o documento com o texto voltado para cima no ADF ou com a face para baixo
no vidro de exposição.
3. Pressione para selecionar Digitalização Remota (Remote Scan) e, em seguida,
pressione OK (OK).
4. Verifique se TWAIN está selecionado e depois pressione OK (OK).
5. Verifque se Selec PC p/conexão. (Select A Connecting PC) está selecionado e
pressione OK (OK).
6. Verifique se Da rede (From Network) está selecionado e depois pressione OK (OK).
7. Pressione para selecionar o destino que você deseja e, em seguida, pressione OK
(OK).
8. Pressione
ou .
9. Inicie o Adobe Photoshop CS3 no seu computador.
10. Selecione Importar (Import) de Arquivo (File) para selecionar OKI
MC5(3)x2_ES5(3)4x2 Network.
Se selecionar OKI MC5(3)x2_ES5(3)4x2 Network e a digitalização de rede é a
segunda ou posterior digitalização, siga para a etapa 13.
11. Para a primeira digitalização da rede, a caixa de diálogo que indica que a ferramenta
de seleção de destino da conexão foi iniciada é exibida e, em seguida, clique em OK
(OK).
12. Selecione um destino de conexão na caixa de diálogo Configurações de
Digitalização (Scan Settings), e registre as informações do host, se necessário.
Depois, clique OK (OK).
13. Selecione Importar (Import) de Arquivo (File) do Adobe Photoshop CS3 para
selecionar OKI MC5(3)x2_ES5(3)4x2 Network.
A janela aparece.
14. Clique em um botão digitalizar.
A digitalização começará.
Digitalização > 81

15. Selecione Sair do Photoshop (Quit Photoshop) de Photoshop (Photoshop).
MONO
MONO
C
OLOR
C
OLOR
OBSERVAÇÃO
O OSX 10.8 não pode usar drivers de scanner TWAIN.
Para Mac OS X (MPS2731mc)
Se utilizar drivers de scanner de Captura de Imagem:
1. Pressione a tecla SCAN (DIGITALIZAR) no painel de operação.
2. Coloque o documento com o texto voltado para cima no ADF ou com a face para
baixo no vidro de exposição.
3. Pressione para selecionar Digitalização Remota (Remote Scan) e, em seguida,
pressione OK (OK).
4. Verifique se TWAIN está selecionado e depois pressione OK (OK).
5. Verifque se Selec PC p/conexão. (Select A Connecting PC) está selecionado e
pressione OK (OK).
6. Verifique se Da rede (From Network) está selecionado e depois pressione OK (OK).
7. Pressione para selecionar o destino que você deseja e, em seguida, pressione OK
(OK).
8. Pressione
ou .
9. Se o Modo de Digitalização PC do seu dispositivo está configurada para Modo de
Digitalização Seguro, necessita usar a Ferramenta de Configuração do Scanner de
Rede para fazer as configurações a seguir:
>O endereço do seu Mac deve estar registrado com o seu dispositivo.
>O número da porta a usar para digitalização deve estar registrada. Este número de
porta pode ser alterado nas configuração “Digitaliz lista rede” do seu dispositivo.
A Ferramenta de Configuração do Scanner de Rede é instalada na localização a
seguir:
/Applications/OKIDATA/Scanner/
Inicie a Ferramenta de Configuração do Scanner de Rede, selecione o seu
dispositivo MFP e altera as configurações.
10. Comece a captura de imagem em seu computador.
11. Selecione o dispositivo.
12. Clique em um botão digitalizar.
A digitalização começará.
13. Selecione Sair da Captura de Imagem (Quit Image Capture) da Captura de
Imagem (Image Capture).
Se utilizar drivers TWAIN:
1. Pressione a tecla SCAN (DIGITALIZAR) no painel de operação.
2. Coloque o documento com o texto voltado para cima no ADF ou com a face para
baixo no vidro de exposição.
3. Pressione para selecionar Digitalização Remota (Remote Scan) e, em seguida,
pressione OK (OK).
4. Verifique se TWAIN está selecionado e depois pressione OK (OK).
Digitalização > 82

5. Verifque se Selec PC p/conexão. (Select A Connecting PC) está selecionado e
MONO
MONO
C
OLOR
C
OLOR
pressione OK (OK).
6. Verifique se Da rede (From Network) está selecionado e depois pressione OK (OK).
7. Pressione para selecionar o destino que você deseja e, em seguida, pressione OK
(OK).
8. Pressione
ou .
9. Inicie o Adobe Photoshop CS3 no seu computador.
10. Selecione Importar (Import) de Arquivo (File) do Adobe Photoshop CS3 para
selecionar OKI MPS2731mc Network.
Se selecionar OKI MPS2731mc Network e a digitalização de rede é a segunda ou
posterior digitalização, siga para a etapa 13.
11. Para a primeira digitalização da rede, a caixa de diálogo que indica que a ferramenta
de seleção de destino da conexão foi iniciada é exibida e, em seguida, clique em OK
(OK).
12. Selecione um destino de conexão na caixa de diálogo Configurações de
Digitalização (Scan Settings), e registre as informações do host, se necessário.
Depois, clique OK (OK).
13. Selecione Importar (Import) de Arquivo (File) do Adobe Photoshop CS3 para
selecionar OKI MPS2731mc Network.
A janela aparece.
14. Clique em um botão digitalizar.
A digitalização começará.
15. Selecione Sair do Photoshop (Quit Photoshop) de Photoshop (Photoshop).
OBSERVAÇÃO
O OSX 10.8 não pode usar drivers de scanner TWAIN.
Para WSD Scan
1. Pressione a tecla SCAN (DIGITALIZAR) no Painel de Operação.
2. Coloque o original no alimentador automático de documentos ou no vidro do scanner.
3. Pressione para selecionar Digitalização Remota (Remote Scan) e, em seguida,
pressione OK (OK).
4. Pressione para selecionar WSD Scan (WSD Scan) e depois pressione OK (OK).
5. Inicie qualquer programa de digitalização no PC.
6. Clique em um botão digitalizar. A digitalização do documento começa.
M
ODO DE DIGITALIZAÇÃO SEGURO (PARA CONEXÃO
USB)
Para Windows
1. Pressione a tecla SCAN (DIGITALIZAR) no painel de operação.
2. Coloque o documento com o texto voltado para cima no ADF ou com a face para
baixo no vidro de exposição.
3. Pressione para selecionar Digitalização Remota (Remote Scan) e, em seguida,
pressione OK (OK).
4. Verifique se TWAIN está selecionado e depois pressione OK (OK).
Digitalização > 83

5. Verifque se Selec PC p/conexão. (Select A Connecting PC) está selecionado e
MONO
MONO
C
OLOR
C
OLOR
MONO
MONO
C
OLOR
C
OLOR
pressione OK (OK).
6. Pressione para selecionar Da interface USB (From USB interface) e, em
seguida, pressione OK (OK).
7. Pressione
ou .
8. Inicie o ActKey em seu computador.
9. Clique no Botão Digitalizar.
Para o Mac OS X (MC332, MC342, MC352, MC362, MC562, ES3452 MFP, ES5462 MFP)
Se utilizar drivers de scanner de Captura de Imagem:
1. Pressione a tecla SCAN (DIGITALIZAR) no painel de operação.
2. Coloque o documento com o texto voltado para cima no ADF ou com a face para
baixo no vidro de exposição.
3. Pressione para selecionar Digitalização Remota (Remote Scan) e, em seguida,
pressione OK (OK).
4. Verifique se TWAIN está selecionado e depois pressione OK (OK).
5. Verifque se Selec PC p/conexão. (Select A Connecting PC) está selecionado e
pressione OK (OK).
6. Pressione para selecionar Da interface USB (From USB interface) e, em
seguida, pressione OK (OK).
7. Pressione
ou .
8. Comece a captura de imagem em seu computador.
9. Selecione o dispositivo.
10. Clique em um botão digitalizar.
A digitalização começará.
11. Selecione Sair da Captura de Imagem (Quit Image Capture) da Captura de
Imagem (Image Capture).
Se utilizar drivers TWAIN:
1. Pressione a tecla SCAN (DIGITALIZAR) no painel de operação.
2. Coloque o documento com o texto voltado para cima no ADF ou com a face para
baixo no vidro de exposição.
3. Pressione para selecionar Digitalização Remota (Remote Scan) e, em seguida,
pressione OK (OK).
4. Verifique se TWAIN está selecionado e depois pressione OK (OK).
5. Verifque se Selec PC p/conexão. (Select A Connecting PC) está selecionado e
pressione OK (OK).
6. Pressione para selecionar Da interface USB (From USB interface) e, em
seguida, pressione OK (OK).
Digitalização > 84

7. Pressione ou .
MONO
MONO
C
OLOR
C
OLOR
MONO
MONO
C
OLOR
C
OLOR
MONO
MONO
C
OLOR
C
OLOR
8. Inicie o Adobe Photoshop CS3 no seu computador.
9. Selecione Importar (Import) de Arquivo (File) para selecionar OKI
MC5(3)x2_ES5(3)4x2 USB.
10. Clique em um botão digitalizar.
A digitalização começará.
11. Selecione Sair do Photoshop (Quit Photoshop) de Photoshop (Photoshop).
OBSERVAÇÃO
O OSX 10.8 não pode usar drivers de scanner TWAIN.
Para Mac OS X (MPS2731mc)
Se utilizar drivers de scanner de Captura de Imagem:
1. Pressione a tecla SCAN (DIGITALIZAR) no painel de operação.
2. Coloque o documento com o texto voltado para cima no ADF ou com a face para
baixo no vidro de exposição.
3. Pressione para selecionar Digitalização Remota (Remote Scan) e, em seguida,
pressione OK (OK).
4. Verifique se TWAIN está selecionado e depois pressione OK (OK).
5. Verifque se Selec PC p/conexão. (Select A Connecting PC) está selecionado e
pressione OK (OK).
6. Pressione para selecionar Da interface USB (From USB interface) e, em
seguida, pressione OK (OK).
7. Pressione
ou .
8. Comece a captura de imagem em seu computador.
9. Selecione o dispositivo.
10. Clique em um botão digitalizar.
A digitalização começará.
11. Selecione Sair da Captura de Imagem (Quit Image Capture) da Captura de
Imagem (Image Capture).
Se utilizar drivers TWAIN:
1. Pressione a tecla SCAN (DIGITALIZAR) no painel de operação.
2. Coloque o documento com o texto voltado para cima no ADF ou com a face para
baixo no vidro de exposição.
3. Pressione para selecionar Digitalização Remota (Remote Scan) e, em seguida,
pressione OK (OK).
4. Verifique se TWAIN está selecionado e depois pressione OK (OK).
5. Verifque se Selec PC p/conexão. (Select A Connecting PC) está selecionado e
pressione OK (OK).
6. Pressione para selecionar Da interface USB (From USB interface) e, em
seguida, pressione OK (OK).
7. Pressione
ou .
Digitalização > 85

8. Inicie o Adobe Photoshop CS3 no seu computador.
9. Selecione Importar (Import) de Arquivo (File) para selecionar OKI MPS2731mc
USB.
10. Clique em um botão digitalizar.
A digitalização começará.
11. Selecione Sair do Photoshop (Quit Photoshop) de Photoshop (Photoshop).
OBSERVAÇÃO
O OSX 10.8 não pode usar drivers de scanner TWAIN.
Digitalização > 86

G
ERIR PERFIS
A
DICIONAR UM NOVO PERFIL DE REDE
Registrar a informação que configurou no computador como um perfil. É necessário quando
você executa a digitalização para a pasta compartilhada com o computador.
1. Pressione o botão SETTING (CONFIGURAR) no painel de controlo para incitar o
visor de Configur. (Setting).
2. Utilizando o botão da seta Down (para baixo), role para Perfil (Profile) e pressione
OK (OK).
3. Selecione o número de perfil pretendido.
4. Pressione a tecla de seta Right (Direita) para incitar a tela do Menu operação
(Operation Menu).
A partir daqui pode registrar todo o tipo de perfis.
5. Ao registrar um novo perfil, pressione a tecla de seta Right (Direita) para incitar a
tela Perfil (Profile).
6. Certifique-se de que Nomeperfil (Profile Name): está selecionado e, em seguida,
pressione a tecla de seta Right (Direita).
7. Utilizando as teclas de seta e o teclado na tela, digite um nome de perfil adequado.
OBSERVAÇÃO
Apenas MC562dn, MC562w, MC562dw, ES5462 MFP, ES5462dw MFP e
MPS2731mc: Também pode usar o teclado qwerty para digitar detalhes.
8. Utilizando as teclas de setas, realçar Feito (Done) e pressione OK (OK).
9. Utilizando o botão da seta Down (para baixo), role para URL alvo (Target URL) e,
em seguida, pressione a tecla de seta Right (Direita).
10. Utilizando as teclas de seta e o teclado na tela, digite o nome do computador de
destino e o nome da pasta partilhada como “\\nome do computador de
destino\nome da pasta partilhada”.
11. Utilizando as teclas de setas, realçar Feito (Done) e pressione OK (OK).
12. Utilizando o botão da seta Down (para baixo), role para Nome usuário (User Name)
e, em seguida, pressione a tecla de seta Right (Direita).
13. Utilizando as teclas de seta e o teclado na tela, digite um nome de usuário
adequado.
OBSERVAÇÃO
Se o gerenciamento do domínio for feito, insira “user name@domain
name”.
14. Utilizando as teclas de setas, realçar Feito (Done) e pressione OK (OK).
15. Utilizando o botão da seta Down (para baixo), role para Senha (Password) e, em
seguida, pressione a tecla de seta Right (Direita).
16. Ut
17. Utilizando as
ilizando as teclas de seta e o teclado na tela, digite uma senha adequada.
teclas de setas, realçar Feito (Done) e pressione OK (OK).
18. Utilizando o botão da seta Down (para baixo), role para Nome perfil (File Name)
e, em seguida, pressione a tecla de seta Right (Direita).
Digitalização > 87

19. Utilizando as teclas de seta e o teclado na tela, digite um nome de arquivo
adequado.
OBSERVAÇÃO
Você pode digitar até 64 caracteres.
Acrescentando “#n” ao final do nome do arquivo, um número de série é
atribuído automaticamente ao final do nome dos arquivos enviados.
Ao acrescentar “#d” ao final do nome do arquivo, uma data é
automaticamente atribuída ao final do nome dos arquivos enviados.
20. Utilizando as teclas de setas, realçar Feito (Done) e pressione OK (OK).
21. Configure outros itens, se necessário, por exemplo:
\\PC1\SalesDev
22. Pressione OK (OK) para registrar as configurações e salvar a entrada de perfil.
A configuração para Digitalizar para a pasta compartilhada está concluída.
E
XCLUIR UM PERFIL DE REDE
Para excluir um perfil de rede:
1. Pressione o botão SETTING (CONFIGURAR) no painel de controlo para incitar o
visor de Configur. (Setting).
2. Utilizando o botão da seta Down (para baixo), role para Lista de perfis (Profile
List) e pressione OK (OK).
3. Selecione o número de perfil pretendido.
4. Certifique-se de que Excl. (Delete) está selecionado e, em seguida, pressione a
tecla de seta Right (Direita).
5. No diálogo:
> pressione OK (OK) para continuar a exclusão da entrada de perfil,
ou...
> utilize a tecla de seta Right (Direita) para realçar Não (No), e, em seguida,
pressione OK (OK) para cancelar.
Digitalização > 88

G
ERIR O CATÁLOGO DE ENDEREÇOS
C
ONFIGURAR OS
E-
MAILS DE REMETENTE E DE RESPONDER PARA (DE/RESPONDER PARA
)
Você pode configurar o endereço a partir do qual os E-mails são enviados e o endereço para
o qual as respostas são enviadas.
1. Pressione o botão SETTING (CONFIGURAR) no painel de controle.
2. Utilizando o botão da seta Down (para baixo), role para Config. admin. (Admin
Setup) e pressione OK (OK).
3. Usando as teclas de setas e o teclado na tela, digite a senha do administrador.
OBSERVAÇÃO
A senha padrão é “aaaaaa”.
Apenas MC562dn, MC562w, MC562dw, ES5462 MFP, ES5462dw MFP e
MPS2731mc: Também pode usar o teclado qwerty para digitar detalhes.
4. Selecione Feito (Done) e depois pressione OK (OK).
5. Utilizando o botão da seta Down (para baixo), role para Config. do scanner
(Scanner Setup) e pressione OK (OK).
6. Utilizando o botão da seta Down (para baixo), role para Configuração de E-mail
(E-mail Setup) e, em seguida, pressione OK (OK).
7. Utilizando o botão da seta Down (para baixo), role para De / Resp. a (From/Reply
to) e pressione OK (OK).
8. Utilizando o botão da seta Down (para baixo), role para de (From) OU Responder
para (Reply to) e, em seguida, pressione OK (OK).
9. Utilizando o teclado na tela, digite o endereço de E-mail com até 48 caracteres.
OBSERVAÇÃO
Apenas MC562dn, MC562w, MC562dw, ES5462 MFP, ES5462dw MFP e
MPS2731mc: Também pode usar o teclado qwerty para digitar detalhes.
10. Selecione Feito (Done) e depois pressione OK (OK).
OBSERVAÇÃO
Pode selecionar endereços de E-mail do catálogo de endereços.
11. Utilizando o botão da seta Down (para baixo), role para Fechar (Close) e, em
seguida, pressione OK (OK).
12. Pressione o botão RESET/LOG OUT (RECONFIGURAR/SAIR).
Digitalização > 89

C
RIAR MODELOS DE
E-
MAIL
Você pode criar até cinco modelos de E-mail com texto e várias linhas de assunto e corpo
de texto.
Registrar um assunto
1. Pressione o botão SETTING (CONFIGURAR) no painel de controle.
2. Utilizando o botão da seta Down (para baixo), role para Config. admin. (Admin
Setup) e pressione OK (OK).
3. Usando as teclas de setas e o teclado na tela, digite a senha do administrador.
OBSERVAÇÃO
A senha padrão é “aaaaaa”.
Apenas MC562dn, MC562w, MC562dw, ES5462 MFP, ES5462dw MFP e
MPS2731mc: Também pode usar o teclado qwerty para digitar detalhes.
4. Selecione Feito (Done) e depois pressione OK (OK).
5. Utilizando o botão da seta Down (para baixo), role para Config. do scanner
(Scanner Setup) e pressione OK (OK).
6. Utilizando o botão da seta Down (para baixo), role para Configuração de E-mail
(E-mail Setup) e, em seguida, pressione OK (OK).
7. Utilizando o botão da seta Down (para baixo), role para Modelo (Template) e, em
seguida, pressione OK (OK).
8. Certifique-se de que Editar assunto (Edit Subject) está selecionado e, em seguida,
pressione OK (OK).
9. Utilizando o botão da seta Down (para baixo) selecionar um número de entrada
modelo e, em seguida, pressione OK (OK).
10. Utilizando o teclado na tela, digite o assunto com até 80 caracteres.
OBSERVAÇÃO
Apenas MC562dn, MC562w, MC562dw, ES5462 MFP, ES5462dw MFP e
MPS2731mc: Também pode usar o teclado qwerty para digitar detalhes.
11. Selecione Feito (Done) e depois pressione OK (OK).
Registrar corpo de texto
1. Siga as etapas 1 a 7 em “Registrar um assunto” na página 90.
2. Utilizando o botão da seta Down (para baixo), role para Editar texto (Edit Body)
e, em seguida, pressione OK (OK).
3. Utilizando o teclado na tela, digite o corpo de texto com até 256 caracteres.
OBSERVAÇÃO
Apenas MC562dn, MC562w, MC562dw, ES5462 MFP, ES5462dw MFP e
MPS2731mc: Também pode usar o teclado qwerty para digitar detalhes.
4. Selecione Feito (Done) e depois pressione OK (OK).
Digitalização > 90

A
DICIONAR UM ENDEREÇO DE
A máquina pode conter até 100 endereços de E-mail no catálogo de endereços. Para
atribuir um novo endereço de E-mail ao catálogo de endereços:
1. Pressione o botão SETTING (CONFIGURAR) no painel de controle.
2. Utilizando o botão da seta Down (para baixo), role para Catálog end E-mail
(Address Book) e pressione OK (OK).
3. Pressione OK (OK) para selecionar End. E-mail (E-mail Address).
4. Utilizando as teclas de setas, role para a posição de entrada requerida e pressione OK (OK) .
5. Pressionar OK (OK) para selecionar Registrar (Register).
6. Pressione a tecla de seta Right (Direita) para selecionar Nome (Name).
7. Utilizando o teclado ou as teclas de seta e o teclado na tela, digite o nome.
OBSERVAÇÃO
O comprimento máximo do nome é de 16 caracteres.
Se não digitar um nome, esta coluna permanece em branco.
8. Realce Feito (Done) e pressione OK (OK).
9. Utilizando a tecla de seta Down (para baixo), role para End. E-mail (E-mail
Address) e pressione a tecla de seta Right (Direita).
E-
MAIL NO CATÁLOGO DE ENDEREÇOS
10. Utilizando o teclado ou as teclas de seta e o teclado na tela, digite o novo endereço
de E-mail.
OBSERVAÇÃO
O comprimento máximo do endereço é de 80 caracteres.
11. Realce Feito (Done) e pressione OK (OK).
12. Se necessário, utilize as teclas de seta e role para No. grupo (Group No.), e em
seguida pressione Right (Direita).
13. Utilizando as teclas de seta, selecione o número de grupo a atribuir ao endereço de
E-mail e pressione OK (OK).
A caixa de verificação está marcada. Pode selecionar várias entradas.
14. Pressione a tecla de seta Right (Direita) para completar.
15. Pressione OK (OK) para confirmar.
16. Pressione OK (OK) uma vez mais para adicionar a sua entrada ao catálogo de endereços.
17. Pressione a tecla de seta Left (Esquerda) para sair do menu.
E
XCLUIR UM ENDEREÇO DE
Para excluir um endereço de E-mail do catálogo de endereços:
1. Pressione o botão SETTING (CONFIGURAR) no painel de controle.
E-
MAIL DO CATÁLOGO DE ENDEREÇOS
.
2. Utilizando o botão da seta Down (para baixo), role para Catálog end E-mail
(Address Book) e pressione OK (OK).
3. Pressione OK (OK) para selecionar End. E-mail (E-mail Address).
4. Utilizando as teclas de setas, role para a posição de entrada requerida e pressione
OK (OK).
5. Utilizando as teclas de setas, realçar Excl. (Delete) e pressione OK (OK).
Digitalização > 91

6. No diálogo selecionar Sim (Yes) para continuar ou selecionar Não (NO) para cancelar
a operação.
7. Pressione OK (OK).
8. Pressione a tecla de seta Left (Esquerda) para sair do menu.
M
ODIFICAR UM ENDEREÇO DE
Para editar um endereço de E-mail do catálogo de endereços:
1. Pressione o botão SETTING (CONFIGURAR) no painel de controle.
2. Utilizando o botão da seta Down (para baixo), role para Catálog end E-mail
(Address Book) e pressione OK (OK).
3. Pressione OK (OK) para selecionar End. E-mail (E-mail Address).
4. Utilizando as teclas de setas, role para a posição de entrada requerida e pressione
OK (OK).
5. Pressionar OK (OK) para selecionar Edit (Edit).
6. Modifique os detalhes de Nome (Name), End. E-mail (E-mail Address) e/ou No.
grupo (Group No.) conforme necessário e, em seguida, pressione OK (OK).
7. Pressione a tecla de seta Left (Esquerda) para sair do menu.
A
DICIONAR UMA ENTRADA DE GRUPO AO CATÁLOGO DE ENDEREÇOS
A máquina pode conter até 20 endereços de grupo. Para adicionar um novo endereço de
grupo ao catálogo de endereços:
E-
MAIL DO CATÁLOGO DE ENDEREÇOS
.
1. Pressione o botão SETTING (CONFIGURAR) no painel de controle.
2. Utilizando o botão da seta Down (para baixo), role para Catálog end E-mail
(Address Book) e pressione OK (OK).
3. Utilizando o botão da seta Down (para baixo), role para Grupo E-mail (E-mail
Group) e pressione OK (OK).
4. Utilizando as teclas de setas, role para a posição de entrada requerida e pressione
OK (OK).
5. Pressionar OK (OK) para selecionar Registrar (Register).
6. Pressione a tecla de seta Right (Direita) para selecionar Nome (Name).
7. Utilizando o teclado ou as teclas de seta e o teclado na tela, digite o nome.
OBSERVAÇÃO
O comprimento máximo do nome é de 16 caracteres.
8. Realce Feito (Done) e pressione OK (OK).
9. Utilizando a tecla de seta Down (para baixo), role para No. endereço (Address No.)
e pressione a tecla de seta Right (Direita).
10. Utilizando as teclas de seta, selecione o destino a atribuir ao grupo de E-mail e
pressione OK (OK).
A caixa de verificação está marcada. Pode selecionar várias entradas.
11. Pressione a tecla de seta Right (Direita) para completar.
12. Pressione OK (OK) para confirmar.
13. Pressione OK (OK) uma vez mais para adicionar a sua entrada ao catálogo de endereços.
14. Pressione a tecla de seta Left (Esquerda) para sair do menu.
Digitalização > 92

E
XCLUIR UM GRUPO DE
Para excluir uma entrada de endereço de grupo do catálogo de endereços:
1. Pressione o botão SETTING (CONFIGURAR) no painel de controle.
2. Utilizando o botão da seta Down (para baixo), role para Catálog end E-mail
(Address Book) e pressione OK (OK).
3. Utilizando o botão da seta Down (para baixo), role para Grupo E-mail (E-mail
Group) e pressione OK (OK).
4. Utilizando as teclas de setas, role para a posição de entrada requerida e pressione
OK (OK).
5. Utilizando as teclas de setas, realçar Excl. (Delete) e pressione OK (OK).
6. No diálogo selecionar Sim (Yes) para continuar ou selecionar Não (No) para cancelar
a operação.
7. Pressione OK (OK).
8. Pressione a tecla de seta Left (Esquerda) para sair do menu.
M
ODIFICAR UMA ENTRADA DE ENDEREÇO DE GRUPO DO CATÁLOGO DE ENDEREÇOS
Para editar uma entrada de endereço de grupo do catálogo de endereços:
1. Pressione o botão SETTING (CONFIGURAR) no painel de controle.
2. Utilizando o botão da seta Down (para baixo), role para Catálog end E-mail
(Address Book) e pressione OK (OK).
E-
MAIL DO CATÁLOGO DE ENDEREÇOS
3. Utilizando o botão da seta Down (para baixo), role para Grupo E-mail (E-mail
Group) e pressione OK (OK).
4. Utilizando as teclas de setas, role para a posição de entrada requerida e pressione
OK (OK).
5. Pressionar OK (OK) para selecionar Edit (Edit).
6. Modifique os detalhes de Nome (Name) e/ou No. endereço (Address No.) conforme
necessário e, em seguida, pressione OK (OK).
7. Pressione a tecla de seta Left (Esquerda) para sair do menu.
Digitalização > 93

I
2 34
1
MPRESSÃO
OBSERVAÇÃO
Se o Administrador tiver ativado o controle de acesso em sua máquina, ele irá
iniciar automaticamente em modo de controle de acesso. Você não será capaz
de usá-lo até que você fornecer informações de login válido. Verificar no
“Autenticação de usuários e controle de acesso” na página 41 para detalhes.
Este capítulo detalha como usar as seguintes opções de impressão no painel de controle:
> Lista de Trabalhos > Trabalho de Impressão (Apenas MC562dn, MC562w, MC562dw, ES5462 MFP,
ES5462dw MFP e MPS2731mc)
> Imprimir de uma memória USB
> Interruptor Online/Offline
Para maiores detalhes sobre como usar a sua máquina e quaisquer acessórios opcionais
para imprimir trabalhos de forma eficiente e eficaz, consulte o Guia de impressão e o Guia
de impressão de código de barras.
Apenas MC562dn, MC562w, MC562dw, ES5462 MFP, ES5462dw MFP e
MPS2731mc: Para maiores detalhes sobre como acessar e utilizar os recursos de
segurança, consulte o Guia de Segurança.
L
ISTA DE TRABALHOS
Você pode cancelar um trabalho de impressão, excluindo-a da lista de trabalhos:
1. Pressione o botão (1) Print (Imprimir) no painel de controlo par incitar o visor de
Impr menu (Print Menu).
2. Pressione OK (OK) para selecionar Listas trab impressão (Job Lists).
Job Lists
Print Job
Print From USB Memory
3. Utilizando as teclas de setas, rolar para o trabalho que quer cancelar e pressione OK
(OK).
Impressão > 94

T
2 34
1
Print From USB Memory
Print Job
Job Lists
RABALHO DE IMPRESSÃO (APENAS
MC562dn, MC562w, MC562dw, ES5462 MFP,
ES5462dw MFP
Esta seção apresenta uma visão geral de como selecionar e imprimir um trabalho
criptografado ou um trabalho de impressão que foi armazenado na máquina. Para maiores
detalhes sobre como acessar e utilizar os recursos de segurança, consulte o Guia de
Segurança.
1. Pressione o botão (1) Print (Imprimir) no painel de controlo par incitar o visor de
Impr menu (Print Menu).
2. Utilizando o botão da seta Down (para baixo), rolar para Trabalho de impressão
(Print Job) e pressione OK (OK).
E
MPS2731mc)
3. Utilizando as teclas de setas, rolar para a opção de trabalho que requer e pressione
OK (OK). Escolher de:
> Trabalho Armazenado
> Trabalho Criptografado
4. Inserir o PIN ou senha appropriado e em seguida pressione OK (OK).
5. Utilizando o botão da seta Down (para baixo), rolar para Imprimir (Print) e
pressione OK (OK).
OBSERVAÇÃO
Se selecionar
Atenção, se você escolher
criptografado, irá apagar all (todos) os trabalhos com senha.
Excl.
(Delete) você pode cancelar o trabalho de impressão.
Excl.
(Delete) para cancelar um trabalho
Impressão > 95

I
2 34
1
MPRIMIR DE UMA MEMÓRIA
OBSERVAÇÃO
Sistema de arquivos suportado: FAT12, FAT16, FAT32.
Formatos de ficheiros suportados: JPEG, PDF (v1.7), M-TIFF (v6
Baseline), PRN (PCL, PS).
Suportado: Até 32 GB de capacidade de memória USB.
Não Suportado: Hubs USB, HDD externo USB e PDF criptografado.
OBSERVAÇÃO
Até 100 arquivos em formados de arquivos suportados armazenados na
memória USB são exibidos na lista de arquivos. Se mais arquivos são
armazenados na memória USB, a lista dos arquivos armazenados pode não
ser exibido corretamente.
Você pode selecionar e imprimir um arquivo na sua memória USB ao mesmo
tempo.
OBSERVAÇÃO
Configuração “Md econ. toner”
USB.
USB
está disponível na Função Imprimir de Memória
O
PERAÇÃO BÁSICA
1. Conecte a memória USB na porta USB na parte frontal da máquina.
2. Pressione o botão (1) Print (Imprimir) no painel de controlo par incitar o visor de
Impr menu (Print Menu).
Impressão > 96

3. Utilizando o botão da seta Down (para baixo), rolar para Impr. da memória USB
(Print From USB Memory) e pressione OK (OK).
Job Lists
Print Job
Print From USB Memory
4. Certifique que Selec arq impressão (Select Print File) está realçado, depois
pressione OK (OK).
A lista de arquivos suportados no stick USB são mostrados.
5. Se o arquivo está contido dentro de uma pasta:
(a) Utilizando as teclas de setas, rolar para a pasta desejado e pressione OK (OK).
OBSERVAÇÃO
Se necessário, rolar para Propriedades de Pastas e pressione OK (OK) para
verificar a informação de ficheiro.
(b) Pressione OK (OK) para selecionar Abrir pasta (Open Folder).
6. Utilizando as teclas de setas, rolar para o ficheiro que quer imprimir e pressione OK
(OK).
OBSERVAÇÃO
Se necessário, rolar para Propriedades de Ficheiro e pressione OK (OK) para
verificar a informação de ficheiro.
7. Certifique que Selec (Select) está realçado, depois pressione OK (OK).
8. Se necessário, rolar para Config. impressora (Print Setup) e configure as
definições de impressão e pressione OK (OK). Verificar no “Opções avançadas” na
página 97 para detalhes.
9. Presione Mono (Mono) (2) para imprimir o documeto em preto e branco, ou Colour
(Cor) (3) para imprimir o documento em cor.
OBSERVAÇÃO
Se pretende cancelar o processo de impressão, pressione Stop (Parar) (4)
para abortar a operação.
10. Remova a memória USB da entrada depois que uma mensagem é exibida indicando
que está OK para remover a memória USB.
O
PÇÕES AVANÇADAS
Usando as opções disponíveis você pode alterar a saída de impressão para atender às suas
necessidades:
1. Selecione os parâmetros necessários com tecla de seta para Down (para baixo) e
pressione o botão OK (OK) ou com a tecla de seta para Right (Direita) para mostrar
a opção disponível.
2. Usando teclas de setas UP (para cima) ou Down (para baixo), selecione valor e
pressione OK (OK).
Impressão > 97

As opções são (configurações padrão de fábrica em negrito):
PARÂMETRO VALOR DESCRIÇÃO
Alim Papel Bandeja 1(A4), Band MF(A4) Permite que você defina a bandeja de papel
Cópias 1 Define o número de cópias de um documento
Cópia Duplex LIG, DESL Selecione um método de cópia.
Encad Enc borda maior, Enc borda menor Define o padrão de ligação para EBL ou EBC.
Ajustar LIG, DESL Coincidir o tamanho da página para o
para impressão.
a serem impressas de 1 a 999.
Se a cópia duplex é especificado, selecione o
método necessário vinculativo.
Apenas disponível quando duplex estiver ON.
tamanho do papel. Se o tamanho do seu
ficheiro for maior ou menor que a área de
impressão, o tamanho da página será
redimensionada para caber no tamanho do
papel.
3. Presione o botão Back (Trás) para voltar ao menu de impressão.
Impressão > 98

C
2 34
1
OMUTAÇÃO ONLINE/OFFLINE
Se você deseja alterar o status de impressão da sua máquina:
1. Pressione o botão (1) Print (Imprimir) no painel de controlo par incitar o visor de
Impr menu (Print Menu).
2. Utilizando o botão da seta Down (para baixo), rolar para Alternar on-line/off-
line (Switch Online/Offline) e pressione OK (OK).
Print Job
Print From USB Memory
Switch Online/Offline
3. Utilizando as teclas de setas, rolar para a opção necessária e pressione OK (OK).
OBSERVAÇÃO
Se comutar a máquina para
função de cópia.
I
MPRIMINDO COM
Os aplicativos ativados para o AirPrint podem imprimir em dispositivo compatíveis com o
AirPrint e não é necessário instalar drivers.
Toque em imprimir, selecione uma dispositivo compatível com o AirPrint e imprima.
P
RODUTOS AFETADOS
> iPhone, iPad, ou iPod touch com iOS 4.2 ou depois
> MAC OSX 10.7 ou depois
C
OMO IMPRIMIR
1. Connectando utilizando a Rede.
AirPrint
Off-line
(Offline) também irá desativar a
AirPrint suporta conexões sem fio que usam o modo de infra-estrutura.
2. Imprimir a partir de aplicativos como o Apple iBook, E-mail, fotos, e Safari, etc
Toque o ícone de controle, e depois toque no botão “Imprimir”. Selecione a
impressora e, em seguida, definir as opções de impressão e toque no botão
“Imprimir”.
Impressão > 99

F
2 34
1
AX
- A
PENAS
MC342dn, MC342dw, MC362dn, MC362w,
MC562dn, MC562w, MC562dw, ES5462 MFP, ES5462dw MFP
E
MPS2731mc
OBSERVAÇÃO
Se o Administrador tiver ativado o controle de acesso em sua máquina, ele irá
iniciar automaticamente em modo de controle de acesso. Você não será capaz
de usá-lo até que você fornecer informações de login válido. Verificar no
“Autenticação de usuários e controle de acesso” na página 41 para detalhes.
Quando tiver a enviar um fax, você pode carregar apenas documentos nos
tamanhos A4, carta e ofício no ADF, e documentos A4 ou carta no vidro de
exibição. Você não pode carregar documentos de tamanhos diferentes.
OBSERVAÇÃO
Configuração “Md econ. toner”.
E
NVIANDO UM FAX DO
Esta seção detalha como enviar um fax directamente a partir do MFP.
O
PERAÇÃO BÁSICA
MFP
1. Coloque o documento com o texto voltado para cima no ADF ou com a face para
baixo no vidro.
2. Pressione o botão Fax (Fax) (1) no painel de controlo par incitar o visor de Modo de
fax pronto (FAX Ready mode).
3. Certifique que Fax (Fax) está realçado, depois pressione OK (OK).
4. Define o destino e envie suas propriedades de envio, conforme necessário. Verificar
no “Opções avançadas” na página 101 para detalhes.
5. Pressione o botão Mono (Mono) (3) para começar a enviar os seu documentos.
OBSERVAÇÃO
Se pretende cancelar o envio do fax, pressione Stop (Parar) (4) para abortar
a operação.
Você pode cancelar um trabalho que está sendo transmitido enquanto a
mensagem que indica que a transmissão está completa não mostrado. Referir
a “VER/CANCEL TRABALHO FAX” na página 110 para detalhes de como
cancelar um trabalho reservado.
Quando você seleciona um trabalho de transmissão, o próprio trabalho é
cancelado. Se você deseja cancelar um destino individual dentro de um
trabalho de difusão, consulte “Excluindo destinos especificados” na
página 103.
As transmissões de fax são enviadas apenas em preto e branco.
Fax - Apenas MC342dn, MC342dw, MC362dn, MC362w, MC562dn, MC562w, MC562dw, ES5462 MFP, ES5462dw MFP e MPS2731mc
> 100
 Loading...
Loading...