Page 1

Uživatelská příručka
MC332dn, MC342dn, MC342dw, MC352dn,
MC362dn, MC362w, MC562dn, MC562w,
MC562dw, ES3452 MFP, ES5462 MFP,
ES5462dw MFP, MPS2731mc
Page 2
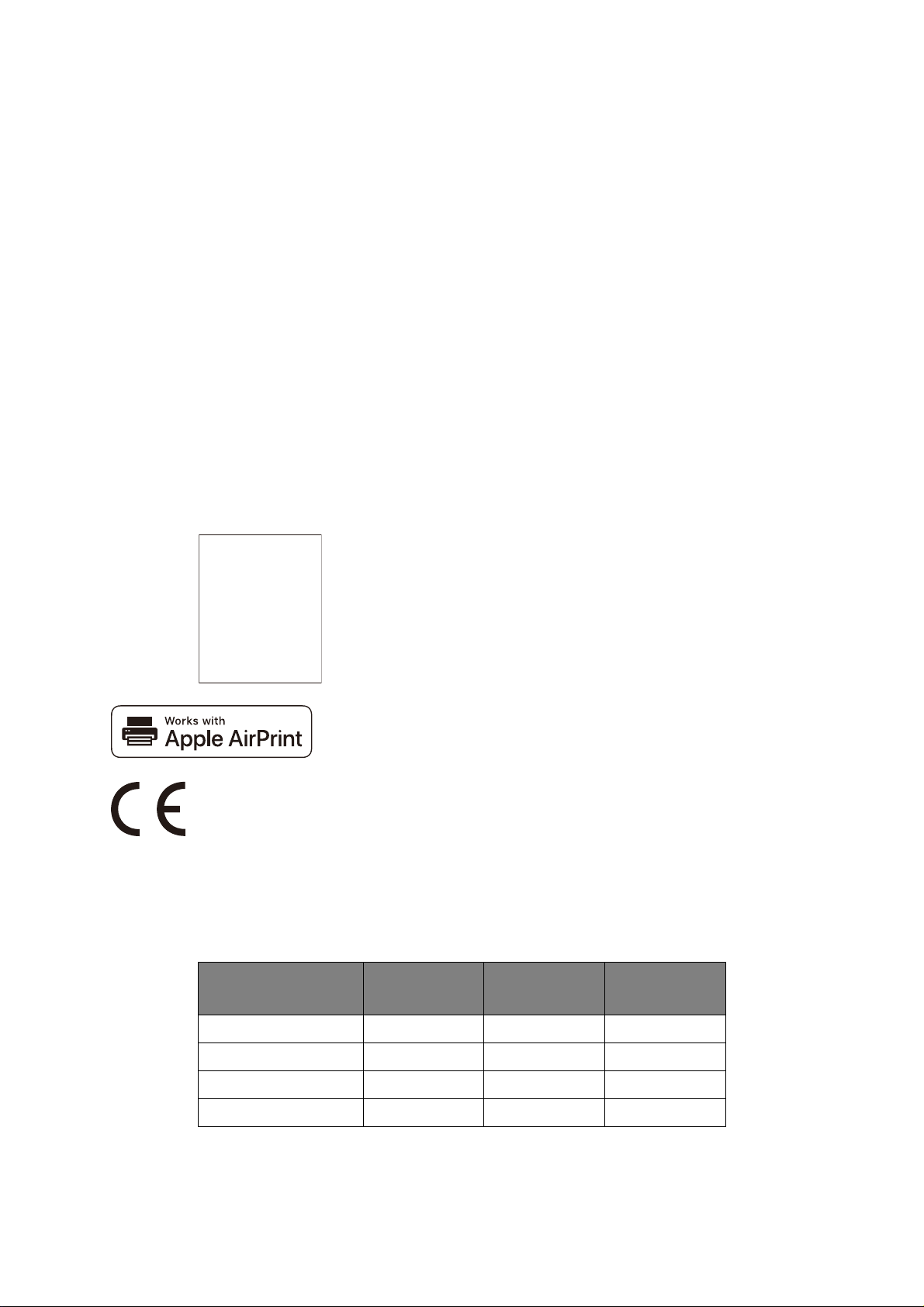
PŘEDMLUVA
Bylo vyvinuto maximální úsilí, aby informace uvedené v tomto dokumentu byly úplné, přesné a aktuální.
Výrobce neodpovídá za důsledky chyb, které nemůže ovlivnit. Výrobce také nemůže zaručit, že změny
softwaru a zařízení produkovaných jinými výrobci a zmíněných v této příručce neovlivní platnost uvedených
informací. Uvedení softwarových produktů dodávaných jinými společnostmi nutně neznamená, že je
výrobce doporučuje.
I když bylo vyvinuto odpovídající úsilí, aby tento dokument byl tak přesný a užitečný jak je to možné,
nedáváme žádnou záruku, ať přímou tak nepřímo vyjádřenou, ohledně přesnosti a kompletnosti zde
uvedených informací.
Nejnovější ovladače a příručky jsou k dispozici na webu:
https://www.oki.com/printing/
Copyright © 2012. Oki Data Corporation Všechna práva vyhrazena.
OKI je registrovaná ochranná známka společnosti Oki Electric Industry Co., Ltd.
ENERGY STAR je ochranná známka agentury United States Enviromental Protection Agency.
Microsoft, MS-DOS a Windows jsou registrované ochranné známky společnosti Microsoft Corporation.
Apple, Macintosh, Mac a Mac OS jsou ochranné známky společnosti Apple, Inc.
Názvy jiných výrobků a jiné obchodní značky jsou registrované ochranné známky příslušných vlastníků.
AirPrint
AirPrint logo
iPad
iPhone
iPod
iPod touch
TM
TM
®
®
®
®
iPad, iPhone, iPod a iPod touch jsou ochrannými známkami společnosti
Apple Inc., registrovanými v USA a v dalších zemích. Název AirPrint a
logo AirPrint jsou ochrannými známkami společnosti Apple Inc.
Tento výrobek splňuje podmínky směrnic Rady 2014/30/EU (EMC), 2014/35/EU (LVD),
2014/53/EU (RED), 2009/125/ES (ErP) a 2011/65/EU (RoHS), ve znění pozdějších
předpisů, o sbližování právních předpisů členských států týkajících se elektromagnetické
kompatibility, nízkonapěťových, rozhlasových nebo telekomunikačních zařízení a výrobků
spotřebová
vajících energii a omezení použití určitých nebezpečných látek v elektrických a
elektronických zařízeních.
Při hodnocení, zda tento výrobek splňuje požadavky shody se směrnicí o elektromagnetické
kompatibilitě 2014/30/EU, při a hodnocení jiných konfigurací, které by mohly mít na tuto shodu vliv, byly
použity následující kabely.
TYP KABELU DÉLKA
(V METRECH)
JÁDRO STÍNĚNÍ
Napájecí 1,8
USB 5,0
LAN 7,0
Telefon 7,0
✘✘
✘ ✔
✘✘
✘✘
Předmluva > 2
Page 3
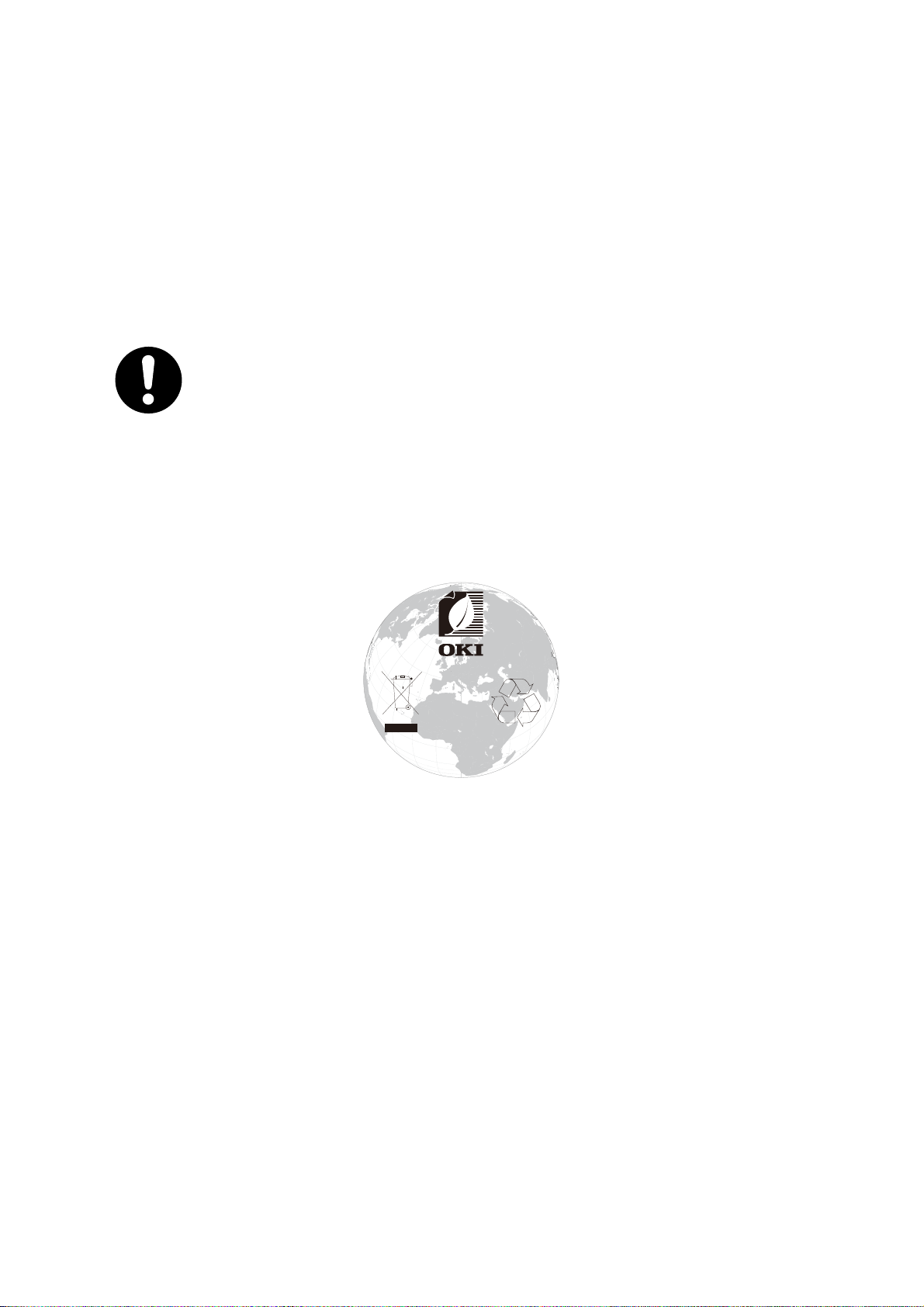
ENERGY STAR
w
w
w
.
o
k
i
.
c
o
m
/
p
r
i
n
t
i
n
g
/
Cílové země programu ENERGY STAR jsou Spojené státy, Kanada a Japonsko.
Netýká se ostatních zemí.
Tento výrobek splňuje pouze požadavky programu ENERGY STAR v2.0.
PRVNÍ POMOC
S práškovým tonerem zacházejte opatrně:
Dojde-li k jeho požití, podejte postižené osobě trochu studené vody a okamžitě
vyhledejte lékařskou pomoc. NEPOKOUŠEJTE se vyvolat zvracení.
Je-li vdechnut, dopravte postiženého na čerstvý vzduch. Okamžitě vyhledejte
lékařskou pomoc.
Dostane-li se do očí, vyplachujte je velkým množstvím vody po dobu nejméně
15 minut a snažte se je mít po tuto dobu otevřené. Okamžitě vyhledejte lékařskou
pomoc.
Pokud se vysype, omyjte potřísněná místa vodou a mýdlem. Snížíte tak možnost
znečištění kůže nebo oděvu.
INFORMACE O ŽIVOTNÍM PROSTŘEDÍ
ENERGY STAR > 3
Page 4
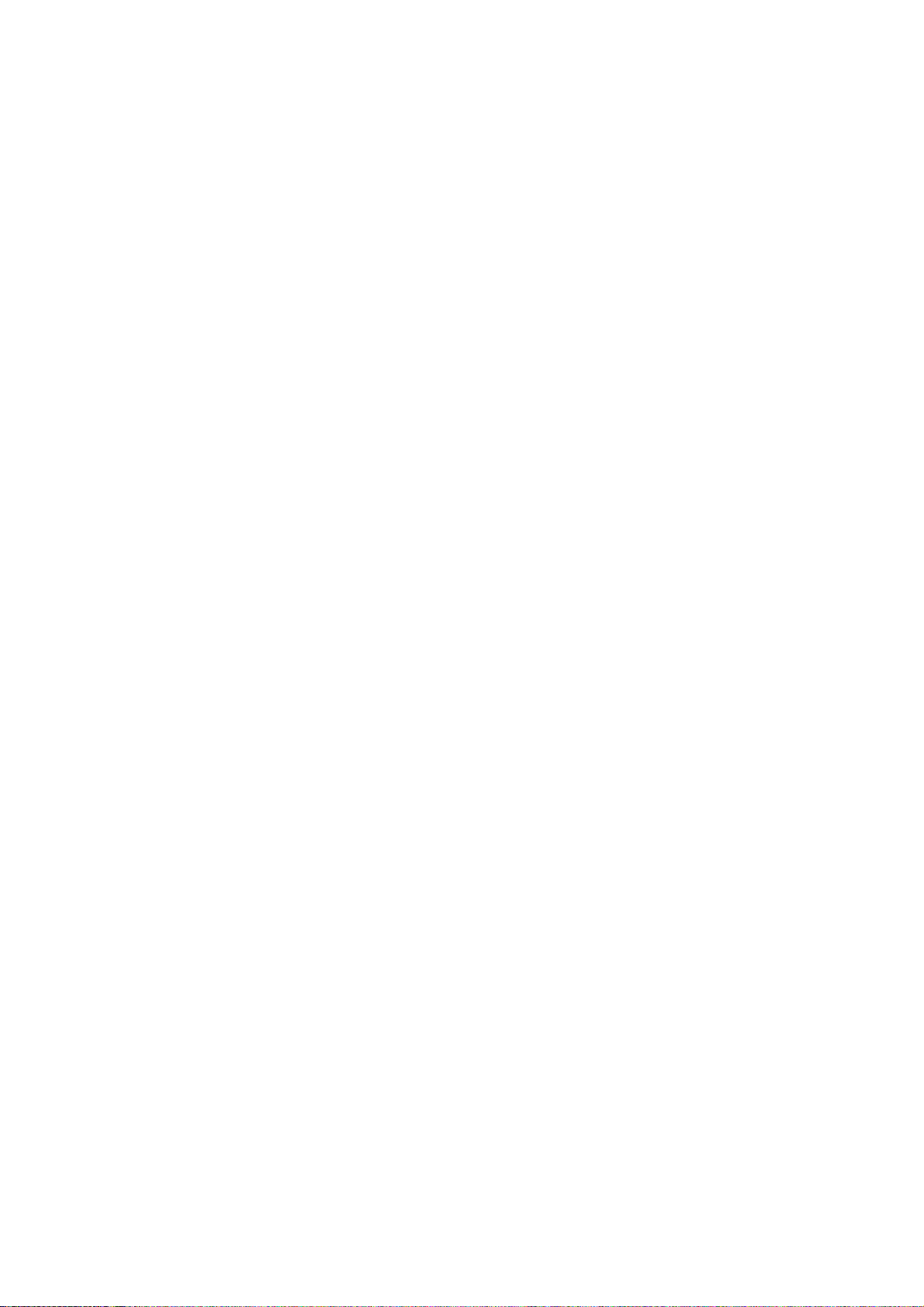
Tento výrobek obsahuje software vyvinutý společností Heimdal Project.
Copyright (c) 1995 - 2008 Kungliga Tekniska Högskolan
(Royal Institute of Technology, Stockholm, Švédsko).
Všechna práva vyhrazena.
Šíření a používání ve formě zdrojového a binárního kódu je povoleno v případě, že jsou
splněny následující podmínky:
1. Šířený zdrojový kód musí obsahovat výše uvedený copyright, tento seznam podmínek a
níže uvedené prohlášení.
2. Šířený binární kód musí obsahovat výše uvedený copyright, tento seznam podmínek a níže
uvedené prohlášení v doprovodné dokumentaci a dalších případných materiálech
určených k distribuci s ním.
3. Ani jméno institutu ani jména pracovníků podílejících se na vývoji software nesmí být
použita k podpoře nebo propagaci produktů z tohoto software odvozených bez jejich
předchozího výslovného písemného souhlasu.
TENTO SOFTWARE JE INSTITUTEM A PRACOVNÍKY PODÍLEJÍCÍMI SE NA JEHO
VÝVOJI POSKYTOVÁN „TAK, JAK JE“ A JAKÉKOLI VYJÁDŘENÉ NEBO
PŘEDPOKLÁDANÉ ZÁRUKY, VČETNĚ, AVŠAK NIKOLI POUZE, PŘEDPOKLÁDANÝCH
ZÁRUK PRODEJNOSTI A ZPŮSOBILOSTI K URČITÉMU ÚČELU JSOU NEPLATNÉ. ANI
INSTITUT ANI PRACOVNÍCI PODÍLEJÍCÍ SE NA JEHO VÝVOJI NEJSOU ZA ŽÁDNÝCH
OKOLNOSTÍ ZODPOVĚDNÍ ZA JAKÉKOLI PŘÍMÉ, NEPŘÍMÉ, NÁHODNÉ, ZVLÁŠTNÍ,
EXEMPLÁRNÍ NEBO NÁSLEDNÉ ŠKODY (VČETNĚ, AVŠAK NIKOLI POUZE, POŘÍZENÍ SI
NÁHRADNÍHO ZBOŽÍ ČI SLUŽEB; ZTRÁTY FUNKČNOSTI, DAT NEBO ZISKŮ; NEBO
PŘERUŠENÍ PODNIKÁNÍ) AŤ UŽ K NIM DOŠLO JAKKOLI A NA ZÁKLADĚ JAKÉHOKOLI
VÝKLADU ZODPOVĚDNOSTI, AŤ UŽ SMLUVNÍ, PŘÍMÉ ODPOVĚDNOSTI NEBO
PŘESTUPKOVÉ (VČETNĚ
NEDBALOSTNÍ
NEBO JINÉ), VZNIKLÉ JAKÝMKOLI
ZPŮSOBEM POUŽITÍM TOHOTO SOFTWARE, A TO ANI V PŘÍPADĚ KDY NA MOŽNOST
TAKOVÝCH ŠKOD BYLO PŘEDEM UPOZORNĚNO.
Informace o životním prostředí > 4
Page 5
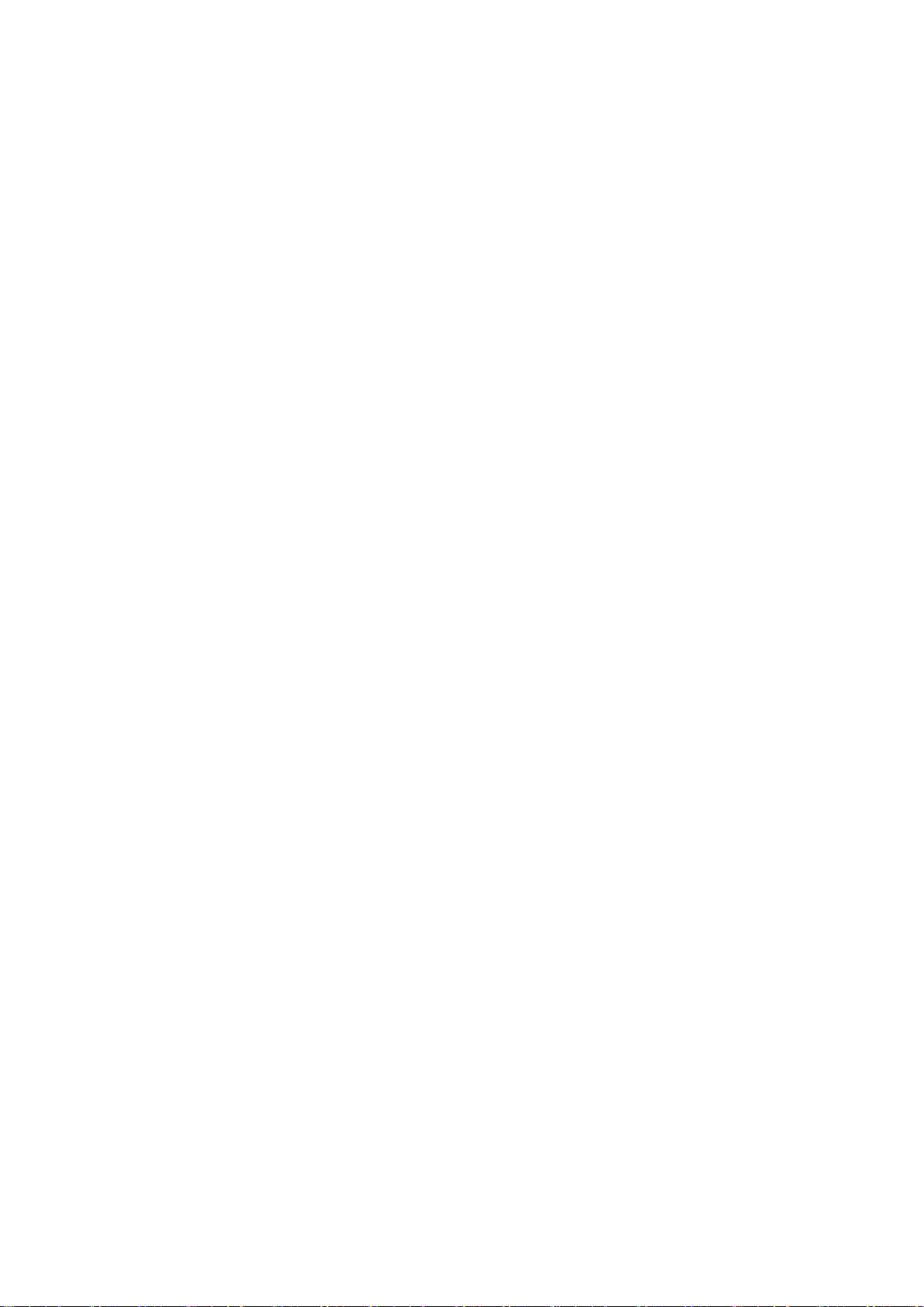
OBSAH
Předmluva . . . . . . . . . . . . . . . . . . . . . . . . . . . . . . . . . . . . . . . . . . . . . . . . . . . . . . . . . . . . . . . 2
ENERGY STAR . . . . . . . . . . . . . . . . . . . . . . . . . . . . . . . . . . . . . . . . . . . . . . . . . . . . . . . . . . . 3
První pomoc . . . . . . . . . . . . . . . . . . . . . . . . . . . . . . . . . . . . . . . . . . . . . . . . . . . . . . . . . . . . . 3
Informace o životním prostředí . . . . . . . . . . . . . . . . . . . . . . . . . . . . . . . . . . . . . . . . . . . . . . 3
Obsah. . . . . . . . . . . . . . . . . . . . . . . . . . . . . . . . . . . . . . . . . . . . . . . . . . . . . . . . . . . . . . . . . . . 5
Poznámky, upozornění a varování . . . . . . . . . . . . . . . . . . . . . . . . . . . . . . . . . . . . . . . . . . 10
O této příručce . . . . . . . . . . . . . . . . . . . . . . . . . . . . . . . . . . . . . . . . . . . . . . . . . . . . . . . . . . 10
Dokumentace. . . . . . . . . . . . . . . . . . . . . . . . . . . . . . . . . . . . . . . . . . . . . . . . . . . . . . . . . . 10
Účel této příručky. . . . . . . . . . . . . . . . . . . . . . . . . . . . . . . . . . . . . . . . . . . . . . . . . . . . . . . 10
Použití online . . . . . . . . . . . . . . . . . . . . . . . . . . . . . . . . . . . . . . . . . . . . . . . . . . . . . . . . . . 11
Tisk stránek . . . . . . . . . . . . . . . . . . . . . . . . . . . . . . . . . . . . . . . . . . . . . . . . . . . . . . . . . . . 11
Úvod. . . . . . . . . . . . . . . . . . . . . . . . . . . . . . . . . . . . . . . . . . . . . . . . . . . . . . . . . . . . . . . . . . . 12
Přehled . . . . . . . . . . . . . . . . . . . . . . . . . . . . . . . . . . . . . . . . . . . . . . . . . . . . . . . . . . . . . . 14
Pohled zepředu . . . . . . . . . . . . . . . . . . . . . . . . . . . . . . . . . . . . . . . . . . . . . . . . . . . . . 14
Pohled zezadu . . . . . . . . . . . . . . . . . . . . . . . . . . . . . . . . . . . . . . . . . . . . . . . . . . . . . . 15
Ovládací panel. . . . . . . . . . . . . . . . . . . . . . . . . . . . . . . . . . . . . . . . . . . . . . . . . . . . . . . . . 16
Numerická klávesnice – přepínání znaků . . . . . . . . . . . . . . . . . . . . . . . . . . . . . . . . . . . . 18
Klávesnice QWERTY (jen MC562dn, MC562w, MC562dw, ES5462 MFP,
ES5462dw MFP a MPS2731mc) . . . . . . . . . . . . . . . . . . . . . . . . . . . . . . . . . . . . . . . . . . 19
Změna jazyka displeje . . . . . . . . . . . . . . . . . . . . . . . . . . . . . . . . . . . . . . . . . . . . . . . . . . . 19
Začínáme . . . . . . . . . . . . . . . . . . . . . . . . . . . . . . . . . . . . . . . . . . . . . . . . . . . . . . . . . . . . . . . 20
Zapnutí vašeho zařízení . . . . . . . . . . . . . . . . . . . . . . . . . . . . . . . . . . . . . . . . . . . . . . . . . 20
Vypnutí vašeho zařízení . . . . . . . . . . . . . . . . . . . . . . . . . . . . . . . . . . . . . . . . . . . . . . . . . 21
Když není zařízení delší dobu používáno. . . . . . . . . . . . . . . . . . . . . . . . . . . . . . . . . . 21
Úsporný režim.. . . . . . . . . . . . . . . . . . . . . . . . . . . . . . . . . . . . . . . . . . . . . . . . . . . . . . . . . 22
Režim spánku . . . . . . . . . . . . . . . . . . . . . . . . . . . . . . . . . . . . . . . . . . . . . . . . . . . . . . . . . 23
Automatické vypínání . . . . . . . . . . . . . . . . . . . . . . . . . . . . . . . . . . . . . . . . . . . . . . . . . . . 24
Instalace ovladačů a nástrojů . . . . . . . . . . . . . . . . . . . . . . . . . . . . . . . . . . . . . . . . . . . . . 25
Ovladače skeneru a tiskárny v systému Windows . . . . . . . . . . . . . . . . . . . . . . . . . . . 26
Ovladač tiskárny v systému Mac . . . . . . . . . . . . . . . . . . . . . . . . . . . . . . . . . . . . . . . . 27
Ovladač faxu (MC342dn, MC342dw, MC362dn, MC362w, MC562dn,
MC562w, MC562dw, ES5462 MFP, ES5462dw MFP a MPS2731mc) . . . . . . . . . . 28
Nástroj configuration tool . . . . . . . . . . . . . . . . . . . . . . . . . . . . . . . . . . . . . . . . . . . . . . 29
Nástroj ActKey . . . . . . . . . . . . . . . . . . . . . . . . . . . . . . . . . . . . . . . . . . . . . . . . . . . . . . 30
Doporučené typy papíru. . . . . . . . . . . . . . . . . . . . . . . . . . . . . . . . . . . . . . . . . . . . . . . . . . . 32
Kazetové zásobníky. . . . . . . . . . . . . . . . . . . . . . . . . . . . . . . . . . . . . . . . . . . . . . . . . . . . . 33
Víceúčelový zásobník . . . . . . . . . . . . . . . . . . . . . . . . . . . . . . . . . . . . . . . . . . . . . . . . . . . 34
Zásobník pro listy lícem dolů
Zásobník
Duplex . . . . . . . . . . . . . . . . . . . . . . . . . . . . . . . . . . . . . . . . . . . . . . . . . . . . . . . . . . . . . . . 34
Vkládání papíru . . . . . . . . . . . . . . . . . . . . . . . . . . . . . . . . . . . . . . . . . . . . . . . . . . . . . . . . . . 35
Kazetové zásobníky. . . . . . . . . . . . . . . . . . . . . . . . . . . . . . . . . . . . . . . . . . . . . . . . . . . . . 35
Víceúčelový zásobník . . . . . . . . . . . . . . . . . . . . . . . . . . . . . . . . . . . . . . . . . . . . . . . . . . . 38
Konfigurace nastavení zásobníku . . . . . . . . . . . . . . . . . . . . . . . . . . . . . . . . . . . . . . . . . . 38
Registrace vlastních velikostí . . . . . . . . . . . . . . . . . . . . . . . . . . . . . . . . . . . . . . . . . . . . . 39
Ověření uživatelů a řízení přístupu . . . . . . . . . . . . . . . . . . . . . . . . . . . . . . . . . . . . . . . . . . 40
Ověření PIN. . . . . . . . . . . . . . . . . . . . . . . . . . . . . . . . . . . . . . . . . . . . . . . . . . . . . . . . . . . 40
Ověření uživatelským jménem a heslem . . . . . . . . . . . . . . . . . . . . . . . . . . . . . . . . . . . . . 40
pro listy
Přihlášení k zařízení . . . . . . . . . . . . . . . . . . . . . . . . . . . . . . . . . . . . . . . . . . . . . . . . . . 40
Odhlášení od zařízení. . . . . . . . . . . . . . . . . . . . . . . . . . . . . . . . . . . . . . . . . . . . . . . . . 40
Přihlášení k zařízení . . . . . . . . . . . . . . . . . . . . . . . . . . . . . . . . . . . . . . . . . . . . . . . . . . 40
lícem nahoru. . . . . . . . . . . . . . . . . . . . . . . . . . . . . . . . . . . . . . . . . . . . 34
. . . . . . . . . . . . . . . . . . . . . . . . . . . . . . . . . . . . . . . . . . . . . . 34
Obsah > 5
Page 6
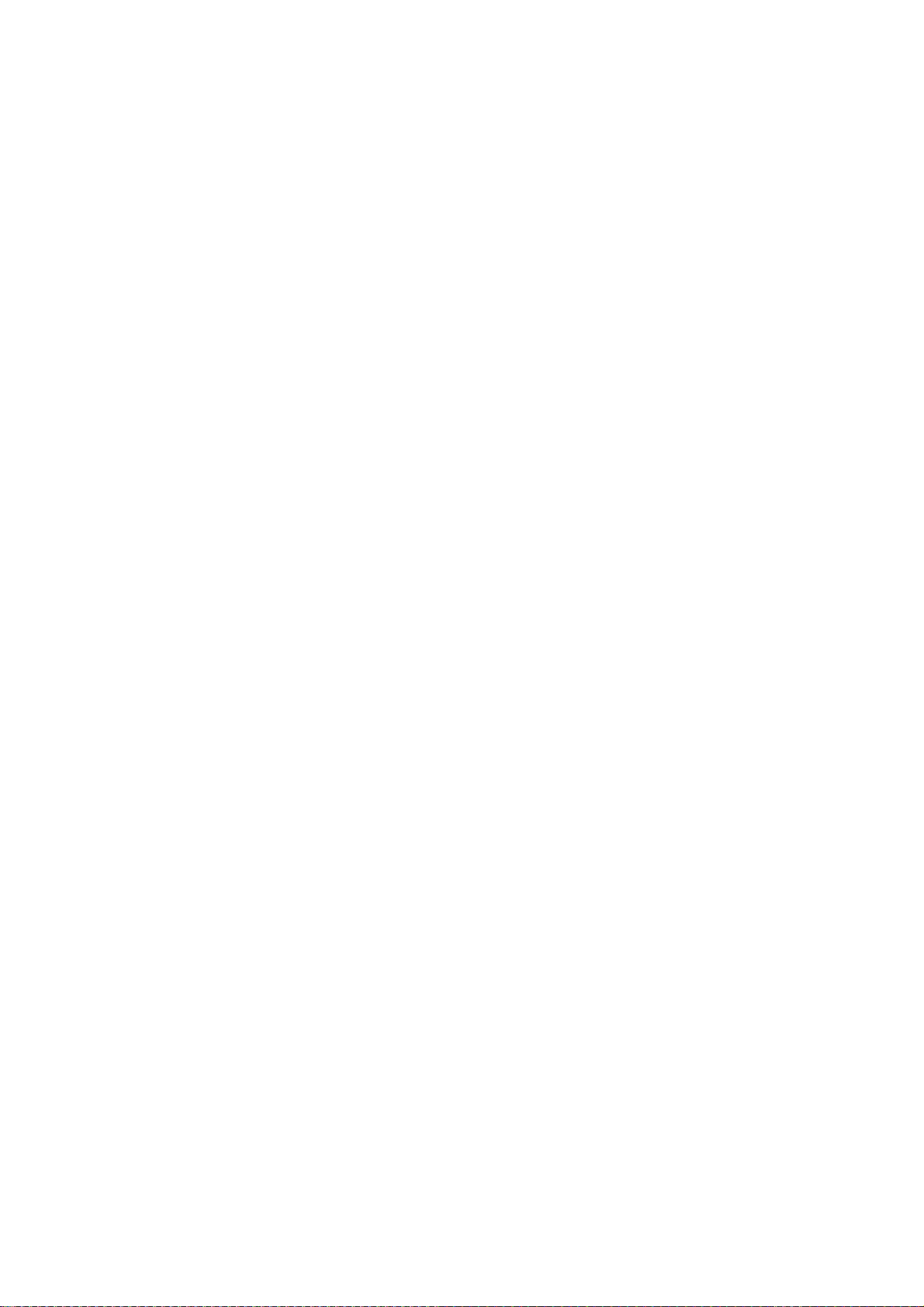
Odhlášení od zařízení. . . . . . . . . . . . . . . . . . . . . . . . . . . . . . . . . . . . . . . . . . . . . . . . . 40
Provoz z počítače . . . . . . . . . . . . . . . . . . . . . . . . . . . . . . . . . . . . . . . . . . . . . . . . . . . . 41
Provoz . . . . . . . . . . . . . . . . . . . . . . . . . . . . . . . . . . . . . . . . . . . . . . . . . . . . . . . . . . . . . . . . . 43
Provádění více úloh současně. . . . . . . . . . . . . . . . . . . . . . . . . . . . . . . . . . . . . . . . . . . . . 44
Vkládání dokumentů . . . . . . . . . . . . . . . . . . . . . . . . . . . . . . . . . . . . . . . . . . . . . . . . . . . . 45
Požadavky na dokumenty. . . . . . . . . . . . . . . . . . . . . . . . . . . . . . . . . . . . . . . . . . . . . . 45
Skenovatelná oblast . . . . . . . . . . . . . . . . . . . . . . . . . . . . . . . . . . . . . . . . . . . . . . . . . . 45
Vkládání dokumentů do automatického podavače. . . . . . . . . . . . . . . . . . . . . . . . . . . 46
Pokládání dokumentů na sklo. . . . . . . . . . . . . . . . . . . . . . . . . . . . . . . . . . . . . . . . . . . 47
Kopírování . . . . . . . . . . . . . . . . . . . . . . . . . . . . . . . . . . . . . . . . . . . . . . . . . . . . . . . . . . . . . . 48
Základní použití . . . . . . . . . . . . . . . . . . . . . . . . . . . . . . . . . . . . . . . . . . . . . . . . . . . . . . . . 48
Zvýšení počtu kopií. . . . . . . . . . . . . . . . . . . . . . . . . . . . . . . . . . . . . . . . . . . . . . . . . . . 48
Pokročilé použití . . . . . . . . . . . . . . . . . . . . . . . . . . . . . . . . . . . . . . . . . . . . . . . . . . . . . . . 49
Obnovení nastavení kopírování. . . . . . . . . . . . . . . . . . . . . . . . . . . . . . . . . . . . . . . . . . . . 51
Automatické obnovení . . . . . . . . . . . . . . . . . . . . . . . . . . . . . . . . . . . . . . . . . . . . . . . . 51
Použití tlačítka reset/logout (obnovit/odhlásit) . . . . . . . . . . . . . . . . . . . . . . . . . . . . . . 51
Skenování . . . . . . . . . . . . . . . . . . . . . . . . . . . . . . . . . . . . . . . . . . . . . . . . . . . . . . . . . . . . . . 52
Instalace ovladačů skeneru (Ovladač TWAIN/WIA/ICA) . . . . . . . . . . . . . . . . . . . . . . . . . 52
Instalační proces. . . . . . . . . . . . . . . . . . . . . . . . . . . . . . . . . . . . . . . . . . . . . . . . . . . . . 52
Používání softwaru ActKey. . . . . . . . . . . . . . . . . . . . . . . . . . . . . . . . . . . . . . . . . . . . . 57
Nastavení pro použití skenu WSD. . . . . . . . . . . . . . . . . . . . . . . . . . . . . . . . . . . . . . . . . . 58
Instalační proces. . . . . . . . . . . . . . . . . . . . . . . . . . . . . . . . . . . . . . . . . . . . . . . . . . . . . 58
Metody skenování . . . . . . . . . . . . . . . . . . . . . . . . . . . . . . . . . . . . . . . . . . . . . . . . . . . . . . 60
Skenování do E-mailu . . . . . . . . . . . . . . . . . . . . . . . . . . . . . . . . . . . . . . . . . . . . . . . . . . . 61
Sken do sdíleného adresářei . . . . . . . . . . . . . . . . . . . . . . . . . . . . . . . . . . . . . . . . . . . . . . 65
Skenování do paměti USB. . . . . . . . . . . . . . . . . . . . . . . . . . . . . . . . . . . . . . . . . . . . . . . . 68
Sken do počítače . . . . . . . . . . . . . . . . . . . . . . . . . . . . . . . . . . . . . . . . . . . . . . . . . . . . . . . 70
Připojení prostřednictvím USB . . . . . . . . . . . . . . . . . . . . . . . . . . . . . . . . . . . . . . . . . . 71
Připojení prostřednictvím sítě . . . . . . . . . . . . . . . . . . . . . . . . . . . . . . . . . . . . . . . . . . . 71
Připojení WSD skenu . . . . . . . . . . . . . . . . . . . . . . . . . . . . . . . . . . . . . . . . . . . . . . . . . 72
Vzdálený sken . . . . . . . . . . . . . . . . . . . . . . . . . . . . . . . . . . . . . . . . . . . . . . . . . . . . . . . . . 73
Režim jednoduchého skenování. . . . . . . . . . . . . . . . . . . . . . . . . . . . . . . . . . . . . . . . . 74
Režim ručního skenování . . . . . . . . . . . . . . . . . . . . . . . . . . . . . . . . . . . . . . . . . . . . . . 76
Režim zabezpečeného skenování (pro síťové připojení) . . . . . . . . . . . . . . . . . . . . . . 78
Režim zabezpečeného skenování (pro připojení USB) . . . . . . . . . . . . . . . . . . . . . . . 81
Správa profil
Přidání novéh
. . . . . . . . . . . . . . . . . . . . . . . . . . . . . . . . . . . . . . . . . . . . . . . . . . . . . . . 84
ů. . .
o síťového profilu . . . . . . . . . . . . . . . . . . . . . . . . . . . . . . . . . . . . . . . . . 84
Smazání síového profilu . . . . . . . . . . . . . . . . . . . . . . . . . . . . . . . . . . . . . . . . . . . . . . . 85
Správa adresáe . . . . . . . . . . . . . . . . . . . . . . . . . . . . . . . . . . . . . . . . . . . . . . . . . . . . . . . . 86
Nastavení e-mailových adres pro odesílatele a odpov (od/odpov). . . . . . . . . . . . . . . 86
Vytváení e-mailových šablon . . . . . . . . . . . . . . . . . . . . . . . . . . . . . . . . . . . . . . . . . . . 87
Pidávání záznamu e-mailové adresy do adresáe. . . . . . . . . . . . . . . . . . . . . . . . . . . . 88
Smazání záznamu e-mailové adresy z adresáe. . . . . . . . . . . . . . . . . . . . . . . . . . . . . 88
Zmna záznamu e-mailové adresy v adresái . . . . . . . . . . . . . . . . . . . . . . . . . . . . . . . . 89
Pidání skupinové položky do adresáe . . . . . . . . . . . . . . . . . . . . . . . . . . . . . . . . . . . . 89
Odstranní skupiny adres z adresáe . . . . . . . . . . . . . . . . . . . . . . . . . . . . . . . . . . . . . . 90
Úprava skupiny adres v adresái . . . . . . . . . . . . . . . . . . . . . . . . . . . . . . . . . . . . . . . . . 90
Tisk. . . . . . . . . . . . . . . . . . . . . . . . . . . . . . . . . . . . . . . . . . . . . . . . . . . . . . . . . . . . . . . . . . . . 91
Job lists (Seznamy úloh) . . . . . . . . . . . . . . . . . . . . . . . . . . . . . . . . . . . . . . . . . . . . . . . . . 91
Print job (Tisková úloha) (pouze MC562dn, MC562w, MC562dw,
ES5462 MFP, ES5462dw MFP a MPS2731mc) . . . . . . . . . . . . . . . . . . . . . . . . . . . . . . 92
Print from USB memory (Tisk z paměti USB) . . . . . . . . . . . . . . . . . . . . . . . . . . . . . . . . . 93
Základní použití . . . . . . . . . . . . . . . . . . . . . . . . . . . . . . . . . . . . . . . . . . . . . . . . . . . . . 93
Pokročilé použití . . . . . . . . . . . . . . . . . . . . . . . . . . . . . . . . . . . . . . . . . . . . . . . . . . . . . 94
Přepínání režimů online a offline . . . . . . . . . . . . . . . . . . . . . . . . . . . . . . . . . . . . . . . . . . . 95
Tisk Se Službou AirPrint . . . . . . . . . . . . . . . . . . . . . . . . . . . . . . . . . . . . . . . . . . . . . . . . . 95
Dotčené Produkty . . . . . . . . . . . . . . . . . . . . . . . . . . . . . . . . . . . . . . . . . . . . . . . . . . . . 95
Obsah > 6
Page 7
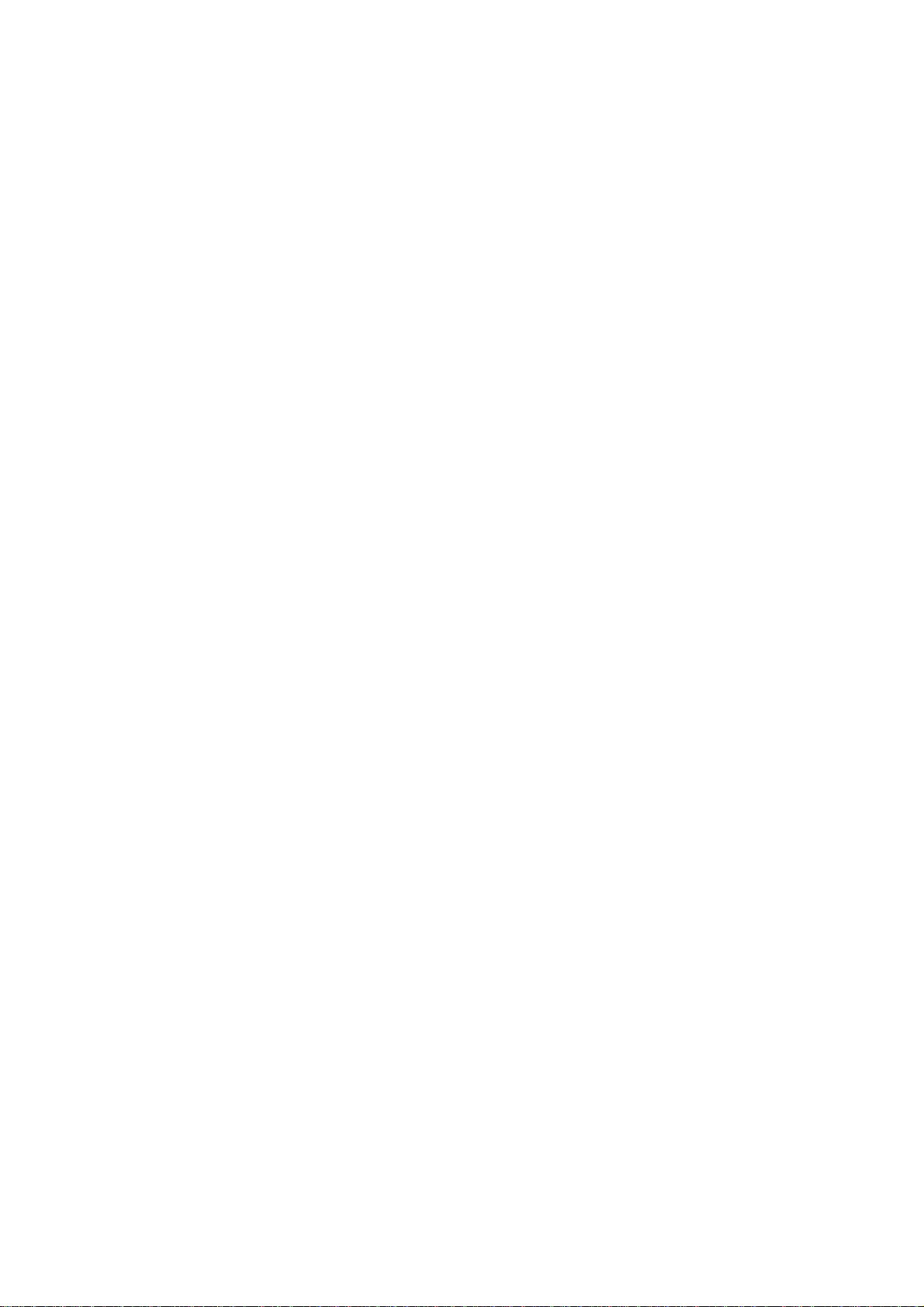
Jak Tisknout . . . . . . . . . . . . . . . . . . . . . . . . . . . . . . . . . . . . . . . . . . . . . . . . . . . . . . . . 95
Faxování – pouze MC342dn, MC342dw, MC362dn, MC362w, MC562dn, MC562w, MC562dw,
ES5462 MFP, ES5462dw MFP a MPS2731mc . . . . . . . . . . . . . . . . . . . . . . . . . . . . . . . . . 96
Posílání faxu z víceúčelového zařízení . . . . . . . . . . . . . . . . . . . . . . . . . . . . . . . . . . . . . . 96
Základní použití . . . . . . . . . . . . . . . . . . . . . . . . . . . . . . . . . . . . . . . . . . . . . . . . . . . . . 96
Pokročilé použití . . . . . . . . . . . . . . . . . . . . . . . . . . . . . . . . . . . . . . . . . . . . . . . . . . . . . 97
Příjem faxu . . . . . . . . . . . . . . . . . . . . . . . . . . . . . . . . . . . . . . . . . . . . . . . . . . . . . . . . 106
Správa telefonního seznamu . . . . . . . . . . . . . . . . . . . . . . . . . . . . . . . . . . . . . . . . . . . . . 110
Přidání položky rychlé volby do telefonního seznamu . . . . . . . . . . . . . . . . . . . . . . . 110
Přidání položky skupinové volby do telefonního seznamu . . . . . . . . . . . . . . . . . . . . 111
Odstranění položky rychlé volby z telefonního seznamu . . . . . . . . . . . . . . . . . . . . . 111
Odstranění položky skupinové volby z telefonního seznamu . . . . . . . . . . . . . . . . . . 112
Změna záznamu rychlé volby . . . . . . . . . . . . . . . . . . . . . . . . . . . . . . . . . . . . . . . . . . 112
Změna záznamu skupinové volby . . . . . . . . . . . . . . . . . . . . . . . . . . . . . . . . . . . . . . 112
Registrace záznamu z historie příjmů nebo přenosů . . . . . . . . . . . . . . . . . . . . . . . . 113
Internet fax. . . . . . . . . . . . . . . . . . . . . . . . . . . . . . . . . . . . . . . . . . . . . . . . . . . . . . . . . . . 113
Odesílání faxu z počítače . . . . . . . . . . . . . . . . . . . . . . . . . . . . . . . . . . . . . . . . . . . . . 113
Příjem internetových faxů . . . . . . . . . . . . . . . . . . . . . . . . . . . . . . . . . . . . . . . . . . . . . 117
Přidávání faxových čísel do telefonního seznamu . . . . . . . . . . . . . . . . . . . . . . . . . . 118
Přidání nových skupin do telefonního seznamu . . . . . . . . . . . . . . . . . . . . . . . . . . . . 118
Import a export čísel faxu . . . . . . . . . . . . . . . . . . . . . . . . . . . . . . . . . . . . . . . . . . . . . 119
Funkce společné pro operace kopírování, faxování i skenování. . . . . . . . . . . . . . . . . 120
Režim spojitého skenování . . . . . . . . . . . . . . . . . . . . . . . . . . . . . . . . . . . . . . . . . . . . . . 120
Makro úlohy (jen MC562dn, MC562w, MC562dw, ES5462 MFP,
ES5462dw MFP a MPS2731mc) . . . . . . . . . . . . . . . . . . . . . . . . . . . . . . . . . . . . . . . . . 121
Údržba . . . . . . . . . . . . . . . . . . . . . . . . . . . . . . . . . . . . . . . . . . . . . . . . . . . . . . . . . . . . . . . . 123
Výměna spotřebních částí . . . . . . . . . . . . . . . . . . . . . . . . . . . . . . . . . . . . . . . . . . . . . . . 123
Výměna tonerové kazety . . . . . . . . . . . . . . . . . . . . . . . . . . . . . . . . . . . . . . . . . . . . . 123
Výměna obrazového válce . . . . . . . . . . . . . . . . . . . . . . . . . . . . . . . . . . . . . . . . . . . . 128
Výměna jednotky přenosového pásu . . . . . . . . . . . . . . . . . . . . . . . . . . . . . . . . . . . . 128
Výměna zapékací jednotky. . . . . . . . . . . . . . . . . . . . . . . . . . . . . . . . . . . . . . . . . . . . 131
Čištění . . . . . . . . . . . . . . . . . . . . . . . . . . . . . . . . . . . . . . . . . . . . . . . . . . . . . . . . . . . . . . 133
...pouzdra jednotky . . . . . . . . . . . . . . . . . . . . . . . . . . . . . . . . . . . . . . . . . . . . . . . . . . 133
...hlavy s diodami LED . . . . . . . . . . . . . . . . . . . . . . . . . . . . . . . . . . . . . . . . . . . . . . . 133
...cesty papíru v automatickém podavači dokument
...spodní st
rany automatického podavače dokumentů . . . . . . . . . . . . . . . . . . . . . . . 135
. . . . . . . . . . . . . . . . . . . . . . 135
ů. .
...desky dokumentu. . . . . . . . . . . . . . . . . . . . . . . . . . . . . . . . . . . . . . . . . . . . . . . . . . 136
Instalace volitelného vybavení . . . . . . . . . . . . . . . . . . . . . . . . . . . . . . . . . . . . . . . . . . . . 137
Rozšíření paměti . . . . . . . . . . . . . . . . . . . . . . . . . . . . . . . . . . . . . . . . . . . . . . . . . . . . . . 137
Karta SD (pouze model MC562dn, MC562w, MC562dw, ES5462 MFP,
ES5462dw MFP a MPS2731mc) . . . . . . . . . . . . . . . . . . . . . . . . . . . . . . . . . . . . . . . . . 140
Přídavný zásobník papíru . . . . . . . . . . . . . . . . . . . . . . . . . . . . . . . . . . . . . . . . . . . . . . . 142
Nastavení možností zařízení v ovladači . . . . . . . . . . . . . . . . . . . . . . . . . . . . . . . . . . . . 143
Systém Windows . . . . . . . . . . . . . . . . . . . . . . . . . . . . . . . . . . . . . . . . . . . . . . . . . . . 143
Systém Mac OS X . . . . . . . . . . . . . . . . . . . . . . . . . . . . . . . . . . . . . . . . . . . . . . . . . . 143
Odstraňování potíží . . . . . . . . . . . . . . . . . . . . . . . . . . . . . . . . . . . . . . . . . . . . . . . . . . . . . 145
Kontrola stavu zařízení . . . . . . . . . . . . . . . . . . . . . . . . . . . . . . . . . . . . . . . . . . . . . . . . . 145
Kontrola stavu zařízení a stavu úlohy . . . . . . . . . . . . . . . . . . . . . . . . . . . . . . . . . . . . . . 145
Kontrola indikátoru led síťového spínače . . . . . . . . . . . . . . . . . . . . . . . . . . . . . . . . . . . 145
Odstranění uvíznutého papíru . . . . . . . . . . . . . . . . . . . . . . . . . . . . . . . . . . . . . . . . . . . . 146
V automatickém podavači dokumentů skeneru.... . . . . . . . . . . . . . . . . . . . . . . . . . . 146
V tiskárně.... . . . . . . . . . . . . . . . . . . . . . . . . . . . . . . . . . . . . . . . . . . . . . . . . . . . . . . . 147
Řešení neuspokojivých výsledků tisku . . . . . . . . . . . . . . . . . . . . . . . . . . . . . . . . . . . . . 154
Řešení neuspokojivých výsledků kopírování . . . . . . . . . . . . . . . . . . . . . . . . . . . . . . . . . 155
Kontrolní seznam problémů s faxem (MC342dn, MC342dw, MC362dn, MC362w,
MC562dn, MC562w, MC562dw, ES5462 MFP, ES5462dw MFP a MPS2731mc) . . . 156
Obsah > 7
Page 8
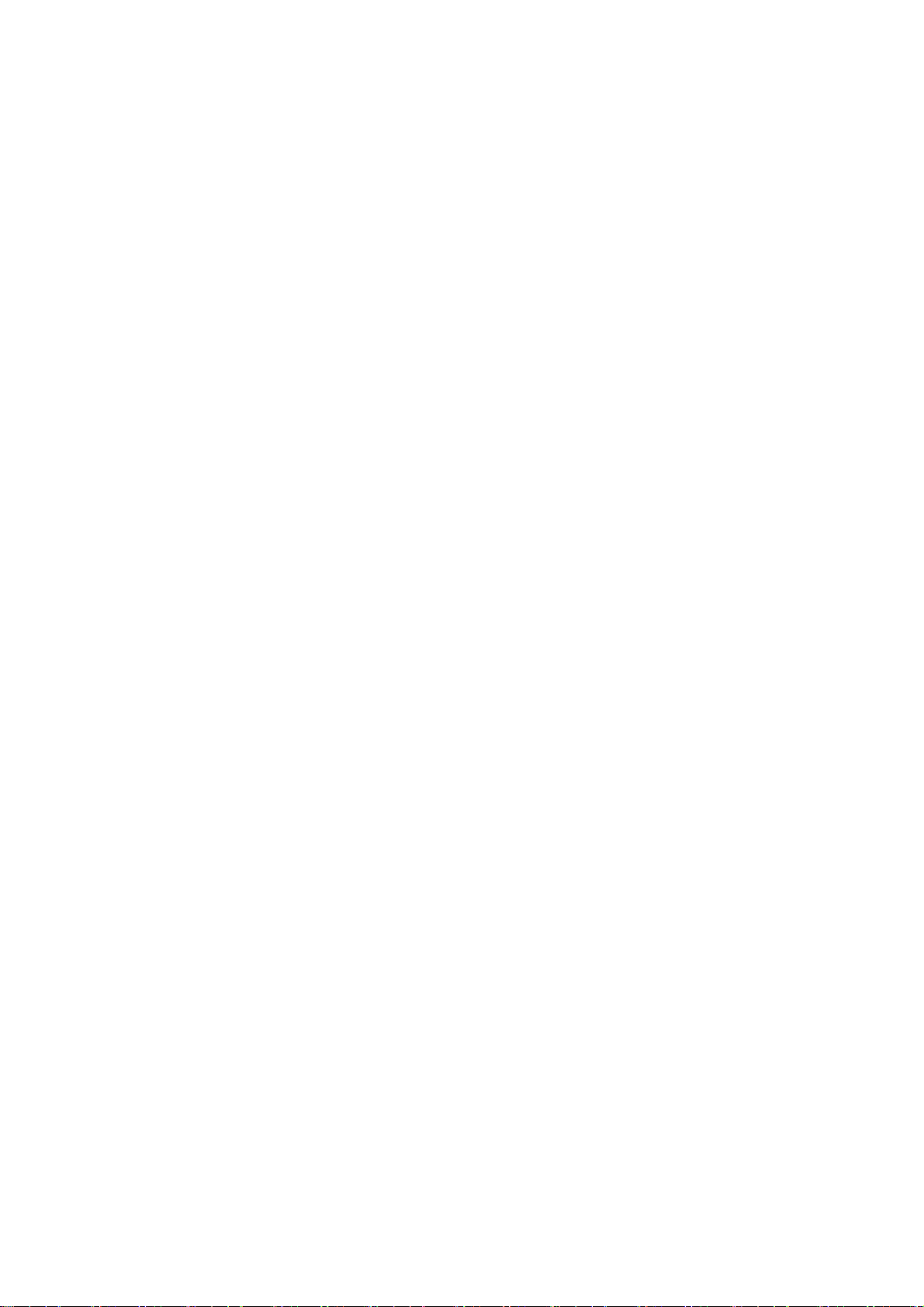
Technické údaje . . . . . . . . . . . . . . . . . . . . . . . . . . . . . . . . . . . . . . . . . . . . . . . . . . . . . . . . 158
Dodatek A – systém nabídky . . . . . . . . . . . . . . . . . . . . . . . . . . . . . . . . . . . . . . . . . . . . . . 161
Reports (Zprávy) . . . . . . . . . . . . . . . . . . . . . . . . . . . . . . . . . . . . . . . . . . . . . . . . . . . . . . 162
Paper setup (Nastavení papíru). . . . . . . . . . . . . . . . . . . . . . . . . . . . . . . . . . . . . . . . . . . 163
Address book (Adresář). . . . . . . . . . . . . . . . . . . . . . . . . . . . . . . . . . . . . . . . . . . . . . . . . 166
Phone book (Telefonní seznam) . . . . . . . . . . . . . . . . . . . . . . . . . . . . . . . . . . . . . . . . . . 167
Profile (Profil) . . . . . . . . . . . . . . . . . . . . . . . . . . . . . . . . . . . . . . . . . . . . . . . . . . . . . . . . . 168
Network scan destination (Umístění skenování v síti) . . . . . . . . . . . . . . . . . . . . . . . . . . 170
Store document dettings (Uložit nastavení dokumentu) . . . . . . . . . . . . . . . . . . . . . . . . 170
View information (Prohlédnout informace). . . . . . . . . . . . . . . . . . . . . . . . . . . . . . . . . . . 171
Easy setup (Jednoduché nastavení) . . . . . . . . . . . . . . . . . . . . . . . . . . . . . . . . . . . . . . . 172
Admin setup (Nastavení správce) . . . . . . . . . . . . . . . . . . . . . . . . . . . . . . . . . . . . . . . . . 174
AirPrint & Nastavení bezdrátové komunikace . . . . . . . . . . . . . . . . . . . . . . . . . . . . . . . 195
Rejstřík. . . . . . . . . . . . . . . . . . . . . . . . . . . . . . . . . . . . . . . . . . . . . . . . . . . . . . . . . . . . . . . . 197
Contact Us. . . . . . . . . . . . . . . . . . . . . . . . . . . . . . . . . . . . . . . . . . . . . . . . . . . . . . . . . . . . . 198
Obsah > 8
Page 9
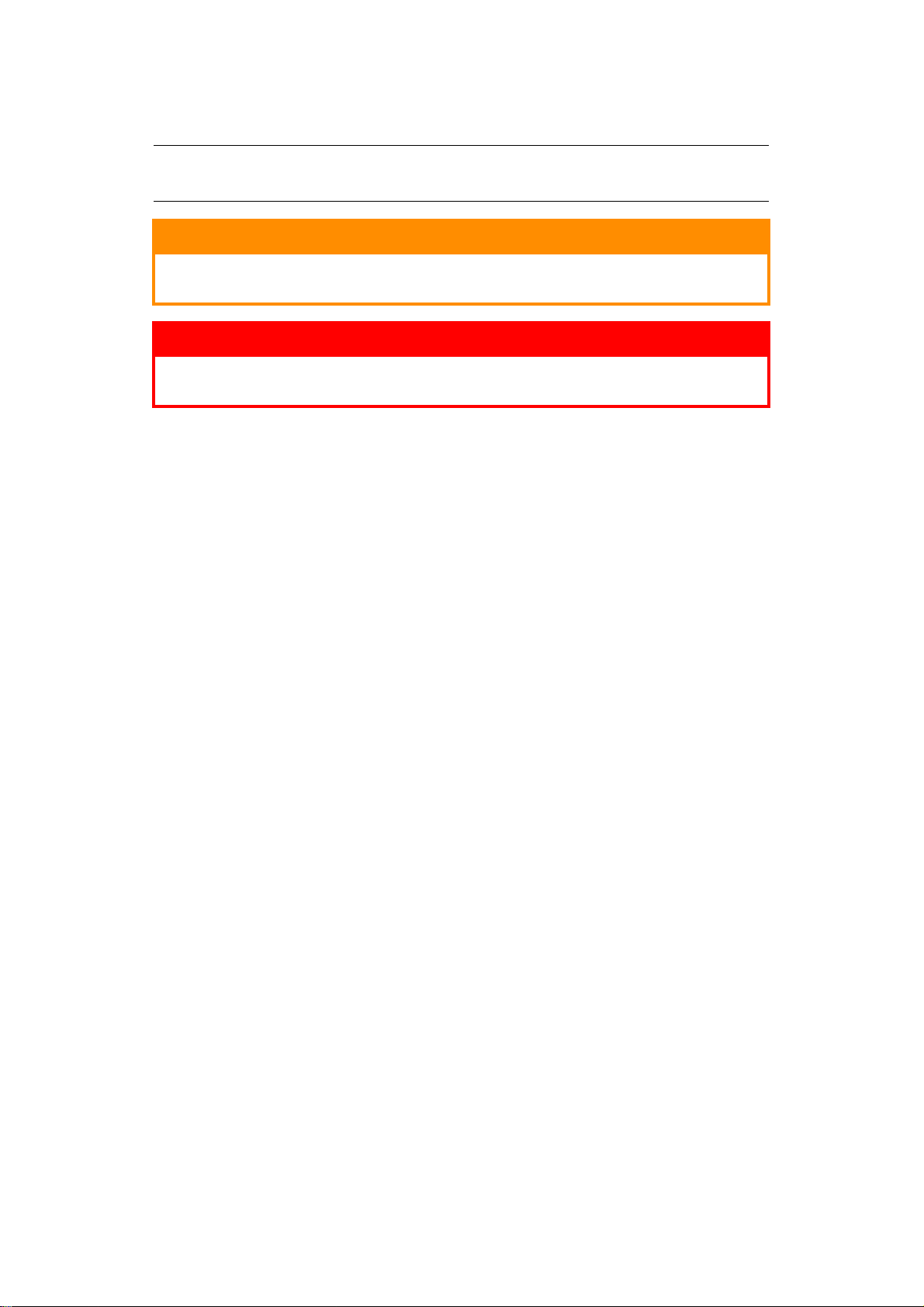
POZNÁMKY, UPOZORNĚNÍ A VAROVÁNÍ
POZNÁMKA
Poznámka poskytuje další informace, které doplňují hlavní text.
UPOZORNĚNÍ!
Upozornění poskytuje dodatečné informace, jejichž ignorování může vést
k chybnému fungování nebo poškození zařízení.
VAROVÁNÍ!
Varování poskytuje dodatečné informace, jejichž ignorováním uživatel riskuje
zranění.
Aby nedošlo k poškození výrobku a aby byla zajištěna jeho úplná funkčnost, byl tento model navržen tak,
aby fungoval pouze při použití originálních tonerových kazet. Jiná tonerová kazeta pravděpodobně nebude
vůbec fungovat, přestože bude označena jako „kompatibilní“. Bude-li však fungovat, pravděpodobně bude
snížena kvalita tisku a výkon výrobku.
Použití neoriginálních výrobků může mít za následek neplatnost záruky.
Technické údaje se mohou změnit bez předchozího upozornění. Všechny ochranné známky jsou registrované.
Poznámky, upozornění a varování > 9
Page 10
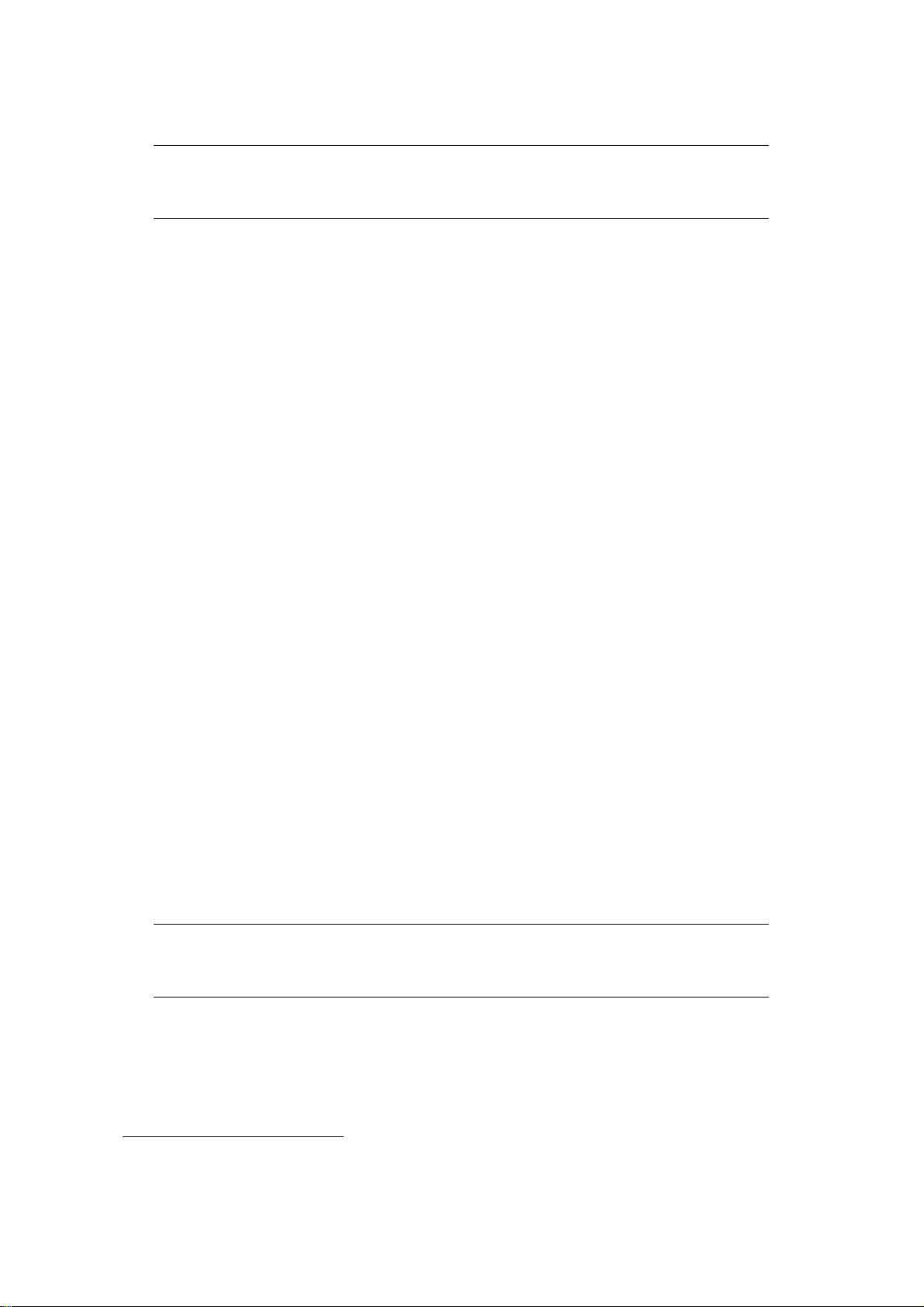
O TÉTO PŘÍRUČCE
POZNÁMKA
Obrázky v této příručce mohou zobrazovat volitelné funkce, které nejsou ve Vašem
produktu nainstalovány.
DOKUMENTACE
Tato příručka je součástí dokumentace online a tištěné dokumentace, která je uživateli k dispozici,
aby mohl co nejlépe využívat všech dostupných funkcí výrobku. Následuje přehled dokumentace,
který obsahuje všechny materiály uložené na disku DVD s příručkou, pokud není uvedeno jinak:
> Brožura o bezpečné instalaci: Obsahuje informace o bezpečném použití produktu.
Tento tištěný dokument dodávaný v krabici s produktem byste měli přečíst před nastavením
apřípravou zařízení k použití.
> Průvodce nastavením tiskárny: Popisuje, jak produkt vybalit, připojit a zapnout.
Tento tištěný dokument je přibalený k produktu.
> Uživatelská příručka: Slouží k seznámení s produktem a pomáhá naučit se co nejlépe využívat
jeho rozmanité funkce. Obsahuje také pokyny pro řešení potíží a údržbu, které napomohou k zajištění
maximálního výkonu tiskárny. Dále poskytuje i informace pro doplnění volitelného příslušenství
podle vyvíjejících se požadavků uživatele.
> Konfigurační příručka: Obsahuje informace o konfiguraci zařízení, faxu a sítě.
> Příručka pro ovládání tisku: Pomáhá uživatele seznámit s mnoha funkcemi softwaru ovladače
dodávaného s produktem.
>
Příručka pro tisk čárových kódů:
kódů produktu.
> Příručka zabezpečení: Pomáhá uživatele seznámit s funkcemi zabezpečení produktu.
>
Instalační příručky:
jak je nainstalovat.
Tyto tištěné dokumenty jsou přibaleny ke spotřebnímu materiálu a k volitelnému příslušenství.
> Online nápověda: Informace přístupné online z ovladače tiskárny a ze softwarových nástrojů.
Dodávají se se spotřebním materiálem a s volitelným příslušenstvím a popisují,
Pomáhá uživatele seznámit s vestavěnou funkcí tisku čárových
ÚČEL TÉTO PŘÍRUČKY
Účelem této příručky je poskytnout podrobné informace o tom, jak pomocí zařízení efektivně tisknout,
1
kopírovat, skenovat a faxovat
POZNÁMKA
V uživatelské příručce se předpokládá, že zařízení bylo nastaveno a zcela nakonfigurováno.
Pokyny najdete v Průvodci nastavením tiskárny a v Konfigurační příručce.
.
1. Jen MC342dn, MC342dw, MC362dn, MC362w, MC562dn, MC562w, MC562dw, ES5462 MFP, ES5462dw MFP a
MPS2731mc.
O této příručce > 10
Page 11
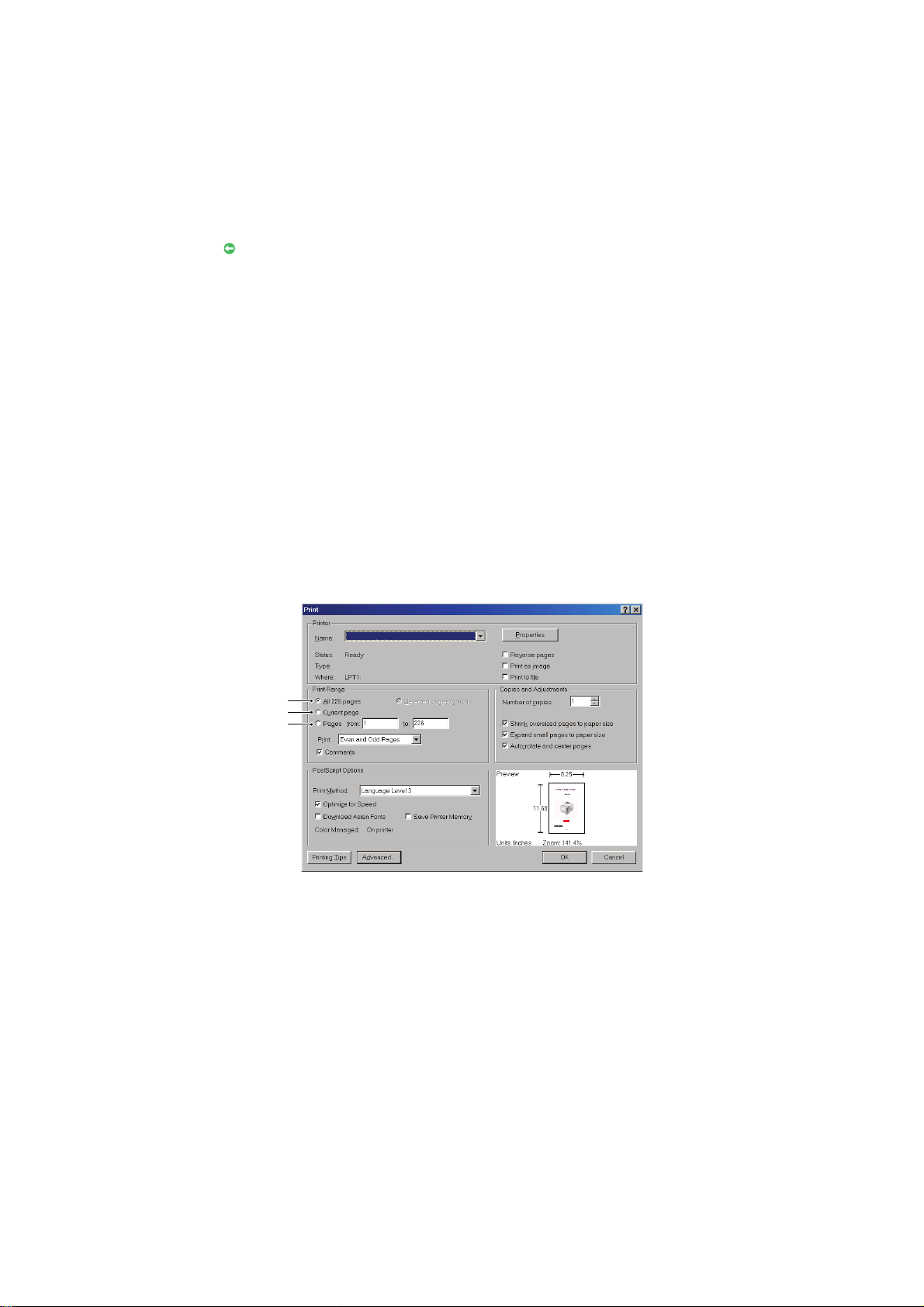
POUŽITÍ ONLINE
1
2
3
Tato příručka je k dispozici v aplikaci Adobe Reader. Používejte nástroje pro navigaci a zobrazení,
které jsou v této aplikací dostupné.
Příručka obsahuje mnoho křížových odkazů, které jsou zvýrazněny jako modrý text. Klepnete-li na křížový
odkaz, zobrazí se část příručky s odkazovaným materiálem.
Pomocí tlačítka v aplikaci Adobe Reader můžete přejít přímo zpět na předchozí místo.
Požadovanou informaci můžete vyhledat dvěma způsoby:
> Najděte požadované téma v seznamu záložek na levé straně obrazovky. Klepnutím na toto téma
na ně přejdete. (Pokud nejsou záložky k dispozici, použijte „Obsah“ na stranì 5.)
> Přejděte do rejstříku klepnutím na nadpis Rejstřík v seznamu záložek. (Pokud nejsou záložky
k dispozici, použijte „Obsah“ na stranì 5.) V abecedně řazeném rejstříku vyhledejte požadovaný
termín a klepnutím na přiřazené číslo stránky přejděte na stránku, která hledaný termín obsahuje.
TISK STRÁNEK
Celou příručku nebo její jednotlivé stránky či části lze vytisknout. K vytištění použijte následující postup:
1. Na panelu nástrojů vyberte možnosti Soubor > Tisk (nebo stiskněte klávesy Ctrl + P).
2. Vyberte stránky, které chcete vytisknout:
(a) Možnost All pages (Všechny stránky) (1) umožňuje vytisknout celou příručku.
(b)
Výběrem možnosti
Current page
(Platná stránka) (2) vytisknete právě zobrazenou stránku
.
(c) Možnost Pages from a to (Stránky od/do) (3) umožňuje určit rozsah stránek zadáním
jejich čísel.
(d) Klepněte na tlačítko OK.
O této příručce > 11
Page 12
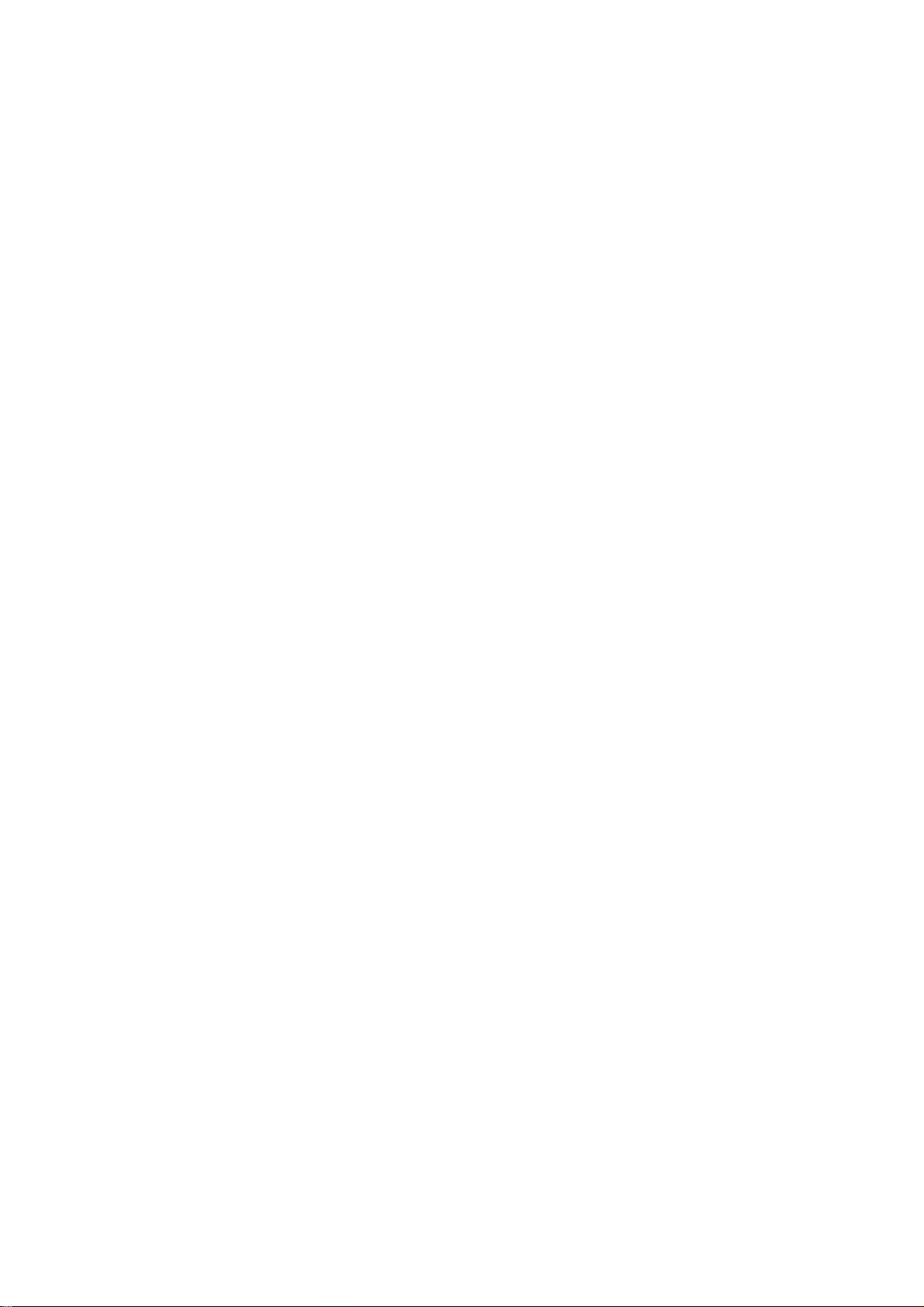
ÚVOD
Blahopřejeme vám ke koupi tohoto víceúčelového zařízení. Jeho moderní funkce umožňují čistý tisk živými
barvami a ostrý černobílý tisk vysokou rychlostí na celou řadu kancelářských tiskových médií.
Pomocí tohoto víceúčelového zařízení můžete snadno skenovat papírové dokumenty a vzniklý elektronický
obraz odesílat na různá místa, například E-mailové adresy, tiskárny, servery FTP nebo do počítačů
připojených k síti. Toto víceúčelové zařízení obsahuje také faxové příslušenství, které umožňuje ihned
odeslat dokumenty na cílové číslo faxu.
Toto víceúčelové zařízení nabízí tyto funkce:
>
Provádění více úloh současně umožňující skenování během tisku a zajišťující zvýšení produktivity.
> Digitální kopírování – Intuitivní ovládací panel umožňuje rychlé a snadné digitální kopírování.
> Rozlišení pro kopírování až 600 x 600 dpi.
> Nástroj Actkey – Umožňuje víceúčelovému zařízení přijímat jednodotykové příkazy z místně
připojeného počítače (spuštění skenování ze softwaru).
> Skenování do E-mailu – Toto víceúčelové zařízení se připojuje k síti Ethernet a serveru SMTP
aumožňuje odesílat dokumenty přes Internet prostřednictvím e-mailu. Po stisknutí e-mailového
tlačítka na obrazovce a výběru e-mailových adres příjemců se dokument během několika minut
naskenuje, převede na obrázkový soubor a odešle příjemci.
> Sken do sdíleného adresáře – Toto zařízení umožňuje odeslat skenované dokumenty do složky
serveru či osobního počítače přes Internet prostřednictvím protokolů FTP (File Transfer
Protocol), HTTP (Hypertext Transfer Protocol) a CIFS (Common Internet File System). Funkce
skenování pro archivování řeší problém velkých příloh, se kterými neumí pracovat poštovní
server.
> Odeslání více stránek – Díky automatickému podavači dokumentů (ADF) umožňuje zařízení
vložit najednou až 50 stránek dokumentu, které budou postupně naskenovány.
> MC342dn, MC342dw, MC362dn, MC362w, MC562dn, MC562w, MC562dw, ES5462 MFP,
ES5462dw MFP a MPS2731mc:
přímé faxování.
> MC342dn, MC342dw, MC362dn, MC362w, MC562dn, MC562w,
ES5462dw MFP
odeslání na více míst, důvěrné odeslání a příjem a odeslání na vyžádání.
>
Správa adresáře, telefonního seznamu a profilů – Tato funkce umožňuje snadno spravovat všechny
e-mailové adresy, faxová čísla a profily (cíle archivování).
>
Víceúrovňová technologie ProQ/High Quality vytváří jemnější odstíny a plynulejší přechody barev,
které dokumentům propůjčují fotografickou kvalitu.
>
Rozlišení 600 x 600, 1200 x 600 dpi (bodů na palec) a rozlišení tisku ProQ/High Quality umožňují
tisk vysoce kvalitních obrázků s nejjemnějšími detaily.
>
Internetový protokol verze 6 (IPv6).
> Jednoprůchodová barevná digitální technologie s diodami LED pro vysokorychlostní zpracování
tištěných stránek.
> Standardní emulace jazyků PostScript 3, PCL 5C, PCL 6, IBM PPR a Epson FX a široká
kompatibilita s většinou počítačového softwaru.
>
Sdílení tiskárny s uživateli celé kancelářské sítě umožňuje síťového připojení 10Base-T a 100Base-TX.
a MPS2731mc: Pokročilé odesílání a příjem faxu – Odložené odeslání,
Faxování – Intuitivní ovládací panel umožňuje rychlé a snadné
MC562dw,
ES5462 MFP
,
>
Režim Photo Enhance (Vylepšení fotografií) pro lepší tisk fotografických obrázků (není k dispozici
pro ovladače PS).
> Automatický oboustranný tisk hospodárně využívající papír a umožňující úsporný tisk velkých
dokumentů.
Úvod > 12
Page 13
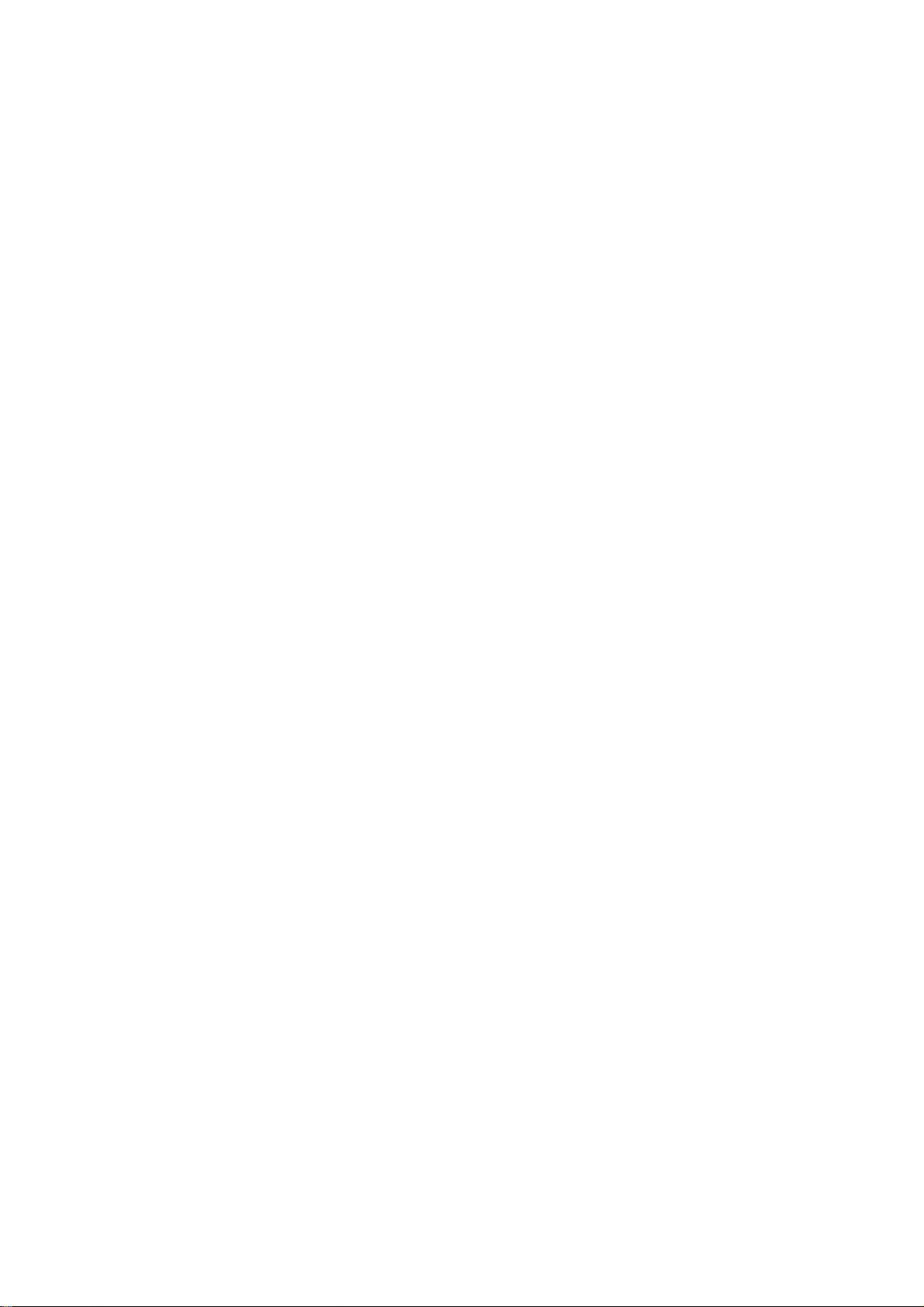
K dispozici jsou také následující volitelné funkce:
>
Přídavný zásobník papíru pro vložení dalších 530 listů papíru (minimalizuje počet zásahů operátora)
nebo pro vkládání různých druhů papíru, například hlavičkového papíru, papíru jiných rozměrů
nebo jiných tiskových médií.
> Přídavná paměť pro tisk složitějších stránek, například tisk plakátů s vysokým rozlišením.
> MC562dn, MC562w, MC562dw, ES5462 MFP, ES5462dw MFP a MPS2731mc: Karta SD pro
ukládání překryvů, maker, načítaných fontů a automatické kompletování více kopií
mnohostránkových dokumentů a stahování profilů ICC.
> Při používání funkce Kopírování/PřímýTisk/Fax jsou k dispozici čtyři režimy úspory toneru
(Výchozí:vypnuto, nízká, střední, vysoká).
> MC342dw, MC362w, MC562w, MC562dw, ES5462dw MFP a MPS2731mc: Lze použít
bezdrátovou síť LAN.
> Lze použít AirPrint. Lze tisknout ze zařízení iPhone, iPad, iPod Touch nebo z jiného zařízení iOS
bez nutnosti instalace ovladačů tiskárny.
Úvod > 13
Page 14
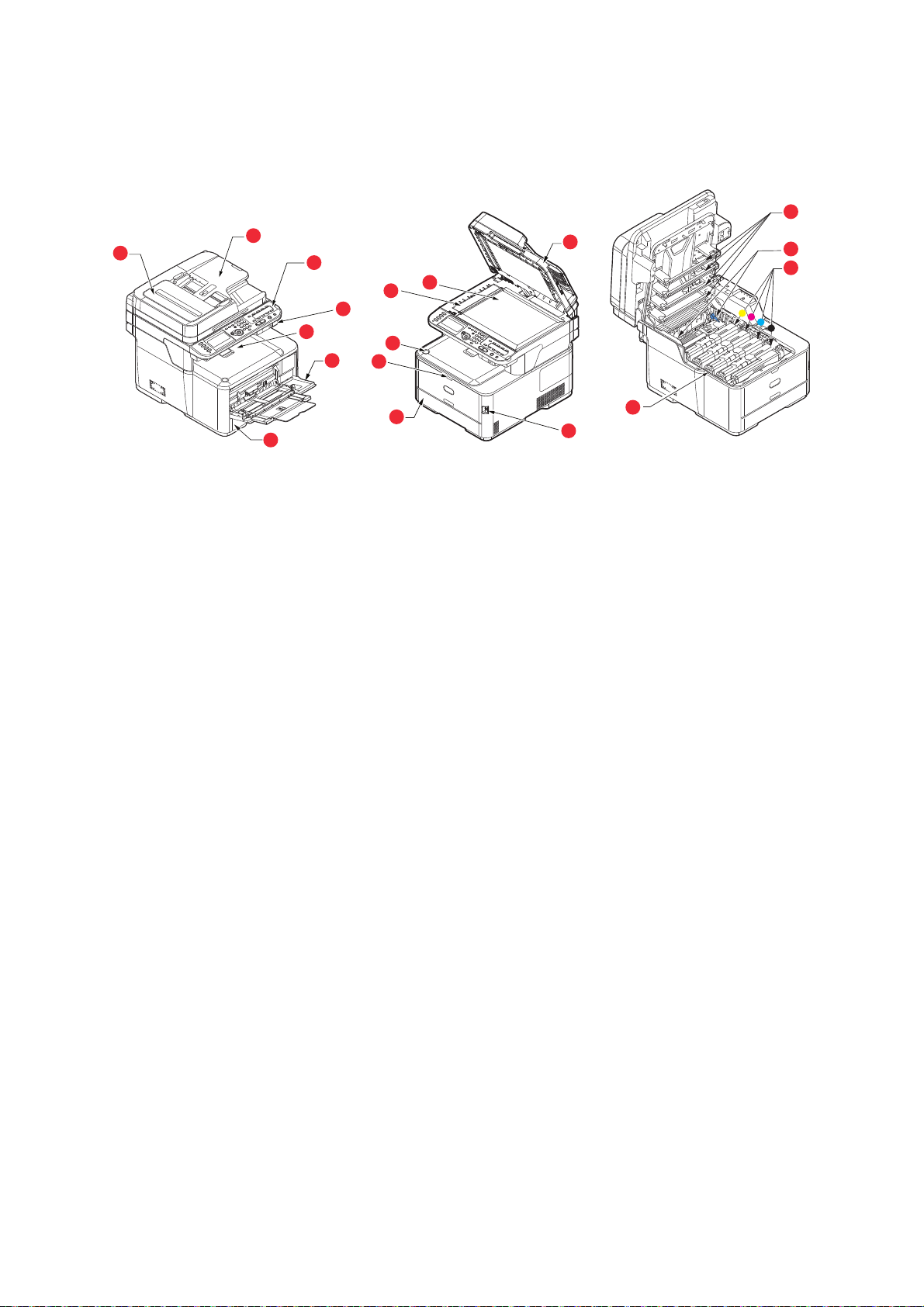
PŘEHLED
POHLED ZEPŘEDU
1
13
2
3
10
11
4
5
7
9
8
12
14
15
6
6
1. Jednotka automatického podavače
2. Zásobník papíru automatického podavače
3. Ovládací panel
Ovládací panel s tlačítky pro ovládání nabídek
a displejem LCD
a
.
4. Port pro připojení paměti USB
5. Výstupní zásobník (listy lícem dolů)
Standardní místo pro ukládání tiskových úloh, které
pojme až 150 listů papíru s gramáží 80 g/m².
6. Zásobník papíru
Standardní zásobník papíru, který pojme až 250 listů
papíru s gramáží 80 g/m².
8. Uvolňovací páčka víceúčelového zásobníku
9. Tlačítko pro uvolnění horního krytu
10. Deska dokumentu
11. Deska dokumentu automatického podavače
dokumentů
12. Kryt dokumentu
13. Hlavy s diodami LED
14. Uvolňovací páčky zapékací jednotky
15. Tonerové kazety (C,M,Y,K)
16. Jednotka obrazového válce.
17. Síťový vypínač
17
7. Víceúčelový zásobník
Používá se k podávání těžšího papíru, obálek a jiných
zvláštních médií. V případě potřeby slouží též pro ruční
vkládání jednotlivých listů.
a. Jazyk displeje lze zvolit z různých možností. (Viz „Změna jazyka displeje“ na stranì 19.)
16
Úvod > 14
Page 15
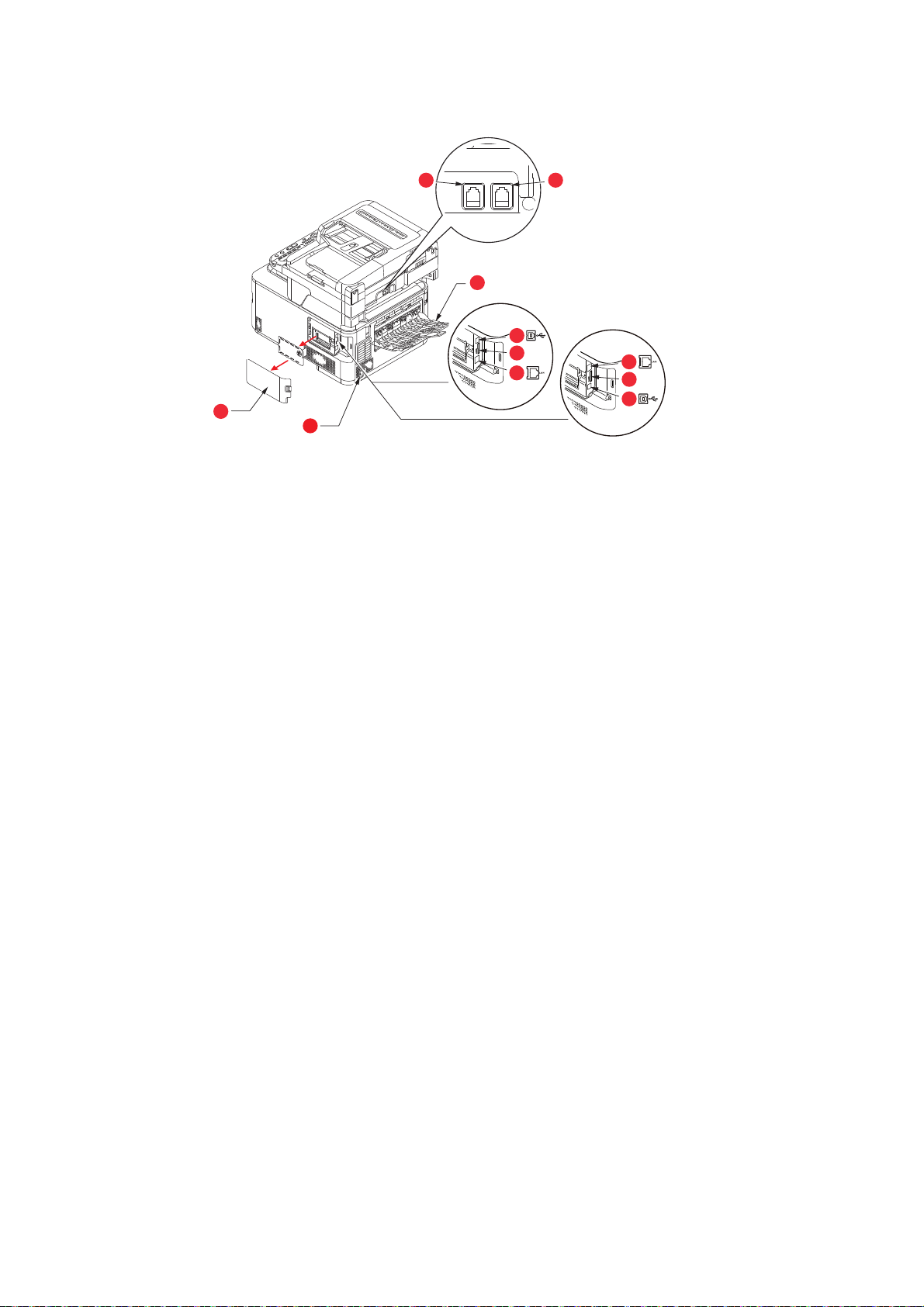
POHLED ZEZADU
2
1
6
5
4
3
4
LINE TEL
87
5
3
pouze model MC342dw, MC362w, MC562w,
MC562dw, ES5462dw MFP, MPS2731mc
1. Přístupový panel
2. Konektor napájecího kabelu
3. Rozhraní USB
4. Patice pro kartu SD
(
pouze model MC562dn, MC562w,
MC562dw, ES5462 MFP, ES5462dw
MFP a MPS2731mc
a. Síťové rozhraní může mít ochranou krytku, kterou je třeba před
připojením odstranit.
)
5. Síťové rozhraní.
6. Zadní výstupní zásobník pro listy
lícem nahoru
7. Konektor LINE.
8. Konektor TEL.
a
Je-li zadní výstupní zásobník sklopen dolů, vychází potištěný papír ze zadní části tiskárny a je ukládán
lícem nahoru. Zásobník se používá zejména pro těžká tisková média. Používá-li se společně s víceúčelovým
zásobníkem papíru, je cesta papíru tiskárnou v podstatě přímá. Tento způsob použití zabraňuje ohýbání
papíru v tiskárně a umožňuje tisk na média o gramáži až 220 g/m².
Úvod > 15
Page 16
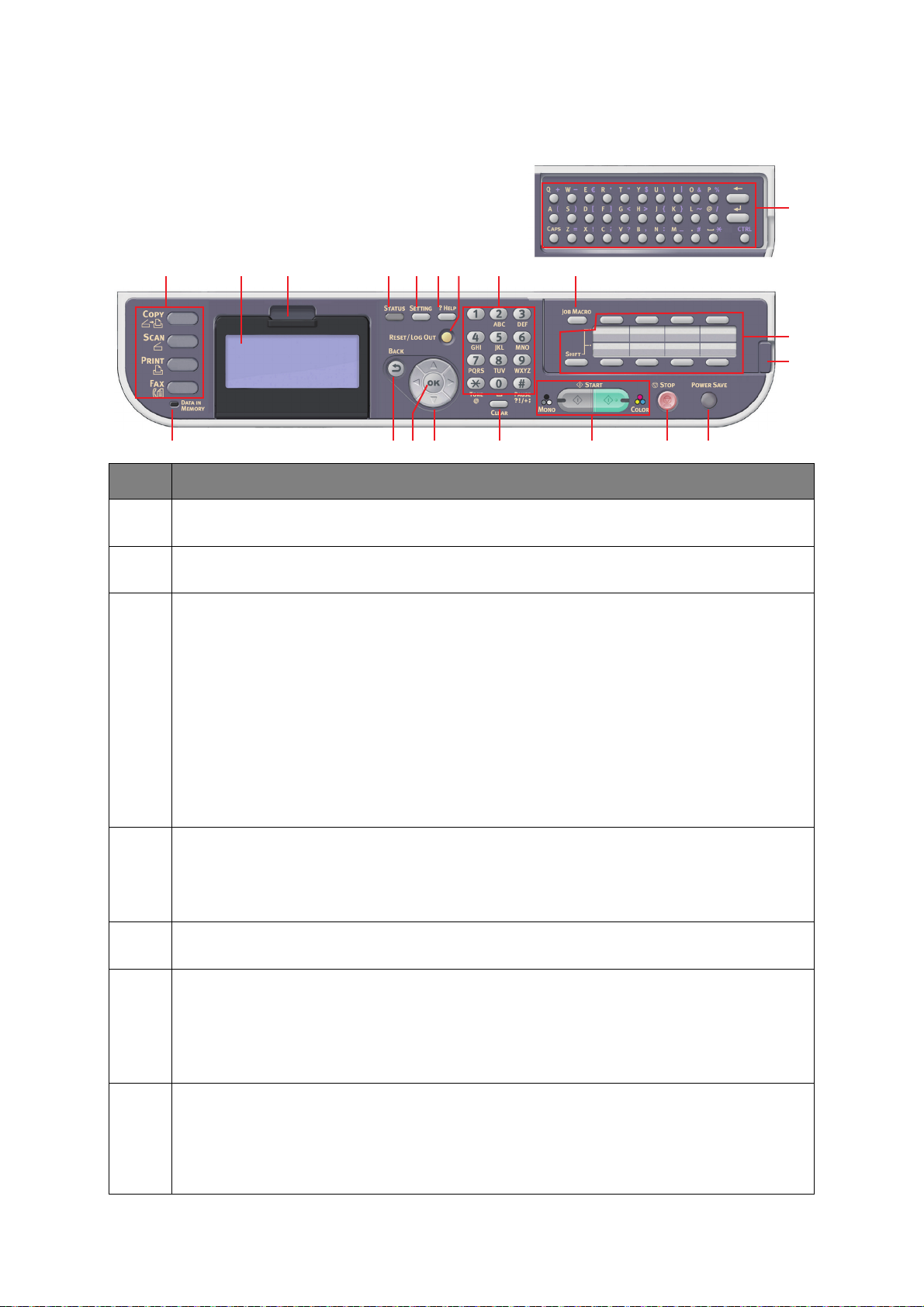
OVLÁDACÍ PANEL
20
18
19
312 12513 1146
14 7 8 101617915
ČÍSLO POPIS
1. Displej LCD
Zobrazuje provozní pokyny a stav zařízení.
2. Páčka pro vyklopení displeje
Práci s panelem si můžete ulehčit tak, že jej ze základní polohy vyklopíte nahoru.
3. Hlavní funkční tlačítka
COPY (Kopírovat): Stisknutím tohoto tlačítka vyberete režim kopírování. To umožňuje ovládat proces kopírování,
při kterém se dokumenty, které chcete kopírovat, naskenují ve skeneru (ze skla nebo pomocí automatického podavače)
a automaticky se vytisknou na tiskárně.
SCAN
(Skenovat): Stisknutím tohoto tlačítka získáte přístup k několika režimům odeslání. Tyto režimy umožňují vybrat
a ovládat proces, při kterém je dokument naskenován a naskenovaná data jsou odeslána jedním z následujících způsobů:
jako příloha e-mailu, do místního počítače, do síťového počítače (serveru) nebo do paměti USB. Umožňuje také
zařídit skenování dokumentu ze vzdáleného počítače.
PRINT
(Tisknout): Stisknutím tohoto tlačítka vyberete režim tisku. Ten umožňuje zvolit a vytisknout uloženou úlohu,
šifrovanou tiskovou úlohu nebo úlohu uloženou na paměťové jednotce USB. Také umožňuje vytisknout seznam
úloh veškerého tisku z poslední doby nebo přepnout zařízení do stavu offline.
FAX
(Faxovat)
ES5462dw MFP a MPS2731mc)
ovládat proces, při kterém je dokument naskenován a naskenovaná data jsou potom odeslána jako fax.
4. RESET/LOG OUT (Obnovit/Odhlásit):
Stisknutím tohoto tlačítka se obnoví všechna nastavení vybrané funkce na výchozí hodnoty, ale již probíhající
úlohy se nezastaví.
Stisknutím tohoto tlačítka na obrazovce nejvyšší úrovně se provede odhlášení uživatele (je-li povolené a aktivní
řízení přístupu).
5. ?HELP (Nápověda):
Když bliká zelená kontrolka na tlačítku START, zobrazíte stisknutím tohoto tlačítka nápovědu na displeji LCD.
6. Numerická klávesnice
Pomocí numerických tlačítek můžete zadat například počet kopií nebo faxové číslo.
MC342dn, MC342dw, MC362dn, MC362w, MC562dn, MC562w, MC562dw, ES5462 MFP, ES5462dw MFP a
MPS2731mc: Tlačítka * a # slouží také k procházení nabídkami v systémech s ozvučenými klávesami,
jako je hlasová pošta (pokud máte připojený telefon), nebo k zadání kódů VSC.
Další informace naleznete v části „Numerická klávesnice – přepínání znaků“ na stranì 18.
(MC342dn, MC342dw, MC362dn, MC362w, MC562dn, MC562w, MC562dw, ES5462 MFP,
: Stisknutím tohoto tlačítka vyberete režim odeslání faxu. Tento režim umožňuje
7. START:
> MONO (Monochromaticky) – Stisknutím tlačítka spustíte proces černobílého kopírování, faxování nebo
skenování.
> COLOR (Barevně) – Stisknutím tohoto tlačítka spustíte proces barevného kopírování nebo skenování.
Pokud je možné kopírování či skenování, svítí zelená kontrolka. Pokud kontrolka nesvítí, není daná funkce
k dispozici. Při faxování například svítí jen kontrolka tlačítka MONO (barevné faxování není možné).
Úvod > 16
Page 17
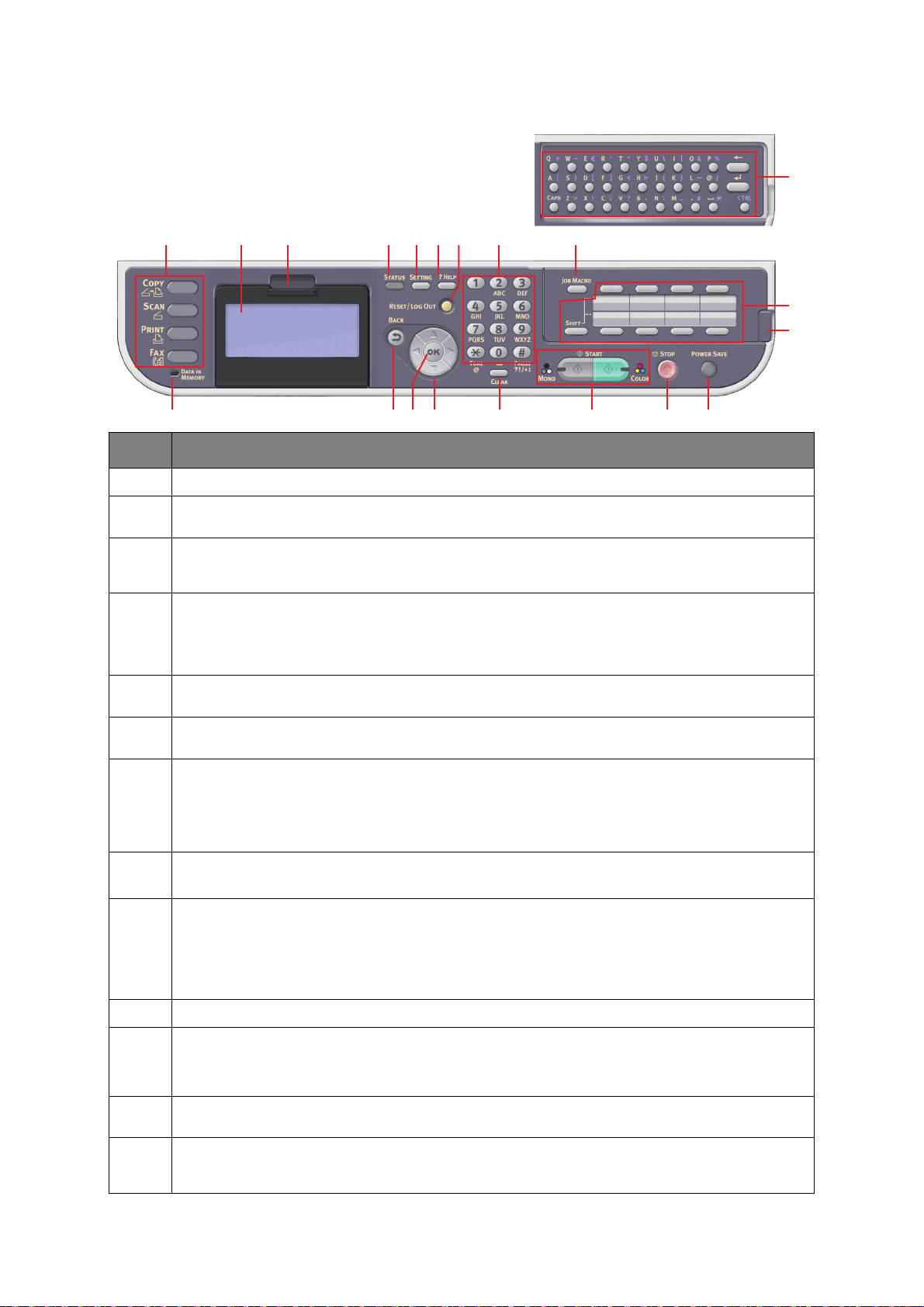
ČÍSLO POPIS
20
18
19
312 12513 1146
14 7 8 101617915
8. STOP: Stisknutím tohoto tlačítka zastavíte probíhající kopírování nebo skenování.
9. BACK (Zpět): Slouží ke zrušení výběrů a přechodu zpět na nejvyšší úroveň daného nastavení. Tlačítko také slouží
ke zrušení veškerého předtím zadaného vstupu.
10.
11. JOB MACRO (Makro úloh) (jen MC562dn, MC562w, MC562dw, ES5462 MFP, ES5462dw MFP a MPS2731mc):
12. STATUS (Stav): Stisknutím tohoto tlačítka zobrazíte obrazovku stavové nabídky. Ta slouží ke zjištění podrobných
13. SETTING (Nastavení): Stisknutím tohoto tlačítka získáte přístup k několika možnostem nastavení na displeji LCD
14. CLEAR (Vymazat):
15. Kontrolka DATA IN MEMORY (Data v paměti)
16. Tlačítka se šipkami
POWER SAVE
když je úsporný režim zapnutý. Pokud zařízení přešlo do úsporného režimu (displej je tmavý a kontrolka LED svítí),
můžete se stisknutím tlačítka POWER SAVE (Úsporný režim) vrátit do normálního režimu.
Stisknutím tohoto tlačítka můžete naprogramovat zkratky pro nejvíce používané operace. Pokud například odesíláte
každý den fax na určité číslo, lze to naprogramovat a tuto akci pak provedete jedním stisknutím tlačítka. Další
informace naleznete v části „Makro úlohy (jen MC562dn, MC562w, MC562dw, ES5462 MFP, ES5462dw MFP a
MPS2731mc)“ na stranì 121.
informací o stavu zařízení. Je-li k dispozici nějaká stavová informace, toto tlačítko bliká či svítí.
včetně nabídky správce, možností profilu a nastavení adresáře.
> Minimalizuje hodnotu nastavení.
> Jako hodnotu nastavení zadá nulu.
> Vymaže zadaný vstup.
> Zruší vybranou položku.
Když tato kontrolka LED svítí, jsou v paměti víceúčelového zařízení uložená data.
Nahoru: Přesune kurzor nahoru.
Dolů: Přesune kurzor dolů.
Vlevo: Přesune kurzor vlevo. Slouží také k návratu na předchozí obrazovku.
Vpravo: Přesune kurzor vpravo. Slouží také k přechodu na další obrazovku.
(Úsporný režim): Toto tlačítko zapíná a vypíná režim úspory energie. Kontrolka na tomto tlačítku svítí,
V závislosti na položkách zadaných, když toto tlačítko stisknete nebo podržíte, se provedou tyto akce:
17. OK: Slouží k výběru a potvrzení právě vybraného nastavení.
18.
19.
20. Klávesnice QWERTY (jen MC562dn, MC562w, MC562dw, ES5462 MFP, ES5462dw MFP a MPS2731mc):
Jednodotyková tlačítka rychlé volby (jen MC342dn, MC342dw, MC362dn, MC362w, MC562dn, MC562w,
MC562dw, ES5462 MFP, ES5462dw MFP a MPS2731mc):
nebo oblíbená faxová čísla či e-mailové adresy. Osm tlačítek ve dvou skupinách (chcete-li přepnout skupiny, stiskněte
tlačítko SHIFT (Přeřaďovač)).
Úchyt pro zdvihnutí panelu (jen MC562dn, MC562w, MC562dw, ES5462 MFP, ES5462dw MFP a MPS2731mc):
Slouží ke zdvihnutí panelu a odkrytí klávesnice QWERTY.
Další informace naleznete v části „Klávesnice QWERTY (jen MC562dn, MC562w, MC562dw, ES5462 MFP,
ES5462dw MFP a MPS2731mc)“ na stranì 19.
Úvod > 17
Umožňuje jedním dotykem zvolit nejčastěji používaná
Page 18
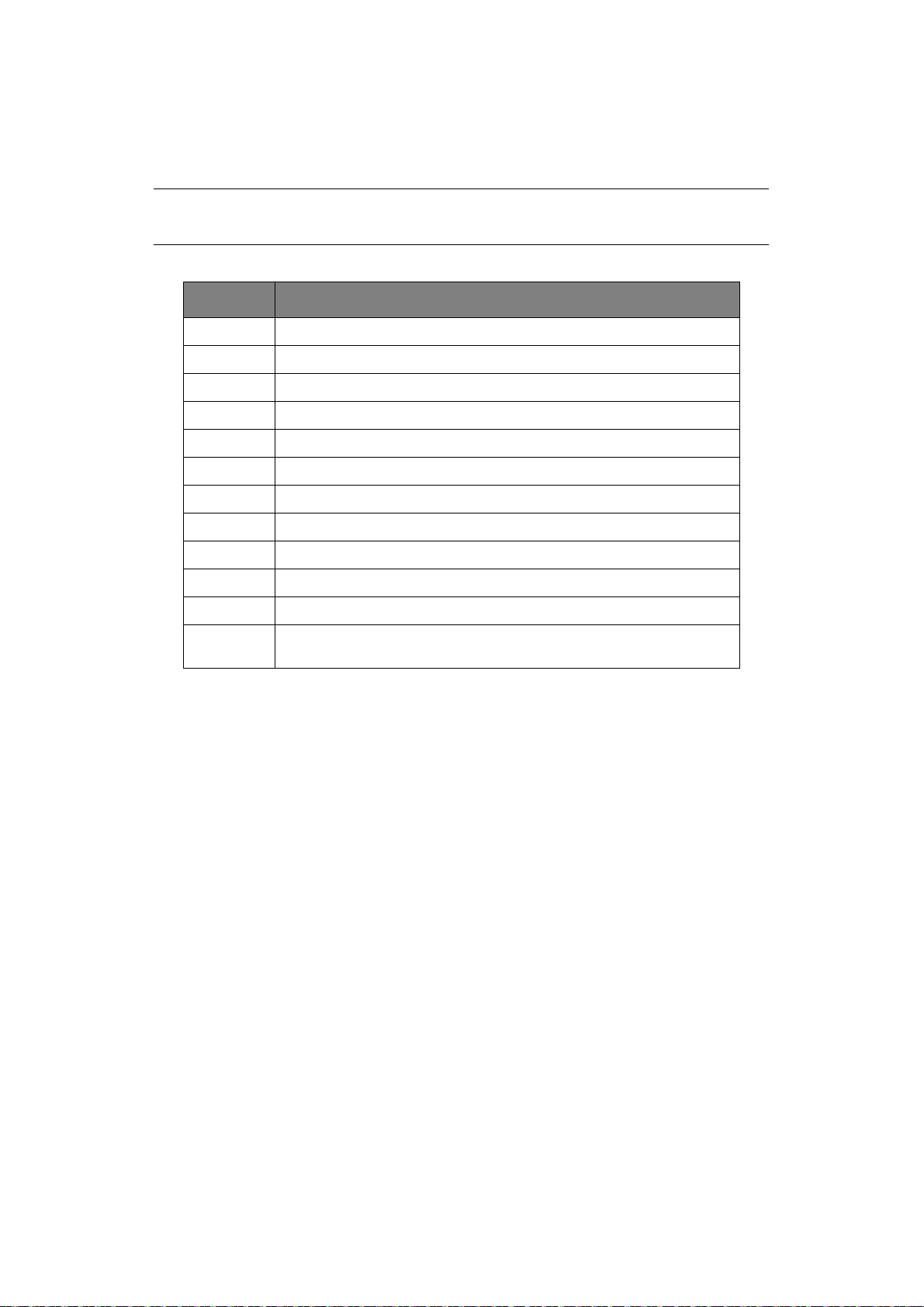
NUMERICKÁ KLÁVESNICE – PŘEPÍNÁNÍ ZNAKŮ
Pomocí numerické klávesnice lze zadávat čísla, velká a malá písmena a symboly. Chcete-li přepnout
mezi znaky, stiskněte vícekrát příslušné tlačítko.
POZNÁMKA
Opakované stisknutí musí následovat nejpozději 2 sekundy po předchozím stisknutí.
V níže uvedeném příkladu se jako jazyk displeje používá angličtina:
TLAČÍTKO ZNAKY K DISPOZICI
11 -> 1
2 a -> b -> c -> 2 -> A -> B -> C
3 d -> e -> f -> 3 -> D -> E -> F
4 g -> h -> i -> 4 -> G -> H -> I
5 j -> k -> l -> 5 -> J -> K -> L
6 m -> n -> o -> 6 -> M -> N -> O
7 p -> q -> r -> s -> 7 -> P -> Q -> R -> S
8 t -> u -> v -> 8 -> T -> U -> V
9 w -> x -> y -> z -> 9 -> W -> X -> Y -> Z
0 SP (mezera) -> 0 -> SP (mezera)
* @ -> * -> @
# . -> _ -> - -> P -> SP (mezera) -> + -> ! -> “ -> $ -> % -> & -> ‘ -> ( -> ) -> , -> / -> :
-> ; -> < -> = -> > -> ? -> [ -> -> ] -> ^ -> #
Úvod > 18
Page 19

KLÁVESNICE QWERTY (JEN MC562dn, MC562w, MC562dw, ES5462
MFP, ES5462dw MFP
Velká a malá písmena a symboly můžete také zadat klávesnicí QWERTY.
Režim vstupu můžete přepínat mezi normálním režimem, režimem CAPS (Velká písmena) a režimem CTRL.
Změna režimu se zobrazí na zobrazení klávesnice na displeji.
Normální režim Lze zadávat malá písmena.
Režim CAPS
(Velká písmena)
Režim CTRL Po stisknutí tlačítka CTRL můžete
Po stisknutí tlačítka CAPS (Velká
písmena) můžete zadávat velká
písmena.
zadávat symboly.
A MPS2731mc)
POZNÁMKA
Klávesnicí QWERTY nelze zadat čísla a určité znaky. Chcete-li je zadat, použijte klávesnici
na displeji nebo numerickou klávesnici.
ZMĚNA JAZYKA DISPLEJE
Výchozí jazyk používaný víceúčelovým zařízením k zobrazování zpráv na displeji a k tisku zpráv
je angličtina
1
. Jazyk lze změnit pomocí nástroje Panel Language Setup (Nastavení jazyku panelu).
1. Doporučujeme během nastavení stáhnout jazykové soubory z tohoto nástroje, aby bylo zajištěno, že produkt bude
obsahovat nejnovější aktualizace firmwaru.
Úvod > 19
Page 20

ZAČÍNÁME
ZAPNUTÍ VAŠEHO ZAŘÍZENÍ
1. Zapojte síťový kabel do zásuvky na vašem zařízení.
2. Zastrčte síťový kabel do elektrické zásuvky.
3. Zkontrolujte, zda na skleněné ploše pro ukládání dokumentů nebo na automatickém podavači
dokumentů (ADF) nejsou položeny žádné dokumenty, a že kryt ADF je zavřený.
4. Síťový vypínač podržte asi sekundu a zařízení se zapne.
Jakmile je zařízení připraveno, zobrazí se obrazovka pohotovostního režimu pro kopírování.
POZNÁMKA
Vypněte síťový spínač a až budete opět zařízení zapínat, stiskněte síťový spínač až po
několika sekundách.
Začínáme > 20
Page 21
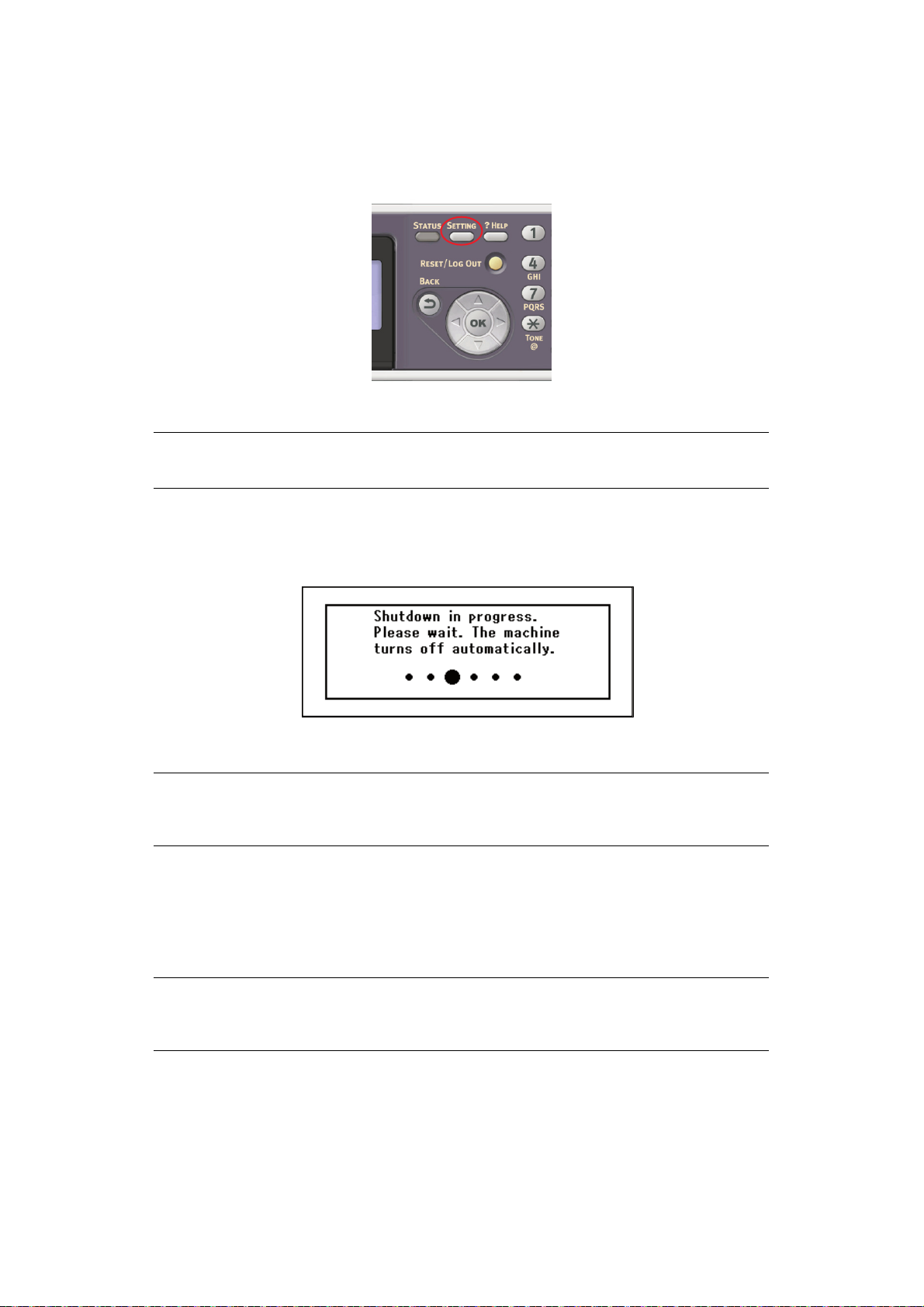
VYPNUTÍ VAŠEHO ZAŘÍZENÍ
Při každém vypínání zařízení vždy dodržujte níže uvedený postup.
1. Síťový spínač sekundu podržte.
POZNÁMKA
Síťový spínač podržte po dobu kratší než 5 sekund.
Zpráva Shutdown in progress. Please wait. The machine turns off automatically. (Probíhá
vypínání. Počkejte prosím. Zařízení se vypíná automaticky.) se objeví na ovládacím pultu a
každou sekundu se rozsvítí indikátor síťového spínače. Zařízení se pak automaticky vypne a
indikátor síťového spínače zhasne.
POZNÁMKA
Vypněte síťový spínač a až budete opět zařízení zapínat, stiskněte síťový spínač až po
několika sekundách.
KDYŽ NENÍ ZAŘÍZENÍ DELŠÍ DOBU POUŽÍVÁNO
Pokud není zařízení delší dobu používáno, např. kvůli cestě nebo dovolené, vytáhněte síťový kabel ze
zásuvky.
POZNÁMKA
U zařízení nebude docházet k funkčním problémům, pokud jej na delší dobu odpojíte ze
sítě (po dobu delší než 4 týdny).
Začínáme > 21
Page 22

ÚSPORNÝ REŽIM.
Pokud se zařízení delší dobu nepoužívá, přejde do režimu úspory energie, který řídí jeho spotřebu energie.
Stisknutím tlačítka Power Save (Úsporný režim) na ovládacím panelu můžete úsporný režim zrušit nebo
naopak okamžitě iniciovat přechod do úsporného režimu.
POZNÁMKA
Je-li zařízení připojeno místně (kabelem USB), bude se jevit po přechodu do stavu spánku
jako ve stavu offline. Chcete-li tiskárnu používat v tomto stavu, musíte ukončit režim
spánku stisknutím tlačítka Power Save (Úsporný režim).
Ve výchozím nastavení je časový interval pro přepnutí do úsporného režimu nastaven na
1 minutu. Další informace naleznete v části „Power Save Time (Čas úsporného režimu)“
na stranì 192.
Úsporný režim můžete povolit či zakázat. Další informace naleznete v části „Power Save
Enable (Povolit úsporný režim)“ na stranì 194.
Začínáme > 22
Page 23
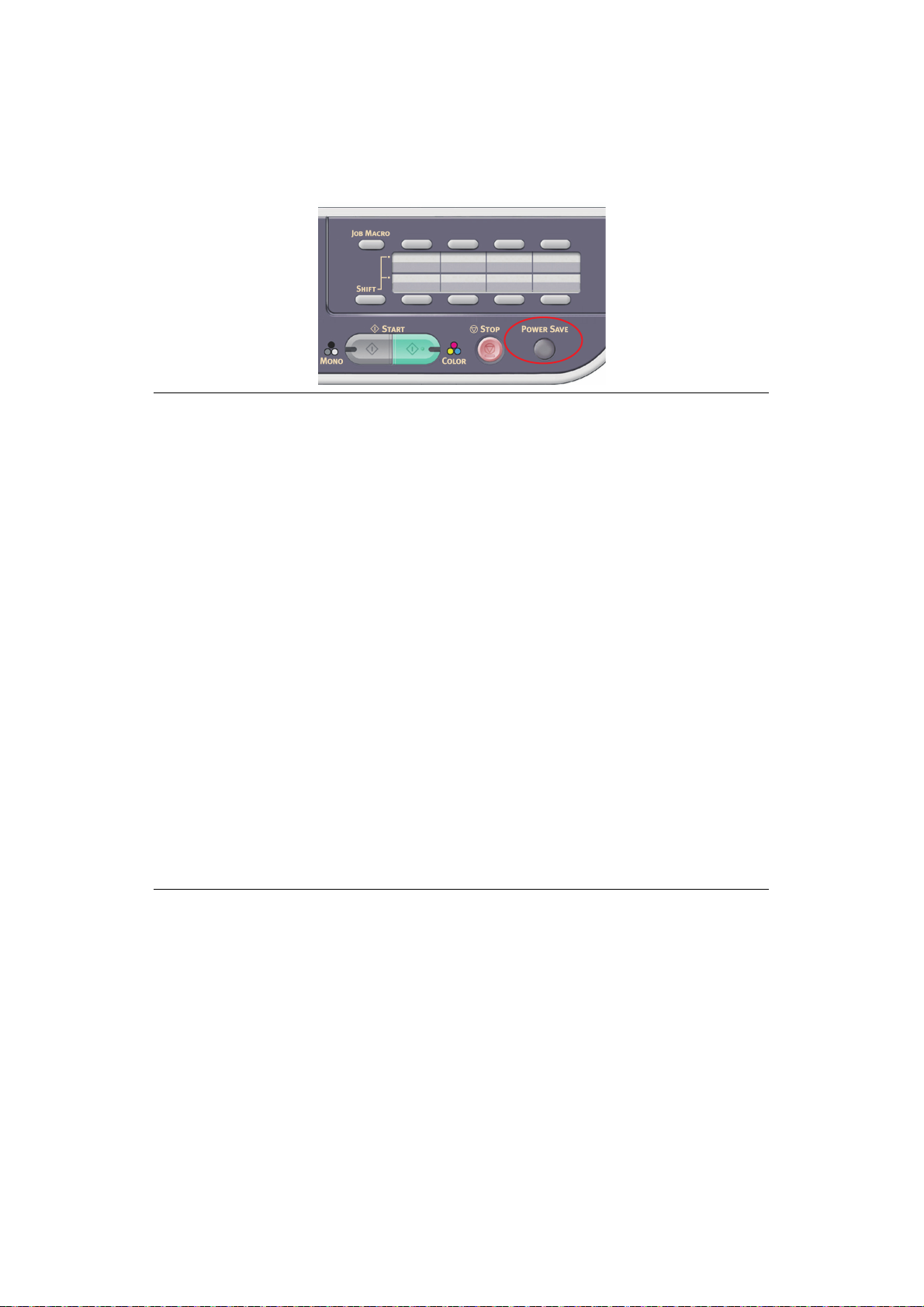
REŽIM SPÁNKU
Po nastavené době zařízení přejde z úsporného režimu do režimu spánku. V režimu spánku je spotřeba
elektrické energie zařízení minimální.
panelu můžete režim spánku zrušit..
POZNÁMKA
Zařízení se do režimu spánku nepřepne, pokud dojde k chybě a je vyžadován zásah uživatele.
Ve výchozím nastavení je časový interval pro přepnutí do režimu spánku 30 minut. Další
informace naleznete v části „Sleep Time (Čas přechodu do spánku)“ na stranì 192.
Režim spánku můžete povolit či zakázat. Další informace naleznete v části „Sleep
(Spánek)“ na stranì 194.
> Při přepnutí připojení k síti z kabelového na bezdrátové je deaktivován režim spánku.
Chcete-li povolit režim spánku pro zařízení připojená prostřednictvím bezdrátové sítě
LAN, aktivuje režim spánku pomocí nabídky nastavení režimu spánku. (pouze
MC342dw, MC362w, MC562w, MC562dw, ES5462dw MFP, MPS2731mc)
> Jakmile zařízení využívající bezdrátového připojení k síti LAN přejde do režimu
spánku, bezdrátové připojení k síti LAN se přeruší. Chcete-li znovu navázat připojení
k bezdrátové síti LAN, stiskněte tlačítko úspory energie na zařízení, kterým se ukončí
režim spánku. (pouze MC342dw, MC362w, MC562w, MC562dw, ES5462dw MFP,
MPS2731mc)
Stisknutím tlačítka Power Save (Úsporný režim) na ovládacím
> Jakmile se zařízení připojené k bezdrátové sítě LAN spustí z režimu spánku,
automaticky se připojí k bezdrátovému přístupovému bodu pomocí stejných
nastavení, jaká byla aktivní před přechodem do režimu spánku. Navazování připojení
však může trvat až 1 minutu. (pouze MC342dw, MC362w, MC562w, MC562dw,
ES5462dw MFP, MPS2731mc)
> Při přepnutí připojení k síti z bezdrátového na kabelové je aktivován režim spánku.
(pouze MC342dw, MC362w, MC562w, MC562dw, ES5462dw MFP, MPS2731mc)
Podle vašeho prostředí sítě se váš počítač může okamžitě probudit z režimu spánku.
>
V tom případě se doporučuje vypnout režim spánku.
Začínáme > 23
Page 24

AUTOMATICKÉ VYPÍNÁNÍ
Pokud zařízení po určitou dobu nepoužíváte, vypne se automaticky. Pokud se zařízení vypne, budete
jej muset před dalším použitím opět zapnout.
Zařízení umožňuje tři způsoby nastavení pro Automatické vypínání.
> Enable (Povolit)
> Auto Config (Automatická konfigurace)
> Disable (Zakázat)
Enable (Povolit):
Pokud zařízení po určitou dobu nepoužíváte, vypne se automaticky.
Auto Config (Automatická konfigurace):
Zařízení se nebude automaticky vypínat za níže uvedených podmínek.
> Kabel sítě Ethernet je připojen k síti.
> Telefonní kabel je připojen k lince.
Disable (Zakázat):
Funkce automatického vypínání ja zakázána. Zařízení se nebude automaticky vypínat.
POZNÁMKA
Funkce automatického vypínání bude zakázána také v následujících případech.
> Pokud dojde k chybě.
> Pokud je naplánovaný časově nastavený přenos.
> Pokud čeká faxový přenos na opětovné vytočení čísla příjemce.
Časový interval k vypnutí je továrnou nastaven na 4 hodiny. Časový interval můžete změnit stisknutím
tlačítka SETTING (Nastavení) na ovládacím panelu a následující volbou Admin Setup (Nastavení pro
správce) > Management (Správa) > Power Save (Úsporný režim)> Auto Power Off Time (Doba aut.
vypnutí).
Tovární nastavení Automatického vypnutí je Automatická konfigurace nebo Disable (Zakázat).
Nastavení můžete změnit stisknutím tlačítka SETTING (Nastavení) na ovládacím panelu a volbou
Admin Setup (Nastavení pro správce) > User Install (Uživatelská instalace) > Power Save (Úsporný
režim) > Auto Power Off (Automatické vypínání).
Začínáme > 24
Page 25
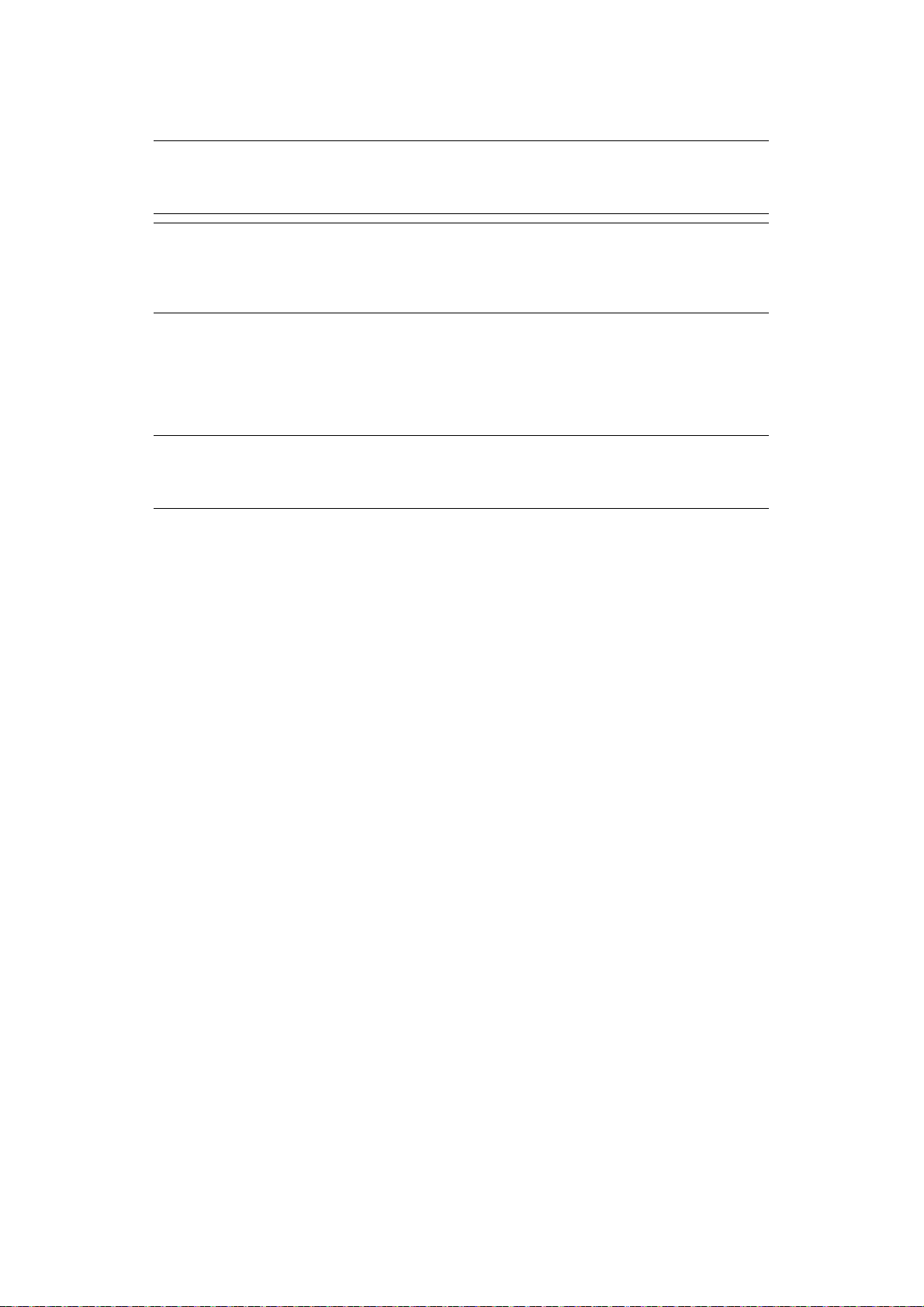
INSTALACE OVLADAČŮ A NÁSTROJŮ
POZNÁMKA
V tomto textu jsou použity ukázkové snímky obrazovek, které nemusí představovat vaše
zařízení. Postup však je stejný.
POZNÁMKA
Tento postup může provést pouze uživatel, který je přihlášen jako správce nebo člen
skupiny Administrators. Je-li počítač připojen k síti, mohou provedení tohoto postupu
bránit nastavení síťových zásad.
Níže uvedené pokyny pro instalaci se týkají připojení USB. Podrobnosti o připojení k síti naleznete
v Konfigurační příručce.
Používáte-li systém Windows Server 2003, Server 2008, Server 2008 R2 nebo Server 2012,
pravděpodobně budete muset následujícím postupem zajistit spouštění služby WIA při použití ovladače
skeneru a nástroje ActKey:
POZNÁMKA
Používáte-li systém Windows Server 2008, Server 2008 R2 nebo Server 2012, musíte
nainstalovat produkt Desktop Experience.
1. Klepněte postupně na možnosti Start > Nástroje pro správu > Služby.
2. Poklepejte na možnost Služby.
3. Poklepejte na položku Windows Image Acquisition (WIA).
4. V nabídce Typ spouštění vyberte možnost Automaticky.
5. V části Stav služby klepněte na tlačítko Spustit.
6. Klepněte na tlačítko OK.
Začínáme > 25
Page 26
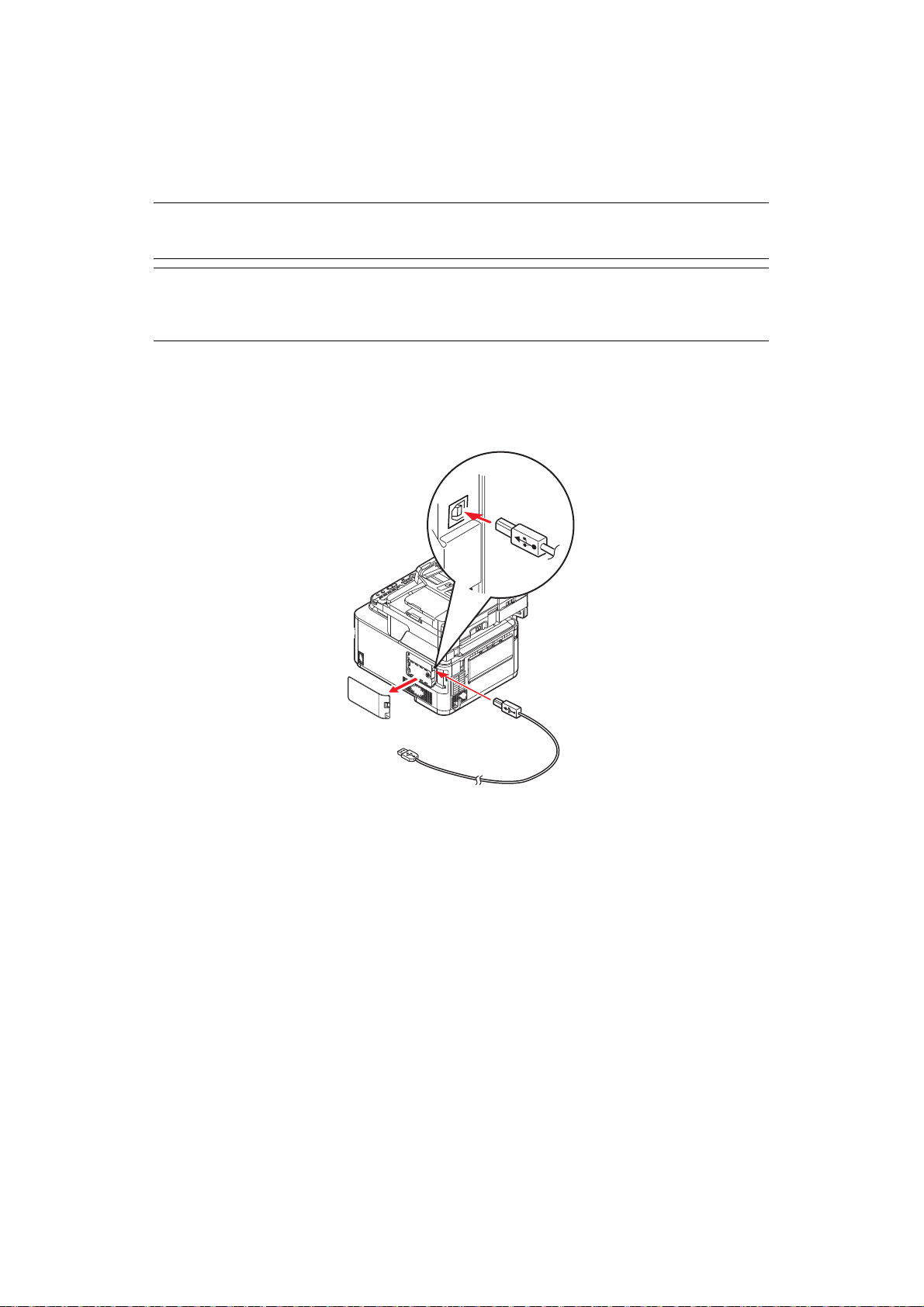
OVLADAČE SKENERU A TISKÁRNY V SYSTÉMU WINDOWS
Ovladač skeneru se používá ke skenování typu „pull“, tj. ke spuštění skenování z počítače prostřednictvím
softwaru. Opakem je skenování typu „push“, při kterém se skenování spouští stisknutím tlačítka na ovládacím
panelu víceúčelového zařízení.
POZNÁMKA
Doporučeným způsobem instalace je použití instalačního programu ovladačů OKI.
POZNÁMKA
Nepřipojujte nyní kabel USB. Pokyn k připojení kabelu USB dostanete po spuštění
instalačního programu ovladače OKI.
1. Vložte DVD-ROM a kliknutím na možnost Install bunch (Instalovat skupinu) spustíte Program
ovladače OKI pro instalaci.
2. Podle pokynů na obrazovce nainstalujte ovladače.
3. Připojte tiskárnu k portu USB počítače.
4. Zapněte tiskárnu.
Začínáme > 26
Page 27
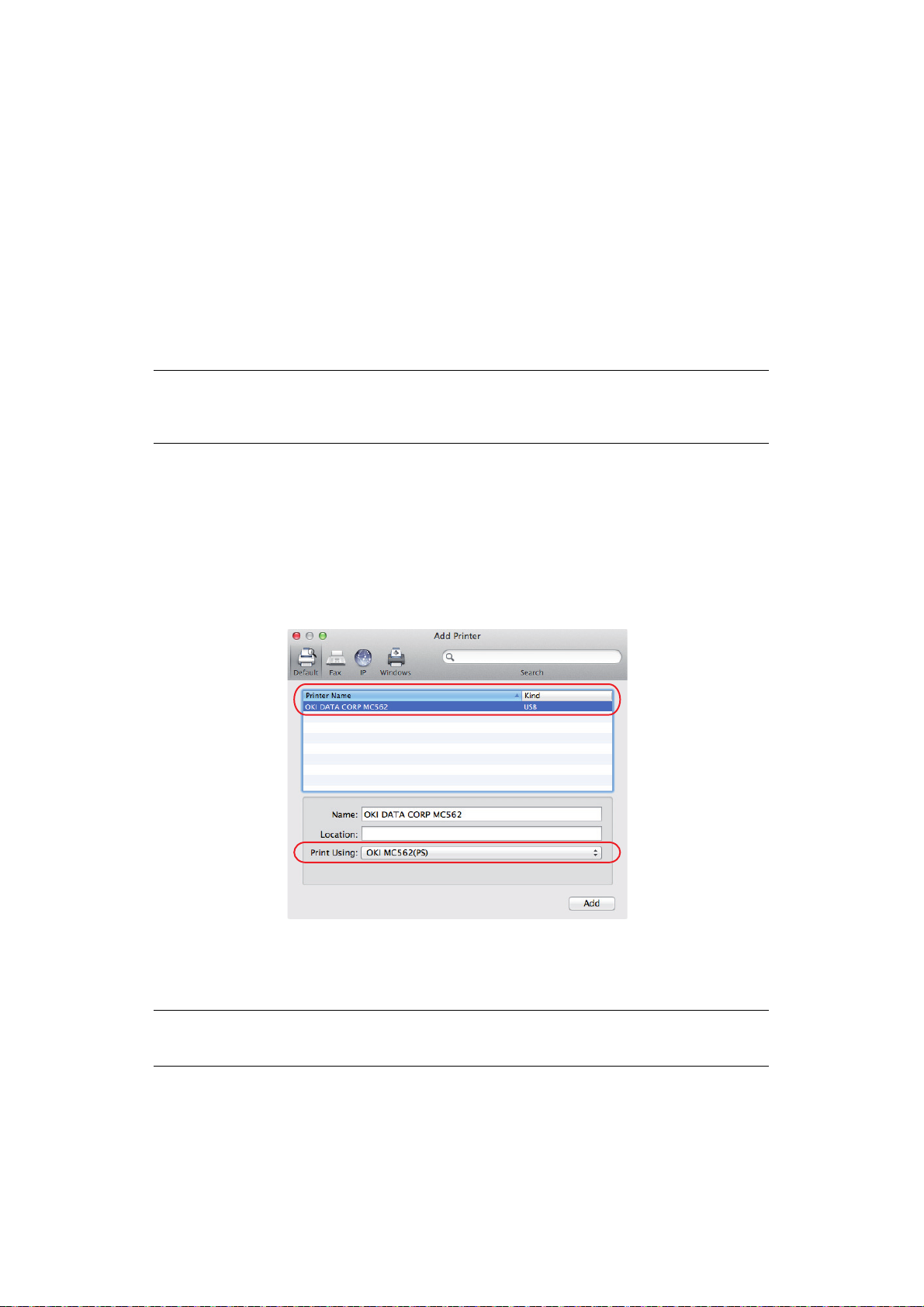
OVLADAČ TISKÁRNY V SYSTÉMU MAC
Informace v této části jsou založeny na systému Mac OS X Lion (10.7). Jiné verze mohou mírně lišit,
nicméně principy použití jsou stejné.
1. Vložte disk DVD-ROM a spusťte instalační program ovladačů OKI.
2. Podle pokynů na obrazovce nainstalujte ovladač tiskárny.
3. Připojte tiskárnu k portu USB počítače.
4. Zapněte tiskárnu.
5. Vyberte možnosti Apple Menu (Nabídka Apple) > System Preferences (Předvolby systému) >
Print & Scan (Tisk a skenování).
6. Je-li tiskárna již v seznamu tiskáren, klepnutím na symbol - ji odeberte.
POZNÁMKA
Tento postup je nezbytný, protože systém Lion nemusí používat správné soubory
ovladače tiskárny Oki.
7. Klepnutím na symbol + přidejte novou tiskárnu.
8. Zajistěte tyto podmínky:
> Musí být vybraná karta Default (Výchozí). Ze seznamu vyberte své zařízení.
>
V seznamu dostupných tiskáren musí mít u vašeho zařízení možnost
Kind (Druh)
hodnotu „USB“.
> Možnost Print Using: (Tisk pomocí:) musí odpovídat vašemu zařízení.
Zobrazuje-li se tiskárna Generic PostScript Printer (Obecná postscriptová tiskárna),
vyberte odpovídající ovladač.
9. Klepněte na tlačítko Add (Přidat).
10. Klepněte na možnost Configure... (Konfigurovat...) a přesvědčte se, že zobrazené hardwarové
možnosti odpovídají vašemu zařízení.
POZNÁMKA
Hardwarové možnosti se nekonfigurují automaticky.
11. Tiskárna bude přidána do seznamu tiskáren.
12. Restartujte počítač.
Začínáme > 27
Page 28
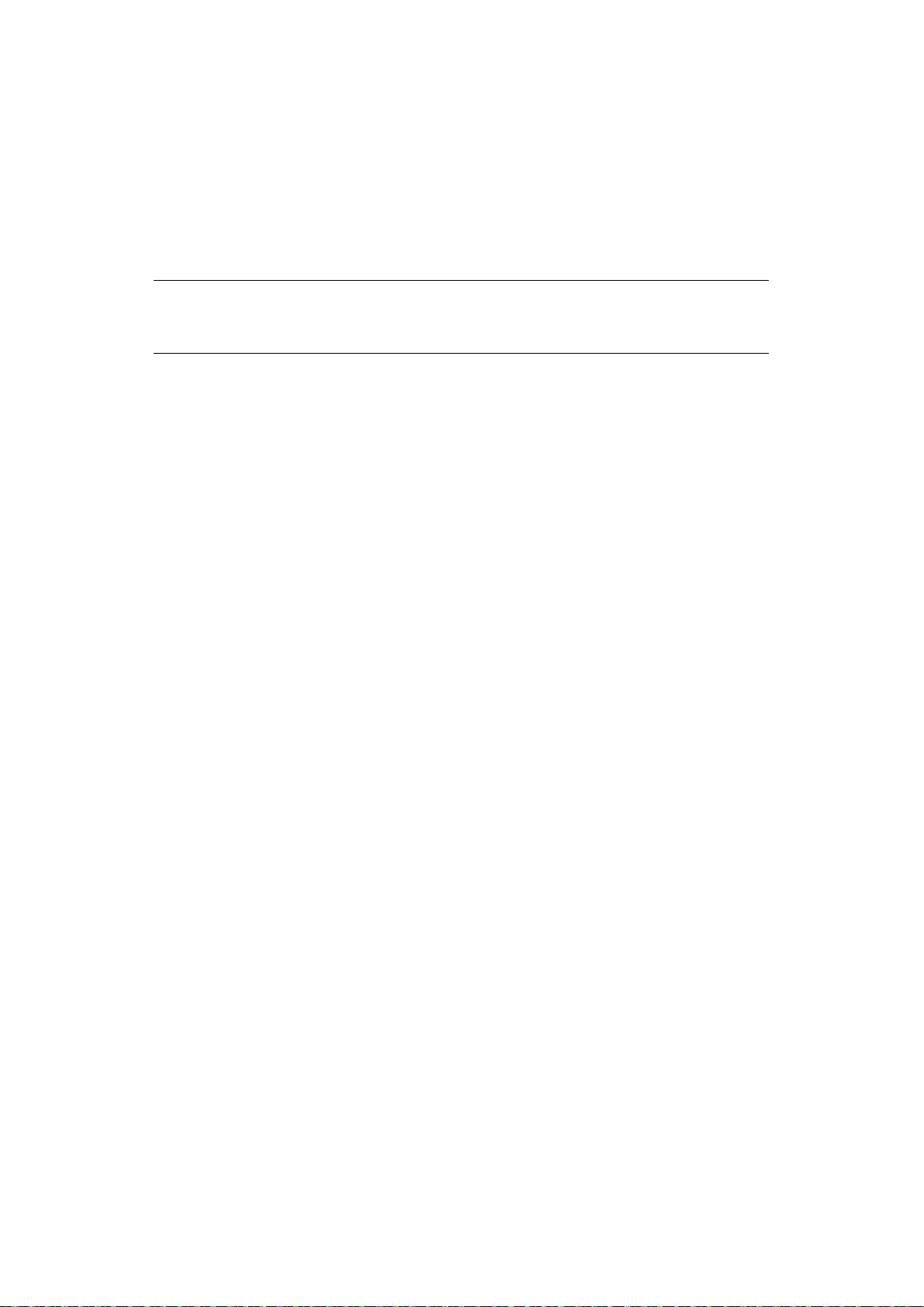
OVLADAČ FAXU (MC342dn, MC342dw, MC362dn, MC362w, MC562dn, MC562w, MC562dw, ES5462 MFP, ES5462dw MFP A MPS2731mc)
Faxový ovladač umožňuje odeslat faxy přímo z počítače bez jejich předchozího vytisknutí.
V systému Windows XP je vestavěná podpora faxů, která umožňuje odesílat faxy přímo z počítače
pomocí počítačového modemu.
S faxovým ovladačem OKI jsou faxovaná data odeslána z počítače do víceúčelového zařízení, které
dokument automaticky odešle.
POZNÁMKA
Před použitím funkce internetového faxu je třeba nakonfigurovat nastavení serveru.
Podrobnosti naleznete v Konfigurační příručce.
Instalace faxového ovladače
Instalace tohoto ovladače je zahrnuta v průvodci instalací ovladačů OKI.
Začínáme > 28
Page 29
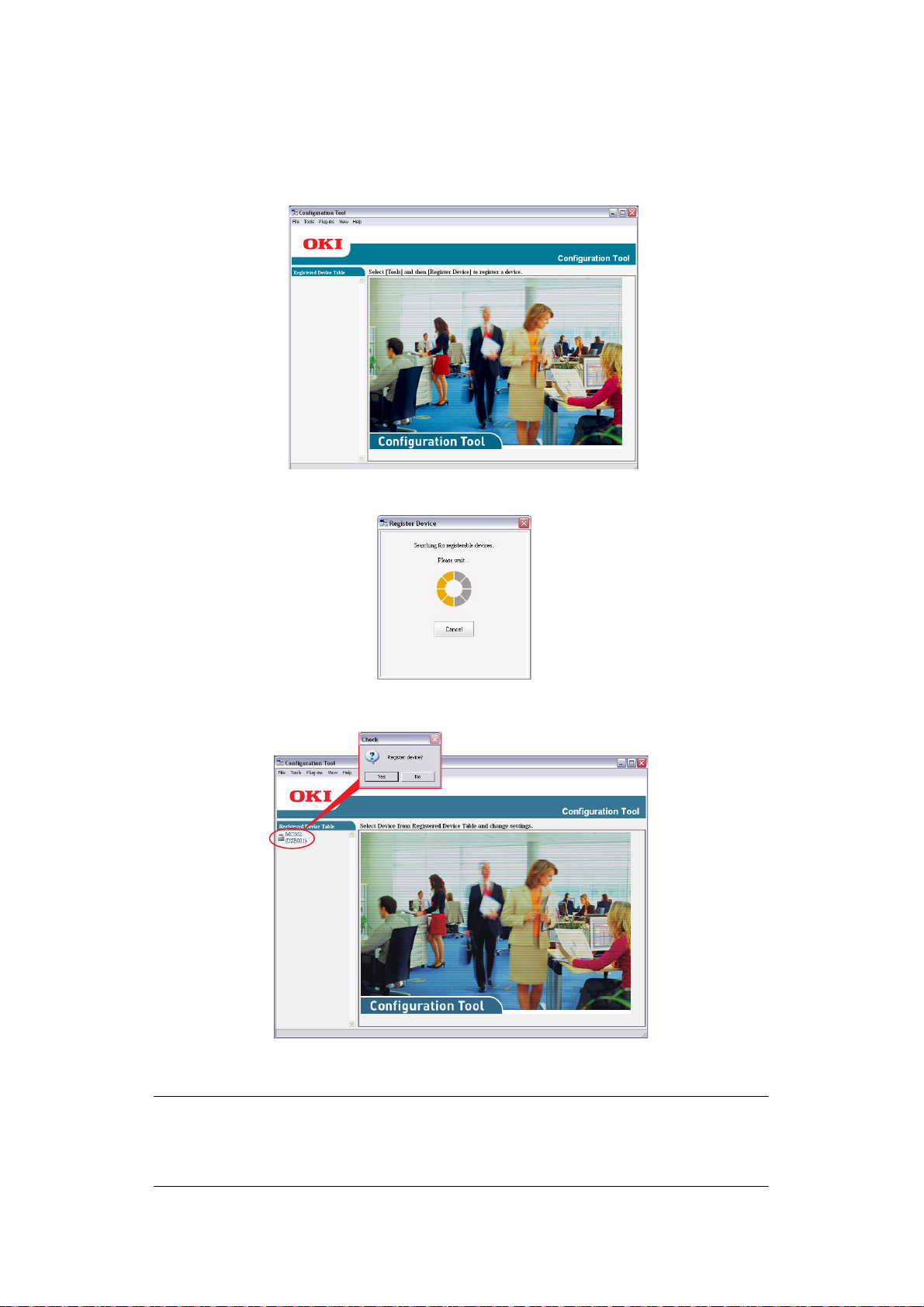
NÁSTROJ CONFIGURATION TOOL
Instalace nástroje Configuration Tool je volitelná. Lze ho nalézt na disku DVD ve složce Utilities. Instalaci
nástroje Configuration Tool dokončete podle pokynů na obrazovce.
Nástroj Configuration Tool dokáže rozpoznat zařízení připojená kabelem USB nebo sítí.
1. Chcete-li vyhledat a nainstalovat zařízení, vyberte příkazy Tools (Nástroje) > Register Device
(Registrovat zařízení).
2. Zvýrazněte požadovanou položku ve výsledcích hledání a po zobrazení výzvy klepněte
na tlačítko Yes (Ano).
Nástroj Configuration Tool umožňuje nastavit a provádět správu vašeho víceúčelového zařízení.
Podrobné pokyny naleznete v Konfigurační příručce.
POZNÁMKA
Síťová nastavení, například konfiguraci LDAP, není možné uložit do víceúčelového zařízení
pomocí nástroje Configuration Tool. Pro taková nastavení je nutné použít ovládací panel
zařízení nebo webovou stránku zařízení.
Začínáme > 29
Page 30
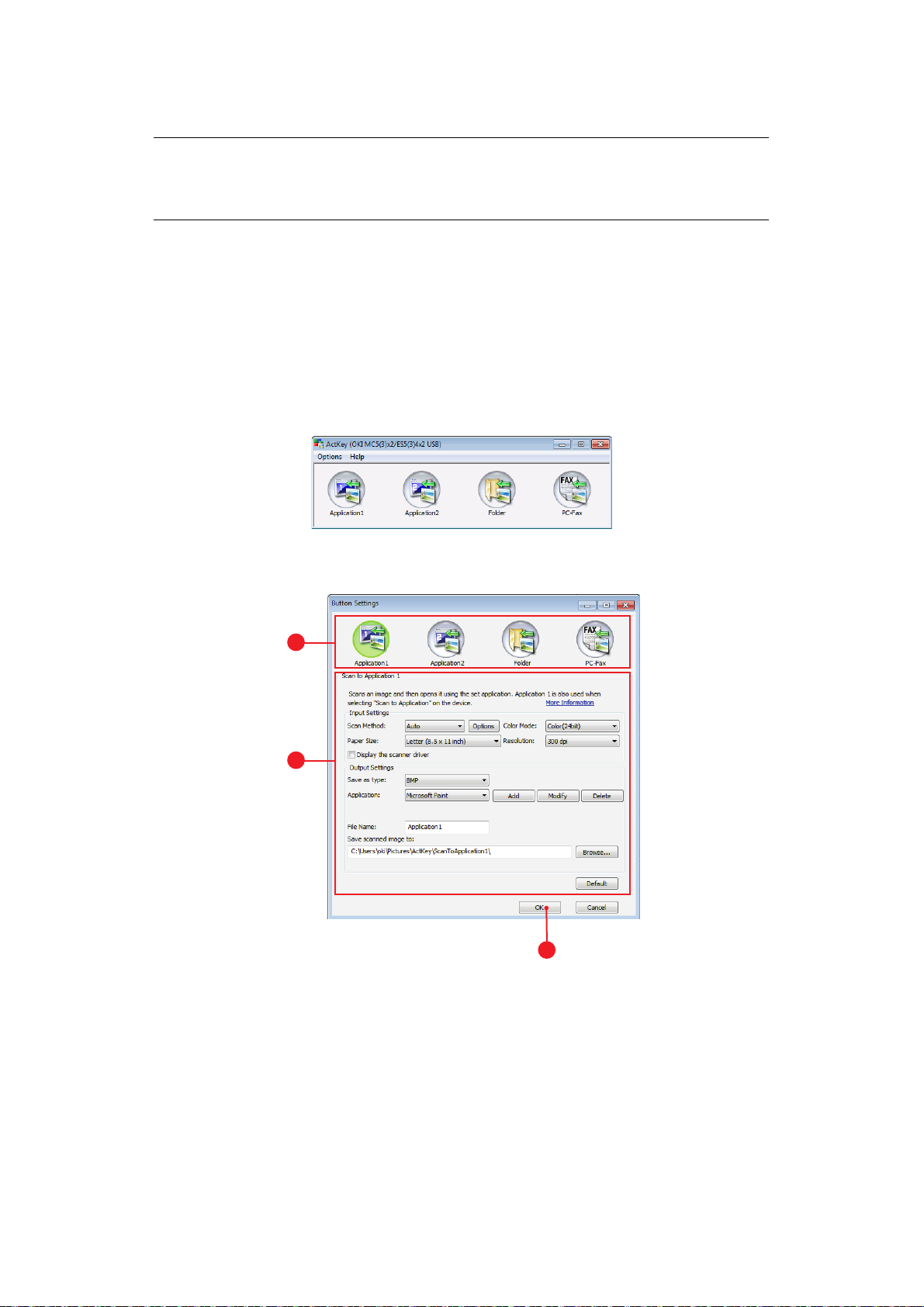
NÁSTROJ ACTKEY
3
2
1
POZNÁMKA
Nástroj ActKey podporuje pouze operační systém Windows.
Musí být nainstalován ovladač skeneru.
Nástroj ActKey umožňuje víceúčelovému zařízení přijímat jednodotykové příkazy z připojeného počítače.
Instalace nástroje ActKey je volitelná. Nástroj lze nalézt na disku DVD ve složce Utilities.
Informace o používání nástroje ActKey naleznete v části „Vzdálený sken“ na stranì 73.
Nastavení nástroje ActKey
1. Nainstalujte nástroj ActKey z disku DVD:
Instalační program umístí na plochu ikonu ActKey.
2. Poklepáním na tuto ikonu spustíte konzolu ActKey.
3. Vyberte položky Options (Volby) > Button Settings (Nastavení tlačítka). Zobrazí se následující
obrazovka.
4. V části (1) vyberte funkci, kterou chcete nastavit.
5. V části (2) nastavte pro tuto funkci parametry.
6. Po dokončení nastavení stiskněte tlačítko OK (3).
Nástroj se vrátí do konzoly ActKey.
Začínáme > 30
Page 31

7. Chcete-li použít nástroj ActKey v režimu lokálního PC (tj. vynucené skenování, tzv. push), musí
být nastaven jako program pro manipulaci s událostmi skeneru:
(a) Pro volbu [Ovládací panely] klepněte na tlačítko [Start].
(b) V položce [Prohledat Ovládací panely] zadejte [Zobrazit skenery a fotoaparáty].
(c) Na záložce [Zařízení a tiskárny] klepněte na tlačítko [Zobrazit zařízení a tiskárny].
(d) Vyberte možnosti [OKI MC5(3)x2_ES5(3)4x2 USB] nebo [OKI MPS2731mc USB] a
klepněte na tlačítko [Vlastnosti]. Pokud se zobrazí dialogové okno [Řízení uživatelských
účtů], klepněte na tlačítko [Ano].
(e) Klepněte na kartu [Události].
(f) V části [Vyberte událost]vyberte nějakou událost.
(g) Zaškrtněte políčko [Spustit tento program] a vyberte možnost [ActKey].
(h) Opakujte kroky (f) a (g) tak, aby byla [Actkey] nastavena na všechny události.
(i) Klepněte na tlačítko [OK].
Začínáme > 31
Page 32

DOPORUČENÉ TYPY PAPÍRU
Víceúčelové zařízení pracuje s mnoha různými typy médií, včetně papírů různých gramáží a formátů.
Tato část poskytuje obecné rady ohledně výběru média a vysvětluje, jak každý typ média používat.
Nejlepšího výkonu tiskárny dosáhnete při používání standardního papíru o gramáži 75 až 90 g/m²,
který je určen pro kopírky a laserové tiskárny.
Použití papíru s výrazným reliéfem nebo velmi hrubého papíru s texturou se nedoporučuje.
Předtištěné formuláře se používat mohou, ale inkoust se při vystavení vysoké zapékací teplotě během
tiskového procesu nesmí rozmazávat.
Obálky
UPOZORNĚNÍ!
Obálky nesmějí být zkroucené, vlnité ani jinak zdeformované. Jejich chlopeň
musí mít obdélníkový tvar a musí být opatřena lepidlem, které zůstává neporušené
i při vystavení tlaku válce a vysoké zapékací teplotě (používané v tomto typu
tiskárny). Obálky s okénky nejsou vhodné.
Štítky
UPOZORNĚNÍ!
Rovněž štítky musí být určeny pro použití v kopírkách a laserových tiskárnách.
Fólie, na kterou jsou štítky nalepeny, musí být štítky zcela pokryta. Štítky jiného
typu mohou tiskárnu poškodit, protože se při tiskovém procesu mohou odlepit.
Doporučené typy papíru > 32
Page 33

KAZETOVÉ ZÁSOBNÍKY
FORMÁT ROZMĚRY GRAMÁŽ (G/M²)
a
A6
A5 148 x 210 mm Středně lehký 75 – 82 g/m²
B5 182 x 257 mm Střední 83 – 104 g/m²
16K (184 x 260 mm) 184 x 260 mm Těžký 105 – 120 g/m²
Executive 184,2 x 266,7 mm Velmi těžký 1 121 – 176 g/m²
16K (195 x 270 mm) 195 x 270 mm Velmi těžký 2 177 – 220 g/m²
16K (197 x 273 mm) 197 x 273 mm Zásobník 1/2: 64 – 176 g/m²
A4 210 x 297 mm Víceúčelový zásobník: 64 – 220 g/m²
Letter 215,9 x 279,4 mm Oboustranný tisk: 64 – 176g/m²
Legal13 215,9 x 330,2 mm
Legal13.5 215,9 x 342,9 mm
Legal14 215,9 x 355,6 mm
Vlastní
b
b
a
b
b
b
b
b
b
b
b
b
Obálka COM-9
Obálka COM-10
Obálka Monarch
Obálka DL
Obálka C5
Hagaki
Oufukuhagaki
Nagagata #3
Nagagata #4
Yougata #4
Futo A4
Indexová karta
a. tuto velikost papíru lze tisknout pouze ze zásobníku 1 nebo MP.
b. tuto velikost papíru lze tisknout pouze ze zásobníku MP.
105 x 148 mm Lehký 64 – 74 g/m²
98,4 x 225,4mm
104,8 x 241,3mm
98,4 x 190,5mm
110 x 220mm
162 x 229mm
100 x 148mm
148 x 200mm
120 x 235mm
90 x 205mm
105 x 235mm
210 x 297mm
76,2 x 127mm
Jestliže máte v jiném zásobníku papíru (ve víceúčelovém nebo v druhém zásobníku, pokud jej máte)
založen stejný papír, je tiskárna automaticky přepnuta na podávání papíru z jiného zásobníku, pokud dojde
papír v právě používaném zásobníku. Při tisku z aplikace v systému Windows lze tuto funkci zapnout
prostřednictvím nastavení v ovladači tiskárny. Při tisku z jiných systémů lze tuto funkci povolit v nabídce Tisk
(Viz část „Auto tray switch (Automatická změna zásobníku)“ na stranì 180.)
.
Doporučené typy papíru > 33
Page 34

VÍCEÚČELOVÝ ZÁSOBNÍK
Víceúčelový zásobník může manipulovat se stejnými rozměry papíru jako zásobníky papíru, ale s gramáží
až do 220 g
papíru tiskárnou tak bude téměř rovná.
Z víceúčelového zásobníku je možné podávat papír o šířce 76 až 215,9 mm a délce 127 až 1 320 mm
(tisk plakátů).
Při používání papíru o délce větší než 356 mm (Legal 14") používejte papír s gramáží 90 až 128 g/m²
a zadní výstupní zásobník pro listy lícem nahoru.
Víceúčelový zásobník používejte pro tisk na obálky. Maximální výška vrstvy médií v zásobníku je 10 mm,
proto lze do zásobníku najednou vložit až 10 obálek.
/m². Pro velmi těžký papír používejte zadní výstupní zásobník pro listy lícem nahoru. Dráha
ZÁSOBNÍK PRO LISTY LÍCEM DOLŮ
Zásobník pro listy lícem dolů umístěný v horní části tiskárny pojme až 150 listů standardního papíru
o gramáži 80 g/m². Maximální gramáž vkládaného papíru je 176 g/m².
Stránky tištěné ve vzestupném pořadí (strana 1 jako první) budou v zásobníku seřazeny vzestupně
ale lícem dolů (poslední stránka nahoře).
ZÁSOBNÍK PRO LISTY LÍCEM NAHORU
Chcete-li používat zadní výstupní zásobník pro listy lícem nahoru, je nutné jej otevřít a vytáhnout podpěru
papíru. Papír pak bude z tiskárny vycházet do tohoto zásobníku a to bez ohledu na nastavení ovladače.
POZNÁMKA
Výstupní zásobník pro listy lícem nahoru nelze použít při oboustranném tisku.
Výstupní zásobník pro listy lícem nahoru pojme až 100 listů standardního papíru o gramáži 80 g/m².
Maximální gramáž vkládaného papíru je 220 g/m².
Odkládací zásobník a víceúčelový podavač používejte pro stohy papíru s gramáží větší než 176 g/m².
DUPLEX
Automatický tisk na obě strany papíru se stejnými formáty papíru jako zásobník 2 (tzn. se všemi velikostmi
kazet s výjimkou formátu A6) a s těžšími papíry od gramáže 64 – 176 g/m².
Doporučené typy papíru > 34
Page 35

VKLÁDÁNÍ PAPÍRU
1
2
3
KAZETOVÉ ZÁSOBNÍKY
1. Vyjměte zásobník papíru ze zařízení.
Papíry, které chcete vložit, uvolněte podle obrázku, tj. na hranách (1) a uprostřed (2), aby byly
2.
jednotlivé listy řádně odděleny, a potom je znovu zarovnejte sklepáním o rovnou podložku (3).
Vkládání papíru > 35
Page 36

3. Hlavičkový papír vkládejte lícem dolů a horním okrajem směrem k přední části tiskárny,
a
b
jak ukazuje obrázek.
4. Upravte zadní zarážku (a) a vodítka papíru (b) podle velikosti používaného papíru.
5. Zásobník papíru zavírejte jemně.
6. Nastavte správnou velikost papíru. Další informace naleznete v částech „Konfigurace nastavení
zásobníku“ na stranì 38 a „Registrace vlastních velikostí“ na stranì 39.
POZNÁMKA
Po nastavení zásobníku se na panelu zobrazí obrazovka výběru média (na přibližně 6
sekund).
Chcete-li zabránit uvíznutí papíru:
>
Nenechávejte volné místo mezi papírem a bočními vodítky papíru a mezi papírem a zadní zarážkou.
> Nepřeplňujte zásobník papíru. Kapacita zásobníku závisí na typu papíru.
> Nevkládejte poškozený papír.
> Nevkládejte současně papír různých velikostí a typů.
> Zásobník papíru zavírejte jemně.
Vkládání papíru > 36
Page 37

> Nevytahujte zásobník papíru při tisku (kromě níže popsaného případu pro druhý zásobník).
POZNÁMKA
> Jestliže máte nainstalovány dva zásobníky a tisknete z prvního (horního), můžete
vytáhnout druhý zásobník (spodní) při tisku a doplnit do něj papír. Pokud však tisknete
z druhého zásobníku (spodního), nevyjímejte první (horní) zásobník. jinak papír uvízne.
> Při tisku lícem dolů zajistěte, aby byl zásobník (zadní) pro odkládání lícem nahoru (a)
uzavřen. (Papír vystupuje z tiskárny nahoře.) Kapacita odkládacího zásobníku je asi
150 listů v závislosti na gramáži papíru.
Při tisku lícem nahoru zajistěte, aby byl zadní zásobník pro odkládání lícem nahoru (a)
>
otevřen a aby byla vysunuta podpěra papíru (b). Papír se odkládá v obráceném pořadí
stránek a kapacita odkládacího zásobníku je přibližně 100 listů v závislosti na
gramáži papíru.
> Pro těžký papír (vizitky apod.) používejte vždy zásobník pro odkládání lícem nahoru
(zadní).
a
b
UPOZORNĚNÍ!
Neotvírejte ani nezavírejte zadní výstup papíru při tisku. Papír by mohl uvíznout.
Vkládání papíru > 37
Page 38

VÍCEÚČELOVÝ ZÁSOBNÍK
b
d
d
c
a
1. Otevřete víceúčelový zásobník (a).
2. Vyklopte podpěrky papíru (b).
3. Jemným tlakem na plošinu pro papír (c) se přesvědčte, že zaklapla.
4. Vložte papír a upravte vodítka papíru (d) podle velikosti použitého papíru.
> Chcete-li tisknout na hlavičkové papíry jednostranně, vložte je do víceúčelového zásobníku
předtištěnou stranou nahoru a horním okrajem směrem k tiskárně.
> Chcete-li tisknout na hlavičkové papíry oboustranně, vložte papír do zásobníku předtištěnou
stranou dolů a horním okrajem směrem od tiskárny.
> Obálky by měly být vkládány lícem nahoru, horní hranou doleva a kratší stranou do tiskárny.
Při tisku obálek nepoužívejte funkci oboustranného tisku.
> Nepřekračujte kapacitu zásobníku (přibližně 100 listů nebo 10 obálek). Maximální výška
vrstvy papíru je 10 mm.
5. Stisknutím západky dovnitř uvolněte desku s papírem tak, aby byl papír zvednut a pevně sevřen.
6. Nastavte správnou velikost papíru. Další informace naleznete v částech „Konfigurace nastavení
zásobníku“ na stranì 38 a „Registrace vlastních velikostí“ na stranì 39.
KONFIGURACE NASTAVENÍ ZÁSOBNÍKU
Po vložení papíru do zásobníku 1, zásobníku 2 (volitelný) nebo víceúčelového zásobníku je nutné v zařízení
zaregistrovat vložený papír.
1. Na ovládacím panelu stiskněte tlačítko SETTING (Nastavení).
2.
Pomocí tlačítka šipka
tlačítko OK.
3. Pomocí tlačítek se šipkami přejděte na požadovaný zásobník papíru a stiskněte tlačítko OK.
4. Stisknutím tlačítka OK vyberte možnost Paper Size (Velikost papíru).
5. Pomocí tlačítek se šipkami přejděte na velikost vloženého papíru a stiskněte tlačítko OK.
dolů
přejděte na položku
Paper Setup (Nastavení papíru)
a stiskněte
6.
Pomocí tlačítka šipka
dolů
přejděte na položku
Media Type (Typ média)
a stiskněte tlačítko OK.
7. Pomocí tlačítek se šipkami přejděte na typ vloženého média a stiskněte tlačítko OK.
8. Pomocí tlačítka šipka dolů přejděte na položku Media Weight (Gramáž média) a stiskněte
tlačítko OK.
9. Pomocí tlačítek se šipkami přejděte na gramáž vloženého papíru a stiskněte tlačítko OK.
10. Stisknutím tlačítka šipka vlevo zavřete nabídku.
Vkládání papíru > 38
Page 39

REGISTRACE VLASTNÍCH VELIKOSTÍ
Chcete-li vložit papír s vlastní velikostí, je nutné před tiskem zaregistrovat šířku a délku papíru.
Rozsah velikostí, které můžete nastavit, se liší podle zásobníku papíru.
ZÁSOBNÍK ROZSAH DOSTUPNÝCH VELIKOSTÍ
Zásobník 1 Šířka: 105 až 216 mm (4.1 až 8.5 palcům)
Délka: 148 až 356 mm (5.8 až 14.0 palcům)
Zásobník 2 (volitelný) Šířka: 148 až 216 mm (5.8 až 8.5 palcům)
Délka: 210 až 356 mm (8.3 až 14.0 palcům)
Víceúčelový zásobník Šířka: 64 až 216 mm (2.5 až 8.5 palcům)
Délka: 127 až 1321 mm (5.0 až 52.0 palcům)
POZNÁMKA
Pro zásobník 1 a zásobník 2 můžete nakonfigurovat
pokud je volba
Paper Size (Velikost papíru) nastavena na možnost
Custom (Vlastní).
Rozsah dostupných velikostí pro oboustranný tisk je stejný jako pro zásobník 2.
1. Na ovládacím panelu stiskněte tlačítko SETTING (Nastavení).
2.
Pomocí tlačítka šipka
dolů
přejděte na položku
Paper Setup (Nastavení papíru)
tlačítko OK.
vlastní nastavení pouze tehdy,
a stiskněte
3. Pomocí tlačítek se šipkami přejděte na požadovaný zásobník papíru a stiskněte tlačítko OK.
4. Pomocí tlačítka šipka dolů přejděte na položku Custom (Vlastní) a stiskněte tlačítko OK.
5. Pomocí klávesnice vyplňte pole Width (Šířka) a Length (Délka) pro vložený papír.
K procházení mezi číslicemi použijte tlačítko šipka vpravo.
6. Stiskněte tlačítko OK.
7. Stisknutím tlačítka šipka vlevo zavřete nabídku.
Vkládání papíru > 39
Page 40

OVĚŘENÍ UŽIVATELŮ A ŘÍZENÍ PŘÍSTUPU
Pokud správce u zařízení povolil řízení přístupu, bude zařízení automaticky spouštěno v režimu řízení
přístupu. Dokud nezadáte platné přihlašovací údaje, nebudete moci zařízení používat. Pokud je funkce
ovládání přístupu nastavena následujícím způsobem:
> PIN: Bude třeba zadat platný kód PIN (osobní identifikační číslo).
> User name and password (Uživatelské jméno a heslo): Bude třeba zadat platné uživatelské
jméno a heslo.
Od uživatele se očekává, že se po použití zařízení odhlásí a ponechá jej v režimu řízení přístupu,
aby jej nemohly použít nepovolané osoby.
OVĚŘENÍ PIN
PŘIHLÁŠENÍ K ZAŘÍZENÍ
1. Zadejte kód PIN pomocí klávesnice na ovládacím panelu.
2. Stiskněte tlačítko OK.
Pokud je ověření úspěšné, zobrazí se obrazovka nejvyšší úrovně.
ODHLÁŠENÍ OD ZAŘÍZENÍ
Po skončení práce se zařízením se odhlaste.
1. Stiskněte tlačítko BACK (Zpět) nebo tlačítko šipka doleva, dokud se nezobrazí obrazovka
nejvyšší úrovně.
2. Na ovládacím panelu stiskněte tlačítko RESET/LOGOUT (Obnovit/Odhlásit).
POZNÁMKA
Zařízení po určité době uživatele automaticky odhlásí.
OVĚŘENÍ UŽIVATELSKÝM JMÉNEM A HESLEM
PŘIHLÁŠENÍ K ZAŘÍZENÍ
1. Vyberte položku User Name (Uživatelské jméno) a stiskněte tlačítko šipka doprava.
2. Zadejte své jméno.
3. Pomocí tlačítek se šipkami přejděte k položce Done (Hotovo) a stiskněte tlačítko OK.
4. Vyberte možnost Password (Heslo) a stiskněte tlačítko OK.
5. Zadejte své heslo.
6. Pomocí tlačítek se šipkami přejděte k položce Done (Hotovo) a stiskněte tlačítko OK.
7. Na obrazovce Login (Přihlášení) stiskněte tlačítko OK.
Pokud je ověření úspěšné, zobrazí se obrazovka nejvyšší úrovně.
ODHLÁŠENÍ OD ZAŘÍZENÍ
Po skončení práce se zařízením se odhlaste.
1. Stiskněte tlačítko BACK (Zpět) nebo tlačítko šipka doleva, dokud se nezobrazí obrazovka
nejvyšší úrovně.
Ověření uživatelů a řízení přístupu > 40
Page 41
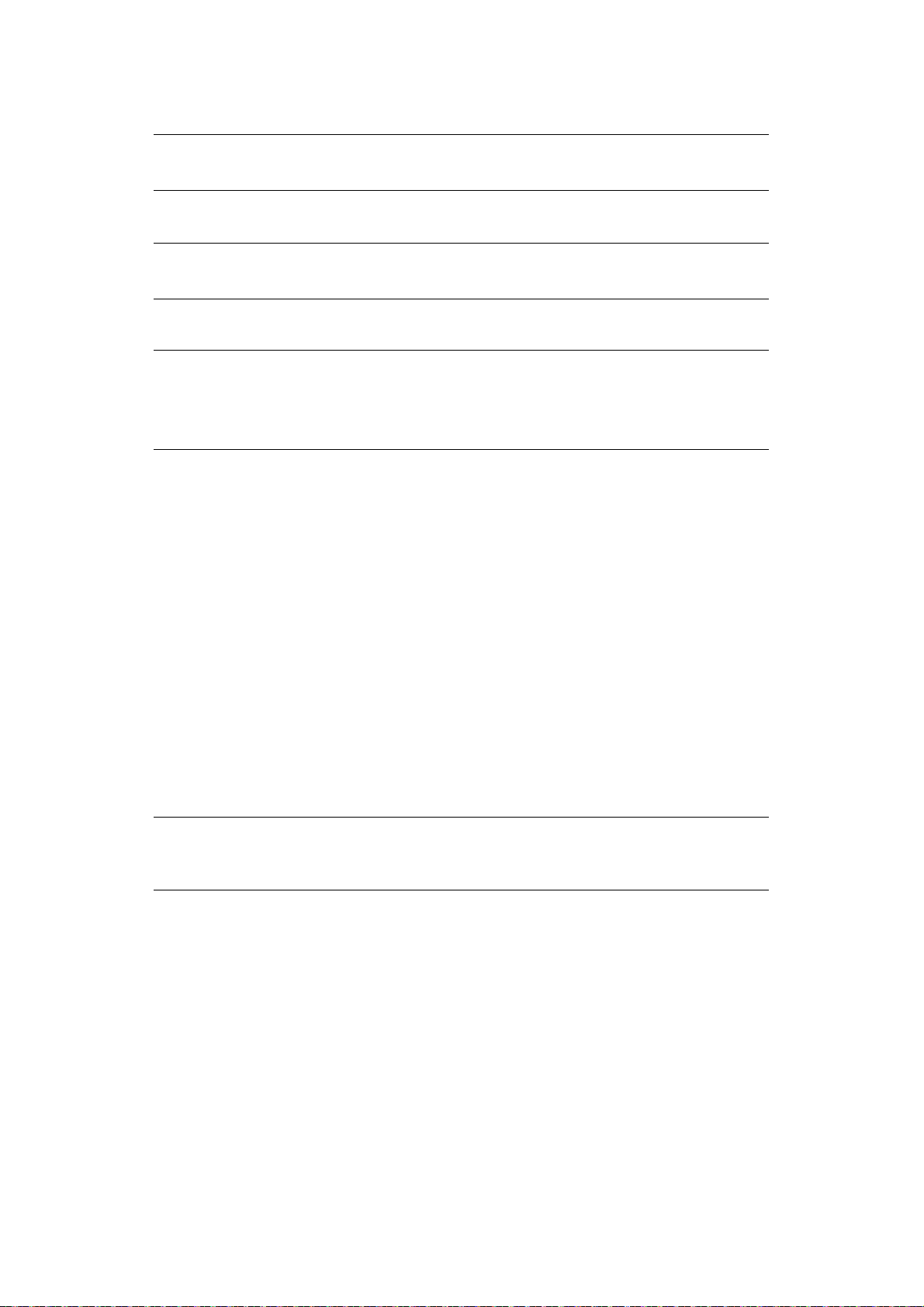
2. Na ovládacím panelu stiskněte tlačítko RESET/LOGOUT (Obnovit/Odhlásit).
POZNÁMKA
Zařízení po určité době uživatele automaticky odhlásí.
PROVOZ Z POČÍTAČE
POZNÁMKA
Typ ověření zadaný v počítači přepíše typ zadaný v zařízení.
Tisk ze systému Windows
POZNÁMKA
Pro tuto funkci nelze použít ovladač tiskárny XPS PCL.
Tento postup používá jako příklad Windows 7 a Poznámkový blok. Postupy a nabídky
se mohou lišit v závislosti na používaném operačním systému.
1. Otevřete soubor, který chcete vytisknout.
2. V nabídce File (Soubor) vyberte příkaz Print (Tisk).
3.
V poli
Select Printer
Preferences (Předvolby).
(Vybrat tiskárnu) vyberte požadovaný ovladač tiskárny a klepněte na tlačítko
4. Vyberte kartu Job Options (Možnosti úlohy).
5. Klikněte na tlačítko User Auth... (Ověření uživatele).
6. Zaškrtněte políčko Use User Authentication (Použít ověření uživatele).
7.
Zadejte uživatelské jméno do pole
Username
(Uživatelské jméno) a heslo do pole
Password
Klepnutím na tlačítko Use Windows Login (Použít přihlášení systému Windows) automaticky
zadáte své přihlašovací jméno systému Windows.
8. Klepněte na tlačítko OK.
9. Klepněte na tlačítko OK a potom na tlačítko Print (Tisk).
Tisk z počítače Mac
POZNÁMKA
Tento postup používá jako příklad systém Mac OS X 10.7. Postupy a nabídky se mohou
lišit v závislosti na používaném operačním systému.
1. Otevřete soubor, který chcete vytisknout.
2. V nabídce File (Soubor) vyberte příkaz Print (Tisk).
3. Vyberte ovladač tiskárny vašeho zařízení.
4.
Vyberte položku
a Presets (Předvolby).
User Auth...
(Ověření uživatele) z nabídky panelu pod nabídkami
Printer
(Heslo).
(Tiskárna)
5. Zaškrtněte políčko
6.
Zadejte uživatelské jméno do pole
Use User Authentication
7. Klepněte na tlačítko Print (Tisk).
Ověření uživatelů a řízení přístupu > 41
User Name
(Použít ověření uživatele).
(Uživatelské jméno) a heslo do pole
Password
(Heslo).
Page 42

Faxování (pouze systém Windows)
POZNÁMKA
Tento postup používá jako příklad Windows 7 a Poznámkový blok. Postupy a nabídky
se mohou lišit v závislosti na používaném operačním systému.
1. Otevřete soubor, který chcete faxovat.
2. V nabídce File (Soubor) vyberte příkaz Print (Tisk).
3. V poli Select Printer (Vybrat tiskárnu) vyberte své zařízení (ovladač faxu) a klepněte na tlačítko
Preferences (Předvolby).
4. Na kartě Setup (Nastavení) klepněte na položku User Authentication... (Ověření uživatele).
5. Zaškrtněte políčko Use User Authentication (Použít ověření uživatele).
6.
Zadejte uživatelské jméno do pole
Klepnutím na tlačítko Use Windows Login (Použít přihlášení systému Windows) automaticky
zadáte své přihlašovací jméno systému Windows.
7. Klepněte na tlačítko OK.
8. Klepněte na tlačítko OK a potom na tlačítko Print (Tisk).
Username
(Uživatelské jméno) a heslo do pole
Password
(Heslo).
Ověření uživatelů a řízení přístupu > 42
Page 43

PROVOZ
Díky intuitivnímu ovládacímu panelu je používání tohoto víceúčelového zařízení snadné. Po konfiguraci
zařízení je používání velmi jednoduché a přímočaré.
POZNÁMKA
Pokud správce u zařízení povolil řízení přístupu, bude zařízení automaticky spouštěno
v režimu řízení přístupu. Dokud nezadáte platné přihlašovací údaje, nebudete moci zařízení
používat. Podrobnosti naleznete v části „Ověření uživatelů a řízení přístupu“ na stranì 40.
Následující části popisují, jak kopírovat, faxovat a skenovat dokumenty.
POZNÁMKA
Funkce faxu je k dispozici pouze u modelů MC342dn, MC342dw, MC362dn, MC362w,
MC562dn, MC562w, MC562dw, ES5462 MFP, ES5462dw MFP a MPS2731mc.
Podrobné informace o použití možností tisku dostupných z ovládacího panelu naleznete v části „Tisk“
na stranì 91. Podrobné informace o tom, jak se zařízením a volitelným příslušenstvím účinně a výkonně
zpracovávat tiskové úlohy, naleznete v Příručce pro ovládání tisku a v Příručce pro tisk čárových kódů.
Podrobné informace o přístupu k funkcím zabezpečení tiskárny a jejich použití naleznete v Příručce
zabezpečení.
Provoz > 43
Page 44

PROVÁDĚNÍ VÍCE ÚLOH SOUČASNĚ
Zařízení může zpracovat najednou více úloh. V následující tabulce jsou uvedeny kombinace úkolů, které
lze provádět.
Kopírování
2.
a
k
c
e
Skenování
do e-mailu/
počítače
vsíti
Internet fax
(Tx)
Skenování
do paměti
USB
Fax TxFax RxTisk
1. akce
Kopírování
Skenování
do e-mailu
Ne Ano Ano Ne Ano
Ano Ano Ano Ne Ano Ano Ano Ano Ano
/
počítače
vsíti
Internet
fax (Tx)
Skenování
Ne Ne Ne Ne Ano Ne Ne Ano Ano
do paměti
USB
Fax Tx Ano Ano Ano Ano
Fax Rx
Tisk z portu
Ne
Ne Ano Ano Ano AnoaAno
Ano Ano Ano
d
USB (přímý
tisk)
Skenování
z portu
USB
(přímý
tisk)
a
b
Ano
c
Ne Ano Ano Ano Ano
c
Ne Ano
b
b
do
počítače
(vzdálený
počítač)
Ano Ano
Ano Ano
Ano Ne
E-mail
na tisk
Internet
fax (Rx)
a
a
e
Tisk
Tisk
zwebu
(přímý
tisk)
a
Ano
a
Ano
a
Ano
Skenování
do počítače
Ne Ne Ne Ne Ano Ne Ne Ano Ano
(vzdálený
počítač)
E-mail
Ne Ano Ano Ano Ano Ano
b
Ano Ne
e
na tisk
Internet
fax (Rx)
Tisk
Tisk z webu
f
Ne
Ano Ano Ano AnoaAno
b
Ano Ano
a
(přímý tisk)
a. Data jsou přijata, ale tisk je pozdržen až do dokončení první akce.
b. Když se tiskne pouze první akce tisku (skenování je dokončeno), může druhá akce procházet soubory v paměti USB.
c. Operace je přijata, ale její provedení je pozdrženo, dokud není dokončena první akce.
d. Kopírování je povoleno jen před zahájením tisku přijatého obrazu faxu.
e. Druhá akce nebude možná z důvodu menšího množství dostupné paměti.
f. Kopírování je povoleno po dokončení první akce tisku.
Ano
Ano
a
a
Provoz > 44
Page 45

VKLÁDÁNÍ DOKUMENTŮ
Víceúčelové zařízení může skenovat, kopírovat a odesílat dokumenty vložené do automatického podavače
dokumentů a dokumenty umístěné na skle skeneru. Chcete-li odeslat více stránek, vložte listy dokumentu
do automatického podavače dokumentů. Do podavače se vejde až 50 stránek.
Potřebujete-li skenovat, kopírovat či odeslat stránky z knih, novin nebo z pomačkaného či zkrouceného
papíru, položte předlohu na sklo skeneru.
POŽADAVKY NA DOKUMENTY
Před použitím automatického podavače zkontrolujte, zda papír vyhovuje následujícím specifikacím:
> Dokumenty mohou mít velikost 114,3 x 139,7 mm až 215,9 x 355,6 mm.
> Dokumenty mohou mít gramáž 60 až 120 g/m².
>
Dokumenty musejí být čtvercové či obdélníkové a v dobrém stavu (neopotřebované, nesmějí se trhat)
> Dokumenty nesmějí být zkroucené, pomačkané, vlhké, s nezaschlým inkoustem a nesmějí být
děrované.
> Papíry nesmějí mít na sobě sponky, svorky ani přilepené papírky s poznámkami.
> Sklo skeneru udržujte čisté a nenechávejte na něm dokumenty.
POZNÁMKA
Chcete-li odeslat neobvyklý typ dokumentu, položte jej na sklo nebo nejprve vytvořte kopii
a tu pak odešlete.
Při faxování můžete do automatického podavače dokumentů vkládat pouze dokumenty
formátu A4, Letter nebo Legal a na desku dokumentů můžete pokládat pouze dokumenty
formátu A4 nebo Letter. Nelze vkládat dokumenty s různými velikostmi.
.
SKENOVATELNÁ OBLAST
Text a obrázky mimo skenovatelnou oblast nebudou naskenovány.
Provoz > 45
Page 46

VKLÁDÁNÍ DOKUMENTŮ DO AUTOMATICKÉHO PODAVAČE
b
a
c
1. Má-li dokument více stránek, prolistujte je, abyste předešli uvíznutí papíru. Do automatického
podavače dokumentů se vejde až 50 stránek.
2. Vložte dokument do automatického podavače textovou stranou NAHORU:
> Pokud má váš dokument orientaci na výšku, vložte jej horní hranou napřed.
> Pokud má váš dokument orientaci na šířku, vložte jej levou hranou napřed.
3. Pomocí vodítek papíru zarovnejte dokument v podavači na střed.
Provoz > 46
Page 47

POKLÁDÁNÍ DOKUMENTŮ NA SKLO
1. Otevřete kryt dokumentu.
2. Položte dokument na sklo textovou stranou DOLŮ:
> Pokud mát váš dokument orientaci na výšku, zarovnejte horní hranu do levého horního
rohu skla.
> Pokud mát váš dokument orientaci na šířku, zarovnejte jeho pravou hranu do levého horního
rohu skla.
3. Zavřete kryt dokumentu.
Provoz > 47
Page 48

KOPÍROVÁNÍ
2 34
1
Start ready.
POZNÁMKA
Pokud správce u zařízení povolil řízení přístupu, bude zařízení automaticky spouštěno
v režimu řízení přístupu. Dokud nezadáte platné přihlašovací údaje, nebudete moci
zařízení používat. Podrobnosti naleznete v části „Ověření uživatelů a řízení přístupu“ na
stranì 40.
POZNÁMKA
„Toner Save Mode (Režim úspory toneru)“ je k dispozici pro funkci kopírování.
ZÁKLADNÍ POUŽITÍ
1.
Vložte dokument do automatického podavače snímanou stranou NAHORU nebo na sklo snímanou
stranou DOLŮ.
2.
V případě potřeby zobrazte stisknutím tlačítka
Copy
(Kopírovat) (1) na ovládacím panelu obrazovku
Copy (Kopie).
POZNÁMKA
Výchozí výrobní nastavení je režim Copy (Kopie).
3. Stiskněte tlačítko Mono (Monochromaticky) (2), pokud chcete dokumenty kopírovat černobíle,
nebo tlačítko Colour (Barevně) (3), pokud chcete dokument kopírovat barevně.
POZNÁMKA
Pokud chcete proces kopírování zrušit, ukončete operaci stisknutím tlačítka Stop (4).
ZVÝŠENÍ POČTU KOPIÍ
Zařízení má předem nastavený počet kopií 1. Chcete-li zvýšit počet kopií, zadejte počet na numerické
klávesnici.
Postup zvýšení počtu kopií:
1. V případě potřeby zobrazte stisknutím tlačítka Copy (Kopírovat) na ovládacím panelu obrazovku
Copy (Kopie).
Kopírování > 48
Page 49

2. Na numerické klávesnici zadejte požadovaný počet kopií. Vybraný počet kopií se zobrazí
na dotykovém displeji.
POZNÁMKA
Můžete vybrat až 99 kopií.
POKROČILÉ POUŽITÍ
Pomocí dostupných možností můžete změnit výstup kopírování podle potřeby:
1. Stiskněte tlačítko šipka vpravo.
2.
Vyberte požadovaný parametr pomocí tlačítka šipka
tlačítka šipka vpravo zobrazte dostupné možnosti.
3. Pomocí tlačítek šipek nahoru a dolů vyberte hodnotu a stiskněte tlačítko OK.
Dostupné možnosti (tovární výchozí nastavení je vždy tučně):
FUNKCE MOŽ NOST POPIS
dolů
a stiskněte tlačítko OK nebo stisknutím
Scan Size
(Velikost skenu)
Duplex Copy
(Oboustranná
kopie)
Binding
(Spojení)
Paper Feed
(Podávání
papíru)
Zoom (Měřítko)
A4, A5, A6, B5, Letter, Legal 13, Legal 13.5, Legal 14,
Executive
OFF(Simplex), Simplex -> Duplex LE,
Simplex -> Duplex SE, Duplex -> Duplex,
Duplex LE -> Simplex, Duplex SE -> Simplex
Long Edge Bind (Spojení dlouhou hranou), Short Edge
Bind (Spojení krátkou hranou)
Auto (Automatická), Tray 1 (Zásobník 1) (A4), Tray 2
(Zásobník 2) (A4)*, MP Tray (Víceúčelový podavač) (A4)
Auto (Automatická),
A4->A5(70%)
Leg14->Let(78%), Leg13.5->Let(81%),
Leg13->Let(84%), A4->B5(86%),
A4->Let(94%), Let->A4(97%),
Fit to page(98%) (Přizpůsobit na stranu(98%)),
B5->A4(115%),
A5->A4(141%)
100%
, Zoom (25-400%),
,
Umožňuje vybrat velikost dokumentu.
Zapíná a vypíná funkci Duplex
(oboustranný tisk).
Poznámka: oboustranné skenování A6 není
podporováno.
Nastaví výchozí vazbu na dlouhou nebo
krátkou stranu.
Podmínky pro zobrazení: Možnost Duplex
Copy (Oboustranná kopie) je nastavena
na volbu Duplex -> Duplex a je zapnutá
možnost N-up (N-v-1) nebo možnost Repeat
(Opakovat).
Umožňuje zadat, ze kterého zásobníku
se má použít papír k tisku.
Auto (Automatická) – Zásobník se vybere
automaticky podle formátu obrazu dokumentu
a nastaveného měřítka.
* Je-li nainstalován.
Umožňuje změnu měřítka kopie. Lze vybrat
předem nastavené hodnoty nebo pomocí
klávesnice zadat hodnotu v krocích 1 %
v rozmezí od 0 do 400 %.
Sort (Třídění) ON, OFF Volba ON při tisku více kopií vytiskne
Kopírování > 49
vždy naráz jednu celou kopii (sadu stránek)
dokumentu (tj. stránky 1,2,3,1,2,3,1,2,3,…)
Volba OFF tiskne vždy všechny kopie jedné
stránky (tj. stránky 1,1,1,2,2,2,3,3,3,…)
Page 50

FUNKCE MOŽ NOST POPIS
Image Settings
(Nastavení
obrazu)
Density (Hustota) -3, -2, -1, 0, +1, +2, +3 Nastavení hustoty.
Tmavší: Zachování intenzity barev a tmavší
obraz.
Světlejší: Snížení intenzity barev a světlejší
obraz.
Document Type
(Typ dokumentu)
Resolution For Color
(Rozlišení pro barvu)
Background Removal
(Odstranění pozadí)
Contrast (Kontrast) -3, -2, -1, 0, +1, +2, +3 Nastavení kontrastu.
Hue (Odstín) -3, -2, -1, 0, +1, +2, +3 Úprava vyvážení červené [R] a zelené [G].
Te xt , Text&Photo
(Text a foto), Photo
(Foto), Photo (Glossy)
(Lesklé foto)
Normal (Normální),
Extra Fine (Extra jemné
OFF, 1, 2, 3, 4, 5, 6 Umožňuje smazat barevné pozadí
Zadání typu obrazů v dokumentu.
Umožňuje vybrat vhodné rozlišení skenování.
)
Nastavení Extra Fine (Extra jemné)
reprodukuje obraz ve vyšším rozlišením
s podrobnějším vykreslením, požaduje
ale více místa na disku.
Poznámka: V režimu kopírování Mono
(Monochromaticky) je pevně dáno rozlišení
Extra Fine (Extra jemné).
dokumentu (má-li dokument barevné
pozadí) – barva pozadí se nevytiskne.
Vysoký: Zlepší jas.
Nízký: Sníží jas.
Nízký: Zvýrazní červenou.
Vysoký: Zvýrazní zelenou.
Saturation (Sytost) -3, -2, -1, 0, +1, +2, +3 Nastavení sytosti.
Vysoká: Zlepší ostrost obrazu.
Nízká: Znevýrazní odstíny.
RGB Red (Červená): -3, -2, -1,
Direction (Směr) Portrait (Portrét), Landscape (Krajina) Vybírá výchozí orientaci stránky.
N-In-1 (N-v-1) OFF
2-in-1 (2-v-1)
4-in-1: Vertical (4-v-1: Vertikálně)
4-in-1: Horizontal (4-v-1: Horizontálně)
Repeat
(Opakovat)
OFF
x2
x4
0, +1, +2, +3
Green (Zelená): -3, -2, -1,
0, +1, +2, +3
Blue (Modrá): -3, -2, -1, 0,
+1, +2, +3
Upravte nastavení kontrastu RGB. Pomocí
tlačítek šipek můžete snižovat a zvyšovat
hodnoty a přecházet mezi nastavením
jednotlivých barev.
Umožňuje vytisknout více stránek
původního dokumentu na jeden list papíru.
Pro volbu 2-n-1 (2-v-1) jsou orientace
rozvržení a pořadí obrazů pevně dané.
Pokud zadáte volbu 4-in-1 (4-v-1), můžete
zadat vodorovnou nebo svislou orientaci.
Pokud zadáte volbu 2-in-1 (2-v-1) nebo
4-in-1 (4-v-1), vložte své původní dokumenty
do automatického podavače, případně
aktivujte režim Continuous Scan (Skládaný
sken) a použijte sklo skeneru (viz
„Continuous Scan (Skládaný sken)“ na
stranì 51).
Umožňuje vytisknout více obrazů původního
dokumentu na jeden list.
ID Card Copy
(Kopie ID karty)
ON, OFF Umožňuje nastavit kopírování ID karty
jako výchozí režim kopírování.
Kopírování > 50
Page 51

FUNKCE MOŽ NOST POPIS
Continuous Scan
(Skládaný sken)
Mixed Size
(Smíšené
rozměry)
Margin (Okraj) ON, OFF Umožňuje změnit oblasti horního a levého
Edge Erase
(Výmaz hrany)
ON, OFF Umožňuje skenovat více dokumentů.
Umožňuje sestavit jednu úlohu skenování
z více jednotlivých listů nebo předloh.
ON, OFF
ON, OFF
Umožňuje vkládat do automatického podavače
originály stejné šířky, ale různých délek.
Následující velikosti dokumentu mohou být
nastavené současně: A3 a A4 LEF, B4
a B5 LEF, A4SEF a A5 LEF.
Když je tato volba povolená, zásobník se
určuje automaticky. Nelze jej zadat ručně.
okraje dokumentu.
Vstupní rozsah: -25 až +25 mm.
Umožňuje smazat okrajové oblasti dokumentu,
kde se při kopírování s otevřeným krytem
dokumentu (například při kopírování knih
a časopisů) mohou vyskytovat nadbytečné
stíny a okraje. Funkci lze využít i pro jiné účely.
Vstupní rozsah: 2 až 50 mm.
4. Stisknutím tlačítka šipka vlevo nebo tlačítka Back (Zpět) se vraťte do počáteční nabídky.
5. Pokud je povolená funkce řízení přístupu, po skončení práce se odhlaste, abyste neumožnili
přístup neautorizovanému uživateli.
OBNOVENÍ NASTAVENÍ KOPÍROVÁNÍ
AUTOMATICKÉ OBNOVENÍ
Všechna nastavení, která jste nakonfigurovali pro své kopírování, se vrátí na výchozí hodnoty, pokud není
provedena žádná akce po určitou nastavenou dobu.
Výchozí výrobní jsou 3 minuty. Další informace naleznete v části „Operation Timeout (Vypršení operace)“
na stranì 191.
POUŽITÍ TLAČÍTKA RESET/LOGOUT (OBNOVIT/ODHLÁSIT)
Stisknutím tlačítka RESET/LOGOUT (Obnovit/Odhlásit) se nastavení, která jste nakonfigurovali pro své
kopírování, vrátí na výchozí hodnoty.
Po skončení kopírování stiskněte tlačítko RESET/LOGOUT (Obnovit/Odhlásit), abyste obnovili výchozí
nastavení pro dalšího uživatele.
Kopírování > 51
Page 52

SKENOVÁNÍ
INSTALACE OVLADAČŮ SKENERU (OVLADAČ TWAIN/WIA/ICA)
Tato část vysvětluje postup, jak instalovat ovladač skeneru. Před použitím funkce skenování nainstalujte
ovladač skeneru. Ovladače TWAIN a WIA (pouze pro Windows) lze instalovat současně. Ovladače TWAIN
a ICA (určený pro Mac OS X) instalujte samostatně.
Pokud chcete použít funkci síťového skenování, použijte postup instalace uvedený dále a uložte
informace o svém počítači a potom ovladač nainstalujte.
DALŠI INFORMACE
Při použití funkce síťového skenování ve Windows, nainstalujte nástroj ActKey.
ODKAZ
Před manuální instalací ovladače skeneru nastavte síť. Podrobnosti o tom, jak nastavit
síť - viz Konfigurační příručce.
POZNÁMKA
Při použití skeneru se síťový připojením ve Windows, v případě, že je změněna IP adresa
vybavení, změňte nastavení v menu konfigurace sítě. Pro Mac OS X změňte nastavení v
nástrojích nastavení síťového skeneru. Podrobné pokyny naleznete v Konfigurační příručce.
INSTALAČNÍ PROCES
DALŠI INFORMACE
Při použití funkce síťového skeneru ve Windows nainstalujte konfiguraci sítě. U Mac OS
X bude nástroj nastavení síťového skeneru nainstalován automaticky.
Pro Windows
1. Ujistěte se, že jsou váš přístroj i počítač zapnuty a připojeny, a vložte do počítače „DVD-ROM se
softwarem“.
2. Klikněte na Run setup.exe poté, co se zobrazí Auto Play.
Jestliže se objeví dialogové okno User Account Control, klikněte na Yes.
3. Vyberte jazyk a poté klikněte na Next.
4. Vyberte zařízení svého přístroje a poté klikněte na Next.
5. Přečtěte si podmínky smlouvy a poté klikněte na I Agree.
6. Vyberte příslušný ovladač pod Software a poté klikněte na instalační ikonu.
7. Klikněte na Next a poté stiskněte tlačítko Custom Installation.
Skenování > 52
Page 53

Jestliže byl ovladač skeneru již nainstalován, zobrazí se nastavení programu údržby skeneru.
Zaškrtněte políčko ADD (Přidat) a poté klikněte na Next (Next), čímž se posunete ke kroku 8.
8. Klikněte na Next (Next).
9. Zaškrtněte políčko Network scanner (Network scanner) a klikněte na Next (Next).
10. Výběrem políčka IP Address (IP Address) nebo Search MFP (Search MFP) vložíte do přístroje
adresu a poté klikněte na Next (Next).
Jestliže chcete nastavit IP Address (IP Address) postupujte podle 10.
Skenování > 53
Page 54

11. Jestliže je zvoleno Search MFP (Search MFP), vyberte přístroj a klikněte na Next (Next).
12. Nastavte název ovladače skeneru a klikněte na Next (Next).
13. Vložte název počítače, IP adresu a číslo portu a poté klikněte na Configure (Konfigurovat).
14. Klikněte na Next (Next).
15. Klikněte na Next (Next).
Skenování > 54
Page 55

16. Klikněte na Finish (Finish).
Pro Mac OS X
1. Ujistěte se, že je přístroj připojený k počítači a že je tlačítko zapínání na přístroji nastaveno do
polohy ZAPNUTO. Poté vložte do počítače „DVD-ROM se softwarem“.
2. Klikněte dvakrát na ikonu OKI na ploše.
3. Klikněte dvakrát na Drivers > Scanner > Instalátor pro OS X 10.8 (pro OS X 10.8) nebo
Instalátor pro OS X 10.3-10.7 (pro OS X 10.3.9 až 10.7).
4. Klikněte na Malo toneru (Continue).
5. Klikněte na Malo toneru (Continue)
6. Zkontrolujte displej, a je-li vše v pořádku, klikněte na Malo toneru (Continue).
Skenování > 55
Page 56

7. Přečtěte si podmínky smlouvy a klikněte na Malo toneru (Continue).
8. Jestliže souhlasíte, klikněte na Agree (Agree).
9. Klikněte na Instalovat (Install).
Instalaci umístění ovladače změníte kliknutím na Change Install Location (Change
Install Location).
10. Vložte jméno správce a heslo a klikněte na OK.
11. Klikněte na Continue Installation (Continue Installation).
12. Klikněte na Restart (Restart).
Skenování > 56
Page 57

POUŽÍVÁNÍ SOFTWARU ACTKEY
S programem ActKey můžete v určitých nastaveních začít skenování pomocí kliknutí na tlačítko.
DALŠI INFORMACE
ActKey není podporován operačním systémem Mac OS X.
Při používání skenování WSD Actkey nefunguje.
Při instalaci ActKey je současně nainstalována i konfigurace sítě.
ODKAZ
Podrobnosti, jak zahájit skenování, naleznete v Konfigurační příručce.
Instalace programu
1. Vložte do počítače „DVD-ROM se softwarem“.
Otevře se nové okno.
2. Vyberte ActKey z Software.
3. Nainstalujte program dle pokynů.
4. Klikněte na Finish.
Spuštění programu
1. Kliknutím na Start vyberte Všechny programy > Okidata > ActKey > ActKey.
Skenování > 57
Page 58

NASTAVENÍ PRO POUŽITÍ SKENU WSD
Následující text vysvětluje, jak nastavit váš počítač k použití funkce WSD sken. Abyste mohli používat
funkci WSD Scan, nainstalujte si toto zařízení do počítače.
WSD skenování je možné použít pro sken do počítače a Vzdálený sken prostřednictvím sítě.
Chcete-li použít WSD sken, přístroj musí být připojen k počítači, na kterém je nainstalován Windows
Vista/ Windows7/ Windows8/ Windows Server 2008/ Windows Server 2008R2/ Windows Server 2012
prostřednictvím sítě.
ODKAZ
Před započetím následujícího postupu se ujistěte, že jste připojeni k síti. Podrobnosti o
tom, jak nastavit síť - viz Konfigurační příručce.
POZNÁMKA
Pokud je skener používán prostřednictvím propojení WSD sken a pokud se změnila IP
adresa zařízení, vyberte možnost Uninstal v kroku 2 postupu instalace a odinstalujte
skener, a poté proveďte znovu instalaci.
I
NSTALAČNÍ PROCES
DALŠI INFORMACE
Pokud postupujete podle postupu níže, rozhraní WIA je nainstalováno automaticky, jako
ovladač skeneru.
POZNÁMKA
Před spuštěním instalace vyberte možnost Network and Sharing Center na ovládacím
panelu a ujistěte se, že je povoleno síťové vyhledávání.
1. V menu Start vyberte možnost Network. Zobrazí se zařízení připojená k síti.
2. Klikněte pravým tlačítkem na ikonu MC362 v seznamu Multifunction Devices a zvolte
Instalovat.
Pokud se otevře dialogové okno User Account Control, klikněte na tlačítko Yes.
Skenování > 58
Page 59

3. Jakmile se na hlavním panelu zobrazí bublina s oznámením, že je instalace dokončena, klikněte
na bublinu a zkontrolujte podrobnosti. Poté klikněte na tlačítko Zavřít (Close).
Zkontrolujte instalaci zařízení na přístroji následujícím způsobem.
4. Na ovládacím panelu stiskněte tlačítko SCAN (SKENOVAT).
5. Stiskněte tlačítko
pro výběr možnosti Počítač a poté stiskněte OK.
6. Ověřte, zda je vybrána položka Zvolte připojující se PC, a stiskněte OK.
7. Stiskem klávesy vyberte Vyberte PC přip. k web. službě a stiskněte OK.
8. Ujistěte se, že instalační PC zařízení je zobrazeno jako vzdálené PC.
DALŠI INFORMACE
Zaregistrovat lze nejvýše 50 počítačů.
Skenování > 59
Page 60

METODY SKENOVÁNÍ
2 34
1
POZNÁMKA
Pokud správce u zařízení povolil řízení přístupu, bude zařízení automaticky spouštěno
v režimu řízení přístupu. Dokud nezadáte platné přihlašovací údaje, nebudete moci
zařízení používat. Podrobnosti naleznete v části „Ověření uživatelů a řízení přístupu“ na
stranì 40.
1.
Vložte dokument do automatického podavače snímanou stranou NAHORU nebo na sklo snímanou
stranou DOLŮ.
2. Stisknutím tlačítka Scan (Skenování) (1) na ovládacím panelu zobrazte obrazovku Scan Menu
(Menu skenování).
3. Vyberte cíl skenování z následujících voleb:
> E-mail (E-mail),
> Computer (Počítač),
> USB Memory (USB paměť)
> Shared Folder (Sdílený adresář)
> Remote Scan (Vzdálený sken)
POZNÁMKA
Vyberete-li možnost Počítač, vyberte cílovou aplikaci z ovládacího panelu
na víceúčelovém zařízení.
Vyberete-li možnost Vzdálený sken, vyberte cílovou aplikaci z nástroje v počítači.
„Vzdálený sken“ se nezobrazuje, pokud je režim skenování do PC v režimu
jednoduchého skenování.
4. Nastavte možnosti skenování podle potřeby. Podrobnosti naleznete v následujících částech.
5. Stiskněte tlačítko Mono (Monochromaticky) (2), pokud chcete dokument skenovat černobíle,
nebo tlačítko Colour (Barevně) (3), pokud chcete dokument skenovat barevně.
POZNÁMKA
Pokud chcete proces skenování zrušit, ukončete operaci stisknutím tlačítka Stop (4).
Skenování > 60
Page 61

SKENOVÁNÍ DO E-MAILU
POZNÁMKA
Na následující obrázcích jsou funkce pro ilustraci uvedeny tak, jak vypadají při přístupu
zovládacího panelu.
Pomocí dostupných voleb můžete zadat údaje E-mailu a pozměnit výstup skenování podle potřeby:
1.
Vložte dokument do automatického podavače snímanou stranou NAHORU nebo na sklo snímanou
stranou DOLŮ.
2. Stisknutím tlačítka Scan (Skenování) na ovládacím panelu zobrazte obrazovku Scan Menu
(Menu skenování).
3.
V případě potřeby přejděte pomocí tlačítek se šipkami na položku
4.
Pomocí dostupných voleb můžete zadat umístění E-mailu a pozměnit výstup skenování podle potřeby.
E-mail
a stiskněte tlačítko OK.
FUNKCE MOŽNOST POPIS
Destination (Umístění) To: (Komu:) Operation Menu
Cc: (Kopie:) Operation Menu
Bcc: (Skrytá kopie:) Operation Menu
Add Destination
(Přidávání umístění)
To: (Komu:)
Cc: (Kopie:)
Bcc: (Skrytá kopie:)
(Ovládací
nabídka)
(Ovládací
nabídka)
(Ovládací
nabídka)
Address Book (Adresář) Vyberte e-mailovou adresu
Group List (Seznam skupiny) Vyberte skupinu umístění
Tx History (Tx Historie) Zobrazí seznam odeslaných
Direct Input (Přímý vstup) Zadejte e-mailovou adresu
Edit Destination Type
(Úprava typu
destinace)
Delete The Address
(Vymazání adresy)
Close The List
(Zavřít seznam)
Edit Destination Type
(Úprava typu
destinace)
Delete The Address
(Vymazání adresy)
Close The List
(Zavřít seznam)
Edit Destination Type
(Úprava typu
destinace)
Delete The Address
(Vymazání adresy)
Close The List
(Zavřít seznam)
z adresáře.
Vstupní rozsah: 001 – 100
ze seznamu.
Vstupní rozsah: 01 – 20
e-mailů.
pomocí klávesnice na displeji.
Skenování > 61
Page 62

FUNKCE MOŽNOST POPIS
Add Destination
(Přidávání umístění)
(pokr.)
Scan Settings
(Nastavení skenu)
To: (Komu:)
Cc: (Kopie:)
Bcc: (Skrytá kopie:)
(pokr.)
Scan Size (Velikost
skenu)
Duplex Scan
(Duplexní sken)
Image Settings
(Nastavení obrazu)
LDAP Simple Search
A4, A5, A6, B5, Letter, Legal 13,
Legal 13.5, Legal 14, Executive
OFF, Long Edge Bind (Spojení dlouhou
hranou), Short Edge Bind (Spojení krátkou
hranou)
Density
(Hustota)
Document Type
(Typ dokumentu)
Resolution
(Rozlišení)
Background
Removal
(Odstranění
pozadí)
Contrast
(Kontrast)
Hue (Odstín) -3, -2, -1, 0, +1, +2, +3 Úprava vyvážení červené [R]
Saturation
(Sytost)
RGB Red (Červená):
(Jednoduché
vyhledávání)
Advanced Search
(Pokročilé vyhledávání)
Search Method:
(Metoda vyhledávání:)
User Name:
(Uživatelské jméno:)
E-mail Address:
(E-mailová adresa:)
-3, -2, -1, 0, +1, +2, +3 Nastavení hustoty.
Te xt , Text&Photo
(Text a foto), Photo
(Foto), Photo (Glossy)
(Lesklé foto)
75dpi, 100dpi, 150dpi,
200dpi, 300dpi,
400dpi, 600dpi
OFF, 1, 2, 3, 4, 5, 6 Umožňuje odstranit nežádoucí
-3, -2, -1, 0, +1, +2, +3 Nastavení kontrastu.
-3, -2, -1, 0, +1, +2, +3 Nastavení sytosti.
-3, -2, -1, 0, +1, +2, +3
Green (Zelená):
-3, -2, -1, 0, +1, +2, +3
Blue (Modrá):
-3, -2, -1, 0, +1, +2, +3
Pomocí klávesnice na displeji
zadejte hodnotu vyhledávání.
Pomocí pokročilého
vyhledávání lze v adresáři
LDAP vyhledávat podle
uživatelského jména nebo
e-mailové adresy.
Lze zobrazit až 100 adres.
Umožňuje vybrat velikost
skenování.
Vyberte pozici vazby
svázaného originálu.
Poznámka: oboustranné
skenování A6 není
podporováno.
Tmavší: Zachování intenzity
barev a tmavší obraz.
Světlejší: Snížení intenzity
barev a světlejší obraz.
Zadání typu obrazů
v dokumentu.
Umožňuje vybrat vhodné
rozlišení.
Vyšší rozlišení znamená větší
velikost souboru.
barvu pozadí.
Vysoký: Zlepší jas.
Nízký: Sníží jas.
a zelené [G].
Nízký: Zvýrazní červenou.
Vysoký: Zvýrazní zelenou.
Vysoká: Zlepší ostrost obrazu.
Nízká: Znevýrazní odstíny.
Upravte nastavení kontrastu
RGB. Pomocí tlačítek šipek
můžete snižovat a zvyšovat
hodnoty a přecházet mezi
nastavením jednotlivých barev.
Skenování > 62
Page 63

FUNKCE MOŽNOST POPIS
Scan Settings
(Nastavení skenu)
(pokr.)
Tx History (Tx Historie) Zobrazí seznam odeslaných
Reply To
(Odpověď)
Edit E-mail
(Editovat E-mail)
File Name
(Jméno souboru)
Continuous Scan
(Skládaný sken)
Grayscale
(Šedoškála)
File Format
(Formát souboru)
Encrypted PDF
(Šifrované PDF)
Compression Rate
(Komprese)
Edge Erase
(Výmaz hrany)
Address Book (Adresář) Vyberte e-mailovou adresu
Direct Input (Přímý vstup) Zadejte e-mailovou adresu
LDAP Simple Search
Subject
(Předmět)
E-mail Body
(Tělo e-mailu)
Definováno uživatelem Pomocí klávesnice na displeji
ON, OFF Umožňuje skenovat více
ON, OFF Chcete-li tisknout v šedé škále,
Colour (Barva):
PDF, TIFF, JPEG, XPS
Mono (Grayscale) (Mono, šedoškála):
PDF, TIFF, JPEG, XPS
Mono (Binary) (Mono, černobílá):
PDF, TIFF, XPS
Not Encrypt
(Nešifrované)
Encrypt
(Šifrovat)
Color (Barva):
High (Vysoká), Medium (Střední),
Low (Nízká)
Mono (Grayscale) (Mono, šedoškála):
High (Vysoká), Medium (Střední),
Low (Nízká)
Mono (Binary) (Mono, černobílá):
High (Vysoká), Medium (Střední), Raw
ON, OFF Na klávesnici zadejte nastavení
(Jednoduché
vyhledávání)
Advanced Search
(Pokročilé vyhledávání)
Search Method:
(Metoda vyhledávání:)
User Name:
(Uživatelské jméno:)
E-mail Address:
(E-mailová adresa:)
Select Subject
(Zvolit předmět)
Direct Input (Přímý vstup)
Select Text (Zvolit text)
Direct Input (Přímý vstup)
Low (Nízká),
Medium (Střední),
High (Vysoká)
z adresáře.
Vstupní rozsah: 001 – 100
pomocí klávesnice na displeji.
Pomocí klávesnice na displeji
zadejte hodnotu vyhledávání.
Pomocí pokročilého
vyhledávání lze v adresáři
LDAP vyhledávat podle
uživatelského jména nebo
e-mailové adresy.
Lze zobrazit až 100 adres.
Zadejte nové šablony nebo
upravte výchozí šablony
předmětu a textu e-mailu.
Další informace naleznete
v části „Vytváení e-mailových
šablon“ na stranì 87.
zadejte příslušné jméno souboru.
dokumentů. Umožňuje sestavit
jednu úlohu skenování z více
jednotlivých listů nebo předloh.
Podrobnosti naleznete v části
„Režim spojitého skenování“ na
stranì 120.
vyberte možnost ON.
Vyberte vhodný formát
souboru.
Vyberte vhodnou úroveň
šifrování.
Vyberte vhodnou kompresi.
Poznámka:
Mono (Binary) (Mono,
černobílá),
High (Vysoká) = G4
Medium (Střední) = G3
šířky.
tupní rozs
Vs
e-mailů.
ah: 5 až 50 mm
Skenování > 63
Page 64

POZNÁMKA
> Chcete-li používat funkce adresáře nebo seznamu skupin, je nutné zaregistrovat
e-mailové adresy předem. Další informace naleznete v části „Správa adresáe“ na
stranì 86.
> Zařízení umožňuje odeslat naskenované dokumenty na více e-mailových adres.
Vyberte požadované umístění a stiskněte tlačítko OK. Postup opakujte, dokud
nevyberete všechna požadovaná umístění.
> Do polí „Destination“ (Umístění), „Reply to“ (Odpověď) a „Subject“ (Předmět) lze
zadat až 48 znaků.
> Je-li od správce sítě nastaveno ověření SMTP nebo POP3 a nechcete odesílat další
dokumenty, po odeslání naskenovaného dokumentu na e-mailové adresy se odhlaste
ze systému. Tímto opatřením se zabrání zneužití e-mailového účtu uživatele k odesílání
e-mailů. Pokud během tří minut nedojde k žádné akci, systém uživatele odhlásí
automaticky.
5. Stiskněte tlačítko Mono (Mono), pokud chcete dokumenty skenovat černobíle, nebo tlačítko
Color (Barva), pokud chcete dokument skenovat barevně.
POZNÁMKA
Pokud chcete proces skenování zrušit, ukončete operaci stisknutím tlačítka Stop.
Po dokončení se ozve zvukový signál a zobrazí se potvrzující zpráva.
POZNÁMKA
Správce může povolit nebo zakázat funkce MDN (oznámení o stavu zprávy) a DSN
(oznámení o stavu doručení). Další informace naleznete v části „MDN Response (MDN
pdpověď přítomna)“ na stranì 179.
6. Pokud je povolená funkce řízení přístupu, po skončení práce se odhlaste, abyste neumožnili
přístup neautorizovanému uživateli.
Skenování > 64
Page 65

SKEN DO SDÍLENÉHO ADRESÁŘEI
POZNÁMKA
Chcete-li nastavit sken do sdíleného adresáře, musí být víceúčelové zařízení připojené k
síťovému serveru. Podrobnosti naleznete v Konfigurační příručce.
Před odesláním dokumentu na souborový server je vhodné nejprve nastavit profily pro urychlení
procesu. Profil obsahuje seznam parametrů, například protokol, adresář, název souboru a další
parametry skenování.
POZNÁMKA
Profily lze vytvářet a spravovat na webové stránce zařízení nebo v nástroji pro nastavení
víceúčelového zařízení.
Lze vytvořit až 50 profilů. Další informace naleznete v části „Správa profilů“ na stranì 84.
Vložte dokument do automatického podavače snímanou stranou NAHORU nebo na sklo snímanou
1.
stranou DOLŮ.
2. Stisknutím tlačítka Scan (Skenování) na ovládacím panelu zobrazte obrazovku Scan Menu
(Menu skenování).
3. Pomocí tlačítka šipka dolů přejděte na položku Shared Folder (Sdílený adresář) a stiskněte
tlačítko OK.
4. Pomocí tlačítka šipka dolů přejděte na položku Select Profile (Zvolte profil) a stiskněte tlačítko
OK.
Zobrazí se seznam zaregistrovaných profilů.
5. Pomocí tlačítka šipka dolů přejděte na požadovaný profil a stiskněte tlačítko OK.
6. Pomocí tlačítka šipka dolů přejděte na položku Scan Setting (Nastavení skenu) a stiskněte
tlačítko OK.
Pomocí dostupných voleb můžete zadat údaje sítě a pozměnit výstup skenování podle potřeb
FUNKCE MOŽNOST POPIS
Select Profile
(Volba profilu)
Scan Setting
(Nastavení
skenování)
Scan Size
(Velikost skenu)
Duplex Scan
(Duplexní sken)
Image Settings
(Nastavení obrazu)
A4, A5, A6, B5, Letter, Legal 13, Legal
13.5, Legal 14, Executive
OFF, Long Edge Bind (Spojení dlouhou
hranou), Short Edge Bind (Spojení krátkou
hranou)
Density
(Hustota)
-3, -2, -1, 0, +1, +2, +3 Nastavení hustoty.
Skenování > 65
Umožňuje vybrat velikost skenování.
Vyberte pozici vazby svázaného
originálu.
Poznámka: oboustranné skenování
A6 není podporováno.
Tmavší: Zachování intenzity barev a
tmavší obraz.
Světlejší: Snížení intenzity barev a
světlejší obraz.
y.
Page 66

FUNKCE MOŽNOST POPIS
Scan Setting
(Nastavení
skenování)
(pokr.)
Image Settings
(Nastavení obrazu)
(pokr.)
Document Type
(Typ dokumentu)
Background
Removal
(Odstranění
pozadí)
Resolution
(Rozlišení)
Contrast
(Kontrast)
Hue (Odstín) -3, -2, -1, 0, +1, +2, +3 Úprava vyvážení červené [R] a
Saturation
(Sytost)
RGB Red (Červená): -3, -2,
Te xt , Text&Photo
(Text a foto),
Photo (Foto),
Photo (Glossy)
(Lesklé foto)
OFF, 1, 2, 3, 4, 5, 6 Umožňuje smazat barevné pozadí
75dpi, 100dpi, 150dpi,
200dpi, 300dpi,
400dpi, 600dpi
-3, -2, -1, 0, +1, +2, +3 Nastavení kontrastu.
-3, -2, -1, 0, +1, +2, +3 Nastavení sytosti.
-1, 0, +1, +2, +3
Green (Zelená): -3, -2,
-1, 0, +1, +2, +3
Blue (Modrá): -3, -2, -1,
0, +1, +2, +3
Zadání typu obrazů v dokumentu.
dokumentu
pozadí) – barva pozadí
Umožňuje vybrat vhodné rozlišení.
Vyšší rozlišení znamená větší
velikost souboru.
Vysoká: Zlepší jas.
Nízký: Sníží jas.
zelené [G].
Nízká: Zvýrazní červenou.
Vysoká: Zvýrazní zelenou.
Vysoká: Zlepší ostrost obrazu.
Nízká: Znevýrazní odstíny.
Upravte nastavení kontrastu RGB.
Pomocí tlačítek šipek můžete
snižovat a zvyšovat hodnoty a
přecházet mezi nastavením
jednotlivých barev.
(má-li dokument barevné
se nevytiskne.
File Name
(Jméno souboru)
Subfolder
(Podsložka)
Continuous Scan
(Skládaný sken)
Grayscale
(Šedoškála)
File Format (Formát
souboru)
Encrypted PDF
(Šifrované PDF)
Definováno uživatelem Pomocí klávesnice na displeji zadejte
příslušné jméno souboru.
Definováno uživatelem Zadejte podadresář, do kterého
ON, OFF Umožňuje skenovat více dokumentů.
ON, OFF Chc
Colour (Barva):
PDF, TIFF, JPEG, XPS
Mono (Grayscale) (Mono, šedoškála):
PDF, TIFF, JPEG, XPS
Mono (Binary) (Mono, černobílá):
PDF, TIFF, XPS
Not Encrypt
(Nešifrované)
Encrypt
(Šifrovat)
Low (Nízká), Medium
(Střední),
High (Vysoká)
budou ukládány naskenované
dokumenty.
Umožňuje sestavit jednu úlohu
skenování z více jednotlivých listů
nebo předloh. Podrobnosti naleznete
v části „Režim spojitého skenování“
na stranì 120.
isknout v šedé škále,
ete-li t
vyberte možnost ON.
Vyberte vhodný formát souboru.
Vyberte vhodnou úroveň šifrování.
Skenování > 66
Page 67

FUNKCE MOŽNOST POPIS
Scan Setting
(Nastavení
skenování)
(pokr.)
Compression Rate
(Komprese)
Edge Erase (Výmaz
hrany)
Color (Barva):
High (Vysoká), Medium (Střední),
Mono (Grayscale) (Mono, šedoškála):
High (Vysoká), Medium (Střední),
Mono (Binary) (Mono, černobílá):
High (Vysoká), Medium (Střední), Raw
ON, OFF Na klávesnici zadejte nastavení
Low
Low
(Nízká)
(Nízká)
Vyberte vhodnou kompresi.
Poznámka:
Mono (Binary) (Mono, černobílá),
High (Vysoká) = G4
Medium (Střední) = G3
šířky.
Vstupní rozsah: 5 až 50 mm
7. Stiskněte tlačítko Mono (Mono), pokud chcete dokumenty skenovat černobíle, nebo tlačítko
Color (Barva), pokud chcete dokument skenovat barevně.
POZNÁMKA
Pokud chcete proces skenování zrušit, ukončete operaci stisknutím tlačítka Stop.
Po dokončení se ozve zvukový signál a zobrazí se potvrzující zpráva.
8.
Pokud je povolená funkce řízení přístupu, po skončení práce se odhlaste, abyste neumožnili přístup
neautorizovanému uživateli.
Skenování > 67
Page 68

SKENOVÁNÍ DO PAMĚTI USB
1. Připojte paměť USB do portu USB na přední straně zařízení.
2.
Vložte dokument do automatického podavače snímanou stranou NAHORU nebo na sklo snímanou
stranou DOLŮ.
3. Stisknutím tlačítka Scan (Skenování) na ovládacím panelu zobrazte obrazovku Scan Menu
(Menu skenování).
4.
Pomocí tlačítka šipka
OK
.
dolů
přejděte na položku
USB Memory (USB paměť)
a stiskněte tlačítko
Pomocí dostupných voleb můžete zadat jméno souboru a pozměnit výstup skenování podle potřeby
FUNKCE MOŽNOST POPIS
Scan Size
(Velikost skenu)
Duplex Scan
(Duplexní sken)
Image Settings
(Nastavení
obrazu)
A4, A5, A6, B5, Letter, Legal 13, Legal 13.5,
Legal 14, Executive
OFF, Long Edge Bind (Spojení dlouhou hranou),
Short Edge Bind (Spojení krátkou hranou)
Density (Hustota) -3, -2, -1, 0, +1, +2, +3 Nastavení hustoty.
Document Type
(Typ dokumentu)
Background
Removal
(Odstranění pozadí)
Resolution
(Rozlišení)
Te xt , Text&Photo
(Text a foto), Photo (Foto),
Photo (Glossy) (Lesklé foto)
OFF, 1, 2, 3, 4, 5, 6 Umožňuje smazat barevné pozadí dokumentu
75dpi, 100dpi, 150dpi,
200dpi, 300dpi, 400dpi,
600dpi
Umožňuje vybrat velikost skenování.
Vyberte pozici vazby svázaného originálu.
Poznámka: oboustranné skenování A6 není
podporováno.
Tmavší: Zachování intenzity barev a tmavší
obraz.
Světlejší: Snížení intenzity barev a světlejší
obraz.
Zadání typu obrazů v dokumentu.
(má-li dokument barevné pozadí) – barva pozadí
se nevytiskne.
Umožňuje vybrat vhodné rozlišení.
Vyšší rozlišení znamená větší velikost
souboru.
.
Contrast (Kontrast) -3, -2, -1, 0, +1, +2, +3 Nastavení kontrastu.
Vysoká: Zlepší jas.
Nízká: Sníží jas.
Skenování > 68
Page 69
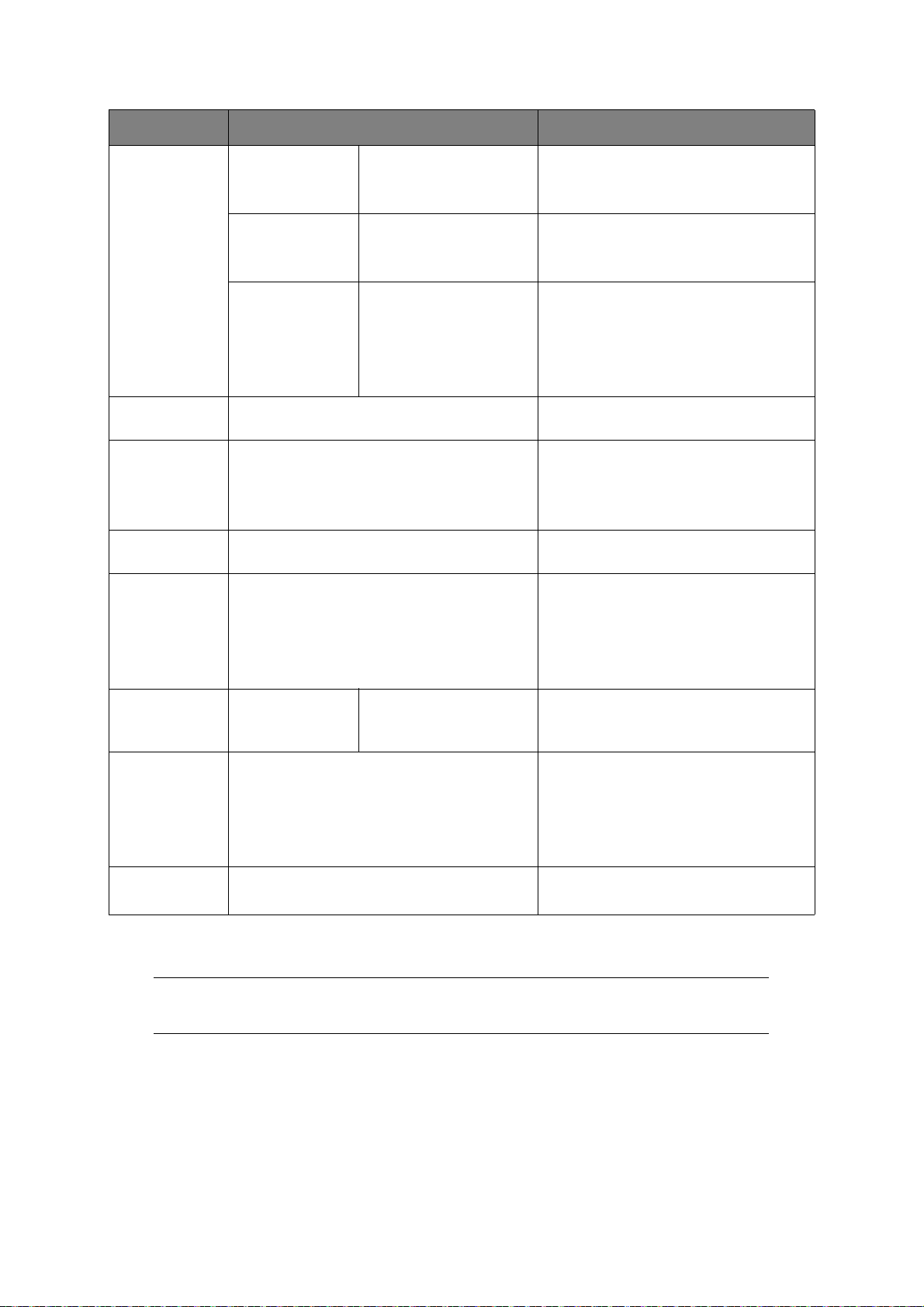
FUNKCE MOŽNOST POPIS
Image Settings
(Nastavení obrazu)
(pokr.)
File Name
(Jméno souboru)
Continuous Scan
(Skládaný sken)
Grayscale
(Šedoškála)
File Format
(Formát souboru)
Hue (Odstín) -3, -2, -1, 0, +1, +2, +3 Úprava vyvážení červené [R] a zelené [G].
Nízká: Zvýrazní červenou.
Vysoká: Zvýrazní zelenou.
Saturation (Sytost) -3, -2, -1, 0, +1, +2, +3 Nastavení sytosti.
Vysoká: Zlepší ostrost obrazu.
Nízká: Znevýrazní odstíny.
RGB Red (Červená):
-3, -2, -1, 0, +1, +2, +3
Green (Zelená):
-3, -2, -1, 0, +1, +2, +3
Blue (Modrá):
-3, -2, -1, 0, +1, +2, +3
Definováno uživatelem Pomocí klávesnice na displeji zadejte příslušné
ON, OFF Umožňuje skenovat více dokumentů.
ON, OFF Chcete-li tisknout v šedé škále, vyberte
Colour (Barva):
PDF, TIFF, JPEG, XPS
Mono (Grayscale) (Mono, šedoškála):
PDF, TIFF, JPEG, XPS
Mono (Binary) (Mono, černobílá):
PDF, TIFF, XPS
Upravte nastavení kontrastu RGB. Pomocí
tlačítek šipek můžete snižovat a zvyšovat
hodnoty a přecházet mezi nastavením
jednotlivých barev.
jméno souboru.
Umožňuje sestavit jednu úlohu skenování
z více jednotlivých listů nebo předloh.
Podrobnosti naleznete v části „Režim spojitého
skenování“ na stranì 120.
možnost ON.
Vyberte vhodný formát souboru.
Encrypted PDF
(Šifrované PDF)
Compression
e (Kom
Rat
Edge Erase
(Výmaz hrany)
prese)
Not Encrypt
(Nešifrované)
Encrypt (Šifrovat)
Color (Barva):
High (Vysoká), Medium (Střední), Low (Nízká)
Mono (Grayscale) (Mono, šedoškála):
High (Vysoká), Medium (Střední), Low (Nízká)
Mono (Binary) (Mono, černobílá):
High (Vysoká), Medium (Střední), Raw
ON, OFF Na klávesnici zadejte nastavení šířky.
Low (Nízká), Medium
(Střední), High (Vysoká)
Vyberte vhodnou úroveň šifrování.
Vyberte vhodnou kompresi.
Poznámka:
Mono (Binary) (Mono, černobílá),
High (Vysoká) = G4
Medium (Střední) = G3
Vstupní rozsah: 5 až 50 mm
5. Stiskněte tlačítko Mono (Mono), pokud chcete dokumenty skenovat černobíle, nebo tlačítko
Color (Barva), pokud chcete dokument skenovat barevně.
POZNÁMKA
Pokud chcete proces skenování zrušit, ukončete operaci stisknutím tlačítka Stop.
Po dokončení se zobrazí potvrzující zpráva.
6. Vyjměte paměť USB ze zařízení.
7. Pokud je povolená funkce řízení přístupu, po skončení práce se odhlaste, abyste neumožnili
přístup neautorizovanému uživateli.
Skenování > 69
Page 70

SKEN DO POČÍTAČE
C
OLOR
Naskenovaná data můžete uložit do lokálního počítače.
Po stisknutí tlačítka nebo se spustí skenování a automaticky se spustí nástroj ActKey a
MONO
ovladač TWAIN. Naskenované dokumenty můžete odeslat do konkrétní aplikace, uložit do zadané
složky nebo poslat faxem.
V připojené aplikaci WSD skenování můžete nastavit spuštění aplikace a místo, na které pošlete nebo
uložíte dokumenty pro každého příjemce.
Zařízení může být připojeno do rozhraní USB nebo k síti, ale zároveň může být připojen pouze jeden
počítač.
Pokud je spuštěn program Mac OS X, program Image Capture a ovladač ICA se spustí automaticky.
Můžete vybrat adresář a uložit do něj skenované dokumenty.
POZNÁMKA
Připojte přístroj k počítači prostřednictvím USB nebo sítě.
Před skenováním do lokálního počítače nainstalujte ActKey a ovladač skeneru.
Pokud připojujete přístroj k síti, postupujte podle tohoto návodu.
> Nastavte TCP/IP na Enable.
> Přizpůsobte IP verzi přístroje té na vašem počítači.
> Nastavte server DNS.
> Zapněte nastavení sítě TWAIN.
Pokud je spuštěn program Mac OS X, můžete skenovat dokument ve formátu A4 pouze
na dokumentovém skle.
Pokud je spuštěn program Max OS X, můžete soubor uložit pouze jako JPEG.
Pokud je spuštěn program Mac OS 10.7 nebo 10.8 a skenujete dokumenty
prostřednictvím síťového připojení, je nutné nejdříve spustit program Image Capture.
Poté musíte vybrat přístroj ze seznamu zobrazeného vlevo od obrazovky Image
Capture.
Pro použití MFP během připojení WSD skenování nastavte následující.
> V nastavení TCP/IP MFP vyberte možnost Enable.
> Přizpůsobte vzájemně verzi IP MFP a počítače.
olte WS
> Pov
> Nainstalujte MFP do počítače.
D skenování.
ODKAZ
Podrobnosti, jak spustit síťové nastavení TWAIN, naleznete v Konfigurační příručce.
Podrobnosti o tom, jak nainstalovat nástroj ActKey, naleznete v Konfigurační příručce.
Postup spuštění WSD skenování viz Konfigurační příručce.
Postup instalace MFP na počítači viz „Nastavení pro použití skenu WSD“ na stranì 58 .
Skenování > 70
Page 71

PŘIPOJENÍ PROSTŘEDNICTVÍM USB
C
OLOR
C
OLOR
1. Na ovládacím panelu stiskněte tlačítko SCAN (SKENOVAT).
2. Dokument s textem vložte do automatického podavače snímanou stranou nahoru nebo na sklo
snímanou stranou dolů.
3. Stiskněte tlačítko pro výběr možnosti Počítač a poté stiskněte tlačítko OK.
Pokud je v síťovém nastavení TWAIN vybrána možnost Disable, přejděte ke kroku 6.
4. Zkontrolujte, zda je vybrána možnost Zvolte připojující se PC a stiskněte tlačítko OK.
5. Stiskněte tlačítko pro výběr možnosti Zrozhraní USB a poté stiskněte tlačítko OK.
6. Stiskněte tlačítko pro výběr možnosti Zvolte aplikaci a poté stiskněte tlačítko OK.
7.
Stiskněte tlačítko
Volitelné hodnoty pro umístění:
Aplika
ce Složka PC-Fax
pro výběr místa, kam poslat skenovaný dokument, a poté stiskněte tlačítko OK.
POZNÁMKA
Pokud je spuštěn program Mac OS X, můžete vybrat pouze možnost Adresář.
8.
Stiskněte tlačítko nebo .
MONO
MONO
DALŠI INFORMACE
Pokud vyberete možnost Aplikace, zadaná aplikace se spustí a skenovaný obraz se
zobrazí v aplikaci.
Pokud vyberete možnost Složka, skenovaný obraz se uloží do zvoleného adresáře.
Pokud vyberete možnost PC-Fax, spustí se aplikace pro přenos faxu. Po odeslání
skenovaného obrazu odešlete fax pomocí softwaru pro přenos faxu ve vašem počítači.
PŘIPOJENÍ PROSTŘEDNICTVÍM SÍTĚ
1. Na ovládacím panelu stiskněte tlačítko SCAN (SKENOVAT).
2. Dokument s textem vložte do automatického podavače snímanou stranou nahoru nebo na sklo
snímanou stranou dolů.
3. Stiskněte tlačítko pro výběr možnosti Počítač a poté stiskněte tlačítko OK.
4. Zkontrolujte, zda je vybrána možnost Zvolte připojující se PC a stiskněte tlačítko OK.
5. Zkontrolujte, zda je vybrána možnost Ze sítě a stiskněte tlačítko OK.
6. Stiskněte tlačítko pro výběr požadovaného počítače a stiskněte tlačítko OK.
7. Stiskněte tlačítko pro výběr možnosti Zvolte aplikaci a poté stiskněte tlačítko OK.
8. Stiskněte tlačítko pro výběr místa, kam zaslat skenovaný dokument, a stiskněte tlačítk
Skenování > 71
o OK.
Page 72

9. Stiskněte tlačítko nebo .
C
OLOR
C
OLOR
MONO
MONO
R
R
MONO
MONO
DALŠI INFORMACE
Pokud vyberete možnost Aplikace, zadaná aplikace se spustí a skenovaný obraz se
zobrazí v aplikaci.
IPokud vyberete možnost Složka, skenovaný obraz se uloží do zvoleného adresáře.
Pokud vyberete možnost PC-Fax, spustí se aplikace pro přenos faxu. Po odeslání
skenovaného obrazu odešlete fax pomocí softwaru pro přenos faxu ve vašem počítači.
PŘIPOJENÍ WSD SKENU
1. Na ovládacím panelu stiskněte tlačítko SCAN (SKENOVAT).
2. Umístěte originál do automatického zásobníku na dokumenty nebo na skenovací sklo.
3. Stiskem vyberte Počítač a poté stiskněte OK.
4. Ujistěte se, že je vybráno Zvolte připojující se PC a stiskněte OK.
5. Stiskem vyberte Vyberte PC přip. k web. službě a poté stiskněte OK.
6. Stiskem vyberte umístění PC a poté stiskněte OK.
7. Stiskem vyberte Duplexní sken a poté stiskněte OK.
8. Stiskem klávesy nebo
Stiskněte nebo .
9.
DALŠI INFORMACE
Oboustranný sken spustíte tak, že zapnete jeho nastavení a umístíte originál do
automatického zásobníku na dokumenty. Jestliže chcete zapnout oboustranný sken, ale
umístíte dokument na skenovací sklo, není možné tento dokument skenovat oboustranně.
Při používání PC aplikace skeneru dojde ke skenování podle skenovacího profilu
nastaveného na PC, a to bez ohledu na umístění dokumentu nebo nastavení Duplexní
sken. (A6 je pouze jednostranné skenování)
vyberte ON nebo OFF a poté stiskněte OK.
C
OLO
C
OLO
Skenování > 72
Page 73

VZDÁLENÝ SKEN
Tímto se spouští ovladač skeneru z nástroje nainstalovaného v PC (ActKey, PaperPort, Obrázek,
Adobe Photoshop CS3 atd.) a zahájí se skenování.
Připojte přístroj k počítači prostřednictvím USB nebo sítě.
TWAIN (připojení USB a síťové připojení) a WSD skenování jsou podporovány.
K dispozici jsou 3 provozní režimy: Režim jednoduchého skenování, režim ručního skenování a režim
bezpečného skenování.
V režimu jednoduchého skenování se skenování spustí ze všech počítačů přes připojení USB, síť a
WSD skenování bez zvláštního ovládání obslužného panelu.
V režimu ručního skenování se skenování spustí ze všech počítačů přes připojení USB, síť a WSD
skenování.
V režimu bezpečného skenování lze skenování zahájit pouze ze zvoleného zařízení z počítačů, které
již jsou přihlášené do sítě přes připojení USB, síť a WSD skenování.
Vždy lze připojit jen jeden počítač.
DALŠI INFORMACE
U následujícího postupu je ActKey použit jako příklad pro Windows a Adobe Photoshop
CS3 pro Mac OS X. Položky v tomto návodu se mohou lišit podle aplikace, kterou
používáte.
POZNÁMKA
Připojte přístroj k počítači prostřednictvím USB nebo sítě.
Instalujte aplikaci (ActKey, PaperPort, etc.) a ovladač skeneru před tím, než začnete
skenovat. Tato instalace není požadováná u připojení WSD sken.
Jestliže připojíte přístroj k síti, postupujte podle následujících instrukcí.
> Nastavte TCP/IP na Enable.
> Přizpůsobte IP verzi přístroje té na vašem počítači.
> Nastavte server DNS.
> Zapněte nastavení sítě TWAIN.
V režimu zabezpečeného skenování musí správce napřed na ovládacím panelu nebo
webové stránce zaregistrovat informace o počítači, aby mohl provádět zabezpečené
skeny.
Při prvním síťovém skenování na Mac OS X musíte při používání ovladače nastavit cíl
připojení. Jestliže používáte ovladač poprvé, spustí se nástroj pro výběr cíle připojení.
Po prvním zadání již příště není potřeba nastavovat cíl připojení.
hcet
e-li provozovat MFP u připojení WSD sken, nastavte následující.
C
> V nastavení TCP/IP MFP vyberte možnost Enable.
> Přizpůsobte vzájemně verzi IP MFP a počítače.
> Povolte WSD skenování.
> Nainstalujte MFP do počítače.
ODKAZ
Podrobnosti o tom, jak instalovat ovladač skeneru - viz „Instalace ovladačů skeneru
(Ovladač TWAIN/WIA/ICA)“ na stranì 52.
Skenování > 73
Page 74

REŽIM JEDNODUCHÉHO SKENOVÁNÍ
POZNÁMKA
Kdyby se vám nepodařilo zahájit skenování, zkontrolujte, zda panel funguje.
Pro Windows
1. Dokument s textem vložte do automatického podavače snímanou stranou nahoru nebo na sklo
snímanou stranou dolů.
2. Spusťte na svém počítači program ActKey.
3. Klikněte na požadované tlačítko skenování.
Spustí se skenování.
Název tlačítka skenování:
Application1, Application2, Složka, PC-Fax
DALŠI INFORMACE
Jestliže zvolíte Application1 nebo Application2, spustí se požadovaná aplikace a
skenovaný dokument se zobrazí v této aplikaci.
Jestliže zvolíte Složka, skenovaný dokument se uloží do požadované složky.
Jestliže zvolíte PC-Fax, spustí se aplikace pro přenos faxu a skenovaný dokument se odešle
do této aplikace. Posíláte fax prostřednictvím softwaru pro přenos faxu na vašem počítači.
Pro Mac Os X (MC332, MC342, MC352, MC362, MC562, ES3452 MFP, ES5462 MFP)
Při použití ovladačů skeneru pro digitalizaci obrázků:
1. Dokument s textem vložte do automatického podavače snímanou stranou nahoru nebo na sklo
snímanou stranou dolů.
2. Ve svém počítači spusťte Digitalizaci obrázků.
3. Zvolte zařízení.
4. Klikněte na tlačítko skenování.
Spustí se skenování.
5. Z nabídky Image Capture vyberte Quit Image Capture.
Používáte-li ovladače skeneru TWAIN:
1. Dokument s textem vložte do automatického podavače snímanou stranou nahoru nebo na sklo
snímanou stranou dolů.
2. Spusťte ve vašem počítači program Adobe Photoshop CS3.
3. Vyberte Import z Soubour, čímž zvolíte OKI MC5(3)x2_ES5(3)4x2 USB nebo OKI
MC5(3)x2_ES5(3)4x2 Network.
> Jestliže vyberete OKI MC5(3)x2_ES5(3)4x2 USB, pokračujte krokem 10.
> Jestliže vyberete OKI MC5(3)x2_ES5(3)4x2 Network a síťový sken je na druhém místě nebo
dále skenujete, pokračujte krokem 10.
4. U prvního síťového skenu se objeví dialogové okno s prohlášením, že došlo ke spuštění nástroje
výběru umístění připojení; poté klikněte na OK.
5. V dialogo
vém okně vyberte umístění připojení Nastavení skenu, a pokud je to nutné,
zaregistrujte informace o počítači. Klikněte na OK.
6. Výběrem Import z Soubour z Adobe Photoshop CS3 zvolíte OKI MC5(3)x2_ES5(3)4x2 Network.
Skenování > 74
Page 75
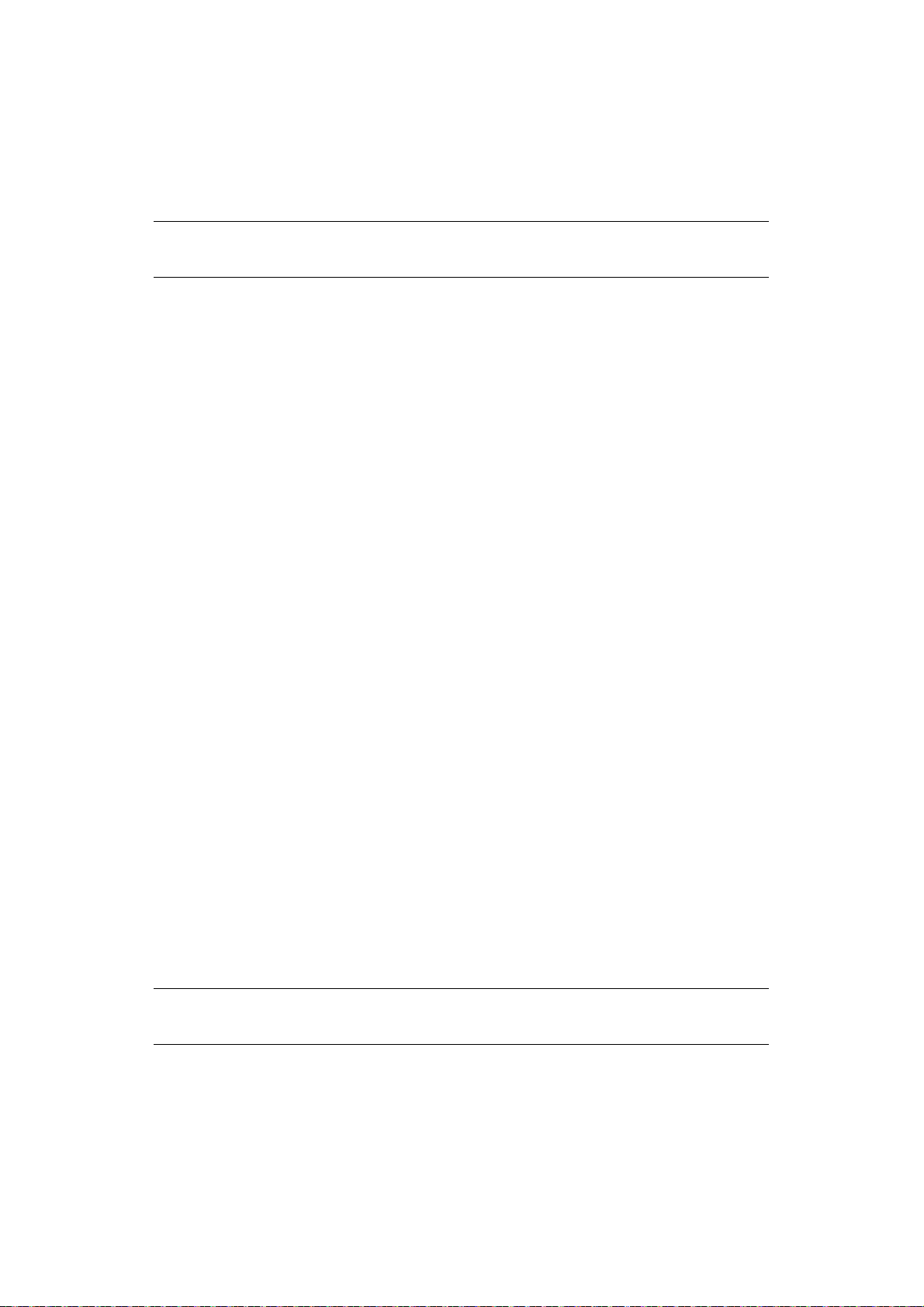
Zobrazí se okno.
7. Klikněte na tlačítko skenování.
Spustí se skenování.
8. Vyberte Quit Photoshop z Photoshop.
POZNÁMKA
OS X 10.8 nemůže ovladače skeneru TWAIN používat.
Pro Mac Os X (MPS2731mc)
Při použití ovladačů skeneru pro digitalizaci obrázků:
1. Dokument s textem vložte do automatického podavače snímanou stranou nahoru nebo na sklo
snímanou stranou dolů.
2. Ve svém počítači spusťte Digitalizaci obrázků.
3. Zvolte zařízení.
4. Klikněte na tlačítko skenování.
Spustí se skenování.
5. Z nabídky Image Capture vyberte Quit Image Capture.
Používáte-li ovladače skeneru TWAIN:
1. Dokument s textem vložte do automatického podavače snímanou stranou nahoru nebo na sklo
snímanou stranou dolů.
2. Spusťte ve vašem počítači program Adobe Photoshop CS3.
3. Vyberte Import z Soubour, čímž zvolíte OKI MPS2731mc USB nebo OKI MPS2731mc Network.
> Jestliže vyberete OKI MPS2731mc USB, pokračujte krokem 10.
> Jestliže vyberete OKI MPS2731mc Network a síťový sken je na druhém místě nebo dále
skenujete, pokračujte krokem 10.
4. U prvního síťového skenu se objeví dialogové okno s prohlášením, že došlo ke spuštění nástroje
výběru umístění připojení; poté klikněte
5. V dialogo
vém okně vyberte umístění připojení Nastavení skenu, a pokud je to nutné,
na OK.
zaregistrujte informace o počítači. Klikněte na OK.
6. Výběrem Import z Soubour z Adobe Photoshop CS3 zvolíte OKI MPS2731mc Network.
Zobrazí se okno.
7. Klikněte na tlačítko skenování.
Spustí se skenování.
8. Vyberte Quit Photoshop z Photoshop.
POZNÁMKA
OS X 10.8 nemůže ovladače skeneru TWAIN používat.
Připojení WSD skenování
1. Dokument s textem vložte do automatického podavače snímanou stranou nahoru nebo na sklo
snímanou stranou dolů.
2. Na PC spusťte jakýkoliv skenovací program.
3. Klikněte na tlačítko skenování. Spustí se skenování dokumentu.
Skenování > 75
Page 76

REŽIM RUČNÍHO SKENOVÁNÍ
Pro Windows
1. Na ovládacím panelu stiskněte tlačítko SCAN (SKENOVAT).
2. Dokument s textem vložte do automatického podavače snímanou stranou nahoru nebo na sklo
snímanou stranou dolů.
3. Stiskem vyberte Vzdálený sken a poté stiskněte OK.
4. Ujistěte se, že je vybráno Rozhraní TWAIN a stiskněte OK.
5. Spusťte na svém počítači program ActKey.
6. Klikněte na požadované tlačítko skenování.
Spustí se skenování.
Název tlačítka skenování:
Application1, Application2, Složka, PC-Fax
DALŠI INFORMACE
Jestliže zvolíte Application1 nebo Application2, spustí se požadovaná aplikace a
skenovaný dokument se zobrazí v této aplikaci.
Jestliže zvolíte Složka, skenovaný dokument se uloží do požadované složky.
Jestliže zvolíte PC-Fax, spustí se aplikace pro přenos faxu a skenovaný dokument se
odešle do této aplikace. Posíláte fax prostřednictvím softwaru pro přenos faxu na vašem
počítači.
Pro Mac Os X (MC332, MC342, MC352, MC362, MC562, ES3452 MFP, ES5462 MFP)
Při použití ovladačů skeneru pro digitalizaci obrázků:
1. Na ovládacím panelu stiskněte tlačítko SCAN (SKENOVAT).
2. Dokument s textem vložte do automatického podavače snímanou stranou nahoru nebo na sklo
snímanou stranou dolů.
3. Stiskem vyberte Vzdálený sken a poté stiskněte OK.
4. Ujistěte se, že je vybráno Rozhraní TWAIN a stiskněte OK.
5. Ve svém počítači spusťte Digitalizaci obrázků.
6. Zvolte zařízení.
7. Klikněte na tlačítko skenování.
Spustí se skenování.
8. Z nabídky Image Capture vyberte Quit Image Capture.
Používáte-li ovladače skeneru TWAIN:
1. Na ovládacím panelu stiskněte tlačítko SCAN (SKENOVAT).
2. Dokument s textem vložte do automatického podavače snímanou stranou nahoru nebo na sklo
snímanou stranou dolů.
Skenování > 76
Page 77

3. Stiskem vyberte Vzdálený sken a poté stiskněte OK.
4. Ujistěte se, že je je vybráno Rozhraní TWAIN a stiskněte OK.
5. Spusťte ve vašem počítači program Adobe Photoshop CS3.
6. Vyberte Import z Soubour, čímž zvolíte OKI MC5(3)x2_ES5(3)4x2 USB nebo OKI
MC5(3)x2_ES5(3)4x2 Network.
> Jestliže vyberete OKI MC5(3)x2_ES5(3)4x2 USB, pokračujte krokem 10.
> Jestliže vyberete OKI MC5(3)x2_ES5(3)4x2 Network a síťový sken je na druhém místě nebo
dále skenujete, pokračujte krokem 10.
7. U prvního síťového skenu se objeví dialogové okno s prohlášením, že došlo ke spuštění nástroje
výběru umístění připojení; poté klikněte na OK.
8. V dialogovém okně vyberte umístění připojení Nastavení skenu, a pokud je to nutné,
zaregistrujte informace o počítači. Klikněte na OK.
9. Výběrem Import z Soubour z Adobe Photoshop CS3 zvolíte OKI MC5(3)x2_ES5(3)4x2
Network.
Z
obrazí s
e okno.
10. Klikněte na tlačítko skenování.
Spustí se skenování.
11. Vyberte Quit Photoshop z Photoshop.
POZNÁMKA
OS X 10.8 nemůže ovladače skeneru TWAIN používat.
Pro Mac Os X (MPS2731mc)
Při použití ovladačů skeneru pro digitalizaci obrázků:
1. Na ovládacím panelu stiskněte tlačítko SCAN (SKENOVAT).
2. Dokument s textem vložte do automatického podavače snímanou stranou nahoru nebo na sklo
snímanou stranou dolů.
3. Stiskem vyberte Vzdálený sken a poté stiskněte OK.
4. Ujistěte se, že je vybráno Rozhraní TWAIN a stiskněte OK.
5. Ve svém počítači spusťte Digitalizaci obrázků.
6. Zvolte zařízení.
7. Klikněte na tlačítko skenování.
Spustí se skenování.
8. Z nabídky Image Capture vyberte Quit Image Capture.
Používáte-li ovladače skeneru TWAIN:
1. Na ovládacím panelu stiskněte tlačítko SCAN (SKENOVAT).
2. Dokument s textem vložte do automatického podavače snímanou stranou nahoru nebo na sklo
snímanou stranou dolů.
3. Stiskem vyberte Vzdálený sken a poté stiskněte OK.
4. Ujistěte se, že je vybráno Rozhraní TWAIN a stiskněte OK.
5. Spu
sťte ve va
šem počítači program Adobe Photoshop CS3.
Skenování > 77
Page 78

6. Vyberte Import z Soubour, čímž zvolíte OKI MPS2731mc USB nebo OKI MPS2731mc
MONO
MONO
R
R
Network.
> Jestliže vyberete OKI MPS2731mc USB, pokračujte krokem 10.
> Jestliže vyberete OKI MPS2731mc Network a síťový sken je na druhém místě nebo dále
skenujete, pokračujte krokem 10.
7. U prvního síťového skenu se objeví dialogové okno s prohlášením, že došlo ke spuštění nástroje
výběru umístění připojení; poté klikněte na OK.
8. V dialogovém okně vyberte umístění připojení Nastavení skenu, a pokud je to nutné,
zaregistrujte informace o počítači. Klikněte na OK.
9. Výběrem Import z Soubour z Adobe Photoshop CS3 zvolíte OKI MPS2731mc Network.
Zobrazí se okno.
10. Klikněte na tlačítko skenování.
Spustí se skenování.
11. Vyberte Quit Photoshop z Photoshop.
POZNÁMKA
OS X 10.8 nemůže ovladače skeneru TWAIN používat.
Připojení WSD skenování
1. Na ovládacím panelu stiskněte tlačítko SCAN (SKENOVAT).
2. Umístěte originál do automatického zásobníku na dokumenty nebo na skenovací sklo.
3. Stiskem vyberte Vzdálený sken a poté stiskněte OK.
4. Stiskem vyberte WSD Scan a poté stiskněte OK.
5. Na PC spusťte jakýkoliv skenovací program.
6. Klikněte na tlačítko skenování. Spustí se skenování dokumentu.
REŽIM ZABEZPEČENÉHO SKENOVÁNÍ (PRO SÍŤOVÉ PŘIPOJENÍ)
Pro Windows
1. Na ovládacím panelu stiskněte tlačítko SCAN (SKENOVAT).
2. Dokument s textem vložte do automatického podavače snímanou stranou nahoru nebo na sklo
snímanou stranou dolů.
3. Stiskem vyberte Vzdálený sken a poté stiskněte OK.
4. Ujistěte se, že je vybráno Rozhraní TWAIN a stiskněte OK.
5. Zkontrolujte, že je zvoleno Zvolte připojující se PC a poté stiskněte OK.
6. Zkontrolujte, že je vybráno Ze sítě a poté stiskněte OK.
7. Stiskem vyberete požadované umístění a poté stiskněte OK.
Stiskněte nebo .
8.
C
OLO
C
OLO
9. Spusťte na svém počítači ActKey.
10. Klikněte na tlačítko skenování.
Skenování > 78
Page 79

Pro Mac OS X (MC332, MC342, MC352, MC362, MC562, ES3452 MFP, ES5462 MFP)
MONO
MONO
R
R
MONO
MONO
R
C
OLOR
Při použití ovladačů skeneru pro digitalizaci obrázků:
1. Na ovládacím panelu stiskněte tlačítko SCAN (SKENOVAT).
2. Dokument s textem vložte do automatického podavače snímanou stranou nahoru nebo na sklo
snímanou stranou dolů.
3. Stiskem vyberte Vzdálený sken a poté stiskněte OK.
4. Ujistěte se, že je vybráno Rozhraní TWAIN a stiskněte OK.
5. Zkontrolujte, že je zvoleno Zvolte připojující se PC a poté stiskněte OK.
6. Zkontrolujte, že je vybráno Ze sítě a poté stiskněte OK.
7. Stiskem vyberete požadované umístění a poté stiskněte OK.
8.
Stiskněte nebo .
9. Pokud je Režim skenování vašeho zařízení nastaven na Zabezpečený režim skenování, musíte pro
provedení následujících nastavení použít Nástroj instalace síťového skeneru:
> Adresa vašeho Maca musí být registrována pro vaše zařízení.
> Musí být registrováno číslo portu, používaného pro skenování. Toto číslo portu lze změnit v
nastavení vašeho zařízení „Cíl síťového skenování“.
Nástroj instalace síťového skeneru je nainstalován v následujícím umístění:
/Applications/OKIDATA/Scanner/
C
OLO
C
OLO
Spusťte Nástroj instalace síťového skeneru, vyberte své zařízení MFP a změňte nastavení.
10. Ve svém počítači spusťte Digitalizaci obrázků.
11. Zvolte zařízení.
12. Klikněte na tlačítko skenování.
Spustí se skenování.
13. Z nabídky Image Capture vyberte Quit Image Capture.
Používáte-li ovladače skeneru TWAIN:
1. Na ovládacím panelu stiskněte tlačítko SCAN (SKENOVAT).
2. Dokument s textem vložte do automatického podavače snímanou stranou nahoru nebo na sklo
snímanou stranou dolů.
3. Stiskem vyberte Vzdálený sken a poté stiskněte OK.
4. Ujistěte se, že je vybráno Rozhraní TWAIN a stiskněte OK.
5. Z
kontroluj
te, že je zvoleno Select a Connecting PC a poté stiskněte OK.
6. Zkontrolujte, že je vybráno Ze sítě a poté stiskněte OK.
7. Stiskem vyberte požadované umístění a poté stiskněte OK.
8.
Stiskněte nebo .
C
OLO
9. Spusťte ve vašem počítači program Adobe Photoshop CS3.
10. Výběrem Import z Soubour zvolte OKI MC5(3)x2_ES5(3)4x2 Network.
Jestliže zvolíte OKI MC5(3)x2_ES5(3)4x2 Network a síťový sken je na druhém místě nebo dále
skenujete, pokračujte krokem 13.
Skenování > 79
Page 80

11. U prvního síťového skenu se objeví dialogové okno s prohlášením, že došlo ke spuštění nástroje
MONO
MONO
R
R
výběru umístění připojení; poté klikněte na OK.
12. V dialogovém okně vyberte umístění připojení Nastavení skenu, a pokud je to nutné,
zaregistrujte informace o počítači. Klikněte na OK.
13. Výběrem Import z Soubour z Adobe Photoshop CS3 zvolíte OKI MC5(3)x2_ES5(3)4x2
Network.
Zobrazí se okno.
14. Klikněte na tlačítko skenu.
Spustí se skenování.
15. Vyberte Quit Photoshop z Photoshop.
POZNÁMKA
OS X 10.8 nemůže ovladače skeneru TWAIN používat.
Pro Mac Os X (MPS2731mc)
Při použití ovladačů skeneru pro digitalizaci obrázků:
1. Na ovládacím panelu stiskněte tlačítko SCAN (SKENOVAT).
2. Dokument s textem vložte do automatického podavače snímanou stranou nahoru nebo na sklo
snímanou stranou dolů.
3. Stiskem vyberte Vzdálený sken a poté stiskněte OK.
4. Ujistěte se, že je vybráno Rozhraní TWAIN a stiskněte OK.
5. Zkontrolujte, že je zvoleno Select a Connecting PC a poté stiskněte OK.
6. Zkontrolujte, že je vybráno Ze sítě a poté stiskněte OK.
7. Stiskem vyberete požadované umístění a poté stiskněte OK.
8.
Stiskněte nebo .
C
OLO
C
OLO
9. Pokud je Režim skenování vašeho zařízení nastaven na Zabezpečený režim skenování, musíte pro
provedení následujících nastavení použít Nástroj instalace síťového skeneru:
> Adresa vašeho Maca musí být registrována pro vaše zařízení.
> Musí být registrováno číslo portu, používaného pro skenování. Toto číslo portu lze změnit v
nastavení vašeho zařízení „Cíl síťového skenování“.
Nástroj instalace síťového skeneru je nainstalován v následujícím umístění:
/Applications/OKIDATA/Scanner/
Spusťte Nástroj instalace síťového skeneru, vyberte své zařízení MFP a změňte nastavení.
10. Ve svém počítači spusťte Digitalizaci obrázků.
11. Zvolte zařízení.
12. Klikněte na tlačítko skenování.
Spustí se skenování.
13. Z nabídky Image Capture vyberte Quit Image Capture.
Používáte-li ovladače skeneru TWAIN:
1. Na ovládacím panelu stiskněte tlačítko SCAN (SKENOVAT).
Skenování > 80
Page 81

2. Dokument s textem vložte do automatického podavače snímanou stranou nahoru nebo na sklo
MONO
MONO
R
R
snímanou stranou dolů.
3. Stiskem vyberte Vzdálený sken a poté stiskněte OK.
4. Ujistěte se, že je vybráno Rozhraní TWAIN a stiskněte OK.
5. Zkontrolujte, že je zvoleno Select a Connecting PC a poté stiskněte OK.
6. Zkontrolujte, že je vybráno Ze sítě a poté stiskněte OK.
7. Stiskem vyberete požadované umístění a poté stiskněte OK.
8.
Stiskněte nebo .
C
OLO
C
OLO
9. Spusťte ve vašem počítači program Adobe Photoshop CS3.
10. Výběrem Import z Soubour zvolte OKI MPS2731mc Network.
Jestliže zvolíte OKI MPS2731mc Network a síťový sken je na druhém místě nebo dále
skenujete, pokračujte krokem 13.
11. U prvního síťového skenu se objeví dialogové okno s prohlášením, že došlo ke spuštění nástroje
výběru umístění připojení; poté klikněte na OK.
12. V dialogovém okně vyberte umístění připojení Nastavení skenu, a pokud je to nutné,
zaregistrujte informace o počítači. Klikněte na OK.
13. Výběrem Import z Soubour z Adobe Photoshop CS3 zvolíte OKI MPS2731mc Network.
Zobrazí se okno.
14. Klikněte na tlačítko skenování.
Spustí se skenování.
15. Vyberte Quit Photoshop z Photoshop.
POZNÁMKA
OS X 10.8 nemůže ovladače skeneru TWAIN používat.
Připojení WSD skenování
1. Na ovládacím panelu stiskněte tlačítko SCAN (SKENOVAT).
2. Umístěte originál do automatického zásobníku na dokumenty nebo na skenovací sklo.
3. Stiskem vyberte Vzdálený sken a poté stiskněte OK.
4. Stiskem vyberte WSD Scan a poté stiskněte OK.
5. Na PC spusťte jakýkoliv skenovací program.
6. Klikněte na tlačítko skenování. Spustí se skenování dokumentu.
REŽIM ZABEZPEČENÉHO SKENOVÁNÍ (PRO PŘIPOJENÍ USB)
Pro Windows
1. Na ovládacím panelu stiskněte tlačítko SCAN (SKENOVAT).
2. Dokument s textem vložte do automatického podavače snímanou stranou nahoru nebo na sklo
snímanou stranou dolů.
3. Stiskem vyberte Vzdálený sken a stiskněte OK.
4. Ujistěte se, že je je vybráno Rozhraní TWAIN a stiskněte OK.
5. Zkontrolujte, že je vybráno Select a Connecting PC a poté stiskněte OK.
Skenování > 81
Page 82

6. Stiskem vyberte Z rozhraní USB a poté stiskněte OK.
MONO
MONO
C
OLOR
R
MONO
MONO
R
R
MONO
MONO
R
R
Stiskněte nebo .
7.
C
OLO
8. Na počítači se spustí program ActKey.
9. Klikněte na tlačítko skenu.
Pro Mac OS X (MC332, MC342, MC352, MC362, MC562, ES3452 MFP, ES5462 MFP)
Při použití ovladačů skeneru pro digitalizaci obrázků:
1. Na ovládacím panelu stiskněte tlačítko SCAN (SKENOVAT).
2. Dokument s textem vložte do automatického podavače snímanou stranou nahoru nebo na sklo
snímanou stranou dolů.
3. Stiskem vyberte Vzdálený sken a poté stiskněte OK.
4. Ujistěte se, že je vybráno Rozhraní TWAIN a stiskněte OK.
5. Zkontrolujte, že je zvoleno Select a connecting PC a poté stiskněte OK.
6. Stiskem vyberte Z rozhraní USB a poté stiskněte OK.
7.
Stiskněte nebo .
C
OLO
C
OLO
8. Ve svém počítači spusťte Digitalizaci obrázků.
9. Zvolte zařízení.
10. Klikněte na tlačítko skenování.
Spustí se skenování.
11. Z nabídky Image Capture vyberte Quit Image Capture.
Používáte-li ovladače skeneru TWAIN:
1. Na ovládacím panelu stiskněte tlačítko SCAN (SKENOVAT).
2. Dokument s textem vložte do automatického podavače snímanou stranou nahoru nebo na sklo
snímanou stranou dolů.
3. Stiskem vyberte Vzdálený sken a poté stiskněte OK.
4. Ujistěte se, že je vybráno Rozhraní TWAIN a stiskněte OK.
5. Zkontrolujte, že je zvoleno Select a connecting PC a poté stiskněte OK.
6. Stiskem vyberte Z rozhraní USB a poté stiskněte OK.
7.
Stiskněte nebo .
C
OLO
C
OLO
8. Spusťte ve vašem počítači program Adobe Photoshop CS3.
9. Výběrem Import z Soubour zvolte OKI MC5(3)x2_ES5(3)4x2 USB.
10. Klikněte na tlačítko skenování.
Spustí se skenování.
Skenování > 82
Page 83

11. Vyberte Quit Photoshop z Photoshop.
MONO
MONO
R
R
MONO
MONO
R
R
POZNÁMKA
OS X 10.8 nemůže ovladače skeneru TWAIN používat.
Pro Mac Os X (MPS2731mc)
Při použití ovladačů skeneru pro digitalizaci obrázků:
1. Na ovládacím panelu stiskněte tlačítko SCAN (SKENOVAT).
2. Dokument s textem vložte do automatického podavače snímanou stranou nahoru nebo na sklo
snímanou stranou dolů.
3. Stiskem vyberte Vzdálený sken a poté stiskněte OK.
4. Ujistěte se, že je vybráno Rozhraní TWAIN a stiskněte OK.
5. Zkontrolujte, že je zvoleno Select a connecting PC a poté stiskněte OK.
6. Stiskem vyberte Z rozhraní USB a poté stiskněte OK.
Stiskněte nebo .
7.
8. Ve svém počítači spusťte Digitalizaci obrázků.
9. Zvolte zařízení.
10. Klikněte na tlačítko skenování.
C
OLO
C
OLO
Spustí se skenování.
11. Z nabídky Image Capture vyberte Quit Image Capture.
Používáte-li ovladače skeneru TWAIN:
1. Na ovládacím panelu stiskněte tlačítko SCAN (SKENOVAT).
2. Dokument s textem vložte do automatického podavače snímanou stranou nahoru nebo na sklo
snímanou stranou dolů.
3. Stiskem vyberte Vzdálený sken a poté stiskněte OK.
4. Ujistěte se, že je vybráno Rozhraní TWAIN a stiskněte OK.
5. Zkontrolujte, že je zvoleno Select a connecting PC a poté stiskněte OK.
6. Stiskem vyberte Z rozhraní USB a poté stiskněte OK.
7.
Stiskněte nebo .
C
OLO
C
OLO
8. Spusťte ve vašem počítači program Adobe Photoshop CS3.
9. Výběrem Import z Soubour zvolte OKI MPS2731mc USB.
10. Klikněte na tlačítko skenování.
Spustí se skenování.
11. Vyberte Quit Photoshop z Photoshop.
POZNÁMKA
OS X 10.8 nemůže ovladače skeneru TWAIN používat.
Skenování > 83
Page 84

SPRÁVA PROFILŮ
PŘIDÁNÍ NOVÉHO SÍŤOVÉHO PROFILU
Zaregistrujte informace, které jste nakonfigurovali v počítači, jako profil. Je to nutné, pokud v počítači
sken do sdíleného adresáře.
1. Stisknutím tlačítka SETTING (Nastavení) na ovládacím panelu zobrazte obrazovku Setting
(Nastavení).
2. Pomocí tlačítka šipka dolů přejděte na položku Profile (Profil) a stiskněte tlačítko OK.
3. Vyberte požadované číslo profilu.
4. Stisknutím tlačítka šipka vpravo zobrazte obrazovku Operation Menu (Menu operace).
Nyní můžete registrovat nebo seřadit profily.
5. Chcete-li zaregistrovat nový profil, stisknutím tlačítka šipka vpravo zobrazte obrazovku
Profile (Profile).
6. Zvýrazněte položku Profile Name: (Jméno profilu:) a stiskněte tlačítko šipka vpravo.
7. Pomocí tlačítek se šipkami a klávesnice na displeji zadejte vhodné jméno profilu.
POZNÁMKA
Pouze MC562dn, MC562w, MC562dw, ES5462 MFP, ES5462dw MFP a MPS2731mc:
Informace lze také zadávat na klávesnici qwerty.
8. Pomocí tlačítek se šipkami přejděte k položce Done (Hotovo) a stiskněte tlačítko OK.
9. Pomocí tlačítka šipka dolů přejdět
e na položku Target URL (Cílové URL) a sti
skněte
tlačítko šipka vpravo.
10. Pomocí tlačítek se šipkami a klávesnice na displeji zadejte název cílového počítače a sdílené
složky v podobě „\\název cílového počítače\název sdílené složky“.
11. Pomocí tlačítek se šipkami přejděte k položce Done (Hotovo) a stiskněte tlačítko OK.
12. Pomocí tlačítka šipka dolů přejděte na položku User name (Uživatelské jméno)
a stiskněte tlačítko šipka vpravo.
13. Pomocí tlačítek se šipkami a klávesnice na displeji zadejte vhodné uživatelské jméno.
POZNÁMKA
Je-li dokončena správa domén, zadejte řetězec „uživatelské jméno@název domén“.
14. Pomocí tlačítek se šipkami přejděte k položce Done (Hotovo) a stiskněte tlačítko OK.
15.
Pomocí tlačítka šipka
dolů
přejděte na položku
Password (Heslo)
a stiskněte tlačítko šipka
vpravo
16. Pomocí tlačítek se šipkami a klávesnice na displeji zadejte vhodné heslo.
17. Pomocí tlačítek se šipkami přejděte k položce Done (Hotovo) a stiskněte tlačítko OK.
18. Pomocí tlačítka šipka dolů přejděte na položku File name (Jméno souboru) a stiskněte
tlačítko šipka vpravo.
19. Pomocí tlačítek se šipkami a klávesnice na displeji zadejte vhodné jméno souboru.
.
POZNÁMKA
Lze zadat až 64 znaků.
Přidáte-li na konec jména souboru řetězec „#n“, bude na konec jména odeslaného
souboru automaticky vždy přidáno pořadové číslo.
Přidáte-li na konec jména souboru řetězec „#d“, bude na konec jména odeslaného
souboru automaticky vždy přidáno datum.
Skenování > 84
Page 85

20. Pomocí tlačítek se šipkami přejděte k položce Done (Hotovo) a stiskněte tlačítko OK.
21. V případě potřeby můžete nakonfigurovat další položky, jako například následující:
\\PC1\SalesDev
22. Stiskuntím tlaítka OK zaregistrujete nastavení a uložíte záznam profilu.
Nastavení sken do sdíleného adresáře je dokončeno.
SMAZÁNÍ SÍOVÉHO PROFILU
Postup smazání síového profilu:
1.
Stisknutím tlaítka
2. Pomocí tlaítka šipka dol pejdte na položku Profile List (Seznam profil) a stisknte
tlaítko OK.
3. Vyberte požadované íslo profilu.
4. Zvýraznte položku Delete (Smazat) a stisknte tlaítko šipka vpravo.
5. Po zobrazení výzvy postupujte takto:
> Stisknutím tlaítka OK mžete pokraovat v mazání záznamu profilu.
nebo
>
Pomocí tlaítka šipka
SETTING
vpravo
(Nastavení) na ovládacím panelu zobrazte obrazovku
zvýraznte možnost
No (Ne)
a stisknte tlaítko OK. Akce bude zrušena.
Setting
(Nastavení).
Skenování > 85
Page 86

SPRÁVA ADRESÁE
NASTAVENÍ E-MAILOVÝCH ADRES PRO ODESÍLATELE A ODPOV (OD/ODPOV)
Mžete nastavit e-mailovou adresu, ze které se budou odesílat e-maily, a adresu, na kterou se budou
odesílat odpovdi.
1. Na ovládacím panelu stisknte tlaítko SETTING (Nastavení).
2. Pomocí tlaítka šipka dol pejdte na položku Admin Setup (Nastavení správce) a stisknte
tlaítko OK.
3. Pomocí tlaítek se šipkami a klávesnice na displeji zadejte heslo správce.
POZNÁMKA
Výchozí heslo je „aaaaaa“.
Pouze MC562dn, MC562w, MC562dw, ES5462 MFP, ES5462dw MFP a MPS2731mc:
Informace lze také zadávat na klávesnici qwerty.
4. Vyberte možnost Done (Hotovo) a stisknte tlaítko OK.
5.
Pomocí tlaítka šipka
tlaítko OK.
6. Pomocí tlaítka šipka dol pejdte na položku E-mail Setup (Nastavení e-mailu) a stisknte
tlaítko OK.
7. Pomocí tlaítka šipka dol pejdte na položku From/Reply to (Od/Odpov pro) a stisknte
tlaítko OK.
dol
pejdte na položku
Scanner Setup (Nastavení skeneru)
a stisknte
8. Pomocí tlaítka šipka dol pejdte na položku From (Od) nebo (Odpov) a stisknte tlaítko OK.
9. Na klávesnici na displeji zadejte e-mailovou adresu. Mžete zadat až 48 znak.
POZNÁMKA
Pouze MC562dn, MC562w, MC562dw, ES5462 MFP, ES5462dw MFP a MPS2731mc:
Informace lze také zadávat na klávesnici qwerty.
10. Vyberte možnost Done (Hotovo) a stisknte tlaítko OK.
POZNÁMKA
Mžete vybrat e-mailové adresy z adresáe.
11. Pomocí tlaítka šipka dol pejdte na položku Close (Zavít) a stisknte tlaítko OK.
12. Stisknte tlaítko RESET/LOGOUT (Obnovit/Odhlásit).
Skenování > 86
Page 87

VYTVÁENÍ E-MAILOVÝCH ŠABLON
Mžete vytvoit až pt e-mailových šablon s rzný textem v poli pedmtu a v poli tla e-mailu.
Registrace pedmtu
1. Na ovládacím panelu stisknte tlaítko SETTING (Nastavení).
2. Pomocí tlaítka šipka dol pejdte na položku Admin Setup (Nastavení správce) a stisknte
tlaítko OK.
3. Pomocí tlaítek se šipkami a klávesnice na displeji zadejte heslo správce.
POZNÁMKA
Výchozí heslo je „aaaaaa“.
Pouze MC562dn, MC562w, MC562dw, ES5462 MFP, ES5462dw MFP a MPS2731mc:
Informace lze také zadávat na klávesnici qwerty.
4. Vyberte možnost Done (Hotovo) a stisknte tlaítko OK.
5.
Pomocí tlaítka šipka
tlaítko OK.
6. Pomocí tlaítka šipka dol pejdte na položku E-mail Setup (Nastavení e-mailu) a stisknte
tlaítko OK.
7. Pomocí tlaítka šipka dol pejdte na položku Template (Šablona) a stisknte tlaítko OK.
dol
pejdte na položku
Scanner Setup (Nastavení skeneru)
a stisknte
8. Vyberte možnost Edit Subject (Editovat pedmt) a stisknte tlaítko OK.
9. Pomocí tlaítka šipka dol vyberte íslo záznamu šablony a stisknte tlaítko OK.
10. Zadejte pedmt pomocí klávesnice na displeji. Lze zadat až 80 znak.
POZNÁMKA
Pouze MC562dn, MC562w, MC562dw, ES5462 MFP, ES5462dw MFP a MPS2731mc:
Informace lze také zadávat na klávesnici qwerty.
11. Vyberte možnost Done (Hotovo) a stisknte tlaítko OK.
Registrace textu tla e-mailu
1. Postupujte podle krok 1 až 7 v ásti „Registrace pedmtu“ na stranì 87.
2. Pomocí tlaítka šipka dol pejdte na položku Edit body (Editovat tlo) a stisknte tlaítko OK.
3. Zadejte text tla e-mailu pomocí klávesnice na displeji. Lze zadat až 256 znak.
POZNÁMKA
Pouze MC562dn, MC562w, MC562dw, ES5462 MFP, ES5462dw MFP a MPS2731mc:
Informace lze také zadávat na klávesnici qwerty.
4. Vyberte možnost Done (Hotovo) a stisknte tlaítko OK.
Skenování > 87
Page 88

PIDÁVÁNÍ ZÁZNAMU E-MAILOVÉ ADRESY DO ADRESÁE
Zaízení pojme v adresái až 100 e-mailových adres. Postup pipsání nové e-mailové adresy do adresáe:
1. Na ovládacím panelu stisknte tlaítko SETTING (Nastavení).
2. Pomocí tlaítka šipka dol pejdte na položku Address Book (Adresá) a stisknte tlaítko OK.
3. Stisknutím tlaítka OK vyberte možnost Email Address (E-mailová adresa).
4. Pomocí tlaítek se šipkami pejdte na pozici požadovaného záznamu a stisknte tlaítko OK.
5. Stisknutím tlaítka OK vyberte možnost Register (Registrovat).
6. Stisknutím tlaítka šipka vpravo vyberte možnost Name (Jméno).
7. Pomocí klávesnice nebo tlaítek se šipkami a klávesnice na displeji zadejte jméno.
POZNÁMKA
Maximální délka jména je 16 znak.
Nezadáte-li jméno, zstane tento sloupec prázdný.
8. Zvýraznte možnost Done (Hotovo) a stisknte tlaítko OK.
9.
Pomocí tlaítka šipka
tlaítko šipka vpravo.
10. Pomocí klávesnice nebo tlaítek se šipkami a klávesnice na displeji zadejte novou e-mailovou adresu.
POZNÁMKA
Maximální délka adresy je 80 znak.
dol
pejdte na položku
E-mail Address (E-mailová adresa)
a stisknte
11. Zvýraznte možnost Done (Hotovo) a stisknte tlaítko OK.
12.
V pípad poteby pejdte tlaítky se šipkami na položku
Group Name (Název skupiny)
a stisknte
tlaítko šipka vpravo.
13.
Tlaítky se šipkami vyberte íslo skupiny, ke které chcete e-mailovou adresu piadit, a stisknte tlaítko OK.
Zaškrtne se zaškrtávací políko. Mžete vybrat více záznam.
14. Akci dokoníte stisknutím tlaítka šipka vpravo.
15. Potvrte stisknutím tlaítka OK.
16. Dalším stisknutím tlaítka OK pidáte záznam do adresáe.
17. Stisknutím tlaítka šipka vlevo zavete nabídku.
SMAZÁNÍ ZÁZNAMU E-MAILOVÉ ADRESY Z ADRESÁE
Postup smazání e-mailové adresy z adresáe:
1. Na ovládacím panelu stisknte tlaítko SETTING (Nastavení).
2. Pomocí tlaítka šipka dol pejdte na položku Address Book (Adresá) a stisknte tlaítko OK.
3. Stisknutím tlaítka OK vyberte možnost Email Address (E-mailová adresa).
4. Pomocí tlaítek se šipkami pejdte na pozici požadovaného záznamu a stisknte tlaítko OK.
5. Pomocí tlaítek se šipkami pejdte k položce Delete (Smazat) a stisknte tlaítko OK.
6.
Po zobrazení výzvy mžete tlaítkem
Yes (Ano)
pokraovat nebo tlaítkem
No (Ne)
operaci zrušit.
7. Stisknte tlaítko OK.
8. Stisknutím tlaítka šipka vlevo zavete nabídku.
Skenování > 88
Page 89

ZMNA ZÁZNAMU E-MAILOVÉ ADRESY V ADRESÁI
Postup úpravy e-mailové adresy v adresái:
1. Na ovládacím panelu stisknte tlaítko SETTING (Nastavení).
2. Pomocí tlaítka šipka dol pejdte na položku Address Book (Adresá) a stisknte tlaítko OK.
3. Stisknutím tlaítka OK vyberte možnost Email Address (E-mailová adresa).
4. Pomocí tlaítek se šipkami pejdte na pozici požadovaného záznamu a stisknte tlaítko OK.
5. Stisknutím tlaítka OK vyberte možnost Edit (Editovat).
6. Zmte položky Name (Jméno), E-mail Address (E-mailová adresa) a Group No.
(íslo skupiny) podle poteby a stisknte tlaítko OK.
7. Stisknutím tlaítka šipka vlevo zavete nabídku.
PIDÁNÍ SKUPINOVÉ POLOŽKY DO ADRESÁE
Zaízení pojme až 20 adres ve skupin. Pidání nové skupiny adres do adresáe:
1. Na ovládacím panelu stisknte tlaítko SETTING (Nastavení).
2. Pomocí tlaítka šipka dol pejdte na položku Address Book (Adresá) a stisknte tlaítko OK.
3. Pomocí tlaítka šipka dol pejdte na položku E-mail Group (Skupina E-mail) a stisknte
tlaítko OK.
4. Pomocí tlaítek se šipkami pejdte na pozici požadovaného záznamu a stisknte tlaítko OK.
5. Stisknutím tlaítka OK vyberte možnost Register (Registrovat).
6. Stisknutím tlaítka šipka vpravo vyberte možnost Name (Jméno).
7. Pomocí klávesnice nebo tlaítek se šipkami a klávesnice na displeji zadejte jméno.
POZNÁMKA
Maximální délka názvu je 16 znak.
8. Zvýraznte možnost Done (Hotovo) a stisknte tlaítko OK.
9. Pomocí tlaítka šipka dol pejdte na položku Address No. (íslo adresy) a stisknte tlaítko
šipka vpravo.
10.
Tlaítky se šipkami vyberte umístní, ke kterému chcete skupinu E-mail piadit, a stisknte tlaítko OK.
Zaškrtne se zaškrtávací políko. Mžete vybrat více záznam.
11. Akci dokoníte stisknutím tlaítka šipka vpravo.
12. Potvrte stisknutím tlaítka OK.
13. Dalším stisknutím tlaítka OK pidáte záznam do adresáe.
14. Stisknutím tlaítka šipka vlevo zavete nabídku.
Skenování > 89
Page 90

ODSTRANNÍ SKUPINY ADRES Z ADRESÁE
Postup odstranní skupiny adres z adresáe:
1. Na ovládacím panelu stisknte tlaítko SETTING (Nastavení).
2. Pomocí tlaítka šipka dol pejdte na položku Address Book (Adresá) a stisknte tlaítko OK.
3. Pomocí tlaítka šipka dol pejdte na položku E-mail Group (Skupina E-mail) a stisknte
tlaítko OK.
4. Pomocí tlaítek se šipkami pejdte na pozici požadovaného záznamu a stisknte tlaítko OK.
5. Pomocí tlaítek se šipkami pejdte k položce Delete (Smazat) a stisknte tlaítko OK.
6.
Po zobrazení výzvy mžete tlaítkem
7. Stisknte tlaítko OK.
8. Stisknutím tlaítka šipka vlevo zavete nabídku.
Yes (Ano)
pokraovat nebo tlaítkem
No (Ne)
operaci zrušit.
ÚPRAVA SKUPINY ADRES V ADRESÁI
Postup úpravy skupiny adres v adresái:
1. Na ovládacím panelu stisknte tlaítko SETTING (Nastavení).
2. Pomocí tlaítka šipka dol pejdte na položku Address Book (Adresá) a stisknte tlaítko OK.
3. Pomocí tlaítka šipka dol pejdte na položku E-mail Group (Skupina E-mail) a stisknte
tlaítko OK.
4. Pomocí tlaítek se šipkami pejdte na pozici požadovaného záznamu a stisknte tlaítko OK.
5. Stisknutím tlaítka OK vyberte možnost Edit (Editovat).
6.
Zmte položky
7. Stisknutím tlaítka šipka vlevo zavete nabídku.
Name (Jméno)
a
Address No. (íslo adresy)
podle poteby a stisknte tlaítko OK.
Skenování > 90
Page 91

TISK
2 34
1
POZNÁMKA
Pokud správce u zařízení povolil řízení přístupu, bude zařízení automaticky spouštěno
v režimu řízení přístupu. Dokud nezadáte platné přihlašovací údaje, nebudete moci
zařízení používat. Podrobnosti naleznete v části „Ověření uživatelů a řízení přístupu“ na
stranì 40.
Tato kapitola uvádí postup použití následujících možností tisku dostupných z ovládacího panelu:
> Job Lists (Seznamy úloh) > Print Job (Tisková úloha) (pouze MC562dn, MC562w, MC562dw, ES5462 MFP, ES5462dw MFP
a MPS2731mc)
> Print from USB memory (Tisk z paměti USB)
> Switch Online/Offline (Přepínač Online/Offline)
Podrobné informace o tom, jak se zařízením a volitelným příslušenstvím účinně a výkonně zpracovávat
tiskové úlohy, naleznete v Příručce pro ovládání tisku a v Příručce pro tisk čárových kódů.
Pouze MC562dn, MC562w, MC562dw, ES5462 MFP, ES5462dw MFP a MPS2731mc: Podrobné
informace o přístupu k funkcím zabezpečení tiskárny a jejich použití naleznete v Příručce zabezpečení.
JOB LISTS (SEZNAMY ÚLOH)
Tiskovou úlohu můžete zrušit tím, že ji smažete ze seznamu úloh:
1.
Stisknutím tlačítka
2. Stisknutím tlačítka OK vyberte možnost Job Lists (Seznamy úloh).
Print
(Tisk) (1) na ovládacím panelu zobrazte obrazovku
Print Menu
(Menu tisk)
Job Lists
Print Job
Print From USB Memory
3. Pomocí tlačítek se šipkami přejděte na úlohu, kterou chcete zrušit, a stiskněte tlačítko OK.
.
Tisk > 91
Page 92

PRINT JOB (TISKOVÁ ÚLOHA) (POUZE MC562dn, MC562w, MC562dw,
2 34
1
Print From USB Memory
Print Job
Job Lists
ES5462 MFP, ES5462dw MFP
Tato část stručně popisuje postup při výběru a tisku šifrované úlohy nebo tiskové úlohy, která byla uložena
v zařízení. Podrobné informace o přístupu k funkcím zabezpečení tiskárny a jejich použití naleznete
vPříručce zabezpečení.
Stisknutím tlačítka
1.
2. Pomocí tlačítka šipka dolů přejděte na položku Print Job (Tisková úloha) a stiskněte
tlačítko OK.
Print
(Tisk) (1) na ovládacím panelu zobrazte obrazovku
A MPS2731mc)
Print Menu
(Menu tisk).
3. Pomocí tlačítek se šipkami přejděte na úlohu, kterou chcete zrušit, a stiskněte tlačítko OK.
Vyberte z možností:
> Stored Job (Uložená úloha)
> Encrypted Job (Šifrovaná úloha)
4. Zadejte kód PIN nebo heslo a stiskněte tlačítko OK.
5. Pomocí tlačítka šipka dolů přejděte na položku Print (Tisk) a stiskněte tlačítko OK.
POZNÁMKA
Chcete-li tiskovou úlohu zrušit, vyberte možnost
úlohu výběrem možnosti
heslem.
Delete (Smazat), smažou se všechny úlohy se stejným
Delete (Smazat)
. Zrušíte-li šifrovanou
Tisk > 92
Page 93

PRINT FROM USB MEMORY (TISK Z PAMĚTI USB)
2 34
1
POZNÁMKA
Podporované systémy souborů: FAT12, FAT16, FAT32.
Podporované formáty souborů:
Podporováno: Až 32 GB kapacity paměti USB.
Nepodporováno: RozbočovačeUSB, externí pevné disky připojené přes rozhraní USB
a šifrované soubory PDF.
POZNÁMKA
V seznamu souborů se zobrazí až 100 souborů v podporovaných formátech uložených
vpaměti USB. Je-li v paměti USB uloženo více souborů, nemusí se seznam souborů
zobrazit správně.
Najednou lze vybrat a vytisknout pouze jeden soubor v paměti USB.
POZNÁMKA
„Toner Save Mode (Režim úspory toneru)“ je k dispozici pro funkci tisku z paměti USB.
JPEG, PDF (v1.7), M-TIFF (v6 Baseline), PRN (PCL, PS).
ZÁKLADNÍ POUŽITÍ
1. Připojte paměť USB do portu USB na přední straně zařízení.
2. Stis
3.
knutím tlačítka
Pomocí tlačítka šipka
Print
(Tisk) (1) na ovládacím panelu zobrazte obrazovku
dolů
přejděte na položku
Print From USV Memory (Tisk z paměti USB)
Print Menu
a stiskněte tlačítko OK.
Job Lists
Print Job
Print From USB Memory
4. Zvýrazněte položku Select Print File (Zvolte tiskový soubor) a stiskněte tlačítko OK.
(Menu tisk).
Zobrazí se seznam podporovaných souborů uložených v paměti USB.
Tisk > 93
Page 94

5. Je-li požadovaný soubor uložen ve složce, postupujte takto:
(a) Pomocí tlačítek se šipkami přejděte k požadované složce a stiskněte tlačítko OK.
POZNÁMKA
Je-li nutné zkontrolovat informace o souboru, přejděte k vlastnostem složky a stiskněte
tlačítko OK.
(b) Stisknutím tlačítka OK vyberte možnost Open Folder (Otevřít složku).
6. Pomocí tlačítek se šipkami přejděte na soubor, který chcete vytisknout, a stiskněte tlačítko OK.
POZNÁMKA
Je-li nutné zkontrolovat informace o souboru, přejděte k vlastnostem souboru a stiskněte
tlačítko OK.
7. Zvýrazněte možnost Select (Vybrat) a stiskněte tlačítko OK.
8. V případě potřeby přejděte k položce Print Setup (Nastavení tisku), nakonfigurujte
nastavení tisku a stiskněte tlačítko OK. Podrobnosti naleznete v části „Pokročilé použití“ na
stranì 94.
9. Stiskněte tlačítko Mono (2), pokud chcete dokumenty vytisknout černobíle, nebo tlačítko Colour
(Barva) (3), pokud chcete dokumenty vytisknout barevně.
POZNÁMKA
Pokud chcete proces tisku zrušit, ukončete operaci stisknutím tlačítka Stop (4).
10. Až se zobrazí zpráva s oznámením, že je možné odebrat paměť USB, odeberte paměť USB
zpříslušného podru.
POKROČILÉ POUŽITÍ
Pomocí dostupných možností můžete změnit výstup tisku podle potřeby:
1.
Vyberte požadovaný parametr pomocí tlačítka šipka
tlačítka šipka vpravo zobrazte dostupné možnosti.
2. Pomocí tlačítek šipek nahoru a dolů vyberte hodnotu a stiskněte tlačítko OK.
Dostupné možnosti (tovární výchozí nastavení je vždy tučně):
PARAMETR HODNOTA POPIS
Paper Feed
(Podávání papíru)
Copies (Kopie) 1 Zadejte počet kopií dokumentu, které se mají
Duplex Copy
(Oboustranná kopie)
Binding (Spojení) Long Edge Bind (Spojení dlouhou
Tray 1(A4) (Zásobník 1, A4), MP
Tray(A4) (Víceúčelový zásobník, A4)
ON, OFF Vyberte metodu kopírování.
hranou), Short Edge Bind (Spojení
krátkou hranou)
dolů
a stiskněte tlačítko OK nebo stisknutím
Umožňuje zadat, ze kterého zásobníku se má
použít papír k tisku.
vytisknout (1 až 999).
Je-li zadáno dulexní kopírování, vyberte
požadovanou metodu vazby.
Nastaví výchozí vazbu na dlouhou nebo krátkou
stranu.
K dispozici jen tehdy, když je zapnutá volba Duplex.
Fit (Přizpůsobit) ON, OFF Přizpůsobení velikosti stránky podle formátu papíru.
Je-li velikost stránky souboru větší nebo menší než
efektivní oblast tisku, velikost stránky se změní podle
formátu papíru.
3. Chcete-li opět zobrazit menu Tisk, stiskněte tlačítko Back (Zpět).
Tisk > 94
Page 95

PŘEPÍNÁNÍ REŽIMŮ ONLINE A OFFLINE
2 34
1
Chcete-li změnit stav tisku zařízení, postupujte takto:
1.
Stisknutím tlačítka
2. Pomocí tlačítka šipka dolů přejděte na položku Switch Online/Offline (Přepínač
Online/Offline) a stiskněte tlačítko OK.
Print
(Tisk) (1) na ovládacím panelu zobrazte obrazovku
Print Job
Print From USB Memory
Print Menu
(Menu tisk).
Switch Online/Offline
3. Pomocí tlačítek se šipkami přejděte na požadovanou možnost a stiskněte tlačítko OK.
POZNÁMKA
Pokud přepnete zařízení do režimu
T
ISK SE SLUŽBOU
Aplikace podporující technologii AirPrint mohou tisknout na zařízení vybavenou touto technologií, aniž
byste museli instalovat ovladač.
Stačí klepnout na volbu Tisknout, vybrat zařízení podporující AirPrint a zahájit tisk.
D
OTČENÉ PRODUKTY
> iPhone, iPad nebo iPod Touch s iOS 4.2 nebo novějším
> MAC OSX 10.7 nebo novější
JAK T
ISKNOUT
1. Připojte se prostřednictvím sítě.
Služba AirPrint podporuje bezdrátová připojení, která používají režim infrastruktury.
AirPrint
Offline, bude také zakázána funkce kopírování.
2. Tiskněte z aplikací, jako jsou Apple iBook, e-maily, fotografie, Safari atd.
Klepněte na ikonu ovládání a klepněte na tlačítko „Tisk“. Vyberte tiskárnu, nastavte možnosti
tiskárny a poklepejte na tlačítko „Tisk“.
Tisk > 95
Page 96

F
2 3 4
1
AXOVÁNÍ
–
POUZE
MC342dn, MC342dw, MC362dn, MC362w,
MC562dn, MC562w, MC562dw, ES5462 MFP, ES5462dw MFP
A
MPS2731mc
POZNÁMKA
Pokud správce u zařízení povolil řízení přístupu, bude zařízení automaticky spouštěno
v režimu řízení přístupu. Dokud nezadáte platné přihlašovací údaje, nebudete moci
zařízení používat. Podrobnosti naleznete v části „Ověření uživatelů a řízení přístupu“ na
stranì 40.
Při faxování můžete do automatického podavače dokumentů vkládat pouze dokumenty
formátu A4, Letter nebo Legal a na desku dokumentů můžete pokládat pouze dokumenty
formátu A4 nebo Letter. Nelze vkládat dokumenty s různými velikostmi.
POZNÁMKA
„Toner Save Mode (Režim úspory toneru)“ je k dispozici pro funkci faxu.
POSÍLÁNÍ FAXU Z VÍCEÚČELOVÉHO ZAŘÍZENÍ
Tato část popisuje posílání faxů přímo z víceúčelového zařízení.
ZÁKLADNÍ POUŽITÍ
1. Vložte dokument do automatického podavače snímanou stranou NAHORU nebo na sklo
snímanou stranou DOLŮ.
2. Stisknutím tlačítka Fax (Faxovat) (1) na ovládacím panelu zobrazte obrazovku Fax Mode
(Režim faxu).
3. Zvýrazněte možnost Fax a stiskněte tlačítko OK.
4. Nastavte cílové číslo a vlastnosti odeslání podle potřeby. Podrobnosti naleznete v části
„Pokročilé použití“ na stranì 97.
5. Odešlete dokumenty stisknutím tlačítka Mono (Monochromaticky) (3).
POZNÁMKA
Pokud chcete faxování zrušit, ukončete operaci stisknutím tlačítka Stop (4).
Přenášenou úlohu můžete zrušit, dokud se nezobrazí zpráva, že úloha byla dokončena.
Informace o postupu zrušení rezervované úlohy naleznete v části „Zobrazení a zrušení
faxové úlohy“ na stranì 106.
Vyberete-li úlohu vysílání, bude zrušena pouze samotná úloha. Chcete-li v rámci úlohy
vysílání zrušit jednotlivé cíle vysílání, naleznete informace v části „Mazání zadaných
umístění“ na stranì 99.
Faxové přenosy se odesílají pouze černobíle.
Faxování – pouze MC342dn, MC342dw, MC362dn, MC362w, MC562dn, MC562w, MC562dw, ES5462 MFP, ES5462dw MFP a MPS2731mc
> 96
Page 97

POKROČILÉ POUŽITÍ
Pomocí dostupných možností můžete změnit výstup faxování podle potřeby:
FUNKCE MOŽNOST POPIS
Fax
Add Destination
(Přidávání
umístění)
Speed Dial List (Seznam rychlé volby) Vyberte požadované číslo rychlé volby.
Můžete vybrat více záznamů.
Záznamy musí být zaregistrovány předem, viz část
„Přidání položky rychlé volby do telefonního
seznamu“ na stranì 110.
Group List (Seznam skupin) Vyberte požadované číslo skupinové volby.
Můžete vybrat více záznamů.
Záznamy musí být zaregistrovány předem, viz část
„Přidání položky skupinové volby do telefonního
seznamu“ na stranì 111.
Direct Input (Přímý vstup) Na klávesnici zadejte cílové číslo faxu. Klávesami
se šipkami a tlačítkem OK vyberte funkci vytáčení
z možností na obrazovce:
> - (spojovník) Vloží do zadaného faxového čísla
spojovník.
> Pause (Pauza) Před vytáčením proběhne 2s pauza.
Můžete použít více pauz.
> Tone (Tón) Přepne na tónové vytáčení, je-li
nastaveno pulzní vytáčení.
> PreFix (Předvolba) Vloží číslo předvolby
zaregistrované předem.
Tx History (Historie Tx) Umožňuje vybrat cílové číslo jednoho z deseti
posledních přenosů.
Rx History (Historie Rx) Umožňuje vybrat cílové číslo jednoho z deseti
posledních příjmů.
Fax Functions
(Funkce faxu)
Scan Size
(Velikost skenu)
Resolution
(Rozlišení)
A4, Letter, Legal 13,
Legal 13,5, Legal 14
Normal (Normální),
Fine (Jemné),
Umožňuje vybrat formát papíru podle formátu
dokumentu.
Zadání typu obrazů v dokumentu.
Extra-Fine (Extra jemné),
Photo (Foto)
Density (Hustota) -3, -2, -1, 0, +1, +2, +3 Nastavení hustoty.
Tmavší: Zachování intenzity barev a tmavší obraz.
Světlejší: Snížení intenzity barev a světlejší obraz.
Duplex Scan
(Duplexní sken)
OFF, Long Edge Bind
(Spojení dlouhou hranou),
Vyberte pozici vazby svázaného originálu.
Short Edge Bind (Spojení
krátkou hranou)
Continuous Scan
(ADF)
(Plynulý sken
(Automatický
ON, OFF Umožňuje skenovat více dokumentů. Umožňuje
sestavit jednu faxovou úlohu z více jednotlivých listů
nebo předloh. Podrobnosti naleznete v části „Režim
spojitého skenování“ na stranì 120.
podavač))
Continuous
Scan(Document
Glass)
(Plynulý sken
ON, OFF Umožňuje skenovat více dokumentů. Umožňuje
sestavit jednu faxovou úlohu z více jednotlivých listů
nebo předloh.
Podrobnosti naleznete v části
spojitého skenování“ na stranì 120.
(Sklo na
dokumenty))
„Režim
Faxování – pouze MC342dn, MC342dw, MC362dn, MC362w, MC562dn, MC562w, MC562dw, ES5462 MFP, ES5462dw MFP a MPS2731mc
> 97
Page 98

FUNKCE MOŽNOST POPIS
Fax Functions
(Funkce faxu)
(pokr.)
TTI ON, OFF Vytiskne jméno odesílatele v hlavičce přenášeného
faxu. Ve výchozím nastavení se vytiskne jméno,
které jste zadali v části ID odesílatele. Další
informace naleznete v části „Sender ID
(ID odesílatele.)“ na stranì 172.
TTI Select
(Výběr TTI)
Transmit
Confirmation
Report
(Zpráva o potvrze
ní přenosu)
Delayed Tx
(Pozdržené Tx)
Fcode Polling
(F-code
dotazování)
Fcode Tx
(F-code Tx)
Definováno uživatelem Vyberte hlavičku TTI definovanou uživatelem.
Poznámka: Funkce TTI musí mít hodnotu ON.
ON, OFF Vyberte volbu ON, pokud chcete po přenosu
OFF
Date (Datum)
Time (Čas)
ON, OFF Chcete-li tuto funkci zapnout, zadejte na numerické
ON, OFF Přenos F-kódu je funkce pro komunikaci pomocí
vytisknout potvrzení o odeslání faxu.
Funkce pozdrženého přenosu umožňuje odesílat
faxové dokumenty k určitému datu a v určitém čase.
Lze naplánovat až sto časů přenosu až na jeden
měsíc dopředu.
klávesnici podadresu vzdáleného zařízení.
V případě potřeby zadejte na numerické klávesnici
heslo vzdáleného zařízení.
podadres nebo hesel podle standardu ITU-T.
Po vytvoření a registraci schránek F-kódu může
důvěrnou komunikaci a komunikaci vývěsek.
přenášet
Podadresu zadejte pomocí numerické klávesnice.
V případě potřeby zadejte na numerické klávesnici
heslo vzdáleného zařízení.
Poznámka: Lze registrovat až 20 stránek f-kódů,
v jedné schránce lze uložit až 30 dokumentů.
Poznámka: Funkce Polling (Dotazování) a FPolling
(Fdotazování) musí mít hodnotu OFF.
te
Fax Job View/
Cancel (Faxová
úloha Zobrazit/
Zrušit)
Fax History
(Historie faxu)
Memory Tx
(Paměť Tx)
Tx History (Historie Tx) Kontrola historie přenosu nebo příjmu a výsledků
Rx History (Historie Rx)
ON, OFF Vyberte volbu OFF, pokud chcete povolit přenos
v reálném čase, tj. přenos faxování synchronně
se skenováním.
Zobrazení nebo zrušení rezervované faxové úlohy
vseznamu.
faxových úloh.
Ruční podávání
Pokud chcete z automatického podavače dokumentů nebo skla skeneru odeslat několik sad dokumentů,
povolte funkci souvislého skenování. Podrobnosti naleznete v části „Režim spojitého skenování“ na
stranì 120.
Faxování – pouze MC342dn, MC342dw, MC362dn, MC362w, MC562dn, MC562w, MC562dw, ES5462 MFP, ES5462dw MFP a MPS2731mc
> 98
Page 99

Vysílání
Tato funkce umožňuje odeslat fax více příjemcům najednou. Kombinováním vytáčecích zkratek,
skupin a zadáním adres pomocí numerické klávesnice lze zadat najednou až 100 umístění.
POZNÁMKA
Pokud se během vysílání dat provádí přenos v reálném čase (funkce Paměž Tx je
nastavena na volbu OFF) nebo dotazování, provádí se tyto funkce prioritně. Dotazování
se provádí prioritně v případě, že je zadána pouze jedna adresa.
Je-li povolena funkce Broadcast Destination (Cíl vysílání), zobrazí se před přenosem
čísla umístění. Další informace naleznete v části „Broadcast Destination (Cíl vysílání)“ na
stranì 175.
Mazání zadaných umístění
V rámci úlohy vysílání můžete jednotlivá umístění zrušit.
1. Vyberte dané umístění na obrazovce faxu v pohotovostním režimu a stistkněte tlačítko OK.
2. Pomocí tlačítek se šipkami přejděte k umístění, které chcete smazat, a stiskněte tlačítko OK.
Zaškrtne se zaškrtávací políčko. Můžete vybrat více záznamů.
3. Až vyberete všechna umístění, která chcete smazat, stiskněte tlačítko šipka vpravo.
4. Vyberte možnost Delete this destination (Smazat toto umístění) a stiskněte
tlačítko OK.
Ruční opakované vytáčení
V zařízení je nastaveno automatické opakované vytáčení (viz část „Redial Tries (Pokusů znovuvytočení)“
na stranì 175). Chcete-li použít ruční opakované vytáčení, postupujte takto:
1. Stiskněte na ovládacím panelu tlačítko FAX.
2. Stisknutím tlačítka OK vyberte možnost Fax.
3. Stisknutím tlačítka OK vyberte možnost Add Destination (Přidat umístění).
4. Pomocí tlačítka šipka dolů přejděte na položku Tx History (Historie Tx) a stiskněte
tlačítko OK.
5. Pomocí tlačítek se šipkami přejděte na požadované umístění a stiskněte tlačítko OK.
Zaškrtne se zaškrtávací políčko. Můžete vybrat více záznamů.
6. Až vyberete všechna umístění, stiskněte tlačítko šipka vpravo.
7. Stisknutím tlačítk
8. Odešlete dokumenty stisknutím tlačítka Mono (Monochromaticky) (3).
a OK vyberte
možnost Finish Destination (Dokončit umístění).
Faxování – pouze MC342dn, MC342dw, MC362dn, MC362w, MC562dn, MC562w, MC562dw, ES5462 MFP, ES5462dw MFP a MPS2731mc
> 99
Page 100

Komunikace s využitím F-kódu
Přenos s využitím F-kódu je funkce pro komunikaci pomocí podadres nebo hesel podle standardu ITU-T.
Vytvoření F-code schránek, podadres a hesel umožní zabezpečenou komunikaci, komunikaci bulletinové
schránky a komunikaci dotazování.
POZNÁMKA
Lze zaregistrovat až 20 F-code schránek.
Podadresa a kód ID
> Podadresa je číslo pro rozlišení různých schránek F-kódů nastavených v paměti.
> Heslo zajišžuje, že nedojde k odeslání/příjmu neoprávněně.
> Kód ID je klíčem pro přístup ke schránce.
Díky použití podadresy lze použít následující funkce:
> Důvěrná komunikace s využitím F-kódu
Když je v přijímajícím zařízení nastavená soukromá schránka F-kódu, lze po zadání podadresy
schránky spustit důvěrnou komunikaci.
Na straně příjemce důvěrné komunikace nelze vytisknout přijatý dokument bez zadání určeného
kódu ID. Funkce je vhodná při odesílání dokumentu, který je nutné chránit. Další informace
naleznete v částech:
> „Přenos používající podadresu (přenos s využitím F-kódu)“ na stranì 103.
> „Tisk uložených dokumentů“ na stranì 105.
> Komunikace bulletin schránky F-kódu
Když je v zařízení příjemce nastavená F-code bulletin schránka, lze zadáním podadresy její
vývěsky odeslat dokument do bulletin schránky nebo naopak načíst dokument uložený v bulletin
schránce (dotazování). (Pokud je třeba, lze zadat heslo.) Další informace naleznete v částech:
> „Přenos používající podadresu (pře
nos s využ
itím F-kódu)“ na stranì 103.
> „Příjem pomocí podadresy (F-code dotazování)“ na stranì 104.
> „Ukládání dokumentů v bulletin schránce“ na stranì 104.
Registrace schránky F-kódu
Chcete-li používat komunikaci s využitím F-kódu, zaregistrujte F-code schránku. V každé F-code
schránce zaregistrujte podadresu.
POZNÁMKA
Je nutné zaregistrovat podadresu.
Když je nastaveno tajné číslo, může s F-code schránkou pracovat pouze konkrétní osoba.
1. Na ovládacím panelu stiskněte tlačítko SETTING (Nastavení).
2. Pomocí tlačítka šipka dolů přejděte na položku Admin Setup (Nastavení správce)
a stiskněte tlačítko OK.
3. Pomocí tlačítek se šipkami a klávesnice na displeji zadejte heslo správce. Zvýrazněte možnost
Done (Hotovo) a stiskněte tlačítko OK.
4. Pomocí tlačítka šipka dolů přejděte na položku Fax Setup (Nastavení faxu) a stiskněte
tlačítko OK.
5. Pomocí tlačítka šipka dolů přejděte na položku Fcode Box (F-code schránka) a stiskněte
tlačítko OK.
Faxování – pouze MC342dn, MC342dw, MC362dn, MC362w, MC562dn, MC562w, MC562dw, ES5462 MFP, ES5462dw MFP a MPS2731mc
> 100
 Loading...
Loading...