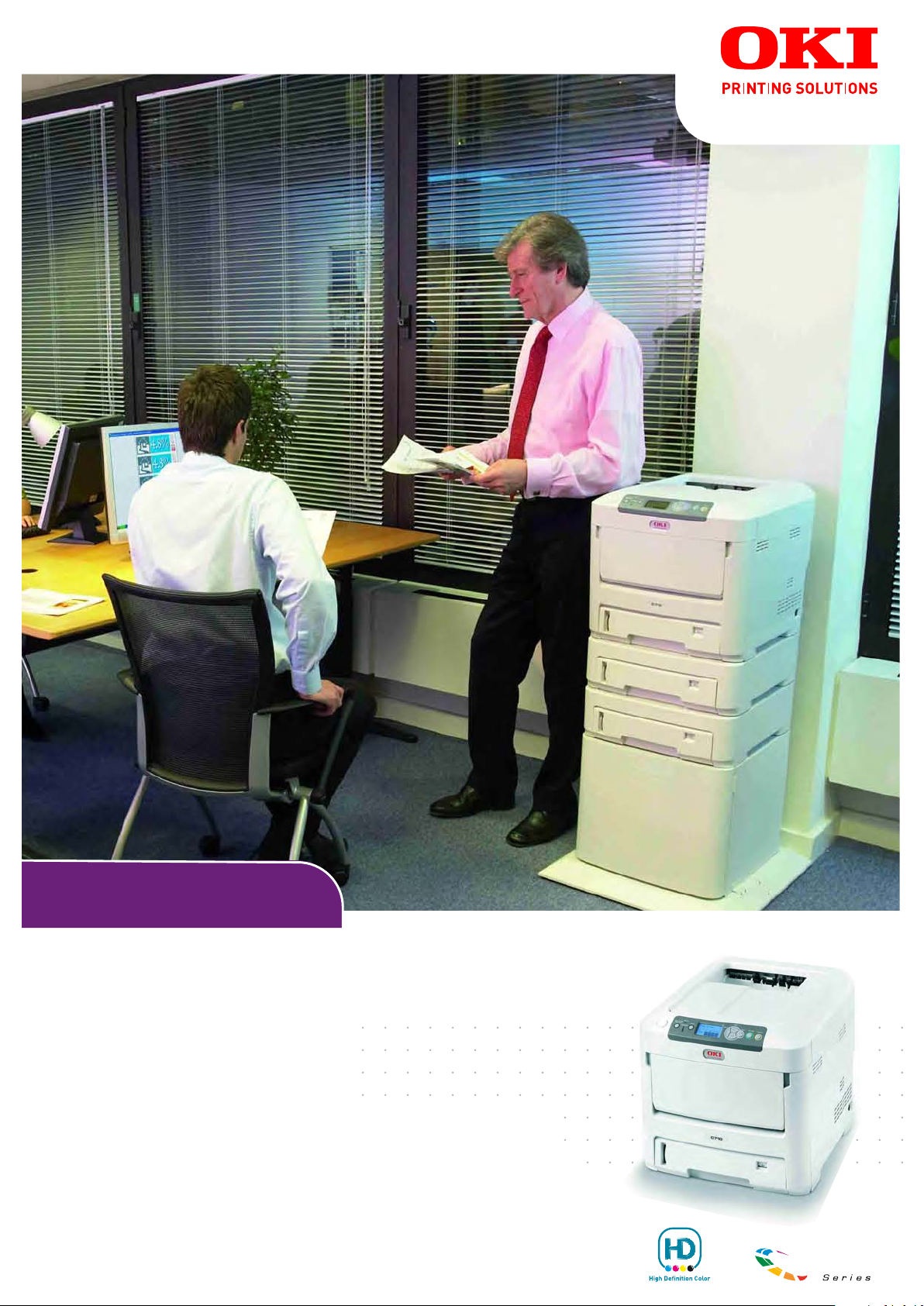
C700 Series
Benutzerhandbuch
C710n
C710dn
C710dtn
C710cdtn
TM
C700
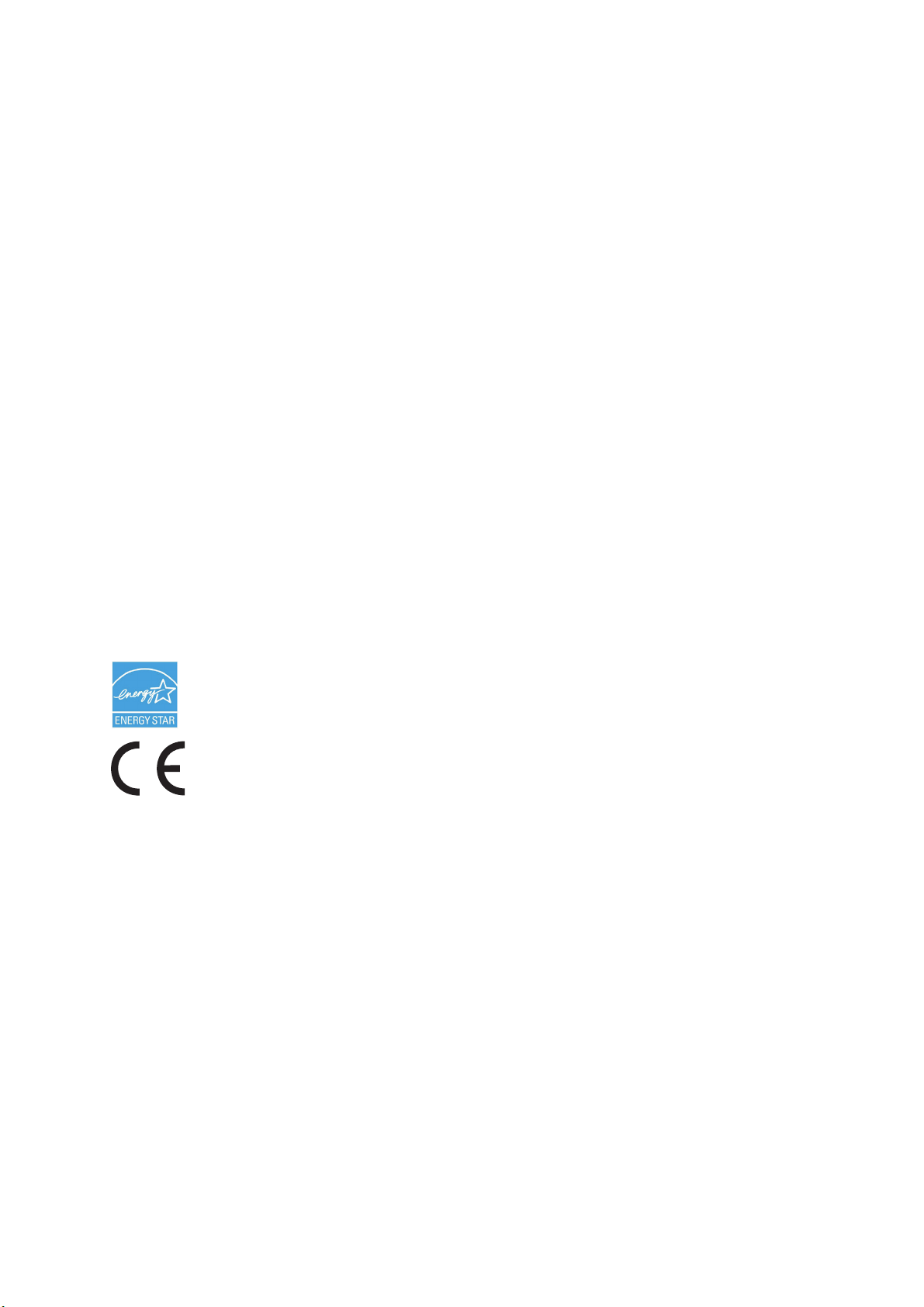
V
ORWORT
Es wurden alle Anstrengungen unternommen, um sicherzustellen, dass die in dieser
Veröffentlichung enthaltenen Informationen vollständig und richtig sind und dem
aktuellsten Stand entsprechen. Der Hersteller übernimmt keinerlei Verantwortung für die
Konsequenzen von Irrtümern außerhalb der Kontrolle des Unternehmens. Zudem kann der
Hersteller keine Garantie dafür übernehmen, dass durch andere Hersteller vorgenommene
Änderungen an Software und Geräten, die in diesem Handbuch erwähnt werden, die
Gültigkeit der hierin enthaltenen Informationen unbeeinträchtigt lassen. Die Erwähnung
von Software-Produkten von Drittherstellern lässt nicht notwendigerweise den Schluss zu,
dass sie vom Hersteller empfohlen werden.
Obwohl größte Sorgfalt darauf verwendet wurde, die hierin enthaltenen Informationen so
akkurat und hilfreich wie möglich weiterzugeben, übernehmen wir keinerlei Garantie
hinsichtlich ihrer Genauigkeit und Vollständigkeit.
Die aktuellsten Treiber und Handbücher finden Sie unter:
http://www.okiprintingsolutions.com
Copyright © 2009. Alle Rechte vorbehalten.
Oki ist eine eingetragene Marke von OKI Electric Industry Company, Ltd.
Oki Printing Solutions ist eine eingetragene Marke der OKI Data Corporation.
Energy Star ist eine Marke der United States Environmental Protection Agency.
Microsoft, MS-DOS und Windows sind eingetragene Marken der Microsoft Corporation.
Apple, Macintosh, Mac und Mac OS sind eingetragene Marken von Apple Computer.
Andere Produkt- und Markennamen sind eingetragene Marken oder Marken der jeweiligen
Unternehmen.
Als Teilnehmer am Energy Star-Programm hat der Hersteller festgestellt, dass
dieses Gerät den Energy Star-Richtlinien zur Energieeinsparung entspricht.
Dieses Produkt entspricht den Anforderungen der Richtlinien des EU-Rates
2004/108/EC (EMV), 2006/95/EC (LVD) und 1999/5/EC (R&TTE), ggf. ergänzt,
in der Angleichung der Rechtsvorschriften der Mitgliedsstaaten in Bezug auf die
elektromagnetische Verträglichkeit, die Niederspannung und Funk- und
Telekommunikationsendgeräte
Beachten Sie, dass alle Bildschirmabbildungen in diesem Handbuch auf Microsoft Windows
XP basieren. Wenn Sie ein anderes Betriebssystem verwenden, können sich die
Abbildungen also unterscheiden. Das Prinzip ist jedoch das Gleiche.
.
Vorwort > 2
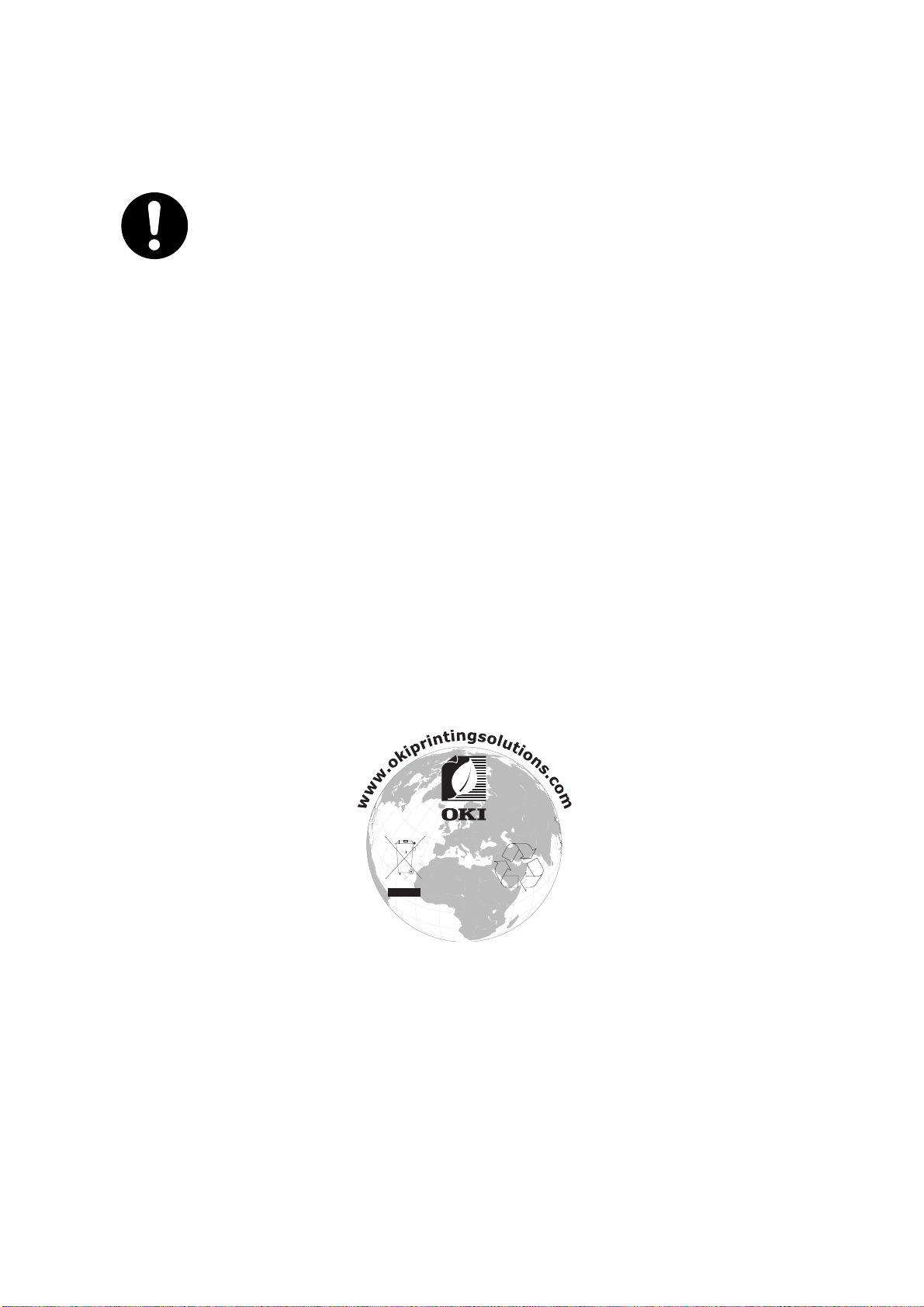
E
RSTE HILFE IM NOTFALL
Seien Sie beim Umgang mit dem Tonerpulver vorsichtig.
Bei Verschlucken lassen Sie die Person kleine Mengen Wasser trinken und
einen Arzt aufsuchen. Versuchen Sie NICHT, Erbrechen herbeizuführen.
Wenn es eingeatmet wird, bringen Sie die Person an die frische Luft. Begeben
Sie sich unverzüglich in ärztliche Behandlung.
Sollte Tonerpulver in die Augen gelangen, spülen Sie es mindestens 15
Minuten mit viel Wasser aus. Schließen Sie die Augenlider nicht. Begeben Sie
sich unverzüglich in ärztliche Behandlung.
Verschütteter Toner kann mit kaltem Wasser und Seife abgewaschen werden,
damit keine Flecken auf der Haut oder Kleidung bleiben.
H
ERSTELLER
Oki Data Corporation,
4-11-22 Shibaura, Minato-ku,
Tokyo 108-8551, Japan
I
MPORT IN DIE
Oki Europe Limited (firmiert unter dem Namen OKI Printing Solutions)
Blays House
Wick Road
Egham
Surrey, TW20 0HJ
Großbritannien
EU/
AUTORISIERTER VERTRETER
Sollten Sie Fragen zu Vertrieb, Support oder allgemeiner Art haben, wenden Sie sich an
Ihren Händler vor Ort
I
NFORMATIONEN ZUR UMWELT
Vorwort > 3
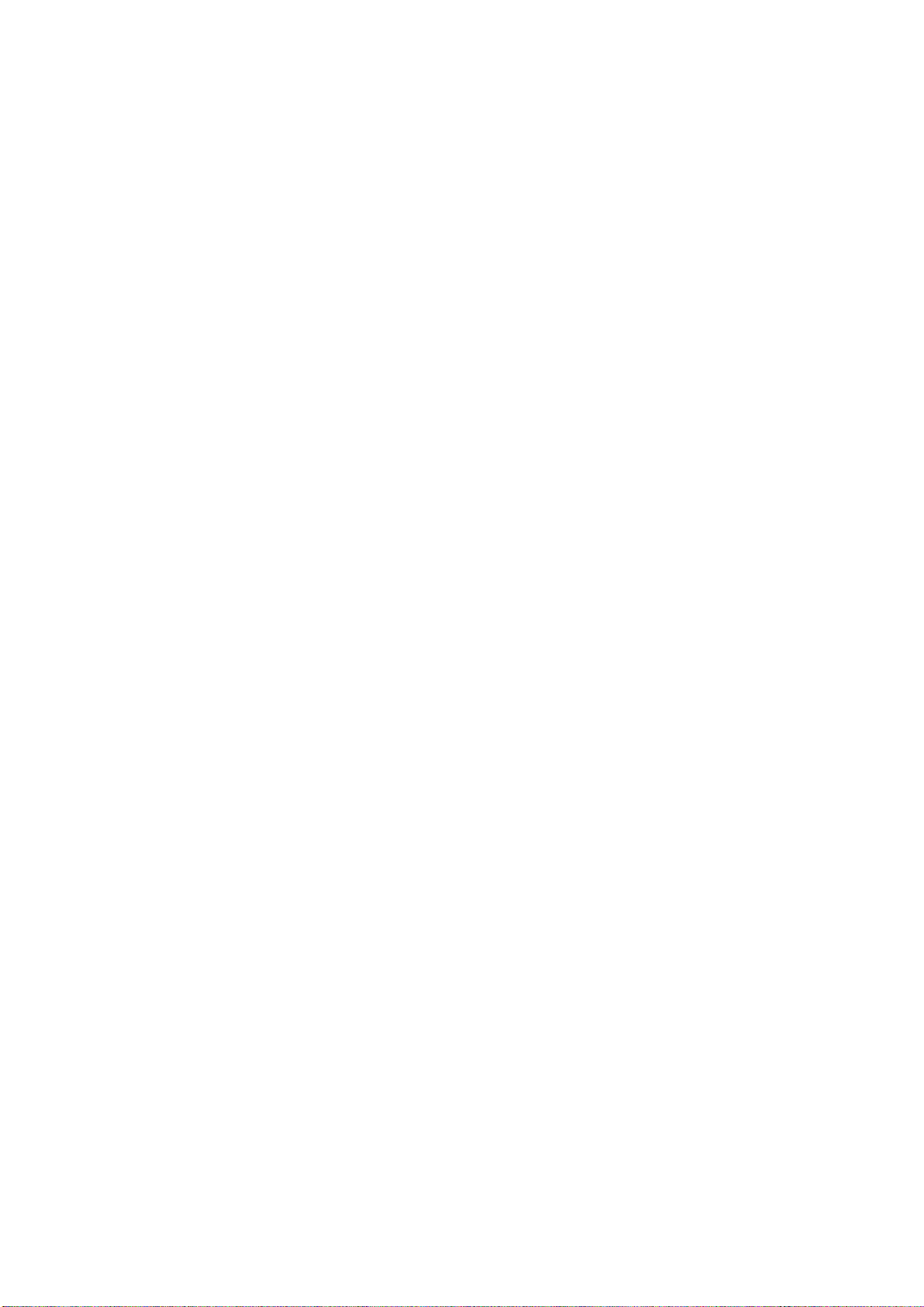
I
NHALT
Vorwort . . . . . . . . . . . . . . . . . . . . . . . . . . . . . . . . . . . . . . . . . . . . . . . . . . .2
Erste Hilfe im Notfall . . . . . . . . . . . . . . . . . . . . . . . . . . . . . . . . . . . . . . . 3
Hersteller . . . . . . . . . . . . . . . . . . . . . . . . . . . . . . . . . . . . . . . . . . . . . . . 3
Import in die EU/autorisierter Vertreter . . . . . . . . . . . . . . . . . . . . . . . . . . 3
Informationen zur Umwelt . . . . . . . . . . . . . . . . . . . . . . . . . . . . . . . . . . . 3
Inhalt. . . . . . . . . . . . . . . . . . . . . . . . . . . . . . . . . . . . . . . . . . . . . . . . . . . . .4
Allgemeine Hinweise und Warnhinweise . . . . . . . . . . . . . . . . . . . . . . . . .5
Einführung. . . . . . . . . . . . . . . . . . . . . . . . . . . . . . . . . . . . . . . . . . . . . . . . .6
Übersicht über den Drucker . . . . . . . . . . . . . . . . . . . . . . . . . . . . . . . . . . 7
Vorderansicht . . . . . . . . . . . . . . . . . . . . . . . . . . . . . . . . . . . . . . . . . . 7
Rückansicht . . . . . . . . . . . . . . . . . . . . . . . . . . . . . . . . . . . . . . . . . . . 8
Ändern der Anzeigesprache . . . . . . . . . . . . . . . . . . . . . . . . . . . . . . . . . . 8
Empfehlungen für Papier . . . . . . . . . . . . . . . . . . . . . . . . . . . . . . . . . . . . .9
Kassetten . . . . . . . . . . . . . . . . . . . . . . . . . . . . . . . . . . . . . . . . . . . . . . . 9
Mehrzweckfach . . . . . . . . . . . . . . . . . . . . . . . . . . . . . . . . . . . . . . . . . . .10
Face down stacker (Ablagefach für Vorderseite unten). . . . . . . . . . . . . . . .10
Face up stacker (Ablagefach für Vorderseite oben) . . . . . . . . . . . . . . . . . .10
Duplexeinheit . . . . . . . . . . . . . . . . . . . . . . . . . . . . . . . . . . . . . . . . . . . .10
Einlegen von Papier. . . . . . . . . . . . . . . . . . . . . . . . . . . . . . . . . . . . . . . . .11
Kassetten . . . . . . . . . . . . . . . . . . . . . . . . . . . . . . . . . . . . . . . . . . . . . . .11
Mehrzweckfach . . . . . . . . . . . . . . . . . . . . . . . . . . . . . . . . . . . . . . . . .14
Betrieb. . . . . . . . . . . . . . . . . . . . . . . . . . . . . . . . . . . . . . . . . . . . . . . . . . .15
Verwenden des Geräts . . . . . . . . . . . . . . . . . . . . . . . . . . . . . . . . . . . . . .15
Menüfunktionen . . . . . . . . . . . . . . . . . . . . . . . . . . . . . . . . . . . . . . . . . . .16
Bedienfeld:. . . . . . . . . . . . . . . . . . . . . . . . . . . . . . . . . . . . . . . . . . . . . .16
Einstellungen ändern – Benutzer. . . . . . . . . . . . . . . . . . . . . . . . . . . . . . .17
Einstellungen ändern – Administrator . . . . . . . . . . . . . . . . . . . . . . . . . . .17
Menü Konfiguration . . . . . . . . . . . . . . . . . . . . . . . . . . . . . . . . . . . . . .18
Menü Druckdaten . . . . . . . . . . . . . . . . . . . . . . . . . . . . . . . . . . . . . . .19
Vertraul. drucken . . . . . . . . . . . . . . . . . . . . . . . . . . . . . . . . . . . . . . .20
Menüs . . . . . . . . . . . . . . . . . . . . . . . . . . . . . . . . . . . . . . . . . . . . . . .22
Menü Festplatte sichern . . . . . . . . . . . . . . . . . . . . . . . . . . . . . . . . . . .25
Admin-Setup . . . . . . . . . . . . . . . . . . . . . . . . . . . . . . . . . . . . . . . . . .26
Kalibrierung . . . . . . . . . . . . . . . . . . . . . . . . . . . . . . . . . . . . . . . . . . .36
Druckstatistik . . . . . . . . . . . . . . . . . . . . . . . . . . . . . . . . . . . . . . . . . .37
Administrator (Boot) Menu . . . . . . . . . . . . . . . . . . . . . . . . . . . . . . . . .38
Verbrauchsmaterialien ersetzen . . . . . . . . . . . . . . . . . . . . . . . . . . . . . . .41
Toner: . . . . . . . . . . . . . . . . . . . . . . . . . . . . . . . . . . . . . . . . . . . . . . . . .41
Bildtrommel: . . . . . . . . . . . . . . . . . . . . . . . . . . . . . . . . . . . . . . . . . . . .41
Transportband: . . . . . . . . . . . . . . . . . . . . . . . . . . . . . . . . . . . . . . . . . . .41
Fixierer: . . . . . . . . . . . . . . . . . . . . . . . . . . . . . . . . . . . . . . . . . . . . . . . .41
Bestellnummern der Verbrauchsmaterialien . . . . . . . . . . . . . . . . . . . . . . .41
Tonerpatrone ersetzen. . . . . . . . . . . . . . . . . . . . . . . . . . . . . . . . . . . . . .42
Bildtrommel ersetzen. . . . . . . . . . . . . . . . . . . . . . . . . . . . . . . . . . . . . . .46
Transportband ersetzen . . . . . . . . . . . . . . . . . . . . . . . . . . . . . . . . . . . . .49
Fixierer ersetzen . . . . . . . . . . . . . . . . . . . . . . . . . . . . . . . . . . . . . . . . . .51
Reinigen des LED-Kopfes . . . . . . . . . . . . . . . . . . . . . . . . . . . . . . . . . . . .52
Upgrades installieren . . . . . . . . . . . . . . . . . . . . . . . . . . . . . . . . . . . . . . .53
Duplexeinheit . . . . . . . . . . . . . . . . . . . . . . . . . . . . . . . . . . . . . . . . . . . .54
Speicher-Upgrade . . . . . . . . . . . . . . . . . . . . . . . . . . . . . . . . . . . . . . . . .55
Festplattenlaufwerk . . . . . . . . . . . . . . . . . . . . . . . . . . . . . . . . . . . . . . . .58
Ein oder mehrere zusätzliche Papierfächer . . . . . . . . . . . . . . . . . . . . . . . .60
Einstellen der Windows-Druckertreiber. . . . . . . . . . . . . . . . . . . . . . . . . . .61
Inhalt > 4
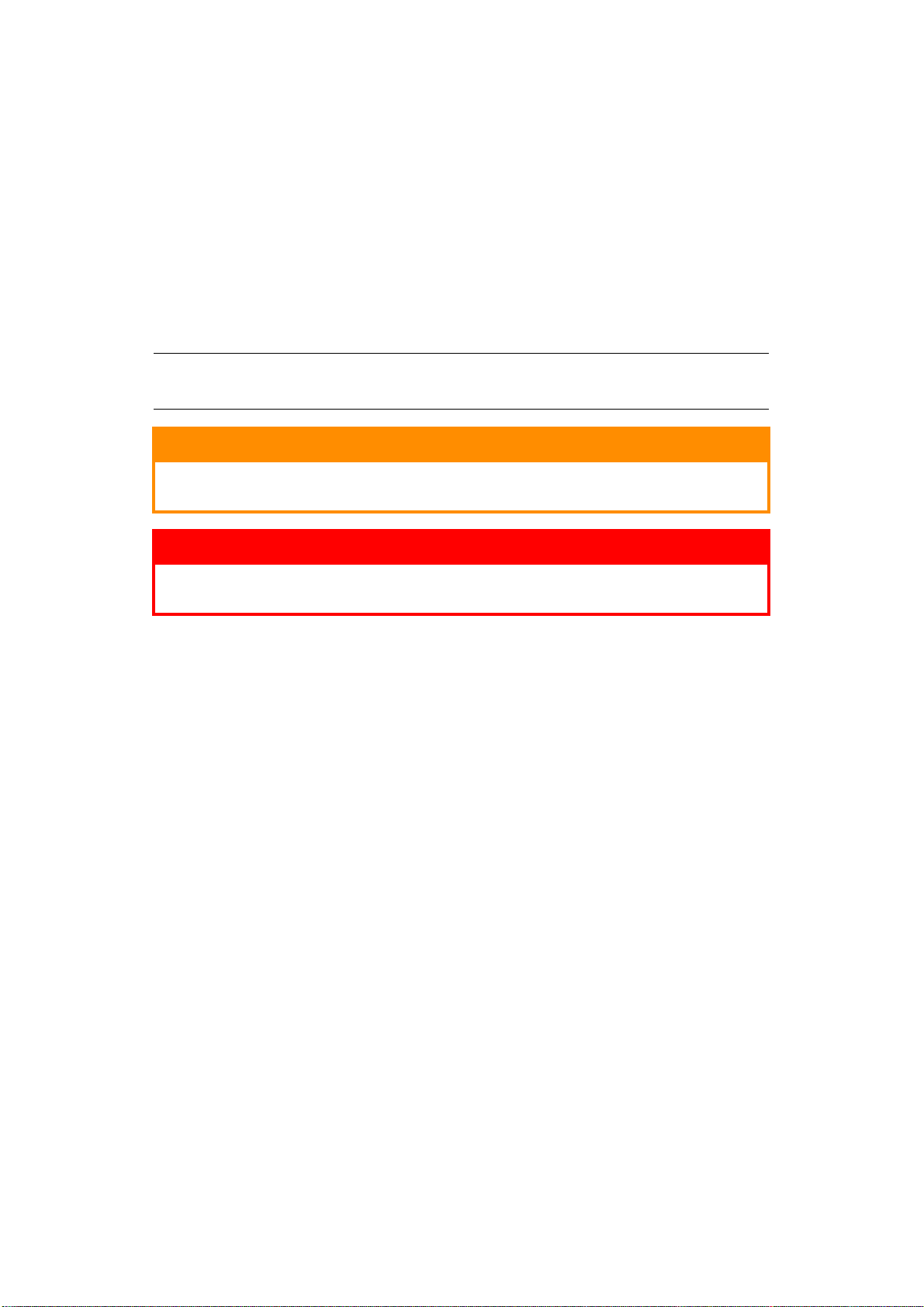
Druckerschrank. . . . . . . . . . . . . . . . . . . . . . . . . . . . . . . . . . . . . . . . . . .61
Papierstaus beheben. . . . . . . . . . . . . . . . . . . . . . . . . . . . . . . . . . . . . . . .62
Wichtige Druckerkomponenten und Papierpfad . . . . . . . . . . . . . . . . . . . . .62
Fehlercodes des Papiersensors . . . . . . . . . . . . . . . . . . . . . . . . . . . . . .63
Technische Daten . . . . . . . . . . . . . . . . . . . . . . . . . . . . . . . . . . . . . . . . . .70
Stichwortverzeichnis. . . . . . . . . . . . . . . . . . . . . . . . . . . . . . . . . . . . . . . .72
Oki Kontaktdaten . . . . . . . . . . . . . . . . . . . . . . . . . . . . . . . . . . . . . . . . . .73
A
LLGEMEINE HINWEISE UND
HINWEIS:
Ein Hinweis enthält zusätzliche Informationen, die den Haupttext ergänzen.
W
ARNHINWEISE
ACHTUNG!
„Achtung“ bietet weitere Informationen, die bei Nichtbeachtung zu
Fehlfunktionen oder Geräteschäden führen können.
VORSICHT!
„Vorsicht“ bietet weitere Informationen, die bei Nichtbeachtung
Risiken bergen oder zu Körperverletzung führen können.
Dieses Modell arbeitet zum Schutz des Produkts und zur Gewährleistung einer
umfassenden Funktionsfähigkeit nur mit Original-Tonerpatronen. Tonerpatronen anderer
Hersteller funktionieren möglicherweise nicht, und zwar auch dann nicht, wenn sie als
„kompatibel“ bezeichnet werden. Falls sie trotzdem eingesetzt werden, kann dadurch
jedoch die Leistung und Druckqualität des Produkts beeinträchtigt werden.
Beim Einsatz von Fremdprodukten kann Ihre Garantie nichtig werden.
Die Spezifikationen können ohne vorherige Ankündigungen geändert werden. Alle Marken
bestätigt.
Allgemeine Hinweise und Warnhinweise > 5
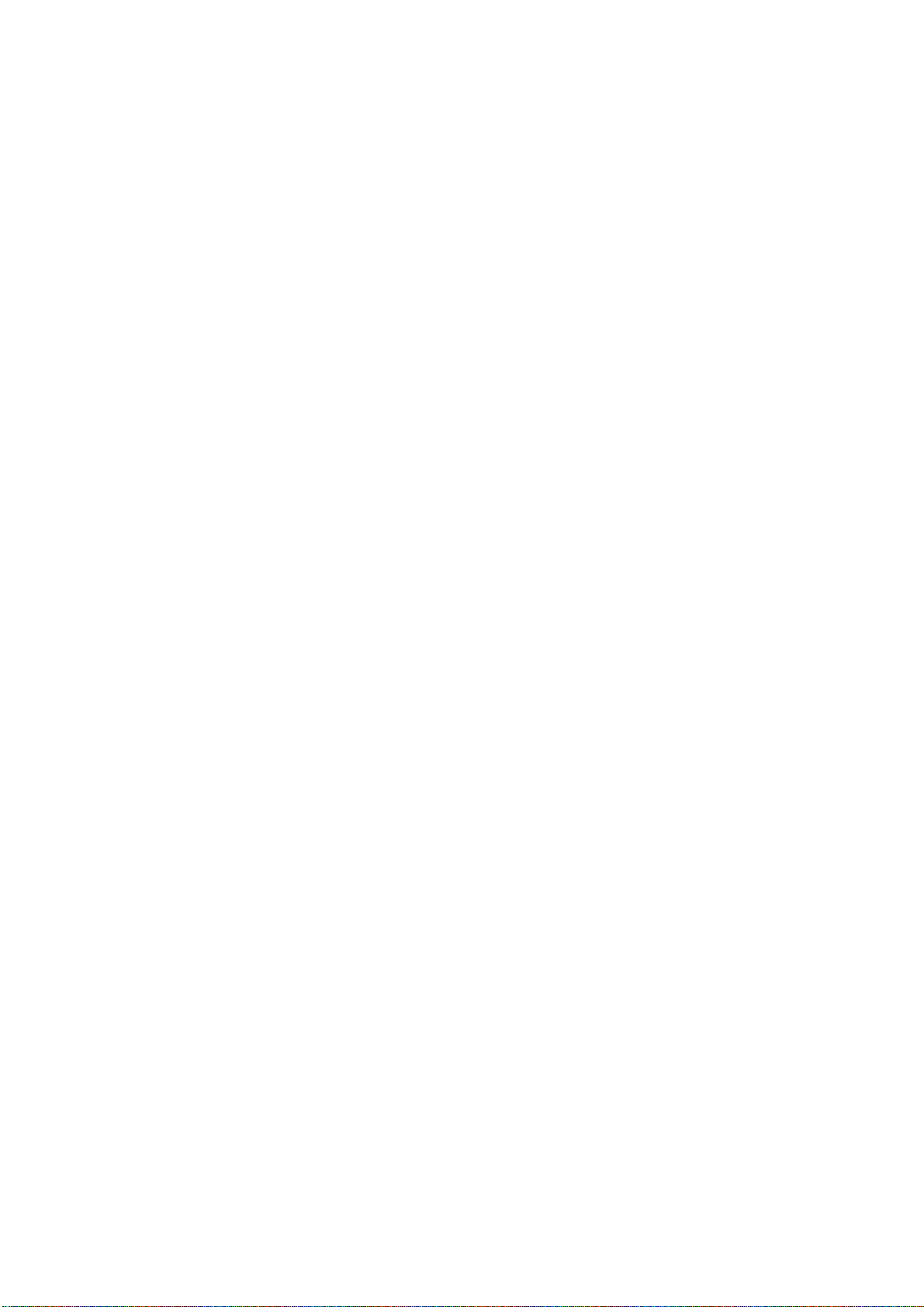
E
INFÜHRUNG
Herzlichen Glückwunsch zum Erwerb dieses Farbdruckers von Oki Printing Solutions! Ihr
neuer Drucker verfügt über fortschrittliche Funktionen und erstellt lebendige Farbdrucke
sowie scharfe Schwarzweißdrucke mit hoher Geschwindigkeit auf einer Reihe von
Druckmedien für das Büro.
Der Drucker weist die folgenden Merkmale auf:
> Die ProQ2400 Mehrstufentechnologie verleiht Ihren Dokumenten Fotoqualität durch
subtile Farbtöne und Farbverläufe.
> Schneller Farbdruck von attraktiven Farbpräsentationen und anderen Dokumenten
mit bis zu 30 Seiten pro Minute in Vollfarbe
> Schneller und effizienter Schwarzweißdruck von allgemeinen Dokumenten, die keine
Farbe erfordern, mit bis zu 32 Seiten pro Minute
> Druckauflösung 600 x 600 dpi (dots per inch = Punkte pro Zoll), 1200 x 600 dpi und
ProQ2400 für Bildreproduktion hoher Qualität mit feinsten Details
> Internet Protocol Version 6 (IP V6)
> Einzeldurchlauf-Farbdigital-LED-Technologie für schnelle Druckverarbeitung
> Dienstprogramm Profile Assistant, mit dem Sie ICC-Profile auf Ihre Festplatte
herunterladen können (Festplattenlaufwerk erforderlich)
> Emulation von PostScript 3, PCL 5C, PCL 6 und Epson FX für Betrieb nach
Industriestandard und Kompatibilität mit den meisten Computerprogrammen
> Netzwerkanschluss über 10Base-T und 100Base-TX zur gemeinsamen Nutzung
dieses wertvollen Geräts mit anderen Anwendern im Büronetzwerk
> Photo Enhance-Modus für optimalen Ausdruck fotografischer Bilder (nur Windows
PCL-Treiber)
> „Fragen Sie Oki“ – diese benutzerfreundliche Funktion für Windows bietet eine
direkte Verknüpfung vom Druckertreiberbildschirm zu einer dedizierten Website mit
speziellen Informationen über das Druckermodell, mit dem Sie arbeiten. Dort finden
Sie alle Hinweise, Tipps und die Unterstützung, die Sie eventuell benötigen, um
Ihren Oki-Drucker optimal einzusetzen.
> Plugin „WebPrint Internet Explorer“ – eine weitere Funktion für Windows, mit der Sie
Webseiten optimal ausdrucken können.
> Mit dem Dienstprogramm Template Manager für Windows können Sie auf einfache
Weise Visitenkarten, Banner und Etiketten entwerfen und ausdrucken.
> Kapazität des Hauptfachs 530 Blatt A4
Die folgenden Funktionen sind als Sonderzubehör erhältlich:
> Automatischer Zweiseitendruck (Duplexdruck) für wirtschaftlichen Papierverbrauch
und kompakten Druck von größeren Dokumenten (Standard bei dn-Modellen)
> Zusätzliches Papierfach zum Einlegen von weiteren 530 Blatt, um Bedienvorgänge
einzusparen oder verschiedene Papiersorten wie Briefpapier, andere Papiergrößen
oder andere Druckmedien verfügbar zu haben
> Zusätzlicher Speicher, der das Drucken komplexerer Seiten ermöglicht (z. B. Banner
in hoher Auflösung)
> Internes Festplattenlaufwerk zum Speichern von Overlays, Makros und ladbaren
Schriftarten sowie zum automatischen Sortieren von mehreren Exemplaren
mehrseitiger Dokumente und Download von ICC-Profilen
> Druckerschrank
Einführung > 6
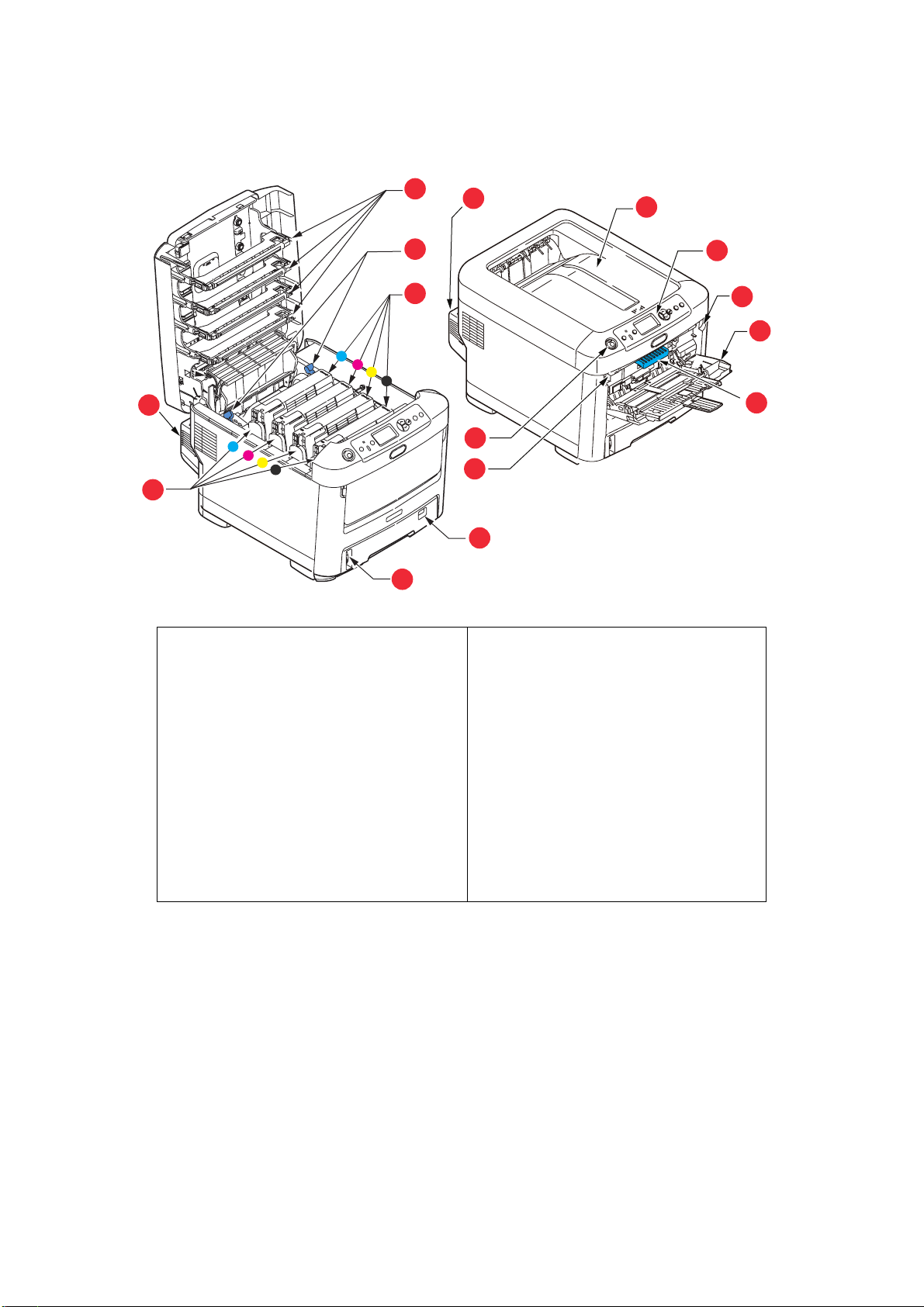
Ü
BERSICHT ÜBER DEN DRUCKER
V
ORDERANSICHT
13
12
1. Ablagefach, Vorderseite unten
Standard-Ausgabebereich für gedruckte
Seiten. Nimmt bis zu 350 Blatt von 80 g/m²
auf.
2. Bedienfeld.
Menügesteuerte Bedienelemente und LCDAnzeige*.
3. Papierkassette
Standard-Papierkassette für leeres Papier.
Nimmt bis zu 530 Blatt von 80-g/m²-Papier
auf.
4. Mehrzweckfach.
Dient zum Zuführen von schwerem Papier,
Briefumschlägen und anderen
Spezialmedien. Dient außerdem zum
manuellen Zuführen von Einzelblättern bei
Bedarf.
9
10
11
13
1
2
7
4
6
8
7
3
5
5. Papierstandanzeige.
6. Hebel für die vordere Abdeckung
7. Aussparung für die
Mehrzweckentriegelung.
8. Entriegelungstaste der oberen
Abdeckung
9. LED-Köpfe.
10. Fixierer-Freigabehebel.
11. Tonerpatronen (C, M ,Y ,K).
12. ID-Einheiten (C, M, Y, K).
13. Duplexeinheit (sofern installiert)
*Für die LCD-Anzeige können verschiedene Sprachen gewählt werden. (Siehe „Ändern der
Anzeigesprache“ auf Seite 8.)
Einführung > 7
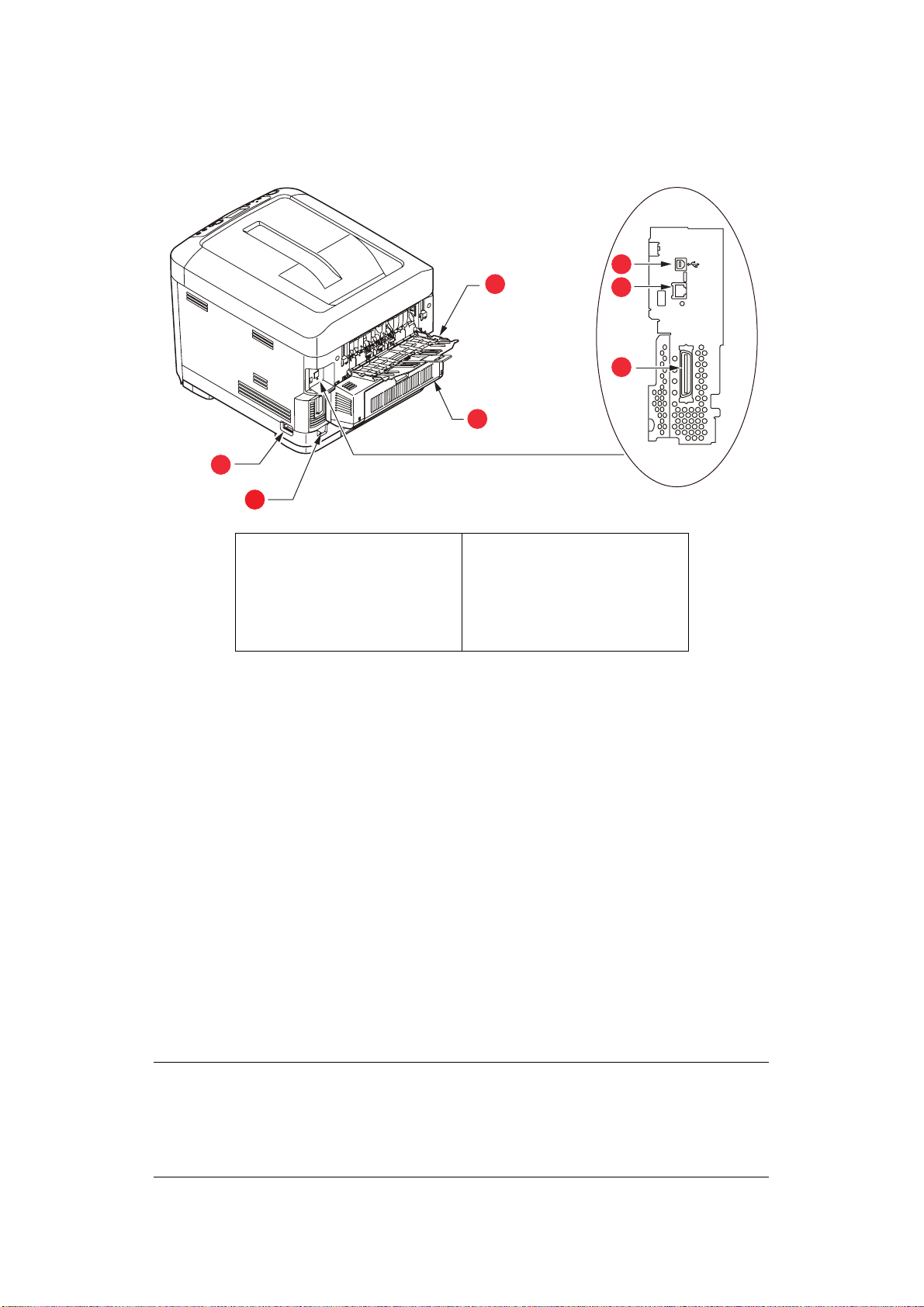
R
ÜCKANSICHT
Dargestellt sind das Anschlussfeld, das rückwärtige Ausgabefach und der Einschub für die
optionale Duplexeinheit (für zweiseitigen Druck).
5
4
6
7
3
1
2
1. Ein/Aus-Schalter.
2. WechselstromNetzanschluss
3. Duplexeinheit (sofern
installiert)
4. Rückwärtige Ablage,
Vorderseite oben.
* Die Netzwerkschnittstelle besitzt eventuell einen Schutzstecker, der entfernt werden muss, damit eine Verbindung
hergestellt werden kann.
5. USB-Schnittstelle
6. Netzwerkschnittstelle.*
7. Parallele Schnittstelle.
Wenn das rückwärtige Ausgabefach aufgeklappt ist, wird das Papier hier ausgegeben und
mit der Vorderseite nach oben abgelegt. Dieses Ausgabefach dient hauptsächlich für
schwere Druckmedien. Bei Verwendung in Verbindung mit dem Mehrzweckeinzug wird das
Papier fast eben durch den Drucker transportiert. Dann wird das Papier im Transportweg
nicht mehr gebogen, sodass Medien bis zu 220g/m² transportiert werden können.
Ä
NDERN DER ANZEIGESPRACHE
Die Standardsprache, in der der Drucker Meldungen ausgibt und Berichte druckt, ist
Englisch. Folgende Sprachen stehen zur Auswahl:
Deutsch Dänisch
Französisch Niederländisch
Italienisch Türkisch
Spanisch Portugiesisch
Schwedisch Polnisch
Russisch Griechisch
Finnisch Tschechisch
Ungarisch Norwegisch
HINWEIS:
1. Diese Liste ist weder endgültig noch vollständig.
2. Dem Produkt (dem Dienstprogramm zum Einstellen der
Bedienfeldsprache) liegt eine Beschreibung bei, die zeigt, wie die Sprache
geändert werden kann.
Einführung > 8
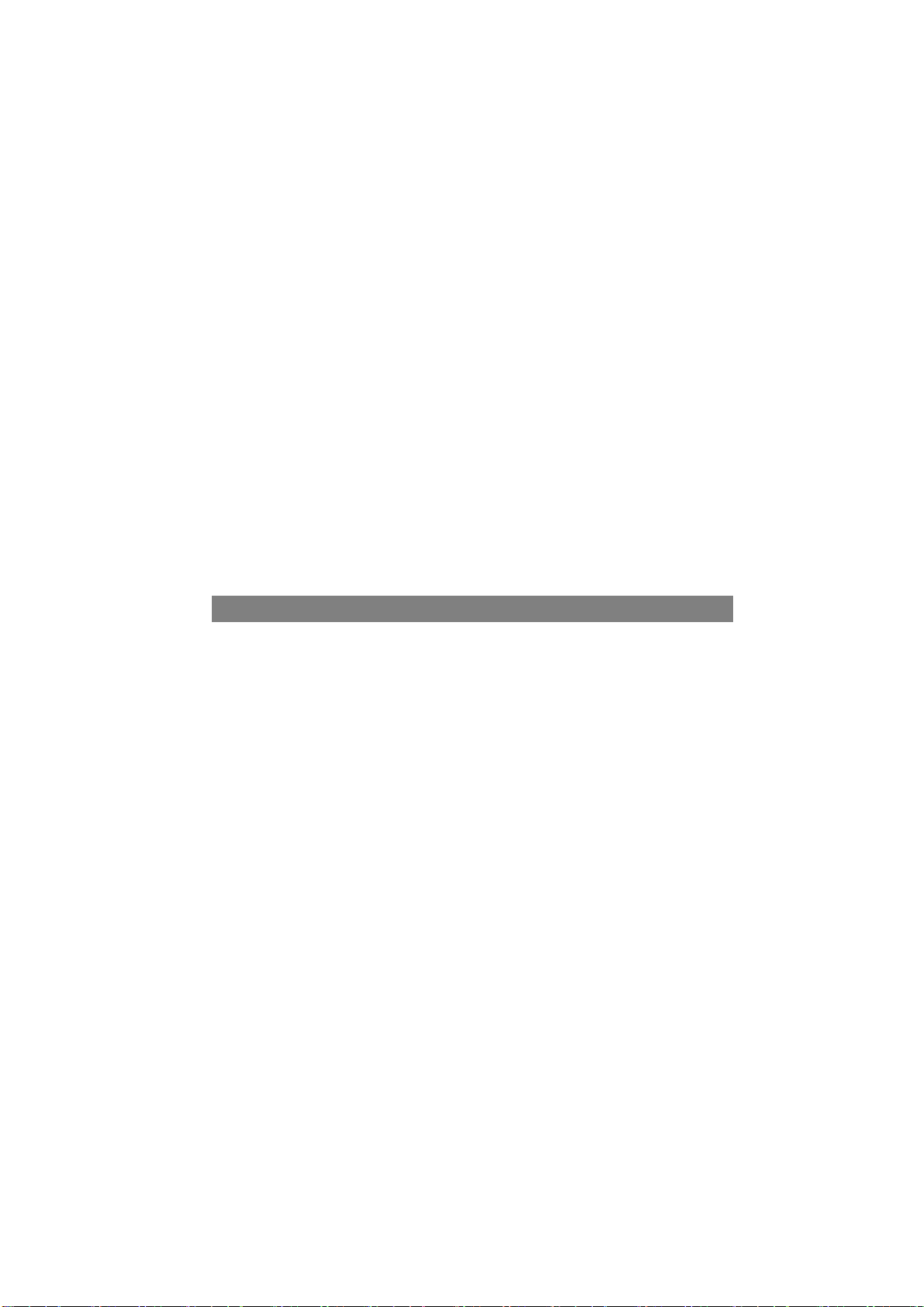
E
MPFEHLUNGEN FÜR PAPIER
Der Drucker kann verschiedene Papiersorten mit einer Reihe von Papiergewichten und größen sowie Transparentfolien und Briefumschläge bedrucken. Dieser Abschnitt enthält
allgemeine Empfehlungen zur Wahl der Druckmedien und ihrer Verwendung.
Die beste Leistung wird mit Standardpapier mit einem Gewicht von 75 bis 90 g/m², das für
Verwendung in Kopierern und Laserdruckern vorgesehen ist, erhalten. Geeignet ist z. B.
Color Copy von Mondi.
Stark geprägtes oder sehr grob strukturiertes Papier wird nicht empfohlen.
Vorbedrucktes Briefpapier kann verwendet werden, aber die Druckfarbe muss die
hohen Fixiertemperaturen, die beim Drucken zur Anwendung kommen, aushalten können.
Briefumschläge dürfen nicht verzogen, wellig oder anderweitig verformt sein. Die
Verschlussklappe sollte rechteckig sein. Der Kleber muss der hohen Fixiertemperatur im
Drucker widerstehen können. Fensterbriefumschläge sind nicht geeignet.
Transparentfolien
Vermeiden Sie vor allem Transparentfolien, die manuell mit Marker-Stiften beschriftet werden sollen.
Sie schmelzen im Fixierer und beschädigen ihn.
sollten für Verwendung in Kopierern und Laserdruckern vorgesehen sein.
Etiketten sollten für die Verwendung in Kopierern und Laserdruckern vorgesehen sein. In
diesem Fall ist das gesamte Trägerblatt von Etiketten bedeckt. Der Drucker kann durch
andere Arten von Etiketten beschädigt werden, wenn sich Etiketten beim Druckvorgang
lösen.
K
ASSETTEN
GRÖßE ABMESSUNGEN GEWICHT (G/M²)
A6 (nur MPKassette)
A5 148 x 210 mm
B5 182 x 257 mm
Executive 184,2 x 266,7 mm
A4 210 x 297 mm
Letter 215,9 x 279,4 mm
Legal 13 Zoll 216 x 330 mm
Legal 13,5 Zoll 216 x 343 mm
Legal 14 Zoll 216 x 356 mm
105 x 148 mm
Leicht 64 - 74 g/m²
Mittel-leicht 75 - 82 g/m²
Mittel 83 - 104 g/m²
Schwer 105 - 120 g/m²
Sehr schwer1 121 - 188 g/m²
Sehr schwer2 189 - 220 g/m²
Fach 1: 64 - 188 g/m²
Fach 2/3: 64 - 203 g/m²
MP-Kassette: 64 - 220 g/m²
Wenn in einem weiteren Fach (2. Kassette, wenn vorhanden, oder Mehrzweckfach) das
gleiche Papier vorhanden ist, können Sie festlegen, dass der Drucker automatisch auf
dieses Fach umschaltet, sobald die verwendete Kassette leer wird. Beim Drucken aus
Windows-Anwendungen ist diese Funktion in den Treibereinstellungen deaktiviert. Beim
Drucken aus anderen Systemen ist diese Funktion im Menü Drucken aktiviert. (Siehe
„Menüfunktionen“ auf Seite 16.)
Empfehlungen für Papier > 9
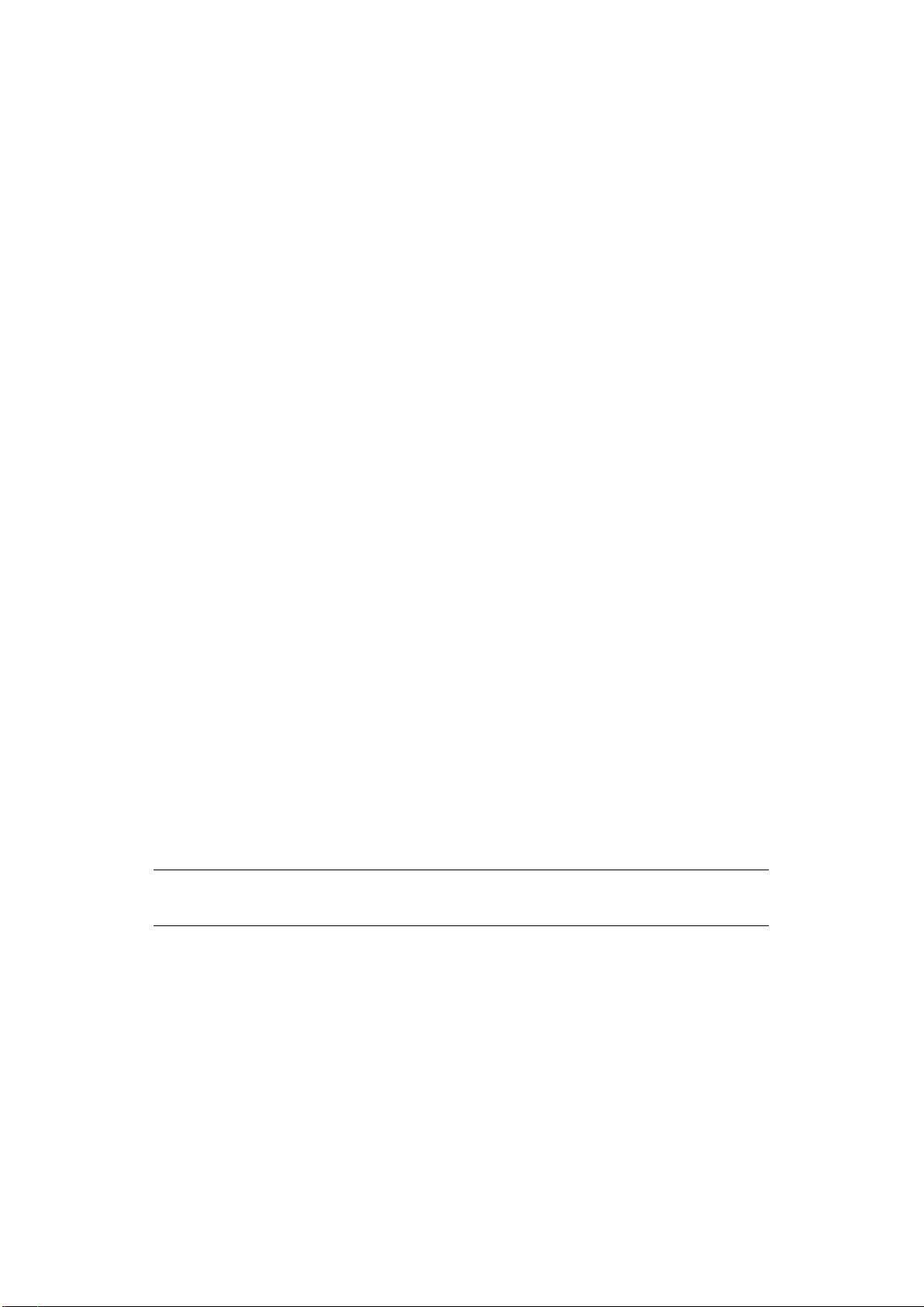
M
EHRZWECKFACH
Das Mehrzweckfach ist für die gleichen Papiergrößen wie die Kassetten ausgelegt, jedoch
für Papiergewichte bis 220
Papierablage für Vorderseite oben. Dann ist der Papiertransportweg durch den Drucker fast
gerade.
Über das Mehrzweckfach können Papierbreiten von 76 mm bis 215.9 mm und Längen von
127.0 mm bis 1220 mm (Bannerdruck) zugeführt werden.
Verwenden Sie für Papierlängen über 356 mm (Legal 14 Zoll) Papier mit einem Gewicht
zwischen 90 g/m² und 128 g/m² sowie das rückwärtige Ablagefach für Vorderseite oben.
Verwenden Sie das Mehrzweckfach zum Bedrucken von Briefumschlägen und
Transparentfolien. Bis zu 50 Transparentfolien oder 10 Briefumschläge können gleichzeitig
eingelegt werden, wenn der Stapel nicht höher als 10 mm ist.
Papier und Transparentfolien müssen mit der Druckseite nach oben und der Vorderkante in
den Drucker weisend eingelegt werden. Verwenden Sie nicht die Funktion Duplexdruck
(Zweiseitendruck).
F
ACE DOWN STACKER
Das Ablagefach für Vorderseite unten kann bis zu 350 Blatt Standardpapier von 80 g/m²
aufnehmen und eignet sich für Papiergewichte bis 188 g/m². Seiten, die in aufsteigender
Reihenfolge (Seite 1 zuerst) gedruckt werden, werden in aufsteigender Reihenfolge
abgelegt (letzte Seite oben, Vorderseite unten).
(A
g/m². Verwenden Sie für dickes Papier immer die rückwärtige
BLAGEFACH FÜR VORDERSEITE UNTEN
)
F
ACE UP STACKER
Für den Gebrauch muss das Ablagefach für Vorderseite oben an der Rückseite des Druckers
geöffnet und die Papierstütze herausgezogen werden. In diesem Zustand wird das Papier
unabhängig von der Einstellung des Treibers hier ausgegeben.
Das Ablagefach für Vorderseite oben kann bis zu 100 Blatt Standardpapier von 80 g/m²
aufnehmen, es ist für Papiergewichte bis 220 g/m² geeignet.
Verwenden Sie stets dieses Ablagefach und das Mehrzweckfach für Papiergewichte über
188 g/m².
D
UPLEXEINHEIT
Dieses Sonderzubehörteil bietet automatischen Zweiseitendruck auf den gleichen
Papiersorten wie Kassette 2 (d. h. alle Kassetten-Papiergrößen außer A6) und auf
Papiergewichten von 64 bis 120 g/m².
(A
BLAGEFACH FÜR VORDERSEITE OBEN
HINWEIS:
Die Duplexeinheit gehört bei dn-Modellen zur Standardausstattung.
)
Empfehlungen für Papier > 10
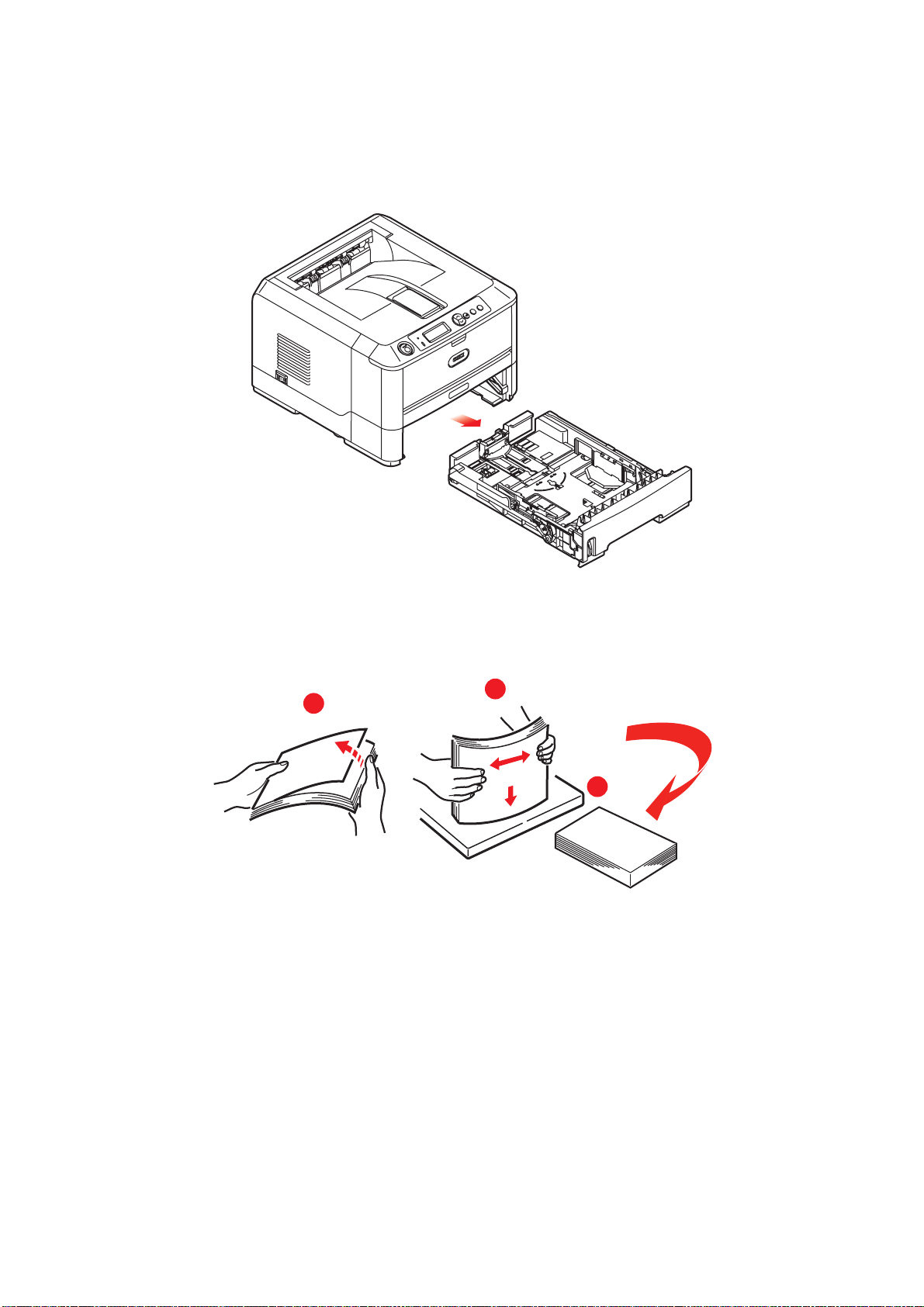
E
INLEGEN VON PAPIER
K
ASSETTEN
1. Entnehmen Sie die Papierkassette aus dem Drucker.
Fächern Sie das einzulegende Papier an den Kanten (1) und in der Mitte (2) auf, damit
2.
keine Seiten aneinander haften, und stoßen Sie die Kanten des Papierstapels auf eine
ebene Fläche auf, um sie miteinander auszurichten (3).
1
2
3
Einlegen von Papier > 11
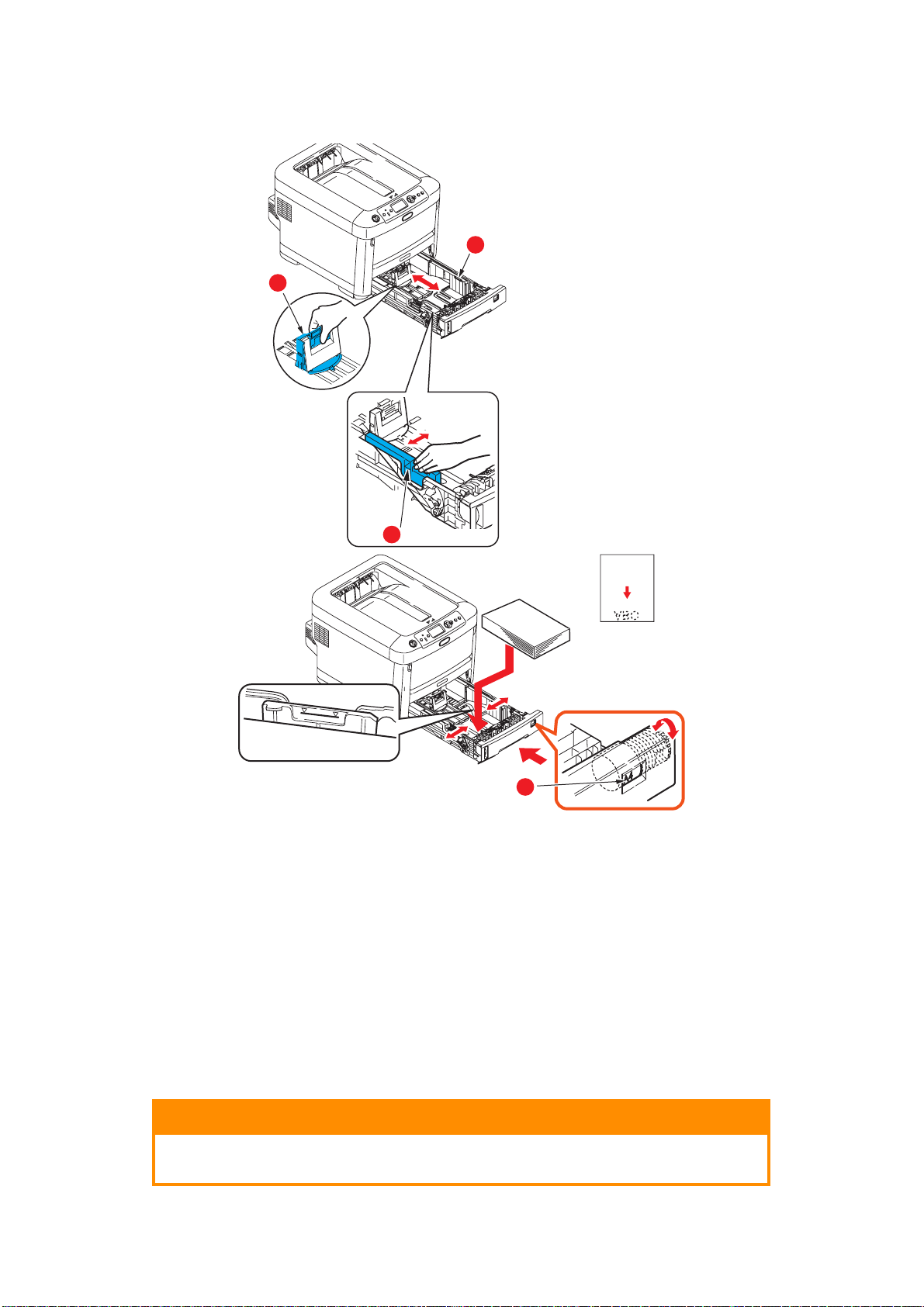
3. Legen Sie das Papier wie abgebildet ein (Papier mit Briefkopf mit der bedruckten
Seite nach unten und der Oberkante zur Vorderseite des Druckers weisend).
b
a
b
c
4. Stellen Sie den hinteren Papieranschlag (a) und die Papierführungen (b) auf das
Format des verwendeten Papiers ein.
So verhindern Sie Papierstaus:
> Lassen Sie keinen Freiraum zwischen dem Papier und den Papierführungen und
dem hinteren Anschlag.
> Legen Sie nicht zu viel Papier in die Papierkassette ein. Die Kapazität ist abhängig
von der Papiersorte.
> Legen Sie kein beschädigtes Papier ein.
> Legen Sie nicht gleichzeitig Papier unterschiedlicher Größe ein.
> Ziehen Sie die Papierkassette nicht während des Druckvorgangs heraus (außer
wie unten für die zweite Kassette beschrieben).
ACHTUNG!
WICHTIG: Stellen Sie die Papiergrößenskala (c) auf die Größe des
verwendeten Papiers ein (im obigen Beispiel A4).
Einlegen von Papier > 12
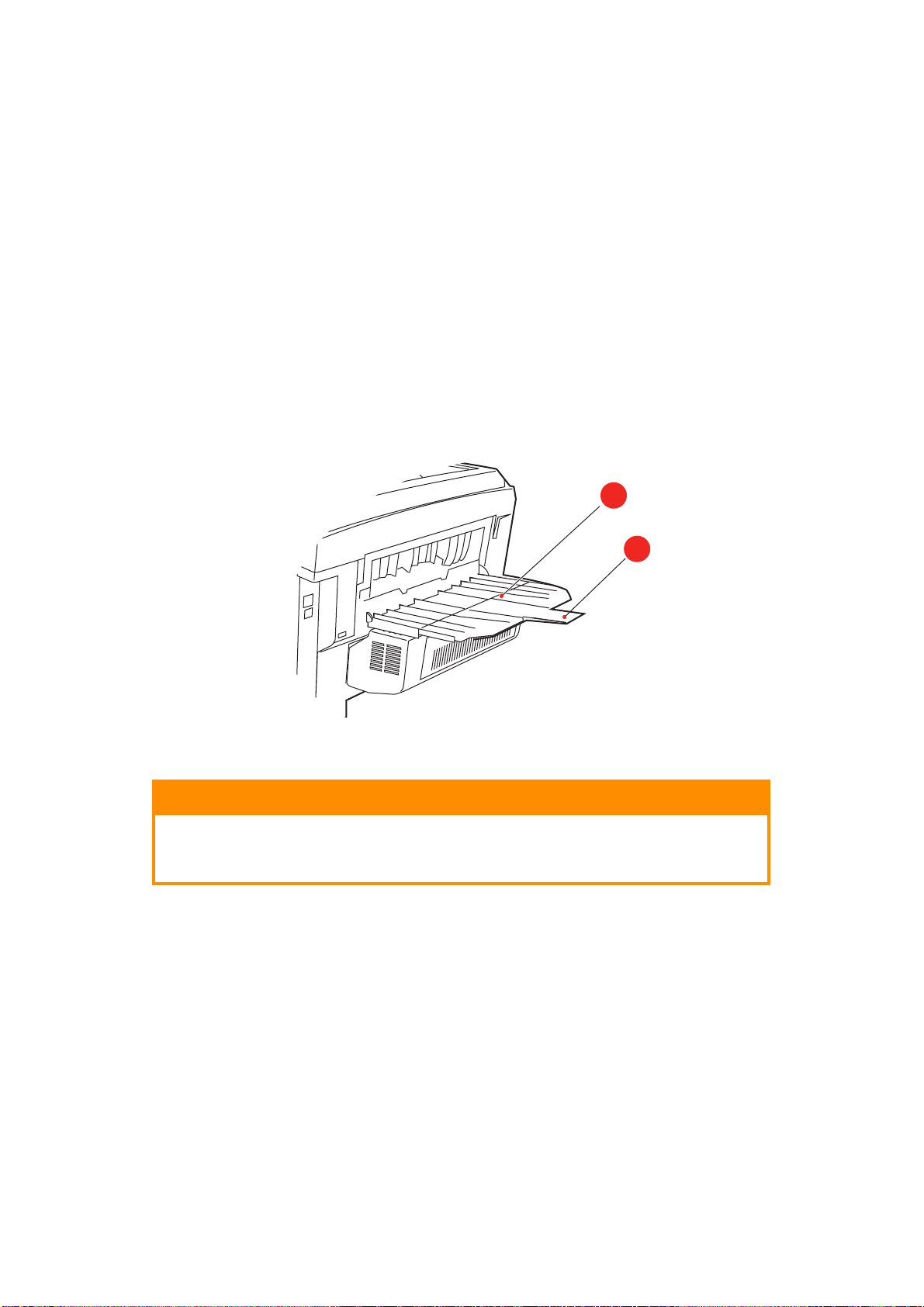
> Schließen Sie die Papierkassette vorsichtig.
> Wenn der Drucker über zwei Papierkassetten verfügt und aus der ersten (oberen)
Kassette gedruckt wird, können Sie die zweite (untere) Kassette während des
Druckvorgangs herausziehen, um Papier einzulegen. Wenn Sie jedoch aus der
zweiten (unteren Kassette) drucken, ziehen Sie nicht die erste (obere) Kassette
heraus. Ansonsten verursachen Sie einen Papierstau.
> Zum Drucken mit der Vorderseite nach unten muss die rückwärtige
Papierausgabe (a) für Vorderseite oben geschlossen sein (das Papier wird oben
auf dem Drucker ausgegeben). Die Kapazität beträgt, abhängig vom
Papiergewicht, etwa 350 Blatt.
> Zum Drucken mit der Vorderseite nach oben müssen die rückwärtige
Papierausgabe (a) geöffnet und die Papierstütze (b) herausgezogen sein. Das
Papier wird in der umgekehrten Reihenfolge des Drucks abgelegt. Die Kapazität
des Ausgabefachs beträgt, abhängig vom Papiergewicht, etwa 100 Blatt.
> Verwenden Sie stets für dickes Papier (Pappe usw.) die rückwärtige Papierablage
für Vorderseite oben.
a
b
ACHTUNG!
Während des Druckens darf die rückwärtige Papierausgabe nicht
geöffnet oder geschlossen werden, weil dadurch ein Papierstau
verursacht werden kann.
Einlegen von Papier > 13
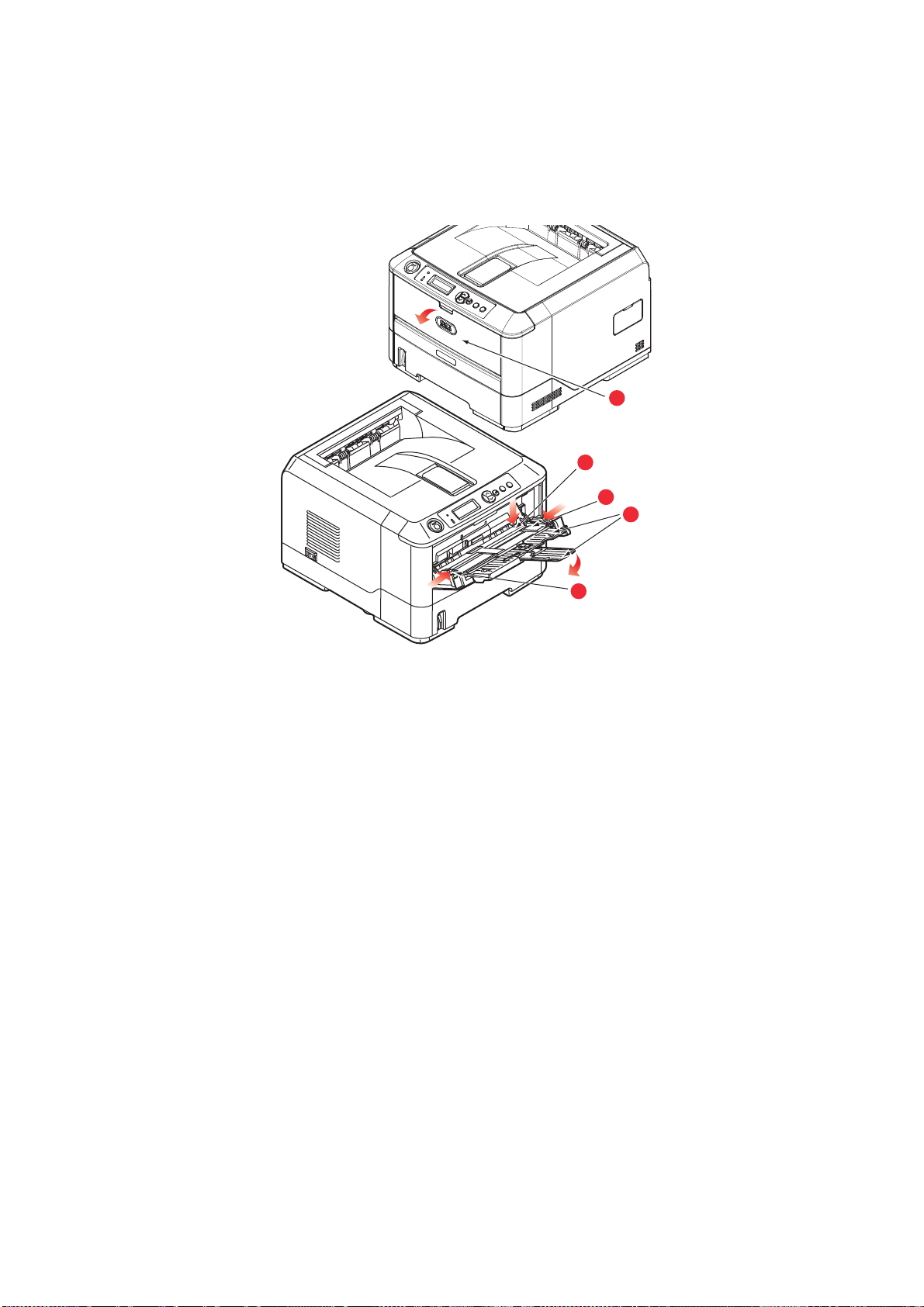
M
EHRZWECKFACH
1. Öffnen Sie das Mehrzweckfach (a).
2. Klappen Sie die Papierstützen aus (b).
a
c
d
b
d
3. Drücken Sie die Papierauflagefläche (c) vorsichtig nach unten, damit sie einrastet.
4. Legen Sie Papier ein, und stellen Sie die Papierführungen (d) auf die Größe des
verwendeten Papiers ein.
> Für Einseitendruck auf Papier mit Briefkopf legen Sie das Papier mit dem Briefkopf
nach oben und der oberen Kante zum Drucker weisend in das Mehrzweckfach ein.
> Für Zweiseitendruck (Duplex) auf Papier mit Briefkopf legen Sie das Papier so ein,
dass sich der Briefkopf auf der Unterseite befindet und die obere Kante vom
Drucker weg zeigt. (Für diese Funktion muss die optionale Duplexeinheit
installiert sein.)
> Briefumschläge müssen mit der Vorderseite nach oben, der oberen Kante nach
links und der kurzen Kante in den Drucker weisend eingelegt werden. Wählen Sie
für Drucken auf Briefumschläge nicht Duplexdruck.
> Die Papierkapazität darf etwa 100 Blatt bzw. 10 Briefumschläge nicht
überschreiten. Die maximale Stapelhöhe beträgt 10 mm.
5. Drücken Sie die Fachverriegelungstaste nach innen, um die Papierauflagefläche zu
lösen, sodass das Papier angehoben und gehalten wird.
Stellen Sie im Menü Papiersorte die richtige Papiergröße für das Mehrzweckfach ein (siehe
„Menüfunktionen“ auf Seite 16Menüfunktionen).
Einlegen von Papier > 14
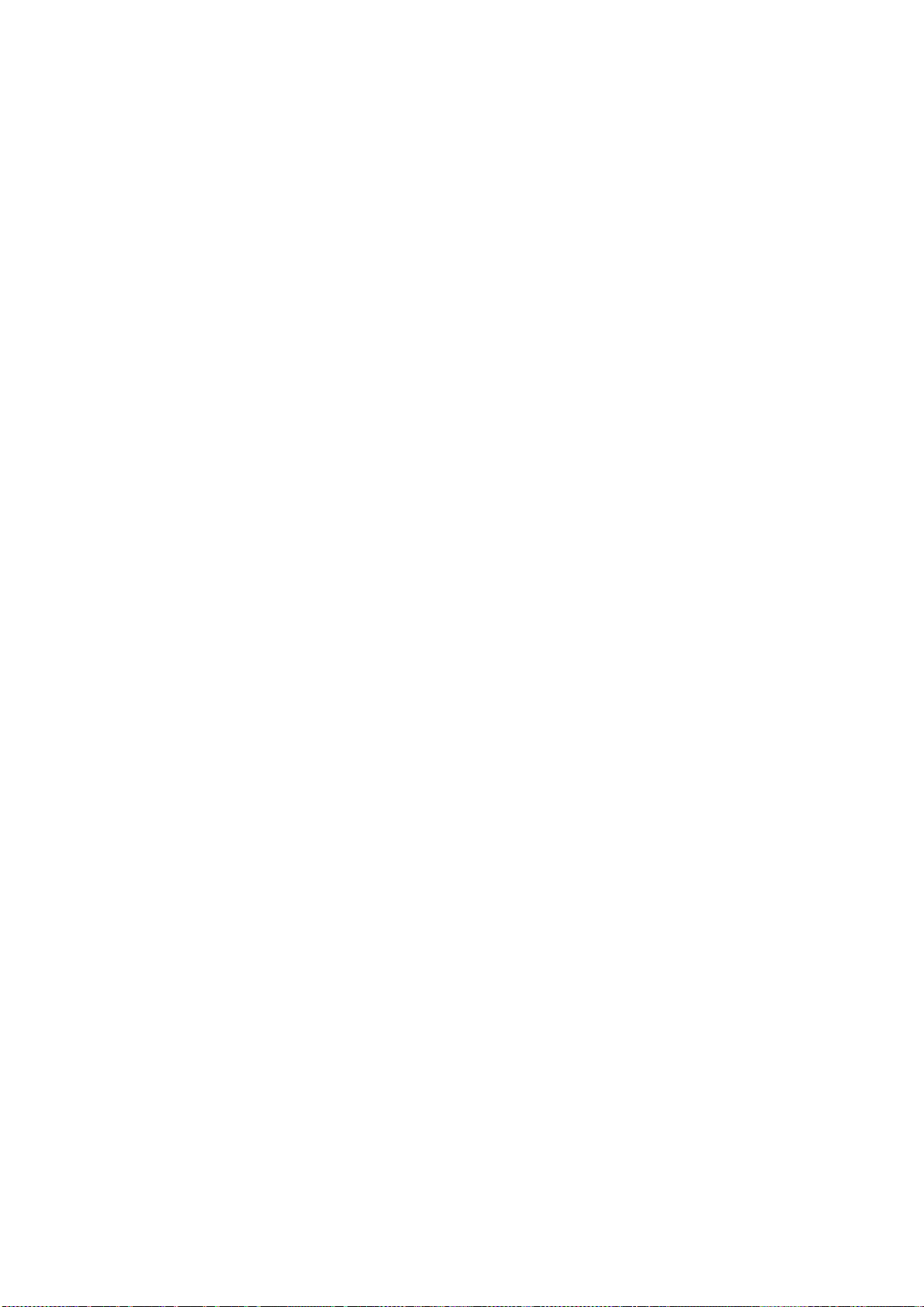
B
ETRIEB
V
ERWENDEN DES GERÄTS
> Einzelheiten zur Verwendung des Geräts und anderer optionaler Zubehörteilezum
effizienten und effektiven Drucken von Aufträgen entnehmen Sie dem Handbuch
Drucken und dem Barcode Guide (Barcode-Handbuch).
> Ausführliche Informationen darüber, wie Sie auf die Druckersicherheitsfunktionen
zugreifen und diese verwenden, entnehmen Sie dem Sicherheitshandbuch.
> Ausführliche Informationen darüber, wie Sie die Netzwerkfunktionen anschließen
und diese verwenden, entnehmen Sie dem Network Guide (Netzwerkhandbuch).
Betrieb > 15
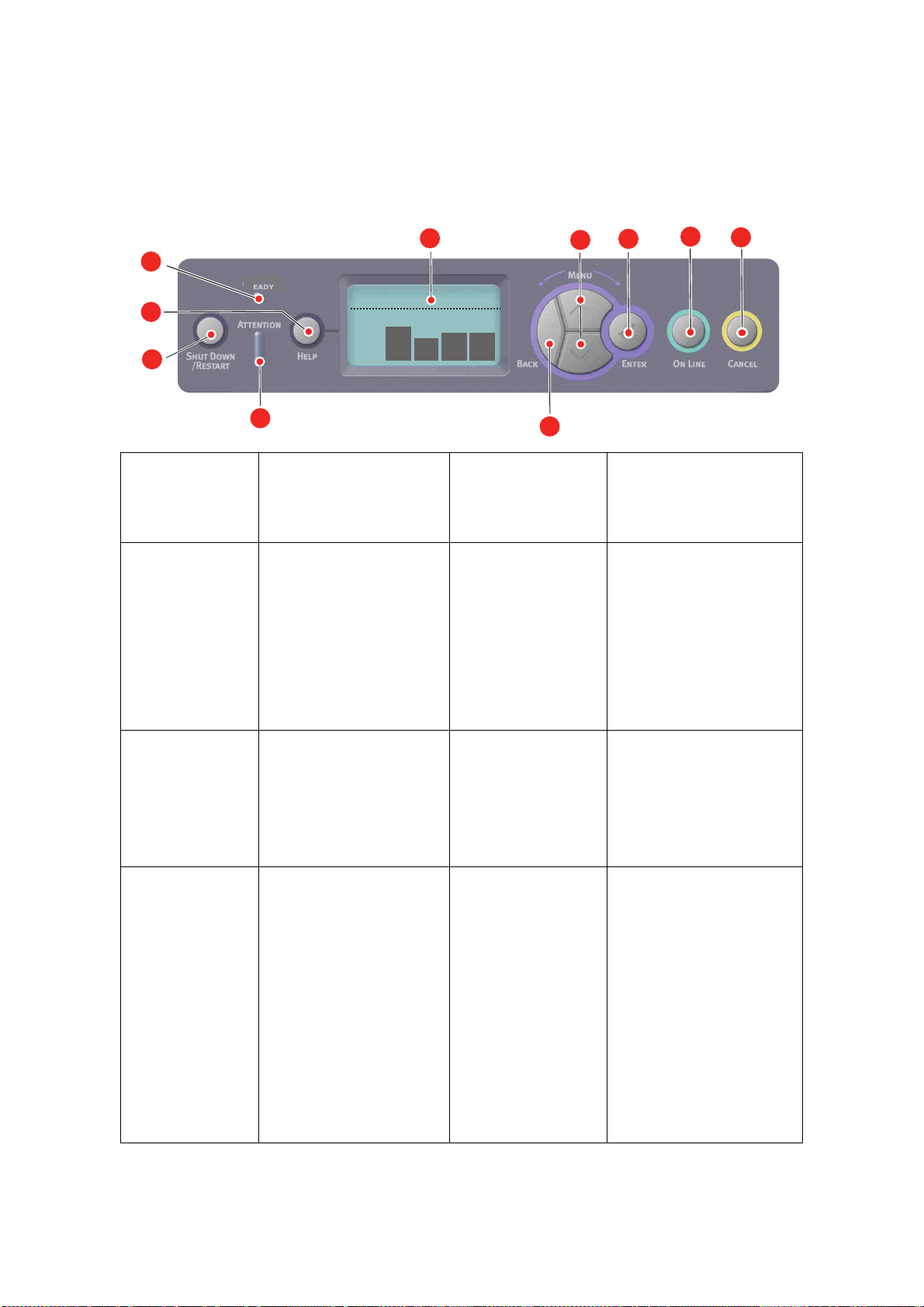
M
ENÜFUNKTIONEN
Dieser Abschnitt enthält eine Liste der Menüs, auf die Sie über die Bedienelemente am
Bedienfeld des Druckers zugreifen und die im LCD-Fenster angezeigt werden.
B
EDIENFELD
:
1
9
10
1. Ready-LED
3. Tasten zum
Blättern im Menü
5. Attention-LED
7. Enter-Taste
R
CM YK
5
ON (EIN): Bereit, Daten zu
empfangen.
BLINKT: Daten werden
verarbeitet.
AUS: Offline.
Ruft den Menü-Modus auf.
Blättert im MENÜ-Modus zum
vorherigen oder zum
nächsten Menüpunkt.
Bei Drücken für 2 Sekunden
oder länger wird schneller
geblättert.
EIN: Eine Warnmeldung wird
angezeigt. Drucken kann
möglich sein (z. B. wenig
Ton e r) .
BLINKT: Ein Fehler liegt vor.
Drucken ist nicht möglich (z.
B. Toner leer).
AUS: Normale Bedingungen.
Im ONLINE- oder OFFLINE-
Modus: Ruft den MENÜModus auf.
Im Menü-Modus: Bestätigt
die ausgewählte Einstellung.
2
2. Anzeige
4. On Line-Taste
6. Back-Taste
8. Cancel-Taste
3
7
4
8
6
Zeigt den Druckerstatus und
alle Fehlermeldungen an.
Schaltet zwischen ONLINE
und OFFLINE um.
Im Menü-Modus: Beendet das
Menü und schaltet ONLINE.
Blättert im Bildschirm HILFE.
Startet bei Anzeige von
"WRONG PAPER" (Falsches
Papier) oder "WRONG PAPER
SIZE" (Falsche Papiergröße)
den Druck auf dem derzeit
geladenen Papier.
Kehrt zum vorherigen
übergeordneten Menüpunkt
zurück.
Löscht, wenn sie länger als 2
Sekunden gedrückt wird, die
Daten, die soeben gedruckt
oder empfangen werden.
Löscht die Daten, wenn sie
länger als 2 Sekunden
gedrückt wird und WRONG
PAPER SIZE (Falsche
Papiergröße), RUN OUT OF
PAPER (Kein Papier), TRAY 1
IS OPEN (Fach 1 geöffnet)
oder TRAY 1 IS NOT FOUND
(Fach 1 nicht gefunden)
angezeigt wird.
Im MENÜ-Modus: Beendet
den Menü-Modus und schaltet
ONLINE.
Menüfunktionen > 16
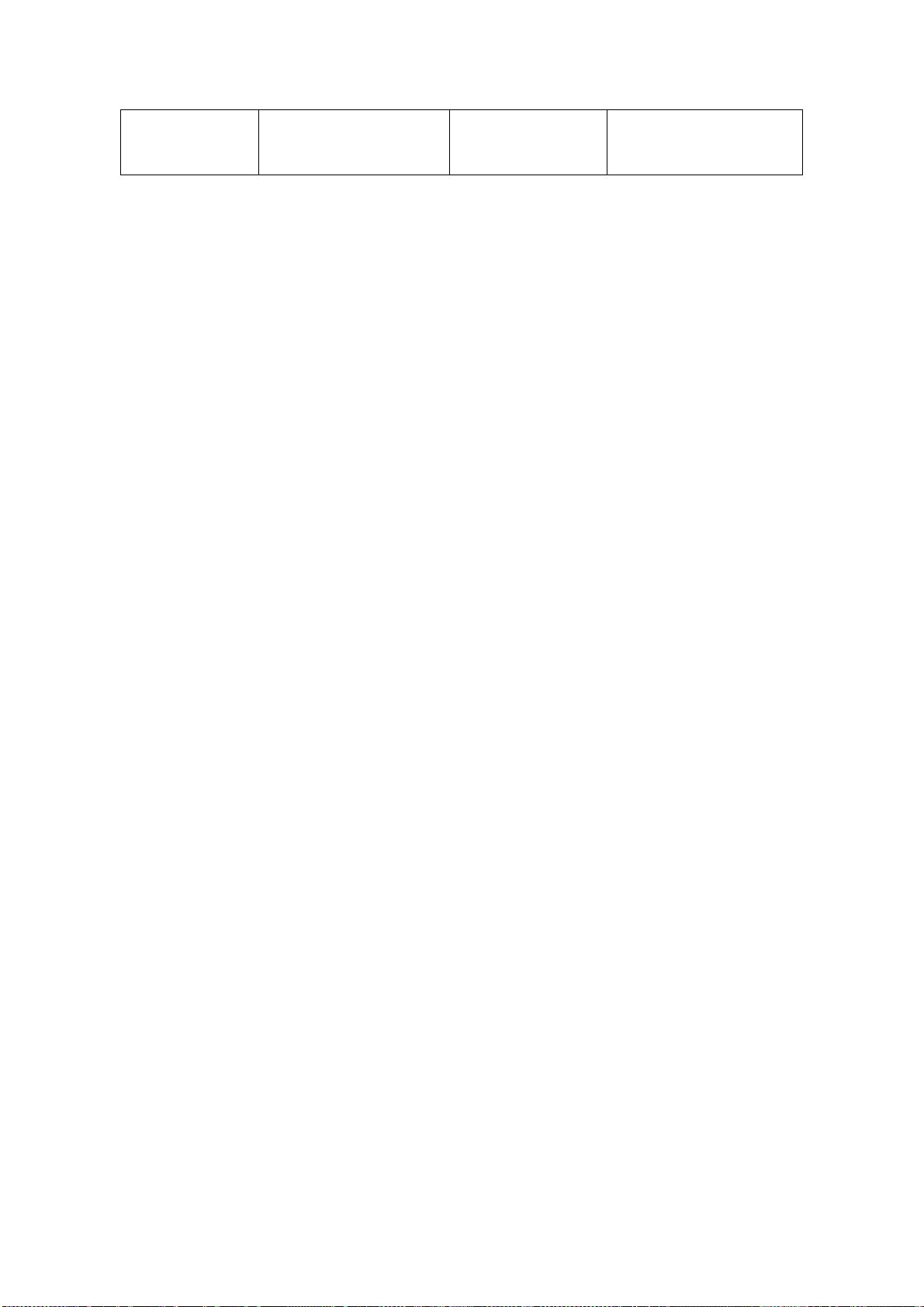
9. Help-Taste
E
INSTELLUNGEN ÄNDERN
Bietet Hilfeinformationen,
wenn ein Fehler, z. B. die
falsche Papiergröße, auftritt.
– B
ENUTZER
10. Shutdown/RestartTaste
Führt die korrekte Beenden/
Neustart-Prozedur aus, um
mögliche Schäden am Gerät
zu verhindern.
Es muss beachtet werden, dass die Einstellungen in den Windows-Druckertreibern in vielen
Fällen Vorrang vor diesen Menüoptionen haben, sodass diese dann ignoriert werden. Für
mehrere Druckertreiber-Einstellungen kann jedoch „Druckereinstellung“ vorgegeben
werden. Dann kommen die in den Druckermenüs vorgenommenen Einstellungen zur
Anwendung.
Etwaige Standardeinstellungen ab Werk sind in den nachstehenden Tabellen durch
Fettdruck gekennzeichnet.
Im normalen Betriebszustand, der als „Bereitschaft“ bezeichnet wird, wird „Bereit“ im LCD
des Druckers angezeigt. Um in diesem Zustand auf das Menüsystem zuzugreifen, drücken
Sie die Menu-Tasten Pfeil oben und Pfeil unten auf dem Bedienfeld. Dann können Sie die
Liste der Menüs in Aufwärts- oder Abwärtsrichtung durchlaufen, bis das gewünschte Menü
angezeigt wird. Gehen Sie anschließend wie folgt vor:
1. Drücken Sie ENTER, um das Menü zu aktivieren.
2. Verwenden Sie die MENU-Tasten Pfeil oben und unten auf dem Bedienfeld, um durch
die Menüs zu blättern. Sobald der Menüpunkt angezeigt wird, den Sie ändern
möchten, drücken Sie Enter, um dessen Untermenüs anzuzeigen.
3. Bewegen Sie sich mit den MENU-Tasten Pfeil oben und Pfeil unten in Aufwärts-
oder Abwärtsrichtung durch die Untermenüoptionen. Sobald der Menüpunkt
angezeigt wird, den Sie ändern möchten, drücken Sie Enter, um die Einstellung
anzuzeigen.
4. Bewegen Sie sich mit den MENU-Tasten Pfeil oben und unten in Aufwärts- und
Abwärtsrichtung durch die für diese Untermenüoption verfügbaren Einstellungen.
Sobald der Menüpunkt angezeigt wird, den Sie ändern möchten, drücken Sie Enter,
um die Einstellung anzuzeigen. Ein Sternzeichen (*) erscheint neben dieser
Einstellung, um darauf hinzuweisen, dass sie jetzt wirksam ist.
5. Führen Sie eine der folgenden Bedienungen aus:
> Drücken Sie erneut Back, um zur Liste der Menüs zurückzukehren.
oder...
> Drücken Sie die Taste On Line oder Cancel, um das Menüsystem zu verlassen
und in den Bereitschaftsmodus zurückzukehren.
E
INSTELLUNGEN ÄNDERN
– A
DMINISTRATOR
Sie können für jede Kategorie einstellen, ob Sie im Benutzermenü FREIGEGEBEN oder
GESPERRT werden soll.
Deaktivierte Kategorien werden im Benutzermenü nicht angezeigt. Die Einstellungen
können nur von einem Systemadministrator geändert werden.
1. Schalten Sie den Drucker AUS. Schalten Sie den Drucker EIN, und halten Sie dabei
die Taste Enter gedrückt.
Wenn Boot Menu angezeigt wird, lassen Sie die Taste los.
2. Drücken Sie die Taste Enter.
3. Wenn Kennwort eingeben angezeigt wird, drücken Sie die MENU-Taste Pfeil oben
oder unten. Drücken Sie danach jeweils Enter und anschließend mehrere Male Enter,
um die erste Zeile Ihres Kennworts einzugeben. Drücken Sie danach die Taste Enter.
Geben Sie Ihr 4 bis 9 Zeichen langes Kennwort ein.
(Das Standardkennwort lautet aaaaaa.)
Menüfunktionen > 17
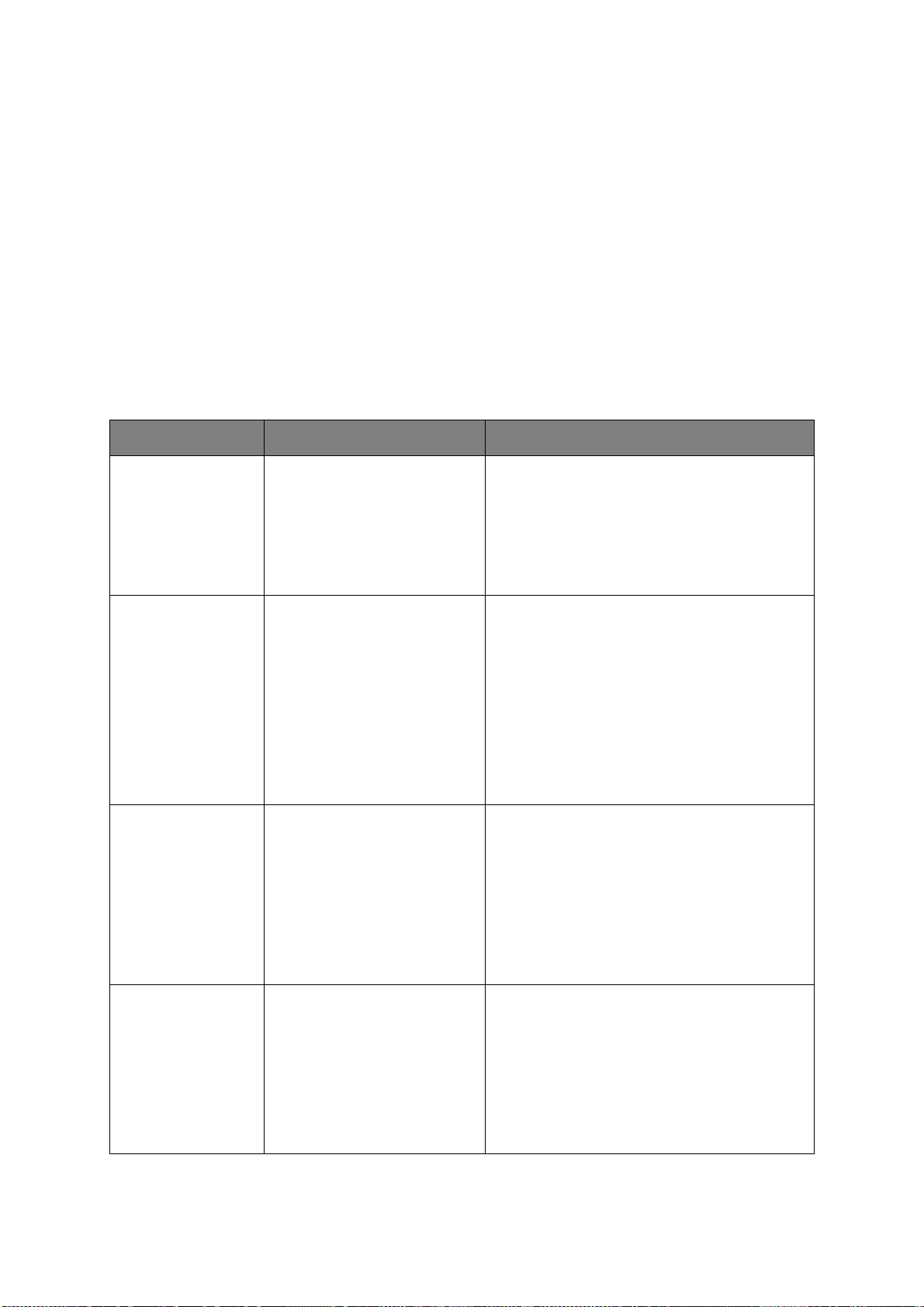
4. Drücken Sie die Taste Enter.
5. Drücken Sie MENU-Taste Pfeil oben und Pfeil unten, bis die „Kategorie“ angezeigt
wird, die Sie ändern möchten.
6. Drücken Sie die Taste Enter.
7. Drücken Sie MENU-Taste Pfeil oben oder MENU-Taste Pfeil unten, bis das Element
angezeigt wird, das Sie ändern möchten.
8. Wenn es angezeigt wird, drücken Sie die Taste Enter .
9. Identifizieren Sie die Parameter nach Bedarf mit der MENU-Taste Pfeil oben oder
der MENU-Taste Pfeil unten.
10. Drücken Sie die Taste Enter, um rechts von der ausgewählten Einstellung ein Sternzeichen (*)
einzugeben.
11. Drücken Sie die Taste On Line, um das Gerät online zu schalten. Das Gerät wird automatisch
neu gestartet.
M
ENÜ KONFIGURATION
BEZEICHNUNG MAßNAHME ERLÄUTERUNG
Seitenzahl Tray1 (Fach 1)
Fach 2*
Fach 3*
Universalfach
*Hinweis: Nur verfügbar, wenn
optionale Fächer vorhanden
sind.
Lebensd. Verbr. Trommel Cyan
Trommel Magenta
Trommel Gelb
Trommel Schwarz
Transportband
Fixierer
Ton e r C ya n
Ton e r M age n ta
Ton e r G elb
Ton e r S chwa r z
Netzwerk Printer Name (Druckername)
Short Printer Name (Kurzname
des Druckers)
IP Adresse Subnet
Gateway
MAC-Adresse
Network FW Version (Netzwerk-
Firmwareversion)
Web Remote Version
Wählen Sie einen Eintrag aus, um die Gesamtzahl
der Seiten anzuzeigen, die aus dem
entsprechenden Fach gedruckt werden.
Wählen Sie einen Eintrag aus, um das
verbleibende Verbrauchsmaterial als Prozentwert
anzuzeigen.
Zeigt den vollständigen Druckernamen an.
Zeigt eine abgekürzte Version an.
Zeigt die IP-Adresse des Teilnetzes an.
Zeigt das Gateway des Netzwerks an.
Zeigt die Mac-Adresse des Druckers an.
Zeigt die Netzwerk-Firmwarerevision an.
Zeigt die Web-Remote-Version an.
System Seriennummer
Anlagennummer
Losnummer
CU-Version
PU-Version
Gesamtspeicher
Flashspeicher
Festplatte
Zeigt Informationen zu diesen Elementen an.
Menüfunktionen > 18
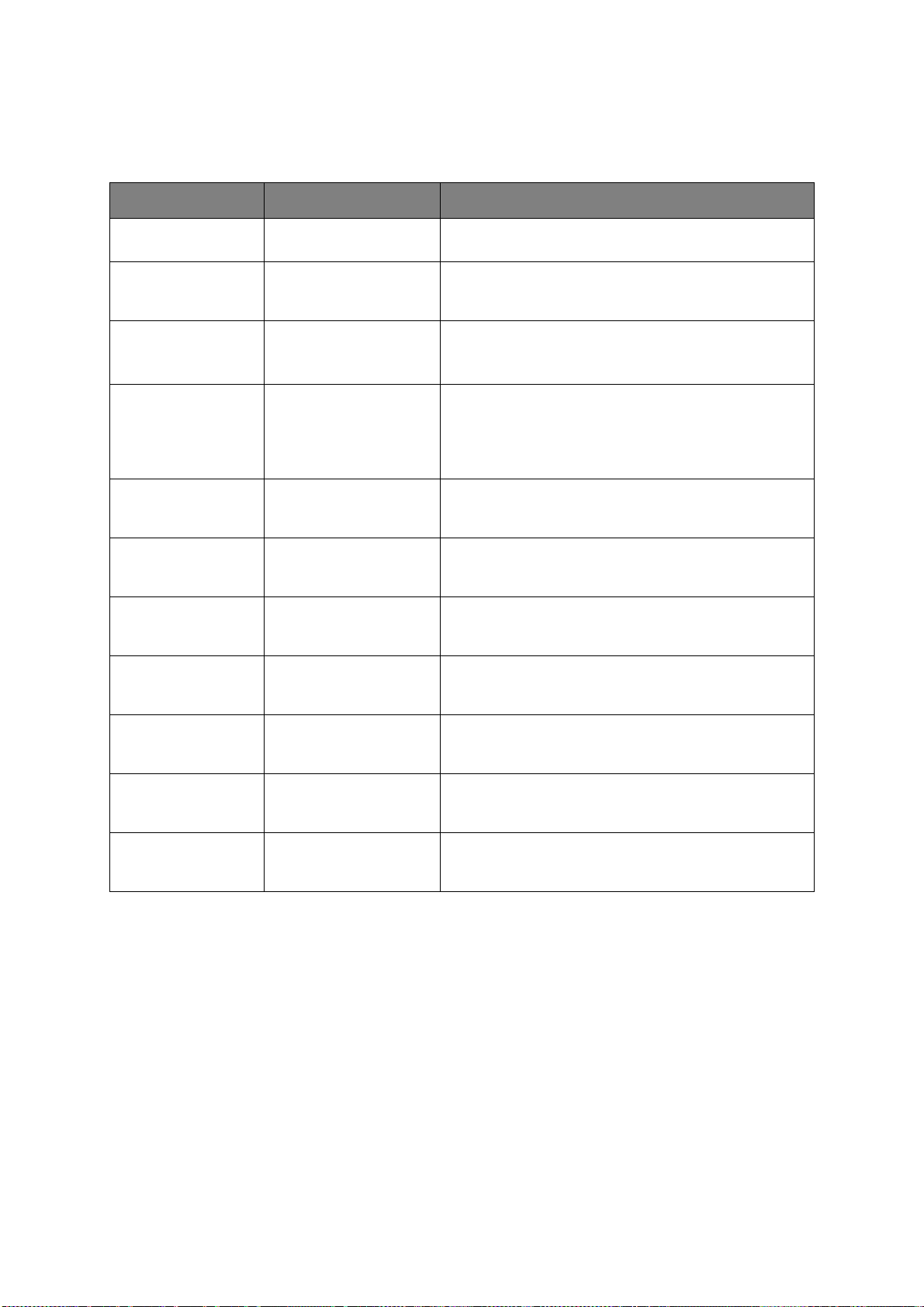
M
ENÜ DRUCKDATEN
Dieses Menü ermöglicht das schnelle Auflisten verschiedener im Drucker gespeicherter
Elemente.
BEZEICHNUNG MAßNAHME ERLÄUTERUNG
Konfiguration Ausführen Wählen Sie diese Option aus, um einen
Konfigurationsbericht zu drucken.
Netzwerk Ausführen Blättern Sie nach unten zu diesem Parameter und
wählen Sie Ausführen, um Netzwerkinformationen zu
drucken.
Demoseite
Demo 1 Ausführen Blättern Sie nach unten zu diesem Parameter und
wählen Sie Ausführen, um eine Demoseite zu drucken.
Dateiliste Ausführen Blättern Sie nach unten zu diesem Parameter und
PS-Schriften Ausführen Blättern Sie nach unten zu diesem Parameter und
PCL-Schriften Ausführen Blättern Sie nach unten zu diesem Parameter und
IBM PPR-Fontliste Ausführen Blättern Sie nach unten zu diesem Parameter und
EPSON FX-Fontliste Ausführen Blättern Sie nach unten zu diesem Parameter und
Nutzungsbericht Ausführen Blättern Sie nach unten zu diesem Parameter und
Fehlerprotokoll Ausführen Blättern Sie nach unten zu diesem Parameter und
Farbprofilliste Ausführen Blättern Sie nach unten zu diesem Parameter und
wählen Sie Ausführen, um eine Liste von Auftragsdateien
zu drucken.
(Wird nur angezeigt, wenn ein Dateisystem installiert
ist.)
wählen Sie Ausführen, um eine Liste von PostscriptEmulationsschriften zu drucken.
wählen Sie Ausführen, um eine Liste von PCL-Schriften
zu drucken.
wählen Sie Ausführen, um eine Liste von IBM PPTSchriften zu drucken.
wählen Sie Ausführen, um eine Liste von Epson FXEmulationsschriften zu drucken.
wählen Sie Ausführen, um eine Liste der gedruckten
Farb- und Schwarzweiß-Seiten zu drucken.
wählen Sie Ausführen, um das Fehlerprotokoll zu
drucken.
wählen Sie Ausführen, um eine Liste von Farbprofilen zu
drucken.
Menüfunktionen > 19
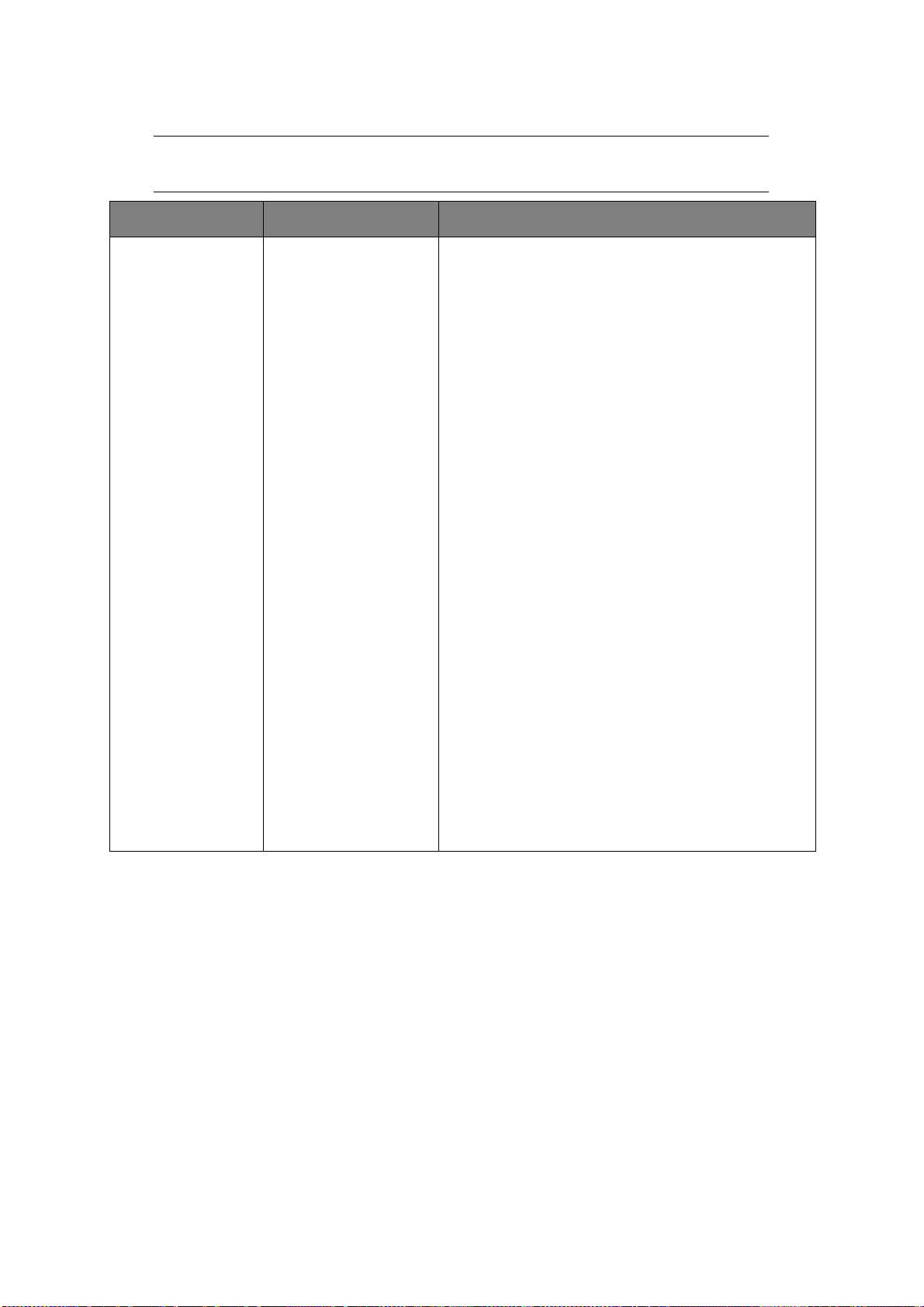
V
ERTRAUL. DRUCKEN
HINWEIS:
Nur verfügbar, wenn ein optionales Festplattenlaufwerk installiert ist.
BEZEICHNUNG MAßNAHME ERLÄUTERUNG
Auftrag verschlüsselt Nicht gefunden
Drucken
Delete (Löschen)
Wird zum Drucken eines Druckauftrags mit
verschlüsselter Authentifizierung (verschlüsselter
Auftrag) verwendet, der auf der Festplatte gespeichert
ist.
Nach der Eingabe eines Kennworts wird so lange „Auftrag
suchen“ angezeigt, bis ein für das Kennwort geeigneter
Auftrag gefunden wird.
(Die Suchzeit erhöht sich proportional zu der Anzahl von
Aufträgen, die auf der Festplatte gespeichert sind. Der
Drucker benötigt u. U. bis zu 20 Sek.).
Die Suche kann durch Drücken und Halten der Taste
Cancel abgebrochen werden.
Wenn keine druckbare Datei vorhanden ist, wird „Nicht
gefunden“ angezeigt.
Die folgende Meldung wird angezeigt, wenn eine
druckbare Datei vorhanden ist:
Auftrag verschlüsselt
Drucken
Delete (Löschen)
Wenn Drucken ausgewählt ist und die Taste Enter
gedrückt wird, werden mehrere Aufträge gedruckt.
Wenn Löschen ausgewählt wird, wird die folgende
Meldung eingeblendet:
Sind Sie sicher?
Ja
Nr.
Die Anzeige kehrt zum Quellmenü zurück, wenn Nein
ausgewählt wird.
Alle Aufträge werden gelöscht, wenn Ja ausgewählt wird.
Auf der Festplatte gespeicherte Druckaufträge mit
verschlüsselter Authentifizierung werden mithilfe eines
der Löschverfahren gelöscht, die der Treiber nach dem
Drucken vorgibt, oder durch eine Löschanweisung des
Menüs.
Menüfunktionen > 20
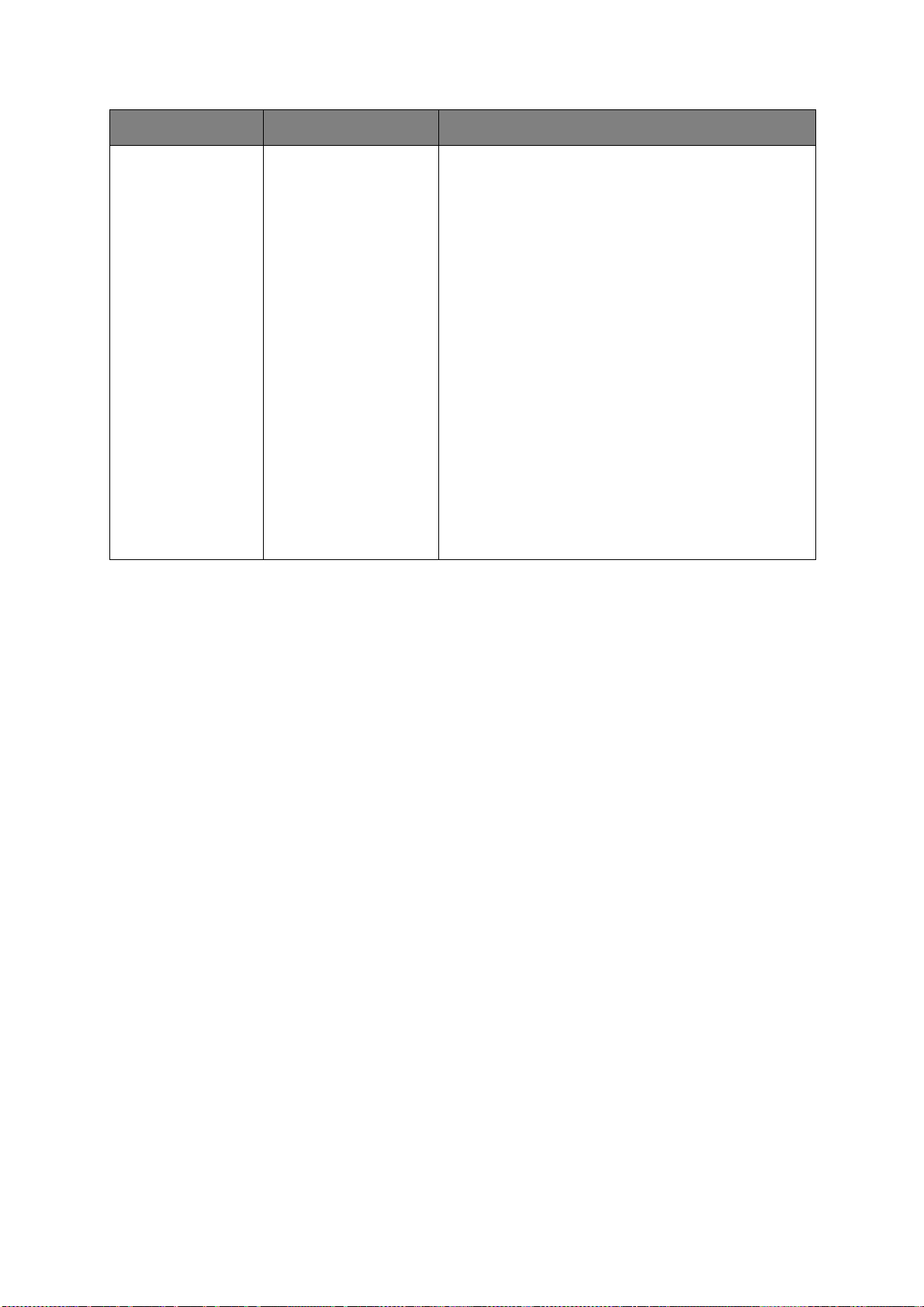
BEZEICHNUNG MAßNAHME ERLÄUTERUNG
GESP. AUFTRAG Nicht gefunden
Drucken
Delete (Löschen)
Wird zum Drucken eines auf einer Festplatte
gespeicherten Druckauftrags verwendet.
Wenn keine druckbare Datei vorhanden ist, wird Nicht
gefunden angezeigt.
Die folgende Meldung wird angezeigt, wenn eine
druckbare Datei vorhanden ist:
GESP. AUFTRAG
Drucken
Delete (Löschen)
Wenn Drucken ausgewählt wird, wird Menge festlegen
eingeblendet und die Anzahl der zu druckenden Seiten
kann angegeben werden.
Geben Sie die Anzahl der zu druckenden Seiten an und
drücken Sie die Taste Enter.
Wenn Löschen ausgewählt wird, wird die folgende
Meldung eingeblendet:
Sind Sie sicher?
Ja
Nr.
Wenn Nein ausgewählt wird, kehrt die Anzeige zum
vorherigen Menü zurück.
Wenn Ja ausgewählt wird, werden alle Aufträge gelöscht.
Menüfunktionen > 21
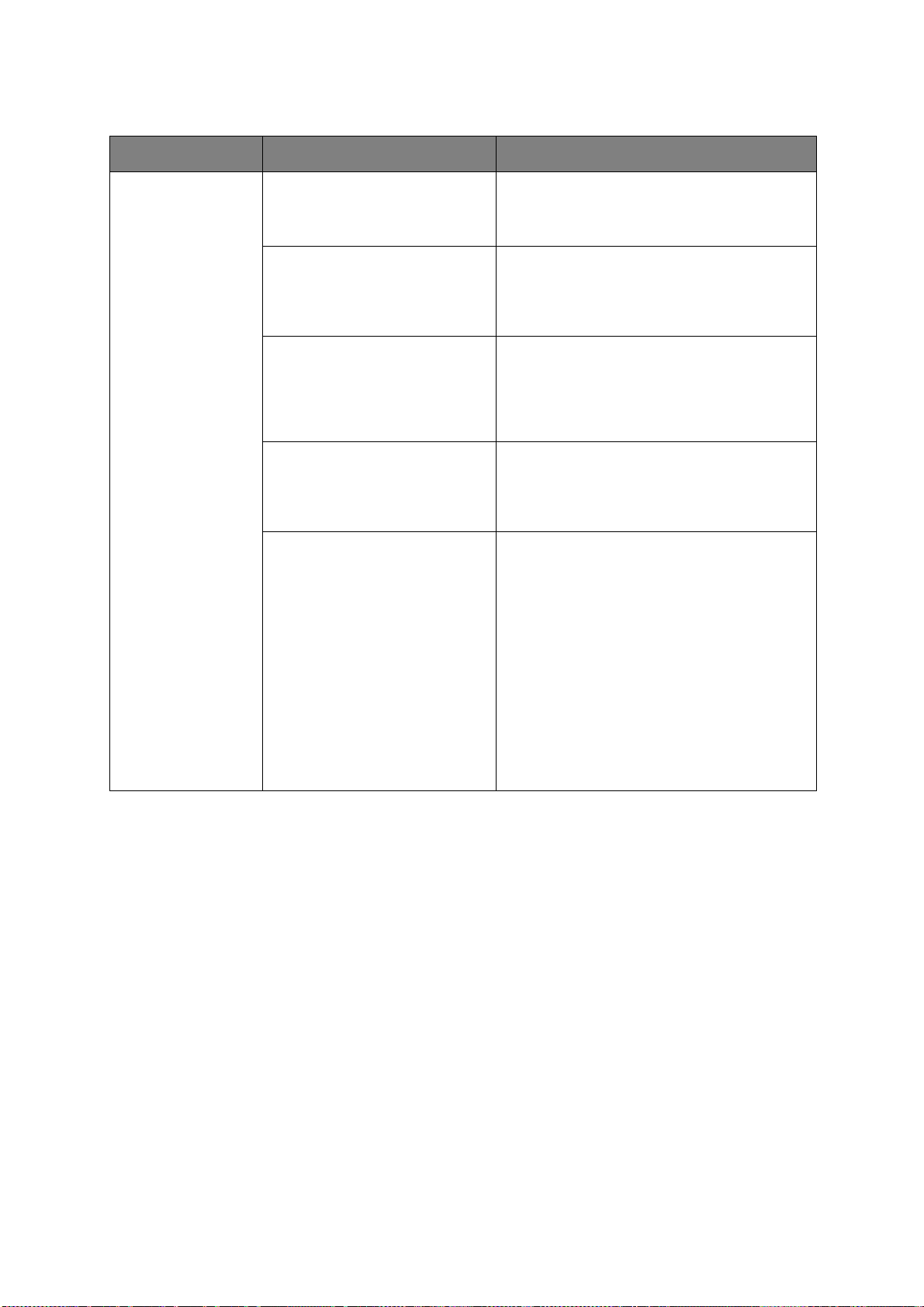
M
ENÜS
BEZEICHNUNG MAßNAHME ERLÄUTERUNG
Fachkonfig. Papiereinzug
Standardeinstellung: Fach 1
Auto-Wechsel
Standardeinstellung: Ein
Fachfolge
Standardeinstellung: Unten
Maßeinheit
Standardeinstellung: Millimeter
Konfig. Fach1
Standardeinstellung:
Papiergröße:
Kassette/Benutzerdefiniert
Medien-
typ:
Normalpapier/Briefpapier/
Bankpostpapier/Recyclingpapier/
Karton/Grobes Papier/
Glanzpapier/
*Benutzertyp 1-5
Mediengewicht:Leicht/Mittel-leicht/
Mittel/Schwer/Sehr schwer1
Wählen Sie das Fach aus (Standardzustand wird
durch * angezeigt). Wählen Sie es aus, indem
Sie blättern und dann die Taste Enter drücken.
Schaltet Auto EN/AUS (der Standardzustand
wird durch * angezeigt). Wählen Sie aus, indem
Sie blättern und dann die Taste Enter drücken.
Wählt die Fachfolge Unten/Oben/
Papiereinzugsfach (Standardzustand wird
durch * angezeigt). Wählen Sie aus, indem Sie
blättern und dann die Taste Enter drücken.
Wählt die Maßeinheit Zoll oder Millimeter aus
(Standardzustand wird durch * angezeigt).
Wählen Sie aus, indem Sie blättern und dann
die Taste Enter drücken.
Konfigurieren Sie Papiergröße/Medientyp/
Mediengewicht. Definiert den
Standardzustand (wird durch *angezeigt).
Wählen Sie aus, indem Sie blättern und dann
die Taste Enter drücken.
*Benutzertyp 1 bis 5 wird nur dann angezeigt,
wenn die Benutzertypen auf dem Host-PC
registriert wurden.
Menüfunktionen > 22
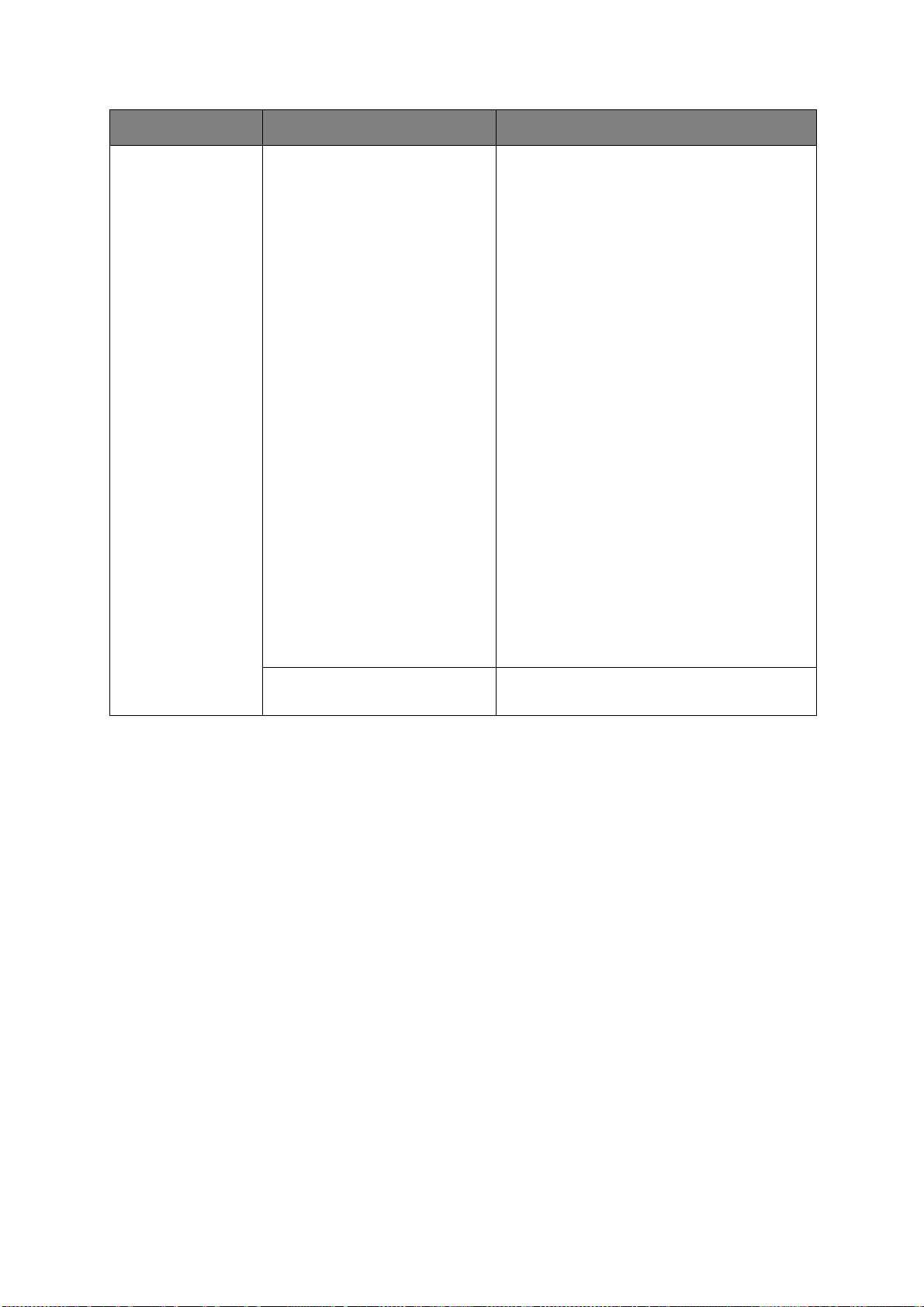
BEZEICHNUNG MAßNAHME ERLÄUTERUNG
Fachkonfig.
(Fortsetzung)
MZ-Fachkonfiguration
Papiergröße:
A4/A5/A6/B5/
Legal14/Legal 13,5/Legal13/
Letter/Executive/
Benutzerdefiniert/
Com-9Umschlag/
Com-10Umschlag
Monarch-Umschlag
DL-Umschlag/C5
Media Type
(Medientyp):
Normalpapier/
Briefpapier/
Folie/
Aufkleber/Bankpostpapier/
Recyclingpapier/Karton
Grobes Papier/
Glanzpapier/
Benutzertyp 1-5 Medien
Gewicht:
Leicht/Mittel-leicht/Mittel/Schwer/
Sehr schwer 1/Sehr schwer 2
Fachverwendung:
Nicht verwenden/
Bei Konflikt
Konfigurieren Sie Papiergröße/Medientyp/
Mediengewicht/Fachverwendung. Definiert
den Standardzustand (wird durch *angezeigt).
Wählen Sie aus, indem Sie blättern und dann
die Taste Enter drücken.
Benutzertyp 1 bis 5 wird nur dann angezeigt,
wenn die Benutzertypen auf dem Host-PC
registriert wurden.
Papiergewicht 189 bis 220 g/m
2
Legt die Nutzung des MZ-Fachs fest.
Bei Konflikt: Bei einem Papierkonflikt wird das
Papier aus dem MZ-Fach und nicht aus dem
angegebenen Fach angefordert.
Nicht verwendet: Legt in der automatischen
Fachwahl und in Auto-Wechsel fest, dass das
MZ-Fach nicht verfügbar ist.
Konfig. Fach 2*
Konfig. Fach 3*
*Hinweis: Nur verfügbar, wenn die Option
installiert ist
Menüfunktionen > 23

BEZEICHNUNG MAßNAHME ERLÄUTERUNG
System anpassen Energiesparzeit
Standardeinstellung: 5
Löschbare Warnung
Standardeinstellung: ONLINE
Autom. Fortsetzung
Standardeinstellung: Aus
Zeitl. Man.
Standardeinstellung: 60
Zeitl. Wart.
Standardeinstellung: 40
Tone r f. l ee r
Standardeinstellung: Weiter
Zur Auswahl stehen 5/10/15/30/60 Minuten
(Standardzustand wird durch * angezeigt).
Wählen Sie aus, indem Sie blättern und dann
die Taste Enter drücken.
Verfügbare Einstellungen: ONLINE/Auftrag
(Standardzustand wird durch * angezeigt).
Wählen Sie aus, indem Sie blättern und dann
die Taste Enter drücken. Nur PS-Auftrag.
Zur Auswahl stehen Aus/Ein (Standardzustand
wird durch * angezeigt). Wählen Sie aus, indem
Sie blättern und dann die Taste Enter drücken.
Zur Auswahl stehen Aus/30 Sekunden/60
Sekunden (Standardzustand wird durch *
angezeigt). Wählen Sie aus, indem Sie blättern
und dann die Taste Enter drücken.
Zur Auswahl stehen Aus/5/10/20/30/40/
50/60/90/120/150/180/210/240/270/
300 Sekunden (Standardzustand wird durch *
angezeigt). Wählen Sie aus, indem Sie blättern
und dann die Taste Enter drücken.
Wählen Sie die Aktion aus, die durchgeführt
werden soll, wenn der Toner laut Tonersensor
fast leer ist. Zur Auswahl stehen Weiter/Stopp
(Standardzustand wird durch * angezeigt).
Wählen Sie aus, indem Sie blättern und dann
die Taste Enter drücken.
Staubeseitigung
Standardeinstellung: Ein
Fehlerbericht
Standardeinstellung: Aus
Druckpos. anpassen
Standardeinstellung: 0.00
Schwarzeinst.
Papier -2/-1/0/
+1/+2
Standardeinstellung: 0
Farbeinstellung
Papier -2/-1/0/
+1/+2
Standardeinstellung: 0
Schwarz. einst.
Folien -2/-1/0/
+1/+2
Standardeinstellung: 0
Zur Auswahl stehen Aus/Ein (Standardzustand
wird durch * angezeigt). Wählen Sie aus, indem
Sie blättern und dann die Taste Enter drücken.
Zur Auswahl stehen Aus/Ein (Standardzustand
wird durch * angezeigt). Wählen Sie aus, indem
Sie blättern und dann die Taste Enter drücken.
Zur Auswahl stehen X anpassen/Y
anpassen/Duplex X anpassen/Duplex Y
anpassen (Standardzustand wird durch *
angezeigt). Wählen Sie aus, indem Sie blättern
und dann die Taste Enter drücken. Definieren
Sie die Maßeinheit.
Wird zur Feineinstellung des Schwarzdrucks auf
Papier verwendet.
Wird zur Feineinstellung des Farbdrucks auf
Papier verwendet.
Wird zur Feineinstellung des Schwarzdrucks auf
Folien verwendet.
Farbeinst.
Folien -2/-1/0/
+1/+2
Standardeinstellung: 0
Menüfunktionen > 24
Wird zur Feineinstellung des Farbdrucks auf
Folien verwendet.

BEZEICHNUNG MAßNAHME ERLÄUTERUNG
System anpassen
(Fortsetzung)
SMR Setting +3/+2/
+1/-1/2/-3/
Standardeinstellung: 0
BG Setting +3/+2/
+1/-1/2/-3/
Standardeinstellung: 0
Trommelreinigung
Standardeinstellung: Aus
Hex Dump
ausführen
Zum Korrigieren von Abweichungen des
Druckergebnisses, die durch Temperatur/
Luftfeuchtigkeit und unterschiedliche
Druckdichte/Druckhäufigkeit verursacht
werden.
Ändern Sie diese Einstellung Wert, wenn die
Druckqualität nicht gleichbleibend ist.
Zum Korrigieren von Abweichungen des
Druckergebnisses, die durch Temperatur/
Luftfeuchtigkeit und unterschiedliche
Druckdichte/Druckhäufigkeit verursacht
werden.
Ändern Sie diese Einstellung, wenn der
Hintergrund dunkel ist.
Legt fest, ob die Trommel, wenn sie inaktiv ist,
vor dem Drucken gedreht werden soll, um
horizontale weiße Linien weitgehend
auszuschließen.
Beachten Sie, dass sich die Lebensdauer der
Bildtrommel um diese Rotation verkürzt
(Standardzustand wird durch * angezeigt).
Wählen Sie aus, indem Sie blättern und dann
die Taste Enter drücken.
Druckt die vom Host-PC empfangenen Daten als
Hexadezimal-Dump. Wenn der Netzschalter auf
AUS gesetzt wird, wird wieder der normale
Modus hergestellt.
M
ENÜ FESTPLATTE SICHERN
Dieses Menü wird nur angezeigt, wenn das Festplattenlaufwerk installiert ist.
Diese Option sollte vor dem Ausschalten des Druckers immer gewählt werden, um zu
gewährleisten, dass keine Festplattendaten verloren gehen.
BEZEICHNUNG EINSTELLUNGEN ERLÄUTERUNG
Sichern Start Ausführen Ein kontrolliertes Ausschalten des Druckers wird
durchgeführt. Dabei wird gewährleistet, dass alle
Dateien auf der internen Festplatte vor dem
Ausschalten der Spannungsversorgung
geschlossen werden. Schalten Sie den Drucker
erst aus, wenn im Display angezeigt wird, dass
die Festplatte gesichert wurde.
Menüfunktionen > 25

A
DMIN-SETUP
BEZEICHNUNG EINSTELLUNGEN ERLÄUTERUNG
Kennwort
eingeben
NetzwerkSetup
xxxxxxxxxxxx Geben Sie ein Kennwort ein, um auf das Menü
TCP/IP Aktiviert
Deaktiviert
IP Version IP V4
IP V4+V6
NetBEUI Aktiviert
Deaktiviert
NetWare Aktiviert
Deaktiviert
EtherTalk Aktiviert
Deaktiviert
Frame Typ Auto
802.2
802.3
Ethernet II
SNAP
Admin-Setup zuzugreifen.
Das Kennwort muss 6 bis 12 alphanumerische
Zeichen lang sein.
Der Standardwert ist „aaaaaa“.
Stellt das TCP/IP-Protokoll ein.
Aktivieren: Das TCP/IP-Protokoll ist verfügbar.
Deaktivieren: Das TCP/IP-Protokoll ist nicht
verfügbar.
Legt die IP-Version fest.
Arbeitet mit IP V4 für IP V4(nicht gültig mit IP V6).
Arbeitet mit IP V4 und IP V6.
Aktiviert/deaktiviert das Protokoll NETBEUI.
Aktiviert/deaktiviert das Protokoll NetWare.
Aktiviert/deaktiviert das Protokoll EtherTalk.
Legt den Frame-Typ fest.
Netware sollte aktiviert sein.
IP Adresse
Set
IP-Adresse xxx.xxx.xxx.xxx Legt die IP-Adresse fest.
Teil n etz maske
GatewayAdresse
Web Aktiviert
Teln e t Akt i vi e r t
FTP Aktiviert
Auto
Manuell
xxx.xxx.xxx.xxx Legt die Subnet Mask fest.
xxx.xxx.xxx.xxx Legt die Gateway- (Standardrouter-)Adresse fest.
Deaktiviert
Deaktiviert
Deaktiviert
Legt die Einstellungsmethode der IP-Adresse fest.
TCP/IP sollte aktiviert sein.
TCP/IP sollte aktiviert sein.
TCP/IP sollte aktiviert sein.
0.0.0.0 bedeutet, dass kein Router vorhanden ist.
TCP/IP sollte aktiviert sein.
Aktiviert/deaktiviert Web.
Aktivieren: Web/IPP ist verfügbar.
Deaktivieren: Web/IPP ist nicht verfügbar.
TCP/IP sollte aktiviert sein.
Aktiviert/deaktiviert Telnet.
Aktivieren: Telnet ist verfügbar.
Deaktivieren: Telnet ist nicht verfügbar.
TCP/IP sollte aktiviert sein.
Aktiviert/deaktiviert FTP.
Aktivieren: FTP ist verfügbar.
Deaktivieren: FTP ist nicht verfügbar.
TCP/IP sollte aktiviert sein.
Menüfunktionen > 26

BEZEICHNUNG EINSTELLUNGEN ERLÄUTERUNG
NetzwerkSetup
(Fortsetzung)
Druck-Setup Drucker-
SNMP Aktiviert
Network
Scale
HUB Link
Einstlg
Ab Werk
Einstellung?
sprache
Aktiviert/deaktiviert SNMP.
Deaktiviert
Mittelleicht
Klein
Auto Negotiate
100Base-TX Voll
100Base-TX Halb
10Base-T Voll
10Base-T Halb
Ausführen Gibt an, ob die werkseitigen Netzwerk-
Auto
PostScript
PCL
IBM PPR
EPSON FX
Aktivieren: SNMP ist verfügbar.
Deaktivieren: SNMP ist nicht verfügbar.
TCP/IP oder Netware sollte aktiviert sein.
Wenn Normal ausgewählt ist, arbeitet das
Netzwerk auch dann effektiv, wenn es an einen
HUB mit der Funktion Spanning Tree angeschlossen
ist. Die Startzeit des Druckers wird jedoch länger,
wenn Computer mit zwei oder drei kleinen LANs
verbunden sind.
Wenn Klein ausgewählt ist, können die Computer
zwei oder drei kleine LANs bis hin zu einem großen
LAN abdecken, aber arbeiten möglicherweise nicht
effektiv, wenn das Netzwerk an einen HUB mit
Spanning Tree-Funktion angeschlossen sind.
Legt eine Methode für die Verbindung zu einem
HUB fest. Wenn Auto eingestellt ist, wird die
Verbindungsmethode zum Hub automatisch
ausgewählt.
Standardeinstellungen für das Netzwerk initialisiert
werden sollen.
Wählt eine Druckersprache aus.
Kopien 1- 999 Wählt die Standardanzahl Kopien aus.
Duplex Ein, Aus Legt den Duplexdruck (Option) fest, wenn eine
Binden Lange Seite
Kurze Seite
Papiersorte
prüfen
Auflösung 600 dpi
TonersparModus
Aktiviert
Deaktiviert
600 x 1200 dpi
600 dpi Mehrstufen.
Ein, Aus Diese Funktion arbeitet nur dann effektiv, wenn die
Duplexeinheit installiert und aktiviert ist.
Legt das Binden beim Duplexdruck fest (wenn eine
Duplexeinheit installiert und aktiviert ist).
Legt fest, ob der Drucker die Übereinstimmung der
Größte der gedruckten Daten und des Fachs prüft.
Nur Standardgrößen werden geprüft.
Legt die Standardauflösung fest.
Dateneingabe aus RGB-Farbdaten besteht. Die
Einstellung ist für PS und PCL gültig, wird aber in
den folgenden Fällen nicht wirksam.
(1) PS: Wenn Farbanpassung auf AUS gesetzt ist.
(2) PS: Wenn eine andere Einstellung als ASIC-
Farbanpassung einstellt ist.
(3) PS: CMYK-Daten, wenn der
Farbsimulationsmodus verwendet wird (gültig in
allen anderen Fällen, außer in Fall (1) und Fall (2)
weiter oben, wenn es sich um RGB-Daten handelt).
(4) PCL-Binärdaten (Farbe/Schwarzweiß).
Menüfunktionen > 27

BEZEICHNUNG EINSTELLUNGEN ERLÄUTERUNG
Druck-Setup
(Fortsetzung)
Druckgeschw. SW
Geschwindigkeit
Standard
Ausrichtung
Seitenlänge 5 Zeilen
Druckbereich wie
Auto
Druckgeschw. Farbe
Normalgeschwindig-
keit
SW Geschwindigkeit
Hochformat
Querformat
~
60 Zeilen
~
128 Zeilen
Kassettengröße/
Letter/Executive/
Legal14/Legal13,5/
Legal13/A4/A5/A6/
B5/
Benutzerdefiniert/
C5/Com10Umschlag/MonarchUmschlag/DLUmschlag/C5/
Com9-Umschlag
Legt die Schwarzweiß-Druckgeschwindigkeit fest.
Das Dokument wird in der für die
Seitenverarbeitung optimalen Geschwindigkeit
gedruckt, wenn Auto eingestellt ist.
Druckt stets bei Druckgeschwindigkeit Farbe, wenn
Farbe einstellt ist.
Druckt stets bei Druckgeschwindigkeit SW, wenn
Normal einstellt ist.
Druckt beim Farb- und beim Schwarzweißdruck
stets bei 26 ppm der GradationsDruckgeschwindigkeit , sofern SW
Geschwindigkeit eingestellt ist.
Gibt die Druckausrichtung an.
Nicht gültig für PS (nur für PCL/ IBMPPR/EPSONFX/
HP-GL2 gültig).
Legt fest, wie viele Zeilen auf einer Seite gedruckt
werden können.
Nicht gültig für PS (nur für PCL/HP-GL2 gültig).
Die auf der linken Seite aufgelisteten
Standardwerte gelten für Letter/A4. In der Praxis
ändern sie sich jedoch abhängig von der Größe des
in das Fach eingelegten Papiers.
Legt die Größe eines zu zeichnenden Bereichs fest,
wenn der Host-PC die Größe nicht über den Befehl
zum Bestimmen der Papierbearbeitungsgröße
vorgibt (nicht für PS, sondern nur für PCL gültig).
Trapping Aus
Schmal
Breit
Auffangen X
Breite
Auffangen Y
Breite
X Größe 64 mm
Y Größe 127 mm
0 Pixel
~
4 Pixel
0 Pixel
~
4 Pixel
~
210 mm
~
216 mm
~
297 mm
~
1220 mm
Trapping oder Auffangen ist ein
Druckvorstufeverfahren, bei dem kleine
Überlappungen zwischen angrenzenden Farben
erstellt werden, um Ausrichtungsprobleme bei der
Grafikproduktion zu maskieren.
Legt die horizontale Abmessung des
Auffangbereichs fest.
Legt die vertikale Abmessung des Auffangbereichs
fest.
Gibt die Breite des benutzerdefinierten Papiers als
Standardwert an.
Legt eine Papiergröße im rechten Winkel zur
Richtung des Papierwegs fest.
Gibt die Länge des benutzerdefinierten Papiers als
Standardwert an.
Legt eine Papiergröße in der Richtung des
Papierwegs fest.
Menüfunktionen > 28

BEZEICHNUNG EINSTELLUNGEN ERLÄUTERUNG
PS-Setup Netzwerk
Protocol
(Protokoll)
Parallel
Protocol
(Protokoll)
USB
Protocol
(Protokoll)
PCL-Setup Schriften Resident Gibt die Position der PCL-Standardschriftart an.
Schriftartnummer
Zeichendichte
ASCII/RAW Legt den PS-Kommunikationsprotokollmodus von
Daten vom NIC-Port fest.
(Im RAW-Modus ist Strg-T ungültig). Nur PS-
Modelle.
ASCII/RAW Legt den PS-Kommunikationsprotokollmodus von
Daten vom Centronics-Port fest.
(Im RAW-Modus ist Strg-T ungültig). Nur PS-
Modelle.
ASCII/RAW Legt den PS-Kommunikationsprotokollmodus von
Daten vom USB-Port fest.
(Im RAW-Modus ist Strg-T ungültig). Nur PS-
Modelle.
I0 bis I90 Gibt die PCL-Schriftartnummer an.
Der gültige Bereich dieser Variablen ändert sich
abhängig von der Einstellung von SCHRIFTQUELLE
zum jeweiligen Zeitpunkt. Wenn für
SCHRIFTQUELLE die Standardschriftart eingestellt
wurde, beginnt die Nummer mit 0. Andernfalls
beginnt sie mit 1. Der Höchstwert ist gleich der
Anzahl in SCHRIFTQUELLE installierten
Schriftarten.
99,9 CPI
~
10,00 CPI
~
0,44 CPI
Diese Option stellt die PCL-Zeichendichte in Zeichen
pro Zoll (CPI) ein. Die Standardschrift ist die
skalierbare Proportionalschrift.
Der Wert der Breite wird mit zwei Dezimalstellen
angezeigt.
Wird nur eingeblendet, wenn in Schrift-Nummer die
skalierbare Proportionalschrift ausgewählt wurde.
Zeichensatz PC-8 Legt den PCL-Symbolsatz fest (eine komplette Liste
A4Druckbreite
Leers.
überspr.
CR-Funktion CR/CR+LF Legt die Aktion beim Empfang eines CR-Codes in
78 Spalten
80 Spalten
Ein, Aus Legt fest, ob eine Seite ohne Daten (Leerseite) bei
finden Sie am Bedienfeld).
Legt die Anzahl Zeichen für A4-Papier fest.
Auto LF.
Für 10-CPI-Zeichen, wenn der automatische CR/LF-
Modus auf AUS gesetzt ist.
Dieses Menü ist nur dann aktiviert, wenn in dem
Menü, das die Druckbreite von A4-Papier auf
Hochformat setzt, A4-Papier ausgewählt wurde.
Normalerweise wird die A4-Druckbreite auf etwas
weniger als 8 Zoll (7,93 Zoll gesetzt).
Diese Einstellung kann nicht 80 10-cpi-Zeichen
drucken (druckt max. 78 10-cpi-Zeichen). Wenn die
A4-Druckbreite auf 80 Zeichen gesetzt wird,
werden der rechte und der linke Rand erweitert.
Der automatische CR/LF-Modus wird mit einem
PCL-Befehl ausgewählt oder ausgewählt und wieder
aufgehoben.
Empfang des FF-Befehls (OCH) im PCL-Modus
ausgegeben wird. AUS: Ausgabe.
PCL fest.
CR: Carriage Return (Wagenrücklauf)
CR+LF: Wagenrücklauf und Zeilenvorschub
Menüfunktionen > 29

BEZEICHNUNG EINSTELLUNGEN ERLÄUTERUNG
PCL-Setup
(Fortsetzung)
LF-Funktion LF/LF+CR Legt die Aktion beim Empfang eines LF-Codes in
PCL fest.
LF: Zeilenvorschub
LF+CR: Zeilenvorschub und Wagenrücklauf
Druckränder Mittelleicht
1/5 Zoll
1/6 Zoll
Reinschwarz
Stiftbreite
Einstellungen
Ein, Aus Legt fest, ob zusammengesetztes Schwarz (CMYK)
Ein, Aus Wenn die Mindestbreite in PCL angegeben wird,
Gibt den nicht bedruckbaren Bereich von Papier an.
Die Breite des Bereichs entlang der rechten und der
linken Seite von Papier (rechte und linke Seite
richten sich nach der Papierausrichtung).
NORMAL: Kompatibel mit der PCL-Emulation, ca. 1/
4 bis 1/4,3 Zoll (je nach Papier) befinden sich
außerhalb des bedruckbaren Bereichs.
oder Reines Schwarz (nur K) für Schwarz (100 %)
in Bilddaten verwendet wird.
AUS: Modus, der zusammengesetztes Schwarz
verwendet.
ON (EIN): Modus, der reines Schwarz verwendet.
(nur PCL)
sieht eine 1-Punkt-Linie manchmal durchbrochen
aus.
Wenn STIFTBREITE anpassen auf EIN gesetzt ist
und die Mindestbreite angegeben wurde, wird die
Linienbreite hervorgehoben, so dass sie breiter als
eine 1-Punkt-Linie wirkt.
Wenn STIFTBREITE anpassen auf AUS gesetzt wird,
sieht die Linie wie vorher aus.
Fach 2-ID 1 ~ 5 ~ 59 Legt die ID fest, um Fach 2 für den
Fach 3-ID 1 ~ 20 ~ 59 Legt die ID fest, um Fach 3 für den
Universalfach-ID
1 ~ 4 ~ 59 Legt die ID fest, um das MZ-Fach für den
Papierzufuhrzielbefehl (ESC&l#H) in der PCL5eEmulation anzugeben.
(Wird nur angezeigt, wenn Fach 2 installiert ist.)
Papierzufuhrzielbefehl (ESC&l#H) in der PCL5eEmulation anzugeben.
(Wird nur angezeigt, wenn Fach 3 installiert ist.)
Papierzufuhrzielbefehl (ESC&l#H) in der PCL5eEmulation anzugeben.
Menüfunktionen > 30

BEZEICHNUNG EINSTELLUNGEN ERLÄUTERUNG
IBM PPR-Setup Zeichen
Pitch
(Breite)
Font
(Schrift)
Verkleinern
Zeichensatz
Zeichensatz
Letter O
Style (Stil)
Zero
Character
(Nullzeichen)
Zeilenabstand
Leers.
überspr.
CR-Funktion CR/CR+LF Legt die Aktion beim Empfang eines CR-Codes fest.
10 CPI
12 CPI
17 CPI
20 CPI
Proportional
12 CPI auf 20 CPI
12 CPI bis 12 CPI
SATZ 2
SATZ 1
IBM 437 Legt den Zeichensatz für IBM PPR fest (siehe
Aktivieren/
Deaktivieren
Normal/Mit
Schrägstrich
6/8 LPI Legt den Zeilenabstand fest.
Ein, Aus Legt fest, ob eine leere Seite ausgegeben wird. Nur
Diese Einstellung legt die Zeichendichte in einer
IBM PPR-Emulation fest.
Diese Einstellung legt für den komprimierten Modus
eine Dichte von 12 CPI fest.
Diese Option legt einen Zeichensatz fest.
vollständige Liste am Bedienfeld).
Diese Option legt das Format fest, das ø (9B) und ¥
(9D) durch ø (ou) und Ø (Null) ersetzt.
Legt das Format von 0 (Null) fest. MIT
SCHRÄGSTRICH: NULL MIT SCHRÄGSTRICH
verfügbar, wenn „Einfach“ eingestellt ist.
LF-Funktion LF/LF+CR Legt die Aktion beim Empfang eines LF-Codes fest.
Zeilenlänge 80/136 Spalten Diese Option legt die Anzahl der Zeichen pro Zeile
fest.
Seitenlänge 11/11,7/12 Zoll Diese Option gibt die Länge des Papiers an.
TOF-Position 0,0/0,1/ bis 1,0 Zoll Legt die Position bezüglich der Oberkante des
Rand links 0,0/0,1/ bis 1,0 Zoll Verschiebt die horizontale Druckposition um den
An
Letter
Text
Höhe
Aktivieren/
Deaktivieren
Gleich/Anders Diese Option legt die Höhe eines Zeichens fest.
Papiers fest.
angegebenen Wert nach rechts.
Diese Option legt den Modus fest, der Druckdaten
mit 11 Zoll (66 Zeilen) in den LETTER-Druckbereich
einpasst.
GLEICH: Unabhängig von CPI, gleiche Höhe
CPI-ABHÄNGIG: Die Zeichenhöhe ist abhängig von
CPI.
Menüfunktionen > 31

BEZEICHNUNG EINSTELLUNGEN ERLÄUTERUNG
EPSON FXSetup
Zeichenbreite 10 CPI/12 CPI/17
CPI
20 CPI/Proportional
Zeichensatz SATZ 2
SATZ 1
Zeichensatz IBM 437 Legt den Zeichensatz für die Epson FX-Emulation
Format
Buchstabe Ø
Zero
Character
(Nullzeichen)
Zeilenabstand
Keine
Leerseite
CR-Funktion CR/CR+LF Legt die Aktion beim Empfang eines CR-Codes fest.
Zeilenlänge 80/136 Spalten Diese Option legt die Anzahl der Zeichen pro Zeile
Seitenlänge 11/11,7/12 Zoll Diese Option gibt die Länge des Papiers an.
Aktivieren/
Deaktivieren
Normal/Mit
Schrägstrich
6/8 LPI Legt den Zeilenabstand fest.
Ein, Aus Legt fest, ob eine leere Seite ausgegeben wird. Nur
Diese Einstellung legt die Zeichendichte in der
Epson FX-Emulation fest.
Diese Option legt einen Zeichensatz fest.
fest.
(Eine vollständige Liste finden Sie am Bedienfeld.)
Diese Option legt das Format fest, das ø (9B) und ¥
(9D) durch ø (ou) und Ø (Null) ersetzt.
Legt das Format von 0 (Null) fest. MIT
SCHRÄGSTRICH: NULL MIT SCHRÄGSTRICH
verfügbar, wenn „Einfach“ eingestellt ist.
fest.
TOF-Position 0.0/0,1/ bis 1,0 Zoll Legt die Position bezüglich der Oberkante des
Rand links 0,0/0,1/ bis 1,0 Zoll Verschiebt die horizontale Druckposition um den
An Letter
anpassen
Texthöhe Gleich/Anders Diese Option legt die Höhe eines Zeichens fest.
Aktivieren/
Deaktivieren
Papiers fest.
angegebenen Wert nach rechts.
Diese Option legt den Modus fest, der Druckdaten
mit 11 Zoll (66 Zeilen) in den LETTER-Druckbereich
einpasst.
GLEICH: Unabhängig von CPI, gleiche Höhe
CPI-ABHÄNGIG: Die Zeichenhöhe ist abhängig von
CPI.
Menüfunktionen > 32

BEZEICHNUNG EINSTELLUNGEN ERLÄUTERUNG
Farb-Setup Farb-
sim.
UCR Niedrig
CMY 100%
Density
(Dichte)
CMYK
CMYKUmwandlung
Aus
SWOP
Euroscale
Japan
Mittel
Hoch
Aktivieren/
Deaktivieren
Ein, Aus Die Einstellung „AUS“ vereinfacht die Umwandlung
Das Gerät verfügt über eine eigene
Prozesssimulations-Engine, die Standardfarben im
Drucker simuliert.
Diese Funktion ist nur bei PS-Aufträgen verfügbar.
Begrenzt die Dicke der Tonerschicht.
Wenn sich Papier beim Schwarzdruck kräuselt,
kann dies u. U. durch Auswahl von MITTEL oder
NIEDRIG reduziert werden.
UCR = Under Color Removal.
Aktiviert/deaktiviert die 100 % Ausgabe gegen die
CMY100 % TRC-Kompensation. Normalerweise
steuert die TRC-Kompensationsfunktion die
geeignete Druckdichte, daher ist 100 % Ausgabe
nicht immer möglich.
Durch Auswahl von AKTIVIEREN wird die 100 %
Ausgabe in einer beliebigen individuellen Farbe
aktiviert. Der aktuelle Druck, einschl. TRCKompensation, ist auf einen entsprechenden
Bereich beschränkt. Diese Funktion ist für
besondere Zwecke vorgesehen, z. B. Spezifikation
in CMYK-Farbreduktion in PS.
von CMYK-Daten und verkürzt auf diese Weise die
Verarbeitungszeit.
Diese Einstellung wird nicht berücksichtigt, wenn
die Funktion Druckfarb.Simul. verwendet wird.
Nur PS
Speicher-Setup Empfangs-
Puffergröße
Ressource
Speichern
Auto
0,5 Megabyte
1 Megabyte
2 Megabyte
4 Megabyte
8 Megabyte
16 Megabyte
Auto
Aus
0,5 Megabyte
1 Megabyte
2 Megabyte
4 Megabyte
8 Megabyte
16 Megabyte
Legt die Empfangspuffergröße fest.
Legt die Größe des Ressourcenspeicherbereichs
fest.
Menüfunktionen > 33

BEZEICHNUNG EINSTELLUNGEN ERLÄUTERUNG
HDD-Setup Diese Option wird angezeigt, wenn ein Festplattenlaufwerk (optional) installiert
ist.
Initialisieren Ausführen Initialisiert die Festplatte auf die werkseitigen
Einstellungen. Das Gerät führt eine Partitionierung
durch und initialisiert die einzelnen Partitionen.
Wenn dieses Menü ausgeführt wird, wird die
folgende Bestätigungsmeldung angezeigt:
Sind Sie sicher? Ja/Nein
Wenn Nein ausgewählt wird, kehren Sie zum
vorherigen Menü zurück.
Wenn Ja ausgewählt wird, wird die folgende
Bestätigungsmeldung angezeigt.
Sofort ausführen? Ja/Nein
Wenn Nein ausgewählt wird, kehren Sie zum
vorherigen Menü zurück.
Die Anforderung der Ausführung der
Festplatteninitialisierung wird in den Speicher
gestellt und die Initialisierung wird beim nächsten
Ausschalten/Einschalten ausgeführt.
Wenn Ja ausgewählt wird, wird das Gerät
heruntergefahren und die Festplatte wird beim
Ausschalten/Einschalten initialisiert.
Partition
ändern
PCL nn%/Standard
mm%/PSll%/
<Übernehmen>
Legt die Größe der Partition fest. Legt eine Größe
im Verhältnis zur gesamten Festplatte in % (Einheit
von 1 %) fest.
nn,mm,ll: 1 - 98 und nn+mm+ll=100
Die Größen werden in der Partitionsliste angezeigt
und können durch Auswahl der zu ändernden
Partitionsgröße geändert werden. Wenn
Übernehmen ausgewählt wird, wird die folgende
Bestätigungsmeldung angezeigt.
Sind Sie sicher? Ja/Nein
Wenn Nein ausgewählt wird, kehren Sie zum
vorherigen Menü zurück.
Wenn Ja ausgewählt wird, wird die folgende
Bestätigungsmeldung angezeigt.
Sofort ausführen? Ja/Nein
Wenn Nein ausgewählt wird, kehren Sie zum
vorherigen Menü zurück. Die Anforderung der
Ausführung der Änderung der Partitionsgröße wird
in den Speicher gestellt und die Initialisierung der
Festplatte wird beim nächsten Ausschalten/
Einschalten ausgeführt.
Wenn Ja ausgewählt wird, wird das Gerät
heruntergefahren. Die Festplatteninitialisierung und
die Änderung der Partitionsgröße werden beim
Ausschalten/Einschalten ausgeführt. (Wenn eine
Partitionsgröße geändert wird, werden alle anderen
ebenfalls geändert.) Wenn eine Partitionsgröße
geändert wird, muss die Festplatteninitialisierung
ebenfalls durchgeführt werden.
Wenn eine zuvor verwendete Festplatte installiert
wird, wird die Festplatteninitialisierung ebenfalls
ausgeführt. Wenn eine zuvor verwendete Festplatte
installiert ist, kann sich das Layout des Menüs von
dem der einzelnen Partitionen unterscheiden. (Das
zuvor verwendete Layout wird angezeigt.)
Bei Nicht-PS-Geräten wird PS durch STANDARD
ersetzt. Dann wird die Meldung „PCL/STANDARD/
STANDARD“ angezeigt.
Menüfunktionen > 34

BEZEICHNUNG EINSTELLUNGEN ERLÄUTERUNG
HDD-Setup
(Fortsetzung)
System-Setup L.-dauer-
Partition
format.
LED
PCL
Standard
PS
Aktivieren/
Deaktivieren
Formatiert die angegebene Partition.
Wenn Sie die Taste Enter drücken, wird die
folgende Bestätigungsmeldung angezeigt:
Sind Sie sicher? Ja/Nein
Wenn Nein ausgewählt wird, kehren Sie zum
vorherigen Menü zurück.
Wenn Ja ausgewählt wird, wird die folgende
Bestätigungsmeldung angezeigt.
Sofort ausführen? Ja/Nein
Wenn Nein ausgewählt wird, kehren Sie zum
vorherigen Menü zurück. Die Anforderung der
Ausführung der Partitionsformatierung wird in den
Speicher gestellt und die Formatierung wird beim
nächsten Ausschalten/Einschalten ausgeführt.
Wenn Ja ausgewählt wird, wird das Gerät
heruntergefahren und die Partition wird beim
Ausschalten/Einschalten formatiert.
Bei Nicht-PS-Geräten wird PS durch Standard
ersetzt. Dann wird die Meldung „PCL/Standard/
Standard“ angezeigt.
Steuert die Einstellungen der Attention LED, wenn
eine Warnung zum Ende der Lebensdauer von
Toner, Trommel, Fixierer oder Transportband
ausgegeben wird.
Die Attention-LED leuchtet, wenn diese Einstellung
aktiviert ist, und leuchtet nicht, wenn sie
deaktiviert ist. (Zeigt LCD-Meldung an.)
Die vorübergehende Wiederherstellung durch
Öffnen und Schließen der Abdeckung im
Lebensdauerfehler ist nicht berücksichtigt.
Kennwort
ändern
Zähler
zurücksetzen
Neues
Kennwort
Kennw.
wiederholen
Ausführen Setzt den Zähler der Druckstatistikfunktion auf Null
zurück.
WennAusführen ausgewählt wird, wird das Menü
beendet.
xxxxxxxxxxxxxx Legt ein neues Kennwort für den Aufruf des Menüs
Admin-Setup fest.
6 bis 12 alphanumerische Zeichen können hier
eingegeben werden.
xxxxxxxxxxxxxx Der Benutzer muss das neue Kennwort für den
Aufruf des Menüs Admin-Setup erneut eingeben.
6 bis 12 alphanumerische Zeichen können hier
eingegeben werden.
Menüfunktionen > 35

BEZEICHNUNG EINSTELLUNGEN ERLÄUTERUNG
Einstellungen Reset
Einstellungen
Speichern
Einstellungen
K
ALIBRIERUNG
BEZEICHNUNG EINSTELLUNGEN ERLÄUTERUNG
Autom. Dichte Ein, Aus Aktiviert/deaktiviert die Anpassung der
Bilddichte
einstellen
Ausführen Setzt EEPROM auf CU zurück. Setzt das
Benutzermenü auf die Werkseinstellungen zurück.
WennAusführen ausgewählt wird, wird das Menü
beendet.
Ausführen Speichert die derzeit eingestellten Menüs. Mit
dieser Funktion werden die Menüs, der zuletzt
ausgeführt wurden, gespeichert. Mit ihnen werden
die zuvor gespeicherten Menüs überschrieben.
Wenn Sie die Taste Enter drücken, wird die
folgende Bestätigungsmeldung angezeigt:
Sind Sie sicher? Ja/Nein
Wenn Nein ausgewählt wird, werden die vorherigen
Menüs wiederhergestellt.
Bei Ja werden die aktuellen Menüeinstellungen
gespeichert, und das Menü wird beendet.
automatischen Dichte.
Ausführen Wenn Ausführen ausgewählt wird, passt der
Drucker die Dichte sofort an, die in der TRCKompensation reflektiert wird.
Diese Anpassung muss vorgenommen
werden, wenn der Drucker untätig ist. Sie
kann ungültig werden, wenn sie in einem
anderen Zustand ausgeführt wird.
Reg. anpassen Ausführen Wenn dieses Menü ausgewählt wird, führt der
Feinabst.
drucken
Feinabstimmung
Cyan, Magenta,
Gelb und
Schwarz
Hell -3,-2,-1,
Mittel -3,-2,-1,
Dunkel -3,-2,-1,
Ausführen Druckt die Feinabstimmung für den Benutzer, damit
0,+1,+2,+3,
0,+1,+2,+3,
0,+1,+2,+3,
Drucker die automatische Anpassung der
Registrierung durch.
Diese Anpassung muss vorgenommen
werden, wenn der Drucker untätig ist.
TRC angepasst wird. Diese Funktion wird
normalerweise nicht benötigt, da TRC automatisch
durch die Dichteanpassung und die TRCKompensation an die empfohlenen Werte angepasst
wird.
Die Anpassung wird als Versatz-Wert (Addition) zu
den durch die Funktion Dichte anpassen/TRCKompensation vorgenommenen Korrekturen
dargestellt.
Passt den HELLEN Bereich von TRC an.
+ = Dunkler
- = Heller
Passt den MITTELTON-Bereich von TRC an.
+ = Dunkler
- = Heller
Passt den DUNKLEN Bereich von TRC an.
+ = Dunkler
- = Heller
Menüfunktionen > 36

BEZEICHNUNG EINSTELLUNGEN ERLÄUTERUNG
Deckung Cyan,
Magenta, Gelb
und Schwarz
D
RUCKSTATISTIK
-3,-2,-1,
0,+1,+2,+3,
Passt die Druckdichte an.
Die Deckungseinstellungen von CMYK werden als
Versatz-Werte (Addition) zu den durch die Funktion
Dichte anpassen/TRC-Kompensation
vorgenommenen Korrekturen dargestellt.
BEZEICHNUNG EINSTELLUNGEN ERLÄUTERUNG
Kennwort eingeben XXXX Eingabe eines Kennworts in das Menü Druckstatistik.
Der Standardwert ist "0000".
Das Kennwort für den Zugriff auf „Druckstatistik“ ist
nicht mit dem Kennwort für den Zugriff auf „Funktionen“
– „Admin-Setup“ identisch.
Die Kategorie „Druckstatistik" wird nicht angezeigt, wenn
die Funktion „Druckstatistik" nicht unterstützt wird.
Zähler Aktivieren/Deaktivieren Gibt an, ob der Zähler im Nutzungsbericht angezeigt
Zähler
zurücksetzen
Ausführen Setzt den Hauptzähler auf Null zurück.
wird.
Aktivieren: Wird angezeigt. Deaktivieren: Wird nicht
angezeigt.
Im Menü Funktionen/Druckstatistik/Nutzungsbericht
muss „Aktivieren“ ausgewählt sein.
Wenn dieses Menü ausgeführt wird, wird der Hauptzähler
auf Null zurückgesetzt und das Menü wird beendet.
Im Menü Funktionen/Druckstatistik/Nutzungsbericht
muss „Aktivieren“ ausgewählt sein.
Zähler Aktivieren/Deaktivieren Gibt an, ob der Zähler im Nutzungsbericht angezeigt
Nutzungsbericht Aktivieren/Deaktivieren Aktiviert/deaktiviert den Druck des Nutzungsberichts.
Ändern
Kennwort
Neues
Kennwort
Kennw.
wiederholen
xxxx Legt ein neues Kennwort für den Zugriff auf das Menü
xxxx Geben Sie das das neue Kennwort für den Aufruf von
wird.
Aktivieren: Wird angezeigt.
Deaktivieren: Wird nicht angezeigt.
Bedingung für die Anzeige:
Im Menü Funktionen/Druckstatistik/Nutzungsbericht
muss „Aktivieren“ ausgewählt sein.
Wenn ein Einstellungswert geändert wird, wird der
Drucker neu gestartet.
Ändert das Kennwort.
Im Menü Funktionen/Druckstatistik/Nutzungsbericht
muss „Aktivieren“ ausgewählt sein.
„Druckstatistik“ fest.
„Druckstatistik“ zur Bestätigung erneut ein.
Menüfunktionen > 37

A
DMINISTRATOR
(B
OOT
) M
ENU
Auf dieses Menü haben nur Systemadministratoren Zugriff. Anleitungen zum Aufruf dieses Menüs
finden Sie in „Einstellungen ändern – Administrator“ auf Seite 17.
Dieses Menü ist nur in ENGLISCHER Sprache verfügbar (die Standardeinstellungen sind
durch Fettdruck hervorgehoben).
Parallel Setup
Dieses Menü steuert den Betrieb der parallelen Datenschnittstelle des Druckers.
BEZEICHNUNG EINSTELLUNGEN ERLÄUTERUNG
Kennwort eingeben xxxxxxxxxxxx Geben Sie ein Kennwort ein, um auf das Administrator-
Parallel Enable / Disable Diese Option aktiviert oder deaktiviert die parallele
Bi-direction Enable / Disable FREIGEBEN/SPERREN der bidirektionalen Funktion der
ECP Enable / Disable Diese Option aktiviert oder deaktiviert den ECP-Port.
Ack Width
Narrow/
Medium/
Wide
Ack / Busy Timing Ack In Busy /
Ack While Busy
I-Prime Disable/
3µs/50µs
Offline-Empfang Enable / Disable Aktiviert oder deaktiviert diese Funktion. Wenn die
Menü zuzugreifen.
Das Kennwort muss 6 bis 12 alphanumerische Zeichen
lang sein.
Der Standardwert ist „aaaaaa“.
Nachdem das „Boot Menu“ beendet wurde, wird der
Drucker neu gestartet.
Schnittstelle.
parallelen Schnittstelle.
Setzt die ACK-Impulsdauer für kompatiblen Empfang.
= 0,5 µs
= 1,0 µs
= 3,0 µs
Legt fest, dass im Hinblick auf den kompatiblen Empfang
das Signal BUSY oder ACK ausgegeben wird.
Diese Option stellt die Aktivierung/Deaktivierung des
Signals I-PRIME ein.
Aktivierung eingestellt ist, ist die Schnittstelle auch dann
noch empfangsbereit, wenn auf Offline geschaltet wird.
Die Schnittstelle sendet das Signal BUSY nur bei vollem
Empfangspuffer oder bei einem Service-Ruf.
USB-Setup
Dieses Menü steuert den Betrieb der USB-Datenschnittstelle des Druckers.
BEZEICHNUNG EINSTELLUNGEN ERLÄUTERUNG
USB Enable / Disable Aktivieren/Deaktivieren der USB-Schnittstelle.
Geschwindigkeit 12/480 Mbit/s Diese Option legt die Geschwindigkeit der Schnittstelle
fest. Nach einer Änderung des Menüs
wird der Drucker beim Beenden neu gestartet.
Soft Reset Enable / Disable Diese Option aktiviert oder deaktiviert den Befehl
Offline-Empfang Enable / Disable OFF-LINE-EMPFANG.
Menüfunktionen > 38
ZURÜCKSETZEN.

BEZEICHNUNG EINSTELLUNGEN ERLÄUTERUNG
Seriennummer Enable / Disable Legt fest, ob eine USB-Seriennummer freigegeben oder
gesperrt wird.
Anhand der USB-Seriennummer wird das USB-Gerät
erkannt, das an Ihren PC angeschlossen ist.
Wenn Sie eine Einstellung im USB-Menü geändert haben, schalten Sie den Drucker AUS und wieder EIN.
Einstellung: Sicherheit
Diese Option ist nur dann verfügbar, wenn eine (optionale) Festplatte installiert ist.
BEZEICHNUNG EINSTELLUNGEN ERLÄUTERUNG
Auftragsbeschränkung
Schlüsselwert
rücksetz.
Aus
Verschl.
Auftrag
Ausführen Setzt einen Schlüsselwert zurück, der für eine
Kontrolle des Auftragsbeschränkungsmodus.
Andere Aufträge als die angegebenen werden
zurückgewiesen.
verschlüsselte Festplatte verwendet werden soll.
Nachdem diese Verarbeitung abgeschlossen ist, können
die auf der Festplatte gespeicherten Daten nicht mehr
wiederhergestellt werden.
Nach der Ausführung wird die folgende
Bestätigungsmeldung angezeigt.
Sind Sie sicher?
Ja
Nr.
Wenn Nein ausgewählt wird, kehrt die Anzeige zum
vorherigen Menü zurück.
Wenn Ja ausgewählt wird, wird der Drucker automatisch
neu gestartet und der Schlüsselwert wird zurückgesetzt.
Storage Setup
Diese Option ist nur dann verfügbar, wenn eine (optionale) Festplatte installiert ist.
BEZEICHNUNG EINSTELLUNGEN ERLÄUTERUNG
Check File System Ausführen Behebt Unterschiede zwischen dem tatsächlich
verfügbaren und angezeigten verfügbaren Speicher in
einem Dateisystem. Führt die Wiederherstellung von
Verwaltungsdaten durch (FAT-Informationen). Führt die
Wiederherstellung nur für eine Festplatte durch.
Check All Sectors Ausführen Führt die Wiederherstellung fehlerhafter
Festplattensektorinformationen und eines
Dateisystemfehlers (s. o.) durch. Zielgerät ist nur eine
Festplatte. Die Ausführung der Funktion für eine 10-GBFestplatte nimmt 30 bis 40 Minuten in Anspruch.
Enable HDD Ja
Nr.
Menüfunktionen > 39
Auch wenn ein Gerät bei der Installation aufgrund einer
fehlerhaften Festplatte nicht betriebsbereit ist, kann dies
geändert werden, idem der Parameter auf Nein gesetzt
wird (beachtet die Festplatte nicht).
Wenn Nein einstellt ist, resultiert der Zugriff auf eine
Festplatte in einem Fehler, da die Festplatte als nicht
angeschlossen angesehen wird.
Nach der Änderung einer Einstellung und dem Beenden
des Menüs wird der Drucker neu gestartet.

BEZEICHNUNG EINSTELLUNGEN ERLÄUTERUNG
Festplatte löschen Ausführen Diese Funktion löscht alle auf der Festplatte
gespeicherten Daten. Die Formel DoD 5220.22-M wird
zum Löschen der Festplatte verwendet. Das Gerät wird
nach Änderung des Setups neu gestartet. Wenn Sie die
Taste Enter drücken, wird die folgende Meldung
angezeigt:
Sind Sie sicher?
Ja
Nr.
Wenn Nein ausgewählt ist, kehren Sie zum Quellmenü
zurück.
Wenn Ja ausgewählt wird, wird der Löschvorgang der
Platte unmittelbar nach dem Menü und dem Neustart des
Geräts gestartet.
Wenn die Taste Cancel während des Löschvorgangs
gedrückt und gehalten wird, werden die folgenden
Bestätigungsmeldungen für den Abbruch der
Verarbeitung angezeigt:
Abbruch?
Ja
Nr.
Wenn NEIN ausgewählt ist, wird der Vorgang
fortgesetzt. Wenn JA ausgewählt ist, wird der Vorgang
abgebrochen.
Enable initialization Nr.
Ja
Verhindert die Änderung einer Einstellung bei der
Initialisierung eines Blockgeräts (Festplatte, Flash).
Power Setup
BEZEICHNUNG EINSTELLUNGEN ERLÄUTERUNG
Energiesparmodus Aktiviert
Deaktiviert
Aktiviert/deaktiviert den Energiesparmodus.
Sprache Einstellung
BEZEICHNUNG EINSTELLUNGEN ERLÄUTERUNG
Sprache initialisieren Ausführen Initialisiert die im FLASH-SPEICHER geladene
Meldungsdatei.
Wenn die Taste Enter gedrückt wird, wird die folgende
Bestätigungsmeldung angezeigt:
Sind Sie sicher?
Ja
Nr.
Wenn NEIN ausgewählt ist, kehren Sie zum Quellmenü
zurück.
Der Löschvorgang der Platte wird unmittelbar nach dem
Menü und dem Neustart gestartet.
Menüfunktionen > 40

V
ERBRAUCHSMATERIALIEN ERSETZEN
In diesem Abschnitt wird erläutert, wie das verbrauchte Verbrauchsmaterial ersetzt werden
kann. Nachstehend sind die ungefähren Nutzungsdauern aufgeführt:
T
ONER
:
Startpatrone:
Das Gerät wird mit ausreichend Cyan-, Magenta-, Gelb- und Schwarztoner für ca.
4.000 Bilder (ISO/IEC19798 A4) ausgeliefert.
Ersatzpatrone:
Schwarz: Ersatztonerpatronen haben eine Kapazität von ca. 11.000 Bildern
(ISO/IEC19798 A4).
C, M und Y: Ersatztonerpatronen haben eine Kapazität von ca. 11.500 Bildern
(ISO/IEC19798 A4).
B
ILDTROMMEL
Schwarz Ca. 20.000 A4-Seiten bei 3 Seiten pro Druckauftrag.
Cyan, Magenta und Gelb Ca. 15.000 A4-Seiten bei 3 Seiten pro Druckauftrag.
T
RANSPORTBAND
Ca. 60.000 A4-Seiten bei 5 % Druckfläche.
:
:
F
IXIERER
Ca. 60.000 A4-Seiten bei 5 % Druckfläche.
B
ESTELLNUMMERN DER VERBRAUCHSMATERIALIEN
Verwenden Sie nur Original-Verbrauchsmaterial von Oki, um die bestmögliche
Qualität und Leistung Ihrer Hardware sicherzustellen. Fremdprodukte können die
Leistung Ihres Druckers beeinträchtigen, und Ihre Garantie kann verfallen.
:
BEZEICHNUNG NUTZUNGSDAUER BESTELLNR.
Toner, Schwarz 11.000 Bilder 43866108
Toner, Cyan 11.500 Bilder 43866107
Toner, Magenta 11.500 Bilder 43866106
Toner, Gelb 11.500 Bilder 43866105
Bildtrommel, Schwarz 20.000 A4-Seiten 43913808
Bildtrommel, Cyan 15.000 A4-Seiten 43913807
Bildtrommel, Magenta 15.000 A4-Seiten 43913806
Bildtrommel, Gelb 15.000 A4-Seiten 43913805
Fixierer 60.000 A4-Seiten 43854903
Transportband 60.000 A4-Seiten 43363412
Verbrauchsmaterialien ersetzen > 41

T
ONERPATRONE ERSETZEN
HINWEIS:
Wenn auf dem LCD-Display TONERSTAND NIEDRIG angezeigt wird oder das
Druckbild blass aussieht, öffnen Sie die obere Abdeckung und klopfen Sie
mehrere Male auf die Patrone, um das Tonerpulver gleichmäßig zu verteilen.
Auf diese Weise erzielen Sie die besten Ergebnisse mit Ihrer Tonerpatrone.
ACHTUNG!
Tauschen Sie die Tonerpatrone(n) erst dann aus, wenn „TONER
EMPTY“ (Toner leer) angezeigt wird. Auf diese Weise vergeuden
Sie nicht unnötig Toner und schließen Tonersensorfehler aus.
Der in diesem Gerät verwendete Toner ist ein sehr feines, trockenes Pulver. Er ist in vier
Patronen enthalten: eine für jede Farbe Cyan, Magenta, Gelb und Schwarz.
Legen Sie ein Blatt Papier bereit, um die benutzte Tonerpatrone darauf zu stellen, wenn Sie
eine neue installieren.
Entsorgen Sie die alte Tonerpatrone in der Verpackung der neuen.
Beachten Sie dabei die gültigen Vorschriften für die Abfallentsorgung. Wenn Toner
verschüttet wird, bürsten Sie ihn leicht weg. Reicht dies nicht aus, entfernen Sie restlichen
Toner mit einem mit kaltem Wasser befeuchteten Tuch.
Verwenden Sie kein heißes Wasser, und setzen Sie niemals Lösungsmittel ein. Flecken
lassen sich nicht mehr entfernen.
VORSICHT!
Wenn Sie Toner einatmen oder Toner in Ihre Augen gerät, trinken
Sie etwas Wasser bzw. spülen Sie Ihre Augen mit viel kaltem
Wasser. Begeben Sie sich unverzüglich in ärztliche Behandlung.
1. Drücken Sie die Entriegelungstaste der oberen Abdeckung und öffnen Sie die obere
Abdeckung des Druckers vollständig.
VORSICHT!
Wenn der Drucker eingeschaltet war, kann der Fixierer heiß sein.
Dieser Bereich ist deutlich gekennzeichnet. Berühren Sie ihn nicht.
Verbrauchsmaterialien ersetzen > 42

2. Merken Sie sich die Anordnung der vier Tonerpatronen.
1
2
3
4
6
1. Tonerpatrone Cyan 2. Tonerpatrone Magenta
3. Tonerpatrone Gelb 4. Tonerpatrone Schwarz
(a) Ziehen Sie den farbigen Tonerpatronen-Freigabehebel der Tonerpatrone, die
ersetzt werden soll, in Richtung Drucker-Vorderseite.
2b
2a
(b) Heben Sie wie abgebildet die rechte Seite der Tonerpatrone an und ziehen Sie
die Tonerpatrone nach rechts, um die linke Seite zu lösen. Entnehmen Sie die
Tonerpatrone dann aus dem Drucker.
3. Reinigen Sie die Oberseite der ID-Einheit mit einem sauberen, flusenfreien Tuch.
4. Stellen Sie die Tonerpatrone vorsichtig auf ein Blatt Papier, um Verschmutzung durch
Toner zu vermeiden.
5. Entnehmen Sie die neue Tonerpatrone aus dem Karton, lassen Sie sie aber noch in
ihrem Verpackungsmaterial.
Verbrauchsmaterialien ersetzen > 43

6. Schütteln Sie die neue Tonerpatrone vorsichtig mehrmals von Seite zu Seite, um den
Toner zu lösen und gleichmäßig in der Tonerpatrone zu verteilen.
7. Entfernen Sie das Verpackungsmaterial und ziehen Sie das Klebeband von der
Unterseite der Tonerpatrone ab.
8. Halten Sie die Tonerpatrone oben in der Mitte, so dass sich der farbige Hebel rechts
befindet, und setzen Sie sie dann in den Drucker auf die Bildtrommel, von der die
alte Tonerpatrone entnommen wurde.
9. Setzen Sie die linke Seite der Tonerpatrone zuerst in die Oberseite der Bildtrommel
ein, drücken Sie sie gegen die Feder an der Bildtrommel und senken Sie dann die
rechte Seite der Tonerpatrone auf die Bildtrommel.
9
8
10
10. Drücken Sie vorsichtig auf die Tonerpatrone, um sich zu vergewissern, dass sie
einwandfrei sitzt, und drücken Sie den farbigen Hebel (1) zur Drucker-Rückseite.
Dadurch wird die Tonerpatrone verriegelt, und Toner kann in die Bildtrommel
gelangen.
Verbrauchsmaterialien ersetzen > 44

11. Wischen Sie den LED-Kopf vorsichtig mit einem weichen Tuch ab.
11
12
ACHTUNG!
Tauschen Sie die Tonerpatrone(n) erst dann aus, wenn „TONER
EMPTY“ (Toner leer) angezeigt wird. Auf diese Weise vergeuden Sie
nicht unnötig Toner und schließen Tonersensorfehler aus.
12. Schließen Sie zuletzt die obere Abdeckung, indem Sie fest auf beide Seiten drücken,
sodass sie einrastet.
Verbrauchsmaterialien ersetzen > 45

B
ILDTROMMEL ERSETZEN
.
ACHTUNG!
Statisch empfindliche Geräte, mit Vorsicht handhaben.
Der Drucker enthält vier Bildtrommeln: Cyan, Magenta, Gelb und Schwarz.
1. Drücken Sie die Entriegelungstaste der oberen Abdeckung und öffnen Sie die obere
Abdeckung des Druckers vollständig.
VORSICHT!
Wenn der Drucker eingeschaltet war, ist der Fixierer heiß. Dieser
Bereich ist deutlich gekennzeichnet. Berühren Sie ihn nicht.
2.
Beachten Sie die Positionen der vier Tone rpatronen (a) und Bildtrommeln (b). Diese
Reihenfolge muss unbedingt eingehalten werden.
a
b
3. Halten Sie die Bildtrommel in der Mitte und heben Sie sie zusammen mit der
Tonerpatrone nach oben und aus dem Drucker.
Verbrauchsmaterialien ersetzen > 46

4. Stellen Sie die beiden Teile vorsichtig auf ein Blatt Papier, um Verschmutzungen
durch den Toner und eine Beschädigung der grünen Fläche der Trommel zu
vermeiden.
ACHTUNG!
Die grüne Bildtrommelfläche an der Unterseite der ID-Einheit ist
sehr empfindlich gegen Berührung und Licht. Berühren Sie diese
Fläche nicht und setzen Sie sie niemals länger als fünf Minuten der
normalen Raumbeleuchtung aus. Wenn die Trommeleinheit für
längere Zeit aus dem Drucker entnommen werden muss, stecken
Sie die Tonerpatrone in einen schwarzen Kunststoffbeutel, um sie
vor Licht zu schützen. Setzen Sie die Bildtrommel niemals direkter
Sonnenbestrahlung oder sehr heller Raumbeleuchtung aus.
5. Während sich der farbige Tonerpatronen-Freigabehebel (1) an der rechten Seite
befindet, ziehen Sie ihn auf sich zu. Dadurch wird die Tonerpatrone von der
Bildtrommeleinheit gelöst.
1
6.
Heben Sie wie abgebildet die rechte Seite der Tonerpatrone (1) an und ziehen Sie die
Tonerpatrone nach rechts, um die linke Seite zu lösen (2).
Tonerpatrone dann aus der Bildtrommel. Stellen Sie die Tonerpatrone auf ein Blatt Papier, um
Verschmutzung durch Toner zu vermeiden.
Entnehmen Sie die
2
1
7. Nehmen Sie die neue Bildtrommel aus der Verpackung und stellen Sie sie auf das
Papier, auf das die alte Bildtrommel gelegt wurde. Halten Sie sie wie die alte Einheit.
Verpacken Sie die alte Bildtrommel zur Entsorgung in das Verpackungsmaterial.
HINWEIS:
In den Anleitungen, die der neuen Bildtrommel beiliegen, enthalten weitere
Informationen, z. B. zum Entfernen des Verpackungsmaterials usw.
Verbrauchsmaterialien ersetzen > 47

8. Setzen Sie die Tonerpatrone wie abgebildet auf die neue Bildtrommel. Setzen Sie
zuerst die linke Seite ein und danach die rechte Seite. (Es ist nicht erforderlich, auch
die Tonerpatrone zu ersetzen, außer wenn der Toner verbraucht ist.)
1
2
9. Drücken Sie den farbigen Freigabehebel von sich weg, um die Tonerpatrone auf der
neuen Bildtrommel zu verriegeln. Dann kann der Toner in die Bildtrommel fließen.
10. Halten Sie die Bildtrommeleinheit oben in der Mitte und senken Sie sie in den
Drucker ab, sodass die Zapfen an beiden Enden in die Schlitze in den Seiten des
Drucker-Innenraums kommen.
11. Schließen Sie zuletzt die obere Abdeckung, indem Sie fest auf beide Seiten drücken,
sodass sie einrastet.
HINWEIS:
Wenn der Drucker transportiert werden muss, nehmen Sie vorher unbedingt
die Bildtrommeleinheit heraus und bewahren sie in der mitgelieferten Tasche
auf. Sie vermeiden so, dass Toner verschüttet wird.
Verbrauchsmaterialien ersetzen > 48

T
RANSPORTBAND ERSETZEN
Das Transportband befindet sich unter den vier Bildtrommeln. Es muss etwa alle 60.000
Seiten ersetzt werden.
Schalten Sie den Drucker aus und lassen Sie den Fixierer etwa 10 Minuten abkühlen, bevor
Sie die Abdeckung öffnen.
1. Drücken Sie die Entriegelungstaste der oberen Abdeckung und öffnen Sie die obere
Abdeckung des Druckers vollständig.
VORSICHT!
Wenn der Drucker eingeschaltet war, ist der Fixierer heiß. Dieser
Bereich ist deutlich gekennzeichnet. Berühren Sie ihn nicht.
2.
Beachten Sie die Positionen der vier Tonerpatronen (a) und Bildtrommeln (b). Diese
Reihenfolge muss beim Einsetzen eingehalten werden.
a
b
3. Nehmen Sie die einzelnen Bildtrommeln aus dem Drucker und stellen Sie sie an
einen sicheren Platz, wo sie vor Licht und Wärme geschützt sind.
ACHTUNG!
Die grüne Bildtrommelfläche an der Unterseite der einzelnen
Tonerpatronen ist sehr empfindlich gegen Berührung und Licht.
Berühren Sie diese Fläche nicht und setzen Sie sie niemals länger
als fünf Minuten der normalen Raumbeleuchtung aus. Wenn die
Trommeleinheit für längere Zeit aus dem Drucker entnommen
werden muss, stecken Sie die Tonerpatrone in einen schwarzen
Kunststoffbeutel, um sie vor Licht zu schützen. Setzen Sie die
Bildtrommel niemals direkter Sonnenbestrahlung oder sehr heller
Raumbeleuchtung aus.
Verbrauchsmaterialien ersetzen > 49

4. An den Seiten des Transportbands befinden sich zwei Befestigungsvorrichtungen (a) und an
seiner Vorderseite eine Hubleiste (
c
b).
a
b
a
5. Drehen Sie die beiden Befestigungsvorrichtungen um 90° nach links. Dadurch wird
das Transportband vom Druckerchassis gelöst.
6. Ziehen Sie die Hubleiste (b) nach oben, sodass die Transportbandeinheit nach vorne
hochgekippt wird, und ziehen Sie die Transportbandeinheit (c) aus dem Gerät.
7. Setzen Sie die neue Transportbandeinheit so ein, dass sich die Hubleiste an der
Vorderseite und der Antriebsmechanismus an der Rückseite des Druckers befinden.
Setzen Sie den Antriebsmechanismus in die Aussparung hinten links im Drucker und
senken Sie die Transportbandeinheit in den Drucker ab.
a
a
8. Drehen Sie die beiden Befestigungsvorrichtungen (a) um 90° nach rechts, so dass sie
einrasten. Dadurch wird die Transportbandeinheit gehalten.
9. Setzen Sie die vier Bildtrommeln mitsamt ihren Tonerpatronen in der gleichen
Reihenfolgen, in der sie entnommen wurden, wieder in den Drucker ein: Cyan (ganz
hinten), Magenta, Gelb und Schwarz (ganz vorne).
10. Schließen Sie zuletzt die obere Abdeckung, indem Sie fest auf beide Seiten drücken,
sodass sie einrastet.
Verbrauchsmaterialien ersetzen > 50

F
IXIERER ERSETZEN
Der Fixierer befindet sich im Drucker unmittelbar hinter den vier Bildtrommeln.
VORSICHT!
Wenn der Drucker kürzlich eingeschaltet war, sind einige Teile des
Fixierers sehr heiß. Gehen Sie äußerst vorsichtig mit dem Fixierer
um und fassen Sie ihn nur am Griff an, der nur mäßig warm wird.
Der heiße Bereich ist deutlich durch einen Warnaufkleber
gekennzeichnet. Schalten Sie, um sicherzugehen, den Drucker aus,
und lassen Sie die Fixiereinheit etwa 10 Minuten abkühlen, bevor
Sie die Abdeckung öffnen.
1. Drücken Sie die Entriegelungstaste der oberen Abdeckung und öffnen Sie die obere
Abdeckung des Druckers vollständig.
2.
Der Griff (a) befindet sich an der Oberseite der Fixiereinheit.
b
a
b
3. Ziehen Sie die beiden Verriegelungshebel (b) zur Drucker-Vorderseite, so dass sie ganz
aufrecht stehen.
4. Halten Sie die Fixiereinheit an ihrem Griff (a) und heben Sie sie gerade aus dem Drucker.
Wenn der Fixierer noch warm ist, stellen Sie ihn auf eine ebene Fläche, die nicht
wärmeempfindlich ist.
5. Entnehmen Sie den neuen Fixierer aus dem Karton und entfernen Sie das
Verpackungsmaterial.
6. Halten Sie den neuen Fixierer am Griff und vergewissern Sie sich, dass er richtig ausgerichtet
ist. Die Verriegelungshebel (a) müssen ganz aufrecht stehen und die beiden
Positionierungszapfen (b) müssen zu Ihnen weisen.
b
a
a
7. Setzen Sie den Fixierer so in den Drucker, dass die beiden Zapfen (b) in die Schlitze
in der Metallwand kommen, die den Fixierer von den Bildtrommeln trennt.
Verbrauchsmaterialien ersetzen > 51

8. Drücken Sie die beiden Verriegelungshebel (a) zur Druckerrückseite, um den Fixierer
zu befestigen.
a
9. Schließen Sie zuletzt die obere Abdeckung, indem Sie fest auf beide Seiten drücken,
sodass sie einrastet.
R
EINIGEN DES
Wenn das Druckbild unscharf ist oder weiße Linien zeigt, müssen die LED-Köpfe gereinigt
werden.
LED-K
OPFES
1. Schalten Sie den Drucker aus und öffnen Sie die obere Abdeckung.
2.
Wischen Sie den LED-Kopf vorsichtig mit einem weichen Tuch ab.
ACHTUNG!
Verwenden Sie zum Reinigen des LED-Kopfes weder Methanol noch
ein anderes Lösungsmittel, da sonst die Oberfläche der Linse
beschädigt werden kann.
3. Schließen Sie die obere Abdeckung.
Verbrauchsmaterialien ersetzen > 52

U
PGRADES INSTALLIEREN
Dieser Abschnitt erläutert, wie Sie optionale Zubehörteile im Drucker installieren. Dazu
gehören:
> Duplexeinheit (für Zweiseitendruck)
Seite 54:
> Zusätzlicher RAM-Speicher
Seite 55
> Festplattenlaufwerk
Seite 58
> Ein oder mehrere zusätzliche Papierfächer
Seite 60
> Schrank
Seite 61
Upgrades installieren > 53

D
UPLEXEINHEIT
Die Duplexeinheit ermöglicht beidseitiges Drucken, wodurch weniger Papier verbraucht und
der Umgang mit umfangreichen Dokumenten vereinfacht wird. Außerdem ist dann
Broschürendruck möglich, was noch geringeren Papierverbrauch und noch einfacheren
Umgang mit großen Dokumenten bedeutet.
Die Duplexeinheit wird an der Rückseite gerade in den Drucker geschoben und erfordert
keine Werkzeuge zum Installieren.
1. Packen Sie die neue Duplexeinheit aus und entfernen Sie etwaiges
Verpackungsmaterial.
2. Schalten Sie den Drucker aus. Es ist nicht erforderlich, den Netzstecker zu ziehen.
3. Vergewissern Sie sich, dass die richtige Seite wie abgebildet nach oben weist, und
schieben Sie die Duplexeinheit in den Einschub an der Rückseite. Beim
Hineinschieben der Duplexeinheit klappt die Blende nach innen. Schieben Sie die
Duplexeinheit ganz hinein, bis sie einrastet.
4. Schalten Sie den Drucker ein und lassen Sie ihn warmlaufen (ca. 1 Minute).
5. Drucken Sie wie folgt eine Menüübersicht:
(a) Drücken Sie die Taste Enter.
(b) Drücken Sie die Menu-Taste Pfeil unten und danach die Taste Enter, um das
Menü Druckdaten auszuwählen.
(c) Wählen Sie mit der Taste Enter die Option Konfiguration aus.
(d) Drücken Sie die Taste Enter erneut, um das Menü „Konfiguration“ auszuführen.
(e) Drücken Sie nach dem Drucken der Menüübersicht Online, um das
Menüsystem zu verlassen.
6. Überprüfen Sie die erste Seite der Menüübersicht.
7. Oben auf der Seite zwischen den beiden waagerechten Linien ist die aktuelle
Druckerkonfiguration angeführt. In dieser Liste sollte angegeben sein, dass die
Duplexeinheit installiert ist.
Anschließend muss der Windows-Druckertreiber eingestellt werden, damit er die
neuen Funktionen uneingeschränkt anwenden kann (siehe „Einstellen der Windows-
Druckertreiber“ auf Seite 61).
Upgrades installieren > 54

S
PEICHER-UPGRADE
Das Grundmodell des Druckers ist mit 64 MB Hauptspeicher versehen. Als Upgrade ist eine
zusätzliche Speicherkarte mit 256 MB oder 512 MB verfügbar, sodass eine maximale
Gesamtspeicherkapazität von 768 MB möglich ist.
Die Installation dauert nur einige Minuten, dafür ist ein Kreuzschlitzschraubendreher
erforderlich.
1. Schalten Sie den Drucker aus und ziehen Sie den Netzstecker.
OI
2. Drücken Sie die Entriegelungstaste der oberen Abdeckung und öffnen Sie die obere
Abdeckung des Druckers vollständig.
VORSICHT!
Wenn der Drucker kürzlich eingeschaltet war, ist der Fixierer heiß.
Dieser Bereich ist deutlich gekennzeichnet. Berühren Sie ihn nicht.
3. Ziehen Sie das MZ-Fach an den Vertiefungen (b) nach unten. Heben Sie die
Entriegelung der vorderen Abdeckung an und lassen Sie die vordere Abdeckung
herab.
2. 3.
a
b
b
4.
Entfernen Sie die Schraube (a), mit der die rechte Seitenabdeckung befestigt ist.
4.
a
5.
Upgrades installieren > 55

5. Heben Sie die Kante der Seitenabdeckung an und ziehen Sie dann die Abdeckung an
der Oberseite vom Drucker weg. Heben Sie die Abdeckung etwas an, um sie vom
Drucker abzunehmen. Legen Sie sie sicher auf eine Seite.
6. Nehmen Sie die neue Speicherkarte vorsichtig aus ihrer Verpackung. Fassen Sie die
Speicherkarte nach Möglichkeit nur an ihren kurzen Kanten an und vermeiden Sie
es, die Metallteile zu berühren. Berühren Sie insbesondere nicht die Kontaktleiste.
7. In der Kontaktleiste der Speicherkarte ist eine kleine Aussparung vorhanden, die
sich näher an einer als an der anderen Seite befindet.
8. Suchen Sie nach dem RAM-Erweiterungssteckplatz im Gerät.
9. Ist im RAM-Erweiterungssteckplatz bereits eine Upgrade-Speicherkarte vorhanden,
muss diese entnommen werden, bevor die neue installiert werden kann. Entfernen
Sie sie gemäß den nachstehenden Anweisungen. Fahren Sie andernfalls mit
Schritt 10 fort.
(a) Fassen Sie die Speicherkarte fest an ihren kurzen Kanten, und ziehen Sie sie
aus dem Steckplatz.
(b) Legen Sie die entnommene Speicherkarte in den Antistatikbeutel, in dem die
neue Speicherkarte ausgeliefert wurde.
10. Halten Sie die neue Speicherkarte an ihren kurzen Kanten, sodass die Kontaktleiste
in den RAM-Erweiterungssteckplatz weist und die kleine Aussparung sich näher an
der Rückseite des Druckers befindet.
10
11
11. Drücken Sie die Speicherkarte vorsichtig in den RAM-Erweiterungssteckplatz, bis sie
einrastet und sich nicht weiter hineindrücken lässt.
12. Setzen Sie die Seitenabdeckung mit den drei Halteklammern an ihrer Unterseite in
die zugehörigen dreieckigen Öffnungen nahe der Unterseite des Druckers.
Upgrades installieren > 56

13. Bewegen Sie die Oberseite der Seitenabdeckung zum Drucker und bringen Sie die in
Schritt 4 entfernte Schraube wieder an.
14. Schließen Sie die vordere Abdeckung und die obere Abdeckung, indem Sie sie an
jeder Seite kräftig nach unten drücken, so dass sie einrastet.
15. Schließen Sie den Netzstecker wieder an und schalten Sie den Drucker ein.
16. Wenn der Drucker betriebsbereit ist, drucken Sie wie folgt eine Menüübersicht:
(a) Drücken Sie die Taste Enter.
(b) Drücken Sie die Menu-Taste Pfeil unten und danach die Taste Enter, um das
Menü Druckdaten auszuwählen.
(c) Wählen Sie mit der Taste Enter die Option Konfiguration aus.
(d) Drücken Sie die Taste Enter erneut, um das Menü „Konfiguration“ auszuführen.
(e) Drücken Sie nach dem Drucken der Menüübersicht On Line, um das
Menüsystem zu verlassen.
17. Überprüfen Sie die erste Seite der Menüübersicht.
Oben auf der Seite zwischen den beiden waagerechten Linien ist die aktuelle
Druckerkonfiguration angeführt. Die Liste enthält einen Wert für die
Gesamtspeichergröße.
Der Wert sollte dem derzeit installierten Speicher entsprechen.
Upgrades installieren > 57

F
ESTPLATTENLAUFWERK
Das optionale Festplattenlaufwerk ermöglicht das Sortieren der Seiten zum Drucken und
kann zum Speichern von Overlays, Makros, Schriftarten und vertraulichen oder geprüften
Dokumenten vor dem Ausdruck verwendet werden.
Die Installation dauert nur einige Minuten, dafür ist ein Kreuzschlitzschraubendreher
erforderlich.
1. Schalten Sie den Drucker aus und ziehen Sie den Netzstecker.
OI
2. Drücken Sie die Entriegelungstaste der oberen Abdeckung und öffnen Sie die obere
Abdeckung des Druckers vollständig.
VORSICHT!
Wenn der Drucker kürzlich eingeschaltet war, ist der Fixierer heiß.
Dieser Bereich ist deutlich gekennzeichnet. Berühren Sie ihn nicht.
3. Ziehen Sie das MZ-Fach an den Vertiefungen (b) nach unten. Heben Sie die
Entriegelung der vorderen Abdeckung an und lassen Sie die vordere Abdeckung
herab.
2.
a
b
b
3.
Upgrades installieren > 58

4. Entfernen Sie die Schraube (a), mit der die rechte Seitenabdeckung befestigt ist.
Heben Sie die Kante der Seitenabdeckung an und ziehen Sie dann die Abdeckung an
der Oberseite vom Drucker weg. Heben Sie die Abdeckung etwas an, um sie vom
Drucker abzunehmen. Legen Sie sie sicher auf einer Seite ab.
4.
a
5.
5. Schließen Sie den Stecker des Verbindungskabels (a) an den
Festplattenanschluss (b) am Drucker an.
b
a
c
6. Ziehen Sie die beiden Schrauben fest (c).
7. Bewegen Sie die Oberseite der Seitenabdeckung zum Drucker und bringen Sie die in
Schritt 4 entfernte Schraube wieder an.
8. Schließen Sie die vordere Abdeckung. Befestigen Sie die obere Abdeckung, indem
Sie sie an jeder Seite kräftig nach unten drücken, bis sie einrastet.
9. Schließen Sie den Netzstecker wieder an und schalten Sie den Drucker ein.
Upgrades installieren > 59

10. Wenn der Drucker betriebsbereit ist, drucken Sie wie folgt eine Menüübersicht:
(a) Drücken Sie die Taste Enter.
(b) Drücken Sie die Menu-Taste Pfeil unten und danach die Taste Enter, um das
Menü Druckdaten auszuwählen.
(c) Wählen Sie mit der Taste Enter die Option Konfiguration aus.
(d) Drücken Sie die Taste Enter erneut, um das Menü „Konfiguration“ auszuführen.
(e) Drücken Sie nach dem Drucken der Menüübersicht On Line, um das
Menüsystem zu verlassen.
11. Überprüfen Sie die erste Seite der Menüübersicht.
Oben auf der Seite zwischen den beiden waagerechten Linien ist die aktuelle
Druckerkonfiguration angeführt. In dieser Liste sollte angegeben sein, dass das
Festplattenlaufwerk installiert ist.
EIN
ODER MEHRERE ZUSÄTZLICHE PAPIERFÄCHER
1. Schalten Sie den Drucker aus und ziehen Sie den Netzstecker.
2. Platzieren Sie das oder die zusätzlichen Papierfächer an
den vorgesehenen Stellen.
3. Platzieren Sie den Drucker unter Verwendung der
Positionierhilfen (a) auf dem oder den zusätzlichen
Papierfächern. Beachten Sie beim Hochheben des
Druckers alle Sicherheitsvorschriften.
4. Schließen Sie den Netzstecker wieder an, und schalten Sie den Drucker ein.
Upgrades installieren > 60

E
INSTELLEN DER WINDOWS-DRUCKERTREIBER
Nach der Installation eines Upgrades muss möglicherweise der Windows-Druckertreiber
aktualisiert werden, damit die zusätzlichen Funktionen für die Windows-Anwendungen
verfügbar sind.
Wenn der Drucker von mehreren Computern gemeinsam genutzt wird, ist es erforderlich,
den Treiber in jedem Computer zu aktualisieren.
Die dargestellten Abbildungen stammen aus Windows XP. Andere Versionen von Windows
können geringfügig anders aussehen, das Prinzip ist aber gleich.
Wenn Sie ein Speicher-Upgrade installiert haben, ist eine Änderung des Druckertreibers
nicht erforderlich, sodass Sie diesen Abschnitt ignorieren können.
Wenn Sie eine Duplexeinheit oder Festplatte installiert haben, gehen Sie wie folgt vor:
1. Öffnen Sie das Fenster Drucker („Drucker und Faxgeräte“
unter Windows XP) über das Menü Start oder in der
Windows-Systemsteuerung.
2. Klicken Sie mit der rechten Maustaste auf das Symbol dieses
Druckers und wählen Sie Eigenschaften aus dem PopupMenü.
3. Markieren Sie auf der Registerkarte Geräteoptionen das
Kontrollkästchen für das soeben installierte Upgrade.
4. Klicken Sie auf OK, um das Fenster Eigenschaften zu
schließen, und schließen Sie dann das Fenster Drucker.
D
RUCKERSCHRANK
Installationsanleitungen für den Druckerschrank werden mit dem Schrank ausgeliefert.
Upgrades installieren > 61

P
APIERSTAUS BEHEBEN
Wenn Sie die Empfehlungen in diesem Handbuch zur Verwendung von Druckmedien
befolgen und die Medien vor der Verwendung in einem guten Zustand halten, können Sie
von diesem Drucker zuverlässigen Betrieb über viele Jahre erwarten. Papierstaus treten
jedoch gelegentlich auf, und in diesem Abschnitt wird erläutert, wie sie auf schnelle und
einfache Weise behoben werden.
Ein Papierstau kann beim Einziehen aus einer Papierkassette oder an jedem Punkt des
Transportwegs durch den Drucker vorkommen. Bei einem Papierstau wird der Drucker
sofort angehalten, und die Alarm-LED auf dem Statusfeld (zusammen mit dem
Statusmonitor) informiert Sie über das Ereignis. Wenn Sie mehrere Seiten (oder
Exemplare) drucken, reicht es oft nicht, das offensichtlich gestaute Blatt zu entfernen.
Vielmehr können noch weitere Blätter den Transportweg blockieren. Auch diese müssen
entfernt werden, um den Papierstau vollständig zu beheben und den normalen Betrieb
wieder herzustellen.
W
ICHTIGE DRUCKERKOMPONENTEN UND PAPIERPFAD
4
3
2
1
1. Duplexeinheit (sofern installiert) 6. Bedienfeld.
2. Face up stacker (Ablagefach für
Vorderseite oben)
3. Papierausgabe 8. Papierkassette
4. Fixiereinheit 9. Weiteres Papierfach (falls
5. Obere Abdeckung
7. Vordere Abdeckung
installiert)
5
6
7
8
9
Papierstaus beheben > 62

F
EHLERCODES DES PAPIERSENSORS
370
383
373
382
381
372371
380, 400
390
391
392
CODE STELLFLÄCHE CODE STELLFLÄCHE
370 Duplexeinheit * 382 Papierausgabe
371 Duplexeinheit * 383 Duplexeinheit *
372 Duplexeinheit * 390 Mehrzweckfach
373 Duplexeinheit * 391 Papierfach
380 Papiereinzug 392 2. Papierfach *
381 Papierpfad 400 Papierformat
* (sofern installiert)
1. Wenn ein Blatt schon zum Großteil aus dem Drucker transportiert ist, fassen Sie es,
und ziehen Sie es vorsichtig ganz heraus. Lässt es sich nicht herausziehen, wenden
Sie keine übermäßige Kraft an. Es kann später von der Rückseite her entfernt
werden.
2. Drücken Sie die Entriegelungstaste der oberen Abdeckung und öffnen Sie die obere
Abdeckung des Druckers vollständig.
VORSICHT!
Wenn der Drucker eingeschaltet war, ist der Fixierer heiß. Dieser
Bereich ist deutlich gekennzeichnet. Berühren Sie ihn nicht.
Papierstaus beheben > 63

3. Beachten Sie die Positionen der vier Patronen (a) und Bildtrommeln (b). Diese
Reihenfolge muss unbedingt eingehalten werden.
a
b
Es ist erforderlich, die vier Bildtrommeln zu entnehmen, um Zugang zum
Papiertransportweg zu erhalten.
4. Halten Sie die Bildtrommel in der Mitte und heben Sie sie zusammen mit der
Tonerpatrone nach oben und aus dem Drucker.
5.
Stellen Sie die beiden Teile vorsichtig auf ein Blatt Papier, um Verschmutzungen durch
den Toner und eine Beschädigung der grünen Fläche der Trommel und Abdeckung zu
vermeiden.
ACHTUNG!
Die grüne Bildtrommelfläche an der Unterseite der Bildtrommel ist
sehr empfindlich gegen Berührung und Licht. Berühren Sie diese
Fläche nicht und setzen Sie sie niemals länger als fünf Minuten der
normalen Raumbeleuchtung aus.
Papierstaus beheben > 64

6. Entnehmen Sie die anderen Bildtrommeln auf die gleiche Weise.
7. Sehen Sie nach, ob noch Papier auf dem Transportband sichtbar ist.
3
2
1
4
ACHTUNG!
Verwenden Sie keine spitzen oder scheuernden Gegenstände, um
Blätter vom Transportband zu lösen. Dadurch kann die Oberfläche
des Transportbands beschädigt werden.
(a) Zum Entfernen eines Blatts, dessen Vorderkante sich vorne auf dem
Transportband (1) befindet, heben Sie das Blatt vorsichtig vom Transportband
an und ziehen Sie es vorwärts in den Innenraum des Druckers, sodass Sie es
entnehmen können.
(b) Um ein Blatt aus dem mittleren Bereich des Transportbands (2) zu entfernen,
lösen Sie es vorsichtig vom Transportband und entnehmen Sie es.
(c) Um ein Blatt zu entfernen, das gerade in den Fixierer (3) eingezogen wird, lösen
Sie die hintere Kante des Blatts vom Transportband, drücken Sie den
Freigabehebel (4) des Fixierers nach vorne und unten, um den Druck des
Papierstaus beheben > 65

Fixierers auf das Blatt aufzuheben, und ziehen Sie das Blatt durch den Drucker-
a
b
a
Innenraum heraus. Geben Sie den Freigabehebel dann wieder frei.
HINWEIS:
Wenn das Blatt bereits zum Großteil in den Fixierer eingezogen ist (nur noch
ein kurzes Stück ist sichtbar), versuchen Sie nicht, es zurückzuziehen. Führen
Sie die nächsten Schritte aus:
(d) Sie können ein Blatt aus dem Fixierer entfernen, indem Sie die beiden
Verriegelungshebel (a) zur Druckerrückseite drücken, um den Fixierer
freizugeben. Nehmen Sie den Fixierer mithilfe des Griffs (b) heraus.
Drücken Sie den Freigabehebel (c) und ziehen Sie das Blatt aus dem Fixierer
heraus.
c
(e) Setzen Sie den Fixierer wieder in das Gerät ein und drücken Sie die Riegel (a)
zur Geräterückseite.
b
8. Setzen Sie die vier Bildtrommeln, beginnend mit der Cyan-Bildtrommel neben dem
Fixierer, wieder zurück in den Drucker. Achten Sie darauf, dass sie in der richtigen
Reihenfolge eingesetzt werden.
Papierstaus beheben > 66

Halten Sie die Bildtrommeleinheit oben in der Mitte und senken Sie sie in den Drucker
ab, sodass die Zapfen an beiden Enden in die Schlitze in den Seiten des DruckerInnenraums kommen.
9. Klappen Sie die obere Abdeckung zu, aber drücken Sie sie noch nicht zum Verriegeln
nach unten. Dadurch werden die Bildtrommeln vor übermäßigem Lichtbefall
geschützt, während Sie die übrigen Bereiche auf gestautes Papier prüfen.
10. Öffnen Sie das rückwärtige Ausgabefach (5) und prüfen Sie, ob ein Blatt Papier im
hinteren Transportbereich (6) vorhanden ist.
b
a
> Ziehen Sie Blätter in diesem Bereich heraus.
> Wenn das Blatt weit hinten in diesem Bereich ist und sich nicht herausziehen
lässt, wird es wahrscheinlich noch vom Fixierer gehalten. Klappen Sie in diesem
Fall die obere Abdeckung hoch und drücken Sie den Freigabehebel (a) des
Fixierers nach unten.
a
11. Wenn das rückwärtige Ausgabefach nicht verwendet wird, schließen Sie es wieder,
nachdem das gesamte gestaute Papier aus diesem Bereich entfernt wurde.
Papierstaus beheben > 67

12. Wenn die Duplexeinheit installiert ist, heben Sie den Hebel (a) an, lassen Sie die
Abdeckung der Duplexeinheit herunter und ziehen Sie alle Blätter heraus, die sich in
diesem Bereich befinden. Schließen Sie die Abdeckung der Duplexeinheit.
a
13. Ziehen Sie das MZ-Fach an den Vertiefungen nach unten. Heben Sie die Entriegelung
der vorderen Abdeckung an und lassen Sie die vordere Abdeckung herab.
14. Entfernen Sie gestautes Papier aus dem Bereich der Abdeckung und schließen Sie
dann die Abdeckung wieder.
Papierstaus beheben > 68

15. Ziehen Sie die Kassette heraus, und vergewissern Sie sich, dass das Papier
einwandfrei eingelegt und nicht beschädigt ist und die Papierführungen einwandfrei
gegen die Seiten des Papierstapels sitzen. Schieben Sie die Kassette dann wieder
hinein.
16. Schließen Sie zuletzt die obere Abdeckung, indem Sie fest darauf drücken, bis sie
einrastet.
Wenn Papierstau weiter? im Menü Systemkonfiguration auf EIN eingestellt ist, versucht der
Drucker nach Behebung des Papierstaus, die durch den Papierstau verlorenen Seiten
erneut zu drucken.
Papierstaus beheben > 69

T
ECHNISCHE DATEN
C710 - N31191B
BEZEICHNUNG SPEZIFIKATION
Abmessungen 435 × 536 × 370 mm (B × T × H) ohne Duplexeinheit
Gewicht ca. 27,6 kg (ohne Duplexeinheit)
Druckverfahren LED-Lichtquelle, elektronisches fotografisches Verfahren
Druckgeschwindigkeit Farbe 30 Seiten pro Minute / Schwarzweiß 32 Seiten pro Minute
Auflösung 600 x 600, 600 x 1200 dpi x 1 Bit oder 600 x 600 dpi x 2 Bit
Emulationen PostScript 3
PCL 5c, HP-GL, PCL XL, PCL 6e
Epson FX
IBM Pro Printer III XL
Automatische
Funktionen
Speicher 256 MB Standard, ausbaufähig zu 512 MB oder 768 MB
Betriebsplattform Windows
Papierkapazität
bei 80 g/m²
Papiergewicht 64 bis 176 g/m² in der Hauptkassette
Papierausgabe 350 Blatt in oberer Ablage für Druckseite unten bei 80 g/m²
Papiereinzug
Mediengröße –
beliebiges Fach
Mediengröße –
Mehrzweckfach
a
Automatische Farbausrichtung
Automatische Dichteeinstellung
Automatische Rückstellung der Zählfunktion für Verbrauchsmaterialien
2000/XP/XP Pro x64 Edition*/NT4.0 /Server 2003/Server 2003 x64 Edition*, Vista
32 und 64 Bit.
* nur x86-64 Prozessoren. Itanium wird nicht unterstützt.
Mac
OS X (10.2.8 - 10.5 auf PPC; 10.4.4 - 10.5 auf Intel).
530 Blatt in der Hauptkassette
530 Blatt in der optionalen 2. Kassette
100 Blatt im Mehrzweckfach (oder 50 Transparentfolien oder 10 Briefumschläge)
64 bis 203 g/m² in der 2. oder 3. Kassette
64 bis 220 g/m² im Mehrzweckfach
100 Blatt in rückwärtiger Ablage für Druckseite oben bei 80 g/m²
Papierfach, manueller Einzug, optional weitere Papierfächer
A4, A5, B5, Legal 13/13,5/14 Zoll, Letter, Executive.
A4, A5, A6, B5, Legal 13/13,5/14 Zoll, Letter, Executive, Benutzerdefiniert (bis zu
1.200 mm Länge), Com9-Umschlag, Com10-Umschlag, Monarch-Umschlag, DLUmschlag, C5-Umschlag, Karteikarte (76,2 x 127 mm), Foto 101,6 x 127/177,8),
Banner (297 x 1220 mm)
Medientyp Normalpapier, Briefpapier, Folie, Bankpostpapier, Karton, grobes Papier, Aufkleber
Ausgabekapazität
(hängt vom
Papiergewicht ab)
Druckgenauigkeit Start: ±2 mm
Festplatte Kapazität – 40 GB
Ablagefach für Vorderseite oben: ca. 100 Blatt
Ablagefach für Vorderseite unten: ca. 350 Blatt
Papierschräglauf ±1 mm/100 mm
Bilddehnung/Bildpressung ±1 mm/100 mm
Technische Daten > 70

BEZEICHNUNG SPEZIFIKATION
Schnittstellen
Universal Serial Bus
(USB)
Netzwerk
Parallele Schnittstelle
USB-Spezifikation Version 2.0
Anschluss: USB Typ B
Kabel: USB-Spezifikation Version 2.0 (abgeschirmt)
Übertragungsmodus: Hohe
10 Base T, 100 Base T
IEEE 1284
Geschwindigkeit (480 Mbps + 0,25 % Maximum)
Nutzungsdauer
Drucker
Betriebszyklus max. 80.000 Seiten pro Monat, durchschn. 6,000 Seiten pro Monat
Nutzungsdauer Toner Starter:
Nutzungsdauer
Bildtrommel
Nutzungsdauer
Tra nspo r t band
Nutzungsdauer
Fixierer
Stromversorgung 220 bis 240 V Wechselstrom bei 50/60 Hz ± 1 Hz
Stromverbrauch Bei Betrieb: max. 1.200, durchschn. 530 W (25 °C)
Betriebsumgebung Betrieb: 10 bis 32 °C / 20 bis 80 % relative Feuchtigkeit)
600.000 Seiten oder 5 Jahre
CMYK: 4,000 Seiten bei 5 % Deckung
Ersatz:
CMYK: 10,000 Seiten bei 5 % Deckung
K Ca. 20.000 A4-Seiten bei 3 Seiten pro Druckauftrag.
CMY Ca. 15.000 A4-Seiten bei 3 Seiten pro Druckauftrag.
60.000 A4-Seiten bei 3 Seiten pro Druckauftrag
60.000 A4-Seiten
Bereitschaft: max. 100, durchschn. 150 W (25 °C)
Energiesparmodus: max. 17 W
(optimal 25 °C feucht, 2 °C trocken)
Aus: 0 bis 43 °C / 10 bis 90 % relative Feuchtigkeit)
(optimal 26,8 °C feucht, 2 °C trocken)
Druckumgebung 30 bis 73 % relative Feuchtigkeit bei 10 °C, 30 bis 54 % relative Feuchtigkeit bei 32
°C
10 bis 32 °C bei 30 % relativer Feuchtigkeit, 10 bis 27 °C bei 80 % relativer
Feuchtigkeit
Farbe 17 bis 27 °C bei 50 bis 0 % relativer Feuchtigkeit
Geräusch
(Schalldruckpegel)
a. Das Ausgabeverfahren hängt von der Papiergröße, dem Mediengewicht und dem Papiereinzug ab.
Betrieb: 55 dB(A) 55,6 dB(A)
Bereitschaftsmodus: 37 dB(A)
Farbe Mono
Die Spezifikationen können ohne vorherige Ankündigung geändert werden. Alle
Warenzeichen bestätigt.
Technische Daten > 71

S
TICHWORTVERZEICHNIS
B
Bedienfeld ............................. 16
Bildtrommel
Ersetzen
Nutzungsdauer ................. 41
Briefumschläge
Einlegen
............................ 46
............................ 14
D
Druckreihenfolge
Ausgabe mit Vorderseite
oben
............................... 13
Ausgabe mit Vorderseite
unten
.............................. 13
Duplex
Einschränkungen bei
Papiergröße und
-gewicht
Installieren ....................... 54
......................... 10
Nutzungsdauer ................. 41
U
Übersicht über den Drucker.... 7
Upgrade
Speicher
W
Wartungs-Menü .................... 38
Wichtige Druckerkomponenten
und Papierpfad
E
Etiketten
empfohlene Sorten
.............9
F
Festplattenlaufwerk
Installieren
Fixierer
Ersetzen
Nutzungsdauer ................. 41
....................... 58
............................ 51
........................... 55
................... 62
L
LED-Kopf reinigen ................. 52
M
Mehrzweckfach
Papiergrößen
Verwendung ..................... 14
Menüfunktionen .................... 16
Menüs
Standardeinstellungen ab
Werk
USB-Menü......................... 38
Verwendung ..................... 16
.................... 10
............................... 17
P
Papier
Einlegen in Kassetten
empfohlene Sorten .............9
Papier mit Briefkopf
einlegen
Stau beheben ................... 62
Stau, Fehlercodes............. 63
unterstützte
Papiergrößen
.......................... 12
....... 11
.................... 9
R
Richtig ausschalten ............... 25
T
Toner
Ersetzen
Nutzungsdauer ................. 41
Transparentfolien
empfohlene Sorten
Transportband
Ersetzen
............................ 42
.............9
............................ 49
Stichwortverzeichnis > 72

OKI K
Oki Systems (Deutschland) GmbH
Hansaallee 187
40549 Düsseldorf
Tel: 01805/6544357**
01805/OKIHELP**
Fax: +49 (0) 211 59 33 45
Website: www.okiprintingsolutions.de
info@oki.de
**0,14€/Minute aus dem dt. Festnetz der T-Com
(Stand 11.2008)
ONTAKTDATEN
Oki Kontaktdaten > 73

Oki Europe Limited
Blays House
Wick Road
Egham
Surrey TW20 0HJ
United Kingdom
Tel: +44 (0) 208 219 2190
Fax: +44 (0) 208 219 2199
www.okiprintingsolutions.com
07088105 iss.04
 Loading...
Loading...