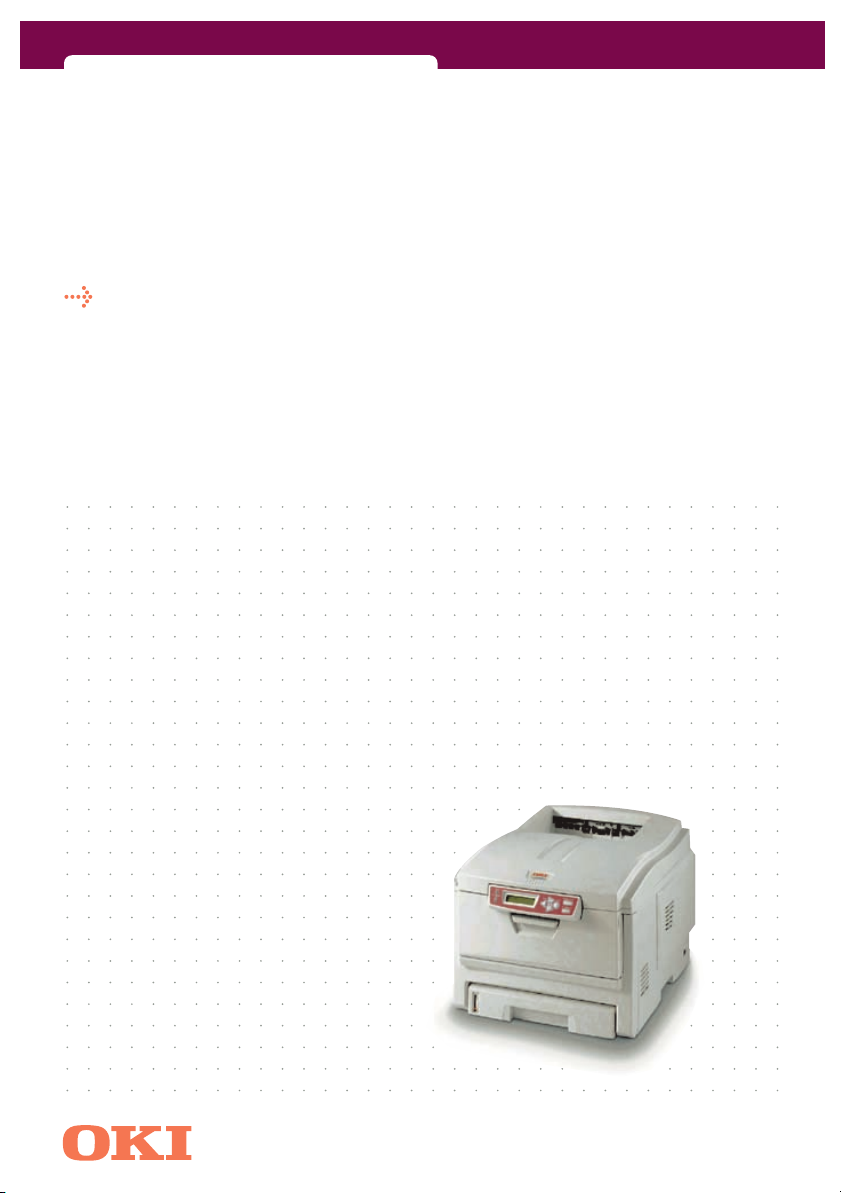
C5400n/C5400dn
uživatelská příručka
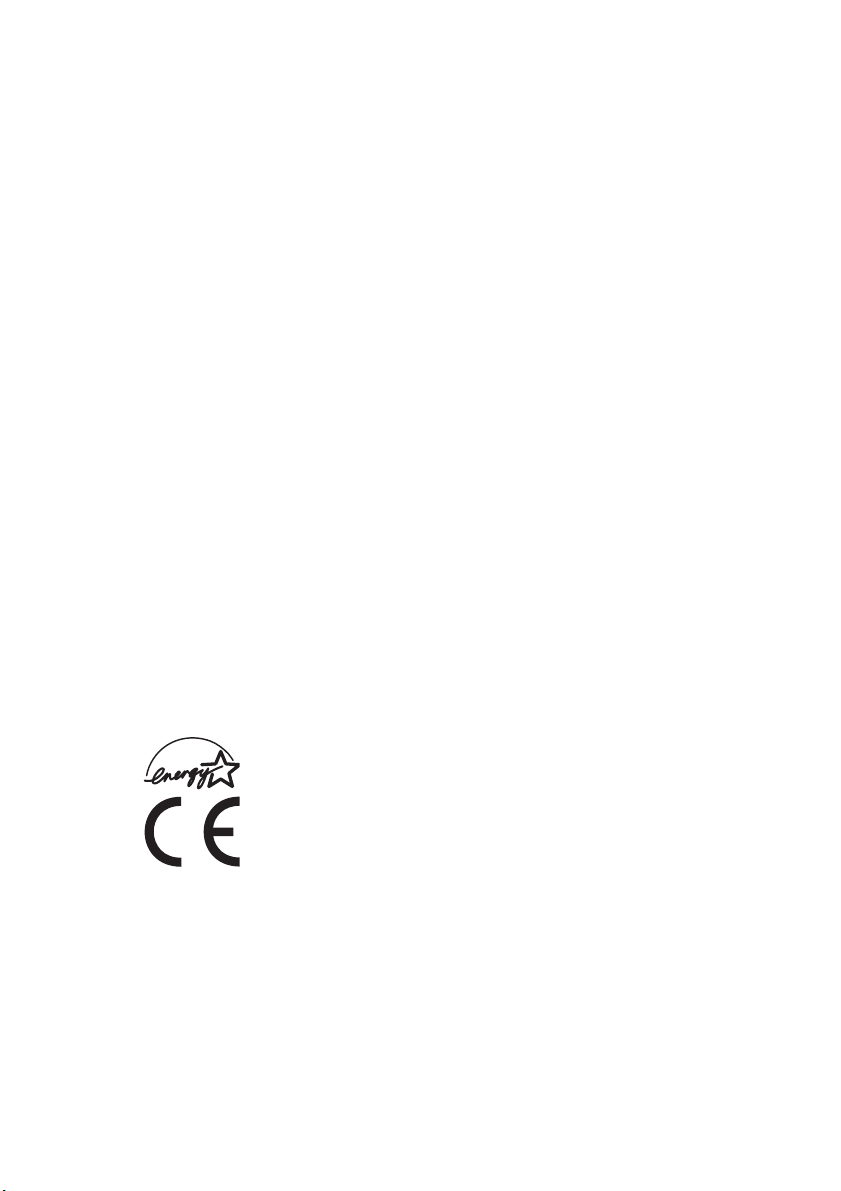
PŘEDMLUVA
Vynaložili jsme maximální úsilí, aby informace v tomto dokumentu byly kompletní,
přesné a platné. Výrobce nemá žádnou zodpovědnost za následky chyb, které jsou
mimo jeho kontrolu. Výrobce také nemůže zaručit, že změny v programovém vybavení
a na zařízeních jiných výrobců, na které odkazuje tato příručka, neovlivní použitelnost
podávané informace. Odkaz na programové vybavení vytvořené jinými společnostmi
výrobce k ničemu nezavazuje.
I když bylo vyvinuto odpovídající úsilí, aby tento dokument byl tak přesný a užitečný jak
je to možné, nedáváme žádnou záruku, až přímou tak nepřímo vyjádřenou, ohledně
přesnosti a kompletnosti zde obsažených informací.
Nejnovější ovladače a příručky jsou k dispozici na webovské stránce Oki Europe:
http://www.okieurope.com
Copyright 2004 OKI. Všechna práva vyhrazena.
Oki a Microline jsou registrované obchodní značky společnosti Oki Electric Industry
Company Ltd.
Energy Star je obchodní značka agentury United States Enviromental Protection
Agency.
Hewlett-Packard, HP a LaserJet jsou registrované obchodní značky společnosti Hewlett-
Packard Company.
Microsoft, MS-DOS a Windows jsou registrované obchodní značky společnosti
Microsoft Corporation.
Apple, Macintosh a Mac OS jsou registrované obchodní značky společnosti Apple
Computors Inc.
Názvy jiných výrobků a jiné obchodní značky jsou registrované ochranné známky
jiných vlastníků.
Jako účastnik programu Energy Star, výrobce zaručuje, že tento
produkt splňuje směrnice Energy Star pro energetickou účinnosž.
Tento výrobek splňuje podmínky Council Directive 89/336/EEC (EMC)
73/23/EEC (LVD) a 1999/5/EC (R&TTE) spolu s použitelnými změnami,
pro sjednocování zákonů členských zemí (CE) vztahujících se k
elektromagnetické kompatibilitě elektronických a telekomunikačních
zařízení.
PŘEDMLUVA > 2
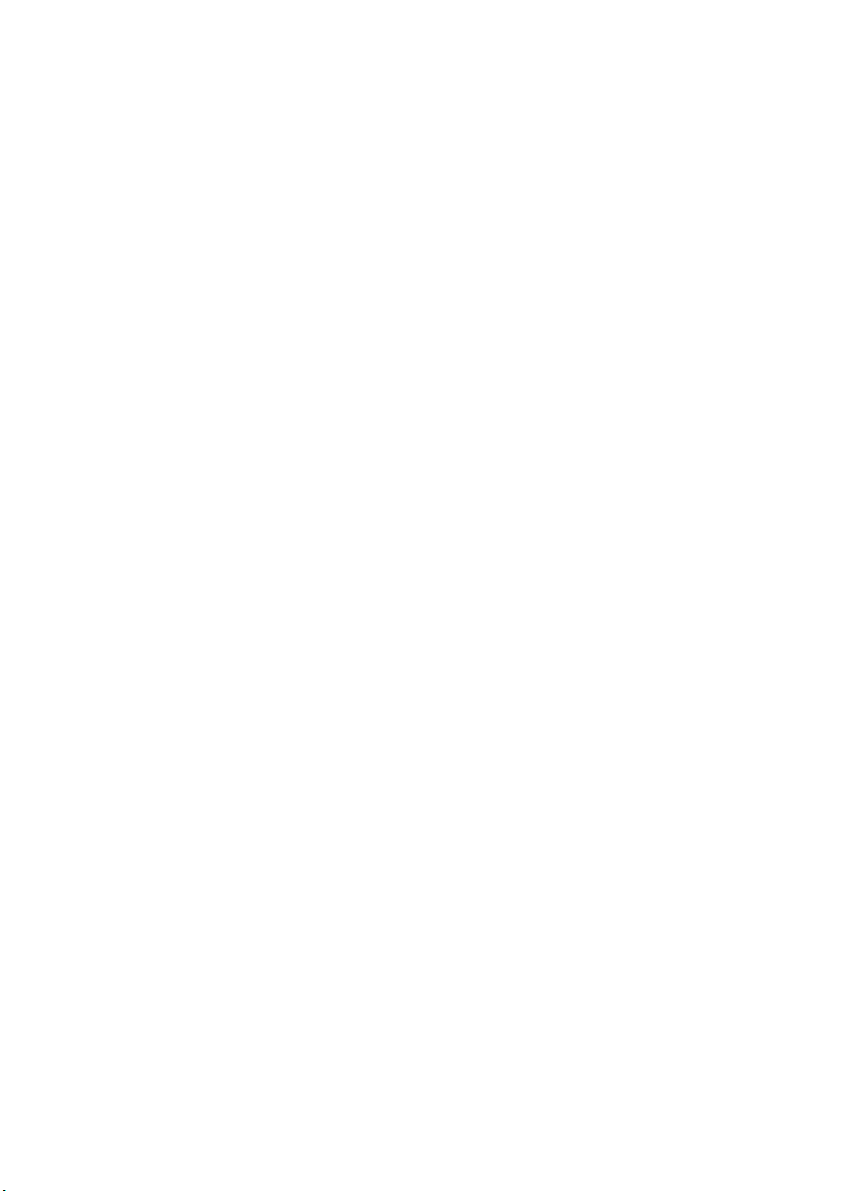
OBSAH
Předmluva. . . . . . . . . . . . . . . . . . . . . . . . . . . . . . . . . . . . . . . . . . . 2
Úvod . . . . . . . . . . . . . . . . . . . . . . . . . . . . . . . . . . . . . . . . . . . . . . . 8
Přehled tiskárny . . . . . . . . . . . . . . . . . . . . . . . . . . . . . . . . . . . 9
Pohled zepředu . . . . . . . . . . . . . . . . . . . . . . . . . . . . . . . . . 9
Pohled zezadu. . . . . . . . . . . . . . . . . . . . . . . . . . . . . . . . .10
Změna jazyka displeje . . . . . . . . . . . . . . . . . . . . . . . . . . . . . 11
Doporučené typy papíru . . . . . . . . . . . . . . . . . . . . . . . . . . . . . . 12
Zásobníky . . . . . . . . . . . . . . . . . . . . . . . . . . . . . . . . . . . . . . . 13
Víceúčelový zásobník. . . . . . . . . . . . . . . . . . . . . . . . . . . . . .13
Výstupní zásobník pro listy lícem dolů . . . . . . . . . . . . . . . . 14
Zásobník pro listy lícem nahoru . . . . . . . . . . . . . . . . . . . . . 14
Duplexní jednotka . . . . . . . . . . . . . . . . . . . . . . . . . . . . . . . . 14
Vkládání papíru . . . . . . . . . . . . . . . . . . . . . . . . . . . . . . . . . . . . . 15
Zásobníky . . . . . . . . . . . . . . . . . . . . . . . . . . . . . . . . . . . . . . . 15
Víceúčelový zásobník . . . . . . . . . . . . . . . . . . . . . . . . . . . 18
Nastavení tiskárny v systému Windows . . . . . . . . . . . . . . . . . .19
Jazyky PCL a PostScript . . . . . . . . . . . . . . . . . . . . . . . . . . . . 19
Předvolby tisku v aplikacích systému Windows . . . . . . . . . 19
Emulace jazyka PostScript . . . . . . . . . . . . . . . . . . . . . . . 20
Emulace jazyka PCL. . . . . . . . . . . . . . . . . . . . . . . . . . . . . 21
Funkce Zabezpečený tisk . . . . . . . . . . . . . . . . . . . . . . . . . . . 22
Odeslání dokumentu k tisku . . . . . . . . . . . . . . . . . . . . .22
Tisk zabezpečených dokumentů . . . . . . . . . . . . . . . . . . 23
Funkce Proof and Print (Tisk s kontrolou) . . . . . . . . . . . . . . 25
Odeslání dokumentu k tisku . . . . . . . . . . . . . . . . . . . . .25
Tisk zbývajících kopií . . . . . . . . . . . . . . . . . . . . . . . . . . . 26
Trvale tištěné dokumenty. . . . . . . . . . . . . . . . . . . . . . . . . . . 28
Odeslání dokumentu k tisku . . . . . . . . . . . . . . . . . . . . .28
Tisk uložených dokumentů. . . . . . . . . . . . . . . . . . . . . . . 29
Odlišnosti v systémech Windows 9x/ME . . . . . . . . . . . . . . . . . 31
Nastavení tiskárny v systému Windows . . . . . . . . . . . . . . . 31
PCL nebo PostScript . . . . . . . . . . . . . . . . . . . . . . . . . . . . 31
Předvolby tisku v aplikacích systému Windows . . . . . . . . . 32
Zabezpečený tisk . . . . . . . . . . . . . . . . . . . . . . . . . . . . . . . . . 36
Odeslání dokumentů na tisk . . . . . . . . . . . . . . . . . . . . .36
OBSAH > 3
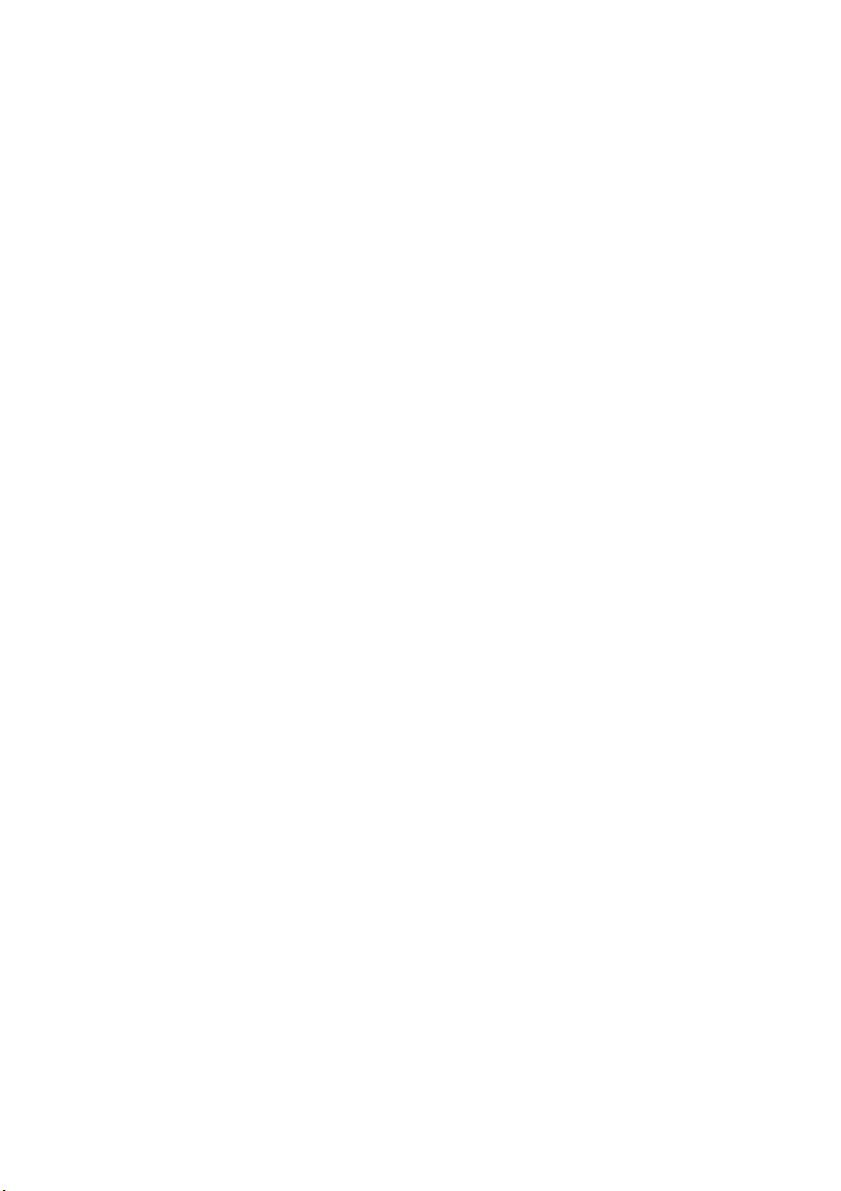
Tisk s kontrolou . . . . . . . . . . . . . . . . . . . . . . . . . . . . . . . . . . 38
Odeslání dokumentu na tisk . . . . . . . . . . . . . . . . . . . . .38
Uložení na disk . . . . . . . . . . . . . . . . . . . . . . . . . . . . . . . . . . . 39
Odeslání dokumentu na tisk . . . . . . . . . . . . . . . . . . . . .39
Barevný tisk . . . . . . . . . . . . . . . . . . . . . . . . . . . . . . . . . . . . .41
Výběr metody pro dosažení souladu barev. . . . . . . . . . 41
Dosažení souladu barev s fotografiemi . . . . . . . . . . . . . 41
Dosažení souladu určitých barev. . . . . . . . . . . . . . . . . .42
Tisk živých barev. . . . . . . . . . . . . . . . . . . . . . . . . . . . . . . 42
Ovladač pro jazyk PCL . . . . . . . . . . . . . . . . . . . . . . . . . . . . . 43
Přístup k možnostem pro dosažení souladu barev. . . . 43
Nastavení možností pro dosažení souladu barev. . . . . 44
Použití funkce Colour Swatch (Vzorník barev) . . . . . . . 45
Ovladač pro jazyk PostScript. . . . . . . . . . . . . . . . . . . . . . . . 46
Možnosti funkce Colour Matching (Soulad barev) . . . . 46
PostScript Colour Matching . . . . . . . . . . . . . . . . . . . . . . 47
CMYK Ink Simulation (Simulace inkoustových
barev CMYK) . . . . . . . . . . . . . . . . . . . . . . . . . . . . . . . . . 48
Windows ICM Colour Matching (Dosažení souladu barev
pomocí programu ICM v systému Windows) . . . . . . . . 49
Překryvy a makra . . . . . . . . . . . . . . . . . . . . . . . . . . . . . . . . . 50
Vytváření překryvů v jazyce PCL. . . . . . . . . . . . . . . . . . . 50
Instalace upgradů. . . . . . . . . . . . . . . . . . . . . . . . . . . . . . . . . 55
Úprava ovladačů tiskárny pro systém Windows . . . . . .55
Barevný tisk . . . . . . . . . . . . . . . . . . . . . . . . . . . . . . . . . . . . . . . .57
Faktory ovlivňující vzhled tisku . . . . . . . . . . . . . . . . . . . 57
Tipy pro barevný tisk . . . . . . . . . . . . . . . . . . . . . . . . . . . . . . 59
RGB nebo CMYK?. . . . . . . . . . . . . . . . . . . . . . . . . . . . . . . 59
Ovladač pro jazyky PCL a PCLXL. . . . . . . . . . . . . . . . . . . 59
Ovladač pro jazyk PostScript . . . . . . . . . . . . . . . . . . . . .61
Ovladač pro jazyk PCL . . . . . . . . . . . . . . . . . . . . . . . . . . . . . 62
Přístup k možnostem pro dosažení souladu barev. . . . 62
Nastavení možností pro dosažení souladu barev. . . . . 63
Používání funkce Colour Swatch (Vzorník barev) . . . . . 64
Ovladač pro jazyk PostScript. . . . . . . . . . . . . . . . . . . . . . . . 65
Možnosti funkce Colour Matching (Soulad barev) . . . . 65
PostScript Colour Matching . . . . . . . . . . . . . . . . . . . . . . 67
CMYK Ink Simulation (Simulace inkoustových
barev CMYK) . . . . . . . . . . . . . . . . . . . . . . . . . . . . . . . . . 68
OBSAH > 4
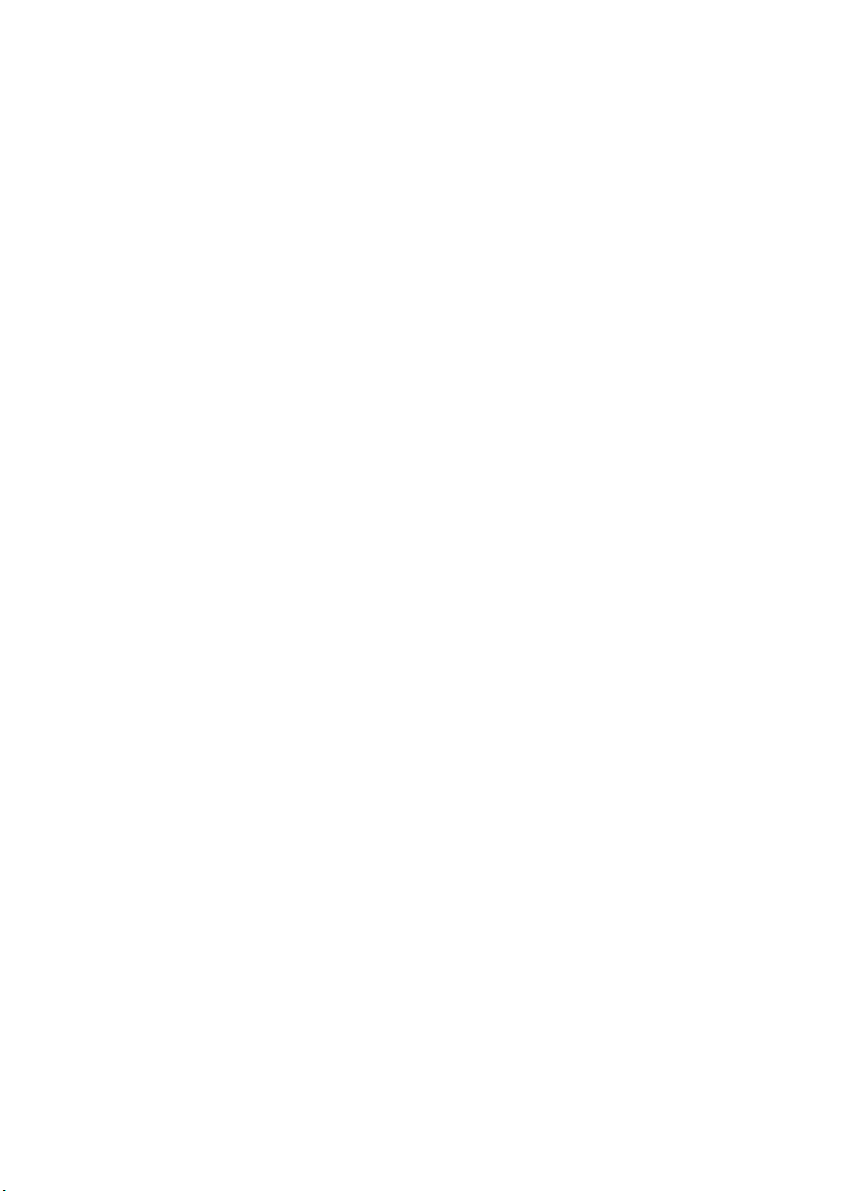
Windows ICM Colour Matching (Dosažení souladu barev
pomocí programu ICM v systému Windows) . . . . . . . . 68
Using ICC Profiles (Použití profilů ICC). . . . . . . . . . . . . . 69
Použití nástroje Colour Correct (oprava barev). . . . . . . . . . 70
Funkce nabídek . . . . . . . . . . . . . . . . . . . . . . . . . . . . . . . . . . . . . 71
Nabídka Print jobs (Tiskové úlohy) . . . . . . . . . . . . . . . . . . .72
Nabídka Information (Informace). . . . . . . . . . . . . . . . . . . . . 72
Nabídka Shutdown (Vypnutí). . . . . . . . . . . . . . . . . . . . . . . . 73
Nabídka Print (Tisk) . . . . . . . . . . . . . . . . . . . . . . . . . . . . . . .73
Nabídka Media (Média) . . . . . . . . . . . . . . . . . . . . . . . . . . . .77
Nabídka Color (Barva) . . . . . . . . . . . . . . . . . . . . . . . . . . . . . 79
Nabídka System configuration (Konfigurace systému) . . . 82
Nabídka PCL emulation (Emulace jazyka PCL) . . . . . . . . . .84
Nabídka Parallel (Paralelní rozhraní). . . . . . . . . . . . . . . . . . 87
Nabídka USB. . . . . . . . . . . . . . . . . . . . . . . . . . . . . . . . . . . . . 87
Nabídka Network (Síť) . . . . . . . . . . . . . . . . . . . . . . . . . . . . . 88
Nabídka Maintenance (Správa) . . . . . . . . . . . . . . . . . . . . . . 89
Nabídka Usage (Použití). . . . . . . . . . . . . . . . . . . . . . . . . . . . 90
Překryvy a makra . . . . . . . . . . . . . . . . . . . . . . . . . . . . . . . . . . . . 92
Co jsou to překryvy a makra?. . . . . . . . . . . . . . . . . . . . . . . .92
Vytváření překryvů v jazyce PostScript . . . . . . . . . . . . . . . .92
Vytvoření obrázku překryvu . . . . . . . . . . . . . . . . . . . . . . 93
Vytvoření a načtení projektu . . . . . . . . . . . . . . . . . . . . .94
Testování tisku překryvů . . . . . . . . . . . . . . . . . . . . . . . .95
Definování překryvů . . . . . . . . . . . . . . . . . . . . . . . . . . . . 95
Tisk s překryvy v jazyce PostScript . . . . . . . . . . . . . . . . . . . 97
Vytváření překryvů v jazyce PCL. . . . . . . . . . . . . . . . . . . . . . 98
Vytvoření obrázku překryvu . . . . . . . . . . . . . . . . . . . . . . 98
Vytvoření a načtení maker . . . . . . . . . . . . . . . . . . . . . . . 99
Testování tisku makra. . . . . . . . . . . . . . . . . . . . . . . . . .100
Definování překryvů . . . . . . . . . . . . . . . . . . . . . . . . . . .101
Tisk s překryvy v jazyce PCL. . . . . . . . . . . . . . . . . . . . . . . . 102
Výměna spotřebovávaných částí. . . . . . . . . . . . . . . . . . . . . . .104
Podrobnosti objednávky spotřebovávaných částí . . . . . . 105
Výměna tonerové kazety . . . . . . . . . . . . . . . . . . . . . . . . . .106
Výměna obrazového válce . . . . . . . . . . . . . . . . . . . . . . . . . 112
Výměna pásového posuvníku . . . . . . . . . . . . . . . . . . . . . . 117
Výměna zapékací jednotky . . . . . . . . . . . . . . . . . . . . . . . .119
OBSAH > 5
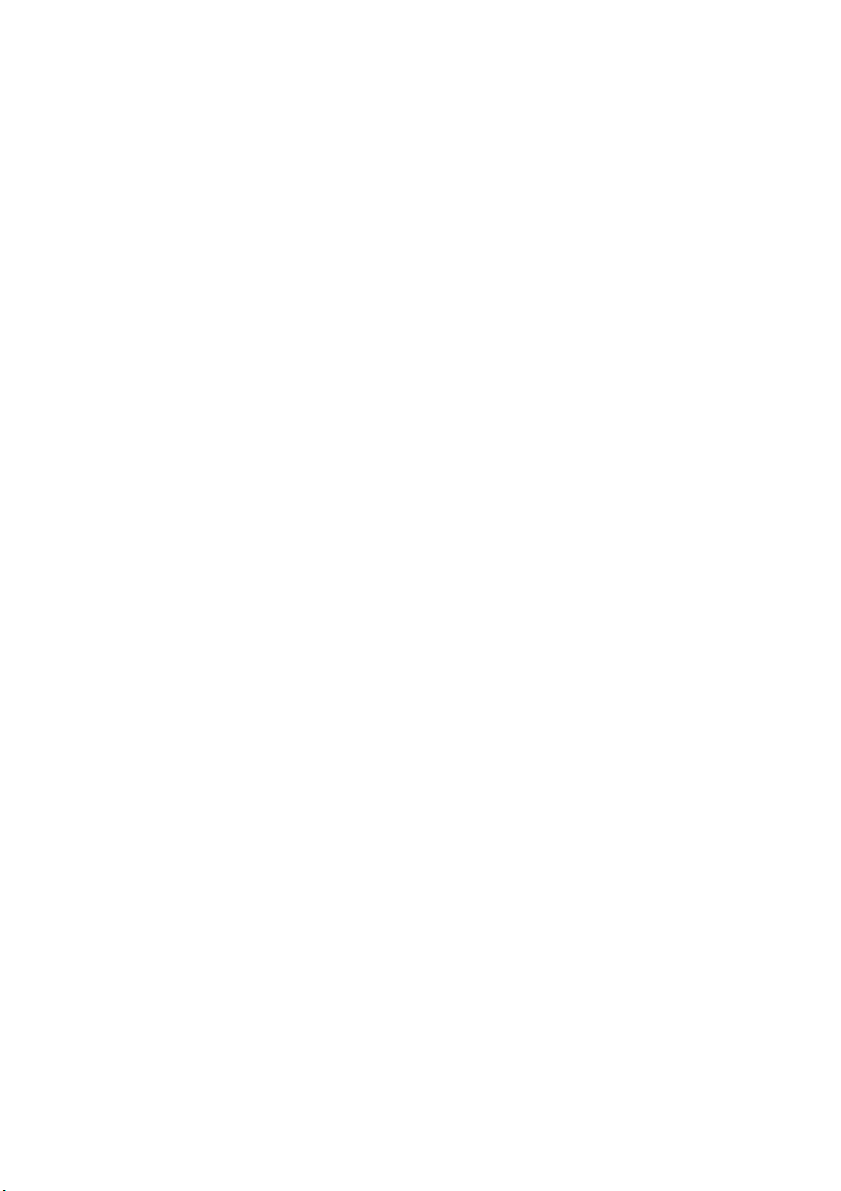
Instalace volitelného vybavení . . . . . . . . . . . . . . . . . . . . . . . . 122
Duplexní jednotka . . . . . . . . . . . . . . . . . . . . . . . . . . . . . . . 122
Přídavná paměť. . . . . . . . . . . . . . . . . . . . . . . . . . . . . . . . . . 124
Pevný disk . . . . . . . . . . . . . . . . . . . . . . . . . . . . . . . . . . . . . . 127
Nastavení ovladačů tiskárny pro systém Windows . . . . .130
Ovladač pro jazyk PCL. . . . . . . . . . . . . . . . . . . . . . . . . .130
Ovladač pro jazyk PostScript . . . . . . . . . . . . . . . . . . . .131
Odstranění uvíznutého papíru. . . . . . . . . . . . . . . . . . . . . . . . . 132
Technické údaje . . . . . . . . . . . . . . . . . . . . . . . . . . . . . . . . . . . .140
Index . . . . . . . . . . . . . . . . . . . . . . . . . . . . . . . . . . . . . . . . . . . . .141
Podrobnosti o kontaktování Oki . . . . . . . . . . . . . . . . . . . . . . .144
OBSAH > 6
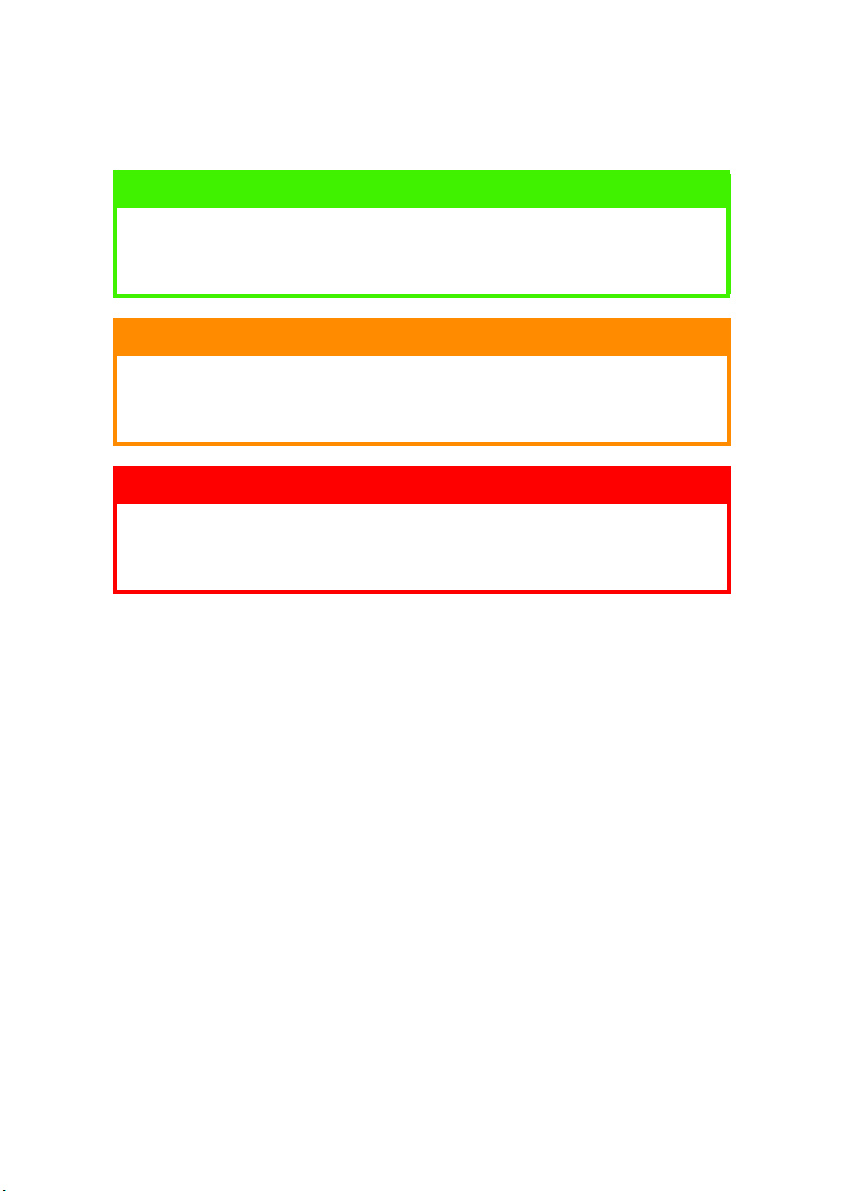
POZNÁMKY, UPOZORNĚNÍ A VAROVÁNÍ
POZNÁMKA
Poznámka se v příručce objevuje takto. Poznámka poskytuje další
informace k doplnění hlavního textu, které mohou pomoci s užíváním a
porozuměním výrobku.
UPOZORNĚNÍ!
Upozornění se v příručce objevuje takto. Upozornění poskytuje další
informace, které mohou vést k nesprávné funkci zařízení nebo k
poškození v případě, že by byly ignorovány.
VAROVÁNÍ!
Varování se v příručce objevuje takto. Varování poskytuje další
informace, které mohou vést k nebezpečí nebo ke zranění osob v
případě, že by byly ignorovány.
POZNÁMKY, UPOZORNĚNÍ A VAROVÁNÍ > 7
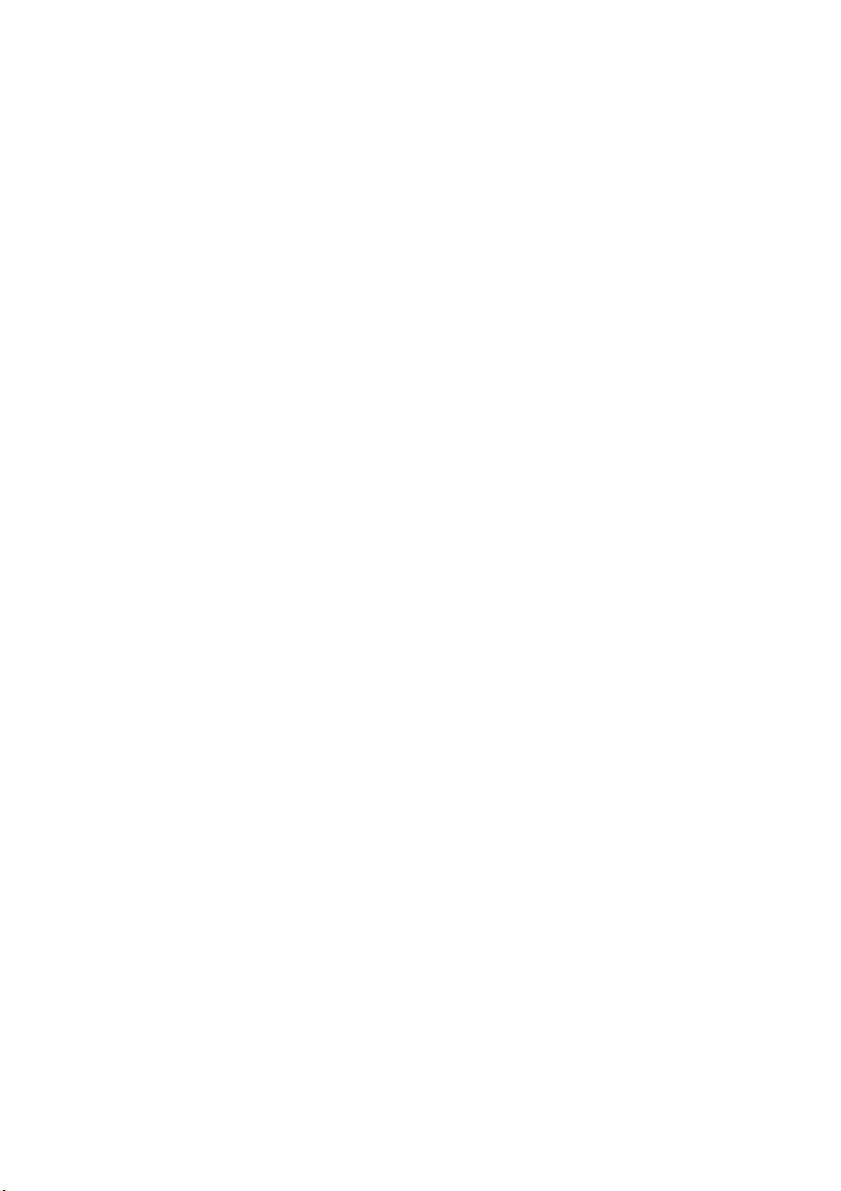
ÚVOD
Blahopřejeme vám k nákupu barevné tiskárny OKI. Moderní funkce
této tiskárny umožňují čistý tisk živými barvami a ostrý černobílý tisk
vysokou rychlostí na celou řadu kancelářských tiskových médií.
Tiskárna nabízí tyto funkce:
> rychlý tisk až 16 plnobarevných stránek za minutu pro
barevné, profesionálně vyhlížející prezentace a jiné
dokumenty,
> rychlý a výkonný černobílý tisk rychlostí až 24 stránek za
minutu pro běžné dokumenty, které nevyžadují barevný tisk,
> rozlišení 1200 x 600 dpi umožňující tisk vysoce kvalitních
obrázků s nejjemnějšími podrobnostmi,
> jednoprůchodová barevná digitální technologie s diodami LED
pro vysokorychlostní zpracování tištěných stránek,
> standardní emulace jazyků PostScript 3, PCL 5C a Epson FX a
široká kompatibilita s většinou počítačového softwaru,
> sdílení tiskárny s uživateli celé kancelářské sítě pomocí
síťového připojení 10Base-T a 100Base-TX,
> “Zeptejte se Oki” je nová funkce, která umožňuje uživatelům
přejít z obrazovky ovladače tiskárny přímo na vyhrazený web
specifický pro právě používaný model. (V této příručce není
příklad této funkce uveden). Na tomto webu najdete všechny
rady, odbornou pomoc a podporu, které by vám mohly pomoci
dosáhnout při práci s tiskárnou Oki co nejlepších výsledků.
K dispozici jsou také následující volitelné funkce:
> Automatický oboustranný tisk hospodárně využívající papír a
umožňující úsporný tisk velkých dokumentů (standard u
tiskárny C5400dn),
> přídavný zásobník papíru pro vložení dalších 530 listů papíru
(minimalizuje počet zásahů operátora), nebo pro vkládání
různých druhů papíru, například hlavičkového papíru, papíru
jiných rozměrů nebo jiných tiskových média,
ÚVOD > 8

> přídavná paměť pro tisk složitějších stránek, včetně
oboustranného tisku a tisku brožur při použití volitelné
jednotky pro oboustranný tisk,
> interní pevný disk o velikosti 20 GB pro ukládání překryvů,
maker, načítaných písem a automatické kompletování několika
kopií mnohostránkových dokumentů.
PŘEHLED TISKÁRNY
POHLED ZEPŘEDU
1
2
5
3
1. Výstupní zásobník pro listy
lícem dolů
Standardní místo pro
ukládání tiskových úloh,
které pojme až 250 lisů
papíru s gramáží 80 g/m
2. Ovládací panel
Ovládací panel s tlačítky a
displejem LCD se
obsluhuje pomocí nabídek.
2
3. Zásobník papíru
Standardní zásobník pro čistý papír, který
pojme až 300 listů papíru s gramáží
2
.
80 g/m
4. Víceúčelový podavač
.
Používá se k podávání těžšího papíru,
obálek a jiných zvláštních medií. V případě
potřeby slouží též pro ruční vkládání
jednotlivých listů.
5. Hlavní vypínač
4
Jazyk displeje LCD lze zvolit z 14 různých možností. (Zobacz „Změna
jazyka displeje” na stronie 11.)
ÚVOD > 9
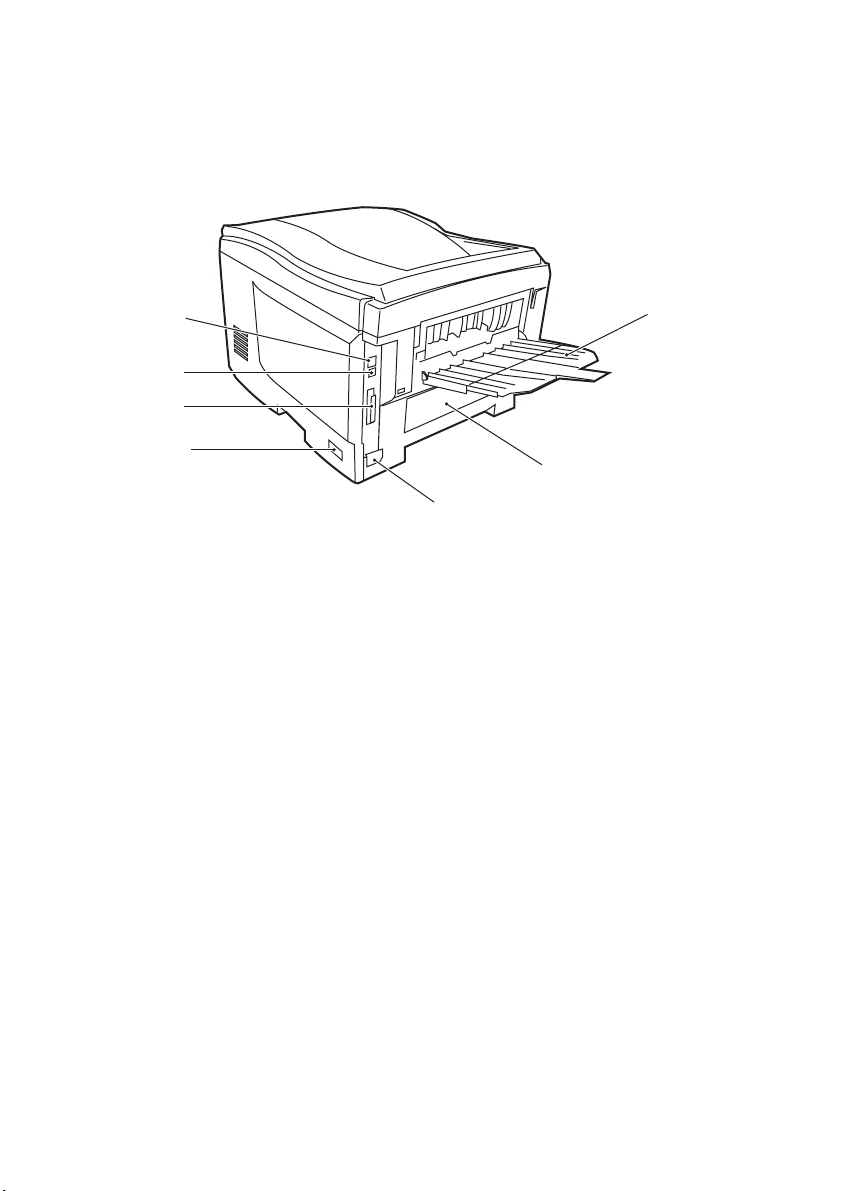
POHLED ZEZADU
Tento pohled ukazuje propojovací panel, zadní výstupní zásobník a
umístění volitelné jednotky pro oboustranný tisk.
9
8
7
5
10
6
5. Hlavní vypínač
6. Konektor napájecího kabelu
7. Paralelní datové rozhraní
8. Rozhraní USB
* Síťové rozhraní má ochranou krytku, kterou je třeba před připojením odstranit.
9. Síťové rozhraní *
10. Umístění volitelné jednotky pro
oboustranný tisk
11. Zadní výstupní zásobník na 100 listů
lícem nahoru
11
Je-li zadní výstupní zásobník sklopen dolů, potištěný papír vychází ze
zadní části tiskárny a je skládán lícem nahoru. Zásobník se používá
zejména pro těžká tisková média. Používá-li se společně s
víceúčelovým podavačem papíru, je cesta papíru tiskárnou v podstatě
přímá. Tento způsob použití zabraňuje ohýbání papíru v tiskárně a
umožňuje tisk na média o gramáži až 203g/m
2
.
ÚVOD > 10
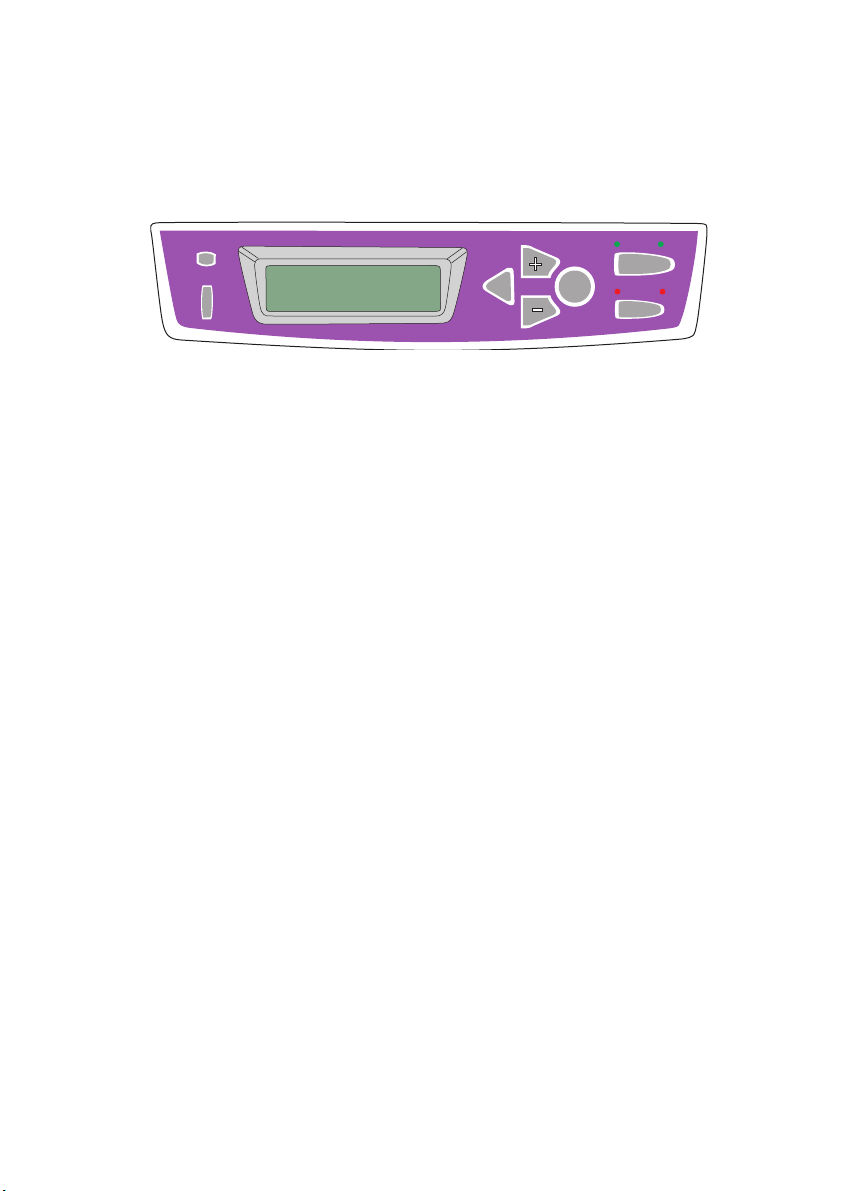
ZMĚNA JAZYKA DISPLEJE
Jazyk, který tiskárna používá při zobrazování zpráv na displeji a při
tisku zpráv, lze snadno změnit následujícím způsobem:
READY
ATTENTION
BACK
MENU
ENTER
ON LINE
CANCEL
1. Opakovaným stisknutím tlačítka + zobrazte nabídku System
Configuration (Konfigurace systému).
2. Stisknutím tlačítka ENTER přejděte do nabídky System
Configuration (Konfigurace systému).
3. Stisknutím klávesy – přejděte přímo na poslední položku této
nabídky: LANGUAGE (JAZYK).
4. Změňte toto nastavení stisknutím tlačítka ENTER .
5. Pomocí tlačítek + a –procházejte seznamem dostupných
jazyků, dokud se nezobrazí požadovaný jazyk.
6. Stisknutím tlačítka ENTER zobrazený jazyk vyberte.
7. Stisknutím tlačítka ON LINE zavřete systémovou nabídku a
přepněte tiskárnu do pohotovostního stavu.
Jazyk displeje LCD lze změnit na libovolný z následujících jazyků:
angličtina norština
němčina dánština
francouzština holandština
italština turečtina
španělština portugalština
švédština polština
rustina řečtina
ÚVOD > 11
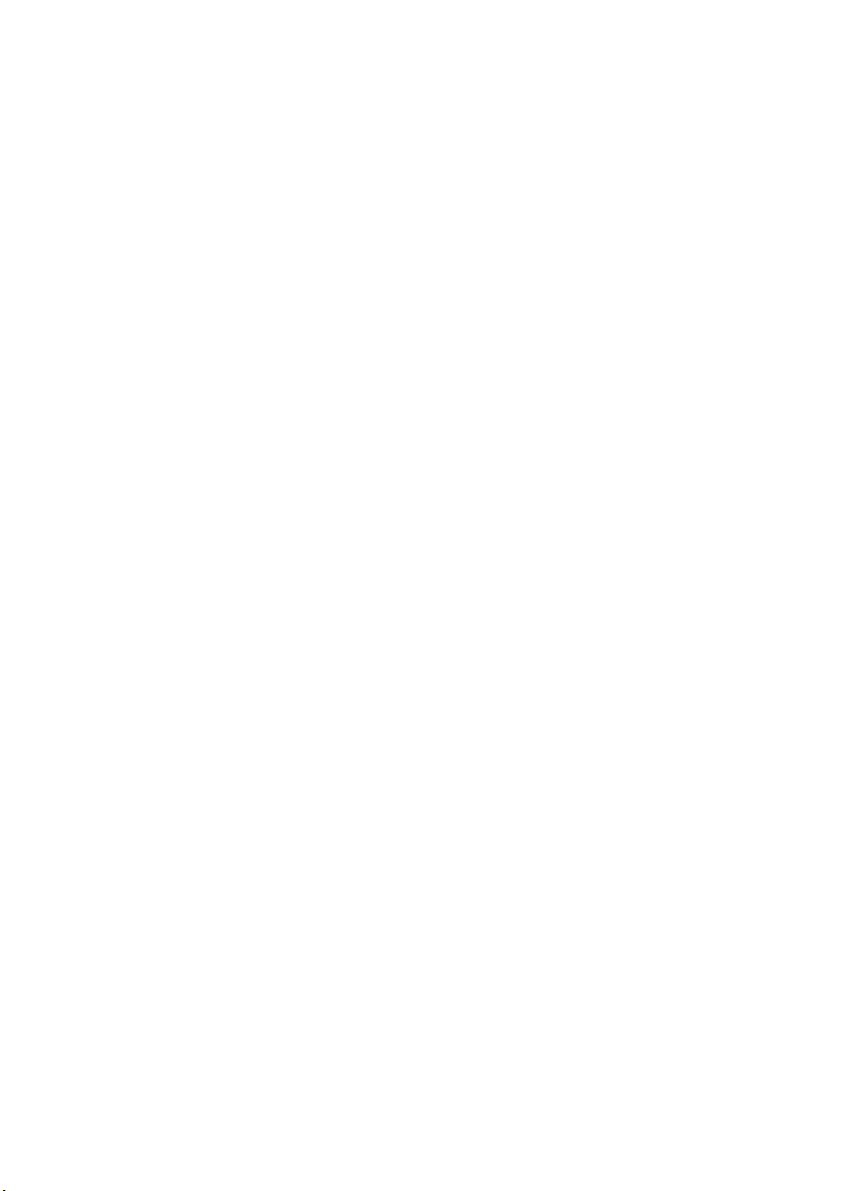
DOPORUČENÉ TYPY PAPÍRU
Tiskárna pracuje s mnoha různými typy médií, včetně papírů různých
gramáží a velikostí, fólií a obálek. Tato část poskytuje obecné rady
ohledně výběru média a vysvětluje, jak každý typ média používat.
Nejlepšího výkonu tiskárny dosáhnete při používání standardního
papíru o gramáži 75 až 90 g/m
tiskárny. Vhodné typy:
> papír Arjo Wiggins Conqueror Colour Solutions 90 g/m2,
> papír Colour Copy od firmy Neusiedler.
Použití papíru s výrazným reliéfem nebo hrubého papíru s texturou se
nedoporučuje.
Předtištěné papíry se mohou používat, ale inkoust se nesmí při
vystavení vysoké zapékací teplotě během tiskového procesu
rozmazávat.
Obálky nesmí být zkroucené, vlnité nebo jinak zdeformované. Jejich
chlopeň musí mít obdélníkový tvar a musí být opatřena lepidlem,
které zůstává neporušené i při vystavení tlaku válce a vysoké zapékací
teplotě (používané v tomto typu tiskárny). Obálky s okénky nejsou
vhodné.
Fólie musí být výhradně typu, který je určený pro použití v kopírkách
a laserových tiskárnách. Doporučujeme používat průsvitné fólie Oki
(objednací číslo 01074101). Nepoužívejte kancelářské fólie určené
pro ruční popisování fixem. Tyto fólie se v zapékací jednotce roztaví a
způsobí poškození tiskárny.
Rovněž štítky musí být určeny pro použití v kopírkách a laserových
tiskárnách. Fólie, na které jsou štítky nalepeny, musí být štítky zcela
pokrytá. Štítky jiného typu mohou tiskárnu poškodit, protože se při
tiskovém procesu mohou odlepovat. Vhodné typy:
2
, který je určen pro kopírky a laserové
> štítky Avery White Laser Label typu 7162, 7664, 7666
(formát A4) nebo 5161 (formát Letter),
> štítky řady Kokuyo A693X (formát A4) nebo A650
(formát B5).
DOPORUČENÉ TYPY PAPÍRU > 12
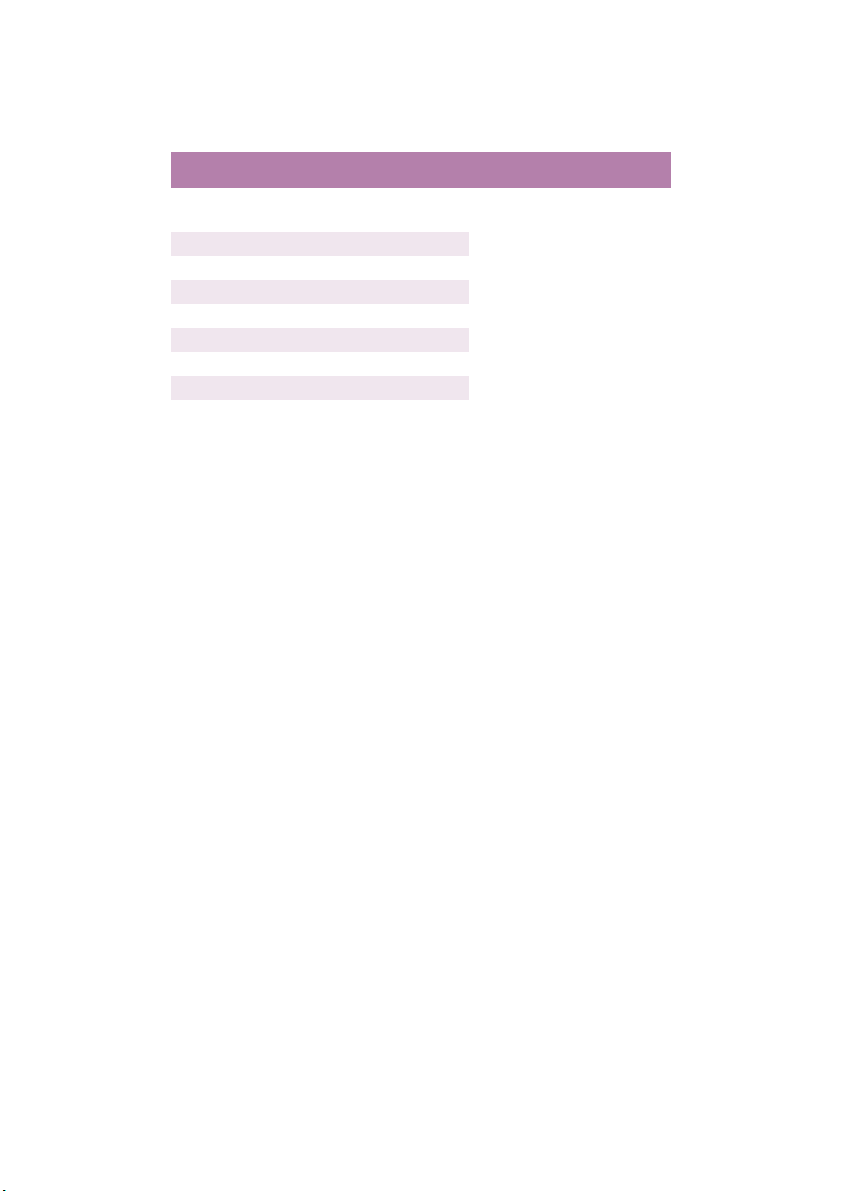
ZÁSOBNÍKY
Velikost Rozměry Gramáž (g/m2)
A6 (pouze
zásobník 1)
A5 148 x 210 mm
B5 182 x 257 mm
Executive 184,2 x 266,7 mm
A4 210 x 297 mm
Letter 215,9 x 279,4 mm
Legal 13" 216 x 330 mm
Legal 13,5" 216 x 343 mm
Legal 14" 216 x 356 mm
105 x 148 mm
Lehký 64 - 74 g/m
Střední 75 - 90 g/m
Těžký 91 - 120 g/m
Velmi těžký 121 - 176 g/m
(Pouze
zásobník 2)
2
2
2
Pokud máte v jiném zásobníku papíru (ve 2. zásobníku, pokud jej
máte, nebo ve víceúčelovém zásobníku) vložený stejný papír, můžete
tiskárnu nastavit tak, aby v případě, že dojde papír v aktuálně
používaném zásobníku, automaticky přepnula na jiný zásobník. Při
tisku z aplikace v systému Windows lze tuto funkci zapnout
prostřednictvím nastavení v ovladači tiskárny. (Viz část Nastavení
tiskárny v systému Windows dále v této příručce.) Při tisku v jiných
systémech lze tuto funkci zapnout pomocí nabídky Print (Tisk) na
tiskárně. (Viz část Funkce nabídek dále v této příručce.)
VÍCEÚČELOVÝ ZÁSOBNÍK
2
Do víceúčelového zásobníku lze vložit papír stejných rozměrů jako do
ostatních zásobníků avšak s gramáží až 203 g/m
2
. Pro velmi těžký
papír používejte zadní výstupní zásobník pro listy lícem nahoru.
Dráha papíru tiskárnou tak bude téměř rovná.
Z víceúčelového zásobníku je možné podávat papír o šířce nejméně
100 mm a délce až 1200 mm (tisk plakátů).
Při používání papíru odélce větší než 356 mm (Legal 14") používejte
papír s gramáží 90 až 128 g/m
2
a zadní výstupní zásobník pro listy
lícem nahoru.
Pro tisk na obálky a fólie používejte víceúčelový zásobník. Maximální
výška balíku médií v zásobníku je 10 mm, proto lze do zásobníku
najednou vložit až 50 fólií nebo 10 obálek.
DOPORUČENÉ TYPY PAPÍRU > 13
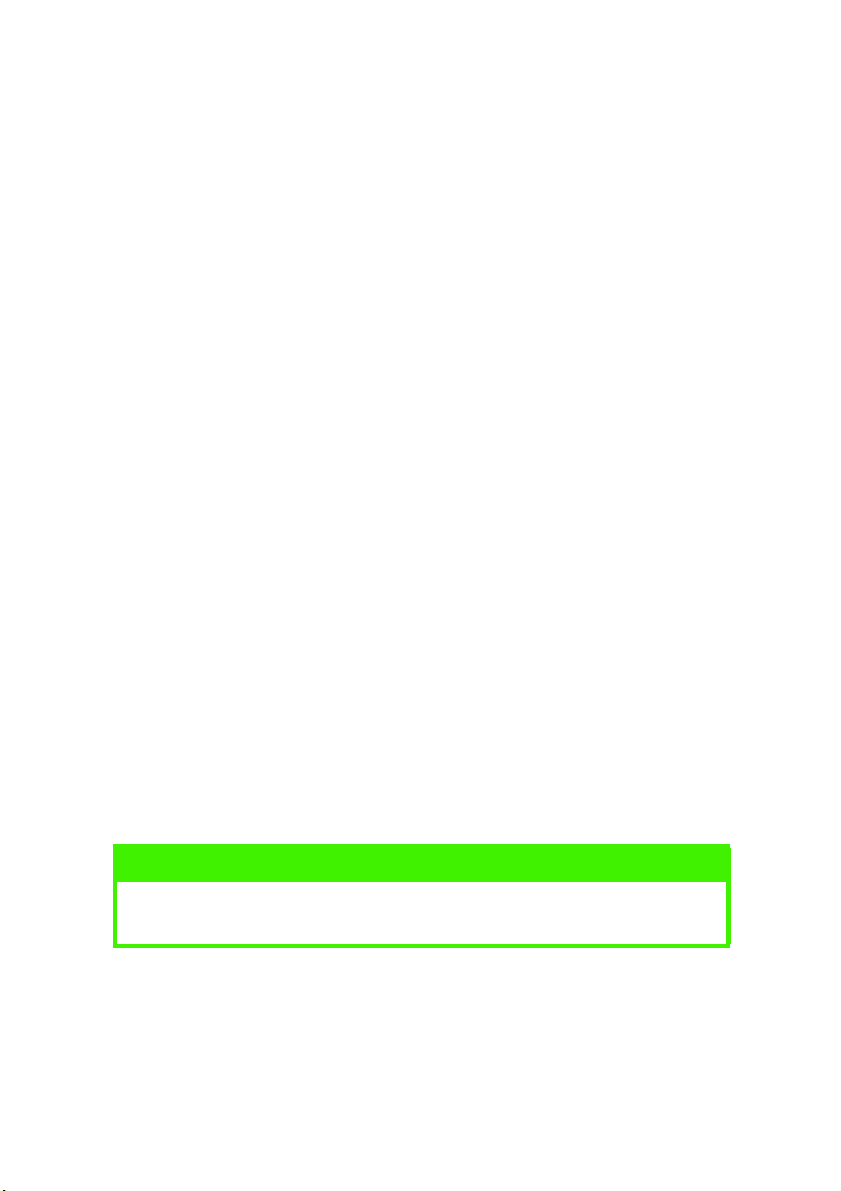
Papír a fólie musíte vkládat tiskovou stranou nahoru a horní hranou
směrem do tiskárny. Nepoužívejte funkci oboustranného tisku.
VÝSTUPNÍ ZÁSOBNÍK PRO LISTY LÍCEM DOLŮ
Zásobník pro listy lícem dolů umístěný v horní části tiskárny pojme až
250 listů standardního papíru o gramáži 80 g/m
vkládaného papíru je 176 g/m
2
. Stránky tištěné ve vzestupném
2
. Maximální gramáž
pořadí (strana 1 jako první) budou v zásobníku seřazeny vzestupně
avšak lícem dolů (poslední stránka nahoře).
ZÁSOBNÍK PRO LISTY LÍCEM NAHORU
Chcete-li používat zadní výstupní zásobník pro listy lícem nahoru,
musíte ho otevřít a vytáhnout podpěru papíru. Papír pak bude z
tiskárny vycházet do tohoto zásobníku a to bez ohledu na nastavení
ovladače.
Výstupní zásobník pro listy lícem nahoru pojme až 100 listů
standardního papíru o gramáži 80 g/m
vkládaného papíru je 203 g/m
2
.
Pro papír o gramáži větší než 176 g/m
2
. Maximální gramáž
2
vž dy p ouží vej te t ent o vý stup ní
zásobník nebo víceúčelový vstupní zásobník.
DUPLEXNÍ JEDNOTKA
Tato jednotka umožňuje automatický tisk na obě strany papíru.
Pracuje se stejnými velikostmi papíru jako zásobník 2 (tzn. se všemi
formáty pro zásobníky papíru s výjimkou formátu A6) a s gramáži
papíru od 75 do 105 g/m
2
.
POZNÁMKA
S tiskárnou C5400dn je standardně dodávána jednotka pro
oboustranný tisk.
DOPORUČENÉ TYPY PAPÍRU > 14
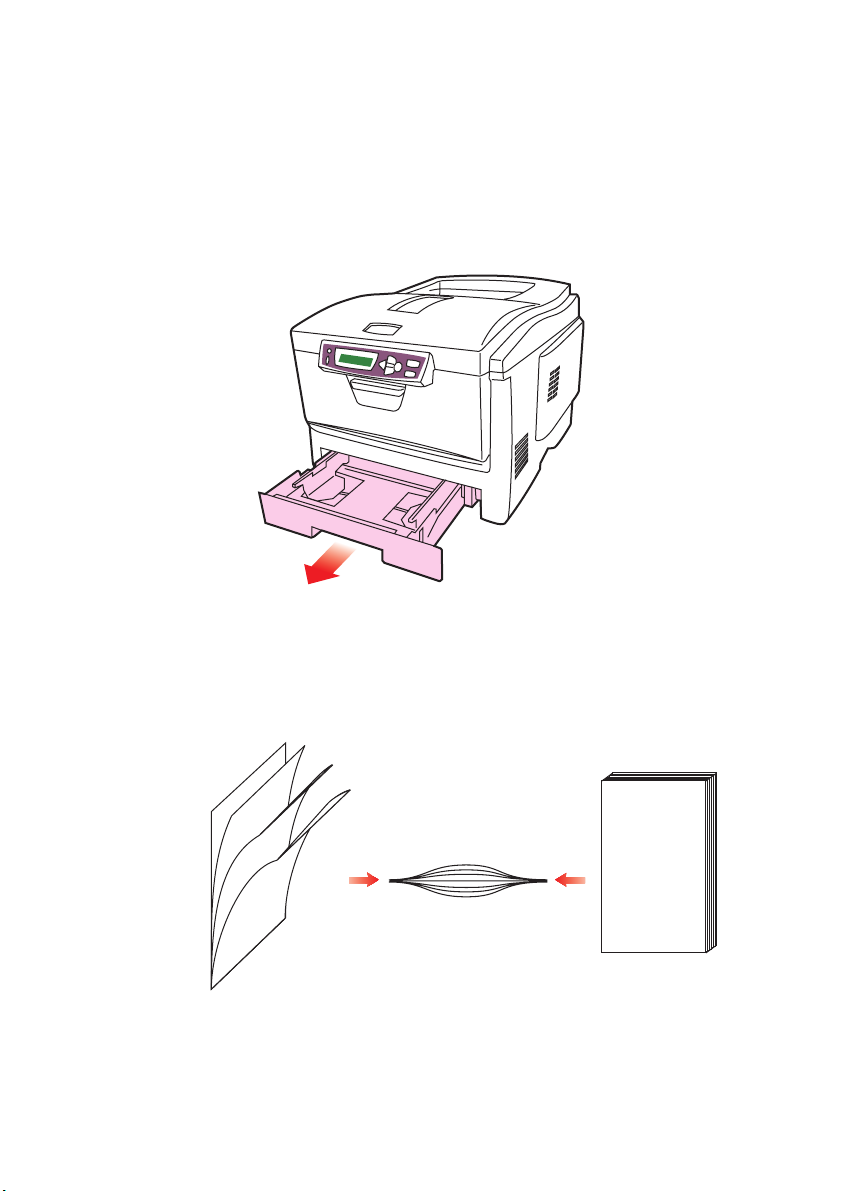
VKLÁDÁNÍ PAPÍRU
ZÁSOBNÍKY
1. Vytáhněte zásobník papíru z tiskárny.
Papíry, které chcete vložit, uvolněte podle obrázku, tj. na
2.
hranách (1) a uprostřed (2), aby byly jednotlivé listy řádně
odděleny, a potom je znovu zarovnejte sklepáním o rovnou
podložku (3).
123
VKLÁDÁNÍ PAPÍRU > 15
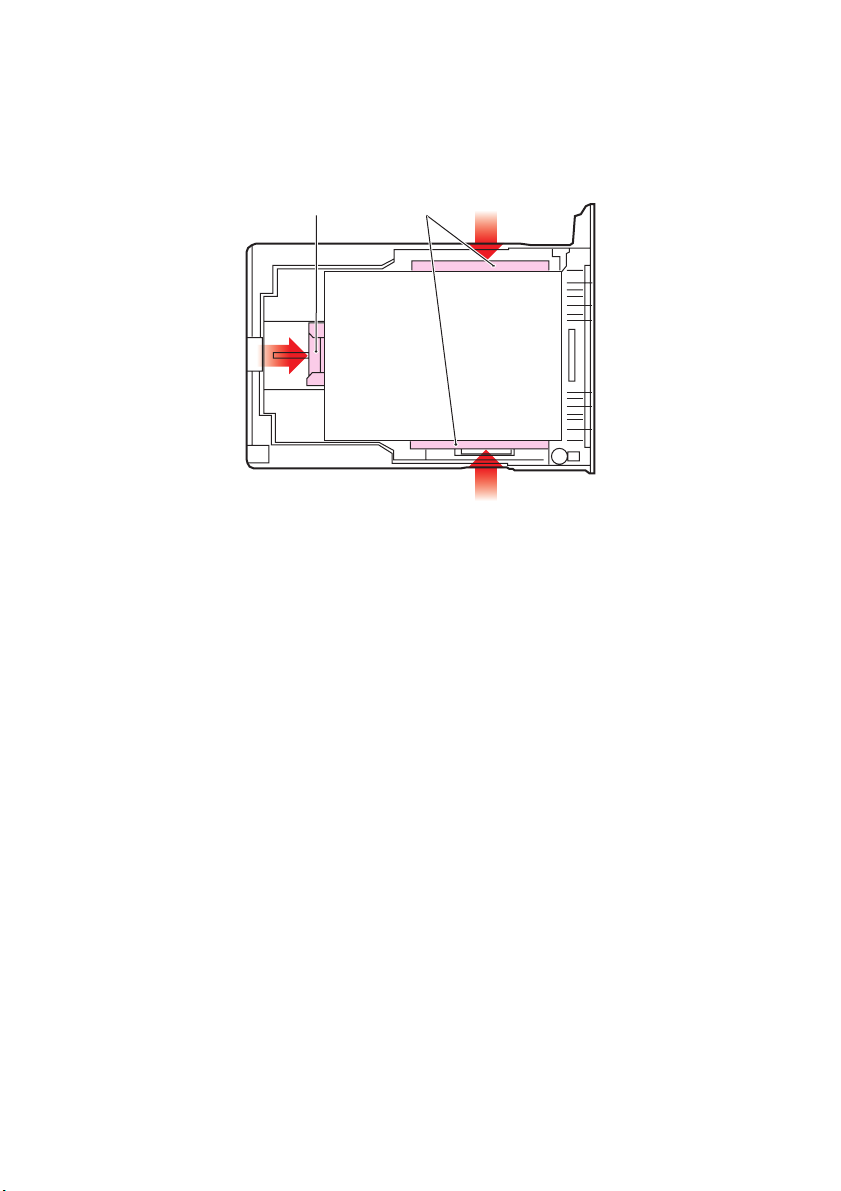
3. Hlavičkový papír vkládejte lícem dolů a horním okrajem
směrem k přední části tiskárny, jak ukazuje obrázek.
21
4. Upravte zadní zarážku (1) a vodítka papíru (2) podle velikosti
používaného papíru.
Ochrana před uvíznutím papíru:
> Nenechávejte volné místo mezi papírem a zadní
zarážkou a mezi papírem a bočními vodítky papíru.
> Nepřeplňujte zásobníky papíru. Kapacita zásobníku
závisí na typu papíru.
> Nevkládejte poškozený papír.
> Nevkládejte současně papír různých velikostí a typů.
> Nevytahujte zásobník papíru při tisku (kromě níže
popsaného případu pro druhý zásobník).
> Zásobník papíru zavírejte jemně.
5. Jestliže máte nainstalovány dva zásobníky a tisknete z prvního
(horního), můžete vytáhnout druhý zásobník (spodní) při tisku
a doplnit do něj papír. Pokud však tisknete z druhého
zásobníku (spodního), nesmíte první zásobník (horní)
vyjmout, jinak papír uvízne.
VKLÁDÁNÍ PAPÍRU > 16
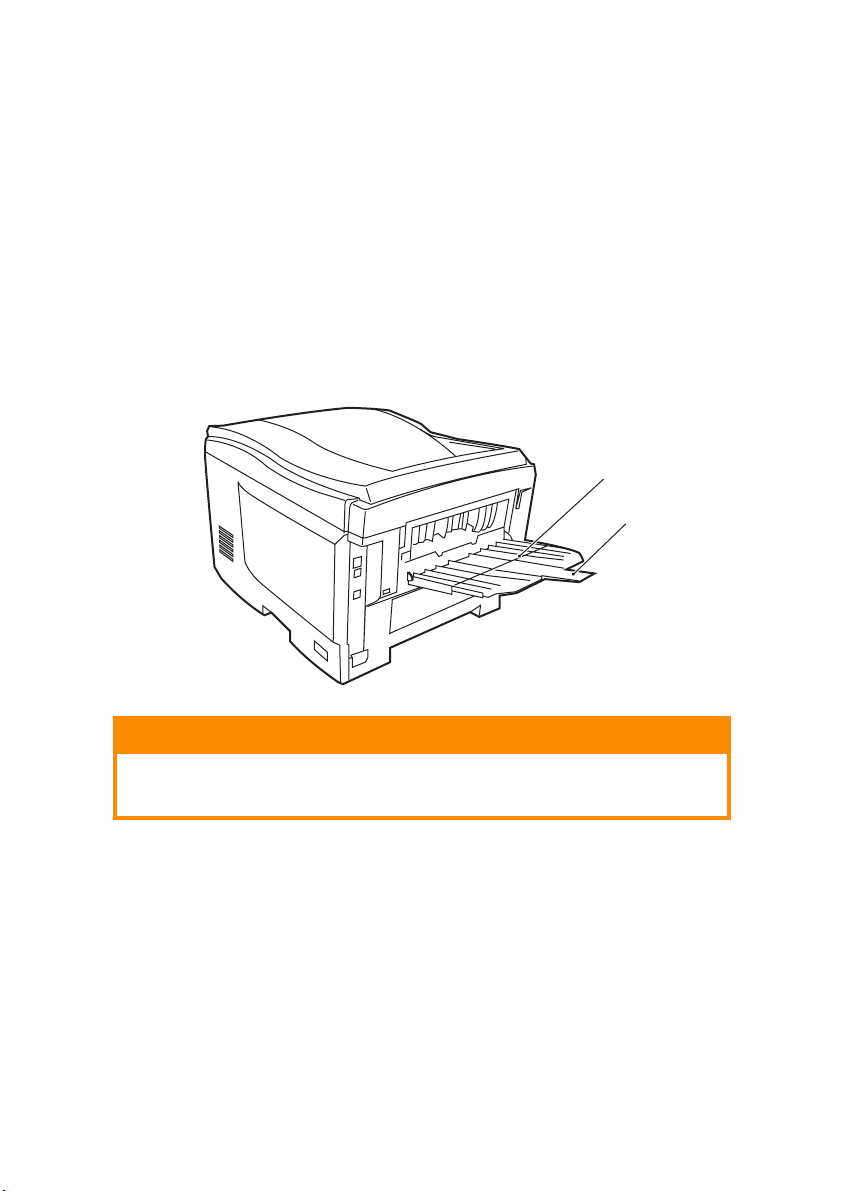
6. Při tisku lícem dolů zajistěte, aby byl zásobník (zadní) pro
4
odkládání lícem nahoru (3) uzavřen. (Papír vystupuje z tiskárny
nahoře.) Kapacita odkládacího zásobníku je asi 250 listů v
závislosti na gramáži papíru.
7. Při tisku lícem nahoru zajistěte, aby zásobník (zadní) pro
odkládání lícem nahoru (3) byl otevřen a aby byla vysunuta
podpěra papíru (4). Papír se odkládá v obráceném pořadí
stránek a kapacita odkládacího zásobníku je přibližně 100
listů v závislosti na gramáži papíru.
8. Pro těžký papír (vizitky apod.) používejte vždy zásobník pro
odkládání lícem nahoru (zadní).
3
UPOZORNĚNÍ!
Neotvírejte ani nezavírejte zadní výstup papíru při tisku. Papír by mohl
uvíznout.
VKLÁDÁNÍ PAPÍRU > 17
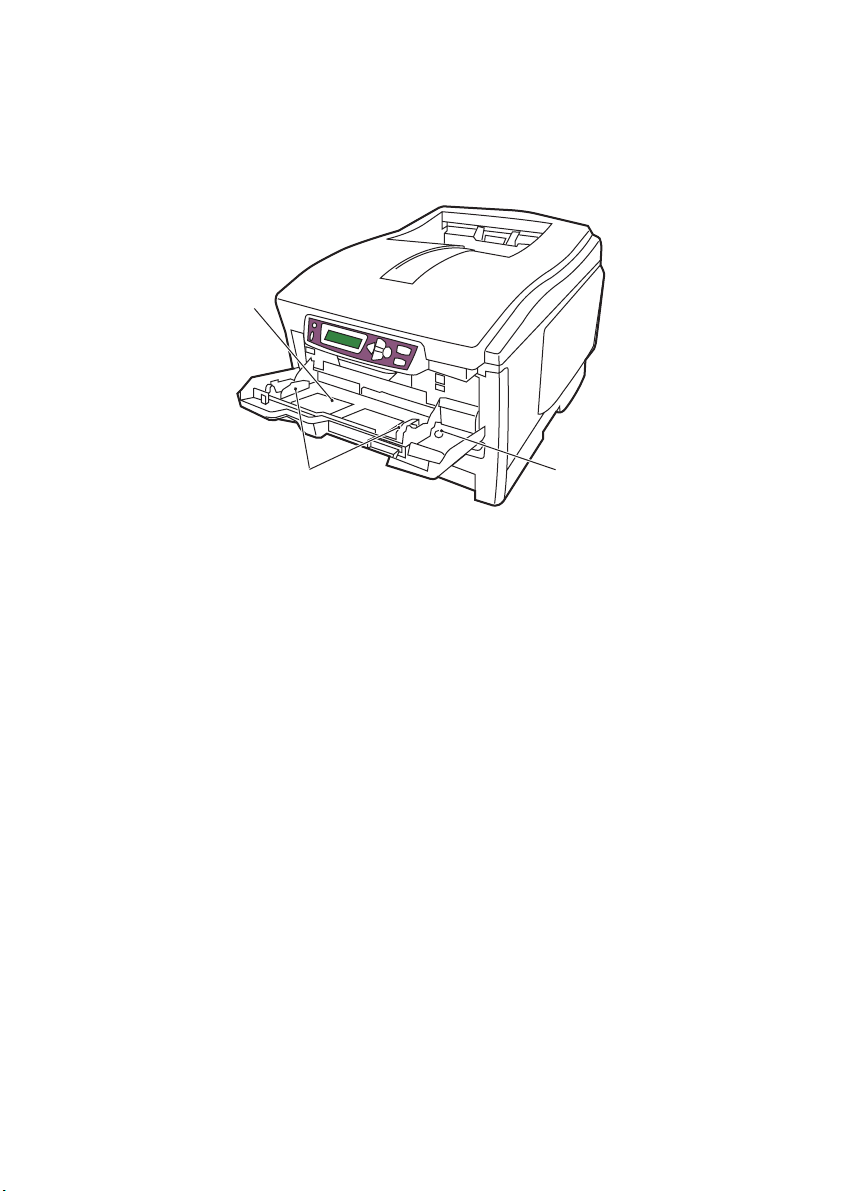
VÍCEÚČELOVÝ ZÁSOBNÍK
1. Otevřete víceúčelový zásobník papíru a jemným tlakem na
plošinu pro papír (1) se přesvědčete, že zaklapla.
1
2
3
2. Vložte papír a upravte vodítka papíru (2) podle velikosti
použitého papíru.
> Chcete-li tisknout jednostranně na hlavičkové papíry,
vkládejte papír do víceúčelového zásobníku
předtištěnou stranou nahoru a horním okrajem směrem
do tiskárny.
> Chcete-li tisknout na hlavičkové papíry oboustranně,
vkládejte papír předtištěnou stranou dolů a horním
okrajem směrem od tiskárny. (Pro tuto funkci musí být
nainstalována volitelná duplexní jednotka).
> Obálky by měly být vkládány lícem nahoru, horní
hranou doleva a kratší stranou do tiskárny. Při tisku
obálek nepoužívejte funkci oboustranného tisku.
> Nepřekračujte kapacitu papíru (přibližně 50 listů nebo
10 obálek). Maximální výška stožku papíru je 10mm.
3. Stisknutím západky (3) dovnitř uvolněte desku s papírem tak,
aby byl papír zvednut a pevně sevřen.
V nabídce Media (Média) nastavte správnou velikost papíru pro
víceúčelový zásobník papíru (další informace najdete v části Funkce
nabídek).
VKLÁDÁNÍ PAPÍRU > 18
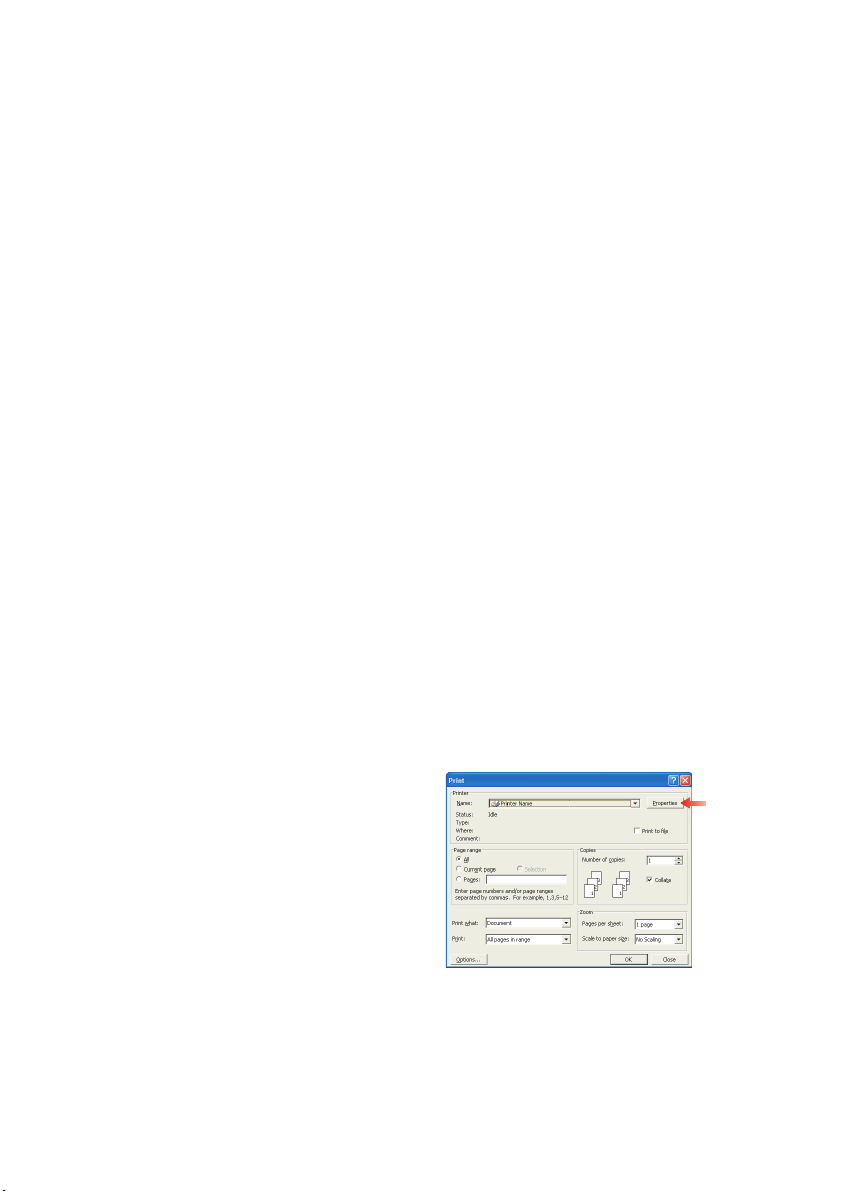
NASTAVENÍ TISKÁRNY V SYSTÉMU
WINDOWS
Nabídky na displeji ovládacího panelu tiskárny poskytují přístup k
mnoha možnostem nastavení. Také ovladač tiskárny v systému
Windows obsahuje nastavení pro mnohé z těchto položek. Když jsou
položky v ovladači tiskárny a v nabídce ovládacího panelu stejné, pak
při tisku dokumentu ze systému Windows budou položky v nabídkách
ovládacího panelu přepsány nastavením v ovladači tiskárny.
Obrázky v této kapitole zobrazují dialogová okna systému
Windows XP. V systému Windows 2000 mohou dialogová okna
vypadat poněkud jinak, ale podstata zůstává stejná. Odlišnosti v
systémech Windows 98 a Me jsou popsány v samostatné kapitole.
JAZYKY PCL A POSTSCRIPT
S tiskárnou jsou dodávány dva ovladače: jeden pro emulaci jazyka
PCL, druhý pro emulaci jazyka PostScript 3. Jestliže většinou tisknete
z kancelářských aplikací, zvolte ovladač pro jazyk PCL. Pro rychlejší
tisk dokumentů ve formátu PDF zvolte ovladač pro jazyk PostScript.
Tisknete-li z profesionálních aplikací DTP a grafických aplikací zvolte
ovladač pro jazyk PostScript.
PŘEDVOLBY TISKU V APLIKACÍCH SYSTÉMU
WINDOWS
Zadáte-li příkaz k tisku
dokumentu z aplikace systému
Windows, zobrazí se dialogové
okno Tisk. V tomto okně je
obvykle určena tiskárna, která
bude dokument tisknout. Vedle
názvu tiskárny je umístěné
tlačítko Vlastnosti.
Klepnutím na tlačítko Vlastnosti
se otevře nové okno se stručným seznamem nastavení tiskárny, která
jsou dostupná v ovladači a která lze pro daný dokument zvolit.
NASTAVENÍ TISKÁRNY V SYSTÉMU WINDOWS > 19
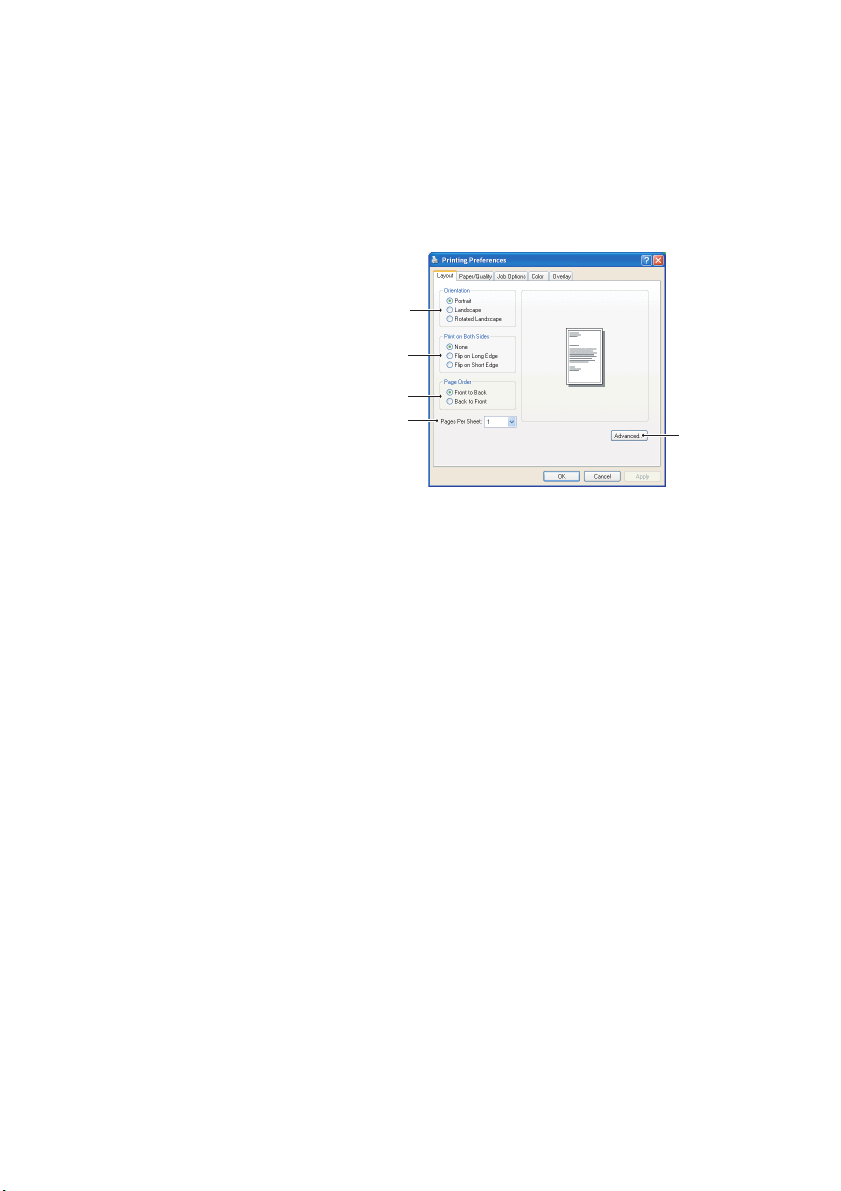
Okno, které se klepnutím na tlačítko Vlastnosti otevře, je závislé na
nainstalovaném ovladači tiskárny. Ovladač pro jazyk PostScript
nabízí jiné možnosti nastavení než ovladač pro jazyk PCL.
EMULACE JAZYKA POSTSCRIPT
1. Nastavení orientace
stránky určuje její
orientaci na výšku
(Portrait) nebo na
šířku (Landscape).
Nastavení Rotated
(Otočené) stránku
otočí o 90 stupňů
proti směru
hodinových ručiček.
2. Při oboustranném tisku (vyžaduje duplexní jednotku) lze
strany otáčet buď kolem dlouhé, nebo kolem krátké hrany.
3. Stránky dokumentu se mohou tisknout ve vzestupném pořadí
podle čísel stránek, nebo v opačném pořadí. Při použití
horního výstupního zásobníku pro listy lícem dolů je vhodné
vzestupné pořadí, protože stránky pak budou v zásobníku
správně očíslovány. Naopak při použití zadního výstupního
zásobníku pro listy lícem nahoru budou stránky očíslovány
správně, zvolíte-li opačné pořadí tisku.
1
2
3
4
5
4. Můžete určit, kolik stránek se má vytisknout na jeden list
papíru. Velikost stránek bude přizpůsobena zvolenému počtu.
Zvolíte-li možnost tisku brožury (vyžaduje duplexní jednotku),
automaticky se nastaví dvě stránky a stránky budou vytištěny
proti sobě tak, aby po složením vytištěných listů vznikla
brožura.
5. K dispozici jsou také rozšířené možnosti, například způsob
načítání písem TrueType a dostupnost dalších rozšířených
možností, jako je tisk brožur.
Ovladač tiskárny také obsahuje rozsáhlou nápovědu online pro tyto
položky, která uživateli pomůže vybrat nejvhodnější volby.
NASTAVENÍ TISKÁRNY V SYSTÉMU WINDOWS > 20
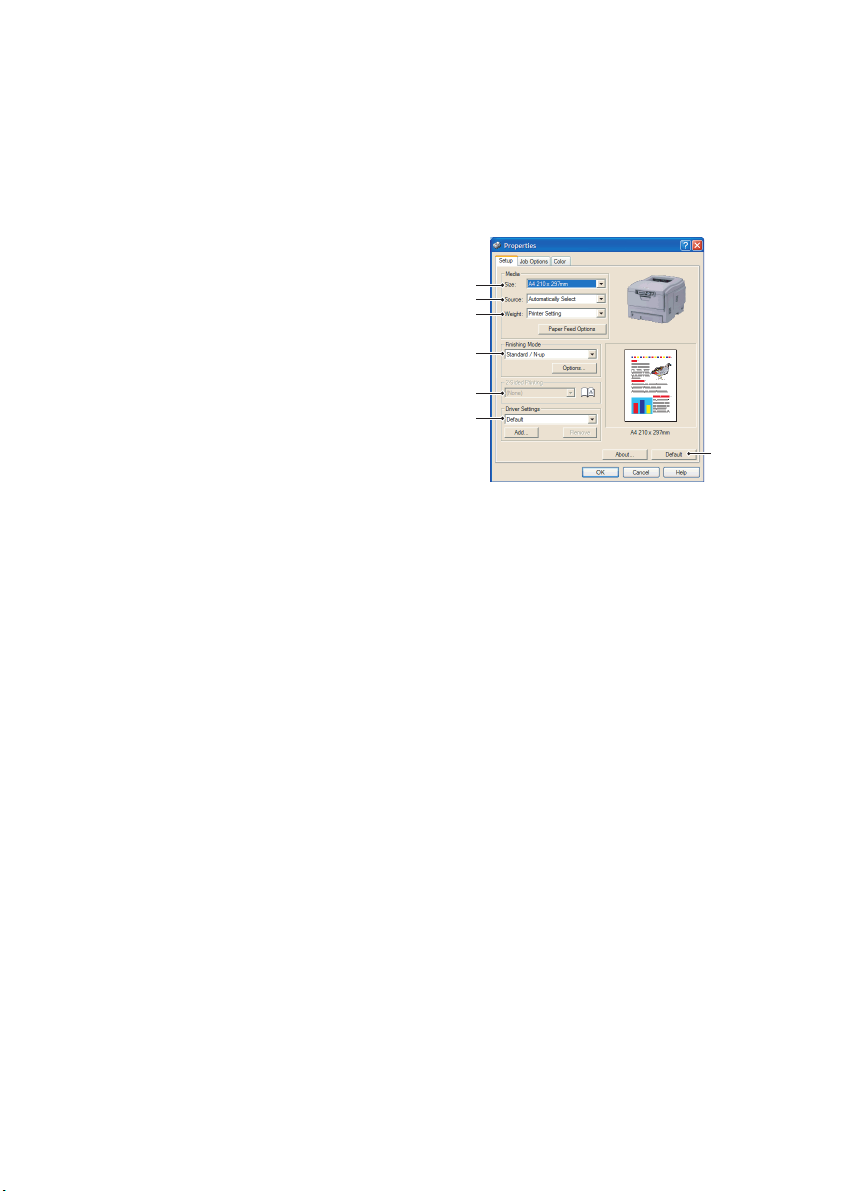
EMULACE JAZYKA PCL
Klepnutím na tlačítko Vlastnosti v dialogovém okně Tisk používané
aplikace se zobrazí dialogové okno ovladače tiskárny, které umožňu je
určit předvolby tisku pro daný dokument.
1. Velikost papíru by měla být
stejná jako velikost stránky
dokumentu (pokud ovšem
nechcete rozměry tiskového
výstupu přizpůsobit jiné
velikosti). Měla by také být
stejná jako velikost papíru
vloženého do tiskárny.
1
2
3
4
5
6
2. Zdroj vkládaného papíru
7
můžete vybrat. Může to být
zásobník Tray 1 (standardní zásobník papíru), zásobník Tray 2
(je-li tento volitelný zásobník nainstalován) nebo víceúčelový
zásobník. Zásobník papíru můžete také vybrat klepnutím na
požadovaný díl tiskárny na obrazovce.
3. Nastavení gramáže papíru by mělo odpovídat typu papíru, na
který budete tisknout.
4. Můžete vybírat z řady možností koncových úprav dokumentu,
jako je normální tisk jedné stránky na jeden list papíru nebo
nastavení N-up pro tisk několika zmenšených stránek na jeden
list (kde N je libovolné číslo od 1 do 16). Při tisku brožury se
vytisknou dvě stránky na každou stranu listu papíru tak, aby
složením vytištěných listů vznikla brožura. Tisk brožur
vyžaduje, aby v tiskárně byla nainstalovaná duplexní jednotka.
Při tisku plakátů se rozsáhlé plochy vytisknou jako dlaždice
rozložené na několik listů.
5. Při oboustranném tisku můžete stránky papíru překlopit podle
dlouhé, nebo podle krátké hrany. Tato volba samozřejmě
vyžaduje, aby byla v tiskárně nainstalována duplexní jednotka.
6. Jestliže jste dříve změnili některé předvolby tisku a uložili jste
je jako sadu nastavení, můžete je vyvolat později. Není tak
nutné je pokaždé znovu nastavovat.
NASTAVENÍ TISKÁRNY V SYSTÉMU WINDOWS > 21
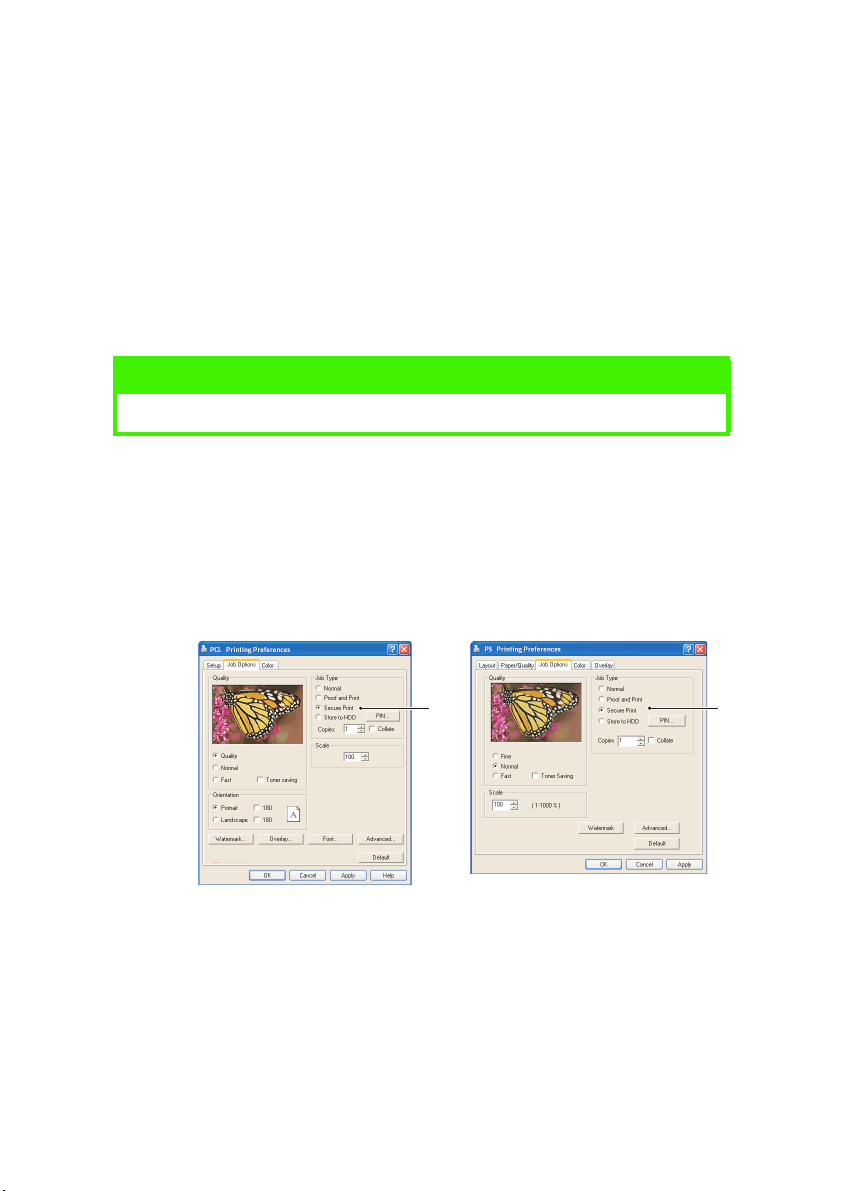
7. Výchozí nastavení lze obnovit jedním tlačítkem na obrazovce.
1
FUNKCE ZABEZPEČENÝ TISK
Tato funkce umožňuje odeslat do tiskárny důvěrné dokumenty a
nechat je v ní uložené, dokud nebudete připraveni je vytisknout.
Dokumenty odeslané tímto způsobem jsou chráněny kódem PIN
(osobním identifikačním číslem), který musíte před jejich vytištěním
zadat. Tato funkce je užitečná, když potřebujete tisknout důvěrné
dokumenty a tiskárnu sdílíte s ostatními nebo k ní mají přístup.
POZNÁMKA
Tato funkce vyžaduje volitelný interní pevný disk.
ODESLÁNÍ DOKUMENTU K TISKU
1. V dialogovém okně Tisk používané aplikace nastavte obvyklým
způsobem možnosti tisku a potom klepněte na tlačítko
Vlastnosti.
2. V okně ovladače vyberte na kartě Job Options (Možnosti úlohy)
možnost Secure Print (Zabezpečený tisk) (1).
1
3. Do zobrazeného okénka zadejte název tiskové úlohy
(maximálně 16 znaků) a čtyřciferný kód PIN. Použijte
libovolnou kombinaci číslic od 0 do 7 (nepoužívejte číslice 8 a
9 a klepněte na tlačítko OK.
4. Znovu klepněte na tlačítko OK, okno ovladače se zavře. Dalším
klepnutím na tlačítko OK zavřete dialogové okno Tisk.
NASTAVENÍ TISKÁRNY V SYSTÉMU WINDOWS > 22
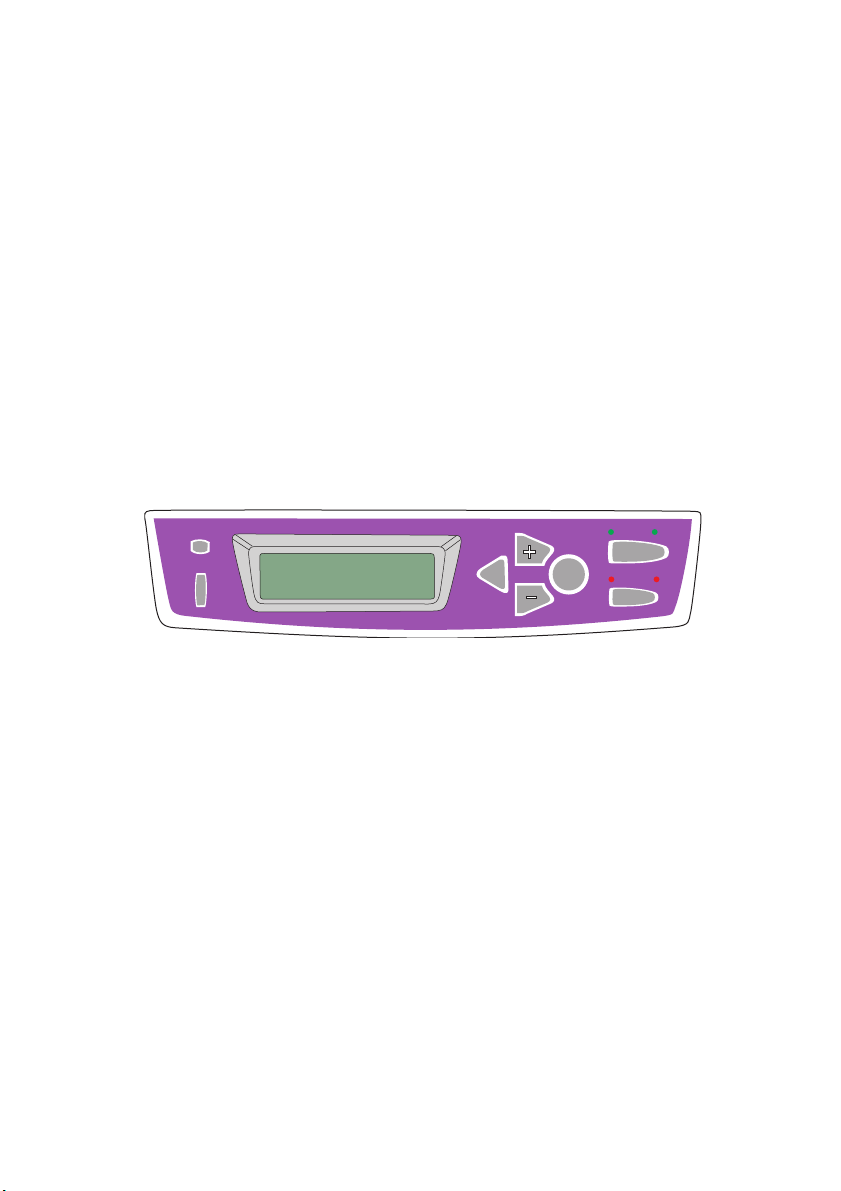
Dokument bude odeslán na pevný disk tiskárny, vytiskne se až na
požádání.
TISK ZABEZPEČENÝCH DOKUMENTŮ
Zabezpečené dokumenty uložené na pevném disku tiskárny lze
vytisknout dvěma způsoby:
> z ovládacího panelu tiskárny,
nebo
> z počítače pomocí nástroje Storage Device Manager
(Správce úložiště), který je uložený na disku CD 1
(Drivers and Utilities (Ovladače a nástroje)) dodávaném
spolu s tiskárnou.
Tisk z ovládacího panelu
READY
ATTENTION
BACK
MENU
ENTER
ON LINE
CANCEL
1. Zobrazte nabídku Print Jobs (Tiskové úlohy) stisknutím
tlačítka +.
2. Vyberte tuto nabídku stisknutím tlačítka ENTER.
3. Zobrazte první číslici vašeho kódu PIN pomocí tlačítek + a – a
zadejte ji stisknutím tlačítka ENTER. Opakujte tento postup pro
všechny čtyři číslice.
4. Pomocí tlačítek + a – můžete postupně zobrazit každý z
uložených dokumentů nebo můžete vybrat všechny
dokumenty. Až se zobrazí požadovaná položka, vytiskněte
dokumenty stisknutím tlačítka ENTER.
5. Pokud jste vybrali pouze jediný dokument, displej vás vyzve k
zadání počtu kompletovaných kopií (výchozí počet je 1 kopie),
které chcete vytisknout. Zadejte požadovaný počet kopií
pomocí tlačítek + a – a stisknutím tlačítka ENTER spusťte tisk.
NASTAVENÍ TISKÁRNY V SYSTÉMU WINDOWS > 23
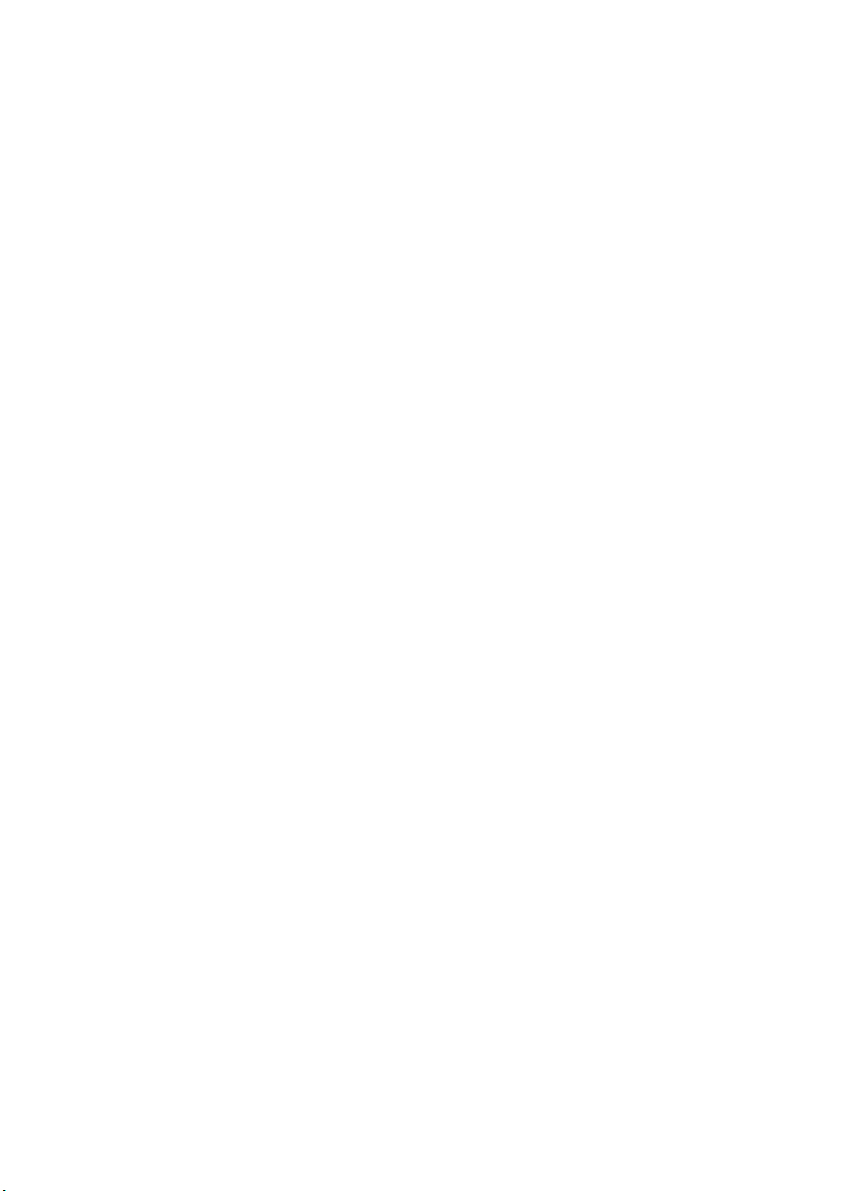
Po krátké přestávce se dokument vytiskne. Po dokončení tisku
bude dokument z pevného disku tiskárny automaticky
odstraněn.
Tisk z počítače
Pokud máte nainstalovaný nástroj Storage Device Manager (Správce
úložiště) z disku CD dodaného s tiskárnou, můžete provádět
zabezpečený tisk dokumentů přímo z počítače. Můžete ho provést
například tehdy, když je kancelář prázdná a důvěrné dokumenty lze
bezpečně vytisknout i ze vzdáleného počítače.
1. Spus″te nástroj Storage Device Manager (Správce úložiště) z
nabídky Start v systému Windows.
2. V případě potřeby vyhledejte všechny dostupné tiskárny v síti
a tiskárny připojené k počítači pomocí v dialogovém okně SDM
Printer Discovery (Vyhledání tiskárny pomocí nástroje Správce
úložiště).
3. Vyberte ikonu tiskárny, ve které jsou uloženy zabezpečené
dokumenty.
4. V nabídce Printers (Tiskárny) vyberte možnost HDD Print Jobs
(Tiskové úlohy na pevném disku).
5. V okně HDD Print Jobs (Tiskové úlohy na pevném disku)
klepněte na tlačítko View User Jobs (Zobrazit úlohy uživatele) a
do zobrazeného pole zadejte kód PIN. Po krátké přestávce se
objeví seznam tiskových úloh.
6. V seznamu Print Jobs (Tiskové úlohy) vyberte úlohu, kterou
chcete vytisknout, a klepněte na tlačítko Print Job(s)
(Vytisknout úlohy). V případě potřeby zadejte počet
požadovaných kopií.
Po krátké přestávce se dokument vytiskne. Po dokončení tisku
bude dokument z pevného disku tiskárny automaticky
odstraněn.
NASTAVENÍ TISKÁRNY V SYSTÉMU WINDOWS > 24
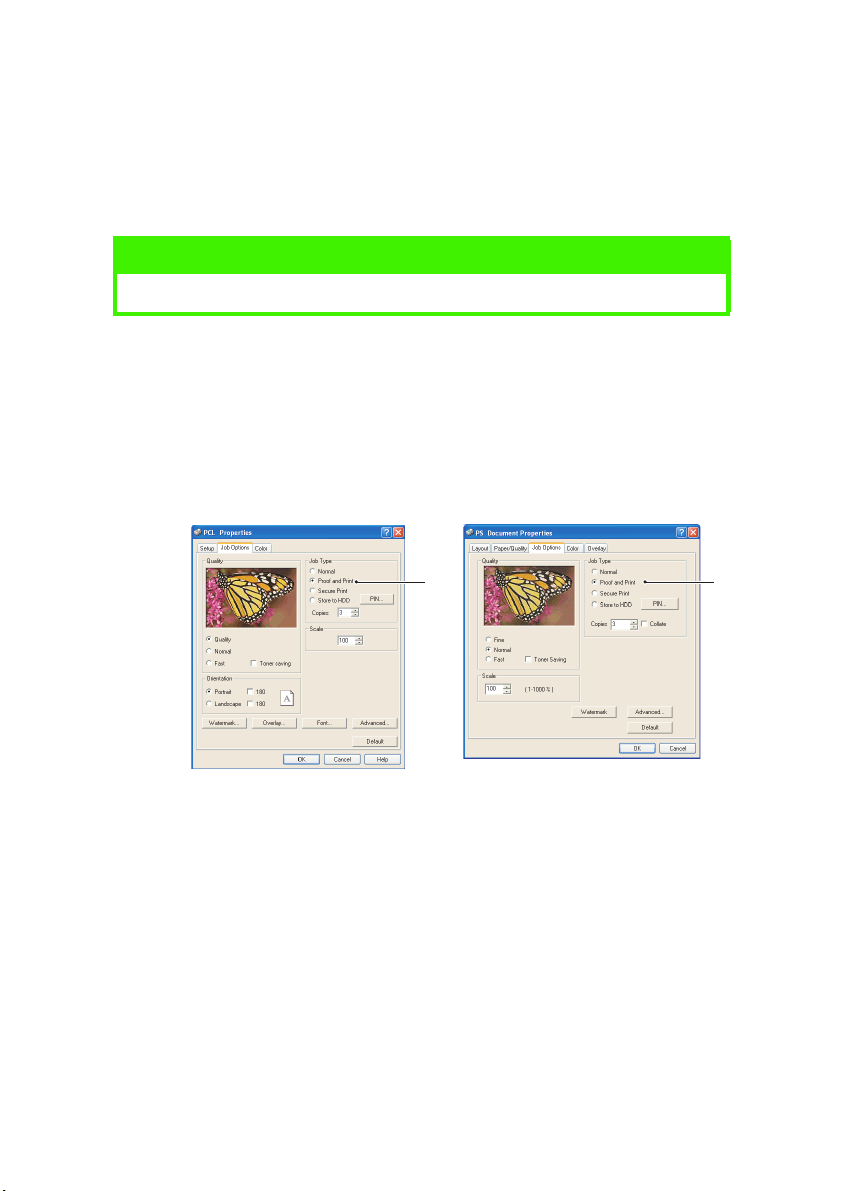
FUNKCE PROOF AND PRINT (TISK S KONTROLOU)
Tato funkce umožňuje poslat do tiskárny několik kopií dokumentu a
vytisknout pouze jednu, abyste mohli před tiskem zbývajících kopií
zkontrolovat kvalitu výstupu.
POZNÁMKA
Tato funkce vyžaduje volitelný interní pevný disk.
ODESLÁNÍ DOKUMENTU K TISKU
1. V dialogovém okně Tisk používané aplikace vyberte počet
kopií, které chcete vytisknout, a potom klepněte na tlačítko
Vlastnosti.
2. V okně ovladače vyberte na kartě Job Options (Možnosti úlohy)
možnost Proof and Print (Tisk s kontrolou) (2).
2 2
3. Do zobrazeného okénka zadejte název tiskové úlohy
(maximálně 16 znaků) a čtyřciferný kód PIN. Použijte
libovolnou kombinaci číslic od 0 do 7 (nepoužívejte číslice 8 a
9) a klepněte na tlačítko OK.
4. Znovu klepněte na tlačítko OK, okno ovladače se zavře. Dalším
klepnutím na tlačítko OK zavřete dialogové okno Tisk.
Dokument bude uložen na pevném disku tiskárny, vytiskne se pouze
jedna kopie.
NASTAVENÍ TISKÁRNY V SYSTÉMU WINDOWS > 25

TISK ZBÝVAJÍCÍCH KOPIÍ
Dokumenty uložené na pevném disku tiskárny lze vytisknout dvěma
způsoby:
> z ovládacího panelu tiskárny,
nebo
> z počítače pomocí nástroje Storage Device Manager
(Správce úložiště), který je uložený na disku CD 1
(Drivers and Utilities (Ovladače a nástroje)) dodávaném
spolu s tiskárnou.
Tisk z ovládacího panelu
READY
ATTENTION
BACK
MENU
ENTER
ON LINE
CANCEL
1. Zobrazte nabídku Print Jobs (Tiskové úlohy) stisknutím tlačítka
+.
2. Vyberte tuto nabídku stisknutím tlačítka ENTER.
3. Zobrazte první číslici kódu PIN pomocí tlačítek + a – a zadejte ji
stisknutím tlačítka ENTER. Opakujte tento postup pro všechny
čtyři číslice.
4. Zobrazte postupně všechny uložené dokumenty pomocí
tlačítek + a –. Až se zobrazí požadovaný dokument, vytiskněte
ho stisknutím tlačítka ENTER.
5. Zadejte požadovaný počet kopií pomocí tlačítek + a – a
stisknutím tlačítka ENTER zpusťte tisk.
Po krátké přestávce nutné pro zpracování dokumentu se
dokument vytiskne. Po dokončení tisku bude dokument z
pevného disku tiskárny automaticky odstraněn.
NASTAVENÍ TISKÁRNY V SYSTÉMU WINDOWS > 26
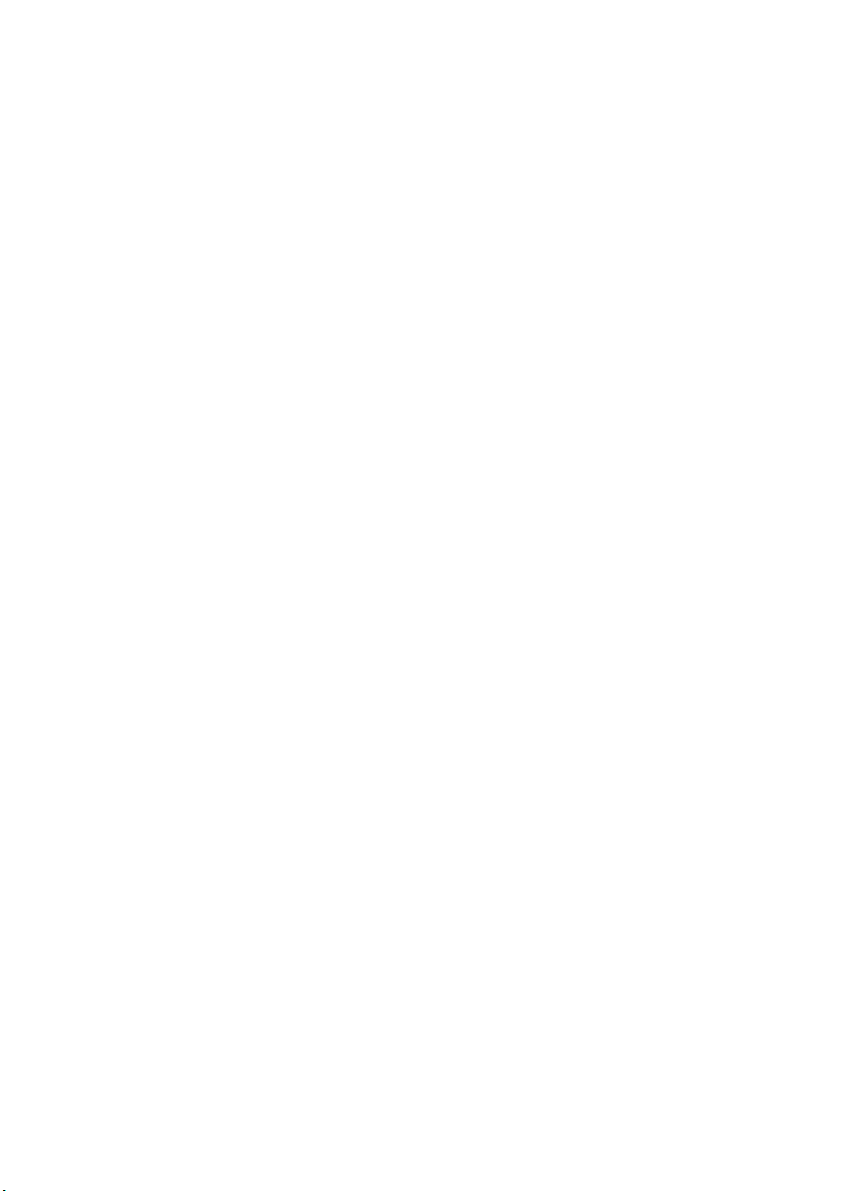
Tisk z počítače
Pokud máte nainstalovaný nástroj Storage Device Manager (Správce
úložiště) z disku CD dodaného s tiskárnou, můžete dokumenty
vytisknout přímo z počítače.
1. Spusťte nástroj Storage Device Manager (Správce úložiště) z
nabídky Start systému Windows.
2. V případě potřeby vyhledejte všechny dostupné tiskárny v síti
a tiskárny připojené k počítači v dialogovém okně SDM Printer
Discovery (Vyhledání tiskárny pomocí nástroje Správce
úložiště).
3. Vyberte ikonu tiskárny, ve které jsou zabezpečené dokumenty
uloženy.
4. V nabídce Printers (Tiskárny) vyberte HDD Print Jobs (Tiskové
úlohy na pevném disku).
5. V okně HDD Print Jobs (Tiskové úlohy na pevném disku)
klepněte na tlačítko View User Jobs (Zobrazit úlohy uživatele) a
do zobrazeného pole zadejte kód PIN. Po krátké přestávce se
objeví seznam tiskových úloh.
6. Vyberte úlohu, kterou chcete vytisknout, ze seznamu Print
Jobs (Tiskové úlohy) a klepněte na tlačítko Print Job(s)
(Vytisknout úlohy). V případě potřeby upravte počet kopií,
které chcete vytisknout.
Po krátké přestávce nutné pro zpracování dokumentu se
dokument vytiskne. Po dokončení tisku bude dokument z
pevného disku tiskárny automaticky odstraněn.
NASTAVENÍ TISKÁRNY V SYSTÉMU WINDOWS > 27
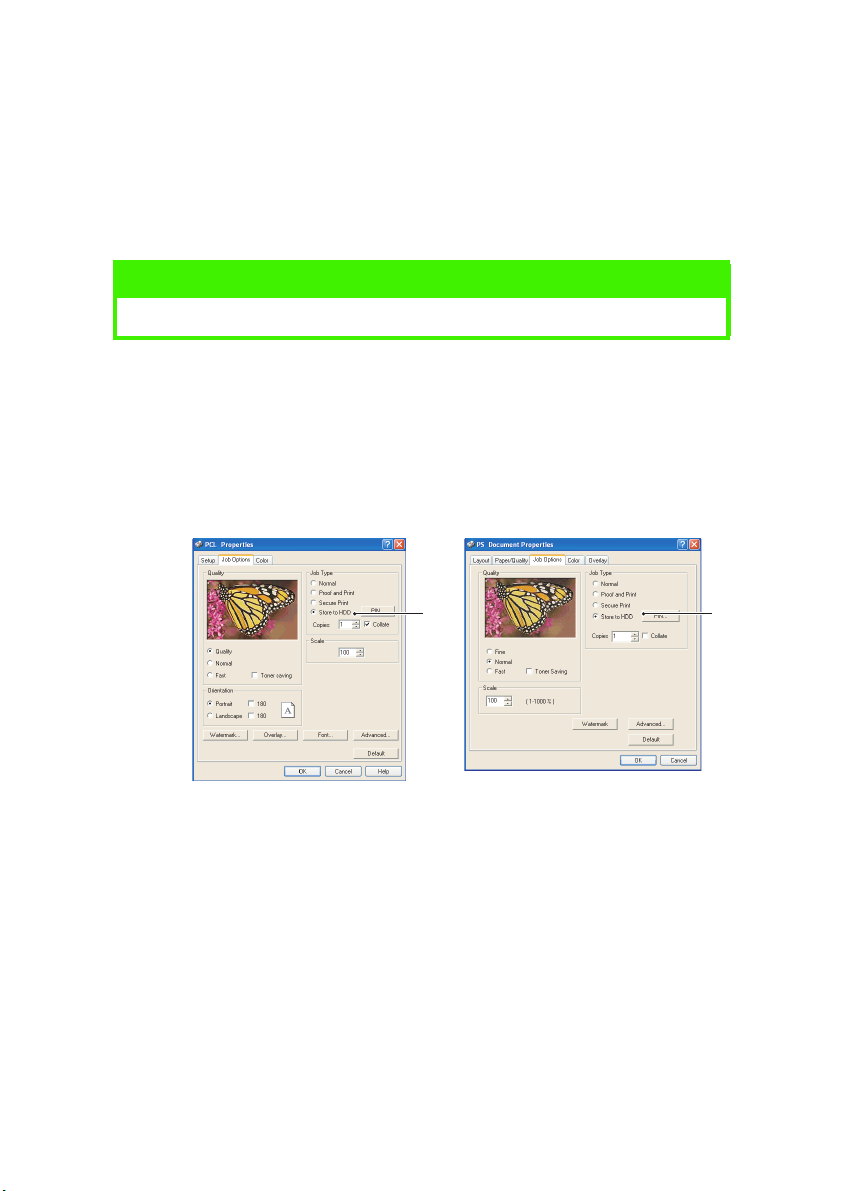
TRVALE TIŠTĚNÉ DOKUMENTY
Tato funkce umožňuje vytvoření standardních dokumentů, které
potřebujete často tisknout, a jejich uložení na interní pevný disk
tiskárny. Můžete je pak kdykoli vytisknout a nemusíte je do tiskárny
posílat znovu z počítače.
POZNÁMKA
Tato funkce vyžaduje volitelný interní pevný disk.
ODESLÁNÍ DOKUMENTU K TISKU
1. V dialogovém okně Tisk používané aplikace nastavte možnosti
tisku běžným způsobem a potom klepněte na tlačítko
Vlastnosti.
2. V okně ovladače vyberte na kartě Job Options (Možnosti úlohy)
možnost Store to HDD (Uložit na pevný disk) (1).
1 1
3. Do zobrazeného okénka zadejte název tiskové úlohy
(maximálně 16 znaků) a čtyřciferný kód PIN. Použijte
libovolnou kombinaci číslic od 0 do 7 (nepoužívejte číslice 8 a
9) a klepněte na tlačítko OK.
4. Znovu klepněte na tlačítko OK, okno ovladače se zavře. Dalším
klepnutím na tlačítko OK zavřete dialogové okno Tisk.
Dokument bude odeslán na pevný disk tiskárny a nevytiskne se.
NASTAVENÍ TISKÁRNY V SYSTÉMU WINDOWS > 28

TISK ULOŽENÝCH DOKUMENTŮ
Dokumenty uložené na pevném disku tiskárny lze vytisknout dvěma
způsoby:
> z ovládacího panelu tiskárny,
nebo
> z počítače pomocí nástroje Storage Device Manager
(Správce úložiště), který je uložený na disku CD 1
(Drivers and Utilities (Ovladače a nástroje)) dodávaném
spolu s tiskárnou.
Tisk z ovládacího panelu
READY
ATTENTION
BACK
MENU
ENTER
ON LINE
CANCEL
1. Zobrazte nabídku Print Jobs (Tiskové úlohy) stisknutím
tlačítka +.
2. Vyberte tuto nabídku stisknutím tlačítka ENTER.
3. Zobrazte první číslici kódu PIN pomocí tlačítek + a – a zadejte ji
stisknutím tlačítka ENTER. Opakujte tento postup pro každou
ze čtyř číslic.
4. Zobrazte nebo vyberte postupně všechny uložené dokumenty
pomocí tlačítek + a –. Až se zobrazí požadovaná položka,
vytiskněte dokumenty stisknutím tlačítka ENTER.
5. Pokud jste vybrali pouze jediný dokument, displej vás vyzve k
zadání počtu kompletovaných kopií (výchozí počet je 1 kopie).
Zadejte požadovaný počet kopií pomocí tlačítek + a – a
stisknutím tlačítka ENTER spusťte tisk.
Po krátké přestávce se dokument vytiskne.
NASTAVENÍ TISKÁRNY V SYSTÉMU WINDOWS > 29
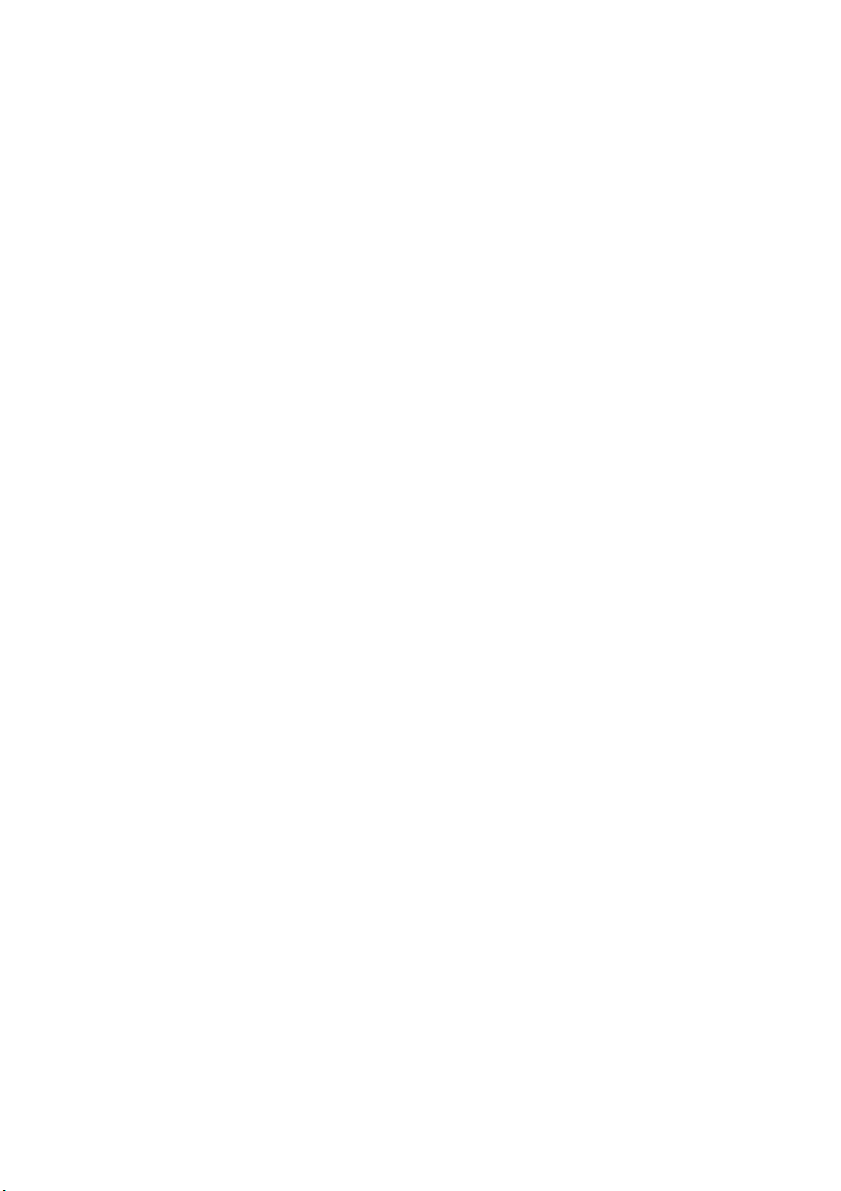
Tisk z počítače
Pokud máte nainstalovaný nástroj Storage Device Manager (Správce
úložiště) z disku CD dodaného s tiskárnou, můžete trvale uložené
dokumenty tisknout přímo z počítače.
1. Spusťte nástroj Storage Device Manager (Správce úložiště) z
nabídky Start systému Windows.
2. V případě potřeby vyhledejte všechny dostupné tiskárny v síti
nebo tiskárny připojené k počítači v dialogovém okně SDM
Printer Discovery (Vyhledání tiskárny pomocí nástroje Správce
úložiště).
3. Vyberte ikonu tiskárny, ve které jsou zabezpečené dokumenty
uloženy.
4. V nabídce Printers (Tiskárny) vyberte položku HDD Print Jobs
(Tiskové úlohy na pevném disku).
5. V okně HDD Print Jobs (Tiskové úlohy na pevném disku)
klepněte na tlačítko View User Jobs (Zobrazit úlohy uživatele) a
do zobrazeného pole zadejte kód PIN. Po krátké přestávce se
objeví seznam tiskových úloh.
6. V seznamu Print Jobs (Tiskové úlohy) vyberte úlohu, kterou
chcete vytisknout, a klepněte na tlačítko Print Job(s)
(Vytisknout úlohy). V případě potřeby upravte počet kopií,
které chcete vytisknout.
Po krátké přestávce se dokument vytiskne.
NASTAVENÍ TISKÁRNY V SYSTÉMU WINDOWS > 30

ODLIŠNOSTI V SYSTÉMECH
WINDOWS 9X/ME
Dialogová okna a některé postupy se v systémech Windows 9x a Me
výrazně liší od ostatních verzí systému Windows (2000, XP, atd.).
Výpisy na obrazovku společně s některými postupy se v systémech
Windows 9x výrazně liší od ostatních verzí systému Windows (2000,
XP atd.). Tato kapitola pojednává převážně o těchto odlišnostech. V
případě potřeby najdete další informace v nápovědě k danému
programu či v nápovědě online.
NASTAVENÍ TISKÁRNY V SYSTÉMU WINDOWS
PCL NEBO POSTSCRIPT
S tiskárnou jsou dodávány dva ovladače: jeden pro emulaci jazyka
PCL, druhý pro emulaci jazyka PostScript 3. Jestliže tisknete z
obecných kancelářských aplikací, zvolte ovladač pro jazyk PCL. Pro
rychlejší tisk dokumentů ve formátu PDF zvolte ovladač pro jazyk
PostScript. Ovladač pro jazyk PostScript zvolte také v případě, že
tisknete především z aplikací pro publikování a grafiku určených pro
profesionály.
POZNÁMKA
Pokud je nainstalované volitelné příslušenství, např. pevný disk či
duplexní jednotka, zkontrolujte u obou ovladačů, zda je toto
příslušenství povolené (Start/Nastavení/Tiskárny/Vlastnosti/Možnosti
zařízení).
ODLIŠNOSTI V SYSTÉMECH WINDOWS 9X/ME > 31

PŘEDVOLBY TISKU V APLIKACÍCH SYSTÉMU
WINDOWS
Po zadání příkazu k vytištění
dokumentu v aplikaci systému
Windows se zobrazí dialogové
okno tisku. Toto dialogové okno
obvykle určuje název tiskárny,
která bude dokument tisknout.
Vedle názvu tiskárny je umístěné
tlačítko Properties (Vlastnosti).
Klepnutím na tlačítko Properties
(Vlastnosti) se otevře nové okno se stručným seznamem nastavení
tiskárny, která jsou k dispozici v ovladači a která můžete pro daný
dokument volit.
Okno, které se otevře klepnutím na tlačítko Properties (Vlastnosti),
závisí na nainstalovaném ovladači tiskárny. Ovladač pro jazyk
PostScript nabízí jiné možnosti nastavení než ovladač pro jazyk PCL.
YOUR PRINTER
ODLIŠNOSTI V SYSTÉMECH WINDOWS 9X/ME > 32

Emulace jazyka PostScript
1. Rozměr papíru by měl být
stejný jako rozměr
stránky dokumentu
(pokud nechcete rozměry
1
výtisku přizpůsobit jiné
velikosti). Měl by také být
stejný jako rozměr papíru
2
vloženého do tiskárny.
2. Můžete určit, kolik
3
stránek se vytiskne na
jeden list papíru. Velikost
stránek bude
4
přizpůsobena zvolenému
počtu.
3. Nastavení orientace
stránky určuje, zda se na
stránku bude tisknout na
výšku nebo na šířku.
Nastavení Rotated
(Otočená) stránku otočí o 90 stupňů proti směru hodinových
ručiček.
4. Na kartě More Options (Další možnosti) lze při oboustranném
tisku (vyžaduje duplexní jednotku) stránku převracet přes
dlouhou či krátkou hranu.
Ovladač tiskárny obsahuje rozsáhlou nápovědu on-line k těmto
položkám, která vám pomůže při výběru nejvhodnějšího nastavení.
ODLIŠNOSTI V SYSTÉMECH WINDOWS 9X/ME > 33

Emulace jazyka PCL
Klepnutím na tlačítko Properties (Vlastnosti) v dialogovém okně tisku
se otevře okno ovladače tiskárny, které umožňuje zadat předvolby
tisku pro daný dokument.
1. Rozměr papíru by měl
být stejný jako rozměr
stránky dokumentu
(pokud nechcete
1
2
rozměry výtisku
přizpůsobit jiné
velikosti). Měl by také
být stejný jako rozměr
papíru vloženého do
tiskárny.
2. Můžete určit zdroj, ze
3
4
5
6
kterého bude do
tiskárny podáván papír. Může jím být zásobník Tray 1
(standardní zásobník papíru), Tray 2 (je-li tento dodatečný
zásobník nainstalován) nebo víceúčelový podavač.
Preferovaný zásobník papíru můžete vybrat také klepnutím na
jeho grafické znázornění na obrazovce.
3. Můžete také vybírat z řady možností koncových úprav
dokumentu, např. normální tisk jedné stránky na list papíru
nebo nastavení N-up pro tisk několika zmenšených stránek na
jeden list (kde N je libovolné číslo od 1 do 16). Při tisku brožur
se vytisknou dvě stránky na každou stranu listu papíru
takovým způsobem, aby složením vytištěných listů vznikla
brožura. Tisk brožur vyžaduje, aby v tiskárně byla
nainstalovaná duplexní jednotka.
Při tisku plakátu se velká obrazová plocha vytiskne jako
dlaždice rozložené na jednotlivé listy.
4. Při oboustranném tisku můžete zvolit převracení stránky
papíru přes dlouhou nebo krátkou hranu. Tato volba
samozřejmě vyžaduje, aby byla v tiskárně nainstalovaná
duplexní jednotka.
ODLIŠNOSTI V SYSTÉMECH WINDOWS 9X/ME > 34

5. Jestliže jste dříve změnili některé předvolby tisku a uložili je
jako sadu nastavení, můžete je později vyvolat. Nemusíte je
pokaždé znovu nastavovat.
6. Výchozí nastavení lze obnovit jedním tlačítkem na obrazovce.
ODLIŠNOSTI V SYSTÉMECH WINDOWS 9X/ME > 35

ZABEZPEČENÝ TISK
Tato funkce umožňuje odeslat do tiskárny důvěrné dokumenty a
nechat je v ní uložené, dokud je nebudete chtít vytisknout.
Dokumenty tímto způsobem odeslané jsou chráněny kódem PIN
(osobním identifikačním číslem), který musíte před tiskem zadat. Tato
funkce je užitečná, když potřebujete tisknout důvěrné dokumenty a
tiskárnu sdílíte s ostatními nebo k ní mají přístup.
POZNÁMKA
Tato funkce ve spojení s ovladačem pro jazyky PS a PCL vyžaduje
připojení volitelného interního pevného disku. Zároveň je třeba, aby byl
disk povolen v dialogovém okně Start/Nastavení/Tiskárny/Vlastnosti/
Možnosti zařízení.
ODESLÁNÍ DOKUMENTŮ NA TISK
V dialogovém okně Print (Tisk) dané aplikace proveďte běžným
způsobem nastavení tisku a potom klepněte na tlačítko Properties
(Vlastnosti).
Emulace jazyka PCL
1. V okně ovladače na kartě
Job Options (Možnosti
úlohy) vyberte položku
Secure Print (Zabezpečený
tisk) (1).
1
2. Do zobrazeného okénka
zadejte název tiskové úlohy
(maximálně 16 znaků) a
čtyřmístný kód PIN.
Použijte jakoukoliv
kombinaci číslic od 0 do 9.
Potom klepněte na tlačítko
OK.
3. Znovu klepněte na tlačítko OK, zavře se okno ovladače. Dalším
klepnutím na OK zavřete dialogové okno Print (Tisk).
ODLIŠNOSTI V SYSTÉMECH WINDOWS 9X/ME > 36

Emulace jazyka PostScript
1. V okně ovladače na kartě Device Options (Možnosti zařízení)
vyberte položku Secure Print (Zabezpečený tisk) (1).
1
2
1
2. V okně Printer Features (Funkce tiskárny) vyberte položku
Password 1 (Heslo 1) a z rozevíracího seznamu Change Setting
for: (Změnit nastavení:) vyberte číslo od 1do 9. Postup
opakujte pro další hesla (2 až 4).
3. Znovu klepněte na tlačítko OK, okno ovladače se zavře. Dalším
klepnutím na tlačítko OK zavřete dialogové okno Tisk.
Dokument bude odeslán na pevný disk tiskárny, ale vytiskne se až na
požádání.
Informace o tisku zabezpečených dokumentů naleznete v kapitole
Nastavení tisku v sytému Windows.
ODLIŠNOSTI V SYSTÉMECH WINDOWS 9X/ME > 37

TISK S KONTROLOU
Tato funkce umožňuje poslat do tiskárny několik kopií dokumentu a
vytisknout pouze jednu, abyste mohli před tiskem zbývajících kopií
zkontrolovat kvalitu výstupu.
POZNÁMKA
Tato funkce ve spojení s ovladačem pro jazyky PS a PCL vyžaduje
připojení volitelného interního pevného disku. Zároveň je třeba, aby byl
disk povolen v dialogovém okně nastavení Start/Nastavení/Tiskárny/
Vlastnosti/Možnosti zařízení.
ODESLÁNÍ DOKUMENTU NA TISK
V dialogovém okně Tisk používané aplikace vyberte počet kopií, které
chcete vytisknout, a potom klepněte na tlačítko Vlastnosti.
1. V okně ovladače na kartě
Job Options (Možnosti
úlohy) vyberte možnost
Proof and Print (Tisk s
kontrolou) (1).
2. Do zobrazeného okénka
zadejte název tiskové
úlohy (maximálně 16
znaků) a čtyřmístný kód
PIN. Použijte jakoukoliv
kombinaci číslic od 0 do 9.
Potom klepněte na tlačítko
OK.
1
3. Znovu klepněte na tlačítko OK, okno ovladače se zavře. Dalším
klepnutím na tlačítko OK zavřete dialogové okno Tisk.
Dokument bude odeslán na pevný disk tiskárny, ale vytiskne se pouze
jedna kopie.
Informace o tisku zbývajících kopií naleznete v kapitole Nastavení
tisku v sytému Windows.
ODLIŠNOSTI V SYSTÉMECH WINDOWS 9X/ME > 38

ULOŽENÍ NA DISK
Funkce Store to Hard Disk (Uložit na disk) umožňuje vytvořit
standardní dokumenty, které často tisknete, a uložit je na interní
pevný disk tiskárny. Můžete je pak kdykoliv vytisknout, aniž byste je
museli znovu posílat z počítače do tiskárny.
POZNÁMKA
Tato funkce ve spojení s ovladačem pro jazyky PS a PCL vyžaduje
připojení volitelného interního pevného disku. Zároveň je třeba, aby byl
disk povolen v dialogovém okně nastavení Start/Nastavení/Tiskárny/
Vlastnosti/Možnosti zařízení.
ODESLÁNÍ DOKUMENTU NA TISK
V dialogu Tisk používané aplikace nastavte volby tisku běžným
způsobem a klepněte na tlačítko Vlastnosti.
Emulace jazyka PCL
1. V okně ovladače na kartě
Job Options (Možnosti
úlohy) vyberte možnost
Store to HDD (Uložit na
pevný disk) (1).
2. Do zobrazeného okénka
zadejte název tiskové
úlohy (maximálně 16
znaků) a čtyřmístný kód
PIN. Použijte jakoukoliv
kombinaci číslic od 0 do 9.
Potom klepněte na tlačítko
OK.
3. Znovu klepněte na tlačítko OK, okno ovladače se zavře. Dalším
klepnutím na tlačítko OK zavřete dialogové okno Tisk.
ODLIŠNOSTI V SYSTÉMECH WINDOWS 9X/ME > 39
1

Emulace jazyka PostScript
1. V okně ovladače na kartě Device Options (Možnosti zařízení)
vyberte možnost Store to HDD (Uložit na pevný disk) (1).
1
2
1
2. V okně Printer Features (Vlastnosti tiskárny) vyberte položku
Password 1 (Heslo 1) (1 na výše uvedeném obrázku) a z
rozevíracího seznamu Change Setting for: (Změnit nastavení:)
(2 na výše uvedeném obrázku) vyberte číslo od 1 do 9.
Opakujte tento postup pro další hesla (2 až 4).
POZNÁMKA
Heslo je součástí kódu PIN.
Heslo 1 je první číslicí kódu PIN, Heslo 2 druhou číslicí, atd.
3. Znovu klepněte na tlačítko OK, okno ovladače se zavře. Dalším
klepnutím na tlačítko OK zavřete dialogové okno Tisk.
Dokument bude odeslán na pevný disk tiskárny a nebude se tisknout.
Informace o tisku uložených dokumentů naleznete v kapitole
Nastavení tisku v sytému Windows.
ODLIŠNOSTI V SYSTÉMECH WINDOWS 9X/ME > 40

BAREVNÝ TISK
VÝBĚR METODY PRO DOSAŽENÍ SOULADU BAREV
Správná metoda, která vede k dosažení souladu mezi dokumentem
zobrazeným na monitoru a jeho vytištěným ekvivalentem, není
známa. Chcete-li dosáhnout přesných a reprodukovatelných barev,
musíte vzít v úvahu mnoho faktorů.
Chcete-li z tiskárny získat výtisk s vyhovujícími barvami, dodržujte
následující pokyny. Bylo navrženo několik metod, které závisejí na
typu tištěného dokumentu.
Tyto návrhy slouží pouze jako vodítka. Dosažené výsledky se mohou
měnit v závislosti na aplikaci, ze které tisknete. Některé aplikace bez
varování přepíší všechna nastavení pro dosažení souladu barev v
ovladači tiskárny.
RGB nebo CMYK?
Směrnice pro výběr metody pro dosažení souladu barev rozlišují mezi
režimy RGB a CMYK.
Obecně je většina tištěných dokumentů ve formátu RGB. Tento formát
je nejobvyklejší a pokud neznáte barevný režim dokumentu, můžete
předpokládat, že je to RGB.
Dokumenty v režimu CMYK jsou obvykle podporovány pouze v
aplikacích pro publikování a grafiku určených pro profesionály.
DOSAŽENÍ SOULADU BAREV S FOTOGRAFIEMI
Pouze RGB
Metoda Oki Colour Matching je obecně dobrou volbou. Vyberte
metodu pro dosažení souladu barev vhodnou pro váš monitor.
ODLIŠNOSTI V SYSTÉMECH WINDOWS 9X/ME > 41

RGB nebo CMYK
Tisknete-li fotografie z grafické aplikace, jako je např. Adobe
Photoshop, můžete použít funkci Soft-Proofing a simulovat vytištěný
obrázek na obrazovce. Při tisku můžete použít profily ICC dodávané
firmou Oki a používat je jako tiskový nebo výstupní prostor.
DOSAŽENÍ SOULADU URČITÝCH BAREV
(Například v logu společnosti)
Pouze RGB
> Metoda Oki Colour Matching a nastavení sRGB (u ovladače pro
jazyk PCL nebo PostScript)
> Metoda PostScript Colour Matching (Dosažení souladu barev
pro jazyk PostScript) s použitím možnosti Relative Colorimetric
(Relativní měření barevných hodnot).
> Pomocí nástroje Colour Swatch (1) (Vzorník barev) vytiskněte
schéma vzorků barev RGB a zadejte požadované hodnoty RGB
do výběru barev v aplikaci.
1
TISK ŽIVÝCH BAREV
Pouze RGB
>
Použijte funkci Oki Colour Matching s nastavením Monitor
6500k Vivid, sRGB, nebo Digital Camera (emulace jazyka PCL
nebo PostScript).
ODLIŠNOSTI V SYSTÉMECH WINDOWS 9X/ME > 42

OVLADAČ PRO JAZYK PCL
PŘÍSTUP K MOŽNOSTEM PRO DOSAŽENÍ SOULADU BAREV
Možnosti funkce Colour Matching (Soulad barev) v ovladači tiskárny
vám pomohou sladit barvy na výtisku s barvami zobrazenými na
obrazovce nebo s barvami z jiných zdrojů, například z digitálního
fotoaparátu.
Možnosti barev v ovladači pro jazyk PCL jsou určeny pouze k práci s
daty ve formátu RGB. Tisknete-li data ve formátu CMYK,
doporučujeme použití ovladače pro jazyk PostScript.
Nastavení možností pro dosažení souladu barev z ovládacího panelu
Windows:
1. Otevřete okno Tiskárny. Klepněte pravým tlačítkem na název
tiskárny a zvolte Vlastnosti.
2. Klepněte na kartu Barvy.
Nastavení možností pro dosažení souladu barev z aplikace systému
Windows:
1. Na panelu nabídek používané aplikace klepněte v nabídce
Soubor na příkaz Tisk.
2. Klepněte na tlačítko Properties (Vlastnosti) vedle názvu
tiskárny.
ODLIŠNOSTI V SYSTÉMECH WINDOWS 9X/ME > 43

NASTAVENÍ MOŽNOSTÍ PRO DOSAŽENÍ SOULADU BAREV
1. Na kartě Barvy vyberte barevný režim Rozšířené barvy (1).
2. Pro dosažení souladu barev vyberte možnost Ruční (2).
1
2
a
b
c
d
e
3. K dispozici jsou tyto možnosti:
(a) Monitor (6500k) Perceptual
Tato možnost je optimalizována pro tisk fotografií
pořízených za denního světla.
(b) Monitor (6500k) Vivid
Tato možnost je optimalizována pro tisk jasných barev.
Je vhodná pro kancelářskou grafiku.
(c) Monitor (9300k)
Tato možnost je optimalizována pro tisk fotografií při
použití profesionálního grafického monitoru.
(d) Digital Camera (Digitální fotoaparát)
Tato možnost je optimalizována pro fotografie z
digitálního fotoaparátu. Tato možnost vede k vytváření
tisků se světlejšími a jasnějšími barvami. Pro některé
fotografie může být vhodnější jiné nastavení v závislosti
na tom, co je fotografováno a za jakých podmínek.
ODLIŠNOSTI V SYSTÉMECH WINDOWS 9X/ME > 44

(e) sRGB
Tato možnost je optimalizována pro dosažení souladu
určitých barev, například barev loga společnosti. Barvy
z palety barev tiskárny se tisknou bez jakékoli úpravy,
upravují se pouze ty, které spadají mimo oblast
tisknutelných barev.
POUŽITÍ FUNKCE COLOUR SWATCH (VZORNÍK BAREV)
Funkce Colour Swatch (Vzorník barev)
tiskne grafy, které obsahují řadu
vzorků barev. Povšimněte si, že se
nejedná o úplný rozsah barev, které
může tiskárna vytisknout. Ke
každému vzorku barvy jsou uvedeny
odpovídající hodnoty RGB. Tuto
funkci lze použít při výběru
specifických barev v aplikacích, které
vám umožňují zvolit vlastní hodnoty
RGB. Stačí klepnout na tlačítko Color
Swatch (1) a použít dostupné
možnosti.
Příklad použití funkce Colour Swatch (Vzorník barev):
1
Chcete vytisknou logo v určitém odstínu červené barvy. Postupujte
takto:
1. Vytiskněte vzorník barev a vyberte odstín červené, který vám
nejlépe vyhovuje.
2. Poznamenejte si hodnoty RGB pro požadovaný odstín.
3. Do výběru barev v programu zadejte zapsané hodnoty RGB a
změňte barvu loga na tuto barvu.
Vybraná barva RGB zobrazená na monitoru nemusí být nutně stejná
jako barva vytištěná ve vzorníku barev. Tento problém je zpravidla
důsledkem rozdílu ve znázorňování barev monitorem a tiskárnou. V
tomto případě není důležitý, protože vaším primárním úkolem je
vytisknout požadovanou barvu.
ODLIŠNOSTI V SYSTÉMECH WINDOWS 9X/ME > 45

OVLADAČ PRO JAZYK POSTSCRIPT
MOŽNOSTI FUNKCE COLOUR MATCHING (SOULAD BAREV)
Ovladač pro jazyk PostScript nabízí několik různých metod řízení
barevného výstupu tiskárny.
Některé z možností funkce Colour Matching (Soulad barev) pracují
pouze s určitými typy dat. Následující tabulka uvádí přehled mnoha
různých dostupných možností spolu s informacemi o tom, jaké typy
dat tyto možnosti ovlivňují.
Metoda dosažení souladu
Data RGB Data CMYK
barev
Oki Colour Matching Ano Ne
PostScript Colour Matching Ano Ano
CMYK Ink Simulation Ne Ano
Windows ICM Matching Ano Ne
Oki Colour Matching
Tento systém pro dosažení souladu barev je vlastnictvím společnosti
Oki. Ovlivňuje pouze data RGB.
> Nastavení Perceptual je nejvhodnější pro tisk fotografií.
> Nastavení Vivid a Digital Camera vytvářejí nejjasnější barvy.
> Možnost sRGB se nejlépe hodí pro dosažení souladu určitých
barev (například při tisku loga).
Monitor (6500k) Perceptual
Ta to mo žno st je o ptim ali zov ána p ro ti sk fo tog raf ií za p ouži tí m onit oru
s barevnou teplotou 6 500 °K.
Monitor (6500k) Vivid
Tato možnost je optimalizována pro tisk jasných barev za použití
monitoru s barevnou teplotou 6 500 °K. Je vhodná ke kancelářskému
zpracování grafiky a textu.
ODLIŠNOSTI V SYSTÉMECH WINDOWS 9X/ME > 46

Monitor (9300k)
Ta to mo žno st je o ptim ali zov ána p ro ti sk fo tog raf ií za p ouži tí m onit oru
s barevnou teplotou 9 300 °K.
Digital Camera (Digitální fotoaparát)
Tato možnost je optimalizována pro fotografie z digitálního
fotoaparátu. Tato možnost vede k vytváření tisků se světlejšími a
jasnějšími barvami. Pro některé fotografie může být vhodnější jiné
nastavení v závislosti na tom, co je fotografováno a za jakých
podmínek.
sRGB
Tato možnost je optimalizována pro dosažení souladu určitých barev,
například barev loga společnosti.
Barvy z palety barev tiskárny se tisknou bez jakékoli úpravy, upravují
se pouze ty, které spadají mimo oblast tisknutelných barev.
POSTSCRIPT COLOUR MATCHING
Používá slovníky barevného vykreslení pro jazyk PostScript vestavěné
v tiskárně a ovlivňuje jak data RGB, tak data CMYK.
Vykreslení
Při tisku se prostor barev dokumentu převádí do prostoru barev
tiskárny. Vykreslení jsou v podstatě sady pravidel, která určují, jak se
takový převod má provádět.
Následující seznam uvádí vykreslení, která dodává ovladač tiskárny:
> Perceptual (Percepční)
Nejlépe se hodí pro tisk fotografií. Komprimuje paletu barev
zdroje do palety barev tiskárny a při tom udržuje celkový
vzhled obrázku. Může se tak změnit celkový vzhled obrázku,
protože se všechny barvy shlukují.
ODLIŠNOSTI V SYSTÉMECH WINDOWS 9X/ME > 47

> Saturation (Sytost)
Nejlépe se hodí pro tisk jasných a sytých barev, které však jsou
sladěny s menší přesností. Proto se doporučuje pro tisk grafů,
dia gr am ů atd. Mapuje úplně syté barvy v paletě ba re v z droj e do
palety barev tiskárny.
> Absolute Colorimetric (Absolutní měření barevných hodnot)
Nejlépe se hodí k tisku plných barev a odstínů, jako např. log
společností. Barvy společné oběma zařízením přesně sladí a
barvy mimo barevnou škálu převede na nebližší tištěný
ekvivalent. Snaží se vytisknout bílou barvu tak, jak je
zobrazena na obrazovce. Protože bílá barva na obrazovce je
často úplně jiná než bílá barva papíru, může to vést ke slévání
barev, zejména ve světlejších oblastech obrázku.
> Relative Colorimetric (Relativní měření barevných hodnot)
Hodí se pro kontrolu barevných obrázků ve formátu CMYK
vytištěných na stolní tiskárně. Tato možnost je velmi podobná
možnosti Absolute Colorimetric s tím rozdílem, že bílou barvu
zdroje nastaví na (obvyklou) bílou barvu papíru. Na rozdíl od
možnosti Absolute Colorimetric se pokouší brát v úvahu bílou
barvu papíru.
CMYK INK SIMULATION (SIMULACE INKOUSTOVÝCH BAREV
CMYK)
Ovlivňuje pouze data CMYK.
Tato možnost simuluje, jak by vypadal tiskový výstup s použitím
inkoustů typu SWOP, Euroscale nebo Toyo. Používáte-li tuto metodu,
doporučujeme, aby všechny ostatní možnosti dosažení souladu barev
byly vypnuty. Ve skupině Colour Match v ovladači tiskárny vyberte
možnost No Colour Matching (Bez souladu barev).
ODLIŠNOSTI V SYSTÉMECH WINDOWS 9X/ME > 48

WINDOWS ICM COLOUR MATCHING (DOSAŽENÍ SOULADU
BAREV POMOCÍ PROGRAMU ICM V SYSTÉMU WINDOWS)
Ovlivňuje pouze data RGB.
ICM je systém správy barev vestavěný v operačn ím systému Windows.
Nástroj Windows ICM používá pro monitor i tiskárnu profily ICC. Tyto
profily popisují barvy, které zařízení dokáže zobrazit. Profily ICC
mohou být k tiskárně přiřazeny na kartě Colour Management (Správa
barev) v ovladači tiskárny.
Barevné profily již mohou být k o vladači přiřazené v závislosti na tom,
jak byl ovladač tiskárny nainstalován.
Přiřazení profilů ICC k ovladači tiskárny:
1. V nabídce Start přejděte na nastavení tiskárny.
2. Klepněte pravým tlačítkem na název tiskárny a zvolte položku
Vlastnosti.
3. Klepněte na kartu Colour management (Správa barev).
4. V seznamu Colour Profiles currently associated with this
printer (Profily barev aktuálně přiřazené k této tiskárně) by
měly být zobrazeny názvy profilů vhodných pro daný model
tiskárny. Není-li zobrazen žádný profil, klepněte na tlačítko
“Add…” (Přidat) a vyhledejte profily ICC pro vaši tiskárnu.
Nástroj Windows ICM používá informace z těchto profilů při převodu
barev dokumentu na barvy, které tiskárna dokáže vytisknout. Způsob
tohoto převodu lze řídit prostřednictvím ovládacího prvku ICM Intent
v ovladači tiskárny.
ODLIŠNOSTI V SYSTÉMECH WINDOWS 9X/ME > 49

PŘEKRYVY A MAKRA
POZNÁMKA
Překryvy v jazyce PostScript nejsou k dispozici v systémech
Windows 95/98/Me.
VYTVÁŘENÍ PŘEKRYVŮ V JAZYCE PCL
Chcete-li vytvořit překryv, musíte provést následující tři kroky:
1. V používané aplikaci vytvořte formulář a vytiskněte ho do
souboru tiskárny (.PRN).
2. Vytvořte soubor projektu pomocí nástroje Storage Device
Manager (Správce úložiště) dodaného na disku CD spolu s
tiskárnou, importujte soubor s příponou PRN a vygenerované
soubory filtru (.BIN) načtěte do tiskárny.
3. Použijte načtené soubory k definování překryvu pro použití při
tisku dokumentů.
Při tisku do souboru nepoužívejte žádné zvláštní funkce, např.
oboustranný tisk nebo tisk více kopií. Tyto funkce nejsou
vhodné pro makra; používají se pouze při tisku hotových
dokumentů.
Krok 1: Vytvoření obrázku překryvu
1. Vytvořte obrázek překryvu ve své oblíbené aplikaci, například
v grafickém programu, a obrázek uložte.
2. V používané aplikaci
otevřete dialogové okno
Print… (Tisk).
3. Zkontrolujte, zda název
vybrané tiskárny (1)
odpovídá názvu
ovladače tiskárny s
podporou jazyka PCL.
ODLIŠNOSTI V SYSTÉMECH WINDOWS 9X/ME > 50
1
2

4. Vyberte možnost Print To File (2) (Tisknout do souboru) (2).
5. Klepněte na tlačítko Properties (Vlastnosti) a zkontrolujte, zda
jsou všechna nastavení ovladače pro tiskovou úlohu vhodná.
6. Klepněte na tlačítko OK a po vyzvání zadejte smysluplný název
souboru tisku s příponou PRN.
7. Zavřete aplikaci.
Krok 2: Vytvoření a načtení maker
POZNÁMKA
Zkontrolujte, zda byl nainstalován nástroj SDM (Správce úložiště) (z
disku CD s ovladači tiskárny, složka Software Utilities (Softwarové
nástroje)).
1. V nabídce Start systému Windows klepněte na příkaz
Programy, přejděte na příkaz Okidata a spusťte nástroj
Storage Device Manager (Správce úložiště). Tento nástroj
rozpozná tiskárnu.
2. Klepnutím na položky Projects→New Project (Projekty - Nový
projekt) vytvořte nový projekt.
3. Zvolte položky Projects→Filter Macro File (Projekty - Filtrovat
soubor makra). Zobrazí se dialogové okno Filter Printer
Patterns (Filtrovat tiskové vzory). Upravte nastavení podle
potřeby a potom klepněte na tlačítko OK.
Příklad:Vytvoříte-li v programu Malování černý ovál a
ponecháte všechny příkazy pro filtry barev zaškrtnuté, černý
ovál se vytiskne jako černý obdélník, když použijete překryv.
Chcete-li zachovat oválný tvar, zrušte zaškrtnutí filtrů
Configure Image Data, Palette ID a Palette Control.
4. V rozevíracím seznamu Files of Type (Soubory typu) vyberte
položku PRN Files (soubory s příponou PRN) (*.prn).
5. Přejděte do složky, kde jsou uloženy soubory překryvů s
příponou PRN, a vyberte jeden nebo více z nich do sady
překryvů.
ODLIŠNOSTI V SYSTÉMECH WINDOWS 9X/ME > 51

V projektu může být několik souborů maker. Například jeden
soubor pro první stránku a další pro stránky následující. V
případě potřeby použijte k výběru několika souborů najednou
standardní postup v systému Windows (pomocí kláves Shift a
Ctrl).
6. Klepnutím na tlačítko Open (Otevřít) přidejte tyto soubory k
aktuálnímu projektu. (Soubory také můžete přetáhnout z
Průzkumníka Windows přímo do okna projektu.) Až se zobrazí
okna se zprávou, které potvrzuje vytvoření souboru filtrů,
klepněte na tlačítko OK.
7. Pro každý přidaný soubor tiskárny (.PRN) se v okně projektu
zobrazí soubor s příponou BIN. Pečlivě si zaznamenejte názvy a
čísla ID všech souborů. Tyto údaje budete později potřebovat.
Chcete-li názvy nebo čísla ID upravit, poklepejte na položku
souboru a podrobnosti upravte. Podrobnosti položky Volume
(Svazek) jsou následující:
0 = oddíl PCL na disku tiskárny;
1 = oddíl Common (Obecné) na disku tiskárny;
%disk0% = oddíl PostScript na disku tiskárny;
2 = paměť flash (PCL)
%Flash0% = paměť flash (PostScript)
POZNÁMKA
V názvech se rozlišují malá a velká písmena (později budete tyto názvy
potřebovat přesně tak, jak byly zobrazeny v tomto seznamu).
8. V nabídce Projects (Projekty) klepněte na příkaz Save Project
(Uložit projekt) a zadejte smysluplný název projektu (např.
Dopisní papíry), abyste ho později snadno našli.
9. V nabídce Projects(Projekty) klepněte na příkaz Send Project
Files to Printer (Poslat soubory projektu do tiskárny). Soubor
projektu se načte do tiskárny.
10. Až se zobrazí zpráva “Command Issued” (Příkaz vydán), která
potvrzuje, že načítání je dokončeno, klepněte na tlačítko OK.
ODLIŠNOSTI V SYSTÉMECH WINDOWS 9X/ME > 52

Testování tisku makra
1. V nabídce Printers (Tiskárny) klepněte na příkaz Test Macro
(Testovat makro).
2. V okně Test Macro (Testovat makro) zadejte číslo ID makra a
klepněte na tlačítko OK. Po krátké pauze tiskárna makro
vytiskne.
3. Po otestování všech maker klepněte na tlačítko Exit (Konec).
4. Nástroj Storage Device Manager zavřete klepnutím na
standardní tlačítko Zavřít (X) pro okna v systému Windows
nebo klepnutím na příkaz Exit (Konec) v nabídce Projects
(Projekty).
Krok 3: Definování překryvů
Toto je poslední krok, který je třeba provést, než budou nové překryvy
připraveny k použití.
1. Otevřete okno Tiskárny z nabídky Start nebo z ovládacího
panelu systému Windows.
2. Klepněte pravým tlačítkem na ikonu příslušné tiskárny s
podporou jazyka PCL a z místní nabídky vyberte položku
Printing Preferences (Předvolby tisku).
3. Na kartě Job Options (Možnosti úlohy) klepněte na tlačítko
Overlay (Překryvy).
4. V okně Overlay (Překryvy)
klepněte na tlačítko Define
Overlays (Definovat
překryvy) (1).
ODLIŠNOSTI V SYSTÉMECH WINDOWS 9X/ME > 53
1

5. V okně Define Overlay (Definovat
překryvy) zadejte název (a) a číslo
ID (b) požadovaného překryvu, jak
je uvedeno v kroku 2, část 7, , a
určete, které stránky (c)
dokumentu budou tento překryv
používat. Potom klepnutím na
1
a
b
c
tlačítko Add (Přidat) (1) přidejte
tento překryv do seznamu
2
definovaných překryvů. Opakujte
tento postup pro všechny další související překryvy (bude
vytvořena skupina překryvů). Po dokončení zavřete okno
klepnutím na tlačítko Zavřít (Zavřít) (2).
Názvy a čísla ID souborů překryvů musí být zadány přesně tak,
jak byly zobrazeny v okně projektu správce úložiště.
Nezapomeňte na malá a velká písmena.
Pokud jste si zapomněli poznamenat názvy překryvů při jejich
vytváření, můžete je najít tak, že zobrazíte soubor projektu
pomocí správce úložiště nebo že z nabídky Information
(Informace) tiskárny vytisknete seznam souborů a názvy
souborů překryvů vyhledáte v něm.
Nové překryvy se nyní zobrazí v seznamu Defined Overlays
(Definované překryvy) v okně Printer properties (Vlastnosti
tiskárny).
6. Po dokončení zavřete okno Printing preferences (Předvolby
tisku) klepnutím na tlačítko OK.
Nové překryvy jsou nyní připraveny a můžete je použít při tisku
dokumentů.
ODLIŠNOSTI V SYSTÉMECH WINDOWS 9X/ME > 54

INSTALACE UPGRADŮ
ÚPRAVA OVLADAČŮ TISKÁRNY PRO SYSTÉM WINDOWS
Jakmile je nový upgrade nainstalován, měli byste zjistit, zda je nutné
aktualizovat také ovladač tiskárny pro systém Windows, aby byly
přídavné funkce k dispozici aplikacím systému Windows.
Pokud tiskárnu sdílí více uživatelů z různých počítačů, musí být
ovladač nastavený v každém jednotlivém počítači.
Uvedené ukázky jsou převzaty ze systému Windows XP. Jiné verze
systému Windows se mohou poněkud lišit, princip je však stejný.
Ovladač pro jazyk PCL
Je-li nainstalovaná přídavná paměť, není nutné ovladač tiskárny PCL
měnit a tuto část můžete přeskočit.
Je-li nainstalovaná duplexní jednotka nebo pevný disk, postupujte
takto:
1. Z nabídky Start nebo z ovládacího
panelu systému Windows otevřete
okno Tiskárny.
2. Klepněte pravým tlačítkem na
ikonu požadované tiskárny a z
místní nabídky vyberte položku
Vlastnosti.
3. Na kartě Device Options (Možnosti
zařízení) zaškrtněte políčko pro
upgrade, který jste právě
nainstalovali.
4. Klepnutím na tlačítko OK zavřete okno Vlastnosti. Potom
zavřete okno Tiskány.
ODLIŠNOSTI V SYSTÉMECH WINDOWS 9X/ME > 55

Ovladač pro jazyk PostScript
Tento ovladač je třeba nastavit pro každý právě nainstalovaný
upgrade.
1. Z nabídky Start nebo z ovládacího panelu systému Windows
otevřete okno Tiskárny.
2. Klepněte pravým tlačítkem na ikonu požadované tiskárny a z
místní nabídky vyberte položku Vlastnosti.
3. Na kartě Device Settings
(Nastavení zařízení) vyberte ze
seznamu Installable Options
(Instalovatelné součásti) právě
nainstalovaný upgrade. Ze
seznamu Change Settings for:
(Změnit nastavení:) vyberte
možnost Installed
(Nailstalováno).
4. Klepnutím na tlačítko OK
zavřete okno Vlastnosti. Potom zavřete okno Tiskány.
ODLIŠNOSTI V SYSTÉMECH WINDOWS 9X/ME > 56

BAREVNÝ TISK
Ovladače tiskárny dodávané s touto tiskárnou poskytují několik
ovládacích prvků, pomocí kterých můžete barevný výstup měnit. Pro
obecné použití bude stačit automatické nastavení s výchozím
nastavením, které u většiny dokumentů dává dobré výsledky.
Mnoho aplikací má vlastní nastavení barev, které může přepsat
nastavení v ovladači tiskárny. Podrobné informace o tom, jak funguje
správa barev v určité aplikaci, naleznete v její dokumentaci.
FAKTORY OVLIVŇUJÍCÍ VZHLED TISKU
Chcete-li barvy v ovladači tiskárny nastavit ručně, uvědomte si, že
zobrazení barev je velmi složitý problém, který je ovlivňován mnoha
faktory. Některé z nejdůležitějších faktorů uvádíme níže.
Rozdíly mezi rozsahy barev, které lze zobrazitna obrazovce a při
tisku
> Tiskárna ani monitor nejsou schopny zobrazit úplné spektrum
barev, které jsou viditelné lidským okem. Každé zařízení je
omezeno na určitý rozsah barev. Tiskárna navíc nemůže
zobrazit všechny barvy zobrazené na obrazovce a naopak.
> Obě zařízení používají k znázornění barev velmi odlišné
technologie. Monitory používají fosfory (nebo kapalné
krystaly) barvy červené, zelené a modré (RGB: Red, Green,
Blue), tiskárny používají toner nebo inkoust barvy azurové,
žluté, purpurové a černé (CMYK: Cyan, Yellow, Magenta, Black).
> Na obrazovce lze zobrazit velmi živé barvy, například ostře
červené a modré barvy, které žádná tiskárna používající toner
nebo inkoust neumí snadno vytvořit. Podobně existují barvy,
například některé odstíny žluté, které lze vytisknout, ale nelze
je přesně zobrazit na obrazovce. Tento rozdíl mezi tiskárnami a
monitory je často hlavním důvodem, proč vytištěné barvy
neodpovídají barvám zobrazeným na obrazovce.
BAREVNÝ TISK > 57

Podmínky prohlížení
Za různých světelných podmínek může výtisk vypadat zcela jinak.
Vytištěné barvy mohou například vypadat jinak, když výtisk
prohlížíme u okna, kterým svítí slunce, a když ho prohlížíme v
kanceláři při běžném osvětlení zářivkami.
Nastavení barev v ovladači tiskárny
Nastavení ovladače Manual colour (Ruční barva) může změnit vzhled
výtisku. Několik voleb je určeno k tomu, aby sladily vytištěné barvy s
barvami na obrazovce.
Nastavení monitoru
Pomocí ovládacích prvků jasu a kontrastu na monitoru můžete změnit
vzhled dokumentu na obrazovce. Také teplota barev monitoru má vliv
na to, zda barvy vypadají jako teplé nebo jako studené.
Některé z možností Colour Matching (Soulad barev) se odvolávají na
teplotu barev monitoru. Mnohé moderní monitory umožňují nastavit
barevnou teplotu z ovládacího panelu monitoru.
Běžný monitor má několik nastavení:
> 5000 °K Nejteplejší; žlutavé nasvícení, obvykle používané v
prostředí umělecké grafiky.
> 6500 °K Chladnější; blíží se podmínkám denního světla.
> 9300 °K Studené; výchozí nastavení mnoha monitorů a
televizorů.
(°K = stupňů Kelvina, jednotka měření teploty)
Zobrazení barev v aplikacích
Některé grafické aplikace, například Corel Draw nebo Adobe
Photoshop, zobrazují barvy odlišně od kancelářských aplikací, jako je
Microsoft Word. Další informace najdete v nápovědě online nebo v
uživatelské příručce příslušné aplikace.
BAREVNÝ TISK > 58

Typ papíru
Použitý typ papíru může též významně ovlivnit vytištěné barvy.
Například tisk na recyklovaném papíru vypadá méně výrazně než tisk
na speciálním lesklém papíru.
TIPY PRO BAREVNÝ TISK
Ovladač tiskárny obsahuje několik různých způsobů, jak sladit barvy
na obrazovce s barvami, které vytiskne tiskárna. Nejlepších výsledků
dosáhnete, zvolíte-li pro dosažení souladu barev metodu, která je
vhodná pro typ právě tištěného dokumentu.
Poznámka: Tyto tipy slouží pouze jako doporučení. Dosažené
výsledky se mohou měnit v závislosti na aplikaci, ze které tisknete.
Některé aplikace bez upozornění potlačí veškerá nastavení pro
dosažení souladu barev v ovladači tiskárny.
RGB NEBO CMYK?
Pokyny pro volbu metody k dosažení shody barev rozlišují mezi
režimy RGB a CMYK.
RGB je nejobvyklejším typem barevných dat a často se používá v
dokumentech aplikací Microsoft Office, na fotografiích ze skenerů a
digitálních fotoaparátů, na webových stránkách a ve většině běžných
dokumentů. Neznáte-li barevný režim dokumentu, můžete
předpokládat, že se jedná o režim RGB.
Dokumenty v režimu CMYK jsou obvykle podporované pouze
profesionálními aplikacemi DTP.
OVLADAČ PRO JAZYKY PCL A PCLXL
Ovladače pro jazyky PCL a PCLXL jsou určené pouze pro práci s daty
RGB. Potřebujete-li tisknout dokumenty v režimu CMYK, použijte
ovladač pro jazyk PostScript.
Tisk fotografií
Použijte nastavení Monitor (6500k) Perceptual. Pokud jsou barvy
příliš bledé, zkuste nastavení Monitor (6500k) Vivid nebo Digital
Camera (Digitální fotoaparát).
BAREVNÝ TISK > 59

Tisk z aplikací sady Microsoft Office
Použijte nastavení Monitor (9300k). Toto nastavení může pomoci,
pokud máte potíže s určitými barvami z aplikací, jako je Microsoft
Excel nebo Microsoft Powerpoint. Máte-li potíže s určitými barvami z
palety barev v sadě Office, může vám pomoci nástroj Colour Correct
(Oprava barev).
Tisk určitých barev (například v logu společnosti)
Použijte nastavení sRGB. Máte-li potíže s určitými barvami z palety
barev v sadě Office, mohou vám pomoci nástroje Colour Correct
(Oprava barev) a Colour Swatch (Vzorník barev).
Nastavení jasu a intenzity tisku
Pokud je výtisk příliš světlý nebo tmavý, upravte pomocí ovladače jas.
Pokud jsou barvy příliš výrazné nebo naopak nejsou dostatečně
výrazné, upravte pomocí ovladače sytost.
Nástroje použitelné s ovladači pro jazyky PCL a PCLXL
> Pokud potíže s dosažením souladu barev přetrvávají, mohou
vám pomoci dva nástroje uložené na disku CD s ovladačem
tiskárny:
> Nástroj Colour Correct Utility for Windows (Oprava barev pro
systém Windows): Pomáhá nastavit určité barvy z palety barev
v sadě Microsoft Office a provést celkové nastavení pro
dosažení souladu barev RGB.
> Nástroj Colour Swatch Utility for Windows (Vzorník barev pro
systém Windows): Pomáhá s tiskem určitých barev. Lze ho
použít jako samostatný nástroj nebo k němu lze získat přístup
z karty Barva ovladačů pro jazyky PCL a PCLXL.
BAREVNÝ TISK > 60

OVLADAČ PRO JAZYK POSTSCRIPT
Ovladač pro jazyk PostScript je určen pro práci s daty RGB i CMYK.
Tisk fotografií
Obrázky RGB: Vyberte možnost Oki Colour Matching (Soulad barev
Oki) a použijte nastavení Monitor (6500k) Perceptual. Pokud jsou
barvy příliš bledé, zkuste nastavení Monitor (6500k) Vivid nebo
Digital Camera (Digitální fotoaparát).
Obrázky CMYK: Vyberte možnost PostScript Colour Matching (Soulad
barev PostScript) a použijte nastavení Perceptual.
Tisk z aplikací sady Microsoft Office
Dokumenty RGB: Vyberte možnost Oki Colour Matching (Soulad barev
Oki) a použijte nastavení Monitor (9300k). Toto nastavení může
pomoci, pokud máte potíže s určitými barvami z aplikací, jako je
Microsoft Excel nebo Microsoft Powerpoint.
Tisk určitých barev (například v logu společnosti)
Dokumenty RGB: Vyberte možnost Oki Colour Matching (Soulad barev
Oki) a použijte nastavení sRGB.
Dokumenty CMYK: Vyberte možnost PostScript Colour Matching
(Soulad barev PostScript) a použijte nastavení Relative Colorimetric
(Relativní měření barevných hodnot).
Tisk vektorové grafiky v režimu CMYK (například z aplikací
Illustrator, Freehand, Corel Draw)
Dokumenty CMYK: Vyberte možnost PostScript Colour Matching
(Soulad barev PostScript) a použijte nastavení Relative Colorimetric
(Relativní měření barevných hodnot).
BAREVNÝ TISK > 61

Nástroje použitelné s ovladačem pro jazyk PostScript
Pokud potíže s dosažením souladu barev přetrvávají, mohou vám
pomoci dva nástroje uložené na disku CD s ovladačem tiskárny:
> Nástroj Colour Correct Utility for Windows (Oprava barev pro
systém Windows): Pomáhá nastavit určité barvy z palety barev
v sadě Microsoft Office a provést celkové nastavení pro
dosažení souladu barev RGB.
> Nástroj Gamma: Umožňuje celkové nastavení barevného
výstupu.
OVLADAČ PRO JAZYK PCL
PŘÍSTUP K MOŽNOSTEM PRO DOSAŽENÍ SOULADU BAREV
Možnosti funkce Colour Matching (Soulad barev) v ovladači tiskárny
vám pomohou sladit barvy na výtisku s barvami zobrazenými na
obrazovce nebo s barvami z jiných zdrojů, například z digitálního
fotoaparátu.
Možnosti barev v ovladači pro jazyk PCL jsou určeny pouze pro práci s
daty ve formátu RGB. Tisknete-li data ve formátu CMYK,
doporučujeme použití ovladače pro jazyk PostScript.
Nastavení možností pro dosažení
souladu barev z ovládacího panelu
Windows:
1. V nabídce Start klepněte na
příkaz Nastavení a potom
klepněte na příkaz Tiskárny (v
systému Windows XP na příkaz
Tiskárny a faxy).
2. Klepněte pravým tlačítkem na
název tiskárny a zvolte
Vlastnostu.
3. Klepněte na tlačítko Printing Preferences (Předvolby tisku) (1).
BAREVNÝ TISK > 62
1

Nastavení možností pro dosažení souladu barev z aplikace systému
Windows:
1. V nabídce File (Soubor) v aplikaci klepněte na příkaz Print…
(Tisk).
2. Klepněte na tlačítko Properties (Vlastnosti) vedle názvu
tiskárny.
NASTAVENÍ MOŽNOSTÍ PRO DOSAŽENÍ SOULADU BAREV
1. Na kartě Barva vyberte pro dosažení souladu barev možnost
Rozšířené barvy..
2. Vyberte možnost Ruční a vyberte z dostupných možností:
(a) Monitor (6500k) Perceptual
Op tim aliz ová no p ro ti sk f oto graf ií. Tisk bar ev s d ůra zem
na sytost.
(b) Monitor (6500k) Vivid
Optimalizováno pro tisk fotografií, ale s vyšší sytostí
barev než v případě nastavení Monitor (6500k)
Perceptual.
(c) Monitor (9300k)
Optimalizováno pro tisk grafiky z aplikací sady
Microsoft Office. Tisk barev s důrazem na světlost.
BAREVNÝ TISK > 63

(d) Digitální fotoaparát
Optimalizováno pro fotografie z digitálního fotoaparátu.
Výsledky se budou lišit v závislosti na předmětu a
podmínkách, za kterých byla fotografie pořízena.
(e) sRGB
Tiskárna se pokusí o reprodukci barevného prostoru
sRGB. Toto nastavení může být užitečné, je-li k dosažení
souladu barev použito vstupní zařízení sRGB, jako je
například skener nebo digitální fotoaparát.
POUŽÍVÁNÍ FUNKCE COLOUR SWATCH (VZORNÍK BAREV)
Chcete-li používat funkci vzorníku barev, musíte nainstalovat nástroj
Colour Swatch (Vzorník barev). Tento nástroj je uložen na disku CD
dodávaném spolu s tiskárnou.
Funkce Colour Swatch (Vzorník barev) tiskne grafy, které obsahují
rozsah vzorků barev. Povšimněte si, že se nejedná o úplný rozsah
barev, které může tiskárna vytisknout. Ke každému vzorku barvy jsou
uvedeny odpovídající hodnoty RGB. Tuto funkci lze použít při výběru
specifických barev v aplikacích, které vám umožňují zvolit vlastní
hodnoty RGB. Stačí klepnout na tlačítko Color Swatch (1) a vybrat z
nabízených možností.
BAREVNÝ TISK > 64
1

Příklad použití funkce Colour Swatch (Vzorník barev):
Chcete vytisknout logo v určitém odstínu červené barvy. Postupujte
takto:
1. Vytiskněte vzorník barev a vyberte odstín červené, který vám
nejlépe vyhovuje.
2. Poznamenejte si hodnoty RGB pro požadovaný odstín.
3. Do výběru barev v používané aplikaci zadejte poznamenané
hodnoty RGB. Barva loga se změní na tuto barvu.
Vybraná barva RGB zobrazená na monitoru nemusí být stejná jako
barva vytištěná ve vzorníku barev. Tento problém je zpravidla
důsledkem rozdílu ve znázorňování barev monitorem a tiskárnou. V
tomto případě není důležitý, protože vaším primárním úkolem je
vytisknout požadovanou barvu.
OVLADAČ PRO JAZYK POSTSCRIPT
MOŽNOSTI FUNKCE COLOUR MATCHING (SOULAD BAREV)
Ovladač pro jazyk PostScript nabízí několik různých metod řízení
barevného výstupu tiskárny.
Některé z možností funkce Colour Matching (Soulad barev) pracují
pouze s určitými typy dat. Následující tabulka uvádí přehled mnoha
různých dostupných možností spolu s informacemi o tom, jaké typy
dat tyto možnosti ovlivňují.
Metoda dosažení souladu Data RGB Data CMYK
Oki Colour Matching Ano Ne
PostScript Colour Matching Ano Ano
CMYK Ink Simulation (Simulace
inkoustových barev CMYK)
Windows ICM Matching
Using ICC Profiles (Použití profilů ICC)
1. Ne v systému Windows NT 4
2. Ne v systémech Windows 95/98/Me
1
BAREVNÝ TISK > 65
Ano Ne
2
Ano Ne
Ne Ano

Oki Colour Matching
Tento systém pro dosažení souladu barev je vlastnictvím společnosti
Oki. Ovlivňuje pouze data RGB.
> Nastavení Perceptual je nejvhodnější pro tisk fotografií.
> Nastavení Vivid nebo Digital Camera vytváří nejjasnější barvy.
> Možnost sRGB se nejlépe hodí pro dosažení souladu určitých
barev (například při tisku loga).
Monitor (6500k) Perceptual
Optimalizováno pro tisk fotografií. Tisk barev s důrazem na sytost.
Monitor (6500k) Vivid
Optimalizováno pro tisk fotografií, ale s vyšší sytostí barev než
v případě nastavení Monitor (6500k) Perceptual.
Monitor (9300k)
Optimalizováno pro tisk grafiky z aplikací sady Microsoft Office. Tisk
barev s důrazem na světlost.
Digital Camera
Optimalizováno pro fotografie z digitálního fotoaparátu.
Výsledky se budou lišit v závislosti na předmětu a podmínkách, za
kterých byla fotografie pořízena.
sRGB
Tiskárna se pokusí o reprodukci barevného prostoru sRGB. Toto
nastavení může být užitečné, je-li k dosažení souladu barev použito
vstupní zařízení sRGB, jako je například skener nebo digitální
fotoaparát.
BAREVNÝ TISK > 66

POSTSCRIPT COLOUR MATCHING
Používá slovníky barevného vykreslení pro jazyk PostScript vestavěné
v tiskárně a ovlivňuje jak data RGB, tak data CMYK.
Vykreslení
Při tisku se prostor barev dokumentu převádí do prostoru barev
tiskárny. Vykreslení jsou v podstatě sady pravidel, která určují, jak se
takový převod má provádět.
Následující seznam uvádí vykreslení, která dodává ovladač tiskárny:
> Perceptual (Percepční)
Nejlépe se hodí pro tisk fotografií. Komprimuje paletu barev
zdroje do palety barev tiskárny a při tom udržuje celkový
vzhled obrázku. Může se tak změnit celkový vzhled obrázku,
protože se všechny barvy shlukují.
> Saturation (Sytost)
Nejlépe se hodí pro tisk jasných a sytých barev, které však jsou
sladěny s menší přesností. Proto se doporučuje pro tisk grafů,
dia gr am ů atd. Mapuje úplně syté barvy v paletě ba re v z droj e do
palety barev tiskárny.
> Absolute Colorimetric (Absolutní měření barevných hodnot)
Nejlépe se hodí pro tisk plných barev a odstínů, například pro
loga společností atd. Barvy, které jsou společné oběma
zařízením, přesně sladí a barvy, které jsou mimo paletu barev,
převede na nebližší tištěný ekvivalent. Snaží se bílou barvu
tisknout tak, jak je zobrazena na obrazovce. Protože bílá barva
na obrazovce je často úplně jiná než bílá barva papíru, může to
vést ke slévání barev, zejména ve světlejších oblastech
obrázku.
> Relative Colorimetric (Relativní měření barevných hodnot)
Hodí se pro kontrolu barevných obrázků ve formátu CMYK
vytištěných na stolní tiskárně. Tato možnost je velmi podobná
možnosti Absolute Colorimetric s tím rozdílem, že bílou barvu
zdroje nastaví na (obvyklou) bílou barvu papíru. Na rozdíl od
BAREVNÝ TISK > 67

možnosti Absolute Colorimetric se pokouší brát v úvahu bílou
barvu papíru.
CMYK INK SIMULATION (SIMULACE INKOUSTOVÝCH BAREV
CMYK)
Ovlivňuje pouze data CMYK.
Tato možnost simuluje, jak by vypadal tiskový výstup s použitím
inkoustů typu SWOP, Euroscale nebo Toyo. Používáte-li tuto metodu,
doporučujeme, aby všechny ostatní možnosti dosažení souladu barev
byly vypnuty. Vyberte možnost No Colour Matching (Bez souladu
barev) ve skupině Colour Match v ovladači tiskárny.
WINDOWS ICM COLOUR MATCHING (DOSAŽENÍ SOULADU
BAREV POMOCÍ PROGRAMU ICM V SYSTÉMU WINDOWS)
Pouze pro Windows 98, Me, 2000 a XP. Ovlivňuje pouze data RGB.
ICM je systém pro správu barev obsažený v operačním systému
Windows.
Systém Windows ICM používá pro monitor i tiskárnu profily ICC. Tyto
profily popisují barvy, které je zařízení schopno znázornit. Profily ICC
mohou být k tiskárně přidruženy prostřednictvím karty Colour
Management (Správa barev) v ovladači tiskárny.
Profily barev již mohou být k ovladači tiskárny přidruženy, pokud tak
byl ovladač tiskárny nainstalován.
Přidružení profilů ICC k ovladači tiskárny:
1. V nabídce Start přejděte na nastavení tiskárny.
2. Klepněte pravým tlačítkem na název tiskárny a zvolte
Vlastnosti.
3. Klepněte na kartu Colour management (Správa barev).
4. V seznamu “Colour Profiles currently associated with this
printer ” (Profily barev aktuálně přidružené k této tiskárně) by
měly být zobrazeny názvy profilů vhodných pro váš model
tiskárny. Není-li zobrazen žádný profil, klepněte na tlačítko
“Add...” (Přidat) a vyhledejte profily ICC pro vaši tiskárnu.
BAREVNÝ TISK > 68

Systém Windows ICM používá informace z těchto profilů při převodu
barev dokumentu na barvy, které tiskána může znázornit. Způsob,
jakým je tento převod prováděn, můžete řídit prostřednictvím
ovládacího prvku ICM Intent v ovladači tiskárny.
USING ICC PROFILES (POUŽITÍ PROFILŮ ICC)
V systémech Windows 98, Me, 2000 a XP. Ovlivňuje pouze data RGB.
Nabízí metodu pro dosažení souladu barev RGB podobnou metodě,
kterou používá systém Windows ICM. Hlavní výhoda této metody ve
srovnání se systémem Windows ICM spočívá v tom, že poskytuje
metodu tisku s použitím vstupních i výstupních profilů. Metoda pro
dosažení souladu barev Windows ICM umožňuje pouze volbu
výstupních profilů.
Vstupní profily poskytují informace o barvě v původním zařízení,
která byla použita p ři snímání nebo zobrazení da t obrázku. Například,
vstupním zařízením může být skener, digitální kamera nebo monitor.
Výstupní profily poskytují informace o zařízení, na které tisknete.
Použití profilů ICC umožňuje vybrat jak vstupní profil (např. digitální
fotoaparát), tak výstupní profil (např. tiskárnu C7300). Tato funkce
používá oba tyto profily ke generování slovníku barevného vykreslení
(Colour Rendering Dictionary) a jeho pomocí se dosahuje co možná
nejbližšího souladu barev.
Tato funkce nemusí fungovat ve všech aplikacích. Většina
profesionálních grafických aplikací nabízí ve svých nastaveních tisku
podobnou funkci se schopností výběru barevného rozsahu zdroje
(vstup) a tiskárny (výstup).
BAREVNÝ TISK > 69

POUŽITÍ NÁSTROJE COLOUR CORRECT (OPRAVA
BAREV)
Nástroj Oki Colour Correct je uložen na disku CD s ovladačem
tiskárny. Je třeba jej nainstalovat samostatně, protože se neinstaluje
spolu s ovladačem tiskárny.
Nástroj Colour Correct obsahuje následující funkce:
> Palety barev v sadě Microsoft Office lze nastavit jednotlivě. To
je užitečné, chcete-li změnit způsob vytisknutí určité barvy.
> Barvy lze nastavit pomocí hodnot zabarvení, sytosti a gama. To
je užitečné, chcete-li změnit celkový barevný výstup.
Po provedení barevných úprav lze nová nastavení vybrat v ovladači
tiskárny na kartě Barvy.
Výběr nastavení provedených pomocí nástroje Colour Correct
(Oprava barev):
1. V používané aplikaci klepněte v nabídce Soubor na příkaz
Tisk.
2. Klepněte na tlačítko Vlastnosti. Zobrazí se možnosti ovladače
tiskárny.
3. Klepněte na kartu Barvy.
4. Klepněte na tlačítko Rozšířené barvy.
5. Klepněte na položku Uživatelsky definované.
Vyberte nastavení barev, které jste provedli pomocí nástroje Colour
Correct (Oprava barev).
BAREVNÝ TISK > 70

FUNKCE NABÍDEK
Tato část obsahuje seznam nabídek zobrazovaných na displeji LCD,
které lze ovládat prostřednictvím ovládacích prvků na ovládacím
panelu tiskárny.
Mnohá z těchto nastavení mohou být, a často jsou, přepsána
nastaveními v ovladačích tiskárny v systému Windows. Některá z
těchto nastavení v ovladači mohou být nastavena na hodnotu Printer
Setting (Nastavení tiskárny) a výchozím nastavením je pak to, které
bylo zadáno v nabídkách tiskárny.
Výchozí výrobní nastavení jsou v následujících tabulkách zobrazena
tučně.
Za normálních provozních podmínek, které nazýváme pohotovostní
stav, je na displeji LCD tiskárny zobrazen text ONLINE. Za těchto
podmínek lze do systému nabídek vstoupit stisknutím tlačítka + či –
na ovládacím panelu. Pomocí těchto tlačítek můžete procházet
seznamem nabídek nahoru a dolů, dokud se nezobrazí požadovaná
nabídka. Pak postupujte takto:
1. Stisknutím tlačítka ENTER zobrazíte vybranou nabídku.
2. Pomocí tlačítek + a – můžete položkami nabídky procházet
nahoru a dolů. Když se zobrazí položka, kterou chcete změnit,
stiskněte tlačítko ENTER a položku upravte. U aktuálně
platného nastavení je zobrazena hvězdička (*).
3. Pomocí tlačítek + a – můžete nastaveními dostupnými pro tuto
položku procházet nahoru a dolů a když se zobrazí požadované
nastavení, stiskněte tlačítko ENTER. U nastavení se objeví
hvězdička (*), která indikuje, že nastavení je nyní platné.
4. Stisknutím tlačítka BACK (Zpět) přejděte zpět do seznamu
položek nabídky.
5. Proveďte jeden z následujících kroků:
> Vraťte se do seznamu nabídky opětovným stisknutím
tlačítka BACK (Zpět),
nebo
FUNKCE NABÍDEK > 71

> zavřete systém nabídek a přepněte tiskárnu do
pohotovostního stavu stisknutím tlačítka ON LINE.
NABÍDKA PRINT JOBS (TISKOVÉ ÚLOHY)
Tato nabídka se zobrazí pouze tehdy, když je nainstalován pevný
disk. Používá se k tisku dokumentů uložených na interním pevném
disku. Tyto dokumenty se na disk ukládají při zabezpečeném tisku
nebo při tisku s kontrolou. Návod k použití těchto funkcí naleznete v
jiné části této příručky.
Budete vyzváni k zadání hesla či osobního identifikačního čísla (PIN).
Jednotlivé číslice zadejte pomocí tlačítek + a – a od jedné číslice k
další číslici postupujte pomocí tlačítka ENTER.
NABÍDKA INFORMATION (INFORMACE)
Pomocí této nabídky můžete rychle vytisknout seznamy různých
položek uložených v tiskárně.
NABÍDKA INFORMATION (INFORMACE)
Položka Akce Vysvětlení
PRINT MENU MAP
(Přehled nabídky
Tisk)
PRINT FILE LIST
(Tisk seznamu
souborů)
PRINT PCL FONT
(Tisk písma PCL)
PRINT PSE FONT
(Tisk písma PSE)
PRINT PPR FONT
(Tisk písma PPR)
PRINT FX FONT
(Tisk písma FX)
EXECUTE
(Spustit)
EXECUTE
(Spustit)
EXECUTE
(Spustit)
EXECUTE
(Spustit)
EXECUTE
(Spustit)
EXECUTE
(Spustit)
Vytiskne kompletní seznam nabídek s aktuálním
nastavením.
Vytiskne seznam překryvů, maker, písem a jiných
souborů uložených na interním pevném disku
tiskárny (pokud je instalován).
Vytiskne kompletní seznam všech interních písem
PCL a písem, která jsou uložena v paměti ROM
(oblast 0), v paměti flash a na pevném disku (pokud
je nainstalován).
Vytiskne kompletní seznam všech interních písem
emulace jazyka PostScript.
Vytiskne kompletní seznam všech interních písem
emulace jazyka IBM ProPrinter III XL včetně všech
písem načtených do paměti flash nebo na pevný
disk.
Vytiskne kompletní seznam všech interních písem
emulace jazyka Epson FX včetně všech písem
načtených do paměti flash nebo na pevný disk.
FUNKCE NABÍDEK > 72

NABÍDKA INFORMATION (INFORMACE)
Položka Akce Vysvětlení
DEMO1 (Ukázka 1) EXECUTE
(Spustit)
PRINT ERROR LOG
(Tisk chybového
protokolu)
EXECUTE
(Spustit)
Vytiskne ukázkovou stránku obsahující barevnou i
černobílou grafiku a barevný i černobílý text.
Vytiskne seznam chyb zjištěných tiskárnou.
NABÍDKA SHUTDOWN (VYPNUTÍ)
Tato nabídk a se zobrazuje pouze tehdy, je-li nainstalován pevný disk.
Chcete-li zajistit, aby se z pevného disku neztratila žádná data,
musíte vždy před vypnutím tiskárny vybrat tuto položku.
NABÍDKA SHUTDOWN (VYPNUTÍ)
Položka Nastavení Vysvětlení
SHUTDOWN START
(Spustit vypnutí)
EXECUTE
(Spustit)
Provádí řízené vypínání tiskárny. Zajišťuje, že se před
vypnutím uzavřou všechny soubory na interním
pevném disku. Síťový vypínač tiskárny vypínejte, až
když se na displeji objeví zpráva o dokončení
procesu vypínání.
NABÍDKA PRINT (TISK)
Tato nabídka umožňuje nastavení různých funkcí spojených s tiskem.
NABÍDKA PRINT (TISK)
Položka Nastavení Vysvětlení
COPIES (Kopi e) 1-999 Zadejte počet kopií dokumentu, které se
mají vytisknout (1 až 999).
DUPLEX
(Oboustranný tisk)
PAP ER F EED
(Podávání papíru)
ON (Zapnuto) či
OFF (Vypnuto)
TRAY1
(Zásobník 1)
TRAY2
(Zásobník 2)
MP TRAY
(Víceúčelový
zásobník)
Zapíná nebo vypíná oboustranný tisk,
pokud je tato funkce nainstalována.
Vybírá výchozí zásobník pro podávání
papíru: Tray 1 (horní zásobník), Tray 2
(spodní zásobník, pokud je nainstalován)
nebo MP Tray (víceúčelový zásobník).
FUNKCE NABÍDEK > 73

NABÍDKA PRINT (TISK)
Položka Nastavení Vysvětlení
AUTO TRAY SWITCH
(Automatické
přepínání
zásobníků papíru)
TRAY SEQUENCE
(Pořadí zásobníků)
MP TRAY USAGE
(Použití
víceúčelového
zásobníku)
MEDIA CHECK
(Kontrola média)
RESOLUTION
(Rozlišení)
TONER SAVE MODE
(Režim úspory
toneru)
ON (Zapnuto)
OFF (Vypnuto)
DOWN (Dolů)
UP (Nahoru)
PAPER FEED TRAY
(Zásobník pro
podávání papíru)
DO NOT USE
(Nepoužívat)
WHEN MISMATCH
(Pouze při
neshodě typů)
ENABLE (Zapnuto)
DISABLE
(Vypnuto)
600x1200 DPI
600 DPI
OFF (Vypnuto)
ON (Zapnuto)
Jestl iže dva z ásobní ky obs ahuj í stej ný pa pír,
může tiskárna přepnout na druhý zásobník
papíru, do jde- li v a ktuálním zás obní ku pap ír
během tisku úlohy.
Určuje pořadí zásobníků papíru při
automatickém přepínání.
Jestliže dokument, který se má tisknout,
vyžaduje velikost papíru, která není ve
zvoleném zásobníku nainstalována,
tiskárna automaticky začne podávat papír z
víceúčelového zásobníku. Jestliže tato
funkce není zapnuta, tisk se zastaví a
tiskárna požaduje vložení papíru se
správnou velikostí.
Určuje, zda velikost vloženého papíru
zkontrolovaná tiskárnou souhlasí s velikostí
požadovanou pro dokument odeslaný k
tisku.
Nastavuje výchozí rozlišení tisku v
jednotkách dpi (počet bodů na palec, 1
palec = 25,4 mm). Rozlišení 600 x 1200 dpi
používá více paměti a vyžaduje při
zpracování více času, ale kvalita tisku je
vyšší.
Snižuje množství toneru použitého při
tvorbě obrazu. Při úspoře toneru je tisk
světlejší, ale je hospodárnější.
FUNKCE NABÍDEK > 74

NABÍDKA PRINT (TISK)
Položka Nastavení Vysvětlení
MONO-PRINT SPEED
(Rychlost
jednobarevného
tisku)
ORIENTATION
(Orientace)
AUTO SPEED
(Automatická
rychlost)
MONO 24PPM (24
jednobarevných
stránek za minutu)
COLOUR
SPEED (Rychlost
barevného tisku)
MIXED SPEED
PORTRAIT (Na
výšku)
LANDSCAPE (Na
šířku)
Je-li první stránka tiskové úlohy černobílá,
tiskne tiskárna 20 stránek za minutu. Je-li
rozpoznána barevná stránka, zpomalí
tiskárna na 16 stránek za minutu.
Toto nastav ení funguje stejně jako nastavení
AUTO SPEED (Automatická rychlost), až na
to, že rychlost tiskárny je 24 stránek za
minutu, dokud není rozpoznána barevná
stránka. K dosažení této rychlosti vyžaduje
tiskárna dalších 10 –20 sekund, aby se
zahřála, a 30 – 60 sekund, aby se ochladila
při přechodu na rychlost tisku 16 barevných
stránek za minutu. Toto nastavení je tedy
nejvhodnější, tiskne-li se většina tiskových
úloh černobíle.
Pro všechny tiskové úlohy tiskne tiskárna 16
stránek za minutu. Toto nastavení je tedy
nejvhodnější, tiskne-li se většina tiskových
úloh barevně.
Tiskárna automaticky přepíná mezi rychlostí
16 stránek za minutu pro každou barevnou
stránku a 20 stránek za minutu pro každou
černobílou stránku. Při tisku černobílých
stránek jsou 3 barevné válce automaticky
zvednuty, aby se maximalizovala jejich
životnost. Při každém přepnutí tiskárny
mezi černobílým a barevným tiskem způsobí
tato operace 10 –20 sekundové zpoždění.
45sekundovému zpoždění potřebnému k
ochlazení tiskárny, které bylo popsáno u
funkce MONO 24ppm, lze zabránit
omezením rychlosti černobílého tisku na
30 – 60 stránek za minutu. Toto nastavení je
vhodné, tiskne-li se většinou černobíle jen s
několika barevnými stránkami nebo v
případech, kdy tiskové úlohy sestávají ze
samých barevných nebo samých černobílých
stránek.
Vybírá výchozí orientaci stránky z možností
Na výšku a Na šířku.
FUNKCE NABÍDEK > 75

NABÍDKA PRINT (TISK)
Položka Nastavení Vysvětlení
LINES PER PAGE
(Počet řádků na
stránku)
EDIT SIZE (Upravit
velikost)
5-64-128 Nastaví počet řádků textu na stránce pro tisk
prostého textu z jiného systému než
Windows. Výchozí hodnotou pro formát A4
na výšku je 65 a pro formát Letter 60.
CASSETTE SIZE
(Velikost kazety)
LETTER
EXECUTIVE
LEGAL14
LEGAL13.5
LEGAL13
A4, A5, A6, B5
CUSTOM (Vlastní)
COM-9 ENV ELOPE
(Obálka COM-9)
COM-1 0
ENVELOPE (Obálka
COM-9 )
MONARCH ENV
DL ENVELOPE
(Obálka DL)
C5 ENVELOPE
(Obálka C5)
Nastavuje velikost tiskové oblasti stránky
tak, aby se shodovala s velikostí
používaného papíru. Toto nastavení
neodpovídá fyzické velikosti papíru, ta je
vždy poněkud větší. Další informace o
fyzických velikostech papíru najdete v části
Doporučení pro papír v této příručce.
FUNKCE NABÍDEK > 76

NABÍDKA MEDIA (MÉDIA)
Tato nabídka poskytuje úpravy, které vyhovují mnoha různým
tiskovým médiím.
NABÍDKA MEDIA (MÉDIA)
Položka Nastavení Vysvětlení
TRAY1 PAPERSIZE
(Velikost papíru v
zásobníku 1)
TRAY1 MEDIATYPE
(Typ papíru v
zásobníku 1)
TRAY1
MEDIAWEIGHT
(Gramáž papíru v
zásobníku 1)
TRAY2 PAPERSIZE
(Velikost papíru v
zásobníku 2)
TRAY2 MEDIATYPE
(Typ papíru v
zásobníku 2)
A4, A5, A6, B5
LEGAL14
LEGAL13.5
LEGAL13
LETTER
EXECUTIVE
CUSTOM (Vlastní)
PLAIN (Běžný)
LETTERHEAD
(Hlavičkový)
BOND (Bankovní)
RECYCLED
(Recyklovaný)
ROUGH (Hrubý)
LIGHT (64~
2
) (Lehký)
74g/m
MEDIUM (75~
2
) (Střední)
90g/ m
HEAVY (91~
2
105g/m
A4, A5, B5,
LEGAL14
LEGAL13.5
LEGAL13
LETTER
EXECUTIVE
CUSTOM (Vlastní)
PLAIN (Běžný)
LETTERHEAD
(Hlavičkový)
BOND (Bankovní)
RECYCLED
(Recyklovaný)
ROUGH (Hrubý)
) (Těžký)
Nastavuje rozměr papíru v zásobníku 1
(horní zásobník, jsou-li nainstalovány oba
zásobníky). Informace o nastavení CUSTOM
(Vlastní) naleznete v řádcích pro položky XDIMENSION (Šířka) a Y-DIMENSION (Výška)
dále v této tabulce.
Nastavuje typ papíru vloženého do
zásobníku. Tiskárna pak může upravit své
vnitřní provozní parametry, například
rychlost tisku a teplotu zapékací jednotky,
tak, aby se lépe přizpůsobily vloženému
papíru. Například pro tisk na hlavičkový
papír se hodí nižší zapékací teplota, která
zaručí, že se inkoust hlavičky neotiskne na
jiné místo.
Nastaví tiskárnu na gramáž papíru
vloženého do zásobníku.
Nastavuje velikost papíru v zásobníku 2
(spodní), pokud je nainstalován. Informace
o nastavení CUSTOM (Vlastní) naleznete v
řádcích pro položky X-DIMENSION (Šířka) a
Y-DIMENSION (Výška) dále v této tabulce.
Nastavuje typ papíru vloženého do
zásobníku.
FUNKCE NABÍDEK > 77

NABÍDKA MEDIA (MÉDIA)
Položka Nastavení Vysvětlení
TRAY2
MEDIAWEIGHT
(Gramáž média v
zásobníku 2)
MPT PAPERSIZE
(Velikost papíru ve
víceúčelovém
zásobníku)
MPT PAPERTYPE
(Typ papíru ve
víceúčelovém
zásobníku)
MPT MEDIAWEIGHT
(Gramáž papíru ve
víceúčelovém
zásobníku)
LIGHT (64-74g/m2)
(Lehký)
MEDIUM (75-
2
) (Střední)
90g/m
HEAVY (91-
2
176g/m
) (Těžký)
LETTER
EXECUTIVE
LEGAL14
LEGAL13.5
LEGAL13
A4, A5, A6, B5
CUSTOM (Vlastní)
COM-9 ENV ELOPE
(Obálka COM-9)
COM-10 ENVELOPE
(Obálka COM-9)
MONARCH ENV
DL ENVELOPE
(Obálka DL)
C5 ENVELOPE
(Obálka C5)
PLAIN (Běžný)
LETTERHEAD
(Hlavičkový)
TRANSPARENCY
(Fólie)
LABELS (Štítky)
BOND (Bankovní)
RECYCLED
(Recyklovaný)
CARD STOCK
(Čtvrtky)
ROUGH (Hrubý)
GLOSSY (Lesklý)
MEDIUM (75-
2
90g/m
) (Střední)
HEAVY (91-
2
120g/m
) (Těžký)
ULTRA HEAVY (121-
2
203g/m
) (Velmi
těžký)
Nastaví tiskárnu na gramáž papíru
vloženého do zásobníku.
Nastavuje velikost papíru podávaného z
víceúčelového zásobníku. Informace o
nastavení CUSTOM (Vlastní) naleznete v
řádcích pro položky X-DIMENSION (Šířka) a
Y-DIMENSION (Výška) dále v této tabulce.
Vybírá typ papíru podávaného z
víceúčelového zásobníku tak, aby tiskárna
mohla lépe přizpůsobit své parametry
vloženému médiu.
Nastavuje gramáž média podávaného z
víceúčelového zásobníku.
FUNKCE NABÍDEK > 78

NABÍDKA MEDIA (MÉDIA)
Položka Nastavení Vysvětlení
UNIT OF MEASURE
(Měrná jednotka)
X-DIMENSION
(Šířka)
Y-DIMENSION
(Délka)
MILLIMETER (mm)
INCH (palce)
100-210-216
MILLIMETER (mm)
148-297-1200
MILLIMETER (mm)
Nastavuje měrnou jednotku pro nastavení
následujících dvou položek.
Nastavuje šířku papíru definovaného
nastavením CUSTOM (Vlastní), o kterém
pojednává výše uvedený popis nastavení
PAPER SIZE (Velikost papíru).
Nastavuje délku papíru definovaného v
nastavení CUSTOM (Vlastní), o kterém
pojednává popis výše uvedeného nastavení
PAPER SIZE (Velikost papíru). Z
víceúčelového zásobníku lze tisknout
plakáty, protože umožňuje podávat média o
délce až 1200 mm.
NABÍDKA COLOR (BARVA)
Tiskárna automaticky upravuje rovnováhu a hustotu barev ve
vhodných intervalech a optimalizuje tiskový výstup pro prohlížení
jasného bílého papíru za přirozeného denního osvětlení.
Prostřednictvím položek v této nabídce lze u zvláštních a mimořádně
komplikovaných tiskových úloh měnit výchozí nastavení. Nastavení
se po vytisknutí této tiskové úlohy vrátí k výchozím hodnotám.
NABÍDKA COLOR (BARVA)
Položka Nastavení Vysvětlení
DENSITY CONTROL
(Řízení hustoty)
AUTO
(Automatické)
MANUAL (Ruční)
Nastavením na hodnotu AUTO bude hustota
obrazu automaticky upravována při zapnutí
tiskárny, po instalaci nového obrazového
válce nebo nové kazety s tonerem a v
intervalech po 100, 300 a 500 vytištěných
stránkách tímto obrazovým válcem. Jestliže
interval po 500 vytištěných stranách
nastane během tiskové úlohy, k úpravě
dojde až po skončení tiskové úlohy a úprava
bude trvat 55 sekund. Nastavení na
hodnotu MANUAL způsobí, že se úprava
bude provádět jen tehdy, když bude
spuštěna následující položkou tohoto
menu.
FUNKCE NABÍDEK > 79

NABÍDKA COLOR (BARVA)
Položka Nastavení Vysvětlení
AUTO DENSITY
(Automatická
hustota)
COLOR TUNING
(Seřízení barev)
C HIGHLIGHT
(Světlá azurová)
C MID-TONE
(Střední azurová)
C DARK (Tmavá
azurová)
M HIGHLIGHT
(Světlá purpurová)
M MID-TONE
(Střední purpurová)
M DARK (Tmavá
purpurová)
Y HIGHLIGHT
(Světlá žlutá)
Y MID-TONE
(Střední žlutá)
Y DARK (Tmavá
žlutá)
K HIGHLIGHT
(Světlá černá)
K MID-TONE
(Střední černá)
K DARK (Tmavá
černá)
C DARKNESS
(Tmavost azurové)
M DARKNESS
(Tmavost
purpurové)
Y DARKNESS
(Tmavost žluté)
K DARKNESS
(Tmavost černé)
EXECUTE (Spustit) Výběrem této položky se provede okamžité
automatické nastavení hustoty.
PRINT PATTERN
(Tiskový vzorek)
-3~0~+3
-3~0~+3
-3~0~+3
-3~0~+3
3~0~+3
-3~0~+3
-3~0~+3
-3~0~+3
-3~0~+3
-3~0~+3
-3~0~+3
-3~0~+3
-3~0~+3
-3~0~+3
-3~0~+3
-3~0~+3
Výběrem této položky se vytiskne tiskový
vzorek, který uživateli pomůže při
seřizování rovnováhy barev.
Upravuje hustou pro jednotlivé barevné
složky: cyan (azurová), magenta
(purpurová), yellow (žlutá) a black (černá).
Normální nastavení je 0.
Upravuje tmavost pro jednotlivé barevné
složky: cyan (azurová), magenta
(purpurová), yellow (žlutá) a black (černá).
Normální nastavení je 0.
FUNKCE NABÍDEK > 80

NABÍDKA COLOR (BARVA)
Položka Nastavení Vysvětlení
AUTO
REGISTRATION
(Automatický
soutisk barev)
C REG FINE ADJUST
(Jemné nastavení
soutisku azurové
barvy)
M REG FINE ADJUST
(Jemné nastavení
soutisku purpurové
barvy)
Y REG FINE ADJUST
(Jemné nastavení
soutisku žluté
barvy)
INK SIMULATION
(Simulace
inkoustu)
UCR (Odstranění
podkladové barvy)
CMY 100%
DENSITY (100 %
hustota azurové,
purpurové a žluté)
EXECUTE (Spustit) Provádí automatickou úpravu soutisku
barev. Úprava se provádí vždy při každém
zapnutí tiskárny a při každém otevření a
zavření horního krytu tiskárny. Tento proces
přesně zarovná azurovou, purpurovou a
žlutou barvu s obrazem v černé barvě.
-3~0~+3
-3~0~+3
Provádí jemné nastavení synchronizace
obrazu vzhledem k černé složce obrazu.
-3~0~+3
OFF (Vypnuto)
SWOP (Výměna)
EUROSCALE
(Evropská
stupnice)
JAPAN (Japonsko)
LOW (Ní zké)
MEDIUM (Střední)
HIGH (Vysoké)
DISABLE (Vypnuto)
ENABLE (Zapnuto)
Vybírá z řady normovaných vzorníků barev.
Když je tato funkce zapnuta, černé oblasti se
ze 100% vytvářejí z kombinace barev C
(azurová), M (purpurová), Y (žlutá) místo z
černé. Výsledkem je lesklejší vzhled tisku.
FUNKCE NABÍDEK > 81

NABÍDKA SYSTEM CONFIGURATION (KONFIGURACE
SYSTÉMU)
Tato nabídka upravuje obecné nastavení tiskárny tak, aby vyhovovalo
způsobu práce uživatele.
NABÍDKA SYSTEM CONFIGURATION (KONFIGURACE SYSTÉMU)
Položky Nastavení Vysvětlení
POW SAVE TIME
(Zpoždění počátku
úsporného režimu)
PERSONALITY
(Osobní)
USB PS PROTOCOL RAW(Nezpracovan
NET PS PROTOCOL RAW
CLEARABLE
WARNING
(Odstranitelné
varování)
AUTO CONTINUE
(Automaticky
pokračovat)
MANUAL TIMEOUT
(Časový limit ruční
obsluhy)
5
15
30
60
240
AUTO
(Automatické)
PCL
IBM PPR III XL
EPSON FX
PS3 EMULATION
á data)
ASCII
(Nezpracovaná
data)
ASCII
ON (Zapnuto)
JOB (Úloha)
ON (Zapnuto)
OFF (Vypnuto)
OFF (Vypnuto)
30
60
Upravuje dobu nečinnosti, po níž se
tiskárna automaticky přepne do úsporného
režimu. V tomto režimu se spotřeba energie
sníží tak, aby tiskárna byla ještě v provozu a
byla připravena přijímat data. Je-li v tomto
režimu do tiskárny odeslána úloha, tiskárna
začne tisknout až po uplynutí zahřívací
doby, která může trvat až 1 minutu.
Tato položka vybírá, který standard pro
emulaci bude tiskárna používat. Když je
nastavena hodnota AUTO (Automatické),
tiskárna po přijetí tiskové úlohy prověří data
úlohy a vybere správnou emulaci
automaticky.
Vybere datový formát jazyka PostScript pro
port USB.
Vybere datový formát jazyka PostScript pro
síťový port.
Když je funkce zapnuta (ON), lze varování,
která nejsou závažná, např. požadavek na
papír jiné velikosti, odstranit stisknutím
tlačítka ON LINE. Když je funkce nastavena
na hodnotu JOB (Úloha), varování zmizí, až
když je tisková úloha opět spuštěna.
Určuje, zda se tiskárna má nebo nemá
automaticky zotavovat ze stavu přetečení
paměti.
Určuje, kolik sekund bude tiskárna čekat na
vložení papíru, než úlohu zruší.
FUNKCE NABÍDEK > 82

NABÍDKA SYSTEM CONFIGURATION (KONFIGURACE SYSTÉMU)
Položky Nastavení Vysvětlení
WAIT TIMEOUT
(Časový limit
čekání)
LOW T ONER
(Nedostatek
toneru)
JAM RECOVERY
(Zotavení po
uvíznutí papíru)
ERROR REPORT
(Chybová zpráva)
LANGUAGE (Jazyk)
5~40~300 Určuje, kolik sekund bude tiskárna čekat
před nuceným vysunutím stránky, dojde-li k
pozastavení příjmu dat. Vyprší-li časový
limit v režimu emulace jazyka PostScript,
bude úloha zrušena.
CONT INUE
(Pokračovat)
STOP (Zastavit)
ON (Zapnuto)
OFF (Vypnuto)
ON (Zapnuto)
OFF (Vypnuto)
English
(angličtina)
German (němčina)
French
(francouzština)
Italian (italština)
Spanish
(španělština)
Swedish
(švédština)
Norwegian
(norština)
Danish (dánština)
Dutch
(holandština)
Turkish (turečtina)
Portuguese
(portugalština)
Polish (polština)
Russian (ruština),
Greek (řečtina)
Určuje, zda tiskárna bude pokračovat v
tisku, i když byl zjištěn nedostatek toneru.
Určuje, zda tiskárna má po uvíznutí papíru
provést zotavení. Jestliže je funkce zapnuta
(ON), tiskárna se po odstranění uvíznutého
papíru pokusí vytisknout všechny stránky
ztracené v důsledku uvíznutí papíru.
Je-li funkce zapnuta (ON), vytiskne tiskárna
při chybě v emulaci jazyka PostScript
podrobnosti o chybě.
Nastavuje jazyk používaný na displeji a při
tisku zpráv.
FUNKCE NABÍDEK > 83

NABÍDKA PCL EMULATION (EMULACE JAZYKA PCL)
Tato nabídka řídí nastavení, která jsou platná při práci tiskárny v
režimu emulace jazyka PCL.
EMULACE JAZYKA PCL
Položka Nastavení Vysvětlení
Font Source (Zdroj
písma)
FONT No. (Číslo
písma)
FONT PITCH (Rozteč
písma)
FONT HEIGHT
(Výška písma)
RESIDENT
(Rezidentní), DIMM0,
DIMM1,
DOWNLOADED
(Načtené)
I000, C001, S001
0,44~10,00~99,99 Nastavuje šířku znaku výchozího písma v
4,00~12,00~999,75 Velikost vybraného výchozího písma v
Určuje, kde se nachází výchozí písmo
jazyka PCL. Pokud v přídavné paměti ROM
nebyla nainstalována dodatečná písma
nebo do paměti RAM nebyla dodatečná
písma načtena jako permanentní, bude
mít funkce hodnotu INTERNAL (Vnitřní).
Nastavuje aktuální číslo výchozího písma
z aktuálně vybraného zdroje, který může
být vnitřní (I), paměť ROM (C) nebo
načtené písmo (S).
jednotkách CPI (počet znaků na palec, 1
palec = 25,4 mm). Tato funkce je k
dispozici pouze tehdy, když má vybrané
písmo pevnou šířku a je škálovatelné.
bodech.
FUNKCE NABÍDEK > 84

EMULACE JAZYKA PCL
Položka Nastavení Vysvětlení
SYMBOL SET (Sada
symbolů)
PC-8, PC-8 Dan/Nor,
PC-8 TK, PC-775, PC850, PC-852, PC855, PC-857 TK, PC858, PC-866, PC869, PC-1004, Pi
Font, Plska Mazvia,
PS Math, PS Text,
Roman-8, Roman-9,
Roman Ext, Serbo
Croat1, Serbo
Croat2, Spanish,
Ukrainian, VN Int'l,
VN Math, VN US, Win
3.0, Win 3.1 Blt, Win
3.1 Cyr, Win 3.1 Grk,
Win 3.1 Heb, Win 3.1
L1, Win 3.1 L2, Win
3.1 L5, Wingdings,
Dingbats MS,
Symbol, OCR-A, OCRB, HP ZIP, USPSFIM,
USPSSTP, ISO
Swedish1, ISO
Swedish2, ISO
Swedish3, ISO-2 IRV,
ISO-4 UK, ISO-6 ASC,
ISO-10 S/F, ISO-11
Swe, ISO-14 JASC,
ISO-15 Ita, ISO-16
Por, ISO-17 Spa, ISO21 Ger, ISO-25 Fre,
ISO-57 Chi, ISO-60
Nor, ISO-61 Nor, ISO69 Fre, ISO-84 Por,
ISO-85 Spa
Kamenicky, Legal
Sada symbolů PCL. Pokud jsou zdroj a
číslo písma změněny na hodnoty, které
nepodporují vybranou sadu symbolů,
musí být tato sada změněna na sadu
dostupnou pro toto písmo.
FUNKCE NABÍDEK > 85

EMULACE JAZYKA PCL
Položka Nastavení Vysvětlení
SYMBOL SET (Sada
symbolů)
(pokračování)
A4 PRINT WIDTH
(Šířka tisku formátu
A4)
WHITE PAGE SKIP
(Přeskočení bílých
stránek)
CR FUNCTION
(Funkce návratu na
začátek řádku)
LF FUNCTION
(Funkce přechodu
na nový řádek)
PRINT MARGIN
(Tiskový okraj)
TRUE BLACK
(Skutečná černá)
Math-8, MC Text, MS
Publish, PC Ext D/N,
PC Ext US, PC Set1,
PC Set 2 D/ N, PC S et2
US, USPSZIP,
Bulgarian, CWI Hung,
DeskTop, German,
Greek-437, Greek437 Cy, Greek-928,
Hebrew NC, Hebrew
OC, IBM-437, IBM850, IBM-860, IBM863, IBM-865, ISO
Dutch, ISO L1, ISO
L2, ISO L5, ISO L6,
ISO L9
78 COLUMN (78
sloupců)
80 COLUMN (80
sloupců)
OFF (Vypnuto), ON
(Zapnuto)
CR , CR + LF Vybere, zda přijatý znak návratu na
LF , LF + CR
NORMAL (Normální)
1/5 INCH (5,1 mm)
1/6 INCH (4,2 mm)
OFF (Vypnuto), ON
(Zapnuto)
Nastavuje počet sloupců v závislosti na
režimu Auto LF (automatický přechod na
nový řádek) pro papír formátu A4 v režimu
emulace jazyka PCL. Je to hodnota, pro
kterou je režim Auto CR/LF Mode
(automatický návrat na začátek řádku a
přechod na nový řádek) př i rozteči znaků
10 CPI nastaven na hodnotu OFF
(Vypnuto).
Vybere, zda se budou nebo nebudou
tisknout prázdné stránky.
začátek řádku (0Dh) také způsobí přechod
na nový řádek.
Určuje, zda přijatý znak přechodu na nový
řádek (0Ah) také způsobí návrat na
začátek řádku.
Nastavuje oblast na stránce, kam nelze
tisknout. Hodnota NORMAL (Normální) je
kompatibilní s PCL.
Určuje, zda je černá barva tištěna černým
tonerem (Zapnuto) nebo 100% kombinací
barev CMY, tj. azurové, purpurové a žluté
(Vypnuto). (Platí pouze v režimu emulace
PCL.)
FUNKCE NABÍDEK > 86

NABÍDKA PARALLEL (PARALELNÍ ROZHRANÍ)
Tato nabídka řídí činnost datového rozhraní tiskárny kompatibilního
se standardem Centronics (IEEE-1284).
NABÍDKA PARALLEL (PARALELNÍ ROZHRANÍ)
Položka Nastavení Vysvětlení
PAR ALLE L
(Paralelní)
BI-DIRECTION
(Obousměrně)
ECP (Režim ECP) ENABLE (Zapnout),
ACK WIDTH (Šířka
signálu ACK)
ACK/BUSY TIMING
(Načasování
signálů ACK a
BUSY)
I-PRIME (Signál IPRIME)
ENABLE (Zapnout),
DISABLE (Vypnout)
ENABLE (Zapnout),
DISABLE (Vypnout)
DISABLE (Vypnout)
NARROW (Úzká)
MEDIUM (Střední)
WIDE (Široká)
ACK IN BUSY
(Signál BUSY na
konci signálu ACK)
ACK WHILE BUSY
(Signál ACK během
signálu BUSY)
3 MICRO SEC (3 µs)
50 MICRO SEC
(50 µs)
DISABLE (Vypnuto)
Zapíná nebo vypíná provoz portu.
Zapíná nebo vypíná obousměrný provoz
portu.
Zapíná nebo vypíná režim ECP.
Nastavuje šířku signálu ACK (potvrzení) na
hodnoty 0,5 µs, 1,0 µs a 3,0 µs při
kompatibilním přijímání dat.
Nastavuje pořadí vysílání signálu BUSY
(zaneprázdnění). Je-li nastavena hodnota
ACK IN BUSY (Signál BUSY na konci signálu
ACK), signál BUSY klesá na konci impulsu
ACK. Je-li nastavena hodnota ACK WHILE
BUSY (Signál ACK během signálu BUSY),
signál BUSY klesá uprostřed impulsu ACK.
Určuje čas nutný k zapnutí nebo vypnutí
signálu I-PRIME. Funkci lze nastavit na
hodnotu signálu nIinit o délce 3 µs nebo 50
µs, nebo ji lze zcela vypnout.
NABÍDKA USB
Tato nabídka řídí provoz rozhraní USB tiskárny.
NABÍDKA USB
Položka Nastavení Vysvětlení
USB ENABLE (Zapnout),
VERSION (Verze) 2.0 Pomocí této funkce lze zvolit kompatibilní
SOFT RESET
(Částečný reset)
DISABLE (Vypnout)
ENABLE (Zapnuto),
DISABLE(Vypnuto)
Zapíná nebo vypíná provoz portu USB.
verzi rozhraní USB.
Zapíná nebo vypíná příkaz SOFT RESET.
FUNKCE NABÍDEK > 87

NABÍDKA NETWORK (SÍŤ)
Tato nabídka řídí provoz síťového rozhraní 10Base-T či 100Base-TX
tiskárny.
NABÍDKA NETWORK (SÍŤ)
Položka Nastavení Vysvětlení
TCP/IP ENABLE (Zapnout),
DISABLE (Vypnout)
NETBEUI
NETWARE ENABLE (Zapnout),
ETHERTALK
FRAME TYPE (Typ
rámce)
IP ADDRESS SET
(Nastavení adresy
IP)
IP ADDRESS
(Adresa IP)
SUBNET MASK
(Maska podsítě)
GATEWAY ADDRESS
(Adresa brány)
INITIALIZE NIC?
(Inicializovat
síťovou kartu?)
WEB, IPP ENABLE (Zapnout),
TELNET
FTP ENABLE (Zapnout),
ENABLE (Zapnout),
DISABLE (Vypnout)
DISABLE (Vypnout)
ENABLE (Zapnout),
DISABLE (Vypnout)
AUTO, 802.2,
802.3, ETHERNET
II, SNAP
AUTO
(Automatická),
MANUAL (Ruční)
xxx.xxx.xxx.xxx Aktuální přiřazená adresa IP. Chcete-li
xxx.xxx.xxx.xxx Aktuálně př iřazená maska podsít ě. Změní te
xxx.xxx.xxx.xxx Aktuálně přiřazená adresa brány. Změníte ji
EXECUTE (Spustit) Inicializuje síťový hardware.
DISABLE (Vypnout)
ENABLE (Zapnout),
DISABLE (Vypnout)
DISABLE (Vypnout)
Zapíná nebo vypíná síťový protokol TCP/IP.
Zapíná nebo vypíná síťový protokol
NETBEUI.
Zapíná nebo vypíná síťový protokol
NETWARE.
Zapíná nebo vypíná síťový protokol
ETHERTALK.
Nastavuje typ rámce vrstvy Ethernet MAC.
Určuje, zda je alokace adres IP automatická
(protokol DHCP) nebo ruční.
adresu změnit, stiskněte tlačítko ENTER a
pomocí tlačítek + a – zvyšte první oktet.
Dalším stisknutím tlačítka ENTER přejdete
na další oktet. Po nastavení čtvrtého oktetu
zaregistrujete novou adresu stisknutím
tlačítka ENTER.
ji obdobným způsobem jako adresu IP výše.
obdobným způsobem jako adresu IP výše.
Zapíná nebo vypíná nástroj pro webovou
konfiguraci a protokol IPP (Tiskový protokol
sítě Internet).
Zapíná nebo vypíná nástroj pro konfiguraci
pomocí služby Telnet.
Zapíná nebo vypíná komunikaci
prostřednictvím protokolu FTP.
FUNKCE NABÍDEK > 88

NABÍDKA NETWORK (SÍŤ)
Položka Nastavení Vysvětlení
SNMP
LAN NORMAL
HUB LINK SETTING
(Nastavení
připojení
rozbočovače)
ENABLE (Zapnout),
DISABLE (Vypnout)
(Normální), SMALL
(Malá)
AUTO NEGOTIATE
(Automaticky
zjistit)
100BASE-TX FULL
100BASE-TX HALF
10BASE-T FULL
10BASE-T HALF
Zapíná nebo vypíná protokol SNMP.
Určuje velikost sítě LAN.
Nastavuje plné nebo poloduplexní připojení
pro komunikaci prostřednictvím síťového
rozbočovače.
NABÍDKA MAINTENANCE (SPRÁVA)
Tato nabídka poskytuje přístup k různým funkcím údržby tiskárny.
NABÍDKA MAINTENANCE (SPRÁVA)
Položka Nastavení Vysvětlení
MENU RESET
(Obnovit nabídky)
SAVE M ENU (Uložit
nabídky)
POWER SAVE
(Úsporný režim)
PAP ER B LAC K
SETTING (Nastavení
černé na papíru)
PAPER COLOR
SETTING (Nastavení
barvy na papíru)
EXECUTE (Spustit) Obnoví výchozí nastavení nabídek.
EXECUTE (Spustit) Uloží aktuální nastavení nabídky jako
ENABLE (Zapnout),
DISABLE (Vypnout)
–2~0~+2 Používá se pro malé úpravy, když je tisk
–2~0~+2 Funguje stejné jako předchozí položka, ale
výchozí hodnoty. Na výzvu o potvrzení
odpovězte stisknutím tlačítka ENTER,
chcete-li nastavení uložit, stisknutím
tlačítkaCANCEL ukládání zrušíte.
Zapíná nebo vypíná automatický úsporný
režim. Zpoždění pro přechod do tohoto
režimu se nastavuje v nabídce System
Configuration (Konfigurace systému).
vybledlý nebo když jsou v jednobarevném
tisku na bílý papír světlé skvrny či proužky.
Vyberte vyšší hodnotu, chcete-li zabránit
vyblednutí tisku, a nižší hodnotu, chcete-li
zredukovat výskyt světlých skvrn či proužků
v oblastech hustého tisku.
pro barevný tisk.
FUNKCE NABÍDEK > 89

NABÍDKA MAINTENANCE (SPRÁVA)
Položka Nastavení Vysvětlení
TRANSPR BLACK
SETTING (Nastavení
černé na fólii)
TRANSPR COLOR
SETTING (Nastavení
barvy na fólii)
–2~0~+2 Funguje stejně jako výše uvedená položka,
ale pro jednobarevný tisk na průsvitných
fóliích.
–2~0~+2 Funguje stejně jako výše uvedená položka,
ale pro barevný tisk na průsvitných fóliích.
NABÍDKA USAGE (POUŽITÍ)
Tato nabídka je pouze informativní, poskytuje informace o celkovém
využití tiskárny a o očekávaných dobách životnosti vyměnitelných
částí. Nabídka je užitečná zejména tehdy, když nemáte úplnou sadu
výměnných dílů a chcete vědět, kdy jednotlivé díly budete potřebovat.
NABÍDKA USAGE (POUŽITÍ)
Položka Vysvětlení
TOTAL PAGE COUNT
(Celkový počet stránek)
TRAYn PAGE COUNT
(Počet stránek ze
zásobníku n)
MPT PAGE COUNT (Počet
stran z víceúčelového
zásobníku)
COLOR PAG E COU NT
(Počet barevných
stránek)
MONO PAGE COUNT
(Počet jednobarevných
stran)
Celkový počet tiskových výstupů z tiskárny.
Celkový počet stran vytištěných ze zásobníku n.
Celkový počet stran vytištěných z víceúčelového
zásobníku.
Celkový počet stran vytištěných barevně.
Celkový počet stran vytištěných jednobarevně.
FUNKCE NABÍDEK > 90

NABÍDKA USAGE (POUŽITÍ)
Položka Vysvětlení
K DRUM LIFE REMAINING
(Zbývající doba životnosti
pro válec černé barvy)
C DRUM LIFE REMAINING
(Zbývající doba životnosti
pro válec azurové barvy)
M DRUM LIFE REMAINING
(Zbývající doba životnosti
pro válec purpurové
barvy)
Y DRUM LIFE REMAINING
(Zbývající doba životnosti
pro válec žluté barvy)
BELT LIFE REMAINING
(Zbývající doba životnosti
pásu)
FUSER LIFE REMAINING
(Zbývající doba životnosti
zapékací jednotky)
K TONER (Toner černé)
C TONER (Toner azurové)
M TONER (Toner
purpurové)
Y TONER (Toner žluté)
Zbývající doba životnosti v procentech těchto
vyměnitelných částí.
Zbývající doba životnosti pásu v procentech.
Zbývající doba životnosti zapékací jednotky v procentech.
Velikost kazety a aktuální úroveň toneru.
FUNKCE NABÍDEK > 91

PŘEKRYVY A MAKRA
CO JSOU TO PŘEKRYVY A MAKRA?
Pokud chcete tisknout na speciální šablony zpráv, např. na formuláře
a hlavičkové papíry, ale nechcete používat předtištěné formuláře,
můžete pomocí dále uvedených moderních funkcí tiskárny takové
formuláře vytvářet sami.
Pomocí překryvů v jazyce PostScript můžete generovat své vlastní
formuláře, ukládat je do tiskárny a používat je, když je třeba. Pokud
jste se rozhodli nainstalovat ovladač pro jazyk PCL, mohou podobnou
funkci vykonávat makra.
POZNÁMKA
Překryvy v jazyce PostScript nejsou k dispozici v systémech
Windows 95/98/Me.
Můžete vytvořit několik překryvů nebo maker a jejich libovolným
kombinováním vytvářet různé formuláře a další speciální šablony
zp ráv . Kaž dý o brá zek je mož né vy tis kno ut bu ď pou ze n a prv ní s trá nku
dokumentu, na všechny stránky, na každou druhou stránku, nebo
pouze na určené stránky.
VYTVÁŘENÍ PŘEKRYVŮ V JAZYCE POSTSCRIPT
Chcete-li vytvořit překryv, musíte provést následující tři kroky:
1. V používané aplikaci vytvořte formulář a vytiskněte ho do
souboru tiskárny (.PRN).
2. Vytvořte soubor projektu pomocí nástroje Storage Device
Manager (Správce úložiště) dodaného na disku CD s tiskárnou,
importujte soubory s příponou PRN a vygenerovaný soubor
filtru (.HST) načtěte do tiskárny. Soubor projektu bude
obsahovat jeden nebo více obrázků překryvů, které spolu z
hlediska funkce souvisejí, např. obrázek pro úvodní stránku a
další stránky obchodních dopisů.
PŘEKRYVY A MAKRA > 92

3. Použijte načtené soubory k definici překryvů, které budou
použity při tisku dokumentů.
Při tisku souborů překryvů na disk nepoužívejte žádné speciální
funkce, jako je oboustranný tisk nebo tisk více kopií. Tyto funkce
nejsou pro překryvy vhodné, používají se pouze při tisku konečných
dokumentů.
VYTVOŘENÍ OBRÁZKU PŘEKRYVU
1. Vytvořte obrázek překryvu ve své oblíbené aplikaci, například
v grafickém programu, a obrázek uložte.
2. V používané aplikaci
otevřete dialogové
okno Print…(Tisk).
3. Zkontrolujte, zda
název vybrané
tiskárny (1) odpovídá
názvu ovladače
tiskárny s podporou
jazyka PostScript.
4. Vyberte možnost Print To File (2) (Tisknout do souboru) (2).
5. Klepnutím na tlačítko Properties (Vlastnosti) (3) otevřete okno
Document Properties (Vlastnosti dokumentu).
13
2
6. Na kar tě Overl ay (Pře kryvy )
vyberte z rozevíracího
4
seznamu (4) položku
Create Form (Vytvořit
formulář).
7. Klepnutím na tlačítko OK
zavřete okno Document
Properties (Vlastnosti
dokumentu).
8. Dalším klepnutím na
tlačítko OK zavřete dialogové okno Print (Tisk).
PŘEKRYVY A MAKRA > 93

9. Po vyzvání zadejte smysluplný název souboru tisku s příponou
PRN.
10. Zavřete aplikaci.
VYTVOŘENÍ A NAČTENÍ PROJEKTU
1. Z nabídky Start v systému Windows spus″te nástroj SDM
(Storage Device Manager) (Správce úložiště). Tento nástroj
rozpozná tiskárnu.
2. V nabídce Printers (Tiskárny) klepněte na příkaz New Project
(Nový projekt).
3. V nabídce Printers (Tiskárny) klepněte na příkaz Add File to
Project (Přidat soubor k projektu).
4. V rozevíracím seznamu Files of Type (Soubory typu) vyberte
položku PRN Files (soubory s příponou PRN) (*.prn).
5. Přejděte do složky, kde jsou uloženy soubory překryvů s
příponou PRN, a vyberte jeden nebo více z nich do sady
překryvů.
V projektu může být více souborů tiskárny (.PRN). Například
jeden soubor pro první stránku a další pro stránky následující.
V případě potřeby použijte k výběru více souborů najednou
standardní postup v systému Windows (pomocí kláves Shift a
Ctrl).
6. Klepnutím na tlačítko Open (Otevřít) přidejte tyto soubory k
aktuálnímu projektu.
7. Až se zobrazí okno se zprávou, že soubory filtrů byly
vytvořeny, klepněte na tlačítko OK.
8. Pro každý přidaný soubor tiskárny (.PRN) se v okně projektu
zobrazí soubor s příponou HST. Názvy si pečlivě
poznamenejte. Protože tyto názvy budete potřebovat později,
zkontrolujte, zda jste je zapsali přesně tak, jak jsou zobrazené
včetně malých a velkých písmen.
PŘEKRYVY A MAKRA > 94

9. V nabídce Projects (Projekty) klepněte na příkaz Save Project
(Uložit projekt) a zadejte smysluplný název projektu (např.
“Dopisní papíry ”), abyste ho snadno našli, až ho budete chtít
později změnit.
10. V nabídce Projects(Projekty) klepněte na příkaz Send Project
Files to Printer (Poslat soubory projektu do tiskárny), aby se
projekt načetl do tiskárny.
Pokud je v tiskárně pevný disk, správce úložiště na něj soubory
automaticky uloží. Pokud v tiskárně pevný disk není, správce
úložiště načte soubory do paměti flash. Pokud je v tiskárně
pevný disk, a přesto dáváte přednost načtení do paměti flash,
poklepejte na název souboru v okně Project (Projekt), pod
položkou Volume (Svazek) vyberte možnost %Flash0% a
potom klepněte na tlačítko OK.
11. Až se zobrazí zpráva “Command Issued” (Příkaz vydán), která
potvrzuje, že je načítání dokončeno, klepněte na tlačítko OK.
TESTOVÁNÍ TISKU PŘEKRYVŮ
1. Klepněte na ikonu příslušné tiskány a v nabídce Printers
(Tiskárny) klepněte na příkaz Test Form (Testovat formulář).
2. Každý překryv otestujete tak, že ho vyberete v okně Test
PostScript Form a klepnete na tlačítko OK. Po krátké pauze,
kdy tiskárna formulář zpracovává, bude formulář vytištěn.
3. Po otestování všech překryvů klepněte na tlačítko Exit (Konec).
4. Nástroj Storage Device Manager zavřete klepnutím na
standardní tlačítko Zavřít (X) pro okna systému Windows nebo
klepnutím na příkaz Exit (Konec) v nabídce Projects (Projekty).
DEFINOVÁNÍ PŘEKRYVŮ
Toto je poslední krok, který je třeba provést, než budou nové překryvy
připraveny k použití.
1. Z nabídky Start nebo z ovládacího panelu systému Windows
otevřete okno Tiskárny (okno Tiskárny a faxy v systému
Windows XP).
PŘEKRYVY A MAKRA > 95

2. Pravým tlačítkem klepněte na ikonu příslušné tiskárny s
podporou jazyka PostScript a z místní nabídky vyberte položku
Printing Preferences (Předvolby tisku).
3. Na kartě Overlay (Překryvy) klepněte na tlačítko New (Nový).
4. V okně Define Overlays
(Definovat překryvy) zadejte
vhodný název (2) pro tento
2
3
překryv a vyberte, které stránky
(3) dokumentu budou tento
překryv používat.
4
5
5. Zadejte název souboru
překryvu (4) přesně tak, jak byl
zobrazen v okně projektu správce
úložiště. Pamatujte na malá a
velká písmena.
Pokud jste si zapomněli poznamenat názvy překryvů při jejich
vytváření, můžete je najít tak, že zobrazíte soubor projektu
pomocí správce úložiště nebo že z nabídky Information
(Informace) tiskárny vytisknete seznam souborů a názvy
souborů překryvů vyhledáte v něm.
6. Klepnutím na tlačítko Add (Přidat) (5) přidejte tento překryv do
seznamu definovaných překryvů.
7. Klepnutím na tlačítko OK zavřete okno Define Overlay
(Definovat překryvy).
Nový překryv se nyní zobrazí v seznamu Defined Overlays
(Definované překryvy) v okně Printer properties (Vlastnosti
tiskárny).
8. Pokud chcete definovat více překryvů, opakujte výše popsaný
postup.
9. Po dokončení zavřete okno Printer properties (Vlastnosti
tiskárny) klepnutím na tlačítko OK.
Nové překryvy jsou nyní připraveny a lze je použít při tisku
dokumentů.
PŘEKRYVY A MAKRA > 96

TISK S PŘEKRYVY V JAZYCE POSTSCRIPT
Definované překryvy můžete použít v libovolném dokumentu.
Uvedený příklad používá dva překryvy pro obchodní dopisy. První se
tiskne pouze na první stránku a druhý se tiskne na kteroukoliv nebo
na všechny následující stránky.
1. Připravte dokument běžným způsobem. V případě potřeby
nezapomeňte dokument naformátovat tak, aby se vešel do
příslušného rozměru.
2. Otevřete dialogové okno Print… (Tisk) v příslušné aplikaci,
vyberte všechny požadované možnosti a zkontrolujte, zda je
vybrána tiskárna s ovladačem pro jazyk PostScript, v níž byly
překryvy definovány.
3. Klepnutím na tlačítko Properties (Vlastnosti) otevřete okno
Printing Preferences (Předvolby tisku).
4. Na kar tě O ver lays (Př ekr yvy )
vyberte z rozevíracího
seznamu (1) položku Use
Overlay (Použít překryv).
1
5. Klepněte na první
překryv (2), který chcete
použít. V tomto případě je
to překryv Cover Page
3
2
4
(Titulní stránka). Potom
klepněte na tlačítko Add
(Přidat) (3).
6. Chcete-li použít další překryv, v tomto případě překryv
Continuation page (Následující stránka), klepněte na druhý
překryv (4) a potom znovu klepněte na tlačítko Add (Přidat) (3).
7. Až vyberete všechny překryvy, které chcete v tomto dokumentu
použít, klepněte na tlačítko OK.
8. Klepnutím na tlačítko OK v dialogovém okně Print (Tisk)
příslušné aplikace spusťte tisk.
PŘEKRYVY A MAKRA > 97

VYTVÁŘENÍ PŘEKRYVŮ V JAZYCE PCL
Chcete-li vytvořit překryv, musíte provést následující tři kroky:
1. V používané aplikaci vytvořte formulář a vytiskněte ho do
souboru tiskárny (.PRN).
2. Vytvořte soubor projektu pomocí nástroje Storage Device
Manager (Správce úložiště) dodaného na disku CD spolu s
tiskárnou, importujte soubor s příponou PRN a vygenerované
soubory filtru (.BIN) načtěte do tiskárny.
3. Použijte načtené soubory k definování překryvu pro použití při
tisku dokumentů.
Při tisku do souboru nepoužívejte žádné zvláštní funkce, např.
oboustranný tisk nebo tisk více kopií. Tyto funkce nejsou
vhodné pro makra; používají se pouze při tisku hotových
dokumentů.
VYTVOŘENÍ OBRÁZKU PŘEKRYVU
1. Vytvořte obrázek překryvu ve své oblíbené aplikaci, například
v grafickém programu, a obrázek uložte.
2. V používané aplikaci
otevřete dialogové okno
Print… (Tisk).
3. Zkontrolujte, zda název
vybrané tiskárny (1)
odpovídá názvu ovladače
tiská rny s pod por ou j azy ka
PCL.
13
2
4. Vyberte možnost Print To
File (2) (Tisknout do souboru) (2).
5. Po vyzvání zadejte smysluplný název souboru tisku s příponou
PRN.
6. Zavřete aplikaci.
PŘEKRYVY A MAKRA > 98

VYTVOŘENÍ A NAČTENÍ MAKER
1. Z nabídky Start v systému Windows spus″te nástroj Storage
Device Manager (Správce úložiště). Tento nástroj rozpozná
tiskárnu.
2. Klepnutím na příkaz New Project (Nový Projekt) v nabídce
Printers (Tiskárny) vytvořte nový projekt.
3. V nabídce Printers (Tiskárny) klepněte na příkaz Filter Macro
File (Filtrovat soubor makra). Zobrazí se dialogové okno Filter
Printer Patterns (Filtrovat tiskové vzory). Proveďte potřebné
úpravy nastavení a potom klepněte na tlačítko OK.
Příklad:Vytvoříte-li v programu Malování černý ovál a
ponecháte všechny příkazy pro filtry barev zaškrtnuté, černý
ovál se vytiskne jako černý obdélník, když použijete překryv.
Chcete-li zachovat oválný tvar, zrušte zaškrtnutí filtrů
Configure Image Data, Palette ID a Palette Control.
4. V rozevíracím seznamu Files of Type (Soubory typu) vyberte
položku PRN Files (soubory s příponou PRN) (*.prn).
5. Přejděte do složky, kde jsou uloženy soubory překryvů s
příponou PRN, a vyberte jeden nebo více z nich do sady
překryvů.
V projektu může být více souborů maker. Například jeden
soubor pro první stránku a další pro stránky následující. V
případě potřeby použijte k výběru více souborů najednou
standardní postup v systému Windows (pomocí kláves Shift a
Ctrl).
6. Klepnutím na tlačítko Open (Otevřít) přidejte tyto soubory k
aktuálnímu projektu. (Soubory také můžete přetáhnout z
Průzkumníka Windows přímo do okna projektu.) Až se zobrazí
okna se zprávou, které potvrzuje vytvoření souboru filtrů,
klepněte na tlačítko OK.
7. Pro každý přidaný soubor tiskárny (.PRN) se v okně projektu
zobrazí soubor s příponou BIN. Poznamenejte si názvy a čísla
ID všech souborů. Tyto údaje budete později potřebovat.
PŘEKRYVY A MAKRA > 99

Chcete-li názvy nebo čísla ID upravit, poklepejte na položku
souboru a podrobnosti upravte. Podrobnosti položky Volume
(Svazek) jsou následující:
0 = oddíl PCL na disku tiskárny;
1 = oddíl Common (Obecné) na disku tiskárny;
%disk0% = oddíl PostScript na disku tiskárny;
2 = paměť flash (PCL)
%Flash0% = paměť flash (PostScript)
V názvech se rozlišují malá a velká písmena (později budete
tyto názvy potřebovat přesně tak, jak byly zobrazeny v tomto
seznamu).
8. V nabídce Projects (Projekty) klepněte na příkaz Save Project
(Uložit projekt) a zadejte smysluplný název projektu (např.
”Dopisní papíry ”), abyste ho později snadno našli.
9. V nabídce Projects(Projekty) klepněte na příkaz Send Project
Files to Printer (Poslat soubory projektu do tiskárny). Soubor
projektu se načte do tiskárny.
10. Až se zobrazí zpráva “Command Issued” (Příkaz vydán), která
potvrzuje, že načítání je dokončeno, klepněte na tlačítko OK.
TESTOVÁNÍ TISKU MAKRA
1. V nabídce Printers (Tiskárny) klepněte na příkaz Test Macro
(Testovat makro).
2. V okně Test Macro (Testovat makro) zadejte číslo ID makra a
klepněte na tlačítko OK. Po krátké pauze tiskárna makro
vytiskne.
3. Po otestování všech maker klepněte na tlačítko Exit (Konec).
4. Nástroj Storage Device Manager zavřete klepnutím na
standardní tlačítko Zavřít (X) pro okna v systému Windows
nebo klepnutím na příkaz Exit (Konec) v nabídce Projects
(Projekty).
PŘEKRYVY A MAKRA > 100
 Loading...
Loading...