
Benutzerhandbuch

V
ORWORT
Es wurden alle Anstrengungen unternommen, um sicherzustellen, dass die in dieser
Veröffentlichung enthaltenen Informationen vollständig und richtig sind und dem
aktuellsten Stand entsprechen. Der Hersteller übernimmt keinerlei Verantwortung für die
Konsequenzen von Irrtümern außerhalb der Kontrolle des Unternehmens. Zudem kann der
Hersteller keine Garantie dafür übernehmen, dass durch andere Hersteller vorgenommene
Änderungen an Software und Geräten, die in diesem Handbuch erwähnt werden, die
Gültigkeit der hierin enthaltenen Informationen unbeeinträchtigt lassen. Die Erwähnung
von Software-Produkten von Drittherstellern lässt nicht notwendigerweise den Schluss zu,
dass sie vom Hersteller empfohlen werden.
Obwohl größte Sorgfalt darauf verwendet wurde, die hierin enthaltenen Informationen so
akkurat und hilfreich wie möglich weiterzugeben, übernehmen wir keinerlei Garantie
hinsichtlich ihrer Genauigkeit und Vollständigkeit.
Die aktuellsten Treiber und Handbücher finden Sie auf der Website:
https://www.oki.com/printing/
Copyright © 2012. Oki Data Corporation Alle Rechte vorbehalten.
OKI ist eine eingetragene Marke von Oki Electric Industry Co., Ltd.
ENERGY STAR ist eine Marke der United States Environmental Protection Agency.
Microsoft, MS-DOS und Windows sind eingetragene Marken der Microsoft Corporation.
Apple, Macintosh, Mac und Mac OS sind Marken von Apple Inc.
Andere Produkt- und Markennamen sind eingetragene Marken oder Marken der jeweiligen
Unternehmen.
AirPrint
AirPrint logo
iPad
iPhone
iPod
iPod touch
TM
TM
®
®
®
®
iPad, iPhone, iPod, und iPod Touch sind Marken von Apple Inc.,
die in den USA und anderen Ländern registriert sind. AirPrint
und das Logo von AirPrint sind Marken von Apple Inc.
Dieses Produkt entspricht den Anforderungen der Richtlinien des EU-Rates 2014/
30/EU (EMC), 2014/35/EU (LVD), 2014/53/EU (RED), 2009/125/EC (ErP) und
2011/65/EU (RoHS), ggf. ergänzt, in der Angleichung der Rechtsvorschriften der
Mitgliedsstaaten in Bezug auf elektromagnetische Verträglichkeit,
Niederspannung, Funk- und Telekommunikationsendgeräte und
energieverbrauchende Produkte sowie Beschränkungen bei der Verwendung
bestimmter gefährlicher Substanzen in elektrischen und elektronischen Geräten.
Die folgenden Kabel wurden zur Produktevaluation in Übereinstimmung mit der EMCRichtlinie 2014/30/EU verwendet. Andere Konfigurationen könnten diese Übereinstimmung
beeinträchtigen.
KABELTYP LÄNGE
(METER)
Netz 1,8
USB 5,0
LAN 7,0
Tele f on 7,0
KABELSEELE SCHIRM
✘✘
✘ ✔
✘✘
✘✘
Vorwort > 2
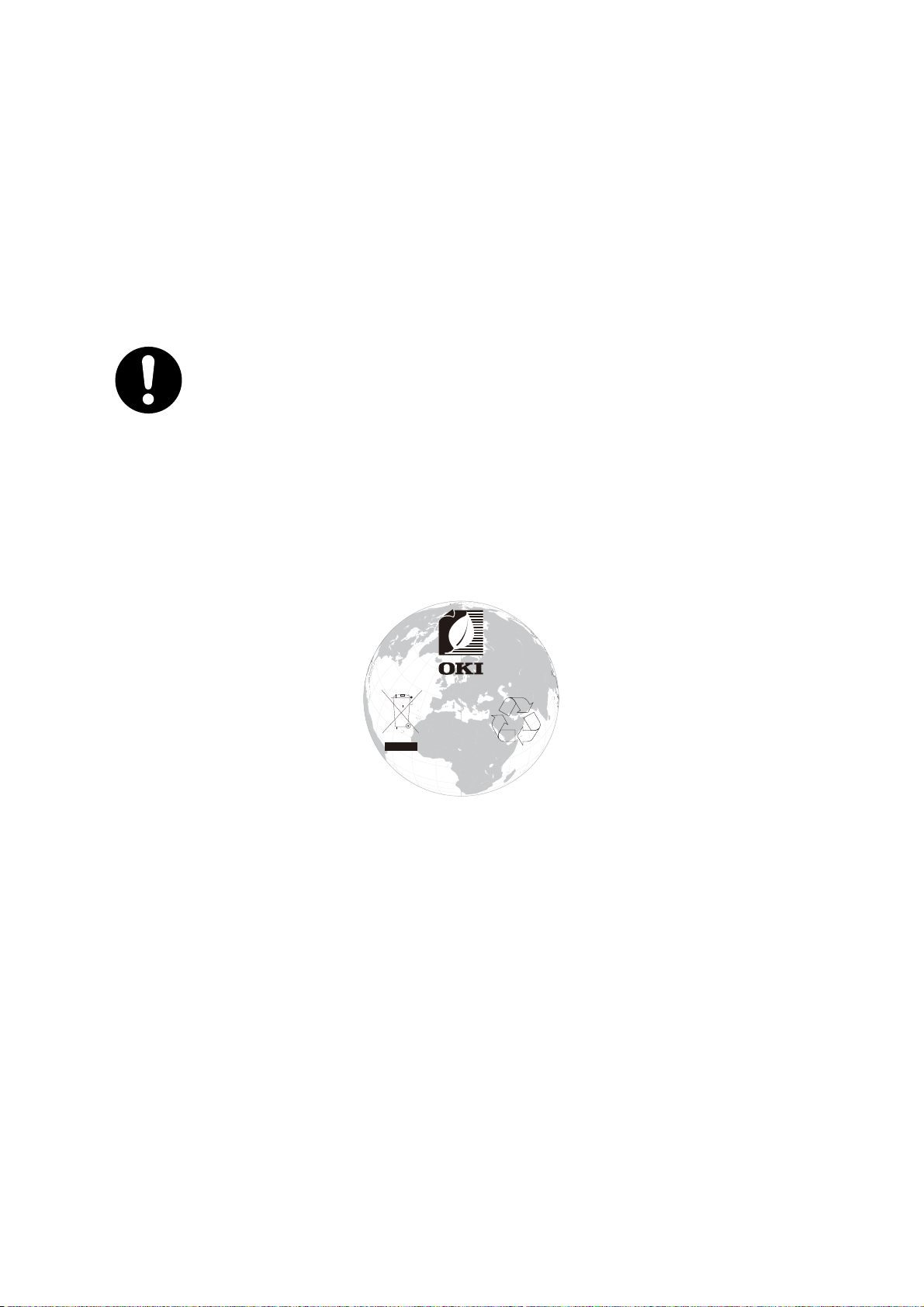
ENERGY STAR
w
w
w
.
o
k
i
.
c
o
m
/
p
r
i
n
t
i
n
g
/
Zielländer des ENERGY STAR-Programms sind die Vereinigten Staaten, Kanada und Japan.
Es ist nicht für andere Länder anwendbar.
Dieses Produkt ist nur konform mit ENERGY STAR v2.0.
E
RSTE HILFE IM NOTFALL
Seien Sie beim Umgang mit dem Tonerpulver vorsichtig.
Bei Verschlucken lassen Sie die Person klei
und einen Arzt aufsuchen. Versuchen Sie NICHT, Erbrechen
herbe
Wenn es eingeatmet wird, bringen Sie die Person an die frische Luft.
Bege
Sollte Tonerpulver in die Augen gelangen, spülen Sie es mindestens 15
Minuten mit viel Wasser aus. Schließen Sie di
Begeben Sie sich unverzüglich in ärztliche Behandlung.
Verschütteter Toner kann mit kaltem Wasser und Seife abgewaschen
wer
I
NFORMATIONEN ZUR UMWELT
izuführen.
ben Sie sich unverzüglich in ärztliche Behandlung.
den, damit keine Flecken auf der Haut oder Kleidung bleiben.
ne Mengen Wasser trinken
e Augenlider nicht.
ENERGY STAR > 3

Dieses Produkt enthält Software die vom Heimdal Projekt entwickelt wurde.
Copyright (c) 1995 - 2008 Kungliga Tekniska Högskolan
(Königlich Technische Hochschule Stockholm, Schweden).
Alle Rechte vorbehalten.
Weiterverbreitung und Nutzung im Quell- und Maschinencode, mit oder ohne Änderungen,
s
ind ges
tattet, soweit die folgenden Bedingungen eingehalten sind:
1. Bei Weitervertrieb des Quellcodes sind der oben angegebene Copyright-Vermerk, diese
Liste vo
n Bedingungen und der nachfolgende Disclaimer anzugeben.
2. Bei Weitervertrieb des Maschinencodes sind der oben angegebene Copyright-Vermerk,
diese List
e von Bedingungen und der nachfolgende Disclaimer in der Dokumentation
und/oder anderen Materialien anzugeben.
3. Weder der Name der Hochschule noch die Namen ihrer Mitarbeiter dürfen benutzt
erden,
w
um von dieser Software abgeleitete Produkte zu kennzeichnen oder deren
Absatz zu fördern, es sei denn es liegt eine vorherige schriftliche Zustimmung dafür vor.
DIESE SOFTWARE IST VON DER HOCHSCHULE UND IHREN MITARBEITERN ZUR
VERFÜG
UNG GESTEL
LT „WIE SIE IST“ UND ALLE AUSDRÜCKLICHEN ODER
STILLSCHWEIGENDEN GARANTIEN, EINSCHLIESSLICH EINER STILLSCHWEIGENDEN
GARANTIE DER MARKTGÄNGIGKEIT ODER EIGNUNG FÜR EINEN BESTIMMTEN ZWECK,
SIND AUSGESCHLOSSEN. IN KEINEM FALL IST DIE HOCHSCHULE ODER IHRE
MITARBEITER FÜR JEGLICHE DIREKTE, INDIREKTE, ZUFÄLLIGE, SPEZIELLE,
EXEMPLARISCHE ODER FOLGESCHÄDEN (EINSCHLIEßLICH, ABER NICHT BEGRENZT AUF,
DER BESCHAFFUNG VON ERSATZTEILEN ODER DIENST- LEISTUNGEN; DEN VERLUST VON
ANWENDUNGSDATEN ODER GEWINN; ODER DER GESCHÄFTSUNTERBRECHUNG), DIE
VERURSACHT WURDEN, ODER FÜR JEGLICHE HAFTUNGSTHEORIE, STRIKTE HAFTUNG
ODER UNERLAUBTE HANDLUNG (EINSCHL. UNACHTSAMKEIT o.ä.), DIE AUS DEM
GEBRAUCH DIESER SOFTWARE ENTSTEHEN, AUCH WENN AUF EINEN MÖGLICHEN
SCHADEN HINGEWIESEN WURDE.
Informationen zur umwelt > 4

I
NHALT
Vorwort . . . . . . . . . . . . . . . . . . . . . . . . . . . . . . . . . . . . . . . . . . . . . . . . . . .2
ENERGY STAR . . . . . . . . . . . . . . . . . . . . . . . . . . . . . . . . . . . . . . . . . . . . . .3
Erste hilfe im notfall . . . . . . . . . . . . . . . . . . . . . . . . . . . . . . . . . . . . . . . . .3
Informationen zur umwelt . . . . . . . . . . . . . . . . . . . . . . . . . . . . . . . . . . . .3
Inhalt. . . . . . . . . . . . . . . . . . . . . . . . . . . . . . . . . . . . . . . . . . . . . . . . . . . . .5
Hinweise, achtung und vorsicht . . . . . . . . . . . . . . . . . . . . . . . . . . . . . . . .9
Über dieses handbuch . . . . . . . . . . . . . . . . . . . . . . . . . . . . . . . . . . . . . . .10
Dokumentationsreihe. . . . . . . . . . . . . . . . . . . . . . . . . . . . . . . . . . . . . . .10
Zweck dieses handbuchs . . . . . . . . . . . . . . . . . . . . . . . . . . . . . . . . . . . .10
Online-verwendung . . . . . . . . . . . . . . . . . . . . . . . . . . . . . . . . . . . . . . . .11
Drucken von seiten . . . . . . . . . . . . . . . . . . . . . . . . . . . . . . . . . . . . . . . .11
Einführung. . . . . . . . . . . . . . . . . . . . . . . . . . . . . . . . . . . . . . . . . . . . . . . .12
Überblick . . . . . . . . . . . . . . . . . . . . . . . . . . . . . . . . . . . . . . . . . . . . . . .14
Vorderansicht . . . . . . . . . . . . . . . . . . . . . . . . . . . . . . . . . . . . . . . . . .14
Rückansicht . . . . . . . . . . . . . . . . . . . . . . . . . . . . . . . . . . . . . . . . . . .15
Bedienfeld . . . . . . . . . . . . . . . . . . . . . . . . . . . . . . . . . . . . . . . . . . . . . .16
Tastenfeld: Umschalten der zeichen . . . . . . . . . . . . . . . . . . . . . . . . . . . .19
QWERTY-Tastatur (nur MC562dn, MC562w, MC562dw, ES5462 MFP,
ES5462dw MFP und MPS2731mc) . . . . . . . . . . . . . . . . . . . . . . . . . . . . .20
Ändern der anzeigesprache . . . . . . . . . . . . . . . . . . . . . . . . . . . . . . . . . .20
Erste schritte. . . . . . . . . . . . . . . . . . . . . . . . . . . . . . . . . . . . . . . . . . . . . .21
Einschalten des Geräts. . . . . . . . . . . . . . . . . . . . . . . . . . . . . . . . . . . . . .21
Ausschalten des Geräts . . . . . . . . . . . . . . . . . . . . . . . . . . . . . . . . . . . . .22
Wenn das Gerät über lange Zeit nicht benutzt wird . . . . . . . . . . . . . . . .22
Energiesparmodus. . . . . . . . . . . . . . . . . . . . . . . . . . . . . . . . . . . . . . . . .23
Ruhezustandmodus . . . . . . . . . . . . . . . . . . . . . . . . . . . . . . . . . . . . . . . .24
Automatische abschaltfunktion . . . . . . . . . . . . . . . . . . . . . . . . . . . . . . . .25
Installieren der treiber und hilfsprogramme . . . . . . . . . . . . . . . . . . . . . . .26
Windows: Scanner- und druckertreiber . . . . . . . . . . . . . . . . . . . . . . . .27
Mac: Druckertreiber. . . . . . . . . . . . . . . . . . . . . . . . . . . . . . . . . . . . . .28
Faxtreiber (MC342dn, MC342dw, MC362dn, MC362w, MC562dn,
MC562w, MC562dw, ES5462 MFP, ES5462dw MFP und MPS2731mc) . . .29
Configuration tool . . . . . . . . . . . . . . . . . . . . . . . . . . . . . . . . . . . . . . .30
Hilfsprogramm ActKey . . . . . . . . . . . . . . . . . . . . . . . . . . . . . . . . . . . .31
Empfehlungen für papier. . . . . . . . . . . . . . . . . . . . . . . . . . . . . . . . . . . . .33
Kassetten . . . . . . . . . . . . . . . . . . . . . . . . . . . . . . . . . . . . . . . . . . . . . . .34
Universalfach . . . . . . . . . . . . . . . . . . . . . . . . . . . . . . . . . . . . . . . . . . . .35
Ausgabefach (Face down). . . . . . . . . . . . . . . . . . . . . . . . . . . . . . . . . . . .35
Ausgabefach (Face up). . . . . . . . . . . . . . . . . . . . . . . . . . . . . . . . . . . . . .35
Duplex . . . . . . . . . . . . . . . . . . . . . . . . . . . . . . . . . . . . . . . . . . . . . . . . .35
Einlegen von papier. . . . . . . . . . . . . . . . . . . . . . . . . . . . . . . . . . . . . . . . .36
Kassetten . . . . . . . . . . . . . . . . . . . . . . . . . . . . . . . . . . . . . . . . . . . . . . .36
Universalfach . . . . . . . . . . . . . . . . . . . . . . . . . . . . . . . . . . . . . . . . . . . .39
Konfigurieren der facheinstellungen. . . . . . . . . . . . . . . . . . . . . . . . . . . . .39
Registrieren benutzerdefinierter Größen. . . . . . . . . . . . . . . . . . . . . . . . . .40
Benutzerauthentifizierung und Zugangskontrolle . . . . . . . . . . . . . . . . .41
PIN-Authentifizierung. . . . . . . . . . . . . . . . . . . . . . . . . . . . . . . . . . . . . . .41
Anmelden beim Gerät . . . . . . . . . . . . . . . . . . . . . . . . . . . . . . . . . . . .41
Abmelden vom Gerät . . . . . . . . . . . . . . . . . . . . . . . . . . . . . . . . . . . . .41
Benutzername- und kennwortauthentifizierung . . . . . . . . . . . . . . . . . . . . .41
Anmelden beim Gerät . . . . . . . . . . . . . . . . . . . . . . . . . . . . . . . . . . . .41
Inhalt > 5
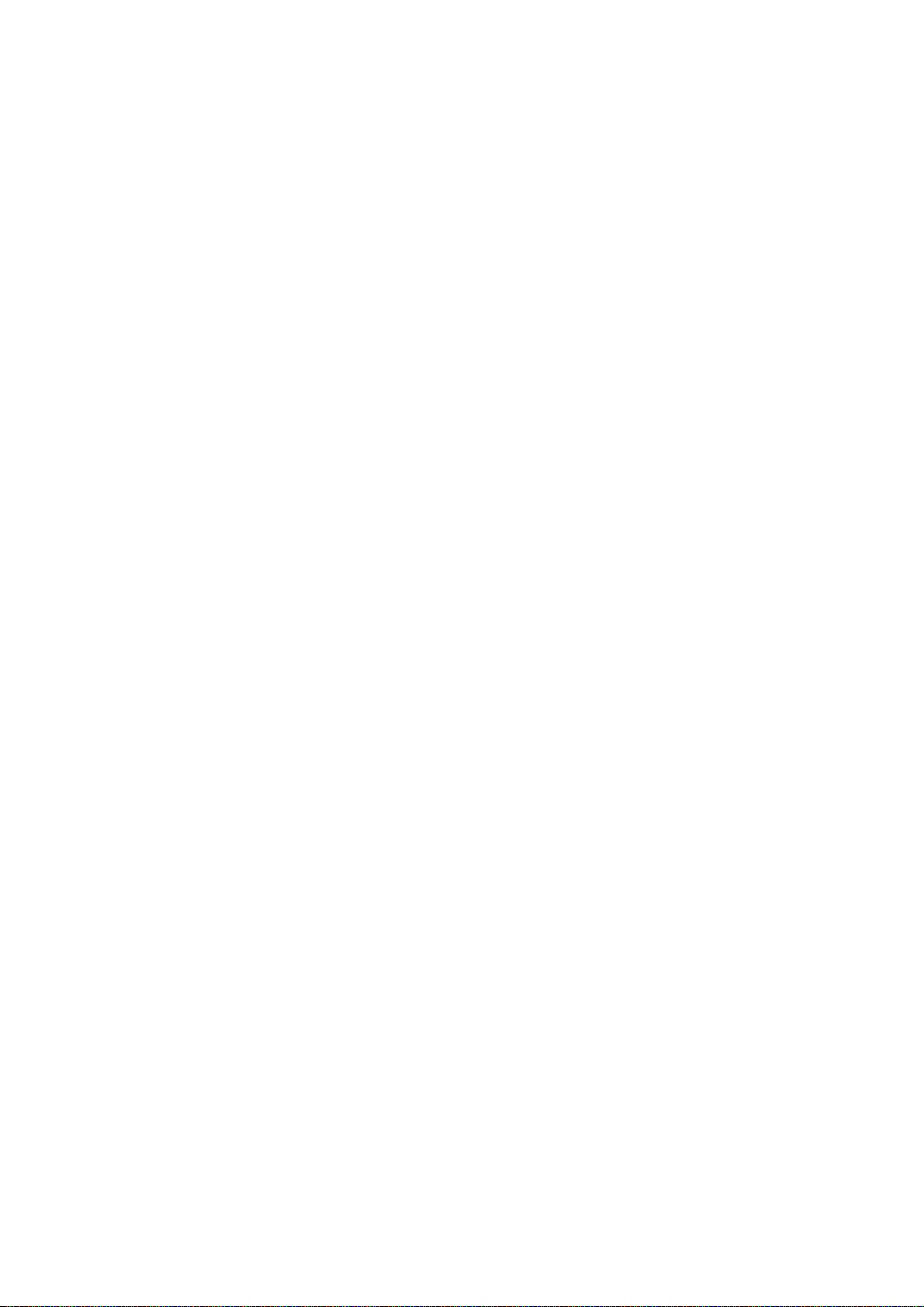
Abmelden vom Gerät . . . . . . . . . . . . . . . . . . . . . . . . . . . . . . . . . . . . .42
Betrieb vom Computer Aus. . . . . . . . . . . . . . . . . . . . . . . . . . . . . . . . .42
Betrieb. . . . . . . . . . . . . . . . . . . . . . . . . . . . . . . . . . . . . . . . . . . . . . . . . . .44
Multitasking . . . . . . . . . . . . . . . . . . . . . . . . . . . . . . . . . . . . . . . . . . . . .45
Einlegen eines oder mehrerer Dokumente . . . . . . . . . . . . . . . . . . . . . . . .46
Dokumentanforderungen . . . . . . . . . . . . . . . . . . . . . . . . . . . . . . . . . .46
Scanbarer Bereich . . . . . . . . . . . . . . . . . . . . . . . . . . . . . . . . . . . . . . .46
Dokument(e) in den ADF einlegen . . . . . . . . . . . . . . . . . . . . . . . . . . . .47
Platzieren eines oder mehrerer Dokumente auf dem Glas. . . . . . . . . . . .48
Kopieren . . . . . . . . . . . . . . . . . . . . . . . . . . . . . . . . . . . . . . . . . . . . . . . . .49
Grundlegender Betrieb . . . . . . . . . . . . . . . . . . . . . . . . . . . . . . . . . . . . . .49
Erhöhung der Kopienanzahl . . . . . . . . . . . . . . . . . . . . . . . . . . . . . . . .49
Erweiterter Betrieb . . . . . . . . . . . . . . . . . . . . . . . . . . . . . . . . . . . . . . . .50
Zurücksetzen der Kopiereinstellungen . . . . . . . . . . . . . . . . . . . . . . . . . . .53
Automatisch zurücksetzen . . . . . . . . . . . . . . . . . . . . . . . . . . . . . . . . .53
Verwenden der Taste „reset/logout (zurücksetzen/abmelden)“ . . . . . . . .53
Scannen. . . . . . . . . . . . . . . . . . . . . . . . . . . . . . . . . . . . . . . . . . . . . . . . . .54
Installieren der Scannertreiber (TWAIN-/WIA-/ICA-Treiber) . . . . . . . . . . . .54
Installationsablauf . . . . . . . . . . . . . . . . . . . . . . . . . . . . . . . . . . . . . . .54
Verwenden der ActKey-Software . . . . . . . . . . . . . . . . . . . . . . . . . . . . .60
Einrichtung zum Gebrauch des WSD-Scan . . . . . . . . . . . . . . . . . . . . . . . .61
Installationsablauf . . . . . . . . . . . . . . . . . . . . . . . . . . . . . . . . . . . . . . .61
Scanmethoden . . . . . . . . . . . . . . . . . . . . . . . . . . . . . . . . . . . . . . . . . . .62
Scan-to-Email . . . . . . . . . . . . . . . . . . . . . . . . . . . . . . . . . . . . . . . . . . . .64
Scan to Freigabeordner . . . . . . . . . . . . . . . . . . . . . . . . . . . . . . . . . . . . .68
Scannen an USB-Speicher . . . . . . . . . . . . . . . . . . . . . . . . . . . . . . . . . . .71
Scan to PC . . . . . . . . . . . . . . . . . . . . . . . . . . . . . . . . . . . . . . . . . . . . . .74
Über USB verbinden . . . . . . . . . . . . . . . . . . . . . . . . . . . . . . . . . . . . .75
Über Netzwerk verbinden . . . . . . . . . . . . . . . . . . . . . . . . . . . . . . . . . .75
WSD-Scanverbindung . . . . . . . . . . . . . . . . . . . . . . . . . . . . . . . . . . . .76
Remote-scan . . . . . . . . . . . . . . . . . . . . . . . . . . . . . . . . . . . . . . . . . . . .77
Einfacher Scanmodus. . . . . . . . . . . . . . . . . . . . . . . . . . . . . . . . . . . . .78
Manueller Scanmodus . . . . . . . . . . . . . . . . . . . . . . . . . . . . . . . . . . . .80
Sicherer Scanmodus (für Netzwerk-Verbindung) . . . . . . . . . . . . . . . . . .82
Sicherer Scanmodus (für USB-Verbindung) . . . . . . . . . . . . . . . . . . . . .86
Verwalten von Profilen . . . . . . . . . . . . . . . . . . . . . . . . . . . . . . . . . . . . . .89
Hinzufügen eines Netzwerkprofils . . . . . . . . . . . . . . . . . . . . . . . . . . . .89
Löschen eines Netzwerkprofils . . . . . . . . . . . . . . . . . . . . . . . . . . . . . .90
Verwalten des Adressbuchs . . . . . . . . . . . . . . . . . . . . . . . . . . . . . . . . . .91
Einstellen der Absender- und Antwort-an-Adressen
(From/Reply to (Von/Antwort an)) . . . . . . . . . . . . . . . . . . . . . . . . . . .91
Erstellen von E-Mail-Vorlagen . . . . . . . . . . . . . . . . . . . . . . . . . . . . . . .92
Hinzufügen eines E-Mail-Adresseintrags zum adressbuch . . . . . . . . . . . .93
Löschen eines E-Mail-Adresseintrags aus dem adressbuch . . . . . . . . . . .93
Ändern eines E-Mail-Adresseintrags im adressbuch . . . . . . . . . . . . . . . .94
Hinzufügen eines gruppeneintrags zum adressbuch . . . . . . . . . . . . . . . .94
Löschen eines gruppenadresseintrags aus dem adressbuch . . . . . . . . . .95
Ändern eines gruppenadresseintrags im adressbuch . . . . . . . . . . . . . . .95
Drucken . . . . . . . . . . . . . . . . . . . . . . . . . . . . . . . . . . . . . . . . . . . . . . . . . .96
Job Lists (Auftragslisten) . . . . . . . . . . . . . . . . . . . . . . . . . . . . . . . . . . . .96
Print Job (Auftrag drucken) (nur MC562dn, MC562w, MC562dw,
ES5462 MFP, ES5462dw MFP und MPS2731mc). . . . . . . . . . . . . . . . . . . .97
Print from USB memory (Aus dem USB Speicher drucken) . . . . . . . . . . . . .98
Grundlegender Betrieb . . . . . . . . . . . . . . . . . . . . . . . . . . . . . . . . . . . .98
Erweiterter Betrieb . . . . . . . . . . . . . . . . . . . . . . . . . . . . . . . . . . . . . .99
Switch Online/Offline (Online/Offline schalten) . . . . . . . . . . . . . . . . . . . . 101
Mit AirPrint ausdrucken . . . . . . . . . . . . . . . . . . . . . . . . . . . . . . . . . . . . 101
Inhalt > 6

Betroffene Produkte. . . . . . . . . . . . . . . . . . . . . . . . . . . . . . . . . . . . .101
Drucken . . . . . . . . . . . . . . . . . . . . . . . . . . . . . . . . . . . . . . . . . . . . . 101
Faxen: nur MC342dn, MC342dw, MC362dn, MC362w, MC562dn, MC562w,
MC562dw, ES5462 MFP, ES5462dw MFP und MPS2731mc . . . . . . . . . . . 102
Versenden einer Faxnachricht über das MFP-Gerät . . . . . . . . . . . . . . . . . 102
Grundlegender Betrieb . . . . . . . . . . . . . . . . . . . . . . . . . . . . . . . . . . . 102
Erweiterter Betrieb . . . . . . . . . . . . . . . . . . . . . . . . . . . . . . . . . . . . . 103
Empfangen von Faxnachrichten. . . . . . . . . . . . . . . . . . . . . . . . . . . . .112
Verwalten des Telefonbuchs . . . . . . . . . . . . . . . . . . . . . . . . . . . . . . . . .115
Hinzufügen eines Kurzwahleintrags zum Telefonbuch. . . . . . . . . . . . . .115
Hinzufügen eines Gruppenwahleintrags zum Telefonbuch . . . . . . . . . . .116
Löschen eines Kurzwahleintrags aus dem Telefonbuch . . . . . . . . . . . . . 117
Löschen eines Gruppenwahleintrags aus dem Telefonbuch . . . . . . . . . .117
Ändern eines Kurzwahleintrags . . . . . . . . . . . . . . . . . . . . . . . . . . . . . 117
Ändern eines Gruppenwahleintrags . . . . . . . . . . . . . . . . . . . . . . . . . . 118
Registrieren eines Eintrags aus dem Empfangs- oder Sendebericht . . . .118
Internet Fax . . . . . . . . . . . . . . . . . . . . . . . . . . . . . . . . . . . . . . . . . . . . 119
Versenden einer Faxnachricht über den PC . . . . . . . . . . . . . . . . . . . . . 119
Empfangen eines Internetfaxes . . . . . . . . . . . . . . . . . . . . . . . . . . . . .123
Hinzufügen von Faxnummern zum Telefonbuch . . . . . . . . . . . . . . . . . 124
Hinzufügen neuer Gruppen zum Telefonbuch . . . . . . . . . . . . . . . . . . . 124
Importieren und Exportieren von Faxnummern . . . . . . . . . . . . . . . . . . 125
Funktionen, die beim Kopier-, Fax- und
Scan-Betrieb verwendet werden . . . . . . . . . . . . . . . . . . . . . . . . . . . . .126
Modus „Scan fortsetzen“ . . . . . . . . . . . . . . . . . . . . . . . . . . . . . . . . . . . 126
Auftragsmakros (nur MC562dn, MC562w, MC562dw, ES5462 MFP,
ES5462dw MFP und MPS2731mc) . . . . . . . . . . . . . . . . . . . . . . . . . . . .127
Wartung . . . . . . . . . . . . . . . . . . . . . . . . . . . . . . . . . . . . . . . . . . . . . . . .129
Ersetzen der Verbrauchsmaterialien. . . . . . . . . . . . . . . . . . . . . . . . . . . .129
Ersetzen der Tonerpatrone . . . . . . . . . . . . . . . . . . . . . . . . . . . . . . . .129
Ersetzen der Bildtrommel . . . . . . . . . . . . . . . . . . . . . . . . . . . . . . . . . 134
Ersetzen des Transportbands . . . . . . . . . . . . . . . . . . . . . . . . . . . . . . 134
Ersetzen des Fixierers . . . . . . . . . . . . . . . . . . . . . . . . . . . . . . . . . . . 137
Reinigen. . . . . . . . . . . . . . . . . . . . . . . . . . . . . . . . . . . . . . . . . . . . . . . 140
...das Gehäuse . . . . . . . . . . . . . . . . . . . . . . . . . . . . . . . . . . . . . . . . 140
...den LED-Kopf. . . . . . . . . . . . . . . . . . . . . . . . . . . . . . . . . . . . . . . .140
...den Papiertransportweg im ADF . . . . . . . . . . . . . . . . . . . . . . . . . . . 142
...die Unterseite des ADF . . . . . . . . . . . . . . . . . . . . . . . . . . . . . . . . .142
...das Vorlagenglas . . . . . . . . . . . . . . . . . . . . . . . . . . . . . . . . . . . . .143
Installieren von Upgrades . . . . . . . . . . . . . . . . . . . . . . . . . . . . . . . . . . .144
Speicherupgrade . . . . . . . . . . . . . . . . . . . . . . . . . . . . . . . . . . . . . . . . . 144
SD-Karte (nur MC562dn, MC562w, MC562dw, ES5462 MFP,
ES5462dw MFP und MPS2731mc) . . . . . . . . . . . . . . . . . . . . . . . . . . . .147
Weiteres Papierfach . . . . . . . . . . . . . . . . . . . . . . . . . . . . . . . . . . . . . . . 149
Einstellen der Treibergeräteoptionen . . . . . . . . . . . . . . . . . . . . . . . . . . . 150
Windows . . . . . . . . . . . . . . . . . . . . . . . . . . . . . . . . . . . . . . . . . . . . 150
Mac OS X . . . . . . . . . . . . . . . . . . . . . . . . . . . . . . . . . . . . . . . . . . . . 150
Fehlerbehebung . . . . . . . . . . . . . . . . . . . . . . . . . . . . . . . . . . . . . . . . . .152
Überprüfen des Status des Geräts . . . . . . . . . . . . . . . . . . . . . . . . . . . . .152
Überprüfen des Geräte- und Auftragsstatus . . . . . . . . . . . . . . . . . . . . . .152
Kontrolle des Led-Lichts am Netzschalter . . . . . . . . . . . . . . . . . . . . . . . .153
Beseitigen von Papierstaus . . . . . . . . . . . . . . . . . . . . . . . . . . . . . . . . . .153
Im Bereich des Scanner-ADF... . . . . . . . . . . . . . . . . . . . . . . . . . . . . . 154
Im Bereich des Druckers... . . . . . . . . . . . . . . . . . . . . . . . . . . . . . . . .154
Nicht zufrieden stellende Druckqualität . . . . . . . . . . . . . . . . . . . . . . . . .162
Nicht zufrieden stellende Kopierqualität . . . . . . . . . . . . . . . . . . . . . . . . .164
Inhalt > 7

Checkliste für Faxprobleme (MC342dn, MC342dw, MC362dn,
MC362w, MC562dn, MC562w, MC562dw, ES5462 MFP,
ES5462dw MFP und MPS2731mc) . . . . . . . . . . . . . . . . . . . . . . . . . . . .165
Technische Daten . . . . . . . . . . . . . . . . . . . . . . . . . . . . . . . . . . . . . . . . .167
Anhang A: Menüsystem. . . . . . . . . . . . . . . . . . . . . . . . . . . . . . . . . . . . .170
Reports (Berichte). . . . . . . . . . . . . . . . . . . . . . . . . . . . . . . . . . . . . . . .171
Paper setup (Papiereinstellung). . . . . . . . . . . . . . . . . . . . . . . . . . . . . . .173
Adressbuch. . . . . . . . . . . . . . . . . . . . . . . . . . . . . . . . . . . . . . . . . . . . .177
Telefonbuch . . . . . . . . . . . . . . . . . . . . . . . . . . . . . . . . . . . . . . . . . . . .178
Profil . . . . . . . . . . . . . . . . . . . . . . . . . . . . . . . . . . . . . . . . . . . . . . . . .179
Network Scan Destination (Scan PC Liste) . . . . . . . . . . . . . . . . . . . . . . .181
Store Document Settings (Dokumenteinstellungen speichern) . . . . . . . . .181
View information (Konfiguration). . . . . . . . . . . . . . . . . . . . . . . . . . . . . .182
Easy Setup (Netzwerkeinrichtung). . . . . . . . . . . . . . . . . . . . . . . . . . . . .183
Admin setup (Admin-/Grundeinstellung) . . . . . . . . . . . . . . . . . . . . . . . .185
AirPrint & Drahtlose Einstellung. . . . . . . . . . . . . . . . . . . . . . . . . . . . . . .213
Index . . . . . . . . . . . . . . . . . . . . . . . . . . . . . . . . . . . . . . . . . . . . . . . . . . .214
Contact Us . . . . . . . . . . . . . . . . . . . . . . . . . . . . . . . . . . . . . . . . . . . . . . .215
Inhalt > 8

H
INWEISE, ACHTUNG UND VORSICHT
HINWEIS
Ein Hinweis enthält zusätzliche Informationen, die den Haupttext ergänzen.
ACHTUNG!
„Achtung“ bietet weitere Informationen, die bei Nichtbeachtung zu
Fehlfunktionen oder Geräteschäden führen können.
VORSICHT!
„Vorsicht“ bietet weitere Informationen, die bei Nichtbeachtung
Risiken bergen oder zu Körperverletzung führen können.
Dieses Modell arbeitet zum Schutz des Produkts und zur Gewährleistung einer
umfassenden Funktionsfähigkeit nur mit Originaltonerpatronen. Tonerpatronen anderer
Hersteller funktionieren möglicherweise nicht, und zwar auch dann nicht, wenn sie als
„kompatibel“ bezeichnet werden. Falls sie trotzdem eingesetzt werden, kann dadurch
jedoch die Leistung und Druckqualität des Produkts beeinträchtigt werden.
Beim Einsatz von Fremdprodukten kann Ihre Garantie nichtig werden.
Die Spezifikationen können ohne vorherige Ankündigung geändert werden. Alle Marken
bestätigt.
Hinweise, achtung und vorsicht > 9

Ü
BER DIESES HANDBUCH
HINWEIS
Die in diesem Handbuch enthaltenen Abbildungen können optionale
Leistungsmerkmale enthalten, die nicht auf Ihrem Produkt installiert sind.
D
OKUMENTATIONSREIHE
Dieses Handbuch ist Bestandteil der Online- und Hardcopydokumentation, die Ihnen helfen
soll, sich mit Ihrem Produkt vertraut zu machen und seine zahlreichen leistungsstarken
Funktionen optimal zu nutzen. Die unten stehende Dokumentation steht zu Referenzzwecken
zur Verfügung. Sie finden sie, wenn nicht anders angegeben, auf der Handbuch-DVD.
> Broschüre zur Installationssicherheit: enthält Informationen zur sicheren
Bedienung des Produkts.
Sie liegt dem Produkt als Ausdruck bei und sollte gelesen werden, bevor Sie
Einstell
> Installationshandbuch: beschr
und einschalten.
Dieses Dokument liegt dem Produkt als Ausdruck bei.
> Benutzerhandbuch: hilft Ihnen dabei, s
und seine zahlreichen Leistungsmerkmale bestmöglich zu nutzen. Es enthält
außerdem Anleitungen für die Fehlerbehebung und Wartung, die den optimalen
Betrieb des Geräts gewährleisten sollen. Darüber hinaus erhalten Sie Informationen
zum Hinzufügen optionalen Zubehörs, wenn Sie Ihre Druckerumgebung erweitern
möchten.
> Konfi
Netzwerkkonfiguration.
> Handbuch Drucken: hilft
Treibersoftware aus dem Lieferumfang des Produkts vertraut zu machen.
> Barcode-Handbuch: hilft Ihnen dabei, s
des Produkts vertraut zu machen.
> Sicherheitshandbuch: hilft Ih
Produkts vertraut zu machen.
> Installationsanleitungen: begleiten das
Zubehör und beschreiben deren Installation.
Diese als Ausdrucke vorliegenden Anleitungen sind im Lieferumfang der
Verbrauchs
> Onlinehilfe: Onlin
Hilfsprogramme zugreifen können.
ungen am Gerät vornehmen.
eibt, wie Sie das Produkt auspacken, anschließen
ich mit dem Produkt vertraut zu machen
guratio
nshandbuch: enthält Informationen über die Geräte-, Fax- und
Ihnen dabei, sich mit den zahlreichen Funktionen der
ich mit der integrierten Barcodefunktion
nen dabei, sich mit den Sicherheitsfunktionen des
Verbrauchsmaterial und das optionale
materialien und des optionalen Zubehörs enthalten.
einformationen, auf die Sie über den Druckertreiber und die
Z
WECK DIESES HANDBUCHS
Dieses Handbuch soll Ihnen ausführliche Informationen über die effiziente und effektive
1
Verwendung des Geräts beim Drucken, Kopieren, Scannen und Faxen liefern
HINWEIS
Dieses Benutzerhandbuch setzt voraus, dass das Gerät installiert und
vollständig konfiguriert ist. Anleitungen entnehmen Sie dem
Installationshandbuch und dem Configuration Guide
(Konfigurationshandbuch).
1. Nur MC342dn, MC342dw, MC362dn, MC362w, MC562dn, MC562w, MC562dw, ES5462 MFP, ES5462dw
MFP und MPS2731mc.
Über dieses handbuch > 10
.

O
1
2
3
NLINE-VERWENDUNG
Dieses Handbuch kann mit Adobe Reader angezeigt und gelesen werden. Verwenden Sie
die Navigations- und Anzeigefunktionen von Acrobat Reader.
Das Buch enthält eine Reihe von Querverweisen, die als blauer Text herv
orgehoben sind.
Wenn Sie auf einen Querverweis klicken, springt die Anzeige sofort zu dem Teil des
Handbuchs, der das entsprechende Material enthält.
Mit der Schaltfläche in Adobe Reader können Sie direkt zu dem Teil des Handbuchs
zurückkehren, den Sie zuvor angezeigt hatten.
Sie haben zwei Zugriffsmöglichkeiten auf bestimmte Informationen:
> Klicken Sie in der Liste der Lesezeichen auf der linken Seite des Bildschirms auf das
a, das Sie interessiert, um es aufzurufen. (Sind keine Lesezeichen vorhanden,
Them
verwenden Sie den „Inhalt“ auf Seite 5.)
> In der Lesezeichenliste können Sie den Index aufrufen, indem Sie auf „Index“
n. (Sind keine Lesezeichen vorhanden, verwenden Sie den „Inhalt“ auf
klicke
Seite 5.) Suchen Sie den Begriff, der Sie interessiert, in dem alphabetisch
geordneten Index, und klicken Sie auf die dazugehörige Seitennummer, um die Seite
t dem B
mi
D
RUCKEN VON SEITEN
egriff aufzurufen.
Sie können das gesamte Handbuch, einzelne Seiten oder Abschnitte drucken. So drucken
Sie das Handbuch ganz oder auszugsweise:
1. Wählen Sie in der Sy
mbolleiste Datei > Drucken (oder drücken Sie die
Tastenkombination Strg + P).
2. Wählen Sie die Se
iten aus, die Sie drucken möchten:
(a) Alle Seiten (1), um das gesa
(b) Aktuelle Seite (2), um di
(c) Seiten von bis (3), um de
Seitenzahlen festzulegen.
(d) Klicken Sie auf OK.
mte Handbuch zu drucken.
e Seite zu drucken, die Sie gerade anzeigen.
n zu druckenden Seitenbereich durch Angabe der
Über dieses handbuch > 11

E
INFÜHRUNG
Herzlichen Glückwunsch, dass Sie sich für dieses Multifunktionsgerät (MFP) entschieden
haben. Es verfügt über fortschrittliche Funktionen und erstellt mit hoher Geschwindigkeit
lebendige Farbdrucke und gestochen scharfe Schwarzweißdrucke auf einer Reihe von BüroDruckmedien.
Mit diesem MFP-Gerät können Sie rasch Papierdoku
verschiedene Ziele, z. B. an E-Mail-Adressen, Drucker, FTP-Server oder an einen anderen
Computer im Netzwerk, senden. Außerdem bietet das MFP-Gerät eine bequeme
Faxfunktion, mit deren Hilfe Sie Dokumente umgehend an eine Zielfaxnummer senden
können.
Das MFP-Gerät weist die folgenden Leistungsmerkmale auf:
> Multitaskingfähigkeit, damit Sie einen Auftra
anderen drucken, und auf diese Weise die Produktivität steigern.
> Digitalkopien: Ein intuitives Bedienfeld ermöglicht, rasch und mühelos digitale
Kopi
en zu erstellen.
> Druckauflösung von bis zu 600 x 600 dpi (dots per inch = Punkte pro Zoll).
> Das Hilfsprogramm Actkey ermöglicht, das MFP-Gerät von einem lokal
angesch
> „Scan to E-Mail“ (Scan-to-Email): Wenn dieses MFP-Gerät an ein Ethernetnetzwerk
und einen
per E-Mail über das Internet versenden. Durch Berühren der E-Mail-Schaltfläche auf
dem Bildschirm und Auswahl der E-Mail-Adressen Ihrer Empfänger werden die
Dokumente zuerst gescannt und in eine Bilddatei konvertiert und danach binnen
weniger Minuten an Empfänger an anderen Standorten übermittelt.
> „Sc
den Proto
CIFS (Common Internet File System) in den Dateiordner eines Servers oder eines
PCs senden. Dank dieser Funktion wird der Mailserver entlastet, da er keine großen
Anhänge bewältigen muss.
lossenen Computer aus per Tastendruck zu steuern („Pull-Scan”).
SMTP-Server angeschlossen ist, können Sie ein oder mehrere Dokumente
an To Freigabeordner“: Sie können gescannte Dokumente über ein Intranet mit
kollen FTP (File Transfer Protocol), HTTP (Hypertext Transfer Protocol) oder
mente scannen und das Bild an
g scannen können, während Sie einen
> Versand mehrerer Seiten: Dank des automatischen Dokumenteneinzugs (ADF)
ermöglic
ohne Unterbrechung zu scannen.
> MC342dn, MC342dw, MC362dn, MC362w, MC56
ES5462 MFP, ES5462dw MFP und MPS2731mc: Faxen – Ein intuitives
Bedienfeld ermöglicht, rasch und mühelos direkt zu faxen.
> MC342dn, MC342dw, MC362dn, MC362w, MC56
ES5462 MFP, ES5462dw MFP und MPS2731mc: Fortschrittlicher Faxübertragung
und Faxempfang, einschl. verzögerter Übertragungen, Versand an mehrere Zielorte,
vertrauliche Übertragung und Empfang und Abruf.
> Adressbuch/Telefonbuch/Profilmanagement: Ermöglicht Ihnen, bequem alle E-Mail-
Adresse
> Die ProQ/Hochqualität-Mehrstufentechnologie verleiht Ihren Dokumenten
Fotoqualität
> Druckauflösung 600 x 600 dpi (dots per inch = Punkte pro Zoll), 1200 x 600 dpi und
ProQ/Hoc
> Internet Protocol Version 6 (IPv6).
> Einzeldurchlauf-Farbdigital-LED-Technologie für
Hoch
ht das MFP-Gerät, einen Stapel von Dokumenten mit maximal 50 Seiten
2dn, MC562w, MC562dw,
2dn, MC562w, MC562dw,
n, Faxnummern und Profile (Ablageziele) zu verwalten.
durch subtile Farbtöne und Farbverläufe.
hqualität für Bildreproduktion hoher Qualität mit feinsten Details.
geschwindigkeitsdruckverarbeitung.
Einführung > 12

> Emulation von PostScript 3, PCL 5C, PCL 6, IBM PPR und Epson FX für Betrieb nach
Industriestandard und Kompatibilität mit den meisten Computerprogrammen.
> Netzwerkanschluss über 10Base-T und 100Base-TX zur gemeinsamen Nutzung
dieses
wertvollen Geräts mit anderen Anwendern im Büronetzwerk.
> Photo Enhance-Modus für optimalen Ausdruck fotografischer Bilder (bei PS-Treibern
nich
t verfügbar).
> Automatischer Zweiseitendruck (Duplexdruck) für wirtschaftlichen Papierverbrauch
und das k
ompakte Drucken größerer Dokumente.
Die folgenden Funktionen sind als Sonderzubehör erhältlich:
> Zusätzliches Papierfach zum Einlegen von weiteren 530 Blatt, um Bedienvorgänge
einzus
paren oder verschiedene Papiersorten wie Briefpapier, andere Papiergrößen
oder andere Druckmedien verfügbar zu haben.
> Zusätzlicher Speicher, der das Drucken komplexerer Seiten ermöglicht (z. B. Banner
in hoher Au
flösung).
> MC562dn, MC562w, MC562dw, ES5462
MFP, ES5462dw MFP und
MPS2731mc: SD-Karte zum Speichern von Overlays, Makros und ladbaren
Schriftarten sowie zum automatischen Sortieren von mehreren Exemplaren
mehrseitiger Dokumente und Download von ICC-Profilen.
> Es stehen vier Funktionen zum Tonersparmodus während der Funktion Kopieren/
Direktdruc
> MC342dw, MC362w, MC562w, MC562dw
k/Fax zur Verfügung (Standard: Aus, Niedrig, Medium, Hoch).
, ES5462dw MFP und MPS2731mc:
Kann Wireless LAN benutzen.
> Kann AirPrint benutzen. Kann von iPhone, iPad, iPod touch, oder anderes iOS Gerät
drucke
n ohne Druckertreiber installieren.
Einführung > 13

Ü
BERBLICK
V
ORDERANSICHT
1
13
2
3
10
11
4
5
7
9
8
12
14
15
6
6
1. ADF-Einheit
2. ADF-Papierfach
3. Bedienfeld
Menügesteuerte Bedienelemente und LCD-Panel
4. Anschluss für ein USB-Speichermedium
5. Ausgabefach (Face down)
Standardausgabebereich für gedruckte Seiten.
Nimmt
bis zu 150 Blatt 80-g/m²-Papier auf.
6. Papierkassette
Standardpapierkassette für leeres Papier. Nimmt
bis z
u 250 Blatt 80-g/m²-Papier auf.
17
8. Aussparung für die Mehrzweckentriegelung
9. Entriegelungstaste der oberen Abdeckung
10. Vorlagenglas
a
11. ADF-Vorlagenglas
.
12. Vorlagenabdeckung
13. LED-Köpfe
14. Fixierer-Freigabehebel
15. Tonerpatronen (C, M, Y, K)
16. ID-Einheit.
17. Netzschalter
16
7. Mehrzweckfach
Dient zum Zuführen von schwerem Papier,
Briefu
mschlägen und anderen Spezialmedien.
Dient außerdem zum manuellen Zuführen von
Einzelblättern bei Bedarf.
a. Für die Anzeige können verschiedene Sprachen gewählt werden. (Siehe „Ändern der
anzeigesprache“ auf Seite 20.)
Einführung > 14

R
2
1
6
5
4
3
4
LINE TEL
87
5
3
nur MC342dw, MC362w, MC562w, MC562dw,
ES5462dw MFP, MPS2731mc
ÜCKANSICHT
1. Abdeckung
2. Wechselstrom-Netzanschluss
3. USB-Schnittstelle
4. SD-Kartensteckplatz (nur
MC562dn, M
ES5462 MFP, ES5462dw MFP und
MPS2731mc)
a. Die Netzwerkschnittstelle besitzt eventuell einen
Schutzstecker, der entfernt werden muss, damit eine
Verbindung hergestellt werden kann.
C562w, MC562dw,
5. Netzwerkschnittstelle
6. Rückwärtiges Ausgabefach (Face
up)
7. LINE-Anschluss
8. TEL-Anschluss
a
Wenn das rückwärtige Ausgabefach aufgeklappt ist, wird das Papier hier ausgegeben und
mit der Vorderseite nach oben abgelegt. Dieses Ausgabefach dient hauptsächlich für
schwere Druckmedien. Bei Verwendung in Verbindung mit dem Mehrzweckeinzug wird das
Papier fast eben durch den Drucker transportiert. Dann wird das Papier im Transportweg
nicht mehr gebogen, so dass Medien bis zu 220 g/m² transportiert werden können.
Einführung > 15
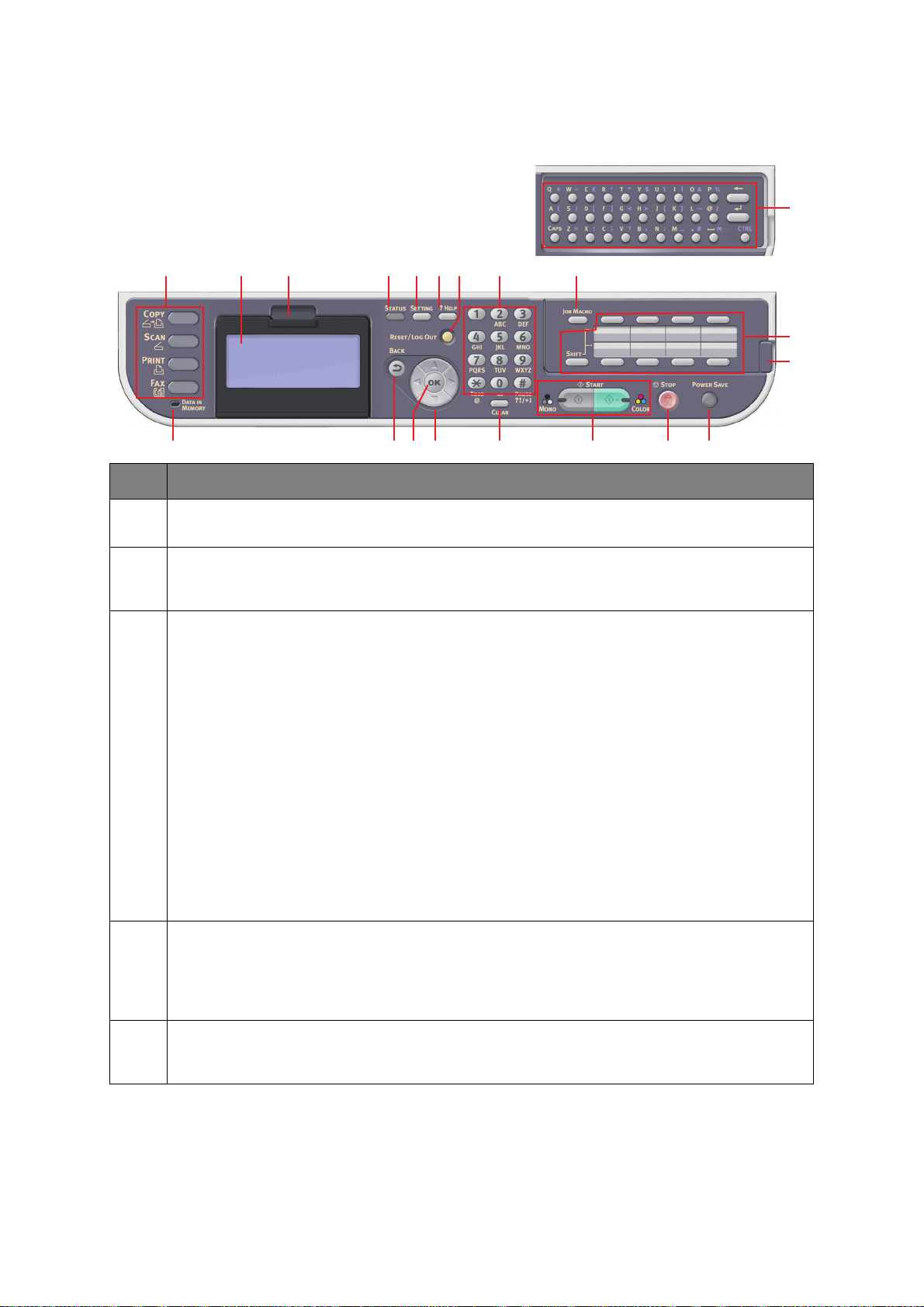
B
20
18
19
312 12513 1146
14 7 8 101617915
EDIENFELD
REF. BESCHREIBUNG
1. LCD-Anzeige
Zeigt die Betriebsanleitungen und den Status des Geräts an.
2. Aussparung der LCD-Anzeige
Das LCD-Panel kann zur einfacheren Bedienung aus der Grundposition nach oben geschwenkt
.
werden
3. Die wichtigsten Funktionstasten
Drücken dieser Taste wird der Kopiermodus ausgewählt. Mit der Taste
COPY (KOPIEREN):
können Sie den Kopiervorgang steuern. Dokumente, die kopiert werden sollen, werden in der
Scannereinheit (Vorlagenglas oder ADF) gescannt und die Kopien werden automatisch auf der
Druckereinheit gedruckt.
Durch Drücken dieser Taste erhalten Sie Zugriff auf mehrere Versandmodi. Dadurch können
SCAN:
Sie
den Vorgang auswählen und steuern, d. h. das Scannen des Dokuments und den Versand der
gescannten Daten: als Anhang per E-Mail, an einen PC, an einen Netzwerk-PC oder an einen USBSpeicherstick. Außerdem können Sie zulassen, dass ein Dokument von einem Remote-PC aus
gescannt wird.
PRINT (DRUCKEN):
dann einen gespeicherten Auftrag, einen verschlüsselten Druckauftrag oder einen auf einem USBSpeicherstick gespeicherten Auftrag auswählen und drucken. Außerdem können Sie eine Liste der
letzten Druckaufträge drucken oder das Gerät in den Status „Offline“ schalten.
FAX (MC342dn, MC342dw, MC362dn, MC362w, MC562dn, MC562w, MC562dw, ES5462
FP, ES54
M
ausgewählt. Dadurch können Sie den Vorgang steuern, d. h. das Scannen des Dokuments und den
anschließenden Versand der gescannten Daten per Fax.
4. RESET/LOG OUT (ZURÜCKSETZEN/ABMELDEN):
Mit dieser Taste werden alle Einstellungen einer gewählten Funktion auf ihre Standardwerte
zurü
Wenn diese Taste auf dem obersten Bildschirm gedrückt wird, wird der Benutzer abgemeldet (wenn
die Zugangs
5. ?HELP (HILFE):
Wenn diese Taste gedrückt wird, während die grüne LED der Taste START blinkt, werden
ilfeinf
H
62dw MFP und MPS2731mc): Durch Drücken dieser Taste wird der Faxversandmodus
etzt. Aufträge, die gerade ausgeführt werden, werden jedoch nicht angehalten.
ckges
kontrolle eingeschaltet und aktiv ist).
ormationen auf dem LCD-Bildschirm angezeigt.
Durch
Durch D
rücken dieser Taste wird der Druckmodus ausgewählt. Sie können
Einführung > 16
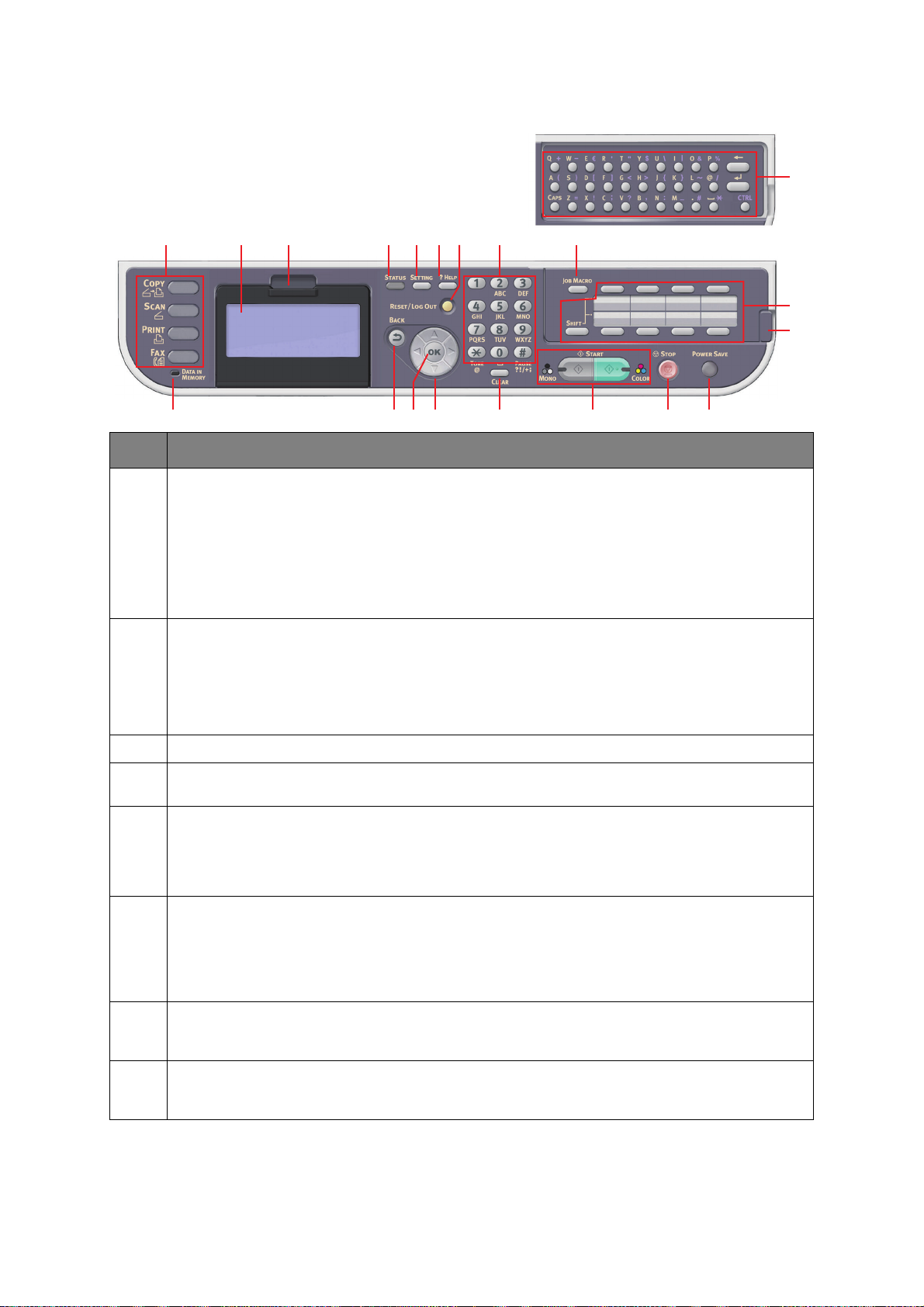
REF. BESCHREIBUNG
20
18
19
312 12513 1146
14 7 8 101617915
6. Tastenfeld
Mit den numerischen Tasten geben Sie beispielsweise die Anzahl der Kopien oder eine Faxnummer
ein.
MC
342dn, MC342dw, MC362dn, MC362w, MC562dn, MC562w, MC562dw, ES5462 MFP,
ES5462dw MFP
Tonwahlsystemen wie Voicemail (wenn Sie ein Telefonhandset angeschlossen haben) oder in
vertikalen Servicecodes navigiert werden.
Weitere Informationen finden Sie unter „Tastenfeld: Umschalten der zeichen“ auf Seite 19.
7. START:
NO - Mit dies
> MO
> COLOR - Mit dieser Taste wird der Kopier- oder Scanvorgang in Farbe gestartet.
Die grüne LED leuchtet, wenn kopiert/gescannt werden kann. Wenn die LED ausgeschaltet ist, kann
di
e Funktio
beim Faxen (Faxen in Farbe wird nicht unterstützt).
8. STOP (STOPP): M
und MPS2731mc: Mit den Tasten * und # kann zudem in Menüs von
n nicht ausgeführt werden, d. h. nur die LED der Taste „Mono (Schwarzweiß)“ leuchtet
er Taste wird der Kopier-, Fax- oder Scanvorgang in Schwarzweiß gestartet.
it diese
r Taste wird der Kopier- oder Scanvorgang gestoppt.
9. BACK (ZURÜCK): Zum Abbrec
Einstellung. Mit dieser Taste können außerdem alle früheren Eingaben storniert werden.
10. POWER SAVE (ENERGIESPARMODUS): M
Scannereinheit ein oder aus. Bei aktiviertem Energiesparmodus leuchtet die entsprechende LED.
Wenn das Gerät in den Energiesparmodus gewechselt ist, d. h. der Bildschirm ist schwarz und die
LED leuchtet, können Sie den normalen Modus wieder aktivieren, indem Sie die Taste POWER SAVE
(ENERGIESPARMODUS) drücken.
11. JOB MACRO (AUFTRAG MAKRO) (nur MC562dn, MC562w, MC562dw, ES5462 MFP,
12. STATUS:
13. SETTING (EINSTELLUNG):
5462dw MFP
ES
gängigsten Arbeitsschritte programmieren. Wenn Sie beispielsweise täglich ein Fax an eine
bestimmte Nummer senden, können Sie diese programmieren und den Schritt einfach per
Schaltflächendruck ausführen. Siehe „Auftragsmakros (nur MC562dn, MC562w, MC562dw, ES5462
MFP, ES5462dw MFP und MPS2731mc)“ auf Seite 127.
können dort ausführliche Informationen über das Gerät nachlesen. Blinkt/leuchtet, wenn ein
anzuzeigendes Statuselement vorhanden ist.
Einrichtungsoptionen auf dem LCD-Bildschirm, z. B. auf das Administratormenü, Profiloptionen und
Adressbucheinstellungen.
und MPS2731mc): Mit dieser Taste können Sie den Schnellzugriff für die
Durch Dr
ücken dieser Taste erhalten Sie Zugriff auf den Statusmenübildschirm. Sie
hen einer Auswahl und Zurückkehren zur höchsten Ebene der
Durch D
it diese
r Taste schalten Sie den Energiesparmodus der
rücken dieser Taste erhalten Sie Zugriff auf mehrere
Einführung > 17

REF. BESCHREIBUNG
20
18
19
312 12513 1146
14 7 8 101617915
14. CLEAR (LÖSCHEN): Wenn di
15. Anzeige-LED „DATA IN MEMORY (DATEN IM SPEICHER)“
16. Pfeiltasten
17. OK:
18. Oneto
19. Griff zum Anheben der Abdeckung (nur MC562dn, MC562w, MC562dw, ES5462 MFP,
den eingegebenen Elementen die folgenden Aktionen durchgeführt:
> Wert einer Einstellung minimieren
> Null als Wert einer Einstellung eingeben
> Eingaben löschen
> Ausgewähltes Element abbrechen
Diese LED leuchtet, wenn Daten im MFP-Speicher gespeichert sind.
Pfeil oben: bewe
Pfeil unten: beweg
Pfeil links: bewegt de
Bildschirm zurückzukehren.
Pfeil rechts: bewegt d
Bildschirm zu gelangen.
Zum Auswählen und Bestätigen der aktuell ausgewählten Einstellungen.
uch-Kurzwahltasten (nur MC342dn, MC342dw, MC362dn, MC362w, MC562dn,
MC562w,
verwendeten oder wichtigsten Faxnummern oder E-Mailadressen können mit einem Tastendruck
gewählt werden. Acht Tasten x zwei Gruppen (drücken Sie die Taste SHIFT (UMSCHALT), um die
Gruppe zu wechseln).
5462dw MFP
ES
Tastatur befindet.
gt den Cursor nach oben.
t den Cursor nach unten.
MC562dw, ES5462 MFP, ES5462dw MFP und MPS2731mc): Die am häufigsten
und MPS2731mc): Heben Sie die Abdeckung an, unter der sich die QWERTY-
ese Taste gedrückt oder gedrückt gehalten wird, werden abhängig von
n Cursor nach links. Kann auch verwendet werden, um zum vorherigen
en Cursor nach rechts. Kann auch verwendet werden, um zum nächsten
20. QWERTY-Tastatur (nur MC562dn, MC562w, MC562dw, ES5462 MFP, ES5462dw MFP und
PS2731mc)
M
MC562dw, ES5462 MFP, ES5462dw MFP und MPS2731mc)“ auf Seite 20.
: Weitere Informationen finden Sie unter „QWERTY-Tastatur (nur MC562dn, MC562w,
Einführung > 18
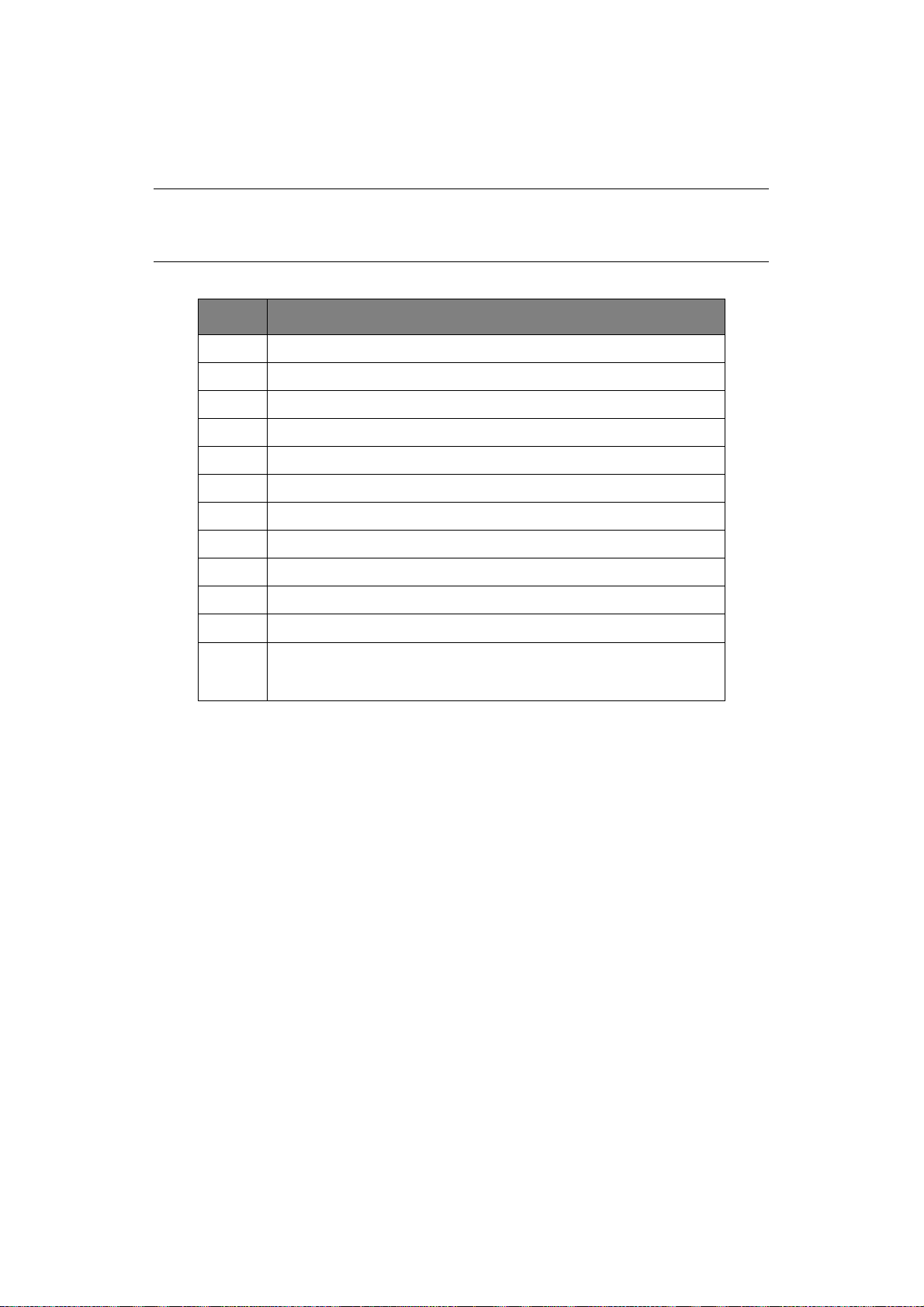
T
ASTENFELD
: U
MSCHALTEN DER ZEICHEN
Zahlen, Groß- und Kleinbuchstaben sowie Symbole können mithilfe des Tastenfelds
eingegeben werden. Drücken Sie die Taste mehrmals, um zwischen Zeichen umzuschalten.
HINWEIS
Die Umschaltung erfolgt aber nur, wenn Sie die Taste innerhalb von zwei
Sekunden erneut drücken.
Das folgende Beispiel basiert auf der Anzeigesprache Englisch:
TASTE VERFÜGBARES ZEICHEN
1 1 -> 1
2 a -> b -> c -> 2 -> A -> B -> C
3 d -> e -> f -> 3 -> D -> E -> F
4 g -> h -> i -> G -> 4 H -> I -> >
5 j -> k -> l -> 5 -> J -> K -> L
6 m -> n -> o -> 6 -> M -> N -> O
7 p -> q -> r -> s -> 7 -> P -> Q -> R -> S
8 t -> u -> v -> 8 -> T -> U -> V
9 w -> x -> y -> z -> 9 -> W -> X -> Y -> Z
0 SP (Leerzeichen) -> 0 -> SP (Leerzeichen)
* @ -> * -> @
# . -> _ -> - -> P -> SP (Leerzeichen) -> + -> ! -> “ -> $ -> % -> & -
‘ -> ( -> ) -> , -> / -> : -> ; -> < -> = -> > -> ? -> [ -> L -> ] -
>
> ^ -> #
Einführung > 19

QWERTY-T
ASTATUR (NUR
MC562dn, MC562w, MC562dw, ES5462 MFP,
ES5462dw MFP
Mithilfe der QWERTY-Tastatur können Sie auch Groß- und Kleinbuchstaben sowie Symbole
eingeben.
Sie können den Eingabemodus ändern und in den normalen Modus, den CAPS (Gr./Kl.)Modus und den
Bildschirmtastaturanzeige eingeblendet.
Normaler
us
Mod
CAPS-Modus Wenn Sie die Taste CAPS (G
UND
MPS2731mc)
CTRL-Modus wechseln. Die Änderung des Modus wird auf der
Sie könn
eingeben.
Kl.) drücken, können Sie
Großbuchstaben eingeben.
en Kleinbuchstaben
r./
CTRL-Modus Wenn Sie die Taste CTRL
drücken,
eingeben.
HINWEIS
Zahlen und bestimmte Zeichen können nicht über die QWERTY-Tastatur
eingegeben werden. Verwenden Sie die Bildschirmtastatur oder das
Tastenfeld, um diese einzugeben.
Ä
NDERN DER ANZEIGESPRACHE
Die Standardsprache, in der das MFP-Gerät Meldungen anzeigt und Berichte druckt, ist
1
Englisch
geändert werden.
. Die Sprache kann bei Bedarf mithilfe des Hilfsprogramms Panel Language Setup
können Sie Symbole
1. Damit die Firmware Ihres Produkts auf dem neuesten Stand ist, wird empfohlen, während des Setups
die Sprachdateien von diesem Hilfsprogramm herunterzuladen.
Einführung > 20
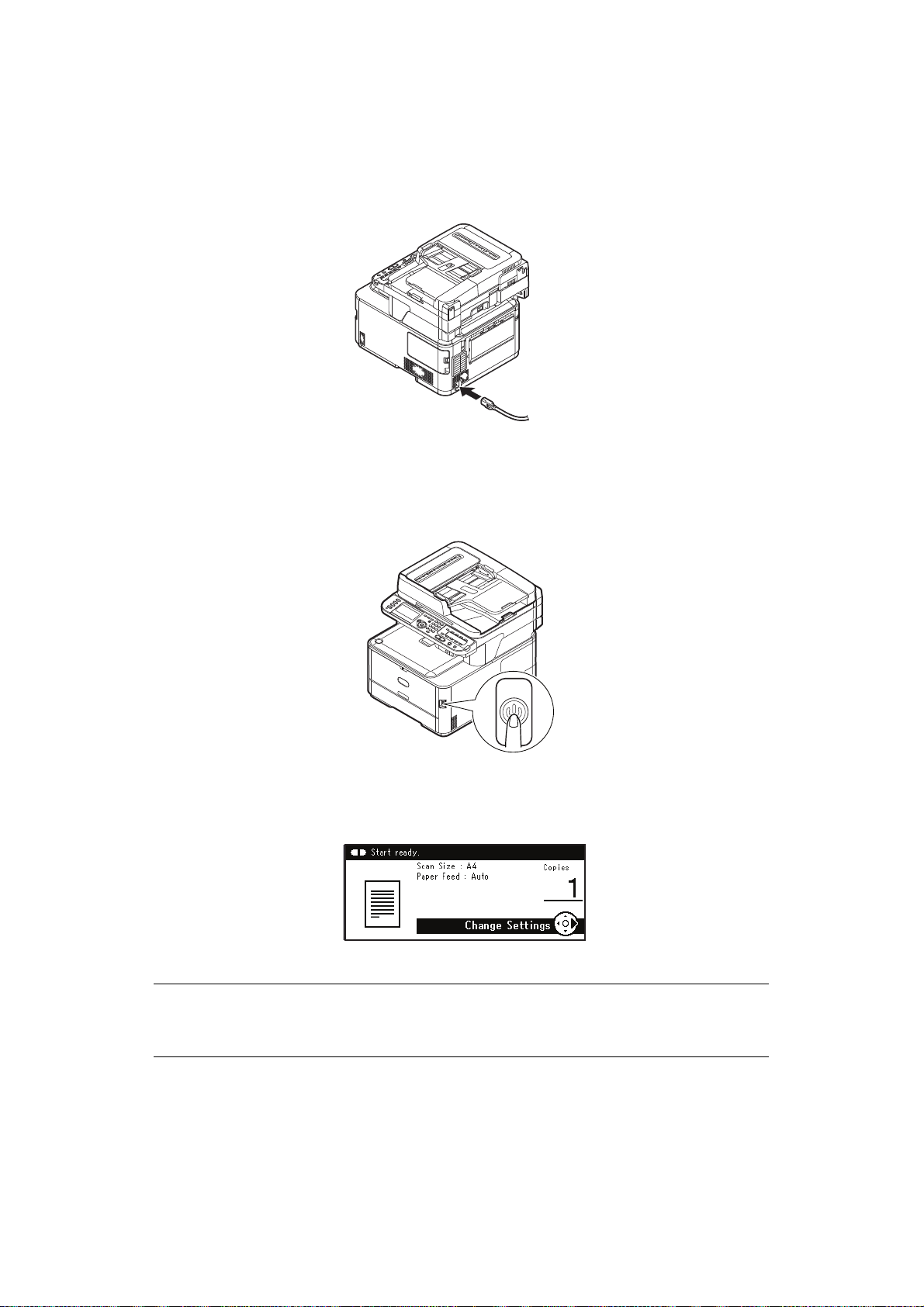
E
RSTE SCHRITTE
E
INSCHALTEN DES GERÄTS
1. Stecken Sie das Netzkabel in den Netzanschluss des Geräts.
2. Stecken Sie das Netzkabel in die Wandsteckdose.
3. Stellen Sie sicher, dass sich keine Vorlagen auf de
befinden und die ADF-Abdeckung geschlossen ist.
4. Halten Sie Netzschalter für ca. eine Sekunde gedrückt
Der Kopierbereitschaftsbildschirm wird angezeigt, nachdem das Gerät in den
Bereits
chaftsstatus schaltet.
m Vorlagenglas oder im ADF
, um das Gerät einzuschalten.
HINWEIS
Schalten Sie das Gerät aus und wenn Sie es dann wieder einschalten, warten
Sie einige Sekunden und drücken Sie dann den Netzschalter.
Erste schritte > 21

A
USSCHALTEN DES GERÄTS
Stellen Sie sicher, dass Sie jedes Mal den unten beschriebenen Schritten folgen, wenn Sie
das Gerät ausschalten.
1. Halten Sie die den Netzschalter etwa eine Sekunde lang gedrückt.
HINWEIS
Drücken Sie den Netzschalter höchstens 5 Sekunden lang.
Die Nachri
cht Shutdo
wn in progress. Please wait. The machine turns off
automatically. (Ausschalten im Vorgang. Bitte warten. Das Gerät schaltet
sich automatisch ab.) wird auf dem Bedienfeld angezeigt und die Anzeige für die
Stromversorgung blinkt im Abstand von 1 Sekunde. Dann wird das Gerät
automatisch abgeschaltet und die Anzeige hört auf zu blinken.
HINWEIS
Schalten Sie das Gerät aus und wenn Sie es dann wieder einschalten, warten
Sie einige Sekunden und drücken Sie dann den Netzschalter.
W
ENN DAS GERÄT Ü
BER LANGE ZEIT NICHT BENUTZT WIRD
Ziehen Sie das Netzkabel aus der Steckdose, wenn das Gerät aufgrund von Urlaub oder
Reisen für längere Zeit nicht benutzt wird.
HINWEIS
Das Gerät weist keine Funktionsstörungen auf, wenn das Netzkabel über lange
Zeit entfernt wird (länger als 4 Wochen).
Erste schritte > 22
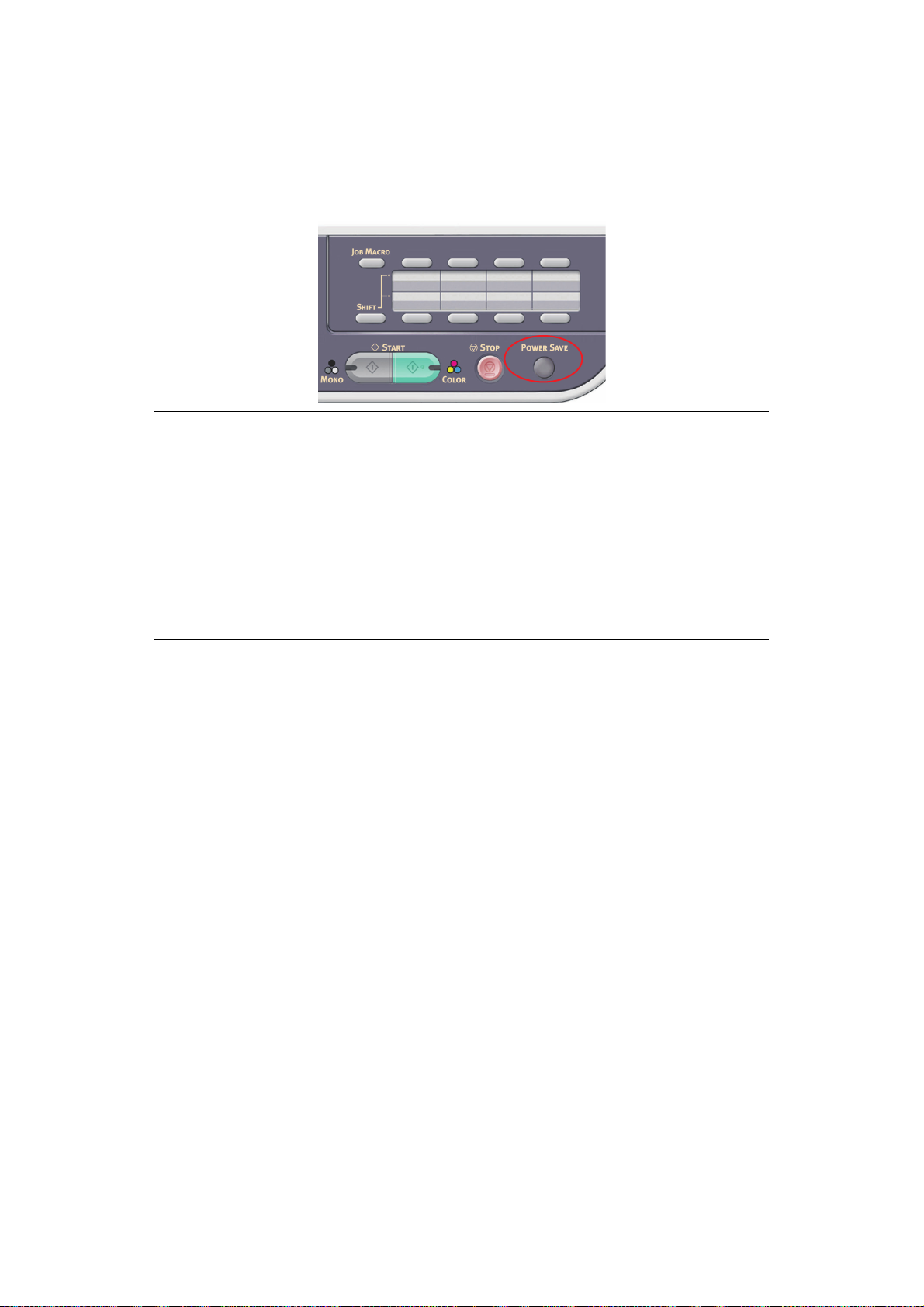
E
NERGIESPARMODUS
Wenn Sie das Gerät einige Zeit nicht nutzen, wird es in den Energiesparmodus geschaltet,
um den Stromverbrauch zu kontrollieren. Sie können den Energiesparmodus abbrechen
oder initiieren, indem Sie die Taste Power Save (Energiesparmodus) auf dem
Bedienfeld drücken.
HINWEIS
Wenn Ihr Gerät lokal (über USB) angeschlossen ist, wird sein Status beim
Übergang in den Ruhezustand als Offline angesehen. Damit Sie den Drucker
in diesem Zustand verwenden können, drücken Sie die Taste Power Save
(Energiesparmodus), um den Ruhezustand zu beenden.
Die Standardeinstellung des Zeitintervalls für den Wechsel in den
Energiesparmodus ist 1 Minute. Weitere Informationen finden Sie unter
„Energiesparzeit“ auf Seite 209.
Sie können den Energiesparmodus aktivieren oder deaktivieren. Weitere
Informationen finden Sie unter „Power Save Enable (Energiesparmodus
aktivieren)“ auf Seite 211.
Erste schritte > 23
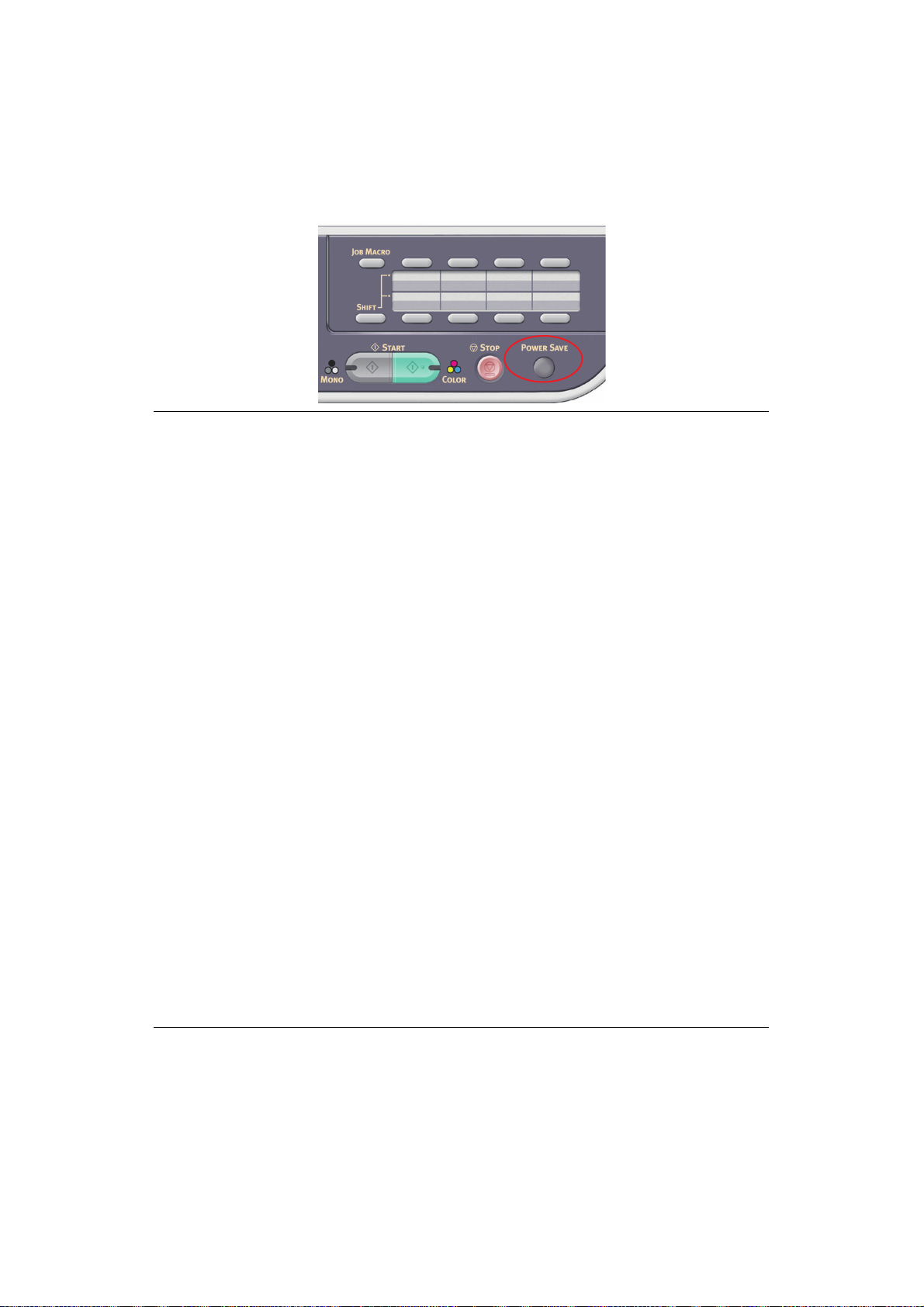
R
UHEZUSTANDMODUS
Nach einer eingestellten Zeitspanne wechselt das Gerät aus dem Energiesparmodus in den
Ruhezustandmodus. Im Ruhezustandmodus ist der Stromverbrauch des Geräts minimal.
Sie können den Ruhezustand abbrechen, indem Sie die Taste Power Save
(Energiesparmodus) auf dem Bedienfeld drücken.
HINWEIS
Das Gerät wechselt nicht in den Ruhezustandmodus, wenn ein Fehler auftritt,
der einen Eingriff erfordert.
Die Standardeinstellung des Zeitintervalls für den Wechsel in den
Ruhezustandmodus ist 30 Minuten. Weitere Informationen finden Sie unter
„Sleep Time (Ruhezustand Aktivierungszeit)“ auf Seite 209.
Sie können den Ruhezustandmodus aktivieren oder deaktivieren. Weitere
Informationen finden Sie unter „Ruhemodus“ auf Seite 211.
> Wenn die Netzwerkverbindung von der Kabelverbindung zu einer
kabellosen Verbindung wechselt, wird der Ruhemodus deaktiviert. Um den
Ruhemodus für Gerät mit kabelloser LAN-Verbindung zu aktivieren,
aktivieren Sie den Ruhemodus über das Einstellungsmenü. (nur MC342dw,
MC362w, MC562w, MC562dw, ES5462dw MFP, MPS2731mc)
> Wenn ein Gerät mit kabelloser LAN-Verbindung in den Ruhemodus geht,
wird die kabellose LAN-Verbindung unterbrochen. Um die kabellose LANVerbindung erneut zu verbinden, drücken Sie die Taste Power Save
(Energiesparmodus) am Gerät, um den Energiesparmodus zu verlassen.
(nur MC342dw, MC362w, MC562w, MC562dw, ES5462dw MFP,
MPS2731mc)
> Nach dem das über eine kabellose LAN-Verbindung verbundene Gerät aus
dem Ruhemodus erwacht ist, verbindet es sich automatisch mit dem
kabellosen Zugriffspunkt mit den selben Einstellung wie vor dem Wechsel
in den Ruhemodus. Es kann trotzdem bis zu einer Minute dauern, bis die
Verbindung aufgebaut wird. (nur MC342dw, MC362w, MC562w, MC562dw,
ES5462dw MFP, MPS2731mc)
> Wenn die Netzwerkverbindung von WLAN zu verkabeltem LAN wechselt,
wird der Ruhemodus aktiviert. (nur MC342dw, MC362w, MC562w,
MC562dw, ES5462dw MFP, MPS2731mc)
> Von Ihrer Netzwerkumgebung abhängig kann es sein, dass
IhrComputerautomatisch aus dem Ruhemodus erwacht. Wenn das passiert
wird es empfohlen den Ruhemodus auszustellen.
Erste schritte > 24
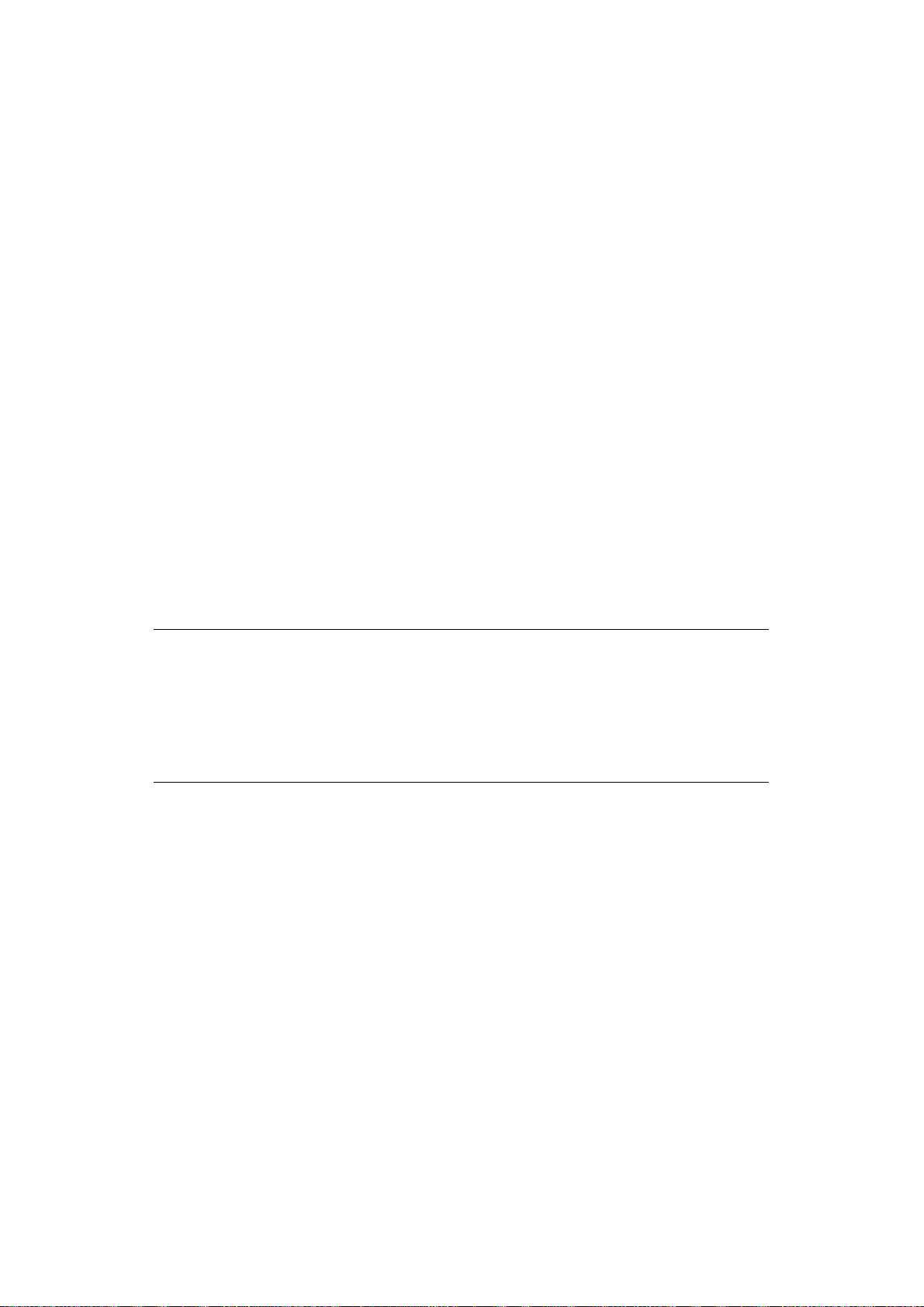
A
UTOMATISCHE ABSCHALTFUNKTION
Wenn das Gerät über eine bestimmte Zeitdauer nicht benutzt wird, schaltet es sich
automatisch aus. Sobald sich das Gerät ausschaltet, müssen Sie es wieder einschalten,
wenn Sie es benutzen möchten.
Das Gerät verfügt über drei Einstellungen, um das
Verhalten des
Geräts bei automatischer
Abschaltung auszuwählen.
> Enable (Aktivieren)
> Auto Config (Auto-Konfiguration)
> Disable (Deaktivieren)
Ena
Wenn das Gerät über eine bestimmte Zeitdauer nicht benutz
Aktivieren):
ble (
t wird, schaltet es sich
automatisch aus.
Auto Config (Auto-Konfiguration):
Das Gerät schaltet sich unter den unten aufgeführten Bedingungen nicht automatisch aus.
> Ein E
> Ein Telefonkabel ist im L
thernet-Kabel ist in den Netzwerk-Anschluss eingesteckt
INE-Anschluss eingesteckt
Disable (Deaktivieren):
Die automatische Abschaltfunktion ist deaktiviert. Das Gerät schaltet sich nicht
automatis
ch aus.
HINWEIS
In den folgenden Fällen ist die automatische Abschaltfunktion ebenfalls
deaktiviert.
> Wenn ein Fehler auftritt
> Wenn eine zeitlich festgelegte Übertragung geplant ist
> Wenn die Faxübertragung auf eine Wahlwiederholung wartet
Das Zeitintervall zum Ausschalten des Geräts ist werksseitig auf 4 Stunden eingestellt.
D
urch Dr
ücken der SETTING (EINSTELLUNGS)-Taste auf dem Bedienfeld und
anschließender Auswahl von Admin Setup (Admin-Einstellungen) > Management
(Management) > Power Save (Energiesparmodus) > Auto Power Off Time
(automatische Abschaltzeit) können Sie das Zeitintervall ändern.
Die Auto Power Off (automatische Abschaltfunktion) ist werks
eitig auf Auto Config
(Auto-Konfiguration) oder Disable (Deaktivieren) eingestellt. Durch Drücken der
SETTING (EINSTELLUNGS)-Taste auf dem Bedienfeld und anschließender Auswahl von
Admin Setup (Admin-Einstellungen) > User Install (Benutzer Installation) >
Power Save (Energiesparmodus) > Auto Power Off (automatische Abschaltzeit)
können Sie die Einstellung ändern.
Erste schritte > 25

I
NSTALLIEREN DER TREIBER UND HILFSPROGRAMME
HINWEIS
Die verwendeten Bildschirmabbildungen sind Beispiele und stimmen eventuell
nicht mit Ihrem Gerät überein. Der Vorgehensweise ist jedoch identisch.
HINWEIS
Zur Ausführung dieses Vorgangs müssen Sie als Administrator oder als
Mitglied der Administratorgruppe angemeldet sein. Wenn der Computer mit
einem Netzwerk verbunden ist, ist es außerdem möglich, dass
Sicherheitseinstellungen des Netzwerks die Ausführung dieses Vorgangs
verhindern.
Die folgenden Installationsanleitungen sind für die USB-Verbindung maßgeblich.
Anleitungen zum Einrichten der Netzwerkverbindung finden Sie im Configuration Guide
(Konfigurationshandbuch).
Wenn Sie mit Windows Server 2003 oder Server 2012 arbeiten, müssen Sie eventuell den
unten stehe
nden Schritten folgen, um sicherzustellen, dass der WIA-Dienst gestartet wird,
wenn Sie den Scannertreiber und das Hilfsprogramm ActKey verwenden:
HINWEIS
Für Server 2008, Server 2008 R2 oder Server 2012 muss Desktop Experience
installiert sein.
1. K
licken Sie auf Start > Ver
waltung > Dienste.
2. Doppelklicken Sie auf „Dienste“.
3. Doppelklicken Sie auf Windows-
4. Wählen Sie im Menü „Star
ttyp“ die Option Automatisch aus.
Bilderfassung.
5. Klicken Sie unter „Dienststatus“ auf Start.
6. Klicken Sie auf OK.
Erste schritte > 26

W
INDOWS
: S
CANNER- UND DRUCKERTREIBER
Der Scannertreiber wird für „Pull-Scans“ benötigt, d. h. für Scans, die per PC-Software
gestartet werden. Im Unterschied dazu werden so genannte „Druck-Scans“ mit einer Taste
am Bedienfeld des MFP-Geräts gestartet.
HINWEIS
Das OKI-Treiberinstallationsprogramm ist die empfohlene
Installationsmethode.
HINWEIS
Schließen Sie das USB-Kabel noch nicht an. Sie werden aufgefordert, das
USB-Kabel anzuschließen, wenn Sie das OKI-Treiberinstallationsprogramm
ausführen.
1. Legen Sie die DVD-ROM ein, und klicken Sie auf Inst
allationspaket, um das OKI-
Treiberinstallationsprogram zu starten.
2. Folgen Sie den Anleitungen auf dem Bildschirm, um die Treiber zu installieren.
3. Schließen Sie den Drucker an einen USB-Anschluss des Computers an.
4. Schalten Sie den Drucker ein.
Erste schritte > 27
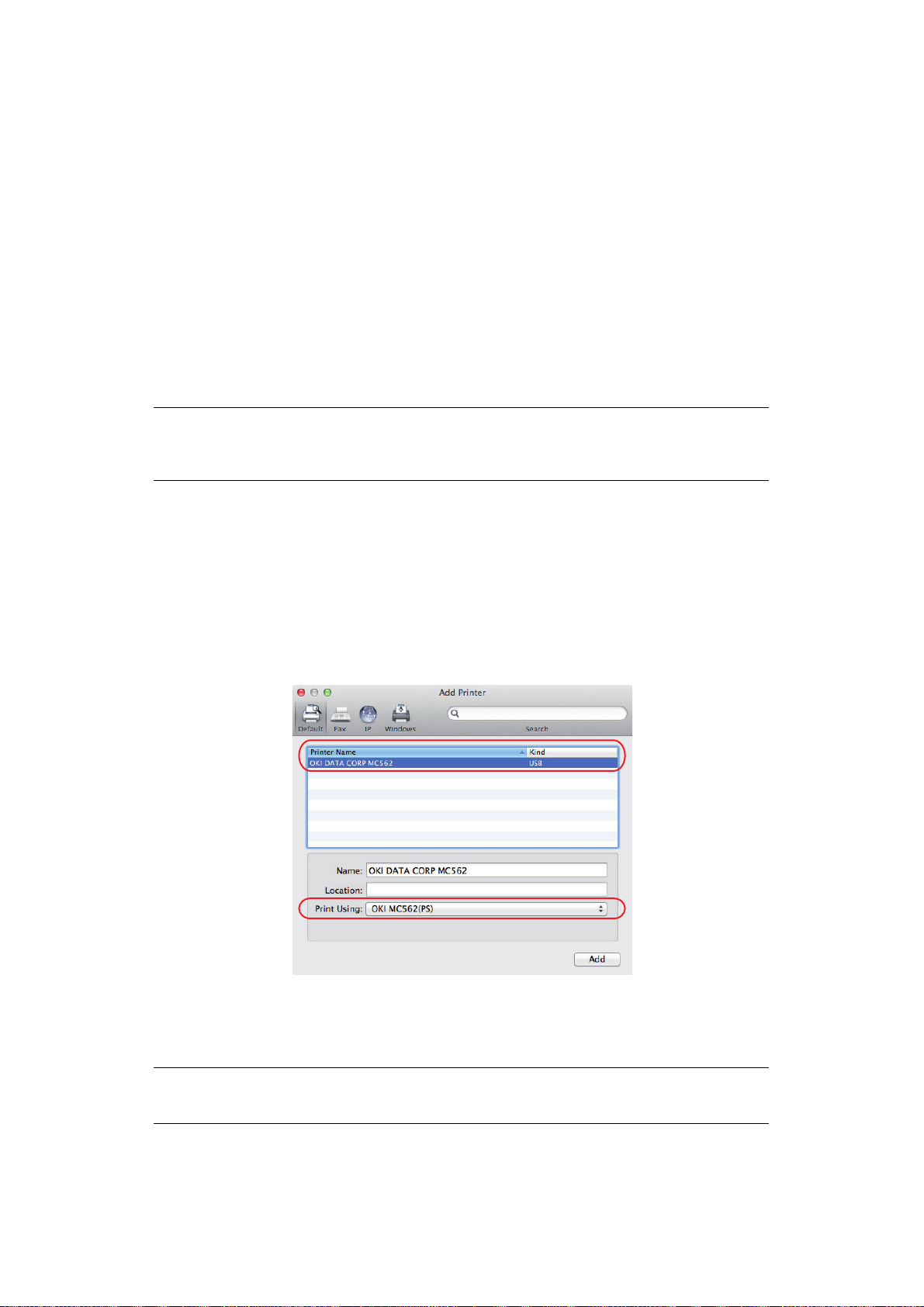
MAC: D
RUCKERTREIBER
Die Informationen in diesem Abschnitt beziehen sich auf Mac OS X Lion (10.7). Andere
Versionen können sich optisch geringfügig unterscheiden, aber das Prinzip ist das gleiche.
1. Legen Sie die DVD-ROM ein und führen Sie das OKI-Treiberinstallationsprogramm
aus.
2. Fo
lgen Sie den Anleitungen auf dem Bildschirm, um den Druckertreiber zu
installie
ren.
3. Schließen Sie den Drucker an einen USB-Anschluss des Computers an.
4. Schalten Sie den Drucker ein.
5. Wähl
en Sie A
6. Ist der Drucker bereits in der Druckerliste enth
pple-Menü > Systemeinstellungen > Drucken & Scannen.
alten, klicken Sie auf „-“, um ihn zu
entfernen.
HINWEIS
Dies ist erforderlich, da Lion eventuell nicht die korrekten OKIDruckertreiberdateien verwendet.
7. K
licken Sie auf „+“, um ei
nen neuen Drucker hinzuzufügen.
8. Stellen Sie Folgendes sicher:
> Die Registerkarte Standard m
uss ausgewählt sein. Wählen Sie das Gerät in der
Liste aus.
> Das Gerät wird als Typ „USB“ in der
> Die Auswahl unter Drucken mit: e
Liste der verfügbaren Drucker angezeigt.
ntspricht dem Gerät.
Wenn „Generischer PostScript-Drucker“ angezeigt wird, wählen Sie einen
passend
en Treiber aus.
9. Klicken Sie auf Hinzufüg
10. Klicken Sie auf Konfigurie
en.
ren..., und stellen Sie sicher, dass die angezeigten
Hardwareoptionen Ihrem Gerät entsprechen.
HINWEIS
Hardwareoptionen werden nicht automatisch konfiguriert.
11. Der Drucker wird zu der Druckerliste hinzugefügt.
12. Starten Sie Ihren C
omputer neu.
Erste schritte > 28
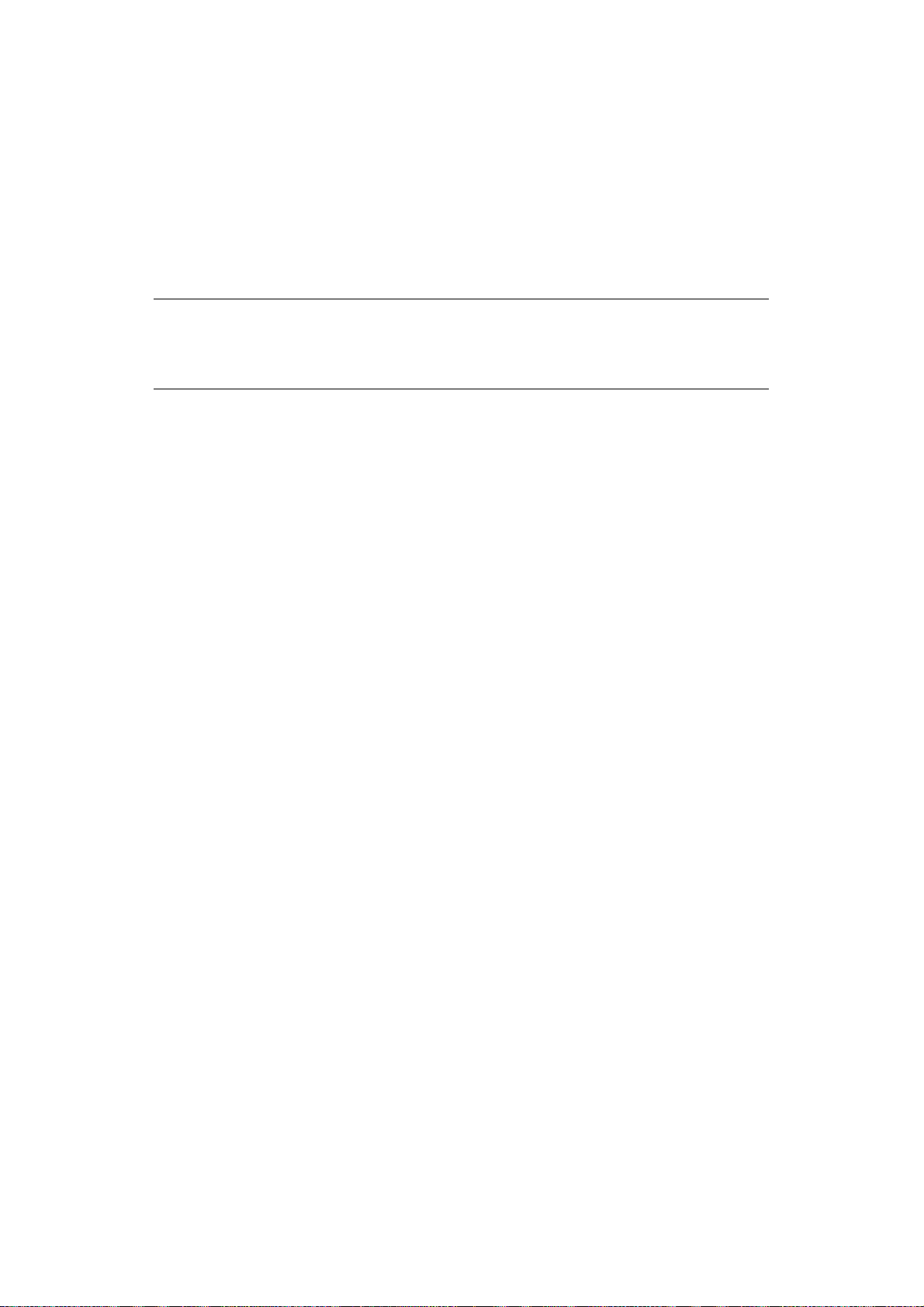
F
AXTREIBER
ES5462 MFP, ES5462dw MFP
Der Faxtreiber ermöglicht es, Dokumente direkt vom Computer aus als Faxnachricht zu
versenden, ohne sie zuvor zu drucken.
Windows XP bietet eine integrierte Faxunterstützung. Über das Modem des Computers
können Sie Faxnachr
Mit dem OKI-Faxtreiber senden Sie die Faxdaten vom Computer an das MFP-Gerät, das
anschließend automatis
(MC342dn, MC342dw, MC362dn, MC362w, MC562dn, MC562w, MC562dw,
UND
MPS2731mc)
ichten ebenfalls direkt versenden.
ch den Versand übernimmt.
HINWEIS
Bevor Sie die Internetfaxfunktion verwenden, müssen Sie die
Servereinstellungen konfigurieren. Einzelheiten finden Sie im Configuration
Guide (Konfigurationshandbuch).
Installieren des Faxtreibers
Dieser Treiber wird bei Ausführung des OKI-Treiberinstallationsassistenten installiert.
Erste schritte > 29

C
ONFIGURATION TOOL
Die Installation des Configuration Tools ist optional. Das Tool befindet sich im Ordner
„Utilities (Hilfsprogramme)“ der DVD. Folgen Sie den Anleitungen auf dem Bildschirm, um
die Installation des Configuration Tools abzuschließen.
Das Configuration Tool erkennt Geräte über USB- oder Netzwerkverbindungen.
1. Zum Suchen und Installieren wählen Sie Tools > Gerä
t registrieren aus.
2. Markieren Sie das Sucherergebnis und klicken Sie auf Ja, wenn Sie dazu
aufgefordert werden.
Mit dem Configuration Tool können Sie das MFP-Gerät einrichten und verwalten.
Ausführlic
he Anleitungen finden Sie im Configuration Guide (Konfigurationshandbuch).
HINWEIS
Netzwerkeinstellungen, z. B. die LDAP-Konfiguration, können nicht mithilfe
des Configuration Tools auf dem MFP-Gerät gespeichert werden. Verwenden
Sie für diese Einstellungen das MFP-Bedienfeld oder die MFP-Webseite.
Erste schritte > 30
 Loading...
Loading...