Page 1
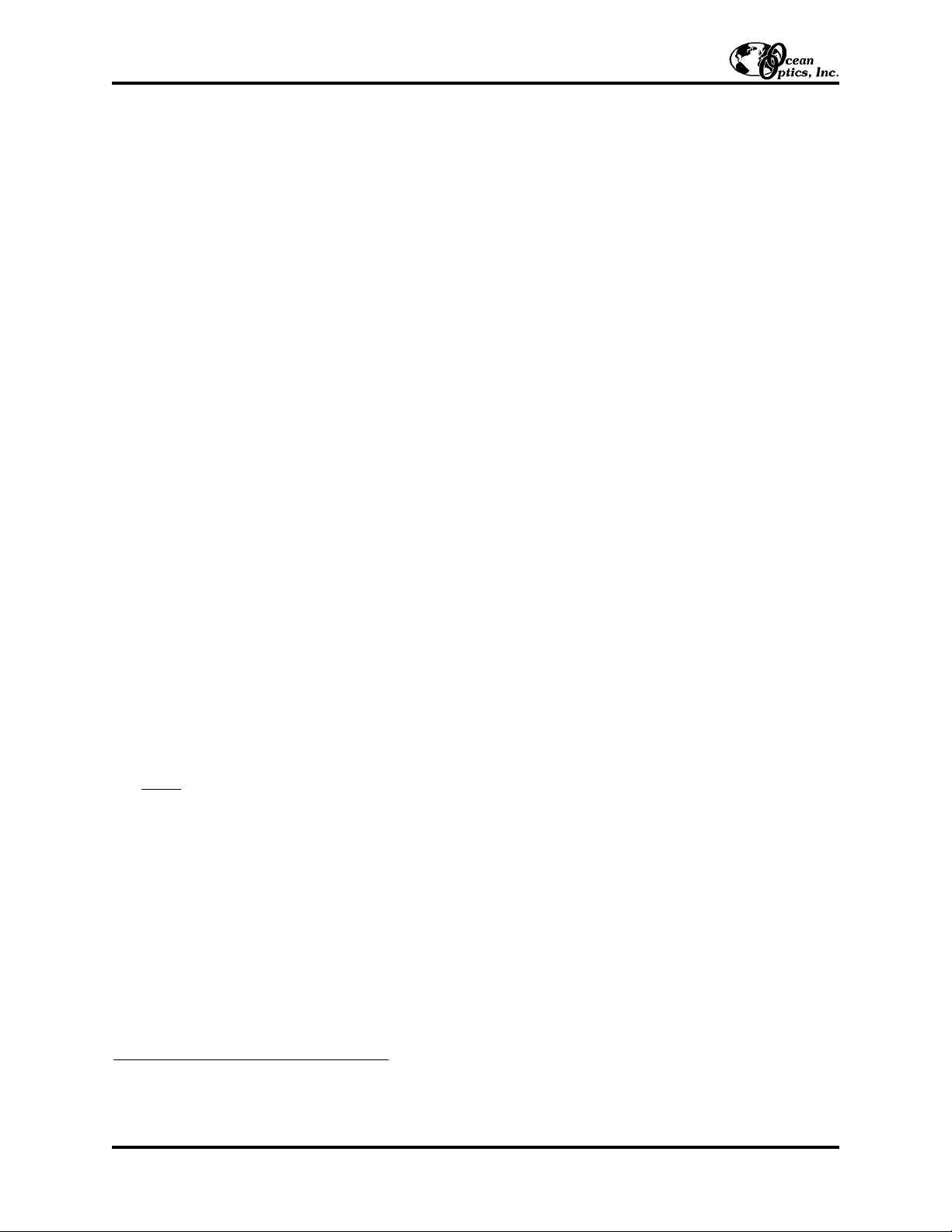
SAD500 Serial Port Interface
The SAD500 SERIAL PORT INTERFACE is a microprocessor-controlled A/D converter for serial port connection or
stand-alone operation. It can be used to interface to desktop or portable PCs, PLCs, and other devices that support
the RS-232 communication protocol. Directions for setting up your SAD500 follow. Because A/D converter
installation goes hand-in-hand with software installation, directions for installing OOIBase32 Spectrometer Operating
Software are also included.
Interface the SAD500 to your PC
1. If you ordered your SAD500 mounted onto your spectrometer, simply connect the 6-pin DIN end of the serial
cable to the SAD500 and the DB9 end to your PC. If you ordered your SAD500 in its own housing, attach the
25-pin conductor ribbon cable from the spectrometer to the SAD500. Then connect the 6-pin DIN end of the
serial cable to the SAD500 and the DB9 end to your PC.
2. For either configuration, note the serial port number (also called COM Port ) on the PC to which you are
interfacing. (Older PCs may not have numbered ports.)
3. Plug the +12VDC wall transformer into an outlet and connect it to the SAD500.
Install OOIBase32
Before installing OOIBase32, make sure that no other applications are running.
1. Execute Setup.exe. At the “Welcome” dialog box, click Next>.
2. At the “Destination Location” dialog box, accept the default or choose Browse to pick a directory. Click Next>.
3. At the “Backup Replaced Files” dialog box, select either Yes or No. We recommend selecting Yes. If you select
Yes, accept the default or choose Browse to pick a destination directory. Click Next>.
4. Select a Program Manager Group. Click Next>. At the “Start Installation” dialog box, click Next>.
5. Follow all prompts regarding the Spectrometer Configuration diskette that came with your system. For more on
the Spectrometer Configuration diskette, see the
Note below. (If you downloaded OOIBase32 from the Ocean
Optics web site, you will not have this diskette. Select No when first asked about the diskette.)
6. At the “Installation Complete” dialog box, choose Finish>. Restart your computer, when prompted.
Note:
In your spectrometer shipment box, you received a Wavelength Calibration Data Sheet wrapped around a
floppy diskette. The Wavelength Calibration Data Sheet and the spectrometer configuration file on the floppy
diskette contain the same information, which is unique to your spectrometer. When you install OOIBase32, you
are prompted to insert this diskette into your computer so that this data is installed with the software. However,
if the diskette is ever lost, or if you downloaded OOIBase32 from the our web site and did not receive a
diskette, you can use the data on the Wavelength Calibration Data Sheet to enter into OOIBase32 fields.
Run OOIBase32
After you restart your computer, navigate to the OOIBase32 icon and select it. The first time you run OOIBase32
after installation, you must follow several prompts before you can begin taking measurements.
Operator and Serial Number Dialog Box
First, a prompt to enter a user name and serial number appears. Certain data files will include this information in the
header. (If, at a later date, you wish to change the operator name and serial number, select Edit | Settings from the
menu and then choose the Registration tab.) Click OK.
Installation Instructions: SAD500 (for all Windows Users)
-1-
Page 2
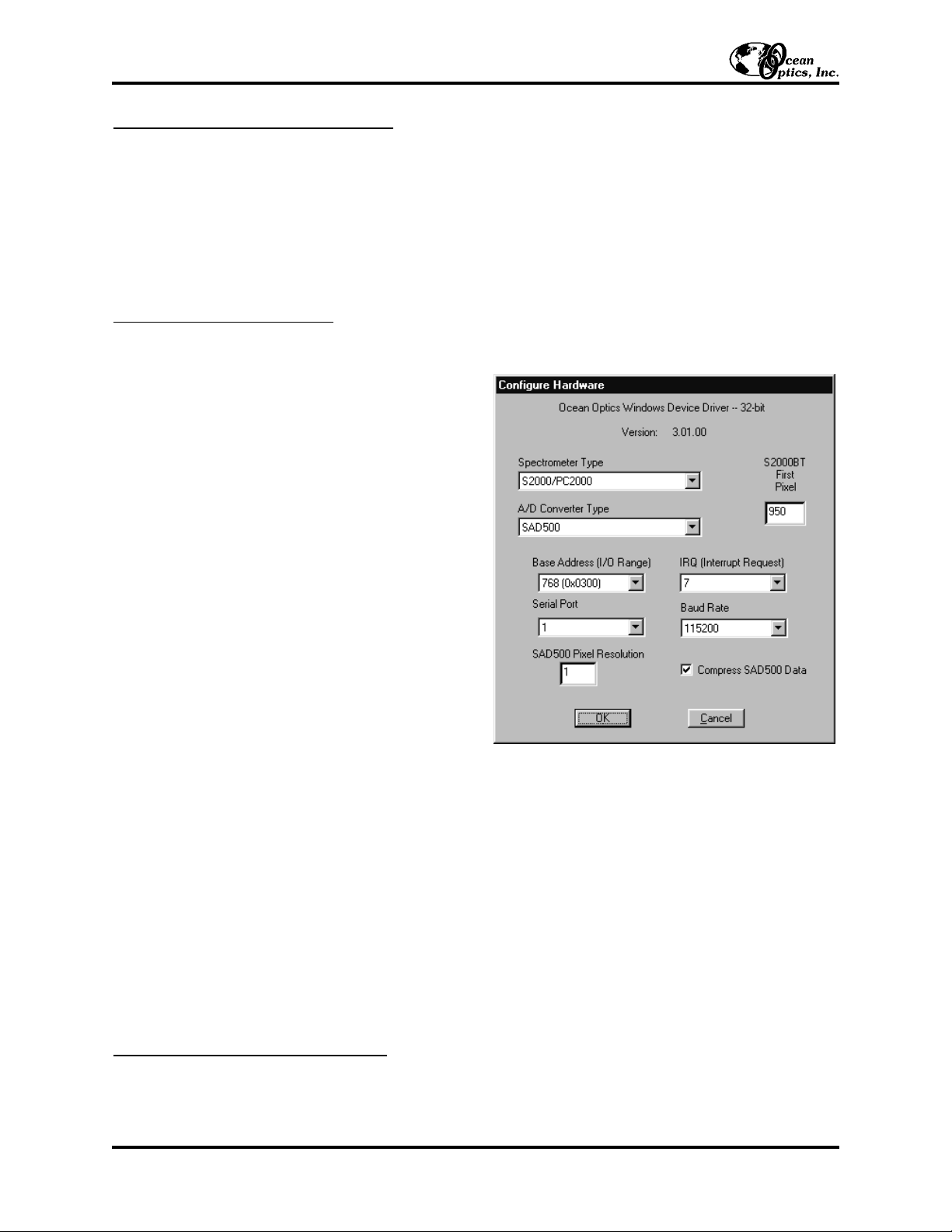
Default Spectrometer Configuration File
Next, the following message appears:
This appears to be the first time OOIBase32 has been executed. Please select a spectrometer configuration
file from the following screen. This spectrometer configuration file will be used each time OOIBase32 is started.
A file open dialog box then appears. Navigate to the OOIBase32 directory, and choose the default spectrometer
configuration file -- the file with .spec as the extension, preceded by the serial number of your spectrometer. (A
default spectrometer configuration file will be named something similar to
I2J613.spec.)
Configure Hardware Dialog Box
Next, the Configure Hardware dialog box opens. The parameters in this dialog box are usually set only once -- when
OOIBase32 is first installed and the software first runs.
1. Under Spectrometer Type, choose your
spectrometer.
2. Under A/D Converter Type, choose SAD500.
3. Under Serial Port, choose the COM port number
your computer is using to interface to your
SAD500. See the Troubleshooting section to
determine the COM Port.
4. Under Baud Rate, select the speed at which the
SAD500 will operate. (We recommend using
115,200 baud rate.)
5. Under SAD Pixel Resolution, enter resolution
values from 1 to 500. This value specifies that
every n
th
pixel of the spectrometer is transmitted
from the SAD500 to the PC. Your resolution
value depends on your experiment. By
sacrificing resolution, you gain speed. The
transfer of one complete spectra requires ~0.4
seconds when communicating at 115,200 baud
rate. If you need your information in <0.4
seconds, increase the resolution or enable data
compression (see below).
6. Enable the Compress SAD500 Data function to
minimize the amount of data transferred over the RS-232 connection. Transmission of spectral data over the
serial port is a relatively slow process. Enabling this function ensures that every scan transmitted by the
SAD500 will be compressed, greatly increasing the data transfer speed of the SAD500.
7. For your setup, only these parameters apply to your system. (Ignore the other settings; they apply to other A/D
converters.) Click OK. You can always change these settings once OOIBase32 is fully operational by selecting
Spectrometer | Configure | A/D Interface.
!!
If you do not see the “Configure Hardware” screen, exit the software. Then select Start | Run, and type
C:\windows\ooidrv.ini for Windows 95/98 systems or c:\winnt\ooidrv.ini for Windows NT
systems. Notepad will open. Edit this file for our device driver by finding the “Initialized” entry and making
sure this line reads Initialized=0. Save the OOIDRV.INI file and exit Notepad. Restart OOIBase32. You
should now see the “Configure Hardware” dialog box.
Spectrometer Configuration Dialog Box
Now that OOIBase32 is running, you need to configure your system. Select Spectrometer | Configure from the
menu. Go through each page in the Spectrometer Configuration dialog box to set system parameters. (See the
OOIBase32 Spectrometer Operating Software Manual for details.)
Installation Instructions: SAD500 (for all Windows Users)
-2-
Page 3

" In the Wavelength Calibration page, the
coefficients for each spectrometer channel
in your system have already been loaded as
part of the spectrometer configuration file
that came on a floppy diskette with your
spectrometer. (See the
Note on page 1.) If
you did not receive this floppy diskette, you
can enter the wavelength coefficients of
your system from the Wavelength
Calibration Data Sheet that came with your
spectrometer. Check the Enabled box for
each spectrometer channel in your system.
" In the A/D Interface page, enter the same
settings and values as you did in the
Configure Hardware dialog box.
" The Detector Linearity page in this dialog
box allows you to enter coefficients for an
algorthim that corrects for rare occurances of non-linearity of the detector. Contact an Applications Scientist at
Ocean Optics for more information.
Save the spectrometer configuration file by choosing Spectrometer | Save Configuration As from the OOIBase32
menu. You can rename the file or use the default file name (
[your serial number].spec). You will then be asked if
you would like to make this file the default spectrometer configuration file. Choose Yes. The next time you run
OOIBase32, the software will use the file as the standard for your configuration. When you exit OOIBase32, any
changes to the configuration file will be automatically saved to the default file.
OOIBase32 Settings Dialog Box
At this point, it is a good idea to configure several OOIBase32 operation parameters. Choose Edit | Settings from
the menu to open the OOIBase32 Settings dialog box. Go through each page of this dialog box to select options
for saving, opening, and printing data; to configure default setting files; and to select other important options such
as storing and copying data and choosing warning messages. (See the
OOIBase32 Spectrometer Operating
Software Manual
for details.)
Configure Data Acquisition Dialog Box
Finally, select Spectrum | Configure Data Acquisition from the menu to set your data acquisition parameters in
the Configure Data Acquisition dialog box. The Basic page allows you to set the integration time and choose
averaging and boxcar smoothing values. The External Trigger page allows you to specify the external trigger
mode. The Strobe page allows you to control external strobe events with the spectrometer. (See the
OOIBase32
Spectrometer Operating Software Manual
for details.)
Specifications
Installation Instructions: SAD500 (for all Windows Users)
-3-
A/D resolution: 12-bit
A/D sampling frequency: 500 kHz (maximum)
Communication port: RS-232
Baud rate: 2400-115,200
Input voltage: 10 – 24V
Input current: 130 mA without spectrometer
Interface cable: 6-pin DIN connector to PC, 25-pin connector to spectrometer
Multiple-channel capability: supports up to 8 spectrometer channels
Spectrometer integration time: 5 milliseconds to 60 seconds (S2000 spectrometers)
Page 4

Troubleshooting
Occasionally, there will be problems associated with your PC configuration and the software. Here are a few tips to
assist you.
" To ensure that the software and hardware are in-synch, exit OOIBase32, cycle power on the SAD500, and
restart OOIBase32.
" In Windows 95/98, you can find out your Serial Port number by selecting Start | Settings | Control Panel.
Then double-click on the System icon and select the Device Manager tab. Double-click on Ports (COM &
LPT) to display the COM port numbers. Ensure that there is no yellow or red warning sign next to the COM
Port you are attempting to use.
" If the ports on your PC are not labeled and you don’t know which COM port you are using for your SAD500,
you may have to resort to trial and error. If you choose the wrong serial port number, you will not see a
dynamic trace responding to light near the bottom of the displayed graph. Instead, you will see a straight line.
" On some computers, users may have to disable any virus protection software to ensure timely and complete
transfer of the data.
Installation Instructions: SAD500 (for all Windows Users)
-4-
 Loading...
Loading...