Page 1
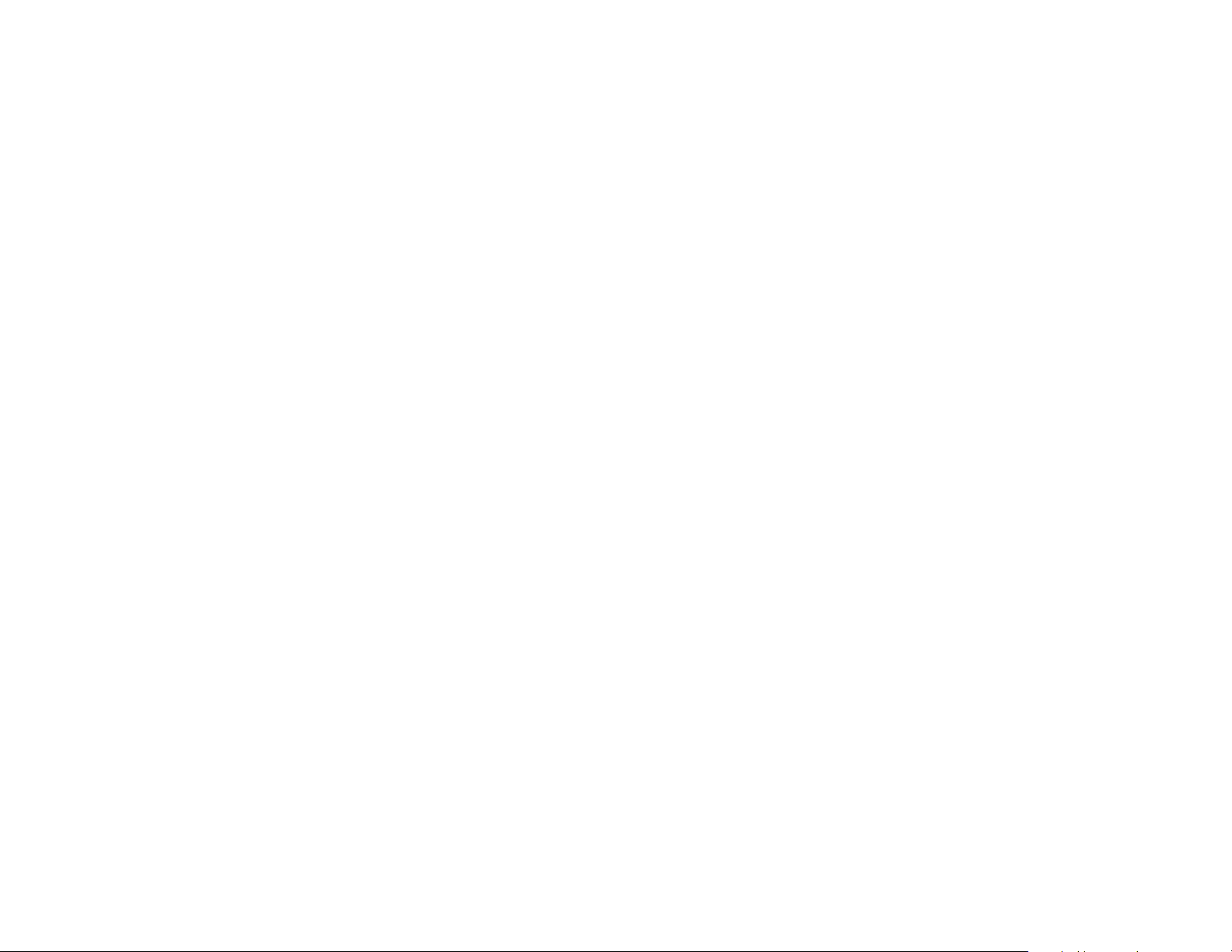
Northstar
6000i
Quickstart Guide
and
Reference Manual
Page 2
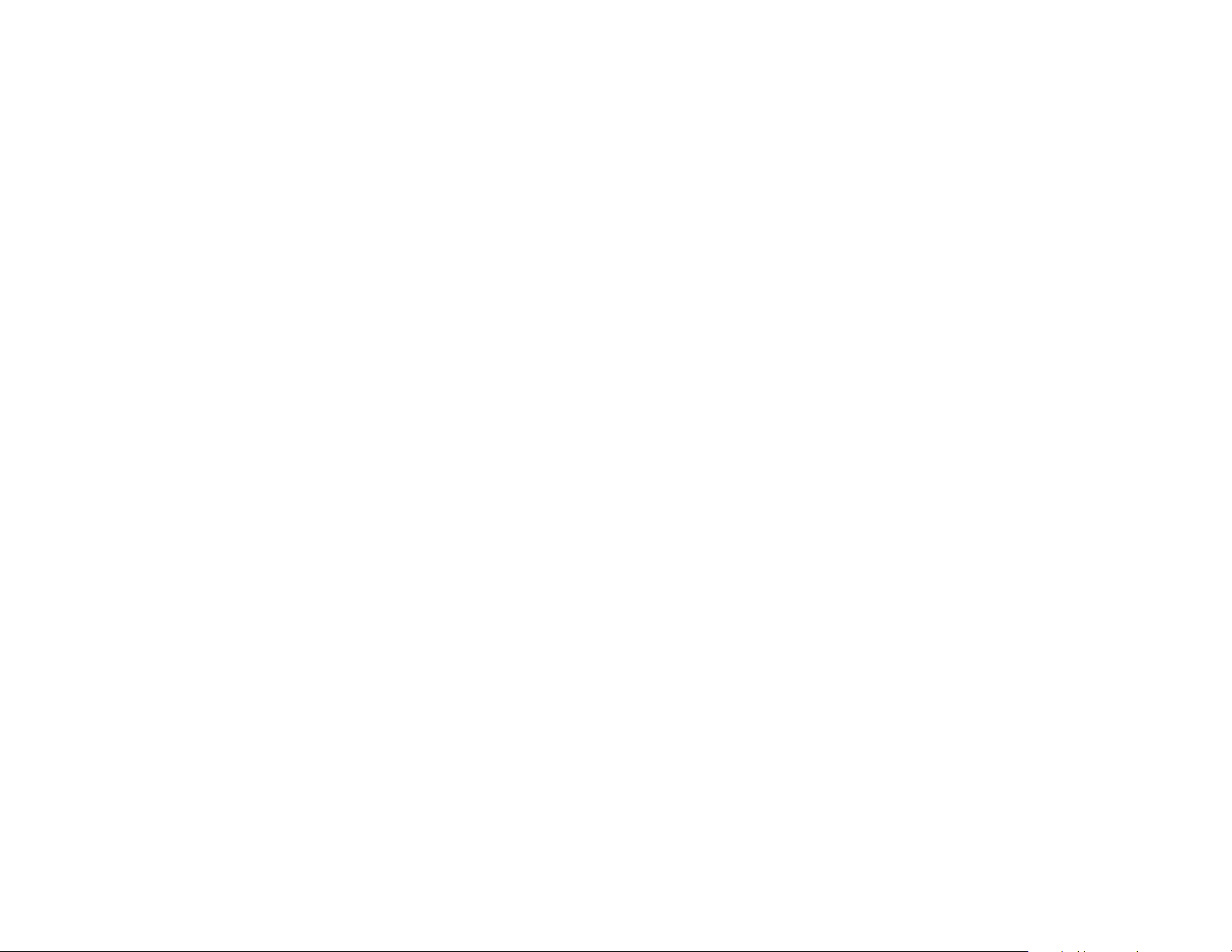
Page 3
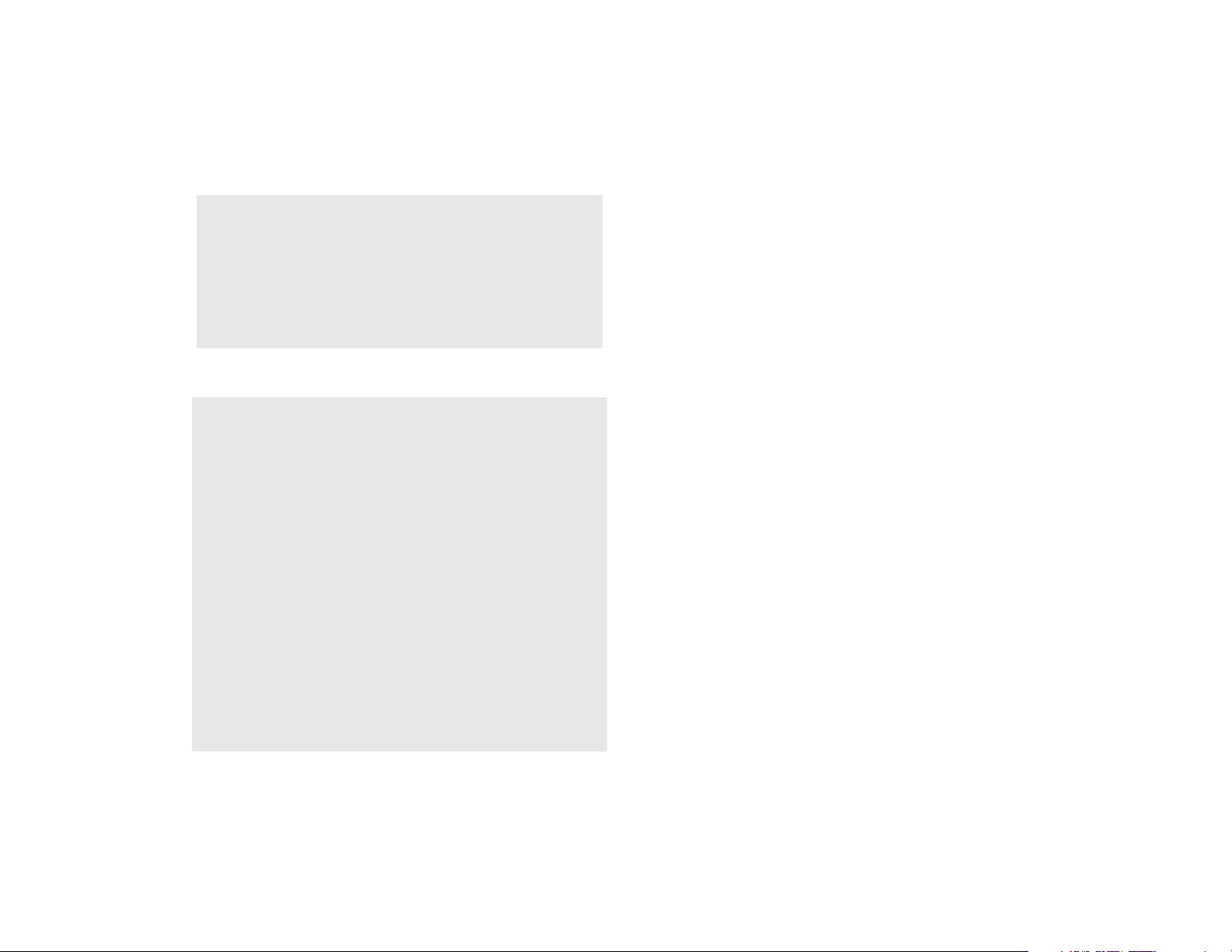
1
7
23
43
51
Contents
Getting Started . . . . . . . . . . . . . . . . . . . . . . . . . . . . . . .
Welcome to the Northstar 6000i . . . . . . . . . . . . . . . . . . 2
Using this manual. . . . . . . . . . . . . . . . . . . . . . . . . . . . . . . 2
Networking the 6000i . . . . . . . . . . . . . . . . . . . . . . . . . . . 3
Interfacing the 6000i . . . . . . . . . . . . . . . . . . . . . . . . . . . . 4
Maintaining the 6000i. . . . . . . . . . . . . . . . . . . . . . . . . . . 4
Technical support . . . . . . . . . . . . . . . . . . . . . . . . . . . . . . . 5
Quickstart Guide
Northstar 6000i Quickstart Guide . . . . . . . . . . . . . . .
Turning the 6000i on and off. . . . . . . . . . . . . . . . . . . . . 8
Introducing the display screen . . . . . . . . . . . . . . . . . . . . 8
Introducing the controls . . . . . . . . . . . . . . . . . . . . . . . . . 9
Navionics chart cartridges. . . . . . . . . . . . . . . . . . . . . . . 11
Displaying the chart screen. . . . . . . . . . . . . . . . . . . . . . 13
Alarms . . . . . . . . . . . . . . . . . . . . . . . . . . . . . . . . . . . . . . . 16
Using demo mode . . . . . . . . . . . . . . . . . . . . . . . . . . . . . 16
Displaying numeric data on the chart screen. . . . . . . 17
Displaying numeric data on the position screen . . . . 18
Going immediately to a quick waypoint. . . . . . . . . . . 18
Radar . . . . . . . . . . . . . . . . . . . . . . . . . . . . . . . . . . . . . . . . 19
The echo sounder . . . . . . . . . . . . . . . . . . . . . . . . . . . . . 20
Split function . . . . . . . . . . . . . . . . . . . . . . . . . . . . . . . . . . 20
The STAR key: alarms, TideTrack and setup . . . . . . . 21
SAVE and Man Overboard (MOB). . . . . . . . . . . . . . . . . 21
Reference Sections
1 Using the Chart Screen . . . . . . . . . . . . . . . . . . . . . . .
Using electronic charts . . . . . . . . . . . . . . . . . . . . . . . . . . 24
Zooming in and out . . . . . . . . . . . . . . . . . . . . . . . . . . . . 25
Using the cursor on the chart screen . . . . . . . . . . . . . . 27
Comparing vessel and browse modes . . . . . . . . . . . . . 28
Rotating the chart . . . . . . . . . . . . . . . . . . . . . . . . . . . . . . 29
Setting up the chart screen (Classic charts) . . . . . . . . . 31
Setting up the chart screen (Gold Charts) . . . . . . . . . . . 33
Using Gold charts . . . . . . . . . . . . . . . . . . . . . . . . . . . . . . 36
Changing the track control . . . . . . . . . . . . . . . . . . . . . . 39
Using the course predictor line . . . . . . . . . . . . . . . . . . . 40
Using the distance and bearing calculator. . . . . . . . . . 40
2 Position coordinates . . . . . . . . . . . . . . . . . . . . . . . . .
Displaying position, COG, and speed . . . . . . . . . . . . . . 44
Using GPS . . . . . . . . . . . . . . . . . . . . . . . . . . . . . . . . . . . . . 44
Using DGPS or WAAS . . . . . . . . . . . . . . . . . . . . . . . . . . . 46
Using loran. . . . . . . . . . . . . . . . . . . . . . . . . . . . . . . . . . . . 47
Using Phantom Loran. . . . . . . . . . . . . . . . . . . . . . . . . . . 49
3 Navigating to Waypoints . . . . . . . . . . . . . . . . . . . . .
Introducing waypoints . . . . . . . . . . . . . . . . . . . . . . . . . . 52
Designating a waypoint . . . . . . . . . . . . . . . . . . . . . . . . . 52
Steering to a waypoint . . . . . . . . . . . . . . . . . . . . . . . . . . 54
The course predictor line . . . . . . . . . . . . . . . . . . . . . . . . 57
Navigating along routes. . . . . . . . . . . . . . . . . . . . . . . . . 57
Restarting the track line . . . . . . . . . . . . . . . . . . . . . . . . . 59
The NAV LOG screen . . . . . . . . . . . . . . . . . . . . . . . . . . . 59
Page 4
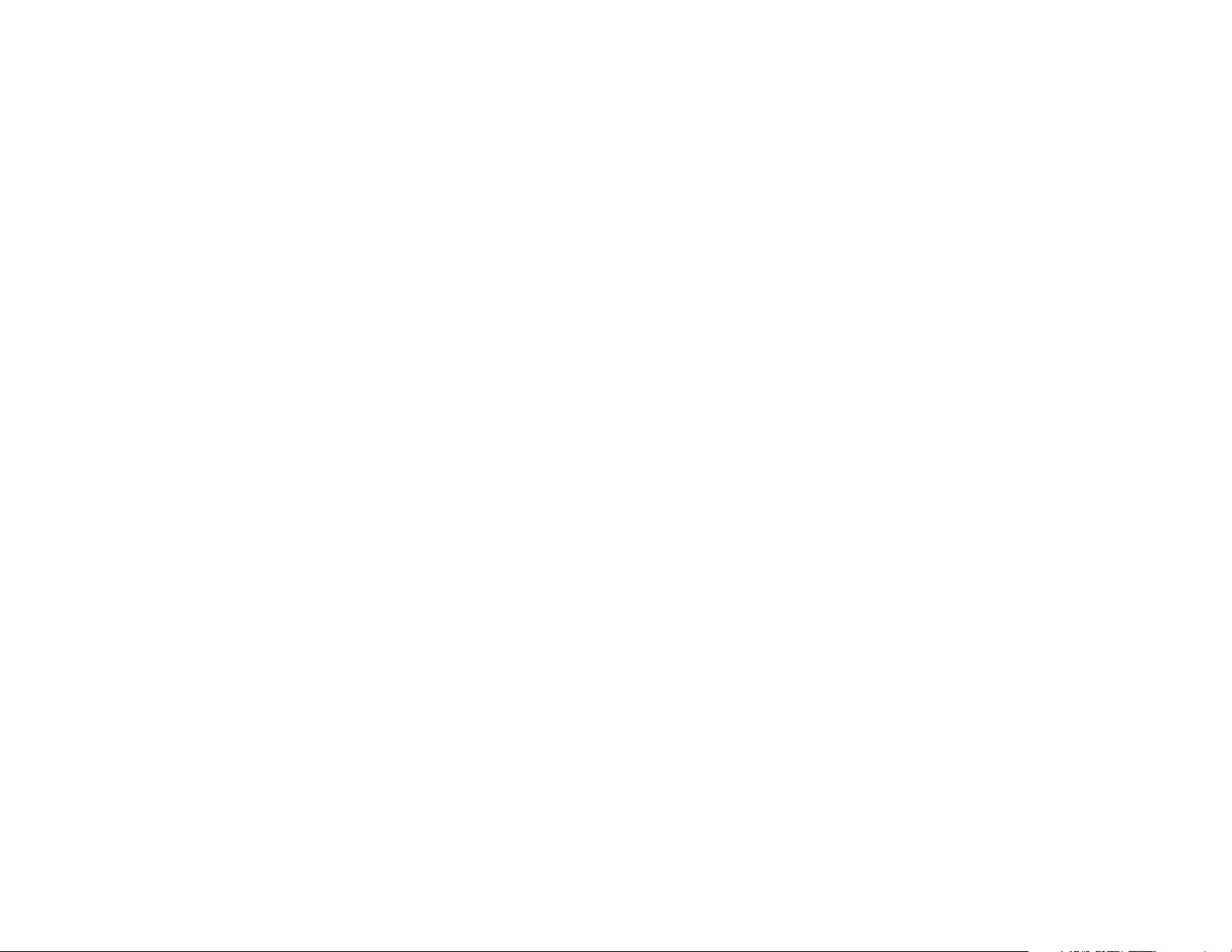
63
85
4 Creating waypoints and routes . . . . . . . . . . . . . . . .
Displaying waypoints. . . . . . . . . . . . . . . . . . . . . . . . . . . 64
Creating new waypoints . . . . . . . . . . . . . . . . . . . . . . . . 65
Creating avoidance-area waypoints . . . . . . . . . . . . . . 68
Editing waypoints. . . . . . . . . . . . . . . . . . . . . . . . . . . . . . 70
Introducing routes . . . . . . . . . . . . . . . . . . . . . . . . . . . . . 71
Creating a route from the chart . . . . . . . . . . . . . . . . . . 72
Creating routes from a list of waypoints. . . . . . . . . . . 74
Saving a route as you travel . . . . . . . . . . . . . . . . . . . . . 74
Editing a route. . . . . . . . . . . . . . . . . . . . . . . . . . . . . . . . . 76
Transferring waypoints/routes to other units. . . . . . . 80
Transferring waypoints to and from a PC. . . . . . . . . . 83
5 Radar. . . . . . . . . . . . . . . . . . . . . . . . . . . . . . . . . . . . . . .
How radar works . . . . . . . . . . . . . . . . . . . . . . . . . . . . . . 86
Turning the radar transmitter on and off . . . . . . . . . .
Displaying radar . . . . . . . . . . . . . . . . . . . . . . . . . . . . . . .
Using the radar’s main menu keys . . . . . . . . . . . . . . .
Overlaying radar on the chart . . . . . . . . . . . . . . . . . . .
Changing radar scale and rotation . . . . . . . . . . . . . . .
Setting user preferences . . . . . . . . . . . . . . . . . . . . . . . .
Operating modes . . . . . . . . . . . . . . . . . . . . . . . . . . . . . .
Using the radar adjustment keys . . . . . . . . . . . . . . . . .
Using the Radar Markers keys . . . . . . . . . . . . . . . . . . .
6 Echo sounding . . . . . . . . . . . . . . . . . . . . . . . . . . . . . .
Welcome to the Northstar 490 Echo Sounder . . . . . 104
Displaying the echo sounder’s picture . . . . . . . . . . . 107
Using automatic mode . . . . . . . . . . . . . . . . . . . . . . . . 109
Changing the frequency of echoes . . . . . . . . . . . . . . 110
Zooming in and out . . . . . . . . . . . . . . . . . . . . . . . . . . . 112
Echo Sounder setup . . . . . . . . . . . . . . . . . . . . . . . . . . . 115
The picture menu . . . . . . . . . . . . . . . . . . . . . . . . . . . . . 117
Changing the depth settings. . . . . . . . . . . . . . . . . . . . 121
86
87
88
89
90
91
92
94
98
103
Using the MORE key . . . . . . . . . . . . . . . . . . . . . . . . . . . 123
Setting the ECHO screen data . . . . . . . . . . . . . . . . . . . 125
Viewing past echoes using SoundTrac. . . . . . . . . . . . 127
Echo sounding alarms . . . . . . . . . . . . . . . . . . . . . . . . . 128
7 Video . . . . . . . . . . . . . . . . . . . . . . . . . . . . . . . . . . . . .
Video sources . . . . . . . . . . . . . . . . . . . . . . . . . . . . . . . . 136
Displaying video . . . . . . . . . . . . . . . . . . . . . . . . . . . . . . 136
8 Alarms and TideTrack . . . . . . . . . . . . . . . . . . . . . . .
Alarms. . . . . . . . . . . . . . . . . . . . . . . . . . . . . . . . . . . . . . . 138
TideTrack™ . . . . . . . . . . . . . . . . . . . . . . . . . . . . . . . . . . . 146
9 N2 Networking . . . . . . . . . . . . . . . . . . . . . . . . . . . . .
General information . . . . . . . . . . . . . . . . . . . . . . . . . . . 150
Restrictions . . . . . . . . . . . . . . . . . . . . . . . . . . . . . . . . . . . 150
10 Setup. . . . . . . . . . . . . . . . . . . . . . . . . . . . . . . . . . . . .
Changing your display settings . . . . . . . . . . . . . . . . . . 154
Changing your navigation settings. . . . . . . . . . . . . . . 156
Changing your receiver settings . . . . . . . . . . . . . . . . . 160
Changing your port settings . . . . . . . . . . . . . . . . . . . . 163
Setting up the echosounder. . . . . . . . . . . . . . . . . . . . . 163
Setting up radar . . . . . . . . . . . . . . . . . . . . . . . . . . . . . . . 164
Installing software updates . . . . . . . . . . . . . . . . . . . . . 164
Displaying system information . . . . . . . . . . . . . . . . . . 165
Changing the time zone . . . . . . . . . . . . . . . . . . . . . . . . 166
Appendix A — Datum list . . . . . . . . . . . . . . . . . . . .
135
137
149
153
167
Page 5
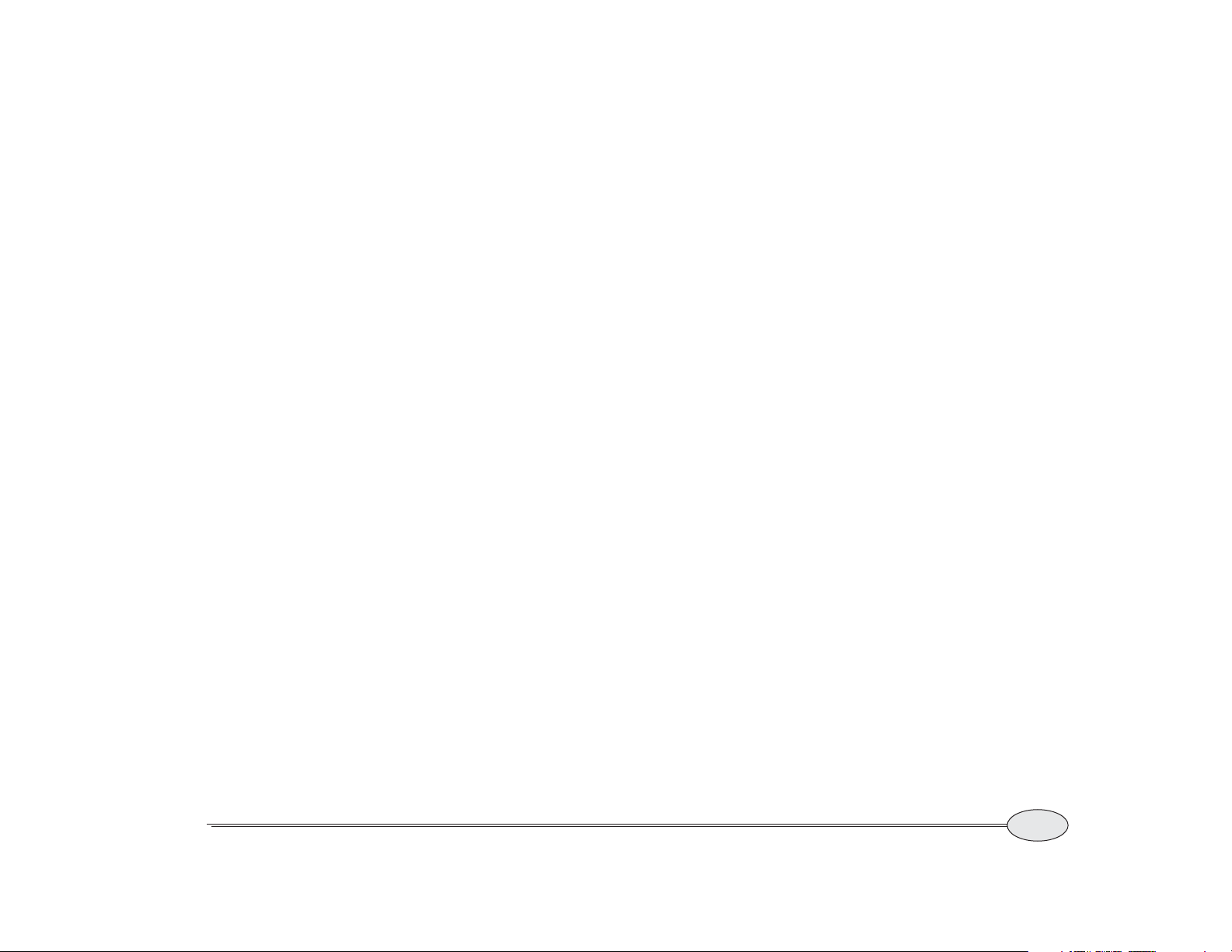
Getting Started
Welcome to the Northstar 6000i . . . . . . . . . . . . . . . . . . . . . . 2
Using this manual . . . . . . . . . . . . . . . . . . . . . . . . . . . . . . . . . . . 2
Reference Manual Revision D
Networking the 6000i. . . . . . . . . . . . . . . . . . . . . . . . . . . . . . . .
Maintaining the 6000i . . . . . . . . . . . . . . . . . . . . . . . . . . . . . . . 4
Interfacing the 6000i . . . . . . . . . . . . . . . . . . . . . . . . . . . . . . . . 4
Technical support . . . . . . . . . . . . . . . . . . . . . . . . . . . . . . . . . . . 5
T
his chapter introduces this manual and explains a few things you should know to keep
your Northstar 6000i in top operating condition.
3
1
Page 6
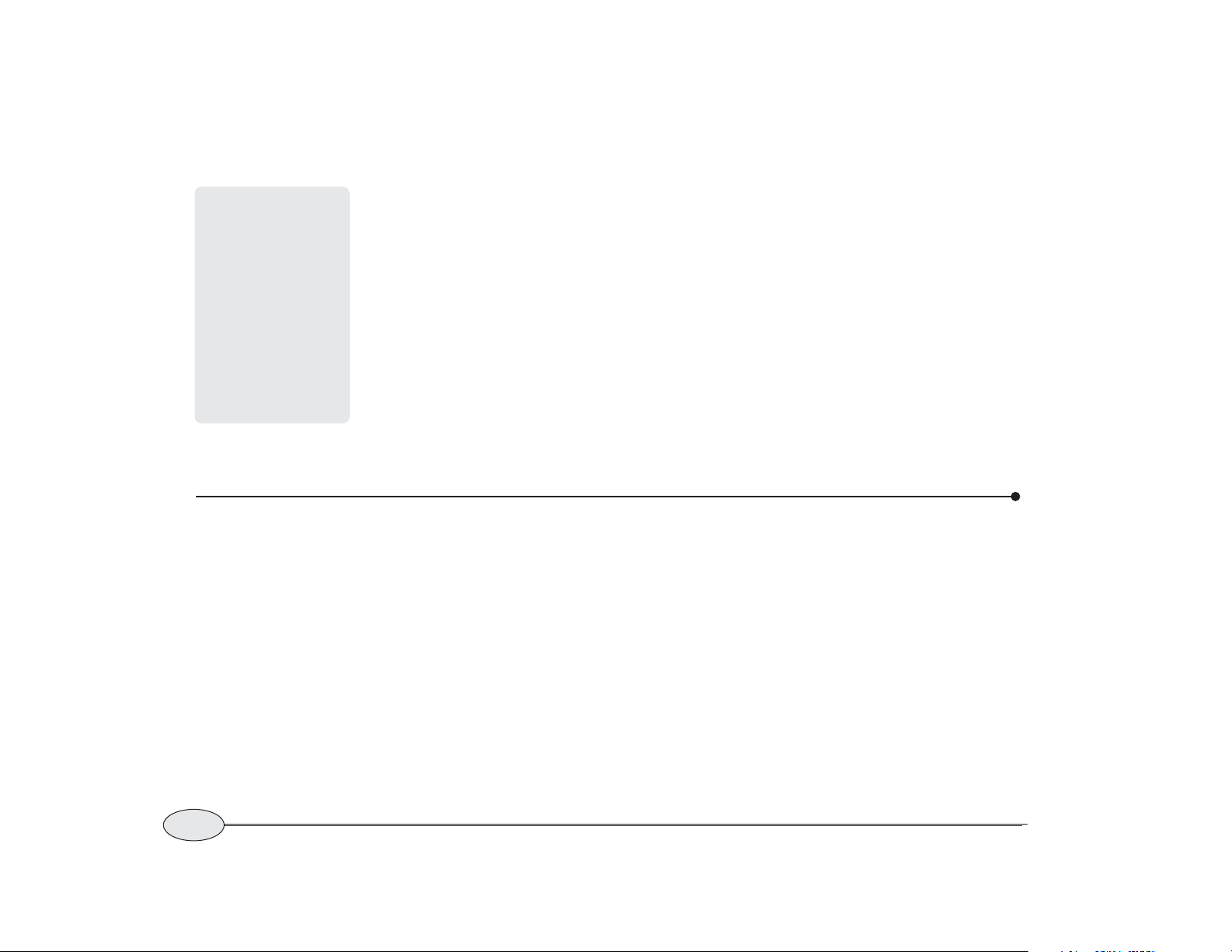
•
• A
Welcome to the Northstar
Congratulations on your purchase of the
Northstar 6000i Integrated Navigation
The 6000i has several
requirements that must
be met to ensure safe
and proper operation.
Installation and interfacing of the 6000i should
be handled by a marine
technician using the
guidelines found in the
Northstar 6000i Installation Manual.
System! The 6000i is a full-featured color
GPS/vector charting system — easy to use,
but meeting your marine navigation needs
in a comprehensive, logical manner.
Optional Northstar radar and fish finding
modules round out the 6000i ’s capabilities.
The 6000i enhances GPS with the Wide
Area Augmentation System (WAAS) or
optional radiobeacon differential position
navigation for superb accuracy, and offers
a high-resolution full-color screen with
Navionics cartography and video overlay.
Using this manual
This manual is divided into two main
sections:
The Quickstart Guide begins on page 7
and has all the basic information you
need to operate the 6000i. Be sure to
read this section as you start using the
unit.
Reference Section starts on page 23.
Use this when you need more
information about any of the unit’s
functions — you’ll find answers here to
6000i
Major functions are accessed with a single
keypress. By reducing the attention
required to navigate, you can devote more
time to simply enjoying your trip.
For information on installing, interfacing,
and troubleshooting the 6000i , please see
the Northstar 6000i Installation Manual
(part number GM6KIM) or contact your
local authorized Northstar dealer.
any questions about getting the most
from your 6000i .
Check the mini table of contents at the
beginning of each chapter to quickly locate
a topic you need help with.
It’s best to read this manual with the 6000i
set up and running so you can try out the
various functions and see the results.
2
Getting Started
Welcome to the Northstar 6000i
Northstar 6000i
Page 7

•
•
•
•
Networking the
Conventions
This manual uses certain conventions to
provide a consistent means of recognizing
specific information, as follows:
is the universal caution symbol for
caution and warning information
related to your personal safety or
possible damage to the system. The
CAUTION
critical information—please read them!
The phrase “Press a key” means push
briefly and release, unless otherwise
specified.
and
WARNING
notes contain
6000i
Northstar’s N2 networking technology lets
you connect two or more 6000i units in
order to share navigation data (including
radar and sounder data) and all waypoints
and routes between the units. The system
can be operated from any connected unit,
and all changes to routes and waypoints
are reflected on all the networked units.
Networking is fully automatic on the
6000i; no special steps are necessary
In an N2 network, one display unit is designated as the master, and all others as
slaves. The only restrictions on N2
networking are the following:
Text written like “
refers to named keys on the 6000i’s
front panel. Text written like “
info
” generally refers to the 6000i’s
menu keys at the right side of the
screen.
Whenever this manual tells you to
press
ENTER
can press
not to perform that function. These
keys are abbreviated
the 6000i .
• there must be one and only one master
unit operating in a network
• all units must have the same software
version.
If, for example, a slave unit is turned on
before the master, a message is displayed
reminding you to turn on the master unit
before using the slave. In case the master
unit is not available (removed for service,
for example), brief instructions show how
to temporarily convert a slave into a master
unit.
For details on networking, see N2
Networking, starting on page 149.
CLEAR
CHART
” generally
More
to perform a function, you
instead if you decide
ENT
and
CLR
on
Reference Manual Revision D
Getting Started
Networking the 6000i
3
Page 8
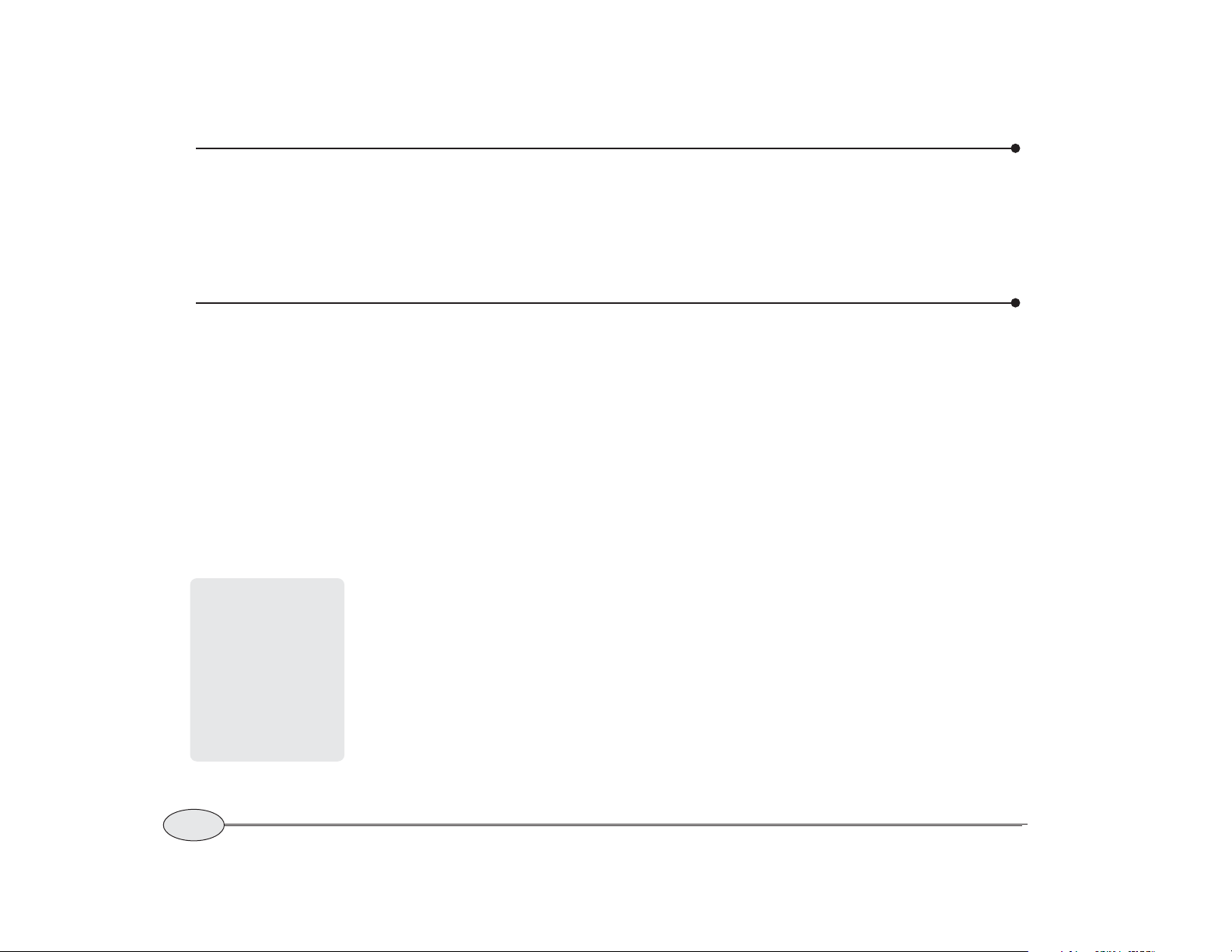
Interfacing the
6000i
Maintaining the
Pre-packaged moist
towellettes (especially
those containing a small
amount of alcohol) are
excellent for cleaning
the 6000i’s display window. You might want to
keep a supply on hand
to wipe off fingerprints
and other smudges.
The 6000i can be connected to a wide
variety of compatible marine devices,
including Northstar’s echo sounder and
radar. A qualified marine electronics tech-
6000i
Basic maintenance
To help retain the 6000i’s best possible
performance, Northstar recommends the
following:
• be sure to keep the cartridge access
door closed at all times, except when
you’re changing the chart cartridge, to
prevent moisture and dirt from
entering the 6000i
• don’t change the cartridge while the
6000i is exposed to water spray, rain, or
moisture of any kind
• keep spare cartridges in a safe,
watertight place where they won’t be
misplaced
• keep fingerprints off the display screen
(remove any prints with a lens cleaning
cloth)
• remove dirt and grime using a soft
cloth and Windex or soap and water
nician should perform these installations.
For details, contact your local authorized
Northstar dealer.
• don’t scratch the display by wiping a
sandy or salty cloth across it
• use the 6000i’s protective plastic
sunshield when not in use (excessive
heat from the sun can cause damage)
• don’t open the 6000i’s case—there aren’t
any user-serviceable parts inside
• always keep the rear connectors’ plastic
caps on when they are not in use (the
connectors are not waterproof unless
covered)
Cleaning the display screen
Be careful when cleaning the glass window
covering the display screen. Although the
window is scratch-resistant, you may
damage the anti-reflective coating if you
use a dry cloth to wipe dirt off. Always use
a damp cloth with plenty of water to
remove salt or dirt. To remove any oil or
4
Getting Started
Interfacing the 6000i
Northstar 6000i
Page 9
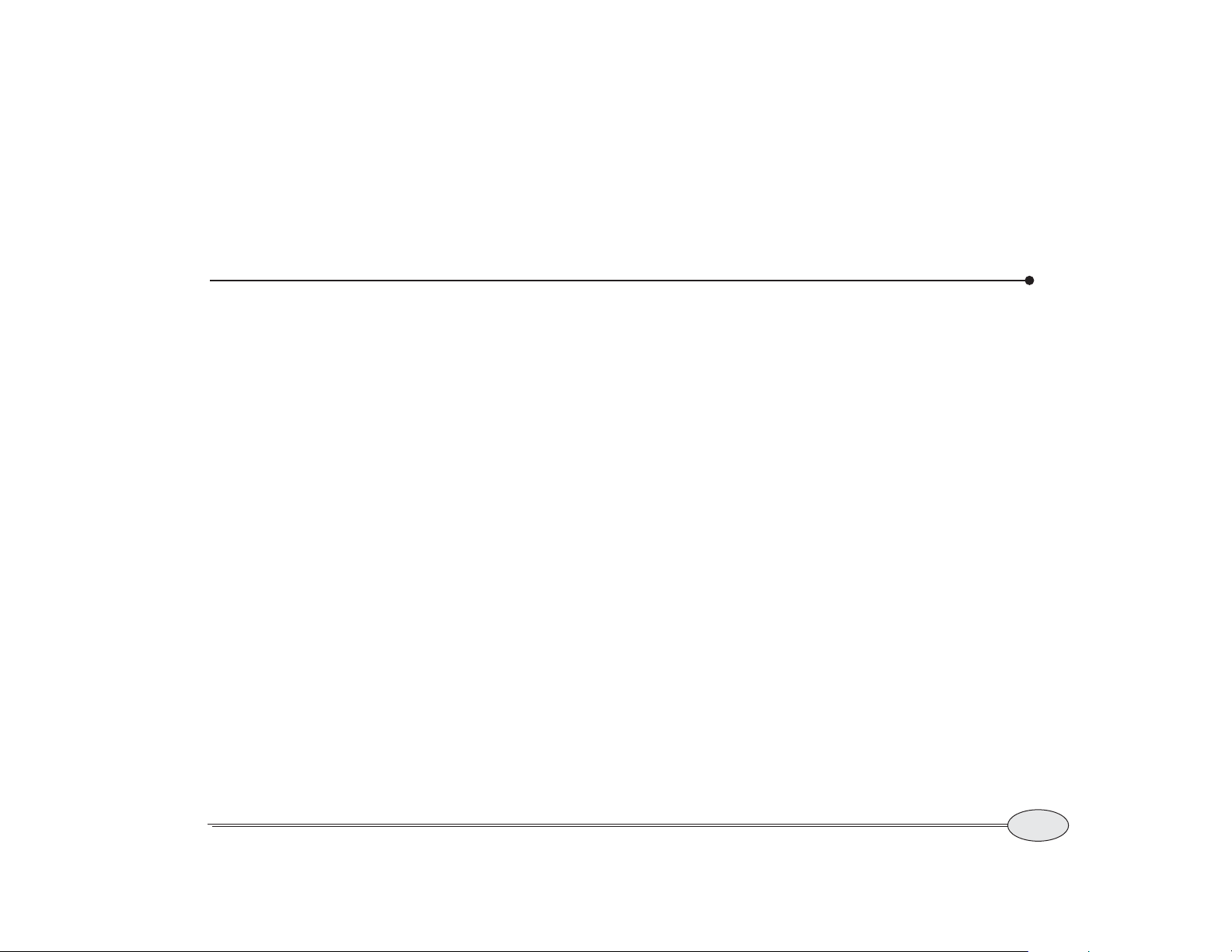
grease on the screen, use a clean, dry
microfiber-type lens cleaning cloth or a
small amount of window cleaner.
Avoid touching the window with your
fingers. The natural oils from your hand
Technical support
Northstar products are manufactured and
serviced by BNT Marine Electronics.
If you need technical support, or have any
other questions after you’ve followed the
instructions in this manual, you can
contact the factory as follows:
by Telephone:
978/897-6600 or 800/628-4487
by E-mail:
Service: service@NorthstarNav.com
Sales: sales@NorthstarNav.com
by Fax:
Service: 978/897-1595
Sales: 978/897-7241
by U.S. mail:
Northstar
30 Sudbury Road
Acton, MA 01720 USA
will temporarily affect the characteristics of
the screen and cause your fingerprints to
appear as bright reflections. Fingerprints
will disappear when you clean the screen
as described in the previous paragraph.
Additional information is available at
Northstar’s website:
www.NorthstarNav.com
Hearing from you
Your feedback is important and helps
ensure that this manual is a valuable
resource for all 6000i users. Send your
questions, comments, or suggestions about
this manual to:
manuals@NorthstarNav.com
Service and repair
In case of a 6000i operating problem, you
can contact your dealer or return the 6000i
to the factory for diagnosis and repair.
When calling, be sure to have your 6000i’s
serial number and software revision available. In describing a problem, be as
Reference Manual Revision D
Getting Started
Technical support
5
Page 10

complete and accurate as possible. Before
returning the 6000i for repair, you may
want to save your waypoints and routes. If
the unit is properly networked to another
6000i display, a copy of your waypoints
and routes is already saved in the other
unit. You can also transfer data to a Northstar 900 series navigator or to a PC as
described on pages 80 and 83.
NOTE:
To prevent delays, it’s critical that you
first obtain a Return Materials Authorization (RMA) number from our Service
Department before returning your 6000i.
Shipments to Northstar should be made to
the following address:
Northstar Service Department
30 Sudbury Road
Acton, MA 01720
If you have special overnight or
second-day shipping requirements, please
call for turnaround time and freight costs
before you ship your 6000i.
6
Getting Started
Technical support
Northstar 6000i
Page 11

Northstar
Turning the 6000i on and off . . . . . . . . . . . . . . . . . . . . . . . . . 8
Introducing the display screen . . . . . . . . . . . . . . . . . . . . . . . .
Introducing the controls. . . . . . . . . . . . . . . . . . . . . . . . . . . . . . 9
Navionics chart cartridges . . . . . . . . . . . . . . . . . . . . . . . . . . . 11
Displaying the chart screen . . . . . . . . . . . . . . . . . . . . . . . . . 13
Alarms . . . . . . . . . . . . . . . . . . . . . . . . . . . . . . . . . . . . . . . . . . . .
Using demo mode . . . . . . . . . . . . . . . . . . . . . . . . . . . . . . . . . . 16
Displaying numeric data on the chart screen . . . . . . . . . . 17
Displaying numeric data on the position screen . . . . . . . 18
Going immediately to a quick waypoint . . . . . . . . . . . . . . 18
Radar . . . . . . . . . . . . . . . . . . . . . . . . . . . . . . . . . . . . . . . . . . . . 19
The echo sounder . . . . . . . . . . . . . . . . . . . . . . . . . . . . . . . . . . 20
Split function . . . . . . . . . . . . . . . . . . . . . . . . . . . . . . . . . . . . . . 20
The STAR key: alarms, TideTrack and setup . . . . . . . . . . . 21
SAVE and Man Overboard (MOB) . . . . . . . . . . . . . . . . . . . . . 21
This section gives an overview of each of the 6000i’s major functions and the basic infor-
mation you need to begin using them.
We suggest you read this section carefully as you first use the 6000i, and then refer to the
following Reference Sections, as necessary, to answer any questions you may have.
6000i
Quickstart Guide
8
16
Quickstart Guide Revision D
7
Page 12
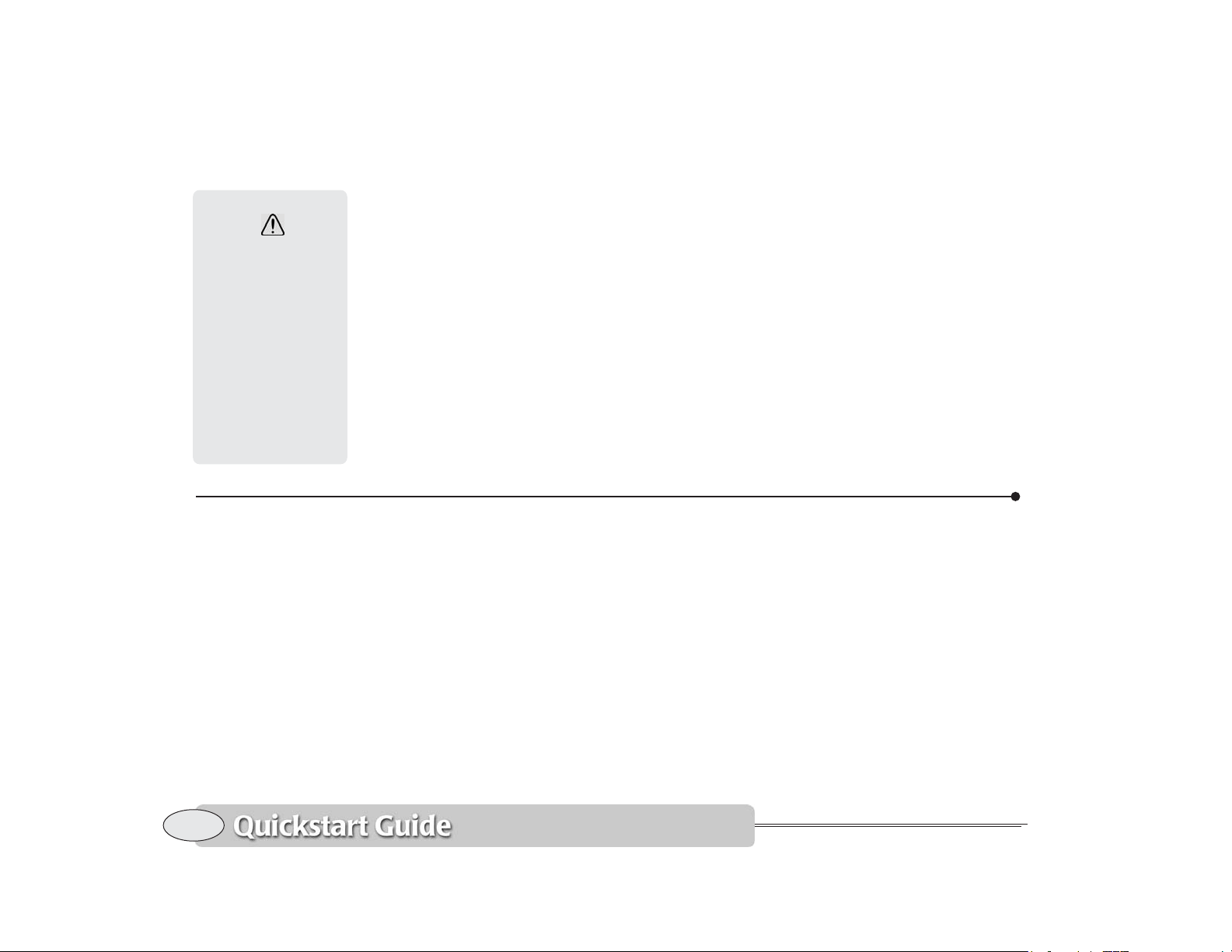
Turning the
6000i
on and off
CAUTION!
Use caution when navigating with electronic
charts. Although every
effort has been made to
ensure that the data the
6000i uses is as close as
possible to paper charts,
errors and omissions are
inevitable. The captain is
responsible for
cross-checking the 6000i
against other sources of
navigation data.
Turning the
To turn the 6000i on, gently and briefly
press the PWR key. (See Figure 1 on
page 10 for a picture of the controls.)
The 6000i beeps and displays its start-up
screen, and then performs a series of
self-tests to check its critical components
and functions.
Next, a message warns against relying on
the 6000i’s chart cartography as the only
means of safe navigation. Acknowledge the
warning message by pressing the CHART
key.
6000i
Introducing the display screen
Adjusting the brightness
To adjust the screen’s brightness, briefly
press the PWR key. Then press the cursor
pad upward to brighten the screen, or
downward to darken it.
After reaching maximum brightness, you
can release and press the cursor pad again
to increase the contrast, making the screen
even more readable under full sunlight
conditions.
on
Now you’re ready to get underway with
your 6000i!
If this 6000i was recently used at or near
its present location, it will usually be
ready to navigate within one minute after
it is turned on.
Turning the
To turn the 6000i off, press and hold the
PWR key for a few seconds until the screen
goes dark.
If the 6000i becomes too hot due to high
ambient temperature and strong sunlight,
the display screen may automatically dim
to prevent overheating. You can temporarily override the auto-dim function at
any time just by increasing the brightness.
The 6000i may dim again to avoid
exceeding the maximum internal
temperature.
6000i
off
8
Turning the 6000i on and off
Northstar 6000i
Page 13
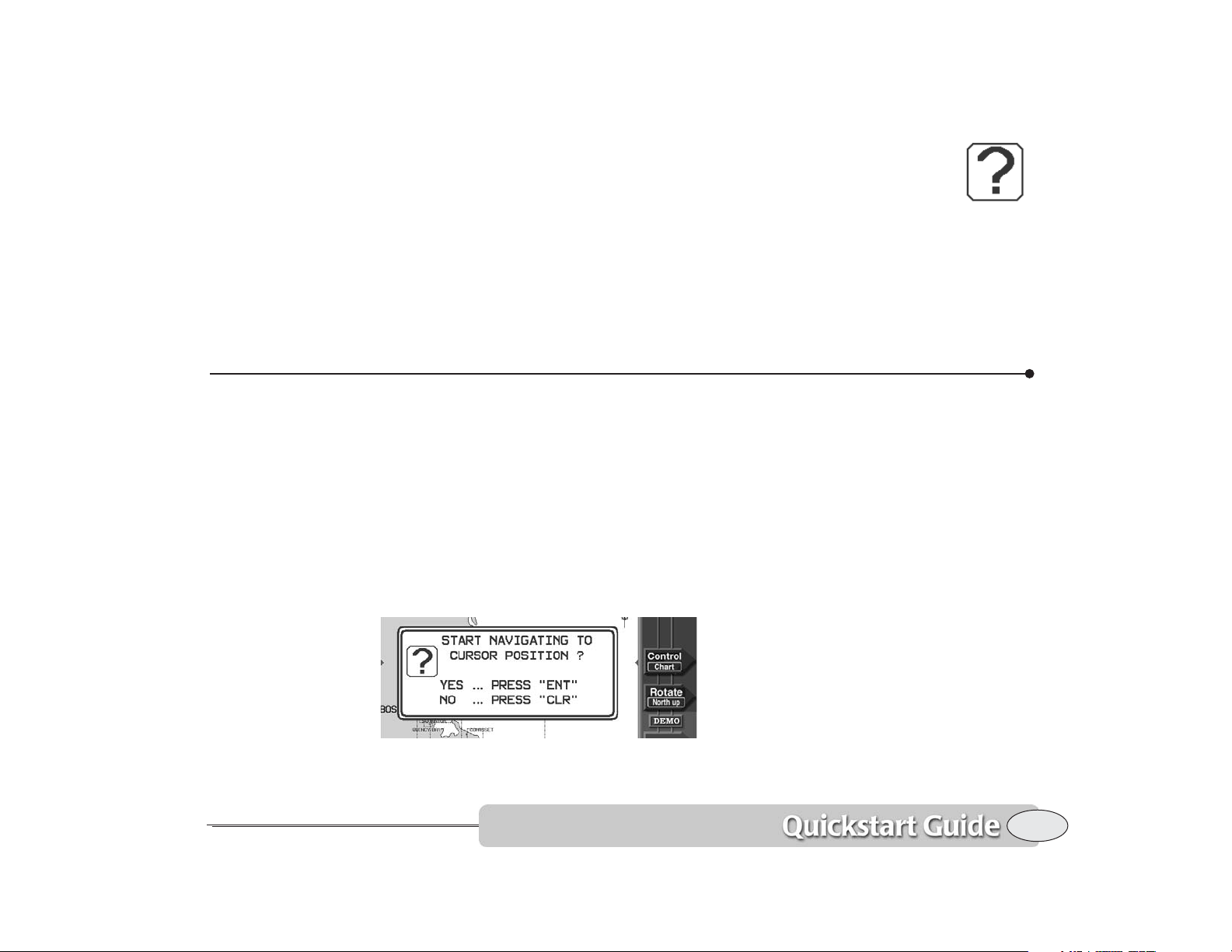
Special display windows
Occasionally, the 6000i needs to tell you
something or ask permission to do something. When this happens, an information
or question window appears on the screen.
This window may contain an alarm icon, or
an INFO icon or a large question mark
along with a message for you to read.
Introducing the controls
Question windows
A question window appears
when the 6000i needs a
response from you. Respond
to a question window by pressing the
ENTER key to answer yes, or the CLEAR
key to answer no. Most of the other keys,
including the function keys, are temporarily inactive while the 6000i displays a
question window.
Quickstart Guide Revision D
Feel free to try any of the 6000i’s controls!
You can’t hurt anything, and you’ll only
learn more about how to use the 6000i
more efficiently. The 6000i always asks
you to verify what you’re doing before it
changes or deletes information. You’ll be
asked to confirm your action before
anything happens that may affect the
6000i’s operation. You can always press
CLEAR to cancel a function if you change
your mind.
Using ENTER and CLEAR
Introducing the controls
Function keys
Figure 1 on page 10 illustrates the locations of the 6000i’s controls.
The six keys below the screen access the
unit’s major functions. These are CHART,
POSITION, and STEER, and the optional
functions RADAR, SOUNDER and VIDEO.
Press one at any time to instantly display
that function on the full screen, then use
the menu keys at the right edge of the
screen to control the function.
The WAYPTS/ROUTES key accesses the
6000i’s database of stored position
information.
The STAR key accesses the alarm screen
and miscellaneous functions including
TideTrack and setup commands.
9
Page 14
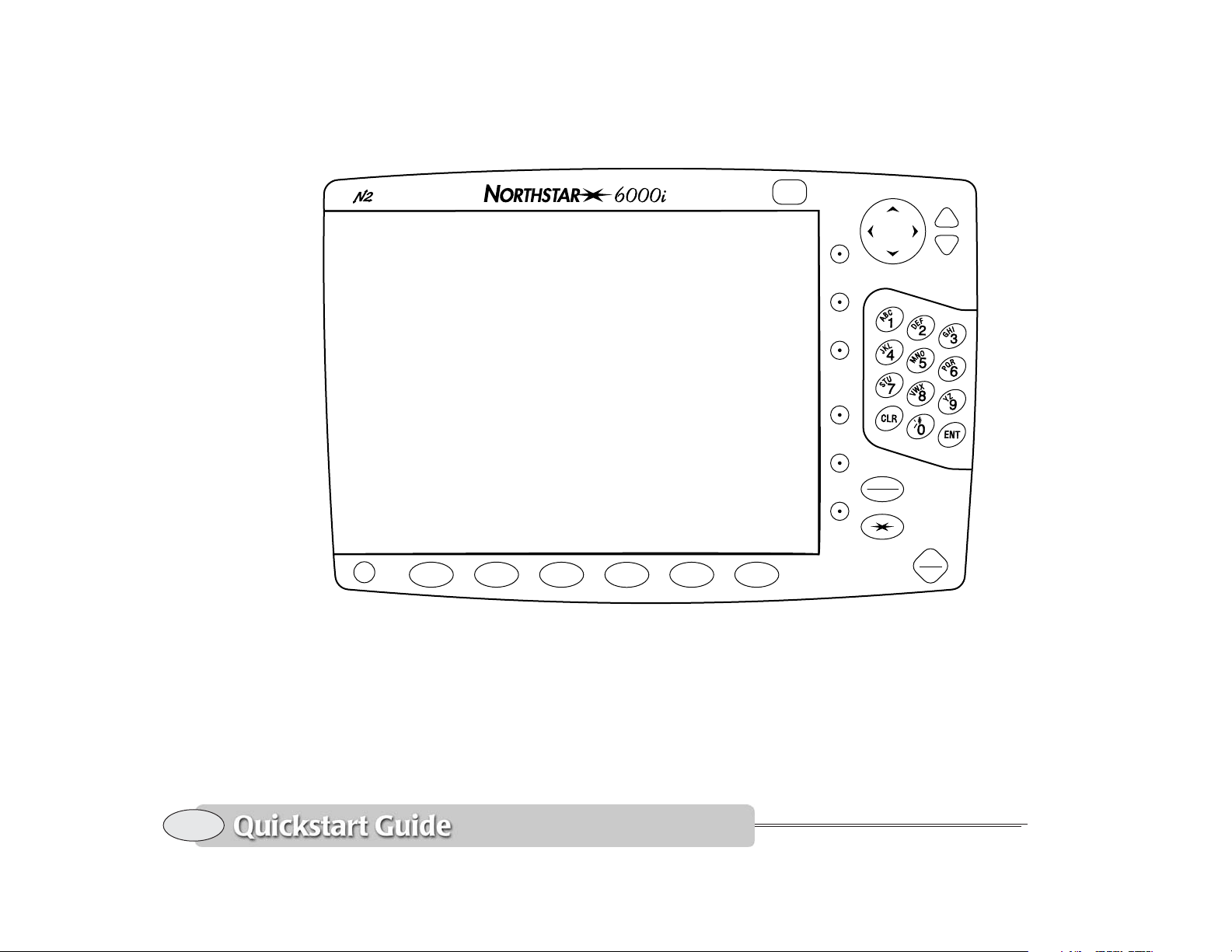
SPLIT
IN
OUT
WAYPTS
ROUTES
SAVE
MOB
CHART POSITION STEER RADAR SOUNDER VIDEO
PWR
BRT
Figure 1:
6000i
controls
Split screen feature
If you have the radar, echo sounder or
video options installed, press the SPLIT key
to split the screen into two or more
sections, each with a different function
10
Introducing the controls
displayed. See page 20 for more
information.
Northstar 6000i
Page 15
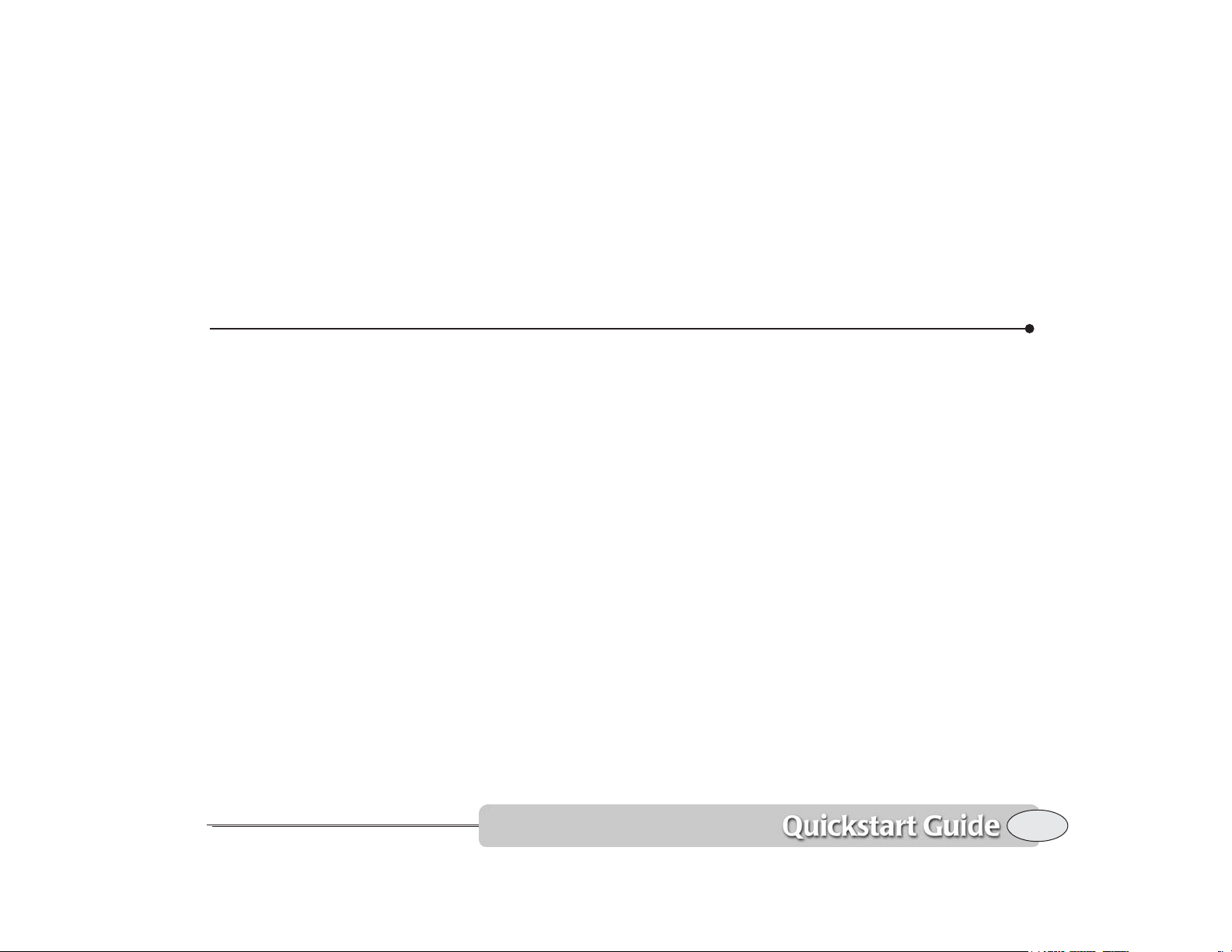
Menu keys
The six round keys at the right of the
screen take on different functions,
depending on the screen displayed. Each
active key is labeled on the screen.
You can press CLEAR to hide the labels
and display more data on the CHART, STEER,
Navionics chart cartridges
SPLIT, and SOUNDER screens. To show the
labels again, press any menu key. On the
CHART screen, you can also hide the info
bar (see Displaying numeric data on the
chart screen, on page 17) by pressing
CLEAR a second time, while the menu
keys are hidden.
Quickstart Guide Revision D
The 6000i contains a built-in, low-resolution map that covers the entire world, but
without much detail. This map can give
you an approximate idea of your location
with respect to land areas, but nav aids are
not included.
For more detailed charting data, you can to
purchase one or more Navionics chart
cartridges:
• Classic cartridges include several charts
covering a specific geographic region
• Gold chart cartridges add nearly all of
the additional data from printed charts,
including shaded areas indicating
depths
Cartridges with the XL3 designation
contain charts for more than one region.
Only one region can be used at a time, The
user selects the desired region as described
in Navionics XL3 charts, on page 25.
Navionics chart cartridges
Navionics is a major producer of
high-quality, high-resolution “seamless”
digital charts. Virtually every major port
and most popular boating areas are available on these cartridges, and new charts
are constantly being added. To obtain
Navionics charts, contact your authorized
Northstar dealer.
It’s important to realize that you can use
either Classic or Gold charts at any given
time. To switch cartridge types, turn the
unit off, change the cartridge, and turn it
back on. If you have two or more 6000is
networked, it’s the master’s cartridge that
configures the network for Classic or Gold.
You cannot use different cartridge types
simultaneously.
11
Page 16
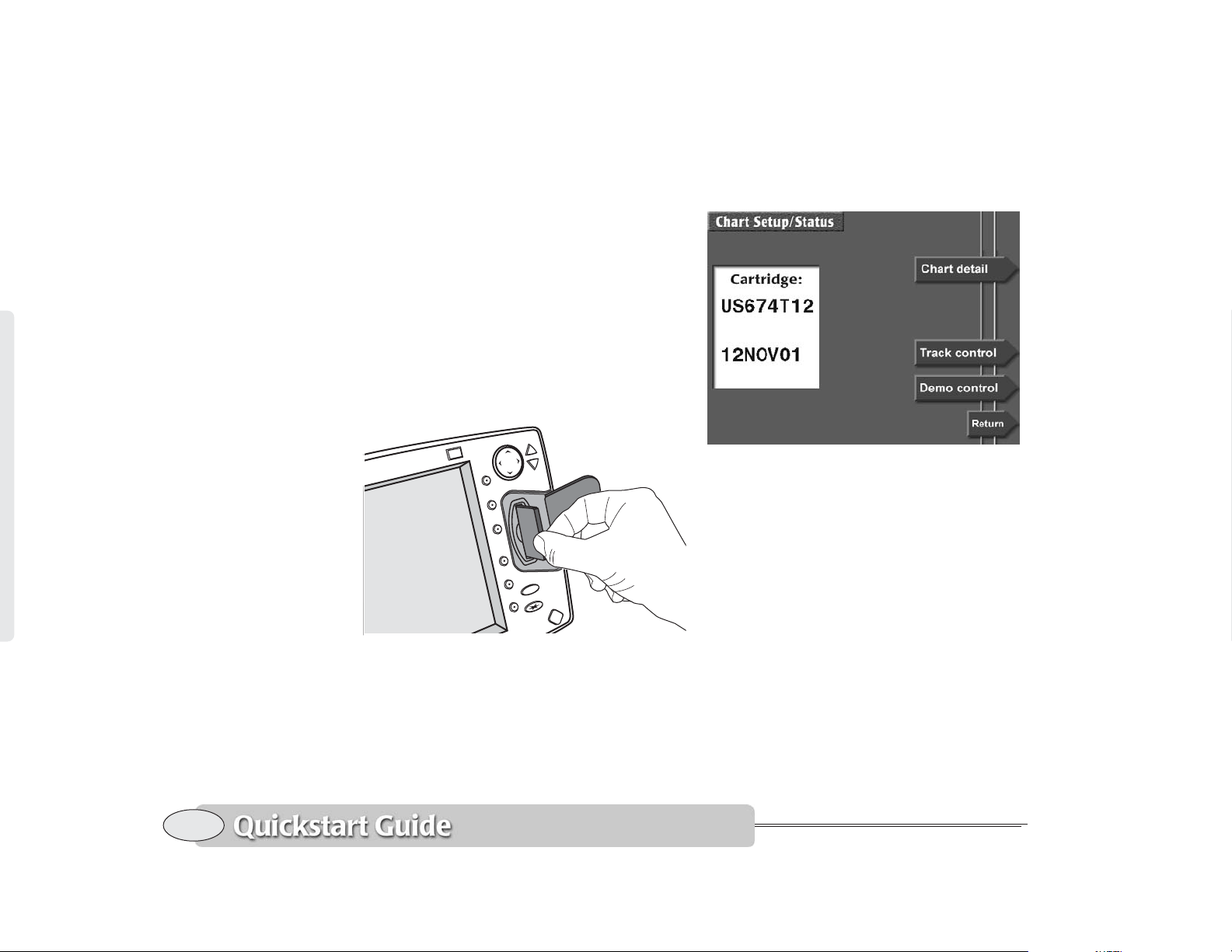
Inserting a chart cartridge
The cartridge slot is located behind the
6000i’s keypad, which opens as shown in
Figure 2. The latch is at the left edge of the
door. Push it to the right to open the door.
The cartridge only fits correctly one way. If
it doesn’t slide in smoothly, try the other
way. Insert the cartridge gently but firmly
with one straight, smooth motion. A
cartridge can be safely inserted or removed
while the 6000i is turned on.
Be sure to close the door securely to
avoid water penetration!
shown at the left of the CHART STATUS
screen. The cartridge name displayed on
the left of the screen is its Navionics
catalog number.
12
IT
L
P
S
IN
T
U
O
S
Y
P
Y
A
S
W
E
T
U
O
R
E
V
A
S
B
O
M
Figure 2: Inserting the chart cartridge
Showing the cartridge name and date
Press the CHART key, and then the Chart
setup
menu key at the right of the CHART
screen. The cartridge name and date are
Navionics chart cartridges
Chart Setup/status screen
Some older cartridges may not have this
information; in this case, the word
PRESENT is shown in place of the name
and date. If no chart cartridge is installed,
the words NONE INSERTED are shown.
It usually takes 15 seconds or so to load
chart data after the 6000i is turned on or
after a new cartridge is inserted.
Accessing the regions contained in Navionics XL3 series cartridges is described on
page 25.
Using the additional data on Gold charts is
described in Setting up the chart screen
(Gold Charts), starting on page 33.
Northstar 6000i
Page 17
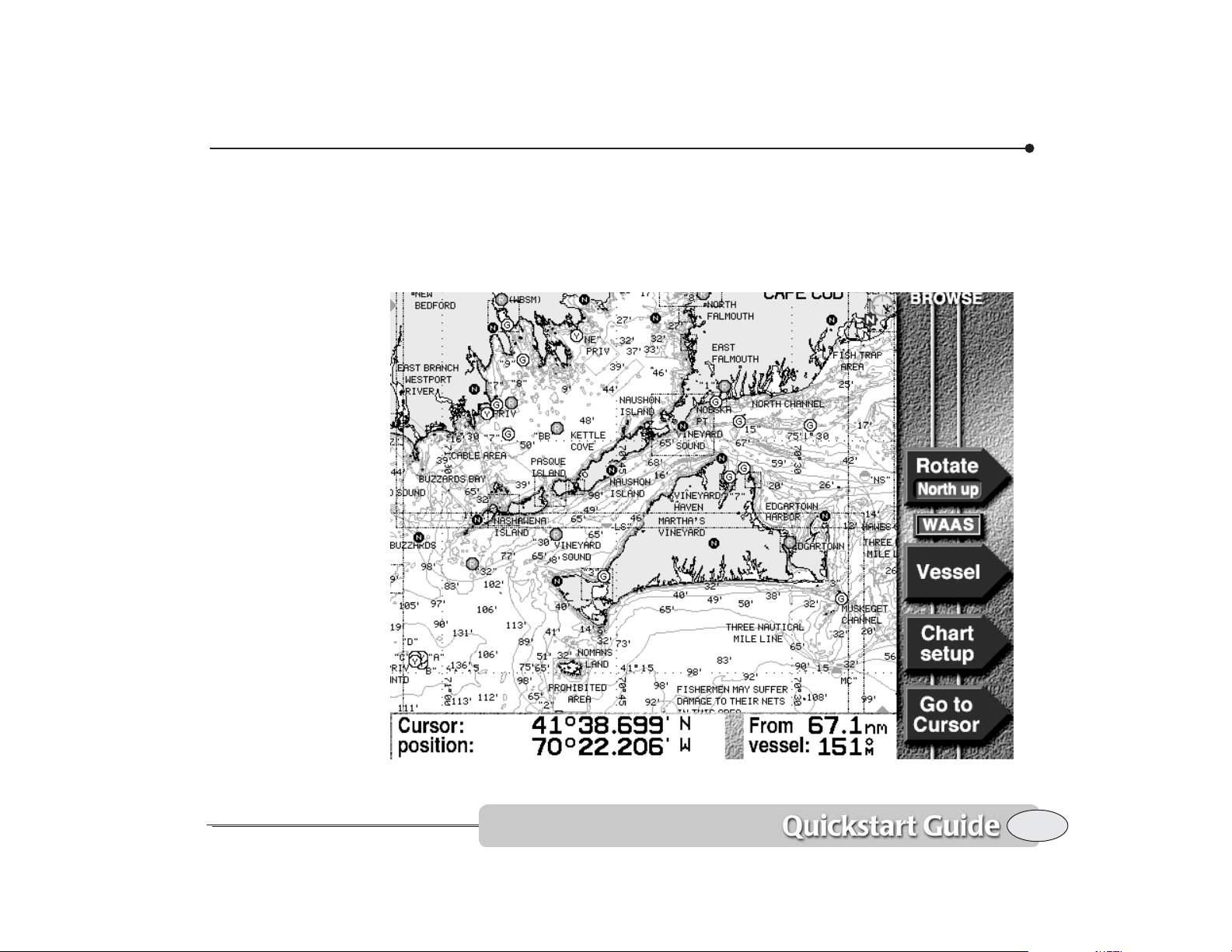
Displaying the chart screen
After the 6000i completes its start-up
sequence, press the CHART function key to
acknowledge the warning message and
display the CHART screen.
You’ll soon see your present position represented by a black triangular vessel symbol
in the center of the chart. If you’re not
receiving GPS signals, you can use Demo
Mode, as described on page 16.
Quickstart Guide Revision D
Displaying the chart screen
13
Page 18
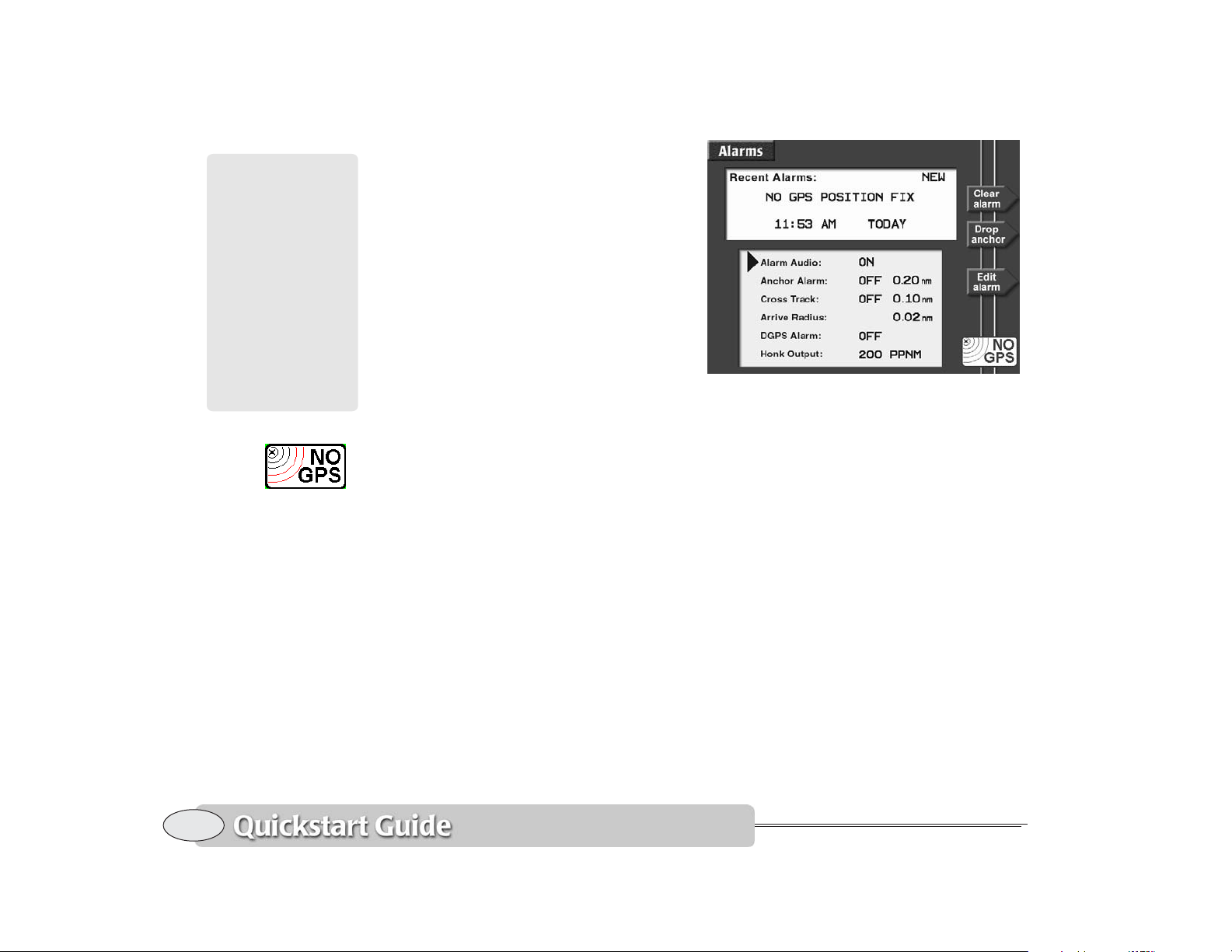
By the
Alarms screen
way,
If you’re not receiving
GPS signals, you can
use Demo Mode to
simulate real-life conditions, including motion.
See Using demo mode,
on page 16.
The 6000i’s CHART screen displays your
vessel’s present position (or any position
you designate with the cursor pad) in
relation to land masses, nav aids, and any
waypoints and routes you have entered. As
you navigate, your vessel remains in the
center of the CHART screen, and the chart
moves underneath your vessel.
Clearing a GPS or WAAS alarm
If the 6000i isn’t able to obtain a position
from GPS within three minutes, you’ll see a
flashing NO GPS alarm icon on the right
side of the screen. This means the 6000i
has an alarm message that needs your
acknowledgement: Press the STAR
function key to display the Alarms screen.
The alarm message NO GPS POSITION
FIX is shown in the Recent Alarms box.
This message advises you that the 6000i
is in the process of acquiring satellite
information necessary for displaying a
position fix.
The word NEW in the upper right corner of
the screen tells you this message hasn’t yet
been acknowledged. To acknowledge this
or any message alarm, press the Clear
alarm
acquires its signals, you’ll be ready to go.
menu key. As soon as the 6000i
For details about alarms, see Alarms,
starting on page 138.
Using the chart
Your vessel is normally shown in the
center of the chart screen. If your vessel is
moving, the symbol will point in the direction of your Course Over Ground (COG). (If
your vessel isn’t moving, the 6000i can’t
determine your COG, so the direction of
the vessel symbol won’t mean anything.)
White areas represent water and brown
areas are land. Avoidance areas and a
lat/lon grid may be displayed. If you’re
using a chart cartridge, nav aids and depth
contours are shown as well as landmark
names.
14
Displaying the chart screen
Northstar 6000i
Page 19
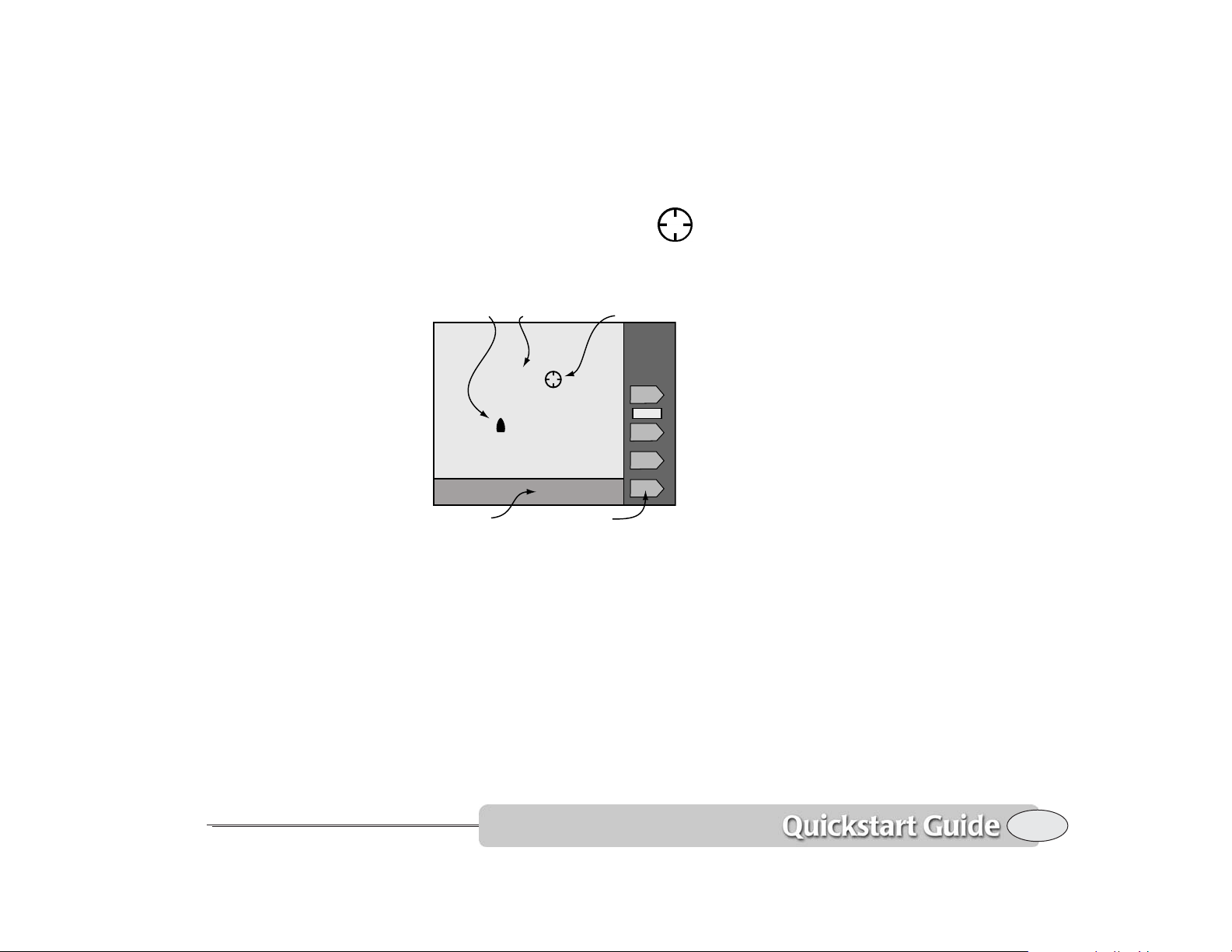
To zoom in and see more details about
your position, press the IN key. To zoom
out (more area and less detail), press OUT.
Use the cursor pad to display the
red cursor and designate waypoints
or move the chart to a different
area. Press Vessel to recenter the chart on
your vessel.
Chart area
Info bar Menu keys
Chart screen
CursorVessel
WAAS
The WAAS (or DGPS) indicator on the right
side of the screen means the 6000i is
currently receiving WAAS (or optional
radiobeacon) signals.
Chart plotter functions
The menu keys at the right of the chart
screen perform the following navigation
functions (not all keys are shown all the
time):
• display any available overlays, such as
radar
• rotate the chart to north-up, course-up,
leg-up or heading-up (heading-up
requires an optional heading sensor)
• restart the desired track line to run
directly from your position to the
waypoint, “zeroing” the cross-track
error display
• return from “Browse” mode (cursor
on-screen) to “Vessel” mode (vessel
centered)
• change the options available for the
chart screen
• display additional position information
in the INFO BAR at the bottom of the
screen
• go to a waypoint, nav aid, or unmarked
point you select on the chart screen by
pressing the cursor pad
Displaying other information
On the CHART screen, you can display your
current route, track history, waypoints and
avoidance points, a lat/lon grid, a radar
overlay, or other chart details. For Classic
charts, see Setting up the chart screen
(Classic charts), on page 31. For Gold charts,
see Setting up the chart screen (Gold Charts),
on page 33.
Quickstart Guide Revision D
Displaying the chart screen
15
Page 20
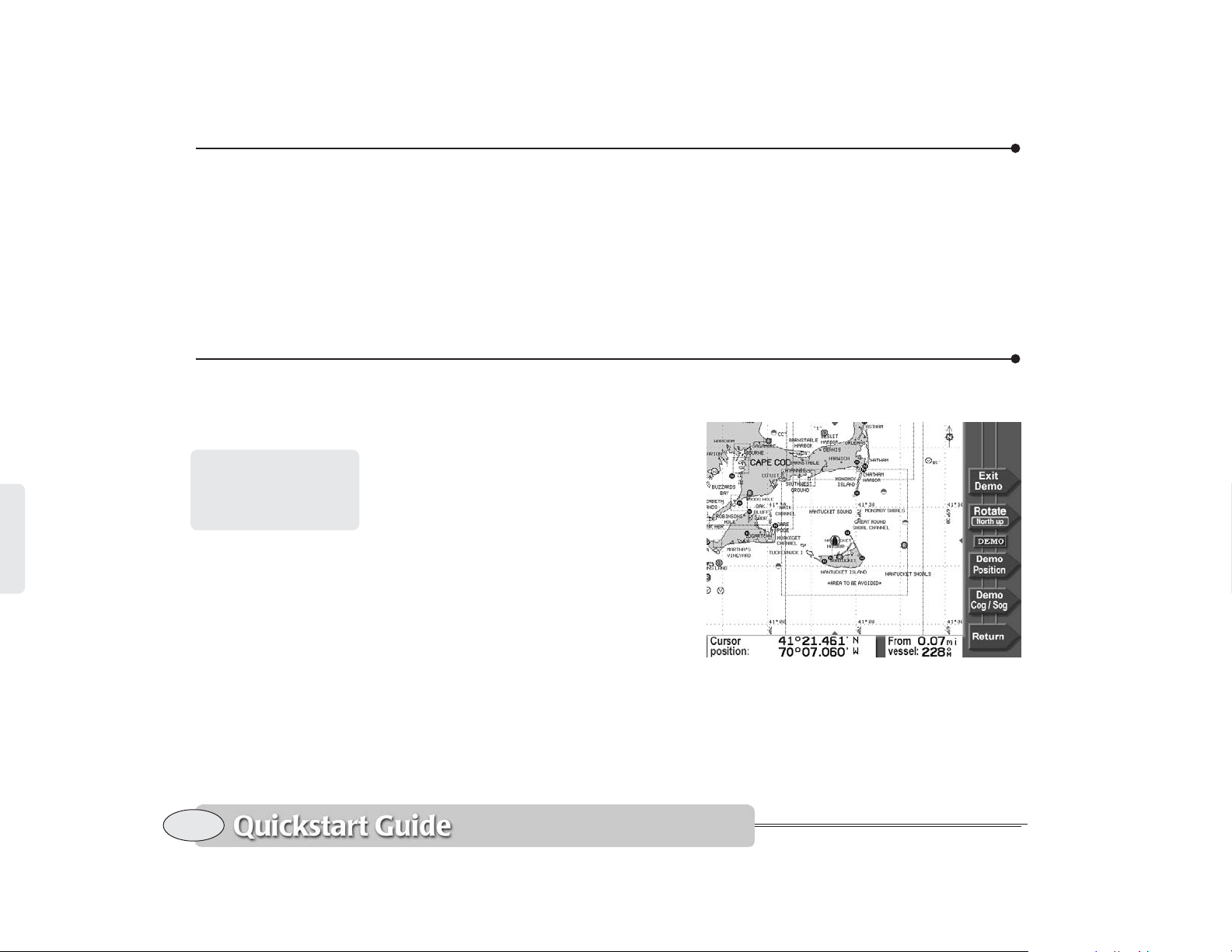
Alarms
The Northstar 6000i alerts you to conditions that may require attention. Some
alerts are strictly informative, such as
nearing a waypoint, and some warn of
conditions such as loss of navigation
signals. The unit alerts you with a beeping
sound and a flashing symbol in the lower
right corner of the screen. Many alarms
automatically clear themselves after a few
seconds. Others remain flashing until you
press a key on the ALARM screen or until
the condition clears. See Alarms, starting on
page 138 for a listing of all alarms and the
meaning of each.
Using demo mode
You can use demo mode to simulate a
stationary position, or simulate navigating
to a location you select on the
Simulated radar and
echo-sounding signals
can also be displayed
when in demo mode.
-
screen. Demo mode is useful for training,
and could be used for dead reckoning in
the event that GPS signals should ever fail.
To access the demo control screen, display
the CHART screen and press Chart setup,
then press Demo control.
To place your vessel at a simulated
position and enter demo mode, press the
cursor pad to move the cursor to the
desired position on the chart. Zoom out if
you need to see more area. Press Demo
Position
will now be stationary at this position.
and ENTER. Your vessel symbol
CHART
Demo control screen
To simulate motion from this point to
another location, press the cursor pad to
move the cursor to the destination, then
press the Demo COG/SOG key. To change
the vessel’s speed from the standard 12
16
Alarms
Northstar 6000i
Page 21
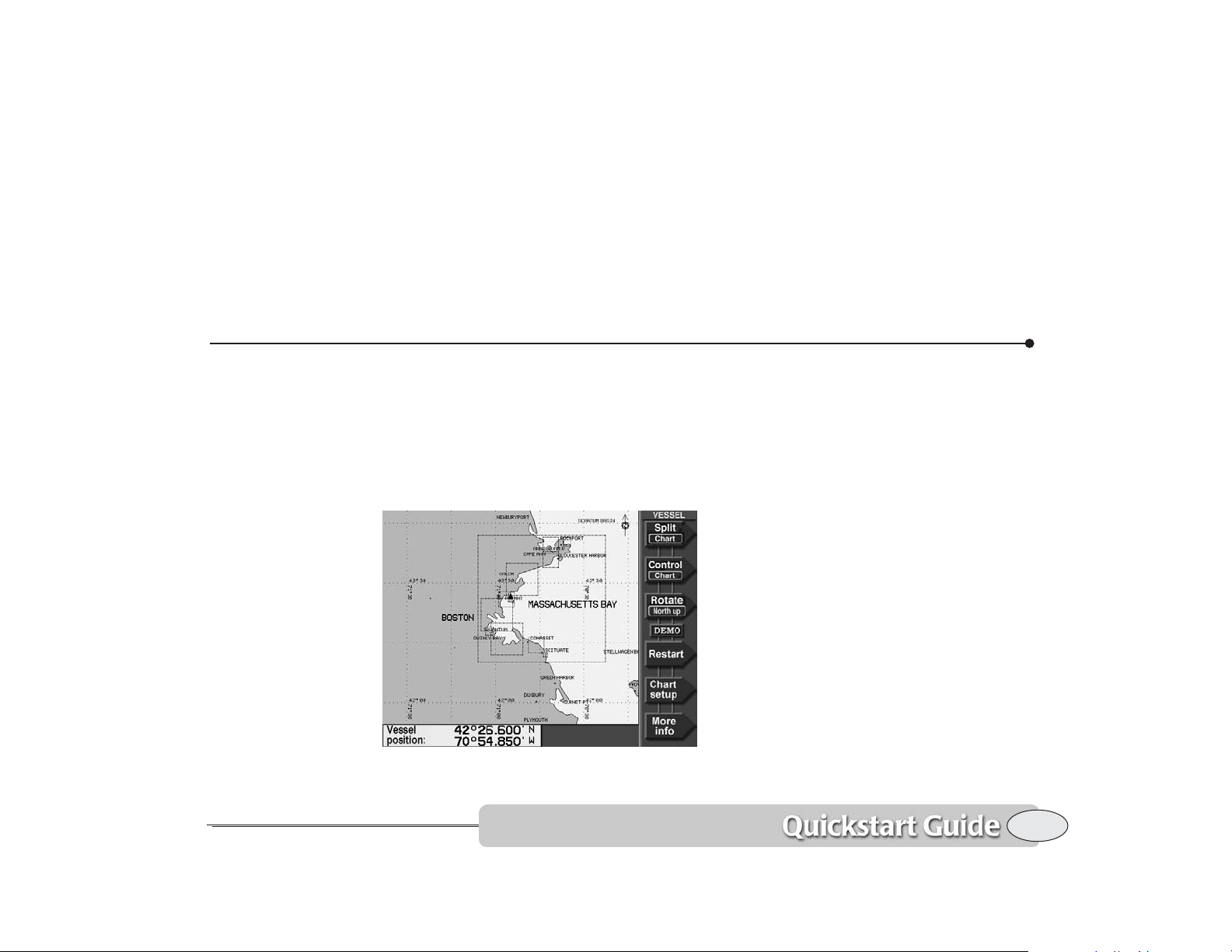
knots, use the keypad to enter the new
speed. Finally, press ENTER to start moving
to the demo cursor location.
To leave demo mode, go back to the DEMO
CONTROL
screen as described above, and
press Exit Demo.
To view the CHART screen while in demo
mode, press Return twice.
The word Demo always appears on the
right side of the
you’re in demo mode.
CHART screen when
Displaying numeric data on the chart screen
To display numeric information directly on
the chart screen, press the More Info menu
key to display an “info bar” at the bottom
of the screen. (If the More Info key is not
visible, press Vessel to restore it.)
This key returns you directly to the active
CHART screen.
Each additional press of the More Info key
shows the following information:
• your vessel’s present
Speed-Over-Ground (SOG),
Course-Over-Ground (COG), and
(optionally) heading (HDG)
• your vessel’s distance (Dist) and bearing
(Brg) to the current waypoint, if any,
along with a cross-track indicator
• your vessel’s position in lat/lon (or TDs,
if you’ve enabled loran)
• the Speed-Through-Water (STW), water
depth and temperature, as measured by
the optional echo sounder
Quickstart Guide Revision D
Vessel lat/lon displayed on chart screen
Displaying numeric data on the chart screen
17
Page 22
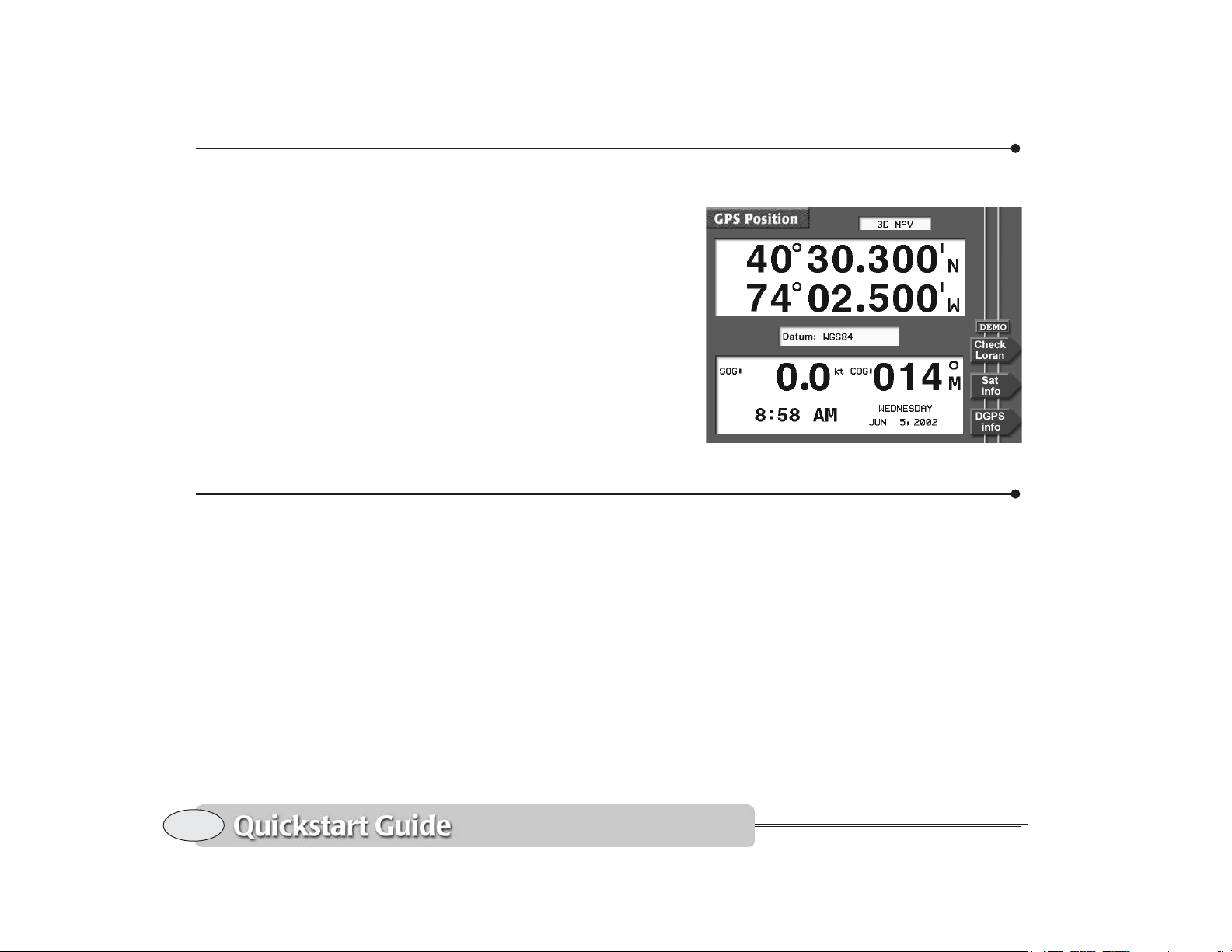
Displaying numeric data on the position screen
GPS position screen
To display your position, speed, course,
and time with large, easily read digits, press
POSITION. The GPS POSITION screen shows
the following information:
• your vessel’s position in lat/lon (or TDs,
if enabled)
• your vessel’s present SOG and COG
• current time, day, and date
• geodetic datum (for details, see
Choosing a geodetic datum, starting on
page 158)
For details about using this screen, see
Position coordinates, starting on page 43.
Going immediately to a quick waypoint
The Northstar 6000i can guide you directly
to any point on the CHART screen that you
designate. “Point-and-shoot” navigation, as
it is called, is often the easiest way to go to
a waypoint or a series of waypoints: Just
select the points right on the chart and go
to them, one after another. This technique
provides the most flexibility in deciding
where you want to travel. Simply move the
cursor wherever you want, press a key, and
you’re navigating.
1. Press the CHART key to display the
CHART screen.
2. Press the cursor pad to move the cursor
to the desired spot on the chart.
3. Press Go to cursor.
4. Press ENTER.
The 6000i displays a track line to the new
waypoint named directly to this point.
QUIK-, and guides you
18
Displaying numeric data on the position screen
Northstar 6000i
Page 23
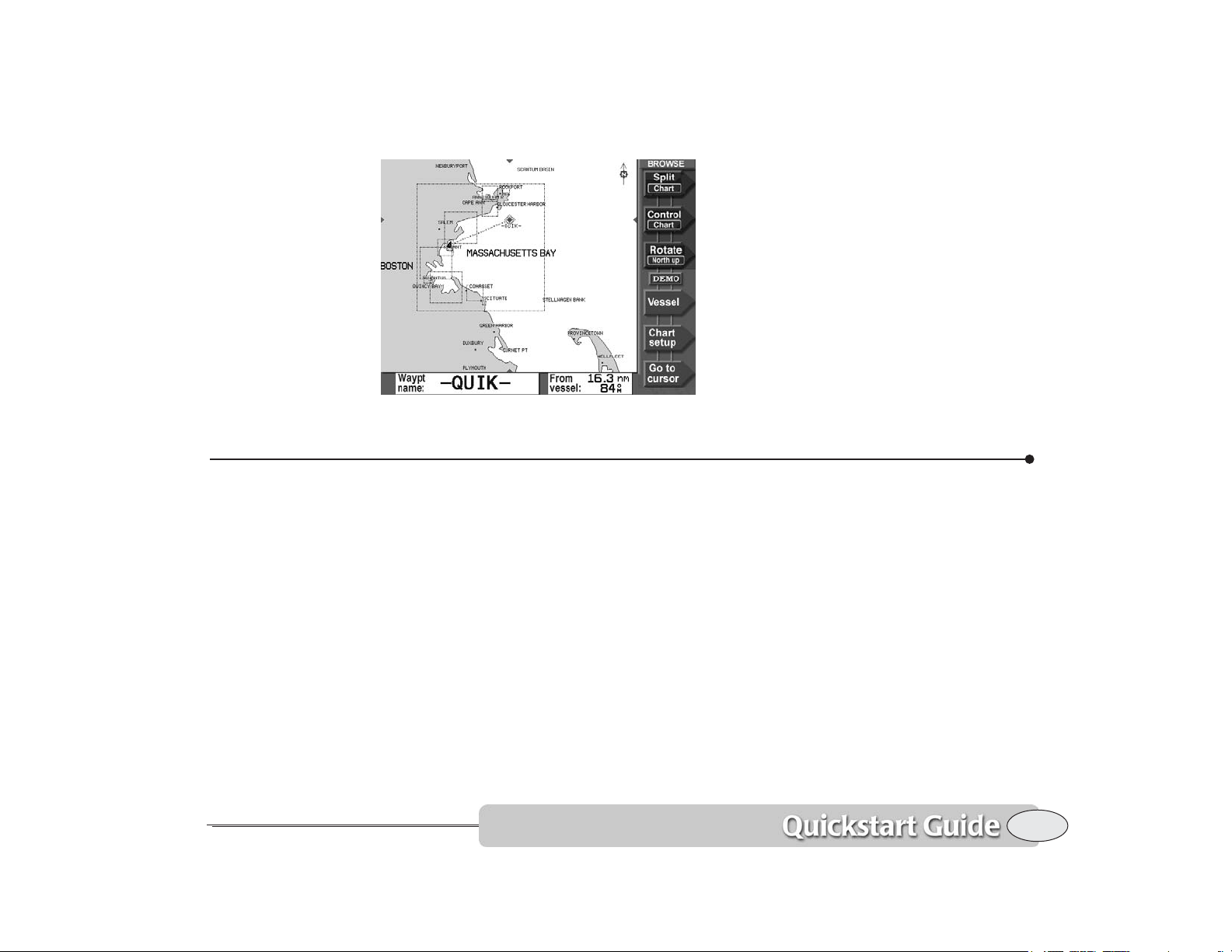
Radar
Watch your progress on the chart screen,
or press STEER to stay accurately on the
straight-line course to the waypoint (see
Steering to a waypoint, starting on page 54).
That’s all you have to do to use the 6000i
in its simplest form. To learn more about
navigating to waypoints, See Navigating to
Waypoints, starting on page 51.
Navigating
Quickstart Guide Revision D
Using the optional Northstar radar you can
determine where other boats or ships, navigational markers, land masses, flocks of
birds, and other objects are located in
relation to your vessel, and you can track
their movements.
The radar won’t be operational until you
turn on the radar transmitter. See
Displaying radar, starting on page 87.
If a Northstar radar unit is interfaced to the
6000i, press RADAR to see the radar image.
If a radar unit is not operating or not
connected, you can simulate radar signals
for your area by using Demo Mode as
described on page 16.
Press Adjust Radar to make operating
adjustments to the radar system as
described in Using the radar adjustment
keys, starting on page 94.
Press Radar Markers to set the radar’s
Electronic Bearing Lines, Range Rings, etc.
as described in Using the Radar Markers
keys, starting on page 98.
On the CHART screen, you can press Radar
overlay
to superimpose the radar image on
Radar
19
Page 24
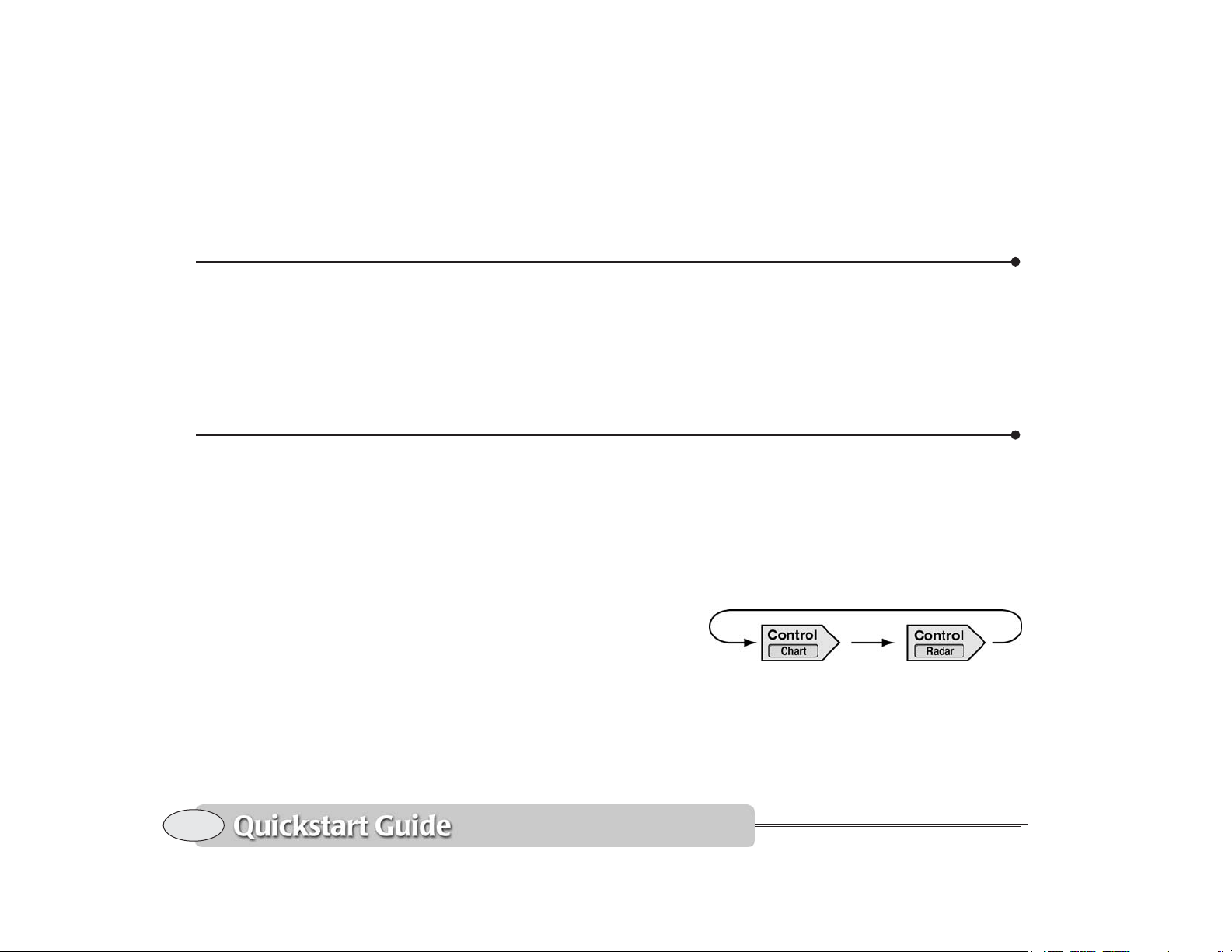
the chart screen. More information on
radar starts on page 85.
For information on installing radar and
making it operational, see the Northstar
The echo sounder
Radar Installation Manual (part number
GMRadIM). For the 2 kW Northstar radar,
see P/N GMKRad2KIM.
Split function
If your 6000i is equipped with Northstar’s
optional echo sounder, press SOUNDER to
display the full ECHO SOUNDER screen.
The SPLIT key
You can split the screen to display several
navigation functions on the screen at the
same time. For example, you could display
the chart, sounder and radar images
simultaneously.
Press the SPLIT key to split the screen into
two or more sections, each with a different
function displayed. Press SPLIT a second
time to display several combinations of
functions to choose from. Press the menu
key to select the split you want to use.
For the simplest operation, press Auto-
matic
, and select the desired transducer
frequency and zoom modes. More information about sounder setup and operation
starts on page 104.
The Control key
When the screen is split to show more than
one function, you can press Control to
select which of the displayed functions is
controlled by the menu keys.
The Control key is also available when the
radar overlay is in use.
20
The echo sounder
Northstar 6000i
Page 25
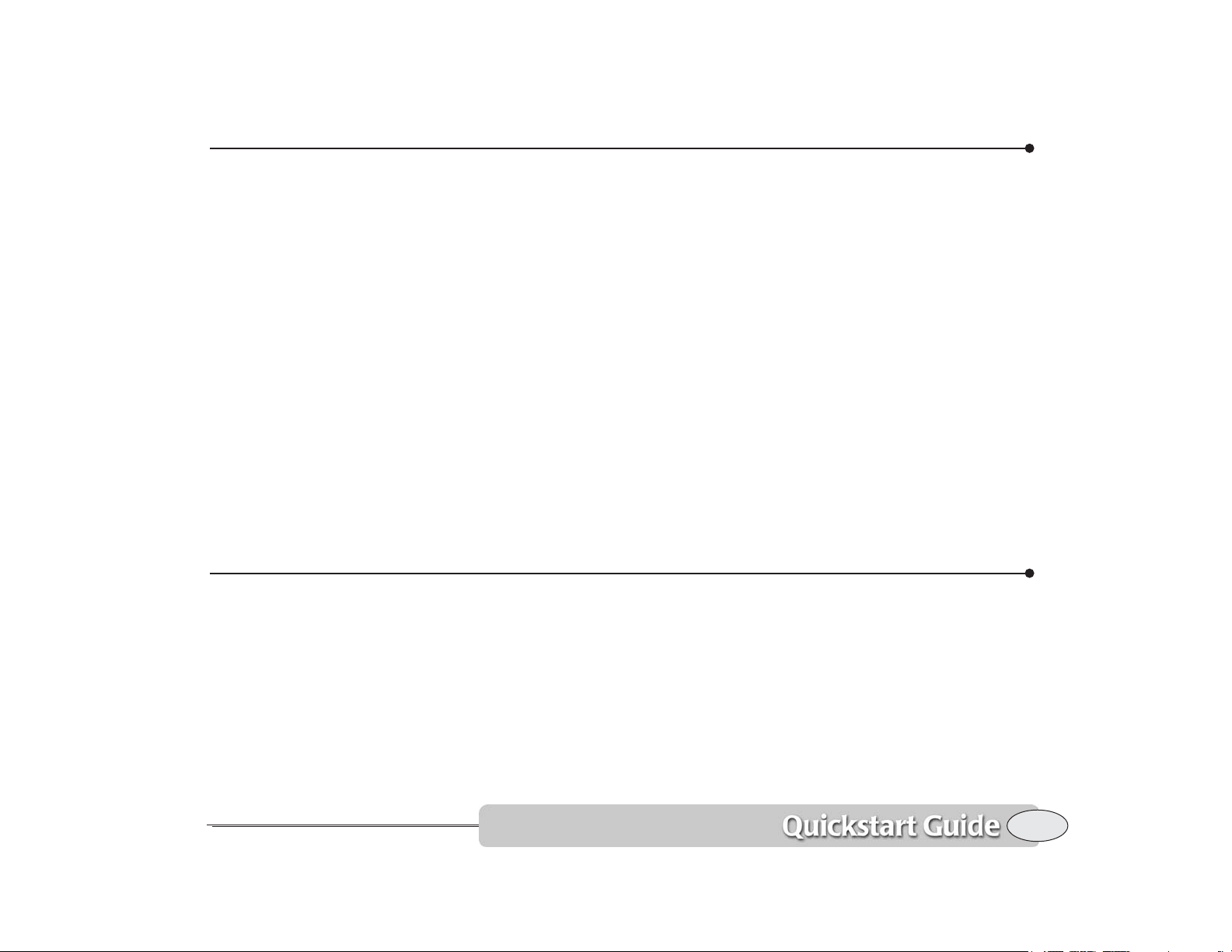
The STAR key: alarms, TideTrack and setup
Using the alarms
The 6000i has several alarms that automatically alert you to certain situations. For
example, the 6000i lets you know when
you’re approaching a waypoint by
sounding a beep and flashing an alarm
icon on the screen. The icon explains the
reason for the alarm. Most of the common
alarms automatically cancel themselves
after ten seconds or after the condition
ends. For details, see Alarms, starting on
page 138.
Using TideTrack™
Press the STAR key twice to display the
6000i’s Tide Track screen, a 24-hour tide
SAVE and Man Overboard (MOB)
Pressing SAVE/MOB always saves your
present position as a waypoint.
graph for any of over 3,000 NOAA tide
stations covering the entire U.S. coastline,
including Alaska and Hawaii, plus much of
the eastern and western Canadian coastline. You can display tides for today or any
other date. For details about TideTrack, see
TideTrack™, starting on page 146.
Setup functions
Additional presses of the STAR key access
the 6000i’s various setup and customization functions. These functions are
described beginning on page 156.
waypoint, and the three-digit number
increases by one every time you save a
waypoint.
Quickstart Guide Revision D
Saving waypoints
Press SAVE briefly to save a waypoint. The
new waypoint is given a name such as
-S002-, where the letter S indicates a saved
The STAR key: alarms, TideTrack and setup
You can limit the number of saved
waypoints that will be stored. Use the MAX
SAVED WAYPT #
OPTIONS
waypoints, on page 155).
function in the DISPLAY
menu (see The number of saved
21
Page 26
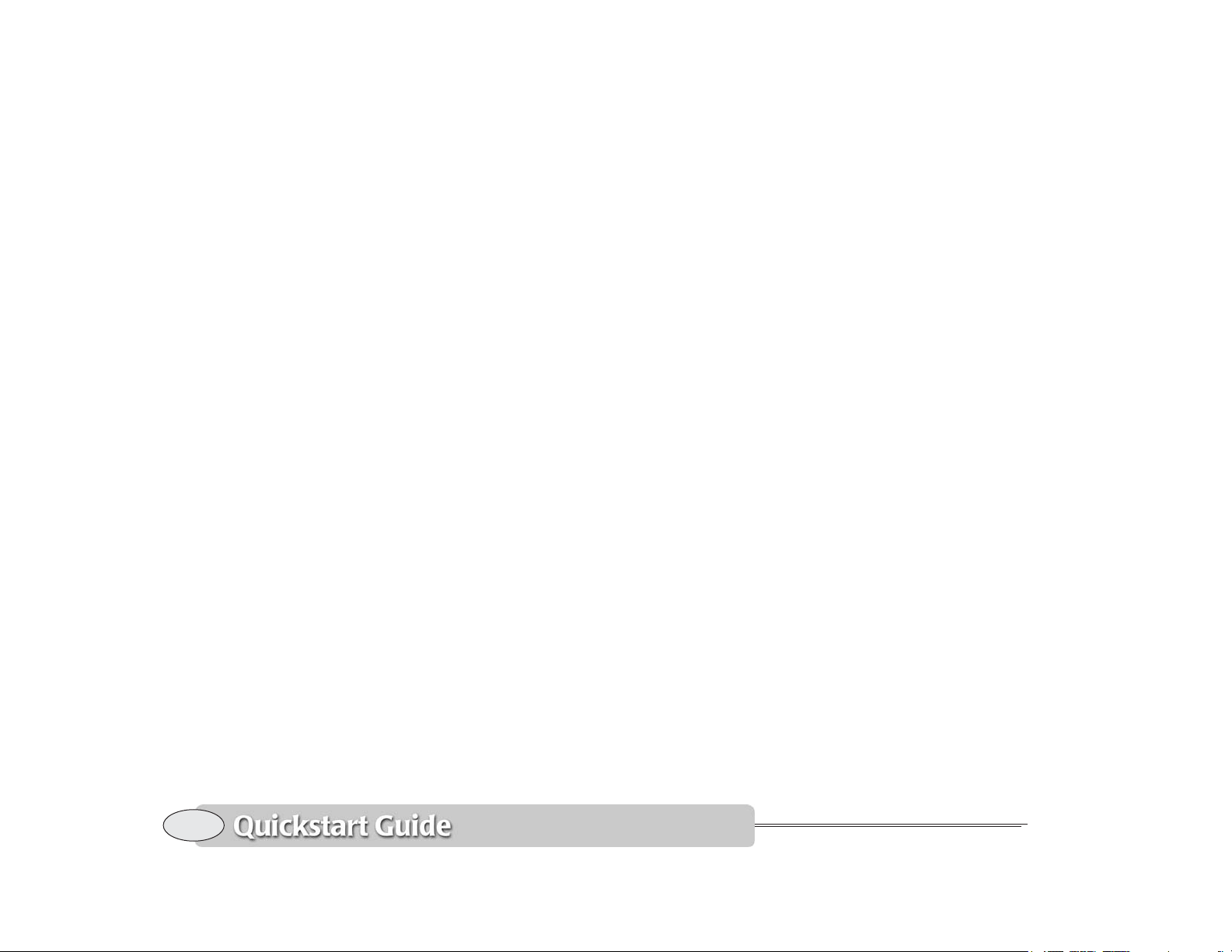
When the three-digit number reaches the
specified maximum, it wraps back to 001
and overwrites the older waypoint that has
the same number.
Any saved waypoints that you want to
keep or use in a route should be renamed
before they are overwritten (see Editing
waypoints, starting on page 70).
Saving routes
You can set the 6000i to automatically
save a sequence of waypoints as a route.
Each time you press SAVE, your position
will be recorded as an additional waypoint
in the route. See Saving a route as you
travel, starting on page 74 for details.
Man Overboard
Press and hold the SAVE/MOB for at least
four seconds (until you see the “Man Overboard” window) to save your position as a
waypoint named –MOB– and immediately
start navigating to it. The 6000i switches to
a zoomed-in chart screen showing your
vessel and the MOB waypoint. You can use
any of the unit’s functions to return to the
location of the waypoint.
22
Press any key to go back to normal
operation.
SAVE and Man Overboard (MOB)
Northstar 6000i
Page 27
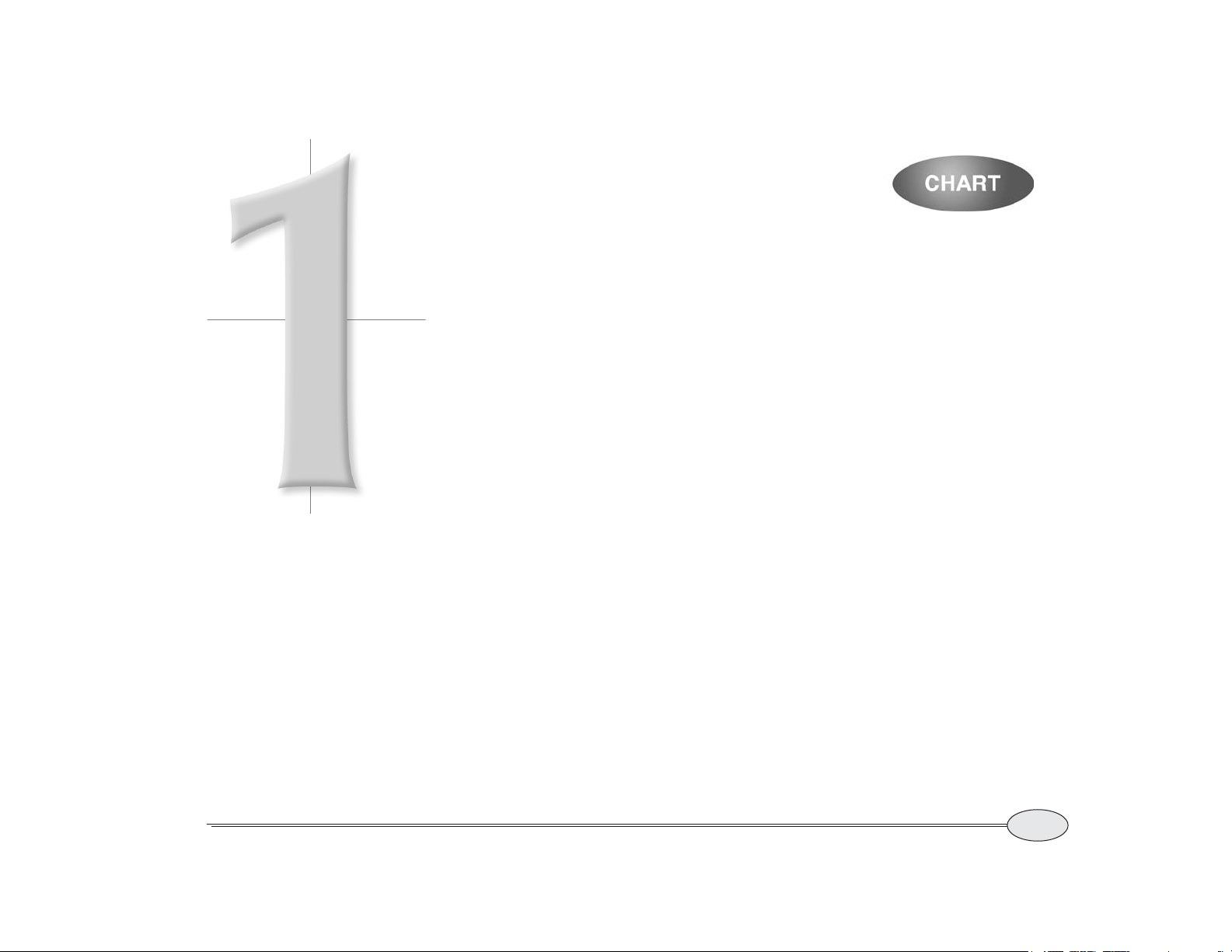
Reference section 1
Using the Chart Screen
Using electronic charts . . . . . . . . . . . . . . . . . . . . . . . . . . . . . 24
Zooming in and out . . . . . . . . . . . . . . . . . . . . . . . . . . . . . . . . 25
Using the cursor on the chart screen . . . . . . . . . . . . . . . . . 27
Comparing vessel and browse modes . . . . . . . . . . . . . . . . 28
Rotating the chart . . . . . . . . . . . . . . . . . . . . . . . . . . . . . . . . . 29
Setting up the chart screen (Classic charts) . . . . . . . . . . . . 31
Setting up the chart screen (Gold Charts) . . . . . . . . . . . . . . 33
Using Gold charts . . . . . . . . . . . . . . . . . . . . . . . . . . . . . . . . . . 36
Changing the track control . . . . . . . . . . . . . . . . . . . . . . . . . . 39
Using the course predictor line . . . . . . . . . . . . . . . . . . . . . . 40
Using the distance and bearing calculator . . . . . . . . . . . . . 40
This section explains the electronic chart, the two chart modes (Vessel and Browse), the
various chart symbols and their meanings, and how to set up both Classic Charts and
Gold Charts to display the data you need.
Reference Manual Revision D
23
Page 28
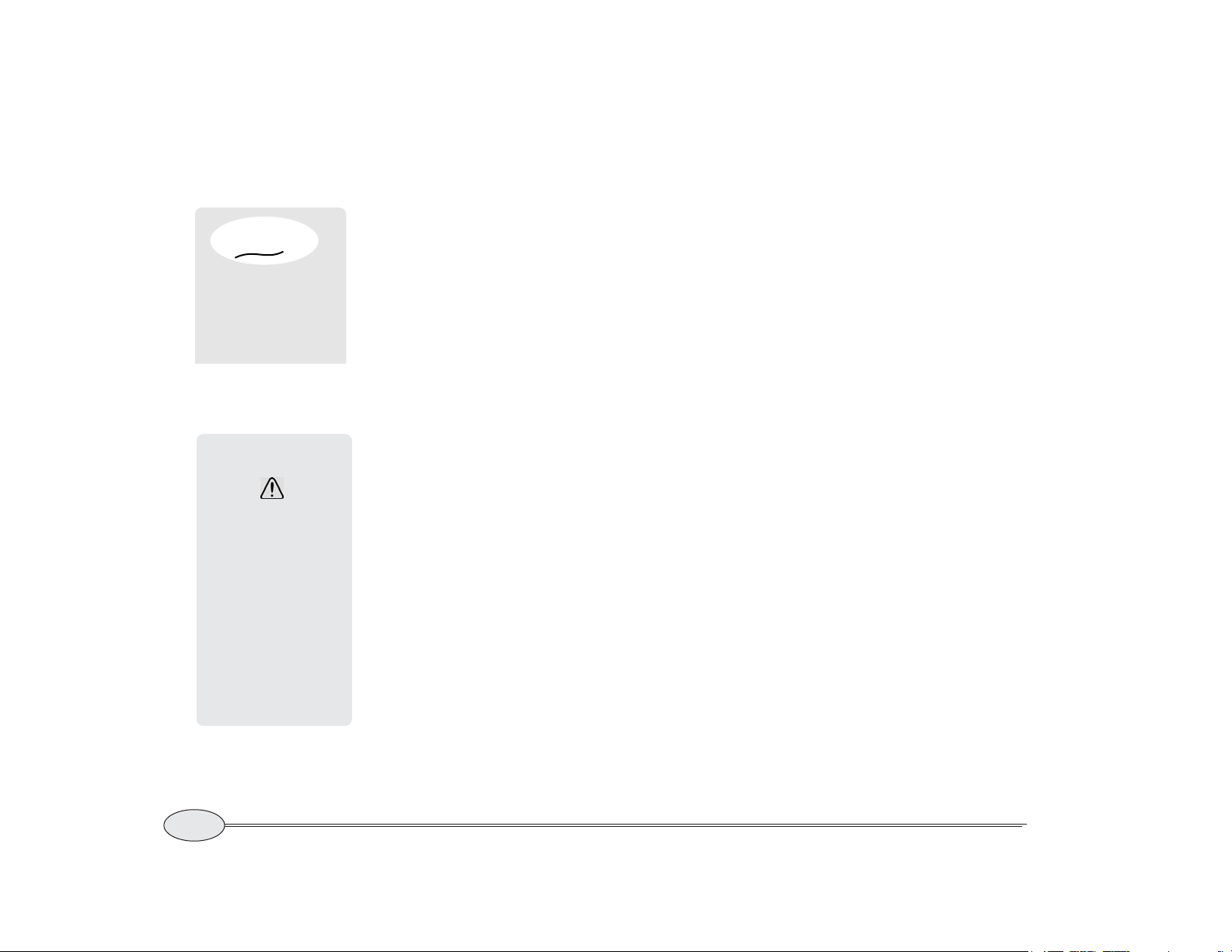
Using electronic charts
Each Navionics chart cartridge contains
electronic chart data from several paper
e
b
s
e
a
e
l
P
a
c
Don’t become over-confident when using electronic charts. Always be
cautious!
!
l
e
u
r
f
CAUTION!
Nav aids have been
converted from official
paper charts into the
electronic format on
your screen, and therefore aren’t necessarily
as accurate as the
paper charts. In some
areas, only the most
important nav aids may
be shown.
charts. Classic charts have basic information from the original paper charts,
although spot depth soundings, some nav
aids, and other data may be missing. Gold
charts provide much additional data such
as obstructions, traffic areas and shaded
depth areas. When used with appropriate
caution, electronic charts open up a world
of navigational accuracy and simplicity.
Chart boundaries
The 6000i displays the boundary line of
each chart on the CHART screen. You can
turn these lines off if you prefer (see
Choosing the chart details, starting on page
32).
If you move from a highly detailed chart to
a less detailed one, you may see a sudden
change in the detail shown on the screen,
just as if you had changed from one
detailed paper chart to a less detailed one.
The displayed boundary lines may help
indicate when this change in detail is going
to happen.
Nav aids
The nav aids on the CHART screen represent a variety of standard “aids to
navigation” used on coastal and inland
waterways throughout the United States.
Nav aids are displayed on the CHART screen
as colored circles. Most of these aids are
buoys, lights, lighthouses, and daybeacons, which typically are maintained by
the U.S. Coast Guard. Nav aids warn you of
hidden dangers, such as underwater
hazards, and to help you safely navigate
specific waterways and channels.
When you move the cursor onto a nav aid,
the 6000i displays a description in the info
bar at the bottom of the screen, along with
the distance and bearing from your vessel
to the nav aid.
Buoys
Buoys are the most common type of nav
aid found along the coast and on your
charts. The 6000i shows green and red
channel marker buoys as green and red
circles, respectively.
Approach buoys are shown as circles with
black on the upper half and white on the
lower half.
Sound buoys (featuring an audible signal,
such as a bell, gong, or whistle) are identified by a description in the info bar.
24
Reference section 1 — Using the Chart Screen
Using electronic charts
Northstar 6000i
Page 29
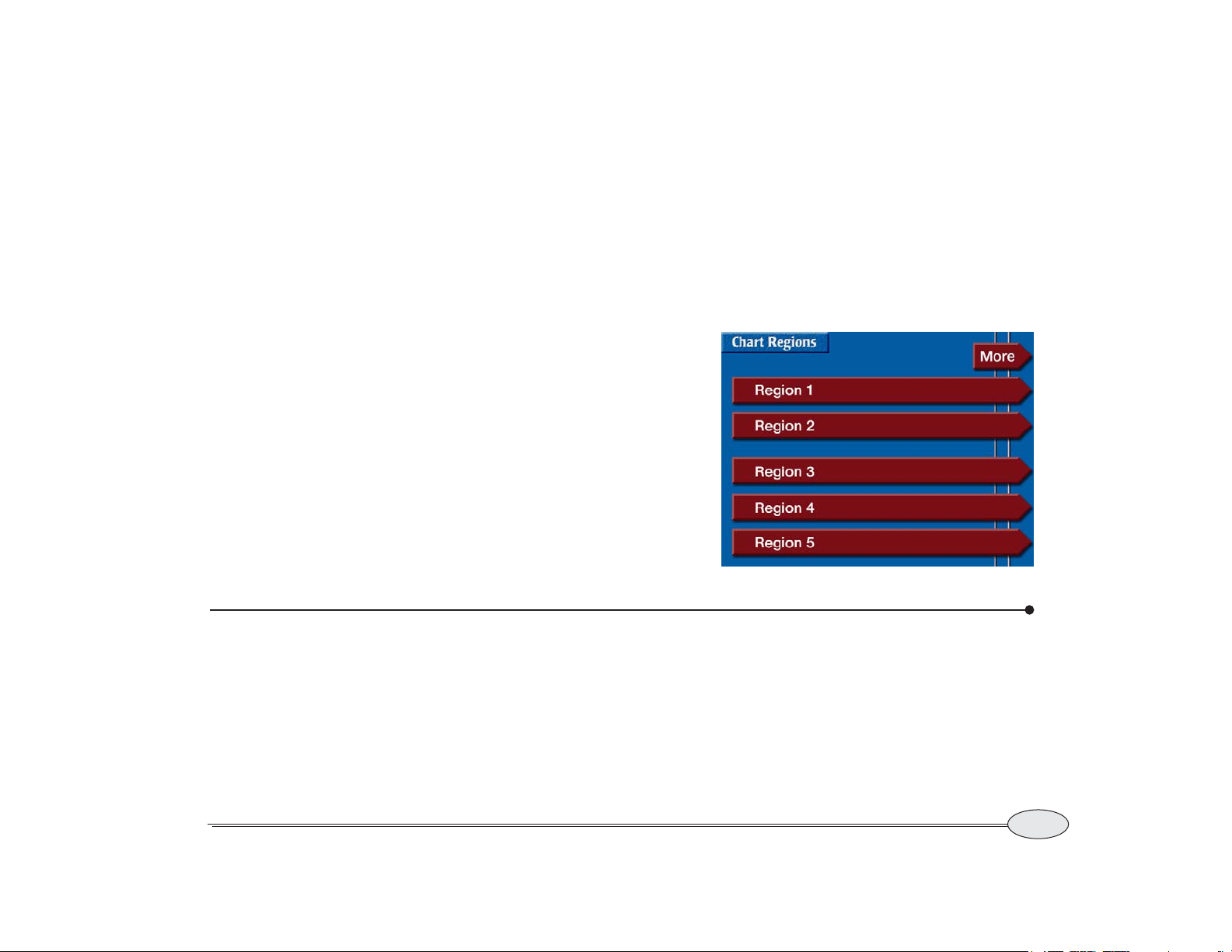
Navionics XL3 charts
Navionics XL3 series chart cartridges
contain several chart regions in each
cartridge. When you’re using these
cartridges, select the region you wish to
use by displaying the CHART screen and
pressing the CHART key a second time. A
list of available regions is displayed. Press
the menu key corresponding to the desired
region. (Under some conditions this selection screen is shown automatically when
you insert the XL3 cartridge.)
Using XL3 charts on multiple
networked displays
A master 6000i unit displays the regions
from the cartridge plugged into it. A slave
unit displays all the regions from the
master’s cartridge, plus those from its own
cartridge, if any. Cartridges plugged into a
slave unit can only be used on that one
unit.
Note that selecting a region on one unit
does not cause other units to switch to the
same region. Each unit is independent with
regard to region selection.
• If you have two or more units installed
side-by-side, you can navigate with one
unit while using another unit for trip
planning in another region.
Zooming in and out
To get a closer look at the chart area
around your vessel or around the cursor,
press the IN key to zoom in. To see a wider
area, press OUT to zoom out. Each press of
IN or OUT approximately halves or doubles
the chart scale.
Reference Manual Revision D
Each chart has a maximum usable level of
magnification. When you zoom in one step
past that level, a portion of the chart screen
and much of its text and symbols are
doubled in size to fill the screen for easier
viewing from a distance.
Reference section 1 — Using the Chart Screen
Zooming in and out
25
Page 30
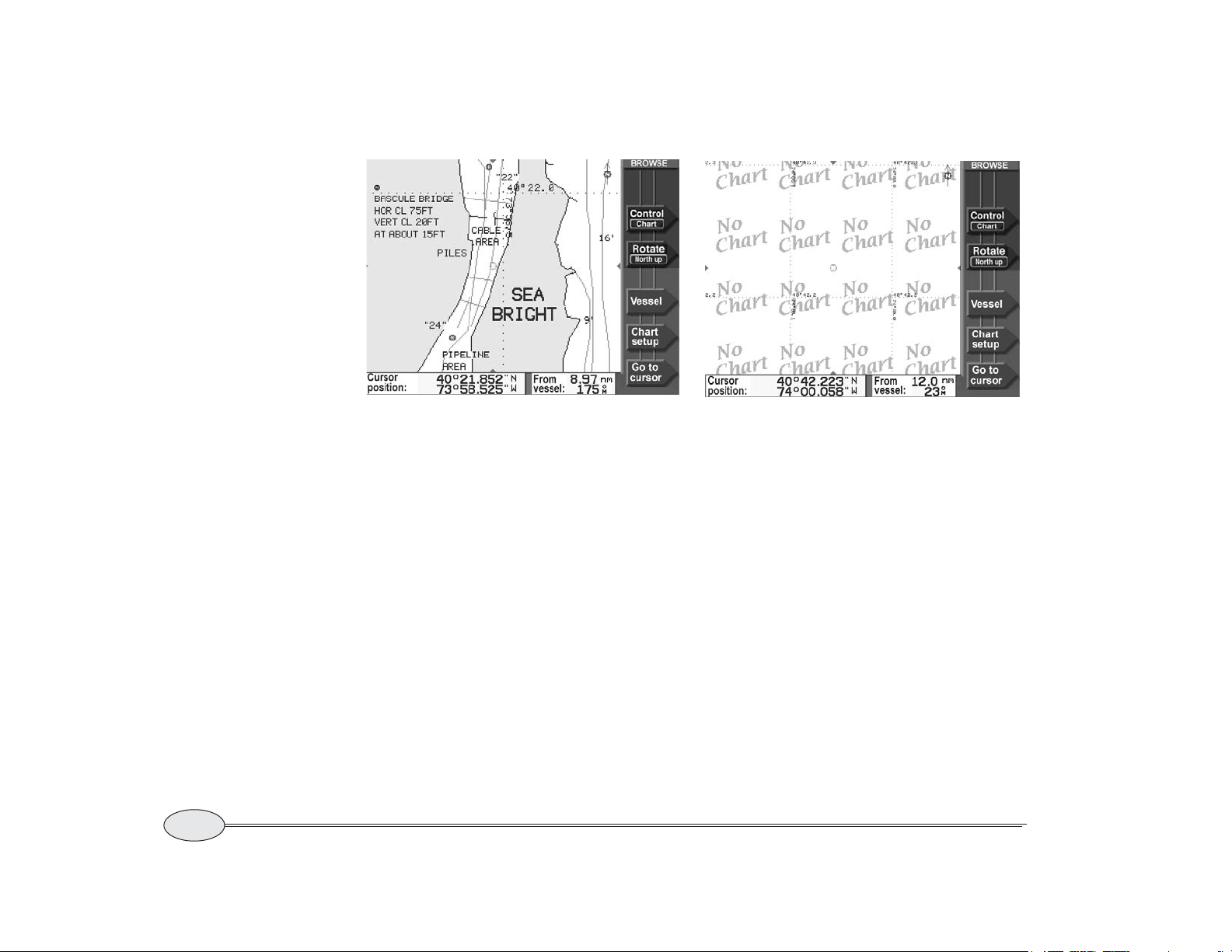
Chart data removed from screen
Chart data doubled in size
26
If you zoom in still further, the 6000i
removes all chart detail from the screen for
safety reasons, leaving only your vessel, its
track, user-entered waypoints, and the
lat/lon grid.
Reference section 1 — Using the Chart Screen
Zooming in and out
As a reminder that no land, charted
hazards or nav aids are shown, the 6000i
faintly displays the words No Chart
multiple times across the screen. Even
without any chart data displayed, you can
still use the 6000i as a precision plotter.
NOTE:
Whenever the radar overlay is turned on,
the scales of the chart and the radar are
locked together so that the images will
line up. If you change the scale of one,
the scale of the other changes automati-
cally.
Northstar 6000i
Page 31

Using the cursor on the chart screen
Press the cursor pad to display the
red cursor symbol on the CHART
screen. Continue pressing the
cursor pad to move the cursor across the
screen.
If you have trouble finding the cursor in a
busy part of the
at the edges of the screen for the red cursor pointers: They line up with the cursor.
When you press the cursor pad, the 6000i
switches to browse mode, described on
page 28.
If you move the cursor onto a
waypoint or navaid, that point is
selected, as indicated by a
diamond-shaped box around the
point. Information about the selected point
appears in the info bar at the bottom of the
screen.
After pressing the cursor pad to move the
cursor to a point on the chart, you can
press Go to cursor and ENTER to start
navigating to the designated cursor
location.
If you placed the cursor on a waypoint or
nav aid, this menu key would read
waypt
or Go to nav aid.
CHART screen, just look
Go to
Selecting a navaid with the cursor
You can use the cursor to:
• select a nav aid or waypoint, to:
> show its name, lat/lon, and distance
and bearing
> navigate to it
> add it to a route
• designate a point on the chart, to:
> show its lat/lon
> navigate to it
> add it to a route
> store as a waypoint
• select a leg of a route to follow or edit
• view a new area of the chart by moving
the cursor to the edge of the screen
Reference Manual Revision D
Reference section 1 — Using the Chart Screen
Using the cursor on the chart screen
27
Page 32

Additional functions are available with
Vessel mode
Gold Charts. You can also select various
Comparing vessel and browse modes
obstructions, and display additional information about them.
When your vessel’s position
moves to the edge of a chart,
its icon may move from the
center of the screen.
The 6000i offers two display modes:
• vessel (your vessel is centered on the
screen)
• browse (a cursor is displayed, which
you can move to designate points or
explore other areas of the chart)
To switch from vessel mode to browse
mode, press the cursor pad. To switch back
to vessel mode, press the Vessel menu key.
Vessel mode
The word VESSEL in the upper right corner
of the screen means you are currently
using Vessel mode.
Vessel mode is the primary screen for navigating — the chart moves automatically
under your vessel, which remains centered
on the screen. It provide a continuous view
of your surroundings.
Press More info to display your position
coordinates in the info bar at the bottom of
the screen. You can also display your SOG,
COG, or distance and bearing to the
current waypoint (if any).
28
Reference section 1 — Using the Chart Screen
Comparing vessel and browse modes
Northstar 6000i
Page 33

Browse mode
The word BROWSE in the upper right
corner of the screen means you are
currently using Browse mode.
Rotating the chart
In browse mode, you can use the cursor to
look at other areas of the chart, and designate points you want to navigate to.
The info bar at the bottom of the screen
displays the position coordinates of the
cursor, and the distance and bearing from
your vessel to the cursor.
Browse mode
Reference Manual Revision D
Press the Rotate key to change the angle
of the charts displayed on the CHART
screen. As long as you’re in vessel mode,
you can rotate the chart to any of the
following angles:
• North-up – No rotation.
• Course-up – As your vessel changes its
direction of travel, the chart rotates to
keep your COG straight up on the
screen. Course-up represents your true
COG as determined by the GPS
receiver.
The 6000i ignores any course changes if
your speed is under half a knot.
The chart reacts very slowly to turns of
less than 5°, to avoid annoying small rotations.
Your COG is often different from your
vessel’s heading, so what you see
Reference section 1 — Using the Chart Screen
Rotating the chart
29
Page 34

straight ahead on the horizon may be different from what’s displayed on the
screen.
lized to keep the chart and cursor from
jumping while you’re browsing around on
the chart.
• Heading-up – This rotation is available
only if you have a heading sensor
installed and enabled. The chart rotates
as you travel to keep your heading
straight up on the screen. When you
select heading-up, the heading line on
the radar image points straight
upwards. The heading line allows you
to compare the radar image or the chart
with the view in front of the vessel.
• Leg-up – The direction of the current
leg to a waypoint points straight
upwards on the screen. The 6000i
rotates the chart whenever you start
navigating on a new leg, even if you
haven’t turned the vessel yet.
Exception: If you select leg-up when you
aren’t currently following a leg, the 6000i
uses course-up until you start navigating
along a leg.
When you’re viewing a rotated chart, the
text from the Navionics cartridge is tilted
to match the rotation angle in order to
avoid text overlap.
• Course-up or Heading-up: Suppose
you’re displaying the charts as
course-up or heading-up and you press
the cursor pad to use browse mode.
While in browse mode, the chart
rotation freezes. If your vessel changes
course, you won’t see the chart rotate
to the new direction until you return to
vessel mode by pressing the Vessel key.
Only in vessel mode will the chart
rotate to follow your course angle.
• Leg-up: If you’re displaying charts in
browse mode as leg-up and the 6000i
switches to a new leg, the chart will
immediately rotate to the direction of
that new leg, unless you’re actively
pressing the cursor pad.
NOTES:
If you’re displaying a rotated chart, you
may occasionally see the edges of the
chart, at an angle, displayed as a black
line with white space on the other side.
When the vessel or cursor crosses the
line, the display will switch to a new chart
(if available).
30
Using chart rotation in browse mode
Chart rotation is most useful in vessel
mode. In browse mode, rotation is stabi-
Reference section 1 — Using the Chart Screen
Rotating the chart
The edges of other charts in the 6000i’s
built-in world atlas are shown, in addition
to those in your local cartridge. These
Northstar 6000i
Page 35

edges are shown as black or red dashed
lines.
The lat/lon grid is labelled only when the
chart is north-up.
How rotating affects the chart and
radar
The rotation of the chart and the rotation
of the radar image interact under certain
circumstances, as described below. Assume
that the chart and radar are both north-up
at the start:
If the Chart
screen’s in...
Browse mode The chart can’t rotate in Browse mode.
Overlaid on the chart Not overlaid
If you change the
Control key to
Radar, the chart’s mode automatically
switches to vessel mode and rotated
as described below).
Vessel mode Chart and radar both rotate together. If
you change the rotation of one, the
other automatically changes to match.
Setting up the chart screen (Classic charts)
From the CHART SETUP/STATUS screen you
can select the details on the CHART screen,
adjust the 6000i’s track control, and
control Demo Mode to simulate navigation and radar.
And the radar image is...
The chart can’t rotate, but the radar can
rotate. Chart and radar can have different
rotations.
Chart and radar can both rotate. Chart and
radar can have different rotations.
Press the Chart Setup menu key on the
CHART screen. Setup options are displayed,
along with the chart cartridge’s name and
date.
Reference Manual Revision D
Reference section 1 — Using the Chart Screen
Setting up the chart screen (Classic charts)
31
Page 36

Chart Setup/Status screen
Chart Detail screen
32
Choosing the chart details
To set up the chart details, press the Chart
detail
DETAIL
To change any option, press the cursor pad
to move the cursor triangle to the desired
item, then press the On/Off menu key to
change the item. An item that is turned off
is shown with two dashes.
Lat/lon grid
The ON setting displays lat/lon lines on the
CHART screen. Turn lat/lon lines off when
these lines add excessive clutter to your
screen.
Reference section 1 — Using the Chart Screen
Setting up the chart screen (Classic charts)
menu key to display the CHART
screen.
Text info
The ON setting displays the names of local
cities, towns, harbors, channels, bodies of
water, etc.
Waypoint names
The ON setting displays the name of each
waypoint below its symbol. The OFF
setting displays just the symbol itself.
Chart edges
The ON setting displays the outlines of the
charts that are on the installed Navionics
chart cartridge or the built-in maps. Chart
edges are shown as dotted lines.
If the chart currently in use is rotated, its
edges are shown as solid lines.
Northstar 6000i
Page 37

Depth (low, mid and deep)
The ON setting displays depth contour
lines for low, mid, and deep water areas.
turns them off, with the exception of
waypoints on a displayed route.
Nav aids
Track line
The ON setting displays your vessel’s track
points (the course you’ve already traveled). For more track display options, see
Changing the track control below.
Waypoints
The ON setting displays your waypoints on
the CHART screen, and the OFF setting
Setting up the chart screen (Gold Charts)
If you have a Gold Chart cartridge
installed, the CHART SETUP/STATUS screen
• selects the details displayed on the
CHART screen
• customizes the way depths are
displayed
• adjusts the 6000i’s track function
• controls Demo Mode to simulate
navigation and radar.
The ON setting displays nav aids from the
Navionics chart cartridge, and the OFF
setting hides the nav aids.
Land masses
The ON setting displays the coloring of
land masses to contrast between water and
land. The OFF setting shows only coastline, without the coloring.
along with the chart cartridge’s name and
date.
Reference Manual Revision D
Press the Chart Setup menu key on the
CHART screen. (Make sure you’re in VESSEL
mode — press the Vessel menu key if
necessasary). Setup options are displayed,
Reference section 1 — Using the Chart Screen
Setting up the chart screen (Gold Charts)
33
Page 38

Chart Setup/Status screen
Chart Detail screen
Choosing the chart details
To set up the chart details for Gold charts,
press the Chart detail menu key.
A few samples of the data that might be
displayed are shown for each option.
To change any option, press the cursor pad
to move the cursor triangle to the desired
item, then press the On/Off menu key to
change the item. An item that is turned off
is shown with two dashes.
Administrative areas
Anchorage areas
Fish areas
Military areas
Waste areas
Restricted areas
The areas listed above can be individually
turned on or off. The areas may be filled
with color, patterns, or symbols indicatng
their usage. Descriptive text identifies the
area in many cases.
Chart text
The ON setting displays the names of local
cities, towns, harbors, channels, bodies of
water and other text items.
Cables / pipelines
The ON setting displays above-the-surface
and underwater cables and pipes.
34
Reference section 1 — Using the Chart Screen
Setting up the chart screen (Gold Charts)
Northstar 6000i
Page 39

Navaids
Depths control screen
The ON setting displays navaids from the
Navionics chart cartridge, and the OFF
setting hides the nav aids.
Obstructions / rocks / wrecks
Charted objects are shown.
Ports and services
Locations of ports, their names, and many
available services are shown.
Traffic lanes
Reference Manual Revision D
Lanes where special rules may be in effect
are shown.
Vegetation / seabed
Surface vegetation and seabed composition descriptions are shown.
Displaying depths
Press Depths control on the CHART DETAIL
screen to choose how water depths are
displayed. You can control the display of
spot soundings, depth contour lines, and
shaded areas. Press the cursor pad left or
right to choose the soundings, contours or
areas column. Then press the cursor pad
up or down to move the slider as described
below.
Spot soundings
Spot soundings in shallow areas can be
displayed in black or red digits, or not
displayed at all. Spot soundings in deep
water can be displayed or hidden.
Press the cursor pad up or down to set the
depth you wish to be considered as
shallow.
Press the Shallow soundings key to
choose whether shallow digits are red,
black, or not displayed. Press the Deep
soundings
deep soundings are displayed.
Note that the absence of soundings in a
particular area does not guarantee deep
water — it’s possible that soundings are
simply missing from that area.
Reference section 1 — Using the Chart Screen
key to choose whether or not
Setting up the chart screen (Gold Charts)
35
Page 40

Depth contour lines
Depth contour lines can be displayed in
shallow areas only, or not at all.
Press the cursor pad up or down to set the
depth you wish to be considered as
shallow.
brighter medium blue. Very often, the
special contour lines stored in your
cartridge for this purpose will not match
exactly the depth you chose to indicate.
Areas that straddle your chosen depth are
displayed this way. In some locations, these
areas may be quite large.
Press Contour lines to choose whether or
not contour lines are displayed
Shaded areas
Navionics Gold Charts contain additional
depth information that can be used to
color shallow areas of water. You can
choose the depth where the coloring starts.
This feature can be useful when you want
to remain in water that is deeper than, for
example, 20 feet. The 6000i can color
water deeper than 20 feet in a very light
blue (nearly white), and water shallower
than 20 feet in dark blue.
Between these two areas, there will often
be another area of water shaded with a
Using Gold charts
Restrictions
There are a few important restrictions on
using Gold Charts.
Drying areas are displayed in a medium
brown.
Color Meaning
Brown Drying area
Dark blue Shallow
Medium Blue Overlap or unknown
Very light blue Deep
Press the cursor pad to the right to select
AREAS column, and press it up or down
the
to choose the minimum depth you want to
be notified of. Areas surveyed deeper than
this depth are displayed in very light blue.
The most important is that you can not use
Gold and Classic charts at the same time.
The 6000i configures itself for one or the
36
Reference section 1 — Using the Chart Screen
Using Gold charts
Northstar 6000i
Page 41

other type when it is turned on, based on
the type of cartridge currently inserted.
To change cartridge types, turn the unit
off, insert the new cartridge, and turn the
unit back on.
If multiple 6000i’s are connected with the
N2 network, all units must use the same
type of chart. The chart in the master unit
at the time it is turned on determines
whether the system configures itself for
Classic or Gold charts.
Also, if you have several 6000i’s networked
together using Gold Charts, a very large
amount of information must be shared
between units. As a result, there may be
occasional short times when radar and
sounder data is suspended during chart
data transmission. A status message is
displayed on the radar and sounder screens
at these times.
First use of a cartridge
The first time a new Gold Chart cartridge is
used, the 6000i reads the cartridge data
and indexes it for faster access. We strongly
recommend performing the following procedure once for each new Gold Chart cartridge:
1. Insert the cartridge.
2. Press the CHART key (twice, if necessary) to display the Chart Region screen.
3. Press a menu key to select the first
chart region.
4. Wait until the flashing CHART LOAD
alert turns off (about 20 or 30 seconds).
5. Repeat steps 2, 3, and 4 for all remaining regions.
The Northstar 6000i will now be able to
access the cartridge data rapidly.
Additional information
Large scale charts typically do not contain
spot soundings, depth contours and
shaded depth areas. In smaller scale charts,
the data source may omit contours and
shaded areas deeper than 10 meters (33
feet). Areas not present in the data source
are shown as very light blue.
Gold Charts contain much additional information about navaids and various types of
obstructions. When a navaid or obstruction is selected by placing the cursor on
top if it, this information may be displayed
by pressing the
additional info bar is displayed below the
chart, showing the text associated with the
object. In some cases, there is more text
than can be displayed in a single info bar.
Press More info additional times to display
any remaining text, and then turn the info
bar off.
More info menu key. An
Reference Manual Revision D
Reference section 1 — Using the Chart Screen
Using Gold charts
37
Page 42

Gold chart display, with a light selected
38
Reference section 1 — Using the Chart Screen
Using Gold charts
Northstar 6000i
Page 43

Changing the track control
The 6000i displays your track history as a
series of dots indicating the path you’ve
recently traveled. You can choose how
often to store a position fix as a point in
your track history. The 6000i stores up to
4,096 position fixes. When it reaches this
limit, the 6000i starts erasing the oldest
points to make room for your new points.
The more often you mark your track, the
faster you fill up the track memory. The
maximum track length depends on how
often points are stored.
Track Control screen
To display the TRACK CONTROL screen,
press Track control on the CHART
SETUP/STATUS
screen.
You can choose among the following
options for point storage, and the corresponding track length:
• every 1 second for 60 minutes total
• every 2 seconds for 120 minutes total
• every 4 seconds for 4 hours total
• every 8 seconds for 8 hours total
• every 20 seconds for 20 hours total
• every 40 seconds for 40 hours total
• every 1 minute for 60 hours total
• every 2 minutes for 120 hours total
- or -
• FREEZE TRACK (stops the storage of
additional points, keeping the track
unchanged)
To clear the entire track history, press
Erase Track and ENTER.
To remove the track display from the
CHART screen while the 6000i continues to
record the track in its memory, set the
Track line option on the CHART DETAIL
screen to OFF. To resume viewing your
track, change this option to ON.
To change any of these options, use the
cursor pad to move the arrow to the field
you want to change, then press Edit. Press
Reference Manual Revision D
Reference section 1 — Using the Chart Screen
Changing the track control
39
Page 44

the cursor pad to display the option you
want. Press ENTER to lock in the selection.
Using the course predictor line
Press Return twice to return to the CHART
screen.
The chart, 3D steer, and radar screens also
display a course predictor line that indicates where your vessel will be in a few
minutes if you maintain your current
course and speed. The predictor line
extends out from your vessel in the direction of your Course Over Ground. Its
length is determined by your speed and
the number of minutes you specify on the
Navigation Setup Options screen. You can
also turn the line off. The line never
extends beyond 100 nm.
To use the predictor line, simply select the
number of minutes you prefer the line to
represent as follows:
Using the distance and bearing calculator
You can quickly check the distance and
bearing between any two points on the
CHART screen. You can also use this
function to make new waypoints that you
define by their distance and bearing from
another point.
1. Press WAYPTS/ROUTES.
1. Press
2. Press Navigation options.
3. Select the Predictor Line using the cur-
4. Press Edit.
5. Use the cursor pad to display the desired
6. Press ENTER.
Then, just watch the predictor line on the
chart, 3D steer or radar screen to determine where your current course will take
you.
2. Press Distance and Bearing.
3. Press the cursor pad to move the cursor
STAR several times to display the
OPTIONS/SERVICE INFO screen.
sor pad.
line length.
The 6000i displays your present position at
the center of the
cursor directly over it.
to the first location.
CHART screen with the
40
Reference section 1 — Using the Chart Screen
Using the course predictor line
Northstar 6000i
Page 45

The distance and bearing from your position to the cursor is displayed in the info
bar.
4. To measure the distance and bearing from
the cursor to another point, press Set
new “X.”
A new “X,” or starting point, is displayed at
that location. As you move the cursor, the
distance and bearing from the
the cursor’s position are displayed in the
“X” point to
info bar.
Reference Manual Revision D
Distance and Bearing screen
If you want to make a waypoint at the
cursor location, press Add waypt, then
enter its name, symbol, and any description on the NEW WAYPOINT screen. Press
ENTER to save it.
Reference section 1 — Using the Chart Screen
Using the distance and bearing calculator
41
Page 46

42
Reference section 1 — Using the Chart Screen
Using the distance and bearing calculator
Northstar 6000i
Page 47

Reference section 2
Position coordinates
Displaying position, COG, and speed . . . . . . . . . . . . . . . . . 44
Using GPS . . . . . . . . . . . . . . . . . . . . . . . . . . . . . . . . . . . . . . . . . 44
Using DGPS or WAAS . . . . . . . . . . . . . . . . . . . . . . . . . . . . . . . 46
Using loran . . . . . . . . . . . . . . . . . . . . . . . . . . . . . . . . . . . . . . . 47
Using Phantom Loran . . . . . . . . . . . . . . . . . . . . . . . . . . . . . . 49
The POSITION key displays your position coordinates (from GPS, loran or Phantom
Loran) and lets you check out GPS or loran signal status. COG, SOG, and time of day are
also displayed.
Reference Manual Revision D
43
Page 48

Displaying position, COG, and speed
GPS position screen
The 6000i uses a high-performance GPS
receiver as its primary source of position
data, with accuracy enhanced by either the
WAAS satellite system, or an optional
radiobeacon differential receiver, or both.
Depending on the additional optional
receivers that are connected, the 6000i can
determine and display position coordinates in several different ways:
Using GPS
Position, COG, and SOG are calculated
from the received satellite data, as well as
time and date. To display this position
information numerically, press the
POSITION key.
You’ll see your lat/lon coordinates on the
GPS POSITION screen.
• as lat/lon coordinates
> from GPS satellites alone
> from GPS enhanced by the radiobea-
con differential system
> from GPS enhanced by WAAS satel-
lites
> from loran
• as loran coordinates
> from a loran receiver connected to the
6000i
> calculated from the GPS coordinates
(“Phantom Loran”)
44
If GPS data isn’t available, you’ll see
dashes instead of numbers.
You can display lat/lon as either degrees,
minutes, and seconds, or as degrees,
minutes, and thousandths of minutes. For
instructions, see Changing your display
settings, starting on page 154.
Reference section 2 — Position coordinates
Displaying position, COG, and speed
Northstar 6000i
Page 49

The time of day, and today’s day and date
are displayed at the bottom of the screen.
You can display time in a 12- or 24-hour
format (see 12- or 24-hour clock, on page
155). To designate the time zone for your
area, see Changing the time zone, on page
166.
SOG and COG readings are the result of
instantaneous measurements from the
satellite signals. GPS speed is updated
every second. For extremely stable readings, you can average these readings over
several seconds by changing the GPS speed
averaging value (see Changing your
receiver settings, on page 160).
The name of the datum currently in use is
displayed in the center of the screen. The
datum describes any adjustment made to
the standard WGS-84 position reported by
the GPS receiver. You can choose a
different datum using the Navigations
Options setup screen (see Choosing a
geodetic datum, on page 158). You may
wish to do this in order to match a paper
chart or other information based on a
different reference system. New charts use
the NAD83 or WGS84 datum, which are
nearly identical.
WARNING:
Using the wrong datum can significantly
reduce accuracy.
A brief status summary of the GPS receiver
is displayed at the top of the screen. Table
1 describes the GPS status messages.
Table 1: GPS status messages
Message Meaning
COMM FAIL
3D NAV
2D NAV
ACQUIRE
the GPS receiver or its communication link has a problem
navigating with 4 or more satellites in 3-D mode
navigating with 3 satellites in
2-D mode
trying to acquire satellites
Viewing GPS satellite status
To display more information about the
signals received from the GPS satellites,
press Sat info on the GPS POSITION screen.
The GPS SATELLITES screen shows the
received Signal-to-Noise Ratio (SNR) for
each satellite (the higher the SNR, the
better the quality of the satellite signals),
and a map indicating where the satellites
are currently located in the sky. The satellites are identified by their PRN number, a
one- or two-digit number assigned by the
U.S. government. GPS satellites are repre-
Reference Manual Revision D
Reference section 2 — Position coordinates
Using GPS
45
Page 50

sented by circles; WAAS satellites are
represented by hexagons.
Using DGPS or WAAS
Satellite status screen
The center of the satellite map represents
the center of the sky, and the outermost
ring is the horizon. The view is looking
down from above, with east to your right
and west to your left.
HDOP (Horizontal Dilution of Precision) is
a technical measure of the quality of your
position fix. It is calculated from the satellites’ current positions. You’ll usually see
an invalid HDOP value displayed immediately after the 6000i is turned on, before
it’s ready to navigate. HDOP can range
from an ideal value of slightly less than
one, up to poor values of 10 or more. Any
value less than two indicates an excellent
satellite configuration.
46
When using the 6000i with standard
WAAS or an external radiobeacon DGPS
receiver, you’ll usually see position
measurements accurate to about one to
three meters, speed measurements
accurate to about 0.1 knot, and COG
measurements accurate to about 0.5
degree. WAAS or DGPS corrections remove
most of the errors caused by atmospheric
variations.
When the WAAS or DGPS indicator is
displayed at the right edge of the screen,
the 6000i is using this higher level of accu-
Reference section 2 — Position coordinates
Using DGPS or WAAS
racy. When you require this additional
accuracy, be sure to check often to verify
that either the WAAS or DGPS indicator is
present.
For most applications, the built-in WAAS
receiver automatically supplies highly
accurate navigation data. DGPS corrections are available only from a user-supplied external DGPS receiver using the
SC-104 data format. No DGPS signal status is displayed.
Northstar 6000i
Page 51

Using loran
Many users have lists of fishing spots and
other waypoints that were recorded using
loran time differences (TDs). The 6000i lets
you continue using this invaluable data.
By interfacing your loran receiver to the
6000i, you can use the 6000i’s chart
plotting and advanced navigating features
with actual loran coordinates.
If you don’t have a loran receiver, you can
still use the Phantom Loran feature
described on page 49. With it, the 6000i
calculates “Phantom” loran coordinates
from GPS position information.
If you don’t plan to use loran, you can skip
these sections.
NOTE:
The loran you use must support the standard
NMEA 0183 “RMA” output data sentence structure. The Northstar 800 loran supports NMEA
0183 and is an ideal choice to use with the
6000i.
2. Press Navigation Options, then select
the Navigation Source field.
3. Press Edit, then press the cursor pad to
display EXTERNAL LRN as the position
source.
4. Press Enter and then Return.
5. Press POSITION to display the LORAN
POSITION
screen.
Reference Manual Revision D
Selecting and displaying loran
To display loran time differences (TDs)
from a connected loran receiver:
1. Press the STAR key several times to
display the OPTIONS/SERVICE INFO screen.
Press L/L TDS several times to display
either the particular pair of TDs you want
to use, or the loran-derived
latitude/longitude.
Reference section 2 — Position coordinates
Using loran
47
Page 52

Setting the loran GRI
The 6000i can convert the loran’s TDs to
latitude/longitude position fixes, if you set
the four-digit loran Group Repetition
Interval (GRI) shown on the screen to
match the GRI being used by your loran
receiver. To change the GRI, press Set GRI
on the LORAN POSITION screen and press the
cursor pad to display the available GRIs
one at a time. When the displayed GRI is
correct, press ENTER.
Checking GPS status
To display GPS coordinates and signal
status, press Check GPS. The 6000i
continues to navigate using loran, and will
display loran data the next time you
display the LORAN POSITION screen.
receiver. They are displayed to the right of
each TD. (These indicators are available
only from Northstar 800 series lorans.)
Table 2: Northstar 800 series loran
warning indicators
Indicator Meaning
SNR
BLNK
CYC
LOCK
Signal-to-Noise Ratio is
low—use caution.
The Coast Guard is transmitting
a blink signal, indicating a probable transmitter problem.
The receiver has detected a
possible cycle slip.
The loran has locked onto the
loran track point (this isn’t a
warning indicator, but an indication of normal performance).
48
Viewing loran status
To check the quality of signals being
received by your loran, press Loran info on
the LORAN POSITION screen. The
Signal-to-Noise ratio (SNR) for each loran
transmitting station is displayed graphically on the LORAN INFO screen.
Viewing loran warning indicators
Table 2 shows the loran warning indicators obtained from any Northstar 800 loran
Reference section 2 — Position coordinates
Using loran
The L/L indicators to the left of the TDs
designate the two TDs that the loran
receiver has chosen for calculating latitude
and longitude.
The F/L indicator to the left of a TD indicates that the user has forced that TD to be
used for calculating latitude and longitude.
Northstar 6000i
Page 53

Returning to GPS navigation
To return to using GPS signals for navigation, repeat the steps shown for selecting
Using Phantom Loran
loran in Selecting and displaying loran, on
page 47, but choose GPS instead of loran.
If you have lists of fishing spots and other
waypoints that you recorded as loran time
differences (TDs), but you no longer have a
loran receiver, the 6000i can automatically
convert its GPS coordinates into TDs—in
real time, as you travel. You can display
your current position as TDs or navigate to
waypoints using TDs. The accuracy from
this conversion is generally 500 to 1500
feet.
This feature, called Phantom Loran, can
help your transition from loran to GPS. You
can use the 6000i to simulate the full operation of a loran receiver, using all of the
6000i’s navigation functions as if it were
actually receiving loran signals.
These calculated TDs won’t exactly match
the positions of previously recorded TDs
obtained directly from actual loran signals.
In most areas, TD errors shouldn’t exceed
one microsecond. However, larger errors
are possible in areas with poor station
geometry, or for which the 6000i doesn’t
have accurate, factory-programmed ASF
correction points.
Selecting Phantom Loran
To display position coordinates as
Phantom Loran TDs:
1. Press the STAR key to display the
OPTIONS/SERVICE INFO screen.
2. Press Navigation Options, then high-
light the NAVIGATION SOURCE option.
3. Press Edit, then press the cursor pad to
select PHANTOM LRN.
4. Press ENTER, then press Return.
5. Press POSITION to display the LORAN
POSITION
screen.
Setting the Phantom Loran GRI
Press Set GRI to change the GRI to be
used in calculating the displayed TDs.
Press the cursor pad to display the available GRIs one at a time. When the GRI is
correct, press ENTER.
Reference Manual Revision D
Reference section 2 — Position coordinates
Using Phantom Loran
49
Page 54

Phantom Loran screen
Press L/L TDS several times to display
either the particular pair of TDs you want
to use, or the GPS-derived
latitude/longitude.
50
Reference section 2 — Position coordinates
Using Phantom Loran
Northstar 6000i
Page 55

Reference section 3
Navigating to Waypoints
Introducing waypoints . . . . . . . . . . . . . . . . . . . . . . . . . . . . . 52
Designating a waypoint . . . . . . . . . . . . . . . . . . . . . . . . . . . . 52
Steering to a waypoint . . . . . . . . . . . . . . . . . . . . . . . . . . . . . 54
The course predictor line . . . . . . . . . . . . . . . . . . . . . . . . . . . 57
Navigating along routes . . . . . . . . . . . . . . . . . . . . . . . . . . . . 57
Restarting the track line . . . . . . . . . . . . . . . . . . . . . . . . . . . . 59
Reference Manual Revision D
The NAV LOG screen . . . . . . . . . . . . . . . . . . . . . . . . . . . . . . . .
59
A waypoint is a specific point you designate either by entering its coordinates or by
pointing to it on the chart using the cursor. Hundreds of waypoints can be stored in the
6000i’s memory, and can be strung together to form a variety of routes.
51
Page 56

Introducing waypoints
To store a route, see
page 71.
A waypoint is a point (a location) that
you’ve entered into the 6000i’s memory.
The waypoint is displayed on the chart
with the symbol you’ve chosen. In
contrast, the term nav aid refers to a point
that’s permanently stored on the Navionics chart cartridge.
Here are some of the functions you can
perform with waypoints:
• go to a point on the CHART screen in
one step (making a “quick” waypoint)
Designating a waypoint
• store waypoints into the 6000i
• go to these waypoints
• string these waypoints together to form
routes
• edit or erase waypoints or routes
• plot waypoints on a chart
• transfer waypoints and routes from the
6000i to a PC or an older Northstar
navigator, and back again
52
You can designate waypoints in any of the
following ways:
• use the cursor on the CHART screen to
select an existing waypoint or create a
new waypoint
• enter numeric position coordinates
• select an existing waypoint from a list
You can also string together several
waypoints to form a route, and let the
6000i guide you from one waypoint to the
next (see Introducing routes, on page 71).
Reference section 3 — Navigating to Waypoints
Introducing waypoints
Designating a waypoint on the chart
screen
You can go to a waypoint by moving the
cursor to that point on the chart — either
selecting an existing waypoint on the
CHART screen, or designating any other
location on the CHART screen:
1. On the CHART screen, move the cursor
pad to choose an existing waypoint or nav
aid, or any unmarked chart position.
2. Press Go to waypt. (If you didn’t choose
a waypoint, the key will read Go to cur-
sor
or Go to navaid.)
3. Press ENTER.
Northstar 6000i
Page 57

If you selected an existing waypoint, the
6000i begins guiding you directly to it.
If you chose a new cursor location, the
6000i makes a new waypoint named
-QUIK-, and guides you directly to it.
Repeating this same procedure will create
a new -QUIK- waypoint that overwrites the
existing one; therefore, you may want to
save the -QUIK- waypoint as a regular waypoint by renaming it. See Editing waypoints, starting on page 70.
Entering a waypoint’s position
coordinates
You can use the keypad to enter waypoint
coordinates, and then go to that waypoint:
1. Press WAYPTS/ROUTES, then press
Quick waypoint to display the QUICK
WAYPOINT
screen.
2. If necessary, select the type of coordinates
you want to enter by pressing the Coord
type
menu key:
• lat/lon
• distance and bearing from “here”
(your present position), or from
any waypoint stored in the 6000i
• loran TDs (make sure the GRI dis-
played is correct, and change it if
necessary)
3. Use the keypad to enter the waypoint’s
coordinates.
The initial position shown is your latest fix.
If you wish, you can now give the
waypoint a unique name after you’ve
entered its coordinates, since the next
-
QUIK- waypoint you make will overwrite
this one: Just move the cursor to the
field and change the name from -QUIK- to
a unique permanent name before continuing.
-QUIK-
name
4. Press ENTER twice.
The 6000i begins guiding you directly to the
waypoint.
Reference Manual Revision D
Quik waypoint screen
Using previously stored waypoints
If you have already stored waypoints as
described starting on page 65, you can
select one of these and navigate to it.
1. Press WAYPTS/ROUTES, then press
Waypoints.
Reference section 3 — Navigating to Waypoints
Designating a waypoint
53
Page 58

2. Press Next view to display the most con-
Local waypoints list
venient view. You can select a waypoint
from the chart view, or from one of the
waypoint lists (often the local list, since the
waypoints you navigate to are usually
nearby). See Displaying waypoints, starting on page 64
3. Press the cursor pad to select the waypoint you want to navigate to.
4. Press Go to, then press ENTER.
The 6000i begins guiding you directly to the
waypoint.
Steering to a waypoint
If your 6000i is interfaced to an autopilot,
1. On track
2. Off track,
come left
to return
3. Off track
and moving
towards
course line
4. Off track
and moving
away from
course line
it can steer your vessel automatically along
a track line directly to the active waypoint.
To steer the vessel yourself, press the
STEER key. The 6000i displays a picture of
your vessel and the desired track line. Just
steer to keep the vessel close to the track
line (see examples at left).
This precise navigation is especially useful
for following a harbor channel or a line
between shoals and sandbars.
You can also steer using the CHART
screen when you just want to get to a
waypoint and don’t need to stay precisely
on the designated course line.
The following is also displayed:
• distance and bearing to the waypoint
• Speed-Over-Ground (SOG)
• Course-Over-Ground (COG)
If you exceed the cross-track alarm
distance, the 6000i issues an alarm. To
display this alarm message, press the STAR
key. To clear the alarm, press Clear alarm.
There are two versions of the steering
screen. The 2D SCREEN is a simple graphic
display of cross-track distance. The 3D
54
Reference section 3 — Navigating to Waypoints
Steering to a waypoint
Northstar 6000i
Page 59

SCREEN is similar, but from an “overhead”
perspective view that also shows nearby
waypoints. Press STEER a second time to
switch between the screens.
The 2D steering screen
The 2D STEERING screen uses a traditional
two-dimensional display that shows your
cross-track distance — how far your vessel
is from your intended track line (the center
line of the display). The vessel symbol on
the display rotates as your vessel turns,
showing whether you are moving closer to
the line or further from the line.
Ideally, you’ll keep the vessel symbol close
to the track line and parallel to it.
The scale of the cross-track display is
shown in the lower corners of the screen.
To adjust the cross-track scale, see
Choosing the cross-track scale, on page 159.
Note that the heading correction display
on the 2D screen (showing “Come 30°
Right,” below) indicates the heading
change needed to sail parallel to the
desired track line. This is the correction
to make after you are on the line.
2D Steer screen — approaching the track line
The direction in which your vessel symbol
is pointing tells you the direction you’re
actually travelling (your COG). The direction may not be the same as your heading,
if any current or wind is present.
When the 6000i sequences to a new leg
of a route, your vessel symbol will immediately show your COG relative to the
Reference Manual Revision D
Reference section 3 — Navigating to Waypoints
Steering to a waypoint
55
Page 60

new leg. It points straight ahead once
you’ve finished the turn.
2D Steer screen — vessel on track
The distance and bearing to the waypoint,
and your Speed-Over-Ground (SOG) and
Course-Over-Ground (COG) are displayed
at in the upper half of the screen. Your
6000i may show an arrow to the right of
the SOG display, pointing upwards when
the trend of your speed is increasing, and
down when it’s decreasing.
pressing More info to cycle through the
three choices:
• Estimated Time Enroute (ETE) to the
waypoint, and Estimated Time and Date
of Arrival (ETA)
• Speed of Advance (SOA), and graphical
heading correction
• Waypoint name, description, and
position coordinates
The 3D steering screen
The 3D STEERING screen is similar to the 2D
STEERING screen. It displays a three-dimen-
sional view of your vessel with the current
waypoint, the course line to the waypoint,
and the locations of any other nearby
waypoints ahead of your vessel.
You can use the ZOOM keys to zoom in
and out on this screen.
56
When you’re less than a mile away from a
destination waypoint, you can show the
distance to the waypoint in feet (or meters)
by setting the 6000i’s steering precision
option to high. For details, see Changing the
steering precision, on page 159.
You can display additional information in
the center of the 2D STEERING screen by
Reference section 3 — Navigating to Waypoints
Steering to a waypoint
Northstar 6000i
Page 61

The course predictor line
3D Steer screen
The course predictor line (see Using the
course predictor line, on page 40) provides
another effective way to navigate a course
line or even to navigate directly to a point
on the chart. On the chart or radar screen,
just keep the end of the predictor line near
the intended course line, and your vessel
will steer towards and gently merge with
the line.
Navigating along routes
To follow a previously stored route, press
WAYPTS/ROUTES, then press Routes to
display the ROUTES list. Press the cursor
Reference Manual Revision D
The predictor line is also shown on the 3D
steer screen. Here, it is often curved to
represent the actual track on the 3D grid.
The center of the line is black when you
are not navigating to a waypoint, and
yellow when you are navigating to a
waypoint. If the line would extend beyond
the displayed horizon, it is not shown.
pad to select the route you want to follow,
then press Go. The 6000i displays a chart
showing the chosen route.
Reference section 3 — Navigating to Waypoints
The course predictor line
57
Page 62

Chart screen, showing a route
From here, you can do the following:
• select a starting waypoint or leg
• start following the route
• reverse the route
Selecting the starting point
The nearest waypoint in the route is automatically selected as the starting point. To
choose a different waypoint or route leg,
press the cursor pad and select it on the
chart. You can zoom IN or OUT to see a
smaller or larger area of the route.
Starting a route
To go directly to the selected waypoint in
the route, press Go to waypt, then press
ENTER. The 6000i calculates a track line
from your present position to the selected
route waypoint. Your cross track error
starts at zero.
If you wish to start navigating along a
route leg, rather than directly to a
waypoint, select the leg by moving the
cursor onto the leg, then press Follow leg
and press ENTER. In this case, your initial
cross-track error is your distance from that
leg. The leg you’re currently navigating
along is displayed with arrows indicating
your chosen direction of travel; other legs
are displayed with fewer arrows.
Reversing a route
To follow the route in the reverse direction, press Reverse before starting the
route. The direction of the route and its
arrows will change from end to end.
58
Reference section 3 — Navigating to Waypoints
Navigating along routes
Northstar 6000i
Page 63

Restarting the track line
When travelling from one waypoint to
another, you may find you’ve gone off
your planned track line. Maybe you
avoided an obstacle or drifted slightly
off-course. Whenever you’re off-track, you
can get back by one of two methods:
• after passing the obstacle, you can steer
your vessel back to the original track
line by using the cross-track error
display, and simply continue to the
waypoint (Track 1 in Figure 3)
• after passing the obstacle, if you don’t
need to return to your original track
line, you can go directly to the next
waypoint by using the 6000i’s restart
function (Track 2 in Figure 3)
Figure 3: Restarting the course line
To restart your track line from your
present position, press Restart and ENTER.
Restart is found on the CHART screen (in
vessel mode only), on the STEER screen,
and on the NAVLOG screen.
The 6000i calculates a new track line from
your present position directly to the next
waypoint, and resets your cross-track error
to zero.
The NAV LOG screen
The NAV LOG screen displays the waypoints
in your current trip and lets you easily
make changes to them. To access the
screen, press the Navlog key on the STEER
screen.
Reference Manual Revision D
The navlog helps you plan and log your
trip, using three main functions:
• displaying your progress along your
trip
Reference section 3 — Navigating to Waypoints
Restarting the track line
59
Page 64

• allowing you to easily change the rest
Navlog screen
of your trip (add waypoints to a route,
or reverse the entire trip)
• allowing you to sequence to the next
leg, if you’ve chosen manual waypoint
sequencing
The nav log contains the series of
waypoints that you follow along your route
and displays them in sequential order.
When you navigate to these waypoints, or
along an already stored route, the series of
waypoints is copied into the nav log, which
acts as a kind of “scratch pad” to monitor
your progress. You can change the nav
log’s route in any way you want without
affecting the original route, which remains
safely stored in the 6000i.
To see the waypoints you’re currently navigating along, press the Navlog key on the
STEER screen.
The NAV LOG screen shows the list of
waypoints, the length and bearing of each
leg, and the direction of your next trip leg.
Press the cursor pad to scan the waypoints
in the list.
To display either a waypoint’s description
or its estimated time of arrival (ETA), press
the Show waypt desc or Show waypt
ETA
menu key. For waypoints you haven’t
passed yet, the times of arrival shown are
estimates based on your current speed. For
waypoints you’ve already passed, actual
times of arrival are shown. The 6000i
updates this information as you travel.
60
Reference section 3 — Navigating to Waypoints
The NAV LOG screen
Northstar 6000i
Page 65

NOTE:
Estimated times are just estimates, which
may be inaccurate if your SOG changes,
either intentionally or by passing through
varying currents.
edit-route function. (For details, see
”Editing a route” starting on page 100.)
4. Repeat these steps for any more waypoints you want to add.
Your ETA at the last waypoint (your destination) is shown at the top of the screen. A
darkened arrow connecting the right ends
of two waypoint boxes indicates you’ve
completed that leg of the trip.
Changing your trip
Adding waypoints to your trip
You can add waypoints to your trip at any
time:
1. On the NAV LOG screen, press the
Append waypt menu key to display a
chart view of the trip waypoints on the
APPEND WAYPT screen.
2. Press the cursor pad to select the desired
waypoint.
3. Press the Select waypt menu key, then
press the ENTER key to add the waypoint
to the nav log.
NOTE:
Any waypoints added in this manner
aren’t permanently added to the original
route stored in the 6000i. To permanently
change a route, you must use the
NOTE:
If you go to a waypoint or along a route
by using the 6000i’s GO TO function, the
unit automatically enters and organizes
the waypoints in the nav log.
Reversing your trip
You can reverse your trip at any time.
Pressing the Reverse menu key on the
NAV LOG screen lets you travel the trip in
the opposite direction.
Stopping and restarting navigation
Stopping navigation
Whenever you press the nav log’s Stop
menu key, the 6000i stops navigating, and
won’t display distance and bearing to
waypoints or ETA or ETE.
Restarting navigation
You can restart navigation along any leg or
to any waypoint of the trip. On the NAV LOG
screen, move the cursor arrow to highlight
the waypoint or leg. When you select a
waypoint, a triangle points to the waypoint.
Reference Manual Revision D
Reference section 3 — Navigating to Waypoints
The NAV LOG screen
61
Page 66

When you select a leg, an arrow points
from the first waypoint to the second. Press
the Restart menu key.
62
Reference section 3 — Navigating to Waypoints
The NAV LOG screen
Northstar 6000i
Page 67

Reference section 4
Creating waypoints and routes
Displaying waypoints . . . . . . . . . . . . . . . . . . . . . . . . . . . . . . 64
Creating new waypoints . . . . . . . . . . . . . . . . . . . . . . . . . . . . 65
Creating avoidance-area waypoints . . . . . . . . . . . . . . . . . . 68
Editing waypoints . . . . . . . . . . . . . . . . . . . . . . . . . . . . . . . . . . 70
Introducing routes . . . . . . . . . . . . . . . . . . . . . . . . . . . . . . . . . 71
Creating a route from the chart . . . . . . . . . . . . . . . . . . . . . . 72
Creating routes from a list of waypoints . . . . . . . . . . . . . . 74
Saving a route as you travel . . . . . . . . . . . . . . . . . . . . . . . . . 74
Editing a route . . . . . . . . . . . . . . . . . . . . . . . . . . . . . . . . . . . . 76
Transferring waypoints/routes to other units . . . . . . . . . 80
Transferring waypoints to and from a PC . . . . . . . . . . . . . 83
This chapter explains how to create new waypoints and modify existing ones, how to
make a route from stored waypoints, and how to create a route by saving it as you travel.
You’ll also learn how to change a route by inserting, removing or changing the order of
its waypoints.
Reference Manual Revision D
63
Page 68

Displaying waypoints
To display waypoints, press the
WAYPTS/ROUTES key, then Waypoints.
You can press Next view to step through
the four available waypoint screens listed
below:
• waypoints displayed on the chart
• a list of up to 30 local waypoints, sorted
by distance (nearest first)
• a list of all waypoints, sorted
alphabetically
• a list of up to 30 local avoidance
waypoints, sorted by distance (nearest
first)
The waypoint screen type is shown in the
upper right corner.
Waypoints on the chart screen
The WAYPOINTS CHART screen displays your
waypoints graphically. You can press the
cursor pad to display other areas of the
chart, and press the OUT or IN zoom keys
to see more or less chart area.
NOTE:
If you’ve turned off the display of waypoints on the
see waypoints that are currently in use for
navigation.
CHART screen, you’ll only
Waypoints on the local list
The WAYPOINTS (LOCAL) screen displays up
to 30 of the closest waypoints (within 100
nm) in order of their distance from your
present position. This list is particularly
useful for working with the waypoints in
your area. Often these are the only
waypoints you may be interested in at the
moment.
Waypoints on the alpha list
The WAYPOINTS (ALPHA) screen displays all
stored waypoints in alphabetical order.
Waypoints with a digit as the first character appear at the beginning of the list.
Those starting with a dash or parenthesis
are at the end.
Waypoints on the avoidance list
The WAYPOINTS (AVOIDANCE) screen displays
up to 30 of the closest avoidance
waypoints (within 100 nm) in order of
distance from your present position.
Using the waypoint lists
After you’ve stored a few waypoints in the
6000i, you can press the cursor pad to
64
Reference section 4 — Creating waypoints and routes
Displaying waypoints
Northstar 6000i
Page 69

move up or down within a waypoint list to
select individual waypoints.
When you display a waypoint list, you can
see their coordinates in any of the
following ways by pressing the Coord
option
menu key:
• as lat/lon coordinates
• as distance and bearing from your
position (often the most useful way to
Creating new waypoints
display coordinates, since it may be
easier to visualize “3 miles north” than
lat/lon digits)
• as loran time differences
The small letter “S” to the right of the waypoint
name tells you that the displayed coordinates,
either lat/lon or TDs, were the ones used to
originally store the waypoint.
Reference Manual Revision D
There are two easy ways to create a new
waypoint:
• numerically — by entering position
coordinates as lat/lon, loran TDs, or
distance and bearing on the
WAYPOINT
• from the chart — by pointing to the
waypoint’s location on the CHART
screen
screen
NEW
Assigning a name and description
To permanently store a waypoint, you
must give it a name. The name can be from
one to six characters long, and must be
different from all the other waypoint
names stored in the 6000i. You can also
Reference section 4 — Creating waypoints and routes
enter a description of up to 16 characters
on the line below the name.
Assigning a symbol
You can give the waypoint a symbol so
you can easily identify it on the CHART
screen. When creating or editing
waypoints, you can choose from any one of
Creating new waypoints
65
Page 70

16 symbols, eight of which are shown
Local Waypoints screen
New Waypoint screen
below.
ANCHOR FISH FLAG X
FUEL WRECK DANGER DOT
Figure 4: Waypoint symbols
66
Entering waypoints numerically
To enter waypoints numerically:
1. Press WAYPTS/ROUTES.
2. Press Waypoints.
Reference section 4 — Creating waypoints and routes
Creating new waypoints
3. Press Add to display the NEW WAYPOINT
screen.
Northstar 6000i
Page 71

4. Enter a waypoint name and optional
description.
Press (several times if necessary) the key
on the 6000i keypad that contains the letter
or digit you wish to enter. Press the cursor
pad when necessary to move the cursor to
the next character.
5. Choose a symbol for the waypoint by
repeatedly pressing Symbol.
6. Enter the waypoint’s coordinates. To
switch between displaying coordinates as
lat/lon, as loran TDs, or as distance and
bearing coordinates, press Coord type:
• For lat/lon, the N-S-E-W key lets
you manually change the
hemisphere, if necessary.
• For loran TDs, enter any valid pair of
TDs and the GRI for the pair. After
entering the GRI, check the name of
the GRI that’s automatically
displayed to ensure it’s correct.
• For distance and bearing from
your present position, leave the
From point set to -HERE-, and enter
the bearing and the distance to the
desired waypoint.
• For distance and bearing from a
waypoint, press the From menu
key to display a chart screen. Press
the cursor pad to select the desired
waypoint and press Select waypt,
or create a new waypoint at the
cursor location by pressing Add
waypt
followed by Select waypt.
Enter the bearing and the distance
from the designated waypoint to
your new waypoint.
If you change your mind and want
to return to specifying distance
and bearing from your present
position instead of from another
waypoint, press
the chart screen.
From vessel on
7. Press ENTER to permanently store the
new waypoint.
NOTE:
Don’t enter a number into the Warn
radius box unless you want to make this
waypoint an avoidance point, as
described in the next section.
Entering waypoints on a chart screen
To enter waypoints on a CHART screen:
1. Press WAYPTS/ROUTES.
2. Press Waypoints. If necessary, press
Next view to display the WAYPOINTS
screen.
CHART
Reference Manual Revision D
Reference section 4 — Creating waypoints and routes
Creating new waypoints
67
Page 72

Waypoints chart screen
3. Press the cursor pad to move the cursor
to the position of the new waypoint. You
can zoom in or out, as necessary, to precisely place your waypoint.
Creating avoidance-area waypoints
4. Press Add waypt to capture the cursor
coordinates and display the NEW WAY-
POINT
screen.
5. Now follow the instructions above for
entering a waypoint numerically, starting with Step 4. The coordinates of the
cursor (Step 6) will be already entered —
don’t change them unless you mean to.
68
You can make avoidance areas from new or
existing waypoints. Then, if you travel into
a designated avoidance area, the 6000i will
sound a beep and flash an alarm on the
screen.
The 6000i displays an avoidance area on
CHART screen as a waypoint
the
surrounded by a circle. The circle is the
avoidance area’s warning radius, which
you set when you create or edit the
Reference section 4 — Creating waypoints and routes
Creating avoidance-area waypoints
waypoint. You can use the international
“slashed circle” no-entry symbol as the
avoidance point’s symbol to help you
quickly see it on the chart.
The waypoint is treated as an avoidance
point only if you specify a warning radius
larger than zero. In other words, just
assigning the slashed circle symbol to a
waypoint doesn’t cause the 6000i to treat
that waypoint as an avoidance point.
Northstar 6000i
Page 73

CAUTION!
The avoidance alarm is only an extra safety
feature to help alert you to possible hazards.
It doesn’t replace local knowledge, proper
use of charts, the person on watch, or any
other aspects of good seamanship that are
required to safely navigate.
to respond by turning or stopping after you
hear the alarm, and to allow for the typical
accuracy of the navigation source in use.
Setting the avoidance-area alarm
The 6000i will sound an audio alarm when
you enter an avoidance area, provided
you’ve turned on the audio alarm. (See
“Alarm audio” on page 142.)
Reference Manual Revision D
To make any waypoint act as an avoidance
point, enter a number in the WARN RADIUS
box at the bottom of the NEW WAYPOINT OR
EDIT WAYPOINT screen. The warning radius
can be from 0.1nm to 4.99 nm.
Be sure to allow a little extra distance
around the hazard area so you’ll have time
Reference section 4 — Creating waypoints and routes
Creating avoidance-area waypoints
69
Page 74

Editing waypoints
Edit Waypoint screen
You can change any information about an
existing waypoint (except for the type of
coordinates used to save it) or erase it
entirely by using the 6000i’s waypoint
editing function.
Changing waypoints
To change a waypoint’s name, description,
position coordinates, or warning radius:
1. Press WAYPTS/ROUTES, then
Waypoints. If necessary, press Next
view
to display the waypoint screen you
want.
2. Select the waypoint by highlighting it with
the cursor pad.
3. To edit the waypoint, press Edit. (On the
WAYPOINTS CHART screen, the key is
labelled Edit waypt.)
The EDIT WAYPOINT screen appears, allowing
you to make changes just as if you were
entering a new waypoint. Press ENTER
when done.
If the waypoint is in an active navplan,
you must stop navigating before editing
it.
70
Waypoint “SANDBAR” selected
Reference section 4 — Creating waypoints and routes
Editing waypoints
NOTE:
If you move the waypoint, any routes
containing this waypoint will be changed
to reflect the waypoint’s new position.
Northstar 6000i
Page 75

Erasing waypoints
To permanently erase the waypoint, press
Erase on the EDIT WAYPT screen, then
ENTER.
Introducing routes
A warning is displayed before any routes
are changed.
You can’t erase a waypoint if it’s used in a
route—you must first remove it from the
route. For details about editing routes,
see Editing a route, starting on page 76.
Updating waypoint coordinates
You can “fine tune” a waypoint’s position
by actually sailing to the exact desired
position and setting the waypoint’s stored
coordinates to your present position. You
can do this on the WAYPOINTS CHART screen
or any of the waypoint list screens.
To update the waypoint’s coordinates to
your exact position, display the EDIT
WAYPOINT
described above. When your position is
correct, press
screen for the waypoint as
Update coord and ENTER.
Reference Manual Revision D
A route is a sequence of waypoints that you
designate. Routes can be used to perform
the following functions:
• as guidance through a channel or
harbor
• as a quick and efficient path to good
fishing spots
• as the best way around a permanent
obstacle, such as an island
• as guidance on a single long voyage
with various “legs” to food and fuel
stops along the way, or to other
temporary destinations
Waypoints in a route are connected by
straight lines called legs. The 6000i can
Reference section 4 — Creating waypoints and routes
follow route legs in a forward or backward
direction. You can start following a route in
either of two ways:
• go directly to any waypoint in the
route, then automatically continue on
the next leg (cross-track distance starts
at zero, because you’re on the course
line from your present position to the
waypoint)
• start along any leg of the route
(cross-track distance starts at your
distance from the leg)
See ”Navigating along routes” beginning on
page 57.
Introducing routes
71
Page 76

You can create a route in three different
New Route screen
ways:
• use the CHART screen to choose a
sequence of waypoints
• use a waypoint list to choose a
sequence of waypoints
• save a route’s waypoints as you travel
Creating a route from the chart
Route and waypoint capacity
A route can have up to 35 waypoints. You
can store as many as 500 routes in the
6000i, but the maximum number depends
on the number of stored waypoints. Each
route takes up space that otherwise could
be occupied by one or two waypoints.
72
To create a route graphically from the
CHART screen:
1. Press WAYPTS/ROUTES, and then press
Routes.
The names of any previously stored
routes are shown on the
Routes list screen
Reference section 4 — Creating waypoints and routes
Creating a route from the chart
2. Press New to display the NEW ROUTE
screen.
routes list.
3. Enter the name of the new route using the
keypad and cursor pad.
Northstar 6000i
Page 77

4. If the Use Chart menu key is displayed,
press it to change from list-based entry to
chart-based entry.
5. Press ENTER.
The NEW ROUTE chart screen is displayed; you may now start selecting waypoints for the new route.
6. To add waypoints to the route, move the
cursor to the first waypoint’s location,
which can be a nav aid, an existing waypoint, or any unmarked point on the chart.
Press Add new WP. (If an existing way-
point is selected, the menu key will read
Add waypt.)
cally named, and the four-digit number
uniquely identifies each waypoint. Also,
each new waypoint is automatically given
a description showing the time and date
you stored the waypoint.
7. Continue creating the route by moving the
cursor to each desired waypoint location
and pressing either Add waypt or Add
new WP
. A line is drawn on the new
route screen connecting the waypoints,
with small arrows indicating the direction
of the route.
8. At any time, you can press Cancel add
to stop appending waypoints, and then
select a route leg or waypoint to continue
editing a different part of the route.
9. When you’re done, press
Return to
switch to the NEW ROUTE screen to see all
of the route’s waypoints.
Reference Manual Revision D
New Route chart screen
Newly created waypoints are named
(0001), (0002), etc. The parentheses
indicate that the waypoint was automati-
Reference section 4 — Creating waypoints and routes
Creating a route from the chart
73
Page 78

Creating routes from a list of waypoints
To create a route from a list of existing
waypoints:
1. Press WAYPTS/ROUTES, then press
Routes.
2. Press New to display the NEW ROUTE
screen.
3. Enter the name of the route using the keypad and cursor pad.
4. If the Use list menu key is displayed,
press it to change from chart-based editing to list-based editing.
5. Press ENTER.
6. Press Insert.
Saving a route as you travel
The SELECT WAYPT screen appears, listing all of your stored waypoints.
7. If you want to switch between the LOCAL
and ALPHA lists, press Next view.
8. Move the cursor to select the desired waypoint, then press ENTER to place the
waypoint in your route. Or, press New to
create a new waypoint, then add it to the
route.
9. Repeat Steps 7 and 8 until your new route
is complete.
To see or edit the route on the CHART
screen at any time, press
Chart. Press
Return to go back to the NEW ROUTE
entry screen.
74
To make a record of a trip that you may
want to repeat later, you can save
waypoints into a route as you travel by
pressing the SAVE/MOB key every time
you pass a point you want to store in the
route.
The save-route function makes this a very
simple process: First, you tell the 6000i
that you want to save a route as you travel,
then you press SAVE/MOB as you pass
each new waypoint, then you tell it to stop
Reference section 4 — Creating waypoints and routes
Creating routes from a list of waypoints
saving the route when you reach the end
of the route.
To begin saving a route as you travel:
1. Press WAYPTS/ROUTES, and then press
Routes to display the ROUTES screen:
Northstar 6000i
Page 79

Routes screen Save Route setup screen
Reference Manual Revision D
2. Press the Save menu key to set up saving
a route automatically.
The SAVE ROUTE screen is displayed,
asking you to enter the name of the new
route to be saved.
If you use the name of any existing route,
waypoints will be added to the end of
that route.
Reference section 4 — Creating waypoints and routes
Enter the name of the route to be saved
using the keypad and cursor pad, then
press ENTER twice.
The unit displays the message “saving to
route:” at the bottom of the ROUTES
screen, confirming the name of the route
being saved.
Saving a route as you travel
75
Page 80

Routes screen — saving a route
3. As you pass the location of each desired
waypoint, press SAVE/MOB.
The vessel’s location will be saved as a
waypoint, and the waypoint will automatically be added to the route being saved.
The waypoint is stored with a name similar to
(0001). The parentheses indicate
that the waypoint was automatically
named, and the four-digit number
uniquely identifies each waypoint. Each
waypoint is also given a description with
the time and date you stored the waypoint.
NOTE:
While you’re automatically saving a route,
you can also access all of the unit’s navigation functions (except you can’t edit
the route you’re presently saving).
To check whether you’re still saving a
route, press
WAYPTS/ROUTES, then
Routes to display the ROUTES screen. If
you’re still saving a route, the message
“saving to route:” is displayed at the bot-
tom of the screen.
If the route becomes full (35 waypoints),
you may want to stop saving to this route
and start a second one.
To stop saving a route:
1. Press WAYPTS/ROUTES, then press
Routes.
2. Press Stop save and ENTER twice.
Editing a route
76
Reference section 4 — Creating waypoints and routes
Editing a route
You can make changes to a route graphically using the CHART screen or you can
change it using a list of its waypoints.
You can make any of the following
changes:
• change the route name
Northstar 6000i
Page 81

• add new or existing waypoints to the
beginning, middle, or end of the route
• remove waypoints from the route
• erase the entire route
To edit a route:
1. Press WAYPTS/ROUTES, then press
ROUTES to display the ROUTES screen.
Routes screen
Edit Route screen
3. If you want to change the route’s name,
do so now.
4. Press Use chart or Use list to change
the edit method, if desired.
5. Press ENTER.
You can alternate between list and chart
editing at any time.
Reference Manual Revision D
2. Press the cursor pad to select the route
you want to change, then press Edit. The
name of the route is displayed on the EDIT
ROUTE
screen.
Reference section 4 — Creating waypoints and routes
Editing a route
77
Page 82

Waypoint (0001) selected in the route
Editing a route on the chart
The direction of the route is indicated by
a series of small arrows in each leg, and
the cursor is in the middle of the screen.
depending on the choice you make in step
one below.
1. Press the cursor pad to move the cursor
onto the route’s last waypoint (or first
waypoint, or a leg).
78
Reference section 4 — Creating waypoints and routes
Editing a route
Editing from the chart is described below;
editing from a list of waypoints is described
in Editing a route using a waypoints list,
starting on page 79.
Editing a route using the chart
After you have accessed a route as
described above, you can add or remove
waypoints using the chart as follows:
Adding waypoints to a route
You can add waypoints to the end of a
route, or to the beginning, or the middle,
2. Press Add to end (or Add to front or
Split leg).
3. Move the cursor to the location that you
want to add to the route (either an existing
waypoint, or any other spot).
As you move the cursor, the 6000i displays the new route leg as a dotted line to
the cursor position.
4. Press a menu key once to add the waypoint:
• If you selected an existing waypoint,
the key is marked Add waypt.
Northstar 6000i
Page 83

• otherwise, the key will read Add
new WP
• If you’re adding to the middle of a
.
route, the key is marked Insert
new WP
.
5. Repeat for each new waypoint or cursor
location you want to add to the route.
6. When you’re finished, press Cancel add.
Instead, you can press Return to switch
to list-based editing.
Removing waypoints from a route
To remove waypoints from the route (the
waypoint is not erased from the 6000i):
1. Move the cursor to the waypoint you want
to remove, then press Remove waypt.
Even if you remove all the waypoints from
a route, the 6000i still retains the empty
route. To remove the route entirely, see
Erasing an entire route, on page 80.
2. When done, press Return to go to
list-based editing.
Editing a route using a waypoints list
After you have accessed a route, as
described in Editing a route, starting on
page 76, you can add or remove waypoints
using the waypoints list as follows:
Adding waypoints to a route
1. Press the cursor pad to move the pointer
at the left side of the screen to the spot in
between two existing waypoints where
you want to insert a new waypoint.
(To add a waypoint to the beginning of
the route, be sure to position the pointer
above the first waypoint, not right onto
it.)
2. Press Insert to display the SELECT WAYPT
screen that lists all your stored waypoints.
To switch between the LOCAL and ALPHA
lists, press Next view.
Note: you can’t add an avoidance point
to a route.
3. Move the cursor to select the desired waypoint, then press ENTER to add the waypoint to the route.
Removing waypoints from a route
1. Press the cursor pad to move the
left-hand pointer directly onto the
waypoint you want to remove.
2. Press Remove.
3. Press ENTER.
Reference Manual Revision D
Reference section 4 — Creating waypoints and routes
Editing a route
79
Page 84

Erasing an entire route
To erase a route:
1. On the ROUTES screen, press the cursor
pad to select the route you want to erase.
2. Press Erase.
3. Press ENTER.
most chart screens and on the NAVLOG
screen.
If you change a route you’re navigating
along, the 6000i stores the changes, but
they won’t appear in the navplan you’re
following. To activate these changes in
your current navigation, you must start
following the route again.
Editing a route you’re navigating
along
When you follow a route, the route’s
waypoints are copied to the navplan for
safekeeping. The navplan is displayed on
Transferring waypoints/routes to other units
Networked 6000i’s automatically share
data. This section only applies to transferring data to or from the older Northstar
units.
The 6000i’s import/export function lets
you transfer all waypoints and routes
between a 6000i and a Northstar 941, 951,
952, 957 or 958.
NOTE:
To import or export waypoints and routes
to and from older 900-series Northstar
units, these older units must contain software version 3.12 or higher. To obtain any
If you edit the coordinates of a waypoint
directly in the navplan, you’ll receive a
warning, as this might result in an unsafe
path. You cannot erase a waypoint that is
in a route or the navplan; it must be
removed from the route first.
necessary upgrades, please see your
authorized Northstar dealer.
You can perform the transfer from either
unit. The other unit can remain in
normal operation, including the
displaying of different screens, as long as
you do not edit any of its waypoints or
routes during the transfer. It is preferable
to stop navigating on the receiving unit by
pressing STEER, Navlog, and then Stop.
The unit you operate to perform the
transfer is called the “control unit.” The
instructions here apply to operating the
80
Reference section 4 — Creating waypoints and routes
Transferring waypoints/routes to other units
Northstar 6000i
Page 85

6000i; if you choose to operate the controls
on an older unit to perform the transfer,
the instructions may be slightly different.
Be sure to choose the right function for
what you want to do: import waypoints
and routes from the second unit, or export
waypoints and routes to the second unit.
Connecting the two units
The two units must be properly connected
with the correct cabling and port settings.
For interfacing information, contact your
authorized Northstar dealer. To enable
transfers on the 6000i, go to the
SETUP
screen, change the AUX PORT to “D/B
PORT
XFER,” and turn the unit off and then on.
Transferring waypoints and routes
When you transfer waypoints, the entire
contents of one unit’s database are moved
into the other. They will be added to the
waypoints and routes already in the
receiving unit. If any exact waypoint or
route name matches exist, the waypoints
or routes from one unit will overwrite the
waypoints or routes already in the other.
The control unit will then display the
requested function. You can press any
key on the second unit, however, without
interrupting the transfer process.
To intentionally stop the transfer at any
time, press the
will display the message “
Stop key. The control unit
Transfer
aborted by key hit.” Waypoints and
routes transferred up to that point are in
the receiving unit (be aware that routes
may not contain all of their waypoints due
to the transfer interruption). Press the
Start key again to restart the entire
transfer process from the beginning.
1. Choose the unit you’d like to use as the
control unit. The instructions below are for
a 6000i.
Remember: You can use either of the two
units because both units are capable of
importing or exporting waypoints and
routes. Make sure the second unit is on.
2. At the control unit, press
WAYPTS/ROUTES
.
Reference Manual Revision D
NOTE:
If you press any function key on the control unit during the transfer, the message
“
Transfer aborted by key hit” will be dis-
played, and the process will be aborted.
Reference section 4 — Creating waypoints and routes
Transferring waypoints/routes to other units
81
Page 86

Waypoints and routes screen
3. Press Import/Export.
4. Decide whether you want to import waypoints into the control unit, or export them
to the second unit.
5. Press Import or Export to display the
IMPORT or EXPORT DATA screen.
The status bar in the center of the screen
displays the message “R
eady to trans-
fer” to show that the transfer is ready to
start.
6. Before transferring, you can check the
communication link between the two units
by pressing Test comm.
The status bar should display the message “R
emote link ok.”
7. To move waypoints and routes in the
direction you’ve chosen, press Start.
The status bar displays the message
“T
ransferring” and shows the number of
waypoints and routes already transmitted
against the total number. The progress
bar, located below the status bar, graphically displays the percentage completed.
If there’s a problem with the transfer process, the following messages may
appear:
82
Import/Export screen
Reference section 4 — Creating waypoints and routes
Transferring waypoints/routes to other units
If the second unit is not ready, the control
unit displays “C
ouldn’t get remote
waypt/route count” or “Transfer
aborted by communication timeout”
and the status-bar message “Communication error.”
Northstar 6000i
Page 87

If the sending unit doesn’t have any waypoints and routes, the control unit displays the dialog-box message “N
waypts or routes to transfer” and the
status-bar message “N
If the receiving unit is completely full of
waypoints and routes with no more room
available, the master unit displays the
o transfer done.”
Transferring waypoints to and from a PC
If you’ve stored many waypoints or routes
in the 6000i, or if these waypoints are the
only record you have of these important
locations, you may want to keep a separate
copy on your Personal Computer.
You can transfer waypoints and routes to
your PC using Northstar’s loader cable
(part number 1100-LC) and the included
PC software. Using available third-party
software, you can copy, edit or plot your
waypoints and routes. Most importantly,
you can reload them from your PC into
your 6000i if they’re accidentally erased or
lost due to equipment failure. For transfer
software and instructions, and cable
ordering information, contact your authorized Northstar dealer.
o
dialog-box message
database full.”
8. If the transfer is successful, the control
unit’s status bar displays the message
“Transfer complete.”
You can now press any key to resume
normal operations.
“Status error [002]
Reference Manual Revision D
Reference section 4 — Creating waypoints and routes
Transferring waypoints to and from a PC
83
Page 88

84
Reference section 4 — Creating waypoints and routes
Transferring waypoints to and from a PC
Northstar 6000i
Page 89

Reference section 5
Radar
How radar works . . . . . . . . . . . . . . . . . . . . . . . . . . . . . . . . . . 86
Northstar radar models . . . . . . . . . . . . . . . . . . . . . . . . . . . . . 86
Turning the radar transmitter on and off . . . . . . . . . . . . . 86
Displaying radar . . . . . . . . . . . . . . . . . . . . . . . . . . . . . . . . . . . 87
Using the radar’s main menu keys . . . . . . . . . . . . . . . . . . . 88
Overlaying radar on the chart . . . . . . . . . . . . . . . . . . . . . . . 89
Changing radar scale and rotation . . . . . . . . . . . . . . . . . . . 90
Setting user preferences . . . . . . . . . . . . . . . . . . . . . . . . . . . . 91
Operating modes . . . . . . . . . . . . . . . . . . . . . . . . . . . . . . . . . . 92
Using the radar adjustment keys . . . . . . . . . . . . . . . . . . . . . 94
Using the Radar Markers keys . . . . . . . . . . . . . . . . . . . . . . . 98
This chapter first describes radar briefly, and then explains how to display, control, and
adjust the 6000i’s radar..
Reference Manual Revision D
85
Page 90

How radar works
The word “radar” is an acronym for “Radio
Detecting and Ranging.” A radio transmitter sends out a very short microwave
pulse, and then a receiver listens for that
signal’s echo when it’s bounced back from
a target in its path. Targets, which may be
other boats or ships, navigational markers,
flocks of birds, or land masses, are
displayed on the 6000i’s screen. By
Northstar radar models
knowing how long it takes for a signal to
return, the distance to a target can be
determined. As the radar antenna scans
through a 360-degree rotation, it shows the
target’s location relative to your position.
By watching repeated scans of a target,
such as another vessel, you can see how
that target is moving.
There are two types of radar units from
Northstar. The 4kW, 6kW, 12 kW and
25kW units all are operated in the same
way. The new 2kW Northstar radar works
slightly differently, and these differences
are clearly indicated in this manual. The
major differences are:
Turning the radar transmitter on and off
Each time you turn on the Northstar 6000i,
the radar transmitter must be turned on
separately, as a safety feature.
When you first press the RADAR key after
turning the system on, the unit displays:
The Radar TX is off.
Do you want to turn it on?
86
Reference section 5 — Radar
How radar works
• in the 2kW radar, auto modes do not
continuously adjust themselves
• ranges of manual settings are different
between the two types of units
• the 2kW unit does not have a STC
curve adjustment
Press ENTER to turn it on, or CLEAR to
access the radar adjustment pages without
turning the transmitter on.
Northstar 6000i
Page 91

NOTE:
The radar remains in standby mode
for a minute and a half after power is
applied.
1. Press RADAR to display the radar screen.
2. Press Radar TX so it indicates On or
Off, as desired.
NOTE:
Displaying radar
Note:
It’s important
that you do
not use Demo
Mode when a
radar is interfaced to the
Northstar
6000i.
You can also turn the transmitter on or off
using the menu keys:
The radar image includes:
• A north indicator to show the direction
of true or magnetic north.
• The current radar scale, shown by the
numbers in the upper left corner of the
radar image. Rng is the distance from
the center to the largest range ring, and
RR is the spacing between the range
rings.
• A dashed white heading line. This line
indicates your heading, not
Course-Over-Ground, and can be used
to compare the radar presentation with
the view in front of the vessel.
• A gray course predictor line.
For information about rotating and scaling
the radar, see Changing radar scale and
rotation, starting on page 90.
Even though the transmitter has
been turned off, the radar is still in
standby mode and draws power.
A special demo mode for simulating radar
echoes based on the chart information is
available. Radar demo mode is activated
whenever the chart demo is turned on.
Radar screen
Reference Manual Revision D
Reference section 5 — Radar
Displaying radar
87
Page 92

Using the radar’s main menu keys
The radar’s main menu keys allow you to:
• overlay the radar image on the chart (if
the chart is also displayed)
• switch control between the radar and
chart (if the chart is also displayed)
• rotate the radar image
• access the radar markers
• access the radar adjustment pages
• show more navigation information on
the info bar at the bottom of the screen
Radar screen (split)
Controlling radar
In order to control the radar,
the Control key (if present)
must indicate Radar.
If necessary, press the Control key repeatedly until it indicates Radar.
Control
Radar
Rotating the radar image
Press Rotate repeatedly to
choose the screen rotation.
You can choose north up,
course-up, heading-up, or leg-up. For more
information, see Changing radar scale and
rotation, on page 90.
Adjusting the radar
Press the Page 2 key to
display the first of several
pages of radar adjustments.
For more information about using these
keys, see Using the radar adjustment keys,
on page 94.
Page 2
(adjustments)
88
Reference section 5 — Radar
Using the radar’s main menu keys
Using the radar markers
Press Radar Markers to
display the controls for the
6000i’s electronic bearing
Northstar 6000i
Page 93

lines (EBLs), variable range markers (VRMs),
and guard zones. For more information
about using these keys, see Using the
Radar Markers keys, starting on page 98.
Transmitter control
When the radar image is
displayed full-screen by
pressing the RADAR key, a
menu key allows you to
turn the radar transmitter on or off.
Viewing more info
Press More info to display an “info bar” at
the bottom of the screen. Each additional
Overlaying radar on the chart
press of More info shows the following
information:
• your vessel’s present
Speed-Over-Ground (SOG),
Course-Over-Ground (COG), and
heading
• your vessel’s distance (dist) and bearing
(brg) to the current waypoint, if any,
along with a steering indicator
• your vessel’s position in lat/lon (or TDs,
if enabled)
• the water depth, water temperature,
and Speed Through Water (STW)
reading from the sounder (if interfaced)
Reference Manual Revision D
To overlay radar onto the chart, press
CHART to switch to the chart screen, then
press Overlay to display Radar in the key’s
blue box.
Radar can be displayed on the main radar
screen, or as an overlay on the chart
screen, or as part of a split screen. All radar
functions are controlled in the same way,
regardless of how radar is displayed. Just
press the Control key so that it displays
Control Radar.
Setting radar transparency
When you overlay a radar image on a
chart, you can choose whether the radar
should be opaque (the chart doesn’t show
through) or transparent (the chart shows
through faintly):
1. Press Page 2, then Page 3, Page 4 and
Prefs...
2. Press Fade to select Off (no transparency), Medium, or High (maximum
transparency).
.
Reference section 5 — Radar
Overlaying radar on the chart
89
Page 94

To remove the radar overlay, press the
Overlay key on the radar’s “Page 1” so that
it displays Off.
Changing radar scale and rotation
Changing the scale
To change the radar’s scale, press the IN
key to zoom in (smaller area, more detail)
or the OUT key to zoom out (wider area,
less detail).
Using zoom on a split screen
If there’s no radar overlay on the chart, the
chart and radar are scaled separately.
Zooming in on the chart, for example, has
no effect on the radar’s scale. If the
key indicates Radar, you’re zooming the
radar; if it indicates Chart, you’re zooming
the chart.
However, if the radar overlay is turned on,
the chart and radar scales are locked
together. When you zoom in on the chart,
radar scale changes to match the chart.
Control
Rotating the radar image
To rotate the radar image, press the
ROTATE key repeatedly until it indicates
the rotation you want; you have the same
options as for a CHART screen.
The rotation of the chart and the rotation
of the radar interact under certain circumstances, as described in the table below. If
the Control key indicates Radar, you’re
rotating the radar; if it indicates Chart,
you’re rotating the chart.
90
Reference section 5 — Radar
Changing radar scale and rotation
Northstar 6000i
Page 95

If the Chart
screen’s in...
And the radar image is...
Overlaid on the chart Not overlaid
Setting user preferences
Press Page 2, Page 3, Page 4, and the
Prefs... key from the main radar screen to
display menu keys for controlling:
• range rings
• bearings
• echo colors
• sweep type
• fade (transparency)
Range rings
Range rings are concentric circles around
your vessel that can be used to measure
Browse mode The chart can’t rotate in Browse
mode. If you change the
key to
Radar, the chart’s mode
automatically switches to vessel
mode and rotated as described
below).
Vessel mode Chart and radar both rotate
together. If you change the rotation
of one, the other automatically
changes to match.
Control
distance from your vessel. The spacing of
the range rings is shown in the upper
left-hand corner of the radar image (identified by “RR.”
Press Range Rings to turn
the range rings on or off.
Bearings
Press Bearings to display the
fixed EBL’s bearing digits as
relative to:
• the vessel heading, or
The chart can’t rotate, but
the radar can rotate. Chart
and radar can have different rotations.
Chart and radar can both
rotate. Chart and radar can
have different rotations.
Reference Manual Revision D
Reference section 5 — Radar
Setting user preferences
91
Page 96

Echo colors
Press Echo Colors to choose
the color scheme that will be
used to display radar echoes.
Sweep type
Press Sweep type to choose
between digital quadrant
update (displays data as it is
received from the radar) and
Operating modes
• north (either true or magnetic north as
selected in the Navigation Setup screen)
Echo colors
Sweep
Analog
analog sweep (displays data in a way that
simulates the appearance of a traditional
radar sweep line).
Fade
When you overlay a radar
image on a chart, you can
choose whether the radar
should be opaque (the chart
doesn’t show through) or transparent (the
chart shows through faintly). Press Fade
repeatedly to select Off (opaque), Medium,
or High (maximum transparency).
92
The Northstar radar can be set to any of
several operating modes. These modes
control the gain and clutter settings. For
most situations, one of the automatic
modes will provides a good picture, and
the radar will normally adjust itself for an
excellent image. Range Rider mode can be
used to further improve the picture, if
necessary. The available modes are listed
below:
• Auto 1 and Auto 2 are for normal,
open-water use. The two automatic
modes can be optimized for two
different conditions.
Reference section 5 — Radar
Operating modes
• Harbor automatically optimizes the
radar settings for use in a harbor.
• Range Rider is a Northstar exclusive
feature recommended when manual
settings are required. The user can
freely make any needed gain and
clutter adjustments, and these settings
are “remembered” for each range. When
the range is selected again, the
last-used gain and clutter settings for
that range is reapplied.
• Manual is a fully manual function in
which the user usually needs to adjust
Northstar 6000i
Page 97

the settings each time the range is
changed.
While in Range Rider mode, the Sea State
control can be used to adjust the sea
clutter for all ranges (see Sea State, starting
on page 96).
Fine tuning automatic settings
This section does not apply to the 2kW
radar.
The appearance settings should have been
adjusted during installation, but you may
wish to fine tune them as follows:
Automatic modes
This section does not apply to the 2kW
radar.
In automatic mode, the unit continuously
evaluates its settings and adjusts them as
necessary to obtain the best image. Gain
and clutter are evaluated separately in
various areas of the screen, and the
settings are optimized for each area.
Breaking waves often cause stronger
clutter echoes on one side of the vessel
than on the other, and automatic mode
can optimize the image for each area.
Use the automatic settings to adjust the
desired appearance of the radar image to
your preference. The will radar attempt to
maintain this appearance over a variety of
conditions by monitoring the signals and
making adjustments as conditions change.
You can store two sets of image appearance settings: one called
called Auto 2. Automatic settings are stored
individually for each range.
Auto 1 and one
To set the appearance of the sea clutter or
gain controls for Auto1, Auto2 and Harbor
modes:
1. From the main radar page, press Page 2.
2. Press Mode if necessary until it reads
Auto 1, Auto 2, or Harbor.
3. Set the Sea clutter or Gain to automatic if
necessary by pressing the key so that it
reads “Auto.”
4. Use the keypad or cursor pad to enter a
new value to change the appearance.
5. If necessary, continue adjusting the image
until it looks the way you want it.
6. Repeat steps 4 and 5 for each range setting
Manual settings
Even if the mode is set to automatic, any
gain or clutter setting can be overridden
and set to manual. Each adjustment key is
labeled Manual or Auto. Simply press each
key to change its mode.
Reference Manual Revision D
Reference section 5 — Radar
Operating modes
93
Page 98

Manual settings directly control Rain
Clutter, Sea Clutter and Gain. They may be
applied in either of two ways, depending
on the setting of the Mode control on this
screen.
• Mode = Manual: settings are applied
directly as entered
• Mode = Range Rider: settings are saved
separately for each range, and the
last-used settings for each range are
reapplied when that range is selected.
To set the appearance of the sea clutter or
gain controls in manual mode:
1. From the main radar page, press Page 2.
Using the radar adjustment keys
2. Press Mode if necessary until it reads
Range Rider or Manual.
3. Use the keypad or cursor pad to enter a
new value to change the appearance.
4. If necessary, continue adjusting the image
until it looks the way you want it.
The modes of rain clutter and sea clutter
are always locked together: if the user sets
one to manual, the other automatically
switches to manual, and vice-versa.
More information on using these settings is
given Radar adjustments on Page 2, starting
on page 95.
94
Press Page 2 to display the
first of several pages of radar
adjustments. Most of these
adjustments correspond to conventional
radar adjustments and are used in the
same way. All settings are retained while
the system is turned off.
Using the keys
Settings that have only a very few values
are adjusted by repeatedly pressing the
menu key to cycle through the available
choices.
Reference section 5 — Radar
Using the radar adjustment keys
Page 2
(adjustments)
Settings with a large adjustment range are
entered with the keypad or cursor pad. The
menu key for these adjustments must be
activated by pressing once, changing the
key from blue to red. (Any key that is red is
active and will respond immediately. A
blue key must first be pressed to activate
it.)
To make an adjustment to the radar (such
as rain clutter, or gain, etc.), use the
following procedure:
1. Press the key (such as Gain) to activate it
(the key changes from blue to red).
Northstar 6000i
Page 99

2. If a numerical value appears, you can
change it by:
• pressing the cursor pad up and
down (changes affect the display
immediately after the cursor pad is
released), or
• using the numeric keys on the
keypad to enter the value, or
• in some cases, pressing the menu
key again
Radar adjustments on Page 2
Press the keys to adjust the mode, rain
clutter, sea clutter, or gain.
Mode
Auto 1
Rain Clutter controls the
strength of the clutter
echoes returned from
rainfall or snow. Higher
values suppress more clutter. Rain Clutter
can be set to automatic or manual mode.
Press the activated Rain clutter key to
switch modes. The rain clutter setting can
be entered on the keypad or by using the
cursor pad. Manual settings range from 0
to 99 (0 to 8 on the 2kW unit). Higher
settings suppress more rain echoes.
Press the Mode key to
select the operating mode
as described on page 92.
Sea Clutter controls the
strength of the clutter
echoes returned from the
ocean surface. Higher
values suppress more clutter. Sea Clutter
can be set to automatic or manual mode.
Press the activated Sea clutter key to
switch modes. The sea clutter setting can
be entered on the keypad or by using the
cursor pad. Manual settings range from 0
to 214 (0 to 255 on the 2kW unit). Automatic settings range from 0 to 50 (0 to 255
on the 2kW unit) and are unrelated to the
manual setting numbers.
Gain controls the strength
of all echoes, and should be
adjusted for a pleasing and
useful image. Higher values
display brighter echoes. Gain can be set to
automatic or manual mode. Press the activated Gain key to switch modes. The gain
setting can be entered on the keypad or by
using the cursor pad. Manual settings
range from 0 to 299. Automatic settings
range from 0 to 50 and are unrelated to
the manual setting numbers. (Settings for
the 2kW unit range from 0 to 255). Manual
gain adjustments will be different for each
range scale. Longer ranges generally
require more gain.
If speckling appears on the screen, you
may wish to decrease the gain a bit or
increase the sea clutter setting.
Reference Manual Revision D
Reference section 5 — Radar
Using the radar adjustment keys
95
Page 100

Radar adjustments on Page 3
Press the following keys to adjust the radar
transmitter, the transparency (fade) of the
radar overlay on a chart, the radar trails,
and the visibility of echoes.
Sea State
The Sea State control is available only
when the Mode control is set to Range
Rider.
Sea State adjusts sea clutter for all ranges
up or down slightly to correspond with the
expected echoes from whitecaps and
breaking waves. The normal or “0” setting
applies no changes, and is used when the
sea state is the same as when the gain and
clutter settings were entered. Positive
numbers can be used when the sea is
rougher, and negative numbers when the
sea state is calmer.
To set the Sea State:
1. From the main radar screen, press Page 2
and Page 3.
2. Press Sea State.
3. Use the cursor pad to enter a new number.
Press Done to go back to the main radar
screen.
Interference rejection
Certain types of interference (for example, from
radars on other vessels) can
be lessened by using the
interference rejection filter. Press Interfer-
ence Rejection
(low), 2 (medium), or 3 (high).
Trails
Trails on the radar image
help you track the motion
of moving targets. Press
repeatedly to select Off, 1
Trails repeatedly to select
how often trail points are recorded: every
15 seconds, 30 seconds, every minute, 3
minutes, 6 minutes, always (points are
recorded continuously), or off (points are
not recorded).
If trails are left on continuously, the
recorded points may eventually fill up a
large part of the screen. Zooming in or out
will erase all recorded trail points.
Expand
Press Expand to turn echo
expansion off or on. Select
On to make small echoes
appear larger and easier to
see.
96
Reference section 5 — Radar
Using the radar adjustment keys
Northstar 6000i
