Page 1

StreetPilot®2620/2660
portable car navigation
owner’s manual
StreetPilot 2660 pictured
StreetPilot 2620 not shown
Page 2
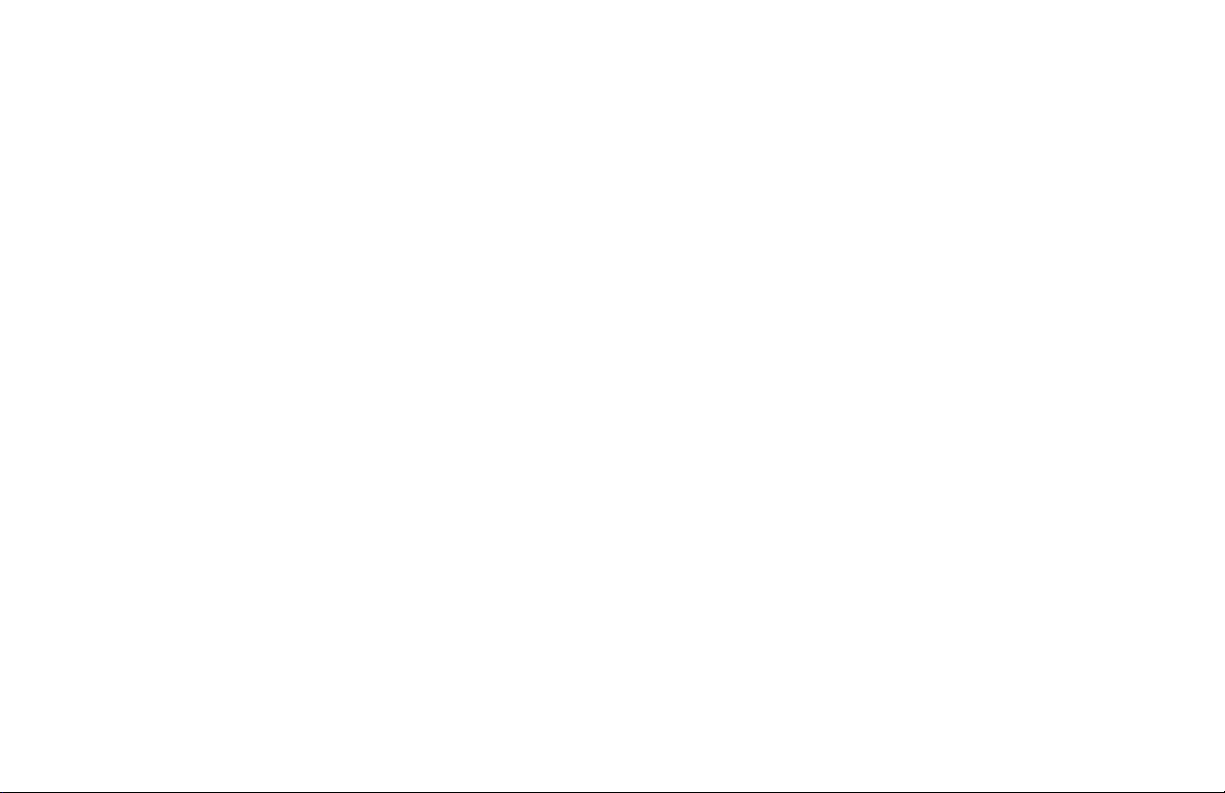
© Copyright 2004 Garmin Ltd. or its subsidiaries
Garmin International, Inc.
1200 East 151
st
Street, Olathe, Kansas 66062, U.S.A.
Tel. 913/397.8200 or 800/800.1020
Fax 913/397.8282
Garmin (Europe) Ltd.
Unit 5, The Quadrangle, Abbey Park Industrial Estate, Romsey, SO51 9DL, U.K.
Tel. 44/1794.519944
Fax 44/1794.519222
Garmin Corporation
nd
No. 68, Jangshu 2
Road, Shijr, Taipei County, Taiwan
Tel. 886/2.2642.9199
Fax 886/2.2642.9099
All rights reserved. Except as expressly provided herein, no part of this manual may be reproduced, copied, transmitted, disseminated, downloaded or stored in any
storage medium, for any purpose without the express prior written consent of Garmin. Garmin hereby grants permission to download a single copy of this manual
and of any revision to this manual onto a hard drive or other electronic storage medium to be viewed and to print one copy of this manual or of any revision hereto,
provided that such electronic or printed copy of this manual must contain the complete text of this copyright notice and provided further that any unauthorized
commercial distribution of this manual or any revision hereto is strictly prohibited.
Information in this document is subject to change without notice. Garmin reserves the right to change or improve its products and to make changes in the content
without obligation to notify any person or organization of such changes or improvements.
Visit the Garmin Web site (www.garmin.com) for current updates and supplemental information concerning the use and operation of this and other Garmin products.
Garmin®, AutoLocate®, and StreetPilot® are registered trademarks of Garmin Ltd. or its subsidiaries and may not be used without the express permission of Garmin.
April 2004 Part Number 190-00342-00 Rev. A Printed in Taiwan
Page 3
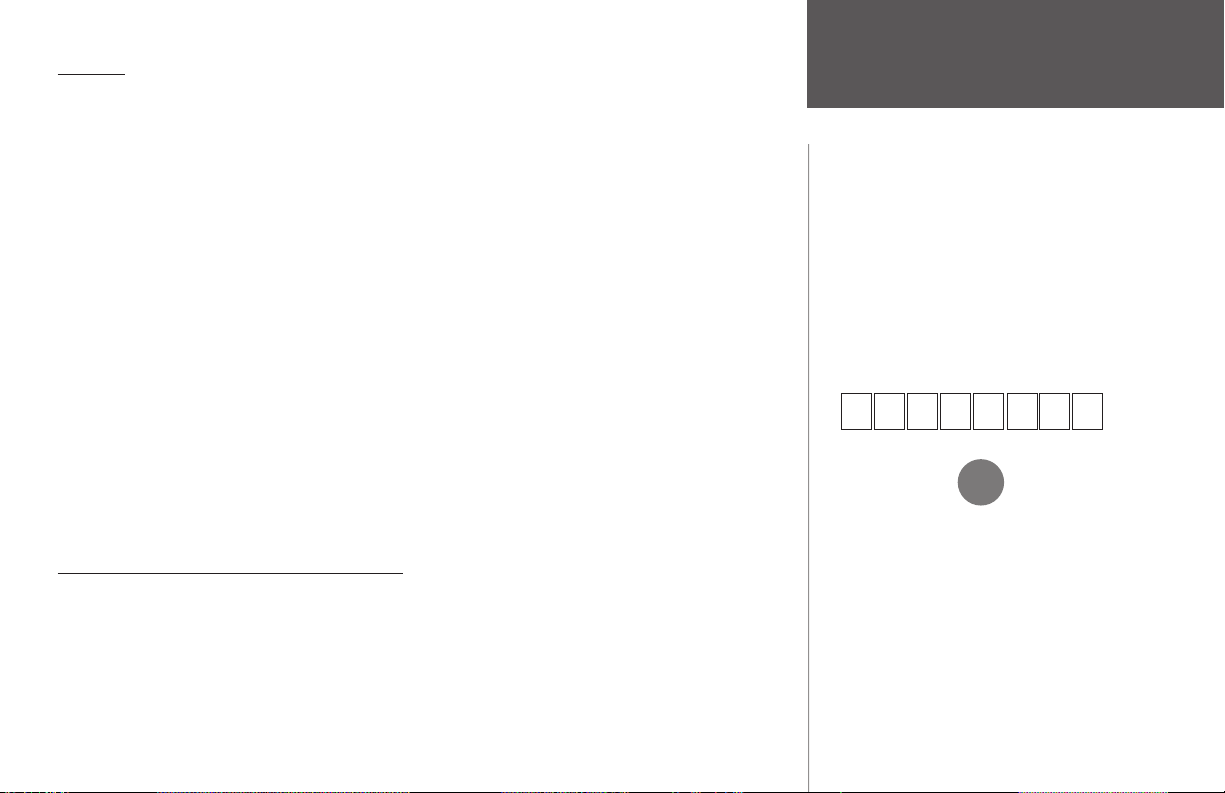
Preface
Congratulations on choosing one of the most advanced GPS navigation systems available! The Garmin
StreetPilot 2620/2660 utilizes the proven performance of Garmin GPS and full-featured mapping to create
an unsurpassed mobile navigation system.
This manual covers instructions for the StreetPilot 2620 and Street Pilot 2660. Unit operation and
Product Registration
specifi cations are the same on both models, unless otherwise specifi ed. To get the most out of your
new navigation system, take the time to go through this owner’s manual and learn the operating procedures
for your unit. This manual is arranged to teach you how to use, customize, and care for your StreetPilot.
• Introduction: The introductory material contains a wealth of information that shows you how to oper-
ate, clean, and store your StreetPilot. If you have never operated a StreetPilot or any type of GPS navigation unit, try the “Tutorial” on page iv.
• Reference: The reference material begins with introductory mapping basics and then moves toward
Use this area to record the serial number (8-digit number
located on the bottom of the unit) in case it is lost, stolen,
or needs service. Be sure to keep your original sales
receipt in a safe place or attach a photocopy inside the
manual.
learning how to fi nd places and create routes with your StreetPilot. Learn what the Map page looks like
as you are navigating a route or if you are just moving around the Map page for fun. After you learn the
Serial Number:
basics, read the sections on customizing your StreetPilot to suit your navigational and personal needs.
Lastly, learn the basics of GPS navigation as well as how to understand the features on the StreetPilot’s
GPS Information Page.
• Appendix: Read the special sections on vehicle installation as well as other important information. Read
the Safety and Regulatory section to learn how to use your StreetPilot responsibly.
• Index: Use the handy Index as a key word search to help you fi nd information more quickly.
Customer Service Product Registration
Help us better support you by completing our online registration today! Have the serial number
of your StreetPilot 2620/2660 handy and connect to our Web site (www.garmin.com). Look for the Product
Registration link on the Home page. Also, be sure to record your serial number in the right-hand column
for a quick reference.
The Garmin StreetPilot 2620/2660 has no user-serviceable parts. Should you ever encounter a problem with
your unit, please take it to an authorized Garmin dealer
for repairs.
The StreetPilot 2620/2660 is fastened shut with screws.
Any attempt to open the case to change or modify the
unit in any way voids your warranty and may result in
permanent damage to the equipment.
Introduction
Serial Number
,
i
Page 4
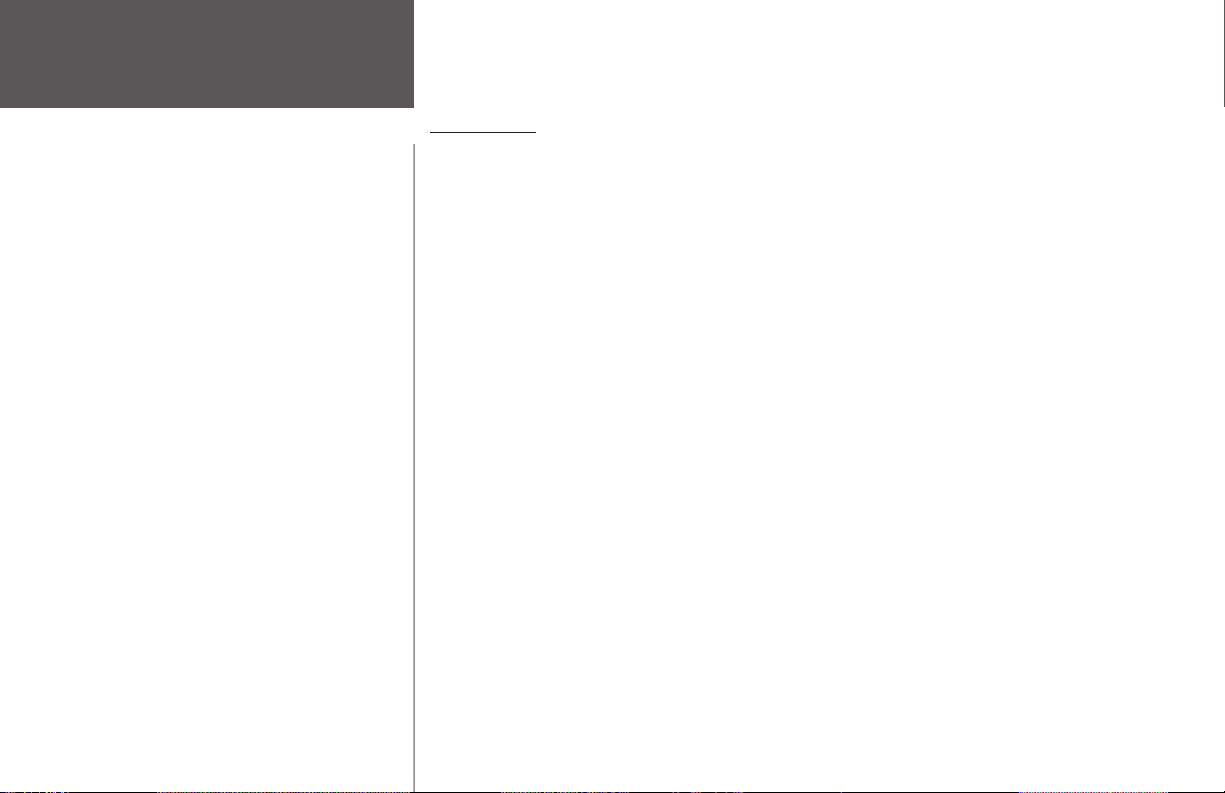
IntroductionIntroduction
Packing List
Before installing and getting started with your unit, please check to see that your package includes the
following items. If any parts are missing, please contact your Garmin dealer immediately.
Packing List
Standard Package:Standard Package:
• StreetPilot 2620 or 2660
• Dash Mount
• Portable Bean Bag Mount (Friction Mount)
• External Speaker with 12/24-volt Adapter Cable (vehicle adapter)
• A/C Power Adapter
• PC/USB Interface Cable
• DR (Dead Reckoning) Installation Cable (2660 Only)
• Alphanumeric Remote Control (Requires two alkaline AAA batteries; not included)
• Owner’s Manual
• Quick Reference Guide
Optional Accessories:
• Remote GPS Antenna (GA 27C) and antenna mounts
• Deluxe Carrying Case
View our Web site at www.garmin.com for a complete list of StreetPilot 2620/2660 accessories.
ii
Page 5
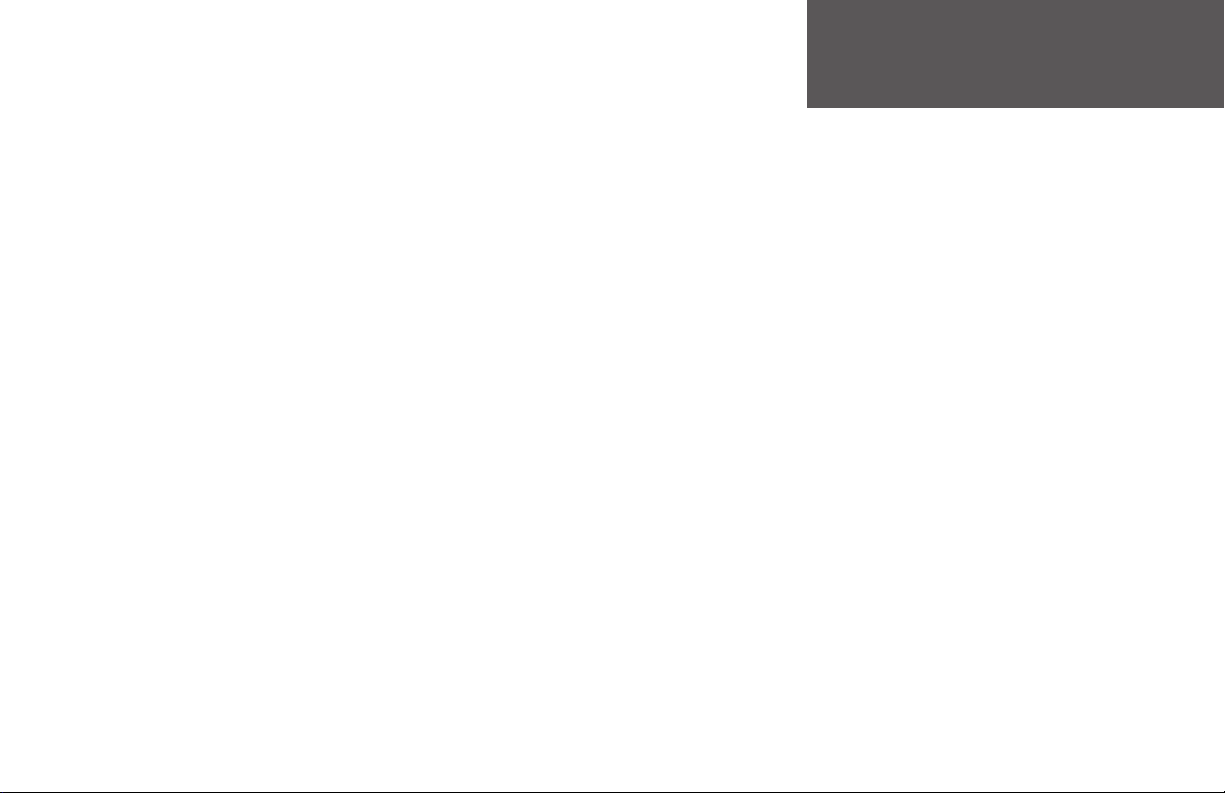
Preface....................................................................i
Customer Service Product Registration...................i
Packing List...........................................................ii
TABLE OF CONTENTS .............................................. III
GETTING STARTED: A TUTORIAL...............................iv
Manual Conventions ............................................vi
INTRODUCING THE STREETPILOT 2620/2660............1
Front and Rear View of the StreetPilot...................1
Caring for your StreetPilot ....................................2
Turning the StreetPilot On and Off ........................3
Using the Keypad ..................................................3
Using the Touchscreen ..........................................4
Calibrating the Touchscreen ..................................4
Using the Remote Control .....................................4
Adjusting the Speaker Volume...............................5
LEARNING HOW TO USE THE MAP PAGE ...................6
Viewing the Map Page for the First Time...............6
Using the Map Page Features.................................7
Viewing the Map Page While Driving ..................12
Finding an Address or Intersection......................21
Finding an Exit....................................................23
Finding a Waypoint.............................................24
Advanced Find Features......................................25
Planning a Trip ...................................................26
Finding “Recently-Found” Places.........................27
CREATING YOUR OWN ROUTES .............................28
Creating your First Route ....................................29
Setting a HOME Waypoint ..................................30
Saving a Route.....................................................32
Deleting or Renaming a Saved Route ...................32
Modifying a Route...............................................33
Measuring Distances Between Two Places ...........36
CUSTOMIZING YOUR STREETPILOT 2620/2660 .......38
Adjusting the Backlight and Contrast ..................38
Turning off Satellite Reception for Indoor Use .....38
Customizing your Map Page................................39
Hiding/Showing Data Tabs on your Map Page .....41
Customizing the Overall Setup of Your StreetPilot44
Obtaining the latest Software Upgrades...............55
IntroductionIntroduction
Table of Contents
APPENDIX A: VEHICLE INSTALLATION .....................61
APPENDIX B: DR CABLE WIRING (2660 ONLY) ........65
APPENDIX C: USING DIACRITICAL MARKS..............66
APPENDIX D:
APPENDIX E: MESSAGES.........................................71
APPENDIX F: SPECIFICATIONS ................................73
APPENDIX G: SAFETY AND REGULATORY INFORMA-
TION........................................................................75
ADDING MAPS TO YOUR STREETPILOT
Limited Warranty ................................................79
INDEX .....................................................................80
.68
DRIVING WITH DEAD RECKONING (2660 ONLY) .....18
FINDING PLACES ....................................................19
Finding a City .....................................................19
UNDERSTANDING THE GPS INFORMATION PAGE....56
What is GPS?.......................................................56
The GPS Information Page ..................................56
iii
Page 6
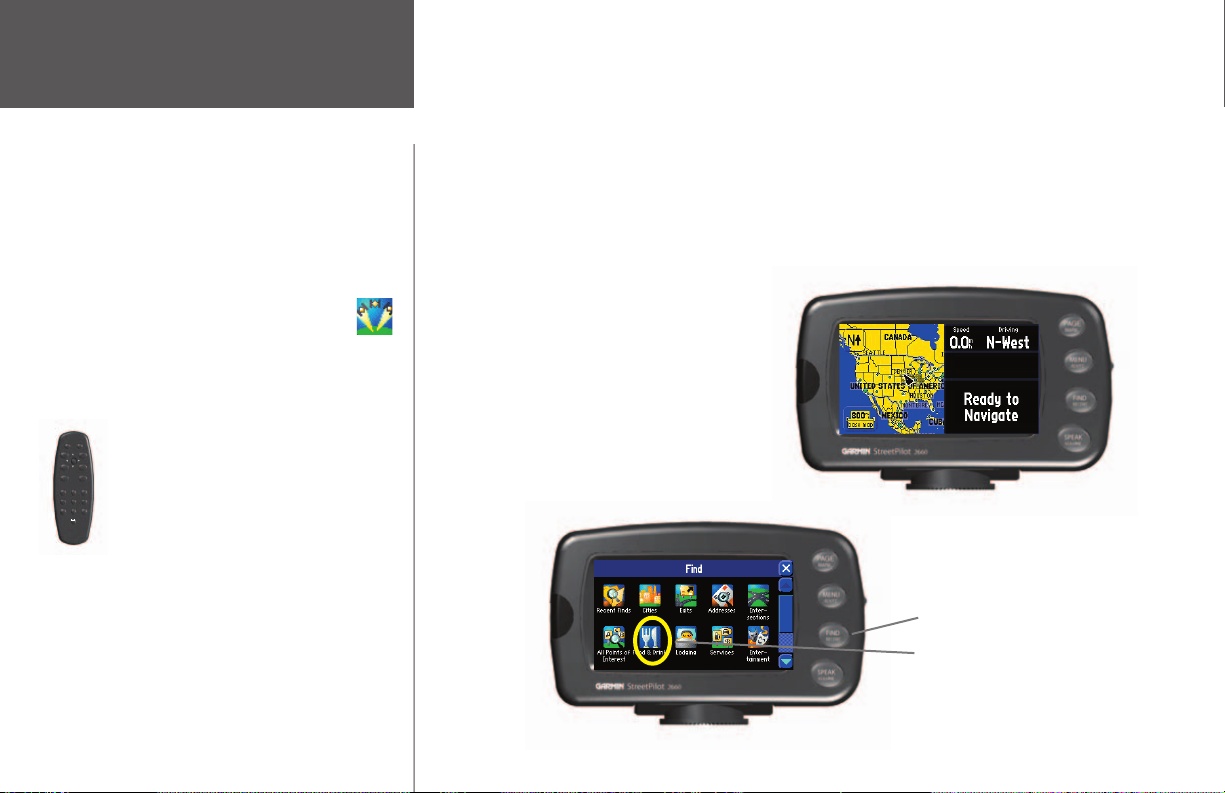
Introduction
Where to fi nd it
GETTING STARTED: A Tutorial
The tutorial below guides you through the steps for fi nding a restaurant in your area and then creating a
route to it. If you have never used a StreetPilot or a GPS navigation unit before, try this simple task. You’ll
see that using your StreetPilot is fast and easy.
•To learn how to attach your vehicle
adapter to your StreetPilot, see page 64.
•Learn how to create and customize
routes, beginning on page 28.
•Learn more about GPS navigation
beginning on page 56.
•To fi nd a city, address, intersection,
park, or other point of interest, see Finding Places, beginning on page 19.
•To learn how to use the keypad on
IN
OUT
ZOOM
QUIT
PAGE
MENU
FIND
your StreetPilot as well as the remote
ROUTE SPEAK
ABC
DEF
1
2
3
control unit, see page 4.
JKL5MNO
GHI
6
4
WXYZ
PQRS
TUV
9
7
8
•To change the street detail level on
0
your StreetPilot, see page 39 (map detail).
•If you do not want your StreetPilot
to automatically switch to “night” colors
at sunset, see page 39 (color mode).
•Learn about the Map page and its
many features, beginning on page 6.
iv
Step 1:
If you have not already done so, attach the vehicle adaptor to your StreetPilot
and plug it in to your vehicle’s cigarette lighter. Turn on the StreetPilot so that it can fi nd
satellites. When your StreetPilot has established a satellite fi x, your screen should display a
“Ready to Navigate” message, as shown below:
Note:
Make certain your StreetPilot’s view
is unobstructed as it looks for satellites.
For example, it cannot establish a satellite
fi x if your vehicle is parked in a garage.
Step 2:
Press the FIND key on the
StreetPilot. The Find menu will
appear:
press the FIND key
then, touch the Food
& Drink icon
Page 7

Step 3:
Touch the Food & Drink icon located on the Find menu (from
Step 2). The list of restaurants in your area will appear on a page
similar to the one shown below:
scroll bar arrow
Step 4:
Scroll down the list of restaurants by tapping the down
arrow on the scroll bar, shown above. When you see a restaurant you
like, touch its name. Information about the restaurant will appear
on a Food/Drink page similar to the one shown below:
touch Go To
to create a
route to this
restaurant.
Step 5:
To create a route to
this restaurant, touch the
Go To button located at the
bottom of the Food/Drink
page. A Route Preference
window will appear. Touch
the Faster Time icon:
What’s Next?
Read the manual to learn how to use your StreetPilot
accurately, effi ciently, and responsibly.
Introduction
Step 6:
View your route to the restaurant:
v
Page 8
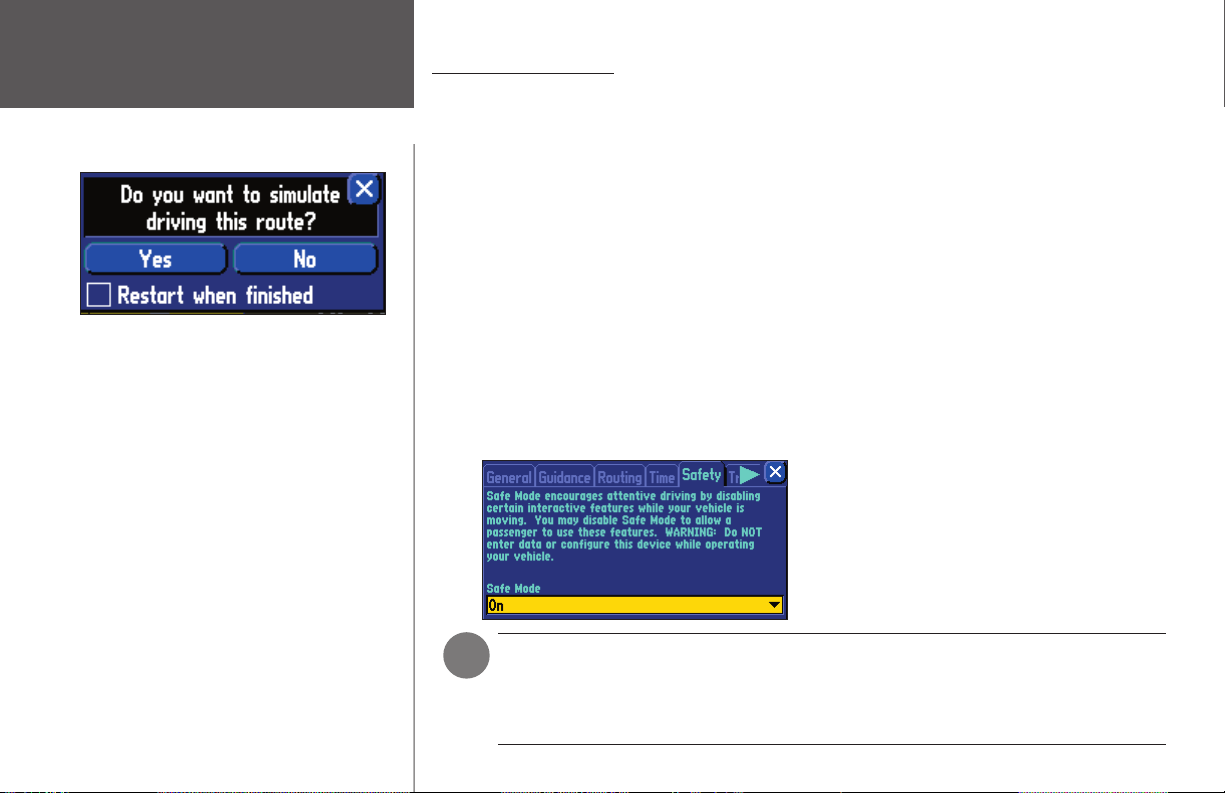
Introduction
USING THE STREETPILOT IN SIMULATOR MODE
Thoroughly familiarize yourself with the routing
features of the StreetPilot by practicing creating
routes in simulator mode.
Simulator mode only works when the GPS navigation is turned off. To do this, press the MENU key
on the StreetPilot. When the Menu page appears,
select the ‘Use Indoors’ icon. GPS will be turned
off. Now, when you create a route, the unit asks if
you want to simulate driving the route. Select Yes,
and the StreetPilot gives driving instructions for the
entire route.
Manual Conventions
• This manual refers to the StreetPilot as a “StreetPilot,” “unit,” or “GPS receiver.” It makes no distinction
between these terms. “StreetPilot” refers to both the 2620 and 2660 models unless specifi cally stated.
• This manual uses the term “Map page” when referring to pages that have maps. In all other instances, the
terms “page,” “screen,” and “window” are used interchangeably.
• This manual uses the words “button” and “key” interchangeably.
• This manual uses the term “press” when you need to activate the keys on the StreetPilot or on the remote
control.
• Although you can either touch the screen to activate commands or use the remote control, most instructions in this manual assume that you are using the touchscreen.
• This manual uses “touch” and “select” interchangeably. When asked to touch or select an icon or tab,
simply tap the icon or tab with your fi nger. Or, press in on the thumb stick that is located on your remote
control. Practice using the remote control unit to improve your accuracy when activating commands. See
page 4 to learn how to use it.
OPERATE YOUR STREETPILOT IN “ SAFE MODE” WHILE DRIVING
Your StreetPilot is equipped with a ‘Safe Mode’
feature to improve driver safety. By default, this feature is enabled, but it can be turned off to allow a
passenger to operate the unit. When your vehicle is
moving, Safe Mode disables certain StreetPilot functions which require signifi cant operator attention
and may become a distraction to use while driving.
NOTE: If you have previously registered a Garmin product purchase, we invite you to re-
)
register using our online system. Many services provided by our new product registration
system are now being automated and re-registering your purchase ensures you the best
vi
possible support from Garmin.
Page 9

Introducing the StreetPilot 2620/2660
Front and Rear View of the StreetPilot
Introduction
Infrared Window
Receives signals from
remote control. Do
not block.
8-Bit Color LCD Touchscreen
Display
On-screen information is referred
to as a ‘page,’ ‘window,’ or
‘screen.’ Press the PAGE/MARK
key to select a different page.
Internal Patch
Antenna
Receives signals from GPS
satellites to determine
position. Do not block.
Front View
Keypad
Controls unit
operation.
Power Switch
Toggle DOWN to turn
unit on and UP to
turn off.
USB Connector
Interface unit with a PC to
update your detail map and/
or add mapping software to
the internal hard drive, or to
upload software upgrades.
External Antenna
Connector
Connection for optional
external antenna.
Power/Speaker
Connector
Connector for power,
speaker, and Dead
Reckoning cable (2660
only).
Automatically adjusts
Back View
Adjustable Mount
Allows the unit to con-
nect to the mounting
base and tilt forward/
backward.
Light Sensor
backlight level.
Internal Hard Drive
The internal
pre-programmed hard
drive offers increased map
detail and information
lookup capability.
1
Page 10
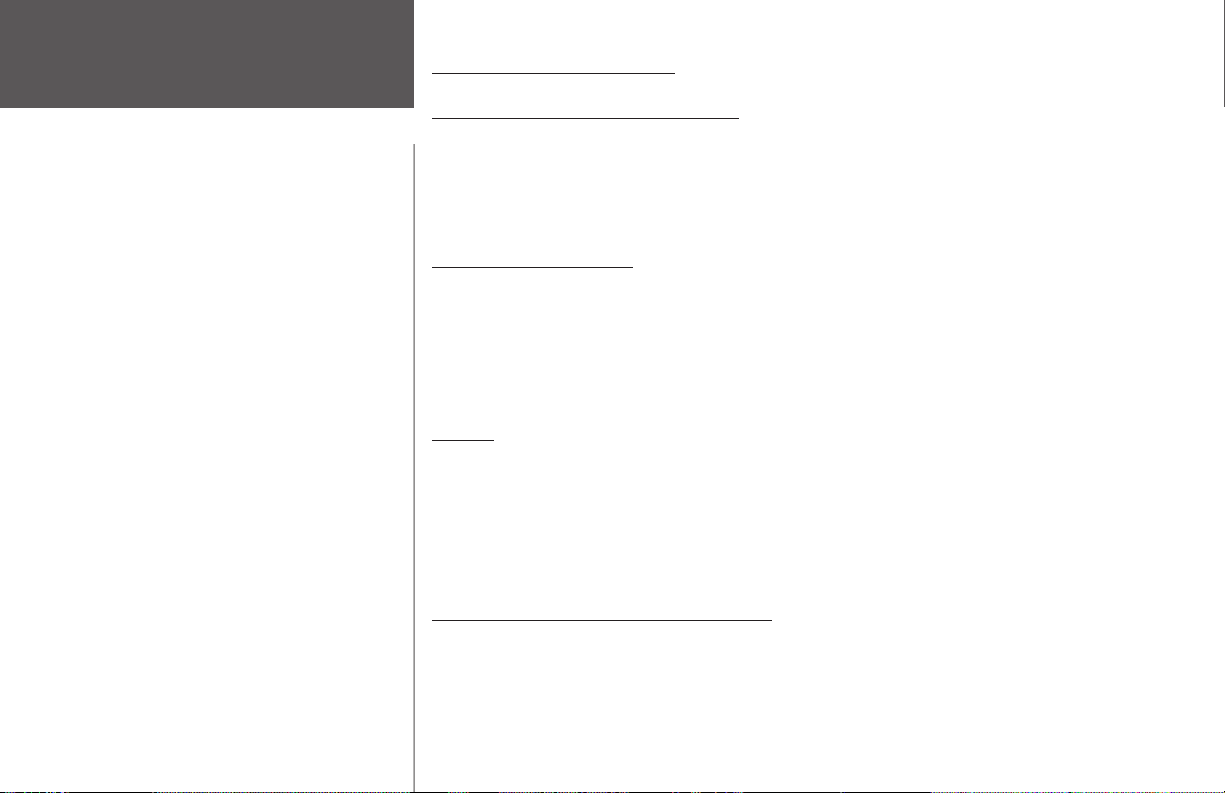
Introduction
Maintenance
Caring for your StreetPilot
Cleaning the Case and Remote Control
The StreetPilot 2620/2660 case and remote are constructed of high quality materials and do not require
user maintenance other than cleaning. Clean the unit’s outer casing (except for the touchscreen) using a
cloth dampened with a mild detergent solution and then wipe dry. Avoid chemical cleaners and solvents
that may damage plastic components.
Cleaning the Touchscreen
The StreetPilot 2620/2660 touchscreen is intended primarily for fi nger operation. Although a PDA
stylus may also be used to operate touchscreen, never attempt this while operating a vehicle. Never use a
hard or sharp object to operate the touchscreen or damage may result. The touchscreen should be cleaned
using a soft, clean, lint-free cloth. Water, isopropyl alcohol, or eyeglass cleaner can be used if needed. If
these are used, apply the liquid to the cloth and then gently wipe the touchscreen with the moistened cloth.
Storage
Do not store the StreetPilot 2620/2660 where prolonged exposure to temperature extremes may occur
(such as in the trunk of a car) as permanent damage may result.
Storing alkaline batteries in the remote control for extended periods is not recommended. In order to
reduce the chance for battery leakage in the battery compartment, remove the batteries when storing the
remote control for more than six months.
Caring for the Pre-Programmed Hard Drive
Your StreetPilot 2620/2660 comes with an internal pre-programmed hard drive. As with any hard drive,
excessive shock and vibration may cause permanent damage. To minimize the risk of damage to your hard
drive, avoid dropping your unit or operating it in high shock/vibration environments.
2
Page 11
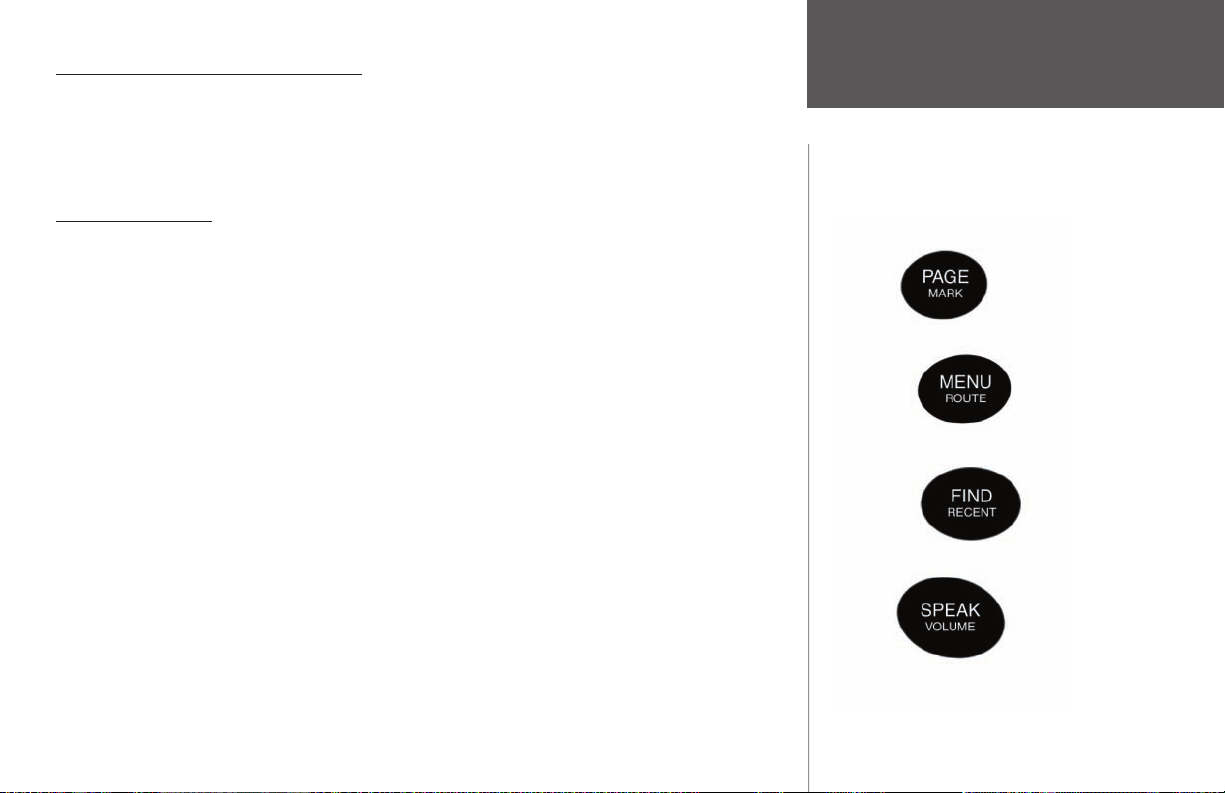
Turning the StreetPilot On and Off
Toggle the power switch on the right side down to turn the unit ON and up to turn it OFF. When
turned on, the Welcome screen appears briefl y, followed by the Map Information and Copyright page.
Touch OK on the screen to acknowledge, or wait briefl y until the Safe Driving Warning Message page
appears. Touch OK once more or wait until the Map page appears.
Using the Keypad
Use the StreetPilot’s keypad to select specifi c tasks such as fi nding places or creating routes. Each
keypad button’s primary function appears in larger text above the secondary function. Always press and
release a key to perform its primary function. Press and hold a key to activate its secondary function (if
available). For example, if you press the MENU/ROUTE key, a Menu page will appear. If you press and
hold the MENU/ROUTE key for more than two seconds, a Routes page will appear.
• PAGE/ MARK Key — PAGE switches between a variety a pages that you can view on your
StreetPilot. It also returns you to a main page if you have previously selected an option window.
Thus, if you want to exit out of a current page option, press PAGE. MARK captures your present
position and saves it as a waypoint.
• MENU/ROUTE Key — MENU displays a menu of options for your current page. It also displays
sub-menu options. ROUTE displays a menu of available route navigation features.
• FIND/RECENT Key — FIND allows you to search for cities, hotels, restaurants, banks, and a host
of other places. RECENT allows you to view a list of places you have recently found.
• SPEAK/VOLUME Key — SPEAK triggers your StreetPilot’s “voice” to repeat the next turn or
current destination while you are navigating a route. VOLUME displays an adjustment slide on the
page to change the speaker volume.
Introduction
Keypad Usage
Activate the
primary functions
(PAG E, MENU,
FIND, SPEAK) by
pressing the key
once.
Activate the
secondary functions (MARK,
ROUTE, RECENT,
VOLUME) by
pressing and holding down the key.
3
Page 12
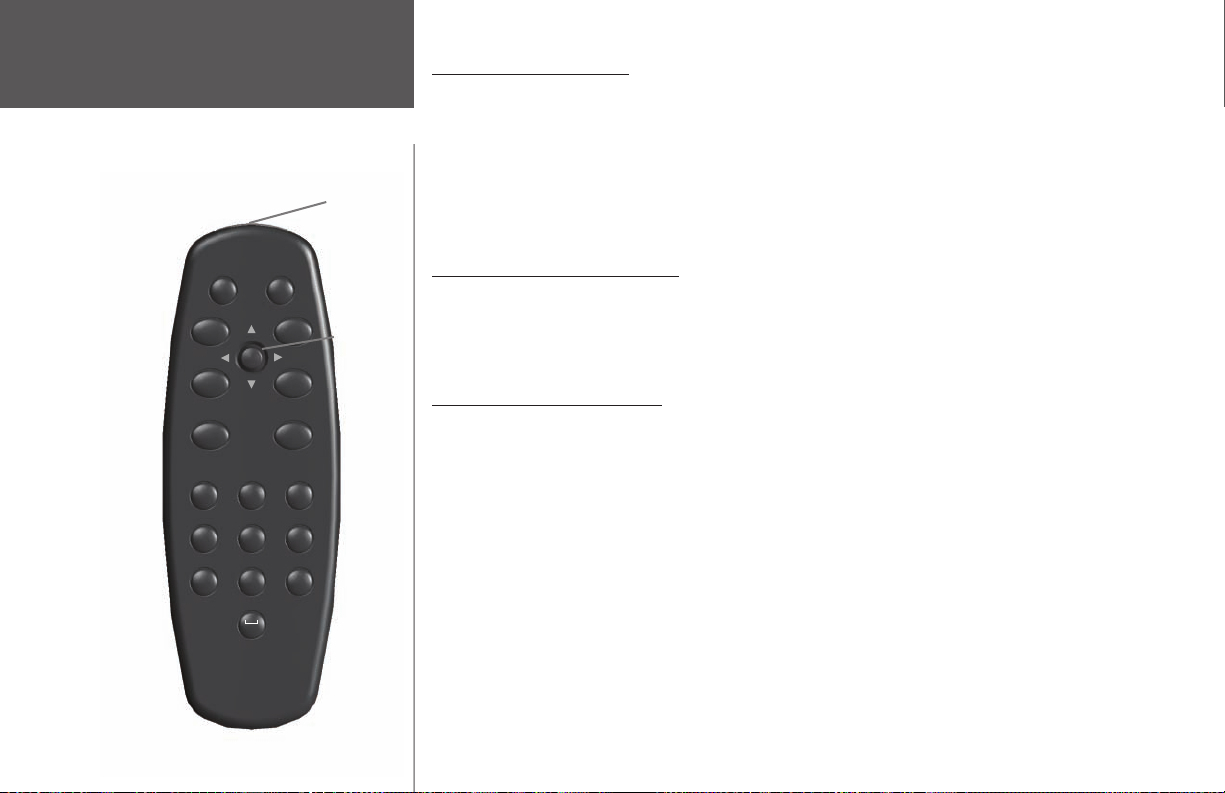
Introduction
Remote Usage
IR window
Using the Touchscreen
The StreetPilot 2620/2660’s touchscreen features allow you to make menu selections, position the map
pointer, scroll through menu selections, and enter data with the touch of your fi nger.
To use the touchscreen control, touch the desired object on the screen with your fi nger, applying just
enough pressure to activate the function. It is not necessary to apply excessive pressure to the touch-
screen. If the Touchscreen Tone setting is set to ON, you will hear a click from the speaker with every fi nger
press. If you sense that the touchscreen is not responding properly, it may need to be calibrated.
IN
OUT
QUIT
ZOOM
PAG E
thumb stick
To calibrate the touchscreen:
1. Press the remote or unit MENU key. Select ‘Display.’
2. Press the remote or unit FIND key to begin calibration. Follow the on-screen instructions.
FIND
ROUTE SPEAK
MENU
Using the Remote Control
The StreetPilot 2620/2660’s alphanumeric remote control allows you to perform functions similar to the
unit’s keypad controls. You will notice only subtle differences between the two. As on the keypad, the remote
Calibrating the Touchscreen
control features PAGE, MENU, FIND, and SPEAK keys. Thus, you can use them the same way you use the
keypad. Similarly, press and hold each key in order to use each key’s secondary function (MARK, ROUTE,
RECENT, and VOLUME).
The remote differs from the keypad in that it has additional function keys that allow you to quickly enter
data and perform other operations on the unit:
• (ZOOM) IN Key — Zooms in to adjust the Map page scale to show a smaller area with more detail.
GHI
PQRS
1
4
7
ABC
DEF
2
JKL5MNO
WXYZ
TUV
8
0
3
6
9
• (ZOOM) OUT Key — Zooms out to adjust the Map page scale to show a larger area with less detail.
• QUIT Key — Returns the display to your previous page (much like the “Back” button on an Internet
4
browser window). Also, when you are entering data, pressing QUIT restores the previous value (cancels data entry).
Page 13
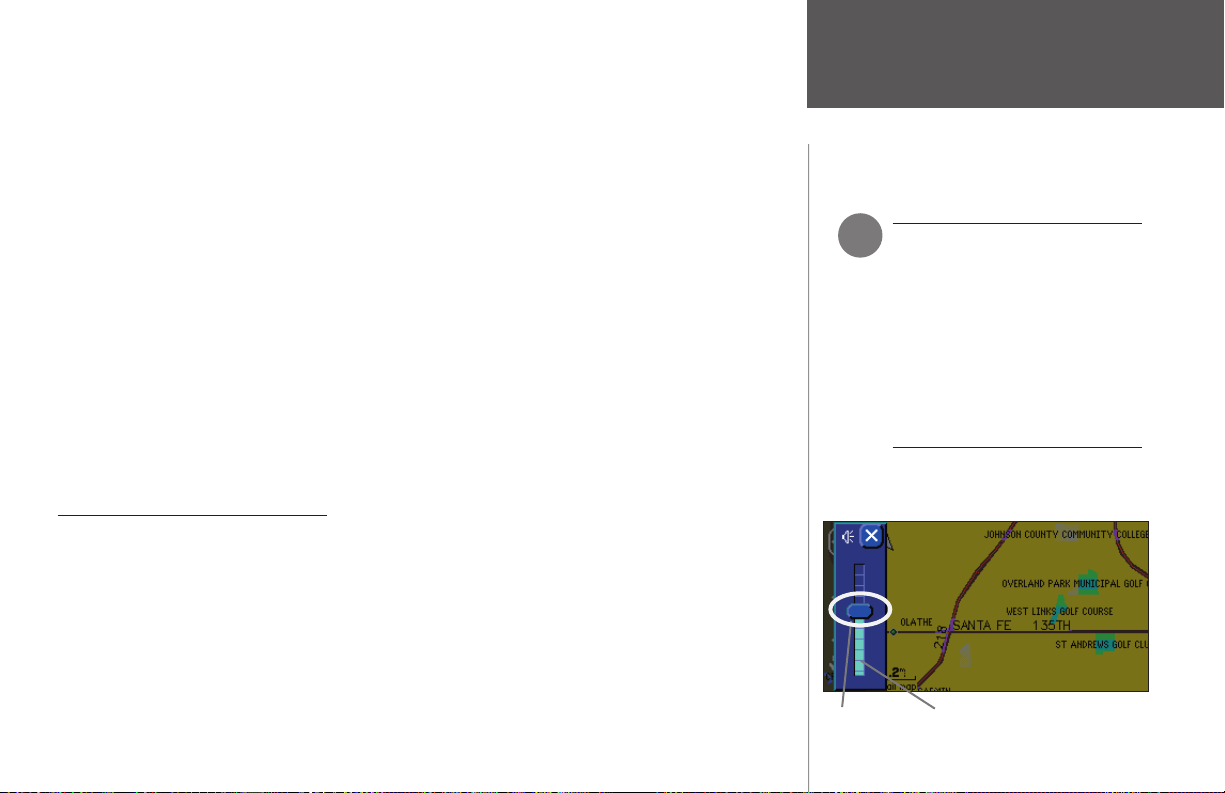
• ROUTE Key— Displays a menu of available route navigation features.
• THUMB STICK — Selects menu options, changes settings, and enters data. Also it controls movement of the map pointer on the Map page. Press in (or down) on the thumb stick to select or activate
a highlighted item or to begin data entry. Move the thumb stick from side to side for moving around
the Map page. Use this feature as an alternative to using your fi nger on the touchscreen. Practice using
it to increase your accuracy.
IntroductionIntroduction
Installing the Remote Control
Batteries
• ALPHANUMERIC KEYS — Used when you wish to enter numbers for values such as an address
or waypoint name. These keys can be used in conjunction with the thumb stick. For letters, press
the appropriate number key as many times as necessary to get to the correct letter. The number will
appear after the last letter option has been shown. For example, if you wish to input the letter B,
press the number 2 key twice. If you wish to input the number 2, press the number 2 key four times.
When you have selected the correct letter or number, pause, and the unit will automatically advance
the cursor to the next character. Note that the 1 key only accepts one press and SPACE/0 only accepts
two key presses.
In order for the remote to operate properly, be sure to point the IR (infrared) window on the remote
towards the unobstructed IR window on the left front of the StreetPilot.
Adjusting the Speaker Volume
To adjust the external speaker volume:
1. Press and hold the SPEAK/VOLUME key. A speaker volume adjustment page appears.
2. Adjust the speaker volume by moving the slider’s thumb up or down with either your fi nger (on the touchscreen) or by pressing the thumb stick up or down once the scroll box appears. The loudest setting is ten;
the softest setting is one. Each press activates the audio number. All the way down turns off the speaker.
(Alternatively, volume can be cycled between three settings by repeatedly pressing the SPEAK/VOLUME
key from this screen. The three settings are volume off, user setting, and maximum volume.)
3. When fi nished, touch the X on the touchscreen or press in once on the thumb stick.
)
The remote control requires
two AAA alkaline batteries. To
install the batteries, press up
on the battery door clip, then
pull the battery door away from
the remote. Install the batteries,
observing the correct polarity
(see the inside compartment).
Replace the cover.
Adjusting the Volume
slider thumb
speaker volume
slider
5
Page 14
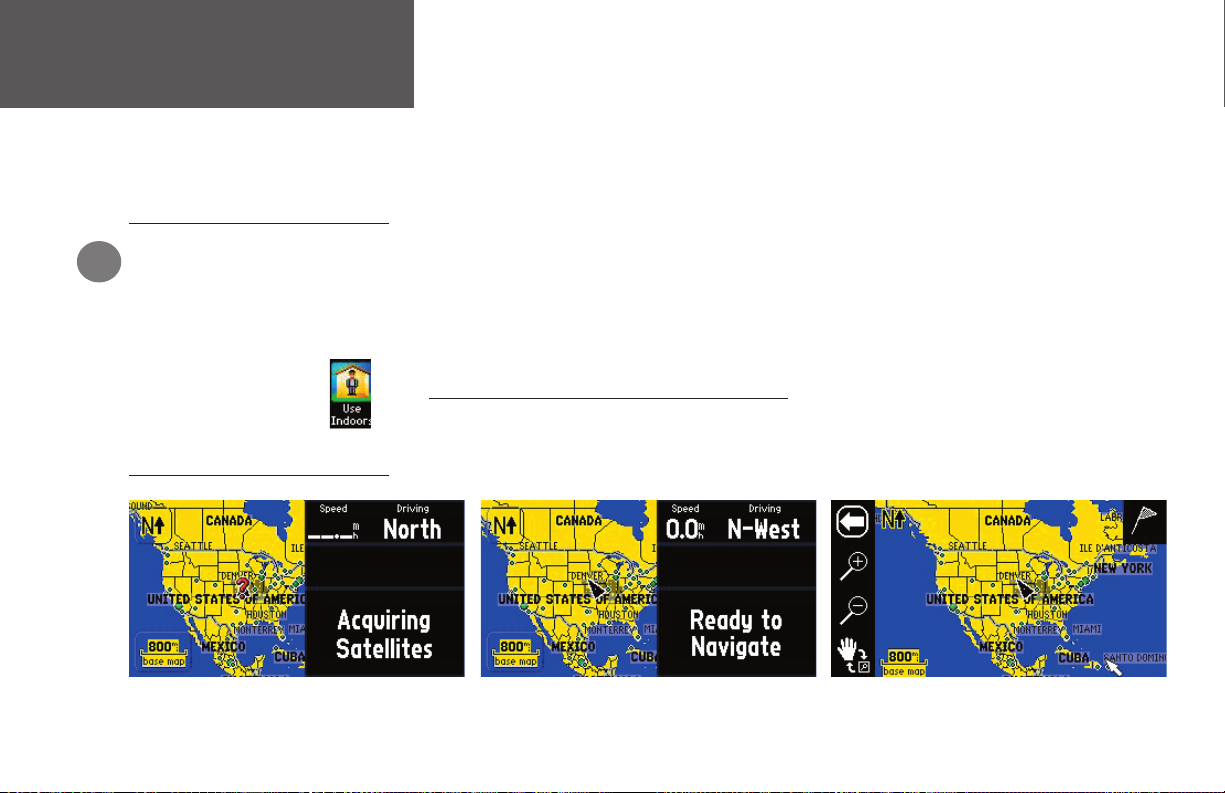
Reference
Using the Map Page
USING YOUR STREETPILOT INDOORS
Your StreetPilot unit cannot
acquire satellites from inside a
)
building. Thus, you may want to
consider setting your unit to ‘Use
Indoor’ status. To do this, press
the MENU key on your
unit. You will see a Menu
page that includes a
variety of setup options.
Select the Use Indoors
icon.
Learning how to use the Map Page
The Map page is your StreetPilot’s main operating page. This page is the fi rst image you see after the
startup screens, and it’s what you view as you navigate to a destination. Many features make up the Map
page. Whether you’re navigating a route or simply driving with your StreetPilot turned on, you will see
a map that displays your current location as well as surrounding street detail. Additionally, depending
on your current driving mode, tabs that appear on the Map page will provide such information as your
current speed, your driving direction, and names of upcoming streets. You can look beyond your current
position by “panning,” or moving around the Map page. You can also zoom into locations to view greater
street detail or you can zoom out to see what’s ahead on your route.
This section shows the many types of Map page views as well as how to use the features on the Map
page. Practice using these features before navigating an actual route so that you can quickly understand
what you are seeing on the Map page and thus limit time looking away from the road while driving.
Viewing the Map Page for the First Time
When you turn on your StreetPilot for the fi rst time, you see a map image as well as a tab which
shows that the StreetPilot is attempting to locate satellites. Once your StreetPilot locates the satellites, it
establishes a “fi x” on your location. It is then ready to navigate and you are ready to begin.
When you turn on your StreetPilot, it searches for
6
satellites.
Once the satellites have been acquired, your
StreetPilot is ready to navigate.
Touch the screen anywhere with your fi nger and move it
around to view a variety of locations on your StreetPilot.
Page 15
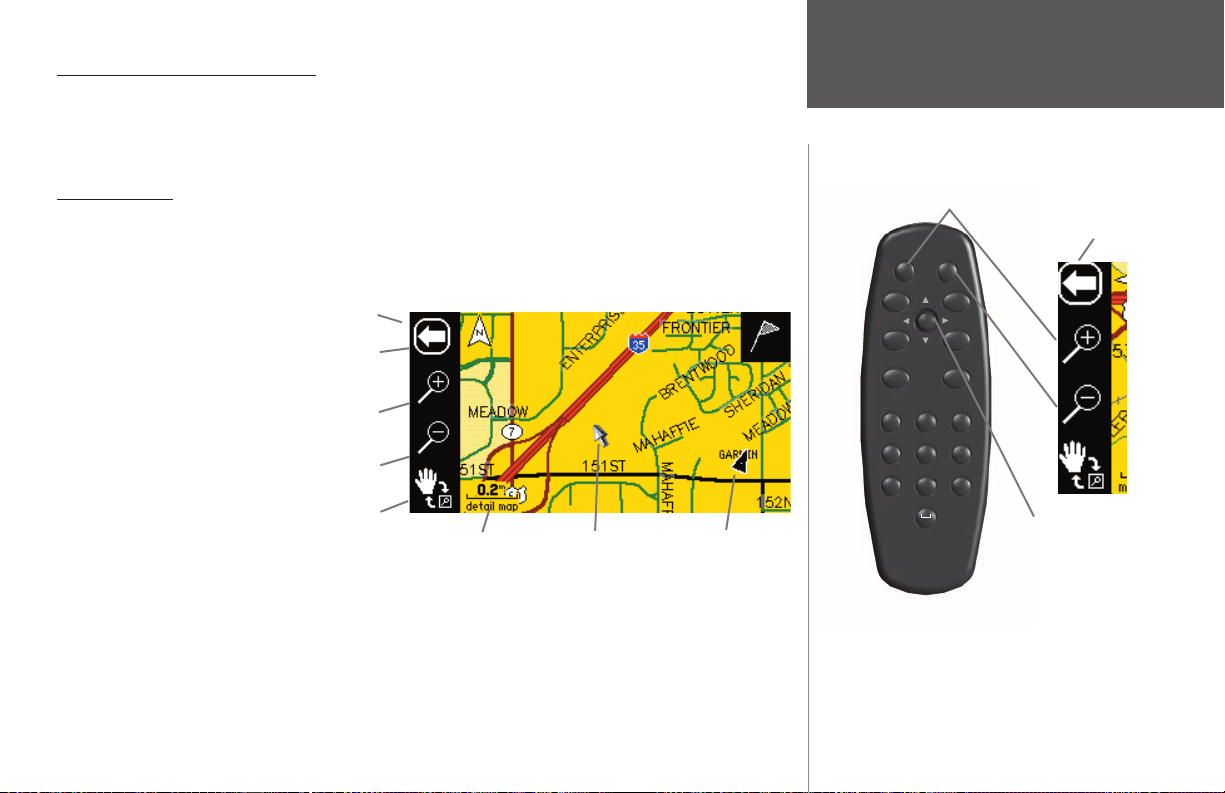
Using the Map Page Features
The Map page comes with many useful features that can help you as you view cities or places, and as
you navigate routes. If you are a new StreetPilot owner, practice using these features while your vehicle is
stationary.
Map Tools Bar
The StreetPilot comes with a “map tools” bar, which is a series of icons on the left-hand side of the Map
page that enable you to zoom in to and out of the current areas shown on your Map page. To activate the
map tools bar, simply touch any part of the Map page and the map tools bar will appear:
map tools bar
Touch the arrow to toggle between activating and
Touch the + to zoom in to an area, up to 120 feet
Touch the - to zoom out of an area, up to 800 miles
When the panning hand is present, you can move
across the map area with your fi nger and the map will
move. Touch the hand to toggle to a special “box”
hiding the map tools bar
(thus providing greater detail)
(thus providing less detail)
zoom feature
map scale map pointer
vehicle icon; shows your
current location
Reference
Using the Remote or the
Touchscreen
map tools
IN
OUT
ZOOM
QUIT
FIND
ROUTE SPEAK
GHI
PQRS
1
4
7
PAG E
MENU
ABC
2
JKL5MNO
TUV
8
0
DEF
WXYZ
3
6
9
thumb stick
bar
The white arrow at the top of the map tools bar allows you to toggle between activating and hiding the
map tools bar. The zoom icons feature a “+” magnifying glass that allows you to zoom in to an area on your
Map page, and a “-” magnifying glass that lets you zoom out of an area. The panning hand allows you to
move around the Map page by touching the screen (touchscreen) with your fi nger; this action is called “ panning.” Panning allows you to “move” the viewing area on the Map page in order to view areas beyond the
An alternative to using the touchscreen for zooming in
and out of an area on the Map page is to use the IN and
OUT zoom buttons located at the top of your remote
control. An alternative to “panning,” or touching the map
with your fi nger and moving the map, is to use the thumb
stick on your remote control.
7
Page 16
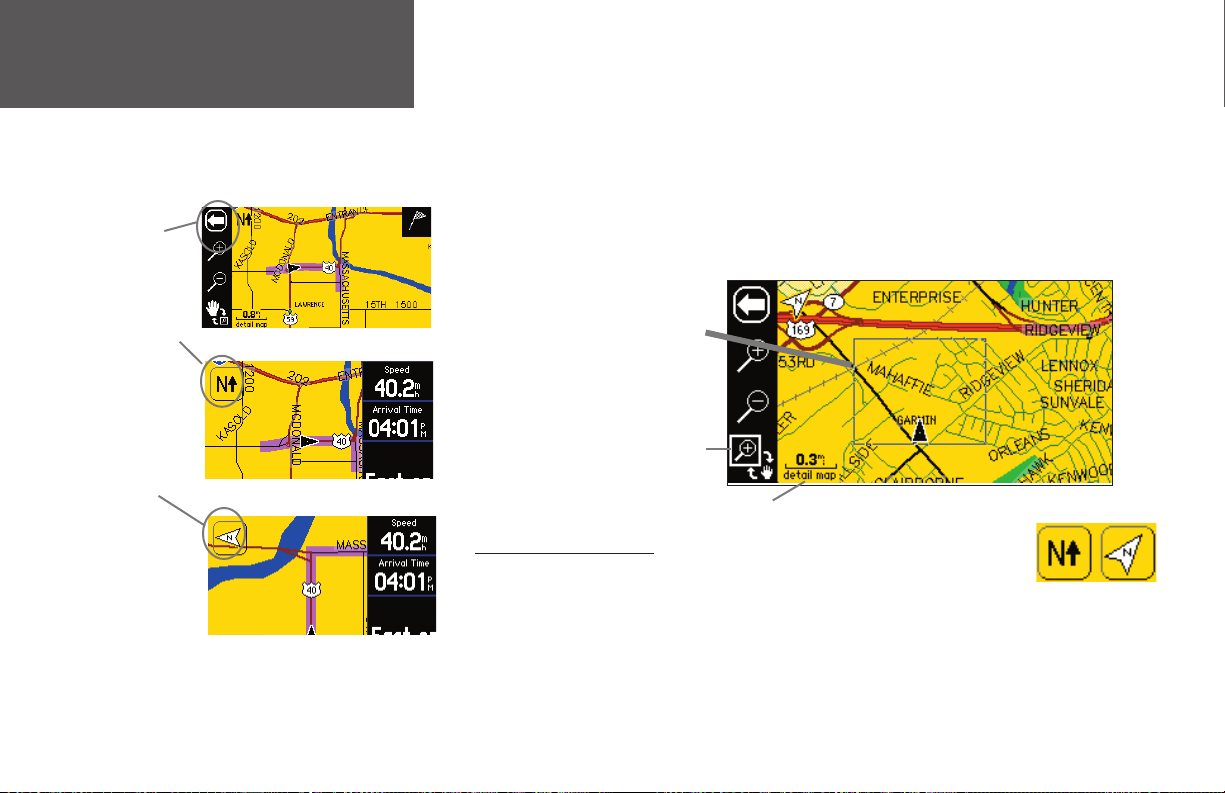
Reference
‘North Up’ versus ‘Track Up’
The presence of the
arrow shown at
right indicates that
the map tools bar is
activated. Touch the
arrow, and the map
tools bar disappears.
An orientation icon
will appear.
The middle image
shows an N with
an arrow pointing
upwards, or ‘North
Up.’ Touch the N and
the direction changes
to ‘Track Up.’
8
Map page showing map tools bar
Map page showing ‘North Up’
Map page showing ‘Track Up’
displayed area. The white arrow, or “ map pointer,” serves as a target marker and provides informa-
tion for a specifi c location or object if any is available. The black triangle, or “ vehicle icon,” shows
your current physical location on the Map page. While in panning mode, the data tabs on the right
of the screen are hidden.
In addition to zooming in to or out of the Map page, you can also defi ne a particular area to
enlarge on the Map page by drawing a “box” on the touchscreen, then lifting your fi nger from the
screen. Before you can do this, make certain the boxed magnifying glass icon is showing at the
bottom of the map tools bar, as shown in the diagram below. If the map tools bar displays a hand,
simply touch the hand and the boxed magnifying glass icon will appear.
Use your fi nger to draw
a box on the Map page.
The boxed-in area will be
zoomed in to show greater
detail.
boxed
magnifying
glass icon
map scale
North Up and Track Up
Map orientation icons appear at the top left side of the Map page. They
show how roads appear on your Map page. North Up shows your Map page
North Up Track Up
with North always at the top, as if you were reading a paper map. Thus, as
you are driving, the vehicle icon on your Map page will move to the left if you are going West, right
if you are going East, and so forth. With Track Up, your Map page shifts so that your direction
of travel always appears at the top of the Map page. Thus, if you are headed South, the Map page
will shift so that South appears at the top of the Map page. Change the orientation from North Up
Page 17
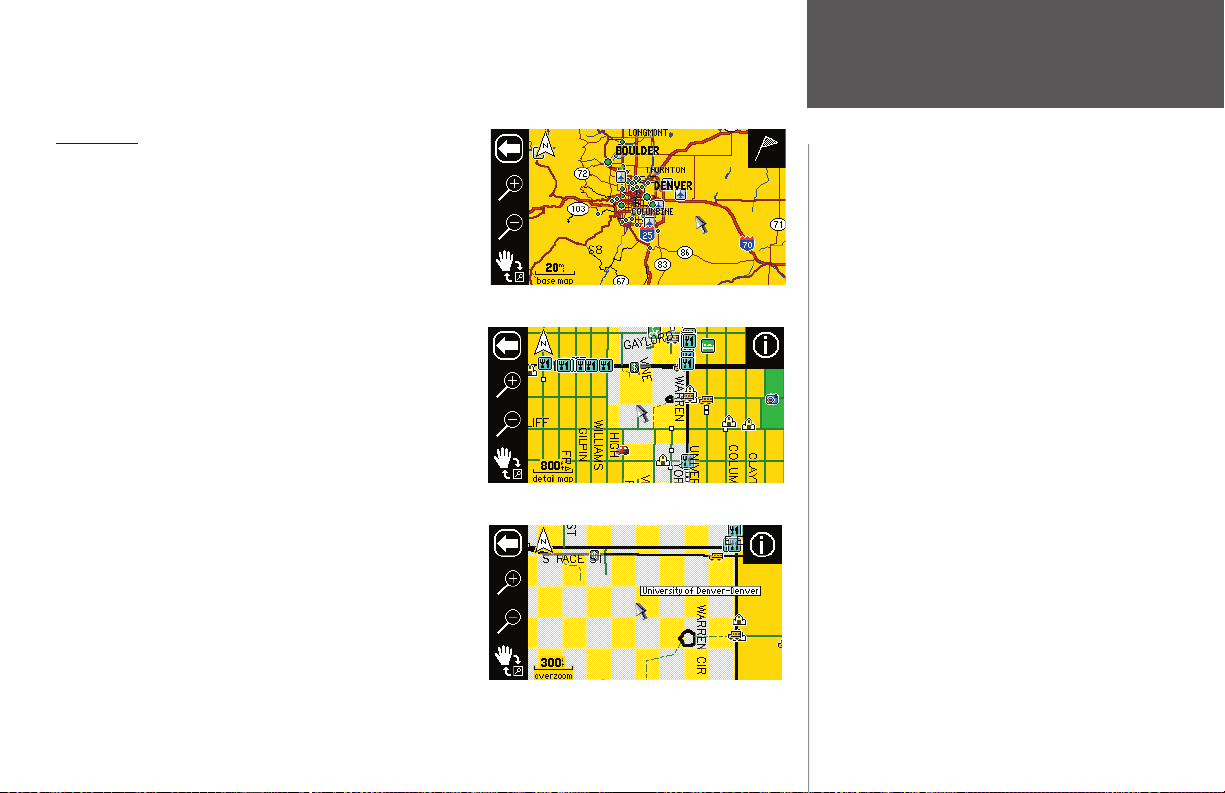
to Track Up (or vice versa) by touching the orientation icon. Note that the map tools bar must be hidden
before you can change these icons.
Map Scale
A map scale appears on the lower left of the Map page.
It shows you the current zoom level showing on the Map
page (such as 500 miles, .8 miles, or 200 feet) as well as
what map your StreetPilot is using to create the current
image. Your StreetPilot includes a “ base map” and a “ detail
map.” The base map provides only general information such
as city names and highway exits. The detail map includes
base map of Denver at 20-mile zoom
specifi c details such as businesses, parks, and other points
of interest. Thus, if you are viewing Denver at a map scale
of 800 feet, your StreetPilot will display information from
its base map. The map scale will switch from “base map” to
“detail map” as you continue to zoom in to Denver.
If you continue to zoom in to Denver or any city,
“overzoom” will appear on the map scale. Displaying at
detail map of Denver at 800-foot zoom
around 500 - 300 feet, “overzoom” indicates that the current scale exceeds the optimum resolution of available map
detail. Some detail, such as roads, are drawn using widelyspaced points and the actual layout of these details may
differ from the map presentation.
Reference
Using the Map Scale
detail map of Denver at 300-foot “overzoom”
9
Page 18

Reference
Information Icon
When multiple Points of Interest appear at one point
(shown above) a selection list will display (shown
below).
Information Icon “i”
As was discussed earlier in this section, you can pan across the Map page by using the touchscreen
with your fi nger or by using your remote control. As you pan, the map pointer appears. It serves as a target
marker for the map. If you change the scale, the map is redrawn with the pointer at the center. When the
pointer is placed on a map object, the name of that object is highlighted and an “i” (Information) icon
appears in the upper right corner.
When the “i” icon appears, touch it and information about the object or location to which your are
pointing will appear.
The Map page shows the panning arrow (circled)
which is highlighting a point of interest.
In the example above, the Gateway Arch in St. Louis has been
highlighted. Touch the “i” icon, and the information page at right
appears. The page displays information about the Gateway Arch as
well as feature options.
From the information page, you can touch Show Map to show a
information page
different Map page, as shown below. This page includes coordinates as well as the Arch’s distance and bearing from your current physical location.
This view of the Gateway Arch appears when you touch Show
Map. The coordinates of the Arch appear at top right. The Arch’s
distance and bearing from your current physical location appear
at top left.
10
Page 19
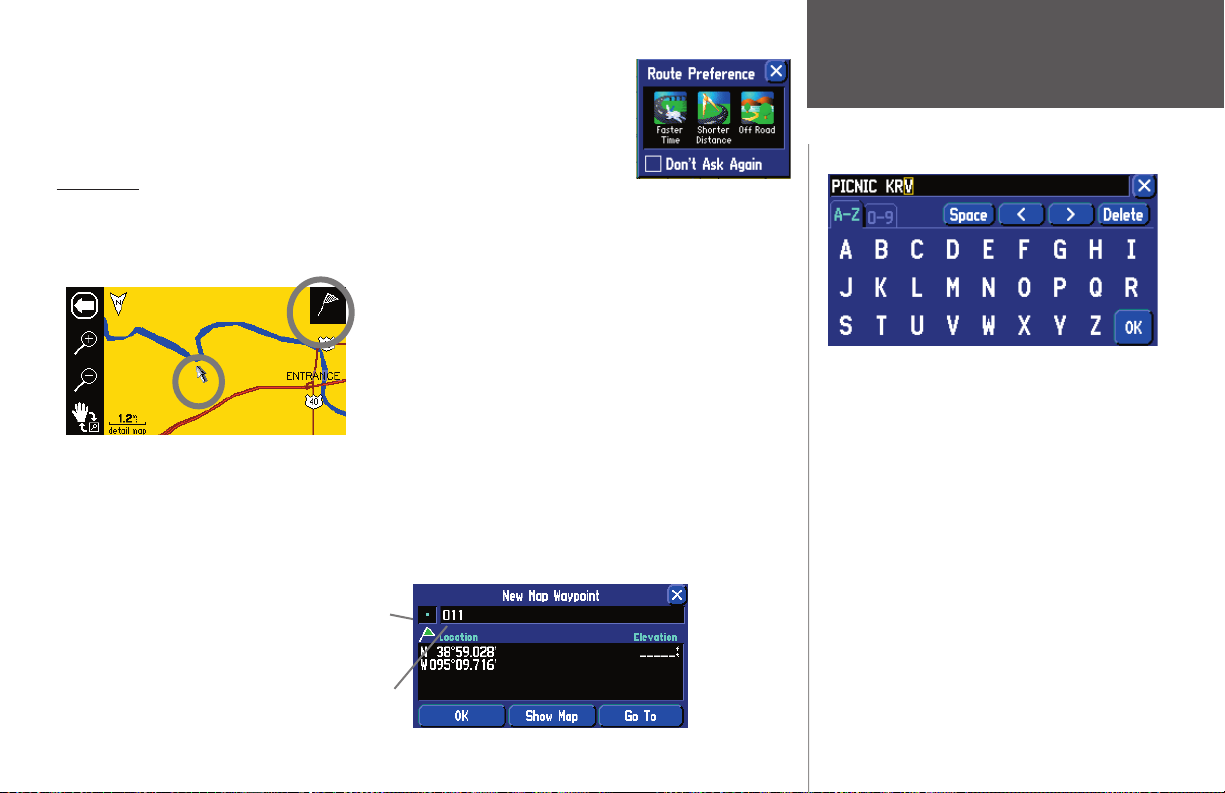
From the information page, you can also touch Go To to create a route to the
Arch. A Route Preference window will appear. Once you select a preference, your
StreetPilot will create a route to the Arch. (See Creating your own Routes, page 28,
for more information on creating routes)
Waypoints
As was discussed on the previous page, an “i” icon appears as the Map pointer hovers over an existing
map object such as a business, park, lake, church, or other point of interest. When the Map pointer points
to an area where no map data exists, a fl ag icon appears in the upper right side of the Map page:
When the map pointer is not placed on an object, a fl ag
icon appears in the upper right-hand corner. Touch the icon
to create a new waypoint. You can also create a route to it.
If you decide that this is an area you want to remember (perhaps it is a particular location on a lake or
in a National Park), you can mark this area by creating a waypoint for it. Touch the fl ag icon and a New
Map Waypoint will appear, as shown below. The coordinates for the marked area are displayed. A random
number also appears. If you wish to name it something else, touch the current name (011) and a mini
keyboard page will appear, allowing you to type in a new name. You can also touch the icon to the left of
the name to change the icon.
Touch the blue dot icon to reveal a scrollable list of colorful icons to use to mark
your waypoint.
Touch the 011 text to display a new screen
that serves as a mini keyboard. Use this
keyboard to enter a new name for the
waypoint.
Reference
Using the Mini Keyboard
The mini keyboard shown above appears when
you wish to change the name of the waypoint as
discussed in this section. Touch the letters to spell
out a name. To use numbers, touch the 0-9 tab and
numbers will appear. The Space, <, >, and Delete keys
use standard word processing functions. When you
have entered all text, touch OK.
The mini keyboard is used in a variety of places
with your StreetPilot. It’s appearance may alter,
depending on your purpose for using it. On some
mini keyboards, letters or numbers that are not
needed will not appear on your keyboard.
11
Page 20
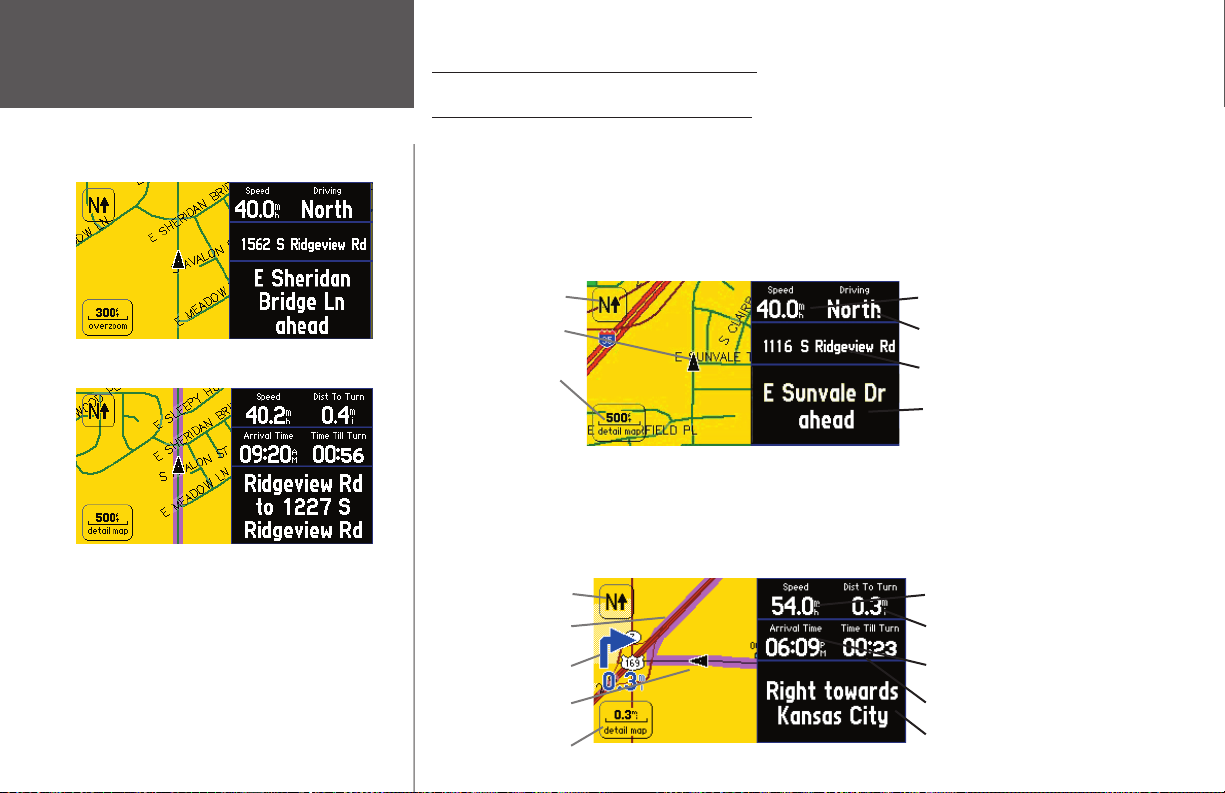
Reference
Viewing the Map Page
Map page in driving mode
Map page in routing mode
Although the information varies slightly between a
Map page in driving mode and one in routing mode,
you can use the features discussed in this section for
both Map page types. Note that the Next Turn page
and Current Route pages only appear when you are in
routing mode.
12
Viewing the Map Page While Driving
Map Pages in Driving and Routing Mode
While driving, you will see one of two types of Map pages: a Map page in “driving” mode, which
appears when you have the StreetPilot turned on but you are not navigating a route, and a Map page in
“routing” mode, which appears when you have created a route and are currently navigating to it.
In driving mode, the Map page shows map details, the map scale, and your current location. Customizable data tabs are pre-set to show your speed, current direction of travel, address of your current position,
and the name of the next road ahead.
Map Orientation
Your Current Position
Map Scale
Your current speed
Current driving direction
Street address at your current location
The next road ahead
In routing mode, the Map page displays more information. It graphically shows you map details and
your current location, and it marks your route to a destination with a magenta-colored route line. It tells
you what direction to go as well as the direction in which you are traveling. Customizable data tabs are
pre-set to display information such as your speed, the distance you have traveled, distance to the next
turn, time remaining before reaching the next turn, and more.
Map Orientation
Route Line
Next Turn Arrow
Your Current Position
Map Scale
Your current speed
Distance until your next turn
Estimated arrival time to your destination
Time until your next turn
Driving instructions
Page 21
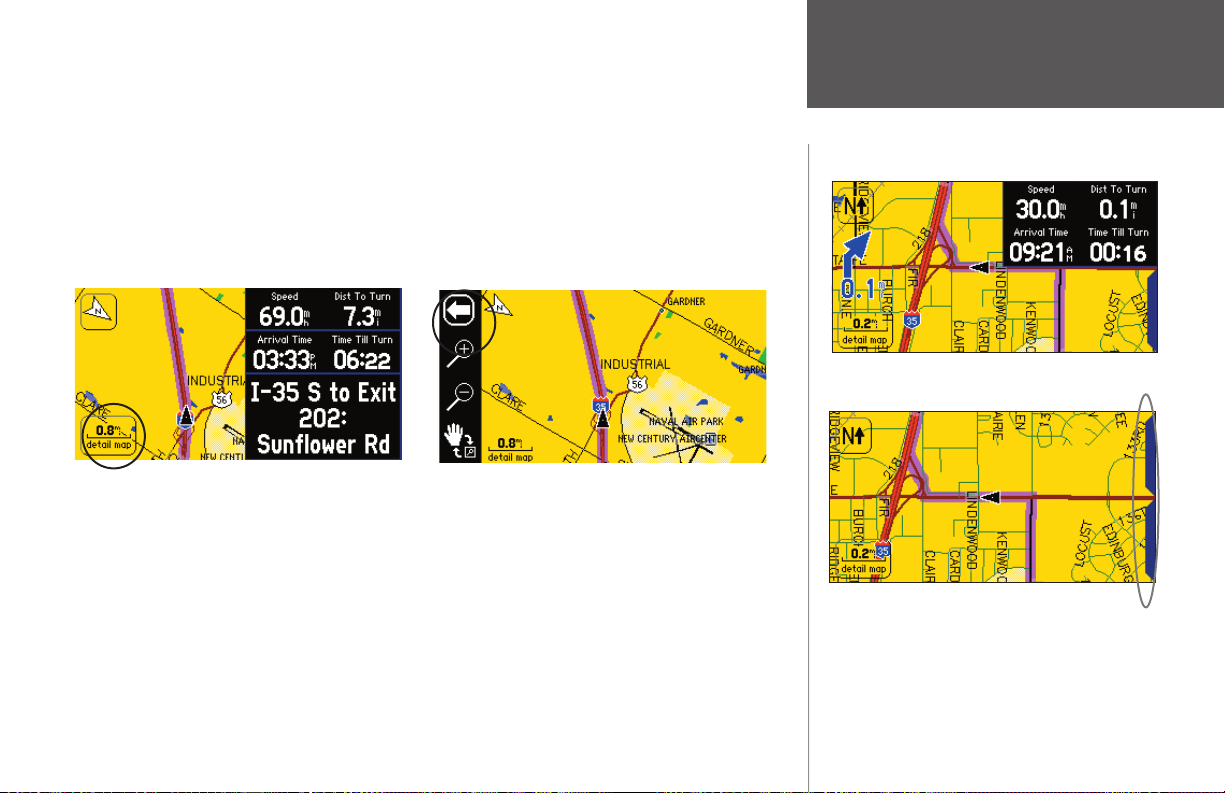
Both types of Map pages display a vehicle icon which indicates your present position and direction of
movement as a triangular icon in the center of the map. Depending upon your map scale setting, you can
see a variety of geographic detail such as lakes, rivers, highways, and towns.
If you would like to see more detail at your current driving position, or if you would like to see a
broader view of the area, you can change the Map scale to zoom in to or out of your current position as
Viewing the Map Page
the Map page continues to follow the vehicle icon. Simply touch the map scale and the map tools bar will
appear. Use the zoom icons (+ or - magnifying glasses) to select your new detail level. To return to the previous page, simply touch the white arrow at the top of the map tools bar. Note that you can use this feature
whether you are in driving or in routing mode.
For maximum map display, hide some or all of the data
tabs. Simply touch the tab to make it disappear.
Reference
Touch the map scale to activate the map tools
bar and hide the data tabs.
Use the zoom icons to view a new level of detail. Touch
the arrow to return to the Map page in routing mode.
In the example above, your current driving position always appears on the Map page. Another
StreetPilot feature allows you to “look ahead” on the Map page so that you can view areas beyond your
current position, but without interrupting the function of the Map page. Simply touch any area on the Map
page EXCEPT for the map scale. As in the example above, the map tools bar will appear. The differences are
that the map pointer will also appear on the Map page, and the Map page itself will stay stationary until you
move (pan) the Map page. The vehicle icon will continue to move along your route, but you will be able to
move beyond your current position as you pan.
As shown above, the Map page viewing area is
greater with the data tabs hidden. Touch the tab
placeholders to show the tabs again.
See page 42 for more information on hiding/
showing data tabs.
13
Page 22
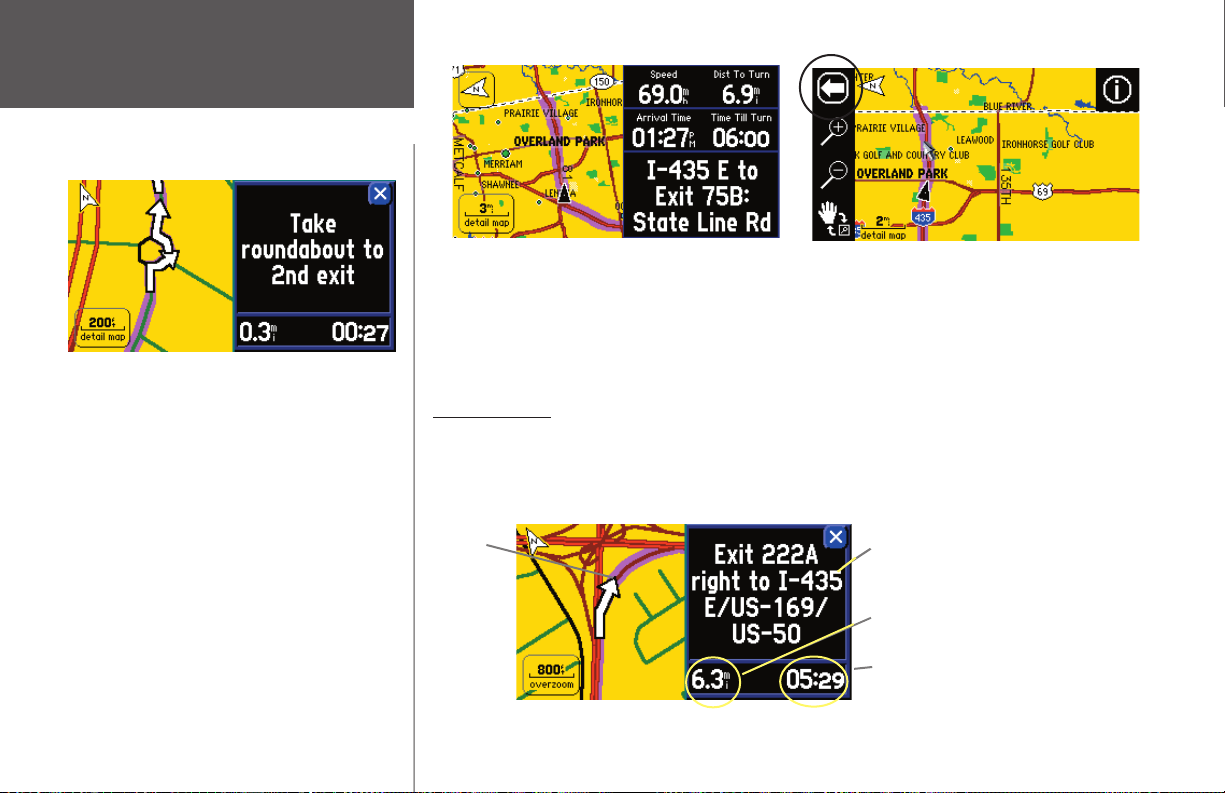
Reference
Next Turn Page
Your StreetPilot safely navigates you through roundabouts,
interstate traffi c, and all other types of road navigation.
The NEXT TURN page announces the same instructions
for an upcoming turn 3 times:
· Immediately after you make a turn, the Next Turn
page announces the next upcoming turn, as well as
the distance to that turn. Thus, if the next turn is not
for 20 miles, you do not need to worry about navigation instructions for quite a while.
· As you are close to approaching the upcoming turn,
the Next Turn page appears again. This message is
announced in order to alert you to change lanes if
necessary and start looking for signs in anticipation
of the upcoming turn.
· Just before the upcoming turn, the Next Turn page
appears one last time for that particular turn. You
should be in view of the turn.
14
Touch anywhere on the Map page (except the map
scale) to activate the map tools bar and map pointer,
and hide the data tabs.
Touch the arrow to return to the previous Map page.
Use this feature whether you are simply driving with your StreetPilot turned on (driving Map page) or
navigating a route (routing Map page). To return to the Map page with the original navigation so that you
can see the vehicle icon, touch the arrow in the top left corner.
Next Turn Page
As you are driving during an active route, the Map page continues to display in routing mode until
your StreetPilot alerts you that you are near a turn. When this happens, a Next Turn page appears. It provides a graphic visual and gives text instructions, as shown below:
Route Line
An upcoming turn is placed here. This screen disappears after a few seconds. If you need to see it
again, simply press SPEAK and it will reappear.
Shows how many miles until you reach the
upcoming turn.
Shows the approximate time left until you reach
the upcoming turn.
Page 23
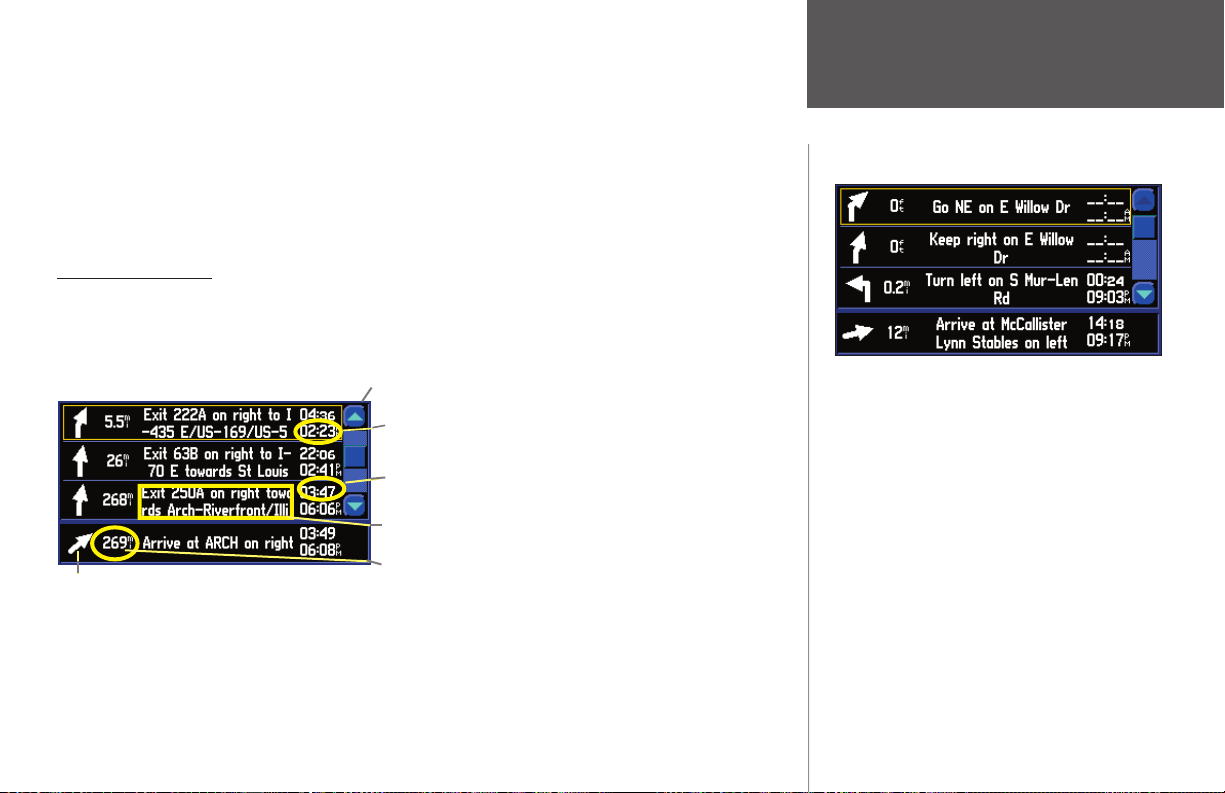
An added bonus to the Next Turn feature is that the StreetPilot “voice” announces upcoming turns.
Thus, if you cannot safely view the Next Turn page, you can hear the directions.
The Next Turn page above disappears after a few seconds and then the page which you were previ-
ously viewing will reappear. If you wish to clear the Next Turn page and return to the previous page, press
PAGE (you can also press QUIT on the remote). If you wish to see the Next Turn page again, simply press
SPEAK and it will reappear. You will also be able to hear the announcement.
When you are not navigating a route, the Next Turn page is no longer available.
Current Route Page
Still another bonus while navigating a route is the Current Route page, which provides step-by-step
route instructions, all on one page. Simply press PAGE from your StreetPilot (or from the remote control)
and the Current Route page appears:
Scroll bar
The bottom number gives the approximate time that you should
reach the next turn.
The top number shows how much time (in minutes or in hours) until
the next turn.
The text column explains the upcoming driving instructions.
Reference
Current Route Page
The Current Route page keeps a log of your entire
route. It keeps the directions even when you have
completed the turn.
When you are not navigating a route, the Current
Route page is no longer available.
Direction of turn
The numbered column shows how many miles until the next turn.
The Current Route page keeps a log of your entire route. Thus, you can look beyond the next turn and
even get an estimated idea of what time you will reach an upcoming turn provided you don’t make stops
along the way.
You can scroll through the entire list by moving the scroll bar up or down. Highlight and touch any of
the turns on the list to view the Next Turn page for that turn.
15
Page 24
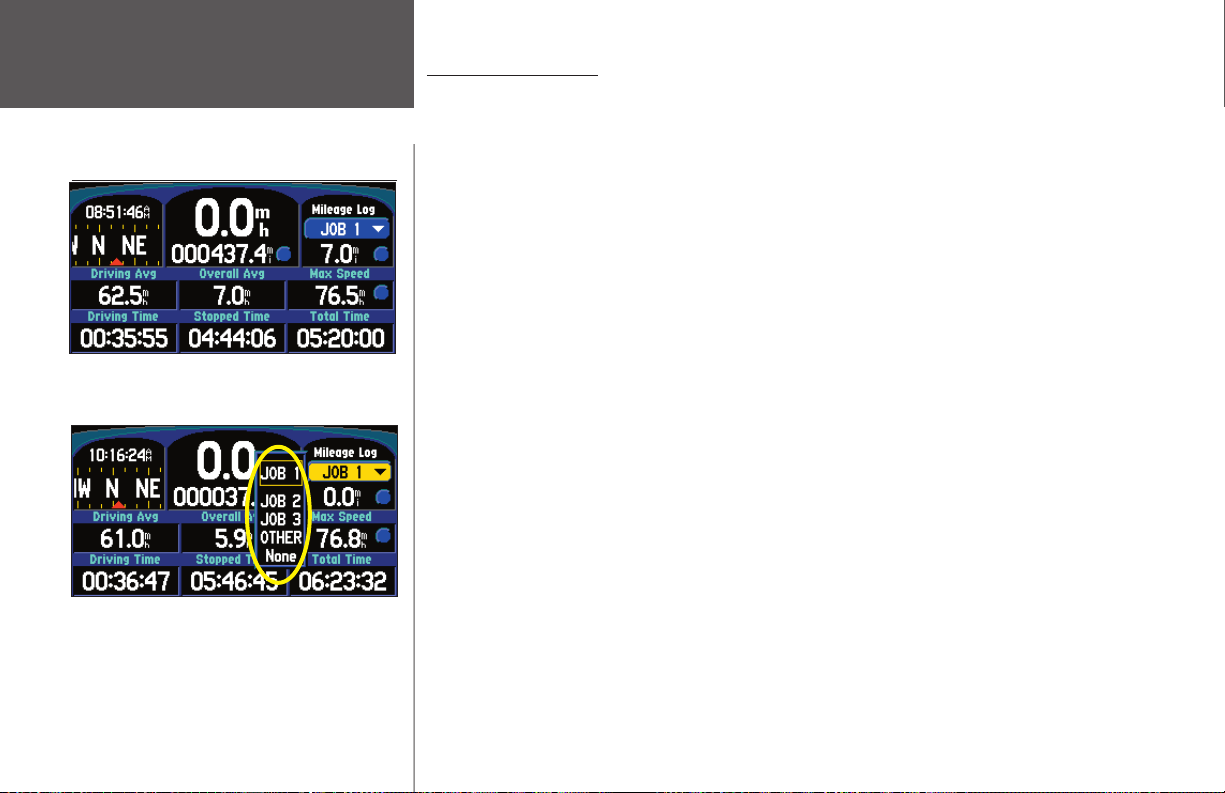
Reference
Trip Information Page
Access the Trip Information page anytime during an
active route by pressing PAGE on your StreetPilot.
Select from different Mileage Logs.
16
Trip Information Page
While navigating a route, you can access yet another page, the Trip Information page. If you are making
a long trip, you may fi nd the Trip Information page to be very useful. It indicates your current speed and
many helpful statistics about your trip.
Be certain to reset the Trip Computer before beginning a trip (see next page). If you make frequent
stops, leave the StreetPilot powered on in order to receive satellites. This allows the unit to accurately
measure elapsed time during the trip. Note, however, that this might be impossible since some vehicles
disconnect power to the cigarette lighter when the ignition is turned off.
The following trip information is displayed on the Trip Information page:
Time of Day – Current time. This appears at the top left-hand side of the page.
Compass Ribbon – Shows your current compass heading while moving with a red indicator arrow.
Speed – This is the current vehicle speed, displayed in miles or kilometers per hour.
Odometer
– A running total of distance traveled, based upon the distance between second-by-second loca-
tion readings, since the Trip Computer was last reset.
Mileage Log – Allows you to use up to four different mileage odometers for recording trip distances. You
can also rename each mileage log (see next page).
Driving Avg
– Your average speed of travel during the time the vehicle has been in motion since the Trip
Computer was last reset.
Overall Avg – Your average speed of travel (including time stopped) during the time the StreetPilot has
been tracking your location since, the Trip Computer was last reset.
Max Speed – The maximum speed recorded since the Trip Computer was last reset. Max Speed can also be
reset individually without resetting other Trip Computer information.
Driving Time
– The length of time that the vehicle has been in motion since the Trip Computer was last
reset.
Page 25
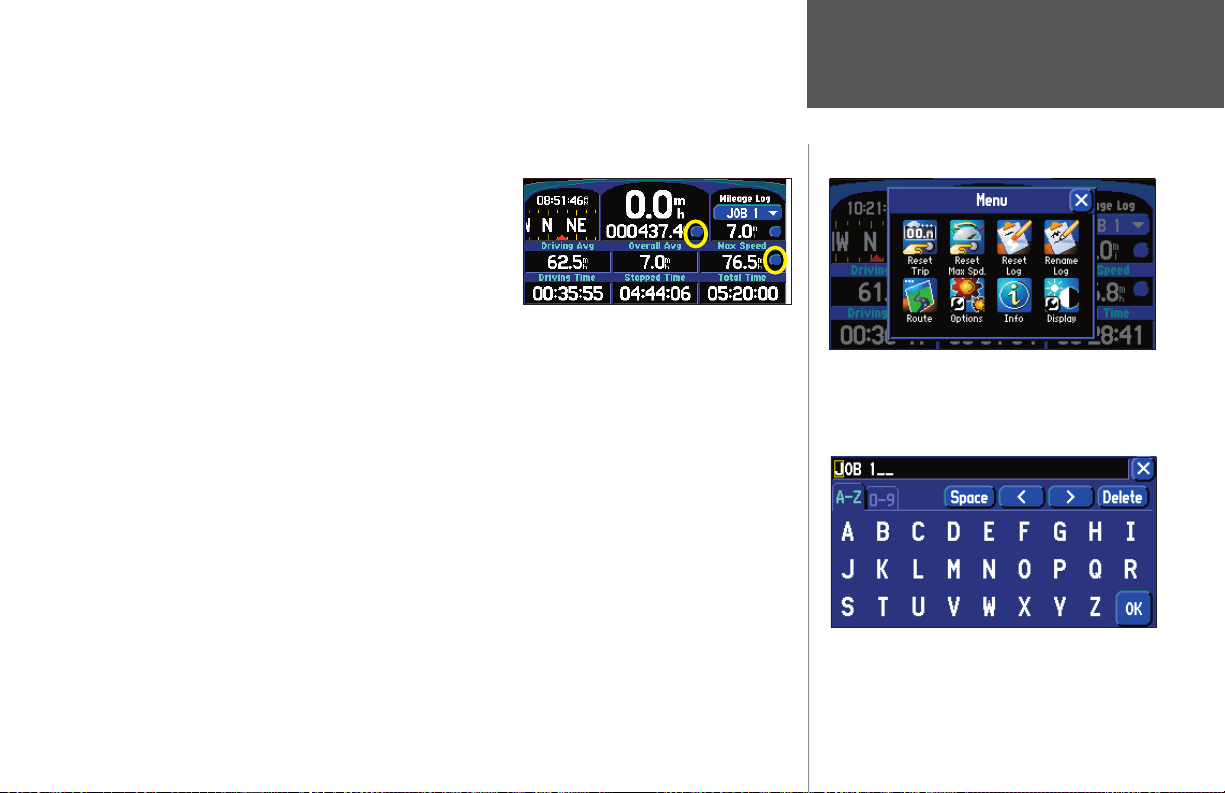
Stopped Time – The length of time that the vehicle has been stopped (or stationary) during the time the
StreetPilot has been tracking your location since the Trip Computer was last reset.
Total Time
– The total length of time that the StreetPilot has been tracking your location since the Trip
Computer was last reset. This is always equal to Driving Time plus Stopped Time.
To reset the Trip Computer or the Maximum Speed:
1. Press the unit or remote MENU key to display a ‘Menu’ page.
You can also select the blue round buttons to the right of the
main odometer or Max Speed (in which case you can skip to
step 3).
2. From the ‘Menu’ page, select ‘Reset Trip’ to reset the Trip
Computer or ‘Reset Max Spd’ to reset the Maximum Speed.
3. Select ‘Yes’ at the verifi cation page to complete the reset.
Touch the appropriate blue button above to
reset the Trip Computer or Maximum Speed.
To select a Mileage Log:
1. Select the ‘Job 1’ (or ‘None’) fi eld on the Trip Information page. A box containing various log names (Job
1, Job 2, Job 3, OTHER, None) will appear.
2. Select the desired Mileage Log name. All mileage will be recorded in this log.
To rename a Mileage Log:
1. Make certain the desired Mileage Log name is displayed. Then, press the unit or remote MENU key to
display a ‘Menu’ page.
2. Select ‘Rename Log.’
3. Enter the new name by using the mini keyboard that will appear.
To reset a Mileage Log:
1. Make certain the desired Mileage Log name is displayed. Then, press the unit or remote MENU key to
display a ‘Menu’ page. You can also select the round blue button to the right of the Mileage log.
2. Select ‘Reset Log’ and select ‘Yes’ at the verifi cation page to complete the reset.
Reference
Trip Information Page
You can reset the Maximum Speed or the Trip Computer by pressing MENU while on the Trip Information
page.
Use the mini keyboard to rename a Mileage Log.
17
Page 26
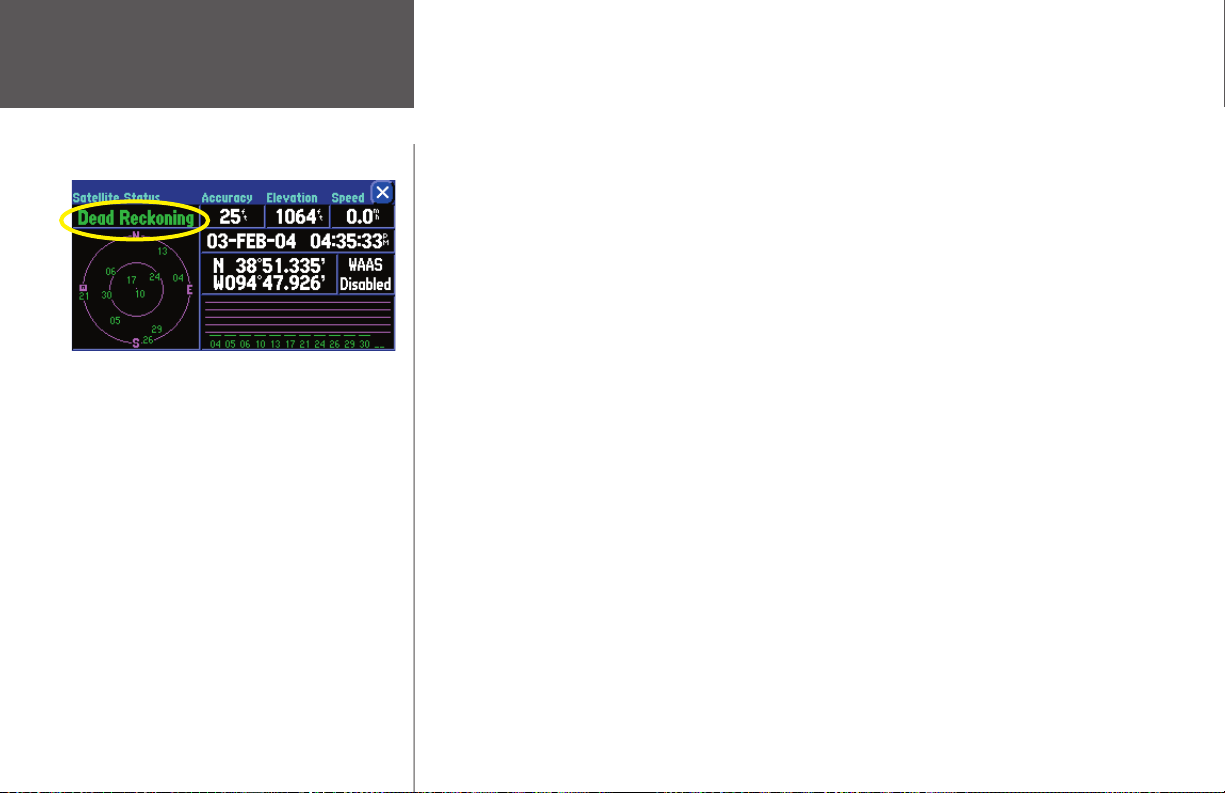
Reference
Driving with Dead Reckoning
The only way you can tell that your StreetPilot is using
Dead Reckoning is to view the GPS Information page.
See page 56 for more information on GPS.
Driving with Dead Reckoning (2660 Only)
The StreetPilot 2660 comes with dead reckoning capabilities, which means that you continue to get
navigation guidance even if you lose GPS reception, such as when you are travelling in dense urban environments with tall buildings and tunnels.
To achieve dead reckoning, the 2660 utilizes an internal angular rate sensor, an external speed sensor
input, and an external reverse light sensor input. A special dead reckoning cable is connected to your
vehicle’s speedometer and backup lights (it must be professionally installed by an authorized Garmin
installer). Thus, when you lose GPS reception, your StreetPilot can acknowledge your turns as well as your
distance travelled while you are driving. In this way, it can continue to accurately give navigation guidance
until your GPS reception returns. Driving with dead reckoning capabilities is so seamless, you will not
even know that you do not have GPS reception.
You can simply unplug the dead reckoning cable from the vehicle adapter if you want to use the
StreetPilot 2660 in another vehicle. It will navigate the same way as the StreetPilot 2620.
18
Page 27
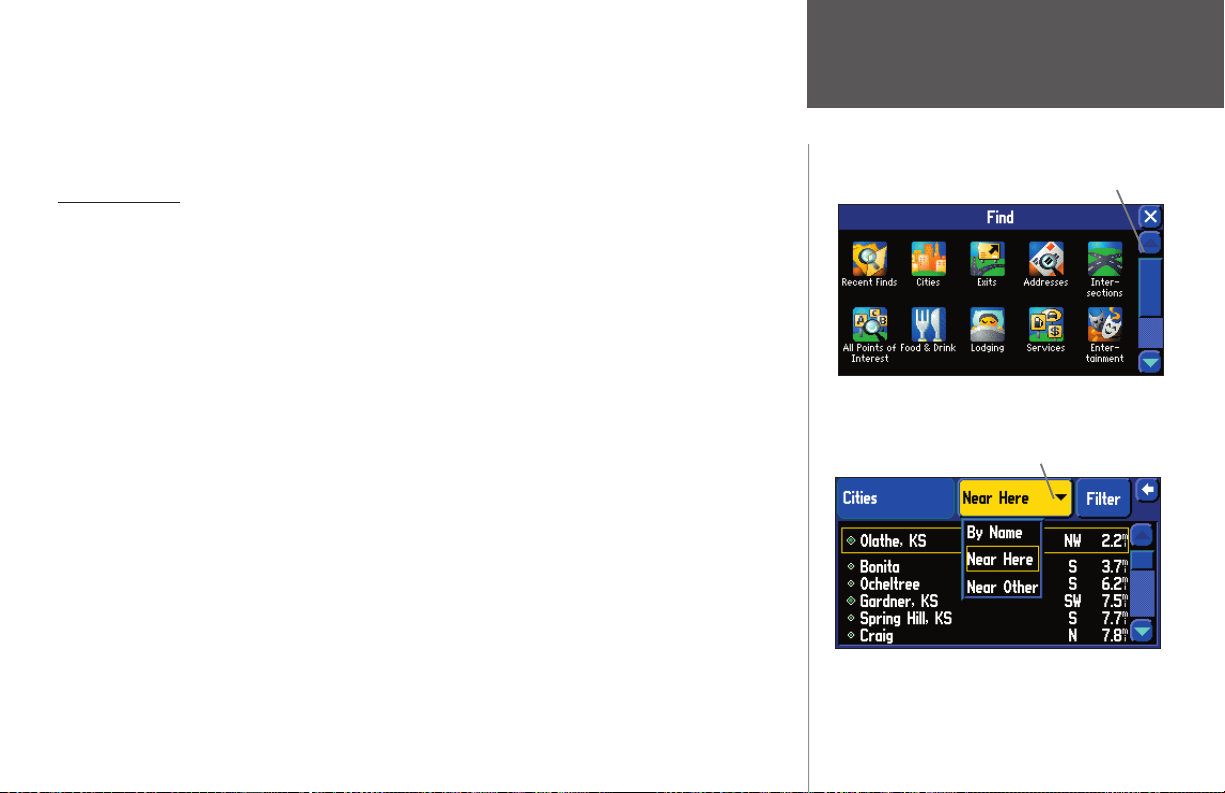
Finding Places
Use the FIND feature on your StreetPilot unit (or remote) to take the guess work out of locating a city
street, restaurant, or hotel. You can even use FIND to see what rest areas are approaching as you near an
exit on the Interstate.
Finding a City
Select the Cities icon from the Find menu. A list of cities will appear, as well as each city’s direction and
distance from your current position as indicated by the Near Here tab. Use the scroll bar on the right side of
the page to view the entire list of cities. The Near Here tab lists cities that are closest to your current physical location or, if you have panned to an area away from your current location, to your map pointer.
You can fi nd cities in many ways. Touch the down arrow (ź) on the Near Here tab and you will see a
variety of options. (Note that these options appear depending upon whether you are currently navigating a
route or panning your Map page).
•By Name: Use By Name if you want to spell out the name of the city you seek; use the mini keyboard
that appears when you select By Name. Note that when you use By Name, all city names that are loaded
in your mapping software will be searched. For example, if you are searching for Greensboro, N.C., your
search (using By Name) will return a list of all Greensboros in the U.S.
•Near Other: Use Near Other to fi nd a city that is not in your immediate location. For example, of you are
physically in Kansas and you want to fi nd a city in Colorado, select Near Other and a map of the U.S. will
appear. Touch an area in Colorado that is close to the city you wish to identity, and then touch the check
mark that appears in the upper right-hand corner of your Map page. A new list of cities in Colorado
will appear. (Note that when the list of cities appears, the tab will change from Near Other to Near Map
Pointer. This is because the StreetPilot is searching for cities that are located near the current position of
your map pointer, not your current physical location.)
If your search returns a large list of cities, you can narrow the search by touching the Filter tab. For
example, if you are looking for Fort Collins, Colorado, type “Fort” on the Filter page and touch OK. The
Reference
Finding Places
scroll bar
Access this menu by selecting FIND on your
StreetPilot unit or remote. Use the scroll bar to see
the third line of options, which are not shown above.
‘Near Here’ tab
In this example, nearest cities are listed in order
according to their respective mileage from your present position.
19
Page 28
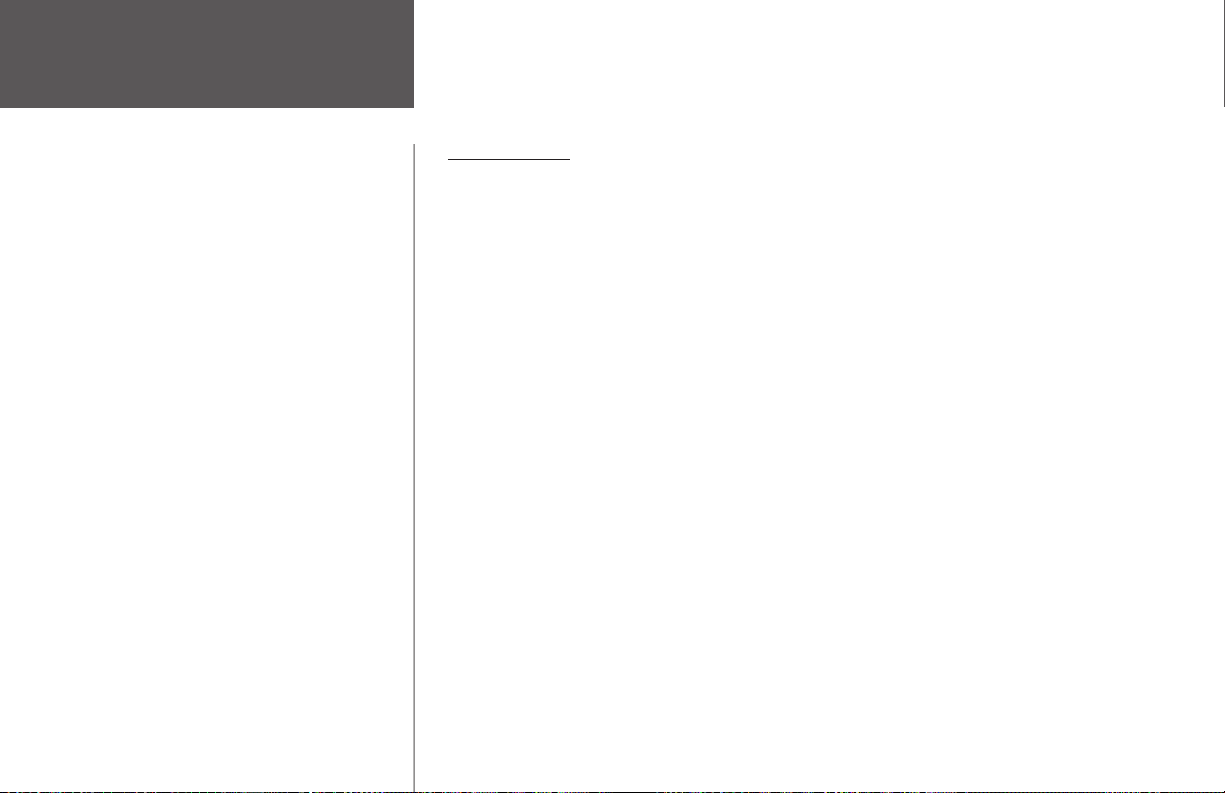
Reference
list will include names like Fort Morgan and Fort Collins, Colorado, but it will also include names like
Glen Comfort. The more letters you enter in the Filter page, the fewer the amount of names that will be
returned.
20
Finding Places
Advanced feature:
Other, you can enter the coordinates of a specifi c area if you know them. Press the MENU key and then
select the Enter As Text icon. Then, enter your coordinates.
•Near Map Pointer: Use Near Map Pointer to fi nd cities that are near the area to which you have placed
the map pointer while panning.
•Near [Destination]: Use Near [Destination] if you are currently navigating a route and you want to view
a list of cities that are near your destination. For example, if you are currently navigating a route from
Denver to Salt Lake City (Near Salt Lake City), your StreetPilot will return a list of all cities near Salt Lake
City.
Once you fi nd the city you seek, touch the name and an information page will appear. Touch the green
fl ag on the lower left-hand side of the page if you want to mark the city as a waypoint, or Show Map if you
want to see the city on the Map page (see page 10 for an example), or Go To if you want your StreetPilot to
navigate to this city.
As a alternative to panning and then touching an area in Colorado when using By
Page 29
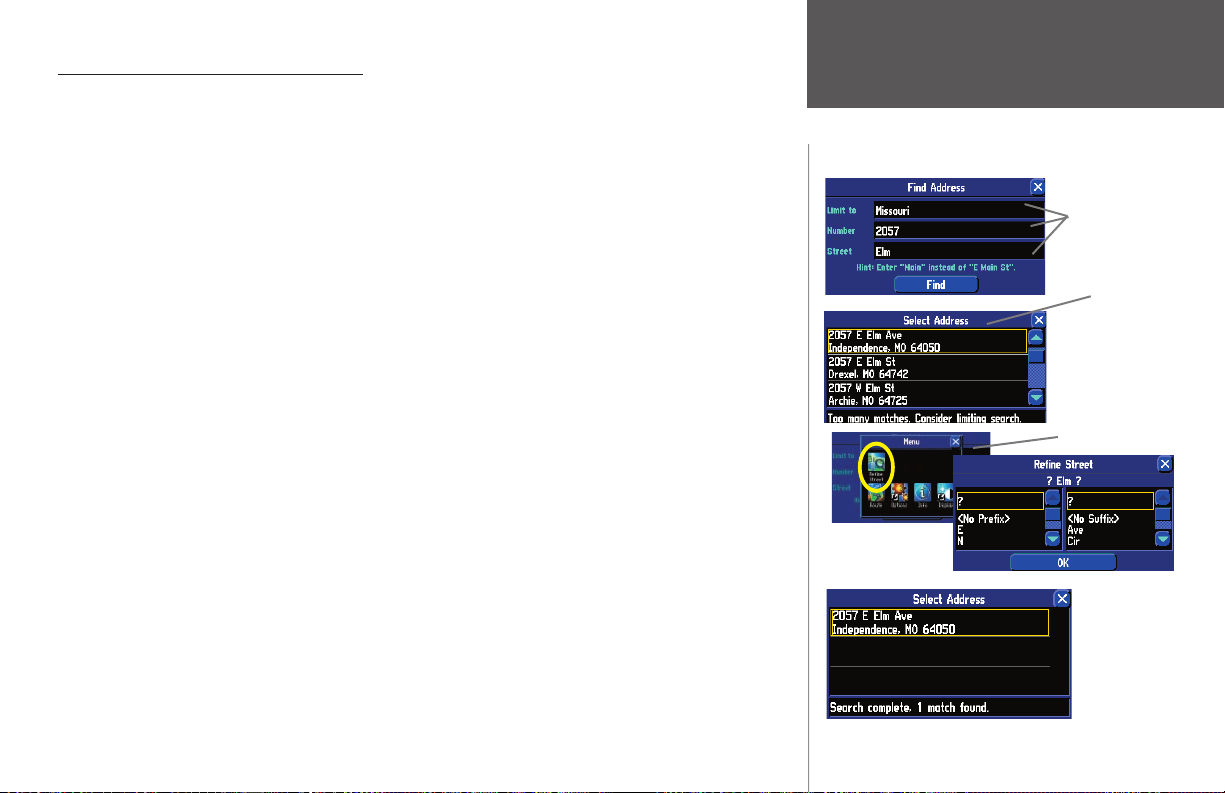
Finding an Address or Intersection
Touch the Addresses or Intersections icon from the Find menu. In both cases, a page appears that allows
you to enter pertinent street information
To enter the number or street name, touch the black text fi eld that appears to the right of the Number
and Street fi elds. A mini keyboard will appear; touch the pertinent numbers/letters to complete the street
names.
The StreetPilot initially limits its searches to addresses or intersections within the state/province in
which you are currently physically located, or where the map pointer is located if you have panned to an
area away from your current location. Thus, to narrow your search, particularly if you are trying to locate a
street or intersection in another city or state/province, touch the Limit to box and select one of the Limit To
options: No Limit, Enter a City, Enter a State/Province, or Enter a Postal Code. Try to narrow your search as
much as possible to return fewer results. Entering the city name or zip code will signifi cantly narrow your
list.
When you enter street names, do not enter directional words such as “West” or types of streets such as
“Avenue” or “Parkway.” For example, if you are looking for “E. 205 Elm Ave,” enter “205” in the Number
fi eld and “Elm” in the Street fi eld. Then press Find. A list of possible matches will appear on a Select Address
page. Touch the address you are seeking, and it will appear on an Address page.
Touch the green fl ag on the lower left-hand side of the Address page if you want to mark the location as
a waypoint, or Show Map if you want to see the address/intersection on the Map page (see page 10 for an
example), or Go To if you want your StreetPilot to navigate to the address/intersection.
Note: If your search returns a large list of possible matches, narrow the list by adding directional words
and types of streets (“West,” “Ave”) via the Refi ne Street feature. From the Find Address page, press the
StreetPilot’s MENU key. A Menu page will appear. Select the Refi ne Street icon. Add the additional informa-
tion. Select OK, and all information will appear on the Find Address (or Find Intersection) page. Select Find,
and the address or intersection you are seeking will appear on an information page.
Reference
Finding Places
Touch the text
fi elds to enter
data. Then,
select Find to
reveal a Select
Address list.
To narrow the
list, press MENU
while on the
Find Address
page and then
select the Refi ne
Street icon.
Only one
entry
appears after
the list is
refi ned.
21
Page 30

Reference
Finding Places
While navigating a route, select Food & Drink from
the Find menu to view a list of eating places near your
current position. The Near Current Route tab will display
places that are located along your entire route.
To adjust how
far off-route your
StreetPilot will
search, press the
unit’s MENU key
and select Search
Within.
22
Finding Interesting Places to Eat, Sleep, Shop, and Visit
A fun feature of your StreetPilot is being able to locate interesting and exciting places all over the U.S.
without having to ask for directions to get there. If you are new to a town and you need to fi nd a bank or
car wash, touch the Services icon from the Find menu. If you are driving through town on vacation and you
want to stop and eat, touch the Food & Drink icon. If you are planning a camping trip in North Carolina
and want to fi nd campgrounds that are nearest to the Outer Banks, touch the Lodging icon.
You can use the following icons (options) when you want to search for businesses, parks, and other
points of interest: Food & Drink, Lodging, Services, Entertainment, Attractions, Shopping, Transportation,
and Emergency & Government. All of these options are subgroups of the All Points of Interest option, which
returns the largest list of places. Your StreetPilot searches for places the same way for all options listed
above.
Assume, for example, that you are currently navigating a route from Kansas City to St. Louis. As you are
driving along the Interstate, you decide that you want to look for a place to eat along the route. To do this,
press the unit’s FIND key, and then select the Food & Drink icon from the Find menu. A list of places to eat
that are along your entire route from Kansas City to St. Louis (and within a 1/2 mile corridor width of any
point on your route) will appear under the Near Current Route tab. The list displays places that are located
ahead of or a short distance behind you. This is useful information if you are in a part of the country where
eating places are sparse; you can see how many miles away the nearest restaurant is on your route. You
may have to backtrack if you discover that you just passed the nearest restaurant for many miles. Or, you
can view the list to see if your favorite restaurant happens to be located on or near your route, and how far
away it is. To reduce the number of results, use the Filter tab to type in the entire name or part of the name
of the restaurant.
If your search does not reveal very many restaurants because you are in a sparsely-populated area,
consider widening the search area (corridor width) along your route. From the list of places that appeared
under the Near Current Route tab, press the unit’s MENU key. From the Menu page that appears, select the
Search Within icon. You can then elect to expand your search for restaurants that are up to 1, 2, 5, or 15
miles along your current route. A new list will appear.
Page 31

In addition to the Near Current Route tab, here are additional tab options for fi nding places:
•Near Here: Whereas Near Current Route lists places along your entire route, Near Here fi nds places that
are near your current physical location.
•Near [Destination]: Use Near [Destination] to fi nd places that are located at the end of your route. Thus,
if you are travelling to Phoenix, the Near Phoenix tab will return places that are only within the vicinity of
Phoenix.
•Near Map Pointer: Use Near Map Pointer to fi nd places that are near the area to which you have placed
the map pointer while panning.
•By Name: Use By Name to spell out the name of the place you seek; use the mini keyboard that appears
when you select By Name. Note that when you use By Name, all places that are loaded in your mapping
software will be searched. For example, if you are searching for McDonald’s, your search will return a list
of all McDonald’s in the U.S.
Once you locate the exit of your choice, select it to
display an information page for that item.
•Near Other: Use Near Other to fi nd a place that is not in your immediate location. See the discussion on
using Near Other in the Finding a City topic in this section of the manual.
When you fi nd the name of the restaurant or other place you seek (no matter which search method you
used), touch the name of the restaurant and its address and telephone number will appear. Touch the green
fl ag in the lower left-hand side of the screen if you want to mark the eatery as a waypoint, or Show Map if
you want to see it on the Map page (see page 10 for an example), or Go To if you want your StreetPilot to
navigate to the restaurant.
This particular exit indicates that many services exist.
Touch the icon to view information about a service.
Finding an Exit
Select Exits from the Find menu to locate exits on highways, freeways, and interstates throughout the
U.S. This is useful information if you are travelling and need to stop at an exit with a service station or
when you need to fi nd the nearest rest area. When you initially select Exits, your StreetPilot lists all exits on
the highway or interstate that are closest to your current location. If you are driving on Interstate 40 near
Change the highway or interstate by selecting the
‘On I-35’ tab and selecting Change Highway.
Albuquerque, for example, your StreetPilot will list all upcoming exits on I-40. Use the scroll bar on the
Reference
Finding Places
23
Page 32

Reference
Finding Places
right side of the screen to select an exit.
You can narrow the number of exits by touching the down arrow (ź) on the All Exits tab to view only a
list of Exits with Services, Rest Areas, or Other Exits such as weigh stations and Welcome centers. If you want
to see what exits are available on upcoming highways or intersections, touch the down arrow (ź) on the
On [Current Interstate/Hwy] tab and touch Change Highway. You can then spell out the name of the interstate
or highway you seek on the mini keyboard.
Touch the name of the exit you wish to view and a list of places that are located at this exit will appear.
Touch the green fl ag on the lower left-hand side of the page if you want to mark the location as a waypoint,
or Show Map if you want to see the exit on the Map page (see page 10 for an example), or Go To if you want
your StreetPilot to navigate to this exit.
Finding a Waypoint
Waypoints that you have created and stored in the StreetPilot can be found by touching the Waypoints
icon from the Find menu. (See page 11 for more information on creating waypoints.) Here are the possible
tab options that might appear:
•Near Here: Use Near Here to fi nd waypoints that are near your current physical location.
•Near [Destination]: Use Near [Destination] to fi nd waypoints that are located at the end of your route
if you are in “routing” mode. Thus, if you are travelling to Phoenix, the Near Phoenix tab will return
waypoints you have created that are within the vicinity of Phoenix.
•Near Map Pointer: Use Near Map Pointer to fi nd waypoints that are near the area to which you have
placed the map pointer while panning.
•By Name: Use By Name if you want to spell out the name of the waypoint you seek; use the mini keyboard that appears when you select By Name. Note that when you use By Name, all waypoints you have
created will be searched.
24
•Near Other: Use Near Other to fi nd a waypoint that is not in your immediate location. See the discussion
on using Near Other in the Finding a City topic in this section of the manual.
Page 33

When you fi nd the name of the waypoint you seek (no matter which search method you used), touch
the waypoint name and a Waypoint Review page will appear, displaying the longitude and latitude coordi-
nates of the waypoint. Touch Show Map if you want to see the waypoint on the Map page, or Go To if you
want your StreetPilot to navigate to the waypoint. Touch Delete if you want to remove this waypoint from
your StreetPilot’s memory.
USING THE “SHOW MAP” FEATURE
Advanced Find Features
Main Map Feature: As was discussed above, you can view a selected location (an eatery, a hotel,
waypoint, or city, for example) on the Map page when you select Show Map. The Map page will include
additional information such as current coordinates, current location name, and miles from your current
position (see the examples in the right-hand column on this page). If you would like to see the location on
a cleaner Map page, press the unit’s MENU key and then select the Locate on Main Map icon. All extraneous
information will disappear.
Measuring Distance to a Place: When you select Show Map to view a place, city, and street you have
found on the Map page, you can also perform a straight-line measurement of that place to see the distance
from it to your current position or any other location. To view this measuring tool, press the unit’s MENU
key and then select the Measure Distance icon. A new Map page will appear, showing the place, city, or
The type of view shown above appears when you select
Show Map for any feature/location you fi nd. On the left
side of the top bar, the name of the found feature (“US
Post Offi ce”) is displayed. It is 8.9 miles and 30º from
your current physical location. The right side of the top
bar displays the Post Offi ce’s coordinates.
street, with a line pointing back to your current physical location. See Measuring Distances Between Two
Places, page 36, for more information.
Once you select a location through the Find feature,
select Show Map to display this new location on the
Map page. To activate the “measuring tool,” press the
MENU key and then select the Measure Distance icon.
You can then take straight-line measurements from the
new location to your current location or other places
you select. See page 36 for more information on using
the measuring tool.
To view a cleaner display, press the unit MENU key and
select the Locate on Main Map icon. A view much like
the one shown below will appear.
Reference
Finding Places
25
Page 34

Reference
As you have discovered while reading this section, you can search for places by using a variety of “fi nd”
methods. If you are planning a trip and would like to fi nd lodging, restaurants, and interesting places ahead
Planning a Trip
Finding Places
1. Find the city which you plan to visit. See ‘Finding a City’ in this section of this manual for more instructions if necessary. Touch
the name of the city so that the information about it will appear. In our example, Fraser, CO is chosen.
2. While still on the information page for Fraser, press your StreetPilot’s FIND
key and select the Lodging icon to look for a place to stay in Fraser. Your
StreetPilot will return the names of places to lodge. Touch the name of your
desired lodging place to view the information page about it and so that the
lodge will be saved in your Recent Finds list. In our example, Angelmark Bed
and Breakfast is the lodging place.
3. From the information page for Angelmark Bed and Breakfast, press the FIND
key and select the Food & Drink icon. A list of all eating establishments near
Angelmark Bed and Breakfast will display. Touch the name of your desired
eating place to view the information page about it and so that the restaurant
will be saved in your Recent Finds list.
of time, consider using the “chain fi nd” method below. (Note: Follow these instructions while you are in a
stationary position and are not in “routing” mode.)
You can also fi nd entertainment, services, and a host of other places
near your chosen lodging area in the city of your choice. When you are
ready to take your trip, simply fi nd these places in your Recent Finds
list, discussed on the next page.
Fraser, CO information page
Lodging in Fraser
26
Restaurants near your Lodging choice in Fraser
Page 35

Finding “Recently-Found” Places
Your StreetPilot keeps track of the places you fi nd and stores the 30 most recent fi nds in its memory.
Thus, if you want to create a route to a place you have recently found, touch Recent Finds from the Find
menu. Or, press down and hold the FIND key on your StreetPilot or remote control.
Your 30 most recent fi nds will appear. The most recently-reviewed item will be at the top of each list.
If you cannot fi nd your sought-after place quickly, touch the All tab and narrow your search by selecting
Points of Interest, Addresses & Intersections, or Other. If necessary, scroll down the new list to fi nd your place.
Note that the StreetPilot only stores places that you actually view. Let’s say, for example, that you do
a search for restaurants and fi ve names appear. If you view information on two of them, then these two
restaurants will be stored in your Recent Finds list.
Reference
Finding “Recently-Found” Places
Deleting “Recently-Found” Places
If you wish to delete a place from the Recent Finds list, simply
touch the place’s name and an information page for that place will
appear. Then, touch Delete, as shown at right.
Alternatively, while you are on the Recent Finds list page, press
MENU from your StreetPilot or remote to reveal a new Menu
page, shown below. From this menu, you can delete the current
highlighted recent fi nd, or you can delete the entire list that
includes this recent fi nd. You can also completely delete all recent fi nds.
Recent fi nds above display the places we found
in the Planning a Trip tutorial on the previous
page.
Note: Deleting information from the Recent
Finds list merely removes the city name, address,
restaurant, or waypoint from this list. It does not
delete the actual city from your detail map nor
does it remove waypoints you created.
27
Page 36

Reference
Creating Routes
Creating your own Routes
Use the ROUTE feature on your StreetPilot unit to create vacation routes, routes to a job interview or
garage sale, or anywhere! Once you create and save the route, you can retrieve it when you need it and you
won’t have to stop to ask for directions or consult a map.
NOTE: Creating and/or changing routes while driving is dangerous and is not encouraged.
)
Consider creating and running routes in “simulated mode.” Set your StreetPilot to indoor
use by pressing MENU on the unit and selecting the ‘Use Indoors’ icon. This will turn off
GPS capability and allow you to run your routes in simulated mode. To further ensure safety,
consider creating and saving routes before you travel. See Saving a Route in this section
of the manual.
Access the Route Menu above by pressing and holding
down on the MENU/ROUTE key from your StreetPilot or
remote control. The fi rst time you access this menu, you
will see limited options. Your fi rst step, then, is to select
New to create a route.
The options shown above appear while you are navigating or simulating a route.
28
The Route Menu lists many options for creating routes. To access the Route Menu, press and hold the
MENU/ROUTE key on your StreetPilot or remote for two seconds. You can also press MENU, then select
the Route icon. The options below are available, although all may not appear when you view this page for
the fi rst time or if you have not yet created a route. When you create a route and activate it, the following
options appear:
Recalculate
– Recalculates the active route for faster time or shorter distance. This option is available only
when you are viewing an active (or simulated) route.
Stop or Resume Route
– Stops the current active (or simulated) route or resumes a stopped route.
Add/Edit Vias – Adds or removes an extra stop to be reached on the way to a fi nal destination. A list of via
points can also be sorted by their closest distance from you, creating an optimal route that
intersects all vias. This option is available only when you are viewing an active (or simulated) route.
Detour – Calculates a new route to a destination by avoiding part of the current route. This option is avail-
able only when you are viewing an active (or simulated) route.
Return to Start – Reverses the route and returns you to the point from which you initiated the route.
Page 37

Routing Setup – Allows you to control routing preference settings.
New – Allows you to create and activate an entirely new route.
Route List – Selects a route to start from a list of saved routes.
Save – Saves the active route, or the last route you activated.
Creating your First Route
Creating routes are fast and easy once you become familiar with and understand the various steps and
options.
To start a new Route:
1. From the ‘Route Menu,’ select ‘New.’ A ‘ Start Point’ window appears.
2. From the ‘Start Point’ window, select one of the three options: Current Location, Use Map, or Find.
3. Once you select an option, the ‘Start Point’ window disappears and an ‘End Point’ window appears.
Note that the same options mentioned in Step 2 appear here. Select the appropriate option.
4. The ‘ End Point’ window disappears and a ‘Route Preference’ window appears. Select one of the three
options: Faster Time, Shorter Distance, or Off Road.
5. A thumbnail route map appears in the lower left-hand corner of the
Map page as the unit calculates the route, as shown on the diagram at
right. A voice prompt sounds and a magenta route line appears. The
unit is now ready to navigate the new route.
Current Location, Use Map, and Find
Thumbnail route map
Your StreetPilot attempts to help you fi nd your starting and ending
points for creating routes as quickly and as easily as possible. Thus, it allows you three options for building
your route:
Current Location — Choose this option if you want the route to begin (or end) at your current physical
Once you select a Start Point and End Point, pick your
Route Preference, as shown above.
location (you are at work, home, at an out-of-town conference, for example).
Use Map — Choose this option if you want to fi nd your location by panning on the Map page. When the
Reference
Creating Routes
From the Route Menu, select New. A Start Point window
shown above will appear. Pick your start point and the
End Point window (inset) will appear.
29
Page 38

Reference
Creating Routes
The appearance of the Route menu depends on if you
are currently navigating a route (top) or if you have
recently completed a route (bottom).
30
Map page appears, move around it until you fi nd your destination point. Then, tap the check mark that’s
located at the top right-hand corner of the Map page.
Find — Choose this option if you want to fi nd a known place such as a restaurant, hotel, waypoint, or
an address. Use the Find option in the same way that it is discussed in the last section, Finding Places by
Using the FIND Menu.
Route Preference Window
Once you mark your start and end points for a route, you can decide how you want the route to be
calculated: by using the fastest time, by taking the shortest distance, or by travelling off route.
Faster Time — Choose this option if you want your StreetPilot to use time as the criteria for calculating
your route. This means that the driving time will be shorter but the distance might be longer.
Shorter Distance — Choose this option if you want your StreetPilot to use distance as the criteria for
calculating your route. This means that the distance might be shorter but you may have to drive longer.
Off Road — Choose this option to view a direct-line route to your destination. This option does not
provide a turn-by-turn route. It merely displays a straight line from your end point to your start point; the
voice guidance tells you the direction and distance to your destination. Use this option if you are travelling
where obscure roads (or no roads) might be.
As soon as your route is created, your StreetPilot begins to navigate the route. If at any
time you wish to STOP a route, select Stop Route from the Route menu. To RESUME the
route, select Resume Route.
Setting a HOME Waypoint
Your StreetPilot includes a special feature that allows you to set a HOME waypoint that can be your
home, offi ce, or any other place to which you return most often. Once set, you can opt to go “HOME.” For
example, if you are driving in a new city or down an unknown street and you want to easily fi nd your way
home, simply press your StreetPilot’s FIND key two times. A window asking you to verify that you want to
Page 39

route home will appear. Select Ye s, and your StreetPilot will then direct you to your HOME location.
To set a HOME Waypoint:
1. Press down and hold the MENU key from your StreetPilot or remote control. A ‘Route Menu’ page
appears. (As an alternative, simply press your StreetPilot’s FIND key two times. Then, go to Step 3 below.)
2. From the ‘Route Menu’ page, select ‘Set HOME Waypoint.’ A ‘Set HOME Waypoint’ page appears.
3. Select one of the three options: Current Location, Use Map, and Find (these options are discussed on
page 29).
4. Once you select an option, fi nd your location using this option. Touch ‘OK’ when you have found your
location. A ‘New Waypoint’ page appears.
5. From the ‘New Waypoint’ page, touch ‘OK.’ Your Home waypoint is set.
At your request, your StreetPilot will create a route for you to go to your HOME
location while you are on the road. Simply press your StreetPilot’s FIND key two
times. A window asking you to verify that you want to route home will appear.
Select Ye s, and your StreetPilot will then redirect you to your HOME location.
Changing your HOME Waypoint
If you travel frequently, you may want to change your HOME waypoint to the hotel at the conference you are attending or to the relative’s house at which you are vacationing. Then, as you explore the
surrounding area, you can use the Route HOME feature to return you to your lodging place. To change
your HOME waypoint, you must fi rst delete the existing HOME waypoint. Do this by pressing FIND from
your StreetPilot, and then selecting the Waypoints icon. Find and select your HOME waypoint. When the
Waypoint Review page appears, touch Delete. Select Ye s to confi rm that you really want to delete your HOME
waypoint. Create a new HOME waypoint by following instructions above.
Reference
Creating Routes
Get to the Route Menu page shown above by
pressing and holding down the MENU key from
your StreetPilot. A Set Home Waypoint window will
appear, as shown below.
Once you fi nd your location, the New Waypoint page
shown below will appear. It includes the coordinates
of your chosen HOME location. Touch OK to accept
the location.
31
Page 40

Reference
Creating Routes
Saving a Route
Your StreetPilot always remembers the last route you created. Thus, you can save the route either during
the navigation or after the route is complete. In either case, simply press and hold the MENU/ROUTE key
on your StreetPilot or remote control to access the Route menu. The name of your current/completed route
will appear at the top of the Route menu. Select the Save icon and a Route Saved page will appear. If necessary,
change the name of the route to something more meaningful to you by touching the route’s current name.
Enter your new name by using the mini keyboard that will appear. Touch OK to save the route.
View your list of saved routes by selecting Route List
from the Route Menu. Touch a route to highlight
its information, as shown above. You can then
rename, delete, or activate the route, as shown in
the example below.
32
Your StreetPilot can hold up to 50 saved routes. Thus, if you have saved routes prior to taking a trip, you
only need to retrieve the appropriate route and activate it as you prepare to leave. To select a route from a list
of saved routes, select Route List from the Route menu. A list of your saved routes will appear. Touch the name
of your desired route. A new page will appear which gives you the opportunity to rename, delete, or activate
the route. You can also advance to the next route or move back to your previous route on the route list.
Deleting or Renaming a Saved Route
You can delete a single route or all of the saved routes that exist in your StreetPilot. You can also rename a
saved route. To do this, select Route List from the Route Menu. A Route List page will appear.
To delete or rename a single route, highlight the intended route from the Route List page. Information
about that route will appear. Select Rename to personalize the route name (if necessary) by using the mini
keyboard. Select Delete to remove the route from your Route List. Select Next to view information on the next
route in your Route List. Select Activate to navigate this route.
Should you decide to delete all routes you have created (particularly if they are merely practice routes),
select Route List from the Route Menu. When the Route List page appears, press the MENU key from your
Page 41

StreetPilot or remote control. A Menu page, shown at right, will appear:
Select Delete All to delete all routes in your Route List.
Reference
Modifying a Route
After you have practiced creating and saving simple routes, then you are ready to learn how to modify
them to suit more specifi c needs.
Recalculating a Route
If you decide to temporarily part from your current route, you can select Recalculate from the
Route menu to calculate a new route from your current location to your destination. The StreetPilot
will recalculate and update your route.
Adding a Detour
While you are navigating a route, you might come to a roadblock or other obstruction that will create a
need for you to take a detour from your current route. If this happens, simply select the Detour icon from
the Route menu. A Detour Distance window will appear. You can alter your route for either 1/2, 1, 2, 5,
or 15 miles. If you are in New York City, for example, and you see that the next few blocks are unusually
congested with traffi c, you might want to opt for a 1/2-mile detour.
Once you select a distance, your StreetPilot will calculate a new route and provide you with new
instructions. Note that, on some routes, the route you are currently taking might be the only reasonable
option. In this case, you will not be able to take a detour. Also, your StreetPilot makes every possible
attempt to get you back on the original route at your requested distance; however, the distance may be
longer if no other roads exist that can get you back to the original route.
Your StreetPilot remembers detours you set each time this route is calculated until you stop the current
navigation or until you turn off the unit.
Creating Routes
Select a distance from which to detour from your
current route.
To cancel a detour, select Detour from the Route menu.
33
Page 42

Reference
Creating Routes
You can add a via point in order to add an extra stop
to your route. Select the Add/Edit Vias icon from the
Active Route menu shown above. An Edit Vias page
will appear (below) that lists your fi nal destination.
Adding Via Points
Via points are extra stops you’d like to make on your way to a fi nal destination. You can add up to
250 via points. When you have entered all of them, your StreetPilot can arrange them in the most effi cient
order (called auto arrange) so that you can visit each point without a lot of extra driving.
Before you can add via points to a particular route, you must fi rst activate that route. Remember, you
don’t have to be in your vehicle to activate a route; you can activate it in your home or at the offi ce. Also,
you can add via points to a route that you have previously saved (which you can retrieve and activate from
the Route List), or one that you have just created.
Once the route is activated, follow the instructions below.
To add a Via Point to the Active Route:
1. Press and hold the unit or remote MENU key for two seconds to view the ‘Active Route’ menu. Select
‘Add/Edit Vias.’ An ‘Edit Vias’ page appears. Note that your current destination appears on this page.
2. Select ‘Add Via Point.’ An ‘Add Via Point’ page appears with two options for fi nding your location: ‘Use
Map’ or ‘Find.’
3. Select an option from the ‘Add Via Point’ page. For more help on using these options, see Finding
Places Using the FIND Menu in the previous section of this manual. When you have entered the
desired location, an information page about this location appears.
4. Select ‘Add As Via’ on the information page. The new via point is added to the ‘Edit Vias’ page.
5. Select ‘Done’ on the ‘Edit Vias’ page. Your original route is automatically recalculated to include the
newly added via point. (Note: If you touch the X in the top right corner of the ‘Edit Vias’ page, your
StreetPilot will remove the newly-created via point and continue to use the original route.)
6. To add more via points, select ‘Add Another’ from the ‘Edit Vias’ page and repeat steps 3-5 above.
34
Page 43

Arranging Via Points
If you add more than one via point, you may want to arrange
the order of the stops (or points) on the route to minimize route
length. In the example at right, numerous stops have been added to
a trip to the Kansas Speedway. The order is random because all via
points have just been added. Note that the highlighted via point,
Olathe J, is fourth on the list.
If you have a defi nite order for the places you would like to
visit, you can arrange the order by highlighting a via point and
moving it up or down by using the up/down arrows on the Edit
Vias page. Thus, if you wish to make Olathe J second on your
route, move it accordingly, as shown at right. Note that you can
also change the fi nal destination (Kansas Speedway) by manually
moving a via point into the fi nal position that displays the blue
checkered fl ag.
To create a route through all via points that is optimized for
distance, simply select Auto Arrange from the Edit Vias page (as
shown at right). .A window appears that asks if you also want your
destination point to be reordered. Answer Yes , and the unit arranges
all of your stops, including the destination point. Answer No, and the unit arranges all of your stops
EXCEPT the destination point.
Deleting Via Points
If you decide that you no longer want to visit one of your via points,
simply touch that point to reveal information about the selected via
point. Select Remove and then select Ye s to verify, and the via point will be
removed from your route.
Reference
Creating Routes
Once you fi nd the location that you would like to add
(by using Use Map or Find), select the location, and
information about it will appear. Select Add As Via, and
the location will appear as a via point, shown below.
When you opt to have the StreetPilot auto arrange your
via points, a window will appear that will ask you if
you want your destination point to be reordered. If you
answer yes, your destination point will be reordered, but
only if doing so creates the shortest route.
35
Page 44

Reference
Measuring Distances
You can use the Measure Distance feature to do
straight-line distancing for places that are miles
away from your current location. In the example above,
the current location is Olathe, Kansas, and the new
point is Albuquerque, New Mexico.
Measuring Distances Between Two Places
You can get an idea of how far two points are from each other by using the Measure Distance feature.
This feature measures from point to point in a straight line. It does not consider roads.
To measure the distance between two points, make sure you are currently viewing the Map page. Then,
press the unit or remote MENU key. A Menu page will appear. Select Measure Distance from this page. An
on-screen pointer (a blue thumb tack) at your current physical location (or current point) will appear on
the Map page. In our example below, the current location is the Midland Theater.
Item under your map pointer
Distance and direction
from the thumb tack to
the map pointer .
Coordinates of your map
pointer
Touch a point anywhere on the Map page. A dotted line that extends from the on-screen pointer to your
new point will appear:
The new location, the
Bistro, is .1 miles and
244° from the thumb
tack.
The coordinates of the
new location you
selected (the Bistro).
36
Page 45

To move the thumb tack to the new location (Bistro), touch the check mark at the top right of the Map
page. The on-screen pointer (blue thumb tack) will appear at the new location. In our example below, then,
the Bistro becomes the current point.
You can measure distances from the Bistro to other locations:
To stop measuring points, press the MENU key and then select the Stop Measuring icon. Or, simply
touch the white arrow in the top left side of the Map page.
Reference
Measuring Distances
The Measure Distance feature provides general
information and measures distances in a straight line.
It is best used if you are in an area where no roads are
available.
37
Page 46

Reference
Adjusting Backlight/Contrast
Adjust your StreetPilot’s backlight and contrast by
pressing the Display icon on the Menu page, shown
above. Access the Menu page by pressing the MENU
key on your StreetPilot.
brightness
slider
contrast
slider
Customizing your StreetPilot 2620/2660
If you’ve experimented with creating routes and fi nding places using your StreetPilot, you may feel
you’re ready to customize it to suit your navigational needs. Take a moment to look at the options in this
section and decide which features you’d like to customize.
Adjusting the Backlight and Contrast
The StreetPilot touchscreen display and keys are illuminated for operation at night or in bright
sunlight. Backlight intensity and screen contrast are adjustable. When operating the StreetPilot at extreme
temperatures, you may fi nd that minor adjustments are needed to obtain the clearest screen.
To adjust screen backlighting and contrast:
1. Press the remote or unit MENU key. Select ‘Display’ from the ‘Menu’ page.
2. Adjust the backlight and the contrast to the desired level by experimenting with various bright and
contrast combinations. To have the unit automatically adjust the brightness, place a check in the
‘Automatic Brightness’ box. For optimum Automatic Brightness results, set the brightness to a middle
level. If Automatic Brightness is checked, the lower the brightness slide level is set, the sooner the unit
reaches a minimum brightness level. The unit automatically adjusts the level depending on ambient light
conditions. (Note: If Auto Brightness is checked and you move the ‘brightness’ slider bar to its highest
setting, the brightness for the unit will not be able to automatically adjust itself.)
Turning off Satellite Reception for Indoor Use
Use Indoors (or) Use Outdoors — The Use Indoors option
stops satellite reception, speeds Map page drawing, and is used
for practicing with the unit. The ‘Use Outdoors’ option receives
satellites for real-time navigation.
38
Page 47

Customizing your Map Page
You can customize they way information appears on the Map page in order to make your viewing experience more pleasurable. For example, you can change the color of the Map page, show more or less detail
on the Map page, or even prevent items such as railroads from appearing on the Map page.
Customizing the Map Page
Many of your changes to the Map page can be made by pressing the Map Setup icon on the Menu page.
Access the Menu page by pressing the MENU key on your StreetPilot. A Map Setup page appears, which
features fi ve tabbed sections: Map, Line, Point, City, and Area.
Note that your StreetPilot’s factory settings (or default settings) do not need to be changed in
order for your unit to function completely. Experiment with a variety of settings as you become more
familiar with your StreetPilot. If you do not like your trial settings, you can change some or all of them. See
the following page for instructions on resetting all of your customized settings on the Map Setup page.
Reference
Map tab
Map Detail — Adjusts the amount of detail that will be displayed on your Map page. Most shows maxi-
mum detail and Least shows minimum detail. The higher the detail level, the slower the map redrawing
time. Select Most once you have focused in on a small map area and wish to view lots of detail in that area.
Orientation — Selecting North Up displays the map with North at the top. Selecting Track Up automati-
cally rotates the map to keep your current direction of travel at the top of the page. A white North indicator
is displayed on the map when in the Track Up mode. The indicator always points to North. An ‘N’ with
a black arrow pointing up displays while in North Up. To quickly change the map orientation, touch the
Orientation icon in the upper left to toggle between North Up and Track Up.
Color Mode — Select between Day, Night, or Automatic for best viewing conditions. Day shows a mostly
yellow background. Night shows a black background for less intensity in a dark environment, which
provides easier viewing while driving at night. Automatic allows your StreetPilot to automatically switch
between the two (depending on the time of day as well as the StreetPilot’s calculation of sunrise and
sunset).
Many of your changes to the Map page can be made
by pressing the Map Setup icon on the Menu page,
shown above. Access the Menu page by pressing the
MENU key on your StreetPilot.
The Orientation icon indicates Track Up.
Touch it again to switch to North Up.
A series of “fi le tabs” allow you to change page viewing options on the Map Setup page, shown above.
39
Page 48

Reference
AutoZoom — When On, the Map page zooms in and out as you travel. As you approach a turn, the Map
page progressively zooms in. After the turn is completed, it will zoom out to show you the entire route.
Customizing the Map Page
The Map Setup page shown above shows the Line
tab settings. You can change one or all of the settings.
To restore them to their original settings, press your
StreetPilot’s MENU key. A Menu page will appear, as
shown below.
To restore the Line tab settings, select the Reset
Settings icon below. To restore all Map Setup settings,
select Reset All Settings.
40
Line, Point, City, and Area tabs
Line tab — Controls how the track log, railroads, and street labels are displayed on the Map page. By
default, railroad names are not displayed.
Point tab — Controls how waypoints, exits, and POIs (points of interest) are displayed on the Map page.
City tab — Controls how cities of various sizes are displayed on the Map page.
Area tab — Controls how rivers, lakes, parks, and other areas such as airports, shopping malls, and hospi-
tals are displayed on the Map page.
Each of the tabs above contain two common settings: Text Size and Max Zoom:
Text Size — Specifi es how large or small the names of items on your Map page will display. For
example, you may want names of lakes to appear in medium letters and names of large cities to be in
tall letters. You may want the names of parks to appear in short letters or not appear at all. If you do
not want the name of an item to appear on the Map page, select Off in the Text Size fi eld.
Max Zoom — Specifi es the maximum map scale at which a map item displays. If AUTO is selected,
the maximum map scale is determined by the Detail setting to prevent your Map page from becoming
too cluttered. If OFF is selected, the item will not be shown.
Some map data is only visible at certain zoom scale ranges. For example, you may set Street Label (from
the Line tab) to a Max Zoom of 200 miles, but the street names would not show above a 0.8 mile zoom
scale. Setting the Max Zoom to Auto generally gives the best display performance.
Resetting Map Setup Default Settings
You may reset (restore) map settings for each individual setup tab or for all tabs. First, make certain you
are on the Map Setup page. If you want to reset one tab setting, make certain that tab is highlighted on the
Map Setup page. Then, press the MENU key from your StreetPilot or remote. A Menu page appears. From
Page 49

the Menu page, select the Reset Settings icon. All settings for that tab will reset to its original settings. Select
the Reset All Settings icon if you want to restore every original setting on the Map Setup page.
Hiding/Showing Data Tabs on your Map Page
As you have discovered while using your StreetPilot, the data tabs on the Map page display offer a
variety of useful information. You can also customize what type of information appears in each data tab
and you can change the color of the data fi elds. You can even hide the data tabs if you do not want them to
appear while you are driving. Before you customize the tabs, recall that your StreetPilot uses two different
sets of display tabs, depending on your navigation mode. When you are simply driving down the road with
your StreetPilot turned on but you are not navigating a route (driving mode), you will see Mapping tabs.
When you are navigating an active route (routing mode), you will see Routing tabs.
Mapping tabs are
displayed when you
are merely driving
down the road with
your StreetPilot
turned on (driving
mode).
Routing tabs are
displayed when
you are navigating
a route (routing
mode).
Use the Tab Setup and Hide Tab icons to customize and
display/hide your data tabs. Access the Menu page,
shown above, by pressing the MENU key from your
StreetPilot.
When you select Tab Setup, a page showing Mapping
and Routing tabs will appear, as shown below.
Reference
Hiding/Showing Data Tabs
41
Page 50

Reference
Hiding/Showing Data Tabs
Your StreetPilot includes three tab styles that contain
pre-set information that will appear in each data tab.
Note the difference between information displayed in
the ‘Wide Tabs’ setting above and the ‘Narrow Tabs’
setting below.
42
Your StreetPilot includes three tab styles that contain pre-set information that will appear in each data
tab (see the examples at left). You can choose from one of these three tab styles, or you can create your
own customized tab style.
To change the information that appears in the data tabs, press MENU from your StreetPilot (or remote)
to access a Menu page. At the Menu page, select Tab Setup. A Tab Setup page that displays both a Mapping
and a Routing tab will appear. Follow the instructions below
To choose from one of the three pre-set data tabs:
1. From the ‘Tab Setup’ page, select either the ‘Mapping’ or ‘Routing’ tab.
2. Select the ‘Tab Style’ drop-down box to reveal a list of styles: Wide Tabs, Narrow Tabs, or Compact Tabs.
3. Choose one of the three styles. A preview of the layout shows on the right side of the page as well as
the type of data that is displayed with the style you selected. Select a style for the ‘Mapping’ tab, and
then for the ‘Routing’ tab.
To create your own customized data tabs:
1. From the ‘Tab Setup’ page, select either the ‘Mapping’ or ‘Routing’ tab.
2. Press MENU on the unit or remote. A ‘Menu’ page will appear.
3. From the ‘Menu’ page, select ‘Custom Setup.’
3. Select the tab button you wish to customize (Tab 1, Tab 2 . . .). A ‘Select Info’
list will appear. It includes the name of the data you can include in a tab.
4. Select the name of data you wish to display. A ‘Select Tab’ page will appear. It shows a variety of tab
sizes (if available) from which to select as well as other data types that can be displayed (if possible)
with the data type you selected.
5. Select ‘Prev’ (Previous ) or ‘Next’ to cycle through the available tab types.
6. When the desired tab appears, select ‘OK.’ When you have selected types for all tabs, press QUIT on the
remote or touch the X in the upper right corner.
Menu page
Note: When creating customized tabs, experiment with a variety of options. If you wish to return to the
original tab setting, select Wide Tabs in the Tab Style box.
Page 51

Possible Data Tab Customizations
The following types of navigational data can be displayed on the Mapping and Routing data tabs:
Address – Street address at your current location.
Elevation, Feet or Elevation, Meter – Elevation of your current location.
Heading – Current direction of travel.
Next Turn – Shows GPS status when stationary, the next intersection when driving, and driving
instructions for the next turn when navigating a route.
OdometerOdometer – Running total of distance traveled, based upon the distance between second-by-second Running total of distance traveled, based upon the distance between second-by-second
location readings, since the Trip Computer was last reset.location readings, since the Trip Computer was last reset.
Satellite StatusSatellite Status – Indicates your StreetPilot’s current position fix with GPS satellites. Indicates your StreetPilot’s current position fi x with GPS satellites.
Speed – Your rate of travel, which can be displayed in miles or kilometers per hour.
Time of Day – Current time.
None – No tab will be displayed.
The Routing data tabs can use the same type of navigational data as ‘Mapping’ in addition to:
Arrival Distance – Distance to fi nal destination.
Arrival Time – Estimated time of arrival at fi nal destination.
Distance To Turn – Distance remaining to reach the next turn.
Time to Turn – Estimated time to go before reaching the next turn.
To show/hide one or all data tabs
using the touchscreen:
To show/hide all data tabs:
From the Map page, press MENU on the unit or remote. Select ‘Hide Tabs’ or ‘Show Tabs’ (depending
on the current setting).
To change the data tab color:
From the ‘Tab Setup’ page, select the color box to display a list of optional tab colors.
Note that the ‘Mapping’ and ‘Routing’ tabs must be the same shade.
To show/hide more multiple tabs, touch and hold on the
Reference
Hiding/Showing Data Tabs
RESTORING ORIGINAL TAB SETTINGS
The Wide Tabs setting for both the Mapping and Routing tabs contain the original tab settings. Thus, if you
wish to view the original tab settings, select Wide Tabs
for both tabs.
From the Map page, touch the individual tab to hide it.
The tab is replaced by a blue placeholder on the right
side of the display. Touch the placeholder to show the
tab again. A tab turns red when it is selected.
left side of the topmost group of tabs you wish to hide,
hold and slide your fi nger in an ‘L’ shape down and right
to the side of the display. Repeat the process in reverse
to redisplay the tabs.
43
Page 52

Reference
Customizing the Overall Setup
Select the Options icon from the Menu page to display
a System Setup Options page. Access the Menu page
by pressing your unit’s MENU key.
The System Setup Options page features a variety of
customizable tabs. To bring hidden tabs into view, or to
scroll left or right, touch the arrows at the top of either
side of the System Setup Options page. You can also
touch and drag a tab name left or right
44
Customizing the Overall Setup of Your StreetPilot
Your StreetPilot allows you to make customizations within the unit’s overall system. Even though your
unit is designed to perform well without changing any of these settings, feel free to make customizations as
you become more familiar with your StreetPilot.
Customize the overall setup by pressing your StreetPilot’s MENU key. A Menu page will appear. From
the Menu page, select the Options icon. A System Setup Options page will appear. This page shows a number
of tabs which contain a variety of features that you can customize. Tab names and their functions begin on
the following page of this manual.
Select any tab by touching the desired tab’s name (such as General or Safety). To change a setting within
each tab, simply touch the down arrow associated with that setting. A drop-down box of options will
appear. Touch the option you desire and the change will take effect immediately.
Restoring your StreetPilot’s Original Settings
At some point, you may desire to restore the default settings for one or more tabs on the System Setup
Options menu. You can restore the original settings by following the instructions below. Note that you can
only restore the original settings one tab at a time (such as all settings for the Time tab or all settings for the
Tracking Log tab).
To restore the original settings:
1. From the ‘System Setup Options’ page, select the desired tab whose
original settings you wish to restore by touching the tab name.
2. Press the unit or remote MENU key. A ‘Menu’ page will appear.
3. Select ‘Reset Settings.’ The original settings for that particular tab will be
restored.
4. If desired, repeat steps 1-3 to restore original settings to other tabs.
Menu page
Page 53

Tabs Included on the System Setup Options Page
The tab headings and associated subheadings on the System Setup Options page are:
General – Color Scheme, Units, Voice, Touchscreen Tone, Attention Tone, Keypress Tone
Guidance
Routing
– Route Preference, Ask Me My Preference, Calculation Method, Calculate Routes for
– Off-Route Recalculation, Next Turn Pop-Up
Customizing the Overall Setup
Avoidance – Avoid (U-Turns, Toll Roads, Highways, Unpaved Roads), Custom Avoids
Custom Road Prefs – Major, Medium, Minor
– Time Format, Time Zone, Daylight Savings, Time, Date, Sunrise, Sunset
Time
Safety – Switches ‘Safe Mode’ On and Off
Track Log
Language – Text Language, Voice Language
Interface (2660 Only) – USB Format, Serial Format
– Recording, Percentage Full, Clear Track
Customize a setting by simply touching the white
arrow associated with that setting. Choose from the
options that will appear in the drop-down box.
The following describes, in more detail, the available settings for each tab item.
General tab
Color Scheme – Allows you to change the colors of the background and letters:
• Dark: Displays a black background with white letters.
• Bright: Displays a white background with black letters.
• Auto: Automatically adjust switches to ‘Dark’ at sunset and ‘Bright’ at sunrise.
Units – Allows you to measure distance in miles (Statute) or kilometers (Metric). If you select Statute, speed
is shown in miles per hour and elevation is shown in feet. Metric shows speed in kilometers per hour and
By selecting SPEAK Key Only, the unit only talks when
the SPEAK key is pressed.
elevation in meters. Note: If you customize your Data Tabs to show Elevation, Feet or Elevation, Meter, these
settings will still appear despite your Units setting (see page 43).
Reference
45
Page 54

Reference
Customizing the Overall Setup
The Attention Tone fi eld determines whether voice
prompts are preceded by a chime.
Select Both on the Guidance tab, and the Next Turn
page will automatically appear as you approach a turn.
If you wish to hear the instructions again, press the
unit’s SPEAK key.
46
Voice – This setting determines when the StreetPilot “speaks.”
• Guidance and Status: The unit speaks guidance messages during route navigation, as well as status
messages. Guidance messages include such route navigation messages as “drive point eight miles west,
then turn right.” For each turn on a route, the voice gives instructions three times: after you have completed a turn and are starting a new leg of the route; as you are approaching the next new turn; andas you are approaching the next new turn; and
just before you reach the next turn.just before you reach the next turn. Status messages include phrases such as “lost satellite reception.”
• Route Guidance: The unit speaks guidance messages during route navigation, as described above. It
does not give status messages.
• SPEAK Key Only: The unit only speaks when the SPEAK key is pressed (it will not talk otherwise).
Touchscreen Tone – Allows you to turn the touchscreen click sounds On or Off.
Attention Tone
– Determines whether the voice prompts are preceded by a chime. This is turned off by
default.
Keypress Tone – Allows you to turn the keypress beeper sounds On or Off. A beep confi rms that a key
(such as MENU, FIND, SPEAK) on the unit or remote has been pressed.
Guidance tab
Off-Route RecalculationOff-Route Recalculation –– Controls how the StreetPilot recalculates the route when you depart from its Controls how the StreetPilot recalculates the route when you depart from its
original instructions.original instructions.
• Prompted: You will be asked if you want the unit to recalculate the route.Prompted: You will be asked if you want the unit to recalculate the route.
Automatic - Announced: The unit will automatically recalculate and announce to the user it isAutomatic - Announced: The unit will automatically recalculate and announce to the user it is
•
recalculating. recalculating.
• Automatic - Silent: The unit will automatically recalculate the route, but it will not announce to theAutomatic - Silent: The unit will automatically recalculate the route, but it will not announce to the
user it is recalculating. user it is recalculating.
• Off: The unit does not recalculate when you go off route.Off: The unit does not recalculate when you go off route.
Next Turn Pop-Up – Controls when the Next Turn page is displayed. Recall that the Next Turn page only
appears during an active (or simulated) route as you are approaching a turn.ng an active (or simulated) route as you are approaching a turn.
Page 55

• Off: The Next Turn page will never appear.
• SPEAK Key Only: The Next Turn page will only appear when you press the SPEAK key.
• Automatic Only: The Next Turn page will automatically appear as you approach a turn.
• Both: The Next Turn page will automatically appear as you approach a turn, and if you wish to hear
the instructions again, you can press the unit’s SPEAK key.
Routing tab
The Routing tab allows you to customize the StreetPilot’s routing features.
Route Preference – Determines which criteria are used for calculating your route. The following options
are available:
• Faster Time: Time is used as the criterion for calculating your route. Routes calculated with this setting are faster to drive but may be longer in distance.
• Shorter Distance: Distance is used as the criterion for calculating your route. Routes calculated with
this setting are shorter in distance but may take more time to drive.
• Off Road: A direct line from your current physical location to your destination is displayed. This may
be useful when you are travelling outside of detailed map coverage areas, or where no roads exist.
• Custom: Route calculations are based on the settings you create on the Custom Road Preferences page.
Select the Custom Roads Prefs button on the Routing tab to view the Custom Road Preferences page. For
information on customizing this page, see page 51.
Ask Me My Preference – Determines whether you will be asked to select a Route Preference (Faster Time,
Shorter Distance, Off Road, or Custom) before route calculations. Your options are Yes or No:
• Yes: The Route Preference page will be displayed before route calculations. This setting is recommended if you frequently have a different preference for your routes.
• No: The Route Preference page will not appear. Instead, your StreetPilot will use your current Route
Reference
Customizing Route Settings
The Routing tab allows you to customize the StreetPilot’s
many routing features.
The Custom option only appears on the Route Preference page if you customize the settings on the Custom
Road Preferences page. See page 51.
47
Page 56

Reference
Customizing Route Settings
Using the ‘Calculate Routes for’ option allows you to
take full advantage of the routing information contained in the StreetPilot’s mapping software for planning the most effi cient route for your type of vehicle.
The following options are available:
• Car/Motorcycle
• Truck (large semi-tractor/trailer/lorry)
• Bus
• Emergency (ambulance, fi re department, police, etc.)
• Taxi
• Delivery (delivery vehicles)
• Bicycle (avoids routing through interstates and major
highways)
• Pedestrian
48
Preference setting for all route calculations. This setting is recommended if you usually have the same
preference for your routes.
Calculation Method
– Allows you to control how thoroughly the StreetPilot searches for the perfect route.
A trade-off exists between the length of time the unit takes to fi nd a route and the quality of that route
(given the calculation criterion selected under Route Preference settings). The following options are avail-
able:
• Quickest Calculation: This calculation returns the fastest results, but it might not fi nd the best route.
• Quick Calculation: This takes a bit more time to calculate than the ‘Quickest Calculation’ method,
but generates a better quality route.
• Better Route: This generates an even better quality route, but uses a longer calculation time than the
‘Quick Calculation’ method.
• Best Route: This generates the most optimal route, but takes the longest time to calculate.
Calculate Routes for
– Lets you take full advantage of the routing information built into the StreetPilot’s
mapping software. Some roads have vehicle-based restrictions. For example, a street or gate may be
accessible by emergency vehicles only, or a residential street may not allow commercial trucking traffi c. By
specifying which vehicle type you are driving, you optimize the route for your vehicle type. Likewise, the
StreetPilot may give you access to roads or turns that wouldn’t be available to normal traffi c.
Avoidance button
The Avoidance button appears on the Routing tab and allows you to avoid certain road types that may
be undesirable on your route. The StreetPilot will use these road types only if alternative routes take you
too far out of your way or if no other road is available.
• U-Turns: If checked, the StreetPilot does not direct you to make a U-turn on non-divided highways.
• Toll Roads: If checked, the StreetPilot avoids entering toll roads.
• Highways: If checked, the StreetPilot avoids routing you along interstates and major highways.
• Unpaved Roads: If checked, the StreetPilot avoids unpaved surfaces.
Page 57

• Custom Avoids: You can create a list of roads or areas you would like to avoid. Select Custom Avoids
and an Avoid List page will appear. Select Add Avoid. From there, choose Avoid Road or Avoid Area.
• Avoid Road: Choose this option if you want to map out a few sections of a road or even an entire
road to avoid. A Map page appears, enabling you to mark a “start point” on a road. Simply move
the map pointer onto the beginning section of a road you wish to avoid and touch the check box
in the top right-hand corner of the page. Once you touch the check box, an “end point” Map
page appears. Notice that a blue thumb tack has marked your “start point.” Position your map
pointer onto the end section of a road and touch the check box in the top right-hand corner of
the page. A map of the avoided roads appears, along with a default name (usually street names).
You can change this name by touching it and entering a new name by using the mini keyboard
that appears.
Place the map pointer over the “start
point” as shown at left. Then, touch the
check box in the top right corner.
Reference
Customizing Route Settings
Select Custom Avoids to display the Avoid List page,
shown below.
Select Add Avoid, and an Add Avoid page will appear,
shown below.
Once you touch the check box in the top right
corner, a blue thumb tack marker will appear.
Move the map pointer over the “end point” as
shown above. Then, touch the check box in the
top right corner.
You can opt to avoid parts of roads (or entire
roads), or you can block out entire areas to avoid.
49
Page 58

Reference
Customizing Route Settings
You can specify which roads or areas you would
prefer not to take when navigating a route. Go to the
Avoidance tab on the Routing Setup page. The example
above shows two parts of a road that the driver wishes
to avoid. The example below shows an entire area that
the driver wishes to avoid.
• Avoid Area: Choose this option if you want to map out an entire rectangular area--that can
include numerous roads--to avoid. A Map page appears, enabling you to mark the fi rst corner
of your designated area to avoid. Simply move the map pointer onto the beginning section of an
area you wish to avoid and touch the check box in the top right-hand corner of the page. Once
you touch the check box, a “second corner” Map page appears. Notice that a blue thumb tack
has marked your “fi rst corner.” Position your map pointer onto the ending section of an area and
touch the check box in the top right-hand corner of the page. A map of the avoided area appears,
along with a default name (usually AREA 000). You can change this name by touching it and
entering a new name by using the mini keyboard that appears.
Place the map pointer over the “fi rst corner” as
shown above. Then, touch the check box in the
top right corner.
Once you touch the check box in the top right
corner, a blue thumb tack will appear.
Move the map pointer over the
“second corner” as shown at left.
Then, touch the check box in the top
right corner.
50
Page 59

Once entered, your StreetPilot will avoid these roads/areas unless no other roads are available or until
you remove them from the Avoid List or uncheck them.
Custom Road Preferences button
The Custom Road Preferences button appears on the Routing tab and allows you create a customized
preference for route calculation. For example, if you plan to take a trip that includes scenic routes, move
the Medium Road Category preference bar towards Prefer and the Major Road Category towards Avoid. Your
unit attempts to create routes that primarily use medium roads over larger roads. If you do not change
any of the Road Category settings (Major, Medium, Minor), the overall Custom Road Preferences setting is
equivalent to the Shorter Time setting on the Route Preference window (see page 47).
As you continue to drive with your StreetPilot, it remembers and stores your driving habits. Thus, if you
want your unit to automatically optimize the custom route preferences based on your driving habits; simply
select the Auto Set button. For example, if you tend to drive slower than expected on minor roads, then the
Auto Set option should move the Minor Road Category preference bar towards Avoid to cause the unit to
avoid these roads even more than normal.
Select the Reset button if you want the original settings to display.
Note:Note: When you customize this page or use Auto Set, these settings appear as a Custom option on the
Route Preference window (see page 47). If you choose to select the Custom option, the Custom Road Prefer-
ences page will reappear, giving you an opportunity to further customize the settings.
Reference
Customizing Route Settings
The example above indicates that you have no preference in terms of which type of roads your StreetPilot
uses when calculating a route. If you desire one type of
road, move the slider bar towards Prefer.
When you customize the Custom Road Preferences
page or use Auto Set, these settings appear as a
Custom option on the Route Preference window.
The Custom option icon will appear on the Route
Preference window--even if you no longer want to use
it as an option--until you delete the icon. The next time
the Route Preference window appears, press the unit’s
MENU key and select the Hide Custom icon.
51
Page 60

Reference
Customizing the Overall Setup
Many time zones are pre-programmed into your
StreetPilot, which makes displaying the local time
simple.
If the desired time zone is not pre-programmed, select
Other and enter the offset from UTC to the local time.
52
Time tab
Time Format – Allows you to choose either a 12- or 24-hour time format. When you select the 12-hour
time format, the clock reads like a standard clock with 12-hour AM and PM cycles. The 24-hour option sets
the clock to display a 24-hour cycle (military time).
Time Zone – Can be set to one of the U.S. time zones, or you can choose from a list of cities all over the
world. If your time zone is not on the list, select Other. If you select Other, a UTC Offset fi eld appears in the
Time Zone fi eld. Touch UTC Offset and then manually enter the difference between UTC and the local time
zone by using the mini keyboard that will appear. If you are not certain what the offset is between UTC and
the local time zone, experiment. Simply enter incremental offset values until the correct local time appears.
Keep in mind that as you move West of the Prime Meridian (0° longitude) the offset is negative (-), and as
you move East of the Prime Meridian the offset is positive (+). In other words, it is earlier in the day when
you move West and later in the day when you move East.
Daylight Savings – Can be turned On, Off, or set to Automatic.
Time, Date, Sunrise, Sunset – Determined by the satellite information being received; these settings
cannot be changed.
Safety tab
Your StreetPilot is equipped with a Safe Mode
feature to improve driver safety. By default, this feature
is enabled, but can be turned off to allow a passenger
to operate the unit. When your vehicle is moving, Safe
Mode disables all StreetPilot functions that require
signifi cant operator attention and could become a distraction while driving such as map panning, all FIND key
functions (except Recent List), all MENU key functions,
Safe Mode
and creating new routes.
When you come to a complete stop, these features are automatically re-enabled.
Page 61

Track Log tab
The StreetPilot automatically records a history of your locations in the Track Log, creating an electronic
“bread crumb” trail of the path you have traveled. Once the log is full, new track points replace the oldest
track points. The beginning of the track contains the earliest point while the end contains the most recent
ones. The display of the track log on the map can be turned on and off from the Map Setup page (the
default is Off). This is primarily for users who are driving off road.
Recording – Select On to record tracks or Off to stop tracks from being recorded.
Percentage Full – Shows the percentage of track memory used.
Clear Track
– Clears all of the points of the track log from memory. To clear the track, select Clear Track
and then select Ye s.
Reference
Customizing the Overall Setup
Language tab
The StreetPilot language setup feature allows you to change the languages used for on-screen text and
for voice prompting.
Text Language
– This changes all on-screen text on all pages and menus to the selected language. The
StreetPilot offers text language in the following 14 languages: English, German, French, Italian, Spanish,
Swedish, Danish, Portuguese, Dutch, Norwegian, Finnish, Polish, Czech, and Hungarian. Changing the
Text Language setting does not affect the display of map data or user-entered data. Map data such as city,
street, and point of interest names is always displayed in the language in which it is stored in the map. See
Appendix C for information on using diacritical marks commonly used in many European languages.
Voice Language – This changes the language for all voice prompts and messages to the selected language.
Press the Clear Track button on the Track Log page to
clear all of the stored track points.
You can change the language for on-screen text and
voice prompts separately.
53
Page 62

Reference
Setting USB/Serial Formats
StreetPilot 2660 Only
Interface tab--StreetPilot 2660 Only
The Interface tab only appears on the StreetPilot 2660 with Dead Reckoning (DR) sensors. Most of
the information included in this tab is provided for and should be used only by authorized Garmin
installers who must install the Dead Reckoning (DR) cable for your StreetPilot 2660. If necessary, you can
customize the bottom-row settings on this tab (USB Format and Serial Format).
Your StreetPilot 2660 is set up to transfer data via a USB connection. If you need to use a serial port
connection, change the settings below as necessary:
You can change the USB and serial format settings
from the Interface tab. Do not change any of the other
settings unless you are an authorized Garmin installer
for the StreetPilot 2660.
54
USB Format
– If you are using the Garmin USB cable to transfer data, keep USB Format set to Garmin.
Change it to None only if you plan to use a serial cable instead of USB.
Serial Format – If you are using the Garmin USB cable to transfer data, keep Serial Format set to None.
If you plan to use a serial cable, choose from one of the available settings below:
• Garmin: The proprietary format used to exchange waypoint, route, track log data with a PC via serial
connection. Use this format for software updates and to save mapping software to the StreetPilot’s
pre-programmed hard drive.
• NMEA: Supports the input/output of standard NMEA 0183 version 3.01 data.
• Text Out: Supports a standardized, fi xed-column ASCII output with data for position, track, speed,
etc.
• None: Provides no interfacing capabilities.
Note: Only the USB or the serial cable can be used at one time; you cannot use both at once. Thus, either
USB Format or Serial Format must be set to None.
Page 63

Obtaining the latest Software Upgrades
The System Info page displays the software version that is currently loaded in the StreetPilot. It also
shows the StreetPilot’s unit ID number, which is used for registration and identification purposes.mber, which is used for registration and identifi cation purposes. To access
this page, press the StreetPilot MENU key; a Menu page will appear. From the Menu page, select the Info
icon, and an Info page will appear. Select the System Info icon and the System Info page will appear.
Software updates for your StreetPilot can be found periodically at our Web site at www.garmin.com.
Always check to make sure the version you wish to download is more current than the one you are presently using.
Reference
Software Updates
View your StreetPilot’s current software version as well
as the unit’s identifi cation number on the System Info
page.
55
Page 64

Reference
GPS Info Page
A hollow bar (such as satellite numbers 6, 15, and 17)
indicates the StreetPilot has found the satellite(s) and
is collecting data. Note how the StreetPilot has not yet
found satellites 9, 10, 16, 22, and 23.
Solid green bars indicate the StreetPilot has collected
the necessary information and that satellites 18 and 21
are ready for use.
56
Understanding the GPS Information Page
What is GPS?
The Global Positioning System (GPS) is a satellite-based navigation system made up of a network of
24 satellites placed into orbit by the U.S. Department of Defense. GPS was originally intended for military
applications, but the government made the system available for civilian use in the 1980s. GPS works in
any weather condition, anywhere in the world, 24 hours a day. There are no subscription fees or setup
charges to use GPS.
GPS satellites circle the earth twice a day in a very precise orbit and transmit signal information to
Earth. The GPS receiver that is located in your StreetPilot takes this information and uses triangulation to
calculate your exact location. Essentially, the GPS receiver compares the time a signal was transmitted by a
satellite with the time it was received. The time difference tells the GPS receiver how far away the satellite
is. Now, with distance measurements from a few more satellites, the receiver can determine your position
and display it on the StreetPilot’s Map page.
A GPS receiver must be locked on to the signal of at least three satellites to calculate a 2D position (latitude and longitude) and track movement. With four or more satellites in view, the receiver can determine
your 3D position (latitude, longitude and altitude). Once your position has been determined, the GPS unit
can calculate other information, such as speed, bearing, track, trip distance, distance to destination, sunrise
and sunset, time, and more.
The GPS Information Page
The GPS Information page provides a visual reference of GPS receiver functions, including current
satellite coverage, receiver status, and position accuracy. To access this page, press the StreetPilot MENU
key; a Menu page will appear. From the Menu page, select the Info icon, and an Info page will appear. Touch
the GPS Info icon and the GPS Information page will appear.
GPS satellites are positioned throughout the sky. As soon as you turn on your StreetPilot, it attempts to
acquire satellite reception. From the sky view area on the GPS Information page, you can see which satellites are currently in your area; each satellite has its own number (from 1-31).
Page 65

Sky View
Satellites
Signal strength bars
A signal strength bar appears for each satellite in view; the satellite’s number appears beneath each bar.
The progress of satellite acquisition is shown in three stages:
• No signal strength bar: The GPS receiver in your StreetPilot is looking for the satellite(s) indicated.
The corresponding number(s) on the sky view is not highlighted.
• Hollow signal strength bar: The GPS receiver has found the satellite and is collecting data. The corresponding number(s) on the sky view is highlighted in pink.
• Solid green signal strength bar: The GPS receiver has collected the necessary data and the satellite(s) is
ready for use. The corresponding number(s) on the sky view is highlighted in green.
Each satellite has a 30-second data transmission that must be collected (hollow signal strength bar, as
described above) before that satellite can be used for navigation (solid green signal strength bar). Once a fi x
has been calculated, the StreetPilot then updates your position, ground track, and ground speed by selecting and using the best satellites in view.
Sky View and Signal Strength Bars
The sky view and signal strength bars give you an indication of which satellites are currently visible,
which satellites are being used to calculate a position fi x, and the signal quality. The sky view provides
a “bird’s eye” view of each satellite position relative to your unit’s last known position. The outer circle
represents the horizon in all directions (with cardinal heading references). The inner circle represents an
elevation of 45° above the horizon. Any satellite depicted near the center is directly overhead. You can use
the sky view to help determine whether any satellites are being blocked and whether you have a current
Reference
GPS Info Page
‘Acquiring Sats’ means the receiver is collecting data
from available satellites but has not collected enough
data to calculate a position fi x.
‘GPS is Off’ tells you the unit is being used indoors and
cannot be used for navigation.
57
Page 66

Reference
position fi x (indicated by 2D Navigation or 3D Navigation in the Satellite Status fi eld). You can also set the sky
view to a Track Up instead of North Up (default setting) orientation; this will cause the top of the sky view to
align to your current track heading.
GPS Info Page
You can temporarily lose satellite reception if no satellite information is received for a few minutes, or if the
number of satellites received to determine a position fi x
is insuffi cient.
The sun and moon icons on the satellite sky view are
for reference (note that the icons are a bluish color if
the sun/moon is below the horizon). You can see the
sunrise and sunset times for your current location and
date on the Time Setup page under System Setup.
58
Satellite Status
As soon as the GPS receiver in your StreetPilot has collected the necessary data to calculate a fi x, the
status fi eld indicates a 2D or 3D status (for 2D, you may need to enter your elevation). Satellite Status is
indicated at the top left corner of the page. The status is shown as one of the following conditions:
Searching Sky – The GPS receiver is looking for any available satellites in view.
AutoLocate – The GPS receiver is initializing and collecting new almanac data. This process can take up to
fi ve minutes, depending on the satellites currently in view.
Acquiring Sats – The GPS receiver is collecting data from available satellites but has not collected enough
data to calculate a position fi x.
2D Navigation – At least three satellites with good geometry have been locked onto; a two-dimensional
position fi x (latitude and longitude) is being calculated. (Reads 2D Diff Nav if WAAS-enabled)
3D Navigation – At least four satellites with good geometry have been locked onto; your position is now
being calculated in latitude, longitude, and elevation. (Reads 3D Diff Nav if WAAS-enabled)
Lost Reception – The GPS receiver has temporarily lost satellite reception.
Poor GPS Coverage – The GPS receiver isn’t tracking enough satellites for a 2D or 3D fi x due to bad satel-
lite geometry or due to a shaded antenna (such as driving between buildings)
Not Usable – The StreetPilot is unusable, possibly due to incorrect initialization or abnormal satellite condi-
tions. Turn the unit off and back on to reset and re-initialize the receiver if necessary.
GPS is Off – The StreetPilot is being used indoors and cannot be used for navigation.
Dead Reckoning (2660 only) – The StreetPilot 2660 isn’t tracking enough satellites for a 2D or 3D fi x
due to bad satellite geometry or a shaded antenna (such as driving between buildings), and is using Dead
Reckoning.
Page 67

‘Poor Satellite Reception’ Menu
If no satellites are received for several minutes (or if too few satellites are received to determine a position fi x), a Poor Satellite Reception message appears. You can: turn off the GPS for using the unit indoors for
practice; update your approximate location (quicker); or have the unit automatically search for the satellites
(takes longer). Updating your approximate location ensures that the StreetPilot is searching for the correct
satellites and is useful if you have traveled over 500 miles with the unit turned off. If the unit has been
stored for a few months and the displayed date is incorrect, the StreetPilot does not know the current positions of the GPS satellites. Additionally, the Poor Satellite Reception message may appear when you fi rst use
your StreetPilot. The prompt may also appear during normal use if the antenna is shaded or when the unit
is used indoors.
Accuracy
The GPS Information page indicates the accuracy of the position fi x. See Appendix F for the StreetPilot’s
performance specifi cations which include accuracy.
The ‘Poor Satellite Reception’ menu gives you several
options when an insuffi cient number of satellites is
received to determine a position fi x.
GPS Information Page Options
To display the GPS Information page options, press MENU (with the GPS Information page displayed).
The following options are available: Track Up/North Up, New Elevation, New Location, and Enable WAAS.
Track Up/ North Up – Changes the sky view display from a North Up orientation to Track Up, which aligns
the Map page to the current direction of travel (ground track). You can also touch the sky view on the GPS
Information page to toggle between Track Up and North Up.
Reference
GPS Info Page
New Location
– Forces the StreetPilot to search for any available satellite to determine its position. This
option can be used only if you don’t have a GPS fi x. It is useful if you’ve relocated a long distance (greater
than 500 miles) from where the StreetPilot was last used. In such instances, without initialization, the
StreetPilot may be looking for the wrong group of satellites.
A variety of options can be performed via the Menu
page shown above. Access this page by pressing your
unit’s MENU key while you are on the GPS Information
page.
59
Page 68

Reference
GPS Info Page
To select a new location:
1. Select ‘New Location.’ A window appears with two options (‘Automatic’ and ‘Use Map’).
2. Select either ‘Automatic’ or ‘Use Map.’ Selecting ‘Automatic’ puts the unit in Autolocate mode and begins
searching the sky for satellites. For ‘Use Map,’ a ‘New Location’ map page appears.
3. If ‘Use Map’ is selected, pan and zoom the map pointer on the map to fi nd your approximate location.
Then touch the checkmark in the upper right-hand side of the page.
New Elevation – Allows you to designate your approximate elevation when the StreetPilot is acquiring
satellites or navigating within a two-dimensional position. By default, 2D navigation attempts to use the last
known elevation. If the elevation shown is off by several hundred feet (or more), manually entering your
approximate elevation enables the receiver to more accurately determine a position fi x. Once the unit has a
3D position, you cannot enter an elevation.
A ‘D’ on various signal strength bars above indicate
which GPS satellites are being differentially corrected
via WAAS satellites. Note that if the signal strength bar
is too short, the ‘D’ will appear above the bar, as with
satellite 26.
GPS satellites can be differentially corrected via WAAS
satellites even before your StreetPilot communicates
with the GPS satellites, as is the case with Satellite 5,
above.
60
Enable WAAS
– Allows you to improve position accuracy by usingAllows you to improve position accuracy by using Wide Area Augmentation System
(WAAS) capability. WAAS is a system of satellites and ground stations that provide GPS signal corrections,
giving you even better position accuracy. WAAS corrects for GPS signal errors caused by ionospheric disturbances, timing, and satellite orbit errors, and it provides vital integrity information regarding the health
of each GPS satellite.
View the GPS Information page to see which GPS satellites are receiving position corrections from the
WAAS satellites. A “D” will appear on the signal strength bar for GPS satellites that have been “ Differentially
corrected” via the WAAS satellites.
Note: Because WAAS information is broadcast from fi xed satellites over the equator, it is possible for
obstructions commonly found in vehicles to block the view of these satellites. When this occurs, WAAS
reception may be unavailable even though normal GPS reception remains unaffected and fully operational.
To improve WAAS reception under all conditions, consider using an external GPS antenna such as a
Garmin GA 27C. Mount it in an unobstructed location.
Page 69

Vehicle Installation
The StreetPilot 2620/2660 is portable, allowing you to easily carry the unit from vehicle to vehicle
or take it with you once you reach your destination. A permanent dash mount (consisting of a mounting
base and adhesive pads) is included with the StreetPilot. Also included is a non-skid friction mount which is
designed for convenient temporary mounting for your StreetPilot. When mounting your StreetPilot, keep in
mind the following safety warnings:
Do not mount where the
driver’s fi eld of vision is
blocked
Do not mount over
airbag panels
Do not place unsecured on the vehicle
dash
Do not mount in front of an
airbag fi eld of deployment
Select a suitable location for installation that allows routing of an external power cord and/or antenna
cable (if needed) to the StreetPilot. If you are NOT using a remote antenna, be certain to select a location
where the StreetPilot’s antenna has a relatively unobstructed view of the sky.
Appendix
Appendix A: Vehicle Installation
WARNING: For use in vehicles, it is the sole respon-
sibility of the owner/operator to place and secure
the StreetPilot so that is does not interfere with
the vehicle operating controls and safety devices,
obstruct the driver’s view of driving conditions, or
cause damage or personal injury in the event of an
accident. Do not place the mounting bracket over
airbag panels or in the fi eld of airbag deployment.
Airbags expand with a rapid fi re force that can
propel objects in their paths toward the driver or
passengers, causing possible injury. Refer to airbag
safety precautions contained in the vehicle’s owner’s
manual. Do not place the mounting bracket where
the driver or passengers are likely to impact it in an
accident or collision. The mounting hardware provided by Garmin is not warranted against collision
damage or the consequences thereof.
Note: An optional external remote antenna (Garmin
GA 27C) may be needed when operating the unit in
a vehicle with a coated windshield or an in-screen
heating system which can block the GPS signals.
61
Page 70

Appendix
Vehicle Installation
Installing the Dash Mount to your Vehicle
To secure the mounting base to the dash of the vehicle, choose either the permanent adhesive disk (hole
in disk) or the repositionable adhesive disk (no hole in disk).
1. Carefully clean the area where the base is to be placed using an alcohol-dampened cloth. Wipe the area
dry with a clean, dry cloth. Remove one side of the protective backing from the adhesive, and place the
adhesive on the bottom of the mounting base.
2. Remove the remaining backing from the adhesive and position the base on the cleaned area. Be certain
the locking lever on the base faces forward for easy access.
Note: Allow the permanent adhesive to set 24
hours before using the dash mount. If permanent
adhesive is later removed, use rubbing alcohol to
clean any adhesive residue. Repositionable adhesive
should only be used on clean, dust-free surfaces.
62
mounting base
adhesive disk
(permanent shown)
mounting
Secure Mounting Base with Disk Adhesive
surface
Installing the Non-Skid Friction Mount Base to your Vehicle
The non-skid friction mount base is designed to fi t an uneven surface. Each of the four weighted tabs
can be bent to fi t the shape of your vehicle’s dash. By fi tting the base to your vehicle’s dash, you maximize
the contact area and minimize the likelihood that the StreetPilot will slide when making sharp turns.
locking lever release tab
mounting base
weighted tabs
Page 71

Attaching the StreetPilot to the Base
These steps apply to both the non-skid friction mount base and the adhesive dash mount.
1. Slide the locking lever on the mounting base, to the
left (unlocked position).
2. Attach the StreetPilot to the mounting base by sliding the disk on the bottom of the StreetPilot into the
base until it clicks into place.
3. Rotate the StreetPilot left or right until the desired
angle is achieved. Slide the locking lever to the right
(lock) to secure the StreetPilot to the base.
Adjusting the StreetPilot’s Viewing Angle
1. Tilt the StreetPilot forward or backward as needed. The mounting
bracket clicks as you adjust the tilt.
2. Rotate the entire StreetPilot by sliding the locking lever to the
left (unlocked position). Adjust the angle as desired and move
the lever back (right) to the locked position.
Unlock to adjust
left/right
Removing the StreetPilot from the Base
1. Slide the locking lever (on the mounting base) to the left (unlocked position).
2. Press the release tab downward and slide the StreetPilot to the right.
Appendix
Vehicle Installation
63
Page 72

Appendix
Vehicle Installation
The vehicle adapter comes with an external speaker
system that enables you to hear directions from your
StreetPilot.
A 3AGC/3AG 1 amp
fuse is located at
the tip of the vehicle
adapter
Periodically, you may need to change the fuse
that’s located at the tip of the vehicle adapter.
Simply unscrew the black, round end piece and
remove/replace the fuse.
64
Attaching the Vehicle Adapter to the StreetPilot 2620/2660
Your vehicle adapter is a 12/24 volt DC adapter with an external speaker system. This adapter is your
StreetPilot’s power source when you are in a vehicle (the StreetPilot does not use batteries). Use the AC
adapter (included) when using the StreetPilot indoors.
1. Locate the power connector on the rear of the StreetPilot. The connector is “keyed” with a notch located
towards the bottom of the plug.
2. Mate the power plug on the vehicle adapter to this connector by aligning the notches and sliding the plug
into the connector until fully seated, as shown below.
3. Plug the cigarette lighter portion of the vehicle adapter into an available cigarette lighter receptacle in
your vehicle. Use care when routing the adapter cable to ensure that it does not interfere with vehicle
operation in any way.
Attach the vehicle adapter to the back of your
StreetPilot as shown above.
Page 73

DR Cable Wiring - For Dealer Installation Only (StreetPilot 2660 only)
The StreetPilot 2660 includes Dead Reckoning (DR) cable connections that must be installed by a
Garmin-authorized licensed installer. The DR connection consists of a 2-wire harness that connects to the
VSS (Vehicle Speed Sensor) and Reverse Light Switch on the bare wire end, and connects to the StreetPilot’s
vehicle adapter on the 2-prong molded connector end.
The Orange DR 1 cable wire attaches to the VSS. The unit software option Odometer Wave Type must be set
to either Square Wave or Sine Wave. This can be determined either by contacting the vehicle manufacturer or
by using an oscilloscope. Square Wave is the most common type. Do not connect the DR Cable into the
vehicle speed sensor signal from the ABS control.
The Green DR 2 cable wire attaches to the Reverse Light Switch. The unit software option Reverse Light
Polarity must be set to either High or Low. Contact the vehicle manufacturer for polarity or check with a
voltmeter. Set to High (most common) if a positive, high voltage is detected when the reverse lights are
illuminated. Set to Low if no or a low voltage is detected when the reverse lights are illuminated.
OK to cut or splice
DR 2 - GREEN
DR 1 - ORANGE
past limiter.
Do NOT cut or splice the cable
between the limiter and plug.
DR 1
DR 2
Attaching the Dead Reckoning Cable to the Vehicle Adapter (StreetPilot 2660 only)
1. Locate the DR connector on the side of the vehicle adapter. The connector is “keyed” with a large and
small receptacle.
Appendix
Appendix B: DR Cable Wiring
(2660 Only)
Interface Tab (2660 Only)
,
WARNING: the terms of the Garmin Warranty require that the DR (Dead Reckoning)
Cable with bare wire leads be installed by
Garmin-authorized licensed installers. The
user should not attempt installation.
2. Mate the DR plug to the connector on the vehicle adapter and push the plug into the connector until fully
seated.
65
Page 74

Appendix
Appendix C: Using Diacritical
Marks
When fi nding cities, enter each character using the base
letter (or whatever corresponding letter with diacritical
marks appears), then proceed to the next character.
As you continue to enter each character, previously
entered characters may change to appear with or
without diacritical marks. Once the desired name is
displayed, select OK, and then select the desired name.
An information page will appear.
66
Using Diacritical Marks
The European version of the StreetPilot 2620/2660 supports diacritical marks commonly used in
many European languages. Diacritical marks are added to letters to indicate a special phonetic value that
distinguishes it from an otherwise identical letter. The following letter/diacritic combinations, and special
characters, are supported in your StreetPilot:
À Á Â Ã Ä Å Ç È
É Ê Ë Ì Í Î Ï Ð
Ñ Ò Ó Ô Õ Ö Ø Ù
Ú Û Ü Ý Ÿ Þ ß
Ligatures are not displayed, but are instead converted to separate characters. For example, “Æ” or “æ”
appears on the StreetPilot as “AE.” Similarly, “Œ” or “œ” appears on the StreetPilot as “OE.” The “ß” character is displayed as “SS” on the StreetPilot.
Letters with diacritical marks are sorted together with those without diacritics. For example, the “Ç” is
sorted in the StreetPilot’s alphabet as a “C,” and the “Д is sorted as a “D.” This means that sorted lists may
contain a mix of diacritic marks for a given letter. Also note that the “Þ” character appears at the end of the
alphabet on the StreetPilot.
When searching for a city or point of interest (POI) that includes these special characters in its name,
your search proceeds as if the base letter and the same letter with diacritical marks are identical. In other
words, when searching for a city/POI that includes E, È, É, Ê or Ë in the name, simply enter “E” or whichever diacritic version appears and proceed to the next character in the name. As you continue to enter
additional characters, the appropriate character appears when the correct city/POI name is selected. You
can observe this by using the FIND key to select the following cities:
Page 75

To FIND Västerås, Sweden:
1. Press the unit or remote FIND key then select ‘Cities.’
2. Touch the ‘Filter’ tab to display the mini keyboard. On the keyboard, select ‘V’ as the fi rst character.
The next fi eld is automatically highlighted
3. Select the ‘A’ as the second character.
4. Select the ‘S’ as the third character. As you enter letters, notice how the ‘A’ character in the preceding
step changes from ‘A’ to an ‘A’ with diacritical marks.
5. Continue entering the next three characters ‘T,’ ‘E,’ and ‘R’ in the same manner.
6. Select ‘Å’ as the seventh character. Notice that the diacritic letter appears fi rst, not ‘A,’ because
‘VÄSTERÅS’ is the only matching entry remaining in the city database.
7. Try this same exercise with København, Denmark; Logroño, Spain; or Genève, Switzerland.
For other special characters, try searching for the following cities: Bragança, Portugal (appears as
shown here); or Meißen, Germany (appears as “MEISSEN” in your StreetPilot).
If you wish to save a city/POI as a waypoint, the StreetPilot assigns a waypoint name to this location. Keep in mind that, although diacritical marks appear when using the FIND key, they are not
supported in most other StreetPilot functions. Therefore, Västerås, Sweden appears as “VASTERAS”
when saved as a waypoint.
Appendix
Using Diacritical Marks
Other special characters appear on the European version of your StreetPilot 2620/2660.
To save a city or point of interest as a waypoint, select
the fl ag icon located on the lower left side of the page.
67
Page 76

Appendix
Appendix D: Adding Maps to
your StreetPilot
Access the Info page pressing the unit’s MENU key
two times. Select the Map Info icon to access the Detail
Maps Info page.
68
Adding Mapping Software to your StreetPilot
You can purchase additional MapSource mapping software from Garmin such as City Navigator Europe
or MetroGuide Canada. Information from these maps will appear on the StreetPilot’s Map page just like the
current detail maps that are pre-installed in your unit. Follow the instructions that came with your new
mapping software to ensure proper installation of the maps to your computer and StreetPilot. In order to
transfer maps to the pre-programmed hard drive in your unit, use the Garmin USB cable that came with
your StreetPilot. Open the USB kit and use the enclosed CD-ROM to install the USB drivers onto your
computer. These drivers must be installed before you connect the USB cable to your computer.
Controlling Map Views on the Map Page
You can view a list of your maps, which includes the pre-installed map as well as ones you have added,
on the Detail Maps Info page. To access this page, press the StreetPilot MENU key two times; an Info page
will appear. Touch the Map Info icon and the Detail Maps Info page will appear:
In the example above, North American City Navigator v5 is the mapping software that came preinstalled in the StreetPilot while City Navigator Europe v5 is the newly-added mapping software. A
box appears to the immediate left of each map name (directly under Enabled). When the Enabled box is
checked, your StreetPilot will draw the map data from these maps to your StreetPilot. To disable a map,
uncheck the box by touching the map name. If the maps loaded in your StreetPilot do not overlap, you
should not need to disable maps. If you load two maps that cover the same area, however, you may want
to disable one of the maps so that you can view detail from the other one.
Page 77

The pre-installed and purchased maps are actually made up of numerous smaller maps. You can see
what smaller maps make up the larger map family by pressing your unit’s MENU page while you are on the
Detail Maps Info page. From the new Menu page that will appear, select the Show Map Families icon. A list of
all maps within all map families will appear. In the example below, a partial list of maps that make up the
North American City Navigator map family are shown.
You can disable these maps and the map detail for that area will no longer appear on the Map page.
Changing Map Families when Finding Places
If you have loaded additional map families into your StreetPilot (such as City Select Europe or
MetroGuide Canada), you can specify which map family the StreetPilot uses while searching for cities and/
or places. Recall that you search for cities and places by pressing the unit’s FIND key and then selecting the
appropriate Find icon (Lodging, Services, Cities, etc.). The StreetPilot returns a list of results from one map
family. For example, if you are searching for a restaurant in Paris, the StreetPilot will search from the City
Select Europe map family and not the North American City Navigator map family. In this case, you do not
need to change the map family because the map families do not share overlapping information. Thus, the
StreetPilot knows which map family to use for this particular search.
If your StreetPilot contains map families that might have overlapping information, you may need to
specify a different map family. If you are searching for a restaurant in Ontario, for example, your StreetPilot
might search from the North American City Navigator map family when you really want it to search from
the MetroGuide Canada map family. Change the map family by pressing the unit’s MENU key. From the
Appendix
Adding Maps to your
StreetPilot
Select Enable All Maps or Disable all Maps to display
or hide detail map information on your Map page.
Select Show Map Families to display a list of smaller
maps that make up a map family.
69
Page 78

Reference
Menu page, touch the Select Map icon. A list of your installed maps that contains searchable cities or places
will appear on a Select Map page. Touch the map family you want the StreetPilot to use for the search, and
it will return a list of cities or places only from this map family.
Adding Maps to your
StreetPilot
If information for a particular search is indeed available
in another map family, a Select Map icon will appear on
the Menu page. If this icon does not appear, then search
information is not available in the other map family (or
families).
70
Purchasing Additional MapSource Maps
You can purchase additional MapSource mapping software from Garmin and download the maps to
your pre-programmed hard drive. Your pre-installed detail maps are protected from overwriting so you
don’t have to worry about accidentally deleting them.
Your pre-programmed hard drive contains approximately 512 MB of available space for your additional
maps. This amount may be reduced as data updates occur.
In order to enable additional maps, you will need your Unit ID # (see page 55) and serial # (see page i).
Page 79

Messages
The StreetPilot 2620/2660 uses an on-screen message system to alert you to unit operating characteris-
tics. To acknowledge a message, press the remote IN key or simply touch the message on the touchscreen.
Data Transfer Complete – Transfer of data to the unit from the PC software has been completed.
Database Error – A waypoint or route failed to store in memory. If the problem persists, return the unit to
Garmin for service.
Map Storage Error – Error with data on the internal disk drive. Return for repair.
Map Storage Error: Bad Format – Unrecognized data format. Return for repair.
Map Storage Error: File not Found – No map data on internal drive. Return for repair.
Map Storage
ware can process. Not all maps on disk will be shown.
Detail Maps Don’t Support Routing – Maps that are loaded on the internal disk drive do not support
automatic route calculation.
GPS Turned Off for Indoor Use – GPS satellite reception has been disabled for indoor use.
Lost Satellite Reception - The unit has lost satellite signals. Check antenna connections or try moving it
to a location with a clear view of the sky.
Memory is Full – The unit’s memory is full. To reduce the amount of memory used, delete unused routes,
waypoints, or track log data.
Route Data Transfer Complete – Route data has successfully been transferred to the unit.
Route Memory is Full – Route memory is full and no more routes can be saved or added (from another
GPS unit or a PC).
Route Truncated – The route has been truncated because it was too long. There are turns missing prior to
the destination.
Error: Too Many MapsError: Too Many Maps – The internal disk drive contains more maps than the unit soft-
Reference
Appendix E: Messages
71
Page 80

Appendix
Messages
Route Waypoint Memory is Full – The unit has no more space for map-based route waypoints (used for
turns).
Sunrise, Switching to Day Mode – The map is switching to the Day Mode display.
Sunset, Switching to Night Mode – The map is switching to the Night Mode display.
That Route Name is Already Used – The route name you have entered is already being used by another
route.
Track Data Transfer Complete – Track data has successfully been transferred to the unit.
Track Memory is Full – Track log memory is full. No additional track log data can be stored without delet-
ing old data to create memory space.
Track Truncated – A complete uploaded track will not fi t in memory. The oldest track log points were
deleted to make space for the most recent data.
Waypoint Data Transfer Complete – Waypoint data has successfully been transferred to the unit.
Waypoint Memory is Full – You have used all available waypoints. Delete unwanted waypoints to make
space for new entries.
Waypoint Name Already Used: <name> – The waypoint name you have entered is already used by
another waypoint. Choose a different name.
72
Page 81

Physical Specifi cations
Size: 5.6”W x 3.2”H x 2.0”D (14.3 x 8.0 x 5.0 cm)
Weight: .93 pounds (420 g)
Display: 3.3”W x 1.7”H (8.4 x 4.4 cm), (305 x 160 pixels), automotive-grade 8-bit, 256-color LCD
with automatic dimming backlight and touchscreen; compatible with polarized sunglasses
Case: Rugged; fully gasketed; IPX-7 waterproof (does not include the remote control)
Antenna: Built-in patch; MCX-type connector for optional GPS antenna connection
Temp. Range: 32° to 140°F (0° to 60°C)
Infrared: Remote control, IR port
Photo Sensor: Senses lighting conditions for automatic backlight dimming
Data Storage: Indefi nite; no memory battery required
Map Storage: Pre-Programmed Hard Drive
Performance
Receiver: 12 parallel channel receiver
Acquisition Times*
Warm: Approximately 15 seconds
Cold: Approximately 45 seconds
AutoLocate: Approximately 2 minutes
Update Rate: Once per second, continuous
GPS Accuracy
Position**: <15 meters (49 feet), 95% typical
Velocity: 0.05 meter/sec steady state
Dynamics: Performs to specifi cations to 6 g
Interface: USB 1.1 device
Appendix
Appendix F: Specifi cations
73
Page 82

Appendix
Specifi cations
Power
Source: 12/24v DC
Usage: 12 watts maximum
@ 13.8v DC
Fuse: AGC/3AG - 1.0 Amp
Remote Control:
Two AAA alkaline batteries (not included)
Features
Waypoints: 500 with name and graphic symbol
Routes: Up to 50 stored
Track Log: 2000 track log points
ead Reckoning: (StreetPilot 2660 only) Internal angular rate sensor, external speed sensor input, and
D
external reverse light sensor input (installed by dealer)
* Warm = all data known; Cold = position, time and almanac known; AutoLocate = almanac known, position and time
unknown; Skysearch = no data known.
** Subject to accuracy degradation to 100m 2DRMS under the U.S. DOD-imposed Selective Availability Program.
74
Page 83

Product Safety and Regulatory Information
FCC Compliance
The StreetPilot 2620/2660 complies with Part 15 of the FCC interference limits for Class B digital
devices FOR HOME OR OFFICE USE. These limits are designed to provide more reasonable protection
against harmful interference in a residential installation, and are more stringent than “outdoor” requirements.
Operation of this device is subject to the following conditions: (1) This device may not cause harmful
interference, and (2) this device must accept any interference received, including interference that may
cause undesired operation.
This equipment generates, uses, and can radiate radio frequency energy and, if not installed and used in
accordance with the instructions, may cause harmful interference to radio communications. However, there
is no guarantee that interference will not occur in a particular installation. If this equipment does cause
harmful interference to radio or television reception, which can be determined by turning the equipment
off and on, you are encouraged to try to correct the interference by one of the following measures:
• Reorient or relocate the receiving antenna.
• Increase the separation between the equipment and the receiver.
• Connect the equipment into an outlet on a circuit different from that to which the receiver is connected.
• Consult your Garmin dealer or an experienced radio/TV technician for help.
The StreetPilot 2620/2660 does not contain any user-serviceable parts. Repairs should only be made
by an authorized Garmin service center. Unauthorized repairs or modifi cations could result in permanent
damage to the equipment, and void your warranty and your authority to operated this device under Part 15
regulations.
Appendix G: Safety and
Regulatory Information
Appendix
75
Page 84

Appendix
Warnings and Cautions
Warnings and Cautions
CAUTION: Use the StreetPilot 2620/2660 at your own risk. To reduce the risk of unsafe operation,
carefully review and understand all aspects of this owner’s manual. Thoroughly practice operation using the
simulator mode prior to actual use. When in actual use, carefully compare indications from the StreetPilot
2620/2660 to all available navigation sources, including the information from other street signs, visual
sightings, and maps. For safety, always resolve any discrepancies before continuing navigation.
CAUTION: IT IS THE USER’S RESPONSIBILITY TO USE THIS PRODUCT PRUDENTLY. THIS
PRODUCT IS INTENDED TO BE USED ONLY AS A NAVIGATIONAL AID AND MUST NOT BE USED
FOR ANY PURPOSE REQUIRING PRECISE MEASUREMENT OF DIRECTION, DISTANCE, LOCATION
OR TOPOGRAPHY.
MAP DATA INFORMATION: One of the goals of Garmin is to provide customers with the most
complete and accurate cartography that is available to us at a reasonable cost. We use a combination of
governmental and private data sources which we identify as required in product literature and copyright
messages displayed to the consumer. Virtually all data sources contain inaccurate or incomplete data to
some degree. This is particularly true outside the United States, where complete and accurate digital data is
either not available or prohibitively expensive. Because the map data may not be perfect, consider verifying
the unit’s map with your actual surroundings to confi rm that you are arriving at the exact destination.
WARNING: The Global Positioning System (GPS) is operated by the United States government, which
is solely responsible for its accuracy and maintenance. The system is subject to changes which could affect
the accuracy and performance of all GPS equipment. Although the Garmin StreetPilot 2620/2660 is a precision navigation system any navigation system can be misused or misinterpreted and, therefore, become
unsafe.
76
Page 85

WARNING: For use in vehicles, it is the sole responsibility of the owner/operator of the StreetPilot
2620/2660 to secure the unit so that it will not interfere with the vehicle’s operating controls, obstruct
the driver’s view of driving conditions, or cause damage or personal injury in the event of an accident. Do
not mount the StreetPilot 2620/2660 over air bag panels or in the fi eld of air bag deployment. Air bags
expand with a rapid force that can propel objects in their path toward the driver or passengers causing
possible injury. Refer to air bag safety precautions contained your vehicle’s owner’s manual. Do not mount
the StreetPilot 2620/2660 in a place where the driver or passengers are likely to impact it in an accident
or collision. The mounting hardware provided by Garmin is not warranted against collision damage or the
consequences thereof.
WARNING: For use in vehicles, it the sole responsibility of the driver of the vehicle to operate the
vehicle in a safe manner, maintain full surveillance of all driving conditions at all times, and not become
distracted by the StreetPilot 2620/2660 to the exclusion of safe driving practices. It is unsafe to operate
the controls of the StreetPilot 2620/2660 while you are driving. Failure by the driver of a vehicle equipped
with a StreetPilot 2620/2660 to pay full attention to operation of the vehicle and road conditions while the
vehicle is in motion could result in an accident or collision with property damage and personal injury.
WARNING: This product, its packaging, and its components contain chemicals known to the State of
California to cause cancer, birth defects, or reproductive harm. This Notice is being provided in accordance
with California’s Proposition 65. If you have any questions or would like additional information, please
refer to our Web site at www.garmin.com/prop65.
Appendix
Warnings and Cautions
77
Page 86

Appendix
Software License Agreement
Software License Agreement
BY USING THE STREETPILOT 2620/2660, YOU AGREE TO BE BOUND BY THE TERMS AND
CONDITIONS OF THE FOLLOWING SOFTWARE LICENSE AGREEMENT. PLEASE READ THIS AGREEMENT CAREFULLY.
Garmin grants you a limited license to use the software embedded in this device (the “Software”) in
binary executable form in the normal operation of the product. Title, ownership rights, and intellectual
property rights in and to the Software remain in Garmin.
You acknowledge that the Software is the property of Garmin and is protected under the United States
of America copyright laws and international copyright treaties. You further acknowledge that the structure,
organization, and code of the Software are valuable trade secrets of Garmin and that the Software in source
code form remains a valuable trade secret of Garmin. You agree not to decompile, disassemble, modify,
reverse assemble, reverse engineer, or reduce to human readable form the Software of any part thereof or
create any derivative works based on the Software. You agree not to export or re-export the Software to any
country in violation of the export control laws of the United States of America.
78
Page 87

Limited Warranty
This Garmin product is warranted to be free from defects in materials or workmanship for one year
from the date of purchase. Within this period, Garmin will, at its sole option, repair or replace any components that fail in normal use. Such repairs or replacement will be made at no charge to the customer for
parts or labor, provided that the customer shall be responsible for any transportation cost. This warranty
does not cover failures due to abuse, misuse, accident, or unauthorized alteration or repairs.
THE WARRANTIES AND REMEDIES CONTAINED HEREIN ARE EXCLUSIVE AND IN LIEU OF ALL
OTHER WARRANTIES EXPRESS OR IMPLIED OR STATUTORY, INCLUDING ANY LIABILITY
ARISING UNDER ANY WARRANTY OF MERCHANTABILITY OR FITNESS FOR A PARTICULAR
PURPOSE, STATUTORY OR OTHERWISE. THIS WARRANTY GIVES YOU SPECIFIC LEGAL RIGHTS,
WHICH MAY VARY FROM STATE TO STATE.
IN NO EVENT SHALL GARMIN BE LIABLE FOR ANY INCIDENTAL, SPECIAL, INDIRECT OR
CONSEQUENTIAL DAMAGES, WHETHER RESULTING FROM THE USE, MISUSE, OR INABILITY TO
USE THIS PRODUCT OR FROM DEFECTS IN THE PRODUCT. Some states do not allow the exclusion of
incidental or consequential damages, so the above limitations may not apply to you.
Garmin retains the exclusive right to repair or replace the unit or software or offer a full refund of the
purchase price at its sole discretion. SUCH REMEDY SHALL BE YOUR SOLE AND EXCLUSIVE REMEDY
FOR ANY BREACH OF WARRANTY.
To obtain warranty service, call your local Garmin-authorized dealer. Or call Garmin Customer Service
at one of the numbers listed on the right for shipping instructions and for an RMA tracking number. The
unit should be securely packed with the tracking number clearly written on the outside of the package. The
unit should be sent, freight charges prepaid, to any Garmin warranty service station. A copy of the original
sales receipt is required as the proof of purchase for warranty repairs.
Products sold through online auctions are not eligible for rebates or other special offers from Garmin.
Online auction confi rmations are not accepted for warranty verifi cation. To obtain warranty service, an
original or copy of the sales receipt from the original retailer is required. Garmin will not replace missing
components from any package purchased through an online auction.
Appendix
Warranty
GARMIN ADDRESSES
Garmin International, Inc.
1200 E. 151st Street
Olathe, KS 66062, U.S.A.
Phone: 800/800.1020
FAX: 913/397.0836
Garmin (Europe) Ltd.
Unit 5, The Quadrangle,
Abbey Park Industrial Estate
Romsey, SO51 9DL, U.K.
Phone: 44/1794.519944
FAX: 44/1794.519222
www.garmin.com
79
Page 88

Index
Index
Symbols
2D Navigation 58
3D Navigation 58
A
Acquiring Sats 58
AC Adapter 64
Address 43
Addresses, Finding 21
Antenna, External Remote 61
Antenna, Internal 1
Area Tab 40
Arrival Distance 43
Arrival Time 43
Ask Me My Preference 47
Attention Tone 46
AutoLocate 58
AutoZoom 40
Auto Set 51
Avoidance Button 48
Avoid Area 50
Avoid Road 49
80
B
Backlight, Adjusting 5, 38
Base Map 9
Batteries, Installing 5
Black Triangle 8
Boxed Magnifying Glass 8
By Name Tab 19, 23, 24
C
Calculate Routes for 48
Calculation Method 48
Calibrating the Touchscreen 4
Cautions 76
City, Finding a 19
Cleaning 2
Color Mode 39
Color Scheme 45
Compass Ribbon 16
Contrast, Adjusting 38
Conventions, Manual vi
Current Location 29
Current Route Page 15
Custom Avoids 49
Custom Routing Tab 47
D
Dash Mount 61
Installing 62
Data Tabs 41
Date 52
Daylight Savings 52
DC Adapter 64
Dead Reckoning 65
Attaching DR Cable to Vehicle Adapter 65
Cable Wiring Installation 65
Driving With 18
Satellite Status 58
Defaults 44
Detail Map 9
Detail Maps Info 68
Detour 28
Detours, Adding 33
Diacritical Marks 66, 67
Differentially Corrected 60
Disable WAAS 60
Distance to Turn 43
Driving Avg 16
Driving Mode 12
Driving Time 16
DR Cable 65
E
Elevation, Feet or Meter 43
Elevation, New 60
Enable WAAS 60
Enter As Text 20
Exits, Finding 23
F
Page 89

Faster Time 30, 47
FCC Compliance 75
Finding
Addresses 21
Cities 19
Exits 23
Interesting Places 22
Intersections 21
Recently-Found Places 27
Waypoints 24
FIND Key 3
Friction Mount 61
Installing 62
Fuse, Vehicle Adapter 64
G
Garmin Web Site 79
General Tab 45
Getting Started Tutorial iv
GPS Info Page 56, 57, 58, 59, 60
GPS is Off 58
Guidance Tab 46
H
Hard Drive 1
Available Space In 70
Caring For 2
Heading 43
HOME Waypoint 30
I
Information Icon “i” 10
Infrared Window 1, 5
Installation 61, 62, 63, 64, 65
Interesting Places, Finding 22
Interface Tab 54
Intersections, Finding 21
IN Key 4
K
Keyboard 11
Keypad Usage 3
Keypress Tone 46
L
Language Tab 53
Locate on Main Map 25
Lost Reception 58
M
Magnifying Glass, + and - 7
Maintenance 2
Manual Conventions vi
Mapping Software, Adding 68
Mapping Tabs 41
Map Detail, Changing 39
Map Families, Changing 69
Map Page 7, 8
Features 7
Boxed Magnifying Glass 8
Index
Information Icon “i” 10
Magnifying Glass, + and - 7
Map Pointer 8
Map Scale 9
Map Tools Bar 7
North Up and Track Up 8
Panning Hand 7
Vehicle Icon 8
Zoom Icons 7
Learning How To Use 6
Viewing 6
Viewing While Driving 12
Map Pages
Driving Mode 12
Routing Mode 12
Map Pointer 8
Map Scale 9
Map Setup 39
Map Tools Bar 7
MARK Key 3
Max Speed 16
Resetting 17
Measuring Distances 25, 36
MENU Key 3
Messages 71, 72
Mileage Log 16, 17
Rename 17
Reset 17
81
Page 90

Index
Select 17
Mini Keyboard, Using 11
N
Near [Destination] Tab 20, 23, 24
Near Current Route Tab 22
Near Here Tab 19, 23, 24
Near Map Pointer Tab 20, 23, 24
Near Other Tab 19
New Elevation 60
New Location 59
Next Turn Page 14, 43, 46
North Up 8, 39, 59
Not Usable 58
O
Odometer 16, 43
Off-Route Recalculation 46
Off Road 30, 47
Orientation 39
Orientation Icons 8
OUT Key 4
Overall Avg 16
Overzoom 9
P
82
Packing List ii
PAGE Key 3
Panning 7
Panning Hand 7
Places, Finding 19
Planning a Trip 26
Poor GPS Coverage 58
Poor Satellite Reception 59
Power On/Off 5
Pre-Programmed Hard Drive.
Preface i
Product Registration i
Product Safety Information 75
See Hard Drive
R
Recalculating a Route 33
Receiver Status 58
Recently-Found Places, Finding 27
Recent Finds 27
RECENT Key 3
Regulatory Information 75
Remote Control 2, 4
Remote Control, Using 4
Remote Usage 4
Resume Route 28
Return to Start 28
Routes
Creating 29
Current Location 29
Deleting 32
Detours 33
End Point 29
Find 29
Modifying 33
New 29
Recalculating 33
Renaming 32
Resuming 30
Saving 32
Start Point 29
Stopping 30
Use Map 29
Via Points 34
ROUTE Key 3
Route List 29
Route Preference 30, 47
Custom 47
Faster Time 30, 47
Off Road 30, 47
Shorter Distance 30, 47
Routing Mode 12
Routing Setup 29
Routing Tab 47
S
Safety Tab 52
Safe Mode 52, vi
Searching Sky 58
Search Within 22
Select Map 70
Serial Format 54
Serial Number i
Page 91

Shorter Distance 30, 47
Show Map 25
Signal Strength Bars 57
Simulator Mode vi
Sky View 57
Software License Agreement 78
Software Upgrades 55
Software Version 55
Speaker Adapter 64
Speaker Volume 5
SPEAK Key 3
Specifi cations 74
Speed 16, 43
Stop Route 28
Storage 2
StreetPilot
Caring For 2
Front and Rear View 1
Keypad Usage 3
Specs 73
Turning On or Off 3
Using Indoors 6
Sunrise 52
Sunset 52
System Info 55
System Setup Options 44
T
Tabs
Changing Colors 43
Customizing 42
Hiding/Showing 42
Tab Setup 42
Thumb Stick 5
Time 52
Time Format 52
Time of Day 16, 43
Time Tab 52
Time to Turn 43
Time Zone 52
Total Time 17
Touchscreen
Calibrating 4
Cleaning 2
Using 4
Touchscreen Tone 46
Track 53
Track Log Tab 53
Track Percentage Full 53
Track Recording 53
Track Up 8, 39, 59
Trip, Planning a 26
Trip Computer 16
Resetting 17
Trip Information Page 16
Tutorial, Getting Started iv
U
Units 45
Unit ID Number 55
Upgrading Software 55
USB Format 54
Index
Use Indoors 38
Use Map 29
Use Outdoors 38
V
Vehicle Adapter 64
Vehicle Adapter Fuse 64
Vehicle Icon 8
Vehicle Installation 61
Via Point 28
Adding 34
Arranging 35
Deleting 35
Voice 46
Volume, Adjusting 5
VOLUME Key 3
W
WAAS 60
Warnings and Cautions 76
Warranty 79
Waypoints 11
Finding 24
HOME 30
Web Site, Garmin 79
Z
Zoom Icons 7
83
Page 92

Page 93

Page 94

For the latest free software updates (excluding map data) throughout the
life of your Garmin products, visit the Garmin Web site at www.garmin.com.
Copyright 2004 Garmin Ltd. or its subsidiaries
Garmin International, Inc.
1200 East 151stStreet, Olathe, Kansas 66062, U.S.A.
Garmin (Europe) Ltd.
Unit 5, The Quadrangle, Abbey Park Industrial Estate, Romsey, SO51 9DL, U.K.
Garmin Corporation
No. 68, Jangshu 2nd Road, Shijr, Taipei County, Taiwan
www.garmin.com
Part Number 190-00342-00 Rev. A
 Loading...
Loading...