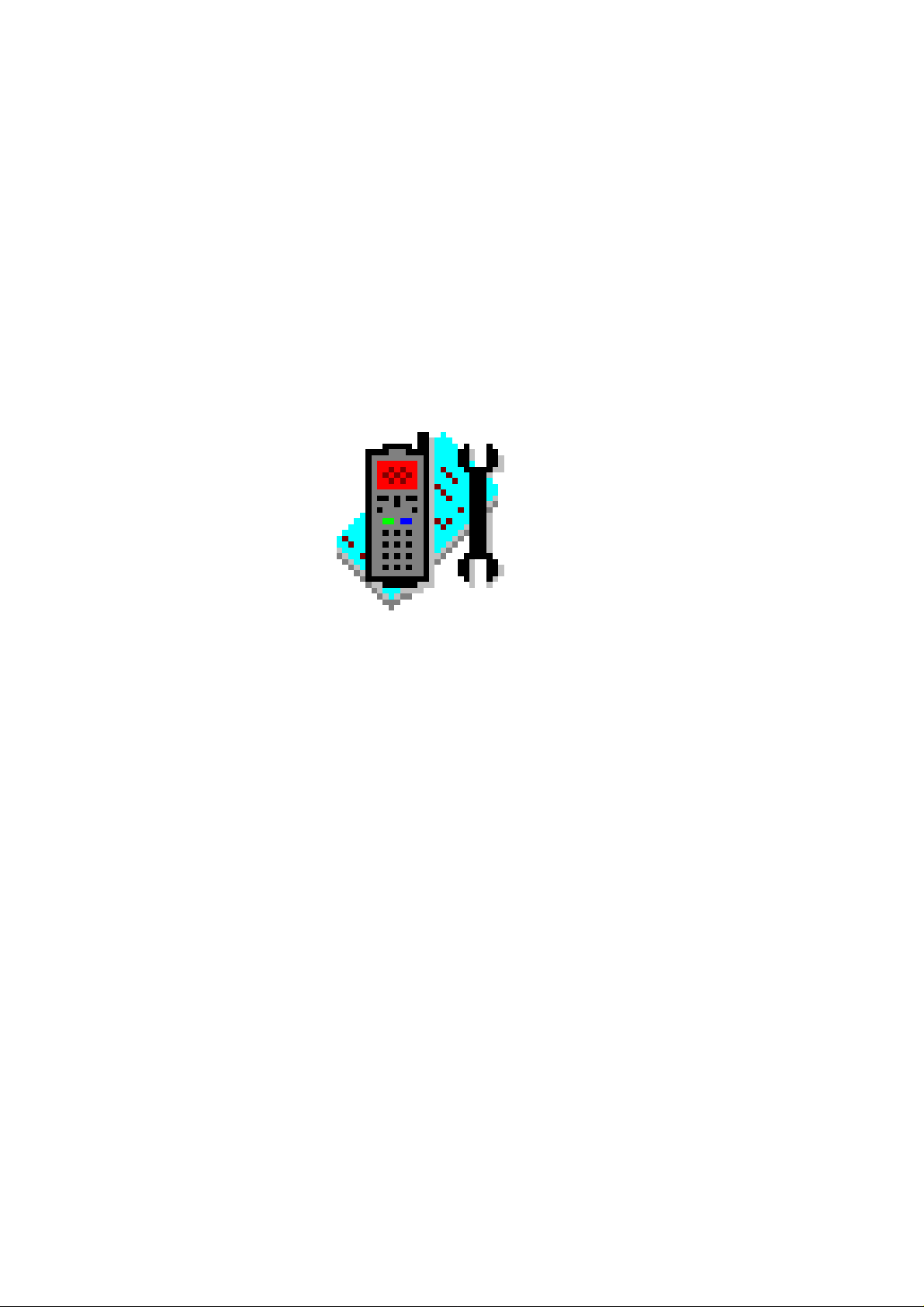
Programmes After Market Services
NHA–3 Series Transceivers
WinTesla Service
Software
Issue 2 06/98
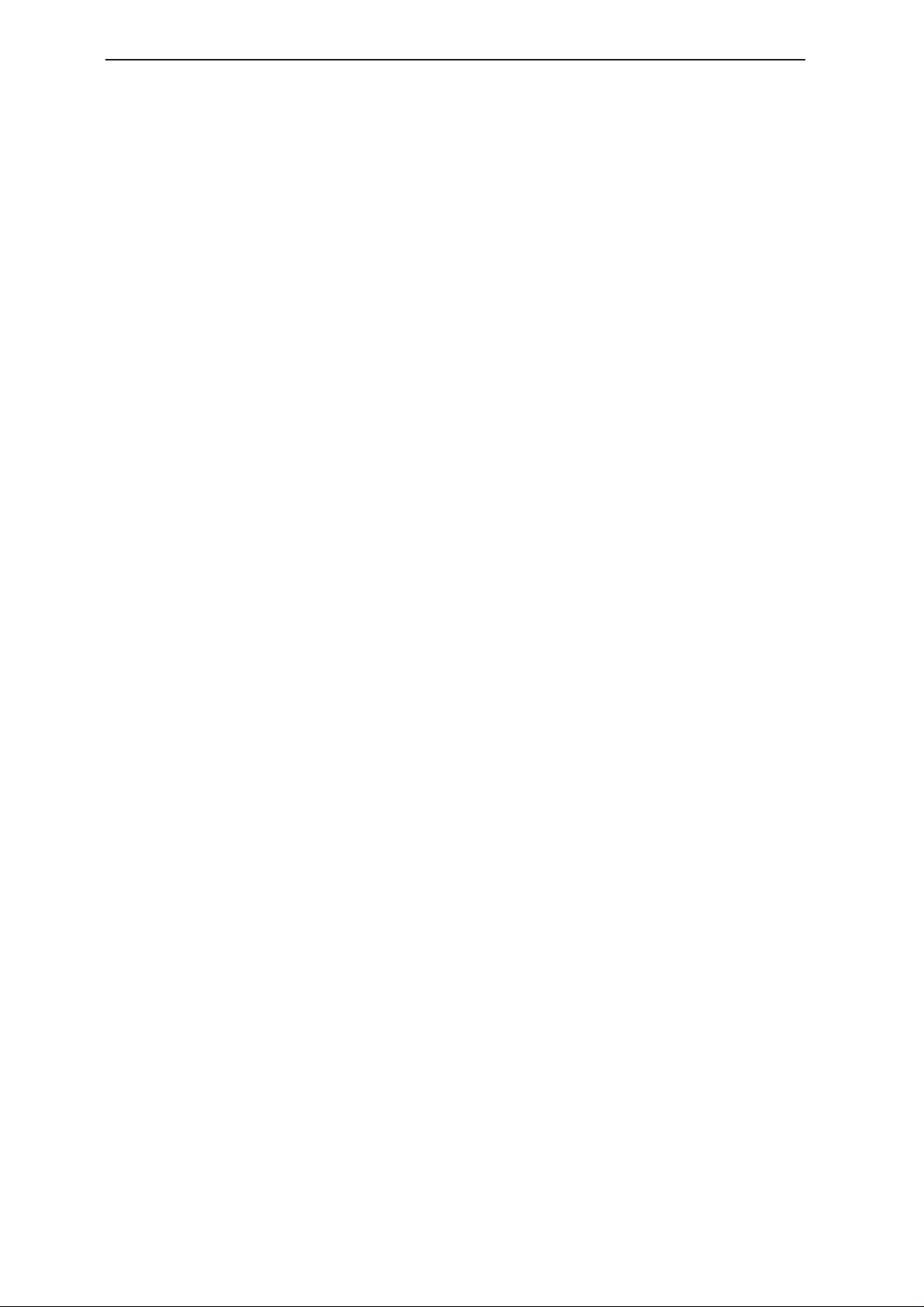
NHA–3
WinTesla Service Software
Technical Documentation
CONTENTS
Wintesla User Guide
Installing WinTesla On Your Hard Disk 5. . . . . . . . . . . . . . . . . . . . . . . . . . . . . .
Using The Windows Interface 5. . . . . . . . . . . . . . . . . . . . . . . . . . . . . . . . . . . . . .
Common User Interface 6. . . . . . . . . . . . . . . . . . . . . . . . . . . . . . . . . . . . . . . . . . .
Equipment Required 6. . . . . . . . . . . . . . . . . . . . . . . . . . . . . . . . . . . . . . . . . . . . . .
Mechanical Connections 6. . . . . . . . . . . . . . . . . . . . . . . . . . . . . . . . . . . . . . . . . .
Using Wintesla 8. . . . . . . . . . . . . . . . . . . . . . . . . . . . . . . . . . . . . . . . . . . . . . . . . . .
Phone Independence 8. . . . . . . . . . . . . . . . . . . . . . . . . . . . . . . . . . . . . . . . . .
Login ID Setup 9. . . . . . . . . . . . . . . . . . . . . . . . . . . . . . . . . . . . . . . . . . . . . . . .
The Login Screen 10. . . . . . . . . . . . . . . . . . . . . . . . . . . . . . . . . . . . . . . . . . . . .
The WinTesla Screen 11. . . . . . . . . . . . . . . . . . . . . . . . . . . . . . . . . . . . . . . . . .
PAMS
Page No
The Product Menu 11. . . . . . . . . . . . . . . . . . . . . . . . . . . . . . . . . . . . . . . . . . . . .
The Configure Menu 13. . . . . . . . . . . . . . . . . . . . . . . . . . . . . . . . . . . . . . . . . . .
Fault Log Application. 17. . . . . . . . . . . . . . . . . . . . . . . . . . . . . . . . . . . . . . . . . .
Help 21. . . . . . . . . . . . . . . . . . . . . . . . . . . . . . . . . . . . . . . . . . . . . . . . . . . . . . . . .
NHA–3 Service Software
Required Servicing Equipment 22. . . . . . . . . . . . . . . . . . . . . . . . . . . . . . . . . . . . .
Mechanical Connections 23. . . . . . . . . . . . . . . . . . . . . . . . . . . . . . . . . . . . . . . . . .
Installing NHA–3 on your Hard Disk 26. . . . . . . . . . . . . . . . . . . . . . . . . . . . . . . . .
Running NHA–3 26. . . . . . . . . . . . . . . . . . . . . . . . . . . . . . . . . . . . . . . . . . . . . . . . . .
The Login Screen 27. . . . . . . . . . . . . . . . . . . . . . . . . . . . . . . . . . . . . . . . . . . . . . . .
The WinTesla Screen 28. . . . . . . . . . . . . . . . . . . . . . . . . . . . . . . . . . . . . . . . . . . . .
The Product Menu 29. . . . . . . . . . . . . . . . . . . . . . . . . . . . . . . . . . . . . . . . . . . . . . . .
Configure 35. . . . . . . . . . . . . . . . . . . . . . . . . . . . . . . . . . . . . . . . . . . . . . . . . . . . . . .
Tuning 38. . . . . . . . . . . . . . . . . . . . . . . . . . . . . . . . . . . . . . . . . . . . . . . . . . . . . . . . . .
T esting 50. . . . . . . . . . . . . . . . . . . . . . . . . . . . . . . . . . . . . . . . . . . . . . . . . . . . . . . . . .
Amps 50. . . . . . . . . . . . . . . . . . . . . . . . . . . . . . . . . . . . . . . . . . . . . . . . . . . . . . . .
Namps 51. . . . . . . . . . . . . . . . . . . . . . . . . . . . . . . . . . . . . . . . . . . . . . . . . . . . . . .
Dealer 65. . . . . . . . . . . . . . . . . . . . . . . . . . . . . . . . . . . . . . . . . . . . . . . . . . . . . . . . . .
View 85. . . . . . . . . . . . . . . . . . . . . . . . . . . . . . . . . . . . . . . . . . . . . . . . . . . . . . . . . . . .
Help 86. . . . . . . . . . . . . . . . . . . . . . . . . . . . . . . . . . . . . . . . . . . . . . . . . . . . . . . . . . . .
Page 2
Issue 2 06/98
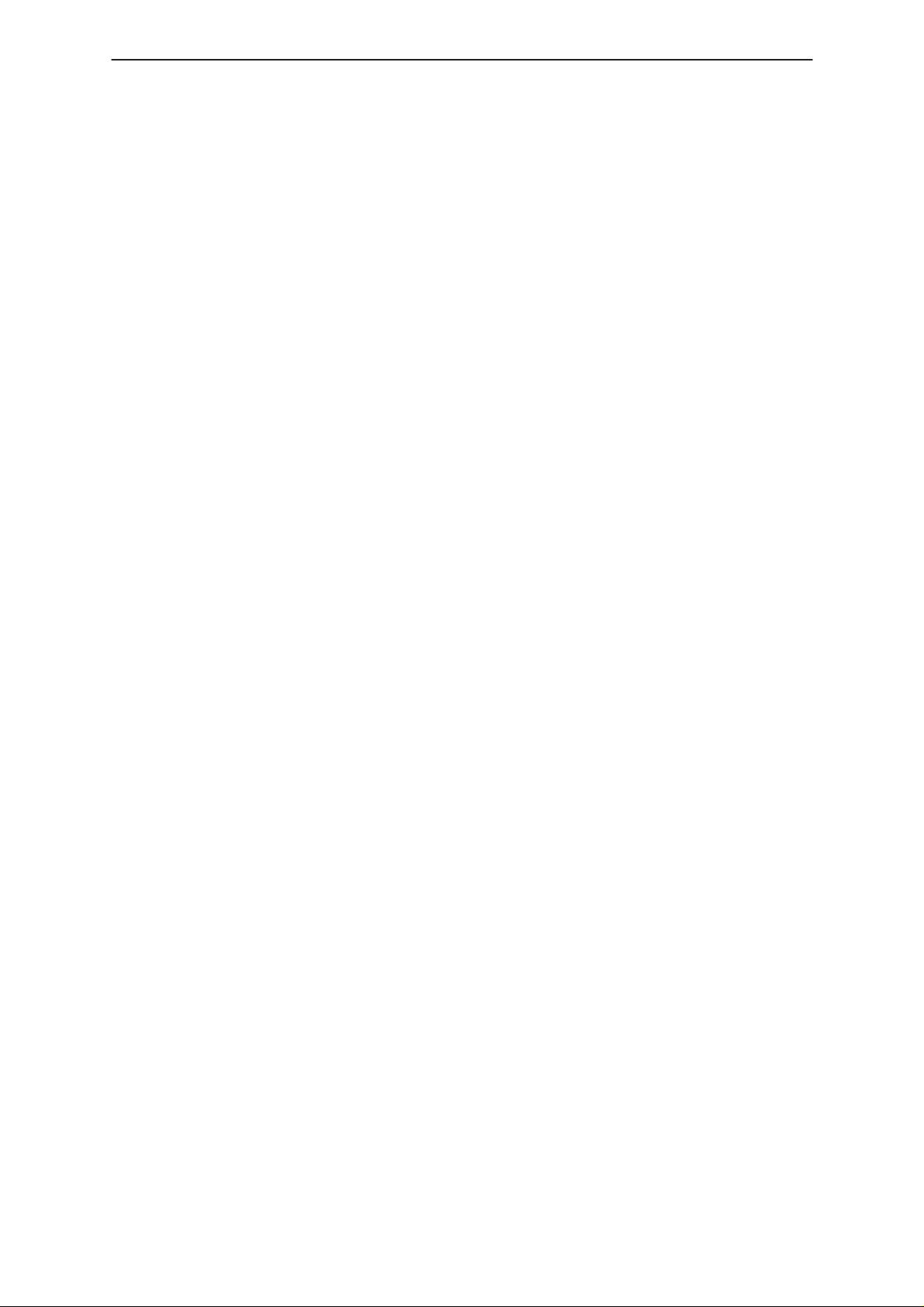
PAMS
NHA–3
Technical Documentation
WinTesla Service Software
List of Figures–
Figure 1. Dongle Insertion 6. . . . . . . . . . . . . . . . . . . . . . . . . . . . . . . . . . . . . . . .
Figure 2. Servicing setup 7. . . . . . . . . . . . . . . . . . . . . . . . . . . . . . . . . . . . . . . .
Figure 3. WinTesla with loaded interfaces 8. . . . . . . . . . . . . . . . . . . . . . . . . .
Figure 4. Accessing Op_ID. val file 9. . . . . . . . . . . . . . . . . . . . . . . . . . . . . . . .
Figure 5. Editing Op_ID.val file 9. . . . . . . . . . . . . . . . . . . . . . . . . . . . . . . . . . .
Figure 6. Login Screen 10. . . . . . . . . . . . . . . . . . . . . . . . . . . . . . . . . . . . . . . . . .
Figure 7. FaultLog – configuration 16. . . . . . . . . . . . . . . . . . . . . . . . . . . . . . . . .
Figure 8. Editing fault, symptoms, modules files 19. . . . . . . . . . . . . . . . . . . . .
Figure 9. FaultLog – macro setup 21. . . . . . . . . . . . . . . . . . . . . . . . . . . . . . . . . .
Page No
Issue 2 06/98
Page 3
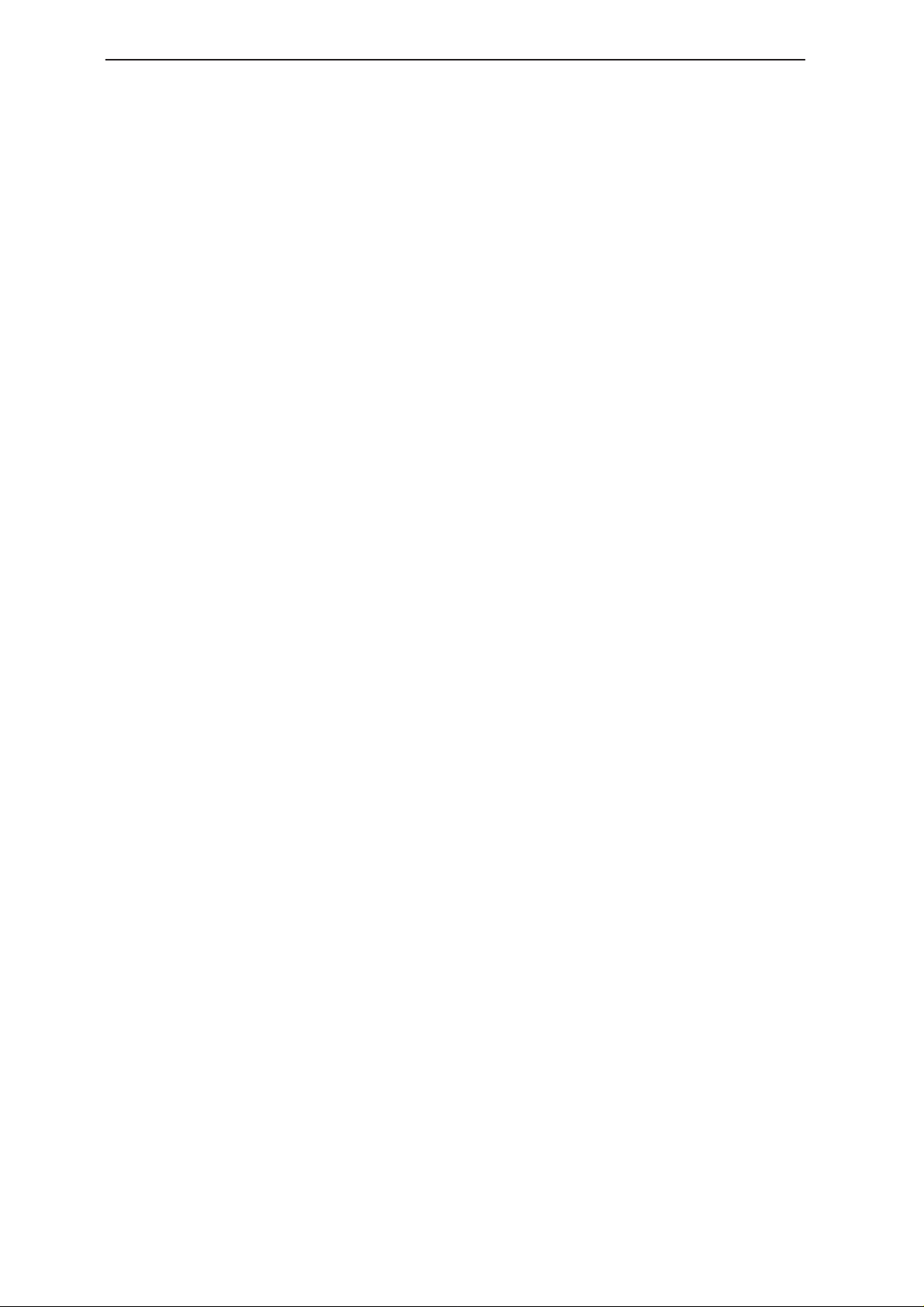
NHA–3
WinTesla Service Software
PAMS
Technical Documentation
This page intentionally left blank.
Page 4
Issue 2 06/98
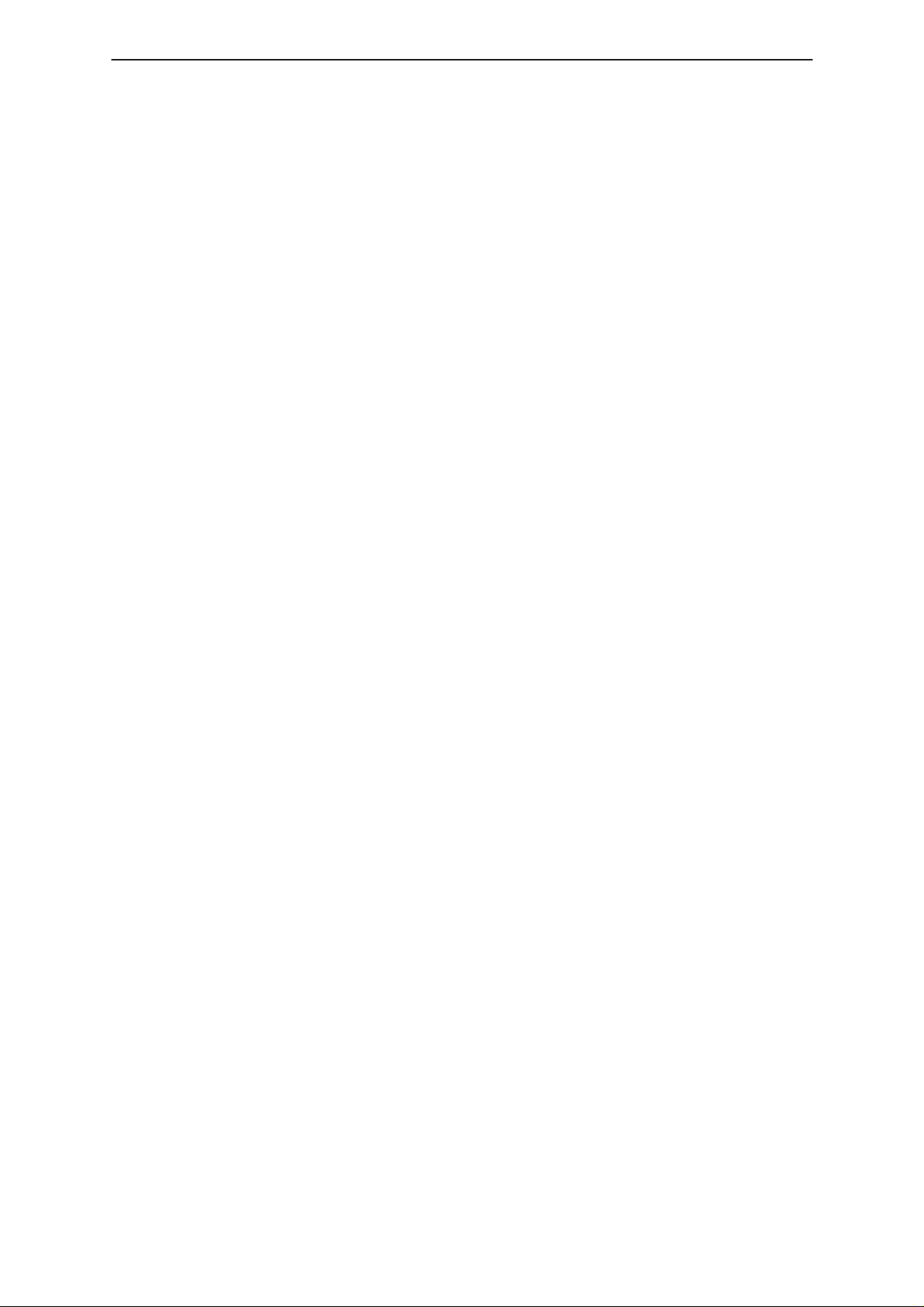
PAMS
NHA–3
Technical Documentation
WinTesla Service Software
WinTesla User Guide
The name TESLA, when used by Nokia, is an acronym for TEst and
Service Locals Application. Tesla for Windows (i.e. WinTesla) is a
software package designed to operate in the Microsoft Windows
environment. The software package is made of two modules, the
Wintesla core module and a service software module. The Wintesla
module is similar to an operating system for various service modules. In
this way many Nokia products can be serviced using one common
software package.
Note: The Wintesla core module MUST be installed for ”any” service module to run.
Installing WinTesla On Your Hard Disk
The WinTesla core software is delivered on a 3.5” diskette and is
protected with a protection “key” (PKD–1), which must be attached to the
parallel port LPT 1 when the WinTesla service software is being used.
To install the WinTesla core software package, proceed as follows:
Insert the WinTesla Application diskette into drive A: of your PC.
From DOS ( NOT running windows ) type
A: INSTALL <Enter>
From Windows File Manager double click the mouse on
a:\install.exe
Follow the instructions given and use the
Repeat this procedure for the required module installation using the
upgrade
Note: For interim WinTesla releases use the upgrade option.
Your Windows desktop will now have a “Service Software” group and a
“Service Software” icon within that group.
To start the program, double click on the “Service Software” icon .
option instead of
(Windows will boot up automatically)
Or
new
.
Using The Windows Interface
If not familiar with the windows type interface, consult the
Windows User Guide
for further information.
new
option when requested.
Microsoft
Issue 2 06/98
Page 5
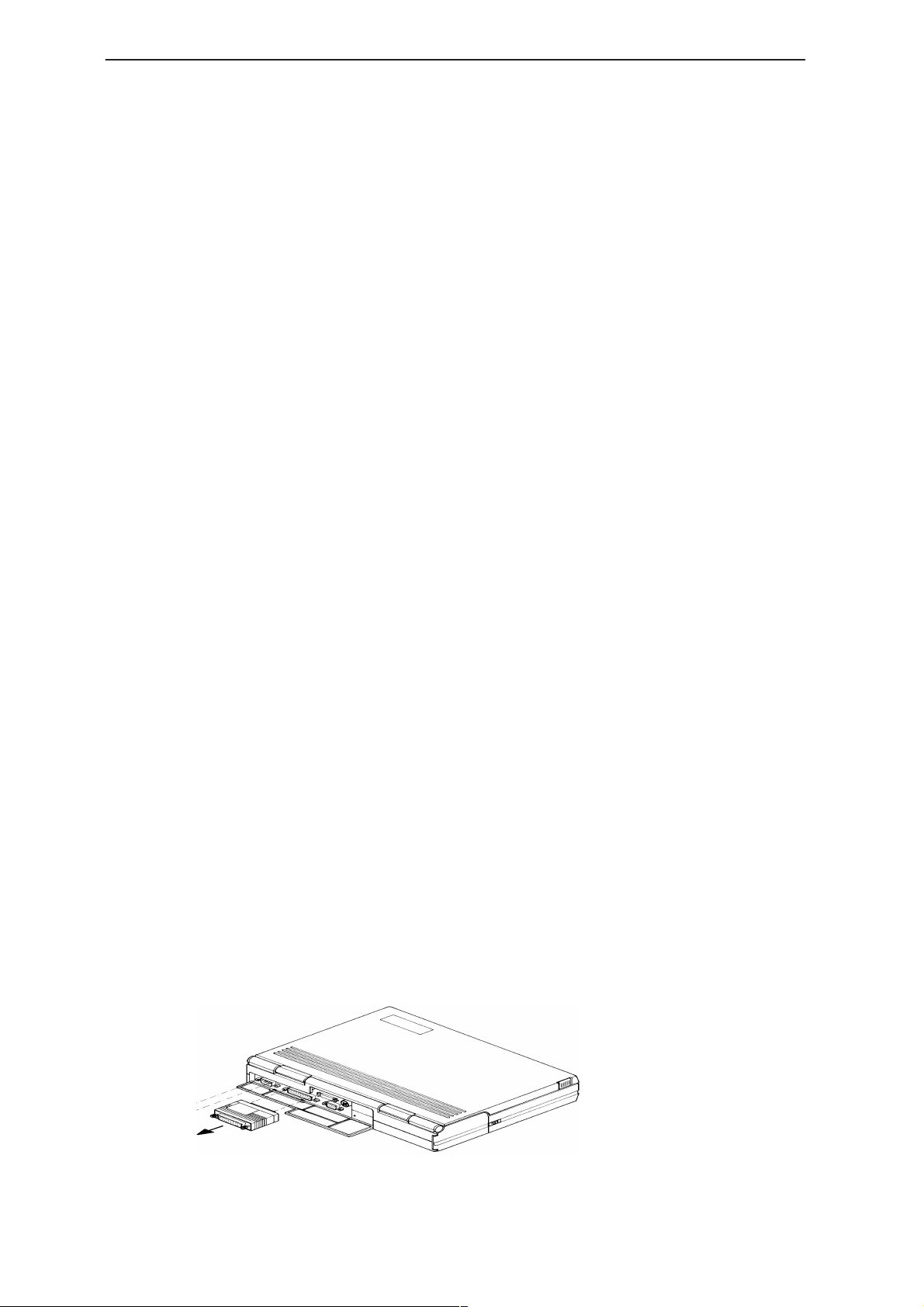
NHA–3
WinTesla Service Software
Common User Interface
Due to the modular design of WinTesla, various generations of Nokia
products can be serviced, while sharing a similar user interface. The
common user interface is explained in the first part of this document and
is followed by the specific module information.
The software can be used to control the phone by entering commands via
the keyboard of a PC/AT – running MS Windows 3.x /Win 95
This document refers to WinTesla Version 5.03 or greater.
Equipment Required
Computer : IBM 486 PC/AT or compatible with at least
one, unused serial port, COM1 or COM2 one parallel port
(LPT1), 5 Meg. hard disk space required.
PAMS
Technical Documentation
: Any supported by MS Windows version 3.x/Win95
Operating System : DOS 5.0 or later running MS Windows
3.x /Win95
WinTesla Application Software (product code 0774046)
Software Protection Key PKD–1 (product code – 0750018)
Mechanical Connections
The software controls the phone via a separate adapter (DAU–6S)
connected to the serial port of the PC and to the phone’s bottom
connector using the Nokia proprietary communication method called
M2BUS.
Attach the protection key PKD–1 to parallel port one (25–pin female
D–connector) of the PC. When connecting the PKD–1 to the parallel port
be sure that you insert the PC end of the PKD–1 to the PC (male side).
Page 6
Figure 1. Dongle Insertion
Issue 2 06/98
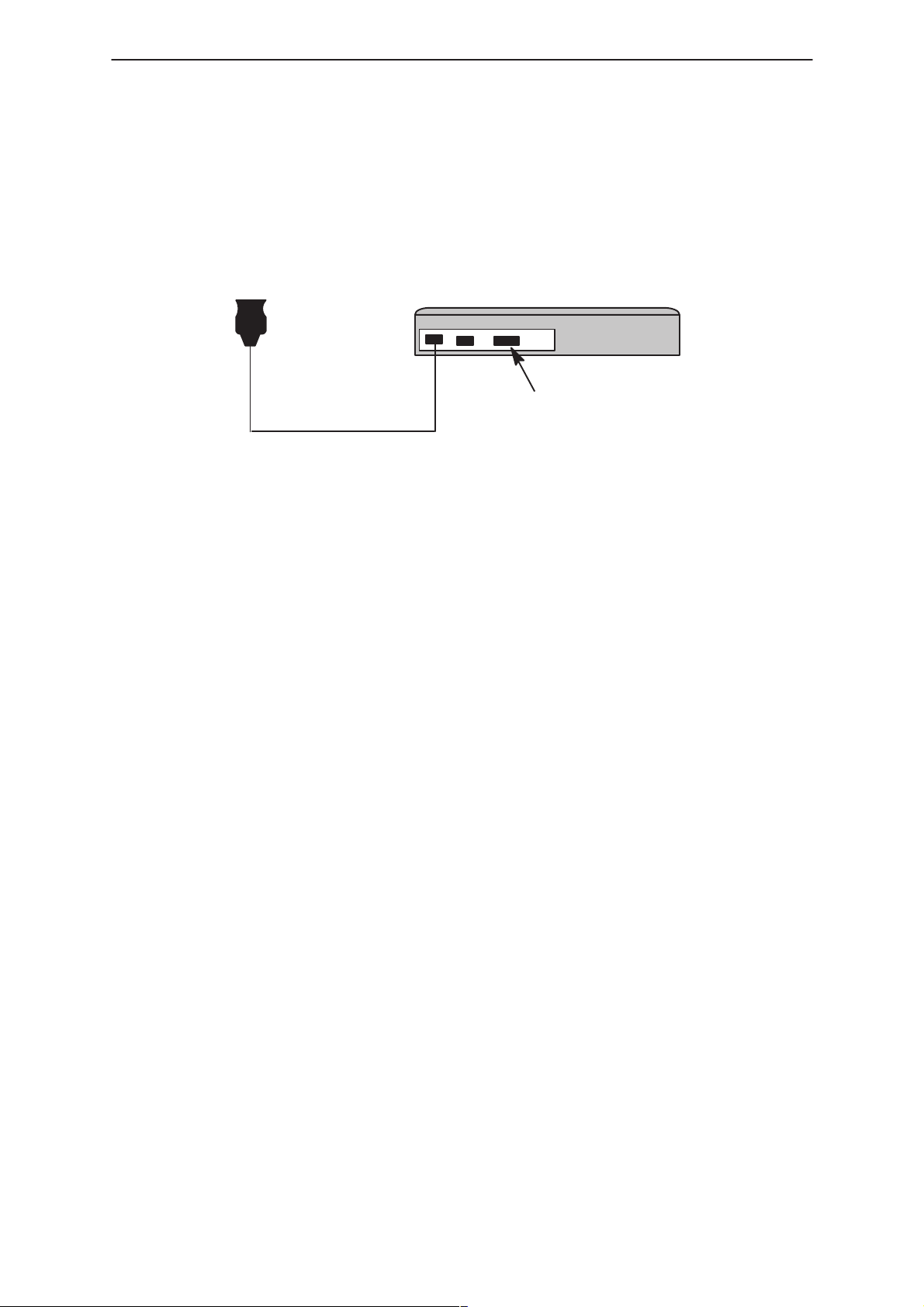
PAMS
NHA–3
Technical Documentation
The PKD–1 should not affect devices working with it. If some errors do
occur try printing without the PKD–1 connected. If printing is now OK
please contact your supplier who will endeavor to replace your PKD–1.
DAU–6S
WinTesla Service Software
COM1 COM2 LPT–1
PC
PKD–1
Figure 2. Servicing setup
Issue 2 06/98
Page 7
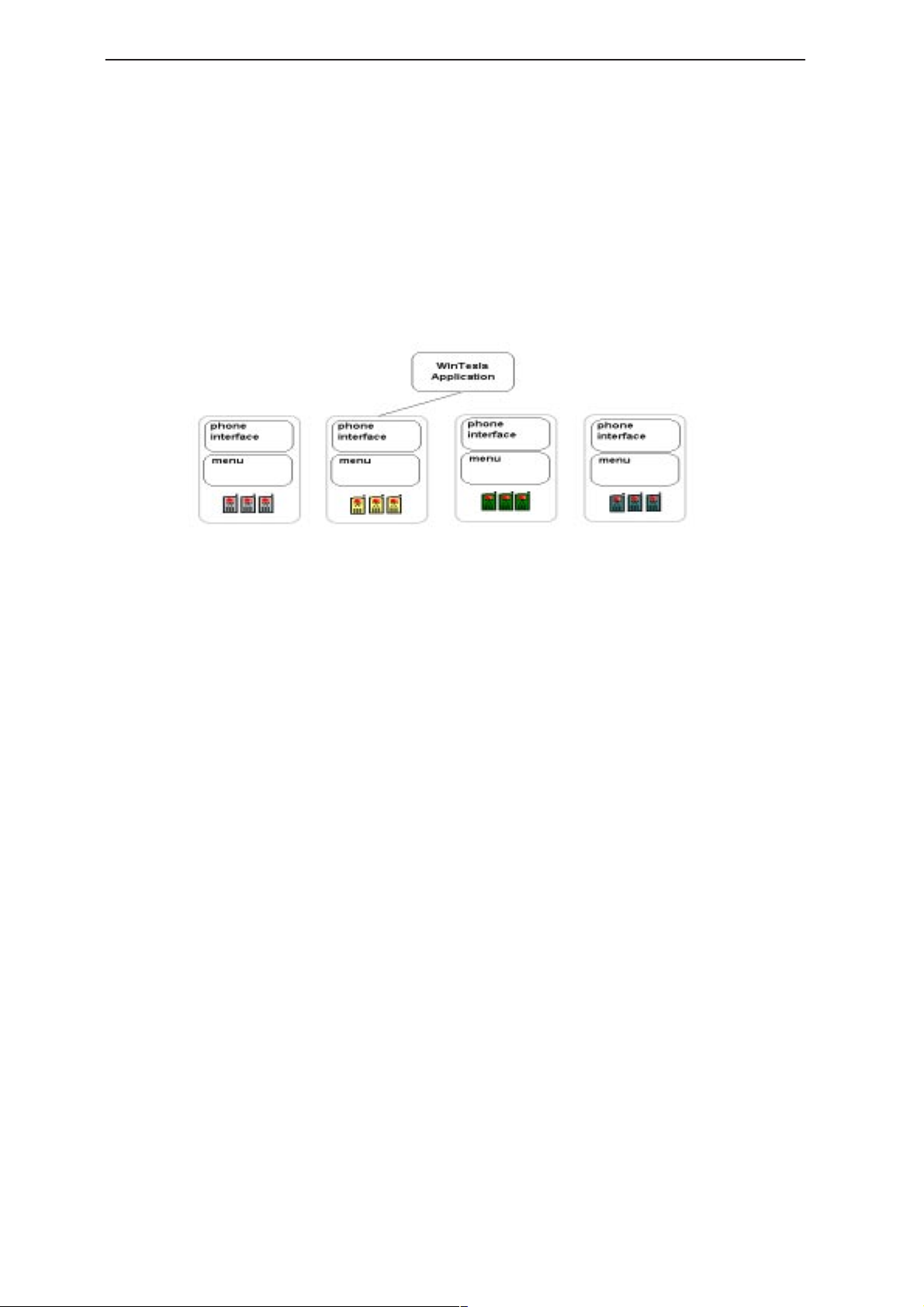
NHA–3
WinTesla Service Software
Using Wintesla
Phone Independence
The WinTesla application, “WinTesla.exe”, is phone independent. It relies
on separate, phone specific, “modules” to provide communication, menus
and test algorithms.
PAMS
Technical Documentation
Figure 3. WinTesla with loaded interfaces
For each phone type – or product family – a phone interface module and
menu module are required. The modularity of WinTesla allows support for
other languages, so one phone type may have one phone interface
module and several menu modules, all in different languages.
WinTesla allows you to select the language you wish to use (if available),
and will automatically load the correct phone interface module for the
connected phone. When a different phone type is connected, WinTesla
will load the new phone interface and associated menus.
Page 8
Issue 2 06/98
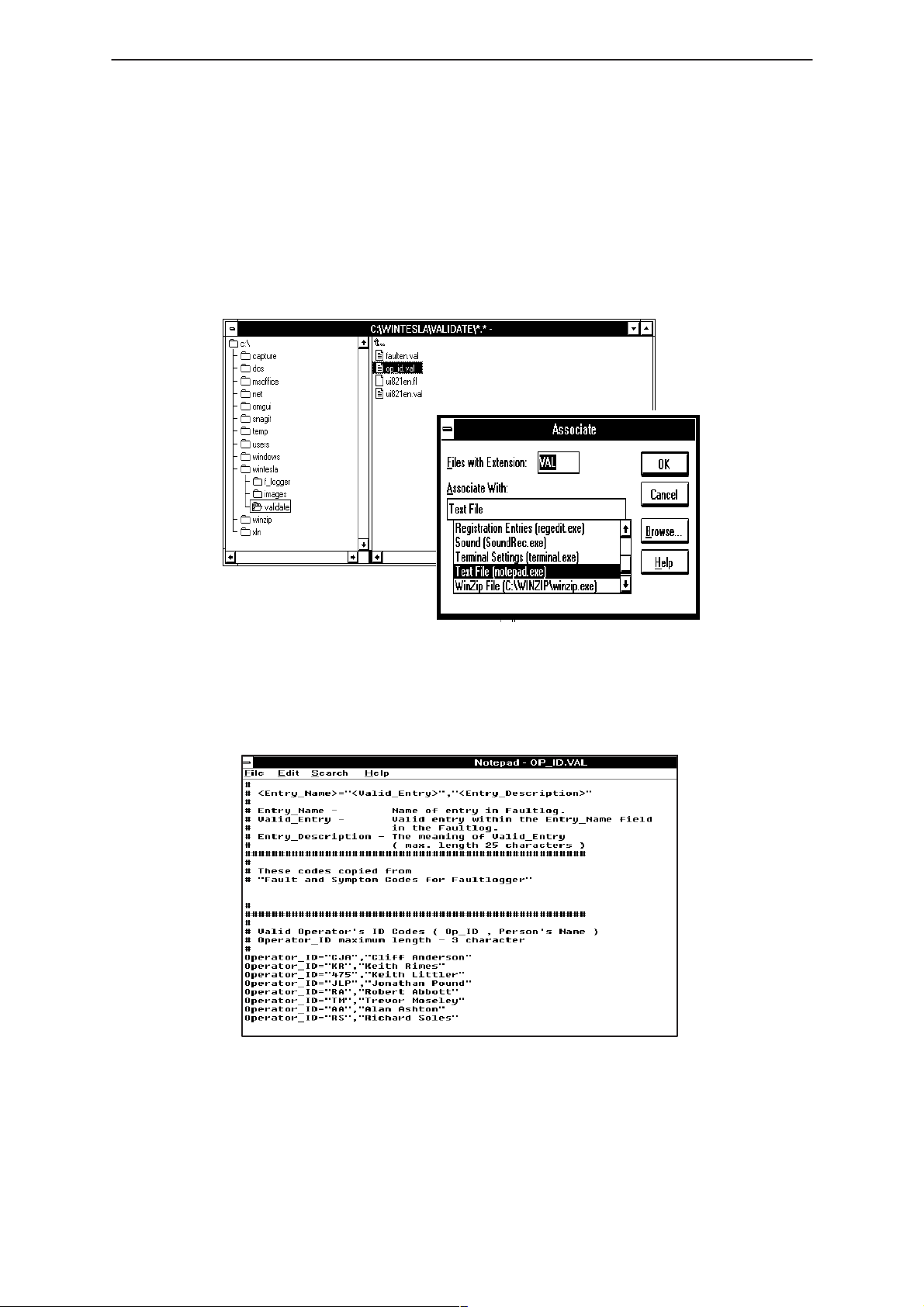
PAMS
NHA–3
Technical Documentation
Login ID Setup
Once the software has been installed you need to set up your own Login
ID (max. 3 characters). Start Windows file manager and locate the
validate\op_id.val
Double clicking on the ‘
message, in order to avoid this use the File |Associate command in file
manager and link the file to the notebook application as shown below.
WinTesla Service Software
(located in the Wintesla subdir) file as shown in NO TAG
Op_ID.val’
file (a text file) gives a windows error
Figure 4. Accessing Op_ID. val file
Now by double clicking on the ‘
Op_ID.val
’, notebook opens and your own
ID can be entered and saved accordingly. Enter or edit any operator
definitions following the existing format in this file.
Enter your id here
Figure 5. Editing Op_ID.val file
Issue 2 06/98
Page 9
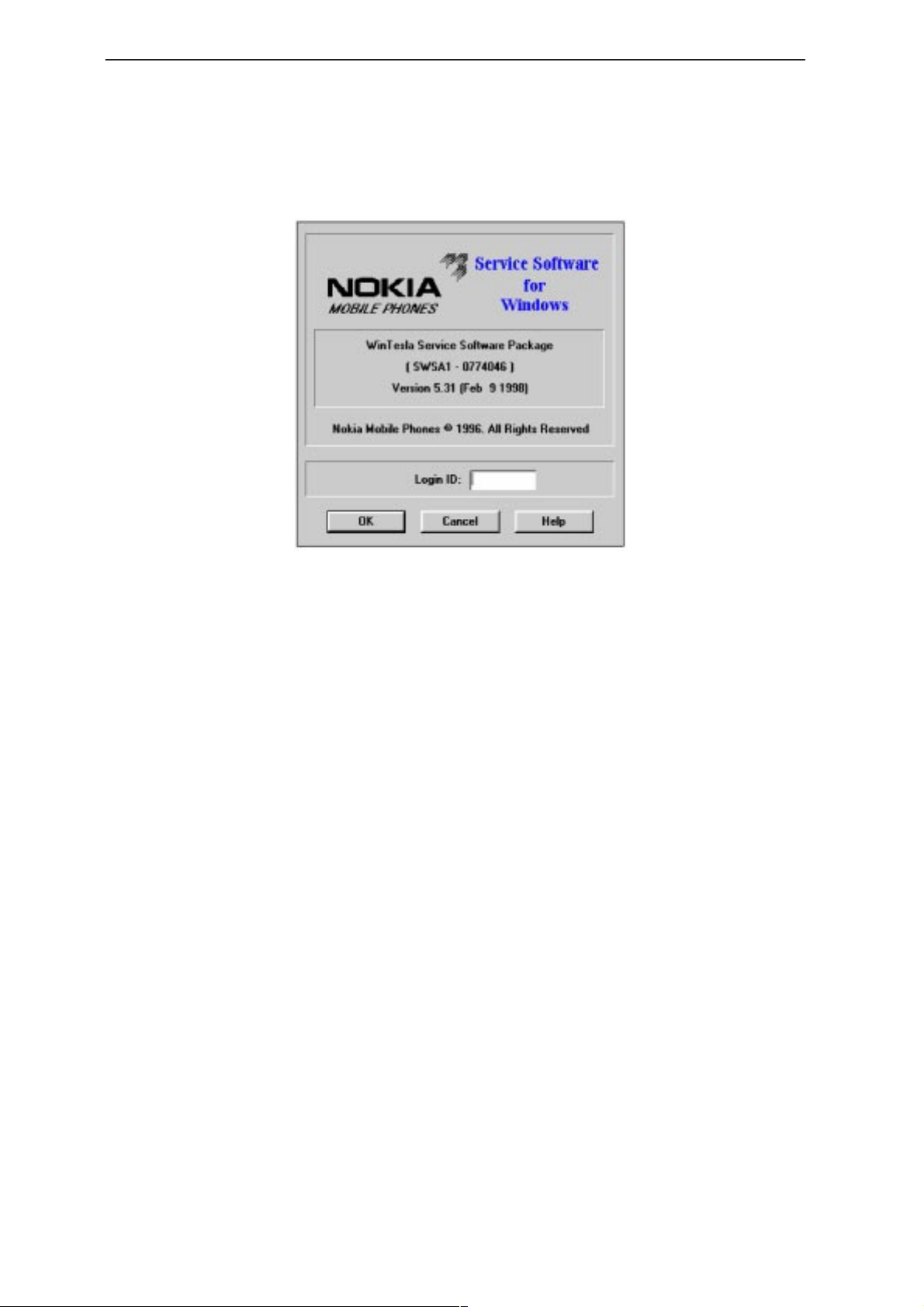
NHA–3
WinTesla Service Software
The Login Screen
When WinTesla first starts, the Login screen below will appear. Type in
your 3 character ID and press <Enter> or click on the OK button.
PAMS
Technical Documentation
Figure 6. Login Screen
If WinTesla can not find the file,
then the OK button will be ‘greyed’.
If CANCEL is clicked then the Fault Logging feature of WinTesla will be
deactivated.
op_id.val
, which contains the Login IDs,
Page 10
Issue 2 06/98
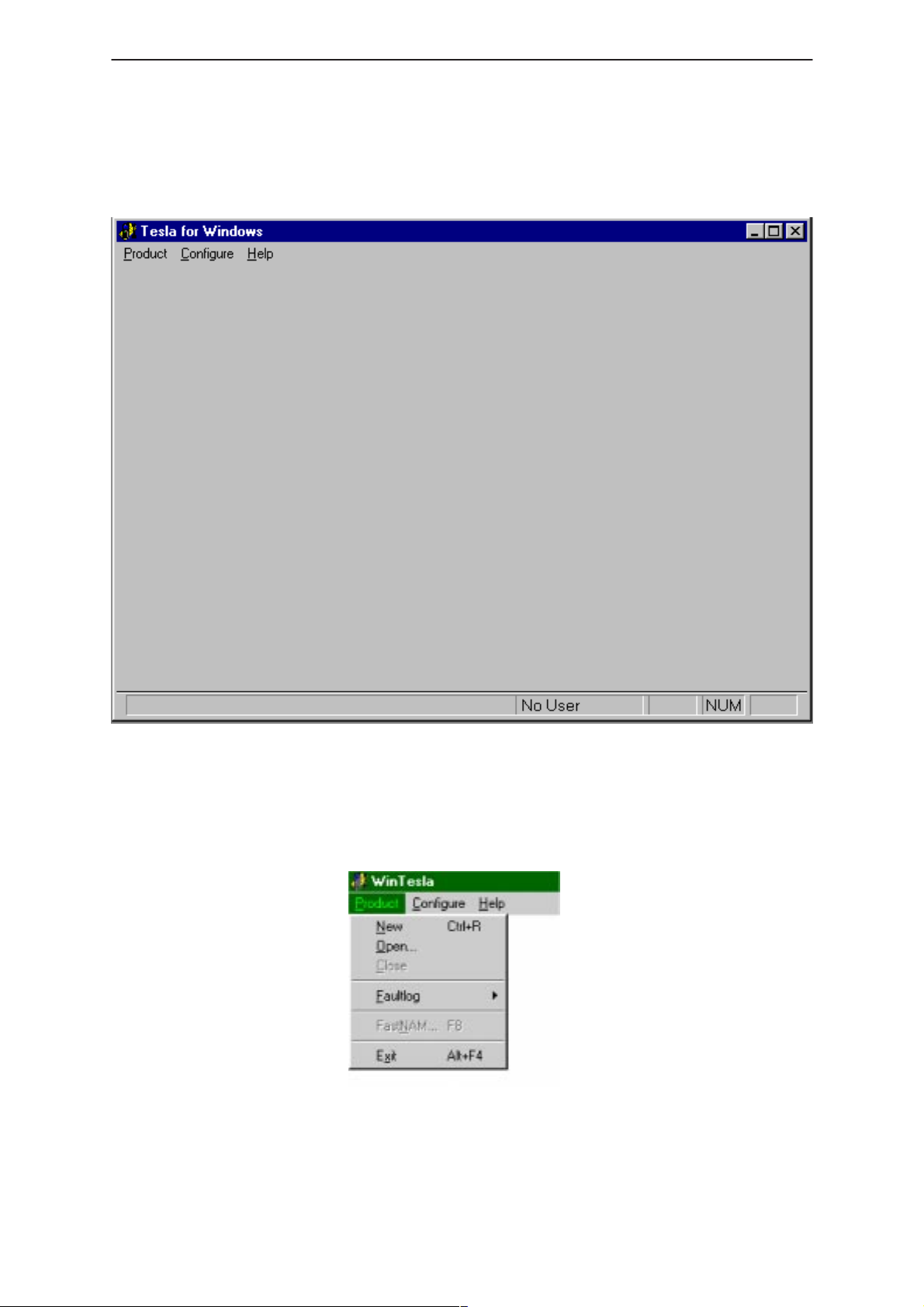
PAMS
NHA–3
Technical Documentation
The WinTesla Screen
The main WinTesla screen – if no phone is attached – is displayed with 3
menu items at the top of the screen and a status bar at the bottom.
WinTesla Service Software
The information on the left of the status bar will be used to provide
information when WinTesla is performing tasks: such as reading data from
the phone. The status bar also includes the name of the current user.
The Product Menu
Issue 2 06/98
Page 11
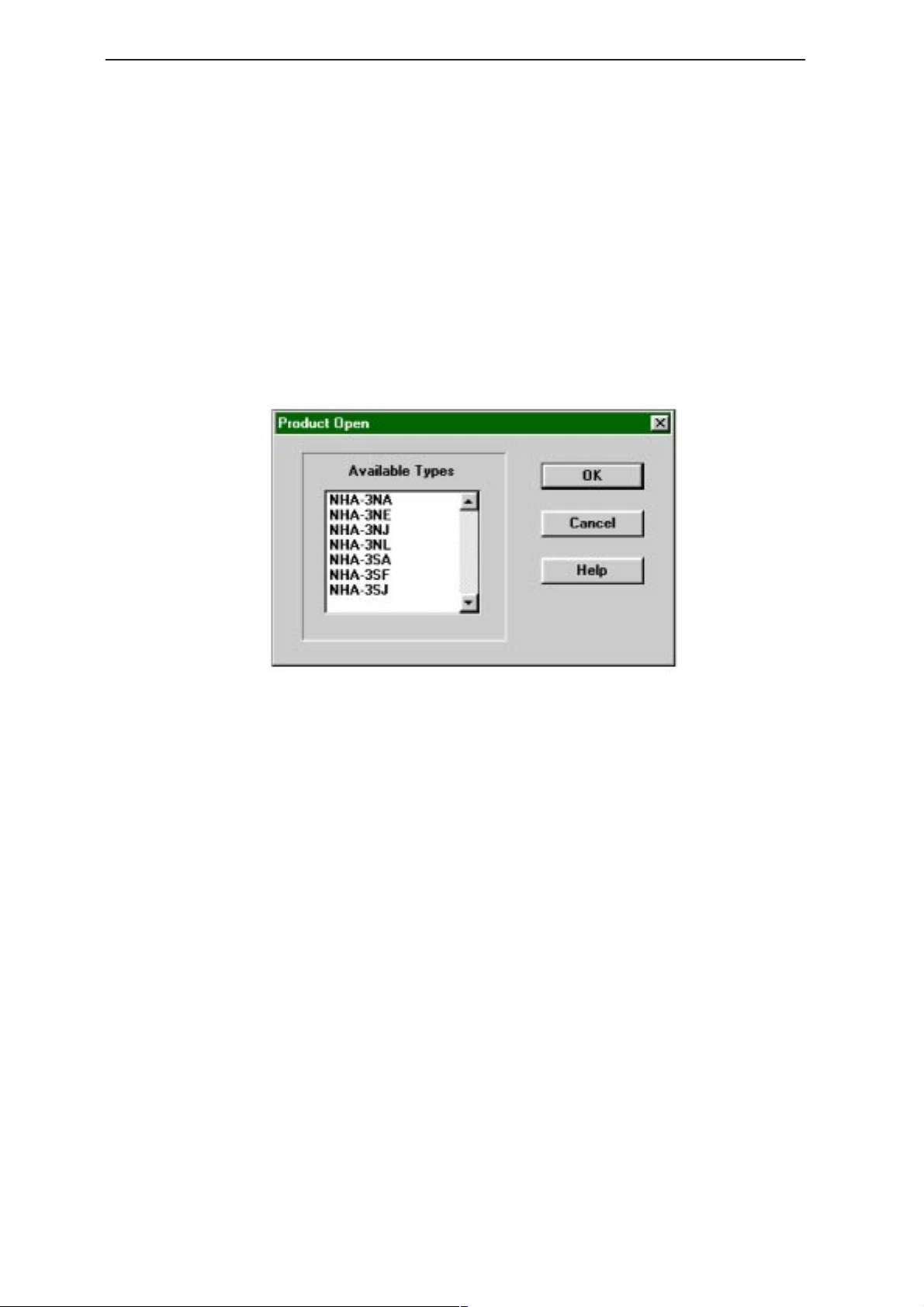
NHA–3
WinTesla Service Software
New (Ctrl+R)
The ‘New’ function (which can also be activated by pressing Ctrl+R ) is
used to scan for a phone when either the automatic rescan option is off or
the automatic rescan timer has not expired ( see
for automatic rescan ).
If the phone type is unrecognized or unsupported by the current WinTesla
system then a warning message will be displayed.
Open
The ‘Open’ function allows you to ‘force load’ a phone interface, even if
there is no phone connected to the system.
PAMS
Technical Documentation
Configure|Options section
Close
A dialog box will appear and list the supported phone types (see figure
above). To select a particular phone type to load; highlight the phone type
name and click on OK.
Clicking on CANCEL will stop the request and no new phone type will be
loaded.
Loading a phone interface will disable the automatic rescan function ( see
Configure|Options section for automatic rescan).
This function will close the currently loaded phone type interface that had
been loaded using the
Product|Open function. You can not ‘Close’ a loaded
phone type interface if it was loaded by a rescan.
Page 12
Issue 2 06/98
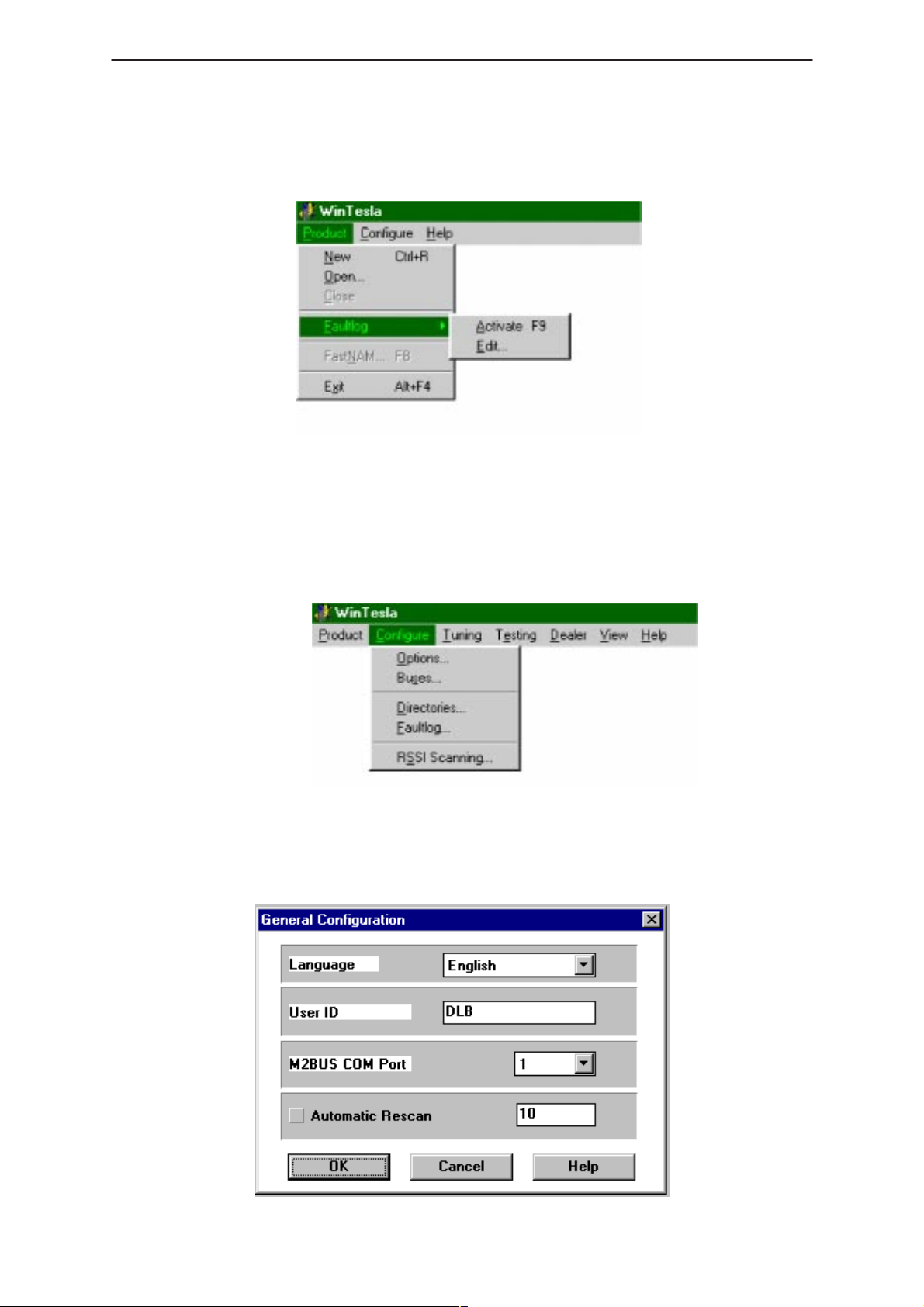
PAMS
NHA–3
Technical Documentation
FaultLog
The ‘FaultLog’ option has a sub–menu (below). These functions are
described in the ‘FaultLog Application’ section.
If the FaultLog function has been disabled – either because the Login ID
was not correct or disabled through the
these menus will be ‘greyed’ and made un–selectable.
Exit (Alt+F4)
WinTesla Service Software
Configure|FaultLog function – then
Selecting this option will shut–down the WinTesla program.
The Configure Menu
The configuration menu allows you to setup such things as directory
paths, user interface language and FaultLog options.
Options
Issue 2 06/98
Page 13
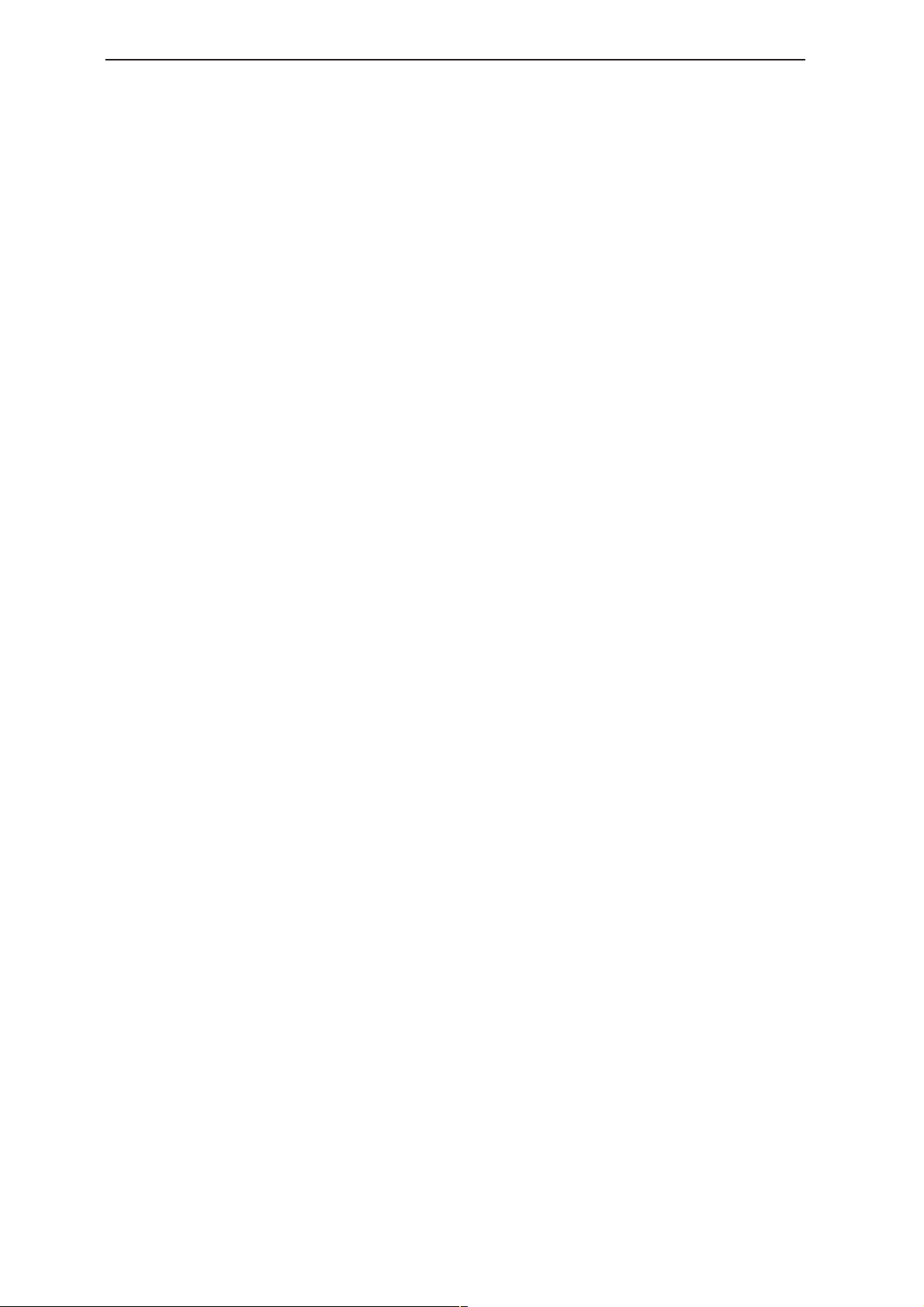
NHA–3
WinTesla Service Software
Language
This option allows you to change the language used in the WinTesla
application.
Current Password / New Password / Retype Password
Currently not available
User ID
Allows the user ID to be entered if the users name is setup in the
opt_id.val (validation) file.
M2BUS COM Port
This option allows you to select which communications port the phone is
to be connected. The change will take place immediately after pressing
OK.
PAMS
Technical Documentation
Automatic Rescan
Automatic rescan is a mechanism to automatically check for a new phone;
the time between re–scans is user configurable. When a phone is
scanned and recognized, the corresponding phone interface and menu
are loaded, extending the main menu at the top of the screen and
displaying the phone type and description at the bottom of the screen.
Product|New (or Ctrl+R ) function can be used to rescan the phone
The
in–between automatic rescans or when automatic rescan has been
disabled. The automatic re–scan mechanism is disabled when the
Product|Open function is used to load a phone interface.
A tick in the check–box indicates that the automatic rescan option has
been enabled. Clicking on the check–box (making the check–box blank)
will disable the automatic re–scan option. The time between re–scans (in
seconds) is entered into the edit box.
Pressing the OK button will save any changes made. Pressing CANCEL
will discard any changes you may have made.
Page 14
Issue 2 06/98
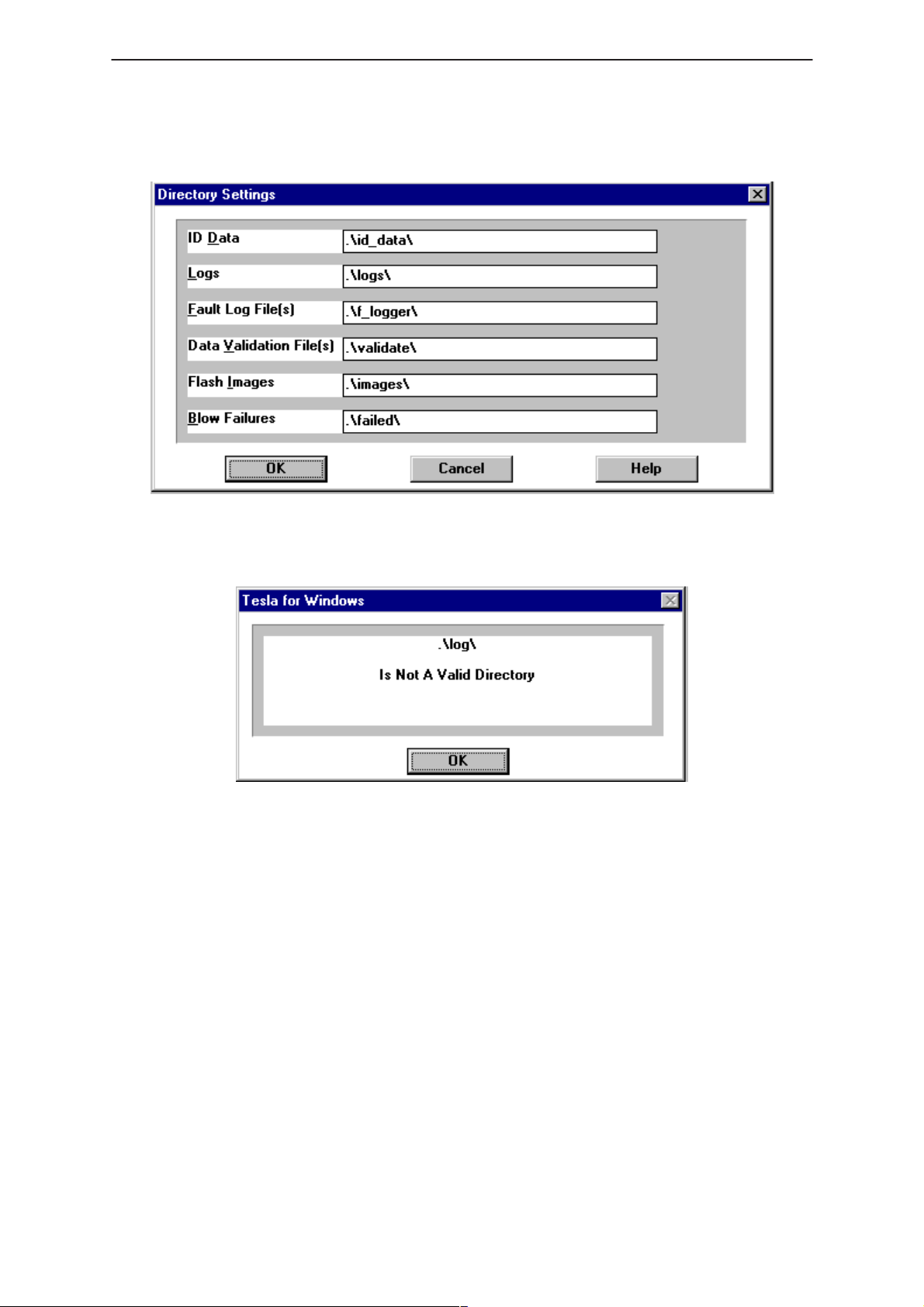
PAMS
NHA–3
Technical Documentation
Directories
This function allows you to organize your data into different directories.
The directories must already exist. If an invalid directory is entered then
an error message will be displayed (below).
WinTesla Service Software
The use of a backslash (‘\’) at the end of the directory name is optional.
Clicking on the OK button will save your changes.
Issue 2 06/98
Page 15
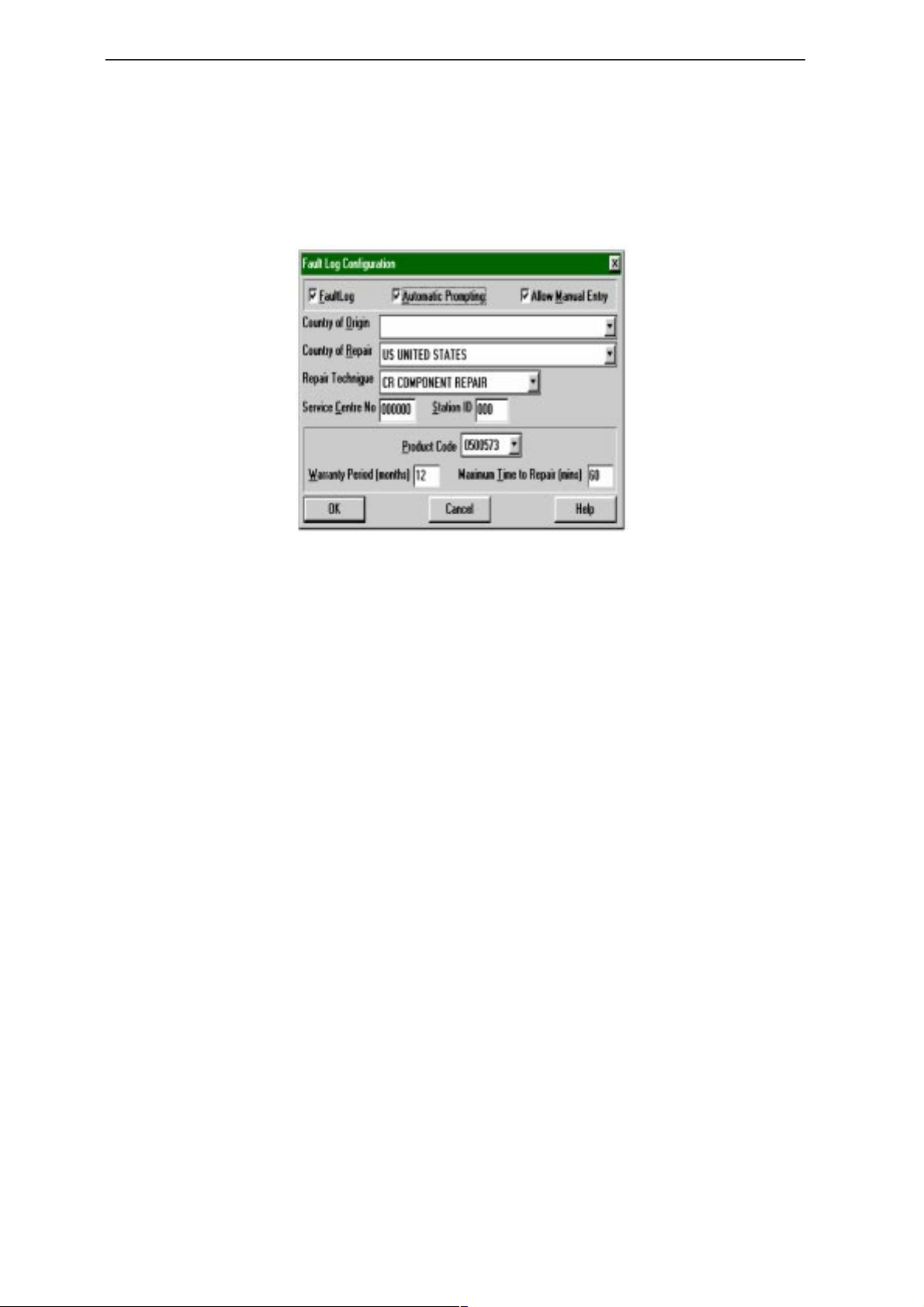
NHA–3
WinTesla Service Software
Fault Log Configuration
Fault Log is a feature that allows the PC to create a record of each phone
that is serviced for historical tracking. This function allows you to configure
the FaultLog mechanism. Clicking OK after making selections, saves all
changes made.
PAMS
Technical Documentation
Figure 7. FaultLog – configuration
Fault Log
This option allows you to enable or disable the FaultLog mechanism.
Choosing to disable the FaultLog mechanism results in the
|FaultLog options being ‘greyed’ and the F9 button being disabled.
Allow Manual Entry
This option allows you to disable manual entry of data that was
unavailable from the phone.
Automatic Fault Log Prompting
Enabling this option results in a prompt being displayed if the phone has
changed.
Station Identity
Enter the unique identity of your ‘workstation’; this ID is used to write
FaultLog files.
Country Of Repair
Product
Enter the country of repair.
Warranty Period ( months )
Each product code has an associated warranty period. This option allows
you to change those warranty periods. If no phone is connected then all
product codes supported will be displayed. However, if a phone is
connected then only the product codes associated with that phone type
are displayed.
Page 16
Issue 2 06/98
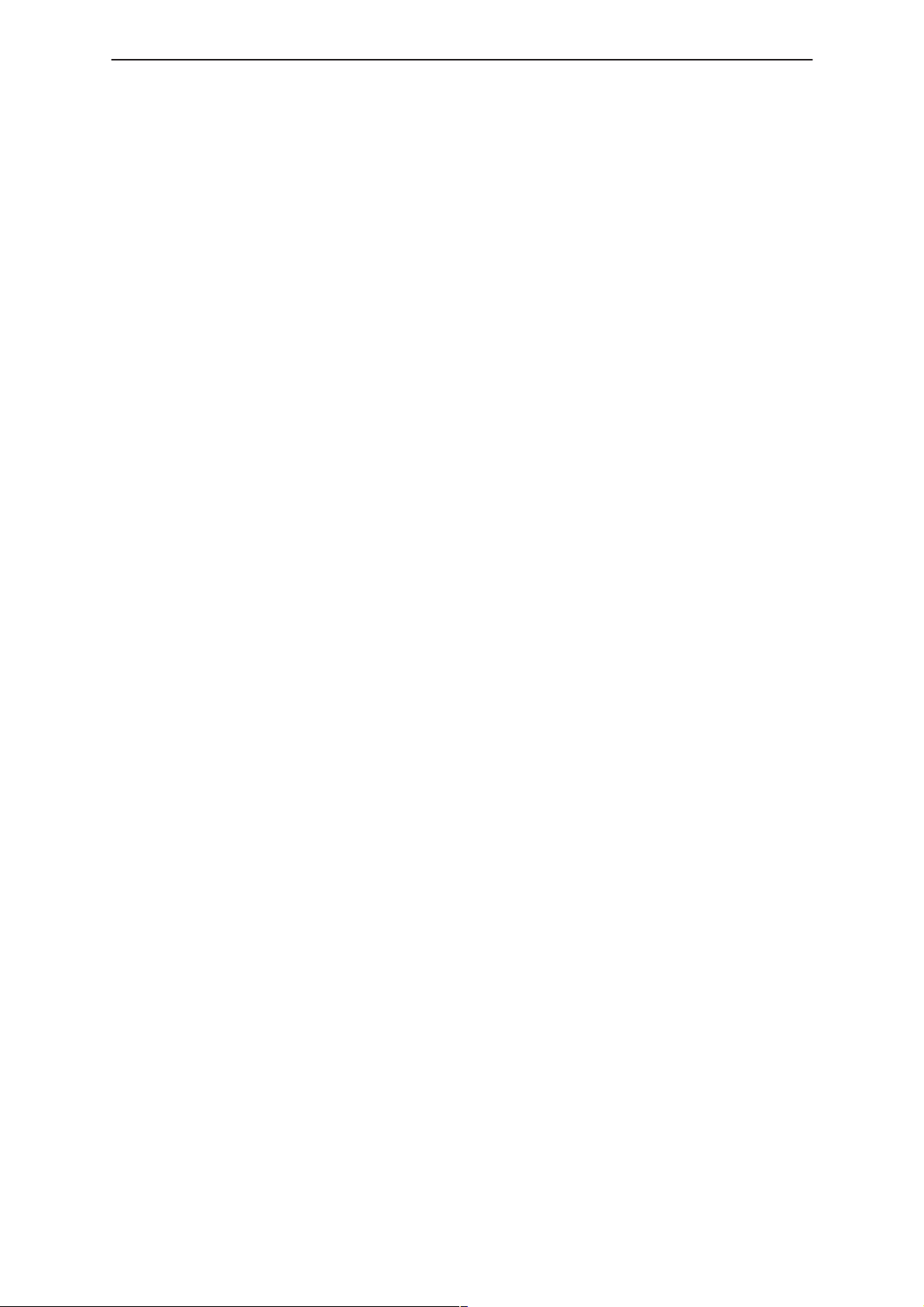
PAMS
NHA–3
Technical Documentation
Note: Changing the Warranty Period in the Fault Log data file has no affect on the
products warranty terms as stated from the manufacturer.
Maximum Time To Repair ( minutes )
Enter the maximum time allowed to repair a phone.
Fault Log Application.
The aim of the Fault Log application is to provide NMP After Sales
Companies worldwide a standard method for the collection of Fault and
Repair Data from their service process’s. This information can also be
used by NMP R&D and Manufacturing organizations as well.
The Fault Log application can be regarded as a data entry sub–routine
run from the WinTesla Service Software package at the end of a repair.
This allows for quick and uniform recording of the service performed on
the product.
Each product repaired, will generate one unique record in a FaultLog file
consisting of up to 37 data fields containing information about the product
and how it was repaired. This information is read automatically where
possible, from the products own internal EEPROM and then entered
manually by the Service Technician to form a complete service record.
WinTesla Service Software
For more advanced implementations, the repair records are copied and
collected by the electronic mail system installed in the Service Center and
are sent electronically to a Central Service Database located in Finland.
Completing a FaultLog Record
Once WinTesla has been configured correctly it operates in the following
manner:–
Wintesla automatically reads the product details from the
products EEPROM and writes them as a record to a
pre–determined file.
Proceed with the repair task, utilising a combination of
software driven tuning and hardware modifications.
On completion of the repair task you have a choice:
6. A.)With the product still connected to the PC, manually display
the repair data entry screen by selecting Function Button F9.
7. B.) Alternatively, the product can be disconnected and the next
product for repair connected in its place.
So long as Automatic Prompting is enabled then the previous products
repair data entry screen will be displayed.
– Enter the repair work performed on the product in the repair
data screen.
Issue 2 06/98
– Check the automatic data for this product, read earlier, to
ensure its accuracy.
– When satisfied with the data, save the entry. This process
adds a complete record containing the product details and
the repair details to the FaultLog output file.
Page 17
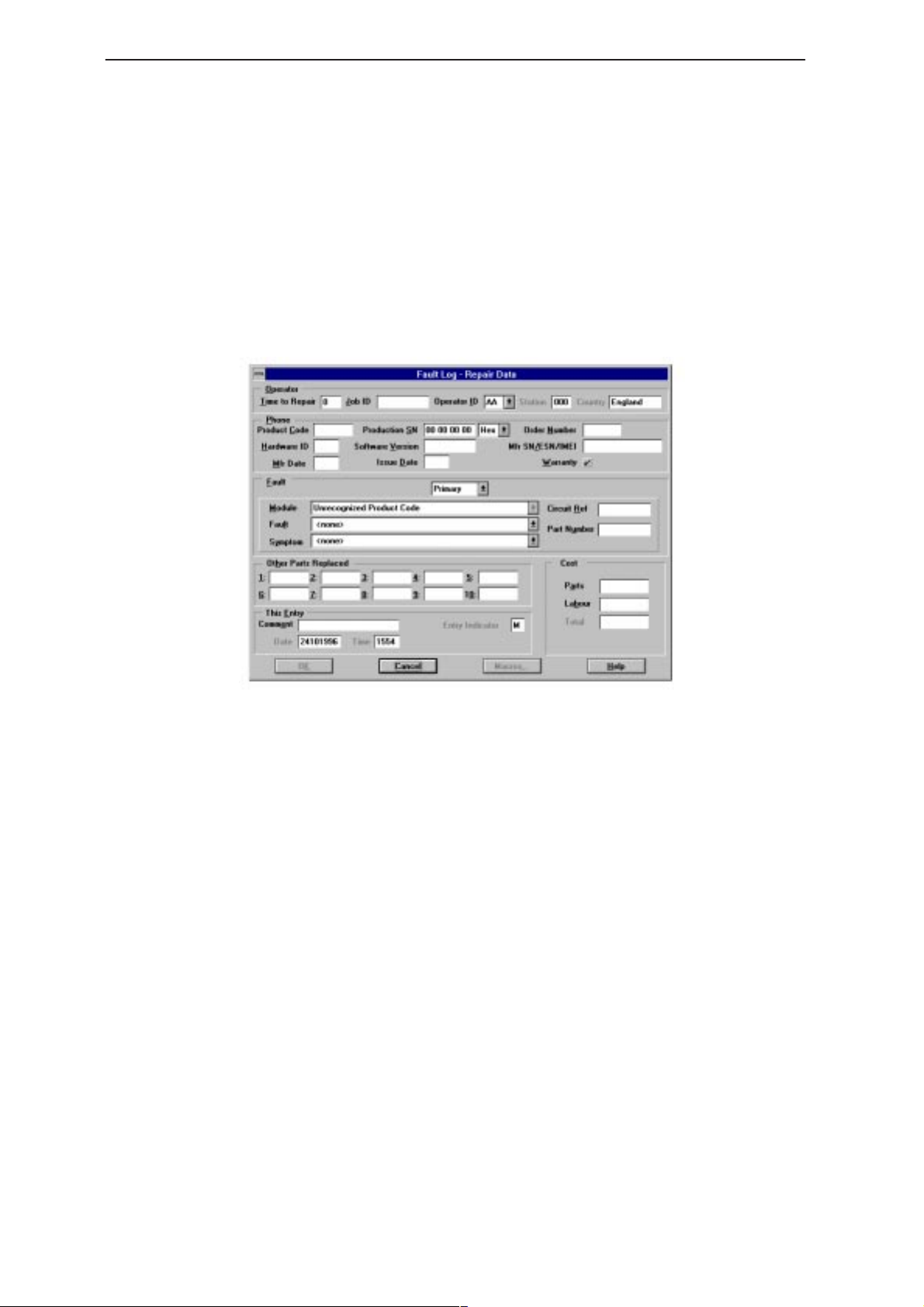
NHA–3
WinTesla Service Software
The output file can then be manipulated by a number of different systems,
as required, as a detailed record of the product fault.
To attempt to record all of this information 37 data fields are defined for
each FaultLog record. These can be split as follows:–
– Product definition information fields
– Repair / fault information fields.
Most products have their information stored in EEPROM, WinTesla
automatically reads this information from the EEPROM and writes it to the
FaultLog record. This part of the record is shown below.
PAMS
Technical Documentation
Operator
Phone
Fault
Fields that are ‘greyed out’ etc. are data that has been automatically
retrieved from the phone’s EEPROM. All other fields are entered
manually; fields are summarized below.
Automatic: Station, Country
Manual :
Automatic: Product code, Production SN, Order No., Hardware
ID, Software version, Mfr. SN/ESN/IMEI, Mfr. Date,
Manual:
Automatic: none
Manual
The current FaultLog application allows for the entering of three priority
levels of fault / repair information seen as
faults.
Time to repair, Job ID, Operator ID
Issue date
Warranty
Module, Fault, Symptom, Circuit ref., Part Number
Primary, Secondary
and
Tertiary
Page 18
Issue 2 06/98
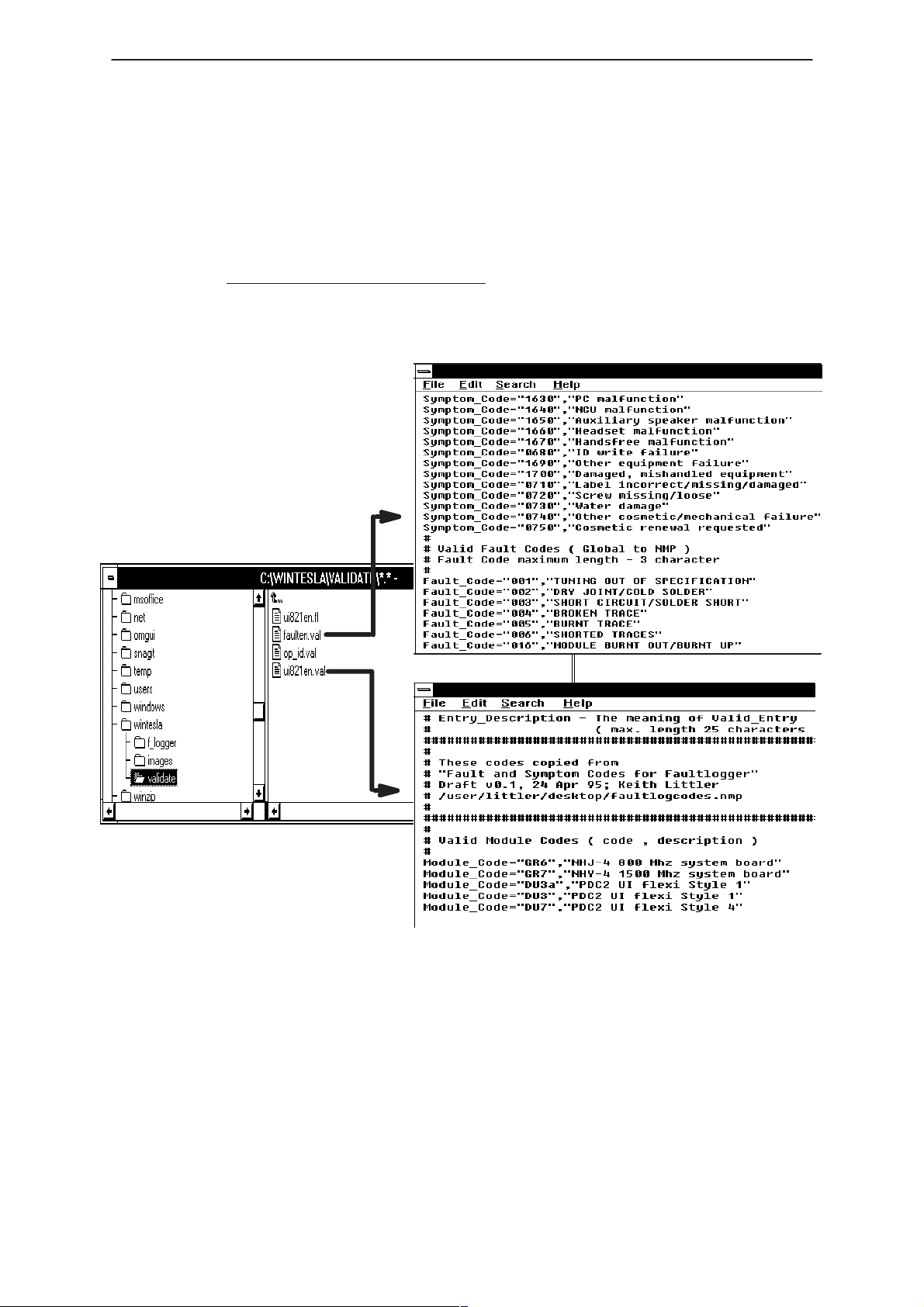
PAMS
NHA–3
Technical Documentation
Module, Fault
The
arrows alongside each respective field.
A comprehensive list of faults and symptoms as well as all current
modules are already listed within the software. These three fields can be
updated by accessing and editing the following files in a similar manner as
described on page NO TAG
Field DOS File
–
–
and
Symptom
Modules
nhd4en.val–
Faults, Symptoms
WinTesla Service Software
fields have variables selected by the
faulten.val
Notepad – FAULTEN.VAL
Other Parts Replaced
Automatic none
Manual all fields
Enter other parts that have been replaced i.e. for wear and tear purposes
etc..
Notepad – UI821EN.VAL
Figure 8. Editing fault, symptoms, modules files
Issue 2 06/98
Page 19
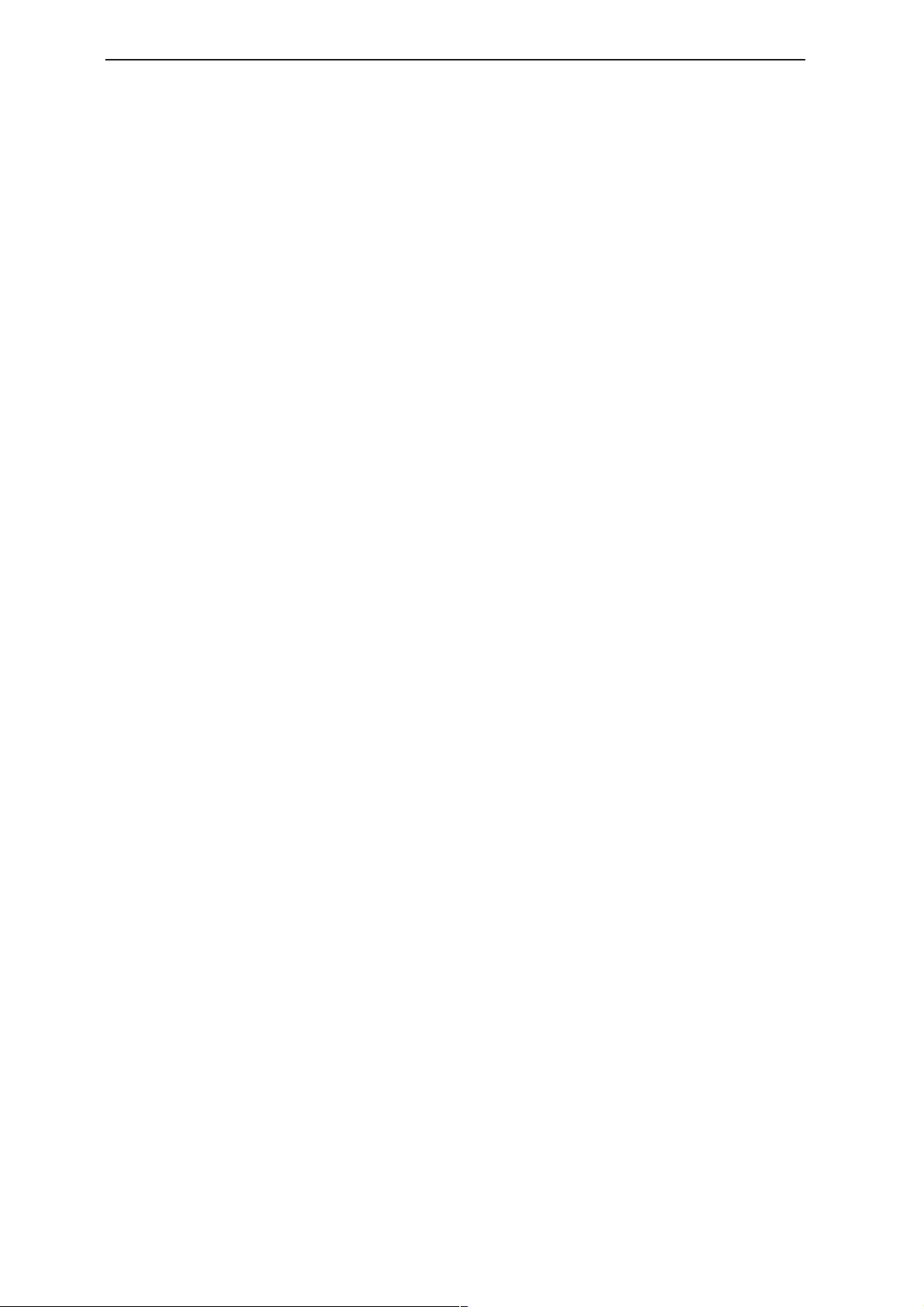
NHA–3
WinTesla Service Software
This Entry
Automatic ; Entry Indicator, Date, Time
PAMS
Technical Documentation
Manual ;
Cost
Automatic ; Total
Manual ;
This facility is for the use of third party repairers only
FaultLog Macros
The Macro sub–menu can be accessed by selecting the
the FaultLog main screen.
Macro’s in FaultLog are a set of standard repair actions defined and
stored in order to represent frequently repeated repairs. These Macro’s
are related to the Product Code of the product, so whatever product is
connected, FaultLog will display the Macro list for that particular Product
Code.
A Macro’s standard repair information can also be pasted into the
FaultLog record for that product.
Macro’s are saved initially under a name you can define yourself from the
main FaultLog screen. All the information contained in the manually
entered fields i.e. Module, Fault, Symptom, Circuit Ref and Part Number is
recorded and saved under this name.
Comment
Parts, Labour
macros button on
Page 20
Issue 2 06/98
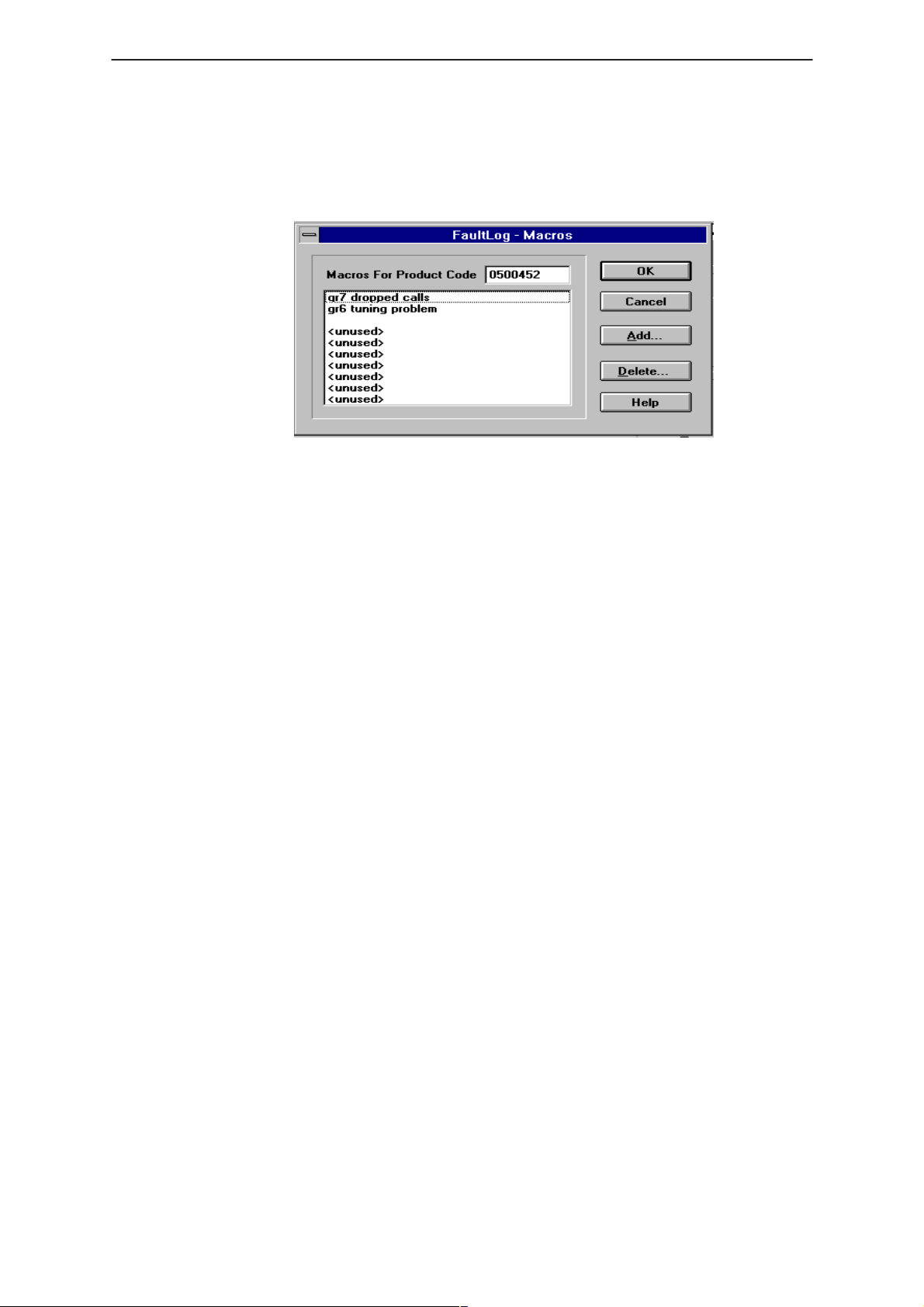
PAMS
NHA–3
Technical Documentation
Setting up a macro
1. After completing a manual entry as normal but before saving the
record, select the
definition screen.
2. Place the cursor over the next available Macro entry then select
Add
WinTesla Service Software
Macros button. This will bring you into the Macro
Figure 9. FaultLog – macro setup
Help
3. Give the Macro record a meaningful name and press OK. You
have now saved the repair data into a Macro for future use.
4. Use the
Delete function to remove unwanted macros
Now, when a similar problem is seen with another unit you can recall this
saved repair information into the units FaultLog record. If needed, the
FaultLog record can be edited after being recalled to customize the repair
before saving the FaultLog record.
There are a maximum of 10 Macro’s definable for each Product Code. If
an eleventh is required, it will be necessary to overwrite one of the
previous Macro’s.
The Macro definition file is called
macro.fl
and will be found in the path
specified for the data validation files. If this path is a networked path all
operators connected to the network will be permitted to share a common
Macro list helping with reporting uniformity.
An extensive help facility is available by clicking any screen or toolbar help
button and features convenient hypertext linking for easy navigation.
Issue 2 06/98
Page 21
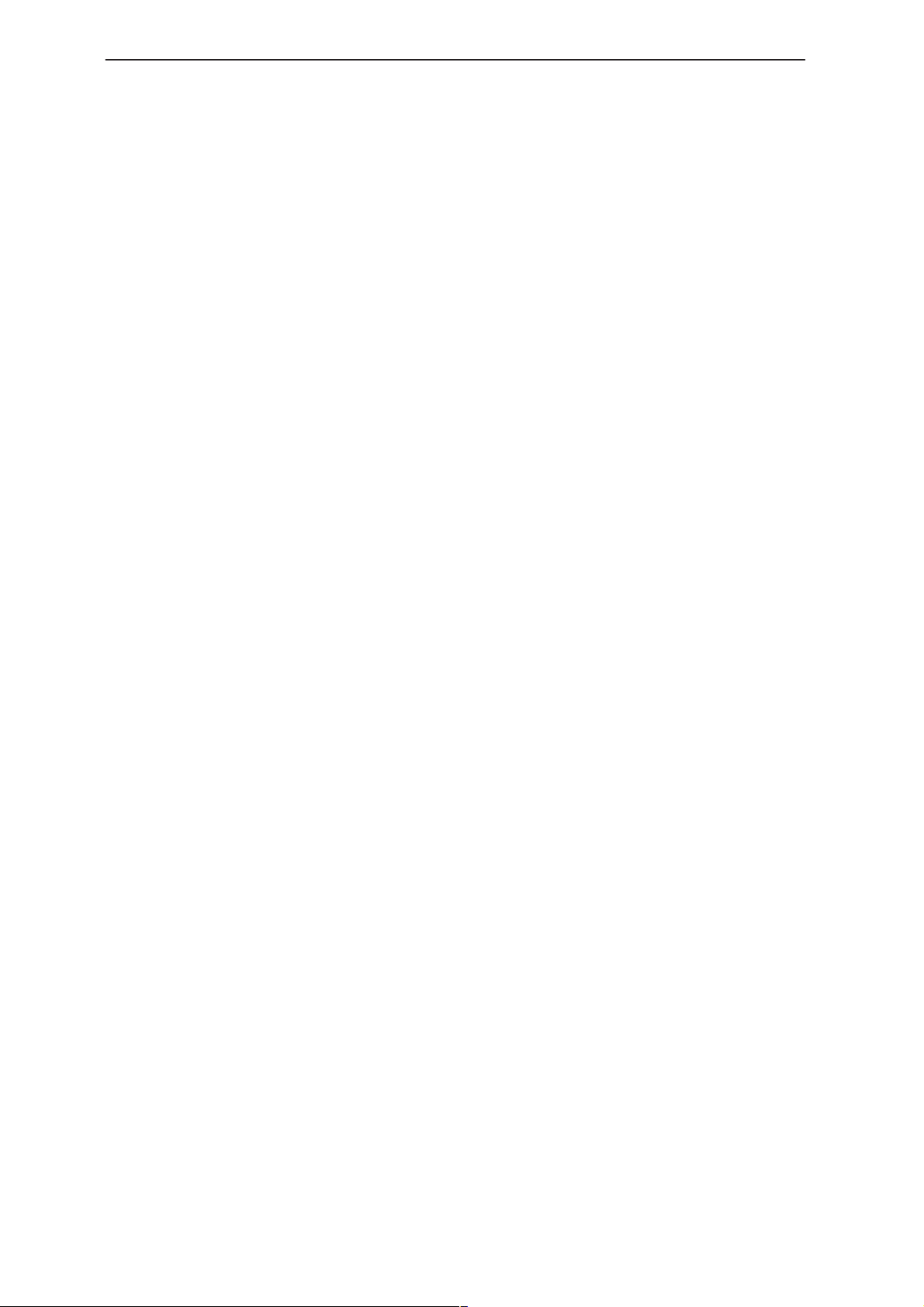
NHA–3
WinTesla Service Software
NHA–3 Service Software
The NHA–3 WinTesla Service Software is specially designed to facilitate the
servicing of seventh generation cellular telephones.
The software can be used to control the phone according to the user’s
requirements by entering commands via the keyboard / mouse of a PC
connected to the phone.
This section refers to AMPS Service Software Version 01.02. NMP After
Sales will notify service personnel about future upgrades via Technical
Bulletins. Software upgrades will be available from your local NMP outlet.
Required Servicing Equipment
– Computer:
– Intel 386/33 MHz or compatible
– One unused serial port (16450 or 16550 UART)
PAMS
Technical Documentation
– One parallel port
– 3.5” floppy disk drive
– Hard disk recommended
– VGA display
– Operating System:
– DOS 5.0 or later
– Microsoft Windows 3.x /Win95
– WinTesla 4.6 or greater SWSA1 (product code: 0774046)
– Service Software program: for 3.5” disk (product code: 84005973)
– Software Protection Key PKD–1 (product code: 0750018)
– Service Interface Box JBU–4 (product code: 0770041)
– Power Cable PCS–1 (product code: 0730012)
– M2BUS adaptor DAU–6S (product code: 0730057)
– Audio Cable ADS–1 (product code: 0730011)
– Service Cable SCS–12 (product code: 0775093)
Page 22
– Service Probe and Cable AAT–15 (product code: 0775094)
– Service Battery Pack BTD–2 (product code: 0770101)
– Service Jig MJS–2 (product code: 0775095)
Issue 2 06/98

PAMS
NHA–3
Technical Documentation
Mechanical Connections
The software controls the phone via a separate adaptor connected to the
serial port of the PC and to the telephone’s M2BUS (DAU–6S).
Attach the protection key PKD–1 to parallel port one (25–pin female
D–connector) of the PC. When connecting the PKD–1 to the parallel port be
sure that you insert the PC end of the PKD–1 to the PC (male side). If you
use a printer on parallel port one, place the PKD–1 between the PC and your
printer cable.
The PKD–1 should not effect devices working with it. If some errors occur try
printing without the PKD–1. If printing is OK without the PKD–1 please
contact your dealer. W e will offer you a new PKD–1 in exchange for your old
one.
Caution: Do not connect the PKD–1 to the serial port. This could damage
the PKD–1 !
WinTesla Service Software
Attach one end of the M2BUS interface cable, DAU–6S, to the PC serial port
and the other end to the bottom connector of the phone.
Issue 2 06/98
Page 23
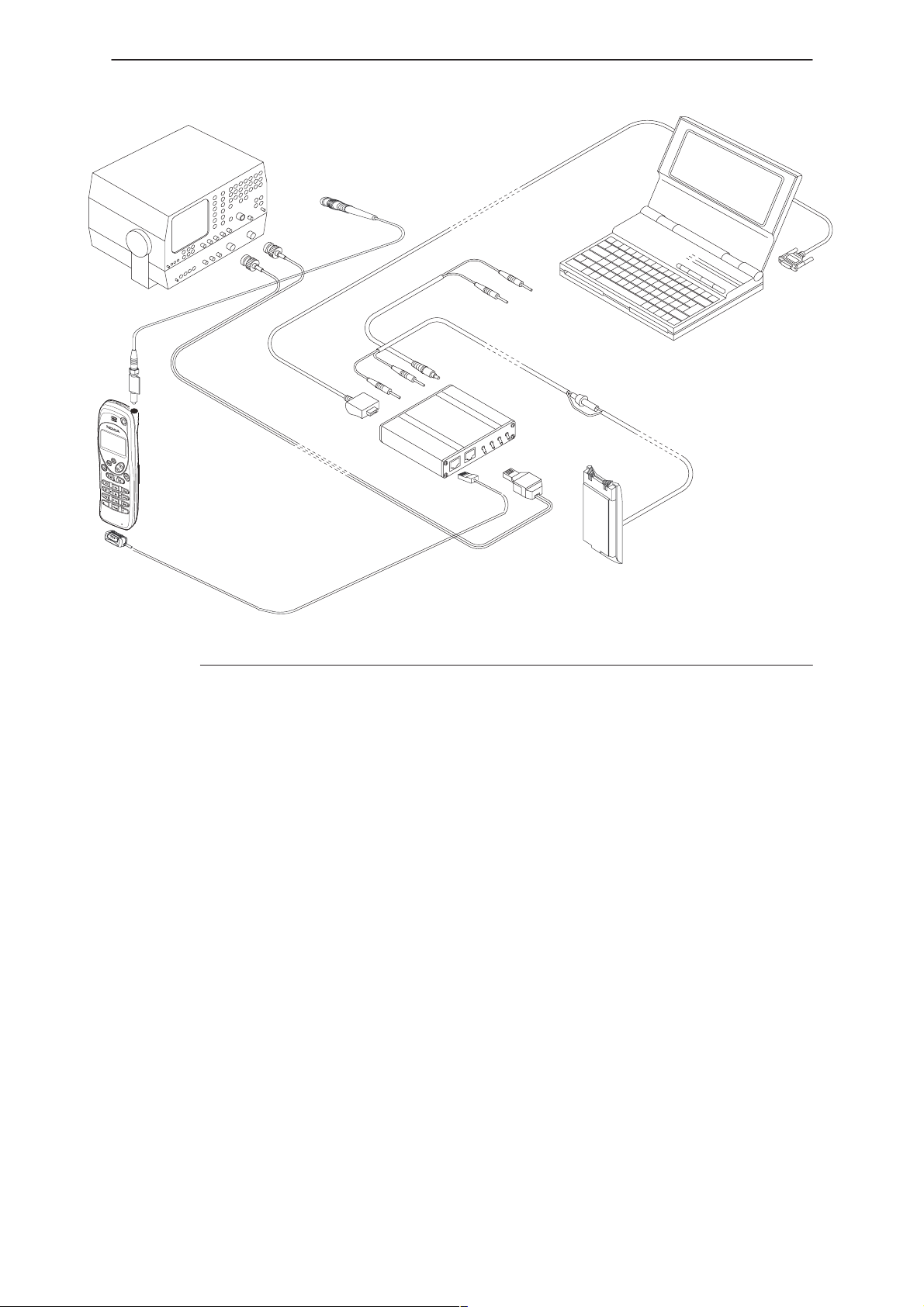
PAMS
NHA–3
Technical Documentation
2.
4.
WinTesla Service Software
7.
6.
1.
5.
3.
Item: Service accessory: Product code:
1. Service box, JBU–4 0770041
2. M2BUS adapter cable, DAU–6S 0730057
3. Service cable, SCS–12 0775093
4. Audio cable, ADS–1 0730011
5. Dummy battery, BTD–2 0770101
6. Power connector, PCS–1 0730012
7 Antenna cable, ATT–5 0775094
– Software protection key PKD–1 ”dongle” 0750018
Amendment 02/99
Page 24
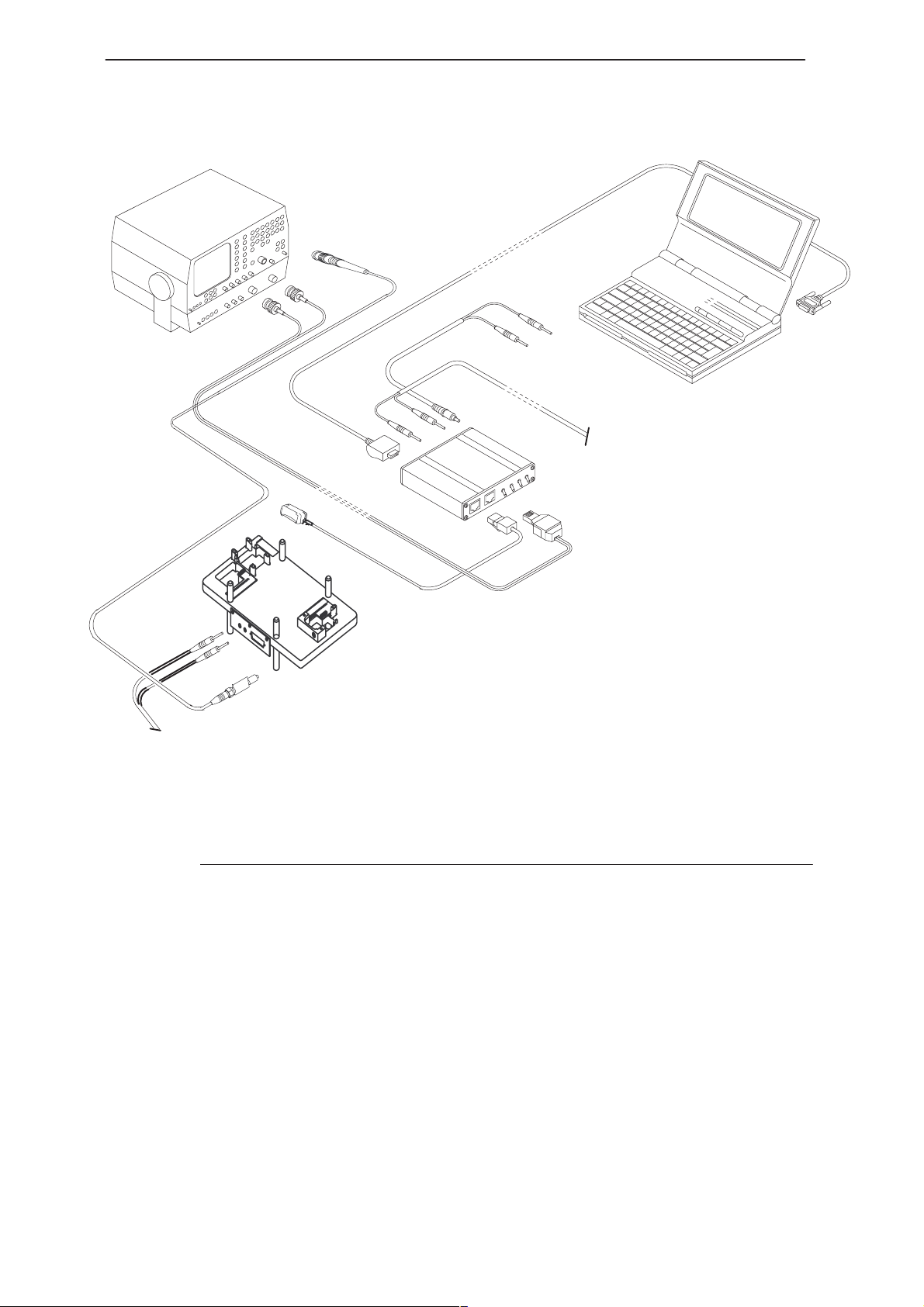
NHA–3
WinTesla Service Software
Equipment Setup – Covers Off
PAMS
Technical Documentation
5.
to JBU–4
6.
2.
7.
3.
8
Item: Service accessory: Product code:
5.
to MJS–2
1.
4.
Page 25
1. Service box, JBU–4 0770041
2. M2BUS adapter cable, DAU–6S 0730057
3. Repair Jig, MJS–2 0775095
4. Audio cable, ADS–1 0730011
5 Standard male to male lead N/A
6. Power connector, PCS–1 0730012
7 Service cable, SCS–12 0775093
8 Antenna cable, ATT–5 0775094
– Software protection key PKD–1 ”dongle” 0750018
Amendment 02/99
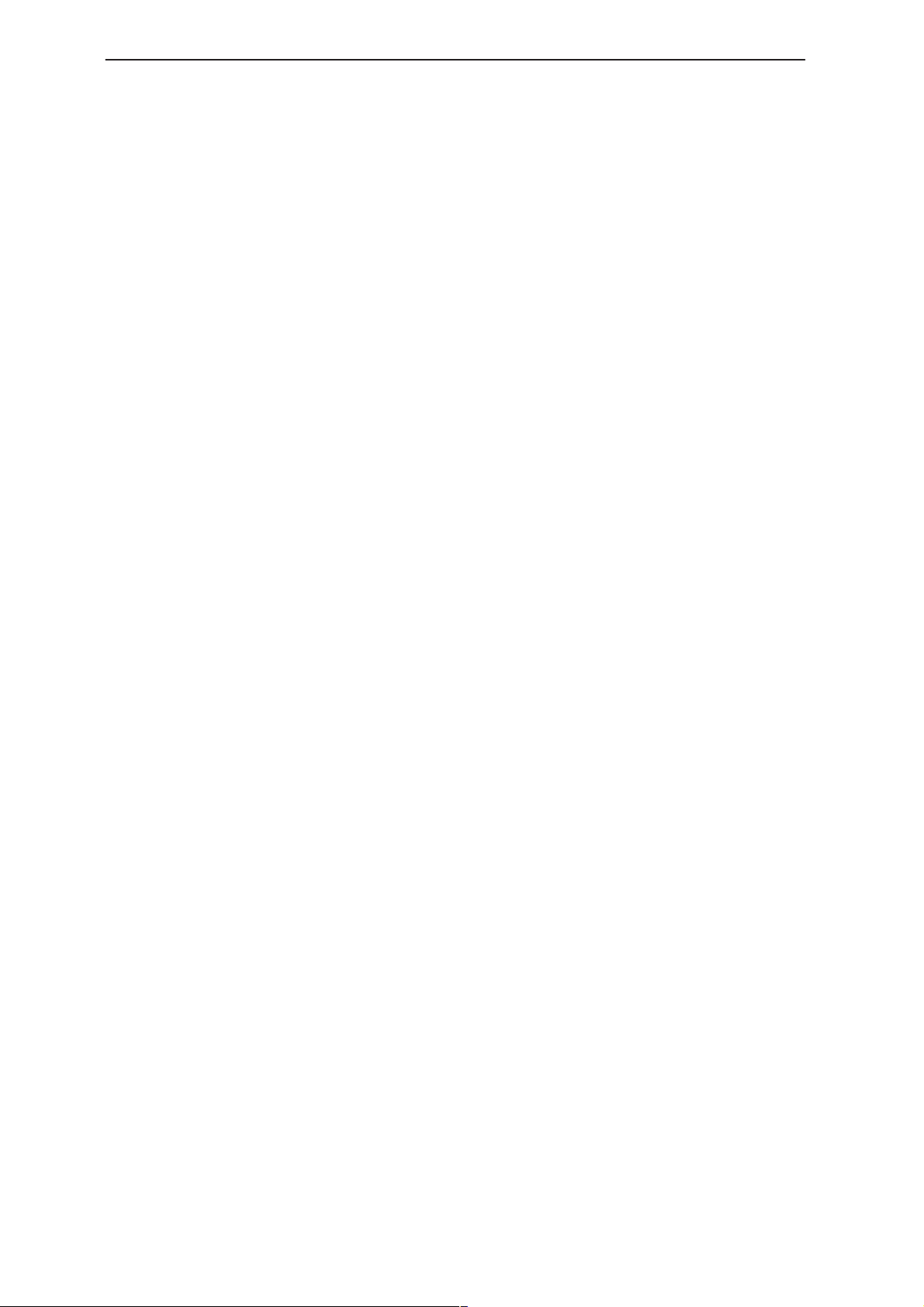
NHA–3
WinTesla Service Software
Installing NHA–3 on your Hard Disk
PAMS
Technical Documentation
1. Start Windows: type
2. Ensure that WinTesla 5.03 (or greater) is already installed on your hard
disk. If it is not installed please refer to the WinTesla User Guide
3. Insert NHA–3 diskette into drive A: of your PC.
4. Start Installing program: select
5. Follow the onscreen instructions.
Running NHA–3
1. Start the phone by pressing the power–on button of the handset. Switch
PC power on and start windows.
2. Double click on the ‘Service Software’ icon.
3. WinT esla will interrogate the phone attached to the PC and load the correct
software to service NHA–3.
WIN
and press
File –> Run
Program Manager menu, then
type
A:INSTALL
button
Enter
from
and press OK
Page 26
Issue 2 06/98

PAMS
NHA–3
Technical Documentation
The Login Screen
When WinTesla first starts, the login screen below will appear. Type in a 3
character ID and press <Enter> or click on the OK button.
WinTesla Service Software
OK button (default key)
The user name is stored in memory and the dialog box is closed. When the
dialog box is closed, the application starts.
If WinTesla cannot find the file, ‘op_id.val’, which contains the login IDs then
the OK button will be ‘greyed’.
Cancel button <Esc>
The Dialog box is closed and application is started, but the Faultlog feature
is disabled.
Help button <F1>
Activates the Windows Help application and displays context sensitive Help.
Issue 2 06/98
Page 27

NHA–3
WinTesla Service Software
The WinTesla Screen
The WinT esla screen – when an NHA–3 phone is attached – is displayed with
7 menu items at the top of the screen and a status bar at the bottom.
PAMS
Technical Documentation
Menu bar
The menu bar is below the title bar and contains all available menu
selections. The menu bar is a dynamic element and is dependent on the
dongle type fitted, and whether a phone is connected.
Underlined characters in menu names and options indicates that the menu
selection can be made by pressing <Alt>+ underlined Character
Options can also be selected by activating menu bar with <Alt> key ( or
<F10> key ) and using arrow–keys to highlight the desired menu. In that
case, selection is done by pressing <Enter>.
Menus can also be selected by using the mouse.
Status Bar
The left hand area of the status bar displays information about NHA–3
WinTesla software version number.
The right hand area of the status bar displays information about User Login
ID, caps lock key latched down, num lock key latched down and scroll lock
key latched down.
.
Page 28
Tool bar
A tool bar is not provided in this release of software.
Issue 2 06/98

PAMS
NHA–3
Technical Documentation
The Product Menu
New command
Activation Status Bar Text
WinTesla Service Software
Alt+ P, N Rescan a new phone
Ctrl+R
The new function can be used to scan for a phone when either the automatic
rescan option is off or the automatic rescan timer has not expired. Refer to
Configure | Options section for automatic rescan.
If the phone type is unrecognized or unsupported by the current Wintesla,
then a warning message will be displayed.
pen... command
O
Activation Status Bar Text
Alt+ P, O –
The open function allows users to force load a phone interface, even if there
is no phone connected to the PC.
Issue 2 06/98
9
Page 29

NHA–3
WinTesla Service Software
The dialog box (see illustration above) will appear and list the supported
phone types. To select a particular phone type to load; highlight the phone
type name and click on OK.
PAMS
Technical Documentation
Close command
Activation Status Bar Text
Alt+ P, C –
Closes the currently loaded phone type interface that had been loaded using
the Product | Open function. Y ou cannot close a loaded phone type interface
if it was loaded by a rescan.
nitialize command
I
Activation Status Bar Text
Alt+ P, I –
Opens a submenu which contains the following options:
N
ormal Mode
Activation Status Bar Text
Alt+ P, I, N –
F5
Page 30
Puts phone in Cellular Services mode.
ocal Mode
L
Activation Status Bar Text
Alt+ P, I, L –
Shift+ F5
Puts phone in Local mode.
Issue 2 06/98

PAMS
NHA–3
Technical Documentation
aultlog
F
Activation Status Bar Text
Alt+ P, F –
Opens a submenu which contains following options:
ctivate Faultlog...
A
Activation Status Bar Text
Alt+ P, F, A –
F9
Refer to the WinTesla User Guide for faultlog instructions.
dit Faultlog...
E
Activation Status Bar Text
WinTesla Service Software
Alt+ P, F, E –
Refer to the WinTesla User Guide |1| for faultlog instructions.
E
dit NHA–3 Default Settings
Activation Status Bar Text
Alt+ P, E –
This command is used to write operator defined channels and cable loss
value to a default settings file – tesla.ini
Exit button (Alt+X)
The dialog box is closed and the values are written to tesla.ini
ancel button (Alt+C)
C
The dialog box is closed and the values are not written to tesla.ini
elp button (Alt+H) (not implemented yet)
H
Issue 2 06/98
Page 31

NHA–3
WinTesla Service Software
Cou
ntry Data
Activation Status Bar Text
Alt+ P, U –
PAMS
Technical Documentation
Country Name
Name to make retrieving stored parameters easier for operator.
Country Code
Number corresponding to international standards.
International Prefix
The number used to replace + when making international calls.
National Prefix
The number used when making national calls.
revious Country button (Alt+P)
P
Scrolls backwards through country data stored in file – country.dat
N
ext Country button (Alt+N)
Scrolls forward through country stored in file – country.dat
ancel button (Alt+C)
C
Page 32
The dialog box is closed and the parameters are not written to country.dat
Save And Ex
The dialog box is closed and the parameters are written to country.dat
elp button (Alt+H)
H
Not implemented yet.
it button (Alt+X)
Issue 2 06/98

PAMS
NHA–3
Technical Documentation
Edit Na
m File
Activation Status Bar Text
Alt+ P, A –
This option allows the operator to customize default parameters for NAM
programming.
WinTesla Service Software
NAM Name
Name to make retrieving stored parameters easier for operator.
Number
The phone’s number.
Wake Up
Message displayed for a few seconds when phone is first switched on.
Home SID Name
Name given to home SID.
Home SID
This number is used to define the primary traffic area of the phone. The
number contains the country code, system bit information and the area code.
Issue 2 06/98
Page 33

NHA–3
WinTesla Service Software
Access Method (EX)
This is used to define the method of sending the phone identification data.
Local Use Mark
This option is used to determine whether the phone must respond to local
control messages sent from the exchange.
Paging Channel (PCH)
This number is used to identify the primary traffic channel of the phone.
Typically 333 for system A and 334 for system B.
Group ID (GIM)
This is used to identify the group of the phone.
Country
This is used to select country code etc. from the country.dat file.
PAMS
Technical Documentation
it command
Ex
P
revious NAM button (Alt+P)
Scrolls backwards through NAMs stored in file – ampsnam.dat
N
ext NAM button (Alt+N)
Scrolls forward through NAMs stored in file – ampsnam.dat
ancel button (Alt+C)
C
The dialog box is closed and the parameters are not written to ampsnam.dat
Save And Ex
it button (Alt+X)
The dialog box is closed and the parameters are written to ampsnam.dat
H
elp button (Alt+H)
Not implemented yet.
Note: Access Overload Class (ACCOLC) is not stored in the ampsnam.dat file because the
NAM Programming dialog calculates it.
Disable P.A Boost (F2)
Select to disable the phones PA boost function.
Page 34
Activation Status Bar Text
Alt+ P, X –
Alt+ F4
Double click the application’s Control menu button:
This command ends the Service Software session
Issue 2 06/98

PAMS
NHA–3
Technical Documentation
Configure
Options
Activation Status Bar Text
WinTesla Service Software
irectories
D
F
aultlog
es
Bus
Alt+ C, O –
Refer to WinTesla User Guide Common Interface
Activation Status Bar Text
Alt+ C, D –
Refer to WinTesla User Guide Common Interface
Activation Status Bar Text
Alt+ C, F –
Refer to WinTesla User Guide Common Interface
Activation Status Bar Text
Alt+ C, S –
Refer to WinTesla User Guide Common Interface
Issue 2 06/98
Page 35

NHA–3
WinTesla Service Software
RS
SI Scanning
Activation Status Bar Text
Alt+ C, S –
This feature is provided to help operators select default channel settings.
PAMS
Technical Documentation
RSSI Threshold
Enter the RSSI threshold above which channels are considered blocked.
Number of Scans
Enter the number of scans required. Default is 50.
Channel Number
Realtime display of channel being scanned. Provides operator confidence
that the system is running.
Scan Number
Realtime display of scan number. Gives the operator an idea as to how long
the scanning has to go before completion.
rt button (Alt+A)
Sta
Prompts the operator to enter a filename for storing results. Reads
parameters supplied by operator and starts the sweep.
Page 36
top button (Alt+S)
S
Only active when sweep is in progress. Aborts sweep.
it button (Alt+X)
Ex
The dialog box is closed. Only active when not sweeping. To exit whilst
sweeping, first press Stop button.
Issue 2 06/98

PAMS
NHA–3
Technical Documentation
elp button (Alt+H)
H
Not implemented yet.
Results File
Stores the following data:
– Date and time of scan start
– Blocked Channel Number
– Frequency of blocked channel
– Mean RSSI of blocked channel
– Number of times channel was found blocked
N.B. Data is appended to existing file if duplicate name is selected.
WinTesla Service Software
Issue 2 06/98
Page 37

NHA–3
WinTesla Service Software
Tuning
Tuning EEPROM Transfer
PAMS
Technical Documentation
Activation Status Bar Text
Alt+T,E –
The tuning values stored in EEPROM can be read from the phone and stored
in a file on the PC, or a file stored on the PC can be written to the phone.
Exit button (Alt+X)
The dialog box is closed.
Page 38
H
elp button (Alt+H)
Not implemented yet.
R
ead from Phone button (Alt+R)
Pressing this button presents you with the following screen:
Issue 2 06/98

PAMS
NHA–3
Technical Documentation
Select the directory required. Then either select an existing name or type in
a new name for the file to store the phone data in.
WinTesla Service Software
OK button
Accept the filename selected. Returns to Tuning Value
Transfer screen. Data will be read from phone and stored
in the selected filename.
Cancel button
Cancels filename selection and returns to Tuning Value
Transfer screen without doing anything.
Network button
Allows access to networked disk drives. Refer to the
Microsoft Windows User Guide for more information.
List Files of T
Alters the filter that control which type of files are
displayed. Refer to the Microsoft Windows User Guide for
more information.
es (Alt+V)
Driv
Selects disk drive to store data on. Refer to the
Microsoft Windows User Guide for more information.
ype (Alt+T)
Issue 2 06/98
Page 39

NHA–3
WinTesla Service Software
W
rite to Phone button (Alt+W)
Pressing this button presents you with the following screen:
PAMS
Technical Documentation
Select the directory required. Then either select an existing name or type in
a new name for the file to read phone data from.
OK button
Accept the filename selected. Returns to Tuning Value
Transfer screen. Data will be read from selected filename
and stored in phone.
Cancel button
Cancels filename selection and returns to Tuning Value
Transfer screen without doing anything.
Network button
Allows access to networked disk drives. Refer to the
Microsoft Windows User Guide for more information.
List Files of T
ype (Alt+T)
Alters the filter that control which type of files are
displayed. Refer to the Microsoft Windows User Guide for
more information.
Page 40
Driv
es (Alt+V)
Selects disk drive to store data on. Refer to the
Microsoft Windows User Guide for more information.
Issue 2 06/98

PAMS
NHA–3
Technical Documentation
Power
Tx
Activation Status Bar Text
Alt+T,X –
This screen is used to tune the phone’s transmitter power levels.
The NHA–3 requires tuning on channel 300 and channel 799 over the
phone’s power range 2 to 7.
Tuning is performed by adjusting values held in the phone’s RAM. When
tuning is correct, the RAM contents are copied into EEPROM.
Before actually executing this screen the following message appears:
WinTesla Service Software
Selecting OK will produce the following:
Issue 2 06/98
Page 41

NHA–3
WinTesla Service Software
Select Power Level buttons (Alt+2 / 3 / 4 / 5 / 6 / 7)
Select power level to tune.
79
9 Tx = 834.0MHz button (Alt+9)
Set phone to high channel 799. This value is fixed and CANNOT be changed
by Product | Edit Default Channel Settings.
PAMS
Technical Documentation
300 Tx = 8
Set phone to mid channel 300. This value is fixed and CANNOT be changed
by Product | Edit Default Channel Settings.
Fine buttons (Alt++ / –)
Increase / decrease New Value by 1.
Coarse buttons (Alt+1 / 0)
Increase / decrease New Value by 10.
S
ave New Value to EEPROM button (Alt+S)
Copies the contents of all Tx power New Values to EEPROM.
Save New Value to EEPROM & Ex
All New Values are copied to EEPROM, the dialog box is then closed.
Save & Goto Next Tuning button (Alt+T)
All New V alues are copied to EEPROM, the dialog box is then closed and the
next tuning dialog box (Tx/Rx) is executed.
48.97MHz button (Alt+8)
it button (Alt+X)
C
ancel button (Alt+H)
The dialog box is closed. Does not write anything to EEPROM.
H
elp button (Alt+H)
Not implemented yet.
Typical Tuning Sequence
– Remove antenna and connect power meter to phone.
– Select power level
– Select high band
– Adjust New Value contents using the fine and coarse but-
tons until the power meter reads within the levels specified.
– Press ‘Save New Value to EEPROM’ button.
– Select mid band
– Adjust New Value contents using the fine and coarse but-
tons until the power meter reads within the levels specified.
– Press ‘Save New Value to EEPROM’ button.
Page 42
– Select next power level
Issue 2 06/98

PAMS
NHA–3
Technical Documentation
x / Rx
T
Activation Status Bar Text
Alt+T,T –
The Tx and Rx registers within the phone must be tuned in the correct order.
WinTesla makes this easy by only allowing the correct sequence!
Before actually executing this screen the following message appears:
WinTesla Service Software
Selecting OK will produce the following:
Only the tuning currently being performed is active (black text) all the others
are disabled (grey text). The text in the info box changes to suit the tuning.
Issue 2 06/98
Page 43

NHA–3
WinTesla Service Software
Info
This section of the screen provides the operator with useful information to
help setup the test instruments.
W
rite To EEPROM And Edit Next button (Alt+W)
Writes the register being adjusted to EEPROM and moves the focus to the
next edit box.
The order of tuning is:
–ST
–SAT
– Voice (using DTMF)
– Limiter
– Rx Chain
PAMS
Technical Documentation
Fine buttons (Alt++ / –)
Increase / decrease value by 1.
Next T
The dialog box is closed. Does not write anything to EEPROM. The next
tuning dialog box (AFC) is executed. This button is only active when all
tunings have been completed.
Ex
The dialog box is closed. Does not write anything to EEPROM.
H
Not implemented yet.
uning button (Alt+T)
it button (Alt+X)
elp button (Alt+H)
Page 44
Issue 2 06/98

PAMS
NHA–3
Technical Documentation
C
AF
Activation Status Bar Text
Alt+T,F –
To tune the AFC, follow the on screen instructions.
WinTesla Service Software
Align DAC button (Alt+A)
Before calibrating the AFC, the DAC must be aligned, WinT esla ensures this
by not allowing calibration until alignement has been successfully completed.
alibrate AFC button (Alt+C)
C
This button is only active after the DAC has been aligned and saved to
EEPROM.
ave New Value to EEPROM button (Alt+S)
S
This button is only active after and DAC Alignment or AFC Calibration has
been performed. Copies New Value to EEPROM.
Save & Goto Next T
This button is only active after the AFC Calibration has been performed.
Calibrate AFC New V alue is copied to EEPROM, the dialog box is then closed
and the next tuning dialog box (RSSI) is executed.
it button (Alt+X)
Ex
The dialog box is closed. Does not write anything to EEPROM.
elp button (Alt+H)
H
uning button (Alt+T)
Not implemented yet.
Issue 2 06/98
Page 45

NHA–3
WinTesla Service Software
R
SSI
Activation Status Bar Text
Alt+T,R –
To tune the RSSI, follow the on screen instructions and press the relevant
calibrate button. The RSSI can be tuned in any order, the order shown is for
convenience only.
Before actually executing this screen the following message appears:
PAMS
Technical Documentation
Selecting OK will produce the following screen:
Page 46
Calibrate button (Alt+C)
After setting the signal generator to –75dBm, press this button to tune the
RSSI.
librate button (Alt+A)
Ca
After setting the signal generator to –105dBm, press this button to tune the
RSSI.
Issue 2 06/98

PAMS
NHA–3
Technical Documentation
ibrate button (Alt+L)
Cal
After turning the signal generator off, press this button to tune the RSSI.
S
ave New Value to EEPROM button (Alt+S)
Copies New V alue to EEPROM only if New V alue is different to the EEPROM
value. WinTesla determines whether to save individual values or all three.
Save and Goto Next T
This button button copies New Value to EEPROM only if New Value is
different to the EEPROM. WinTesla determines whether to save individual
values or all three. The dialog box is then closed and the next tuning dialog
box (ADC) is executed.
it button (Alt+X)
Ex
The dialog box is closed. Does not write anything to EEPROM.
Help button (Alt+H)
Not implemented yet.
ADC
WinTesla Service Software
uning button (Alt+T)
Activation Status Bar Text
Alt+T,C –
Calibrate Battery Voltage button (Alt+V)
The service battery (BTD2) provides 3.6V to VBA TT. Press this button to find
the optimum New Value.
Calibrate C
The service battery (BTD2) and interface box (JBU4) provides 4.8V to VIN.
Press this button to find the optimum New Value.
Issue 2 06/98
harger Voltage button (Alt+C)
Page 47

NHA–3
WinTesla Service Software
PAMS
Technical Documentation
Calibrate B
The service battery (BTD2) has a 47K resisitor connected across BTEMP
and GND. Press this button to find the optimum New Value.
ave New Value to EEPROM button (Alt+S)
S
Copies New V alue to EEPROM only if New V alue is different to the EEPROM
value. WinT esla determines whether to save individual values or all four (N.B.
Two values for Charger).
Save and Goto Next T
This button button copies New Value to EEPROM only if New Value is
different to the EEPROM. WinTesla determines whether to save individual
values or all four (N.B. Two values for Charger). The dialog box is then closed
and the next tuning dialog box (LCD) is executed.
it button (Alt+X)
Ex
The dialog box is closed.
Help button (Alt+H)
attery Temp button (Alt+B)
uning button (Alt+T)
Not implemented yet.
CD Contrast
L
Activation Status Bar Text
Alt+T,L –
Page 48
Fine buttons (Alt++ / –)
Increase / decrease New Value by 1.
ave New Value to EEPROM button (Alt+S)
S
Copies New Value to EEPROM.
Issue 2 06/98

PAMS
NHA–3
Technical Documentation
estore to EEPROM Value button (Alt+R)
R
This copies the EEPROM value back to the LCD controller. NB This
will only restore the original value if you have not pressed the Save New value
to EEPROM button.
it button (Alt+X)
Ex
The dialog box is closed. Does not write anything to EEPROM.
H
elp button (Alt+H)
Not implemented yet.
WinTesla Service Software
Issue 2 06/98
Page 49

NHA–3
WinTesla Service Software
Testing
Amps
Quick Testing
PAMS
Technical Documentation
Activation Status Bar Text
Alt+E,A –
Page 50
Issue 2 06/98

PAMS
NHA–3
Technical Documentation
Namps
Quick Testing
Activation Status Bar Text
Alt+E,N –
WinTesla Service Software
Tx Modulation
Tx A
Issue 2 06/98
udio button (Alt+ A)
Switch Tx Audio path on or off. Enables Tx Audio In
selection panel. Off mutes Tx Audio.
Page 51

NHA–3
WinTesla Service Software
PAMS
Technical Documentation
Signalling To
W
ideband Data button (Alt+ W)
S
AT button (Alt+ S)
Tx Audio In
Enabled by Tx Audio button. Allows selection of ONLY one input from the
following choice:
ne button (Alt+ O)
Switch Signalling Tone on or off.
Switch wideband data on or off.
Switch SAT on or off. Enables SAT selection panel.
Only available in AMPS mode.
– Mic
Internal microphone
– XMic
External microphone
– DTMF
Dual Tone Generator
Compressor
Switches compressor on or off.
AFC
Switches AFC on or off.
Sidetone
Switches sidetone on or off.
Receive Audio
te button (Alt+ U)
Mu
Switches receive audio path off.
Input – Allows selection of ONLY one from the following choice:
– Expander On
Page 52
– Expander Off
– DTMF
Issue 2 06/98

PAMS
NHA–3
Technical Documentation
Volume – Allows selection of ONLY one from the following choice:
– Min
– Mid
– Max
Output – Allows selection of ONLY one from the following choice:
– Earpiece
– Ext Audio
Dual Tone Generator
Only available when enabled by Tx Audio In or Receive Audio switches.
Allows selection of two tones (one from each list) from the following lists:
– Off Off
– 695.8 Hz 1208.5 Hz
– 769.0 Hz 1336.7 Hz
WinTesla Service Software
– 860.6 Hz 1483.2 Hz
– 933.8 Hz 1629.6 Hz
Channel Selection
Enter the required channel number in the edit box and press the
Se
lect (Alt+E) button to change channel.
Tx/RX
Allows selection of ONLY one option from the following choice:
– R
x Only button (Alt+R)
– Standb
– Rx Tx P
Tx Power
Only active when P A enabled. Allows selection of ONL Y one power level from
the following choice:
– 2
button (Alt+2)
– 3
button (Alt+3)
y button (Alt+B)
A button (Alt+P)
Issue 2 06/98
– 4
button (Alt+4)
– 5
button (Alt+5)
– 6
button (Alt+6)
– 7
button (Alt+7)
Page 53

NHA–3
WinTesla Service Software
SAT
Only available in AMPS mode.
Allows selection of ONLY one Supervisory Audio Tone (SAT) from the
following choice:
– SAT0 5970 Hz
– SAT1 6000 Hz
– SAT2 6030 Hz
Phone Identification
Displays the following information about the current phone:
– Product Serial Number
– Serial Number
– Phone Type
PAMS
Technical Documentation
– Software Version
– Hardware version
RSSI Level
Displays the RSSI Level in real–time.
Ex
it button (Alt+X)
The dialog box is closed.
elp button (Alt+H)
H
Not implemented yet.
Page 54
Issue 2 06/98

PAMS
NHA–3
Technical Documentation
ADC
Activation Status Bar Text
Alt+E,C –
This option displays all eight of the phone’s ADCs in real–time.
WinTesla Service Software
Raw Data Hex
Data straight from the phone displayed in hexadecimal.
Raw Data Decimal
Raw data displayed in decimal.
Converted value
Data from phone converted into meaningful value i.e. V, mV, dBm, using
offsets stored in EEPROM.
EEPROM Offsets
New calculated calibration offsets for EEPROM. These values are only
correct if the correct conditions are met: 47K +/–1% resistor connected
across BTEMP and GND pins; 3600mV or 4800mV across VBA TT; 4800mV
on VIN charger input. These conditions are met using a JBU4 and dummy
battery.
Issue 2 06/98
Page 55

NHA–3
WinTesla Service Software
Tx On / Off
Turns transmit circuitry on or off.
Vibra 0 / Disabled
Vibra 0 = BTemp pulled low.
Vibra Disabled = BTemp normal function.
N.B. Vibra = 0 is for testing only. It will not operate the vibrator battery. With
Vibra = 0 the battery temperature should show ‘Short Circuit’.
Battery Voltage 3.6V / 4.8V
Selects whether 3600mV (Service) or 4800mV (Production ATE) is being
used for VBATT supply.
Accessory ID 0 / Disabled
Req A = 0 pulls accessory ID line low.
PAMS
Technical Documentation
Req A = Disabled for normal use
N.B. For testing only.
ChrgMon 0 / 1
Range selection – changes ChrgMonAdj signal
0 = ChrgMonAdj low
1 = ChrgMonAdj high
N.B. Offset calculation also changes.
ChrgSW Off / On
1 turns charge switch on(chaos2)
0 turns charge switch off (chaos2)
N.B. VCH must be greater than VBATT by +1.1V for 800mA to flow.
ChrgCrtl 0 / 1
For testing 3–wire charger control. Digital output.
Page 56
N.B. Cannot be used to control real charger.
Ex
it button (Alt+X)
The dialog box is closed.
H
elp button (Alt+H)
Not implemented yet.
Issue 2 06/98

PAMS
NHA–3
Technical Documentation
isplay and Lights
D
Activation Status Bar Text
Alt+E,D –
This screen provides a simple test facility for the phone’s LCD and lights.
WinTesla Service Software
All Pixels On button (Alt+A)
Switches all LCD pixels on.
C
lear Display button (Alt+C)
The LCD is completely cleared. All pixels are switched off.
Lights O
Pressing this button will switch the backlighting behind the LCD and keymat
on.
Lights Of
Pressing this button will switch the backlighting behind the LCD and keymat
off.
ChequerBoard 1
Displays chequerboard 1. Use in conjunction with chequerboard 2 to test
pixels.
ChequerBoard 2
n button (Alt+O)
f button (Alt+F)
button (Alt+1)
button (Alt+2)
Displays chequerboard 2. This is the inverse of chequerboard 1, allowing
easy checking of pixel functionality.
Ex
The dialog box is closed.
H
elp button (Alt+H)
Not implemented yet.
Issue 2 06/98
it button (Alt+X)
Page 57

NHA–3
WinTesla Service Software
Au
dio
Activation Status Bar Text
Alt+E,U –
The layout of this screen reflects the logical audio routing of the phone.
Signals enter left and exit right.
PAMS
Technical Documentation
Page 58
Audio In
Allows selection of ONLY one input from the following choice:
– M
ic (Alt +M)
Internal microphone
– X
Mic (Alt +C)
External microphone
Tone Tx (Alt +D)
– D
Dual Tone Generator
– Mu
te (Alt +U)
Deselects other inputs.
Issue 2 06/98

PAMS
NHA–3
Technical Documentation
Audio Trim
Allows adjustment of audio trim levels.
Using the keyboard press <tab> until the VDTrim edit box is selected, then
use up and down arrow keys to scroll through available trim levels. V alues are
written to the phone whilst scrolling.
Using a mouse, bring up a list box of available trim levels by clicking on the
downward facing arrow or in the edit box:
Scroll through the list and choose the required value by clicking on the mouse
left button or pressing <tab>.
WinTesla Service Software
The ‘real’ value is displayed in dB.
Restore Original button
Restores VDTrim to the value stored in the phone’s
EEPROM.
Compressor
Switches compressor on or off.
Limiter Level
Allows adjustment of limiter trim levels.
Using the keyboard press <tab> until the Limiter edit box is selected, then use
up and down arrow keys to scroll through available trim levels. Values are
written to the phone whilst scrolling.
Using a mouse, bring up a list box of available trim levels by clicking on the
downward facing arrow or in the edit box:
Scroll through the list and choose the required value by clicking on the mouse
left button or pressing <tab>. The real value is displayed in dB.
Issue 2 06/98
Page 59

NHA–3
WinTesla Service Software
Restore Original button
Restores Limiter to the value stored in the phone’s
EEPROM.
SAT Trim
Allows adjustment of SAT trim levels.
Using the keyboard press <tab> until the SATTrim edit box is selected, then
use up and down arrow keys to scroll through available trim levels. V alues are
written to the phone whilst scrolling.
Using a mouse, bring up a list box of available trim levels by clicking on the
downward facing arrow or in the edit box:
PAMS
Technical Documentation
Scroll through the list and choose the required value by clicking on the mouse
left button or pressing <tab>.
The ‘real’ value is displayed in dB.
Restore Original button
Restores SATTrim to the value stored in the phone’s
EEPROM.
Final Tx Trim
Allows adjustment of Final Tx trim levels.
Using the keyboard press <tab> until the TxTrim edit box is selected, then use
up and down arrow keys to scroll through available trim levels. Values are
written to the phone whilst scrolling.
Using a mouse, bring up a list box of available trim levels by clicking on the
downward facing arrow or in the edit box:
Page 60
Issue 2 06/98

PAMS
NHA–3
Technical Documentation
Scroll through the list and choose the required value by clicking on the mouse
left button or pressing <tab>.
The ‘real’ value is displayed in dB.
Restore Original button
Restores TxTrim to the value stored in the phone’s
EEPROM.
Rx Gain Trim
Allows adjustment of Rx Gain trim levels.
Using the keyboard press <tab> until the RxTrim edit box is selected, then
use up and down arrow keys to scroll through available trim levels. V alues are
written to the phone whilst scrolling.
Using a mouse, bring up a list box of available trim levels by clicking on the
downward facing arrow or in the edit box:
WinTesla Service Software
Scroll through the list and choose the required value by clicking on the mouse
left button or pressing <tab>.
The ‘real’ value is displayed in dB.
Restore Original button
Restores RxTrim to the value stored in the phone’s
EEPROM.
Receive Switch
Allows selection of ONLY one input from the following choice:
– Exp
– Expander
– Dual Tone G
– Receive S
ander On (Alt +P)
off (Alt +R)
enerator (Alt +G)
witch Off (Alt +S)
Issue 2 06/98
Page 61

NHA–3
WinTesla Service Software
Rx Volume
Allows adjustment of Rx Volume trim levels.
Using the keyboard press <tab> until the V olCR edit box is selected, then use
up and down arrow keys to scroll through available trim levels. Values are
written to the phone whilst scrolling.
Using a mouse, bring up a list box of available trim levels by clicking on the
downward facing arrow or in the edit box:
PAMS
Technical Documentation
Scroll through the list and choose the required value by clicking on the mouse
left button or pressing <tab>.
The ‘real’ value is displayed in dB.
Restore Original button
Restores VolCR to the value stored in the phone’s
EEPROM.
Sidetone
Switches sidetone on or off.
Page 62
Issue 2 06/98

PAMS
NHA–3
Technical Documentation
Audio Out
Allows selection of ONLY one output from the following choice:
– E
– Headset (Alt +T)
Enables two additional controls:
B
Bi
Dual Tone
Only active when Dual Tone Generator is selected in Audio In or Receive
Switch sections.
Sets the Dual T one Generator to play the frequency mix required for the keys.
The following keys are available:
– 1
WinTesla Service Software
arpiece (Alt +E)
ias On (Alt+B)
as Off (Alt+ I)
(Alt +1)
– 2 (Alt +2)
– 3
(Alt +3)
– 4 (Alt +4)
(Alt +5)
– 5
– 6
(Alt +6)
(Alt +7)
– 7
– 8 (Alt +8)
– 9
(Alt +9)
– 0 (Alt +0)
(Alt +*)
– *
– #
(Alt +#)
N.B. Only one key is selectable at any one time. The key plays until either
another key is selected or the Dual Tone Generator is disabled.
Hands Free
Switches hands free on or off. When switched on, additional attenuation
controls are enabled:
Issue 2 06/98
– 21 dB
– 24 dB
– 27 dB
– 30 dB
Page 63

NHA–3
WinTesla Service Software
Buzzer
Controls buzzer frequency , duty cycle and whether it is switched on or off. Set
the buzzer up by:
– Type frequency into frequency edit box
– Type duty cycle into duty cycle edit box
– Select buzzer on or off by checking or unchecking Buzz On/
Off checkbox
– Press Write to Buzzer (Alt+ O) button
PAMS
Technical Documentation
Restore Al
Restores trim levels (only the levels displayed on this screen not the whole
phone) to the values stored in the phone’s EEPROM.
Exit button (Alt+X)
The dialog box is closed.
Help button (Alt+H)
Not implemented yet.
l (Alt+L)
Page 64
Issue 2 06/98

PAMS
NHA–3
Technical Documentation
Dealer
NAM Programming
Activation Status Bar Text
WinTesla Service Software
Alt+D,N –
This screen can be used to program all the subscriber data and common
NAM data into a phone. The phone can have two sets NAM data, both of
which are displayed on this screen.
Issue 2 06/98
Page 65

NHA–3
WinTesla Service Software
Default
Dealers are strongly advised to use the default feature. Predefined NAM data
is stored using Product | Edit NAM File and can be used to program NAMs
here. The default box lists the contents of the file. Select the required NAM
by single clicking on the name. N.B. Data is not written to the phone until the
Write to Phone button is pressed.
Number
The phone’s number.
Wake Up
Short message displayed when phone is powered up.
Home SID Name
Name given to home SID.
Home SID
PAMS
Technical Documentation
This number is used to define the primary traffic area of the phone. The
number contains the country code, system bit information and the area code.
Access Method (EX)
This is used to define the method of sending the phone identification data.
Local Use Mark
This option is used to determine whether the phone must respond to local
control messages sent from the exchange.
Paging Channel (PCH)
This number is used to identify the primary traffic channel of the phone.
Typically 333 for system A and 334 for system B.
Group ID (GIM)
This is used to identify the group of the phone.
ACCOLC and Preferred System
ACCOLC and Preferred System are automatically assigned by WinTesla.
Country
Page 66
Predefined country data is stored using Product | Edit Country Data and is
used to set country here. The default box lists the contents of the file. Select
the required country by clicking on the name. N.B. Data is not written to the
phone until the Write to Phone button is pressed.
Issue 2 06/98

PAMS
NHA–3
Technical Documentation
Use NAM 1
(Alt+ 1)
Phone powers up using NAM 1 as default or:
Use NAM 2
(Alt+ 2)
Phone powers up using NAM 2 as default.
Emergency Numbers
The emergency services numbers can be defined. Two edit boxes are
included for clarity.
Security Code
A five digit security code can be defined.
Lock Code
A four digit lock code can be defined.
Programming Date
WinTesla Service Software
Date that NAM data is written into phone. The date is in the format mmyy
where mm = month, yy = year. Initial date is derived from the PC’s internal
clock, but may be changed by the operator.
Note Once programmed the date cannot be changed. The edit box will be disabled.
Read From Phone button (Alt+R)
NAM data is read from phone and displayed.
W
rite To Phone button (Alt+W)
All displayed NAM data is written to the phone.
Write Phone & Ex
it button (Alt+X)
All displayed NAM data is written to the phone and the dialog box is closed.
Read From F
ile button (Alt+F)
NAM data is read from file and displayed. The operator is given a file selection
dialog box to choose from.
Write to Fi
le button (Alt+I)
All displayed NAM data is written to a file. The operator can create a file using
a file selection dialog box.
C
ancel button (Alt+C)
Nothing is written to the phone and the dialog box is closed.
H
elp button (Alt+H)
Not implemented yet.
Issue 2 06/98
Page 67

NHA–3
WinTesla Service Software
PAMS
Technical Documentation
NAM P
assword
Activation Status Bar Text
Alt+D,P –
Exit button (Alt+X)
Only active after the correct passwords have been entered. New password
is written to the phone and the dialog box is closed.
ancel button (Alt+C)
C
Cancels password changes. No changes are made to the phone and the
dialog box is closed.
elp button (Alt+H)
H
Not implemented yet.
Page 68
Issue 2 06/98

PAMS
NHA–3
Technical Documentation
ID Programming
S
Activation Status Bar Text
Alt+D,S –
This dialog box allows the editing of a maximum of 60 SIDs, 30 per NAM.
WinTesla Service Software
Before editing the SID table, ensure that an alphanumeric name has been
entered into the Tag 1, Tag 2 and T ag 3 edit boxes. Not all tags have to have
assigned names – only those that are actually used.
To edit a SID, select the required SID by double clicking on the entry in the
table. This will produce the following dialog box:
Simply enter the SID number and Alpha T ag (1, 2 or 3 – corresponding to Tag
1, Tag 2 or Tag 3) and press the Enter button.
Issue 2 06/98
Page 69

NHA–3
WinTesla Service Software
PAMS
Technical Documentation
Clear NAM1
Erases NAM 1 SIDs from the phone and updates the SID Programming
screen.
Clear NAM2
Erases NAM 2 SIDs from the phone and updates the SID Programming
screen.
oad From File button (Alt+L)
L
Reads SID data from file and displays on screen. The operator is given a file
selection dialog box to choose from.
ave To File button (Alt+S)
S
Writes SID data from screen to file. The operator can create a file name using
a file selection dialog box.
R
ead From Phone button (Alt+R)
SID data is read from phone and updates the PC’s display.
W
rite To Phone button (Alt+W)
SIDs (Alt+ 1)
SIDs (Alt+ 2)
Writes SID data to phone.
it button (Alt+X)
Ex
The dialog box is closed.
H
elp button (Alt+H)
Not implemented yet.
Page 70
Issue 2 06/98

PAMS
NHA–3
Technical Documentation
lling Card
Ca
Activation Status Bar Text
Alt+D,A –
WinTesla Service Software
Card Details
Allows selection of which card to display, from the following choice:
– Card A
– Card B
Dial Seq.
Allows selection of Dial Sequence.
Using the keyboard press <tab> until the Dial Seq. edit box is selected, then
use up and down arrow keys to scroll through available options.
Using a mouse, bring up a list box of available dialling sequences by clicking
on the downward facing arrow or in the edit box:
Scroll through the list and choose the required option by clicking on the
mouse left button or pressing <tab>.
Issue 2 06/98
Page 71

NHA–3
WinTesla Service Software
Access Number
Enter the Calling Card’s access number here.
Phone Number Prefix
Allows selection of Phone Number Prefix.
Using the keyboard press <tab> until the Phone Number Prefix edit box is
selected, then use up and down arrow keys to scroll through available
options.
Using a mouse, bring up a list box of available Phone Number Prefixes by
clicking on the downward facing arrow or in the edit box:
PAMS
Technical Documentation
Scroll through the list and choose the required option by clicking on the
mouse left button or pressing <tab>.
Card Number
Enter the Calling Card’s number here.
Name
Enter the Calling Card’s name here.
rase Card A From Phone button (Alt+E)
E
Calling Card A data is erased from the phone.
Eras
e Card B From Phone button (Alt+S)
Calling Card B data is erased from the phone.
Card To Use
Allows selection of ONLY one from the following choice:
– None
– Card A
Page 72
– Card B
ead From Phone button (Alt+R)
R
Calling Card data is read from phone and updates the PC’s display.
rite To Phone button (Alt+W)
W
Writes Calling Card data to phone.
Issue 2 06/98

PAMS
NHA–3
Technical Documentation
Write To Phone & Ex
Writes Calling Card data to phone, and closes dialog box.
Read From F
Reads Calling Card data from file. The operator is given a file selection dialog
box to choose from.
W
rite To File button (Alt+W)
Writes Calling Card data to file. The operator can create a file name using a
file selection dialog box.
ancel button (Alt+C)
C
The dialog box is closed. Data is not written to phone.
H
elp button (Alt+H)
Not implemented yet.
Short C
ode Memory
Activation Status Bar Text
WinTesla Service Software
it button (Alt+X)
ile button (Alt+F)
Alt+D,C –
This dialog box allows the editing of a maximum of 125 Short Code Memories
(SCM).
Issue 2 06/98
Page 73

NHA–3
WinTesla Service Software
To edit, select the required SCM by double clicking on the entry in the table.
This will produce the following dialog box:
Simply enter the name and number and press the Enter button.
PAMS
Technical Documentation
oad From File button (Alt+L)
L
Reads SCM data from file. The operator is given a file selection dialog box
to choose from.
ave To File button (Alt+S)
S
Writes SCM data to file. The operator can create a file name using a file
selection dialog box.
ead From Phone button (Alt+R)
R
SCM data is read from phone and updates the PC’s display.
rite To Phone button (Alt+W)
W
Writes SCM data to phone.
Clear Short Code Mem button (Alt+M)
Phone’s SCM memory is erased. Pressing this button produces the following:
Page 74
Selecting OK will clear the phone’s Short Code Memory.
Issue 2 06/98

PAMS
NHA–3
Technical Documentation
lear Last Call Stack button (Alt+C)
C
Phone’s Last Call Stack memory is erased. Pressing this button produces the
following:
Selecting OK will clear the phone’s Last Call Stack.
Ex
it button (Alt+X)
The dialog box is closed.
WinTesla Service Software
elp button (Alt+H)
H
Not implemented yet.
U
ser Menu Settings
Activation Status Bar Text
Alt+D,U –
This option gives a quick menu setup screen.
Issue 2 06/98
Page 75

NHA–3
WinTesla Service Software
Lock
–On
–Off
Auto Answer
–On
–Off
Auto Retry
–On
–Off
Lights
–On
PAMS
Technical Documentation
–Off
One Touch Dialling
–On
–Off
Emergency 9
–On
–Off
Ring Volume
Allows selection of ring volume.
Using the keyboard press <tab> until the ring volume edit box is selected,
then use up and down arrow keys to scroll through available volume levels.
Using a mouse, bring up a list box of available ring volume levels by clicking
on the downward facing arrow or in the edit box:
Page 76
Scroll through the list and choose the required volume by clicking on the
mouse left button or pressing <tab>.
Issue 2 06/98

PAMS
NHA–3
Technical Documentation
Alert Type
Allows selection of alert type.
Using the keyboard press <tab> until the alert type edit box is selected, then
use up and down arrow keys to scroll through available alert types.
Using a mouse, bring up a list box of available alert types by clicking on the
downward facing arrow or in the edit box:
WinTesla Service Software
Scroll through the list and choose the required alert type by clicking on the
mouse left button or pressing <tab>.
Keypad Volume
Allows selection of keypad volume.
Using the keyboard press <tab> until the keypad volume edit box is selected,
then use up and down arrow keys to scroll through available volume levels.
Using a mouse, bring up a list box of available volume levels by clicking on
the downward facing arrow or in the edit box:
Scroll through the list and choose the required volume by clicking on the
mouse left button or pressing <tab>.
Audio Volume
Allows selection of audio volume.
Using the keyboard press <tab> until the audio volume edit box is selected,
then use up and down arrow keys to scroll through available volume levels.
Using a mouse, bring up a list box of available audio volume by clicking on
the downward facing arrow or in the edit box:
Issue 2 06/98
Page 77

NHA–3
WinTesla Service Software
Scroll through the list and choose the required volume by clicking on the
mouse left button or pressing <tab>.
Language
Allows selection of language.
Using the keyboard press <tab> until the language edit box is selected, then
use up and down arrow keys to scroll through available languages.
PAMS
Technical Documentation
Using a mouse, bring up a list box of available languages by clicking on the
downward facing arrow or in the edit box:
Scroll through the list and choose the required language by clicking on the
mouse left button or pressing <tab>.
Ring Options
Allows selection of ring options.
Using the keyboard press <tab> until the ring options edit box is selected,
then use up and down arrow keys to scroll through available languages.
Using a mouse, bring up a list box of available ring options by clicking on the
downward facing arrow or in the edit box:
Page 78
Scroll through the list and choose the required ring option by clicking on the
mouse left button or pressing <tab>.
Issue 2 06/98

PAMS
NHA–3
Technical Documentation
Allowed Calls
Allows selection of allowed calls.
Using the keyboard press <tab> until the allowed calls edit box is selected,
then use up and down arrow keys to scroll through available allowed calls.
Using a mouse, bring up a list box of available allowed calls by clicking on the
downward facing arrow or in the edit box:
Scroll through the list and choose the required allowed calls by clicking on the
mouse left button or pressing <tab>.
WinTesla Service Software
Allowed Carrier
Allows selection of allowed carrier.
Using the keyboard press <tab> until the allowed carrier edit box is selected,
then use up and down arrow keys to scroll through available allowed carriers.
Using a mouse, bring up a list box of available allowed carriers by clicking on
the downward facing arrow or in the edit box:
Scroll through the list and choose the required allowed carrier by clicking on
the mouse left button or pressing <tab>.
ancel button (Alt+C)
C
Nothing is written to the phone and the dialog box is closed.
Save & Ex
The settings are written to the phone and the dialog box is closed.
Exit button (Alt+X)
The dialog box is closed.
elp button (Alt+H)
H
Not implemented yet.
Issue 2 06/98
it button (Alt+X)
Page 79

NHA–3
WinTesla Service Software
PAMS
Technical Documentation
Set Default V
Activation Status Bar Text
Alt+D,V –
Resets the phone’s EEPROM to default values held in ROM. USE WITH
CARE!
alues
Default UI button (Alt+U)
Resets the following:
– Calling Card
– User Settings
– Last Call Stack
– Notepad
– Missed Call Counter
Default N
Resets the following:
Reset T
Resets the following:
AM button (Alt+N)
– NAM
– SID
imers button (Alt+T)
– Call Timers
– Does not reset lifetimer
Page 80
Clear S
Clears all the Short Code Memory locations
Reset A
Performs all of the above.
Ex
hort Code Memory button (Alt+S)
ll button (Alt+A)
it button (Alt+X)
Issue 2 06/98

PAMS
NHA–3
Technical Documentation
The dialog box is closed.
WinTesla Service Software
Issue 2 06/98
Page 81

NHA–3
WinTesla Service Software
H
elp button (Alt+H)
Not implemented yet.
PAMS
Technical Documentation
User Data T
Activation Status Bar Text
Alt+D,T –
Use to transfer blocks of EEPROM data to/from phone and file.
ransfer
Categories
Select from the following:
– User
– SCM
– Dealer
– Warranty
– All
ead from Phone button (Alt+R)
R
Reads EEPROM data from the phone and writes it to a file. The operator is
given a file selection dialog box to create a filename.
rite to Phone button (Alt+W)
W
Reads EEPROM data from file and writes to phone. The operator is given a
file selection dialog box to choose from.
N.B. Whilst a data transfer is taking place, the name of the datum currently
being transferred is displayed above the read/write buttons. This is to provide
reassurance during long transfers that the PC has not crashed.
Page 82
Issue 2 06/98

PAMS
NHA–3
Technical Documentation
it button (Alt+X)
Ex
The dialog box is closed.
elp button (Alt+H)
H
Not implemented yet.
arranty Information
W
Activation Status Bar Text
Alt+D,W –
WinTesla Service Software
Original ESN
This is for indication only. This value cannot be changed.
Current ESN
This is for indication only. This value cannot be changed.
Manufacturing Date
This is for indication only. This value cannot be changed.
Programming Date
This value can be edited. MMYY = month year
Repair Date
This value can be edited. MMYY = month year . Enter the current date. This
value does not take the date from the PC.
Issue 2 06/98
Page 83

NHA–3
WinTesla Service Software
Hardware ID
This value can be modified to take into account any hardware modifications
that my require a hardware ID change.
Stop Flag
Click on this check box to set or reset the Stop Flag. T AKE CARE WITH THIS.
ONLY SET OR RESET WHEN YOU ARE SURE IT NEEDS TO BE DONE!
The purpose of the Stop Flag is to allow data transfer from the original phone
to exchange phone only.
The Stop Flag is set when the phone contains valid NAM data.
NAM Programming automatically sets this flag when writing data to the
phone.
Transfer Flag
Click on this check box to set or reset the Transfer Flag. TAKE CARE WITH
THIS. ONLY SET OR RESET WHEN YOU ARE SURE IT NEEDS TO BE
DONE!
PAMS
Technical Documentation
The purpose of the Transfer Flag is to prevent more than one data transfer
from a phone, so that a dealer cannot transfer data from a blank phone.
The Transfer Flag is only set by the data transfer utility CRAPS.
ead From Phone button (Alt+R)
R
Warranty data is read from phone and updates the PC’s display.
W
rite To Phone button (Alt+W)
Writes warranty data to phone.
Ex
it button (Alt+X)
The dialog box is closed.
elp button (Alt+H)
H
Not implemented yet.
Page 84
Issue 2 06/98

PAMS
NHA–3
Technical Documentation
View
Phone Identity
Activation Status Bar Text
Alt+V,P –
WinTesla Service Software
Displays the following information about the current phone:
– Phone Type
– Software Version
– ESN
– Hardware version
– Product Serial Number
– Manufacturing Date – month and year
– Programming Date – month and year
– Lifetimer – hours and minutes
– Product Code
it button (Alt+X)
Ex
The dialog box is closed.
elp button (Alt+H)
H
Not implemented yet.
Issue 2 06/98
Page 85

NHA–3
WinTesla Service Software
Help
Index
Activation Status Bar Text
Alt+ H, I
Not implemented
eneral Help
G
PAMS
Technical Documentation
Activation Status Bar Text
Alt+ H, G
Not implemented
U
sing Help
Activation Status Bar Text
Alt+ H, U
Not implemented
bout WinTesla
A
Activation Status Bar Text
Alt+ H, A Shows the WinTesla software version, user
interface,
M2BUS support, and NHA–3 supporting
DLL versions.
Page 86
Issue 2 06/98
 Loading...
Loading...