Nikon COOLPIX S1100PJ instruction manual
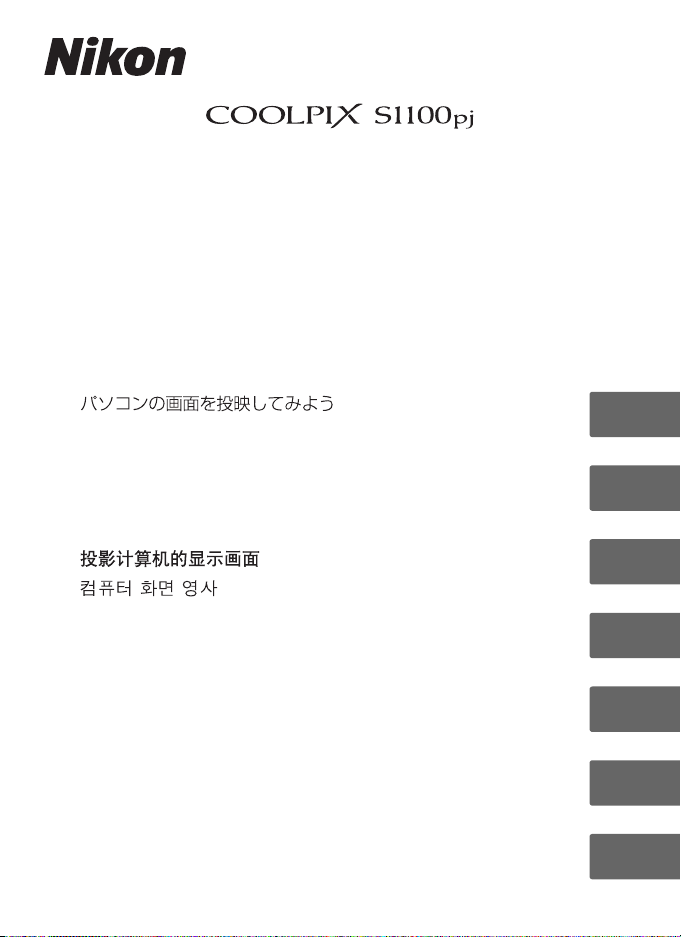
PC-PJ Transfer
Instruction Manual
Jp
パソコンの画面を投映してみよう
En Projecting the Computer Display
Fr Projection des images affichées sur un écran d'ordinateur
Es Proyección de la pantalla del ordenador
Pb Projetando na tela do computador
Ck
Kr
Jp
En
Fr
Es
Pb
Ck
Kr
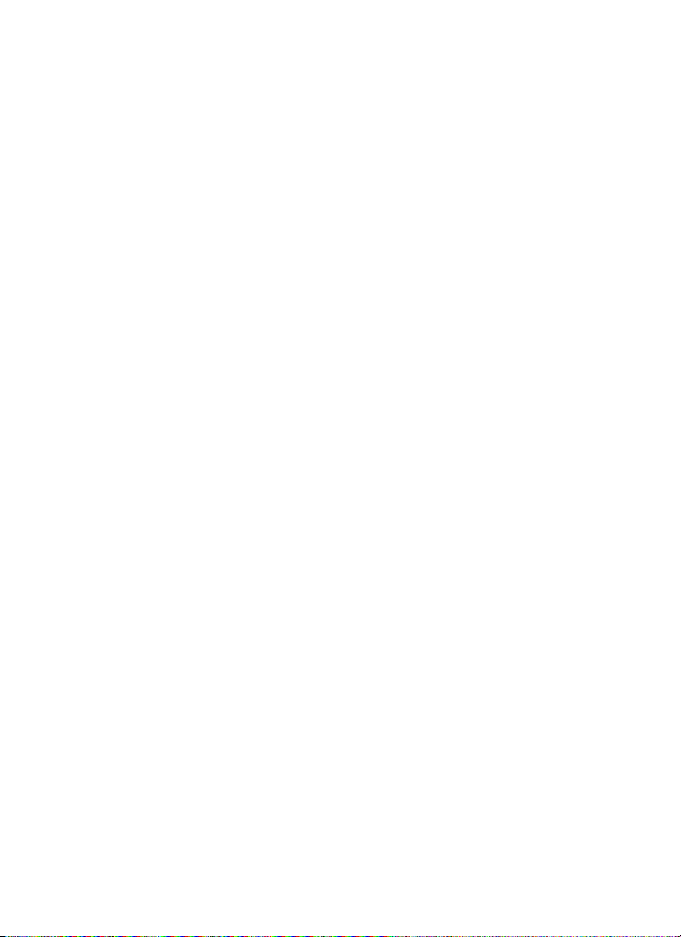
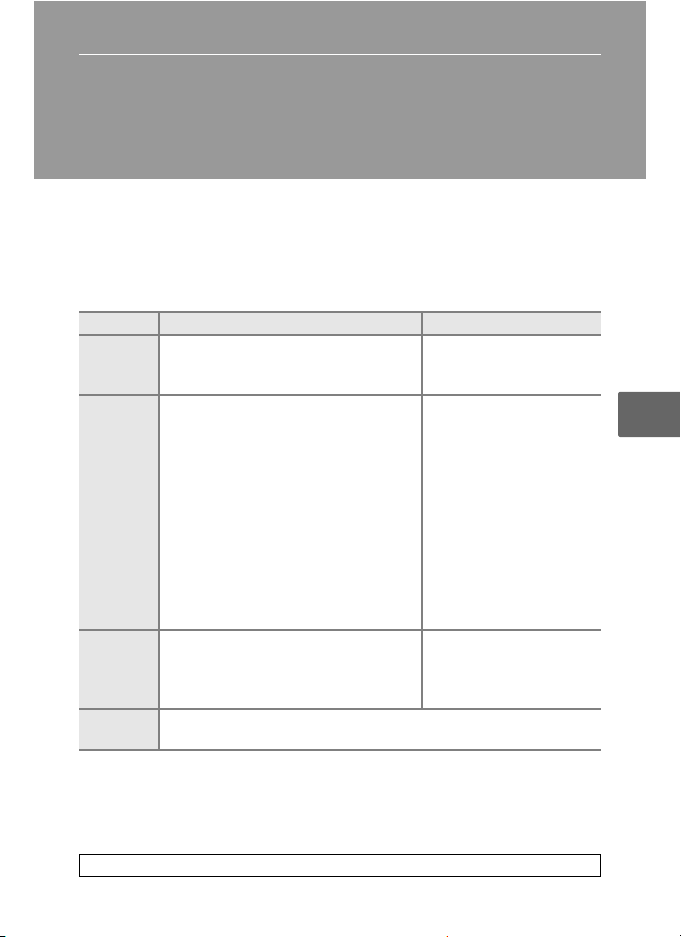
パソコンの画面を投映してみよう
COOLPIX S1100pjには、ソフトウェア CD-ROM「PC-PJ Transfer」が付
属しています。「
面をカメラ内蔵のプロジェクターで投映できます。
このマニュアルでは、「
紹介します。
ソフトウェアをインストールする
カメラとパソコンを接続する前に、付属のPC-PJ Transfer CD-ROM を
使って、ソフトウェアをインストールします。
動作環境
プロセッ
サー
(CPU)
OS
メモリー
(
RAM)
ハード
ディスク
・ CPU の性能やメモリー(RAM)が上記を満たしていないパソコンでも
使用できることがあります。ただし、転送速度や転送画質(A
ソコンで再生中の動画の投映などは制限されます。
・ パソコン画面の推奨解像度:
A:関連情報を記載した参照ページです。
PC-PJ Transfer」を使うと、USB接続したパソコンの画
PC-PJ Transfer」のインストール方法や使い方を
Windows Mac OS
Intel Core 2 Duo 3GHz以上
Windows 7 Home Premium/
Professional/Enterprise/Ultimate
Windows Vista Home Basic/
Home Premium/Business/
Enterprise/Ultimate(Service Pack 2
Windows XP Home Edition/
Professional(Service Pack 3
・ すべてプリインストールされてい
るモデルに対応
64 bit 版Windows 7
・
Vista
上で使用する場合、
リケーションとして動作します。
および
)
Windows
32 bit
Intel Core 2 Duo 3GHz
以上
、
)、
Mac OS X(Version 10.5.8
10.6.4
)
アプ
Windows 7、Windows Vista:
1 GB以上(1.5 GB以上推奨)
Windows XP:512 MB以上(1 GB以
上推奨)
実行時に
50 MB以上の空き領域が必要
512 MB以上(1 GB以上
推奨)
1280×800ピクセル以下
4)、パ
Jp
、
1
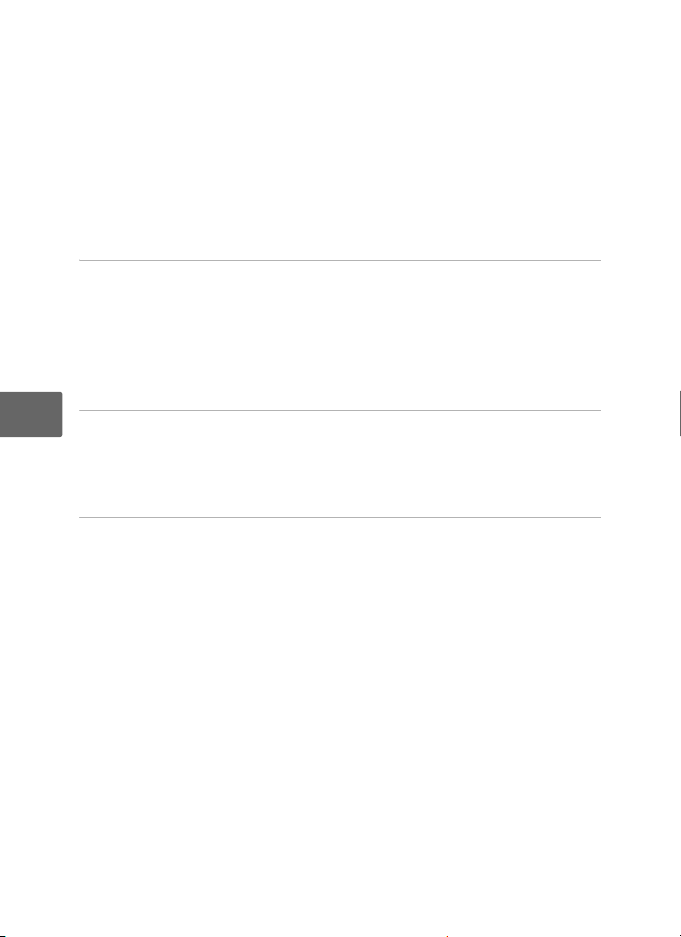
インストールする前に
・ ウイルスチェック用のソフトウェアは終了してください。
・ 他のアプリケーションソフトウェアはすべて終了してください。
PC-PJ Transferをお使いになるときは(インストール/アンインス
トール含む)
・ コンピューターの管理者権限のアカウントでログインしてください。
1
パソコンを起動し、PC-PJ Transfer CD-ROMをCD-ROMドライブに
入れる
・ Windowsの場合:画面の指示に従ってインストールしてください。
・
Mac OSの場合:デスクトップ上のCD-ROM(PC-PJ Transfer)アイコ
ンをダブルクリックし、[PC-PJ Transfer Installer]アイコンをクリッ
クしてください。
Jp
2
インストールする言語を確認して[次へ]をクリックする
・ 他の言語を選ぶ場合は、[地域選択]をクリックし、地域を選んでから
言語を選んでください。
・ 画面の指示に従ってインストールを続けてください。
3
インストールを終了する
・ パソコンを再起動するダイアログが表示されたときは、ダイアログに
従ってパソコンを再起動してください。
アンインストールするには
・ Windowsの場合:[スタート]から[すべてのプログラム]→[PC-PJ
Transfer
ます。
・
Mac OS
→[
ます。
]→[PC-PJ Transfer アンインストール]の順にクリックし
の場合:[アプリケーション]フォルダーを開き、[
PC-PJ Transfer
]→[
PC-PJ Transfer Uninstaller
Nikon Software
]の順にクリックし
]
2
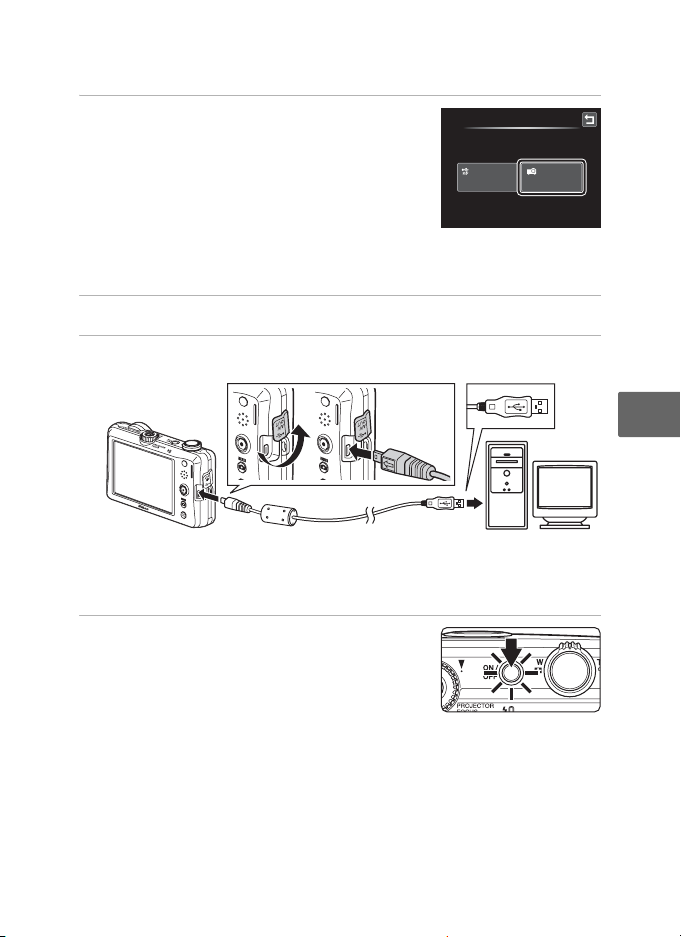
パソコンの画面を投映する
1
プロジェクターモードにする前に、カメラ
でセットアップメニューを表示し、[イン
ターフェース]の[USB]を[プロジェク
ター]に設定する
・ セットアップメニューを表示するには、カメ
ラの液晶モニター下のタブをタッチして設
定アイコンを表示し、zをタッチします。
・ 詳しくは、使用説明書の143、155ページをご覧ください。
2
カメラの電源をOFFにする
3
付属のUSBケーブルで、カメラとパソコンを接続する
・ ケーブルは、端子の挿入方向を確認して、無理な力を加えずにまっすぐ
に差し込んでください。端子を引き抜くときも、まっすぐに引き抜いて
ください。
4
カメラの電源をONにする
・ カメラはプロジェクターモードになります。
液晶モニターは消灯したままになります。
・ お使いのパソコンによっては、カメラの
[USB]設定を[プロジェクター]にし て 、は
じめて接続したときに、パソコンを再起動するダイアログが表示される
ことがあります。ダイアログに従ってパソコンを再起動してください。
USB
MTP/PTP
プロジェク
ター
Jp
3
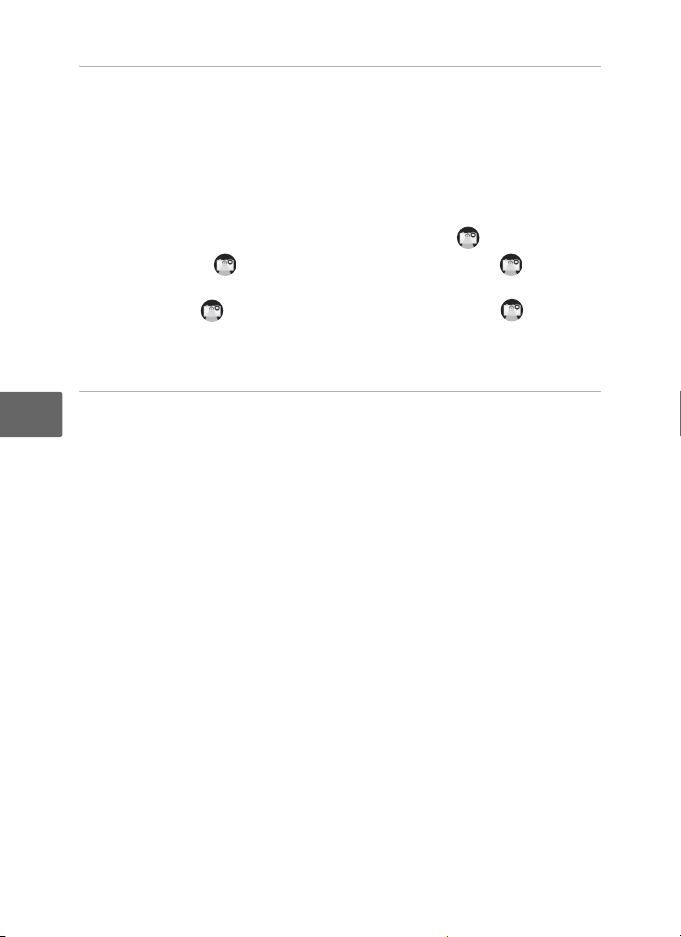
5
パソコンでPC-PJ Transferを起動する
・ Windows:[スタート]から[すべてのプログラム]→[PC-PJ Transfer]
→[PC-PJ Transfer]の順にクリックします。
・ Mac OS:[アプリケーション]フォルダーを開き、[Nikon Software]
PC-PJ Transfer]の順にフォルダーを開き、[PC-PJ Transfer]ア
→[
イコンをダブルクリックします。
をクリックしても起動できます。
・ パソコン画面の投映が始まり、パソコンの画面に が表示されます。
Dockの[PC-PJ Transfer]アイコン
-Windows:は、タスクバーの右側に表示されます。 を右クリッ
クすると、
PC-PJ Transferメニューが表示されます。
-Mac OS: は、メニューバーの右側に表示されます。 をクリック
すると、PC-PJ Transferメニューが表示されます。
PC-PJ Transferメニューから[停止]を選び
Jp
・ 投映を一時停止するには、
ます。投映を再開するときは、[開始]を選びます。
6
投映を終了する
・ PC-PJ Transferメニューから[終了]を選び、カメラの電源をOFFにし
てから、USBケーブルを外してください。
・ カメラからパソコンに画像を転送するときは、カメラの[USB]設定を
MTP/PTP]に再設定してください。
[
B パソコン画面投映時のご注意
・ パソコン画面の投映中に、
選ぶと、パソコンからの画面転送を中止し、最後に投映した画面を投映し続けま
す。[終了]を選び、カメラの電源を
・ パソコン画面の投映中は専用の描画モードに移行するため、デスクトップ上の配
色やファイル名の表示が変更される場合があります(
Transfer
メニューから[終了]を選ぶと、自動的に元の状態に戻ります。
PC-PJ Transferメニューから[停止]または[終了]を
OFFにすると、投映を終了できます。
Windows使用時)。PC-PJ
C PC-PJ Transferの設定について
PC-PJ Transferメニューから[設定]を選ぶと、[転送速度]または[転送画質]の
設定を変更できます。
・[転送速度]:転送速度が速いほど画面内の動きが滑らかになります。[自動]にす
5〜24 fpsを自動で選びます。
ると、
・[転送画質]:投映する画質を、[自動]、[低]、[中]、[高]から選べます。[自動]
にすると、[低]、[中]、[高]を自動で選びます。
C オートパワーオフについて
パソコン画面の投映中は、オートパワーオフは作動しません。
4
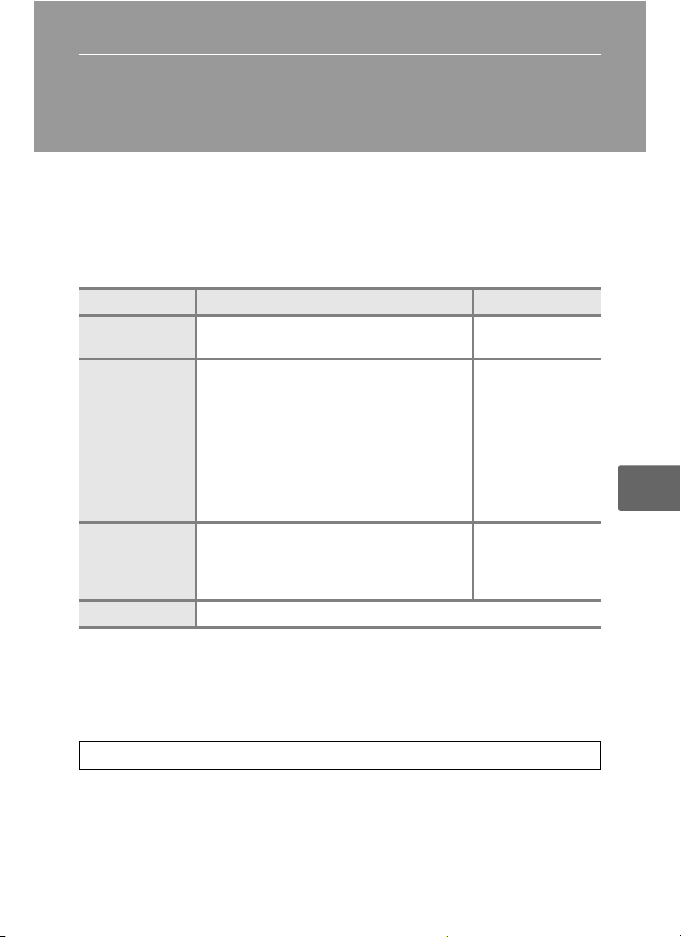
Projecting the Computer Display
The PC-PJ Transfer software CD-ROM is supplied with the COOLPIX S1100pj.
The PC-PJ Transfer software allows you to use the camera’s built-in projector
to project the computer display via a USB connection.
This manual describes how to install and use the PC-PJ Transfer software.
Installing the Software Application
Before connecting the camera and the computer, install the software
application using the supplied PC-PJ Transfer CD.
System Requirements
Windows Mac OS
CPU Intel Core 2 Duo 3 GHz or above
Pre-installed versions of Windows 7 Home
Basic/Home Premium/Professional/
Enterprise/Ultimate, Windows Vista Home
OS
RAM
Hard disk space 50 MB or more required when software is running
Basic/Home Premium/Business/Enterprise/
Ultimate (Service Pack 2), or Windows XP
Home Edition/Professional (Service Pack 3)
All installed programs run as 32-bit
applications in 64-bit editions of Windows 7
and Windows Vista.
Windows 7, Windows Vista: 1 GB or more
(1.5 GB or more recommended)
Windows XP: 512 MB or more (1 GB or more
recommended)
• It may be possible to use a computer with a lower CPU performance or less
memory (RAM) than noted in the requirements above. However, the
transfer frame rate, transfer image quality (A 4), and projection of movies
playing on the computer will be limited.
• Recommended display resolution: 1280 × 800 pixels or less
A: This icon indicates that more information is available elsewhere in this manual.
Intel Core 2 Duo
3 GHz or above
Mac OS X version
10.5.8 or 10.6.4
512 MB or more
(1 GB or more
recommended)
En
1
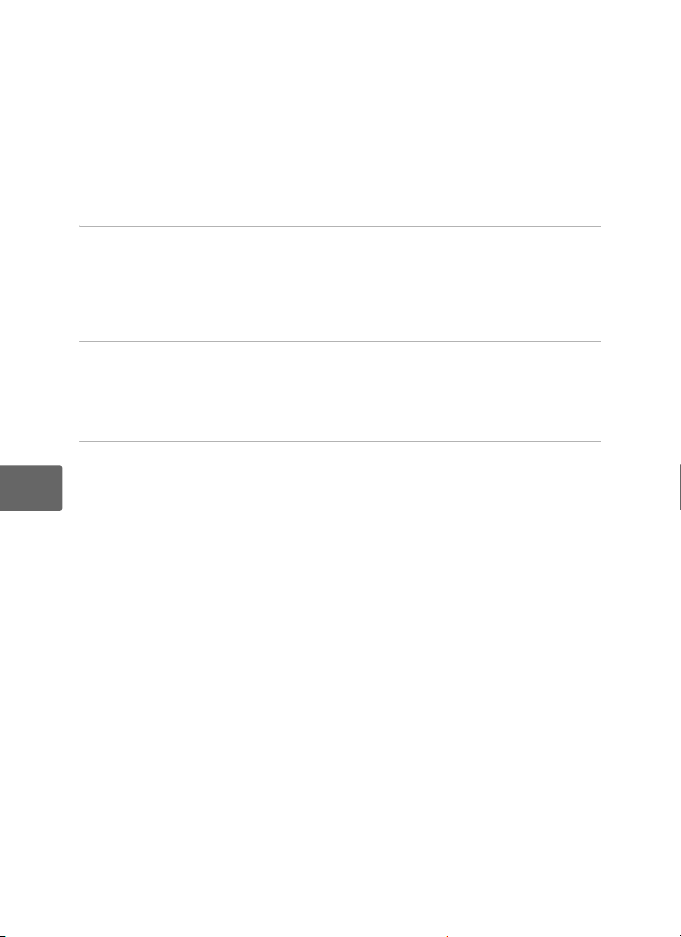
Before Installing
• Turn off any virus-checking software.
• Exit all other application software.
When Using PC-PJ Transfer (Including Installing and Uninstalling)
• Log on to an account with administrator privileges.
1 Turn on the computer and insert the PC-PJ Transfer CD to the CD-
ROM drive.
• Windows: Follow on-screen instructions to complete the installation.
• Mac OS: Double-click the CD-ROM (PC-PJ Transfer) icon on the desk top and
click the PC-PJ Transfer Installer icon.
2 Confirm the language to be installed and click Next.
If the desired language is not displayed, click Region Selection to choose a
different region and then choose the desired language.
Follow the on-screen instructions to install.
3 Finish installing.
En
If prompted to restart the computer, follow the on-screen instructions.
Uninstalling the Software Application
• Windows: choose Start menu>All programs>PC-PJ Transfer>PC-PJ
Transfer Uninstall.
• Mac OS: open Applications and click Nikon Software>PC-PJ Transfer>
PC-PJ Transfer Uninstaller.
2
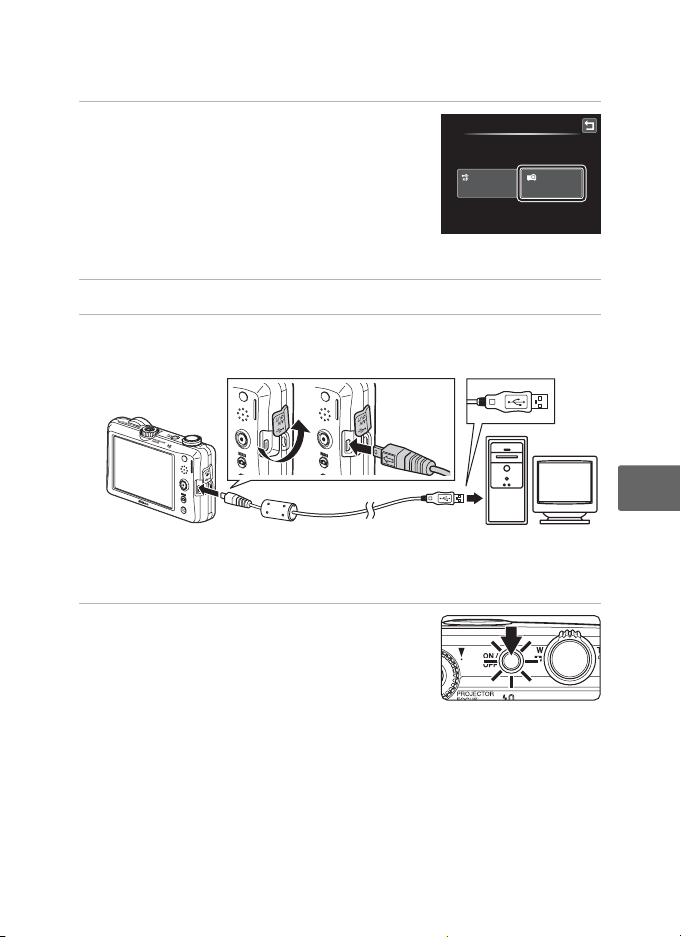
Projecting the Computer Display
1 Before entering projector mode, display
the setup menu with the camera and set
USB in the Interface option to Projector.
To display the setup menu, tap the bottom tab on
the camera’s monitor to display the setting controls
and tap z.
See pages 143 and 155 of the User’s manual
(supplied CD-ROM) for more information.
USB
MTP/PTP Projector
2 Turn off the camera.
3 Connect the camera to the computer using the supplied USB
cable.
Be sure that connectors are properly oriented. Do not attempt to insert connectors
at an angle, and do not use force when connecting or disconnecting the USB
cable.
4 Turn on the camera.
The camera enters projector mode. The camera’s
monitor remains off.
Some computers may display a dialog prompting
you to restart the computer the first time you
connect the camera with the USB option set to Projector. Follow the on-screen
instructions to restart the computer.
En
3
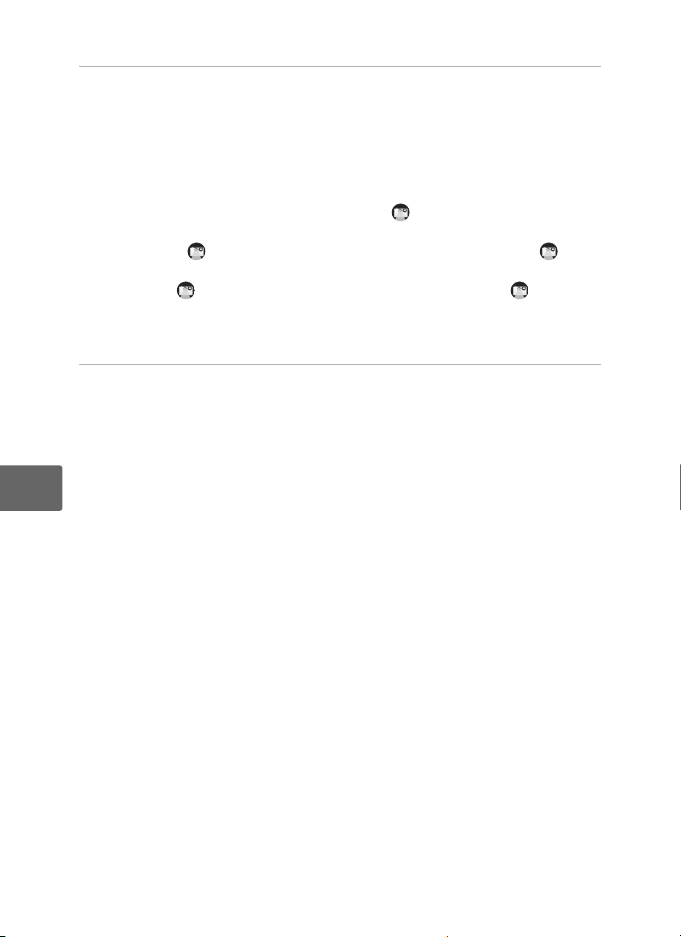
5 Start PC-PJ Transfer installed on the computer.
Windows: Choose Start menu > All Programs > PC-PJ Transfer > PC-PJ
Transfer.
Mac OS: Open the Applications folder, open the Nikon Software > PC-PJ
Transfer folders in that order, and then double-click the PC-PJ Transfer icon.
Clicking the PC-PJ Transfer icon on the Dock will also start PC-PJ Transfer.
Projection of the computer display begins and is displayed on the computer
display.
- Windows: is displayed on the right area of the taskbar. Right-click to
display the PC-PJ Transfer menu.
- Mac OS: is displayed on the right area of the menu bar. Click to display
the PC-PJ Transfer menu.
To pause projection, select Stop from the PC-PJ Transfer menu. To resume
projection, select Start.
6 Exit the projection.
Choose Exit from the PC-PJ Transfer menu, turn off the camera, and disconnect
the USB cable.
When transferring images to the computer from the camera, set the camera’s USB
option back to MTP/PTP.
En
B Notes on Projecting the Computer Display
• When Stop or Exit is selected from the PC-PJ Transfer menu while the computer display is
being projected, image transfer stops and the projection freezes on the last projected
image. Select Exit and turn off the camera to end the projection.
• While the computer display is being projected, the computer switches to this software’s
dedicated drawing mode, and the color or appearance of file names on the desktop may
change (when using Windows). When Exit is selected from the PC-PJ Transfer menu, the
computer automatically returns to its original state.
C PC-PJ Transfer Settings
Choose Options from the PC-PJ Transfer menu to change the Transfer Frame Rate or
Transfer Quality setting.
• Transfer Frame Rate: The higher the transfer frame rate, the smoother the movement of
the projected image. When Auto is selected, the transfer frame rate is automatically set to a
value ranging from 5 to 24 fps.
• Transfer Quality: The image quality of the projected picture can be set to Auto, Low,
Middle, or High. When Auto is selected, the image quality is automatically set to either
Low, Middle, or High.
C Auto Off in Projector Mode
Auto off does not function while images on a computer are projected.
4
 Loading...
Loading...