Page 1
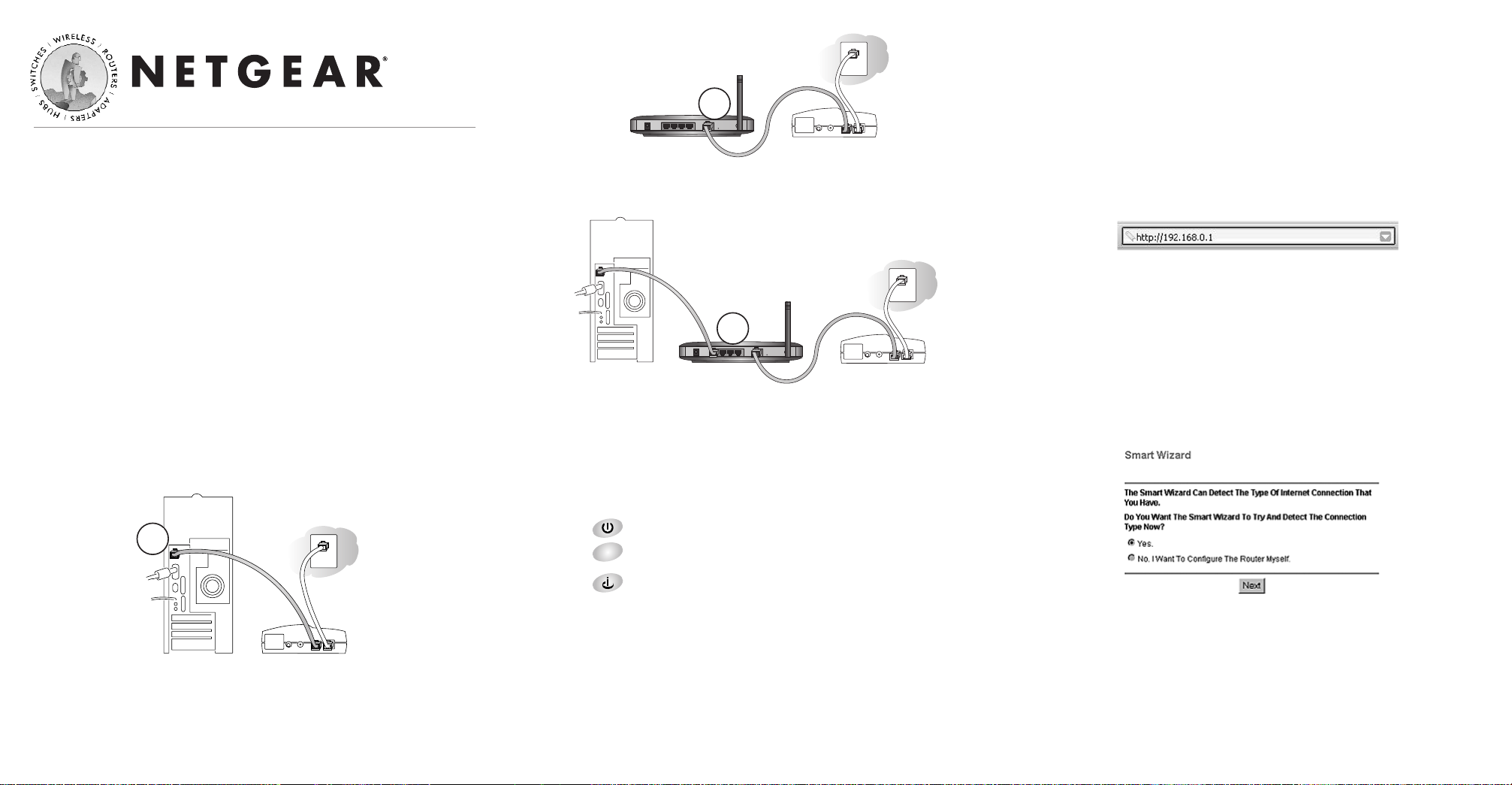
Installation Guide
Note: Be sure to take advantage of the new software update feature of
your WGT624. After you connect the WGT624 to the Internet, it will
automatically check for new software updates. When you get the message
that new software is available, click Yes to update your router with the
latest software enhancements.
Follow these quick steps to install your router.
Before you begin, locate the broadband Internet configuration settings
from your cable company. You can also consult the Install Assistant on the
Resource CD for 108 Mbps Wireless Firewall Router.
1
1
Connect the Router
a. Turn off your computer and cable or DSL modem.
b. Disconnect the Ethernet cable from your computer (A) which
connects to your cable or DSL modem.
c. Connect the Ethernet cable from your cable or DSL modem to
the Internet port (A) on the WGT624.
d. Connect the Ethernet cable which came with the router from a
Local port on the router (B) to your computer.
e. Turn on the cable or DSL modem and wait about 30 seconds for
the lights to stop blinking.
f. Now, turn on your computer. If software usually logs you in to
your Internet connection, do not run that software or cancel it if
it starts automatically.
g. Verify the following:
When you turn the router on, the power light goes on.
The local lights are lit for any connected computers.
The Internet light is lit, indicating a link has been
established to the cable or DSL modem.
Note: For wireless placement and range guidelines, and wireless
configuration instructions, please see the Reference Manual on
the Netgear web site at
http://www.NETGEAR.com/docs/wgt624/index.htm.
2
2
Log In to the Router
Note: To connect to the router, your computer needs to be
configured to obtain an IP address automatically via DHCP. For
instructions on how to do this, please see the Windows TCP/IP
Configuration Tutorials section of the Reference Manual on the
Netgear web site at http://www.NETGEAR.com/docs/wgt624/index.htm.
a. Connect to the router by typing http://192.168.0.1 in the address
field of Internet Explorer or Netscape®Navigator.
b. For security reasons, the router has its own user name and
password. When prompted, enter admin for the router user
name and password for the router password, both in lower
case letters.
Note: The user name and password are not the same as any user
name or password you may use to log in to the Internet.
3
3
Connect to the Internet
a. You are now connected to the router. If you do not see the menu
above, click the Smart Wizard link on the upper left of the
main menu.
b. Click Next to follow the steps in the Smart Wizard to input the
router configuration settings. See the green ISP Guide for help
with identifying your ISP settings.
A
108 Mbps Wireless Firewall Router WGT624
B
A
108 Mbps Wireless
Firewall Router WGT624
Cable or DSL modem
108 Mbps Wireless
Firewall Router WGT624
4
Cable or DSL modem
Cable or DSL modem
Page 2

Attention: When you configure the wireless
settings of the device please make sure to select
the correct country settings. Due to EU-law the
country settings must be identical to the country, where the device is
operating (important due to non-harmonized frequencies in the EU).
802.11b Restrictions: European standards dictate maximum radiated
transmit power of 100mW EIRP and frequency range 2.400 - 2.4835
GHz. In France, the equipment must be restricted to the 2.4465 - 2.4835
GHz frequency range and must be restricted to indoor use.
*M-10153-01*
M-10153-01
July 2003
Technical Support
PLEASE REFER TO THE SUPPORT INFORMATION CARD THAT
SHIPPED WITH YOUR PRODUCT.
By registering your product at www.NETGEAR.com/register, we can
provide you with faster expert technical support and timely notices of
product and software upgrades.
NETGEAR, INC.
Support Information
Phone: 1-888-NETGEAR (For US & Canada only) - 24 x 7 phone support
See Support information card for other countries.
E-mail: support@NETGEAR.com (24 x 7 online support)
www.NETGEAR.com
©2003 NETGEAR, Inc. NETGEAR, the Netgear logo, The Gear Guy and Everybody's
Connecting are trademarks or registered trademarks of Netgear, Inc. in the United States
and/or other countries. Microsoft and Windows are registered trademarks of Microsoft
Corporation in the United States and/or other countries. Other brand and product names
are trademarks or registered trademarks of their respective holders. Information is subject to
change without notice. All rights reserved.
c. When prompted with the message that new software is available,
click Ye s to update your router with the latest software enhancements for your router.
d. At the end of the Smart Wizard, click the Test button to verify
your Internet connection and register your product.
Note: If you are unable to connect to the router, please refer to
the Troubleshooting Tips section on the Resource CD for 108
Mbps Wireless Firewall Router.
!
0984
 Loading...
Loading...