Netgear WAX610Y Installation Manual [es]
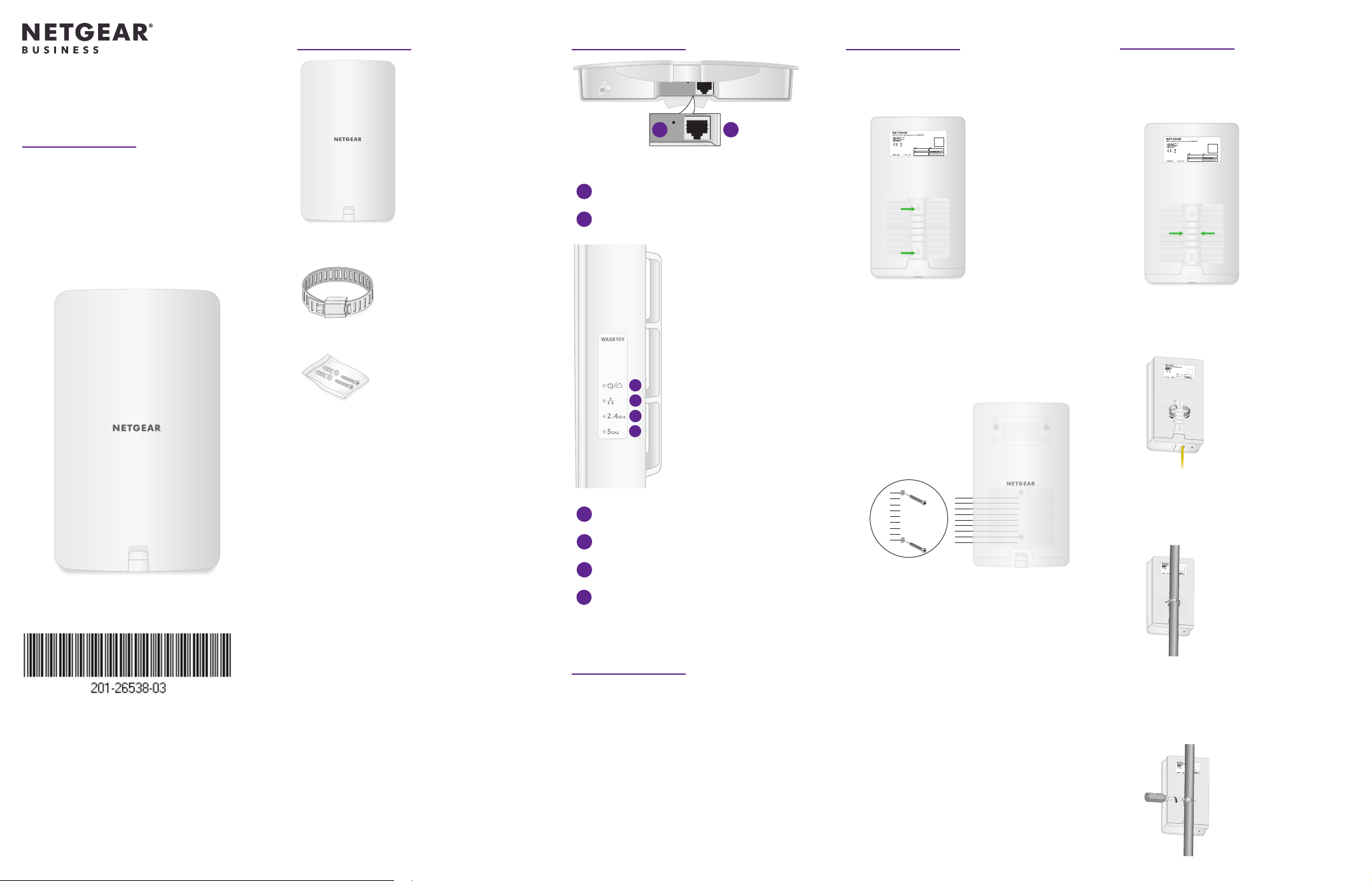
Contenido de la caja
3
1
2
3
4
5
6
Descripción general
Montaje en pared
Montaje en poste
Guía de instalación
Punto de acceso de doble
banda WiFi 6 AX1800
Insight Managed para
exteriores
Modelo WAX610Y
Punto de acceso (modelo: WAX610Y)
Correa para montaje en poste
Tornillos y jaciones para montaje en
pared
Vista inferior sin la cubierta
1
Puerto LAN/PoE+
2
Botón de reinicio
Vista lateral derecha
La parte posterior del punto de acceso consta
de dos oricios para su montaje en pared. Las
echas de la siguiente imagen indican dónde
están los oricios.
1. Con la guía de colocación de tornillos,
marque la ubicación de los oricios en la
pared donde quiere montar el punto de
acceso.
Los oricios deben estar a una distancia
de 80mm.
La parte posterior del punto de acceso consta
de aberturas para la correa de montaje en
poste. Las echas de la siguiente imagen
indican dónde están las aberturas centrales.
1. Con un destornillador, abra la correa para
montaje en poste suministrada.
2. Introduzca la correa por una de las
aberturas de la parte posterior del punto
de acceso.
NETGEAR, Inc.
350 East Plumeria Drive,
San Jose, CA 95134 (EE.UU.)
NETGEAR INTERNATIONAL LTD
Floor 1, Building 3,
University Technology Centre
Curraheen Road, Cork,
T12EF21, Irlanda
© NETGEAR, Inc., NETGEAR y el logotipo de
NETGEAR son marcas comerciales registradas
de NETGEAR, Inc. Cualquier marca comercial
distinta a NETGEAR que se utilice, se usa
únicamente a modo de referencia.
Julio de 2020
La caja también incluye lo siguiente:
• Guía de colocación de tornillos
• Guía de instalación
Nota: El punto de acceso no incluye
ningún conector de alimentación ni
requiere una fuente de alimentación.
Para encender el punto de acceso, solo
tiene que conectar un cable Ethernet a
un switch PoE+.
ADVERTENCIA: Si utiliza un switch
PoE+ que esté en interiores, deberá
usar un protector de sobretensión
de Ethernet PoE+ en el cable que
une el switch con el punto de acceso
WAX610Y de exteriores.
Condiciones de uso
La instalación de este dispositivo debe llevarse a cabo
por profesionales. Es responsabilidad del instalador
seguir las normativas nacionales, incluyendo las
operaciones en canales de frecuencia legales, la
potencia de salida y los requisitos DFS. El proveedor, el
revendedor o el distribuidor no se harán responsables
de operaciones inalámbricas no permitidas. Consulte
los términos y condiciones del dispositivo para obtener
más información.
Indicador de alimentación/nube
4
Indicador de conexión LAN
5
Indicador de WLAN de 2,4 GHz
6
Indicador de WLAN de 5 GHz
Opciones de instalación
Puede montar el punto de acceso en la pared.
El paquete incluye dos tornillos, dos arandelas
y una guía de colocación de tornillos.
Si lo preere, también puede montar el punto
de acceso en un poste, ya que el paquete
incluye una correa para montaje en poste.
Nota: Antes de montar su punto de
acceso en una ubicación ja en exteriores,
le recomendamos congurar el punto de
acceso de su entorno de red y probar la
conguración.
0
1
2
3
4
5
6
7
8
0
1
2
3
4
5
6
7
8
2. Perfore los oricios en la pared para las
dos jaciones en las que va a introducir
los tornillos.
Los tornillos y las jaciones de pared
vienen en una bolsa de plástico en el
paquete.
3. Introduzca las jaciones en la pared y
apriete los tornillos con un destornillador
Phillips nº 2.
Deje sobresalir de la pared cada tornillo
unos 6mm para que pueda introducirlos
en los oricios de la parte posterior del
punto de acceso.
4. Alinee los oricios de la parte posterior
del punto de acceso con los tornillos de
la pared y monte el punto de acceso en
la pared.
3. Sin cerrar la correa, rodee con ella el
punto de acceso acoplado alrededor del
poste.
4. Cierre la correa, pero no la apriete.
5. Mueva la correa con el punto de acceso
acoplado hasta su posición ja.
6. Con el destornillador, apriete el tornillo
para asegurar la correa y el punto de
acceso al poste.
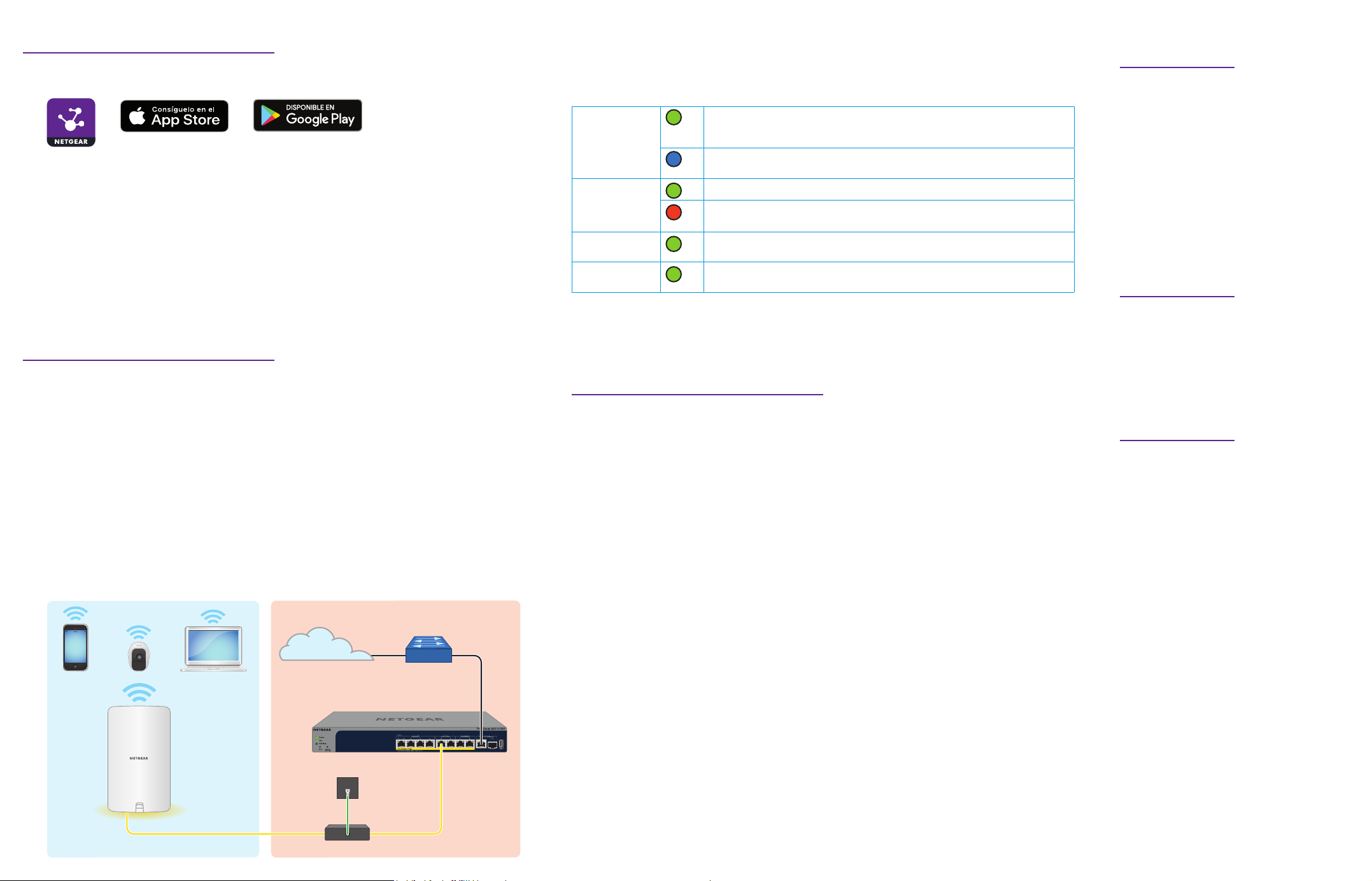
1. Registro del punto de acceso en NETGEAR Insight
555
1. En su dispositivo móvil, vaya al Apple App Store o a Google Play Store, busque NETGEAR
Insight y descargue la versión más reciente de la aplicación.
2. Abra NETGEAR Insight App.
3. Si no tiene una cuenta de NETGEAR, toque Create NETGEAR Account (Crear cuenta de
NETGEAR) y siga las instrucciones.
4. Introduzca la dirección de correo electrónico y la contraseña de su cuenta y toque LOG IN
(Iniciar sesión).
5. Toque + en la esquina superior derecha.
6. Utilice la cámara de su teléfono para escanear el código QR o el código de barras, o introduzca
el número de serie.
7. Siga las instrucciones para registrar el dispositivo.
2. Conexión del punto de acceso a un switch
PoE+
Encienda el punto de acceso conectando el puerto LAN/PoE+ a un switch PoE+ que suministre
alimentación 802.3at (PoE+). El puerto LAN/PoE+ está situado en la parte inferior de la cubierta.
1. Si fuera necesario, utilice un protector de sobretensión de Ethernet POE+.
Si utiliza un switch PoE+ que esté en interiores, deberá usar un protector de sobretensión
de Ethernet PoE+ (no suministrado) en el cable que une el switch con el punto de acceso
WAX610Y de exteriores. La siguiente imagen muestra esta conguración.
2. Utilice la lengüeta de la parte delantera del punto de acceso para abrir la cubierta.
Con cuidado, tire de la lengüeta hacia usted y de la cubierta hacia abajo para que se deslice
fuera de la carcasa. Ya puede acceder al puerto LAN/PoE+.
3. Conecte el puerto LAN/PoE+ a un switch PoE+.
El puerto LAN/PoE+ admite velocidades Ethernet de hasta 2,5Gbps. La siguiente ilustración
muestra un switch MS510TXPP de NETGEAR, que admite velocidades de 2,5 Gbps y
superiores. Pero si su conexión a Internet, módem y switch admite una velocidad de 1Gbps
(que es una velocidad común), la conexión LAN del punto de acceso funcionará a 1Gbps.
Conexiones de red de muestra
Internet
Clientes
WiFi
WAX610Y
Conexión
a tierra
Actividades al aire libre
Protector de sobretensión de Ethernet
Router
Switch PoE+
Para interiores
El punto de acceso recibe una dirección IP desde un servidor DHCP (o router que funciona
como servidor DHCP) de la red. Si la red no incluye un servidor DHCP, el punto de acceso
utilizará su dirección IP predeterminada 192.168.0.100.
Después de la instalación y durante la conguración, los indicadores del punto de acceso
pueden iluminarse en los siguientes colores:
Alimentación/
nube
(una de las dos
opciones de
gestión)
LAN
(una de las dos
opciones de
velocidad)
WLAN de
2,4GHz
WLAN de
5GHz
Para obtener más información sobre los indicadores, consulte el manual del usuario, que puede
descargar en netgear.com/support/product/WAX610Y.
Verde jo. El punto de acceso se ha iniciado y funciona como punto de
acceso independiente o como punto de acceso detectado por Insight que no
está conectado a la plataforma de gestión basada en la nube de Insight.
Azul jo. El punto de acceso funciona en modo Insight y está conectado a la
plataforma de gestión basada en la nube de Insight.
Verde jo. El puerto LAN detecta una velocidad de 2,5Gbps.
Ámbar jo. El puerto LAN detecta una velocidad inferior a 2,5Gbps, como
1Gbps (que es una velocidad común).
Verde jo. La radio de 2,4GHz está en funcionamiento sin clientes.
Verde jo. La radio de 5GHz está en funcionamiento sin clientes.
3. Conguración del punto de acceso con NETGEAR
Insight
Asegúrese de que el switch al que está conectado el punto de acceso está conectado a Internet.
1. Conecte el dispositivo móvil al SSID predeterminado del punto de acceso.
El SSID predeterminado se encuentra en la etiqueta del punto de acceso que hay en la
parte inferior de este y tiene el formato NETGEARxxxxxx-SETUP, donde xxxxxx son los
últimos seis dígitos hexadecimales de la dirección MAC del punto de acceso. La contraseña
predeterminada es sharedsecret.
2. Abra NETGEAR Insight App.
3. Introduzca la dirección de correo electrónico y la contraseña de su cuenta de Insight y toque
LOG IN (Iniciar sesión).
En la mayoría de situaciones, Insight detectará el punto de acceso automáticamente. El
proceso puede tardar varios minutos en completarse.
4. Seleccione el punto de acceso y toque Next (Siguiente).
Se le pedirá que añada el punto de acceso a una ubicación de red de Insight.
5. Cree una nueva ubicación de red, toque Next (Siguiente) y, a continuación, toque OK
(Aceptar).
La contraseña de administración del dispositivo que haya introducido para la nueva
ubicación de red sustituirá a la contraseña de administración existente en todos los
dispositivos que añada a la ubicación de red.
La ubicación de red de Insight ya estará congurada y el punto de acceso se habrá añadido
a la ubicación de red.
6. Si se le solicita, asigne un nombre al punto de acceso y toque Next (Siguiente).
El punto de acceso se actualizará automáticamente con el rmware de Insight más reciente.
Esto puede tardar hasta 10 minutos, durante los cuales el punto de acceso podría reiniciarse.
El punto de acceso ahora será un dispositivo gestionable por Insight y estará conectado a la
plataforma de gestión basada en la nube de Insight. Si el indicador de alimentación/nube
estaba en verde jo, ahora será azul jo.
7. Utilice Insight App para congurar y gestionar el punto de acceso.
Otros métodos de
conguración
Si está suscrito a Insight Premium o Insight
Pro, puede utilizar el portal de NETGEAR
Insight Cloud para congurar el punto de
acceso.
Para congurar el punto de acceso,
también puede utilizar la interfaz de
usuario (IU) del navegador local del punto
de acceso. Para obtener más información,
consulte el manual del usuario, que puede
descargar en
netgear.com/support/product/WAX610Y.
Asistencia técnica y
comunidad
Visite netgear.com/support para obtener
todas las respuestas a sus preguntas y
acceder a las descargas más recientes.
También podrá echar un vistazo a los
útiles consejos de nuestra comunidad de
NETGEAR en community.netgear.com.
Reglamentario y legal
Para consultar la declaración de
conformidad de la UE, visite
https://www.netgear.es/about/regulatory/.
Consulte el documento de cumplimiento
normativo antes de conectar la fuente de
alimentación.
 Loading...
Loading...