Netgear WAC740 Installation Manual [de]
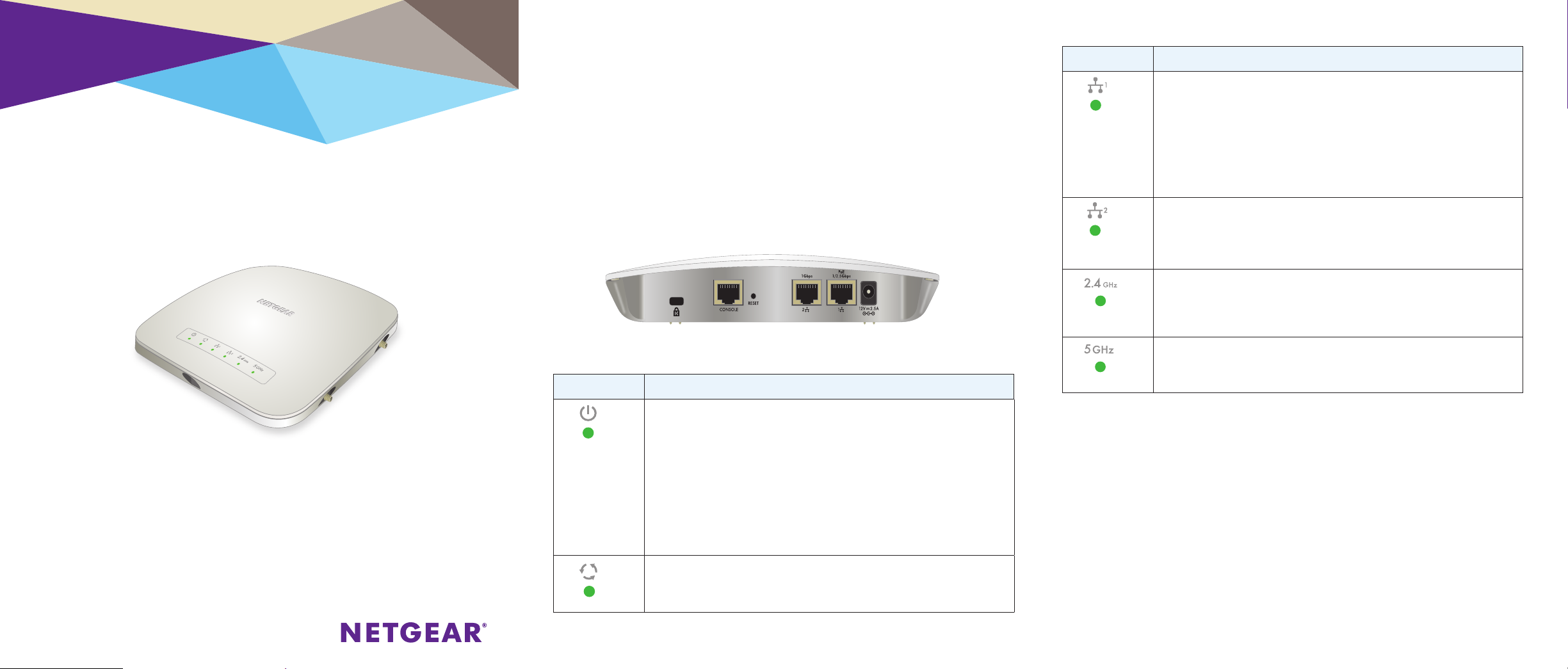
Installation
NETGEAR ProSAFE Dual Band Wireless AC
Access Point
WAC740
Lieferumfang
Folgendes muss im Karton enthalten sein:
• NETGEAR ProSAFE Dual Band Wireless AC Access Point
• Netzwerkkabel der Kategorie 5E
• Installationsanleitung
• Kit für Decken- und Wandinstallation
• Installationsanleitung für Decken und Wände
Einrichten des Access Points
Bevor Sie den Access Point auf einem erhöhten Standort aufstellen, sollten Sie den
Access Point einrichten und die Verbindung zum drahtlosen Netzwerk prüfen.
WICHTIG: Sie können den WAC740 Access Point nur in einem WLAN-Netzwerk
integrieren, das mit einem ProSAFE Wireless Controller verwaltet wird.
¾ So stellen Sie eine kabelgebundene Verbindung mit dem Access Point her:
1. Schließen Sie ein Netzwerkkabel vom LAN-Port 1 des Access Points an dem
LAN-Port des PoE+-Switch an, d. h. an einen 802.3at-kompatiblen Switch.
2. Schließen Sie ein Netzwerkkabel vom PoE-Switch an einem Netzwerkport des
Computers an.
3. Überprüfen Sie die LEDs, um sicherzustellen, dass der Access Point richtig
eingerichtet ist.
LED Beschreibung
Power-LED
Aktivitäts-LED
•Aus: Das Gerät ist ausgeschaltet.
•Leuchtet grün: Das Gerät ist eingeschaltet, und der Access Point ist betriebsbereit.
•Abwechselnd grün und gelb: Der Access Point empfängt unzureichenden PoE-Strom.
•Leuchtet gelb, blinkt dann gelb, leuchtet dann grün: Während des Systemstarts
leuchtet die Power-LED ca. 30 Sekunden lang gelb, leuchtet vorübergehend
durchgehend grün, und blinkt dann gelb, während die Konfiguration synchronisiert
und die Firmware aktualisiert wird. Anschließend leuchtet sie durchgehend grün.
•Blinkt langsam gelb: Die Konfiguration zwischen dem Access Point und dem
Wireless Controller wird synchronisiert.
•Blinkt schnell gelb: Die Firmware wird aktualisiert.
•Aus: Es wurde keine Verbindung mit dem Netzwerk erkannt.
•Blinkt langsam gelb: Eine Verbindung mit dem Netzwerk wurde erkannt.
•Blinkt grün: Es wird Netzwerkverkehr erkannt.
LED Beschreibung
LAN-LED 1
LAN-LED 2
2,4-GHzWLAN-LED
5-GHz-WLAN-LED
•Aus: Es wurde keine Netzwerk- oder Netzwerk-LAG-Verbindung erkannt.
•Leuchtet grün: Eine 2,5-GBit/s-Netzwerkverbindung wurde erkannt.
•Leuchtet gelb: Eine 1-GBit/s- oder 100-MBit/s-Netzwerkverbindung wurde erkannt.
•Leuchtet grün in einer LAG: Eine 1-GBit/s-Netzwerk-LAG-Verbindung wurde erkannt.
•Leuchtet gelb in einer LAG: Die Netzwerk-LAG-Verbindung des LAN-Port 2 ist
nicht aktiv.
Hinweis: Wenn sowohl LAN-LED 1 als auch LAN-LED 2 grün leuchten, sind die LAN-
Ports Teilnehmer einer Link Aggregation Group (LAG), und beide LAGs sind aktiv.
•Aus: Es wurde keine Netzwerk-LAG-Verbindung erkannt.
•Leuchtet grün in einer LAG: Eine 1-GBit/s-Netzwerk-LAG-Verbindung wurde
erkannt.
•Leuchtet gelb in einer LAG: Die Netzwerk-LAG-Verbindung des LAN-Port 1 ist
nicht aktiv.
•Aus: Das 2,4-GHz-WLAN ist deaktiviert.
•Leuchtet grün: Das 2,4-GHz-WLAN ist aktiviert.
•Blinkt grün: WLAN-Aktivität auf dem 2,4-GHz-WLAN wird erkannt.
•Aus: Das 5-GHz-WLAN ist deaktiviert.
•Leuchtet grün: Das 5-GHz-WLAN ist aktiviert.
•Blinkt grün: WLAN-Aktivität auf dem 5-GHz-WLAN wird erkannt.
Der Access Point verwendet einen DHCP-Client, die standardmäßig aktiviert ist. Wenn
Ihr Netzwerk über einen DHCP-Server verfügt, bezieht der Access Point eine IP-Adresse
vom DHCP-Server. Wenn Ihr Netzwerk über keinen DHCP-Server verfügt, stellt der
Access Point seine IP-Adresse auf eine statische IP-Adresse mit 192.168.0,160 ein.
Wenn Ihr Netzwerk über einen DHCP-Server verfügt, beachten Sie Folgendes:
• Stellen Sie sicher, dass die Option 43 auf dem DHCP-Server aktiviert ist.
• Stellen Sie sicher, dass der DHCP-Server die IP-Adresse des Wireless Controller im
erforderlichen hexadezimalen Format des Feldes der Option 43 angibt.
Wenn beispielsweise die IP-Adresse des Wireless Controller 192.168.0.250 ist,
müssen Sie die hexadezimale Zeichenfolge von 02:04:C0:A8:00:FA eingeben.
So stellen Sie die Adresse zusammen: Beginnen Sie mit 02:04:, und fügen Sie dann
jedes der vier Adressoktetten im hexadezimalem Format hinzu, getrennt durch
Doppelpunkte.
(Fortsetzung auf der nächsten Seite)

Die ersten beiden Oktetten (02:04) beschreiben den eigenständigen NETGEAR
Wireless Controller, oder in einem Stack den ersten Wireless Controller im Stack.
Um den zweiten Wireless Controller im Stack anzugeben, geben Sie die ersten
beiden Oktetts als 02:08 ein. Um den zweiten Wireless Controller im Stack
anzugeben, geben Sie die ersten beiden Oktetts als 02:0C ein.
Die übrigen vier Oktette geben die IP-Adresse im hexadezimalen Format an.
• Wir empfehlen, dass Sie eine IP-Adresse für den Access Point auf dem DHCPServer reservieren.
Wenn Ihr Netzwerk über keinen DHCP-Server verfügt, konfigurieren Sie einen
Computer mit der statischen IP-Adresse 192.168.0.210 und der Subnetzmaske
255.255.255.0, sodass Sie eine Verbindung mit dem Access Point über die IP-
Adresse 192.168.0.160 herstellen können.
¾ Um zu überprüfen, dass der Access Point IP-Adressinformationen
bezieht, oder wenn Ihr Netzwerk über keinen DHCP-Server verfügt
oder um die IP-Adressinformationen des Access Point zu konfigurieren:
1. Önen Sie einen Webbrowser auf einem Computer, der mit demselben
Netzwerk wie der Access Point oder an den Access Point direkt über ein
Netzwerkkabel verbunden ist.
2. Geben Sie die IP-Adresse des Access Points in der Adressleiste ein.
Die Standard-IP-Adresse ist 192.168.0.239.
Ein Anmeldefenster wird angezeigt.
3. Geben Sie den Benutzernamen und das Passwort ein.
Der Benutzername lautet admin. Das Standardpasswort lautet password.
Sowohl beim Benutzernamen als auch beim Passwort ist die Groß- und
Kleinschreibung zu beachten.
Die Seite Network Settings (Netzwerkeinstellungen) wird angezeigt. (Der
vollständige Pfad lautet Configuration > System > Network Settings
(Konfiguration > System > Netzwerkeinstellungen)).
4. Überprüfen oder konfigurieren Sie die IP-Adressinformationen für den Access
Point im Netzwerk im Abschnitt IP Settings (IP-Einstellungen).
5. Überprüfen oder konfigurieren Sie die IP-Adressinformationen für den Wireless
Controller im Netzwerk im Abschnitt Controller Settings (Controller-Einstellungen).
6. Klicken Sie auf die Schaltfläche Apply (Übernehmen).
Ihre Einstellungen werden gespeichert. Weitere Informationen finden Sie im
Benutzerhandbuch des ProSAFE Wireless Controller.
NETGEAR INTL LTD
Building 3, University Technology Centre
Curraheen Road, Cork, Ireland
¾ Damit die Wireless Controller den Access Point erkennen:
1. Greifen Sie über die Netzwerk-IP-Adresse auf den Wireless Controller zu.
2. Wählen Sie Access Point > Discovery Wizard (Erkennungsassistenten).
3. Folgen Sie den Anweisungen auf dem Bildschirm, um den Access Point zu
erkennen und die Suchergebnisse zu überprüfen.
4. Klicken Sie in der Tabelle mit den erkannten Access Points auf das Kontrollkästchen
für den Access Point, und klicken Sie anschließend auf Add (Hinzufügen).
Der Access Point wird zur verwalteten AP-Liste hinzugefügt und ist nun bereit für
die weitere Konfiguration und Verwaltung durch den Wireless Controller. Weitere
Informationen finden Sie im Benutzerhandbuch des ProSAFE Wireless Controller.
Hinweis: Vergewissern Sie sich, dass das Land eingestellt ist, in dem das Gerät betrieben
wird. Der Kunde ist für die Einhaltung lokaler, regionaler und nationaler Vorschrien im
Hinblick auf Kanäle, Leistungspegel und Frequenzbereiche verantwortlich.
Integrieren des Access Points
Die beste Position für den Access Point ist erhöht, z. B. an der Wand oder der
Decke angebracht, und wenn er sich mittig vom abgedeckten WLAN-Bereich und
innerhalb der Sichtverbindung für alle Mobilgeräte befindet.
Weitere Informationen zur Anbringung von Access Points finden Sie in der
„Installationsanleitung für Decken und Wände“ der WAC720, WAC730 und
WAC740 Access Points.
¾ So integrieren Sie Ihren Access Point:
1. Trennen Sie den Access Point vom Computer, und stellen Sie ihn am
gewünschten Standort auf.
2. Schließen Sie ein Netzwerkkabel vom Access Point an einen LAN-Port am
PoE+-Switch an.
3. Stellen Sie sicher, dass der PoE+-Switch und der Wireless Controller verbunden
sind.
4. Wenn Sie ein WLAN-Gerät verwenden, überprüfen Sie die Verbindung, indem
Sie das WLAN-Gerät mit dem Access Point verbinden, und verwenden Sie
einen Browser, um eine Verbindung zum Internet herzustellen.
Tipps zur Fehlerbehebung
Die folgende Tabelle enthält einige Tipps für die Behebung einfacher Probleme,
die aureten können. Weitere Informationen zur Fehlerbehebung finden Sie im
Benutzerhandbuch des ProSAFE WLAN-Controllers.
Problem Ursache Mögliche Lösung
Die LEDs am
Access Point
leuchten nicht.
Die PowerLED blinkt
abwechselnd
grün und gelb.
Die LAN-PortLEDs sind
ausgeschaltet.
Die WLAN-LEDs
leuchten nicht.
Sie können keine
Verbindung
zum Access
Point über
den Browser
herstellen.
Der Access
Point ist nicht
mit Strom
versorgt.
Der Access
Point empfängt
unzureichenden
PoE-Strom
Es liegt ein
HardwareVerbindungsproblem vor.
Es kann keine
WLANVerbindung
hergestellt
werden.
Es sind mehrere
Ursachen
möglich.
•Stellen Sie sicher, dass der Access Point korrekt an den PoE-Switch
angeschlossen ist.
•Stellen Sie sicher, dass der PoE+-Switch an eine Stromversorgung
angeschlossen ist.
•Stellen Sie sicher, dass der PoE+-Switch nicht überladen ist.
•Wenn Sie den Access Point an einen PoE-Switch (802.3af)
angeschlossen haben, trennen Sie diesen und schließen Sie ihn
stattdessen an einen PoE+-Switch (802.3at) an. Der Access Point
erfordert einen PoE+-Switch (802.3at).
•Stellen Sie sicher, dass das Kabel am LAN-Port 1 (der PoE-Port)
des Access Points angeschlossen ist. (LAN-Port 2 ist nur aktiv,
wenn eine LAG aktiviert ist.)
•Stellen Sie sicher, dass die Kabelanschlüsse fest in den Access Point
und in den Netzwerk-Switch eingesteckt sind.
• Stellen Sie sicher, dass der Netzwerk-Switch eingeschaltet ist.
•Stellen Sie sicher, dass der PoE+-Switch den Access Point mit
genügend Strom versorgt.
•Überprüfen Sie mithilfe des Wireless Controller, dass das WLANGerät oder die -Geräte eingeschaltet sind.
•Wenn die WLAN-LEDs weiterhin nicht leuchten, wenden Sie sich an
NETGEAR.
•Stellen Sie sicher, dass Ihr Computer eine IP-Adresse im selben
Bereich wie der Access Point verwendet. Die Standard-IP-Adresse
für den Access Point lautet 192.168.0.160. Die StandardSubnetzmaske lautet 255.255.255.0.
•Beenden Sie den Browser, leeren Sie den Cache, löschen Sie die
Cookies, und starten Sie den Browser erneut.
Support
Vielen Dank, dass Sie sich für dieses NETGEAR Produkt entschieden haben. Besuchen Sie
www.netgear.com/support, um Ihr Produkt zu registrieren, Hilfe sowie Zugri auf die
neuesten Downloads zu erhalten und unserer Community beizutreten. Wir empfehlen,
ausschließlich ozielle NETGEAR Support-Stellen zu nutzen.
Weitere Informationen zu den Installationsoptionen finden Sie in der HardwareInstallationsanleitung unter www.netgear.com/support.
Die vollständige EU-Konformitätserklärung finden Sie unter
http://support.netgear.com/app/answers/detail/a_id/11621/.
Informationen zur Einhaltung gesetzlicher Vorschrien finden Sie unter
http://www.netgear.com/about/regulatory/.
Lesen Sie das Dokument zur Einhaltung rechtlicher Vorschrien, bevor Sie das Gerät an
die Stromversorgung anschließen.
NETGEAR, Inc.
350 East Plumeria Drive
San Jose, CA 95134, USA
© NETGEAR, Inc., NETGEAR und das NETGEAR Logo sind Marken
von NETGEAR, Inc. Jegliche nicht zu NETGEAR gehörende Marken
werden nur zu Referenzzwecken verwendet.
Juli 2017
 Loading...
Loading...