Netgear WAC740 Installation Manual [zh]
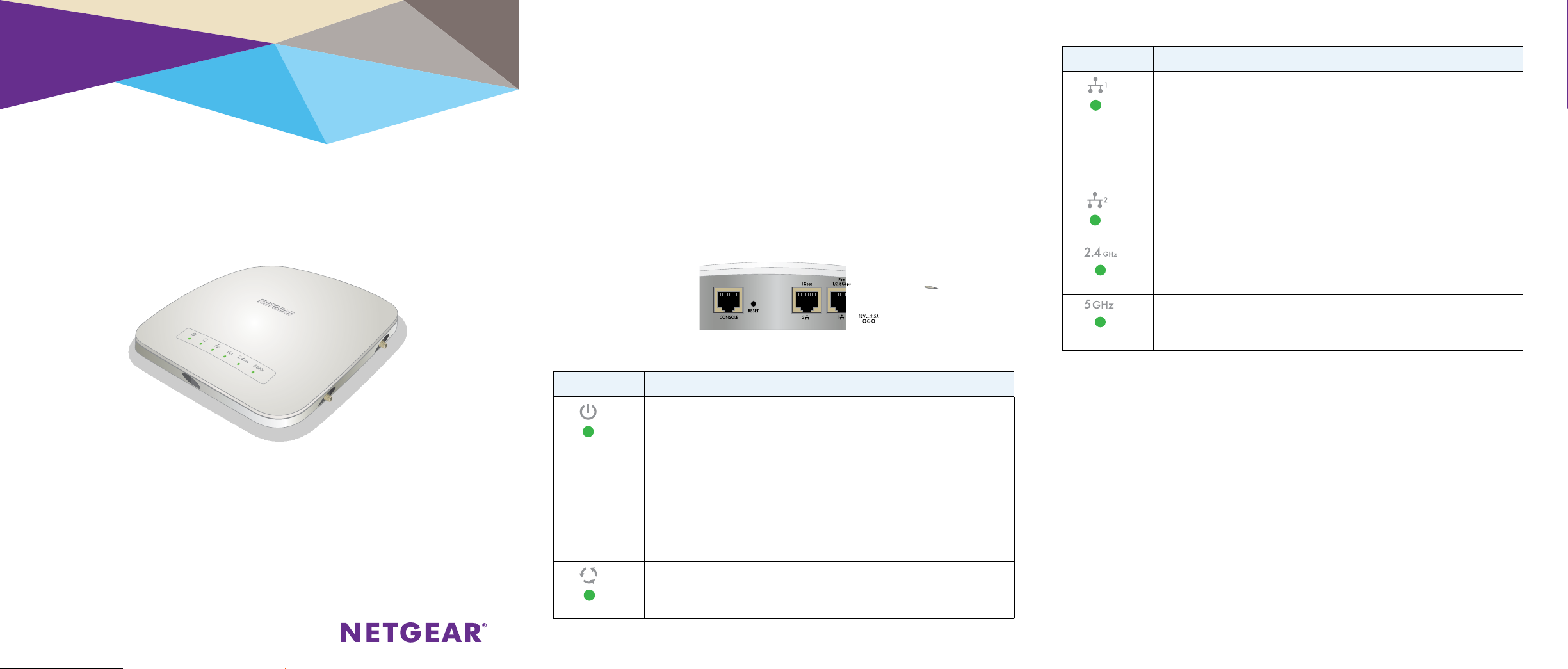
Installation
NETGEAR ProSAFE Dual Band Wireless AC
Access Point
WAC740
Package Contents
Unpack the box and verify the contents:
• WAC740 ProSAFE Dual Band Wireless AC Access Point
• Category 5e Ethernet cable
• Installation guide
• Ceiling and wall installation kit
• Ceiling and wall installation guide
Set Up the Access Point
Before mounting the access point in a high location, first set up and test the
access point to verify WiFi network connectivity.
IMPORTANT: You can deploy the WAC740 access point only in a WiFi
network that is managed by a ProSAFE wireless controller.
¾ To cable the access point:
1. Connect an Ethernet cable from LAN port 1 on the access point to a
LAN port on a PoE+ switch, that is, an 802.3at-compatible switch.
2. Connect an Ethernet cable from the PoE+ switch to an Ethernet port on
the computer.
3. Check the LEDs to verify that the access point is set up correctly.
LED Description
Power LED
Activity LED
•O. Power is o.
•Solid green. Power is on and the access point is ready.
•Alternating green and amber. The access point is receiving insucient
PoE power.
•Solid amber, then blinking amber, then solid green. During startup,
the Power LED lights solid amber for about 30 seconds, turns solid green
temporarily, then blinks amber while the configuration is being synchronized
and the firmware is being updated, and finally turns solid green.
•Blinking amber at moderate speed. The configuration between the
access point and the wireless controller is being synchronized.
•Blinking amber at fast speed. Firmware is being upgraded.
•O. No link with the network is detected.
•Blinking amber at moderate speed. A link with the network is detected.
•Blinking green. Network trac is detected.
LED Description
LAN LED 1
•O. No Ethernet link or Ethernet LAG link is detected.
•Solid green. A 2.5 Gbps Ethernet link is detected.
•Solid amber. A 1 Gbps or 100 Mbps Ethernet link is detected.
•Solid green in a LAG. A 1 Gbps Ethernet LAG link is detected.
•Solid amber in a LAG. The Ethernet LAG link of LAN port 2 is down.
Note: If both LAN LED 1 and LAN LED 2 light solid green, the LAN ports
are members of a link aggregation group (LAG) and both LAG links are up.
LAN LED 2
2.4 GHz WLAN LED
5 GHz WLAN LED
•O. No Ethernet LAG link is detected.
•Solid green in a LAG. A 1 Gbps Ethernet LAG link is detected.
•Solid amber in a LAG. The Ethernet LAG link of LAN port 1 is down.
•O. The 2.4 GHz WiFi radio is o.
•Solid green. The 2.4 GHz WiFi radio is on.
•Blinking green. WiFi activity is detected on the 2.4 GHz WiFi radio.
•O. The 5 GHz WiFi radio is o.
•Solid green. The 5 GHz WiFi radio is on.
•Blinking green. WiFi activity is detected on the 5 GHz WiFi radio.
The access point uses a DHCP client that is enabled by default. If your network
includes a DHCP server, the access point obtains an IP address from the DHCP
server. If your network does not include a DHCP server, the access point sets
its IP address to a static IP address of 192.168.0.160.
If your network includes a DHCP server, note the following:
• Make sure that Option 43 is enabled on the DHCP server.
• Make sure that the DHCP server specifies the IP address of the wireless
controller in the required hexadecimal format in the Option 43 field.
For example, if the IP address of the wireless controller is 192.168.0.250,
you must enter the hexadecimal string 02:04:C0:A8:00:FA.
To compose the address, start with 02:04: and then add each of the four
address octets in hexadecimal format, separated by colons.
The first two octets (02:04) define a standalone NETGEAR wireless
controller, or in a stack, the first wireless controller in the stack.
(Continued on the next page)
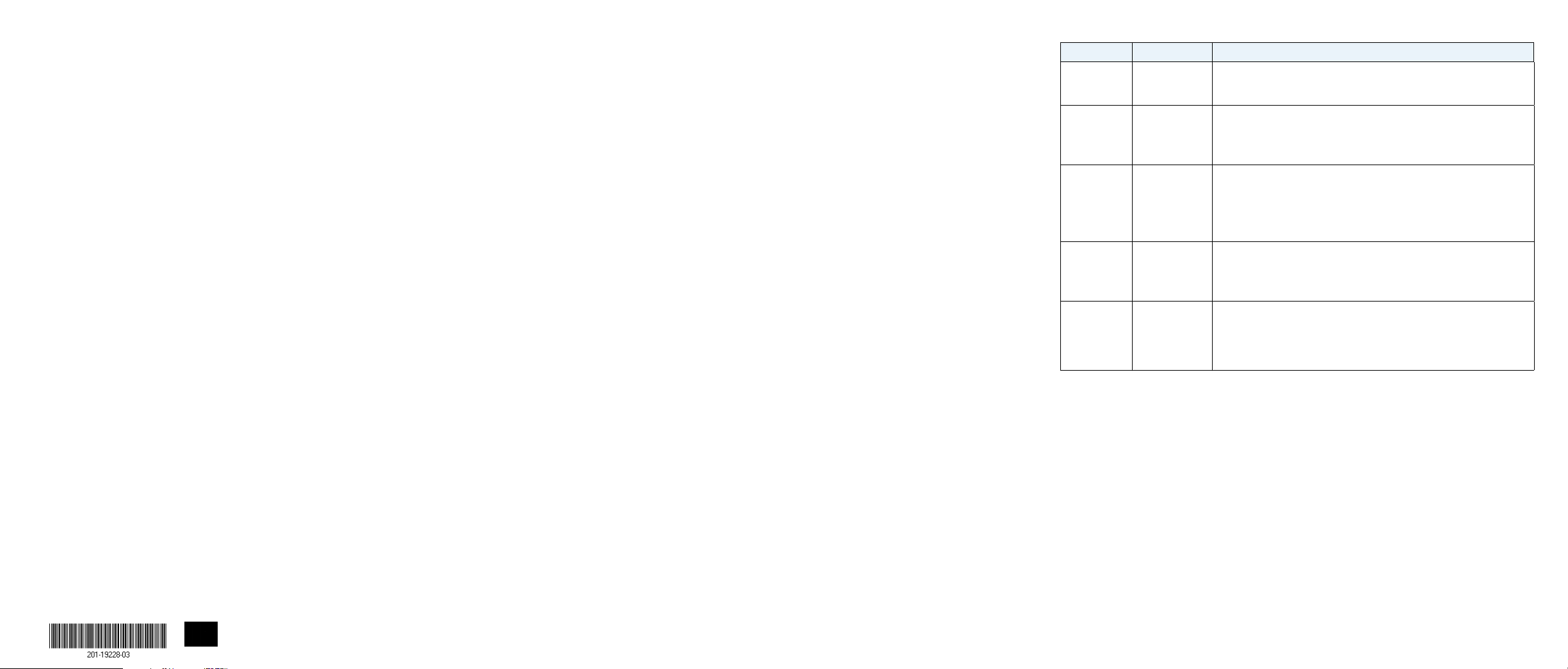
To specify the second wireless controller in the stack, enter the first two
octets as 02:08. To specify the third wireless controller in the stack,
enter the first two octets as 02:0C.
The remaining four octets specify the IP address in hexadecimal format.
• We recommend that you reserve an IP address for the access point on
the DHCP server.
If your network does not include a DHCP server, configure a computer with
a static IP address of 192.168.0.210 and a subnet mask of 255.255.255.0
so that you can connect to the access point at IP address 192.168.0.160.
¾ To verify that the access point obtained IP address information,
or if your network does not include a DHCP server, to configure
the access point’s IP address information:
1. Open a web browser from a computer that is connected to the same
network as the access point or to the access point directly through an
Ethernet cable.
2. In the address bar, enter the IP address of the access point.
The default IP address is 192.168.0.160.
A login window displays.
3. Enter the user name and password.
The user name is admin. The default password is password. The user
name and password are case-sensitive.
The Network Settings page displays. (The full path is Configuration >
System > Network Settings.)
4. In the IP Settings section, verify or configure the IP address information
for the access point in the network.
5. In the Controller Settings section, verify or configure the IP address for
the wireless controller in the network.
6. Click the Apply button.
Your settings are saved. For more information, see the ProSAFE wireless
controller user manual.
NETGEAR INTL LTD
Building 3, University Technology Centre
Curraheen Road, Cork, Ireland
¾ To let the wireless controller discover the access point:
1. Access the wireless controller at its network IP address.
2. Select Access Point > Discovery Wizard.
3. Follow the steps onscreen to discover the access point and review the
discovery results.
4. In the table with discovered access points, select the check box for the
access point, and click the Add button.
The access point is added to the Managed AP List and is now ready for
further configuration and management by the wireless controller. For
more information, see the ProSAFE wireless controller user manual.
Note: Make sure the country is set to the location where the device is operating. The
customer is responsible for complying within the local, regional, and national regulations set
for channels, power levels, and frequency ranges.
Deploy the Access Point
The best location for the access point is elevated, such as mounted on a
wall or ceiling, at the center of the WiFi coverage area, and within line of
sight of all mobile devices.
For information about mounting the access point, see the ceiling and wall
installation guide for the WAC720, WAC730, and WAC740 access points.
¾ To deploy the access point:
1. Disconnect the access point and position it where you will deploy it.
2. Connect an Ethernet cable from the access point to a LAN port on a
PoE+ switch.
3. Make sure that the PoE+ switch and the wireless controller are
connected.
4. Using a WiFi device, verify connectivity by connecting to the access
point and use a browser to connect to the Internet.
Troubleshooting Tips
The following table provides some tips for correcting simple problems
that you might encounter. For more troubleshooting information, see the
ProSAFE wireless controller user manual.
Problem Cause Possible Solution
No LEDs are lit
on the access
point.
The Power
LED alternates
green and
amber.
The LAN port
LEDs are o.
The WLAN
LEDs are o.
You cannot
connect to
the access
point from a
browser.
The access point
is receiving no
power.
The access point
is receiving
insucient PoE
power.
A hardware
connection
problem exists.
The WiFi
connection does
not work.
Multiple
possible causes.
•Make sure that the access point is securely connected to a PoE+ switch.
•Make sure that the PoE+ switch is connected to a power source.
•Make sure that PoE+ switch is not overloaded.
•If you connected the access point to a PoE (802.3af) switch, disconnect
it and connect it to a PoE+ (802.3at) switch instead. The access point
requires a PoE+ (802.3at) switch.
•Make sure that the cable is connected to LAN port 1 (the PoE port) on
the access point. (LAN port 2 is active only when a LAG is enabled.)
•Make sure that the cable connectors are securely plugged into the
access point and switch.
• Make sure that the switch is turned on.
•Make sure that the PoE+ switch is providing sucient power to the
access point.
•From the wireless controller, verify that the radio or radios are turned on.
•If the WLAN LEDs remain o, contact NETGEAR.
•Make sure that your computer is using an IP address in the same
range as the access point. The access point default IP address is
192.168.0.160, and the default subnet mask is 255.255.255.0.
•Quit the browser, clear the cache, delete the cookies, and launch the
browser again.
Support
Thank you for purchasing this NETGEAR product. You can visit www.netgear.com/support to register your
product, get help, access the latest downloads and user manuals, and join our community. We recommend that
you use only ocial NETGEAR support resources.
For more information about the installation options, visit www.netgear.com/support to access the hardware
installation guide.
Si ce produit est vendu au Canada, vous pouvez accéder à ce document en français canadien à
http://downloadcenter.netgear.com/other/.
(If this product is sold in Canada, you can access this document in Canadian French at
http://downloadcenter.netgear.com/other/.)
For the current EU Declaration of Conformity, visit
http://support.netgear.com/app/answers/detail/a_id/11621/.
For regulatory compliance information, visit http://www.netgear.com/about/regulatory/.
See the regulatory compliance document before connecting the power supply.
NETGEAR, Inc.
350 East Plumeria Drive
San Jose, CA 95134, USA
© NETGEAR, Inc., NETGEAR and the NETGEAR Logo
are trademarks of NETGEAR, Inc. Any non‑NETGEAR
trademarks are used for reference purposes only.
July 2017
 Loading...
Loading...