Netgear WAC540 Installation Manual
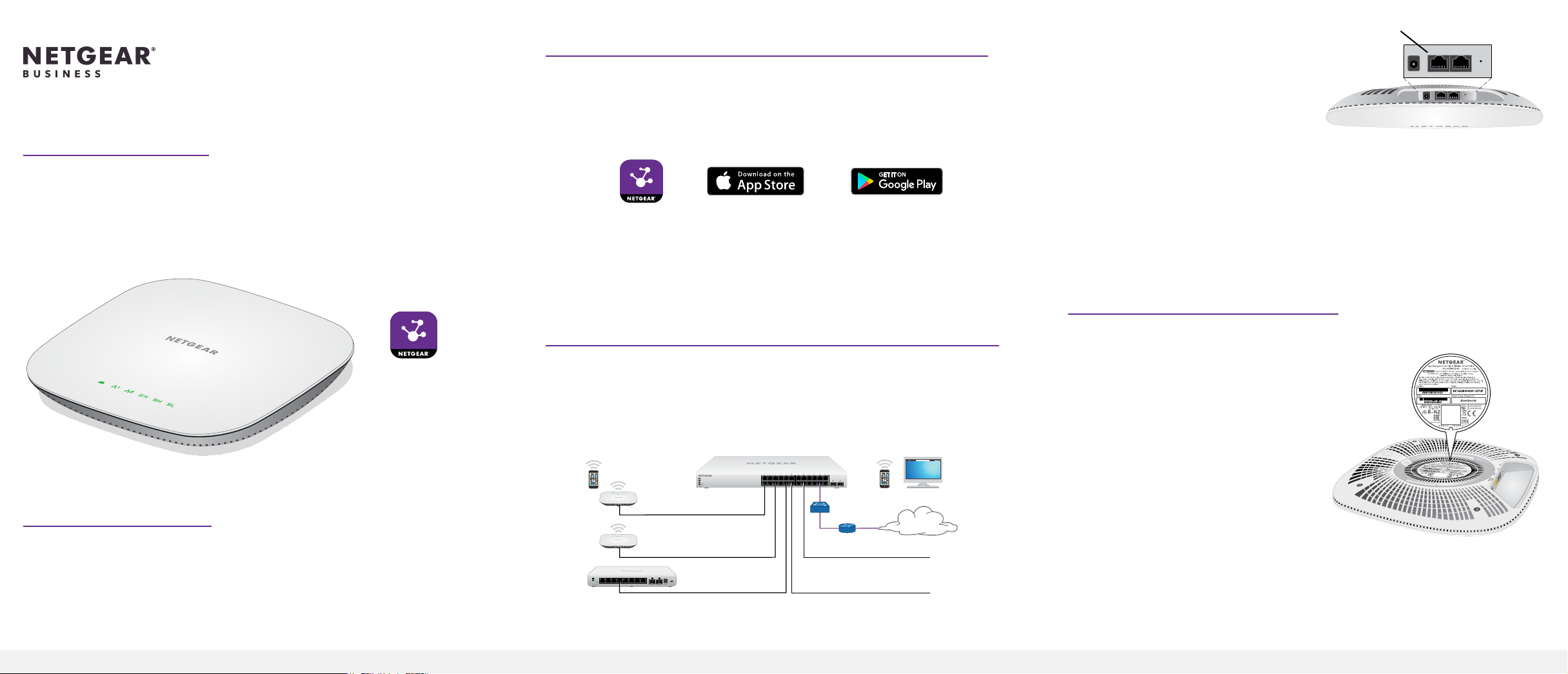
Installation Guide
NETGEAR Insight Managed
Smart Cloud Wireless Access Point (WAC540)
AC3000 802.11ac Wave 2 Tri Radio
1. Register With the NETGEAR Insight App
Use the NETGEAR Insight app to create your network, set up, configure, and
monitor your access point, register your access point, activate your warranty, and
access support.
1. On your iOS or Android mobile device or tablet, visit the app store, search
for NETGEAR Insight, and download the latest version of the app.
2. Open the NETGEAR Insight app.
3. If you did not set up a NETGEAR account, tap Create NETGEAR Account
and follow the onscreen instructions.
4. Enter the email address and password for your account and tap LOG IN.
1. Connect an Ethernet cable from a PoE
switch to the LAN 1 port on the access
point, which is located next to the
power input.
2. Wait for the access point to receive power and connect to your network.
The Power/Cloud LED on the access point lights solid amber while the access
point is booting, and then lights solid green. The WiFi LEDs light green.
The access point receives an IP address from a DHCP server (or a router that
functions as a DHCP server) in your network. If your network does not include
a DHCP server, the access point uses its default IP address 192.168.0.100.
LAN 1 port
3. Set Up the Access Point
Package Contents
• Wireless access point model WAC540 or WAC540PA
• DC power adapter (WAC540PA only)
• Ceiling and wall-mount kit
• Installation guide
• Ceiling and wall-mount guide
Insight
2. Connect the Access Point to a PoE Switch
Note: For information about connecting the access point to a non-PoE switch,
see the user manual, which you can download from www.netgear.com/support.
During initial setup, connect the access point to a network with Internet access so
that you can use the NETGEAR Insight app for setup.
Local WiFi access
PoE switch
WAC540 access point
Sample Connections
Cloud access
Internet
1. Connect your mobile device to the access point’s WiFi network.
The default WiFi network name (SSID)
is on the access point label. The default
WiFi password is sharedsecret. (We
recommend that you change the WiFi
password to a more secure password.)
After the Insight app discovers the
access point, you can use cloud access
if the access point is connected to the
Internet.
2. Open the NETGEAR Insight app on
your mobile device.
3. Tap LOG IN and enter your credentials.
4. Click the + sign in the upper right corner to create a new network/location.
5. Name your network and specify a device admin password that applies to all
the devices that you add to this network.
Continued on the other side.
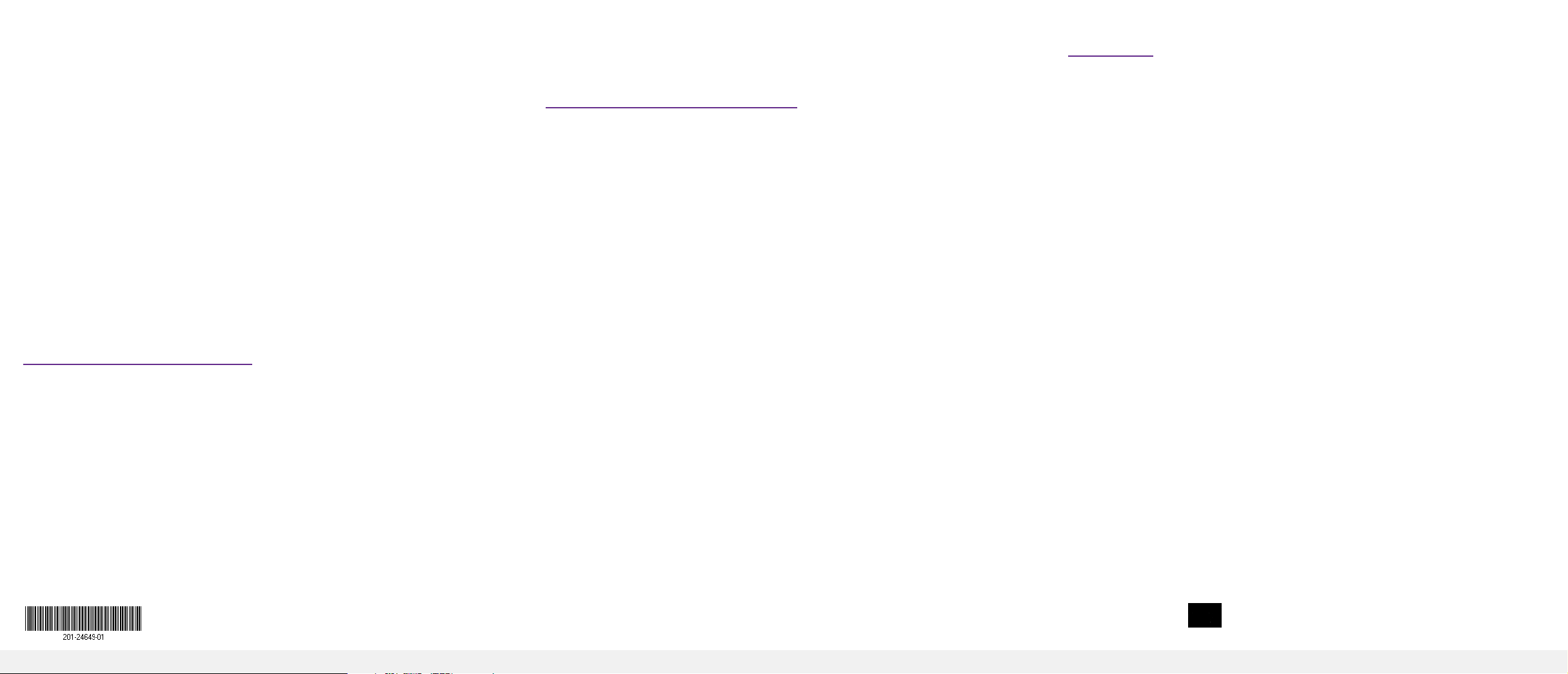
6. Tap NEXT.
7. To add the access point to your account, use one of these options:
• Enter the serial number.
• Scan the serial number bar code.
• Tap Access Point as the device type and follow the prompts to scan the
network or scan the QR code.
You are prompted to add the access point to a network.
8. Either select a network or create a new one.
If the access point has Internet connectivity it connects to the NETGEAR
Insight Cloud. The Power/Cloud LED lights solid blue.
9. When prompted, name the access point.
The access point automatically updates to the latest firmware (if needed).
This might take several minutes.
The Power/Cloud LED rapidly blinks amber during a firmware update.
Other Setup Methods
You can use the NETGEAR Insight Cloud Portal to set up your network and
manage your devices as well as your subscription. A Premium subscription is
required to use the Insight Cloud Portal. When using the Insight Cloud Portal,
the configuration steps are the same except that you manually enter the serial
number of the device when prompted. For more information about NETGEAR
Insight, visit https://insight.netgear.com/#/login.
security services after discovering and configuring the access point. For more
information about NETGEAR Insight, visit https://insight.netgear.com/#/login.
Deploy the Access Point
1. Select a good location for the access point.
We recommend that you place the access point in an elevated location
in the center of the WiFi coverage area. For mounting instructions, see the
Ceiling and Wall-Mount Guide.
2. Disconnect the access point and position it where you will deploy it.
3. Reconnect the access point.
4. To verify connectivity, from a computer or mobile device, join the access
point’s WiFi network and use a browser to connect to the Internet.
Support
Thank you for purchasing this NETGEAR product. You can visit
www.netgear.com/support to register your product, get help, access the latest
downloads and user manuals, and join our community. We recommend that you
use only official NETGEAR support resources.
Si ce produit est vendu au Canada, vous pouvez accéder à ce document en
français canadien à https://www.netgear.com/support/download/.
(If this product is sold in Canada, you can access this document in Canadian
French at https://www.netgear.com/support/download/.)
For regulatory compliance information including the EU Declaration of
Conformity, visit https://www.netgear.com/about/regulatory/.
See the regulatory compliance document before connecting the power supply.
Do not use this device outdoors. If you connect cables or devices that are
outdoors to this device, see https://kb.netgear.com/000057103 for safety and
warranty information.
You can also use the local browser-based management interface to configure
the access point using WiFi or Ethernet access. If you want to use the local-only
browser interface to access the access point, see the user manual. To download
the user manual, visit netgear.com/support/product/WAC540.
If you cannot discover the access point, you might need to temporarily disable
the firewall, Internet security, or antivirus programs. Make sure to reenable these
© NETGEAR, Inc., NETGEAR and the NETGEAR Logo
December 2018
are trademarks of NETGEAR, Inc. Any non‑NETGEAR
trademarks are used for reference purposes only.
NETGEAR, Inc.
350 East Plumeria Drive
San Jose, CA 95134, USA
NETGEAR INTL LTD
Building 3, University Technology Centre
Curraheen Road, Cork, Ireland
 Loading...
Loading...