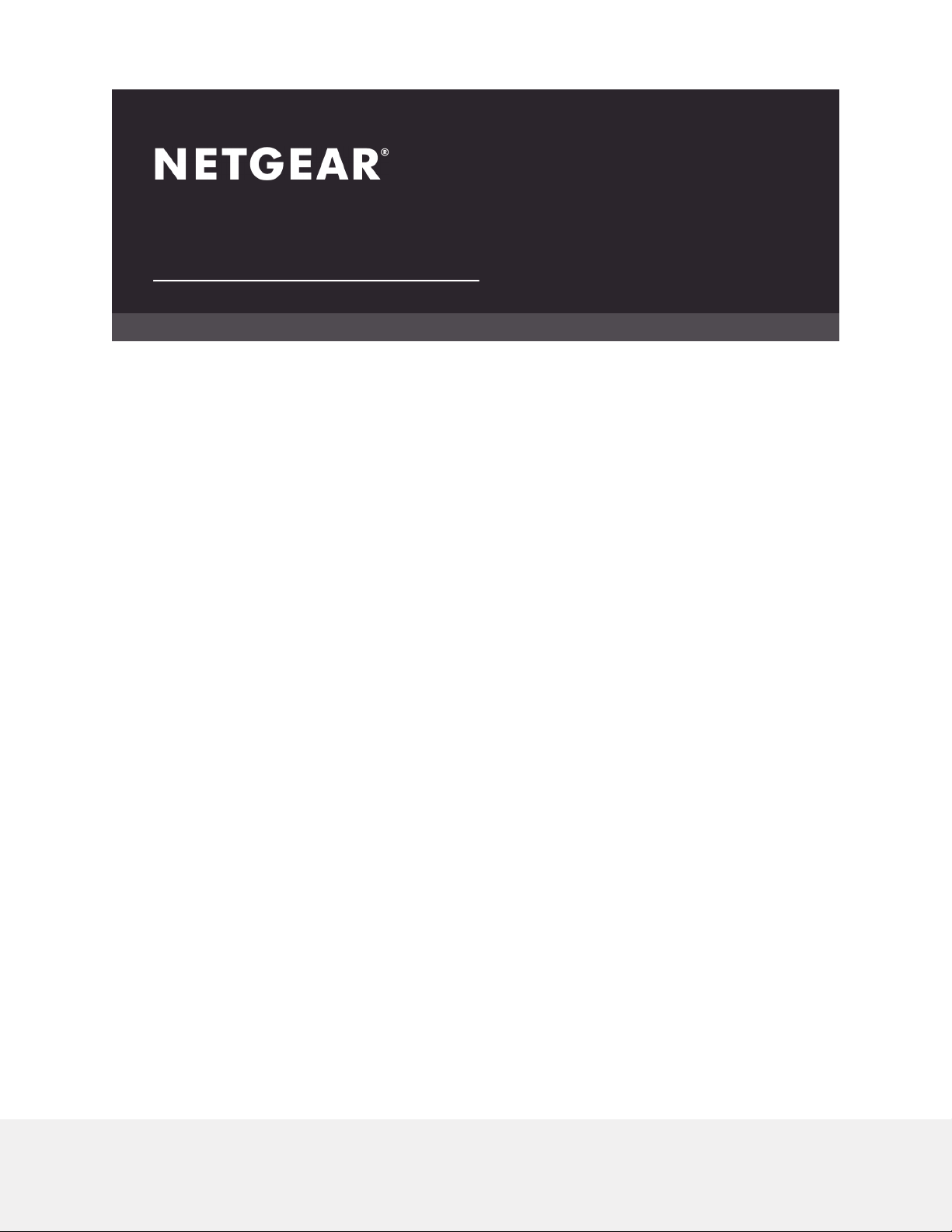
ユーザーマニュアル
ギガビットアンマネージプラス・スイッチ
GS105Ev2
GS105PE
GS108Ev3
GS108PEv3
GS116Ev2
GS305E
GS308E
JGS516PE
JGS524Ev2
JGS524PE
2019年4月
202-11829-03
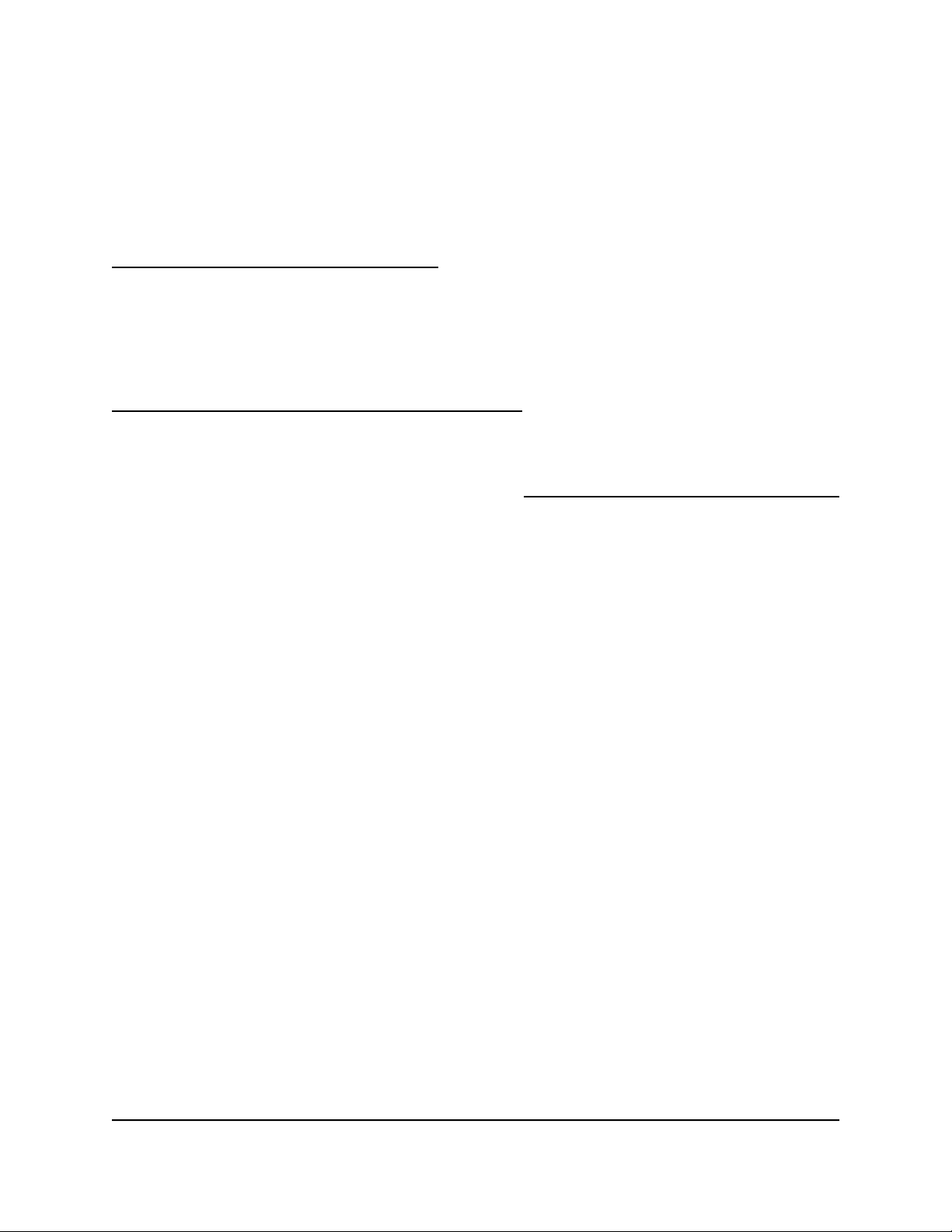
ギガビットアンマネージプラス・スイッチ
サポート
NETGEAR製品をお選びいただきありがとうございます。
https://www.jp.netgear.com/support/ にアクセスしていただくと、本製品の登録、
サポート情報の入手、最新のダウンロードとユーザーマニュアルの入手、弊社コミュニ
ティへの参加を行っていただくことができます。 製品のサポートを受けるためには、
ご購入後30日以内の製品登録が必要です。
コンプライアンスおよび適合性
EU適合宣言書などの法規制遵守情報については、
https://www.jp.netgear.com/about/regulatory/ を参照してください。
本製品をお使いになる前に、適合性の情報をお読みください。
本製品は屋内使用を想定して設計されており、屋外で使用することはできません。屋外
にあるLANケーブルやデバイスを接続する場合は、https://kb.netgear.com/ja/000057103
で安全および保証に関する情報をご確認ください。
商標
© NETGEAR, Inc.、NETGEAR、およびNETGEARのロゴはNETGEAR社の商標です。NETGEAR以
外の商標は参照目的のためにのみ使用されています。
2
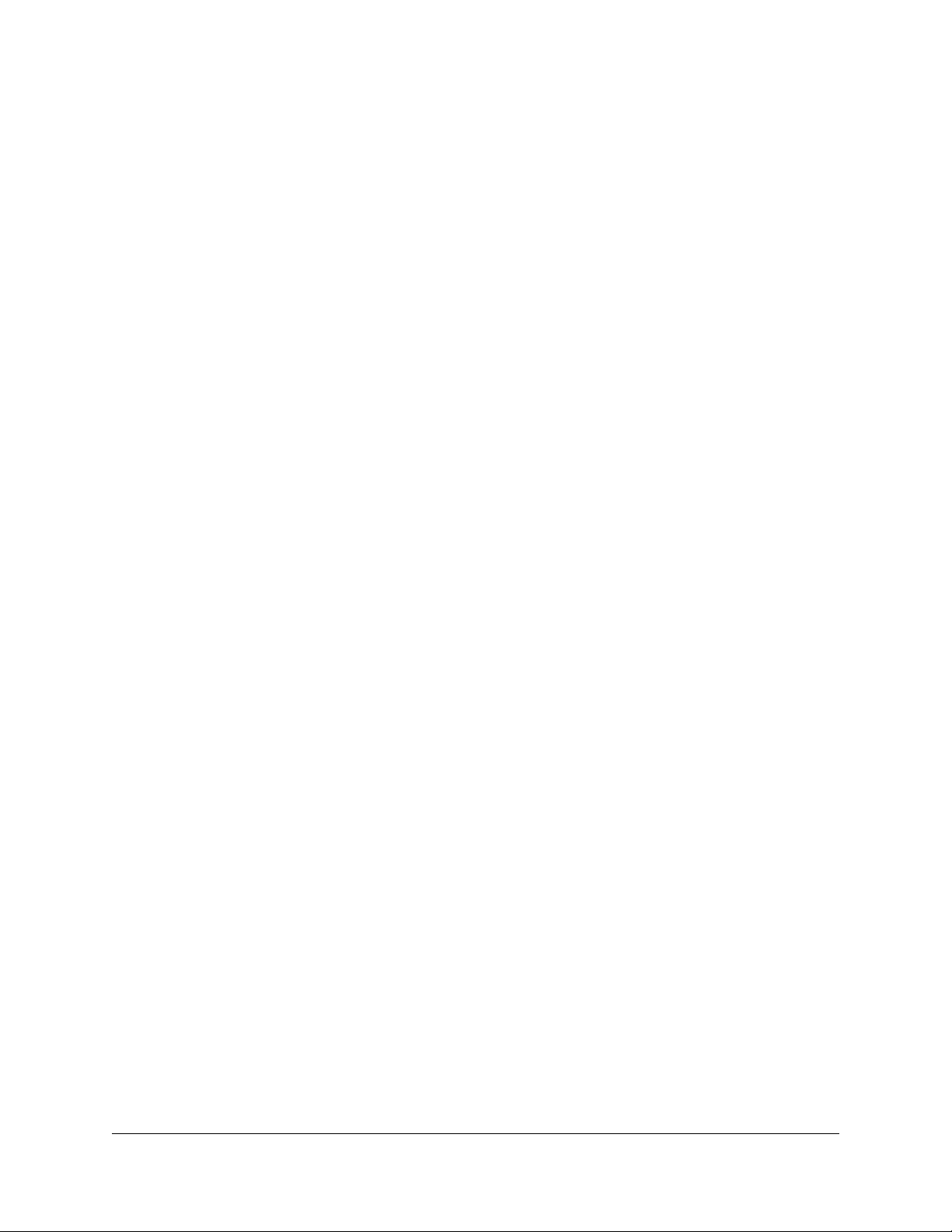
目次
第 1 章 ハードウェア
サポートされるスイッチモデル...............................7
ステータスLED..............................................8
GS105Ev2、GS108Ev3、GS116Ev2、GS305EおよびGS308EのLED...8
GS105PEのLED............................................8
GS108PEv3のLED..........................................9
JGS524Ev2のLED.........................................10
JGS516PEおよびJGS524PEのLED............................10
安全上の注意および警告....................................11
第 2 章 はじめに
スイッチの設定............................................15
Webブラウザーによるスイッチへのアクセス...................15
ネットワークに接続されているスイッチへのアクセス.......16
オフラインネットワークのスイッチへのアクセス...........17
設定ユーティリティを使用したスイッチへのアクセス..........17
設定ユーティリティのインストール.......................18
設定ユーティリティを使用したスイッチへのアクセスと設定..18
NETGEAR Switch Discovery Toolを使用したスイッチへのアクセス
..........................................................20
NETGEAR Insightモバイルアプリを使用したスイッチの検出.....21
管理者パスワードの変更....................................22
言語の変更................................................22
管理者ページの言語の変更...............................23
別のファームウェアバージョンのインストールによる管理者ペー
ジの言語の変更.........................................23
製品のユーザー登録をする..................................25
第 3 章 VLANを使用したトラフィックの区分け
VLANの概要................................................28
基本ポートベースVLANの作成................................28
ポートを複数のポートベースVLANに割り当てる................30
802.1QベースのVLANを基本設定で作成する....................31
802.1QベースのVLANを拡張設定で作成する....................33
タグ付きのポートまたはタグなしのポートを802.1QベースのVLANに
追加する..................................................35
3
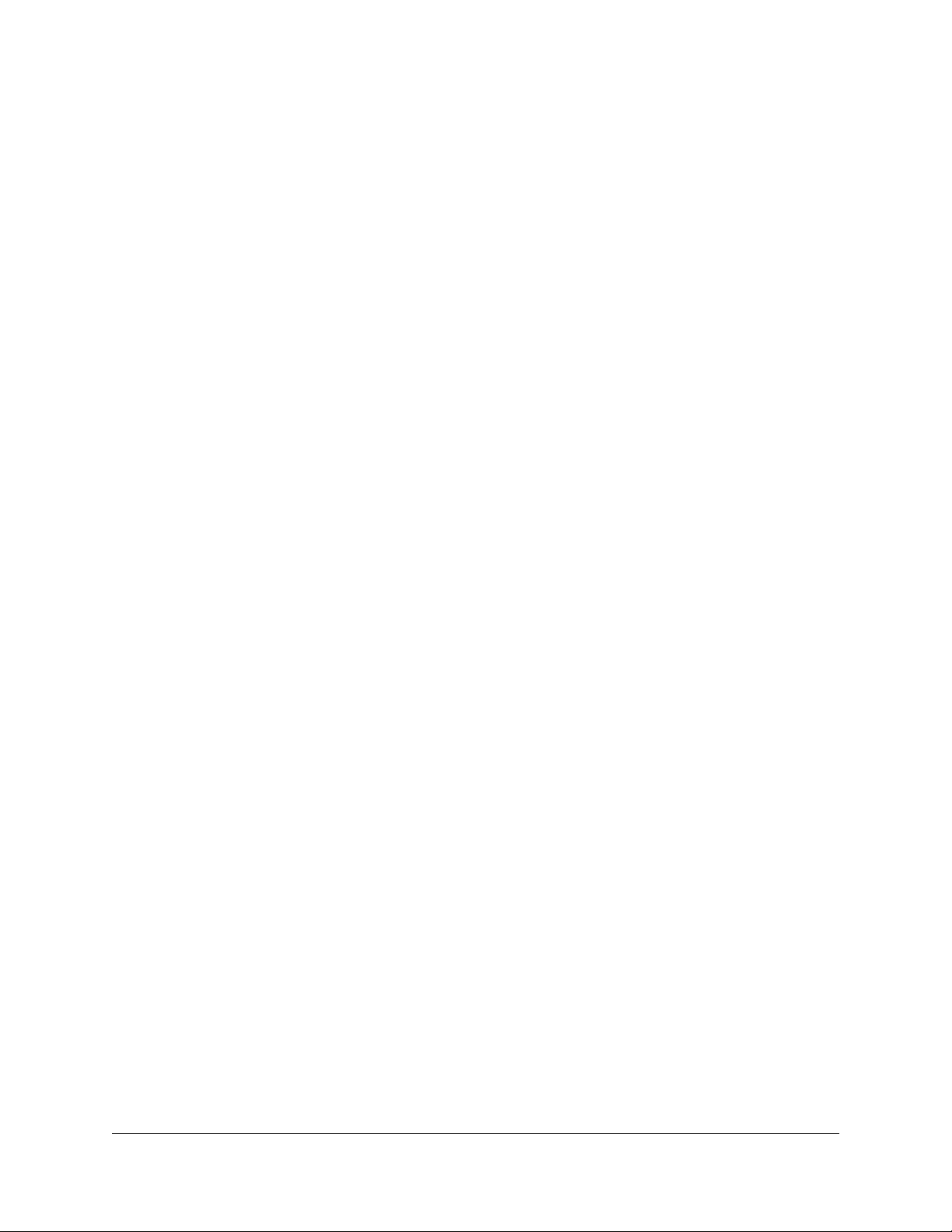
ギガビットアンマネージプラス・スイッチ
802.1QベースのVLANにポートPVIDを指定する..................36
第 4 章 QoS (Quality of Service) を使用したパフォーマンスの最適化
802.1p/DSCPベースのQoSの有効化............................40
ポートベースのQoS.........................................41
レート制限の設定..........................................42
ブロードキャストフィルタリングの設定......................44
第 5 章 ネットワーク設定値の管理
スイッチのIPアドレス設定の指定............................47
ブラウザーを使用したスイッチのIPアドレスの指定.........47
設定ユーティリティを使用したスイッチのIPアドレスの指定..48
IGMPスヌーピングを使用したマルチキャストトラフィックの管理
..........................................................50
IGMPスヌーピングのカスタマイズ.........................50
IGMPスヌーピングのVLANの指定...........................52
リンクアグリゲーショングループの設定......................53
第 6 章 スイッチの管理と監視
フロー制御の管理..........................................56
ポート速度とポートステータスの管理........................57
ループ検出の有効化........................................58
省電力オプションの管理....................................59
ファームウェアのダウンロードとアップデート................60
スイッチの再起動..........................................62
スイッチの設定の保存......................................63
保存したスイッチの設定の復元..............................64
工場出荷時の設定への復元..................................64
アクセス制御の管理........................................65
[アクセス制御] テーブルへのデバイスの追加..............66
[アクセス制御] テーブルからのデバイスの削除............67
ポートミラーリングの有効化................................68
スイッチの情報の表示またはスイッチのデバイス名の変更......69
ポート統計の表示またはクリア..............................70
PoE対応のスイッチのPoEに関する考慮事項....................71
第 7 章 診断とトラブルシューティング
LANケーブルの接続テスト...................................74
サブネットの競合を解決してスイッチにアクセスする..........75
PoEのトラブルシューティングのヒント.......................75
付録 A 工場出荷時の設定と技術仕様
工場出荷時の初期設定......................................78
技術仕様..................................................79
4
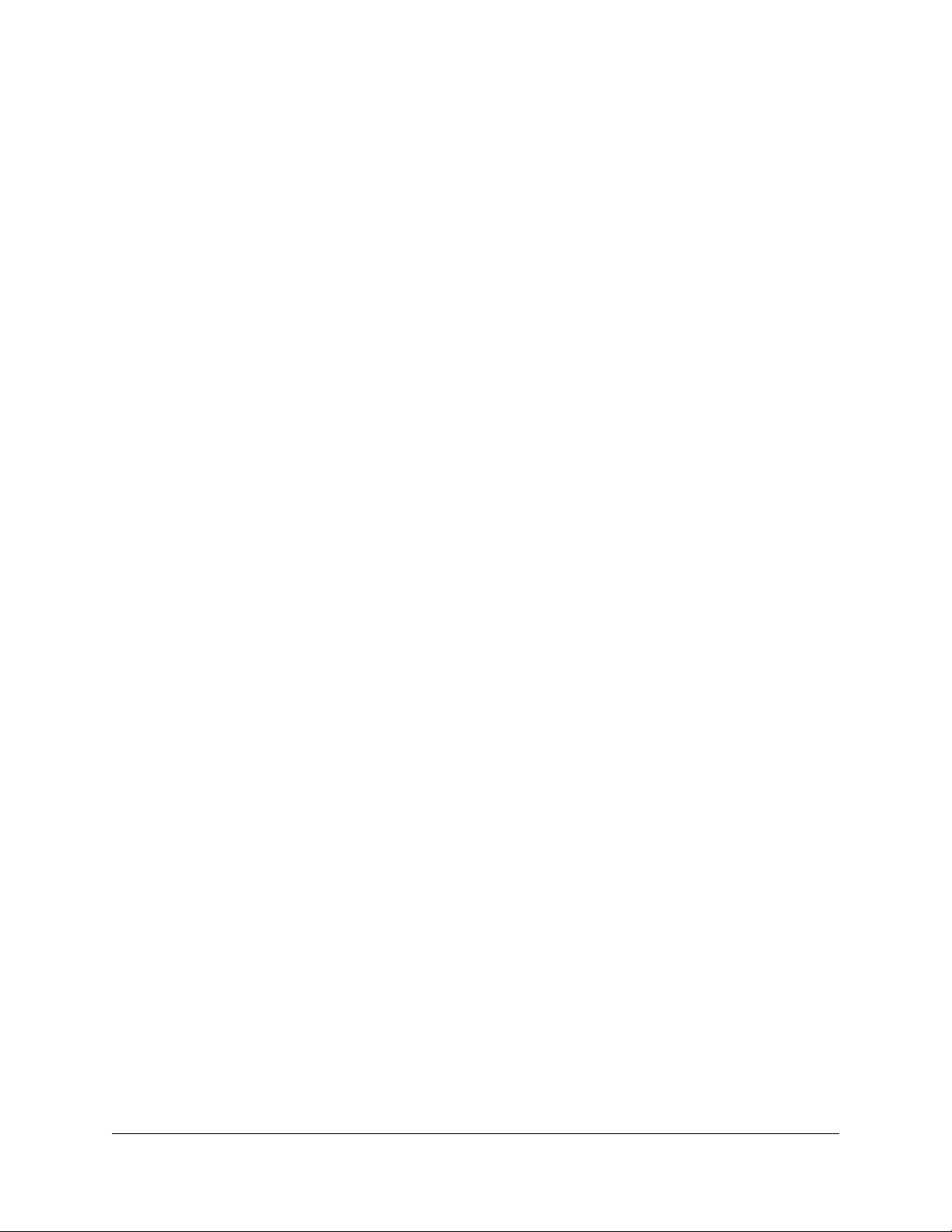
ギガビットアンマネージプラス・スイッチ
GS105Ev2の技術仕様.....................................79
GS105PEの技術仕様......................................79
GS108Ev3の技術仕様.....................................80
GS108PEv3の技術仕様....................................81
GS116Ev2の技術仕様.....................................82
GS305Eの技術仕様.......................................82
GS308Eの技術仕様.......................................83
JGS516PEおよびJGS524PEの技術仕様.......................84
JGS524Ev2の技術仕様....................................85
5
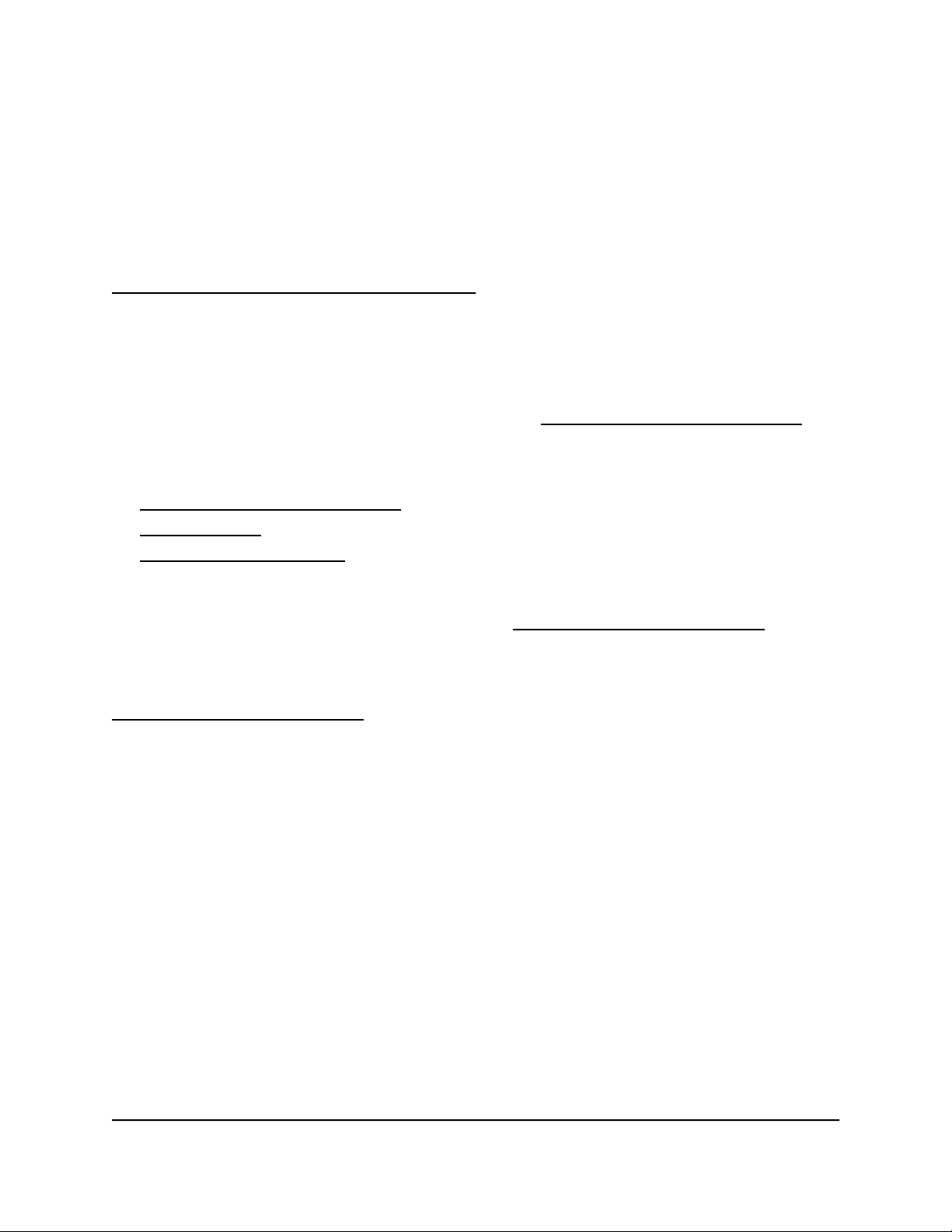
1
ハードウェア
このユーザーマニュアルは、ギガビットアンマネージプラス・スイッチを対象としてい
ます。
このマニュアルでサポートされる製品については、サポートされるスイッチモデル
(7ページ)を参照してください。
この章には次の内容が含まれます。
• サポートされるスイッチモデル
• ステータスLED
• 安全上の注意および警告
注: このマニュアルは、製品同梱のインストールガイドの内容を補足するものです。 イ
ンストールガイドはNETGEARのサポートサイト、www.jp.netgear.com/support/ からダ
ウンロードすることもできます。
注: 新機能や不具合の修正を含むファームウェアのアップデートは、適宜
www.jp.netgear.com/support/ で提供されます。 新しいファームウェアを手動で確認
およびダウンロードできます。 製品の機能や動作が本書に記載されている内容と一致
しない場合は、ご使用のスイッチモデルの最新版ファームウェアのリリースノートを参
照してください。
6

ギガビットアンマネージプラス・スイッチ
サポートされるスイッチモデル
このマニュアルの対象となる製品を以下に示します。
表 1 : サポートされるスイッチモデル
名前モデル
ギガビット5ポート アンマネージプラス・スイッチGS105Ev2
PoE受電/パススルー対応 ギガビット5ポート アンマネージプラス・スイッチGS105PE
ギガビット8ポート アンマネージプラス・スイッチGS108Ev3
PoE対応 ギガビット8ポート アンマネージプラス・スイッチGS108PEv3
ギガビット16ポート アンマネージプラス・スイッチGS116Ev2
ギガビット5ポート SOHO/家庭用アンマネージプラス・スイッチGS305E
ギガビット8ポート SOHO/家庭用アンマネージプラス・スイッチGS308E
PoE対応 ギガビット16ポート アンマネージプラス・スイッチJGS516PE
PoE対応 ギガビット24ポート アンマネージプラス・スイッチJGS524Ev2
ギガビット24ポート アンマネージプラス・スイッチJGS524PE
ユーザーマニュアル7ハードウェア
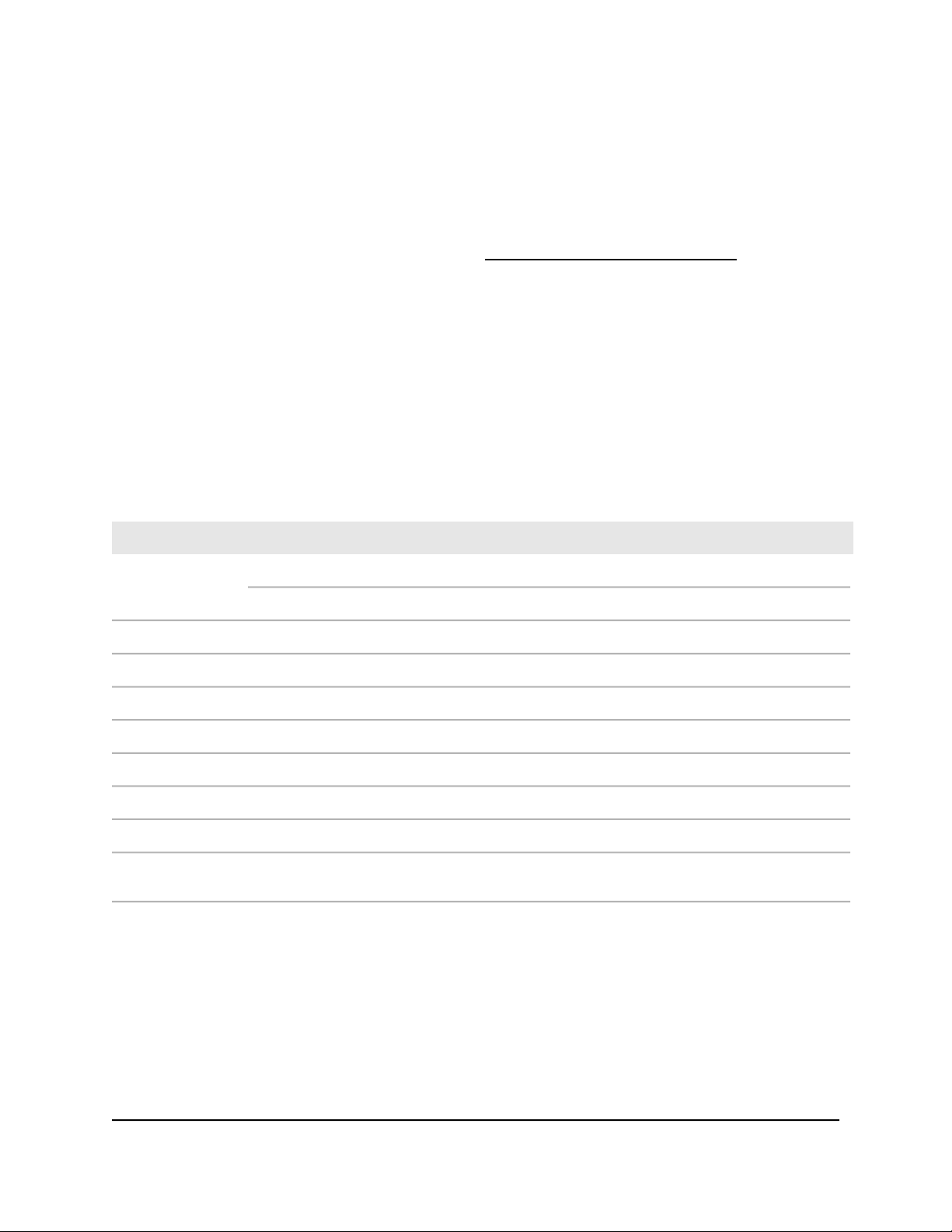
ギガビットアンマネージプラス・スイッチ
ステータスLED
この項目では、各製品のステータスLEDについて説明します。
スイッチの前面パネルとポートの詳細については、製品同梱ののインストールガイドを
参照してください。インストールガイドは、www.jp.netgear.com/support/ からもダウ
ンロードできます。
GS105Ev2、GS108Ev3、GS116Ev2、GS305EおよびGS308E のLED
この項目では、GS105Ev2、GS108Ev3、GS116Ev2、GS305EおよびGS308EのLEDの意味につ
いて説明します。
表 2 : GS105Ev2、GS108Ev3、GS116Ev2、GS305EおよびGS308Eの前面パネルのLED
説明LED
電源LED
ポート右側のLEDポート左側のLED
消灯消灯
スイッチに電源が入っており、正常に動作しています。緑点灯
スイッチに電源が入っていません。消灯
リンク速度およびアクティビティを示します。
1 Gbpsのリンクが確立されています。緑点灯緑点灯
ポートは、1 Gbpsでパケットを送信または受信しています。緑点滅緑点滅
100 Mbpsのリンクが確立されています。消灯緑点灯
ポートは、100 Mbpsでパケットを送信または受信しています。消灯緑点滅
10 Mbpsのリンクが確立されています。緑点灯消灯
ポートは、10 Mbpsでパケットを送信または受信しています。緑点滅消灯
ポートでリンクが確立していないか、LANケーブルが接続されていませ
ん。
GS105PEのLED
この項目では、GS105PEのLEDの意味について説明します。
ポート1とポート2はPoE給電ポートです。ポート3と4は、通常のLANポートです。 ポー
ト5は、PoEスイッチからの受電が可能なPoE PDポートです。
ユーザーマニュアル8ハードウェア
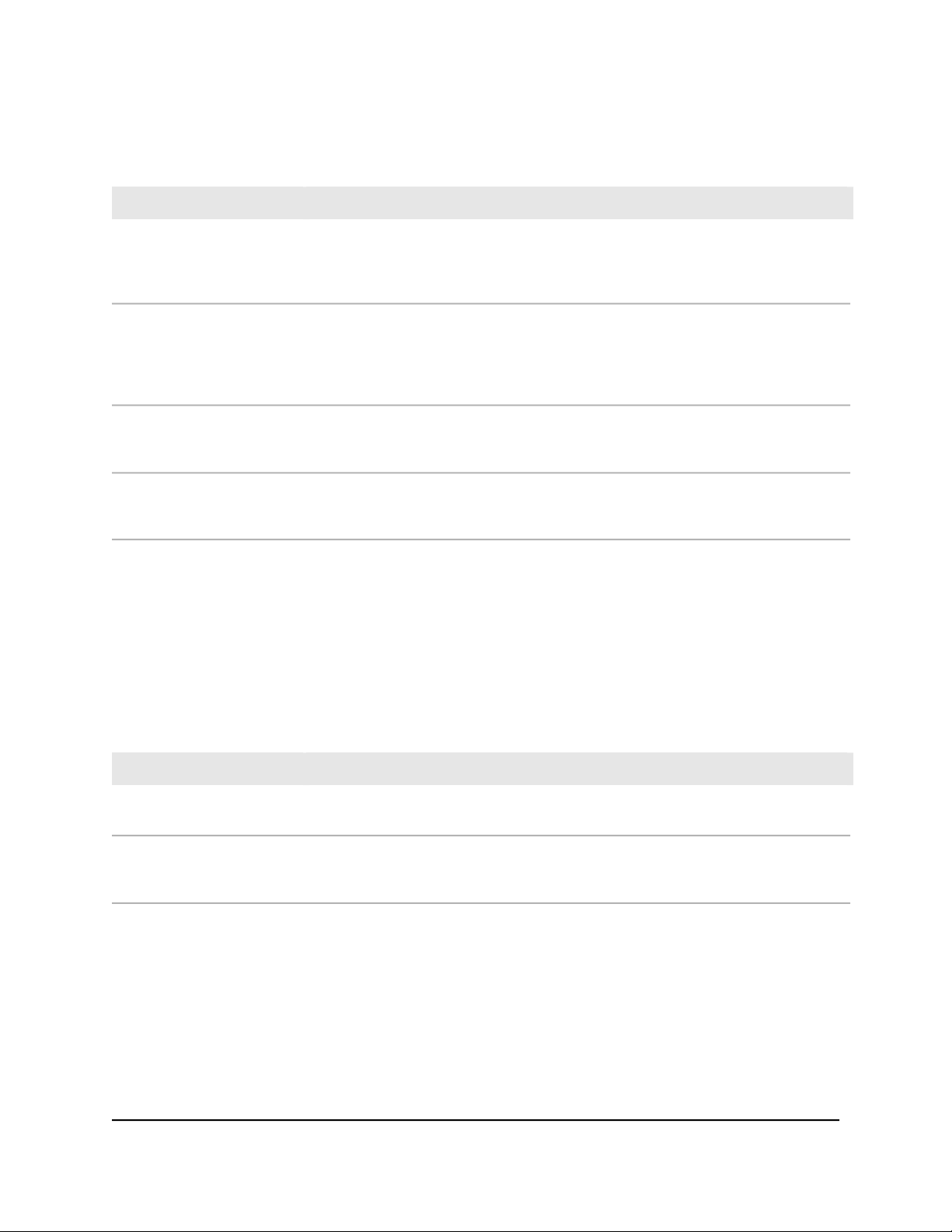
ギガビットアンマネージプラス・スイッチ
表 3 : GS105PEの前面パネルのLED
説明LED
電源LED
すべてのポートの左側のLED
(リンク、速度および
アクティビティ)
PoE 給電ポート1および2の
右側のLED
PoE PDポート5の右側のLED
緑点灯: スイッチに電源が入っていて、正常に動作しています。またPoEパススルー
が有効です。
緑点滅: PoEパススルーが無効です。
消灯: スイッチに電源が入っていません。
緑点灯: 1 Gbpsのリンクが確立されています。
緑点滅: ポートは、1 Gbpsでパケットを送信または受信しています。
黄点灯: 10 Mbpsまたは100 Mbpsのリンクが確立されています。
黄点滅: ポートは、10 Mbpsまたは100 Mbpsでパケットを送信または受信しています。
消灯: ポートでリンクが確立していないか、LANケーブルが接続されていません。
消灯: ポートは給電をしていません。
緑点灯: ポートは給電中です。
緑点滅: PoEに問題が発生しました。
消灯: ポートはPoEで受電していません。
緑点灯: ポートはPoE+ (802.3at) で受電中です。
黄点灯: ポートはPoE (802.3af) で受電中です。
GS108PEv3のLED
この項目では、GS108PEv3のLEDの意味について説明します。
ポート1~4はPoEポートです。 ポート5~8は、通常のLANポートです。
表 4 : GS108PEv3の前面パネルのLED
説明LED
電源LED
PoE Max LED
緑点灯: スイッチに電源が入っていて、正常に動作しています。
消灯: スイッチに電源が入っていません。
消灯: 十分な電力 (7 W以上) を給電可能です。
黄点灯: 給電能力が7 Wを下回っています。
黄点滅: 2分以内に少なくとも1回、給電能力が7 Wを下回りました。
ユーザーマニュアル9ハードウェア
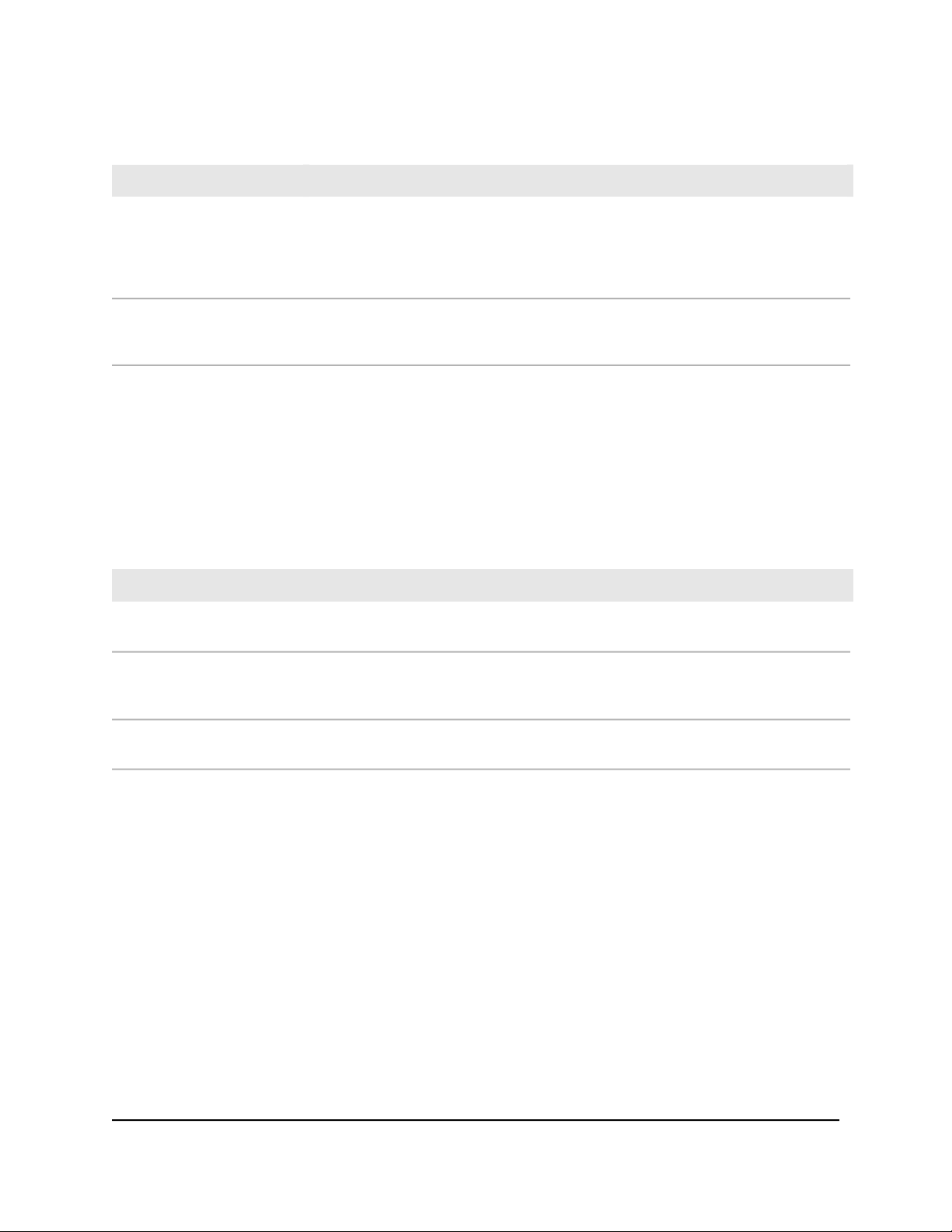
ギガビットアンマネージプラス・スイッチ
表 4 : GS108PEv3の前面パネルのLED (続き)
LED
すべてのポートのポート
リンク、速度および
アクティビティLED
PoEポートのみのポートPoE
ステータスLED
説明
緑点灯: 1 Gbpsのリンクが確立されています。
緑点滅: ポートは、1 Gbpsでパケットを送信または受信しています。
黄点灯: 10 Mbpsまたは100 Mbpsのリンクが確立されています。
黄点滅: ポートは、10 Mbpsまたは100 Mbpsでパケットを送信または受信しています。
消灯: ポートでリンクが確立していないか、LANケーブルが接続されていません。
消灯: ポートは給電をしていません。
緑点灯: ポートは給電中です。
黄点灯: PoEに問題が発生しました。
JGS524Ev2のLED
この項目では、JGS524Ev2のLEDの意味について説明します。 ポートLEDは、ポートの上
または下ではなくポートの左側にあります。
表 5 : JGS524Ev2の前面パネルのLED
説明LED
電源LED
緑点灯: スイッチに電源が入っていて、正常に動作しています。
消灯: スイッチに電源が入っていません。
ポート速度LED
ポートリンク/ACT LED
緑点灯: 1 Gbpsのリンクが確立されています。
黄点灯: 100 Mbpsのリンクが確立されています。
消灯: 10 Mbpsのリンクが確立されています。
緑点滅: ポートは、パケットを送信または受信しています。
消灯: ポートでリンクが確立していないか、LANケーブルが接続されていません。
JGS516PEおよびJGS524PEのLED
この項目では、JGS516PEおよびJGS524PEのLEDの意味について説明します。 ポートLED
は、ポートの上または下ではなくポートの左側にあります。
JGS516PEでは、ポート1~8はPoEポートです。 ポート9~16は、通常のLANポートです。
JGS524PEでは、ポート1~12はPoEポートです。 ポート13~24は、通常のLANポートで
す。
ユーザーマニュアル10ハードウェア
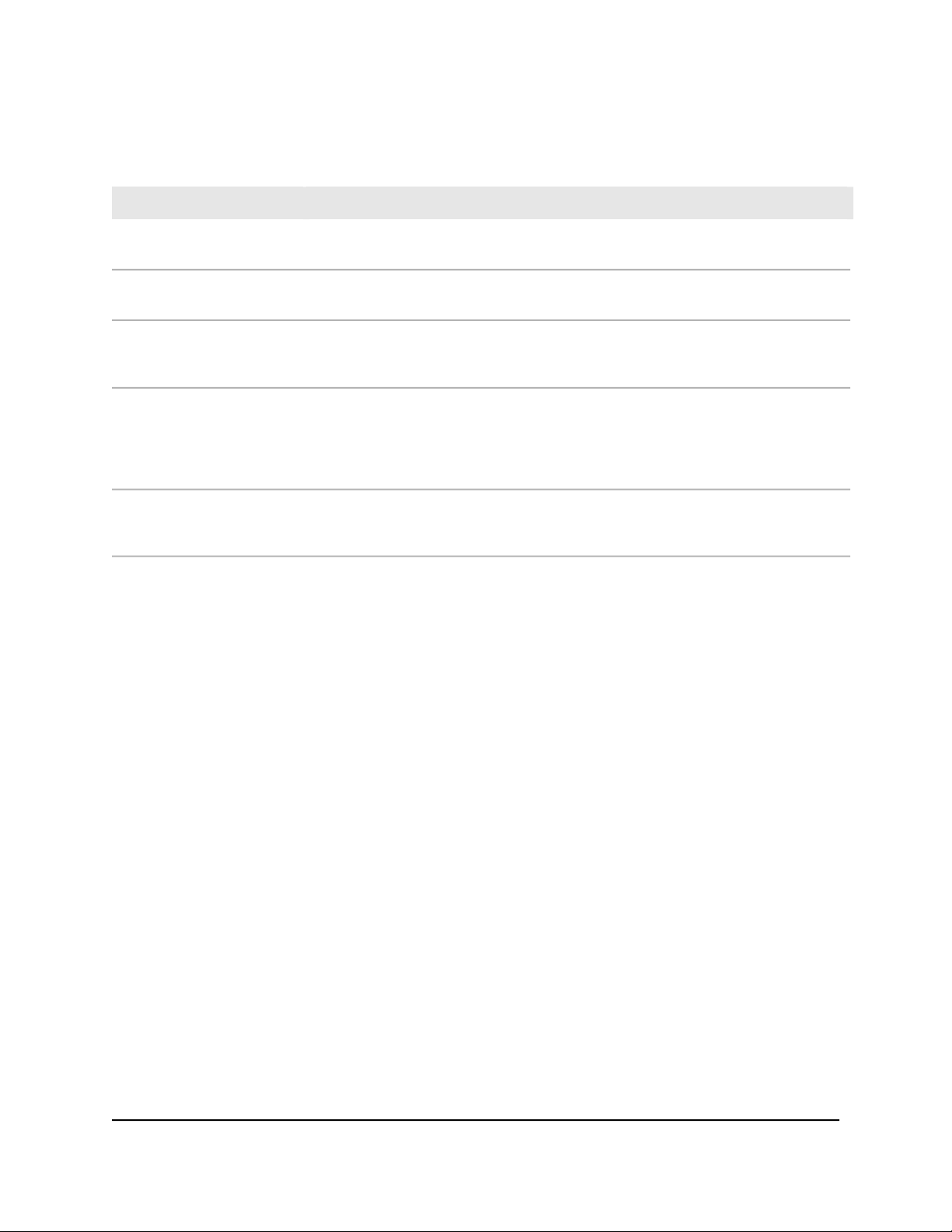
ギガビットアンマネージプラス・スイッチ
表 6 : JGS516PEおよびJGS524PEの前面パネルのLED
説明LED
電源LED
ファンLED
PoE Max LED
すべてのポートのポート
リンク、速度および
アクティビティLED
PoEポートのみのポートPoE
ステータスLED
緑点灯: スイッチに電源が入っていて、正常に動作しています。
消灯: スイッチに電源が入っていません。
消灯: ファンは正常に動作しています。
黄点灯: ファンに関する問題が発生しました。
消灯: 十分な電力 (7 W以上) を給電可能です。
黄点灯: 給電能力が7 Wを下回っています。
黄点滅: 2分以内に少なくとも1回、給電能力が7 Wを下回りました。
緑点灯: 1 Gbpsのリンクが確立されています。
緑点滅: ポートは、1 Gbpsでパケットを送信または受信しています。
黄点灯: 10 Mbpsまたは100 Mbpsのリンクが確立されています。
黄点滅: ポートは、10 Mbpsまたは100 Mbpsでパケットを送信または受信しています。
消灯: ポートでリンクが確立していないか、LANケーブルが接続されていません。
消灯: ポートは給電をしていません。
緑点灯: ポートは給電中です。
黄点灯: PoEに問題が発生しました。
安全上の注意および警告
お客様の安全を確保するために、以下の安全指針を使用して、システムを潜在的な損傷
から保護してください。
人身事故、感電、火災、および装置の損傷を防ぐため、以下の注意事項を遵守してくだ
さい。
• 本製品は、温度制御および湿度制御された環境での屋内使用のみを目的として設計
されています。 詳細については、付録またはデータシートの環境仕様を参照してく
ださい。
屋外でデバイスを本製品に接続する場合は、適切に接地し、サージ保護する必要が
あります。
これらの安全指針に従わない場合、お使いのNETGEAR製品が損傷する原因になること
があります。その場合、準拠法により認められる限りにおいて、NETGEARの保証の対
象外となる可能性があります。
• 標記を確認して従ってください。
- お使いのシステムのマニュアルで説明されている以外の製品に使用しないでくだ
さい。 一部のデバイスは起動させないでください。
- 稲妻を含む三角形の記号が付いているカバーを開いたり、取り外したりすると、
感電する恐れがあります (お使いの製品に記号がある場合)。 これらの収納部内
ユーザーマニュアル11ハードウェア
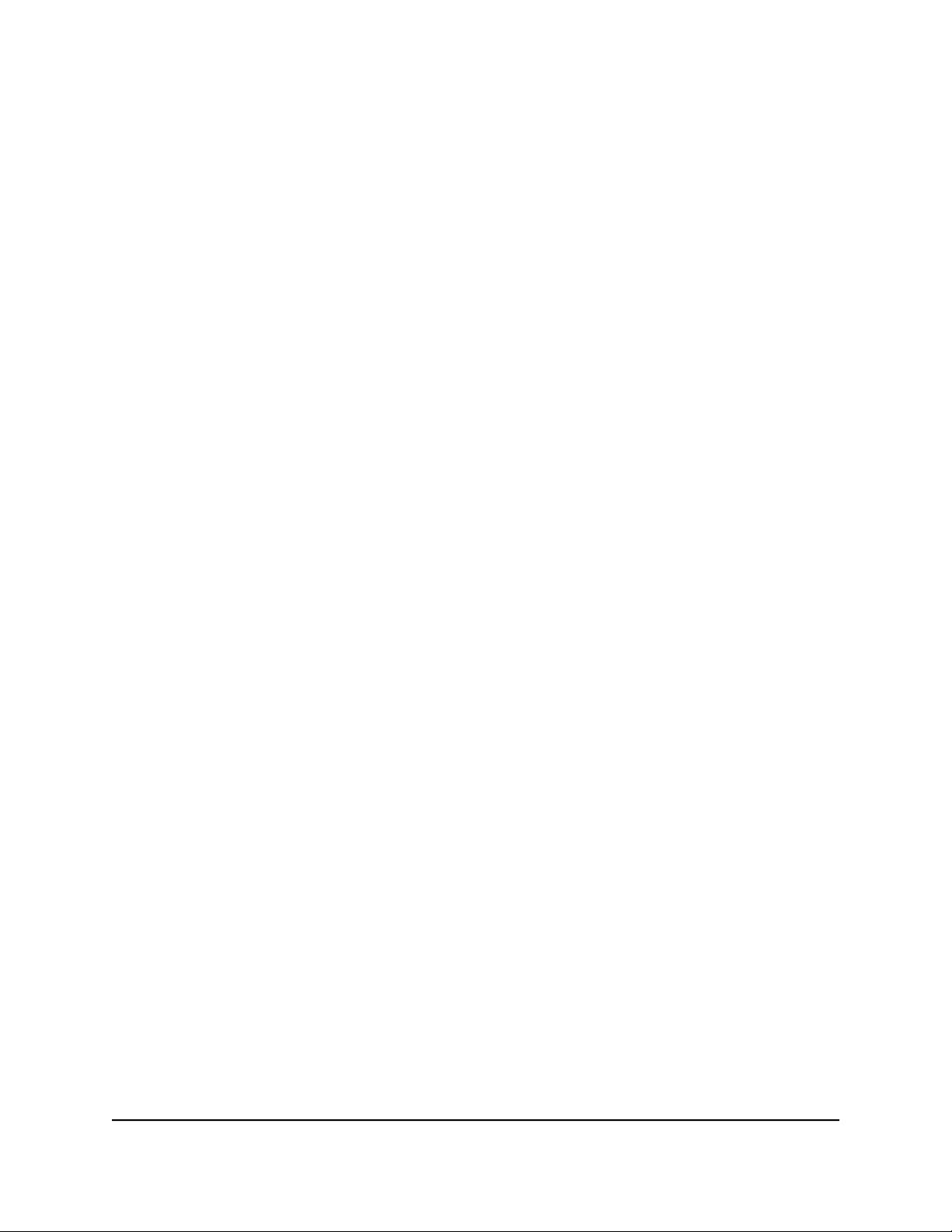
ギガビットアンマネージプラス・スイッチ
の構成部品については、訓練を受けた技術者のみが保守点検することをお勧めし
ます。
• 次のいずれかの状況が発生した場合は、製品をコンセントから抜き、部品を交換す
るか、訓練を受けたサービスプロバイダーに連絡してください。
- 電源アダプター、電源ケーブル、延長ケーブル、またはプラグが破損している
(お使いの製品によって付属品は異なります)。
- 製品内部に物が落ちた。
- 製品が水に濡れた。
- 製品を落とした、または損傷した。
- 取扱説明書に従っているが、製品が正しく動作しない。
• システムをラジエータや熱源から離してください。 また、冷却用の通気孔をふさが
ないでください。
• システムの構成部品に食品や液体をこぼさないでください。また、湿気の多い環境
で製品を動作させないでください。 システムが濡れた場合は、トラブルシューティ
ヱグガイドの該当する項目を参照するか、訓練を受けたサービスプロバイダーにお
問い合わせください。
• システムの開口部に物を押し込まないでください。 内部の構成部品がショートし、
火災や感電を引き起こすことがあります。
• 承認された機器とのみ製品を使用してください。
• カバーを取り外したり内部コンポーネントに触れる前に、製品を冷やしてください
(お使い製品が該当する場合)。
• 本製品を外部電源で動作させる場合は、電気定格ラベルに記載されている種類の外
部電源のみを使用してください。 必要な電源の種類がわからない場合は、サービス
プロバイダーまたは地域の電力会社にお問い合わせください。
• システムの損傷を防ぐために、電源に電圧セレクターが付属する場合は、セレクター
がご利用場所の電力に適合していることを確認してください。
- 115 V、60 Hz: 北米および南米、韓国や台湾など一部の極東諸国
- 100 V、50 Hz: 東日本、100 V、60 Hz: 西日本
- 230 V、50 Hz: ヨーロッパ、中東、極東
• 接続されている製品が設置場所の地域の電力の電気定格で動作することを確認して
ください。
• お使いの製品に応じて、付属の電源アダプターまたは認められた電源ケーブルのみ
を使用してください。
ユーザーマニュアル12ハードウェア
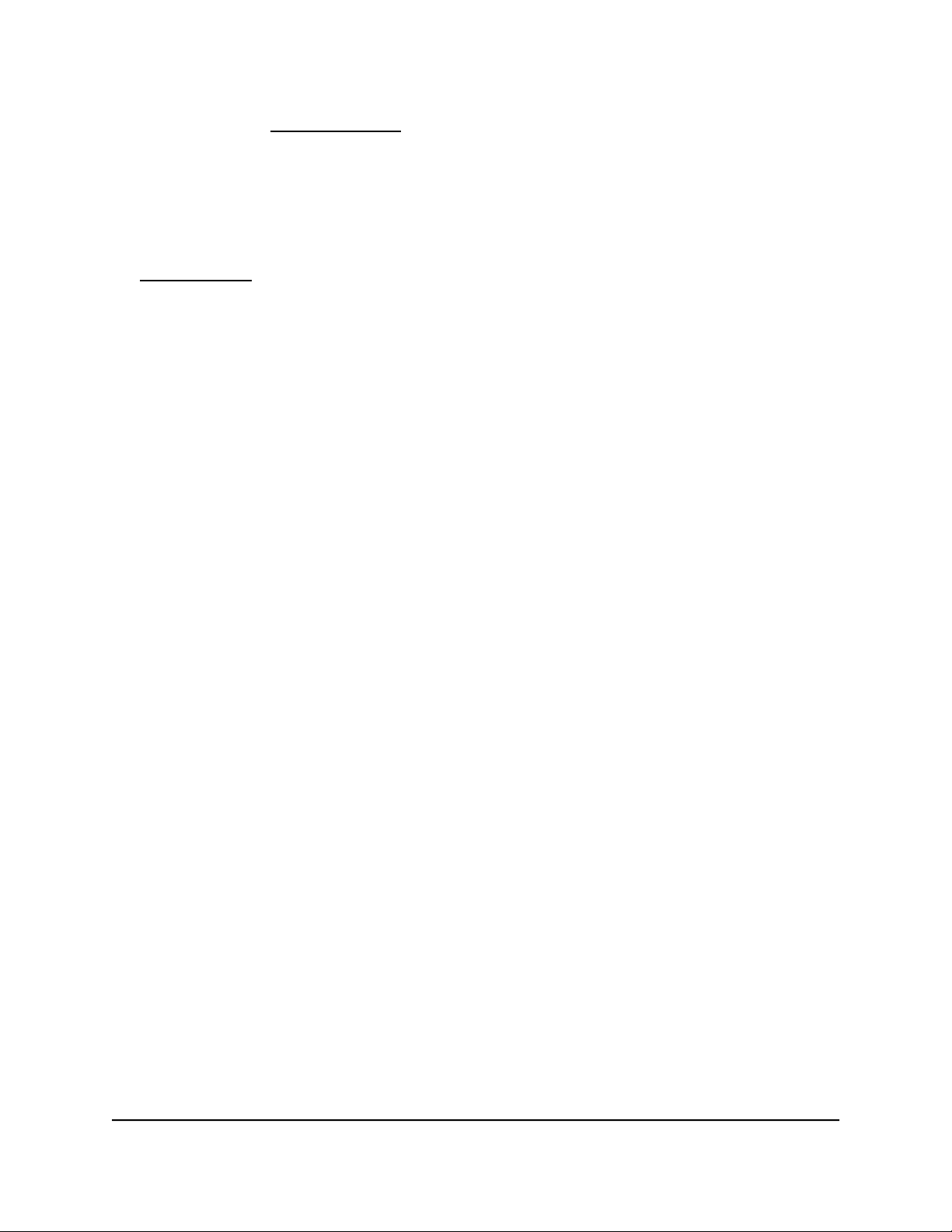
ギガビットアンマネージプラス・スイッチ
お使いの製品が電源アダプターを使用している場合:
- 電源アダプターが付属していない場合は、お近くのNETGEAR代理店にお問い合わ
せください。
- 電源アダプターは、製品の電気定格ラベルに記載の電圧と電流に適合する必要が
あります。
電源ケーブルを使用している場合:
- お使いのシステムや、システム用のAC電源オプションに電源ケーブルが付属して
いない場合は、お使いの国で認められる電源ケーブルをお買い求めください。
- 電源ケーブルは、製品の電気定格ラベルに記載の電圧と電流に適合する必要があ
ります。 ケーブルの電圧と電流の定格は、製品に記載されている定格より大き
くなければいけません。
• 感電を防ぐために、適切にアースされたコンセントにシステムおよび周辺機器の電
源ケーブルのプラグを接続してください。
• 周辺機器の電源ケーブルには、適切なアースを確保しやすいように3ピンプラグが装
備されています (お使いの製品が該当する場合)。 アダプターのプラグを使用した
り、ケーブルからアース端子を取り外したりしないでください。 延長ケーブルを使
用する必要がある場合は、適切にアースされたプラグを備えた3線式ケーブルを使用
してください。
• 延長ケーブルと電源タップの定格を確認してください。 延長ケーブルまたは電源
タップに接続する全製品のアンペア定格の合計が、延長ケーブルまたは電源タップ
のアンペア定格の上限の80%を超えていないことを確認してください。
• 突然の一時的な電力上昇または電力減少から製品を保護するために、サージ抑制器、
ラインコンディショナーまたはUPS (無停電電源装置) を使用してください。
• LANケーブル、または電源ケーブルを慎重に接続します。 踏んだり、つまずいたり
することがないように、ケーブルを配線してください。 ケーブルの上には何も置か
ないでください。
• 電源アダプター、電源ケーブル、プラグは変更しないでください。 設置場所に対す
る変更については、資格のある電気技術者または電力会社にお問い合わせください。
• 地域および国の配線規則に必ず従ってください。
ユーザーマニュアル13ハードウェア
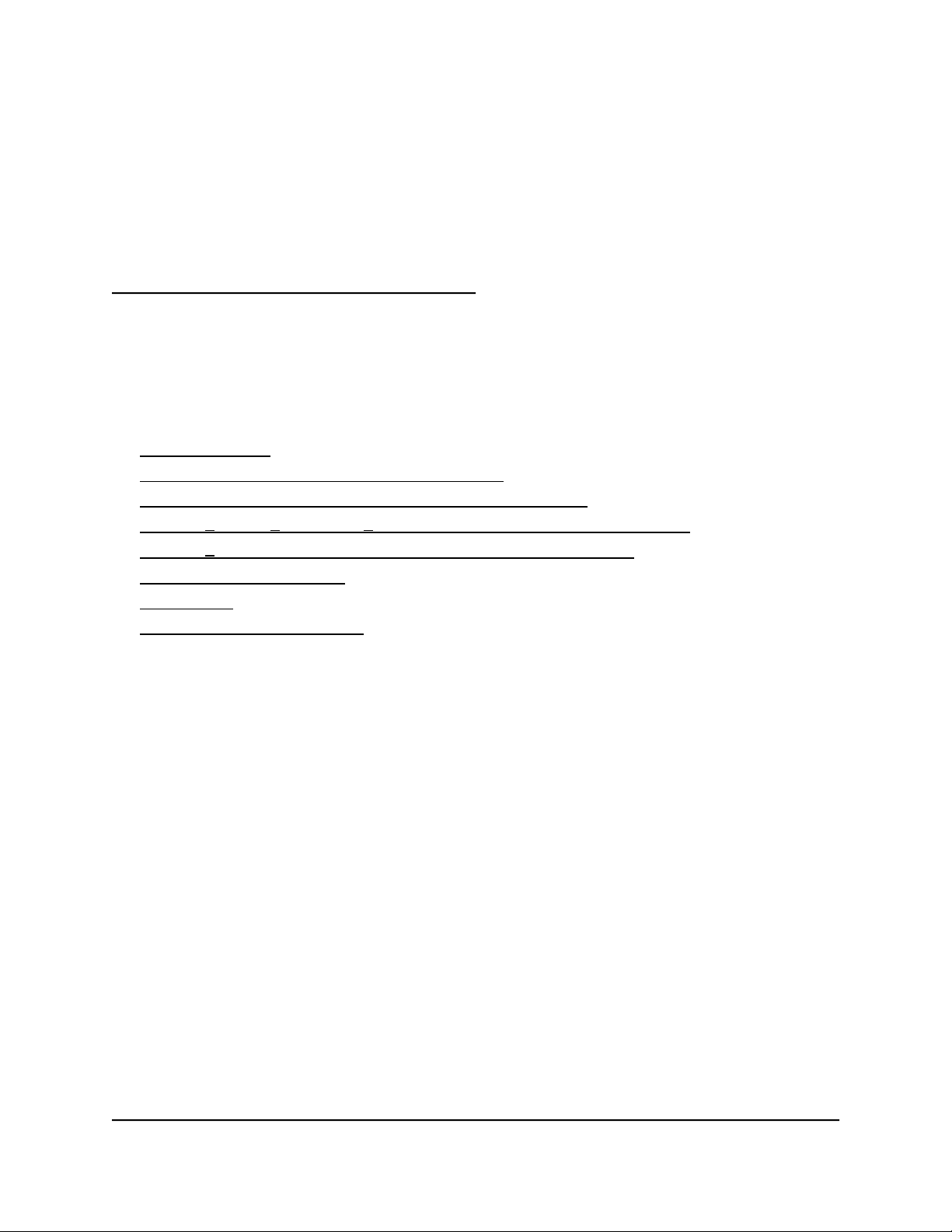
2
はじめに
この章では、ネットワーク内のスイッチへのアクセス、スイッチパスワードの変更、
言語の変更、および製品の登録を行う方法について説明します。
この章には次の内容が含まれます。
• スイッチの設定
• Webブラウザーによるスイッチへのアクセス
• 設定ユーティリティを使用したスイッチへのアクセス
• NETGEAR Switch Discovery Toolを使用したスイッチへのアクセス
• NETGEAR Insightモバイルアプリを使用したスイッチの検出
• 管理者パスワードの変更
• 言語の変更
• 製品のユーザー登録をする
14
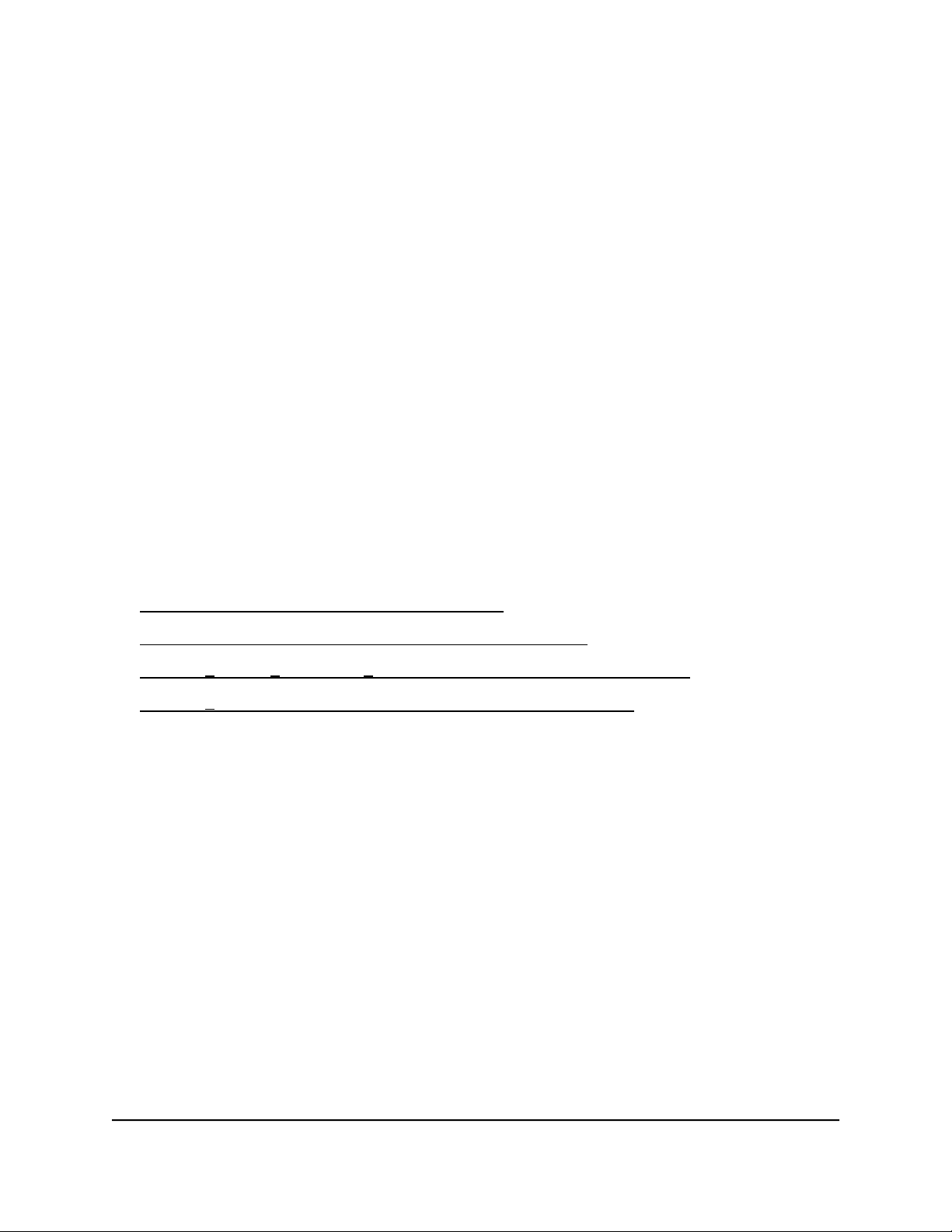
ギガビットアンマネージプラス・スイッチ
スイッチの設定
ギガビットアンマネージプラス・スイッチはプラグ&プレイで、設定しなくてもそのま
ま使用できます。 電源を投入し、ネットワークに接続したら準備は完了です。
最も簡単にアクセスするには、ルーターまたはDHCPサーバーを使用してスイッチをネッ
トワークに接続し、スイッチへIPアドレスや電源を割り当てることをお勧めします。
一方、スイッチをPCに直接接続し、ネットワークには接続せずにそのPCを使って設定す
ることもできます (オフラインネットワーク)。
また、PCのWebブラウザーを使用してそのIPアドレスでスイッチにアクセスしたり、
Windows PCに設定ユーティリティをインストールしたりすることで、高度な機能を設定
および管理できます。
Macや64ビットのWindows PCを使用する場合は、NETGEAR Switch Discovery Toolを使用
して、ネットワーク内のスイッチを検出したり、ローカルのブラウザーベースのスイッ
チ管理インターフェイスにアクセスしたりすることができます。
また、スマートフォンのNETGEAR Insightモバイルアプリを使用して、ネットワーク内
のスイッチを検出することもできます。
詳しくは、次の項目をご覧ください。
• Webブラウザーによるスイッチへのアクセス(15ページ)
• 設定ユーティリティを使用したスイッチへのアクセス(17ページ)
• NETGEAR Switch Discovery Toolを使用したスイッチへのアクセス(20ページ)
• NETGEAR Insightモバイルアプリを使用したスイッチの検出(21ページ)
Webブラウザーによるスイッチへのアクセス
このマニュアルでは、管理者ページと呼ばれるローカルのブラウザーベースの管理イン
ターフェイスについて説明します。
ブラウザーのアドレス欄にスイッチのIPアドレスを入力し、管理者ページからスイッチ
に直接アクセスして設定できます。 管理者ページを使用する場合、ネットワークに接
続せずにスイッチを設定するのが一番簡単な方法です (オフラインネットワーク)。
ネットワーク、ルーターまたはモデムに接続したスイッチを設定することもできますが
(オンネットワーク)、ネットワークでDHCPを使用している場合はスイッチのIPアドレス
を特定できることが必要です。
ユーザーマニュアル15はじめに
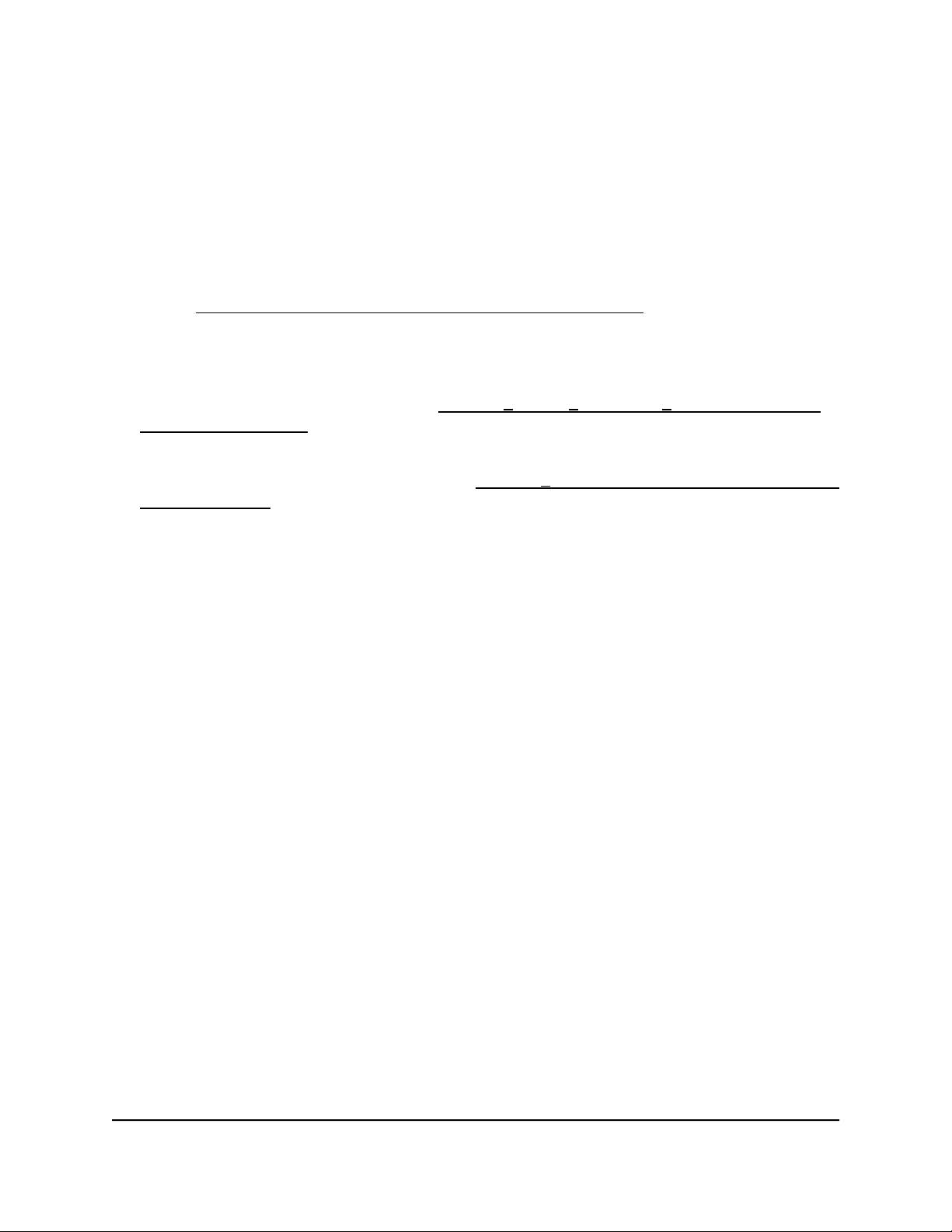
ギガビットアンマネージプラス・スイッチ
ネットワークに接続されているスイッチへのアクセス
デフォルトでは、スイッチのDHCPクライアントが有効になっています。 スイッチにア
クセスするには、DHCPサーバーによってスイッチに割り当てられたIPアドレスを使用し
ます。
スイッチのIPアドレスを確認するには、次のいずれかを実行します。
• Windows PCを使用する場合は、設定ユーティリティを使用してIPアドレスを検出し
ます (設定ユーティリティを使用したスイッチへのアクセス(17ページ)を参照し
てください)。 ユーティリティからスイッチにアクセスして設定することもできま
す。
• Macや64ビットのWindows PCを使用する場合は、NETGEAR Switch Discovery Toolを
使用してIPアドレスを検出します (NETGEAR Switch Discovery Toolを使用したス
イッチへのアクセス(20ページ)を参照してください)。
• iOSやAndroidスマートフォンを使用している場合は、NETGEAR Insightモバイルアプ
リを使用してIPアドレスを検出します (NETGEAR Insightモバイルアプリを使用した
スイッチの検出(21ページ)を参照してください)。
• DHCPサーバーにアクセスします。
• IPスキャナーユーティリティを使用します。
Webブラウザーを使用してネットワークに接続されているスイッチを設定します。
1. IPアドレスを管理しているDHCPサーバーまたはルーターのネットワークにスイッチ
をLANケーブルで接続します。
2. スイッチに電源を投入します。
DHCPサーバーによりスイッチにIPアドレスが割り当てられます。
3. PCをスイッチと同じネットワークに接続します。
4. スイッチのIPアドレスを確定します。
デフォルトでは、スイッチのDHCPクライアントが有効になっています。 DHCPサー
バーによってスイッチに割り当てられたIPアドレスを使用します。
5. Webブラウザーを開いてスイッチのIPアドレスを入力します。
ログインウィンドウが表示されます。
6. スイッチのパスワードを入力します。
デフォルトのパスワードは「password」です。 パスワードでは大文字と小文字が区
別されます。
7.
[ログイン] ボタンをクリックします。
管理者ページでスイッチの追加オプションを設定できるようになります。
ユーザーマニュアル16はじめに
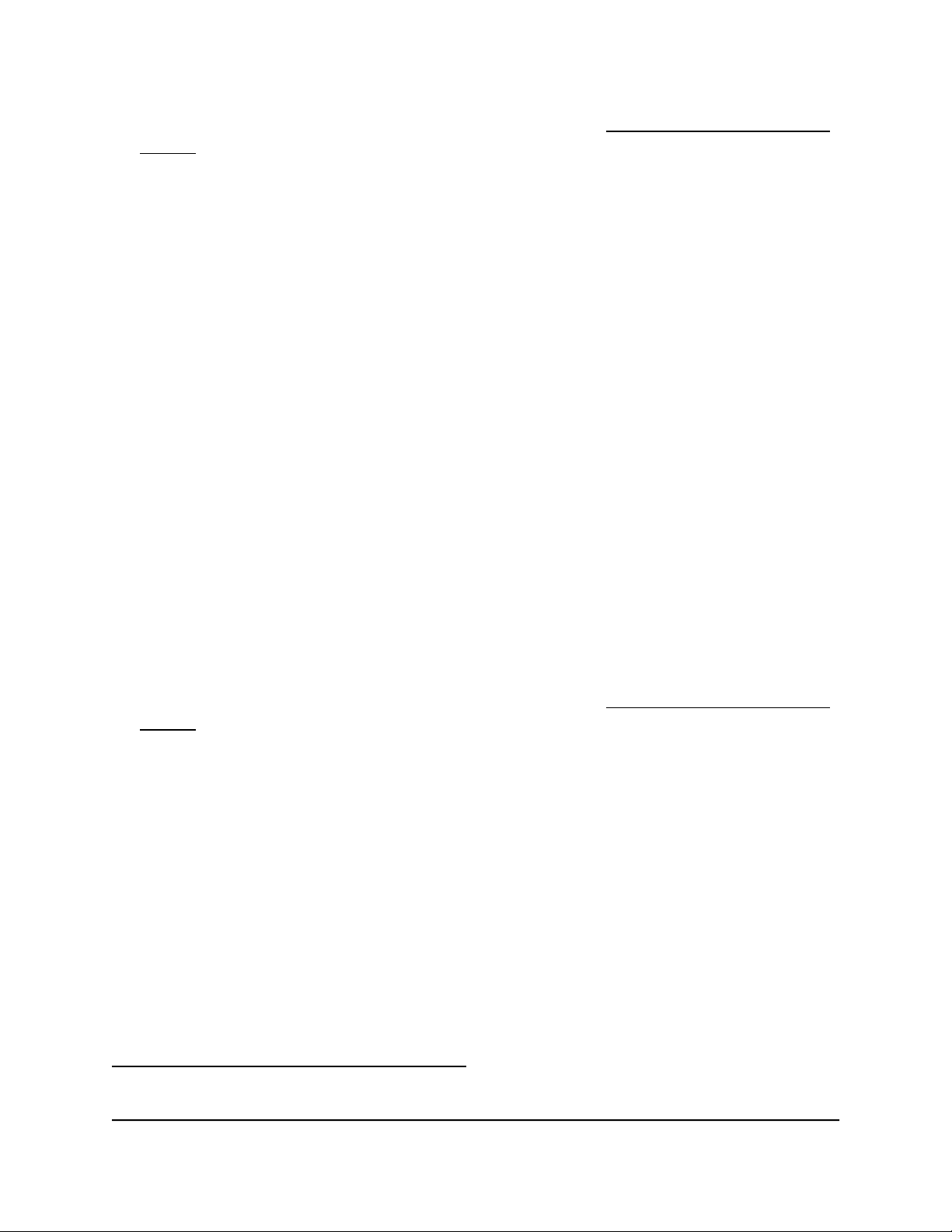
ギガビットアンマネージプラス・スイッチ
スイッチの固定 (静的) IPアドレスの設定については、スイッチのIPアドレス設定
の指定(47ページ)を参照してください。
オフラインネットワークのスイッチへのアクセス
Webブラウザーを使用してネットワークに接続されていないスイッチを設定します。
1. PCのTCP/IP構成をメモしてから、PCを固定IPアドレス192.168.0.210、サブネットマ
スク255.255.255.0で設定します。
2. スイッチの電源プラグをコンセントに差し込み、LANケーブルを使用してPCをスイッ
チに接続します。
LANケーブルはスイッチのいずれのポートに接続してもかまいません。
3.
Webブラウザーを開いて「http://192.168.0.239」と入力します。
これはスイッチのデフォルトアドレスです。
ログインウィンドウが表示されます。
4. スイッチのパスワードを入力します。
デフォルトのパスワードは「password」です。 パスワードでは大文字と小文字が区
別されます。
5.
[ログイン] ボタンをクリックします。
管理者ページでスイッチの追加オプションを設定できるようになります。
スイッチの固定 (静的) IPアドレスの設定については、スイッチのIPアドレス設定
の指定(47ページ)を参照してください。
6. スイッチの設定が完了したら、この作業で使用したPCのTCP/IP設定を元の設定に戻
します。
LANケーブルを使ってスイッチをネットワークに接続できるようになります。
設定ユーティリティを使用したスイッチへ のアクセス
設定ユーティリティは、Windows PCで動作します。 最新のユーティリティをインストー
ルすると、ネットワークのスイッチの管理やカスタマイズができる追加オプションを利
用できます。 最新のユーティリティをダウンロードするには、
www.jp.netgear.com/support/product/PCU にアクセスしてください。
ユーザーマニュアル17はじめに

ギガビットアンマネージプラス・スイッチ
設定ユーティリティのインストール
注: 設定ユーティリティにはWinPcapとAdobe Airが必要です。 設定ユーティリティのイ
ンストール中にWinPcapとAdobe Airが検出されない場合、これらのインストールの許可
が求められます。
設定ユーティリティをインストールします。
1. www.jp.netgear.com/support/product/PCU にアクセスします。
2. 最新バージョンのユーティリティを選択してPCにダウンロードします。
3. ダウンロードしたファイルを解凍して、ユーティリティのインストールファイルを
解凍します。
4. PCにユーティリティをインストールします。
5. WinPcapとAdobe Airのインストールを求められたら許可します。
注: 設定ユーティリティのインストール後はPCの再起動を推奨しています。
設定ユーティリティを使用したスイッチへのアクセスと設定
最も簡単な使い方としてお勧めしているのは、IPアドレス割り当てを行うDHCPサーバー
またはルーターのネットワークにスイッチをLANケーブルで接続し、電源を投入した後、
スイッチと同じネットワークに接続したPCを使用する方法です。
注: また、Webブラウザーを使って直接スイッチにアクセスし設定を行うこともできま
す。 Webブラウザーによるスイッチへのアクセス(15ページ)を参照してください。
設定ユーティリティを使用してスイッチにアクセスして設定します。
1. IPアドレスを管理しているDHCPサーバーまたはルーターのネットワークにスイッチ
をLANケーブルで接続します。
2. スイッチに電源を投入します。
DHCPサーバーによりスイッチにIPアドレスが割り当てられます。
3. PCをスイッチと同じネットワークに接続します。
WiFi接続または有線接続を使用できます。 PCとスイッチは同じレイヤー2ネットワー
クに配置されていなければなりません。
ユーザーマニュアル18はじめに
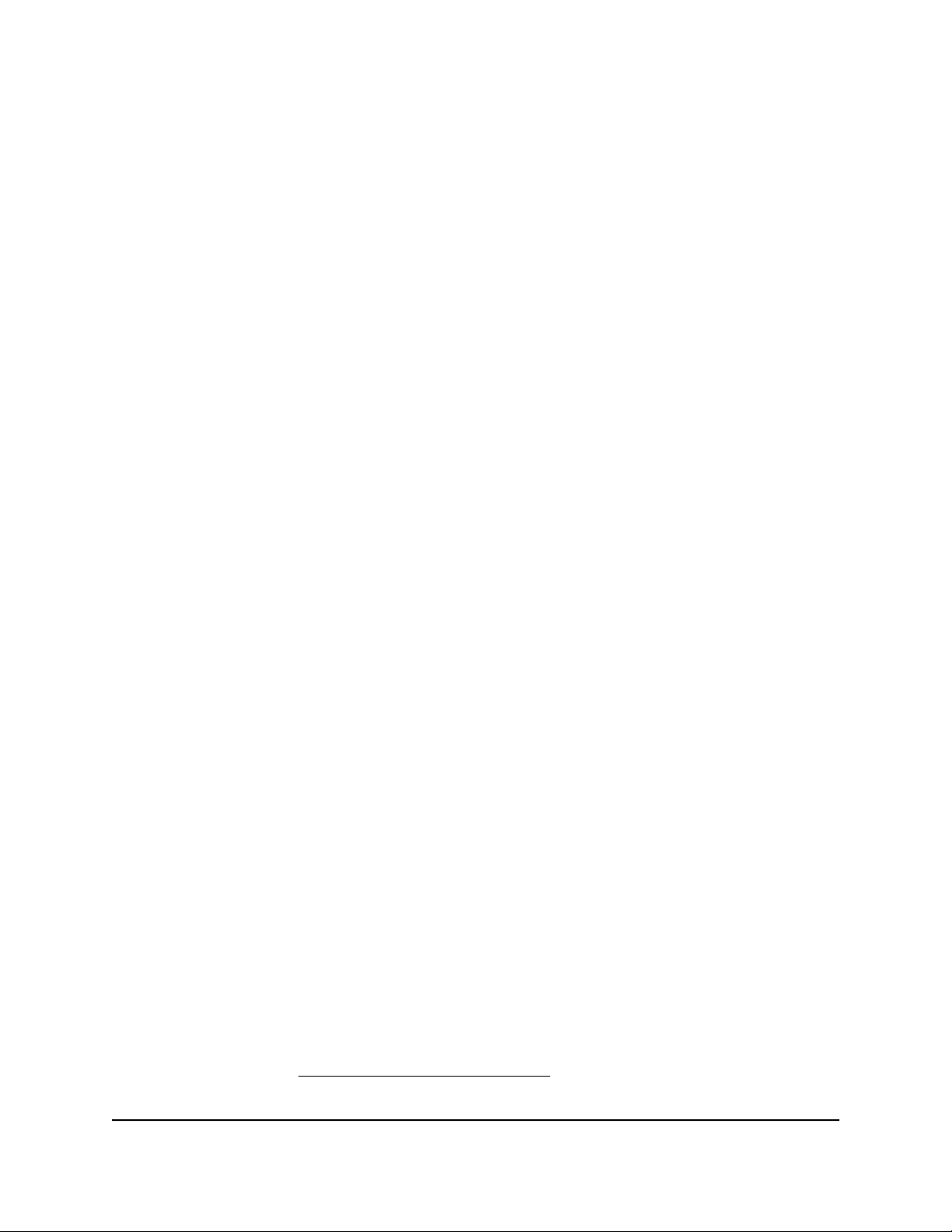
ギガビットアンマネージプラス・スイッチ
注: 設定ユーティリティを使用して、スイッチのファームウェアをアップグレードす
ることができます。 その場合、スイッチにはLANケーブルを介した直接有線接続の
みを使用し、WiFi接続は使用しないでください。 つまり、設定ユーティリティを使
用してファームウェアのアップグレードを開始する前に、スイッチと同じサブネッ
トのIPアドレスを持つPCを設定し、LANケーブルを使用してスイッチに直接接続しま
す。
4.
設定ユーティリティのアイコンをダブルクリックします。
管理者ページに、ユーティリティによりローカルネットワークで検出されたアンマ
ネージプラス・スイッチの一覧が表示されます。
注: 設定ユーティリティを使用する場合、PCのセキュリティソフトウェアで、UDPパ
ケットのブロードキャストがUDPリモートポートおよびソースポートの「63321~
63324」のポートを通過できるように必ず設定しておいてください。 このトラフィッ
クを許可するには、PCのセキュリティソフトウェアでルールを作成するか、または
スイッチの設定に使用しているPCのファイアウォール、インターネットセキュリ
ティ、アンチウィルスプログラムのいずれかまたはすべてを一時的に無効にします。
セキュリティサービスを一時的に無効にする場合は、設定の完了後に必ず有効な設
定に戻してください。
5. 設定するアンマネージプラス・スイッチを選択します。
スイッチが表示されない場合は [更新] ボタンをクリックします。
6.
[適用] ボタンをクリックします。
ログインウィンドウが表示されます。
7. スイッチのパスワードを入力します。
デフォルトのパスワードは「password」です。 パスワードでは大文字と小文字が区
別されます。
[スイッチの情報] ページが表示されます。
8. ユーティリティを使用して、スイッチを設定します。
9. 設定が完了したら、PCのファイアウォール、インターネットセキュリティ、アンチ
ウィルスプログラムを元の設定に戻します。
設定ユーティリティの機能については、『設定ユーティリティユーザーマニュアル』を
参照してください。
ユーザーマニュアルについては、ユーティリティの [ヘルプ] タブのリンクからアクセ
スできます。または、www.jp.netgear.com/support/ からダウンロードすることも可能
です。
ユーザーマニュアル19はじめに
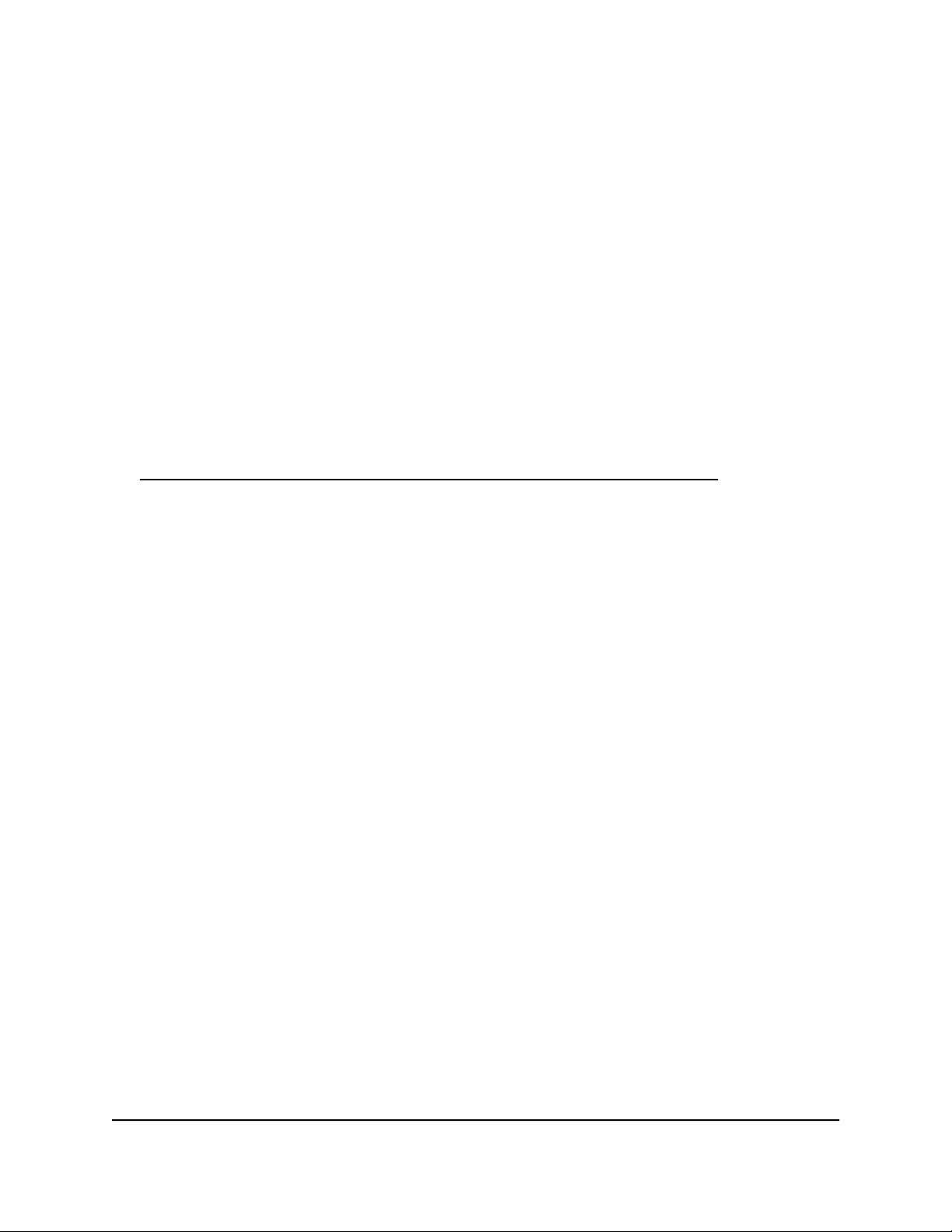
ギガビットアンマネージプラス・スイッチ
NETGEAR Switch Discovery Toolを使用した スイッチへのアクセス
最も簡単な使い方としてお勧めしているのは、IPアドレス割り当てを行うDHCPサーバー
またはルーターのネットワークにスイッチをLANケーブルで接続し、電源を投入した後、
スイッチと同じネットワークに接続したPCを使用する方法です。
お使いのスイッチに応じて、NETGEAR Switch Discovery Toolによりネットワーク内の
スイッチを検出でき、Macまたは64ビットWindows PCからスイッチの管理者ページにア
クセスできます。
NETGEAR Switch Discovery Toolをインストールし、ネットワーク内のスイッチを検出
し、スイッチの管理者ページにアクセスします。
1. Switch Discovery Toolは、
netgear.com/support/product/netgear-switch-discovery-tool.aspx からダウン
ロードできます。
使用しているPCに応じて、Macバージョンまたは64ビットのWindows PCのバージョン
をダウンロードします。
2. スイッチの設定に使用するPCで、ファイアウォール、インターネットセキュリティ、
アンチウィルスプログラム、またはこれらすべてを一時的に無効にします。
3.
Switch Discovery Toolのファイルを解凍し、.exeまたは.dmgファイル
(NETGEAR+Switch+Discovery+Tool+Setup+1.2.101.exeまたは
NetgearSDT-V1.2.101.dmgなど) をダブルクリックして、PCにプログラムをイン
ストールします。
インストールプロセスによって、NETGEAR Switch Discovery Toolのアイコンがデス
クトップに配置されます。
4. PCのセキュリティサービスを再度有効にします。
5. スイッチに電源を投入します。
DHCPサーバーによりスイッチにIPアドレスが割り当てられます。
6. PCをスイッチと同じネットワークに接続します。
WiFi接続または有線接続を使用できます。 PCとスイッチは同じレイヤー2ネットワー
クに配置されていなければなりません。
7. Switch Discovery Toolを開きます。
プログラムを開くには、デスクトップのNETGEAR Switch Discovery Toolアイコンを
ダブルクリックします。
初期ページには、メニューとボタンが表示されます。
ユーザーマニュアル20はじめに
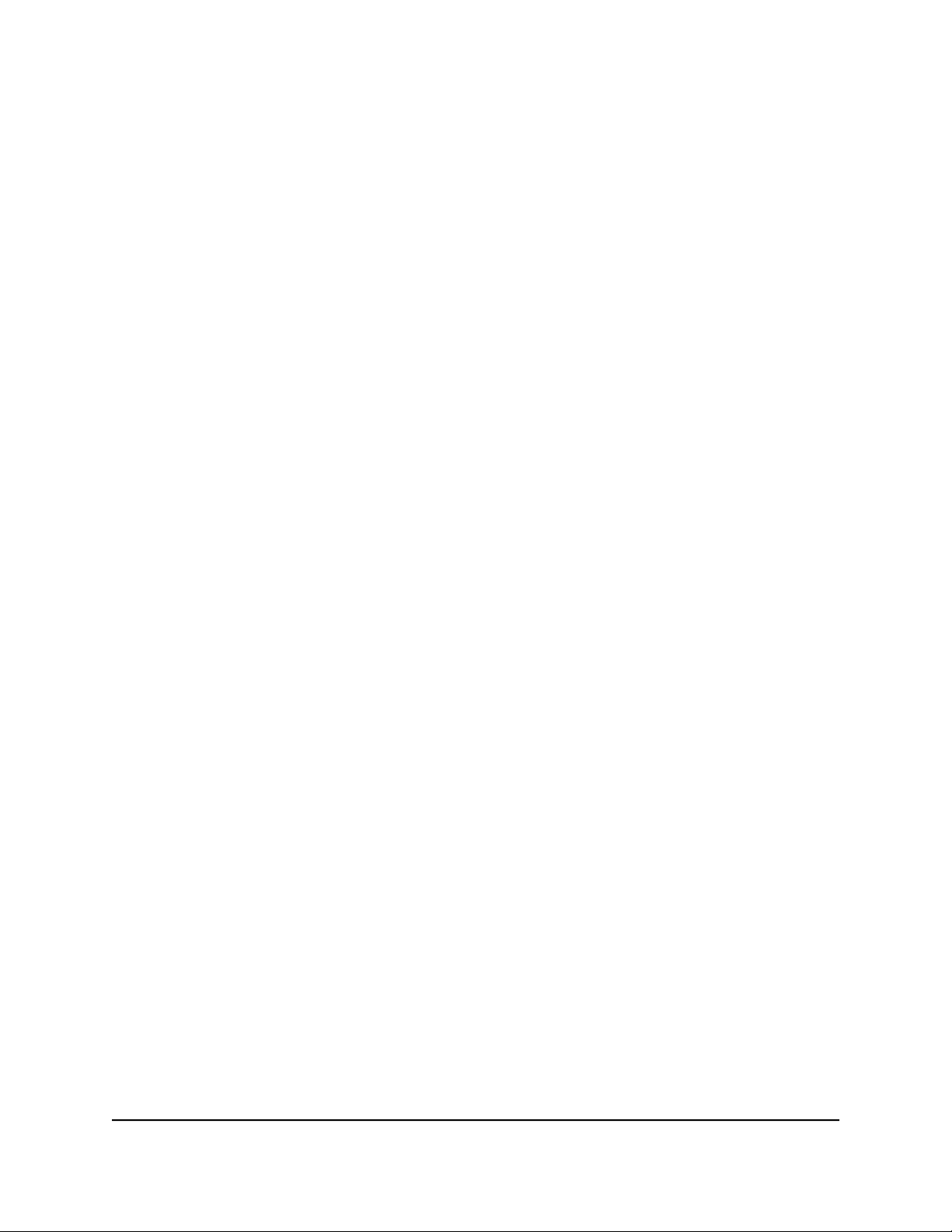
ギガビットアンマネージプラス・スイッチ
8.
[Choose a connection] メニューから、Switch Discovery Toolでスイッチにアクセ
スできるようにするネットワーク接続を選択します。
9.
[START SEARCHING] ボタンをクリックします。
Switch Discovery Toolに、選択したネットワークで検出されたアンマネージプラ
ス・スイッチのリストが表示されます。
スイッチごとに、ツールにIPアドレスが表示されます。
10.
スイッチの管理者ページにアクセスするには、[ADMIN PAGE] ボタンをクリックし
ます。
ブラウザーで管理者ページのログインページが開きます。
11. スイッチのパスワードを入力します。
デフォルトのパスワードは「password」です。 パスワードでは大文字と小文字が区
別されます。
[スイッチの情報] ページが表示されます。
NETGEAR Insightモバイルアプリを使用した スイッチの検出
スイッチがWiFiルーターまたはアクセスポイントに接続されている場合、NETGEAR Insight
モバイルアプリでネットワーク内のスイッチを検出できます。
NETGEAR Insightモバイルアプリを使用して、ネットワーク内のスイッチを検出します。
1. iOSまたはAndroidモバイルデバイスで、アプリストアに移動し、「NETGEAR Insight」
を検索してアプリをダウンロードおよびインストールします。
2. スイッチが接続されているWiFiルーターまたはアクセスポイントのWiFiネットワー
クに、モバイルデバイスを接続します。
3. NETGEAR Insightモバイルアプリを起動します。
4.
[ログイン] を選択してログインするか、NETGEARアカウントをお持ちでない場合は
[NETGEARアカウントの作成] からアカウントを作成します。
アカウントにログインした後、スイッチのIPアドレスがデバイスリストに表示され
ます。
5. 今後使用するときのために、IPアドレスを書き留めます。
ユーザーマニュアル21はじめに
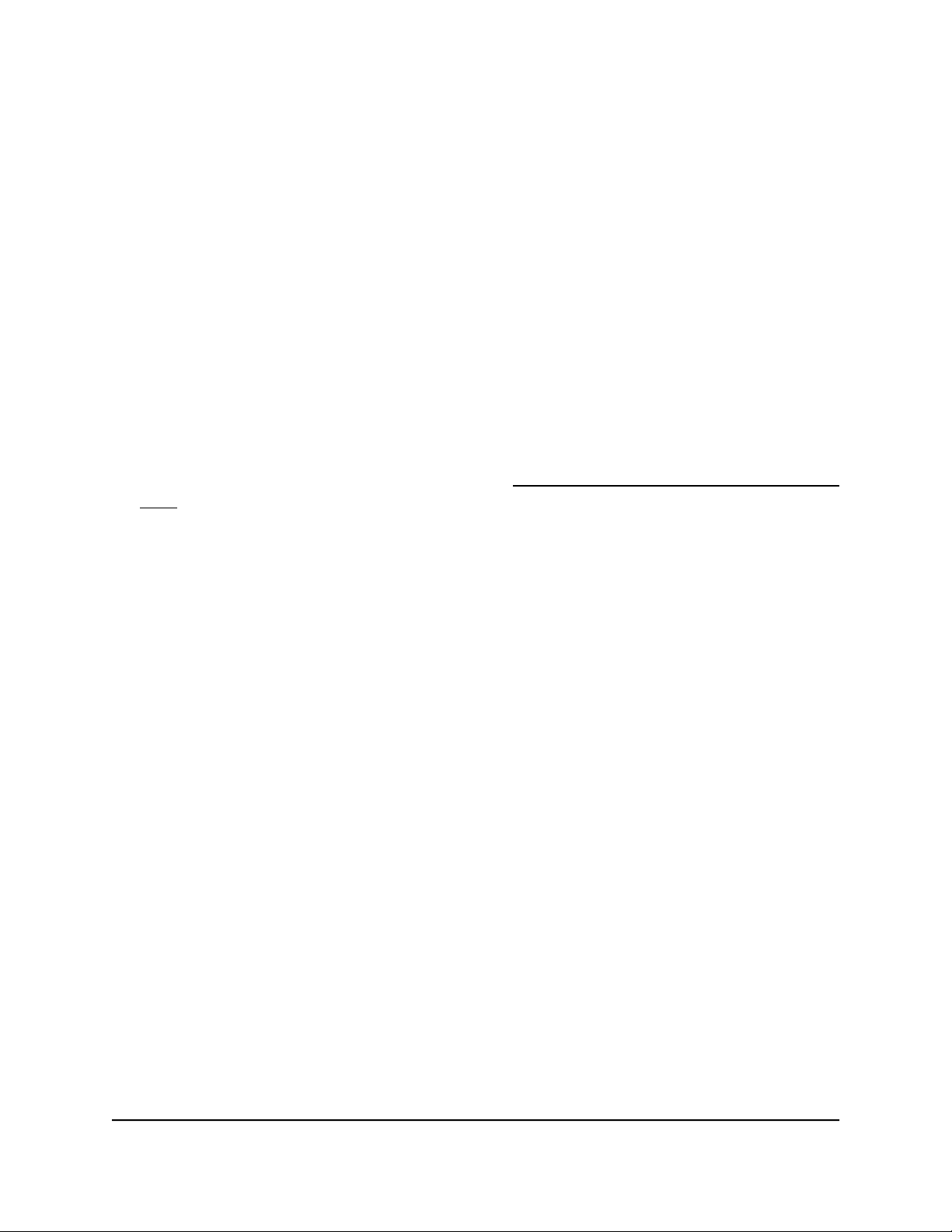
ギガビットアンマネージプラス・スイッチ
管理者パスワードの変更
スイッチにアクセスする際のデフォルトのパスワードは「password」です。 このパス
ワードを、安全性の高いパスワードに変更することをお勧めします。 どの言語の辞書
にある単語も使用せず、大文字と小文字、数字、記号を混在させることを推奨します。
使用できるのは最大で20文字です。
パスワードは以下の手順で変更します。
1. PCをスイッチと同じネットワークに接続します。
WiFi、有線いずれかのネットワーク接続を使用することも、LANケーブルを使って直
接オフラインネットワークのスイッチに接続することもできます。
2. Webブラウザーを起動します。
3. Webブラウザーのアドレス欄にスイッチのIPアドレスを入力します。
スイッチのIPアドレスがわからない場合は、Webブラウザーによるスイッチへのアク
セス(15ページ)を参照してください。
ログインウィンドウが表示されます。
4. スイッチのパスワードを入力します。
デフォルトのパスワードは「password」です。 パスワードでは大文字と小文字が区
別されます。
[スイッチの情報] ページが表示されます。
5.
[メンテナンス] > [パスワードの変更] を選択します。
[パスワードの変更] ページが表示されます。
6.
[現在のパスワード] 欄に、スイッチの現在のパスワードを入力します。
7.
[新しいパスワード] 欄と [新しいパスワードの再入力] 欄に、新しいパスワードを入
力します。
8.
[適用] ボタンをクリックします。
設定が保存されます。 今後にアクセスする際に忘れないように、新しいパスワード
を安全な場所に保管してください。
言語の変更
ほとんどのスイッチでは、管理者ページのページ右上の言語メニューから、管理者ペー
ジの言語として他の言語を選択することができます。
ユーザーマニュアル22はじめに

ギガビットアンマネージプラス・スイッチ
ただし、GS108Ev3、GS108PEv3、GS305EおよびGS308Eでは、ご希望の言語のファームウェ
アバージョンをダウンロードしてインストールする必要があります。
管理者ページの言語の変更
デフォルトでは、スイッチが言語を自動的に検出できるように、管理者ページの言語は
[自動] に設定されています。 ただし、言語は特定の言語に設定することもできます。
管理者ページの言語を変更します。
1. PCをスイッチと同じネットワークに接続します。
WiFi、有線いずれかのネットワーク接続を使用することも、LANケーブルを使って直
接オフラインネットワークのスイッチに接続することもできます。
2. Webブラウザーを起動します。
3. Webブラウザーのアドレス欄にスイッチのIPアドレスを入力します。
スイッチのIPアドレスがわからない場合は、Webブラウザーによるスイッチへのアク
セス(15ページ)を参照してください。
ログインウィンドウが表示されます。
4. スイッチのパスワードを入力します。
デフォルトのパスワードは「password」です。 パスワードでは大文字と小文字が区
別されます。
[スイッチの情報] ページが表示されます。
5.
右上の言語ドロップダウンリストで、言語を選択します。
6. ポップアップウィンドウが開きます。
7.
[はい] ボタンをクリックします。
設定が保存され、言語が変更されます。
別のファームウェアバージョンのインストールによる 管理者ページの言語の変更
GS108Ev3、GS108PEv3、GS305EおよびGS308Eでは、ご希望の言語のファームウェアバー
ジョンをダウンロードしてインストールする必要があります。
ユーザーマニュアル23はじめに
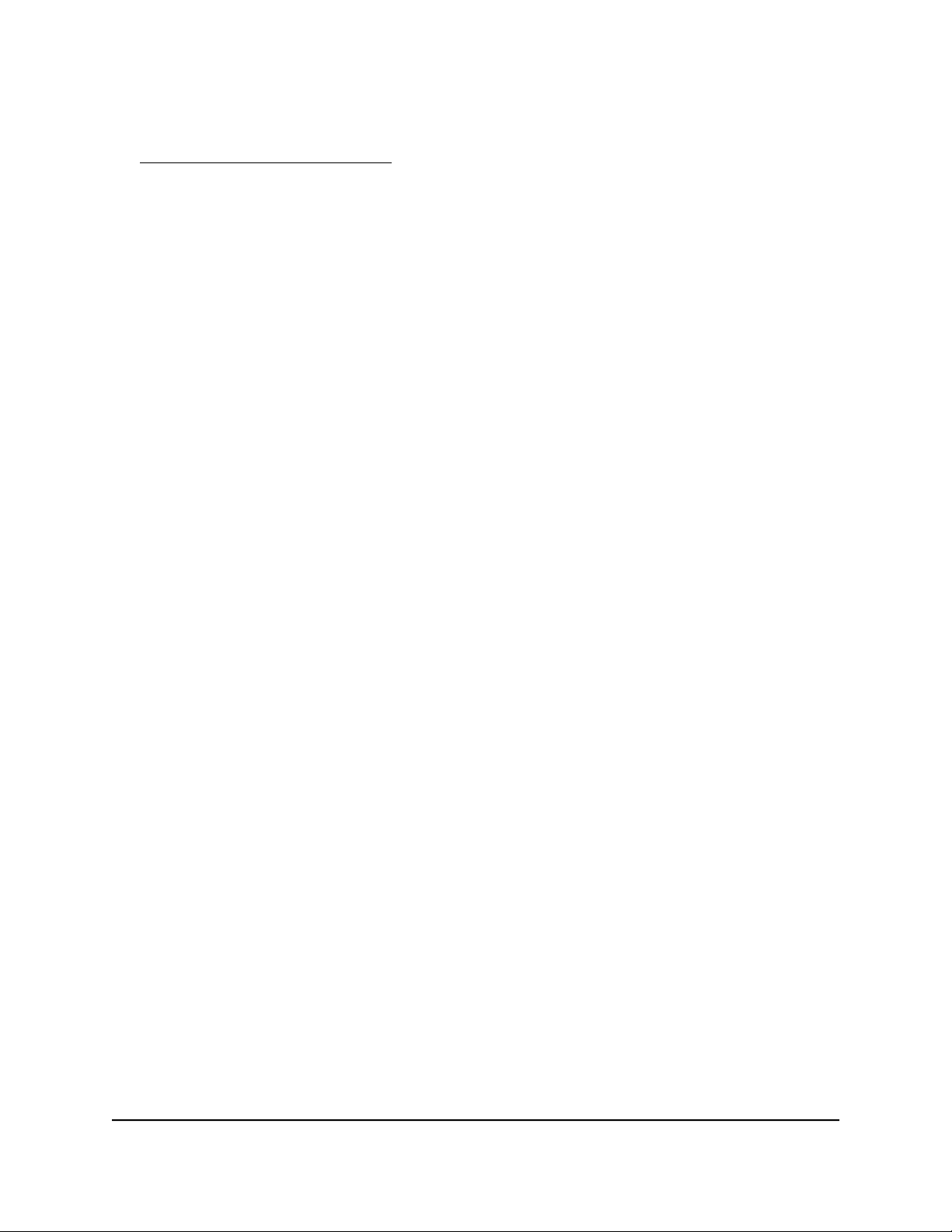
ギガビットアンマネージプラス・スイッチ
GS108Ev3、GS108PEv3、GS305EおよびGS308Eの管理者ページの言語を変更します。
1. www.jp.netgear.com/support/ にアクセスします。
2.
[ここに型番または製品名を入力してください...] フィールドに製品名を入力するとメ
ニューが表示されるので、そこからお使いのモデルを選択します。[ダウンロード]
ボタンをクリックします。
使用可能なファームウェアバージョンが表示されます。 ファームウェア名で言語が
わかるようになっています。
3. ご希望のファームウェアバージョンを選択して、お使いのPCにダウンロードします。
4. ダウンロードしたファイルを解凍して、ファームウェアイメージを解凍します。
5. PCをスイッチと同じネットワークに接続します。
WiFi、有線いずれかのネットワーク接続を使用することも、LANケーブルを使って直
接オフラインネットワークのスイッチに接続することもできます。
6. Webブラウザーを起動します。
7. Webブラウザーのアドレス欄にスイッチのIPアドレスを入力します。
ログインウィンドウが表示されます。
8. スイッチのパスワードを入力します。
デフォルトのパスワードは「password」です。 パスワードでは大文字と小文字が区
別されます。
[スイッチの情報] ページが表示されます。
9.
[システム] > [メンテナンス] > [ファームウェアアップデート] を選択します。
[ファームウェアアップデート] ページが表示されます。
ファームウェアのアップグレード方法については、スイッチの現在のファームウェ
アおよびブートローダーのバージョンにより異なります。
10.
ページに [ローダーモードに入る] ボタンが表示されたら [ローダーモードに入る]
ボタンをクリックします。
スイッチが再起動し、ローダーモードに入ります。 スイッチの現在のファームウェ
アのブートローダーバージョンによりファームウェアのアップグレードページに表
示される内容は異なります。
11.
[ファイルを選択] または [参照] ボタンをクリックし、ダウンロードして解凍した
ファームウェアイメージを探して選択します。
12.
[適用] ボタンをクリックします。
ユーザーマニュアル24はじめに
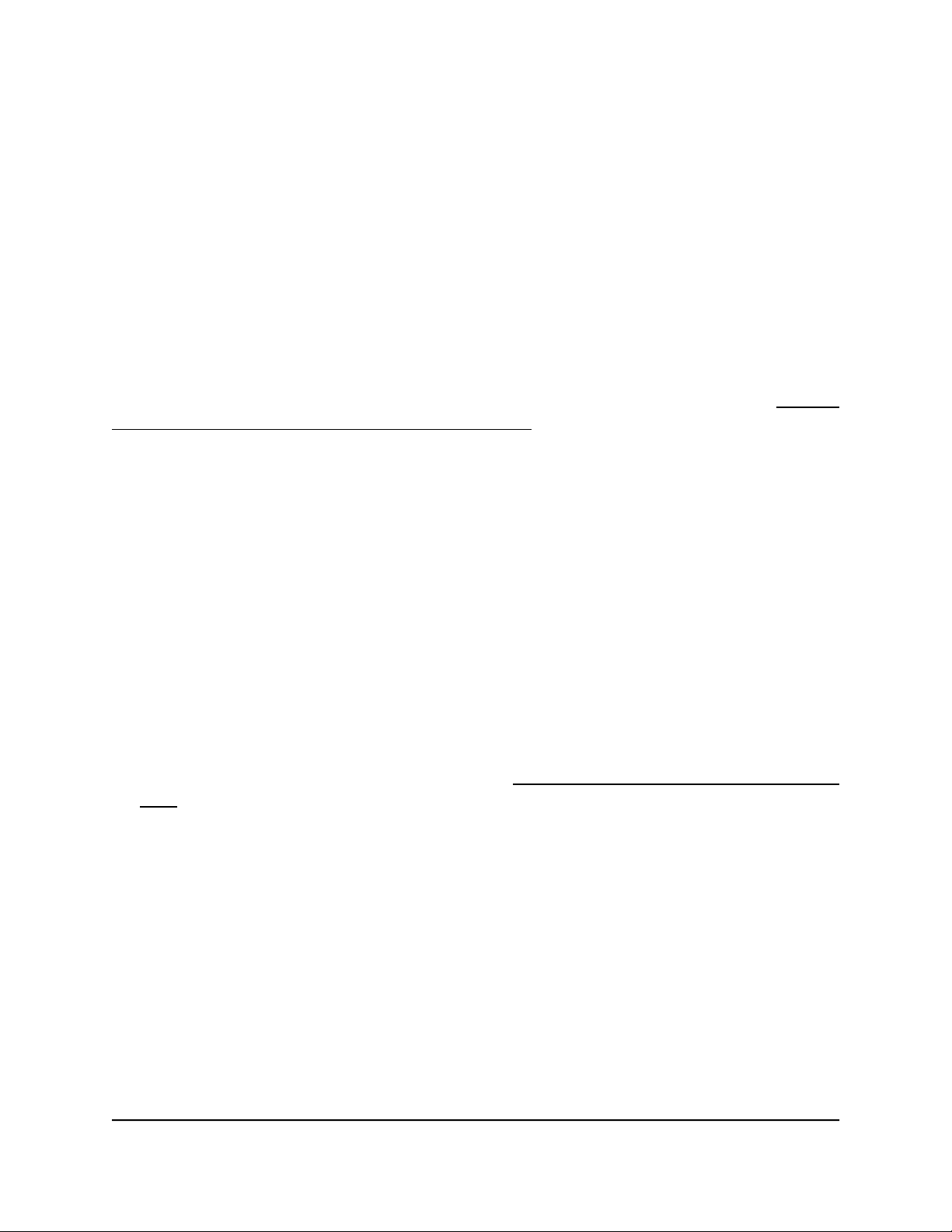
ギガビットアンマネージプラス・スイッチ
警告: ファームウェアの破損を回避するため、アップデートを中断しないでくださ
い。 たとえば、スイッチの電源を切ったり、接続を切ったりしないようにしてくだ
さい。
アップグレードが完了すると、スイッチが再起動し、管理者ページではインストー
ルしたファームウェアの言語が使用されるようになります。 アップグレードプロセ
スは通常、3分ほどかかります。
製品のユーザー登録をする
NETGEAR Insightモバイルアプリを使用して製品を登録することをお勧めします (NETGEAR
Insightモバイルアプリを使用したスイッチの検出(21ページ)を参照してください)。
製品を登録すると、アラートメールを受け取ったり、効率的にテクニカルサポートを受
けたりすることができます。 ただし、管理者ページから製品を登録することもできま
す。
管理者ページから製品を登録します。
1. PCをスイッチと同じネットワークに接続します。
WiFi接続または有線接続を使用できます。
注: スイッチを登録する場合は、ネットワークに接続されている (オンネットワーク)
状態でスイッチにアクセスする必要があります。
2. Webブラウザーを起動します。
3. Webブラウザーのアドレス欄にスイッチのIPアドレスを入力します。
スイッチのIPアドレスがわからない場合は、Webブラウザーによるスイッチへのアク
セス(15ページ)を参照してください。
ログインウィンドウが表示されます。
4. スイッチのパスワードを入力します。
デフォルトのパスワードは「password」です。 パスワードでは大文字と小文字が区
別されます。
[スイッチの情報] ページが表示されます。
5.
[ヘルプ] > [登録] を選択します。
[製品登録] ページが表示されます。
6.
[登録] ボタンをクリックします。
ユーザーマニュアル25はじめに
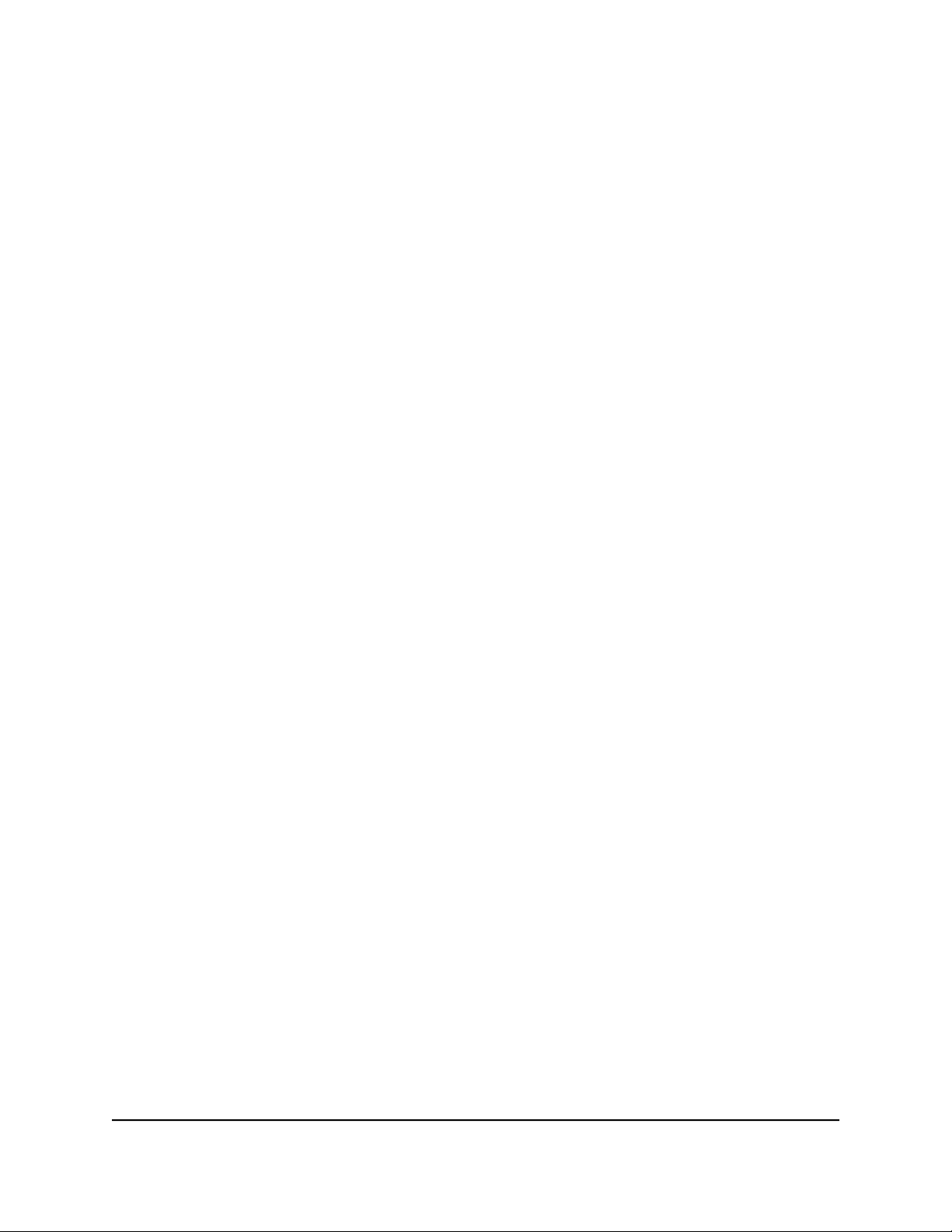
ギガビットアンマネージプラス・スイッチ
7. 画面上の手順に従って製品を登録します。
ユーザーマニュアル26はじめに
 Loading...
Loading...