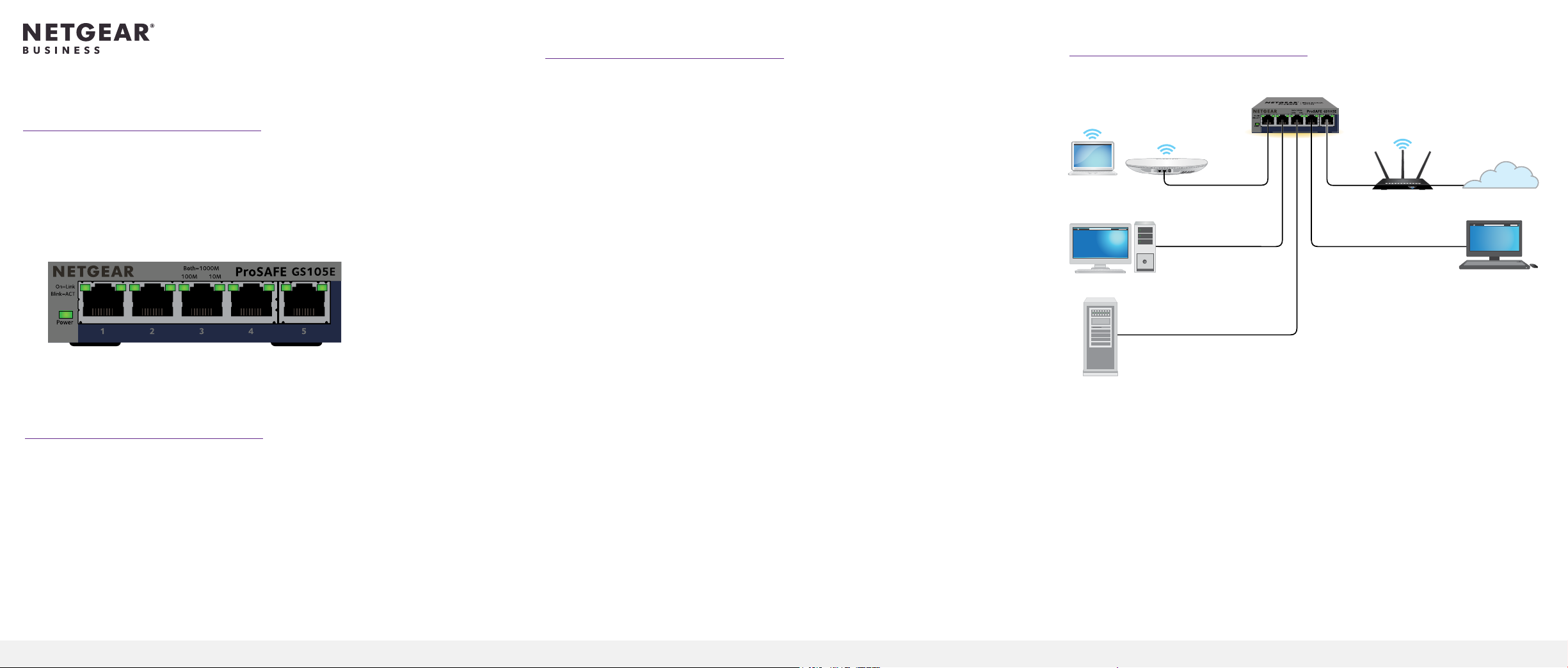
1. Register your switch
2. Connect the switch
Installation Guide
5-Port Gigabit Ethernet
Smart Managed Plus Switch
GS105Ev2
Package contents
• Switch
• Power adapter (varies by region)
• Wall-mount kit
• Installation guide
Ethernet cables not included
1. From a computer or mobile device that is connected to the Internet, visit
my.netgear.com
2. Log in to your NETGEAR account.
If you do not have a free NETGEAR account, you can create one.
The My Products page displays.
3. From the menu on the left, select Register a Product.
4. In the Serial Number eld, type the serial number of your device.
The serial number is 13 digits long. It is printed on the switch label.
5. From the Date of Purchase menu, select the date when you purchased the
device.
6. Click the REGISTER button.
The switch is registered with NETGEAR.
A conrmation email is sent to your NETGEAR account email address.
GS105Ev2 switch
Laptop
Access point
Desktop computer
Sample connections
Server
This switch is designed for indoor use only. If you want to connect it to a device
located outdoors, the outdoor device must be properly grounded and surge protected, and you must install an Ethernet surge protector inline between the switch
and the outdoor device. Failure to do so can damage the switch.
WARNING: Before connecting the GS105Ev2 device to outdoor cables
or devices, see https://kb.netgear.com/000057103 for safety and warranty
information.
Router
Internet
Laptop
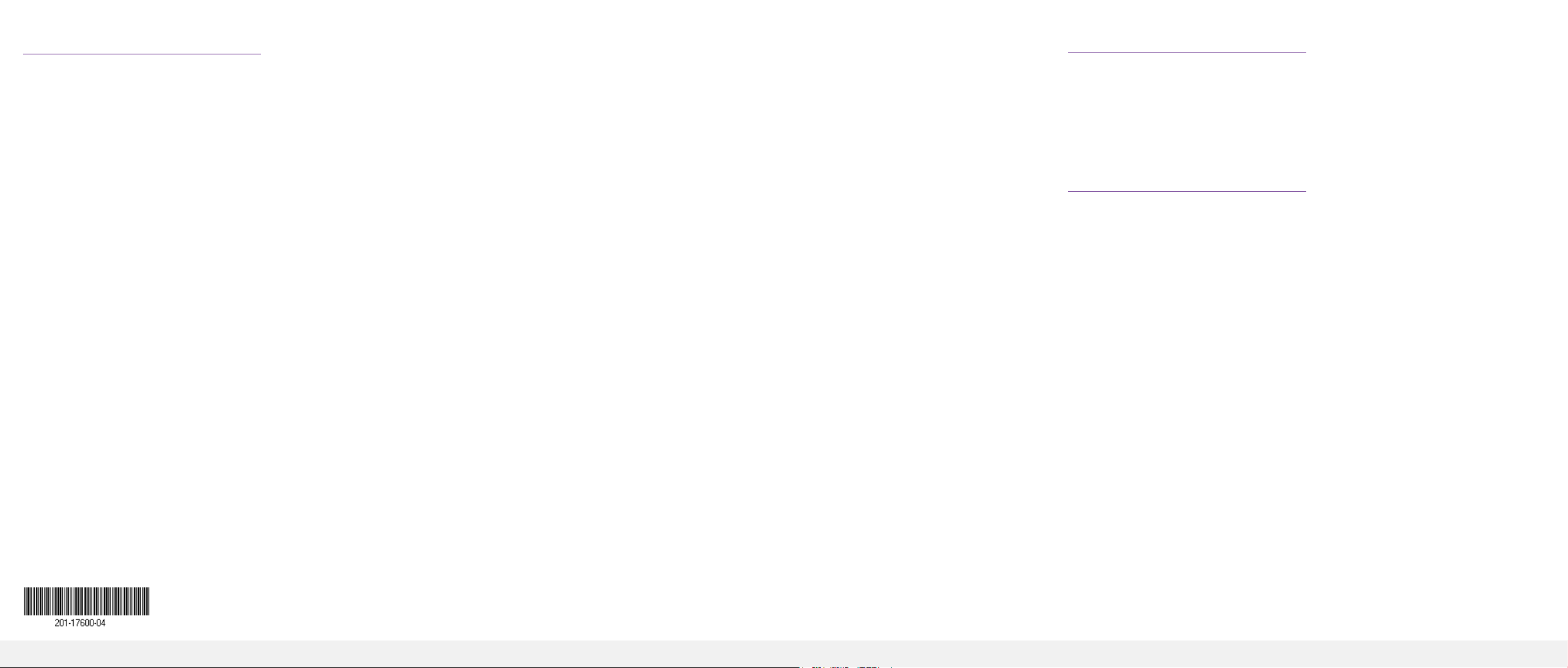
3. Discover your switch’s IP address
10. Click the ADMIN PAGE button.
The login page or login window of the local browser user interface opens.
Support and community
The NETGEAR Switch Discovery Tool (NSDT) lets you discover the switch in your
network and access the local browser interface of the switch from a Mac or a
Windows-based computer.
To install the NSDT, discover the switch in your network, access the switch, and
discover the switch IP address:
1. To download the tool, visit https://www.netgear.com/support/product/
netgear-switch-discovery-tool.aspx .
Depending on the computer that you are using, download either the Mac or
Windows version.
2. Temporarily disable the rewall, Internet security, antivirus programs, or all of
these on the computer that you use to congure the switch
3. Unzip the NSDT les, and click or double-click the Setup.exe le (for example,
NetgearSDT-V1.1.115_Win_x64_Setup.exe) to install the program on your
computer
You might see the tool icon appear on your Mac dock or Windows desktop.
4. Reenable the security services on your computer.
5. Power on the switch
6. Connect your computer to the same network as the switch.
7. Open the NSDT.
The initial page displays a menu and a button.
11. Enter the default password that is printed on the label of the device.
12. If prompted, enter a new admin password for the switch.
The Switch Information page displays, and shows the IP address assigned to
the switch.
13. Save the password and IP address for future use.
For more information, see the user manual, which you can download by visiting
netgear.com/support/download/.
Visit netgear.com/support to get your questions answered and access the latest
downloads.
You can also check out our NETGEAR Community for helpful advice at
community.netgear.com.
Regulatory and legal
Si ce produit est vendu au Canada, vous pouvez accéder à ce document en
français canadien à https://www.netgear.com/support/download/.
(If this product is sold in Canada, you can access this document in Canadian
French at https://www.netgear.com/support/download/.)
For regulatory compliance information including the EU Declaration of
Conformity, visit https://www.netgear.com/about/regulatory/.
See the regulatory compliance document before connecting the power supply.
For NETGEAR’s Privacy Policy, visit https://www.netgear.com/about/privacy-policy.
By using this device, you are agreeing to NETGEAR’s terms and conditions at
https://www.netgear.com/about/terms-and-conditions. If you do not agree, return
the device to your place of purchase within your return period.
8. From the Choose a connection menu, select a network for this switch.
9. Click the Start Searching button.
The NSDT displays the IP addresses of the switches that it discovers.
December 2020
© NETGEAR, Inc., NETGEAR and the NETGEAR Logo
are trademarks of NETGEAR, Inc. Any non‑NETGEAR
trademarks are used for reference purposes only.
NETGEAR, Inc.
350 East Plumeria Drive
San Jose, CA 95134, USA
NETGEAR INTERNATIONAL LTD
Floor 1, Building 3
University Technology Centre
Curraheen Road, Cork,
T12K516, Ireland
 Loading...
Loading...