Netgear GC752XP User Manual
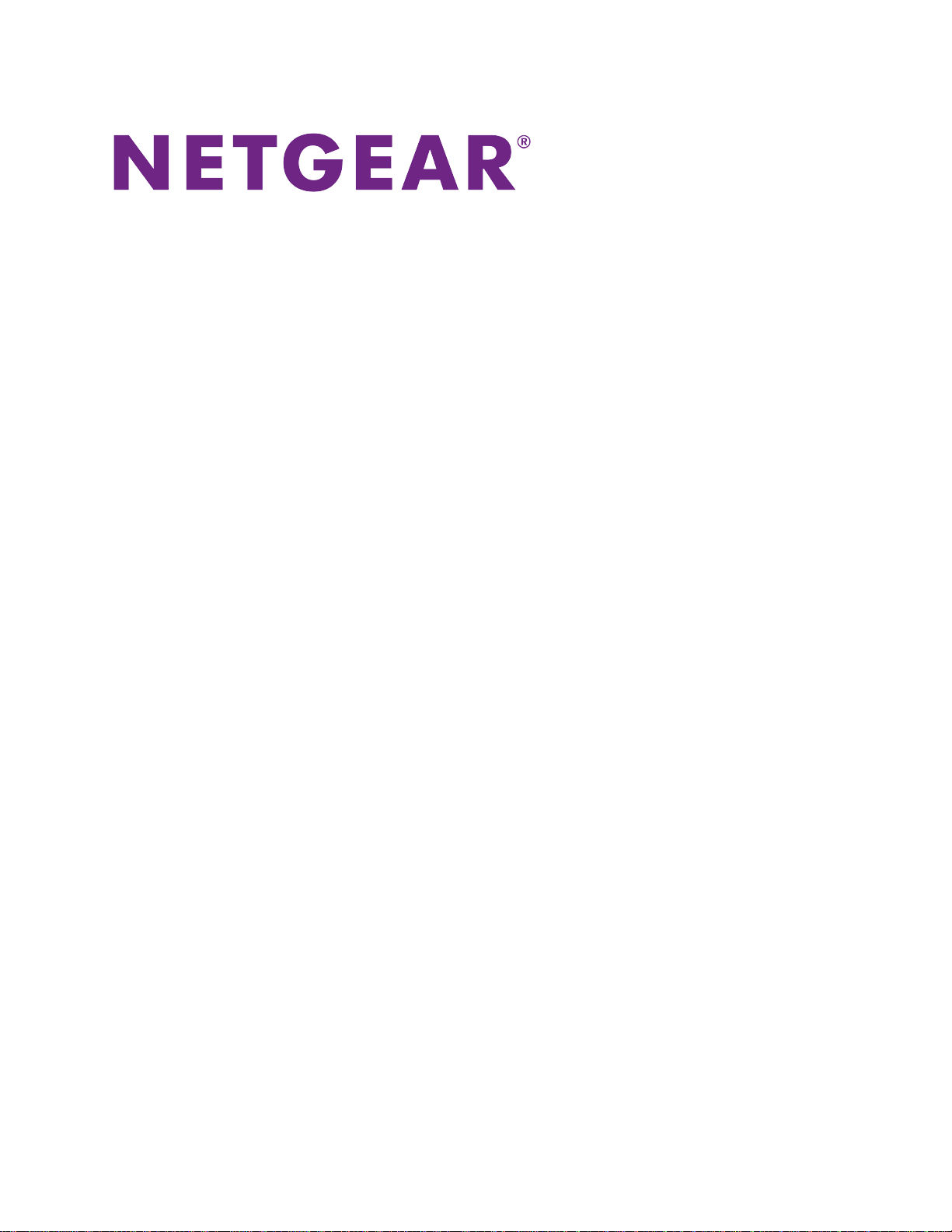
Insight Pro
Mobile App and Cloud Portal
User Manual
July 2018
202-11916-01
350 E. Plumeria Drive
San Jose, CA 95134
USA
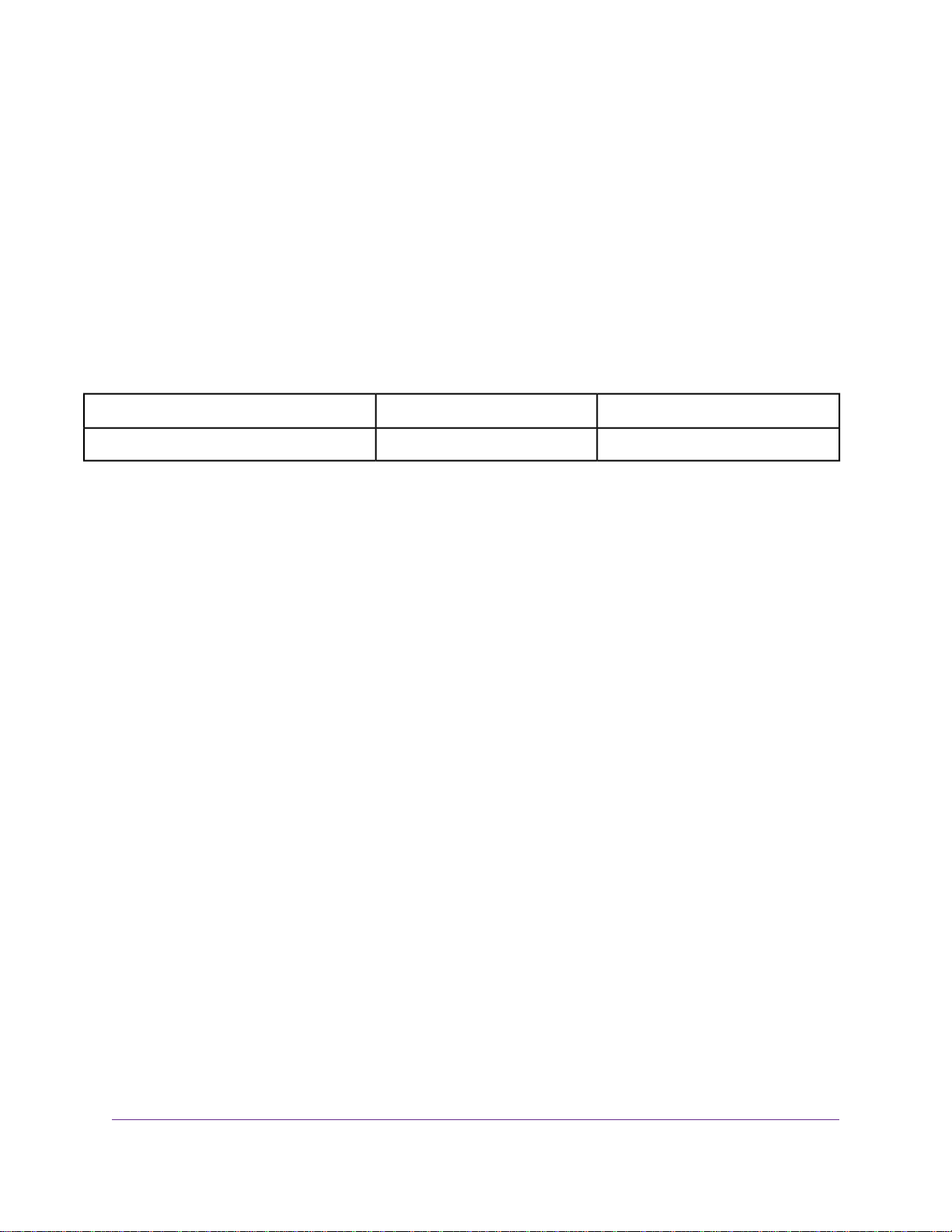
Insight Pro, Mobile App and Cloud Portal User Manual
Support
Thank you for purchasing this NETGEAR product.You can visit www.netgear.com/support to register your
product, get help, access the latest downloads and user manuals , and join our comm unity.We recommend that
you use only official NETGEAR support resources.
Trademarks
© NETGEAR, Inc., NETGEAR, and the NETGEAR Logo are trademarks of NETGEAR, Inc. An y non-NETGEAR
trademarks are used for reference purposes only.
Revision History
CommentsPublish DatePublication Part Number
First publication.July 2018202-11916-01
2
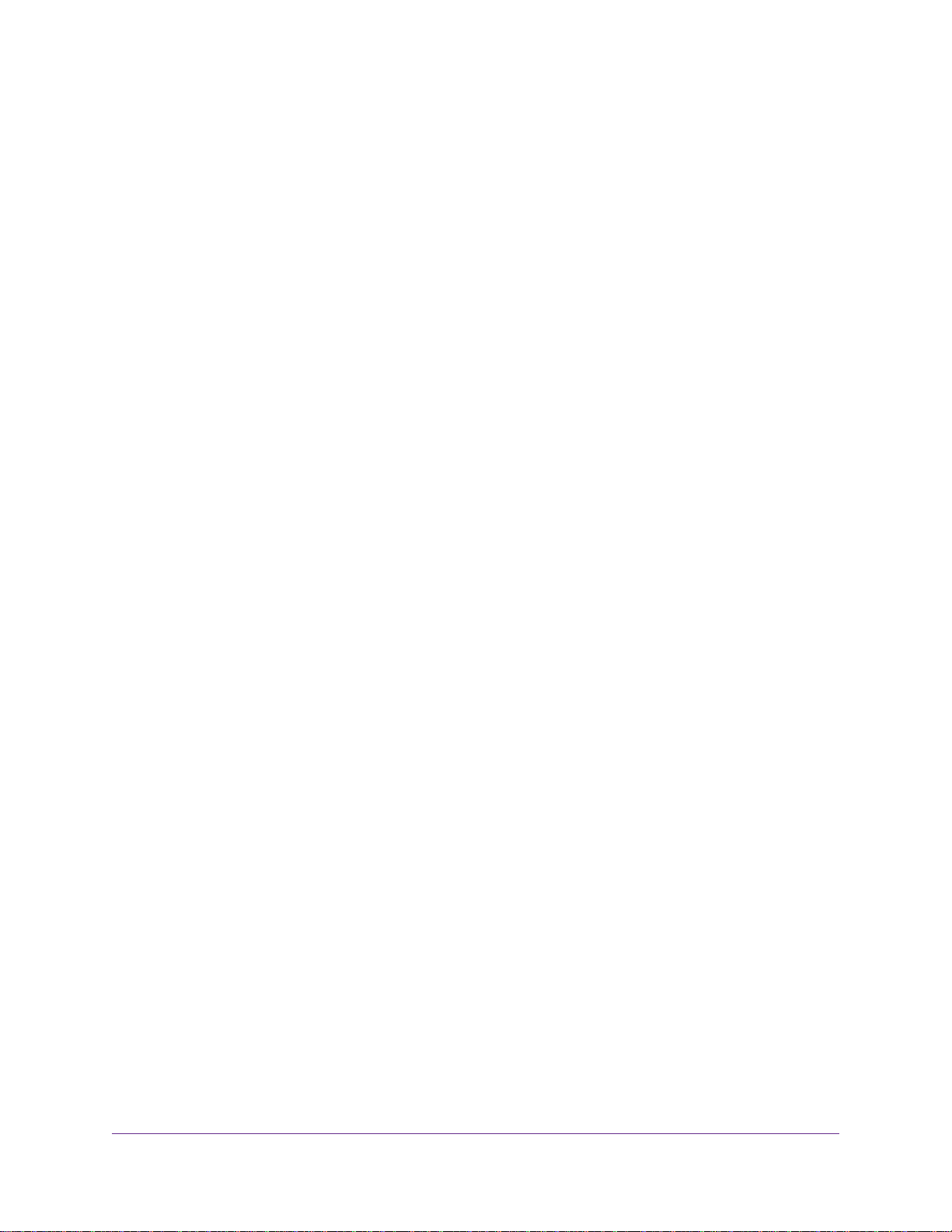
Contents
Chapter 1 Introduction to Insight Pro
Overview of Insight Pro..........................................................................................7
Insight Pro System Architecture.............................................................................7
Organization Concepts......................................................................................8
Network Location Concepts..............................................................................8
Provisioning Concepts.......................................................................................9
Insight Pro Roles and Role-Based Access, Rights, and Responsibilities..............9
Insight Pro Subscriptions.....................................................................................10
Insight Pro Deployment Examples.......................................................................12
MSP is the Device Owner, Admin, and Manager............................................12
Business or VAR Is the Device Owner but VAR Is the Admin and Manager....13
Business is the Device Owner, Admin, and Manager.....................................14
Insight Cloud Portal and Insight Mobile App........................................................15
Insight Cloud Portal Dashboard...........................................................................15
Insight Pro and the Local Browser–Based Management Interface......................16
Supported Devices...............................................................................................17
Lexicon of Insight Pro Ter ms................................................................................18
Chapter 2 Get Started With Insight Pro
Insight Pro Accounts............................................................................................22
Purchase an Insight Pro Subscription.............................................................22
Migrate From Insight Basic or Premium to Insight Pro....................................22
Create an Insight Pro Account........................................................................22
Access the Insight Cloud Portal...........................................................................24
Install the NETGEAR Insight Mobile App.............................................................24
Manage Organizations and Roles in Insight Pro..................................................24
Create an Organization and Assign a Business Owner..................................25
Confirm That You Are the Business Owner for an Organization......................26
Add a Manager for an Organization................................................................27
Confirm That You Are a Manager for an Organization.....................................28
View Owners or Managers Using the Insight App...........................................29
Change the Policy or Device Ownership for an Organization Using the Cloud
Portal...............................................................................................................29
Change the Organization Information.............................................................30
Create an Insight Network Location for an Organization.....................................30
Create an Insight Network Location for an Organization Using the Insight
App..................................................................................................................31
Create an Insight Network Location for an Organization Using the Cloud
Portal...............................................................................................................31
Discover and Add Devices to a Networ k Location of an Organization.................32
Add a Device by Scanning Your Network With the Insight App.......................33
Add a Device by Scanning Its QR Code With the Insight App........................34
3
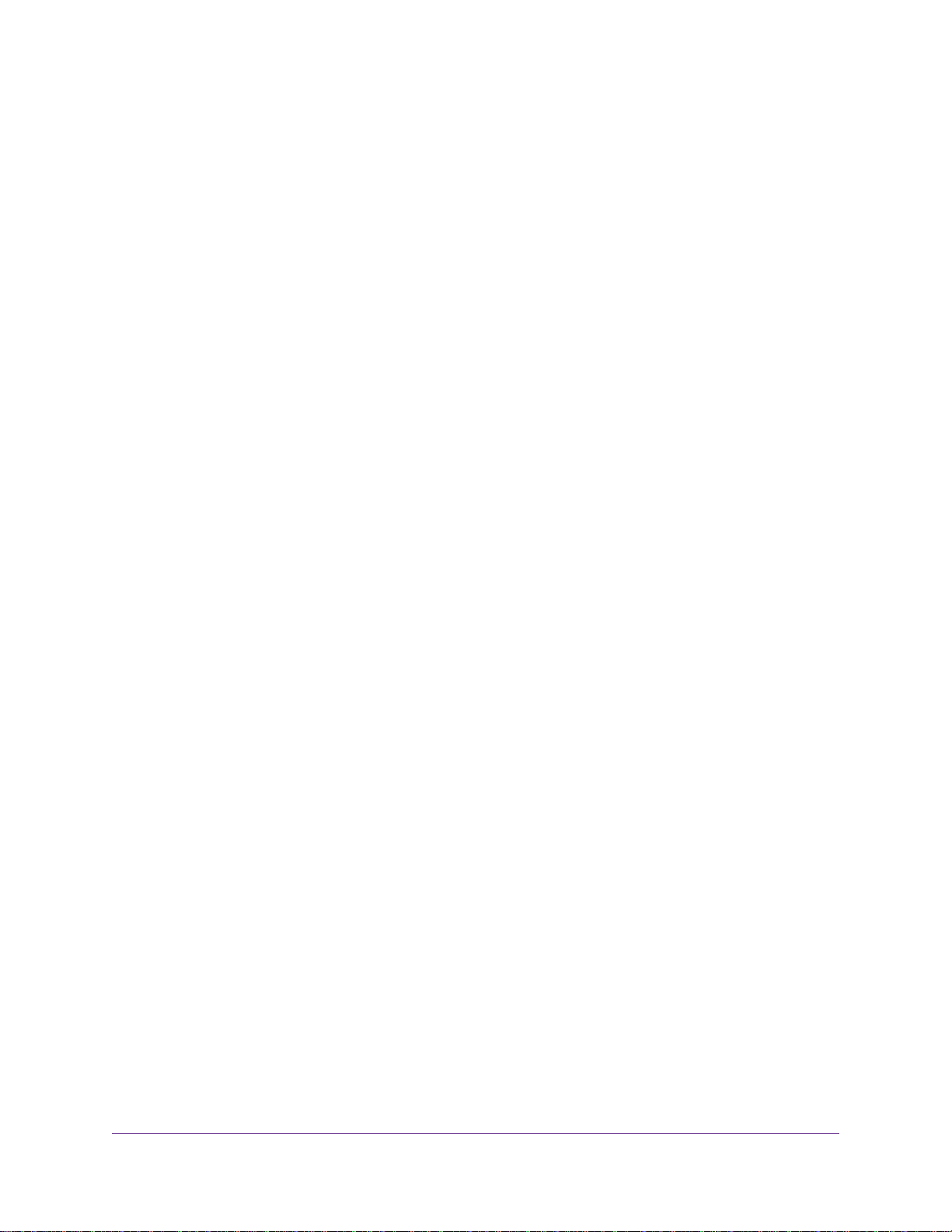
Insight Pro, Mobile App and Cloud Portal User Manual
Add a Device by Scanning Its Barcode With the Insight App..........................34
Add a Device by Entering Its Serial Number in the Insight App......................35
Add a Device by Entering Its Serial Number Using the Cloud Portal..............35
Access a Network Location and Its Devices Remotely........................................36
Access a Network Location and Its Devices Remotely Using the Insight App.36
Access a Network Location and Its Devices Remotely Using the Cloud P ortal.37
Interpret the Green, Red, Orange, and Gray Circles Next to a Device................38
View and Manage Insight Notifications................................................................38
View, Share, or Delete Notifications Using the Insight App.............................39
View, Share, or Delete Notifications in the Cloud Portal.................................40
Manage the Insight Notifications That You Receive Using the Insight App.....41
Manage the Insight Notifications That You Receive Using the Cloud Portal....42
Add a Purchase Confirmation Key to Your Insight Pro Subscription....................43
Set Up Two-Step Verification for Logging In to Insight.........................................44
Set Up Two-Step Verification for Logging In Using the Insight App.................45
Set Up Two-Step Verification for Logging In Using the Cloud Portal...............46
Manage Network Locations, Networks, and Devices...........................................47
Chapter 3 Monitor Insight Organizations, Netw ork Locations, and De vices Using
the Cloud Portal
Overview of the Monitoring Options for a Network Location in the Cloud Portal..49
Customize Widgets..............................................................................................51
Monitor All Organizations.....................................................................................51
Display All Devices at All Organizations..............................................................52
Monitor All Devices at a Single Network Location................................................52
Monitor a Single Network Location......................................................................53
Monitor the Wired Network at a Location.............................................................54
Monitor the WiFi Network and SSIDs at a Location.............................................55
Monitor the Storage Network at a Location..........................................................56
Monitor an Individual Switch and Individual Ports................................................56
Monitor an Individual Access Point and Its Client................................................57
Monitor an Individual ReadyNAS Storage System..............................................58
Monitor the WiFi Clients at a Network Location...................................................59
Generate a Report Manually and Download a Previously Automatically Gener ated
Report..................................................................................................................59
Chapter 4 Perform Diagnostics and Troubleshooting
Use the Device Diagnostic Options in Insight......................................................62
Configure Port Mirroring on a Switch..............................................................62
Configure Port Mirroring on a Switch Using the Insight App......................62
Configure Port Mirroring on a Switch Using the Cloud Portal.....................63
Perfor m a Cable Test on a Switch...................................................................63
Perfor m a Cable Test on a Switch Using the Insight App...........................63
Perform a Cable Test on a Switch Using the Cloud Portal..........................64
Share Diagnostic Information From a Device..................................................65
Share Diagnostic Information From a Device Using the Insight App..........65
Share Diagnostic Information From a Device Using the Cloud Portal........65
Reload the Last Saved Cloud Configuration on a Device...............................66
4
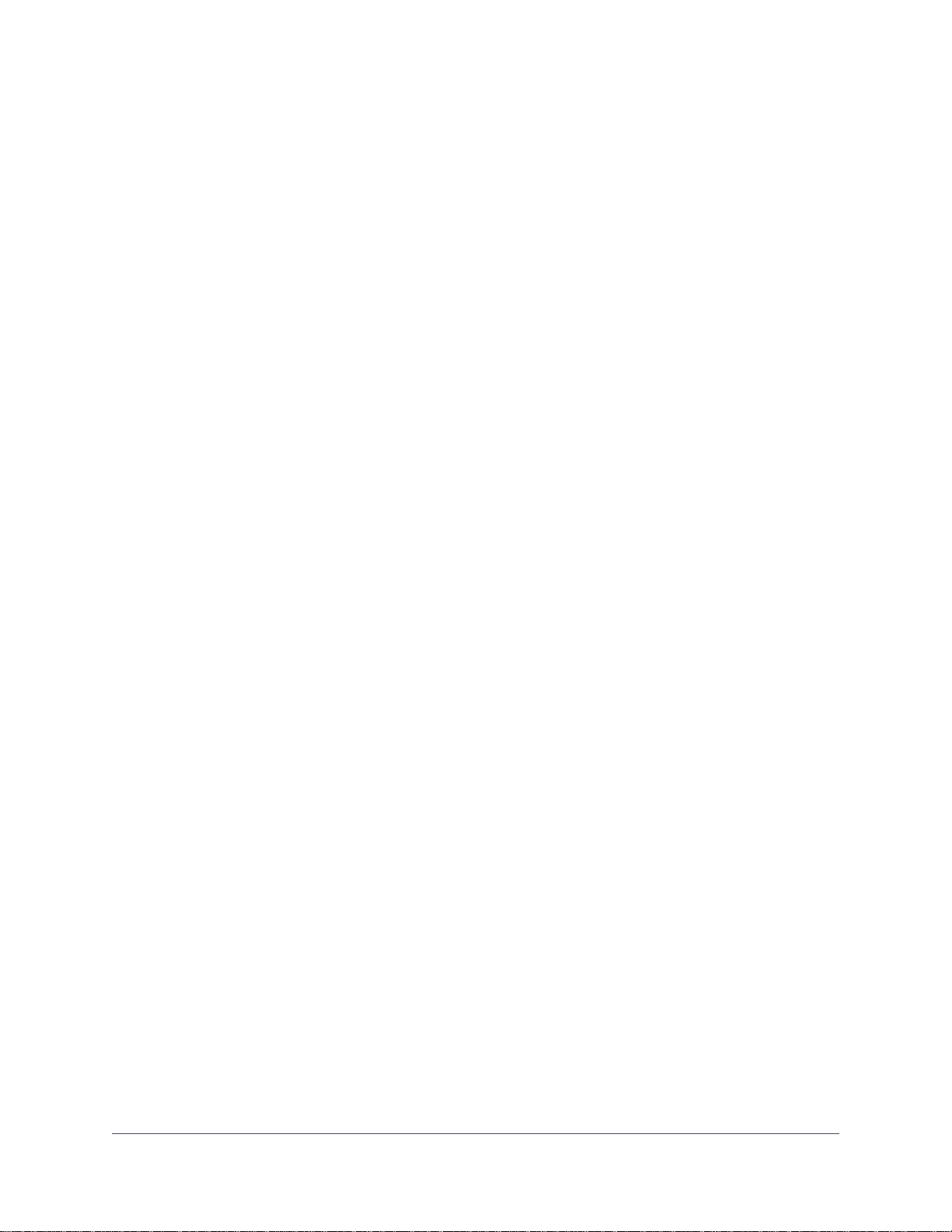
Insight Pro, Mobile App and Cloud Portal User Manual
Reload the Last Saved Cloud Configuration on a Device Using the Insight
App.............................................................................................................66
Reload the Last Saved Cloud Configuration on a Switch Using the Cloud
Portal..........................................................................................................67
Register New Products That Are Not Manageable in Insight...............................67
Register a Product Using the Insight App.......................................................67
Register a Product Using the Cloud Portal......................................................68
Troubleshoot Connectivity Problems Between Your Device and Insight...............68
Check to See If the Insight App Can Recognize Your Device..............................69
Reboot Your Device Using the Insight App...........................................................69
Remove Your Device From the Network and Re-add It Using the Insight App.....70
Reset a Device to Factor y Default Settings Using the Insight App......................71
Send Diagnostic Files From the Insight App to a NETGEAR Community
Moderator.............................................................................................................72
View Your Product Support Information Using the Insight App............................72
Open a Technical Support Case For a Product Using the Insight App................73
5
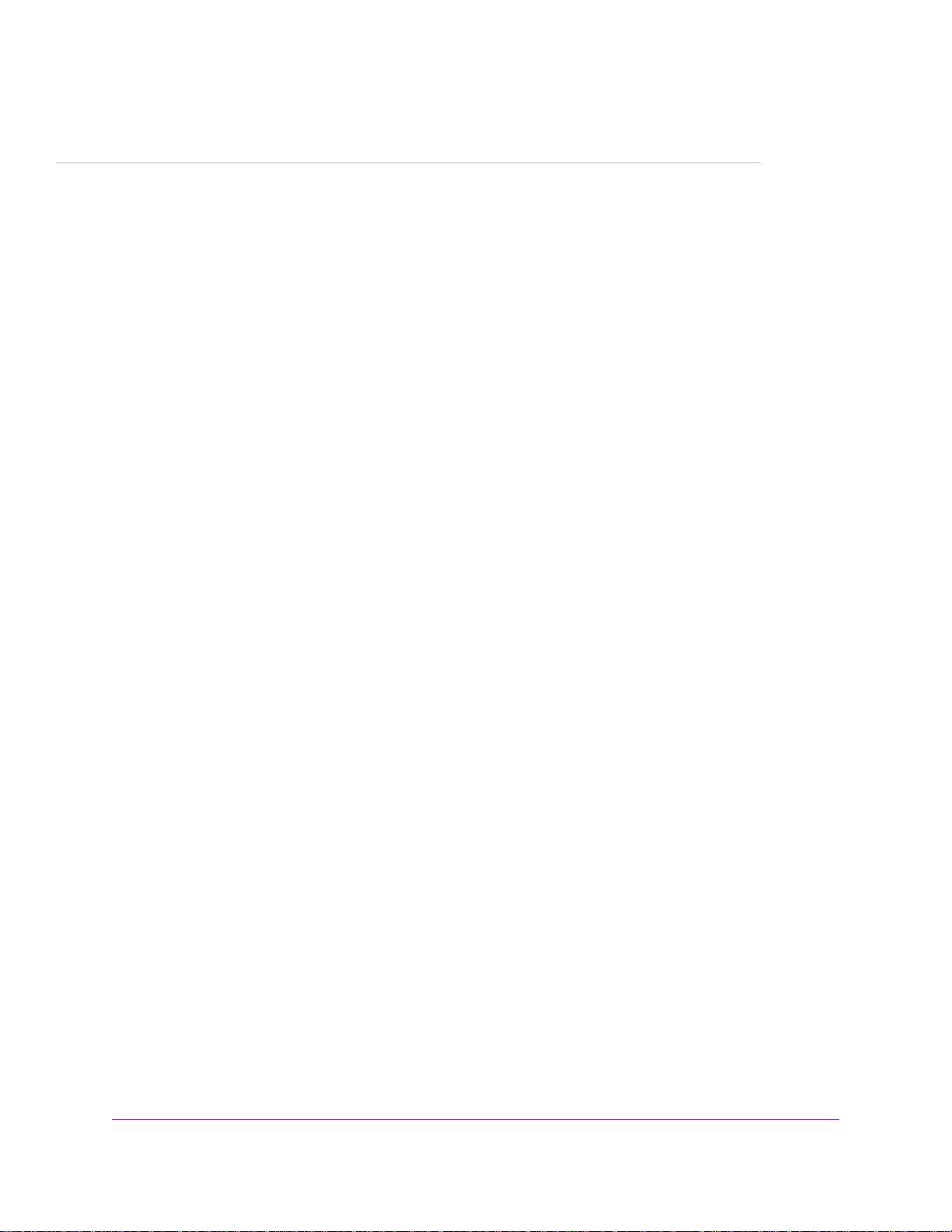
Introduction to Insight Pro
NETGEAR Insight Pro is a cloud-based, multi-tenant management platform for VARs, MSPs, and other types
of businesses. Insight Pro lets you set up multiple organizations, add multiple locations to each organization,
and add NETGEAR Insight Managed access points, switches, and ReadyNAS stor age systems to each location.
With the advantage of unified setup and configuration of devices through the cloud, Insight Pro pro vides simplified
ongoing maintenance, continuous visibility and control, remote access, and scalability.
This chapter includes the following sections:
• Overview of Insight Pro
• Insight Pro System Architecture
• Insight Pro Roles and Role-Based Access, Rights, and Responsibilities
• Insight Pro Subscriptions
• Insight Pro Deployment Examples
• Insight Cloud Portal and Insight Mobile App
• Insight Cloud Portal Dashboard
• Insight Pro and the Local Browser–Based Management Interface
• Supported Devices
• Lexicon of Insight Pro Terms
1
6
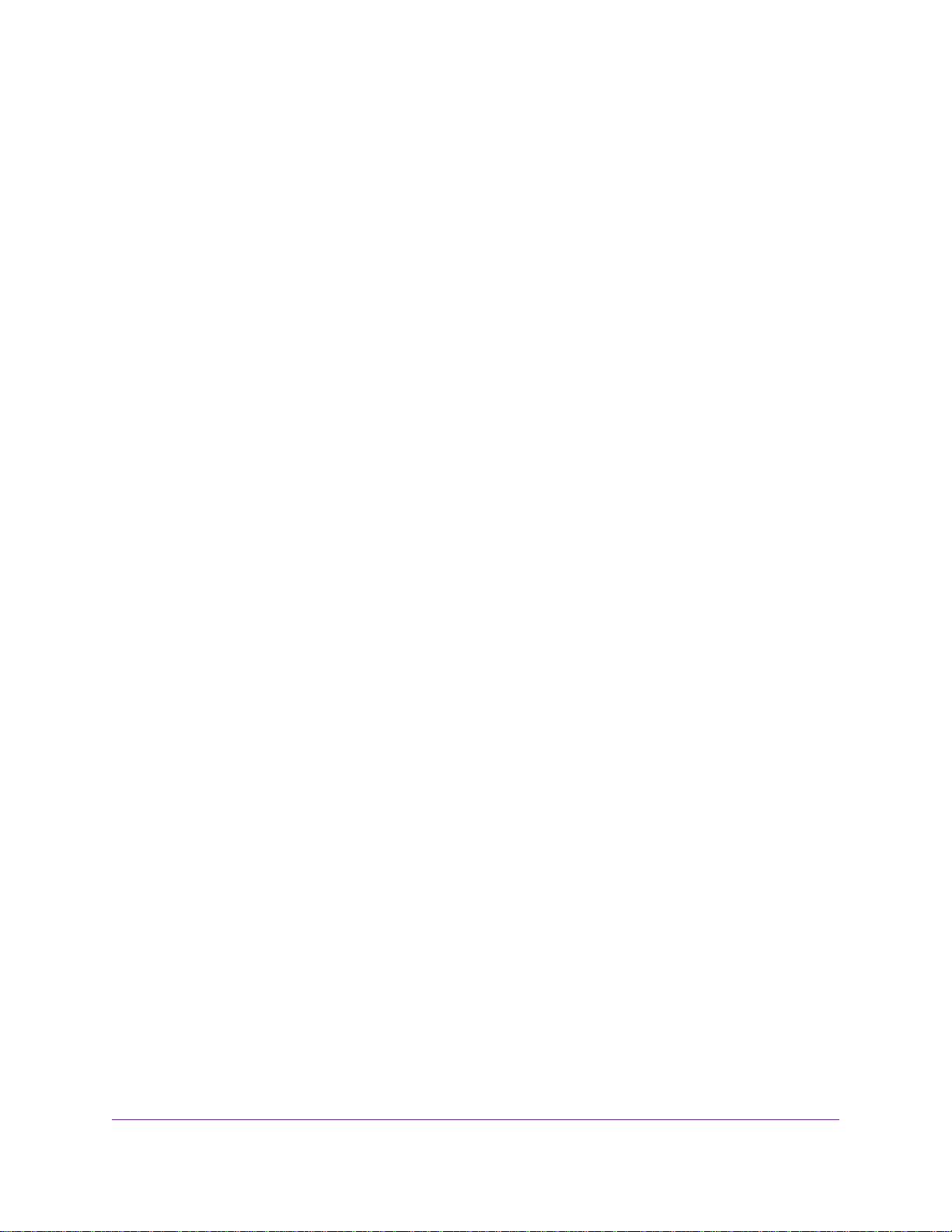
Insight Pro, Mobile App and Cloud Portal User Manual
Overview of Insight Pro
NETGEAR Insight Pro is a multi-tenant application that enables unified multide vice configuration of NETGEAR
Insight managed devices such as WiFi access points, switches, and ReadyNAS storage systems. Insight
Pro provides network management, monitoring, and service deployment across multiple remote organizations,
each with multiple network locations.
Insight Pro provides the following features:
• Management of multiple organizations, each with multiple network locations
• Management of roles and access policies within an organization
• Unified visibility and management of the entire network location for an organization with a single password
• Management and monitoring of an entire organization and all network locations for the organization
from a single Insight account
• Simplified device setup at a network location
• Email and push notifications for all Insight managed devices for network problems at an organization
• Remote firmware updates for devices that are assigned to network location of an organization
• No need for a cloud controller, appliance, server, or additional software applications
Insight Pro System Architecture
The Insight Pro architecture includes a multilevel hierarchy that supports four distinct layers:
1. Insight Pro account level. A managed service provider (MSP), value-added reseller (VAR), or other
type of business can establish an Insight Pro account and is the subscriber and administrator (admin)
of that account and the admin for all organizations created under that account. An Insight Pro account
requires a paid subscription, which you can purchase from a NETGEAR distributor.
2. Organization (subaccount) level. A single Insight Pro account can support the creation of multiple
organizations (subaccounts) to reflect different customers of the MSP or VAR. For example, an MSP
could create a single Insight Pro account under their business name to use it for all of their 22 customers,
which would be configured as 22 organizations under the single Insight Pro account. Insight Pro partitions
the organizations so that no data is shared between organizations, with the exception of the overall
cross-organizational dashboard, which is accessible only to the admin and to managers with rights to
multiple organizations.
3. Network location level. Each organization can support multiple locations where the actual networks
reside. A single network location can consist of multiple devices that can support a wired network, WiFi
network with multiple SSIDs, and storage system.These de vices are not shared among multiple locations
of the organization but are provisioned at that single location only.
4. Device level. At each network location for an organization, you can configure each device separately
or similar types of Insight managed devices at one network location (for example, all Insight Managed
switches at one network location) can share the same configuration, with the exception of their IP
addresses and device names.The purchase confirmation keys for an Insight Pro account determine
the total number of Insight managed devices that are supported under the Insight Pro account.
The following figure illustrates the Insight Pro multilevel hierarchy. For information about the Insight Pro
roles (admin, owner, and manager , see Insight Pro Roles and Role-Based Access, Rights , and Responsibilities
on page 9.
Introduction to Insight Pro
7
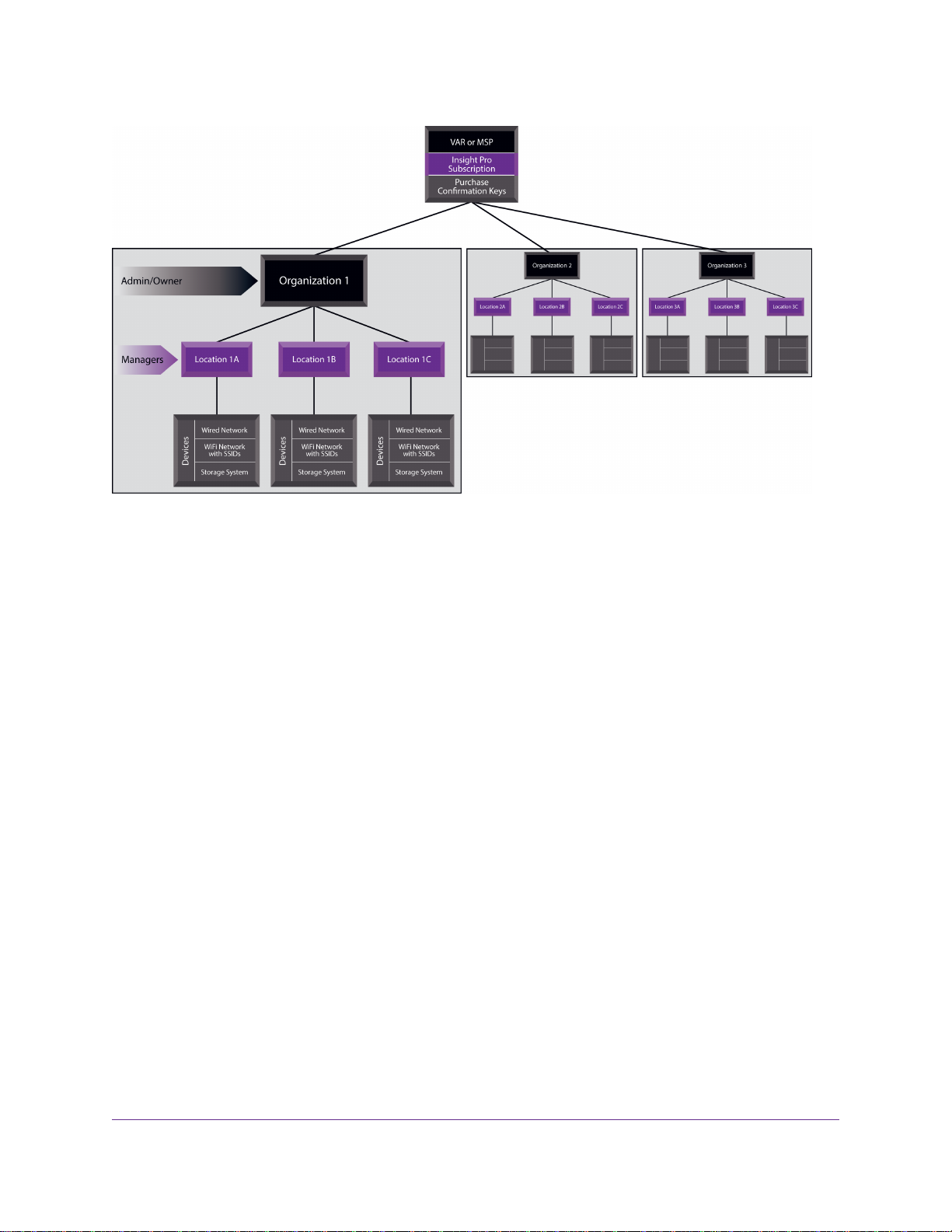
Insight Pro, Mobile App and Cloud Portal User Manual
Figure 1. Insight Pro multilevel hierarchy
Organization Concepts
An organization is a subaccount of a single Insight Pro account.
An organization is characterized by the following:
• Includes a business owner who owns the ph ysical NETGEAR devices and holds the NETGEAR support
and warranty entitlements for those devices. (The admin can be the business owner.)
• Includes a business owner who , by accepting b usiness ownership of the organization, g rants the admin
permission to manage the organization.
• Can support multiple network locations, each of which can be considered a subacount of the organization.
• Supports a single business owner role, a single admin role, and multiple manager roles.
Network Location Concepts
A location, which is generally referred to as a network location, can be considered a subaccount of a single
organization.
A network location is characterized by the following:
• Is the location where the physical NETGEAR devices reside.
• Is the location where a wired network, WiFi network with SSIDs, and storage system can reside.
• Belongs to an organization, that is, can be considered a subaccount of an organization.
• Supports multiple manager roles.
Introduction to Insight Pro
8
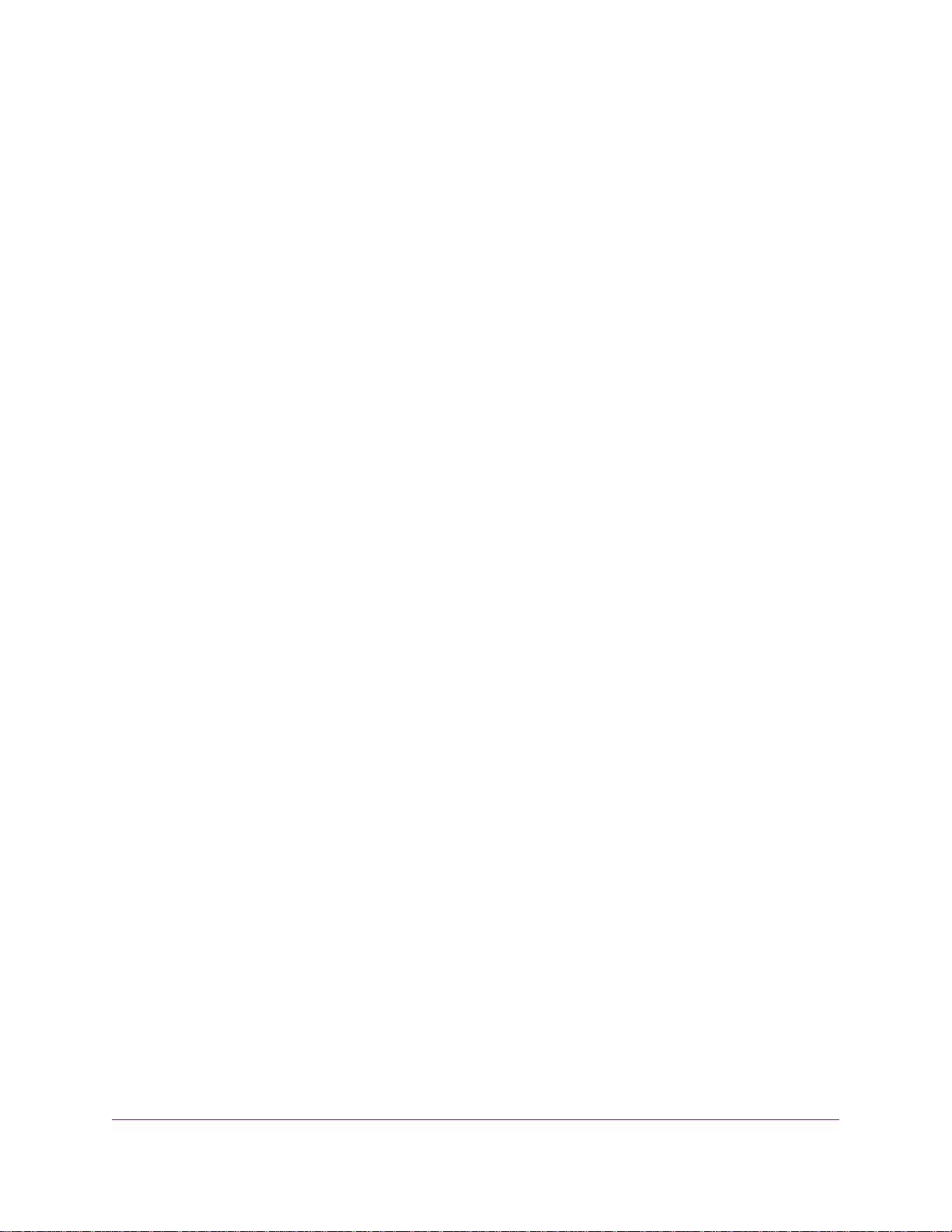
Insight Pro, Mobile App and Cloud Portal User Manual
Provisioning Concepts
With Insight Pro, the provisioning process is network location based. Although you can set up multiple
network locations for each organization, you provision devices and the associated wired network, WiFi
network, and storage system for one particular network location at a time. Each network location might
require a different configuration so you must provision each network location separately from others.
Similar types of Insight managed devices at one network location (for e xample, all Insight Managed switches
at one network location) can either share the same configuration (with the exception of their IP addresses
and device names) or be configured differently.
You can simultaneously configure features such as VLANs, spanning tree, and PoE schedules for multiple
switches at a network location and you can simultaneously configure features such an SSID, URL filtering,
automatic Radio Resource Management (auto RRM), and fast roaming for multiple access points at a
network location.
If you create a VLAN for a network location, you can assign that VLAN to both Insight Managed switches
and Insight Managed access points.
An SSID that you configure for one access point at a network location is not limited to that single access
point but is automatically provisioned on all access points at that location and broadcast by all access points
at that location.
Insight Pro Roles and Role-Based Access, Rights, and Responsibilities
Typically, a VAR, MSP, or other type of business establishes an Insight Pro account and is the subscriber
and administrator (admin) of the Insight Pro account. An individual Insight Pro account is a multi-tenant
application.That is, it can support multiple organizations.The admin of the Insight Pro account creates
organizations in Insight Pro and performs the role of admin for each organization.
For each organization that is set up under the Insight Pro account, Insight Pro supports the following roles:
• Admin.The admin is the Insight Pro account holder and can perform all Insight Pro functions on behalf
of a business owner, including setting up locations for the organization, adding devices to a location
and managing those devices at the location, and inviting managers and users f or the location.The VAR,
MSP, or business that establishes the Insight Pro account always performs the role of admin for an
organization. By default, an admin can perform all functions in Insight Pro.
• Business owner.The business owner is the business or person who owns the physical NETGEAR
devices and is entitled to NETGEAR support and warranty. Ownership does not imply administrative
control of the devices through Insight Pro.That is, ownership is a passive role.
After the Insight Pro admin sets up an organization, the admin invites the business owner to accept
ownership of the organization. By doing so , the b usiness o wner grants the admin permission to actively
manage the devices through Insight Pro.The business owner can purchase Insight Pro subscriptions
for the organization or can request the admin to purchase subscriptions on behalf of the organization.
In either case, the admin applies the purchase confirmation keys to the Insight Pro account.The business
owner can also request the admin to manage support and warranty of the devices. (You can assign
device ownership to either the business o wner or the admin.) The business owner is assigned read-only
credentials in Insight Pro.
The admin can also be the business owner. For example, if an MSP owns the NETGEAR devices,
leases the devices to a customer, and provides Software-as-a-Service (SaaS, including Insight Pro
management) to the customer, the business owner and admin are identical.
Introduction to Insight Pro
9
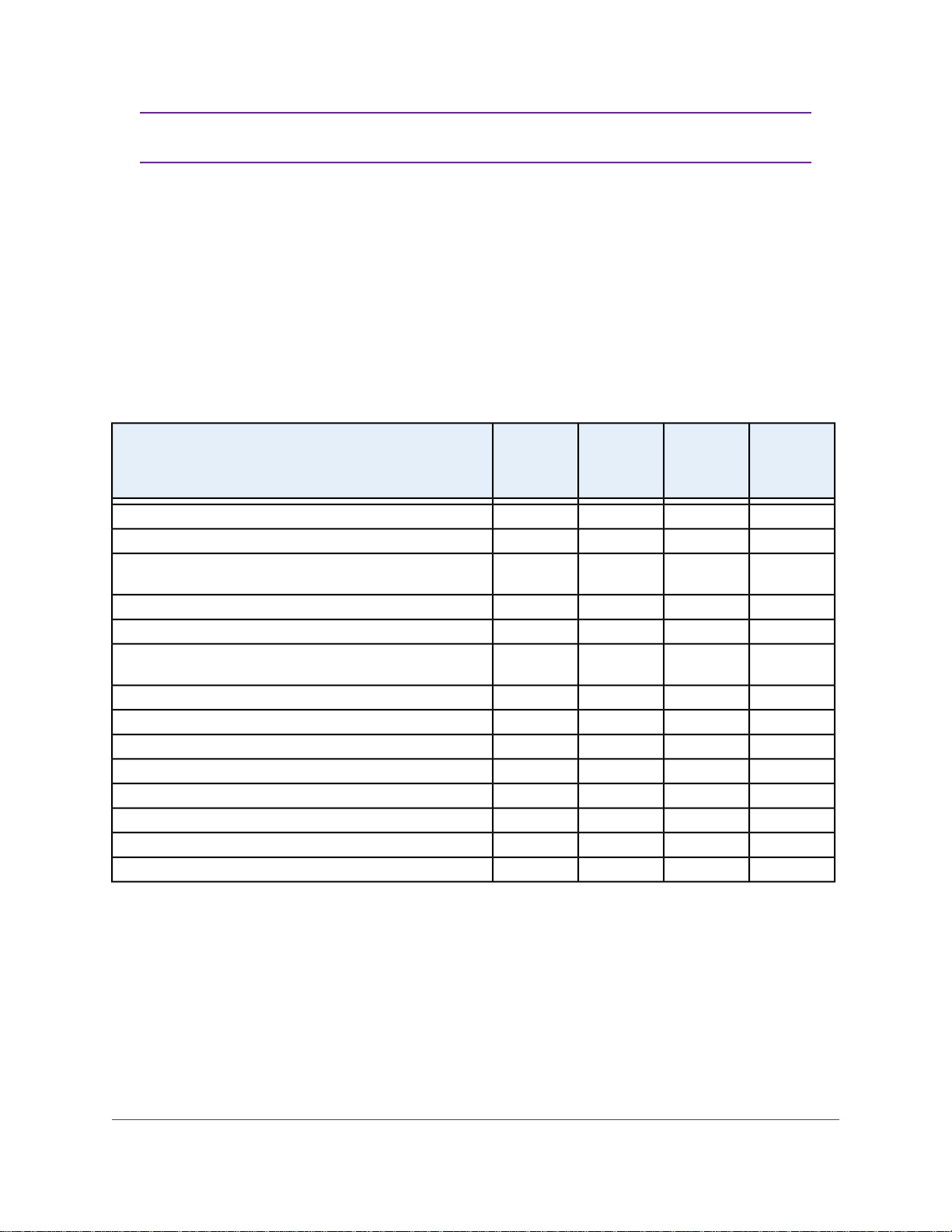
Insight Pro, Mobile App and Cloud Portal User Manual
Ownership of an organization is not to be confused with ownership of the Insight Pro
Note
account.
• Manager.The manager of devices for one or more organizations. Generally, a manager receives read
and write credentials in Insight Pro from the admin and can add, configure, monitor, and maintain
locations and devices for these locations. The most likely scenario is that a manager, not the admin,
performs the day-to-day management of the networks and storage systems for locations at an
organization. Ho w ever, a manager can also receive read-only credentials and monitor, not manage, an
organization and its network locations.
For more information about roles, see Manage Organizations and Roles in Insight Pro on page 24.
The following table shows the Insight Pro roles and role-based access and rights
Table 1. Insight Pro roles and role-based access, rights, and responsibilities
Rights and Responsibilities
permission to the admin to manage the organization
and define the organizational policy
Owner
XCreate a device owner account in mynetgear.com
XConfirm device ownership in mynetgear.com
XAccept ownership of an organization, thereby granting
XAllow the admin to purchase Insight Pro subscriptions
AdminBusiness
XPurchase the Insight Pro application
XCreate an organization, add the owner of the organization,
XAssign access rights, including notification policies
XManage Insight Pro subscriptions for an organization
XAdd managers for an organization
Manager
with
read/write
access
XXCreate network locations for an organization
XXAdd devices to network locations
XXConfigure and manage devices at a network location
XXUpdate firmware for devices at a network location
Manager
with
read-only
access
XXXXMonitor devices at a network location
Insight Pro Subscriptions
NETGEAR Insight Pro requires a subscription.When you purchase a subscription, you receive an email
with a registration link and a purchase confirmation key .The purchase confirmation ke y specifies the number
of device credits that are available for your subscription and the expiration date of those device credits.
Device credits that are supported under a subscription apply to Insight managed devices only (one device
credit per Insight managed device). NETGEAR does not require you to spend device credits for non-Insight
managed devices, even though Insight can discover, register, and, in some cases, even perform basic
monitoring of such devices.
Introduction to Insight Pro
10
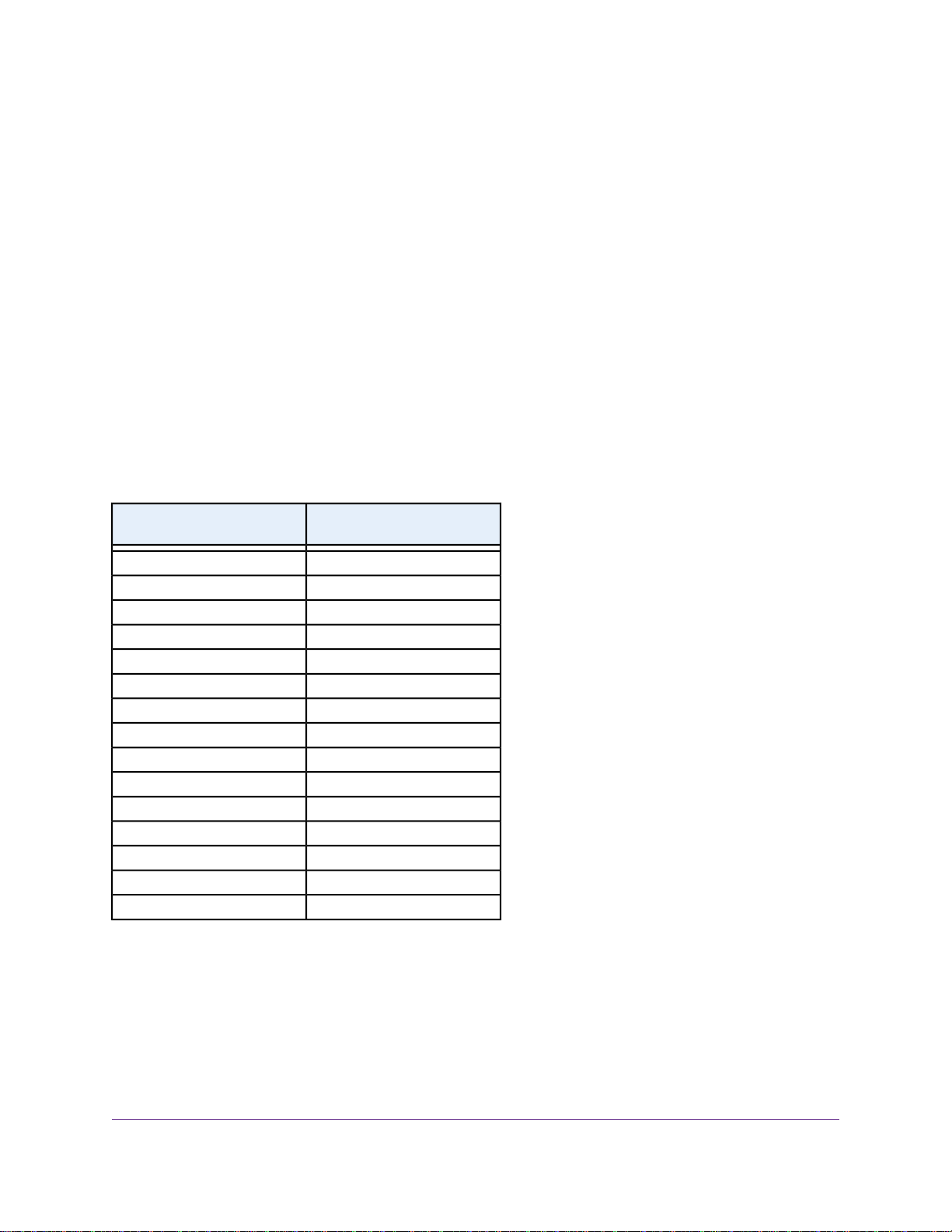
Insight Pro, Mobile App and Cloud Portal User Manual
Insight Pro includes the following features:
• Access to both the Insight mobile app and the Insight Cloud Portal, which allows you to access and
manage your Insight devices from a web browser and lets you perform additional tasks
• Support for multi-tenancy with management of multiple organizations, each with multiple network locations
and multiple user roles
• Guided installation and configuration
• Secure remote access
• Instant alerts for critical events
• Access to logs and traffic history
• Self-help and click-to-connect support portal
You can purchase a subscription from a NETGEAR distributor.
The following table lists the subscriptions that are available.
Table 2. Subscriptions
Credits
Time LengthProduct Name and Device
1 yearInsight Pro 1 Single
3 yearsInsight Pro 1 Single
5 yearsInsight Pro 1 Single
1 yearInsight Pro 10 Pack
3 yearsInsight Pro 10 Pack
5 yearsInsight Pro 10 Pack
1 yearInsight Pro 25 Pack
3 yearsInsight Pro 25 Pack
5 yearsInsight Pro 25 Pack
1 yearInsight Pro 50 Pack
3 yearsInsight Pro 50 Pack
5 yearsInsight Pro 50 Pack
1 yearInsight Pro 100 Pack
3 yearsInsight Pro 100 Pack
5 yearsInsight Pro 100 Pack
Introduction to Insight Pro
11
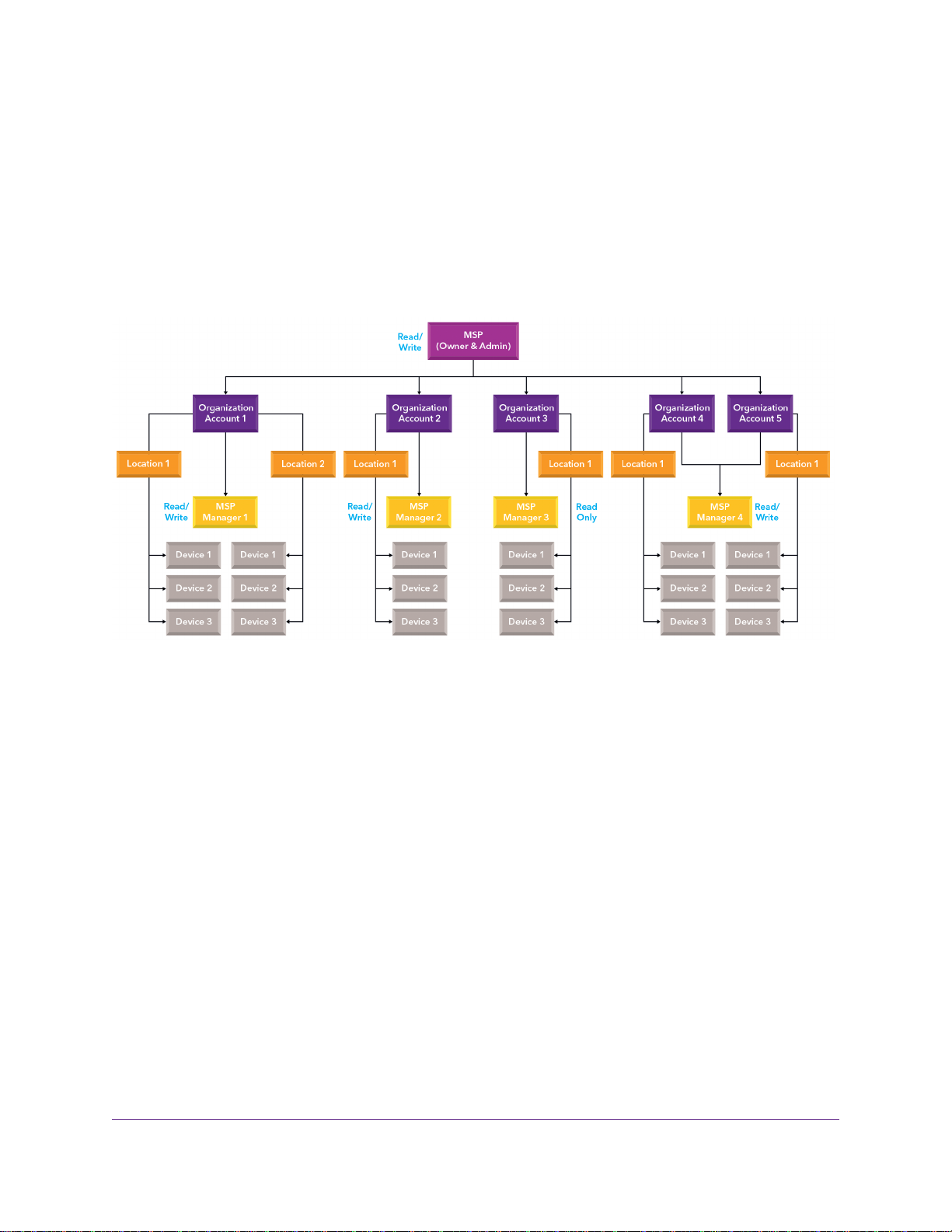
Insight Pro, Mobile App and Cloud Portal User Manual
Insight Pro Deployment Examples
The following sections provide Insight Pro deployment examples.
MSP is the Device Owner, Admin, and Manager
In this example, the MSP is the Insight Pro account holder, owns the NETGEAR devices, and is the admin
and manager of the organizations and network locations where the devices are located.
Figure 2. MSP is the device owner and admin and assigns the managers
In this example, the MSP does the following:
• Initiates the Insight Pro account and is the account holder.
• Owns the physical NETGEAR devices.
• Holds the NETGEAR support and warranty entitlements for those devices.
• Purchases the Insight Pro subscription and receives the purchase confirmation keys.
• Leases the devices to different customers (organizations) as part of a service such as Network as a
Service (NaaS).
• Is the business owner for the customers (organizations) and could, for example, provide IT support and
facilities management for one or more customers.
• Is the admin for the customers (organizations).
• Manages the devices on behalf of the customers (organizations) at the network locations of the customers.
Introduction to Insight Pro
12
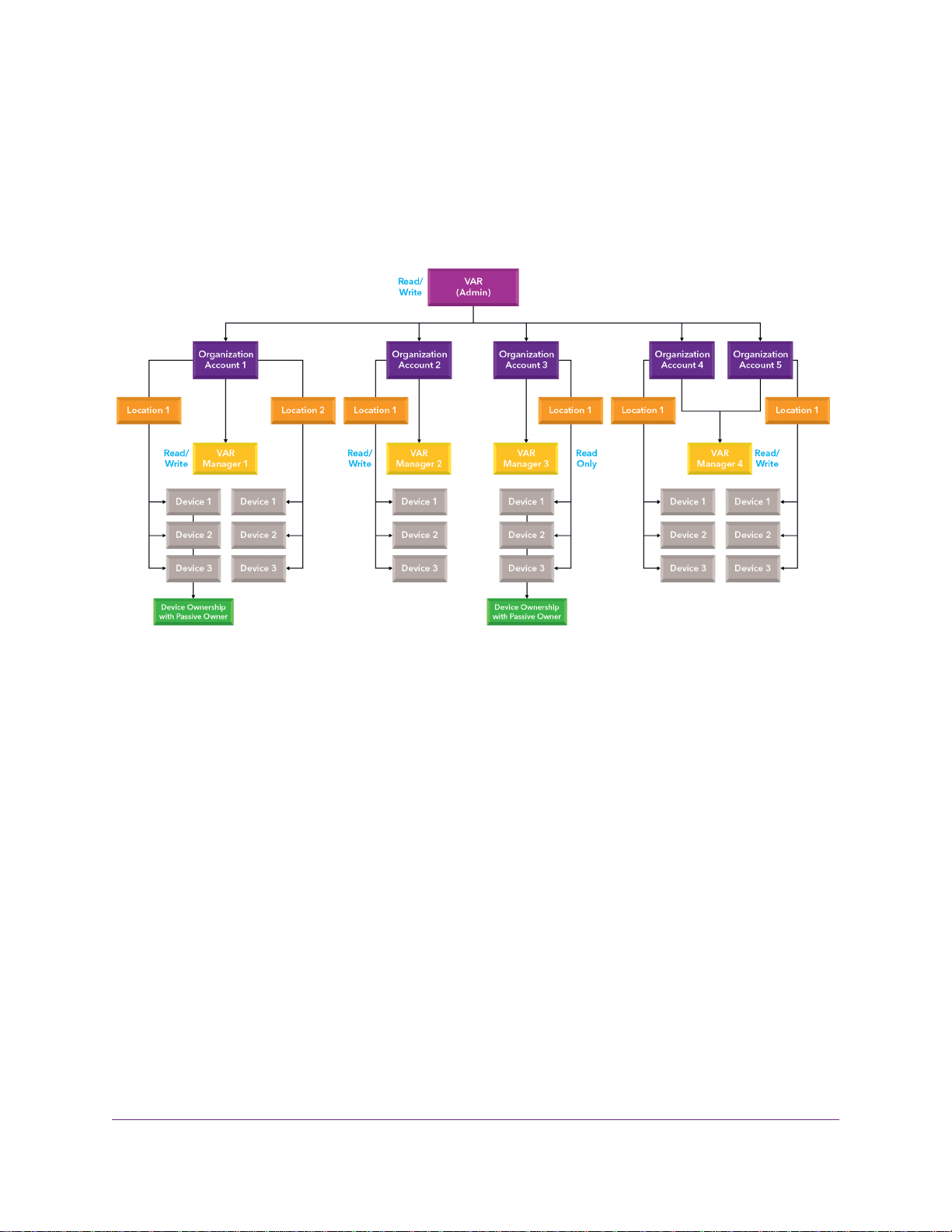
Insight Pro, Mobile App and Cloud Portal User Manual
Business or VAR Is the Device Owner but VAR Is the Admin and Manager
In this example, the business owns the NETGEAR devices for some organizations and the VARs owns the
NETGEAR devices for other organizations. In either situation, the VAR is the Insight Pro account holder
and the admin and manager of the organizations and network locations where the devices are located.
Figure 3. Business or VAR is the device owner but VAR is the admin and assigns the managers
In this example, the VAR does the following:
• Initiates the Insight Pro account and is the account holder.
• Purchases the Insight Pro subscription and receives the purchase confirmation keys.
• Manages the devices on behalf of the businesses (organizations) at the network locations of the
businesses.
• For some organizations, resells the NETGEAR de vices to the businesses so does not own the devices
for those organizations.The businesses that own these devices are passive owners. (In the previous
figure, see Account 1 with Location 1 and Account 3 with Location 1.)
• For other organizations, leases the devices to the businesses as part of a service such as Network as
a Service (NaaS) so holds the NETGEAR support and warranty entitlements for the devices it owns.
In this example, the business does the following:
• For an organization that purchased devices from the VAR, holds the NETGEAR support and warranty
entitlements for the devices it o wns . (In the previous figure, see Account 1 with Location 1 and Account
3 with Location 1.)
• Confirms the VAR as admin for their devices by accepting business ownership in Insight Pro.
• Allows the VAR to manage the devices at network locations of their business.
Introduction to Insight Pro
13
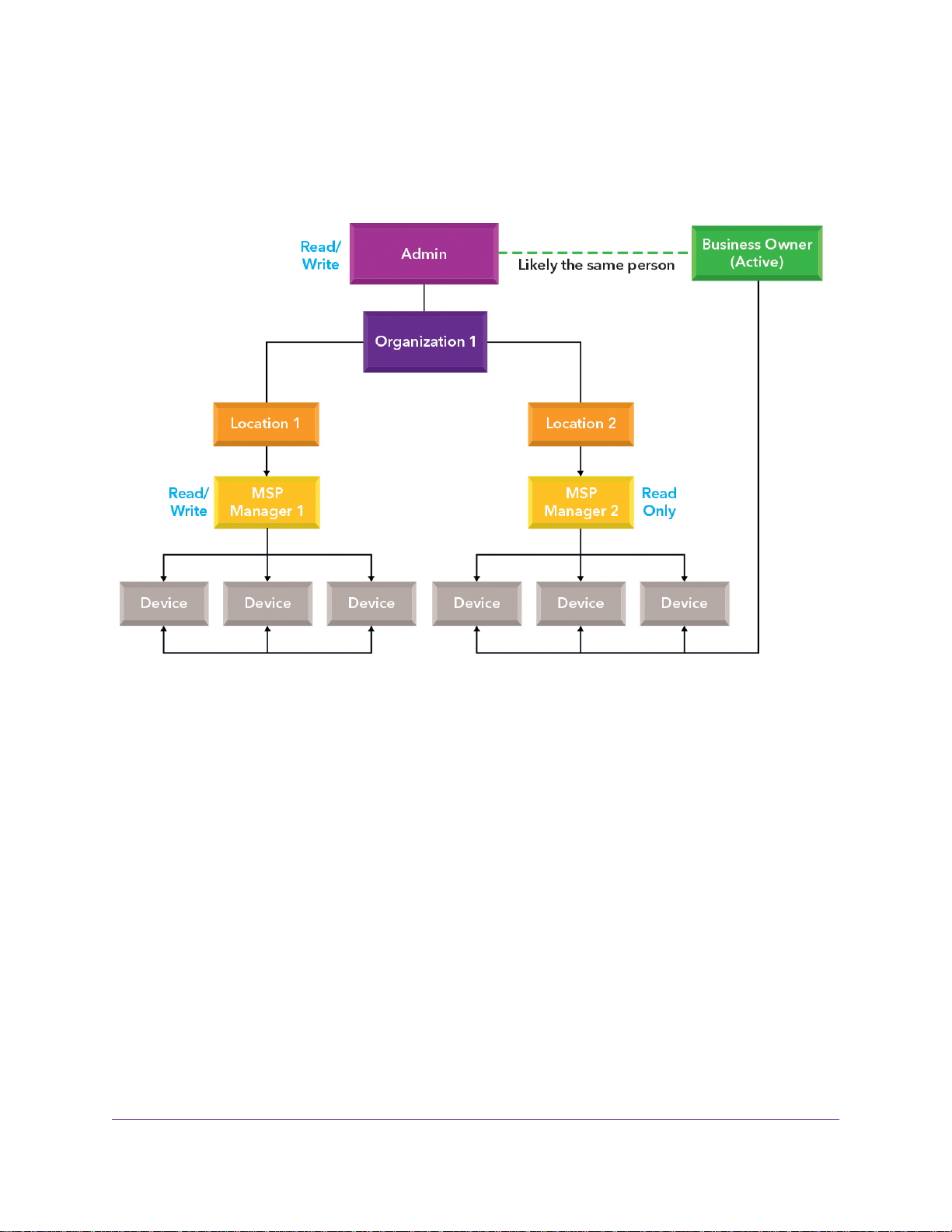
Insight Pro, Mobile App and Cloud Portal User Manual
Business is the Device Owner, Admin, and Manager
In this example, the business is the Insight Pro account holder, owns the NETGEAR devices, and is the
admin and manager of the organization and network locations where the devices are located.
Figure 4. Business is the device owner, admin, and manager
In this example, the business does the following:
• Initiates the Insight Pro account and is the account holder.
• Owns the NETGEAR devices.
• Holds the NETGEAR support and warranty entitlements for those devices.
• Purchases the Insight Pro subscription and receives the purchase confirmation keys.
• Is the business owner for its own organization.
• Is the admin for its own organization.
• Invites managers to manage the devices at its own network locations.
Introduction to Insight Pro
14
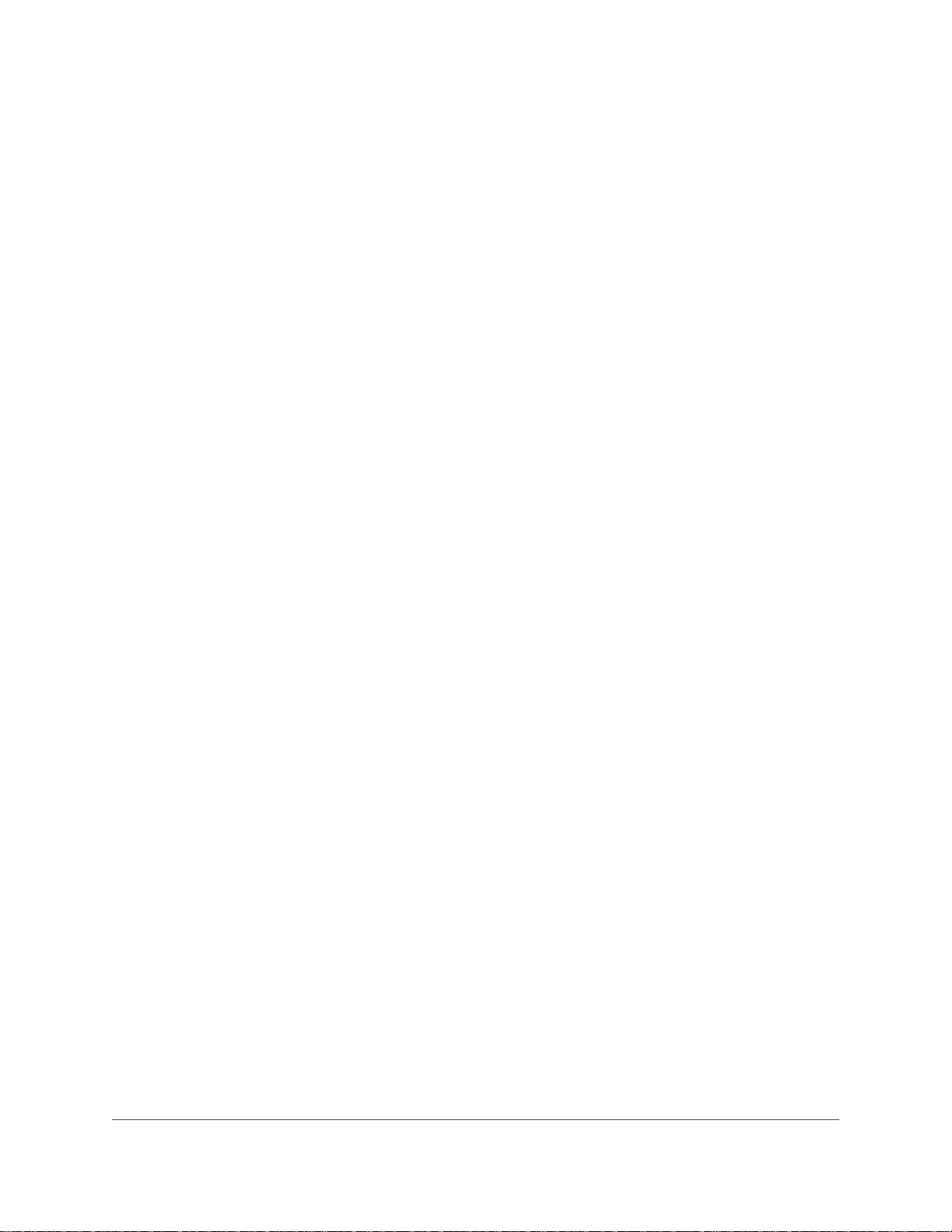
Insight Pro, Mobile App and Cloud Portal User Manual
Insight Cloud Portal and Insight Mobile App
You can access the Insight Pro cloud-based management platform in two ways.You can use the Insight
Cloud Portal and you can use the Insight mobile app installed on a smartphone or tablet.
• Insight Cloud Portal.The Insight Cloud Portal lets you access and manage your Insight de vices online
from a web browser. The Cloud Portal supports the following features for Insight managed devices:
- Capability to create organizations and invite associated business owners and managers. (These
capabilities are not available in the Insight app.)
- Feature parity with the Insight app for device management.
- A granular dashboard on which you can customize how your monitoring and diagnostics pages
display.
- A layout that takes advantage of your computer’s screen size to display more information at one
time.
• Insight mobile app.The Insight mobile app is an application that is available for iOS and Android
devices and supports the following features for Insight managed devices:
- Secure remote access.
- Four different wa ys to add a device to a network location, including scanning your netw ork, scanning
the device QR code, scanning the device barcode, and entering the device serial number.
- Instant alerts for critical events.
- Access to logs and traffic history.
- Self-help and click-to-connect support portal.
The Insight Cloud Portal and Insight mobile app are different interfaces into the same cloud-based
management platform.The cloud-based management platform applies the configuration changes in the
order that it receives them. However, we do not recommend that different users configure the same Insight
network simultaneously, one using the Insight mobile app and the other using the Insight Cloud Portal or
another instance of the Insight mobile app.
Insight Cloud Portal Dashboard
The Insight Cloud Portal provides a dashboard that lets you view the system and client health for all
organizations, for each organization, and for each network location of an organization.The dashboard also
provides access to detailed information about each device at a network location.
You can customize the dashboard by adding or removing predefined widgets. In a widget, y ou can customize
the information that displays in the widget.
For more information about the monitoring options that are available through the dashboard, see Monitor
Insight Organizations, Network Locations, and Devices Using the Cloud Portal on page 48.
Introduction to Insight Pro
15
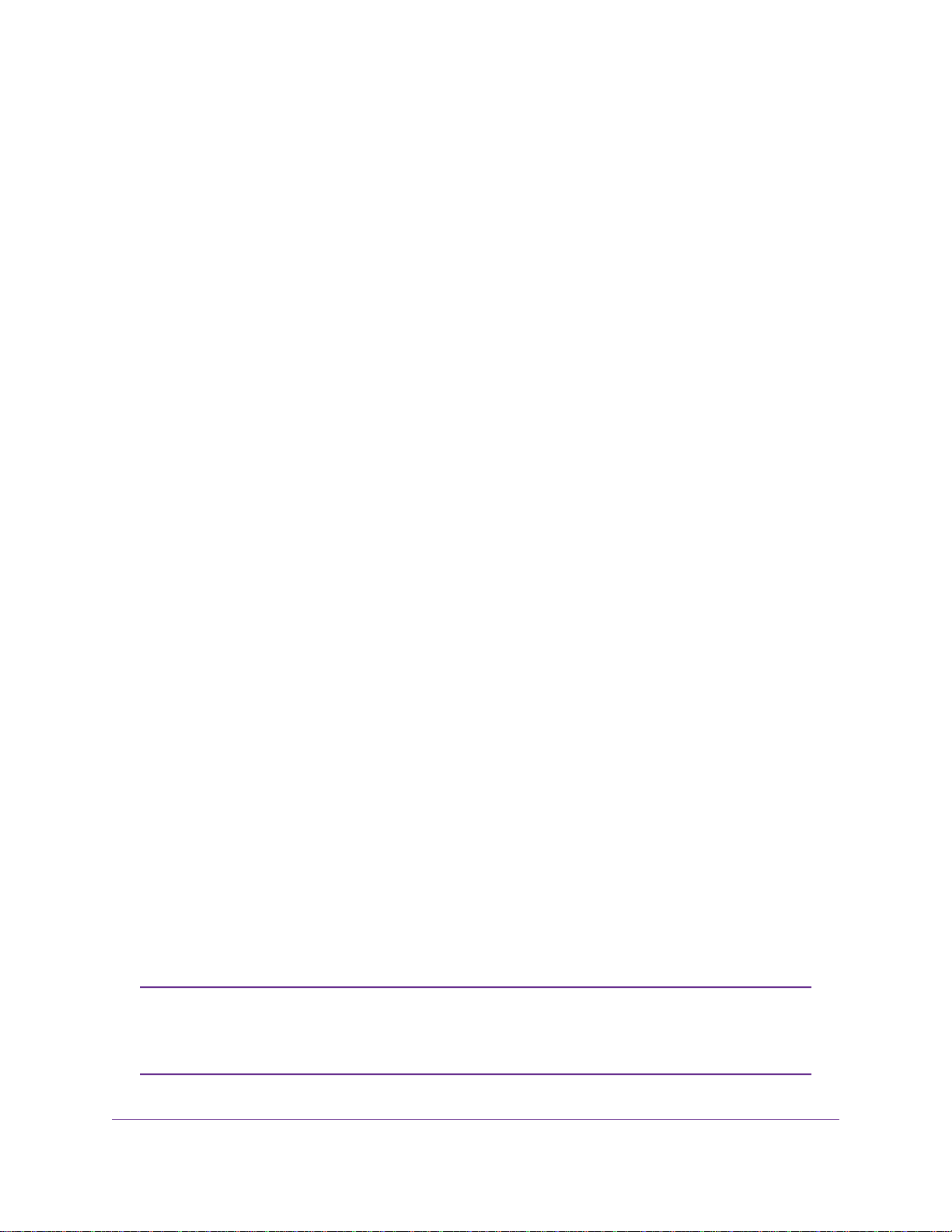
Insight Pro, Mobile App and Cloud Portal User Manual
Insight Pro and the Local Browser–Based Management Interface
As an Insight Pro subscriber, you can create and manage organizations, network locations, and Insight
managed devices from the Insight Cloud Portal, which is accessible from a web browser on your
Windows-based computer, Mac , or tablet.You can also add and configure Insight managed devices through
the Insight mobile app on a smartphone or tablet.
Each Insight managed device also provides a traditional, local browser–based management interface that
functions independently of the Insight cloud-based management platform.This hybrid model lets you manage
your device either with the local browser interface or with Insight. However, if you intend to use Insight Pro,
we do not recommend that you set up a device in “offline” mode because any configuration changes are
not pushed to the Insight cloud-based management platform and are therefore not reflected in the Insight
mobile app and Insight Cloud Portal.
Note the following about changing the management mode:
• Access points. If you configure an access point through the local browser interface and then enable
the Insight management mode, or the other way around, the settings are reset to their factory default
settings with some exceptions:
- Change to local browser interface mode.The Insight management mode becomes disabled and
all settings except for the access point IP address and access point name are reset to their factory
default settings.
- Change to Insight management mode.The local browser interface does not become disabled
but all settings except for the access point IP address and access point name are reset to their
factory default settings. Access point settings that are Insight-manageable are masked out in the
local browser interface. However, you can use the local browser interface to change access point
settings that are not Insight-manageable.
• Switches. If you configure a switch through the local browser interface and then enable the Insight
management mode, or the other way around, the settings are not reset to their factory default settings:
- Change to local browser interface mode.The Insight management mode becomes disabled and
the current Insight-manageable switch settings are sa ved to the cloud server . Any changes that you
make using the local browser interface (including changing the switch password) are not saved to
the cloud server.
- Change to Insight management mode. If you added the switch to an Insight network location
before, all Insight-manageable switch settings are returned to the last configuration saved on the
cloud server, including the switch password (that is, the password is reset to the Insight network
location password). How ever , s witch settings that are not Insight-manageable and that y ou changed
using the local browser interface are not reset.
Changes to Insight-manageable settings from the local browser interface might also
Note
create conflicts with the rest of the Insight-managed network to which the device is
connected.While you manage a device with the local browser interface, you cannot
use the Insight mobile app or Insight Cloud Portal.
Introduction to Insight Pro
16
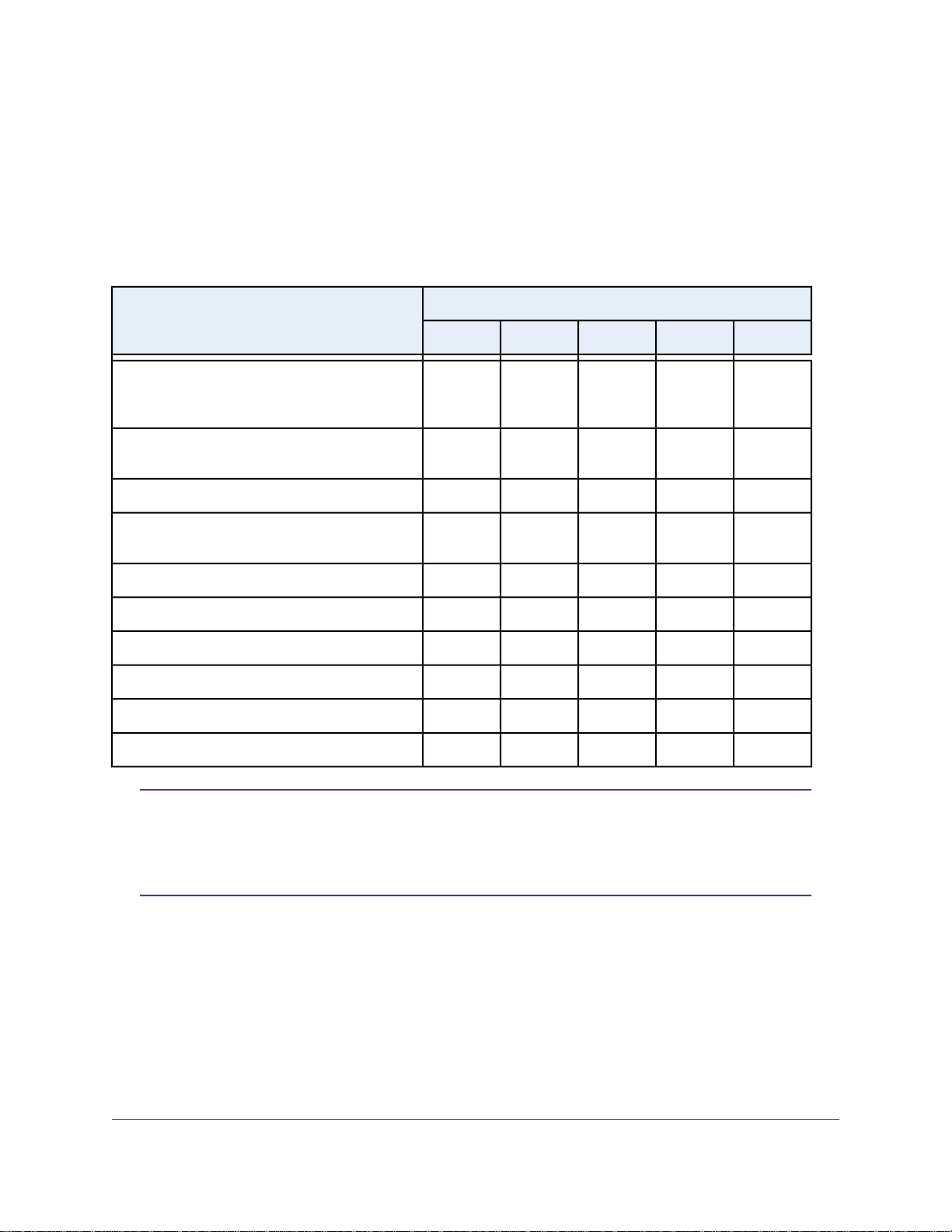
Insight Pro, Mobile App and Cloud Portal User Manual
Supported Devices
Using Insight Pro, you can disco v er man y NETGEAR business products on y our netw ork and register them
through your NETGEAR account. However , monitoring, management, and setup functions are available on
certain devices only. The following table provides specific information.
Table 3. Insight supported devices
Available ActionsProduct Line or Devices
RegisterDiscoverMonitorManageSet Up
XXXXXInsight Managed Switches, including models
GC110, GC110P, GC510P, GC510PP, GC728X,
GC728XP, GC752X, and GC752XP
XXXXXInsight Managed Access Points, including models
WAC505 and WAC510
XXXOrbi Pro WiFi systems, including model SRK60
and 4000 series storage systems
If a device can be managed in Insight Pro , then it counts to w ards the total n umber of
Note
devices on your Insight Pro subscription. If a device can only be disco vered, registered,
and monitored in Insight, then it does not count toward your device total for your
Insight Pro subscription. For information about pricing, contact your NETGEAR
distributor.
XXXXReadyNAS 300, 400, 500, 600, 700, 2000, 3000,
XXXSmart Managed Plus Switches
XXXSmart Managed Pro Switches
XXFully Managed Switches
XXReadyNAS 200 series storage systems
XXWAC 100 and 700 series access points
XUnmanaged switches
Introduction to Insight Pro
17
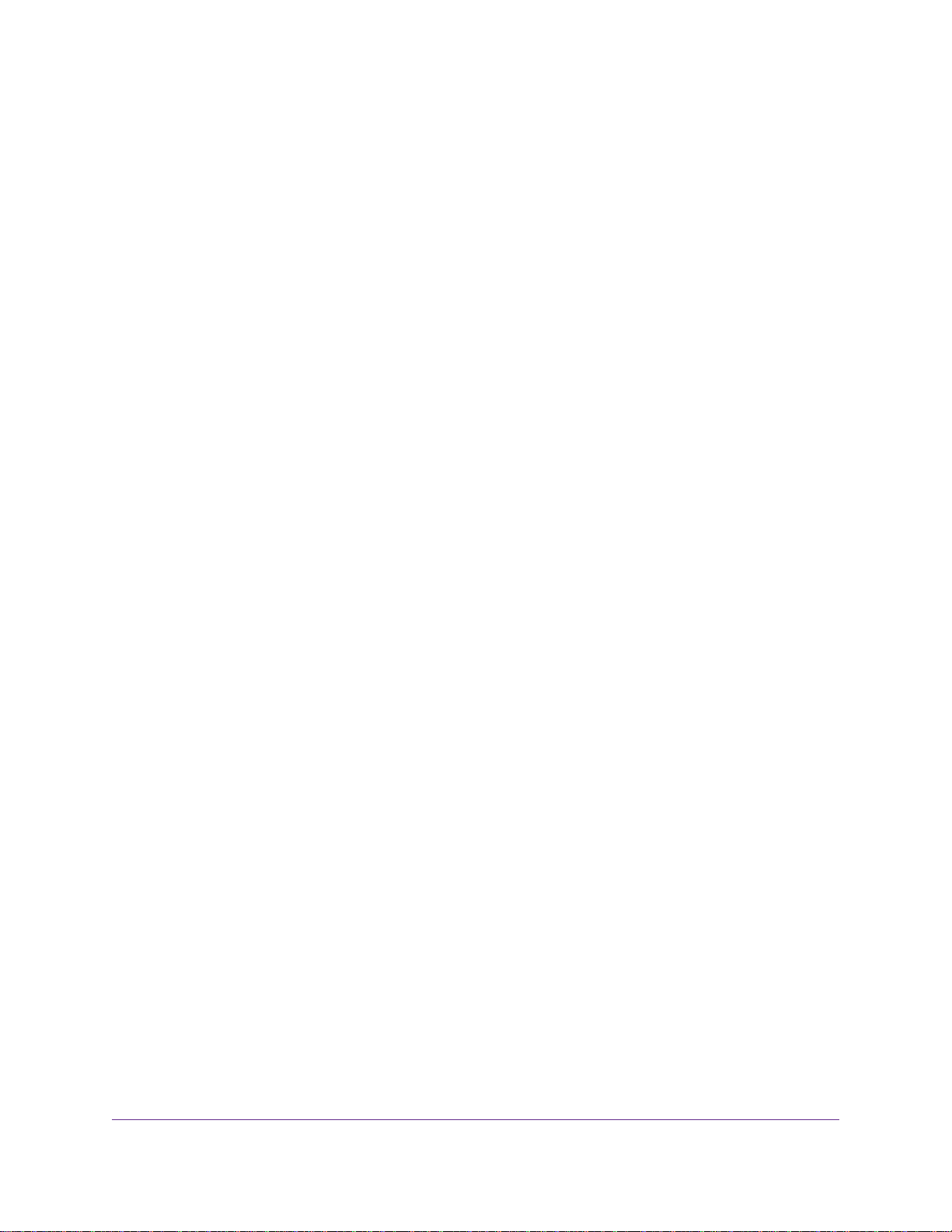
Insight Pro, Mobile App and Cloud Portal User Manual
Lexicon of Insight Pro Terms
The following is an explanation of Insight Pro terms and abbreviations that we use in this manual:
• Account holder.The managed service provider (MSP), value-added reseller (VAR), small business
owner (SBO), or individual that initiates and owns the Insight Pro account and that can own the NETGEAR
devices that are used in an Insight Pro network.
• Access rights.The read and write or read-only access rights for an Insight Pro role, which determine
the tasks that are associated with the role. Administrators receive read and write access; Owners receive
read-only access; Managers receive either read and write or read-only access.
• Admin or administrator.The MSP, VAR, SBO, or individual that owns the Insight Pro account, sets
up organizations, and invites owners and managers for those organizations.
• Business owner.The entity or individual that owns the Insight Pro organization and can own the
NETGEAR devices that are used in an Insight Pro network.
• Channel.The sales and distribution method that is used for the purchase of Insight Pro.The channel
consists of a distributor and a VAR or MSP.
• Client. An Ethernet (wired) or WiFi client of a network at a location of an organization.
• Device. See Managed device.
• Device credit.The unit that lets you add a single Insight managed device to a network location. A
subscription key includes a set number of device credits. NETGEAR does not require you to spend
device credits for non-Insight managed devices, even though Insight can discover, register, and, in
some cases, even perform basic monitoring of such devices.
• Device entitlement.The NETGEAR support and warranty entitlements for a device .These entitlements
can be hold by the business owner or by the administrator.
• Distributor.The wholesaler that sells Insight Pro to a VAR or MSP.
• Insight. NETGEAR Insight is the cloud-based network and device management platform.
• Insight Basic. A free Insight account that lets you manage and monitor a maximum of two Insight
devices using the NETGEAR Insight mobile app only. Insight Basic excludes premium features such
as Smart WiFi roaming and PoE scheduling.This version of Insight is not a multi-tenant management
platform.
• Insight Cloud Portal.The Insight Cloud Portal (or abbreviated as the Cloud P ortal), is the website that
provides access to the Insight cloud-based management platform.The Cloud Portal is available to
Insight Premium subscribers and Insight Pro subscribers.
• Insight mobile app.The NETGEAR Insight mobile app (or abbreviated as the Insight app or the mobile
app) is the application for Android and iOS smartphones.The Insight app provides access to the Insight
cloud-based management platform.The Insight app is available to all subscribers, including Insight
Basic subscribers.
• Insight Premium. An Insight account that requires a subscription f ee for each managed Insight device
and that grants access to both the NETGEAR Insight mobile app and the Insight Cloud Portal. Insight
Premium includes premium features such as Smart WiFi roaming and PoE scheduling. This version of
Insight is not a multi-tenant management platform.
• Insight Pro. Insight Pro is the cloud-based management, multi-tenant management platform for VARs,
MSPs, and other types of businesses.
Introduction to Insight Pro
18
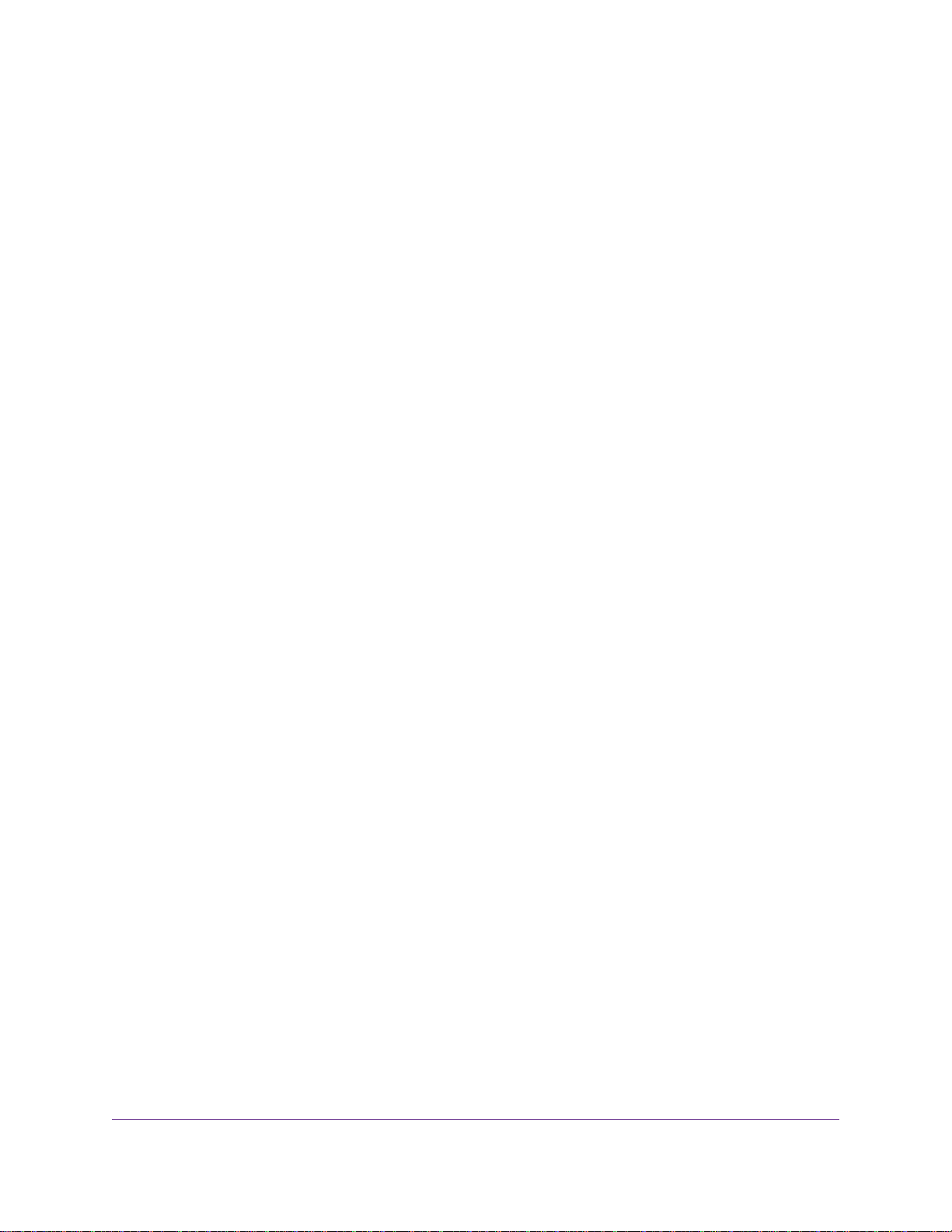
Insight Pro, Mobile App and Cloud Portal User Manual
• LAG. Link aggregation group, which is two or more Ethernet links grouped into a single logical link
between two network devices, allo wing for an increase in throughput, fault tolerance, or both.The most
common combinations involve connecting a switch to another switch, a server, a network attached
storage (NAS) device, or a multiport WiFi access point.
• Managed device. A device such as a s witch, access point, or ReadyNAS storage system that is managed
by Insight and that requires one device credit.
• Manager.The individual who is assigned one or more organizations for configuration and management
(both of which require read and write access), monitoring (which requires either read and write access
or read-only access), or a combination of these tasks.
• MSP. A managed service provider (MSP). In relation to Insight Pro, an MSP can create an Insight Pro
account on behalf of its clients, own the NETGEAR devices, lease them to its clients, and manage the
Insight network locations on behalf of its clients.
• Network location. Also referred to as a network or a location. A network location is a subaccount of
an organization and is the physical site where the NETGEAR devices reside. Therefore, a network
location includes a wired network, WiFi network with SSIDs, storage network, or a combination of these
three components.
• Organization. An organization is a subaccount of a single Insight Pro account. Each organization can
reflect a customer of an MSP or VAR. An organization can support multiple network locations, each of
which, in turn, can be considered a subaccount of the organization.
• Organization policy.The policy that determines the notifications, reports, and device ownership for an
organization in Insight Pro.
• Owner. See Business owner.
• PoE. P ower o ver Ethernet, which allows a device that is P oE-capab le to receive power o ver the Ethernet
cable from a switch that is also PoE-capable.
• Policy. See Organization policy.
• Provisioning.The process of installing and configuring devices and the associated wired network, WiFi
network, and storage system for one particular network location.
• Purchase confirmation key. (Used to be referred to as license key.) A string of numerical and
alphanumerical characters that lets you initiate an Insight Pro account. After you set up an Insight Pro
account, you can obtain additional purchase confirmation keys to increase the number of de vice credits,
extend the expiration date of device credits, or do both.
• PVID. A port VLAN ID, which is the VLAN ID that is assigned to the port. By default, all switch ports are
members of VLAN 1 and are assigned a port VLAN ID (PVID) of 1. If you set up other VLANs, you can
assign a different PVID to a port.
• RADIUS. Remote Authentication Dial-In User Service, which is a protocol that allows authentication
and accounting for WPA2 Enterprise WiFi security and MAC access control lists (ACLs), both of which
are supported on Insight Managed access points.
• Reseller. See VAR.
• Rights. See Access rights.
• Roles.The roles that an Insight Pro organization requires: a single administrator, a single (business)
owner, and one ore more managers.
• SBO. A small business owner (SBO). In relation to Insight Pro, an SBO creates its own Insight Pro
account, owns the NETGEAR devices, and managed its own Insight network locations.
• SSID. Service set identifier, which is the WiFi network name.When you add a new SSID to a network
location, you are not only creating a WiFi netw ork name b ut are actually defining the settings for a new
Introduction to Insight Pro
19
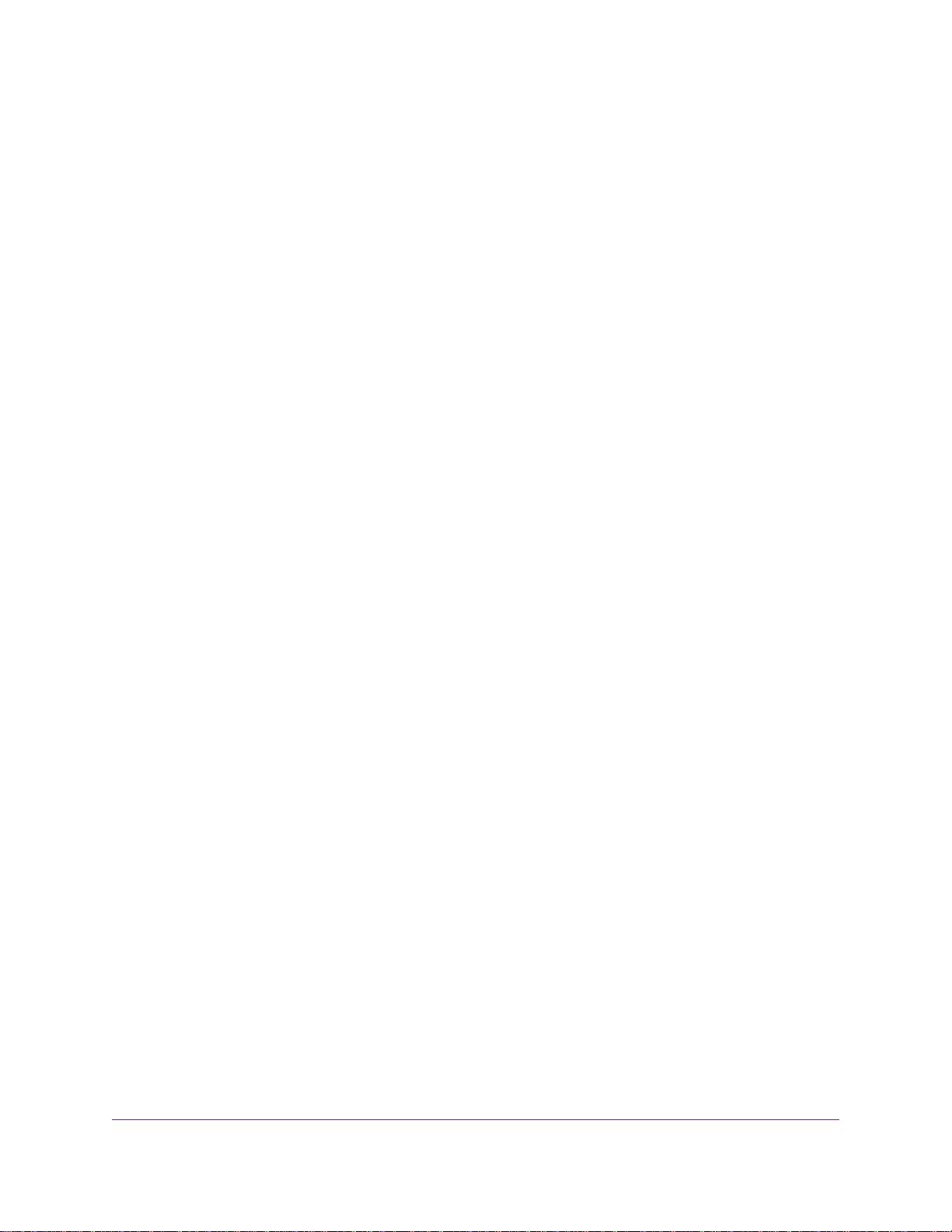
Insight Pro, Mobile App and Cloud Portal User Manual
virtual access point (VAP). An SSID that you create on one access point at a location is deployed on
all access points at that location.
• Storage network. A storage network that consist of at least one ReadyNAS storage device at one
network location.
• Subscription. An Insight Pro account requires a subscription with one or more purchase confirmation
keys, which define the number of a vailab le device credits and the e xpiration date of those device credits .
• Uplink. For a switch, the Ethernet connection to the router or modem that provides the Internet
connection. For an access point or ReadyNAS storage system, to the Ethernet connection to the wired
network.
• VAR. A value-added reseller (VAR). In relation to Insight Pro, a VAR can create an Insight Pro account
on behalf of its clients, sell the NETGEAR devices with added services to its clients, and manage the
Insight network locations for its clients.
• VLAN. A virtual LAN (VLAN), which is a local area network (LAN) that maps devices on a basis other
than geographic location, for example, by department, type of user, or primary application. Traffic that
flows between different VLANs must go through a router , just as if the VLANs are on two separ ate LANs.
• Wired network. An Ethernet network that consists of at least one switch at one network location with
distinct features such as VLANs, spanning tree, and P oE schedules that apply to the entire wired network.
(Other switch features apply to individual switches only or to individual switch ports only.)
• Wireless network. A collection of SSIDs at one network location with distinct features such as URL
filtering, Auto RRM, Fast Roaming, and Facebook Wi-Fi that apply to the entire WiFi network. (Other
WiFi features apply to individual SSIDs only or to individual access points only.) An SSID that you create
on one access point at a location is deployed on all access points at that location.
Introduction to Insight Pro
20
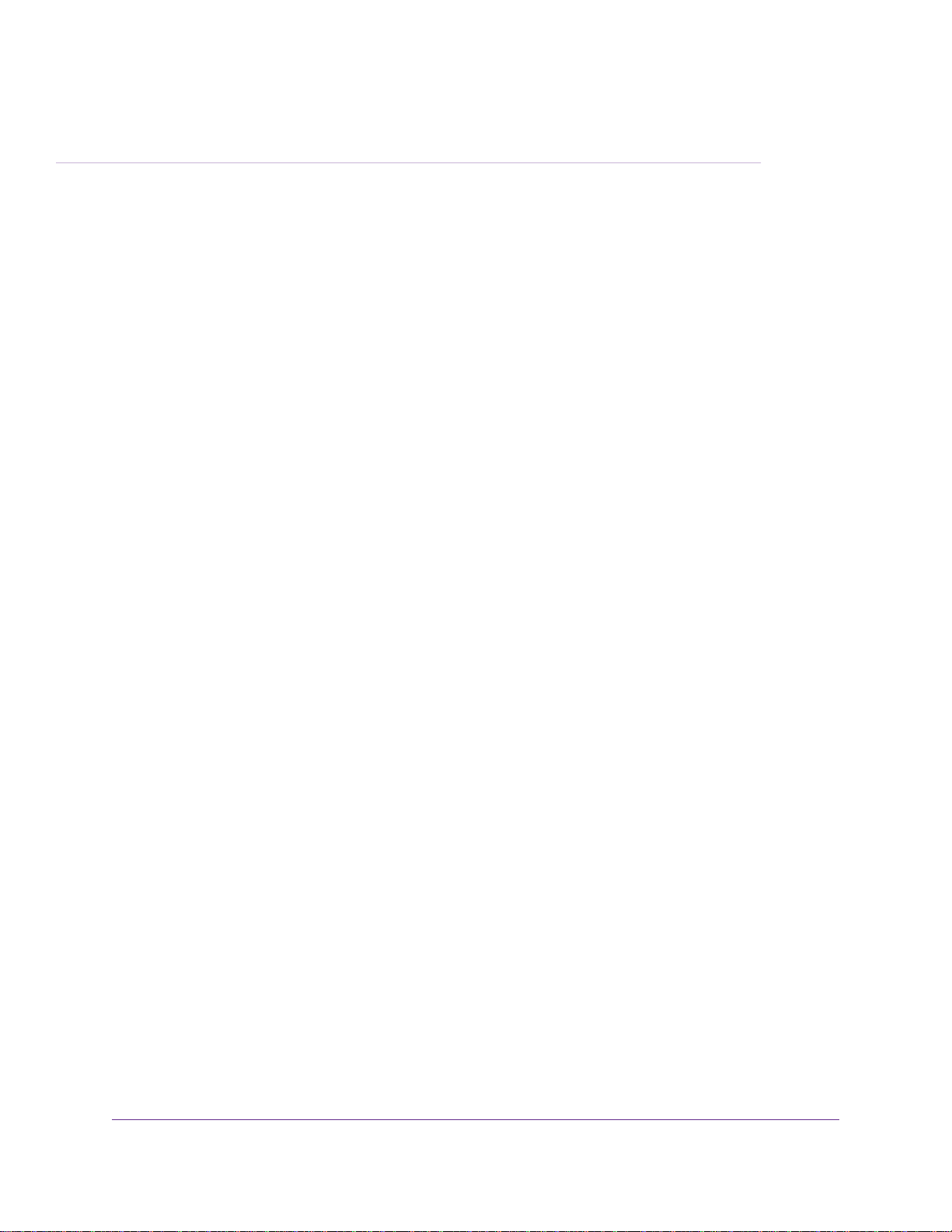
Get Started With Insight Pro
This chapter describes how to install the Insight mobile app and access the Insight Cloud Portal, create an
account, create an Insight network organization, create a location under that organization, and discover, add,
and register devices.The chapter also describes how to manage your organizational policies and notifications
and how to add a purchase confirmation key to your Insight Pro subscription.
This chapter includes the following sections:
• Insight Pro Accounts
• Access the Insight Cloud Portal
• Install the NETGEAR Insight Mobile App
• Manage Organizations and Roles in Insight Pro
• Create an Insight Network Location for an Organization
• Discover and Add Devices to a Network Location of an Organization
• Access a Network Location and Its Devices Remotely
• Interpret the Green, Red, Orange, and Gray Circles Next to a Device
• View and Manage Insight Notifications
• Add a Purchase Confirmation Key to Your Insight Pro Subscription
• Set Up Two-Step Verification for Logging In to Insight
• Manage Network Locations, Networks, and Devices
2
21
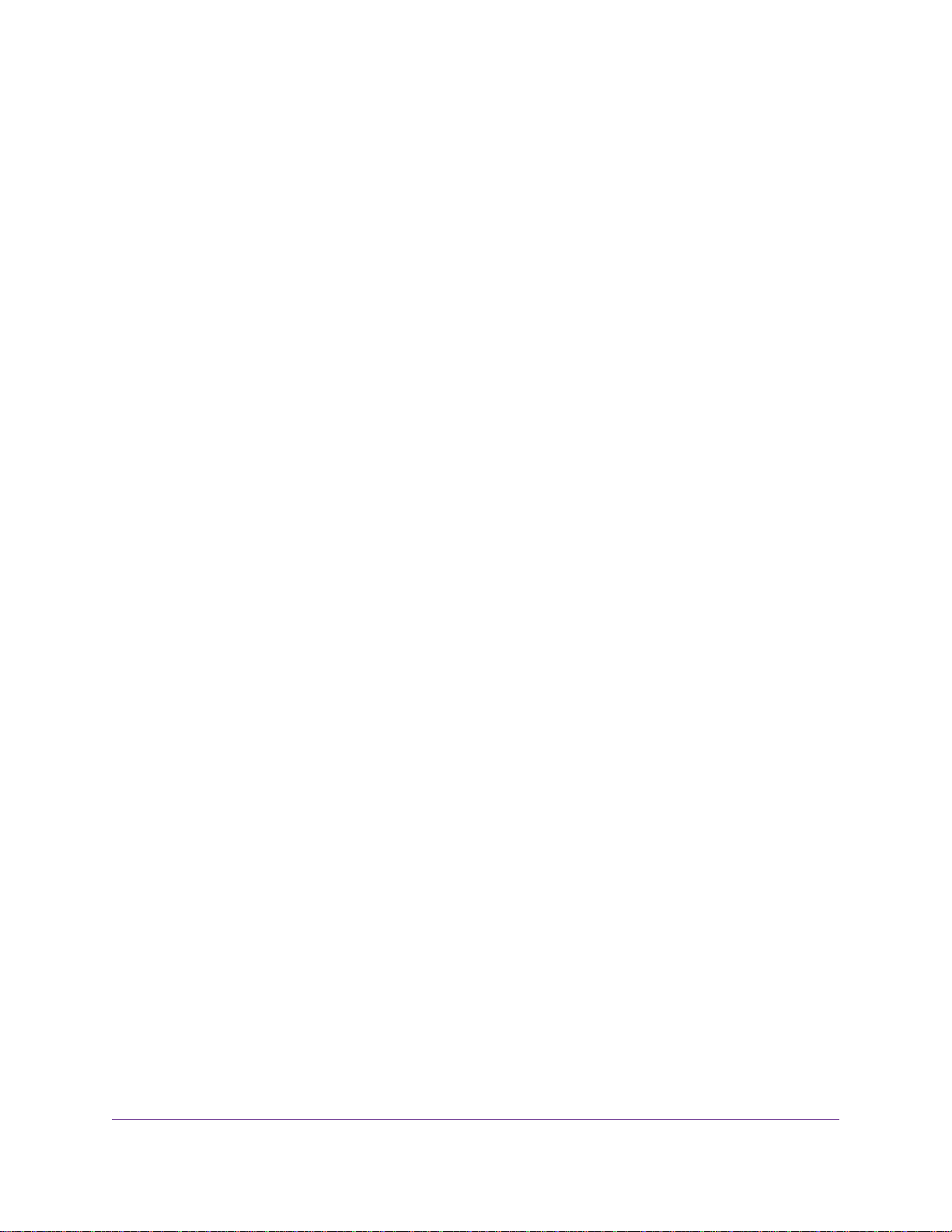
Insight Pro, Mobile App and Cloud Portal User Manual
Insight Pro Accounts
To create an Insight Pro account, you need a purchase confirmation key and you must use the Cloud P ortal
to set up your Insight Pro account (see Create an Insight Pro Account on page 22).That is, you cannot use
the Insight app to create an Insight Pro account. However, after you created an Insight Pro account in the
Cloud Portal, you can use both the Cloud P ortal and the Insight app to manage your organizations, networks,
and devices.
If you already own an Insight Basic or Premium account, you can migr ate to an Insight Pro account without
losing your network and device configurations (see Migrate From Insight Basic or Premium to Insight Pro
on page 22).
Purchase an Insight Pro Subscription
You can purchase an Insight Pro subscription from a NETGEAR distributor.
After purchase of your Insight Pro subscription, you receive a confirmation email from NETGEAR.This email
includes a registration link and a purchase confirmation key.You must open the registration link and enter
your purchase confirmation key so that you can set up an Insight Pro account.
For more information about setting up an Insight Pro account, see Create an Insight Pro Account on page
22.
Migrate From Insight Basic or Premium to Insight Pro
If you are already an Insight Basic or Insight Premium account holder and are trying to use the email address
that is associated with your existing Insight account to set up a ne w Insight Pro account as an administrator ,
you can migrate to Insight Pro using the same email address. (You cannot do so as a business owner or
manager.) As an administrator, after you set up an organization in Insight Pro, you can migrate existing
network locations and device settings to that organization as well.
If you use your existing Insight Basic or Insight Premium email address to set up an Insight Pro account
(see Create an Insight Pro Account on page 22), you are presented with the Upgrade Account pop-up
window that lets you upgrade your existing account to Insight Pro.
Create an Insight Pro Account
You can create an Insight Pro account using the Cloud Portal. Before you can do so, you must purchase
an Insight Pro subscription from your NETGEAR distributor. After purchase of your Insight Pro subscription,
you receive a purchase confirmation email from NETGEAR.
If you perform this task, you become an Insight Pro administrator.
You can set up the following types of accounts:
• Managed Service Provider.You are signing up on behalf of your customers. Enter the information
about your own business as a managed service provider, not the information about your customers.
• Small Business Owner.You are signing up for your own business. Enter the information about your
own business.
Get Started With Insight Pro
22
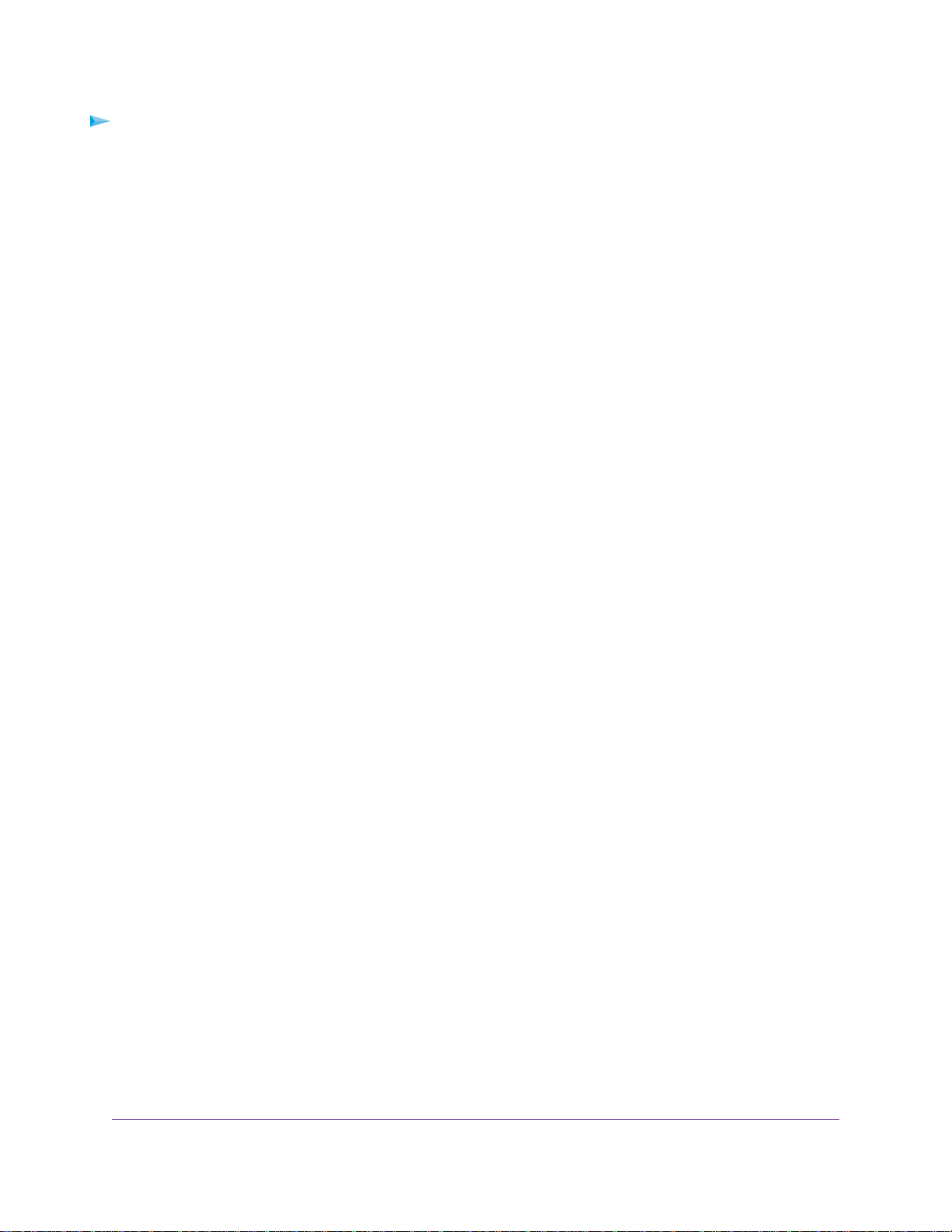
Insight Pro, Mobile App and Cloud Portal User Manual
To create an Insight Pro account and sign in to your new account:
1. In your email program, open the purchase confirmation email from NETGEAR.
The email includes a registration link and a purchase confirmation key.
2. Copy the purchase confirmation key and click the registration link.
A NETGEAR verification page opens.
3. Paste the purchase confirmation key into the field on the page and click the Next button.
The NETGEAR Account Sign-Up page displays.
4. Specify an email address and password, complete the required fields about your contact information,
and select your country.
The password that you specify m ust be at least six characters in length and must contain one uppercase,
one lowercase, and one numerical character. The following special characters are allowed: ! @ # $ %
^ & * ( )
5. Click the Next button.
6. Select your account type.
Select Managed Service Provider or Small Business Owner.
7. Complete the required fields about your business information and select the country in which you do
business.
8. Read the terms and conditions and, if you agree, select the By Signing up, I agree to the Terms and
Conditions check box.
9. Click the NETGEAR Sign-Up button.
A confirmation page displays. A verification email is sent to the email address that you used to set up
your Insight account.You must confirm your email address.
10. In your email program, open the email from NETGEAR Support and click the V erify your email address
link.
A web page opens with the message Your email address has been verified.
11. If the Account Sign-In web page of the Insight Cloud Portal does not open automatically, visit
https://insight.netgear.com/#/login.
The Account Sign-In web page displays.
12. Enter the email address and password that you used to set up your new Insight Pro account.
13. Click the NETGEAR Log In button.
You are now ready to set up an Insight organization and assign a business owner and managers to the
organization, add network locations to the organization, and add devices to the network locations.
For more information, see the following sections:
• Manage Organizations and Roles in Insight Pro on page 24
• Create an Insight Network Location for an Organization on page 30
• Discover and Add Devices to a Network Location of an Organization on page 32
Get Started With Insight Pro
23
 Loading...
Loading...