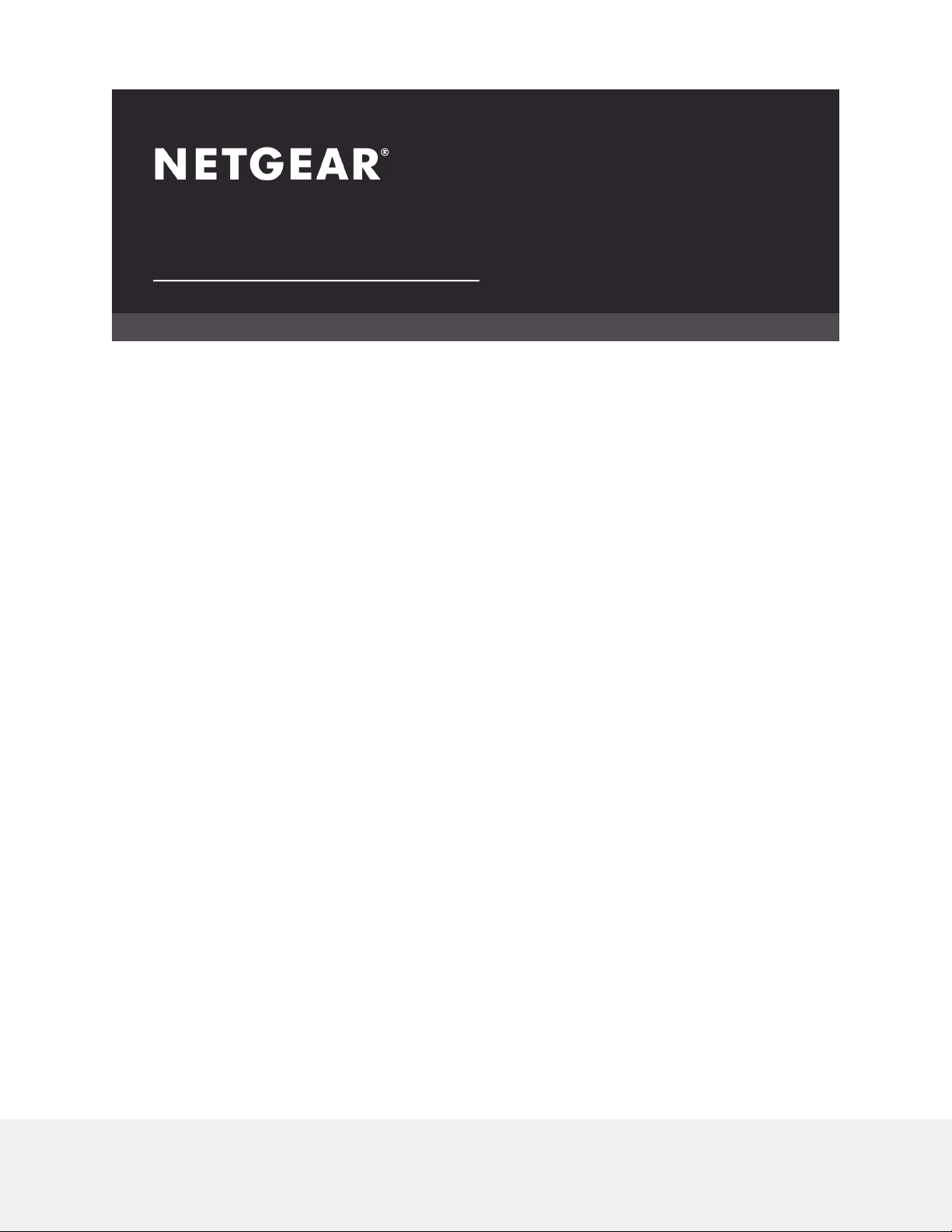
ユーザーマニュアル
Nighthawk®
AX6000 WiFi 6メッシュエクステンダー
EAX80
2020年10月
202-12121-01
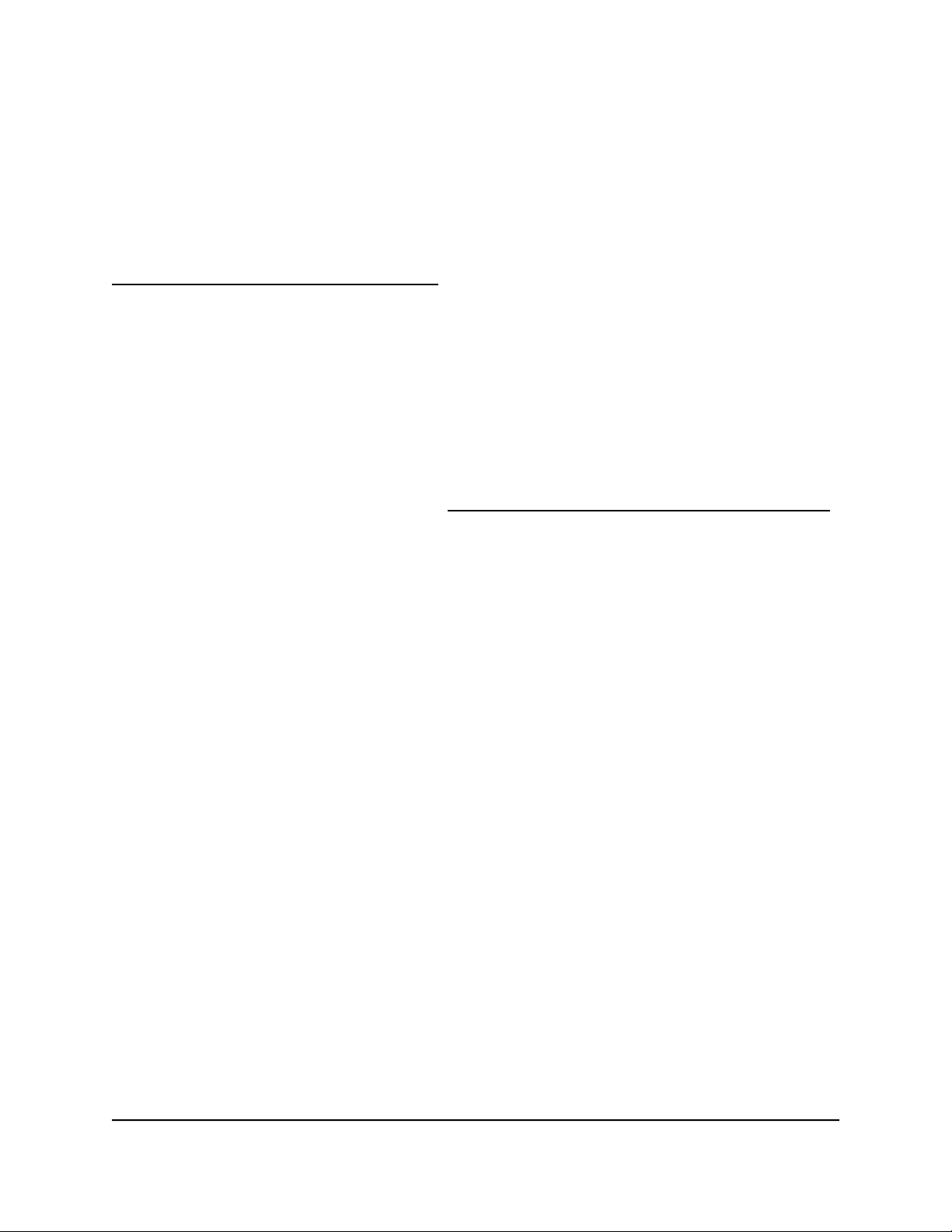
AX6000 Nighthawk WiFi 6 メッシュエクステンダー
サポート
NETGEAR製品をお選びいただきありがとうございます。
https://www.jp.netgear.com/support/ から、製品のオンライン登録、最新ファーム
ウェアやとユーザーマニュアルなどの入手、コミュニティへの参加等が行えます。製品
のサポートサービスを有効にするには、製品購入後30日以内のオンライン登録が必要で
す。
商標
©NETGEAR、Inc.NETGEAR、NETGEARロゴはNETGEAR, Inc.の商標です。
NETGEAR以外の商標は参照目的でのみ使用されています。
コンプライアンスおよび適合性
法規制の遵守に関する情報については、https://www.netgear.com/about/regulatory/
を参照してください。
本製品をお使いになる前に、適合性の情報をお読みください。
2
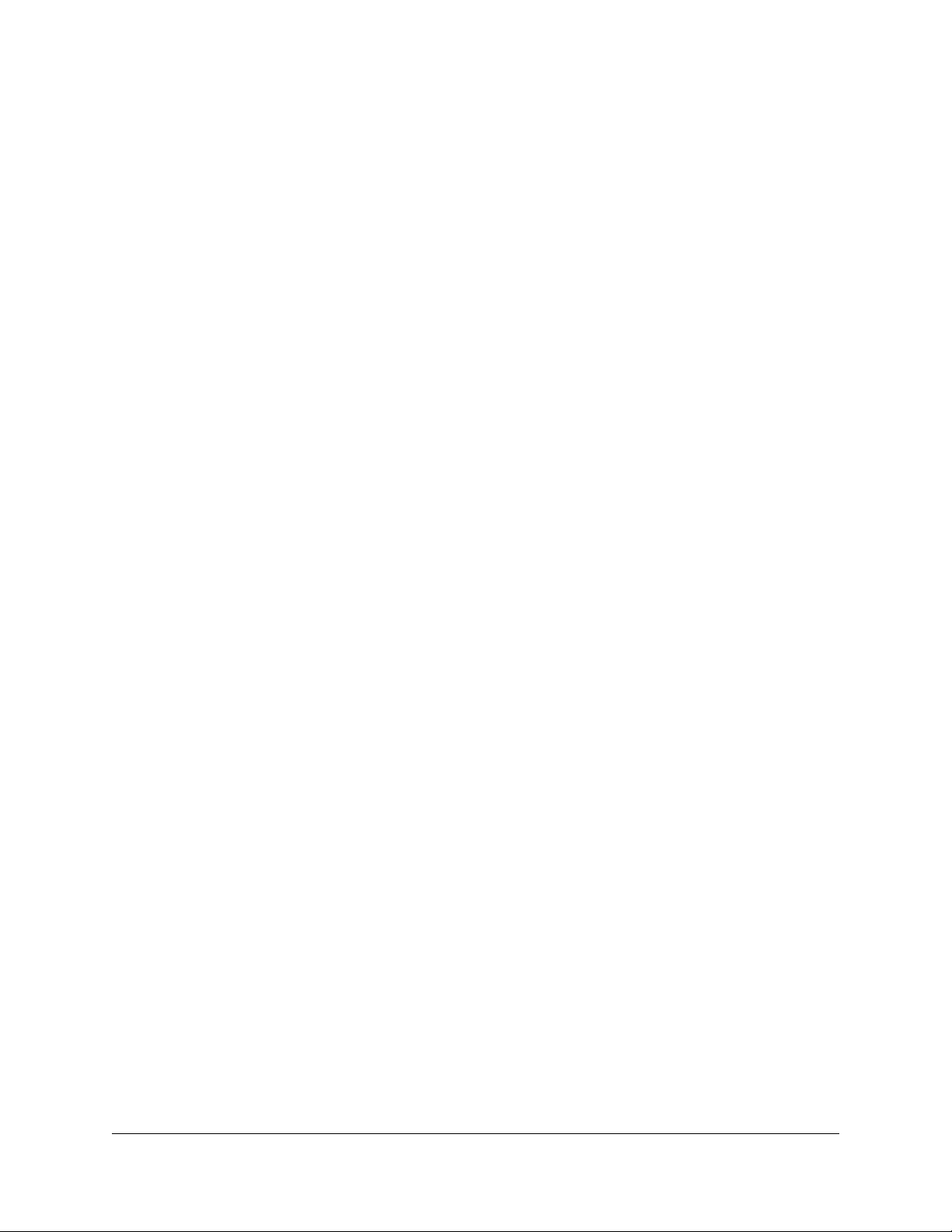
目次
第 1 章 概要
エクステンダーの箱を開ける.................................7
LED........................................................8
背面......................................................10
システム要件..............................................11
エクステンダーの使用方法..................................11
第 2 章 はじめに
エクステンダーのインストール............................13
エクステンダーの設置と電力の供給.......................13
既存の無線LANネットワークへの接続......................13
Nighthawkアプリで接続する............................14
WPSを使って接続......................................15
NETGEARインストールアシスタントを使って接続..........17
アクセスポイントモードでのエクステンダーの使用............17
デバイスをエクステンダーのネットワークに接続する..........19
無線LANを使用してデバイスをエクステンダーのネットワークに
接続する...............................................19
WPSを使用してデバイスをエクステンダーのネットワークに接続
する...................................................19
インストール後のエクステンダーへログイン..................20
かんたん設定によるインストールの実行......................20
第 3 章 エクステンダーネットワークの設定
One WiFi Nameの有効または無効.............................23
Smart Connectの有効または無効.............................24
接続済みデバイスを表示します..............................25
WiFi設定を表示します.....................................26
WiFiネットワーク名を変更します...........................27
SSIDブロードキャストをオフにします.......................28
WiFi機能を有効/無効にします...............................29
WiFi速度を変更します.....................................31
WPSで無線LAN子機を接続します.............................32
プッシュボタン方式を使用します.........................32
PIN方式を使用します....................................34
子機のアクセス拒否設定....................................35
3
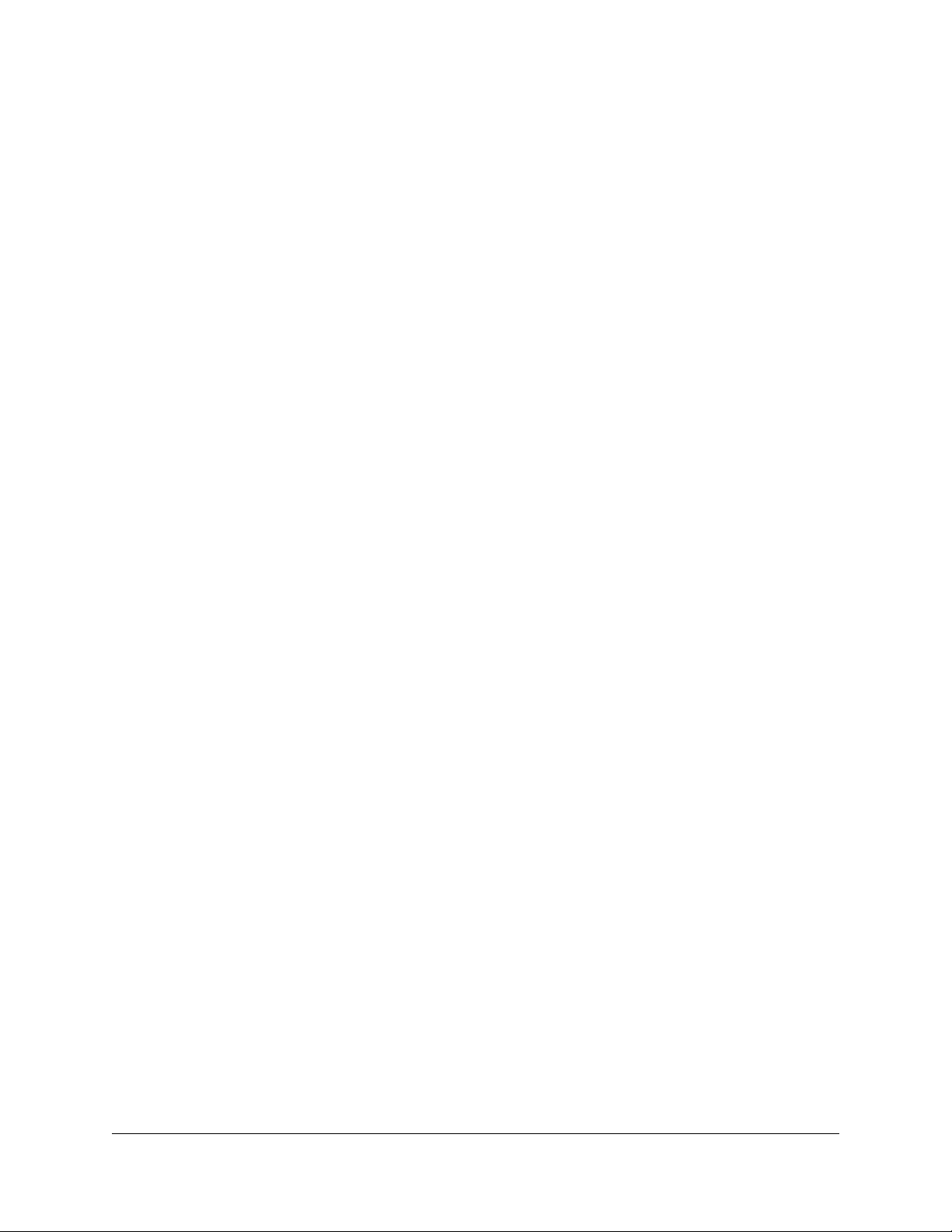
AX6000 Nighthawk WiFi 6 メッシュエクステンダー
アクセススケジュールを設定します..........................36
エクステンダーのデバイス名を変更します....................37
静的IPアドレスを設定します..............................38
エクステンダーと連動するように高度なMAC設定で無線LAN親機を設
定する....................................................40
第 4 章 エクステンダーのメンテナンスと監視
エクステンダーのログインユーザー名とパスワードを変更します
..........................................................43
パスワード復元を設定します................................44
ユーザー名またはパスワードを復元します....................45
サマータイムを設定します..................................46
エクステンダーの時計を手動で設定します....................47
設定をバックアップおよび復元します........................48
設定をバックアップします..................................48
設定を復元します..........................................50
エクステンダーを初期化します..............................51
リセットボタンの使用...................................51
管理者ページから初期化します...........................51
エクステンダーのファームウェアを更新します................53
エクステンダーを自動でアップデートします...............53
エクステンダーを手動でアップデートします...............54
管理者ページからエクステンダーを再起動します..............55
LEDのオン/オフの切り替え..................................56
WiFi 範囲を調整します.....................................57
第 5 章 エクステンダーに接続されたUSBストレージデバイスの共有
USBドライブの要件.........................................60
エクステンダーへのUSBストレージデバイスの接続.............60
エクステンダーに接続されたストレージデバイスへのWindows PCか
らのアクセス..............................................61
WindowsネットワークドライブへのUSBドライブの割り当て......61
エクステンダーに接続されたストレージデバイスへのMacからのア
クセス....................................................62
USBポートのオン/オフを切り替える..........................63
USBストレージドライブへのネットワークフォルダーの追加.....64
USBストレージデバイス上のフォルダーをパスワードで保護.....65
ネットワークまたはデバイス名の変更........................66
第 6 章 メディアサーバーとしてのエクステンダーの使用
ReadyDLNAメディアサーバーの設定...........................69
第 7 章 FAQ とトラブルシューティング
FAQ.......................................................72
4
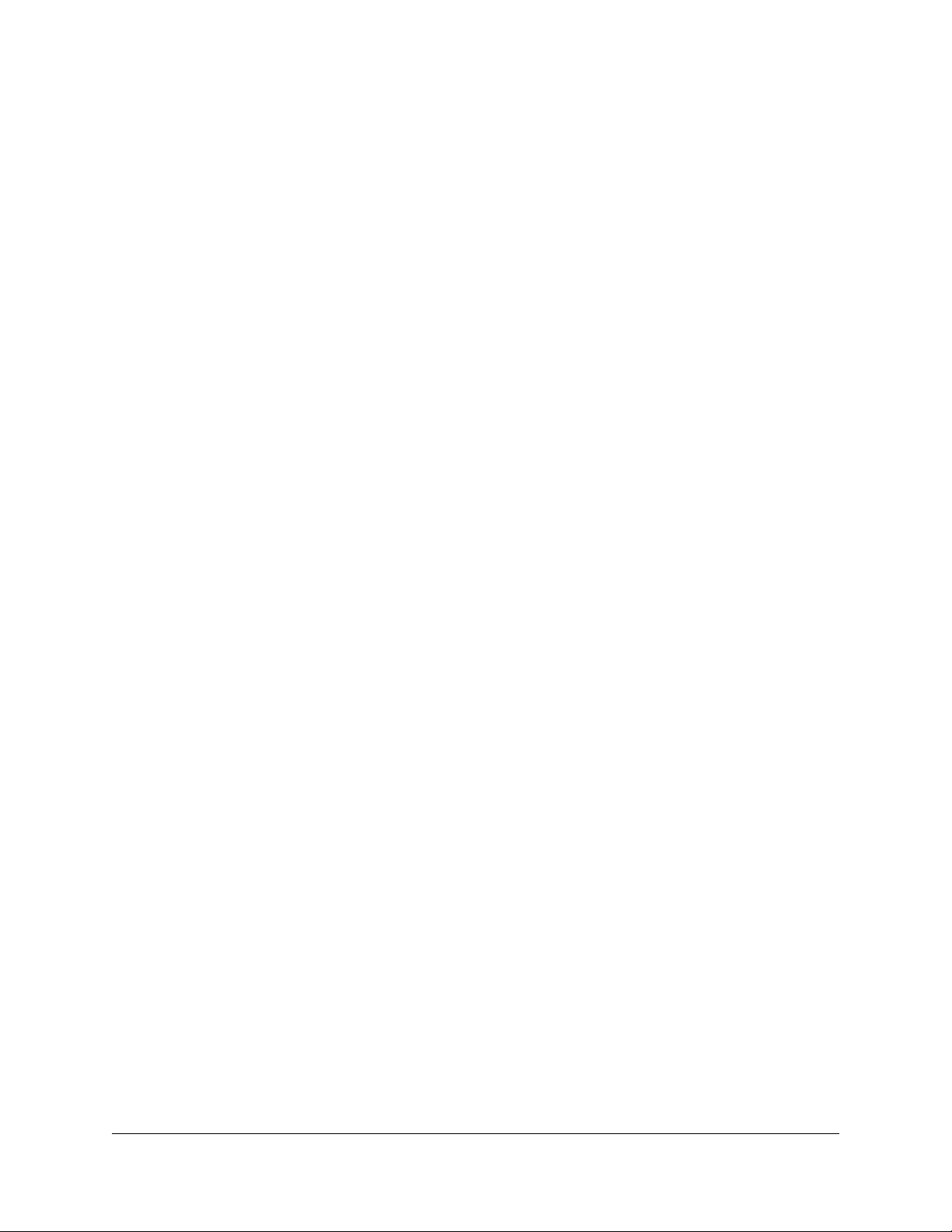
AX6000 Nighthawk WiFi 6 メッシュエクステンダー
エクステンダーのIPアドレスを確認します....................73
エクステンダーに接続できない..............................74
無線LANネットワークに接続できずエラーメッセージが表示される
..........................................................75
Mywifiext.netにアクセスできない...........................75
第 8 章 補足情報
工場出荷時の初期設定......................................78
技術仕様および環境仕様....................................79
5
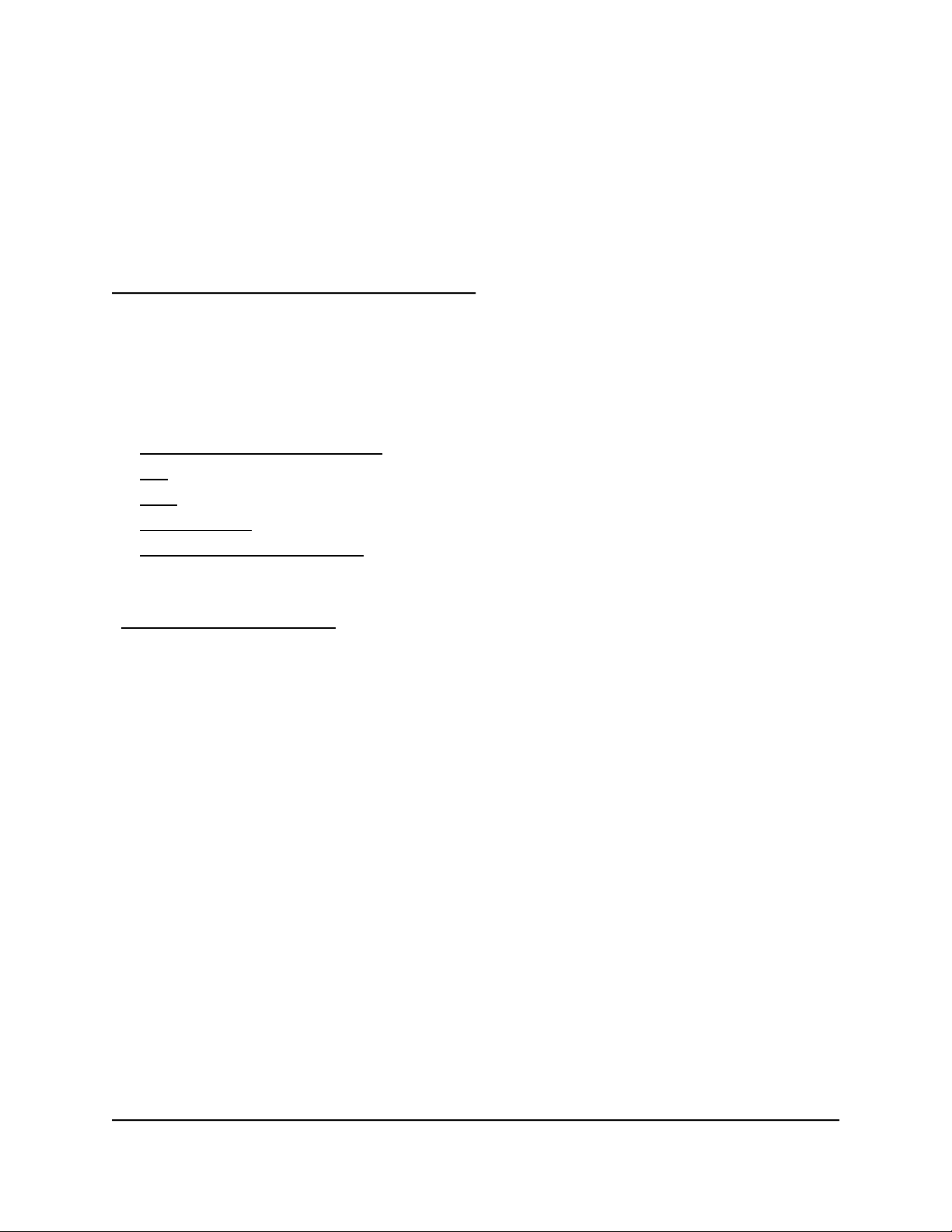
1
概要
エクステンダーは既存のネットワークの範囲を広げ、速度を向上させます。
この章には次の内容が含まれます。
• エクステンダーの箱を開ける
• LED
• 背面
• システム要件
• エクステンダーの使用方法
注意: このマニュアルの内容の詳細については、サポートサイト
(jp.support.netgear.com)をご覧ください。
6

AX6000 Nighthawk WiFi 6 メッシュエクステンダー
エクステンダーの箱を開ける
製品には、エクステンダー本体と電源アダプターが含まれています。
図 1 : エクステンダーの同梱物
ユーザーマニュアル7概要

AX6000 Nighthawk WiFi 6 メッシュエクステンダー
LED
次の表でLEDについて説明します。
図 2 : 正面
ユーザーマニュアル8概要
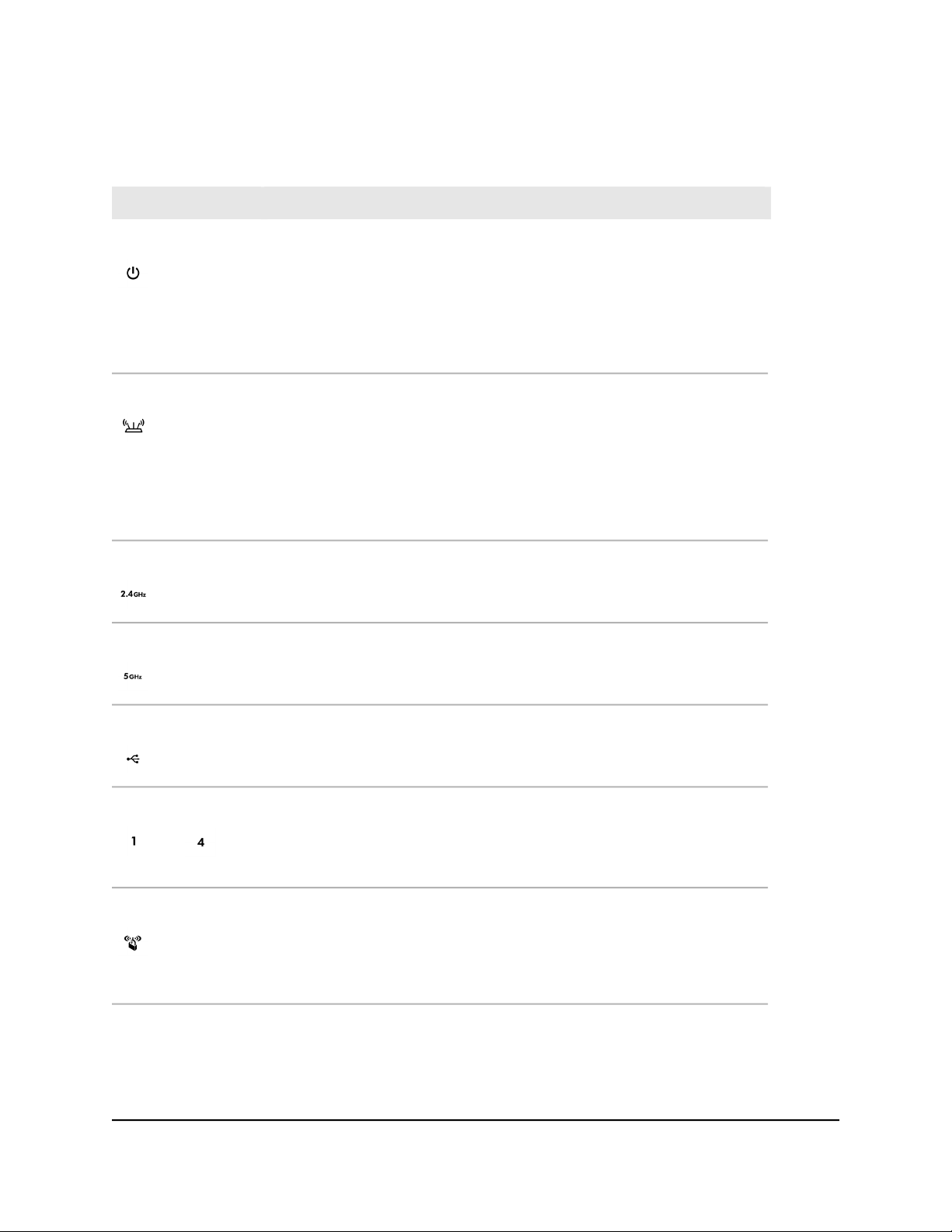
表 1 : LEDの説明
AX6000 Nighthawk WiFi 6 メッシュエクステンダー
説明LED
電源LED
ルーターリンクLED
2.4 GHz LED
5 GHz LED
•
白色ゆっくり点滅:エクステンダーが起動中か、工場出荷時の状態に初期化
中です。
白点灯: エクステンダーは正常に起動しています。
•
白色高速点滅:ファームウェアが破損しています。
•
消灯: エクステンダーに電源が入っていません。
•
エクステンダーと無線LAN親機の接続状態を示します。
•
白点灯: 接続状態が良好です。
•
オレンジ点灯: 接続状態が普通です。
•
赤点灯: 接続状態が悪いです。
•
消灯: 接続がありません。
•
白点灯: エクステンダーの 2.4GHz WiFiはオンの状態です。
消灯: エクステンダーの 2.4GHz WiFiはオフの状態です。
•
•
白点灯: エクステンダーの 5GHz WiFiはオンの状態です。
消灯: エクステンダーの 5GHz WiFiはオフの状態です。
•
USB LED
LANポート LED
~
WPS LED
•
白点灯: USBデバイスがUSBポートに接続されています。
消灯: USBポートにUSBデバイスが未接続です。
•
•
白点灯: LANポートに有線デバイスが接続済みです。
消灯: 有線デバイスがエクステンダーに接続されていません。
•
•
白点滅: WPS接続中です。
白点灯: 拡張ネットワークでWiFiセキュリティ (WPAまたはWPA2)が有効で
•
す。
消灯: WiFiセキュリティが無効です。
•
ユーザーマニュアル9概要

AX6000 Nighthawk WiFi 6 メッシュエクステンダー
背面
エクステンダーの背面には、ポート、ボタン、 DC電源ジャックがあります。
図 3 : 背面
背面には以下のコンポーネントがあります。
• リセットボタン: リセットボタンを押すと、エクステンダーがリセットされます。
リセットボタンを7秒以上押すと、電源LEDがオレンジ色に点滅し、エクステンダー
が工場出荷時の設定に戻ります。
• LANポート: エクステンダーのギガビットLANポートに有線デバイスを接続します。
• USB 3.0 ポート: エクステンダーに、USBストレージデバイスを接続します。
• 電源ジャック: 電源ケーブルを接続します。
• 電源ボタン: 電源ボタンを押して、エクステンダーに電源を入れます。
ユーザーマニュアル10概要
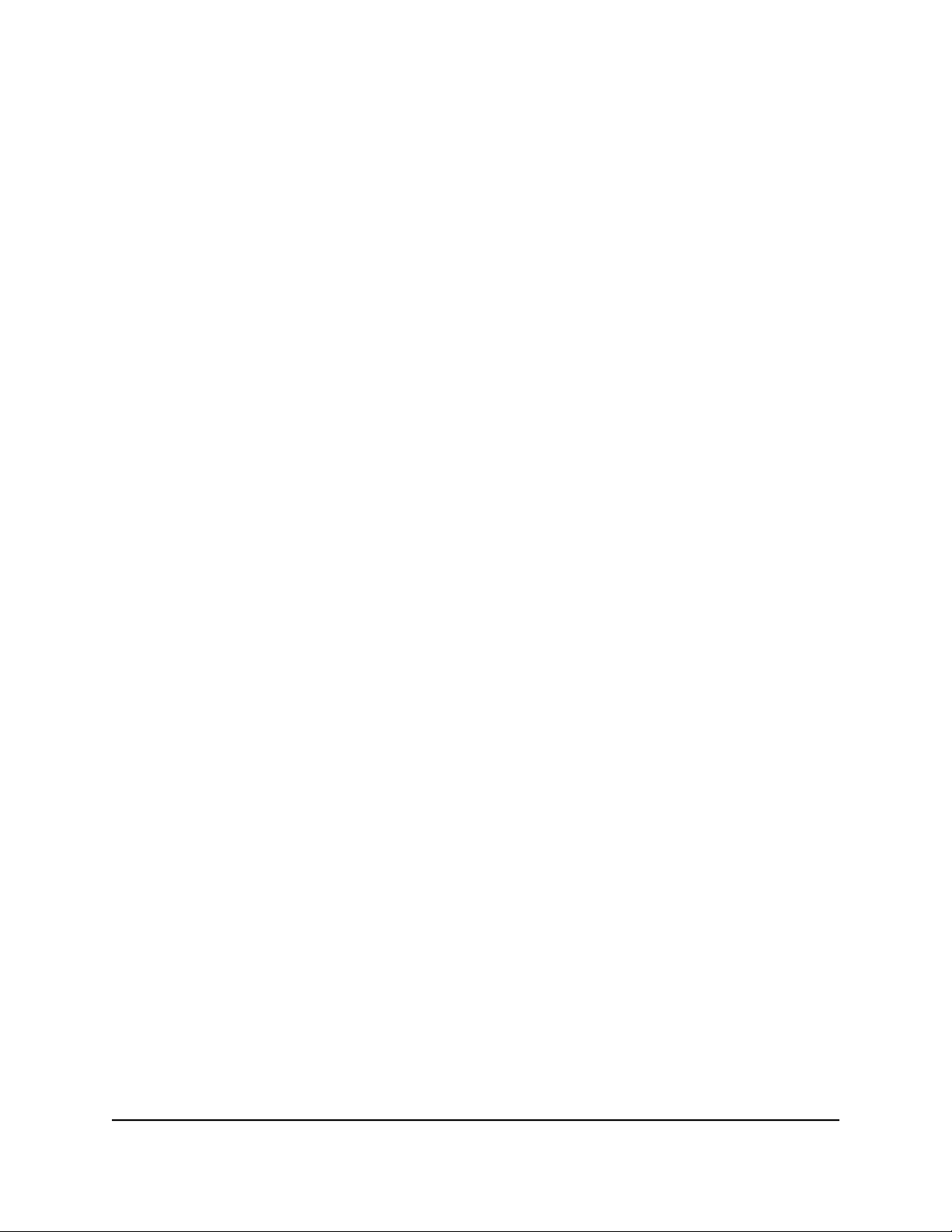
AX6000 Nighthawk WiFi 6 メッシュエクステンダー
システム要件
エクステンダーを使用するには、次が必要です
2.4GHz または 5Ghz WiFi対応無線LAN親機
•
互換性のある Web ブラウザ:
•
- Microsoft Internet Explorer ® 8.0 以降
- Firefox 2.0 以降
- Safari 5.1 以降
- Google Chrome 25.0 以降
。
エクステンダーの使用方法
エクステンダーは、無線LAN親機(またはワイヤレスアクセスポイント)と無線LAN親機
の範囲外にある無線LAN機器間のブリッジのように機能します。エクステンダーは2つの
主なジョブを実行します。
エクステンダーは動作中の無線LANネットワークに接続します。
•
エクステンダーが既存のネットワークに無線で接続している場合は、無線LAN機器が
ネットワークに接続するのと同じように、ネットワーククライアントとして機能し
ます。
エクステンダーは無線LAN機器のアクセスポイントとして機能します。
•
エクステンダーは、無線LAN機器が接続できる独自の無線LANネットワークをブロー
ドキャストします。アクセスポイントとしての役割では、エクステンダーは、無線
LAN親機が実行するネットワーク名(SSID)のブロードキャストなどのタスクを実行
します。
エクステンダーは、ブリッジの両端が適切に機能するようにこれらのジョブのそれぞれ
を実行する必要があります。
ユーザーマニュアル11概要
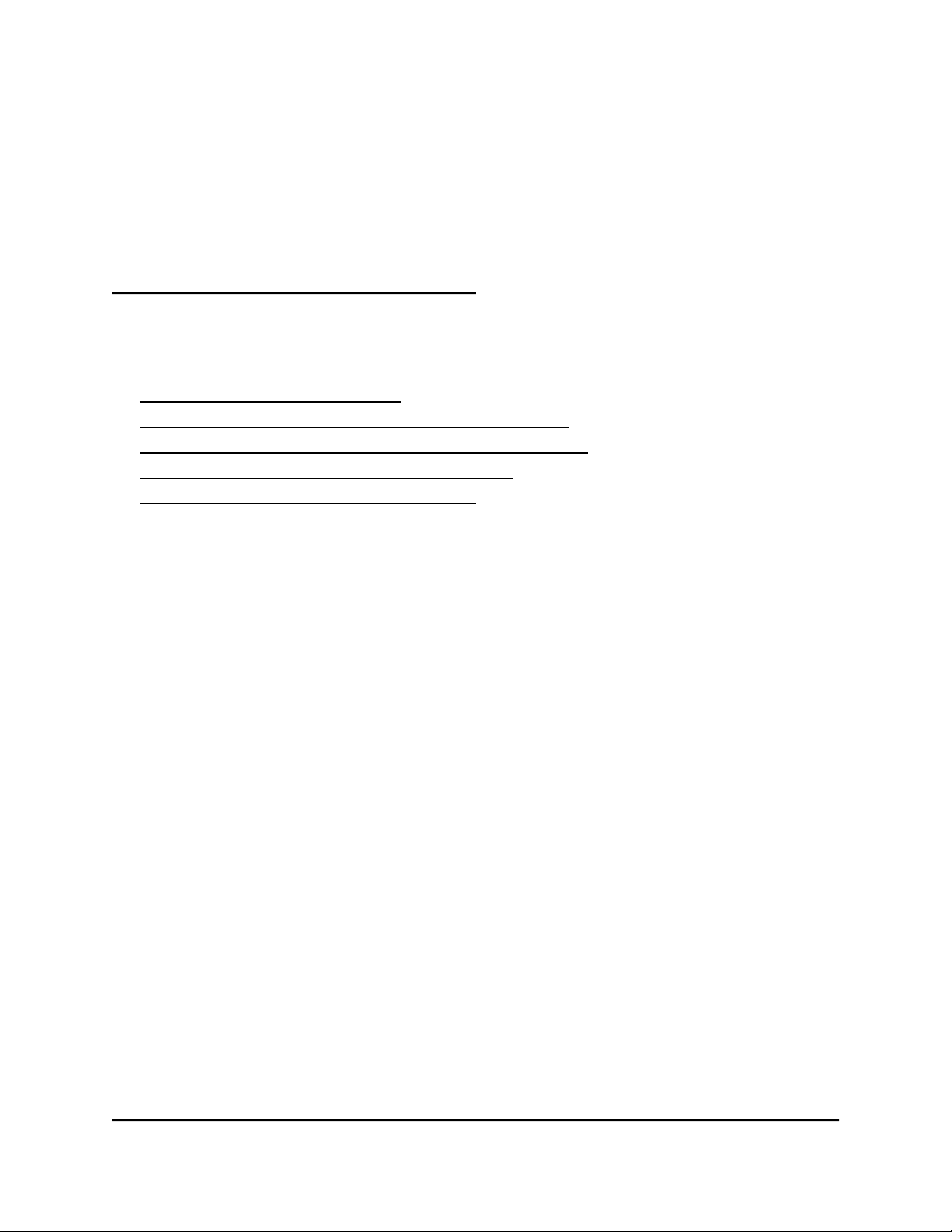
2
はじめに
この章には次の内容が含まれます。
• エクステンダーのインストール
• アクセスポイントモードでのエクステンダーの使用
• デバイスをエクステンダーのネットワークに接続する
• インストール後のエクステンダーへログイン
• かんたん設定によるインストールの実行
12
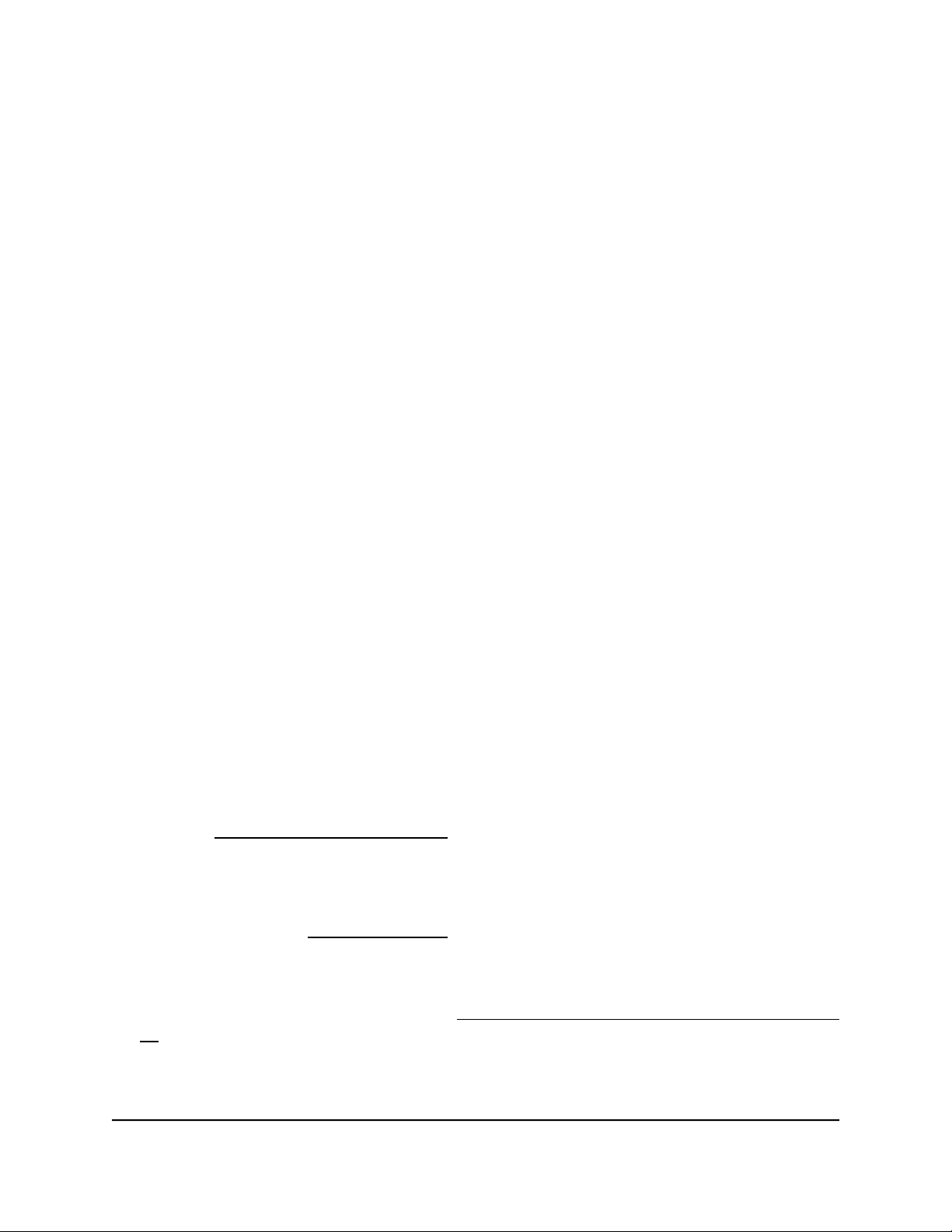
AX6000 Nighthawk WiFi 6メッシュエクステンダー
エクステンダーのインストール
エクステンダーを設置し、電源を入れ、エクステンダーを既存の無線LANネットワーク
に接続します。
エクステンダーの設置と電力の供給
エクステンダーを設置して電源を入れます。
1. エクステンダーを無線LAN親機と同じ部屋に配置します。
無線LAN親機の近くに置く必要があるのは、初回の設定時のみです。
2. エクステンダーを電源コンセントに差し込みます。
3. 電源 LED が白色に点灯するまで待ちます。
電源LEDが点灯しない場合は、エクステンダーの電源ボタンを押してください。
既存の無線LANネットワークへの接続
WiFiネットワークの範囲を拡張するには、エクステンダーを既存のルーターのWiFiに接
続する必要があります。
注意: 無線LAN親機のWiFiセキュリティがWPA/WPA2エンタープライズに設定されている場
合、エクステンダーはルーターに接続できません。ルーターのWiFiセキュリティ設定
を変更する必要があります。
エクステンダーをルーターのWiFiネットワークに接続するには、次のいずれかの方法を
使用します。
• Nighthawkアプリで接続: Nighthawk アプリが接続方法を案内します。詳細につい
ては、「Nighthawkアプリで接続する(14ページ)」を参照してください。
• WPSで接続 :ルーターが Wi-Fi Protected Setup (WPS) をサポートしている場合
は、 WPSを使用してエクステンダーをルーターのWiFiに接続します。
詳細については、「WPSを使って接続(15ページ)」を参照してください。
注意: WPSはWEPネットワークセキュリティまたは非表示のSSIDネットワークをサポー
トしていません。無線LAN親機のWiFiネットワークでWEPセキュリティが使用されて
いる、またはSSIDが非表示の場合は、NETGEARインストールアシスタントを使って接
続(17ページ)の手順を参照してください。
ユーザーマニュアル13はじめに
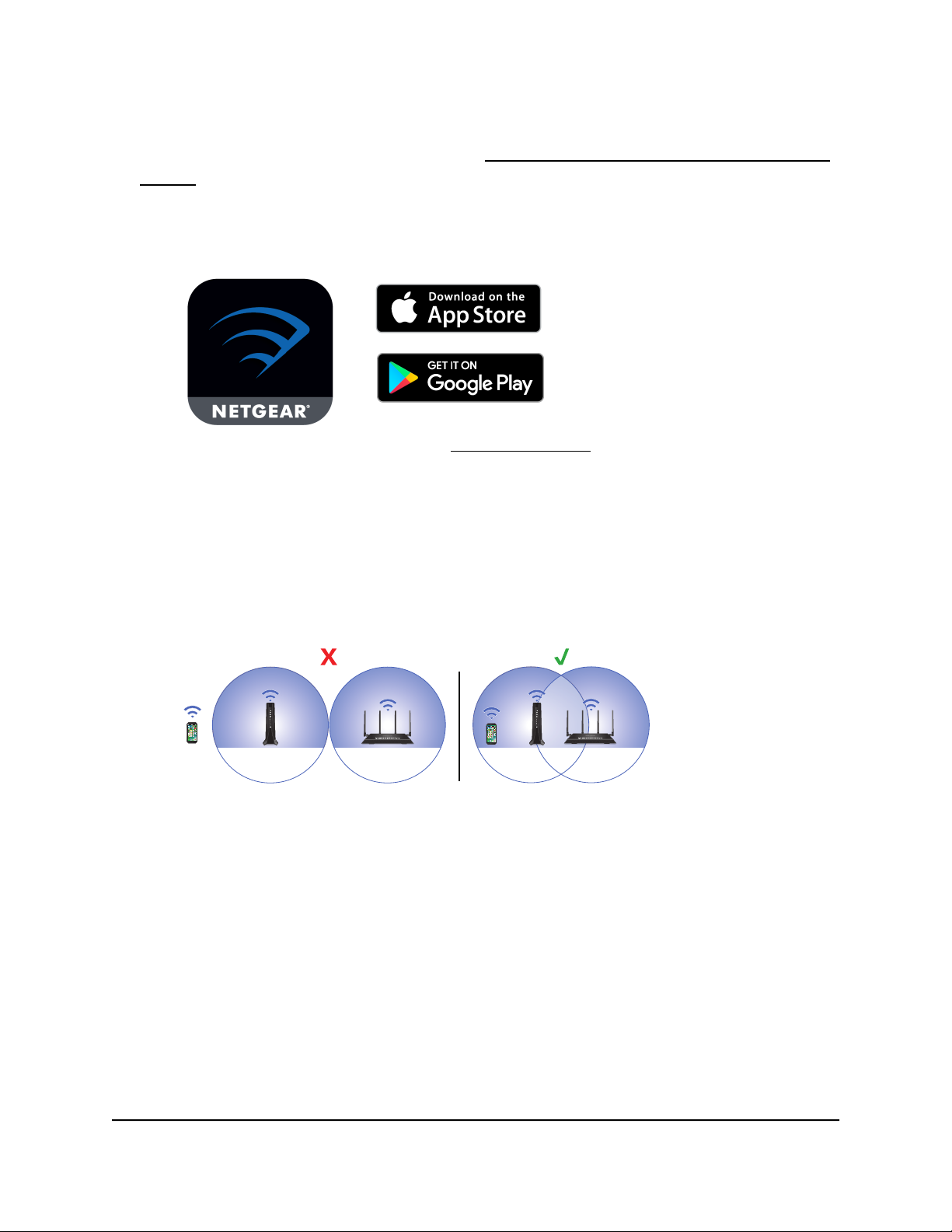
AX6000 Nighthawk WiFi 6 メッシュエクステンダー
• 管理者ページから接続: エクステンダーのWeb管理者ページから、セットアップウィ
ザードをご利用いただけます。 詳細は、NETGEARインストールアシスタントを使っ
て接続(17ページ) を参照してください。
Nighthawkアプリで接続する
Nighthawk アプリに接続するには:
1. モバイルデバイスでNighthawkアプリをダウンロードします。
Nighthawk アプリの詳細については、 Nighthawk-app.com を参照してください。
2. モバイルデバイスで、WiFi接続マネージャーを開き、「NETGEAR_EXT」という名前のエクステン
ダーのネットワークを見つけて接続します。
3. Nighthawkアプリを起動します。
4. 画面の指示に従って、エクステンダーを既存のWiFiネットワークに接続します。
5. エクステンダーを取り外して、別の場所に移動します。
WiFi信号が弱い場所と親機との中間付近の場所に置くことをお勧めします。
エクステンダーは、親機の無線LANネットワークの範囲内にある必要があります。
6. エクステンダーの電源を入れます。
7. ルーターリンクLEDを使って、エクステンダーと無線LAN親機の接続が最適になる場所を選んで
ください。
8. ルーターリンクLEDが白色に点灯しない場合は、エクステンダーをルーターのより近くに移動さ
せ、もう一度試してください。
ルーターリンクLEDが白色に点灯するまで、エクステンダーをルーターの近い場所でお試しくだ
さい。
9. PCやモバイルデバイスを新しいエクステンダーのWiFiネットワークに再接続します。
2.4Ghz と 5Ghz の拡張WiFi名の例を表示します。
既存の無線LAN親機のWiFi名:
• 2.4GHz WiFi MyWiFiExample
• 5GHz WiFi MyWiFiExample-5G
ユーザーマニュアル14はじめに
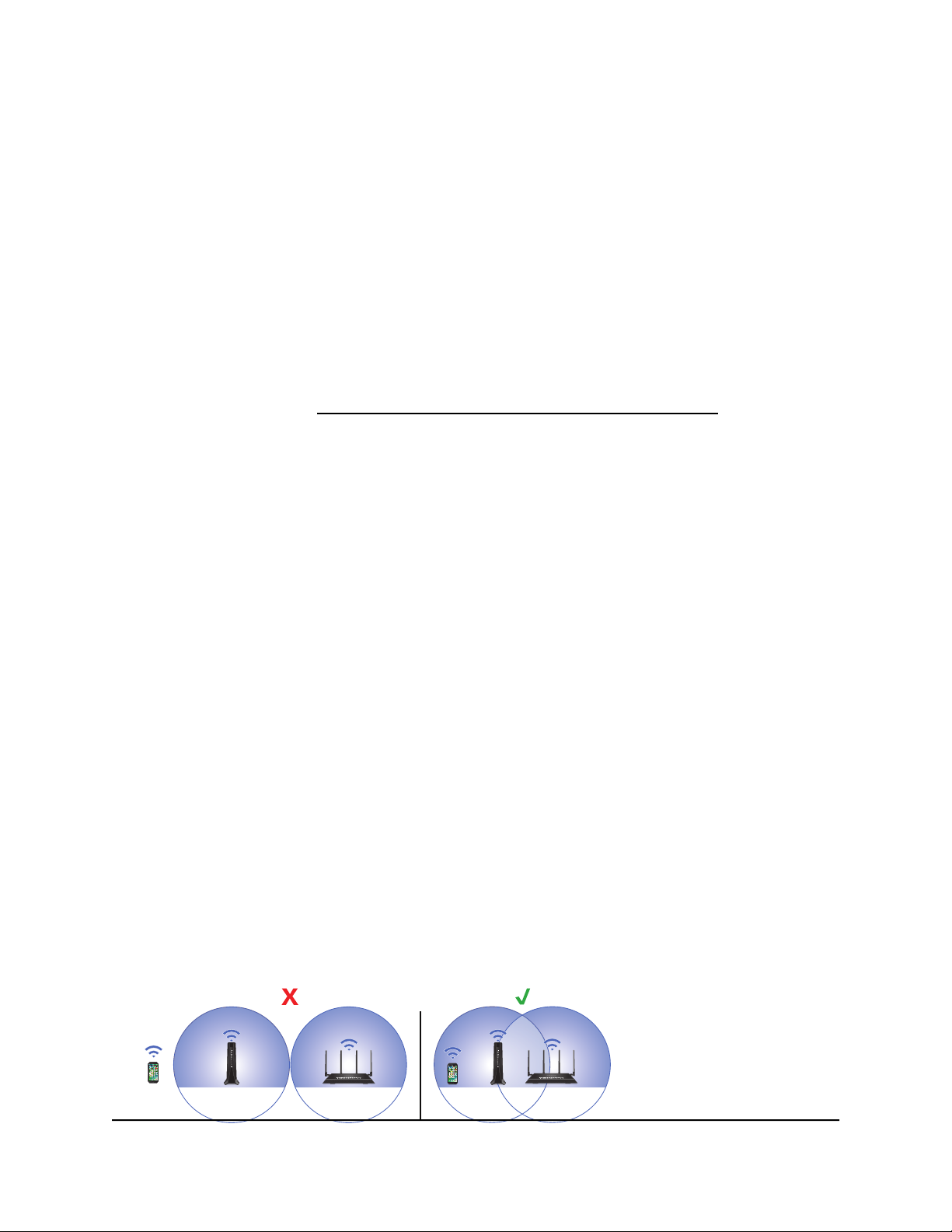
AX6000 Nighthawk WiFi 6 メッシュエクステンダー
新たに拡張されたWiFi名
• 拡張 2.4GHz WiFi MyWiFiExample
• 拡張 5GHz WiFi MyWiFiExample-5G
WPSで接続:Wi-Fi Protected Setup (WPS) を使用すると、ネットワーク名やパス
ワードを入力せずに、WPSボタンを押すだけでセキュリティ保護されたWiFiネット
ワークに接続できます。WPS対応デバイスのWPS機能については、各デバイスにの説明書
をご参照ください。一部の古い装置ではWPSを使用できません。
注意: WPSはWEPネットワークセキュリティまたは非表示のSSIDネットワークをサポート
していません。既存の無線LANネットワークがWEPセキュリティを使用しているかまたは
SSIDが非表示の場合は、NETGEARインストールアシスタントを使って接続(17ページ)
の手順に従ってください。
WPSを使ってエクステンダーを無線LAN親機に接続します。
1.
WPS LEDが点滅するまで、エクステンダー本体のWPSボタンを押します。
2.
2分以内に無線LAN親機の WPS ボタンを押します。
エクステンダーが既存のWiFiネットワークに接続すると、エクステンダーの WPS LED
が点灯します。
ルーターリンク LED が白色に点灯している場合は、ルーターとエクステンダ間の接
続が良好です。ルーターリンク LED が黄色または赤色に点灯した場合は、エクステ
ンダーをルーターの近くに移動して、もう一度試してください。
ルーターリンク LED が白色に点灯している場合は、ルーターとエクステンダー間の
接続が良好です。ルーターリンク LED が黄色または赤色に点灯した場合は、エクス
テンダーをルーターの近くに移動して、もう一度試してください。
注意: 無線LAN親機が 5GHz帯をサポートしていて、エクステンダーがそのバンドに接
続していない場合は、 WPSプロセスを繰り返すことで接続できます。
3. エクステンダーを取り外して、別の場所に移動します。
WiFi信号が弱い場所と親機との中間付近の場所に置くことをお勧めします。
エクステンダーは、親機の無線LANネットワークの範囲内にある必要があります。
ユーザーマニュアル15はじめに
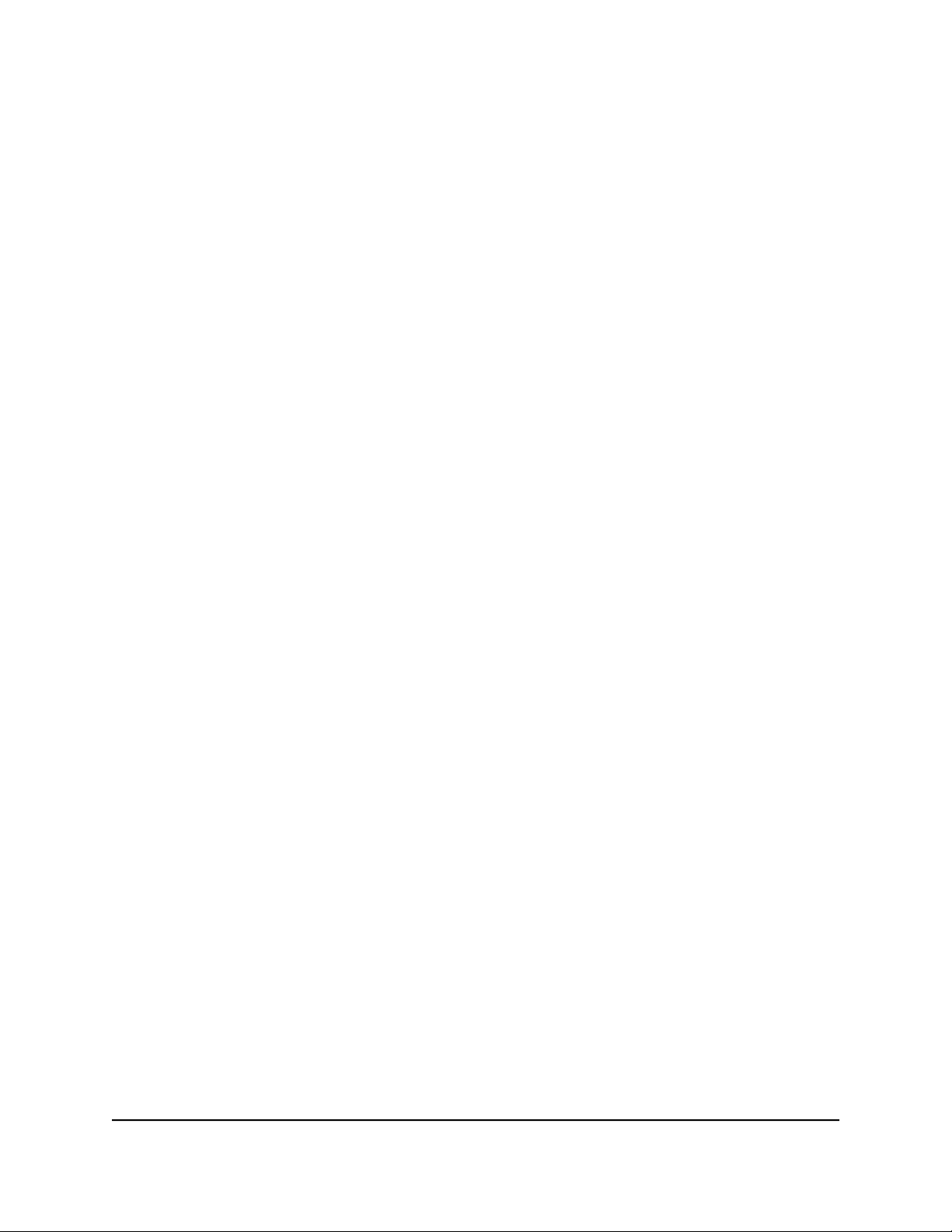
AX6000 Nighthawk WiFi 6 メッシュエクステンダー
4. エクステンダーの電源を入れます。
5. ルーターリンクLEDを使って、エクステンダーと無線LAN親機の接続が最適になる場
所を選んでください。
ルーターリンクLEDが白色に点灯するまで、エクステンダーをルーターの近い場所で
お試しください。
6. ルーターリンクLEDが白色に点灯しない場合は、エクステンダーをルーターのより近
くに移動させ、もう一度試してください。
ルーターリンクLEDが白色に点灯するまで、エクステンダーをルーターの近い場所で
お試しください。
7. PCやモバイルデバイスを新しいエクステンダーの無線LANネットワークに再接続しま
す。
セットアップ後、One WiFi Name機能が有効になり、エクステンダーが無線LAN親機
と同じ無線LANネットワーク設定を使用できるようになります。
8. 無線LAN対応PCまたはモバイルデバイスを拡張ネットワークに接続します。
エクステンダーは、2.4GHzおよび5GHzの拡張ネットワークに、無線LAN親機と同じ無
線LANネットワーク設定を使用します。
たとえば、エクステンダーが無線LAN親機の2.4GHz無線LAN帯域に接続すると、エク
ステンダーは、両方のネットワークに無線LAN親機の2.4GHzワイヤレス設定を使用し
ます。
• 既存の無線LAN親機 2.4GHz WiFiネットワーク名
MyWiFiExample
• 既存の無線LAN親機 5GHz WiFiネットワーク名 MyWiFiExample-5G
• 拡張された 2.4GHz WiFiネットワーク名 MyWiFiExample
• 拡張された 5GHz WiFiネットワーク名 MyWiFiExample
エクステンダーが無線LAN親機の5GHz無線LAN帯域に接続すると、エクステンダー
は、両方のネットワークに無線LAN親機の5GHzワイヤレス設定を使用します。
• 既存の無線LAN親機 2.4GHz WiFiネットワーク名 MyWiFiExample
• 既存の無線LAN親機 5GHz WiFiネットワーク名 MyWiFiExample-5G
• 拡張された 2.4GHz WiFiネットワーク名 MyWiFiExample-5G
• 拡張された 5GHz WiFiネットワーク名 MyWiFiExample-5G
注意: 無線LAN親機と拡張ネットワークが同じワイヤレスネットワーク名を共有する
ため、1つのワイヤレスネットワーク名だけがブロードキャストされます。
ユーザーマニュアル16はじめに

AX6000 Nighthawk WiFi 6メッシュエクステンダー
NETGEARインストールアシスタントを使って接続します NETGEARインストールアシスタントを使用して、既存の無線LANネットワークにエクス
テンダーを接続することができます。NETGEARインストールアシスタントを使用するに
は、PCまたはモバイルデバイスでWebブラウザーを起動する必要があります。
NETGEARインストールアシスタントを使ってエクステンダーを無線LAN親機に接続し
ます。
1. WiFi対応のPCまたはモバイルデバイスでWiFi接続マネージャーを開いて、NETGEAR_EXT
と呼ばれるエクステンダーネットワークを見つけて接続します。
2. ウェブブラウザーを起動します。
3.
「http://www.mywifiext.net」と入力します。
NETGEARインストールアシスタントが表示されます。
4. 画面の指示に従って、エクステンダーを既存のWiFiネットワークに接続します。
5. エクステンダーを取り外して、別の場所に移動します。
WiFi信号が弱い場所と親機との中間付近の場所に置くことをお勧めします。
6. エクステンダーの電源を入れます。
7. ルーターリンクLEDを使って、エクステンダーと無線LAN親機の接続が最適になる場
所を選んでください。
8. ルーターリンクLEDが白色に点灯しない場合は、エクステンダーをルーターのより近
くに移動させ、もう一度試してください。
ル
ーターリンクLEDが白色に点灯するまで、エクステンダーをルーターの近い場所で
お試しください。
9. PCやモバイルデバイスを新しいエクステンダーのWiFiネットワークに再接続します。
クセスポイントモードとして使用する
ア
エクステンダーをワイヤレスアクセスポイントとして使用すると、有線接続を使用して
新しいワイヤレスホットスポットを作成できます。
ユーザーマニュアル17はじめに
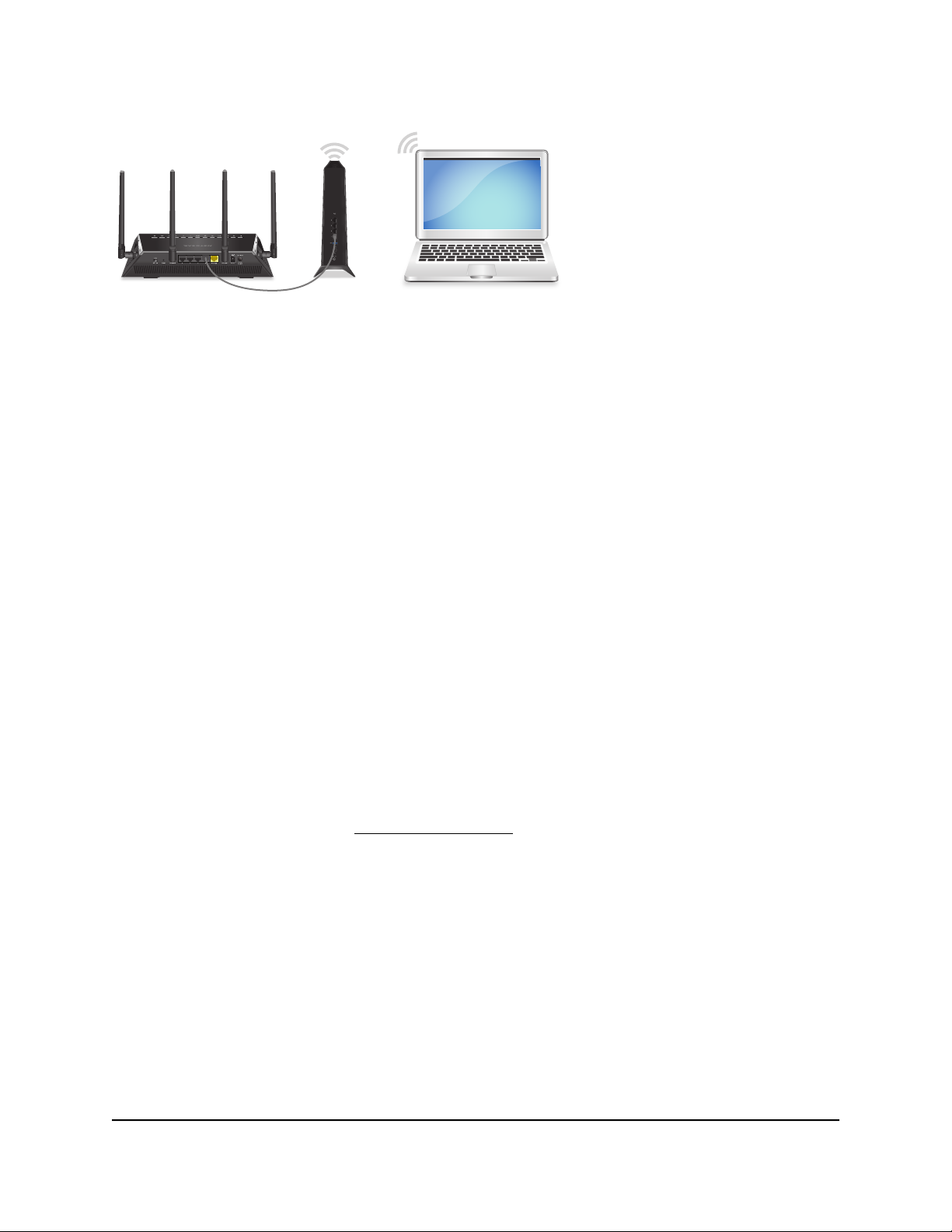
AX6000 Nighthawk WiFi 6 メッシュエクステンダー
図 4 : アクセスポイントモードのエクステンダー
アクセスポイントモードでエクステンダーを使用します。
1. エクステンダーを電源コンセントに差し込みます。
2. 電源 LED がオレンジに点灯してから、白に点灯するまで待ちます。
電源LEDが点灯しない場合は、エクステンダー背面の電源ボタンを押してください。
3. 無線LANまたは有線接続を使用して、PCやモバイルデバイスをエクステンダーに接続
します。
• WiFi: PCまたはモバイルデバイスでWiFiの設定を開き、「NETGEAR_EXT」 という
WiFiネットワークに接続します。
無線LAN対応PCまたはモバイルデバイスをエクステンダーに接続すると、クライ
アントLEDが白色に点灯します。
• LAN: LANケーブルをPCとエクステンダーのLANポートに接続します。
注意: 有線接続を使用する場合は、エクステンダーをモデム無線LAN親機または無
線LAN親機に接続する前に、この作業を行う必要があります。
4. Webブラウザーを起動し、www.mywifiext.net に接続します。
NETGEARインストールアシスタントが表示されます。
5. LANケーブルを使用して、無線LAN親機とエクステンダーのLANポートを接続します。
注意: エクステンダーをモデムやONUに直接接続しないでください。エクステンダー
はルーターとして機能しません。ネットワーク上に DHCP サーバーが存在する場合
は、そのネットワークに接続済みのスイッチングハブにエクステンダーを接続でき
ます。
6. NETGEARインストールアシスタントに戻り、画面の指示に従って、アクセスポイント
としてのエクステンダーの設定を完了します。
ユーザーマニュアル18はじめに
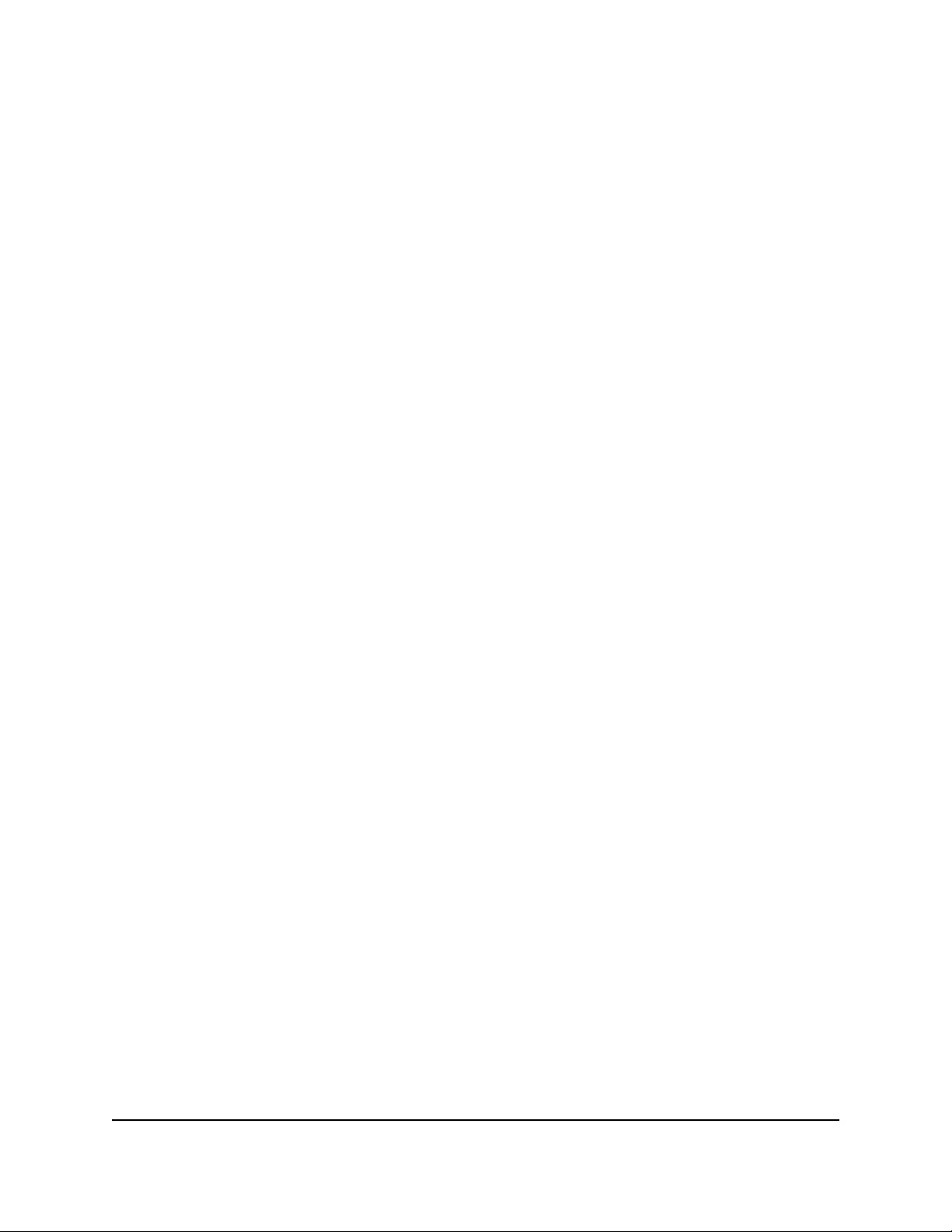
AX6000 Nighthawk WiFi 6メッシュエクステンダー
デバイスをエクステンダーのネットワーク に接続する
セットアップが完了したら、 WiFi または WPS 接続を使用してすべてのデバイスを新
しいエクステンダーネットワークに接続できます。
無線LANを使用してデバイスをエクステンダーのネットワー クに接続する
One WiFi Name機能を有効にした場合、エクステンダーはルーターと同じ WiFi ネット
ワーク名とパスワードを使用します。
エクステンダーのWiFiネットワークに接続します。
1. 無線LAN対応PCまたはモバイルデバイスで、無線LAN接続を管理する無線LAN接続マ
ネージャーを開きます。
無線LAN接続マネージャーは、領域内の無線LANネットワークをスキャンします。
2. エクステンダーのWiFiネットワーク名を見つけて接続し、WiFiパスワードを入力し
ます。
これは、インストールプロセス中に設定したSSIDとパスワードです。One WiFi Name
機能を有効にした場合は、エクステンダーはルーターと同じWiFiネットワーク名と
パスワードを使用します。
WPSを使用してデバイスをエクステンダーのネットワーク に接続する
WPS対応デバイスのWPS機能については、各デバイスにの説明書をご参照ください。一部
の古い装置ではWPSを使用できません。
WPS接続を使用してエクステンダーに接続します。
1. WPS LEDが白色に点滅するまで、エクステンダーのWPSボタンを押します。
2.
2分以内に、WPS対応デバイスでWPSボタンを押します。
エクステンダーを WPS 対応デバイスに接続すると、 WPS LED が白色に点灯します。
ユーザーマニュアル19はじめに
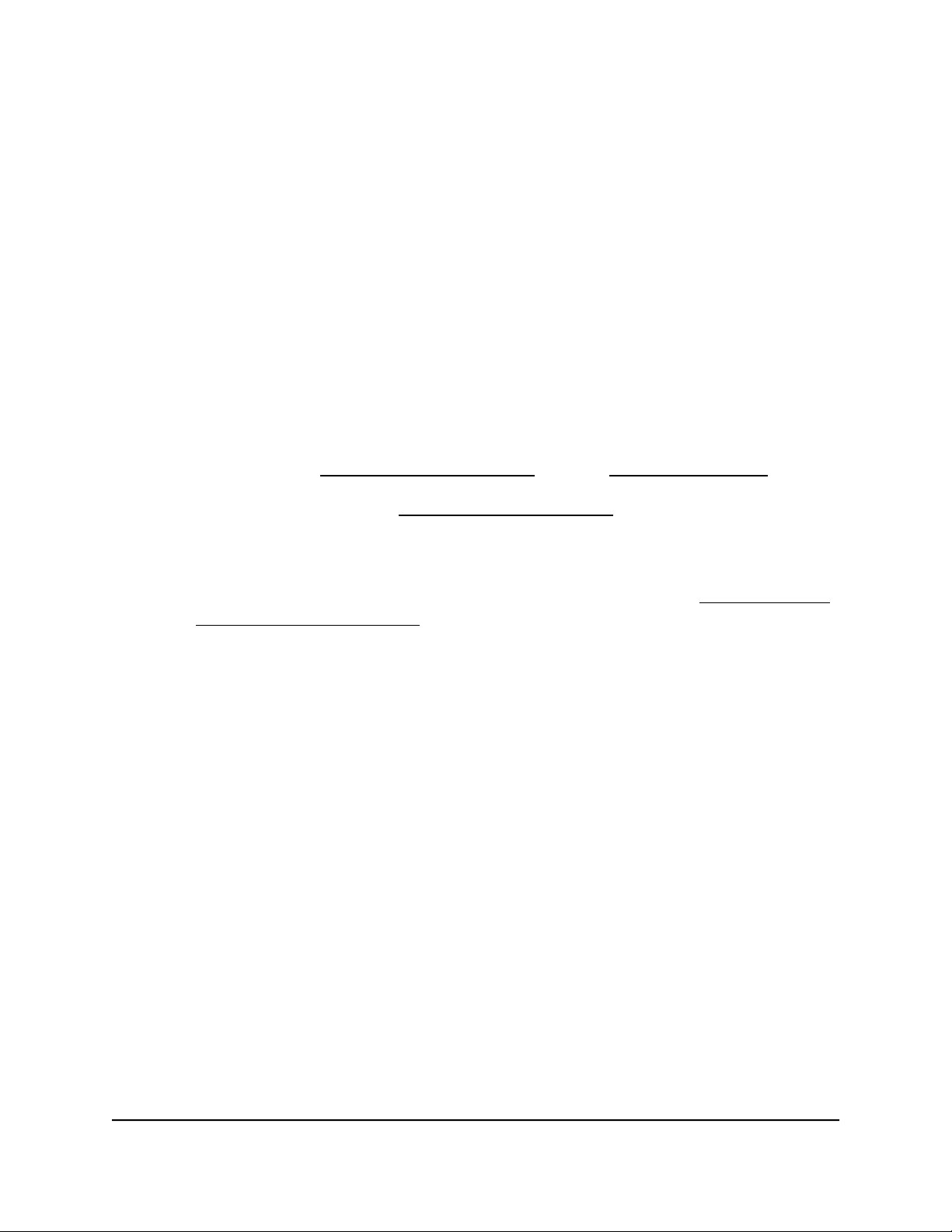
AX6000 Nighthawk WiFi 6メッシュエクステンダー
エクステンダーへログイン
エクステンダー初期設定後に、管理画面にログインしてエクステンダーの設定を表示し
たり変更したりできます。
エクステンダーにログインします。
1. エクステンダーのネットワークに接続されているPCやモバイルデバイスでWebブラウ
ザーを起動します。
2. エクステンダーにログインします。
• One WiFi Name機能を有効にしていない場合は、ブラウザーのアドレス欄に
「www.mywifiext.net」と入力します。
• One WiFi Name機能を有効にしている場合は、次のURLのいずれかを入力します。
- Windows PC: http://mywifiext.local/ または http://mywifiext/
- Mac PCとiOSデバイス: http://mywifiext.local/
- Androidデバイス: http://<エクステンダーのIPアドレス>
(例: http://192.168.1.3)
エクステンダーのIPアドレスの検索方法の詳細については、エクステンダー
のIPアドレスを確認します(73ページ)を参照してください。
かんたん設定によるインストールの実行
かんたん設定を使用してエクステンダーの設定を変更することができます。これは、エ
クステンダーを別のルーターに接続したり、エクステンダーのワイヤレスネットワーク
名 (SSID) や無線LANのパスワードを変更するための簡単な方法です。
かんたん設定を実行します。
1. エクステンダーのネットワークに接続されているPCやモバイルデバイスでWebブラウ
ザーを起動します。
2. エクステンダーにログインします。
One WiFi Name機能を有効にしていない場合は、ブラウザーのアドレス欄に
•
www.mywifiext.net」と入力します。
「
ユーザーマニュアル20はじめに
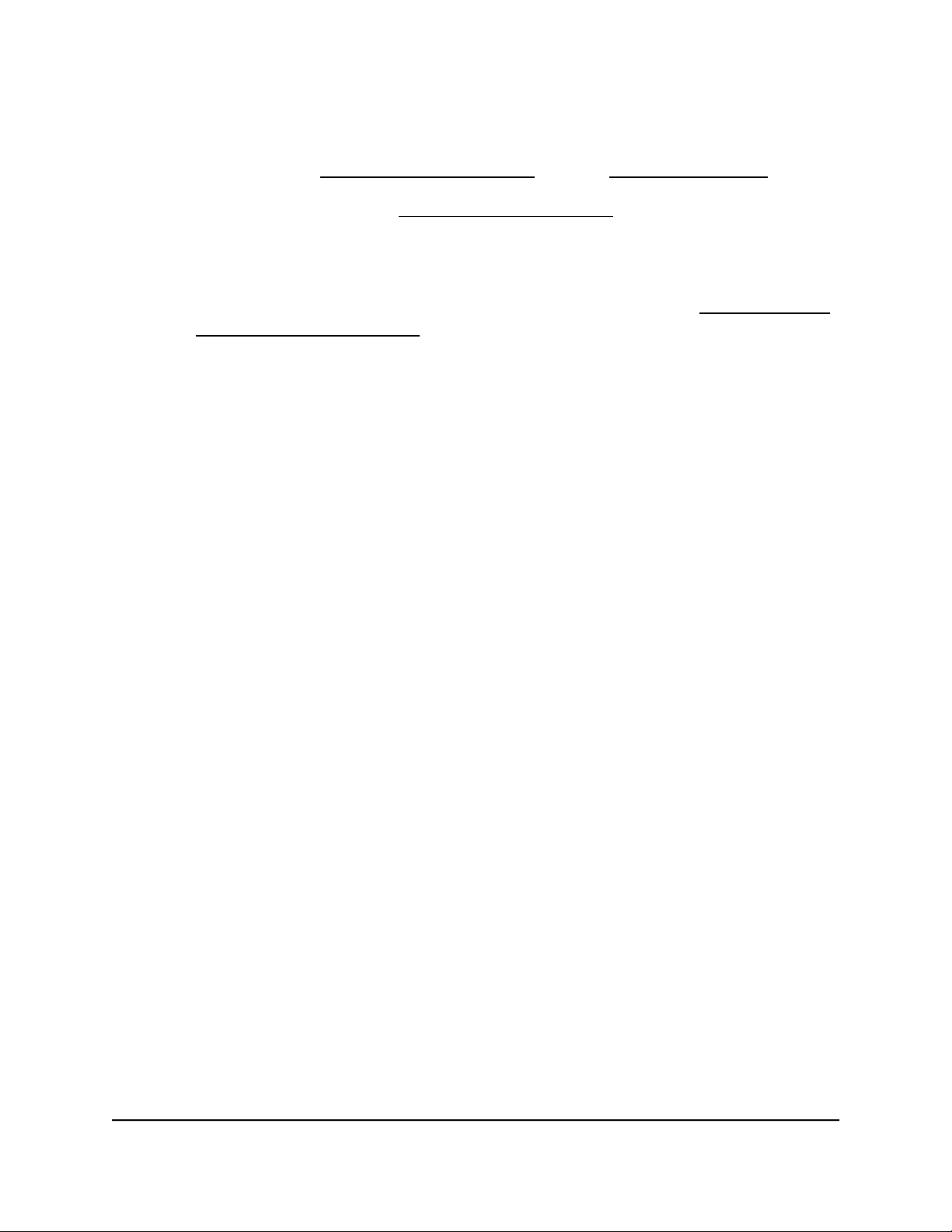
AX6000 Nighthawk WiFi 6 メッシュエクステンダー
• One WiFi Name機能を有効にしている場合は、次のURLのいずれかを入力します。
- Windows PC: http://mywifiext.local/ または http://mywifiext/
- Mac PCとiOSデバイス: http://mywifiext.local/
- Androidデバイス: http://<エクステンダーのIPアドレス>
(例: http://192.168.1.3)
- エクステンダーのIPアドレスの検索方法の詳細については、エクステンダー
のIPアドレスを確認します(73ページ)を参照してください。
• ログイン画面が表示されます。
3.
管理者のユーザー名とパスワードを入力し、[ログイン] ボタンをクリックします。
[ステータス] ページが表示されます。
4.
[かんたん設定] ボタンをクリックします。
5. 画面の指示に従います。
ユーザーマニュアル21はじめに
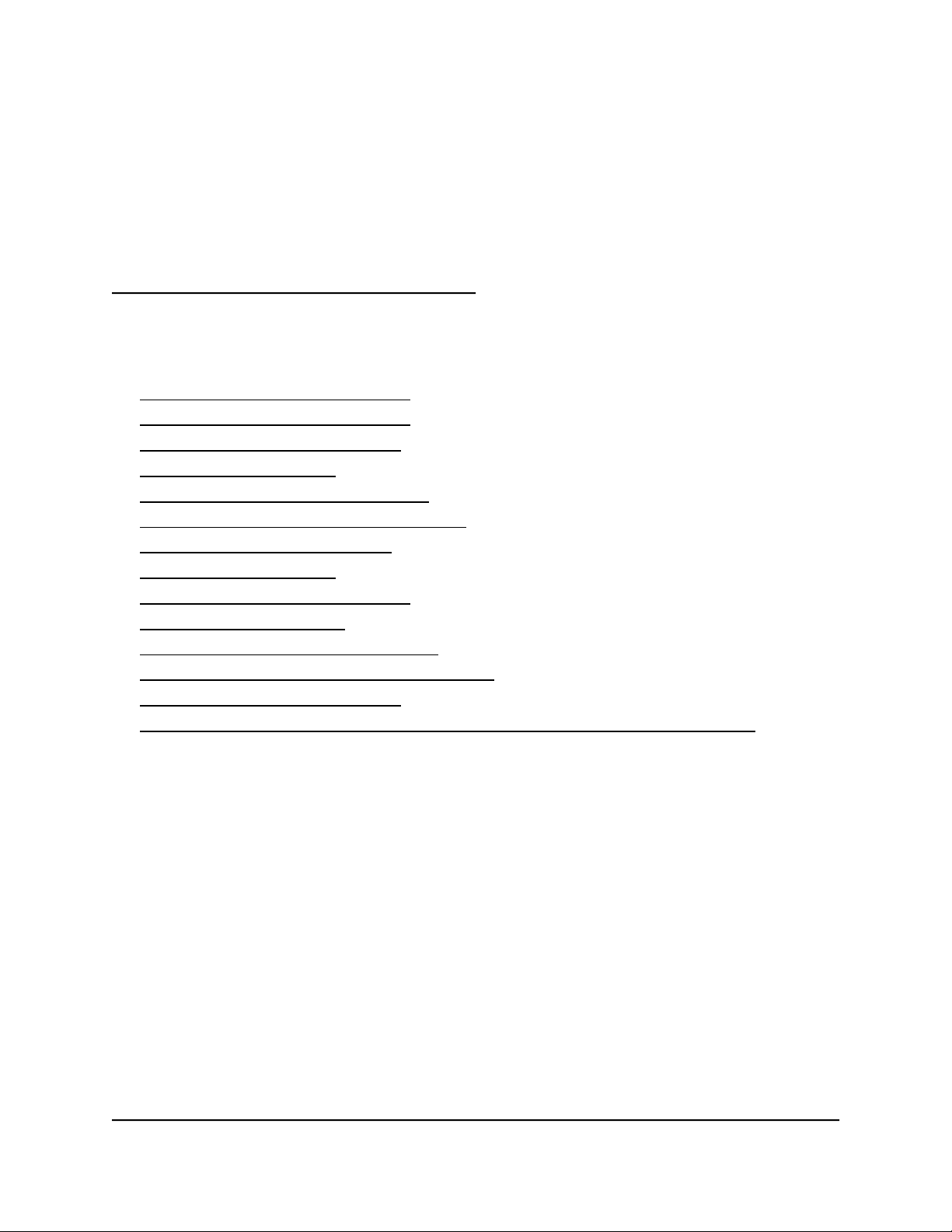
3
エクステンダーネットワークの設定
この章には次の内容が含まれます。
• One WiFi Nameの有効または無効
• Smart Connectの有効または無効
• 接続済みデバイスを表示します
• WiFi 設定を表示します
• WiFi ネットワーク名を変更します
• SSID ブロードキャストをオフにします
• WiFi機能を有効/無効にします
• WiFi 速度を変更します
• WPS で無線LAN子機を接続します
• 子機のアクセス拒否設定
• アクセススケジュールを設定します
• エクステンダーのデバイス名を変更します
• 静的 IP アドレスを設定します
• エクステンダーと連動するように高度なMAC設定で無線LAN親機を設定する
22
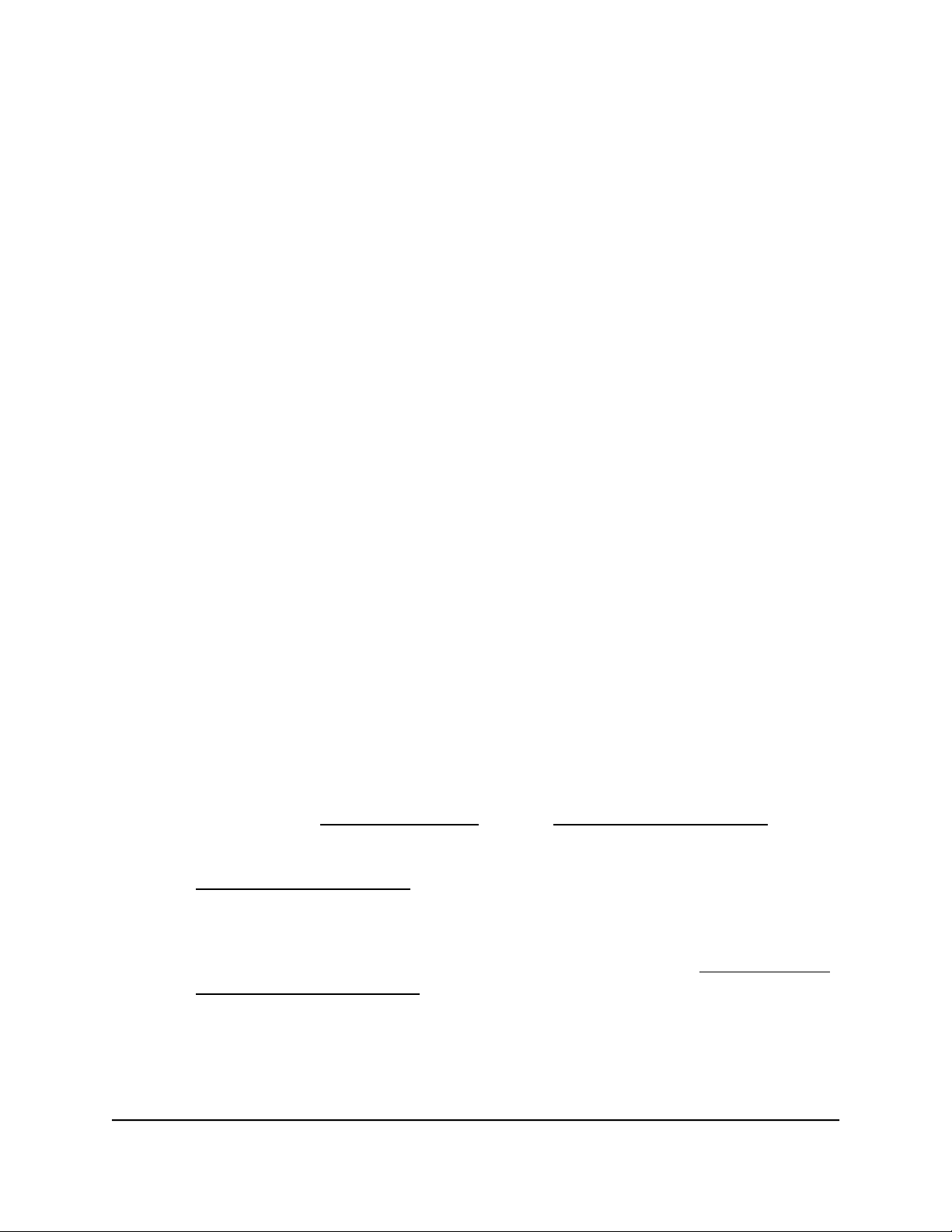
AX6000 Nighthawk WiFi 6 メッシュエクステンダー
One WiFi Nameの有効または無効
One WiFi Name機能を使用すると、エクステンダーが無線LAN親機と同じ無線LANネット
ワーク設定を使用できるようになります。
One WiFi Name機能を有効にした場合、エクステンダーが無線LAN親機と同じワイヤレス
ネットワーク名とパスワードを使用します。
ここでは、One WiFi Nameが有効になっている場合に、ワイヤレスネットワーク名がど
のように表示されるかの例を示します。
• ルーター 2.4GHz WiFi ネットワーク名
• ルーター 5GHz WiFi ネットワーク名 MyWiFiExample-5G
• 拡張 2.4GHz WiFiネットワーク名 MyWiFiExample
• 拡張 5GHz WiFiネットワーク名 MyWiFiExample-5G
注意: 無線LAN親機の2.4GHzネットワークと5GHzネットワークで異なるネットワーク名を
使用している場合に、One WiFi Name機能を有効にすると、Smart Connect機能は使用
できなくなります。
One WiFi Name機能を有効または無効にします。
1. エクステンダーのネットワークに接続されているPCやモバイルデバイスでWebブラウ
ザーを起動します。
2. エクステンダーにログインします。
• One WiFi Name機能が有効でない場合は、ブラウザーのアドレスバーに
http://mywifiext.local/ と入力します。
• One WiFi Name機能を有効にしている場合は、次のURLのいずれかを入力します。
- Windows PC: http://mywifiext/ または http://mywifiext.local/
MyWiFiExample
- Mac コンピュータ、 iOS デバイス、および Linux デバイス:
http://mywifiext.local/
- Android デバイス: http://<エクステンダーのIPアドレス>/
(例:http://192.168.1.3/)
エクステンダーのIPアドレスの検索方法の詳細については、エクステンダー
のIPアドレスを確認します(73ページ)を参照してください。
• ログイン画面が表示されます。
3. 管理者のユーザー名とパスワードを入力し、[ログイン] ボタンをクリックします。
ユーザーマニュアル23エクステンダーネットワークの
設定
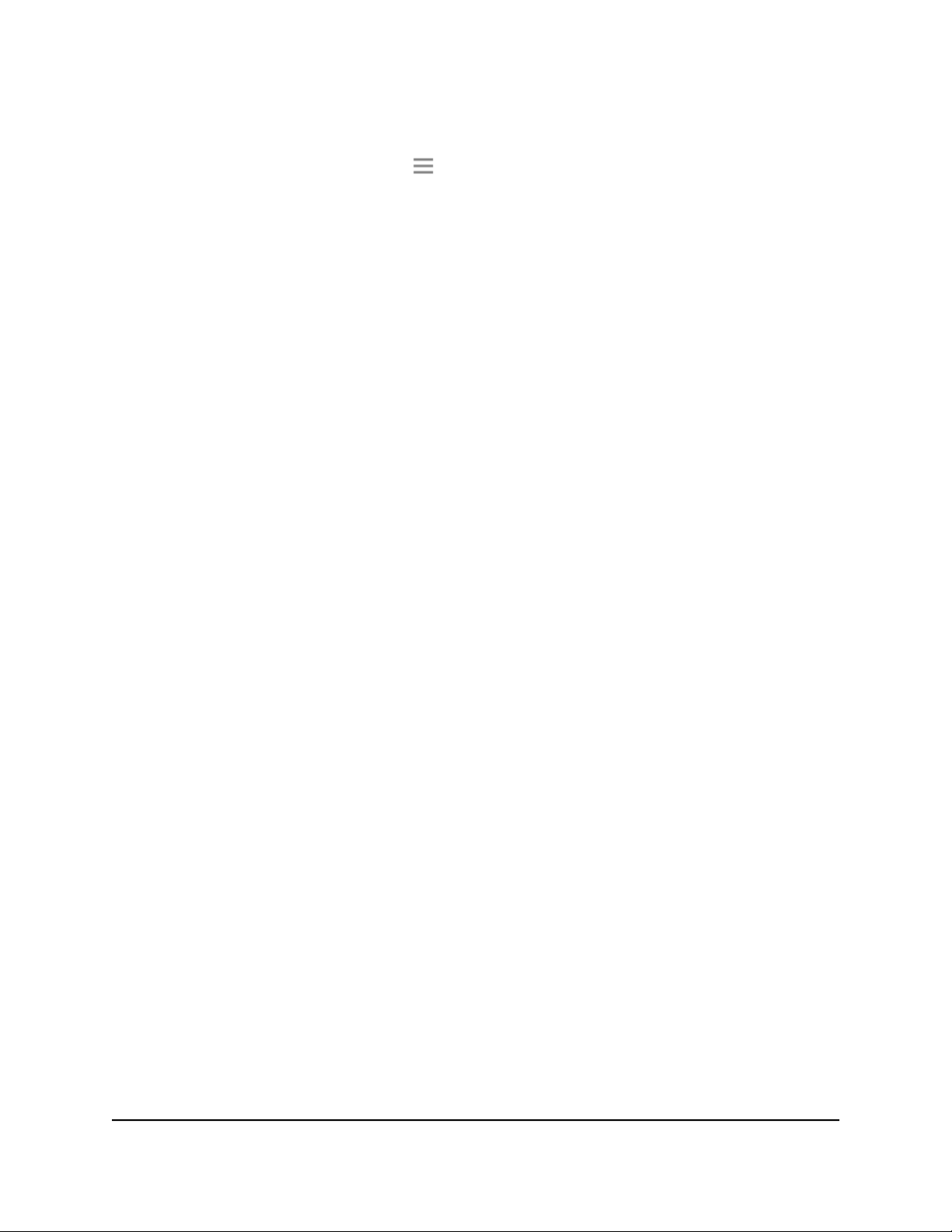
AX6000 Nighthawk WiFi 6 メッシュエクステンダー
[ステータス] ページが表示されます。
4.
ブラウザーに メニューアイコン が表示されている場合はクリックします。
エクステンダーメニューが表示されます。
5.
[設定] > [ワイヤレス] の順に選択します。
[ワイヤレス設定] ページが表示されます。
6.
One WiFi Name機能を有効にするには、[はい] ラジオボタンを選択します。
初めてOne WiFi Name機能を有効にする場合は、かんたん設定を実行する必要があり
ます。[ステータス] ページに移動し、[かんたん設定] ボタンをクリックして、かん
たん設定を実行します。
7.
One WiFi Name機能を無効にするには、[いいえ] ラジオボタンを選択します。
この機能を無効にした場合は、このページの [ネットワーク名 (SSID)] および [ワイ
ヤレスパスワード] 欄に、エクステンダーの2.4 GHzおよび5 GHzのネットワーク用の
新しいSSIDとパスワードを設定することができます。
8.
[保存] ボタンをクリックします。
設定が保存されます。
SmartConnectの有効または無効
Smart Connect 機能では、接続する無線LAN子機にとって最速のWiFi バンドが選択され
ます。Smart Connect 機能を有効にするには、エクステンダーの 2.4 GHz および 5 GHz
ネットワークで同じネットワーク名とパスワードを使用する必要があります。
注意: Oen WiFi Name機能を有効にし、2.4Ghz/5GHzで異なるネットワーク名を使用する
場合、Smart Connectを有効にすることはできません。エクステンダーの2.4GHzと5GHz
のWiFiネットワークが同じネットワーク名を使用している場合にのみ、Smart Connect
を有効にできます。
Smart Connect機能を有効または無効にします。
1. エクステンダーのネットワークに接続されているPCやモバイルデバイスでWebブラウ
ザーを起動します。
2. エクステンダーにログインします。
One WiFi Name機能が有効でない場合は、ブラウザーのアドレスバーに
•
http://mywifiext.local/ と入力します。
ユーザーマニュアル24エクステンダーネットワークの
設定
 Loading...
Loading...