Page 1
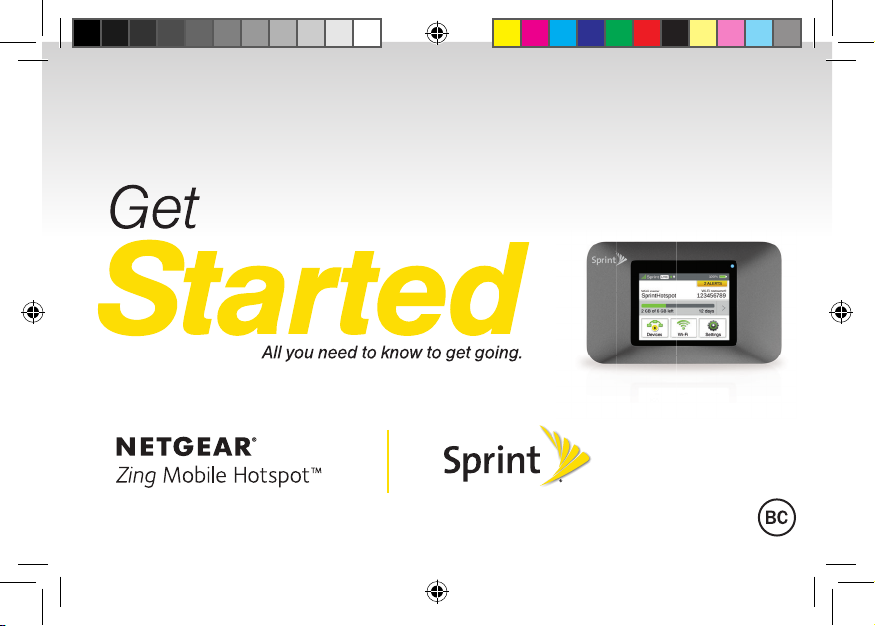
WorldKite_GSG.indd 1 2013-06-11 2:42 PM
Page 2
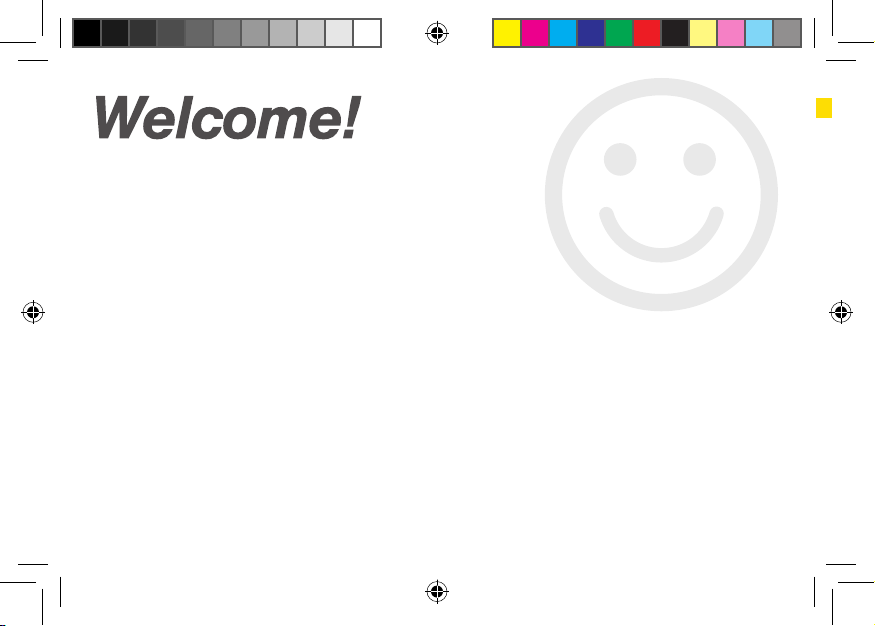
Using This Guide
This Technical and Troubleshooting Guide is designed to help you set up and
use your new NETGEAR
help you find the information you need quickly and easily.
Thanks for choosing Sprint. This guide introduces you to the basics
®
of getting started with Sprint and your NETGEAR
Zing Mobile Hotspot™.
ReadyNow – For more help in getting up and running with your
new device, take advantage of exclusive Ready Now resources at
sprint.com/readynow. You can even schedule a one-on-one
appointment at a Sprint Store near you.
For ongoing support and resources, visit sprint.com/support. There,
you’ll find guides, tutorials, and more to help you get the most out of
your device.
Note: Available applications and services are subject to change at any time.
©2013 Sprint. Sprint and the logo are trademarks of Sprint. NETGEAR, its logo and Zing Mobile
Hotspot are trademarks of NETGEAR, Inc. Other marks are property of their respective owners.
WorldKite_GSG.indd 2 2013-06-11 2:42 PM
Page 3
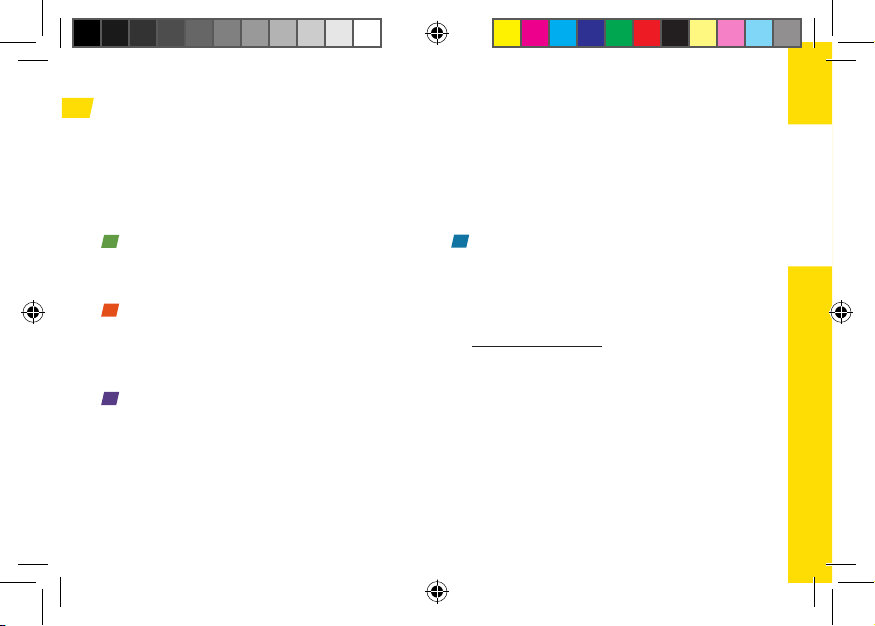
Using This Guide
This Technical and Troubleshooting Guide is designed to help you set up and
use your new NETGEAR
help you find the information you need quickly and easily.
®
Zing Mobile Hotspot™. It’s divided into four sections to
Before You Start − page 5 − Find out
what you need to do before you use
your Zing Mobile Hotspot the first time.
Get Connected − page 6 − Learn
how to power up your Zing Mobile
Hotspot and wirelessly connect your
computer and WPS-enabled devices.
Use Your Device − page 10 −
Learn how your Zing Mobile Hotspot
works and how to navigate and
configure its settings.
WorldKite_GSG.indd 3 2013-06-11 2:42 PM
Tools & Resources − page 14 −
Find useful tips for managing your
account and discover resources
and other helpful Sprint information.
For additional information, visit
sprint.com/support for the full
User Guide and sprint.com for
community forums.
Using This Guide
Page 4
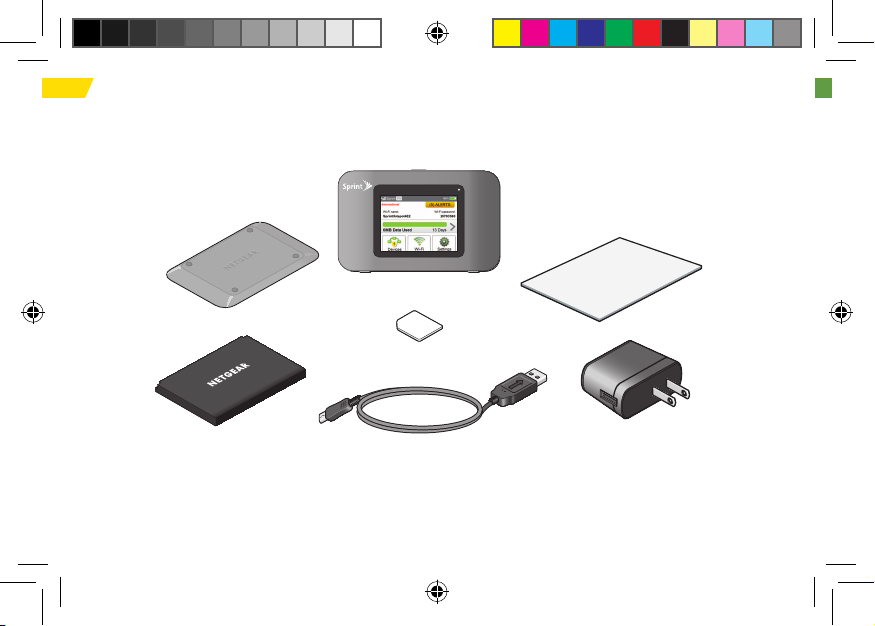
What’s in the box
Before You Start
visit sprint.com/readynow for more information to get your device up and running 5
Mobile Hotspot
Battery cover
SIM card
Rechargeable
Battery
WorldKite_GSG.indd 4 2013-06-11 2:42 PM
Micro-USB cable
Get Started Guide
AC charger
with USB port
Page 5
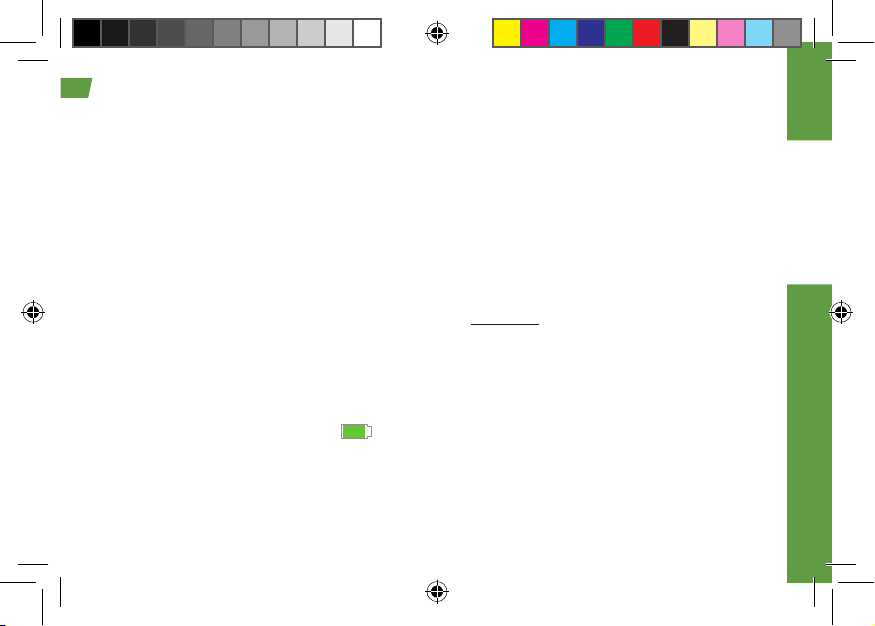
Before You Start
Install the Battery
1. Insert your fingernail under the battery cover
and lift the cover up gently.
2. Insert the battery into the battery compartment,
making sure the connectors align.
3. Replace the battery cover, pressing down
gently until the cover clicks into place.
Charge the Battery
1. Plug the micro-USB cable into the device.
2. Plug the other end of the cable into the
AC adapter and plug the adapter into an
electrical outlet.
3. Charge until the battery charge indicator
shows the battery is fully charged ( ).
visit sprint.com/readynow for more information to get your device up and running 5
WorldKite_GSG.indd 5 2013-06-11 2:42 PM
Get Ready
1. Make sure you are in an area covered by
the Sprint 3G or 4G LTE network (not roaming).
2. If you have a LAN connection, disconnect it.
3. Make sure your computer’s Wi-Fi (wireless
network connection) mode is turned on.
4. Make sure your device is set up on your
Sprint account. (Sign on to your account
at sprint.com to verify.)
Before You Start
Page 6
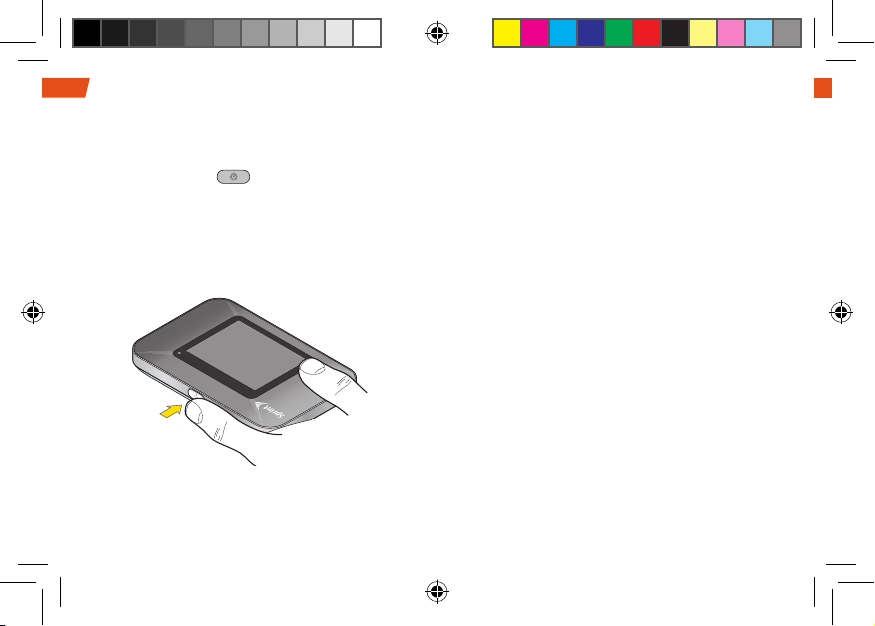
Get Connected
visit sprint.com/support for guides, tutorials and more 7
Get Connected
Power Up the Device
If the device is not powered on, press and hold
the Power button on the top of the device
for at least two seconds.
► The device will automatically activate. You will see
instructions to connect your fi rst device to the Zing
Wi-Fi network. (If the device does not activate, an
alert will appear.)
Wirelessly Connect Your Computer
After it’s activated, your Zing Mobile Hotspot
displays the Wi-Fi name and password. You
will need this information to connect your
Wi-Fi devices to the network.
Note: If your device is WPS-enabled, see Connect
WPS-enabled Devices.
1. From your computer, display the Wireless
Network Connections window, and then click
View Wireless Networks.
2. Select the Wi-Fi name displayed (for example,
SprintHotspot12), click Connect, and enter
your Wi-Fi password, which is displayed on
the LCD display screen.
Power Button
3. Launch your computer’s Web browser and
navigate to a Web page to confi rm your
connection.
Note: It can take several minutes for your device
to connect with the Sprint network.
6
WorldKite_GSG.indd 6 2013-06-11 2:42 PM
Page 7
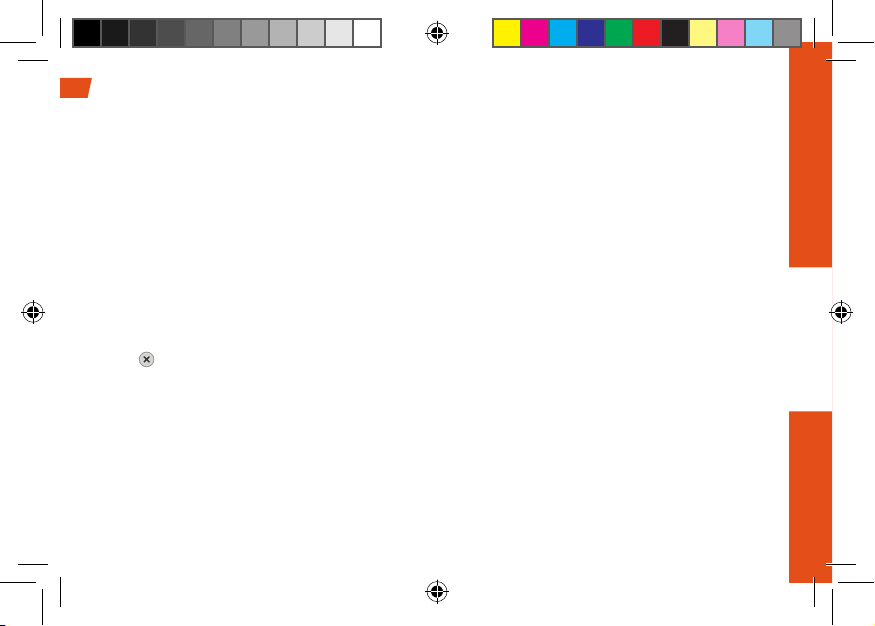
Get Connected
Setting up a Guest Wi-Fi Network
Your Zing Mobile Hotspot lets you create a
separate Guest Wi-Fi network that you can
share with temporary users. You can turn on the
Guest Wi-Fi network on the device’s Guest Wi-Fi
screen, and on the Zing Manager’s Wi-Fi page.
On the touchscreen:
1. Tap Wi-Fi, and then tap Guest Wi-Fi.
2. Ta p Turn on Guest Wi-Fi. A message shows
the Guest Wi-Fi network name and password
that your temporary user can use.
3. Tap
to close the message.
In the Zing Manager
1. Log in to the Zing Manager. (See page 8 for
details.)
2. Click Wi-Fi.
3. In the Guest Wi-Fi area, click Turn On.
visit sprint.com/support for guides, tutorials and more 7
WorldKite_GSG.indd 7 2013-06-11 2:42 PM
Connect WPS-enabled Devices (optional)
1. On the touchscreen, tap Wi-Fi and select
WPS.
2. On the touchscreen, tap either Pair with Main
Wi-Fi or Pair with Guest Wi-Fi (if Guest Wi-Fi is
enabled).
3. Press the WPS button on the device you want
to to connect, or follow the device’s
instructions.
4. The Zing Mobile Hotspot touchscreen will
display a confirmation when the device
connects.
See the User Guide for more detailed
information about using the WPS (Wireless
Protected Setup) feature of your Zing
Mobile Hotspot.
Get Connected
Page 8
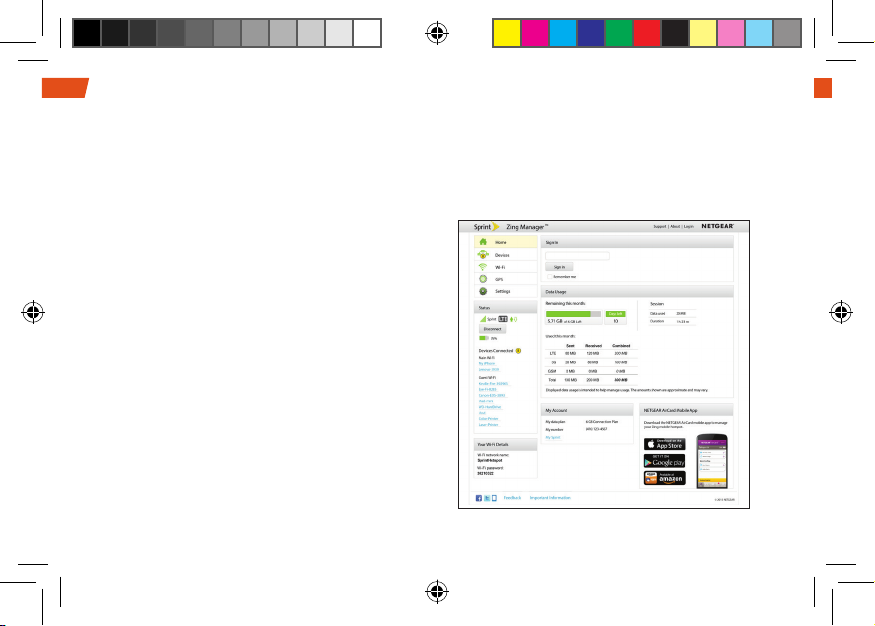
Get Connected
visit sprint.com/support for guides, tutorials and more 9
Get Connected
Sprint Hotspot Zing Manager
Your Sprint Hotspot Zing Manager provides
several options for you to view and customize
device settings.
Note: If you’re using the Google Chrome Web
browser, after typing in the address bar, press the
Down Arrow key and then the Enter key. (If you
press only the Enter key, a Google search is
started, using the information you typed in.)
The Zing Manager lets you manage and monitor your
Zing data usage and account information. Once you
sign in to the Zing Manager, you can rename your
hotspot, view and block connected devices, set a
new password, and configure advanced options for
security and network preferences.
To display the Zing Manager, type one of the
following in the address bar of your Web browser:
• http://SprintHotspot
• http://192.168.1.1
Note: You can display the Zing Manager only when
your device is turned on and you have established a
connection to it (through the Main Wi-Fi network or
through the micro-USB cable). The Zing Manager is
not accessible when connected through the Guest
Wi-Fi network.
8
WorldKite_GSG.indd 8 2013-06-11 2:42 PM
Page 9
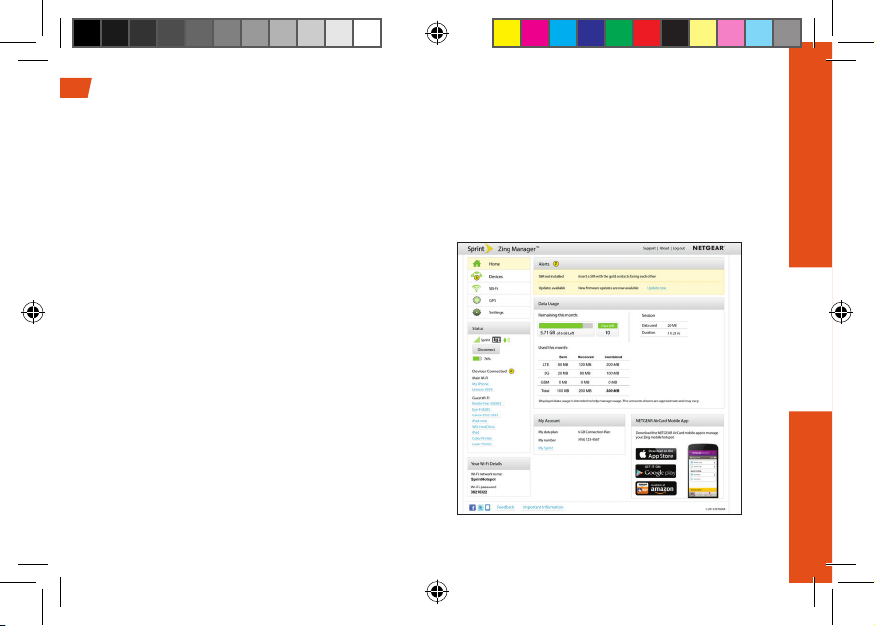
Get Connected
Sprint Hotspot Zing Manager (cont.)
You don’t need to log in to view device status.
However, when you log in you can view
connected devices and configure your Wi-Fi
and device settings.
Log In as an Administrator
2. In the Sign In field, enter the administrator
password (1-31 letters, numbers, and
symbols).
Note: The default password is “password”. It’s
recommended you change the password.
3. Click Sign In.
Logging in allows you to view more detailed
information about your mobile hotspot, and to
manage its settings, broadband network
connection, and Wi-Fi networks.
To log in:
1. In the address bar of your Web browser, type
one of the following:
• http://SprintHotspot
• http://192.168.1.1
visit sprint.com/support for guides, tutorials and more 9
WorldKite_GSG.indd 9 2013-06-11 2:42 PM
Get Connected
Page 10
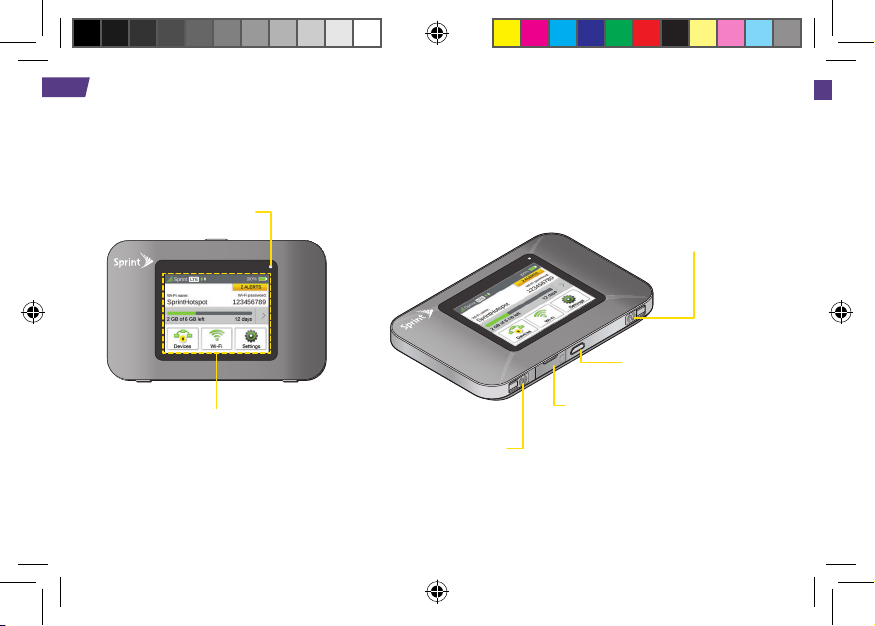
Use Your Device
visit sprint.com/support for guides, tutorials and more 11
Use Your Device
Your Device
The following illustrations show your device’s primary external features and buttons:
LED status indicator
(see p.14 for details)
LCD touchscreen display
10
WorldKite_GSG.indd 10 2013-06-11 2:42 PM
Antenna connector
2 of 2 (slide door
to access)
Antenna connector
1of 2 (slide door to
access)
micro-USB port
micro-SIM slot
(remove cover
to access)
Page 11

Use Your Device
Device Basics
Your device provides a simple way to use your
3G or 4G LTE Internet connection (including
international roaming) with any Wi-Fi-enabled
device, and to share your Internet connection
with friends and family.
Power Button
The power button supports two types of presses:
• Quick press
• Removes device from standby (low power)
mode.
• Wakes up (turns on) the LCD if the LCD was
enabled but dormant. (The LCD turns dark,
after a confi gurable time of inactivity.)
GSM/3G/LTE
• Long press (press and hold for two seconds)
• Turns the device on or off.
Gaming
Console
Smartphone
Tablet
Printer
Digital Picture
Frame
Computer
Digital
Camera
visit sprint.com/support for guides, tutorials and more 11
WorldKite_GSG.indd 11 2013-06-11 2:42 PM
Use Your Device
Page 12

Use Your Device
visit sprint.com/support for guides, tutorials and more 13
Use Your Device
Device Status Icons
1 Signal strength
2 Network Carrier
3 Network type (LTE/3G on Sprint networks,
H+/H/E/G when roaming)
4 Data transfer indicator (WAN traffi c – upload
1 2 3 4 5 6
8
11
7
9
10
(send) / download (receive))
5 GPS indicator - Appears only when GPS tracking
is enabled. The icon blinks/fl ashes when searching
for satellites or while tracking is in progress.
6 USB tether indicator - Appears when the
device is tethered to a computer.
7 Battery status
8 Roaming indicator - When device is roaming,
a triangle appears in the Signal strength icon,
and a roaming message may appear.
9 Alerts - Indicates number of alerts to be read.
10
Wi-Fi network name and password - Main
network name and password, or Guest network
name and password (if active). Tap to edit.
12
WorldKite_GSG.indd 12 2013-06-11 2:42 PM
11
Data usage - Indicates the amount of data
remaining and days remaining. Tap to view details.
12
Connected devices list - Icon shows number
of connected devices and is gray when no
devices are connected.
13 Wi-Fi network confi guration and management -
Icon is gray when Wi-Fi is disabled.
14
Settings
12
13
14
Page 13

Use Your Device
LCD Touchscreen
The LCD of your Zing
Mobile Hotspot can
display and confi gure,
on separate screens,
summary information.
When more than one information screen is
available, the lower right corner of the LCD
displays “(x/y),” where x and y represent
“screen x out of y screens.” For example, (1/6)
means that the fi rst of six LCD information
screens is shown.
To view the fi rst LCD information screen or to
go to the next screen, press the navigation
arrows on the LCD.
To return to the previous screen, press
or press
visit sprint.com/support for guides, tutorials and more 13
WorldKite_GSG.indd 13 2013-06-11 2:42 PM
to return to the home screen.
Data Usage
Press the Data Used bar
or arrow to view Billing
Cycle and Session
information.
Devices
Press
view and block devices
connected to the Main
or Guest Wi-Fi.
Wi-Fi
Press
access and confi gure
Main Wi-Fi, Guest Wi-Fi,
WPS, Options, and
Block settings.
,
Settings
Press
the Display, Network, Sleep, and Reset features.
> Devices to
> Wi-Fi to
> Settings to access and confi gure
Use Your Device
Page 14

visit sprint.com/support for guides, tutorials and more 15
Use Your Device
Tools & Resources
LED Status Indicator
The LED on the front of your Zing Mobile Hotspot
indicates the hotspot’s status. See the following table:
LED Description
Blue single blink
Blue double
blink
Amber blink
Alternating
orange and
amber blink
14
WorldKite_GSG.indd 14 2013-06-11 2:42 PM
Your Zing Mobile Hotspot is
connected to the network, and
Wi-Fi is ready.
Data is being transferred.
The network is not ready.
(Mobile broadband is
disconnected, no signal is
available, or Wi-Fi is asleep.)
Software updates are being
applied.
• User Guide – View the comprehensive
User Guide online at sprint.com/support.
• Updates – Your Zing Mobile Hotspot™ must be
activated prior to receiving updates. Once
activated, your device’s home screen will display
an alert notifying you if updates are available.
You can access updates from either your device
or your Sprint Hotspot Zing Manager.
• From your Zing Mobile Hotspot, touch
Settings > More > About
> Software
Updates, then touch Check for Updates now.
• From your Sprint Hotspot Zing Manager, click
Settings > General > Software and Reset,
then click Check for update.
• Device Help – From the Zing Manager home
page on your computer, click Support, then
click User Guide.
Page 15

• Important Information – Important Safety
Information about your NETGEAR
®
Zing
Mobile Hotspot™ can be found on the left
side of your Zing Manager home page.
• Web – Go to sprint.com/support to access
troubleshooting and other resources.
• International Roaming -To set up your Zing
• NETGEAR AirCard App - Download the
complimentary mobile app from
www.netgear.com/AirCardApps. Use this
app to view your connection, settings, and
data usage from your smartphone or tablet.
To manage all hotspot settings, go to the
homepage (http://aircard.hotspot).
Mobile Hotspot for international roaming:
• Visit sprint.com/swwsupport to chat or email
• Or call 1-888-226-7612
To check available coverage, visit sprint.com/sww.
Keep the SIM card included with this device to
use on LTE and GSM networks.
visit sprint.com/support for guides, tutorials and more 15
WorldKite_GSG.indd 15 2013-06-11 2:42 PM
Tools & Resources
Page 16

Manage Your Account Sustainability
Online: www.sprint.com
• Make a payment, see your bills, enroll in
online billing.
• Check usage and account balance.
• See or modify the details of your Sprint
service plan.
• Get detailed instructions and download content.
From a Phone
• Sprint Customer Service:
Dial 1-888-211-4727
• Business Customer Service:
Dial 1-888-788-4727
16
WorldKite_GSG.indd 16 2013-06-11 2:42 PM
At Sprint, environmental responsibility is more
than talk. We’re continuously working to reduce
our carbon footprint and decrease our use of
natural resources.
So where is my User Guide?
To support our increased responsibility efforts,
we’ve put expanded instructional materials
online for you. Just visit sprint.com/support
from any computer to access your complete
User Guide and other support materials.
What else has Sprint been doing?
Plenty. To find out just what we’ve been up to,
visit sprint.com/green.
This guide is printed with vegetable inks and
contains a minimum of 30% post consumer
paper.
Page 17

Disponible sólo en inglés.
1
16
contiene un mínimo de papel post-consumo 30%.
Esta guía está impresa con tintas vegetales y
.
1
desde cualquier
1
sprint.com/green
es lo que hemos estado haciendo, visita
Bastante. Para averiguar exactamente qué
¿Qué más ha estado haciendo Sprint?
completa y más.
computadora para encontrar su guía de usuario
sprint.com/support
educativos expandidos en Internet para ti. Visitar
de responsabilidad, hemos puesto materiales
En un intento por aumentar nuestros esfuerzos
¿Dónde está mi guía del usuario?
naturales.
de carbono y reducir nuestro uso de recursos
continuamente para reducir nuestro impacto
ambiente es más que habladurías. Trabajamos
En Sprint, la responsabilidad con el medio
Marca 1-888-788-4727
• Servicio a Negocios de Sprint:
Marca 1-888-211-4727
• Servicio al Cliente de Sprint:
Desde un teléfono
contenido.
• Obtén instrucciones detalladas y descarga
servicio Sprint.
• Revisa o modifica los detalles de tu plan de
cuenta.
• Revisa los minutos de uso y el saldo de tu
a la facturación por Internet.
• Realiza un pago, revisa tus facturas, suscríbete
En Internet: www.sprint.com
Maneja tu cuenta Sostenibilidad
WorldKite_GSG.indd 17 2013-06-11 2:42 PM
Page 18

LTE y GSM.
dispositivo para poder utilizarlo en las redes
Herramientas y recursos
sprint.com/sww. No retire la tarjeta SIM del
Para consultar la cobertura disponible, visite
• También puede llamar al 1-888-226-7612
enviar mensajes de correo electrónico.
• Visite sprint.com/swwsupport para chatear o
configurar este servicio en su Zing Mobile Hotspot:
• Servicio de roaming internacional – Si desea
recursos.
acceder a resoluciones de problemas o demás
Disponible sólo en inglés.
1
para
1
(http://aircard.hotspot).
hotspot, visite la página de inicio homepage
Para administrar toda la configuración del
Zing Mobile
®
uso de datos desde su smartphone o tablet.
app para ver su conexión, configuración y
www.netgear.com/AirCardApps. Utilice esta
aplicación móvil gratuita del sitio web
• NETGEAR AirCard App - Descargue la
WorldKite_GSG.indd 18 2013-06-11 2:42 PM
• Internet – Visita sprint.com/support
de su Zing Manager.
Hotspot™ a la izquierda de la página de inicio
información sobre su NETGEAR
• Información importante – Puede encontrar
Guide (Guía del Usuario).
en Support (Ayuda) y, a continuación, en User
del Zing Manager en su computadora, haga clic
• Ayuda del dispositivo – en la página de inicio
visita sprint.com/support para obtener guías, tutoriales y más 15
Page 19

visita sprint.com/support para obtener guías, tutoriales y más 15
14
> Software Updates
(Buscar actualizaciones).
Luego, haga click en Check for update
Software and Reset (Software y Reiniciar).
en Settings (Configuración) > General >
• En su Sprint Hotspot Zing Manager, haga clic
(Buscar actualizaciones).
continuación, toque Check for Updates now
(Actualizaciones de software) y, a
actualizaciones de software.
Se están instalando
de suspensión).
o la red Wi-Fi está en modo
desconectada, no hay señal
banda ancha móvil está
La red no está lista. (La
(Acerca de)
(Configuración) > More (Más) > About
• En su Zing Mobile Hotspot, toque Settings
Hotspot Zing Manager.
las actualizaciones desde su equipo o su Sprint
actualizaciones disponibles. Puede descargar
Se están transfiriendo datos.
Wi-Fi está lista.
conectado a la red, y la red
Su Zing Mobile Hotspot está
se mostrará una alerta que le avisa si hay
activado, en la pantalla de inicio de su equipo,
recibir actualizaciones. Una vez que esté
• Actualizaciones – debe estar activado antes de
.
1
global por Internet en sprint.com/support
• Guía del Usuario – Consulta la Guía del Usuario
Herramientas y recursos
WorldKite_GSG.indd 19 2013-06-11 2:42 PM
ámbar alternado
anaranjado y
Parpadeo
ámbar
Parpadeo
azul
Doble parpadeo
azul
Único parpadeo
LED Descripción
móvil. Consulte la siguiente tabla:
Mobile Hotspot señala el estado del punto activo
El LED que está en la parte delantera de su Zing
Indicador LED de estado
Usa tu equipo
Page 20

Usa tu equipo
suspensión y reinicio.
confi gurar la pantalla, la red y las funciones de
Presione > Settings (Confi guración) para
,
Confi guración
las opciones y el bloqueo.
de invitados, la función WPS,
Wi-Fi principal, la red Wi-Fi
acceder y confi gurar la red
Presione > Wi-Fi para
Wi-Fi
principal o de invitados.
conectados a la red Wi-Fi
bloquear dispositivos
(dispositivos) para ver y
Presione > Devices
Dispositivos
período de facturación.
información sobre sesión y
usados” para consultar la
encuentra junto a “Datos
Presione la fl echa que se
Uso de datos
para volver a la pantalla de inicio.
o presione
Para volver a la pantalla anterior, presione
de navegación en la pantalla LCD.
o pasar a la siguiente pantalla, toque la fl echa
Para ver la primera pantalla LCD de información
LCD de información.
está mostrando la primera de seis pantallas
pantallas”. Por ejemplo, (1/6) signifi ca que se
donde “x” e “y” signifi can “x pantalla de y
derecho de la pantalla LCD se muestra “(x/y)”,
información disponible, en el extremo inferior
Cuando hay más de una pantalla de
resúmenes de información.
pantallas separadas,
mostrar y confi gurar, en
Hotspot, se pueden
de su Zing Mobile
En la pantalla táctil LCD
Pantalla táctil LCD
Usa tu equipo
WorldKite_GSG.indd 20 2013-06-11 2:42 PM
visita sprint.com/support para obtener guías, tutoriales y más 13
Page 21

14
visita sprint.com/support para obtener guías, tutoriales y más 13
Confi guración
el
deshabilitada.
ícono está en gris cuando la red Wi-Fi está
13 Administración y confi guración de la red Wi-Fi -
gris cuando no hay dispositivos conectados.
la cantidad de dispositivos conectados y se pone en
12 Lista de dispositivos conectados - el ícono muestra
usados y de días restantes.
11
Uso de datos - indica la cantidad de datos
14
10
9
7
13
12
11
8
1 2 3 4 5 6
12
activada). Toque para editar.
contraseña de la red de invitados (si está
contraseña de la red principal o nombre y
10 Contraseña y nombre de la red Wi-Fi: - nombre y
9 Alertas - indica el número de alertas que debe leer.
el servicio de roaming.
Además, se muestra un mensaje relacionado con
triángulo en el ícono de potencia de la señal.
roaming está activado en el dispositivo, aparece un
8
Indicador de roaming - Cuando el servicio de
7 Estado de batería
computadora.
dispositivo ofrece acceso a Internet a una
6
(tethering) mediante USB - aparece cuando el
buscando satélites o el seguimiento está en curso.
activado el GPS. El ícono titila/brilla cuando se están
5 Indicador de GPS - aparece sólo cuando está
cargar [enviar]/descargar [recibir])
4 Indicador de transferencia de datos (tráfi co WAN:
H+/H/E/G cuando roaming)
3 Tipo de red (LTE/3G de Sprint networks,
2 Proveedor de red
1 Fuerza de la señal
Iconos de estatus de dispositivo
Usa tu equipo
WorldKite_GSG.indd 21 2013-06-11 2:42 PM
Page 22

GSM/3G/LTE
fotos digital
Marco de
Tablet
de juegos
Consola
digital
Cámara
visita sprint.com/support para obtener guías, tutoriales y más 11
Impresora
Smartphone
Computadora
• Enciende o apaga el dispositivo.
durante dos segundos)
Usa tu equipo
• Presión prolongada (manténgalo presionado
confi gurable de inactividad).
GSM/3G/LTE
oscurece después de un tiempo
habilitada pero inactiva. (La pantalla LCD se
• Activa (enciende) la pantalla LCD si estaba
de espera (bajo consumo de energía).
• Permite que el dispositivo salga del modo
• Presión rápida
dos maneras:
El botón de encendido se puede presionar de
El botón de encendido
WorldKite_GSG.indd 22 2013-06-11 2:42 PM
Internet con amigos e integrantes de su familia.
habilitado para Wi-Fi y compartir su conexión a
GSM, 3G o 4G LTE con cualquier dispositivo
utilizar su conexión a Internet a través de la red
Su equipo le ofrece una manera sencilla de
Información básica sobre el equipo
Usa tu equipo
Page 23

10
visita sprint.com/support para obtener guías, tutoriales y más 11
acceder la misma)
(quitar la tapa para
Ranura micro SIM
Puerto micro USB
para acceder el mismo)
1 de 2 (deslizar el protector
Conector de antena
el mismo)
protector para acceder
2 de 2 (deslizar el
Conector de antena
Pantalla táctil LCD
(ver pág.14 para más detalles)
Indicador LED de estado
su dispositivo:
En las siguientes ilustraciones, se muestran los botones y las funciones externas principales de
Tu equipo
Usa tu equipo
WorldKite_GSG.indd 23 2013-06-11 2:42 PM
Page 24

• http://192.168.1.1
• http://SprintHotspot
Internet:
Conéctate
2. Haga clic en Sign In (Iniciar sesión).
aconsejable que la cambie.
Nota: La contraseña por defecto es “password”. Es
números y símbolos).
contraseña de administrador (1 a 31 letras,
En el campo Iniciar sesión, ingrese la
barra de direcciones de su navegador de
1. Escriba una de las siguientes opciones en la
Para iniciar sesión:
red de banda ancha y las redes Wi-Fi.
administrar la configuración, la conexión de la
detallada sobre su punto activo móvil, así como
Al iniciar sesión, puede ver información más
Inicio de sesión como administrador
configurar su red Wi-Fi y su dispositivo.
sesión, puede ver los dispositivos conectados y
su dispositivo. Sin embargo, cuando inicia
No necesita iniciar sesión para ver el estado de
Sprint Hotspot Zing Manager (cont.)
Conéctate
WorldKite_GSG.indd 24 2013-06-11 2:42 PM
visita sprint.com/support para obtener guías, tutoriales y más 9
Page 25

8
visita sprint.com/support para obtener guías, tutoriales y más 9
través de la red Wi-Fi o el cable micro USB).
equipo esté encendido y conectado al mismo (a
Nota: Podrá ver el Zing Manager sólo cuando su
• http://192.168.1.1
• http://SprintHotspot
de su navegador de Internet:
siguientes opciones en la barra de direcciones
Para mostrar el Zing Manager, escriba una de las
las preferencias de seguridad y de la red.
configurar las opciones avanzadas para determinar
conectados, establecer una nueva contraseña y
activo móvil, ver y bloquear dispositivos
Manager, puede cambiarle el nombre a su punto
cuenta. Una vez que inicia sesión en el Zing
el uso de datos de Zing y la información de la
con la información que escribió).
tecla Entrar, se realizará una búsqueda en Google
abajo y luego la tecla Entrar. (Si presiona sólo la
de direcciones, presione la tecla con la flecha hacia
Chrome, después de escribir la dirección en la barra
Nota: Si utiliza el navegador de Internet Google
El Zing Manager le permite administrar y controlar
configuración de su dispositivo.
diversas opciones para que vea y personalice la
El Sprint Hotspot Zing Manager le ofrece
Sprint Hotspot Zing Manager
Conéctate
WorldKite_GSG.indd 25 2013-06-11 2:42 PM
Page 26

Turn On (Activar).
3. En el área Wi-Fi de invitados, haga clic en
2. Haga clic en Wi-Fi.
página 8 para más detalles.)
1. Inicie sesión en el Zing Manager. (Consulte la
En el Zing Manager:
3. Toca para cerrar el mensaje.
invitados que podrá utilizar su usuario temporal.
nombre y la contraseña para la red Wi-Fi de
invitados). En un mensaje, aparecerán el
2. Toca Turn on Guest Wi-Fi (Activar Wi-Fi de
1. Toca Wi-Fi > Guest Wi-Fi.
En la pantalla táctil:
Wi-Fi del Zing Manager.
Wi-Fi de invitados del dispositivo y en la página
activar la red Wi-Fi de invitados en la pantalla
compartir con usuarios temporales. Puede
red Wi-Fi de invitados separada que puede
Con su Zing Mobile Hotspot, puede crear una
Configuración de una red Wi-Fi de invitados
Conéctate
Mobile Hotspot.
(configuración Wi-Fi protegida) de su Zing
información sobre cómo utilizar la función WPS
Consulte la Guía del Usuario para obtener más
el equipo se haya conectado.
mostrará un mensaje de confirmación cuando
4. En la pantalla táctil de Zing Mobile Hotspot, se
dispositivo.
desea conectar o siga las instrucciones del
3. Presione el botón WPS en el dispositivo que
(si la opción Wi-Fi de invitados está habilitada).
Guest Wi-Fi (Emparejar con Wi-Fi de invitados)
(Emparejar con Wi-Fi principal) o Pair with
2. En la pantalla táctil, toque Pair with Main Wi-Fi
WPS.
1. En la pantalla táctil, toque Wi-Fi y seleccione
habilitados para WPS (opcional)
Conexión de los dispositivos
Conéctate
WorldKite_GSG.indd 26 2013-06-11 2:42 PM
visita sprint.com/support para obtener guías, tutoriales y más 7
Page 27

6
visita sprint.com/support para obtener guías, tutoriales y más 7
página Web.
navegador de Internet y navegar a una
3. Para confIrmar tu activación, lanza el
se muestra en la pantalla LCD.
se conecte a la red Sprint.
Nota: Puede tardar varios minutos para que tu equipo
encendido
botón de
Connect y ingresa tu contraseña Wi-Fi, que
(por ejemplo, SprintHotspot12), haz clic en
2. Selecciona el nombre de red que aparezca
View Wireless Networks.
Wireless Network Connections y haz clic en
1. Desde tu computadora, abre la ventana
para WPS.
la sección Conectar equipos habilitados
Nota: Si tu dispositivo es compatible con WPS, consulte
equipos Wi-Fi a la red.
Necesitarás esta información para conectar tus
muestra el nombre y la contraseña del Wi-Fi.
Una vez activado, tu Zing Mobile Hotspot
manera móvil
Conéctate con tu computadora de una
que se
activa, aparecerá una alerta).
a la red Wi-Fi de Zing. (Si el dispositivo no se
instrucciones para conectar su primer dispositivo
► El equipo se activará automáticamente. Verá las
durante al menos dos segundos.
encuentra en la parte superior del equipo
sujeta el botón de encendido
Si el equipo no está encendido, presiona y
Enciende el equipo
Conéctate
WorldKite_GSG.indd 27 2013-06-11 2:43 PM
Page 28

completamente ( ).
batería muestre que la batería se ha cargado
un tomacorriente.
adaptador eléctrico y enchufa el adaptador a
sprint.com para verificar).
Antes de comenzar
bajo tu cuenta Sprint (ingresa a tu cuenta por
4. Asegúrate de que tu equipo esté configurado
esté encendido.
inalámbrica a redes) de tu computadora
3. Asegúrate de que el modo Wi-Fi (conexión
2. Si tiene una conexión de LAN, desconéctelo.
la red 3G o 4G LTE network (no en roaming).
1. Asegúrate de estar en un área cubierta por
que la cubierta encaje en su lugar.
presionando suavemente hacia abajo hasta
conectores estén alineados.
de la batería, asegurándote de que los
batería y levántela con cuidado.
Prepárate
WorldKite_GSG.indd 28 2013-06-11 2:43 PM
visita sprint.com/readynow para más ayuda con tu equipo nuevo 5
3. Carga hasta que el indicador de carga de la
2. Enchufa el otro extremo del cable al
1. Enchufa el cable micro-USB al equipo.
Carga la batería
3. Vuelve a poner la cubierta de atrás,
2. Inserta la batería dentro del compartimiento
1. Coloque la uña debajo de la tapa de la
Instala la batería
Antes de comenzar
Page 29

visita sprint.com/readynow para más ayuda con tu equipo nuevo 5
puerto USB
Cargador AC con
Cable Micro-USB
Tarjeta SIM
recargable
Batería
Guía de Inicio (esta guía)
Punto activo móvil
batería
Tapa de la
WorldKite_GSG.indd 29 2013-06-11 2:43 PM
Contenido de la caja
Page 30

1 Disponible sólo en inglés.
sprint.com/support1.
tutorías y foros de la comunidad, visita
Usando esta guía
la Guía del Usuario completa, videos,
Para información adicional incluyendo
y descubre recursos
− página 14 −
y otra información de ayuda Sprint.
manejar su cuenta
Encuentra consejos útiles para la
Herramientas y recursos
configuración y configurarlo.
Mobile Hotspot, cómo navegar por la
Conozca cómo funciona su Zing
Usa tu equipo − página 10 −
para WPS.
computadora y dispositivos habilitados
conectarlo de manera inalámbrica a su
encender su Zing Mobile Hotspot y a
Conéctate − página 6 − Aprenda a
por primera vez.
antes de utilizar su Zing Mobile Hotspot
Infórmese acerca de lo que debe hacer
Antes de comenzar − página 5 −
necesitas rápida y fácilmente.
Se divide en cuatro secciones para ayudarte a encontrar la información que
Zing Mobile Hotspot™.
®
NETGEAR
está diseñada para ayudarte
WorldKite_GSG.indd 30 2013-06-11 2:43 PM
a configurar y continuar usando tu nuevo
Esta Guía Técnica y para Solucionar Problemas está
Usando esta guía
Page 31

Disponible sólo en inglés.
1
Nota: Los servicios y las aplicaciones disponibles están sujetos a cambio.
provecho a tu equipo.
Allí encontrarás guías, tutoriales y más para sacar el máximo
Para obtener apoyo y recursos, visita sprint.com/support.
tienda Sprint más cercana.
. Podrás incluso programar citas en tu
1
sprint.com/readynow
nuevo equipo, aprovecha los recursos del exclusivo Ready Now en
ReadyNow – Para obtener más ayuda en optimizar e iniciar tu
Zing Mobile Hotspot™.
®
NETGEAR
empezar a usar Sprint y tu nuevo
Gracias por elegir Sprint. Este folleto te introduce a lo básico para
WorldKite_GSG.indd 31 2013-06-11 2:43 PM
Page 32

2400265 Rev 2
Todo lo que tienes que saber para empezar.
Vamos
WorldKite_GSG.indd 32 2013-06-11 2:43 PM
 Loading...
Loading...