Netgear AirCard 754S Quick Start Manual
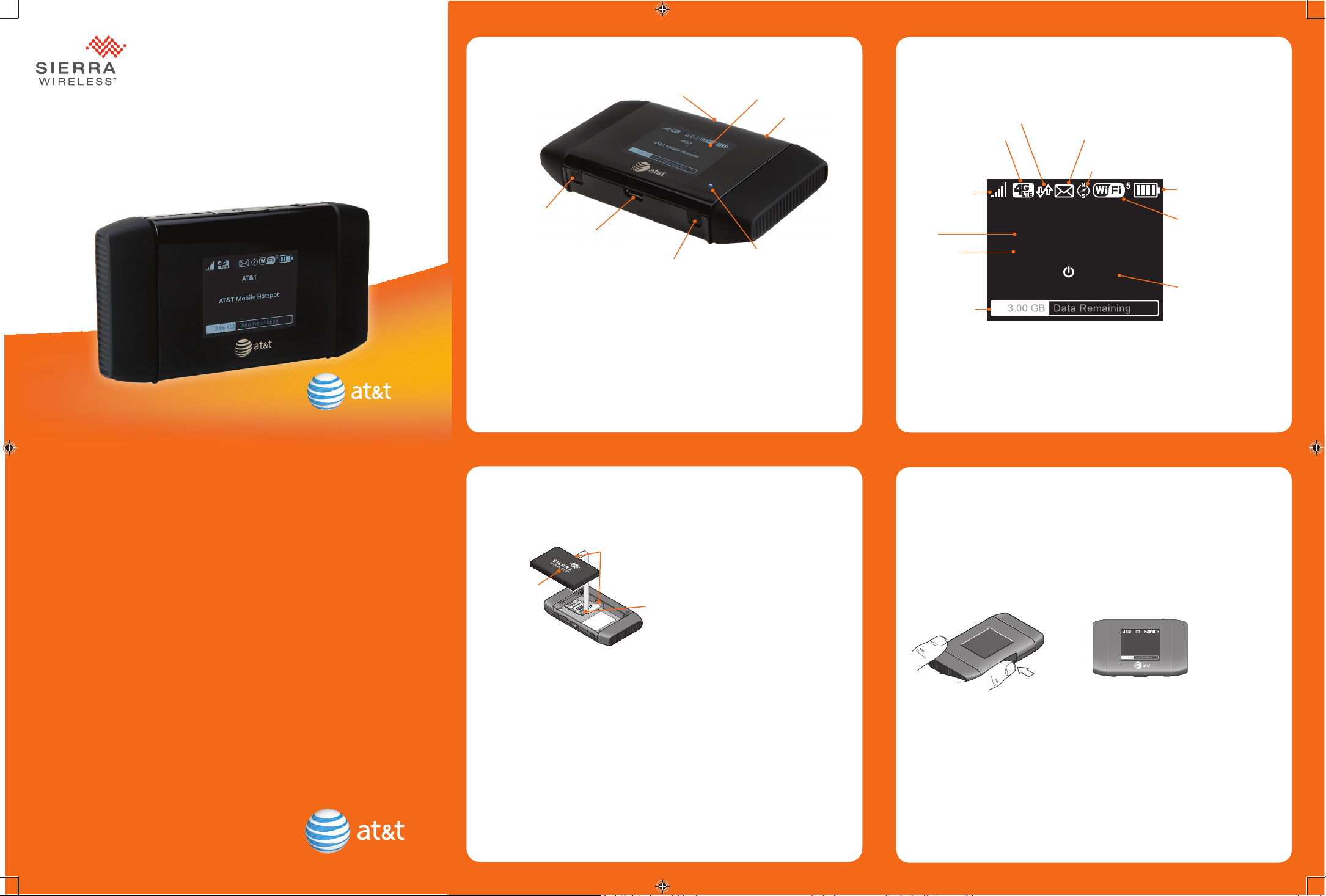
Get to Know Your Device
Your Device LCD Screen
AT&T Mobile Hotspot Elevate 4G*
Quick Start
Power/WPS access
External RF
antenna
connector
micro USB port
External RF
antenna connector
Power Button:
• Press and hold 2 seconds – power on/off the hotspot
• Press and release – wake up the LCD screen
• Press – access additional screens
LED States:
• Flashing blue slowly – powered on
• Flashing blue quickly – updating firmware
Default Audio Alerts:
• You have a new SMS message (e.g. a message from AT&T about your service)
• Battery is low
• A device has connected to your Mobile Hotspot
LCD screen
Audio switch
(red = muted)
LED
Home Screen
Network activity
Network indicator
Signal strength
SSID
Wi-Fi Key
SSID: Elevate-AD9B
Wi-Fi Key: 12345678
Messages*
• View at http://att.elevate
GPS
AT&T
Battery
Wi-Fi
• Wi-Fi on/off
• Number of
connected devices
Press to scroll
Press the power key
to scroll to other
Data usage
Press the power button once to access more screens:
• WPS
• Web Interface
• Messages / Alerts
• About Elevate
*
Supports receiving SMS messages, including messages from AT&T about your service
screens.
More Information
On your device:
• Check the LCD screen for device status.
• Go to the device Web User Interface at http://att.elevate for setup and
advanced features.
On the Web:
• For more information about using your new device, visit the interactive web
tutorial available at att.com/Tutorials. Select manufacturer: Sierra Wireless;
model: Mobile Hotspot Elevate 4G.
• Fast, affordable tech support for you and your home.
Visit att.com/quickstarthelp to learn more about AT&T ConnecTech® Laptop
Connect Quick Start Services for premium expert assistance. Our experts will
help you save time by arranging your PC settings from the comfort of your
home or office so you can enjoy your connection. Terms and conditions apply.
• Additional support is available online including device specifications,
troubleshooting and user forums at att.com/DeviceSupport.
On the phone:
• Call AT&T Customer Care at 800-331-0500 for assistance with your AT&T
service. Please enter the 10-digit wireless phone number associated with your
DataConnect service when prompted to be directed to a specialized Care team.
The wireless phone number associated with your DataConnect rate plan can be
found:
• at http://att.elevate
• on your monthly statement
Step 1: Set up Device
1. Remove the back cover. Insert the battery, as shown.
Gold contacts
Battery
SIM card
• Slide metal bar and
then lift up
2. Replace the cover.
When you need to charge the battery, use the USB cable to attach the
Mobile Hotspot to:
• A wall socket, using the AC adapter (fastest option)
• The USB port on your laptop
Step 2: Connect to
the Internet
1. Press and hold the power button for 2 seconds.
2. The LCD displays “Connect your computer to Wi-Fi network”, the
Network SSID, and Wi-Fi Key.
AT&T
SSID: Elevate-AD9B
Wi-Fi Key: 12345678
Note: The LCD goes blank to save power. Press and release the power
button to view information.
3. On your computer or mobile device, open your Wi-Fi/network
connection manager.
4. Find the Wi-Fi SSID Elevate-xxxx (also displayed on the LCD screen).
5. When prompted, enter your Wi-Fi Key displayed on the LCD screen.
6. Launch your browser.
2400186 Rev. 1
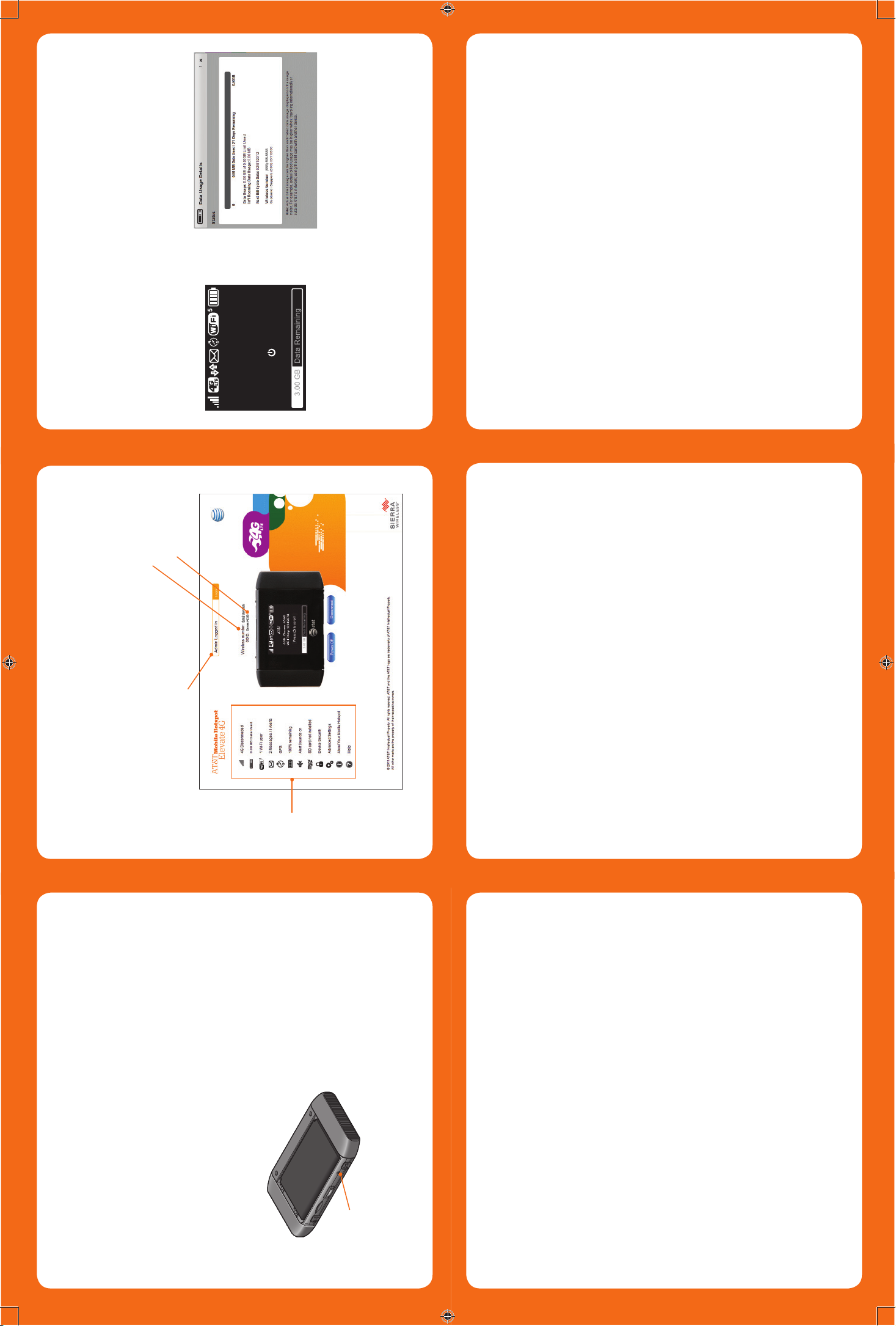
On the Web User Interface:
1. Go to http://att.elevate.
2. Click the Session Data icon.
AT& T
Press to scroll
SSID: Elevate-AD9B
Wi-Fi Key: 12345678
Your 4G LTE wireless device will indicate which of AT&T’s wireless networks you are
connected to. A network indicator does not necessarily mean that you will experi-
To view your data usage:
On the Mobile Hotspot LCD:
The LCD screen shows the data
usage.* If the LCD screen is
blank, press and release the
Check Your Data Usage
Wireless Number
power button.
Wi-Fi SSID
(Network Name)
* Note: Actual billed usage can be higher than the estimated data usage displayed
in the usage meter. For example, actual billed usage may be higher when traveling
internationally or outside AT&T’s network, or using the SIM card with another device.
ence any particular upload or download data speeds.
delivering 4G speeds when combined with enhanced backhaul. 4G
availability is increasing with ongoing backhaul deployment.
• 4G LTE: Connected to AT&T’s 4G LTE network.
• 4G*: Connected to AT&T’s HSPA+ network. AT&T’s HSPA+ network is capable of
• E: Connected to AT&T’s EDGE/2G network.
Actual data upload and download speeds depend on various factors, including the
device, network utilization, file characteristics, terrain, etc. Learn more at:
wireless.att.com/learn/articles-resources/wireless-terms.jsp, your AT&T
Wireless Customer Agreement, Section 3.2 Where and How Does AT&T Service Work?
*AT&T’s HSPA+ network can deliver 4G speeds when combined with enhanced back-
haul. Your wireless device can’t distinguish between HSPA+ cell sites with enhanced
backhaul and those without. Enhanced backhaul not available everywhere. Learn
more at att.com/network.
Limited 4G LTE availability in select markets. 4G speeds delivered by LTE, or HSPA+
Sierra Wireless and the Sierra Wireless logo are trademarks of Sierra Wireless. LTE
is a trademark of ETSI. © 2012 AT&T Intellectual Property. All rights reserved. AT&T,
the AT&T logo and all other AT&T marks contained herein are trademarks of AT&T
Intellectual Property and/or AT&T affiliated companies. All other marks contained
with enhanced backhaul, where available. Deployment ongoing. Compatible device
and data plan required. LTE is a trademark of ETSI. Learn more at att.com/network.
herein are the property of their respective owners.
Web User Interface
To access the device Web User Interface, first connect to your Mobile
Hotspot.
In your browser, enter http://att.elevate*. Log in with your Admin Login
(attadmin) to modify settings.
Admin Login
Status and
Setup
* Note: Alternatively you can enter the device IP address http://192.168.1.1
Use the microSD Card
You can share photos, music, data files, etc. on a microSD card over your Wi-Fi
network.
Before you begin
1. Remove the back cover and insert a microSD card.
2. Log in as Administrator at http://att.elevate.
Your default Admin Login is attadmin.
3. Click the microSD icon.
Share or access files over Wi-Fi*
Windows
1. Map a network drive to http://att.elevate/dav.
4. Select Wi-Fi.
2. Drag and drop (or copy) files you want to share to the shared folder.
http://att.elevate/dav.
Mac OS X
1. Select Go > Connect to Server, and in the Server address box, type
2. Click Connect.
Access the shared files using a Web browser
1. Connect to the Wi-Fi network.
3. Drag and drop (or copy) files to the shared folder in Finder.
2. Type http://att.elevate/dav into your browser.
*For detailed instructions, see the Online Help on the homepage.
Passwords
Connect a device:
• Wi-Fi SSID Elevate-xxxx (displayed on the LCD screen)
• Wi-Fi Key as shown on the LCD screen
Change passwords and settings:
1. Log in as Administrator at http://att.elevate.
Your default Admin Login is attadmin.
2. Click the Device Security menu option.
3. Change network name, security, Wi-Fi Key, and Admin Login.
Restore device settings to defaults:
1. Remove the back cover.
2. Press and hold the reset button for 5 seconds.
Reset button
Note: If you change your Wi-Fi Key (password), you may need to update the
saved information in your laptop’s Wi-Fi Connection Manager.
Connect Other Devices
Connect additional laptops
(e.g. Elevate-xxxx)
1. Open the Wi-Fi network manager on your computer.
2. Select your Mobile Hotspot Wi-Fi network displayed on the LCD screen.
Connect other wireless devices (smartphones, media players,
cameras, etc.)
1. Open the Wi-Fi menu on the device and view the list of available networks.
2. Select your Mobile Hotspot Wi-Fi network. (e.g. Elevate-xxxx)
3. Select Connect and enter the Wi-Fi Key displayed on the LCD screen.
Connect WPS devices
Wi-Fi Protected Setup (WPS) allows WPS-enabled devices to be connected to
3. Enter the Wi-Fi Key displayed on the LCD screen and launch your browser.
a Wi-Fi network without the use of a keyboard. The WPS feature is available
on certain cameras, printers, and laptops.
Hotspot to view the WPS Setup screen.
1. With the LCD screen powered on, press the power button on your Mobile
2. Double-press the power button to enable WPS.
3. Within 2 minutes, press the WPS button on the wireless device you want to
connect.
establish the connection.
4. Your Mobile Hotspot and the wireless device will communicate and
 Loading...
Loading...