Netgear AirCard 318U Quick Start Manual

Welcome to the User Guide
To view the appropriate user guide, click on the product image that best represents
your modem.
2130961
Rev 7
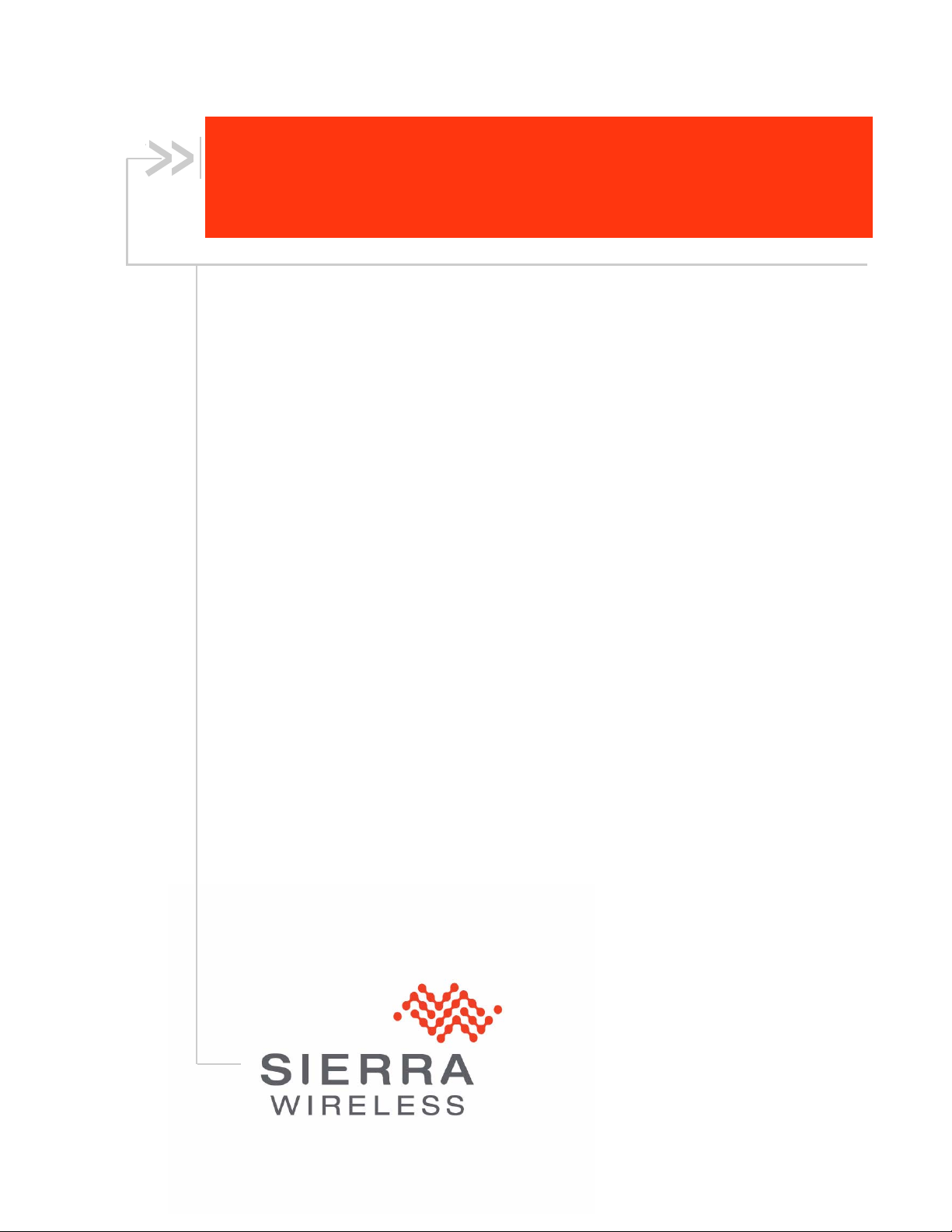
Sierra Wireless AirCard USB
Modem
User Guide
2131232
Rev. 7
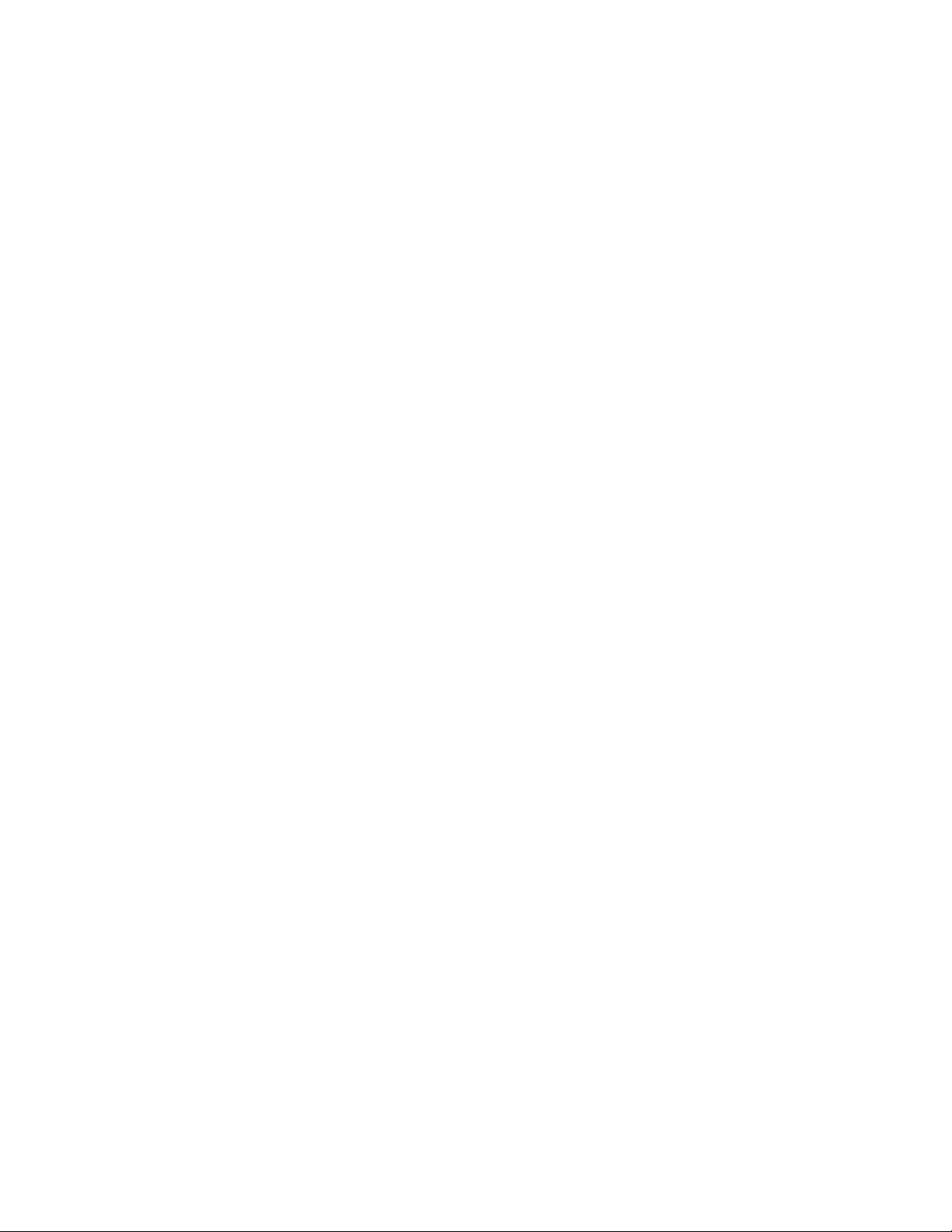
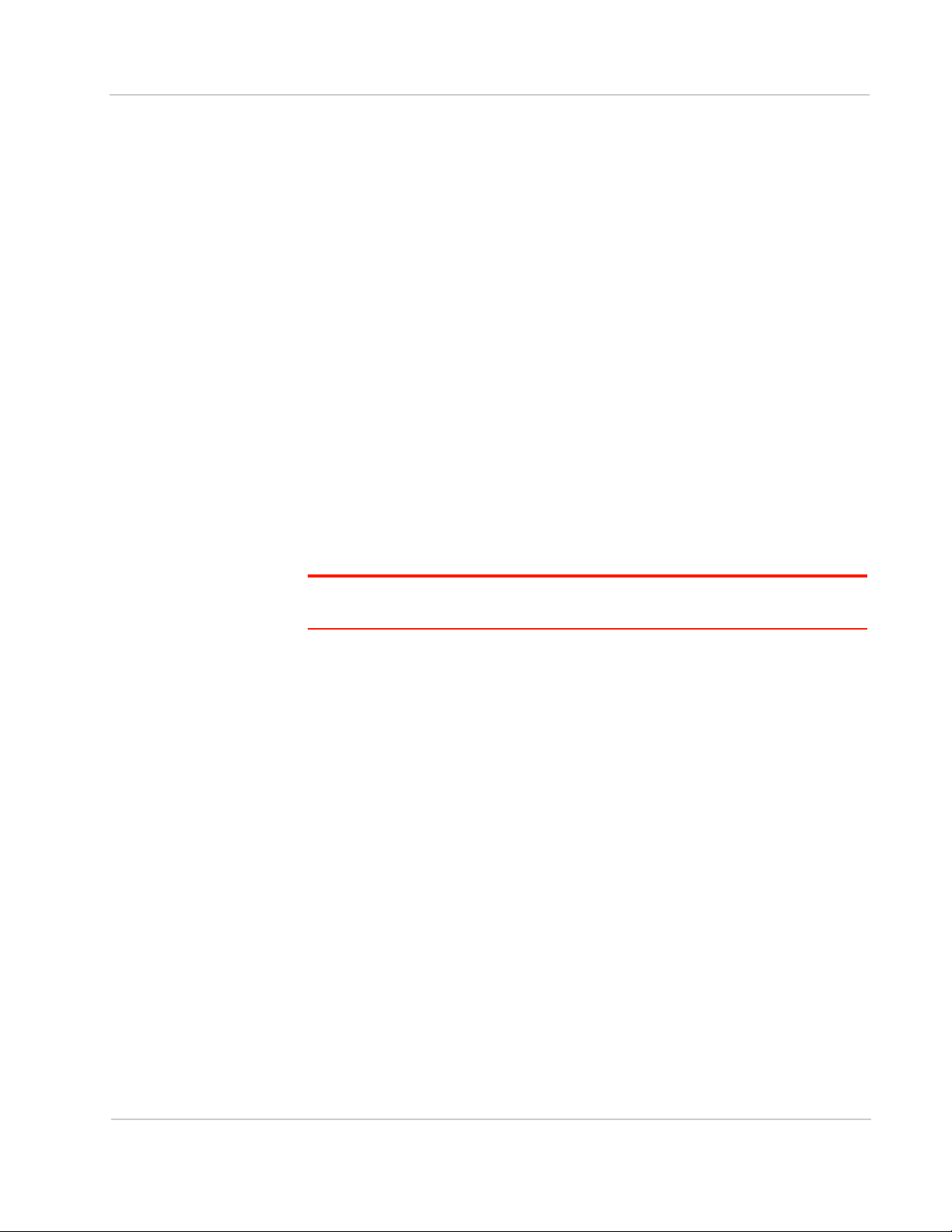
Preface
Important
Notice
Safety and
Hazards
Due to the nature of wireless communications, transmission and reception of data
can never be guaranteed. Data may be delayed, corrupted (i.e., have errors) or be
totally lost. Although significant delays or losses of data are rare when wireless
devices such as the Sierra Wireless modem are used in a normal manner with a
well-constructed network, the Sierra Wireless modem should not be used in
situations where failure to transmit or receive data could result in damage of any
kind to the user or any other party, including but not limited to personal injury,
death, or loss of property. Sierra Wireless accepts no responsibility for damages
of any kind resulting from delays or errors in data transmitted or received using
the Sierra Wireless modem, or for failure of the Sierra Wireless modem to
transmit or receive such data.
Do not operate the Sierra Wireless modem in areas where blasting is in progress,
where explosive atmospheres may be present, near medical equipment, near life
support equipment, or any equipment that may be susceptible to any form of radio
interference. In such areas, the Sierra Wireless modem MUST BE POWERED
OFF. The Sierra Wireless modem can transmit signals that could interfere with
this equipment.
Do not operate the Sierra Wireless modem in any aircraft, whether the aircraft is
on the ground or in flight. In aircraft, the Sierra Wireless modem MUST BE
POWERED OFF. When operating, the Sierra Wireless modem can transmit
signals that could interfere with various onboard systems.
Limitation of
Liability
Note: Some airlines may permit the use of cellular phones while the aircraft is on the
ground and the door is open. Sierra Wireless modems may be used at this time.
The driver or operator of any vehicle should not operate the Sierra Wireless
modem while in control of a vehicle. Doing so will detract from the driver or
operator's control and operation of that vehicle. In some states and provinces,
operating such communications devices while in control of a vehicle is an offence.
The information in this manual is subject to change without notice and does not
represent a commitment on the part of Sierra Wireless. SIERRA WIRELESS AND
ITS AFFILIATES SPECIFICALLY DISCLAIM LIABILITY FOR ANY AND ALL
DIRECT, INDIRECT, SPECIAL, GENERAL, INCIDENTAL, CONSEQUENTIAL,
PUNITIVE OR EXEMPLARY DAMAGES INCLUDING, BUT NOT LIMITED TO,
LOSS OF PROFITS OR REVENUE OR ANTICIPATED PROFITS OR REVENUE
ARISING OUT OF THE USE OR INABILITY TO USE ANY SIERRA WIRELESS
PRODUCT, EVEN IF SIERRA WIRELESS AND/OR ITS AFFILIATES HAS BEEN
ADVISED OF THE POSSIBILITY OF SUCH DAMAGES OR THEY ARE
FORESEEABLE OR FOR CLAIMS BY ANY THIRD PARTY.
Notwithstanding the foregoing, in no event shall Sierra Wireless and/or its
affiliates aggregate liability arising under or in connection with the Sierra Wireless
product, regardless of the number of events, occurrences, or claims giving rise to
liability, be in excess of the price paid by the purchaser for the Sierra Wireless
product.
Rev 7 Dec.10 1
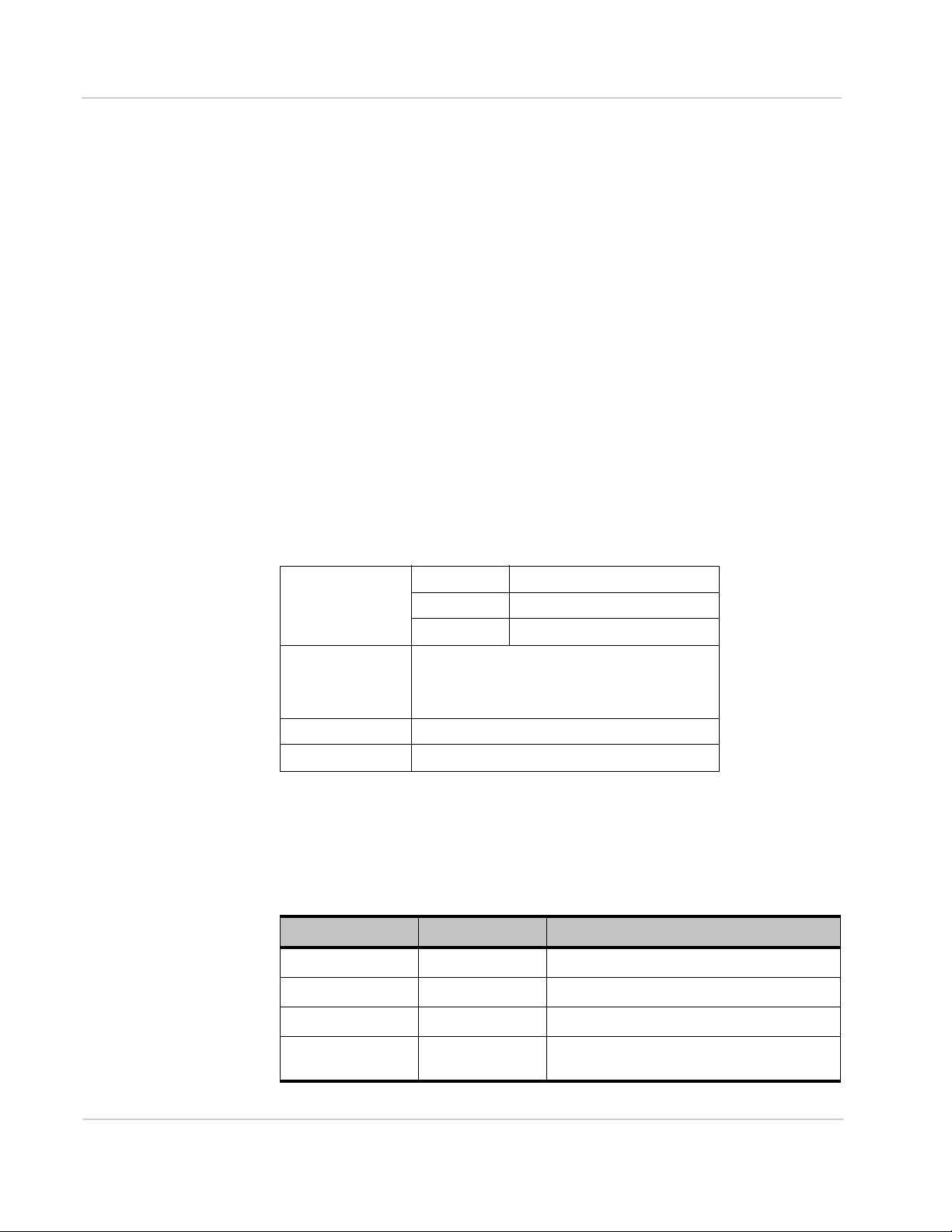
AirCard USB Modem User Guide
Patents This product may contain technology developed by or for Sierra Wireless, Inc.
This product includes technology licensed from QUALCOMM
This product is manufactured or sold by Sierra Wireless Inc. or its affiliates under
one or more patents licensed from InterDigital Group.
®
3G.
Copyright © 2010 Sierra Wireless. All rights reserved.
Trademarks AirCard
Wireless™, the Sierra Wireless logo, and the red wave design are trademarks of
Sierra Wireless.
Windows
Corporation.
Macintosh
the U.S. and other countries.
QUALCOMM
under license.
Other trademarks are the property of their respective owners.
®
and Watcher® are registered trademarks of Sierra Wireless. Sierra
®
and Windows Vista® are registered trademarks of Microsoft
®
and Mac OS® are registered trademarks of Apple Inc., registered in
®
is a registered trademark of QUALCOMM Incorporated. Used
Contact
Information
Sales Desk: Phone: 1-604-232-1488
Hours: 8:00
E-mail: sales@sierrawireless.com
Post: Sierra Wireless
13811 Wireless Way
Richmond, BC
Canada V6V 3A4
AM to 5:00 PM Pacific Time
Fax: 1-604-231-1109
Web: www.sierrawireless.com
Consult our web site for up-to-date product descriptions, documentation,
application notes, firmware upgrades, troubleshooting tips, and press releases:
www.sierrawireless.com
Revision
History
Revision number Release date Changes
1.0 November 2009 New document
2.0 April 2010 Applied new template
3 July 2010 Updated Mac OS X information
4 September 2010 Updated Patents section, added AirCard
312U
2 2131232
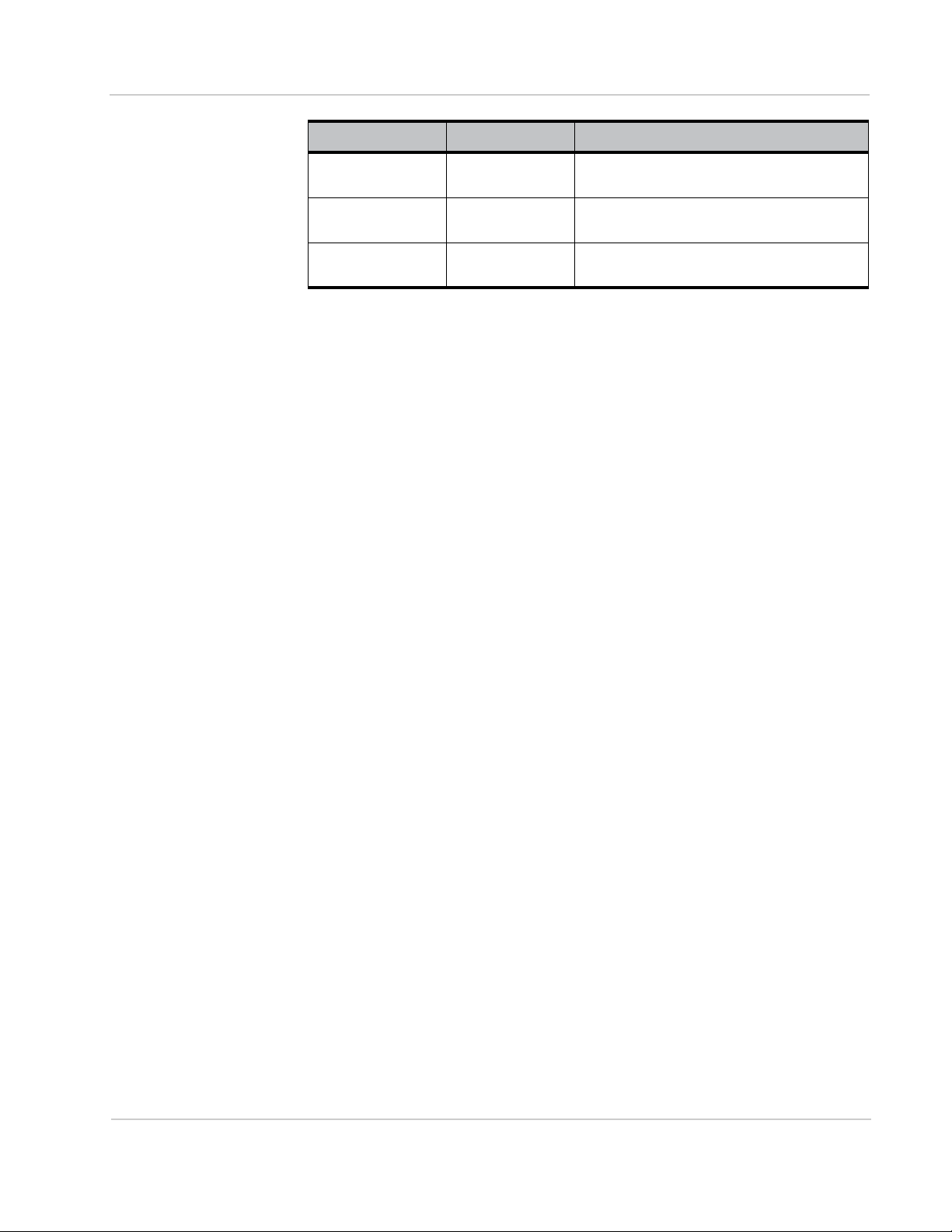
Preface
Revision number Release date Changes
5 October 2010 Added AirCard 312U to Regulatory
information for EU countries
6 December 2010 Added AirCard 318U and AirCard 319U
information.
7 December 2010 Added environmental specs for AirCard
326U.
Rev 7 Dec.10 3
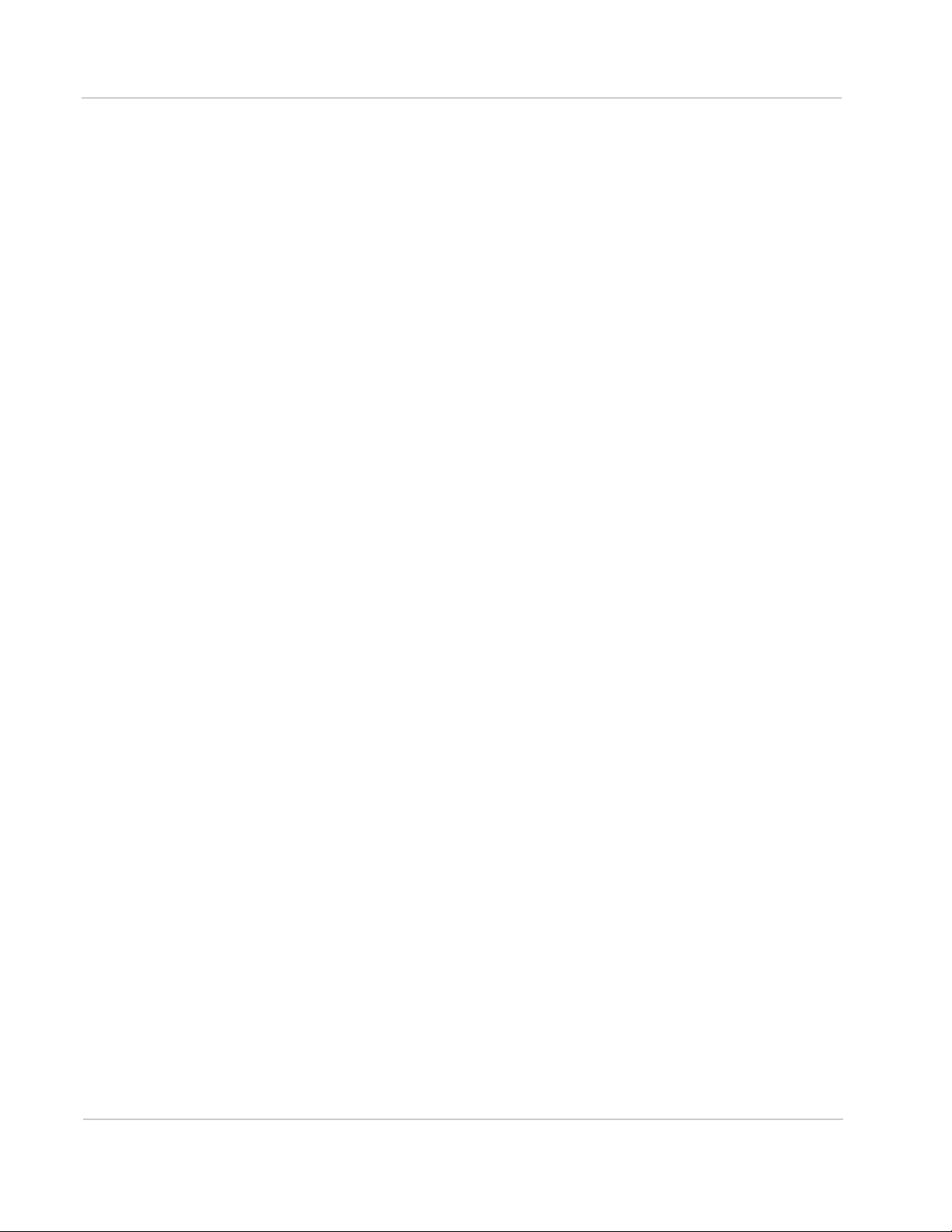
AirCard USB Modem User Guide
4 2131232
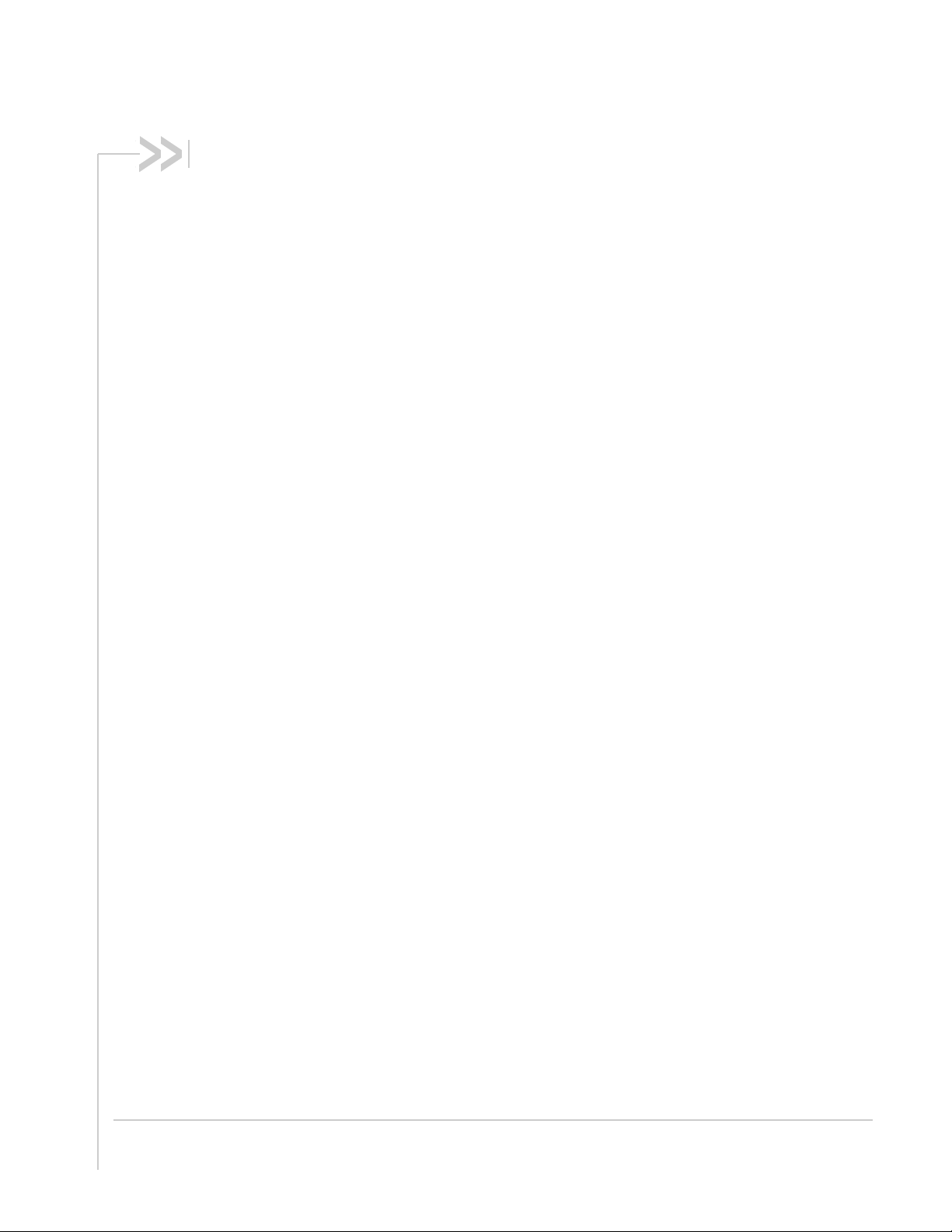
Contents
Sierra Wireless AirCard USB Modem User Guide . . . . . . . . . . . . . . . . . . . . . 7
About the AirCard USB Modem . . . . . . . . . . . . . . . . . . . . . . . . . . . . . . . . . . . 7
Your account and coverage area . . . . . . . . . . . . . . . . . . . . . . . . . . . . . . . .7
AirCard USB Modem features . . . . . . . . . . . . . . . . . . . . . . . . . . . . . . . . . . . . 8
LED operation . . . . . . . . . . . . . . . . . . . . . . . . . . . . . . . . . . . . . . . . . . . . . .9
Connection management software. . . . . . . . . . . . . . . . . . . . . . . . . . . . . . . . 10
Launching Watcher (Windows) . . . . . . . . . . . . . . . . . . . . . . . . . . . . . . . .10
Launching Watcher (Mac) . . . . . . . . . . . . . . . . . . . . . . . . . . . . . . . . . . . .11
Reinstalling the software . . . . . . . . . . . . . . . . . . . . . . . . . . . . . . . . . . . . .11
Connecting to the network . . . . . . . . . . . . . . . . . . . . . . . . . . . . . . . . . . . . . . 12
Windows . . . . . . . . . . . . . . . . . . . . . . . . . . . . . . . . . . . . . . . . . . . . . . . . .12
Mac . . . . . . . . . . . . . . . . . . . . . . . . . . . . . . . . . . . . . . . . . . . . . . . . . . . . .13
Using the microSD card . . . . . . . . . . . . . . . . . . . . . . . . . . . . . . . . . . . . . . . . 13
End- and side-loading models . . . . . . . . . . . . . . . . . . . . . . . . . . . . . . . . .13
Back-loading models . . . . . . . . . . . . . . . . . . . . . . . . . . . . . . . . . . . . . . . .16
Removing the SIM card . . . . . . . . . . . . . . . . . . . . . . . . . . . . . . . . . . . . . . . . 17
Using AirCard USB Modem accessories . . . . . . . . . . . . . . . . . . . . . . . . . . . 18
Using the extension cable and clip . . . . . . . . . . . . . . . . . . . . . . . . . . . . .18
Attaching the lanyard . . . . . . . . . . . . . . . . . . . . . . . . . . . . . . . . . . . . . . . .20
Care and maintenance. . . . . . . . . . . . . . . . . . . . . . . . . . . . . . . . . . . . . . . . . 21
Troubleshooting . . . . . . . . . . . . . . . . . . . . . . . . . . . . . . . . . . . . . . . . . . . . . . 21
Software installation does not start automatically (Windows) or you do not
see the installer package (Mac) . . . . . . . . . . . . . . . . . . . . . . . . . . . . . . . .21
Modem is not detected after AirCard Watcher installation completes (Win-
dows) . . . . . . . . . . . . . . . . . . . . . . . . . . . . . . . . . . . . . . . . . . . . . . . . . . . .22
Windows installer fails . . . . . . . . . . . . . . . . . . . . . . . . . . . . . . . . . . . . . . .22
Technical specifications . . . . . . . . . . . . . . . . . . . . . . . . . . . . . . . . . . . . . . . . 23
Radio frequency and electrical specifications . . . . . . . . . . . . . . . . . . . . .23
Frequency band support . . . . . . . . . . . . . . . . . . . . . . . . . . . . . . . . . . . . .23
Environmental specifications . . . . . . . . . . . . . . . . . . . . . . . . . . . . . . . . . .24
Rev 7 Dec.10 5
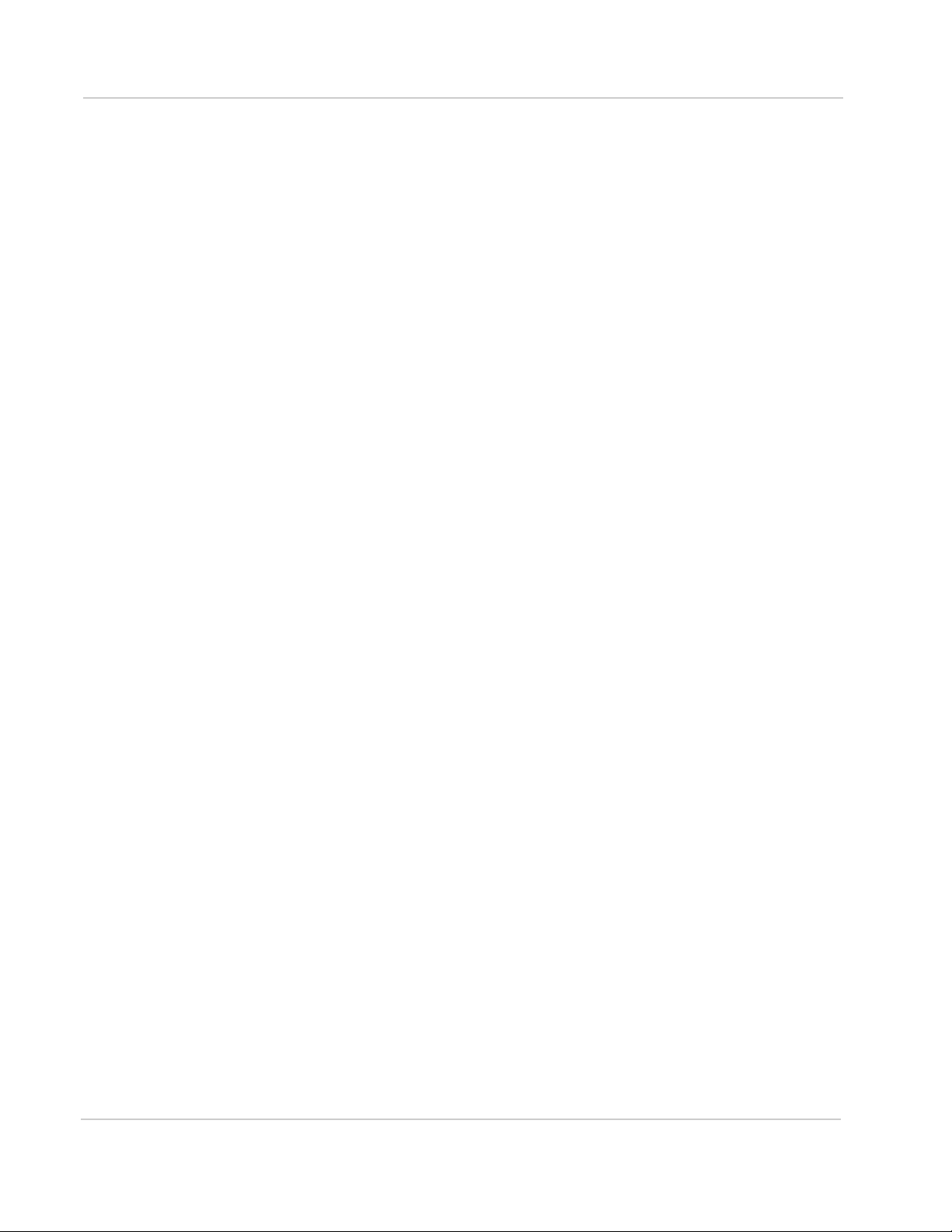
AirCard USB Modem User Guide
Regulatory and safety information. . . . . . . . . . . . . . . . . . . . . . . . . . . . . . . . 25
Notice . . . . . . . . . . . . . . . . . . . . . . . . . . . . . . . . . . . . . . . . . . . . . . . . . . . 25
Safety and hazards . . . . . . . . . . . . . . . . . . . . . . . . . . . . . . . . . . . . . . . . . 25
Regulatory information for North America . . . . . . . . . . . . . . . . . . . . . . . . 26
Regulatory information for EU countries . . . . . . . . . . . . . . . . . . . . . . . . . 27
Index. . . . . . . . . . . . . . . . . . . . . . . . . . . . . . . . . . . . . . . . . . . . . . . . . . . . . . . . . 29
6 2131232
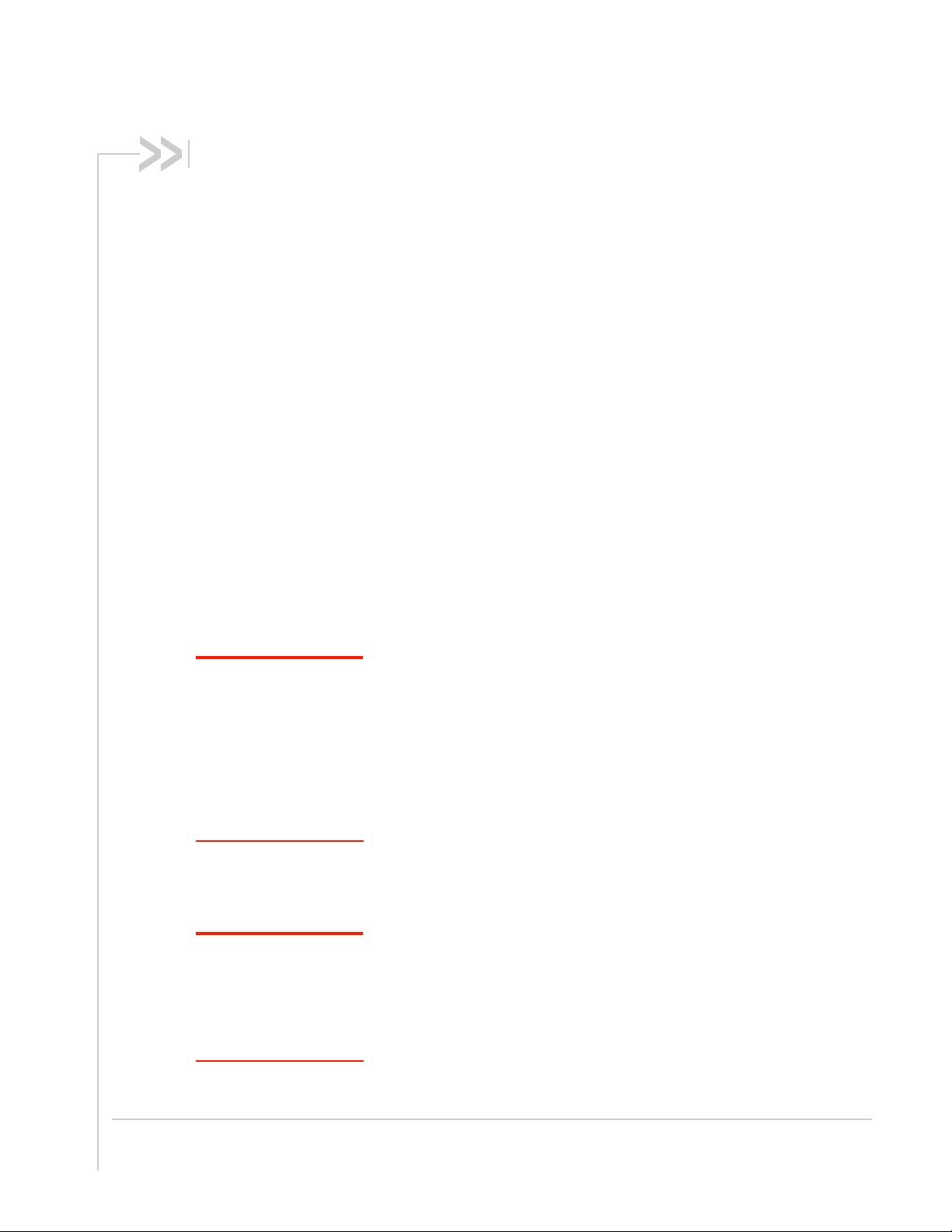
Sierra Wireless AirCard USB Modem User Guide
About the AirCard USB Modem
The Sierra Wireless AirCard® USB Modem enables you to connect to
the Internet, send and receive email, connect to a corporate network
or virtual private network (VPN), or view streaming video without the
need for a network cable.
The AirCard USB Modem connects to a Type A USB port on your
computer.
If the AirCard USB Modem is TRU-Install enabled, all the required
software is available on the modem. When you set up your AirCard
USB Modem, the software is installed on your computer. You do not
need an installation CD. (Depending on your service provider, your
modem may include an installation CD.)
Note: If you purchased the
modem from a GSM
service provider, you may
already have an account
and a SIM card.
Otherwise, your retailer
should be able to give you
the names of companies
that provide these items.
Note: The fee for service
is usually higher when you
are roaming (connected to
a network other than the
one belonging to your
service provider).
The AirCard USB Modem has a built-in antenna and may have a slot
that accommodates a microSD
on your service provider, a microSD card may be included in your
package, or you may need to purchase it separately.
external memory card. Depending
Your account and coverage area
You must have an account with a GSM service provider to use the
AirCard USB Modem. To use the AirCard USB Modem’s 3G
capability, your account must be with a service provider that offers 3G
service. (The AirCard USB Modem is backwards compatible with 2G
service.)
When you obtain your account, you are given a Subscriber Identity
Module (SIM) card containing account information. You must insert
the SIM card into the AirCard USB Modem before you use it.
(Depending on your service provider, the SIM card may already be
inserted.)
When establishing a connection, your AirCard USB Modem uses the
fastest available service. Your ability to obtain service depends on
these factors:
• Network coverage —You must be within the network coverage
area.
• Service provider — If you are within the coverage area of a
network that is not operated by your own service provider, you
can obtain service only if there is a roaming agreement between
your service provider and the network operator.
Rev 7 Dec.10 7
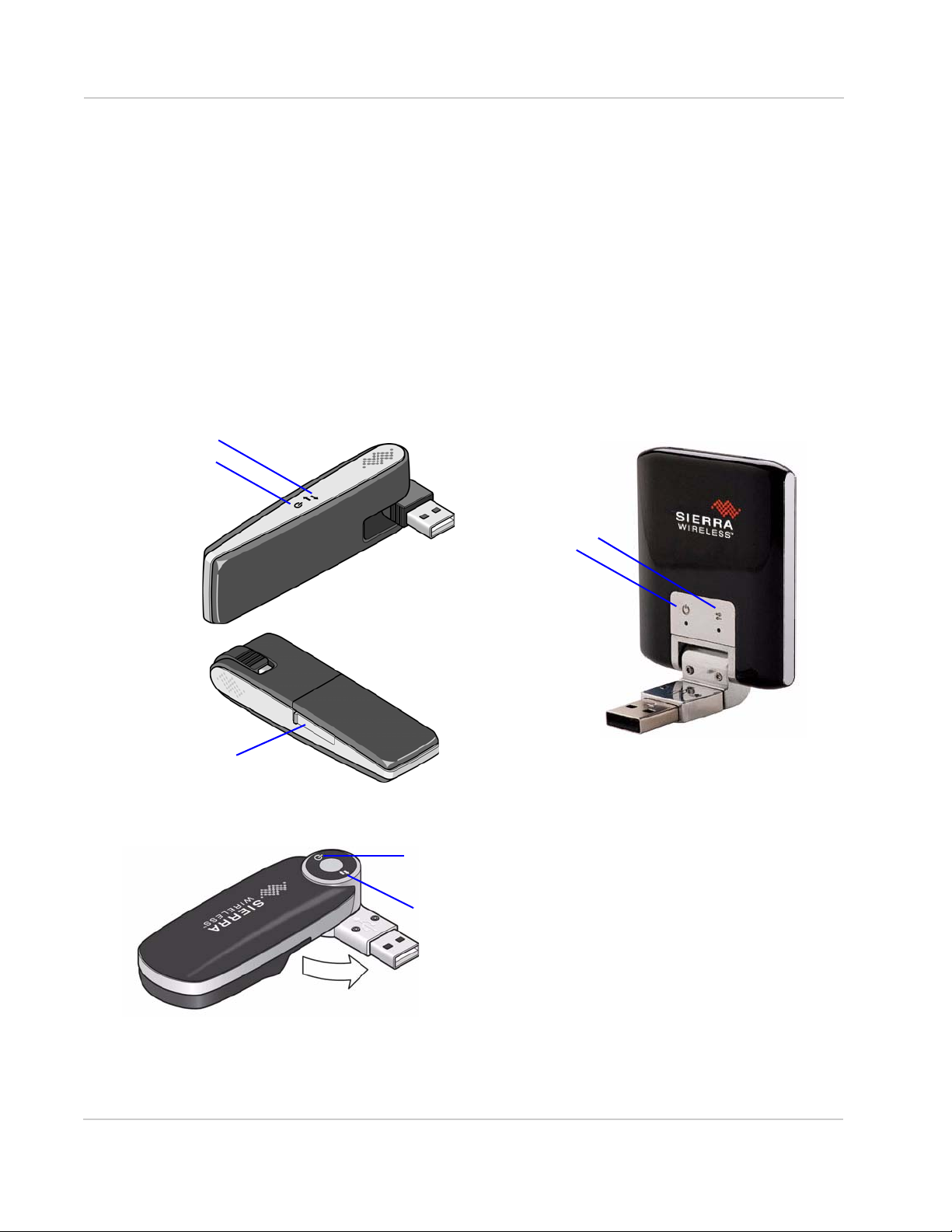
AirCard USB Modem User Guide
Power LED
Data LED
Power LED
Data LED
microSD card and SIM card slots are under the
back cover. See page16 for details.
microSD slot
SIM card slot is under the back cover. See
page 17 for details.
microSD and SIM card slots are under the back
cover. See page 17 for details.
Data LED
Power LED
• Account provisions—Your account may restrict your usage to certain
networks or limit the amount of time you can use the network.
• Frequency band— You cannot connect to networks operating in bands not
supported by your modem, regardless of roaming agreements or account
provisions.
Most service providers have coverage maps on their web sites.
AirCard USB Modem features
The AirCard USB Modem has a USB connector, slots for a SIM card, and (on
some models) a microSD external storage card. LEDs on the front or side of the
AirCard USB Modem provide status information.
The placement of card slots, connectors, and LEDs varies depending on your
modem model.
8 2131232

LED operation
Power LED
SIM card slot
Data LED
Power LED
SIM card tray
microSD card slot
microSD card slot
Data LED
The AirCard USB Modem has two LEDs that show the current status of the
modem.
LED State Indicates
Power Off Indicates one of the following states:
• The AirCard USB Modem is not inserted in the computer.
• The computer is off or in “suspend and resume” mode.
• The AirCard USB Modem radio has been turned off using Watcher or
other connection management software.
Solid Blue The power is on, the AirCard USB Modem is working normally.
Blinking Blue The firmware is being updated.
Do not remove the AirCard USB Modem from the computer.
Blinking Amber The AirCard USB Modem is searching for service (initializing).
Solid Amber Error—either the AirCard USB Modem is having a problem initializing
(searching for service) or is offline because of a failure.
Contact your service provider.
Rev 7 Dec.10 9
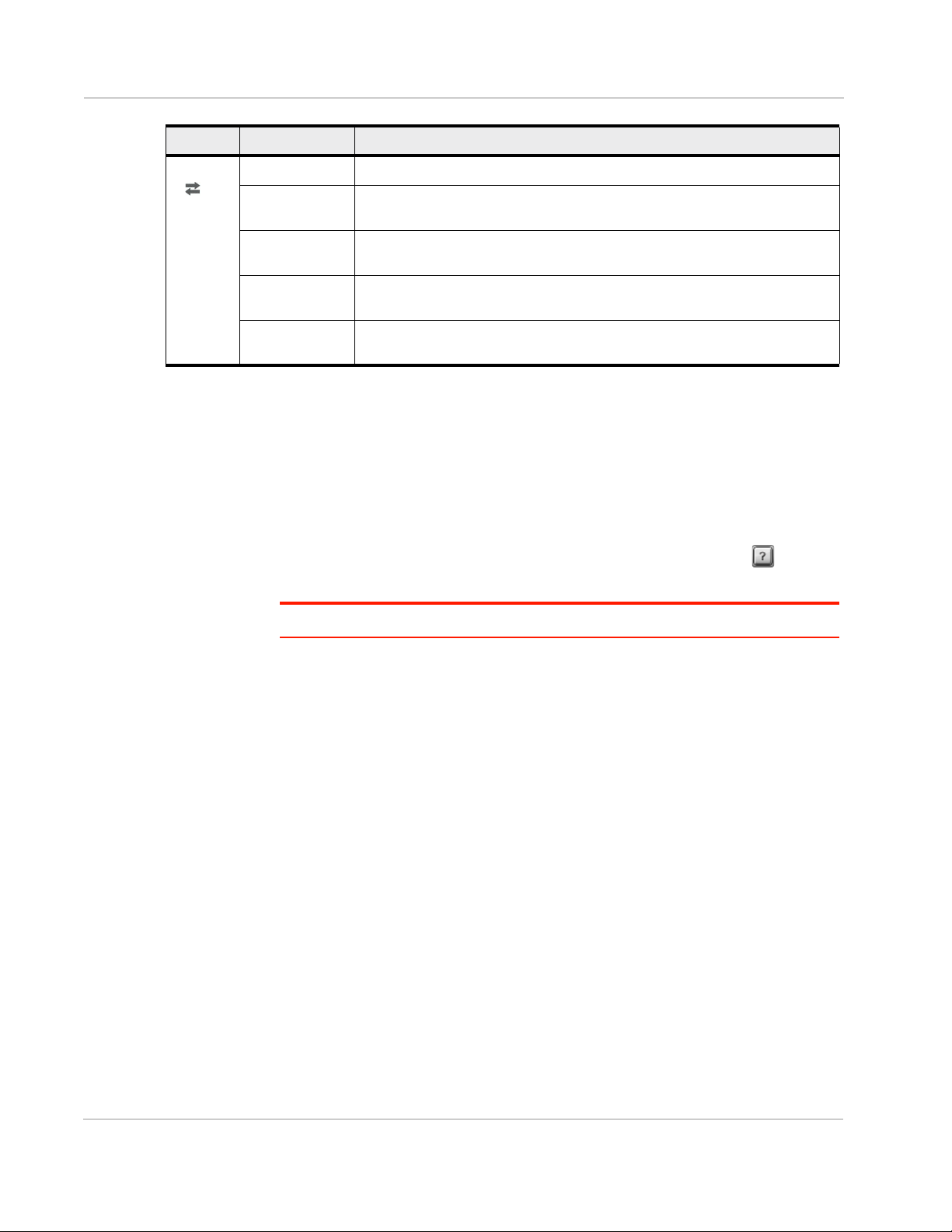
AirCard USB Modem User Guide
LED State Indicates
Data Off The AirCard USB Modem is unable to detect 2G or 3G service.
Blinking Amber The AirCard USB Modem has detected a 2G network (EDGE, GPRS, GSM)
and is ready to connect.
Solid Amber The AirCard USB Modem is connected to a 2G network and is able to send
Blinking Blue The AirCard USB Modem has detected a 3G network (UMTS, HSPA,
Solid Blue The AirCard USB Modem is connected to a 3G network and can send and
and receive data.
HSPA+, DC-HSPA+) and is ready to connect.
receive data.
Connection management software
Your AirCard USB Modem comes with Sierra Wireless AirCard Watcher® for
Windows
your service provider. Use this software to manage the modem and monitor your
connections.
For information on Watcher features and using Watcher, refer to the online Help.
From the main Watcher window, select
(Windows) or Help > Sierra Wireless Watcher Help (Mac).
Note: Watcher is compatible with earlier Sierra Wireless modems.
Watcher enables you to:
• Initiate data connections
• Determine signal strength, roaming status, GPRS, EDGE, UMTS, or HSDPA/
• Monitor the status of the AirCard USB Modem and GSM service
• Send and receive SMS messages
• Enable or disable SIM security that prevents others from using your SIM card
• Configure startup and exit actions for Watcher and the AirCard USB Modem
• Create or modify a connection profile
®
and Mac®, or other connection management software, depending on
Help > Help Topics or click the button
HSUPA availability, and other network connection parameters
if it is lost or stolen
For more information about using Watcher, view the Online Help that comes with
Watcher.
You do not need to run Watcher when you use the AirCard USB Modem, but
Watcher does provide useful status information.
Launching Watcher (Windows)
Unless this feature has been disabled, Watcher launches automatically when you
insert the AirCard USB Modem. You can also launch Watcher by:
• Double-clicking the desktop shortcut, or
10 2131232

• Selecting Start > Programs > Sierra Wireless > AirCard Watcher.
Depending on how your profile is configured, your browser, VPN, or other
program may launch automatically anytime you launch Watcher.
Launching Watcher (Mac)
Watcher starts automatically at login. To disable this feature, go to Watcher >
Preferences
.
You can also start Watcher by navigating to the
and double-clicking
AirCard Watcher.
Applications > Sierra Wireless folder
Tips
To keep the Watcher icon in the dock:
1. Launch Watcher.
2. Click and hold the Watcher icon in the dock.
3. From the pop-up menu, select
Keep in Dock.
Reinstalling the software
Windows
If you need to reinstall or repair the Watcher software:
1. Go to
2. Uninstall Watcher.
3. Insert the modem into your computer.
4. Follow the on-screen instructions.
Or, in Watcher:
1. Select
2. Follow the on-screen instructions.
Start > Control Panel > Add or Remove Programs.
Tools > Software Installation Mode.
Note: Do not remove the AirCard USB Modem until the software installation process is
complete.
Mac
To uninstall Watcher:
1. Select
2. Follow the on-screen instructions.
Rev 7 Dec.10 11
AirCard Watcher > Uninstall AirCard Watcher.
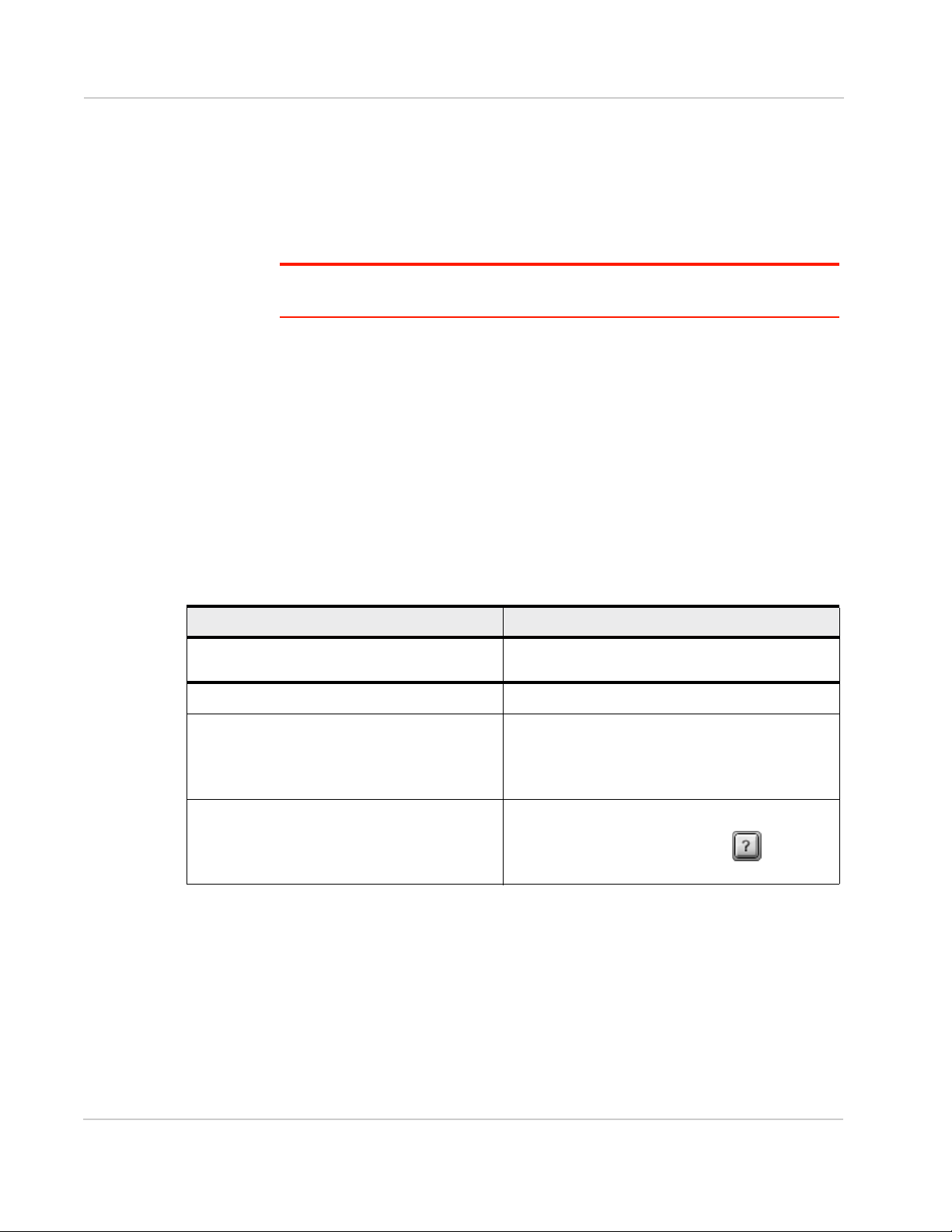
AirCard USB Modem User Guide
Connecting to the network
To use your account (and connect to your service provider’s network), you need to
have at least one profile set up on your AirCard USB Modem. Depending on how
your AirCard USB Modem is configured, the profile may already be set up or you
may need to create one.
Note: If you have a pre-paid wireless account, you’ll need to have credit in your account
before you can connect.
Windows
Once the software is successfully installed and the profile is set up, the AirCard
USB Modem is ready to use.
The first time you insert the AirCard USB Modem in the computer, it takes a few
seconds for it to locate the network. While the AirCard USB Modem is scanning
for a network, the Connect button is unavailable.
When you use the AirCard USB Modem with the same computer, TRU-Install
verifies that the correct software is already installed. This process may take a few
seconds.
Scenario Required action
Watcher automati ca lly detects or creates a
default profile.
Watcher prompts you to create a data profile.
• If Watcher opens the Options window Profile
pane and pre-selects an appropriate profile
(normally the name of your service provider)
from the drop-down list...
• If Watcher opens the Options window Profile
pane, the Profile name field is blank, and
your service provider is not included in the
drop-down list...
Click Connect.
1. Click Yes, then....
a. Click OK to accept that profile (or choose
another from the drop-down list).
b. Click Connect.
You need to create a profile manually. Refer to the
Watcher online help for details.
Click Help > Help topics or click the button.
If you need to re-install the software, see page 11.
12 2131232
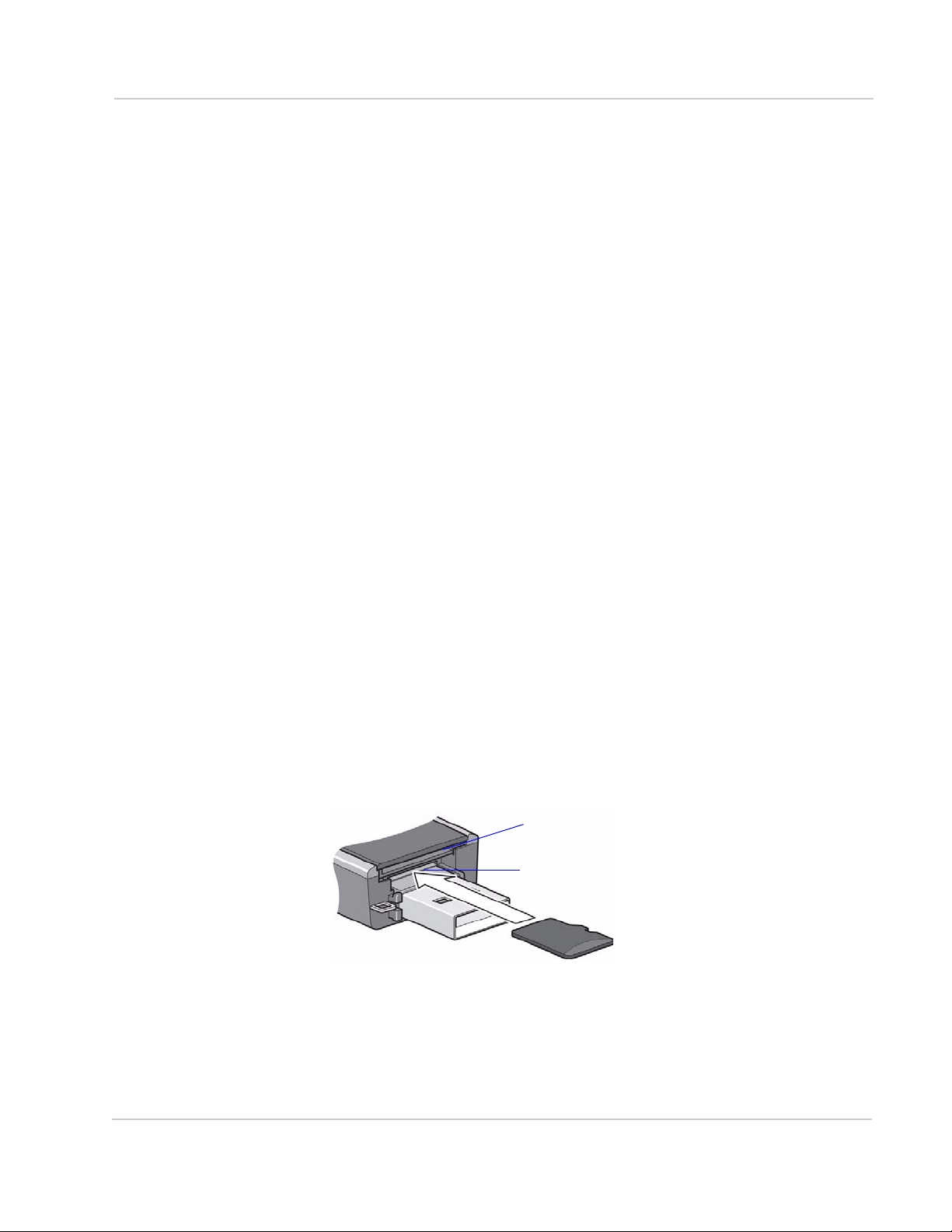
Mac
SIM card slot
microSD card slot
The first time you run Watcher:
1. When your computer detects the modem, the message "New network interfaces have been detected" appears.
2. Click the
3. In the Network window, click
a. If there is no profile defined, a message opens asking if you want to
b. Click
c. In the
Network Preferences... button.
Apply. Your modem connects to the network.
create a new profile.
Create a new profile.
Profiles window, click + to create a profile.
To end a high-speed connection, click
Disconnect.
Using the microSD card
Some AirCard USB Modem models can accommodate a microSD external
storage card.
The microSD card appears as a USB memory drive when the AirCard USB
Modem is inserted in your computer. You can copy, paste, and drag files to and
from it the same way as you can with any other external drive.
End- and side-loading models
To insert and use a microSD card:
1. If there is a non-functional microSD card installed:
a. Press it in and then release it.
b. Gently remove the non-functional microSD card.
2. If the microSD slot is on the end of the AirCard USB, insert the microSD card
into the lower slot, as shown in the illustration. Be careful not to insert the
microSD card in the SIM card slot.
Rev 7 Dec.10 13
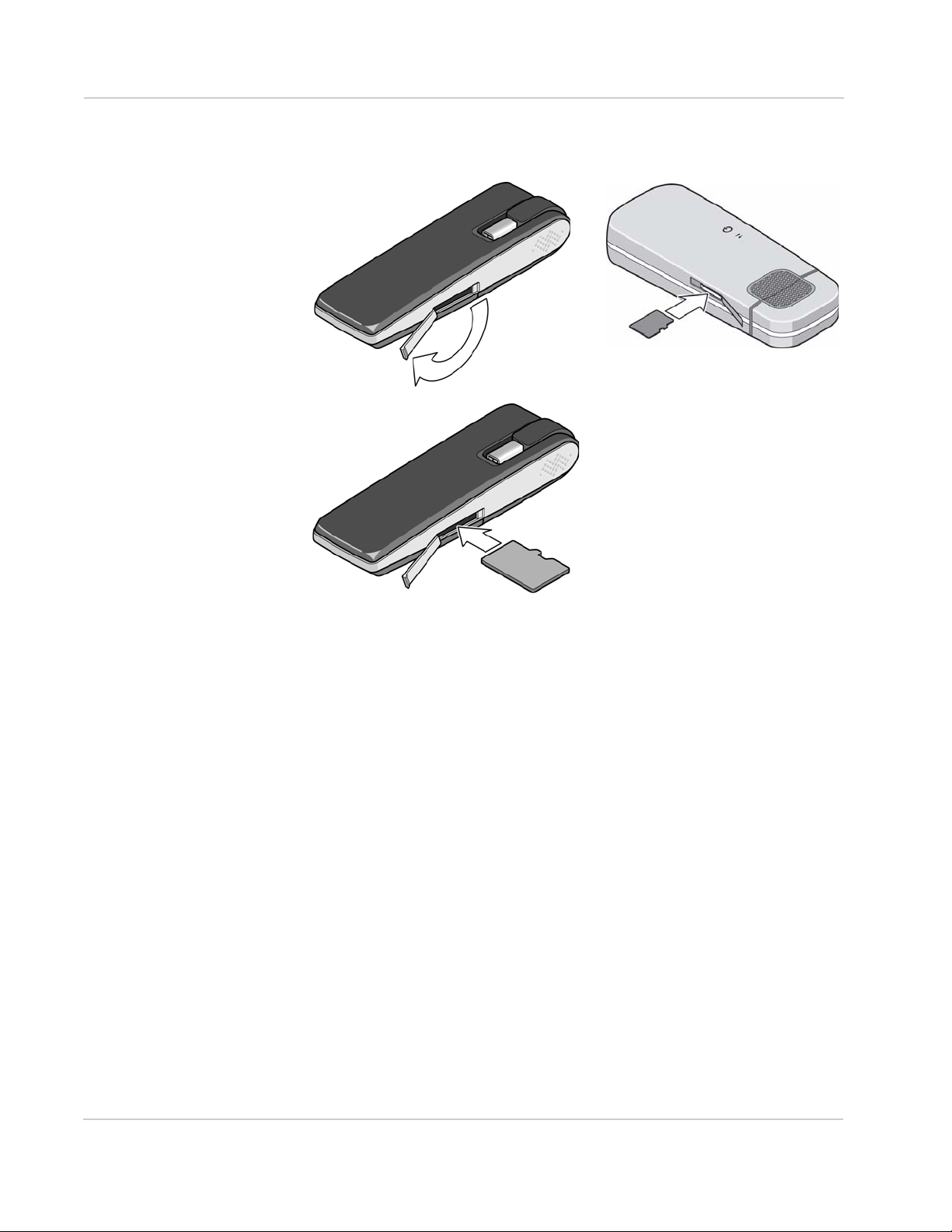
AirCard USB Modem User Guide
If the microSD card slot is on the side of the AirCard USB Modem, insert the
microSD card as shown in the illustration:
3. Insert the AirCard USB Modem into the computer.
If the computer does not have Watcher installed, you may be given the option
to install it. If you do not want to install Watcher, cancel the installation. You
can use the microSD card without having Watcher installed.
To remove the microSD card:
1. Remove the cap.
-or-
If the microSD card slot is on the side of the AirCard USB Modem, open the
flap.
14 2131232
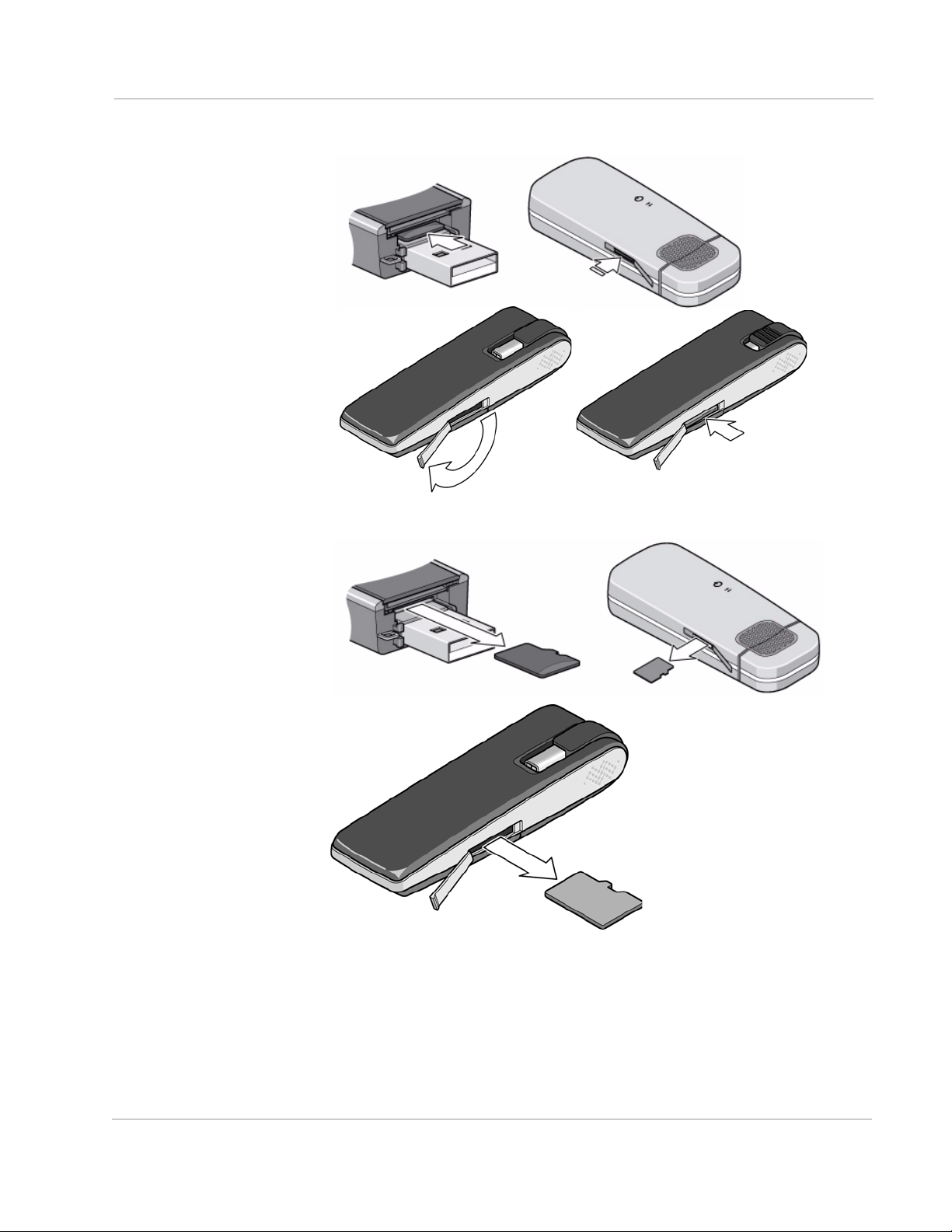
2. Push the microSD card in and then release it.
3. Gently pull the microSD card out.
Rev 7 Dec.10 15

AirCard USB Modem User Guide
Back-loading models
To insert and use a microSD card:
1. Remove the back cover from the modem.
2. Insert the microSD card in the slot as shown in the illustration.
3. Replace the back cover and insert the AirCard USB Modem into the
computer.
If the computer does not have Watcher installed, you may be given the option
to install it. If you do not want to install Watcher, cancel the installation. You
can use the microSD card without having Watcher installed.
16 2131232
 Loading...
Loading...