Page 1
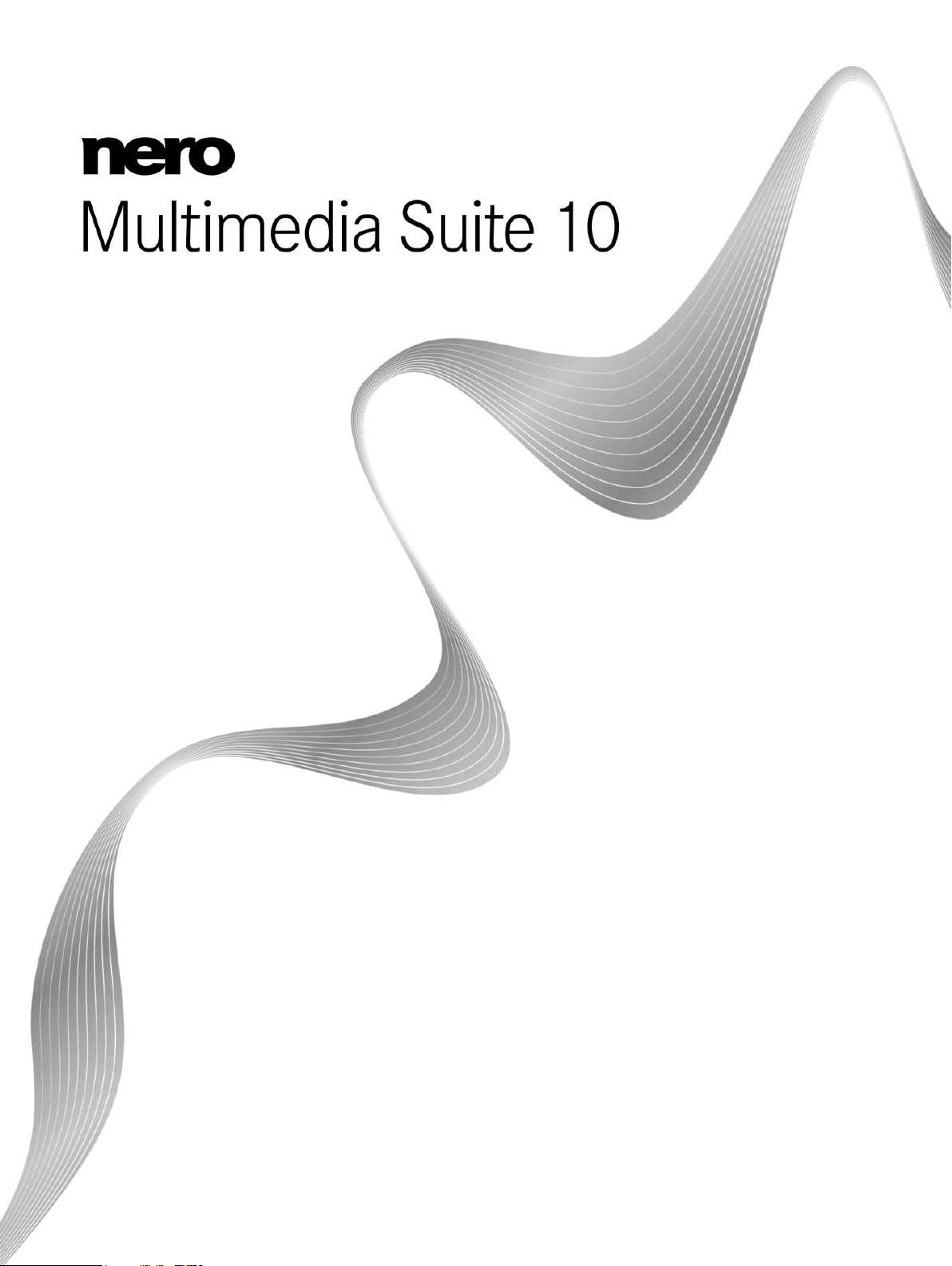
Manual
Nero WaveEditor
Page 2
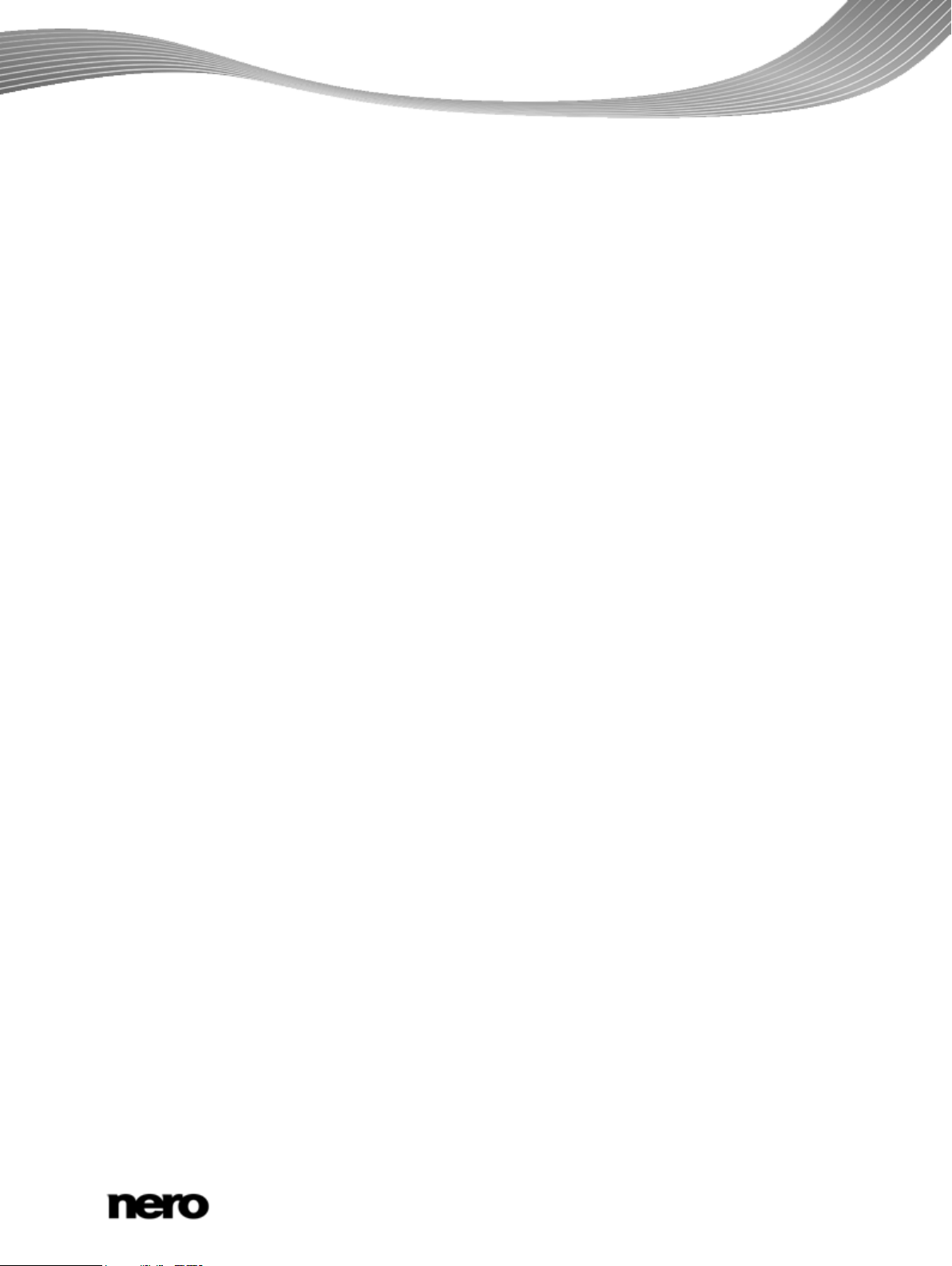
Copyright and Trademark Information
This document, like the software described therein, is provided as a license and may only be used or reproduced in accordance with
the licensing agreement. The contents of this document, as well as the associated software, is subject to change without prior notice.
Nero AG rejects any responsibility for the correctness of the contents of this document and rejects any claims that transcend the
clauses of the guarantee agreement.
This document and all of its contents are protected by copyright and are the property of Nero AG. All rights reserved. In addition, this
document contains material that is protected by internationally valid copyright. This document may not be reproduced, transmitted, or
transcribed in whole or in part without the express written permission of Nero AG.
Please keep in mind that existing graphics, pictures, videos, music titles or other materials that you may wish to insert or transcribe
into projects may be protec ted by copyright. The unauthorized use of this type of material in your projects may violate the rights of
the owner of the copyright. Make sure that you obtain all necessary authorizations from the owner of the copyright.
Unless you own the copyright, have permission from the copyright owner or your actions fall under the "fair use" provisions of
copyright law, you may be violating national or international copyright laws. The transcribing, duplication, modification or publication
of copyright-protected material ma y lead to claim s for dam a ges and t he enf orc em ent of ot h er leg al mea sur es ag ai nst yo u. If you ar e
unsure of your rights, you should contact your legal advisor.
Some Nero Multimedia Suite applications require technologies developed by third-party manufacturers and may be included in Nero
Multimedia Suite as demo versions. These applications can be activated online free of charge or by sending an activation fax to have
unlimited use of the version. Nero will only transmit the data necessary for activation of the technology licensed from third parties.
For unlimited use of Nero Multimedia Suite, it is therefore necessary to have an Internet connection or a fax machine.
Copyright © 2006 - 2010 Nero AG and its licensors. All rights reserved.
Nero, Nero BackItUp, Nero BackItUp & Burn, Nero Burning ROM, Nero Digital, Nero DMA Manager, Nero Essentials, Nero Express,
Nero ImageDrive, Nero LiquidTV, Nero MediaHome, Nero MediaHub, Nero MediaStreaming, Nero Move it, Nero Music2Go, Nero
PhotoDesigner, Nero PhotoSnap, Nero Recode, Nero RescueAgent, Nero Simply Enjoy, Nero SmartDetect, Nero SmoothPlay, Nero
StartSmart, Nero Surround, Nero Vision, Nero Vision Xtra, Burn-At-Once, InCD, LayerMagic, Liquid Media, the SecurDisc logo, and
UltraBuffer are common law trademarks or registered trademarks of Nero AG.
Adobe, Acrobat, Acrobat Reader and Premiere are trademarks or registered trademarks of Adobe Systems, Incorporated. AMD
Athlon, AMD Opteron, AMD Sempron, AMD Turion, ATI Catalyst and ATI Radeon are trademarks or registered trademarks of
Advanced Micro Devices, Inc. ATSC is a trademark of the Advanced Television Committee. ICQ is a registered trademark of AOL,
LLC. Apple, iPhoto, iPod, iTunes, iPhone, FireWire, and Mac are trademarks or registered trademarks of Apple, Inc. AR M is a
registered trademark of ARM, Ltd. AudibleReady is a registered trademark of Audible, Inc. BenQ is a trademark of the BenQ
Corporation. Blu-ray Disc is a trademark of Blu-ray Disc Association. CyberLink is a registered trademark of CyberLink Corp. DLNA
is a registered trademark of Digital Living Network Alliance. DivX and DivX Certified are registered trademarks of DivX, Inc. Dolby,
Pro Logic and the double-D symbol are trademarks or registered trademarks of Dolby Laboratories, Inc. DTS and DTS Digital
Surround are registered trademarks of DTS, Inc. DVB is a registered trademark of the DVB Project. Freescale is a trademark of
Freescale Semiconductor, Inc. Google and YouTube are trademarks of Google, Inc. WinTV is a registered trademark of Hauppauge
Computer Works, Inc. Intel, Intel XScale, Pentium and Core are trademarks or registered trademarks of Intel Corporation. Linux is a
registered trademark of Linus Torvalds. Memorex is a registered trademark of Memorex Products, Inc. ActiveX, ActiveSync, DirectX,
DirectShow, Internet Explorer, Microsoft, HDI, MSN, Outlook, Windows, Windows Mobile, Windows NT, Windows Server, Windows
Vista, Windows Media, Xbox, Xbox 360, the Windows Vista start button and the Windows logo are trademarks or registered
trademarks of Microsoft Corporation. My Space is a trademark of MySpace, Inc. NVIDIA, GeForce and ForceWare are trademarks or
registered trademarks of NVIDIA Corporation. Nokia is a registered trademark of Nokia Corporation. CompactFlash is a registered
trademark of SanDisk Corporation. Sony, Memory Stick, PlayStation, PLAYSTATION and PSP are trademarks or registered
trademarks of Sony Corporation. HDV is a trademark of Sony Corporation and Victor Company of Japan, Limited (JVC). UPnP is a
registered trademark of the UPnP Implementers Corporation. Labelflash is a registered trademark of Yamaha Corporation.
The trademarks mentioned here are named for information purposes only. All trade names and trademarks are the property of their
respective owners.
Nero AG, Im Stoeckmaedle 13, D-76307 Karlsbad, Germany
Nero WaveEditor
2
Page 3
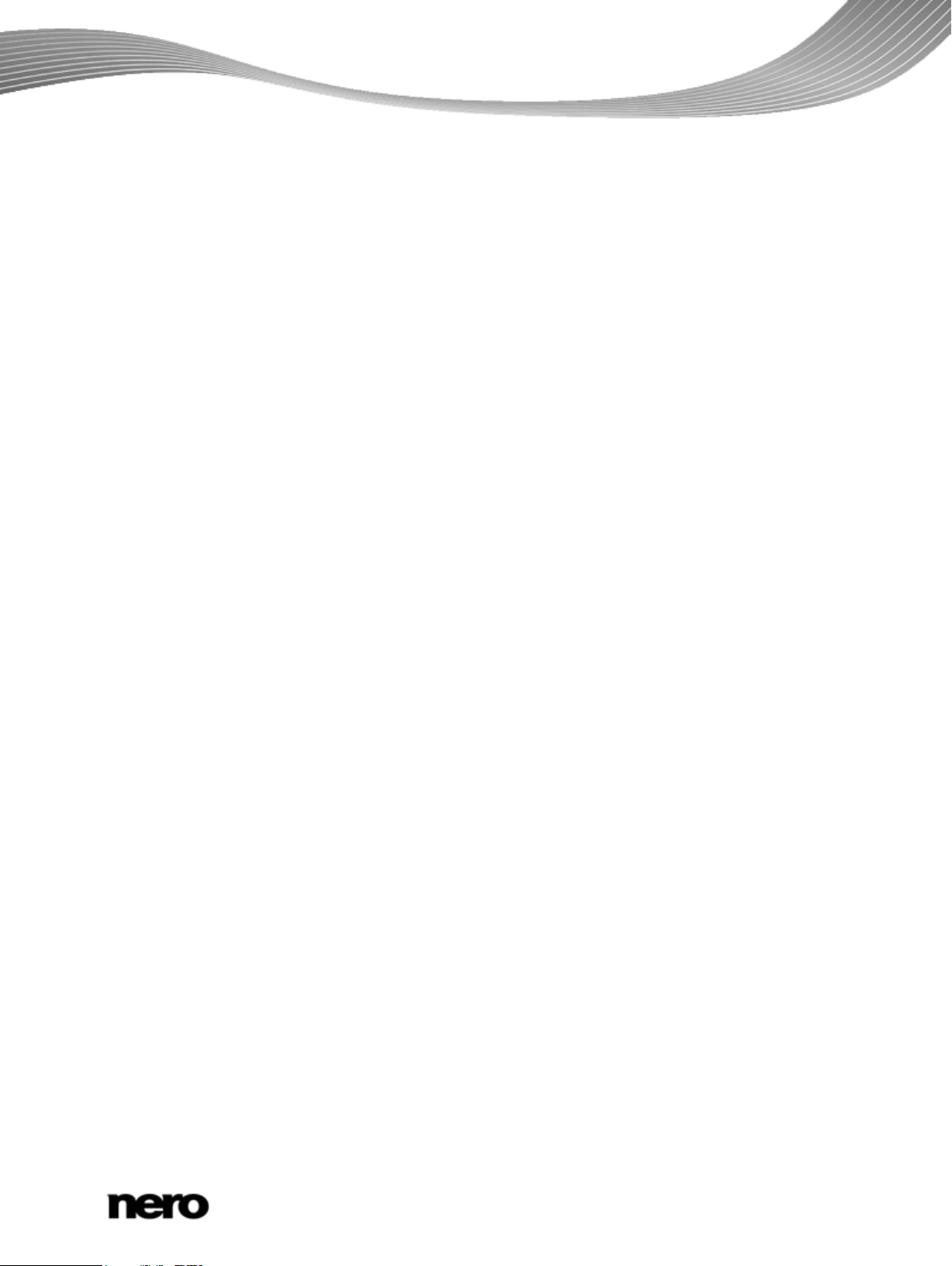
1
Start Successfully
4
1.1
About the Manual
4
1.2
About This Application
4
2
Starting the Program
5
2.1
Configuration
5
2.1.1
Device Settings
5
2.1.2
Editor Options
6
2.1.3
Audio Format Settings
11
3
User Interface
15
3.1
Main Window
15
3.1.1
Menu Bar
15
3.1.2
Toolbar Area
17
3.1.3
Display Area
18
3.2
Sample Format Settings Window
19
3.3
Pause Detection Window
20
3.4
Test Tone Generator Window
21
3.5
Filters
22
3.5.1
Tools
23
3.5.2
Effects
28
3.5.3
Enhancement
41
4
Playing Audio File
46
5
Recording Audio File
47
5.1
Recording Console Window
47
5.2
Recording Audio File
48
6
Editing Audio File
50
6.1
Editing Audio File Structure
50
6.2
Editing Audio File Volume
51
6.3
Applying Other Enhancement Options
51
7
Technical Information
53
7.1
System Requirements
53
7.2
Supported Formats and Codecs
53
7.2.1
Audio Formats and Codecs
53
8
Index
54
9
Glossary
57
10
Contact
58
Table of contents
Table of contents
Nero WaveEditor
3
Page 4
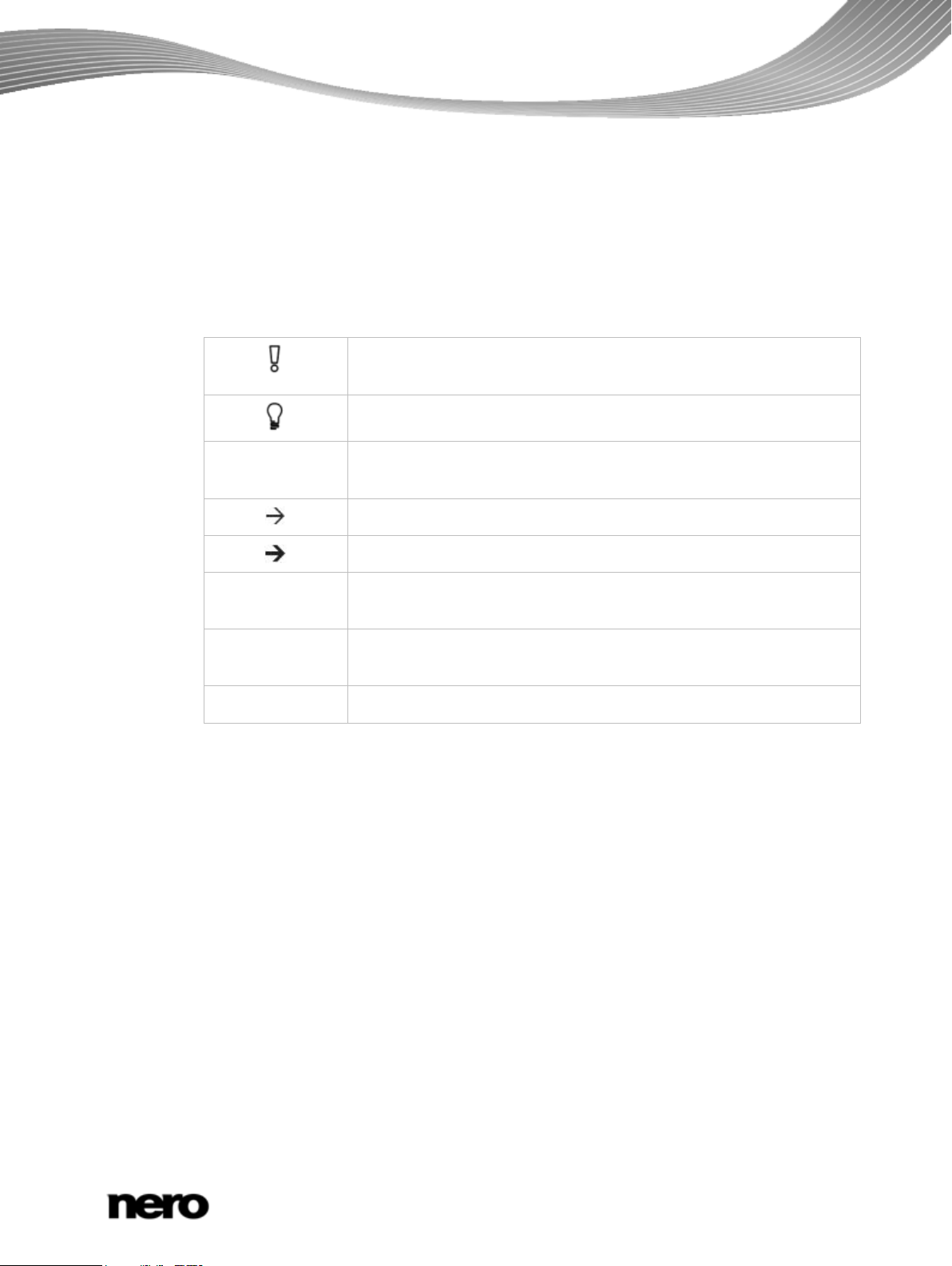
1 Start Successfully
1.1 About the Manual
This manual is intended for all users who want to learn how to use Nero WaveEditor. It is
process-based and explains how to achieve a specific objective on a step-by-step basis.
To make best use of this documentation, please note the following conventions:
Start Successfully
Indicates warnings, preconditions or instructions that have to be
precisely followed.
1. Start …
Indicates additional information or advice.
The number at the beginning of a line indicates a prompt for action.
Carry out these actions in the order specified.
Indicates an intermediate result.
Indicates a result.
OK
Indicates text passages or buttons that appear in the p r ogram
interface. They are shown in boldface.
(see…)
Indicates references to other chapters. They are executed as links and
are shown in red and underlined.
[…]
Indicates keyboard shortcuts for entering commands.
1.2 About This Application
Nero WaveEditor allows you to record music, and edit the respective audio files using
various filters and sound enhancement methods. You can then burn these optimized audio
files using Nero Burning ROM or Nero Express.
Nero WaveEditor allows you to edit the audio files in real time without damaging the original
file. Thanks to an internal reference-bas ed audio format, the editing history is also saved so
that changes can be undone. Various effects (e.g. chorus, delay, flanger, reverb), numerous
tools (e.g. stereo processor, equalizer, noise gate), sophisticated improvement algorithms
(band extrapolation, noise suppression, declicker) as well as various filters and tools in Nero
WaveEditor assist you in editing your files.
Nero WaveEditor
4
Page 5
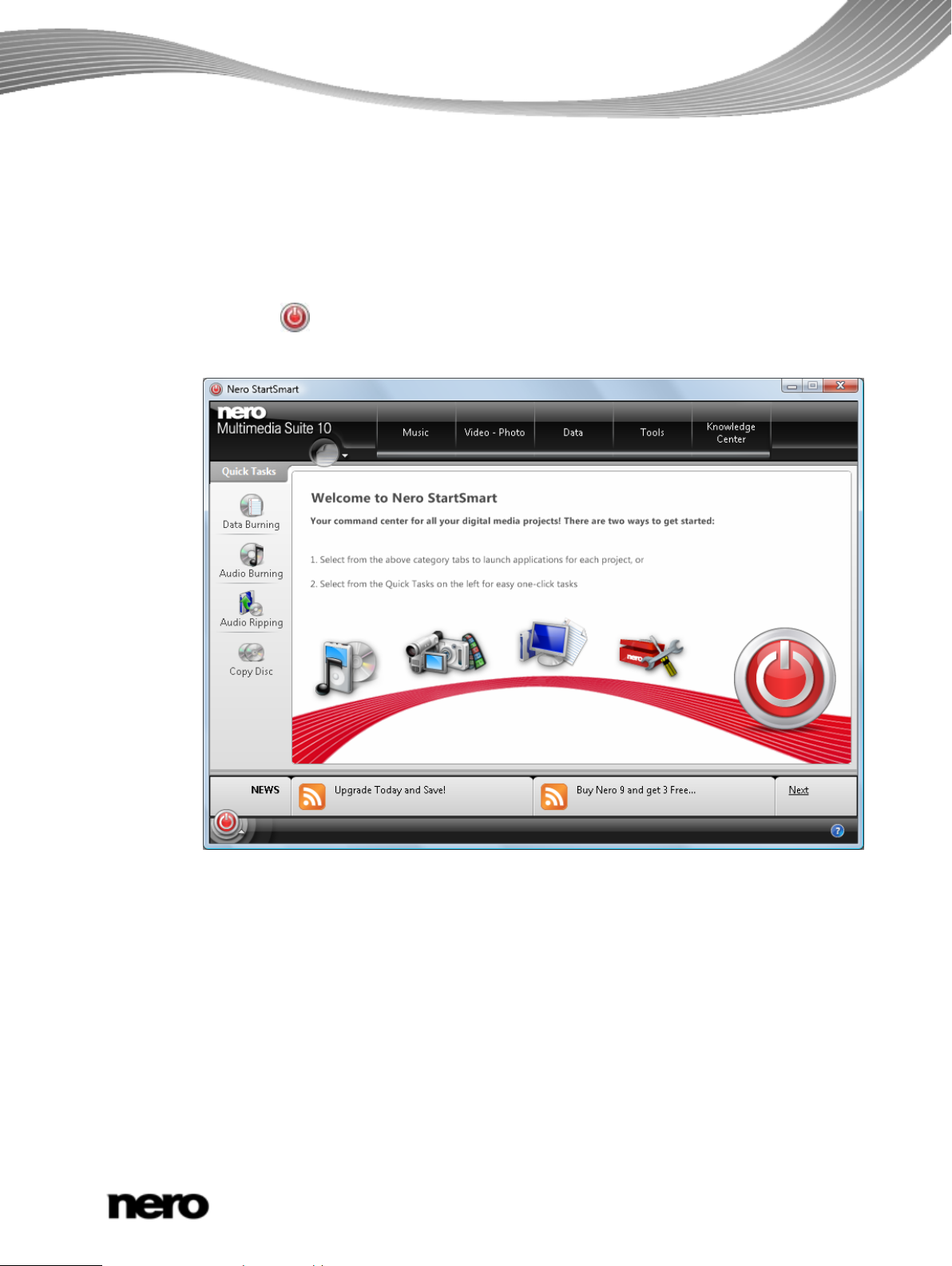
2 Starting the Program
To start Nero WaveEditor via Nero StartSmart, proceed as follows:
1. Click the Nero StartSmart icon.
The Nero StartSmart window is opened.
2. Click the button.
The list of Nero applications is displayed.
Starting the Program
3. Select the Nero WaveEditor entry in the selection list.
The Nero WaveEditor window is opened.
You have started Nero WaveEditor via Nero StartSm art.
2.1 Configuration
You can configure Nero WaveEditor to suit your needs. For this purpose the Device
Settings, Editor Options and Audio Format Settings are available to you.
You reach the different setting windows via the Options entry in the menu bar.
Nero WaveEditor
Nero StartSmart window
5
Page 6
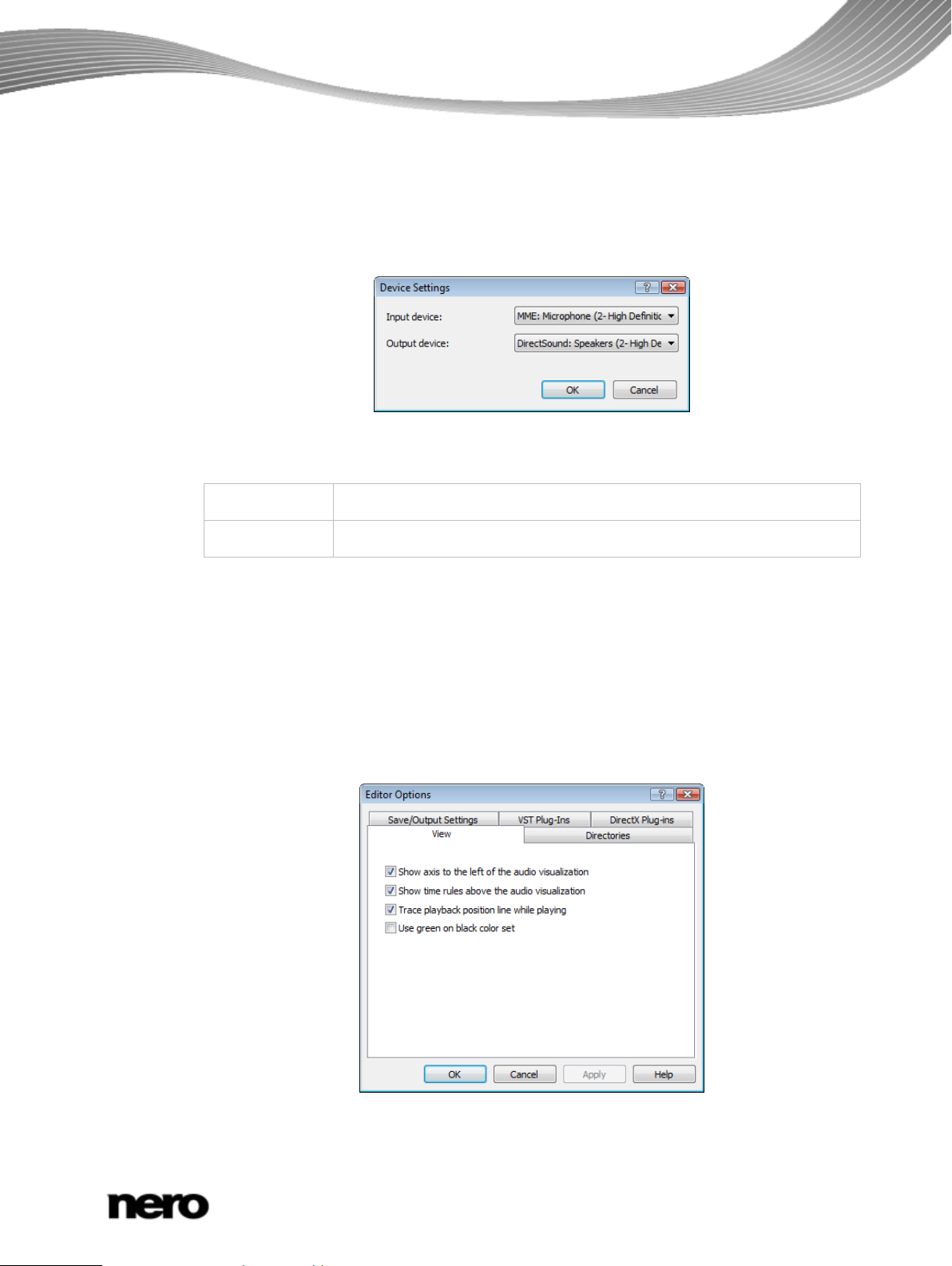
2.1.1 Device Settings
In the Device Settings window of Nero WaveEditor it is possible to make determinations for
the audio input and output.
You reach this window via Options > Device Settings entry in the menu bar.
The following drop-down menus are available in the Device Settings window:
Starting the Program
Device Settings window
Input device
Output device
2.1.2 Editor Options
In the Nero WaveEditor Editor Options window, it is possible to make output and saving
settings as well as determine aspects of display and plug-ins on various tabs.
You reach this window via Options > Editor Options in the menu bar.
2.1.2.1 View Tab
Specifies the audio device for the audio input (e.g. a microphone).
Specifies the audio device for the audio output (e.g. speakers).
Nero WaveEditor
View tab
6
Page 7
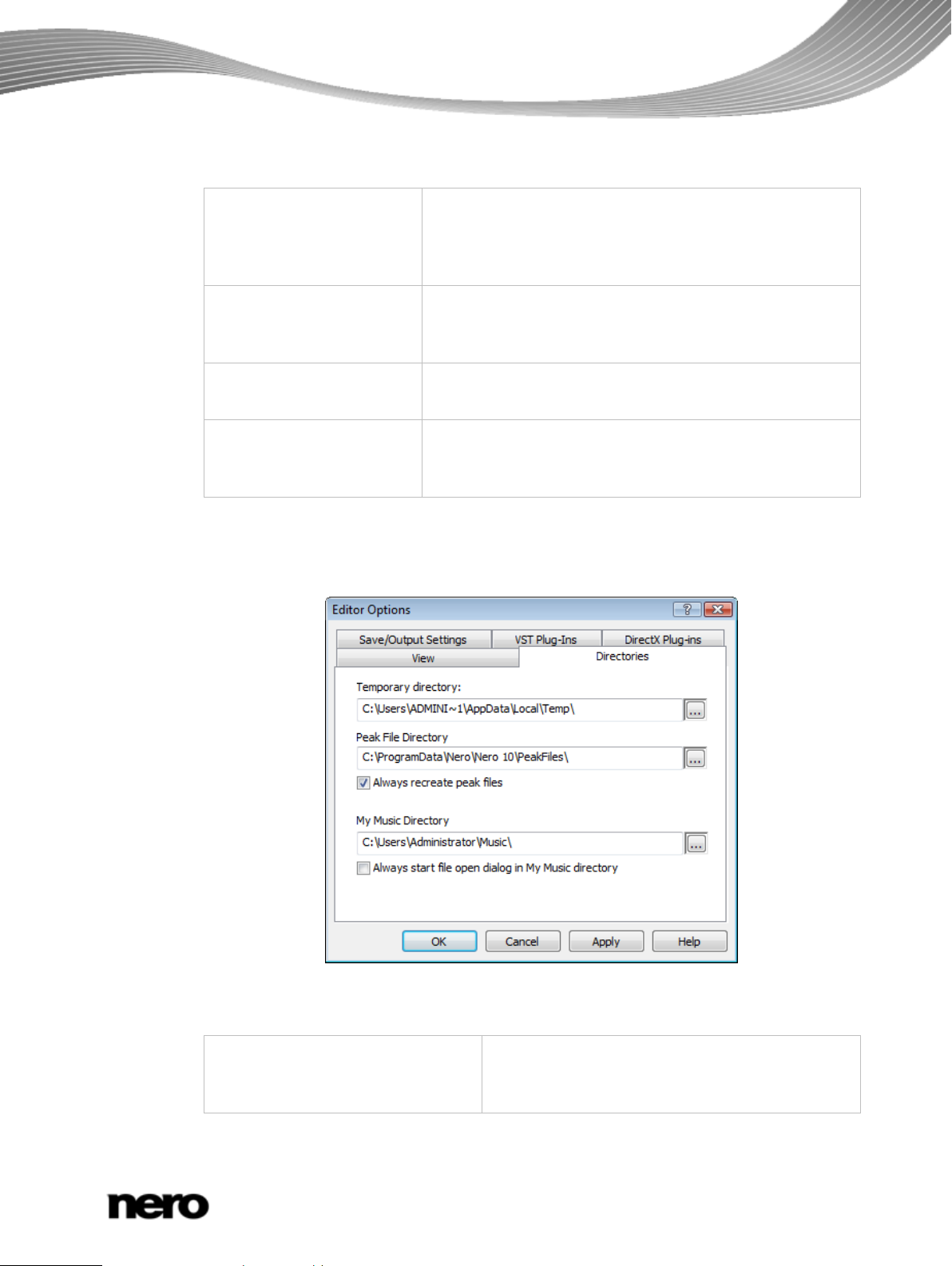
The following check boxes are available on the View tab:
Starting the Program
Show axis to the left of the
audio visualization
Show time rules above the
audio visualization
Trace playback position
line while playing
Use green on black color
2.1.2.2 Directories Tab
set
Displays a percentage axis to the left of the peak file of the
audio file. The percentage axis shows the alignment of the
frequency in the positive as well as the negative percentage
area.
Displays a time axis above the peak file of the audio file.
The time axis shows the duration of the audio file in hours,
minutes, seconds and milliseconds.
Uses a black line to show the position of the playback in the
audio file.
Displays the peak file in green and the background in black.
The default is for the peak file to be shown in blue and the
background in white.
The following setting options are available on the Directories tab:
Input field
Temporary directory
Defines the folder in which temporary files are
stored. The folder should be located on a drive with
plenty of storage space.
Nero WaveEditor
Directories tab
7
Page 8
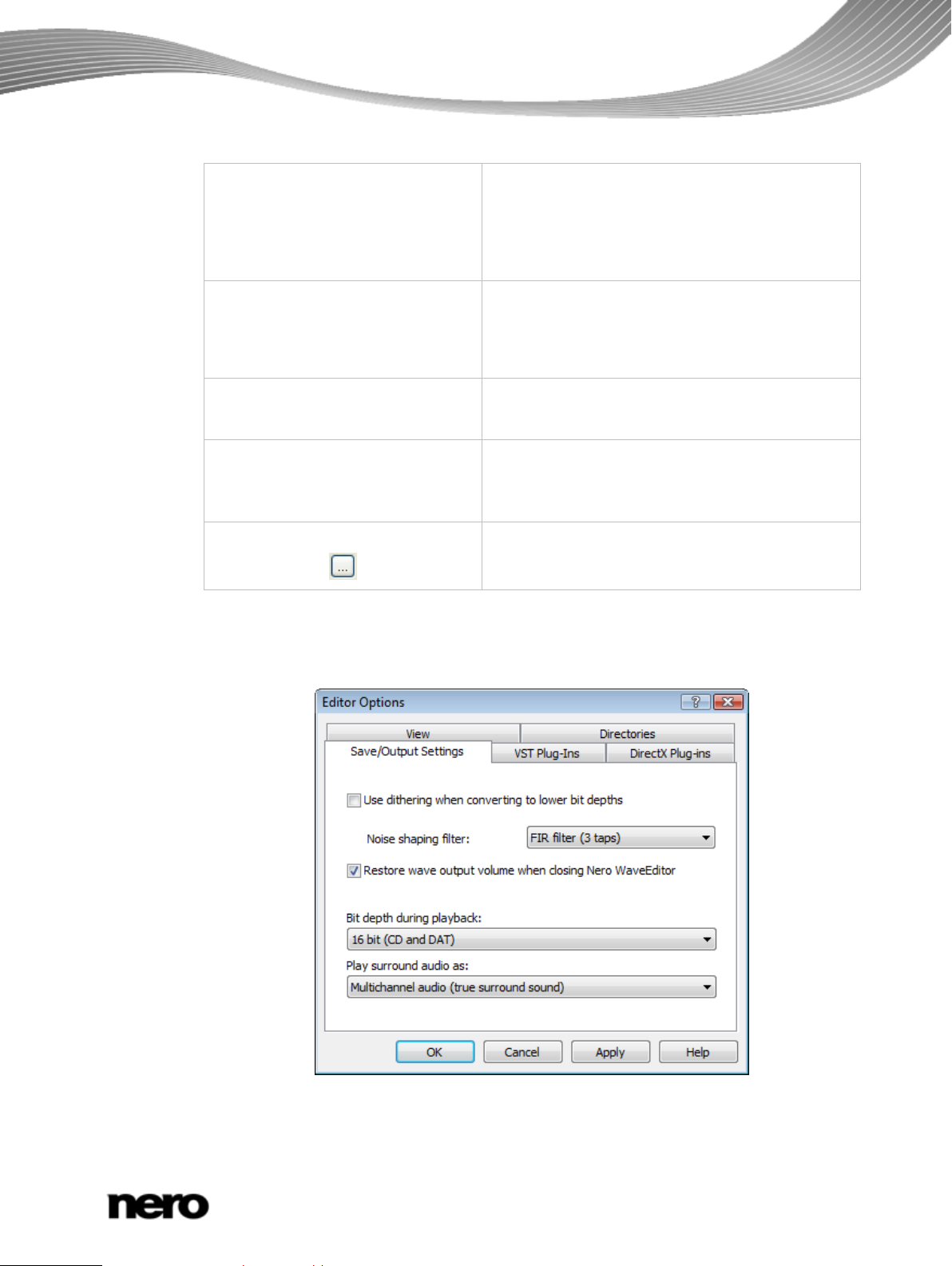
Starting the Program
Input field
Peak File Directory
Check box
Always recreate peak files
Input field
My Music Directory
Check box
Always start file open dialog in My
Music directory
Button
Specifies the folder where peak files are stored.
Peak files are cache files that Nero WaveEditor
uses to open audio files more quickly. The folder
should be located on a drive with ample storage
space.
Always creates a new peak file when an audio file is
opened. Otherwise, the peak files are stored
temporarily in a directory and are called up aga in
there.
Specifies the default folder where files are stored.
When calling the Open window, the system will
always first show the folder that is specified in the
My Music direcory text box.
Opens a window where the folder can be selected
for the respective files.
2.1.2.3 Save/Output Settings Tab
Save/Output Settings tab
Nero WaveEditor
8
Page 9
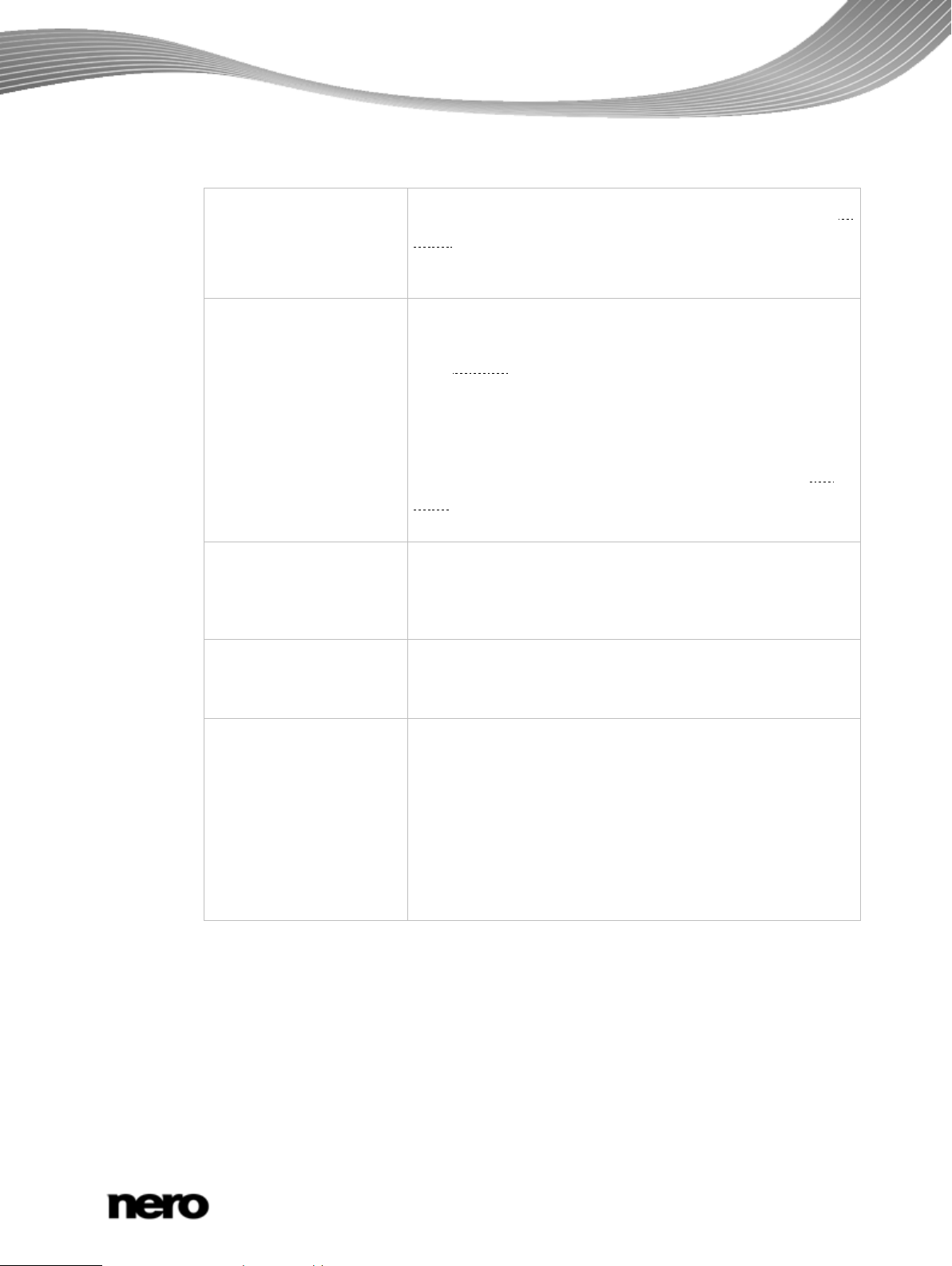
Starting the Program
The following setting options are available on the Save/Output Settings tab:
Check box
Use dithering when
converting to lower bit
depths
Drop-down menu
Noise shaping filter
Check box
Restore wave output
volume when closing
Nero WaveEditor
Drop-down menu
Bit depth during
playback
Overlays sound errors that arise when converting to a lower
bit
depth with a white noise that is hardly noticed by human
hearing. If there is no dithering, clearly audible interference
can be heard when converting to lower bit depths.
Specifies the type of noise shaping.
IIR filter (2nd order): Infinite Duration Impulse Response.
IIR filter. IIR filters can provide an infinitely long and
Uses
continuous impulse response. In general they achieve a better
subjective audio quality than FIR filters do, however they have
higher levels of interference energy outside of the audible
range. 2nd order means that sound is attenuated by 12 dB.
FIR filter (3 taps): Finite Impulse Response filter. Uses
FIR
filters. FIR filters possess a pulse response with guaranteed
finite length. This entry is selected by default.
Restores the volume of the audio file when Nero WaveEditor
is closed.
Specifies the bit depth during the playback of the loaded audio
file.
Drop-down menu
Play surround audio as
Specifies how surround audio is played.
Multichannel audio: Plays back surround audio with all
channels.
Stereo using Nero HeadPhone (Virtu al Surround): Pla ys
back surround audio filtered down as stereo, with a virtual
surround effect generated for headphones.
Stereo with Nero VirtualSpeakers (virtual surround): Plays
surround audio filtered down as stereo, whereby a virtual
sound effect is generated for speakers.
Nero WaveEditor
9
Page 10
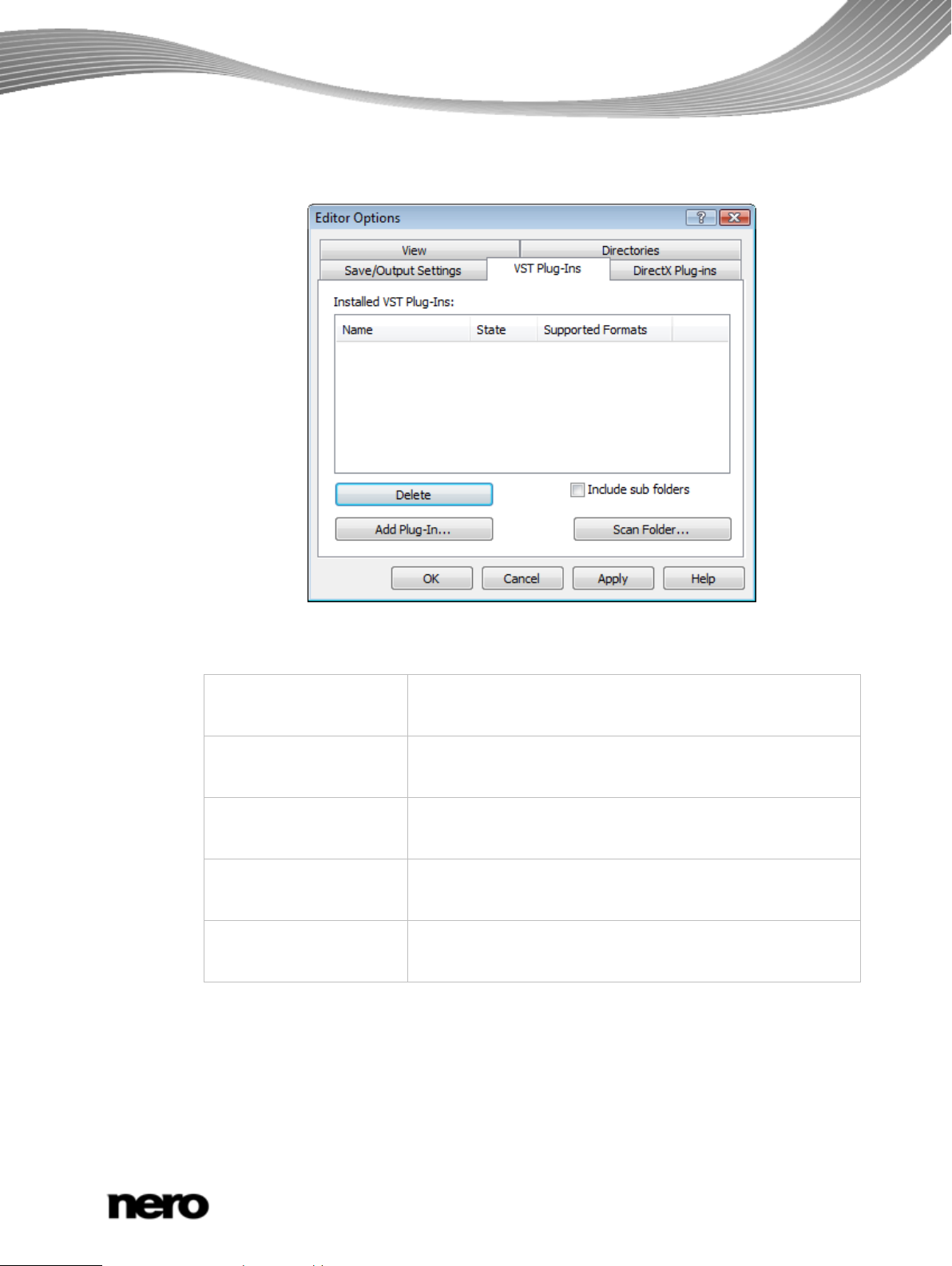
2.1.2.4 VST Plug-ins Tab
Starting the Program
The following setting options are available on the VST Plug-ins tab:
Display area
Shows the currently installed VST plug-ins.
Installed VST Plug-ins
Button
Deletes the selected VST plug-in.
Delete
Button
Opens the Open dialog box. Installs a new VST plug-in.
Add Plug-in
Check box
Include sub folders
Button
Scan Folder
Searches for new VST plug-ins in the specified folder and sub
folders.
Opens the Open dialog box. Searches for new VST plug-ins in
the specified folder.
VST Plug-ins tab
Nero WaveEditor
10
Page 11
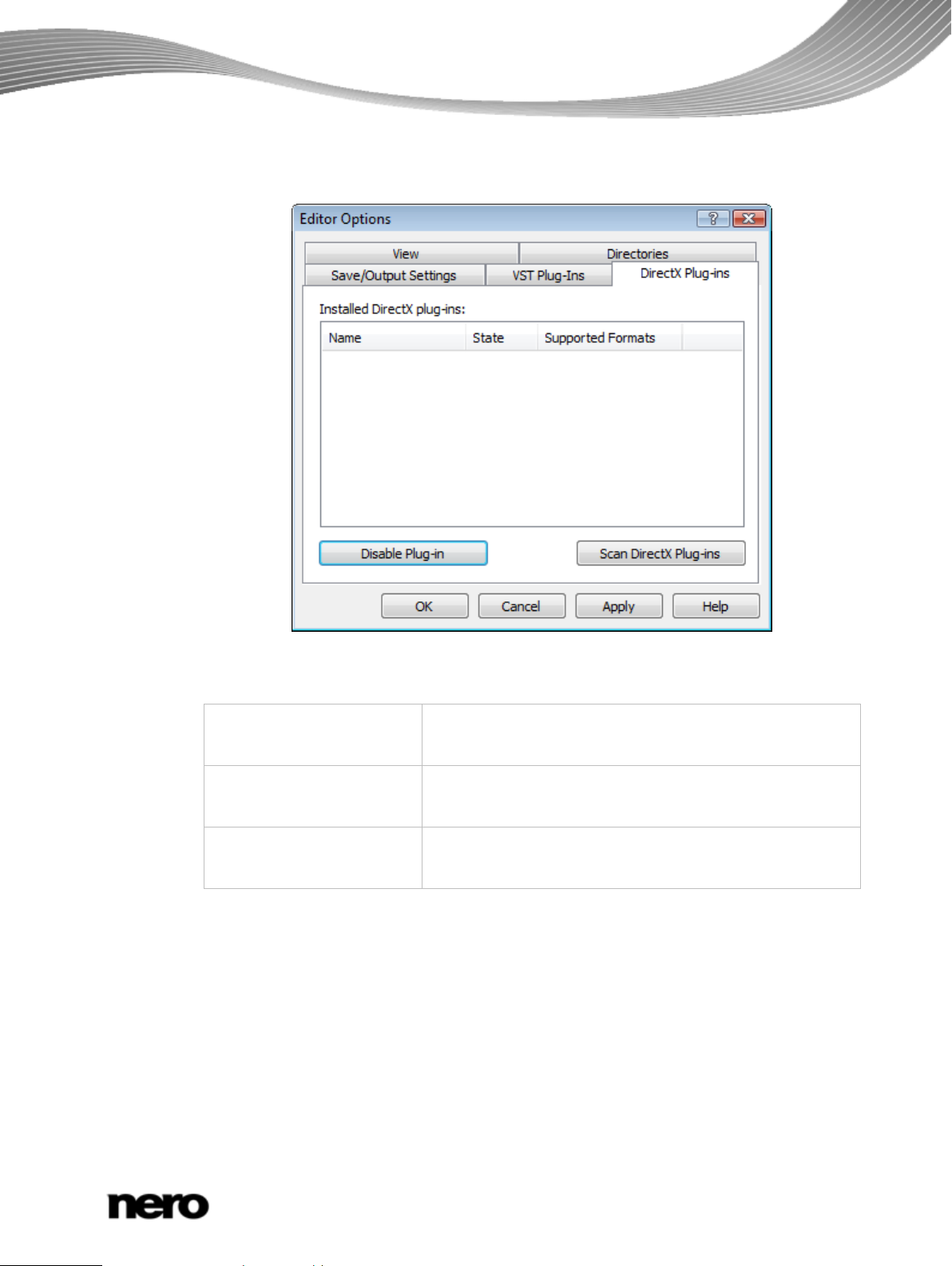
2.1.2.5 DirectX Plug-ins Tab
Starting the Program
The following setting options are available on the DirectX Plug-ins tab:
Display area
Installed DirectX Plug-ins
Button
Disable Plug-in
Button
Scan DirectX Plug-ins
2.1.3 Audio Format Settings
In the Audio Format Settings window from Nero WaveEditor it is possible to undertake
various definitions for decoder, encoder and converters on different tabs.
You reach this window via Options > Audio Format Settings in the menu bar.
DirectX Plug-ins tab
Shows the currently installed DirectX Plug-ins.
Disables the marked DirectX Plug-in.
Carries out an intensive search for DirectX Plug-ins.
Nero WaveEditor
11
Page 12
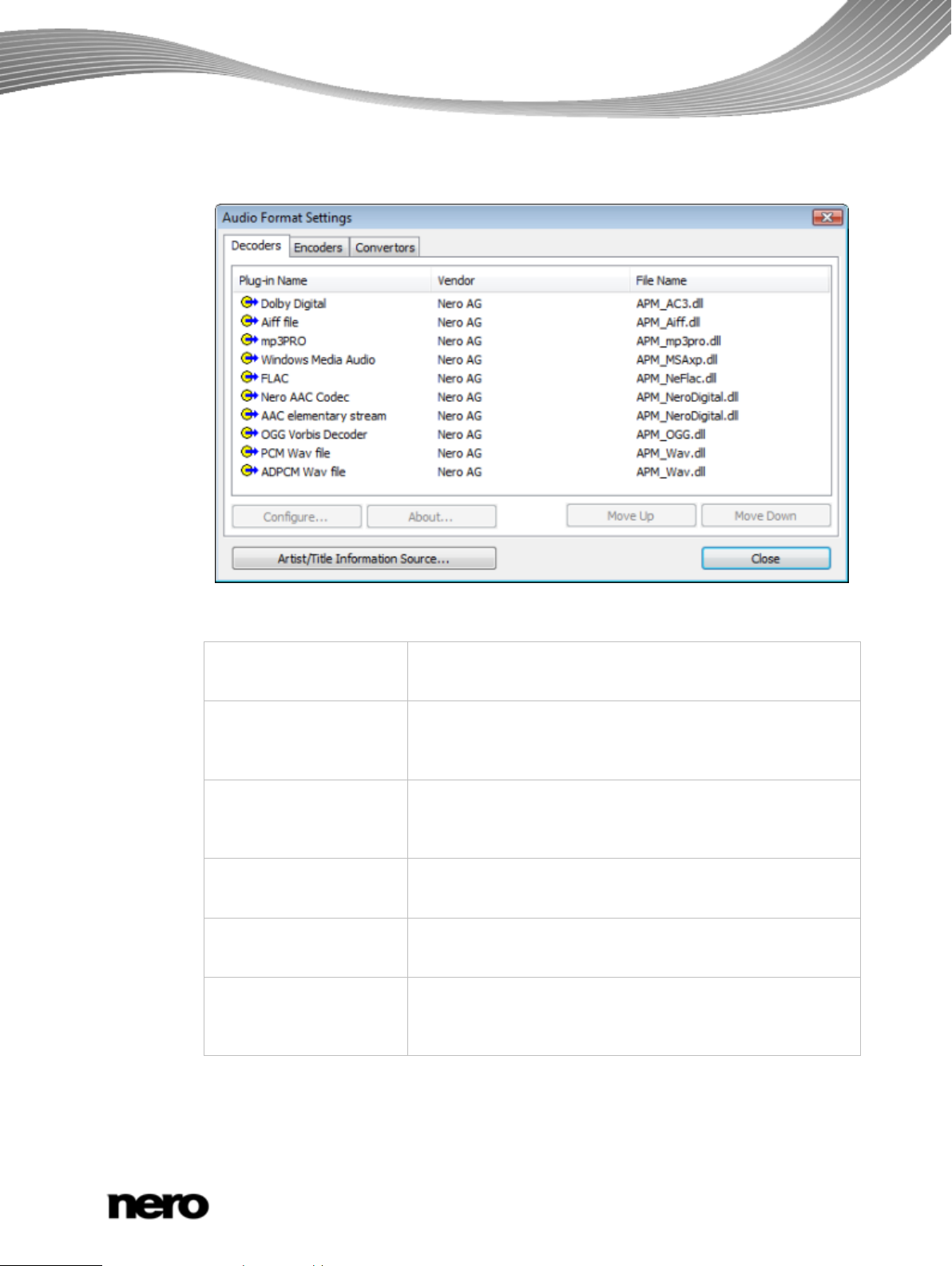
2.1.3.1 Decoders Tab
Starting the Program
Decoders tab
The following setting options are available on the Decoders tab:
Display area
Shows the available decoders .
Decoder Plug-ins
Button
Configure
Opens a window where additional settings can be made for
the selected decoder.
This button is not available for all decoders.
Button
About
Opens the About window where information about the
selected decoder is displayed.
This button is not available for all decoders.
Button
Moves the decoder up one entry.
Move Up
Button
Moves the decoder down one entry.
Move Down
Button
Artist/Title Information
Source
Opens the Get Artist / Title Information window where you
can specify the source from which information relative to artist
and title will be read.
Nero WaveEditor
12
Page 13
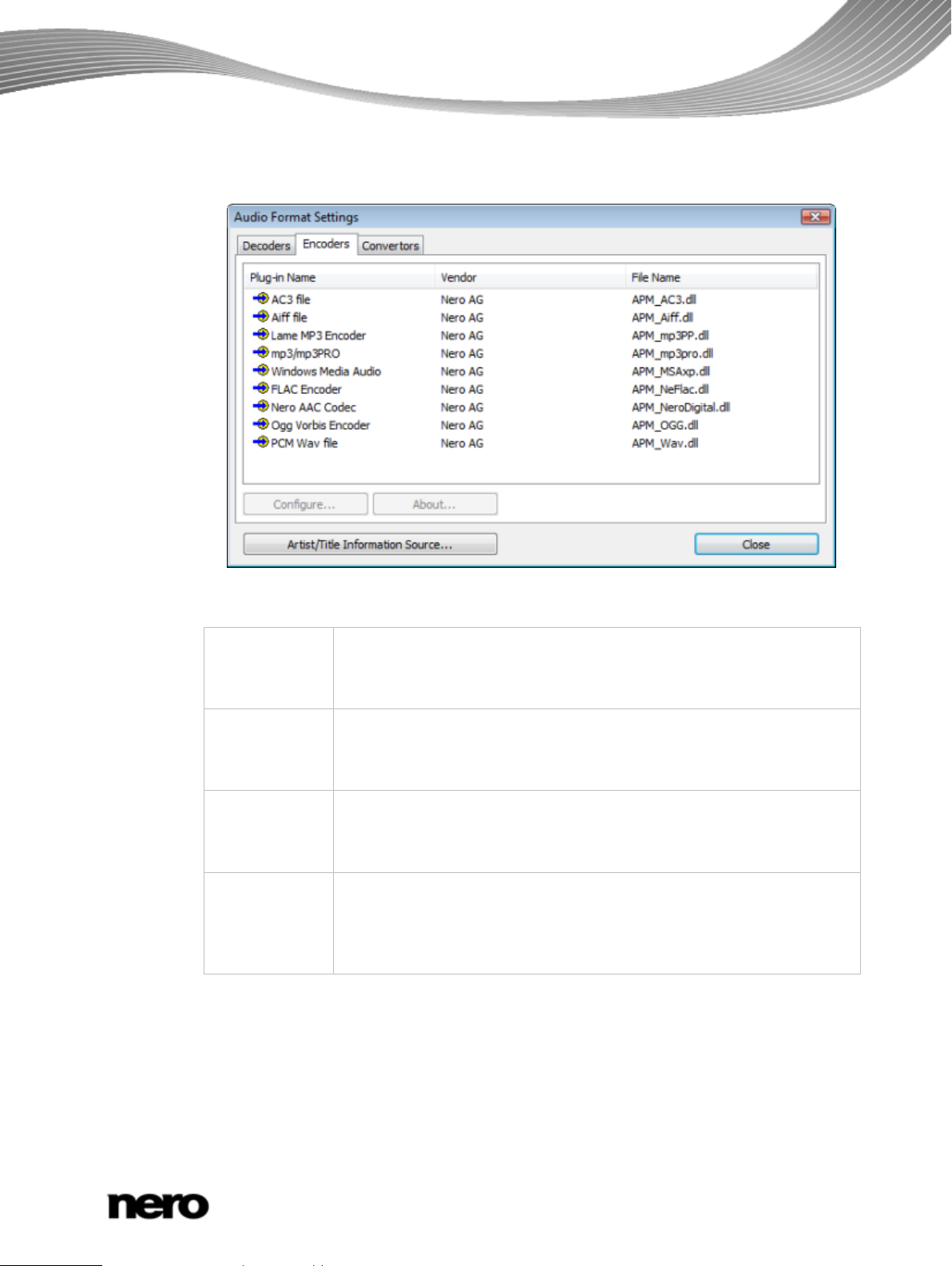
2.1.3.2 Encoders Tab
Starting the Program
Encoders tab
The following setting options are available on the Encoders tab:
Display area
Shows the available encoders .
Encoder Plug-
ins
Button
Configure
Opens a window where additional settings can be made for the selected
encoder.
This button is not available for all encoders.
Button
About
Opens the About window where you can view information about the
selected encoder.
This button is not available for all encoders.
Button
Artist/Title
Opens the Get Artist / Title Information window where you can specify
the source from which information about artist and title will be read.
Information
Source
Nero WaveEditor
13
Page 14
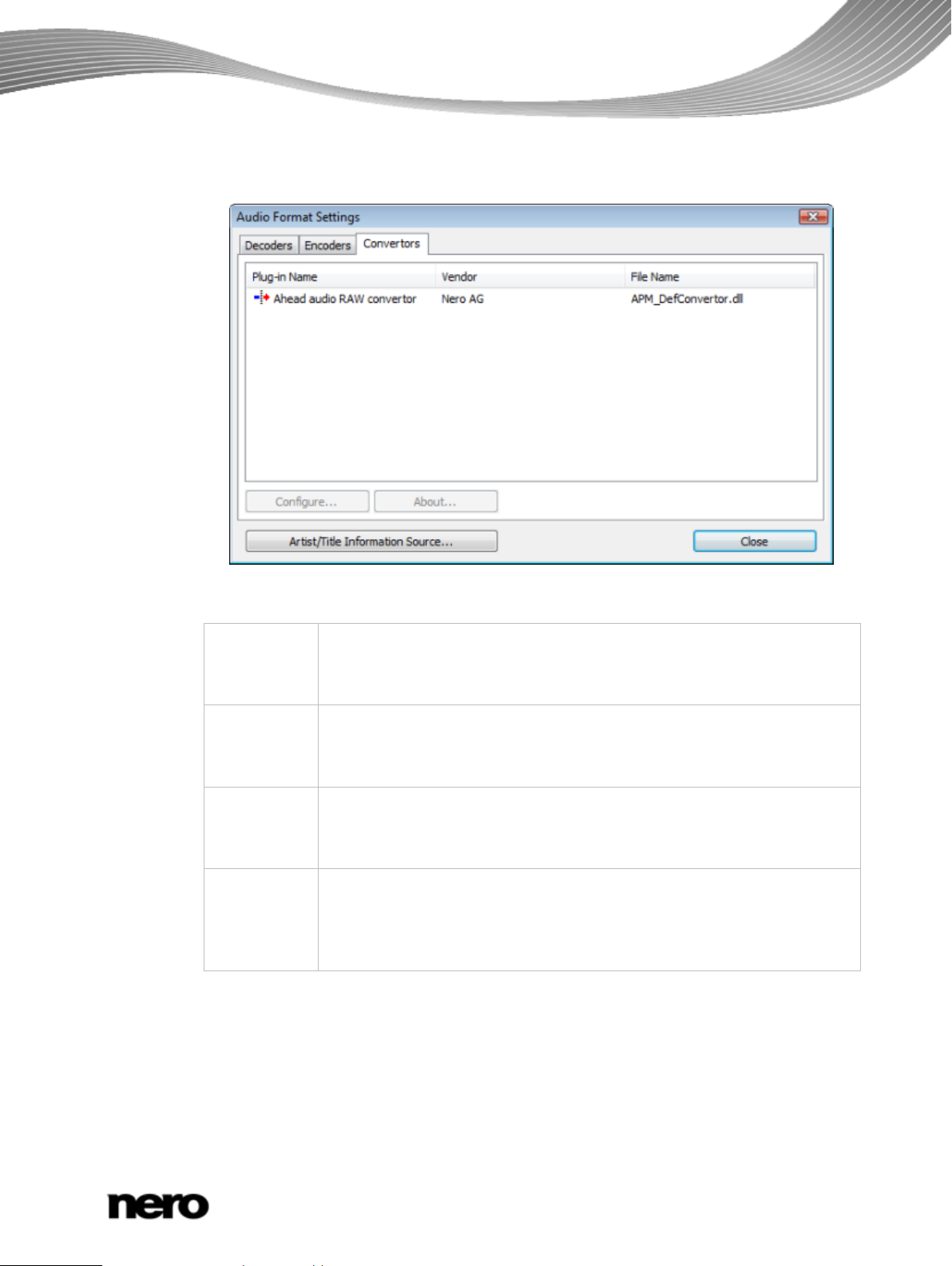
2.1.3.3 Converters Tab
Starting the Program
Converters tab
The following setting options are available on the Converters tab:
Display area
Shows the available converters.
Converter
Plug-ins
Button
Configure
Opens a window where you can make additional settings for the selected
converter.
This button is not available for all converters.
Button
About
Opens the About window where you can view information about the
selected converter.
This button is not available for all converters.
Button
Artist/Title
Opens the Get Artist / Title Information window where you can specify
the source from which information about artist and title will be read.
Information
Source
Nero WaveEditor
14
Page 15
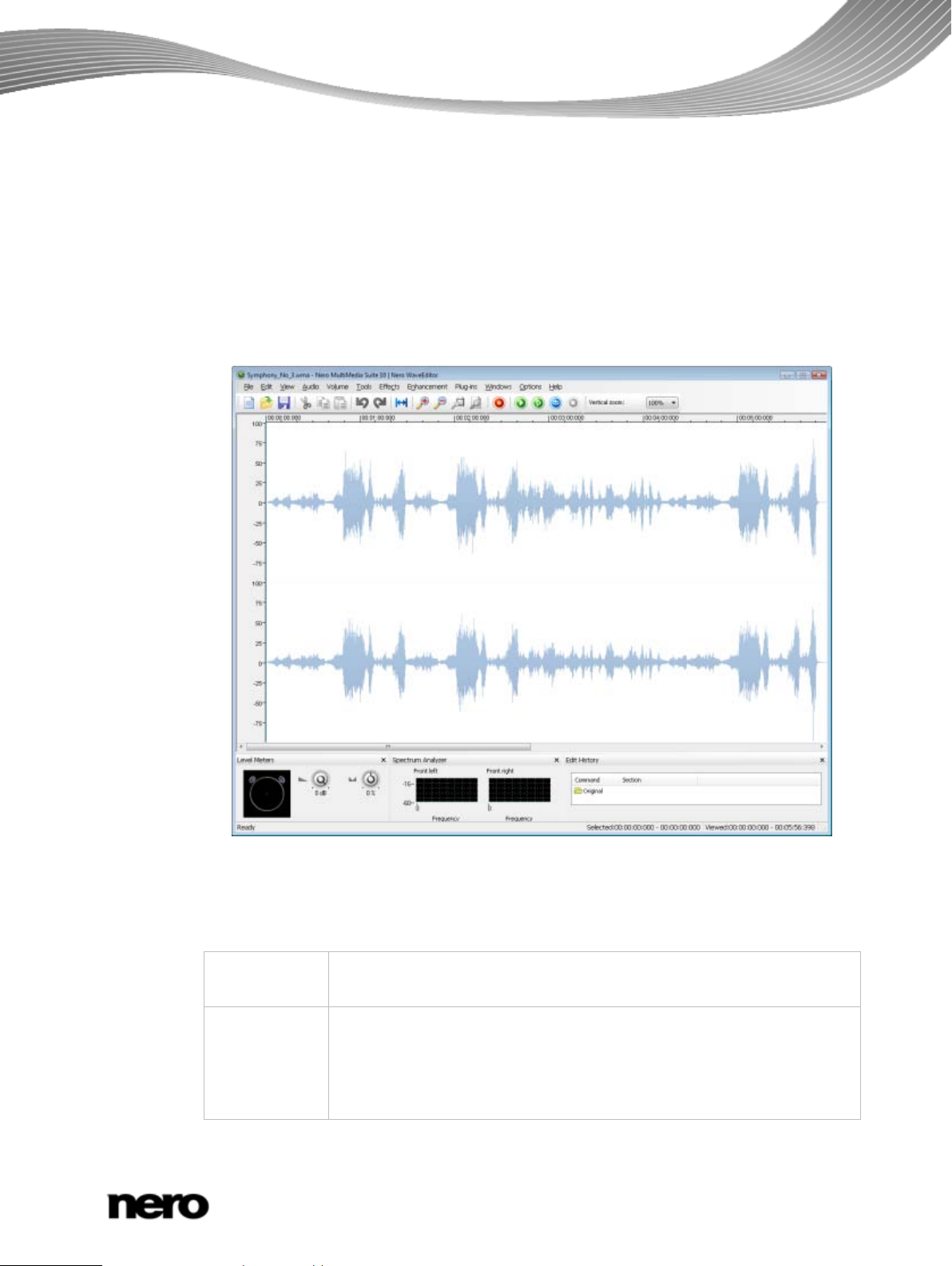
3 User Interface
3.1 Main Window
The main window is displayed when Nero WaveEditor is started. It is divided into a menu bar
and toolbar and various displays at the bottom of the window.
An opened file is displayed in the file display as a peak file with the wave display as
standard. It is also possible to change the display to spectrogram display or wavelet display.
User Interface
3.1.1 Menu Bar
The following menus are available in the menu bar:
Main window
File Opens the File menu, containing file functions such as opening, saving
and closing that you are already familiar with from Windows.
Edit Opens the Edit menu, containing editing functions for the files in the
selection screen such as cutting, copying and deleting that you are
already familiar with from Windows. You can also change the audio file in
different ways, insert files and track splits and activate automatic pause
detection.
Nero WaveEditor
15
Page 16
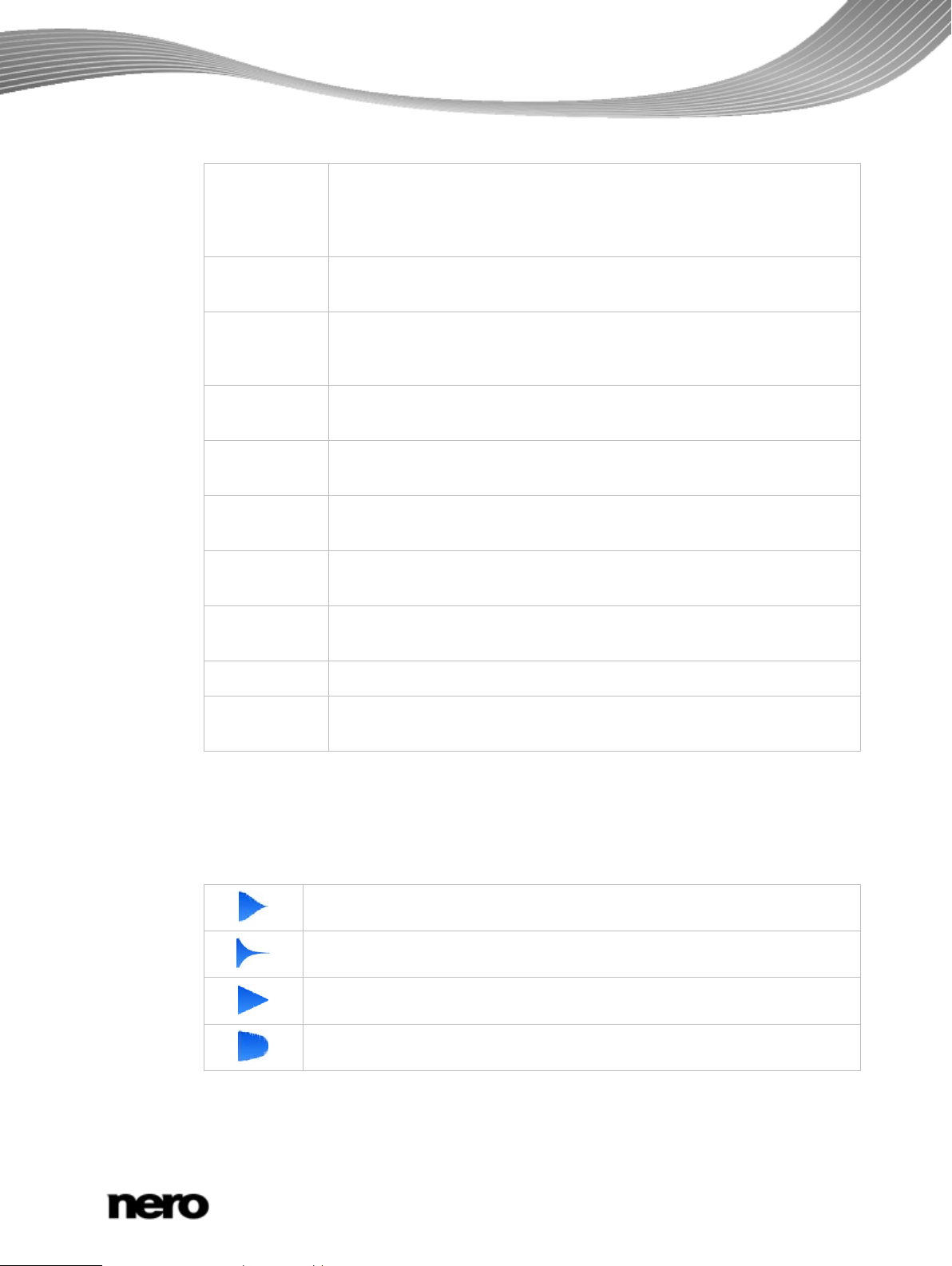
User Interface
View Opens the View menu offering the possibilty of individu ally adjusting the
menu bar and toolbar, and enlarging or reducing the view of the project.
In addition, you can change the view of the audio file, show and hide
windows and display information about the loaded audio file.
Audio Opens the Audio menu that offers the possibility of recording, playing
and stopping audio files.
Volume Opens the Volume menu with the option of changing the volume of the
opened audio file. You can also choose from different Fade In and Fade
Out methods.
Tools Opens the Tools menu that offers the possibility of editing the opened
audio file using a variety of tools.
Effects Opens the Effects menu with the option to edit the opened audio file
using a variety of effects.
Enhancement Opens the Enhancement menu with the option to edit the sound of the
opened audio file.
Plug-ins Opens the Plug-ins menu with the option to carry out settings for DirectX
as well as for VST plug-ins.
Windows Opens the Windows menu, which allows all windows to be closed at
once.
Options Opens the Options menu with the option to configure the program.
Help Opens the Help menu that offers the possibility of calling up online help
and viewing the version number and other registration data.
3.1.1.1 Fade Out And Fade In Methods
The following setting options are available in the Volume > Fade Out entry in the menu bar:
Fade out Sinusoidal .
Fade out Exponential .
Fade out Linear .
Fade out Logarithmic .
Nero WaveEditor
16
Page 17

The following setting options are available in the Volume > Fade In entry in the menu bar:
3.1.2 Toolbar Area
The toolbar area can consist of up to three toolbars: the Standard Toolbar, the Transport
Toolbar, and the Vertical Zoom Bar. You can customize the toolbar area by selecting the
desired toolbars via the View menu.
The following buttons are available in the Standard Toolbar:
Creates an audio file.
Fade in Sinusoidal .
Fade in Exponential .
Fade in Linear .
Fade in Logarithmic .
User Interface
Opens an existing audio file.
Saves the audio file.
Cuts out the selected section and saves it to the clipboard.
Copies the selected section and saves it to the clipboard.
Pastes the contents of the clipboard at the selected point.
Undoes the last action.
Restores the last action that you have undone.
Selects the entire audio file.
Zooms into the audio file.
Zooms out of the audio file.
Zooms into the audio file so that the selected section is displayed in a manner that
fills the screen.
Zooms out of the audio file in such a manner that the entire project is displayed.
Nero WaveEditor
17
Page 18

The following buttons are available in the Transport Toolbar:
Opens the Recording Console window.
Plays the highlighted section of the audio file.
Plays the complete audio file.
Plays the audio file in a loop when clicking the Play button.
Stops playback of the audio file.
Pauses playback of the audio file. Only available while playing an audio file.
The following drop-down menu is available in the Vertical Zoom Bar:
User Interface
Vertical zoom
3.1.3 Display Area
At the bottom of the window, various displays can be opened via the View menu.
The following entries are available in the View menu:
Level Meters Opens the Transport window, the left half of which visualizes the
Spectrum Analyzer
Allows you to select the vertical zoom factor of the audio file.
Display area
room sound. You can also reproduce the audio file in the right half
of the window, also changing the volume and the use of the
speakers.
Opens the Spectrum Anal yzer w indow in which the
frequencies
of the audio file are displayed graphically during playback.
Edit History Opens the Edit History window which lists all the editing steps of
the audio file. You can also return to any edit phase here and
restore the original state of the audio file.
Nero WaveEditor
18
Page 19

Status Bar Displays the Status Bar which shows the duration of selected
audio sections and the whole audio file at the bottom of the
screen.
3.2 Sample Format Settings Window
Nero WaveEditor allows you to convert the sample format.
You reach the Convert Sample Format Settings window via the Edit > Convert Sample
Format entry in the menu bar.
User Interface
Convert Sample Format Settings window
The following drop-down menus are available in the Sample Format area:
Sample rate
Provides different
sample rates for selection. The default rate is 44100
Hz (CD).
Bit depth
Provides different
bit depths for selection. The default setting is 16-bit
(CD and DAT).
Nero WaveEditor
19
Page 20

The following setting options are available in the Channels area:
User Interface
Option buttons
Channels
Provides different output types for selection. With the selection of
Surround 5.1 and 7.1 you have the option of creating a surround audio
file with five or seven channels.
Drop-down
menu
Down
conversion
Converts a surround audio file into a normal stereo audio file, a stereo
audio file with artificial surround sound for headphones or a stereo audio
file with artificial surround sound for speakers.
Only available with surround audio files.
method
The following drop-down menu is available in the Conversion settings area:
Anti aliasing
This provides different kinds of anti-aliasing filters.
filters
3.3 Pause Detection Window
Nero WaveEditor allows you to implement automatic pause detection for the audio file.
You reach the Pause Detection window via the Edit > Pause Detection entry in the menu
bar.
The following option buttons are available in the Action to Perform area:
Insert track splits
Inserts tracksplits at the detected pauses.
Nero WaveEditor
Pause Detection window
20
Page 21

User Interface
Delete pauses
Deletes the detected pauses.
Insert track splits
and delete pauses
Deletes the detected pauses and replaces them with tracksplits.
The following setting options are available in the Detection Settings area:
Input field
Minimal pause length
Input field
Minimal song length
Slider
Threshold
Defines the minimum length of a pause in the audio file if it is to
be detected automatically. The number is specified in seconds.
Defines the minimum length of a song if it is to be recognized as
a whole song. The number is specified in seconds.
Defines the threshold for the volume below which the tracks of
the audio file are detected as pauses.
3.4 Test Tone Generator Window
The Test Tone Generator window allows you to insert a test signal in the audio file.
You reach this window via the Edit > Insert Test Signal entry in the menu bar.
Nero WaveEditor
Test Tone Generator window
21
Page 22

The following setting options are available in the Common settings area:
User Interface
Input field
Specifies the duration of the test signal in seconds.
Duration
Slider
Specifies the amplitude of the test signal both for sound and noise.
Amplitude
The following setting options are available in the Tones area:
Option button
Tones
Defines that the test signal is reproduced as a tone. Also activates the
area containing the setting options for the wave form, start frequency and
end frequency of the test signal.
Drop-down
Specifies the wave form that the test signal should have.
menu
Waveform
Input field
Specifies the start frequency of the test signal.
Start
Input field
Specifies the end frequency of the test signal.
End frequency
The following setting options are available in the Noise area:
3.5 Filters
You can change the sound of an audio file in a variety of ways. For this purpose the Tools,
Effects and Enhancement entries are available in the menu bar.
The following setting options are available in all sound change windows:
Option button
Noise
Drop-down
menu
Color
Button
Button
Defines that the test signal is reproduced as a noise. Also activates the
area that defines the type of noise.
Specifies the type of noise. White is a loud noise, Pink a medium noise
and Brown a quiet noise.
Plays the audio file changed by the filter.
Stops playing.
Nero WaveEditor
22
Page 23

User Interface
Drop-down menu
Active Channels
Button
Bypass
Button
Process Offline
Drop-down menu
Button
Button
Provides the active channels for selection. You can switch the
channels on and off separately.
Retains the change by the filter for the duration of the
activation. This enables you to listen to the unedited file and
the edited version alternately.
Processes the change to the audio file offline. This enables
the changed file to be played with a weaker processor without
jerking.
Provides both predefined and personally produced profiles for
selection.
Creates a new profile with the current settings.
Removes the selected profile.
3.5.1 Tools
3.5.1.1 Deesser
The Deesser tool is used to filter out unpleasant hissing sounds (sibilants) from recorded
speech and song.
The following sliders are available in the Deesser area:
Threshold
Specifies the level after which hiss is to be suppressed as a dB value. If
this value is very low, even very quiet hiss is suppress ed.
Attenuation
Specifies the extent to which hiss is to be damped if it is not filtered out
completely.
The following sliders are available in the Response Time area:
Attack Time
Release Time
Specifies how long the hiss has to be in order to be detected.
Specifies for how long the hiss is to be filtered.
Nero WaveEditor
23
Page 24

3.5.1.2 Dynamic Processor
You can use the D ynam ic Proc esso r tool to adjust the ratio between the input and output
volume. This makes it possible, for example, to emphasize quiet noises, thereby lending
more dynamism to the audio file.
The following setting options are available:
User Interface
Graph
Slider
Slider
Check box
3.5.1.3 Equalizer
The Equalizer tool allows you to emphasize certain
and bandwidth.
The following graph is available:
Shows the ratio of input volume to output volume. In this case, the x-
Characteristics
axis is the output and the y-axis the input.
Specifies the time it takes before the full effect is heard.
Attack Time
Specifies the time it takes before the effect is no longer heard.
Release Time
Processes all surround channels for the same parts. This can only be
Movie
activated when a surround audio file is being processed.
Frequency Response
Graph
frequencies, specifying the amplitude
Shows the frequency response. The y-axis represents the
amplitude and the x-axis the frequency.
The following setting options are available in the Filter Settings area:
Drop-down menu
Filter
Selects the filters. The numbers in the Filters drop-down
menu represent the squares in the Frequen c y Respo n se
Graph from left to right.
Slider
Center Frequency
Indicates the distribution of the handles on the x-axis. You
can enter the values (in Hz) of the center frequencies in the
fields.
Slider
Bandwidth
Indicates whether the bandwidth of the center frequency
rises and falls steeply or gently. You can set a value
between 0.1 and 3 octaves with the jog dial.
Slider
Gain
Specifies the amplification of the signal on the y-axis of the
curve in the diagram.
Nero WaveEditor
24
Page 25

The following settings are available in the Low Shelf area:
User Interface
Check box
Slider
Slider
The following setting options are available in the High Shelf area:
Check box
Slider
Slider
3.5.1.4 Karaoke Filter
Increases or decreases low frequencies.
Low Shelf
Allows the filter to start after a certain frequency.
Cut Off
Specifies the degree of increase or decrease.
Gain
Increases or decreases high frequencies.
High Shelf
Allows the filter to start after a certain frequency.
Cut Off
Specifies the degree of increase or decrease.
Gain
The Karaoke Filter tool filters
frequencies from the audio file that are the same on both
channels of a stereo file. On older recordings, this is usually the voice. However, if the voice
is not distributed evenly on both channels, you can perform some fine tuning.
The following sliders are available:
Vocal Pan
Specifies the channel and intensity with which the voice is to be
filtered.
Gain
Compensation
Increases the volume of the audio file, which had become quieter
because the filter was applied.
The Vocal Frequency Band area specifies the frequency band of the voice. The follo wing
sliders are available:
Lower Frequency
Specifies the lower frequency limit for the voice. This is typically a
value of 100 Hz.
Upper Frequency
Specifies the upper frequency limit for the voice. This is typically a
value of 8000 Hz.
Nero WaveEditor
25
Page 26

3.5.1.5 Noise Gate
The Noise Gate tool suppresses quiet sections in the signal transmission. For example, it
helps prevent noise. The noise gate belongs to the category of dynamic processors.
The following sliders are available:
User Interface
Threshold
Attack Time
Release Time
The following option buttons are available in the Channel Mode area:
3.5.1.6 Pitch Tuning
The Pitch Tuning tool changes the pitch, e.g. of the voice, for a short time so that incorrectly
sung tones can be corrected.
Specifies the minimum dB value below which the audio file is to be muted.
In other words, the gate is closed if the dB value is too low.
Specifies the time required to reopen the gate in milliseconds after the
threshold has been exceeded, i.e. to restore the sound of the audio file.
Specifies the time in milliseconds required to close the gate, i.e. to mute
the audio file after the level has dropped below the threshold.
Linked If the Linked option button is enabled, the noise gate for both
channels appears as soon as one or both of the two channels
exceeds the threshold.
Independent If the Independent option button is enabled, the noise gate closes or
opens both channels independently when the threshold is reached.
Only relevant for audio files in stereo format.
The following setting options are available in the Correction area:
Check box
Corrects incorrect sounds.
Correction
Bar
Corrected
Slider
Shows the level of correction on the basis of the movement of the
green arrow in percent.
Specifies the reference sound used for correction.
Reference
Slider
Binding
Drop-down menu
Scale
Specifies for how long the sound is to be corrected. The lower the
value, the shorter the correction period for an incorrect sound.
Provides a variety of scales for selection. The most commonly used
scale in Europe is Equally Tempered Chrome.
Nero WaveEditor
26
Page 27

The following setting options are available in the Vibrato area:
User Interface
Check box
Vibrato
Slider
Frequency
Slider
Depth
3.5.1.7 Stereo Processor
The Stereo Processor tool allows you to manipulate the stereo sound.
The Left Out area specifies the output intensity of the left speaker. The following sliders are
available:
Left In
Right In
The Right Out area specifies the output intensity of the right speaker. The following sliders
are available:
Adds sound changes, both high and low. This causes the voice to
"vibrate".
Indicates the frequency of the sound changes.
Indicates the intensity of the sound change.
Specifies the intensity of the left input signal for the left speaker.
Specifies the intensity of the right input signal for the left speaker.
Left In
Right In
The following sliders are available in the Stereo Settings area:
Phase Offset
Stereo Broadening
3.5.1.8 Time Correction
The Time Correction tool changes the playback speed, but not the pitch.
The following setting options are available in the Timescale Modification Factor area:
Option button
Percentage
Specifies the intensity of the left input signal for the right speaker.
Specifies the intensity of the right input signal for the left speaker.
Compensates for differences in run-time between the left and right
channel.
Makes a mono recording sound like a stereo recording. This setting
gives a stereo recording an even broader feeling.
Changes the playback speed in percent. The change can either be set
on the slider or entered in the input field.
Nero WaveEditor
27
Page 28

User Interface
Option button
Beats per Minute
Drop-down menu
3.5.1.9 Transpose
The Transpose tool changes the pitch. The length of the audio file can be changed or
retained. It is possible to adjust the length of the audio file to the faster playback speed.
The following setting options are available:
Slider
Slider
Check box
Maintain Original
Optimization
Interval
Fine-tune
Length
Changes the playback speed in beats per minute (BPM). The change
can be entered in the input field.
Specifies the type of music of the audio file to be altered, so as to
optimize speed changes for this file.
Changes the pitch in the audio file.
Permits fine tuning if retaining the original length causes distortion.
Retains the original length of the audio file.
3.5.2 Effects
3.5.2.1 Chorus
The Chorus effect creates an echo effect which, when applied to a recorded voice, makes it
sound like there is a choir singing in the background.
The following sliders are available in the Modulation area:
Depth
Frequency
Specifies the degree of the change in pitch.
Specifies the
frequency of the change in pitch (oscillations) .
The following slider is available in the Delay area:
Delay
Specifies the delay with which the copy is played in comparison with the
original signal.
Nero WaveEditor
28
Page 29

The following setting options are available in the Filter area:
User Interface
Check box
Low Pass
Slider
Low Pass
The following sliders are available in the Mix area:
Effect
Dry Signal
The following option buttons are available in the Chorus area:
Mono/Stereo
3.5.2.2 Convolution Reverb
The Convolution Reverb effect transfers the convolution reverb conditions of a reference
file and adjusts the audio file to the relevant reverb conditions.
Activates a low pass filter.
Reduces frequencies above the specified Hertz rate and allows low
frequencies beneath the specified value to pass almost unfiltered.
Mixes the original signal with the copied signal, indicating the intensity of
the copied signal.
Mixes the original signal with the copied signal, indicating the intensity of
the original signal.
Gives the processed part of the audio file a more "mono-like" or "stereolike" sound respectively.
The following setting options are available:
Button
Select Impulse Response
Allows you to open the source file for the impulse response
from which the reverb effect for the audio file to be edited is
generated.
Graph
Displays the signal of the impulse response.
Impulse Response Gain
Graph
Gain
Displays the frequency limit for the reverb. The y-axis of the
curve specifies the gain of the reverb effect in the graph,
while the x-axis shows the frequency.
Button
Slider
Pre-Delay
Switches between a linear and logarithmic scale for the
limiting frequency graphic.
Specifies the length of time required by the sound to be
deflected from an obstacle, thereby indicating the intensity
of the echo.
Nero WaveEditor
29
Page 30

The following sliders are available in the Mix area:
User Interface
3.5.2.3 Delay
Dry Signal
Mixes the original signal with the copied signal, indicating
the intensity of the original signal.
Effect
Mixes the original signal with the copied signal, indicating
the intensity of the copied signal.
The Delay effect creates an echo using a copy of the original signal which is played with a
delay.
The following sliders are available in the Delay area:
Delay Time
Feedback
Specifies the delay in playing back the copied signal.
Specifies how many copies of the original signal are to be made.
The following sliders are available in the Mix area:
Dry Signal
Mixes the original signal with the copied signal, indicating the intensity
of the original signal.
Effect
Mixes the original signal with the copied signal, indicating the intensity
of the copied signal.
3.5.2.4 Distortion
The Distortion effect is used for guitars. This means that a recording of acoustic guitar can
be distorted to sound like an electric guitar.
The following setting options are available in the Distortion area:
Drop-down menu
Slider
Slider
Method
Drive
Hardness
Offers a variety of distortion options, e.g. an old megaphone.
Indicates the intensity of the interference.
Specifies the hardness of the distortion.
This can only be adjusted if the Tube, Fuzz3 and Variable
clipping entries have been selected in the Method drop-down
menu.
Nero WaveEditor
30
Page 31

The following setting options are available in the Pre-Filtering area:
User Interface
Check box
Filters the original signal before it is distorted.
Pre-Filtering
Slider
Specifies the lower limit of the frequency band for the original signal.
Lower Cutoff
Slider
Specifies the upper limit of the frequency band for the original signal.
Upper Cutoff
The following setting options are available in the Post-Filtering area:
Check box
Filters the distorted signal.
Post-Filtering
Slider
Specifies the lower limit of the frequency band for the edited signal.
Lower Cutoff
Slider
Specifies the upper limit of the frequency band for the edited signal.
Upper Cutoff
The following sliders are available in the Mix area:
Dry Signal
Mixes the original signal with the copied signal, indicating the intensity of
the original signal.
3.5.2.5 Doppler
Effect
Mixes the original signal with the copied signal, indicating the intensity of
the copied signal.
The Doppler effect simulates a noise source passing by and the resulting special auditory
features.
The following setting options are available:
Graph
Shows the target and end point of the movement of the noise source. The
listener is at the center of the graph. The pattern of the movement can be
changed using the straight lines in the graph.
Slider
Specifies the diameters of the movement radius.
Diameter
Slider
Specifies the duration of the movement.
Duration
Nero WaveEditor
31
Page 32

3.5.2.6 Flanger
User Interface
The Flanger effect is a guitar effect that distorts the sound by playing back a copy of the
original signal with a delay. The copy is changed by means of modulation, so that the sound
is distorted in a characteristic wa y.
The following setting options are available in the Modulation area:
Slider
Slider
Frequency
The following setting options are available in the Mix area:
Slider
Slider
Check box
3.5.2.7 Loudness
The Loudness effect increases the volume of the audio file without increasing the maximum
value of the amplitude (value 1) by raising the amplitude of other areas in the audio file. The
file is thus louder overall without exceeding value 1 of the amplitude.
Modifies the copied signal and specifies the degree of the change in pitch.
Depth
Modifies the copied signal and specifies the
Dry Signal
Effect
Stereo Flanger
frequency of the change in pitch.
Mixes the original signal with the copied signal, indicating the intensity
of the original signal.
Mixes the original signal with the copied signal, indicating the intensity
of the copied signal.
Gives the processed part of the audio file a more "stereo-like" sound.
The following slider is available:
3.5.2.8 Low Fidelity
The Low Fidelity effect creates interference effects, so-called quantification errors, by
reducing the bit rate. Noise can be heard when the bit rate is dramatically reduced. If the
sample rate is reduced, the audio file sounds duller and less detailed.
Aimed Gain
Specifies the degree of amplification.
Nero WaveEditor
32
Page 33

The following setting options are available:
User Interface
Graph
Bit depth/sample
Slider
Slider
3.5.2.9 Modulation
The Modulation effect allows the amplitude and
The following setting options are available in the Amplitude Modulation area:
Check box
Amplitude Modulation
Graph
rate
Bit Depth
Sample Rate
Modulation signal
Shows the change in the two sliders below the graph.
Specifies the
Specifies the
bit depth. Audio CDs have a bit depth of 16, for example.
sample rate. Audio CDs have a sample rate of 44100 Hz.
frequency to be changed separately.
Activates the settings options for amplitude modulation.
Shows the amplitude of the audio signal.
Slider
Specifies the frequency of the signal.
Frequency
Slider
Specifies the signal volume.
Amplitude Range
Drop-down menu
Modulation signal
Check box
Blend Edges
Selects the signal form that is displayed in the amplitudes
modulation graph.
Balances different end and start values.
Only activated for self-produced signals.
The following setting options are available in the Frequency Modulation area:
Check box
Activates the settings options for frequency modulation.
Frequency Modulation
Graph
Shows the frequency of the audio signal.
Modulation signal
Slider
Specifies the frequency of the signal.
Frequency
Nero WaveEditor
33
Page 34

User Interface
Slider
Specifies the depth of the signal.
Depth
Drop-down menu
Modulation signal
Check box
Blend Edges
Selects the signal form, for instance, sine, that is displayed in
the frequency modulation graph.
Balances different end and start values.
Only activated for self-produced signals.
Mix mixes the original signal with the modulated amplitude signal and the modulated
frequency signal.
The following sliders are available in the Mix area:
Dry Signal
Amplitude Modulated
Indicates the intensity of the original signal.
Specifies the intensity of the signal with the modulated
amplitude.
Frequency Modulated
Specifies the intensity of the signal with the modulated
frequency.
3.5.2.10 Multi-Tap Delay
The Multi-Tap Delay effect allows several copies of the original signal to be created and
played with a delay. This creates the reverb effect.
The following setting options are available:
Buttons
Active tap
Graph
Gain
Slider
Delay
Slider
Gain
Slider
Pan
Provides several copies for selection. Each button represents one copy.
Graphically represents the copies.
Specifies the intervals at which copies are to be played.
Specifies the volume/intensity of the copies.
In the case of stereo files, this indicates the speaker on which the copies
are to be heard.
Nero WaveEditor
34
Page 35

The following setting options are available in the Feedback area:
User Interface
Drop-down
menu
Slider
Feedback Gain
The following sliders are available in the Mix area:
Dry Signal
Effect
3.5.2.11 Phaser
The Phaser effect is a guitar effect that distorts the sound by playing back a band-filtered
copy of the original signal with a delay.
The following setting options are available in the Modulation area:
Drop-down menu
Modulation Function
Provides different filters for the copied signals for selection.
Type
Specifies the volume of the copies that are played after the time specified
with the Delay slider.
Mixes the original signal with the edited copies, indicating the intensity of
the original signal.
Mixes the original signal with the edited copies, indicating the intensity of
the edited signal.
Provides different signal forms.
Slider
Specifies the
frequency of the copied signal.
Frequency
The following setting options are available in the Settings area:
Slider
Specifies the lower limit of the frequency band.
Lower Limit
Slider
Specifies the upper limit of the frequency band.
Upper Limit
Slider
Indicates the bandwidth of the signal.
Bandwidth
Check box
Stereo Flanger
Gives the processed part of the audio file a more "stereo-like"
sound
Nero WaveEditor
35
Page 36

The following sliders are available in the Mix area:
User Interface
Dry Signal
Effect
3.5.2.12 Pitch Bend
The Pitch Bend effect changes the pitch over the length of the audio file with the help of a
speed curve. The length of the audio file can be changed or retained.
The following setting options are available:
Graph
Pitch
Slider
Pitch Range
Check box
Keep Length
Mixes the original signal with the edited copy, indicating the intensity of
the original signal.
Mixes the original signal with the edited copy, indicating the intensity of
the edited signal.
Shows the pitch over the length of the audio file.
Sets the y-axis in the Pitch graph. The greater the value, the more
noticeably the pitch can be changed.
Retains the length of the audio file. The x-axis in the pitch (output
length) graph is fixed.
3.5.2.13 Pseudo Reverse
The Pseudo Reverse effect does not reverse the whole audio file but divides it into small
sequences. These are played in reverse direction in sequence in the forward direction. In
this way the content of the audio file is still recognizable but gives the effect of reverse
playback.
The following option buttons are available in the Reverse Duration area:
Reverse
Duration
3.5.2.14 Re-analogue
The Re-analogue effect adds effects to the audio file that make it sound artificially older.
The following setting options are available:
Check box
Hiss
Indicate how long the sequences should be to be played in reverse.
Adds noise to the audio file.
Nero WaveEditor
36
Page 37

User Interface
Slider
Level
Check box
Retro Radio
Slider
Level
Check box
Clicks
Slider
Clicks
Slider
Crackle
Option buttons
Source
Check box
Buzz
Slider
Level
Specifies the intensity of the noise.
Makes the audio file sound slightly distorted, similar to the effect of an
old radio.
Specifies the intensity of the distortion effect.
Adds the effect of scratches and dust on an old record.
Specifies the frequency and intensity of scratches as on an old record.
Specifies the frequency and intensity of crackling as on a vinyl record.
Offer a choice of different record types.
Adds a low frequency hum to the audio file.
Indicates the intensity of the hum.
Slider
Overtones
Slider
Option buttons
Frequency
3.5.2.15 Reverb
The Reverb effect simulates the sound reflection in a space.
The following sliders are available:
Reverb Time
Room Size
Brightness
Slope
Specifies the number of overtones the
frequency has.
Specifies the steepness of the transitions between high and low level.
This setting make the hiss sound "scratchy".
Specify the hum frequency.
Specifies the duration of the reverb.
Specifies the size of the imaginary room in which the reverb is to be
generated.
Specifies the brightness of the reverb.
Nero WaveEditor
37
Page 38

The following sliders are available in the Mix area:
User Interface
Dry Signal
Effect
3.5.2.16 Stutter
The Stutter effect provides the option for modifying the rhythm of the audio file.
The following setting options are available:
Graph
Silence
Duration
Slider
Silence
Duration
Slider
Signal
Duration
Mixes the original signal with the edited copy, indicating the intensity of the
original signal.
Mixes the original signal with the edited copy, indicating the intensity of the
edited signal.
Shows the length of the silence on the y-axis and the signal length on the
x-axis.
Specifies the length of silences or repetitions.
Specifies the length of the signals to be repeated.
The following option buttons are available in the Mode area:
Mute Plays the audio file in stutter mode Mute. The file is played for the period
set using the Signal Duration slider and muted for the period set with the
Silence Duration slider. The file retains its file length.
Stretch Plays the audio file in stutter mode Stretch. The file is played for the period
set using the Signal Duration slider and muted for the period set with the
Silence Duration slider. The length of the file changes because after
muting at the appropriate place in the file, playback resumes where the last
playback ended.
Repeat Plays the audio file in stutter mode Repeat. The file is played for the length
of time set using the Signal Length slider. The same section of the audio
file is then played again for the length of time set with the Pause Length
slider. This is repeated until the selected area of the audio file is finished.
Nero WaveEditor
38
Page 39

3.5.2.17 Surround Expansion
The Surround Expansion effect is only available if you are editing a surround audio file (5.1
or 7.1). This offers expanded surround sound settings.
The following setting options are available:
User Interface
Slider
Expansion
Check box
Front Channels
Check box
Side Channels
Check box
Surround
Channels
3.5.2.18 Surround Reverb
The Surround Reverb effect allows reverb effects to be added to the audio file, making it
sound as if it was recorded under different spatial conditions.
The following setting options are available in the Room Dimension area:
Graph
Visualizes the changes to the room dimensions.
Room
Dimension
Indicates the degree of expansion.
Extends the expansion to include the front channels.
Extends the expansion to include the side channels.
Extends the expansion to include the surround channels.
Slider
Changes the width of the room.
Width
Slider
Changes the depth of the room.
Depth
Slider
Changes the height of the room.
Height
The following setting options are available in the Room Parameters area:
Slider
Specifies the level of air damping within the room.
Air Damping
Drop-down menu
Surface Material
Specifies the characteristic surface material of the room (e.g. a
carpet).
Nero WaveEditor
39
Page 40

The following sliders are available in the Output area:
User Interface
Early Reflections
Late Reflections
Dry Gain
3.5.2.19 Voice Modification
The Voice Modification effect allows the voice in an audio file to be manipulated.
The following setting options are available in the Envelope area:
Graph
Envelope Mapping
Slider
Scaling
The following sliders are available in the Pitch area:
Interval
Fine-tune
Indicates the distance between the audio source and the listener.
Indicates the reverb of the audio source in the room.
Indicates the intensity of the original signal.
Changes the input and output frequency of the audio file. You can
change the straight lines using the handles. In the graph, the y-axis
represents the output frequency and the x-axis the input frequency.
Moves the elements that form the voice.
Changes the pitch in the audio file.
Permits fine tuning if retaining the original audio file length causes
distortion due to the interval and patch changes.
The following slider is available in the Time area:
Stretch
Specifies whether the length of the audio file is to vary or whether the original
length is to be retained.
The following option buttons are available in the Mode area:
Normal
Leaves the voice in the audio files unchanged. Only the previously
set effects are used.
Robot Voice
Whisper
Adds a robot-like qualit y to the already activated effects.
Adds a whisper-like quality to the already activated effects.
Nero WaveEditor
40
Page 41

3.5.2.20 Wah-Wah
The Wah-Wah effect allows you to distort the recording of a guitar.
The following setting options are available in the Modulation area:
User Interface
Slider
Specifies the
frequency of the modulation.
Modulation
Frequency
Drop-down menu
Selects the signal form of the modulation signal.
Modulation Function
The following sliders are available in the Mix area:
Dry Signal
Mixes the original signal with the edited copy, indicating the intensity of
the original signal.
Effect
Mixes the original signal with the edited copy, indicating the intensity of
the edited signal.
The following sliders are available in the Filter area:
Lower Limit
Upper Limit
Bandwidth
Feedback
Defines the lower limit for the frequency.
Defines the upper limit for the frequency.
Defines the bandwidth of the frequency.
Specifies the number of copied signals.
3.5.3 Enhancement
3.5.3.1 Band Extrapolation
The Band Extrapolation enhancement allows certain frequencies to be emphasized or
suppressed.
The following sliders are available in the Spectral Remixer area:
High Frequency
Dry Signal
Low Frequency
Indicates the intensity of the high frequency.
Indicates the intensity of the original signal.
Indicates the intensity of the low frequency.
Nero WaveEditor
41
Page 42

The following sliders are available in the Filter area:
User Interface
High Frequency
Low Frequency
3.5.3.2 Camera Denoiser
The Camera Denoiser enhancement reduces buzz and other background noise from
camera recordings in particular.
The following setting option is available:
Graph
Noise Reduction Level
Slider
Reduction Level
3.5.3.3 DC Offset Correction
DC Offset Correction improves recordings from poorly calibrated equipment (not centered
around the zero point).
Indicates the
frequency above which high frequencies are to be
amplified.
Indicates the frequency below which low frequencies are to be amplified.
Displays the signal in graphical form.
Specifies the extent to which interfering noises are to be
filtered out.
3.5.3.4 Declicker
The Declicker enhancement allows audio files to have noises such as clicks or crackle
removed.
The following setting options are available in the Declicker area:
Check box
Slider
Slider
Maximum Length
Check box
Declicker
Detection
Threshold
High Quality
Removes interfering noises such as clicks, which can be caused by
scratches on records.
Indicates how strong interfering noises must be to be recognized and
filtered out.
Indicates the maximum length of time for which an interfering noise is
to be filtered.
Offers higher filtering quality. However, this setting is very processorintensive.
Nero WaveEditor
42
Page 43

The following setting options are available in the Decrackle area:
User Interface
Check box
Slider
Slider
Check box
3.5.3.5 Declipper
The Declipper enhancement adds amplitude peaks that were higher than the value and
were therefore cut off when being imported into Nero WaveEditor.
The following sliders are available:
Removes interfering noises such as crackle, which can be caused by
Decrackle
dust or needle sounds from the audio file.
Indicates how strong interfering noises must be to be recognized and
Detection
filtered out.
Threshold
Specifies the extent to which interfering noises are to be filtered out.
Reduction Level
Automatically sets the optimum values for both the Declicker and the
Automatic
Restoration
Decrackle areas. Select the check boxes for the areas to be adjusted
as well as the Automatic Restoration check box.
Detection Threshold
Specifies the volume at which removed amplitude peaks should
be reattached.
3.5.3.6 Dehum
Gain Modification
Reattaches the removed amplitude peaks. This percentage value
should not be set too high because the peaks would otherwise be
removed again after the file has been saved.
The Dehum enhancement suppresses humming noises in the audio file.
The following setting options are available:
Graph
Displays the four notch filters.
Hum Reduction
Button
Automatically sets the optimum values for all filters.
Automatic Hum
Detection
The following setting options are available in the Dehum Filter Settings area:
Option buttons
Filter
Offers four different notch filters. These can be defined with the
sliders. The four notch filters can also be linked with the Link Filters
option button. In this case, all slider changes apply to all filters.
Nero WaveEditor
43
Page 44

User Interface
Slider
Frequency
Slider
Slider
3.5.3.7 Filter Toolbox
The Filter Toolbox enhancement allows you to define your own audio filter s.
The following setting options are available:
Check box
User Drawn Filter
Graph
User Drawn Filter
Gain
Width
Response
Response
Specifies the
frequency of the hum that is to be filtered.
Specifies the extent to which hum is to be suppressed.
Specifies whether the range of the notch filter rises and falls steeply
or gently.
Activates the option for changing the graph using handles.
Allows you to define a filter yourself by means of adjustable
curves.
Button
Switches between a linear and logarithmic scale for the limiting
frequency graphic.
The following setting options are available in the Bandpass Filter area:
Check box
Bandpass Filter
Slider
Adds a bandpass filter that allows a certain frequency range to be
exceeded.
Specifies the upper frequency limit for the bandpass filter.
Upper Limit
Slider
Specifies the lower frequency limit for the bandpass filter.
Lower Limit
The following check boxes are available in the Notch Filters area:
Center
Insert up to three notch filters and bandpass stops that prevent a
particular frequency range from being exceeded. You can specify
the frequency of each notch filter by sliders.
Nero WaveEditor
44
Page 45

3.5.3.8 Noise Reduction
The Noise Reduction enhancement suppresses distracting noise in an audio file.
The following setting options are available:
User Interface
Graph
Maps the interfering signal.
Spectral Subtraction
Profile
Button
Slider
Gain Floor
Slider
Switches between a linear and logarithmic scale for the
limiting frequency graphic.
Specifies the level of noise reduction when some noise is to
be retained.
Specifies the level of noise reduction.
Reduction Level
The following setting options are available in the Mode area:
Option button
Automatically analyzes the audio file in relation to noise.
Automatic Noise Analysis
Button
Freeze
Option button
Editable Noise Curve
Fixes the noise curve in the spectral subtraction profile and
uses this as a reference signal.
Inserts handles into the noise curve in the spectral
subtraction profile; these can be used to edit the curve.
Option button
Button
Residual Output
3.5.3.9 Noise Analysis
The Noise analysis enhancement uses a highlighted area in the audio file as a noise
reference sound. This reference sound is then used to suppress the noise.
Noise Print
This is automatically activated after the implementation of
the noise analysis and after the first time the noise
suppression is called.
The noise curve generated by the noise analysis can be
edited.
Only plays back the noise signal.
Nero WaveEditor
45
Page 46

4 Playing Audio File
To play an audio file, proceed as follows:
1. Click the button in the toolbar.
A window is opened.
2. Select the audio file you want to open in the file system and click the Open button.
The channels of the audio file are presented as peak file.
3. If you want to play the complete audio file, click the button in the toolbar.
4. If you have highlighted a section of the audio file and want to play this specific section, click
the
5. If you want to play the file without interruption, click the button in the toolbar.
6. If you want to stop playback, click the button in the toolbar.
You have played an audio file.
button in the toolbar.
Playing Audio File
Nero WaveEditor
46
Page 47

5 Recording Audio File
Nero WaveEditor can be used to record audio from any recognized device. The recording is
monitored in the Recording Console window.
5.1 Recording Console Window
You reach the Recording Console window via the button in the toolbar.
Recording Audio File
Recording Console window
The following setting options are available in the Audio Input area of the Recording
Console window:
Button
Button
Returns to the start of the recording so that it can be
overwritten.
Record an audio file.
Button
Pauses recording. Only available while recording.
Button
Goes to the end of the recording so that recording can be
resumed there.
Nero WaveEditor
47
Page 48

Recording Audio File
Differences in the recording options between Windows XP and Windows
Drop-down menu
Specifies the audio input.
Audio input line
Check box
Digital monitoring
Slider
Input Level
Turns on the sound of the audio source so you can hear what
you are recording.
Specifies the volume of the recording. The volume of the
recording should be in the yellow area.
The following option buttons are available in the Action area:
Overwrite existing
recording
Insert into recording
Overwrites the existing recording or audio file which is open in
Nero WaveEditor.
Inserts the recording into the audio file at the point where the
marker is located.
Vista/Windows 7
In Windows XP the sound card is seen as one device. Therefore, selecting a
device will allow you to access all input options in the Recording Console
window.
In Windows Vista and Windows 7 every input option is seen as a separate device.
Therefore, the sound card input option must first be selected in the Device
Settings window.
After that, the Master Vol u m e entry in the Recording Console window
represents the input device selected in the Device Settings window.
See also
Device Settings → 5
5.2 Recording Audio File
To record an audio file, proceed as follows:
1. Click the button in the toolbar.
The Recording Console window is opened.
2. Make the desired recording settings.
3. Click the button to make a recording.
The recording process is started.
Nero WaveEditor
48
Page 49

4. Click the button to interrupt the recording.
The recording process is interrupted. You can resume it by clicking the button.
5. If you want to insert the recording into the file display, click the OK button.
The channels of the recording are presented as peak file in the file display.
You have recorded an audio file.
If you click the Cancel button in the Recording Console window during a
recording, the recording will be stopped and the Recording Console window will
be closed. Your recording will not be saved. If you want to interrupt the recording,
click the button instead of the Cancel button.
Recording Audio File
Nero WaveEditor
49
Page 50

To define the location where you want the audio file to be inserted, you need to
6 Editing Audio File
Nero WaveEditor offers various options for editing audio files. You can make changes to the
file structure (such as inserting track splits), change the volume of an audio file (such as
normalizing it), and apply other enhancement options(such as converting the sample format).
The following requirement must be fulfilled:
An opened audio file is displayed in the file display.
You can either edit the complete audio file, or a specific section.
If you want to edit a specific section of the audio file, highlight the respective
section in the file display.
6.1 Editing Audio File Struc t ure
To edit the structure of an audio file, proceed as follows:
1. If you want silences in a song to be detected automatically so as to be able to skip these
when playing the audio file:
1. Click the Edit > Pause Detection entry in the menu bar.
The Pause Detection window is opened.
2. Define the required settings and click the OK button.
Editing Audio File
2. If you want to insert a track split in the audio file to be able to skip directly to this point, click
the Edit > Insert Track Split entry in the menu bar.
3. If you want to save a single track produced by inserting track splits as a file:
1. Click the Edit > Save Tracks as Files entry in the menu bar.
The Save Tracks as Separate Files window is opened.
2. Select the track you want to save, name it and select the desired file format.
3. Click the OK button.
4. If you want to insert an additional audio file into the file display to create a crossfade
between two files:
1. Click the Edit > Insert File entry in the menu bar.
A window is opened.
2. Select the desired audio file and click the Open button.
The audio file is inserted into the file display.
click this location before selecting the Edit > Insert File entry.
Nero WaveEditor
50
Page 51

Crossfade
Raising the volume raises all frequencies of the audio file by the specified dB
The crossfading method allows you to combine audio files without interrupting the
sound of these files. When applying a crossfade, the volume of the first audio file
is faded out at the end and the volume of the next audio file is faded in at the
beginning so as to create a smooth transition between the sound of these files.
You have edited the structure of the audio file.
6.2 Editing Audio File Volum e
To edit the volume of an audio file, proceed as follows:
1. If you want to raise or lower the volume of the highlighted section of the audio file:
1. Click the Volume > Volume Change entry in the menu bar.
The Volume Change window is opened.
2. Move the Volume Change slider to the desired position.
The set dB value is displayed in the display panel.
3. Click the OK button.
Editing Audio File
value. Lowering the volume reduces all frequencies by the specified dB value.
2. If you want to mute the highlighted section of the audio file, click the Volume > Mute entry
in the menu bar.
The change in volume in the highlighted section is displayed graphically in the file
display.
3. If you want to normalize the frequencies of the highlighted section of the audio file to a
particular dB value:
1. Click the Volume > Normalize entry in the menu bar.
The Normalize window is opened.
2. Move the Normalize to slider to the desired position.
The set dB value is displayed in the display panel.
3. Click the OK button.
4. If you want to fade in or fade out the volume of the highlighted section of the audio file, click
the Volume > Fade In or Fade Out entry in the menu bar and choose the desired method.
The change in volume in the highlighted section is displayed graphically in the file
display.
You have edited the volume of the audio file.
Nero WaveEditor
51
Page 52

6.3 Applying Other Enhancement Opt ions
To apply other enhancement options to an audio file, proceed as follows:
1. If you want to convert the sample format:
1. Click the Edit > Convert Sample Format entry in the menu bar.
The Convert Sample Format Settings window is opened.
2. Define the required settings and click the OK button.
2. If you want to play the highlighted section of the audio file in reverse, click the Edit >
Reverse entry in the menu bar.
3. If you want to insert a test signal into the highlighted section of the audio file:
1. Click the Edit > Insert Test Signal entry in the menu bar.
The Test Tone Generator window is opened.
2. Define the required settings and click the OK button.
The test signal is added to the file display.
3. Now define the range of the test signal by moving the green arrows at the bottom of the
file display.
4. If you want to fade out or fade in an audio file before and after the test signal, move the
blue-green arrows at the top of the file display from left to right.
Editing Audio File
4. If you want to highlight a specific section with millisecond accuracy:
1. Click the Edit > Define Markers Manually entry in the menu bar.
The Manually Define Markers window is opened.
2. Define the markers as desired in the Selection begin and Selection end area and click
the OK button.
5. If you want to change the highlighted section of the audio file with optimizing tools, effects
or an enhancement:
1. Click the respective Tools, Effects or Enhancement entry in the menu bar.
The relevant window is opened.
2. Make the desired settings and click the OK button.
You have edited the audio file.
See also
Filters → 22
Nero WaveEditor
52
Page 53

7 Technical Information
7.1 System Requirements
Nero WaveEditor is installed along with its suite. Its system requirements are the same. You
can find more detailed information on the system requirements under
In addition, the following requirements apply:
16-bit Windows compatible sound card and speakers or headphones
Optional: CD recorder
Minimum 5 MB free hard-disk space
16-bit Windows compatible sound card and speakers or headphones
Installation of the newest WHQL certified drivers is recommended. WHQL stands
for Windows Hardware Quality Labs and means that the device driver certified by
Microsoft is compatible with Microsoft Windows and the relevant hardware.
Technical Information
www.nero.com.
7.2 Supported Formats and Codecs
7.2.1 Audio Formats and Codecs
Advanced Audio Coding (AAC) - import only
Audio Interchange File Format (AIFF, AIF)
Dolby Digital (AC3) - import only
MP3 / mp3PRO (MP3)
Moving Picture Experts Group-1 Audio Layer 3 (MP3)
Moving Picture Experts Group-4 (MP4)
Nero AAC Codec, Nero Digital (MP4)
OGG Vorbis (OGG, OGM)
Resource Interchange File Format WAVE (WAV, WAVE)
Windows Media Audio (WMA)
Nero WaveEditor File (NWF)
Free Lossless Audio Codec (FLAC)
Nero WaveEditor
53
 Loading...
Loading...