Page 1

Handbuch
Nero WaveEditor
Page 2
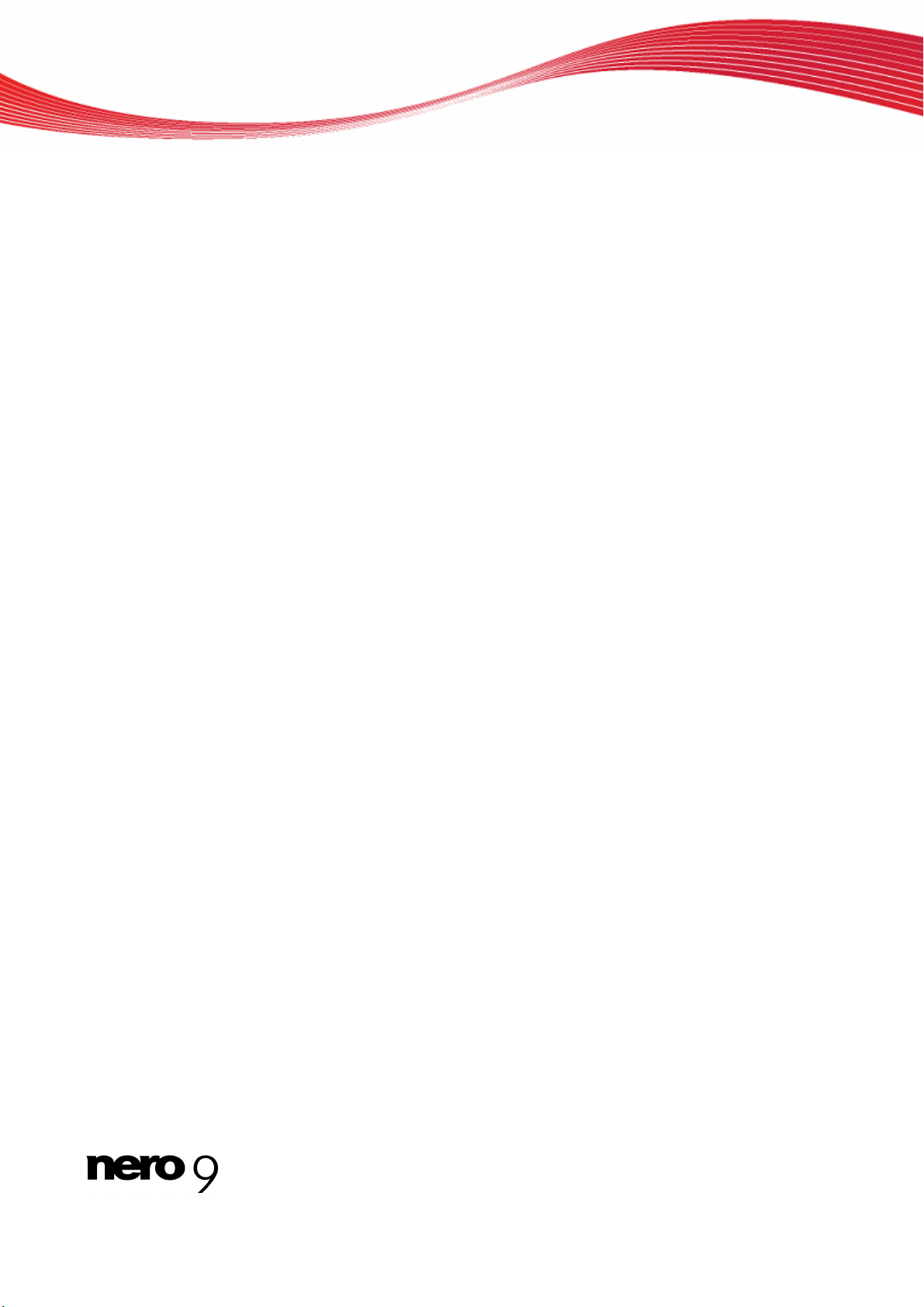
Informationen zu Urheberrecht und Marken
Informationen zu Urheberrecht und Marken
Dieses Dokument wird ebenso wie die darin beschriebene Software als Lizenz bereitgestellt und darf ausschließlich in Übereinstimmung mit der Lizenzvereinbarung genutzt oder vervielfältigt werden. Der Inhalt dieses Dokuments sowie der zugehörigen Software
kann ohne Vorankündigung geändert werden. Die Nero AG übernimmt keine Haftung für die Richtigkeit des Inhaltes dieses Dokuments und weist jegliche Ansprüche ab, die über eventuelle Garantievereinbarungen hinausgehen.
Dieses Dokument und alle Inhalte sind urheberrechtlich geschützt und Eigentum der Nero AG. Alle Rechte vorbehalten. Darüber
hinaus enthält das Dokument Materialien, die durch international geltendes Urheberrecht geschützt sind. Das Dokument darf ohne
ausdrückliche, schriftliche Erlaubnis durch die Nero AG weder vollständig noch in Auszügen reproduziert, übertragen oder auf sonstige Weise vervielfältigt werden.
Denken Sie daran, dass bestehende Grafiken, Bilder, Videos, Musiktitel oder andere Materialien, die Sie in Projekte einfügen oder
vervielfältigen möchten, möglicherweise urheberrechtlich geschützt sind. Die unerlaubte Verwendung derartiger Materialien in Ihren
Projekten stellt unter Umständen eine Verletzung der Rechte des Copyright-Inhabers dar. Stellen Sie sicher, dass Sie alle erforderlichen Berechtigungen vom Copyright-Inhaber erhalten.
Wenn Sie nicht im Besitz des Copyrights sind, über die ausdrückliche Erlaubnis des Urhebers verfügen oder wenn Ihre Handlungen
gegen die Vorschriften des Urheberrechts über den angemessenen Gebrauch verstoßen, verletzen Sie möglicherweise nationales
oder internationales Urheberrecht. Die Vervielfältigung, Nachbildung, Veränderung oder Verbreitung urheberrechtlich geschützten
Materials kann Schadenersatzforderungen und die Anwendung anderer Rechtsmittel gegen Sie zur Folge haben. Wenn Sie sich
über Ihre Rechte nicht im Klaren sind, wenden Sie sich an Ihren Rechtsbeistand.
Einige Applikationen der Nero Suite benötigen von Drittherstellern entwickelte Technologien, die in der Nero Suite zum Teil als Demoversionen enthalten sind. Diese Technologien können von Ihnen durch eine kostenlose Online-Aktivierung oder durch Einsenden
eines Aktivierungsfaxes in eine uneingeschränkt nutzbare Version umgewandelt werden. Nero wird hierbei lediglich diejenigen Daten übertragen, die zur Aktivierung der von Drittherstellern lizenzierten Technologien notwendig sind. Sie benötigen für die vollständige Nutzung der Nero Suite folglich zwingend eine Internetverbindung oder ein Faxgerät.
Copyright © 2006-2008 Nero AG und ihre Lizenzgeber. Alle Rechte vorbehalten.
Nero, das Nero Logo, Nero Digital, Nero Essentials, Nero Express, Nero ImageDrive, Nero LiquidTV, Nero MediaHome, Nero PhotoSnap, Nero Recode, Nero RescueAgent, Nero ShowTime, Nero SecurDisc, Nero StartSmart, Nero Vision, InCD, Move it, und UltraBuffer sind Warenzeichen oder geschützte Warenzeichen der Nero AG.
Adobe, Acrobat, Acrobat Reader und Premiere sind Warenzeichen oder geschützte Warenzeichen von Adobe Systems Incorporated.
AMD Athlon, AMD Opteron, AMD Sempron, AMD Turion, ATI Catalyst und ATI Radeon sind Warenzeichen oder eingetragene Warenzeichen von Advanced Micro Devices, Inc.
ASTC ist ein Warenzeichen von Advanced Television Committee.
ICQ ist ein eingetragenes Warenzeichen von AOL, LLC.
Apple, iPhone, iPhoto, iPod, iTunes, FireWire, und Mac sind Warenzeichen oder eingetragene Warenzeichen von Apple, Inc.
ARM ist ein eingetragenes Warenzeichen von ARM, Ltd.
AudibleReady ist ein eingetragenes Warenzeichen von Audible, Inc.
BenQ ist ein Warenzeichen von BenQ Corporation.
Blu-ray Disc ist ein Warenzeichen von Blu-ray Disc Association.
CyberLink ist ein eingetragenes Warenzeichen von CyberLink Corp.
DLNA ist ein eingetragenes Warenzeichen von Digital Living Network Alliance.
DivX und DivX Certified sind eingetragene Warenzeichen von DivX, Inc.
Dolby, Pro Logic und das Doppel-D-Symbol sind Warenzeichen oder eingetragene Warenzeichen von Dolby Laboratories, Inc.
DTS und DTS Digital Surround sind eingetragene Warenzeichen von DTS, Inc.
DVB ist ein eingetragenes Warenzeichen von The DVB Project.
Freescale ist ein Warenzeichen von Freescale Semiconductor, Inc.
Google und YouTube sind Warenzeichen von Google, Inc.
WinTV ist ein eingetragenes Warenzeichen von Hauppauge Computer Works, Inc.
Intel, Intel XScale, Pentium und Core sind Warenzeichen oder eingetragene Warenzeichen von Intel Corporation.
Linux ist ein eingetragenes Warenzeichen von Linus Torvalds.
Memorex ist ein eingetragenes Warenzeichen von Memorex Products, Inc.
ActiveX, ActiveSync, DirectX, DirectShow, Internet Explorer, Microsoft, HDI, MSN, Outlook, Windows, Windows Mobile, Windows
NT, Windows Server, Windows Vista, Windows Media, Xbox, Xbox 360, die Start-Schaltfläche von Windows Vista und die WindowsLogos sind Warenzeichen oder eingetragene Warenzeichen von Microsoft Corporation.
My Space ist ein Warenzeichen von MySpace, Inc.
NVIDIA, GeForce und ForceWare sind Warenzeichen oder eingetragene Warenzeichen von NVIDIA Corporation.
Nokia ist ein eingetragenes Warenzeichen von Nokia Corporation.
CompactFlash ist ein eingetragenes Warenzeichen von SanDisk Corporation.
Sony, Memory Stick, PlayStation, PLAYSTATION und PSP sind Warenzeichen oder eingetragene Warenzeichen von Sony Corporation.
HDV ist ein Warenzeichen von Sony Corporation and Victor Company of Japan, Limited (JVC).
UPnP ist ein eingetragenes Warenzeichen der UPnP Implementers Corporation.
Labelflash ist ein eingetragenes Warenzeichen von Yamaha Corporation.
Alle Marken dienen lediglich der Information. Alle Markennamen und Marken sind Eigentum der jeweiligen Inhaber.
Nero AG, Im Stöckmädle 13-15, D-76307 Karlsbad, Deutschland
Nero WaveEditor
Page 3
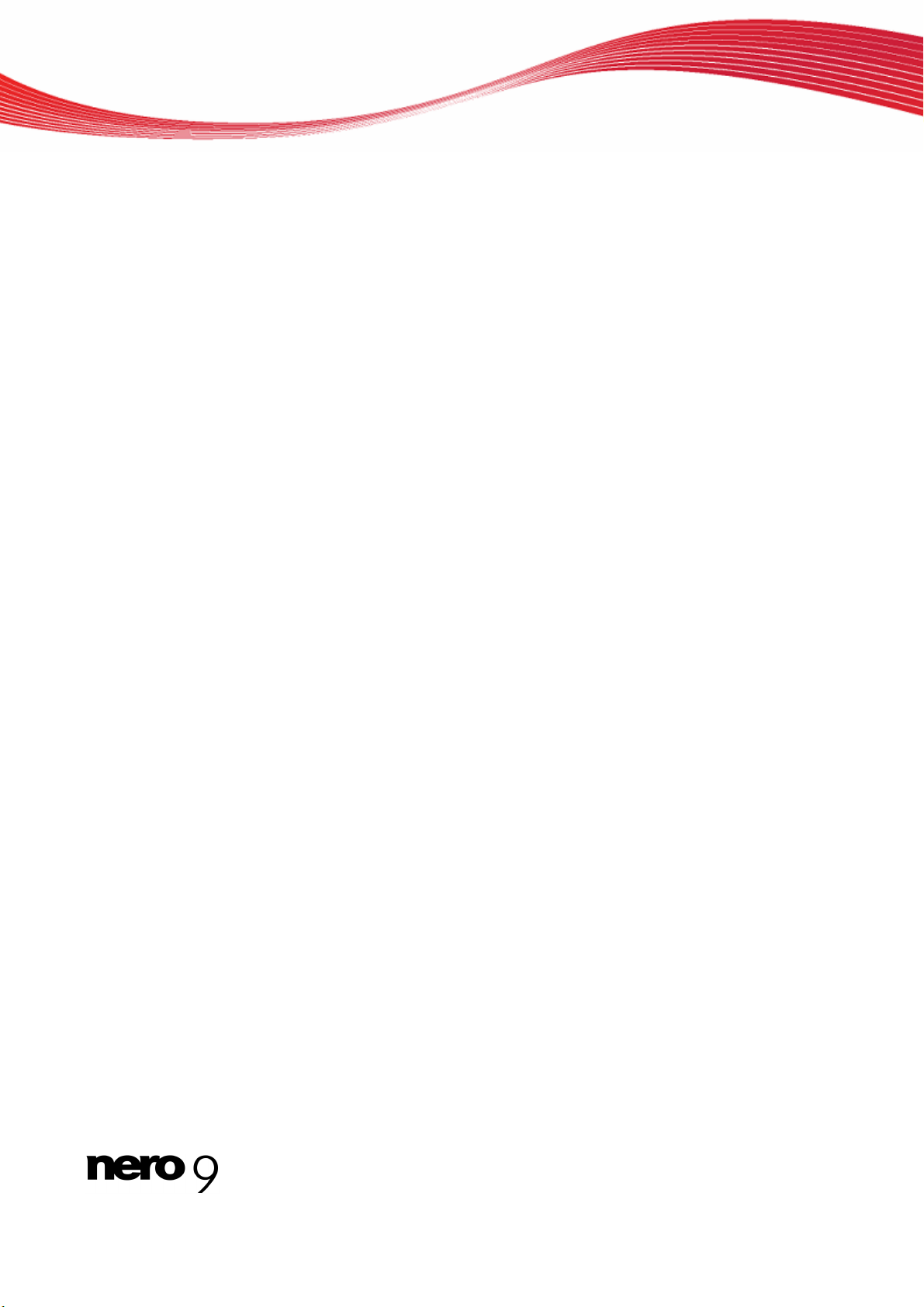
Inhaltsverzeichnis
1 Erfolgreich starten 5
1.1 Über diese Dokumentation 5
1.2 Über Nero WaveEditor 5
2 Programm starten 6
3 Benutzeroberfläche 7
3.1 Hauptbildschirm 7
3.2 Menüleiste 8
3.3 Symbolleiste 9
3.4 Dateianzeige 9
3.5 Bereich Anzeige 9
3.6 Anzeigefenster oder Symbolleiste einblenden 10
4 Konfiguration 11
4.1 Geräteeinstellungen 11
4.2 Editor-Optionen 11
4.2.1 Registerkarte Ansicht 11
4.2.2 Registerkarte Verzeichnisse 12
4.2.3 Registerkarte Speicher/Ausgabe-Einstellungen 13
4.2.4 Registerkarte VST-Plug-ins 14
4.2.5 Registerkarte DirectX Plug-ins 14
4.3 Audioformat-Einstellungen 14
4.3.1 Registerkarte Decoder 14
4.3.2 Registerkarte Encoder 15
4.3.3 Registerkarte Konverter 15
Inhaltsverzeichnis
5 Audiodateien 17
5.1 Audiodatei wiedergeben 17
5.2 Fenster Aufnahmekonsole 17
5.3 Audiodatei aufnehmen 18
5.4 Audiodatei bearbeiten 19
5.4.1 Aus- und Einblendungsarten 21
5.4.2 Fenster Abtastformat-Einstellungen 22
5.4.3 Abtastformat konvertieren 23
5.4.4 Fenster Pausenerkennung 23
5.4.5 Pausenerkennung durchführen 24
5.4.6 Fenster Prüfton-Generator 24
5.4.7 Testsignal in Audiodatei einfügen 25
6 Filter 26
6.1 Werkzeuge 26
6.1.1 Werkzeug DeEsser 26
6.1.2 Werkzeug Dynamik 27
6.1.3 Werkzeug Equalizer 27
6.1.4 Werkzeug Karaoke-Filter 28
Nero WaveEditor III
Page 4
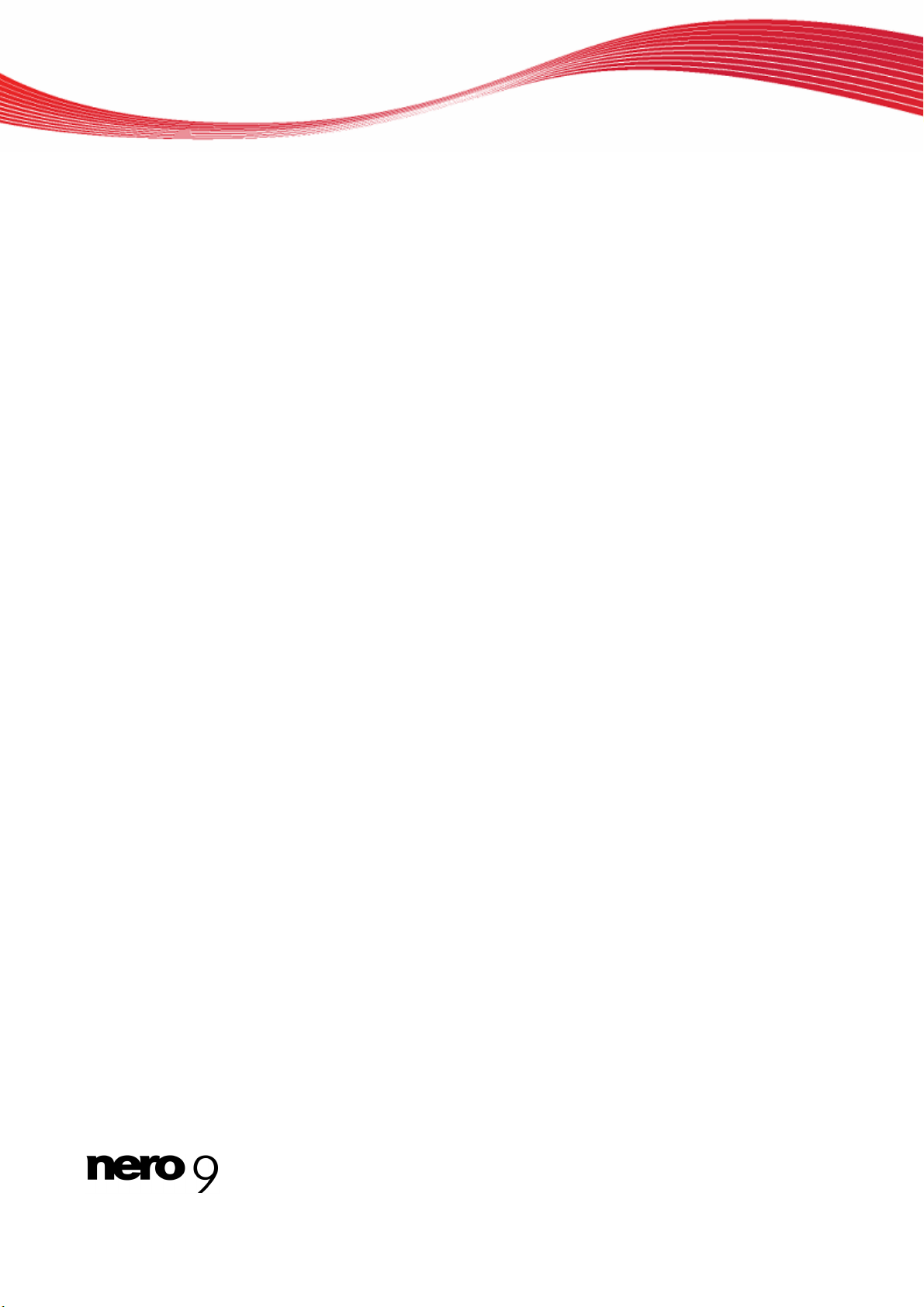
Inhaltsverzeichnis
6.1.5 Werkzeug Noise Gate 29
6.1.6 Werkzeug Pitch-Tuning 29
6.1.7 Werkzeug Stereoprozessor 30
6.1.8 Werkzeug Zeitkorrektur 31
6.1.9 Werkzeug Transponieren 31
6.2 Effekte 32
6.2.1 Effekt Chorus 32
6.2.2 Effekt Faltungshall 33
6.2.3 Effekt Verzögern 33
6.2.4 Effekt Verformung 34
6.2.5 Effekt Doppler 35
6.2.6 Effekt Flanger 35
6.2.7 Effekt Lautheit 36
6.2.8 Effekt Geringe Klangtreue 36
6.2.9 Effekt Modulation 36
6.2.10 Effekt Multi-Tap-Delay 38
6.2.11 Effekt Phaser 39
6.2.12 Effekt Tonhöhenvariation 40
6.2.13 Effekt Pseudo-Umkehr 40
6.2.14 Effekt Re-Analog 40
6.2.15 Effekt Hall 41
6.2.16 Effekt Stottern 42
6.2.17 Effekt Surround-Erweiterung 42
6.2.18 Effekt Surround-Hall 43
6.2.19 Effekt Stimmenmodifikation 44
6.2.20 Effekt Wah-Wah 44
6.3 Klangoptimierung 46
6.3.1 Klangoptimierung Band-Extrapolation 46
6.3.2 Klangoptimierung Kamera-Denoiser 46
6.3.3 DC Fehlerkorrektur 46
6.3.4 Klangoptimierung DeClicker 47
6.3.5 Klangoptimierung DeClipper 47
6.3.6 Klangoptimierung Brummunterdrückung 48
6.3.7 Klangoptimierung Filter-Toolbox 48
6.3.8 Klangoptimierung Rauschunterdrückung 49
6.3.9 Rauschanalyse 50
6.4 Klang einer Audiodatei verändern 50
7 Technische Informationen 51
7.1 Systemvoraussetzungen 51
7.2 Unterstützte Formate und Codecs 51
7.2.1 Audioformate und -codecs 51
8 Glossar 52
9 Index 53
10 Kontakt 56
Nero WaveEditor IV
Page 5
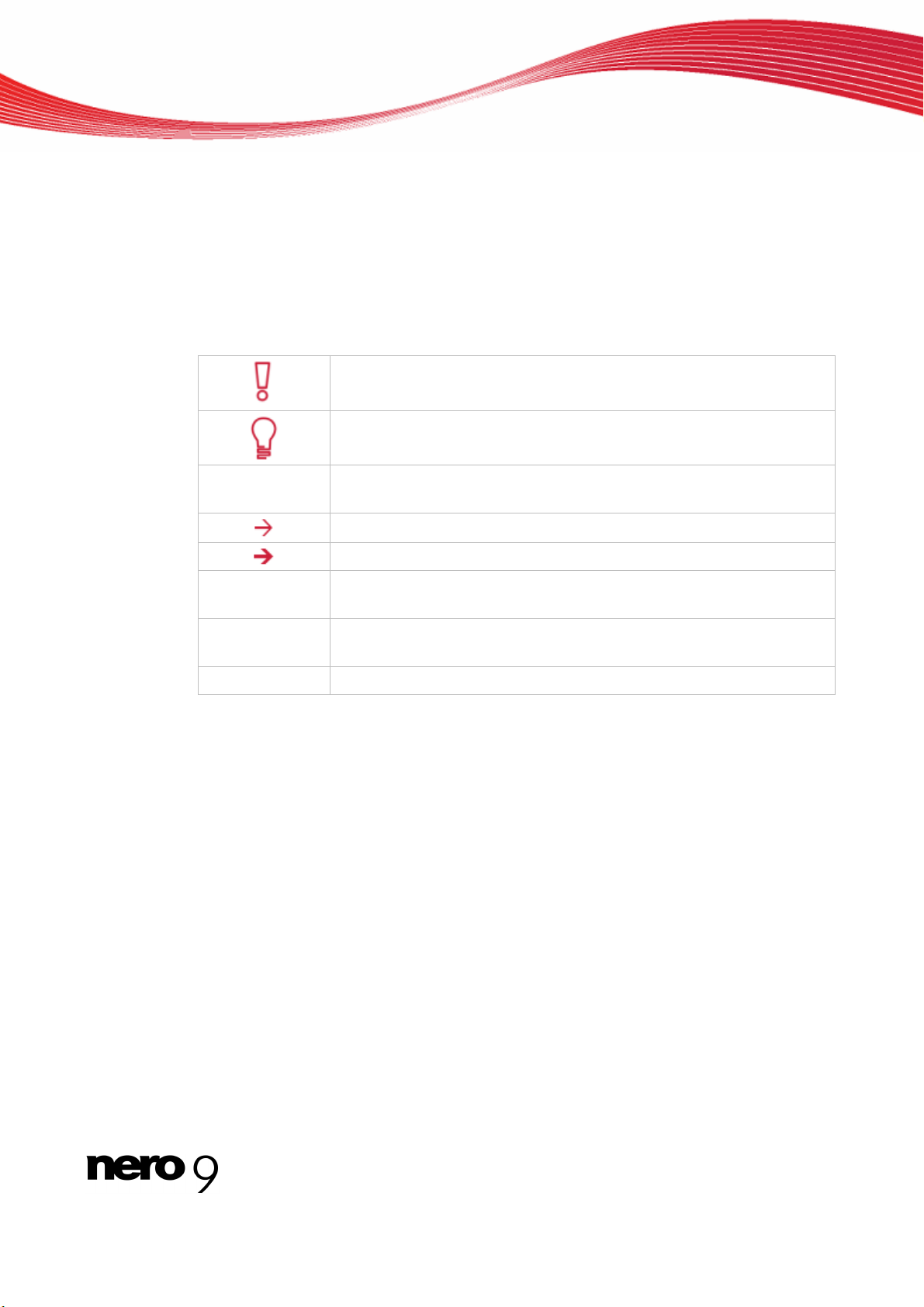
1 Erfolgreich starten
1.1 Über diese Dokumentation
Diese Dokumentation richtet sich an alle Anwender, die sich über den Umgang mit Nero
WaveEditor informieren wollen. Dazu orientiert sie sich an Handlungen und erläutert Schritt
für Schritt, wie Sie zu einem bestimmten Ziel gelangen.
Um diese Dokumentation optimal zu nutzen, beachten Sie bitte folgende Konventionen:
Kennzeichnet Warnungen, Voraussetzungen oder unbedingt zu beachtende Hinweise.
Erfolgreich starten
1. Starten Sie…
OK
(siehe…)
[…]
Kennzeichnet Zusatzinformationen oder Hinweise.
Die Ziffer am Beginn einer Zeile kennzeichnet eine Handlungsaufforderung. Führen Sie diese in der festgelegten Reihenfolge aus.
Kennzeichnet ein Zwischenergebnis.
Kennzeichnet ein Ergebnis.
Kennzeichnet Textpassagen oder Schaltflächen, die in der Programmoberfläche erscheinen. Sie werden in Fettdruck dargestellt.
Kennzeichnet Verweise zu anderen Kapiteln. Sie werden als Links
ausgeführt und rot unterstrichen dargestellt.
Kennzeichnet Tastaturkürzel zur Eingabe von Befehlen.
1.2 Über Nero WaveEditor
Mit Nero WaveEditor können Sie Musikstücke aufnehmen, die entsprechenden Audiodateien
beispielsweise mit unterschiedlichen Filtern und Klangoptimierungsmethoden bearbeiten und
schließlich mit Nero Burning ROM oder Nero Express brennen.
Mit Nero WaveEditor bearbeiten Sie die Audiodateien nicht-destruktiv in Echtzeit. Dank eines internen referenzbasierten Audioformats wird die Bearbeitungshistorie mitgespeichert,
so dass die Änderungen auch rückgängig gemacht werden können. Unterschiedliche Effekte
(z.B. Chorus, Verzögerung, Flanger, Hall), zahlreiche Werkzeuge (wie Stereoprozessor,
Equalizer, Noise Gate), ausgefeilte Verbesserungsalgorithmen (Band-Extrapolation, Rauschunterdrückung, DeClicker) sowie verschiedene Filter und Werkzeuge aus Nero WaveEditor
unterstützen Sie bei der Bearbeitung Ihrer Dateien.
Nero WaveEditor 5
Page 6
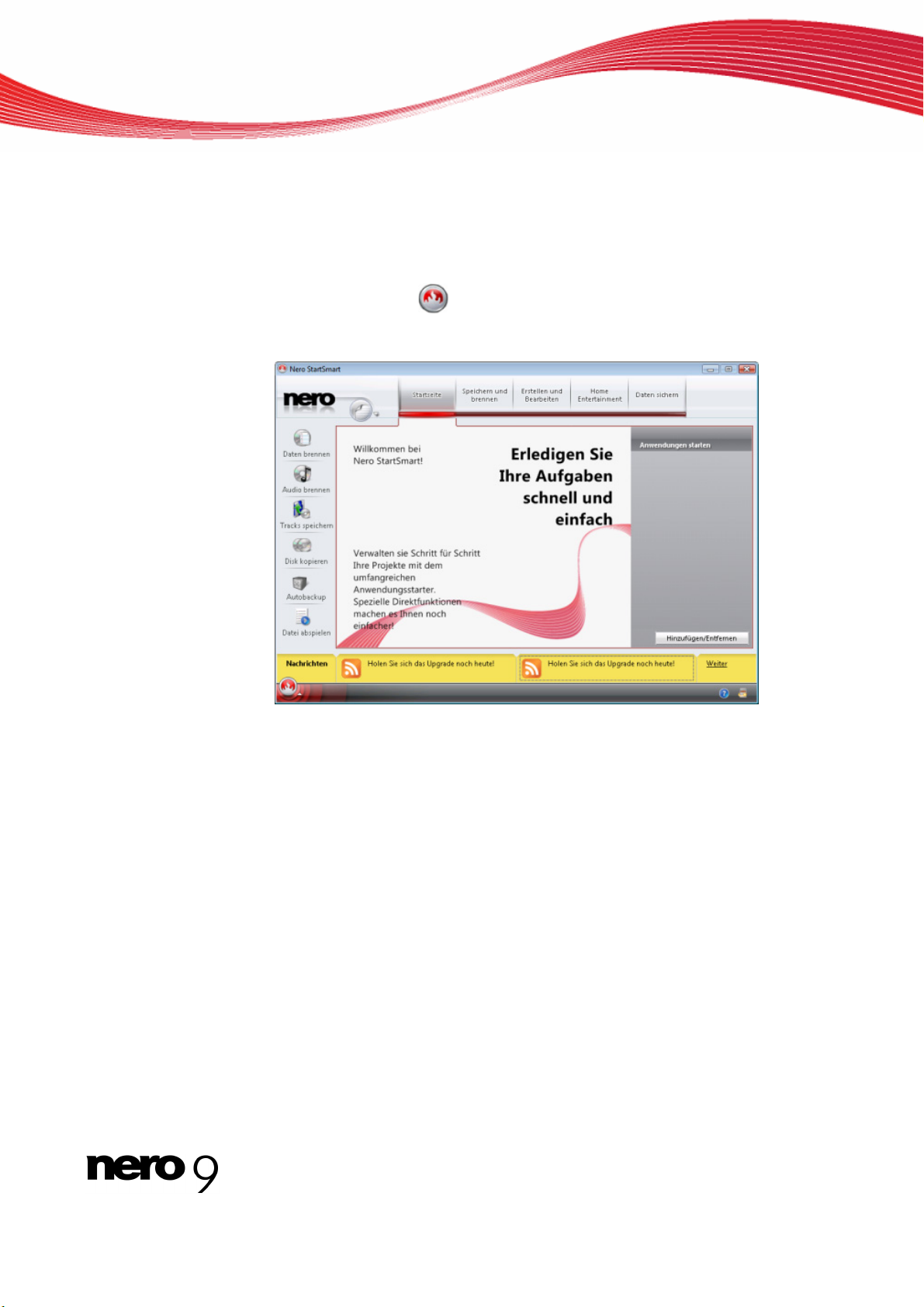
2 Programm starten
Um Nero WaveEditor über Nero StartSmart zu starten, gehen Sie wie folgt vor:
1. Klicken Sie auf das Symbol StartSmart.
Das Fenster von Nero StartSmart wird geöffnet.
2. Klicken Sie auf die Schaltfläche .
Die Liste der Nero Applikationen wird eingeblendet.
Programm starten
3. Wählen Sie in dieser Auswahlliste den Eintrag Nero WaveEditor.
4. wird geöffnet. Das Fenster Nero WaveEditor
Sie haben Nero WaveEditor über Nero StartSmart gestartet.
Nero StartSmart Programmfenster
Nero WaveEditor 6
Page 7
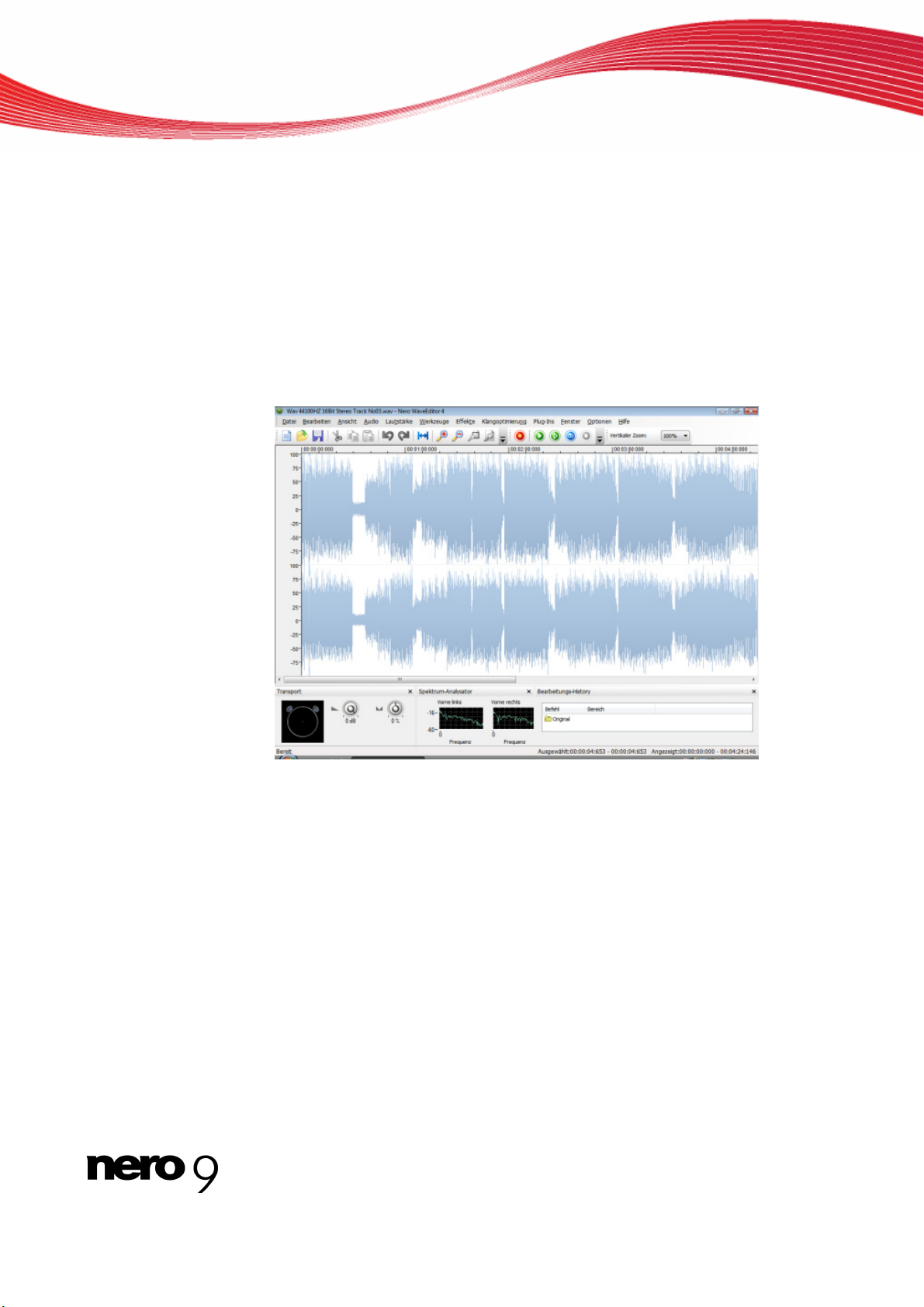
3 Benutzeroberfläche
3.1 Hauptbildschirm
Wenn Sie Nero WaveEditor starten, wird der Hauptbildschirm eingeblendet. Dieser gliedert
sich in folgende Bereiche:
Menü- und Symbolleiste
Dateianzeig
Anzeigen
e
Benutzeroberfläche
Siehe auch:
Menüleiste 8
Symbolleiste 9
Dateianzeige 9
Bereich Anzeige 9
Nero WaveEditor Hauptbildschirm
Nero WaveEditor 7
Page 8
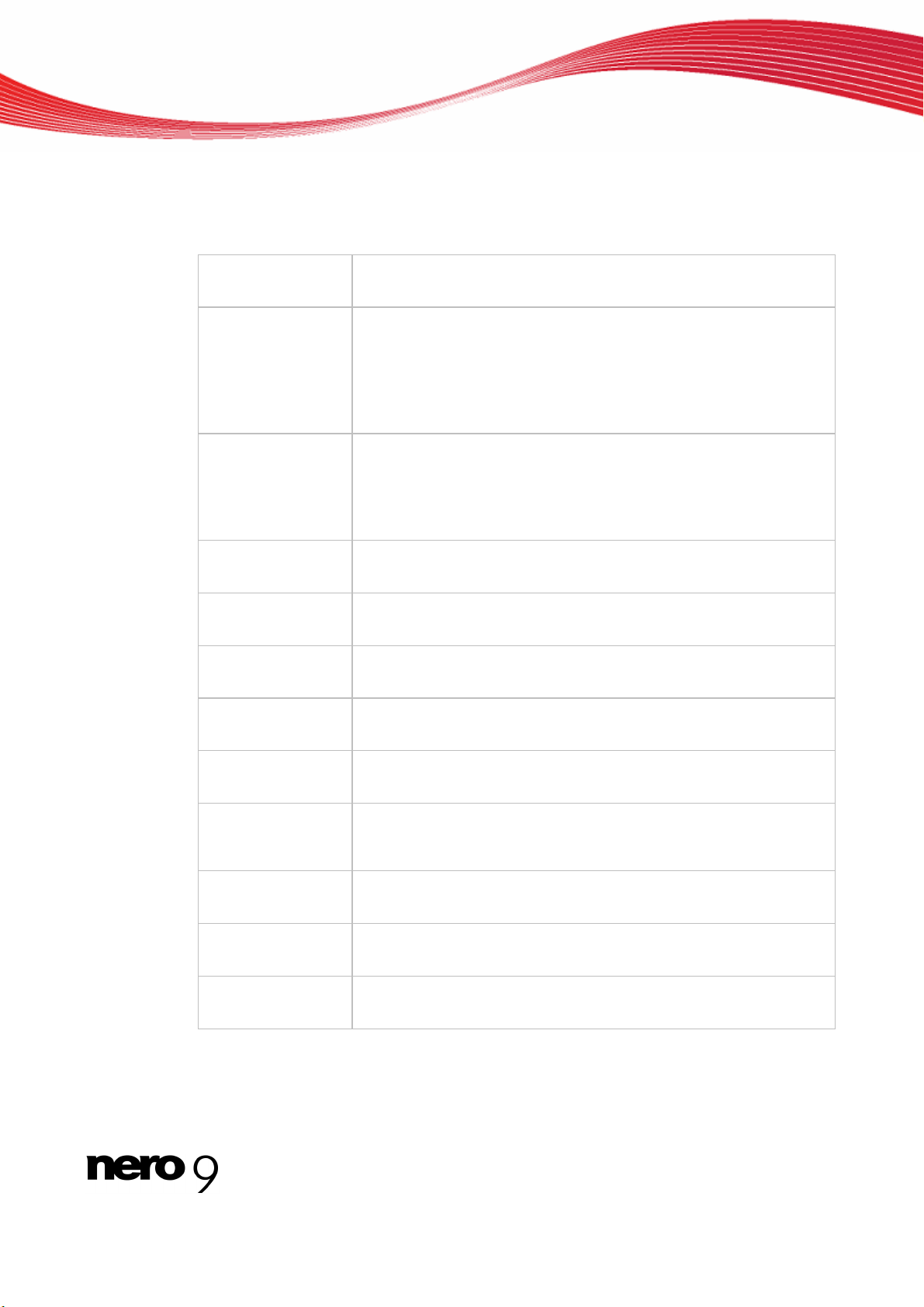
3.2 Menüleiste
Die Menüleiste bietet folgende Einstellungsmöglichkeiten:
Menü
Datei
Menü
Bearbeiten
Menü
Ansicht
Benutzeroberfläche
Öffnet das Menü Datei, welches die in Windows bekannten Dateiaufgaben wie Öffnen, Speichern und Schließen bietet.
Öffnet das Menü Bearbeiten, welches für die Dateien im Auswahlbildschirm die in Windows bekannten Bearbeitungsaufgaben wie
Ausschneiden, Kopieren und Löschen bietet. Außerdem können Sie
die Audiodatei auf verschiedene Arten verändern, Dateien und
Track-Splits einfügen und die automatische Pausenerkennung aktivieren.
Öffnet das Menü Ansicht, welches die Möglichkeit bietet, die Menüund die Symbolleiste individuell anzupassen und die Ansicht des
Projekts zu vergrößern oder zu verkleinern. Außerdem können Sie
die Ansicht der Audiodatei verändern, Fenster ein- und ausblenden
und Informationen über die geladene Audiodatei anzeigen lassen.
Menü
Audio
Menü
Lautstärke
Menü
Werkzeuge
Menü
Effekte
Menü
Klangoptimierung
Menü
Plug-ins
Menü
Fenster
Menü
Einstellungen
Menü
Hilfe
Öffnet das Menü Audio, welches die Möglichkeit bietet, Audiodateien aufzunehmen, abzuspielen und anzuhalten.
Öffnet das Menü Lautstärke, welches die Möglichkeit bietet die
Lautstärke der geöffneten Audiodatei zu bearbeiten.
Öffnet das Menü Werkzeuge, welches die Möglichkeit bietet, die
geöffnete Audiodatei mit verschiedenen Werkzeugen zu bearbeiten.
Öffnet das Menü Effekte, welches die Möglichkeit bietet, die geöffnete Audiodatei mit verschiedenen Effekten zu bearbeiten.
Öffnet das Menü Klangoptimierung, welches die Möglichkeit bietet, den Klang der geöffneten Audiodatei zu bearbeiten.
Öffnet das Menü Plug-ins, welches die Möglichkeit bietet, Einstellungen sowohl für DirectX-Plug-ins als auch VST-Plug-ins vorzunehmen.
Öffnet das Menü Fenster, welches die Möglichkeit bietet, alle Fenster auf einmal zu schließen.
Öffnet das Menü Einstellungen, welches die Möglichkeit bietet,
das Programm zu konfigurieren.
Öffnet das Menü Hilfe, welches die Möglichkeit bietet, die Hilfedatei
aufzurufen oder Informationen über Nero WaveEditor einzusehen.
Siehe auch:
Konfiguration 11
Nero WaveEditor 8
Page 9
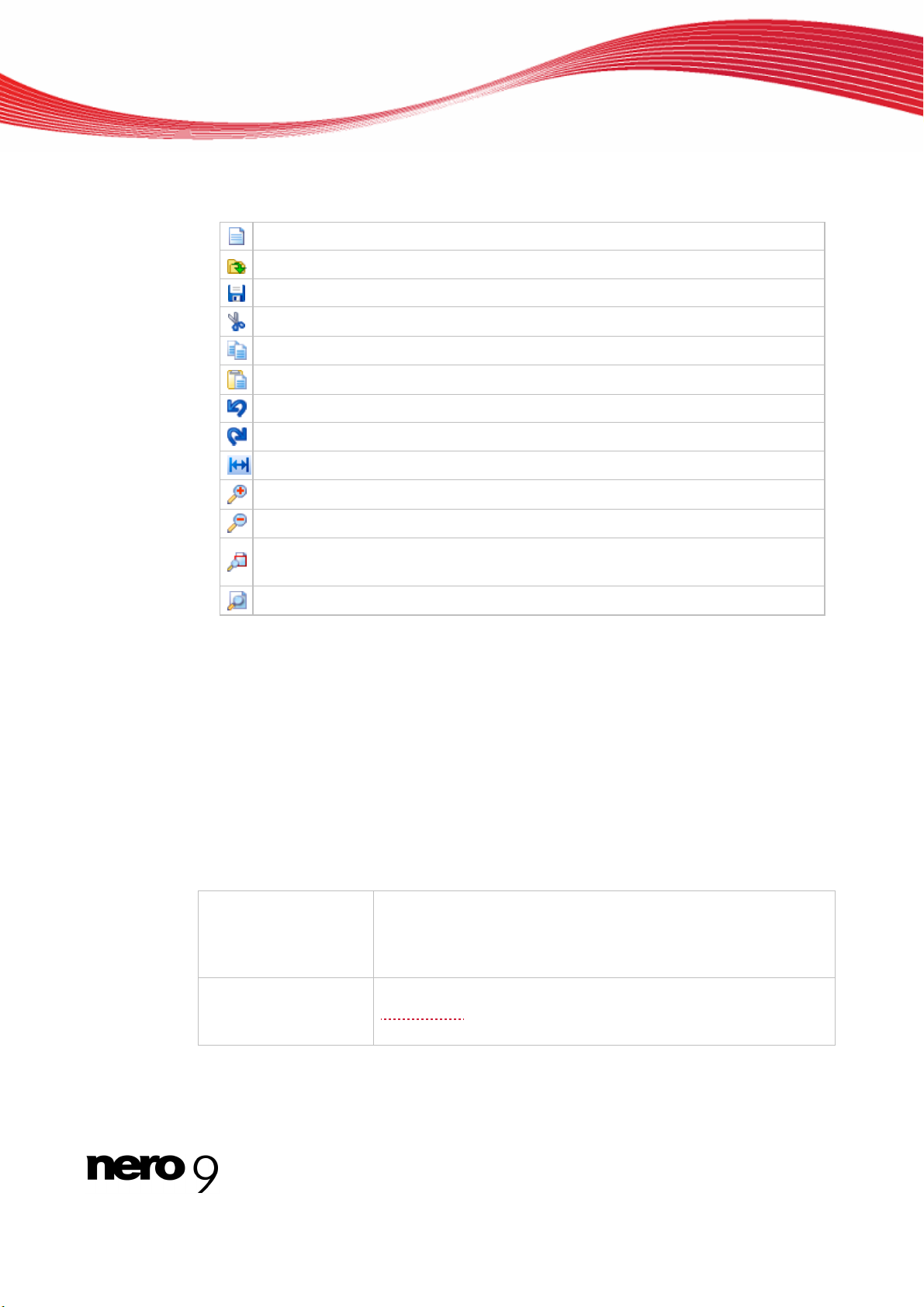
3.3 Symbolleiste
Die Symbolleiste bietet folgende Einstellungsmöglichkeiten:
Erstellt eine Audiodatei.
Öffnet eine vorhandene Audiodatei.
Speichert die Audiodatei.
Schneidet den markierten Bereich aus und speichert ihn in der Zwischenablage.
Kopiert den markierten Bereich und speichert ihn in der Zwischenablage.
Fügt den Inhalt der Zwischenablage an der markierten Stelle ein.
Macht die letzte Aktion rückgängig.
Stellt die zuletzt rückgängig gemachte Aktion wieder her.
Wählt die gesamte Audiodatei aus.
Zoomt in die Audiodatei hinein.
Zoomt aus der Audiodatei heraus.
Zoomt in die Audiodatei hinein, so dass der markierte Bereich bildschirmfüllend
angezeigt wird.
Zoomt aus der Audiodatei heraus, so dass die ganze Datei angezeigt wird.
Benutzeroberfläche
3.4 Dateianzeige
In der Dateianzeige wird die geöffnete Datei standardmäßig als Peakdatei mit der Waveanzeige dargestellt. Es ist auch möglich, die Darstellung in Spektrogrammanzeige oder Waveletanzeige zu ändern.
3.5 Bereich Anzeige
Im Bereich Anzeige können Sie verschiedene Fenster über das Menü Ansicht anzeigen
lassen.
Folgende Einstellungsmöglichkeiten stehen zur Verfügung:
Eintrag
Pegelanzeige
Eintrag
Spektrum-Analysator
Öffnet das Fenster Transport, in dem die linke Hälfte den
Raumklang visualisiert. Außerdem können Sie in der rechten
Hälfte die Audiodatei wiedergeben, deren Lautstärke und die
Beanspruchung der Lautsprecher verändern.
Öffnet das Fenster Spektrum-Analysator, in dem die
Frequenzen
dargestellt werden.
der Audiodatei während der Wiedergabe grafisch
Nero WaveEditor 9
Page 10
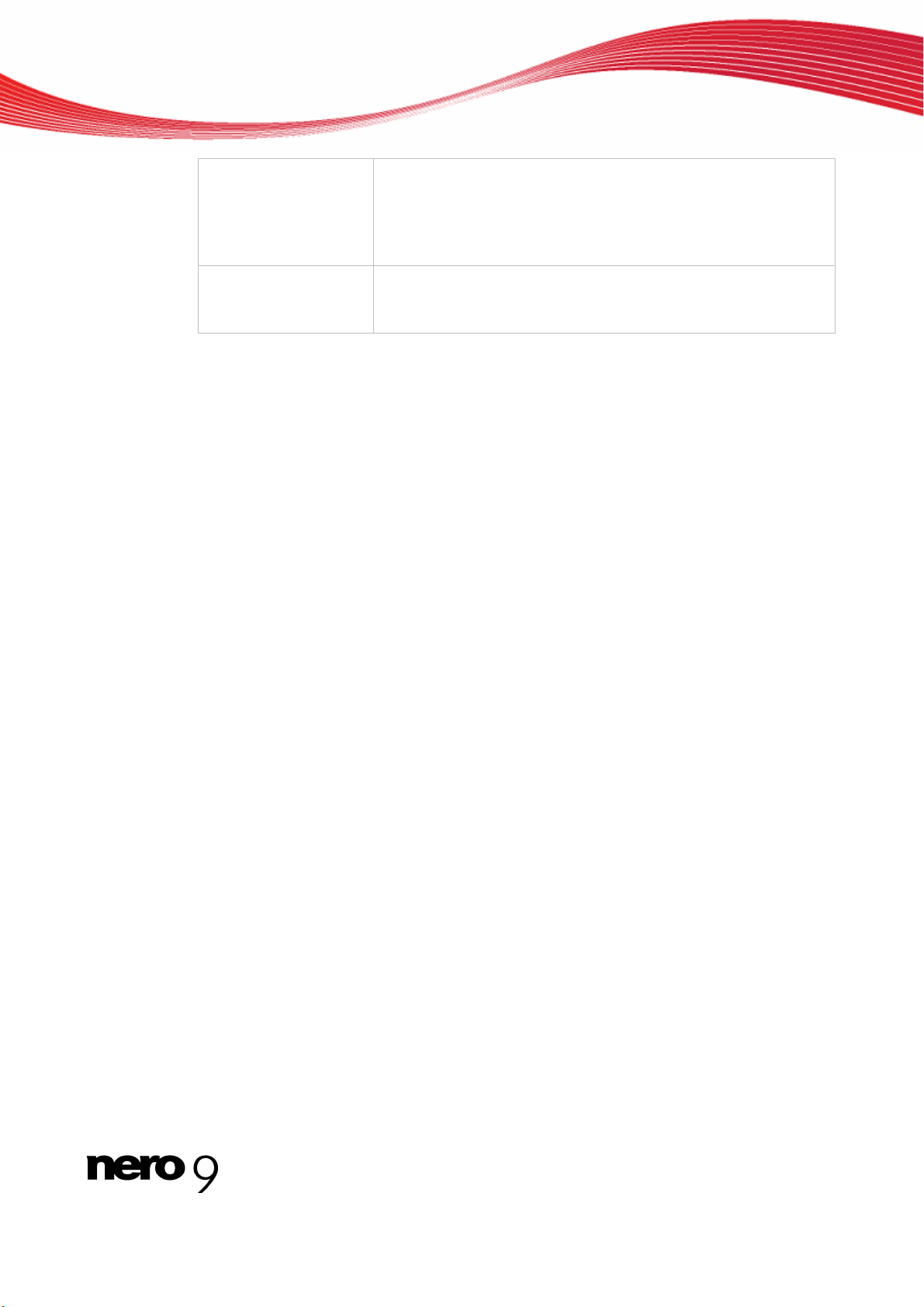
Eintrag
Bearbeitungs-History
Benutzeroberfläche
Öffnet das Fenster Bearbeitungs-History, in dem alle Bearbeitungsschritte der Audiodatei aufgelistet werden. Außerdem haben Sie hier die Möglichkeit, zu jeder beliebigen Bearbeitungsphase zurückzukehren und auch den Originalzustand der Audiodatei wiederherzustellen.
Eintrag
Statusleiste
Blendet die Statusleiste, welche die Dauer von ausgewählten
Audiobereichen und der gesamten Audiodatei anzeigt, am unteren Ende des Bildschirms ein.
3.6 Anzeigefenster oder Symbolleiste einblenden
Um ein Anzeigefenster oder eine Symbolleiste einzublenden, gehen Sie wie folgt vor:
1. Klicken Sie auf das Menü Ansicht > gewünschtes Anzeigefenster oder Symbolleiste.
Die Anzeigefenster werden am unteren Rand des Hauptbildschirms eingeblendet. Sie
können die Anzeigefenster nach Wunsch verschieben und deren Größe ändern.
Die Symbolleisten werden unter der Menüleiste eingeblendet. Auch diese können mit
Hilfe der Maus verschoben werden.
Nero WaveEditor 10
Page 11
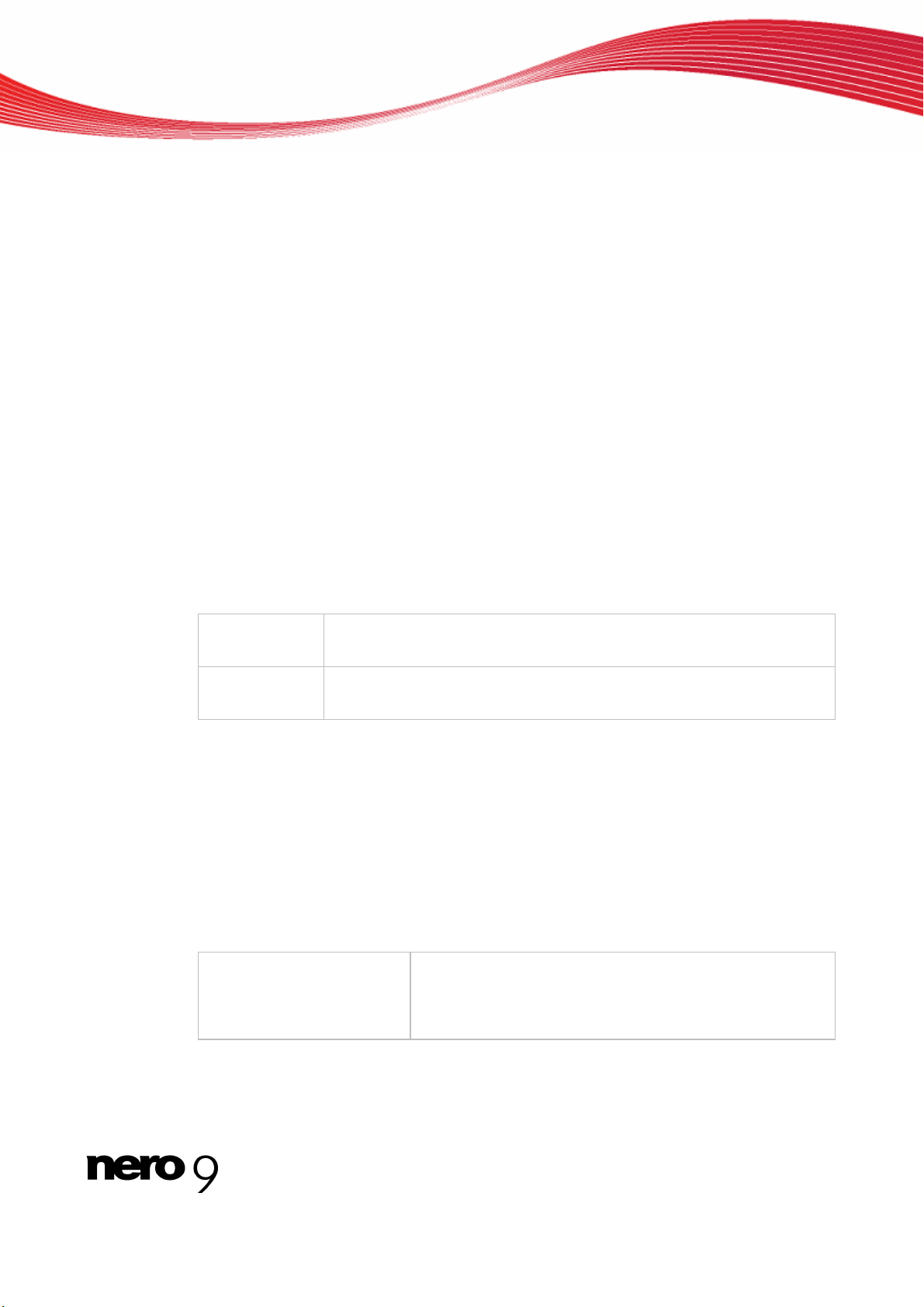
4 Konfiguration
Sie können Nero WaveEditor nach Ihren Vorstellungen konfigurieren. Dazu stehen Ihnen
folgende einstellbare Bereiche zur Verfügung:
Geräteeinstellungen
Editor-Optionen
Audiofor
Siehe auch:
Geräteeinstellungen
Editor-Optionen 11
Audioformat-Einstellungen 14
mat-Einstellungen
Konfiguration
11
4.1 Gerät
4.2 Edito
4.2.1 Registerkarte
eeinstellungen
In den Geräteeinstellungen von Nero W
eingang und Audioausgang festlegen.
Zu diesem F
Menüleiste.
I teeinstellungen stehen folgende Einstellungsmöglichkeiten zur Verfügung:
m Fenster Gerä
Auswahlmenü
Eingabegerät
Auswahlmenü
Ausgabegerät
enster gelangen Sie über das Menü Optionen > Geräteeinstellungen in der
Bestimmt das Audiogerät, z.B. Mikrofon, für den Audioeingang.
Bestimmt das Audiogerät, z.B. Lautsprecher, für den Audioausgang.
aveEditor können Sie Festlegungen für den Audio-
r-Optionen
Die Editor-Optionen passen Sie im Fenster Editor-Optionen an.
em Fe
Zu dies
leiste.
nster gelangen Sie über das Menü Optionen > Editor-Optionen in der Menü-
Ansicht
Die Re t biete
gisterkarte Ansich t folgende Einstellungsmöglichkeiten:
Kontrollkästchen
Ze er
ige Achse links von d
Audiov
isualisierung
Zeigt eine Prozentachse links der Peak-Datei der Audiodatei an. Die Prozentachse gibt die Ausrichtung der Frequenz
hl im positiven als auch im negativen Prozentbereich
sowo
an.
Nero WaveEditor 11
Page 12
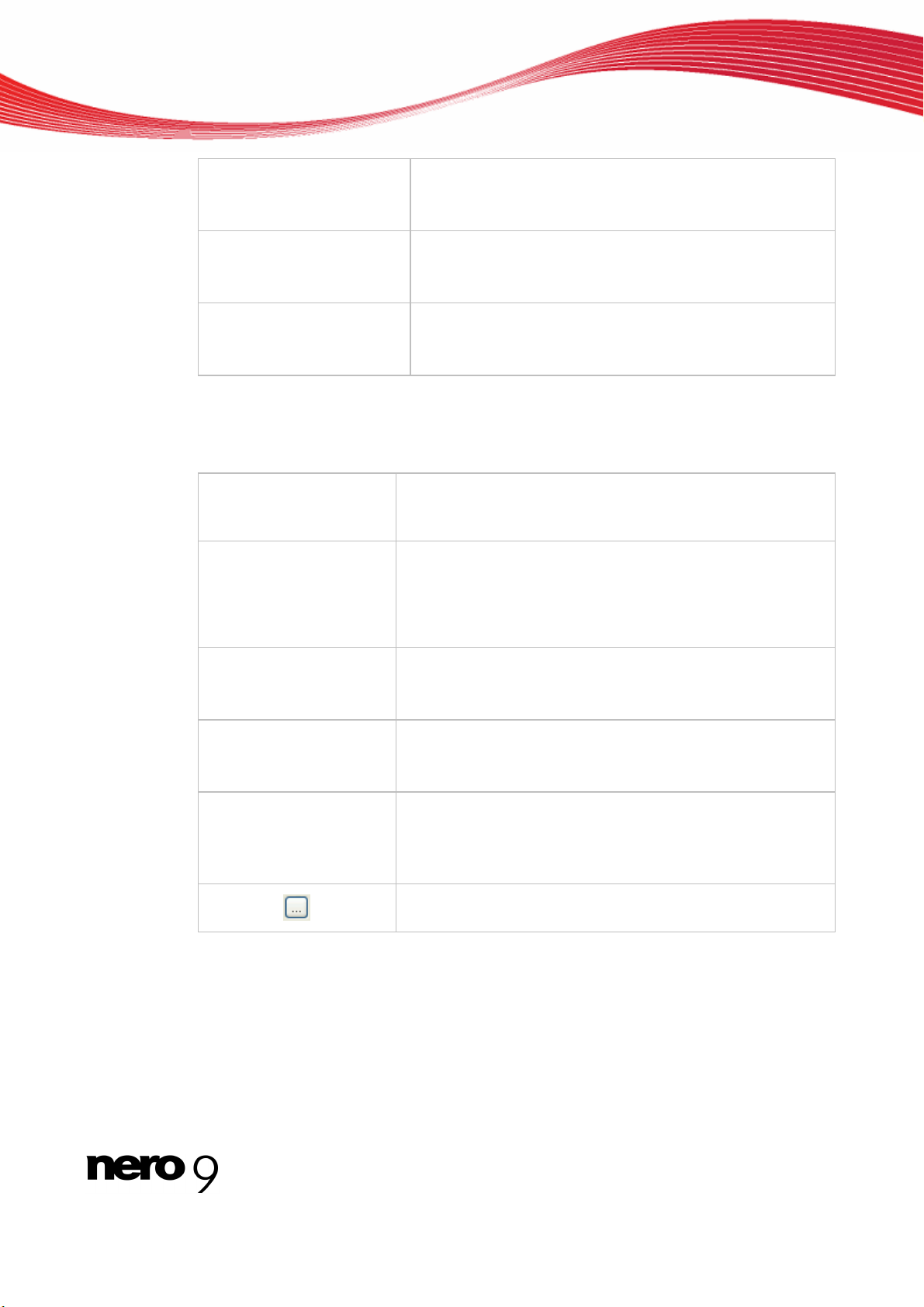
Konfiguration
Kontrollkästchen
Zeige Zeitleisten über der
Audiovisualisierung
Kontrollkästchen
Z
eige Wiedergabeposition
w
ährend des Spielens
Kontrollkästchen
Verwende als Farbsatz
Grün auf Schwarz
4.2.2 Regist rzeichn
Die Regi Verzeichni möglichkeiten:
erkarte Ve isse
Eingabefeld
Tem nis
porärverzeich
Eingabefeld
Peak-Dateiverzeichnis
Zeigt eine Zeitachse oberhalb der Peakdatei der Audiod
an. Die Zeitachse gibt die Dauer der Audiodatei in Stund
Minuten, Sekunden und Millise
Stellt die Position der Wiedergabe in der Audiodatei anhand einer roten Linie dar.
Stellt die Peakdatei grün, den Hintergrund schwarz dar.
ardmäßig wird die Peakdatei blau und der Hinter-
Stand
grund wei
sse bietet folgende Einstellungssterkarte
Bestimmt den Ordner, in dem temporäre Dateien abgelegt
werden. Der Ordner sollte sich auf einem Laufwerk mit vie
freiem Speicherplatz befinden.
Bestimmt den Ordner, in dem Peakdateien abgelegt werden
Peak-Dateien. sind Cache-Dateien, mit deren Hilfe Nero -
sollte sich auf einem Laufwerk mit viel freiem Speicherplatz
befinden.
ß dargestellt.
kunden an.
atei
en,
l
WaveEditor Audiodateien schneller öffnen kann. Der Ordner
K n
ontrollkästche
Peak- r er-
Dateien imme
neut erstellen
Eingabefeld
Verzeichnis
Meine Musik
Kontrollkästchen
Den Dialog Datei öffnen
immer im Verzeichnis
meine Musik beginnen
Erstellt die Peakdatei immer neu, wenn eine Audiodatei geöffnet wird. Andernfalls werden die Peakdateien temporär in
einem Verzeichni
Bestimmt den Ordner, in dem Dateien standardmäßig abge
legt werden.
Zeigt beim Aufruf des Dialogfensters Öffnen immer zuerst
den im Eingabefeld Ordner Eigene Musik festgelegten Ordner an.
Öffnet ein Dialogfenster, in dem der Ordner für die jeweiligen
Dateien ausgewählt werden kann.
s abgelegt und dort wieder aufgerufen.
-
Nero WaveEditor 12
Page 13
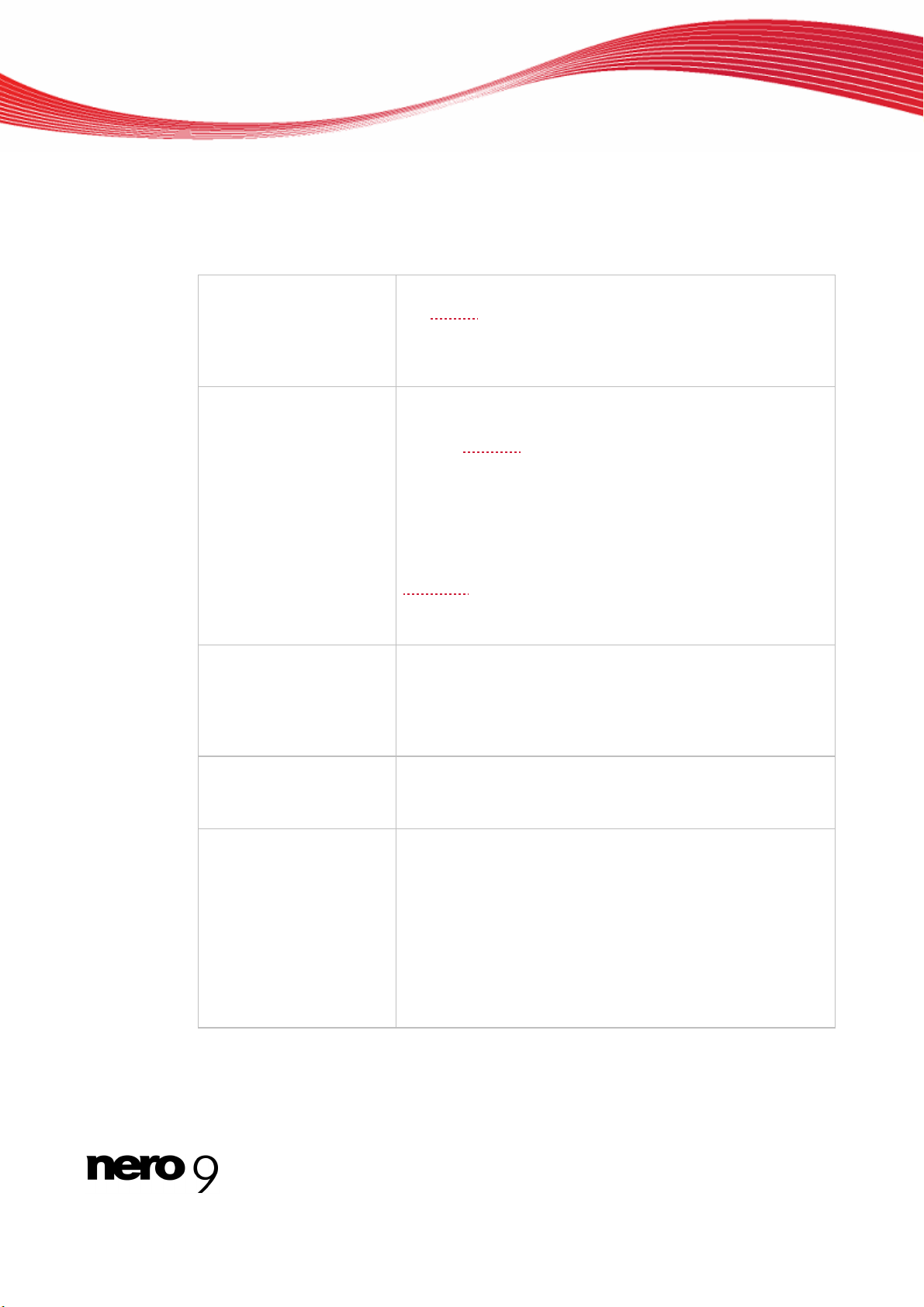
4.2.3 Registerkarte Speicher/Ausgabe-Einstellungen
Die Registerkarte Speicher/Ausgabe-Einstellungen bietet folgende Einstellungsmöglich-
keiten:
Kontrollkästchen
Überlagere Audiosignal
mit Dither-Rauschen
beim Konvertieren zu
geringerer Bittiefe
Auswahlmenü
Rauschformungs-Filter
Überlagert Tonfehler, die beim Konvertieren zu einer geringeren Bittiefe
menschlichen Gehör kaum wahrgenommen wird. Ohne
Dithering entstehen dagegen deutlich hörbare Verzerrungen
bei Konvertierung zu geringerer Bittiefen.
Bestimmt die Art der Rauschformung (Noise Shaping).
IIR-Filter (2. Ordnung): Infinite Duration Impulse Response.
Wendet IIR-Filter
andauernde Impulsantwort liefern. IIR-Filter erzielen in der
Regel eine bessere subjektive Audioqualität als FIR-Filter
und haben aber eine höhere Störenergie außerhalb des hörbaren Bereichs. 2. Ordnung bedeutet, das um 12 dB gedämpft wird.
FIR-Filter (3 Taps): Finite Impulse Response Filter. Wendet
FIR-Filter
garantiert endlicher Länge.
In der Standardeinstellung ist dieser Eintrag gewählt.
entstehen, mit einem Rauschen, das vom
an. IIR-Filter können eine un-endliche, lang
an. FIR-Filter verfügen über eine Impulsantwort mit
Konfiguration
Kontrollkästchen
Beim Schließen von
Nero WaveEditor die
Ausgabelautstärke wie-
derherstellen
Auswahlmenü
Bittiefe während der
Wiedergabe
Auswahlmenü
Surround-Audio wieder-
geben als
Stellt die Ausgabelautstärke der Audiodatei beim Schließen
von Nero WaveEditor wieder her.
Gibt die Bittiefe während der Wiedergabe der geladenen Audiodatei an.
Bestimmt, wie Surround-Audio wiedergegeben wird.
Multichannel-Audio: Gibt Surround-Audio mit allen Kanälen
wieder.
Stereo mit Nero HeadPhone (Virtual Surround): Gibt Sur-
round-Audio konvertiert als Stereo wieder, wobei ein virtueller
Surround-Effekt für Kopfhörer erzeugt wird.
Stereo mit Nero VirtualSpeakers (Virtual Surround): Gibt
Surround-Audio konvertiert als Stereo wieder, wobei ein virtueller Surround-Effekt für Lautsprecher erzeugt wird.
Nero WaveEditor 13
Page 14
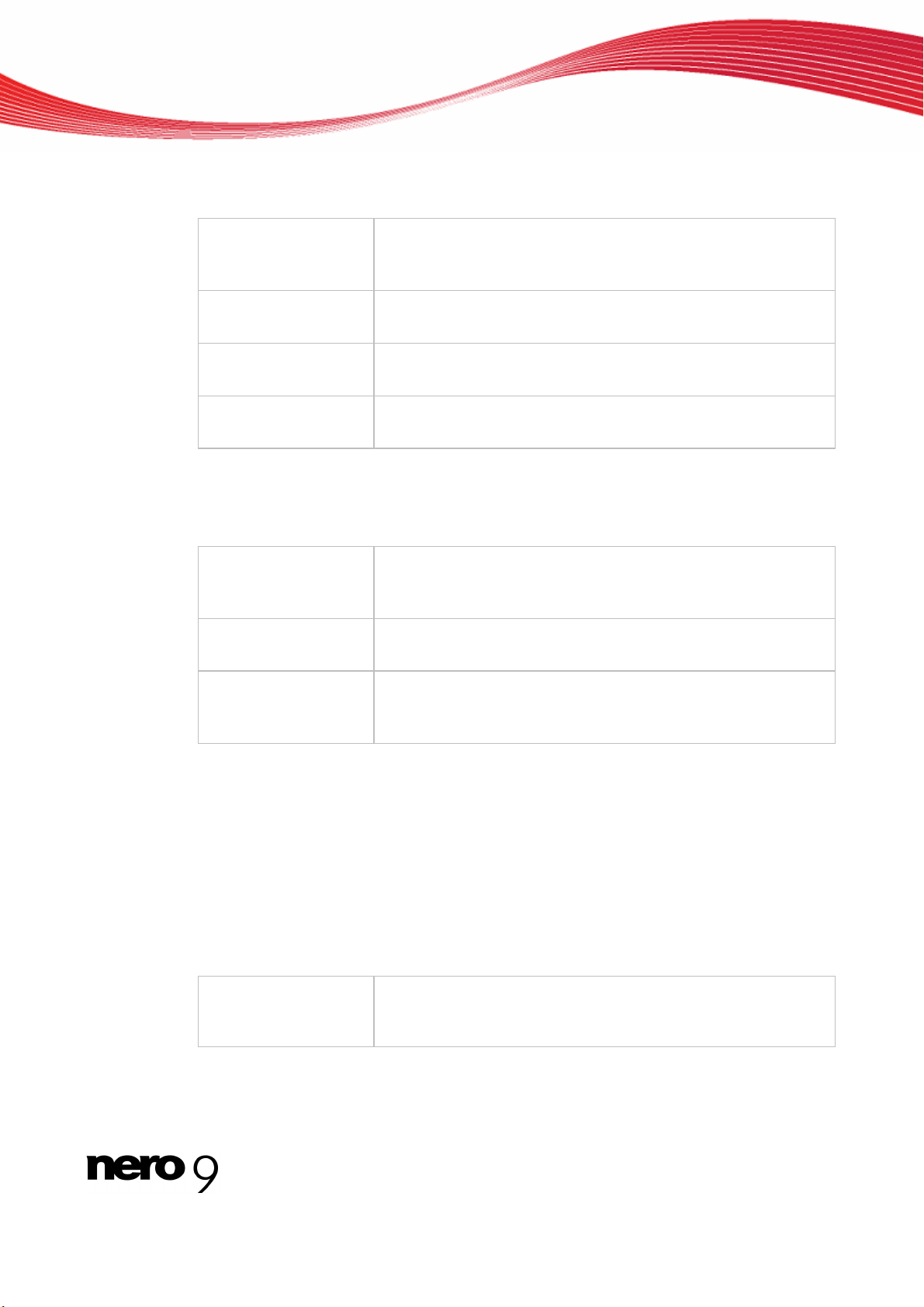
4.2.4 Registerkarte VST-Plug-ins
Die Registerkarte VST-Plug-ins bietet folgende Einstellungsmöglichkeiten:
Anzeigebereich
Installierte
VST-Plug-ins
Zeigt die momentan installierten VST-Plug-ins an.
Konfiguration
Schaltfläche
Löschen
Schaltfläche
Plug-in hinzufügen
Schaltfläche
Ordner scannen
Löscht das markierte VST-Plug-in.
Öffnet das Dialogfenster Öffnen. Installiert ein neues VST-Plugin.
Öffnet das Dialogfenster Öffnen. Sucht im angegebenen Ordner
nach neuen VST-Plug-ins.
4.2.5 Registerkarte DirectX Plug-ins
Die Registerkarte DirectX Plug-ins bietet folgende Einstellungsmöglichkeiten:
Anzeigebereich
Installierte
DirectX Plug-ins
Schaltfläche
Plug-in deaktivieren
Schaltfläche
DirectX Plug-ins
scannen
Zeigt die momentan installierten DirectX Plug-ins an.
Deaktiviert das markierte DirectX Plug-in.
Sucht intensiv nach installierten DirectX Plug-ins.
4.3 Audioformat-Einstellungen
In den Audioformat-Einstellungen von Nero WaveEditor können Sie auf verschiedenen Registerkarten Festlegungen für Decoder, Encoder und Konverter vornehmen.
Zu diesem Fenster gelangen Sie über das Menü Optionen > Audioformat-Einstellungen.
4.3.1 Registerkarte Decoder
Die Registerkarte Decoder bietet folgende Einstellungsmöglichkeiten:
Schaltfläche
Einrichten
Öffnet ein Dialogfenster, in dem zusätzliche Einstellungen für
den markierten Decoder vorgenommen werden können.
Diese Schaltfläche ist nicht für alle Decoder verfügbar.
Nero WaveEditor 14
Page 15
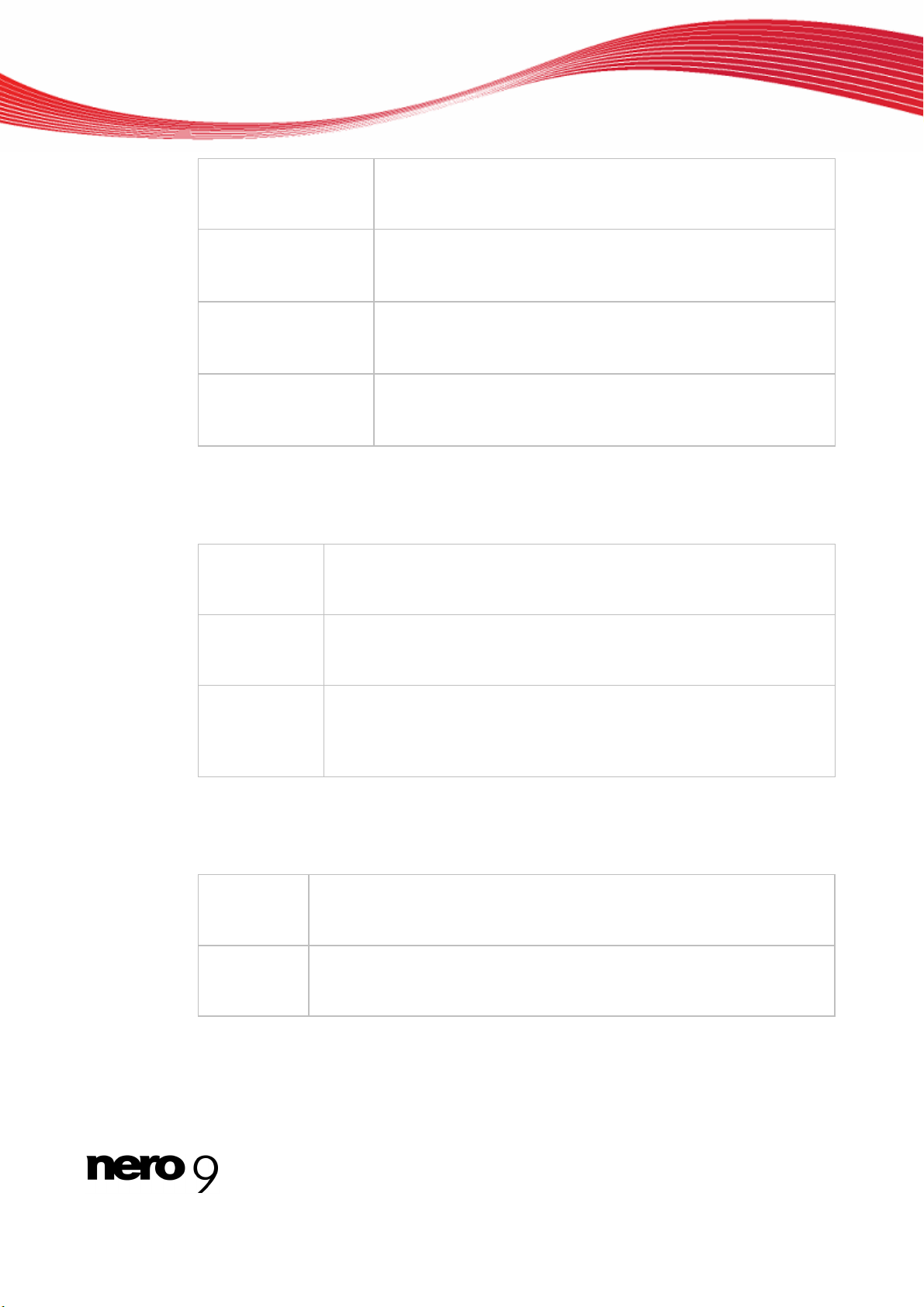
Konfiguration
Schaltfläche
Info
Schaltfläche
Eine Ebene nach
vorne
Schaltfläche
Eine Ebene nach hin-
ten
Schaltfläche
Interpret/Titel Infor-
mationsquelle
Öffnet das Dialogfenster About, in dem Informationen über den
markierten Encoder angezeigt werden.
Diese Schaltfläche ist nicht für alle Decoder verfügbar.
Verschiebt den Decoder um einen Eintrag nach oben.
Verschiebt den Decoder um einen Eintrag nach hinten.
Öffnet das Dialogfenster Interpret-/ Titelinformationen holen,
in dem Sie festlegen können, aus welcher Quelle Informationen
über Interpret und Titel eingelesen werden.
4.3.2 Registerkarte Encoder
Die Registerkarte Encoder bietet folgende Einstellungsmöglichkeiten:
Schaltfläche
Einrichten
Öffnet ein Dialogfenster, in dem Sie zusätzliche Einstellungen für den
markierten Encoder vornehmen können.
Diese Schaltfläche ist nicht für alle Encoder verfügbar.
Schaltfläche
Info
Schaltfläche
Interpret/Titel
Informations-
quelle
Öffnet das Dialogfenster About, in dem Sie Informationen über den
markierten Encoder anzeigen lassen können.
Diese Schaltfläche ist nicht für alle Encoder verfügbar.
Öffnet das Dialogfenster Interpret-/ Titelinformationen holen, in dem
Sie festlegen können, aus welcher Quelle Informationen über Interpret
und Titel eingelesen wird.
4.3.3 Registerkarte Konverter
Die Registerkarte Konverter bietet folgende Einstellungsmöglichkeiten:
Schaltfläche
Einrichten
Schaltfläche
Info
Öffnet ein Dialogfenster, in dem Sie zusätzliche Einstellungen für den
markierten Konverter vornehmen können.
Diese Schaltfläche ist nicht für alle Konverter verfügbar.
Öffnet das Dialogfenster About, in dem Informationen über den markierten Konverter angezeigt werden.
Diese Schaltfläche ist nicht für alle Konverter verfügbar.
Nero WaveEditor 15
Page 16
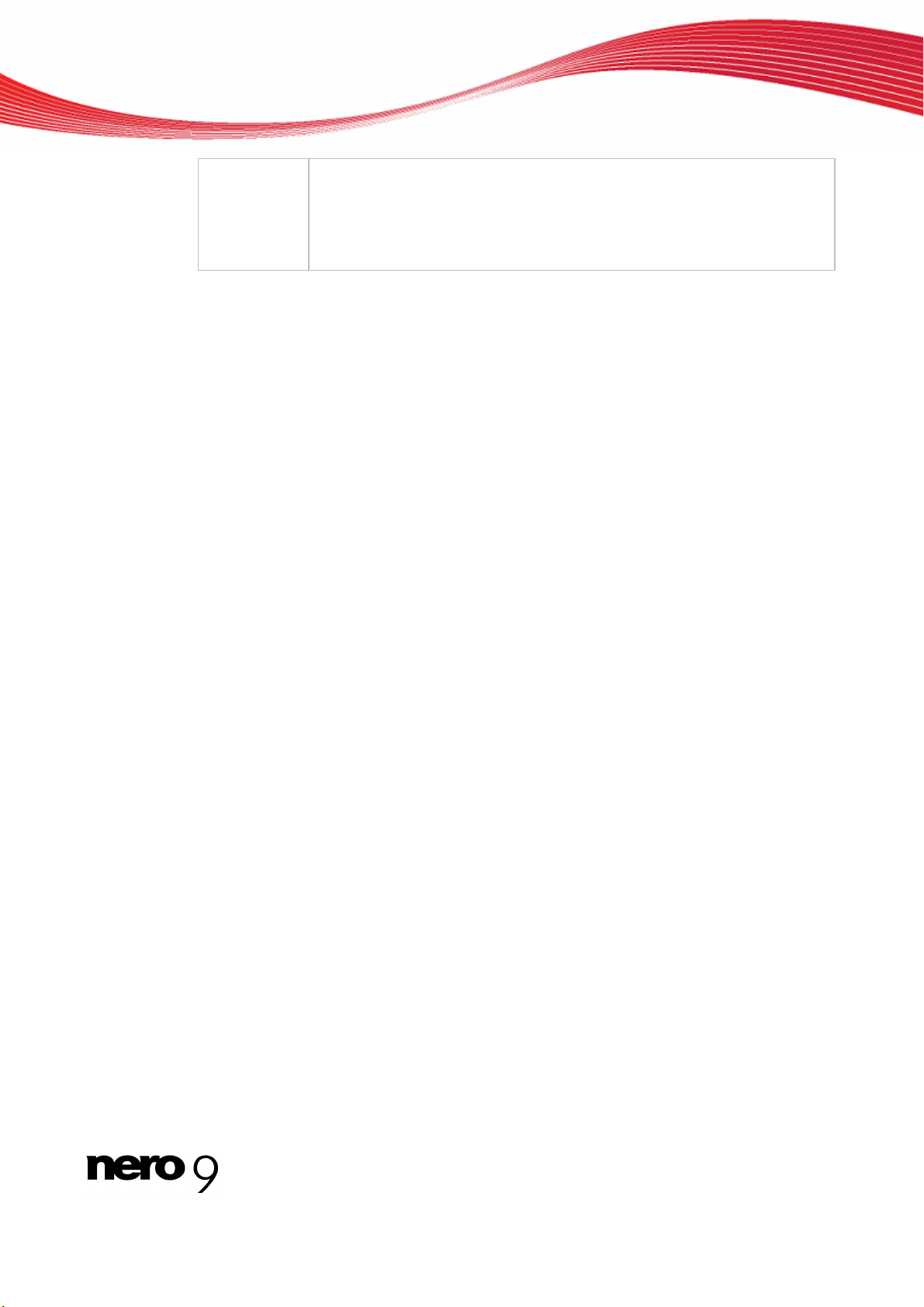
Schaltfläche
Inter-
pret/Titel In-
formations-
quelle
Konfiguration
Öffnet das Dialogfenster Interpret-/ Titelinformationen holen, in dem
Sie festlegen können, aus welcher Quelle Informationen über Interpret
und Titel eingelesen wird.
Nero WaveEditor 16
Page 17
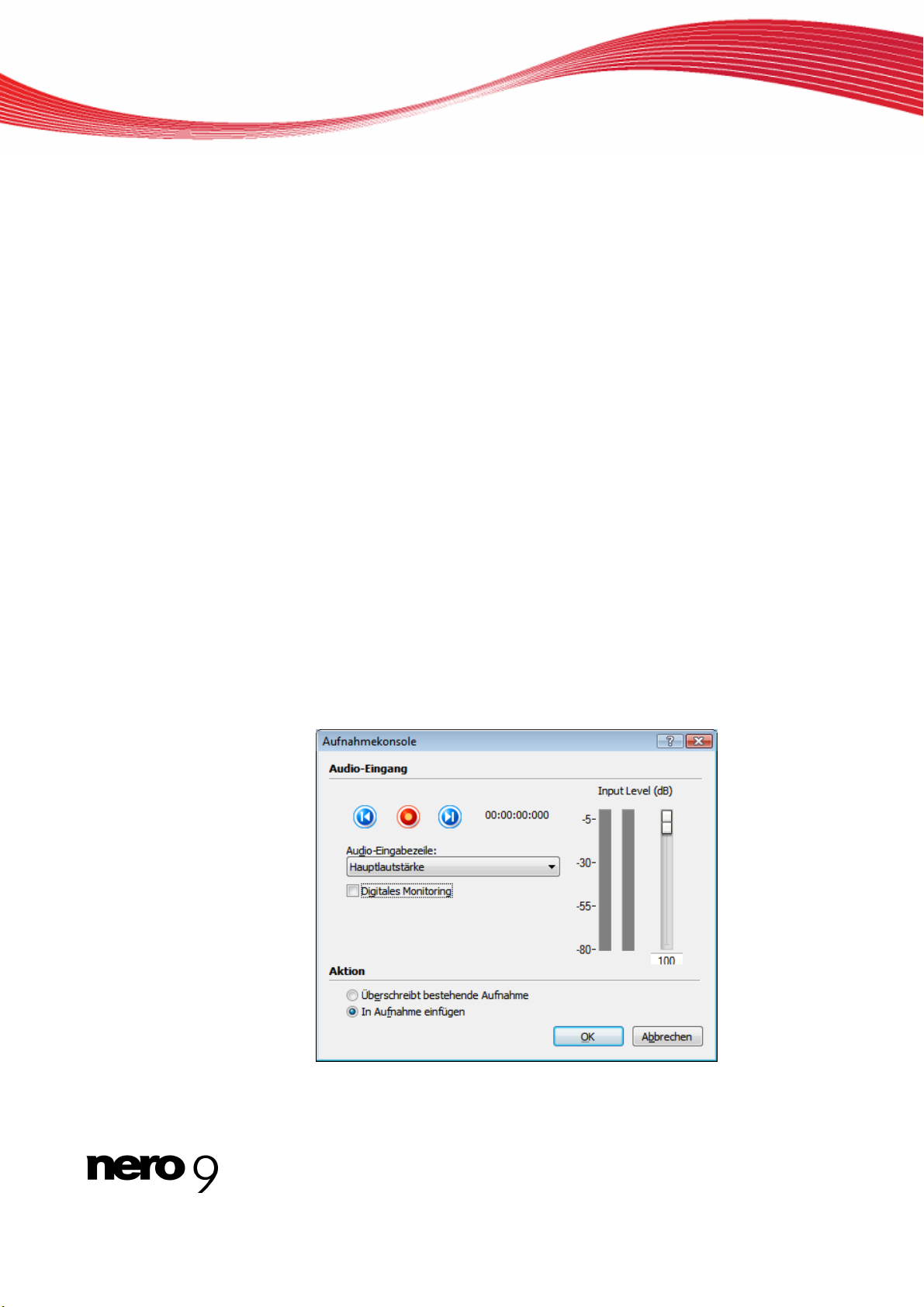
5 Audiodateien
5.1 Audiodatei wiedergeben
Um eine Audiodatei wiederzugeben, gehen Sie wie folgt vor:
1. Klicken Sie auf das Menü Datei > Öffnen.
Das Fenster Öffnen wird geöffnet.
2. Wählen Sie die Audiodatei, die Sie öffnen wollen im Dateisystem aus und klicken Sie auf die
Schaltfläche Öffnen.
Die zwei Kanäle der Audiodatei werden als Peakdatei dargestellt.
3. Wenn Sie die komplette Audiodatei wiedergeben wollen, klicken Sie auf das Menü Audio >
Alles spielen
.
Audiodateien
4. Wenn Sie einen Abschnitt der Audiodatei markiert haben un
5. Wenn Sie die Wiedergabe ununterbrochen
6. Wenn Sie die Wiedergabe anhalten wollen, klick
5.2 Fens
len, klicken Sie auf das Menü Audio > Abschnitt spielen.
wiedergeben wollen, klicken Sie auf das Menü
Audio > Ununterbrochen wiedergeben.
en Sie auf das Menü Audio > Stopp.
Sie haben eine Audiodatei wiedergegeben.
ter Aufnahmekonsole
Sie können mit Nero WaveEditor viele Arten von Wiederg
schließen und das dort abgespielte Medium aufnehmen.
d nur diesen wiedergeben wol-
abegeräten an den Computer an-
Aufnahmekonsole
Nero WaveEditor 17
Page 18

Audiodateien
Im Fenster Aufnahmekonsole stehen im Bereich Audio-Eingang folgende Einstellungsmöglichkeiten zur Verfügung:
Geht zurück an den Anfang der Aufnahme, so dass diese überschrieben werden kann.
Auswahlmenü
Audioeingabezeile
Kontrollkästchen
Digitales Monitoring
Regler
Inputlevel
Im Bereich Aktion stehen folgende Einstellungsmöglichkeiten zur Verfügung
Optionsfeld
Überschreibt beste-
hende Aufnahme
Optionsfeld
In Aufnahme einfügen
Nimmt eine Audiodatei auf.
Pausiert die Aufnahme. Ist nur aktiv, wenn eine Aufnahme läuft.
Geht an das Ende der Aufnahme, so dass diese dort fortgesetzt
werden kann.
Gibt den Audioeingang an.
Aktiviert den Regler Inputlevel.
Gibt die Lautstärke der Aufnahme an. Die Lautstärke der Aufnahme sollte sich in der Tonhöhen-Anzeige im gelben Bereich befinden.
Überschreibt die bestehende Aufnahme oder Audiodatei, die in
Nero WaveEditor geöffnet ist.
Fügt die Aufnahme an der Stelle in die Audiodatei ein, an der
die Markierung steht.
5.3 Audiodatei aufnehmen
Um eine Audiodatei aufzunehmen, gehen Sie wie folgt vor:
1. Klicken Sie auf das Menü Audio > Aufnehmen.
Das Fenster Aufnahmekonsole wird geöffnet.
2. Treffen Sie die gewünschten Einstellungen für die Aufnahme.
3. Klicken Sie auf die Schaltfläche , um etwas aufzunehmen.
4. Klicken Sie auf die Schaltfläche , um die Aufnahme zu unterbrechen.
5. Klicken Sie auf die Schaltfläche OK, wenn Sie die Aufnahme in die Dateianzeige einfügen
wollen.
Sie haben eine Audiodatei aufgenommen.
Nero WaveEditor 18
Page 19

5.
4 Audiodatei bearbeiten
Um eine Audiodatei zu bearbeiten, gehen Sie wie folgt vor:
Audiodateien
1. Wenn Sie den markierten Teil der Audiodatei rückwärts wiedergeben wollen, kl
das Menü Bearbeiten > Umkehren.
2. Wenn Sie ein Testsignal in die Audiodatei einfügen wollen, klicken Sie
beiten > Testsignal einfügen (siehe Testsignal in Audiodatei einfügen
auf das Menü Bear-
25).
icken Sie auf
3. Wenn Sie das Abtastformat konvertieren wollen, klicken Sie auf das Menü Bearbeiten >
Abtastformat konvertieren (siehe Abtastformat konvertieren
23).
4. Wenn Sie Pausen in einem Lied automatisch erkennen lassen wollen, um diese bei der
nen, klicken Sie auf das Menü BearbWiedergabe der Audiodatei anspringen zu kön eiten >
Pausenerkennung (siehe Pausenerkennung durchführen
5. Wenn Sie einen Track-Split in die Audiodatei einfügen wollen, um diese Stell
springen zu können, klicken Sie auf das Menü Bearbeiten > Track-Split ein
24).
e direkt anfügen.
6. Wenn Sie einen einzelnen, durch eingefügte Track-Splits entstandenen Track als Datei ab-
speichern wollen:
1. Klicken Sie auf das Menü Bearbeiten
Das Fenster Tracks als separate Dateien speichern wird geöffnet.
2. Wählen Sie den Track aus, den Sie abspeichern wollen, benennen ihn und wählen das
gewünschte Dateiformat aus.
3. Klicken Sie auf die Schaltfläche OK.
> Tracks als
Dateien speichern.
7. Wenn Sie die Lautstärke des markierten Teils der Audiodatei ausblenden wollen, klicken Sie
auf das Menü Lautstärke > Ausblenden > gewünschte Ausblendungsart.
Die Lautstärkeänderung des markierten Teils der Audiodatei wird in der Dateianzeige
grafisch dargestellt.
8. Wenn Sie die Lautstärke des markierten Teils der Audiodatei einblenden wollen, klicken S
auf das Menü Lautstärke >
Die Lautstärkeänderung des markierten Teils der Audiod
grafisch dargestellt.
Einblenden > gewünschte Einblendungsart.
atei wird in der Dateianzeige
9. Wenn Sie die Frequenzen des markierten Teils der Audiodatei auf einen bestimmten dB-
Wert normalisieren
1. Klicken Sie auf das Menü Lautstärke > Normalisieren.
Da
2. Schieben Sie den Regler Normalisieren nach in die gewünscht
stellte dB-Wert wird im Anzeigefeld angezeigt.
3. Klicken Sie auf die Schaltfläche OK.
s Fenster Normalisieren wird geöffnet.
10. Wenn Sie die Lautstärke des markierten Teils der A
1. Klicken Sie auf das Menü Lautstärke
Das Fenster Lautstärkeänderung wird geöffnet.
2. Schieben Sie den Regler Lautstärkeänderung in die gewünschte Position. Der einge-
stellte dB-Wert wird im Anzeigefeld angezeigt.
wollen:
e Position. Der einge-
udiodatei erhöhen oder senken wollen:
> Lauts
Nero WaveEditor 19
tärkeänderung.
ie
Page 20

Audiodateien
3. Klicke Sie auf Sie Schaltfläche OK.
n
Das Erhöhen der Lautstärke hebt alle Frequenzen der Audiodatei um den an-
ge
ge
ben Wert an. Das Senken der Lautstärke senkt alle Frequenzen um den
angegeben Wert ab.
11. Wenn Sie den markierten Teil der Audiodatei stumm schalten wollen, klicken Sie auf das
Menü Lautstärke > Stum
Die Lautstärkeänderung des markierten Teils der Audiodatei wird in der Dateianzeige
grafisch dargestellt.
m.
12. Wenn Sie den markierten Teil der Audiodatei mit einem Werkzeug verändern wollen, klicken
Sie auf das Menü Werkzeug (siehe W
erkzeuge).
13. Wenn Sie den markierten Teil der Audiodatei mit einem Effekt verändern wollen, klicken Sie
auf das Menü Effekt (siehe Effekte).
14. Wenn Sie den markierten Teil der Audiod
klicken Sie au
Sie haben die Audiodatei bearb
Siehe auch:
Abtastformat konvertieren 23
Fenster Abtastformat-Einstellungen
Fenster Pausenerkennung 23
Aus- und Einblendungsarten 21
Pausenerkennung durchführen 24
Testsignal in Audiodatei einfügen 25
f das Menü Klangoptimierung (siehe Klangoptimierung).
atei mit einer Klangoptimierung verändern wollen,
eitet.
22
Nero WaveEditor 20
Page 21

5.4.1 Aus- und Einblendungsarten
Im Menü Lautstärke > Ausblendung stehen folgende Einstellungsmöglichkeiten zur Verfügung:
Ausblendung Sinusiodal
Ausblendung Exponential
Ausblendung Linear
Ausblendung Logarithmisch
Audiodateien
Im Menü Lautstärke > Einblendung stehen folgende Einstellungsmöglichkeiten zur Verfü-
gung:
Einblendung Sinusiodal
Einblendung Exponential
Einblendung Linear
Einblendung Logarithmisch
Nero WaveEditor 21
Page 22

5.4.2 Fenster Abtastformat-Einstellungen
Im Menü Bearbeiten haben Sie die Möglichkeit, das Abtastformat zu konvertieren.
Audiodateien
Abtastformat-Einstellungen
Im Fenster Konvertiere Abtastformat-Einstellungen stehen im Bereich Abtastformat folgende Einstellungsmöglichkeiten zur Verfügung:
Auswahlmenü
Samplerate
Auswahlmenü
Bittiefe
Im Bereich Kanäle stehen folgende Einstellungsmöglichkeiten zur Verfügung:
Optionsfelder
Kanäle
Auswahlmenü
HerunterkonvertierungsMethode
Im Bereich Konvertierungseinstellungen stehen folgende Einstellungsmöglichkeiten zur
Verfügung:
Stellt verschiedene Samplerates
lung ist der Eintrag 44100 gewählt.
Stellt verschiedene Bittiefen zur Auswahl. In der Standardeinstellung ist
der Eintrag 16 Bit (CD und DAT) gewählt.
Stellt verschiedene Ausgabearten zur Auswahl. Sie haben die Möglichkeit, durch die Auswahl von Surround 5.1 und 7.1 eine SurroundAudiodatei zu erstellen, die fünf oder sieben Kanäle hat.
Wandelt eine Surround-Audiodatei in eine normale Stereo-Audiodatei,
in eine Stereo-Audiodatei mit künstlichem Surroundsound für Kopfhörer
oder in eine Stereo-Audiodatei mit künstlichem Surroundsound für Lautsprecher um. Steht nur bei Surround-Audiodateien zur Verfügung.
zur Auswahl. In der Standardeinstel-
Nero WaveEditor 22
Page 23
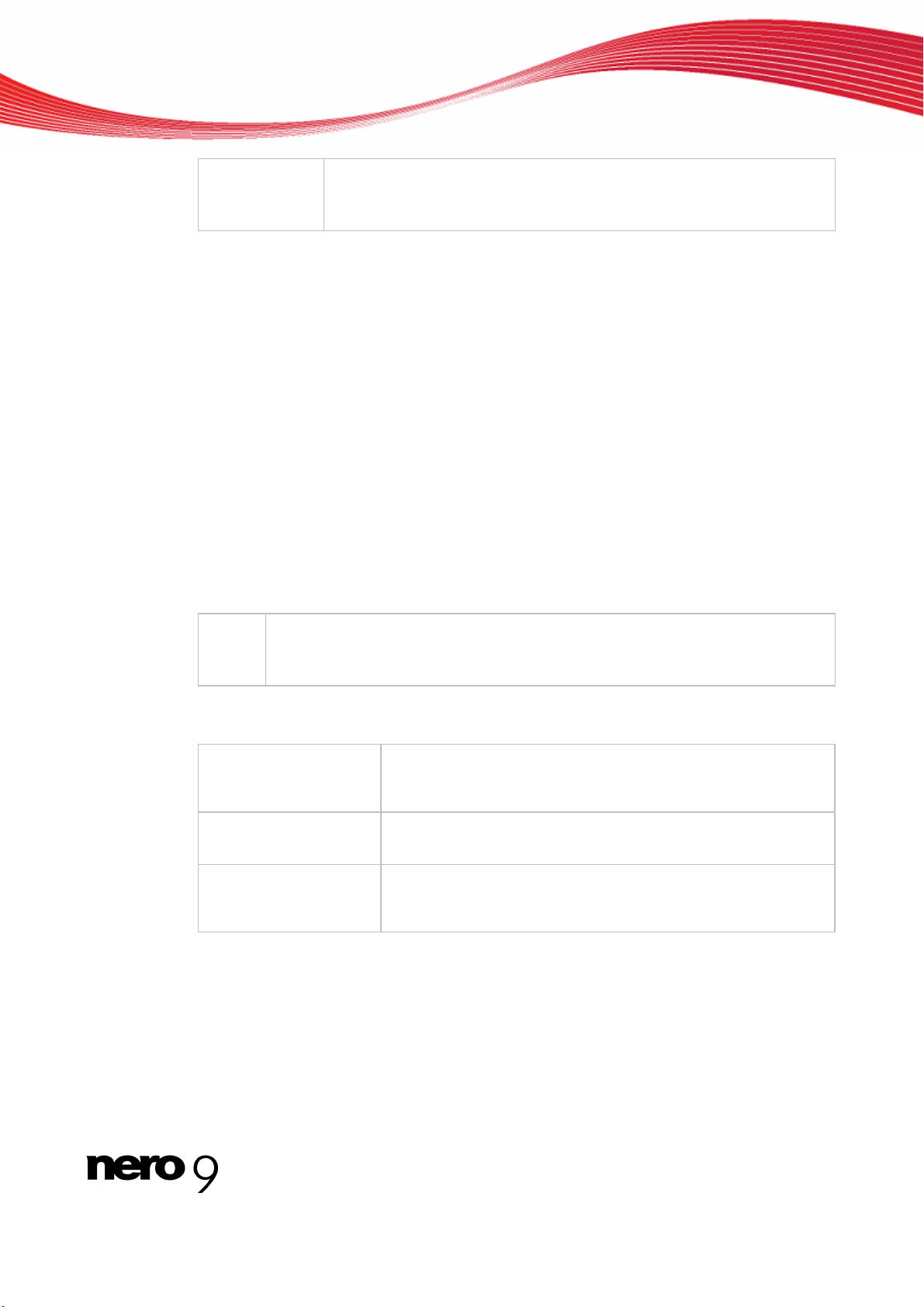
Audiodateien
Auswahlmenü
Antialiasing
Filter
Stellt verschiedene Arten von Antialiasing-Filtern zur Verfügung.
5.4.3 Abtastformat konvertieren
Wenn Sie das Abtastformat konvertieren wollen, gehen Sie wie folgt vor:
1. Klicken Sie auf das Menü Bearbeiten > Abtastformat konvertieren.
Das Fenster Konvertiere Abtastformat-Einstellungen wird geöffnet.
2. Legen Sie die gewünschten Einstellungen im Fenster Konvertiere Abtastformat-
Einstellungen fest.
3. Klicken Sie auf die Schaltfläche OK.
Sie haben das Abtastformat konvertiert.
5.4.4 Fenster Pausenerkennung
Im Menü Bearbeiten haben Sie die Möglichkeit, eine automatische Pausenerkennung der
Audiodatei durchzuführen.
Im Fenster Pausenerkennung stehen folgende Einstellungsmöglichkeiten zur Verfügung:
Bereich
Aktion
Stellt verschiedene Optionen zur Auswahl. Sie können Track-Splits bei den erkannten Pausen einfügen, die erkannten Pausen löschen oder die erkannten
Pausen löschen und an deren Stelle Track-Splits einfügen.
Im Bereich Erkennungseinstellungen stehen folgende Einstellungsmöglichkeiten zur Verfügung:
Eingabefeld
Minimale Pausenlänge
Eingabefeld
Minimale Liedlänge
Regler
Schwellwert
Legt fest, wie lang eine Pause in der Audiodatei mindestens
sein muss, um automatisch erkannt zu werden. Die Zahl wird in
Sekunden angegeben.
Legt fest, wie lang ein Lied maximal sein muss, um als ganzes
Lied erkannt zu werden. Die Zahl wird in Sekunden angegeben.
Legt den Schwellenwert der Lautstärke fest, den die Spuren der
Audiodatei unterschreiten müssen, um als Pause erkannt werden zu können.
Nero WaveEditor 23
Page 24

5.4.5 Pausenerkennung durchführen
Wenn Sie die automatische Pausenerkennung durchführen wollen, gehen Sie wie folgt vor:
1. Klicken Sie auf das Menü Bearbeiten > Pausenerkennung.
Das Fenster Pausenerkennung wird geöffnet.
2. Legen Sie die gewünschten Einstellungen im Fenster Pausenerkennung fest.
3. Klicken Sie auf die Schaltfläche . OK
Sie haben die automatische Pausenerkennung durchgeführt
5.4.6 Fenster Prüfton-Generator
Im Fenster Prüfton-Generator haben Sie die Möglichkeit, ein Testsignal in die Audiodatei
einzufügen.
Im Fenster Prüfton-Generator stehen im Bereich Allgemeine Einstellungen folgende Einstellun ichkeiten zur Verfügugsmögl
Eingabefel
Dauer
d
Gibt die Länge des Testsignals in Sekunden an.
ng:
Audiodateien
Regler
Amplitude
Option
sfeld Legt fest, dass das Testsignal als Ton wiedergegeben wird. Aktiviert
Töne
Auswahlmen
Wellenform
Eingabefeld
Startfrequenz
Eingabefeld
Endfrequenz
Optionsfeld
Rauschen
Auswahlm
Farbe
enü Gibt die Art des Rauschens an. Weiß ist ein lautes, Rosa ein mittleres
Gibt die Lautstärke des Testsignals sowohl bei Ton als auch bei Rauschen an.
außerdem den Bereich, der Einstellungsmöglichkeiten zu Wellenform,
Startfrequenz und Endfrequenz des Testsignals beinhaltet.
ü
Gibt die Form der Wellen an, die das Testsignal haben soll.
Gibt die Startfrequenz des Testsignals an.
Gibt die Endfrequenz des Testsignals an.
Legt fest, dass das Testsignal als Rauschen wiedergegeben wird. Aktiviert außerdem den Bereich, der die Art des Rauschens festlegt.
und Braun ein leises Rauschen.
Nero WaveEditor 24
Page 25

5.4.7 Testsignal in Audiodatei einfügen
Um ein Testsignal in die Audiodatei einzufügen, gehen Sie wie folgt vor:
1. Klicken Sie auf das Menü Bearbeiten > Testsignal einfügen.
Das Fenster Prüfton-Generator wird geöffnet.
2. Machen Sie die gewünschten Einstellungen für das einzufügende Testsignal.
3. Klicken Sie auf die Schaltfläche OK.
Audiodateien
4. Legen Sie nun den Bereich des Tests
Rand der Dateianzeige verschieben.
ignals fest, indem Sie die Pfeilsymbole am unteren
5. Wenn Sie die Audiodatei vor dem Testsignal ausblenden wollen, bewegen Sie die blau-
grünen Pfeilsymbo
links nach rechts.
le am Anfang des Testsignals am oberen Rand der Dateianzeige von
6. Wenn Sie die Audiodatei nach dem Testsignal einblenden wollen, bewegen Sie die blau-
grünen Pfeils
nach rechts.
Sie haben ein Testsignal in die Audiodatei eingefügt.
ymbole am Ende des Testsignals am oberen Rand der Dateianzeige von links
Nero WaveEditor 25
Page 26

6 Filter
Sie können den Klang einer Audiodatei auf verschiedene Arten verändern. Dazu stehen Ihnen folgende Menüs zur Verfügung:
Werkzeuge
Effekte
Klangoptimierung
Filter
In allen Fen
Aktive Kanäle
Bypass
Offline verarbeiten
6.1 Werkzeuge
tern stehen fos lgende Einstellungsmöglichkeiten zur Verfügung:
Gibt die durch den Filter veränderte Audiodatei wieder.
Hält die Wiedergabe an.
die Kanäle getrennt voneinander ein- und auszuschalten.
rung auf. So kann die unbearbeitete Datei im Wechsel mit der
bearbeiteten Version angehört werden.
Verarbeitet die Veränderung der Audiodatei offline. So kann die
veränderte Datei mit einem schwäc
ckungen wiedergegeben werden.
zur Auswahl.
Legt ein neues Profil mit den aktuellen Einstellungen an.
Löscht das ausgewählte Profil.
estellte, als auch selbst angelegte Profile Stellt sowohl voreing
heren Prozessor ohne Sto-
chkeit, Stellt die aktiven Kanäle zur Auswahl. Sie haben die Mögli
-Hebt die Veränderung durch den Filter für die Dauer der Aktivie
6.1.1
Werkzeug DeEsser
Das Werkzeug DeEsser wird benutzt, um un
und Gesangsaufnahmen heraus zu filtern.
Im B eEs
ereich D ser stehen folgende Einstellungsmöglichkeiten zur Verfügung:
Regler
S
chwelle
Regler
Dämpfung
Im Bereich Response Time stehen folgenden Einstellungsmöglichkeiten zur Verfügung:
Gibt den Grad an, ab welchem dB-Wert Zischlaute unterdrückt werden
sollen. Ist der Wert klein, werden schon sehr leise Zischlaute unterdrückt.
Gibt an, in welchem Maße die Zischlaute, g
Sie nicht komplett herausgefiltert werden.
Nero WaveEditor 26
angenehme Zischlaute (Sibilanten) aus Sprach-
edämpft werden sollen, wenn
Page 27

Filter
Regler
Attack-Zeit
Regler
Release-Zeit
Gibt an, wie lang der Zischlaut sein muss, um erkannt zu werden.
Gibt an, wie lange der Zischlaut gefiltert wird.
6.1.2 Werkzeug Dynamik
Mit dem Werkzeug Dynamik können Sie das Verhältnis zwischen der Input-Lautstärke und
Output-Lautstärke einstellen. Auf diese Weise ist es beispielsweise möglich, leise Geräusche hervorzuheben und der Audiodatei somit mehr Dynamik zu verleihen.
Folgende Einstellungsmöglichkeiten stehen zur Verfügung:
Schaubild
Charakteristiken
Regler
Attack-Zeit
Regler
Release-Zeit
Kontrollkästchen
Film
Stellt das Verhältnis von Input-Lautstärke und Output-Lautstärke dar.
Hierbei ist die y-Achse der Output, die x-Achse der Input.
Gibt die Zeit an, bis der Effekt vollständig zu hören ist.
Gibt die Zeit an, bis der Effekt vollständig wieder abgeklungen ist.
Verarbeitet alle Surround-Kanäle zu gleichen Teilen. Ist nur aktivierbar, wenn eine Surround-Audiodatei bearbeitet wird.
6.1.3 Werkzeug Equalizer
Mit dem Werkzeug Equalizer können Sie bestimmte Frequenzen hervorheben, die Verstärkung angeben und den Frequenzbereich festlegen.
Folgende Einstellungsmöglichkeiten stehen zur Verfügung:
Schaubild
Antwortfrequenz Schau-
bild
Auswahlmenü
Filter
Regler
Mittelfrequenzen
Regler
Bandbreite
Stellt die Antwortfrequenz dar. Hierbei ist die y-Achse die
Lautstärke, die x-Achse die Frequenz.
Wählt die Filter aus. Die Zahlen im Auswahlmenü Filter
stellen die Quadrate im Antwortfrequenz Schaubild von
links nach rechts dar.
Gibt die Verteilung der Ziehpunkte auf der x-Achse an. Sie
können die Werte (in Hz) der Mittelfrequenzen in die Felder
eintragen.
Gibt an, ob der Bereich der Verstärkung der Mittelfrequenz
steil oder flach ansteigt und abfällt. Sie können einen Wert
zwischen 0,1 und 3 Oktaven mit dem Drehregler einstellen.
Nero WaveEditor 27
Page 28

Filter
Regler
Verstärkung
Kontrollkästchen
Low-Shelf
Regler
Abschneiden
Regler
Verstärkung
Kontrollkästchen
High-Shelf
Regler
Abschneiden
Verstärkung
6.1.4 Werkzeug Karaoke-Filter
Das Werkzeug Karaoke-Filter filtert Frequenzen aus der Audiodatei, die auf beiden Kanälen
einer Stereodatei gleich sind. Bei älteren Aufnahmen ist dies meist die Stimme. Sollte die
Stimme allerdings nicht auf beiden Kanälen gleich verteilt sein, haben Sie die Möglichkeit
einer Feineinstellung.
Gibt die Verstärkung des Signals an der y-Achse der Kurve
im Schaubild an.
Verstärkt oder senkt tiefe Frequenzen ab.
Lässt ein Einsetzen des Filters erst ab einer bestimmten
Frequenz zu.
Gibt an, wie stark die Verstärkung oder Absenkung sein
soll.
Verstärkt oder senkt hohe Frequenzen ab.
Lässt ein Einsetzen des Filters erst ab einer bestimmten
Frequenz zu.
Gibt an, wie stark die Verstärkung oder Absenkung sein
soll.
Folgende Einstellungsmöglichkeiten stehen zur Verfügung:
Regler
Vokalschwenk
Regler
Kompensation der
Verstärkung
Bereich
Vokalfrequenz-
band
Regler
Untere Frequenz
Regler
Obere Frequenz
Gibt an, in welchem Kanal, mit welcher Intensität die Stimme gefiltert werden soll.
Verstärkt die Lautstärke der durch das Anwenden des Filters leiser
gewordenen Audiodatei nachträglich.
Gibt das Frequenzband der Stimme an.
Gibt die untere Grenzfrequenz der Stimme an. Üblich ist hier ein
Wert von 100 Hz.
Gibt die obere Grenzfrequenz der Stimme an. Üblich ist hier ein
Wert von 8000 Hz.
Nero WaveEditor 28
Page 29

6.1.5 Werkzeug Noise Gate
Das Werkzeug Noise Gate unterdrückt leise Abschnitte in der Signalübertragung. Es dient
beispielsweise dazu, Rauschen zu verhindern. Das Noise Gate zählt zu der Kategorie Dynamikprozessoren.
Folgende Einstellungsmöglichkeiten stehen zur Verfügung:
Regler
Schwelle
Gibt den dB-Wert an, bei dessen Unterschreiten die Audiodatei stummgeschaltet werden soll. Das Gate wird also bei einem zu niedrigen dB-Wert
geschlossen.
Filter
Regler
Attack-Zeit
Regler
Release-Zeit
Bereich
Kanal-
Modus
Gibt die Zeit in Millisekunden an, die nach der Überschreitung des
Schwellenwertes benötigt wird, um das Gate wieder zu öffnen, also die
Audiodatei laut zu schalten.
Gibt die Zeit in Millisekunden an, die nach der Unterschreitung des
Schwellenwertes benötigt wird, um das Gate zu schließen, also die Audiodatei stumm zu schalten.
Ist das Optionsfeld Verknüpft aktiviert, wird das Noise Gate für beide Kanäle geöffnet, sobald einer der beiden Kanäle oder beide den Schwellwert
überschreiten.
Ist das Optionsfeld Unabhängig aktiviert, schließt oder öffnet das Noise
Gate beide Kanäle unabhängig voneinander bei Erreichen des Schwellwerts.
Ist nur bei Audiodateien im Stereoformat relevant.
6.1.6 Werkzeug Pitch-Tuning
Das Werkzeug Pitch-Tuning ändert die Tonhöhe, z.B. die Tonhöhe der Stimme, kurzfristig,
so dass falsch gesungene Töne korrigiert werden können.
Folgende Einstellungsmöglichkeiten stehen zur Verfügung:
Kontrollkästchen
Korrektur
Korrigiert falsche Töne.
Balken
Korrigiert
Regler
Referenz
Regler
Bindung
Auswahlmenü
Skala
Kontrollkästchen
Vibrato
Zeigt anhand der Bewegung des grünen Pfeils den Grad der Korrektur in Prozent an.
Gibt den Referenzton an, nach dem korrigiert wird.
Gibt an, wie lange der Ton korrigiert werden soll. Je kleiner der Wert,
desto kürzer ist der Korrekturzeitraum eines falschen Tones.
Stellt verschiedene Stimmungen (Tonleitern) zur Auswahl. In Europa
ist Equally Tempered Chrome gebräuchlich.
Fügt Tonänderungen, sowohl tiefe als auch höhere Töne, hinzu. Dadurch entsteht eine "Schwingung" der Stimme.
Nero WaveEditor 29
Page 30

Filter
Regler
Frequenz
Regler
Tiefe
Gibt die Häufigkeit der Tonänderungen an.
Gibt die Intensität der Tonänderungen an.
6.1.7 Werkzeug Stereoprozessor
Das Werkzeug Stereoprozesser erlaubt eine Beeinflussung des Stereo-Sounds.
Bereich Links Out gibt die Ausgabeintensität des linken Lautsprechers an:
Regler
Links In
Regler
Rechts In
Bereich Rechts Out gibt die Ausgabeintensität des rechten Lautsprechers an:
Regler
Links In
Regler
Rechts In
Gibt die Intensität des linken Eingangssignals für den linken Lautsprecher an.
Gibt die Intensität des rechten Eingangssignals für den linken Lautsprecher
an.
Gibt die Intensität des linken Eingangssignals für den rechten Lautsprecher
an.
Gibt die Intensität des rechten Eingangssignals für den linken Lautsprecher
an.
Bereich Stereo-Einstellungen:
Regler
Phasen-Offset
Regler
Stereo-
erweiterung
Kompensiert Laufzeitunterschiede von rechtem und linkem Kanal.
Lässt eine Monoaufnahme wie eine Stereoaufnahme klingen. Einer Stereoaufnahme wird mit dieser Einstellung ein noch räumlicheres Gefühl
verliehen.
Nero WaveEditor 30
Page 31

6.1.8 Werkzeug Zeitkorrektur
Das Werkzeug Zeitkorrektur ändert die Abspielgeschwindigkeit einer Audiodatei, jedoch
nicht die Tonhöhe.
Im Bereich Zeitskala Modifikationsfaktor stehen folgende Einstellungsmöglichkeiten zur
Verfügung:
Kontrollkästchen
Prozentsatz
Ändert die Abspielgeschwindigkeit der Audiodatei in Prozent. Die Änderung kann entweder am Regler eingestellt, oder in das Eingabefeld
eingegeben werden.
Filter
Kontrollkästchen
Beats per Minu-
te
Auswahlmenü
Optimierung
Ändert die Abspielgeschwindigkeit der Audiodatei in Beats per Minute
(BpM). Die Änderung kann in das Eingabefeld eingegeben werden.
Gibt die Musikart der zu ändernden Audiodatei an, um die Geschwindigkeitsänderung für diese zu optimieren.
6.1.9 Werkzeug Transponieren
Das Werkzeug Transponieren verändert die Tonhöhe. Dabei kann die Länge der Audiodatei beeinflusst oder beibehalten werden. Es besteht die Möglichkeit, die Länge der Audiodatei der schnelleren Abspielgeschwindigkeit anzupassen.
Folgende Einstellungsmöglichkeiten stehen zur Verfügung:
Regler
Intervall
Regler
Feineinstellung
Kontrollkästchen
Originallänge
beibehalten
Verändert die Tonhöhe der Audiodatei.
Lässt eine Feineinstellung zu, wenn bei Beibehalten der Originallänge
Verzerrungen auftreten.
Behält die Originallänge der Audiodatei bei.
Nero WaveEditor 31
Page 32

6.2 Effekte
6.2.1 Effekt Chorus
Der Effekt Chorus erzeugt einen Echoeffekt, der auf eine Stimmaufnahme angewandt klingt,
als würde ein Chor im Hintergrund singen.
Im Bereich Modulation stehen folgende Einstellungsmöglichkeiten zur Verfügung:
Regler
Tiefe
Filter
Gibt den Grad der Tonhöhenänderung an.
Regler
Frequenz
Im Bereich Verzögern stehen folgende Einstellungsmöglichkeiten zur Verfügung:
Regler
Verzögern
Im Bereich Filter stehen folgende Einstellungsmöglichkeiten zur Verfügung:
Kontrollkästchen
Tiefpass
Regler
Tiefpass
Im Bereich Mischen stehen folgende Einstellungsmöglichkeiten zur Verfügung:
Regler
Effekt
Regler
Originalsignal
Gibt die Häufigkeit der Tonhöhenänderung (Schwingungen) an.
Gibt an, mit welcher Zeitverzögerung die Kopie gegenüber dem Originalsignal abgespielt wird.
Aktiviert einen Tiefpass-Filter.
Schwächt Frequenzen überhalb der angegebenen Hertz-Zahl ab und
lässt tiefe Frequenzen, die unterhalb des angegebenen Wertes liegen,
nahezu ungefiltert passieren.
Mischt das Originalsignal mit dem kopierten Signal, indem die Intensität des kopierten Signals angegeben wird.
Mischt das Originalsignal mit dem kopierten Signal, indem die Intensität des Originalsignals angegeben wird.
Im Bereich Chorus stehen folgende Einstellungsmöglichkeiten zur Verfügung:
Schaltfläche
Mono/ Stereo
Lässt den bearbeiteten Teil der Audiodatei „monoartiger“ bzw. "stereoartiger" klingen.
Nero WaveEditor 32
Page 33

6.2.2 Effekt Faltungshall
Der Effekt Faltungshall übernimmt die Umgebungshallbedingungen einer Referenzdatei
und passt die Audiodatei an diese Hallbedingungen an.
Folgende Einstellungsmöglichkeiten stehen zur Verfügung:
Schaltfläche
Impulsantwort
wählen
Schaubild
Verstärkung
Impulsantwort
Öffnet die Quelldatei für die Impulsantwort, aus der der Hall-Effekt für
die zu bearbeitende Audiodatei generiert wird.
Zeigt das Signal der Impulsantwort an.
Filter
Schaubild
Verstärkung
Regler
Predelay
Regler
Originalsignal
Regler
Effekt
6.2.3 Effekt Verzögern
Der Effekt Verzögern erzeugt einen Hall mithilfe einer Kopie des Originalsignals, das zeitversetzt abgespielt wird.
Im Bereich Verzögern stehen folgende Einstellungsmöglichkeiten zur Verfügung:
Regler
Verzögerungszeit
Stellt die Grenzfrequenz des Halls dar. Die y-Achse der Kurve gibt
die Verstärkung des Halleffektes im Schaubild, die x-Achse die Frequenz an.
Wechselt zwischen linearer und logarithmischer Skala für die Grafik
der Grenzfrequenz.
Gibt an, wie lange der Schall braucht, um von einem Hindernis zurückgeworfen zu werden, und gibt somit die Intensität des Echos an.
Mischt das Originalsignal mit dem kopierten Signal, indem die Intensität des Originalsignals angegeben wird.
Mischt das Originalsignal mit dem kopierten Signal, indem die Intensität des kopierten Signals angegeben wird.
Gibt die Zeit an, um die das kopierte Signal verzögert abgespielt
werden soll.
Regler
Feedback
Im Bereich Mischen stehen folgende Einstellungsmöglichkeiten zur Verfügung:
Regler
Originalsignal
Gibt an, wie viele Kopien des Originalsignals erzeugt werden.
Mischt das Originalsignal mit dem kopierten Signal, indem die Intensität des Originalsignals angegeben wird.
Nero WaveEditor 33
Page 34

Filter
Regler
Effekt
Mischt das Originalsignal mit dem kopierten Signal, indem die Intensität des kopierten Signals angegeben wird.
6.2.4 Effekt Verformung
Der Effekt Verformung ist ein Verzerrungseffekt für Gitarren. So kann eine Aufnahme einer
akustischen Gitarre so verzerrt werden, dass sie wie eine elektrische Gitarre klingt.
Im Bereich Verformung stehen folgende Einstellungsmöglichkeiten zur Verfügung:
Auswahlmenü
Methode
Regler
Drive
Regler
Härte
Kontrollkästchen
Pre-Filtering
Regler
Untere
Grenzfrequenz
Stellt verschiedene Verzerrungsmöglichkeiten zur Verfügung, z.B. einen alten Röhrenverstärker.
Gibt die Intensität der Verzerrung an.
Gibt die Härte der Verzerrung an.
Nur einstellbar, wenn im Auswahlmenü Methode die Einträge Tube,
Fuzz3 und Variable clipping ausgewählt wurden.
Filtert das Originalsignal, bevor es verzerrt wird.
Gibt die untere Grenze des Frequenzbandes für das Originalsignal an
Regler
Obere
Grenzfrequenz
Post-Filtering
Regler
Untere
Grenzfrequenz
Regler
Obere
Grenzfrequenz
Im Bereich Mischen stehen folgende Einstellungsmöglichkeiten zur Verfügung:
Regler
Originalsignal
Regler
Effekt
Gibt die obere Grenze des Frequenzbandes für das Originalsignal an.
Filtert das verzerrte Signal.
Gibt die untere Grenze des Frequenzbandes für das bearbeitete Signal an.
Gibt die obere Grenze des Frequenzbandes für das bearbeitete Signal an.
Mischt das Originalsignal mit dem kopierten Signal, indem die Intensität
des Originalsignals angegeben wird.
Mischt das Originalsignal mit dem kopierten Signal, indem die Intensität
des kopierten Signals angegeben wird.
Nero WaveEditor 34
Page 35

6.2.5 Effekt Doppler
Der Effekt Doppler simuliert das Vorbeifahren einer Geräuschquelle und die daraus resultierenden schallspezifischen Besonderheiten.
Folgende Einstellungsmöglichkeiten stehen zur Verfügung:
Grafik
Filter
Stellt den Ziel- und den Endpunkt der Bewegung der Geräuschquelle
dar. Im Mittelpunkt der Grafik steht der Zuhörer.
Der Bewegungsverlauf kann mit Ziehpunkten auf der Geraden in der
Grafik verändert werden.
Regler
Durchmesser
Regler
Dauer
6.2.6 Effekt Flanger
Der Effekt Flanger ist ein Gitarreneffekt, der den Klang verzerrt, indem er eine Kopie des
Originalsignals zeitversetzt zu diesem abspielt. Die Kopie wird mittels Modulation verändert,
so dass sich der Ton auf eine charakteristische Weise verzerrt.
Im Bereich Modulation stehen folgende Einstellungsmöglichkeiten zur Verfügung:
Regler
Tiefe
Regler
Frequenz
Im Bereich Mischen stehen folgende Einstellungsmöglichkeiten zur Verfügung:
Regler
Originalsignal
Gibt den Durchmesser des Bewegungsradius an.
Gibt die Dauer der Bewegung an.
Verändert das kopierte Signal und gibt den Grad der Tonhöhenänderung an.
Verändert das kopierte Signal und gibt die Häufigkeit der Tonhöhenänderung an.
Mischt das Originalsignal mit dem kopierten Signal, indem die Intensität des Originalsignals angegeben wird..
Regler
Effekt
Kontrollkästchen
Stereo Flanger
Mischt das Originalsignal mit dem kopierten Signal, indem die Intensität des kopierten Signals angegeben wird.
Lässt den bearbeiteten Teil der Audiodatei "stereoartiger" klingen.
Nero WaveEditor 35
Page 36
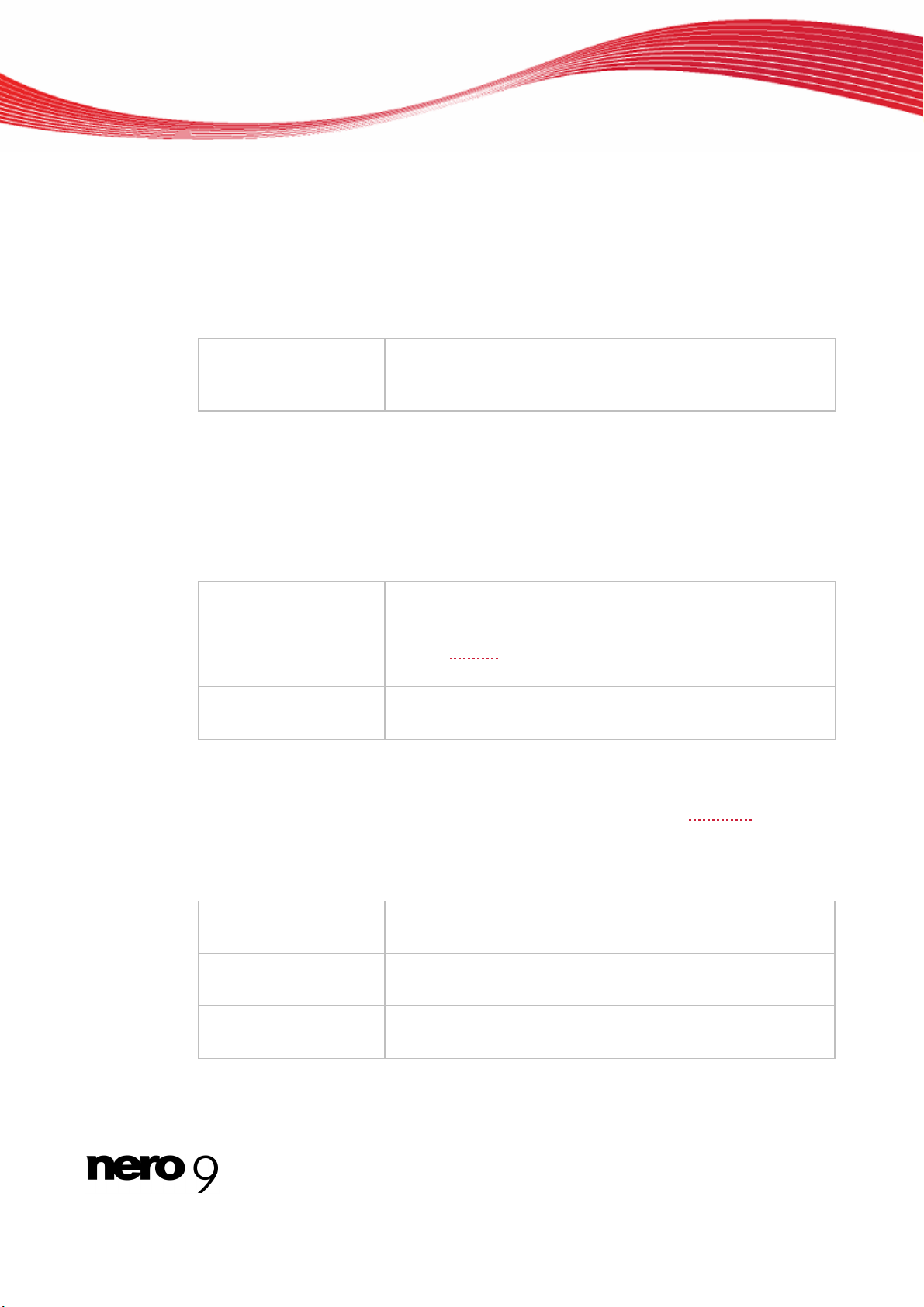
6.2.7 Effekt Lautheit
Der Effekt Lautheit erhöht die Lautstärke der Audiodatei, ohne den maximalen Wert der
Amplitude (Wert 1) zu erhöhen, indem die Amplitude anderer Bereiche der Audiodatei angehoben wird. Die Datei wirkt somit insgesamt lauter, ohne den Wert 1 der Amplitude zu überschreiten.
Die folgende Einstellungsmöglichkeit steht zur Verfügung:
Regler
Gewünschte
Verstärkung
Gibt den Grad der Verstärkung an.
6.2.8 Effekt Geringe Klangtreue
Der Effekt Geringe Klangtreue erzeugt Störeffekte, sogenannte Quantisierungsfehler, indem die Bitrate verringert wird. Bei starker Reduzierung der Bitrate ist ein Rauschen zu hören. Wird die Abtastrate gesenkt, klingt die Audiodatei dumpfer und weniger detailliert.
Die folgenden Einstellungsmöglichkeiten stehen zur Verfügung:
Schaubild
Bit-Tiefe/ Abtastrate
Zeigt grafisch die Veränderung der beiden Regler unterhalb
der Grafik an
Filter
Regler
Bittiefe
Regler
Abtastrate
6.2.9 Effekt Modulation
Der Effekt Modulation bietet die Möglichkeit an, die Amplitude und die Frequenz getrennt
voneinander zu verändern.
Im Bereich Amplitudenmodulation stehen folgende Einstellungsmöglichkeiten zur Verfügung:
Kontrollkästchen
Amplitudenmodulation
Schaubild
Amplitudenmodulation
Regler
Frequenz
Gibt die Bittiefe
tiefe von 16.
Gibt die Abtastrate
44100 Hz.
Aktiviert die Einstellungsmöglichkeiten für die Amplitudenmodulation.
Zeigt die Amplitude des Audiosignals an.
Gibt die Frequenz des Signals an.
an. Musik-CDs haben beispielsweise eine Bit-
an. Musik-CDs haben eine Abtastrate von
Nero WaveEditor 36
Page 37

Filter
Regler
Amplitudenbereich
Auswahlmenü
Modulationssignal
Schaltfläche
Kanten mischen
Im Bereich Frequenzmodulation stehen folgende Einstellungsmöglichkeiten zur Verfügung:
Kontrollkästchen
Freuquenzmodulation
Schaubild
Frequenzmodulation
Regler
Frequenz
Regler
Tiefe
Auswahlmenü
Modulationssignal
Gibt die Lautstärke des Signals an.
Wählt die Signalform, z.B. Sinus, aus, die im Schaubild Amplitudenmodulation angezeigt wird.
Gleicht unterschiedliche End- und Anfangswerte an.
Ist nur bei selbstgezeichneten Signalen aktiviert.
Aktiviert die Einstellungsmöglichkeiten für die Frequenzmodulation.
Zeigt die Frequenz des Audiosignals an.
Gibt die Frequenz des Signals an.
Gibt die Tonhöhe des Signals an.
Wählt die Signalform, z.B. Sinus, aus, die im Schaubild Frequenzmodulation angezeigt wird.
Schaltfläche
Kanten mischen
Der Bereich Mischen mischt das Originalsignal mit dem modulierten Amplitudensignal und
dem modulierten Frequenzsignal.
Im Bereich Mischen stehen folgende Einstellungsmöglichkeiten zur Verfügung:
Regler
Originalsignal
Regler
Amplitude moduliert
Regler
Frequenz moduliert
Gleicht unterschiedliche End- und Anfangswerte an.
Ist nur bei selbstgezeichneten Signalen aktiviert.
Gibt die Intensität des Originalsignals an.
Gibt die Intensität des Signals mit der modulierten Amplitude
an.
Gibt die Intensität des Signals mit der modulierten Frequenz
an.
Nero WaveEditor 37
Page 38

6.2.10 Effekt Multi-Tap-Delay
Der Effekt Multi-Tap-Delay bietet die Möglichkeit, mehrere Kopien des Originalsignals zeitverzögert zu diesem zu erstellen und abzuspielen. Dadurch wird ein Halleffekt erzeugt.
Folgende Einstellungsmöglichkeiten stehen zur Verfügung:
Schaltflächen
Aktiver Tap
Stellt mehrere Kopien zur Auswahl. Jeder Tab steht für eine Kopie.
Filter
Schaubild
Verstärkung
Regler
Verzögern
Regler
Verstärkung
Regler
Schwenken
Im Bereich Feedback stehen folgende Einstellungsmöglichkeiten zur Verfügung:
Auswahlmenü
Typ
Regler
Feedback-
Gain
Im Bereich Mischen stehen folgende Einstellungsmöglichkeiten zur Verfügung:
Regler
Originalsignal
Stellt grafisch die Kopien dar.
Gibt an, in welchen Zeitabständen Kopien abgespielt werden sollen.
Gibt die Lautstärke/Intensität der Kopien an.
Gibt bei Stereodateien an, auf welchem Lautsprecher die Kopien zu hören sind.
Stellt verschiedene Filter für die kopierten Signale zur Auswahl.
Gibt die Lautstärke der Kopien an, die nach der mit dem Regler Verzögerung angegeben Zeit abgespielt werden.
Mischt das Originalsignal mit den bearbeiteten Kopien, indem die Intensität des Originalsignals angegeben wird.
Regler
Effekt
Mischt das Originalsignal mit den bearbeiteten Kopien, indem die Intensität des bearbeiteten Signals angegeben wird.
Nero WaveEditor 38
Page 39

6.2.11 Effekt Phaser
Der Effekt Phaser ist ein Gitarreneffekt, der den Klang verzerrt, indem er eine bandgefilterte
Kopie des Originalsignals zeitversetzt zu diesem abspielt.
Im Bereich Modulation stehen folgende Einstellungsmöglichkeiten zur Verfügung:
Auswahlmenü
Modulationsfunkti-
on
Filter
Stellt verschiedene Signalformen, z.B. Sinus, zur Verfügung.
Regler
Frequenz
Im Bereich Einstellungen stehen folgende Einstellungsmöglichkeiten zur Verfügung:
Regler
Untere Grenze
Regler
Obere Grenze
Regler
Bandbreite
Kontrollkästchen
Stereo Flanger
Im Bereich Mischen stehen folgende Einstellungsmöglichkeiten zur Verfügung:
Regler
Originalsignal
Gibt die Frequenz
Gibt die untere Grenze des Frequenzbandes an.
Gibt die obere Grenze des Frequenzbandes an.
Gibt die Bandbreite des Signals an.
Lässt den bearbeiteten Teil der Audiodatei "stereoartiger" klingen.
Mischt das Originalsignal mit der bearbeiteten Kopie, indem die Intensität des Originalsignals angegeben wird.
des kopierten Signals an.
Regler
Effekt
Mischt das Originalsignal mit der bearbeiteten Kopie, indem die Intensität des bearbeiteten Signals angegeben wird.
Nero WaveEditor 39
Page 40

6.2.12 Effekt Tonhöhenvariation
Der Effekt Tonhöhenvariation verändert die Tonhöhe über die Länge der Audiodatei mithilfe einer "Geschwindigkeitskurve". Dabei kann die Länge der Audiodatei sowohl verändert als
auch beibehalten werden.
Folgende Einstellungsmöglichkeiten stehen zur Verfügung:
Schaubild
Pitch
Stellt die Tonhöhe über die Länge der Audiodatei dar.
Filter
Regler
Pitch-Bereich
Kontrollkästchen
Länge beibehalten
Stellt die y-Achse im Schaubild Pitch ein. Je höher der Wert, desto
merklicher kann die Tonhöhe verändert werden.
Behält die Länge der Audiodatei bei. Die x-Achse im Schaubild
(Outputdauer) Pitch wird fixiert.
6.2.13 Effekt Pseudo-Umkehr
Der Effekt Pseudo-Umkehr kehrt nicht die gesamte Audiodatei um, sondern teilt diese in
kleine Sequenzen auf. Diese werden in umgekehrter Richtung hintereinander in "normaler"
Richtung abgespielt. Somit ist der Inhalt der Audiodatei noch erkennbar und vermittelt doch
den Effekt des umgekehrten Abspielens.
Folgende Einstellungsmöglichkeiten stehen zur Verfügung:
Bereich
Umkehrdauer
Gibt an, wie lang die Sequenzen jeweils sein sollen, die in umgekehrter
Richtung abgespielt werden.
6.2.14 Effekt Re-Analog
Der Effekt Re-Analog fügt der Audiodatei Effekte hinzu, die sie künstlich altern lassen.
Folgende Einstellungsmöglichkeiten stehen zur Verfügung:
Kontrollkästchen
Rauschen
Regler
Level
Kontrollkästchen
Retro-Radio
Regler
Level
Fügt der Audiodatei ein Rauschen hinzu.
Gibt die Intensität des Rauschens an.
Lässt die Audiodatei leicht verzerrt klingen, ähnlich dem Effekt eines
alten Radios.
Gibt die Intensität des Verzerrungseffekt an.
Nero WaveEditor 40
Page 41

Filter
Kontrollkästchen
Klicks
Regler
Klicks
Regler
Knistern
Optionsfeld
Quelle
Kontrollkästchen
Brummen
Regler
Level
Regler
Obertöne
Regler
Kurve
Optionsfeld
Frequenz
Fügt den Effekt von Kratzern und Staub auf einer alten Schallplatte
ein.
Gibt die Häufigkeit und Intensität von Kratzern und Staub wie auf einer Schallplatte an.
Gibt die Häufigkeit und Intensität von Knistern wie auf einer Schallplatte an.
Stellt verschiedene Arten von Schallplatten zur Auswahl.
Fügt der Audiodatei ein niederfrequentes Brummen hinzu.
Gibt die Intensität des Brummen an.
Gibt an, wie viele Obertöne die Frequenz
Gibt die Steilheit der Übergänge zwischen High- und Low-Pegel an.
Diese Einstellung lässt das Brummen "kratzig" wirken.
Gibt die Frequenz des Brummens an.
hat.
6.2.15 Effekt Hall
Der Effekt Hall simuliert Schallreflexionen in einem Raum.
Folgende Einstellungsmöglichkeiten stehen zur Verfügung:
Regler
Nachhallzeit
Regler
Raumgröße
Regler
Helligkeit
Im Bereich Mischen stehen folgende Einstellungsmöglichkeiten zur Verfügung:
Regler
Originalsig-
nal
Regler
Effekt
Gibt die Dauer des Nachhalls an.
Gibt die Größe des imaginären Raumes an, der den Hall erzeugen soll.
Gibt die Helligkeit des Halls an.
Mischt das Originalsignal mit der bearbeiteten Kopie, indem die Intensität
des Originalsignals angegeben wird.
Mischt das Originalsignal mit der bearbeiteten Kopie, indem die Intensität
der bearbeiteten Kopie des Signals angegeben wird.
Nero WaveEditor 41
Page 42

6.2.16 Effekt Stottern
Der Effekt Stottern bietet die Möglichkeit, den Rhythmus der Musikdatei zu stören.
Folgende Einstellungsmöglichkeiten stehen zur Verfügung:
Schaubild
Pausendau-
er
Regler
Pausendau-
er
Zeigt die Pausendauer auf der y-Achse und die Signaldauer auf der xAchse an.
Gibt die Dauer der Pausen oder Wiederholungen an.
Filter
Regler
Signaldauer
Im Bereich Modus stehen folgende Einstellungsmöglichkeiten zur Verfügung:
Optionsfeld
Stumm
Optionsfeld
Dehnen
Optionsfeld
Wiederholen
Gibt die Dauer der Signale an, die wiederholt werden.
Spielt die Audiodatei mit dem Stottermodus Stumm ab. Dabei wird sie für
die Dauer, die mit dem Regler Signaldauer eingestellt wurde, abgespielt
und für die Dauer, die mit dem Regler Pausendauer eingestellt wurde,
stummgeschaltet. Die Datei behält ihre Dateilänge bei.
Spielt die Audiodatei mit dem Stottermodus Dehnen ab. Dabei wird sie für
die Dauer, die mit dem Regler Signaldauer eingestellt wurde, abgespielt
und für die Dauer, die mit dem Regler Pausendauer eingestellt wurde,
stummgeschaltet. Die Dateilänge ändert sich, weil nach der Stummschaltung an der Stelle der Datei die Wiedergabe wieder dort einsetzt, wo die
letzte Wiedergabe endete.
Spielt die Audiodatei mit dem Stottermodus Wiederholen ab. Dabei wird
sie für die Dauer, die mit dem Regler Signaldauer eingestellt wurde, abgespielt. Für die Dauer, die mit dem Regler Pausendauer eingestellt wurde, wird danach noch einmal dasselbe Stück der Audiodatei abgespielt.
Dies wird solange wiederholt, bis der markierte Bereich in der Audiodatei
endet.
6.2.17 Effekt Surround-Erweiterung
Der Effekt Surround-Erweiterung ist nur verfügbar, wenn Sie eine Surround-Audiodatei bearbeiten (5.1 oder 7.1). Sie bietet erweiterte Einstellungen zum Surround-Sound.
Folgende Einstellungsmöglichkeiten stehen zur Verfügung:
Regler
Erweiterung
Kontrollkästchen
Vordere Kanäle
Gibt den Grad der Erweiterung an.
Dehnt die Erweiterung auf die vorderen Kanäle aus.
Nero WaveEditor 42
Page 43

Filter
Kontrollkästchen
Seitliche Kanäle
Kontrollkästchen
Surround-
Kanäle
Dehnt die Erweiterung auf die seitlichen Kanäle aus.
Dehnt die Erweiterung auf die Surround-Kanäle aus.
6.2.18 Effekt Surround-Hall
Der Effekt Surround-Hall bietet die Möglichkeit, der Audiodatei Halleffekte hinzuzufügen,
die diese klingen lassen, als sei sie unter anderen räumlichen Bedingungen aufgenommen
worden.
Im Bereich Raummaße stehen folgende Einstellungsmöglichkeiten zur Verfügung:
Schaubild
Raummaße
Regler
Breite
Regler
Tiefe
Visualisiert die Änderung der Raummaße.
Ändert die Breite des Raums.
Ändert die Tiefe des Raums.
Regler
Höhe
Im Bereich Raumparameter stehen folgende Einstellungsmöglichkeiten zur Verfügung:
Regler
Luftdämpfung
Regler
Oberflächenmaterial
Im Bereich Ausgabe stehen folgende Einstellungsmöglichkeiten zur Verfügung:
Regler
Frühe Reflektionen
Regler
Späte Reflektionen
Regler
Dir. Verstärk.
Ändert die Höhe des Raums.
Gibt den Grad der Luftdämpfung innerhalb des Raums an.
Gibt das Oberflächenmaterial ,z.B. Teppich, des Raums an.
Gibt an, wie weit sich die Audioquelle vom Hörer entfernt befindet.
Gibt den Nachhall der Audioquelle im Raum an.
Gibt die Intensität des Originalsignals an.
Nero WaveEditor 43
Page 44

6.2.19 Effekt Stimmenmodifikation
Der Effekt Stimmenmodifikation bietet die Möglichkeit, die Stimme in einer Audiodatei zu
verfremden.
Im Bereich Hüllkurve stehen folgende Einstellungsmöglichkeiten zur Verfügung:
Schaubild
Envelope Mapping
Ändert die Eingangs- und Ausgangsfrequenz der Audiodatei. Sie
können die Gerade mit Ziehpunkten verändern. In der Grafik ist die
y-Achse die Ausgangsfrequenz, die x-Achse die Eingangsfrequenz.
Filter
Regler
Skalieren
Im Bereich Pitch stehen folgende Einstellungsmöglichkeiten zur Verfügung:
Regler
Intervall
Regler
Feineinstellung
Im Bereich Zeit stehen folgende Einstellungsmöglichkeiten zur Verfügung:
Regler
Dehnen
Im Bereich Modus stehen folgende Einstellungsmöglichkeiten zur Verfügung:
Optionsfeld
Normal
Optionsfeld
Roboterstimme
Optionsfeld
Flüstern
Verschiebt die Formanten der Stimme.
Verändert die Tonhöhe der Audiodatei.
Lässt eine Feineinstellung zu, wenn bei Beibehalten der Originallänge der Audiodatei Verzerrungen durch die Tonhöhenänderung
auftreten.
Gibt an, ob die Länge der Audiodatei variieren oder ob die Originallänge beibehalten werden soll.
Lässt die Stimme in der Audiodatei unverändert. Es werden nur die
vorher eingestellten Effekte angewendet.
Lässt die Stimme in der Audiodatei zusätzlich zu den Effekten roboterhaft klingen.
Lässt die Stimme in der Audiodatei zusätzlich zu den Effekten flüsternd klingen.
6.2.20 Effekt Wah-Wah
Der Effekt Wah-Wah bietet die Möglichkeit, die Aufnahme einer Gitarre zu verzerren.
Im Bereich Modulation stehen folgende Einstellungsmöglichkeiten zur Verfügung:
Regler
Modulationsfre-
quenz
Auswahlmenü
Modulationsfunktion
Gibt die Frequenz
Wählt die Signalform, z.B. Sinus, des Modulationssignals aus.
Nero WaveEditor 44
der Modulation an.
Page 45

Im Bereich Mischen stehen folgende Einstellungsmöglichkeiten zur Verfügung:
Regler
Originalsignal
Mischt das Originalsignal mit der bearbeiteten Kopie, indem die Intensität
des Originalsignals angegeben wird.
Filter
Regler
Effekt
Im Bereich Filter stehen folgende Einstellungsmöglichkeiten zur Verfügung:
Regler
Untere Gren-
ze
Regler
Obere Grenze
Regler
Bandbreite
Regler
Feedback
Mischt das Originalsignal mit der bearbeiteten Kopie, indem die Intensität
des bearbeiteten Signals angegeben wird.
Legt die untere Grenze der Frequenz fest.
Legt die obere Grenze der Frequenz fest.
Legt die Bandbreite der Frequenz fest.
Gibt die Anzahl der kopierten Signale an.
Nero WaveEditor 45
Page 46

6.3 Klangoptimierung
6.3.1 Klangoptimierung Band-Extrapolation
Die Klangoptimierung Band-Extrapolation bietet die Möglichkeit, bestimmte Frequenzen
hervor zu heben oder zu unterdrücken.
Im Bereich Spektral-Remixer stehen folgende Einstellungsmöglichkeiten zur Verfügung:
Regler
Hochfrequenz
Gibt die Intensität der Hochfrequenz an.
Filter
Regler
Originalsignal
Regler
Niederfrequenz
Im Bereich Filter stehen folgende Einstellungsmöglichkeiten zur Verfügung:
Regler
Hochfrequenz
Regler
Niederfre-
quenz
Gibt die Intensität des Originalsignals an.
Gibt die Intensität der Niederfrequenz an.
Gibt an, ab welcher Frequenz
Gibt an, ab welcher Frequenz Niederfrequenzen verstärkt werden sollen.
6.3.2 Klangoptimierung Kamera-Denoiser
Die Klangoptimierung Kamera-Denoiser vermindert Rauschen und sonstige Nebengeräusche speziell aus Kameraaufnahmen.
Die folgende Einstellungsmöglichkeit steht zur Verfügung:
Schaubild
Lärmverminderungslevel
Stellt das Signal grafisch dar.
Hochfrequenzen verstärkt werden sollen.
Regler
Verminde-
rungslevel
Gibt an, in welchem Maße die Störgeräusche herausgefiltert werden
sollen.
6.3.3 DC Fehlerkorrektur
Die Klangoptimierung DC Fehlerkorrektur verbessert Aufnahmen von schlecht kalibrierten
Geräten, die nicht um den Nullpunkt zentriert sind.
Nero WaveEditor 46
Page 47

6.3.4 Klangoptimierung DeClicker
Die Klangoptimierung DeClicker bietet die Möglichkeit, Audiodateien von Störgeräuschen
wie Knacksen oder Knistern zu befreien.
Folgende Einstellungsmöglichkeiten stehen zur Verfügung:
Kontrollkästchen
DeClicker
Entfernt Störgeräusche wie Knacksen, die z.B. durch Kratzer auf
Schallplatten entstehen, aus der Audiodatei.
Filter
Regler
Erkennungswert
Regler
Maximale Länge
Kontrollkästchen
Hohe Qualität
Kontrollkästchen
DeCrackle
Regler
Erkennungswert
Regler
Verminderungs-
level
Kontrollkästchen
Automatische
Wieder
herstellung
Gibt an, wie stark Störgeräusche sein müssen, um erkannt und gefiltert zu werden.
Gibt an, wie lang ein Störgeräusch maximal gefiltert wird.
Bringt eine höhere Qualität der Filterung. Diese Einstellung ist allerdings sehr Prozessorintensiv.
Entfernt Störgeräusche wie Knistern, die z.B. durch Staub oder Nadelrauschen entstehen, aus der Audiodatei.
Gibt an, wie stark Störgeräusche sein müssen, um erkannt und gefiltert zu werden.
Gibt an, in welchem Maß die Störgeräusche herausgefiltert werden
sollen.
Stellt die optimalen Werte für die beiden Bereiche automatisch ein.
Klicken Sie dazu die Kontrollkästchen der einzustellenden Bereiche
an und aktivieren Sie die Option Automatische Wiederherstellung.
6.3.5 Klangoptimierung DeClipper
Die Klangoptimierung DeClipper fügt Amplitudenspitzen, die über dem Wert eins lagen und
daher beim Import in Nero WaveEditor abgeschnitten wurden, wieder an.
Folgende Einstellungsmöglichkeiten stehen zur Verfügung:
Regler
Erkennungsgrenz-
wert
Regler
Gain-Modifikation
Gibt an, ab welcher Lautstärke abgeschnittene Amplitudenspitzen wieder angefügt werden sollen.
Fügt die abgeschnittenen Amplitudenspitzen wieder an. Sollte
nicht zu hoch eingestellt werden, weil die Spitzen sonst nach
dem Speichern der Datei wieder entfernt werden würden. Gibt in
Prozent an.
Nero WaveEditor 47
Page 48

6.3.6 Klangoptimierung Brummunterdrückung
Die Klangoptimierung Brummunterdrückung unterdrückt Brummgeräusche in der Audiodatei.
Folgende Einstellungsmöglichkeiten stehen zur Verfügung:
Schaubild
Brumm-
reduzierung
Schaltfläche
Automatische
Brummerkennung
Im Bereich Filtereinstellungen Brummunterdrückung stehen folgende Einstellungsmöglichkeiten zur Verfügung:
Optionsfelder
Filter
Zeigt die vier Kerbfilter an.
Stellt die optimalen Werte für alle Filter automatisch ein.
Bietet vier verschiedene Kerbfilter an. Diese können mit den Reglern definiert werden. Die vier Kerbfilter können mit dem Optionsfeld
Filter verknüpfen auch verknüpft werden. In diesem Fall gelten alle
Veränderungen der Regler für alle Filter.
Filter
Regler
Frequenz
Regler
Verstärkung
Regler
Breite
Gibt die Frequenz
Gibt an, in welchem Maß das Brummen unterdrückt werden soll.
Gibt an, ob der Bereich des Kerbfilters steil oder flach ansteigt und
abfällt.
des Brummens an, das gefiltert werden soll.
6.3.7 Klangoptimierung Filter-Toolbox
Die Klangoptimierung Filter-Toolbox bietet die Möglichkeit, eigene Audio-Filter zu definie-
ren.
Folgende Einstellungsmöglichkeiten stehen zur Verfügung:
Kontrollkästchen
Benutzer-
filterreaktion
Schaubild
Benutzer-
filterreaktion
Aktiviert die Möglichkeit, die Grafik selbst anhand von Ziehpunkten zu verändern.
Bietet die Möglichkeit, anhand von Ziehkurven, einen Filter selbst
zu definieren.
Wechselt zwischen linearer und logarithmischer Skala für die
Grafik der Grenzfrequenz.
Nero WaveEditor 48
Page 49
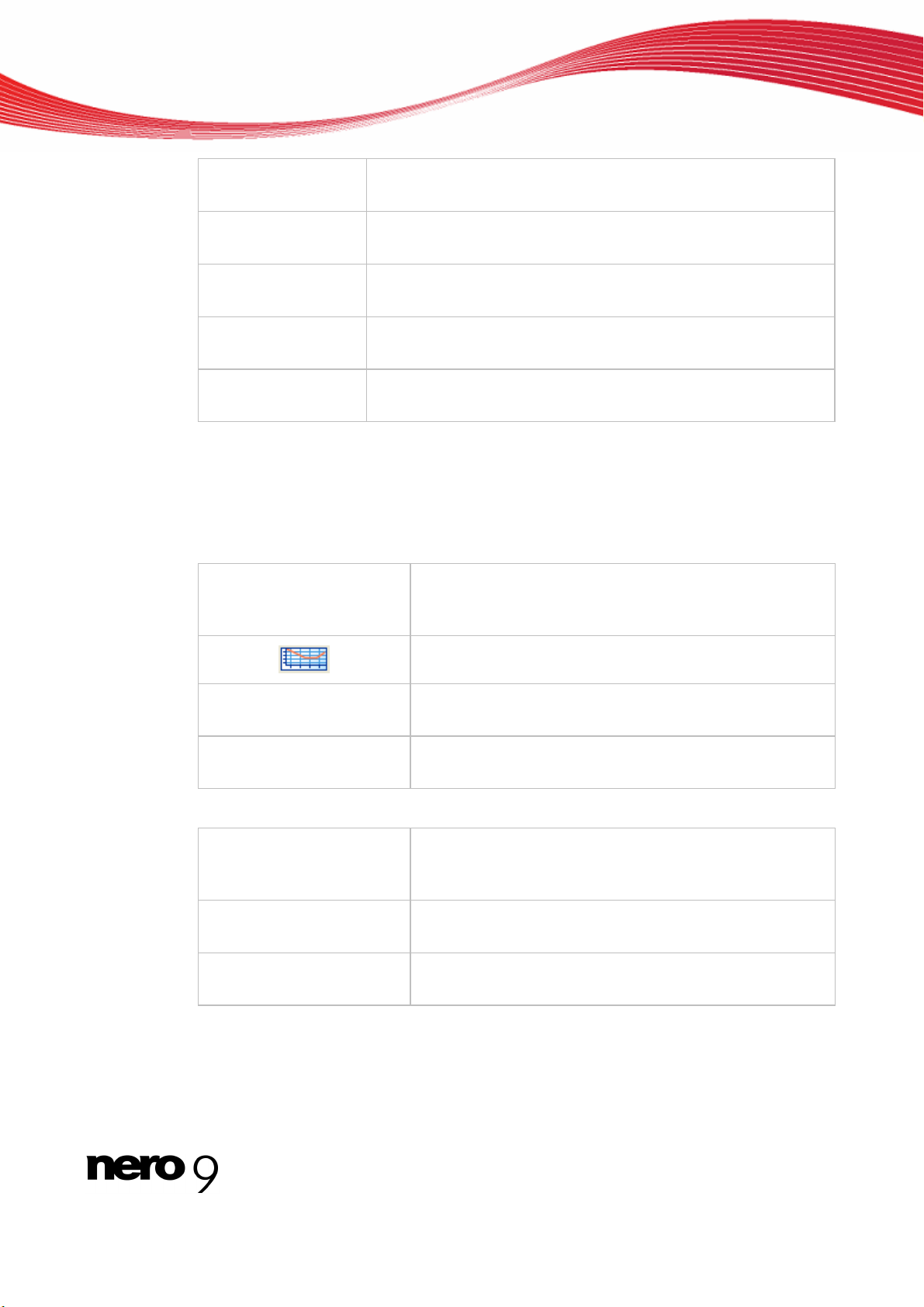
Filter
Kontrollkästchen
Bandfilter
Regler
Obere Grenze
Regler
Untere Grenze
Bereich
Kerbfilter
Regler
Mitte
Fügt einen Bandfilter hinzu, der einen bestimmten Frequenzbereich passieren lässt.
Gibt die obere Grenzfrequenz für den Bandfilter an.
Gibt die untere Grenzfrequenz für den Bandfilter an.
Fügt bis zu drei Kerbfilter, auch Bandsperren, hinzu, die einen
bestimmten Frequenzbereich nicht passieren lassen.
Gibt die Frequenz des jeweiligen Kerbfilters an.
6.3.8 Klangoptimierung Rauschunterdrückung
Die Klangoptimierung Rauschunterdrückung unterdrückt störendes Rauschen in einer Audiodatei.
Folgende Einstellungsmöglichkeiten stehen zur Verfügung:
Schaubild
Spektralsubtraktions-
Profil
Bildet das Störsignal ab.
Regler
Maximale Dämpfung
Regler
Reduktion Level
Im Bereich Modus stehen folgende Einstellungsmöglichkeiten zur Verfügung:
Optionsfeld
Automatische Rausch-
analyse
Schaltfläche
Festhalten
Optionsfeld
Bearbeitbare Rauschkurve
Wechselt zwischen linearer und logarithmischer Skala für
die Grafik der Grenzfrequenz.
Gibt den Grad der Dämpfung des Rauschens an, wenn
Rauschen beibehalten werden soll.
Gibt den Grad der Dämpfung des Rauschens an.
Analysiert die Audiodatei automatisch in Bezug auf ihr
Rauschen.
Fixiert die Rauschkurve im Spektralsubtraktions-Profil und
benutzt diese als Referenz-Signal.
Fügt Ziehpunkte in die Rauschkurve im Spektralsubtraktions-Profil ein, mit denen die Kurve bearbeitet werden kann.
Nero WaveEditor 49
Page 50

Optionsfeld
Rauschprofil
Filter
Ist automatisch nach der Durchführung der Rauschanalyse
und nach dem ersten Aufruf der Rauschunterdrückung aktiviert.
Die durch die Rauschanalyse generierte Rauschkurve kann
bearbeitet werden.
Schaltfläche
Residualausgang
Gibt nur das Rauschsignal wieder.
6.3.9 Rauschanalyse
Die Klangoptimierung Rauschanalyse benutzt ein markiertes Areal der Audiodatei als
Rausch-Referenzton. Dieser Referenzton wird dann zur Unterdrückung des Rauschens benutzt.
6.4 Klang einer Audiodatei verändern
Um den Klang einer Audiodatei mit Werkzeugen, Effekten und KlangoptimierungsWerkzeugen zu verändern, gehen Sie wie folgt vor:
1. Markieren Sie den Bereich der Audiodatei, dessen Klang Sie verändern wollen.
Der markierte Bereich wird andersfarbig dargestellt.
2. Wählen Sie, je nach Wunsch, in den Menüs Werkzeuge, Effekte und Klangoptimierung
den gewünschten Eintrag:
Das der Auswahl entsprechende Fenster wird geöffnet.
3. Nehmen Sie die gewünschten Einstellun
4.
Klicken Sie auf die Schaltfläche OK.
Sie haben den Klang des markierten Teils der Audiodatei verändert.
gen in dem geöffneten Fenster vor.
Nero WaveEditor 50
Page 51

7 Technische Informationen
7.1 Systemvoraussetzungen
Nero WaveEditor wird zusammen mit der Nero Suite installiert. Es gelten dieselben Systemvoraussetzungen. Ausführliche Informationen über die Systemvoraussetzungen finden Sie
unter www.nero.com
Darüber hinaus gelten folgende Voraussetzungen:
Mindestens 5 MB Speicherplatz auf Ihrer Festplatte
16-Bit Windows kompatible Soundkarte und Lautsprecher oder Kopfhörer
.
Technische Informationen
Die Install
WHQL steht für Windows Hardware Quality Labs und bedeutet, dass der von
Microsoft zertifizierte Gerät
jeweiligen Hardware ist.
ation der neuesten WHQL-zertifizierten Treiber wird empfohlen.
etreiber kompatibel zu Microsoft Windows und der
7.2 Unterstützte Formate und Codecs
7.2.1 Audioformate und -codecs
Advanced Audio Coding (ACC) - nur Import
Audio Interchange
Dolby Digital (AC-3) - nur Import
mp3PRO (MP3)
Moving Picture Experts Group-1 Audio Layer 3 (MP3)
Moving Picture Experts Group-4
Nero Digital (MP4)
OGG Vorbis (OGG, OGM)
Recource Interchange File Format WAVE (WAV, WAVE)
Windows Media Audio (WMA)
Nero WaveEditor File (NWF)
File Format (AIFF, AIF)
(MP4)
Nero WaveEditor 51
Page 52

8 Glossar
Abtastrate
Die Abtastrate (auch: Sample-Rate) gibt an, wie oft ein Signal pro Zeitintervall abgetastet
wird. Sie wird gemessen in Abtastwerten pro Sekunde. Je höher die Abtastrate, desto genauer ist eine Messung möglich und desto besser ist die Audioqualität.
Bit-Tiefe
Die Bittiefe gibt an, wie genau der Abtastwert einer Schwingung erfasst werden soll. Je höher der Wert, desto genauer ist die Erfassung möglich und desto besser ist die Audioqualität.
FIR-Filter
Ein Filter ist ein System, das ein Eingangssignal mit einer Übertragungsfunktion verknüpft
und dieses veränderte Signal an seinem Ausgang zur Verfügung stellt. Bei einem Filter mit
endlicher Impulsantwort (FIR-Filter) wird das Ausgangssignal aus mehreren, teilweise zwischengespeicherten Werten des Eingangssignals berechnet.
Frequenz
Die Frequenz gibt die Anzahl der Schwingungen eines elektrischen bzw. magnetischen Feldes in einer Sekunde an. Bei Audiodateien bedeutet dies, dass die Frequenz bei steigender
Tonhöhe zunimmt. Die Einheit ist Hertz (Hz). Der höchste Ausschlag einer Schwingung wird
Amplitude genannt.
Glossar
IIR-Filter
Ein Filter ist ein System, das ein Eingangssignal mit einer Übertragungsfunktion verknüpft
und dieses veränderte Signal an seinem Ausgang zur Verfügung stellt. Bei einem Filter mit
unendlicher Impulsantwort (IIR-Filter) werden zusätzlich zu den Eingangswerten auch zwischengespeicherte Werte des Ausgangssignals verwendet.
Normalisierung
Als Normalisierung wird in der Audiotechnologie der Vorgang bezeichnet, mit dem analoge
und/oder digitale Audiodaten auf ein einheitliches Lautstärkeniveau gehoben werden.
Nero WaveEditor 52
Page 53

9 Index
A
Abspielgeschwindigkeit......................... 29
Abtastformat.......................................... 22
Konvertieren ....................................................22
Abtastformat konvertieren..................... 21
Abtastformat-Einstellungen................... 21
Konvertieren ....................................................21
Abtastrate.............................................. 34
Amplitudenmodulation .......................... 34
Amplitudenspitzen................................. 44
Antialiasing............................................ 22
Anzeige ............................................... 7, 9
Anzeigefenster ...................................... 10
Audioausgang
Festlegen......................................................... 11
Audiodatei
aufnehmen....................................................... 18
bearbeiten........................................................ 18
Klang verändern ........................................25, 47
Pausenerkennung durchführen .......................22
Testsignal einfügen ......................................... 24
wiedergeben .................................................... 16
Audioeingang
Festlegen......................................................... 11
Audioformat-Einstellungen.............. 11, 14
Aufnahmekonsole ................................. 17
Aufnehmen
Audiodatei........................................................ 18
Ausblendungsart ................................... 20
Ausgabegerät........................................ 11
Automatische Pausenerkennung.......... 22
durchführen ..................................................... 23
B
Bandbreite....................................... 26, 42
Band-Extrapolation ............................... 43
Bandsperre............................................ 45
Bearbeiten
Audiodatei........................................................ 18
Bearbeitungs-History .............................. 9
Beats per Minute................................... 29
Bereich
Index
Anzeige.............................................................. 9
Bitrate.................................................... 34
Bittiefe ....................................... 12, 21, 34
Brummunterdrückung ........................... 45
C
Chorus................................................... 30
D
Dateianzeige ....................................... 7, 9
DC Fehlerkorrektur................................ 44
DeClicker............................................... 44
DeClipper .............................................. 44
DeCrackle ............................................. 44
DeEsser ................................................ 25
Digitales Monitoring .............................. 17
Dithering................................................ 12
Dokumentation, Konventionen................ 5
Doppler.................................................. 33
Durchführen
Automatische Pausenerkennung.....................23
Dynamik ................................................ 26
Dynamikprozessor ................................ 28
E
Editor-Optionen..................................... 11
Effekt
Chorus .............................................................30
Doppler ............................................................33
Faltungshall......................................................31
Flanger............................................................. 33
Geringe Klangtreue.......................................... 34
Hall................................................................... 39
Lautheit ............................................................34
Modulation .......................................................34
Multi-Tap-Delay................................................36
Phaser..............................................................36
Pseudo-Umkehr............................................... 38
Re-Analog........................................................ 38
Stimmenmodifikation........................................41
Stottern ............................................................39
Surround-Erweiterung...................................... 40
Surround-Hall................................................... 40
Tonhöhenvariation ...........................................37
Verformung ......................................................32
Verzögern ........................................................32
Wah-Wah......................................................... 42
Effekte ................................................... 25
Nero WaveEditor 53
Page 54

Index
Einblendungsart .................................... 20
Eingabegerät......................................... 11
Endfrequenz.......................................... 23
Envelope Mapping ................................ 41
Equalizer ............................................... 26
Equally Tempered Chrome................... 28
F
Faltungshall........................................... 31
Festlegen
Audioeingang, Audioausgang.......................... 11
Filter ...................................................... 25
Filter-Toolbox ........................................ 45
FIR-Filter ............................................... 12
Flanger .................................................. 33
Frequenzband....................................... 27
Frequenzbereich ................................... 26
Frequenzmodulation ............................. 34
G
Geräteeinstellungen.............................. 11
Geringe Klangtreue............................... 34
Grenzfrequenz ...................................... 27
H
Hall ........................................................ 39
Hauptbildschirm ...................................... 7
Hochfrequenz........................................ 43
I
IIR-Filter ................................................ 12
Impulsantwort........................................ 31
Input ...................................................... 26
Inputlevel............................................... 17
K
Kamera-Denoiser.................................. 43
Karaoke-Filter........................................ 27
Kerbfilter................................................ 45
Klang
verändern ........................................................ 47
Verändern........................................................ 25
Klangoptimierung .................................. 25
Band-Extrapolation .......................................... 43
Brummunterdrückung ...................................... 45
DC Fehlerkorrektur ..........................................44
DeClicker .........................................................44
DeClipper......................................................... 44
Filter-Toolbox................................................... 45
Kamera-Denoiser............................................. 43
Rauschanalyse ................................................47
Rauschunterdrückung...................................... 46
Knistern ................................................. 38
Konfiguration......................................... 11
Konventionen, Dokumentation................ 5
Konvertieren
Abtastformat.....................................................22
Kratzer................................................... 38
L
Lautheit ................................................. 34
Luftdämpfung ........................................ 40
M
Menüleiste........................................... 7, 8
Mittelfrequenzen.................................... 26
Modulation............................................. 34
Multichannel-Audio................................ 12
Multi-Tap-Delay..................................... 36
N
Nero HeadPhone .................................. 12
Nero VirtualSpeakers............................ 12
Nero WaveEditor..................................... 5
Hauptbildschirm .................................................7
Niederfrequenz...................................... 43
Noise Gate ............................................ 28
Noise Shaping....................................... 12
Normalisieren ........................................ 19
O
Oberflächenmaterial.............................. 40
Output ................................................... 26
P
Pausenerkennung................................. 22
Pegelanzeige .......................................... 9
Phaser................................................... 36
Pitch-Tuning.......................................... 28
Post-Filtering ......................................... 32
Predelay................................................ 31
Nero WaveEditor 54
Page 55

Index
Pre-Filtering........................................... 32
Programm
Starten ............................................................... 6
Programmstart ........................................ 6
Prüfton-Generator ................................. 23
Pseudo-Umkehr .................................... 38
Q
Quantisierungsfehler............................. 34
R
Rauschanalyse................................ 46, 47
Rauschformungs-Filter.......................... 12
Rauschunterdrückung........................... 46
Re-Analog ............................................. 38
Registerkarte
Ansicht............................................................. 11
Decoder ........................................................... 14
DirectX-Plug-in ................................................ 14
Encoder ...........................................................15
Konverter ......................................................... 15
Speicher/Ausgabe-Einstellungen .................... 12
Verzeichnisse .................................................. 12
Registerkarte:VST-Plug-ins .................. 13
Response Time..................................... 26
Störgeräusche....................................... 44
Stottern.................................................. 39
Surround ............................................... 12
Surround-Erweiterung........................... 40
Surround-Hall........................................ 40
Symbolleiste.................................. 7, 9, 10
Systemvoraussetzungen....................... 48
T
Temporärverzeichnis ............................ 12
Testsignal.............................................. 24
Einfügen........................................................... 24
Tonhöhe .......................................... 28, 30
Tonhöhenvariation ................................ 37
Transponieren....................................... 30
V
Verformung ........................................... 32
Verzerrungseffekt.................................. 32
Verzögern.............................................. 32
Vibrato................................................... 28
Virtual Surround .................................... 12
Vokalschwenk ....................................... 27
S
Samplerate............................................ 21
Schwellenwert....................................... 28
Signalübertragung................................. 28
Skala
linear................................................................ 31
logarithmisch ................................................... 31
Speicher/Ausgabe-Einstellungen.......... 12
Spektrum-Analysator .............................. 9
Starten
Programm.......................................................... 6
Startfrequenz......................................... 23
Statusleiste.............................................. 9
Stereoprozesser.................................... 29
Stimmenmodifikation............................. 41
Störeffekte............................................. 34
Störgeräusch
filtern................................................................ 44
W
Wah-Wah .............................................. 42
Waveanzeige .......................................... 9
Werkzeug
DeEsser ...........................................................25
Dynamik........................................................... 26
Equalizer.......................................................... 26
Karaoke-Filter ..................................................27
Noise Gate....................................................... 28
Pitch-Tuning..................................................... 28
Stereoprozessor...............................................29
Transponieren.................................................. 30
Zeitkorrektur..................................................... 29
Werkzeuge ............................................ 25
Wiedergeben
Audiodatei........................................................ 16
Z
Zeitkorrektur .......................................... 29
Zeitverzögerung .................................... 36
Nero WaveEditor 55
Page 56

10 Kontakt
Nero WaveEditor ist eine Applikation der Nero Suite, ein Produkt der Nero AG.
Kontakt
Nero AG
Im Stockmädle 13-15
76307 Karlsbad
Deutschland
Nero Inc.
330 N. Brand Blvd., Suite 800
Glendale, CA 91203-2335
USA
Nero KK
Rover Center-kita 8F-B, 1-2-2
Nakagawa-chuou, Tsuzuki-ku
Yokohama, Kanagawa
Japan 224-0003
Internet:
Hilfe:
Fax:
Internet:
Hilfe:
Fax:
E-Mail:
Internet:
Hilfe:
www.nero.com
http://support.nero.com
+49 724 892 8499
www.nero.com
http://support.nero.com
(818) 956 7094
US-CustomerSupport@nero.com
www.nero.com
http://support.nero.com
Copyright © 2006-2008 Nero AG und ihre Lizenzgeber. Alle Rechte vorbehalten.
Nero WaveEditor 56
 Loading...
Loading...