Page 1
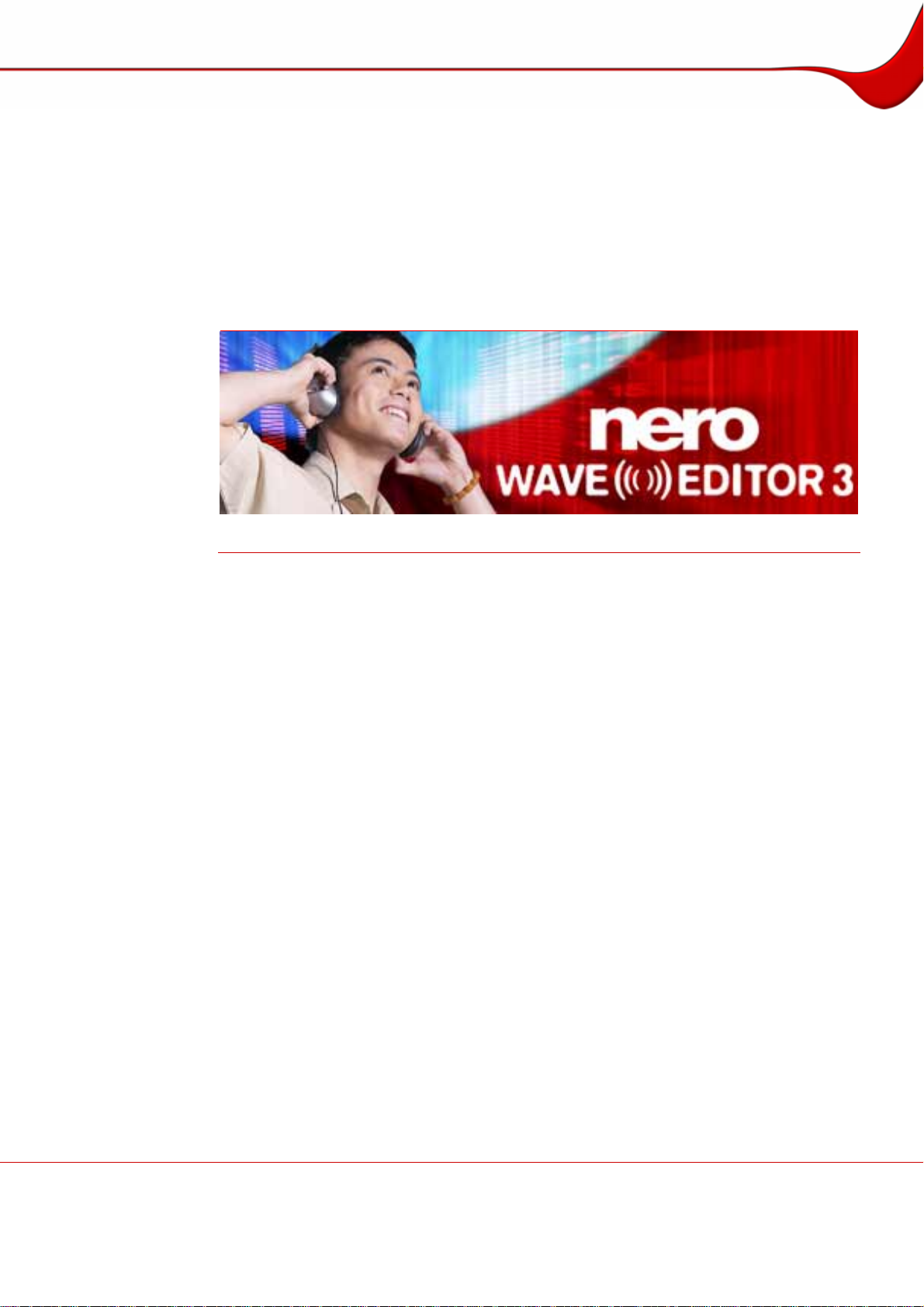
Manual de Nero Wave Editor
Nero AG
Page 2
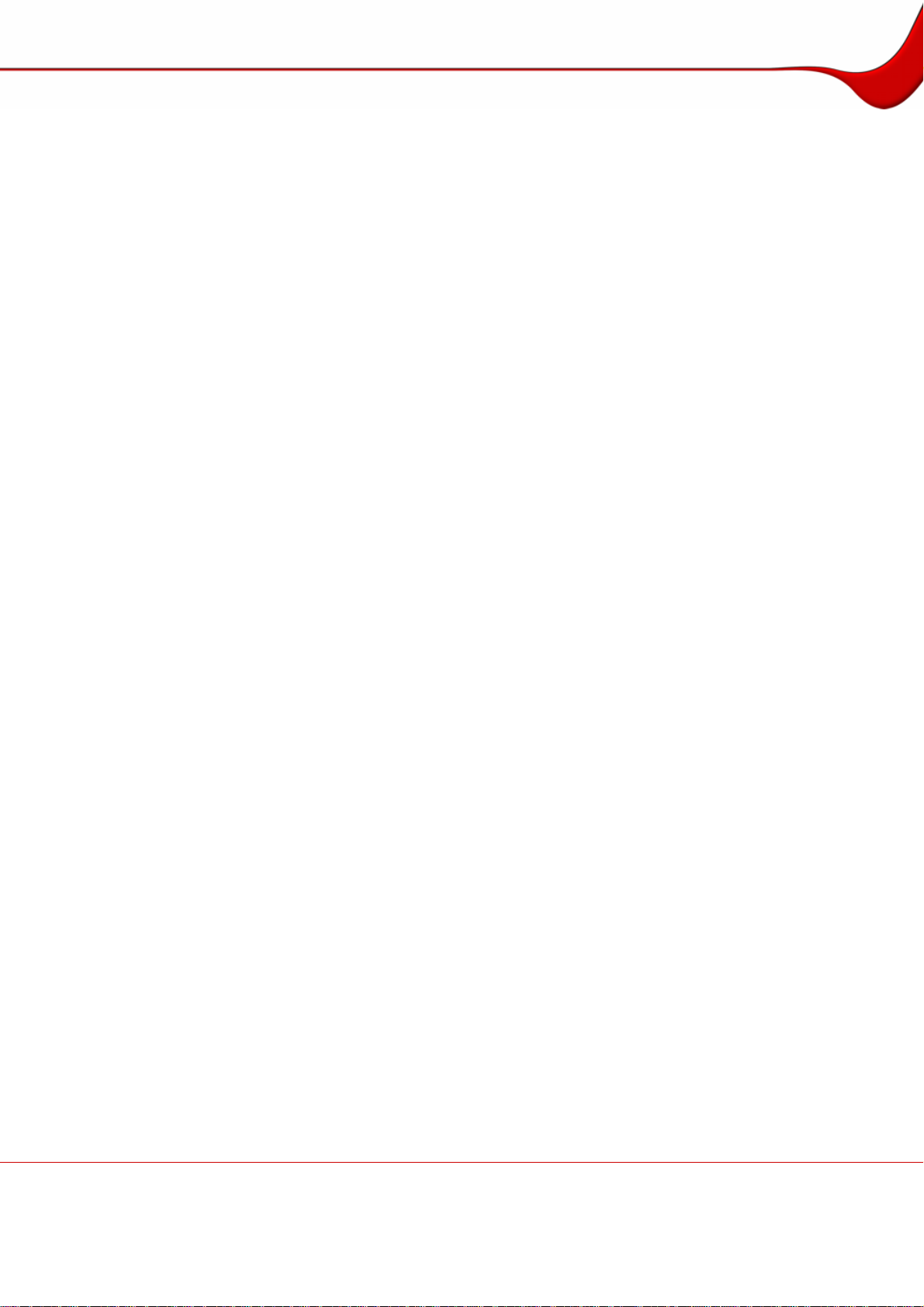
Información sobre derechos de autor y marcas comerciales
El manual de Nero WaveEditor y todo su contenido están protegidos por las leyes de
propiedad intelectual y son propiedad de Nero AG. Reservados todos los derechos. Este
manual contiene materiales que están protegidos por leyes de derechos de a utor
internacionalmente reconocidas. Queda prohibido copiar, transmitir o reproducir, cualquiera
que sea el medio que se utilice, este manual, ya sea en su totalidad o en parte, sin la
autorización expresa y por escrito de Nero AG.
Nero AG rechaza cualquier reclamación que transcienda las cláusulas de los derechos de
garantía. Nero AG no asume responsabilidad alguna por la corrección del contenido del
manual de Nero WaveEditor. El contenido del software suministrado, así como del manual
de Nero WaveEditor, podría cambiar sin previo aviso.
Todos los nombres de marcas y marcas comerciales son propiedad de su s respectivos
propietarios.
Las marcas comerciales mencionadas en el presente documento aparecen únicamente con
fines informativos.
Copyright © 2007 de Nero AG, Karlsbad, Alemania.
REV 1.0, SW 3.5.6.0
Page 3
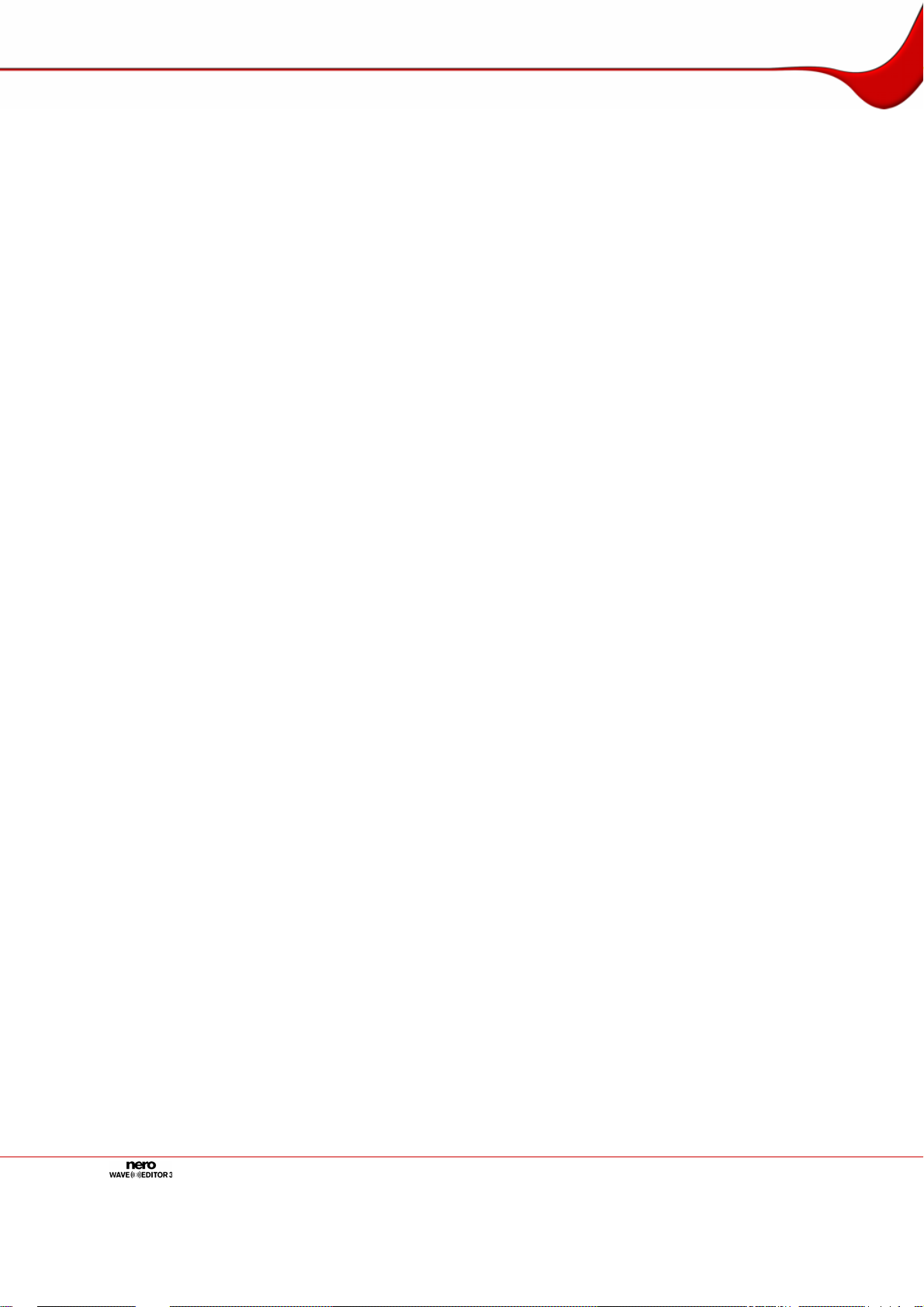
Contenido
Contenido
1 Información general 6
1.1 Acerca del manual 6
1.2 Acerca de Nero WaveEditor 6
2 Información técnica 7
2.1 Requisitos del sistema 7
2.1.1 Formatos admitidos 7
3 Terminología 8
4 Inicio del programa 9
4.1 Inicio de Nero WaveEditor con Nero StartSmart 9
4.2 Inicio directo de Nero WaveEditor 9
5 Interfaz de usuario 10
5.1 Pantalla principal 10
5.1.1 Barra de menús 10
5.1.2 Barra de herramientas 11
5.1.3 Vista de archivo 12
5.1.4 Ventana de monitores 12
6 Configuración 13
6.1 Configuración del dispositivo 13
6.2 Opciones del editor 13
6.2.1 Ficha Ver 13
6.2.2 Ficha Carpetas 14
6.2.3 Ficha Configuración de guardar/salida 14
6.2.4 Ficha Complementos VST 15
6.3 Configuración del formato de audio 16
6.3.1 Ficha Descodificador 16
6.3.2 Ficha Codificador 16
6.3.3 Ficha Conversor 17
7 Audio 18
7.1 Reproducción de archivos de audio 18
7.2 Grabación de archivos de audio 18
7.3 Edición de archivos de audio 19
7.3.1 Métodos para fade out y fade in 21
7.3.2 Conversión del formato de muestra 22
Página 3
Page 4
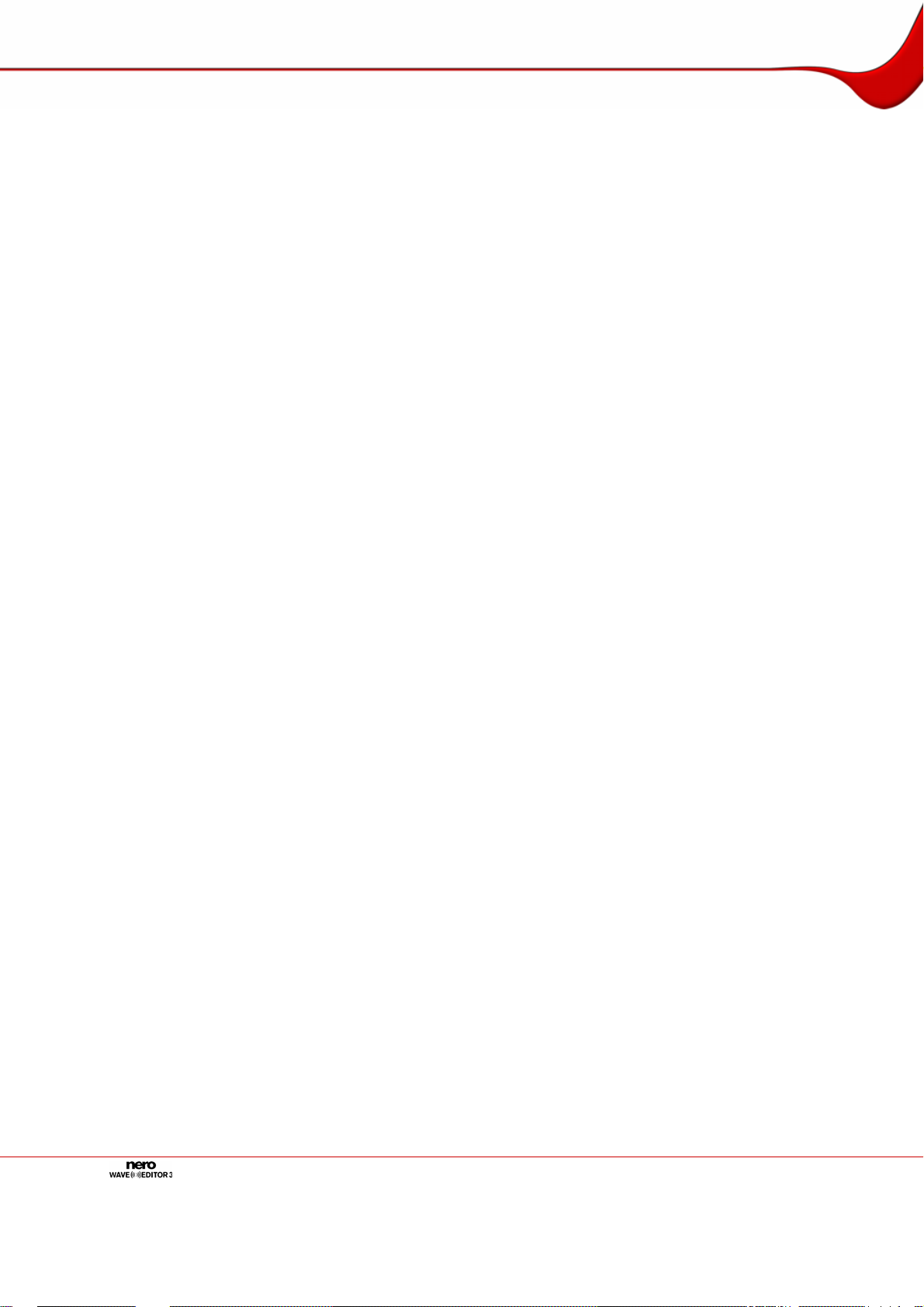
Contenido
7.3.3 Aplicación de la detección de pausas. 23
7.3.4 Inserción de una señal de prueba en un archivo de audio 24
8 Filtros 26
8.1 Herramientas 26
8.1.1 Deesser 26
8.1.2 Procesador dinámico 27
8.1.3 Ecualizador 27
8.1.4 Filtro de karaoke 28
8.1.5 Barrera de ruido 28
8.1.6 Afinación del tono 29
8.1.7 Procesador estéreo 29
8.1.8 Corrección de tiempo 30
8.1.9 Transponer 30
8.2 Efectos 31
8.2.1 Coro 31
8.2.2 Reverberación por convolución 31
8.2.3 Retardo 32
8.2.4 Distorsión 32
8.2.5 Doppler 33
8.2.6 Cambiador 33
8.2.7 Sonoridad 33
8.2.8 Baja fidelidad 34
8.2.9 Modulación 34
8.2.10 Retardo de derivación múltiple 35
8.2.11 Ajustador de fase 35
8.2.12 Curvatura de tono 36
8.2.13 Semi-inversión 36
8.2.14 Volver analógico 36
8.2.15 Reverberación 37
8.2.16 Tableteo 37
8.2.17 Expansión envolvente 38
8.2.18 Reverberación envolvente 38
8.2.19 Modificación de voz 39
8.2.20 Wah-Wah 39
8.3 Mejora 40
8.3.1 Extrapolación de banda 40
8.3.2 Eliminador de ruido de cámara 40
8.3.3 Corrección de desplazamiento DC 40
8.3.4 Eliminación de clics 40
8.3.5 Eliminador de clips 41
8.3.6 Anti-zumbido 41
8.3.7 Caja de herramientas de filtros 42
8.3.8 Reducción de ruido 42
8.3.9 Análisis de ruido 43
Página 4
Page 5
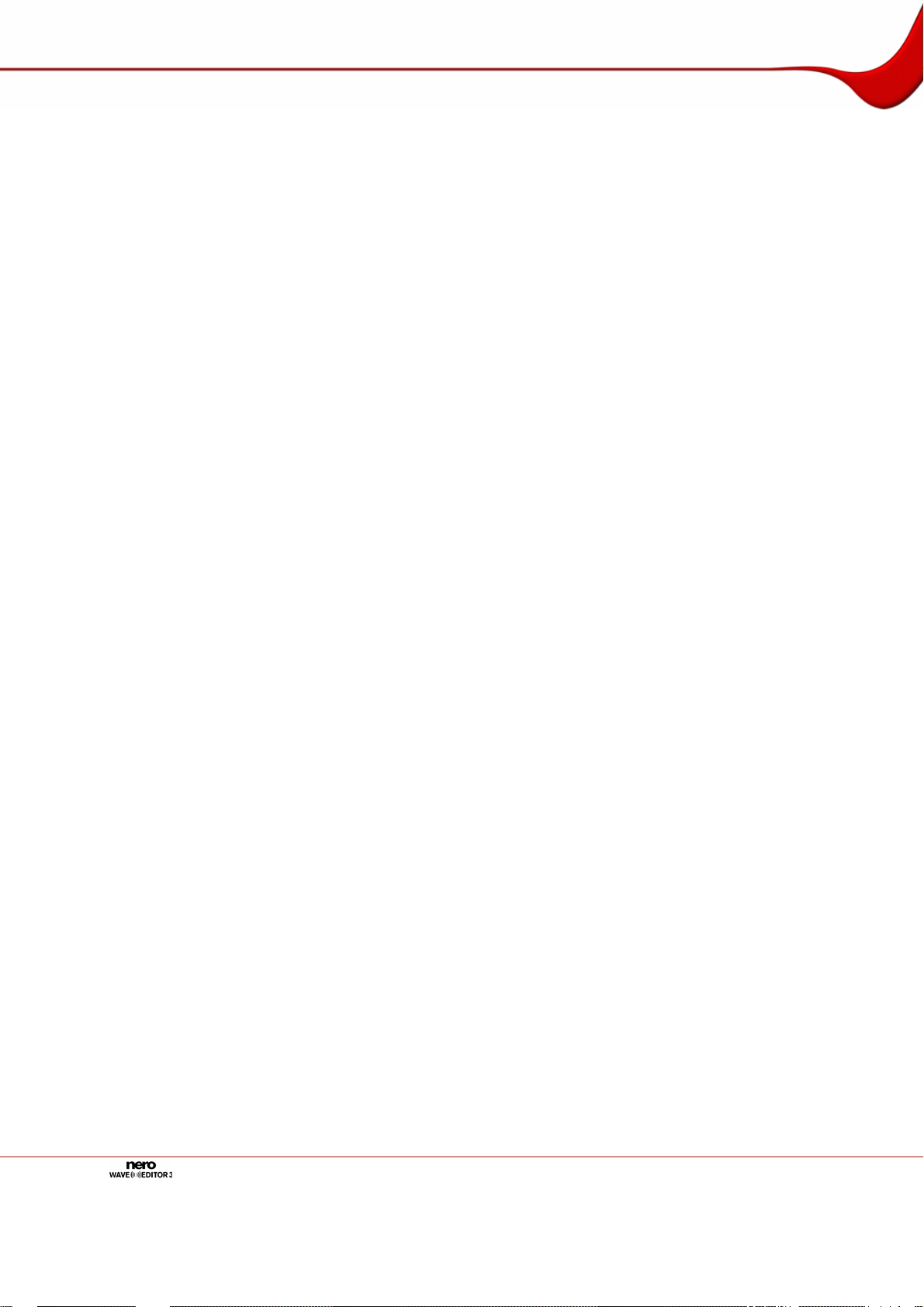
Contenido
8.4 Cambio del sonido de un archivo de audio 43
9 Lista de figuras 44
10 Índice 45
11 Información de contacto 48
Página 5
Page 6
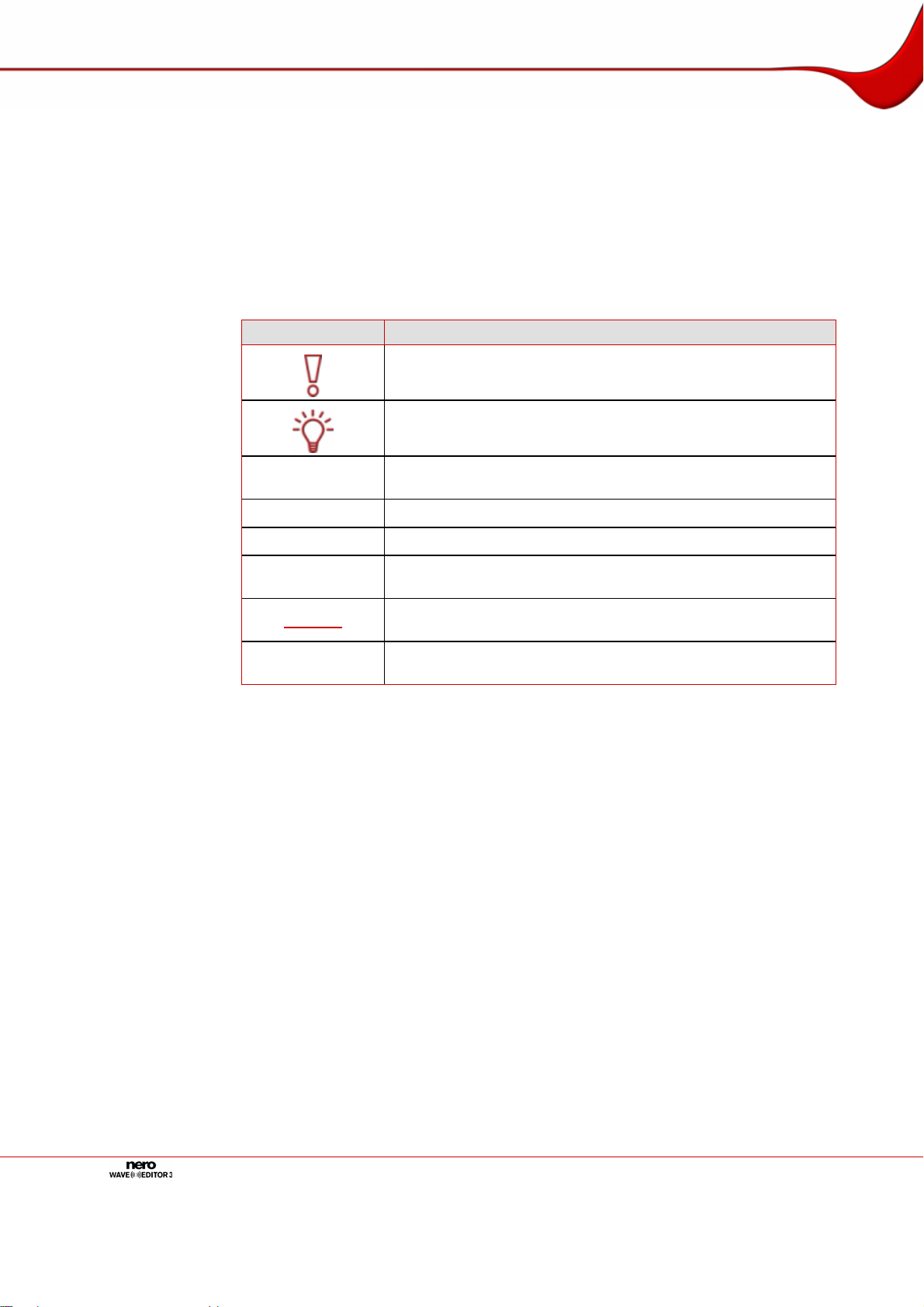
Información general
1 Información general
1.1 Acerca del manual
Este manual está dirigido a todos aquellos usuarios que deseen aprender a utilizar Nero
WaveEditor. Por esta razón, se estructura según las funciones y proporciona instrucciones
paso a paso de lo que desea hacer.
Para sacar el máximo partido a este manual, tenga en cuenta las convenciones siguientes:
Icono Significado
Indica advertencias, requisitos o mensajes de aviso que deben
1. Inicie...
Æ
Î
Aceptar
Capítulo
[…]
seguirse estrictamente.
Indica una información o un mensaje de aviso adicionales.
Un número al principio de una frase indica que se debe realiza r
una acción. Realice las acciones en el orden indicado.
Indica un resultado intermedio.
Indica un resultado.
Indica pasajes de texto o botones que aparecen en la interfaz
del programa. Se muestran en negrita.
Indica una referencia a otro capítulo. Se ejecuta como un
vínculo y se muestra en rojo subrayado.
Indica métodos de acceso directo de teclado para introducir
comandos.
1.2 Acerca de Nero WaveEditor
Nero WaveEditor le permite grabar fragmentos musicales, editar los archivos de audio
correspondientes —utilizando, por ejemplo, diversos filtros y métodos de mejora del
sonido—, y grabarlos finalmente con Nero Burning ROM o Nero Express.
Con Nero WaveEditor, los archivos de audio se editan en tiempo real de un modo no
destructivo. Gracias al formato interno de audio basado en referencias, se almacena
simultáneamente el historial de edición para que se puedan desha cer lo s cambios. Los
distintos efectos (p. ej. coro, retardo, cambiador, auditorio), las numerosas herramientas (p.
ej. procesador estéreo, ecualizador, barrera de ruido), los sofisticad os algoritmos de mejora
(extrapolación de banda, supresión de ruido, eliminador de clics) así como los filtros y las
herramientas de Nero WaveEditor se suministran para ayudarle a editar sus archivos.
Página 6
Page 7
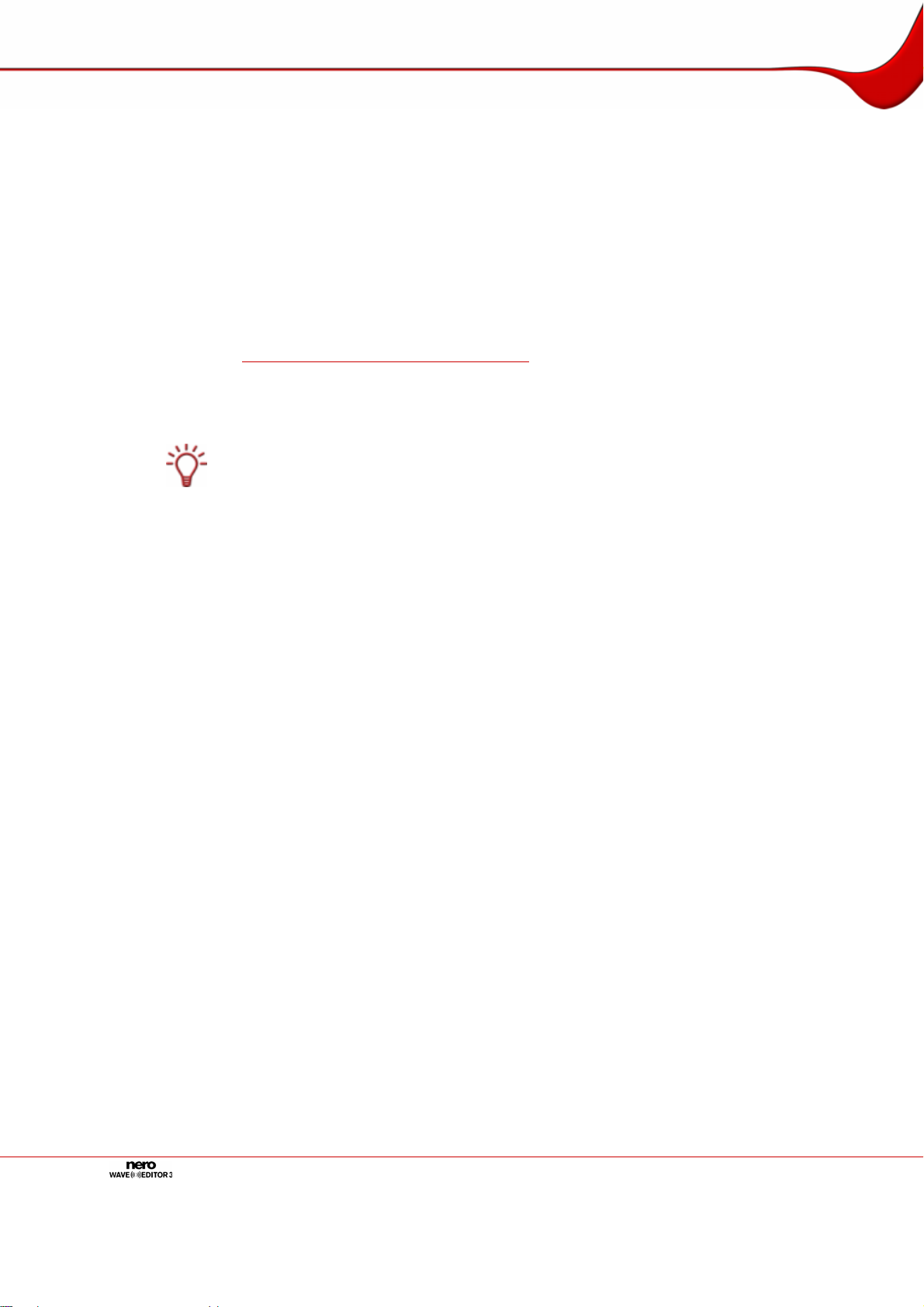
Información técnica
2 Información técnica
2.1 Requisitos del sistema
Nero WaveEditor se instala junto con la versión completa de Nero. Tiene los mismos
requisitos del sistema. Si desea encontrar información más detallada sobre los requisitos del
sistema, consulte la Guía de inicio rápido de Nero.
Además, es necesario que el equipo cumpla los siguientes requisit os:
Microsoft® DirectX® 9.0b (o superior).
Puede descargar la última versión de DirectX® desde Internet en
http://www.microsoft.com/windows/directx para instalarlo.
Mínimo 5 MB de espacio libre en disco
Tarjeta de sonido compatible con Windows® de 16 bitsy altavoces o auriculares
Se recomienda la instalación de los controladores certificados por WHQL más recientes.
WHQL es la sigla de Windows Hardware Quality Labs (Laboratorios de calidad de
hardware de Windows) e indica que el controlador de dispositivo de Microsoft® se ha
certificado como compatible con Microsoft® Windows® y el hardware pertinente.
2.1.1 Formatos admitidos
Con Nero Wave Editor se pueden abrir los siguientes formatos o guardar archivos en ello s:
*.AC3
*.aif, .aiff
*.mp3
*.wma
*.mp4
*.ogg
*.wav, .wave
*.nwf
Página 7
Page 8
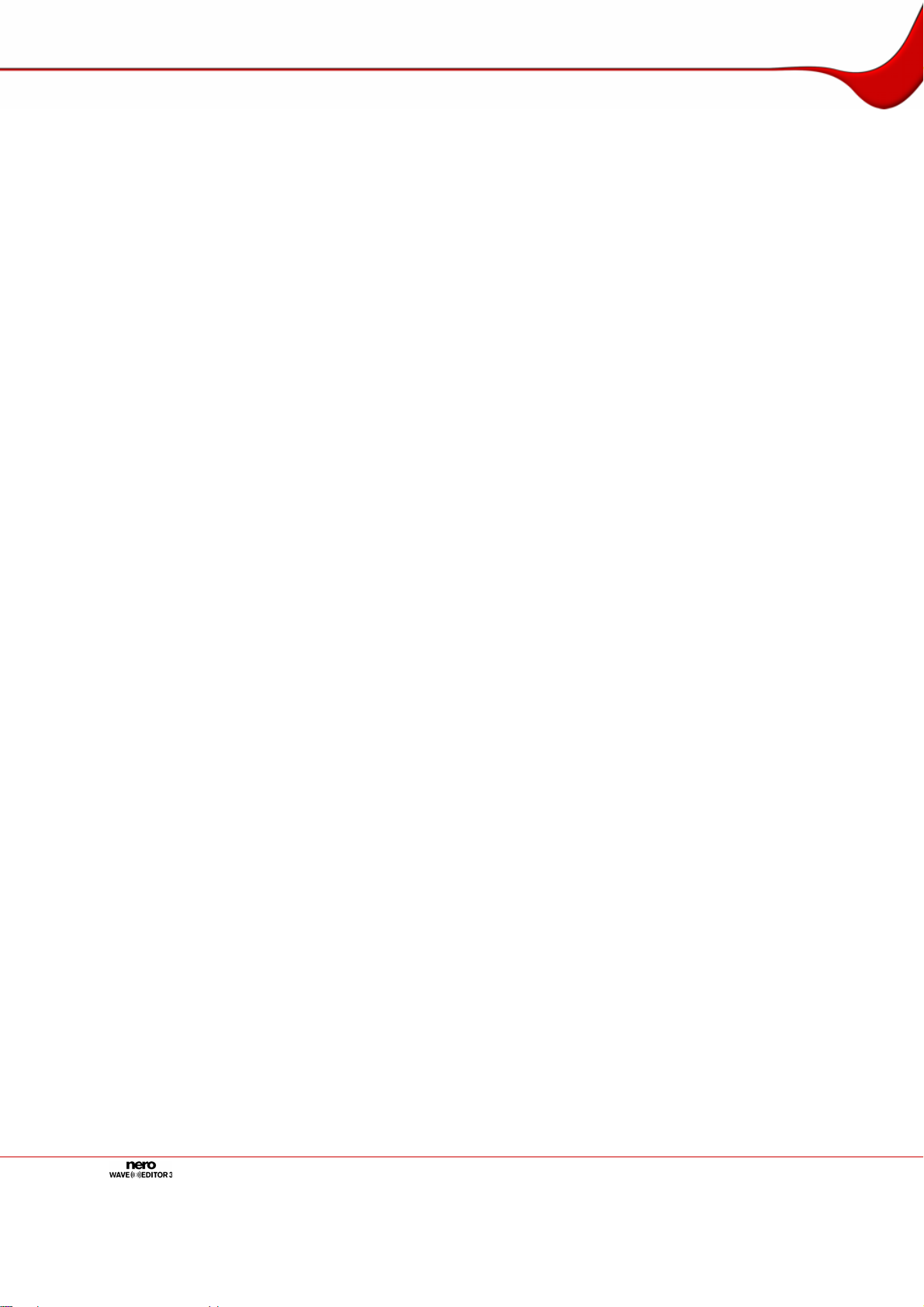
Terminología
3 Terminología
El sonido se transmite por el aire a través de ondas. Esta particularidad da lugar a los
siguientes términos que pueden ser importantes a la hora de trabajar con Nero WaveEditor:
La frecuencia es el número de vibraciones por unidad de tiempo. Se mide en hercios.
En el caso de una onda sonoras, la amplitud se percibe como volumen). Es el pico más
alto de una vibración.
La velocidad de muestreo indica la frecuencia con la que la tarjeta de sonido determin a
el valor de muestreo de una señal analógica. Se mide en valores de muestreo por
segundo (hercio o Hz). Cuanto mayor sea la velocidad de muestreo, mayor será la
precisión de la medición y mejor será la calidad de sonido.
La velocidad de muestreo influye en el rango de frecuencias. Los CD utilizan una
velocidad de muestreo de 44.100 Hz, es decir, 44.100 valores de muestreo p or segundo.
Esto significa que se pueden grabar frecuencias de hasta 22.500 Hz.
La profundidad de bits indica la precisión con la que se capturaráuna vibración. Cuanto
mayor sea la profundidad de bits, más precisa será la captura y mejor será la calidad de
sonido. Los CD almacenan los datos de audio en 16 bits. Esto significa que cada valor
de muestreo puede aceptar 65.536 valores posibles.
Página 8
Page 9

Inicio del programa
4 Inicio del programa
4.1 Inicio de Nero WaveEditor con Nero StartSmart
Para iniciar Nero WaveEditor a través de Nero StartSmart, siga estos pasos:
1. Haga clic en el icono de Nero StartSmart.
Æ Se abre la ventana Nero StartSmart.
2. Haga clic en el botón de flecha del margen izquierdo de la pantalla.
Æ Se abre el cuadro de diálogo extendido.
3. Seleccione la entrada Nero WaveEditor en la lista de selección Aplicaciones.
Æ Se abre la ventana Nero WaveEditor.
Î Ha iniciado Nero WaveEditor a través de Nero StartSmart.
4.2 Inicio directo de Nero WaveEditor
Para iniciar Nero WaveEditor directamente, haga lo siguiente:
1. Si está utilizando el menú de inicio de Windows XP, haga clic en Inicio > Todos los
programas > Nero 7 (Premium) > Audio o Datos > Nero WaveEditor.
Si está utilizando el menú de inicio tradicional, haga clic en Inicio > Programas > Nero 7
(Premium) > Reproducir > Nero WaveEditor.
Æ Se abre la ventana Nero WaveEditor.
Î Ha iniciado Nero WaveEditor.
Página 9
Fig. 1: Nero StartSmart
Page 10
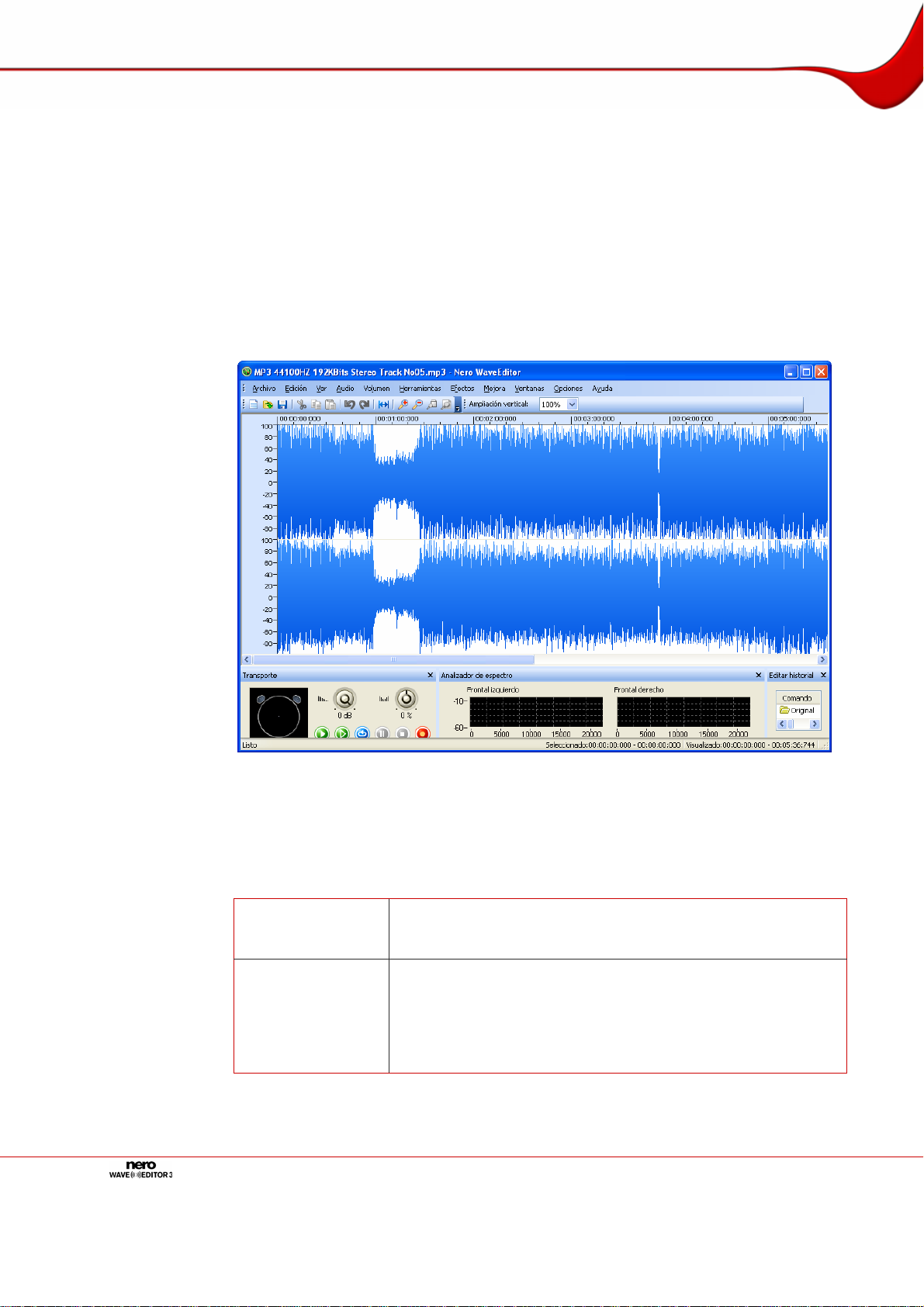
Interfaz de usuario
5 Interfaz de usuario
5.1 Pantalla principal
Al iniciar Nero WaveEditor se abre la pantalla principal. La pantalla principal está dividida en
las siguientes secciones:
Barra de menús y barra de herramientas
Vista de archivo
Monitores
5.1.1 Barra de menús
La barra de menús contiene las siguientes opciones de configuración:
Archivo
Edición
Página 10
Fig. 2: Pantalla principal de Nero WaveEditor
Abre el menú Archivo que contiene funciones de archivo
como abrir, guardar y cerrar, que ya conoce del entorno
Windows®.
Abre el menú Edición, que contiene las funciones de edición
de los archivos de la pantalla de selección —como cortar,
copiar y eliminar— que ya conoce del entorno Windows®.
También puede modificar el archivo de audio de distintos
modos, insertar archivos y divisiones de pista y activar la
detección automática de silencios.
Page 11

Interfaz de usuario
Ver
Audio
Volumen
Herramientas
Efectos
Mejora
Ventanas
Opciones
Ayuda
Abre el menú Ver, que ofrece la posibilidad de ajustar
individualmente la barra de menús y la barra de herramientas,
así como de ampliar o reducir la vista del proyecto. También
puede cambiar la vista del archivo de audio, mostrar y ocultar
las ventanas y mostrar información acerca del archivo de
audio cargado.
Abre el menú Audio, que ofrece la posibilidad de grabar,
reproducir y detener los archivos de audio.
Abre el menú Volumen, que permite editar el volumen del
archivo de audio abierto.
Abre el menú Herramientas, que permite editar el archivo de
audio abierto utilizando una serie de herramientas (véase
Herramientas).
Abre el menú Efectos, que permite editar el archivo de audio
abierto utilizando una serie de efectos (véase
Efectos).
Abre el menú Mejora, que permite editar el sonido del archivo
de audio abierto (véase
Mejora).
Abre el menú Ventanas, que permite cerrar todas las
ventanas a la vez.
Abre el menú Opciones, que permite configurar el programa
(véase
Configuración).
Abre el menú Ayuda, que permite abrir el archivo de ayuda o
ver información acerca de Nero WaveEditor.
5.1.2 Barra de herramientas
La barra de herramientas contiene las siguientes opciones de configuración:
Crea un archivo de audio.
Abre un archivo de audio existente.
Guarda el archivo de audio.
Corta la sección seleccionada y la guarda en el portapapeles.
Copia la sección seleccionada y la guarda en el portapapeles.
Pega el contenido del portapapeles en el punto seleccionado.
Deshace la última acción.
Restaura la última acción que haya deshecho.
Selecciona el archivo de audio completo.
Aplica el zoom al archivo de audio.
Elimina el zoom del archivo de audio.
Aplica el zoom al archivo de audio de forma que la sección seleccionada
ocupe toda la pantalla.
Elimina el zoom del archivo de audio de forma que se pueda ver el archivo
completo.
Página 11
Page 12
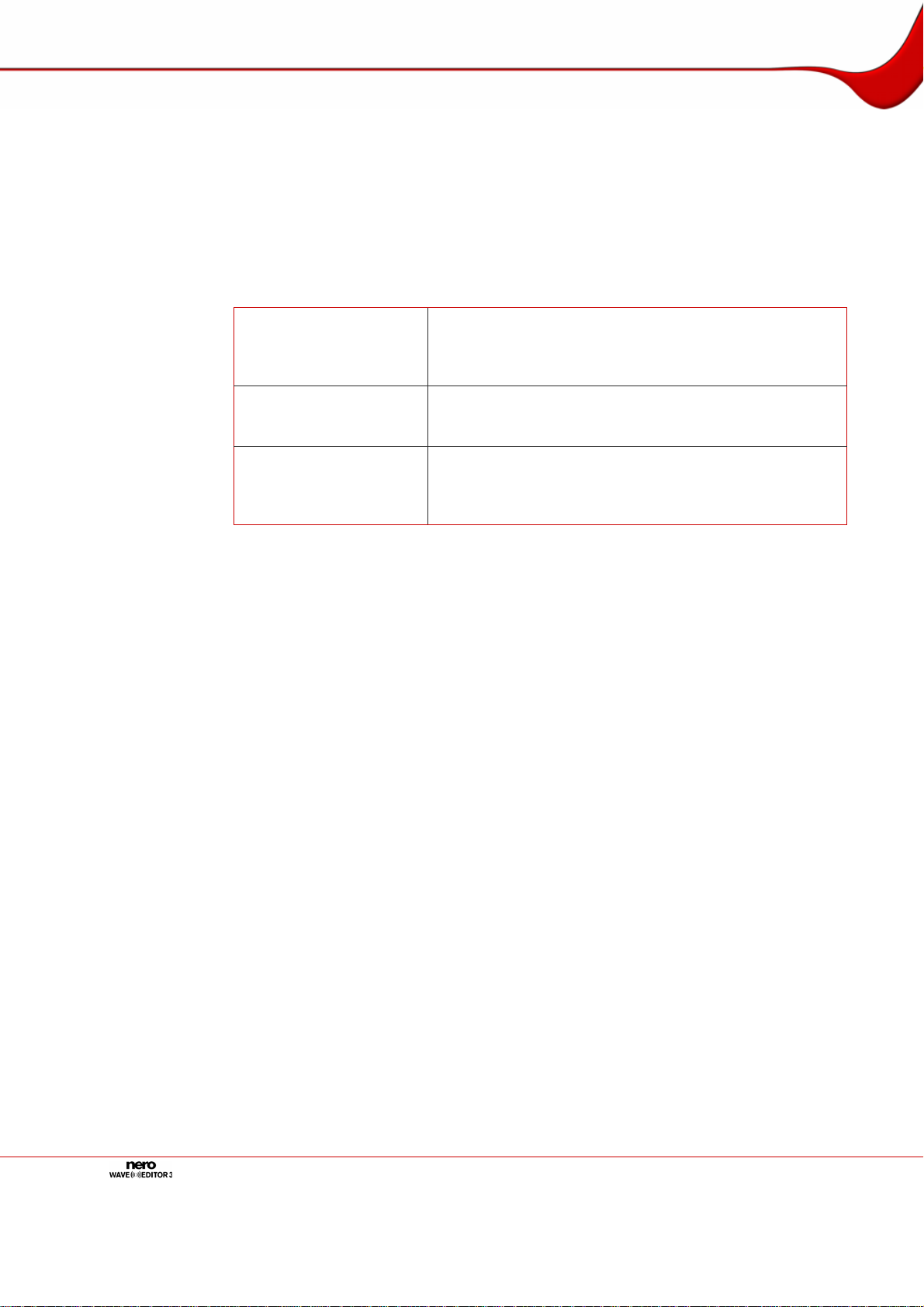
Interfaz de usuario
5.1.3 Vista de archivo
El archivo abierto se muestra en la vista de archivo como un archivo de picos con la
visualización de onda estándar. La visualización se puede cambiar a espectrograma u
ondícula.
5.1.4 Ventana de monitores
El menú Ver contiene las siguientes opciones de configuración:
Medidores de nivel
Analizador de espectro
Historial de edición
Abre la ventana Transporte. En la mitad izquierda se
visualiza el sonido de la sala. También puede reproducir
el archivo de audio en la mitad derecha de la ventana, y
cambiar el volumen y el uso de los altavoces.
Abre la ventana Analizador de espectro, en la que se
muestran las frecuencias del archivo de audio
gráficamente durante la reproducción.
Abre la ventana Historial de edición, que contiene una
lista de todos los pasos de edición del archivo de audio.
Aquí también puede regresar a cualquier fase de edición
y restablecer el estado inicial del archivo de audio.
5.1.4.1 Apertura de una ventana de monitor o una barra de herramientas
Para mostrar una ventana de monitor o una barra de herramientas, siga estos pasos:
1. Haga clic en el menú Ver > Ventana de monitor o en la barra de herramientas deseada.
Î Las ventanas de monitores se muestran en la franja inferior de la pantalla principal.
Puede cambiar su ubicación en la pantalla así como su tamaño a su antojo.
Las barras de herramientas se muestran bajo la barra de menús. También se pueden
desplazar utilizando el ratón.
Página 12
Page 13
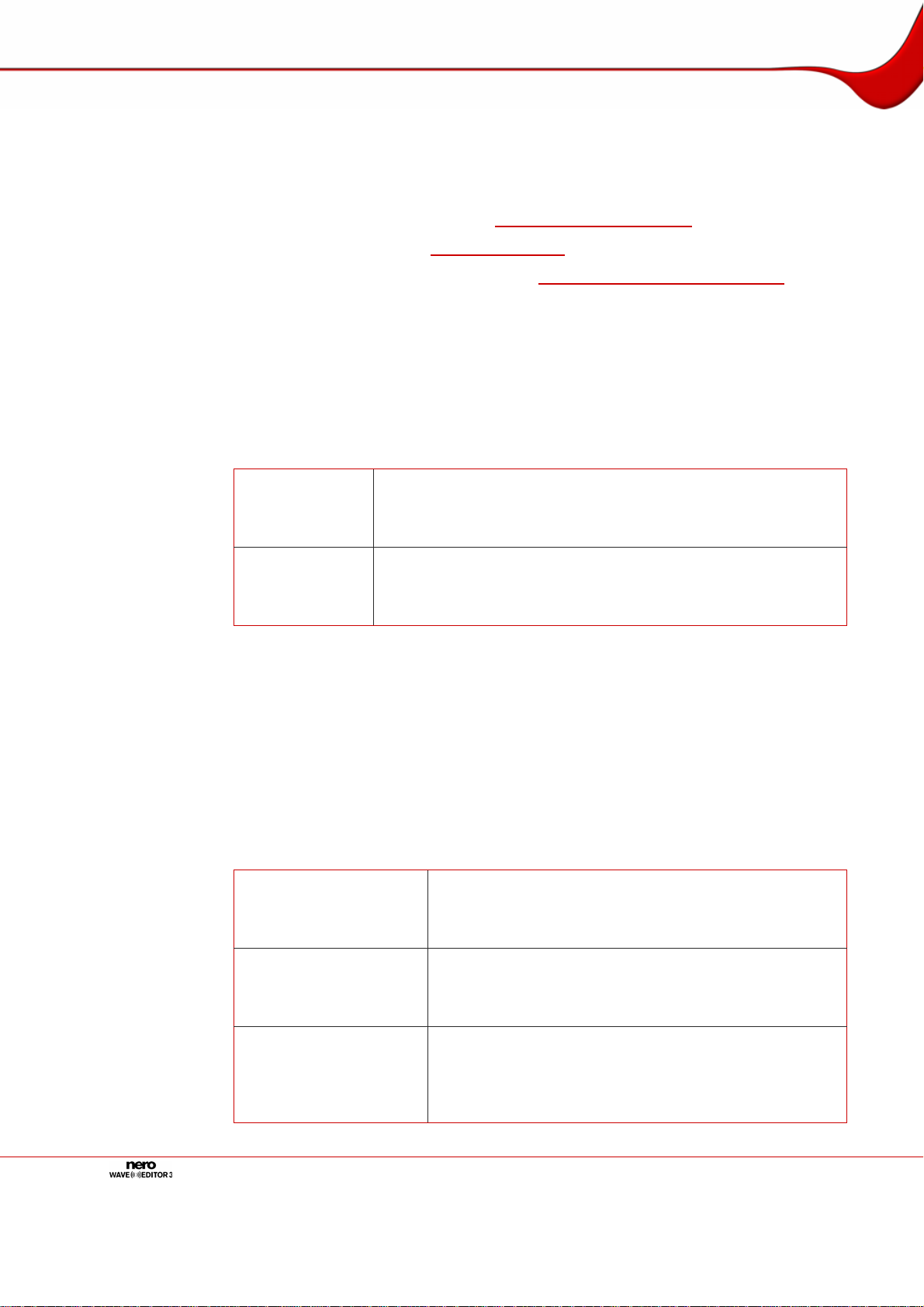
Configuración
6 Configuración
Puede configurar Nero WaveEditor conforme a sus necesidades. Las secciones que
admiten cambios de configuración son las siguientes:
Configuración del dispositivo (véase Configuración del dispositivo)
Opciones del editor (véase Opciones del editor)
Configuración del formato de audio (véase Configuración del formato de audio )
6.1 Configuración del dispositivo
Puede ajustar la configuración del dispositivo en la ventana Configuración de dispositivo.
A esta ventana se accede a través de la barra de menús en Opciones > Configuración de
dispositivo.
En la ventana Configuración de dispositivo están disponibles las siguientes opciones de
configuración:
Dispositivo de
entrada
(menú
desplegable)
Dispositivo de
salida
(menú
desplegable)
Muestra el dispositivo de entrada.
Muestra el dispositivo de salida.
6.2 Opciones del editor
Las opciones del editor se personalizan en la ventana Opciones del editor.
A esta ventana se accede a través de la barra de menús en Configuración > Opciones del
editor.
6.2.1 Ficha Ver
La ficha Ver contiene las siguientes posibilidades de configuración:
Mostrar el eje a la
izquierda de la
visualización de audio
(casilla de verificación)
Mostrar las reglas de
tiempo sobre la
visualización de audio
(casilla de verificación)
Seguimiento de la línea
de posición de
reproducción al
reproducir
(casilla de verificación)
Muestra un eje a la izquierda del archivo de picos del
archivo de audio.
Muestra un eje sobre el archivo de picos del archivo de
audio.
Utiliza una línea roja para mostrar la posición de la
reproducción en el archivo de audio.
Página 13
Page 14
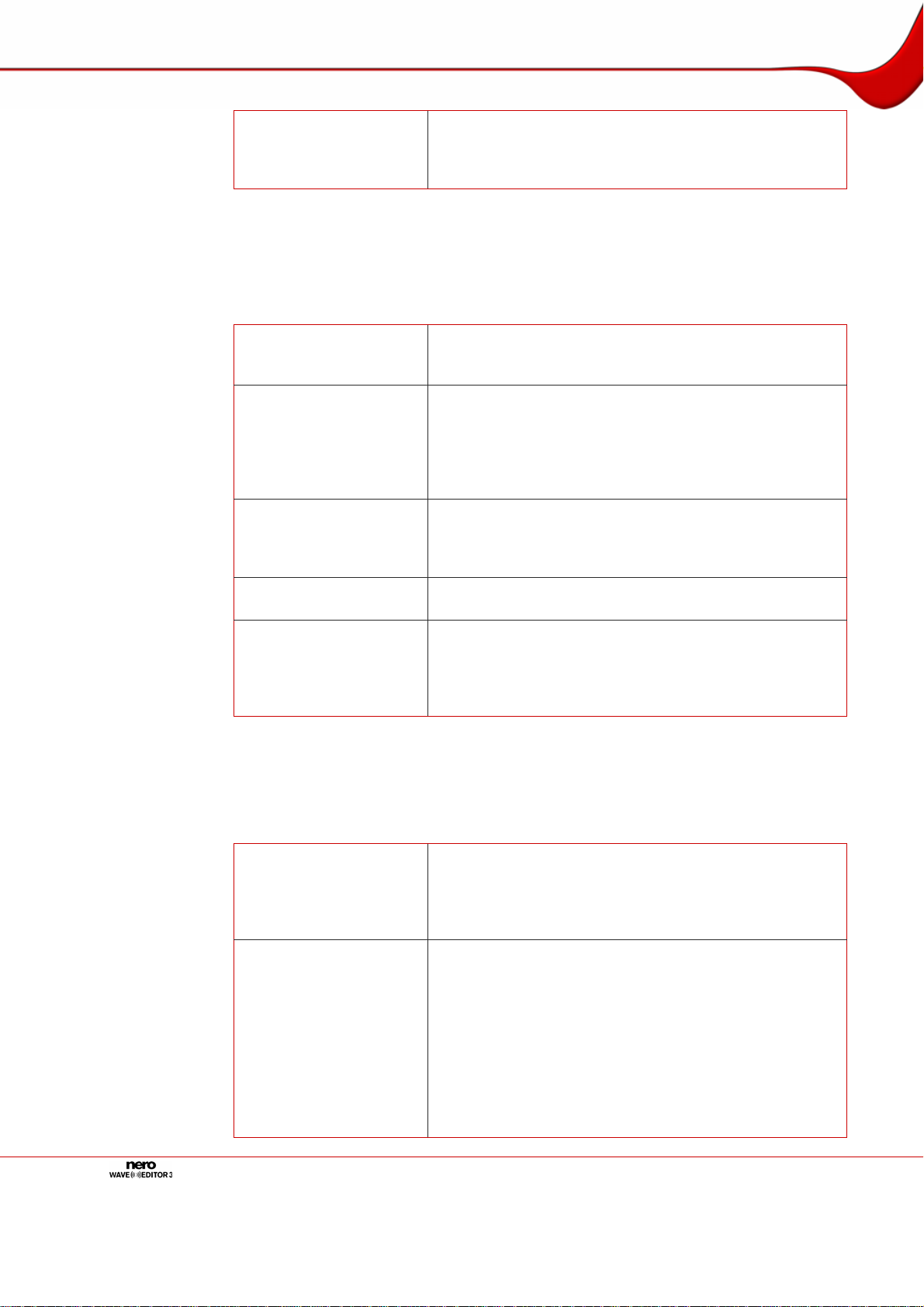
Configuración
Utilizar el juego de
colores verde sobre
negro
(casilla de verificación)
6.2.2 Ficha Carpetas
La ficha Carpetas contiene las siguientes posibilidades de configuración:
Carpeta temporal
(campo de entrada)
Directorio de archivos
de picos
(campo de entrada)
Crear siempre archivos
de picos
(casilla de verificación)
Carpeta Mi música
(campo de entrada)
Iniciar siempre el
cuadro de diálogo de
abrir archivos en la
carpeta Mi música
(casilla de verificación)
Muestra el archivo de picos en verde y el fondo en
negro. De forma predeterminada, el archivo de picos se
muestra en azul y el fondo en blanco.
Indica la carpeta en la que se guardan los archivos
temporales. Esta carpeta debe ubicarse en una unidad
con gran cantidad de espacio de almacenamiento.
Especifica la carpeta en la que se almacenan los
archivos de picos. Los archivos se picos son archivos de
caché que Nero WaveEditor utiliza para abrir los
archivos de audio más rápido. Esta carpeta debe
ubicarse en una unidad con gran cantidad de espacio de
almacenamiento.
Al abrir un archivo de audio, se crea siempre un archivo
de picos. De lo contrario, los archivos de picos se
almacenan provisionalmente en un directorio y se
vuelven a abrir desde allí.
Especifica la carpeta predeterminada en la que se
almacenan los archivos de picos.
Al abrir el cuadro de diálogo Abrir, el sistema muestra
primero la carpeta especificadca en el campo de entrada
Carpeta Mi música.
6.2.3 Ficha Configuración de guardar/salida
La ficha Configuración de guardar/salida contiene las siguientes posibilidades de
configuración:
Usar difuminado al
convertir a
profundidades de bits
menores
(casilla de verificación)
Filtro de forma de
ruido
(menú desplegable)
Página 14
Recubre los errores de sonido que surgen al converti r a
una profundidad de bits menor con un ruido blanco
apenas perceptible para el oído humano. Si no se utiliza
el difuminado, al convertir a profundidades de bit
menores aparece una interferencia claramente audible.
Especifica el tipo de forma de ruido
Filtro IIR (2º orden): Infinite Duration Impulse Response
(Respuesta de impulsos de duración infinita). Utiliza
filtros IIR. Segundo orden significa que el sonido está
atenuado 12 dB. Con los filtros IIR se suele obtener una
calidad de audio mejor que con los filtros FIR.
Filtro FIR (3 toques): Finite Impulse Response Filter
(Filtro de respuesta de impulsos de duración finita).
Utiliza filtros FIR. Esta entrada está seleccionada por
defecto.
Page 15
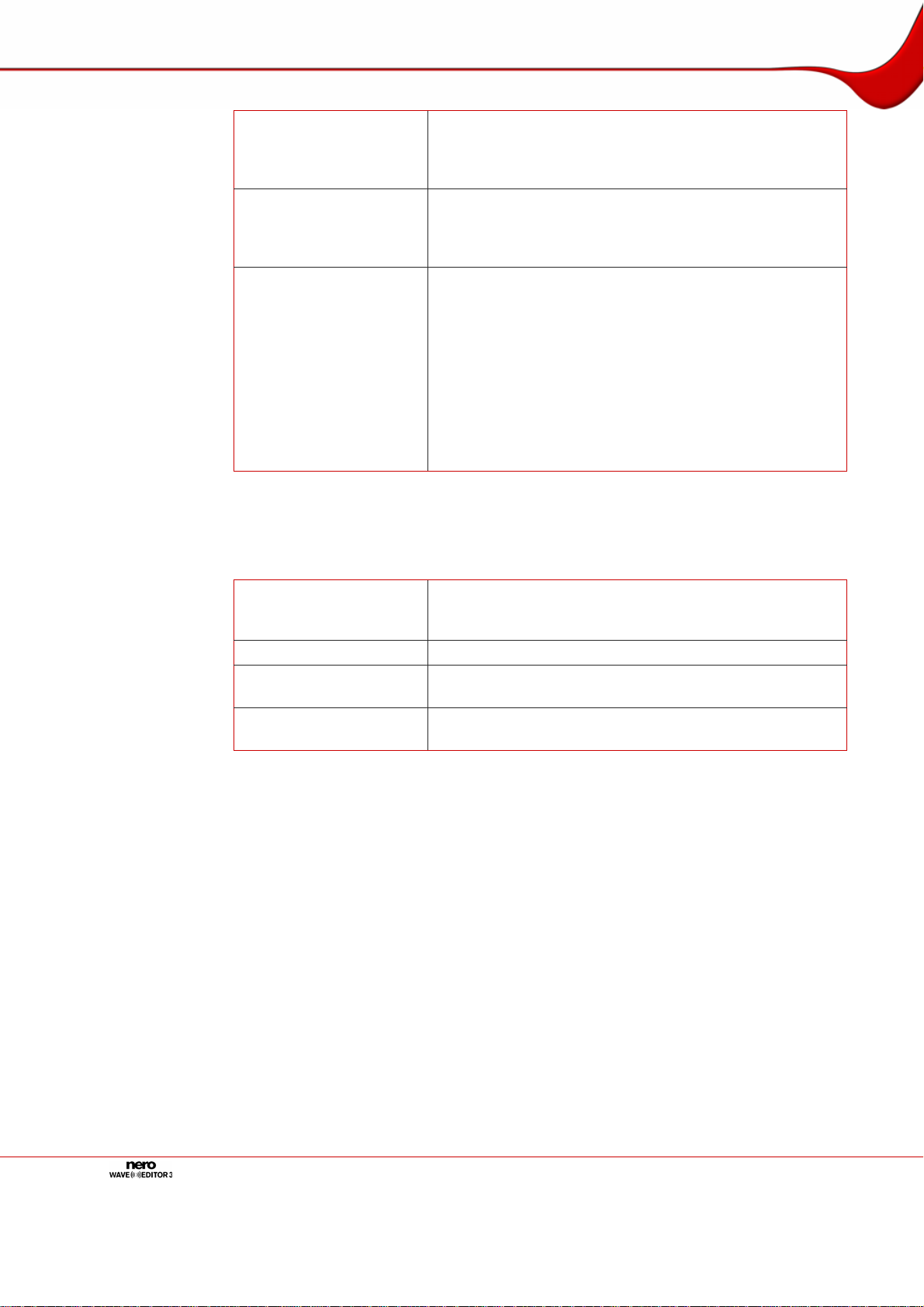
Configuración
Restaurar volumen de
salida de onda al
cerrar Nero WaveEditor
(casilla de verificación)
Profundidad de bits
durante la
reproducción
(menú desplegable)
Reproducir sonido
envolvente como
(menú desplegable)
Restaura el volumen del archivo de audio al cerrar Nero
WaveEditor.
Especifica la profundidad de bits durante la reproducción
del archivo de audio cargado.
Especifica cómo se reproduce el audio envolvente.
Audio multicanal
Reproduce el audio envolvente con todos los canales.
Estéreo con Nero HeadPhone (envolvente virtual):
Reproduce el audio envolvente filtrado como estéreo y
genera un efecto envolvente virtual para auriculares.
Estéreo con Nero VirtualSpeakers (envolvente
virtual): Reproduce el audio envolvente filtrado como
estéreo y genera un efecto envolvente virtual para
altavoces.
6.2.4 Ficha Complementos VST
La ficha Complementos VST ofrece las siguientes posibilidades de configuración:
Complementos VST
instalados
(sección de monitor)
Botón Eliminar Elimina el complemento VST seleccionado
Botón
Añadir complemento
Explorar carpeta
(botón)
Muestra los complementos VST instalados actualmente.
Abre el cuadro de diálogo Abrir. Instala un nuevo
complemento VST.
Abre el cuadro de diálogo Abrir. Busca complementos
VST nuevos en la carpeta especificada.
Página 15
Page 16

Configuración
6.3 Configuración del formato de audio
Utilice la ventana Configuración de formato de audio para ajustar la configuración del
audio.
A esta ventana se accede a través de la barra de menús en Opciones > Configuración de
formato de audio.
6.3.1 Ficha Descodificador
La ficha Descodificador contiene las siguientes posibilidades de configuraci ón:
Abre un cuadro de diálogo en el que se pueden realizar
Configurar
(botón)
Información
(botón)
Subir
(botón)
Bajar
(botón)
Origen de
información de
artista/título
(botón)
ajustes adicionales para el descodificador seleccionado.
Este botón no está disponible con todos los
descodificadores.
Abre el cuadro de diálogo Acerca de, en el que puede ver
información acerca del descodificador seleccionado.
Este botón no está disponible con todos los
descodificadores.
Desplaza el descodificador una entrada hacia arriba.
Desplaza el descodificador una entrada hacia abajo.
Abre el cuadro de diálogo Obtener información de
artista/título, que muestra la fuente de la que se obtiene la
información relacionada con el artista y el título.
6.3.2 Ficha Codificador
La ficha Codificador contiene las siguientes posibilidades de configuración:
Configurar
(botón)
Información
(botón)
Origen de
información de
artista/título
(botón)
Abre un cuadro de diálogo en el que se pueden realizar
ajustes adicionales para el codificador seleccionado.
Este botón no está disponible con todos los codificadores.
Abre el cuadro de diálogo Acerca de, en el que puede ver
información acerca del codificador seleccionado.
Este botón no está disponible con todos los codificadores.
Abre el cuadro de diálogo Obtener información de
artista/título, que muestra la fuente de la que se obtiene la
información relacionada con el artista y el título.
Página 16
Page 17

Configuración
6.3.3 Ficha Conversor
La ficha Conversor contiene las siguientes posibilidades de configuración:
Configurar
(botón)
Información
(botón)
Origen de
información de
artista/título
(botón)
Abre un cuadro de diálogo en el que se pueden realizar
ajustes adicionales para el conversor seleccionado.
Este botón no está disponible con todos los conversores.
Abre el cuadro de diálogo Acerca de, en el que puede ver
información acerca del conversor seleccionado.
Este botón no está disponible con todos los conversores.
Abre el cuadro de diálogo Obtener información de
artista/título, que muestra la fuente de la que se obtiene la
información relacionada con el artista y el título.
Página 17
Page 18

Audio
7 Audio
7.1 Reproducción de archivos de audio
Para reproducir un archivo de audio, siga estos pasos:
1. Haga clic en el menú Archivo > Abrir.
Æ Se muestra la ventana Abrir.
2. Seleccione el archivo de audio que desea abrir en el sistema de archivos y haga clic en el
botón Abrir.
Æ Los dos canales del archivo de audio se presenta n como un archivo de picos.
3. Para reproducir un archivo de audio completo, haga clic en el menú Audio > Reproducir
todo.
4. Si ha marcado una sección del archivo de audio y sólo desea reproducir esa sección, haga
clic en el menú Audio > Reproducir sección.
5. Si desea reproducir el archivo sin interrupción, haga clic en el menú Audio > Reproducir en
bucle.
6. Para detener la reproducción, haga clic en el menú Audio > Detener.
Î Ha reproducido un archivo de audio.
7.2 Grabación de archivos de audio
Puede utilizar Nero WaveEditor para conectar diversos tipos de dispositivos de reproducción
al ordenador y grabar en él el soporte reproducido.
Fig. 3: Ventana Consola de grabación durante la grabación de un archivo de audio
La ventana Consola de grabación contiene las siguientes opciones de configuración:
Regresa al inicio de la grabación de forma que se pueda
sobrescribir.
Página 18
Detiene la grabación.
Graba un archivo de audio.
Page 19

Audio
Sobrescribir
grabación
existente
(menú desplegable)
Insertar en
grabación
(botón de opción)
Línea de entrada
de audio
(menú desplegable)
Monitorización
digital
(casilla de
verificación)
Nivel de entrada
(control)
Para grabar un archivo de audio, siga estos pasos:
Va al final de la grabación y permite reanudarla.
Sobrescribe la grabación o el archivo de audio existente
abierto en Nero WaveEditor.
Inserta la grabación en el archivo de audio en el punto en el
que se encuentra la marca.
Especifica la entrada de audio.
Activa el control Nivel de entrada.
Especifica el volumen de la grabación. La grabación debería
estar en el área amarilla del analizador de espectro.
1. Haga clic en el menú Audio > Capturar.
Æ Se abre la ventana Consola de grabación.
2. Realice los ajustes de captura deseados.
3. Para realizar una grabación haga clic en el botón .
4. Para detener la grabación haga clic en el botón .
5. Si desea insertar la grabación en la vista de archivo, haga clic en el botón Aceptar.
Î Ha creado un archivo de audio.
7.3 Edición de archivos de audio
Para editar un archivo de audio, siga estos pasos:
1. Si desea reproducir la parte resaltada del archivo de audio a la inversa, haga clic en el menú
Edición > Invertir.
2. Para insertar una señal de prueba en el archivo de audio, haga clic en el menú Edición >
Insertar señal de prueba (véase
3. Para convertir el formato de muestra , haga clic en el menú Edición > Convertir formato
de muestra (véase
Conversión del formato de muestra).
4. Si desea que los silencios de una canción se detecten de forma automática de modo que se
puedan omitir durante la reproducción del archivo de audio, haga clic en el menú Edición >
Detección de pausas (véase
Inserción de una señal de prueba en un archivo de audio).
Aplicación de la detección de pausas.).
5. Si desea insertar una división de una pista en el archivo de audio de forma que se pueda
saltar directamente a ese punto, haga clic en el menú Edición > Insertar división de pista.
Página 19
Page 20

Audio
6. Si desea guardar como un archivo una pista creada a partir de la inserción de divisiones de
pista:
1. Haga clic en el menú Edición > Guardar pistas como archivos.
Æ Se abre la ventana Guardar pistas como archivos independientes.
2. Seleccione la pista que desee guardar, asígnele un nombre y seleccione el formato de
achivo deseado.
3. Haga clic en el botón Aceptar.
7. Si desea ocultar el volumen de la sección marcada del archivo de audio, haga clic en el
menú Volumen > Fade out > método de ocultación que desee (v éase
out y fade in
).
Æ El cambio de volumen de la sección marcada se muestra gráficamente en la vista de
archivo.
Métodos para fade
8. Si desea mostrar el volumen de la sección marcada del archivo de audio , haga clic en el
menú Volumen > Fade in > método de visualización deseado (véase
out y fade in
).
Æ El cambio de volumen de la sección marcada se muestra gráficamente en la vista de
archivo.
Métodos para fade
9. Si desea normalizar las frecuencias de la parte marcada del archivo de audio con un valor
de dB específico:
En la terminología de audio, se entiende por normalización el proceso mediante el cual se
uniformiza el volumen de los datos de audio analógicos y/o digitales.
1. Haga clic en el menú Volumen > Normalización.
Æ Se abre la ventana Normalización.
2. Desplace el control Normalizar en a la posición que desee. El valor de dB establecido
aparecerá en el panel de visualización.
3. Haga clic en el botón Aceptar.
10. Si desea aumentar o reducir el volumen de la sección marcada del archivo de audio:
Al aumentar el volumen, aumentan todas las frecuencias del archivo de audio en el valor
de dB especificado. Al reducir el volumen, se reducen todas las frecue ncias en el valor de
dB especificado.
1. Haga clic en el menú Volumen > Cambiar volumen.
Æ Se abre la ventana Cambiar volumen.
2. Desplace el control Cambiar volumen a la posición que desee. El valor de dB
establecido aparecerá en el panel de visualización.
3. Haga clic en el botón Aceptar.
11. Si desea silenciar la sección marcada del archivo de audio, haga clic en el menú Volumen >
Silenciar.
Æ El cambio de volumen de la sección marcada se muestra gráficamente en la
visualización del archivo.
12. Si desea cambiar la sección marcada del archivo de audio con una herramienta, haga clic
en el menú Herramientas (véase
Página 20
Herramientas).
Page 21

Audio
13. Si desea cambiar la sección marcada del archivo de audio con un efecto, haga clic en el
menú Efectos (véase
Efectos).
14. Si desea cambiar la sección marcada de un archivo de audio con una herramienta de
mejora, haga clic en el menú Mejora (véase
Î Ha editado el archivo de audio.
7.3.1 Métodos para fade out y fade in
En el menú Volumen > Fade out están disponibles las siguientes opciones:
Fade out Sinusoidal
Fade out Exponencial
Mejora).
Fade out Lineal
Fade out Logarítmico
En el menú Volumen > Fade in están disponibles las siguientes opciones:
Fade in Sinusoidal
Fade in Exponencial
Fade in Lineal
Fade in Logarítmico
Página 21
Page 22

Audio
7.3.2 Conversión del formato de muestra
El menú Edición permite convertir el formato de muestra.
Fig. 4: Ventana Configuración de conversión de formato de muestra
La ventana Configuración de conversión de formato de muestra contiene las siguientes
opciones de configuración:
Velocidad de
muestra
(menú desplegable)
Profundidad de
bits
(menú desplegable)
Canales
(botones de opción)
Método de
conversión a
menos canales
(cuadro
combinado)
Filtros de antialias
(cuadro
combinado)
Para convertir el formato de muestra, siga estos pasos:
Permite seleccionar distintas velocidades de muestreo.
Permite seleccionar distintas profundidades de bits.
Ofrece distintos tipos de salida para la selección. Puede
crear un archivo envolvente de cinco o siete canales
seleccionando Surround 5.1 y 7.1.
Convierte un archivo envolvente a un archivo de audio
estéreo normal, un archivo de audio estéreo con sonido
envolvente artificial para auriculares o un archivo de audio
estéreo con sonido envolvente artificial para altavoces. Sólo
está disponible con los archivos de audio envolventes.
Ofrece distintos tipos de filtros de antialias.
1. Haga clic en el menú Edición > Convertir formato de muestra.
Æ Se abre la ventana Configuración de conversión de formato de muestra.
2. Defina los ajustes que desee en la ventana Configuración de conversión de formato de
muestra.
3. Haga clic en el botón Aceptar.
Î Ha convertido el formato de muestra.
Página 22
Page 23

Audio
7.3.3 Aplicación de la detección de pausas.
El menú Edición permite aplicar la detección automática de pausas al archivo de audio.
Fig. 5: Ventana Detección de pausas
La ventana Detección de pausas ofrece las siguientes opciones de configuración:
Permite seleccionar distintas opciones. Puede insertar divisiones
Acción
(campo)
Longitud de
pausa mínima
(campo de
entrada)
Longitud de
canción
mínima
(campo de
entrada)
Umbral
(control)
Para aplicar la detección automática de pausas, siga estos pasos:
de pista en las pausas detectadas, eliminar las pausas detectadas
o eliminar las pausas detectadas y sustituirlas por divisiones de
pista.
Define la longitud mínima para que un pausa del archivo de audio
se detecte de forma automática. El número se especifica en
segundos.
Define la longitud mínima para que una canción se reconozca
como una canción completa. El valor se especifica en segundos.
Define el umbral del volumen por debajo del cual las pistas del
archivo de audio se detectarán como pausas.
1. Haga clic en el menú Edición > Detección de pausas.
Æ Se abre el cuadro de diálogo Detección de pausas.
2. En la ventana Detección de pausas defina los ajustes que desee.
3. Haga clic en el botón Aceptar.
Î Ha aplicado la detección automática de pausas.
Página 23
Page 24

Audio
7.3.4 Inserción de una señal de prueba en un archivo de audio
La ventana Generador de señales de prueba le permite insertar una señal de prueba en
un archivo de audio.
Fig. 6: Ventana Generador de señales de prueba
La ventana Generador de señales de prueba ofrece las siguientes opciones de
configuración:
Duración
(campo de entrada)
Tonos
(botón de opción)
Forma de onda
(cuadro combinado)
Frecuencia inicial
(campo de entrada)
Frecuencia final
(campo de entrada)
Ruido
(botón de opción)
Color
(cuadro combinado)
Amplitud
(control)
Especifica la duración de la señal de prueba.
Define que la señal de prueba se reproduzca como un tono.
También activa el área que contiene las opciones de
configuración de la forma de onda, la frecuencia inicial y la
frecuencia final de la señal de prueba.
Especifica la forma de onda que debe tener la señal de
prueba.
Especifica la frecuencia inicial de la señal de prueba.
Especifica la frecuencia final de la señal de prueba.
Define que la señal de prueba se reproduzca como un
ruido. También activa el área que define el tipo de ruido.
Especifica el tipo de ruido. Blanco corresponde a un ruido
fuerte, Rosa a un ruido medio y Marrón a un ruido débil .
Especifica la amplitud de la señal de prueba tanto para el
sonido como para el ruido.
1. Haga clic en el menú Edición > Insertar señal de prueba.
Æ Se abre la ventana Generador de señales de prueba.
2. Realice los ajustes necesarios para insertar la señal de prueba.
3. Haga clic en el botón Aceptar.
Página 24
Page 25

Audio
4. Ahora defina el rango de la señal de prueba desplazando las flech as que figuran en el
margen inferior de la vista de archivo.
5. Para excluir un archivo de audio antes de la señal de prueba, desplace d e izquierda a
derecha las flechas azules-verdes que se encuentran al inicio de la señal de p rue ba en el
margen superior de la vista de archivo.
6. Para insertar un archivo de audio después de la señal de prueba, desplace de izquierda a
derecha las flechas azules-verdes que se encuentran al final de la señal de prueba en el
margen superior de la vista de archivo.
7. Haga clic en el botón Aceptar.
Î Ha insertado una señal de prueba en el archivo de audio.
Página 25
Page 26

Filtros
8 Filtros
Puede cambiar el sonido de los archivos de audio de maneras muy diversas. Para ello,
dispone de los siguientes menús:
Herramientas
Efectos
Mejora
En todas las ventanas están disponibles las siguientes opciones de co nfiguración:
Canales activos
Omitir
Procesar sin
conexión
Reproduce el archivo de audio modificado por el filtro.
Detiene la reproducción
Permite seleccionar los canales activos. Puede activar y
desactivar los canales por separado.
Mantiene el cambio del filtro durante la activación. De este
modo, podrá escuchar las versiones editada y no editada del
archivo de forma alterna.
Procesa el cambio del archivo de audio sin conexión. De este
modo, el archivo modificado se puede reproducir con un
procesador menos potente sin que se produzcan tirones.
Permite seleccionar perfiles tanto predefinidos como creados
personalmente.
Crea un nuevo perfil con la configuración actual.
Elimina el perfil seleccionado.
8.1 Herramientas
8.1.1 Deesser
La herramienta Deesser se utiliza para eliminar los sonidos siseantes desagradable () del
habla y las canciones grabados.
Umbral
Atenuación
Tiempo de
ataque
Tiempo de
liberación
Especifica mediante un valor en dB el nivel por encima del cual
se suprime el siseo. Si este valor es muy bajo, se suprime
incluso el siseo apenas perceptible.
Especifica la extensión a la que hay que recudir el siseo si no se
elimina por completo.
Especifica el periodo de tiempo de siseo que transcurre antes de
detectarlo.
Especifica el periodo de tiempo durante el cual se debe filtrar y
eliminar el siseo.
Página 26
Page 27

Filtros
8.1.2 Procesador dinámico
La herramienta Procesador dinámico se utiliza para ajustar la relación entre el volumen de
entrada y el de salida. Esta herramienta permite, por ejemplo, enfatizar los ruidos bajos y
conferir más dinamismo al archivo de audio.
Características
Tiempo de
ataque
Tiempo de
liberación
Película
8.1.3 Ecualizador
La herramienta Ecualizador le permite enfatizar ciertas frecuencias, especificando la
amplitud y el ancho de banda.
Gráfico de
respuesta de
frecuencia
Frecuencias
centrales
Énfasis
Anchos de
banda
Estante de
graves
Corte
Ganancia
Estante de
agudos
Corte
Ganancia
Muestra la relación del volumen de entrada y el volumen de
salida. En este caso, el eje y representa la salida y el eje x la
entrada.
Especifica el tiempo que se tarda en oír el efecto completo.
Especifica el tiempo que se tarda en dejar de oír el efecto.
Procesa todos los canales envolventes en las mismas partes.
Esta opción sólo puede activarse cuando se está procesando un
archivo de audio envolvente.
Muestra la respuesta de frecuencia. El eje y representa la
amplitud y el eje x la frecuencia.
Indica la distribución de los controles del eje x. Puede introducir
en los campos los valores (en Hz) de las frecuencias centrales.
Especifica la amplificación de la señal en el eje y de la curva del
diagrama.
Indica si el ancho de banda de la frecuencia media sube y baja
de manera pronunciada o suave. Puede definir un valor entre
0,1 y 3 octavas con el control.
Aumenta o reduce las frecuencias graves.
Permite iniciar el filtro después de una determinada frecuencia.
Especifica el grado de aumento o reducción.
Aumenta o reduce las frecuencias agudas.
Permite iniciar el filtro después de una determinada frecuencia.
Especifica el grado de aumento o reducción.
Página 27
Page 28

Filtros
8.1.4 Filtro de karaoke
La herramienta Filtro de karaoke filtra las frecuencias del archivo de audio que sean
iguales en ambos canales de un archivo estéreo. En las grabaciones antiguas, estas
frecuencias suelen corresponder a la voz. No obstante, si la voz no está uniformemente
distribuida entre los dos canales, se pueden realizar a justes de precisión.
Desplazamient
o de voz
Compensación
de ganancia
Banda de
frecuencia de
voz
Frecuencia
inferior
Frecuencia
superior
Especifica el canal y la intensidad con la que se filtra la voz.
Aumenta el volumen del archivo de audio, que había disminuido
al aplicar el filtro.
Especifica la banda de frecuencias de la voz.
Especifica el límite inferior de frecuencia de la voz. Suele ser un
valor de 100 Hz.
Especifica el límite superior de frecuencia de la voz. Suele ser un
valor de 7.000 Hz.
8.1.5 Barrera de ruido
La herramienta Barrera de ruido suprime las secciones bajas de la transmisión de señales.
Ayuda, por ejemplo, a impedir el ruido. La barrera de ruido pertenece a la categoría de
procesadores dinámicos.
Umbral
Tiempo de
ataque
Tiempo de
liberación
Modo de canal
Especifica el valor mínimo de dB por debajo del cual se debe
silenciar el archivo de audio. En otras palabras, si el valor de dB
es demasiado bajo, la barrera se cierra.
Especifica el tiempo en milisegundos necesario para reabrir la
barrera —es decir, para restablecer el sonido del archivo de
audio— una vez que se ha superado el umbral.
Especifica el tiempo en milisegundos necesario para cerrar la
barrera —es decir, para silenciar el archivo de audio— cuando el
nivel cae por debajo del umbral.
Sólo atañe a los archivos de audio en formato estéreo.
Si está activado el botón de opción Enlazado, la barrera de
ruido se abre para ambos canales tan pronto como uno de ellos
o los dos supere el umbral.
Si está activado el botón de opción Independiente, la barrera de
ruido abre o cierra ambos canales de forma independiente al
alcanzar el umbral.
Página 28
Page 29

Filtros
8.1.6 Afinación del tono
La herramienta Afinación del tono cambia el tono —por ejemplo, de la voz— durante un
periodo de tiempo corto, de forma que permite corregir los tonos desafinados.
Corrección
Corregido
Referencia
Enlace
Escala
Vibrato
Frecuencia
Profundidad
Corrige los sonidos incorrectos.
Muestra el nivel de corrección en relación con el movimiento de
la flecha verde.
Especifica el sonido de referencia utilizado para la corrección.
Especifica durante cuanto tiempo se corrige el sonido. Cuanto
menor sea el valor, más corto será el periodo de corrección de
un sonido incorrecto.
Permite seleccionar una escala. La escala de uso más frecuente
en Europa es la escala temperada.
Añade cambios al sonido, tanto altos como bajos. Esto hace que
la voz "vibre".
Indica la frecuencia de los cambios del sonido.
Indica la intensidad del cambio del sonido.
8.1.7 Procesador estéreo
La herramienta Procesador estéreo permite manipular los sonidos estére o.
Salida
izquierda
Entrada
izquierda
Entrada
derecha
Salida derecha
Entrada
izquierda
Entrada
derecha
Configuración
estéreo
Desplazamient
o de fase
Ampliación
estéreo
Especifica la intensidad de salida del altavoz izquierdo.
Especifica la intensidad de la señal de entrada izquierda del
altavoz izquierdo.
Especifica la intensidad de la señal de entrada derecha del
altavoz izquierdo.
Especifica la intensidad de salida del altavoz derecho.
Especifica la intensidad de la señal de entrada izquierda del
altavoz derecho.
Especifica la intensidad de la señal de entrada derecha del
altavoz derecho.
Contiene otros ajustes del sonido estéreo.
Compensa las diferencias entre los canales izqui erdo y derecho
en tiempo de ejecución.
Hace que una grabación en mono suene como una grabación en
estéreo. Este ajuste proporcionará a las grabaciones estéreo
una sensación aún más amplia.
Página 29
Page 30

Filtros
8.1.8 Corrección de tiempo
La herramienta Corrección de tiempo cambia la velocidad de reproducción, pero no el
tono.
Factor de
modificación
de escala
temporal
Porcentaje
Pulsos por
minuto
Optimización
Ofrece dos formas distintas de cambiar la velocidad de
reproducción del archivo de audio.
Cambia la velocidad de reproducción en porcentaje. El cambio
se puede establecer mediante el control o especificar en el
campo de entrada.
Cambia la velocidad de reproducción a pulsos por minuto (BpM).
Especifica el tipo de música del archivo de audio que se va a
modificar con el fin de optimizar los cambios de velocidad del
archivo.
8.1.9 Transponer
La herramienta Transponer cambia el tono. La longitud del archivo de audio se puede
modificar o mantener. No obstante, la longitud del archivo de audio se puede ajustar a la
mayor velocidad de reproducción.
Intervalo
Ajuste de
precisión
Mantener
longitud
original
Cambia el intervalo del archivo de audio.
Permite realizar ajustes de precisión cuando al mantener la
longitud original se producen distorsiones.
Mantiene la longitud original del archivo de audio.
Página 30
Page 31

Filtros
8.2 Efectos
8.2.1 Coro
El efecto Coro crea un efecto de eco que aplicado a una voz grabada la hace sonar como si
hubiese un coro cantando de fondo.
Modulación
Profundidad
Frecuencia
Retardo
Filtros
Pasabajos
Mezclar
Efecto
Señal seca
Coro estéreo
Cambia la señal copiada.
Especifica el grado de cambio del tono.
Especifica la frecuencia del cambio del tono (oscilaciones)
Especifica el retardo con el que se reproduce la copia en
comparación con la señal original.
Permite activar un filtro de pasabajos.
Reduce las frecuencias por encima de la tasa de hercios
especificada y permite que las frecuencias bajas por debaj o del
valor especificado se mantengan casi sin filtrar.
Mezcla la señal original con la señal copiada.
Especifica la intensidad de la señal copiada.
Indica la intensidad de la señal original.
Confiere a la parte procesada del archivo de audio un sonido
más similiar al estéreo.
8.2.2 Reverberación por convolución
El efecto Reverberación por convolución transfiere las condiciones de reverberación po r
convolución de un archivo de referencia y ajusta el archivo de audio a las condiciones de
reverberación adecuadas.
Seleccionar
respuesta de
impulso
Ganancia de
respuesta de
impulso
Ganancia
Retardo previo
Mezclar
Señal seca
Efecto
Abre el archivo de origen de la respuesta de impulso desde el
que se genera el efecto de reverberación para el archivo de
audio que se va a editar.
Muestra la señal de la respuesta de impulso.
Muestra el límite de frecuencia de la reverberación. El eje y de la
curva especifica la ganancia del efecto de reverberación en el
diagrama, mientras que el eje x muestra la frecuencia.
Alterna entre la escala lineal y la logarítmica en el gráfico de
límites de frecuencia.
Especifica el periodo de tiempo que necesita el sonido para
sortear un obstáculo y, de forma indirecta, la intensidad del eco.
Mezcla la señal original con la señal copiada.
Indica la intensidad de la señal original.
Especifica la intensidad de la señal copiada.
Página 31
Page 32

Filtros
8.2.3 Retardo
El efecto Retardo crea un eco utilizando una copia de la señal original que se reproduce
con retardo.
Retardo
Tiempo de
retardo
Reacción
Mezclar
Señal seca
Efecto
8.2.4 Distorsión
El efecto Distorsión se utiliza con las guitarras. Significa que la grabación de una guitarra
acústica se puede distorsionar para que suene como una guitarra eléctrica.
Distorsión
Método
Impulso
Dureza
Prefiltrado
Corte inferior
Corte superior
Postfiltrado
Corte inferior
Corte superior
Mezclar
Señal seca
Efecto
Ofrece opciones de configuración de la copia de la señal
original.
Especifica el retardo de la reproducción de la señal copiada.
Especifica el número de copias de la señal original que se
quieren hacer.
Mezcla la señal original con la señal copiada.
Indica la intensidad de la señal original.
Especifica la intensidad de la señal copiada.
Distorsiona la señal original
Permite elegir entre una serie de opciones de distorsión, como
por ejemplo, un megáfono antiguo.
Indica la intensidad de la interferencia.
Especifica la dureza de la distorsión.
Este ajuste sólo se puede configurar si en el cuadro combinado
Método se han seleccionado las opciones Tubo, Fuzz3 y
Recorte variable.
Filtra la señal original antes de aplicarle la distorsión.
Especifica el límite inferior de la banda de frecuencias para la
señal original.
Especifica el límite superior de la banda de frecuencias para la
señal original.
Filtra la señal después de aplicarle la distorsión.
Especifica el límite inferior de la banda de frecuencias para la
señal editada.
Especifica el límite superior de la banda de frecuencias para la
señal editada.
Mezcla la señal original con la señal editada.
Indica la intensidad de la señal original.
Especifica la intensidad de la señal copiada.
Página 32
Page 33

Filtros
8.2.5 Doppler
El efecto Doppler simula el paso de una fuente de ruido y las características auditivas
especiales resultantes.
Gráfico
Diámetro
Duración
8.2.6 Cambiador
El efecto Cambiador es un efecto de guitarra que distorsiona el sonido mediante la
reproducción de una copia de la señal original con una retardo. La copia se modifica
mediante modulación, de forma que el sonido se distorsiona de una forma característica.
Modulación
Profundidad
Frecuencia
Mezclar
Señal seca
Efecto
Cambiador
estéreo
Muestra el destino y el punto final del movimiento de la fuente de
ruido. El oyente está en el centro del gráfico.
El patrón de movimiento se puede modificar utilizando las líneas
rectas del gráfico.
Especifica el diámetro del radio del movimiento.
Especifica la duración del movimiento.
Cambia la señal copiada.
Especifica el grado de cambio del tono.
Especifica la frecuencia del cambio del tono.
Mezcla la señal original con la señal copiada.
Indica la intensidad de la señal original.
Especifica la intensidad de la señal copiada.
Confiere a la parte procesada del archivo de audio un sonido
más similiar al estéreo.
8.2.7 Sonoridad
El efecto Sonoridad aumenta el volumen del archivo de audio sin aumentar el valor máximo
de la amplitud (valor 1) mediante el aumento de la amplitud de otras áreas del archivo de
audio. Como resultado, el archivo tienen un volumen general más elevado sin superar el
valor 1 de la amplitud.
Ganancia
deseada
Página 33
Especifica el grado de amplificación.
Page 34

Filtros
8.2.8 Baja fidelidad
El efecto Baja fidelidad crea efectos de interferencia, denominados errores de
cuantificación, mediante la reducción de la velocidad de bits. Cuando se reduce la velocidad
de bits de forma significativa, se oyen ruidos. Si se reduce la velocidad de muestreo, el
archivo de audio presenta menor nitidez y menor detalle.
Profundidad de
bits /
Velocidad de
muestreo
Profundidad de
bits
Velocidad de
muestreo
8.2.9 Modulación
Muestra el cambio de los dos controles bajo el gráfico.
Especifica la profundidad de bits. Los CD de música tienen una
profundidad de bits de 16, por ejemplo.
Especifica la velocidad de muestreo. Los CD de música tienen
una velocidad de muestreo de 44.100 Hz.
El efecto Modulación permite cambiar la amplitud y la frecuencia de forma independiente.
Modulación de
amplitud
Frecuencia
Rango de
amplitud
Señal de
modulación
Mezclar bordes
Modulación de
frecuencia
Frecuencia
Profundidad
Señal de
modulación
Mezclar bordes
Mezclar
Señal seca
Amplitud
modulada
Frecuencia
modulada
Muestra la amplitud de la señal de audio
Especifica la frecuencia de la señal.
Especifica el volumen de la señal.
Permite seleccionar distintas formas de señal.
Equilibra los distintos valores finales e iniciales.
Esta opción sólo está activada con las señalas de creación
propia.
Muestra la frecuencia de la señal de audio
Especifica la frecuencia de la señal.
Especifica la profundidad de la señal.
Permite seleccionar distintas formas de señal.
Equilibra los distintos valores finales e iniciales.
Esta opción sólo está activada con las señalas de creación
propia.
Mezcla la señal original con la señal de amplitud modulada y la
señal de frecuencia modulada.
Indica la intensidad de la señal original.
Especifica la intensidad de la señal con la amplitud modulada.
Especifica la intensidad de la señal con la frecuencia modulada.
Página 34
Page 35

Filtros
8.2.10 Retardo de derivación múltiple
El efecto Retardo de derivación múltiple permite crear varias copias de la señal original y
reproducirlas con retardo. Esto permite crear el efecto de reverberación.
Derivación
activa
Gráfico
Retardo
Énfasis
Desplazar
Reacción
Tipo
Ganancia de
reacción
Mezclar
Señal seca
Efecto
Permite seleccionar varias copias.
Muestra la copia y sus copias.
Especifica los intervalos con los que se reproducen las copias.
Especifica el volumen/intensidad de las copias.
En el caso de los archivos estéreo, indica el altavoz en el que se
van a oír las copias.
Contiene opciones de configuración de las copias de la copi a de
la señal original.
Permite seleccionar distintos filtros para las señales copiadas.
Especifica el volumen de las copias que se reproducen
transcurrido el tiempo especificado con el control Retardo.
Mezcla la señal original con las copias editadas.
Indica la intensidad de la señal original.
Especifica la intensidad de la señal editada.
8.2.11 Ajustador de fase
El efecto Ajustador de fase es un efecto de guitarra que distorsiona el sonido mediante la
reproducción con retardo de una copia con filtro de bandas de la señal original.
Modulación
Función de
modulación
Frecuencia
Configuración
Límite inferior
Límite superior
Ancho de
banda
Cambiador
estéreo
Mezclar
Señal seca
Efecto
Contiene opciones de configuración para modular la señal
copiada.
Permite elegir entre distintas formas de señal.
Especifica la frecuencia de la señal copiada.
Contiene opciones de configuración para el filtrado de bandas.
Especifica el límite inferior de la banda de frecuencias.
Especifica el límite superior de la banda de frecuencias.
Indica el ancho de banda de la señal.
Confiere a la parte procesada del archivo de audio un sonido
más similiar al estéreo.
Mezcla la señal original con la copia editada.
Indica la intensidad de la señal original.
Especifica la intensidad de la señal editada.
Página 35
Page 36

Filtros
8.2.12 Curvatura de tono
El efecto Curvatura de tono cambia el tono a lo largo de todo el archivo de audio con
ayuda de una "curva de velocidad". La longitud del archivo de audio se puede modificar o
mantener.
Gráfico
Intervalo de
tono
Mantener
longitud
8.2.13 Semi-inversión
El efecto Semi-inversión no invierte el archivo de audio completo; más bien lo divide en
pequeñas secuencias que, en la dirección de reproducción "normal", se reproducen en
orden inverso. Esto significa que el contenido del archivo de audio sigue pudiendo
reconocerse y a pesar de crear el efecto de invertir el orden de reprod ucción.
Duración de
inversión
Muestra el tono a lo largo de la longitud del archivo de audio.
Define el eje y del gráfico. Cuanto mayor sea el valor, más
notable será el cambio del tono.
Cuando esta casilla de verificación está activada, se mantiene la
longitud del archivo de audio.
Indica durante cuánto tiempo se deben reproducir las
secuencias de forma inversa.
8.2.14 Volver analógico
El efecto Volver analógico añade efecto al archivo de audio de modo que suene
artificialmente más antiguo.
Ruido
Niveles
Radio retro
Niveles
Gramófono
Clics
Chisporroteo
Origen
Zumbido
Niveles
Sobretonos
Curva
Frecuencia
Añade ruido al archivo de audio.
Especifica la intensidad del ruido.
Distorsiona ligeramente el sonido del archivo de audio,
confiriéndole un efecto similar al sonido de una radio antigua.
Especifica la intensidad del efecto de distorsión.
Añade el efecto de los rayones y el polvo de un disco viejo.
Especifica la frecuencia y la intensidad de los rayones, como si
de tratara de un disco de vinilo.
Especifica la frecuencia y la intensidad del chisporroteo , como
si se tratara de un disco de vinilo.
Permite elegir entre distintos tipos de disco.
Añade un zumbido de baja frecuencia.
Indica la intensidad del zumbido.
Especifica el número de sobretonos que tiene la frecuencia.
Especifica el grado de pronunciación de las transiciones entre
los niveles alto y bajo. Este ajuste hace que el zumbido suene
"rayado".
Especifica la frecuencia del zumbido.
Página 36
Page 37

Filtros
8.2.15 Reverberación
La Reverberación crea un efecto de reverberación.
Tiempo de
reverberación
Tamaño de sala
Brillo
Mezclar
Señal seca
Efecto
8.2.16 Tableteo
El efecto Tableteo permite aplicar tres efectos de tableteo distintos.
Gráfico
Duración de
silencio
Duración de
señal
Modo
Silenciar
Dilatar
Repetir
Especifica la duración de la reverberación.
Especifica el tamaño de la sala imaginaria en la que se va a
generar la reverberación.
Especifica el brillo de la reverberación.
Mezcla la señal original con la copia editada.
Indica la intensidad de la señal original.
Especifica la intensidad de la copia editada de la señal.
Muestra la longitud del silencio en el eje y, y la longitud de la
señal en el eje x.
Especifica la longitud de los silencios o las repeticiones.
Especifica la longitud de las señales que se van a repetir.
Ofrece tres modos de tableteo distintos.
Reproduce el archivo de audio en el modo de silencio. El archivo
se reproduce durante el periodo definido con el control Duración
de señal y se silencia durante el periodo definido con el control
Duración de silencio. El archivo conserva su longitud de
archivo.
Reproduce el archivo de audio en el modo Dilatar. El archivo se
reproduce durante el periodo definido con el control Duración
de señal y se silencia durante el periodo definido con el control
Duración de silencio. La longitud del archivo cambia porque
tras silenciar el archivo en el lugar apropiado, la reproducción se
reanuda donde finalizó la última reproducción.
Reproduce el archivo de audio en el modo Repetir. El archivo se
repite durante el periodo definido utilizando el control Duración
de señal. A continuación, se vuelve a reproducir la misma
sección del archivo de audio durante el periodo de tiempo
definido con el control Duración de silencio. Una vez que se ha
vuelto a reproducir esta sección, se reanuda la reproducción en
el punto en el que finaliza la reproducción especificada por la
longitud de señal, y así consecutivamente.
Página 37
Page 38

Filtros
8.2.17 Expansión envolvente
El efecto Expansión envolvente sólo está disponible cuando se edita un archivo de audio
envolvente (5.1 o 7.1). Ofrece más opciones de configuración de sonido envolvente.
Expansión
Canales
delanteros
Canales
laterales
Canales
envolventes
Indica el grado de expansión.
Amplía la expansión para incluir los canales delanteros.
Amplía la expansión para incluir los canales laterales.
Amplía la expansión para incluir los canales envolventes.
8.2.18 Reverberación envolvente
La Reverberación envolvente permite añadir efectos de reverberación al archivo de audio,
y lo hace sonar como si se hubiese grabado en condiciones esp aciales distintas.
Dimensión de
habitación
Gráfico
Ancho
Profundidad
Alto
Parámetros de
habitación
Amortiguación
del aire
Material de
superficie
Salida
Reflejos
tempranos
Reflejos tardíos
Ganancia seca
Permite definir las dimensiones de la sala en la que va a estar
ubicado el origen del sonido.
Permite visualizar los cambios de las dimensiones de la sala.
Cambia la anchura de la sala.
Cambia la profundidad de la sala.
Cambia la altura de la sala.
Permite definir las propiedades de amortiguación de la superficie
y el aire de la sala en la que se va a ubicar el origen de audio.
Especifica el nivel de amortiguación del aire.
Especifica el material de superficie característico de la sala.
Ofrece más opciones de configuración de la Reverberación
envolvente.
Indica la distancia entre el origen de audio y el oyente.
Indica la reverberación de la fuente de audio en la sala.
Indica la intensidad de la señal original.
Página 38
Page 39

Filtros
8.2.19 Modificación de voz
El efecto Modificación de voz permite principalmente manipular la voz de un archivo de
audio.
Envoltura
Gráfico
Escala
Tono
Intervalo
Ajuste de
precisión
Tiempo
Dilatar
Modo
Normal
Robotizar
Susurro
Contiene opciones de configuración de las frecuencias.
Cambia las frecuencias de entrada y salida del archivo de audio.
Puedde cambiar las líneas rectas por medio de los controles. En
el gráfico, el eje y representa la frecuencia de salida y el eje x la
frecuencia de entrada.
Desplaza los elementos que forman la voz
Se utiliza para definir el tono.
Cambia el intervalo del archivo de audio.
Permite realizar ajustes de precisión cuando al mantener la
longitud inicial se producen distorsiones debidas a los cambios
del intervalo y el tono.
Contiene opciones para cambiar el tiempo de reproducción del
archivo de audio.
Especifica si la longitud del archivo de audio debe variar o si se
va a mantener la longitud original.
Permite seleccionar una serie modos de cambio.
Aplica los efectos al archivo de audio sin modificar.
Añade una calidad robótica a los efectos ya activados.
Añade una calidad de susurro a los efectos ya activados.
8.2.20 Wah-Wah
El efecto Wah-Wah permite distorsionar la grabación de una guitarra con el característico
dispositivo de efecto Wah-Wah.
Modulación
Frecuencia de
modulación
Función de
modulación
Mezclar
Señal seca
Efecto
Filtros
Límite inferior
Límite superior
Ancho de
banda
Reacción
Contiene opciones de configuración de la modulación de
frecuencia.
Especifica la frecuencia de la modulación.
Permite seleccionar distintas formas de la señal de modulación.
Mezcla la señal original con la copia editada.
Indica la intensidad de la señal original.
Especifica la intensidad de la señal editada.
Ofrece una serie de filtros.
Define el límite inferior de la frecuencia.
Define el límite superior de la frecuencia.
Define el ancho de banda de la frecuencia.
Especifica el número de señales copiadas.
Página 39
Page 40

Filtros
8.3 Mejora
8.3.1 Extrapolación de banda
La mejora Extrapolación de banda permite enfatizar o suprimir determinadas frecuencias.
Remezclador
espectral
Alta frecuencia
Señal seca
Baja frecuencia
Filtros
Alta frecuencia
Baja frecuencia
Mezcla las frecuencias altas, bajas y originales.
Indica la intensidad de la alta frecuencia.
Indica la intensidad de la señal original.
Indica la intensidad de la baja frecuencia.
Amplifica las frecuencias altas y bajas.
Indica la frecuencia por encima de la cual se deben amplificar
las frecuencias altas.
Indica la frecuencia por debajo de la cual se deben amplificar las
frecuencias bajas.
8.3.2 Eliminador de ruido de cámara
La mejora Eliminador de ruido de cámara reduce el zumbido y otros ruidos de fondo de
las grabaciones realizadas con cámaras, en concreto.
Nivel de
reducción de
ruido
Nivel de
reducción
Muestra la señal de manera gráfica.
Especifica hasta que punto se deben filtrar los ruidos
interferentes.
8.3.3 Corrección de desplazamiento DC
La Corrección de deplazamiento DC mejora las grabaciones realizadas con equipos
dotados de un sistema de calibración deficiente (no centrada en el punto cero ).
8.3.4 Eliminación de clics
La mejora Eliminación de clics permite eliminar de los archivos de audio los ruidos como
clics o chisporroteos.
Eliminación de
clics
Valor de
detección
Longitud
máxima
Calidad alta
Elimina de los archivos de audio los ruidos interferentes —como
los clics— que pueden estar causados, por ejemplo, por los
rayones de los discos.
Indica la intensidad que deben tener los ruidos interferentes para
que se detecten y se filtren.
Indica la longitud máxima de tiempo durante la que se filtran los
ruidos interferentes.
Ofrece una calidad de filtrado elevada. No obstante, esta opción
consume muchos recursos del sistema.
Página 40
Page 41

Filtros
Eliminación de
chasquidos
Valor de
detección
Nivel de
reducción
Restablecimient
o automático
8.3.5 Eliminador de clips
La mejora Eliminador de clips añade los picos de amplitud que eran más elevados que el
valor 1 y, por consiguiente, se recortaron al importarse a Nero WaveEditor.
Valor de
detección
Modificación de
ganancia
Elimina del archivo de audio los ruidos interferentes —como los
chasquidos— que pueden estar causados, por ejemp lo, por la
presencia de polvo o el sonido producido por la aguja.
Indica la intensidad que deben tener los ruidos interferentes para
que se detecten y se filtren.
Especifica hasta que punto se deben filtrar los ruidos
interferentes.
Define de forma automática los valores óptimos de ambas
áreas. Haga clic en las casillas de verificación corre s pondientes
a las áreas que se van a ajustar y active la opción
Restablecimiento automático.
Especifica el volumen a partir del cual se deben restablecer los
picos de amplitud eliminados.
Restablece los picos de amplitud eliminados. Este valor no
debería ser muy elevado debido a que los picos volverían a
eliminarse una vez que se ha guardado el archivo.
8.3.6 Anti-zumbido
La mejora Anti-zumbido suprime los ruidos de zumbido del archivo de audio.
Reducción de
zumbido
Detección
automática de
zumbido
Configuración
de filtro antizumbido
Filtros
Frecuencia
Énfasis
Ancho
Muestra los cuatro filtros de corte.
Define de forma automática los valores óptimos de todos los
filtros.
Ofrece diversos filtros para suprimir el zumbido.
Ofrece cuatro filtros de corte distintos. Se pueden definir
mediante los controles. Los cuatro filtros de corte también se
pueden enlazar con el botón de opción Enlazar filtro. En este
caso, todos lo cambios realizados mediante los controles se
aplican a todos los filtros.
Especifica la frecuencia del zumbido que se va a filtrar.
Especifica hasta que extensión se va a suprimir el zumbido.
Especifica si el intervalo del filtro de corte aumenta y se reduce
de manera pronunciada o no.
Página 41
Page 42

Filtros
8.3.7 Caja de herramientas de filtros
La mejora Caja de herramientas de filtros le permite definir sus propios filtros de audio.
Respuesta de
filtro de usuario
Gráfico
Filtro paso
banda
Límite superior
Límite inferior
Filtros de corte
Centro
Activa la opción para cambiar el gráfico mediante los controles.
Le permite definir un filtro mediante curvas ajustables.
Alterna entre la escala lineal y la logarítmica en el gráfico de
límites de frecuencia.
Añade un filtro paso banda que permite superar un determinado
intervalo de frecuencias.
Especifica el límite superior de la frecuencia del filtro paso
banda.
Especifica el límite inferior de la frecuencia del filtro paso banda.
Inserta hasta tres filtros de corte y paradas paso banda que
impiden que se supere un determinado rango de frecuencias.
Especifica la frecuencia del filtro de corte.
8.3.8 Reducción de ruido
La mejora Reducción de ruido suprime el ruido molesto de un archivo de audio.
Perfil de
sustracción
espectral
Valor inferior de
ganancia
Nivel de
reducción
Modo
Análisis de
ruido
automático
Congelar
Curva de ruido
editable
Impresión de
ruido
Salida residual
Crea un mapa de la señal interferente.
Alterna entre la escala lineal y la logarítmica en el gráfico de
límites de frecuencia.
Especifica el nivel de reducción de ruido cuando se va a
mantener algún ruido.
Especifica el nivel de reducción de ruido.
Ofrece tres modos distintos.
Analiza de forma automática el archivo de audio en relación con
el ruido.
Fija la curva de ruido en el perfil de sustracción espectral y la
utiliza como señal de referencia.
Inserta controles en la curva de ruido del perfil de sustracción
espectral que se pueden utilizar para editar la curva.
Se activa de forma automática tras implementar el análisis de
ruido y tras invocar la supresión de ruido por primera vez.
La curva de ruido generada por el análisis de ruido se puede
editar.
Sólo reproduce la señal de ruido.
Página 42
Page 43

Filtros
8.3.9 Análisis de ruido
La mejora Análisis de ruido utiliza una área marcada del archivo de audio como sonido de
referencia de ruido. Este sonido de referencia se utiliza a continuación en la optimización del
sonido mediante supresión de ruido para suprimir el ruido.
8.4 Cambio del sonido de un archivo de audio
Para cambiar el sonido de un archivo de audio con ayuda de las herramientas, los efectos y
las herramientas de optimización del sonido, siga estos pasos:
1. Marque el área del archivo de audio en la que desea cambiar el sonido.
Æ El área marcada se resaltará en un color distinto.
2. Entre los siguientes menús, haga clic en el que desee:
Herramientas > entrada que desee
Efectos > entrada que desee
Mejora > entrada que desee
Æ Se abre la ventana correspondiente.
3. Puede realizar los ajustes que desee en la ventana abierta.
4. Haga clic en el botón Aceptar.
Î Ha cambiado el sonido de la parte marcada del archivo de audio.
Página 43
Page 44

Lista de figuras
9 Lista de figuras
Fig. 1: Nero StartSmart.......................................................................................................................................9
Fig. 2: Pantalla principal de Nero WaveEditor..................................................................................................10
Fig. 3: Ventana Consola de grabación durante la grabación de un archivo de audio...................................18
Fig. 4: Ventana Configuración de conversión de formato de muestra......................................................22
Fig. 5: Ventana Detección de pausas............................................................................................................23
Fig. 6: Ventana Generador de señales de prueba........................................................................................24
Página 44
Page 45

Índice
10 Índice
A
Ajustador de fase........................................................35
Amplitud .......................................................................8
Análisis de ruido.........................................................43
Antialias......................................................................22
Anti-zumbido...............................................................41
Archivo de audio
Editar...................................................................................19
Grabación............................................................................18
Mostrar................................................................................20
Ocultar.................................................................................20
Silenciar...............................................................................20
Audio multicanal.........................................................15
B
Baja fidelidad..............................................................34
Baja frecuencia...........................................................40
Banda de frecuencias
Voz 28
Barra de herramientas................................................11
Barra de menús..........................................................10
Barrera de ruido..........................................................28
BpM............................................................................30
C
Caja de herramientas de filtros...................................42
Cambiador..................................................................33
Chisporroteo.........................................................36, 40
Clics............................................................................40
Complemento VST.....................................................15
Condiciones de reverberación por convolución..........31
Configuración .......................................................11, 13
Configuración del dispositivo......................................13
Configuración del formato de audio
Abrir...............................................................................13, 16
Consola de grabación.................................................19
Contacto.....................................................................48
Convenciones...............................................................6
Conversor...................................................................17
Copia
Con filtro de bandas............................................................ 35
Coro............................................................................31
Corrección de desplazamiento DC .............................40
Corrección de tiempo..................................................30
Curva de velocidad.....................................................36
Curvatura de tono.......................................................36
D
Desplazamiento de voz...............................................28
Detección de pausas
Automática.......................................................................... 23
Difuminado.................................................................. 14
DirectX® .......................................................................7
Dispositivo de efectos.................................................39
Dispositivo de salida...................................................13
Distorsión ....................................................................32
División de pista..........................................................19
Doppler.......................................................................33
E
Ecualizador.................................................................27
Efecto de distorsión....................................................32
Efecto de eco..............................................................31
Efecto de guitarra .................................................33, 35
Efecto de reverberación..................................35, 37, 38
Efectos........................................................................26
Eliminación de clics ....................................................40
Eliminador de clips......................................................41
Eliminador de ruido de cámara...................................40
Entrada.......................................................................27
Envolvente..................................................................15
Auriculares.......................................................................... 22
Envolvente virtual .......................................................15
Errores de cuantificación ............................................34
Escala
Lineal............................................................................31, 42
Logarítmica................................................................... 31, 42
Escala temperada.......................................................29
Página 45
Page 46

Índice
Expansión envolvente ................................................38
Extrapolación de banda..............................................40
F
Ficha
Codificador..........................................................................16
Conversor............................................................................17
Descodificador.....................................................................16
Filtro de karaoke.........................................................28
Filtro FIR.....................................................................14
Filtro IIR......................................................................14
Filtro paso banda........................................................42
Filtros..........................................................................26
Filtros de corte............................................................41
Forma de ruido...........................................................14
Formantes ..................................................................39
Formas de señal .........................................................34
Formato de muestra
Convertir........................................................................19, 22
Formatos ......................................................................7
Frecuencia....................................................................8
Frecuencia de muestreo...............................................8
Frecuencias altas .......................................................40
G
Generador de señales de prueba...............................24
Grupo de destino..........................................................6
H
Hercios .........................................................................8
Herramientas..............................................................26
I
Inicio del programa.......................................................9
Instalación ....................................................................7
Interferencias sonoras
Filtrar...................................................................................40
L
Límite de frecuencia
Voz 28
M
Material de superficie..................................................38
Megáfono....................................................................32
Mejora.........................................................................26
Modificación de voz....................................................39
Modulación ...........................................................33, 34
Monitorización digital ..................................................19
N
Nero HeadPhone........................................................15
Nero VirtualSpeakers..................................................15
Normalización.............................................................20
P
Parada paso banda ....................................................42
Pasabajos...................................................................31
Perfil de sustracción espectral....................................42
Picos de amplitud .......................................................41
Procesador dinámico............................................27, 28
Procesador estéreo ....................................................29
Procesar sin conexión.................................................26
Profundidad de bits.......................................................8
Propiedades de amortiguación del aire ......................38
R
Rango de frecuencias...................................................8
Rayones......................................................................36
Reducción de ruido.....................................................42
Reproducción de archivos de audio............................18
Reproducir
Inversión.............................................................................36
Requisitos del sistema..................................................7
Respuesta de impulso................................................31
Retardo.......................................................................32
Retardo de derivación múltiple ...................................35
Reverberación ............................................................37
Reverberación envolvente..........................................38
Reverberación por convolución ..................................31
Ruido
Blanco................................................................................. 24
Marrón ................................................................................ 24
Página 46
Page 47

Índice
Rosa....................................................................................24
S
Salida .........................................................................27
Semi-inversión............................................................36
Señal de amplitud.......................................................34
Señal de prueba
Ruido...................................................................................24
Tono....................................................................................24
Señal de ruido ............................................................42
Sibilantes....................................................................26
Siseo ..........................................................................26
Sonido de referencia ..................................................29
Sonido estéreo ...........................................................29
Supresión de ruido .....................................................42
U
Umbral........................................................................28
V
Valor de muestreo ........................................................8
Velocidad de reproducción
Cambiar..............................................................................30
Ventana de monitor ....................................................12
Vibrato ........................................................................29
Vista de archivo..........................................................12
Visualización de espectrograma.................................12
Visualización de ondícula ...........................................12
Volumen..................................................................8, 33
Volver analógico.........................................................36
T
Tableteo .....................................................................37
Tarjeta de sonido..........................................................7
Transponer.................................................................30
Tubo ...........................................................................32
W
Wah-Wah....................................................................39
Z
Zumbido......................................................................36
Página 47
Page 48

Información de contacto
11 Información de contacto
Nero WaveEditor es un producto de Nero AG.
Nero AG
Im Stöckmädle 18
76307 Karlsbad
Alemania
Web:
Ayuda:
Dirección de
correo
electrónico:
Fax:
www.nero.com
http://support.nero.com
techsupport@nero.com
+49 724 892 8499
Copyright © 2007 Nero AG. Reservados todos los derechos.
Página 48
 Loading...
Loading...