Page 1
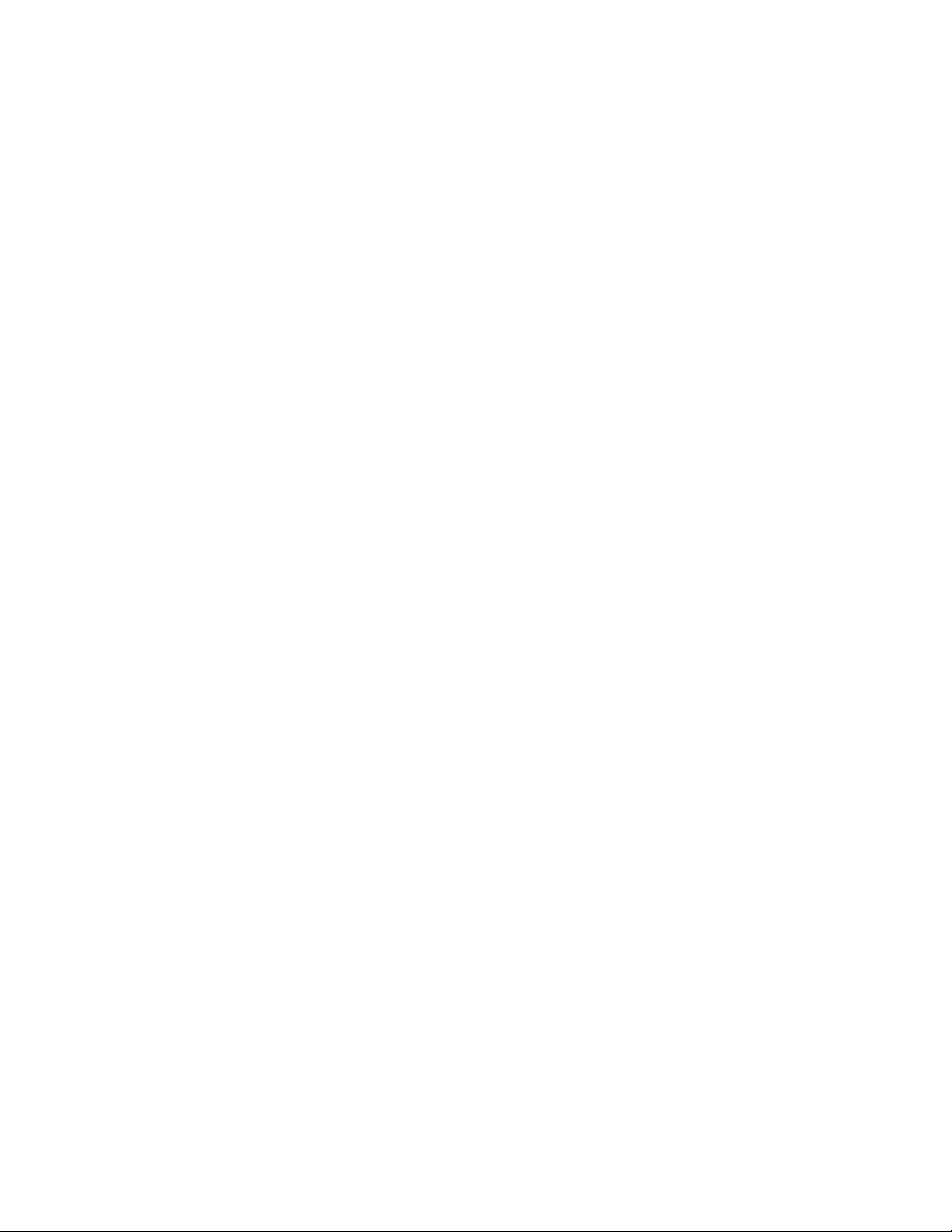
Proprietary Notice and Liability Disclaimer
The information disclosed in this document, including all designs and related materials, is the
valuable propert y of NEC Computer Systems Divisi on, Packa r d Bell NE C (NE CCSD, PBNEC)
and/or its licensors. NECCSD and/or its licensors, as appropriate, reserve all patent, copyright
and other proprietary rights to this document, including all design, manufacturing,
reproduction, use, and sales rights thereto, except to the extent said rights ar e expressly granted
to others.
The NECCSD product(s) discussed in this document are warranted in accordance with the
terms of the Warranty Statement accompanying each product. However, actual performance of
each such product is dependent upon factors such as system configuration, customer data, and
operator control. Since implementation by customers of each product may vary, the suitability
of specific product configurations and applications must be determined by the customer and is
not warranted by NECCSD.
To allow for design and specification improvements, the information in this document is
subject to change at any time, without notice. Reproduction of this document or portions
thereof without prior written approval of NECCSD is prohibited.
NEC and PowerMate are registered trademarks of NEC Corporation, used under license; C400 and C500 are trademarks of
NEC Technologies, Inc.
All other product, brand, or trade names used in this publication are the trademarks or registered trademarks of their
respective trademark owners.
First Printing — November 1997
Copyright 1997
NEC Computer Systems Division
Packard Bell NEC, Inc.
339 North Bernardo Avenue
Mountain View, CA 94043-5223
All Rights Reserved
Page 2
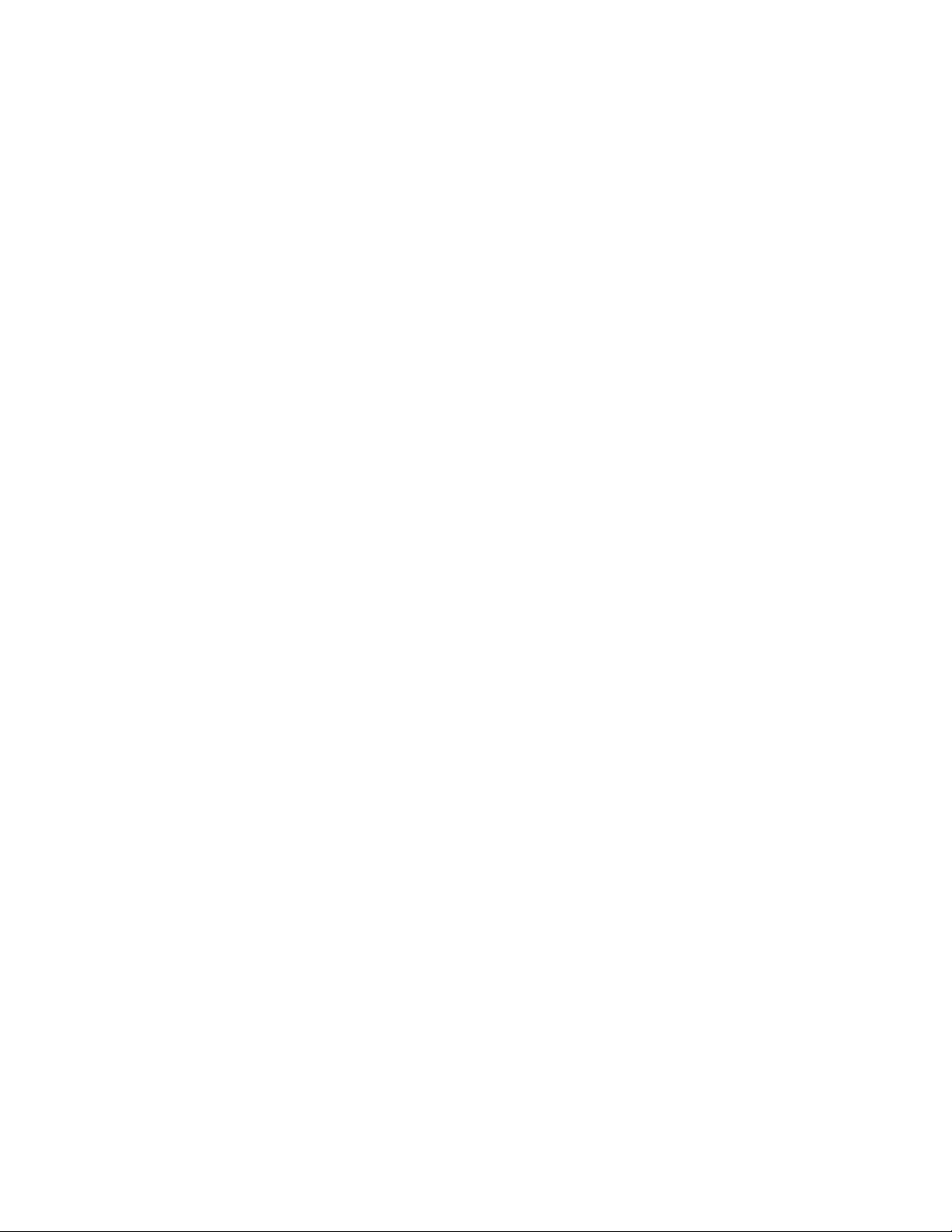
Contents
About this guide..........................................................................v
Who should use this guide?...............................................................v
How should I use this guide? ............................................................v
What about text conventions?..........................................................vi
Setting up your monitor..............................................................1
Check the carton contents.................................................................2
Attach the stand................................................................................2
Get acquainted..................................................................................4
Connect the monitor.........................................................................6
Looking at features ..................................................................... 9
Plug and Play..................................................................................10
Ergonomic design...........................................................................10
Optimized power management........................................................11
Reduced emissions..........................................................................11
Multiple frequency technology........................................................12
Adjusting the monitor............................................................... 13
Access the On-Screen Display.........................................................14
Control panel buttons................................................................15
On-Screen Display ....................................................................16
Use the On-Screen Display .............................................................17
The status display......................................................................17
The control menu......................................................................18
Contents iii
Page 3
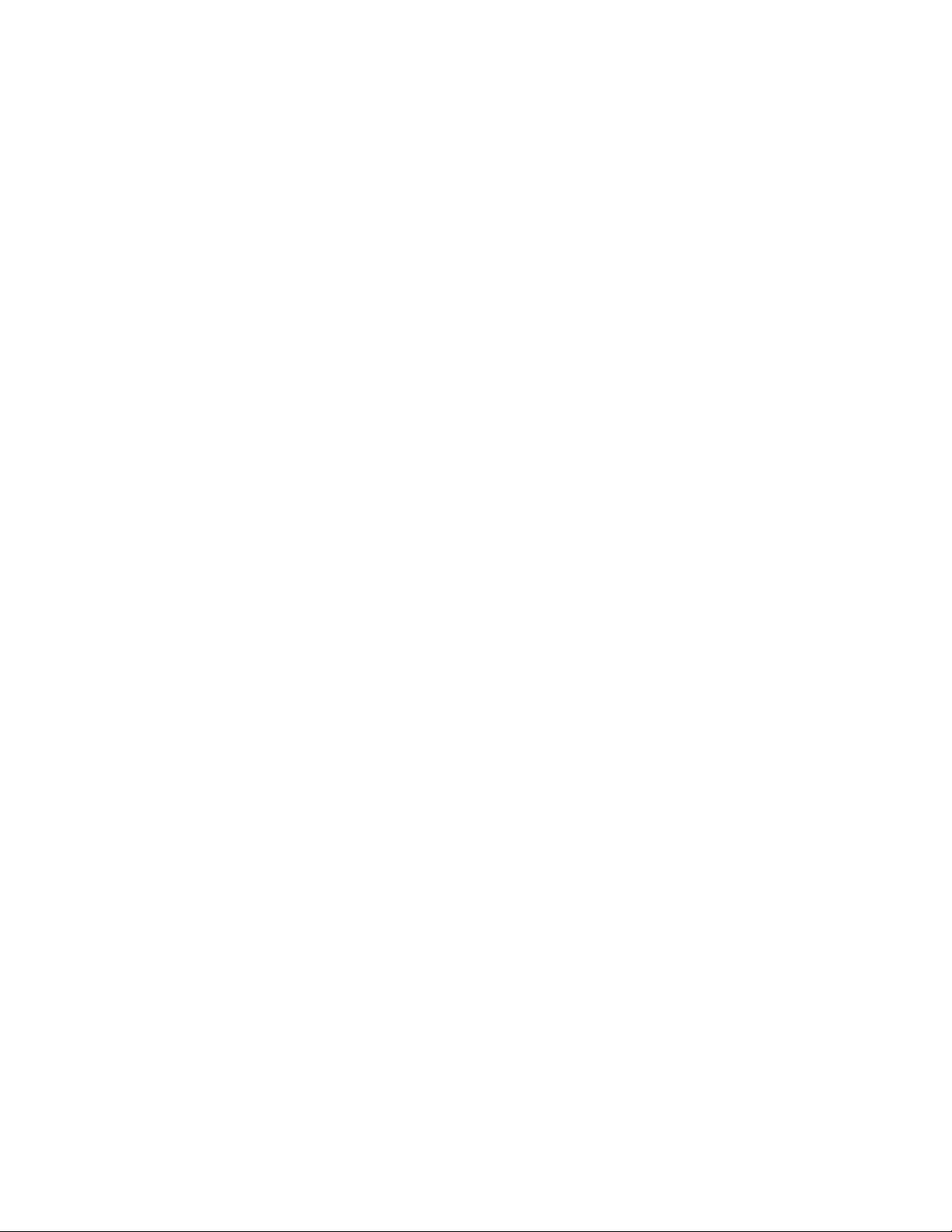
How to adjust your monitor...........................................................19
Contrast control ....................................................................... 19
Brightness control .................................................................... 19
Horizontal size control ............................................................. 20
Vertical size control ................................................................. 21
Horizontal position control....................................................... 22
Vertical position control........................................................... 23
Pincushion control.................................................................... 24
Trapezoid control..................................................................... 25
Red gain control....................................................................... 26
Green gain control.................................................................... 27
Color switch control................................................................. 28
Degauss ................................................................................... 29
Reset........................................................................................ 30
Solving problems.......................................................................31
Solving common problems.............................................................32
Getting help ................................................................................... 34
Working safely............................................................................35
Safety precautions.......................................................................... 36
Setting up a healthy work environment........................................... 38
Monitor specifications...............................................................39
Index
iv Contents
Page 4

About this guide
This guide describes how to set up and use your new NEC C Series
monitor.
Who should use this guide?
We’ve written this guide for anyone who wants to learn about using
the NEC C Series monitor.
How should I use this guide?
We suggest that you read:
“Setting up your monitor” for a list of what comes in the
carton with your monitor and for directions on connecting the
monitor.
“Looking at features” for descriptions of the special features
that are built into your monitor.
“Adjusting the monitor” for directions on using the monitor’s
control buttons and the On-Screen Display.
“Solving problems” to find the likely solution if you encounter
a problem.
“Working safely” for the precautions you should take when
using any equipment, and for tips on setting up a healthy and
comfortable environment.
“Monitor specifications” for details about the characteristics
and capabilities of your monitor.
About this guide v
Page 5
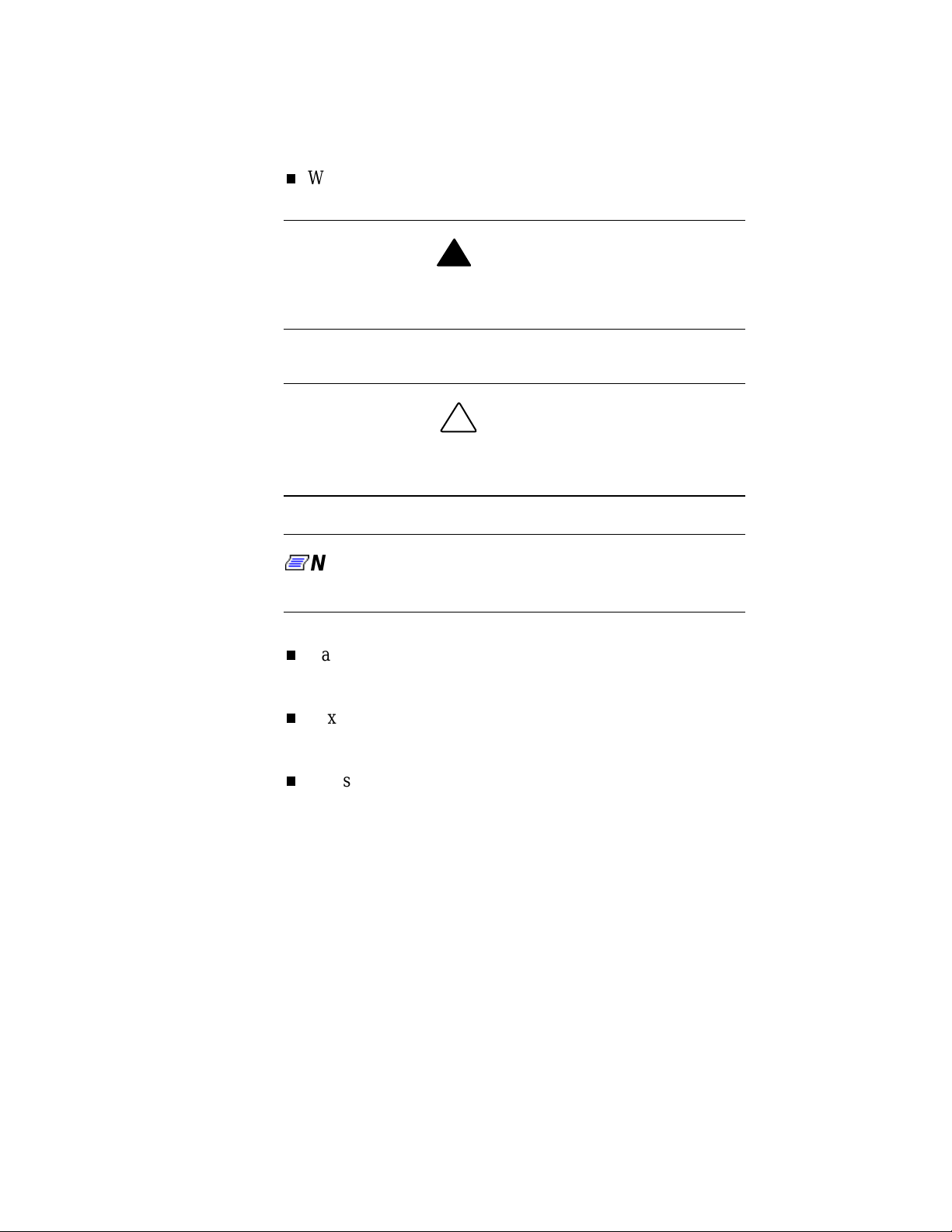
What about text conventions?
This guide uses the following text conventions.
Warnings, cautions, and notes have the following meanings:
!
Warnings alert you to situations that could result in serious
personal injury or loss of life.
Cautions indicate situations that can damage the hardware
or software.
WARNING
!
CAUTION
material being described.
vi About this guide
Note:
Names of keyboard keys are printed as they appear on the
keyboard, for example,
Text or keystrokes that you enter appear in boldface type. For
example, type
Mouse input is a single click of the left mouse button unless
indicated otherwise.
Notes give important information about the
return
Ctrl, Alt,
and press
Enter
or
Enter
.
.
Page 6
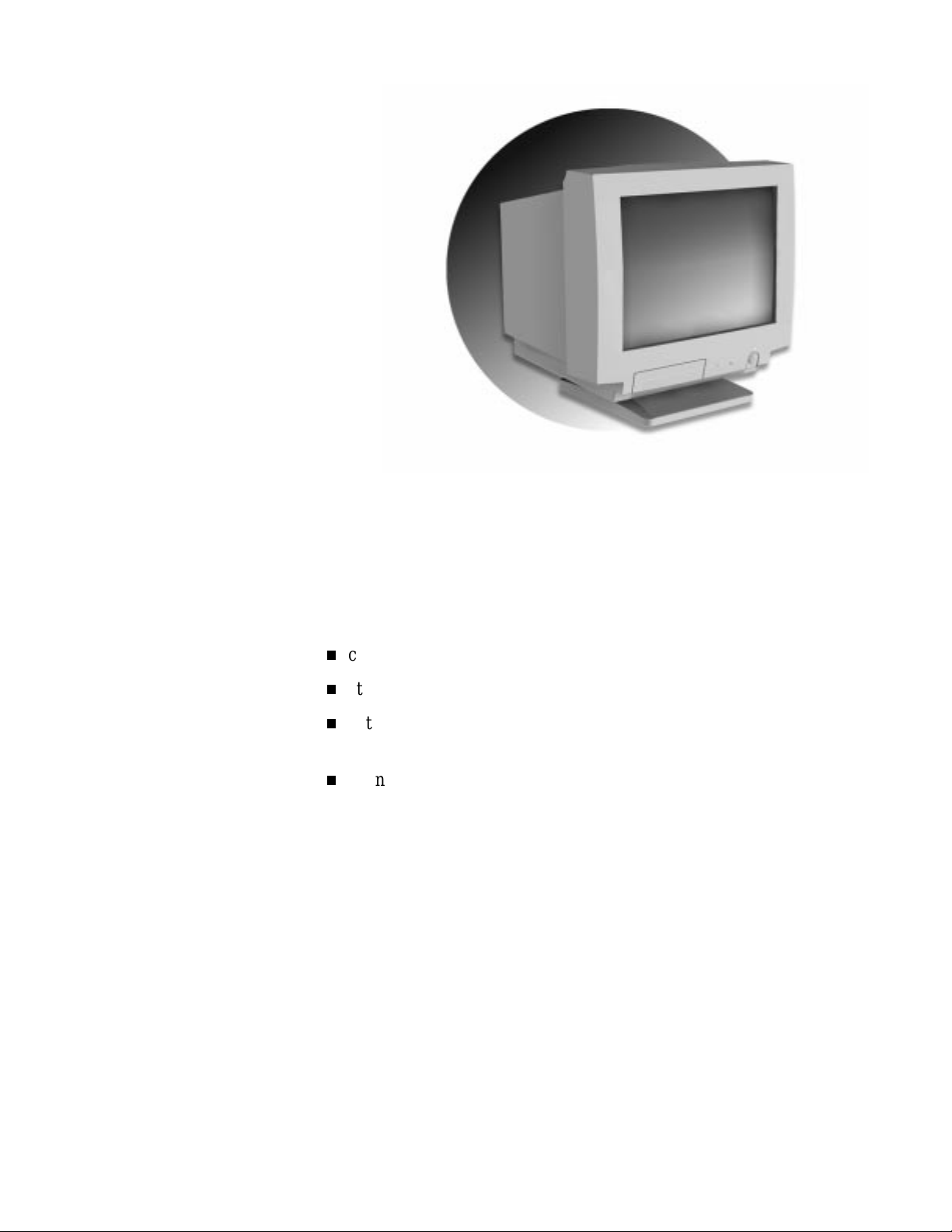
Setting up your monitor
Your NEC C Series color monitor is easy to set up. See the following
sections to:
check out the items that come in the carton
attach the monitor stand to the monitor
get acquainted with the features on the front and rear of the
monitor
connect the monitor to your computer.
Setting up your monitor 1
Page 7
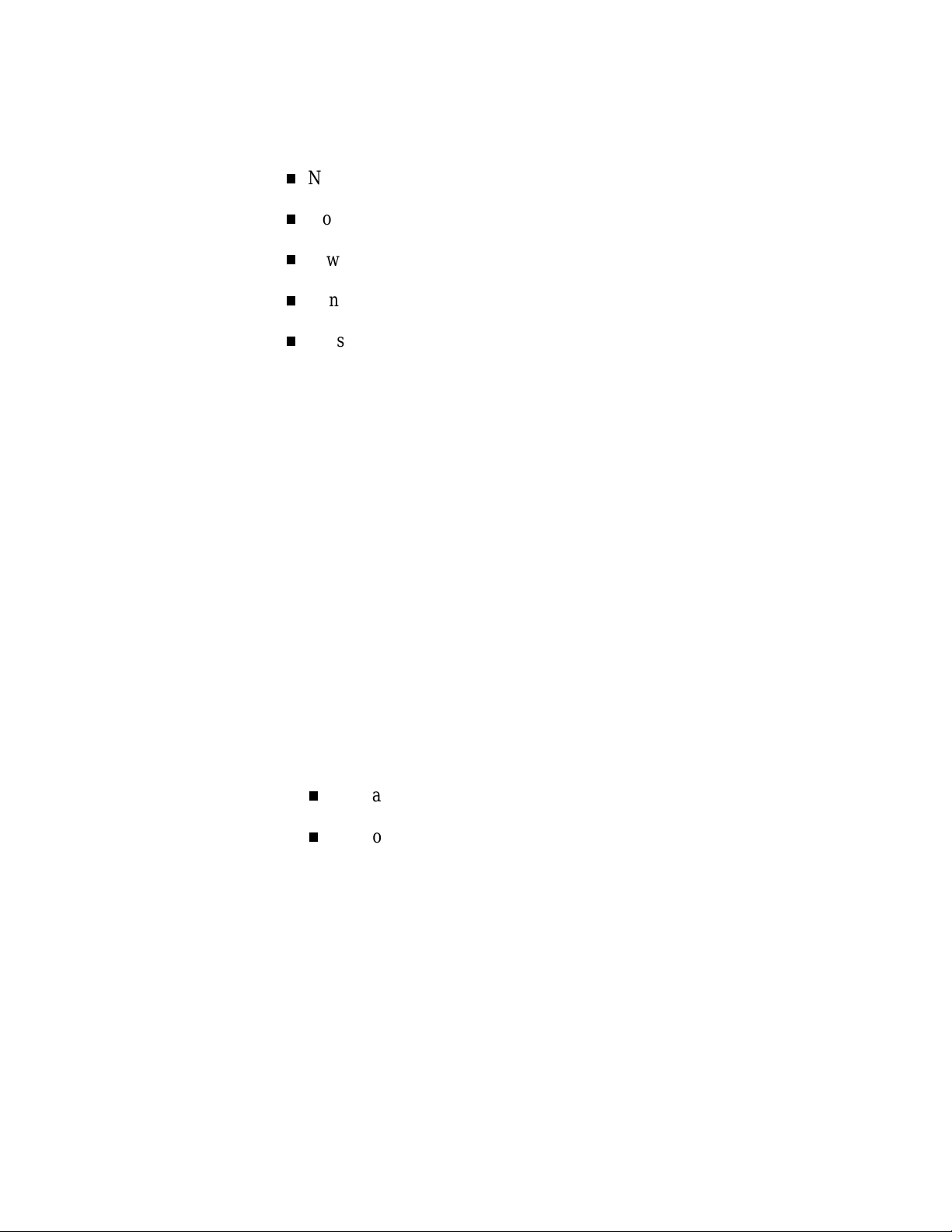
Check the carton contents
In addition to this guide, the carton contains the following items:
NEC C Series color monitor
monitor stand
power cable
signal cable
registration card (please fill out and return as soon as
possible).
Make sure you have these items before you attach the monitor stand
and set up the monitor. Please save the original box and packing
materials in case you ever need to transport or ship the monitor.
Attach the stand
Your NEC C Series monitor comes with a stand that allows you to
adjust the monitor horizontally and vertically for optimum viewing.
Use the following steps to attach the stand to the monitor.
1.
Make sure your monitor is powered off and all cables are
disconnected.
2.
Place the monitor face down on a flat, smooth, clean, and
stable surface.
Use care to avoid scratching the monitor screen.
Position the monitor with the base facing towards you.
2 Setting up your monitor
Page 8
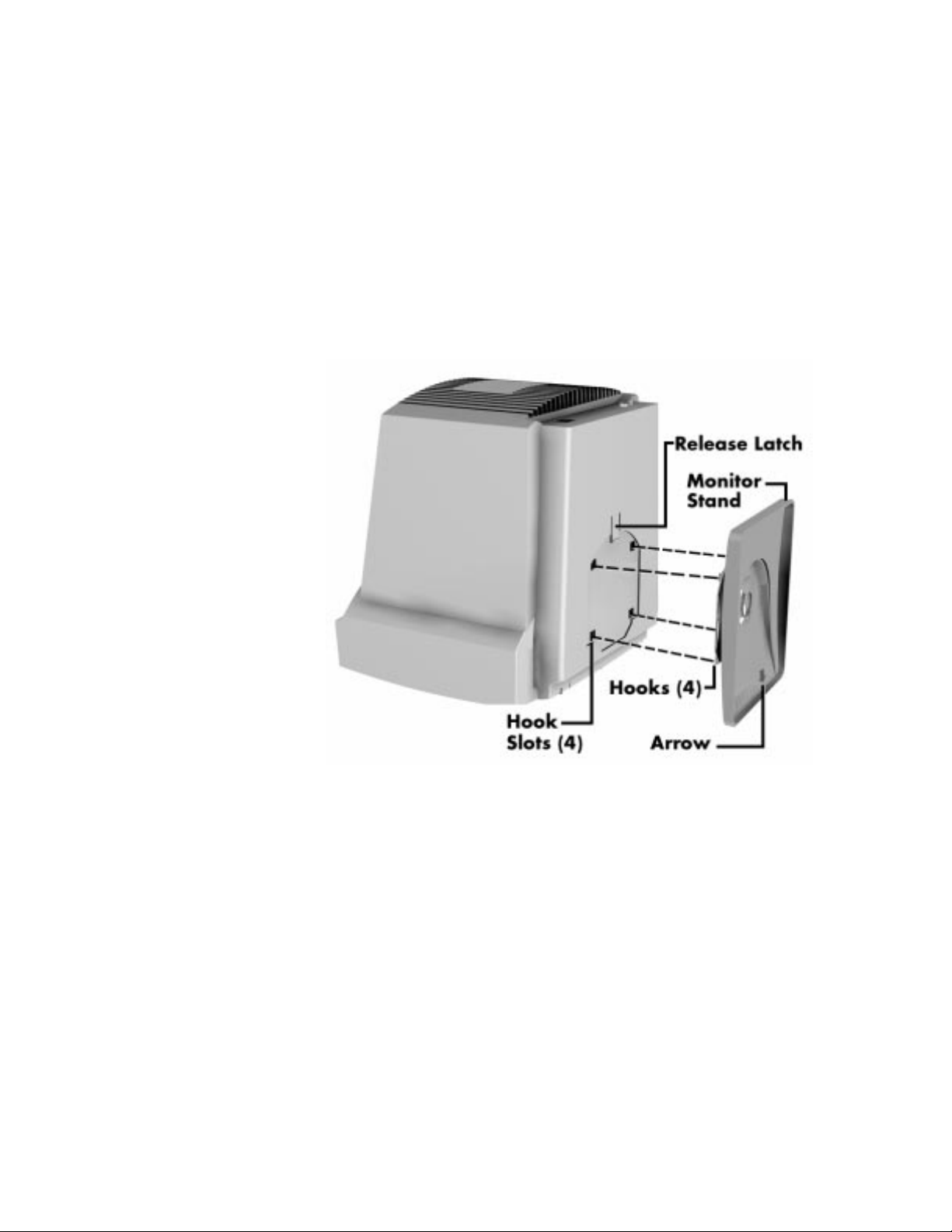
3.
Align the hooks on the stand with the hook slots in the base of
the monitor (see the following figure).
Be sure the arrow on the stand is pointing towards the front of
the monitor.
4.
Insert the hooks into the slots and slide the stand towards the
front of the monitor until the stand locks in place.
If you ever need to remove the stand, press in the release latch
and slide the stand up and off the hook slots.
Attaching the monitor stand
5.
Carefully set the monitor upright on your work surface.
Setting up your monitor 3
Page 9
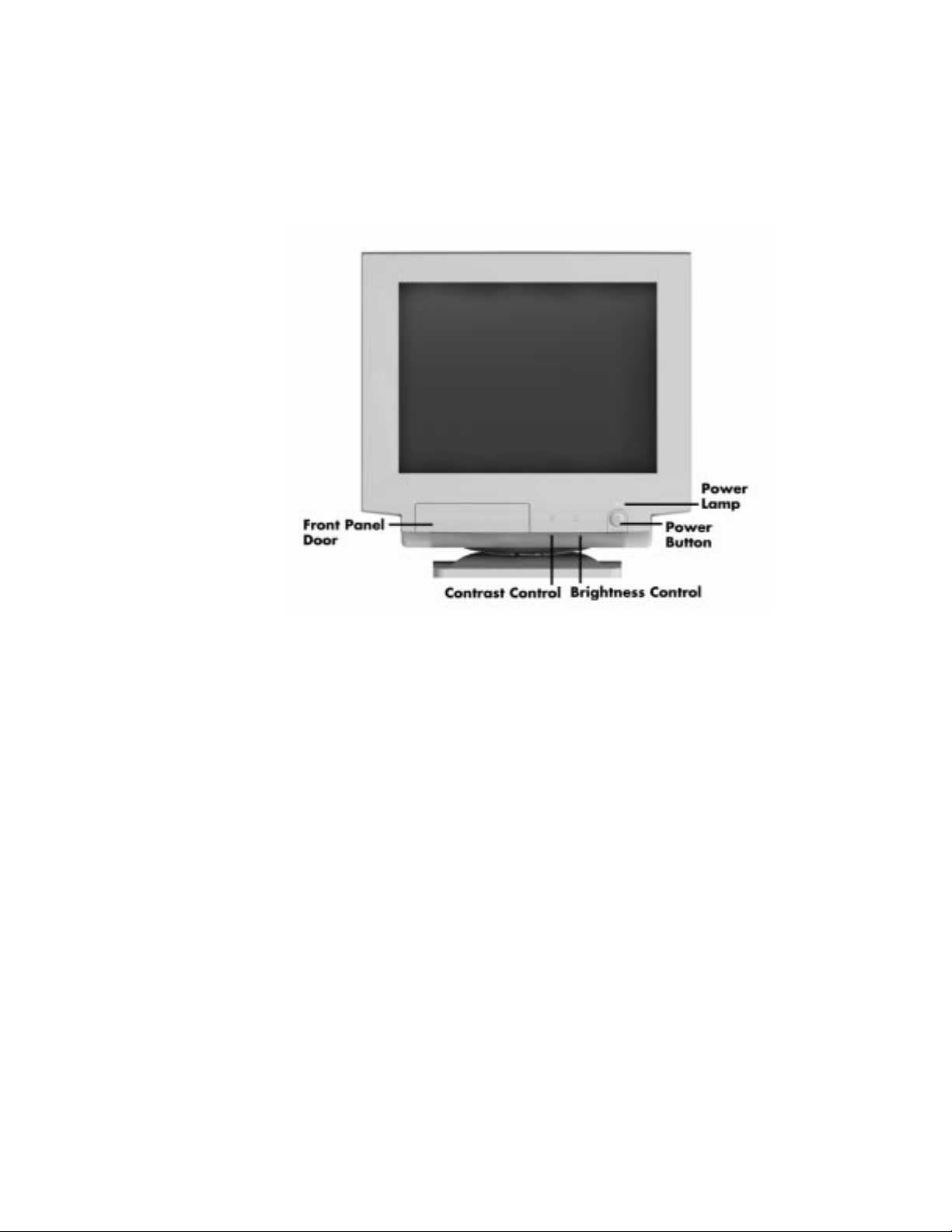
Get acquainted
You can find features on the front of the monitor for powering on and
adjusting the video image. Additional control buttons are located
behind the front panel door.
4 Setting up your monitor
Locating front features
Page 10
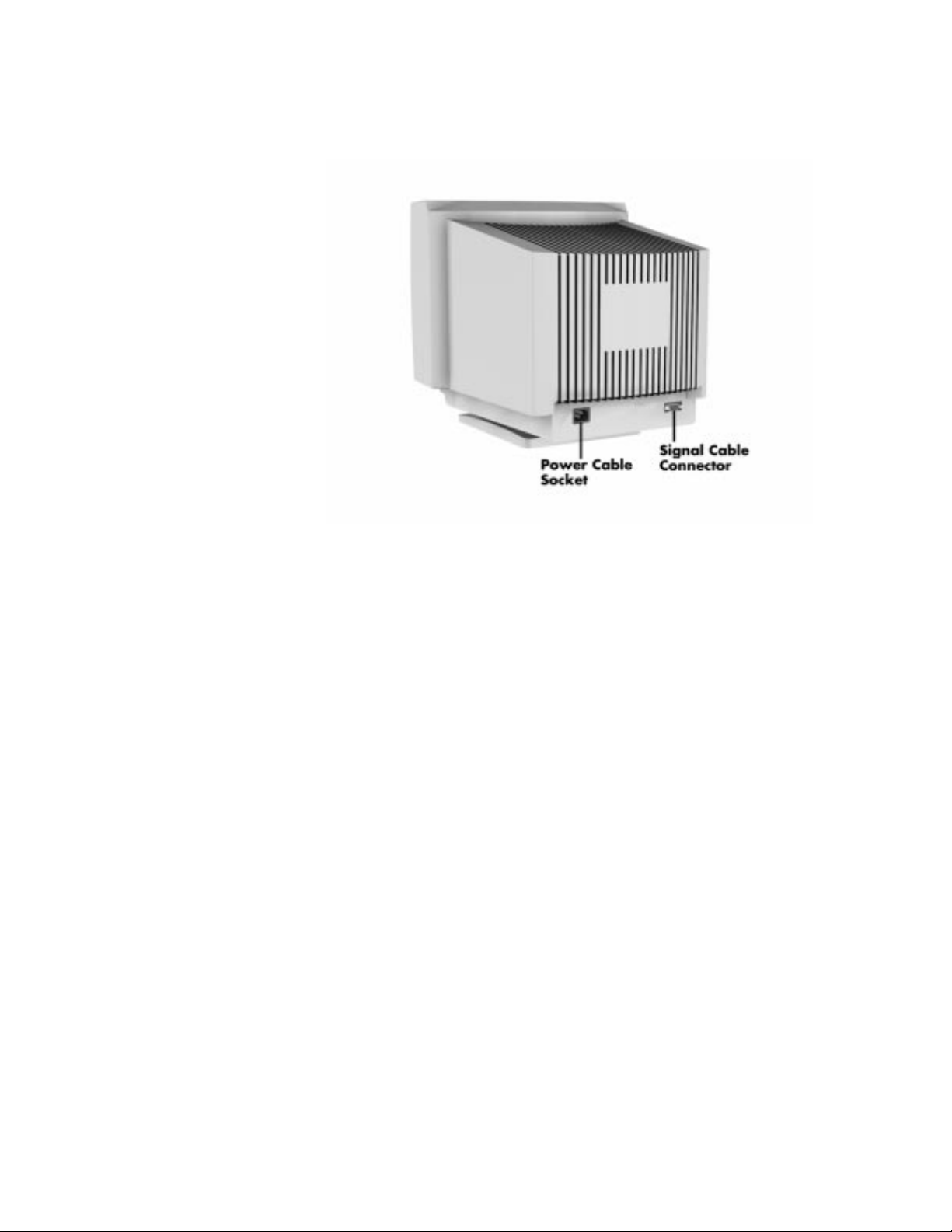
The following figure shows the location of the power cable socket
and signal cable connector on the rear of the monitor.
Locating rear features
Setting up your monitor 5
Page 11
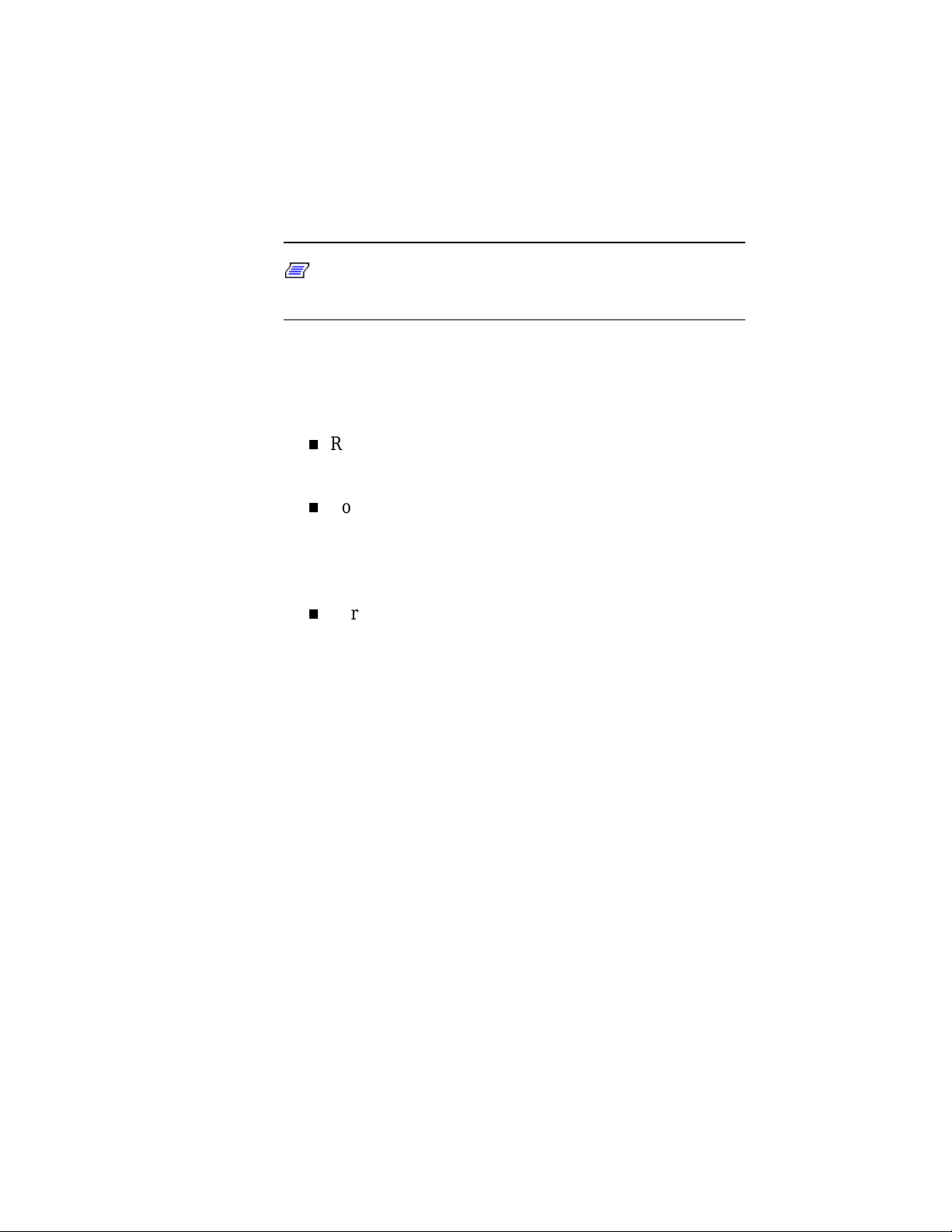
Connect the monitor
Your NEC C Series monitor has a signal cable and a power cable that
need to be connected to your computer and a power source.
Use the following steps to connect the signal and power cables.
Note:
computer to locate the monitor connector on the computer.
1.
Make sure your computer is powered off.
2.
Connect the signal cable (see the following figure).
See the documentation that comes with your
Remove the protective cap from each connector on the
signal cable.
Locate the connector marked with a C (for computer).
Carefully align the connector with the VGA video port on
your computer and plug it into the port. Tighten the two
connector screws.
Carefully align and plug the other connector into the rear
of your monitor. Tighten the two connector screws.
3.
Connect one end of the power cable to the monitor and the
other end to a properly grounded power outlet.
6 Setting up your monitor
Page 12
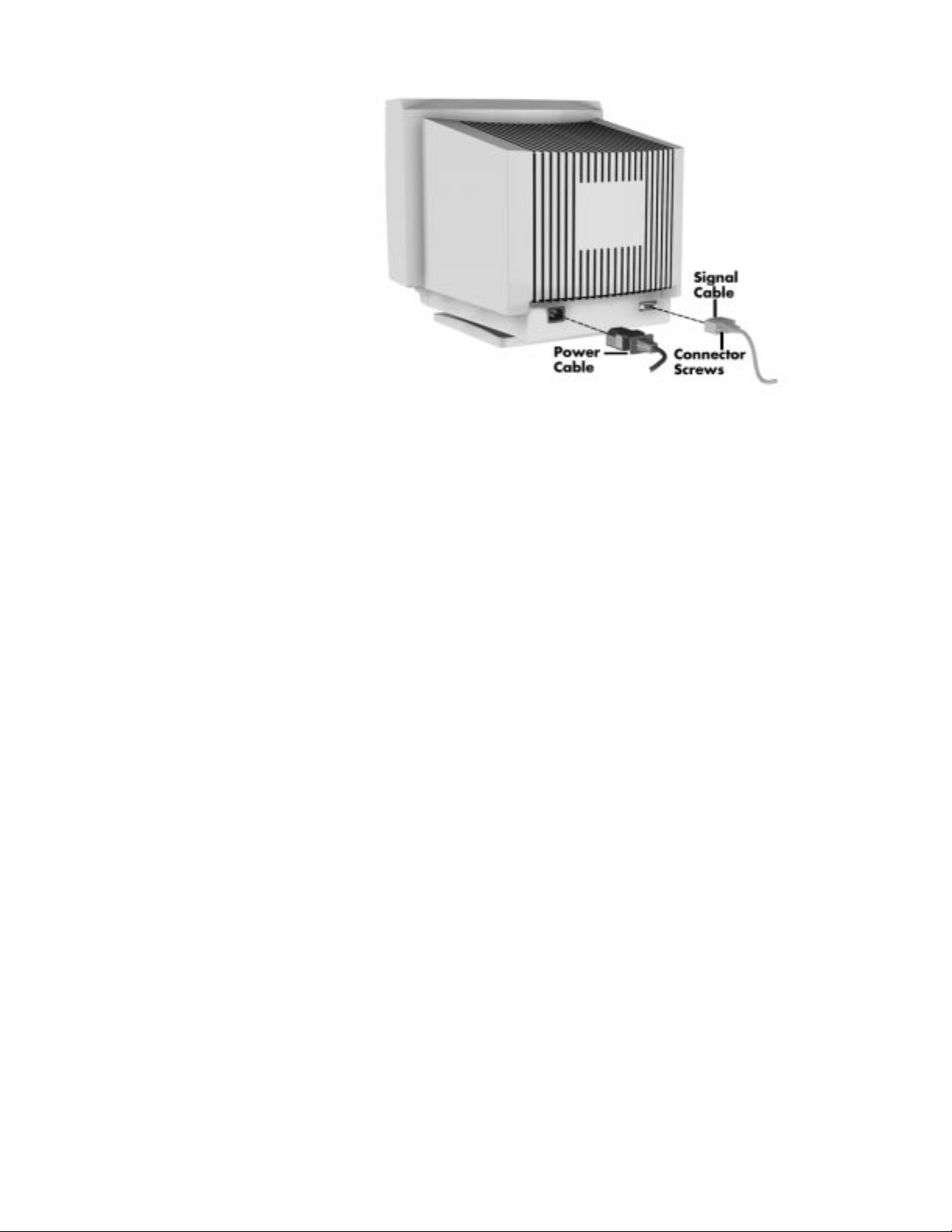
Connecting the signal and power cables
4.
Press the power button on your monitor.
5.
Power on your computer.
Setting up your monitor 7
Page 13
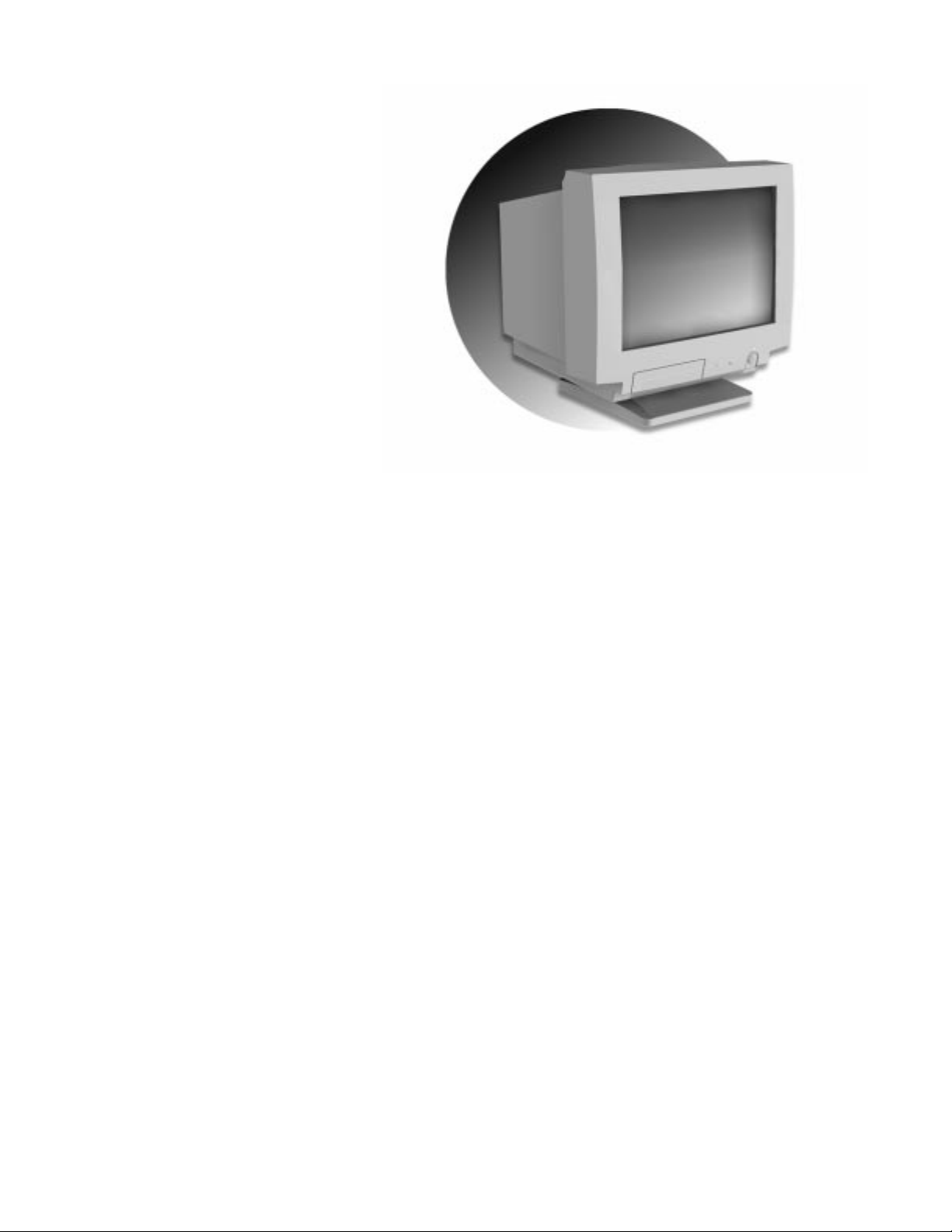
Looking at features
Your NEC C Series monitor includes a host of features that enhance
performance, ensure your comfort, save power, and let you maximize
your multimedia applications.
Just plug your monitor into a Plug and Play compatible system and
it’s automatically ready to provide optimal performance.
The unlimited color palette and non-glare screen provide a crisp,
detailed image.
Looking at features 9
Page 14
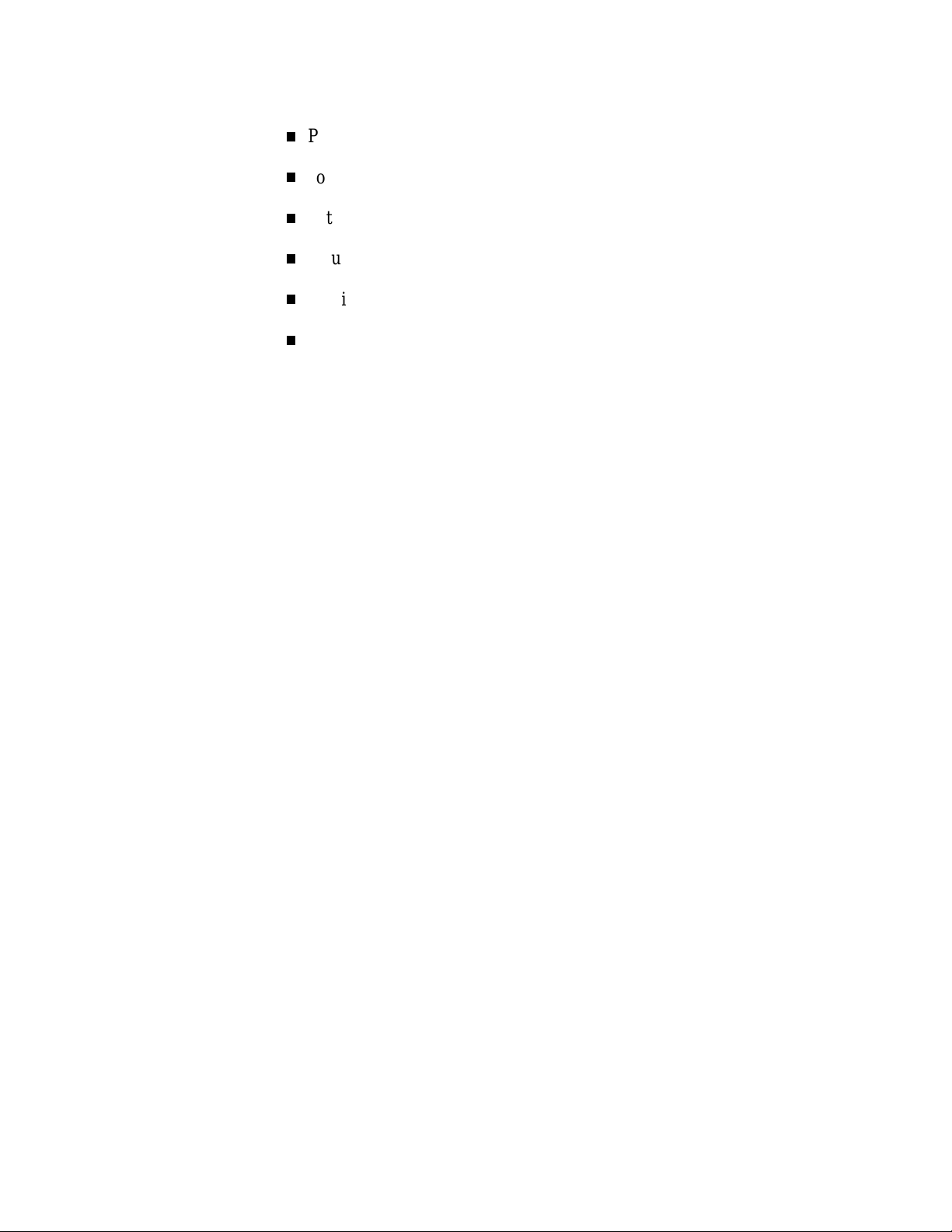
Your color monitor has the following features:
Plug and Play capability
contemporary ergonomic design
optimized power management system
reduced magnetic field technology
multiple frequency technology
color management with the On-Screen Display (OSD).
Plug and Play
Plug and Play is the Microsoft solution with Windows 95 that
provides automatic peripheral connections without confusing and
time-consuming setup. When used with a Plug and Play compatible
system and display board, the NEC C Series monitor automatically
tells the system its identification and capabilities. The system then
selects its highest resolution and refresh rate to take advantage of the
capabilities of your monitor.
Ergonomic design
The NEC C Series monitor has been designed to enhance human
ergonomics (human and earth conditions), which improve the
working environment, protect the health of the user, and save money.
The color monitor has a tilt/swivel stand so you can adjust it fully for
maximum comfort. It has a high-resolution, flicker-free screen that
can be adjusted using an easy-to-use screen display.
The ergonomic principles used in the monitor design parallel the strict
European standards of power management and reduced emissions and
the requirements in the TCO (Swedish Confederation of Professional
Employees) Agreement on Environmental Labeling 1992.
10 Looking at features
Page 15
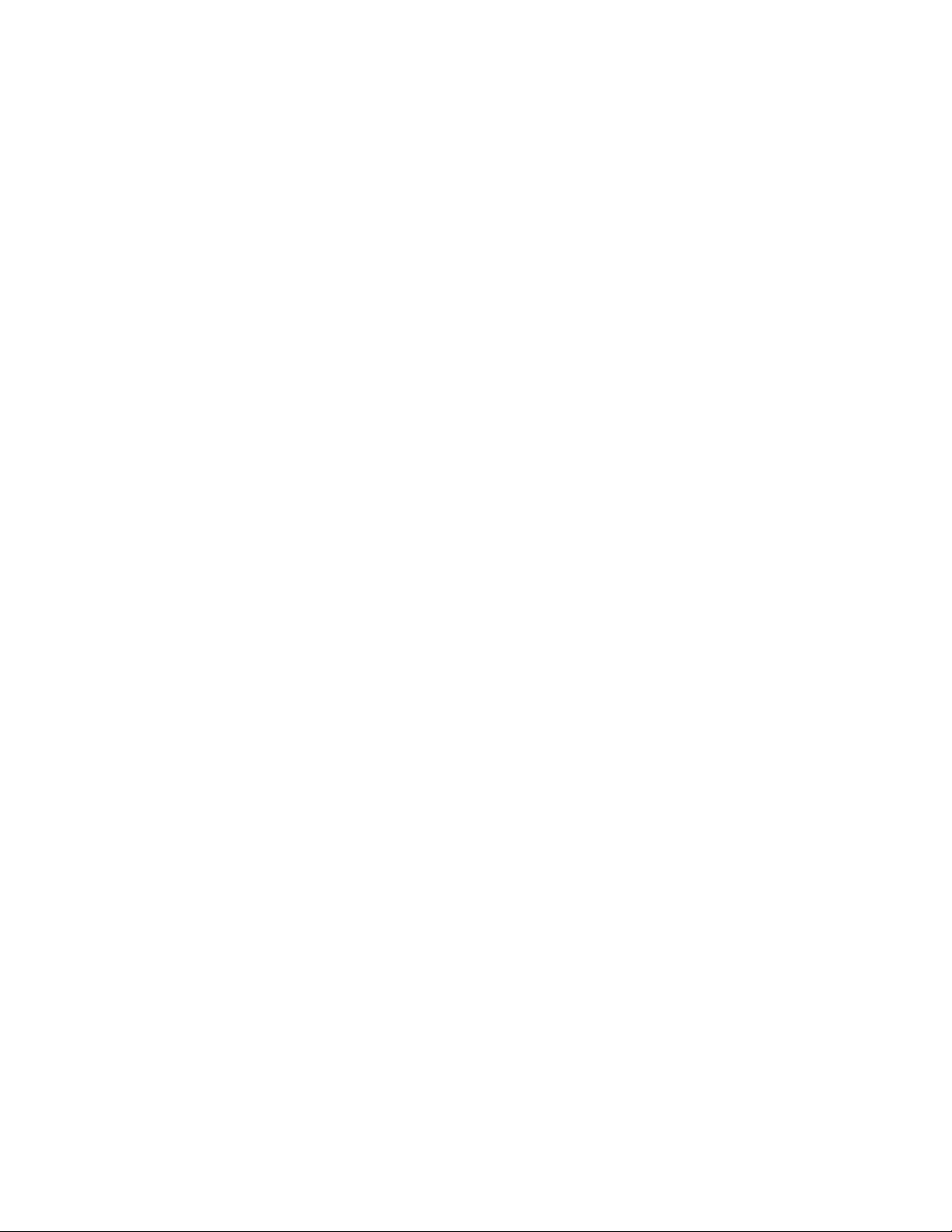
Optimized power management
The NEC C Series monitor uses an optimized power management
system. This is an innovative power-saving feature that complies with
both the EPA’s Energy Star requirements and Europe’s
TCONUTEK’s power management requirements. Energy Star
products use less than 30 watts when in the main power-saving mode.
The NUTEK specification 803299 requires automatic power down to
less than 30 watts in the suspend mode and less than 8 watts in the off
mode.
When in the maximum power-down mode, the monitor consumes
approximately 10% of the total power drawn under normal operation.
This innovation adds up to 90% energy savings, longer monitor life,
environmental protection, reduced emissions, and reduced air
conditioning costs of the work environment.
Reduced emissions
The NEC C Series monitor incorporates reduced magnetic field
technology to reduce magnetic and alternating electric field emissions
and static electricity.
NEC monitors follow the strictest magnetic field, alternating electric
field, and electrostatic recommendations of the Swedish Board for
Technical accreditation.
SWEDAC (previously known as MPR, National Board for
Measurement and Testing) specifies maximum recommended values
of electric and magnetic fields. The NEC C Series monitor conforms
to SWEDAC’s MPR 1990:8 (MPR II) methods, which is one of the
most restrictive guidelines in the world.
Looking at features 11
Page 16

Multiple frequency technology
Multiple frequency technology automatically adjusts the monitor to
the display card’s scanning frequency, displaying the resolution you
desire.
Increased refresh rates at all resolutions provide a flicker-free image
which is easier on your eyes and extends your viewing time.
Depending on the system used, a wide range of graphics standards is
supported by the monitor:
640 x 480 — 60 to 75 Hz vertical refresh
800 x 600 — 56 to 75 Hz vertical refresh
832 x 624 — 75 Hz vertical refresh
1024 x 768 — 60 to 75 Hz vertical refresh (recommended for
optimal display performance)
1280 x 1024 — 60 Hz (maximum resolution based on
horizontal and vertical frequencies only).
12 Looking at features
Page 17
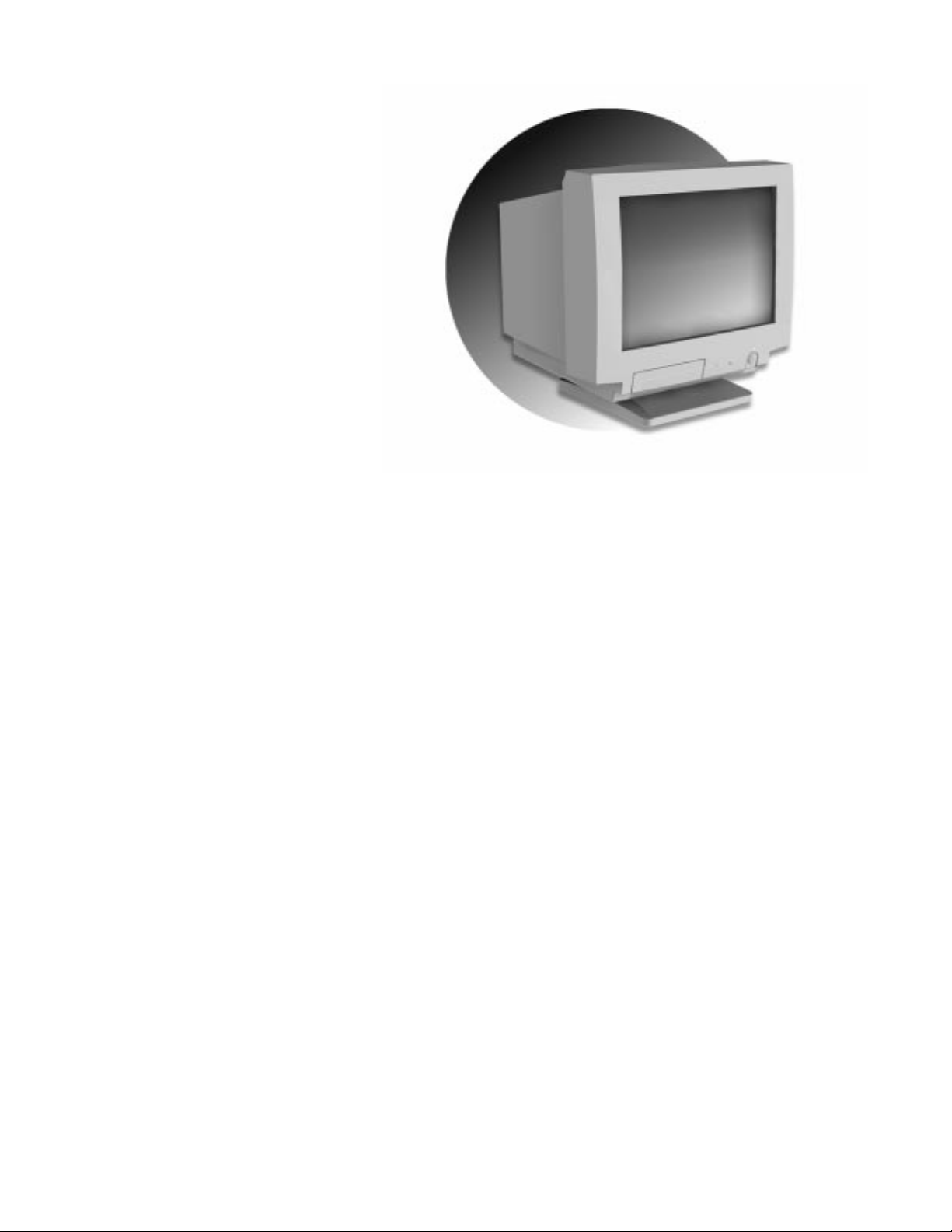
Adjusting the monitor
Your NEC C Series monitor features On-Screen Display (OSD)
controls for adjusting monitor settings.
On-Screen Display controls make the monitor easier to use by
providing an on-screen control menu. A touch of the front controls
turns on the OSD, allowing you to move through a menu and adjust
settings.
Adjusting the monitor 13
Page 18
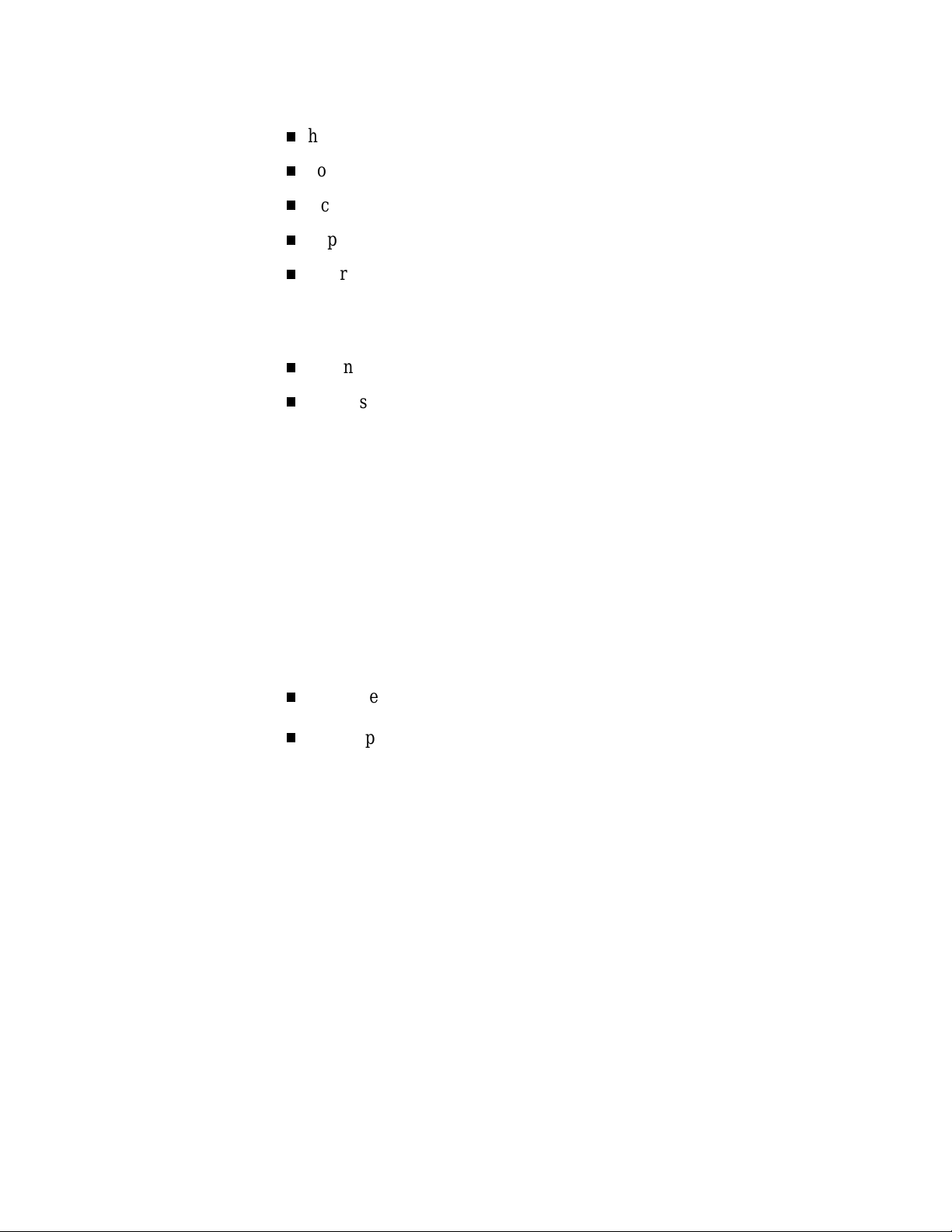
OSD controls let you adjust the following settings:
horizontal and vertical position
horizontal and vertical size
a convex or concave screen
trapezoid screen shape
color saturation and balance.
You can also use OSD controls to:
return to factory-state settings
degauss (demagnetize) the monitor.
In addition, two manual controls on the front of the monitor allow
you to adjust the brightness and contrast of your monitor screen.
See the following sections for information about using the OSD
controls and the brightness and contrast controls.
Access the On-Screen Display
You can adjust your monitor using a combination of the following
features:
On-Screen Display (OSD) control menu
control panel buttons.
See the following sections for information about using the control
panel buttons and the OSD control menu. The buttons are located
behind the control panel door.
To open the control panel door, press the triangle-shaped icon at the
lower right corner of the door.
14 Adjusting the monitor
Page 19

Control panel buttons
To use control panel buttons, monitor and computer power must be
on. See the following figure to locate the monitor control panel
buttons.
Locating control panel buttons
Note:
the monitor. When the lamp is red, the monitor is on, but it
is not getting a signal (either because the signal cable is
not connected or the computer is not on). When the lamp is
green, the monitor is on and is receiving a signal. When the
lamp is orange, the monitor is in power management mode.
The power lamp shows the operating state of
Use control panel buttons to bring up the OSD menus and adjust
monitor settings.
Adjusting the monitor 15
Page 20

On-Screen Display
The On-Screen Display consists of an OSD status display and an
OSD control menu.
The OSD status display shows the horizontal and vertical frequency
and synchronization polarities of the monitor. The status display also
shows the type of display. The OSD status display looks like the
following when you bring it up.
The OSD control menu is comprised largely of icons. The icons
represent the settings you can access. The OSD control menu is
divided into two areas:
The OSD status display
the icon bar
the adjustment bar.
Two rows of icons appear on the top of the OSD control menu in the
icon bar. The adjustment bar appears along the bottom of the menu.
The adjustment bar shows the value of the monitor settings. The OSD
control menu looks like the following menu when you bring it up.
16 Adjusting the monitor
The OSD control menu
Page 21

Use the On-Screen Display
To use the OSD, you need to know how to do the following
procedures:
bring-up the OSD status display
bring up the OSD control menu
move through the control menu
adjust monitor settings
save new settings
reset the OSD control menu to the factory set settings
exit the OSD control menu and the On-Screen Display
program.
The status display
From the control panel, press the
MENU
button once to bring up the
OSD status display.
The OSD status display has an inactivity time-out. The display clears
from the screen if no control panel buttons are pressed in the time-out
period.
If the OSD status display is off-center on your screen, press
the – button to adjust the horizontal position or the + button to adjust
the vertical position of the menu.
Adjusting the monitor 17
Page 22

The control menu
Here’s a quick preview of the control menu buttons you’ll use to
adjust monitor settings. Go to the following sections for procedures
on setting individual settings.
MENU
Opens or exits the control menu. Saves settings on exit.
SELECT
Advances through and selects a control icon.
ADJUST or
Increases or decreases setting adjustment.
MENU
Reset all monitor settings to factory state.
The adjustment bar expands to the right when the adjustment is
increased and it contracts to the left when the adjustment is
decreased.
button
SELECT
and
or button
button
buttons (“RECALL”)
When an icon is selected, the icon turns yellow. When the icon is
deselected, the icon turns blue.
18 Adjusting the monitor
Page 23

How to adjust your monitor
Here are procedures for using the contrast and brightness controls
and the OSD control menu to adjust your monitor.
Contrast control
The contrast control on the front of the monitor adjusts the image
brightness in relation to the background. Rotate the control
counterclockwise to make the screen darker, clockwise to make the
screen lighter.
Note:
image quality.
Brightness control
The brightness control on the front of the monitor adjusts overall
image brightness. Rotate the control counterclockwise to dim the
screen and clockwise to make the screen brighter.
The position of the contrast control affects the
Adjusting the monitor 19
Page 24

Horizontal size control
Use the OSD control panel and the horizontal size icon to adjust the
horizontal size of your screen.
Horizontal size icon
1.
2.
Press
Press
MENU
SELECT
twice to bring up the OSD control panel.
or until the horizontal size icon is
highlighted.
3.
ADJUST or
Press
to decrease or increase the
horizontal size of the screen.
4.
Press
MENU
to save the setting and turn off the OSD control
panel.
20 Adjusting the monitor
Page 25

Vertical size control
Use the OSD control panel and the vertical size icon to adjust the
vertical size of your screen.
Vertical size icon
1.
2.
Press
Press
MENU
SELECT
twice to bring up the OSD control panel.
or until the vertical size icon is
highlighted.
3.
ADJUST or
Press
to decrease or increase the
vertical size of the screen.
4.
Press
MENU
to save the setting and turn off the OSD control
panel.
Adjusting the monitor 21
Page 26
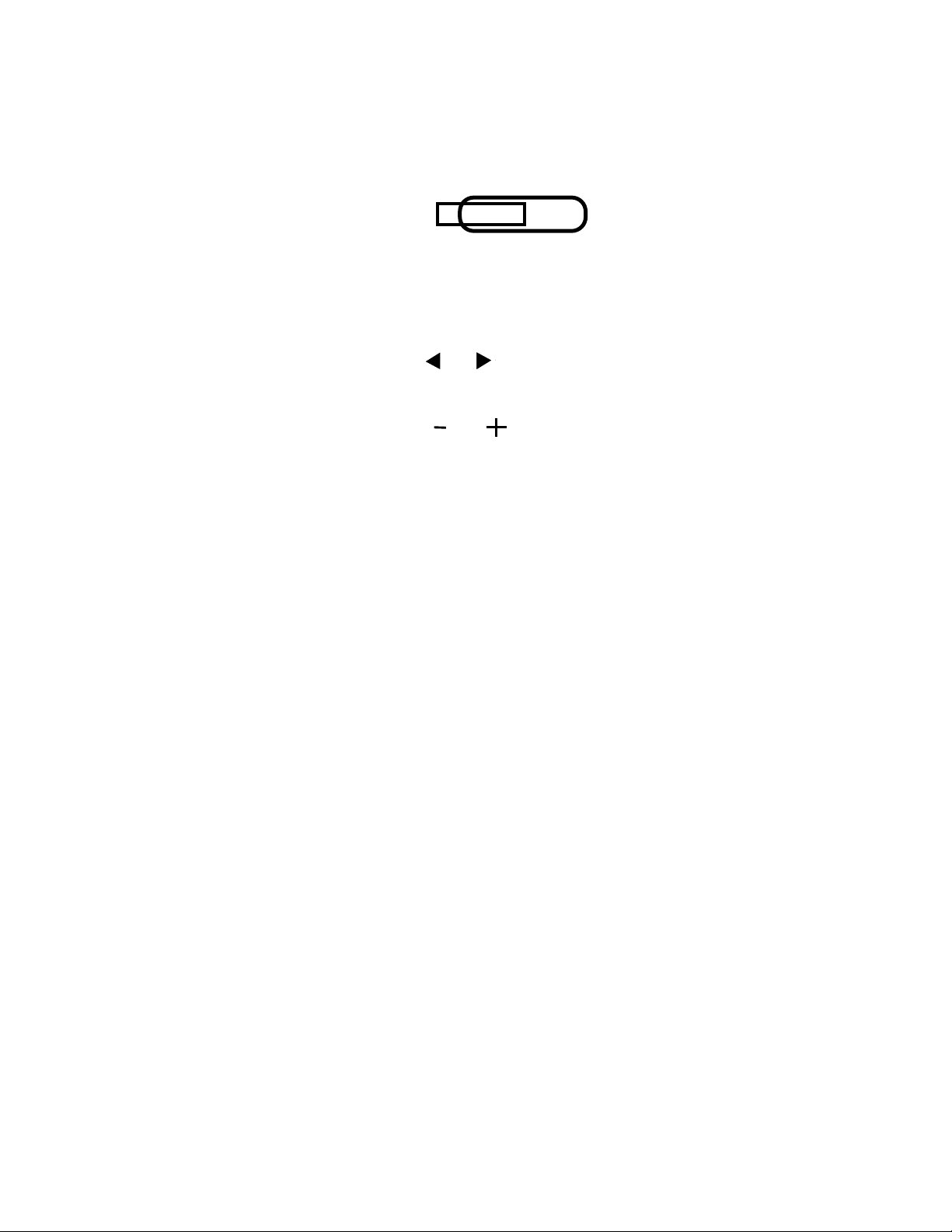
Horizontal position control
Use the OSD control panel and the horizontal position icon to adjust
the horizontal position of your screen.
Horizontal position icon
1.
2.
Press
Press
MENU
SELECT
twice to bring up the OSD control panel.
or until the horizontal position icon is
highlighted.
3.
ADJUST or
Press
to move the screen to the left or
right.
4.
Press
MENU
to save the setting and turn off the OSD control
panel.
22 Adjusting the monitor
Page 27
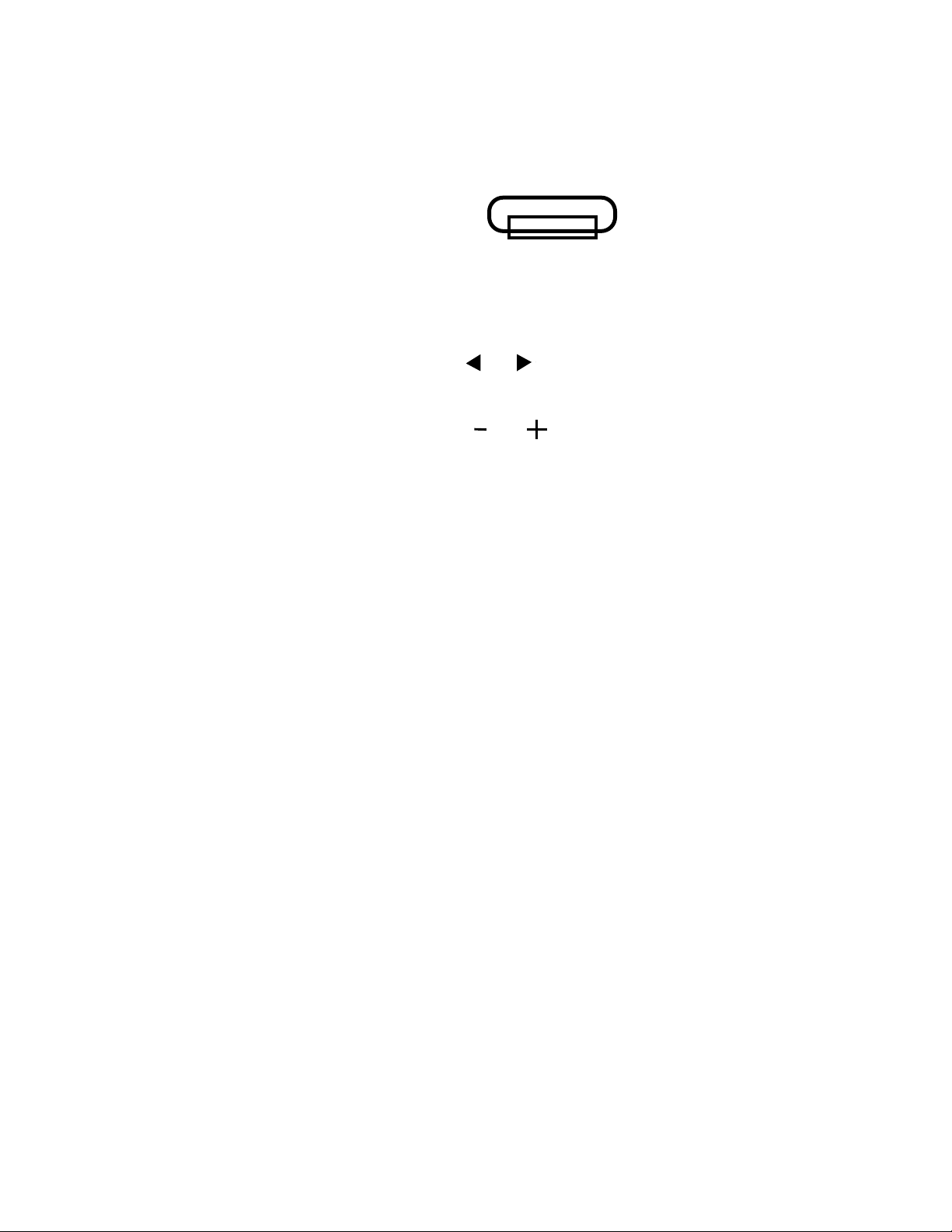
Vertical position control
Use the OSD control panel and the vertical position icon to adjust the
vertical position of your screen.
Vertical position icon
1.
2.
Press
Press
MENU
SELECT
twice to bring up the OSD control panel.
or until the vertical position icon is
highlighted.
3.
4.
ADJUST or
Press
MENU
Press
to move the screen down or up.
to save the setting and turn off the OSD control
panel.
Adjusting the monitor 23
Page 28

Pincushion control
Use the OSD control panel and the pincushion control icon to adjust
the screen for concave or convex sides.
Pincushion icon
1.
2.
Press
Press
MENU
SELECT
twice to bring up the OSD control panel.
or until the pincushion icon is
highlighted.
3.
Press
ADJUST
to make the sides of the display more
convex.
4.
ADJUST
Press
to make the sides of the display more
concave.
5.
Press
MENU
to save the setting and turn off the OSD control
panel.
24 Adjusting the monitor
Page 29
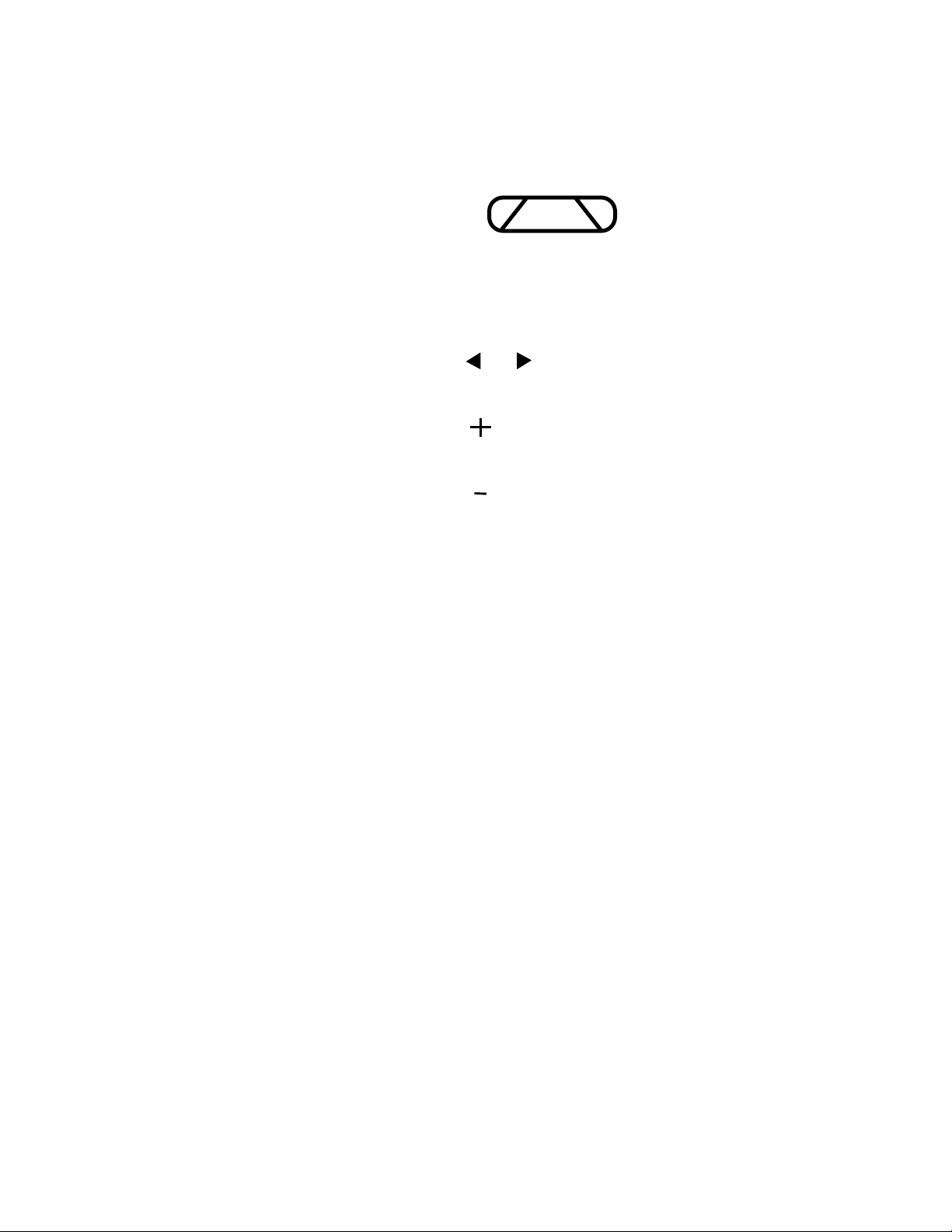
Trapezoid control
Use the OSD control panel and the trapezoid control icon to make
the screen narrower or wider at the top or bottom.
Trapezoid icon
1.
2.
Press
Press
MENU
SELECT
twice to bring up the OSD control panel.
or until the trapezoid icon is
highlighted.
3.
Press
ADJUST
to make the screen wider at the bottom
and narrower at the top.
4.
ADJUST
Press
to make the screen narrower at the
bottom and wider at the top.
5.
Press
MENU
to save the setting and turn off the OSD control
panel.
Adjusting the monitor 25
Page 30
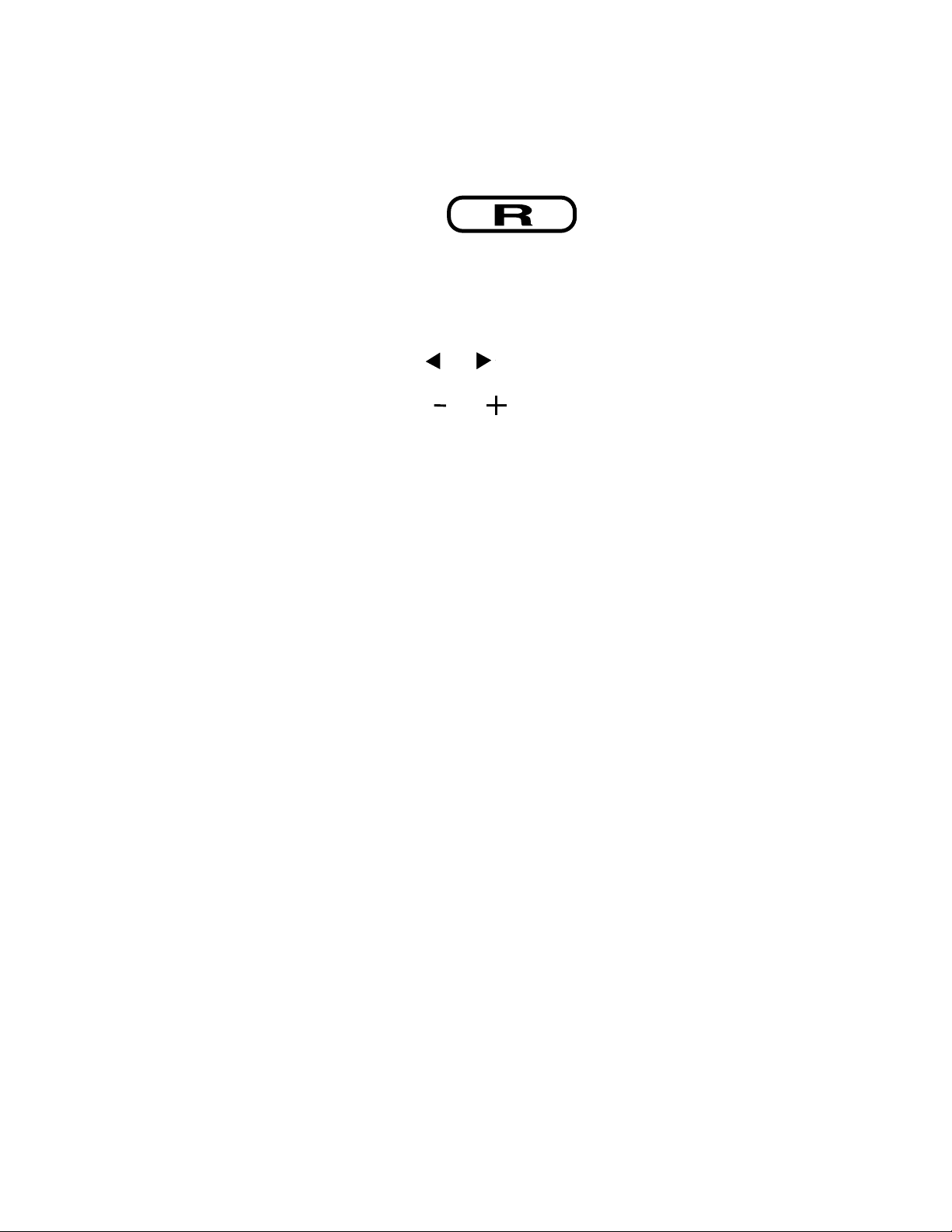
Red gain control
Use the OSD control panel and the red gain icon to adjust the red
color gain of your screen.
Red gain icon
1.
2.
3.
MENU
Press
SELECT
Press
ADJUST or
Press
twice to bring up the OSD control panel.
or until the red gain icon is highlighted.
to decrease or increase the
amount of red gain.
The gain value in the adjustment bar shows in red if you are
using the factory set values.
The gain value in the adjustment bar shows in magenta if you
are using your values.
4.
Press
MENU
to save the setting and turn off the OSD control
panel.
26 Adjusting the monitor
Page 31
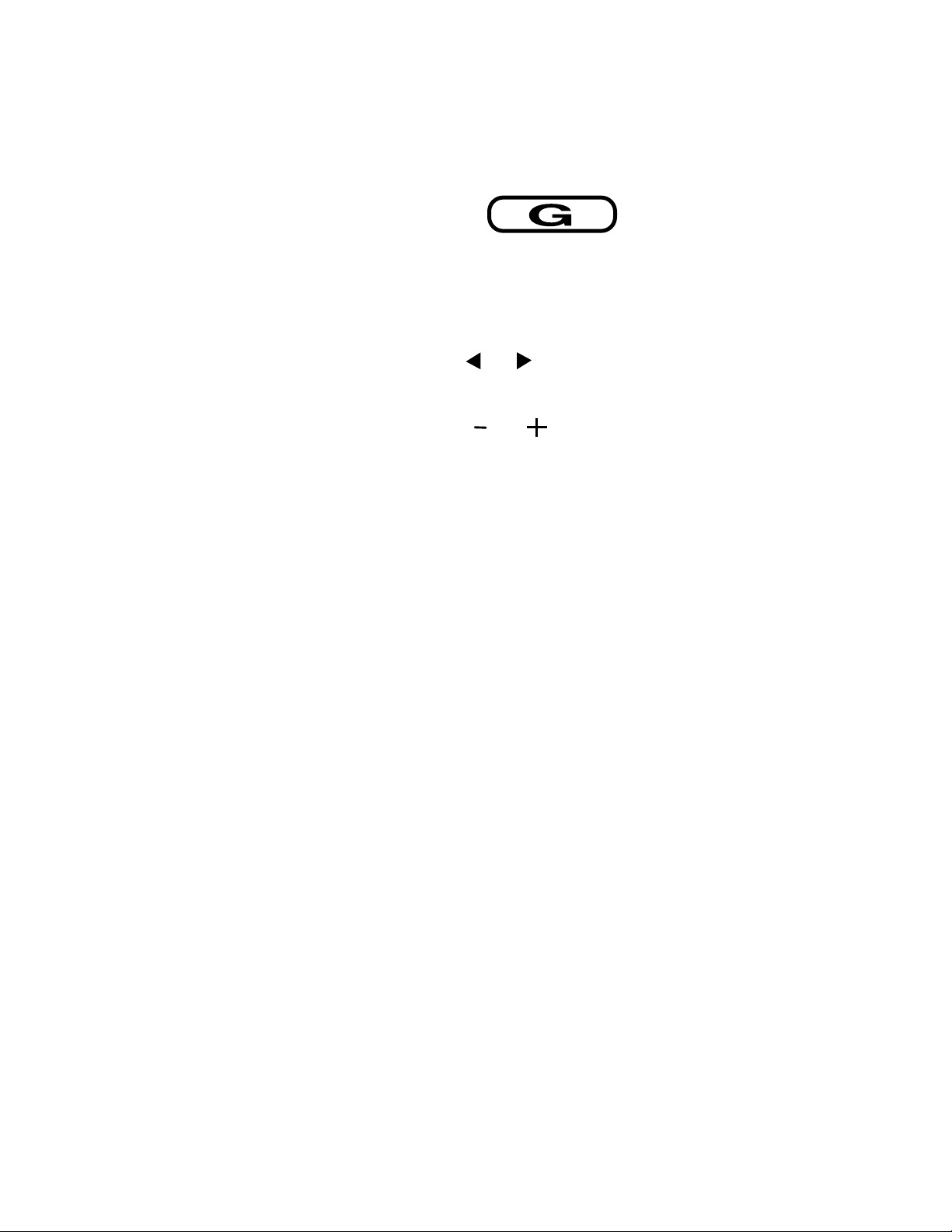
Green gain control
Use the OSD control panel and the green gain icon to adjust the
green color gain of your screen.
Green gain icon
1.
2.
Press
Press
MENU
SELECT
twice to bring up the OSD control panel.
or until the green gain icon is
highlighted.
3.
ADJUST or
Press
to decrease or increase the
amount of green gain.
The gain value in the adjustment bar shows in red if you are
using the factory set values.
The gain value in the adjustment bar shows in magenta if you
are using your own values.
4.
Press
MENU
to save the setting and turn off the OSD control
panel.
Adjusting the monitor 27
Page 32

Color switch control
Use the OSD control panel and the color switch control icon to select
the factory preset color values or to select user set color values.
Color switch icon
1.
2.
Press
Press
MENU
SELECT
twice to bring up the OSD control panel.
or until the color switch icon is
highlighted.
3.
ADJUST or
Press
to “USER” or “PRESET.”
Select “PRESET” to select the factory preset color values.
The color values show as red numerals in the gain control
adjustment bar when using the red or green gain control (see
“Red Gain Control” or “Green Gain Control”).
Select “USER” to select the user set color values. The color
values show as magenta numerals in the gain control
adjustment bar when using the red or green gain control (see
“Red Gain Control” or “Green Gain Control”).
4.
Press
MENU
to save the setting and turn off the OSD control
panel.
28 Adjusting the monitor
Page 33

Degauss
Use the OSD control panel and the degauss icon to degauss the
monitor. Degaussing eliminates stray magnetic fields.
Degauss icon
1.
2.
3.
MENU
Press
SELECT
Press
ADJUST or
Press
twice to bring up the OSD control panel.
or to highlight the degauss control icon.
to degauss the monitor.
During degauss, the screen image jumps and wavers as the
screen is demagnetized.
4.
Press
MENU
to save the setting and turn off the OSD control
panel.
!
Allow a minimum of 20 minutes to elapse between uses of
the degauss button. Do not hold the button down
continuously to avoid decreasing the life of the degauss
circuitry.
CAUTION
Adjusting the monitor 29
Page 34

Reset
Use the “RECALL” settings to reset all the monitor settings to their
factory state.
1.
Press and hold down the
2.
Press
SELECT
MENU
button.
to change all settings back to their factory-
set state.
3.
Release the buttons.
30 Adjusting the monitor
Page 35

Solving problems
Once in a while you may encounter a minor problem with your
monitor. The problem is often one you can solve yourself. If you
encounter a problem, look through this section to:
solve minor problems
get help when you need it.
Solving problems 31
Page 36

Solving common problems
Look here to match your problem and find the possible cause and
solution.
Note:
system was doing when the problem occurred and what
you tried to do to correct the problem. This information is
helpful if you need to call for help.
Monitor screen is dark and the power lamp is off
Check that the monitor power cable is connected to the
monitor and a power outlet.
Monitor screen is dark and the power lamp is red
Check that the monitor signal cable is connected to your
computer and is tightly secured.
When trying to solve a problem, note what your
Check that your computer power is on.
Monitor screen is dark and the power lamp is orange
Press the space bar or move the mouse to take the system out
of a power management mode.
Adjust the contrast and brightness controls on the front of the
monitor.
The image on your screen is discolored
Try turning the monitor off for several seconds, then back on.
32 Solving problems
Page 37

There is constant movement on the screen
A magnetic field is affecting your monitor. Move any devices
(fan, motor, another monitor) that generate magnetic fields
away from your monitor.
If possible, position the monitor to face east.
The screen display is fuzzy or flickering, graphics
characters or garbage appears on the screen
Check that the video refresh rate and video driver are correct.
For information about checking and changing video drivers,
see your computer documentation.
Press the degauss button once.
Caution:
Wait a minimum of
20 minutes before pressing the degauss button a second time.
Do not hold down the degauss button continuously.
Display image is not centered, too small, or too large
Use the monitor’s On-Screen Display to adjust the image.
Select and adjust the size and position settings.
Display image is scrolling
Check that the monitor signal cable is tightly secured to your
computer’s video connector.
Left and right edges of display image are curved either
inward or outward
Use the monitor’s On-Screen Display to adjust the pincushion
setting.
If possible, position the monitor to face east.
Solving problems 33
Page 38

Getting help
If you need information about your monitor or you have a problem
that you cannot resolve yourself, help is available by phone.
1-800-632-4565
Call
if the monitor came with your purchase
of an NEC PowerMate® Computer.
1-888-632-2678
Call
if the monitor came with your purchase
of an NEC Direction Computer.
1-800-633-6698
Call
if the monitor came with your purchase
of an NEC Ready Computer.
1-888-632-9693
Call
if you purchased your monitor
separately.
Note:
NEC C Series monitor for a complete list of services and
support available to you.
See the warranty card that comes with your
Before calling for help, have ready:
your monitor name (NEC C400™ or NEC C500™)
model number
serial number
purchase date.
Also have ready as much information as possible about the problem
you are having, including what you have attempted to correct the
problem yourself.
34 Solving problems
Page 39
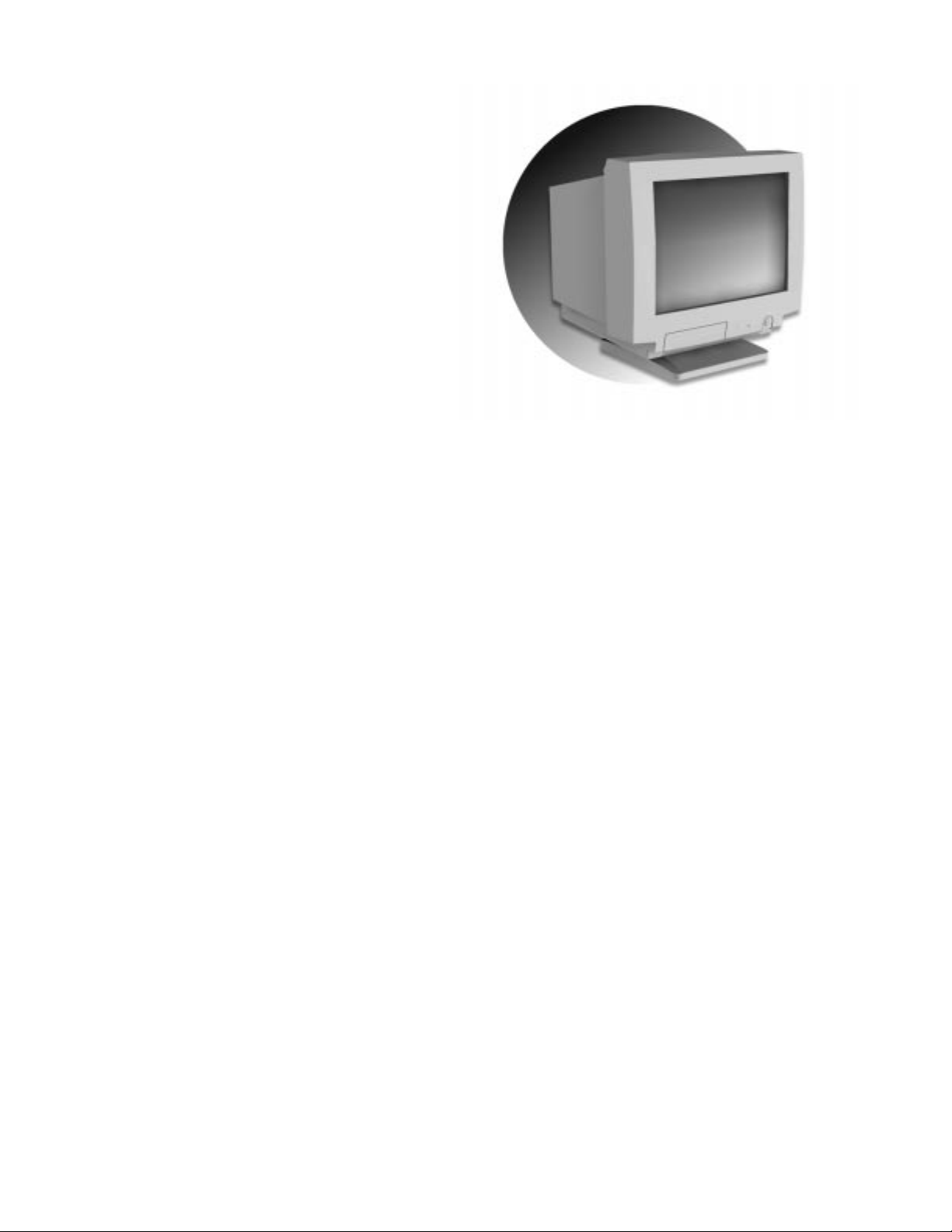
Working safely
One of the most important considerations when setting up and using
your monitor is working safely. If you follow the precautions in this
section, you can prolong the life of your monitor and optimize its
performance. More importantly, you can preserve your own health
and ensure your safety. We recommend that you read and follow all
the precautions in this section before setting up or using your
monitor.
Working safely 35
Page 40

Safety precautions
For safety and optimum performance, please note the
following when setting up and using the NEC C Series
monitor.
!
WARNING
DO NOT OPEN THE MONITOR
. There are no user
serviceable parts inside and opening or removing covers may
expose you to dangerous shock hazards or other risks. Refer
all servicing to qualified service personnel.
Do not insert objects of any kind into the cabinet slots, as they
may touch dangerous voltage points, which can be harmful or
fatal or may cause electric shock, fire or equipment failure.
Allow adequate ventilation around the monitor so that heat
can properly dissipate. Do not block ventilated openings or
place the monitor near a radiator or other heat sources. Do
not put anything on top of the monitor.
To prevent fire or shock hazards, do not expose this unit to
rain or moisture. Do not spill any liquids into the cabinet or
use your monitor near water.
Do not use this unit’s polarized plug with an extension cord
receptacle or other outlets unless the prongs can be fully
inserted.
36 Working safely
Do not place any heavy object on the power cord. Damage to
the cord may cause shock or fire.
Page 41
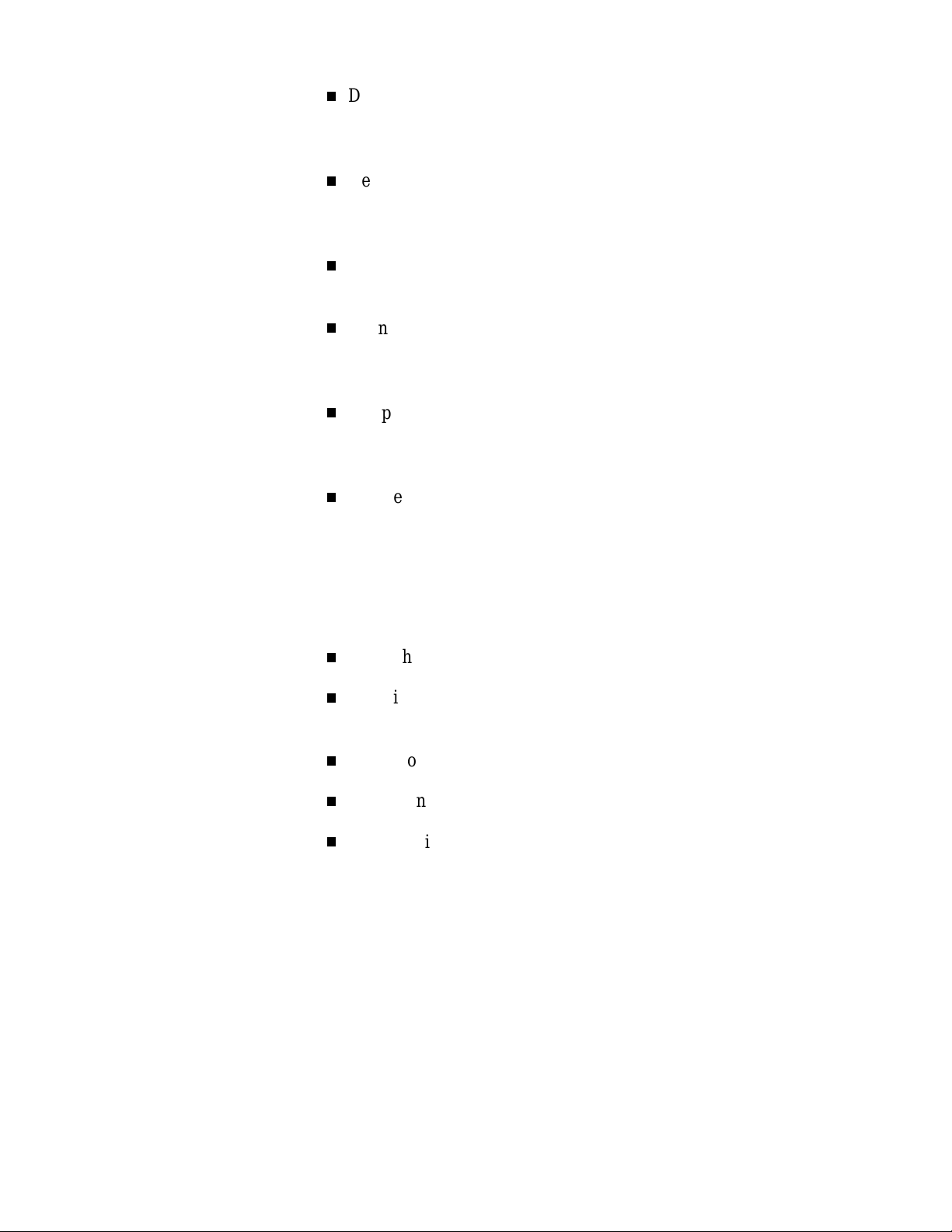
Do not place this product on a sloping or unstable cart, stand,
or table, as the monitor may fall, causing serious damage to
the monitor.
Keep the monitor away from high capacity transformers,
electric motors and other devices such as external speakers or
fans, which may create strong magnetic fields.
If possible, position the monitor so that it is facing the east to
minimize the effects of the earth’s magnetic field.
Changing the direction of the monitor while it is powered on
may cause image discoloration. To correct this, turn the
monitor off for 20 minutes before powering it back on.
The power cable connector is the primary means of detaching
the system from the power supply. The monitor should be
installed close to a power outlet which is easily accessible.
Handle with care when transporting. Save packaging for
transporting.
Immediately unplug your monitor from the wall outlet and refer
servicing to qualified service personnel under the following
conditions:
When the power supply cord or plug is damaged.
If liquid has been spilled, or objects have fallen into the
monitor.
If the monitor has been exposed to rain or water.
If the monitor has been dropped or the cabinet damaged.
If the monitor does not operate normally by following
operating instructions.
Working safely 37
Page 42
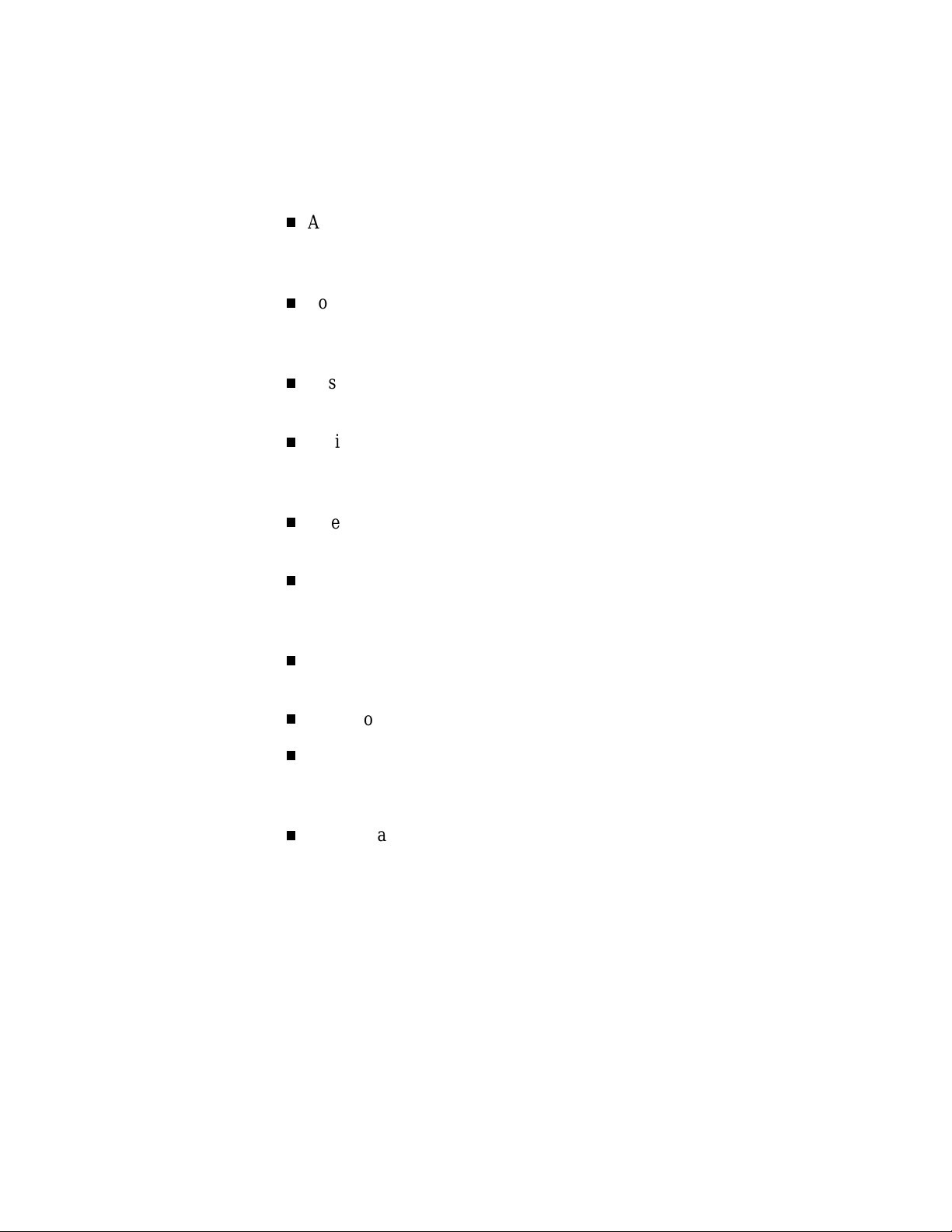
Setting up a healthy work environment
Correct placement and adjustment of the monitor can reduce eye,
shoulder and neck fatigue. Check the following when you position the
monitor:
Adjust the monitor height so that the top of the screen is at or
slightly below eye level. Your eyes should look slightly
downward when viewing the middle of the screen.
Position your monitor no closer than 12 inches and no further
away than 28 inches from your eyes. The optimal distance is
18 inches.
Rest your eyes periodically by focusing on an object at least
20 feet away. Blink often.
Position the monitor at a 90° angle to windows and other light
sources to minimize glare and reflections. Adjust the monitor
tilt so that ceiling lights do not reflect on your screen.
For more information on setting up a healthy work environment, see
the documentation that comes with your computer.
38 Working safely
If reflected light makes it hard for you to see your screen, use
an anti-glare filter.
Clean your monitor regularly. Use a lint-free, non-abrasive
cloth and a non-alcohol, neutral, non-abrasive cleaning
solution or glass cleaner to minimize dust.
Adjust the monitor’s brightness and contrast controls to
enhance readability.
Use a document holder placed close to the screen.
Position whatever you are looking at most of the time (the
screen or reference material) directly in front of you to
minimize turning your head while you are typing.
Get regular eye checkups.
Page 43
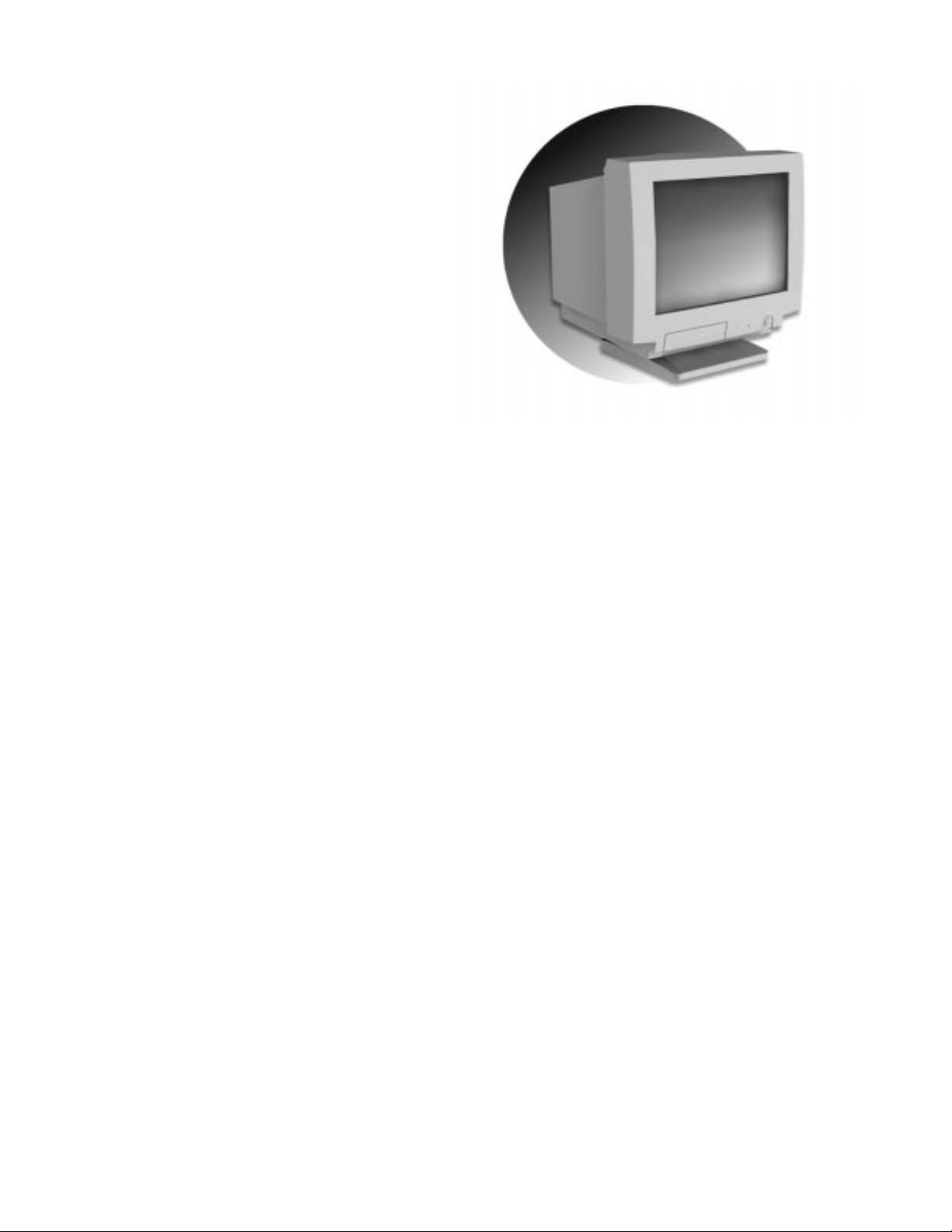
Monitor specifications
Look through these specifications for detailed information about the
characteristics and capabilities of your NEC C Series monitor.
Monitor specifications 39
Page 44

FEATURE SPECIFICATION NOTES
Model Number
C400
C500
Picture Tube
C400
Diagonal
Viewable Image Size
C500
Diagonal
Viewable Image Size
Input Signal
Video
Sync
Display Colors
Analog input
Synchronization Range
Horizontal
Vertical
Maximum Resolution
JC-14W1VMA
JC-15W1VMA
14.0 inch
13.0 inch
15.0 inch
13.8 inch
ANALOG R,G,B Positive
0.7 Vpp/75 Ohms
Positive/Negative
Separate sync. TTL Level
Horizontal sync. Positive/Negative
Vertical sync. Positive/Negative
Unlimited Colors
30 KHz to 64 KHz
50 Hz to 120 Hz
1280 x 1024 @ 60 Hz Maximum resolution based
Polished, non-glare CRT, 90°
deflection, 0.28 mm trio dot
pitch, dot-type black matrix,
medium-short persistence
phosphor, anti-static coating.
Depends on video card used.
Automatic
Automatic
on horizontal and vertical
frequencies only.
Resolutions Supported
640 x 480 @ 60 to 75 Hz
800 x 600 @ 56 to 75 Hz
832 x 624 @ 75 Hz
1024 x 768 @ 60 to 75 Hz
1280 x 1024 @ 60 Hz
40 Monitor specifications
Some systems may not
support all modes listed.
Page 45

FEATURE SPECIFICATION NOTES
Maximum Video
Bandwidth
Active Display Area
(Factory Setting)
C400
C500
Active Display Area
(Full Scan)
C400
C500
Power Supply
Current Rating
Dimensions
C400
C500
Weight
C400
C500
85 MHz
250 x 187 mm
9.8 x 7.4 inches
270 x 204 mm
10.6 x 8.0 inches
274 x 204 mm
10.8 x 8.0 inches
281 x 211 mm
11.1 x 8.3 inches
AC 100 - 240 V, 50/60 Hz Automatic Universal Power Supply
1.2 amps
354 (W) x 362 (H) x 388 (D) mm
13.9 (W) x 14.3 (H) x 15.3 (D) inches
374 (W) x 379.5 (H) x 395 (D) mm
14.7 (W) x 14.9 (H) x 15.6 (D) inches
13.0 kg (28.6 lbs)
13.2 kg (29.0 lbs)
Dependent upon signal
timing used; does not include
border area.
Dependent upon signal
timing used; does not include
border area.
Environmental
Considerations
Operating Temperature
Humidity
Feet
Storage Temperature
Humidity
Feet
Note: Technical specifications are subject to change without notice.
10°C to 40°C/50°F to 104°F
8% to 80%
0 to 10,000 Feet
-20°C to +45°C/ -4°F to +113°F
5% to 90%
0 to 45,000 Feet
Monitor specifications 41
Page 46
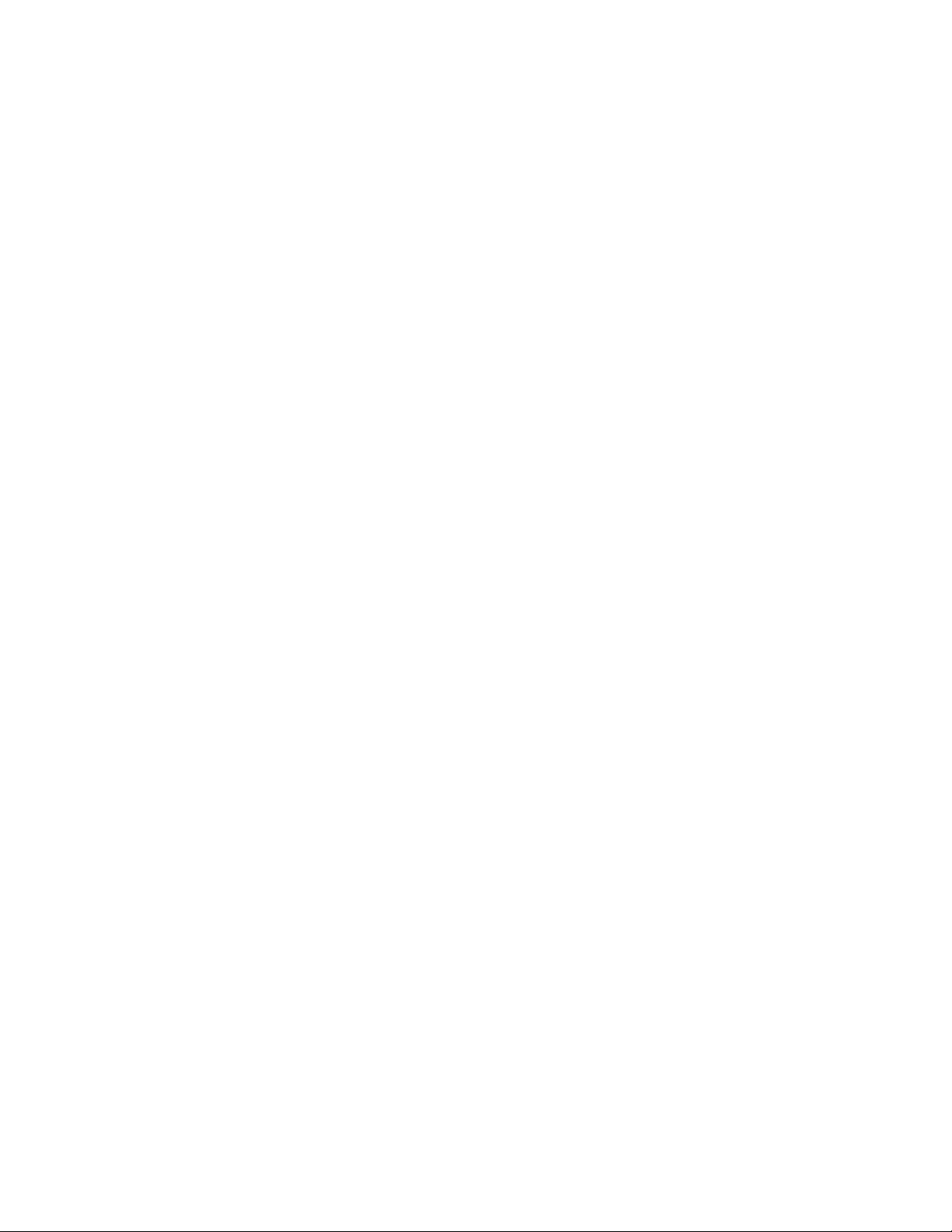
Index
A
Adjustment bar, 16
B
Brightness control, 19, 38
C
Carton contents, 2
Color management, 10
Color switch control, 28
Contrast control, 19, 38
Control panel buttons, 15
Controls
brightness, 19
color switch, 28
contrast, 19
degaussing, 29
green gain, 27
horizontal position, 22
horizontal size, 20
pincushion, 24
red gain, 26
resetting to factory state, 30
trapezoid, 25
vertical position, 23
vertical size, 21
D
Degaussing the monitor, 29
Dimensions, 41
Dot pitch, 40
E
Energy Star, 11
EPA, 11
Ergonomics, 10, 38
F
Factory state resetting, 30
G
Green gain control, 27
H
Help, 34
Horizontal position control, 22
Horizontal size control, 20
I
Icon bar, 16
M
Monitor
adjusting controls, 13
connecting, 6
controls, 4
degaussing, 29
On-Screen Display, 14
setting up, 1
specifications, 39
troubleshooting, 31
Monitor stand
attaching, 2
removing, 2
Index-1
Page 47
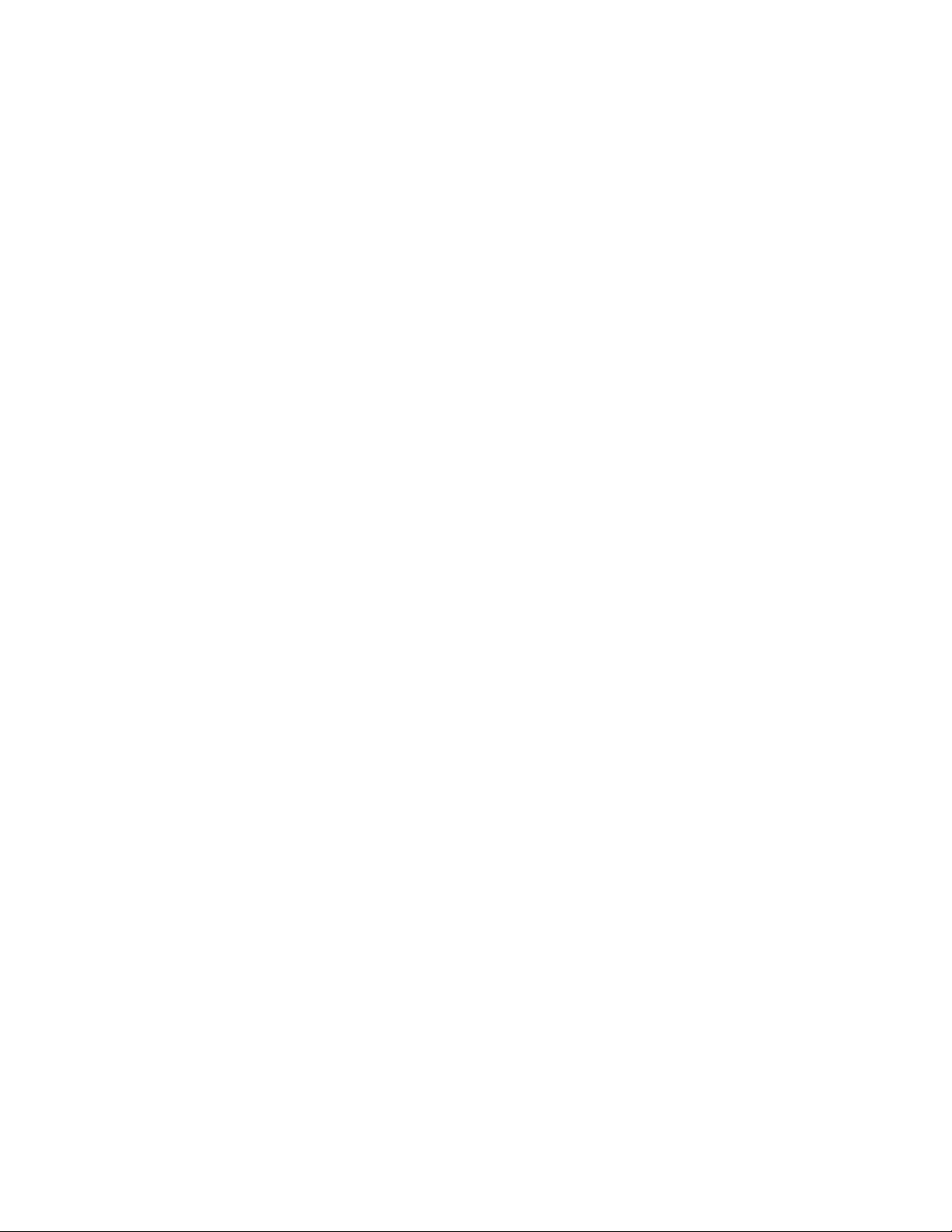
MPR, 11
Multiple frequency technology, 10, 12
N
National Board for Measurement and
Testing, 11
NUTEK, 11
O
On-Screen Display, 16, 17
P
Picture tube, 40
Pincushion control, 24
Plug and Play, 10
Power button, 15
Power lamp, 15
Power management, 10, 11
Problems, 31
R
Red gain control, 26
Reduced magnetic field technology,
10, 11
Resetting to factory state, 30
Resolutions, 10, 12, 40
T
TCO, 10
Telephone support, 34
Trapezoid control, 25
Troubleshooting, 31
V
Vertical position control, 23
Vertical size control, 21
W
Working safely, 35
S
Solving problems, 31
Specifications, 39
SWEDAC, 11
Swedish Confederation of Professional
Employees, 10
Synchronization range, 40
Index-2
Page 48
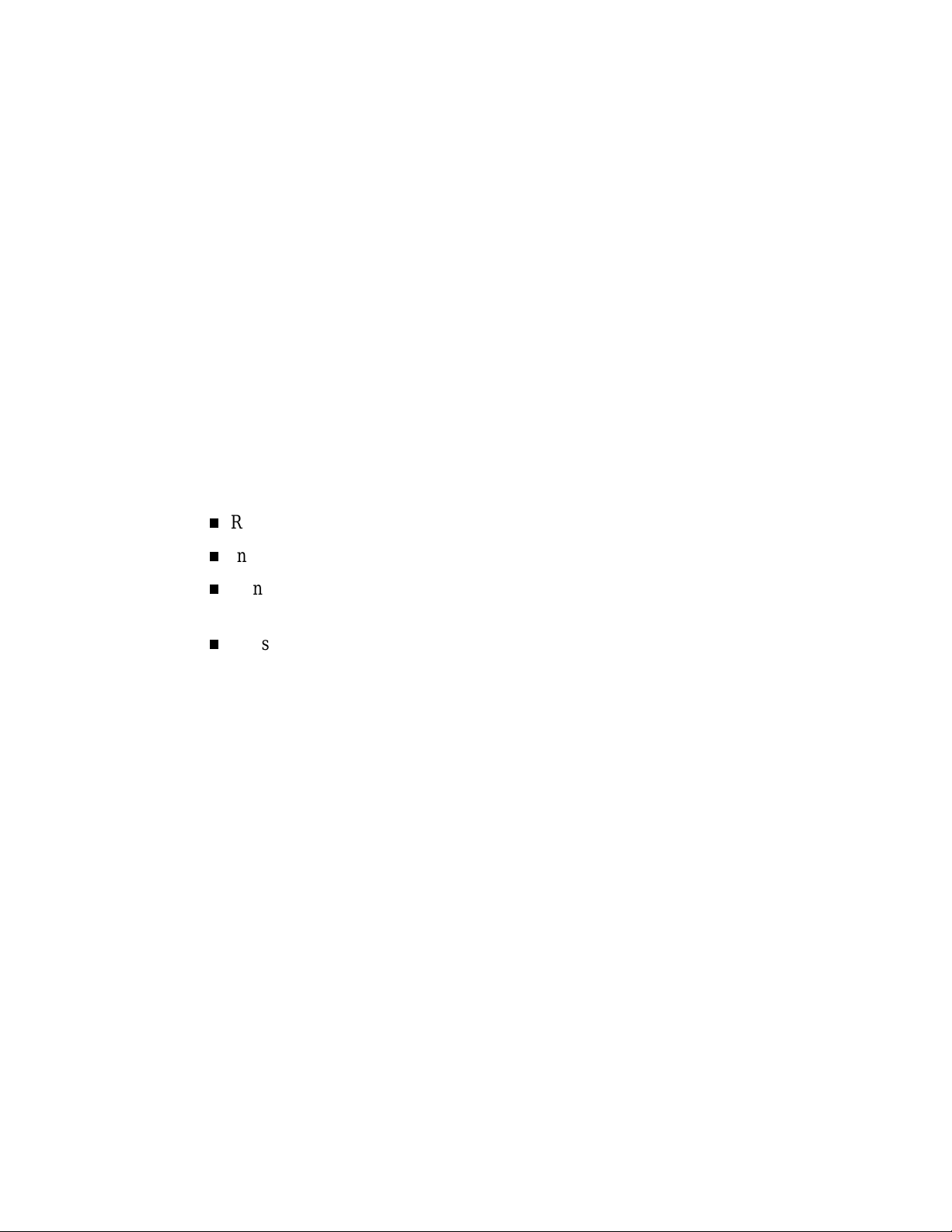
(For United States Use Only)
FEDERAL COMMUNICATIONS COMMISSION
RADIO FREQUENCY INTERFERENCE STATEMENT
WARNING:
Changes or modifications to this unit not expressly approved by the
party responsible for compliance could void the user’s authority to operate the
equipment.
NOTE:
Th is equ ipmen t ha s bee n te ste d and fou nd t o co mply w ith t he limit s fo r a
Class B digital device, pursuant to Part 15 of the FCC Rules. These limits are
designed to provide reasonable protection against harmful interference in a
residential installation. This equipment generates, uses and can radiate radio
frequency energy, and, if not installed and used in accordance with the instructions,
may cause harmful interference to radio communications.
However, there is no guarantee that interference will not occur in a particular
installation. If this equipment does cause harmful interference to radio or t elevision
reception, which can be determined by turning the equipment off and on, the user
is encouraged to try to correct the interference by one or more of the following
measures.
Reorient or relocate the receiving antenna.
Increase the separation between the equipment and receiver.
Connect the equipment into an outlet on a circuit different from that to which
the receiver is connected.
Consult the dealer or an experienced radio/TV technician for help.
Use shielded and properly grounded I/O cables and power cable to ensure
compliance of this unit to the specified limits of the rules.
If necessary, the user should contact the dealer or an experienced radio/television
technician for additional suggestions. The user may find the following booklet,
prepared by the Federal Communications Commission, helpful: “How to Id entify and
Resolve Radio-TV Interference Problems.” This booklet is available from the U.S.
Government Printing Office, Washington, D.C., 20402, Stock No. 004-000-00345-4.
Page 49

(For Canadian Use Only)
DOC
This Class B digital apparatus meets all requirements of the Canadian InterferenceCausing Equipment regulations.
Cet appareil numérique de la classe B respecte tout es les exigences du Règlement sur
le matériel brouiller du Canada.
C-UL
Bears the C-UL Mark and is in compliance with Canadian Safety Regulations
according to C.S.A. 22.2 #950.
Ce produit porte la marque ‘C-UL’ et se conforme aux règlements de sûrete
Canadiens selon CAN/CSA 22.2 No. 950.
 Loading...
Loading...