Page 1
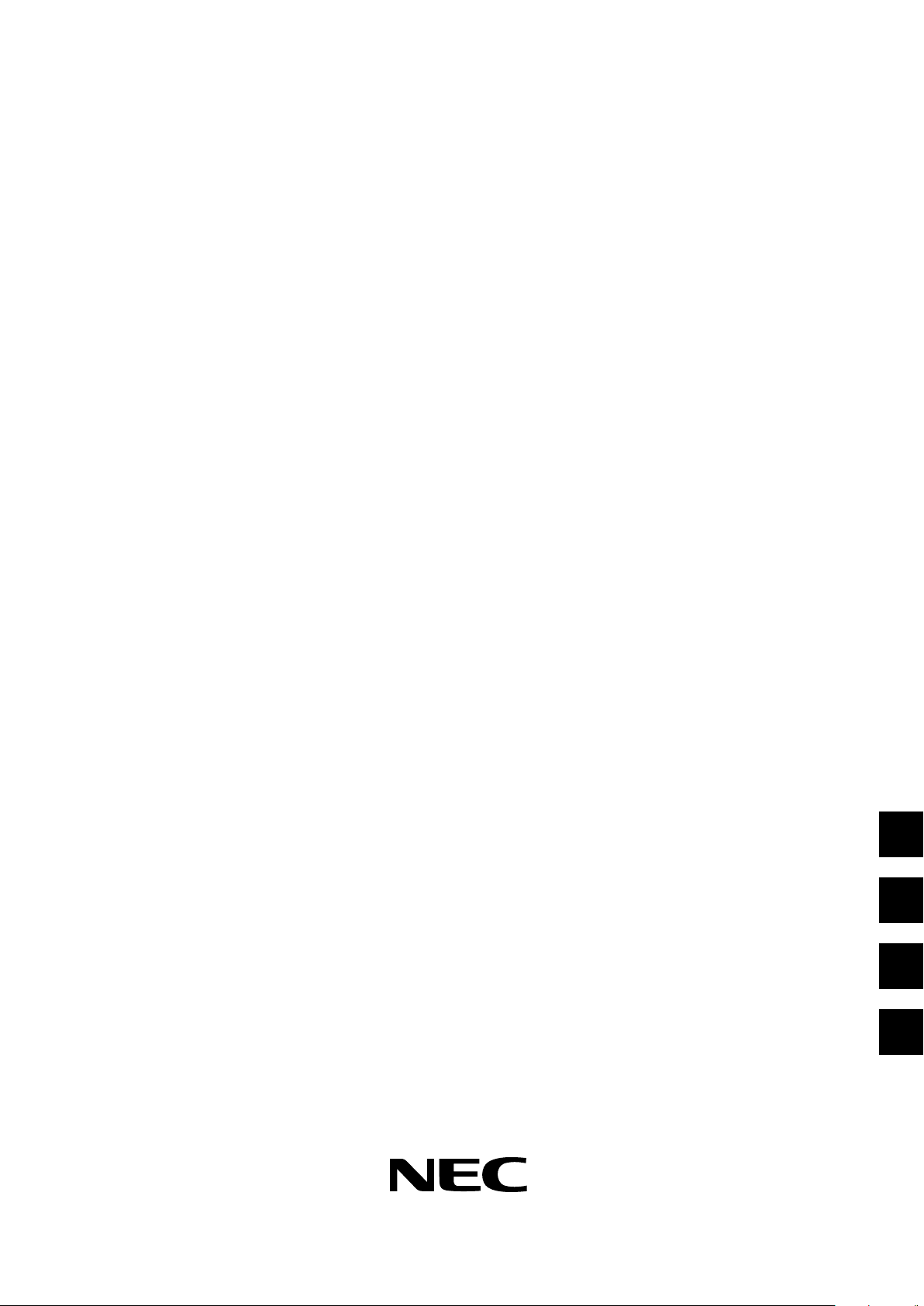
Operation Manual
(Enhanced split screen Model)
Operation Manual
Manual de funcionamiento
NEC Corporation of America
Mode d’emploi
Manual de operação
Page 2
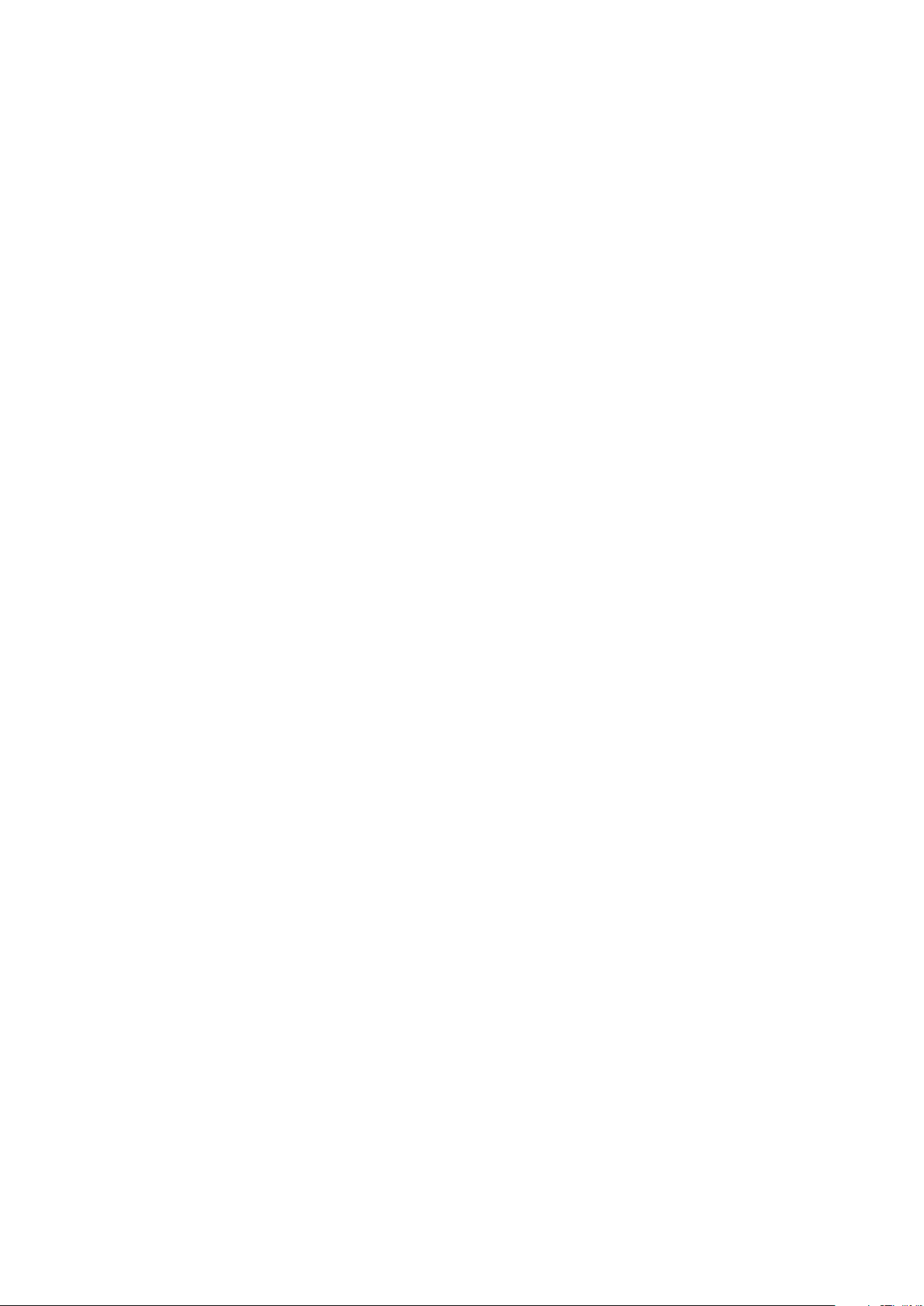
202
Page 3
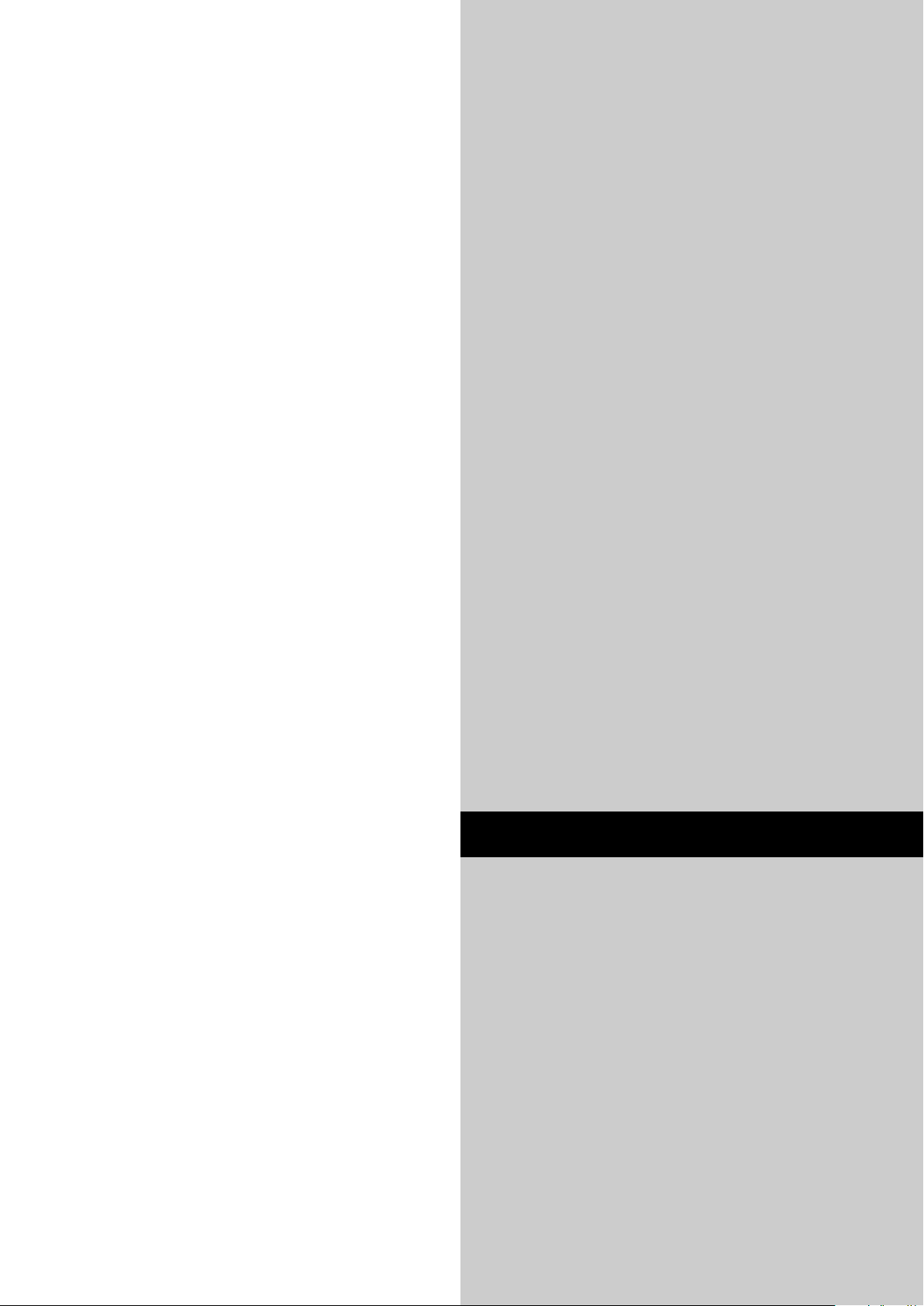
Operation Manual
(Enhanced split screen Model)
For the specifications of your plasma
monitor, refer to “Model Information”.
ENGLISH
Page 4
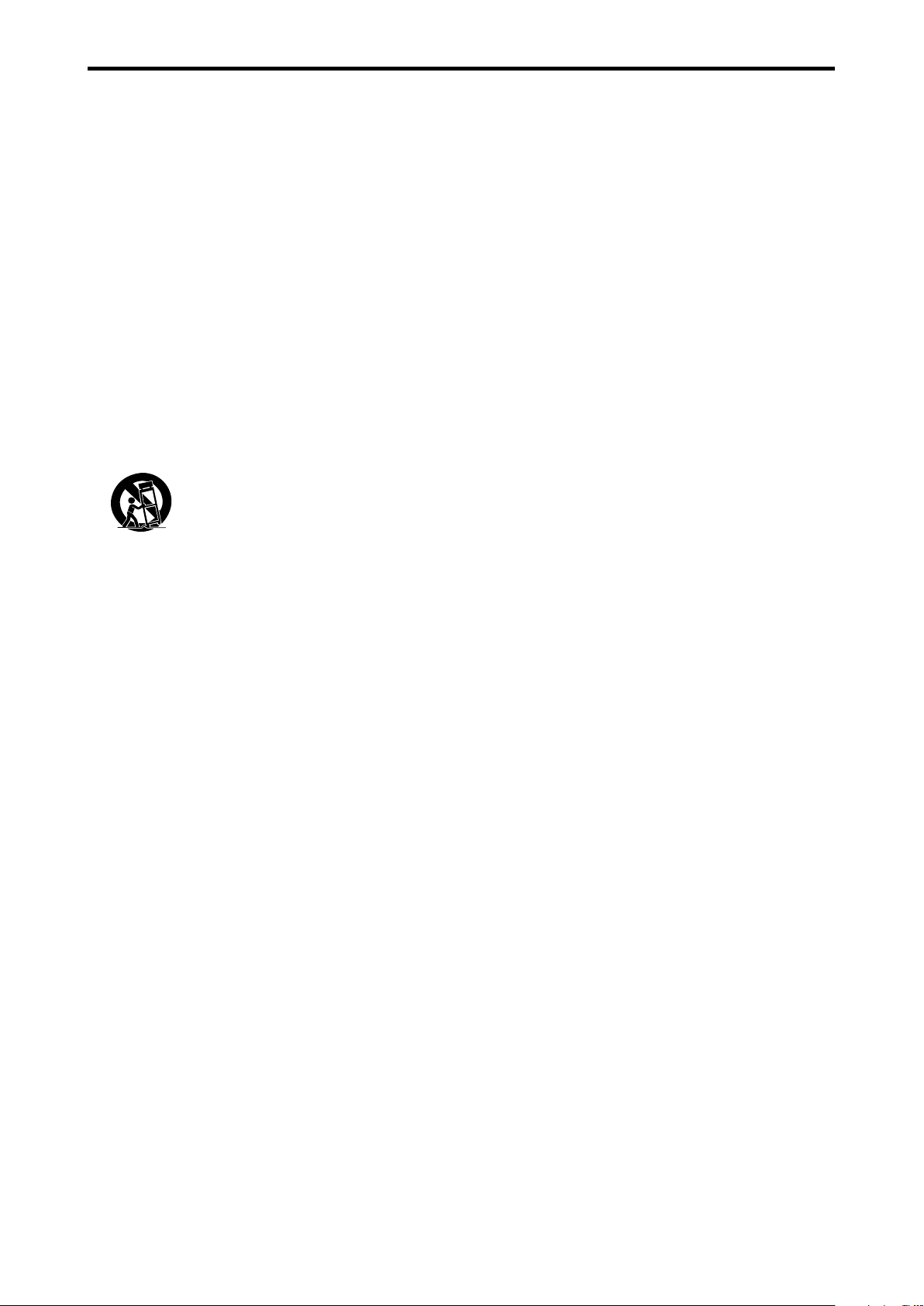
IMPORTANT SAFETY INSTRUCTIONS
Read before operating equipment
1. Read these instructions.
2. Keep these instructions.
3. Heed all warnings.
4. Follow all instructions.
5. Do not use this apparatus near water.
6. Clean only with a dry cloth.
7. Do not block any of the ventilation openings. Install in
accordance with the manufacturer’s instructions.
8. Do not install near any heat sources such as radiators,
heat registers, stoves, or other apparatus (including
amplifiers) that produce heat.
9. Do not defeat the safety purpose of the polarized or
grounding-type plug. A polarized plug has two blades
with one wider than the other. A grounding type plug
has two blades and third grounding prong. The wide
blade or third prong are provided for your safety. If the
provided plug does not fit into your outlet, consult an
electrician for replacement of the obsolete outlet.
10. Protect the power cord from being walked on or pinched
particularly at plugs, convenience receptacles, and the
point where they exit from the apparatus.
11. Only use attachments/accessories specified by the
manufacturer.
12. Use only with the cart, stand, tripod, bracket,
or table specified by the manufacturer, or sold
with the apparatus. When a cart is used, use
caution when moving the cart/apparatus
combination to avoid injury from tip-over.
13. Unplug this apparatus during lightning storms or when
unused for long periods of time.
14. Refer all servicing to qualified service personnel.
Servicing is required when the apparatus has been
damaged in any way, such as power-supply cord or plug
is damaged, liquid has been spilled or objects have fallen
into the apparatus, the apparatus has been exposed to
rain or moisture, does not operate normally, or has been
dropped.
(Additional Safety Information)
15. This product may contain lead or mercury. Disposal of
these materials may be regulated due to environmental
considerations.
For disposal or recycling information, please contact your
local authorities or the Electronic Industries Alliance:
www.eiae.org.
16. Damage Requiring Service - The appliance should be
serviced by qualified service personnel when:
A. The power supply cord or the plug has been damaged;
or
B. Objects have fallen, or liquid has been spilled into
the appliance; or
C. The appliance has been exposed to rain; or
D. The appliance does not appear to operate normally
or exhibits a marked change in performance; or
E. The appliance has been dropped, or the enclosure
damaged.
17. Tilt/Stability - All televisions must comply with
recommended international global safety standards for
tilt and stability properties of its cabinets design.
• Do not compromise these design standards by
applying excessive pull force to the front, or top, of
the cabinet which could ultimately overturn the
product.
• Also, do not endanger yourself, or children, by placing
electronic equipment/toys on the top of the cabinet.
Such items could unsuspectingly fall from the top of
the set and cause product damage and/or personal
injury.
18. Wall Mounting - The appliance should be mounted to a
wall only as recommended by the manufacturer.
19. Power Lines - An outdoor antenna should be located
away from power lines.
20. Outdoor Antenna Grounding - If an outside antenna is
connected to the receiver, be sure the antenna system is
grounded so as to provide some protection against
voltage surges and built up static charges.
Section 810 of the National Electric Code, ANSI/NFPA
No. 70- 1984, provides information with respect to proper
grounding of the mats and supporting structure
grounding of the lead-in wire to an antenna-discharge
unit, size of grounding connectors, location of antennadischarge unit, connection to grounding electrodes and
requirements for the grounding electrode.
21. Objects and Liquid Entry - Care should be taken so that
objects do not fall and liquids are not spilled into the
enclosure through openings.
Apparatus shall not be exposed to dripping or splashing
and that no objects filled with liquids, such as vases, shall
be placed on apparatus.
WARNING
To reduce the risk of fire or electric shock, do not expose
this apparatus to rain or moisture.
En-2
Page 5
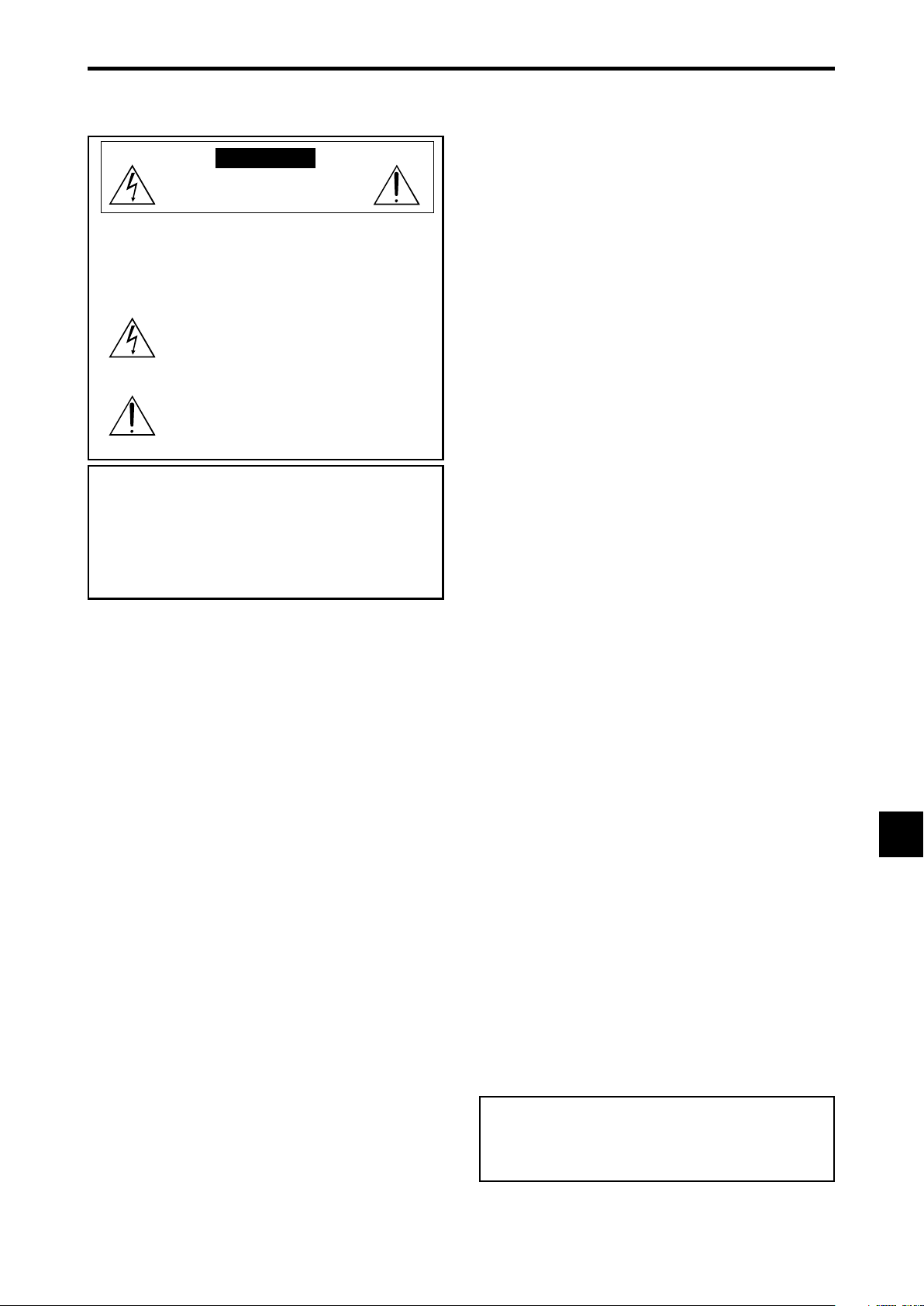
Important Information
Precautions
Please read this manual carefully before using your plasma monitor and
keep the manual handy for future reference.
CAUTION
RISK OF ELECTRIC SHOCK
DO NOT OPEN
CAUTION:
TO REDUCE THE RISK OF ELECTRIC SHOCK, DO
NOT REMOVE COVER. NO USER-SERVICEABLE
PARTS INSIDE.
REFER SERVICING TO QUALIFIED SERVICE
PERSONNEL.
This symbol warns the user that uninsulated voltage
within the unit may have sufficient magnitude to cause
electric shock. Therefore, it is dangerous to make any
kind of contact with any part inside of this unit.
This symbol alerts the user that important literature
concerning the operation and maintenance of this unit
has been included.
Therefore, it should be read carefully in order to avoid
any problems.
WARNING
TO PREVENT FIRE OR SHOCK HAZARDS, DO NOT EXPOSE THIS
UNIT TO RAIN OR MOISTURE. ALSO DO NOT USE THIS UNIT’S
POLARIZED PLUG WITH AN EXTENSION CORD RECEPTACLE OR
OTHER OUTLETS, UNLESS THE PRONGS CAN BE FULLY
INSERTED. REFRAIN FROM OPENING THE CABINET AS THERE
ARE HIGH-VOLTAGE COMPONENTS INSIDE. REFER SERVICING
TO QUALIFIED SERVICE PERSONNEL.
Warnings and Safety Precaution
This plasma monitor is designed and manufactured to provide
long, trouble-free service. No maintenance other than cleaning
is required. Please see the section “Plasma monitor cleaning
procedure”.
The plasma display panel consists of fine picture
elements (cells) with more than 99.99 percent active cells. There
may be some cells that do not produce light or remain lit.
For operating safety and to avoid damage to the unit, read
carefully and observe the following instructions.
To avoid shock and fire hazards:
1. Provide adequate space for ventilation to avoid internal heat buildup. Do not cover rear vents or install the unit in a closed cabinet or
shelves.
If you install the unit in an enclosure, make sure there is adequate
space at the top of the unit to allow hot air to rise and escape. If the
monitor becomes too hot, the overheat protector will be activated and
the monitor will be turned off. If this happens, turn off the power to the
monitor and unplug the power cord. If the room where the monitor is
installed is particularly hot, move the monitor to a cooler location, and
wait for 60 minutes to cool the monitor. If the problem persists, contact
your dealer for service.
2. Do not use this unit’s polarized plug with extension cords or outlets
unless the prongs can be completely inserted.
3. Do not expose the unit to water or moisture.
4. Avoid damage to the power cord, and do not attempt to modify the
power cord.
5. Unplug the power cord during electrical storms or if the unit will
not be used over a long period.
6. Do not open the cabinet which has potentially dangerous high voltage
components inside. If the unit is damaged in this way the warranty will
be void. Moreover, there is a serious risk of electric shock.
7. Do not attempt to service or repair the unit. The manufacturer is not
liable for any bodily harm or damage caused if unqualified persons
attempt service or open the back cover. Refer all service to authorized
Service Centers.
8. This equipment shall be connected to a MAIN outlet with a protective
earth-ground connection.
9. The outlet shall be installed near the equipment and shall be easily
accessible.
To avoid damage and prolong operating life:
1. Use only with 100 V to 240 V 50 Hz/60 Hz AC power supply. Continued
operation at line voltages greater than 100 V to 240 V AC will shorten
the life of the unit, and might even cause a fire hazard.
2. Handle the unit carefully when installing it and do not drop.
3. Set the unit away from heat, excessive dust, and direct sunlight.
4. Protect the inside of the unit from liquids and small metal objects. In
case of accident, unplug the power cord and have it serviced by an
authorized Service Center.
5. Do not hit or scratch the panel surface as this causes flaws on the surface
of the screen.
6. For correct installation and mounting it is strongly recommended to
use a trained, authorized dealer.
7. As is the case with any phosphor-based display (like a CRT monitor,
for example) light output will gradually decrease over the life of a Plasma
Display Panel.
8. To avoid sulfurization it is strongly recommended not to place the unit
in a dressing room in a public bath or hot spring bath.
9. Do not use in a moving vehicle, as the unit could drop or topple over
and cause injuries.
10. Do not place the unit on its side, upside-down or with the screen facing
up or down, to avoid combustion or electric shock.
11. To prevent a fire hazard, do not place any naked flame sources (such as
a lighted candle) on the equipment.
Plasma monitor cleaning procedure:
1. Use a soft dry cloth to clean the front panel and bezel area. Never use
solvents such as alcohol or thinner to clean these surfaces.
2. Clean plasma ventilation areas with a vacuum cleaner with a soft brush
nozzle attachment.
3. To ensure proper ventilation, cleaning of the ventilation areas must be
carried out monthly. More frequent cleaning may be necessary
depending on the environment in which the plasma monitor is installed.
Recommendations to avoid or minimize image retention:
Like all phosphor-based display devices and all other gas plasma displays,
plasma monitors can be susceptible to image retention under certain
circumstances. Certain operating conditions, such as the continuous
display of a static image over a prolonged period of time, can result in
image retention if proper precautions are not taken. To protect your
investment in this plasma monitor, please adhere to the following
guidelines and recommendations for minimizing the occurrence of image
retention:
* Always enable and use your computer’s screen saver function
during use with a computer input source.
* Display a moving image whenever possible.
* Change the position of the menu display from time to time.
* Always power down the monitor when you are finished using it.
If the plasma monitor is in long term use or continuous operation take the
following measures to reduce the likelihood of image retention:
* Lower the Brightness and Contrast levels as much as possible without
impairing image readability.
* Display an image with many colors and color gradations (i.e.
photographic or photo-realistic images).
* Create image content with minimal contrast between light and dark
areas, for example white characters on black backgrounds. Use
complementary or pastel color whenever possible.
* Avoid displaying images with few colors and distinct, sharply defined
borders between colors.
Plasma monitor driving sound
The panel of the Plasma monitor is composed of extremely fine pixels and
these pixels emit light according to received video signals. This principle
may cause you to hear a buzz or electrical hum coming from the Plasma
monitor. Also note that the rotation speed of the cooling fan motor increases
when the ambient temperature of the Plasma monitor becomes high. You
may hear the sound of the motor at that time.
Note:
The following items are not coverd by the warranty.
• Image retention
• Panel generated sound, examples: Fan motor noise, and electrical
circuit humming /glass panel buzzing.
Contact your dealer for other recommended procedures that will best
suit your particular application needs.
En-3
Page 6
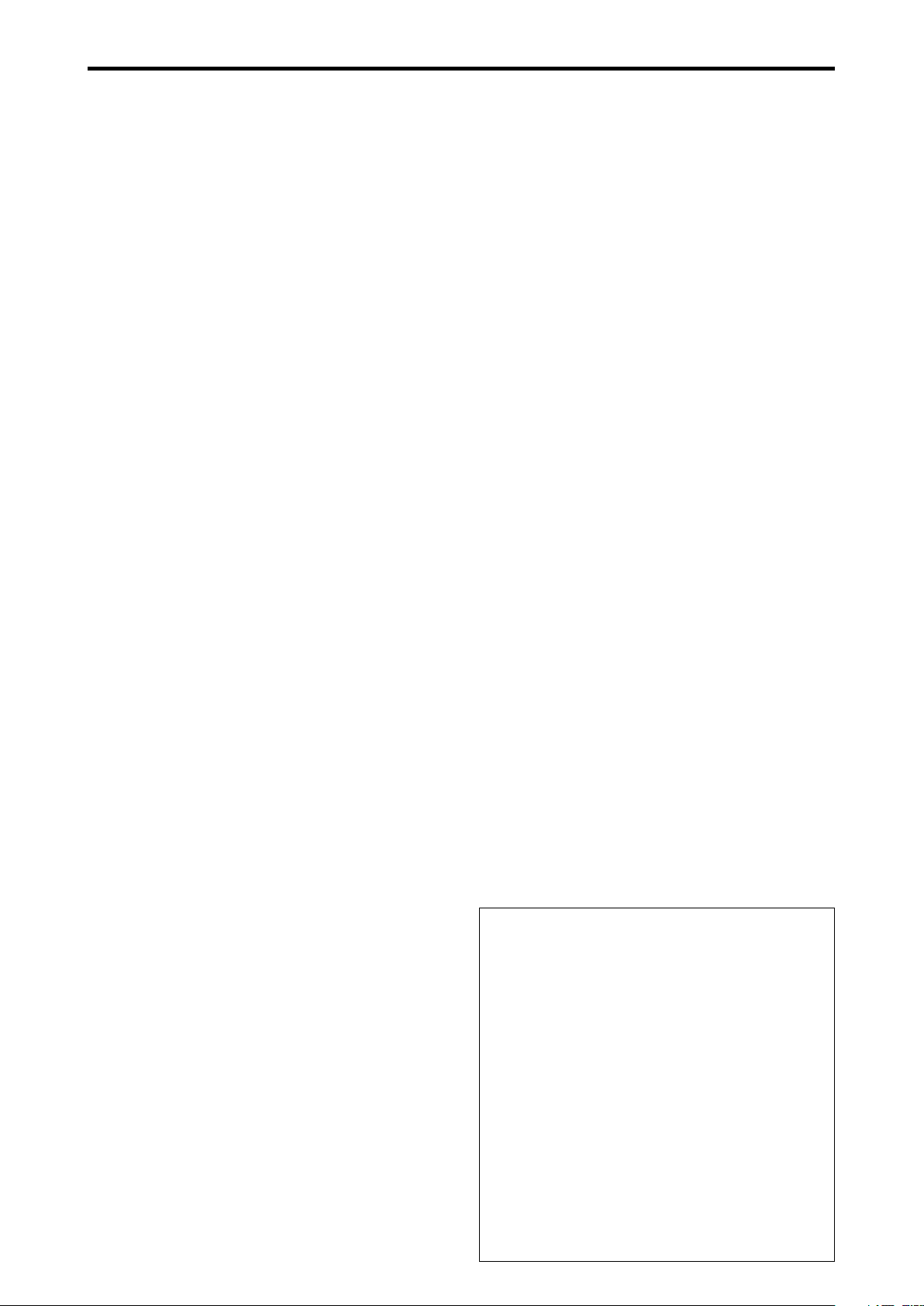
Contents
IMPORTANT SAFETY INSTRUCTIONS
Read before operating equipment ................. En-2
Important Information .................................. En-3
Contents ...................................................... En-4
Contents of the Package ........................................ En-4
Options .............................................................. En-4
Installation .................................................. En-5
Ventilation Requirements for enclosure mounting ......En-5
Cable Management.............................................. En-6
Using the remote control ....................................... En-6
Battery Installation and Replacement ..................... En-6
Operating Range .................................................... En-6
Part Names and Function .............................. En-7
Front View .......................................................... En-7
Rear View/ Terminal Board ...................................En-8
Remote Control .................................................. En-11
Basic Operations ......................................... En-12
POWER ............................................................ En-12
To turn the unit ON and OFF: .............................. En-12
VOLUME .......................................................... En-12
To adjust the sound volume:................................. En-12
MUTE ............................................................... En-12
To mute the audio: ............................................... En-12
DISPLAY ............................................................En-12
To check the settings: ........................................... En-12
DIGITAL ZOOM ................................................. En-12
OFF TIMER ........................................................En-12
To set the off timer: .............................................. En-12
To check the remaining time: ............................... En-12
To cancel the off timer: ........................................ En-12
WIDE Operations ......................................... En-13
Wide Screen Operation (manual) ........................ En-13
When viewing videos or digital video discs ......... En-13
Wide Screen Operation with Computer Signals ..... En-14
SPLIT SCREEN Operations ............................. En-15
Showing a couple of pictures on the screen at the same
time .............................................................. En-15
Operations in the Side-by-side mode .................... En-15
Operations in the Picture-in-picture mode ............ En-16
Selecting the input signals to be displayed ........... En-16
Zooming in on a specific input ............................. En-16
Adjusting the OSM controls ................................. En-16
OSM (On Screen Menu) Controls ................... En-17
Menu Operations ............................................... En-17
Menu Tree ......................................................... En-18
Picture Settings Menu.......................................... En-20
Storing picture settings ......................................... En-20
Adjusting the picture ............................................ En-20
Reducing noise in the picture ............................... En-20
Setting the color temperature ............................... En-21
Adjusting the color to the desired level ................ En-21
Setting the picture to suit the movie ..................... En-21
Setting the picture mode according to the brightness of
the room ............................................................ En-21
Changing the Gamma Curve ................................ En-22
Making the Low Tone adjustments ...................... En-22
Adjusting the pedestal level (black level) ............. En-22
Adjusting the colors ............................................. En-22
Audio Settings Menu .......................................... En-23
Adjusting the treble, bass and left/right balance and audio
input select ........................................................ En-23
Setting the allocation of the audio and DVD/HD
connectors ......................................................... En-23
Image Adjust Settings Menu ................................ En-23
Adjusting the Position, Size, Fine Picture,
Picture Adj and Underscan ................................ En-23
SET UP Settings Menu .........................................En-24
Setting the language for the menus ....................... En-24
Checking the signal being transmitted to DVD/HD1
terminal ............................................................. En-24
Checking the signal being transmitted to PC/RGB
terminal ............................................................. En-24
Setting high definition images to the suitable screen
size .................................................................... En-24
Setting a computer image to the correct RGB select
screen ................................................................ En-24
Setting the black level for HDMI signal ............... En-25
Setting the video signal format ............................. En-25
Setting the background color when no signal is being
input .................................................................. En-25
Setting the gray level for the sides of the screen ... En-26
Setting the screen size for S1/S2 video input ........ En-26
Turning on/off the menu display .......................... En-26
Setting the position of the menu ........................... En-26
Remote ID ........................................................... En-27
Resetting to the default values .............................. En-27
Function Settings Menu ....................................... En-27
Setting the menu mode ........................................ En-27
Setting the power management for computer
images ............................................................... En-27
ON/STANDBY indicator ..................................... En-28
Setting the Input Skip ........................................... En-28
Removing the sub screen area when there is no input
signal detected for the sub screen ...................... En-28
Displaying the entire image during DIGITAL ZOOM
operations .......................................................... En-28
Displaying still images in the sub screen .............. En-28
Reducing image retention .................................... En-29
Setting Closed Caption ........................................ En-30
Reducing the brightness of Closed Caption .......... En-31
Setting the power on mode ................................... En-31
Setting the Protocol set ........................................ En-31
Signal Information Menu ..................................... En-31
Checking the frequencies, polarities of input signals,
and resolution .................................................... En-31
External Control ......................................... En-32
Application ....................................................... En-32
Connections ...................................................... En-32
Type of connector: D-Sub 9-pin male .................. En-32
Communication Parameters ................................. En-32
External Control Codes (Reference) ...................... En-32
Pin Assignments ......................................... En-32
mini D-Sub 15-pin connector (Analog) ................. En-32
1/8 Stereo Mini Jack (not supplied) for
REMOTE IN/OUT ...........................................En-32
Connection with STB .................................... En-33
Troubleshooting .......................................... En-34
Limited Warranty
Plasma Monitors ..................... En-35
Contents of the Package
䡺 Plasma monitor (⳯1)
䡺 Power cord (⳯1, 3 m/9.8 feet)
䡺 Remote control (⳯1)
䡺 AAA Batteries (⳯2, Manganese battery for remote
control)
䡺 Manuals (Model Information and Operation)
䡺 Ferrite cores for power cord (⳯2), bands for power
cord (⳯2)
䡺 Ferrite core for remote cable (⳯2)
䡺 Cable clampers (⳯3), beads bands (⳯3)
Options
• Wall mount unit
• Ceiling mount unit
• Tilt mount unit
• Tabletop Stand
• Attachable speakers
En-4
Page 7
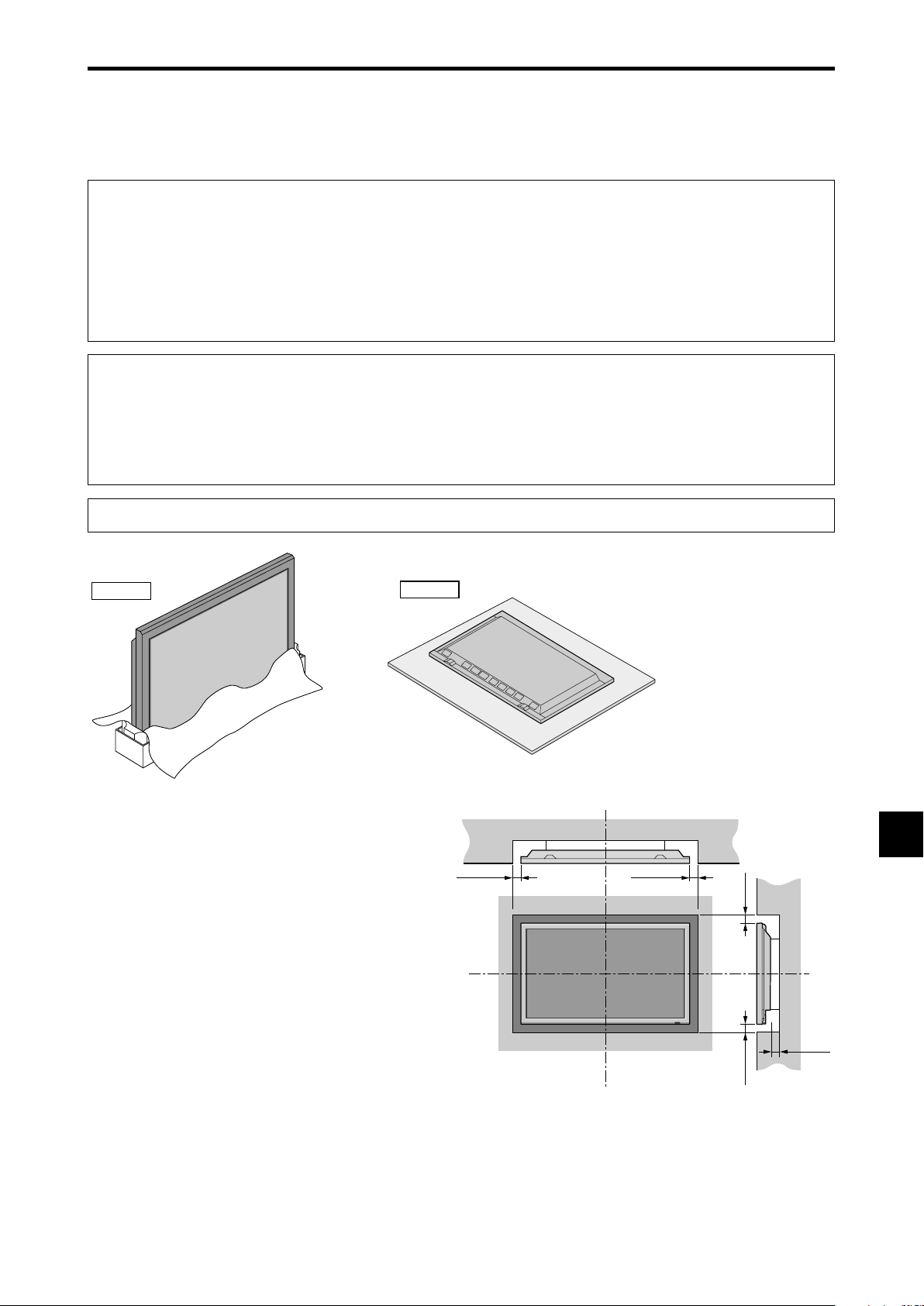
Installation
You can attach your optional mounts or stand to the plasma monitor in one of the following two ways:
* While it is upright. (See Drawing A)
* As it is laid down with the screen face down (See Drawing B). Lay the protective sheet, which was wrapped around the
monitor when it was packaged, beneath the screen surface so as not to scratch the screen face.
* Do not touch or hold the screen face when carrying the unit.
• This device cannot be installed on its own. Be sure to use a stand or original mounting unit. (Wall
mount unit, Stand, etc.)
• For correct installation and mounting it is strongly recommended to use a trained, authorized
dealer.
Failure to follow correct mounting procedures could result in damage to the equipment or injury
to the installer.
Product warranty does not cover damage caused by improper installation.
CAUTION
• Install the device following the manual of the optional unit.
• Install the device on the stable and even place where it is strong enough to stand the weight.
• Use the specified clasps for installing.
• After installation, make sure to take measurements to prevent falling.
• Make sure to move or install the device with another person(s).
* Use only a mounting kit or stand recommended by the manufacturer and listed as an accessory.
Drawing A
Ventilation Requirements for
Drawing B
Wall
enclosure mounting
To allow heat to disperse, leave space between surrounding
objects as shown on the diagram when installing.
50 mm (2")
50 mm (2")
Wall
50 mm (2")
En-5
50 mm (2")
50 mm (2")
Page 8
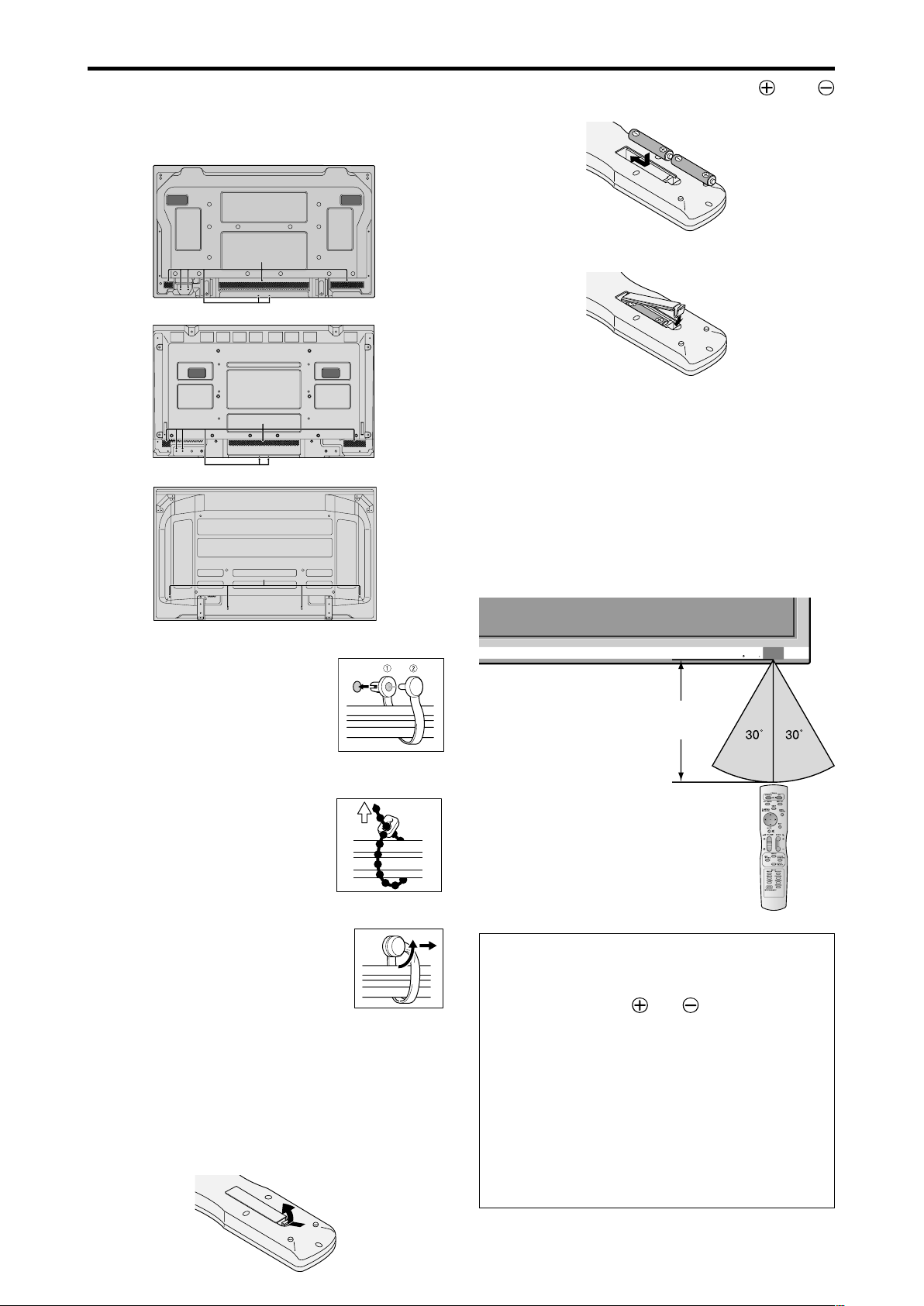
ON/STANDBY
Approx.
7 m/23 ft
Cable Management
Using the cable clampers and beads bands provided with
the plasma display; Bundle the signal and audio cables at
the back of the unit to connect to the display.
42XR5
Back of the unit
2.Align the batteries according to the
indication inside the case.
and
mounting holes
50XR6
Back of the unit
mounting holes
60XR5
Back of the unit
mounting holes
To attach
Insert q into a mounting hole, then
snap w into the back of q to fix the
clamper.
Clampers are designed to be difficult
to undo once in place. Please attach
carefully. Cables can be routed to the
right or left.
3.Replace the cover.
Operating Range
* Use the remote control within a distance of about 7 m/ 23
ft. from the front of the monitor’s remote control sensor
and at horizontal and vertical angles of up to approximately
30°.
* The remote control operation may not function if the
monitor’s remote control sensor is exposed to direct
sunlight or strong artificial light, or if there is an obstacle
between the sensor and the remote control.
Bunch separated cables together and
secure them with the provided beads
bands.
Do not allow excessive stress to be
placed on the ends of cables.
To detach
Using pliers, twist the clamper 90° and
pull it outward. In some cases the clamper
may have deteriorated over time and may
get damaged when removed.
Using the remote control
Battery Installation and Replacement
Designated batteries:
Please use size AAA (R03) or AAA (LR03).
Insert the 2 “AAA” batteries, making sure to set them in
with the proper polarity.
1.Press and open the cover.
CAUTION
• Use only the specified batteries.
• Make sure to insert the batteries correctly according
to the indications of and .
• Do not drop or mishandle the remote control.
• Do not get the remote control wet. If the remote
control gets wet, wipe it dry immediately.
• Avoid heat and humidity.
• When not using the remote control for a long period,
remove the batteries.
• Do not use new and old batteries together, or use
different types together.
• Do not take apart the batteries, heat them, or throw
them into a fire.
En-6
Page 9
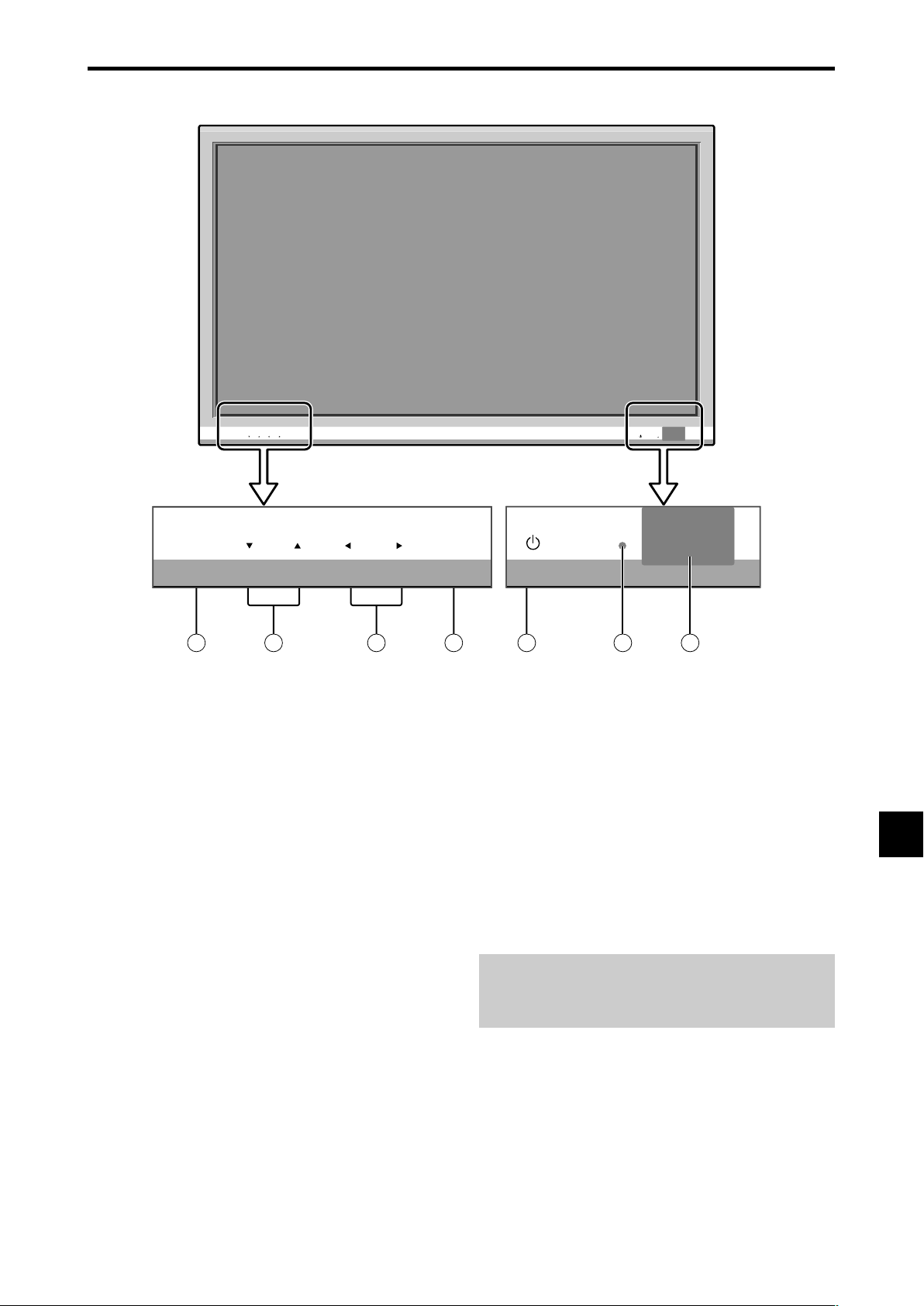
Part Names and Function
Front View
INPUT /EXIT
VOLUME
MENU
ON/STANDBY
MENU INPUT/EXITVOLUME
7
6
5
q Power
Turns the monitor’s power on and off.
w Remote sensor window
Receives the signals from the remote control.
e ON/STANDBY indicator
When the power is on ............................. Lights green.
When the power is in the standby mode ... Lights red.
r INPUT / EXIT
Switches the input.
Functions as the EXIT buttons in the On-Screen Menu
(OSM) mode.
ON/STANDBY
4
1
t and
3
2
Enlarges or reduces the image. Functions as the
CURSOR (
/ ) buttons in the On-Screen Menu
(OSM) mode.
y VOLUME ▼ and ▲
Adjusts the volume. Functions as the CURSOR (▼/
▲) buttons in the On-Screen Menu (OSM) mode.
u MENU
Sets the On-Screen Menu (OSM) mode and displays
the main menu.
WARNING
The Power on/off switch does not completely
disconnect power from the display.
En-7
Page 10
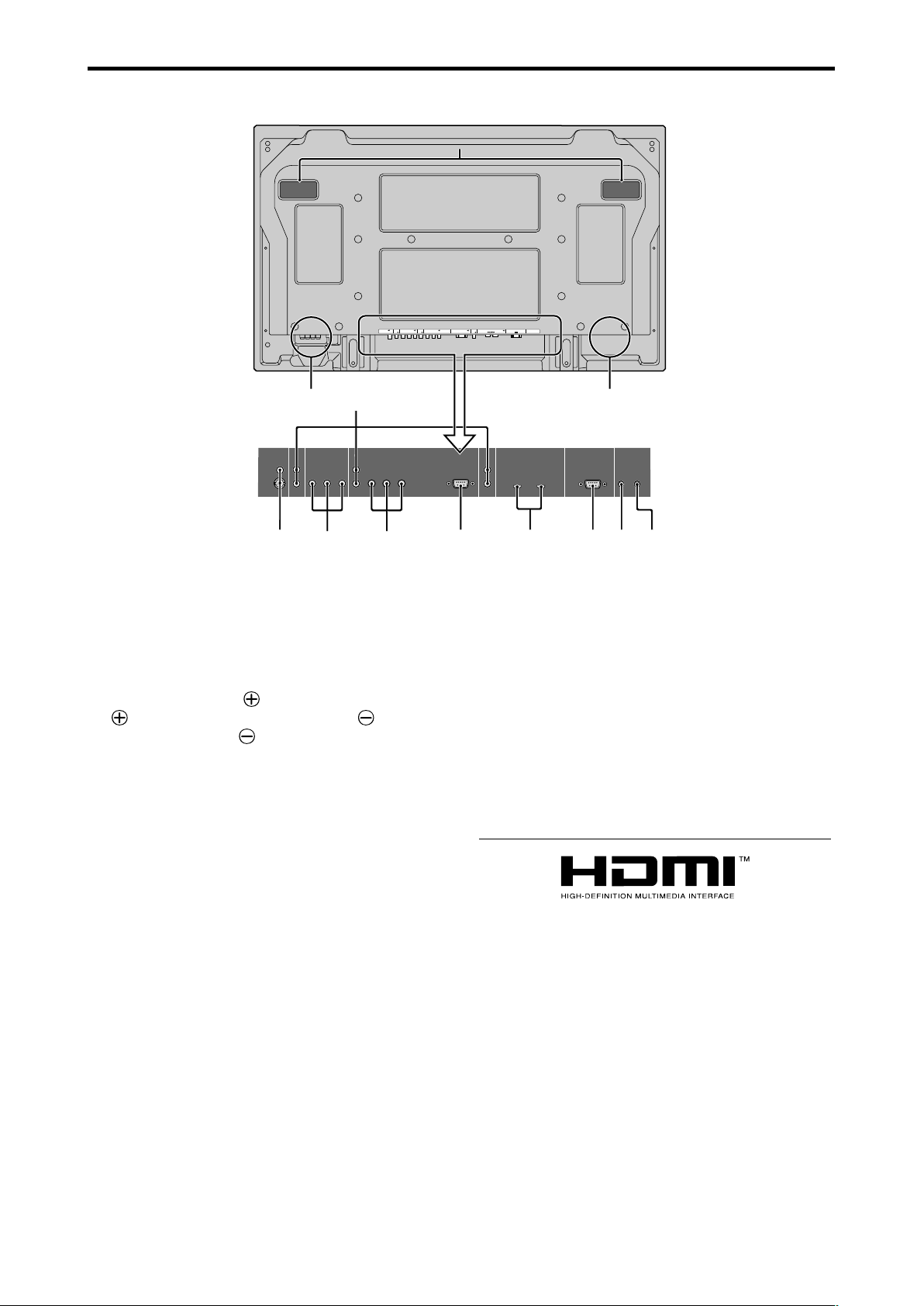
Rear View/ Terminal Board
42XR5
DBA
DVD/HD
1
Y Cb/Pb Cr/Pr
AUDIO
R
(
L
MONO
VIDEO AUDIO
1
2
1
R
(
)
MONO
L
2
Y Cb/Pb Cr/Pr
)
DVD/HD
VIDEO AUDIO
2
1
DVD/HD1DVD/HD
Cb/Pb Cr/Pr L/R Y Cb/Pb Cr/PrL/R Y
L
DVD/HD3DVD/HD
AUDIO
2
2
PC/RGB
4
AUDIO
3
PC/RGB
L/R
AUDIO
R
L
REMOTE
EXTERNAL CONTROL
IN OUT
DVD/HD3DVD/HD
3
(
)
MONO
4
HDMI
EXTERNAL CONTROL
HDMI
REMOTE
IN
OUT
CE F G H IJK
A AC IN
Connect the included power cord here.
B EXT SPEAKER L and R
Connect speakers (optional) here. Maintain the correct
polarity. Connect the
EXT SPEAKER terminal and the (negative)
speaker wire to the
both LEFT and RIGHT channels.
Please refer to your speaker’s owner’s manual.
C VIDEO1, 2 (RCA, S-Video)
Connect VCR’s, DVD’s or Video Cameras, etc. here.
D AUDIO1, AUDIO2, AUDIO3
These are audio input terminals.
The input is selectable. Set which video image
corresponds to the audio input from the audio menu
screen.
E DVD/HD1
Connect DVD’s, High Definition or Laser Discs, etc.
here.
(positive) speaker wire to the
EXT SPEAKER terminal on
I EXTERNAL CONTROL (D-Sub)
This terminal is used when operating and controlling
the monitor externally with a control system (by RS232C).
J REMOTE IN
K REMOTE OUT
Use these terminals to control external equipment.
L Handles
Use when installing or carrying the plasma monitor.
HDMI, the HDMI logo and High-Definition Multimedia Interface are
trademarks or registered trademarks of HDMI Licensing LLC.
F DVD/HD2
You can connect DVDs, High Definition sources, Laser
Discs, etc. here.
G PC/RGB (D-Sub)
Connect an analog RGB signal from a computer, etc.
here.
H DVD/HD3, DVD/HD4 (HDMI)
Connect a digital signal from a source with a HDMI
output. See “Specifications” on “Model Information”.
En-8
Page 11
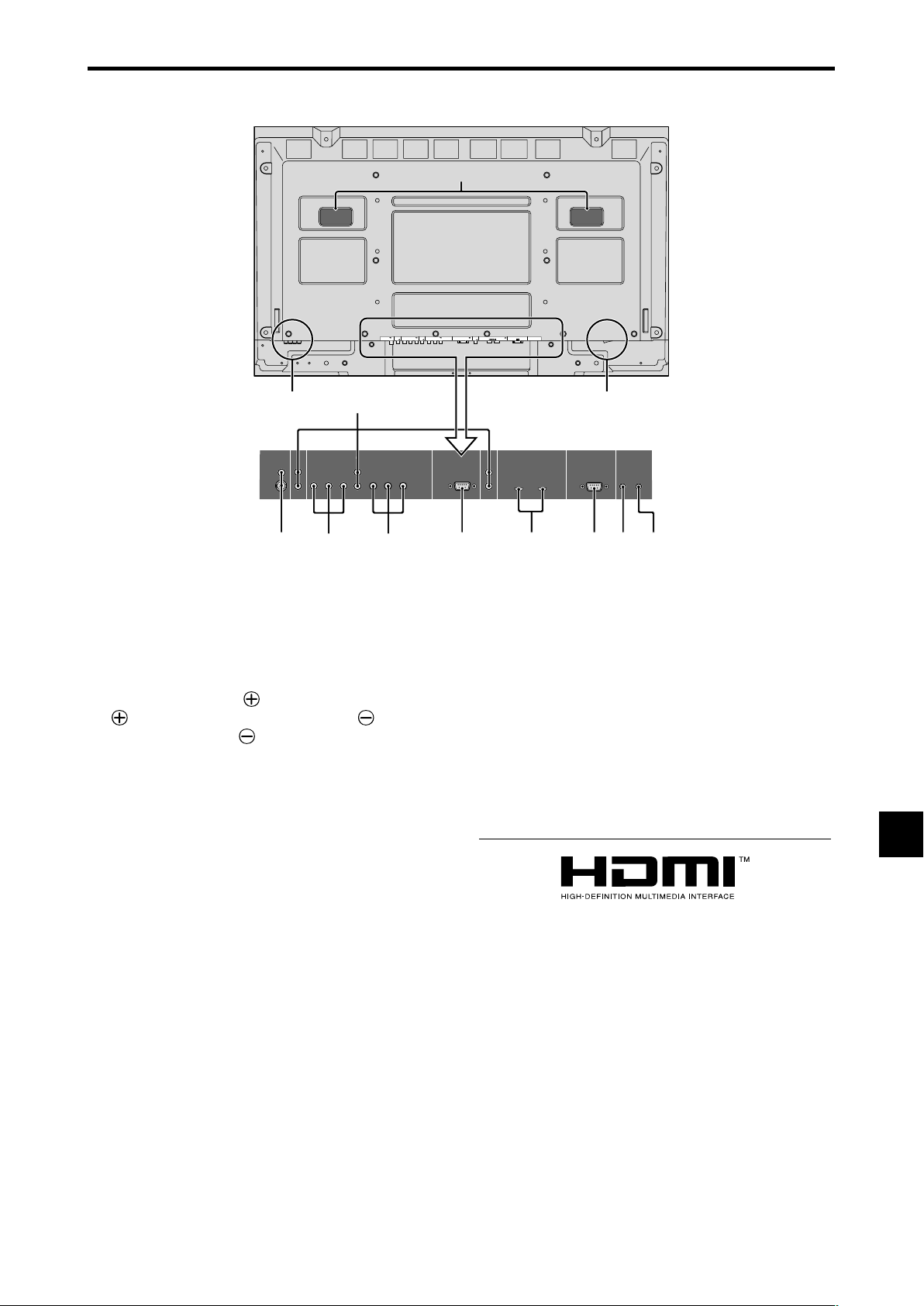
Rear View/ Terminal Board
50XR6
DBA
VIDEO AUDIO
1
1
R
2
(
)
MONO
L
DVD/HD
1
Y Cb/Pb Cr/Pr
AUDIO
R
(
L
MONO
2
Y Cb/Pb Cr/Pr
)
DVD/HD
VIDEO AUDIO
2
1
DVD/HD1DVD/HD
Cb/Pb Cr/Pr L/R Y Cb/Pb Cr/PrL/R Y
L
DVD/HD3DVD/HD
2
AUDIO
2
4
AUDIO
3
PC/RGB
L/R
AUDIO
PC/RGB
R
L
REMOTE
EXTERNAL CONTROL
IN OUT
DVD/HD3DVD/HD
3
(
)
MONO
4
HDMI
EXTERNAL CONTROL
HDMI
REMOTE
IN
OUT
CE F G H IJK
A AC IN
Connect the included power cord here.
B EXT SPEAKER L and R
Connect speakers (optional) here. Maintain the correct
polarity. Connect the
EXT SPEAKER terminal and the (negative)
speaker wire to the
both LEFT and RIGHT channels.
Please refer to your speaker’s owner’s manual.
C VIDEO1, 2 (RCA, S-Video)
Connect VCR’s, DVD’s or Video Cameras, etc. here.
D AUDIO1, AUDIO2, AUDIO3
These are audio input terminals.
The input is selectable. Set which video image
corresponds to the audio input from the audio menu
screen.
E DVD/HD1
Connect DVD’s, High Definition or Laser Discs, etc.
here.
(positive) speaker wire to the
EXT SPEAKER terminal on
I EXTERNAL CONTROL (D-Sub)
This terminal is used when operating and controlling
the monitor externally with a control system (by RS232C).
J REMOTE IN
K REMOTE OUT
Use these terminals to control external equipment.
L Handles
Use when installing or carrying the plasma monitor.
HDMI, the HDMI logo and High-Definition Multimedia Interface are
trademarks or registered trademarks of HDMI Licensing LLC.
F DVD/HD2
You can connect DVDs, High Definition sources, Laser
Discs, etc. here.
G PC/RGB (D-Sub)
Connect an analog RGB signal from a computer, etc.
here.
H DVD/HD3, DVD/HD4 (HDMI)
Connect a digital signal from a source with a HDMI
output. See “Specifications” on “Model Information”.
En-9
Page 12
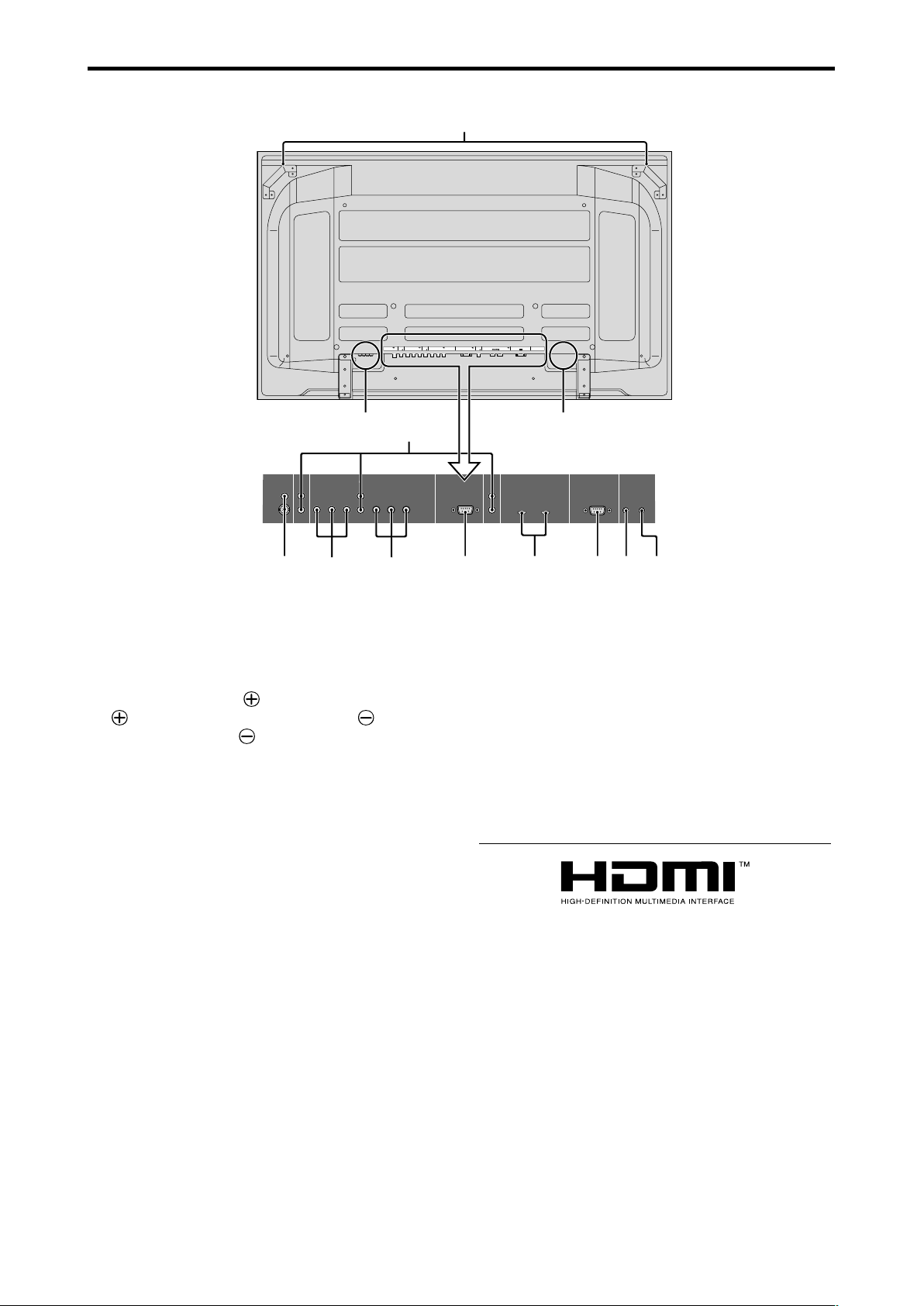
Rear View/ Terminal Board
60XR5
BA
DVD/HD
1
Y Cb/Pb Cr/Pr
AUDIO
R
(
L
MONO
VIDEO AUDIO
1
2
1
R
(
)
MONO
L
2
Y Cb/Pb Cr/Pr
)
DVD/HD
VIDEO AUDIO
2
1
DVD/HD1DVD/HD
Cb/Pb Cr/Pr L/R Y Cb/Pb Cr/PrL/R Y
D
L
DVD/HD3DVD/HD
AUDIO
2
2
4
AUDIO
3
PC/RGB
L/R
AUDIO
PC/RGB
R
L
REMOTE
EXTERNAL CONTROL
IN OUT
DVD/HD3DVD/HD
3
(
)
MONO
4
HDMI
EXTERNAL CONTROL
HDMI
REMOTE
IN
OUT
CE F G H IJK
A AC IN
Connect the included power cord here.
B EXT SPEAKER L and R
Connect speakers (optional) here. Maintain the correct
polarity. Connect the
EXT SPEAKER terminal and the (negative)
speaker wire to the
both LEFT and RIGHT channels.
Please refer to your speaker’s owner’s manual.
C VIDEO1, 2 (RCA, S-Video)
Connect VCR’s, DVD’s or Video Cameras, etc. here.
D AUDIO1, AUDIO2, AUDIO3
These are audio input terminals.
The input is selectable. Set which video image
corresponds to the audio input from the audio menu
screen.
E DVD/HD1
Connect DVD’s, High Definition or Laser Discs, etc.
here.
(positive) speaker wire to the
EXT SPEAKER terminal on
I EXTERNAL CONTROL (D-Sub)
This terminal is used when operating and controlling
the monitor externally with a control system (by RS232C).
J REMOTE IN
K REMOTE OUT
Use these terminals to control external equipment.
L Handles
Use when installing or carrying the plasma monitor.
HDMI, the HDMI logo and High-Definition Multimedia Interface are
trademarks or registered trademarks of HDMI Licensing LLC.
F DVD/HD2
You can connect DVDs, High Definition sources, Laser
Discs, etc. here.
G PC/RGB (D-Sub)
Connect an analog RGB signal from a computer, etc.
here.
H DVD/HD3, DVD/HD4 (HDMI)
Connect a digital signal from a source with a HDMI
output. See “Specifications” on “Model Information”.
En-10
Page 13
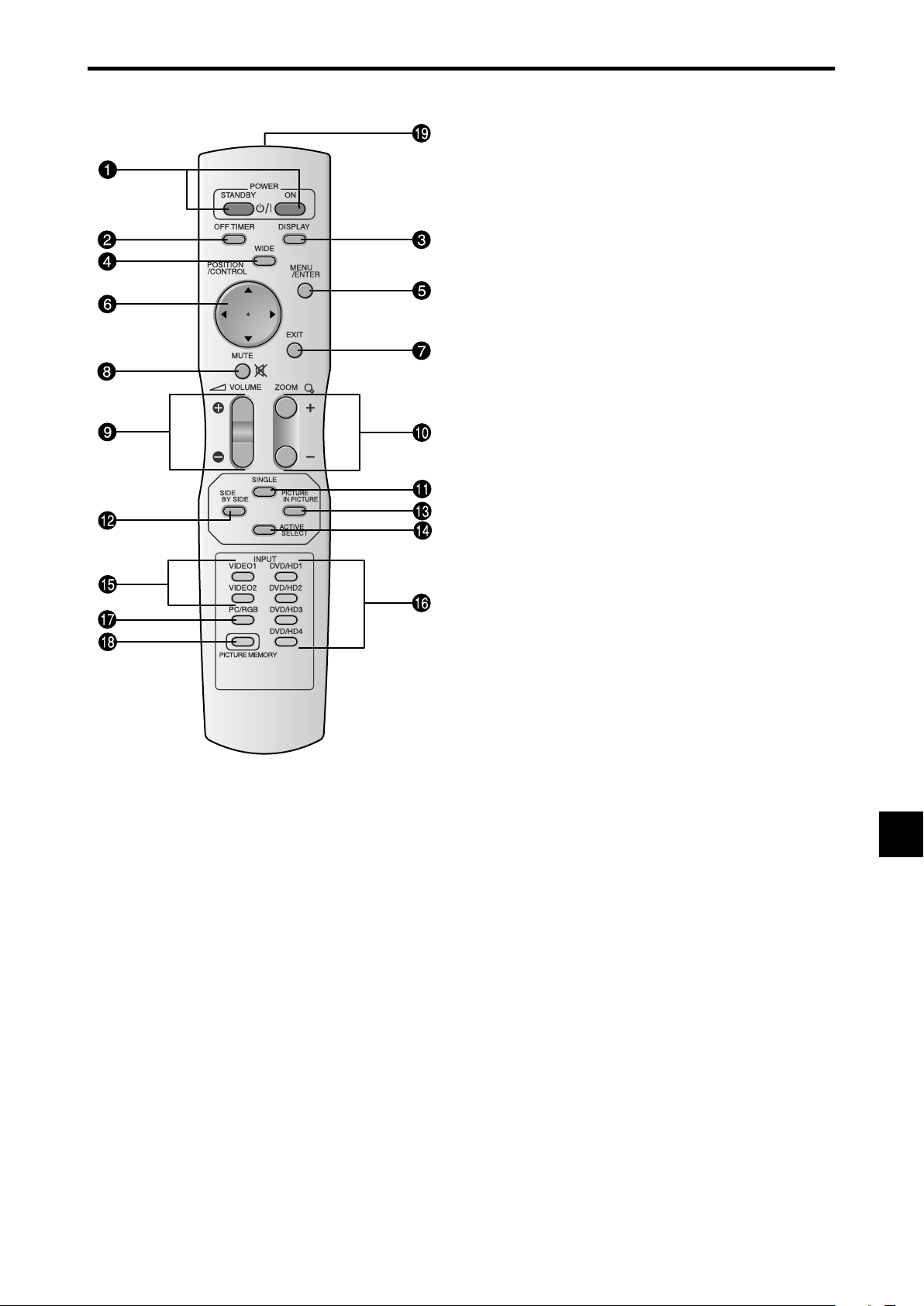
Remote Control
q POWER ON/STANDBY
Switches the power on/standby.
(This does not operate when the ON/STANDBY
indicator of the plasma is off.)
w OFF TIMER
Activates the off timer for the unit.
e DISPLAY
Displays the source settings on the screen.
r WIDE
Automatically detects the signal and sets the aspect
ratio.
WIDE button is not active for all signals.
t MENU/ENTER
Press this button to access the OSM controls.
Press this button during the display of the main menu
to go to the sub menu.
y CURSOR (▲ / ▼ /
Use these buttons to select items or settings and to
adjust settings or switch the display patterns.
u EXIT
Press this button to exit the OSM controls in the main
menu. Press this button during the display of the sub
menu to return to the previous menu.
/ )
i MUTE
Mutes the audio.
o VOLUME (+ /–)
Adjusts the audio volume.
!0 ZOOM (+ /–)
Enlarges or reduces the image.
!1 SINGLE
Cancels the split screen mode.
!2 SIDE BY SIDE
Press this button to show a couple of pictures in the
side-by-side mode.
!3 PICTURE IN PICTURE
Press this button to show a couple of pictures in the
picture-in-picture mode.
!4 ACTIVE SELECT
Press this button to make the desired picture activate
during split screen mode.
When the PICTURE FREEZE function is operating,
this button can be used to display still images on the
sub screen.
!5 VIDEO1, 2
Press this button to select VIDEO as the source.
VIDEO can also be selected using the INPUT/EXIT
button on the monitor.
!6 DVD/HD1, 2, 3, 4
Press this button to select DVD/HD as the source.
DVD/HD can also be selected using the INPUT/EXIT
button on the monitor.
!7 PC/RGB
Press this button to select PC/RGB as the source.
PC/RGB can also be selected using the INPUT/EXIT
button on the monitor.
!8 PICTURE MEMORY
Switches sequentially between picture memory settings
1 to 6.
!9 Remote control signal transmitter
Transmits the remote control signals.
En-11
Page 14
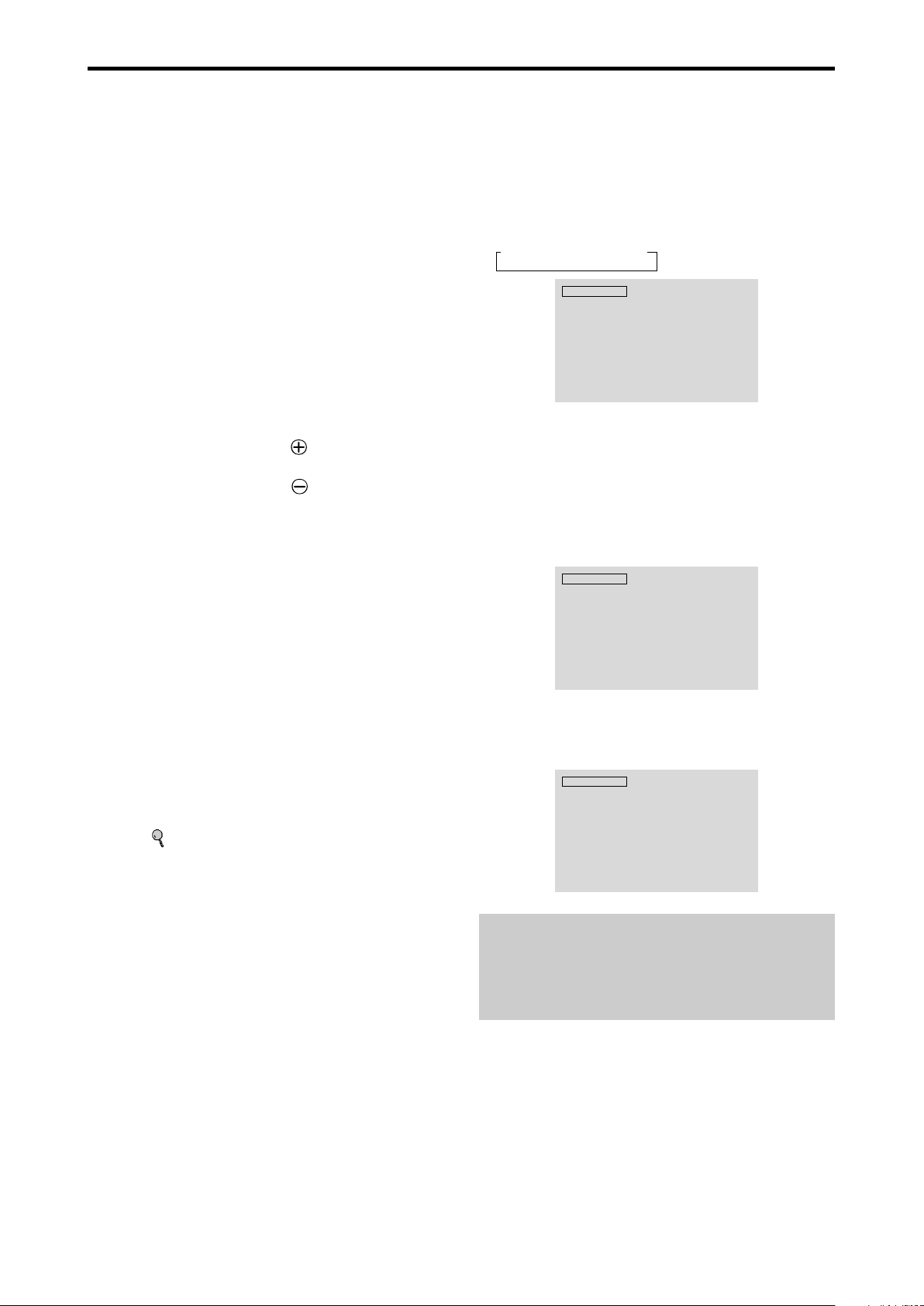
Basic Operations
POWER
To turn the unit ON and OFF:
1. Plug the power cord into an active AC power outlet.
2. Press the Power button (on the unit).
The monitor’s ON/STANDBY indicator turns red and the
standby mode is set.
3. Press the POWER ON button (on the remote control) to
turn on the unit.
The monitor’s ON/STANDBY indicator will light up
(green) when the unit is on.
4. Press the POWER STANDBY button (on the remote
control) or the Power button (on the unit) to turn off the
unit.
The monitor’s ON/STANDBY indicator turns red and the
standby mode is set (only when turning off the unit with
the remote control).
VOLUME
To adjust the sound volume:
1. Press and hold the VOLUME button (on the remote
control or the unit) to increase to the desired level.
2. Press and hold the VOLUME
control or the unit) to decrease to the desired level.
button (on the remote
MUTE
To mute the audio:
Press the MUTE button on the remote control to mute the
audio; press again to restore.
DISPLAY
To check the settings:
1. The screen changes each time the DISPLAY button is
pressed.
2. If the button is not pressed for approximately three seconds,
the menu turns off.
DIGITAL ZOOM
Digital zoom specifies the picture position and enlarges
the picture.
1. (Be sure ZOOM NAV is off.)
Press the ZOOM (+ or -) button to display magnifying
glass. (
To change the size of the picture:
Press the ZOOM+ button and enlarge the picture.
A press of the ZOOM- button will reduce the picture
and return it to its original size.
To change the picture position:
Select the position with the ▲▼
2. Press the EXIT button to delete the pointer.
)
buttons.
OFF TIMER
To set the off timer:
The off timer can be set to turn the power off after 30, 60,
90 or 120 minutes.
1. Press the OFF TIMER button to start the timer at 30
minutes.
2. Press the OFF TIMER button to the desired time.
3. The timer starts when the menu turns off.
→ 30 → 60 → 90 → 120 → 0
OFF TIMER 30
To check the remaining time:
1. Once the off timer has been set, press the OFF TIMER
button once.
2. The remaining time is displayed, then turns off after a few
seconds.
3. When five minutes remain the remaining time appears
until it reaches zero.
OFF TIMER 28
To cancel the off timer:
1. Press the OFF TIMER button twice in a row.
2. The off timer is canceled.
OFF TIMER 0
Note:
After the power is turned off with the off timer ...
A slight current is still supplied to the monitor. When you
are leaving the room or do not plan to use the system for a
long period of time, turn off the power to the monitor.
En-12
Page 15
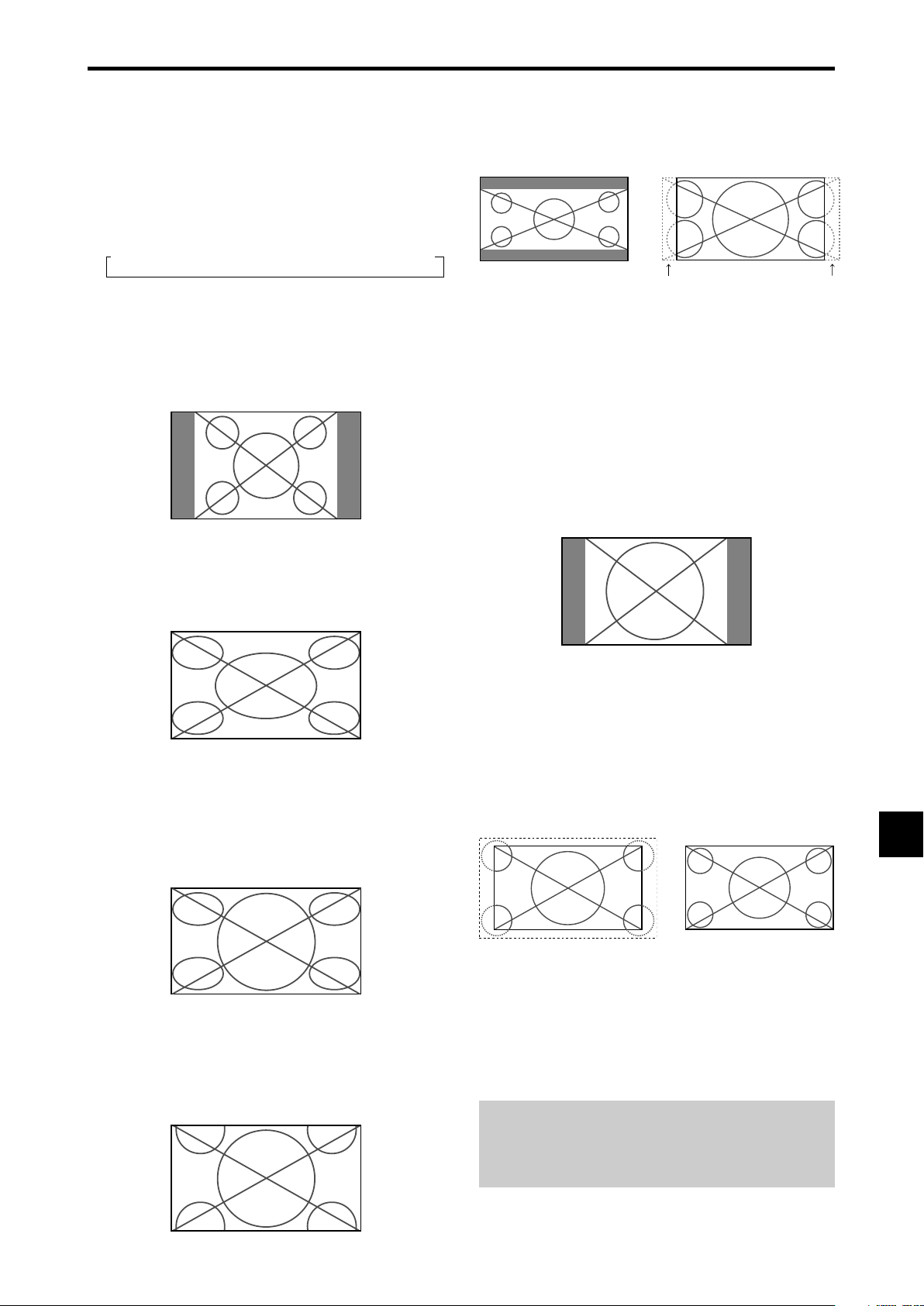
WIDE Operations
Wide Screen Operation
With this function, you can select one of seven screen sizes.
(manual)
When viewing videos or digital video discs
1. Press the WIDE button on the remote control.
2. Within 3 seconds ...
Press the WIDE button again.
The screen size switches as follows:
→ NORMAL → ANAMORPHIC → STADIUM → ZOOM → 2.35:1 → 14:9 → UNDERSCAN
When a 720P or 1080I signal is input:
ANAMORPHIC ↔ 2.35:1
When displaying enhanced split screen:
NORMAL ↔ ANAMORPHIC
NORMAL size screen (4:3)
The picture is expanded in the horizontal and vertical
direction, maintaining the original proportions.
* Use this for theater size (wide) movies, etc.
2.35:1 size screen
Original image
Information is lost on both sides.
The squeezed film image is expanded to fulfill the entire
screen at a ratio of 2.35:1. Black bands do not appear at
the top and bottom but information is lost on the left and
right margins.
• This feature is available when the input signal is video,
component (480I, 480P, 576I, 576P, 720P, 1080I) or RGB
(525P or 625P signal from a scan converter).
* If black bands appear on the top and bottom in the full size
screen, select the 2.35:1 size screen to fill the screen and
avoid image retention.
14:9 size screen
The normal size screen is displayed.
* The picture has the same size as video pictures with a 4 : 3
aspect ratio.
ANAMORPHIC size screen
The image is expanded in the horizontal direction.
* Images compressed in the horizontal direction (“squeezed
images”) are expanded in the horizontal direction and
displayed on the entire screen with correct linearity.
(Normal images are expanded in the horizontal direction.)
STADIUM size screen
The picture is expanded in the horizontal and vertical
directions at different ratios.
* Use this for watching normal video programs (4:3) with a
wide screen.
ZOOM size screen
The image is displayed at a 14:9 aspect ratio.
* This feature is available when the input signal is video,
component (480I, 480P, 576I, 576P) or RGB (525P or 625P
signal from a scan converter).
UNDERSCAN size screen
Set “UNDERSCAN” to “ON” in the “IMAGE ADJUST”.
Typical televisions crop the image (i.e., overscan). In order
to restore the entire image, select UNDERSCAN.
Overscan
* Picture noise or black border may appear near the edge of
screen depending on the connected component.
* The continuous display in this screen size over a prolonged
period of time may result in image retention.
* When Macrovision signal is input, the brightness may
change.
Note:
Do not allow 4:3 content to be displayed for extended
periods of time without using gray bars. This can cause
image retention.
Underscan
En-13
Page 16
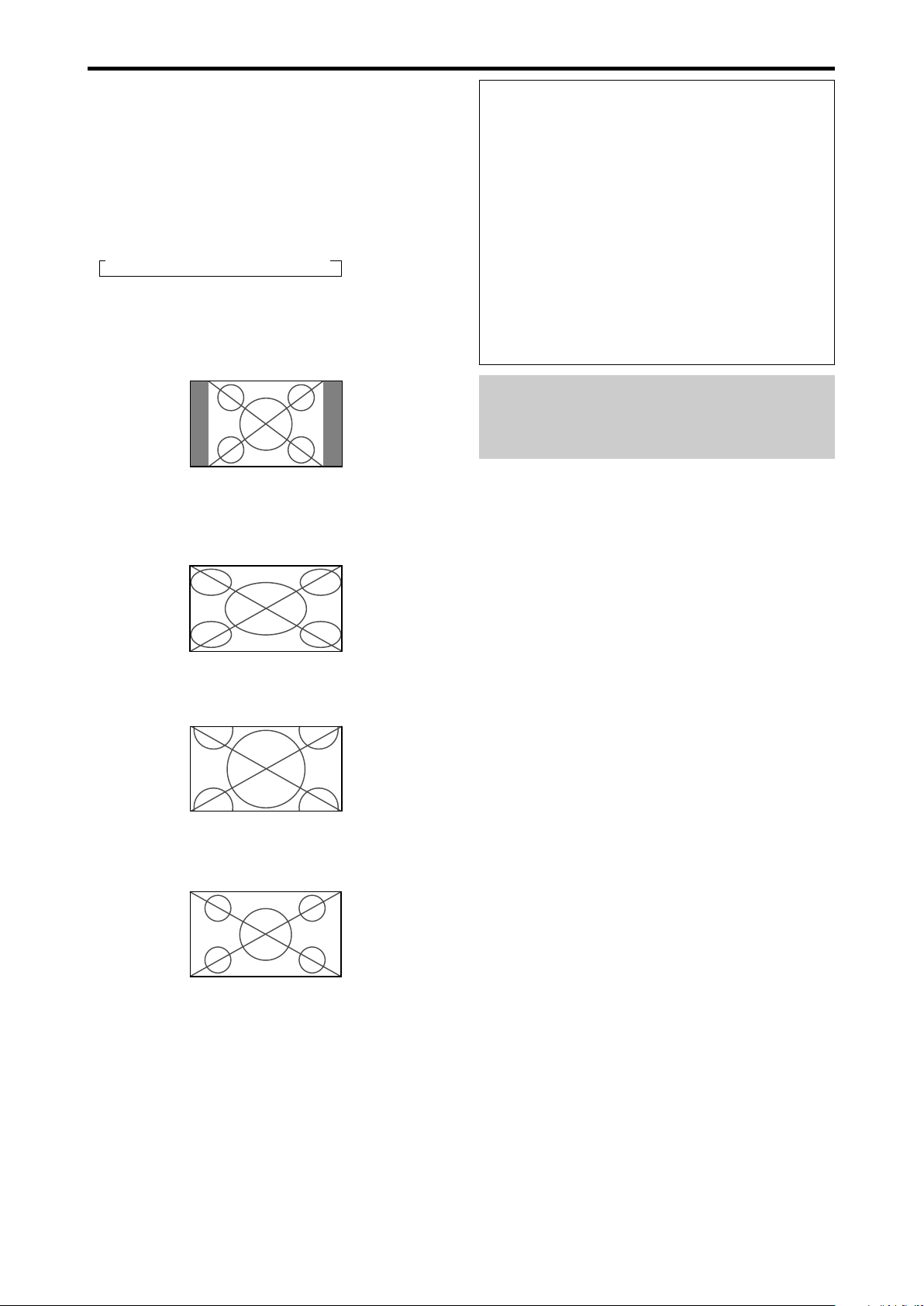
Wide Screen Operation with
Computer Signals
Switch to the wide screen mode to expand the 4 : 3 image
to fill the entire screen.
1. Press the WIDE button on the remote control.
2. Within 3 seconds ...
Press the WIDE button again.
The screen size switches as follows:
→ NORMAL → ANAMORPHIC → ZOOM
When displaying enhanced split screen:
NORMAL ↔ ANAMORPHIC
NORMAL size screen (4:3 or SXGA 5:4)
The picture has the same size as the normal computer
image.
Information
Supported resolution
See page En-3 of Model Information for details on the
display output of the various VESA signal standards
supported by the monitor.
When 852 (848) dot 480 line wide VGA*
signals with a vertical frequency of 60 Hz and
horizontal frequency of 31.7 (31.0) kHz are input
Select an appropriate setting for RGB SELECT mode
referring to the“Table of Signals Supported” on page
En-3 of Model Information.
* “VGA”, “SVGA” and “SXGA” are registered
trademarks of IBM, Inc. of the United States.
Note:
Do not allow 4:3 content to be displayed for extended
periods of time without using gray bars. This can cause
image retention.
ANAMORPHIC size screen
The image is expanded in the horizontal direction.
ZOOM size screen
When wide signals are input.
ANAMORPHIC size screen
En-14
Page 17
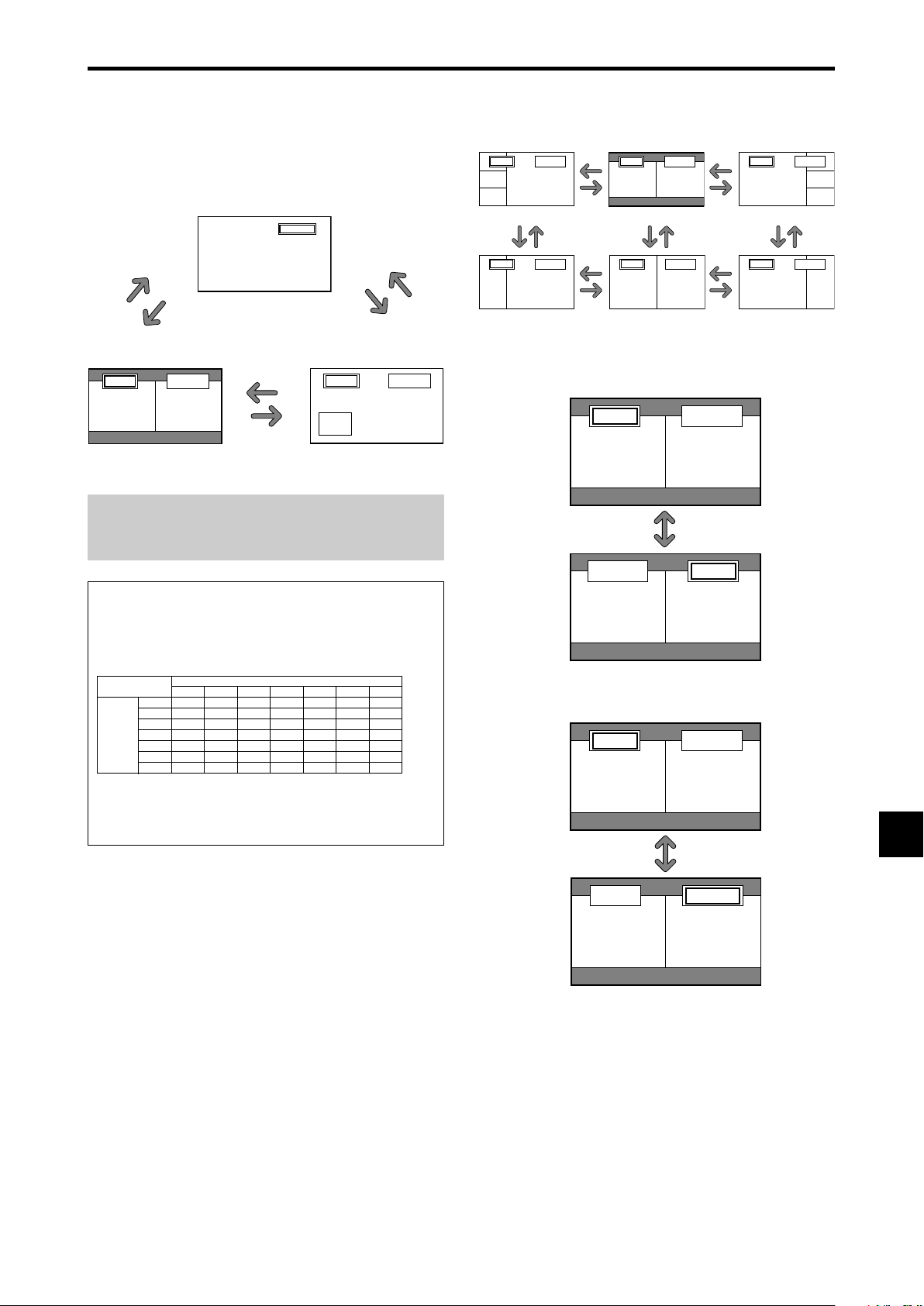
SPLIT SCREEN Operations
VIDEO1 PC/RGB
AB
VIDEO1
PC/RGB
BA
VIDEO1 PC/RGB
AB
VIDEO1
PC/RGB
AB
Showing a couple of pictures on the
screen at the same time
* There may be some RGB-input signals that may not be
displayed as not all signals are supported.
1. Press the button to select a screen mode from among single
mode, side-by-side, and picture-in-picture.
VIDEO1
SINGLE
button
SIDE BY SIDE
button
VIDEO1 PC/RGB
AB
A
PICTURE IN PICTURE
button
SIDE BY SIDE
button
PICTURE IN
PICTURE
button
VIDEO1
Sub
screen
Note:
Picture A and B on the above screen are not always of the
same height.
SINGLE
button
PC/RGB
Main screen
Operations in the Side-by-side mode
B
button
B
To change the picture size, press the cursor or
button.
VIDEO1 PC/RGB
A
B
Side-by-Side2-R
button
VIDEO1 PC/RGB
A
B
Side-by-Side4-R
button
button
VIDEO1
button
Side-by-Side1 Side-by-Side2-L
button
button
VIDEO1 PC/RGB
button
Side-by-Side3 Side-by-Side4-L
PC/RGB
AB
AB
button
button
button
button
button
VIDEO1 PC/RGB
A
button
VIDEO1 PC/RGB
A
To swap the picture on the right and the left, press the
cursor
button.
button
Information
Split screen operations may not function depending on
the combination of input signals. In the table below,
“” means Yes, “” means No.
Pictures displayed on the right/main screen (Select1)
VIDEO1
VIDEO2
DVD/HD1
Pictures
displayed on
the left/sub
screen
(Select2)
VIDEO1
VIDEO2
DVD/HD1
DVD/HD2
DVD/HD3
DVD/HD4
PC/RGB
DVD/HD2
DVD/HD3
DVD/HD4
PC/RGB
Split screen operations may not function
depending on the frequency of the RGB
signals.
To make the desired picture active, press the ACTIVE
SELECT button.
ACTIVE SELECT
button
En-15
Page 18
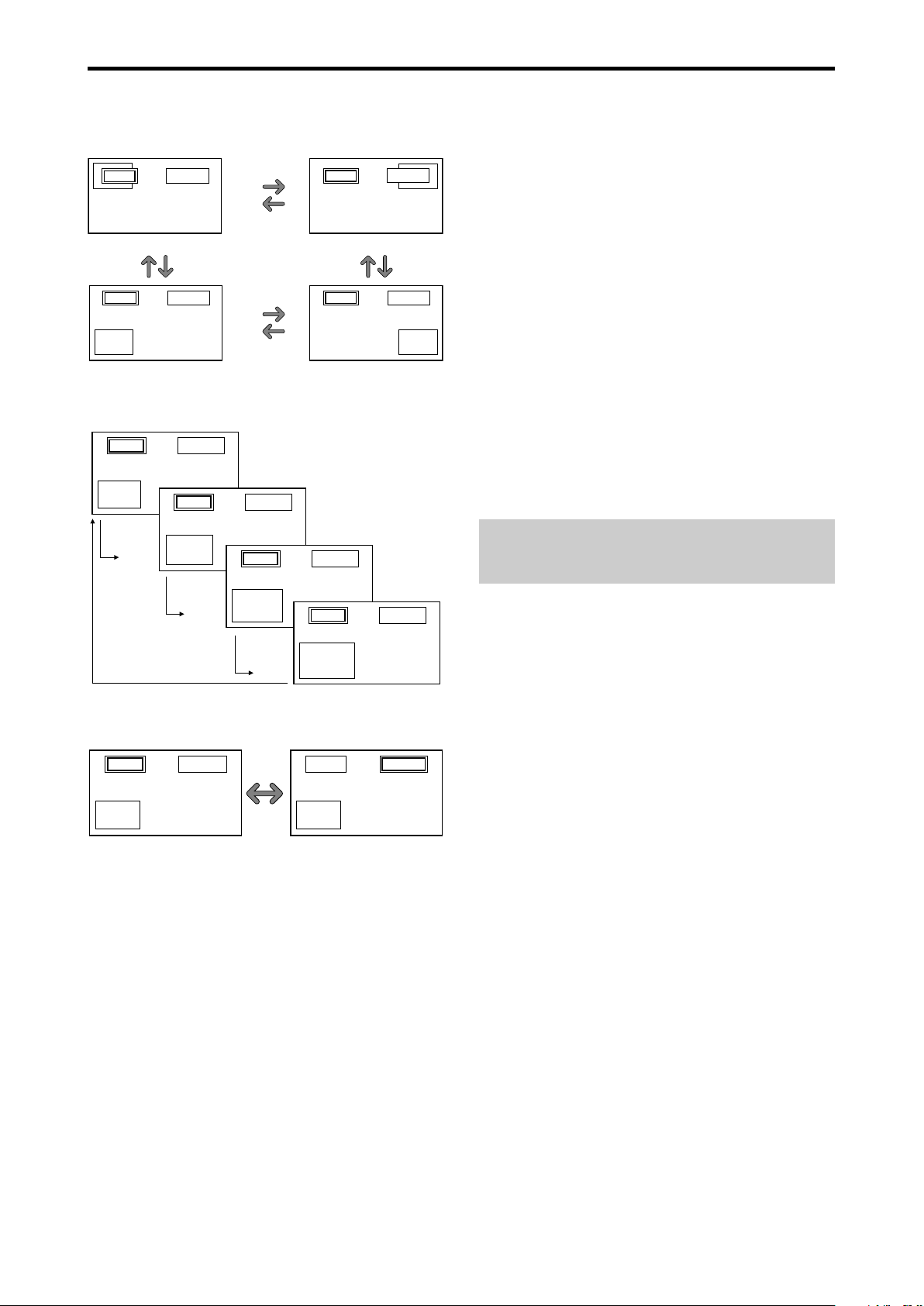
Operations in the Picture-in-picture mode
To move the position of the sub screen, press the cursor
or button.
VIDEO1 PC/RGB
A
B
Top Left
button
VIDEO1
A
Bottom Left Bottom Right
B
button
PC/RGB
button
button
button
button
VIDEO1
button
VIDEO1 PC/RGB
To change the size of the sub screen, press the
VIDEO1 PC/RGB
B
Top Right
B
PC/RGB
A
button
A
button.
B
A
VIDEO1
PC/RGB
Selecting the input signals to be displayed
1. Press the ACTIVE SELECT button to make the desired
picture active.
2. Press the PC/RGB, VIDEO1, 2 or DVD/HD1, 2, 3, 4
button to change the selection of the input signal.
The INPUT/EXIT button on the monitor can also be used
to change the selection.
Zooming in on a specific input
1. Press the ACTIVE SELECT button to make the desired
picture active.
2. Use the ZOOM ( or ) button to enlage the picture.
For details, see “DIGITAL ZOOM” on page En-12.
Adjusting the OSM controls
1. Press the ACTIVE SELECT button to make the desired
picture active.
2. Press the MENU/ENTER button to display the MAIN
MENU.
3. Adjust the setting to your preference.
For details, see “OSM (On Screen Menu) Controls” on
page En-17.
B
button
A
VIDEO1
PC/RGB
B
button
A
VIDEO1 PC/RGB
B
button
button
To make the desired picture active, press the ACTIVE
SELECT button.
VIDEO1 PC/RGB
B
A
ACTIVE
SELECT
button
A
VIDEO1 PC/RGB
B
A
Note:
During enhanced split screen, some functions of OSM
controls are not available.
En-16
Page 19
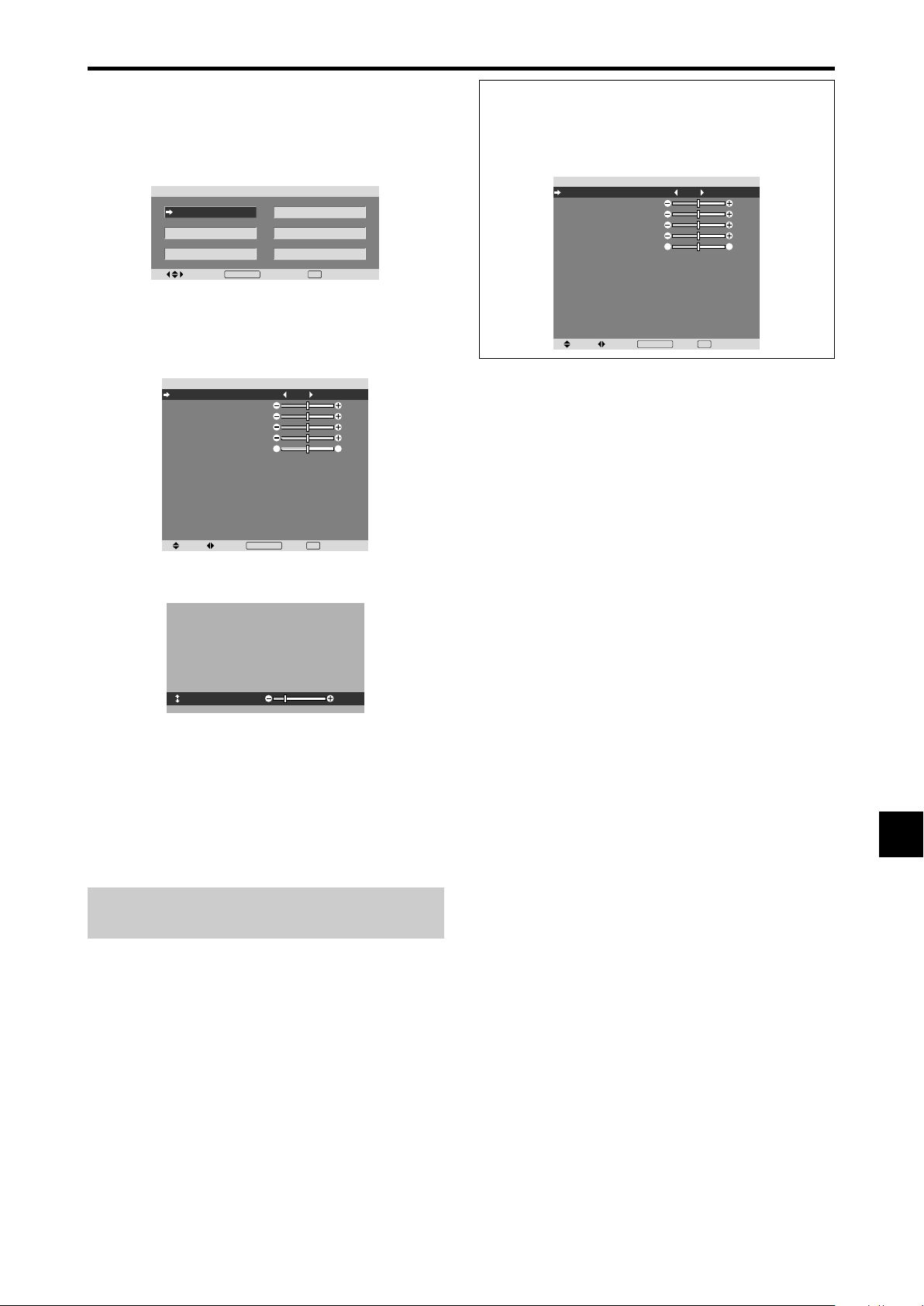
OSM (On Screen Menu) Controls
Menu Operations
The following describes how to use the menus and the
selected items.
1. Press the MENU/ENTER button on the remote control to
display the MAIN MENU.
MAIN MENU
PICTURE
AUDIO
IMAGE ADJ.
MENU/ENTER
SEL.
2. Press the cursor buttons ▲ ▼ on the remote control to
highlight the menu you wish to enter.
3. Press the MENU/ENTER button on the remote control to
select a sub menu or item.
PICTURE MEMORY
CONTRAST
BRIGHTNESS
SHARPNESS
COLOR
TINT
NR
COLOR TEMP.
CINEMA MODE
PICTURE MODE
PICTURE
SIGNAL INFO.
OK
: OFF
: OFF
: MIDDLE
: ON
: NORMAL
SET UP
FUNCTION
EXIT
EXIT
: 52
: 32
: 16
: 32
GR
: 32
Information
Advanced menu mode
When “ADVANCED OSM” is set to “ON” in the
FUNCTION menu, full menu items will be shown.
PICTURE MEMORY
CONTRAST
BRIGHTNESS
SHARPNESS
COLOR
TINT
NR
COLOR TEMP.
CINEMA MODE
PICTURE MODE
GAMMA
LOW TONE
SET UP LEVEL
COLOR TUNE
SEL. ADJ. RETURN
PICTURE
: OFF
: OFF
: MIDDLE
: ON
: NORMAL
: 2.2
: MODE1
: 0%
MENU/ENTER
OK
EXIT
: 52
: 32
: 16
: 32
GR
: 32
* The actual screen may be different from the ones in
this manual.
SEL. ADJ. RETURN
MENU/ENTER
OK
EXIT
4. Adjust the level or change the setting of the selected item
by using the cursor buttons
CONTRAST
on the remote control.
:
10
5. The adjustments or settings are then stored in memory.
The change is stored until another change is made.
6. Repeat steps 2 – 5 to adjust an additional item, or press
the EXIT button on the remote control to return to the
main menu.
* When adjusting using the bar at the bottom of the screen,
press the or button within 5 seconds. If not, the current
setting is stored and the previous screen appears.
Note:
The main menu disappears by pressing the EXIT
button.
En-17
Page 20
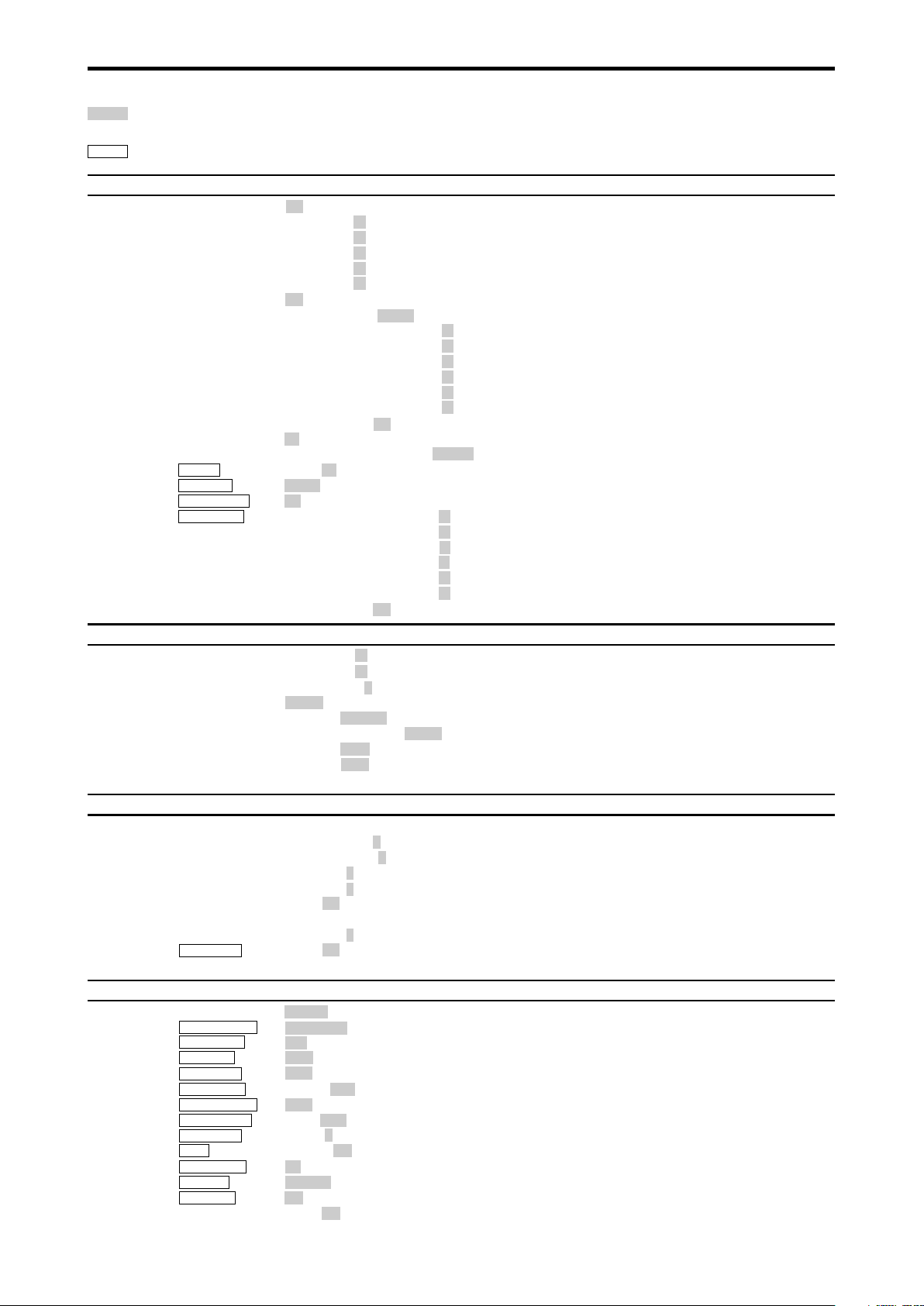
Menu Tree
: Shaded areas indicate the default value.
←→
: Press the
: Menu items in a ruled box are available when the ADVANCED OSM is set to ON.
or button to adjust.
Main menu Sub menu Sub menu 2 Sub menu 3 Sub menu 4 RESET
PICTURE PICTURE MEMORY OFF/MEMORY1-6 YES En-20
Main menu Sub menu Sub menu 2 Sub menu 3 Sub menu 4 RESET
AUDIO BASS ←→ 0←13→26 YES En-23
CONTRAST ←→ 0←52→72 YES En-20
BRIGHTNESS ←→ 0←32→64 YES En-20
SHARPNESS ←→ 0←16→32 YES En-20
COLOR ←→ 0←32→64 YES En-20
TINT R←→G 0←32→64 YES En-20
NR OFF/NR-1/NR-2/NR-3 YES En-20
COLOR TEMP. LOW/MIDDLE LOW/MIDDLE/HIGH YES En-21
WHITE BALANCE GAIN RED ←→ 0←40→70 YES En-21
GAIN GREEN ←→ 0←40→70 YES En-21
GAIN BLUE ←→ 0←40→70 YES En-21
BIAS RED ←→ 0←40→70 YES En-21
BIAS GREEN ←→ 0←40→70 YES En-21
BIAS BLUE ←→ 0←40→70 YES En-21
RESET OFF←→ON YES En-21
CINEMA MODE ON←→OFF YES En-21
PICTURE MODE DEFAULT/THEATER1/THEATER2/NORMAL/BRIGHT YES En-21
GAMMA 2.1←→2.2←→2.3←→2.4 YES En-22
LOW TONE *
SET UP LEVEL 0%←→3.75%←→7.5% YES En-22
COLOR TUNE RED Y←→M0←32→64 YES En-22
TREBLE ←→ 0←13→26 YES En-23
BALANCE L←→R -22←0→+22 YES En-23
AUDIO INPUT1 VIDEO 1-2 / DVD/HD 1-4 / PC/RGB YES En-23
AUDIO INPUT2 VIDEO 1-2 / DVD/HD 1-4 / PC/RGB YES En-23
AUDIO INPUT3 VIDEO 1-2 / DVD/HD 1-4 / PC/RGB YES En-23
DVD/HD3 INPUT INPUT 1-3 / HDMI YES En-23
DVD/HD4 INPUT INPUT 1-3 / HDMI YES En-23
3
MODE1←→MODE2 YES En-22
GREEN C←→Y0←32→64 YES En-22
BLUE M←→C0←32→64 YES En-22
YELLOW G←→R0←32→64 YES En-22
MAGENTA R←→B0←32→64 YES En-22
CYAN B←→G0←32→64 YES En-22
RESET OFF←→ON YES En-22
REFERENCE
REFERENCE
Main menu Sub menu Sub menu 2 Sub menu 3 Sub menu 4 RESET
IMAGE ADJ. ASPECT MODE ZOOM/NORMAL/ANAMORPHIC/STADIUM/14:9/2.35:1/UNDERSCAN — En-23
Main menu Sub menu Sub menu 2 Sub menu 3 Sub menu 4 RESET
SET UP LANGUAGE ENGLISH/DEUTSCH/FRANÇAIS/ESPAÑOL/ITALIANO/SVENSKA/У/PORTUGUÊS NO En-24
V-POSITION ←→ -64←0→+64 YES En-23
H-POSITION ←→ -128←0→+127 YES En-23
V-HEIGHT ←→ 0←→64 YES En-23
H-WIDTH ←→ 0←→64 YES En-23
AUTO PICTURE ON←→OFF*
FINE PICTURE*
PICTURE ADJ.*
UNDERSCAN ON←→OFF YES En-23
DVD/HD1 INPUT COMPONENT YES En-24
D-SUB INPUT RGB YES En-24
HD SELECT 1080I/1035I/540P NO En-24
RGB SELECT AUTO YES En-24
HDMI SET UP LOW←→HIGH NO En-25
COLOR SYSTEM AUTO/3.58NTSC/4.43 NTSC/PAL/PAL 60/PAL-N/PAL-M/SECAM NO En-25
BACK GROUND BLACK/GRAY YES En-25
GRAY LEVEL 0←…→3←…→15 YES En-26
S1/S2 AUTO←→OFF YES En-26
DISPLAY OSM ON←→OFF YES En-26
OSM ADJ. TOP LEFT←→TOP CENTER←→TOP RIGHT←→BTM LEFT←→BTM CENTER←→BTM RIGHT YES En-26
REMOTE ID ALL←→1←…→4 YES En-27
ALL RESET ON←→OFF — En-27
1
←→*20←→64 YES En-23
1
←→*20←→64 YES En-23
2
NO En-23
REFERENCE
REFERENCE
En-18
Page 21
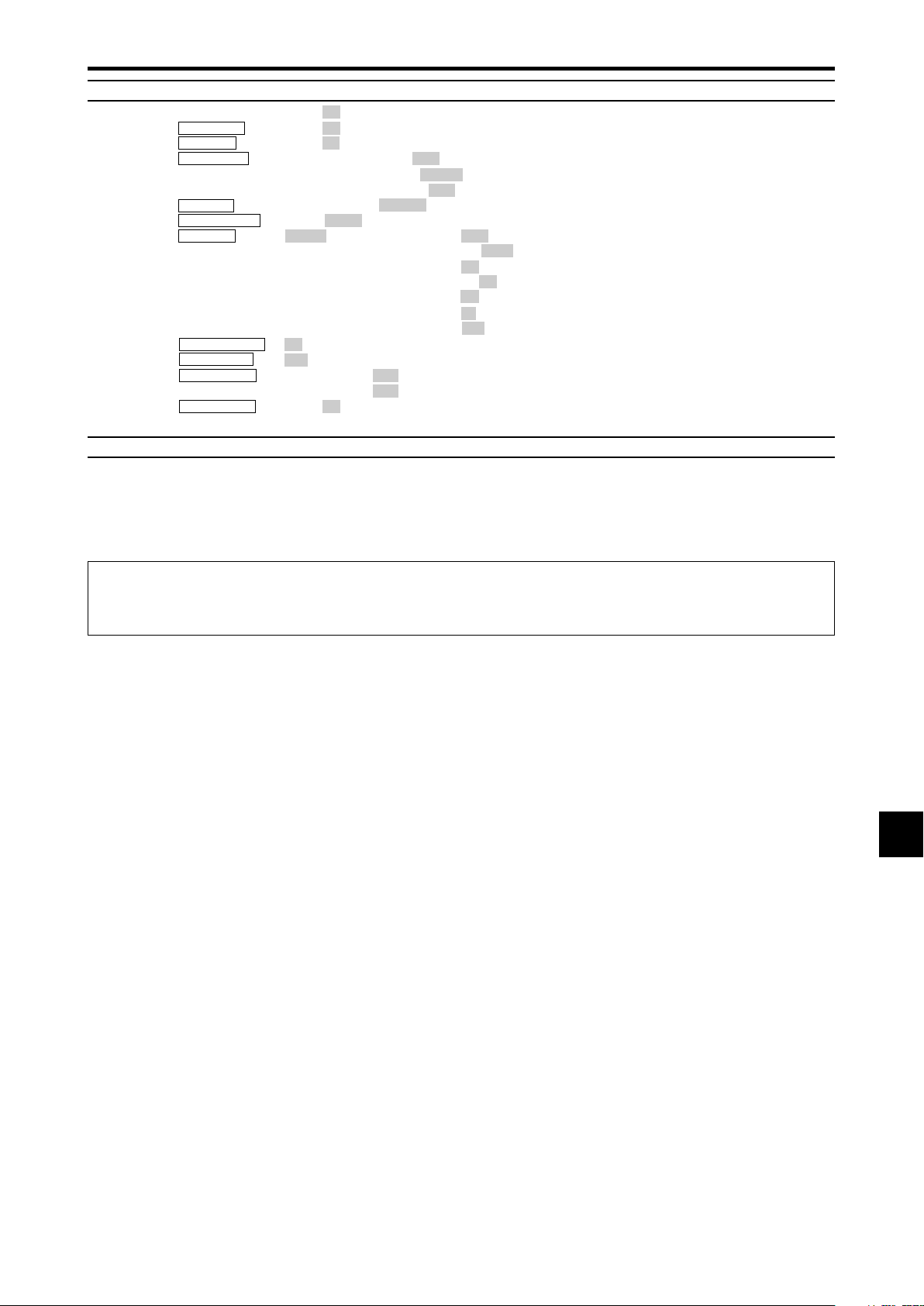
Main menu Sub menu Sub menu 2 Sub menu 3 Sub menu 4 RESET
FUNCTION ADVANCED OSM ON←→OFF YES En-27
POWER MGT. ON←→OFF YES En-27
INPUT SKIP ON←→OFF YES En-28
SUB. PICTURE SUB. P DETECT OFF←→AUTO YES En-28
DISPLAY FADE←→NORMAL YES En-28
SUB. P RATE 20%←…→100% YES En-28
ZOOM NAV OFF←→S BY S←→BTM LEFT←→BTM RIGHT←→TOP RIGHT←→TOP LEFT YES En-28
PICTURE FREEZE OFF←→S BY S1←→S BY S2←→BTM LEFT←→BTM RIGHT←→TOP RIGHT←→TOP LEFT YES En-28
PDP SAVER MANUAL/AUTO PEAK BRIGHT 100%/75%/50%/25% YES En-29
ORBITER OFF/AUTO1/AUTO2 YES En-29
INVERSE/WHITE OFF/INVERSE/WHITE YES En-30
SCREEN WIPER ON/OFF YES En-30
SOFT FOCUS OFF/LEVEL1-4 YES En-30
OSM ORBITER ON/OFF YES En-30
OSM CONTRAST LOW/NORMAL YES En-30
CLOSED CAPTION OFF/CAPTION1-4/TEXT1-4 YES En-30
CAPTION CONT LOW/NORMAL YES En-31
PWR. ON MODE INPUT LAST / VIDEO 1-2 / DVD/HD 1-4 / PC/RGB / MULTI YES En-31
VOLUME LAST←→0←…→42 YES En-31
PROTOCOL SET ON←→OFF YES En-31
REFERENCE
Main menu Sub menu Sub menu 2 Sub menu 3 Sub menu 4 RESET
SIGNAL INFO. — En-31
REFERENCE
*1 Only when AUTO PICTURE is OFF.
*2 PC/RGB only
*3 “LOW TONE” is only for 50 inch type.
Information
Restoring the factory default settings
Select “ALL RESET” under the SET UP menu. Note that this also restores other settings to the factory defaults.
En-19
Page 22
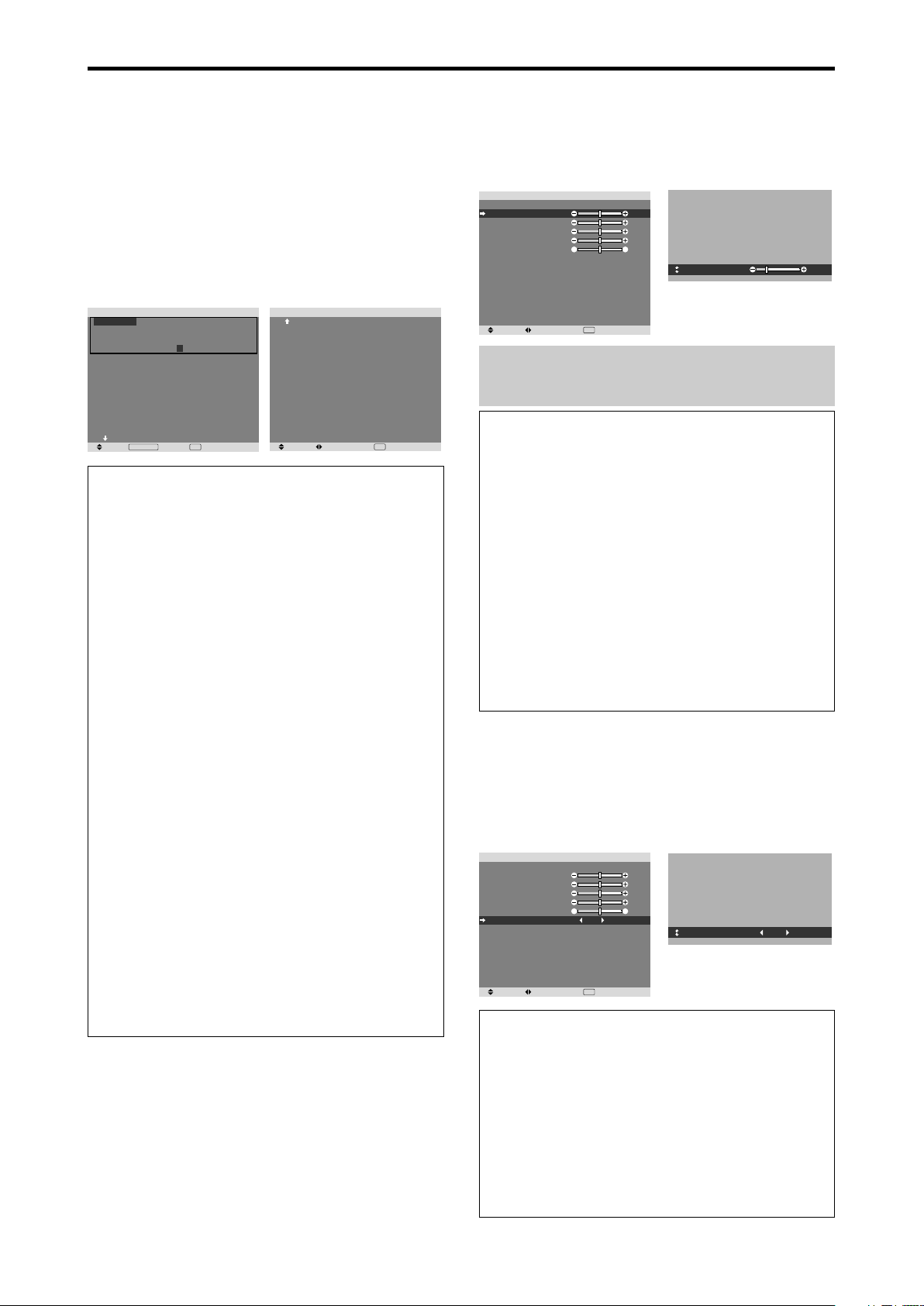
Picture Settings Menu
Storing picture settings
This function allows you to store in memory the current
input signal and PICTURE menu settings and to recall
these settings when necessary.
There are six picture memories, and notes of up to 15
characters can be added to each.
Example: Storing picture settings at MEMORY1
On “PICTURE MEMORY” of “PICTURE” menu, select
“MEMORY1”, then press the MENU/ENTER button.
The “PICTURE MEMORY” screen appears.
PICTURE MEMORY
MEMORY1 SET RESET
INPUT : DVD/HD1
SIGNAL : 480P
NOTE : DVD/STAR WARS
MEMORY2
INPUT : —
SIGNAL : —
NOTE : —
MEMORY3
INPUT : —
SIGNAL : —
NOTE : —
NEXT PAGE
MENU/ENTER
SEL.
EXIT
RETURN
OK
1 / 2
PICTURE MEMORY
PREVIOUS PAGE
MEMORY4 SET RESET
INPUT : —
SIGNAL : —
NOTE : —
MEMORY5
INPUT : —
SIGNAL : —
NOTE : —
MEMORY6
INPUT : —
SIGNAL : —
NOTE : —
SEL.
ADJ. RETURN
EXIT
Information
PICTURE MEMORY Settings
OFF: Picture memory not used.
MEMORY1 to 6: Picture memory with the specified
number used. Maximum memories are 6, not depending
on inputs.
Setting the memory
• Use the ▲ and ▼ button to select the desired memory
place, MEMORY1 to MEMORY6.
• Use the
and buttons to select “SET”, then press
the MENU/ENTER button.
• If necessary, input a note.
Resetting the memory
Use the ▲ and ▼ button to select the desired memory
place, MEMORY1 to MEMORY6, then use the
buttons to select “RESET”, and finally press the
MENU/ENTER button.
The memory is cleared, and “—” is displayed in the
“INPUT”, “SIGNAL” and “NOTE” columns.
Inputting notes
• Use the
and buttons to select “NOTE”, then press
the MENU/ENTER button.
• Input the note.
Use the ▲ and ▼ button to select the character.
Use the
and buttons to move the cursor.
Use the EXIT button to delete the character at the
cursor position.
• When you have finished inputting the note, press the
MENU/ENTER button.
2 / 2
and
Adjusting the picture
The contrast, brightness, sharpness, color and tint can be
adjusted as desired.
Example: Adjusting the contrast
On “CONTRAST” of “PICTURE” menu, adjust the contrast.
PICTURE MEMORY
CONTRAST
BRIGHTNESS
SHARPNESS
COLOR
TINT
NR
COLOR TEMP.
CINEMA MODE
PICTURE MODE
GAMMA
LOW TONE
SET UP LEVEL
COLOR TUNE
SEL. ADJ. RETURN
Note:
PICTURE
: OFF
: OFF
: MIDDLE
: ON
: NORMAL
: 2.2
: MODE1
: 0%
EXIT
: 52
: 32
: 16
: 32
GR
: 32
CONTRAST
If “CAN NOT ADJUST” appears ...
:
10
When trying to enter the PICTURE submenu, make sure
PICTURE MODE is not set to DEFAULT.
Information
Picture adjustment screen
CONTRAST: Changes the picture’s white level.
BRIGHTNESS: Changes the picture’s black level.
SHARPNESS: Changes the picture’s sharpness.
Adjusts picture detail of VIDEO display.
COLOR: Changes the color density.
TINT: Changes the picture’s tint. Adjust for natural
colored skin, background, etc.
Adjusting the computer image
Only the contrast and brightness can be adjusted when
a computer signal is connected.
Restoring the factory default settings
Select “DEFAULT” under the “PICTURE MODE”
settings.
Reducing noise in the picture
Use these settings if the picture has noise due to poor
reception or when playing video tapes on which the picture
quality is poor.
Example: Setting “NR-3”
On “NR” of “PICTURE” menu, select “NR-3”.
PICTURE MEMORY
CONTRAST
BRIGHTNESS
SHARPNESS
COLOR
TINT
NR
COLOR TEMP.
CINEMA MODE
PICTURE MODE
GAMMA
LOW TONE
SET UP LEVEL
COLOR TUNE
SEL. ADJ. RETURN
PICTURE
: OFF
: OFF
: MIDDLE
: ON
: NORMAL
: 2.2
: MODE1
: 0%
EXIT
: 52
: 32
: 16
: 32
GR
: 32
:
NR
NR-3
Information
NR
* “NR” stands for Noise Reduction.
* This function reduces noise in the picture.
Types of noise reduction
There are three types of noise reduction. Each has a
different level of noise reduction.
The effect becomes stronger as the number increases
(in the order NR-1 → NR-2 → NR-3).
OFF: Turns the noise reduction function off.
En-20
Page 23
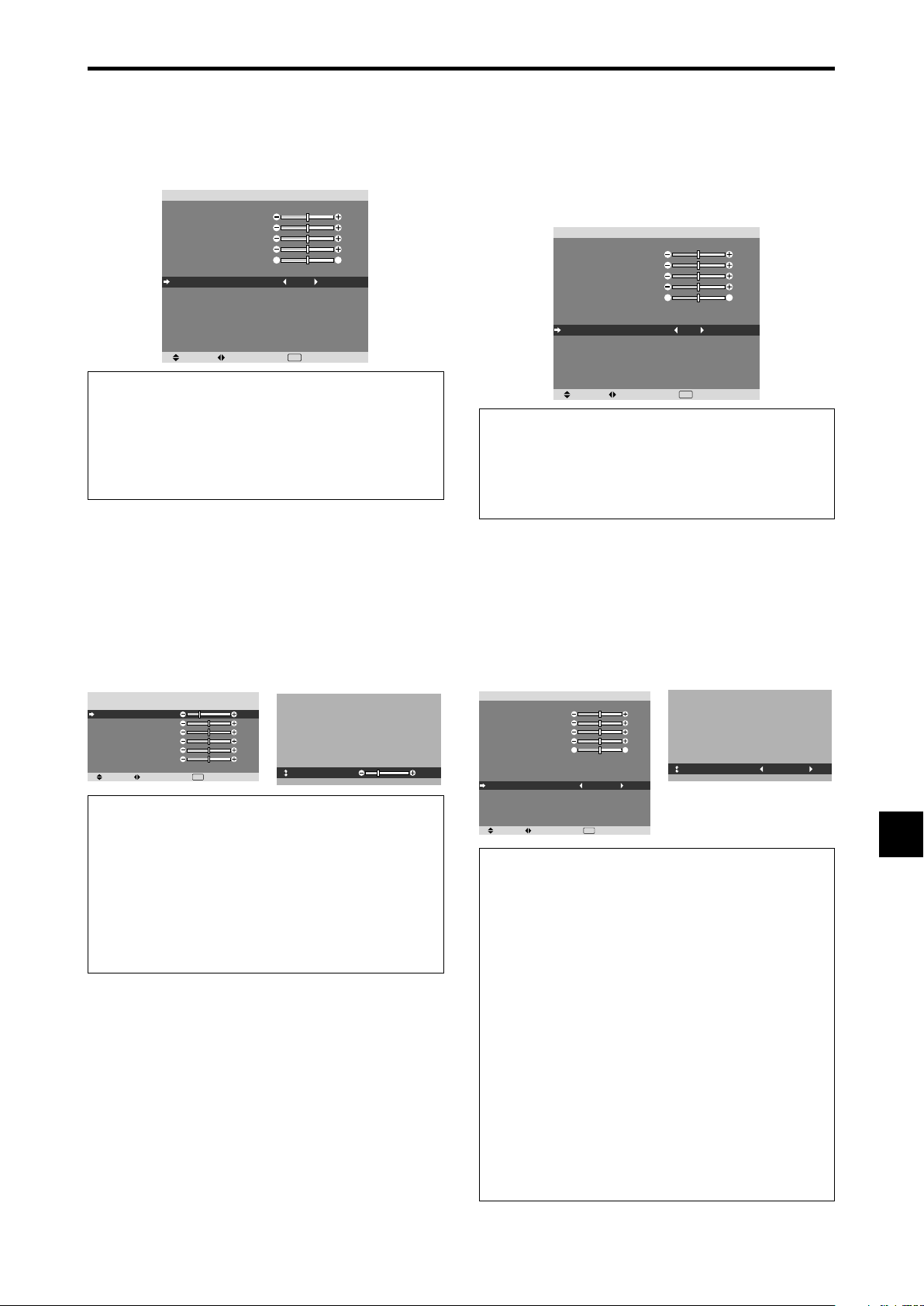
Setting the color temperature
Use this procedure to set color tone produced by the plasma
display.
Example: Setting “HIGH”
On “COLOR TEMP.” of “PICTURE” menu, select “HIGH”.
PICTURE MEMORY
CONTRAST
BRIGHTNESS
SHARPNESS
COLOR
TINT
NR
COLOR TEMP.
CINEMA MODE
PICTURE MODE
GAMMA
LOW TONE
SET UP LEVEL
COLOR TUNE
SEL. ADJ. RETURN
PICTURE
: OFF
: OFF
: HIGH
: ON
: NORMAL
: 2.2
: MODE1
: 0%
EXIT
: 52
: 32
: 16
: 32
GR
: 32
Information
Setting the color temperature
LOW: More red
MIDDLE LOW: Slightly red
MIDDLE: Standard (slightly bluer)
HIGH: More blue
Adjusting the color to the desired level
Use this procedure to adjust the white balance for each
color temperature to achieve the desired color quality.
Example: Adjusting the “GAIN RED” of “HIGH” color
temperature
On “COLOR TEMP.” of “PICTURE” menu, select “HIGH”,
then press the MENU/ENTER button.
The “WHITE BALANCE” screen appears.
On “GAIN RED”, adjust the white balance.
WHITE BALANCE
COLOR TEMP. HIGH
GAIN RED
GAIN GREEN
GAIN BLUE
BIAS RED
BIAS GREEN
BIAS BLUE
RESET
SEL. ADJ. RETURN
: OFF
EXIT
: 20
: 40
: 40
: 40
: 40
: 40
GAIN RED
:
20
Information
Adjusting the white balance
GAIN R/G/B: White balance adjustment for white level
BIAS R/G/B: White balance adjustment for black level
RESET: Resets settings to the factory default values.
Use
and buttons to select “ON”, then press the
MENU/ENTER button.
Restoring the factory default settings
Select “RESET” under the WHITE BALANCE menu.
Setting the picture to suit the movie
The film image is automatically discriminated and
projected in an image mode suited to the picture.
[NTSC, PAL, PAL60, 480I (60 Hz), 525I (60 Hz), 576I
(50 Hz), 625I (50 Hz), 1035I (60 Hz), 1080I (60 Hz) only]
Example: Setting the “CINEMA MODE” to “OFF”
On “CINEMA MODE” of “PICTURE” menu, select “OFF”.
PICTURE MEMORY
CONTRAST
BRIGHTNESS
SHARPNESS
COLOR
TINT
NR
COLOR TEMP.
CINEMA MODE
PICTURE MODE
GAMMA
LOW TONE
SET UP LEVEL
COLOR TUNE
SEL. ADJ. RETURN
PICTURE
: OFF
: OFF
: MIDDLE
: OFF
: NORMAL
: 2.2
: MODE1
: 0%
EXIT
: 52
: 32
: 16
: 32
GR
: 32
Information
CINEMA MODE
ON: Automatic discrimination of the image and
projection in cinema mode.
OFF: Cinema mode does not function.
Setting the picture mode according to the
brightness of the room
There are four picture modes that can be used effectively
according to the environment in which you are viewing
the display.
Example: Setting the “THEATER1” mode
On “PICTURE MODE” of “PICTURE” menu, select
“THEATER1”.
PICTURE MEMORY
CONTRAST
BRIGHTNESS
SHARPNESS
COLOR
TINT
NR
COLOR TEMP.
CINEMA MODE
PICTURE MODE
GAMMA
LOW TONE
SET UP LEVEL
COLOR TUNE
SEL. ADJ. RETURN
PICTURE
: OFF
: OFF
: MIDDLE
: ON
: NORMAL
: 2.2
: MODE1
: 0%
EXIT
: 52
: 32
: 16
: 32
GR
: 32
:
PICTURE MODE
THEATER1
Information
Types of picture modes
THEATER1, 2: Set this mode when watching video in a
dark room.
This mode provides darker, finer pictures, like the screen
in movie theaters.
For a darker image, select THEATER2.
NORMAL: Set this mode when watching video in a bright
room.
BRIGHT: This mode provides brighter pictures than
NORMAL.
This mode provides dynamic pictures with distinct
differences between light and dark sections.
DEFAULT: Use this to reset the picture to the factory
default settings.
ISF-DAY and ISF-NIGHT: This mode is displayed only
when an ISF dealer performs a maintenance. Please
contact NEC Corporation of America for details.
En-21
Page 24
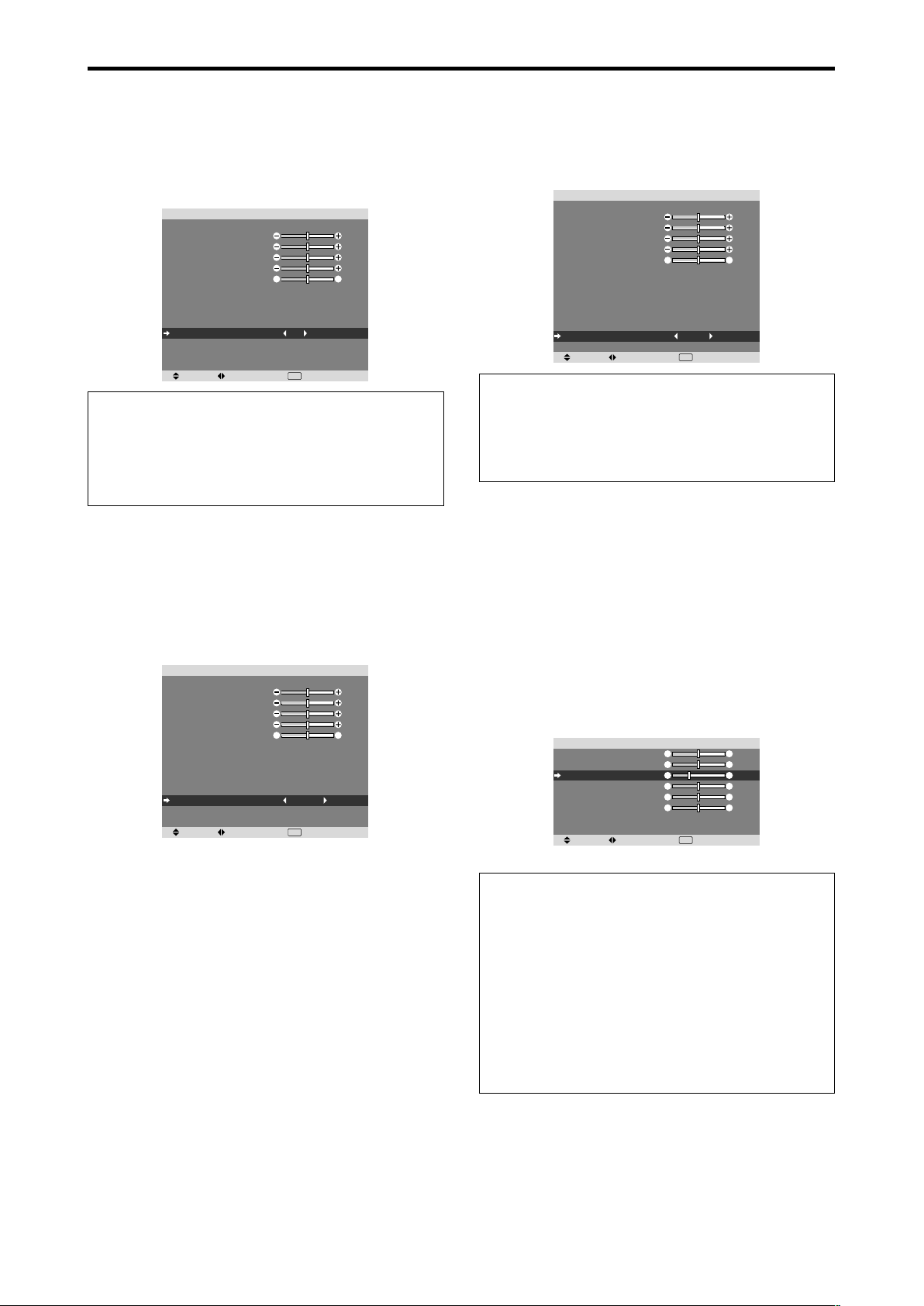
Changing the Gamma Curve
This feature adjusts the brightness of the midtone areas
while keeping shadows and highlights unchanged.
Example: Setting “2.3”
Set “ADVANCED OSM” to “ON” in the FUNCTION menu.
On “GAMMA” of “PICTURE” menu, select “2.3”.
PICTURE MEMORY
CONTRAST
BRIGHTNESS
SHARPNESS
COLOR
TINT
NR
COLOR TEMP.
CINEMA MODE
PICTURE MODE
GAMMA
LOW TONE
SET UP LEVEL
COLOR TUNE
SEL. ADJ. RETURN
PICTURE
: OFF
: OFF
: MIDDLE
: ON
: NORMAL
: 2.3
: MODE1
: 0%
EXIT
: 52
: 32
: 16
: 32
GR
: 32
Information
GAMMA settings
The picture becomes darker as the number increases
(in the sequence of 2.1, 2.2, 2.3, 2.4).
* These values are approximate.
Making the Low Tone adjustments
You can select the tone reproduction from 2 modes.
This function is effective especially for dark images.
* This function is available only for 50 inch type.
Example: Setting “MODE2”
Set “ADVANCED OSM” to “ON” in the FUNCTION menu.
On “LOW TONE” of “PICTURE” menu, select “MODE2”.
PICTURE MEMORY
CONTRAST
BRIGHTNESS
SHARPNESS
COLOR
TINT
NR
COLOR TEMP.
CINEMA MODE
PICTURE MODE
GAMMA
LOW TONE
SET UP LEVEL
COLOR TUNE
SEL. ADJ. RETURN
PICTURE
: OFF
: OFF
: MIDDLE
: ON
: NORMAL
: 2.2
: MODE2
: 0%
EXIT
: 52
: 32
: 16
: 32
GR
: 32
Adjusting the pedestal level (black level)
This feature adjusts the video black level in a video image.
Example: Setting “3.75%”
Set “ADVANCED OSM” to “ON” in the FUNCTION menu.
On “SET UP LEVEL” of “PICTURE” menu, select “3.75%”.
PICTURE MEMORY
CONTRAST
BRIGHTNESS
SHARPNESS
COLOR
TINT
NR
COLOR TEMP.
CINEMA MODE
PICTURE MODE
GAMMA
LOW TONE
SET UP LEVEL
COLOR TUNE
SEL. ADJ. RETURN
PICTURE
: OFF
: OFF
: MIDDLE
: ON
: NORMAL
: 2.2
: MODE1
: 3.75%
EXIT
: 52
: 32
: 16
: 32
GR
: 32
Information
SET UP LEVEL settings
0%: Normal status
3.75%: 3.75 % lower than normal
7.5%: 7.5 % lower than normal
Adjusting the colors
Use this procedure to adjust hue and color density for red,
green, blue, yellow, magenta and cyan without changing
the white point.
You can accentuate the green color of trees, the blue of
the sky, etc.
Example: Adjusting the color tune for blue
Set “ADVANCED OSM” to “ON” in the FUNCTION menu.
On “PICTURE” menu, select “COLOR TUNE”, then press
the MENU/ENTER button.
The “COLOR TUNE” screen appears.
On “BLUE” of “COLOR TUNE”, adjust the color tune.
COLOR TUNE
RED
GREEN
BLUE
YELLOW
MAGENTA
CYAN
RESET
SEL. ADJ. RETURN
Y
C
M
G
R
B
: OFF
EXIT
M
: 32
Y
: 32
C
: 20
R
: 32
B
: 32
G
: 32
Information
COLOR TUNE settings
RED: Adjusts hue of Red
GREEN: Adjusts hue of Green
BLUE: Adjusts hue of Blue
YELLOW: Adjusts hue of Yellow
MAGENTA: Adjusts hue of Magenta
CYAN: Adjusts hue of Cyan
RESET: Resets settings to the factory default value.
and buttons to select “ON”, then press the
Use
MENU/ENTER button.
En-22
Page 25
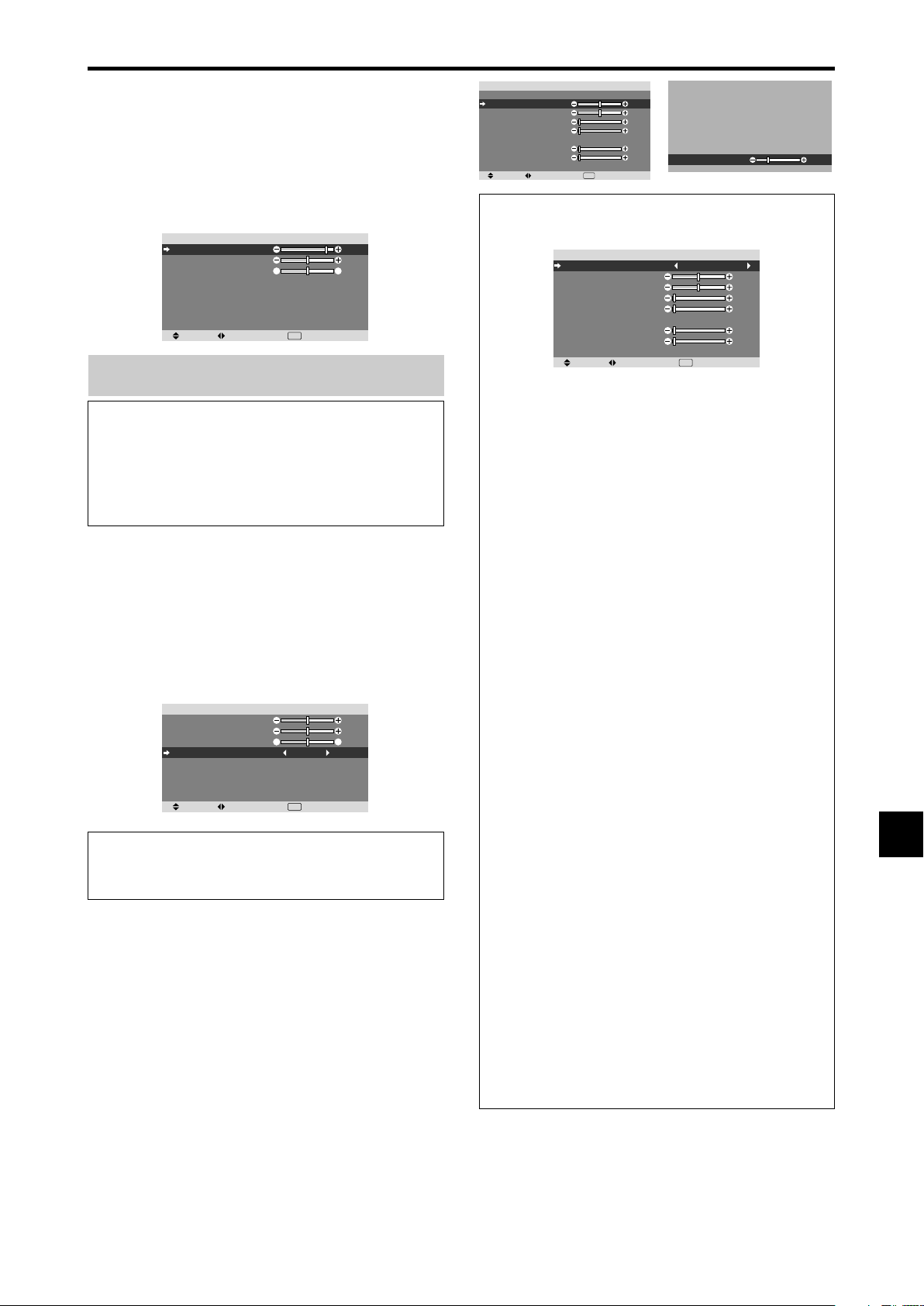
Audio Settings Menu
Adjusting the treble, bass and left/right
balance and audio input select
The treble, bass and left/right balance can be adjusted to
suit your tastes.
Example: Adjusting the bass
On “BASS” of “AUDIO” menu, adjust the bass.
Note :
BASS
TREBLE
BALANCE
AUDIO INPUT1
AUDIO INPUT2
AUDIO INPUT3
DVD/HD3 INPUT
DVD/HD4 INPUT
SEL. ADJ. RETURN
AUDIO
: VIDEO1
: DVD/HD1
: PC/RGB
: HDMI
: HDMI
EXIT
If “CAN NOT ADJUST” appears...
: 23
: 13
RL
: 0
Set “AUDIO INPUT” on the AUDIO menu correctly.
Information
䡵 Audio settings menu
BASS: Controls the level of low frequency sound.
TREBLE: Controls the level of high frequency sound.
BALANCE: Controls the balance of the left and right
channels.
Setting the allocation of the audio and DVD/
HD connectors
Setting the AUDIO1-3 and DVD/HD3-4 connectors to the
desired input.
Example: Setting “AUDIO INPUT1” to “VIDEO2”
On “AUDIO INPUT1” of “AUDIO” menu, select
“VIDEO2”.
The available sources depend on the settings of input.
BASS
TREBLE
BALANCE
AUDIO INPUT1
AUDIO INPUT2
AUDIO INPUT3
DVD/HD3 INPUT
DVD/HD4 INPUT
SEL. ADJ. RETURN
AUDIO
: VIDEO2
: DVD/HD1
: PC/RGB
: HDMI
: HDMI
EXIT
: 13
: 13
RL
: 0
Information
An input cannot be selected as the channel for more
than one input terminal.
Image Adjust Settings Menu
Adjusting the Position, Size, Fine Picture,
Picture Adj and Underscan
The position of the image can be adjusted and flickering
of the image can be corrected.
Example: Adjusting the vertical position in the normal
mode
On “V-POSITION” of “IMAGE ADJUST” menu, adjust the
position.
䊴
The mode switches as follows each time the
pressed:
NORMAL ↔ ANAMORPHIC
* The mode can also be switched by pressing the WIDE
button on the remote control.
* The settings on the IMAGE ADJUST menu are not preset
at the factory.
or 䊳 button is
ASPECT MODE
V-POSITION
H-POSITION
V-HEIGHT
H-WIDTH
AUTO PICTURE
FINE PICTURE
PICTURE ADJ.
UNDERSCAN
IMAGE ADJUST
: NORMAL
: OFF
: OFF
SEL. ADJ. RETURN
EXIT
: 0
: 0
: 0
: 0
: 0
: 0
V-POSITION
:
Information
䡵 When “AUTO PICTURE” is “OFF”
ASPECT MODE
V-POSITION
H-POSITION
V-HEIGHT
H-WIDTH
AUTO PICTURE
FINE PICTURE
PICTURE ADJ.
UNDERSCAN
SEL. ADJ. RETURN
IMAGE ADJUST
: ANAMORPHIC
: OFF
: OFF
EXIT
: 0
: 0
: 0
: 0
: 0
: 0
When Auto Picture is off, the Fine Picture and the
Picture ADJ. items are displayed so that you can adjust
them.
䡵 Adjusting the Auto Picture
ON: The Picture ADJ., Fine Picture and Position
adjustments are made automatically.
Not available for digital ZOOM.
OFF: The Picture ADJ., Fine Picture and Position
adjustments are made manually.
* If FINE PICTURE can’t be adjusted, set Auto Picture
to OFF and adjust manually.
䡵 Adjusting the position of the image
V-POSITION: Adjusts the vertical position of the
image.
H-POSITION: Adjusts the horizontal position of the
image.
V-HEIGHT: Adjusts the vertical size of the image. (Not
available for STADIUM mode)
H-WIDTH: Adjusts the horizontal size of the image.
(Not available for STADIUM mode)
FINE PICTURE*: Adjusts for flickering.
PICTURE ADJ.*: Adjusts for striped patterns on the
image (i.e. vertical banding).
* The Picture ADJ. and Fine Picture features are available
only when the “Auto Picture” is off.
* The AUTO PICTURE, FINE PICTURE and PICTURE
ADJ. are available only for PC/RGB signals.
But, these features are not available for moving pictures
on VIDEO, DVD/HD or PC/RGB.
䡵 Setting the Underscan
Set “ADVANCED OSM” to “ON” in the FUNCTION
menu.
ON: UNDERSCAN can be selected in ASPECT
MODE.
OFF: UNDERSCAN cannot be selected in ASPECT
MODE.
* Selectable only when video signal is input.
-30
En-23
Page 26
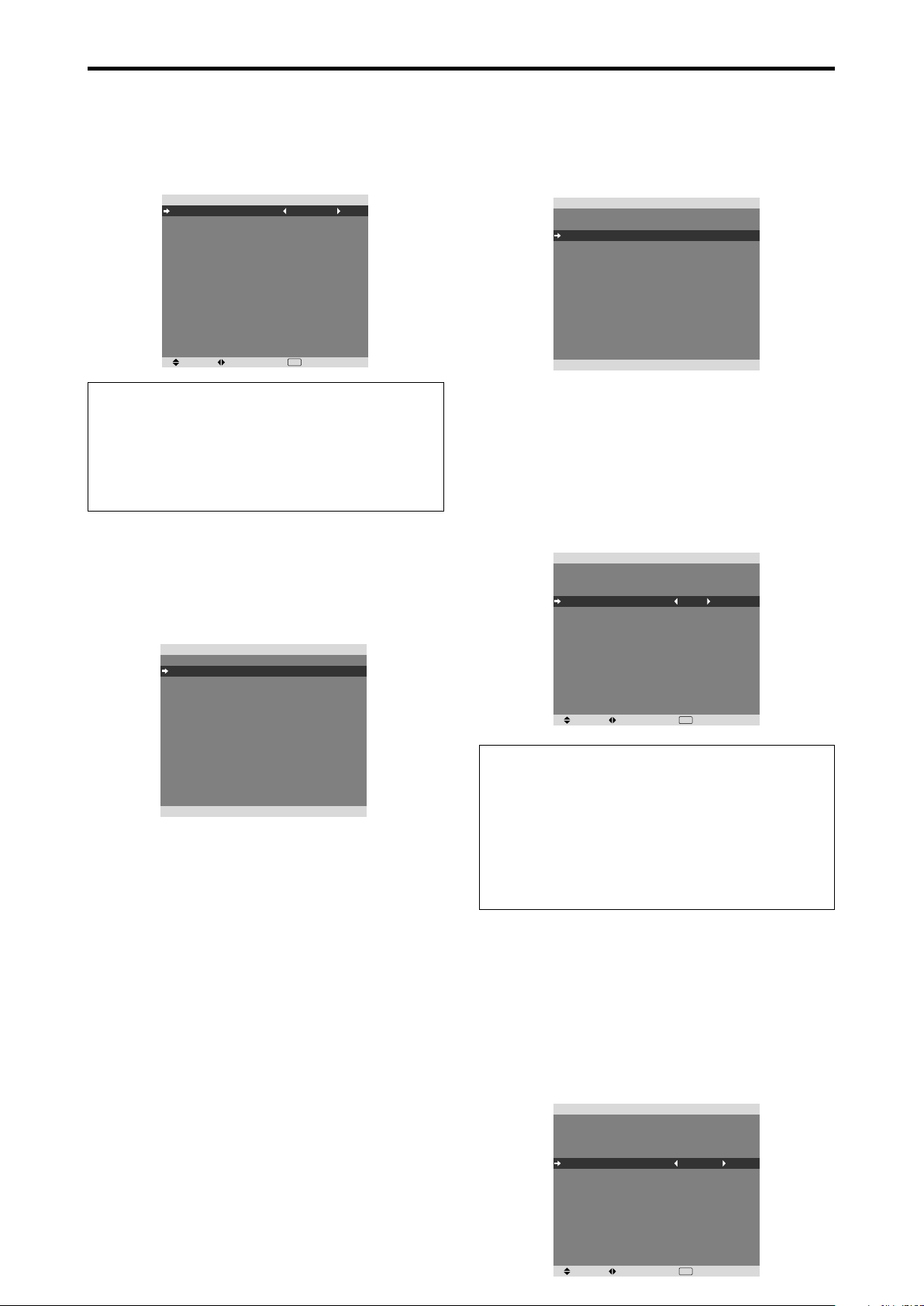
SET UP Settings Menu
Setting the language for the menus
The menu display can be set to one of eight languages.
Example: Setting the menu display to “DEUTSCH”
On “LANGUAGE” of “SET UP” menu, select “DEUTSCH”.
LANGUAGE
DVD/HD1 INPUT
D-SUB INPUT
HD SELECT
RGB SELECT
HDMI SET UP
COLOR SYSTEM
BACK GROUND
GRAY LEVEL
S1/S2
DISPLAY OSM
OSM ADJ.
REMOTE ID
ALL RESET
SEL. ADJ. RETURN
SET UP
: DEUTSCH
: COMPONENT
: RGB
: 1080I
: AUTO
: HIGH
: AUTO
: GRAY
: 3
: OFF
: ON
: TOP LEFT
: ALL
: OFF
EXIT
Checking the signal being transmitted to PC/
RGB terminal
Set “ADVANCED OSM” to “ON” in the FUNCTION menu.
Use this to confirm the signal being transmitted to the PC/
RGB terminal.
It is set to RGB and can not be adjusted.
LANGUAGE
DVD/HD1 INPUT
D-SUB INPUT
HD SELECT
RGB SELECT
HDMI SET UP
COLOR SYSTEM
BACK GROUND
GRAY LEVEL
S1/S2
DISPLAY OSM
OSM ADJ.
REMOTE ID
ALL RESET
CAN NOT ADJUST
SET UP
: ENGLISH
: COMPONENT
: RGB
: 1080I
: AUTO
: HIGH
: AUTO
: GRAY
: 3
: OFF
: ON
: TOP LEFT
: ALL
: OFF
Information
䡵 Language settings
ENGLISH ........ English
DEUTSCH....... German
FRANÇAIS ...... French
ESPAÑOL ....... Spanish
ITALIANO ....... Italian
SVENSKA ......Swedish
У .......... Russian
PORTUGUÊS .....
Portuguese
Checking the signal being transmitted to
DVD/HD1 terminal
Set “ADVANCED OSM” to “ON” in the FUNCTION menu.
Use this to confirm the signal being transmitted to DVD/
HD1 terminal.
It is set to COMPONENT and can not be adjusted.
LANGUAGE
DVD/HD1 INPUT
D-SUB INPUT
HD SELECT
RGB SELECT
HDMI SET UP
COLOR SYSTEM
BACK GROUND
GRAY LEVEL
S1/S2
DISPLAY OSM
OSM ADJ.
REMOTE ID
ALL RESET
CAN NOT ADJUST
SET UP
: ENGLISH
: COMPONENT
: RGB
: 1080I
: AUTO
: HIGH
: AUTO
: GRAY
: 3
: OFF
: ON
: TOP LEFT
: ALL
: OFF
Setting high definition images to the suitable
screen size
Use this procedure to set whether the number of vertical
lines of the input high definition image is 1080I or 1035I
or 540P.
Example: Setting the “HD SELECT” mode to “1035I”
Set “ADVANCED OSM” to “ON” in the FUNCTION menu.
On “HD SELECT” of “SET UP” menu, select “1035I”.
LANGUAGE
DVD/HD1 INPUT
D-SUB INPUT
HD SELECT
RGB SELECT
HDMI SET UP
COLOR SYSTEM
BACK GROUND
GRAY LEVEL
S1/S2
DISPLAY OSM
OSM ADJ.
REMOTE ID
ALL RESET
SEL. ADJ. RETURN
SET UP
: ENGLISH
: COMPONENT
: RGB
: 1035I
: AUTO
: HIGH
: AUTO
: GRAY
: 3
: OFF
: ON
: TOP LEFT
: ALL
: OFF
EXIT
Information
䡵 HD SELECT modes
These 3 modes are not displayed in correct image
automatically.
1080I: Standard digital broadcasts
1035I: Japanese “High Vision” signal format
540P: Special Digital broadcasts (for example :
DTC100)
Setting a computer image to the correct RGB
select screen
With the computer image, select the RGB Select mode
for a moving image such as (video) mode, wide mode or
digital broadcast.
Example: Setting the “RGB SELECT” mode to
“852⳯480 ”
Set “ADVANCED OSM” to “ON” in the FUNCTION menu.
On “RGB SELECT” of “SET UP” menu, select “852⳯480”.
SET UP
: ENGLISH
: COMPONENT
: RGB
: 1080I
: 852⳯480
: HIGH
: AUTO
: GRAY
: 3
: OFF
: ON
: TOP LEFT
: ALL
: OFF
EXIT
En-24
LANGUAGE
DVD/HD1 INPUT
D-SUB INPUT
HD SELECT
RGB SELECT
HDMI SET UP
COLOR SYSTEM
BACK GROUND
GRAY LEVEL
S1/S2
DISPLAY OSM
OSM ADJ.
REMOTE ID
ALL RESET
SEL. ADJ. RETURN
Page 27
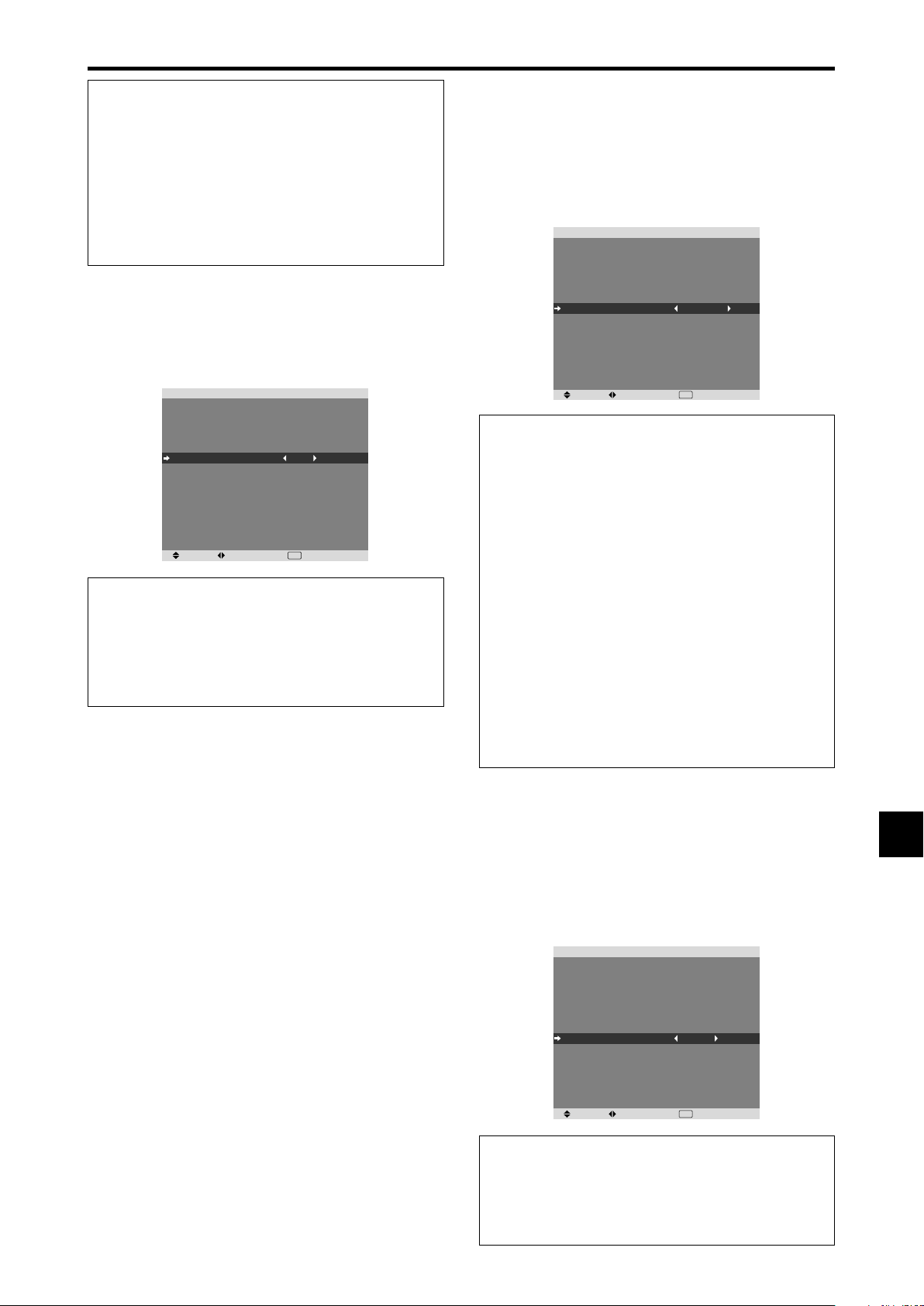
Information
䡵 RGB SELECT modes
AUTO: Select the suitable mode for the specifications
of input signals as listed in the table “Computer input
signals supported by this system” on page En-3 of
Model Information.
The others: The available resolutions are shown.
See page En-3 of Model Information for the details of the
above settings.
Setting the black level for HDMI signal
Set the black level.
Example: Setting the “HDMI SET UP” mode to “LOW”
Set “ADVANCED OSM” to “ON” in the FUNCTION menu.
On “HDMI SET UP” of “SET UP” menu, select “LOW”.
LANGUAGE
DVD/HD1 INPUT
D-SUB INPUT
HD SELECT
RGB SELECT
HDMI SET UP
COLOR SYSTEM
BACK GROUND
GRAY LEVEL
S1/S2
DISPLAY OSM
OSM ADJ.
REMOTE ID
ALL RESET
SEL. ADJ. RETURN
SET UP
: ENGLISH
: COMPONENT
: RGB
: 1080I
: AUTO
: LOW
: AUTO
: GRAY
: 3
: OFF
: ON
: TOP LEFT
: ALL
: OFF
EXIT
Information
䡵 HDMI SET UP settings
LOW: When connected to the PC signal.
HIGH: When connected to the SET TOP BOX, DVD
etc. Change “HIGH” into “LOW” if the black level
appears gray.
Setting the video signal format
Use these operations to set the color systems of composite
video signals or Y/C input signals.
Example: Setting the color system to “3.58 NTSC”
Set “ADVANCED OSM” to “ON” in the FUNCTION menu.
On “COLOR SYSTEM” of “SET UP” menu, select
“3.58NTSC”.
LANGUAGE
DVD/HD1 INPUT
D-SUB INPUT
HD SELECT
RGB SELECT
HDMI SET UP
COLOR SYSTEM
BACK GROUND
GRAY LEVEL
S1/S2
DISPLAY OSM
OSM ADJ.
REMOTE ID
ALL RESET
SEL. ADJ. RETURN
SET UP
: ENGLISH
: COMPONENT
: RGB
: 1080I
: AUTO
: HIGH
: 3.58NTSC
: GRAY
: 3
: OFF
: ON
: TOP LEFT
: ALL
: OFF
EXIT
Information
䡵 Video signal formats
Different countries use different formats for video signals.
Set to the color system used in your current country.
AUTO: The color systems are automatically identified
and the format is set accordingly.
PAL: This is the standard format used mainly in the
United Kingdom and Germany.
SECAM: This is the standard format used mainly in
France and Russia.
4.43 NTSC, PAL60: This format is used for videos in
countries using PAL and SECAM video signals.
3.58 NTSC: This is the standard format used mainly
in the United States and Japan.
PAL-M: This is the standard format used mainly in
Brazil.
PAL-N: This is the standard format used mainly in
Argentina.
Setting the background color when no signal
is being input
The color displayed on the background when there is no
signal can be set to gray.
Example: Setting “BACK GROUND” to “BLACK”
Set “ADVANCED OSM” to “ON” in the FUNCTION menu.
On “BACK GROUND” of “SET UP” menu, select
“BLACK”.
LANGUAGE
DVD/HD1 INPUT
D-SUB INPUT
HD SELECT
RGB SELECT
HDMI SET UP
COLOR SYSTEM
BACK GROUND
GRAY LEVEL
S1/S2
DISPLAY OSM
OSM ADJ.
REMOTE ID
ALL RESET
SEL. ADJ. RETURN
SET UP
: ENGLISH
: COMPONENT
: RGB
: 1080I
: AUTO
: HIGH
: AUTO
: BLACK
: 3
: OFF
: ON
: TOP LEFT
: ALL
: OFF
EXIT
Information
䡵 BACK GROUND Settings
BLACK: Sets the background color to black.
GRAY: Sets the background color to gray.
Setting this makes it easier to see that there is no signal.
En-25
Page 28
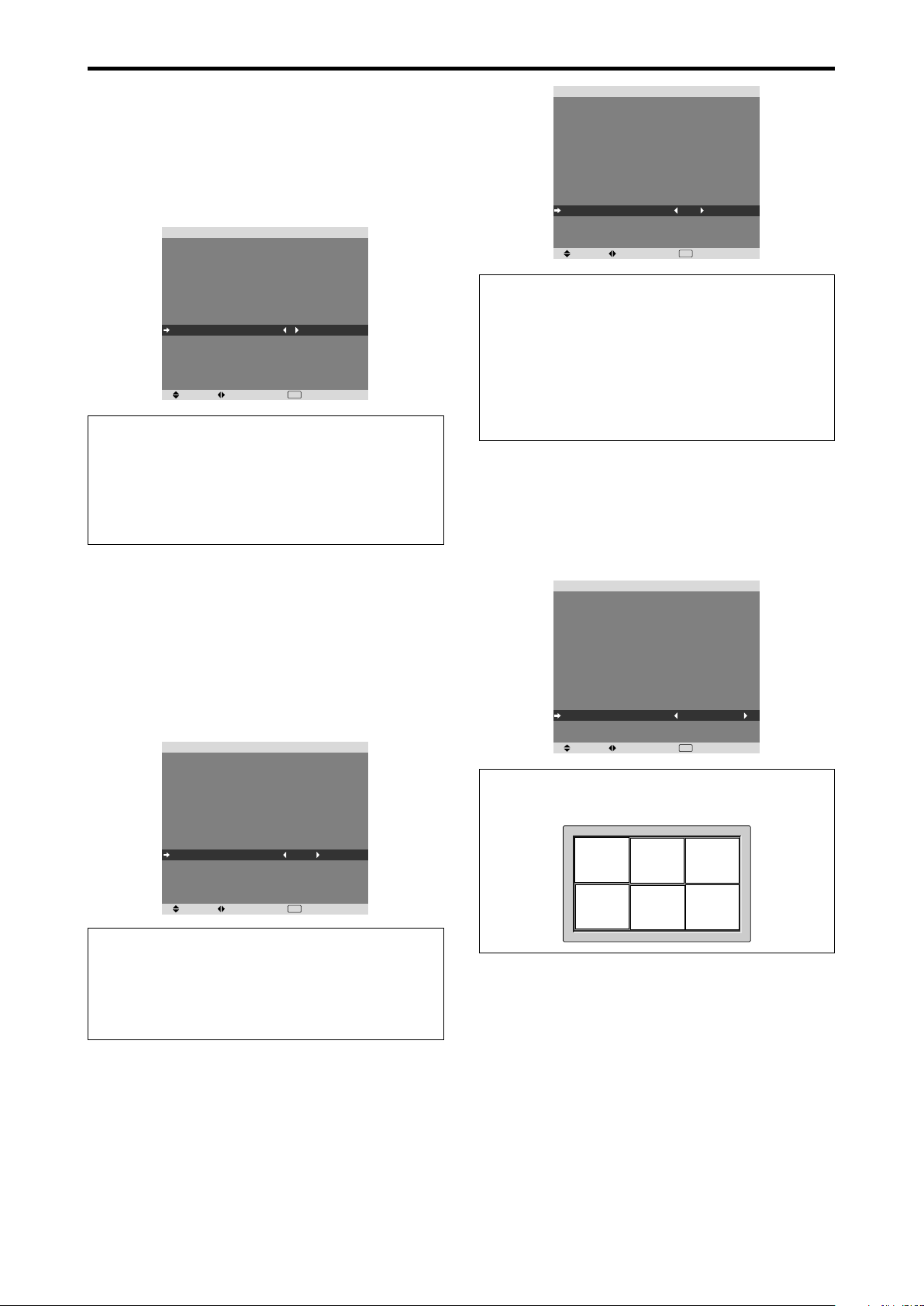
Setting the gray level for the sides of the screen
Use this procedure to set the gray level for the parts on the
screen on which nothing is displayed when the screen is
set to the 4:3 size.
Example: Setting “GRAY LEVEL” to “5”
Set “ADVANCED OSM” to “ON” in the FUNCTION menu.
On “GRAY LEVEL” of “SET UP” menu, select “5”.
LANGUAGE
DVD/HD1 INPUT
D-SUB INPUT
HD SELECT
RGB SELECT
HDMI SET UP
COLOR SYSTEM
BACK GROUND
GRAY LEVEL
S1/S2
DISPLAY OSM
OSM ADJ.
REMOTE ID
ALL RESET
SEL. ADJ. RETURN
SET UP
: ENGLISH
: COMPONENT
: RGB
: 1080I
: AUTO
: HIGH
: AUTO
: GRAY
: 5
: OFF
: ON
: TOP LEFT
: ALL
: OFF
EXIT
Information
䡵 GRAY LEVEL settings
This adjusts the brightness of the black (the gray level)
for the sides of the screen.
The standard is 0 (black). The level can be adjusted
from 0 to 15. The factory setting is 3 (dark gray).
Setting the screen size for S1/S2 video input
If the S-video signal contains screen size information, the
image will be automatically adjusted to fit the screen when
this S1/S2 is set to AUTO.
This feature is available only when an S-video signal is
input via the VIDEO2 terminal.
Example: Setting “S1/S2” to “AUTO”
Set “ADVANCED OSM” to “ON” in the FUNCTION menu.
On “S1/S2” of “SET UP” menu, select “AUTO”.
LANGUAGE
DVD/HD1 INPUT
D-SUB INPUT
HD SELECT
RGB SELECT
HDMI SET UP
COLOR SYSTEM
BACK GROUND
GRAY LEVEL
S1/S2
DISPLAY OSM
OSM ADJ.
REMOTE ID
ALL RESET
SEL. ADJ. RETURN
SET UP
: ENGLISH
: COMPONENT
: RGB
: 1080I
: AUTO
: HIGH
: AUTO
: GRAY
: 3
: AUTO
: ON
: TOP LEFT
: ALL
: OFF
EXIT
LANGUAGE
DVD/HD1 INPUT
D-SUB INPUT
HD SELECT
RGB SELECT
HDMI SET UP
COLOR SYSTEM
BACK GROUND
GRAY LEVEL
S1/S2
DISPLAY OSM
OSM ADJ.
REMOTE ID
ALL RESET
SEL. ADJ. RETURN
SET UP
: ENGLISH
: COMPONENT
: RGB
: 1080I
: AUTO
: HIGH
: AUTO
: GRAY
: 3
: OFF
: OFF
: TOP LEFT
: ALL
: OFF
EXIT
Information
䡵 DISPLAY OSM settings
ON: The informations on screen size, volume control,
etc. will be shown.
OFF: The informations on screen size, volume control,
etc. will not be shown.
The DISPLAY button on the remote control will not
function either.
Setting the position of the menu
Adjusts the position of the menu when it appears on the
screen.
Example: Set the position to “TOP CENTER”
Set “ADVANCED OSM” to “ON” in the FUNCTION menu.
On “OSM ADJ.” of “SET UP” menu, select “TOP CENTER”.
LANGUAGE
DVD/HD1 INPUT
D-SUB INPUT
HD SELECT
RGB SELECT
HDMI SET UP
COLOR SYSTEM
BACK GROUND
GRAY LEVEL
S1/S2
DISPLAY OSM
OSM ADJ.
REMOTE ID
ALL RESET
SEL. ADJ. RETURN
SET UP
: ENGLISH
: COMPONENT
: RGB
: 1080I
: AUTO
: HIGH
: AUTO
: GRAY
: 3
: OFF
: ON
: TOP CENTER
: ALL
: OFF
EXIT
Information
䡵 OSM ADJ. settings
TOP
LEFT
BTM
LEFT
TOP
CENTER
BTM
CENTER
TOP
RIGHT
BTM
RIGHT
Information
䡵 S1/S2 settings
AUTO: Adjusts the screen size automatically according
to the S1/S2 video signal.
OFF: Turns the S1/S2 function off.
Turning on/off the menu display
When this is set to OFF, the menu will not displayed even
if you press the MENU/ENTER button.
Example: Turning the DISPLAY OSM off
Set “ADVANCED OSM” to “ON” in the FUNCTION menu.
On “DISPLAY OSM” of “SET UP” menu, select “OFF”.
En-26
Page 29
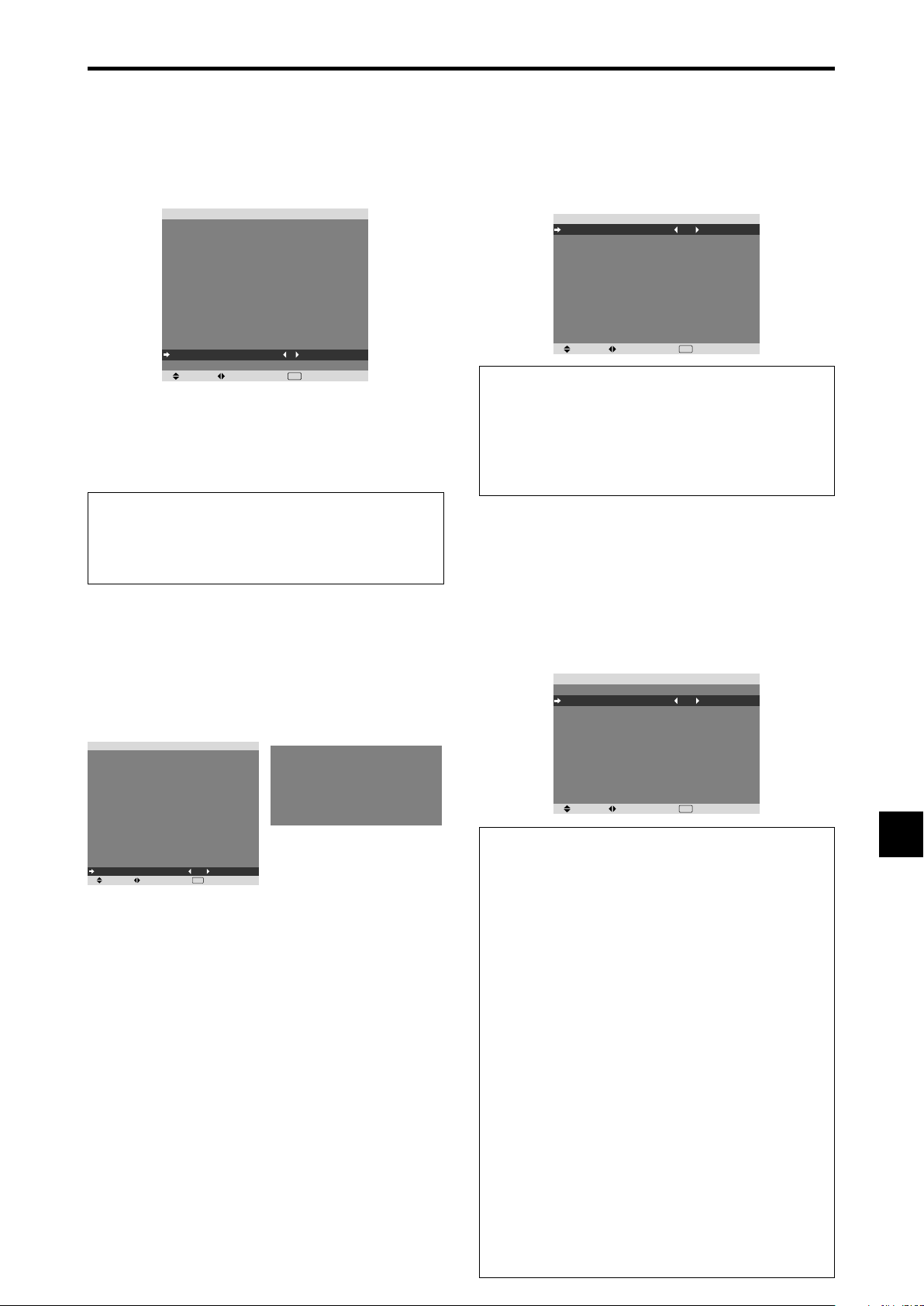
Remote ID
Set the remote code to adapt the plasma monitor to the
remote control.
Example: Setting to “1”
Set “ADVANCED OSM” to “ON” in the FUNCTION menu.
On “REMOTE ID” of “SET UP” menu, select “1”.
LANGUAGE
DVD/HD1 INPUT
D-SUB INPUT
HD SELECT
RGB SELECT
HDMI SET UP
COLOR SYSTEM
BACK GROUND
GRAY LEVEL
S1/S2
DISPLAY OSM
OSM ADJ.
REMOTE ID
ALL RESET
SEL. ADJ. RETURN
SET UP
: ENGLISH
: COMPONENT
: RGB
: 1080I
: AUTO
: HIGH
: AUTO
: GRAY
: 3
: OFF
: ON
: TOP LEFT
: 1
: OFF
EXIT
• Press and hold the POWER ON button, and release the
button when the indication saying that the code is set is
displayed. Or, press and hold the POWER STANDBY
button, and release the button when the power is turned
off.
Function Settings Menu
Setting the menu mode
This allows you to access the complete menu.
Example: Setting “ON”
On “ADVANCED OSM ” of “FUNCTION” menu, select
“ON ”.
ADVANCED OSM
POWER MGT.
INPUT SKIP
SUB. PICTURE
ZOOM NAV
PICTURE FREEZE
PDP SAVER
CLOSED CAPTION
CAPTION CONT
PWR. ON MODE
PROTOCOL SET
SEL. ADJ. RETURN
Information
䡵 ADVANCED OSM settings
ON: All of the menu items are available for advanced
users.
OFF: Some of the menu items are not available
(e.g.FUNCTION).
FUNCTION
: ON
: OFF
: OFF
: BTM LEFT
: S BY S1
: MANUAL
: OFF
: LOW
: OFF
EXIT
Information
䡵 REMOTE ID setting
ALL: The remote code is not set.
1 to 4: The specified remote code is applied.
Resetting to the default values
Use these operations to restore all the settings (PICTURE,
AUDIO, IMAGE ADJUST, SET UP, etc.) to the factory
default values.
Refer to page En-18 for items to be reset.
On “ALL RESET” of “SET UP” menu, select “ON”, then
press the MENU/ENTER button.
LANGUAGE
DVD/HD1 INPUT
D-SUB INPUT
HD SELECT
RGB SELECT
HDMI SET UP
COLOR SYSTEM
BACK GROUND
GRAY LEVEL
S1/S2
DISPLAY OSM
OSM ADJ.
REMOTE ID
ALL RESET
SEL. ADJ. RETURN
SET UP
: ENGLISH
: COMPONENT
: RGB
: 1080I
: AUTO
: HIGH
: AUTO
: GRAY
: 3
: OFF
: ON
: TOP LEFT
: ALL
: ON
EXIT
ALL RESET
SETTING NOW
When the “SETTING NOW” screen disappears, then all the
settings are restored to the default values.
Setting the power management for computer
images
This energy-saving (power management) function
automatically reduces the monitor’s power consumption
if no operation is performed for a certain amount of time.
Example:
Turning the power management function on
Set “ADVANCED OSM” to “ON” in the FUNCTION menu.
On “POWER MGT.” of “FUNCTION” menu, select “ON”.
ADVANCED OSM
POWER MGT.
INPUT SKIP
SUB. PICTURE
ZOOM NAV
PICTURE FREEZE
PDP SAVER
CLOSED CAPTION
CAPTION CONT
PWR. ON MODE
PROTOCOL SET
SEL. ADJ. RETURN
FUNCTION
: OFF
: ON
: OFF
: BTM LEFT
: S BY S1
: MANUAL
: OFF
: LOW
: OFF
EXIT
Information
䡵 Power management function
* The power management function automatically reduces
the monitor’s power consumption if the computer’s
keyboard or mouse is not operated for a certain amount
of time. This function can be used when using the
monitor with a computer.
* If the computer’s power is not turned on or if the
computer and selector tuner are not properly connected,
the system is set to the off state.
* For instructions on using the computer’s power
management function, refer to the computer’s operating
instructions.
䡵 Power management settings
ON: In this mode the power management function is
turned on.
OFF: In this mode the power management function is
turned off.
䡵 Power management function and ON/
STANDBY indicator
The ON/STANDBY indicator indicates the status of the
power management function. See En-28 for indicator
status and description.
En-27
Page 30
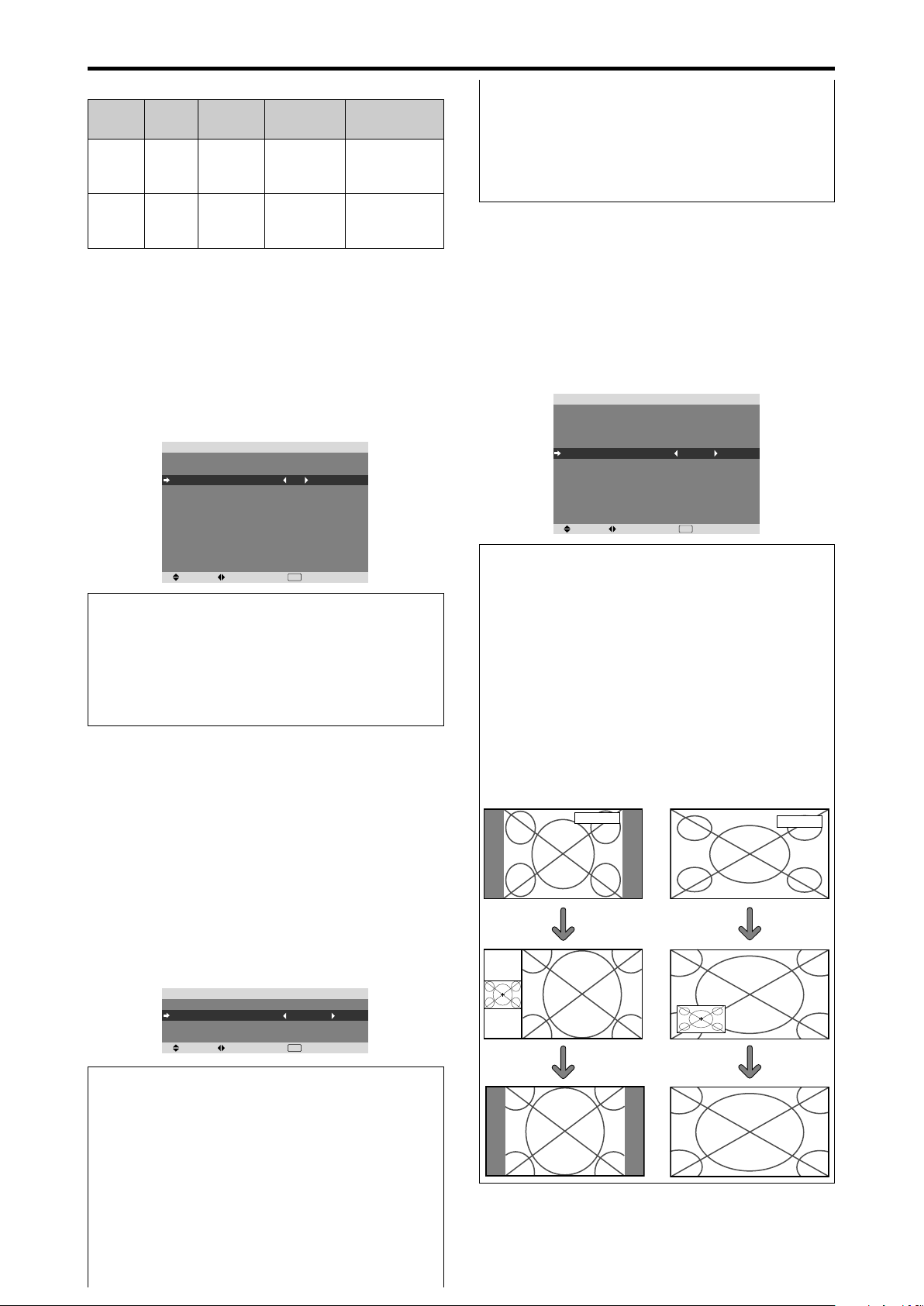
ON/STANDBY indicator
Power
management
mode
On
Off
ON/
STANDBY
indicator
Green
Red
Power
management
operating status
Not activated.
Activated.
Description
Horizontal and vertical
synchronizing signals
are present from the
computer.
Horizontal and/or
vertical synchronizing
signals are not sent
from the computer.
Turning the picture
back on
Picture already on.
Operate the keyboard or
mouse. The picture
reappears.
Setting the Input Skip
When this is ON, signals which are not present will be
skipped over and only pictures whose signals are being
transmitted will be displayed.
This setting is valid only for the INPUT/EXIT button on
the unit.
Example: Set to “ON”
Set “ADVANCED OSM” to “ON” in the FUNCTION menu.
On “INPUT SKIP” of “FUNCTION” menu, select “ON”.
ADVANCED OSM
POWER MGT.
INPUT SKIP
SUB. PICTURE
ZOOM NAV
PICTURE FREEZE
PDP SAVER
CLOSED CAPTION
CAPTION CONT
PWR. ON MODE
PROTOCOL SET
SEL. ADJ. RETURN
FUNCTION
: OFF
: OFF
: ON
: BTM LEFT
: S BY S1
: MANUAL
: OFF
: LOW
: OFF
EXIT
Information
INPUT SKIP settings
OFF: Regardless of the presence of the signal, scan
and display all signals.
ON: If no input signal is present, skip that signal.
* “SETTING NOW” will appear during the input search.
Removing the sub screen area when there is
no input signal detected for the sub screen
This function automatically removes the black frame of
the sub screen when there is no sub screen input signal.
This feature is available only when the picuture-in-picuture
mode is selected.
Example: Setting “DISPLAY” to “FADE”
Set “ADVANCED OSM” to “ON” in the FUNCTION menu.
On “SUB. PICTURE” of “FUNCTION” menu, press the
MENU/ENTER button.
The “SUB. PICTURE” screen appears.
Adjust the items.
OFF: Turns off the SUB. PICTURE function.
DISPLAY setting
NORMAL: The sub screen is displayed consistently.
FADE: The sub screen fades in.
SUB. P RATE setting
Set the transparency of the sub screen.
Displaying the entire image during DIGITAL
ZOOM operations
Use this function to display the entire image within the
sub screen together with an enlarged image on the main
screen.
Example: Setting “ZOOM NAV” to “S BY S”
Set “ADVANCED OSM” to “ON” in the FUNCTION menu.
On “ZOOM NAV” of “FUNCTION” menu, select “S BY
S”.
ADVANCED OSM
POWER MGT.
INPUT SKIP
SUB. PICTURE
ZOOM NAV
PICTURE FREEZE
PDP SAVER
CLOSED CAPTION
CAPTION CONT
PWR. ON MODE
PROTOCOL SET
SEL. ADJ. RETURN
FUNCTION
: OFF
: OFF
: OFF
: S BY S
: S BY S1
: MANUAL
: OFF
: LOW
: OFF
EXIT
Information
ZOOM NAV Function
* This feature does not function during multi screen mode.
* This feature does not function while PICTURE FREEZE
is operating.
* Providing a 2-screen display will cancel this function.
ZOOM NAV settings
OFF: Will not show the entire image on the sub screen.
S BY S: Will show the entire image on the sub screen
of side-by-side mode.
BTM LEFT~TOP LEFT: Will show the entire image
on the sub screen of picture-in-picture mode.
Side-by-Side Picture-in-Picture
PC/RGB
Zoom+/- button
PC/RGB
SUB. P DETECT
DISPLAY
SUB. P RATE
SEL. ADJ. RETURN
SUB. PICTURE
: AUTO
: FADE
: 100%
EXIT
Information
SUB. PICTURE Function
* Loss of the input signal means a condition in which the
video signal and the sync signal are not present.
* Under conditions in which the sub screen has
disappeared, the ZOOM NAV and PICTURE FREEZE
functions will not work. The WIDE button will not
function either.
SUB. P DETECT setting
AUTO: The black frame disappears 3 seconds after the
input signal is lost.
SINGLE button
Displaying still images in the sub screen
This feature enables display in the sub screen of still images
captured by pressing the ACTIVE SELECT button.
Example: Setting “PICTURE FREEZE” to “BTM
En-28
LEFT”
Page 31

Set “ADVANCED OSM” to “ON” in the FUNCTION menu.
On “PICTURE FREEZE” of “FUNCTION” menu, select
“BTM LEFT”.
ADVANCED OSM
POWER MGT.
INPUT SKIP
SUB. PICTURE
ZOOM NAV
PICTURE FREEZE
PDP SAVER
CLOSED CAPTION
CAPTION CONT
PWR. ON MODE
PROTOCOL SET
SEL. ADJ. RETURN
FUNCTION
: OFF
: OFF
: OFF
: BTM LEFT
: BTM LEFT
: MANUAL
: OFF
: LOW
: OFF
EXIT
Information
PICTURE FREEZE Function
* This feature does not function during multi screen mode.
* Digital zoom is not available while this function is
operating.
* A further press of the ACTIVE SELECT button while
this function is operating will cancel this function.
* Providing a 2-screen display will cancel this function.
PICTURE FREEZE settings
OFF: Will not show the still image.
S BY S1, 2: The still images captured by pressing the
ACTIVE SELECT button will be shown on the sub
screen of side-by-side mode.
BTM LEFT~TOP LEFT: The still images captured by
pressing the ACTIVE SELECT button will be shown
on the sub screen of picture-in-picture mode.
Side-by-Side Picture-in-Picture
PC/RGB
PC/RGB
PEAK BRIGHT
ORBITER
INVERSE/WHITE
SCREEN WIPER
SOFT FOCUS
OSM ORBITER
OSM CONTRAST
SEL. ADJ. RETURN
PDP SAVER
: 100%
: AUTO1
: OFF
: OFF
: OFF
: ON
: LOW
EXIT
Information
When set to AUTO
Set automatically, as described below.
PEAK BRIGHT: 100%
ORBITER: AUTO1 or AUTO2
INVERSE/WHITE: OFF
SCREEN WIPER: OFF
SOFT FOCUS: OFF
OSM ORBITER: ON
OSM CONTRAST: LOW
PEAK BRIGHT
Use this to activate the brightness limiter.
Example: Setting “PEAK BRIGHT” to “75%”
On “PEAK BRIGHT” of “PDP SAVER” menu, select “75%”.
PDP SAVER
PEAK BRIGHT
ORBITER
INVERSE/WHITE
SCREEN WIPER
SOFT FOCUS
OSM ORBITER
OSM CONTRAST
SEL. ADJ. RETURN
: 75%
: AUTO1
: OFF
: OFF
: OFF
: ON
: LOW
EXIT
ACTIVE
SELECT
button
PC/RGB
PC/RGB
ACTIVE
SELECT
button
S BY S1
PC/RGB
PC/RGB
or
S BY S2
PC/RGB
PC/RGB
Reducing image retention
The brightness of the screen, the position of the picture,
positive/negative mode and screen wiper are adjusted to
reduce image retention.
Set “ADVANCED OSM” to “ON” in the FUNCTION menu.
On “PDP SAVER” of “FUNCTION” menu, select
“MANUAL”, then press the MENU/ENTER button.
The “PDP SAVER” screen appears.
Information
PEAK BRIGHT settings
100%: The brightness of the screen is adjusted
automatically to suit the picture quality.
75%, 50%, 25%: Sets maximum brightness.
The brightness level decreases in the order of 75%,
50%, 25%. 25% provides minimum brightness.
* These values are approximate.
ORBITER
Use this to set the picture shift.
Example: Setting “ORBITER” to “AUTO2”
On “ORBITER” of “PDP SAVER” menu, select “AUTO2”.
PDP SAVER
PEAK BRIGHT
ORBITER
INVERSE/WHITE
SCREEN WIPER
SOFT FOCUS
OSM ORBITER
OSM CONTRAST
SEL. ADJ. RETURN
: 100%
: AUTO2
: OFF
: OFF
: OFF
: ON
: LOW
EXIT
Information
ORBITER settings
OFF: Orbiter mode does not function.
This is the default setting when PC/RGB is input.
AUTO1: The picture moves around the screen
intermittently, making the picture smaller. This is the
default setting when a Video or a DVD/HD signal is
input. Set to “OFF” when these signals are not used.
AUTO2: The picture moves around the screen
En-29
Page 32

intermittently, making the picture bigger.
* When a Video or a DVD/HD signal is input, the AUTO1
and 2 functions will affect only the moving picture and
will not make the screen smaller or bigger.
INVERSE/WHITE
Use this to set the inverse mode or to display a white
screen.
Example: Setting “INVERSE/WHITE” to “WHITE”
On “INVERSE/WHITE” of “PDP SAVER” menu, select
“WHITE”.
PDP SAVER
PEAK BRIGHT
ORBITER
INVERSE/WHITE
SCREEN WIPER
SOFT FOCUS
OSM ORBITER
OSM CONTRAST
SEL. ADJ. RETURN
: 100%
: AUTO1
: WHITE
: OFF
: OFF
: ON
: LOW
EXIT
Information
INVERSE/WHITE Settings
OFF: Inverse/white mode does not function.
INVERSE: The picture is displayed alternately between
positive image and negative image.
WHITE: The entire screen turns white.
Information
SOFT FOCUS settings
OFF: Turns the SOFT FOCUS function off.
LEVEL1, 2, 3, 4: Activates the SOFT FOCUS setting.
The higher numbers create a softer image.
“SHARPNESS” can not be adjusted on the
“PICTURE” menu.
OSM ORBITER
Use this to set OSM menu shift.
Example: Setting “OSM ORBITER” to “OFF”
On “OSM ORBITER” of “PDP SAVER” menu, select
“OFF”.
PEAK BRIGHT
ORBITER
INVERSE/WHITE
SCREEN WIPER
SOFT FOCUS
OSM ORBITER
OSM CONTRAST
SEL. ADJ. RETURN
PDP SAVER
: 100%
: AUTO1
: OFF
: OFF
: OFF
: OFF
: LOW
EXIT
Information
OSM ORBITER settings
ON: The position of the menu will be shifted by eight
dots each time OSM is displayed.
OFF: OSM will be displayed at the same position.
SCREEN WIPER
When this is set to ON, a white vertical bar moves
repeatedly from the left and of the screen to the right end
at a constant speed.
Example: Setting “SCREEN WIPER” to “ON”
On “SCREEN WIPER” of “PDP SAVER” menu, select
“ON”.
PDP SAVER
PEAK BRIGHT
ORBITER
INVERSE/WHITE
SCREEN WIPER
SOFT FOCUS
OSM ORBITER
OSM CONTRAST
SEL. ADJ. RETURN
: 100%
: AUTO1
: OFF
: ON
: OFF
: ON
: LOW
EXIT
Information
SCREEN WIPER
ON: The white vertical bar appears.
OFF: Screen wiper mode does not function.
SOFT FOCUS
Reduces edges and softens the image.
Example: Setting “SOFT FOCUS” to “LEVEL2”
On “SOFT FOCUS” of “PDP SAVER” menu, select
“LEVEL2”.
PDP SAVER
PEAK BRIGHT
ORBITER
INVERSE/WHITE
SCREEN WIPER
SOFT FOCUS
OSM ORBITER
OSM CONTRAST
SEL. ADJ. RETURN
: 100%
: AUTO1
: OFF
: OFF
: LEVEL2
: ON
: LOW
EXIT
OSM CONTRAST
Use this to reduce the brightness of OSM menu.
Example: Setting “OSM CONTRAST” to “NORMAL”
On “OSM CONTRAST” of “PDP SAVER” menu, select
“NORMAL”.
PDP SAVER
PEAK BRIGHT
ORBITER
INVERSE/WHITE
SCREEN WIPER
SOFT FOCUS
OSM ORBITER
OSM CONTRAST
SEL. ADJ. RETURN
: 100%
: AUTO1
: OFF
: OFF
: OFF
: ON
: NORMAL
EXIT
Information
OSM CONTRAST settings
NORMAL: OSM brightness is set to normal.
LOW: OSM brightness is set to lower.
Setting Closed Caption
This function sets several closed caption modes that allows
text to be superimposed in the active video.
Example: Setting “CAPTION2”
Set “ADVANCED OSM” to “ON” in the FUNCTION menu.
On “CLOSED CAPTION” of “FUNCTION” menu, select
“CAPTION2”.
ADVANCED OSM
POWER MGT.
INPUT SKIP
SUB. PICTURE
ZOOM NAV
PICTURE FREEZE
PDP SAVER
CLOSED CAPTION
CAPTION CONT
PWR. ON MODE
PROTOCOL SET
SEL. ADJ. RETURN
FUNCTION
: OFF
: OFF
: OFF
: BTM LEFT
: S BY S1
: MANUAL
: CAPTION2
: LOW
: OFF
EXIT
En-30
Page 33

Information
CLOSED CAPTION settings
OFF: This exits the closed caption mode.
CAPTION1~4: Text is superimposed.
TEXT1~4: Text is displayed in full screen.
A closed caption signal may not be decoded in the
following signature;
1. when a video tape has been dubbed.
2. when the signal reception is weak.
3. when the signal reception is nonstandard.
When using closed captioned channel or the text mode,
the text screen always appears.
When there is no signal, however, the text screen will
not display text characters.
Reducing the brightness of Closed Caption
Use this to reduce the brightness of Closed Caption.
Example: Setting “NORMAL”
Set “ADVANCED OSM” to “ON” in the FUNCTION menu.
On “CAPTION CONT” of “FUNCTION” menu, select
“NORMAL”.
ADVANCED OSM
POWER MGT.
INPUT SKIP
SUB. PICTURE
ZOOM NAV
PICTURE FREEZE
PDP SAVER
CLOSED CAPTION
CAPTION CONT
PWR. ON MODE
PROTOCOL SET
SEL. ADJ. RETURN
FUNCTION
: OFF
: OFF
: OFF
: BTM LEFT
: S BY S1
: MANUAL
: OFF
: NORMAL
: OFF
EXIT
Information
CAPTION CONT settings
NORMAL: Closed Caption brightness is set to normal.
LOW: Closed Caption brightness is set to lower.
Setting the power on mode
This function sets the input mode and the sound volume
at the time the power is switched on.
Example: Setting the input mode to “VIDEO2”
Set “ADVANCED OSM” to “ON” in the FUNCTION menu.
On “FUNCTION” menu, select “PWR.ON MODE ”, then
press the MENU/ENTER button.
The “PWR.ON MODE ” screen appears.
On “INPUT ” of “PWR.ON MODE ” menu, select
“VIDEO2”.
The available inputs depend on the setting of input.
INPUT
VOLUME
SEL. ADJ. RETURN
PWR. ON MODE
: VIDEO2
: 22
EXIT
Information
INPUT settings
LAST: Last mode (the input that was last selected at
the time the power was switched off).
VIDEO1, 2: VIDEO input mode.
DVD/HD1~4: DVD/HD input mode.
PC/RGB: PC/RGB input mode.
MULTI: Multi screen mode.
To set MULTI INPUT
• Set the INPUT button to “MULTI ”, then press the
MENU/ENTER button.
The “MULTI SCREEN SETTING ” will appear on
the screen.
• Use the
”, then use the
and buttons to select “MULTI MODE
and buttons to choose from “SIDE
BY SIDE1~3” and “ PICTURE IN PICTURE
(BOTTOM LEFT~TOP LEFT)”.
• Use the and buttons to select “MAIN ”/“SUB ”
and “LEFT ”/“RIGHT ”, then use the
and buttons
to choose from “VIDEO1~2 ”, “DVD/HD1~4 ” and
“PC/RGB ”.
PICTURE IN PICTURE SIDE BY SIDE
PWR. ON MODE
MULTI SCREEN SETTING
MULTI MODE
: BOTTOM RIGHT
INPUT MODE
MAIN
SUB
SEL. ADJ. RETURN
: VIDEO1
: DVD/HD1
EXIT
PWR. ON MODE
MULTI SCREEN SETTING
MULTI MODE
: SIDE BY SIDE1
INPUT MODE
LEFT
RIGHT
SEL. ADJ. RETURN
: VIDEO1
: DVD/HD1
VOLUME settings
LAST: Last mode (the volume that was last selected at
the time the power was switched off).
0 to 42: The level of sound volume.
Setting the Protocol set
Use this setting when connecting a device which uses
special protocol for RS-232C communication.
Example: Setting “ON”
Set “ADVANCED OSM” to “ON” in the FUNCTION menu.
On “PROTOCOL SET” of “FUNCTION” menu, select
“ON”.
ADVANCED OSM
POWER MGT.
INPUT SKIP
SUB. PICTURE
ZOOM NAV
PICTURE FREEZE
PDP SAVER
CLOSED CAPTION
CAPTION CONT
PWR. ON MODE
PROTOCOL SET
SEL. ADJ. RETURN
FUNCTION
: OFF
: OFF
: OFF
: BTM LEFT
: S BY S1
: MANUAL
: OFF
: LOW
: ON
EXIT
Information
PROTOCOL SET settings
ON: When special protocol is used.
OFF: When NEC protocol is used (normal).
* Consult your dealer for details of protocol.
Signal Information Menu
Checking the frequencies, polarities of input
signals, and resolution
Use this function to check the frequencies and polarities
of the signals currently being input from a computer, etc.
On “MAIN MENU”, select “SIGNAL INFO.”, then press
the MENU/ENTER button.
The “SIGNAL INFORMATION” is displayed.
SIGNAL INFORMATION
En-31
H. FREQUENCY
V. FREQUENCY
H. POLARITY
V. POLARITY
MEMORY
RESOLUTION
PC: MEMORY will be displayed.
Others: MODE will be displayed.
: 48.4KHz
: 60.0Hz
: NEGATIVE
: NEGATIVE
: 24
: 1024768
EXIT
RETURN
EXIT
Page 34

External Control Pin Assignments
Application
These specifications cover the communications control of
the plasma monitor by external equipment.
Connections
Connections are made as described below.
External equipment
e.g., Personal computer
Display
Connector on the plasma monitor side: EXTERNAL
CONTROL connector.
Use a crossed (reverse) cable.
Type of connector: D-Sub 9-pin male
Pin No.
1
2
3
4
5
Pin Name
No Connection
RXD (Receive data)
TXD (Transmit data)
DTR (DTE side ready)
GND
Pin No.
6
DSR (DCE side ready)
7
RTS (Ready to send)
8
CTS (Clear to send)
9
No connection
Pin Name
mini D-Sub 15-pin connector
(Analog)
PC/RGB
5 4 3 2 1
10 9 8 7 6
15 14 13 12 11
Pin No.
1
2
3
4
5
6
7
8
9
10
11
12
13
14
15
Red
Green or sync-on-green
Blue
No connection
Ground
Red ground
Green ground
Blue ground
No connection
Sync signal ground
No connection
Bi-directional DATA (SDA)
Horizontal sync or Composite sync
Vertical sync
Data clock
Signal (Analog)
34
8
5
9
2
1
7
6
Communication Parameters
(1) Communication system Asynchronous
(2) Interface RS-232C
(3) Baud rate 9600 bps
(4) Data length 8 bits
(5) Parity Odd
(6) Stop bit 1 bit
(7) Communication code Hex
External Control Codes (Reference)
FUNCTION CODE DATA
Power ON 9FH 80H 60H 4EH 00H CDH
OFF 9FH 80H 60H 4FH 00H CEH
Input Switch Video1 (RCA) DFH 80H 60H 47H 01H 01H 08H
Audio Mute ON 9FH 80H 60H 3EH 00H BDH
Picture Mode NORMAL DFH 80H 60H OAH 01H 01H CBH
Screen Mode STADIUM DFH 80H 60H 51H 01H 02H 13H
Auto Picture ON DFH 80H 60H 7FH 03H 03H 09H 00H 4DH
Cinema Mode ON DFH 80H 60H C1H 01H 01H 82H
Video2 (S-Video) DFH 80H 60H 47H 01H 02H 09H
DVD/HD1 (RCA) DFH 80H 60H 47H 01H 05H 0CH
DVD/HD2 (RCA) DFH 80H 60H 47H 01H 06H 0DH
DVD/HD3 (HDMI) DFH 80H 60H 47H 01H 0EH 15H
PC/RGB (mini D-sub 15-pin) DFH 80H 60H 47H 01H 07H 0EH
DVD/HD4 (HDMI) DFH 80H 60H 47H 01H 1AH 21H
OFF 9FH 80H 60H 3FH 00H BEH
THEATER 1 DFH 80H 60H OAH 01H 02H CCH
THEATER 2 DFH 80H 60H OAH 01H 03H CDH
DEFAULT DFH 80H 60H OAH 01H 04H CEH
BRIGHT DFH 80H 60H OAH 01H 05H CFH
ZOOM DFH 80H 60H 51H 01H 03H 14H
NORMAL DFH 80H 60H 51H 01H 04H 15H
ANAMORPHIC DFH 80H 60H 51H 01H 05H 16H
UNDERSCAN DFH 80H 60H 51H 01H 08H 19H
14 : 9 DFH 80H 60H 51H 01H 09H 1AH
2.35 : 1 DFH 80H 60H 51H 01H 0AH 1BH
OFF DFH 80H 60H 7FH 03H 03H 09H 01H 4EH
OFF DFH 80H 60H C1H 01H 02H 83H
1/8 Stereo Mini Jack (not supplied)
for REMOTE IN/OUT
Plasma monitor REMOTE IN
GND VDD (DC +3 V)DATA (DC +5 V)
Plasma monitor REMOTE OUT
GND DATA (C-MOS DC +5 V)
Note:
Contact your local dealer for a full list of the
External Control Codes if needed.
En-32
Page 35

Connection with STB
Following is the connection example of STB (Set-top Box)
using the REMOTE IN/OUT connectors of the plasma
monitor. Consult your dealer about the actual connection
and operation.
* Connection Example
• STB has the REMOTE IN connector.
• The pin assignment of the REMOTE IN connector of
STB is same as that of 1/8 stereo mini cable connected
to the REMOTE OUT connector (En-32).
• The transmit frequency of the remote control of STB is
37.9 kHz (Typical).
Connection Example: Connecting an STB
PLASMA DISPLAY
Video cable
IN
OUT
STB
OUT
Remote cable*
IN
STB
Remote Control
Carrier fHz: 37.9 kHz (Typical)
* The 1/8 Stereo Mini cable must be purchased separately.
En-33
Page 36

Troubleshooting
If the picture quality is poor or there is some other problem, check the adjustments, operations, etc., before requesting service.
Symptom
The unit emits a crackling sound.
Picture is disturbed.
Sound is noisy.
Remote control operates erroneously.
The remote control does not work.
Monitor’s power does not turn on when the
remote control’s power button is pressed.
Monitor does not operate when the remote
control’s buttons are pressed.
No sound or picture is produced.
Picture appears but no sound is produced.
Poor picture with VIDEO signal input.
Poor picture with RGB signal input.
Tint is poor or colors are weak.
Nothing appears on screen.
Part of picture is cut off or picture is not
centered.
Image is too large or too small.
Picture is unstable.
ON/STANDBY indicator is lighted in red.
ON/STANDBY indicator is blinking in red.
ON/STANDBY indicator is blinking in green
and red, or green.
Checks
• Are the image and sound normal?
• Is a connected component set directly in front or at
the side of the display?
• Are the remote control’s batteries worn out?
• Is the monitor’s power cord plugged into a power
outlet?
• Are all the monitor’s indicators off?
• Are the remote control’s batteries worn out?
• Is the remote control pointed at the monitor, or is
there an obstacle between the remote control and
the monitor?
• Is direct sunlight or strong artificial light shining on
the monitor’s remote control sensor?
•
Are the remote control’s batteries worn out?
• Is the monitor’s power cord plugged into a power
outlet?
• Is the volume set at the minimum?
• Is the mute mode set?
• Are the speakers properly connected?
• Is AUDIO INPUT set correctly?
• Improper control setting.
Local interference.
Cable interconnections.
Input impedance is not correct level.
• Improper control setting.
Incorrect 15 PIN connector pin connections.
• Are the tint and colors properly adjusted?
• Is the computer’s power turned on?
• Is a source connected?
• Is the power management function in the standby
or off mode?
• Is the position adjustment appropriate?
• Is the screen size adjustment appropriate?
• Is the computer’s resolution setting appropriate?
• Horizontal and / or vertical sync signal is not
present when the Intelligent Power Manager
control is on.
• The temperature inside the main unit has become
too high and has activated the protector.
——————
• If there are no abnormalities in the image and sound,
the noise is caused by the cabinet reacting to
changes in temperature. This will not affect
performance.
• Leave some space between the display and the
connected components.
• Replace both batteries with new ones.
• Plug the monitor’s power cord into a power outlet.
• Press the power button on the monitor to turn on the
power.
• Replace both batteries with new ones.
• Point the remote control at the monitor’s remote
control sensor when pressing buttons, or remove the
obstacle.
• Eliminate the light by closing curtains, pointing the
light in a different direction, etc.
• Replace both batteries with new ones.
• Plug the monitor’s power cord into a power outlet.
• Increase the volume.
• Press the remote control’s MUTE button.
• Connect the speakers properly.
• Set AUDIO INPUT on the AUDIO menu correctly.
• Adjust picture control as needed.
Try another location for the monitor.
Be sure all connections are secure.
• Adjust picture controls as needed.
Check pin assignments and connections.
• Adjust the tint and color (under PICTURE).
• Turn on the computer’s power.
• Connect source to the monitor.
• Operate the computer (move the mouse, etc.).
• Adjust the IMAGE ADJUST properly.
• Press the WIDE button on the remote control and
adjust properly.
• Set to the proper resolution.
• Check the input signal.
• Promptly switch off the power of the main unit and
wait until the internal temperature drops. See*1.
• Prompty switch off the power of the main unit. See
*2.
Remedy
*1 Overheat protector
If the monitor becomes too hot, the overheat protector will be activated and the monitor will be turned off. If this happens, turn off the power to the monitor
and unplug the power cord. If the room where the monitor is installed is particularly hot, move the monitor to a cooler location and wait for the monitor
to cool for 60 minutes. If the problem persists, contact your dealer.
*2 In the following case, power off the monitor immediately and contact your dealer or authorized Service Center.
The monitor turns off 5 seconds after powering on and then the ON/STANDBY indicator blinks. It indicates that the power supply circuit, plasma display
panel, temperature sensor, or one or more fans have been damaged.
En-34
Page 37

Limited Warranty Plasma Monitors
NEC Corporation of America warrants this product to be
free from defects in material and workmanship under the
following terms and, subject to the conditions set forth
below, agrees to repair or replace (at NEC Corporation of
America’ sole option) any part of the enclosed unit which
proves defective. Replacement parts or products may be
new or refurbished and will meet specifications of the
original parts or products.
HOW LONG IS THE WARRANTY?
Parts and Labor: Parts and Labor (Excluding the PDP) are
warranted for (3) three years from the date of the first
customer purchase.
PDP (Plasma Display Panel): The PDP is warranted for
(1) one year from the date of the first customer purchase.
WHO IS PROTECTED?
This warranty may be enforced only by the first purchaser.
WHAT IS COVERED AND WHAT IS NOT COVERED
Except as specified below, this warranty covers all defects
in material or workmanship in this product. The following
are not covered by the warranty:
1. Any product which is not distributed in the U.S.A. or Canada by
NEC Corporation of America or which is not purchased in the
U.S.A. or Canada from an authorized NEC Corporation of
America dealer.
2. Any product of which the serial number has been defaced,
modified or removed.
3. Damage, deterioration or malfunction resulting from:
a. Accident, misuse, abuse, neglect, fire, water, lightning or other
acts of nature, unauthorized product modification, or failure
to follow instructions supplied with the product.
b. Repair or attempted repair by anyone not authorized by NEC
Corporation of America.
c. Any shipment of the product (claims must be presented to the
carrier).
d. Removal or installation of the product.
e. Any other cause which does not relate to a product defect.
f. Burns or residual images upon the phosphor of the panel.
4. Cartons, carrying cases, batteries, external cabinets, magnetic
tapes, or any accessories used in connection with the product.
5. Service outside of the U.S.A. and Canada.
WHAT WE WILL PAY FOR AND WHAT WE WILL
NOT PAY FOR
We will pay labor and material expenses for covered items,
but we will not pay for the following:
1. Removal or installation charges.
2. Costs of initial technical adjustments (set-up), including
adjustment of user controls. These costs are the responsibility of
the NEC Corporation of America dealer from whom the product
was purchased.
3. Shipping charges.
HOW YOU CAN GET WARRANTY SERVICE
1. To obtain service on your product, consult the dealer from whom
you purchased the product.
2. Whenever warranty service is required, the original dated invoice
(or a copy) must be presented as proof of warranty coverage.
Please also include in any mailing your name, address and a
description of the problem(s).
3. For the name of the nearest NEC Corporation of America
authorized service center, call NEC Corporation of America at
800-836-0655.
LIMITATIONS OF LIABILITY
Except for the obligations specifically set forth in this
warranty statement, we will not be liable for any direct,
indirect, special, incidental, consequential, or other types
of damages, whether based on contract, tort, or any other
legal theory, whether or not we have been advised of the
possibility of such damages. This warranty is in lieu of all
other warranties expressed or implied, including, but not
limited to, the implied warranties of merchantability or
fitness for a particular purpose.
EXCLUSION OF DAMAGES
NEC Corporation of America’ liability for any defective
product is limited to the repair or replacement of the
product at our option. NEC Corporation of America shall
not be liable for:
1. Damage to other property caused by any defects in this
product, damages based upon inconvenience, loss of use of
the product, loss of time, commercial loss; or
2. Any other damages whether incidental, consequential or
otherwise. Some states do not allow limitation on how long
an implied warranty lasts and/or do not allow the exclusion
or limitation of incidental or consequential damages, so the
above limitations and exclusions may not apply to you.
HOW STATE LAW RELATES TO THE WARRANTY
This warranty gives you specific legal rights, and you may
also have other rights which vary from state to state.
FOR MORE INFORMATION,
TELEPHONE 800-836-0655
NEC CORPORATION OF AMERICA
1250 N. Arlington Heights Road, Suite 400
Itasca, Illinois 60143-1248
Note:
All products returned to NEC Corporation of
America for service MUST have prior approval. To get
approval, call NEC Corporation of America at 800-836-
0655.
En-35
Page 38

En-36
Page 39

Mode d’emploi
(Modèle à découpe d’image
avancée)
Pour les caractéristiques techniques de
votre moniteur à plasma, référez-vous aux
“Informations modèle”.
FRANÇAIS
Page 40
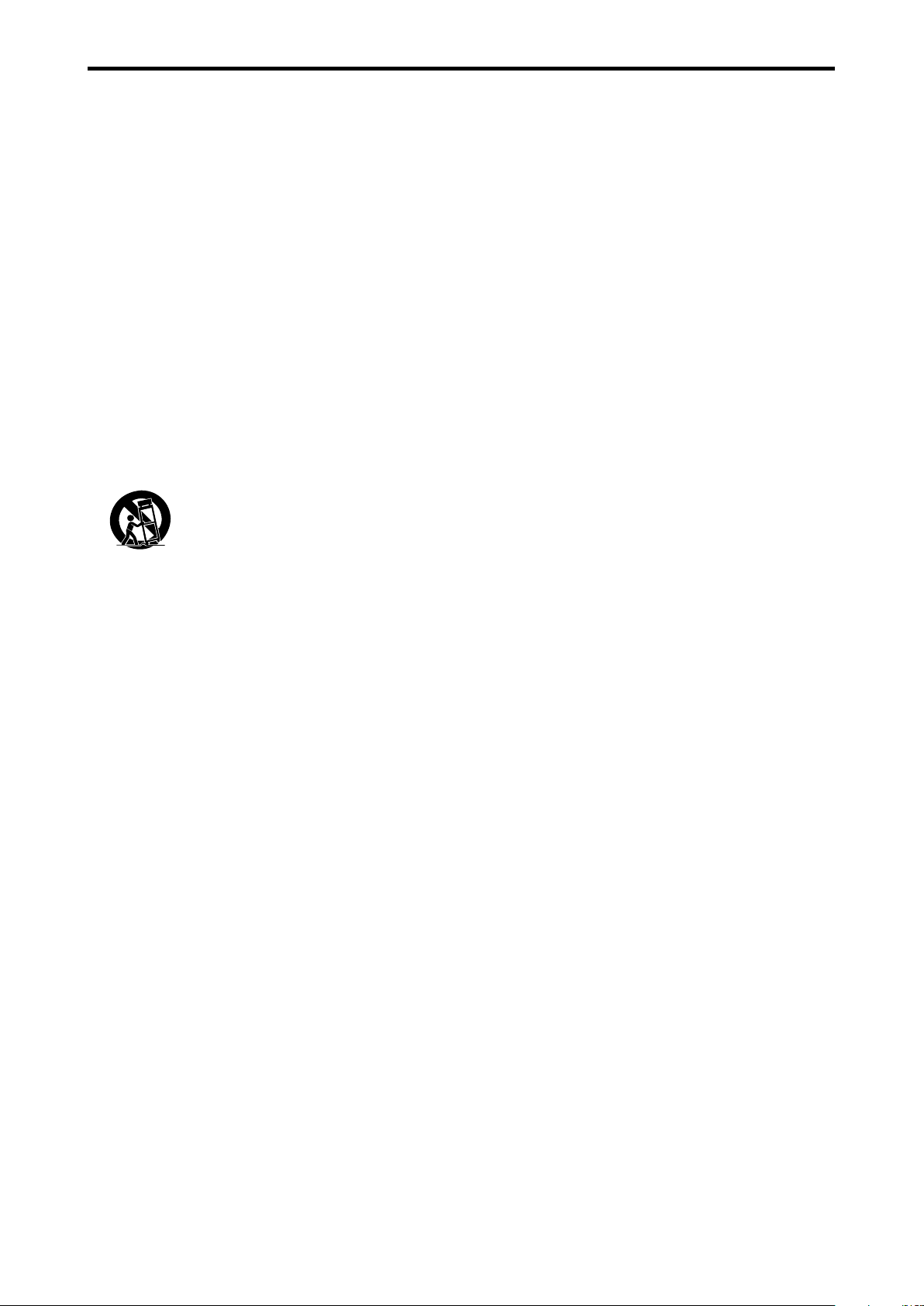
PRÉCAUTIONS IMPORTANTES DE SÉCURITÉ
A lire avant de faire fonctionner l’appareil
1. Lire ces instructions.
2. Garder ces instructions.
3. Respecter tous les avertissements.
4. Suivre toutes les instructions.
5. Ne pas utiliser cet appareil près de l’eau.
6. Nettoyer seulement avec un chiffon sec.
7. Ne pas boucher les ouvertures d’aération. Installer selon
les instructions du fabricant.
8. Ne pas installer près d’une source de chaleur telle qu’un
radiateur, une bouche de chauffage, une cuisinière ou
d’autre matériel (y compris des amplificateurs) qui
produit de la chaleur.
9. Ne pas contourner la sécurité fournie par la fiche
polarisée ou la fiche de mise à la terre. Une fiche polarisée
possède deux lames dont une plus large que l’autre. Une
fiche de mise à la terre possède deux lames et une broche
de mise à la terre. La lame large ou la broche est fournie
pour votre sécurité. Si la fiche fournie ne va pas dans la
prise, demander à un électricien de remplacer la prise
démodée.
10. Protéger le cordon d’alimentation en ne pas marchant
dessous ni le coinçant, en particulier près des fiches,
des prises et de l’endroit où le cordon rejoint de l’appareil.
11. N’utiliser que des accessoires préconisés par le fabricant.
12. Utiliser seulement avec le chariot, meuble,
trépied, support ou table spécifié par le
fabricant ou vendu avec l’appareil. En utilisant
un chariot, au moment de déplacer le chariot/
téléviseur, bien faire attention pour éviter des
blessures dues au renversement éventuel.
13. Débrancher cet appareil pendant des orages ou lorsqu’il
ne sera pas utilisé pendant longtemps.
14. Consulter un technicien agréé de service après vente
pour toute réparation.
Le service après vente est nécessaire lorsque l’appareil
a été endommagé de quelque façon que ce soit, telle
que lorsque le cordon d’alimentation ou la fiche est
endommagé, du liquide renversé, un objet tombé dans
l’appareil, l’exposition de l’appareil à la pluie ou
l’humidité, lorsque l’appareil ne fonctionne pas
normalement ou lorsqu’on a laissé tomber l’appareil.
(Informations de Sécurité Supplémentaires)
15. Ce produit peut contenir un plomb ou du mercure. La
mise à rebut de ces matières pourrait être réglementée
pour des raisons de protection de l’environnement. Pour
s’informer sur la mise à rebut ou le recyclage, veuillez
se mettre en contact avec les autorités locales ou
l’Electronic Industries Alliance: www.eiae.org.
16. Dommages qu’il faut faire réparer - Il faut faire réparer
l’appareil par un technicien qualifié lorsque:
A. Le cordon d’alimentation en électricité ou la fiche a
été endommagé; ou
B. On a laissé tomber des objets ou du liquide dans
l’appareil;
C. On a exposé l’appareil a la pluie; ou
D. L’appareil ne paraît pas marcher normalement ou
présente de grands changements d’opération; ou
E. On a laissé tomber l’appareil ou endommager le
coffret.
17. Tous les téléviseurs doivent être conformes aux normes
inter-nationales de sécurité préconisées pour les
propriétés de sta-bilité et d’inclinaison dans la conception
des meubles.
• Ne pas compromettre ces normes de conception en
tirant excessivement sur le devant ou le haut du
meuble, ce qui risque éventuellement de renverser
le produit.
• De plus, ne pas se mettre en danger, ni mettre les
enfants en danger en plaçant du matériel électronique
ou des jouets sur le meuble. De tels articles pourraient
tomber malencon-treusement du haut du téléviseur
et endommager le produit et/ou blesser des gens.
18. Montage au mur ou au plafond - Il faut monter l’appareil
à un mur ou plafond uniquement en suivant les
recommandations du fabricant.
19. Lignes de transmission - Il faut situer une antenne
extérieure à l’écart des lignes de transmission
d’électricité.
20. Mise à terre de l’antenne extérieure - Si une antenne
extérieure est reliée au récepteur, assurez-vous que le
système d’antenne est bien mis à la terre pour protéger
contre les sauts de tension et l’accumulation des charges
d’électricité statique.
La section 810 du National Electric Code, ANSI/NFPA No.
70-1984, fournit des renseignements sur la mise à la terre
du mât et de sa structure de soutient, du fil d’entrée à un
appareil de décharge/antenne, sur la grosseur des
conducteurs de mise à terre, sur l’emplacement d’un
appareil de décharge/antenne, sur la mise à la terre vers
les électrodes de terre, ainsi que sur les
recommandations sur les électrodes de terre.
21. Entrée des objets et des liquides - Evitez de laisser
tomber des objets ou des liquides par les ouverture de
l’enclos.
Ne pas exposer l’appareil aux projections ou aux écoulement
d’eau et ne jamais poser un récipient contenant du liquide,
un vase par exemple, sur l’appareil.
AVERTISSMENT
Pour réduire les risques d’incendie ou d’électrocution, ne
jamais exposer cet appareil à la pluie ou à l’humidité.
Fr-2
Page 41

Recommandations importantes
Précaution
Veuillez lire avec attention ce manuel avant d’utiliser le moniteur à plasma
et le conserver accessible pour s’y référer ultérieurement.
ATTENTION..
RISQUE D’ELECTROCUTION
NE PAS OUVRIR
ATTENTION:
POUR EVITER TOUT RISQUE D’ELECTROCUTION,
NE PAS OUVRIR LE BOITIER. A L’INTERIEUR,
AUCUNE PIECE NE NECESSITE L’INTER-VENTION
DE L’UTILISATEUR. EN CAS DE PROBLEME,
S’ADRESSER A UN REPARATEUR SPECIALISTE.
Ce symbole est une mise en garde contre les risques
d’électrocution que présentent certaines parties
dépourvues d’isolation à l’intérieur de l’appareil. Il est
donc dangereux d’établir le moindre contact avec ces
parties.
Ce symbole avertit l’utilisateur que d’importantes
informations sont fournies sur le fonctionnement ou
l’entretien de cet appareil. De ce fait, il faut lire
attentivement ces instruc-tions pour éviter tout problèm.
AVERTISSEMENT
AFIN D’EVITER TOUT RISQUE D’INCENDIE OU
D’ELECTROCUTION, NE PAS EXPOSER CET APPAREIL A LA
PLUIE OU A L’HUMIDITE. NE PAS BRANCHER LA PRISE
D’ALIMENTATION POLARISEE DANS UNE PRISE MURALE
AVEC UNE RALLONGE OU UN ADAPTATEUR MULTIPRISE
SI LES FICHES NE PEUVENT ETRE INSEREES
COMPLETEMENT. EVITER D’OUVRIR LE BOITIER CAR
CELUI-CI PROTEGE DES COMPOSANTS FONCTIONNANT
A HAUTE TENSION. EN CAS DE PROBLEME, S’ADRESSER
A UN REPARATEUR SPECIALISTE.
Avertissements et précautions de
sécurité
Ce moniteur à plasma a été conçu et fabriqu pour une utilisation
fiable et durable. Il ne nécessite aucun entretien en dehors du
nettoyage. Voir la section “Méthode de nettoyage du moniteur à
plasma” plus loin.
Le panneau à affichage plasma est constitué de fines particules
d’images (cellules) dont plus de 99,99 % sont actives. Certaines
d’entre elles ne produisent pas de lumière ou restent allumées.
Pour des raisons de sécurité et pour éviter d’endommager l’appareil,
lire attentivement les instructions suivantes.
Pour éviter les risques d’éléctrocution et d’incendie:
1.
Laisser suffisamment d’espace autour de l’appareil pour la ventilation et
éviter toute augmentation excessive de la température interne. Ne pas couvrir
les fentes d’aération ou installer l’appareil dans un endroit trop exigu.
Si vous installez l’appareil dans un espace clos, assurezvous qu’il y ait
suffisamment d’espace au dessus pour permettre l’air chaud de s’élever
et de s’évacuer.
Si la température du moniteur devient excessive, la protection contre
les surchauffes entrera en action et coupera l’alimentation. Dans ce cas,
éteindre l’appareil et débrancher le câble d’alimentation. Si la
température de la pièce dans laquelle se trouve le moniteur est
particulièrement élevée, déplacer celui-ci dans un endroit plus frais et
attendre environ 60 minutes qu’il refroidisse. Si le problème persiste,
prendre contact avec votre revendeur.
2. Ne pas raccorder la prise d’alimentation polarisée de ce périphérique à
une rallonge ou une prise murale si les fiches ne peuvent pas être
complètement insérées.
3. Ne pas exposer cet appareil à la pluie ou à l’humidité.
4. Eviter d’endommager le câble d’alimentation et ne pas le modifier.
5. Débrancher le câble d’alimentation électrique pendant les orages ou les
longues périodes d’inactivité.
6. Ne pas ouvrir le boîtier protégeant les parties dangereuses fonctionnant
hauts voltages. Si l’appareil est endommagé de cette manière, la garantie
sera annulée. De plus, les risques d’électrocution grave sont grands.
7. Ne pas essayer d’intervenir ou de réparer l’appareil. Le fabricant décline
toute responsabilité en cas de blessure corporelle ou de dégâts matériels
résultant d’une opération d’entretien quelconque effectuée par des
personnes non qualifiées ou résultant de l’ouverture du couvercle arrière.
S’adresser au service après-vente autorisé.
8. Cet équipement doit être connecté à une prise secteur (MAIN) équipée
d’une mise à la terre.
9. La prise secteur doit se trouver près de l’équipement et doit être facile
d’accès.
Pour éviter tout dommage et assurer une utilisation durable:
1.
Utiliser seulement une alimentation en courant de 100 V à 240 V 50 Hz/60 Hz.
Toute utilisation prolongée avec un courant supérieur à 100 V à 240 V risque
de diminuer la durée de vie de l’appareil et même de provoquer un incendie.
2. Manipuler l’appareil avec précautions lors de son installation, ne pas le
laisser tomber.
3. L’installer loin de toute source de chaleur ou de poussière. Ne pas
l’exposer au soleil.
4.
Eviter la pénétration de liquides ou petits objets métalliques l’intérieur de
l’appareil. En cas d’incident de ce genre, débrancher le câble d’alimentation
électrique et confier le moniteur à un service après-vente agréé.
5. Ne pas cogner ou rayer la surface de l’écran, des déformations de l’image
en résulteraient.
6. Pour un montage et une installation correcte, il est fortement
recommandé de faire appel à un revendeur agréé et qualifié.
7. Comme c’est le cas pour tout affichage à base de phosphore (comme
un moniteur CRT, par exemple), la puissance de lumière baisse
graduellement au cours de la vie du panneau d’affichage à plasma.
8. Pour éviter tout risque de sulfuration, il est fortement conseillé de ne
pas installer l’appareil dans un vestiaire, un bain public ou un bain de
source thermale.
9. Ne pas utiliser dans un véhicule en marche car l’unité pourrait tomber
ou glisser et provoquer des blessures.
10. Pour éviter l ‘inflammation ou les chocs électriques, ne pas placer l’unité
sur la tranche, à l’envers ou avec l’écran vers le bas ou vers le haut.
11. Pour éviter les risques d’incendie, ne placez aucune flamme nue (telle
qu’une bougie allumée) sur l’appareil.
Méthode de nettoyage du moniteur à plasma:
1. Nettoyer le panneau avant et le cadre en procédant à l’aide d’un chiffon
doux et sec. Ne jamais utiliser de solvents du type alcool ou diluant
pour le nettoyage de ces surfaces.
2. Nettoyer les prises d’aération du plasma en procédant à l’aide d’une
brosse à poils doux fixée à un aspirateur.
3.
Pour garantir la bonne ventilation du moniteur, nettoyer les prises d’air
tous les mois. Un nettoyage plus fréquent peut s’avérer nécessaire selon
les conditions environnantes dans lesquelles le moniteur à plasma est utilisé.
Pour éviter les risques de brûlage du luminophore, les mesures
suivantes sont recommandées:
Comme tous les périphériques d’affichage à base luminophore et tous les
autres affichages gaz plasma, les moniteurs plasma peuvent être sujets au
brûlage du luminophore dans certaines circonstances. Certaines conditions
d’utilisation, telles que l’affichage continu d’une image statique pour une
durée prolongée, peuvent causer le brûlage du luminophore si aucune
précaution n’est prise. Pour protéger votre investissement dans ce moniteur
à plasma, veuillez suivre les directives et les conseils suivantes pour
minimiser l’occurence le marquage de l’écran:
* S’assurer de mettre en marche et d’utiliser l’économiseur d’écran chaque
fois que c’est possible, pendant l’utilisation avec une source d’entrée
venant d’ un ordinateur.
* Afficher une image en mouvement aussi souvent que possible.
* Changer la position de l’affichage de menu de temps à autre.
* Toujours couper l’alimentation après la fin de l’utilisation du moniteur.
Si le moniteur à plasma est en usage continu ou de longue durée, prendre
les mesures suivantes afin d’éviter l’occurence le brûlage du luminophore:
* Abaisser le niveau de l’image (contraste, luminance) autant que possible,
sans faire perdre la lisibilit de l’image.
* Afficher une image avec de nombreuses couleurs et graduations de
couleur (par ex. des images photo-graphiques ou photo-réalistes).
*
Créer un contenu d’image avec un contraste minimal entre les zones sombres
et les zones claires, par exemple des caractères blancs sur un fond noir.
Utiliser des couleurs complémentaires ou pastels le plus souvent possible.
* Eviter d’afficher des images avec peu de couleurs et des limites nettes et
clairement définies entre les couleurs.
Son de fonctionnement du moniteur plasma
Le panneau du moniteur plasma est composé de pixels extrêmement fins et
ces pixels émettent de la lumière en fonction des signaux vidéo reçus. Ce
principe peut créer un bourdonnement ou un ronflement électrique venant
du moniteur plasma. Veuillez également noter que la vitesse de rotation du
ventilateur de refroidissement peut augmenter lorsque la température
ambiante du moniteur plasma augmente. Lorsque cela se produit, il est
possible que vous entendiez le moteur du ventilateur.
Remarque:
Les éléments suivants ne sont pas couverts par la garantie.
• Rémanence
• Sons générés par le panneau, par exemple : Bruit du moteur de
ventilateur, ronflement du circuit électrique / bourdonnement du
panneau de verre.
Contactez un revendeur agréé ou un revendeur de marque pour d'autres
Fr-3
procédures qui conviendront le mieux à vos besoins particuliers.
Page 42

Table des matière
PRÉCAUTIONS IMPORTANTES DE SÉCURITÉ
A lire avant de faire fonctionner l’appareil .... Fr-2
Recommandations importantes ..................... Fr-3
Table des matière ......................................... Fr-4
Contenu du colis .................................................. Fr-4
Options .............................................................. Fr-4
Installation .................................................. Fr-5
Ventilation requise pour le montage de l’ensemble ... Fr-5
Fixation des câbles ............................................... Fr-6
Comment utiliser la télécommande ......................... Fr-6
Mise en place et remplacement des piles ................. Fr-6
Distance de fonctionnement .................................... Fr-6
Noms des composants et leur fonction ........... Fr-7
Vue de face ......................................................... Fr-7
Vue arrière / Raccordements................................. Fr-8
Télécommande ...................................................Fr-11
Fonctions de base ....................................... Fr-12
POWER (MARCHE/ARRÊT) .................................Fr-12
Pour mettre en marche et arrêter l’appareil : .......... Fr-12
VOLUME ...........................................................Fr-12
Pour régler le volume sonore : .............................. Fr-12
MUTE (SOURDINE) .............................................Fr-12
Pour mettre le son en sourdine : ............................ Fr-12
DISPLAY (AFFICHAGE) ........................................ Fr-12
Pour vérifier les réglages : ..................................... Fr-12
ZOOM NUMERIQUE .......................................... Fr-12
OFF TIMER (ARRÊT TEMPORISÉ) ...........................Fr-12
Réglage de la temporisation de l’alimentation : ..... Fr-12
Vérification du temps restant avant l’arrêt automatique: ...
Annulation de la temporisation de l’alimentation: ...
Fr-12
Fr-12
Fonctionnement avec écran large (WIDE) ...... Fr-13
Visualisation sur grand écran (manuel) ..................Fr-13
Visualisation de vidéos ou de disques laser vidéo.. Fr-13
Visualisation d’images d’ordinateur sur le grand
écran .............................................................Fr-14
Opérations de DECOUPE D’IMAGE ................. Fr-15
Affichage de deux images en même temps sur
l'écran ............................................................Fr-15
Opérations en mode côte-à-côte ............................ Fr-15
Opérations en mode image-dans-image ................ Fr-16
Sélection des signaux d'entrée à afficher ............... Fr-16
Zoomer les images ................................................ Fr-16
Réglage des commandes OSM ............................. Fr-16
Commandes OSM (MENUS ÉCRAN) ................. Fr-17
Opérations de menu............................................Fr-17
Arborescence de menus .......................................Fr-18
Menu de réglage de l’image ................................Fr-20
Mise en mémoire des réglages de l’image ............. Fr-20
Réglage de l’image ............................................... Fr-20
Réduction du bruit de l’image (parasites) .............. Fr-20
Réglage de la température de couleur .................... Fr-21
Ajustement des couleurs à la qualité désirée ......... Fr-21
Réglage de l’image pour s’adapter au format
cinéma ................................................................ Fr-21
Réglage du mode d’affichage en fonction de l’éclairage
ambiant .............................................................. Fr-21
Modification de la courbe gamma ......................... Fr-22
Réglages des Tons Bas .......................................... Fr-22
Réglage du niveau piédestal (niveau des noirs) ..... Fr-22
Réglage des couleurs ............................................ Fr-22
Menu des réglages audio ..................................... Fr-23
Réglage des aigus des graves et de la balance
gauche/droit........................................................ Fr-23
Réglage des emplacements des connecteurs audio et
DVD/HD ............................................................ Fr-23
Menu des réglages de Réglage Image ...................Fr-23
Réglage de la position, de la taille, de la finesse de
l’image, de ses ajustements et du sous-balayage ...
Menu des réglages de SET UP .............................. Fr-24
Sélection de la langue des menus .......................... Fr-24
Vérification des signaux transmis á la borne
DVD/HD1 .......................................................... Fr-24
Fr-23
Vérification des signaux transmis á la borne
PC/RGB ............................................................. Fr-24
Réglage de l´image haute définition vers une taille
d´ecran qui convient ........................................... Fr-24
Réglage d’une image d’ordinateur vers l’écran de
sélection de RGB correct .................................... Fr-24
Réglage du niveau des noirs pour un signal HDMI ...
Sélection du format du signal vidéo ...................... Fr-25
Réglage de la couleur de fond affichée en cas d’absence
de signal ............................................................. Fr-25
Réglage du niveau des gris pour les côtés de l’écran....
Réglage de la taille de l’écran pour une entrée vidéo
S1/S2 .................................................................. Fr-26
Activation/désactivation du menu d’affichage....... Fr-26
Réglage de la position du menu ............................ Fr-26
Régler le code à distance de la télécommande ....... Fr-26
Restauration des valeurs par défaut ....................... Fr-27
Menu des réglages de FONCTION .......................Fr-27
Passage au mode menu ......................................... Fr-27
Sélection de l’alimentation pour images d’ordinateur....
Indicateur ON/STANDBY (MARCHE/VEILLE) .....
Réglage de SELECT SKIP ................................... Fr-28
Effacement de l’image de l’écran secondaire
lorsqu’il n’y a pas de signal d’entrée .................. Fr-28
Affichage de l’image en entier lors du fonctionnement
du DIGITAL ZOOM .......................................... Fr-29
Affichage d’images fixes sur l’écran secondaire ... Fr-29
éduction de la rémanence de l’image sur l’écran ....
R
Réglage de Closed Caption ................................... Fr-31
Réglage du contraste de Closed Caption ............... Fr-32
Réglage du mode Power ON ................................. Fr-32
Réglage de PROTOCOLE .................................... Fr-32
Menu des réglages de SIGNAL INFORMATION ....Fr-32
Vérification des fréquences, polarités des signaux
d’entrée, et de la résolution ................................. Fr-32
Commande Externe .................................... Fr-33
Application ........................................................ Fr-33
Connexions ........................................................Fr-33
Type de connecteur: D-Sub à 9 broches mâle........ Fr-33
Paramètres de communication ..............................Fr-33
Codes de commande extérieure (Référence) ...........Fr-33
Fonctions des broches ................................. Fr-33
Connecteur mini D-sub à 15 broches (analogique) ..Fr-33
Mini prise stéréo 1/8 (non fournie) pour
REMOTE IN/OUT ............................................Fr-33
Connexion avec STB .................................... Fr-34
Dépannage................................................. Fr-35
Garantie limitée Moniteurs Plasma ............ Fr-36
Contenu du colis
䡺 Moniteur à plasma (⳯1)
䡺 Cordon d’alimentation (⳯1, 3 m/9,8 pieds)
䡺 Télécommande (⳯1)
䡺 Piles AAA (⳯2, Piles au manganèse pour la
télécommande)
䡺 Manuels (Informations modèle et Mode d’emploi)
䡺 Âmes en ferrite pour cordon d’alimentation (⳯2),
bandes pour cordon d’alimentation (⳯2)
䡺 Âme en ferrite pour câble télécommande (⳯2)
䡺 Serre-câbles (⳯3), Colliers à perles (⳯3)
Options
• Unité de montage mural
• Unité de montage au plafond
• Unité de montage incliné
• Support sur table
• Haut-parleurs amovibles
Fr-4
Fr-25
Fr-25
Fr-27
Fr-28
Fr-30
Page 43

Installation
Le socle-support optionnel peut être attaché au moniteur à plasma selon l’une des deux méthodes suivantes :
* Position verticale. (Voir la figure A)
* Position horizontale avec l’écran face vers le bas (Voir la figure B). Poser la feuille de protection, enveloppant le moniteur
dans son emballage, sous la surface de l’écran pour la protéger contre les rayures.
* Ne pas toucher ou saisir l’écran pendant le transport de l’appareil.
• Cet appareil ne peut pas être installé indépendamment. S’assurer d’utiliser un support ou une
unité de montage d’origine. (Unité de montage mural, support, etc.)
• Pour effectuer une installation et un mon-tage corrects, il est recommandé de faire appel au
concessionnaire spécialisé et agréé.
Si la procédure de montage n’est pas correctement suivie, l’appareil peut être endommagé et
l’installateur s’expose à des risques de blessure.
La garantie de l’appareil ne couvre pas les dégâts occasionnés par une installation.
ATTENTION
• Installez l’appareil en suivant les instructions du manuel de l’unité optionnelle.
• Installez l’appareil à un endroit stable et à niveau, assez résistant pour supporter le poids.
• Utilisez les attaches spécifiées pour l’installation.
• Après l’installation, assurez-vous de prendre les mesures nécessaires pour éviter que l’appareil
ne tombe.
• Assurez-vous de déplacer ou d’installer l’appareil avec l’aide d’une autre personne (ou plusieurs).
*N’utilisez le que le kit ou support de montage fourni par le fabricant et les options listées ci-après.
Figure A
Ventilation requise pour le montage
de l’ensemble
Afin de dissiper la chaleur, laisser un espace libre entre
les objets environnants comme indiqué sur le schéma lors
de l’installation.
Figure B
50 mm (2")
Mur
50 mm (2")
Mur
50 mm (2")
Fr-5
50 mm (2")
50 mm (2")
Page 44
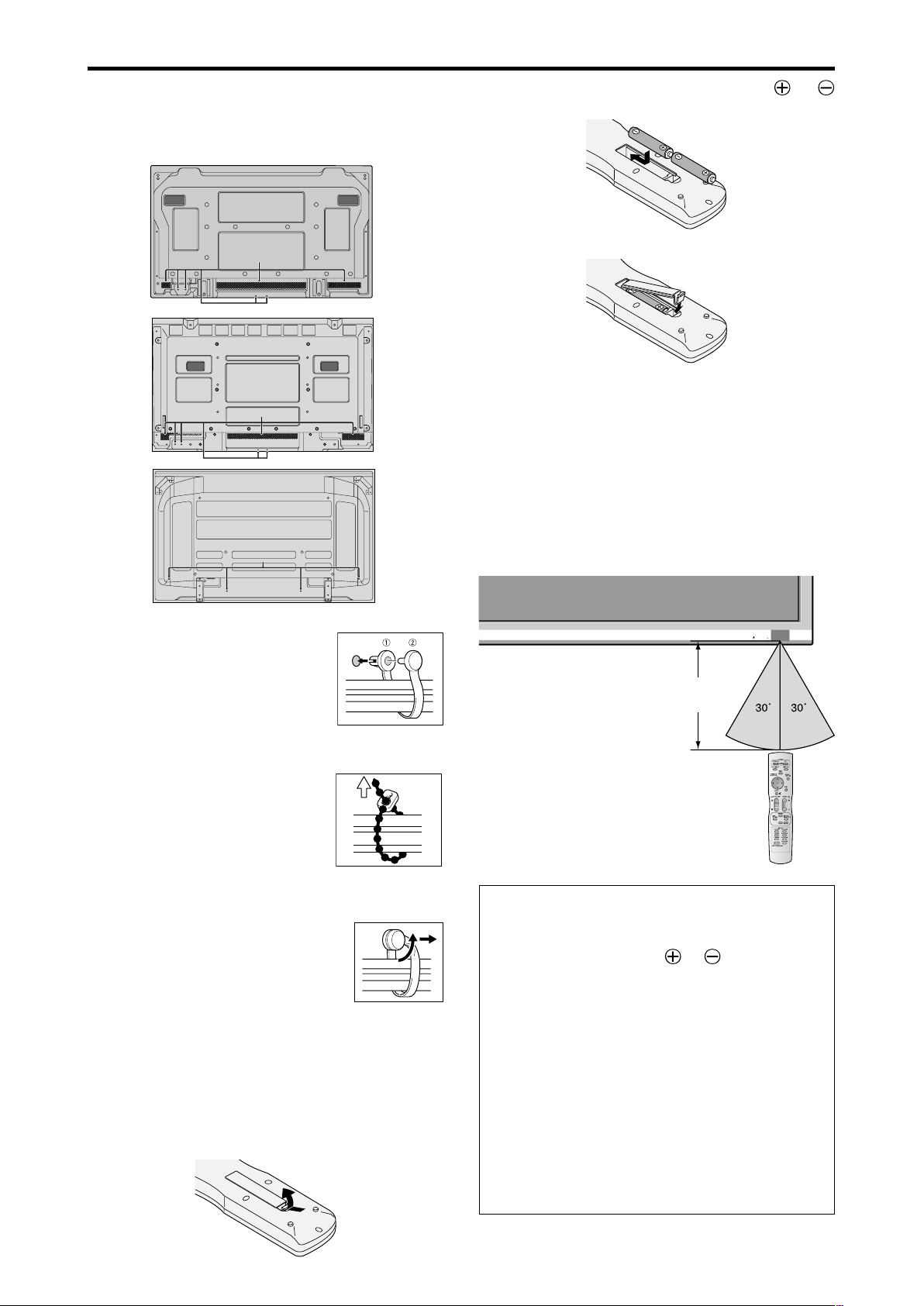
Fixation des câbles
En utilisant les serre-câbles et les colliers à perles fournis avec
l’écran à plasma, groupez les câbles de signal et les câbles
audio à l’arrière de l’appareil pour les connecter à l’écran.
42XR5
Dos de l’appareil
2.Aligner les piles en fonction des marques
situées dans le boîtier.
et
trous de fixation
50XR6
’appareil
Dos de l
trous de fixation
60XR5
Dos de l’appareil
trous de fixation
Pour fixer
Insérer q dans un trou de fixation, puis
encastrer w à l’arrière de q pour fixer
le collier. Les colliers sont conçus pour
être difficile à détacher une fois qu’ils
sont en position. Veuillez les fixer avec
précaution. Les câbles peuvent être
orientés vers la droite ou vers la gauche.
3.Remettre le couvercle.
Distance de fonctionnement
* Utiliser la télécommande à une distance d’environ 7 m/23
pieds du capteur du signal de télécommande et selon un
angle horizontal et vertical d’environ 30°.
* La télécommande peut ne pas fonctionner si le capteur sur
le moniteur est exposé directement au soleil ou à une
lumière artificielle de forte intensité ; il en va de même si
un obstacle est interposé entre la télécommande et le capteur
du moniteur.
ON/STANDBY
Approx.
7 m/23 pieds
Regroupez les différents câbles et
fixez-les à l’aide des colliers à perles
fournis.
Ne permettez pas qu’une force trop
importante soit exercée sur les
extrémités des câbles.
Pour libérer
A l’aide de pinces, tordre le collier de 90°
et le tirer vers l’extérieur. Dans certains
cas, il se peut que le collier ait été
détérioré au fil du temps et qu’il se trouve
endommagé lorsqu’on le retire.
Comment utiliser la télécommande
Mise en place et remplacement des piles
Piles à utiliser :
Veuillez utilisez des piles de format AAA (R03) ou AAA
(LR03).
Insérer les 2 piles “AAA” en respectant bien les polarités.
1.Appuyer et ouvrir le couvercle.
ATTENTION
• N’utilisez que les piles spécifiées.
• Assurez-vous que vous insérez les piles correctement
en suivant les indications
et .
• Ne pas faire tomber ou manipuler incorrectement la
télécommande.
• Ne pas mouiller la télécommande.
Si la télécommande est mouillée, l’essuyer
immédiatement.
• Eviter de l’exposer à la chaleur et à l’humidité.
• Lorsque la télécommande n’est pas utilisée pendant
une longue période, enlever les piles.
• Ne pas utiliser des piles neuves avec des piles usées
en même temps, et ne pas utiliser des piles de marques
différentes en même temps.
• Ne pas démonter les piles, ne pas les chauffer, et ne
pas les jeter au feu.
Fr-6
Page 45
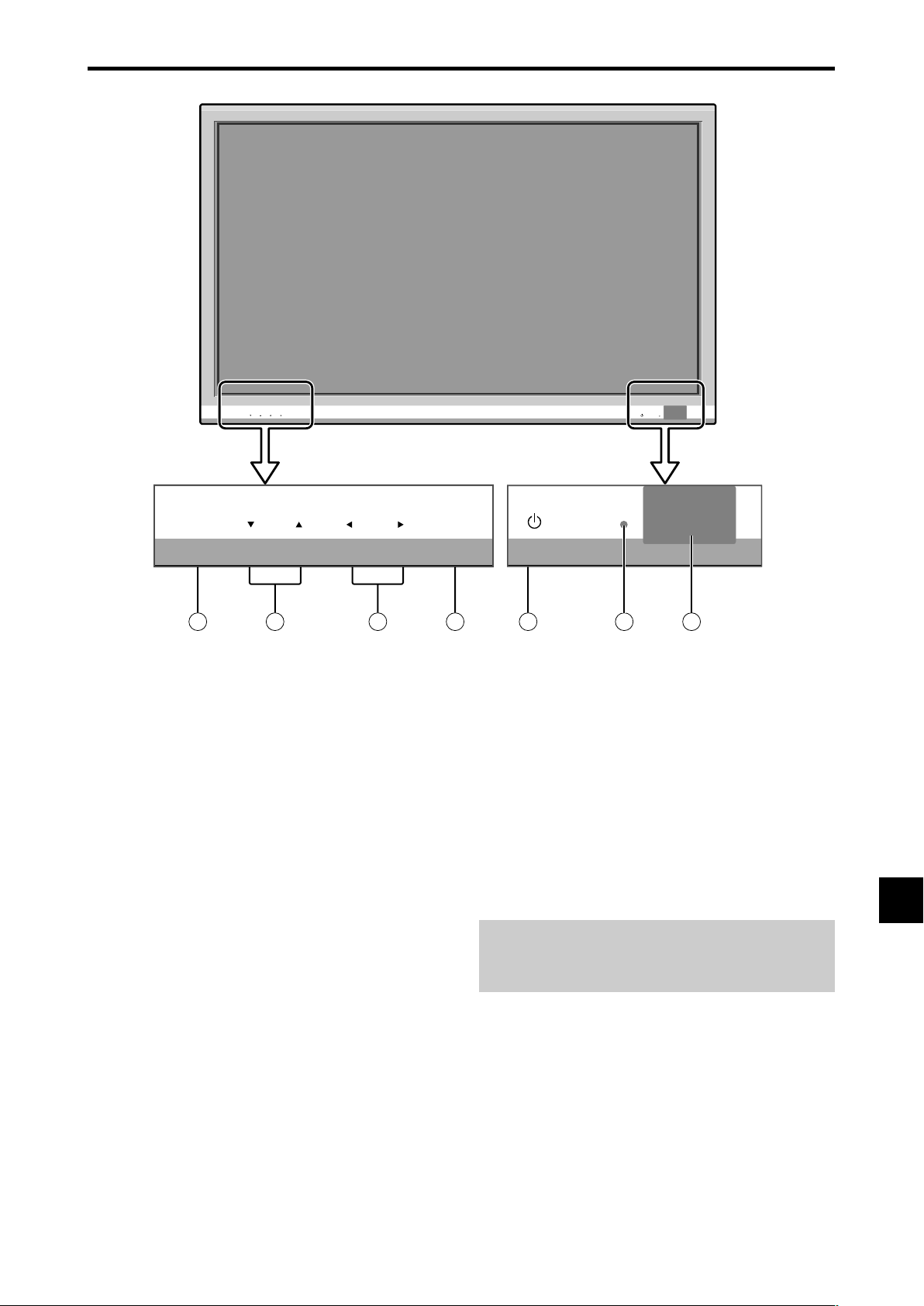
Noms des composants et leur fonction
Vue de face
INPUT /EXIT
VOLUME
MENU
ON/STANDBY
MENU INPUT/EXITVOLUME
7
6
5
q Alimentation électrique
Met en marche ou arrête le moniteur.
w Fenêtre du capteur des signaux de télécommande
Reçoit les signaux de la télécommande.
e Indicateur ON/STANDBY
(MARCHE/VEILLE)
S’allume en vert ...........quand l’appareil est en marche.
S’allume en rouge ........ quand l’appareil est en veille.
r INPUT / EXIT
(SELECTION DE L’ENTREE / SORTIE)
Commute l’entrée.
Fonctionne comme les boutons EXIT dans le mode
d’affichage des menus (OSM).
ON/STANDBY
4
1
t
et (GAUCHE et DROITE)
3
2
Elargit ou réduit la taille de l’image. Fonctionne comme
les boutons du CURSEUR (
/ ) dans le mode
d’affichage des menus (OSM).
y VOLUME ▼ et ▲
Réglage du volume. Fonctionne comme les boutons
du CURSEUR (▼/▲) dans le mode d’affichage des
menus (OSM).
u MENU
(UTILISER L’APPAREIL)
Affiche le mode de menus sur l’écran (OSM) et affiche
le menu principal.
AVERTISSEMENT
Le commutateur de Marche/Arrêt ne déconnecte pas
totalement l’affichage plasma de l’alimentation secteur.
Fr-7
Page 46

Vue arrière / Raccordements
42XR5
DBA
DVD/HD
1
Y Cb/Pb Cr/Pr
AUDIO
R
L
2
(
)
MONO
Y Cb/Pb Cr/Pr
VIDEO AUDIO
1
2
1
R
(
)
MONO
L
DVD/HD
VIDEO AUDIO
2
1
DVD/HD1DVD/HD
L
DVD/HD3DVD/HD
2
AUDIO
2
Cb/Pb Cr/Pr L/R Y Cb/Pb Cr/PrL/R Y
4
AUDIO
3
PC/RGB
L/R
AUDIO
PC/RGB
R
L
REMOTE
EXTERNAL CONTROL
IN OUT
DVD/HD3DVD/HD
3
(
)
MONO
4
HDMI
EXTERNAL CONTROL
HDMI
REMOTE
IN
OUT
CE F G H IJK
A AC IN (ENTREE DU CORDON
D’ALIMENTATION ELECTRIQUE CA)
Branchement du câble d’alimentation fourni avec l’appareil.
B EXT SPEAKER L et R (HP EXT. G et D)
Connexions des haut-parleurs (option). Bien respecter
la polarité. Raccorder le câble
EXT SPEAKER et le câble (négatif) à la borne
EXT SPEAKER pour chaque canal GAUCHE et
DROIT.
Voir le mode d’emploi des haut-parleurs.
C VIDEO1, 2 (RCA, S-Video)
Raccorder ici les magnétoscopes (VCR), les lecteurs
de DVD ou les vidéoscopes.
D AUDIO1, AUDIO2, AUDIO3
Bornes audio.
Cette entrée est sélectionnable. Régler le type d’image
vidéo à afficher sur l’écran de menu.
E DVD/HD1
Connexions pour DVD, lecteur laser vidéo haute
définition, etc.
(positif) à la borne
I EXTERNAL CONTROL
(COMMANDE EXTÉRIEURE) (D-Sub)
Cette borne est à utiliser pour la commande et le
contrôle extérieurs (par RS-232C) du moniteur.
J REMOTE IN
K REMOTE OUT
Utilisez ces bornes pour contrôler l’équipement
externe.
L Poignées
Utiliser lors de l’installation ou du transport du
moniteur plasma.
HDMI, the HDMI logo and High-Definition Multimedia Interface are
trademarks or registered trademarks of HDMI Licensing LLC.
F DVD/HD2
Vous pouvez connecter ici des DVD, des sources Haute
Définition, des disques lasers, etc.
G PC/RGB (D-Sub)
Raccorder ici les signaux RGB analogiques provenant
d’un ordinateur ou autre.
H DVD/HD3, DVD/HD4 (HDMI)
Connecter un signal numérique à partir d’une source
équipée d’une sortie HDMI.
Voir “Caractéristiques techniques” dans “Informations
modèle”.
Fr-8
Page 47

Vue arrière / Raccordements
50XR6
DBA
DVD/HD
1
Y Cb/Pb Cr/Pr
AUDIO
R
L
2
(
)
MONO
Y Cb/Pb Cr/Pr
VIDEO AUDIO
1
2
1
R
(
)
MONO
L
DVD/HD
VIDEO AUDIO
2
1
DVD/HD1DVD/HD
L
DVD/HD3DVD/HD
AUDIO
2
2
Cb/Pb Cr/Pr L/R Y Cb/Pb Cr/PrL/R Y
4
AUDIO
3
PC/RGB
L/R
AUDIO
PC/RGB
R
L
REMOTE
EXTERNAL CONTROL
IN OUT
DVD/HD3DVD/HD
3
(
)
MONO
4
HDMI
EXTERNAL CONTROL
HDMI
REMOTE
IN
OUT
CE F G H IJK
A AC IN (ENTREE DU CORDON
D’ALIMENTATION ELECTRIQUE CA)
Branchement du câble d’alimentation fourni avec l’appareil.
B EXT SPEAKER L et R (HP EXT. G et D)
Connexions des haut-parleurs (option). Bien respecter
la polarité. Raccorder le câble
EXT SPEAKER et le câble (négatif) à la borne
EXT SPEAKER pour chaque canal GAUCHE et
DROIT.
Voir le mode d’emploi des haut-parleurs.
C VIDEO1, 2 (RCA, S-Video)
Raccorder ici les magnétoscopes (VCR), les lecteurs
de DVD ou les vidéoscopes.
D AUDIO1, AUDIO2, AUDIO3
Bornes audio.
Cette entrée est sélectionnable. Régler le type d’image
vidéo à afficher sur l’écran de menu.
E DVD/HD1
Connexions pour DVD, lecteur laser vidéo haute
définition, etc.
(positif) à la borne
I EXTERNAL CONTROL
(COMMANDE EXTÉRIEURE) (D-Sub)
Cette borne est à utiliser pour la commande et le
contrôle extérieurs (par RS-232C) du moniteur.
J REMOTE IN
K REMOTE OUT
Utilisez ces bornes pour contrôler l’équipement
externe.
L Poignées
Utiliser lors de l’installation ou du transport du
moniteur plasma.
HDMI, the HDMI logo and High-Definition Multimedia Interface are
trademarks or registered trademarks of HDMI Licensing LLC.
F DVD/HD2
Vous pouvez connecter ici des DVD, des sources Haute
Définition, des disques lasers, etc.
G PC/RGB (D-Sub)
Raccorder ici les signaux RGB analogiques provenant
d’un ordinateur ou autre.
H DVD/HD3, DVD/HD4 (HDMI)
Connecter un signal numérique à partir d’une source
équipée d’une sortie HDMI.
Voir “Caractéristiques techniques” dans “Informations
modèle”.
Fr-9
Page 48

Vue arrière / Raccordements
60XR5
BA
VIDEO AUDIO
1
2
1
R
(
)
MONO
L
DVD/HD
1
Y Cb/Pb Cr/Pr
AUDIO
R
L
(
MONO
2
Y Cb/Pb Cr/Pr
)
DVD/HD
VIDEO AUDIO
2
1
D
AUDIO
DVD/HD1DVD/HD
Cb/Pb Cr/Pr L/R Y Cb/Pb Cr/PrL/R Y
L
DVD/HD3DVD/HD
2
2
4
AUDIO
3
PC/RGB
L/R
AUDIO
PC/RGB
R
L
REMOTE
EXTERNAL CONTROL
IN OUT
DVD/HD3DVD/HD
3
(
)
MONO
4
HDMI
EXTERNAL CONTROL
HDMI
REMOTE
IN
OUT
CE F G H IJK
A AC IN (ENTREE DU CORDON
D’ALIMENTATION ELECTRIQUE CA)
Branchement du câble d’alimentation fourni avec l’appareil.
B EXT SPEAKER L et R (HP EXT. G et D)
Connexions des haut-parleurs (option). Bien respecter
la polarité. Raccorder le câble
EXT SPEAKER et le câble (négatif) à la borne
EXT SPEAKER pour chaque canal GAUCHE et
DROIT.
Voir le mode d’emploi des haut-parleurs.
C VIDEO1, 2 (RCA, S-Video)
Raccorder ici les magnétoscopes (VCR), les lecteurs
de DVD ou les vidéoscopes.
D AUDIO1, AUDIO2, AUDIO3
Bornes audio.
Cette entrée est sélectionnable. Régler le type d’image
vidéo à afficher sur l’écran de menu.
E DVD/HD1
Connexions pour DVD, lecteur laser vidéo haute
définition, etc.
(positif) à la borne
I EXTERNAL CONTROL
(COMMANDE EXTÉRIEURE) (D-Sub)
Cette borne est à utiliser pour la commande et le
contrôle extérieurs (par RS-232C) du moniteur.
J REMOTE IN
K REMOTE OUT
Utilisez ces bornes pour contrôler l’équipement
externe.
L Poignées
Utiliser lors de l’installation ou du transport du
moniteur plasma.
HDMI, the HDMI logo and High-Definition Multimedia Interface are
trademarks or registered trademarks of HDMI Licensing LLC.
F DVD/HD2
Vous pouvez connecter ici des DVD, des sources Haute
Définition, des disques lasers, etc.
G PC/RGB (D-Sub)
Raccorder ici les signaux RGB analogiques provenant
d’un ordinateur ou autre.
H DVD/HD3, DVD/HD4 (HDMI)
Connecter un signal numérique à partir d’une source
équipée d’une sortie HDMI.
Voir “Caractéristiques techniques” dans “Informations
modèle”.
Fr-10
Page 49

Télécommande
q POWER ON/STANDBY (Alimentation électrique)
Allume/met l’appareil en attente.
(Cela ne fonctionne pas quand l’indicateur ON/
STANDBY de l’appareil principal est éteint (off).)
w OFF TIMER
Active la temporisation de la coupure de l’alimentation.
e DISPLAY
Affiche la source sélectionnée à l’écran.
r WIDE
Détecte automatiquement le signal et détermine le
rapport hauteur/largeur.
La touche WIDE (large) ne fonctionne pas pour tous
les signaux.
t MENU/ENTER
Appuyer sur ce bouton pour accèder aux commandes
OSM.
Appuyer sur ce bouton pendant l’affichage du menu
principal pour aller dans les sous-menus.
y CURSOR (▲ / ▼ /
Utiliser les touches pour sélectionner des articles ou
des réglages ainsi que pour effectuer les réglages ou
commuter l’affichage.
/ )
u EXIT
Appuyer sur ce bouton pour sortir des commandes
OSM dans le menu principal. Appuyer sur ce bouton
pendant l’affichage d’un sous-menu pour retourner au
menu précédent.
i MUTE
Met le son en sourdine.
o VOLUME (+ /–)
Réglage du volume sonore.
!0 ZOOM (+ /–)
Elargit ou réduit la taille de l’image.
!1 SINGLE
Annule le mode de division de l’écran.
!2 SIDE BY SIDE
Appuyez sur cette touche pour afficher des images en
mode côte-à-côte.
!3 PICTURE IN PICTURE
Appuyez sur cette touche pour afficher des images en
mode image dans l’image.
!4 ACTIVE SELECT
Appuyer sur cette touche pour sélectionner l'image
active en mode d'écran multi.
Lorsque la fonction GEL IMAGE est en
fonctionnement, cette touche peut être utilisée pour
afficher les images fixes sur le sous-écran.
!5 VIDEO1, 2
Appuyer sur cette touche pour choisir VIDÉO comme
source.
VIDÉO peut aussi être sélectionné en utilisant le bouton INPUT/EXIT sur le moniteur.
!6 DVD/HD1, 2, 3, 4
Appuyer sur cette touche pour choisir DVD/HD
comme source.
DVD/HD peut aussi être sélectionné en utilisant le bouton INPUT/EXIT sur le moniteur.
!7 PC/RGB
Appuyer sur cette touche pour choisir PC/RGB comme
source.
PC/RGB peut aussi être sélectionné en utilisant le bouton INPUT/EXIT sur le moniteur.
!8 PICTURE MEMORY
Permet de choisir un des modes de mémoire d’image
1 à 6.
!9 Transmetteur de signaux de la télécommande
Transmet les signaux de commande à distance.
Fr-11
Page 50

Fonctions de base
POWER (MARCHE/ARRÊT)
Pour mettre en marche et arrêter l’appareil :
1.
Relier le câble d’alimentation à une prise active du sec-teur.
2. Appuyer sur la touche d’alimentation électrique (Power)
(de l’appareil).
Le voyant ON/STANDBY (MARCHE/VEILLE) sur le
moniteur s’allume en rouge pour indiquer que ce dernier
est en veille.
3. Appuyer sur la touche POWER ON (de la télécom-mande)
pour mettre le moniteur en marche.
Le voyant ON/STANDBY (MARCHE/VEILLE) sur le
moniteur s’allume en vert pour indiquer que ce dernier est
alimenté.
4. Pour mettre l’appareil hors tension, appuyer sur la touche
POWER STANDBY (de la télécommande) ou sur la
touche Power (alimentation électrique) de l’appareil.
Le voyant ON/STANDBY (MARCHE/VEILLE) sur le
moniteur s’allume en rouge pour indiquer que ce dernier
est en veille (uniquement lorsqu'on éteint l'appareil avec
la télécommande).
VOLUME
Pour régler le volume sonore :
1. Pour amener le volume sonore au niveau souhaité, appuyer
et laisser le doigt sur la touche VOLUME
de télécommande ou de l’appareil).
2. Appuyer et maintenir le doigt sur la touche VOLUME
(de la télécommande ou du moniteur) pour réduire le
volume jusqu’au niveau souhaité.
(du boîtier
MUTE (SOURDINE)
Pour mettre le son en sourdine :
Appuyer sur la touche MUTE de la télécommande pour
mettre le son en sourdine ; appuyer de nouveau pour
restituer le son.
DISPLAY (AFFICHAGE)
Pour vérifier les réglages :
1. L’écran change chaque fois que l’on appuie sur la touche
DISPLAY.
2. L’indication disparaît au bout d’environ trois secondes si
la touche n’est pas actionnée.
ZOOM NUMERIQUE
Le zoom numérique définit la position des images et élargit
les images.
1. (S’assurer que ZOOM NAVIG est à l’arrêt.)
Appuyer sur la touche ZOOM (+ ou -) pour afficher la
( )
loupe.
Pour modifier la taille de l’image :
Appuyer sur le bouton ZOOM+ et élargir l’image.
Une pression sur le bouton ZOOM- va réduire la taille
de l’image et la remettre à sa taille d’origine.
Pour modifier la position de l’image :
Sélectionner la position avec les boutons ▲▼
2. Appuyer sur la touche EXIT pour effacer le curseur.
.
OFF TIMER (ARRÊT TEMPORISÉ)
Réglage de la temporisation de l’alimentation :
La temporisation d’alimentation peut être réglée pour que
le moniteur s’éteigne seul au bout de 30, 60, 90 ou 120
minutes.
1. Appuyer sur la touche OFF TIMER pour régler la temporisation à 30 minutes.
2. Appuyer sur la touche OFF TIMER jusqu’à l’obtention de
la durée souhaitée.
3. La temporisation commence à partir du moment où le menu
disparaît.
→ 30 → 60 → 90 → 120 → 0
ARRET HORL 30
Vérification du temps restant avant l’arrêt
automatique:
1. Une fois la temporisation réglée, appuyer une nouvelle
fois sur la touche OFF TIMER.
2. Le temps restant avant l’arrêt automatique est affiché puis
disparaît après quelques secondes.
3. Pendant les cinq dernières minutes de temporisation, le
temps restant s’affiche jusqu’à l’arrêt automatique.
ARRET HORL 28
Annulation de la temporisation de
l’alimentation:
1. Appuyer sur la touche OFF TIMER deux fois de suite.
2. La temporisation est annulée.
ARRET HORL 0
Remarque:
Après que l’alimenation est coupée par le mode de temporisation…
Un courant de faible intensité est toujours envoyé au
moniteur. Si l’on doit quitter les lieux ou ne pas utiliser le
système pendant une durée prolongée, il est préférable de
couper complètement l’alimentation du moniteur.
Fr-12
Page 51

Fonctionnement avec écran large (WIDE)
Visualisation sur grand écran (manuel)
Cette fonction permet de sélectionner un des sept formats
d’écran.
Visualisation de vidéos ou de disques laser
vidéo
1. Appuyer sur la touche WIDE de la télécommande.
2. Dans les 3 secondes qui suivent...
Appuyer de nouveau sur cette touche WIDE.
Les formats d’écran défilent dans la séquence suivante :
→ NORMAL→ COMPLET→ STADIUM→ ZOOM → 2.35:1 → 14:9 → UNDERSCAN
A l’entrée d’un signal 720P ou 1080I:
COMPLET ↔ 2.35:1
Lors de l’affichage d’images Multi Ecran:
NORMAL ↔ COMPLET
Format d’écran NORMAL (4/3)
L’image est agrandie sur les axes vertical et horizontal
tout en conservant les proportions originales.
*Utiliser ce mode pour les films de format cinéma (large),
etc.
Format d’écran 2.35:1
Image originale
Perte d’informations de
chaque côté
L’image filmée comprimée est agrandie au format de
l’écran dans un rapport de 2,35:1. Aucune bande noire
n’est visible en haut ou en bas de l’image mais certaines
informations sont perdues dans les marges gauche et droite.
• Cette fonction est active quand le signal d’entrée est de
type vidéo, composante (480I, 480P, 576I, 576P, 720P,
1080I) ou RGB (signal 525P ou 625P fourni par un
changeur de trame).
* Si une bande noire apparaît en haut ou en bas de l’image
en plein page écran, choisir le format d’écran 2,35:1 pour
éviter les marques de phosphore.
L’écran affiche l’image normale.
*L’image a les mêmes proportions que les images vidéo
avec un rapport 4/3.
Format d’écran COMPLET
L’image est étirée sur le plan horizontal.
* Les images compressées sur le plan horizontal sont étirées
sur le plan horizontal et affichées sur la largeur totale de
l’écran. (Les images normales sont étirées sur le plan
horizontal.)
Format d’écran STADIUM
Format d’écran 14:9
L’image est affichée avec un rapport 14:9.
* Cette fonction est disponible pour les signaux d’entrée de
type vidéo, composante (480I, 480P, 576I, 576P) ou RGB
(signal 525P ou 625P provenant d’un convertisseur de
balayage).
Format d’écran UNDERSCAN
Régler “ UNDERSCAN” sur “MARCHE” dans
“REGLAGE IMAGE”.
Les télévisions ordinaires rognent les images (surbalayage). Afin de restaurer l’image dans son intégralité,
sélectionner UNDERSCAN.
L’image est agrandie sur les axes vertical et horizontal
avec des rapports différents.
* Utiliser ce format d’écran pour regarder les émissions de
vidéo normales (4/3) sur la totalité du grand écran.
Format d’écran ZOOM
Sous-balayage
* Du bruit d’image ou une bordure noire peut apparaître à
proximité du bord de l’écran en fonction du composant
connecté.
*L’affichage continu dans ce format d’écran pendant une
période prolongée peut entraîner une rétention d’image.
* Lorsque le signal Macrovision est entré, la luminosité peut
changer.
Remarque:
pendant une trop longue période de temps. Il y a risque de
vieillissement des luminophores.
Fr-13
ne pas laisser l’affichage en mode 4:3
Sur-balayage
Page 52

Visualisation d’images
d’ordinateur sur le grand écran
Commuter vers le mode grand écran pour agrandir l’image
4/3 et remplir l’écran en entier.
1.Appuyer sur la touche WIDE de la télécommande.
2.Dans les 3 secondes qui suivent …
Appuyer de nouveau sur cette touche WIDE.
Les formats d’écran défilent dans la séquence suivante:
→ NORMAL → COMPLET → ZOOM
Lors de l’affichage d’images Multi Ecran:
NORMAL ↔ COMPLET
Informations
Résolutions disponibles
Voir la page Fr-3 (Informations modèle) pour plus de
détails sur la sortie d’affichage des différents standards
VESA pouvant être utilisés sur le moniteur.
Lors d'une entrée de signaux wide VGA* de
852 (848) points ✕ 480 lignes ayant une
fréquence verticale de 60 Hz et une fréquence
horizontale de 31,7 (31,0) kHz
Sélectionner une option appropriée pour le mode
SÉLECT. RVB en consultant le “Tableau des signaux
pris en charge par l’appareil” à la page Fr-3
(Informations modèle).
Format d’écran NORMAL (4/3 et SXGA 5/4)
L’image a les mêmes proportions qu’une image
d’ordinateur.
Format d’écran COMPLET
L’image est étirée sur le plan horizontal.
Format d’écran ZOOM
* “VGA”, “SVGA” et “SXGA” sont des marques
déposées de IBM, Inc. - Etats-Unis.
Remarque:
ne pas laisser l’affichage en mode 4:3
pendant une trop longue période de temps. Il y a risque de
vieillissement des luminophores.
Lors d'une entrée de signaux Large (wide).
Format d’écran COMPLET
Fr-14
Page 53

VIDEO1 PC/RGB
AB
VIDEO1
PC/RGB
BA
VIDEO1 PC/RGB
AB
VIDEO1
PC/RGB
AB
Opérations de DECOUPE D’IMAGE
Affichage de deux images en même
temps sur l'écran
* Il se peut qu’une image de l’entrée RGB ne soit pas affiché
sur ces modes, en fonction des caractéristiques du signal
d’entrée.
1. Appuyer sur la touche pour sélection un mode d’écran
par les modes d’écran simple, côte à côte et image dans
image.
VIDEO1
bouton
SINGLE
bouton
SIDE BY SIDE
VIDEO1 PC/RGB
AB
A
bouton
PICTURE IN PICTURE
bouton
SIDE BY SIDE
bouton
PICTURE IN
PICTURE
VIDEO1 PC/RGB
Ecran
auxiliaire
Remarque:
L’image A et l’image B sur l’écran ci-dessous n’ont pas
toujours la même hauteur.
bouton
SINGLE
Ecran
principal
Opérations en mode côte-à-côte
Pour changer le format de l’image, appuyer sur le bouton
䊴 䊳
ou ▼ du curseur.
VIDEO1 PC/RGB
A
B
Côte-à-Côte2-R
bouton
䊲
VIDEO1 PC/RGB
A
B
Côte-à-Côte4-R
bouton
䊲
bouton
䊴
VIDEO1
AB
bouton
䊳
Côte-à-Côte1 Côte-à-Côte2-L
bouton
䊲
bouton
䊴
VIDEO1 PC/RGB
AB
bouton
䊳
Côte-à-Côte3 Côte-à-Côte4-L
PC/RGB
bouton
bouton
䊴
VIDEO1 PC/RGB
A
bouton
䊳
bouton
䊴
bouton
䊲
VIDEO1 PC/RGB
䊲
A
bouton
䊳
B
bouton
䊲
B
Pour afficher alternativement une image à droite et à
gauche, appuyer sur le bouton
䊱
du curseur.
bouton
䊱
Informations
Il se peut que les opérations de découpe d’image ne
fonctionnent pas, selon la combinaison de signaux
d’entrée. Dans le tableau suivant, “嘷” signifie Oui,
“⳯” signifie Non.
Images affichées sur l’écran principal/droit (Sélect1)
VIDEO1
VIDEO2
DVD/HD1
Images
affichées sur
l’écran
secondaire/
gauche
(Sélect2)
VIDEO1
VIDEO2
DVD/HD1
DVD/HD2
DVD/HD3
DVD/HD4
PC/RGB
DVD/HD2
⳯
⳯
⳯
嘷
嘷
嘷
嘷
嘷
嘷
⳯
嘷
嘷
⳯
嘷
嘷
嘷
嘷
嘷
嘷
嘷
嘷
DVD/HD3
嘷
嘷
嘷
嘷
嘷
嘷
⳯
嘷
嘷
⳯
嘷
⳯
嘷
嘷
DVD/HD4
嘷
嘷
嘷
嘷
⳯
⳯
嘷
PC/RGB
嘷
嘷
嘷
嘷
嘷
嘷
⳯
䡵 Il se peut que les opérations de découpe
d’image ne fonctionnent pas, selon le type des
signaux RGB.
Pour activer une image donnée, appuyer sur le bouton
ACTIVE SELECT.
bouton
ACTIVE SELECT
Fr-15
Page 54

Opérations en mode image-dans-image
Pour changer de position sur l’écran secondaire, appuyer
䊴
sur le bouton
VIDEO1 PC/RGB
A
Haut Gauche
䊳
bouton
VIDEO1
A
Bas Gauche Bas Droite
ou 䊳 du curseur.
B
bouton
PC/RGB
B
bouton
䊳
VIDEO1
PC/RGB
A
B
bouton
䊴
Haut Droite
䊴
bouton
䊴
䊴
bouton
VIDEO1 PC/RGB
B
bouton
䊳
bouton
A
䊳
Pour changer le format de l’écran secondaire, appuyer sur
le bouton ▼ du curseur.
VIDEO1 PC/RGB
B
A
VIDEO1
PC/RGB
B
bouton䊲
A
VIDEO1
PC/RGB
Sélection des signaux d'entrée à afficher
1. Appuyer sur la touche ACTIVE SELECT pour rendre
active l'image désirée.
2. Appuyer sur la touche PC/RGB, VIDEO1, 2 ou DVD/
HD1, 2, 3, 4.
À chaque pression sur la touche, le signal d'entrée
sélectionné change.
On peut également utiliser le bouton INPUT/EXIT du
moniteur pour changer la sélection.
Zoomer les images
1. Appuyez sur la touche ACTIVE SELECT pour activer
l’image désirée.
2. Utilisez la touche ZOOM ⴐ/ⴑ pour agrandir l’image.
Pour les détails, voir “ZOOM NUMERIQUE” à la page
Fr-12.
Réglage des commandes OSM
1. Appuyer sur la touche ACTIVE SELECT pour rendre
active l'image désirée.
2. Appuyer sur la touche MENU/ENTER pour afficher le
MENU PRINCIPAL.
3. Régler les paramètres selon ses préférences.
Pour plus d'informations, voir "Commandes OSM
(MENUS ÉCRAN)" à la page Fr-17.
B
bouton䊲
A
VIDEO1 PC/RGB
B
bouton䊲
bouton䊲
Pour activer une image donnée, appuyer sur le bouton
ACTIVE SELECT.
VIDEO1 PC/RGB
B
A
bouton
ACTIVE
SELECT
A
VIDEO1 PC/RGB
B
A
Remarque:
En mode écran multi, certaines fonctions des commandes
OSM ne sont pas disponibles.
Fr-16
Page 55

Commandes OSM
(MENUS ÉCRAN)
Opérations de menu
Ce chapitre décrit l’utilisation des menus et des rubriques
sélectionnées.
1. Appuyer sur la touche MENU/ENTER de la
télécommande pour accéder au MENU PRINCIPAL.
MENU PRINCIPAL
IMAGE
AUDIO
AJUST. IMAGE
MENU/ENTER
SEL.
2. Appuyer sur les flèches ▲ ▼ de la télécommande pour
sélectionner le menu souhaité.
3. Appuyer sur la touche MENU/ENTER de la
télécommande pour activer le sous-menu ou la rubrique
souhaitée.
CONFIG. IMAGE
CONTRASTE
LUMINANCE
PIQUÉ
COULEUR
TEINTE
NR
TEMP. COUL
MODE CINEMA
MODE IMAGE
IMAGE
SIGNAL INFO
OK
: ARRET
: ARRET
: MEDIUM
: MARCHE
: NORMAL
SET UP
FONCTION
EXIT
EXIT
: 52
: 32
: 16
: 32
GR
: 32
Informations
Mode menu avancé
Si “OSM AVANCÉ” est réglé sur “MARCHE” dans le
menu FONCTION, toutes les rubriques du menu sont
affichées.
CONFIG. IMAGE
CONTRASTE
LUMINANCE
PIQUÉ
COULEUR
TEINTE
NR
TEMP. COUL
MODE CINEMA
MODE IMAGE
GAMMA
TON BAS
NIV. CONFIG.
REGL COULEUR
SEL. ADJ. RETOUR
IMAGE
: ARRET
: ARRET
: MEDIUM
: MARCHE
: NORMAL
: 2.2
: MODE1
: 0%
MENU/ENTER
OK
EXIT
: 52
: 32
: 16
: 32
GR
: 32
* L’écran réel peut être différent de ceux montrés dans
ce manuel.
SEL. ADJ. RETOUR
MENU/ENTER
OK
EXIT
4. Régler le niveau ou modifier le réglage de la rubrique
souhaité à l’aide des touches
CONTRASTE
la télécommande.
:
10
5. Le réglage ou le paramétrage est mémorisé.
La modification devient la référence jusqu’à nouveau
paramétrage.
6. Répéter les étapes 2 à 5 pour régler un paramètre
supplémentaire ou appuyer sur la touche EXIT (sortie) de
la télécommande pour retourner au menu principal.
* Lors du réglage à l’aide de la barre au bas de l’écran,
appuyez sur la touche
ou dans les 5 secondes. Si vous
ne le faites pas, la configuration actuelle est sauvegardée
et l’écran précédent apparaît.
Remarque:
Le menu principal disparaît en appuyant
sur le bouton EXIT (sortie).
Fr-17
Page 56

Arborescence de menus
:La partie hachurée indique la valeur par défaut.
←→
: Appuyer sur le bouton
:Les rubriques du menu sont accessibles dans une fenêtre réglée quand OSM AVANCÉ est réglé sur MARCHE.
ou pour régler.
MENU PRINCIPAL SOUS-MENU SOUS-MENU 2 SOUS-MENU 3 SOUS-MENU 4
IMAGE CONFIG. IMAGE ARRET/MEMOIRE1-6 OUI Fr-20
CONTRASTE ←→ 0←52→72 OUI Fr-20
LUMINANCE ←→ 0←32→64 OUI Fr-20
PIQUÉ ←→ 0←16→32 OUI Fr-20
COULEUR ←→ 0←32→64 OUI Fr-20
TEINTE R←→G 0←32→64 OUI Fr-20
NR ARRET/NR-1/NR-2/NR-3 OUI Fr-20
TEMP. COUL BASSE -/BASSE +/MEDIUM/HAUTE OUI Fr-21
BALANCE DES BLANCS
MODE CINEMA MARCHE←→ARRET OUI Fr-21
MODE IMAGE DEFAUT/CINEMA1/CINEMA2/NORMAL/CLAIR OUI Fr-21
GAMMA 2.1←→2.2←→2.3←→2.4 OUI Fr-22
TON BAS *
NIV. CONFIG. 0%←→3.75%←→7.5% OUI Fr-22
REGL COULEUR ROUGE J←→M0←32→64 OUI Fr-22
3
LUM. ROUGE ←→ 0←40→70 OUI Fr-21
LUM. VERTE ←→ 0←40→70 OUI Fr-21
LUM. BLEUE ←→ 0←40→70 OUI Fr-21
CONT. ROUGE ←→ 0←40→70 OUI Fr-21
CONT. VERTE ←→ 0←40→70 OUI Fr-21
CONT. BLEUE ←→ 0←40→70 OUI Fr-21
RESET ARRET←→MARCHE OUI Fr-21
MODE1←→MODE2 OUI Fr-22
VERT C←→J0←32→64 OUI Fr-22
BLEU M←→C0←32→64 OUI Fr-22
JAUNE V←→R0←32→64 OUI Fr-22
MAGENTA R←→B0←32→64 OUI Fr-22
CYAN B←→V0←32→64 OUI Fr-22
RESET ARRET←→MARCHE OUI Fr-22
RÉINITIALISATION REFERENCE
MENU PRINCIPAL SOUS-MENU SOUS-MENU 2 SOUS-MENU 3 SOUS-MENU 4
AUDIO BASSE ←→ 0←13→26 OUI Fr-23
MENU PRINCIPAL SOUS-MENU SOUS-MENU 2 SOUS-MENU 3 SOUS-MENU 4
AJUST. IMAGE MODE ZOOM/NORMAL/COMPLET/STADIUM/14:9/2.35:1/UNDERSCAN — Fr-23
MENU PRINCIPAL SOUS-MENU SOUS-MENU 2 SOUS-MENU 3 SOUS-MENU 4
SET UP LANGAGE ENGLISH/DEUTSCH/FRANÇAIS/ESPAÑOL/ITALIANO/SVENSKA/У/PORTUGUÊS NON Fr-24
AIGUE ←→ 0←13→26 OUI Fr-23
BALANCE L←→R -22←0→+22 OUI Fr-23
AUDIO INPUT1 VIDEO 1-2 / DVD/HD 1-4 / PC/RGB OUI Fr-23
AUDIO INPUT2 VIDEO 1-2 / DVD/HD 1-4 / PC/RGB OUI Fr-23
AUDIO INPUT3 VIDEO 1-2 / DVD/HD 1-4 / PC/RGB OUI Fr-23
ENTREE DVD/HD3 ENTREE 1-3 / HDMI OUI Fr-23
ENTREE DVD/HD4 ENTREE 1-3 / HDMI OUI Fr-23
V-POSITION ←→ -64←0→+64 OUI Fr-23
H-POSITION ←→ -128←0→+127 OUI Fr-23
V-HAUTEUR ←→ 0←→64 OUI Fr-23
H-LARGEUR ←→ 0←→64 OUI Fr-23
RÉGLAGE AUTO MARCHE←→ARRET*
1
RÉG FIN*
RÉG. IMAGE*
UNDERSCAN MARCHE←→ARRET OUI Fr-23
SELECT DVD/HD1 COMP. OUI Fr-24
SELECT D-SUB RGB OUI Fr-24
HD SELECT 1080I/1035I/540P NON Fr-24
SÉLECT. RVB AUTO OUI Fr-24
CONFIG. HDMI LOW←→HIGH NON Fr-25
TV SYSTÈMES AUTO/3.58NTSC/4.43 NTSC/PAL/PAL 60/PAL-N/PAL-M/SECAM NON Fr-25
FOND ECRAN NOIR/GRIS OUI Fr-25
NIVEAU GRIS 0←…→3←…→15 OUI Fr-25
S1/S2 AUTO←→ARRET OUI Fr-26
AFFICHER OSM MARCHE←→ARRET OUI Fr-26
AJUST OSM HT GCH←→HT CENTRE←→HT DRTE←→BAS GCH←→BAS CENTRE←→BAS DRT OUI Fr-26
ID CONNEXION ALL←→1←…→4 OUI Fr-26
ALL RESET MARCHE←→ARRET — Fr-27
←→*20←→64 OUI Fr-23
1
←→*20←→64 OUI Fr-23
2
RÉINITIALISATION REFERENCE
RÉINITIALISATION REFERENCE
NON Fr-23
RÉINITIALISATION REFERENCE
Fr-18
Page 57

MENU PRINCIPAL SOUS-MENU SOUS-MENU 2 SOUS-MENU 3 SOUS-MENU 4
FONCTION OSM AVANCÉ MARCHE←→ARRET OUI Fr-27
ECO ÉNERGIE MARCHE←→ARRET OUI Fr-27
SELECT SKIP MARCHE←→ARRET OUI Fr-28
2EME SOURCE DETECTION ARRET←→AUTO OUI Fr-28
AFFICHAGE FONDU←→NORMAL OUI Fr-28
TRANSPARENCE 20%←…→100% OUI Fr-28
ZOOM NAVIG ARRET←→CT A CT←→BAS GCH←→BAS DRT←→HT DRTE←→HT GCH OUI Fr-29
GEL IMAGE ARRET←→CT A CT1←→CT A CT2←→BAS GCH←→BAS DRT←→HT DRTE←→HT GCH OUI Fr-29
PROTECT. PDP MANUEL/AUTO PLE 100%/75%/50%/25% OUI Fr-30
ROTATION PIX ARRET/AUTO1/AUTO2 OUI Fr-30
INV./FD BLANC ARRET/INV./BLANC OUI Fr-30
SCREEN WIPER MARCHE/ARRET OUI Fr-31
FOCUS LEGER ARRET/1/2/3/4 OUI Fr-31
POSITION OSM MARCHE/ARRET OUI Fr-31
CONTRASTE OSM BASSE-/NORMAL OUI Fr-31
CLOSED CAPTION ARRET/CAPTION1-4/TEXTE1-4 OUI Fr-31
CAPTION CONT BAS/NORMAL OUI Fr-32
POWER ON INPUT LAST / VIDEO 1-2 / DVD/HD 1-4 / PC/RGB / MULTI OUI Fr-32
VOLUME LAST←→0←…→42 OUI Fr-32
PROTOCOLE MARCHE←→ARRET OUI Fr-32
RÉINITIALISATION REFERENCE
MENU PRINCIPAL SOUS-MENU SOUS-MENU 2 SOUS-MENU 3 SOUS-MENU 4
SIGNAL INFO — Fr-32
RÉINITIALISATION REFERENCE
*1 Les fonctions ajustement de l’image et image fine ne sont disponibles que lorsque le mode ’RÉGLAGE AUTO’ est désactivé (ARRET).
*2 Uniquement PC/RGB.
*3 “TON BAS” est disponible uniquement pour le type 50 pouces.
Informations
Restauration des réglages par défaut (réglage d’usine)
Sélectionner “ALL RESET” sous le menu de SET UP. Noter que cette action restaure tous les réglages d’usine par défaut.
Fr-19
Page 58

Menu de réglage de l’image
Mise en mémoire des réglages de l’image
Cette fonction permet de garder en mémoire tous les
réglages actuels des menus du signal et IMAGE et de les
rappeler si nécessaire.
Il y a six mémoires de réglage d’image en tout, auxquelles
il est possible d’ajouter un commentaire de 15 caractères.
Exemple: Mise en mémoire des réglages de l’image
en MEMOIRE1
Au niveau de l’option “CONFIG. IMAGE” du menu
“IMAGE”, sélectionner “MEMOIRE1”, puis appuyer sur la
touche MENU/ENTER.
L’écran “CONFIG. IMAGE” s’affiche alors.
CONFIG. IMAGE
MEMOIRE1 SET RESET
INPUT : DVD/HD1
SIGNAL : 480P
NOTE : DVD/STAR WARS
MEMOIRE2
INPUT : —
SIGNAL : —
NOTE : —
MEMOIRE3
INPUT : —
SIGNAL : —
NOTE : —
+
SEL.
PAGE
MENU/ENTER
EXIT
OK
1 / 2
RETOUR
Informations
Réglages CONFIG. IMAGE
ARRET: Fonction de mise en mémoire des réglages
d’image non utilisée.
MEMOIRE1 à 6: Mise en mémoire des réglages
d’image dans la mémoire correspondante. Le nombre
maximal de mémoires est de 6, sans tenir compte des
entrées.
Configuration de la mémoire
• Utiliser les touches ▲ et ▼ pour sélectionner
l’emplacement mémoire désiré, MEMOIRE1 à
MEMOIRE6.
• Utiliser les touches
et pour sélectionner “SET”,
puis appuyer sur la touche MENU/ENTER.
• Saisir un commentaire si nécessaire.
Réinitialisation d’un emplacement mémoire
Utiliser les touches ▲ et ▼ pour sélectionner
l’emplacement mémoire voulu, MEMOIRE1 à
MEMOIRE6, puis utiliser les touches
sélectionner “RESET”, puis appuyer sur la touche
MENU/ENTER.
L’emplacement mémoire est alors effacé, et “—”
s’affiche dans les colonnes “INPUT”, “SIGNAL” et
“NOTE”.
Saisie de commentaires
• Utiliser les touches
et pour choisir “NOTE”,
puis appuyer sur la touche MENU/ENTER.
• Saisir le texte du commentaire.
Utiliser la touche ▲ et ▼ pour sélectionner un
caractère.
Utiliser les touches
et pour déplacer le curseur.
Utiliser la touche EXIT pour effacer le caractère se
trouvant au niveau du curseur.
• Appuyer sur la touche MENU/ENTER après avoir
saisi le commentaire.
CONFIG. IMAGE
PAGE -
MEMOIRE4 SET RESET
INPUT : —
SIGNAL : —
NOTE : —
MEMOIRE5
INPUT : —
SIGNAL : —
NOTE : —
MEMOIRE6
INPUT : —
SIGNAL : —
NOTE : —
SEL. ADJ. RETOUR
EXIT
et pour
2 / 2
Réglage de l’image
Le contraste, la luminance, le piqué, la couleur et la teinte
peuvent être réglés à la demande.
Exemple: Régler le contraste
Sur “CONTRASTE” dans le menu “IMAGE”, réglez le
contraste.
CONFIG. IMAGE
CONTRASTE
LUMINANCE
PIQUÉ
COULEUR
TEINTE
NR
TEMP. COUL
MODE CINEMA
MODE IMAGE
GAMMA
TON BAS
NIV. CONFIG.
REGL COULEUR
SEL. ADJ. RETOUR
Remarque:
IMAGE
: ARRET
: ARRET
: MEDIUM
: MARCHE
: NORMAL
: 2.2
: MODE1
: 0%
EXIT
: 52
: 32
: 16
: 32
GR
: 32
CONTRASTE
Si le message “PAS DE RÉGLAGE”
apparaît...
Vérifier qu’en entrant dans le sous-menu IMAGE que le
MODE IMAGE n’est pas réglé sur DEFAUT.
Informations
Écran de réglage de l’image
CONTRASTE: Règle le contraste de l’image.
LUMINANCE: Règle la LUMINANCE de l’image.
PIQUÉ: Règle le piqué de l’image. Règle le détail de
l’image de l’affichage VIDEO.
COULEUR: Règle la densité de la couleur.
TEINTE: Règle la teinte de l’image.
Réglage pour une couleur de peau naturelle, du fond, etc.
Réglage des images d’ordinateur
Pour les images d’ordinateur, seul le contraste et la LUMINANCE peuvent être réglés.
Restauration des réglages par défaut
(réglage d’usine)
Appuyer sur la touche “DEFAUT” des option de réglage
du “MODE IMAGE”.
Réduction du bruit de l’image (parasites)
Utiliser ce réglage si le bruit de l’image est du à une mauvaise réception ou à la qualité médiocre de la cassette
vidéo.
Exemple: Réglage de “NR-3”
Sur “NR” dans le menu “IMAGE”, sélectionnez “NR-3”.
CONFIG. IMAGE
CONTRASTE
LUMINANCE
PIQUÉ
COULEUR
TEINTE
NR
TEMP. COUL
MODE CINEMA
MODE IMAGE
GAMMA
TON BAS
NIV. CONFIG.
REGL COULEUR
SEL. ADJ. RETOUR
IMAGE
: ARRET
: ARRET
: MEDIUM
: MARCHE
: NORMAL
: 2.2
: MODE1
: 0%
EXIT
: 52
: 32
: 16
: 32
GR
: 32
:
NR
NR-3
Informations
NR
* “NR” signifie réduction du bruit.
* Cette fonction réduit le bruit de l’image (parasites).
Niveaux de réduction de bruit
Il existe trois types de réduction du bruit (parasites).
Chacun opère avec une intensité différente pour réduire
les parasites.
L’effet devient plus fort au fur et à mesure que le nombre
augmente (dans l’ordre NR-1 → NR-2 → NR-3).
ARRET: Désactive la réduction de bruit.
Fr-20
:
10
Page 59

Réglage de la température de couleur
Utiliser cette fonction pour regler le ton de la couleur
produit par l’affichage plasma.
Exemple: Réglage sur “HAUTE”
Sur “TEMP. COUL” dans le menu “IMAGE”, sélectionnez
“HAUTE”.
CONFIG. IMAGE
CONTRASTE
LUMINANCE
PIQUÉ
COULEUR
TEINTE
NR
TEMP. COUL
MODE CINEMA
MODE IMAGE
GAMMA
TON BAS
NIV. CONFIG.
REGL COULEUR
SEL. ADJ. RETOUR
IMAGE
: ARRET
: ARRET
: HAUTE
: MARCHE
: NORMAL
: 2.2
: MODE1
: 0%
EXIT
: 52
: 32
: 16
: 32
GR
: 32
Informations
䡵 Réglage de la température de la couleur
BASSE -: Plus de rouge
BASSE +: Un peu plus de rouge
MEDIUM: Normal (un peu plus de bleu)
HAUTE: Plus de bleu
Ajustement des couleurs à la qualité désirée
Pour le réglage de la balance du blanc dans chaque
température de couleur pour la qualité de couleur
souhaitée, procéder de la manière suivante.
Exemple : Réglage du “LUM. ROUGE” de la
température de couleur “HAUTE”.
Sur “TEMP. COUL” dans le menu “IMAGE”, sélectionnez
“HAUTE”, puis appuyez sur la touche MENU/ENTER.
L’écran “
BALANCE DES BLANCS
” apparaît.
Sur “LUM. ROUGE”, réglez l’équilibre de blanc.
BALANCE DES BLANCS
TEMP. COUL HAUTE
LUM. ROUGE
LUM. VERTE
LUM. BLEUE
CONT. ROUGE
CONT. VERTE
CONT. BLEUE
RESET
SEL. ADJ. RETOUR
: ARRET
EXIT
: 20
: 40
: 40
: 40
: 40
: 40
LUM. ROUGE
:
20
Informations
䡵 Ajustement de la balance des blancs
LUM.-RVB: Réglage de la balance des blancs pour le
niveau de blanc.
CONT.-RVB: Réglage de la balance des blancs pour le
niveau de noir.
RESET: Retour aux valeurs usine par défaut. Sélectionner
䊴
“MARCHE” à l’aide des touches
et 䊳 puis appuyer sur
la touche MENU/ENTER.
䡵 Restauration des réglages par défaut
(réglage d’usine)
Sélectionner “RESET” sous le menu de
BLANCS
.
BALANCE DES
Réglage de l’image pour s’adapter au format
cinéma
L’image au format film est détectée et projetée dans un
mode d’image adapté.
[Uniquement NTSC, PAL, PAL60, 480I (60 Hz), 525I (60
Hz), 576I (50 Hz), 625I (50 Hz), 1035I (60 Hz) et 1080I
(60 Hz)]
Exemple: Activation du “MODE CINEMA” (ARRET)
Sur “MODE CINEMA” dans le menu “IMAGE”,
sélectionnez “ARRET”.
CONFIG. IMAGE
CONTRASTE
LUMINANCE
PIQUÉ
COULEUR
TEINTE
NR
TEMP. COUL
MODE CINEMA
MODE IMAGE
GAMMA
TON BAS
NIV. CONFIG.
REGL COULEUR
SEL. ADJ. RETOUR
IMAGE
: ARRET
: ARRET
: MEDIUM
: ARRET
: NORMAL
: 2.2
: MODE1
: 0%
EXIT
: 52
: 32
: 16
: 32
GR
: 32
Informations
䡵 MODE CINEMA
MARCHE: Détection automatique du format de l’image
et projection dans le mode Cinéma.
ARRET: Le mode Cinéma ne fonctionne pas.
Réglage du mode d’affichage en fonction de
l’éclairage ambiant
Quatre modes d’affichage sont disponibles pour obtenir
la meilleure image selon l’éclairage ambiant.
Exemple: Sélection du mode “CINEMA1”
Sur “MODE IMAGE” dans le menu “IMAGE”, sélectionnez
“CINEMA1”.
CONFIG. IMAGE
CONTRASTE
LUMINANCE
PIQUÉ
COULEUR
TEINTE
NR
TEMP. COUL
MODE CINEMA
MODE IMAGE
GAMMA
TON BAS
NIV. CONFIG.
REGL COULEUR
SEL. ADJ. RETOUR
IMAGE
: ARRET
: ARRET
: MEDIUM
: MARCHE
: NORMAL
: 2.2
: MODE1
: 0%
EXIT
: 52
: 32
: 16
: 32
GR
: 32
:
MODE IMAGE
CINEMA1
Informations
䡵 Mode d’affichage
CINEMA1, 2: Choisir ce mode pour visionner une cassette vidéo dans une pièce sombre.
Les images sont plus foncées et plus fines, comme sur un
écran de cinéma. Pour une image plus sombre,
sélectionner CINEMA2.
NORMAL: Ce mode s’utilise pour regarder la VIDEO
dans une pièce éclairée.
CLAIR: Ce mode fournit des images plus claires que le
mode NORMAL.
Les images sont dynamiques avec une nette différence
entre les zones claires et les zones sombres.
DEFAUT: S’utilise pour restaurer les réglages d’usine par
défaut.
ISF-DAY et ISF-NIGHT: Ce mode est affiché
uniquement lorsqu’un distributeur ISF effectue la
maintenance. Veuillez contacter NEC Corporation of
America pour plus de détails.
Fr-21
Page 60
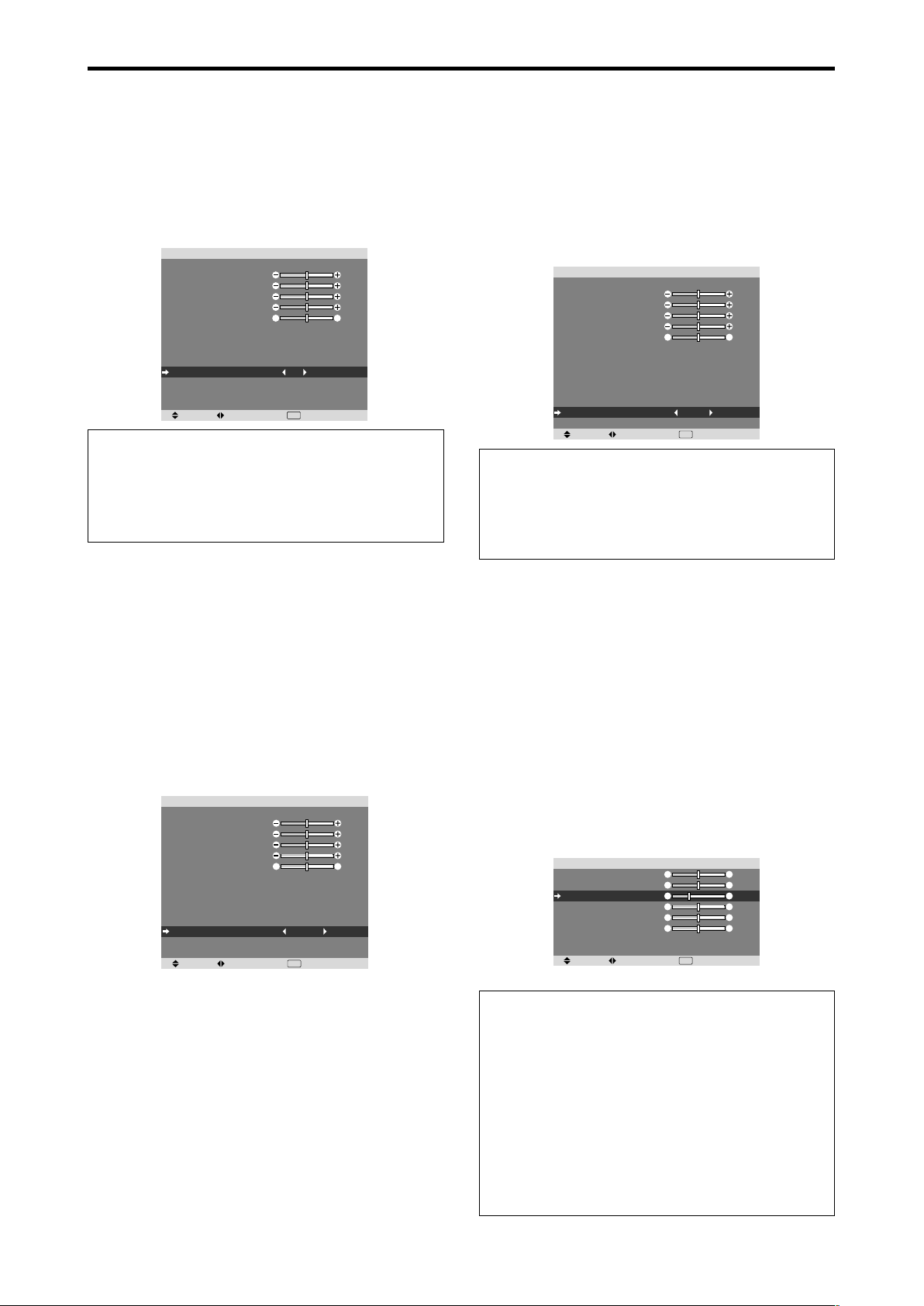
Modification de la courbe gamma
Cette fonction permet de régler la luminosité dans la zone
des tons moyens sans modifier les ombres et les mises en
lumière.
Exemple : Réglage sur “2.3”
Régler “OSM AVANCÉ” sur “MARCHE” dans le menú
“FONCTION”.
Sur “GAMMA” dans le menu “IMAGE”, sélectionnez “2.3”.
CONFIG. IMAGE
CONTRASTE
LUMINANCE
PIQUÉ
COULEUR
TEINTE
NR
TEMP. COUL
MODE CINEMA
MODE IMAGE
GAMMA
TON BAS
NIV. CONFIG.
REGL COULEUR
SEL. ADJ. RETOUR
IMAGE
: ARRET
: ARRET
: MEDIUM
: MARCHE
: NORMAL
: 2.3
: MODE1
: 0%
EXIT
: 52
: 32
: 16
: 32
GR
: 32
Informations
䡵 Réglage de GAMMA
Plus le chiffre sélectionné est grand (dans l’ordre 2.1,
2.2, 2.3, 2.4), plus l’image est sombre.
* Ces valeurs sont approximatives.
Réglages des Tons Bas
Vous pouvez choisir entre 2 modes de reproduction des
tons.
Cette fonction est particulièrement efficace pour les images
sombres.
* Cette fonction est disponible uniquement pour le type 50
pouces.
Exemple : Réglage sur “MODE2”
Régler “OSM AVANCÉ” sur “MARCHE” dans le menú
“FONCTION”.
Sur “TON BAS” dans le menu “IMAGE”, sélectionnez
“MODE2”.
CONFIG. IMAGE
CONTRASTE
LUMINANCE
PIQUÉ
COULEUR
TEINTE
NR
TEMP. COUL
MODE CINEMA
MODE IMAGE
GAMMA
TON BAS
NIV. CONFIG.
REGL COULEUR
SEL. ADJ. RETOUR
IMAGE
: ARRET
: ARRET
: MEDIUM
: MARCHE
: NORMAL
: 2.2
: MODE2
: 0%
EXIT
: 52
: 32
: 16
: 32
GR
: 32
Réglage du niveau piédestal (niveau des
noirs)
Cette fonction permet d’ajuster le niveau de noirs dans
l’image.
Exemple: Réglage sur “3.75%”
Régler “OSM AVANCÉ” sur “MARCHE” dans le menú
“FONCTION”.
Au niveau de l’option “NIV. CONFIG.” du menu “IMAGE”,
sélectionner “3.75%”.
CONFIG. IMAGE
CONTRASTE
LUMINANCE
PIQUÉ
COULEUR
TEINTE
NR
TEMP. COUL
MODE CINEMA
MODE IMAGE
GAMMA
TON BAS
NIV. CONFIG.
REGL COULEUR
SEL. ADJ. RETOUR
IMAGE
: ARRET
: ARRET
: MEDIUM
: MARCHE
: NORMAL
: 2.2
: MODE1
: 3.75%
EXIT
: 52
: 32
: 16
: 32
GR
: 32
Informations
䡵 Réglages NIV. CONFIG.
0%: Etat normal
3.75%: 3,75 % inférieur à la normale
7.5%: 7,5 % inférieur à la normale
Réglage des couleurs
Pour régler la luminance et la densité de couleur du rouge,
du vert, du bleu, du jaune, du magenta et du cyan, procéder
de la manière suivante.
Cette méthode permet d’accentuer le vert des arbres, le
bleu du ciel etc...
Exemple : Réglage du ton de couleur du bleu
Régler “OSM AVANCÉ” sur “MARCHE” dans le menú
“FONCTION”.
Sur le menu “IMAGE”, sélectionnez “REGL COULEUR”,
puis appuyez sur la touche MENU/ENTER.
L’écran “REGL COULEUR” apparaît.
Sur “BLEU” dans “REGL COULEUR”, réglez l’ajustement
de couleur.
ROUGE
VERT
BLEU
JAUNE
MAGENTA
CYAN
RESET
SEL. ADJ. RETOUR
REGL COULEUR
J
C
M
V
R
B
: ARRET
EXIT
M
: 32
J
: 32
C
: 20
R
: 32
B
: 32
V
: 32
Informations
䡵 Réglage de REGL COULEUR
ROUGE: Pour procéder au réglage du rouge.
VERT: Pour procéder au réglage du vert.
BLEU: Pour procéder au réglage du bleu.
JAUNE: Pour procéder au réglage du jaune.
MAGENTA: Pour procéder au réglage du magenta.
CYAN: Pour procéder au réglage du cyan.
RESET: Retour aux valeurs usine par défaut. Sélectionner
䊴
“MARCHE” à l’aide des touches
et 䊳 puis appuyer sur
la touche MENU/ENTER.
Fr-22
Page 61

Menu des réglages audio
Réglage des aigus des graves et de la
balance gauche/droit
L’équilibre droite/gauche, les graves et les aigus peurent
être réglés selon vos choix.
Exemple: Réglage des graves
Sur “BASSE” dans le menu “AUDIO”, régler les graves.
BASSE
AIGUE
BALANCE
AUDIO INPUT1
AUDIO INPUT2
AUDIO INPUT3
ENTREE DVD/HD3
ENTREE DVD/HD4
SEL. ADJ. RETOUR
Remarque:
AUDIO
: VIDEO1
: DVD/HD1
: PC/RGB
: HDMI
: HDMI
EXIT
Si le message “PAS DE RÉGLAGE”
: 23
: 13
RL
: 0
apparaît…
Régler correctement “AUDIO INPUT (ENTREE
AUDIO)” dans le menu AUDIO.
Informations
䡵 Menu des réglages son
BASSE: Commande du niveau des basse-fréquences.
AIGUE: Commande du niveau des sons hautes-
fréquences.
BALANCE: Règle l’équilibre des canaux gauche et droit.
Réglage des emplacements des connecteurs
audio et DVD/HD
Réglage des connecteurs AUDIO 1-3 et DVD/HD 3-4 sur
l’entrée désirée.
Exemple: Régler “AUDIO INPUT1” sur “VIDEO2”.
Sur “AUDIO INPUT1” dans le menu “AUDIO”, sélectionnez
“VIDEO2”.
Les sources disponibles dépendent des réglages de l’entrée.
BASSE
AIGUE
BALANCE
AUDIO INPUT1
AUDIO INPUT2
AUDIO INPUT3
ENTREE DVD/HD3
ENTREE DVD/HD4
SEL. ADJ. RETOUR
AUDIO
: VIDEO2
: DVD/HD1
: PC/RGB
: HDMI
: HDMI
EXIT
: 13
: 13
RL
: 0
Informations
Une entrée ne peut pas être sélectionnée comme chaîne
pour plus d’une borne d’entrée.
Menu des réglages de Réglage Image
Réglage de la position, de la taille, de la
finesse de l’image, de ses ajustements et du
sous-balayage
La position et le scintillement de l’image peuvent être corrigés.
Exemple:
Sur “V-POSITION” dans le menu “REGLAGE IMAGE”,
réglez la position.
En appuyant sur les touches
la séquence suivante :
NORMAL ↔ COMPLET
* Ce mode peut aussi être activé en appuyant sur la touche
WIDE (large) de la télécommande.
* Les réglages sur le menu REGLAGE IMAGE ne sont pas
fixés en usine.
Réglage de la position verticale en mode normal
䊴
et 䊳 , les modes défilent dans
REGLAGE IMAGE
MODE
V-POSITION
H-POSITION
V-HAUTEUR
H-LARGEUR
RÉ GLAGE AUTO
RÉ G FIN
RÉ G. IMAGE
UNDERSCAN
SEL. ADJ. RETOUR
: NORMAL
: ARRET
: ARRET
EXIT
: 0
: 0
: 0
: 0
: 0
: 0
V-POSITION
Informations
䡵 Lorsque “RÉGLAGE AUTO” est
désactivée (“ARRET”)
MODE
V-POSITION
H-POSITION
V-HAUTEUR
H-LARGEUR
RÉ GLAGE AUTO
RÉ G FIN
RÉ G. IMAGE
UNDERSCAN
REGLAGE IMAGE
SEL. ADJ. RETOUR
: COMPLET
: ARRET
: ARRET
EXIT
Lorsque Image auto est désactivé, les articles RÉG FIN
et RÉG. IMAGE sont affichés afin que vous puissiez
les régler.
䡵 Réglage de l’image automatique
MARCHE: Les réglages de l’image fine, de l’ajustement
de l’image et la position sont réalisés automatiquement.
Non disponible pour ZOOM numérique.
ARRET: Les réglages de l’image fine, de l’ajustement de
l’image et la position sont réalisés manuellement.
* Si RÉG FIN n’est pas possible, mettre Image Auto sur
ARRET (OFF) et procéder manuellement.
䡵 Réglage de la position de l’image
V-POSITION: Réglage de la position verticale de l’image.
H-POSITION: Réglage de la position horizontale de
l’image.
V-HAUTEUR: Ajuste la taille verticale de l’image.
(Sauf pour STADIUM)
H-LARGEUR: Réglage de la taille horizontale de
l’image.(Sauf pour STADIUM)
RÉG FIN*: Règle le scintillement.
RÉG. IMAGE*: Elimine les bandes horizontales de
l’image.
* Les fonctions ajustement de l’image et image fine ne
sont disponibles que lorsque le mode ’Réglage auto’
est désactivé (ARRET).
* RÉGLAGE AUTO, RÉG FIN et RÉG. IMAGE ne sont
possibles que pour les signaux PC/RGB.
Mais ces options n’existent pas pour les films animés
en VIDEO, DVD/HD ou PC/RGB.
䡵 Réglage du sous-balayage
Régler “OSM AVANCÉ” sur “MARCHE” dans le menú
“FONCTION”.
MARCHE: UNDERSCAN peut être sélectionné dans
MODE.
ARRET: UNDERSCAN ne peut pas être sélectionné
dans MODE.
* Ne peut être sélectionné que lorsqu’un signal vidéo est
entré.
Fr-23
: 0
: 0
: 0
: 0
: 0
: 0
:
-30
Page 62

Menu des réglages de SET UP
Sélection de la langue des menus
Les menus sont disponibles en huit langues différentes.
Exemple: Sélection des menus en “DEUTSCH”
Sur “LANGAGE” dans le menu “SET UP”, sélectionnez
“DEUTSCH”.
LANGAGE
SELECT DVD/HD1
SELECT D-SUB
HD SELECT
SÉ LECT. RVB
CONFIG. HDMI
TV SYSTÈMES
FOND ECRAN
NIVEAU GRIS
S1/S2
AFFICHER OSM
AJUST OSM
ID CONNEXION
ALL RESET
SEL. ADJ. RETOUR
Informations
䡵 Sélection de la langue des menus
ENGLISH ............ anglais
DEUTSCH .......... allemand
FRANÇAIS ......... français
ESPAÑOL........... espagnol
ITALIANO ........... italien
SVENSKA .......... suédois
У................ russe
PORTUGUÊS ..... portugais
Vérification des signaux transmis á la borne
DVD/HD1
Régler “OSM AVANCÉ” sur “MARCHE” dans le menú
“FONCTION”.
Utiliser cette fonction pour confirmer les signaux transmis
a la borne DVD/HD1.
COMP. est sélectionné et aucun réglage n’est possible.
LANGAGE
SELECT DVD/HD1
SELECT D-SUB
HD SELECT
SÉ LECT. RVB
CONFIG. HDMI
TV SYSTÈMES
FOND ECRAN
NIVEAU GRIS
S1/S2
AFFICHER OSM
AJUST OSM
ID CONNEXION
ALL RESET
PAS DE RÉGLAGE
Vérification des signaux transmis á la borne
PC/RGB
Régler “OSM AVANCÉ” sur “MARCHE” dans le menú
“FONCTION”.
Utiliser cette fonction pour confirmer les signaux transmis
a la borne PC/RGB.
RGB est sélectionné et aucun réglage n’est possible.
LANGAGE
SELECT DVD/HD1
SELECT D-SUB
HD SELECT
SÉ LECT. RVB
CONFIG. HDMI
TV SYSTÈMES
FOND ECRAN
NIVEAU GRIS
S1/S2
AFFICHER OSM
AJUST OSM
ID CONNEXION
ALL RESET
PAS DE RÉGLAGE
SET UP
SET UP
SET UP
: DEUTSCH
: COMP.
: RGB
: 1080I
: AUTO
: HIGH
: AUTO
: GRIS
: 3
: ARRET
: MARCHE
: HT GCH
: ALL
: ARRET
EXIT
: FRANÇAIS
: COMP.
: RGB
: 1080I
: AUTO
: HIGH
: AUTO
: GRIS
: 3
: ARRET
: MARCHE
: HT GCH
: ALL
: ARRET
: FRANÇAIS
: COMP.
: RGB
: 1080I
: AUTO
: HIGH
: AUTO
: GRIS
: 3
: ARRET
: MARCHE
: HT GCH
: ALL
: ARRET
Réglage de l´image haute définition vers une
taille d´ecran qui convient
Utiliser cette fonction pour définir si le nombre de lignes
verticales de l’image haute définition d’entrée est 1080I,
1035I ou 540P.
Exemple: Réglage du mode “HD SELECT” sur
“1035I”
Régler “OSM AVANCÉ” sur “MARCHE” dans le menú
“FONCTION”.
Sur “HD SELECT” dans le menu “SET UP”, sélectionnez
“1035I”.
LANGAGE
SELECT DVD/HD1
SELECT D-SUB
HD SELECT
SÉ LECT. RVB
CONFIG. HDMI
TV SYSTÈMES
FOND ECRAN
NIVEAU GRIS
S1/S2
AFFICHER OSM
AJUST OSM
ID CONNEXION
ALL RESET
SEL. ADJ. RETOUR
SET UP
: FRANÇAIS
: COMP.
: RGB
: 1035I
: AUTO
: HIGH
: AUTO
: GRIS
: 3
: ARRET
: MARCHE
: HT GCH
: ALL
: ARRET
EXIT
Informations
䡵 HD SELECT modes
Ces 3 modes ne sont pas affichés automatiquement dans
l’image correcte.
1080I: Emissions diffusées au standard numérique
1035I: Format de signal japonais “Haute Vision”
540P: Emissions en numériques spéciales
(par exemple : DTC100)
Réglage d’une image d’ordinateur vers
l’écran de sélection de RGB correct
Sur l’image ordinateur, sélectionner le mode Sélect RGB
pour une image animée tel que mode (vidéo), mode large
ou émission numérique.
Exemple: Réglage du mode “SÉLECT. RVB” sur
“852⳯480”
Régler “OSM AVANCÉ” sur “MARCHE” dans le menú
“FONCTION”.
Sur “SÉLECT. RVB” dans le menu “SET UP”, sélectionnez
“852⳯480”.
LANGAGE
SELECT DVD/HD1
SELECT D-SUB
HD SELECT
SÉ LECT. RVB
CONFIG. HDMI
TV SYSTÈMES
FOND ECRAN
NIVEAU GRIS
S1/S2
AFFICHER OSM
AJUST OSM
ID CONNEXION
ALL RESET
SEL. ADJ. RETOUR
SET UP
: FRANÇAIS
: COMP.
: RGB
: 1080I
: 852⳯480
: HIGH
: AUTO
: GRIS
: 3
: ARRET
: MARCHE
: HT GCH
: ALL
: ARRET
EXIT
Informations
䡵 Modes de SÉLECT. RVB
AUTO: Sélectionner le mode appropriée aux
caractéristiques des signaux d’entrée indiqués dans le
“Tableau des signaux pris en charge par l’appareil” à la
page Fr-3 (Informations modèle).
Les autres: Les résolutions disponibles sont montrées.
Voir page Fr-3 (Informations modèle) pour les détails
des réglages ci-dessus.
Fr-24
Page 63

Réglage du niveau des noirs pour un signal
HDMI
Régler le niveau des noirs.
Exemple: Réglage du mode “CONFIG. HDMI” sur
“LOW”
Régler “OSM AVANCÉ” sur “MARCHE” dans le menú
“FONCTION”.
Sur “CONFIG. HDMI” dans le menu “SET UP”, sélectionnez
“LOW”.
LANGAGE
SELECT DVD/HD1
SELECT D-SUB
HD SELECT
SÉ LECT. RVB
CONFIG. HDMI
TV SYSTÈMES
FOND ECRAN
NIVEAU GRIS
S1/S2
AFFICHER OSM
AJUST OSM
ID CONNEXION
ALL RESET
SEL. ADJ. RETOUR
SET UP
: FRANÇAIS
: COMP.
: RGB
: 1080I
: AUTO
: LOW
: AUTO
: GRIS
: 3
: ARRET
: MARCHE
: HT GCH
: ALL
: ARRET
EXIT
Informations
䡵 Réglages CONFIG. HDMI
LOW: Si un signal PC est utilisé.
HIGH: Si un SET TOP BOX, DVD etc. est utilisé.
Passer de “HIGH” vers “LOW” si le niveau des noirs
semble plutôt gris.
Sélection du format du signal vidéo
Pour paramétrer le code chromatique des signaux vidéo
composites ou des signaux d’entrée Y/C.
Exemple : paramétrage du code chromatique sur
“3.58 NTSC”
Régler “OSM AVANCÉ” sur “MARCHE” dans le menú
“FONCTION”.
Sur “TV SYSTÈMES” dans le menu “SET UP”, sélectionnez
“3.58NTSC”.
LANGAGE
SELECT DVD/HD1
SELECT D-SUB
HD SELECT
SÉ LECT. RVB
CONFIG. HDMI
TV SYSTÈMES
FOND ECRAN
NIVEAU GRIS
S1/S2
AFFICHER OSM
AJUST OSM
ID CONNEXION
ALL RESET
SEL. ADJ. RETOUR
SET UP
: FRANÇAIS
: COMP.
: RGB
: 1080I
: AUTO
: HIGH
: 3.58NTSC
: GRIS
: 3
: ARRET
: MARCHE
: HT GCH
: ALL
: ARRET
EXIT
Informations
䡵 Format de signaux de télévision couleur
Les signaux vidéo ont un format différent suivant les
pays. Paramétrez sur le code chromatique en usage dans
votre pays.
AUTO: Les codes chomatiques sont identifiés
automatiquement et le format est paramétré en
conséquence.
PAL: Ce standard est principalement utilisé au Royaume
Uni et en Allemagne.
SECAM: Ce standard est principalement utilisé en France
et en Russie.
4.43 NTSC, PAL60: Ce format est utilisé pour la vidéo
dans les pays utilisant les signaux vidéo PAL et SECAM.
3.58 NTSC: C’est le format standard principalement
utilisé aux Etats-Unis et au Japon.
PAL-M: C’est le format standard utilisé principalement
au Brésil.
PAL-N: C’est le format standard utilisé principalement
en Argentine.
Réglage de la couleur de fond affichée en cas
d’absence de signal
Il est possible de choisir une couleur grise pour le fond
d’écran lorsqu’aucune image n’est affichée.
Exemple: Réglage de “FOND ECRAN” sur “NOIR”
Régler “OSM AVANCÉ” sur “MARCHE” dans le menú
“FONCTION”.
Sélectionner “NOIR” au niveau de l’option “FOND ECRAN”
du menu “SET UP”.
LANGAGE
SELECT DVD/HD1
SELECT D-SUB
HD SELECT
SÉ LECT. RVB
CONFIG. HDMI
TV SYSTÈMES
FOND ECRAN
NIVEAU GRIS
S1/S2
AFFICHER OSM
AJUST OSM
ID CONNEXION
ALL RESET
SEL. ADJ. RETOUR
SET UP
: FRANÇAIS
: COMP.
: RGB
: 1080I
: AUTO
: HIGH
: AUTO
: NOIR
: 3
: ARRET
: MARCHE
: HT GCH
: ALL
: ARRET
EXIT
Informations
䡵 Réglages FOND ECRAN
NOIR: Le fond d’écran passe au noir.
GRIS: Le fond d’écran passe au gris.
Ce réglage vous permet de détecter plus rapidement
une absence de signal.
Réglage du niveau des gris pour les côtés
de l’écran
Utiliser cette fonction pour régler le niveau de gris des
par-ties latérales de l’écran sur lesquelles rien n’est affiché
lorsque l’écran est réglé au format 4/3.
Exemple: Réglage de “NIVEAU GRIS” sur “5”
Régler “OSM AVANCÉ” sur “MARCHE” dans le menú
“FONCTION”.
Sur “NIVEAU GRIS” dans le menu “SET UP”, sélectionnez
“5”.
LANGAGE
SELECT DVD/HD1
SELECT D-SUB
HD SELECT
SÉ LECT. RVB
CONFIG. HDMI
TV SYSTÈMES
FOND ECRAN
NIVEAU GRIS
S1/S2
AFFICHER OSM
AJUST OSM
ID CONNEXION
ALL RESET
SEL. ADJ. RETOUR
SET UP
: FRANÇAIS
: COMP.
: RGB
: 1080I
: AUTO
: HIGH
: AUTO
: GRIS
: 5
: ARRET
: MARCHE
: HT GCH
: ALL
: ARRET
EXIT
Informations
䡵 NIVEAU GRIS
Ajuste la luminance des noirs (niveau de gris) sur les
côtés de l’écran.
Le réglage standard est 0 (noir). Le niveau peut être
ajusté de 0 à 15. Le réglage d’usine est 3 (gris foncé).
Fr-25
Page 64

Réglage de la taille de l’écran pour une entrée
vidéo S1/S2
Si le signal S-Vidéo contient des informations de taille de
l’écran et si la fonction S1/S2 est réglée sur AUTO, l’image
est automatiquement ajustée à la taille de l’écran.
Cette fonction n’est possible que lorsque le signal S-vidéo
est entré via la borne VIDEO2.
Exemple :Réglage de “S1/S2” sur “AUTO”.
Régler “OSM AVANCÉ” sur “MARCHE” dans le menú
“FONCTION”.
Sur “S1/S2” dans le menu “SET UP”, sélectionnez “AUTO”.
LANGAGE
SELECT DVD/HD1
SELECT D-SUB
HD SELECT
SÉ LECT. RVB
CONFIG. HDMI
TV SYSTÈMES
FOND ECRAN
NIVEAU GRIS
S1/S2
AFFICHER OSM
AJUST OSM
ID CONNEXION
ALL RESET
SEL. ADJ. RETOUR
SET UP
: FRANÇAIS
: COMP.
: RGB
: 1080I
: AUTO
: HIGH
: AUTO
: GRIS
: 3
: AUTO
: MARCHE
: HT GCH
: ALL
: ARRET
EXIT
Réglage de la position du menu
Permet de régler la position du menu lors de son affichage
à l’écran.
Exemple: Réglage de la position sur “HT CENTRE”
Régler “OSM AVANCÉ” sur “MARCHE” dans le menú
“FONCTION”.
Sur “AJUST OSM” dans le menu “SET UP”, sélectionnez
“HT CENTRE”.
LANGAGE
SELECT DVD/HD1
SELECT D-SUB
HD SELECT
SÉ LECT. RVB
CONFIG. HDMI
TV SYSTÈMES
FOND ECRAN
NIVEAU GRIS
S1/S2
AFFICHER OSM
AJUST OSM
ID CONNEXION
ALL RESET
SEL. ADJ. RETOUR
SET UP
: FRANÇAIS
: COMP.
: RGB
: 1080I
: AUTO
: HIGH
: AUTO
: GRIS
: 3
: ARRET
: MARCHE
: HT CENTRE
: ALL
: ARRET
EXIT
Informations
䡵 Réglages de AJUST OSM
Informations
䡵 Réglages de S1/S2
AUTO: La taille de l’écran est automatiquement ajustée
en fonction du signal vidéo S1/S2.
ARRET: La fonction S1/S2 est désactivée.
Activation/désactivation du menu d’affichage
Lorsque ce réglage est sur ARRET, ce menu ne sera pas
affiché même si vous appuyez sur la touche MENU/
ENTER.
Exemple: Désactivation de AFFICHER OSM
Régler “OSM AVANCÉ” sur “MARCHE” dans le menú
“FONCTION”.
Sur “AFFICHER OSM” dans le menu “SET UP”,
sélectionnez “ARRET”.
LANGAGE
SELECT DVD/HD1
SELECT D-SUB
HD SELECT
SÉ LECT. RVB
CONFIG. HDMI
TV SYSTÈMES
FOND ECRAN
NIVEAU GRIS
S1/S2
AFFICHER OSM
AJUST OSM
ID CONNEXION
ALL RESET
SEL. ADJ. RETOUR
SET UP
: FRANÇAIS
: COMP.
: RGB
: 1080I
: AUTO
: HIGH
: AUTO
: GRIS
: 3
: ARRET
: ARRET
: HT GCH
: ALL
: ARRET
EXIT
Informations
䡵 Réglages de AFFICHER OSM
MARCHE: Les informations sur la taille d’écran, le
volume sonore, etc. apparaît.
ARRET: Les informations sur la taille d’écran, le volume
sonore, etc. n’apparaît pas.
La touche DISPLAY de la télécommande ne marchera
pas non plus.
HT GC H HT CENTRE
BAS GCH
BAS CENTRE
HT DRTE
BAS DRT
Régler le code à distance de la télécommande
Régler le code à distance pour adapter le moniteur plasma
à la télécommande.
Exemple : Régler sur “1”
Régler “OSM AVANCÉ” sur “MARCHE” dans le menú
“FONCTION”.
Sur “ID CONNEXION” du menu “SET UP”, sélectionner
“1”.
LANGAGE
SELECT DVD/HD1
SELECT D-SUB
HD SELECT
SÉ LECT. RVB
CONFIG. HDMI
TV SYSTÈMES
FOND ECRAN
NIVEAU GRIS
S1/S2
AFFICHER OSM
AJUST OSM
ID CONNEXION
ALL RESET
SEL. ADJ. RETOUR
SET UP
: FRANÇAIS
: COMP.
: RGB
: 1080I
: AUTO
: HIGH
: AUTO
: GRIS
: 3
: ARRET
: MARCHE
: HT GCH
: 1
: ARRET
EXIT
• Maintenir la touche POWER ON appuyée puis relâcher
la touche lorsque le message indiquant que le code est
réglé s’affiche. Ou alors maintenir la touche POWER
STANDBY appuyée puis relâcher la touche lorsque
l’appareil s’éteint.
Informations
䡵 Réglage ID CONNEXION
ALL: Le code à distance n’est pas réglé.
1 à 4: Le code à distance spécifique est appliqué.
Fr-26
Page 65

Restauration des valeurs par défaut
Pour ramener tous les réglages (IMAGE, AUDIO,
REGLAGE IMAGE, SET UP etc…) aux valeurs usine
par défaut, procéder de la manière suivante.
Veuillez consulter la page Fr-18 pour les éléments à
réinitialiser.
Sur “ALL RESET” dans le menu “SET UP”, sélectionnez
“MARCHE”, puis appuyez sur la touche MENU/ENTER.
LANGAGE
SELECT DVD/HD1
SELECT D-SUB
HD SELECT
SÉ LECT. RVB
CONFIG. HDMI
TV SYSTÈMES
FOND ECRAN
NIVEAU GRIS
S1/S2
AFFICHER OSM
AJUST OSM
ID CONNEXION
ALL RESET
SEL. ADJ. RETOUR
SET UP
: FRANÇAIS
: COMP.
: RGB
: 1080I
: AUTO
: HIGH
: AUTO
: GRIS
: 3
: ARRET
: MARCHE
: HT GCH
: ALL
: MARCHE
EXIT
ALL RESET
RÉ GLAGES EN COURS
Lorsque l’écran “RÉGLAGES EN COURS” disparaît, puis
toutes les valeurs des réglages sont rétablies par défaut.
Menu des réglages de FONCTION
Passage au mode menu
Cette fonction permet d’accéder à toutes les rubriques du
menu.
Exemple : Réglage “MARCHE”
Sur “OSM AVANCÉ” dans le menu “FONCTION”,
sélectionnez “MARCHE”.
OSM AVANCÉ
ECO ÉNERGIE
SELECT SKIP
2EME SOURCE
ZOOM NAVIG
GEL IMAGE
PROTECT. PDP
CLOSED CAPTION
CAPTION CONT
POWER ON
PROTOCOLE
SEL. ADJ. RETOUR
Informations
䡵 Réglage de OSM AVANCÉ
MARCHE: Toutes les rubriques du menu principal sont
accessibles.
ARRET: Certaines rubriques du menu principal ne sont
pas accessibles (FONCTION par exemple).
Sélection de l’alimentation pour images
d’ordinateur
Cette fonction d’économie d’énergie (alimentation) réduit
automatiquement la consommation du moniteur dès que
ce dernier reste inactif pendant un certain temps.
Exemple: Activation de la fonction d’économie
d’énergie
Régler “OSM AVANCÉ” sur “MARCHE” dans le menú
“FONCTION”.
Sur “ECO ÉNERGIE” dans le menu “FONCTION”,
sélectionnez “MARCHE”.
OSM AVANCÉ
ECO ÉNERGIE
SELECT SKIP
2EME SOURCE
ZOOM NAVIG
GEL IMAGE
PROTECT. PDP
CLOSED CAPTION
CAPTION CONT
POWER ON
PROTOCOLE
SEL. ADJ. RETOUR
FONCTION
: MARCHE
: ARRET
: ARRET
: BAS GCH
: CT A CT1
: MANUEL
: ARRET
: BAS
: ARRET
FONCTION
: ARRET
: MARCHE
: ARRET
: BAS GCH
: CT A CT1
: MANUEL
: ARRET
: BAS
: ARRET
EXIT
EXIT
Informations
䡵 Fonction d’économie d’énergie
* La fonction d’économie d’énergie réduit automa-
tiquement la consommation électrique du moniteur
si le clavier et la souris restent inactifs pendant un
certain temps. Cette fonction est disponible si
l’affichage de l’ordinateur.
* Si l’alimentation de l’ordinateur n’est pas fournie ou
si l’ordinateur et le moniteur ne sont pas branchés
correctement, le système se désactive.
* Pour tout détail supplémentaire sur la fonction
d’alimentation propre à l’ordinateur, se référer au
manuel d’utilisation de l’ordinateur.
䡵 Option de la fonction d’alimentation
MARCHE: La fonction d’économie d’énergie est activée.
ARRET: La fonction d’économie d’énergie est déactivée.
Fr-27
Page 66

䡵 Indicateur de la fonction d’économie d’énergie
ON/STANDBY (MARCHE/VEILLE)
L’indicateur ON/STANDBY (MARCHE/VEILLE) sur
la face avant du moniteur indique l’état de la fonction
d’économie d’énergie. Voir ci-dessous pour plus de
détails sur le témoin d’état.
Indicateur ON/STANDBY (MARCHE/VEILLE)
Mode de
gestion de
l’alimentation
électrique
On (Marche)
Off (Arrêt)
Indicateur
ON/STANDBY
(MARCHE/VEILLE)
Vert
Rouge
Etat de
fonctionnement de
la gestion
d’alimentation
Inactivé
Activé
Description
Les signaux de
synchronisation horizontaux
et verticaux de l’ordinateur
sont présents.
Les signaux de
synchronisation horizontale
et/ou verticale ne sont pas
envoyés par l’ordinateur.
Restauration de l’image
L’image est déjà présente.
Actionner une touche du
clavier ou déplacer la souris.
L’image réapparaît.
Réglage de SELECT SKIP
Quand cette rubrique est réglée sur MARCHE, les signaux
non présents sont ignorés et seules les images dont les
signaux sont transmis seront affichées.
Ce réglage n’est possible que pour la touche INPUT/EXIT
de l’appareil.
Exemple : Réglage sur “MARCHE”.
Régler “OSM AVANCÉ” sur “MARCHE” dans le menú
“FONCTION”.
Sur “SELECT SKIP” dans le menu “FONCTION”,
sélectionnez “MARCHE”.
OSM AVANCÉ
ECO ÉNERGIE
SELECT SKIP
2EME SOURCE
ZOOM NAVIG
GEL IMAGE
PROTECT. PDP
CLOSED CAPTION
CAPTION CONT
POWER ON
PROTOCOLE
SEL. ADJ. RETOUR
FONCTION
: ARRET
: ARRET
: MARCHE
: BAS GCH
: CT A CT1
: MANUEL
: ARRET
: BAS
: ARRET
EXIT
Informations
䡵 Reglages de SELECT SKIP
ARRET: Tous les signaux sont balayés et affichés, que
ceux-ci soient présents ou non.
MARCHE: Si le signal d’entré n’est pas présent, il est
ignoré.
* Le message “RÉGLAGES EN COURS” s’affiche
pendant la recherche d’entrée.
Effacement de l’image de l’écran secondaire
lorsqu’il n’y a pas de signal d’entrée
Cette fonction efface automatiquement la cadre noir de
l’écran secondaire lorsqu’il n’y a pas de signal d’entrée
sur l’écran secondaire.
Cette fonction est disponible seulement lorsque le mode
image dans l’image est sélectionné.
Exemple : Réglage “AFFICHAGE” à “FONDU”
Régler “OSM AVANCÉ” sur “MARCHE” dans le menú
“FONCTION”.
Sur “2EME SOURCE” dans le menu “FONCTION”, puis
appuyez sur la touche MENU/ENTER.
L’écran “2EME SOURCE” apparaît.
Réglez les éléments.
DETECTION
AFFICHAGE
TRANSPARENCE
SEL. ADJ. RETOUR
2EME SOURCE
: AUTO
: FONDU
: 100%
EXIT
Informations
䡵 Fonction 2EME SOURCE
* La perte du signal d’entrée signifie une condition dans
laquelle le signal vidéo et le signal synchro ne sont pas
présents.
* Dans des conditions dans lesquelles l’écran secondaire
a disparu, les fonctions ZOOM NAVIG et GEL IMAGE
ne fonctionneront pas. La touche WIDE ne marchera
pas non plus.
䡵 Réglages DETECTION
AUTO: Le cadre noir disparaît 3 secondes après que le
signal d’entrée est perdu.
ARRET: Désactive la fonction 2EME SOURCE.
䡵 Réglage AFFICHAGE
NORMAL: L’écran auxiliaire est affiché de la même
manière.
FONDU: Le sous-écran s’ouvre en fondu.
䡵 Réglage TRANSPARENCE
Réglez la transparence de l’écran auxiliaire.
Fr-28
Page 67

Affichage de l’image en entier lors du
fonctionnement du DIGITAL ZOOM
Utilisez cette fonction pour afficher l’image en entier sur
l’écran secondaire avec une image agrandie sur l’écran
principal.
Exemple : Réglage “ZOOM NAVIG” à “CT A CT”
Régler “OSM AVANCÉ” sur “MARCHE” dans le menú
“FONCTION”.
Sur “ZOOM NAVIG” dans le menu “FONCTION”,
sélectionnez “CT A CT”.
OSM AVANCÉ
ECO ÉNERGIE
SELECT SKIP
2EME SOURCE
ZOOM NAVIG
GEL IMAGE
PROTECT. PDP
CLOSED CAPTION
CAPTION CONT
POWER ON
PROTOCOLE
SEL. ADJ. RETOUR
FONCTION
: ARRET
: ARRET
: ARRET
: CT A CT
: CT A CT1
: MANUEL
: ARRET
: BAS
: ARRET
EXIT
Affichage d’images fixes sur l’écran
secondaire
Cette fonction permet d’afficher sur l’écran secondaire des
images fixes capturées en appuyant sur la touche ACTIVE
SELECT.
Exemple : Réglage “GEL IMAGE” sur “BAS GCH”
Régler “OSM AVANCÉ” sur “MARCHE” dans le menú
“FONCTION”.
Sur “GEL IMAGE” dans le menu “FONCTION”,
sélectionnez “BAS GCH”.
OSM AVANCÉ
ECO ÉNERGIE
SELECT SKIP
2EME SOURCE
ZOOM NAVIG
GEL IMAGE
PROTECT. PDP
CLOSED CAPTION
CAPTION CONT
POWER ON
PROTOCOLE
SEL. ADJ. RETOUR
FONCTION
: ARRET
: ARRET
: ARRET
: BAS GCH
: BAS GCH
: MANUEL
: ARRET
: BAS
: ARRET
EXIT
Informations
䡵 Fonction ZOOM NAVIG
* Cette fonction ne marche pas en mode d’écran multi.
* Cette fonction ne marche pas lorsque la fonction GEL
IMAGE est active.
* Le fait d’avoir un affichage à double écran annulera
cette fonction.
䡵 Réglages ZOOM NAVIG
ARRET: Ne montre pas l’image en entier sur l’écran
secondaire.
CT A CT: Montre l’image en entier sur l’écran secondaire
en mode côte à côte.
BAS GCH~HT GCH: Montre l’image en entier sur
l’écran secondaire en mode image dans l’image.
Côte-a-Côte Image-dans-Image
PC/RGB
bouton Zoom+/-
PC/RGB
Informations
䡵 Fonction GEL IMAGE
* Cette fonction ne marche pas en mode d’écran multi.
* Le zoom numérique n’est pas disponible lorsque cette
fonction est active.
* Si l’on appuie de nouveau sur la touche ACTIVE
SELECT alors que cette fonction est active, cette
fonction sera annulée.
* Le fait d’avoir un affichage à double écran annulera
cette fonction.
䡵 Réglages GEL IMAGE
ARRET: Ne montre pas l’image fixe.
CT A CT1, 2: En appuyant sur la touche ACTIVE
SELECT, les images en pause capturées apparaissent sur
l’écran secondaire du mode côte à côte.
BAS GCH~HT GCH: Les images fixes capturées en
appuyant sur la touche ACTIVE SELECT apparaît sur
l’écran secondaire du mode image dans l’image.
Côte-a-Côte
PC/RGB
Image-dans-Image
PC/RGB
bouton SINGLE
Fr-29
CT A CT1
PC/RGB
CT A CT2
PC/RGB
ou
bouton
ACTIVE
SELECT
PC/RGB
PC/RGB
PC/RGB
bouton
ACTIVE
SELECT
PC/RGB
Page 68

Réduction de la rémanence de l’image sur
l’écran
La luminosité de l’écran, la position de l’image, le mode
positif/négatif et le screen wiper (volets) sont réglés pour
réduire la production d’images rémanentes.
Régler “OSM AVANCÉ” sur “MARCHE” dans le menú
“FONCTION”.
Sur “PROTECT. PDP” dans le menu “FONCTION”,
sélectionnez “MANUEL”, puis appuyez sur la touche
MENU/ENTER.
L’écran “PROTECT. PDP” apparaît.
PROTECT. PDP
PLE
ROTATION PIX
INV. /FD BLANC
SCREEN WIPER
FOCUS LEGER
POSITION OSM
CONTRASTE OSM
SEL. ADJ. RETOUR
: 100%
: AUTO1
: ARRET
: ARRET
: ARRET
: MARCHE
: BASSE-
EXIT
Informations
䡵 Lorsque AUTO a été configurée
Réglage automatique, comme décrit ci-dessous.
PLE: 100%
ROTATION PIX: AUTO1 ou AUTO2
INV./FD BLANC: ARRET
SCREEN WIPER: ARRET
FOCUS LEGER: ARRET
POSITION OSM: MARCHE
CONTRASTE OSM: BASSE-
ROTATION PIX
Cette fonction permet permet de régler le décalage de
l’image.
Exemple: Réglage de “ROTATION PIX” sur “AUTO2”
Sur “ROTATION PIX” dans le menu “PROTECT. PDP”,
sélectionnez “AUTO2”.
PLE
ROTATION PIX
INV. /FD BLANC
SCREEN WIPER
FOCUS LEGER
POSITION OSM
CONTRASTE OSM
SEL. ADJ. RETOUR
PROTECT. PDP
: 100%
: AUTO2
: ARRET
: ARRET
: ARRET
: MARCHE
: BASSE-
EXIT
Informations
䡵 Réglages de ROTATION PIX
ARRET: Le mode Rotation PIX n’est pas en fonction.
Ceci est le réglage par défaut lorsque PC/RGB est entré.
AUTO1: L’image se déplace de manière intermittente
autour de l’écran en réduisant de taille.
Ceci est le réglage par défaut lorsqu’un signal Vidéo ou
DVD/HD est entrée. Réglez sur “ARRET” lorsque ces
signaux ne sont pas utilisés.
AUTO2: L’image se déplace de manière intermittente
autour de l’écran en augmentant de taille.
* Lorsqu’un signal Vidéo ou DVD/HD est entré, les
fonctions AUTO1 et 2 n’affecteront que les images en
mouvement et ne rendront l’écran ni plus petit ni plus
grand.
PLE (Peak Luminance Enhancement)
Cette fonction permet d’activer le limiteur de luminosité.
Exemple: Réglage de “PLE” sur “75%”
Sur “PLE” dans le menu “PROTECT. PDP”, sélectionnez
“75%”.
PROTECT. PDP
PLE
ROTATION PIX
INV. /FD BLANC
SCREEN WIPER
FOCUS LEGER
POSITION OSM
CONTRASTE OSM
SEL. ADJ. RETOUR
: 75%
: AUTO1
: ARRET
: ARRET
: ARRET
: MARCHE
: BASSE-
EXIT
Informations
䡵 Réglage de PLE
100%: Le réglage de la luminosité de l’écran est effectué
automatiquement en fonction de la qualité de l’image.
75%, 50%, 25%: Réglage sur la luminosité maximum.
Le niveau de la luminosité diminue dans l’ordre 75%, 50%,
25%. 25% garantit la luminosité maximale.
* Ces valeurs sont approximatives.
INV./FD BLANC
Cette fonction permet de régler sur le mode inversion ou
d’afficher un écran blanc.
Exemple: Réglage de “INV./FD BLANC” sur “BLANC”
Sur “INV./FD BLANC” dans le menu “PROTECT. PDP”,
sélectionnez “BLANC”.
PROTECT. PDP
PLE
ROTATION PIX
INV. /FD BLANC
SCREEN WIPER
FOCUS LEGER
POSITION OSM
CONTRASTE OSM
SEL. ADJ. RETOUR
: 100%
: AUTO1
: BLANC
: ARRET
: ARRET
: MARCHE
: BASSE-
EXIT
Informations
䡵 Réglages de la fonction INV./FD BLANC
ARRET: La fonction inverse est inopérante.
INV.: L’image s’affiche alternativement en positif et
négatif.
BLANC: L’écran devient entièrement blanc.
Fr-30
Page 69

SCREEN WIPER
Si cette fonction est réglée sur MARCHE, une barre
verticale blanche se déplace de manière répétitive et à
vitesse constante de gauche à droite de l’écran.
Exemple: Réglage de “SCREEN WIPER” sur
“MARCHE”
Sur “SCREEN WIPER” dans le menu “PROTECT. PDP”,
sélectionnez “MARCHE”.
PLE
ROTATION PIX
INV. /FD BLANC
SCREEN WIPER
FOCUS LEGER
POSITION OSM
CONTRASTE OSM
SEL. ADJ. RETOUR
PROTECT. PDP
: 100%
: AUTO1
: ARRET
: MARCHE
: ARRET
: MARCHE
: BASSE-
EXIT
Informations
䡵 SCREEN WIPER
MARCHE: Une barre verticale blanche apparaît.
ARRET: Le mode commutation par volet de l’écran est
hors fonction.
FOCUS LEGER
Réduit les bords et adoucit l’image.
Exemple: Réglage de “FOCUS LEGER” sur “2”
Sur “FOCUS LEGER” dans le menu “PROTECT. PDP”,
sélectionnez “2”.
PROTECT. PDP
PLE
ROTATION PIX
INV. /FD BLANC
SCREEN WIPER
FOCUS LEGER
POSITION OSM
CONTRASTE OSM
SEL. ADJ. RETOUR
: 100%
: AUTO1
: ARRET
: ARRET
: 2
: MARCHE
: BASSE-
EXIT
Informations
䡵 Réglages du FOCUS LEGER
ARRET: La fonction FOCUS LEGER est désactivée.
1, 2, 3, 4: Active la fonction FOCUS LEGER. Plus le
nombre est grand plus l’image est adoucit.
“PIQUÉ” ne peut pas être réglé dans le menu “IMAGE”.
POSITION OSM
S’utilise pour configurer le déplacement du menu OSM.
Exemple: Réglage de “POSITION OSM” sur
“ARRET”
Sur “POSITION OSM” dans le menu “PROTECT. PDP”,
sélectionnez “ARRET”.
PROTECT. PDP
PLE
ROTATION PIX
INV. /FD BLANC
SCREEN WIPER
FOCUS LEGER
POSITION OSM
CONTRASTE OSM
SEL. ADJ. RETOUR
: 100%
: AUTO1
: ARRET
: ARRET
: ARRET
: ARRET
: BASSE-
EXIT
CONTRASTE OSM
S’utilise pour réduire la luminosité du menu OSM.
Exemple: Réglage de “CONTRASTE OSM” sur
“NORMAL”
Sur “CONTRASTE OSM” dans le menu “PROTECT. PDP”,
sélectionnez “NORMAL”.
PLE
ROTATION PIX
INV. /FD BLANC
SCREEN WIPER
FOCUS LEGER
POSITION OSM
CONTRASTE OSM
SEL. ADJ. RETOUR
PROTECT. PDP
: 100%
: AUTO1
: ARRET
: ARRET
: ARRET
: MARCHE
: NORMAL
EXIT
Informations
䡵 Réglages de CONTRASTE OSM
NORMAL: La luminosité de OSM est réglée sur normale.
BASSE-: La luminosité de OSM est réglée sur faible.
Réglage de Closed Caption
Choisir le mode de sous-titres encodés qui permet d’avoir
du texte superposé sur l’écran.
Exemple: Réglage de “CLOSED CAPTION” sur
“CAPTION2”
Régler “OSM AVANCÉ” sur “MARCHE” dans le menú
“FONCTION”.
Dans “CLOSED CAPTION” du menu “FONCTION”,
sélectionner “CAPTION2”.
OSM AVANCÉ
ECO ÉNERGIE
SELECT SKIP
2EME SOURCE
ZOOM NAVIG
GEL IMAGE
PROTECT. PDP
CLOSED CAPTION
CAPTION CONT
POWER ON
PROTOCOLE
SEL. ADJ. RETOUR
FONCTION
: ARRET
: ARRET
: ARRET
: BAS GCH
: CT A CT1
: MANUEL
: CAPTION2
: BAS
: ARRET
EXIT
Informations
䡵 Réglages CLOSED CAPTION
ARRET: Fait sortir du mode de sous-titres encodés.
CAPTION1~4: Le texte est superposé.
TEXTE1~4: Le texte s’affiche en plein écran.
Un signal de sous-titres encodés peut ne pas être décodé
dans les signatures suivantes :
1. lorsqu’une bande vidéo a été doublée.
2. lorsque la réception du signal est faible.
3. lorsque la réception du signal n’est pas standard.
Lorsqu’on utilise le canal de sous-titres encodés ou le
mode de texte, l’écran de texte apparaît toujours.
Toutefois, lorsqu’il n’y a pas de signal, l’écran de texte
n’affichera pas les caractères de texte.
Informations
䡵 Réglages de POSITION OSM
MARCHE: La position du menu est décalée de huit points
chaque fois que OSM est affiché.
ARRET: L’OSM s’affiche toujours à la même position.
Fr-31
Page 70

Réglage du contraste de Closed Caption
Choisir la luminosité des sous-titres encodés.
Exemple: Réglage de “CAPTION CONT” sur
“NORMAL”
Régler “OSM AVANCÉ” sur “MARCHE” dans le menú
“FONCTION”.
Dans “CAPTION CONT” du menu “FONCTION”,
sélectionner “NORMAL”.
OSM AVANCÉ
ECO ÉNERGIE
SELECT SKIP
2EME SOURCE
ZOOM NAVIG
GEL IMAGE
PROTECT. PDP
CLOSED CAPTION
CAPTION CONT
POWER ON
PROTOCOLE
SEL. ADJ. RETOUR
FONCTION
: ARRET
: ARRET
: ARRET
: BAS GCH
: CT A CT1
: MANUEL
: ARRET
: NORMAL
: ARRET
EXIT
Informations
䡵 Réglages CAPTION CONT
NORMAL: La luminosité des sous-titres encodés est
réglée sur normal.
BAS: La luminosité des sous-titres encodés est réglée
sur faible.
Réglage du mode Power ON
Cette fonction permet de régler le mode d’entrée et le
volume sonore au moment de la mise sous tension.
Exemple : Réglage “VIDEO2”
Régler “OSM AVANCÉ” sur “MARCHE” dans le menú
“FONCTION”.
Sur le menu “FONCTION”, sélectionner “POWER ON”,
puis appuyer sur la touche MENU/ENTER.
L’écran “POWER ON” apparaît.
Sur “INPUT” dans le menu “POWER ON”, sélectionnez
“VIDEO2”.
Les sources disponibles dépendent des réglages de l’entrée.
IMAGE DANS IMAGE CÔTE À CÔTE
POWER ON
PROG. MULTI ECRANS
MODE MULTI
: BAS DRT
MODE ENTREE
PRINCIPAL
SOUS
SEL. ADJ. RETOUR
: VIDEO1
: DVD/HD1
EXIT
MODE MULTI
: CÔ TE A CÔTE1
MODE ENTREE
GAUCHE
DROITE
POWER ON
PROG. MULTI ECRANS
: VIDEO1
: DVD/HD1
SEL. ADJ. RETOUR
EXIT
䡵 Réglage du VOLUME
LAST: Dernier mode (le volume qui a été sélectionné
au moment où l’alimentation a été coupée).
0 à 42: Le niveau de volume sonore.
Réglage de PROTOCOLE
Utilisez ce réglage lorsque vous connectez un appareil qui
utilise un protocole spéciale pour la communication RS232C.
Exemple: Réglage sur “MARCHE”
Régler “OSM AVANCÉ” sur “MARCHE” dans le menú
“FONCTION”.
Sélectionner “MARCHE” pour “PROTOCOLE” dans le
menu “FONCTION”.
OSM AVANCÉ
ECO ÉNERGIE
SELECT SKIP
2EME SOURCE
ZOOM NAVIG
GEL IMAGE
PROTECT. PDP
CLOSED CAPTION
CAPTION CONT
POWER ON
PROTOCOLE
SEL. ADJ. RETOUR
FONCTION
: ARRET
: ARRET
: ARRET
: BAS GCH
: CT A CT1
: MANUEL
: ARRET
: BAS
: MARCHE
EXIT
Informations
䡵 Réglage de PROTOCOLE
MARCHE: Lorsqu’un protocole spécial est utilisé.
ARRET: Lorsque le protocole NEC est utilisé (normal).
* Consultez votre revendeur pour obtenir des détails à
propos du protocole.
INPUT
VOLUME
SEL. ADJ. RETOUR
POWER ON
: VIDEO2
: 22
EXIT
Informations
䡵 Réglage du INPUT
LAST: Mode “Dernier” (l’entrée sélectionnée en dernier
au moment où l’alimentation a été coupée).
VIDEO1, 2: Mode d’entrée vidéo.
DVD/HD1~4: Mode d’entrée DVD/HD.
PC/RGB: Mode d’entrée PC/RGB.
MULTI: Mode écran multi.
䡵 Pour régler MULTI INPUT
• Réglez la touche INPUT sur “MULTI”, puis appuyez
sur la touche MENU/ENTER.
“PROG. MULTI ECRANS” apparaît à l’écran.
• Utilisez les touches ▲ et ▼ pour sélectionner “MODE
䊴
MULTI”, puis utilisez les touches
et 䊳 pour choisir
dans “CÔTE A CÔTE1~3” et “IMAGE DANS
IMAGE (BAS GCH~HT GCH)”.
• Utilisez les touches ▲ et ▼ pour sélectionner
“PRINCIPAL”/ “SOUS” et “GAUCHE”/“DROITE”,
䊴
puis utilisez les touches
et 䊳 pour choisir dans
“VIDEO1~2”, “DVD/HD1~4” et “PC/RGB”.
Menu des réglages de SIGNAL
INFORMATION
Vérification des fréquences, polarités des
signaux d’entrée, et de la résolution
Utiliser cette fonction pour vérifier les fréquences et les
polarités des signaux envoyés par l’ordinateur, etc.
Sur le “MENU PRINCIPAL”, sélectionner “SIGNAL INFO”,
puis appuyer sur la touche MENU/ENTER.
Le “SIGNAL INFORMATION” est affichée.
SIGNAL INFORMATION
FRÉQ. H
FRÉQ. V
POL. H
POL. V
MEMOIRE
RÉ SOLUTION
PC: affichage de la MEMOIRE
Autres: affichage du MODE
: 48.4KHz
: 60.0Hz
: NÉG.
: NÉG.
: 24
: 1024ⴒ768
EXIT
RETOUR
Fr-32
Page 71
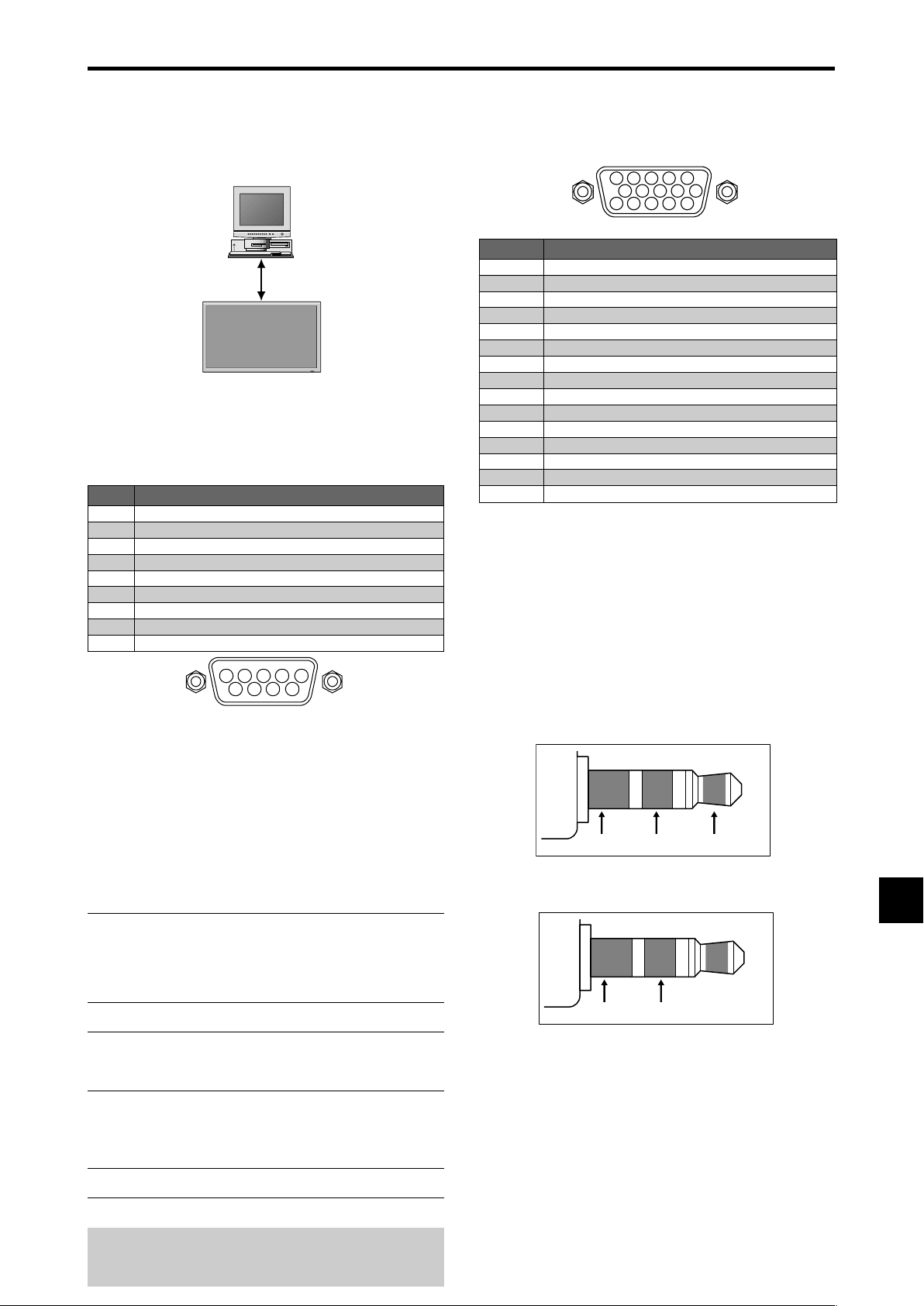
Commande Externe
Moniteu
a
Fonctions des broches
Application
Ces spécifications concernent la commande de
communications du moniteur à plasma par un appareil externe.
Connexions
Les connexions se font comme décrit ci-dessous.
Appareil externe
p. ex. Ordinateur
rà plasm
Connecteur sur le côté du moniteur à plasma :
Connecteur de la commande extérieure (EXTERNAL
CONTROL).
Utiliser un câble croisé (inversé).
Type de connecteur: D-Sub à 9 broches mâle
o
N
Pas de connexion
1
RXD (Réception des données)
2
TXD (Transmission des données)
3
DTR (Côté DTE prêt)
4
GND
5
DSR (Côté DCE prêt)
6
RTS (Prêt à envoyer)
7
CTS (Effacer pour envoyer)
8
Pas de connexion
9
Nom de broche
Connecteur mini D-sub à 15 broches
(analogique)
PC/RGB
5 4 3 2 1
10 9 8 7 6
15 14 13 12 11
Broche n°
1
2
3
4
5
6
7
8
9
10
11
12
13
14
15
Rouge
VERT ou Sync. sur Vert
BLEU
Libre
Mise à la terre
Rouge mis à la terre
Vert mis à la terre
Bleu mis à la terre
Libre
Mise à la terre du signal Sync
Libre
Données DATA b-directionnel (SDA)
Synchro horizontale ou synchro composite
Sync verticale
Horloge de données
Signal (Numérique)
34
8
5
9
Mini prise stéréo 1/8 (non fournie)
2
1
7
6
pour REMOTE IN/OUT
Paramètres de communication
(1) Système de communication Asynchrone
(2) Interface RS-232C
(3) Taux de baud 9600 bps
(4) Longueur de donnée 8 bits
(5) Parité Impaire Odd
(6) Bit d’arrêt 1 bit
(7) Code de communication Hex
Codes de commande extérieure
Fonction Donnéss de code
Alimentation Allumee 9FH 80H 60H 4EH 00H CDH
Eteinte 9FH 80H 60H 4FH 00H CEH
Sélection d’entrée
Audio Muet Allumé 9FH 80H 60H 3EH 00H BDH
Mode Image NORMAL DFH 80H 60H OAH 01H 01H CBH
Mode Ecran STADIUM DFH 80H 60H 51H 01H 02H 13H
Réglage Auto MARCHE DFH 80H 60H 7FH 03H 03H 09H 00H 4DH
Mode Cinema MARCHE DFH 80H 60H C1H 01H 01H 82H
Video1 (RCA) DFH 80H 60H 47H 01H 01H 08H
Video2 (S-Video) DFH 80H 60H 47H 01H 02H 09H
DVD/HD1 (RCA) DFH 80H 60H 47H 01H 05H 0CH
DVD/HD2 (RCA) DFH 80H 60H 47H 01H 06H 0DH
DVD/HD3 (HDMI) DFH 80H 60H 47H 01H 0EH 15H
PC/RGB (mini Sub D à 15 broches)
DVD/HD4 (HDMI) DFH 80H 60H 47H 01H 1AH 21H
Eteint 9FH 80H 60H 3FH 00H BEH
CINEMA1 DFH 80H 60H OAH 01H 02H CCH
CINEMA2 DFH 80H 60H OAH 01H 03H CDH
DEFAUT DFH 80H 60H OAH 01H 04H CEH
CLAIR DFH 80H 60H OAH 01H 05H CFH
ZOOM DFH 80H 60H 51H 01H 03H 14H
NORMAL DFH 80H 60H 51H 01H 04H 15H
COMPLET DFH 80H 60H 51H 01H 05H 16H
UNDERSCAN DFH 80H 60H 51H 01H 08H 19H
14 : 9 DFH 80H 60H 51H 01H 09H 1AH
2.35 : 1 DFH 80H 60H 51H 01H 0AH 1BH
ARRET DFH 80H 60H 7FH 03H 03H 09H 01H 4EH
ARRET DFH 80H 60H C1H 01H 02H 83H
Remarque:
DFH 80H 60H 47H 01H 07H 0EH
le cas échéant, pour une liste complète
des Codes de commande extérieure, contacter le
concessionnaire.
(Référence)
Moniteur à plasma REMOTE IN
GND VDD (DC +3 V)DATA (DC +5 V)
Moniteur à plasma REMOTE OUT
GND DATA (C-MOS DC +5 V)
Fr-33
Page 72

Connexion avec STB
Voici un exemple de connexion de STB (Set-top Box,
Boîtier décodeur) utilisant les connecteurs REMOTE IN/
OUT du moniteur à plasma. Consultez votre revendeur
pour obtenir des informations sur la connexion et le
fonctionnement.
* Exemple de connexion
• Le STB possède le connecteur REMOTE IN.
• La fonction des broches du connecteur REMOTE IN
du STB est identique à celle du mini câble stéréo 1/8
connecté au connecteur REMOTE OUT (Fr-33).
• La fréquence de transmission de la télécommande du
STB est de 37,9 kHz (Typique).
Exemple de connexion: Connexion d’un STB.
ECRAN PLASMA
Câble vidéo
IN
OUT
Câble
télécommande*
IN
OUT
STB
Télécommande du STB
Onde porteuse fHz : 37,9 kHz
(Typique)
* Le mini-câble stéréo 1/8 n’est pas fourni.
Fr-34
Page 73

Dépannage
Si l’image est de qualité médiocre ou s’il existe un autre problème, vérifier les réglages, le fonctionnement, etc., avant
d’appeler le service après-vente.
Symptôme
L’appareil émet un bruit de
craquement.
L’image est déformée.
Le son est bruyant.
La télécommande fonctionne de
façon erronée.
La télécommande ne fonctionne
pas.
Le moniteur ne s’allume pas
lorsque l’on appuie sur la touche
marche de la télé-commande.
Le moniteur ne fonctionne pas
lorsque l’on appuie sur les touches
de la télécommand.
Le moniteur ne produit aucun son
ou image.
L’image est présente mais il n’y a
pas de son.
Image de qualité médiocre avec
une entrée de signal VIDEO.
Image de qualité médiocre avec
une entrée de signal RGB.
La teinte n’est pas correcte et les
couleurs sont faibles.
Rien n’apparaît à l’écran.
Une partie de l’image n’est pas visible ou
l’image n’est pas centrée.
L’image est trop large ou trop petite.
L’image est instable.
L’indicateur ON/STANDBY est
s’allume en rouge.
L’indicateur ON/STANDBY clignote
en et rouge.
L’indicateur ON/STANDBY clignote
en vert et en rouge, ou vert.
• L’image et le son sont-ils normaux ?
• Le composant connecté est-il placé directement devant
• Est-ce que les piles de la télécommande sont usagées ?
•
• Est-ce que les lampes témoins sont éteintes ?
• Est-ce que les piles de la télécommande sont usagées ?
• Est-ce que la télécommande est dirigée vers le moniteur
• Est-ce que le soleil ou une forte lumière éclaire le
• Est-ce que les piles de la télécommande sont usagées ?
• Est-ce que le moniteur est raccordé au secteur ?
• Est-ce que le volume est réglé sur le minimum ?
• Est-ce que le volume est en sourdine ?
• Est-ce que les haut-parleurs sont raccordés
• L’entrée AUDIO INPUT est-elle effectuée correcte-ment
• Réglage des commandes inadapté.
• Réglage des commandes inadapté.
• Est-ce que la teinte et la couleur sont rég-lées
• Est-ce que l’ordinateur est en marche ?
• Est-ce qu’une source est connectée ?
• Est-ce que la gestion d’énergie est en veile ou sur arrêt ?
• Est-ce que le réglage de l’emplacement de l’image a été
• Est-ce que les réglages de dimension d’écrans ont été
• Est-ce que la résolution d’affichage est correcte ?
• Les signaux de synchronisation horizontale et/ou
• La température à l’intérieur de l’appareil principal est
Vérification
ou à côté de l’affichage?
Est-ce que le moniteur est raccordé au secteur ?
ou y a-t-il un obstacle entre la télécommande et le
moniteur ?
capteur de la télécommande du moniteur ?
correctement ?
?
Interférence localisée.
Interconnexions des câbbles.
L’impédance en entrée n’est pas à un niveau correct.
Connexion incorrete sur connecteur à 15 broches.
correctement ?
effectué ?
effectués ?
verticale ne sont pas présents lorsque le mode de
gestion de l’énergie est activé.
devenue trop élevée et cela a enclenché la sécurité de
protection.
———
Solution
• S’il n’y a pas d’anomalie dans l’image et le son ; le bruit
est causé par le boîtier réagissant à des changements
de température. Ceci n’affectera pas le bon
fonctionnement de l’appareil.
• Laisser un certain espace entre l’affichage et les
composants connectés.
• Remplacer les deux piles par des neuves.
• Brancher le câble d’alimentation au secteur.
• Appuyer sur la touche d’alimentation du moniteur pour
l’allumer.
• Remplacer les deux piles par des neuves.
• Diriger la télécommande vers le capteur du moniteur en
appuyant sur la touche ou retirer l’obstacle.
• Éliminer la source de lumière en tirant les rideaux ou en
dirigeant la lumière dans une direction différente.
• Brancher le câble d’alimentation au secteur.
• Remplacer les deux piles par des neuves.
• Augmenter le volume.
• Appuyer sur la touche sourdine de la télécommande.
• Raccorder les haut-parleurs correctement.
• Régler correctement AUDIO INPUT dans le menu
AUDIO.
• Ajuster les commandes de l’image est nécessaire.
Essayer un autre emplacement pour le moniteur.
S’assurer que tous les raccordements sont sûrs.
• Ajuster les commandes de l’image comme nécessaire.
Vérifier l’assignement des broches et les connexions.
• Régler la teinte et la couleur (Menu “IMAGE”).
• Mettre l’ordinateur en marche .
• Connecter une source au moniteur.
• Activer l’ordinateur (déplacer la souris, etc.).
• Ajuster “REGLAGE IMAGE” correctement.
• Appuyer sur la touche “WIDE” (écran large) de la
télécommande et régler cor-rectement les dimensions.
• Sélectionner la résolution d’affichage correcte.
• Vérifier le signal en entrée.
• Eteindre rapidement l’appareil principal et attendre que
la température interne se soit abaissée. Voir*1.
• Eteindre rapidement l’appareil principal. Voir *2.
*1 Protection anti-surchauffe
Si la température du moniteur devient excessive, la protection contre les surchauffes entrera en action et coupera l’alimentation. Dans ce cas, éteindre
l’appareil et débrancher le câble d’alimentation. Si la température de la pièce dans laquelle le moniteur est installé est particulièrement excessive,
déplacer l’appareil dans un endroit plus frais et le laisser refroidir 60 minutes. Si le problème persiste, prendre contact avec votre revendeur.
*2 Dans le cas suivant, éteindre immédiatement le moniteur et contacter un revendeur ou un centre agréé.
Le moniteur s’éteint 5 secondes après avoir été allumé et ensuite l’indicateur ON/STANDBY clignote. Cela signifie que le circuit d’alimentation
électrique, la dalle d’affichage à plasma, le capteur de température ou un ventilateur au moins sont défectueux.
Fr-35
Page 74

Garantie limitée Moniteurs Plasma
NEC Corporation of America garantit que ce produit est
exempt de tout défaut de matériau et d’assemblage sous
les termes suivants et, dans les conditions établies cidessous, accepte de réparer ou remplacer (au choix de NEC
Corporation of America) toute pièce interne de l’appareil
qui s’avère défectueuse. Les pièces ou produits de rechange
peuvent être neufs ou remis en état et auront les mêmes
caractéristiques techniques que les pièces ou produits
d’origine.
COMBIEN DE TEMPS DURE LA GARANTIE ?
Pièces et main d’œuvre : Les pièces et la main-d’œuvre
(sauf pour le PDP) sont garanties pendant (3) trois ans à
compter de la date de premier achat.
PDP (Ecran à affichage plasma) : Le PDP est garanti
pendant (1) un an à compter de la date de premier achat.
A QUI BENEFICIE-T-ELLE ?
Seule l’acheteur initial peut profiter de la garantie.
CE QUE LA GARANTIE COUVRE ET CE
QU’ELLE NE COUVRE PAS
Sauf indication contraire ci-dessous, la garantie couvre
tous les défauts de matériau ou d’assemblage de ce produit.
Ce qui suit n’est pas couvert par la garantie :
1. Tout produit qui n’est pas distribué aux U.S.A. ou au Canada par
NEC Corporation of America ou qui n’est pas acheté aux U.S.A
ou au Canada par un distributeur agréé NEC Corporation of
America.
2. Tout produit dont le numéro de série a été effacé, modifié ou
retiré.
3. Les dommages, détériorations ou dysfonctionnements résultants
de :
a. Accident, mauvaise utilisation, abus, négligence, feu, eau,
éclairs ou autres actes de la nature, modification non-autorisée
du produit ou non-respect des instructions fournies avec le
produit.
b. Réparation ou tentative de réparation par toute personne non
agréée par NEC Corporation of America.
c. Toute expédition du produit (les réclamations doivent être
présentées au transporteur).
d. Retrait ou installation du produit.
e. Toute autre cause qui n’est pas liée à un défaut du produit.
f. Brûlures ou images résiduelles sur le phosphore du panneau.
4. Cartons, mallettes de transport, batteries, boîtiers externes, bandes
magnétiques ou tout accessoire utilisé en association avec le
produit.
5. Réparations en dehors des U.S.A. ou du Canada.
CE QUE NOUS PAIERONS ET CE QUE NOUS
NE PAIERONS PAS
Nous paierons les coûts de main d’œuvre et de matériel
pour les éléments couverts par la garantie, mais nous ne
paierons pas pour ce qui suit :
1. Frais de retrait et d’installation.
2. Coûts des réglages techniques initiaux (configuration), y-compris
le réglage des commandes utilisateur. Ces coûts relèvent de la
responsabilité du revendeur NEC Corporation of America auquel
le produit a été acheté.
3. Frais d’envoi.
COMMENT OBTENIR LE SERVICE DE
GARANTIE
1. Pour obtenir le service de garantie, consultez le revendeur auquel
vous avez acheté le produit.
2. A chaque fois qu’une réparation est nécessaire, la facture datée
originale (ou une copie) doit être présentée comme preuve de la
garantie.
Veuillez également inclure à tout envoi votre nom, adresse et
une description du (des) problème(s).
3. Pour connaître le nom du centre de service agréé NEC
Corporation of America le plus proche, appeler NEC Corporation
of America au 800-836-0655.
LIMITATIONS DE RESPONSABILITE
A l’exception des obligations spécifiquement établies dans
cette déclaration de garantie, nous ne serons pas
responsables de tout dommage direct, indirect, spécial,
accessoire, immatériel, ou de tout autre type de dommages,
qu’ils soient basés sur un contrat, une action délictuelle
ou toute autre théorie légale, et ceci que nous ayons été
informés de la possibilité de tels dommages ou non. Cette
garantie se substitue à toute autre garantie explicite ou
implicite, y-compris mais sans limiter, aux garanties
implicites de qualité marchande ou de compatibilité avec
un usage particulier.
EXCLUSION DE DOMMAGES
La responsabilité de NEC Corporation of America pour
tout produit défectueux est limitée à la réparation ou au
remplacement du produit, selon notre choix. NEC
Corporation of America ne saurait être responsable de :
1. Dommage causé à d’autres biens résultants de défauts de ce
produit, dommages de nuisance, perte de l’utilisation de ce
produit, perte de temps, pertes commerciale ; ou
2. Tout autre dommage, qu’il soit accessoire, immatériel ou autre.
Certains Etats ne permettent pas la limitation de durée d’une
garantie implicite et/ou ne permettent pas l’exclusion ou la
limitation des dommages accessoires ou immatériels, de sorte
que les limitations et exclusions peuvent ne pas s’appliquer dans
votre cas.
RELATIONS ENTRE LA LEGISLATION LOCALE
ET LA GARANTIE
Cette garantie vous donne des droits légaux spécifiques,
et vous pouvez avoir également d’autres droits qui varient
d’un Etat à l’autre.
POUR PLUS D’INFORMATION
TELEPHONE 800-836-0655
NEC CORPORATION OF AMERICA
1250 N. Arlington Heights Road, Suite 400
Itasca, Illinois 60143-1248
Remarque:
Il est NECESSAIRE d’obtenir une
autorisation avant de retourner tout produit à NEC
Corporation of America pour réparations. Pour obtenir
cette autorisation, appeler NEC Corporation of America
au 800-836-0655.
Fr-36
Page 75

Manual de
funcionamiento
(Modelo con función multi
pantalla)
Para obtener información sobre las
especificaciones del monitor de plasma,
remítase a la parte de “Información del
modelo”.
ESPAÑOL
Page 76
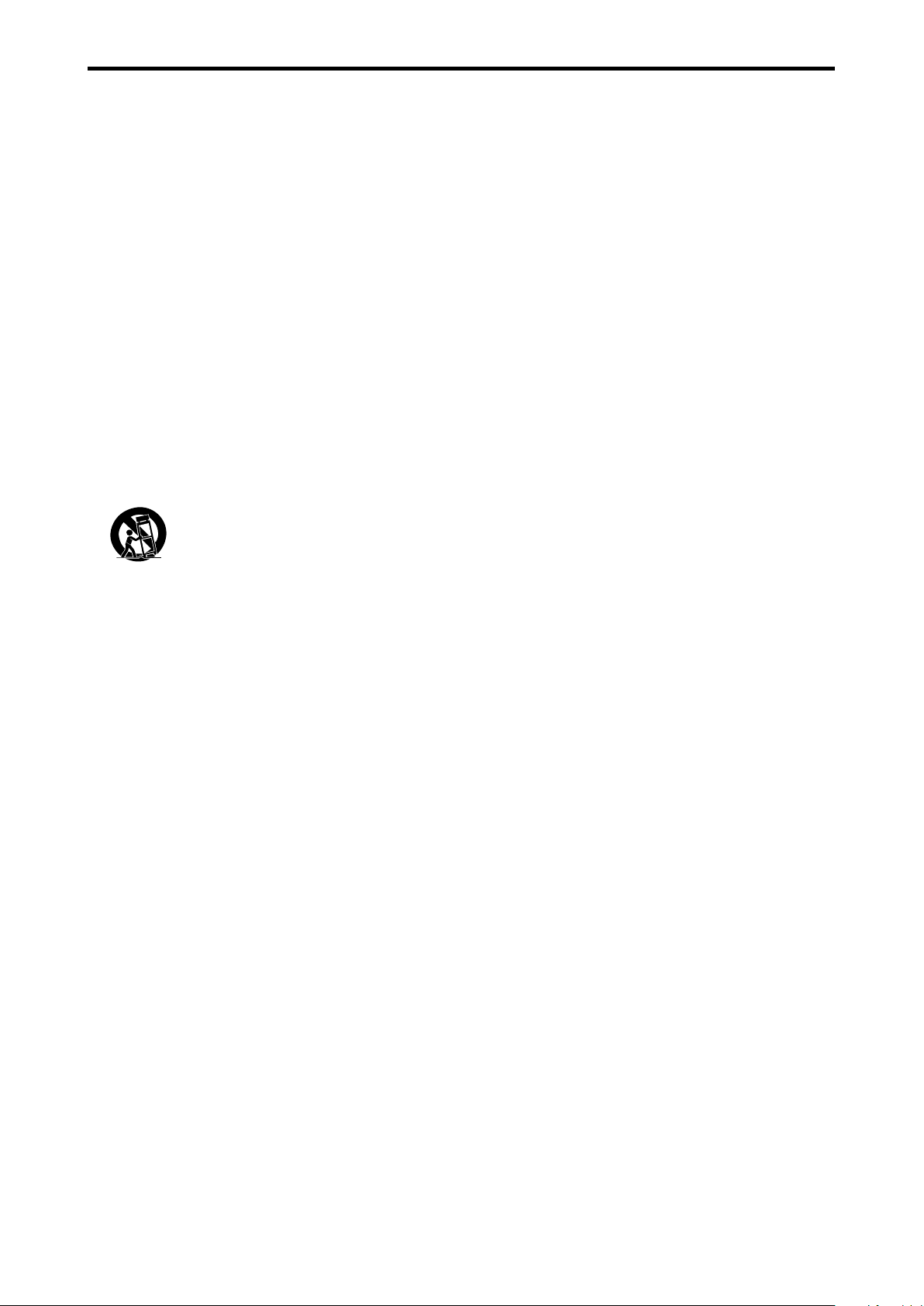
IMPORTANTES INSTRUCCIONES DE SEGURIDAD
Lea estas instrucciones antes de utilizar el equipo
1. Lea estas instrucciones.
2. Conserve estas instrucciones.
3. Respeta todas las advertencias.
4. Siga todas las instrucciones.
5. No utilice este aparato cerca del agua.
6. Limpie el equipo solamente con un paño seco.
7. No bloquee ninguna de las aberturas de ventilación.
Instale de acuerdo con las instrucciones del fabricante.
8. No instale el aparato cerca de fuentes de calor tales como
radiadores, calefactores, estufas y otros aparatos
(incluyendo amplificadores) que generen calor.
9. No anule las características de seguridad de la clavija
polarizada o de conexión a tierra. Una clavija polarizada
tienes dos espigas, siendo una de ellas más ancha que
la otra. Una clavija de conexión a tierra tiene dos espigas
comunes y una tercera espiga de conexion a tierra. La
tercera espiga (la mas ancha) es una caracteristica de
seguridad. Si la clavija suministrada no encaja en la toma
de corriente, consulte a un electricista para reemplazar
la toma de corriente obsoleta.
10. Proteja el cable de alimentación para evitar que sea
pisado o aplastado, especialmente en las clavijas,
receptaculos y en el punto donde sale del aparato.
11. Utilice solamente los accesorios recomendados por el
fabricante del aparato.
12. Utilice solamente con el carro, pedestal,
trípode, mesa o soporte especificado por el
fabricante, o que se venda junto con el
aparato. Si utiliza un carro, tenga cuidado al
mover el conjunto de carro/aparato para evitar que éste
se vuelque y cause lesiones.
13. Desconecte el aparato durante tormentas eléctricas o
cuando permanezca sin uso durante períodos
prolongados de tiempo.
14. Solicite todo servicio a personal cualificado.
El aparato debe ser sometido a servicio si se ha sufrido
cualquier tipo de daño, por ejemplo, si el cable o la clavija
de alimentación están dañados, si se ha derramado
líquido sobre el aparato o si algún objeto extraño ha
caído dentro del mismo, si el aparato ha estado expuesto
a la lluvia o a la humedad, si no funciona de manera
normal o si se ha caído.
(Información Adicional de Seguridad)
15. Es posible que este producto contenga plomo o
mercurio. El desecho de estos materiales puede esta
regulado debido a consideraciones ambientales.
Para obtener información acerca del desecho o reciclaje,
póngase en contacto con las autoridades locales o con
Electronic Industries Alliance: www.eiae.org
16. Daños que requieren servicio - El aparato debe ser
reparado por personal de servicio cualificado en los
siguientes casos:
A. Cuando el cable o la clavija de alimentación estén
dañados; o
B. Si se ha derramado líquido sobre el aparato, o si algún
objeto ha caído dentro del mismo; o
C. Si el aparato ha estado expuesto a la lluvia; o
D. Si el aparato no funciona normalmente o muestra un
cambio manifiesto en su funcionamiento; o
E. Si el aparato se ha caído o si la cubierta está dañada.
17. Inclinacion/estabilidad - Todos los televisores deben
cumplir con las normas internacionales de seguridad
global recomendadas para las características de
inclinación y estabilidad de la cubierta del aparato.
• No comprometa estas normas de diseño aplicando
fuerza excesiva en la parte delantera o superior de la
cubierta, ya que podría causar la caída del aparato.
• Asimismo, no ponga en peligro a niños ni a sí mismo
colocando equipos/juguetes electrónicos encima de
la cubierta. Dichos objetos pueden caer
inesperadamente del equipo y causar daños al
producto y/o lesiones personales.
18. Instalación en la pared - El aparato debe instalarse en
una pared sólo de la forma recomendada por el
fabricante.
19. Líneas de energía eléctrica - Si utiliza una antena
exterior, asegúrese de no instalarla cerca de líneas de
energía eléctrica.
20. Conexión a tierra de la antena exterior - Si conecta
una antena exterior al receptor, asegúrese de conectar a
tierra el sistema de antena a fin de ofrecer cierta
protección contra alzas de tensión y cargas de
electricidad estática acumulada.
El Articulo 810 del Código Nacional de Electricidad, ANSI/
NFPA No. 70-1984, proporciona información respecto de
la forma correcta de conectar a tierra los mástiles y la
estructura soportante, así como acerca de la conexión a
tierra del conductor de entrada a través de una unidad
de descarga de antena, tamaño de los conectores de
puesta a tierra, ubicación de la unidad de descarga de la
antena, conexión a electrodos de puesta a tierra y
requisitos para los electrodos de puesta a tierra.
21. Entrada de objetos y liquidos - Evite la caída de
objetos en el interior del aparato y asegúrese de no
derramar ningún tipo de líquido sobre la cubierta o a
través de las aberturas del aparato.
El aparato no debe ser expuesto a goteos o salpicaduras y
no se deben colocar recipientes con liquido, como floreros,
encima del aparato.
ADVERTENCIA
Para reducir el riesgo de fuego o descargas electricas, no
exponga el aparato a la lluvia ni a la humedad.
Sp-2
Page 77

Información importante
Precauciones
Rogamos que lea este manual atentamente antes de utilizar el Monitor de
Plasma y que lo guarde en un lugar seguro para futuras consultas.
PRECAUTION..
RIESGO DE DESCARGA
ELÉCTRICA NO ABRIR
PRECAUCIÓN:
CON EL OBJETO DE DISMINUIR EL RIESGO DE
DESCARGAS ELÉCTRI-CAS, ROGAMOS NO
QUITAR LA TAPA.
DENTRO DE LA UNIDAD NO HAY PIEZAS QUE
PUEDAN SER REPA-RADAS POR EL USUARIO.
REMITIR LA ASISTENCIA TÉCNICA SÓLO A PERSONAL TÉCNICO CUALIFICADO.
Este símbolo advierte al usuario que la tensión sin aislar
dentro de la unidad puede ser lo suficientemente alta como
para producir descargas eléctricas. Por lo tanto, es peligroso
cualquier tipo de contacto con las piezas que se encuentran
dentro de la unidad.
Este símbolo advierte al usuario de la inclusión de literatura
importante concerniente al funcionamiento y mantenimiento
de la unidad. Por lo tanto, debe leerse atentamente con el
objeto de evitar cualquier tipo de problemas.
ADVERTENCIA
PARA EVITAR INCENDIOS Y PELIGROS DE DESCARGA
ELÉCTRICA, NO SE DEBE EXPONER LA UNIDAD A LA
LLUVIA NI A LA HUMEDAD. ADEMÁS, NO DEBE UTILIZARSE
LA TOMA POLARIZADA DE ALIMENTACIÓN DE LA UNIDAD
CON CABLES ALARGADORES U OTRAS TOMAS, A MENOS
QUE LAS PUNTAS DE LOS ENCHUFES PUEDAN
INTRODUCIRSE A FONDO. ABSTENERSE DE ABRIR EL
APARATO YA QUE HAY COMPONENTES DE ALTA TENSIÓN
DENTRO DE ÉL. REMITIR LA ASISTENCIA TÉCNICA A
PERSONAL DE SERVICIO TÉCNICO CUALIFICADO.
Advertencias y Precauciones de Seguridad
Este monitor de plasma ha sido diseñado y fabricado con la idea de un
servicio largo en el tiempo y libre de problemas de asistencia técnica.
Consulte la sección “Procedimiento de limpieza del monitor de plasma”.
El panel de visualización de plasma consiste en elementos de
una imagen fina (células). Con más de un 99,99 por ciento de
células activas. Puede que algunas células no produzcan luz o no
se mantengan encendidas.
Para que el funcionamiento sea seguro y también, para evitar daños a la
unidad, rogamos leer y observar atentamente las siguientes instrucciones.
Para evitar riesgos de golpes e incendios:
1. Disponer de un adecuado espacio para la ventilación y así evitar
acumulaciones de calor interno. No cubra las rejillas de ventilación
posteriores ni instale la unidad en un mueble o en baldas cerradas.
Si instala la unidad en un mueble o en un estante, asegúrese de que
haya un espacio adecuado en la parte superior de la misma para que el
calor pueda elevarse y disiparse.
Si el monitor se calienta demasiado, se activará el pro-tector contra
recalentamiento y el monitor se apagará.
Si ocurriera esto, desconecte la alimentación del moni-tor y desenchufe
el cable de alimentación. Si la habitación donde está instalado el
monitor es particularmente cálida, traslade el monitor a un sitio más
fresco y espere 60 minutos a que se enfríe. Si persiste el problema,
póngase en contacto con el distribuidor.
No utilice el enchufe polarizado de esta unidad con cables o tomas de
2.
alargadores, a menos que las puntas del conector puedan insertarse a fondo.
3.
Desenchufe el cable de alimentación durante el transcurso de tormentas eléctricas
o si no se va a utilizar la unidad durante un periodo de tiempo prolongado.
4. Evite daños al cable de alimentación, y no intente modificar el mismo.
Desenchufe el cable de alimentación durante el transcurso de tormentas eléctricas
5.
o si no se va a utilizar la unidad durante un periodo de tiempo prolongado.
6. No abra el aparato ya que contiene componentes de alta tensión que
son potencialmente peligrosos. Si la unidad resulta dañada por esta
causa, la garantía quedará anuladainmediatamente. Además existe el
grave riesgo de descarga eléctrica.
7. No intente ningún mantenimiento técnico ni reparación de la unidad.
El fabricante no se hace responsable de ninguna lesión o daño corporal
ocasionado por personas no calificadas que intenten reparar el aparato
o abrir la tapa posterior. Remitir cualquier asistencia técnica necesaria
a los Centros de Servicio Técnico autorizados.
8. Este equipo debe conectarse a la toma de corriente general (MAIN)
con una conexión con protección a tierra.
9. La toma de corriente debe estar instalada cerca del equipo y debe ser
de fácil acceso.
Para evitar daños y prolongar la vida útil del aparato observe los
siguientes consejos:
Utilice sólo alimentación eléctrica de 100 V a 240 V 50 Hz/60 Hz c.a. El
1.
funcionamiento continuado en líneas de tensión de más de 100 V a 240 V
acortará la vida útil de la unidad, y podría ser causa de riesgos de incendios.
2. Manipule la unidad con cuidado al instalarla y evite que se caiga.
3.
Sitúe el aparato alejado de fuentes de calor, del polvo, y de la luz solar directa.
4. Proteja la parte interior de la unidad contra líquidos y pequeños objetos
metálicos. En caso de accidente, desenchufe el cable de alimentación
y lleve la unidad a un Centro de Servicio Autorizado.
5. Evite que se produzcan golpes y arañazos en la superficie del panel ya
que esto estropeará la superficie de la pantalla.
6. Para una instalación y montaje correctos, se recomienda
encarecidamente tratar con un distribuidor autorizado.
Como todas las pantallas de visualización que se basan en fósforo (como por
7.
ejemplo, el monitor CRT) la emisión de luz emitida por el panel de
visualización de plasma se perderá gradualmente durante su uso normal.
8. Para evitar la sulfatación se recomienda encarecidamente no colocar
la unidad en los vestuarios de baños públicos ni baños termales.
9. No utilice la unidad en un vehículo en movimiento, debido a que esta
se puede caer o volcarse y causar lesiones.
No coloque la unidad sobre su costado, boca bajo o con la pantalla cara arriba
10.
o abajo, con el fin de evitar una posible combustión o una descarga eléctrica.
11.Para evitar el peligro de incendio, no ponga nada con fuego encendido
(como pueda ser una vela) encima del aparato.
Procedimiento de limpieza del monitor de plasma:
1. Utilice un paño suave y seco para limpiar el panel delantero y el área
del marco. No utilice nunca disolventes como, por ejemplo, alcohol o
diluyente para limpiar estas superficies.
2. Limpie las áreas de ventilación del monitor de plasma con una
aspiradora equipada con una boquilla de cepillo blando.
3. Para asegurar una ventilación apropiada, la limpieza de las áreas de
ventilación deberá realizarse mensualmente. Dependiendo del lugar
en que se instale el monitor de plasma tal vez sea necesario realizar la
limpieza con mayor frecuencia.
Recomendaciones para evitar o minimizar las quemaduras por fósforo:
Como todas las pantallas de visualización que se basan en fósforo y otros
tipos de visualizaciones de plasma de gas, los monitores de plasma pueden
ocasionar quemaduras por fósforo bajo ciertas condiciones. Estas
condiciones de funcionamiento tales como la visualización constante de
una imagen estática por un período prolongado de tiempo, pueden resultar
en una quemadura por fósforo si no se toman las precauciones debidas.
Para proyectar sus imágenes en este monitor de plasma, por favor observe
los siguientes consejos y recomendaciones para minimizar las
posibilidades de una quemadura por fósforo:
Asegúrese de activar y utilizar el protector de pantalla de su ordenador cuando
*
sea posible mientras lo usa con una fuente de entrada de ordenador.
* Reproduzca una imagen en movimiento.
* Cambie la posición de visualización del menú de vez en cuando.
* Siempre que termine de usar el monitor desconecte la alimentación.
Si el monitor de plasma sufre un uso prolongado o funciona de forma
continuada, tome las siguientes medidas para reducir la posibilidad de
una quemadura por fósforo:
* Baje los niveles de contraste y brillo lo más posible sin que la
visualización de la imagen se vea perjudicada.
* Visualice una imagen colorida con gran gradación (por ej. imágenes
fotográficas o fotos realistas).
* Cree un contenido de imagen de contraste mínimo entre las áreas
iluminadas y las oscuras, por ejemplo con caracteres sobre un fondo
negro. Utilice colores complementarios o pastel cuando sea posible.
* Evite visualizar imágenes de pocos colores que posean bordes
distintivos definidos entre colores.
Sonido de funcionamiento del monitor de plasma
El panel del monitor de plasma está compuesto por píxeles extremadamente
finos, dichos píxeles emiten luz de acuerdo a las señales de vídeo recibidas.
Este principio puede ocasionar que se escuche un zumbido o un ruido
eléctrico proveniente del monitor de plasma. Tenga en cuenta también que
cuando la temperatura ambiente del monitor de plasma es alta, la velocidad
de rotación del motor del ventilador de refrigeración aumentará. Es posible
que escuche el sonido del motor del ventilador en ese momento.
Nota:
La garantía no cubre los siguientes elementos.
• Retención de imagen
• Sonido generado por el panel, ejemplos: Ruido del motor del
ventilador, y zumbido de circuitos eléctricos/panel de vidrio.
Póngase en contacto con proveedores calificados o distribuidores
autorizados para otros procedimientos recomendados que se ajustarán
Sp-3
mejor a sus necesidades en particular.
Page 78
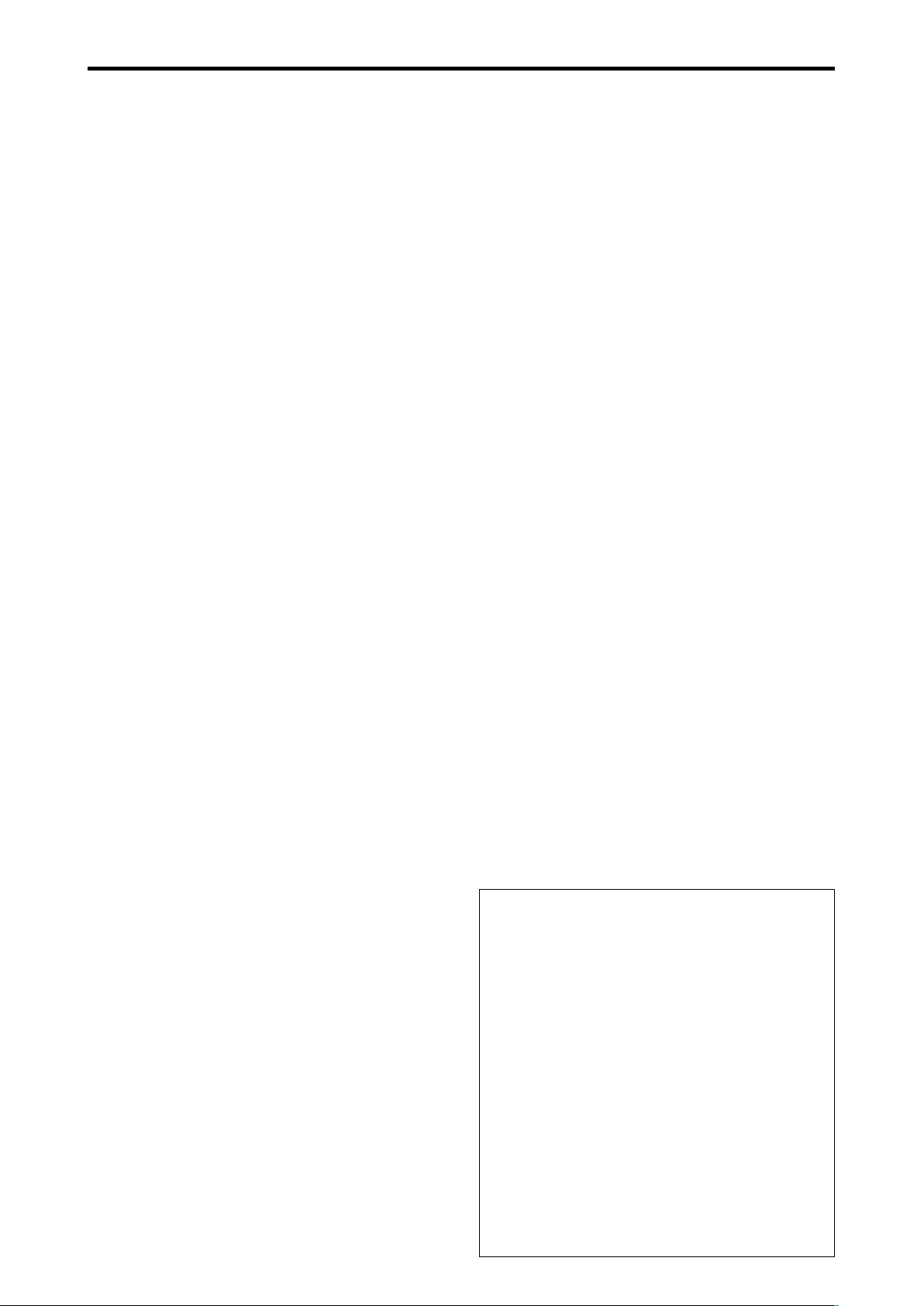
Índice
IMPORTANTES INSTRUCCIONES DE SEGURIDAD
Lea estas instrucciones antes de utilizar el equipo ...
Sp-2
Información importante ................................ Sp-3
Índice........................................................... Sp-4
Contenido del embalaje ........................................Sp-4
Accesorios opcionales .......................................... Sp-4
Instalación ................................................... Sp-5
Necesidades de ventilación en el caso de montaje en un
sitio cerrado .....................................................Sp-5
Sujeción de los cables...........................................Sp-6
Cómo emplear el mando a distancia ......................Sp-6
Instalación y cambio de pilas ................................. Sp-6
Radio de acción ..................................................... Sp-6
Nombres y funciones de las partes ................ Sp-7
Vista Frontal ........................................................Sp-7
Vista Posterior/Placa de terminales ........................ Sp-8
Mando a distancia .............................................Sp-11
Operaciones básicas .................................... Sp-12
POWER (alimentación) .......................................Sp-12
Para encender y apagar la unidad (ON/OFF): ....... Sp-12
VOLUME (volumen) ............................................Sp-12
Para ajustar el nivel del sonido: ............................ Sp-12
MUTE (silenciamiento) ........................................Sp-12
Para desactivar el sonido: ..................................... Sp-12
DISPLAY (pantalla de visualización) ......................Sp-12
Para comprobar los ajustes: .................................. Sp-12
DIGITAL ZOOM (zoom digital) ............................Sp-12
OFF TIMER (temporizador de desconexión) ...........Sp-12
Para ajustar el temporizador de desconexión: ....... Sp-12
Para comprobar el tiempo que queda: .................. Sp-12
Cancelación del temporizador de desconexión: .... Sp-12
Funcionamiento WIDE (pantalla ancha) ......... Sp-13
Visión con una pantalla ancha (manual) ...............Sp-13
Cuando vea vídeos o discos vídeo digitales .......... Sp-13
Visión de imágenes de ordenador con pantalla ancha ..
Sp-14
Funcionamiento de la MULTIPANTALLA .......... Sp-15
Para mostrar un par de imágenes en la pantalla al
mismo tiempo ................................................. Sp-15
Operaciones en el modo lado a lado ..................... Sp-15
Operaciones en el modo de imagen en imagen ..... Sp-16
Selección de las señales de entrada que van a
visualizarse ........................................................ Sp-16
Ampliación de imágenes ...................................... Sp-16
Ajuste de los controles OSM ................................ Sp-16
Controles OSM (en pantalla) ........................ Sp-17
Funciones de Menú ............................................ Sp-17
Árbol del Menú .................................................Sp-18
Menú de ajustes de la imagen .............................Sp-20
Almacenamiento de los ajustes de imagen ........... Sp-20
Ajuste de la imagen .............................................. Sp-20
Reducción del ruido de la imagen ........................ Sp-20
Ajuste de la temperatura de color ......................... Sp-21
Ajuste del color a la calidad deseada .................... Sp-21
Ajuste de la imagen según la película ................... Sp-21
Ajuste del modo de imagen según sea el brillo de la
habitación .......................................................... Sp-21
Cambio de la curva gamma .................................. Sp-22
Ajustes de tono bajo ............................................. Sp-22
Ajuste del nivel del pedestal (nivel de negro) ....... Sp-22
Ajuste de los colores ............................................ Sp-22
Menú de ajustes de audio ................................... Sp-23
Ajuste de agudos, graves y balance
izquierda/derecha .............................................. Sp-23
Ajuste de los conectores de audio y DVD/HD ..... Sp-23
Menú de ajustes de imagen ................................. Sp-23
Ajuste de las opciones Posición, Tamaño, Ajuste fino,
Ajuste de imagen y Underscan .......................... Sp-23
Menú de ajustes de CONFIGURAC ......................Sp-24
Ajuste del idioma de los menús ............................ Sp-24
Comprobación de la señal transmitida al terminal
DVD/HD1 ......................................................... Sp-24
Comprobación de la señal transmitida al terminal
PC/RGB ............................................................ Sp-24
Ajuste de una imagen de alta definición para que se
adecue al tamaño de la pantalla ......................... Sp-24
Ajuste de una imagen de ordenador a la pantalla de
selección RGB correcta ..................................... Sp-24
Ajuste del nivel de negros para la señal HDMI .... Sp-25
Ajuste del formato de la señal de vídeo ................ Sp-25
Ajuste del color de fondo cuando no se introduce
ninguna señal .................................................... Sp-25
Ajuste de la visualización en pantalla ................... Sp-25
Ajuste del tamaño de la pantalla para la entrada de
vídeo S1/S2 ....................................................... Sp-26
Activación/desactivación de la pantalla de menú ....
Ajuste de la posición del menú ............................. Sp-26
Ajuste del código remoto del mando a distancia .......
Preajuste a los valores por defecto ....................... Sp-27
Menú de ajustes de FUNCION ............................ Sp-27
Ajuste del modo del menú ................................... Sp-27
Ajuste de la gestión de energía para las imágenes de
ordenador .......................................................... Sp-27
Indicador ON/STANDBY .................................... Sp-28
Ajuste de ENTRADA SKIP ................................. Sp-28
Borrado de la imagen de subpantalla cuando no hay
señal de entrada ................................................. Sp-28
Visualización de la imagen completa durante las
operaciones de DIGITAL ZOOM ...................... Sp-29
Visualización de imágenes detenidas en la subpantalla ...
Reducción de imagen remanente en la pantalla .... Sp-30
Ajustes de CloseCaption (subtítulos ocultos) ....... Sp-31
Ajuste del contraste de CloseCaption
(subtítulos ocultos) ............................................ Sp-32
Ajuste del modo de conexión de la alimentación ....
Configuración de PROTOCOLO ......................... Sp-32
Menú Información ..............................................Sp-32
Comprobación de las frecuencias, las polaridades
de las señales de entrada y la resolución ............ Sp-32
Control Externo .......................................... Sp-33
Aplicación.........................................................Sp-33
Conexiones .......................................................Sp-33
Tipo de conector: Conector macho D-Sub de 9 pines ....
Parámetros de comunicación ...............................Sp-33
Códigos de control externo (Referencia) ................ Sp-33
Asignación de pines .................................... Sp-33
Conector mini D-Sub 15-pin (Analógico) .............. Sp-33
Cable mini estéreo 1/8 (no incluido) para
REMOTE IN/OUT ...........................................Sp-33
Conexión con STB ........................................ Sp-34
Solución de Problemas ................................ Sp-35
Garantía limitada Monitores de plasma ....... Sp-36
Contenido del embalaje
䡺 Monitor de plasma (⳯1)
䡺 Cable de alimentación (⳯ 1, 3 m)
䡺 Mando a distancia (⳯1)
䡺 Pilas tamaño AAA (⳯2, batería de manganeso para
el mando a distancia)
䡺 Manuales (Información del modelo y Manual de
funcionamiento)
䡺 Núcleos de ferrita para cable de alimentación (⳯2),
bandas para cable de alimentación (⳯2)
䡺 Núcleo de ferrita para el cable remoto (⳯2)
䡺
Abrazaderas de cable (⳯3), bandas de cuentas (⳯3)
Accesorios opcionales
• Unidad de montaje para pared
• Unidad de montaje para techos
• Unidad de montaje inclinado
• Soporte para mesa
• Altavoces externos
Sp-4
Sp-26
Sp-26
Sp-29
Sp-32
Sp-33
Page 79

Instalación
Se pueden conectar monturas o bases opcionales al moni-tor de plasma en una de las dos siguientes maneras:
* Durante en se coloca de manera vertical. (Véase la ilustración A)
* Si se coloca con la pantalla boca abajo (Véase la ilustración B). Ponga la hoja de protección, que se colocó para cubrir el
monitor durante el embalaje, debajo de la superficie de la pantalla de forma tal que ésta no resulte arañada.
* No toque ni sujete la pantalla cuando transporte la unidad.
• Este dispositivo no puede ser instalado sobre sí mismo. Asegúrese de utilizar un soporte o una
unidad de montaje original. (unidad de montaje para pared, estante, etc.)
• Para instalar y montar correctamente este aparato, se recomienda altamente consultar a su
distribuidor entrenado y autorizado.
Un montaje incorrecto puede causar daños al equipo o lesiones a la persona que lo instale.
La garantía de este producto no cubrirá los daños causados por una instalación incorrecta.
PRECAUCIÓN
• Instale el dispositivo siguiendo el manual de la unidad opcional.
• Instale el dispositivo en un lugar estable y nivelado y lo suficientemente resistente como para
soportar el peso.
• Utilice los cierres especificados para la instalación.
• Tras realizar la instalación, asegúrese de tomar medidas para evitar caídas.
• Asegúrese de mover o instalar el dispositivo con la ayuda de otra persona.
* Utilice solamente el kit de instalación o el soporte suministrado por el fabricante y listado en
Opciones.
Ilustración A
Necesidades de ventilación
en el caso de montaje en
un sitio cerrado
Para permitir que se disperse el calor, deje espacio entre
los objetos de alrededor, tal como se muestra en el
Ilustración B
50 mm (2")
Pared
50 mm (2")
Pared
50 mm (2")
diagrama durante la instalación.
Sp-5
50 mm (2")
50 mm (2")
Page 80

Sujeción de los cables
ON/STANDBY
Aprox.
7 m/23 pies
Utilizando las abrazaderas de cable y bandas de cuentas
proporcionadas con la pantalla de plasma, reúna los cables
de señal y de audio en la parte posterior de la pantalla
para conectarlos a la pantalla.
42XR5
50XR6
60XR5
Parte posterior de la unidad
agujeros de montaje
Parte posterior de la unidad
agujeros de montaje
Parte posterior de la unidad
2. Alinee las pilas de acuerdo con las indicaciones y
que hay en el interior del compartimiento.
3. Instale la tapa.
Radio de acción
* Use el mando a distancia a una distancia de
aproximadamente 7 m/ 23 pies de la parte delantcra del
sensor de mando a distancia del monitor, y en ángulos
horizontal y vertical de 30° aproximadamente.
* El funcionamiento del mando a distancia puede verse
afectado si se expone el sensor de mando a distancia del
monitor a la luz solar directa o a luz artificial fuerte, o si
hay un obstáculo entre el sensor y el mando a distancia.
agujeros de montaje
Para colocar
Inserte q en el agujero de montaje,
presione w en la parte posterior de q
para asegurar la abrazadera. Las
abrazaderas están diseñadas para que
sea difícil retirarlas una vez colocadas.
Colóquelas con cuidado. La instalación
de los cables se puede realizar hacia la derecha o hacia la
izquierda.
Reúna los cables separados y fíjelos
con las bandas de cuentas
proporcionadas.
No ejerza presión excesiva en los
extremos de los cables.
Para desmontar
Utilice unos alicates para torcer la
abrazadera 90° y tire de esta hacia afuera.
En algunos casos, es posible que la
abrazadera se deteriore con el tiempo y
se dañe al desmontarla.
Cómo emplear el mando a distancia
Instalación y cambio de pilas
Pilas:
Utilice pilas de tamaño AAA (R03) o AAA (LR03).
Introduzca las 2 pilas tamaño “AAA”, asegurándose de
ponerlas con la polaridad correcta.
1. Presione y abra la tapa.
PRECAUCIÓN
• Utilice sólo las pilas especificadas.
• Asegúrese de insertar las pilas correctamente de
acuerdo con las indicaciones y .
• Procure que el mando a distancia no se le caiga ni
tampoco lo maltrate.
• No permita que el mando a distancia se moje. Si la
unidad se mojara séquela inmediatamente.
• Evite el calor y la humedad.
• Cuando el mando a distancia no vaya a utilizarse
durante un período de tiempo prolongado, extraiga
las pilas.
• No utilice pilas gastadas mezcladas con pilas nuevas,
ni tampoco mezcle pilas de distinto tipo.
• No abra las pilas, ni las caliente, ni las arroje al fuego.
Sp-6
Page 81

Nombres y funciones de las partes
Vista Frontal
INPUT /EXIT
VOLUME
MENU
ON/STANDBY
MENU INPUT/EXITVOLUME
7
6
5
q Alimentación
Enciende y apaga el monitor.
w Ventana del sensor de mando a distancia
Recibe la señal proveniente del mando a distancia.
e Indicador ON/STANDBY (alimentación/en espera)
Cuando la alimentación
está activada .................................... se ilumina verde.
Cuando la alimentación está
en el modo en espera .......................... se ilumina rojo.
r INPUT / EXIT (selección de entrada/salir)
Cambia la entrada de datos.
Funcionan como botones EXIT (salir) en modo de
visualización en pantalla (OSM).
ON/STANDBY
4
1
3
2
t y (izquierda/derecha)
Para ampliar o reducir la imagen. Funcionan como
botones de CURSOR (
/ ) en el modo de
visualización en pantalla (OSM).
y VOLUME ▼ y ▲
Para ajustar el nivel de volumen. Funcionan como
botones de CURSOR (▼/▲ ) en el modo de
visualización en pantalla (OSM).
u MENU
Activa el modo de visualización en pantalla (OSM) y
muestra el menú principal.
ADVERTENCIA
El interruptor de activación/desactivación no
desconecta completamente la pantalla de plasma de la
fuente de alimentación.
Sp-7
Page 82

Vista Posterior/Placa de terminales
42XR5
VIDEO AUDIO
1
2
AUDIO
DVD/HD1DVD/HD
2
Cb/Pb Cr/Pr L/R Y Cb/Pb Cr/PrL/R Y
DBA
DVD/HD
1
Y Cb/Pb Cr/Pr
AUDIO
R
L
2
(
)
MONO
DVD/HD
2
Y Cb/Pb Cr/Pr
VIDEO AUDIO
1
2
1
R
(
)
MONO
L
L
DVD/HD3DVD/HD
4
AUDIO
3
PC/RGB
L/R
AUDIO
PC/RGB
R
L
REMOTE
EXTERNAL CONTROL
IN OUT
DVD/HD3DVD/HD
3
(
)
MONO
4
HDMI
EXTERNAL CONTROL
HDMI
REMOTE
IN
OUT
CE F G H IJK
A AC IN
Aquí debe conectar el cable de alimentación incluido.
B EXT SPEAKER L y R(altavoces externos izquierdo
y derecho)
Aquí debe conectar los altavoces (opcionales).
Mantenga la polaridad correcta. Conecte el cable
(positivo) del altavoz al terminal EXT SPEAKER
y el cable
EXT SPEAKER para ambos canales, el izquierdo
(LEFT) y el derecho (RIGHT).
Consulte el manual del propietario de sus altavoces.
C VIDEO1, 2 (RCA, S-Video)
Conecte aquí videograbadoras, reproductores DVD,
reproductores de discos láser, etc.
D AUDIO1, AUDIO2, AUDIO3
Estos son terminales de entrada de audio.
La entrada es seleccionable. En la pantalla de menú,
seleccione la imagen de vídeo que desea asignarles.
E DVD/HD1
Aquí debe conectar el DVD, Laser Disc de alta
definición, etc.
(negativo) del altavoz al terminal
I EXTERNAL CONTROL (control externo) (D-Sub)
Este terminal se utiliza cuando el monitor se maneja y
controla externamente (mediante RS-232C).
J REMOTE IN
K REMOTE OUT
Utilice estos terminales para controlar el equipo
externo.
L Asas
Utilícelas a la hora de instalar o transportar el monitor
de plasma.
HDMI, the HDMI logo and High-Definition Multimedia Interface are
trademarks or registered trademarks of HDMI Licensing LLC.
F DVD/HD2
Aquí puede conectar los DVDs, las fuentes de alta
definición, laser discs, etc.
G PC/RGB (D-Sub)
Conecte aquí un señal RGB analógica procedente de
un ordenador, etc.
H DVD/HD3, DVD/HD4 (HDMI)
Conecte aquí una señal digital de una fuente con una
salida HDMI.
Consulte “Especificaciones” en “Información del
modelo”.
Sp-8
Page 83

Vista Posterior/Placa de terminales
50XR6
AUDIO
VIDEO AUDIO
1
2
DVD/HD1DVD/HD
2
Cb/Pb Cr/Pr L/R Y Cb/Pb Cr/PrL/R Y
DBA
DVD/HD
1
Y Cb/Pb Cr/Pr
AUDIO
R
L
(
MONO
2
Y Cb/Pb Cr/Pr
)
DVD/HD
2
VIDEO AUDIO
1
2
1
R
(
)
MONO
L
L
DVD/HD3DVD/HD
4
AUDIO
3
PC/RGB
L/R
AUDIO
PC/RGB
R
L
REMOTE
EXTERNAL CONTROL
IN OUT
DVD/HD3DVD/HD
3
(
)
MONO
4
HDMI
EXTERNAL CONTROL
HDMI
REMOTE
IN
OUT
CE F G H IJK
A AC IN
Aquí debe conectar el cable de alimentación incluido.
B EXT SPEAKER L y R(altavoces externos izquierdo
y derecho)
Aquí debe conectar los altavoces (opcionales).
Mantenga la polaridad correcta. Conecte el cable
(positivo) del altavoz al terminal EXT SPEAKER
y el cable
EXT SPEAKER para ambos canales, el izquierdo
(LEFT) y el derecho (RIGHT).
Consulte el manual del propietario de sus altavoces.
C VIDEO1, 2 (RCA, S-Video)
Conecte aquí videograbadoras, reproductores DVD,
reproductores de discos láser, etc.
D AUDIO1, AUDIO2, AUDIO3
Estos son terminales de entrada de audio.
La entrada es seleccionable. En la pantalla de menú,
seleccione la imagen de vídeo que desea asignarles.
E DVD/HD1
Aquí debe conectar el DVD, Laser Disc de alta
definición, etc.
(negativo) del altavoz al terminal
I EXTERNAL CONTROL (control externo) (D-Sub)
Este terminal se utiliza cuando el monitor se maneja y
controla externamente (mediante RS-232C).
J REMOTE IN
K REMOTE OUT
Utilice estos terminales para controlar el equipo
externo.
L Asas
Utilícelas a la hora de instalar o transportar el monitor
de plasma.
HDMI, the HDMI logo and High-Definition Multimedia Interface are
trademarks or registered trademarks of HDMI Licensing LLC.
F DVD/HD2
Aquí puede conectar los DVDs, las fuentes de alta
definición, laser discs, etc.
G PC/RGB (D-Sub)
Conecte aquí un señal RGB analógica procedente de
un ordenador, etc.
H DVD/HD3, DVD/HD4 (HDMI)
Conecte aquí una señal digital de una fuente con una
salida HDMI.
Consulte “Especificaciones” en “Información del
modelo”.
Sp-9
Page 84

Vista Posterior/Placa de terminales
60XR5
AUDIO
VIDEO AUDIO
1
2
DVD/HD1DVD/HD
2
Cb/Pb Cr/Pr L/R Y Cb/Pb Cr/PrL/R Y
D
BA
DVD/HD
1
Y Cb/Pb Cr/Pr
R
L
AUDIO
(
2
)
MONO
DVD/HD
2
Y Cb/Pb Cr/Pr
VIDEO AUDIO
1
2
1
R
(
)
MONO
L
L
DVD/HD3DVD/HD
4
AUDIO
3
PC/RGB
L/R
AUDIO
PC/RGB
R
L
REMOTE
EXTERNAL CONTROL
IN OUT
DVD/HD3DVD/HD
3
(
)
MONO
4
HDMI
EXTERNAL CONTROL
HDMI
REMOTE
IN
OUT
CE F G H IJK
A AC IN
Aquí debe conectar el cable de alimentación incluido.
B EXT SPEAKER L y R(altavoces externos izquierdo
y derecho)
Aquí debe conectar los altavoces (opcionales).
Mantenga la polaridad correcta. Conecte el cable
(positivo) del altavoz al terminal EXT SPEAKER
y el cable
EXT SPEAKER para ambos canales, el izquierdo
(LEFT) y el derecho (RIGHT).
Consulte el manual del propietario de sus altavoces.
C VIDEO1, 2 (RCA, S-Video)
Conecte aquí videograbadoras, reproductores DVD,
reproductores de discos láser, etc.
D AUDIO1, AUDIO2, AUDIO3
Estos son terminales de entrada de audio.
La entrada es seleccionable. En la pantalla de menú,
seleccione la imagen de vídeo que desea asignarles.
E DVD/HD1
Aquí debe conectar el DVD, Laser Disc de alta
definición, etc.
F DVD/HD2
Aquí puede conectar los DVDs, las fuentes de alta
definición, laser discs, etc.
(negativo) del altavoz al terminal
H DVD/HD3, DVD/HD4 (HDMI)
Conecte aquí una señal digital de una fuente con una
salida HDMI.
Consulte “Especificaciones” en “Información del
modelo”.
I EXTERNAL CONTROL (control externo) (D-Sub)
Este terminal se utiliza cuando el monitor se maneja y
controla externamente (mediante RS-232C).
J REMOTE IN
K REMOTE OUT
Utilice estos terminales para controlar el equipo
externo.
L Asas
Utilícelas a la hora de instalar o transportar el monitor
de plasma.
HDMI, the HDMI logo and High-Definition Multimedia Interface are
trademarks or registered trademarks of HDMI Licensing LLC.
G PC/RGB (D-Sub)
Conecte aquí un señal RGB analógica procedente de
un ordenador, etc.
Sp-10
Page 85

Mando a distancia
q POWER ON/STANDBY
Para conectar y poner en espera la alimentación.
(No funciona cuando el indicador ON/STANDBY de
la unidad principal está apagado.)
w OFF TIMER (temporizador de desconexión)
Activa el temporizador de desconexión automática de
la unidad.
e DISPLAY (visualizar)
Muestra los ajustes de la fuente en la pantalla.
r WIDE (ancho de pantalla)
Detecta automáticamente las señales y establece la
relación de aspecto.
El botón WIDE no se activa para todas las señales.
t MENU/ENTER
Pulse este botón para acceder a los controles OSM.
Mientras visualiza el menú principal, pulse este botón
para ir al submenú.
y CURSOR (▲/▼/
Utilice estos botones para seleccionar ítems o ajustes,
y para realizar ajustes o cambiar los patrones de
visualización.
/ )
u EXIT (salir)
Pulse este botón para salir de los controles OSM en el
menú principal. Mientras visualiza el submenú, pulse
este botón para volver a la pantalla anterior.
i MUTE (silenciamiento)
Desactiva el sonido.
o VOLUME (+ /–)
Ajusta el volumen del sonido.
!0 ZOOM (+ /–)
Para ampliar o reducir la imagen.
!1 SINGLE
Cancela el modo multipantalla.
!2 SIDE BY SIDE
Pulse este botón para visualizar un par de imágenes en
el modo lado a lado.
!3 PICTURE IN PICTURE
Pulse este botón para visualizar un par de imágenes en
el modo imagen en imagen.
!4 ACTIVE SELECT
Pulse este botón para seleccionar la imagen activa en
un modo de pantalla múltiple.
Cuando esté activa la función CONGEL. IMAG.,
puede utilizarse este botón para mostrar imágenes fijas
en la pantalla secundaria.
!5 VIDEO1, 2
Pulse este botón para seleccionar VIDEO como fuente.
También se puede seleccionar VIDEO por medio del
botón INPUT/EXIT del monitor.
!6 DVD/HD1, 2, 3, 4
Pulse este botón para seleccionar DVD/HD como
fuente.
DVD/HD también puede seleccionarse por medio del
botón INPUT/EXIT del monitor.
!7 PC/RGB
Pulse este botón para seleccionar PC/RGB como
fuente.
También se puede seleccionar PC/RGB por medio del
botón INPUT/EXIT del monitor.
!8 PICTURE MEMORY
Cambia secuencialmente entre los ajustes de memoria
de imagen del 1 al 6.
!9 Transmisor de señales del mando a distancia
Transmite las señales del mando a distancia.
Sp-11
Page 86

Operaciones básicas
POWER (alimentación)
Para encender y apagar la unidad (ON/OFF):
1. Enchufe el cable en una toma de corriente general activa
de CA.
2. Pulse el interruptor de la alimentación (en el aparato).
El indicador ON/STANDBY se iluminará de color rojo y
se ajustará el modo en espera.
3. Pulse el botón POWER ON (en el mando a distancia) para
encender la unidad.
Cuando la unidad esté encendida se iluminará (verde) el
indicador ON/STANDBY.
4. Pulse el botón POWER STANDBY (en el mando a
distancia) o el interruptor de la alimentación (en el aparato)
para apagar el aparato.
El indicador ON/STANDBY se iluminará de color rojo y
se ajustará el modo en espera (sólo cuando se apaga la
unidad con el mando a distancia).
VOLUME (volumen)
Para ajustar el nivel del sonido:
1. Mantenga pulsado el botón VOLUME (en el mando a
distancia o en la unidad) para aumentar la salida de sonido
al nivel deseado.
2. Mantenga pulsado el botón VOLUME
distancia o la unidad) para disminuir el volumen al nivel
deseado.
(en el mando a
MUTE (silenciamiento)
Para desactivar el sonido:
Pulse el botón MUTE en el mando a distancia para
desactivar el sonido; pulse dicho botón nuevamente para
activar el sonido.
DISPLAY (pantalla de visualización)
Para comprobar los ajustes:
1. Cada vez que se pulsa el botón DISPLAY, la pantalla
cambia.
2. Si no se pulsa el botón por un espacio aproximado de tres
segundos, la indicación desaparecerá.
DIGITAL ZOOM (zoom digital)
Zoom digital especifica la posición de la imagen y amplía
la imagen.
1. (Asegúrese de que NAVEG. ZOOM está desactivado.)
Pulse el botón ZOOM (+ o -) para visualizar la lupa de
aumento. (
Para cambiar el tamaño de la imagen:
Pulse el botón ZOOM+ para ampliar la imagen.
Para reducir la imagen y restablecer su tamaño original, pulse el botón ZOOM–.
Para cambiar la posición de la imagen:
Seleccione la posición con los botones ▲▼
2. Pulse el botón EXIT para borrar el puntero.
)
.
OFF TIMER (temporizador de
desconexión)
Para ajustar el temporizador de desconexión:
El temporizador de desconexión puede ajustarse para que
desconecte la alimentación después de 30, 60, 90, o 120
minutos.
1. Pulse el botón OFF TIMER para activar el temporizador
a 30 minutos.
2. Pulse el botón OFF TIMER a la hora deseada.
3. El temporizador se activa cuando se desactiva el menú.
→ 30 → 60 → 90 → 120 → 0
APAGAR CONTADOR 30
Para comprobar el tiempo que queda:
1. Una vez que se ha ajustado el temporizador, pulse el botón
OFF TIMER una vez.
2. Se visualizará el tiempo restante, luego se desactivará
después de unos segundos.
3. Cuando queden cinco minutos, aparecerá el tiempo que
queda hasta que llegue a cero.
APAGAR CONTADOR 28
Cancelación del temporizador de desconexión:
1. Pulse el botón OFF TIMER dos veces seguidas.
2. El temporizador de desconexión queda cancelado.
APAGAR CONTADOR 0
Nota:
Después de que se desactive la alimentación con el
temporizador de desconexión ...
Se seguirá suministrando una ligera corriente al monitor.
Cuando salga de la habitación o no piense utilizar el
sistema durante un período de tiempo prolongado,
desconecte la alimentación del monitor.
Sp-12
Page 87

Funcionamiento WIDE (pantalla ancha)
Visión con una pantalla ancha
Con esta función, puede seleccionar uno de siete tamaños.
(manual)
Cuando vea vídeos o discos vídeo digitales
1. Pulse el botón WIDE en el mando a distancia.
2. Dentro de los 3 segundos ...
Pulse el botón WIDE otra vez.
El tamaño de la pantalla conmutará en el siguiente orden:
→ NORMAL → FULL → STADIUM → ZOOM → 2.35:1 → 14:9 → UNDERSCAN
Cuando se introduzca una señal de 720P o 1080I:
FULL ↔ 2.35:1
Cuando se muestren imágenes en múltiples pantallas:
NORMAL ↔ FULL
Pantalla de tamaño NORMAL (4:3)
Se visualiza la pantalla de tamaño normal.
* La imagen tiene el mismo tamaño que las imágenes de
vídeo de una proporción dimensional de 4 : 3.
La imagen se expande en sentido horizontal y vertical,
manteniendo las proporciones originales.
* Utilice esta función para películas en tamaño teatro (ancho),
etc.
Pantalla de tamaño 2.35:1
Imagen original
Se pierde información en ambos lados.
La imagen comprimida se expande para llenar toda la
pantalla con una relación de 2.35:1. En las partes superior
e inferior de la pantalla no aparecen bandas negras, pero
se pierde información en los márgenes derecho e izquierdo.
• Esta característica se encuentra disponible cuando la señal
de entrada es de vídeo, vídeo componente (480I, 480P, 576I,
576P, 720P, 1080I) o RGB (señal de 525P o 625P
procedente de un convertidor de exploración).
* Si aparecen bandas negras en las partes superior e inferior
de la pantalla de tamaño completo, seleccione el tamaño
de pantalla 2.35:1 para evitar que se queme el fósforo.
Pantalla de tamaño 14:9
Pantalla de tamaño FULL
La imagen se expande en sentido horizontal.
* Las imágenes comprimidas en el plano horizontal
(“imágenes aplanadas”) se expanden en sentido horizontal y se visualizan en toda la pantalla. (Las imágenes
normales se expanden en sentido horizontal.)
Pantalla de tamaño STADIUM
La imagen se expande en sentido horizontal y vertical en
diferentes proporciones.
* Utilice este modo para ver programas de vídeo normales
(4:3) con una pantalla ancha.
Pantalla de tamaño ZOOM
La imagen se visualiza con una relación de aspecto de
14:9.
* Esta característica se encuentra disponible cuando la señal
de entrada es de vídeo, vídeo componente (480I, 480P, 576I,
576P) o RGB (señal 525P o 625P procedente de un
convertidor de exploración).
Tamaño de pantalla UNDERSCAN
Defina “UNDERSCAN” en “ON” en la sección “AJUSTE
IMAGEN”.
Los televisores normales suelen cortar la imagen (conocido
como overscan). A fin de restaurar la imagen completa,
seleccione UNDERSCAN.
Overscan
* Puede que aparezca ruido o bordes negros cerca del borde
de la pantalla en función del componente conectado.
* La continua visualización a este tamaño de pantalla durante
un período de tiempo prolongado podría provocar la
retención de la imagen.
* Cuando la señal de entrada es macrovisión, puede que el
brillo cambie.
Underscan
Nota:
un largo periodo de tiempo porque podría quemarse el
fósforo de la pantalla.
Sp-13
No visualice imágenes en el modo 4:3 durante
Page 88

Visión de imágenes de ordenador
con pantalla ancha
Cambie al modo de pantalla ancha para ampliar la imagen
4 : 3 y ajustarla al tamaño de la pantalla completa.
1. Pulse el botón WIDE en el mando a distancia.
2. Dentro de los 3 segundos ...
Pulse el botón WIDE otra vez.
El tamaño de la pantalla conmutará en el siguiente orden:
→ NORMAL → FULL → ZOOM
Cuando se muestren imágenes en múltiples pantallas:
NORMAL ↔ FULL
Pantalla de tamaño NORMAL (4:3 o SXGA 5:4)
Información
Resolución posible
Vea la página Sp-3 (Información del modelo) para más
detalles de la emisión de la pantalla de los muchos
estándares de señal VESA aceptados por el monitor.
Cuando se introduzcan señales VGA* de 852
(848) puntos480 líneas con una frecuencia
vertical de 60 Hz y una frecuencia horizontal
de 31,7 (31,0) kHz.
Seleccione un ajuste apropiado para el modo SELECT.
RGB consultando la “Tabla de 1as Señales Soportadas”
de la página Sp-3 (Información del modelo).
* “VGA”, “SVGA” y “SXGA” son marcas registradas
de IBM, Inc. de los Estados Unidos.
La imagen tiene el mismo tamaño que la imagen normal
de ordenador.
Pantalla de tamaño FULL
La imagen se expande en sentido horizontal.
Pantalla de tamaño ZOOM
Nota:
No visualice imágenes en el modo 4:3 durante
un largo periodo de tiempo porque podría quemarse el
fósforo de la pantalla.
Cuando se introducen señales de pantalla ancha.
Pantalla de tamaño FULL
Sp-14
Page 89

VIDEO1 PC/RGB
AB
VIDEO1
PC/RGB
BA
VIDEO1 PC/RGB
AB
VIDEO1
PC/RGB
AB
Funcionamiento de la MULTIPANTALLA
Para mostrar un par de imágenes
en la pantalla al mismo tiempo
* En estos modos, dependiendo de las especificaciones de la
señal de entrada, es posible que una imagen RGB de entrada
no pueda visualizarse.
1. Pulse el botón para seleccionar un modo de pantalla de
entre los modos sencillo, lado a lado e imagen en imagen.
VIDEO1
botón
SINGLE
botón
SIDE BY SIDE
VIDEO1 PC/RGB
AB
A
botón
PICTURE IN PICTURE
botón
SIDE BY SIDE
botón
PICTURE IN
PICTURE
VIDEO1 PC/RGB
Pantalla
secundaria
Nota:
Las imágenes A y B de la pantalla de arriba no tienen
siempre la misma altura.
botón
SINGLE
Pantalla
principal
Operaciones en el modo lado a lado
Para cambiar el tamaño de la imagen, pulse el botón del
cursor
VIDEO1 PC/RGB
A
Lado-a-Lado2-R
botón
VIDEO1 PC/RGB
A
Lado-a-Lado4-R
B
B
o .
botón
botón
VIDEO1
AB
botón
Lado-a-Lado1 Lado-a-Lado2-L
botón
botón
VIDEO1 PC/RGB
AB
botón
Lado-a-Lado3 Lado-a-Lado4-L
PC/RGB
botón
botón
botón
botón
botón
VIDEO1 PC/RGB
A
botón
VIDEO1 PC/RGB
A
B
botón
B
Para cambiar las imágenes de la derecha y de la izquierda,
pulse el botón
.
botón
Información
Es posible que la multipantalla no funcione,
dependiendo de la combinación de señales de entrada.
En la tabla de abajo, “” significa Sí y “” significa
No.
Imágenes visualizadas en la pantalla derecha/principal (Selec1)
VIDEO1
VIDEO2
DVD/HD1
Imágenes
visualizadas
en la
pantalla
izquierda/
secundaria
(Selec2)
VIDEO1
VIDEO2
DVD/HD1
DVD/HD2
DVD/HD3
DVD/HD4
PC/RGB
DVD/HD2
DVD/HD3
DVD/HD4
PC/RGB
Es posible que la multipantalla no funcione,
dependiendo del tipo de señales RGB.
Para activar la imagen deseada, pulse el botón ACTIVE
SELECT.
botón
ACTIVE SELECT
Sp-15
Page 90

Operaciones en el modo de imagen en
imagen
Para mover la posición de la pantalla secundaria, pulse el
B
B
botón
PC/RGB
o .
botón
botón
botón
botón
VIDEO1
PC/RGB
B
Superior Derecha
botón
VIDEO1 PC/RGB
B
botón
A
A
botón del cursor
VIDEO1 PC/RGB
A
Superior Izquierda
botón
VIDEO1
A
Inferior Izquierda Inferior Derecha
Para cambiar el tamaño de la pantalla secundaria, pulse el
botón
.
VIDEO1 PC/RGB
B
A
VIDEO1 PC/RGB
B
botón
A
VIDEO1 PC/RGB
B
botón
A
VIDEO1 PC/RGB
Selección de las señales de entrada que van
a visualizarse
1. Pulse el botón ACTIVE SELECT para activar la imagen
deseada.
2. Pulse el botón PC/RGB, VIDEO1, 2 o DVD/HD1, 2, 3, 4.
Cada vez que pulse el botón, la selección de la señal de
entrada cambiará.
El botón INPUT/EXIT del monitor también podrá
utilizarse para cambiar la selección.
Ampliación de imágenes
1. Pulse el botón ACTIVE SELECT para activar la imagen
que desea.
2. Use el botón ZOOM / para agrandar la imagen.
Para más detalles al respecto, consulte “DIGITAL ZOOM”
en la página Sp-12.
Ajuste de los controles OSM
1. Pulse el botón ACTIVE SELECT para activar la imagen
deseada.
2. Presione el botón MENU/ENTER para visualizar MENU
PRINCIPAL.
3. Haga el ajuste según sus preferencias.
Para conocer detalles, consulte “Controles OSM (en
pantalla)” en la página Sp-17.
Nota:
Durante el modo de pantalla múltiple no se encontrarán
disponibles algunas funciones de los controles OSM.
B
botón
botón
Para activar la imagen deseada, pulse el botón ACTIVE
SELECT.
VIDEO1 PC/RGB
B
A
botón
ACTIVE
SELECT
A
VIDEO1 PC/RGB
B
A
Sp-16
Page 91

Controles OSM (en pantalla)
Funciones de Menú
Lo que sigue a continuación es una descripción de la
utilización de los menús y de los ítems seleccionados.
1. Pulse el botón MENU/ENTER en el mando a distancia
para visualizar el menú principal (MAIN MENU).
MENU PRINCIPAL
IMAGEN
AUDIO
AJUSTE IMAG
MENU/ENTER
SEL.
2. Pulse los botones de cursor ▲ ▼ en el mando a distancia
hasta que quede resaltado el menú al que desee acceder.
3. Pulse el botón MENU/ENTER del mando a distancia para
seleccionar un submenú o un ítem.
CONFIG IMAGEN
CONTRASTE
BRILLO
DEFINICION
COLOR
TINTE
NR
TEMP. COLOR
MODE CINE
MODE IMAGEN
OK
IMAGEN
CONFIGURAC
FUNCION
INFO SEÑAL
EXIT
: OFF
: OFF
: MEDIO
: ON
: NORMAL
EXIT
: 52
: 32
: 16
: 32
GR
: 32
Información
Modo de menú avanzado
Cuando “OSM AVANZADO” se ponga en “ON” en el
menú “FUNCION” se mostrarán los elementos de todo
el menú.
CONFIG IMAGEN
CONTRASTE
BRILLO
DEFINICION
COLOR
TINTE
NR
TEMP. COLOR
MODE CINE
MODE IMAGEN
GAMMA
TONO BAJO
NIVEL CONFIG
AFINAR COLOR
SEL. ADJ. RETURN
IMAGEN
: OFF
: OFF
: MEDIO
: ON
: NORMAL
: 2.2
: MODO1
: 0%
MENU/ENTER
OK
EXIT
: 52
: 32
: 16
: 32
GR
: 32
* La pantalla que aparezca puede que sea diferente a las
que aparecen en este manual.
SEL. ADJ. RETURN
MENU/ENTER
OK
EXIT
4. Ajuste el nivel o cambie el ajuste del ítem seleccionado
con los botones de cursor
CONTRASTE
del mando a distancia.
:
10
5. El ajuste o configuración que usted almacenó permanece.
El cambio es almacenado hasta que se cambia otra vez.
6. Repita los pasos 2 – 5 para ajustar otro ítem, o pulse el
botón EXIT del mando a distancia para volver al menú
principal.
* Cuando realice el ajuste utilizando la barra que se encuentra
en la parte inferior de la pantalla, pulse el botón
o
dentro de los siguientes 5 segundos. De lo contrario, el
ajuste actual será establecido y aparecerá la pantalla anterior.
Nota:
Para cancelar el menú principal, pulse el botón
EXIT.
Sp-17
Page 92

Árbol del Menú
:Las áreas indican el valor predeterminado.
←→
: Pulse el botón
:Los elementos de menú en un cuadro reglado se encuentran disponibles cuando OSM AVANZADO se pone en ON.
o para ajustar.
Menú Principal Submenú Submenú 2 Submenú 3 Submenú 4 Reajuste
IMAGEN CONFIG IMAGEN OFF/MEMORIA1-6 SÍ Sp-20
CONTRASTE ←→ 0←52→72 SÍ Sp-20
BRILLO ←→ 0←32→64 SÍ Sp-20
DEFINICION ←→ 0←16→32 SÍ Sp-20
COLOR ←→ 0←32→64 SÍ Sp-20
TINTE R←→G 0←32→64 SÍ Sp-20
NR OFF/NR-1/NR-2/NR-3 SÍ Sp-20
TEMP. COLOR BAJO/MEDIO/B/MEDIO/ALTO SÍ Sp-21
BALANCE BLANCO GANANCIA R ←→ 0←40→70 SÍ Sp-21
GANANCIA V ←→ 0←40→70 SÍ Sp-21
GANANCIA AZ ←→ 0←40→70 SÍ Sp-21
BIAS ROJO ←→ 0←40→70 SÍ Sp-21
BIAS VERDE ←→ 0←40→70 SÍ Sp-21
BIAS AZUL ←→ 0←40→70 SÍ Sp-21
MODE CINE ON←→OFF SÍ Sp-21
MODE IMAGEN DEFECTO/TEATRO1/TEATRO2/NORMAL/BRIGHT SÍ Sp-21
GAMMA 2.1←→2.2←→2.3←→2.4 SÍ Sp-22
TONO BAJO *
NIVEL CONFIG 0%←→3.75%←→7.5% SÍ Sp-22
AFINAR COLOR ROJO A←→M0←32→64 SÍ Sp-22
RESET OFF←→ON SÍ Sp-21
3
MODO1←→MODO2 SÍ Sp-22
VERDE C←→A0←32→64 SÍ Sp-22
AZUL M←→C0←32→64 SÍ Sp-22
AMARILLO V←→R0←32→64 SÍ Sp-22
MAGENTA R←→A0←32→64 SÍ Sp-22
CIAN A←→V0←32→64 SÍ Sp-22
RESET OFF←→ON SÍ Sp-22
REFERENCIA
Menú Principal Submenú Submenú 2 Submenú 3 Submenú 4 Reajuste
AUDIO GRAVES ←→ 0←13→26 SÍ Sp-23
AGUDOS ←→ 0←13→26 SÍ Sp-23
BALANCE L←→R -22←0→+22 SÍ Sp-23
AUDIO INPUT1 VIDEO 1-2 / DVD/HD 1-4 / PC/RGB SÍ Sp-23
AUDIO INPUT2 VIDEO 1-2 / DVD/HD 1-4 / PC/RGB SÍ Sp-23
AUDIO INPUT3 VIDEO 1-2 / DVD/HD 1-4 / PC/RGB SÍ Sp-23
ENTR. DVD/HD3 ENTR. 1-3 / HDMI SÍ Sp-23
ENTR. DVD/HD4 ENTR. 1-3 / HDMI SÍ Sp-23
Menú Principal Submenú Submenú 2 Submenú 3 Submenú 4 Reajuste
AJUSTE IMAG MODO ASPECTO ZOOM/NORMAL/FULL/STADIUM/14:9/2.35:1/UNDERSCAN — Sp-23
V-POSICION ←→ -64←0→+64 SÍ Sp-23
H-POSICION ←→ -128←0→+127 SÍ Sp-23
V-ALTURA ←→ 0←→64 SÍ Sp-23
H-ANCHURA ←→ 0←→64 SÍ Sp-23
AUTO IMAGEN ON←→OFF*
AJUSTE FINO*
AJUSTE IMAG.*
UNDERSCAN ON←→OFF SÍ Sp-23
Menú Principal Submenú Submenú 2 Submenú 3 Submenú 4 Reajuste
CONFIGURAC LENGUAJE ENGLISH/DEUTSCH/FRANÇAIS/ESPAÑOL/ITALIANO/SVENSKA/У/PORTUGUÊS NO Sp-24
SELEC. RCA1 COMP. SÍ Sp-24
SELEC. D-SUB RGB SÍ Sp-24
SELEC. HD 1080I/1035I/540P NO Sp-24
SELEC. RGB AUTO SÍ Sp-24
CONFGURAC HDMI LOW←→HIGH NO Sp-25
SISTEMA COLOR AUTO/3.58NTSC/4.43 NTSC/PAL/PAL 60/PAL-N/PAL-M/SECAM NO Sp-25
FONDO NEGRO/GRIS SÍ Sp-25
NIVEL GRISES 0←…→3←…→15 SÍ Sp-25
S1/S2 AUTO←→OFF SÍ Sp-26
MOSTRAR OSM ON←→OFF SÍ Sp-26
AJUSTE OSM SUP. IZQ←→SUP. CENTRO←→SUP. DCH←→INF. IZQ←→INF. CENTRO←→INF. DCH SÍ Sp-26
ID REMOTO ALL←→1←…→4 SÍ Sp-26
RESET TODO ON←→OFF — Sp-27
1
←→*20←→64 SÍ Sp-23
1
←→*20←→64 SÍ Sp-23
2
NO Sp-23
REFERENCIA
REFERENCIA
REFERENCIA
Sp-18
Page 93

Menú Principal Submenú Submenú 2 Submenú 3 Submenú 4 Reajuste
FUNCION OSM AVANZADO ON←→OFF SÍ Sp-27
AHORRO ENERG ON←→OFF SÍ Sp-27
ENTRADA SKIP ON←→OFF SÍ Sp-28
SUB. IMAGEN DET. SUB. IMAG OFF←→AUTO SÍ Sp-28
PANTALLA UNIDAS←→NORMAL SÍ Sp-28
TAMAÑO 20%←…→100% SÍ Sp-28
NAVEG. ZOOM OFF←→S BY S←→INF. IZQ←→INF. DCH←→SUP. DCH←→SUP. IZQ SÍ Sp-29
CONGEL. IMAG. OFF←→S BY S1←→S BY S2←→INF. IZQ←→INF. DCH←→SUP. DCH←→SUP. IZQ SÍ Sp-29
SALVA PANTALLA MANUAL/AUTO PLE 100%/75%/50%/25% SÍ Sp-30
ORBITADOR OFF/AUTO1/AUTO2 SÍ Sp-30
INVERSO/BLANCO OFF/INVERSO/BLANCO SÍ Sp-30
SCREEN WIPER ON/OFF SÍ Sp-31
SOFT FOCUS OFF/1/2/3/4 SÍ Sp-31
OSM ORBITER ON/OFF SÍ Sp-31
CONTRASTE OSM BAJO/NORMAL SÍ Sp-31
SUBTITULO APAGADO/SUBTIT1-4/TEXTO1-4 SÍ Sp-31
CONTRAST SUB BAJO/NORMAL SÍ Sp-32
MODO PWR. ON ENTRAD ULTI / VIDEO 1-2 / DVD/HD 1-4 / PC/RGB / MULTI SÍ Sp-32
VOLUMEN ULTI←→0←…→42 SÍ Sp-32
PROTOCOLO ON←→OFF SÍ Sp-32
REFERENCIA
Menú Principal Submenú Submenú 2 Submenú 3 Submenú 4 Reajuste
INFO SEÑAL — Sp-32
REFERENCIA
*1 Sólo cuando AUTO IMAGEN está desactivada (OFF)
*2 Sólo PC/RGB
*3 “TONO BAJO” sólo está disponible para el tipo de 50 pulgadas.
Información
Restablecimiento de los ajustes por defecto de fábrica
Seleccione “RESET TODO” debajo del menú de CONFIGURAC. Observe que esta acción también restablecerá otros
ajustes a los valores por defecto de fábrica.
Sp-19
Page 94

Menú de ajustes de la imagen
Almacenamiento de los ajustes de imagen
Esta función le permite guardar en la memoria la señal de
entrada actual y los ajustes del menú IMAGEN y le permite
también recuperar estos ajustes cada vez que sea necesario.
Existen seis memorias de imagen, y es posible agregar
cada una notas de hasta máximo 15 caracteres.
Ejemplo: Almacenamiento de los ajustes de imagen
en MEMORIA1
En “CONFIG IMAGEN” del menú “IMAGEN”, seleccione
“MEMORIA1”, y luego pulse el botón MENU/ENTER.
A continuación aparecerá la pantalla “CONFIG IMAGEN”.
CONFIG IMAGEN
MEMORIA1 SET RESET
ENTRAD : DVD/HD1
SEÑAL : 480P
NOTA : DVD/STAR WARS
MEMORIA2
ENTRAD : —
SEÑAL : —
NOTA : —
MEMORIA3
ENTRAD : —
SEÑAL : —
NOTA : —
PAG. SIGUIEN.
MENU/ENTER
SEL.
EXIT
OK
1 / 2
RETURN
Información
䡵 Ajustes CONFIG IMAGEN
OFF: Memoria de imagen no utilizada.
MEMORIA1 a 6: Memoria de imagen con el número
especificado utilizada. El número máximo de memorias
es 6, y no dependen de las entradas.
䡵 Ajuste de la memoria
• Utilice el botón ▲ y ▼ para seleccionar el lugar de
memoria deseado, de MEMORIA1 a MEMORIA6.
䊴
• Utilice los botones
y 䊳 para seleccionar “SET”, y
luego pulse el botón MENU/ENTER.
• Si es necesario, introduzca una nota.
䡵 Restablecimiento de la memoria
Utilice el botón ▲ y ▼ para seleccionar el lugar de
memoria deseado, de MEMORIA1 a MEMORIA6, y
luego utilice los botones
䊴
“RESET”, y finalmente pulse el botón MENU/ENTER.
La memoria se borra, y se visualizará “—” en las
columnas “ENTRAD”, “SEÑAL” y “NOTA”.
䡵 Introducción de notas
䊴
• Utilice los botones
y 䊳 para seleccionar “NOTA”,
y luego pulse el botón MENU/ENTER.
• Introduzca la nota.
Utilice el botón ▲ y ▼ para seleccionar el caracter.
Utilice los botones
䊴
y 䊳 para mover el cursor.
Utilice el botón EXIT para borrar el carácter en la
posición del cursor.
• Cuando termine de introducir la nota, pulse el botón
MENU/ENTER.
Ajuste de la imagen
Se pueden ajustar a voluntad el contraste, el brillo, la
definición, el color y el matiz.
Ejemplo: Ajuste el contraste
En “CONTRASTE” del menú “IMAGEN”, ajuste el
contraste.
CONFIG IMAGEN
PAG. ANTERIOR
MEMORIA4 SET RESET
ENTRAD : —
SEÑAL : —
NOTA : —
MEMORIA5
ENTRAD : —
SEÑAL : —
NOTA : —
MEMORIA6
ENTRAD : —
SEÑAL : —
NOTA : —
SEL. ADJ. RETURN
EXIT
y 䊳 para seleccionar
2 / 2
CONFIG IMAGEN
CONTRASTE
BRILLO
DEFINICION
COLOR
TINTE
NR
TEMP. COLOR
MODE CINE
MODE IMAGEN
GAMMA
TONO BAJO
NIVEL CONFIG
AFINAR COLOR
SEL. ADJ. RETURN
Nota:
IMAGEN
: OFF
: OFF
: MEDIO
: ON
: NORMAL
: 2.2
: MODO1
: 0%
EXIT
: 52
: 32
: 16
: 32
GR
: 32
CONTRASTE
Si aparece “NO AJUSTABLE”...
:
10
Cuando intente entrar en el submenú IMAGEN, asegúrese
de que MODE IMAGEN esté en DEFECTO.
Información
䡵 Ajuste de la imagen en pantalla
CONTRASTE: Cambia el contraste de la imagen.
BRILLO: Cambia el brillo de la imagen.
DEFINICION: Cambia la definición de la imagen.
Ajusta el detalle de la imagen de la visualización de
VIDEO.
COLOR: Cambia la densidad del color.
TINTE: Cambia el matiz del color. Ajuste para obtener un
color de piel, fondo, etc., naturales.
䡵 Ajuste de la imagen de ordenador
Cuando se conecta una señal de ordenador, sólo se
pueden ajustar el contraste y el brillo.
䡵 Restablecimiento de los ajustes por defecto
de fábrica
Seleccione “DEFECTO”, debajo de los ajustes de “MODE
IMAGEN”.
Reducción del ruido de la imagen
Utilice estos ajustes cuando la imagen tenga ruidos debido
a una mala recepción o cuando reproduzca cintas de vídeo
cuya calidad de imagen no sea buena.
Ejemplo: Para ajustar “NR-3”
En “NR” del menú “IMAGEN”, seleccione “NR-3”.
CONFIG IMAGEN
CONTRASTE
BRILLO
DEFINICION
COLOR
TINTE
NR
TEMP. COLOR
MODE CINE
MODE IMAGEN
GAMMA
TONO BAJO
NIVEL CONFIG
AFINAR COLOR
SEL. ADJ. RETURN
IMAGEN
: OFF
: OFF
: MEDIO
: ON
: NORMAL
: 2.2
: MODO1
: 0%
EXIT
: 52
: 32
: 16
: 32
GR
: 32
:
NR
NR-3
Información
䡵 NR
* “NR” significa reducción de ruidos (Noise Reduction).
* Esta función reduce el ruido de la imagen.
䡵 Tipos de reducción de ruidos
Existen tres tipos de reducción de ruidos. Cada uno tiene
diferentes niveles de reducción.
El efecto se vuelve más fuerte cuanto más aumenta el
número ( en orden NR-1 → NR-2 → NR-3).
OFF: Desactiva la función de reducción de ruidos.
Sp-20
Page 95

Ajuste de la temperatura de color
Utilice este procedimiento para ajustar el tono del color
producido por la pantalla de plasma.
Ejemplo: Ajuste “ALTO”
En “TEMP. COLOR” del menú “IMAGEN”, seleccione
“ALTO”.
CONFIG IMAGEN
CONTRASTE
BRILLO
DEFINICION
COLOR
TINTE
NR
TEMP. COLOR
MODE CINE
MODE IMAGEN
GAMMA
TONO BAJO
NIVEL CONFIG
AFINAR COLOR
SEL. ADJ. RETURN
IMAGEN
: OFF
: OFF
: ALTO
: ON
: NORMAL
: 2.2
: MODO1
: 0%
EXIT
: 52
: 32
: 16
: 32
GR
: 32
Información
Ajuste de la temperatura de color
BAJO: Más rojo
MEDIO/B: Un poco más rojo
MEDIO: Estándar (un poco más azul)
ALTO: Más azul
Ajuste de la imagen según la película
La imagen de la película es detectada y proyectada
automáticamente en un modo de imagen apropiado.
[sólo NTSC, PAL, PAL60, 480I (60 Hz), 525I (60 Hz),
576I (50 Hz), 625I (50 Hz), 1035I (60 Hz), 1080I (60 Hz)]
Ejemplo: Para ajustar la opción “MODE CINE” a
“OFF”
En “MODE CINE” del menú “IMAGEN”, seleccione “OFF”.
CONFIG IMAGEN
CONTRASTE
BRILLO
DEFINICION
COLOR
TINTE
NR
TEMP. COLOR
MODE CINE
MODE IMAGEN
GAMMA
TONO BAJO
NIVEL CONFIG
AFINAR COLOR
SEL. ADJ. RETURN
IMAGEN
: OFF
: OFF
: MEDIO
: OFF
: NORMAL
: 2.2
: MODO1
: 0%
EXIT
: 52
: 32
: 16
: 32
GR
: 32
Información
MODE CINE
ON: Detección automática del tipo de imagen y proyección
en modo de cine.
OFF: El modo de cine no funciona.
Ajuste del color a la calidad deseada
Utilice este procedimiento para ajustar el balance del
blanco para cada temperatura de color y lograr así la
calidad del color deseada.
Ejemplo: Ajuste de la temperatura de color
“GANANCIA R” de “ALTO”
En “TEMP. COLOR” del menú “IMAGEN”, seleccione
“ALTO”, luego pulse el botón MENU/ENTER.
Aparecerá la pantalla “BALANCE BLANCO”.
En “GANANCIA R”, ajuste el balance de blancos.
BALANCE BLANCO
TEMP. COLOR ALTO
GANANCIA R
GANANCIA V
GANANCIA AZ
BIAS ROJO
BIAS VERDE
BIAS AZUL
RESET
SEL. ADJ. RETURN
: OFF
EXIT
: 20
: 40
: 40
: 40
: 40
: 40
GANANCIA R
:
20
Información
Ajuste del balance de blanco
GANANCIA R/V/AZ: Ajuste del balance de blancos para
el nivel de blanco
BIAS R/V/AZ: Ajuste del balance de blancos para el nivel
de negro
RESET: Repone los ajustes a los valores de fábrica. Utilice
los botones
y para seleccionar “ON”, y luego pulse
el botón MENU/ENTER.
Restablecimiento de los ajustes por defecto
de fábrica
Seleccione “RESET” debajo del menú de BALANCE
BLANCO.
Ajuste del modo de imagen según sea el
brillo de la habitación
Existen cuatro modos de imagen que pueden utilizarse con
efectividad según sea el ambiente en el que esté viendo la
pantalla.
Ejemplo: Ajuste del modo “TEATRO1”
En “MODE IMAGEN” del menú “IMAGEN”, seleccione
“TEATRO1”.
CONFIG IMAGEN
CONTRASTE
BRILLO
DEFINICION
COLOR
TINTE
NR
TEMP. COLOR
MODE CINE
MODE IMAGEN
GAMMA
TONO BAJO
NIVEL CONFIG
AFINAR COLOR
SEL. ADJ. RETURN
IMAGEN
: OFF
: OFF
: MEDIO
: ON
: NORMAL
: 2.2
: MODO1
: 0%
EXIT
: 52
: 32
: 16
: 32
GR
: 32
:
MODE IMAGEN
TEATRO1
Información
Tipos de modos de imagen
TEATRO1, 2: Ajuste este modo cuando vea el vídeo en
una habitación oscura.
Este modo proporciona imágenes más oscuras y definidas
como en las pantallas de teatro.
Para obtener una imagen más oscura, seleccione
TEATRO2.
NORMAL: Ajuste este modo cuando vea el vídeo en una
habitación iluminada.
BRIGHT: Este modo proporciona imágenes más
luminosas que las obtenidas en el modo NORMAL.
Este modo proporciona imágenes dinámicas con
diferencias distintivas entre las partes luminosas y oscuras.
DEFECTO: Utilice este tipo para reconfigurar la imagen
a los ajustes por defecto de fábrica.
ISF-DAY y ISF-NIGHT: Este modo aparece sólo
cuando un agente ISF lleva a cabo un mantenimiento.
Contacte con NEC Corporation of America para más
detalles.
Sp-21
Page 96

Cambio de la curva gamma
Esta función ajusta el brillo de las áreas de tonos medios
mientras mantiene sin alterar las sombras y las partes
resaltadas.
Ejemplo: Ajuste “2.3”
Ponga “OSM AVANZADO” en “ON” en el menu
“FUNCION”.
En “GAMMA” del menú “IMAGEN”, seleccione “2.3”.
CONFIG IMAGEN
CONTRASTE
BRILLO
DEFINICION
COLOR
TINTE
NR
TEMP. COLOR
MODE CINE
MODE IMAGEN
GAMMA
TONO BAJO
NIVEL CONFIG
AFINAR COLOR
SEL. ADJ. RETURN
IMAGEN
: OFF
: OFF
: MEDIO
: ON
: NORMAL
: 2.3
: MODO1
: 0%
EXIT
: 52
: 32
: 16
: 32
GR
: 32
Ajuste del nivel del pedestal (nivel de negro)
Esta función ajusta el nivel de negro del vídeo en una
imagen de vídeo.
Ejemplo: Ajuste “3.75%”
Ponga “OSM AVANZADO” en “ON” en el menu
“FUNCION”.
En “NIVEL CONFIG” del menú “IMAGEN”, seleccione
“3.75%”.
CONFIG IMAGEN
CONTRASTE
BRILLO
DEFINICION
COLOR
TINTE
NR
TEMP. COLOR
MODE CINE
MODE IMAGEN
GAMMA
TONO BAJO
NIVEL CONFIG
AFINAR COLOR
SEL. ADJ. RETURN
IMAGEN
: OFF
: OFF
: MEDIO
: ON
: NORMAL
: 2.2
: MODO1
: 3.75%
EXIT
: 52
: 32
: 16
: 32
GR
: 32
Información
䡵 Ajustes GAMMA
La imagen se hace más oscura a medida que aumentan
los números (en el orden de 2.1, 2.2, 2.3, 2.4).
* Estos valores son aproximados.
Ajustes de tono bajo
Puede seleccionar la reproducción de tono de 2 modos.
Esta función es efectiva especialmente para imágenes
oscuras.
* Está función sólo está disponible para el tipo de 50 pulgadas.
Ejemplo: Ajuste “MODO2”
Ponga “OSM AVANZADO” en “ON” en el menu
“FUNCION”.
En “TONO BAJO” del menú “IMAGEN”, seleccione
“MODO2”.
CONFIG IMAGEN
CONTRASTE
BRILLO
DEFINICION
COLOR
TINTE
NR
TEMP. COLOR
MODE CINE
MODE IMAGEN
GAMMA
TONO BAJO
NIVEL CONFIG
AFINAR COLOR
SEL. ADJ. RETURN
IMAGEN
: OFF
: OFF
: MEDIO
: ON
: NORMAL
: 2.2
: MODO2
: 0%
EXIT
: 52
: 32
: 16
: 32
GR
: 32
Información
䡵 Ajustes NIVEL CONFIG
0%: Estado normal
3.75%: 3,75 % inferior al normal
7.5%: 7,5 % inferior al normal
Ajuste de los colores
Utilice este método para ajustar la densidad de la tonalidad
y del color para los colores rojo, verde, azul, amarillo,
magenta y cian.
Podrá realzar el color verde de los árboles, el azul del cielo,
etc.
Ejemplo: Ajuste del tono del color para el azul
Ponga “OSM AVANZADO” en “ON” en el menu
“FUNCION”.
En el menú “IMAGEN”, seleccione “AFINAR COLOR”,
luego pulse el botón MENU/ENTER.
Aparecerá la pantalla “AFINAR COLOR”.
En “AZUL” del menú “AFINAR COLOR”, realice el ajuste
del color.
AFINAR COLOR
ROJO
VERDE
AZUL
AMARILLO
MAGENTA
CIAN
RESET
SEL. ADJ. RETURN
A
C
M
V
R
A
: OFF
EXIT
M
: 32
A
: 32
C
: 20
R
: 32
A
: 32
V
: 32
Información
䡵 Ajustes AFINAR COLOR
ROJO: Hace el ajuste del rojo
VERDE: Hace el ajuste del verde
AZUL: Hace el ajuste del azul
AMARILLO: Hace el ajuste del amarillo
MAGENTA: Hace el ajuste del magenta
CIAN: Hace el ajuste del cian
RESET: Repone los ajustes a los valores de fábrica. Utilice
䊴
los botones
y 䊳 para seleccionar “ON”, y luego pulse
el botón MENU/ENTER.
Sp-22
Page 97

Menú de ajustes de audio
Ajuste de agudos, graves y balance
izquierda/derecha
Los agudos, graves y el balance izquierda/derecha del
sonido pueden ajustarse para que se adapte a sus gustos.
Ejemplo: Ajuste de graves
En “GRAVES” del menú “AUDIO”, ajuste el nivel de graves.
Nota:
GRAVES
AGUDOS
BALANCE
AUDIO INPUT1
AUDIO INPUT2
AUDIO INPUT3
ENTR. DVD/HD3
ENTR. DVD/HD4
SEL. ADJ. RETURN
AUDIO
: VIDEO1
: DVD/HD1
: PC/RGB
: HDMI
: HDMI
EXIT
Si apareciera el mensaje “NO AJUSTABLE”...
: 23
: 13
RL
: 0
Ajuste correctamente el item “AUDIO INPUT” en el menú
AUDIO.
Información
䡵 Ajuste del sonido
GRAVES: Controla el nivel del sonido de las frecuencias
bajas.
AGUDOS: Controla el nivel del sonido de frecuencias
altas.
BALANCE: Controla el balance de los canales izquierdo
y derecho del sonido.
Ajuste de los conectores de audio y DVD/HD
Ajuste de los conectores de AUDIO 1-3 y DVD/HD 3-4 a
la entrada deseada.
Ejemplo: Para ajustar “AUDIO INPUT1” a “VIDEO
2”.
En “AUDIO INPUT1” del menú “AUDIO”, seleccione
“VIDEO2”.
Las fuentes disponibles dependerán de la configuración de
entrada de datos.
GRAVES
AGUDOS
BALANCE
AUDIO INPUT1
AUDIO INPUT2
AUDIO INPUT3
ENTR. DVD/HD3
ENTR. DVD/HD4
SEL. ADJ. RETURN
AUDIO
: VIDEO2
: DVD/HD1
: PC/RGB
: HDMI
: HDMI
EXIT
: 13
: 13
RL
: 0
Información
No es posible seleccionar una entrada como canal para
más de un terminal de entrada.
Menú de ajustes de imagen
Ajuste de las opciones Posición, Tamaño, Ajuste
fino, Ajuste de imagen y Underscan
La posición de la imagen puede ser ajustada y el parpadeo
de la misma puede ser corregido.
Ejemplo: Ajuste de la posición vertical en el modo
normal.
En “V-POSICION” del menú “AJUSTE IMAGEN”, ajuste
la posición.
Cuando se pulsan los botones
siguiente orden:
NORMAL ↔ FULL
䊴
y 䊳 el modo conmuta en el
* También se puede conmutar este modo pulsando el botón
WIDE en el mando a distancia.
* Los ajustes del menú AJUSTE IMAGEN no se hacen en
fábrica.
AJUSTE IMAGEN
MODO ASPECTO
V-POSICION
H-POSICION
V-ALTURA
H-ANCHURA
AUTO IMAGEN
AJUSTE FINO
AJUSTE IMAG.
UNDERSCAN
SEL. ADJ. RETURN
: NORMAL
: OFF
: OFF
EXIT
: 0
: 0
: 0
: 0
: 0
: 0
V-POSICION
Información
䡵 Cuando “AUTO IMAGEN” está ajustado a
“OFF” (desactivado)
MODO ASPECTO
V-POSICION
H-POSICION
V-ALTURA
H-ANCHURA
AUTO IMAGEN
AJUSTE FINO
AJUSTE IMAG.
UNDERSCAN
AJUSTE IMAGEN
SEL. ADJ. RETURN
: FULL
: OFF
: OFF
EXIT
: 0
: 0
: 0
: 0
: 0
: 0
Cuando la función “Auto Imagen” está desactivada, se
visualizan los ítems “Ajuste fino” y “Ajuste imag.” Para
que usted pueda ajustarlos.
䡵 Ajuste de “Auto Imagen”
ON: Los ajustes “Ajuste imag.”, “ Ajuste fino” o Posicion
son realizados automáticamente. No se encuentra
disponible para el ZOOM digital.
OFF: Los ajustes “Ajuste imag.”, “Ajuste fino” o Posicion
deben realizarse manualmente.
* Si no se va a ajustar AJUSTE FINO, ponga Auto Imagen
en OFF y ajuste manualmente.
䡵 Ajuste de la posición de la imagen
V-POSICION: Ajusta la posición vertical de la imagen.
H-POSICION: Ajusta la posición horizontal de la imagen.
V-ALTURA: Ajusta el tamaño vertical de la imagen.
(Excepto “STADIUM”)
H-ANCHURA: Ajusta el tamaño horizontal de la imagen.
(Excepto “STADIUM”)
AJUSTE FINO*: Ajusta el parpadeo
AJUSTE IMAG.*: Permite ajustar los patrones de franjas
que aparecen en la imagen.
* Las opciones “Ajuste imag.” e “Ajuste fino” sólo están
disponibles cuando la función “Auto Imagen” está
desactivada.
* AUTO IMAGEN, AJUSTE FINO y AJUSTE IMAG.
sólo se encuentran disponibles para las señales PC/RGB.
Pero, estas características no se encuentran disponibles
para imágenes en movimiento en VIDEO, DVD/HD o
PC/RGB.
䡵 Configuración del Underscan
Ponga “OSM AVANZADO” en “ON” en el menu
“FUNCION”.
ON: UNDERSCAN puede seleccionarse en MODO
ASPECTO.
OFF: UNDERSCAN no puede seleccionarse en
MODO ASPECTO.
* Sólo puede seleccionarse cuando la entrada es señal de
vídeo.
Sp-23
:
-30
Page 98

Menú de ajustes de CONFIGURAC
Ajuste del idioma de los menús
La pantalla de menús, puede ajustarse a uno de ocho idiomas.
Ejemplo: Ajuste de la pantalla de menús a
“DEUTSCH”.
En “LENGUAJE” del menú “CONFIGURAC”, seleccione
“DEUTSCH”.
LENGUAJE
SELEC. RCA1
SELEC. D-SUB
SELEC. HD
SELEC. RGB
CONFGURAC HDMI
SISTEMA COLOR
FONDO
NIVEL GRISES
S1/S2
MOSTRAR OSM
AJUSTE OSM
ID REMOTO
RESET TODO
SEL. ADJ. RETURN
Información
䡵 Ajustes de idioma
ENGLISH ............ Inglés
DEUTSCH .......... Alemán
FRANÇAIS ......... Francés
ESPAÑOL........... Español
ITALIANO ........... Italiano
SVENSKA .......... Sueco
У................ Ruso
PORTUGUÊS ..... Portugués
Comprobación de la señal transmitida al
terminal DVD/HD1
Ponga “OSM AVANZADO” en “ON” en el menu
“FUNCION”.
Siga este procedimiento para verificar la señal transmitida
al terminal DVD/HD1.
El ajuste es COMP. y no puede modificarse.
LENGUAJE
SELEC. RCA1
SELEC. D-SUB
SELEC. HD
SELEC. RGB
CONFGURAC HDMI
SISTEMA COLOR
FONDO
NIVEL GRISES
S1/S2
MOSTRAR OSM
AJUSTE OSM
ID REMOTO
RESET TODO
NO AJUSTABLE
Comprobación de la señal transmitida al
terminal PC/RGB
Ponga “OSM AVANZADO” en “ON” en el menu
“FUNCION”.
Siga este procedimiento para verificar la señal transmitida
al terminal PC/RGB.
El ajuste es RGB y no puede modificarse.
LENGUAJE
SELEC. RCA1
SELEC. D-SUB
SELEC. HD
SELEC. RGB
CONFGURAC HDMI
SISTEMA COLOR
FONDO
NIVEL GRISES
S1/S2
MOSTRAR OSM
AJUSTE OSM
ID REMOTO
RESET TODO
NO AJUSTABLE
CONFIGURAC
: DEUTSCH
: COMP.
: RGB
: 1080I
: AUTO
: HIGH
: AUTO
: GRIS
: 3
: OFF
: ON
: SUP. IZQ
: ALL
: OFF
CONFIGURAC
: ESPAÑOL
: COMP.
: RGB
: 1080I
: AUTO
: HIGH
: AUTO
: GRIS
: 3
: OFF
: ON
: SUP. IZQ
: ALL
: OFF
CONFIGURAC
: ESPAÑOL
: COMP.
: RGB
: 1080I
: AUTO
: HIGH
: AUTO
: GRIS
: 3
: OFF
: ON
: SUP. IZQ
: ALL
: OFF
EXIT
Ajuste de una imagen de alta definición para
que se adecue al tamaño de la pantalla
Utilice este procedimiento para ajustar el número de líneas
verticales cuando la recepción de imagen de alta definición
sea 1080I, 1035I o 540P .
Ejemplo: Para ajustar el modo “SELEC. HD” a “1035I”
Ponga “OSM AVANZADO” en “ON” en el menu
“FUNCION”.
En “
SELEC. HD
” del menú “CONFIGURAC”, seleccione
“1035I”.
LENGUAJE
SELEC. RCA1
SELEC. D-SUB
SELEC. HD
SELEC. RGB
CONFGURAC HDMI
SISTEMA COLOR
FONDO
NIVEL GRISES
S1/S2
MOSTRAR OSM
AJUSTE OSM
ID REMOTO
RESET TODO
SEL. ADJ. RETURN
CONFIGURAC
: ESPAÑOL
: COMP.
: RGB
: 1035I
: AUTO
: HIGH
: AUTO
: GRIS
: 3
: OFF
: ON
: SUP. IZQ
: ALL
: OFF
EXIT
Información
䡵 Modos SELECCIÓN HD
Estos 3 modos no son visualizados automáticamente
en el tipo de imagen correcto.
1080I: Emisoras digitales estándar
1035I: Formato de señal de “alta calidad” japonés
540P: Emisoras Digitales especiales (por ejemplo:
DTC100)
Ajuste de una imagen de ordenador a la
pantalla de selección RGB correcta
Con la imagen de ordenador, seleccione el modo de
selección RGB para una imagen móvil como, por ejemplo,
una de modo de vídeo, del modo panorámico o una emisión
digital.
Ejemplo: Ajuste el modo de “SELEC. RGB” a
“852⳯480”.
Ponga “OSM AVANZADO” en “ON” en el menu
“FUNCION”.
En “SELEC. RGB” del menú “CONFIGURAC”, seleccione
“852⳯480”.
LENGUAJE
SELEC. RCA1
SELEC. D-SUB
SELEC. HD
SELEC. RGB
CONFGURAC HDMI
SISTEMA COLOR
FONDO
NIVEL GRISES
S1/S2
MOSTRAR OSM
AJUSTE OSM
ID REMOTO
RESET TODO
SEL. ADJ. RETURN
CONFIGURAC
: ESPAÑOL
: COMP.
: RGB
: 1080I
: 852⳯480
: HIGH
: AUTO
: GRIS
: 3
: OFF
: ON
: SUP. IZQ
: ALL
: OFF
EXIT
Información
䡵 Modos SELEC. RGB
AUTO: Seleccione el modo adecuado para las
especificaciones de las señales de entrada como se indica
en la tabla "Señales de entrada de ordenador soportadas
por este sistema" en la página Sp-3 (Información del
modelo).
Los otros: Se muestran las resoluciones disponibles.
Consulte la página Sp-3 (Información del modelo) para
conocer detalles de los ajustes de arriba.
Sp-24
Page 99

Ajuste del nivel de negros para la señal HDMI
Ajuste el nivel de negro.
Ejemplo: Ajuste el modo “CONFGURAC HDMI” a
“LOW”
Ponga “OSM AVANZADO” en “ON” en el menu
“FUNCION”.
En “CONFGURAC HDMI” del menú “CONFIGURAC”,
LOW
seleccione “
”.
LENGUAJE
SELEC. RCA1
SELEC. D-SUB
SELEC. HD
SELEC. RGB
CONFGURAC HDMI
SISTEMA COLOR
FONDO
NIVEL GRISES
S1/S2
MOSTRAR OSM
AJUSTE OSM
ID REMOTO
RESET TODO
SEL. ADJ. RETURN
CONFIGURAC
: ESPAÑOL
: COMP.
: RGB
: 1080I
: AUTO
: LOW
: AUTO
: GRIS
: 3
: OFF
: ON
: SUP. IZQ
: ALL
: OFF
EXIT
Información
䡵 Ajustes CONFGURAC HDMI
LOW: Cuando está conectado a la señal de PC.
HIGH: Cuando está conectado al SET TOP BOX, DVD
etc. Cambie “HIGH” a “LOW” si el nivel de negro
aparece gris.
Ajuste del color de fondo cuando no se
introduce ninguna señal
Es posible ajustar a gris el color visualizado en el fondo
cuando no hay ninguna señal de entrada.
Ejemplo: Ajuste “FONDO” a “NEGRO”
Ponga “OSM AVANZADO” en “ON” en el menu
“FUNCION”.
En “FONDO” del menú “CONFIGURAC”, seleccione
“NEGRO”.
LENGUAJE
SELEC. RCA1
SELEC. D-SUB
SELEC. HD
SELEC. RGB
CONFGURAC HDMI
SISTEMA COLOR
FONDO
NIVEL GRISES
S1/S2
MOSTRAR OSM
AJUSTE OSM
ID REMOTO
RESET TODO
SEL. ADJ. RETURN
CONFIGURAC
: ESPAÑOL
: COMP.
: RGB
: 1080I
: AUTO
: HIGH
: AUTO
: NEGRO
: 3
: OFF
: ON
: SUP. IZQ
: ALL
: OFF
EXIT
Información
䡵 Ajustes FONDO
NEGRO: Ajusta el color de fondo a negro.
GRIS: Ajusta el color de fondo a gris.
Este ajuste facilita visualizar que no hay señal.
Ajuste del formato de la señal de vídeo
Utilice estas funciones para ajustar los sistemas de color de las
señales de vídeo compuesto o de las señales de entrada Y/C.
Ejemplo: Ajuste del sistema de color a “3.58 NTSC”.
Ponga “OSM AVANZADO” en “ON” en el menu
“FUNCION”.
En “SISTEMA COLOR” del menú “CONFIGURAC”,
seleccione “
3.58 NTSC
LENGUAJE
SELEC. RCA1
SELEC. D-SUB
SELEC. HD
SELEC. RGB
CONFGURAC HDMI
SISTEMA COLOR
FONDO
NIVEL GRISES
S1/S2
MOSTRAR OSM
AJUSTE OSM
ID REMOTO
RESET TODO
”.
CONFIGURAC
: ESPAÑOL
: COMP.
: RGB
: 1080I
: AUTO
: HIGH
: 3.58NTSC
: GRIS
: 3
: OFF
: ON
: SUP. IZQ
: ALL
: OFF
SEL. ADJ. RETURN
EXIT
Información
䡵 Formatos de las señales de vídeo en color
Muchos países utilizan formatos diferentes para señales de
vídeo. Ajuste al sistema de color que se utilice en su país.
AUTO: Los sistemas de color se identifican
automáticamente y el formato se ajusta de la manera
correspondiente.
PAL: Este es el formato estándar que se utiliza
principalmente en Alemania y el Reino Unido.
SECAM: Este es el formato estándar que se utiliza
principalmente en Francia y Rusia.
4.43 NTSC, PAL60: Este formato se utiliza para vídeo
en países que usan las señales de VIDEO PAL y SECAM.
3.58 NTSC: Este es el formato estándar que se utiliza
principalmente en los Estados Unidos y Japón.
PAL-M: Este es el formato estándar que se utiliza
principalmente en Brasil.
PAL-N: Este es el formato estándar que se utiliza
principalmente en Argentina.
Ajuste de la visualización en pantalla
Utilice este procedimiento para establecer el nivel de grises
de los laterales de la pantalla que no poseen indicación
cuando la pantalla se ajusta al tamaño 4:3.
Ejemplo: Ajuste de “NIVEL GRISES” en “5”
Ponga “OSM AVANZADO” en “ON” en el menu
“FUNCION”.
En “NIVEL GRISES” del menú “CONFIGURAC”,
seleccione “5”.
LENGUAJE
SELEC. RCA1
SELEC. D-SUB
SELEC. HD
SELEC. RGB
CONFGURAC HDMI
SISTEMA COLOR
FONDO
NIVEL GRISES
S1/S2
MOSTRAR OSM
AJUSTE OSM
ID REMOTO
RESET TODO
SEL. ADJ. RETURN
CONFIGURAC
: ESPAÑOL
: COMP.
: RGB
: 1080I
: AUTO
: HIGH
: AUTO
: GRIS
: 5
: OFF
: ON
: SUP. IZQ
: ALL
: OFF
EXIT
Información
䡵 NIVEL DE GRISES
Esto ajusta el brillo del color negro (el nivel de grises)
al tamaño de la pantalla.
El estándar es 0 (o sea, negro). El nivel puede ser
ajustado de 0 a 15. El ajuste de fábrica es 3 (gris oscuro).
Sp-25
Page 100

Ajuste del tamaño de la pantalla para la
entrada de vídeo S1/S2
Si la señal de S-vídeo contiene información del tamaño
de la pantalla, la imagen se ajustará automáticamente para
adaptarse a la pantalla cuando S1/S2 se ponga en AUTO.
Esta característica se encuentra disponible solamente
cuando la señal de S-vídeo se introduce por el terminal
VIDEO2.
Ejemplo: Puesta de “S1/S2” en “AUTO”
Ponga “OSM AVANZADO” en “ON” en el menu
“FUNCION”.
En “S1/S2” del menú “CONFIGURAC”, seleccione
“AUTO”.
LENGUAJE
SELEC. RCA1
SELEC. D-SUB
SELEC. HD
SELEC. RGB
CONFGURAC HDMI
SISTEMA COLOR
FONDO
NIVEL GRISES
S1/S2
MOSTRAR OSM
AJUSTE OSM
ID REMOTO
RESET TODO
SEL. ADJ. RETURN
CONFIGURAC
: ESPAÑOL
: COMP.
: RGB
: 1080I
: AUTO
: HIGH
: AUTO
: GRIS
: 3
: AUTO
: ON
: SUP. IZQ
: ALL
: OFF
EXIT
Información
䡵 Ajustes S1/S2
AUTO: Ajusta automáticamente el tamaño de la pantalla
según la señal de vídeo S1/S2.
OFF: Desactiva la función S1/S2.
Activación/desactivación de la pantalla de
menú
Cuando esta pantalla se ajusta a OFF, no se visualizará el
menú aunque pulse el botón MENU/ENTER.
Ejemplo: Desactivación de MOSTRAR OSM
Ponga “OSM AVANZADO” en “ON” en el menu
“FUNCION”.
En “MOSTRAR OSM” del menú “CONFIGURAC”,
OFF
seleccione “
”.
LENGUAJE
SELEC. RCA1
SELEC. D-SUB
SELEC. HD
SELEC. RGB
CONFGURAC HDMI
SISTEMA COLOR
FONDO
NIVEL GRISES
S1/S2
MOSTRAR OSM
AJUSTE OSM
ID REMOTO
RESET TODO
SEL. ADJ. RETURN
CONFIGURAC
: ESPAÑOL
: COMP.
: RGB
: 1080I
: AUTO
: HIGH
: AUTO
: GRIS
: 3
: OFF
: OFF
: SUP. IZQ
: ALL
: OFF
EXIT
Information
䡵 Ajustes de MOSTRAR OSM
ON: Se mostrará la información relativa al tamaño de
pantalla, control de volumen, etc.
OFF: No se mostrará la información relativa al tamaño
de pantalla, control de volumen, etc.
El botón DISPLAY del mando a distancia tampoco
funcionará.
Ajuste de la posición del menú
Ajusta la posición del menú cuando este aparece en la
pantalla.
Ejemplo: Ajuste la posición a “SUP. CENTRO”
Ponga “OSM AVANZADO” en “ON” en el menu
“FUNCION”.
En “AJUSTE OSM” del menú “CONFIGURAC”, seleccione
“SUP. CENTRO”.
LENGUAJE
SELEC. RCA1
SELEC. D-SUB
SELEC. HD
SELEC. RGB
CONFGURAC HDMI
SISTEMA COLOR
FONDO
NIVEL GRISES
S1/S2
MOSTRAR OSM
AJUSTE OSM
ID REMOTO
RESET TODO
SEL. ADJ. RETURN
CONFIGURAC
: ESPAÑOL
: COMP.
: RGB
: 1080I
: AUTO
: HIGH
: AUTO
: GRIS
: 3
: OFF
: ON
: SUP. CENTRO
: ALL
: OFF
EXIT
Information
䡵 Ajustes de AJUSTE OSM
SU P. I ZQ SUP. CENTRO
INF. IZQ
INF. CENTRO
SUP. DCH
INF. DCH
Ajuste del código remoto del mando a
distancia
Ajuste el código remoto para adaptar el monitor de plasma
al mando a distancia.
Ejemplo: Ajuste a “1”
Ponga “OSM AVANZADO” en “ON” en el menu
“FUNCION”.
En el “ID REMOTO” del menú “CONFIGURAC”,
seleccione “1”.
LENGUAJE
SELEC. RCA1
SELEC. D-SUB
SELEC. HD
SELEC. RGB
CONFGURAC HDMI
SISTEMA COLOR
FONDO
NIVEL GRISES
S1/S2
MOSTRAR OSM
AJUSTE OSM
ID REMOTO
RESET TODO
SEL. ADJ. RETURN
CONFIGURAC
: ESPAÑOL
: COMP.
: RGB
: 1080I
: AUTO
: HIGH
: AUTO
: GRIS
: 3
: OFF
: ON
: SUP. IZQ
: 1
: OFF
EXIT
• Mantenga pulsado el botón POWER ON, y libere el
botón cuando se visualice la indicación que diga que el
código ha sido ajustado. O, mantenga pulsado el botón
POWER STANDBY, y libere el botón cuando la
alimentación se haya desactivado.
Información
䡵 Ajustes de ID REMOTO
ALL: El código remoto no se ha ajustado.
1 a 4: El código remoto especificado se aplica.
Sp-26
 Loading...
Loading...