NEC PAGEPRO 1100 User Manual
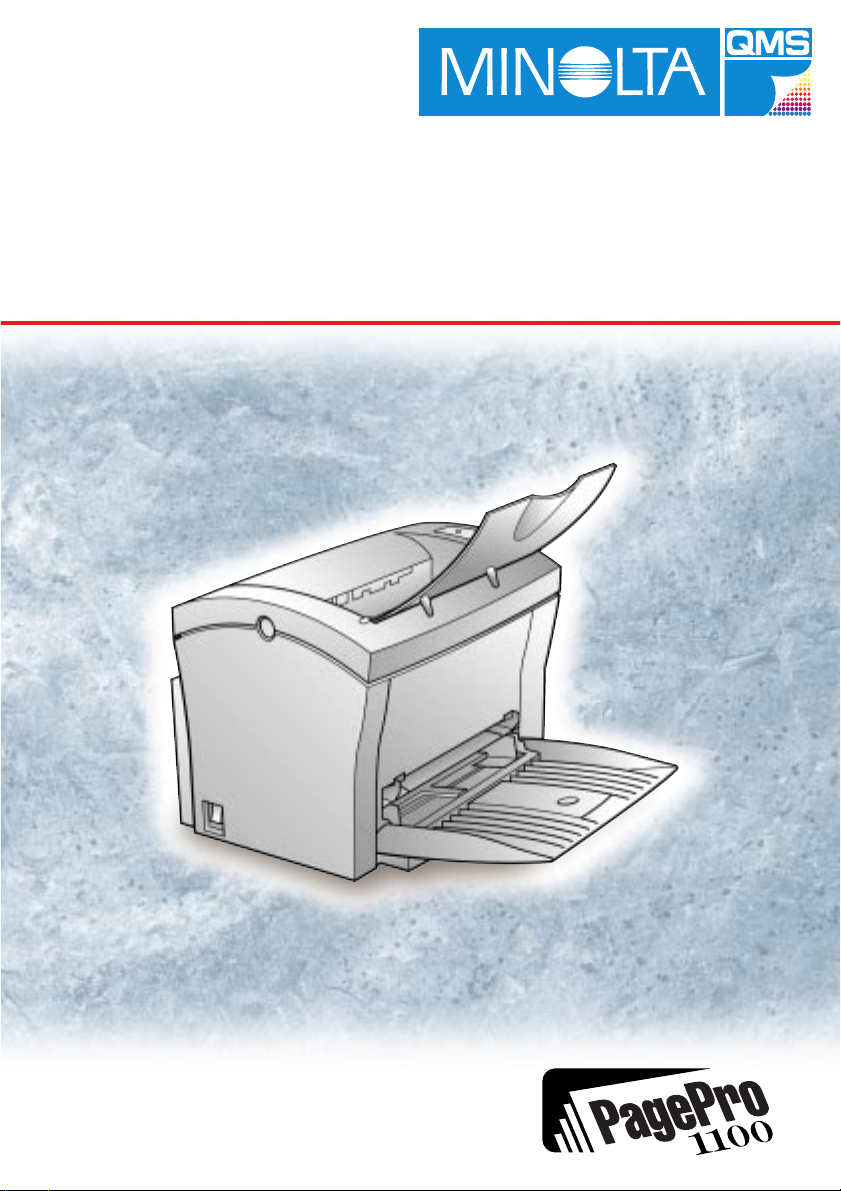
PagePro 1100
User’s Manual
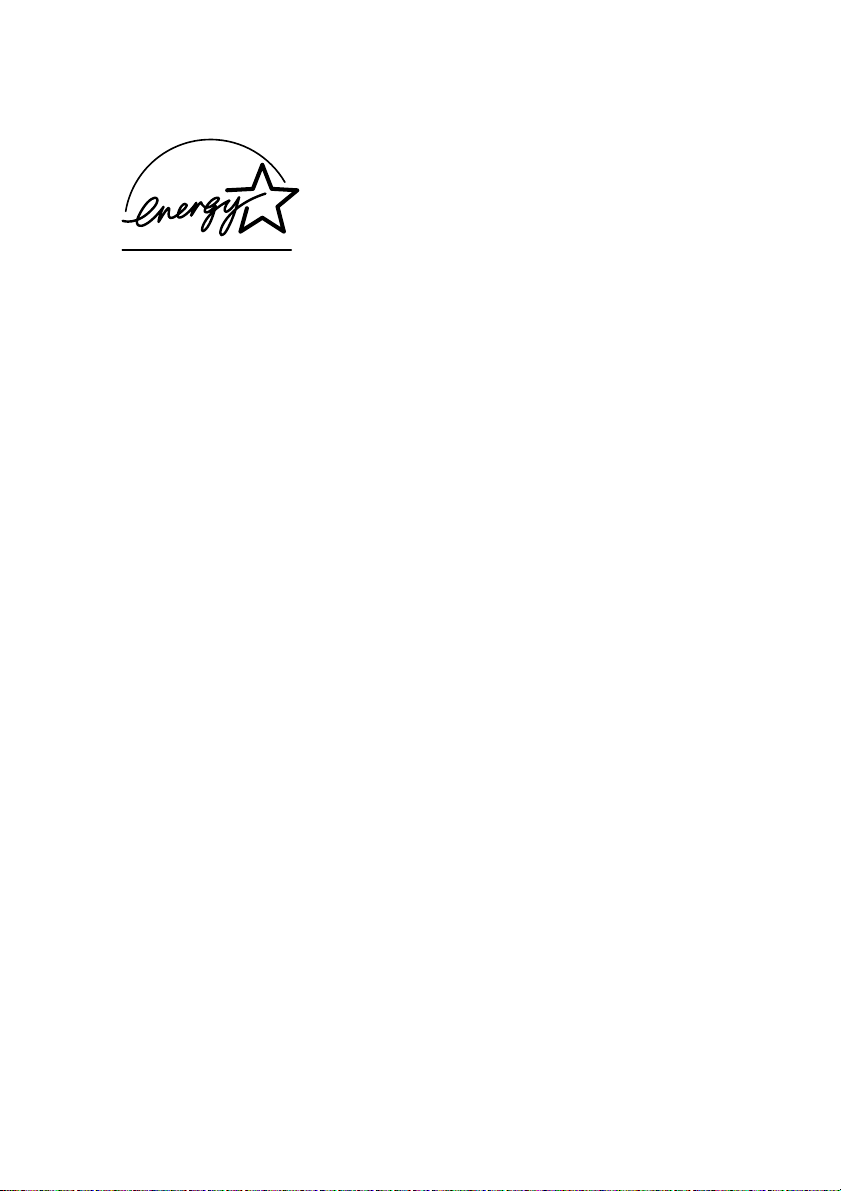
As an ENERGY STAR® Partner, we determined that this machine meets the
TAR® Guidelines for energy efficiency.
S
NERGY
E
What is an ENERGY STAR® product?
NERGY STAR® product has a special feature that allows it to auto-
E
matically switch to a “lo w-po we r mode” aft er a period o f inac ti vity. An
NERGY STAR® product us es energy more efficiently, saves you
E
money on utility bills and helps protect the environment.
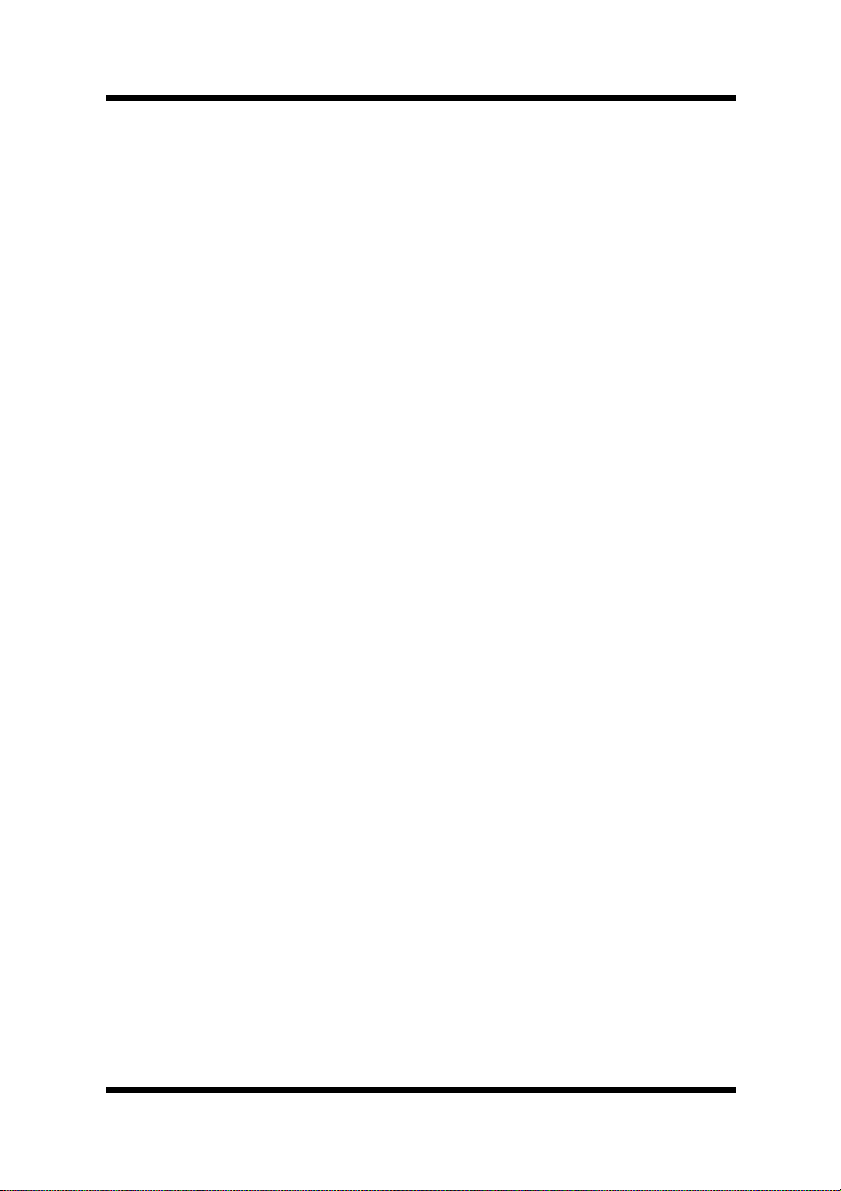
Foreword
Safety Information
Laser Safety
This is a page printer which operates by means of a laser. There is no
possibility of danger from the laser, provided the printer is operated
according to the instructions in this ma nual.
Since radiation emitt ed by the laser is completely confined within protectiv e hous ing, the laser be am canno t escape from the mach ine duri ng
any phase of user operation.
Internal Laser Radiation
Maximum Radiation Power:
0.6 mW at la ser aperture of the print head unit
Wavelength:
770 – 810 nm
This product employs Class IIIb Laser Diode that emits an invisible
laser beam.
Laser Diode and Scan ning Polygon Mirror ar e incorpor ated in t he print
head unit.
The print head unit is not a field service item.
Therefore, the print head unit should not be opened under any circum-
stance.
Laser Safety
This printer is certified as a Class I Laser product under the U.S.
Department of Health and Human Services (DHHS) Radiation Per-
formance Standard according to the Radiation Control for Health and
Safety Act of 1968. This means that the printer does not produce hazardous laser radiation.
i
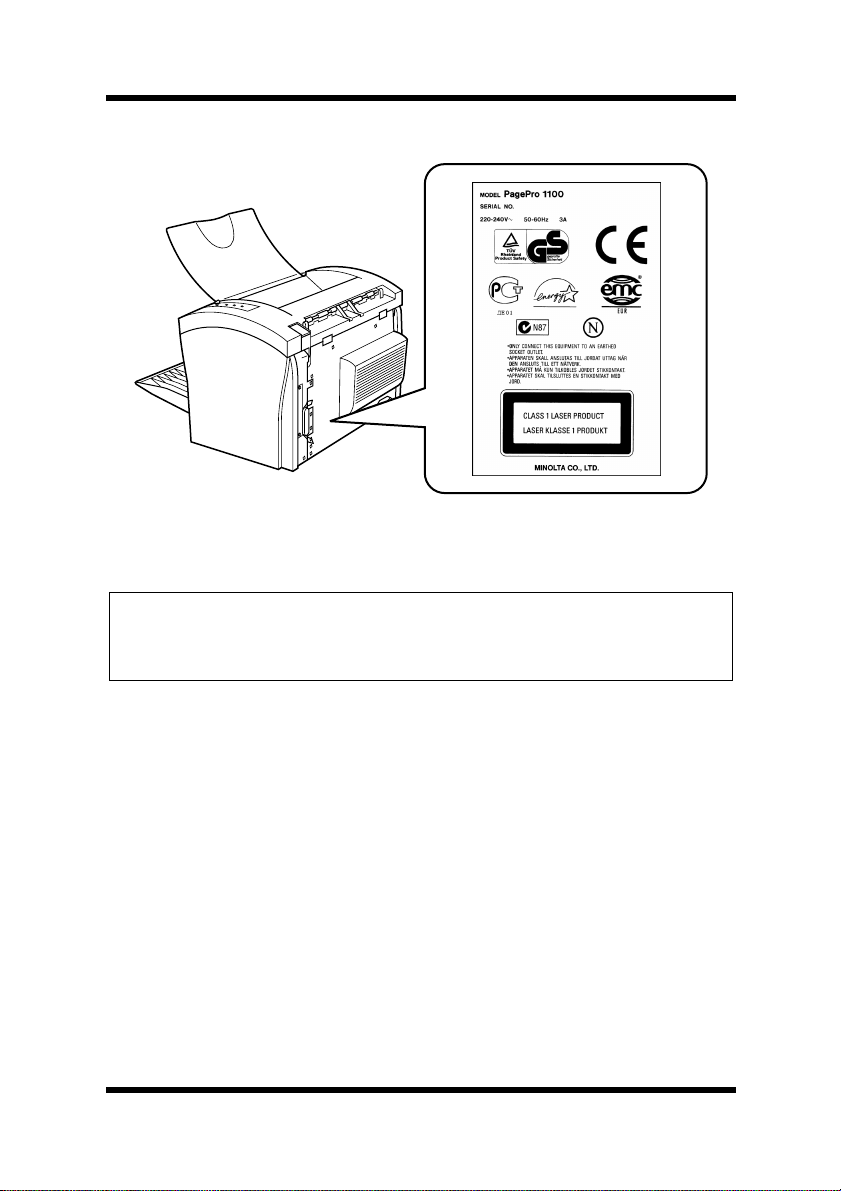
Foreword
Laser Safety Label
For European Users
Caution
◆ Use of controls, adjustments or performance of procedures other
than those specified in this manual may result in hazardous radiation exposure.
This is a semiconductor laser. The maximum power of the laser diode
is 5 mW and the wavelength is 770 – 810 nm.
ii
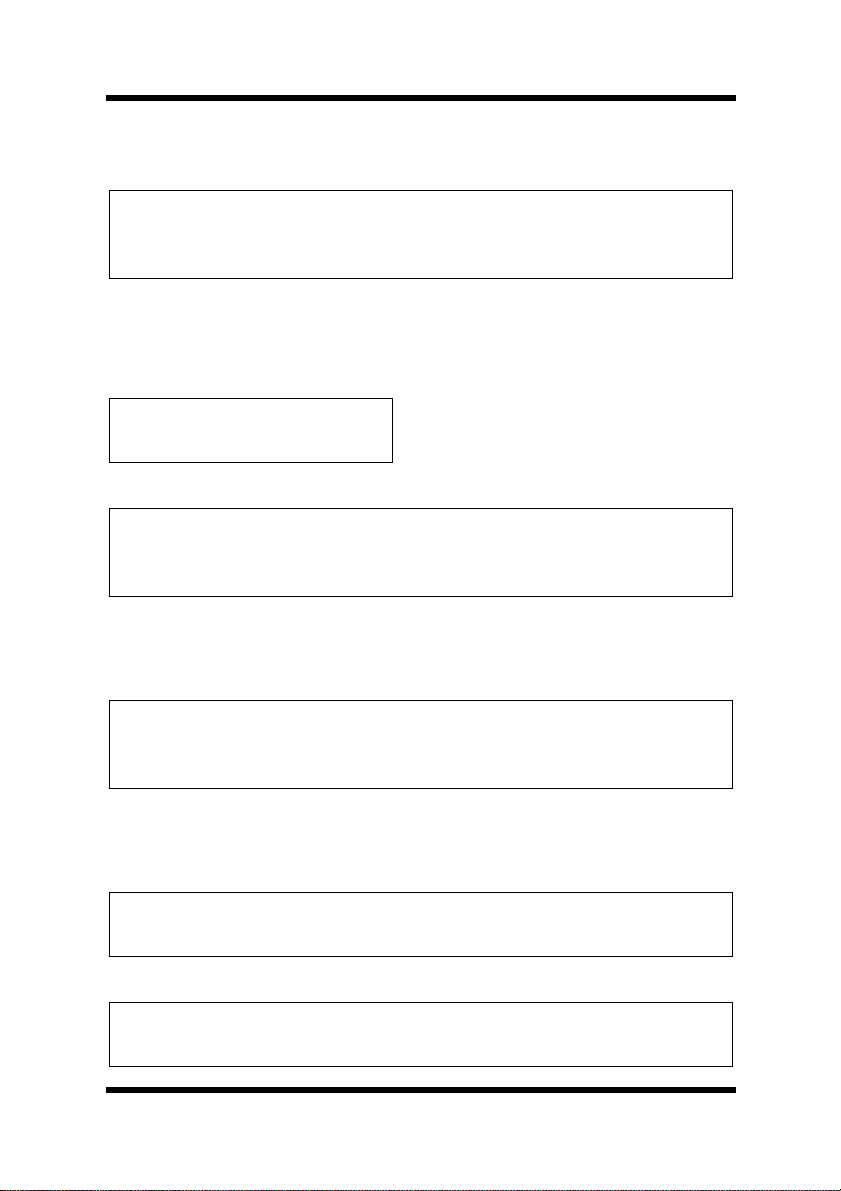
Foreword
For Denmark Users
ADVARSEL
◆ Usynlig laserstråling ved åbning, når sikkerhedsafbrydere er ude af
funktion. Undgå udsættelse for stråling.
Klasse 1 laser produkt der opfylder IEC60825 sikkerheds kravene.
Dansk: Dette er en hal vlederlas er . Laserd iodens højest e styrke er 5 mW
og bølgelængden er 770 – 810 nm.
For Finland, Sweden Users
LUOKAN 1 LASERLAITE
KLASS 1 LASER APPARAT
VAROITUS!
◆ Laitteen käyttäminen muulla kuin tässä käyttöohjeessa mainit ulla
tavalla saattaa altistaa käyttäjän turvallisuusluokan 1 ylittävälle
näkymättömälle lasersäteilylle.
Tämä on puolijohdelas er. Laserdiodi n suur in teho on 5 mW j a aal lonpituus on 770 – 810 nm.
VARNING
◆ Om apparaten används på annat sätt än i denna bruksanvisning spe-
cificerats, kan användaren utsättas för osynlig laserstrålning, som
överskrider gränsen för laserklass 1.
Det här är en halvledarlaser. Den maximala effekten för laserdioden är
5 mW och våglängden är 770 – 810 nm.
VARO
◆ Avattaessa ja suojalukitus ohitettaessa olet alttiina näkymättömälle
lasersäteilylle. Älä katso säteeseen.
VARNING
◆ Osynlig laserstrålning när denna del är öppnad och spärren är
urkopplad. Betrakta ej strålen.
iii
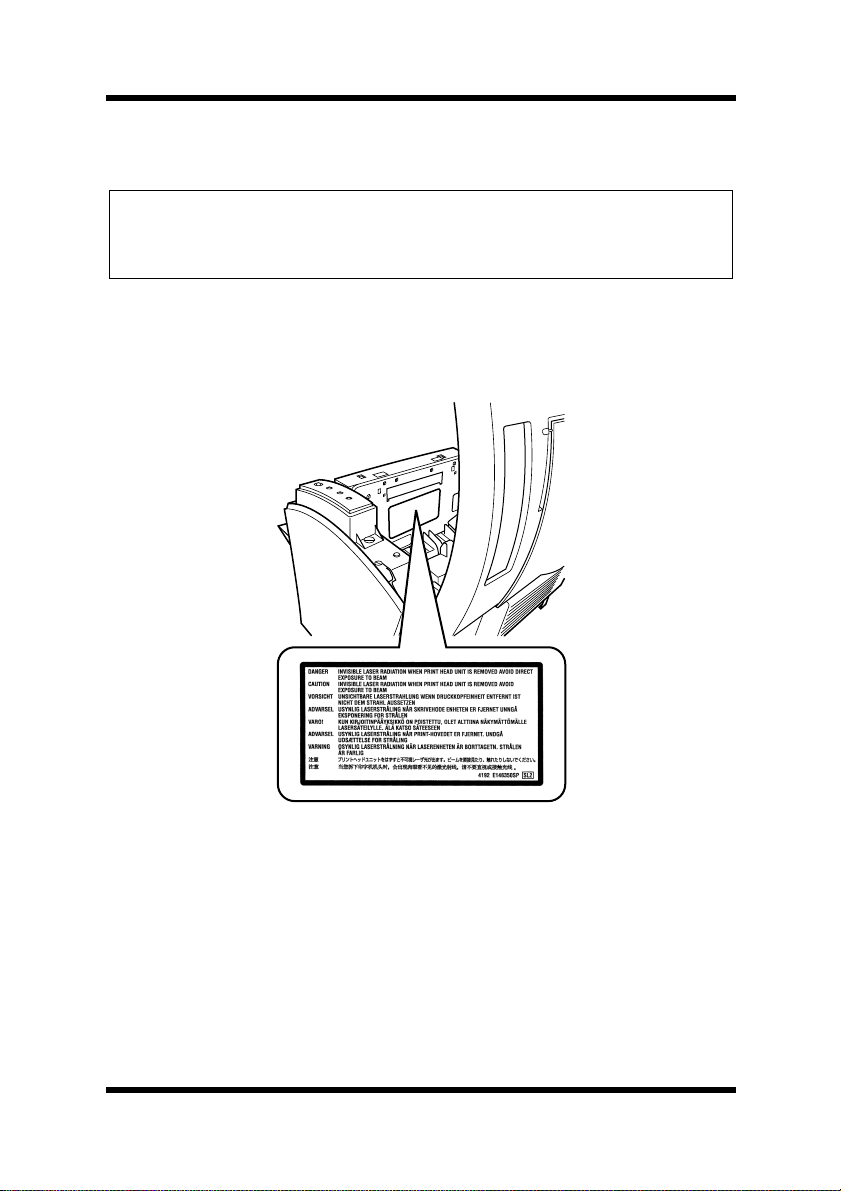
Foreword
For Norway Users
ADVARSEL
◆ Dersom apparatet brukes på annen måte enn spesifisert i denne
bruksanvisning, kan brukeren utsettes for unsynlig laserstråling som
overskrider grensen for laser klass 1.
Dette en halvleder laser. Maksimal effekt till laserdiode er 5 mW og
bølgelengde er 770 – 810 nm.
Laser Caution Label
User Instructions
CE Marking (Declaration of Conformity)
We declare u nder our sole re sponsibilit y that the printe r and options to
which this declaration relates are in conformity with the specifications
below.
This declaration is valid for the area of the European Unio n (EU) only.
iv
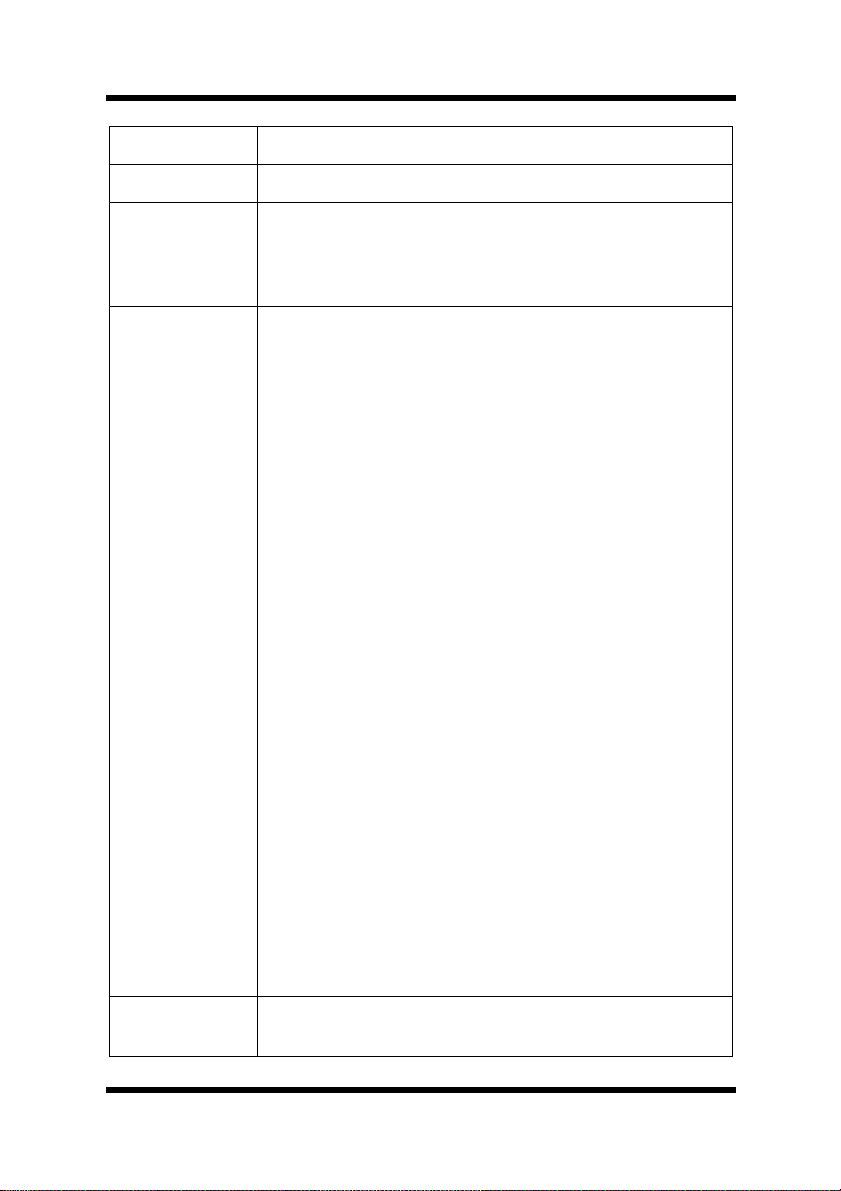
Product Type Laser Beam Printer
Product Name PagePro 1100
Options Second Paper Cassette Unit (4148-601)
Face-Up Tray (4121-0633)
Network Interface Card (4625-131)
Expansion Memory (DIMM)
Foreword
Standard
Safety: EN60 950/1992 with Amendments 1, 2, 3 and 4
Safety o f i nformation tech no lo gy equipment , i n cl ud in g e l ect ri cal business
equipment
EN60825-1/1994 with Amen dment A11
Radiation safety of laser products, equipment classification, requirements
and user’s guide
EMC: EN55 022 (
Limits and method for measurement of radio disturbance characteristic of
information technology equipment (ITE)
EN55024/1998
Information technology equipment – immunity characteristics – Limits and
methods of measurement
EN61000–4–2/1995
Electromagnetic compatibility (EMC)
Part 4: Testing and measurement techniques
Section 2: Electrostatic discharge immunity test
EN61000–4–3/1996
Electromagnetic compatibility (EMC)
Part 4: Testing and measurement techniques
Section 3: Radiated, radio-frequenc y electromagnetic field immunity test
EN61000–4–4/1995
Electromagnetic compatibility (EMC)
Part 4: Testing and measurement techniques
Section 4: Electrical fast transient/burst immunity test
EN61000–4–5/1995
Electromagnetic compatibility (EMC)
Part 4: Testing and measurement techniques
Section 5: Surge immunity test
EN61000–4–6/1996
Electromagnetic compatibility (EMC)
Part 4: Testing and measurement techniques
Section 6: Conducted disturbances inducted by radio-frequency fields –
Immunity test
EN61000–4–8/1993
Electromagnetic compatibility (EMC)
Part 4: Testing and measurement techniques
Section 8: Power-frequency magnetic field immunity test
EN61000–4–11/1994
Electromagnetic compatibility (EMC)
Part 4: Testing and measurement techniques
Section 11: Voltage dips, short interruptions and voltage variations immunity test
Class B
)/1998
EC Directive Safety: 73/23/EEC
EMC: 89/336/EEC and 93/68/EEC
v
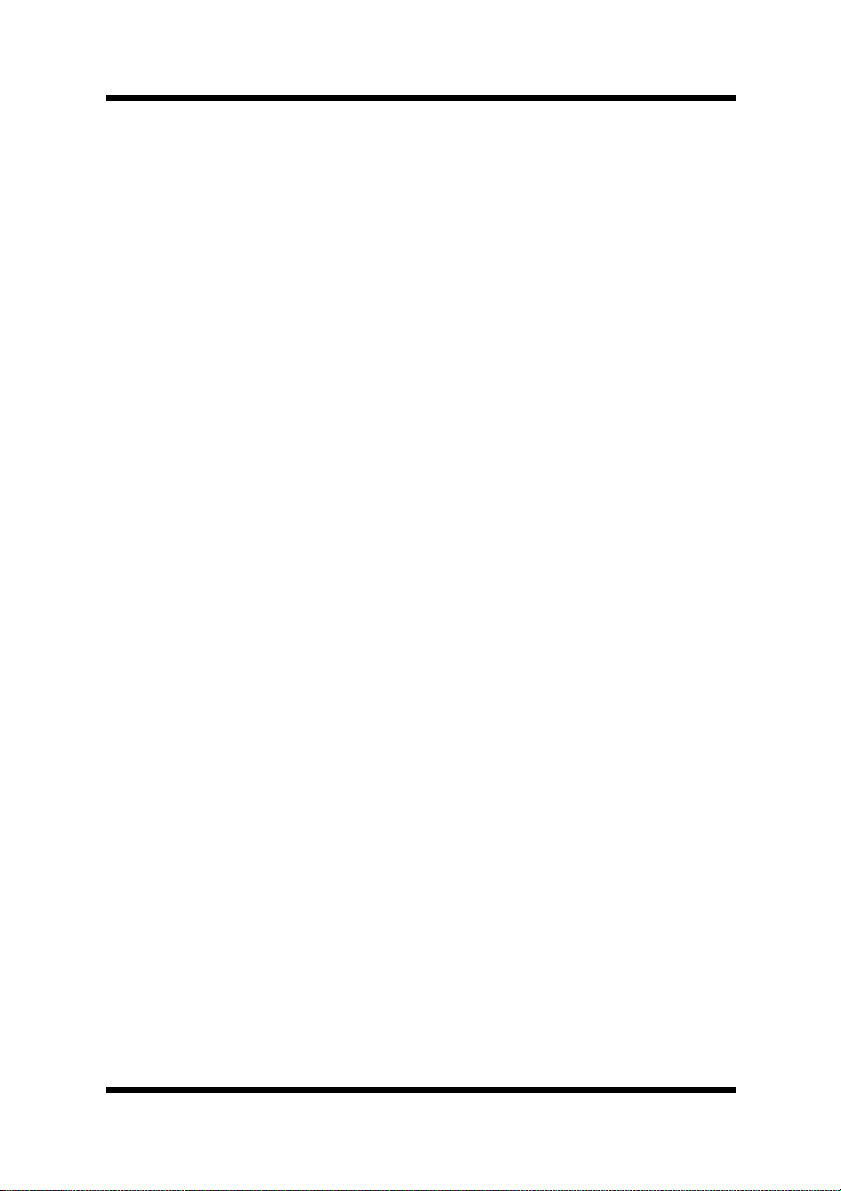
Foreword
This device must be used with shielded inte rface (Parallel) cable and
shielded network (10/100Base-T) cable.
The use of non-shielded cable is likely to result in interference with
radio communications and is prohibited under 89/336/EEC rules.
Ozone Release
During printer operation, a small quantity of ozone is released. This
amount is not large enough to harm anyone adversely. However, be
sure the room where the m achine is being used has ad equate ventilation, especially if you are printing a high volume of materials, or if the
machine is being used continuously over a long period.
vi
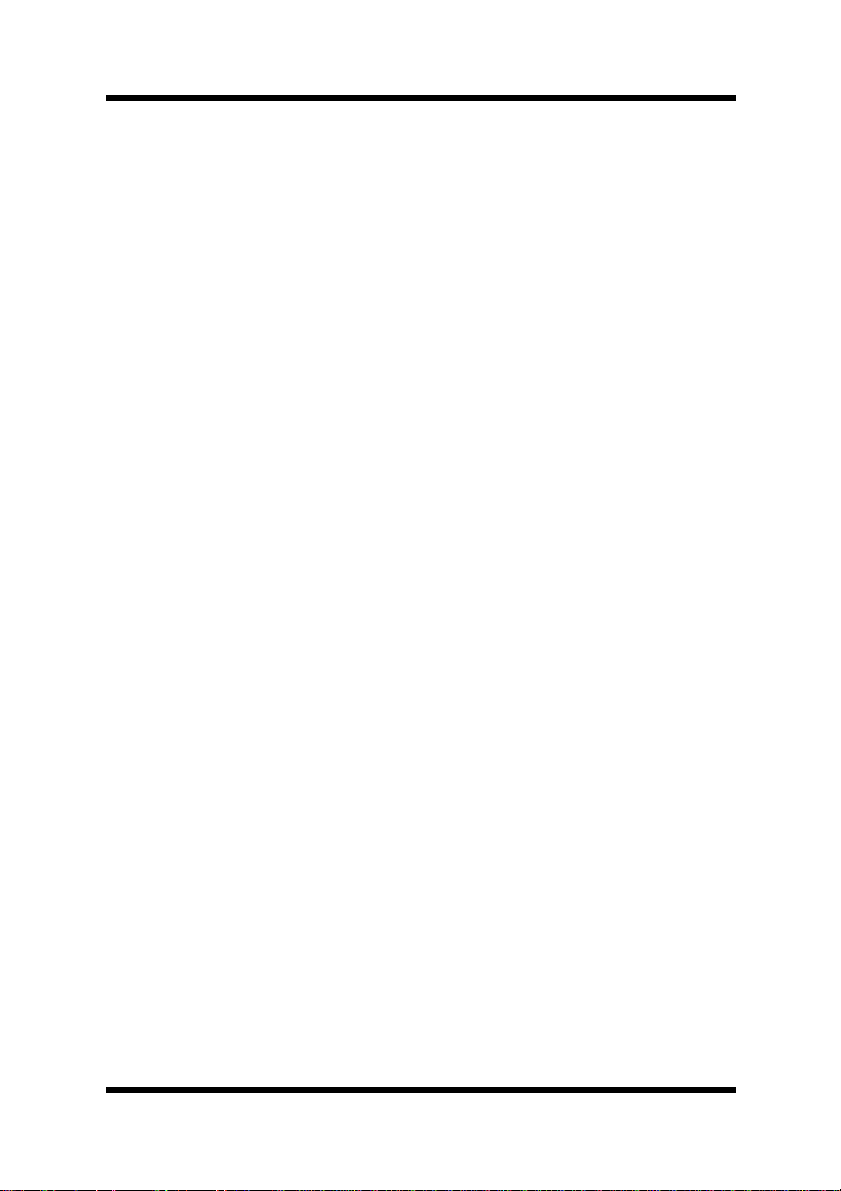
Foreword
Welcome
And thank you for selecting a Minolta/QMS PagePro 1100 Printer!
This User’s Manual explains the functions of the printer and how it
operates. It also provides you with troubleshooting tips as well as general precautions you should observe when operating the printer. To
ensure the top performance and effective use of your printer, read this
manual carefully from cover to cover, and keep it at hand for later reference.
No part of this document may be reproduced, transmitted, transcribed,
stored in a re trieval system, or tran slated into other languages without
the express written prior consent of Minolta Co., Ltd..
The contents of this manual are subject to change without notice.
Should there be any di scr epa ncy between the printed material s and the
electronic-based resources provided with your printer, please refer to
the printed materials as your primary resource.
Trademark Acknowledgments
PCL is a registered trademark of Hewlett-Packard Company.
Centronics is a registered trademark of Centronics Inc.
MS-DOS, Microsoft, Windows, and Windows NT are registered trade-
marks of Microsoft Corporation.
IBM is a registered trademark of International Business Machines Cor-
poration.
PagePro is a trademark of Minolta in Europe, Japan and Asia.
Fine-ART and Fine Micro Toning are trademarks of Minolta Co., Ltd.
QMS and the QMS logo are registered trademarks of QMS, Inc.
All other brand or product names are trademarks or registered trade-
marks of their respective companies or organizations.
vii
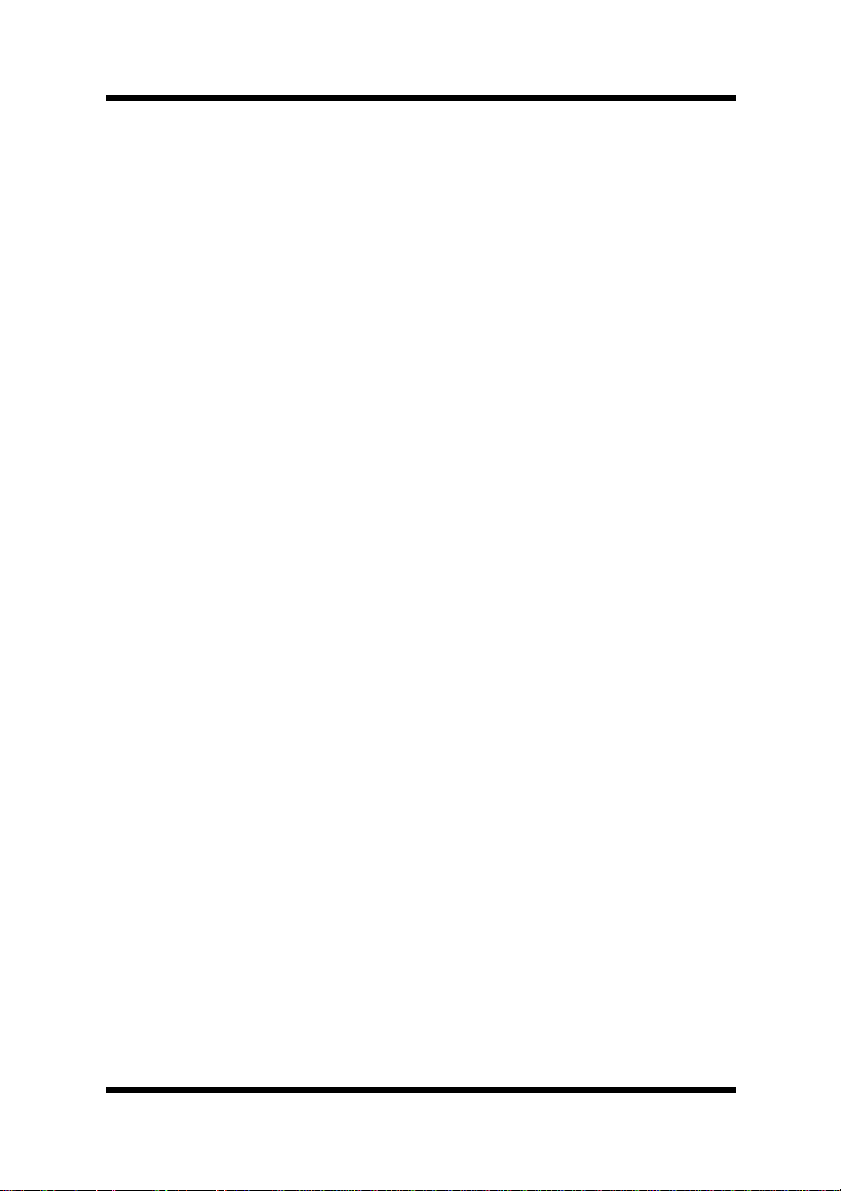
Contents
Chapter 1: Introduction
Features............................................................1-1
Hardware......................................................1-1
Software.......................................................1-1
Operating System........................................1-1
Printer Parts and Accessories. ...................... 1-2
Printer........................................................... 1-2
Options.........................................................1-4
Control Panel ...................................................1-5
Indicators......................................................1-5
Panel Button.................................................1-6
CONTENTS
Chapter 2: Setting-Up
Installation Precautions..................................2-1
Selecting a Location for the Printer.............. 2-1
Space Requirements....................................2-2
Power Source...............................................2-3
Grounding ....................................................2-4
Operational Precautions.................................2-5
Operating Environment................................2-5
Printer........................................................... 2-5
Printer Supplies............................................2-7
viii
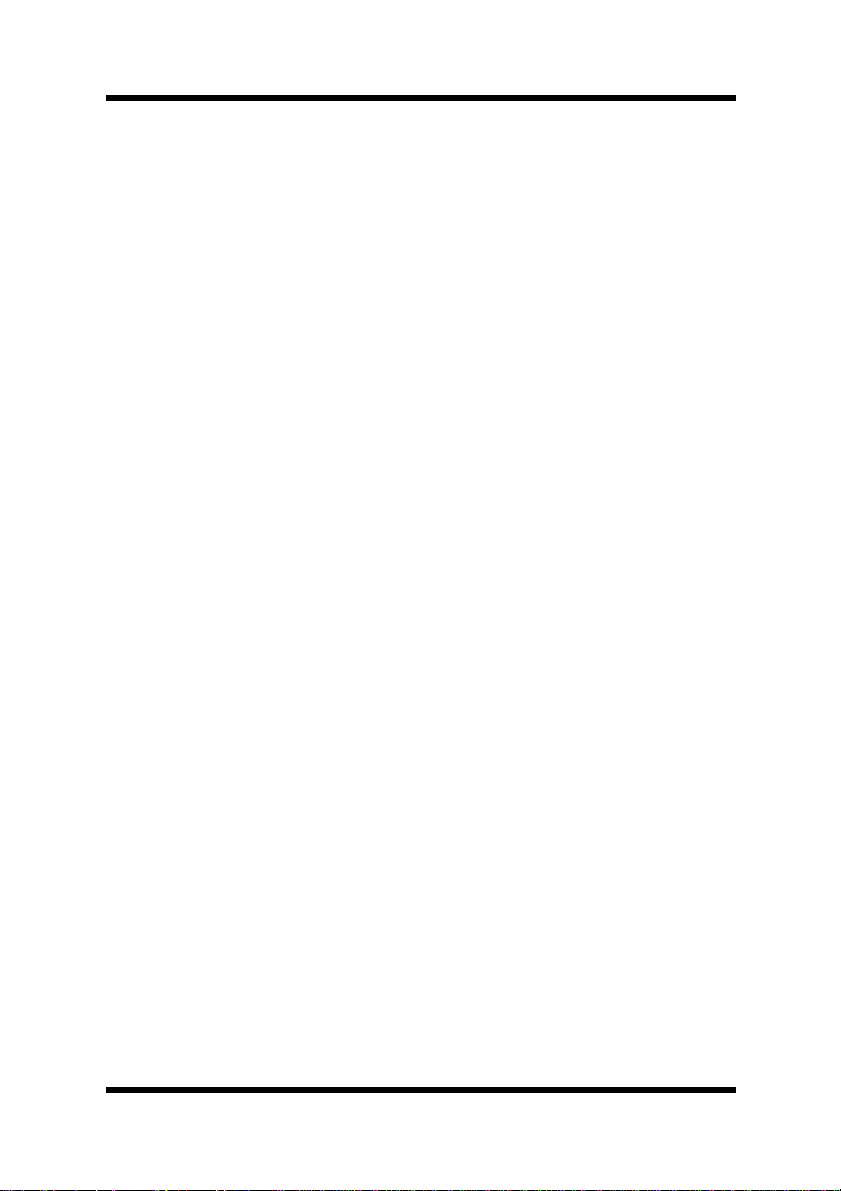
Installing........................................................... 2-8
Setting-Up ......................................................2-11
Connecting the Power Cord .......................2-11
Loading Paper............................................2-12
Turning on the Printer.................................2-14
Testing the Printer......................................2-15
Connecting to a Computer.........................2-17
Options...........................................................2-18
Second Paper Cassette Unit......................2-18
Face-Up Tray.............................................. 2-21
Expansion Memory....................................2-23
Network Interface Card..............................2-27
Chapter 3: Using the Printer
Using the Panel Button...................................3-1
Contents
Counter Reset Mode....................................3-1
Job Cancel...................................................3-2
Print Configuration Page............................ ..3-2
Form Feed....................................................3-2
Printing Paper.................................................. 3-3
Type..............................................................3-3
Size..............................................................3-4
Printable Area ................ .... ..........................3-6
Loading Paper..................................................3-7
Loading Paper onto Tray1 ............................3-8
ix
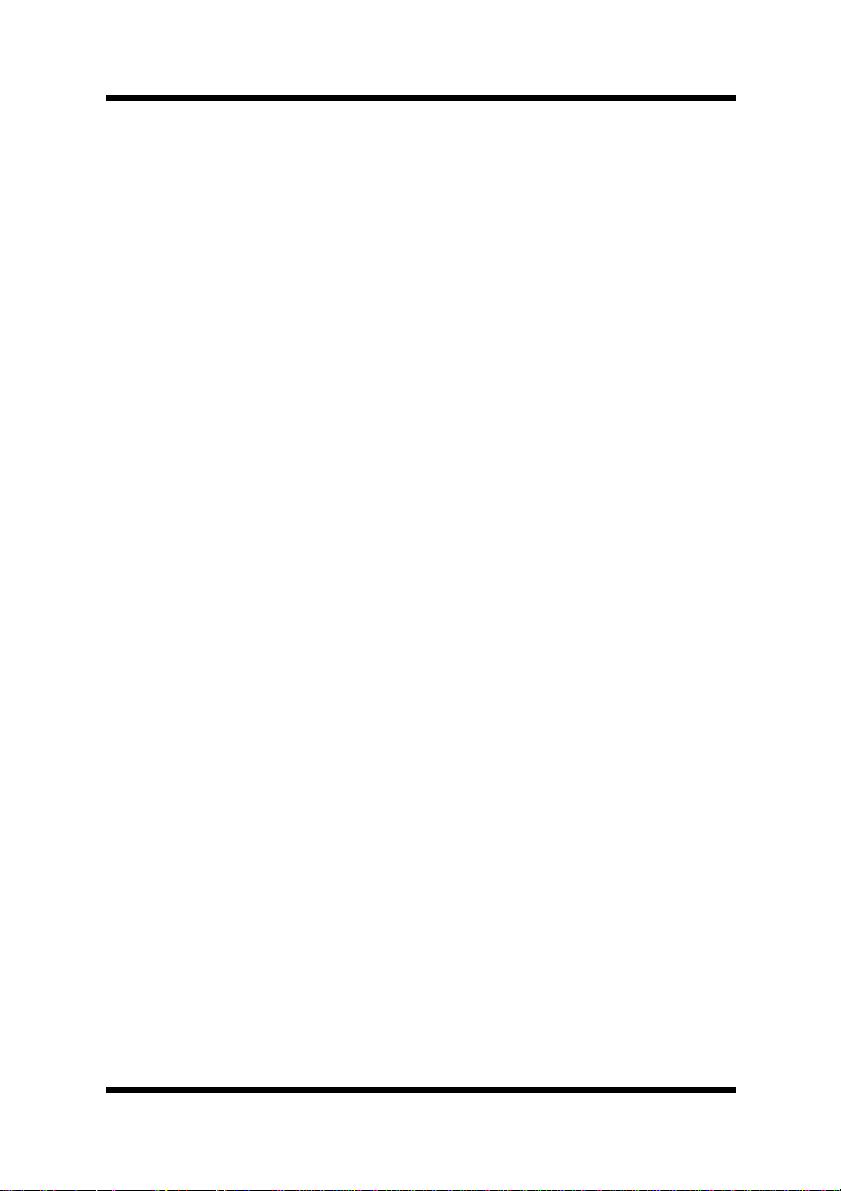
Contents
Manual Loading (Manual Feed Tray)..........3-10
Loading Paper onto Tray2 (Option)............ 3-13
Selecting Output Direction (Printed Side
Up or Down)................................................... 3-17
Chapter 4: Printer Driver
Introduction......................................................4-1
System Requirements.....................................4-2
Installing the PagePro 1100 Printer Driver
Under Windows 95/Windows 98/Windows
NT 4.0................................................................ 4-3
To Install the PagePro 1100 Printer Driver
Using the Installer (Auto Run)......................4-4
To Install the PagePro 1100 Printer Driver
Using Plug-and-Play ....................................4-8
To Install the PagePro 1100 Printer Driver
Using the Add Printer Wizard.....................4-10
Installing the PagePro 1100 Printer Driver
Under Windows 3.1 .......................................4-12
To Install the PagePro 1100 Printer
Driver..........................................................4-12
Displaying the PagePro 1100 Printer Driver
Setup Dialog...................................................4-16
To Display the Printer Driver Setup Dialog
Under Windows 95/Windows 98................ 4-16
To Display the Printer Driver Setup Dialog
Under Windows NT 4.0..............................4-18
x
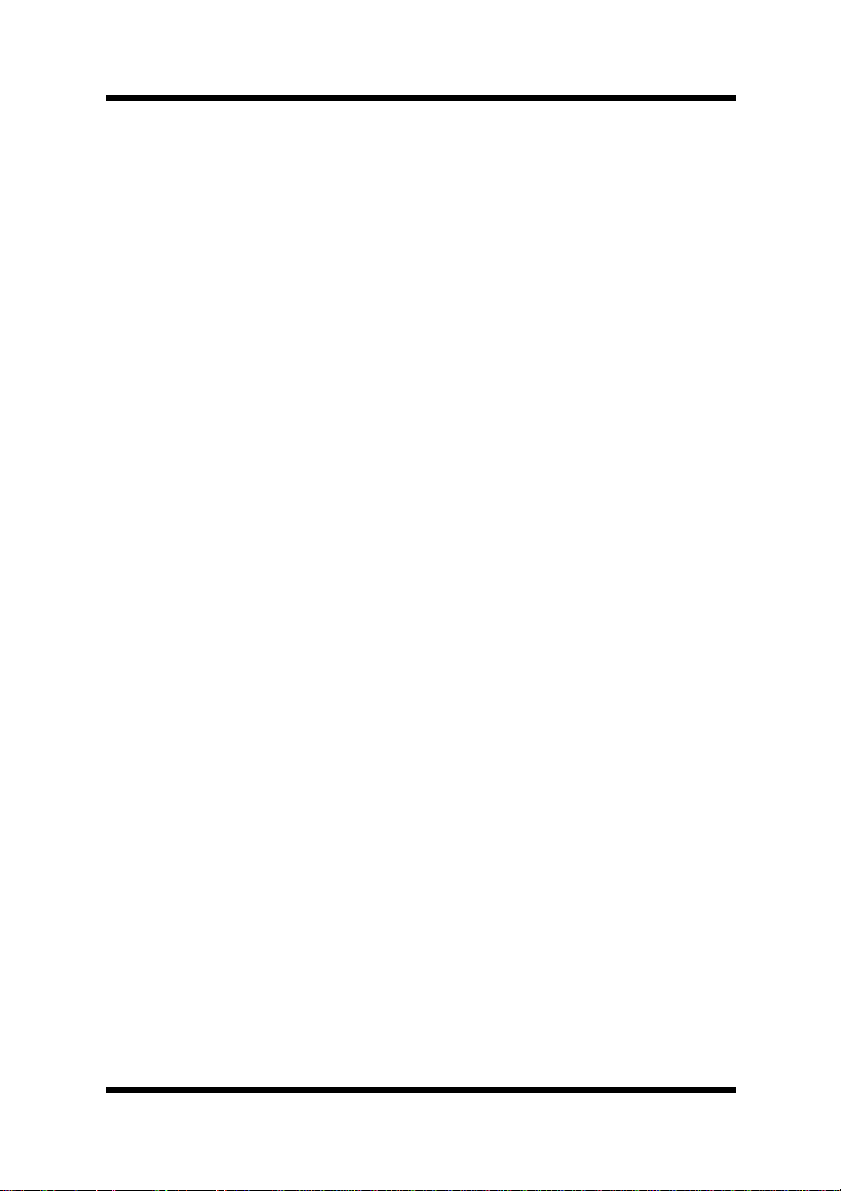
Contents
To Display the PagePro 1100 Printer Driver
Setup Dialog Under Window 3.1................4-21
Using the PagePro 1100 Printer Driver
Setup Dialog...................................................4-23
Common Buttons.......................................4-23
Paper..........................................................4-24
Page Layout...............................................4-30
Quality........................................................4-36
Device Option.............................................4-38
Uninstalling the Printer Driver...................... 4-39
To Uninstall the PagePro 1100 Printer Driver
(Windows 95/Windows 98/Windows
NT 4.0).......................................................4-39
To Uninstall the PagePro 1100 Printer Driver
(Windows 3.1)............................................ 4-40
DOS Printing Utilities....................................4-41
Installing DOS Printing Utilities.................. 4-41
Loading and Unloading the Status
Monitor.......................................................4-42
Accessing the Printer Control Panel ..........4-44
Using the Printer Control Panel..................4-45
Printer Control Panel Screens....................4-50
Using the Status Display............................4-58
xi
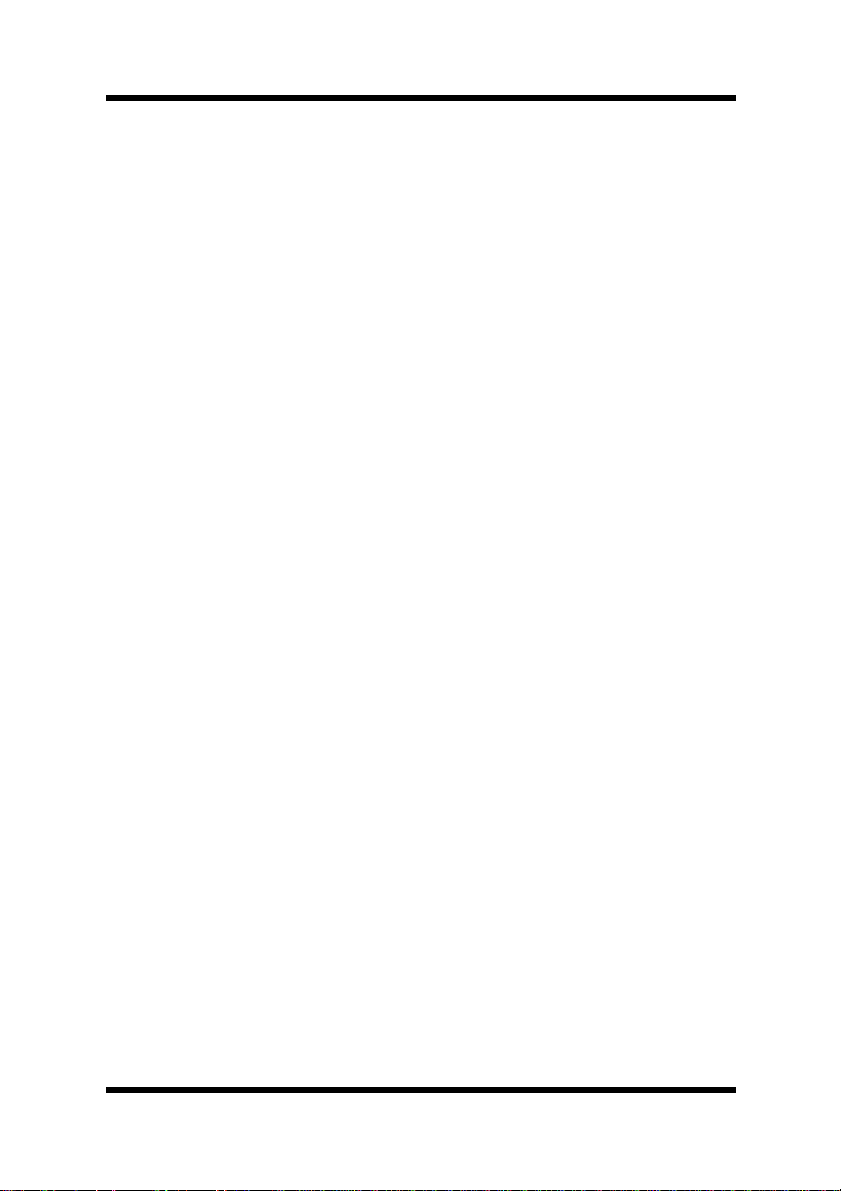
Contents
Chapter 5: Printer Status Monitor and Control Panel
Using the Status Monitor................................5-1
Starting Up the Status Monitor.....................5-1
Using the Status Monitor..............................5-4
Using the Control Panel.................................. 5-6
Starting Up the Control Panel ......................5-6
Using the Control Panel ...............................5-6
Chapter 6: Maintenance
Replacing the Toner Cartridge .......................6-1
To Replace the Toner Cartridge ...................6-1
To Reset the Counter of the Toner
Cartridge ......................................................6-6
Replacing the Drum Cartridge .......................6-7
To Replace the Drum Cartridge ...................6-7
To Reset the Counter of the Drum
Cartridge ....................................................6-14
Cleaning the Printer ............................ ..... .....6-15
Cleaning the Outside of the Printer............6-15
Cleaning the Paper Feed Roller................. 6-16
Chapter 7: Troubleshooting
Clearing a Paper Misfeed................................7-1
Inside the Printer.......................................... 7-1
Face-Down Tray...........................................7-6
Face-Up Tray (option).................................. 7-7
xii
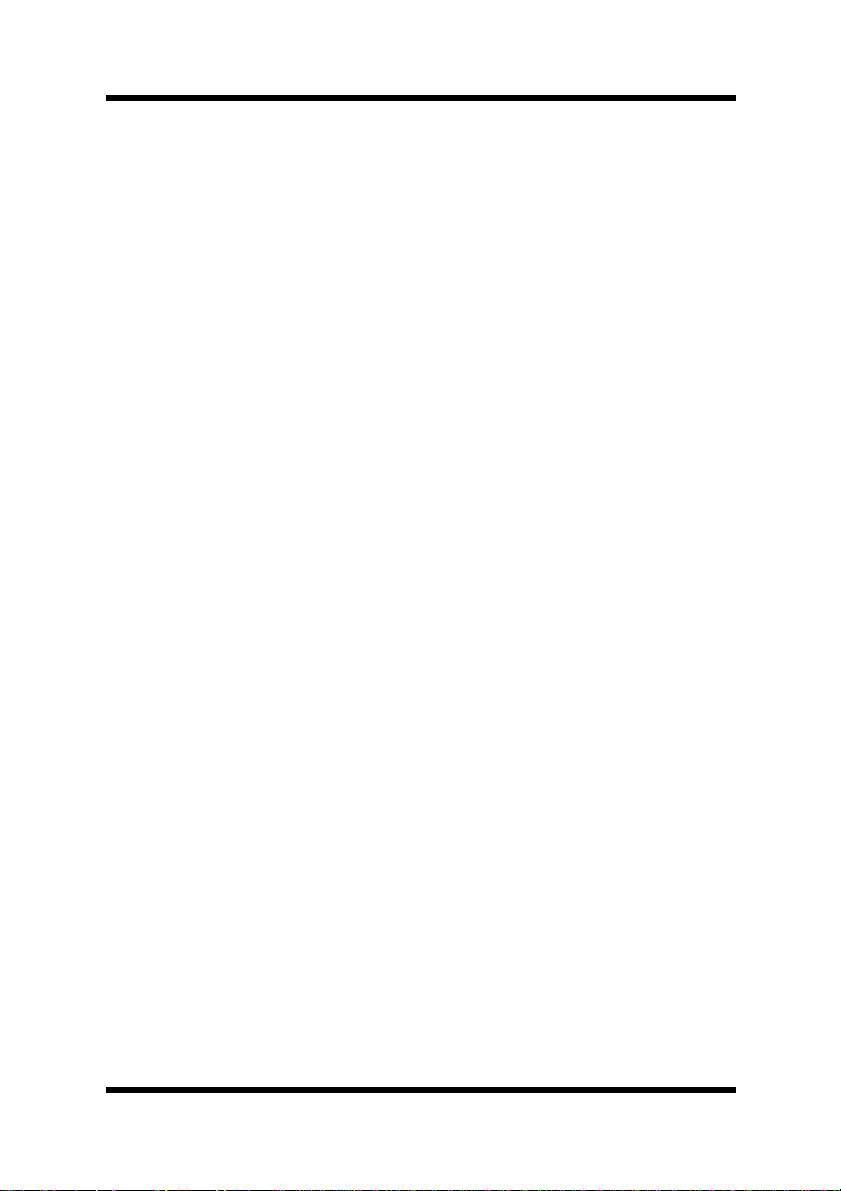
Tray1.............................................................7-8
Manual Feed Tray......................................... 7-8
Second Paper Cassette Unit (option)...........7-9
Print Quality Problems..................................7-10
No Output...................................................7-15
Indicator Lights (Printer Messages) ............7-17
Indicator Light Patterns..............................7-17
Chapter 8: Specifications
PagePro 1100 Printer.......................................8-1
Second Paper Cassette Unit (Option)............8-4
Expansion Memory (DIMM: option) ...............8-5
Interface Connector and Cable ...................... 8-6
Appendix A: Glossary
Appendix B: Index
Contents
xiii
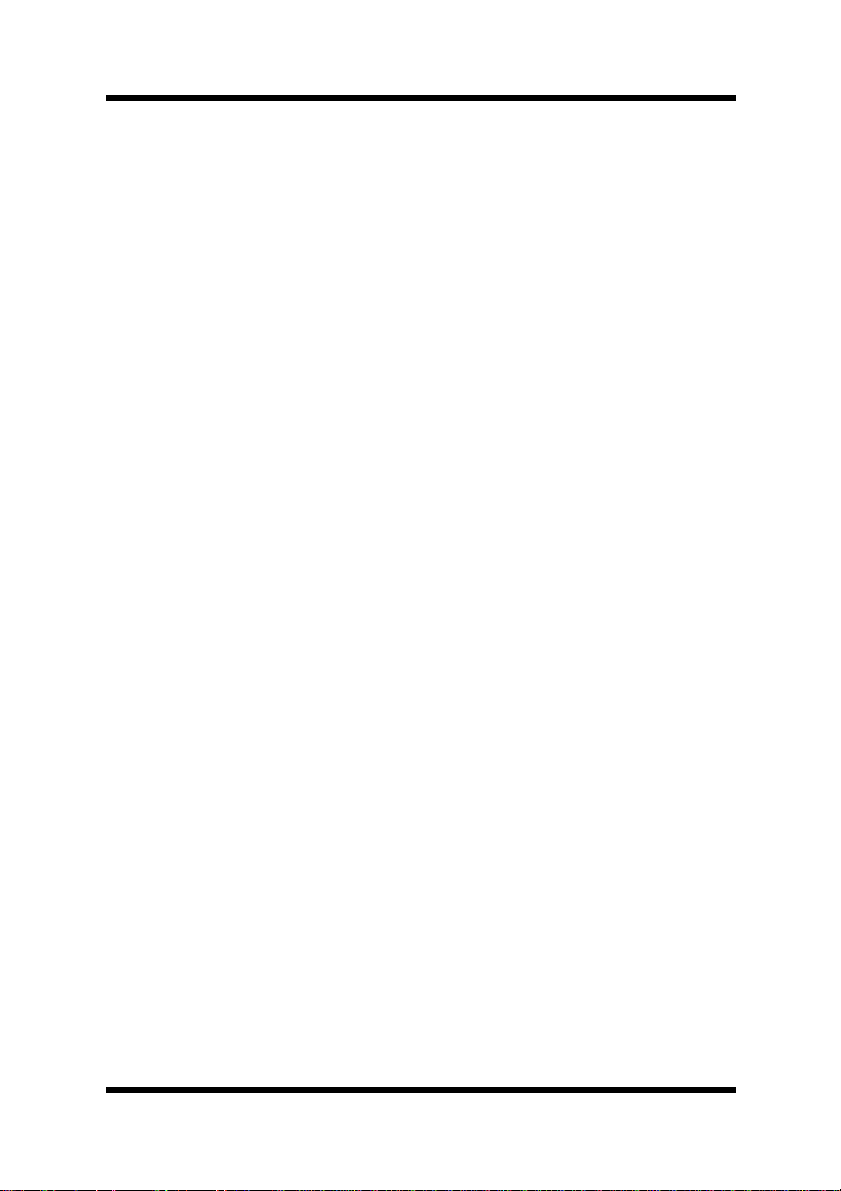
MEMO
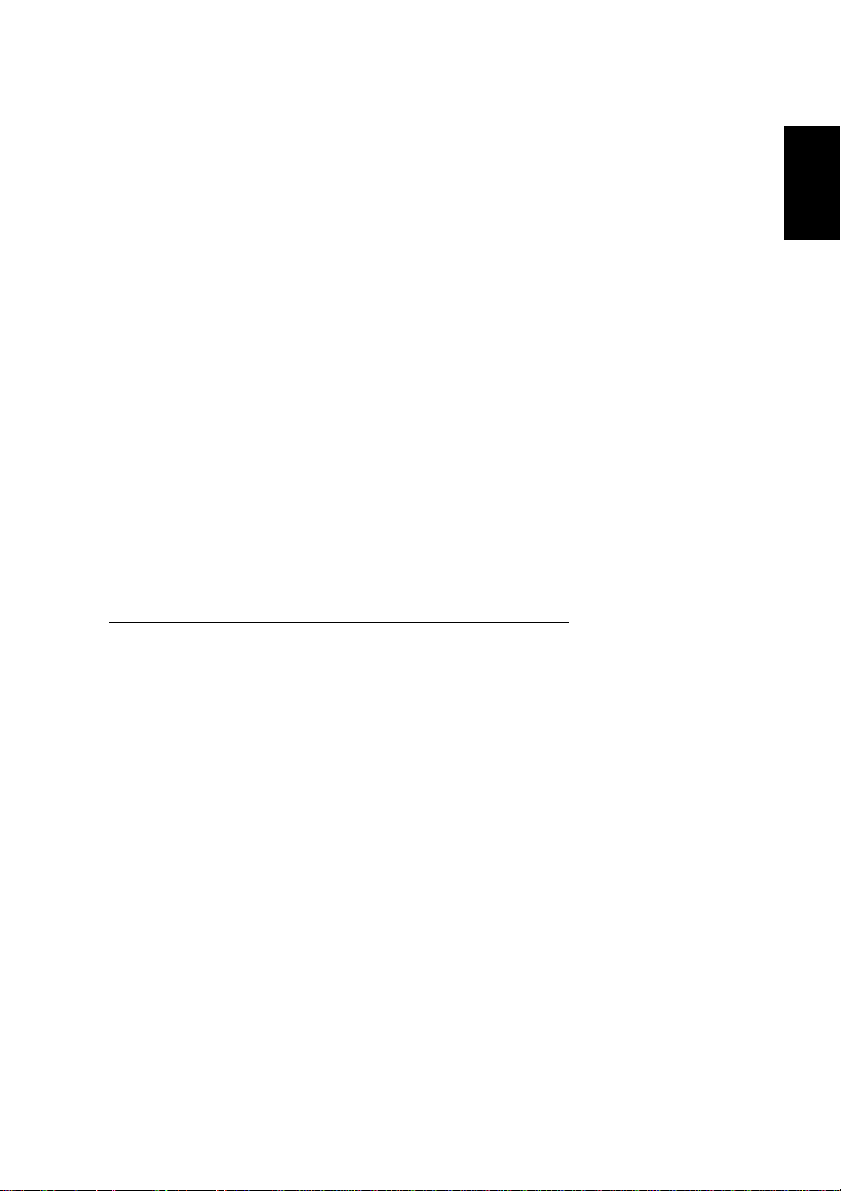
1Chapter
Introduction
Chapter 1Introduction
1
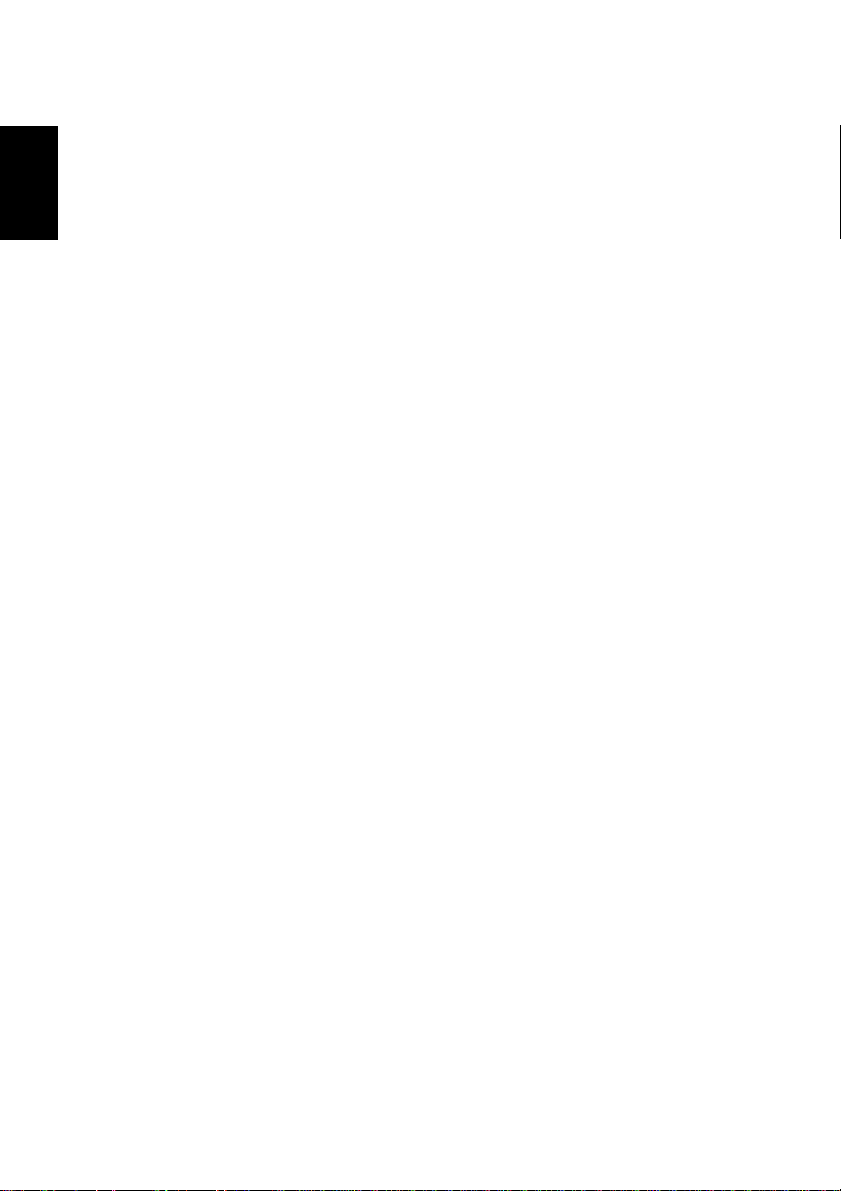
Chapter 1Introduction
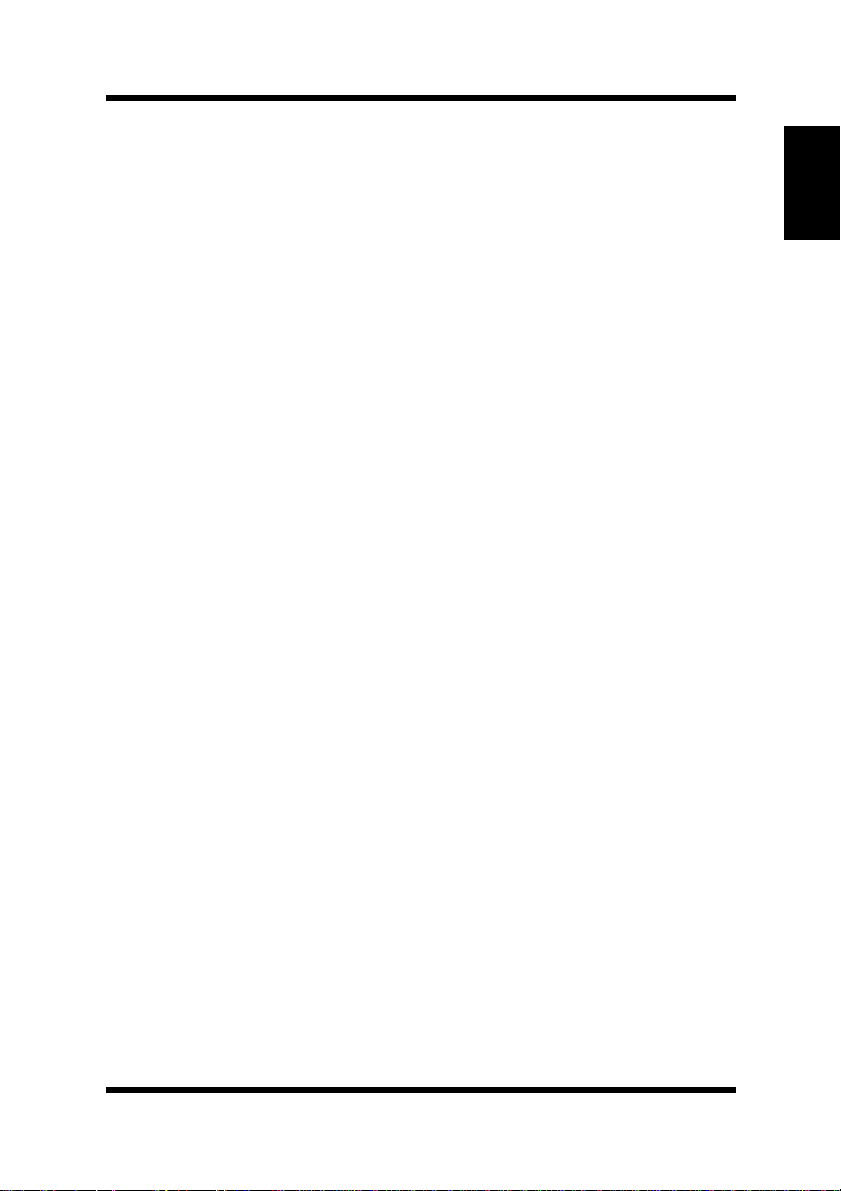
Features
Features
Hardware
• Compact design
• PCL 6 emulation
• Real 600 dpi resolution
• Prints up to 10 pages per minute (A4/Letter-size print)
• Compact, easy to install toner and drum cartridges
• Fine Micro Toning cartridges for clearer and sharper images
• Fine-ART technology for resolution that actually exceeds 600 dpi
• High speed performance
Software
• Easy to use networking
• Special features like watermark printing, image shift and N-up
printing
• Windows printer s ta tus moni tor – Disp lays s imul taneou s prin ter status information as well as reports the progress of the current print
job
Chapter 1Introduction
Operating System
• Windows 95
• Windows 98
• Windows 3.1x
• Windows NT 4.0
• MS-DOS 5.0 or later (except version 7.0)
1-1

Chapter 1Introduction
Printer Parts and Accessories
Printer Parts and Accessories
Printer
Top cover
release button
Power switch
Manual feed tray
Control panel
Paper guide
Tray1
(Multipurpose tray)
Face-down tray
Paper support
1-2
Face-up/Face-down
selection switch
Power cord socket
Parallel interface connector
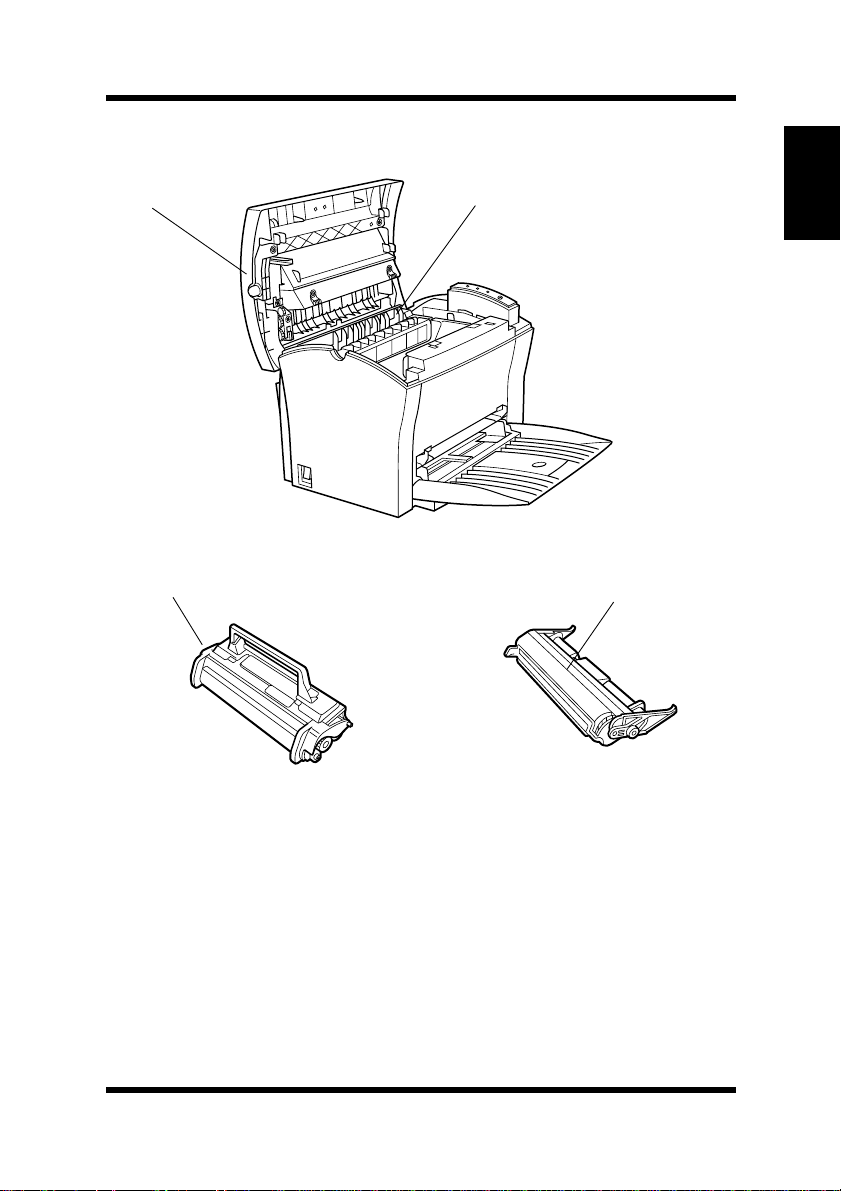
Printer Parts and Accessories
Top cover
Toner cartridge Drum cartridge
Fusing unit
Chapter 1Introduction
1-3
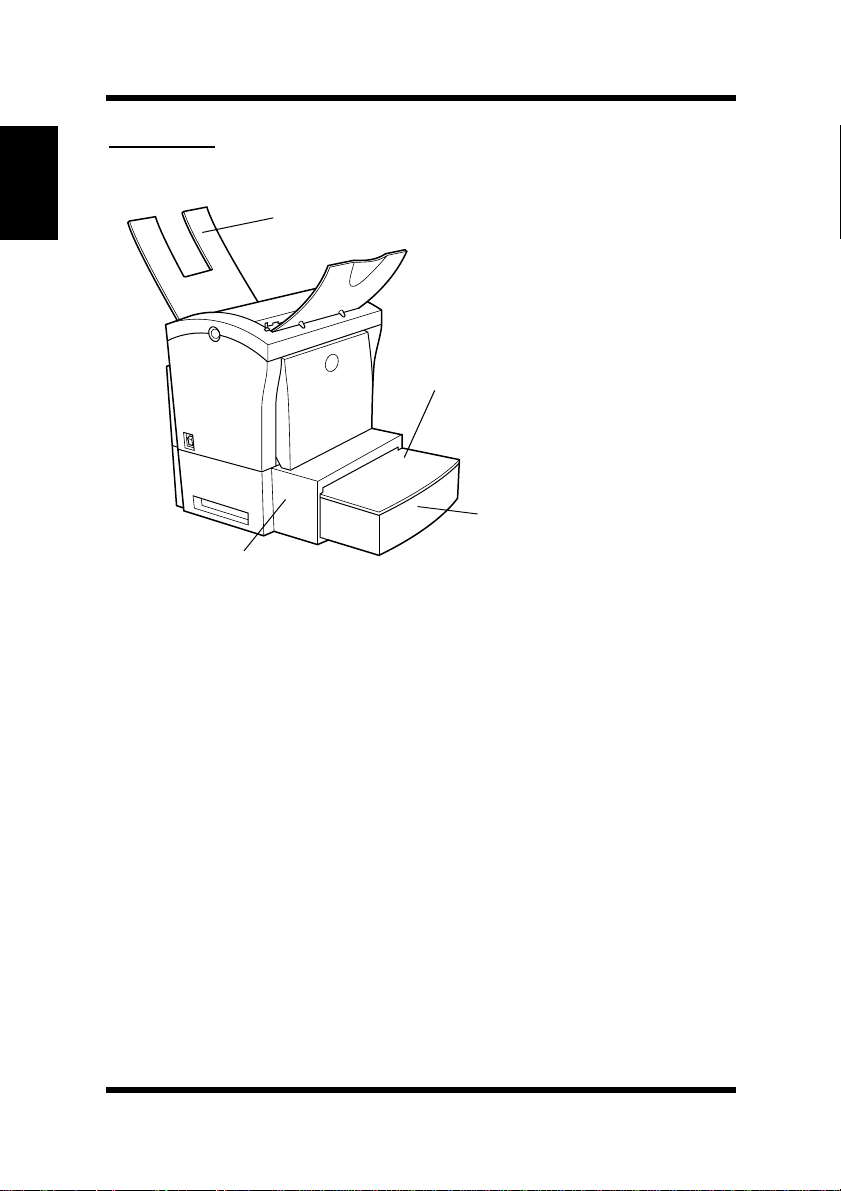
Printer Parts and Accessories
Options
Chapter 1Introduction
Face-up tray
(option)
Cassette cover
Tray2 (500-sheet
second cassette )
Second paper
cassette unit (option)
1-4
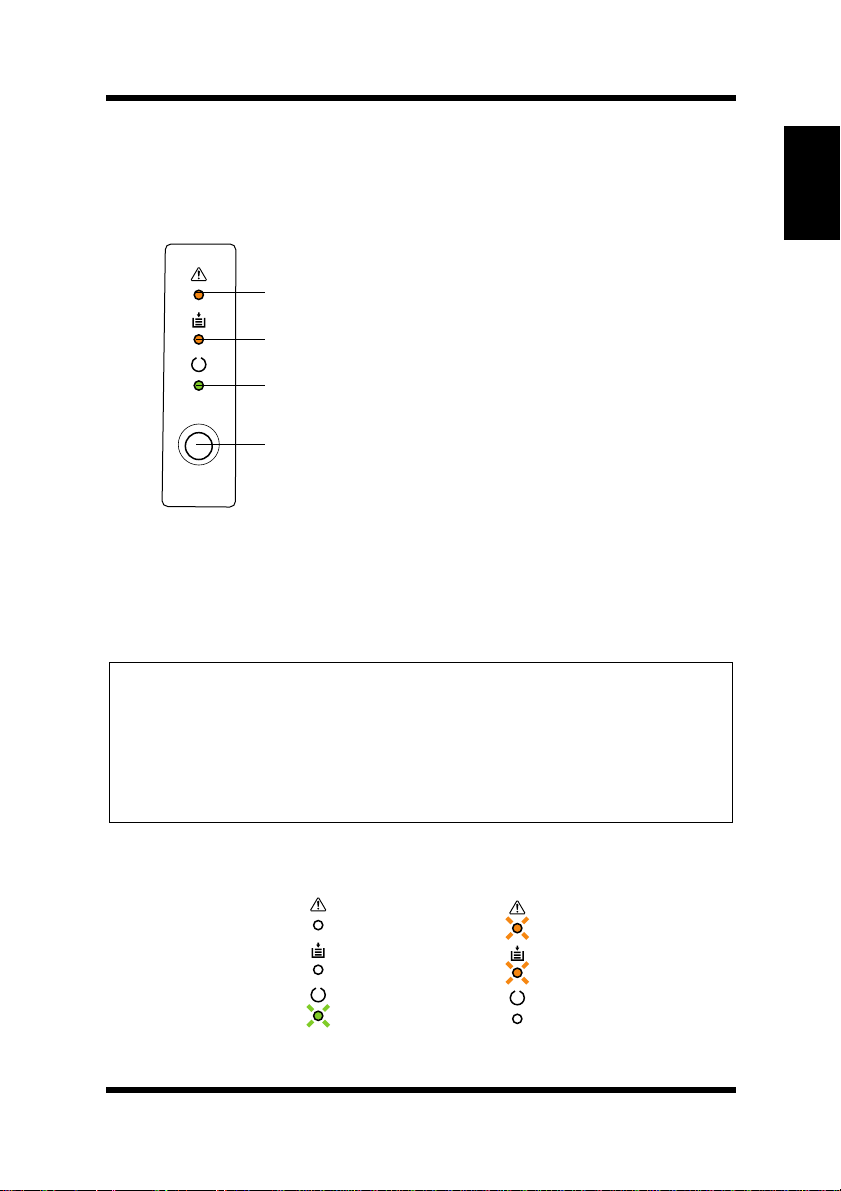
Control Panel
Control Panel
The control panel has three indicators and one button.
Error
(amber) indicator
Paper
(amber) indicator
Ready
(green) indicator
Panel button
Indicators
The three indicators turn on, off, or blink in combination to let you
know the current status of the printer.
Note
Chapter 1Introduction
You can find out details of the printer’s status by checking the informa-
◆
tion that appears on your computer screen (see “Starting Up the Status
Monitor” on page 5-1).
See “Indicator Lights (Printer Messages)” on page 7-17 for information
◆
about how the control panel indicators indicate the current status of the
printer.
ex.)
Printer is ready.
Paper misfeed
1-5
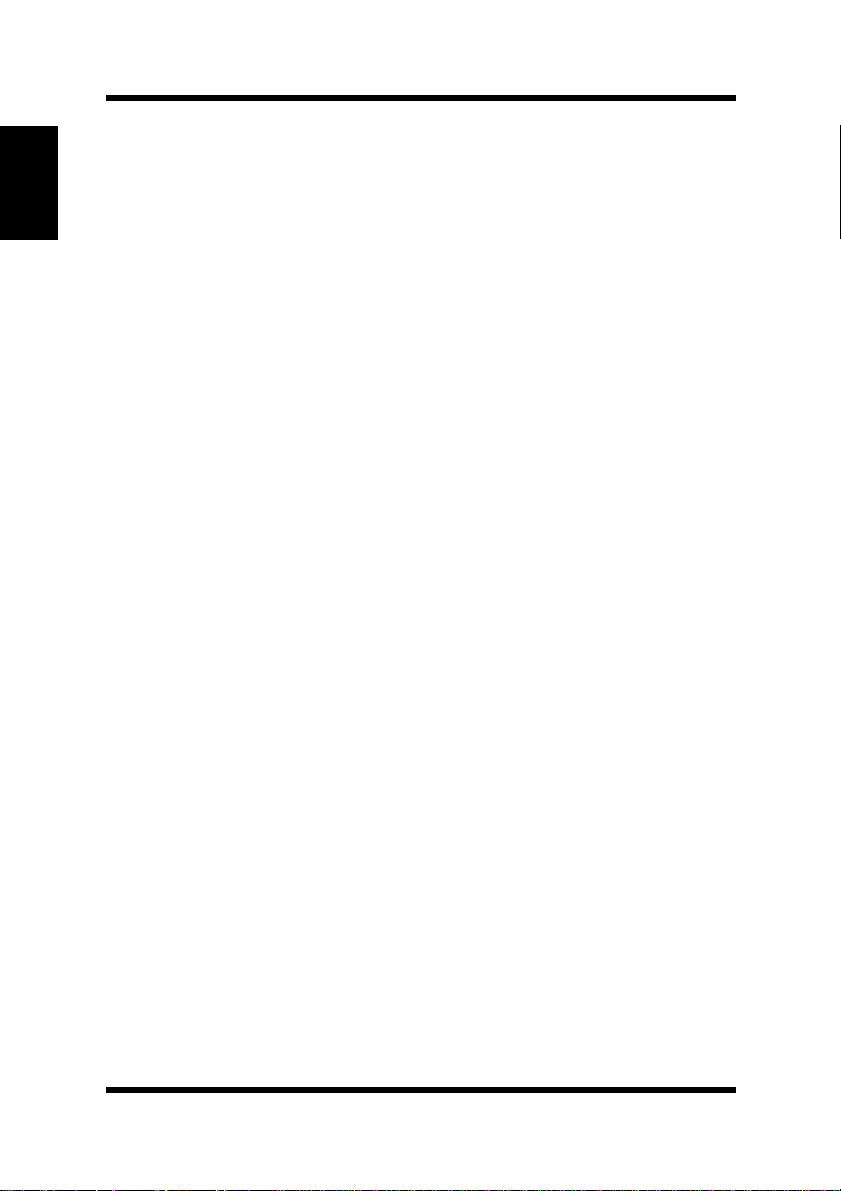
Chapter 1Introduction
Control Panel
Panel Button
The panel button can be used to perform various operations according
to the status of the printer.
• Reset the counter
• Job cancel
• Print configuration page
•Form feed
For details, see “Using the Panel Button” on page 3-1.
1-6
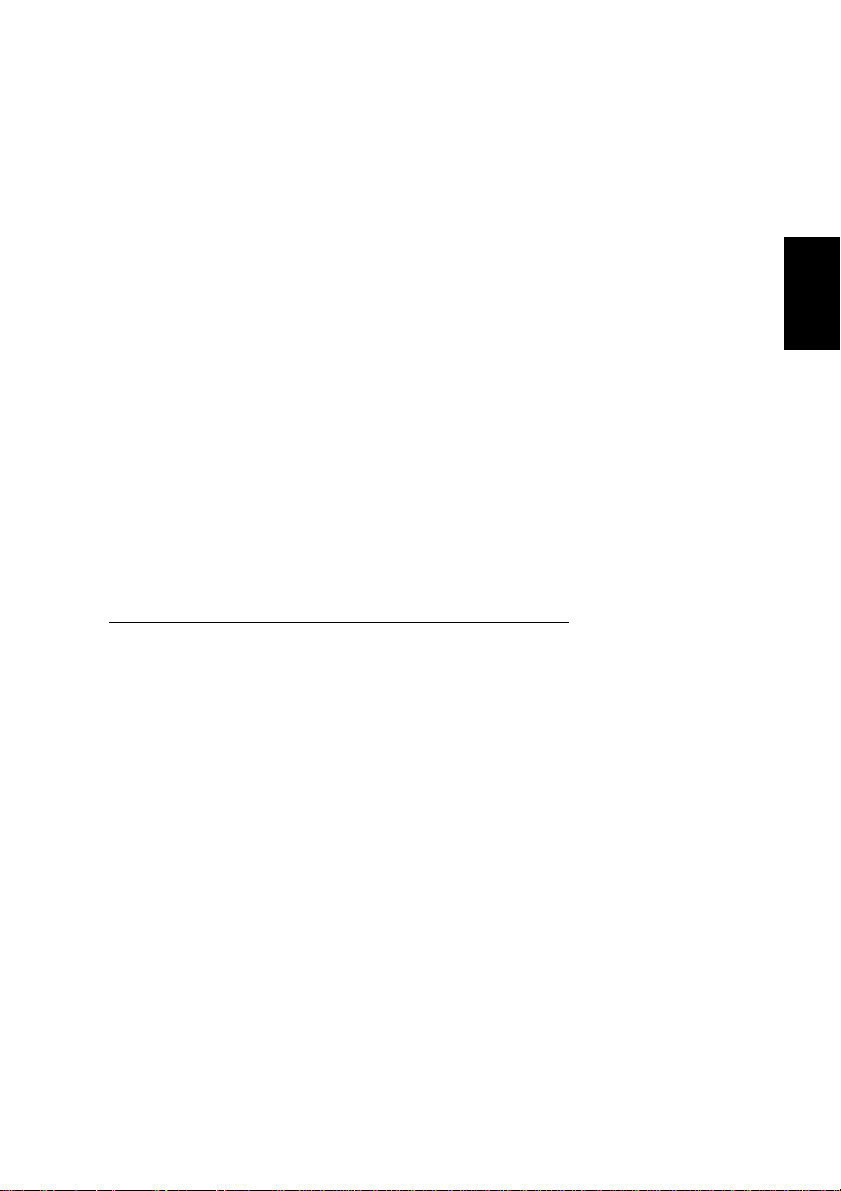
2Chapter
Setting-Up
Chapter 2Setting-Up
2
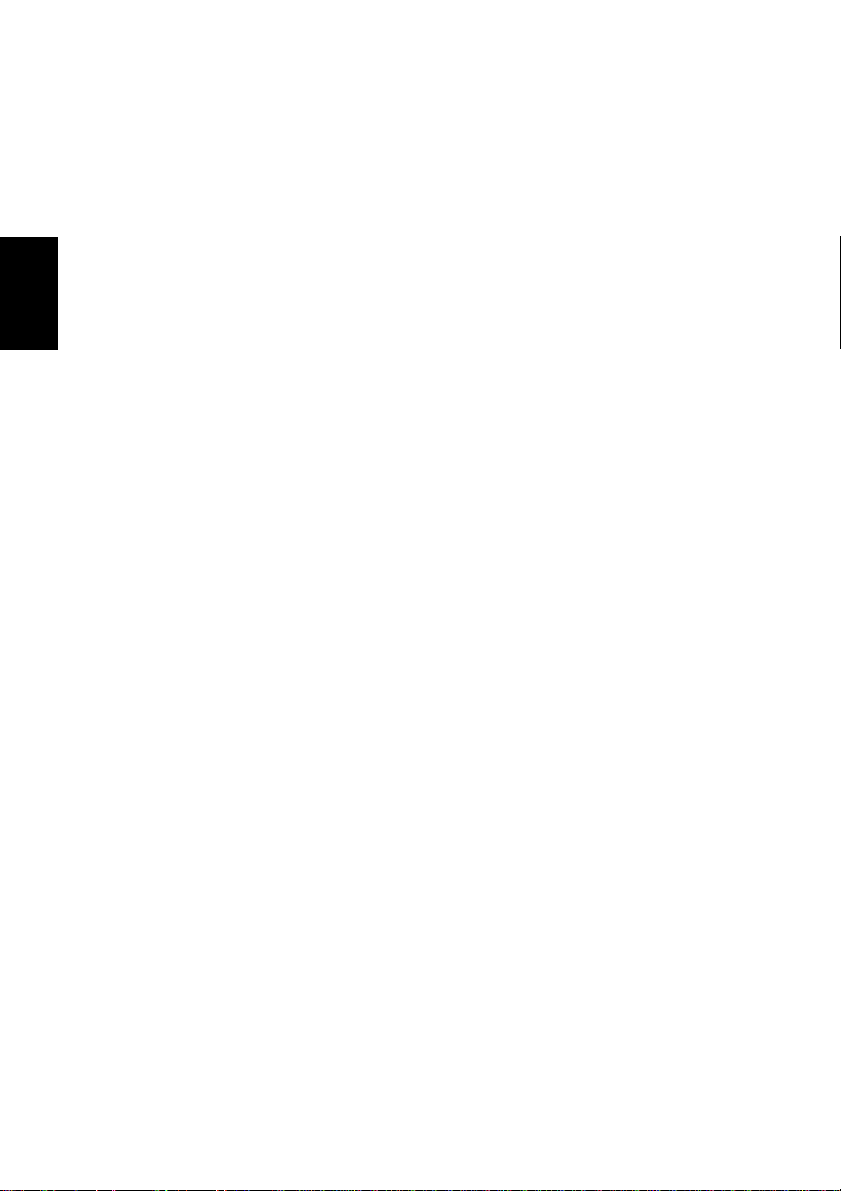
Chapter 2Setting-Up
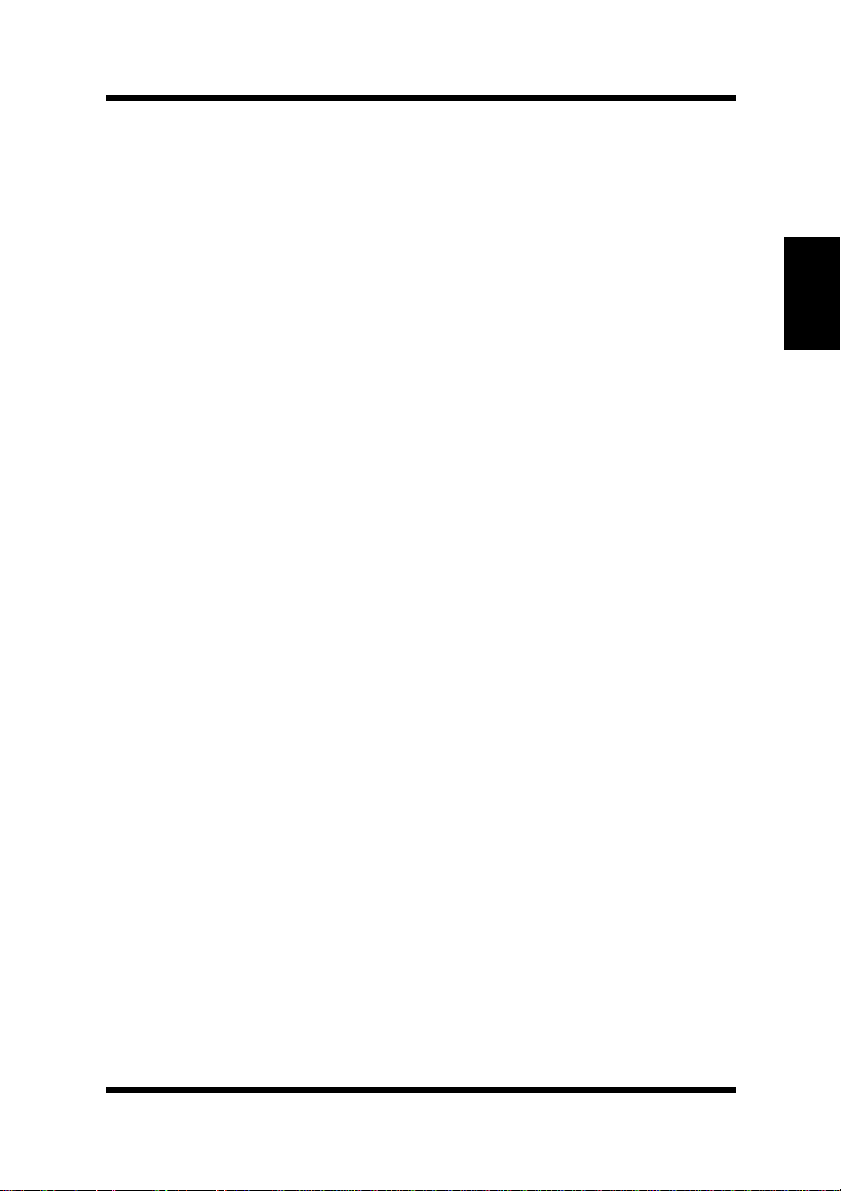
Installation Precautions
Installation Precautions
Note the follo wing impor tant precaut ions whe n se lect ing a lo catio n for
the printer and when connecting it to a power source.
Selecting a Location for the Printer
A proper location helps to ensure that your printer provides you with
the long service life for which it is designed. Double-check to make
sure that the location you select has the following characteristics.
• Choose a location that is well-ventilated.
• Make sure there is no chance of ammonia or other organic gasses
being generated in the area.
• The power outlet you plan to c onnect to f or power should be nearb y
and unobstructed.
• Make sure that the printer is not exposed to direct sunlight.
• Avoid areas in the direct airflow of air conditioners, heaters, or ventilators, and areas subjected to temperature and humidity extremes.
• Choose a sturdy , level surface where the printer will not be exposed
to strong vibration.
• Keep the printer away from any objects that might block its heat
vents.
• Do not locate the printer near curtains or other combustible objects.
• Choose an area where there is no possibility of the printer being
splashed with water or other liquids.
• Make sure that the surrounding area is clean, dry, and free of dust.
Chapter 2Setting-Up
2-1
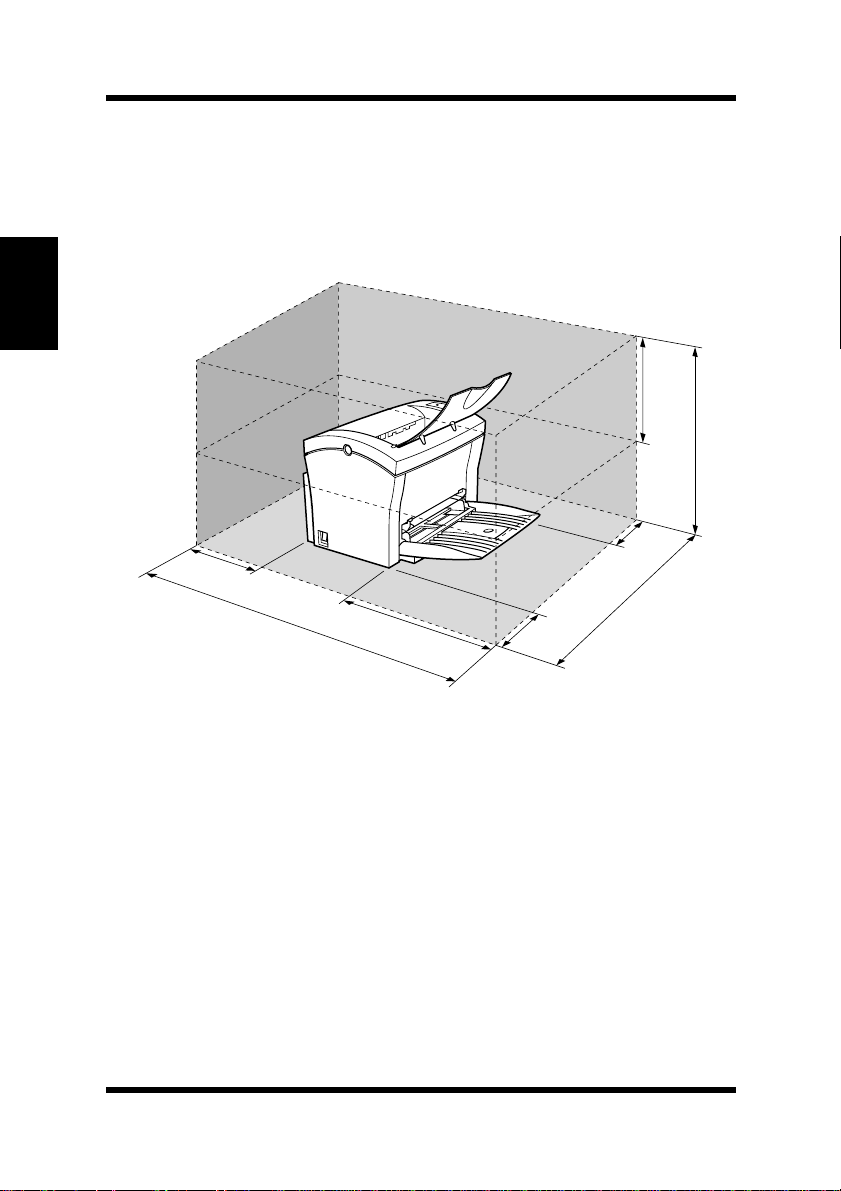
Installation Precautions
Space Requirements
Be sure to provide space around the printer as indicated below, to
ensure easier printer operat ion , paper and ton er repl acement , and maintenance.
Chapter 2Setting-Up
250 mm
150 mm
(6 in.)
672 mm
(26-1/2 in.)
300 mm
(11-3/4 in.)
200 mm
(7-3/4 in.)
(9-3/4 in.)
507 mm
(20 in.)
100 mm
(4 in.)
680 mm
(26-3/4 in.)
2-2
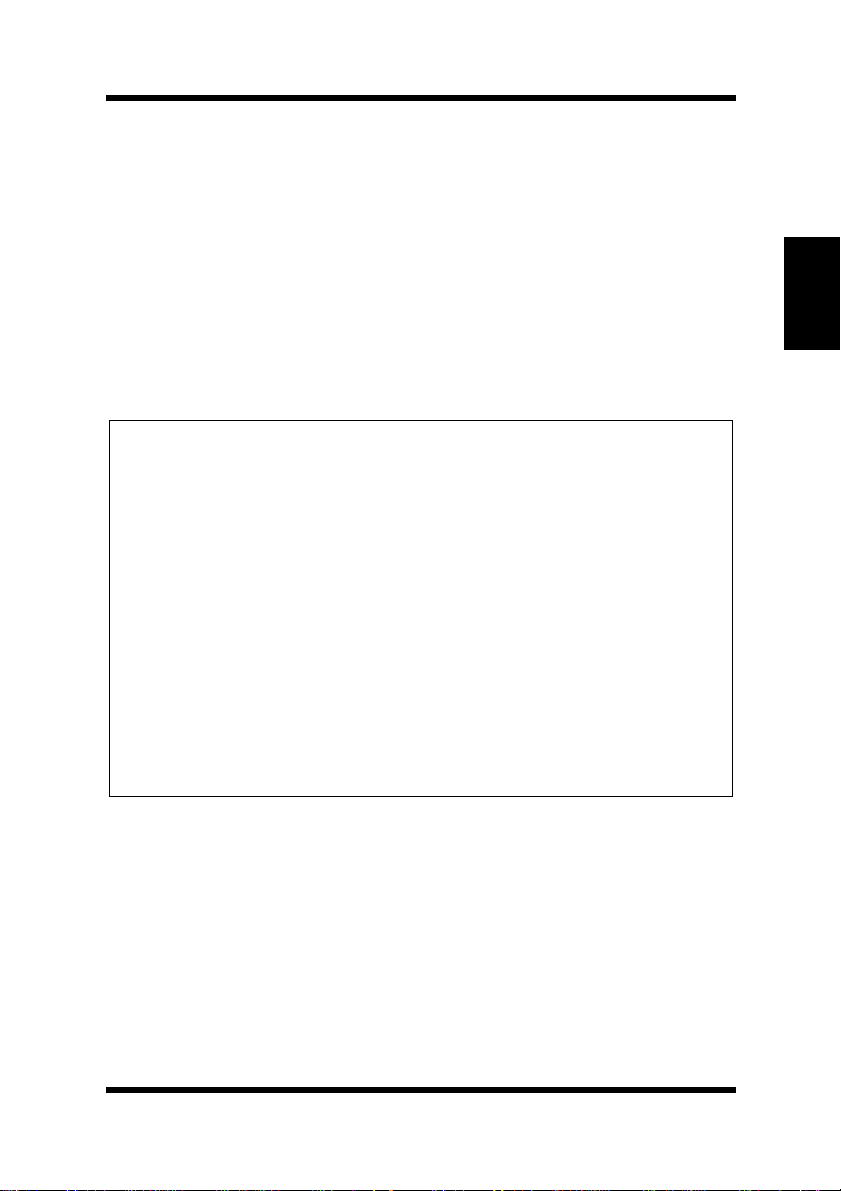
Installation Precautions
Powe r Sourc e
The following are the power source requirements for this printer.
Power supply:
220 – 240 V at 50 – 60 Hz
Voltage fluctuation:
220 – 240 V ±10%
Frequency fluctuation:
Within ±3 Hz
Note
Use a power source with minimal voltage and frequency fluctuation.
◆
Only use an outlet that is rated for the voltage capacity specified for this
◆
printer.
Be sure to plug the power cord all the way into the outlet. The outlet
◆
should be located near the printer and be easily accessible so you can
unplug the powe r cord immediately should any problem occ ur.
Make sure the outlet you use is visible, and not hidden behind the printer
◆
or any other object.
If any other electrical equipment is plugged into the same outlet, make
◆
sure that the capacity of the outlet is not exceeded.
If you use an extension cord, make sure its capacity is greater than the
◆
power consumption of the printer. Using an extension cord with a lower
capacity creates the danger of fire.
Never use a multiple socket to connect other appliances or machines to
◆
the same outlet being used to power the printer.
Chapter 2Setting-Up
2-3
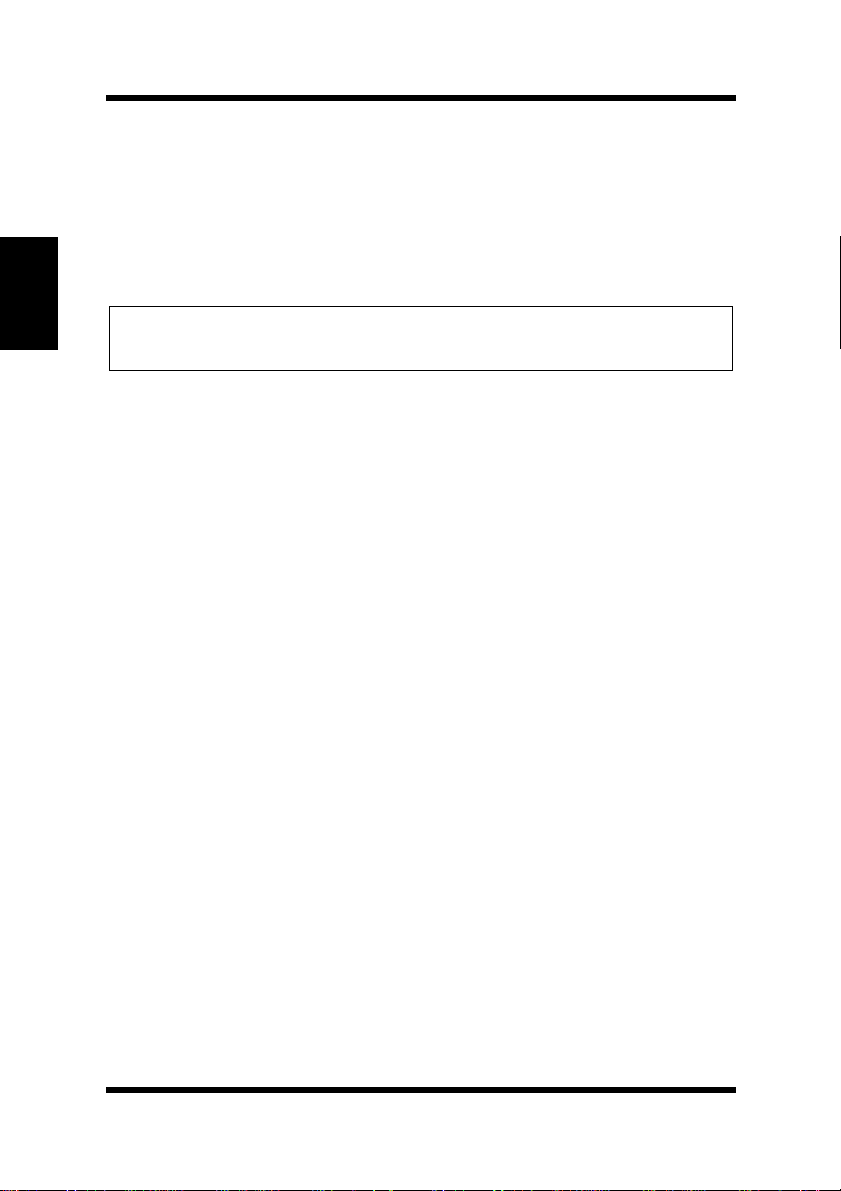
Installation Precautions
Grounding
Always ground the printer to guard against the danger of electrical
shock. To ground the printer, con nect th e groundi ng wire t o the grou nd
terminal of the e lectric al outle t you are pl ugging in t o or to a gr ounding
contact that complies with local electrical standards in your area.
Note
Never conn ect t he grounding wire to a gas pipe, the g rou ndi n g wi re f or a
Chapter 2Setting-Up
◆
telephone, or to a water pipe.
2-4
 Loading...
Loading...