NComputing L300, L130, L230 User Manual
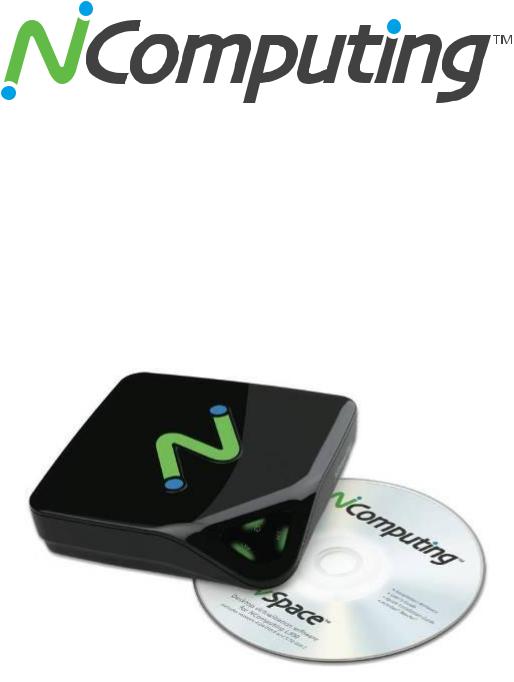
L130, L230 and L300
Ethernet Virtual Desktops
with vSpace™
User Manual
www.ncomputing.com
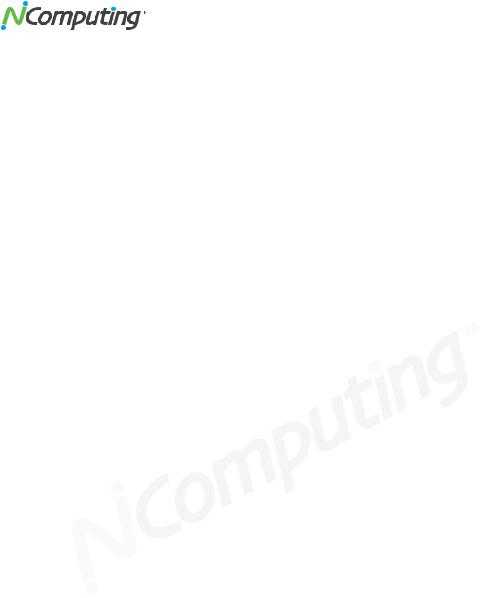
L300/L230/L130 User Manual
Important Notices
Please note that reproduction of this User Guide in whole or in part, without express written permission from NComputing, is not permitted.
NComputing reserves the right to make improvements and/or changes to this User Guide and to the products, programs and/or specifications described herein at anytime without notice. Information contained in this document may have been obtained from internal testing or from a third party. NComputing shall not be liable for any direct, indirect, special, incidental or consequential damages in connection with the use of this material. The latest version of this User Guide can be downloaded from the “Documentation” page in the support section of the NComputing website at: www.ncomputing.com
Refer to the Limited Hardware Warranty applicable to your region for information on what is and what is not covered by the warranty, your responsibilities, exclusions, and how to obtain service. It is your responsibility to download a copy of the warranty at the time of purchase to keep for your records. The warranty can be downloaded from the “Documentation” page in the support section of the NComputing website.
Please refer to the End User License Agreement (EULA) and Terms of Use (TOU) that are presented for your review during the software installation process. The information contained in these documents is very important. The EULA and TOU constitute agreements between you and NComputing and are accepted by you by installing and using the product. It is your responsibility to print a copy of the EULA and TOU directly from the installer in order to keep for your records.
This product gives users shared access to computer resources. It is not a computer, and may not support all software applications, especially high-resolution graphics applications or 3D games that are designed to be supported by stand-alone computers. Similarly, it may not support all hardware peripherals that are designed to be supported by stand-alone computers.
Refer to your computer operating system and application software vendors’ license agreements for information on using these products with NComputing systems. Additional software licenses may be required.
Microsoft® Windows® Licenses. You are licensed by NComputing to use the vSpace software under the terms of the EULA. You must also acquire the appropriate number of Windows Server licenses and Client Access Licenses for each device or user accessing Windows Server software. You cannot use the vSpace software with Windows Client software (i.e., Windows Vista, Windows 7) unless a single user and no other user accesses the same Windows Client software at any one time, or you are authorized to do so under an applicable license from Microsoft or as expressly set forth in the “Microsoft Windows Server to Windows XP License Rights” section of the NComputing EULA. In all cases, your rights and obligations with respect to the use of vSpace software with Windows Server software and Windows Client software are defined by both the NComputing vSpace software EULA and the applicable Microsoft Software License Agreement or EULA. For more information on licensing with Microsoft operating systems see: www.ncomputing.com/mslicensing
For single user applications of your L-series product such as remote control, digital signage and 1:1 VDI refer to the same web page for information on client operating systems currently supported.
The NComputing hardware and software products described in this user manual are protected by numerous granted and pending U.S. and international patents.
© 2003-2010 NComputing Inc. All rights reserved. NComputing, vSpace, and Numo are registered trademarks of NComputing Inc. – USA. Microsoft, Windows, Windows Media, and DirectShow are registered trademarks of Microsoft Corporation. Intel, Core 2, Core i5, and Core i7 are registered trademarks of Intel Corporation. KCC is a trademark of KCC Corporation. Matroska is a trademark of CoreCodec, Inc. VESA is a trademark of Video Electronics Standards Association. Kensington is a trademark of ACCO World Corporation. QuickTime is a registered trademark of Apple, Inc. DivX is a registered trademark of DivX, Inc. Youtube is a registered trademark of Google. Adobe and Adobe Flash are registered trademarks of Adobe Systems, Inc. All trademarks are the property of their respective owners.
2
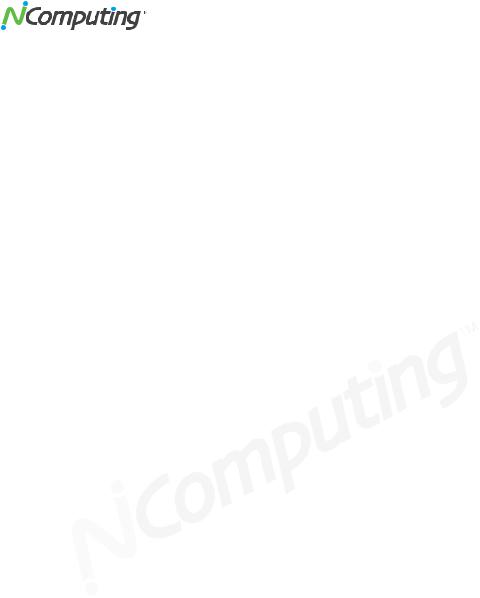
|
L300/L230/L130 User Manual |
TABLE OF CONTENTS |
|
Safety Information |
4 |
Regulatory Compliance |
4 |
Product Overview |
6 |
Installation |
8 |
vSpace software installation |
8 |
L300 Device Setup |
12 |
Product Registration |
14 |
Online Registration |
14 |
Offline Registration |
16 |
Add Additional vSpace License |
18 |
Completing the Offline Registration Process |
18 |
Updating the vSpace Software |
19 |
Uninstallation |
19 |
Using Your L-series Access Device |
20 |
L130/L230 Access Devices |
20 |
L300 Access Devices |
25 |
L300 Multimedia Acceleration |
32 |
Using the vSpace Management Console |
32 |
Software Settings (local) |
37 |
Software Settings (LAN) |
43 |
Hardware Settings (LAN/local) |
44 |
Troubleshooting error messages |
47 |
Glossary |
50 |
FAQ |
52 |
3

L300/L230/L130 User Manual
Safety Information
Refer to the following to prevent any physical injury or loss of assets caused by damage to the product. A user must read this User Manual carefully before use and properly follow the instructions.
Make sure that the place of installation is not too hot (above 35˚C), too cold (below 0˚C), or too wet
(above 85% relative humidity).
Avoid any severe impacts to the product
Make sure that the product is not exposed to direct sunlight or any hot machinery.
Please keep the product away from any items which have strong magnetic properties.
Do not disassemble, repair or rebuild the product.
Please properly route all cables and power cords to avoid a tripping hazard. An electric shock, fire, damage to the product or physical injury may occur as a result of tripping over the cable.
Regulatory Compliance
FCC Information
This equipment has been tested and found to comply with the limits for a class B digital device, pursuant to part 15 of the FCC Rules.
These limits are designed to provide reasonable protection against harmful interference in a residential installation. This equipment generates, uses, and can radiate radio frequency energy, and if not installed and used in accordance with the instructions, may cause harmful interference to radio communications. However, there is no guarantee that interference will not occur in a particular installation. If this equipment does cause harmful interference to radio or television reception, which can be determined by turning the equipment off and on, the user is encouraged to try and correct the interference by one or the following measures:
Reorient or relocate the receiving antenna
Increase the separation between the equipment and the receiver
Connect the equipment to a power outlet on a circuit different from which the receiver is connected
Consult your dealer or an experienced radio TV technician for help
Changes or modifications not expressly approved by the party responsible for compliance could void the user’s authority to operate the equipment.
This device complies with part 15 of the FCC Rules.
Operation is subject to the following two conditions:
(1)This device may not cause harmful interference, and
(2)This device must accept any interference received, including interference that may cause undesired operation.
4
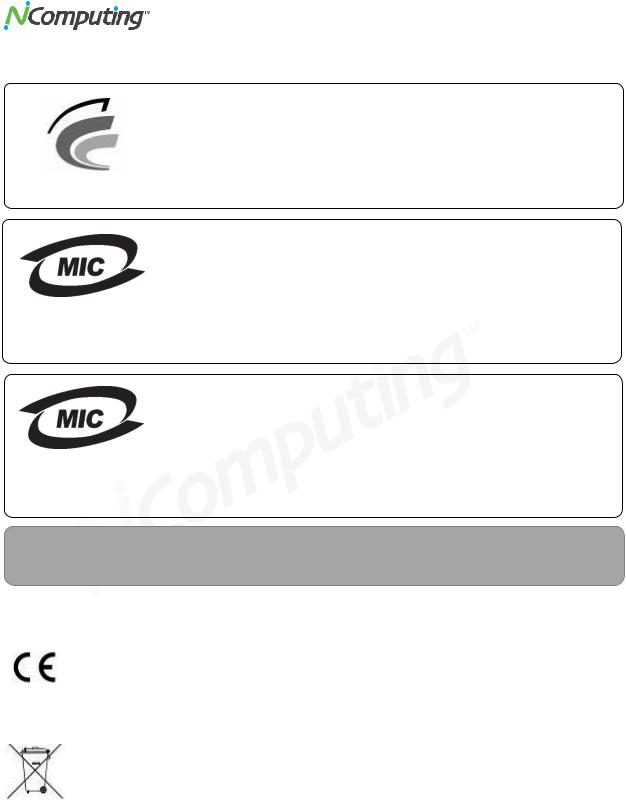
L300/L230/L130 User Manual
(EMC Registration)
NCC-L300 (B)
NCC-L230 (B)
NCC-L130 (B)
( ) : Network virtual desktop (L300)
: NCC-L300 (B)
:
/ : /
:
( ) : Multi-User Computing Access Device (L230)
: NCC-L230 (B)
:
/ : /
:
( ) : Multi-User Computing Access Device (L130)
: NCC-L130 (B)
:
/ : /
:
.
European Community:
Disposal Information:
This symbol means that according to local laws and regulations your product should be disposed of separately from household waste. The separate recycling of your product will help ensure that it is recycled in a manner that protects human health and the environment.
5

L300/L230/L130 User Manual
Product Overview
The NComputing L-series access devices with vSpace™ desktop virtualization software dramatically cut your computing costs by enabling up to 30 users to share a single PC, server or virtual machine. Each user gets their own virtual desktop with a rich, multimedia computing experience that is practically indistinguishable from running on a full PC. Best of all, IT staff and end users do not need special training because this end-to-end solution is easy to manage and is compatible with standard desktop applications.
Product Comparison
This user manual covers three distinct L-series products: L130, L230 and L300. The entry-level L130 provides all of the basic features needed for a good virtual desktop experience, complete with keyboard, mouse, monitor and speaker connections. The L230 adds a USB port for connecting storage devices, a microphone port, and more color depth for an even better user experience. The L300 delivers the best possible virtual desktop experience with the addition of a high-performance video acceleration system that supports full screen motion video, higher screen resolutions and more USB peripheral ports. The following table summarizes the key differences between the products in the L-series family.
|
|
L130 |
|
|
L230 |
|
|
L300 |
|
|
|
|
|
|
|
|
|||
Maximum Screen Resolution (Wide) |
|
1440x900 |
|
1440x900 |
|
1920x1080 |
|||
Maximum Screen Resolution |
|
|
|
|
|
|
|
|
|
(Standard) |
|
1280x1024 |
|
1280x1024 |
|
1680x1050 |
|||
Maximum Color Depth |
|
16-bit |
|
24-bit |
|
24-bit |
|||
Mouse & Keyboard Ports |
|
PS/2 |
|
PS/2 |
|
USB 1.1 |
|||
Speaker Port |
|
Yes |
|
Yes |
|
Yes |
|||
Microphone Port |
|
No |
|
Yes |
|
Yes |
|||
USB Peripheral Ports |
|
None |
|
1 x USB 1.1* |
|
2 x USB 2.0* |
|||
Video acceleration for full-screen |
|
|
|
|
|
|
|
|
|
video support |
|
No |
|
No |
|
Yes |
|||
*NComputing L-series access devices use remote USB 1.1 or 2.0 to provide transparent USB redirection.
6
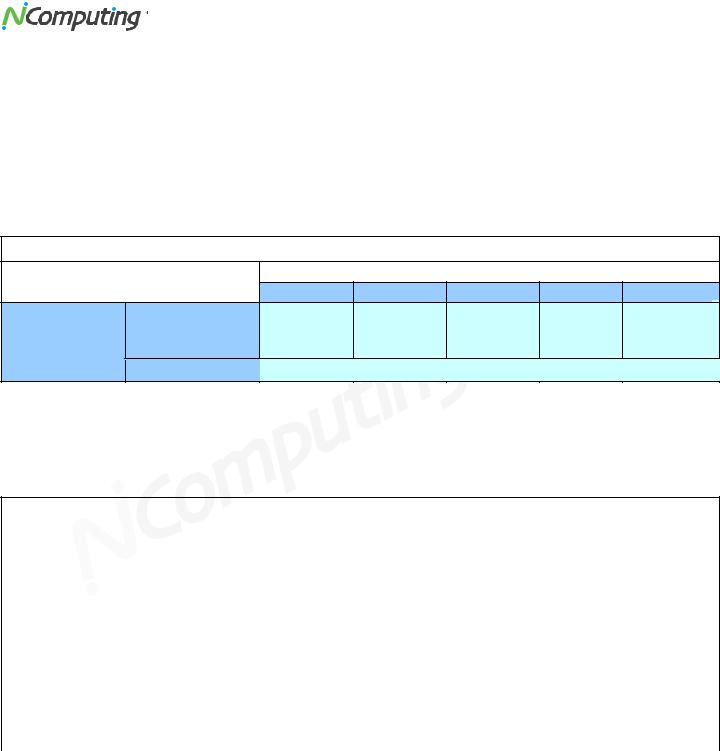
L300/L230/L130 User Manual
System Requirements
The minimum recommended system specifications for a vSpace installation can be very minimal. The host PC may only need 1-2 GB of memory, a 2.4 GHz single-core processor, and less than 100 MB of free hard drive space to run a few users. However the number of users, intended application suite and overall performance expectation will ultimately determine how powerful a computer must be in order to deliver the desired multiuser experience.
Note: It is not advised to use a notebook PC as the host. Notebooks use power-saving features and technologies different than a typical desktop PC. This may cause power management and memory incompatibilities.
Minimum Host Hardware Configuration (L130 or L230)
Number of Users
Host Configurations |
1-3 |
4-7 |
8-10 |
10-20 |
20-30 |
||
|
CPU* (minimum or |
2.4 GHz or |
3.0 GHz or |
|
Fast |
Fast Dual |
|
Most |
Dual Core |
Dual |
or Quad |
||||
Equivalent) |
Dual Core |
Dual Core |
|||||
Applications |
|
Core |
Core |
||||
|
|
|
|
||||
|
Host Memory |
1-2 GB |
2 GB |
3 GB |
3-4 GB |
4 GB |
|
* CPU recommendations are for Pentium class of processor or newer
The table below gives recommended specifications for a vSpace host computer, based on number of users and the type of applications used. NComputing recommends you test your environment in advance of deployment to ensure it meets your expectations.
Recommended Host Hardware Configuration (L300)
|
|
|
|
|
|
|
|
|
|
Number of Users* |
|
|
|
|
|||||||
|
Host Configurations |
|
|
|
|
|
|
|
|
|
|
|
|
|
|
|
|
||||
|
|
1-3 |
|
|
4-7 |
|
|
8-10 |
|
|
10-20 |
|
|
20-30 |
|
|
|||||
|
|
|
|
|
|
|
|
|
|
|
|||||||||||
|
|
|
|
|
|
|
|
|
|
|
|
|
|
|
|
|
|||||
|
|
|
|
CPU** (minimum or |
|
|
Core™ 2 |
|
|
Core 2 |
|
|
Core 2 |
|
|
Core i5 |
|
|
Core i7 |
|
|
|
|
|
|
|
|
|
|
|
|
|
|
|
|
|
|
||||||
|
Productivity |
|
|
Equivalent) |
|
|
|
|
|
|
|
|
|
|
|
|
|||||
|
|
|
|
|
|
|
|
|
|
|
|
|
|
|
|
|
|
|
|
||
|
Applications |
|
|
Host Memory |
|
|
2 GB |
|
|
3 GB |
|
|
3 GB |
|
|
4 GB |
|
|
4 GB |
|
|
|
|
|
|
|
|
|
|
|
|
|
|
|
|
|
|||||||
|
|
|
|
|
|
|
|
|
|
|
|
|
|
|
|
||||||
|
|
|
|
|
|
|
|
|
|
|
|
|
|
|
|
|
|
|
|
|
|
|
|
|
|
|
|
|
|
|
|
|
|
|
|
|
|
|
|
|
|
|
|
|
|
|
|
CPU** (minimum or |
|
|
Core 2 |
|
|
Core i5 |
|
|
Core i7 |
|
|
Core i7 |
|
|
Core i7 |
|
|
|
|
|
|
|
|
|
|
|
|
|
|
|
|
|
|
||||||
|
Multimedia |
|
|
Equivalent) |
|
|
|
|
|
|
|
|
|
|
|
|
|||||
|
|
|
|
|
|
|
|
|
|
|
|
|
|
|
|
|
|
|
|
||
|
Applications |
|
|
Host Memory |
|
|
2 GB |
|
|
3 GB |
|
|
3 GB |
|
|
4 GB |
|
|
4 GB |
|
|
|
|
|
|
|
|
|
|
|
|
|
|
|
|
|
|||||||
|
|
|
|
|
|
|
|
|
|
|
|
|
|
|
|
||||||
|
|
|
|
|
|
|
|
|
|
|
|
|
|
|
|
|
|
|
|
|
|
*For the L-Series access terminal, the maximum number of users is 30. The number of users a customer's installation will support depends upon the host's configuration and performance expectations of the customer. Performance results are highly dependent upon the individual host hardware, memory, video card, applications being used, OS and network conditions within any LAN/WAN. Host requirements will vary, please test your multi-user environment before deployment. For more information on supporting multiple simultaneous multimedia streams see the document "Configuring an L300 Multiuser Environment".
**CPU recommendations are generation of processor or equivalent
Note: This table is only a guideline; actual use may vary based on system utilization.
7
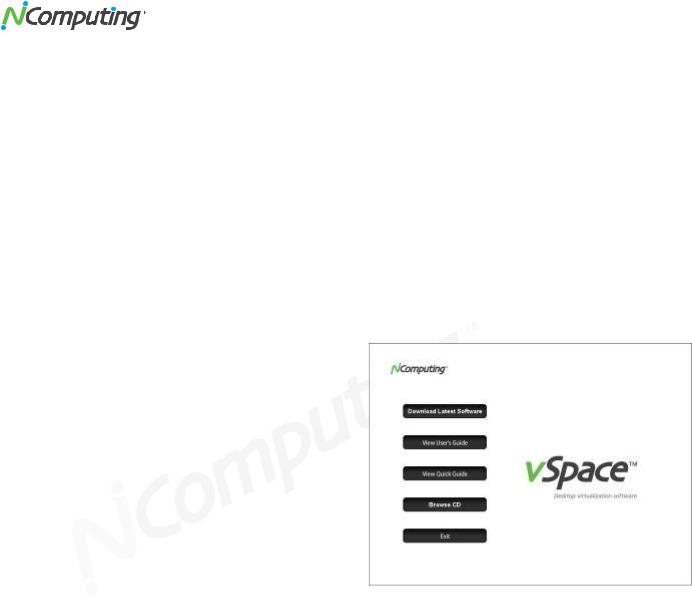
L300/L230/L130 User Manual
For Microsoft OS licensing information see the paragraph on page 2.
For each L-series device you will need:
Keyboard and mouse (PS/2 for L130/L230 or USB for L300)
Monitor
A category 5/6 network cable to connect to your existing Ethernet network
Optional: speakers, headphones, microphones and USB peripherals
Installation
vSpace software installation
Insert the software installation CD into the host computer's CD drive. In most cases, a window will automatically appear after a few seconds with installation options. If it does not appear, go to "My Computer," open the CD drive's icon, and start the "Setup" application.
At the initial setup screen, click the "Download Latest Software" button. This will launch a browser window at the NComputing Software Download Center, Locate the correct software based on product model and operating system, and download the corresponding “zip” folder.
(Note the current version of vSpace is always located at www.ncomputing.com/downloads)
If internet access is unavailable, click “Browse CD” to locate the installer file per the next step
After downloading and extracting the installer files, or alternately locating them on the product CD, run the vSpace Installer MSI.
Note: If the MSI file is not present, instead run “setupnc.exe”
At the installer’s "Welcome" screen, click on the "Next" button.
At the antivirus and firewall warning screen, read and follow the instructions, then click on the "Next" button.
8
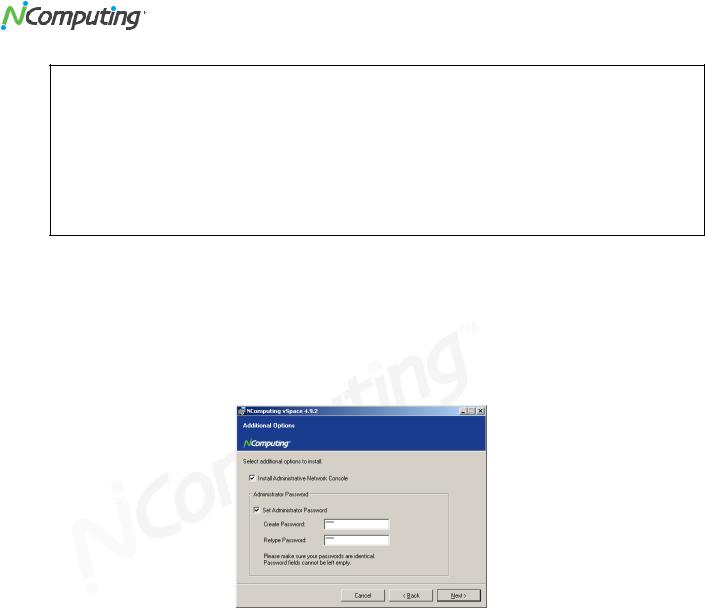
L300/L230/L130 User Manual
Note: When dealing with certain firewall applications, you may need to make sure that the NComputing .exe files have proper access permission to the network. These .exe files include:
KMSERVC.EXE, BOOTSRV.EXE, KMMSG.EXE, KMUPDATE.EXE, KMREGWIZ.EXE Within the Exceptions tab of the Windows Firewall the ports that should be opened are:
TCP-Protocol: 27605, 27615, 3581, 3597, 3645, 3646, 3725 UDP-Protocol: 1027, 1283, 3581, 3725
Please see our Knowledge Base at http://www.ncomputing.com/support.aspx for more details.
At the software End User License Agreement screen, please read the agreement. When you are finished, if you agree, click on the "I agree" checkbox, and then click on the "Next" button.
At the software Terms of Use screen, please read the terms of use. When you are finished, if you agree, click on the "I agree" checkbox, and then click on the "Next" button.
At the “Additional Options” screen, you may choose to install the Network Administrator Console, which expands vSpace’s control capabilities, so that multiple host PCs may be administered from one location. If you choose to use an administrator password, enter it and retype it. Click on the "Next" button.
At the "Choose destination location" screen, you can install to the default location, or you can choose a different location. When you are finished, click on the "Next" button.
At the final “Confirm Installation” screen, click “Install” to begin the software installation. This process may take up to 5 minutes to complete, and it is normal for the system to beep frequently. The installer may appear to freeze or cause a lock-up, but if the mouse cursor regularly switches between the pointer and the hourglass, everything should be proceeding normally. If the installer takes longer than 15 minutes to complete, please contact NComputing technical support for assistance.
At the "vSpace successfully installed" screen, click “Close” to end the installer, and select whether or not to immediately restart the computer (a restart is required before vSpace can be used).
9

L300/L230/L130 User Manual
L130 and L230 Device Setup
(For L300 devices, see next section)
The access device must be connected via Ethernet to the host PC. This can be done using an Ethernet switch, a router, or some other network connection method.
Network connection
If the network is configured to use DHCP to get dynamic IP addresses, you can setup the access device to use it. Turn on the access devices and once you see the main screen select the "Options" button, and then select the “Setup” button.
In the "Network" tab, select whether to use a dynamic IP address or a static IP address.
10
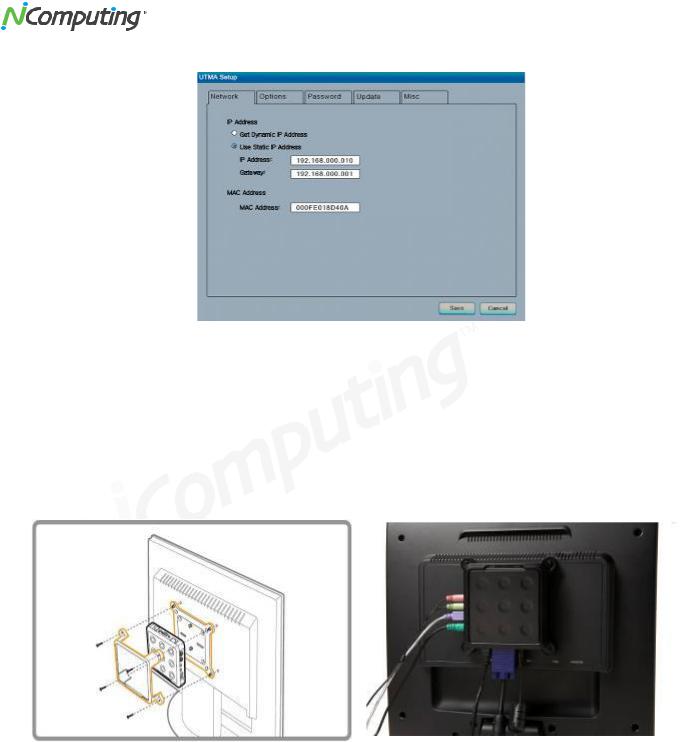
L300/L230/L130 User Manual
If you choose to use a dynamic IP address, click on the "Save" button.
If you choose to use a static IP address, you must enter the IP address and the default gateway. Then click on the "Save" button.
Installation with monitor mount
The L130 and L230 products include a monitor mount, mounting collar, monitor mount screws (silver color) and mounting collar screws (black color) for mounting it to the back of a monitor.
These pictures show the L230 mounting process, and the final product, fully mounted and ready for use.
11
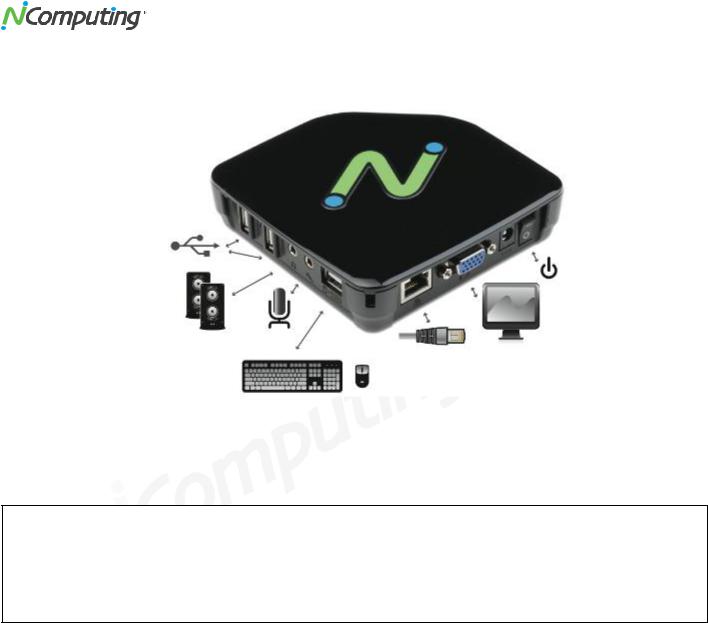
L300/L230/L130 User Manual
L300 Device Setup
The L300 must be connected to the host PC via an Ethernet switch, router, or other network connection. The L300 has USB ports dedicated for mice and keyboards, as indicated by the mouse and keyboard symbols below the horizontally oriented USB ports. The vertically oriented USB ports to the left of the audio connections are for other USB devices.
NOTE: The USB keyboard and mouse ports ONLY support these types of devices. No other types of USB devices are supported on these ports. The USB keyboard and USB mouse must be directly connected to these ports and cannot go through a separate USB hub. Peripherals with integrated USB hubs or combination keyboard/mouse devices are not supported by these ports. Other USB peripherals can be connected to the vertically oriented ports that are to the left of the audio ports – note that these generic ports are not active until you have connected to a vSpace session.
Network connection
The L300 device can be configured to use DHCP-assigned network settings, or use settings specified by the user. To use DHCP-assigned settings, power on the device, then go into the Device Setup, click the
“Network” tab, and select the bullet labeled “DHCP.”
12
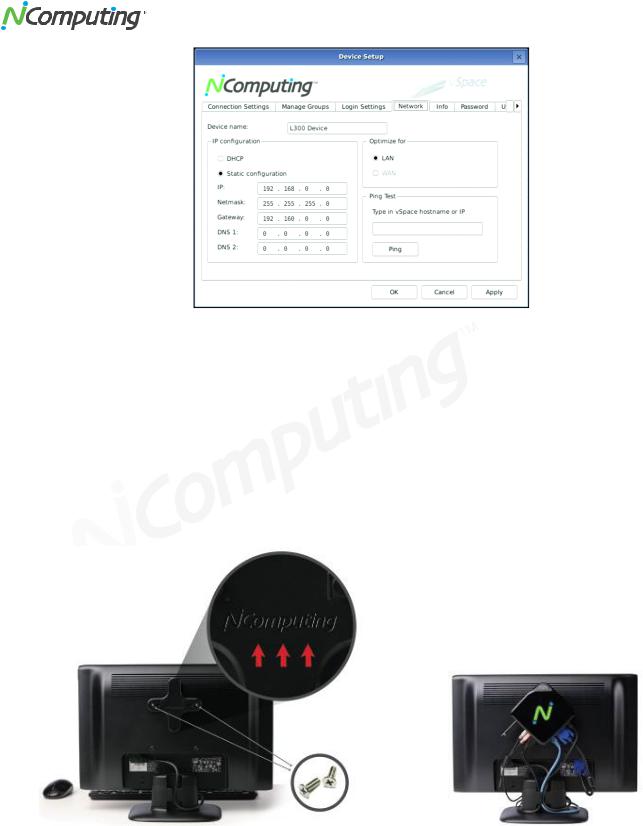
L300/L230/L130 User Manual
If static addressing configurations are used on the network, select “Static configuration” and supply the appropriate IP, Subnet Mask, Gateway, and DNS server (primary and alternate) information. Click “OK” to save changes and return to the Server Selection screen.
When your L300 device is connected to the network the “LNK” light (indicating Ethernet link) on the L300 front panel should be on and you should see that the Ethernet activity light, “ACT,” also blinks when there is active Ethernet traffic to/from the device.
Installation with monitor mount
The L300 device comes with a mounting plate and two mounting screws, which can be secured to a monitor via 75mm or 100mm VESA™-compliant mounting holes. The L300 device then attaches to the mounting plate, resulting in a zero-footprint workstation. In general, we recommend using the top two mounting holes on the monitor to give maximum cable access space.
Note: The L300 product also comes with a Kensington™ security lock interface, for additional theft protection.
13
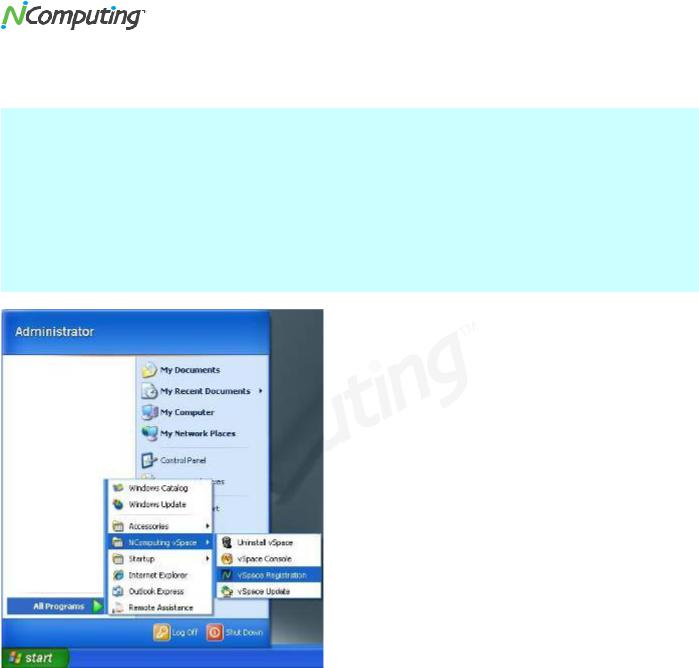
L300/L230/L130 User Manual
Product Registration
IMPORTANT NOTICE!
DEVICE AND VSPACE SOFTWARE REGISTRATION ARE REQUIRED.
UNTIL YOU HAVE REGISTERED, SESSIONS WILL TIME OUT AND DISCONNECT AFTER 1 HOUR.
YOU HAVE 30 DAYS AFTER THE INITIAL INSTALLATION TO REGISTER. IF YOU DO NOT REGISTER WITHIN 30 DAYS, DEVICES WILL NOT BE ABLE TO CONNECT TO THE HOST. IF THE 30 DAY LIMIT IS REACHED YOU CAN STILL ACCESS THE REGISTRATION WIZARD ON THE HOST TO COMPLETE REGISTRATION.
Product registration is required for all L-series devices and vSpace software to enable normal product use, downloading updates, and technical support. Prior to registering, sessions will time out after one hour and devices will not be able to connect after 30 days. When registering the software, all the access devices must be connected to the host PC using Ethernet.
Select "vSpace Registration" in the Windows Start menu.
At any time during the registration process, click on the "Cancel" button and the process will be cancelled, or use the "Back" button to return to previous screens in the registration process and modify entries.
At the registration program “welcome” screen, if vSpace password protection is turned on, you will need to enter your password. Then click the "Next" button.
Next, you are presented with the vSpace End User License Agreement (EULA). If you agree, click in the “I agree” check box, and then click the “Next” button.
Online Registration
In the case of Online Registration, follow the instructions below. Otherwise skip to the section titled “Offline
Registration.”
If you want to register your software and L-series access devices online, leave the “Register” radio button selected, and click “Next.”
14
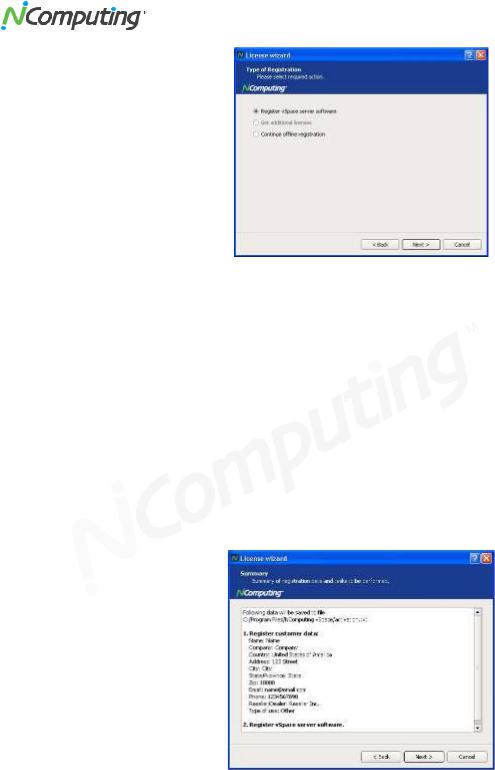
L300/L230/L130 User Manual
At the "Customer Data" screen, if the data fields are not already populated, enter the registered user's
relevant information. Each field in this window must be filled in. Once all data has been entered, click on the "Next" button. 
Select “Register online, using your internet connection” and click “Next.”
Note: If you use a Proxy Server for internet connectivity, enter the Proxy connection data here.
The registration wizard will then show you a list of all unregistered L-series access devices that are currently connected to this vSpace host. You cannot select which devices will be registered – all devices shown in this list will be registered.
Before the registration wizard communicates with the registration server, you will get the following “Summary” screen showing all user information that will be registered with the vSpace software. Also, any connected but unregistered L-series access devices will be listed for registration. If the data is correct, click on the “Register” button to initiate the registration or click “Back” if you wish to change any of the information.
When your registration is complete, you see the “Registration results” screen. Be sure to click the check box for the “Register future L-series devices in the background” option, if you want vSpace to automatically register any unregistered L-series access devices that connect to this system in the future. Use of this “background registration” feature requires standard internet connectivity.
15
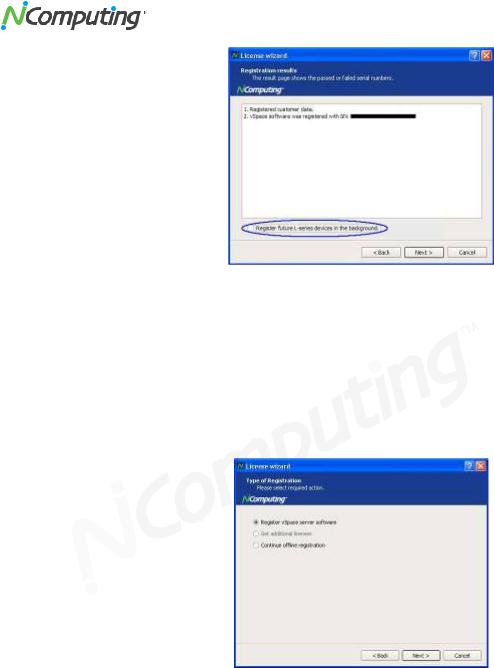
L300/L230/L130 User Manual
Offline Registration
In the case of Offline Registration, follow the instructions below. If you have completed the online registration section, skip to “Using the access device”.
If you don’t have standard internet connectivity, you can use standard email to register your vSpace software and L-series access devices.
To use offline registration, you again select the “Register” option, and click “Next.”
At the "Customer Data" screen, if the data fields are not already populated, enter the registered user's relevant information. Each field in this window must be filled in. Once all data has been entered, click on the "Next" button.
The registration wizard will then show you a list of all unregistered L-series access devices that are currently connected to this vSpace host. You cannot select which devices will be registered – all devices shown in this list will be registered.
On the next screen you then select the “Create off line registration file” option and click “Next.”
16
 Loading...
Loading...