Page 1

SPiN 100
Navigationssoftware für Pocket PC
Deutsch
BENUTZERHANDBUCH
Pocket PC
Page 2
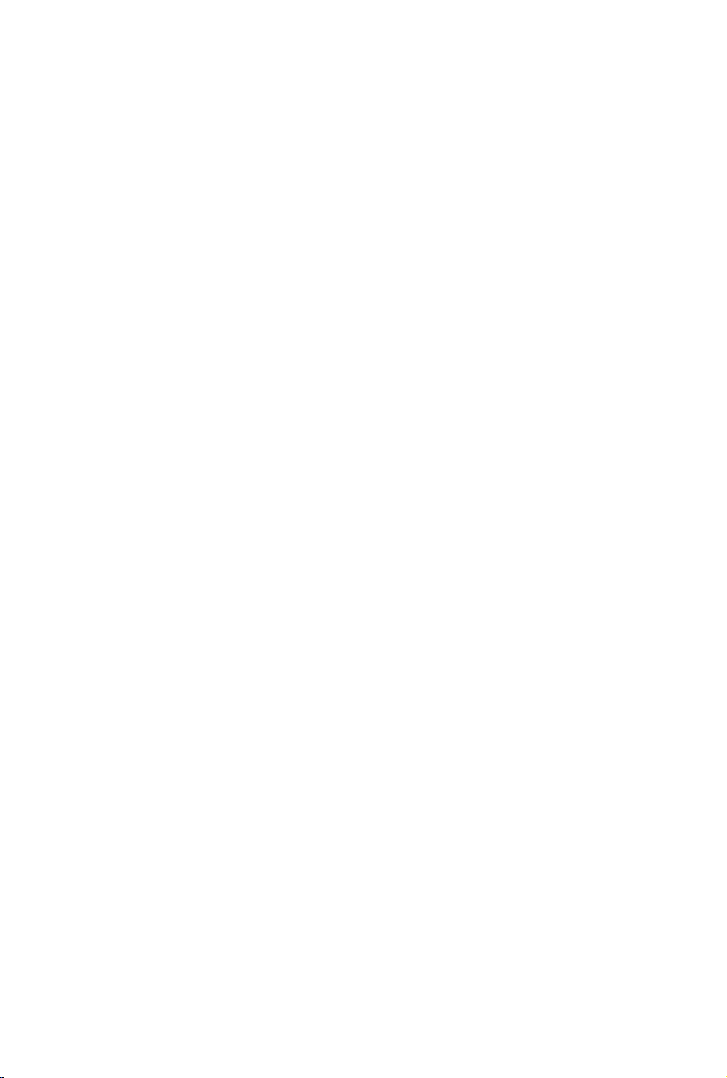
Page 3
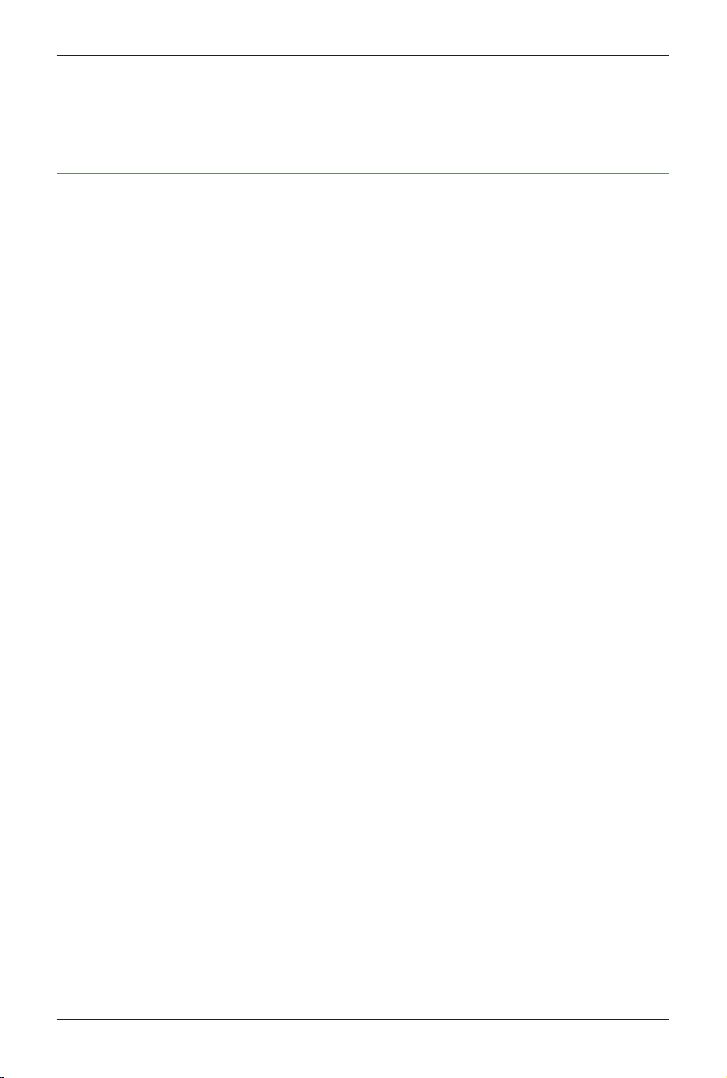
3
SPiN 100 | Benutzerhandbuch
Inhalt
1. Einführung .............................................................................. 5
2. Pocket PC-Funktionen ...........................................................
7
3. Installieren von SPiN 100 ......................................................
8
4. Starten von SPiN 100 ............................................................
9
5. GPS-Konfiguration .............................................................. 11
6. Festlegen des Fahrtziels ...................................................... 14
7. Verwenden des Bildschirms 2D-Karte zum
Planen einer Route ............................................................... 22
8. Fahrtenplaner ....................................................................... 23
9. Anzeigen Ihrer Route ........................................................... 26
10. Popup-Menü im Kartenbildschirm ....................................... 32
11. Umgehen eines Bereichs .................................................... 33
12. Streckenanzeige .................................................................. 34
13. Kilometerzähler .................................................................... 35
14. Favoriten und Schnellziele ................................................... 36
15. Einstellungen ....................................................................... 38
16. Verbesserung der Leistung ................................................. 45
17. Zubehör .............................................................................. 46
Anhang: Straßentypen ............................................................... 47
Support-Informationen .............................................................. 50
Konformitätserklärung ............................................................... 50
Copyright ................................................................................... 50
Page 4

4
SPiN 100 | Benutzerhandbuch
Page 5

5
SPiN 100 | Benutzerhandbuch
Erste Schritte
1. Einführung
Vielen Dank für den Erwerb der SPiN 100 Pocket PC-Navigationssoftware. Wir hoffen, dass Ihnen
die Verwendung Ihrer neuen GPS-Navigationssoftware viel Freude bereiten wird.
Egal, ob Sie im In- oder Ausland unterwegs sind: SPiN 100 führt Sie zu Ihrem Ziel, ohne dass Sie
Autoatlanten, Landkarten oder sonstige Anleitungen benötigen. Das Global Positioning System (GPS)
ist kostenfrei, jederzeit nutzbar und bis auf fünf Meter genau. Ihre SPiN 100-Straßenkarte bietet Details
auf Straßenebene für eine Navigation von Tür zu Tür sowie Sonderziele (POIs), z. B. Hotels, Bahnhöfe
und Flughäfen.
Dieses Handbuch erklärt Ihnen, wie Sie SPiN 100 installieren, wie Sie das Gerät effektiv und sicher
verwenden und welcher Funktionsumfang Ihnen zur Verfügung steht.
Navman ist stets an Ihrem Feedback interessiert. Kontaktadressen und Informationen über unsere
Website finden Sie im Abschnitt Support-Informationen auf Seite 50.
Kompatibilität
SPiN 100 ist mit Bluetooth-fähigen und über serielle Kabel angeschlossenen GPS-Empfängern
sowie mit Pocket PCs der folgenden Hersteller kompatibel:
• Acer
• Dell
• HP
• i-mate
• Qtek
• T-Mobile
Hinweis: Je nach verwendetem Pocket PC-Modell ist es unter Umständen nicht möglich,
gleichzeitig mit einem Bluetooth GPS-Empfänger und einem weiteren Bluetooth-Gerät
(z. B. Kopfhörer) verbunden zu sein.
Bedienung
Wie bei vielen anderen Softwareprogrammen auch muss für die Nutzung von SPiN 100 das
Softwaremedium (in diesem Fall die SPiN 100 SD-Speicherkarte) vorliegen. Dadurch kann die
Software zwar auf mehreren Geräten, allerdings nicht von zwei Personen gleichzeitig verwendet
werden (hierfür ist eine zweite Softwarelizenz erforderlich).
Wichtiger Hinweis: Da das Programm SPiN 100 sowie die Kartendatendateien auf der
SD-Speicherkarte gespeichert sind, sind Änderungen oder Überschreibungen dieser Dateien
zu unterlassen. Es empfiehlt sich, vor der Installation Kopien aller Dateien auf einem PC oder
einem anderen Speichergerät anzufertigen.
Page 6

6
SPiN 100 | Benutzerhandbuch
Erste Schritte
GPS und GPS-Signale
GPS, das System zur globalen Positionsbestimmung, besteht aus einem Netz von Satelliten,
die weltweit genaue Zeit- und Positionsinformationen übertragen. GPS-Empfänger empfangen
Informationen von den Satelliten. Mithilfe dieser Informationen können sie eine exakte Position
bestimmen.
Satelliten umkreisen die Erde in einer Entfernung von ungefähr 20.000 km. Obwohl ein GPSEmpfänger jederzeit Signale von bis zu zwölf Satelliten erkennen kann, sind nur drei Signale nötig,
um die Daten für eine Position (oder ein „GPS-Fix“) bereitzustellen oder zu bestimmen (Breitenund Längengrad), die für Navigationssysteme in Fahrzeugen erforderlich sind.
SPiN 100 ermittelt mithilfe der GPS-Daten Ihre aktuelle Position und berechnet anhand der
Straßenkarten die optimale Fahrstrecke zu Ihrem Ziel. Anschließend leitet SPiN 100 Sie per
Sprach- und Bildschirmbefehlen an Ihr Ziel, wobei Ihre Position ständig mithilfe der GPS-Daten
aktualisiert wird.
Damit GPS-Signale empfangen werden können, muss der iCN im Freien oder in einem Fahrzeug
im Freien positioniert werden. Für die GPS-Antenne ist freie Sicht zum Himmel erforderlich. Der
iCN ist unter allen Wetterbedingungen außer bei Schneefall einsatzbereit.
Weitere Informationen über den SPiN 100 GPS-Statusbildschirm finden Sie auf Seite 12.
Sicherheitshinweis
WARNUNG: Sie allein sind dafür verantwortlich, dass der Pocket PC in einem Fahrzeug
so angebracht, befestigt und verwendet wird, dass Unfälle, Verletzungen oder Schäden
ausgeschlossen sind. Der Nutzer dieses Produktes ist allein für eine sichere Fahrweise
verantwortlich. Sie sind dazu verpflichtet, die Anleitungen zur Fahrzeuginstallation zu lesen
und zu befolgen und das Produkt entsprechend den jeweils gültigen gesetzlichen Regelungen
zu verwenden. Überprüfen Sie in der Bedienungsanleitung Ihres Fahrzeugs, ob das Gerät
an der gewünschten Stelle sicher befestigt werden kann.
Es liegt in Ihrer alleinigen Verantwortung, die folgenden Sicherheitsanweisungen jederzeit
zu befolgen:
• Bedienen Sie den Pocket PC nicht, während Sie fahren, und bringen Sie das Gerät nicht
an einem Ort an, an dem es die Sicht des Fahrers behindert.
• Befestigen Sie den Pocket PC nicht auf eine Weise, dass das sichere Führen des Fahrzeugs,
die Funktion der Airbags oder sonstiger Sicherheitsausstattungen beeinträchtigt wird.
• Lassen Sie den Pocket PC im unbeaufsichtigten Fahrzeug nicht an einem Ort,
wo er sichtbar ist, und setzen Sie das Gerät vor allem nicht starker oder direkter
Sonneneinstrahlung aus.
• Verwenden Sie den Pocket PC nicht, wenn er heiß ist. Lassen Sie ihn zuvor abkühlen.
Ein Verstoß gegen diese Anweisungen kann schwere Sach- und Personenschäden bis
hin zum Tod nach sich ziehen. Navman übernimmt keinerlei Haftung, wenn das Produkt
in einer Weise genutzt wird, die Verletzungen, Tod oder Sachschäden verursacht oder
gegen das Gesetz verstößt.
Page 7

7
SPiN 100 | Benutzerhandbuch
Erste Schritte
2. Pocket PC-Funktionen
4-Wege-Taste
Die 4-Wege-Taste ist je nach Modell des Pocket PC unterschiedlich gestaltet. Sie wird als
Navigationstaste oder -stick bezeichnet, die auch als 5-Wege-Taste vorliegen kann. Weitere
Informationen über die 4-Wege-Taste erhalten Sie im Handbuch Ihres Pocket PC.
Hinweis: Falls Ihr Pocket PC keine entsprechende Taste aufweist, müssen Sie zunächst
Taste 1
den <rechten Bildlauf> und Taste 4 den <linken Bildlauf> zuweisen.
Wie Sie im Pocket PC Tasten zuweisen, erfahren Sie im entsprechenden Benutzerhandbuch.
Touchscreen
Verwenden Sie den Stift auf dem Touchscreen des Pocket PC zum Navigieren und zum
Auswählen der Optionen des Hauptmenüs, um die Zieladresse einzugeben und den GPS-Status
zu konfigurieren. Weitere Informationen dazu, wie Sie den Stift auf dem Touchscreen benutzen,
finden Sie im Handbuch Ihres Pocket PC.
Tippen Sie mit dem Stift längere Zeit auf die Bildschirme 2D-Karte oder 3D-Karte,
um das Popup-Menü zu aktivieren.
Weitere Informationen über das Popup-Menü finden Sie auf Seite 32.
Darstellung im Hochformat bzw. Querformat
In Microsoft Windows Mobile™ 2003 SE (Standard- oder Telefonversion) kann SPiN 100
im Hochformat oder im Querformat angezeigt werden.
In diesem Handbuch werden die meisten Bildschirme von SPiN 100 im Hochformat
dargestellt; wenn es jedoch erhebliche Unterschiede zwischen Hoch- und Querformat gibt,
sind beide dargestellt.
Taste Beschreibung
Nach links
Zeigt den Bildschirm Hauptmenü an.
Nach rechts
Blättert durch die Navigationsbildschirme, sobald eine Route
berechnet wurde:
• Bildschirm 2D-Karte
• Bildschirm 3D-Karte
• Bildschirm für die nächste Anweisung
• Bildschirm Anweisungsliste
Nach oben
Sie können damit in der 2D-Karte die Darstellung vergrößern,
wodurch Sie einen kleineren Ausschnitt, aber mehr Einzelheiten
sehen.
Sie können damit in der 3D-Karte, wenn die Schaltfläche
Informationen
auf Winkel gesetzt ist, den Blickwinkel vergrößern.
Nach unten
Sie können damit in der 2D-Karte die Darstellung verkleinern,
wodurch Sie einen größeren Ausschnitt, aber weniger
Einzelheiten sehen.
Sie können damit in der 3D-Karte, wenn die Schaltfläche
Informationen
auf Winkel gesetzt ist, den Blickwinkel verkleinern.
Page 8

8
SPiN 100 | Benutzerhandbuch
Erste Schritte
3. Installieren von SPiN 100
Für die Installation von SPiN 100 genügt es, die SPiN 100 SD-Speicherkarte in Ihren Pocket PC
einzuschieben und die einfachen Bildschirmanweisungen zu befolgen.
1. Schließen Sie alle geöffneten Programme auf Ihrem Pocket PC.
2. Schieben Sie die SPiN 100 SD-Speicherkarte in Ihren Pocket PC ein. Das Installationsprogramm
für SPiN 100 wird automatisch gestartet.
3. Folgen Sie den Bildschirm-Eingabeaufforderungen, um die Software zu installieren.
• Wählen Sie die gewünschte Sprache aus.
• Tippen Sie auf Installieren
.
Sie werden nun darauf hingewiesen, die SD-Speicherkarte während der Installation bzw.
der Bedienung nicht zu entfernen. Wählen Sie
.
Es wird ein
Installationsfenster geöffnet.
4. In einem Dialogfeld wird der erfolgreiche Abschluss der Installation bestätigt. Tippen Sie auf
,
um SPiN 100 automatisch zu starten.
Page 9
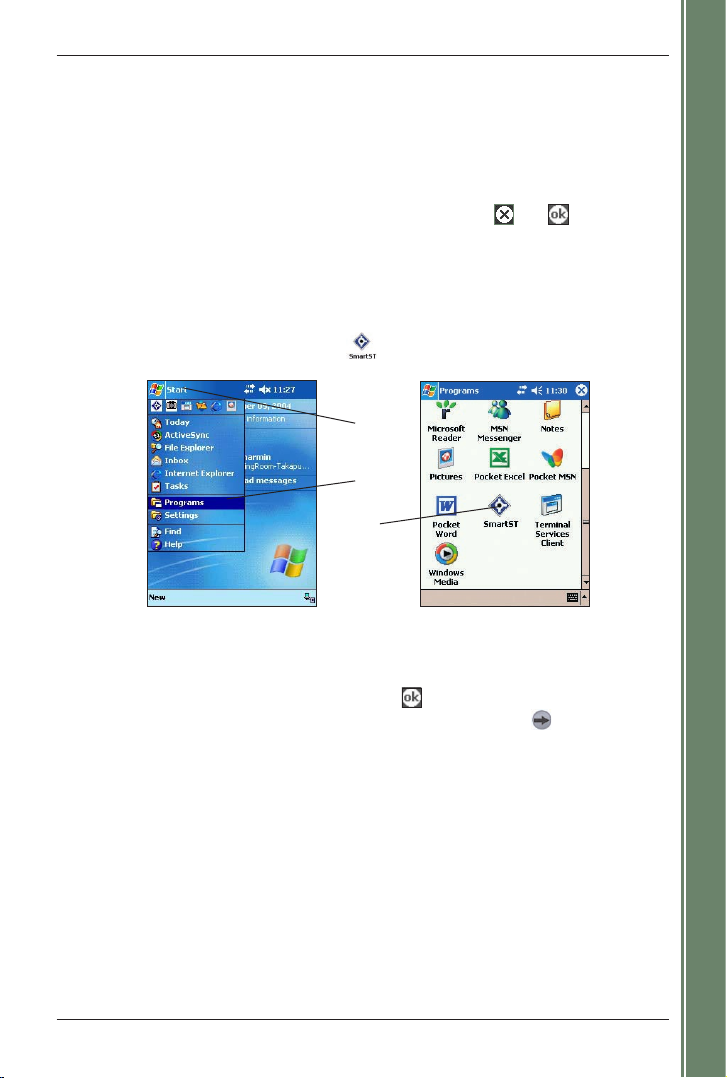
9
SPiN 100 | Benutzerhandbuch
Erste Schritte
4. Starten von SPiN100
Sie haben nun SPiN 100 auf Ihrem Pocket PC installiert und ggf. den GPS-Empfänger in Ihrem
Fahrzeug angebracht. Jetzt können Sie SPiN 100 starten und überprüfen, ob Pocket PC und GPS
erfolgreich miteinander kommunizieren.
1. Schließen Sie alle offenen Programme auf Ihrem Pocket PC, damit SPiN 100 genügend
Speicherkapazität zur Verfügung steht.
Hinweis: Wenn Sie in der rechten oberen Ecke einer Anwendung auf oder tippen, wird
das Programm normalerweise nicht beendet, sondern läuft im Hintergrund weiter. Um SPiN 100
zu schließen, tippen und halten Sie den Stift auf einen Punkt auf dem Bildschirm, bis das Popup-
Menü geöffnet wird. Wählen Sie Anwendung beenden. Im Handbuch Ihres Pocket PC finden Sie
Angaben zum Schließen aller Anwendungen.
2. Tippen Sie auf Start (a), um das Startmenü anzuzeigen (siehe Abbildung 1).
3. Tippen Sie im Startmenü auf Programme (b).
4. Tippen Sie im Bildschirm Programme auf
(c) (siehe Abbildung 2).
SPiN 100 wird geöffnet.
5. Ein Bildschirm mit rechtlichen Hinweisen wird eingeblendet. Lesen Sie diese Hinweise,
und erklären Sie anschließend
Ihr Einverständnis.
6. Das Lernprogramm wird angezeigt. Tippen Sie auf , um durch die Bildschirme zu blättern.
Hinweis: Tippen Sie zum Beenden des Lernprogramms im Hauptmenü auf , dann auf
Einrichten und schließlich auf die Registerkarte Allgemein. Tippen Sie im Abschnitt Lernprogramm
des Bildschirms Allgemein auf das Kontrollkästchen Beim Start anzeigen, um es zu deaktivieren.
Der Bildschirm 2D-Karte wird angezeigt, und die Statusleiste im unteren Bildschirmbereich zeigt
entweder die aktuelle Position (sofern bereits ein GPS-Fix hergestellt wurde) oder den aktuellen
GPS-Status an. Durch Tippen auf die Statusleiste wird der Bildschirm GPS-Status geöffnet.
Sie können nun ein GPS-Fix herstellen.
Siehe GPS-Konfiguration auf Seite 11.
a
b
c
Abbildung 1. Startmenü
Abbildung 2. Bildschirm Programme
Page 10
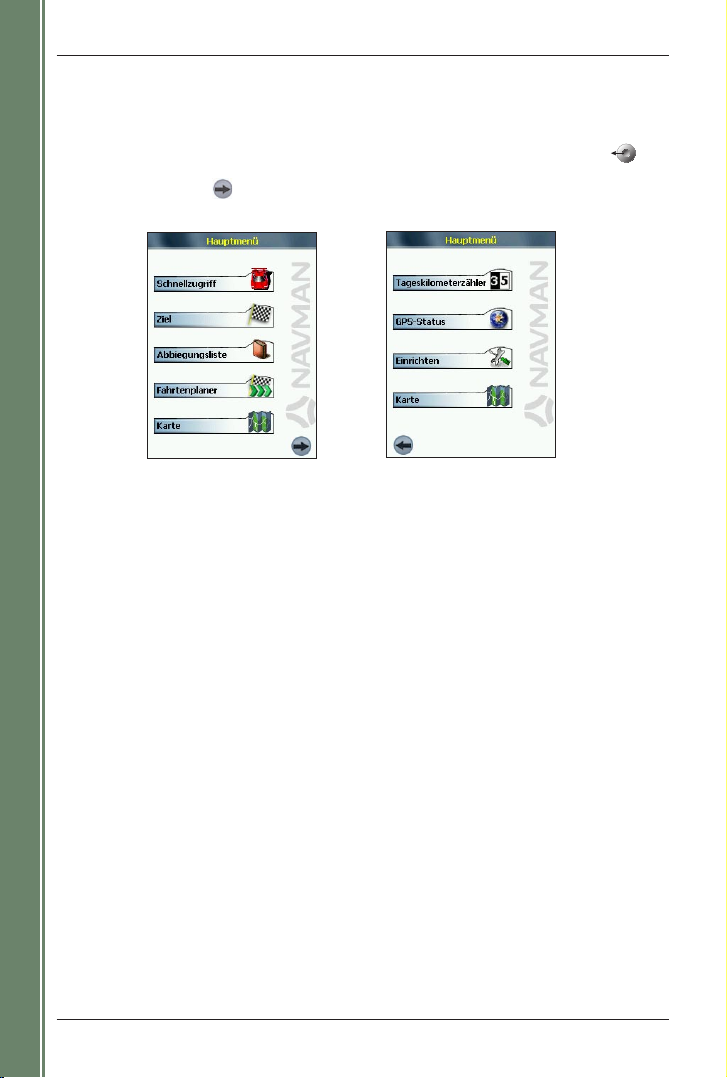
10
SPiN 100 | Benutzerhandbuch
Erste Schritte
Bildschirm „Hauptmenü“
Über den Bildschirm „Hauptmenü“ können Sie auf alle Funktionen von SPiN 100, auch
auf die Navigation zu einem Fahrtziel, zugreifen.
1. Öffnen Sie im Bildschirm 2D-Karte das Hauptmenü, indem Sie die 4-Wege-Taste
drücken.
2. Tippen Sie auf
, um weitere Optionen des Hauptmenüs anzuzeigen.
Page 11
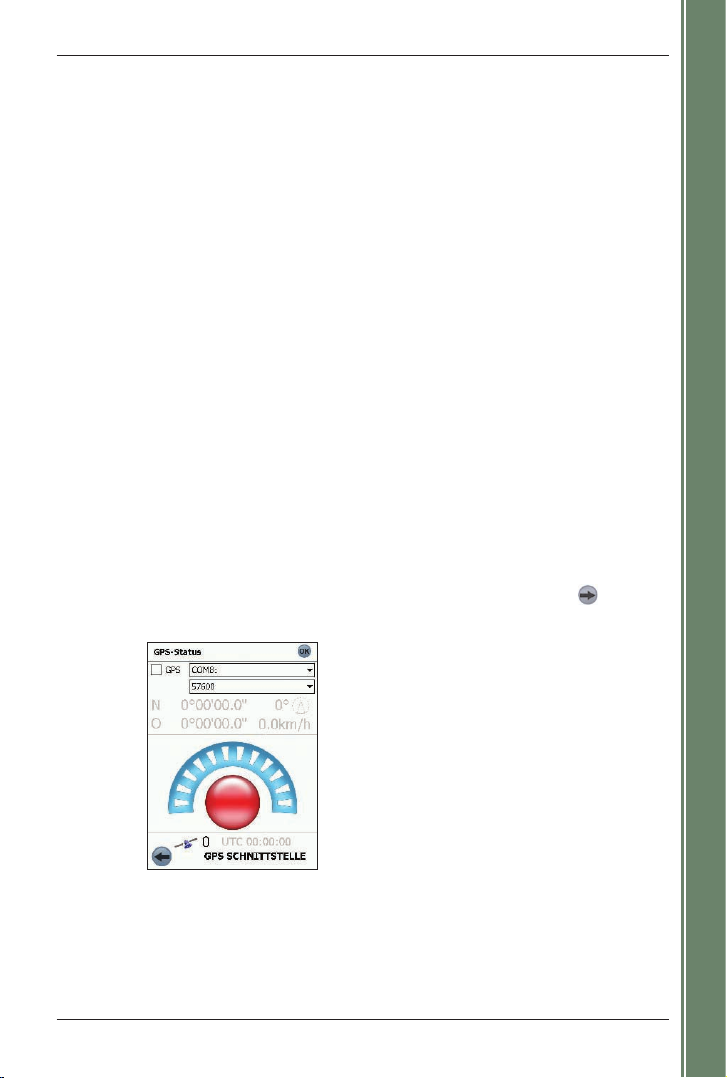
11
SPiN 100 | Benutzerhandbuch
Erste Schritte
5. GPS-Konfiguration
Das System zur globalen Positionsbestimmung greift auf eine Gruppe von Satelliten zurück, die aus
der Erdumlaufbahn Signale an einen GPS-Empfänger (eine Antenne) senden, der mit Ihrem Pocket PC
verbunden ist.
Bevor der GPS-Empfänger (die Antenne) ein GPS-Fix herstellen kann, muss der Pocket PC
für die Verbindung mit dem GPS-Empfänger eingerichtet werden („Pairing“).
Einrichtung des GPS-Empfängers
GPS-Empfänger können auf zwei Arten mit einem Pocket PC verbunden werden: über drahtloses
Bluetooth oder über ein serielles Kabel. In beiden Fällen werden die erforderlichen Informationen
nach erfolgreichem Pairing des Pocket PC in der Software gespeichert, sodass die folgenden
Schritte entfallen.
Automatisches Bluetooth-Pairing
Bei der erstmaligen Verwendung von SPiN 100 wird davon ausgegangen, dass ein Navman
Bluetooth GPS-Empfänger verwendet wird, und Sie werden in einem Dialogfeld gefragt,
ob Sie die Verbindung mit dem Gerät herstellen möchten. Falls Sie tatsächlich einen
Navman Bluetooth GPS-Empfänger verwenden, bejahen Sie die Frage, um automatisch
das Pairing zwischen Pocket PC und dem Empfänger durchzuführen und ein GPS-Fix
abzurufen. Verneinen Sie die Frage bei Verwendung eines anderen Geräts.
Manuelle Einrichtung
Bei Verwendung eines Bluetooth GPS-Empfängers eines Drittherstellers oder eines
über ein serielles Kabel angeschlossenen GPS-Empfängers ist ein manuelles Pairing
des Empfängers mit dem Pocket PC erforderlich.
1. Tippen Sie dazu entweder auf die GPS-Statusmeldung im unteren Bereich der
Bildschirme 2D-Karte oder 3D-Karte, oder tippen Sie im Hauptmenü auf
, gefolgt
von
GPS-Status.
Der Bildschirm GPS-Status wird geöffnet:
2. Tippen Sie auf das erste Dropdownfeld, und wählen Sie in der angezeigten Liste den
COM-Anschluss für Ihren GPS-Empfänger aus. Der entsprechende COM-Anschluss
ist im Handbuch Ihres Pocket PC angegeben.
3. Tippen Sie auf das zweite Dropdownfeld, und wählen Sie in der angezeigten Liste die
Baudrate (Geschwindigkeit) für Ihren GPS-Empfänger aus. Die entsprechende Baudrate
ist im Handbuch Ihres GPS-Empfängers angegeben
.
4.
Tippen Sie auf das Kontrollkästchen GPS, um den COM-Anschluss zu öffnen.
Ihr Pocket PC versucht nun, ein GPS-Fix abzurufen.
Page 12
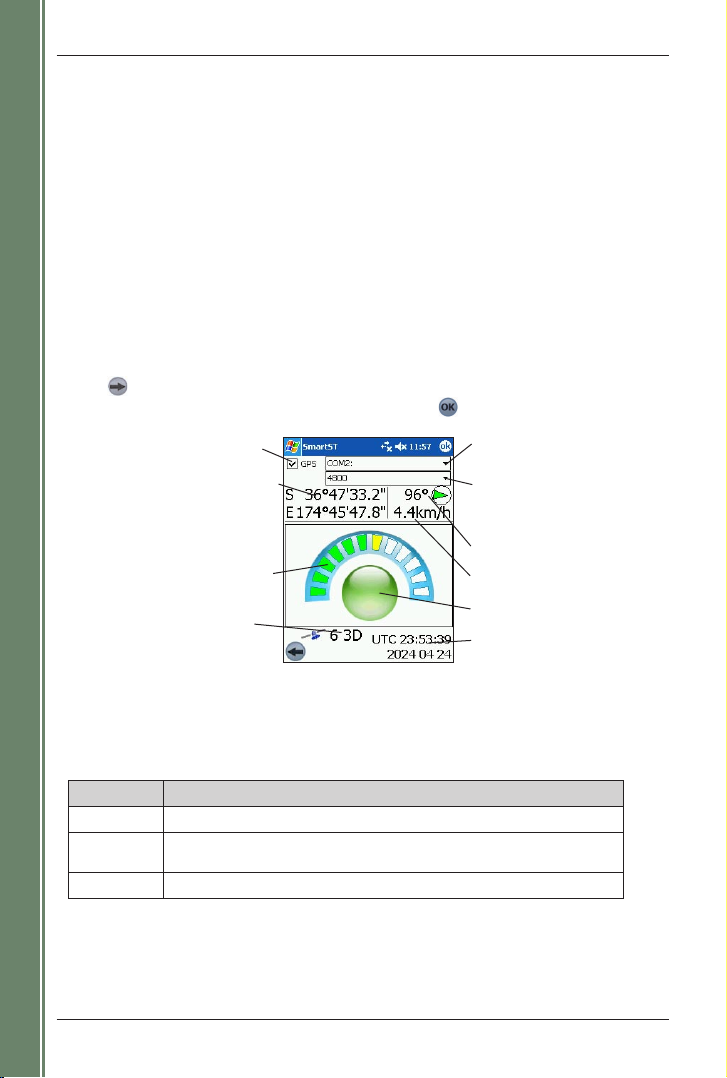
12
SPiN 100 | Benutzerhandbuch
Erste Schritte
Breitengrad und Längengrad der aktuellen
Position; durch Tippen können Sie
zwischen den Einheiten Grad, Minuten
und Dezimalsekunden, Dezimalgrad sowie
Grad und Dezimalminuten umschalten.
Jedes Segment stellt einen Satelliten dar
Nach Norden zeigender Kompass
und aktuelle Orientierung in Grad
GPS-Fix
UTC-Zeit (Coordinated Universal
Time) und Datum
Anzahl der Satelliten, die für die GPSPositionsbestimmung genutzt werden
Dropdownfeld für COM-Anschluss,
zeigt ausgewählten GPS-Empfänger
oder COM-Anschluss an
Geschwindigkeit
Für das manuelle Öffnen und Schließen
des COM-Anschlusses*
Dropdownfeld für die Baudrate,
in dem die ausgewählte Baudrate
für den COM-Anschluss des GPSEmpfängers angegeben ist
Farbschlüssel der GPS-Satellitensegmente
So rufen Sie ein GPS-Fix ab
Nach erfolgter Einrichtung des GPS-Empfängers zur Nutzung mit dem Pocket PC (Pairing)
wird versucht, ein GPS-Fix abzurufen. Dazu muss die Antenne des Empfängers freie Sicht
zum Himmel haben.
Überprüfen Sie zur Ermittlung des GPS-Status die GPS-Statusmeldung im unteren Bereich
der
2D-Karte, 3D-Karte oder im Bildschirm für die nächste Anweisung, oder öffnen Sie den
Bildschirm GPS-Status
.
Bildschirm „GPS-Status“
Der Bildschirm GPS-Status bietet eine visuelle Darstellung der empfangenen Informationen.
Neben einem nach Norden gerichteten Kompass werden Längen- und Breitengrad, die
Geschwindigkeit und die Orientierung in Grad angezeigt. Die vorhandenen Satelliten werden
als Segmente angezeigt.
Der Zugriff auf den Bildschirm „GPS-Status“ erfolgt durch Tippen auf die
GPS-Statusmeldung
im unteren Bereich der Bildschirme 2D-Karte bzw. 3D-Karte oder im Hauptmenü durch Tippen
auf
, gefolgt von GPS-Status.
Tippen Sie zum Schließen des Bildschirms GPS-Status auf .
* Sobald der COM-Anschluss ausgewählt und geöffnet worden ist, ist ein manuelles Öffnen des Anschlusses
während der normalen Nutzung nicht erforderlich.
Farbe Beschreibung
Rot Es wird kein Signal empfangen.
Gelb Ein gültiges Signal wird empfangen, aber nicht zur Bestimmung Ihrer
Position verwendet.
Grün Ein gültiges Signal wird dazu verwendet, Ihre Position zu bestimmen.
Page 13
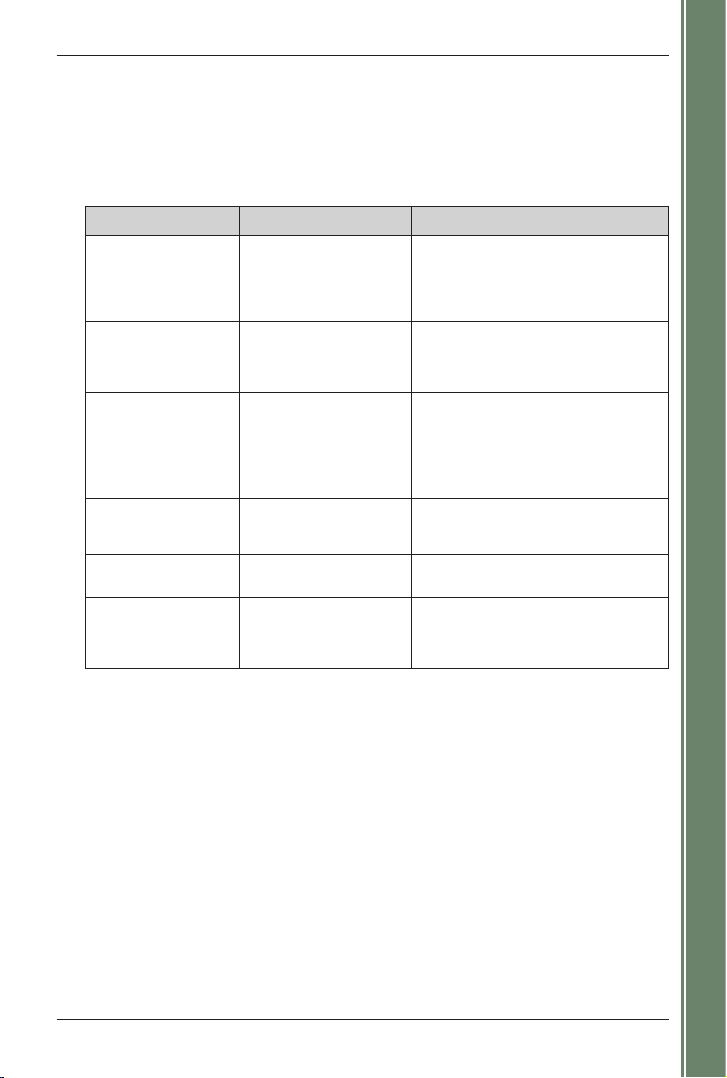
13
SPiN 100 | Benutzerhandbuch
Erste Schritte
GPS-Statusmeldungen
Die GPS-Statusmeldungen werden in den 2D-Karten, 3D-Karten, im Bildschirm für die nächste
Anweisung und im Bildschirm GPS-Status angezeigt. Diese Meldungen informieren Sie über den
Verbindungsstatus des GPS-Empfängers.
In der folgenden Tabelle werden diese Meldungen erläutert und zugehörige Vorgehensweisen
vorgeschlagen.
Statusmeldung Bedeutung Vorgeschlagene Vorgehensweise
GPS-ANSCHLUSS
GESCHLOSSEN
GPS-COM-Anschluss
nicht geöffnet.
Tippen Sie auf dem Bildschirm
GPS-Status auf das Kontrollkästchen
„GPS“, um den im ersten Feld der
Dropdownliste ausgewählten COMAnschluss zu öffnen.
KEINE GPS-DATEN Es wurde ein GPS-COM-
Anschluss geöffnet, aber
es werden keine GPSDaten empfangen.
Überprüfen Sie, ob der GPS-Empfänger
eingeschaltet und angeschlossen ist.
WARTEN AUF GPS Ein GPS-COM-Anschluss
wurde geöffnet, und
es werden GPS-Daten
empfangen, es erfolgte
jedoch noch kein GPSPositionsfix.
Stellen Sie sicher, dass der GPSEmpfänger freie Sicht zum Himmel hat.
Wenn Sie ein Fahrzeug mit
Wärmeschutzglas besitzen, benötigen
Sie eine externe GPS-Antenne (separat
erhältlich).
BLUETOOTH-SUCHE Es wird ein GPS
Bluetooth-Empfänger
gesucht.
Überprüfen Sie, ob der Bluetooth GPSEmpfänger eingeschaltet ist.
GPS VERLOREN Ihr GPS-Fix ging verloren. Stellen Sie sicher, dass der GPS-
Empfänger freie Sicht zum Himmel hat.
(keine GPS-Meldung;
auf dem Bildschirm
GPS-Status wird das
Datum angezeigt)
Sie haben einen gültigen
GPS-Positionsfix, und
es werden GPS-Daten
empfangen.
Kein Eingreifen erforderlich. Sie können
zu Ihrem Ziel fahren.
Page 14
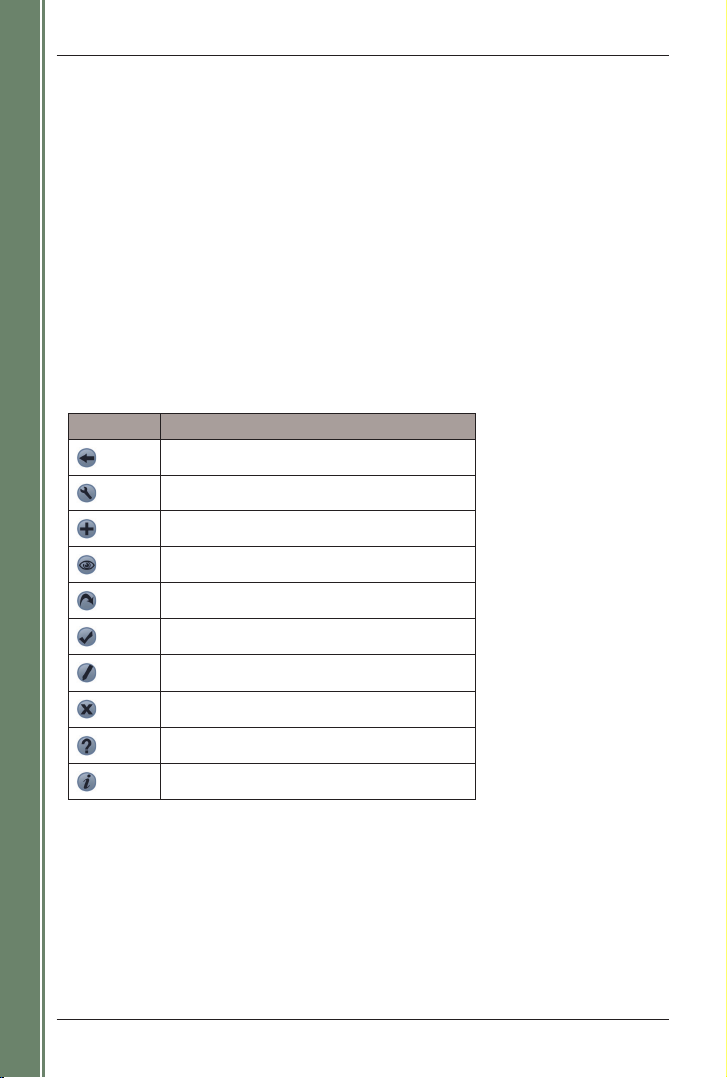
14
SPiN 100 | Benutzerhandbuch
Erste Schritte
6. Festlegen des Fahrtziels
Wenn Sie vor Fahrtbeginn das Fahrtziel angeben, plant SPiN 100 Ihre Route. Zur Auswahl eines
Fahrtziels stehen Ihnen die Optionen des Menüs „Ziel“ zur Verfügung.
Hinweis: Je nach Land stehen bestimmte Felder bei der Auswahl eines Fahrtziels u. U. nicht
zur Verfügung.
Angaben zum Fahrtziel
Machen Sie mit der Tastatur die erforderlichen Angaben in den jeweiligen Feldern der Bildschirme Ziel.
Hinweis: Wenn für Ihre Angaben keine Adresse oder kein Sonderziel (oder kein Name in der Pocket
PC-Kontaktliste) ermittelt wird, wird der Text rot dargestellt. Überprüfen Sie in diesem Fall die
Schreibweise, und versuchen Sie es erneut.
Fahrtzielsymbole
Auf jedem Bildschirm Ziele wird eine veränderliche Auswahl an Symbolen angezeigt:
Wählen Sie Um Folgendes zu tun...
Zum vorangegangenen Bildschirm zurückkehren
Den Bildschirm Routenoptionen anzeigen
Die aktuelle Position zu den Favoriten hinzufügen
Die aktuelle Position auf der 2D-Karte anzeigen
Die Route berechnen und die 3D-Karte anzeigen
Auswahl bestätigen
Aktuellen Favoriten bearbeiten
Aktuellen Favoriten löschen
Bildschirm Hilfe für Fahrtzielsymbole anzeigen.
Informationen über das aktuelle Element anzeigen.
Page 15

15
SPiN 100 | Benutzerhandbuch
Erste Schritte
Adresssuchregeln
Die folgenden Regeln sind bei der Suche nach Zielen in Europa anwendbar:
Straßennamen mit Datumsangaben
Wenn ein Straßenname ein Datum oder eine Zahl enthält, suchen Sie nach der ersten Zahl:
Beispiel 1: Wenn Sie „Faubourg du 13 Juillet 1920“ suchen, suchen Sie nach „13“
.
Beispiel 2: Wenn Sie „Avenue du 14 Avril 1914“ suchen, suchen Sie nach „14“
.
Beispiel 3: Wenn Sie „Rue de la 1 ere Arm
ée“ suchen, suchen Sie nach „1“.
Nach Personen benannte Straßen (außer Italien)
Wenn eine Straße nach einer Person benannt ist (Vor- und Nachname), suchen Sie nach dem
Vornamen:
Beispiel 1: Wenn Sie „Rue Albert Mathieu“ suchen, suchen Sie nach „Albert“.
Beispiel 2: Wenn Sie „Fred Archer Way“ suchen, suchen Sie nach „Fred“.
Beispiel 3: Wenn Sie „Franz-Grillparzer-Straße“ suchen, suchen Sie nach „Franz“.
Nach Personen benannte Straßen (Italien)
Wenn eine Straße in Italien nach einer Person benannt ist (Vor- und Nachname), suchen Sie
nach dem Nachnamen:
Beispiel 1: Wenn Sie „Via de Angelo de Thomasis“ suchen, suchen Sie nach „Thomasis“.
Beispiel 2: Wenn Sie „Via Placido Giovanella“ suchen, suchen Sie nach „Giovanella“.
Beispiel 3: Wenn Sie „Via della Giacomo Marca“ suchen, suchen Sie nach „Marca“.
Postleitzahlen in Großbritannien und den Niederlanden
Wenn Sie in Großbritannien oder den Niederlanden nach PLZ suchen, geben Sie die PLZ mit
Leerzeichen, aber ohne die beiden letzten Buchstaben ein.
Beispiel 1: Wenn Sie „RH6 9ST“ suchen, suchen Sie nach
„RH6 9“.
Beispiel 2: Wenn Sie „3514 BN“ suchen, suchen Sie nach „3514“.
Genaue Abkürzungen von europäischen Straßentypen entnehmen Sie dem Anhang:
Straßentypen
auf Seite 47.
Page 16
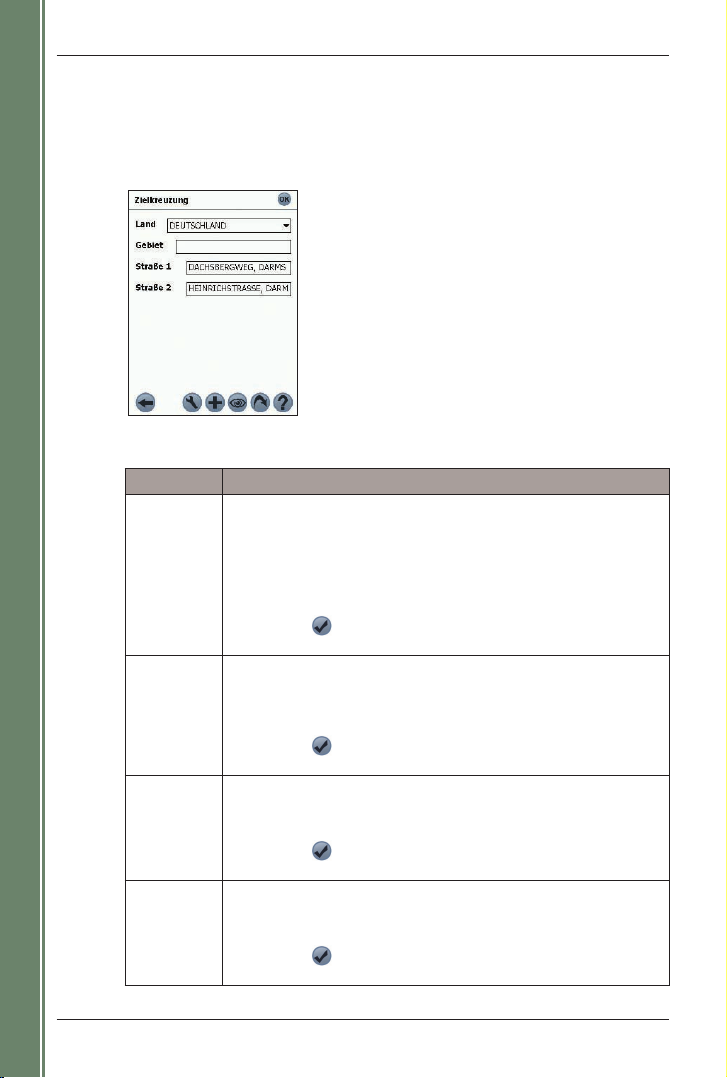
16
SPiN 100 | Benutzerhandbuch
Erste Schritte
Navigieren zu einer Adresse
1. Wählen Sie im Hauptmenü zunächst Ziel und anschließend Adresse.
Der Bildschirm Zieladresse wird eingeblendet.
Hinweis: Wenn Sie zuvor bereits ein Fahrtziel ausgewählt und SPiN 100 zwischenzeitlich nicht
beendet haben, wird die letzte Adresse eingeblendet.
2. Wählen Sie im Dropdownfeld Land ein Land aus.
3. Wählen Sie die Adresse wie folgt in einem beliebigen Feld aus:
Feld Maßnahme
Postleitzahl • Tippen Sie auf das Feld Postleitzahl.
Der Bildschirm Zieladresse - Postleitzahl wird angezeigt.
• Geben Sie im Feld Postleitzahl bis zu fünf Zeichen der Postleitzahl ein.
Hinweis: Wenn Sie in Großbritannien oder den Niederlanden
unterwegs sind, geben Sie die PLZ mit Leerzeichen, aber ohne
die beiden letzten Buchstaben ein.
• Wählen Sie in der angezeigten Liste die Postleitzahl aus.
• Wählen Sie
.
Der Bildschirm Zieladresse wird eingeblendet.
Gebiet • Tippen Sie auf das Feld Gebiet.
Der Bildschirm Zieladresse - Gebiet wird angezeigt.
• Geben Sie im Feld Gebiet einen geografischen Namen an, etwa eines
Ortes, einer Stadt oder einer Region.
• Wählen Sie in der angezeigten Liste ein Gebiet aus.
• Wählen Sie
.
Der Bildschirm Zieladresse wird eingeblendet.
Straße • Tippen Sie auf das Feld Straße.
Der Bildschirm Zieladresse - Straße wird angezeigt.
• Geben Sie im Feld Straße den Namen der Straße ein.
• Wählen Sie in der angezeigten Liste eine Straße aus.
• Wählen Sie
.
Der Bildschirm Zieladresse wird eingeblendet.
Hausnr. • Wählen Sie das Feld Hausnr. aus.
Der Bildschirm Zieladresse - Hausnr.
wird angezeigt.
• Geben Sie im Feld Hausnr. die Hausnummer ein.
• Wählen Sie in der angezeigten Liste die Nummer aus.
• Wählen Sie
.
Der Bildschirm Zieladresse wird eingeblendet.
Page 17

17
SPiN 100 | Benutzerhandbuch
Erste Schritte
4. Wählen Sie einen der folgenden Schritte:
• Um Ihre Route zu berechnen und anzuzeigen, wählen Sie
. Der Bildschirm
3D-Karte wird geöffnet.
• Um die Adresse anzuzeigen, ohne die Route zu berechnen, wählen Sie
.
Der Bildschirm 2D-Karte wird geöffnet.
• Um die Adresse zu Ihren Favoriten hinzuzufügen, wählen Sie
.
Der Favorit wird mit dem Namen der Straße gespeichert.
Navigieren zu einer Straßenkreuzung
1. Wählen Sie im Hauptmenü zunächst Ziel und anschließend Kreuzung.
Der Bildschirm Zielkreuzung wird eingeblendet.
Hinweis: Wenn Sie zuvor bereits ein Fahrtziel ausgewählt und SPiN 100 zwischenzeitlich
nicht beendet haben, wird die letzte Adresse eingeblendet.
2. Wählen Sie im Dropdownfeld Land ein Land aus.
Page 18

18
SPiN 100 | Benutzerhandbuch
Erste Schritte
3. Wählen Sie die Adresse wie folgt aus:
4. Wählen Sie einen der folgenden Schritte:
• Um die Route zu der Straßenkreuzung zu berechnen und anzuzeigen, wählen Sie
.
Der Bildschirm 3D-Karte wird geöffnet.
• Um die Adresse anzuzeigen, ohne die Route
zu berechnen, wählen Sie .
Der Bildschirm 2D-Karte wird geöffnet.
• Um die Kreuzung zu Ihren Favoriten hinzuzufügen, wählen Sie
.
Der Favorit wird mit dem Namen der Straße gespeichert.
Feld Maßnahme
Gebiet • Tippen Sie auf das Feld Gebiet.
Der Bildschirm Zielkreuzung - Gebiet wird angezeigt.
• Geben Sie im Feld Gebiet einen geografischen Namen an, etwa
eines Ortes, einer Stadt oder einer Region.
• Wählen Sie in der angezeigten Liste ein Gebiet aus.
• Wählen Sie
.
Der Bildschirm Zieladresse wird eingeblendet.
Straße 1 • Tippen Sie auf das Feld Straße 1.
Der Bildschirm Zielkreuzung - Straße 1 wird angezeigt.
• Geben Sie im Feld Straße 1 den Namen der Straße ein.
• Wählen Sie in der angezeigten Liste eine Straße aus.
• Wählen Sie
.
Der Bildschirm Zieladresse wird eingeblendet.
Straße 2 • Tippen Sie auf das Feld Straße 2.
Der Bildschirm Zielkreuzung - Straße 2 wird angezeigt.
• Geben Sie im Feld Straße 2 den Namen der Straße ein.
Es wird eine Liste mit Straßen angezeigt, die die im Feld Straße 1
angegebene Straße kreuzen.
• Wählen Sie in der Liste eine Straße aus.
• Wählen Sie
.
Der Bildschirm Zieladresse wird eingeblendet.
Page 19

19
SPiN 100 | Benutzerhandbuch
Erste Schritte
Navigieren zu einem Sonderziel (POI)
Ein Sonderziel ist eine Sehenswürdigkeit, ein Wahrzeichen oder ein öffentliches Gebäude und
kann als Symbol auf der Karte angezeigt werden. Sonderziele werden nach Typen gespeichert,
z. B. Parks und Museen.
Hinweis: Sie können auch mithilfe des Popup-Menüs zu einem Sonderziel navigieren. Siehe Seite 32.
1. Wählen Sie im Hauptmenü zunächst Ziel und anschließend Sonderziele. Der Bildschirm
Sonderziele/POI wird angezeigt.
2. Wählen Sie im Dropdownfeld Land ein Land aus.
3. Wählen Sie im Dropdownfeld Kategorie eine POI-Kategorie aus.
4. Wählen Sie im Dropdownfeld Typ einen POI-Typ aus.
5. Wählen Sie im Feld Gebiet ein Gebiet aus.
Der Bildschirm Zielkreuzung - Gebiet wird angezeigt.
• Geben Sie im Feld Gebiet
einen geografischen Namen an, etwa eines Ortes,
einer Stadt oder einer Region.
• Wählen Sie in der angezeigten Liste ein Gebiet aus.
• Wählen Sie
.
Der Bildschirm Sonderziele/POI wird erneut angezeigt.
6. Wählen Sie .
Der Bildschirm Sonderziele/POI wird erneut angezeigt.
7. Wählen Sie .
Auf dem Bildschirm wird
eine Liste der gefundenen Sonderziele angezeigt. Es werden
nur die ersten 40 Ergebnisse angezeigt.
8. Wählen Sie aus der Liste mit den Suchergebnissen ein Sonderziel aus.
• Wenn die Liste zu lang ist, geben Sie im Feld Name die Anfangsbuchstaben des
Sonderziels ein. Die Liste der Sonderziele wird entsprechend Ihrer Eingabe eingegrenzt.
9. Wählen Sie einen der folgenden Schritte:
• Um die Route zum Sonderziel zu berechnen und anzuzeigen, wählen Sie
.
Der Bildschirm 3D-Karte wird geöffnet.
• Um die Adresse anzuzeigen, ohne die Route zu berechnen, wählen Sie
.
Der Bildschirm 2D-Karte wird geöffnet.
• Um das Sonderziel zu Ihren Favoriten hinzuzufügen, wählen Sie .
Der Favorit wird mit dem Namen des Sonderziels gespeichert.
Page 20

20
SPiN 100 | Benutzerhandbuch
Erste Schritte
Navigieren zu einem Favoriten
Informationen, wie Sie zu einem Favoriten navigieren, finden Sie unter Verwenden
von Favoriten auf Seite 37.
Navigieren zu einer Kontaktadresse
Sie können ein Ziel auch mithilfe der in der Kontaktdatenbank von Pocket Outlook
gespeicherten Adressen angeben.
Die Kontaktadresse muss auf einer installierten Karte vorhanden sein.
1. Wählen Sie im Hauptmenü zunächst Ziel und anschließend Kontakt
.
Der Bildschirm Kontakte suchen wird angezeigt.
2. Geben Sie im Feld Name den Namen Ihres Kontakts an. Wählen Sie in der angezeigten
Liste einen Kontaktnamen aus.
3. Wählen Sie Geschäft, Haus oder Andere, um die korrekten Adressenangaben Ihres
Kontakts anzuzeigen.
4. Wählen Sie
.
Der Bildschirm Zieladresse wird eingeblendet.
5. Überprüfen Sie, ob die korrekten Angaben eingeblendet sind.
• Wenn die Angaben der Kontaktadresse nicht korrekt sind, werden sie rot
hervorgeben. Wählen Sie die richtigen Angaben aus, und tippen Sie dann auf
.
Die Kontaktdatenbank von Pocket Outlook wird aktualisiert.
6. Wählen Sie einen der folgenden Schritte:
• Um Ihre Route zu berechnen und anzuzeigen, wählen Sie
.
Der Bildschirm 3D-Karte wird geöffnet.
• Um die Adresse anzuzeigen, ohne die Route
zu berechnen, wählen Sie .
Der Bildschirm 2D-Karte wird geöffnet.
Page 21

21
SPiN 100 | Benutzerhandbuch
Erste Schritte
Navigieren zu einem kürzlich
angefahrenen Ziel
Die letzten 20 Routen sind als kürzlich angefahrene Ziele gespeichert.
1. Wählen Sie im Hauptmenü zunächst Ziel und anschließend Kürzlich.
Der Bildschirm
Letzte Ziele wird angezeigt.
2. Wählen Sie in der Liste ein Fahrtziel aus
.
3. Wählen Sie einen der folgenden Schritte:
• Um Ihre Route zu berechnen und anzuzeigen, wählen Sie
.
Der Bildschirm 3D-Karte wird geöffnet.
• Um die Adresse anzuzeigen, ohne die Route
zu berechnen, wählen Sie .
Der Bildschirm 2D-Karte wird geöffnet.
Page 22

22
SPiN 100 | Benutzerhandbuch
Erste Schritte
7. Verwenden des Bildschirms
2D-Karte zum Planen
einer Route
Sie können eine Route direkt auf dem Bildschirm 2D-Karte planen. Verwenden Sie dazu das Popup-Menü.
Weitere Informationen über das Popup-Menü finden Sie auf Seite 32.
1. Wählen Sie im Hauptmenü die Option Karte. Der Bildschirm 2D-Karte wird eingeblendet.
2. Blättern Sie durch die Karte, indem Sie mit dem Stift ziehen und ihn anschließend anheben.
Wiederholen Sie diesen Vorgang, bis Ihr Fahrtziel angezeigt wird.
• Vergrößern oder verkleinern Sie die Darstellung wie gewünscht mithilfe von
(Vergrößern)
und
(Verkleinern).
3. Tippen und halten Sie den Stift auf das Straßen- oder POI-Symbol, das Ihr Fahrtziel darstellt.
Das Popup-Menü wird angezeigt
.
4. Wählen Sie im Popup-Menü die Option Route finden. SPiN 100 berechnet die Route zu Ihrem
Fahrtziel und zeigt sie an
.
Page 23

23
SPiN 100 | Benutzerhandbuch
8. Fahrtenplaner
Mithilfe des Fahrtenplaners können Sie mehrere Fahrtziele angeben. SPiN 100 berechnet die Route
über die jeweiligen Punkte in der angegebenen Reihenfolge.
Zielpunkte können über den Bildschirm Fahrtenplaner oder mithilfe der Option Hinzufügen
im Popup-Menü hinzugefügt werden. Sie können bis zum 14 Fahrtziele pro Tour speichern.
Symbole des Fahrtenplaners
Am unteren Ende des Bildschirms Fahrtenplaner wird eine veränderliche Auswahl
an Symbolen angezeigt:
Erstellen einer Tour
1. Wählen Sie im Hauptmenü die Option Fahrtenplaner. Der Bildschirm Fahrtenplaner
wird angezeigt.
2. Wählen Sie
, um ein Fahrtziel hinzufügen.
Der Bildschirm
für das Fahrtziel wird eingeblendet.
Um ein Fahrtziel hinzuzufügen, stehen Ihnen alle Optionen des
Fahrtzielmenüs zur Verfügung.
Wählen Sie Um Folgendes zu tun...
Zum vorangegangenen Bildschirm
zurückkehren
Die letzte Tour laden
Die Tour speichern
Eine gespeicherte Tour laden
Der Tour ein Ziel hinzufügen
Die Route berechnen und die 3D-Karte
anzeigen
Bildschirm Hilfe für Symbole im
Fahrtenplaner anzeigen.
Page 24

24
SPiN 100 | Benutzerhandbuch
Hinzufügen eines Fahrtziels mithilfe einer Adresse
1. Wählen Sie Adresse.
Der Bildschirm Zieladresse wird eingeblendet.
2. Wählen Sie im Dropdownfeld Land ein Land aus.
3. Wählen Sie die Adresse wie folgt aus:
4. Wählen Sie .
Das Fahrtziel wird Ihrer Tour hinzugefügt.
• Um weitere Fahrtziele aufzunehmen, fahren Sie mit Schritt 2 fort.
5. Tippen Sie auf , um zum Fahrtzielbildschirm zurückzukehren.
6. Tippen Sie auf
, um zum Bildschirm Fahrtenplaner zurückzukehren.
7. Wählen Sie
.
Der Bildschirm 3D-Karte wird geöffnet. SPiN 100 berechnet nun die Tour und zeigt sie an.
Feld Maßnahme
Postleitzahl • Tippen Sie auf das Feld Postleitzahl.
Der Bildschirm Zieladresse - Postleitzahl wird angezeigt.
• Geben Sie im Feld Postleitzahl bis zu fünf Zeichen der
Postleitzahl ein.
Hinweis: Wenn Sie in Großbritannien oder den Niederlanden
unterwegs sind, geben Sie die PLZ mit Leerzeichen, aber ohne
die beiden letzten Buchstaben ein.
• Wählen Sie in der angezeigten Liste die Postleitzahl aus.
• Wählen Sie
.
Der Bildschirm Zieladresse wird eingeblendet.
Gebiet • Tippen Sie auf das Feld Gebiet.
Der Bildschirm Zieladresse - Gebiet wird angezeigt.
• Geben Sie im Feld Gebiet einen geografischen Namen
an, etwa eines Ortes, einer Stadt oder einer Region.
• Wählen Sie in der angezeigten Liste ein Gebiet aus.
• Wählen Sie
.
Der Bildschirm Zieladresse wird eingeblendet.
Straße • Tippen Sie auf das Feld Straße.
Der Bildschirm Zieladresse - Straße wird angezeigt.
• Geben Sie im Feld Straße den Namen der Straße ein.
• Wählen Sie in der angezeigten Liste eine Straße aus.
• Wählen Sie
.
Der Bildschirm Zieladresse wird eingeblendet.
Hausnr. • Wählen Sie das Feld Hausnr. aus.
Der Bildschirm Zieladresse - Hausnr.
wird angezeigt.
• Geben Sie im Feld Hausnr. die Hausnummer ein.
• Wählen Sie in der angezeigten Liste die Nummer aus.
• Wählen Sie
.
Der Bildschirm Zieladresse wird eingeblendet.
Page 25

25
SPiN 100 | Benutzerhandbuch
Hinzufügen von Fahrtzielen mithilfe anderer Optionen
Sie können dem Fahrtenplaner Fahrtziele mithilfe von Optionen für Kreuzungen, Sonderziele,
Favoriten, Kontakte und letzte Ziele des Fahrtzielmenüs hinzufügen.
Verwalten des Fahrtenplaners
Um auf dem Bildschirm Fahrtenplaner Fahrtziele zu verwalten, tippen und halten Sie den Stift
auf ein Fahrtziel.
Das Popup-Menü Fahrtenplaner wird angezeigt.
• Um einen Punkt nach oben zu verschieben, wählen Sie Nach oben
.
• Um einen Punkt nach unten zu verschieben, wählen Sie Nach unten
.
• Um einen Punkt zu löschen, wählen Sie Löschen
.
• Um alle Punkte zu löschen, wählen Sie Alle löschen.
• Um alle früheren Fahrtziele zu überspringen, wählen Sie Gehe zu.
So speichern Sie die Tour auf Ihrem Pocket PC oder einer Speicherkarte:
• Wählen Sie .
Der Bildschirm Tour speichern als wird angezeigt.
• Geben Sie im Feld Name einen Namen für die Tour ein.
• Wählen Sie im Dropdown-Feld Ordner einen Ordner aus, in dem Sie die Tour speichern.
• Wählen Sie einen Speicherort
aus.
• Wählen Sie OK
.
Der Bildschirm Fahrtenplaner
wird erneut angezeigt.
Laden einer Tour
1. Wählen Sie im Hauptmenü die Option Fahrtenplaner.
Der Bildschirm Fahrtenplaner wird angezeigt.
2. Wählen Sie
.
Der Bildschirm Tour öffnen wird angezeigt.
3. Wählen Sie im Dropdown-Feld Ordner den Ordner aus, in dem die zu ladende Tour
gespeichert ist.
4. Wählen Sie in der Liste mit Tourdateien (.trp) die zu ladende Tour aus.
Der Bildschirm Fahrtenplaner wird erneut angezeigt.
• Wenn auf dem Bildschirm Fahrtenplaner
die letzte Tour noch angezeigt wird, können
Sie auswählen, ob die geladene Tour an die angezeigte Tour angehängt werden soll.
5. Wählen Sie
.
Der Bildschirm 3D-Karte wird geöffnet. SPiN 100 berechnet nun die Tour und zeigt sie an.
Page 26

26
SPiN 100 | Benutzerhandbuch
9. Anzeigen Ihrer Route
Sobald eine Tour berechnet ist, kann sie auf verschiedene Arten angezeigt werden. Blättern Sie mithilfe
der rechten 4-Wege-Taste
durch die Bildschirme.
Bildschirm 2D-Karte
Der Bildschirm 2D-Karte ist stets nach Norden ausgerichtet und zeigt Ihre aktuelle Position (sofern
ein GPS-Fix aktiv ist) und die Straßennamen der Umgebung an. Sobald eine Route berechnet ist,
werden die Route und sämtliche Abbiegungen hervorgehoben.
Um den Bildschirm 2D-Karte anzuzeigen, wählen Sie im Hauptmenü die Option Karte. Wenn
eine Route ausgewählt wurde, drücken Sie die 4-Wege-Taste
, um durch die Bildschirme
zu blättern.
• Navigieren Sie in der Karte, indem Sie den Stift über den Bildschirm ziehen.
• Um einen kleineren Bereich mit mehr Details anzuzeigen, drücken Sie .
• Um einen größeren Bereich mit weniger Details anzuzeigen, drücken Sie
.
• Um auf das Popup-Menü zuzugreifen, tippen und halten Sie den Stift auf einen beliebigen
Punkt des Bildschirms.
• Wählen Sie
, um die Karte um die aktuelle Position herum neu auszurichten.
Ihre aktuelle Position ist wie
folgt markiert:
Die nächste Abbiegung
wird in einer anderen
Farbe hervorgehoben
angezeigt als
die künftigen
Abbiegungen. Die
Farbe richtet sich nach
dem verwendeten
Schema.
Kartenmaßstab
Aktuelle Position
(tippen Sie, um den
Bildschirm GPS-
Status zu öffnen)
Symbol zum Neuausrichten
der Karte
Page 27

27
SPiN 100 | Benutzerhandbuch
Bildschirm 3D-Karte
Nachdem eine Route berechnet wurde, wird der Bildschirm 3D-Karte in Reiserichtung
ausgerichtet mit einstellbarem Horizont angezeigt.
Um den Bildschirm 3D-Karte einzusehen, nachdem eine Route berechnet wurde, blättern
Sie mithilfe der 4-Wege-Taste
durch die Bildschirme.
• Um einen kleineren Bereich mit mehr Details anzuzeigen, drücken Sie
.
• Um einen größeren Bereich mit weniger Details anzuzeigen, drücken Sie
.
• Verkleinern Sie den Blickwinkel mit
, und vergrößern Sie ihn mit , wenn die
Informationsschaltfläche
auf Winkel gesetzt ist.
• Um auf das Popup-Menü zuzugreifen, tippen und halten Sie den Stift auf einen beliebigen
Punkt der Karte.
Ihre aktuelle Position
ist wie folgt markiert:
.
Die nächste Abbiegung
wird in einer anderen
Farbe hervorgehoben
angezeigt als die künftigen
Abbiegungen. Die Farbe
richtet sich nach dem
verwendeten Schema.
Entfernung bis zur Abbiegung
Tippen Sie, um die
Zusammenfassung der Route
anzeigen zu lassen.
Richtung der nächsten
Abbiegung
Tippen Sie, um die nächste
Anweisung zu hören.
Informationsschaltfläche
Tippen Sie auf diese
Schaltfläche, um die
folgenden Optionen der
Anzeige auszuwählen:
• Tempo
• Zeit
• Winkel
• Entfernung Ziel
• Voraussichtliche
Ankunftszeit
• Reisezeit zum Ziel
Aktuelle Position
(tippen Sie, um den
Bildschirm GPS-
Status zu öffnen)
Page 28

28
SPiN 100 | Benutzerhandbuch
Bildschirm für die nächste Anweisung
Der Bildschirm für die nächste Anweisung zeigt Informationen zur nächsten Abbiegung
an – die Entfernung bis zu Abbiegung und die Abbiegerichtung.
Um den Bildschirm für die nächste Anweisung anzuzeigen, drücken Sie entweder die
4-Wege-Taste
so lange, bis der Bildschirm angezeigt wird, oder wählen Sie im
Hauptmenü die Option Karte.
Zeigt Angaben der
Informations-schaltfläche an
Richtung der nächsten
Abbiegung.
Tippen Sie, um die nächste
Anweisung zu hören.
Informationsschaltflächen
Tippen Sie auf diese
Schaltfläche, um die
folgenden Optionen der
Anzeige auszuwählen:
• Tempo
• Zeit
• Aktuelle Orientierung
• Entfernung Ziel
• Voraussichtliche
Ankunftszeit
• Reisezeit zum Ziel
Ihre aktuelle Position
Entfernung bis zur nächsten
Abbiegung
Page 29

29
SPiN 100 | Benutzerhandbuch
Bildschirm „Anweisungsliste“
Im Bildschirm Anweisungsliste wird eine Liste mit den verbleibenden Abbiegungen auf Ihrer
Tour einschließlich Abbiegerichtung, Straßennamen und Entfernung bis zur Abbiegung angezeigt.
In der rechten Spalte wird die Entfernung von Ihrer aktuellen Position zur jeweiligen Abbiegung
angezeigt. Die nächste Abbiegung ist hervorgehoben.
Um den Bildschirm Anweisungsliste
anzuzeigen, drücken Sie die 4-Wege-Taste so lange,
bis der Bildschirm Anweisungsliste angezeigt wird.
• Blättern Sie mithilfe der Bildlaufleiste nach oben und unten durch die Anweisungsliste.
Abbiegerichtung
Entfernung bis zur Abbiegung
Nächste Anweisung
Schiebeleiste
Page 30

30
SPiN 100 | Benutzerhandbuch
Bildschirm „Abbiegungsliste“
Der Bildschirm Abbiegungsliste zeigt eine Karte bis zur nächsten Abbiegung und eine Liste der
bis zu Ihrem Fahrtziel verbleibenden Abbiegungen an. In der Anweisungsliste wird die Entfernung
von Ihrer aktuellen Position zur jeweiligen Abbiegung angezeigt. Die nächste Abbiegung ist
hervorgehoben.
• Um den Bildschirm
Abbiegungsliste anzuzeigen, wählen Sie im Hauptmenü
die Option
Abbiegungsliste.
• Blättern Sie mithilfe der Bildlaufleiste nach oben und unten durch die Anweisungsliste.
• Tippen Sie auf eine Anweisung, um im Kartenteil des Bildschirms die Karte für
die Abbiegung anzuzeigen.
• Es gibt geringfügige Unterschiede zwischen der Darstellung des Bildschirms Abbiegungsliste
im Hoch- bzw. Querformat (siehe Abbildungen 1 und 2). Im Querformat wird z. B. nicht der
Bereich für die Abbildungsrichtung angezeigt.
Abbildung 1. Hochformat
Abbildung 2. Querformat
Abbiegerichtung
Entfernung bis
zur Abbiegung
Nächste
Anweisung
(in gelb)
Kartenansicht
der nächsten
Abbiegung
Entfernung bis
zur nächsten
Abbiegung
Entfernung bis
zur Abbiegung
Nächste
Anweisung
(in gelb)
Kartenansicht
der nächsten
Abbiegung
Page 31

31
SPiN 100 | Benutzerhandbuch
Anzeigen einer Zusammenfassung der Route
Im Bildschirm 2D-Karte und 3D-Karte kann fünf Sekunden lang eine Zusammenfassung
der berechneten Route angezeigt werden. Diese umfasst:
• Ausgangsstraße
• Zielstraße
• Gesamtstrecke
• Reisezeit zum Ziel
• Entfernung Ziel
• Prozent der zurückgelegten Strecke (bezogen auf die Entfernung)
So zeigen Sie die Zusammenfassung der Route an:
1. Tippen und halten Sie den Stift auf den Bildschirm 2D-Karte oder
3D-Karte.
2. Wählen Sie im Popup-Menü die Option Zusammenfassung der Route
.
Die Zusammenfassung der Route wird fünf Sekunden lang angezeigt.
Sie können die Zusammenfassung der Route auch in der
3D-Karte und im Bildschirm für die
nächste Anweisung anzeigen lassen, indem Sie in die rechte untere Ecke des Bildschirms tippen.
Anzeigen einer Zusammenfassung
des Standorts
In den Bildschirmen 2D-Karte und 3D-Karte können Sie eine Zusammenfassung
des Standorts anzeigen lassen.
Diese umfasst:
• Straßenname, POI, Favoriten oder Schnellziele
• Beschreibung des Standorts
• Breiten- und Längengrad Ihres Standorts
So zeigen Sie die Zusammenfassung des Standorts an:
1. Tippen und halten Sie den Stift auf den Bildschirm 2D-Karte oder 3D-Karte
.
2. Wählen Sie im oberen Bereich des Popup-Menüs den Namen des Standorts aus.
Die Zusammenfassung des Standorts wird angezeigt.
Automatische Umleitung Back-On-Track
™
Ihre Route wird neu berechnet, falls Sie falsch abbiegen. Während die Route neu berechnet
wird, wird das Symbol oben links in der 3D-Karte und im Bildschirm für die nächste
Anweisung angezeigt.
Die automatische Umleitung wird auf dem Bildschirm Routenoptionen eingestellt.
Page 32

32
SPiN 100 | Benutzerhandbuch
10. Popup-Menü im
Kartenbildschirm
Sie können das Popup-Menü in den 2D-Karten oder 3D-Karten anzeigen lassen, indem Sie längere
Zeit auf einen Punkt des Bildschirms tippen.
Standort
Menüoption Beschreibung
Standort
Zeigt den Namen der/des ausgewählten Straße, POI, Favoriten
oder Schnellziels an.
Zeigt die Zusammenfassung des Standorts an.
Als Ausgangspunkt wählen Legt den ausgewählten Punkt als Ausgangspunkt fest.
Route finden
Legt den ausgewählten Punkt als Fahrtziel fest.
SPiN 100 berechnet die Route zu Ihrem Fahrtziel und zeigt sie an.
Schnellzugriff Zeigt eine Liste Ihrer Schnellziele an.
Umleitung
Berechnet Ihre Route neu, um die nächsten 1, 2, 5 oder 10
Kilometer oder Meilen zu umgehen.
Zur Fahrt hinzufügen Fügt Ihrer Tour den ausgewählten Punkt als Fahrtziel hinzu.
Zu Favoriten hinzufügen Fügt den ausgewählten Punkt Ihren Favoriten hinzu.
Gebiet vermeiden
hinzufügen
Fügt einen zu umgehenden Bereich hinzu, den Sie in Größe
und Position festlegen können.
Gebiete vermeiden löschen Löscht den ausgewählten zu umgehenden Bereich.
Zu umfahrene Bereiche
löschen
Löscht alle zu umgehenden Bereiche.
Zusammenfassung der
Route
Zeigt die Zusammenfassung der Route an.
Streckenanzeige
Startet die Streckenanzeige, die die Navigation von Ihrer aktuellen
Position oder Ihrem Ausgangspunkt zum Fahrtziel zeigt.
Nächste Sonderziele/POI
Öffnet den Bildschirm Sonderziele/POI. Wählen Sie den POI aus,
zu dem Sie navigieren möchten.
Anwendung beenden Beendet SPiN 100.
Page 33

33
SPiN 100 | Benutzerhandbuch
11. Umgehen eines Bereichs
SPiN 100 kann eine Route berechnen, die einen bestimmten Bereich auf der Karte umgeht. Pro Route
können bis zu zehn Bereiche umgangen werden. Solche Bereiche werden schattiert angezeigt.
Hinzufügen eines zu umgehenden Bereichs
1. Wählen Sie im Hauptmenü die Option Karte.
Der Bildschirm 2D-Karte wird geöffnet
.
2. Tippen und halten Sie den Stift auf den zu umgehenden Bereich.
3. Wählen Sie Gebiet vermeiden hinzufügen im Popup-Menü.
Es wird ein zu umgehender Bereich eingeblendet.
4. Stellen Sie die korrekte Größe und Position des Bereichs ein.
• Um die Position des Bereichs einzustellen, tippen Sie darauf und ziehen das Symbol
auf den zu umgehenden Bereich.
• Um die Größe des zu umgehenden Bereichs einzustellen, tippen Sie auf die Felder
zum Verändern der Größe und ziehen sie auf die gewünschte Größe.
5. Tippen Sie auf den zu umgehenden Bereich, um ihn zu aktivieren.
Löschen eines zu umgehenden Bereichs
1. Wählen Sie im Hauptmenü die Option Karte.
2. Tippen und halten Sie den Stift auf den zu umgehenden Bereich, den Sie löschen möchten.
3. Wählen Sie Umfahrenen Bereich löschen im Popup-Menü.
Der zu umgehende Bereich wird gelöscht.
Löschen aller zu umgehenden Bereiche
1. Wählen Sie im Hauptmenü die Option Karte.
2. Tippen und halten Sie den Stift außerhalb eines zu umgehenden Bereichs
auf den Bildschirm 2D-Karte
.
3. Wählen Sie Zu umfahrene Bereiche löschen im Popup-Menü.
Alle zu umgehenden Bereiche werden gelöscht.
Page 34

34
SPiN 100 | Benutzerhandbuch
12. Streckenanzeige
Mit der Streckenanzeige können Sie:
• Eine Vorschau einer Route einsehen.
• Eine Route ohne GPS-Fix planen oder einsehen, beispielsweise wenn Sie sich in einem
Gebäude befinden.
Schritt 1. Auswählen des Ausgangspunkts
Falls Sie ein GPS-Fix erhalten haben, müssen Sie nur dann einen Ausgangspunkt auswählen,
wenn die Route nicht an Ihrem derzeitigen Standort beginnen soll.
1. Suchen Sie den Ausgangspunkt, indem Sie die Karte mit dem Stift durchblättern.
2. Tippen und halten Sie den Stift auf das Straßen- oder POI-Symbol, das Ihren
Ausgangspunkt symbolisiert.
3. Wählen Sie im Popup-Menü die Option Als Ausgangspunkt wählen
.
Schritt 2. Auswählen des Zielpunkts
1. Suchen Sie das Fahrtziel, indem Sie die Karte mit dem Stift durchblättern.
2. Tippen und halten Sie den Stift auf das Straßen- oder POI-Symbol, das Ihr Fahrtziel
symbolisiert.
3. Wählen Sie im Popup-Menü die Option Route finden
.
Schritt 3. Aktivieren der Streckenanzeige
Wählen Sie im Popup-Menü die Option Streckenanzeige.
• Wenn auf dem Bildschirm Anzeige das Kontrollkästchen Wiederholung Streckenanzeige
markiert ist, wird die Streckenanzeige so oft wiederholt, bis Sie sie im Popup-Menü
deaktivieren.
Deaktivieren der Streckenanzeige
Wählen Sie im Popup-Menü die Option Streckenanzeige.
Page 35

35
SPiN 100 | Benutzerhandbuch
13. Kilometerzähler
Bildschirm „Kilometerzähler – aktuelle Route“
Der Bildschirm Kilometerzähler – aktuelle Route zeigt für Ihre aktuelle Tour die zurückgelegte
Strecke, die Durchschnittsgeschwindigkeit, die Höchstgeschwindigkeit, die benötigte Zeit
und die Stillstandzeit an.
• Wählen Sie im Hauptmenü zunächst
und anschließend Tageskilometerzähler.
Der Bildschirm Kilometerzähler – Gesamt zeigt für alle bisherigen Touren bzw. seit dem letzten
Zurücksetzen die zurückgelegte Strecke, die Durchschnittsgeschwindigkeit, die Höchstgeschwindigkeit, die benötigte Zeit und die Stillstandzeit an.
• Tippen Sie im Bildschirm Kilometerzähler – aktuelle Route auf
.
Der Bildschirm Kilometerzähler – Gesamt wird angezeigt.
• Tippen Sie erneut auf , um den Bildschirm Kilometerzähler – aktuelle Route
erneut anzuzeigen.
Page 36

36
SPiN 100 | Benutzerhandbuch
14. Favoriten und Schnellziele
Favoriten dienen dazu, häufig verwendete Fahrtziele aufzurufen, ohne die Informationen jedes Mal
neu eingeben zu müssen. Auf die Favoriten greifen Sie im Bildschirm Favoriten-Liste zu.
Die drei am häufigsten genutzten Ziele können Sie als Schnellziele speichern und so Ihr Fahrtziel
auf die schnellste und leichteste Weise einstellen. Auf Schnellziele können Sie über den Bildschirm
Schnellzugriff oder das Popup-Menü in den Bildschirmen 2D-Karte oder 3D-Karte zugreifen.
Speichern eines Favoriten
1. Wählen Sie im Hauptmenü zunächst Ziel und anschließend Adresse.
Der Bildschirm Zieladresse wird eingeblendet.
Hinweis: Sie können auch eine Kreuzung oder ein POI als Favorit angeben.
2. Wählen Sie im Dropdownfeld Land ein Land aus.
3. Wählen Sie die Adresse wie folgt aus:
• Um ein Gebiet auszuwählen, geben Sie im Feld Gebiet den Namen eines Ortes an,
etwa einer Stadt oder einer Region. Wählen Sie in der angezeigten Liste ein Gebiet aus.
• Um eine Straße auszuwählen, geben Sie den Namen der Straße im Feld Straße ein.
Wählen Sie in der angezeigten Liste eine Straße aus.
• Geben Sie im Feld Hausnr. eine Hausnummer ein. Wählen Sie in der angezeigten
Liste eine Nummer aus.
4. Wählen Sie
.
Der Favorit wird mit dem Namen der Straße gespeichert.
Festlegen eines Favoriten als Schnellziel
1. Wählen Sie im Hauptmenü zunächst Ziel und anschließend Favoriten.
2. Wählen Sie den Favoriten aus, den Sie als Schnellziel festlegen möchten.
3. Wählen Sie
.
Der Bildschirm Favoriten bearbeiten wird angezeigt.
4. Wählen Sie im Feld Speichern unter ein Schnellziel aus, unter dem Sie diesen Favoriten
speichern möchten.
5. Um das Symbol für dieses Schnellziel zu ändern, tippen Sie auf das Symbol neben
Symbol ändern, und wählen Sie im Bildschirm zum Ändern des Favoritensymbols
ein neues Symbol aus.
Der Bildschirm Favoriten bearbeiten wird erneut angezeigt.
6. Tippen Sie auf
, um das Schnellziel zu speichern.
Der Bildschirm Favoriten-Liste wird angezeigt.
Bearbeiten eines Favoriten oder Schnellziels
1. Wählen Sie im Hauptmenü zunächst Ziel und anschließend Favoriten.
2. Wählen Sie den zu bearbeitenden Favoriten.
Page 37

37
SPiN 100 | Benutzerhandbuch
3. Wählen Sie .
Der Bildschirm Favoriten bearbeiten wird angezeigt.
4. Geben Sie im Feld Name einen Namen für das Schnellziel oder den Favoriten ein.
5. So ändern Sie das Symbol, das auf den Bildschirmen 2D-Karte und 3D-Karte angezeigt wird:
a. Tippen Sie auf das Symbol
Symbol ändern.
Der Bildschirm zum Ändern des Favoritensymbols
wird angezeigt.
b. Tippen Sie auf das gewünschte Symbol für das Schnellziel oder den Favoriten.
6. Tippen Sie auf
, um das Schnellziel oder den Favoriten zu speichern.
Der Bildschirm Favoriten-Liste wird angezeigt.
Verwenden von Schnellzielen
1. Wählen Sie im Hauptmenü die Option Schnellzugriff.
2. Tippen Sie auf das zuletzt gespeicherte Schnellziel.
Der Bildschirm 3D-Karte wird geöffnet.
SPiN 100 berechnet die Route zum Schnellziel und zeigt sie an.
Hinweis: Sie können auch mithilfe des Popup-Menüs auf Schnellziele zugreifen.
Verwenden von Favoriten
1. Wählen Sie im Hauptmenü zunächst Ziel und anschließend Favoriten.
2. Wählen Sie in der Liste einen Favoriten aus.
3. Wählen Sie eine der folgenden Optionen:
•
– Zeigt den Bildschirm Routingoptionen an
•
– Öffnet den Bildschirm Favoriten bearbeiten, in dem Sie den Favoriten
bearbeiten können
• – Löscht den Favoriten
•
– Zeigt den Favoriten auf dem Bildschirm 2D-Karte an
•
– Berechnet die Route zum Favoriten und zeigt sie auf dem Bildschirm 3D-Karte an
Page 38

38
SPiN 100 | Benutzerhandbuch
15. Einstellungen
Sie können die folgenden Einstellungen ändern und nach Wunsch anpassen:
Anzeigeeinstellungen
1. Tippen Sie im Hauptmenü auf , dann auf Einrichten und anschließend
auf die Registerkarte Anzeige.
Der Bildschirm Anzeige wird geöffnet.
2. Ändern Sie die Einstellungen wie gewünscht:
Wenn Sie... Dann...
den Bildschirmkontrast bei hellen oder
dunklen Bedingungen verbessern
möchten,
wählen Sie Tag oder Nacht im Abschnitt
Kartenfarben
.
das Farbschema aller
Kartenbildschirme ändern möchten,
wählen Sie Ihr bevorzugtes Farbschema
im Dropdownfeld Karten-Farbschema
des Abschnitts Kartenfarben aus.
auf allen Kartenbildschirmen eine
topographische Karte anzeigen
möchten,
markieren Sie das Kontrollkästchen
Topographie anzeigen im Abschnitt
Kartendetail
.
auf allen Kartenbildschirmen
Einbahnstraßensymbole für gesperrte
Straßen anzeigen möchten,
markieren Sie das Kontrollkästchen Symbol
blockierte Straßen anzeigen im Abschnitt
Kartendetail
.
auf allen Kartenbildschirmen
Rasterlinien anzeigen möchten,
markieren Sie das Kontrollkästchen Raster
anzeigen im Abschnitt Navigationsoptionen
.
den automatischen Zoom beim
Navigieren zum Fahrtziel aktivieren
möchten,
markieren Sie das Kontrollkästchen Auto-Zoom
aktivieren im Abschnitt Navigationsoptionen.
Wenn diese Option aktiviert ist, werden die
Bildschirme 2D-Karte und 3D-Karte abhängig
von Ihrer Geschwindigkeit automatisch
vergrößert oder verkleinert. Dies ermöglicht,
die Route optimal einzusehen.
die Streckenanzeige mehrmals
aktivieren möchten,
markieren Sie das Kontrollkästchen
Wiederholung Streckenanzeige im Abschnitt
Navigationsoptionen
.
auf allen Kartenbildschirmen
Favoritensymbole anzeigen möchten,
markieren Sie das Kontrollkästchen Favoriten
anzeigen im Abschnitt Navigationsoptionen
.
Page 39

39
SPiN 100 | Benutzerhandbuch
3. Tippen Sie auf , um die Änderungen zu übernehmen und den Bildschirm 2D-Karte
zu öffnen.
Hinweis: Nachdem Sie gewählt haben, wird die zuletzt geöffnete Karte oder der zuletzt
geöffnete Bildschirm mit Kartenanweisungen angezeigt. In der Regel ist dies die 2D-Karte,
es kann sich jedoch auch um die 3D-Karte oder die Bildschirme für die nächste Anweisung,
Anweisungsliste oder Abbiegungsliste handeln.
Einstellungen für die Führung:
1. Tippen Sie im Hauptmenü auf , dann auf Einrichten und anschließend
auf die Registerkarte Führung.
Der Bildschirm Führung wird angezeigt.
2. Ändern Sie die Einstellungen wie gewünscht:
• Um die Sprachanweisungen während der Navigation einzuschalten, aktivieren Sie
das Kontrollkästchen Sprachanweisungen im Abschnitt Sprachanweisungen
.
• Um das Sprachschema für die Sprachanweisungen während der Navigation zu ändern,
wählen Sie das bevorzugte Sprachschema in der Dropdownliste Sprachschema des
Abschnitts Sprachanweisungen aus.
• Um die in SPiN 100 verwendeten Längenmaße zu ändern, wählen Sie im Abschnitt
Entfernungseinheiten entweder Kilometer oder Meilen aus.
3. Tippen Sie auf
, um die Änderungen zu übernehmen und den Bildschirm
2D-Karte zu öffnen.
Routenaufzeichnung
Sie können bestimmte Routen aufzeichnen und auf Ihrem Pocket PC oder der Speicherkarte
speichern, um später darauf zurückgreifen zu können.
Hinweis: Die Aufzeichnung von Routen sollte nur zu Diagnose- oder Supportzwecken und nach
Anweisung durch einen Kundendienstmitarbeiter von Navman erfolgen.
So starten Sie die Aufzeichnung einer Route
1. Tippen Sie im Hauptmenü auf , dann auf Einrichten und anschließend
auf die Registerkarte Führung.
Der Bildschirm Führung wird angezeigt.
2. Tippen Sie im Abschnitt Route aufzeichnen auf Starten
.
Der Bildschirm Speichern unter wird angezeigt.
3. Geben Sie im Feld Name einen Namen für die Route ein.
Page 40

40
SPiN 100 | Benutzerhandbuch
4. Wählen Sie in der Dropdownliste Ordner einen Ordner, in dem Sie die aufgezeichnete
Route speichern möchten.
5. Wählen Sie in der Dropdownliste
einen Speicherort, unter dem Sie den Ordner
und die aufgezeichnete Route speichern möchten.
6. Wählen Sie
.
Der Bildschirm Führung wird erneut angezeigt.
7. Wählen Sie .
Der Bildschirm 2D-Karte wird geöffnet.
8. Fahren Sie zu Ihrem Ziel.
So beenden Sie die Aufzeichnung einer Route
1. Tippen Sie im Hauptmenü auf Einrichten und anschließend auf die Registerkarte Führung.
Der Bildschirm Führung wird angezeigt.
2. Tippen Sie im Abschnitt Route aufzeichnen auf die Option für Stopp,
um die Aufzeichnung der Route anzuhalten.
3. Wählen Sie
.
Der Bildschirm 2D-Karte wird geöffnet.
So spielen Sie eine aufgezeichnete Route ab
1. Tippen Sie im Hauptmenü auf , dann auf Einrichten und anschließend
auf die Registerkarte Führung.
Der Bildschirm Führung wird angezeigt.
2. Tippen Sie im Abschnitt Route aufzeichnen auf die Option Spielen.
Der Bildschirm Öffnen wird angezeigt.
3. Wählen Sie in der Dropdownliste Ordner den Ordner, in dem die abzuspielende
Route gespeichert ist.
4. Wählen Sie in der Liste aufgezeichneter Routen die abzuspielende Route aus.
Der Bildschirm Führung wird erneut angezeigt.
5. Wählen Sie
.
Der Bildschirm 2D-Karte wird geöffnet, und die aufgezeichnete Route wird abgespielt.
So halten Sie die Wiedergabe einer
aufgezeichneten Route an
1. Tippen Sie im Hauptmenü auf , dann auf Einrichten und anschließend
auf die Registerkarte Führung.
Der Bildschirm Führung wird geöffnet.
2. Tippen Sie im Abschnitt Route aufzeichnen auf die Option für Stopp,
um die Aufzeichnung der Route anzuhalten.
3. Wählen Sie
.
Der Bildschirm 2D-Karte wird geöffnet.
Page 41

41
SPiN 100 | Benutzerhandbuch
Routeneinstellungen
1. Tippen Sie im Hauptmenü auf , dann Einrichten und anschließend
auf die Registerkarte Routen.
Der Bildschirm Routen wird angezeigt.
2. Ändern Sie die Einstellungen wie gewünscht
:
3. Bestätigen Sie die Änderungen mit
.
Der Bildschirm 2D-Karte wird geöffnet.
Wenn Sie... Dann...
den Routentyp ändern
möchten,
verschieben Sie den Route-Regler von SPiN 100 in
Richtung Schnellste, damit die kürzeste Zeit stärker
bei der Berechnung der Route berücksichtigt wird.
verschieben Sie den Route-Regler von SPiN 100 in
Richtung Kürzeste, damit die kürzeste Entfernung stärker
bei der Berechnung der Route berücksichtigt wird.
die Einstellung für
Autobahnen ändern
möchten,
verschieben Sie den Regler Autobahnnutzung in
Richtung Min., damit Autobahnen bei der Berechnung
der Route in geringerem Maße berücksichtigt werden.
verschieben Sie den Regler Autobahnnutzung in
Richtung Max., damit Autobahnen bei der Berechnung
der Route in stärkerem Maße berücksichtigt werden.
unbefestigte Straßen
umgehen möchten,
aktivieren Sie das Kontrollkästchen Feldweg umgehen
.
Fähren umgehen möchten, aktivieren Sie das Kontrollkästchen Fähren umgehen
.
gebührenpflichtige Straßen
umgehen möchten,
aktivieren Sie das Kontrollkästchen Mautstraßen
umgehen
.
Ballungszentren umgehen
möchten,
aktivieren Sie das Kontrollkästchen Stadtgebiete
vermeiden
.
die automatische Umleitung
Back-On-Track™ aktivieren
möchten,
markieren Sie das Kontrollkästchen Route automatisch
aktualisieren. Back-on-Track aktualisiert die berechnete
Route, wenn Sie falsch abbiegen.
die Standardeinstellungen
wieder herstellen möchten,
tippen Sie auf
.
Page 42

42
SPiN 100 | Benutzerhandbuch
Einstellungen für Sonderziele (POI)
Sonderziele einer Region werden in Kategorien zusammengefasst. Diese Funktion ermöglicht
Ihnen, die gewünschten Kategorien auszuwählen. Möglicherweise interessieren Sie sich
ausschließlich für kulturelle Einrichtungen und möchten daher andere Sonderzielkategorien,
z. B. Schulen, deaktivieren.
1. Tippen Sie im Hauptmenü auf , dann auf Einrichten und anschließend
auf die Registerkarte Sonderziele/POI.
Der Bildschirm Sonderziele/POI wird angezeigt.
2. Um die Anzeige von POIs in der 2D-Karte zu aktivieren, markieren Sie das Kontrollkästchen
Symbole auf Karte anzeigen im Abschnitt Sonderziele/POI Anzeige.
3. Markieren Sie die jeweiligen Kontrollkästchen im Abschnitt Sonderziele/POI-Kategorien,
sodass nur die gewünschten Sonderzielkategorien in der 2D-Karte oder 3D-Karte
angezeigt werden.
4. Bestätigen Sie die Änderungen mit
.
Der Bildschirm 2D-Karte wird geöffnet.
Aktive Kartenauswahl – Einstellungen
Im Bildschirm Aktive Kartenauswahl können Sie angeben, welche verfügbaren Karten verwendet
werden sollen. SPiN 100 speichert die Kartenregionen im Programmspeicher. Aus diesem Grund
empfehlen wir, nur die tatsächlich benötigten Karten auszuwählen.
1. Tippen Sie im Hauptmenü auf
, dann auf Einrichten und anschließend
auf die Registerkarte Karte.
Der Bildschirm
Aktive Kartenauswahl wird angezeigt.
2. Wählen Sie im Dropdown-Feld Speicher Ort einen Speicherort aus, um die im jeweiligen
Speicherort installierten Karten anzeigen zu lassen.
Page 43

43
SPiN 100 | Benutzerhandbuch
3. Markieren Sie die jeweiligen Kontrollkästchen, sodass nur die benötigten Karten
angezeigt werden.
4. Wenn Sie auf mehrere Speicherorte zugreifen können, wiederholen Sie Schritt 2
für den nächsten Speicherort.
5. Bestätigen Sie die Änderungen mit
.
Der Bildschirm 2D-Karte wird geöffnet.
Allgemeine Einstellungen
Im Bildschirm Allgemein können Sie Ihre Favoriten in eine durch Kommas getrennte Datei (.csv)
exportieren. Solche Dateien können von den meisten Datenbanksystemen verarbeitet werden.
Um Ihre SPiN 100-Favoriten in eine durch Kommas getrennte Datei zu exportieren, gehen Sie
wie folgt vor:
1. Tippen Sie im Hauptmenü auf
, dann auf Einrichten und anschließend
auf die Registerkarte Allgemein.
Der Bildschirm Allgemein wird eingeblendet.
2. Wählen Sie die Option Favoriten
.
3. Wählen Sie Export, um Ihre Favoriten in die folgende Datei zu exportieren: Mein Gerät/
Eigene Dokumente/Navman/Favourites.csv. Es wird eine Nachricht angezeigt, sobald
der Export abgeschlossen ist.
4. Wählen Sie
.
Der Bildschirm 2D-Karte wird geöffnet.
Im Bildschirm Allgemein können Sie außerdem alle Favoriten, Schnellziele oder letzten
Fahrtziele löschen.
Um Ihre Favoriten, Schnellziele oder letzten Fahrtziele in SPiN 100 zu löschen, gehen Sie wie folgt vor:
1. Tippen Sie im Hauptmenü auf
, dann auf Einrichten und anschließend
auf die Registerkarte Allgemein. Der Bildschirm Allgemein wird eingeblendet.
2. Wählen Sie Option Favoriten, Schnellzugriff oder Letzte Ziele
.
3. Wählen Sie Löschen, um die Einträge für Favoriten, Schnellzugriff oder Letzte Ziele
zu löschen.
4. Wählen Sie
.
Der Bildschirm 2D-Karte wird geöffnet.
Im Bildschirm „Allgemein“ können Sie auch festlegen, ob beim Start das Lernprogramm angezeigt
werden soll. Um beim Start von SPiN 100 das Lernprogramm anzuzeigen, markieren Sie im
Abschnitt
Lernprogramm das Kontrollkästchen Bei Programmstart anzeigen.
Page 44

44
SPiN 100 | Benutzerhandbuch
Toneinstellungen
1. Tippen Sie im Hauptmenü auf , dann auf Einrichten und anschließend
auf die Registerkarte Ton.
Der Bildschirm Ton wird geöffnet.
2. Ändern Sie die Einstellungen wie gewünscht:
• Bewegen Sie den Lautstärkeregler nach rechts, um die Lautstärke zu erhöhen,
oder bewegen Sie den Lautstärkeregler nach links, um die Lautstärke zu senken.
Tippen Sie auf Testen, um die Lautstärke zu testen.
• Damit ein Warnsignal ausgegeben wird, sobald Sie eine bestimmte Geschwindigkeit
überschreiten, markieren Sie das Kontrollkästchen Tempowarnung. Wählen Sie die
Geschwindigkeit, die nicht überschritten werden soll.
• Um einen akustischen Hinweis zu aktivieren, wenn die automatische Umleitung
Back-on-Track™ aktiviert ist, markieren Sie das Kontrollkästchen Neuberechnung Route
.
3. Bestätigen Sie die Änderungen mit
.
Der Bildschirm 2D-Karte wird geöffnet.
Einstellungen für aktive Sonderziele
Aktive Sonderziele sind benutzerdefinierte Sonderziele, die angekündigt werden, wenn Sie sich
in ihrer Nähe befinden. Von Navman formatierte Sonderziele (auf Versionen von SPiN 100 mit
Unterstützung des POI-Editors für SPiN 100 Desktop erstellt) können in einen Ordner mit eigenen
Sonderzielen kopiert werden, der im Navman-Programmordner (Mein Gerät\Programme\Navman\
MyPOI) erstellt werden muss.
Beim Start erkennt SPiN 100 die aktiven POI-Dateien und lädt diese.
Page 45

45
SPiN 100 | Benutzerhandbuch
16. Verbesserung der Leistung
SPiN 100 benötigt eine bestimmte Menge an zugewiesenem Programmspeicher von etwa 10 % der
Größe der installierten und aktiven Karten. Wenn nicht genügend Speicher zugewiesen ist, tritt unter
Umständen ein Fehler aufgrund unzureichenden Speichers auf.
So verringern Sie die Anzahl aktiver Karten
SPiN 100 speichert die Kartenregionen im Programmspeicher. Aus diesem Grund empfehlen wir,
nur die tatsächlich benötigten Karten auszuwählen. Im Bildschirm Aktive Kartenauswahl können
Sie angeben, welche verfügbaren Karten verwendet werden sollen.
Weitere Informationen finden Sie auf Seite 42.
So erhöhen Sie den zugewiesenen
Programmspeicher
SPiN 100 benötigt eine bestimmte Menge an zugewiesenem Programmspeicher von etwa 10 %
der Größe der installierten und aktiven Karten.
1. Tippen Sie auf Start, um das Startmenü anzuzeigen.
2. Tippen Sie im Startmenü auf Einstellungen
.
3. Tippen Sie im Bildschirm Einstellungen auf die Registerkarte System
.
4. Tippen Sie auf das Speichersymbol.
Der Bildschirm Speicher wird angezeigt.
5. Bewegen Sie den Schieber nach links, bis auf der rechten Seite ausreichend
Programmspeicher angegeben ist.
Weitere Informationen finden Sie im Benutzerhandbuch Ihres Pocket PC.
Page 46

46
SPiN 100 | Benutzerhandbuch
17. Zubehör
Das folgende Pocket PC-Zubehör können Sie separat bei Ihrem Navman-Händler erwerben:
Fahrzeug-Netzadapter
12-V-Fahrzeug-Netzadapter mit 2-m-Netzkabel.
Universal-PDA-Befestigung
Zur Befestigung sämtlicher PDA-Geräte in Ihrem Fahrzeug.
Geteiltes Netzkabel für Pocket PC
Versorgt sowohl Ihren Pocket PC als auch den Bluetooth GPS-Empfänger über den FahrzeugNetzadapter mit Strom.
Montagevorrichtung für den Bluetooth
GPS-Empfänger
Der Bluetooth GPS-Empfänger wird per Saugnapf an der Windschutzscheibe
oder permanent am Armaturenbrett befestigt.
Page 47

47
SPiN 100 | Benutzerhandbuch
Anhang: Straßentypen
Hinweis: Die Straßentypen und Abkürzungen für Belgien und die Schweiz sind in drei Sprachen aufgeführt.
Land Straßentyp Abkürzung
Belgien (Deutsch) CHAUSSEE
PLATZ
STRASSE
CH
PL
STR
Belgien (Französisch) AVENUE
BOULEVARD
CHAUSSÉE
IMPASSE
MONT
MONTAGNE
PLACE
ROUTE
ROUTE NATIONAL
RUE
SQUARE
AVE
BVD
CH
IMP
MT
MT
PL
RTE
RN
R.
SQ
Belgien (Niederländisch) BAAN
BERG
DREEF
LAAN
MARKT
PARK
PLEIN
SQUARE
STEENWEG
STRAAT
BN
BG
DR
LN
MKT
PK
PL
SQ
STWG
STR
Deutschland BOULEVARD
CHAUSSEE
PLATZ
STRASSE
BVD
CH
PL
STR
Finnland KATU
GATE
KATU
TIE
TIE
K.
GT
K.
T.
T.
Frankreich ALLEE
AVENUE
BOULEVARD
CHAUSSÉE
DOMAINE
FAUBOURG
IMPASSE
MONT
MONTAGNE
PASSAGE
PLACE
QUARTIER
ROND-POINT
ROUTE
ROUTE NATIONALE
RUE
SQUARE
TRAVERSE
ALL
AVE
BVD
CH
DOM
FG
IMP
MT
MT
PAS
PL
QU
RPT
RTE
RN
R.
SQ
TRA
Page 48

48
SPiN 100 | Benutzerhandbuch
Land Straßentyp Abkürzung
Großbritannien AVENUE
BOULEVARD
CENTRE
CRESCENT
AVE
BVD
CTR
CR
Irland AVENUE
BOULEVARD
CENTRE
CRESCENT
PLACE
ROAD
ROUTE
SQUARE
STREET
YARD
AVE
BVD
CTR
CR
PL
RD
RTE
SQ
ST
YD
Italien CONTRADA
CORSO
FRAZIONE
LARGO
PIAZZA
PIAZZALE
STRADA STATALE
SUPERSTRADA
VIA
VIALE
C.DA
C.SO
FR
LGO
P.ZA
P.LE
SS
SS
V.
VL
Luxemburg ALLÉE
AVENUE
BOULEVARD
CHAUSSÉE
DOMAINE
FAUBOURG
IMPASSE
MONT
MONTAGNE
PASSAGE
PLACE
QUARTIER
ROND-POINT
ROUTE
ROUTE NATIONALE
RUE
SQUARE
TRAVERSE
ALL
AVE
BVD
CH
DOM
FG
IMP
MT
MT
PAS
PL
QU
RPT
RTE
RN
R.
SQ
TRA
Niederlande BOULEVARD
DIJK
DWARSSTRAAT
DWARSWEG
GRACHT
KADE
KANAAL
LAAN
LEANE
LOANE
PARK
PLANTSOEN
PLEIN
SINGEL
STRAAT
STRJITTE
STRAATWEG
WEG
BVD
DK
DWSTR
DWWG
GR
KD
KAN
LN
LN
LN
PK
PLNTS
PLN
SNGL
STR
STR
STRWG
WG
Page 49

49
SPiN 100 | Benutzerhandbuch
Land Straßentyp Abkürzung
Norwegen GATA
GATE
PLASSEN
VEGEN
VEI
GT
GT
PL
V.
V.
Österreich BOULEVARD
CHAUSSEE
PLATZ
STRASSE
BVD
CH
PL
STR
Portugal AVENIDA
BAIRRO
CALÇADA
CAMINHO
ESTRADA
LARGO
LARGUINHO
PRAÇA
QUARTO
QUARTA
QUINTA
RUA
SÃO
SANTA
SANTO
AVE
BA
CC
CAM
EST
LGO
LARG
PR
QT
QT
QU
R.
S.
S.
S.
Schweiz (Deutsch) BOULEVARD
CHAUSSEE
PLATZ
STRASSE
BVD
CH
PL
STR
Schweiz (Französisch) AVENUE
CHAUSSÉE
IMPASSE
MONT
MONTAGNE
PLACE
QUARTIER
ROUTE
ROUTE NATIONAL
RUE
SQUARE
AVE
CH
IMP
MT
MT
PL
QU
RTE
RN
R.
SQ
Schweiz (Italienisch) CONTRADA
CORSO
FRAZIONE
LARGO
PIAZZA
PIAZZALE
VIA
VIALE
C.DA
C.SO
FR
LGO
P.ZA
P.LE
V.
VL
Spanien AVENIDA
CALLE
CALLEJÓN
CAMINO
CARRETERA
GLORIETA
PASEO
PLAZA
RAMBLA
RONDA
AVE
C/
CJ
CM
CR
G
P.O
P.
RBLA
RD
Page 50

50
SPiN 100 | Benutzerhandbuch
Copyright
© 2006 Brunswick New Technologies Asia Pte Limited. Navman ist eine eingetragene Marke von
Brunswick New Technologies Asia Pte Limited und wird unter Lizenz von Navman New Zealand
verwendet.
Alle Rechte vorbehalten.
Die Software enthält Informationen, die Eigentum von Navman sind. Sie wird im Rahmen eines
Lizenzvertrages bereitgestellt, der Nutzungs- und Preisgabeeinschränkungen enthält und durch
Urhebergesetze geschützt ist.
Die Rückentwicklung der Software ist untersagt.
SPiN 100, Drive-Away und Back-On-Track sind Marken von Brunswick New Technologies Asia Pte
Limited und werden unter Lizenz von Navman New Zealand verwendet. Alle Rechte vorbehalten.
Alle anderen Marken und Registrierungen sind Eigentum der jeweiligen Unternehmen.
Veröffentlicht in Neuseeland.
MN000505A
Support für
Australien:
Navman Australia Pty Ltd
PO Box 479
Gladesville, NSW 2111
Australien
Support: http://support.navman.com
Website: http://www.navman.com
Support für
Neuseeland:
Navman New Zealand
PO Box. 68-155 Newton
Auckland
Neuseeland
Support: http://support.navman.com
Website: http://www.navman.com
Support für
Europa:
Navman Europe Ltd
4G Gatwick House
Peeks Brook Lane, Horley
Surrey RH6 9ST
Großbritannien
Support: http://support.navman.com
Website: http://www.navman-europe.com
Support für die
USA und für Kanada:
Navman USA Inc
5275 Capital Boulevard
Raleigh, NC 27616-2925
USA
Telefon: 866-9-NAVMAN
Support: http://support.navman.com
Website: http://www.navmanusa.com
Support-Informationen
NAVMAN ÜBERNIMMT KEINERLEI HAFTUNG, WENN DAS PRODUKT IN EINER WEISE GENUTZT
WIRD, DIE UNFÄLLE ODER SCHÄDEN VERURSACHT ODER GEGEN DAS GESETZ VERSTÖSST.
Konformitätserklärung
Dieses Gerät stimmt mit Abschnitt 15 der FCC-Vorschriften überein. Der Betrieb unterliegt den beiden
folgenden Bedingungen: (1) Dieses Gerät darf keine Störungen verursachen und (2) dieses Gerät muss
gegen alle empfangenen Störungen störsicher sein, einschließlich solcher, die den Betrieb beeinträchtigen
können.
Page 51

Page 52

MN000505A
 Loading...
Loading...