Page 1
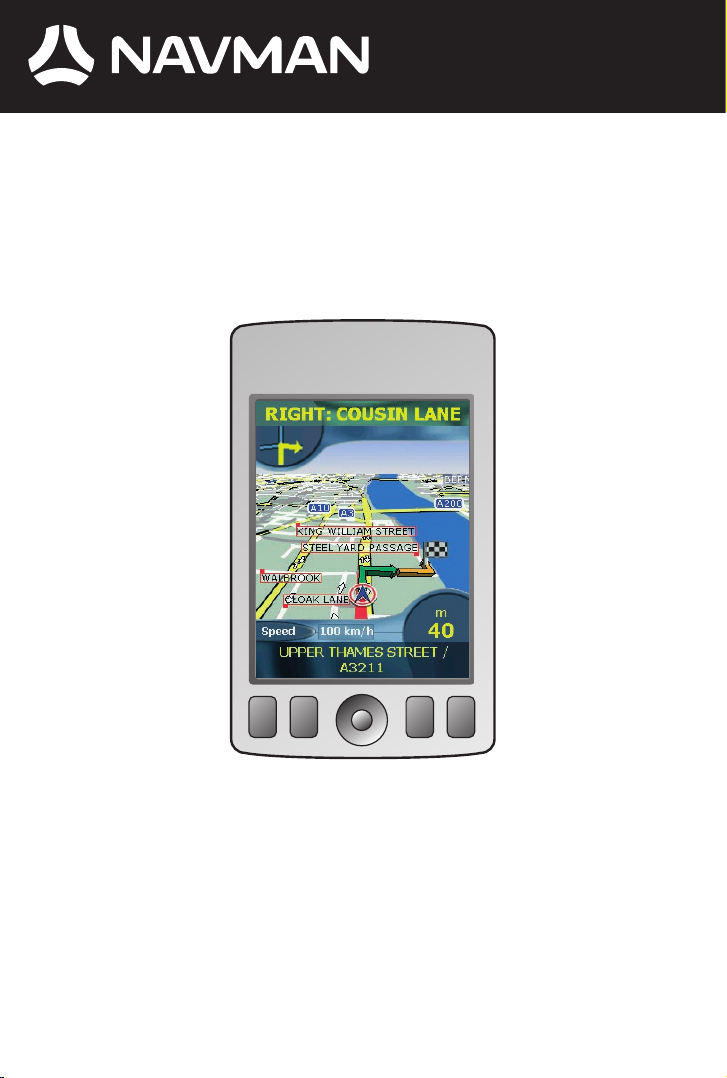
SPiN 100
Pocket PC Navigation Software
English
USER MANUAL
Pocket PC
Page 2
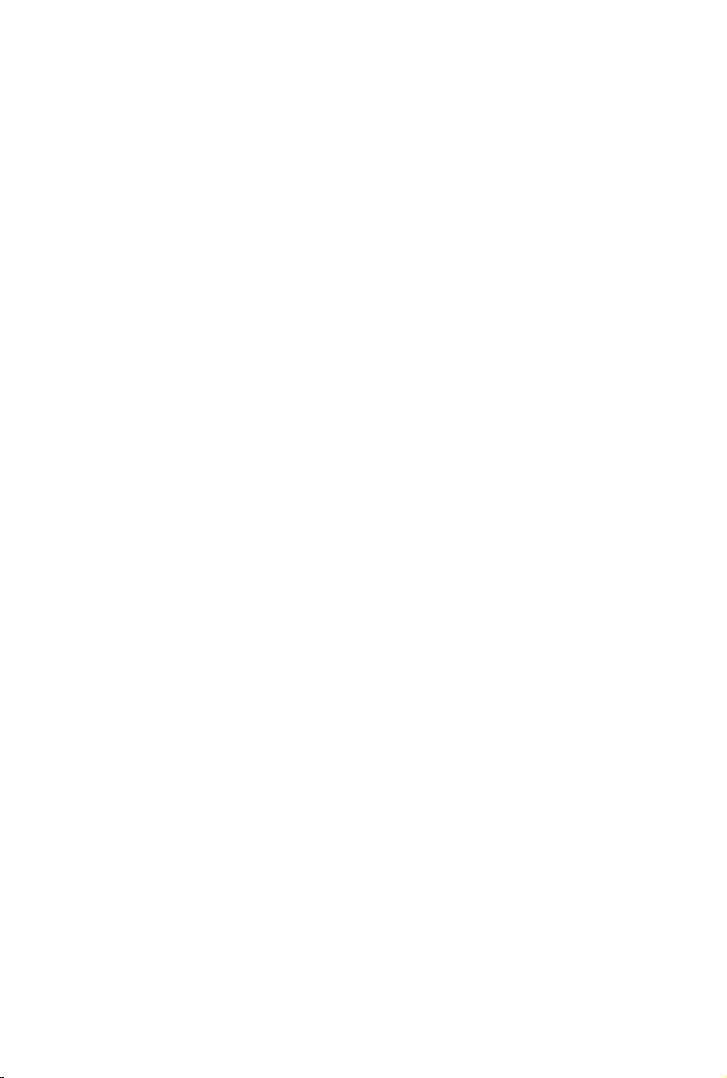
Page 3

3
SPiN 100 | User Manual
Contents
1. Introduction ............................................................................ 5
2. Pocket PC Features ...............................................................
7
3. Installing SPiN 100
................................................................ 8
4. Starting SPiN 100 ..................................................................
9
5. GPS Setup .......................................................................... 11
6. Setting your Destination ...................................................... 14
7. Using the 2D Map Screen to Plan a Route ..........................
22
8. Trip Planner .......................................................................... 23
9. Viewing your Route ............................................................. 26
10. Map Screen Pop-up Menu .................................................
32
11. Avoiding an Area ................................................................ 33
12. Route Demonstrator ............................................................ 34
13. Trip Meter ............................................................................ 35
14. Favourites and Quick Navs ................................................. 36
15. Settings ............................................................................... 38
16. Improving Performance ....................................................... 45
17. Accessories ........................................................................
46
Appendix: Street Types ............................................................ 47
Support Information ................................................................. 50
Compliance ............................................................................... 50
Copyright ................................................................................... 50
Page 4
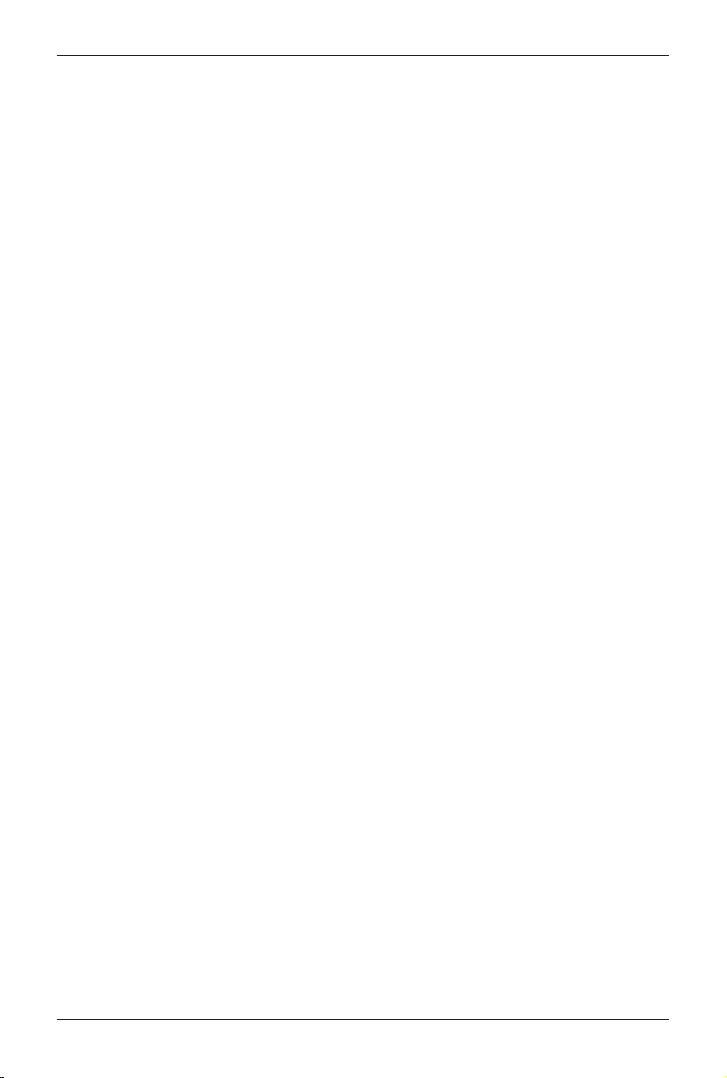
4
SPiN 100 | User Manual
Page 5
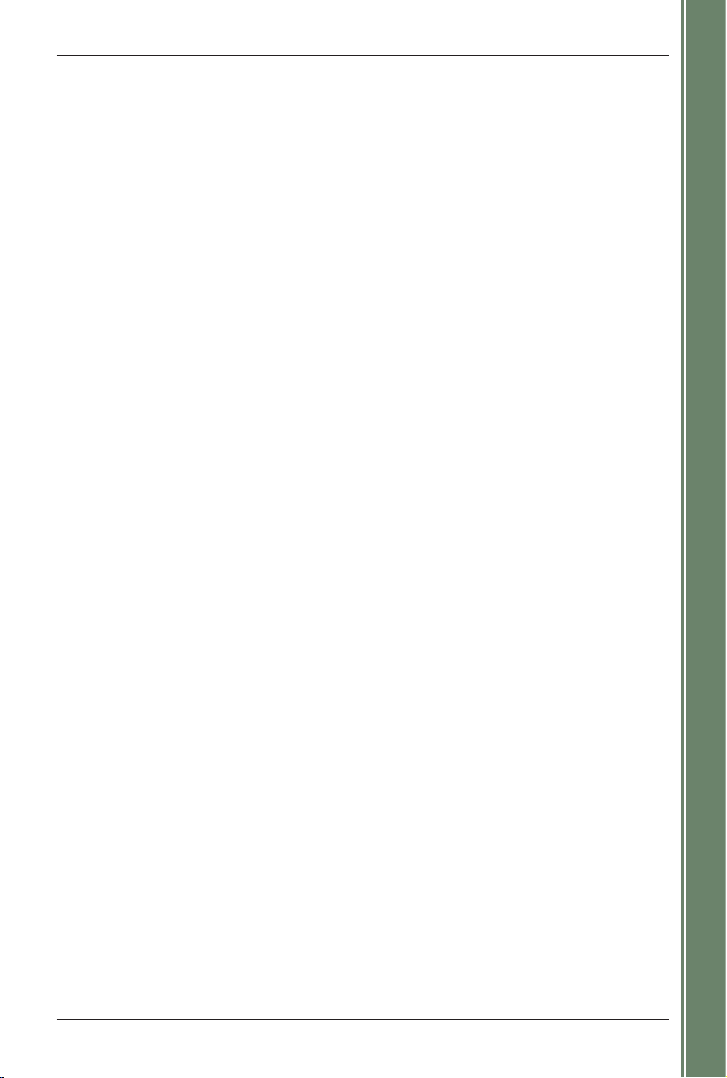
5
SPiN 100 | User Manual
Getting started
1. Introduction
Thank you for purchasing SPiN 100 Pocket PC navigation software. We hope you enjoy using your new
GPS navigation software.
Whether you travel in your own country or elsewhere, SPiN 100 will direct you to your destination
without the need for map books and second-hand instructions. The Global Positioning System (GPS)
is available free of charge, at any time, and is accurate to within 5 m (15 ft). Your SPiN 100 map
provides street-level detail for door-to-door navigation, including Points Of Interest (POIs) such as
accommodation, railway stations and airports.
Use this manual to help you install SPiN 100, learn how to operate it effectively and safely, and discover
the range of features available to you.
Navman welcomes your feedback. To contact us or visit our website, see Support Information on page 50.
Compatibility
SPiN 100 is compatible with both Bluetooth and serial-port connected GPS receivers, and with
Pocket PCs manufactured by:
• Acer
• Dell
• HP
• i-mate
• Qtek
• T-Mobile
Note: Depending on your model of Pocket PC, you may not be able to connect to both a Bluetooth
GPS receiver and another Bluetooth device (such as a headset) simultaneously.
Operation
Like many software programs, SPiN 100 requires the software media (in this case, the SPiN 100
SD Memory Card) to be present for the software to operate. This enables the software to be used
on multiple devices but prevents it being used by two persons at the same time (as that would
require a second software licence).
Important Note: Because the SPiN 100 program and map data files are stored on the SD Memory
Card, it is important not to modify or overwrite those files. Accordingly, it is recommended that
before installation you save a copy of all
files onto your personal computer or other storage device.
Page 6

6
SPiN 100 | User Manual
Getting started
GPS and GPS Signals
The Global Positioning System is a network of satellites that transmit accurate time and position
information worldwide. GPS receivers receive signals from these satellites and use the information to
determine an exact location.
Satellites orbit the earth at around 12,000 miles above the surface. While a GPS receiver can
detect signals from up to 12 satellites at any time, only three signals are needed to provide a
position or GPS “fix” (latitude and longitude) for vehicle navigation systems.
SPiN 100 is designed to use GPS information to find your current position, and calculate the best
route to your desired destination using the available road maps. SPiN 100 will then guide you with
voice and visual commands to your destination using the continuous stream of GPS data to track
your position.
To receive GPS signals, ensure that the receiver is outdoors, or in a vehicle outdoors, and has an
unobstructed view of the sky. The reciever can operate in all weather types except snowfall.
For details about reading the SPiN 100 GPS Status screen, see page 12.
Safety Notice
WARNING: In a vehicle, it is your sole responsibility to place, secure and use the Pocket PC
in a manner that will not cause accidents, personal injury or property damage. The user of this
product is solely responsible for observing safe driving practices. It is your responsibility to read
and follow the vehicle mount installation instructions and to use the product consistent with your
government’s laws/regulations. Consult the vehicle manual to ensure the mounting location is safe.
It is your sole responsibility to adhere to the following safety instructions at all times:
• Do not operate the Pocket PC while driving or place the Pocket PC in a position that
obstructs the driver’s view.
• Do not mount the Pocket PC in a way that may be distracting or interfere with the safe
operation of the vehicle, the deployment of airbags or other safety equipment.
• Do not leave the Pocket PC in view while your vehicle is unattended, especially in strong or
direct sunlight.
• Do not use or handle the Pocket PC when it is hot; leave it to cool, out of direct sunlight.
Failure to adhere to these instructions may lead to serious personal injury, including death,
or property damage. Navman disclaims all liability for use of the Pocket PC that contributes
to injuries, death, property damage or violates law.
Page 7
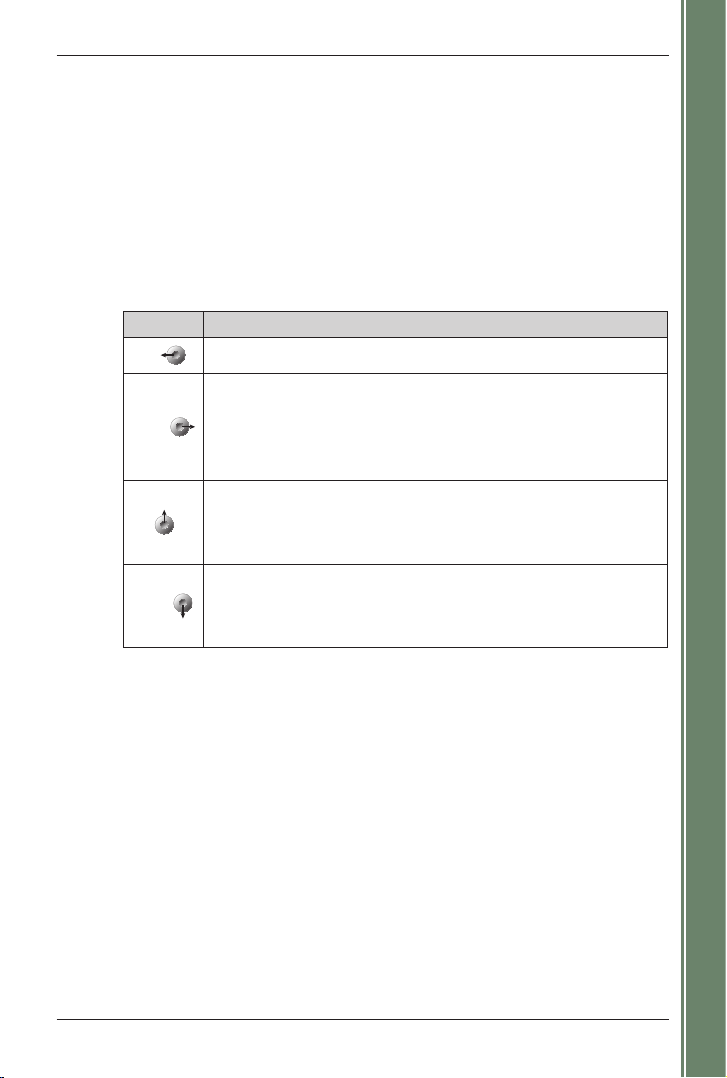
7
SPiN 100 | User Manual
Getting started
2. Pocket PC Features
4-Way Toggle
The style of the 4-way toggle differs between models of Pocket PC. It may be referred to as a
navigation button or navigation stick; it may be a 5-way toggle. See your Pocket PC manual to
identify the 4-way toggle.
Note: If your Pocket PC does not have a toggle you must first assign Button 1 to <Scroll
Right
and Button 4 to <Scroll Left.
See your Pocket PC manual for information on how to assign buttons.
Touch-Screen
Use the stylus with the Pocket PC touch-screen to navigate and use the Main Menu options, set
destination addresses and configure the GPS status. See your Pocket PC manual for information
on using the stylus with the touch-screen.
Tap and hold the stylus on the 2D Map and 3D Map screens to activate the Pop-up menu.
See page 32 for information on the Pop-up menu.
Portrait vs. Landscape Screens
Microsoft Windows Mobile™ 2003 SE (standard and phone editions) can display SPiN 100 in
portrait or landscape mode.
This manual shows most SPiN 100 screens primarily in portrait mode; however, where landscape
mode significantly differs from portrait mode, both are shown.
Toggle Description
Left
Opens the Main Menu screen.
Right
Cycles through the navigation screens once a route has been calculated:
• 2D Map screen
• 3D Map screen
• Next Instruction screen
• Instruction List screen.
Up
From the 2D Map screen, enables you to zoom in to view less of the street
map, but with more detail.
From the
3D Map screen, with the Information button set to Angle,
enables you to increase the viewing angle.
Down
From the 2D Map screen, enables you to zoom out to view more of the
street map, but with less detail.
From the
3D Map screen, with the Information button set to Angle,
enables you to decrease the viewing angle.
Page 8
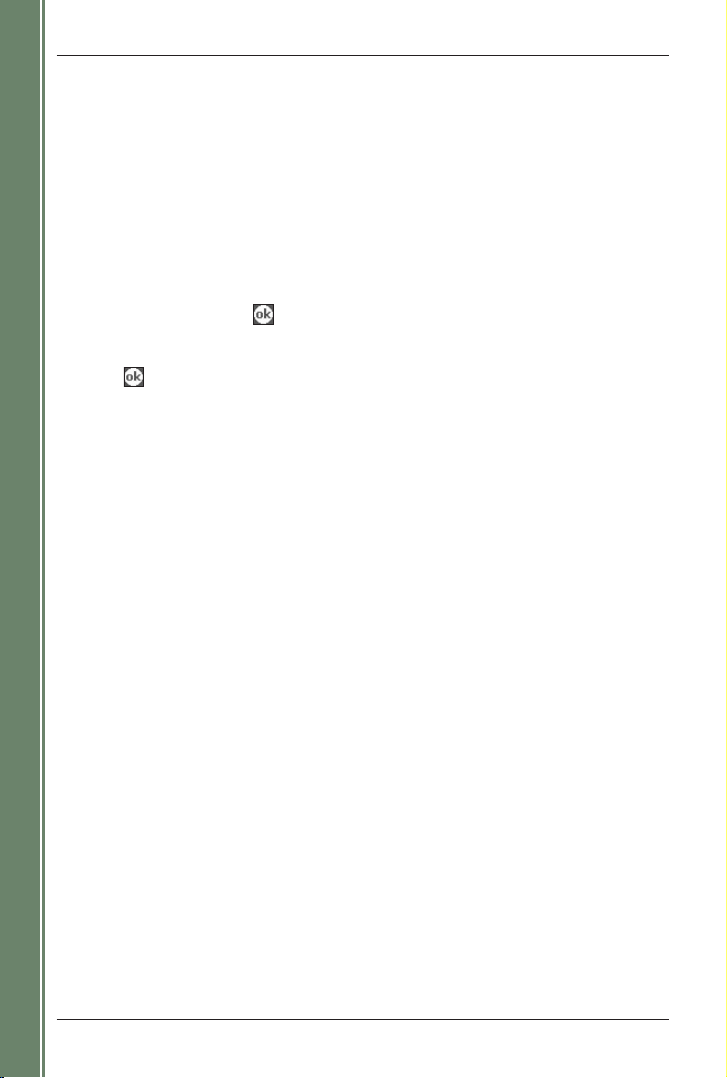
8
SPiN 100 | User Manual
Getting started
3. Installing SPiN 100
Installing SPiN 100 is as simple as inserting the SPiN 100 SD Memory Card into your Pocket PC and
following the simple on-screen instructions.
1. Close all open programs on your Pocket PC.
2. Insert the SPiN 100 SD Memory Card into your Pocket PC. The SPiN 100 Installer will start
automatically.
3. Follow the screen prompts to install the software
.
• Select your preferred language.
• Tap Install.
A warning dialog box will display reminding you not to remove the SD Memory Card during
installation or operation. Tap
.
The Installing NAVMAN SPiN 100 window will display.
4. When installation is complete a dialog box will display confirming that installation was successful.
Tap
to automatically start SPiN 100.
Page 9

9
SPiN 100 | User Manual
Getting started
4. Starting SPiN 100
By now, you have installed SPiN 100 on your Pocket PC and, if required, mounted your GPS receiver
in your vehicle. You are now ready to start SPiN 100 and ensure that your Pocket PC and GPS receiver
are communicating successfully.
1. Close all open programs on your Pocket PC to provide memory resources for SPiN 100.
Note: Tapping or in the top right corner of an application does not usually close the
application, but leaves it running in the background. To close SPiN 100 tap and hold a point on the
screen to display the Pop-up Menu, then select Exit Application. To close all applications, see your
Pocket PC manual.
2. Tap Start (a) to display the Start menu (see Figure 1).
3. Tap Programs (b) on the Start menu.
4. Tap
(c) on the Programs screen (see Figure 2).
SPiN 100 will open.
5. The Legal Notice screen will display. Read the legal notice and tap I Agree to confirm you understand.
6. The Tutorial will display. Tap
to move through the screens.
Note: To switch off the Tutorial, from the Main Menu tap , then Setup, then the General tab. In
the Tutorial section of the General screen, tap the Show at Startup checkbox to deselect it
.
The 2D Map screen will open and the status bar at the bottom of the screen will either display
your present location (if a GPS fix has already been obtained) or the current GPS status. Tapping
the status bar will open the GPS Status screen.
You are now ready to obtain a GPS fix. See GPS Setup on page 11.
a
b
c
Figure 1. Start Menu
Figure 2. Programs Screen
Page 10
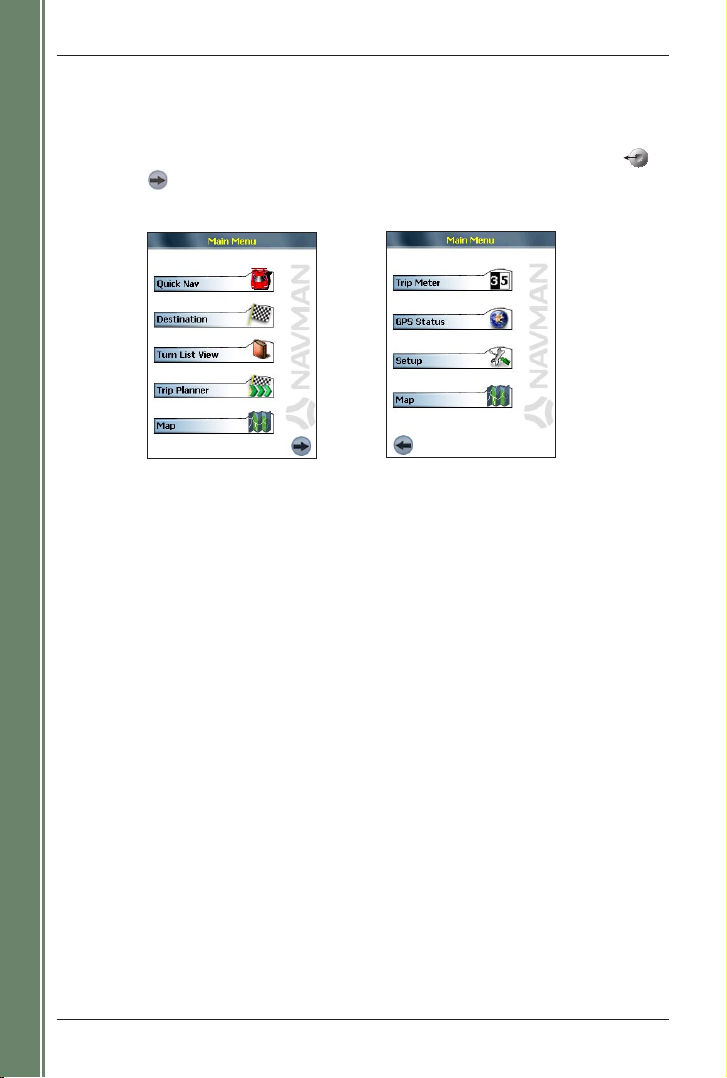
10
SPiN 100 | User Manual
Getting started
Main Menu Screen
The Main Menu screen provides access to all SPiN 100 functions, including navigating to a
destination.
1. From the 2D Map screen, open the Main Menu screen by pushing the 4-way toggle
.
2. Tap
, to display more Main Menu options.
Page 11
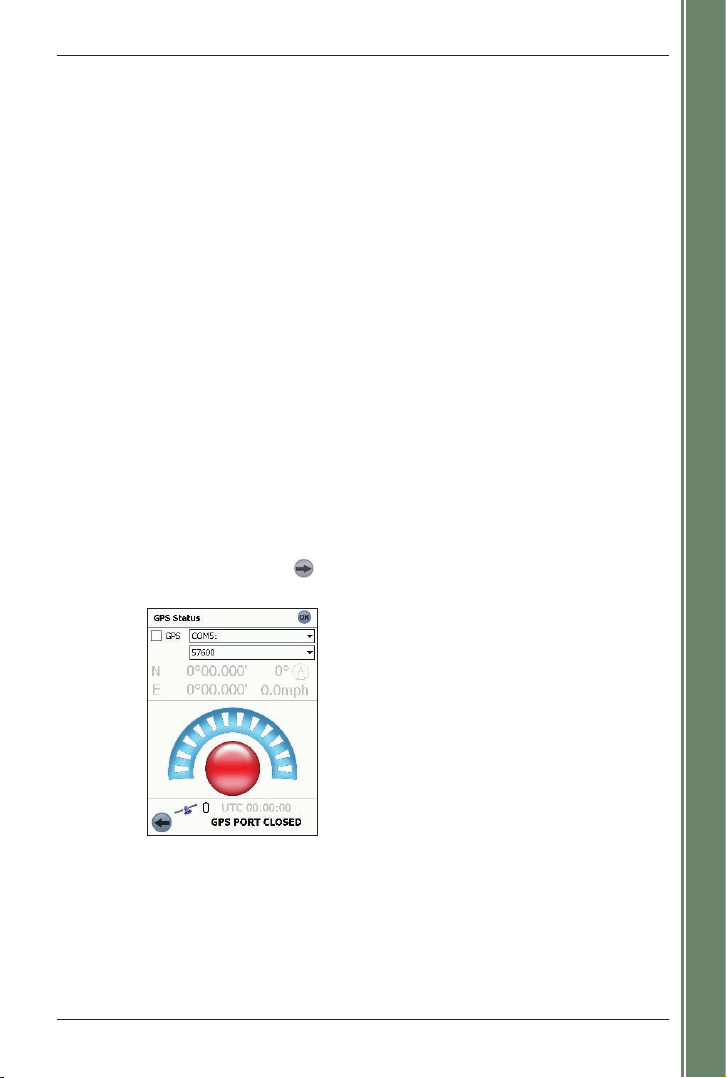
11
SPiN 100 | User Manual
Getting started
5. GPS Setup
The Global Positioning System (GPS) comprises a collection of satellites orbiting Earth that transmit
signals to a GPS receiver (antenna) connected to your Pocket PC.
Before your GPS receiver (antenna) can attempt to obtain a GPS fix, your Pocket PC must be first be
setup to connect (‘pair’) with the GPS receiver
.
GPS receiver setup
GPS receivers can connect to a Pocket PC via two mediums: wireless Bluetooth or a serial cable.
In either case, once the Pocket PC has successfully paired the pairing information is remembered
by the software and the following steps are bypassed.
Automatic Bluetooth pairing
The first time it is used, SPiN 100 assumes you are using a Navman Bluetooth GPS
receiver and displays a dialog box asking if you want to connect to it. If you have a Navman
Bluetooth GPS receiver tap Yes to automatically pair the Pocket PC with the receiver and
attempt to obtain a GPS fix. If you do not have a Navman Bluetooth GPS receiver tap No.
Manual setup
Whether you have a third-party Bluetooth GPS receiver or a GPS receiver connected via a
serial cable, you need to manually pair the receiver with the Pocket PC.
1. Either tap the GPS status message at the bottom of the 2D Map or 3D Map screens or,
from the Main Menu, tap , then GPS Status.
The GPS Status screen will open
:
2. Tap the first drop-down box and select the COM port for your GPS receiver from the list
that appears. See your Pocket PC manual for the correct COM port.
3. Tap the second drop-down box and select the baud rate (speed) for your GPS receiver
from the list that appears. See your GPS receiver manual for the correct baud rate
.
4.
Tap the GPS checkbox to open the COM port. Your Pocket PC will now attempt to obtain
a GPS fix.
Page 12
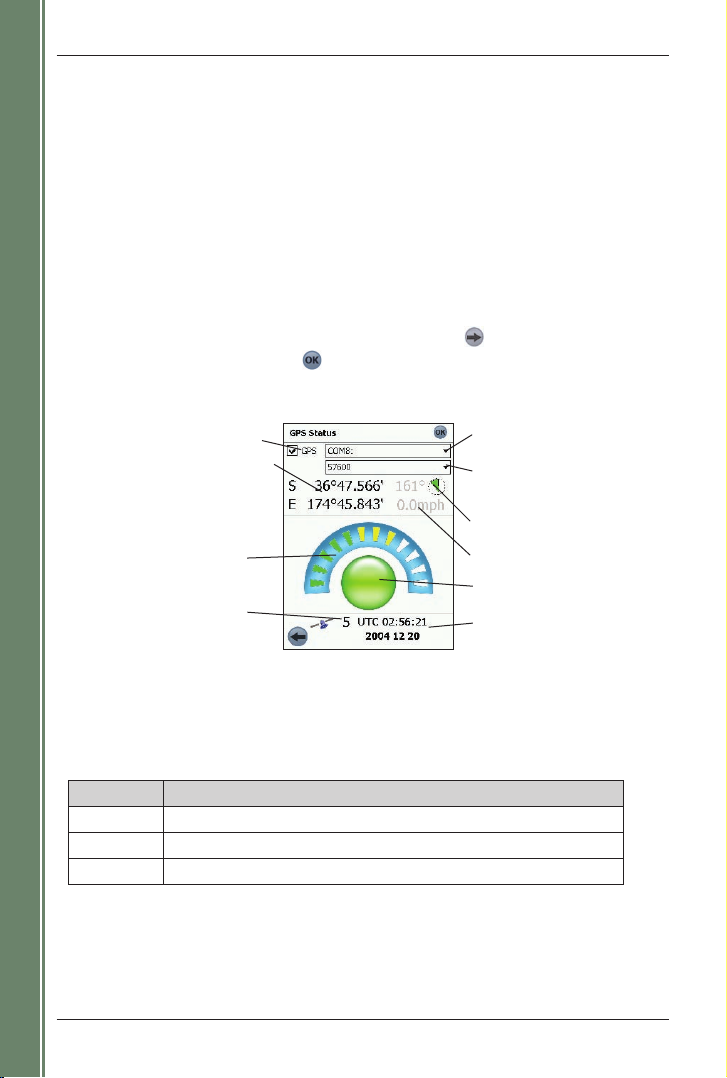
12
SPiN 100 | User Manual
Getting started
Latitude and longitude of current position;
tap to toggle displayed units between
degrees, minutes and decimal seconds;
decimal degrees; degrees and decimal
minutes.
Each segment represents a satellite
North-pointing compass and current
heading in degrees
GPS fix
Coordinated Universal Time (UTC)
and date
Number of satellites used in GPS fix
COM Port drop-down box, displays
selected GPS receiver or COM port
Ground speed
Manually opens and closes the COM Port*
Baud rate drop-down box which
displays the selected baud rate for
the GPS receiver COM port
GPS Satellite Segment Key
Getting a GPS Fix
Once your GPS receiver is setup (‘paired’) with your Pocket PC, it will attempt to obtain a GPS fix.
To do this, the receiver’s antenna must have a clear view of the sky.
To ascertain the GPS status, check the GPS status message at the bottom of the 2D Map, 3D
Map, or Next Instruction screens, or check the GPS Status screen.
GPS Status Screen
The GPS Status screen provides a visual representation of the information being received. Latitude
and longitude are displayed, along with a north-pointing compass, ground speed and the heading
in degrees. Available
satellites are shown as segments.
The GPS Status screen can be accessed by tapping the GPS status message at the bottom of the
2D Map or
3D Map screens or, from the Main Menu, by tapping , then GPS Status.
To close the GPS Status screen, tap .
* Once the COM port has been selected and the COM port opened, manually opening the port is not required
during regular usage.
Colour Description
Red No signal is being received.
Yellow A valid signal is being received but not being used to fix your position.
Green A valid signal is being used to fix your position.
Page 13
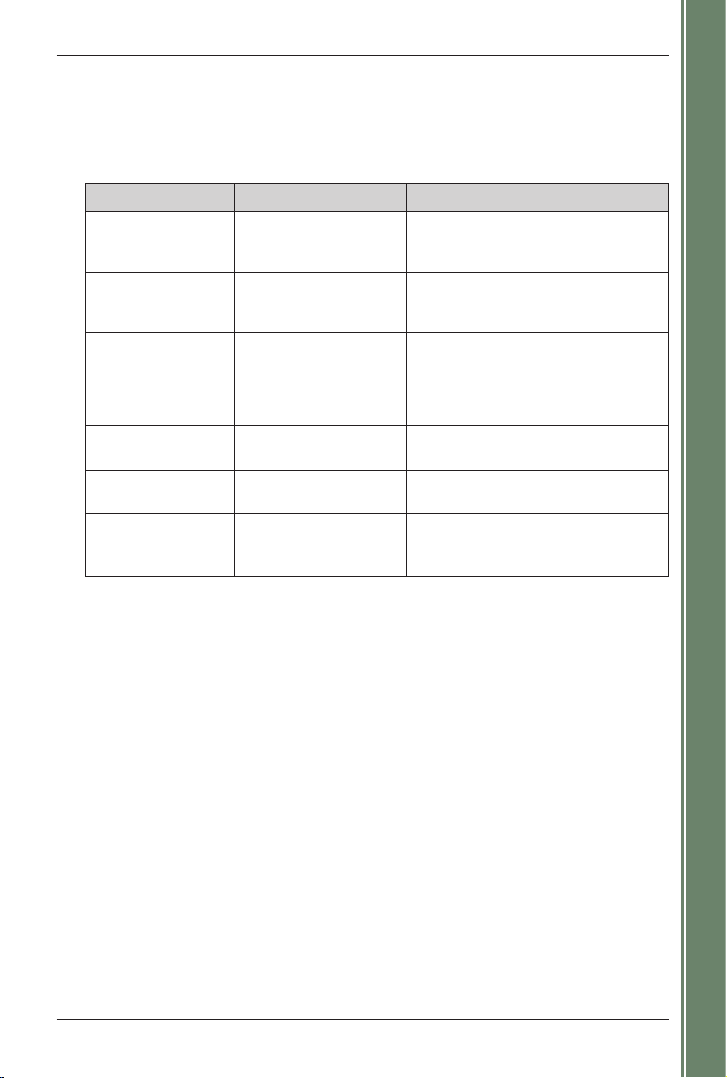
13
SPiN 100 | User Manual
Getting started
GPS Status Messages
The GPS status messages are displayed on the 2D Map, 3D Map, Next Instruction and GPS
Status screens. These messages provide feedback on the status of the GPS receiver connection.
The following table explains the meaning of these messages and includes suggested actions.
Status Message Meaning Suggested Action
GPS PORT CLOSED A GPS COM port has not
been opened.
On the GPS Status screen, tap the GPS
checkbox to open the COM port selected
in the first drop-down box.
NO GPS DATA
A GPS COM Port has
been opened but no GPS
data is being received.
Ensure the GPS receiver is turned on
and connected.
WAITING FOR GPS
A GPS COM Port has
been opened, GPS data
is being received, but a
GPS position fix has not
yet been established.
Ensure the GPS receiver has an
unobscured view of the sky.
If you are in a vehicle with athermic (heat
reflecting) windows, you will require an
external GPS antenna (sold separately).
BLUETOOTH
SEARCH
A GPS Bluetooth receiver
is being searched for.
Ensure the Bluetooth GPS receiver is
turned on.
GPS LOST Your GPS fix has been lost. Ensure the GPS receiver has an
unobscured view of the sky.
(no GPS message;
date displayed on
GPS Status screen)
You have a valid GPS
position fix and
GPS data
is being received.
No action required. You can navigate to
your destination.
Page 14
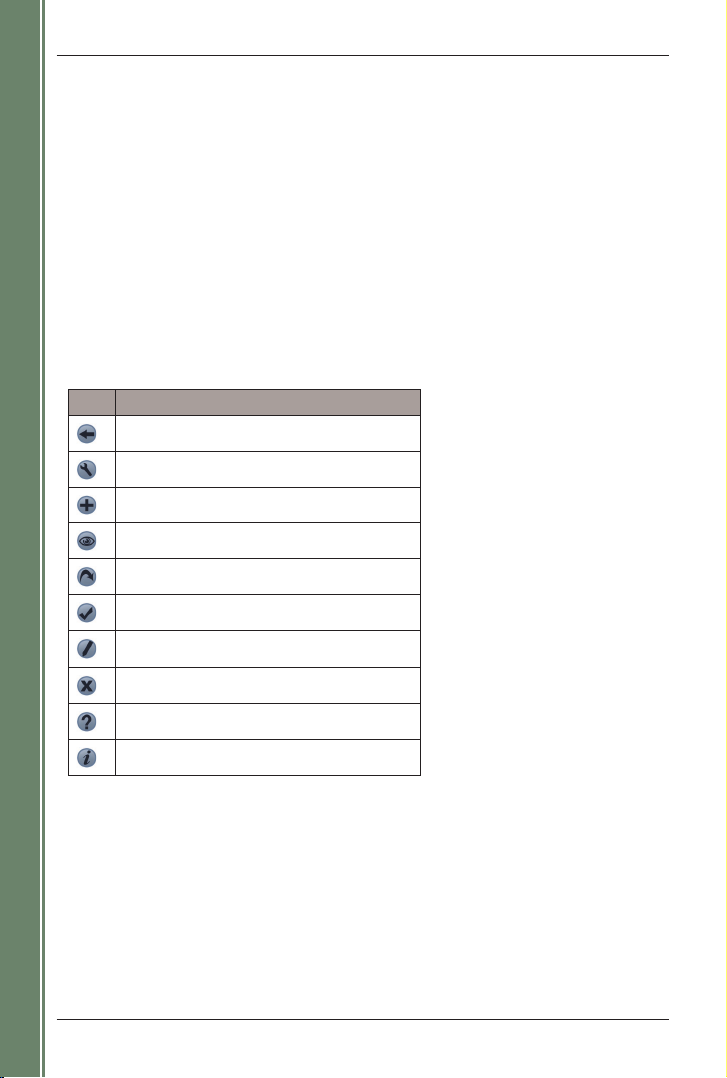
14
SPiN 100 | User Manual
Getting started
6. Setting your Destination
Before you travel, specify a destination and SPiN 100 will plan your route. You may select a destination
using any of the Destination menu options.
Note: Depending on the destination country, some fields may be unavailable when selecting a destination.
Entering Destination Text
Use the keyboard to enter text into the appropriate boxes on the Destination screens.
Note: If the text you enter does not match any address or Point of Interest (or any name in Pocket PC
Contacts), the text will turn red. In this case, check your spelling and try again.
Destination Icons
Each Destination screen displays a variable selection of icons:
Tap To...
Return to the previous screen.
Display the Route Options screen.
Add current location to Favourites.
Show the current location on the 2D Map.
Calculate route and display the 3D Map.
Confirm selection.
Edit current Favourite.
Delete current Favourite.
View the Help screen for Destination icons.
Display information about the current item.
Page 15
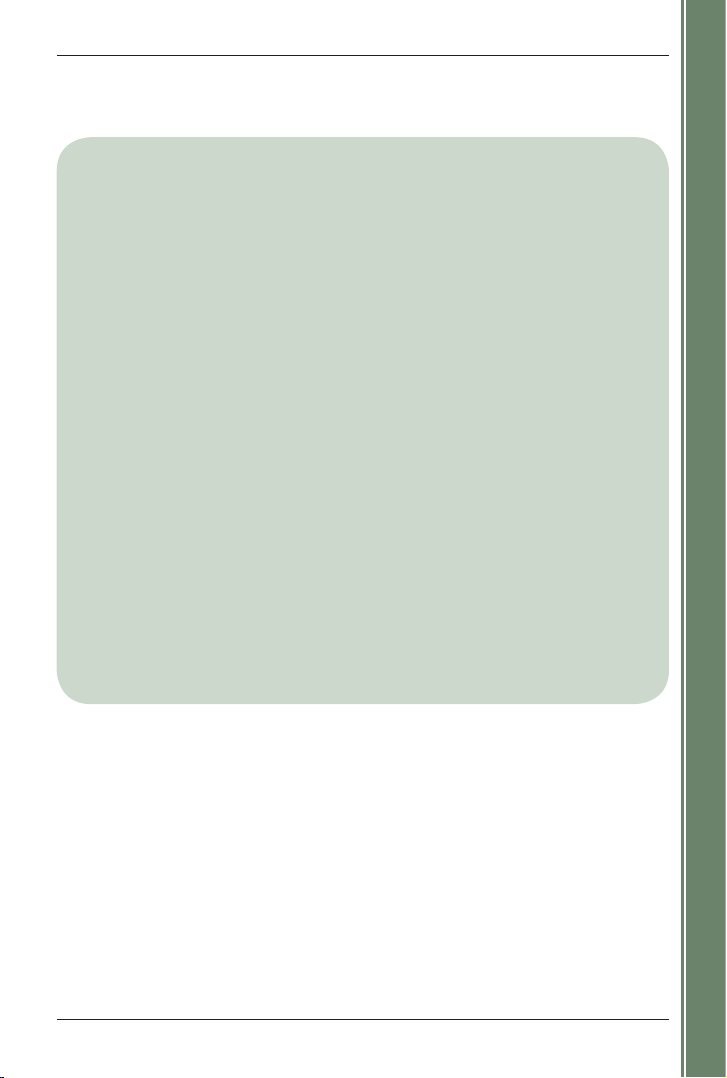
15
SPiN 100 | User Manual
Getting started
Address Search Rules
The following rules apply when searching for a destination in Europe:
Street Names with Dates
If a street name contains a date or a number, search by the first number:
Example 1: If searching for
“Faubourg du 13 Juillet 1920”, search by “13”.
Example 2: If searching for
“Avenue du 14 Avril 1914”, search by “14”.
Example 3: If searching for
“Rue de la 1 ere Armée”, search by “1”.
Streets Named After People (excluding Italy)
If a street name is a person’s name (including at least a first and last name), search by the first name:
Example 1: If searching for “Rue Albert Mathieu”, search by
“Albert”.
Example 2: If searching for “Fred Archer Way”, search by “Fred”.
Example 3: If searching for “Franz-Grillparzer-Strasse”, search by “Franz
”.
Streets Named After People - Italy
In Italy, if a street name is a person’s name (including at least a first and last name), search by the last name:
Example 1: If searching for “Via de Angelo de Thomasis”, search by
“Thomasis”.
Example 2: If searching for “Via Placido Giovanella”, search by “Giovanella”.
Example 3: If searching for “Via della Giacomo Marca”, search by “Marca”.
Postcodes in United Kingdom and Netherlands
When searching by postcode in United Kingdom or Netherlands, type the postcode with spaces and
without the last two letters.
Example 1: If searching for “RH6 9ST”, search by
“RH6 9”.
Example 2: If searching for “3514 BN”, search by “3514”.
For exact European street type abbreviations, see Appendix: Street Types on page 47.
Page 16
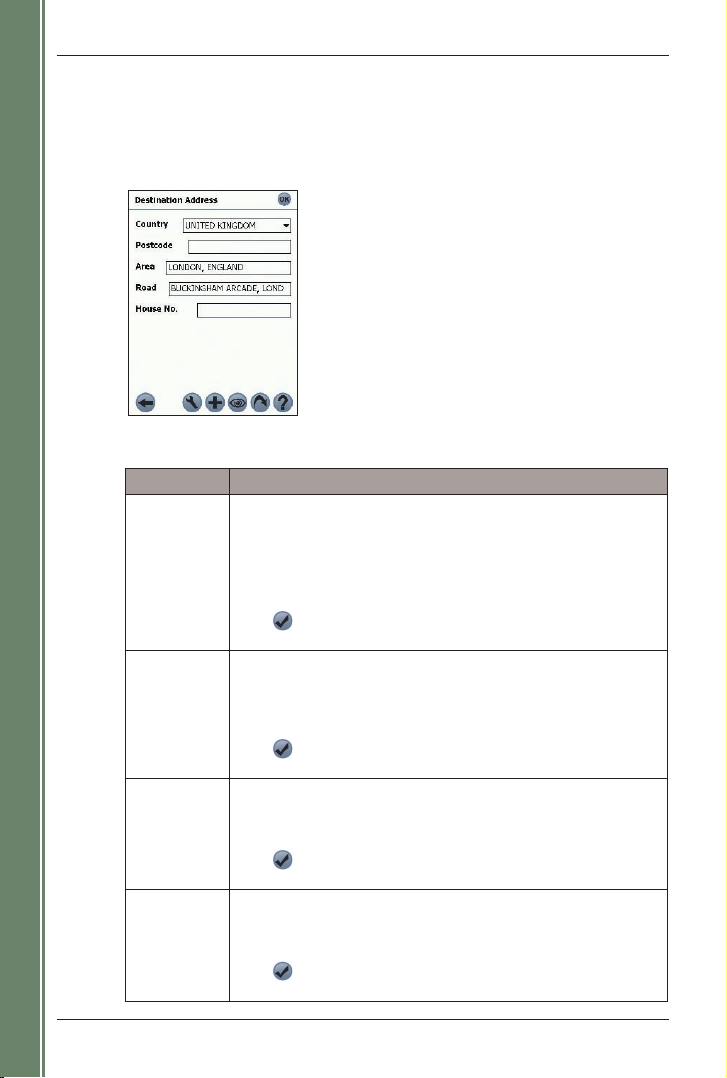
16
SPiN 100 | User Manual
Getting started
Navigating to a Street Address
1. From the Main Menu, tap Destination, then Address.
The Destination Address screen will open.
Note: If you have previously selected a destination and not subsequently exited SPiN 100, the
last address will display.
2. Select a country from the Country drop-down box.
3. Type and select the destination address starting in any box, as follows:
Box Action
Postcode • Tap the Postcode box.
The Destination Address - Postcode screen will display.
• Type up to five characters of the postcode in the Postcode box.
Note: When navigating in United Kingdom or Netherlands, type the
postcode with spaces and without the last two letters.
• Select the postcode from the list that displays.
• Tap
.
The Destination Address screen will reopen.
Area • Tap the Area box.
The Destination Address - Area screen will display.
• Type the name of a geographical location such as a town, city, state
or county in the Area box.
• Select the area from the list that displays.
• Tap
.
The Destination Address screen will reopen.
Road • Tap the Road box.
The Destination Address - Road screen will display.
• Type the name of a road in the Road box.
• Select the road from the list that displays.
• Tap
.
The Destination Address screen will reopen.
House number • Tap the House No. box.
The Destination Address - House No.
screen will display.
• Type the house number in the House No. box.
• Select the number from the list that displays.
• Tap
.
The Destination Address screen will reopen.
Page 17

17
SPiN 100 | User Manual
Getting started
4. Complete one of the following:
• To calculate and display your route, tap
.
The 3D Map screen will open.
• To display the address without calculating the route, tap
.
The 2D Map screen will open.
• To add the address as a Favourite, t
ap .
The Favourite will be saved with the name of the road.
Navigating to the Intersection of Two Streets
1. From the Main Menu, tap Destination, then Intersection.
The Destination Intersection screen will open.
Note: If you have previously selected a destination and not subsequently exited SPiN 100, the
last address will display.
2. Select a country from the Country drop-down box.
Page 18

18
SPiN 100 | User Manual
Getting started
3. Type and select the destination address:
4. Complete one of the following:
• To calculate and display the route to the intersection, tap
.
The 3D Map screen will open.
• To display the address without calculating the route, tap
.
The 2D Map screen will open.
• To add the intersection as a Favourite, t
ap .
The Favourite will be saved with the name of the road.
Box Action
Area • Tap the Area box.
The Destination Intersection - Area screen will display.
• Type the name of a geographical location such as a town, city, state
or county in the Area box.
• Select the area from the list that displays.
• Tap
.
The Destination Address screen will reopen.
Road 1 • Tap the Road 1 box.
The Destination Intersection - Road 1 screen will display.
• Type the name of a road in the Road 1 box.
• Select the road from the list that displays.
• Tap
.
The Destination Address screen will reopen.
Road 2 • Tap the Road 2 box.
The Destination Intersection - Road 2 screen will display.
• Type the name of a road in the Road 2 box.
A list of roads that intersect with the road specified in the Road 1 box
will display.
• Select a road from the list that displays.
• Tap
.
The Destination Address screen will reopen.
Page 19

19
SPiN 100 | User Manual
Getting started
Navigating to a Point of Interest (POI)
A POI is a named site, feature, landmark or public venue which can be displayed as an icon on the
map. POIs are stored in
types, such as parks and museums.
Note: You can also navigate to a POI via the Pop-up menu. See page 32.
1. From the Main Menu, tap Destination, then Points of Interest.
The Points of Interest screen will open.
2. Select a country from the Country drop-down box.
3. Select a POI category from the Category drop-down box.
4. Select a type of POI from the Type drop-down box.
5. Select an Area by tapping the Area box.
The Destination Intersection - Area screen will display.
• Type the name of a geographical location such as a town, city, state
or county in the Area box.
• Select the area from the list that displays.
• Tap
.
The Points of Interest screen will reopen.
6. Tap
.
The Points of Interest screen will reopen.
7. Tap
.
The Points of Interest Results screen will display, with a list of your search results. Only the first
40 search results will display.
8. Select a POI from the list of search results.
• If the list is long, begin typing the name of the POI in the Name box. The list of POIs will
reduce to match your search.
9. Complete one of the following:
• To calculate and display the route to the POI, tap
.
The 3D Map screen will open.
• To display the address without calculating the route, tap
.
The 2D Map screen will open.
• To add the POI as a Favourite, tap
.
The Favourite will be saved with the name of the POI.
Page 20

20
SPiN 100 | User Manual
Getting started
Navigating to a Favourite
To navigate to a Favourite, see Using Favourites, page 37.
Navigating to a Contact Address
Addresses stored in your Pocket Outlook Contacts database can be used to set a destination.
The contact address must be contained on an installed map.
1. From the Main Menu, tap Destination, then Contact.
The Find Contact screen will open.
2. Type the name of your contact in the Name box. Select the contact name from the list that displays.
3. Tap the Business, Home or Other option to display your contact’s correct address details.
4.
Tap .
The Destination Address screen will open.
5. Confirm that the correct details are displayed.
• If the details of the contact address are incorrect they will display in red. Type and select
the correct details and tap
. Your Pocket Outlook Contacts database will be updated.
6.
Complete one of the following:
• To calculate and display the route, tap
.
The 3D Map screen will open.
• To display the address without calculating the route, tap
.
The
2D Map screen will open.
Page 21

21
SPiN 100 | User Manual
Getting started
Navigating to a Recent Destination
The last 20 routes are stored as recent destinations.
1. From the Main Menu, tap Destination, then Recent.
The Recent Destinations screen will open.
2. Select a destination from the list
.
3. Complete one of the following:
• To calculate and display the route, tap
.
The 3D Map screen will open.
• To display the address without calculating the route, tap
.
The 2D Map screen will open.
Page 22

22
SPiN 100 | User Manual
Getting started
7. Using the 2D Map Screen to
Plan a Route
You can plan a route directly from the 2D Map screen using the Pop-up menu.
For more information on the Pop-up Menu, see page 32.
1. From the Main Menu, tap Map.
The 2D Map screen will display
.
2. Scroll the map by dragging the stylus, then lifting it off the map. Repeat until your destination is visible.
• Zoom in or out of the map as required to locate your destination, using
to zoom in and
to zoom out.
3. Tap and hold the road or POI icon that represents your destination.
The Pop-up Menu will display.
4. Select Navigate to from the Pop-up menu.
SPiN 100
will calculate and display the route to your destination.
Page 23

23
SPiN 100 | User Manual
8. Trip Planner
Use the Trip Planner to set multiple destination points for your trip. SPiN 100 will calculate a route via
each point, in the specified order.
Destination points can be added via the Trip Planner screen or by selecting Add To Trip from the Pop-up
menu. You can save up to 14 destination points per trip.
Trip Planner Icons
At the bottom of each Trip Planner screen, a variable selection of icons displays:
Creating a Trip
1. From the Main Menu, tap Trip Planner.
The
Trip Planner screen will display.
2. Tap
to add a destination point.
The Destination screen will open.
You may add a destination point using any of the Destination menu options.
Tap To...
Return to the previous screen.
Reload the last trip.
Save the trip.
Load a saved trip.
Add a destination to the trip.
Calculate route and display the 3D Map.
View the Help screen for Trip Planner icons.
Page 24

24
SPiN 100 | User Manual
Adding a Destination Point via Address
1. Tap Address.
The Destination Address screen will open.
2. Select a country from the Country drop-down box.
3. Type and select the destination address:
4. Tap
.
The destination point is added to your trip.
• To add another destination point, go to step 2.
5. Tap
to return to the Destination screen.
6. Tap
to return to the Trip Planner screen.
7. Tap
.
The 3D Map screen will open. SPiN 100 will calculate and display the trip.
Box Action
Postcode • Tap the Postcode box.
The Destination Address - Postcode screen will display.
• Type up to five characters of the postcode in the Postcode box.
Note: When navigating in United Kingdom or Netherlands, type the
postcode with spaces and without the last two letters.
• Select the postcode from the list that displays.
• Tap
.
The Destination Address screen will reopen.
Area • Tap the Area box.
The Destination Address - Area screen will display.
• Type the name of a geographical location such as a town, city, state
or county in the Area box.
• Select the area from the list that displays.
• Tap
.
The Destination Address screen will reopen.
Road • Tap the Road box.
The Destination Address - Road screen will display.
• Type the name of a road in the Road box.
• Select the road from the list that displays.
• Tap
.
The Destination Address screen will reopen.
House number • Tap the House No. box.
The Destination Address - House No. screen will display.
• Type the house number in the House No. box.
• Select the number from the list that displays.
• Tap
.
The Destination Address screen will reopen.
Page 25

25
SPiN 100 | User Manual
Adding Destination Points via Other Options
You may add destination points to the Trip Planner using the Intersection, Points of Interest,
Favourites, Contact and Recent destinations options on the Destination menu.
Managing the Trip Planner
To manage destination points on the Trip Planner screen, tap and hold a destination point.
The pop-up Trip Planner Menu will display.
• To move a point up, select Move Up
.
• To move a point down, select Move Down
.
• To delete a point, select Delete.
• To delete all points, select Clear All.
• To skip all prior destination points, select Skip To.
To save the trip to your Pocket PC or memory card:
• Tap
.
The Trip Save As screen will open.
• Type a name for the trip in the Name box.
• Select a folder in which to save the trip from the Folder drop-down box.
• Select a location from the Location box in which to save the folder and trip.
• Tap OK
.
The Trip Planner screen will reopen.
Loading a Trip
1. From the Main Menu, tap Trip Planner.
The Trip Planner screen will open.
2. Tap
.
The Trip Open screen will open.
3. Select the folder containing the trip to be loaded from the Folder drop-down box.
4. Tap the trip to be loaded from the list of trip (.trp) files.
The Trip Planner
screen will reopen.
• If you have a previous trip displayed on the Trip Planner screen, you will be prompted
with the option to append the loaded trip to the displayed trip.
5. Tap
.
The 3D Map screen will open. SPiN 100
will calculate and display the trip.
Page 26

26
SPiN 100 | User Manual
9. Viewing your Route
Once a route has been calculated, there are several ways to view it. Cycle through the screens by
pressing the right 4-way toggle
button.
2D Map Screen
The 2D Map screen is always oriented north and shows your current position (if a GPS fix is
active) and surrounding street names. If a route has been calculated, the route and all turns are
highlighted.
To view the 2D Map screen, either tap Map on the Main Menu screen, or when a route has been
calculated, press the 4-way toggle
to cycle through the screens.
• Navigate around the map by dragging the stylus across the screen.
• To display a smaller area in greater detail, press
.
• To display a larger area in less detail, press
.
• Tap and hold any point on the screen to access the Pop-up menu.
• Tap
to recentre the map on your current position.
Your current position is
marked with
Your next turn is highlighted
in a different colour to
future turns. The colour will
depend on the theme you
are using.
Map scale
Your current location
(tap to access the
GPS Status screen)
Your destination
Map recentre icon
Page 27

27
SPiN 100 | User Manual
3D Map Screen
The 3D Map screen displays when a route is calculated, oriented to the travelling direction, with an
adjustable horizon.
To view the 3D Map screen when a route has been calculated, press the 4-way toggle
to
cycle through the screens.
• To display a smaller area in greater detail, press
.
• To display a larger area in less detail, press
.
• Change the viewing angle using
to decrease the angle and to increase the angle
when the Information button is set to Angle.
• Tap and hold any point on the map to access the Pop-up menu.
Your current position is
marked with
.
Your next turn is highlighted
in a different colour to
future turns. The colour will
depend on the theme you
are using.
Distance to next turn
Tap to display the route
summary
.
Direction of next turn
Tap to hear next instruction.
Information Button
Tap to cycle through the
following display options:
• Speed
• Time
• Angle
• DTG (distance to go
to destination)
• ETA (expected time of
arrival at destination)
• TTG (time to go to
destination)
Your current location
(tap to access the
GPS Status screen)
Page 28

28
SPiN 100 | User Manual
Next Instruction Screen
The Next Instruction screen displays information that you need for the next turn, the direction of the
turn and the distance to the turn.
To view the Next Instruction screen, either press the 4-way toggle
to cycle through the
screens until the Next Instruction screen is displayed, or tap Map
on the Main Menu.
Displays information from
Information Buttons
Direction of next turn.
Tap to hear next instruction.
Information Buttons
Tap to cycle through the
following display options:
• Speed
• Time
• HDG (current direction
or heading)
• DTG (
distance to go to
destination)
• ETA (expected time of
arrival at destination)
• TTG (time to go to
destination)
Your current location
Distance to next turn
Page 29

29
SPiN 100 | User Manual
Instruction List Screen
The Instruction List screen displays a list of the remaining turns to your destination, the direction
of the turn, the street name and the distance to the turn. Each distance shown in the righthand
column represents the distance from your current location to that turn. The next turn is highlighted.
To view the Instruction List screen, press the 4-way toggle
to cycle through the screens until
the Instruction List screen is displayed.
• Scroll up and down the list of instructions using the scroll bar.
Direction of turn
Distance to turn
Next instruction
Scroll bar
Page 30

30
SPiN 100 | User Manual
Turn List View Screen
The Turn List View screen displays a map view of your next turn and a list of the remaining turns to
your destination. Each distance shown in the instruction list column represents the distance from
your current location to that turn. The next turn is highlighted.
• To view the Turn List View screen tap Turn List View
on the Main Menu.
• Scroll up and down the list of instructions using the scroll bar.
• Tap an instruction to view the map for the turn in the map-view portion of the screen.
• There are minor differences between the portrait and landscape versions of the Turn List View
screen (see Figures 1 and 2), e.g., landscape does not contain the Direction of Turn panel.
Figure 1. Portrait
Figure 2. Landscape
Direction of turn
Distance to turn
Next instruction
(in yellow)
Map view of your
next turn
Distance to next
turn
Distance to turn
Next instruction
(in yellow)
Map view of your
next turn
Page 31

31
SPiN 100 | User Manual
Viewing the Route Summary
A summary of the calculated route can be displayed on the 2D Map or 3D Map screen for five
seconds. The route summary includes:
• Departure street.
• Destination street.
• Distance of route.
• Time to go to destination (TTG).
• Distance to go to destination (DTG).
• Percentage of route completed (measured by distance).
To display the route summary:
1. Tap and hold the 2D
Map or 3D Map screen.
2. Select Route Summary from the Pop-up menu. The route summary will display for five seconds.
You can also display the route summary from the 3D Map and Next Instruction screens by tapping
the lower-right corner of the screen.
Viewing the Location Summary
A summary of a location can be displayed on the 2D Map or 3D Map screen.
The location summary includes:
• Name of street, POI, Favourite or Quick Nav.
• Description of location.
• Latitude and Longitude of location.
To display the location summary:
1. Tap and hold the 2D Map or 3D Map screen.
2. Select the location name
from the top of the Pop-up menu. The location summary will display.
Back-On-Track™ Automatic Rerouting
Your route is recalculated if you make a wrong turn. The symbol will display on the 3D Map and
Next Instruction screens while the route recalculates.
Automatic rerouting is set on the Route Settings screen.
Page 32

32
SPiN 100 | User Manual
10. Map Screen Pop-up Menu
The Pop-up menu is displayed from the 2D Map or 3D Map screen by tapping and holding a point on
the screen.
Location
Menu Option Description
Location
Displays the name of the selected road, POI, Favourite or Quick Nav.
Select to display the location summary.
Set as departure Sets the selected point as your departure point.
Navigate to
Sets the selected point as your destination point.
SPiN 100 will calculate and display the route to your destination.
Quick Nav Displays a list of your Quick Navs.
Route Detour Reroutes your route to avoid the next 1, 2, 5 or 10 kilometres or miles.
Add To Trip
Adds the selected point to your trip as a destination point.
Add to Favourites Adds the selected point to your Favourites.
Add Avoid Area Adds an Avoid Area for you to size and locate.
Delete Avoid Area Deletes the selected Avoid Area.
Clear Avoid Areas Deletes all Avoid Areas.
Route Summary Displays the route summary.
Route Demonstrator
Starts the Route Demonstrator, demonstrating navigation from your
current position or departure point to your destination.
Nearest POI
Opens the Points of Interest screen. Select the POI to navigate to.
Exit Application Exits SPiN 100.
Page 33

33
SPiN 100 | User Manual
11. Avoiding an Area
SPiN 100 enables a route to be calculated that avoids a specified area on the map. Up to ten Avoid
Areas can be added per route. Avoid Areas are displayed as shaded areas.
Adding an Avoid Area
1. From the Main Menu, tap Map.
The 2D Map screen will open
.
2. Tap and hold the area that you want to avoid.
3. Select Add Avoid Area from the Pop-up menu.
An Avoid Area is displayed.
4. Set the Avoid Area to the correct size and position.
• To position the Avoid Area, tap and drag it to the area you want to avoid.
• To size the Avoid Area, tap and drag the sizing boxes to the size required.
5. Tap the Avoid Area to enable it.
Deleting an Avoid Area
1. From the Main Menu, tap Map.
2. Tap and hold the Avoid Area that you want to delete.
3. Select Delete Avoid Area from the Pop-up menu.
The Avoid Area is deleted.
Deleting all Avoid Areas
1. From the Main Menu, tap Map.
2. Tap and hold the 2D Map screen outside of an Avoid Area.
3. Select Clear Avoid Areas from the Pop-up menu.
All Avoid Areas are deleted.
Page 34

34
SPiN 100 | User Manual
12. Route Demonstrator
The Route Demonstrator allows you to:
• Preview a route.
• Plan and view a route without a GPS fix, such as when you are inside a building.
Step 1. Select Departure Point
If you have a GPS fix, you do not need to select a departure point unless the demonstrated route’s
departure point is not your current location.
1. Find your departure point by scrolling the map with the stylus.
2. Tap and hold the road or POI icon that represents your departure point.
3. From the Pop-up menu, select Set as departure
.
Step 2. Select Destination Point
1. Find your destination point by scrolling the map with the stylus.
2. Tap and hold the road or POI icon that represents your destination.
3. From the Pop-up menu, select Navigate to
.
Step 3. Activate Route Demonstrator
From the Pop-up menu, select Route Demonstrator.
• If you have selected the Repeat Route Demonstrator check box on the Display Settings
screen, the Route Demonstrator will repeat until you disable it from the
Pop-up menu.
To Disable Route Demonstrator
From the Pop-up menu, select Route Demonstrator.
Page 35

35
SPiN 100 | User Manual
13. Trip Meter
Trip Meter - Current Route Screen
The Trip Meter - Current Route screen is used to view the distance travelled, average speed,
maximum speed, time taken and stationary time for your current trip.
• From the Main Menu, tap
, then Trip Meter.
The Trip Meter - Totals screen is used to view the distance travelled, average speed, maximum
speed, time taken and stationary time for all of your trips to date, or since the trip meter was last reset.
• From the Trip Meter - Current Route screen, tap
.
The Trip Meter - Totals screen will open.
• Tap
again to redisplay the Trip Meter - Current Route screen.
Page 36

36
SPiN 100 | User Manual
14. Favourites and Quick Navs
Favourites are used to access frequently used destinations without having to reenter information.
Favourites are accessed from the Favourite List screen.
You are able to save your three most frequently used Favourites as Quick Navs. Using a Quick Nav is
the quickest and easiest way to set your destination. Quick Navs are accessed from the Quick Nav
screen, or from the Pop-up menu on the 2D Map or 3D Map screens.
Saving a Favourite
1. From the Main Menu, tap Destination, then Address.
The Destination Address screen will open.
Note: You can also add an Intersection or POI as a Favourite.
2. Select a country from the Country drop-down box.
3. Type and select the destination address:
• To select an area, type the name of a geographical location such as a town, city, state or
county in the Area box. Select the area from the list that displays.
• To select a road, type the name of a road in the Road box. Select the road from the list
that displays.
• To select a house number, type the house number in the House No box. Select the
numebr from the list that displays.
4. Tap
.
The Favourite is saved with the name of the road.
Converting a Favourite to a Quick Nav
1. From the Main Menu, tap Destination, then Favourites.
2. Select the Favourite to convert to a Quick Nav.
3. Tap
.
The Favourite Edit screen will display.
4. In the Save as box, select a Quick Nav to save this Favourite to.
5. To change the icon for this Quick Nav, tap the icon next to Change Icon.and select a new icon
from the Favourite Change Icon screen.
The Favourite Edit screen will reopen.
6. Tap
to save the Quick Nav.
The Favourite List screen will display.
Editing a Favourite or Quick Nav
1. From the Main Menu, tap Destination, then Favourites.
2. Select the Favourite to edit.
Page 37

37
SPiN 100 | User Manual
3. Tap .
The Favourite Edit screen will display.
4. In the Name box, type a name for the Quick Nav or Favourite.
5. To change the icon displayed on the 2D Map and 3D Map screen:
a. Tap the Change Icon icon.
The Favourite Change Icon screen will display.
b. Tap the icon you want for the Quick Nav or Favourite.
6. Tap
to save the Quick Nav or Favourite.
The Favourite List screen will open.
Using Quick Navs
1. From the Main Menu, tap Quick Nav.
2. Tap your previously saved Quick Nav destination.
The 3D Map screen will open.
SPiN 100 will calculate and display the route to the Quick Nav.
Note: You can also access Quick Navs via the Pop-up menu.
Using Favourites
1. From the Main Menu, tap Destination, then Favourites.
2. Select a Favourite from the list.
3. Select one of the following options:
•
- Displays the Routing Settings screen.
• - Opens the Favourite Edit screen to edit the Favourite.
•
- Deletes the Favourite.
•
- Displays the Favourite on the 2D Map screen.
•
- Calculates the route to the Favourite and displays it on the 3D Map screen.
Page 38

38
SPiN 100 | User Manual
15. Settings
You can modify the following settings to suit your preferences:
Display Settings
1. From the Main Menu, tap , then Setup, then the Display tab.
The Display Settings screen will open.
2. Modify the settings as required:
3. Tap
to accept these changes and open the 2D Map screen.
Note: After tapping , the last open map or map instruction screen will display. This
is usually the 2D Map screen, but other possiblilities are the 3D Map screen, the Next
Instruction screen, the Instruction List screen and the Turn List View screen.
If you want to... Then...
improve screen contrast in light or dark
conditions
select either Day or Night in the Map
Colours section.
change the colour scheme of all map
screens
select your preferred colour scheme from
the Map Colour Scheme drop-down box in
the Map Colours section.
display a topographical map on all map
screens
select the Display Topography check box
in the Map Detail section.
display No Entry icons on blocked roads
on all map screens
select the Display Blocked Road Icons
check box in the Map Detail section.
display grid lines on all map screens select the Display Map Grid check box in
the Navigation Options section.
enable auto-zoom when navigating to
your destination
select the Enable Auto Zoom check
box in the Navigation Options section.
If
selected, the 2D Map or
3D Map screen will
automatically zoom in or out depending on
your speed to allow optimal view of your route
.
enable the route demonstrator to play
repeatedly
select the Repeat Route Demonstrator check
box in the Navigation Options section.
display Favourites icons on all map
screens
select the Show Favourites check box in
the Navigation Options section.
Page 39

39
SPiN 100 | User Manual
Guidance Settings
1. From the Main Menu, tap , then Setup, then the Guidance tab.
The Guidance
screen will open.
2. Modify the settings as required:
• To enable voice guidance during navigation, select the Voice Instructions check box in
the Voice Instructions section.
• To change the voice scheme used for voice guidance during navigation, select
your preferred voice scheme from the Voice Scheme drop-down box in the Voice
Instructions section.
• To change the units used to measure distance in SPiN 100, select either kilometres or
miles in the Distance Units section.
3. Tap
to accept these changes and open the 2D Map screen.
Route Recording
You can record specific routes and save them to your Pocket PC or memory card for future
reference.
Note: Route recording should be undetaken only for diagnostic or support purposes, as instructed
by a Navman customer service representative.
To start recording a route
1. From the Main Menu, tap , then Setup, then the Guidance tab.
The Guidance screen will open.
2.
In the Route Recording section, tap Start.
The Save As screen will open.
3. In the Name box,
type a name for the route.
4. From the Folder drop-down box, select a folder in which to save the route recording.
5. From the Location drop-down box,
select a location in which to save the folder and
route recording.
6. Tap
.
The Guidance screen will reopen.
7. Tap
.
The 2D Map screen will open.
8. Navigate to your destination.
Page 40

40
SPiN 100 | User Manual
To finish recording a route
1. From the Main Menu, tap Setup, then the Guidance tab.
The Guidance screen will open.
2. Tap Stop in the Route Recording section, to stop recording the route.
3. Tap .
The 2D Map screen will open.
To play a route recording
1. From the Main Menu, tap , then Setup, then the Guidance tab.
The Guidance screen will open.
2. In the Route Recording section, tap Play.
The Open screen will open.
3. From the Folder drop-down box, select the folder containing the route to be played.
4. From the list of recorded routes, tap the route to be played.
The Guidance screen will reopen.
5. Tap
.
The 2D Map screen will open, and the route recording will play.
To stop playing a route recording
1. From the Main Menu, tap , then Setup, then the Guidance tab.
The Guidance Settings screen will open.
2. In the Route Recording section, tap Stop to stop playing the route
3. Tap
.
The 2D Map screen will open.
Page 41

41
SPiN 100 | User Manual
Route Settings
1. From the Main Menu, tap , Setup, then the Routing tab.
The Routing
screen will open.
2. Modify the settings as required
:
3. Tap
to accept these changes.
The 2D Map screen will open.
If you want to... Then...
change the Route Type move the Route slider towards Quickest for
SPiN 100 to give more weighting to the fastest
time when calculating a route.
move the Route slider towards Shortest for
SPiN 100 to give more weighting to the shortest
distance when calculating a route.
change the Preference for Freeways
move the Freeway Usage slider towards Min to
use freeways less often when calculating a route.
move the Freeway Usage slider towards Max
to
use freeways more often when calculating a route.
avoid unsurfaced roads select the Avoid Unsurfaced Roads check
box
.
avoid ferries select the Avoid Ferries check box
.
avoid toll roads select the Avoid Toll Roads check box
.
avoid urban areas select the Avoid Urban Areas check box
.
enable Back-on-Track™ automatic
rerouting
select the Automatic Rerouting check box.
Back-on-Track will update the calculated route if
you take a wrong turn.
restore default settings
tap
.
Page 42

42
SPiN 100 | User Manual
Points of Interest (POI) Settings
Points Of Interest (POIs) in a region are grouped into categories. This function allows you to select
the category of POI that you need. For example, you may be interested in entertainment venues
only and want to disable other POI categories, such as schools.
1. From the Main Menu, tap
, then Setup, then the POI tab.
The POI screen will open.
2. To enable POIs to be displayed on the 2D Map screen, select the Show Icons on Map
check box in the POI Display section.
3. Select or clear the appropriate check boxes in the POI Categories section until only those
categories of POIs that you would like to display on the 2D or 3D Map screen are selected.
4. Tap
to accept these changes.
The 2D Map screen will open.
Active Map Selection Settings
The Active Map Selection Settings screen allows you to specify which of the available maps are to
be used. SPiN 100 uses program memory to store map regions, so we recommend that you only
specify the map(s) that you currently require.
1. From the Main Menu, tap
, then Setup, then the Map tab.
The Map - Active Map Selection
screen will open.
2. Select a memory location from the Location drop-down box to display a list of the maps
installed in each location
.
Page 43

43
SPiN 100 | User Manual
3. Select or clear the appropriate check boxes until only those maps that you would like to use
are selected.
4. If you have access to more than one memory location, go to step 2 and select another location.
5. Tap
to accept these changes.
The
2D Map screen will open.
General Settings
The General screen allows you to export your Favourites to a comma-delimited (.csv) file. Comma-
delimited files can be accessed by most database systems.
To export your SPiN 100 Favourites to a comma-delimited file, complete the following:
1. From the Main Menu, tap
, then Setup, then the General tab.
The General screen will open.
2. Select the Favourites option.
3. Tap Export to export your Favourites to: My Device/My Documents/Navman/Favourites.csv.
The message “Export Complete” will display.
4. Tap
.
The 2D Map screen will open.
The General screen also allows you to delete all Favourites, Quick Navs or recent destinations.
To delete your SPiN 100 Favourites, Quick Navs or recent destinations, complete the following:
1. From the
Main Menu, tap , then Setup, then the General tab. The General screen will open.
2. Select either the Favourites, Quicknavs
or Recents option.
3. Tap Clear to delete your Favourites, Quick Navs or recent destinations.
4. Tap
.
The 2D Map screen will open.
The General screen also allows you to choose to display the tutorial on startup. To display the
tutorial when starting SPiN 100, select the Show at Startup checkbox in the Tutorial section.
Sound Settings
1. From the Main Menu, tap , then Setup, then the Sound tab.
The Sound Settings screen will open.
Page 44

44
SPiN 100 | User Manual
2. Modify the settings as required:
• Move the Volume slider to the right to increase volume; move the Volume slider to the left
to decrease volume. Tap Test to test the volume.
• To enable an audible warning when travelling over a specified speed, select the Speed
Warning check box. Select the speed over which the warning is to sound.
• To enable an audible chime when Back-on-Track™ Automatic Rerouting is activated,
select the Reroute Chime check box
.
3. Tap
to accept these changes.
The 2D Map screen will open.
Active Points of Interest (POI) Settings
Active POIs are custom POIs that are announced when in close proximity. Navman-formatted POIs
(created on versions of SPiN 100 that support the SPiN 100 Desktop POI Editor) can be copied
into a MyPOI folder which you will need to create in the Navman program folder (My Device\
Program Files\Navman\MyPOI).
On startup, SPiN 100 will recognize the active POI files and load them for use.
Page 45

45
SPiN 100 | User Manual
16. Improving Performance
SPiN 100 requires an amount of allocated program memory equal to about 10% of the size of the
installed and active maps. Without enough allocated memory, you may receive an Out of Memory error.
Reducing Number of Active Maps
SPiN 100 uses program memory to store maps, so we recommend that you only specify the map
or maps that you currently require. The Active Map Selection Settings screen allows you to specify
which of the available maps are to be used.
See page 42 for more information.
Increasing Allocation of Program Memory
SPiN 100 requires an amount of allocated program memory equal to about 10% of the size of the
installed and active maps.
1. Tap Start to display the Start menu.
2. Tap Settings on the Start menu.
3. On the Settings screen, tap the System tab.
4. Tap the Memory icon.
The Memory screen will open.
5. Move the slider to the left until you have enough program memory listed on the right.
See your Pocket PC manual for more information.
Page 46

46
SPiN 100 | User Manual
17. Accessories
These Pocket PC accessories are available for separate purchase from your local Navman retailer:
In-Vehicle Power Adaptor
12V in-vehicle power adaptor with 2m power cable.
Universal PDA Mounting Kit
Mounts any PDA device in your car.
Pocket PC Power Splitter Cable
Powers both your Pocket PC and Bluetooth GPS receiver, via the In-Vehicle Power Adaptor.
Bluetooth GPS Receiver Mounting Kit
Suction mounts the Bluetooth GPS receiver to your windscreen,
or fixes permanently to your dashboard.
Page 47

47
SPiN 100 | User Manual
Appendix: Street Types
Note: Belgium and Switzerland each list street types and their abbreviations in three languages.
Country Street Type Abbreviation
Austria BOULEVARD
CHAUSSEE
PLATZ
STRASSE
BVD
CH
PL
STR
Belgium (Dutch) BAAN
BERG
DREEF
LAAN
MARKT
PARK
PLEIN
SQUARE
STEENWEG
STRAAT
BN
BG
DR
LN
MKT
PK
PL
SQ
STWG
STR
Belgium (French) AVENUE
BOULEVARD
CHAUSSÉE
IMPASSE
MONT
MONTAGNE
PLACE
ROUTE
ROUTE NATIONAL
RUE
SQUARE
AVE
BVD
CH
IMP
MT
MT
PL
RTE
RN
R.
SQ
Belgium (German) CHAUSSEE
PLATZ
STRASSE
CH
PL
STR
Finland GATAN
GATE
GATA
VÄGEN
VÄG
GT
GT
GT
V.
V.
France ALLEE
AVENUE
BOULEVARD
CHAUSSÉE
DOMAINE
FAUBOURG
IMPASSE
MONT
MONTAGNE
PASSAGE
PLACE
QUARTIER
ROND-POINT
ROUTE
ROUTE NATIONALE
RUE
SQUARE
TRAVERSE
ALL
AVE
BVD
CH
DOM
FG
IMP
MT
MT
PAS
PL
QU
RPT
RTE
RN
R.
SQ
TRA
Page 48

48
SPiN 100 | User Manual
Country Street Type Abbreviation
Germany BOULEVARD
CHAUSSEE
PLATZ
STRASSE
BVD
CH
PL
STR
Ireland AVENUE
BOULEVARD
CENTRE
CRESCENT
PLACE
ROAD
ROUTE
SQUARE
STREET
YARD
AVE
BVD
CTR
CR
PL
RD
RTE
SQ
ST
YD
Italy CONTRADA
CORSO
FRAZIONE
LARGO
PIAZZA
PIAZZALE
STRADA STATALE
SUPERSTRADA
VIA
VIALE
C.DA
C.SO
FR
LGO
P.ZA
P.LE
SS
SS
V.
VL
Luxembourg ALLÉE
AVENUE
BOULEVARD
CHAUSSÉE
DOMAINE
FAUBOURG
IMPASSE
MONT
MONTAGNE
PASSAGE
PLACE
QUARTIER
ROND-POINT
ROUTE
ROUTE NATIONALE
RUE
SQUARE
TRAVERSE
ALL
AVE
BVD
CH
DOM
FG
IMP
MT
MT
PAS
PL
QU
RPT
RTE
RN
R.
SQ
TRA
Netherlands BOULEVARD
DIJK
DWARSSTRAAT
DWARSWEG
GRACHT
KADE
KANAAL
LAAN
LEANE
LOANE
PARK
PLANTSOEN
PLEIN
SINGEL
STRAAT
STRJITTE
STRAATWEG
WEG
BVD
DK
DWSTR
DWWG
GR
KD
KAN
LN
LN
LN
PK
PLNTS
PLN
SNGL
STR
STR
STRWG
WG
Page 49

49
SPiN 100 | User Manual
Country Street Type Abbreviation
Norway GATA
GATE
PLASSEN
VEGEN
VEI
GT
GT
PL
V.
V.
Portugal AVENIDA
BAIRRO
CALÇADA
CAMINHO
ESTRADA
LARGO
LARGUINHO
PRAÇA
QUARTO
QUARTA
QUINTA
RUA
SÃO
SANTA
SANTO
AVE
BA
CC
CAM
EST
LGO
LARG
PR
QT
QT
QU
R.
S.
S.
S.
Spain AVENIDA
CALLE
CALLEJÓN
CAMINO
CARRETERA
GLORIETA
PASEO
PLAZA
RAMBLA
RONDA
AVE
C/
CJ
CM
CR
G
P.O
P.
RBLA
RD
Switzerland (German) BOULEVARD
CHAUSSEE
PLATZ
STRASSE
BVD
CH
PL
STR
Switzerland (French) AVENUE
CHAUSSÉE
IMPASSE
MONT
MONTAGNE
PLACE
QUARTIER
ROUTE
ROUTE NATIONAL
RUE
SQUARE
AVE
CH
IMP
MT
MT
PL
QU
RTE
RN
R.
SQ
Switzerland (Italian) CONTRADA
CORSO
FRAZIONE
LARGO
PIAZZA
PIAZZALE
VIA
VIALE
C.DA
C.SO
FR
LGO
P.ZA
P.LE
V.
VL
United Kingdom AVENUE
BOULEVARD
CENTRE
CRESCENT
AVE
BVD
CTR
CR
Page 50

50
SPiN 100 | User Manual
Copyright
© 2006 Brunswick New Technologies Asia Pte Limited. Navman is a registered trademark of Brunswick
New Technologies Asia Pte Limited and is used under licence by Navman New Zealand.
All rights reserved.
The software contains proprietary information of Navman; it is provided under a licence agreement
containing restrictions on use and disclosure and is also protected by copyright law.
Reverse engineering of the software is prohibited.
SPiN 100, Drive-Away and Back-On-Track are trademarks of Brunswick New Technologies Asia Pte
Limited and are used under licence by Navman New Zealand. All rights reserved.
All other trademarks and registrations are the property of their respective owners.
Published in New Zealand.
MN000500A
Support for
Australia:
Navman Australia Pty Ltd
PO Box 479
Gladesville, NSW 2111
Australia
Support: http://support.navman.com
Website: http://www.navman.com
Support for
New Zealand:
Navman New Zealand
PO Box. 68-155 Newton
Auckland
New Zealand
Support: http://support.navman.com
Website: http://www.navman.com
Support for
Europe:
Navman Europe Ltd
4G Gatwick House
Peeks Brook Lane, Horley
Surrey RH6 9ST
United Kingdom
Support: http://support.navman.com
Website: http://www.navman-europe.com
Support for the
US and Canada:
Navman USA Inc
5275 Capital Boulevard
Raleigh, NC 27616-2925
United States of America
Phone: 866-9-NAVMAN
Support: http://support.navman.com
Website: http://www.navmanusa.com
Support Information
NAVMAN DISCLAIM ALL LIABILITY FOR ANY USE OF THIS PRODUCT IN A WAY THAT MAY
CAUSE ACCIDENTS, DAMAGE OR VIOLATE THE LAW.
Compliance
This device complies with part 15 of the FCC Rules. Operation is subject to the following two conditions:
(1) This device may not cause harmful interference, and (2) this device must accept any interference
received, including interference that may cause undesired operation.
Page 51

Page 52

MN000500A
 Loading...
Loading...