Page 1

iCN
Quick Start Guide
English 2
Español 8
Français 14
Deutsch 20
Italiano 26
Nederlands 32
Svenska 38
Dansk 44
NAVMAN
Page 2
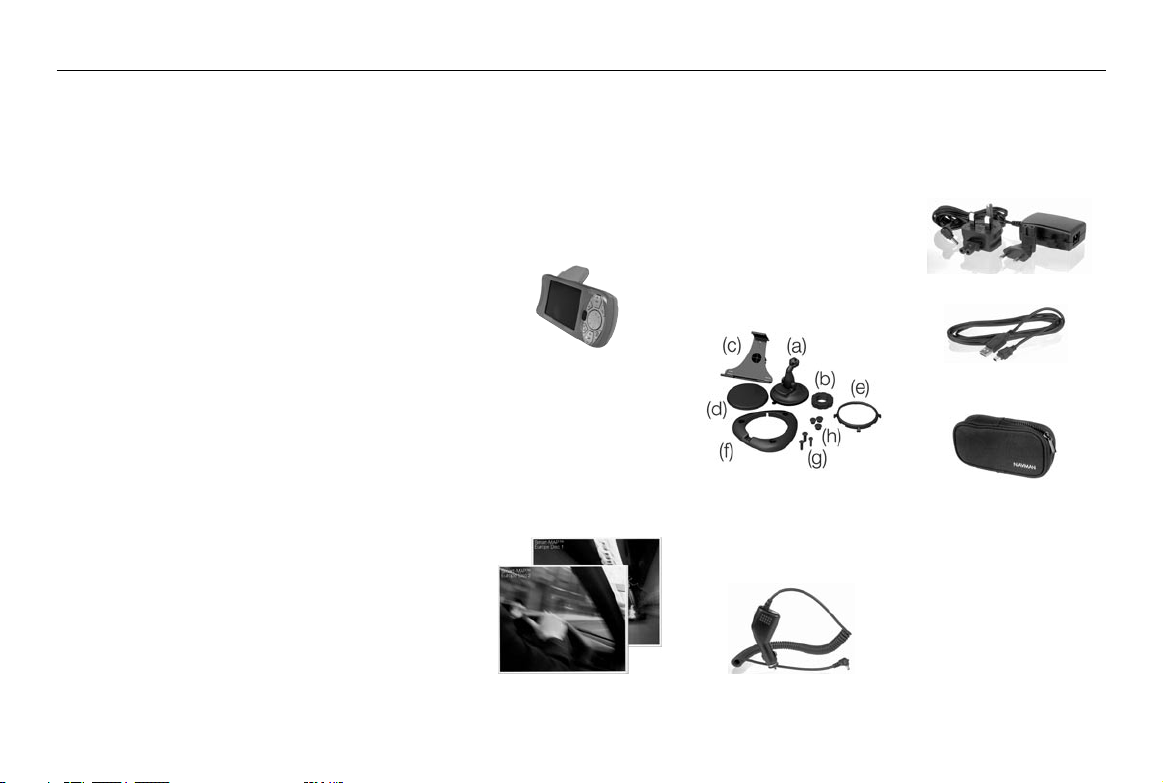
Navman iCN 2
English
1
Unpacking your iCN
Congratulations on the
purchase of your iCN in-car
Navigation unit.
This Quick Start Guide will
help you set up the iCN and
use it for the first time. It is
recommended that you read
the User Manual, contained on
the CD supplied, in order to
get the best from your
new iCN.
Important
When using your iCN in
a vehicle, it is your sole
responsibility to place, secure,
and use the device in a manner
that will not cause accidents,
personal injury or property
damage, or in any manner
obstruct your view or vehicle
safety equipment.
The user of this product is
solely responsible for observing
safe driving practices. Do
not operate your iCN while
driving. Park the vehicle first. It
is your sole responsibility that
the vehicle mount installation
instructions are read carefully,
understood, and followed.
NAVMAN NZ LIMITED
DISCLAIM ALL LIABILITY FOR
ANY USE OF THIS PRODUCT
IN A WAY THAT MAY CAUSE
ACCIDENTS, DAMAGE OR
THAT MAY VIOLATE THE LAW.
Safety first - remember
Do not operate your iCN
while driving.
The iCN must be placed in
a position where it cannot
obstruct the drivers view, or
interfere with the operation of
any air-bags or other vehicle
safety equipment.
For security, and to avoid
overheating, do not leave
your iCN on the dash or
wind-shield while your vehicle
is unattended, especially in
strong sunlight. Do not use
or handle the iCN while it is
hot - leave it to cool, away
from heat sources.
Here’s what you should find
in the box. If there is anything
missing, contact your retailer
for assistance.
1. iCN with GPS receiver.
2. CD-ROMs includes:
The number of disks will vary
depending on the country of
purchase.
smartMAPTM Software
Maps
User Manual
Adobe Acrobat Reader
Product key
3. Mounting brackets:
(a) Ball foot
(b) Locking nut
(c) Mounting clip
(d) Sucker pad
(e) Retainer ring *
(f) Screw plate *
(g) 3 x Screws *
(h) 3 x Screw caps *.
(*) only provided with the iCN
630 product.
4. 12/24 V Vehicle power
adaptor
5. Mains power pack
6. USB cable
7. Protective carry case and
screen cleaner
8. This Quick start guide.
Page 3
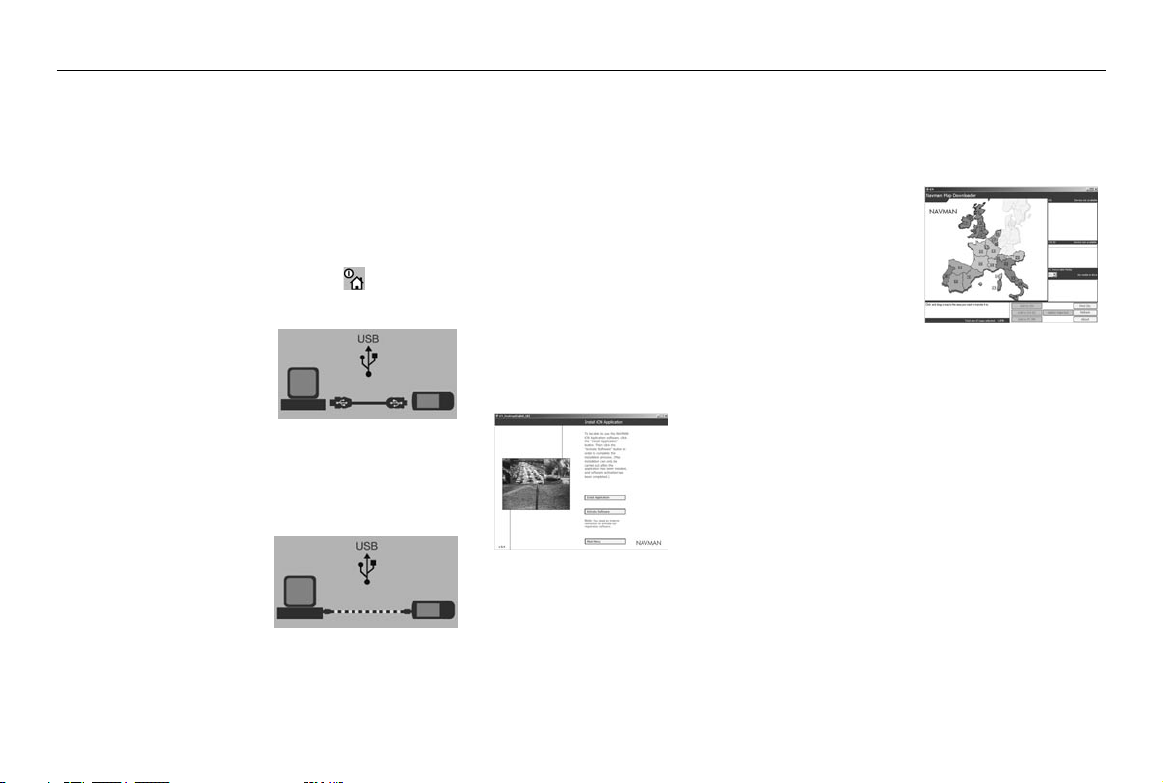
Navman iCN 3
English
2
Installing software and maps
Before you can begin using
your iCN, the smartMAPTM
application and maps must be
installed onto your iCN. These
can be found on the CD-ROMs
supplied with your iCN.
Complete the following tasks:
IMPORTANT: Steps 1 to 5
must be performed in this
order to ensure a successful
installation.
1. Install the iCN Desktop
application.
2. Connect the iCN to your PC.
3. Install the smartMAPTM
application onto your iCN.
4. Download maps onto
your iCN.
5. Remove the USB cable.
1. Install iCN desktop
Windows XP users: ensure
that the Service Pack 1 is
installed on your PC before
starting the iCN Desktop
installation.
Place the CD-ROM into your
PC. The Installation Wizard
will start automatically.
Follow the screen prompts.
Once the installation is
complete, iCN Desktop will
start automatically.
2. Connect the iCN to
your PC
Use the mains power
adaptor (supplied) to plug the
iCN into a power socket.
Turn the iCN on by holding
down the button for 1
second, this screen should
be displayed on the iCN.
Connect the iCN to a USB
port on the PC using the
USB cable (supplied).
The iCN will display this
screen.
3. Install smartMAP
Use iCN Desktop to install
the smartMAPTM application
onto the iCN. This is a twostep process first download
the application, then you
must register the installation
to activate the software
(this requires an Internet
connection).
Click “ICN APPLICATION”
from the Main Menu.
Click “INSTALL
APPLICATION”.
Once the installation is
complete, click on “Activate
Software” to register your
installation on-line.
Follow the instructions to
register the smartMAP
software and maps.
TM
TM
Note: the Product Key can
be found on the back of
the smartMAP™ CD sleeve
– this is required every time
you install and register the
smartMAPTM software. Keep
this number in a safe place - it
is important.
4. Install maps
Maps are available as separate
regions of varying sizes, which
can be stored in the internal
memory of the iCN and also on
memory cards which plug into
the iCN.
Click “Install Maps” from the
Main Menu.
Click and hold the mouse
button down over the map
area you require, and drag
it across to one of the righthand windows. Alternatively,
you can click on the required
map area and it will be
displayed in the bottom lefthand screen. Choose one
of the “ADD TO” buttons to
download the map.
The maps available on the
supplied CD-ROMs are
dependent on the country of
purchase.
5. Remove the USB cable
The iCN must be un-plugged
from the USB cable, in order
to complete the installation
process.
Page 4
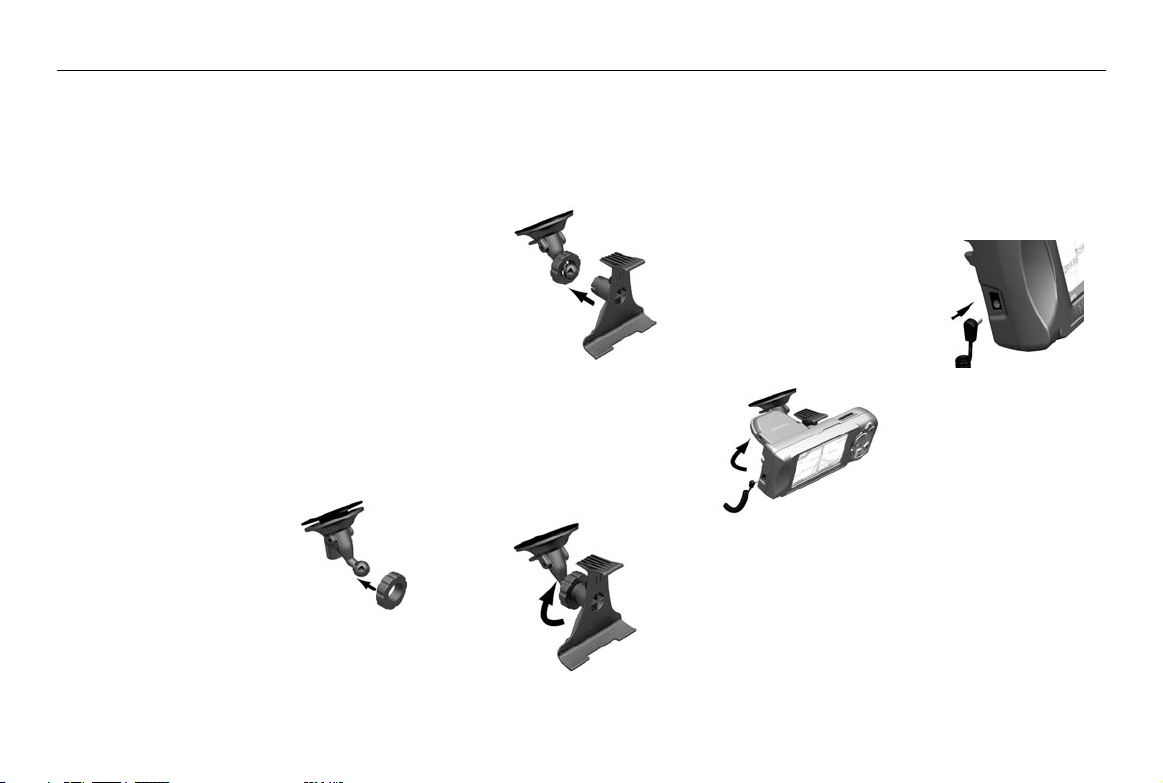
Navman iCN 4
English
3
Installing the iCN into your vehicle
The iCN can be mounted in
three different ways:
By suction straight onto the
windshield
By suction or an adhesive
disc onto the dash;
By directly screwing onto the
dash (iCN 630 only).
For detailed information on
using options 2 and 3, refer to
the User Manual, Installing the
iCN into your Vehicle.
Follow the safety guidelines to
ensure that the iCN does not
obstruct the view of the driver,
or interfere with the operation
of any airbags and safety
devices in the vehicle.
Suction mount
1. Choose a position on the
windshield where the iCN
will be clearly visible by the
driver without obstructing
the view of the road.
2. Thoroughly clean and dry
the suction cup and the
windshield.
3. Hold the suction cup firmly
against the windshield and
press the lever down until it
snaps close.
4. The ball foot should now
be securely fixed on the
windshield. Slip the locking
nut loosely over the ball
foot, with the flat side facing
upwards.
5. Snap the socket clip onto
the ball foot.
6. Adjust the position of the
socket clip, so that the iCN
will be clearly visible by the
driver.
7. Wind the locking nut onto
the thread of the socket clip
until firm.
8. Snap the iCN onto the
socket clip. First, position
the two locating tabs on the
underside of the iCN into the
corresponding slots on the
socket clip. Then snap the
upper side of the iCN into
the clip.
9. Flip the GPS antenna
outwards so that the
antenna is pointing
horizontally.
10. Plug the power adaptor
into the vehicles cigarette
lighter socket.
11. Plug the other end of
the power cable into the
socket on the left hand
side of the iCN.
12. Make sure that the iCN is
positioned such that the
GPS antenna has a clear
view of the sky.
You are now ready to enter
in your destination and start
navigating.
Page 5
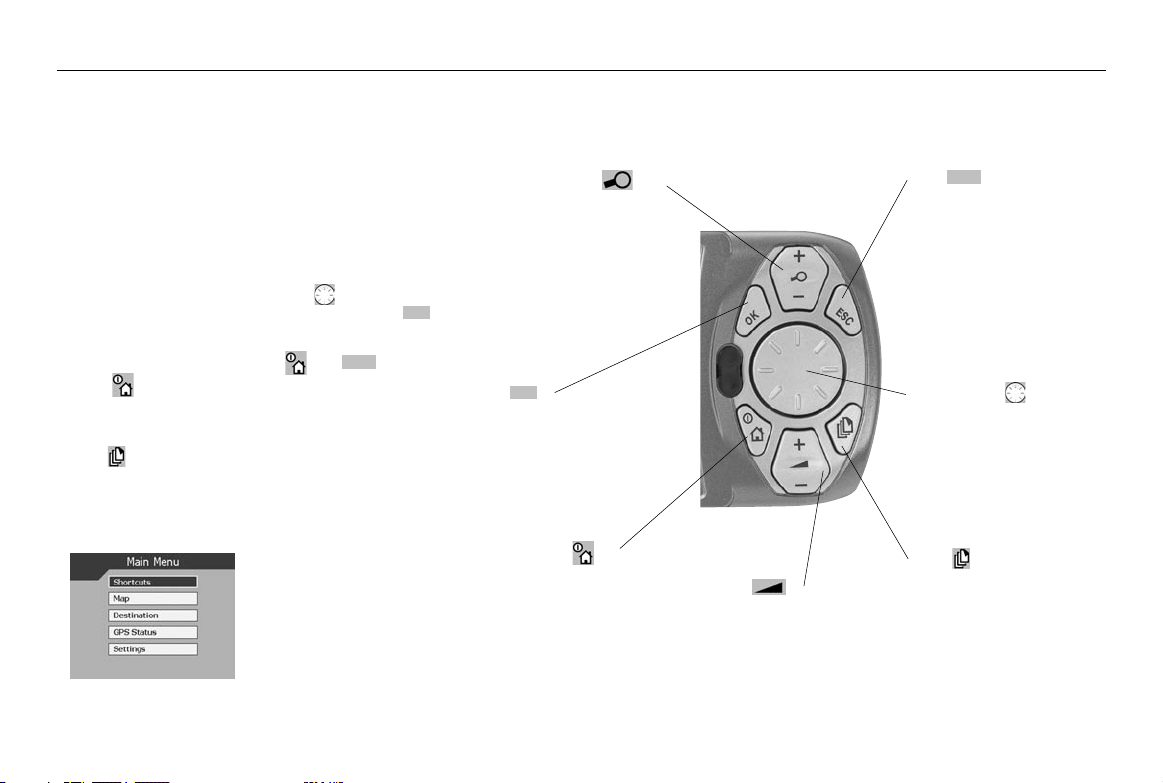
Navman iCN 5
English
4
Getting started with the iCN controls
To ensure your safety, set up
your iCN and enter information
about your destination BEFORE
you start your journey. Do not
operate the iCN while driving.
Specific features may vary
from one iCN model to the
other. Please refer to the User
Manual for further information.
Powering up
Hold the button down for
approximately 1 second.
A short tutorial is available to
show you how to use the iCN.
Use the button to move
through the screens.
The Main Menu will then be
displayed.
Main Menu
The Main Menu provides you
with access to all of the setup
and viewing modes of the iCN.
Navigate through the Main
Menu using the 8-way toggle
button , and make your
selection by pressing
Return to the Main Menu
at any time by pressing
. The
ESC
exit you from what you are
doing, and return you to the
previous screen.
OK
button will
Zoom/Brightness
Change the amount of map
that is shown, or hold down
for longer to adjust the screen
brightness.
OK OK
Select the highlighted menu
option, text or command.
Menu/Power
Press to return to the main
menu at any time, or hold
down for longer to power the
iCN on/off.
Volume
Press to hear the very next
instruction, or hold down for
longer to turn the volume of
the voice guidance instructions
up or down at any time.
ESC
ESC
Cancel what you are doing,
delete the last text character
you typed, or return to the
previous screen. Hold down for
longer to delete a whole line
at once.
8-way Toggle
Scroll up and down through
menus, and move around
the map when selecting your
destination.
Page
Jump between different map
views, or pages when a list
of options is spread across
several pages.
Page 6
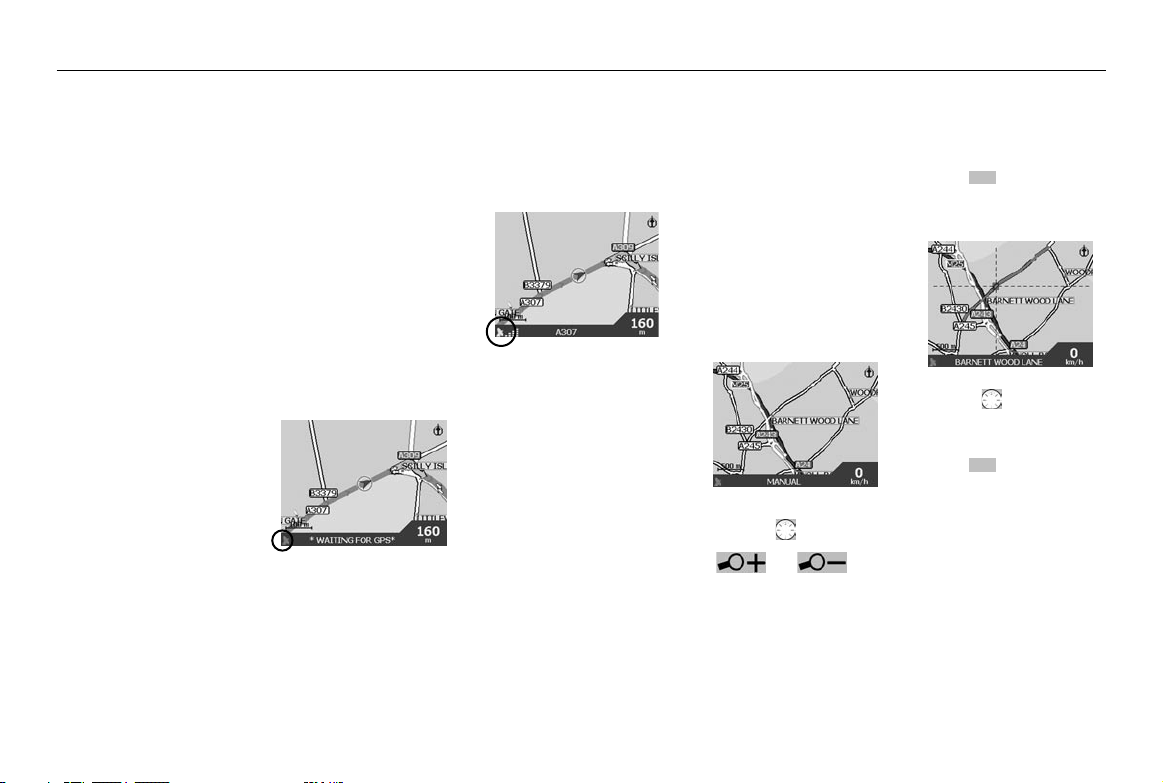
Navman iCN 6
English
5
Setting your destination
Getting a GPS fix
Once you have entered your
destination, the iCN uses a
GPS Fix to determine your
current location. Then from the
maps in its memory, the iCN
calculates the best way from
your current location to the
destination you have entered.
In order for the GPS antenna
to receive signals, ensure that:
The iCN is outside or in a
vehicle parked outside.
The GPS antenna is pointing
horizontally out, with a clear
view of the sky.
It may initially take several
minutes to get a GPS fix.
Minimise this time by remaining
stationary in your vehicle until
the iCN has a fix.
To confirm you have a
GPS fix
select “Map” from the Main
Menu.
The map screen will show
your current location, if you
have a GPS fix. The GPS fix
is displayed in the lower left
corner of the screen.
No GPS fix, the satellite icon is
red and the strength indicators
are not displayed.
GPS fix, the satellite icon and
strength indicators are green.
Setting a destination
There are three main ways
that you can program your
destination:
Use “SHORTCUTS” that you
have previously programmed
for destinations used on a
regular basis.
Program your destination
directly on the “MAP”.
Set a new “DESTINATION”
by entering an address,
intersection, Point of Interest,
favourite or recently travelled
location.
Refer to the User Manual for
information on programming
Shortcuts and Favourites.
Directly from the map
You may find it easier to
program your destination
directly from the map. The iCN
will allow you to scroll around
a map and pick a point on the
map.
1. From the Main Menu, select
“MAP”. You are now in the
automatic Map Browser
screen.
2. Navigate around the map
using the button. Zoom
in and out as required using
and .
3. Press OK to display
grid-lines you are now in
the manual Map Browser
screen.
4. Use the button to
position the intersection
of the grid-lines over the
destination that you require.
5. Press OK to select a
point as your destination.
The address details are
displayed.
6. Select “GO” to calculate
the route and display the
address on the navigation
screens.
7. Select “SAVE” to save the
destination as a Shortcut or
Favourite.
Page 7
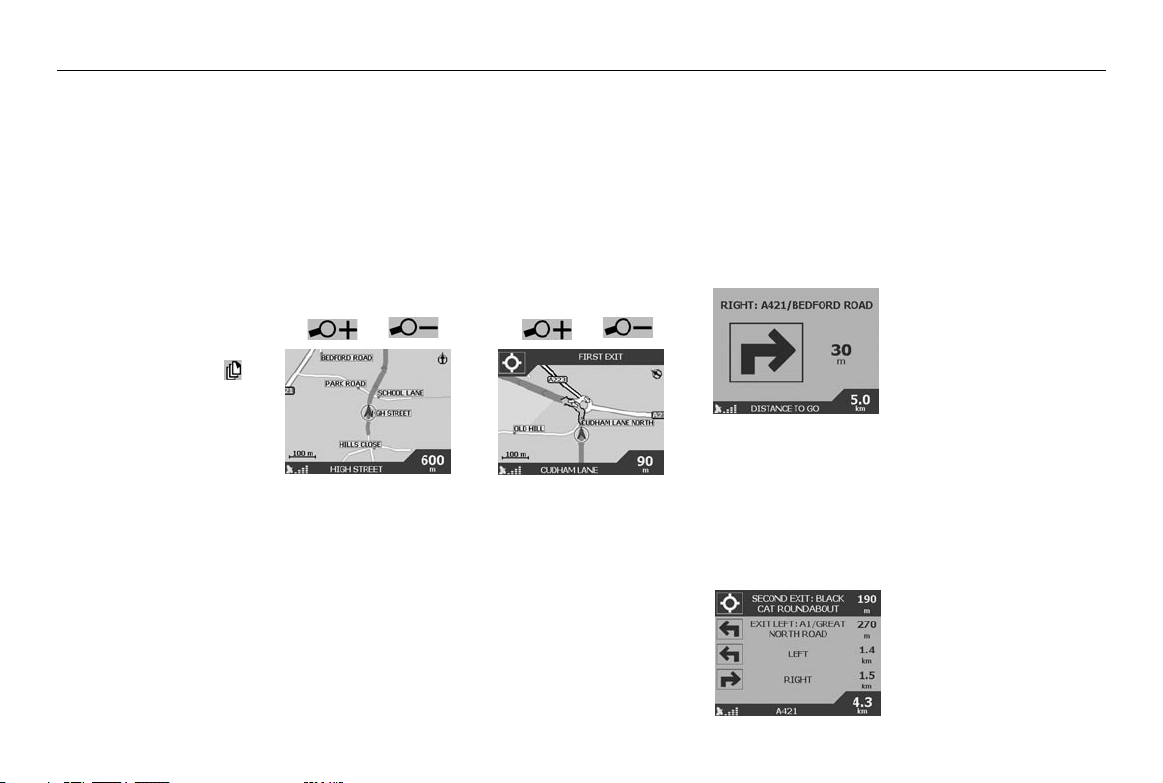
Navman iCN 7
English
6
Driving with your iCN
Now that you have
programmed your destination,
its now time to use the
iCN 630 on your drive.
Viewing your route
There are four different ways
that you can view instructions
along your way. From the Main
Menu, select “MAP”. Cycle
through the four navigation
screens by simply pressing .
Map browser
This view is always oriented
to the North, and shows
your current position and
surrounding street names. If
you have already programmed
a route, the route and all turns
are highlighted.
Zoom in and out as required
using and .
Navigation map
Similar to the Map Browser
view, except that the map
is always oriented to the
direction in which your vehicle
is travelling. This is often
an easier way to keep your
bearings.
Zoom in and out as required
using and .
Next instruction
This view clearly shows the
information that you need for
the next turn the direction of
the turn and the distance to
the turn.
Next four instructions
The most simple of views, the
next four turns are described
by the direction of the turn,
the next street name and the
distance to the turn. The very
next turn is highlighted, and is
always at the top of the list.
Back-on-TrackTM feature
The iCN is designed to re-plan
your route automatically if
you take a wrong turn. When
the iCN 630 is recalculating a
route, BACK-ON-TRACK will
appear on the lower bar of the
map screens.
Automatic restart feature
Once you get to your
destination, the route is
cancelled automatically. If
you turn the iCN off before
reaching your destination (for
example, stopping for petrol),
the destination is saved and
your route is automatically
restarted from your current
position when you power the
iCN back on.
Page 8
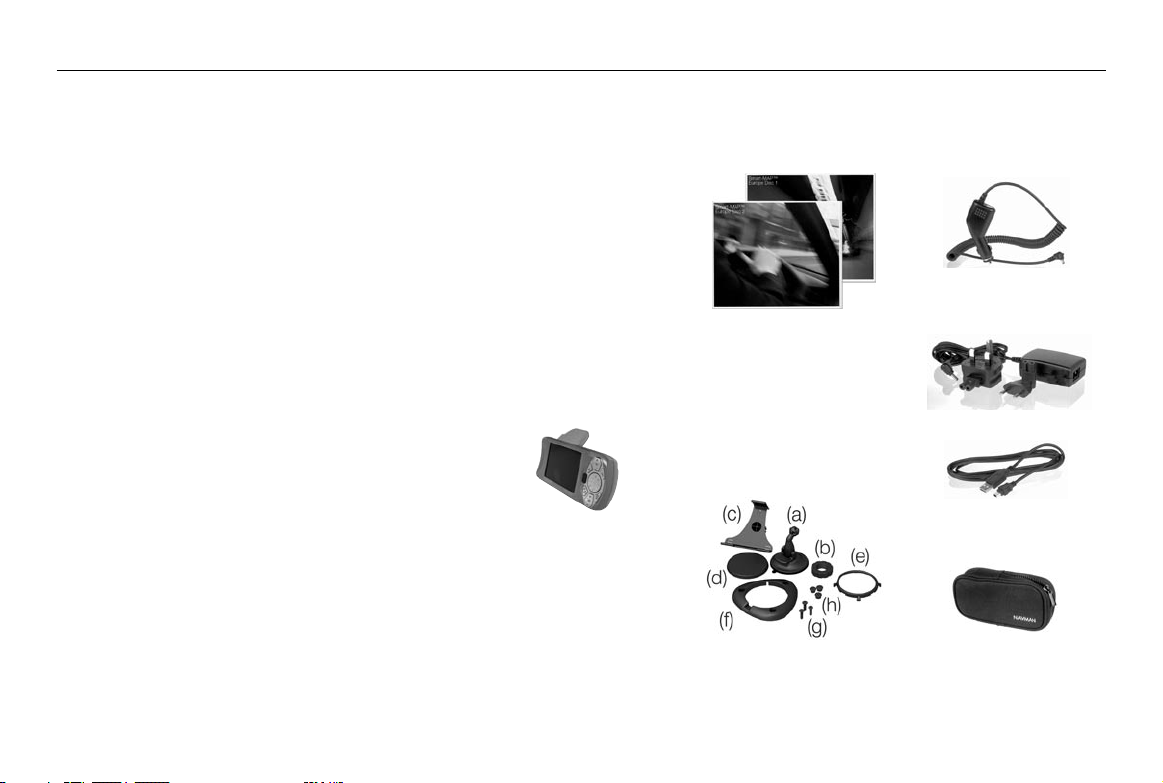
1
Desembalaje del navegador iCN
EspañolNavman iCN 8
Enhorabuena por adquirir
el navegador iCN para el
automóvil.
Esta Guía rápida para la
puesta en marcha le facilitará
la instalación y uso por vez
primera del navegador iCN.
Es recomendable que lea el
Manual del usuario, que está
en el CD suministrado, para
poder aprovechar al máximo el
navegador iCN.
Importante
Al utilizar el navegador iCN en
un vehículo, es responsabilidad
exclusivamente suya colocar,
sujetar y utilizar el dispositivo
de manera que no provoque
accidentes, lesiones o daños
materiales ni obstaculice
en modo alguno su visión
o el funcionamiento de los
dispositivos de seguridad del
vehículo.
Será responsabilidad exclusiva
del usuario de este producto
conducir observando las
correspondientes normas
de seguridad. No accione
el navegador iCN mientras
conduce. Estacione antes el
vehículo. Es responsabilidad
exclusivamente suya leer
detenidamente, asimilar y
seguir las instrucciones de
montaje en el vehículo.
NAVMAN NZ LIMITED
DECLINA TODA
RESPONSABILIDAD
DERIVADA DEL USO DE ESTE
PRODUCTO DE CUALQUIER
MODO QUE PUDIERA
PROVOCAR ACCIDENTES
O DAÑOS O INCUMPLIR LA
LEGISLACIÓN.
Recuerde, la seguridad es lo
primero:
No accione el navegador iCN
mientras conduce.
El navegador iCN ha de
colocarse en una posición en
la que no obstruya la vista
del conductor ni interfiera el
funcionamiento de airbags u
otro equipo de seguridad del
vehículo.
Por seguridad y para evitar
un sobrecalentamiento, no
deje el navegador iCN en el
salpicadero o el parabrisas
cuando abandone el
vehículo, especialmente con
luz solar intensa. No utilice
ni manipule el navegador
iCN mientras esté caliente:
deje que se enfríe alejado de
fuentes de calor.
A continuación se le indica
lo que encontrará en la
caja.Si falta algo, póngase en
contacto con el distribuidor.
1. El navegador iCN con
receptor GPS.
2. Discos CD-ROM que
incluyen:
Software smartMAPTM
Mapas
Manual del usuario
El programa Adobe Acrobat
Reader.
3. Soportes de fijación:
(a) Peana esférica
(b) Tuerca de fijación
(c) Pinza de fijación
(d) Placa para la ventosa
(e) Arandela de fijación *
(f) Placa para los tornillos *
(g) 3 x tornillos *
(h) 3 x embellecedores
para los tornillos *
(*) unicamente con el iCN 630
4. Adaptador eléctrico para el
vehículo 12/24 V
5. Adaptador para la red
eléctrica
6. Cable USB
7. Caja de protección para
transporte y limpiador de
pantalla
8. Esta Guía rápida para la
puesta en marcha.
Page 9
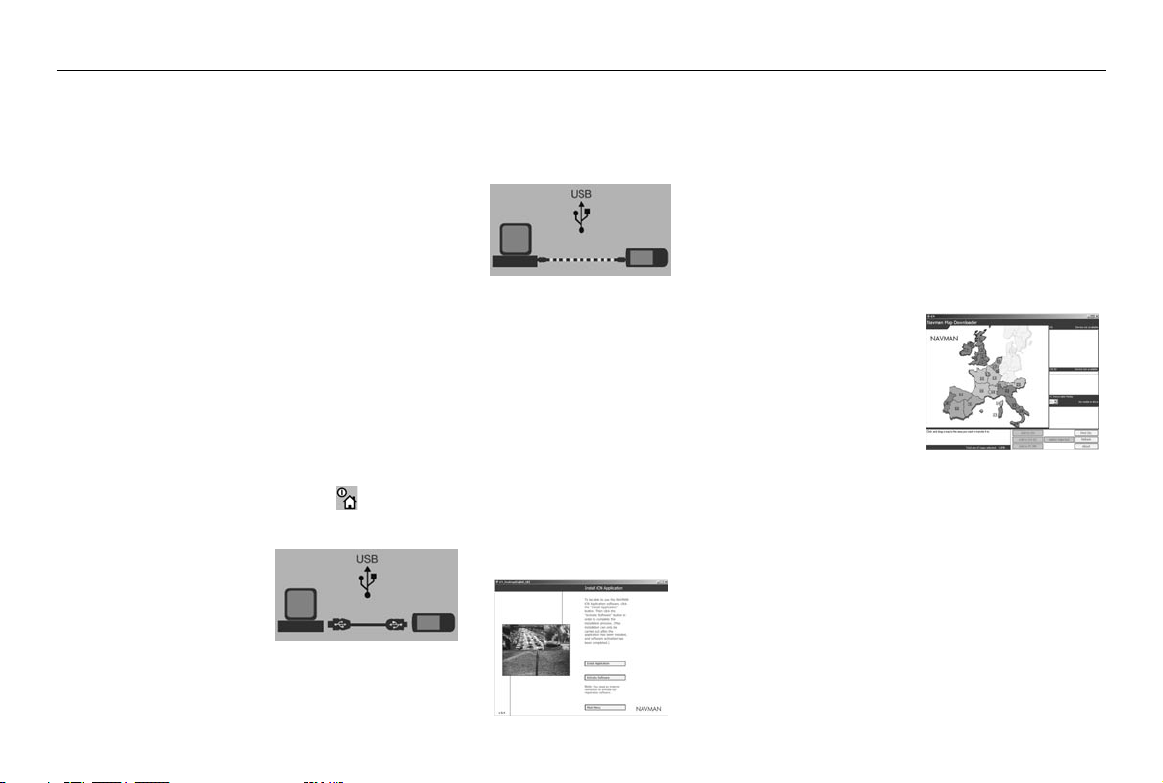
2
Instalación del software y los mapas
EspañolNavman iCN 9
Antes de utilizar el navegador
iCN, hay que instalar en
el mismo la aplicación
smartMAP y los mapas,
que se encuentran en los CDROM suministrados con el
navegador iCN.
Realice las tareas siguientes:
PRECAUCIÓN: Se debe seguir
escrupulosamente cada paso
para garantizar una correcta
instalación
1. Instale la aplicación iCN
Desktop.
2. Conecte el navegador iCN
al PC.
3. Instale la aplicación
smartMAP en el
navegador iCN.
4. Descargue los mapas en el
navegador iCN.
5. Quite el cable USB.
1. Instale el programa iCN
Desktop
Usuarios de Windows XP:
asegure que el Service Pack
1 es instalado en su PC antes
de empezar la instalacion del
iCN Desktop.
Introduzca el CD-ROM
en el PC. Se iniciará
automáticamente el Asistente
de instalación.
Siga las instrucciones de
pantalla para seleccionar el
idioma.
Una vez terminada la
instalación, el programa
iCN Desktop se iniciará
automáticamente.
2. Conecte el navegador iCN
al PC
Utilice el adaptador eléctrico
(suministrado) para enchufar
el navegador iCN a una toma
de la red eléctrica.
Encienda el navegador
iCN manteniendo pulsado
el botón durante 1
segundo y aparecerá esta
pantalla en el iCN.
Conecte el navegador iCN al
puerto USB del PC mediante
el cable USB (suministrado).
En el navegador iCN
aparecerá esta pantalla.
3. Instale la aplicación
smartMAP
Utilice iCN Desktop para
instalar la aplicación
smartMAP en el navegador
iCN. Es un proceso de dos
pasos: primero descargue
la aplicación, luego tiene
que registrar la instalación
para activar el software (esto
requiere una conexión con
Internet).
Haga clic en “Aplicación iCN”
Haga clic en “Instalar
TM
del menú principal.
aplicación”.
Una vez completa la
instalación, haga clic en
“Activar software” para
registrar la instalación en
línea.
Siga las instrucciones
para registrar el software
smartMAP y los mapas.
Nota: la clave del producto
está en la contraportada de la
funda del CD de smartMAP™,
y la necesitará cada vez que
instale y registre el software
smartMAP™. Guarde este
número en un lugar seguro, es
importante.
4. Instale los mapas
Hay disponibles mapas por
regiones independientes de
varios tamaños, que pueden
almacenarse en la memoria
interna del navegador iCN
y también en las tarjetas de
memoria que se conectan al
navegador iCN.
Haga clic en “Instalar mapas”
del Menú principal.
Mantenga pulsado el botón
del ratón sobre la zona
del mapa que necesite
y arrástrela a una de las
ventanas de la derecha.
También puede hacer clic en
la zona requerida del mapa
y aparecerá en la pantalla
inferior izquierda. Seleccione
uno de los botones “Agregar
a” para descargar el mapa.
Los mapas disponibles en
los CD-ROM suministrados
dependerán del país en
el que se adquiera el
navegador.
5. Quite el cable USB
El iCN tiene que ser
desenchufado del cable USB
para terminar su instalacion.
Page 10
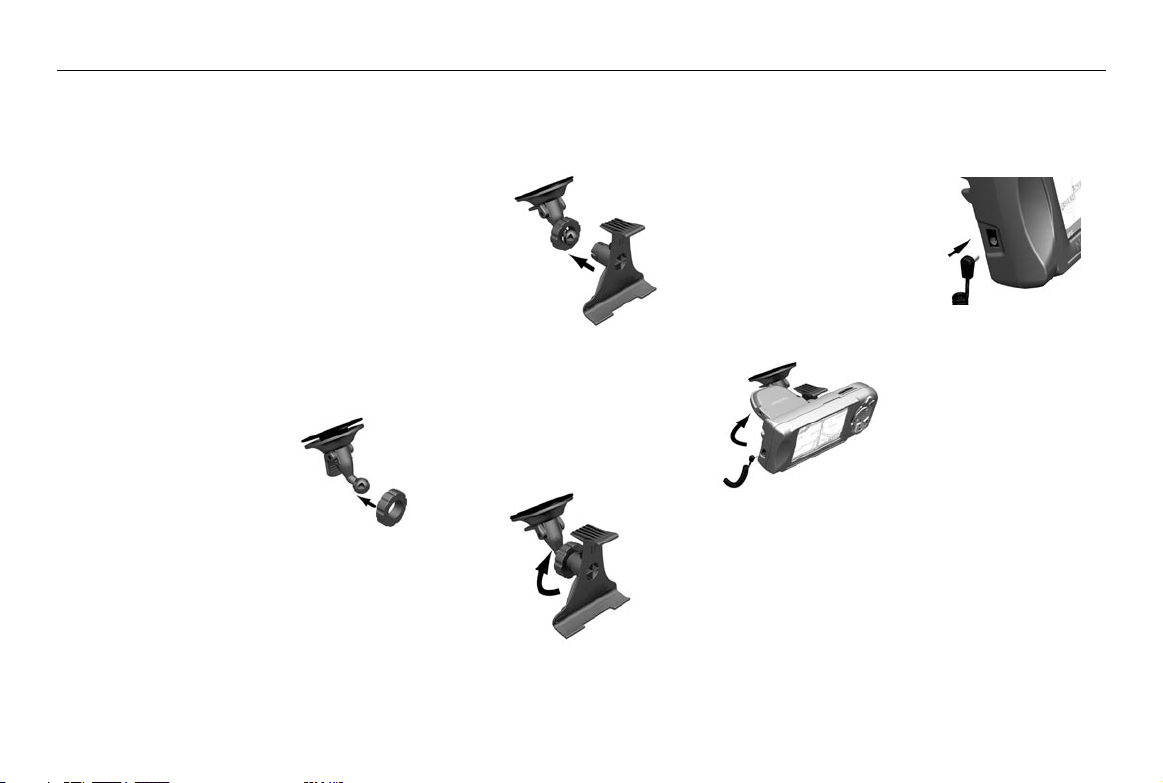
3
Instalación del navegador iCN en el vehículo
EspañolNavman iCN 10
El navegador iCN puede
instalarse de tres formas
diferentes:
mediante ventosa
directamente en el
parabrisas;
mediante ventosa o disco
adhesivo en el salpicadero;
atornillado directamente en el
salpicadero (unicamente con
el iCN 630).
Para obtener información
detallada sobre las opciones
2 y 3, consulte la sección
Instalación del navegador iCN
en el vehículo del Manual del
usuario.
Siga las directrices de
seguridad para garantizar que
el navegador iCN no obstruya
la visión del conductor ni
interfiera en el funcionamiento
de los airbags ni de los otros
dispositivos de seguridad del
vehículo.
Instalación con ventosa
1. Elija una ubicación en
el parabrisas en la que
el navegador iCN sea
claramente visible por el
conductor sin obstruir la
visión de la carretera.
2. Limpie y seque
completamente la ventosa y
el parabrisas.
3. Sujete firmemente la ventosa
contra el parabrisas y haga
presión en la palanca hacia
abajo hasta que encaje.
4. Ahora puede fijar con
seguridad la peana esférica
al parabrisas. Deslice la
tuerca de fijación suelta
sobre la peana esférica, con
el lado plano hacia arriba.
5. Introduzca a presión la pinza
de sujeción en la peana
esférica.
6. Ajuste la posición de la
pinza de sujeción, de forma
que el navegador iCN sea
claramente visible por el
conductor.
7. Enrosque la tuerca de
fijación en la rosca de la
pinza de sujeción hasta que
quede bien sujeta.
8. Meta a presión el navegador
iCN en la pinza de sujeción.
Primero, meta las dos
lengüetas de colocación
de la parte inferior del
navegador iCN en las
ranuras correspondientes
de la pinza de sujeción.
A continuación meta a
presión la parte superior del
navegador iCN en la pinza.
9. Levante la antena del GPS
hacia fuera de forma que
apunte horizontalmente.
10. Enchufe el otro extremo del
adaptador eléctrico en el
enchufe del encendedor de
cigarrillos del vehículo.
11. Enchufe el cable de
alimentación en el conector
del lado izquierdo del
navegador iCN.
12. Compruebe que el
navegador iCN esté
colocado de forma que la
antena del GPS tenga una
vista clara del cielo.
Ya puede introducir el destino y
comenzar el recorrido.
Page 11
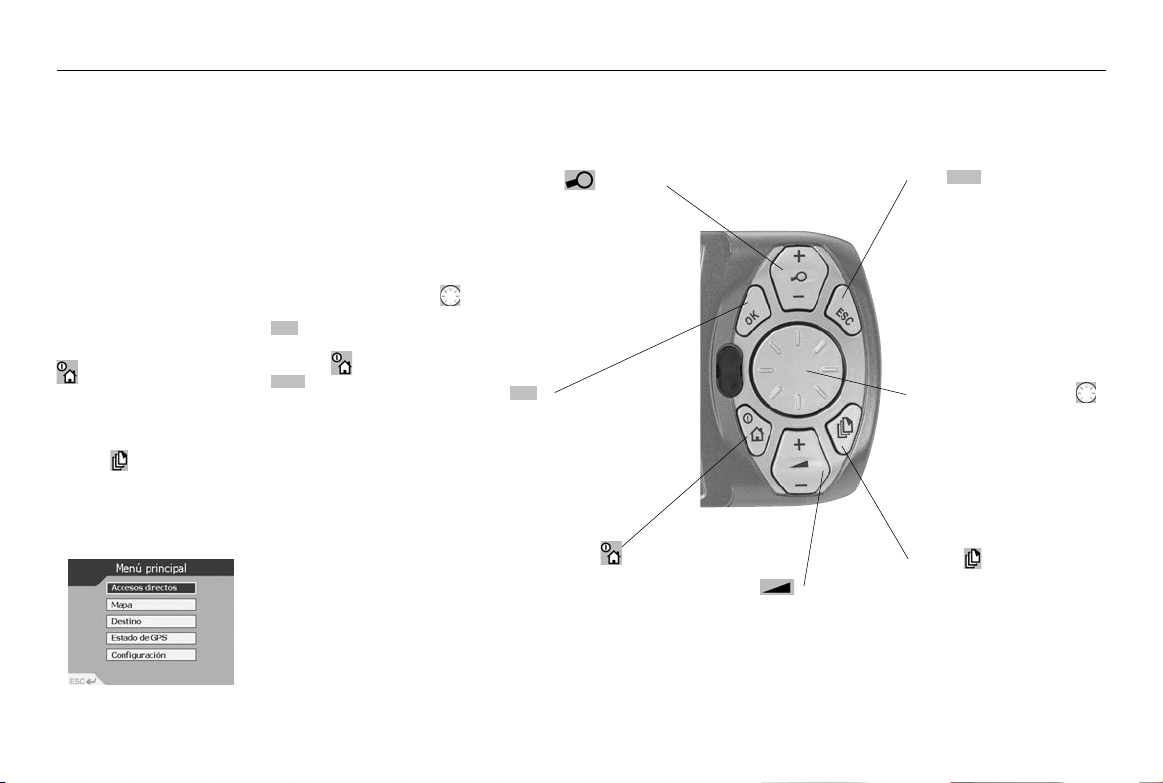
4
Familiarización con los mandos del navegador iCN
EspañolNavman iCN 11
Por su propia seguridad,
programe el navegador iCN
e introduzca la información
sobre el destino ANTES de
comenzar el viaje. No accione
el navegador iCN mientras
conduce.
Encendido
Mantenga pulsado el botón
durante 1 segundo
aproximadamente.
Dispone de un breve texto de
ayuda para mostrarle cómo
utilizar el navegador iCN. Utilice
el botón para desplazarse
por las pantallas.
A continuación aparecerá el
Menú principal.
Menú principal
El Menú principal le
proporciona acceso a todos
los modos de programación y
de vistas del navegador iCN.
Desplácese por el Menú
principal utilizando el botón
y haga la selección pulsando
. Vuelva al Menú principal
OK
en cualquier momento
pulsando . Con el botón
saldrá de lo que esté
ESC
haciendo y volverá a la pantalla
anterior.
Zoom/brillo
Cambie la porción de mapa
que se muestra o manténgalo
pulsado durante más tiempo
para ajustar el brillo de la
pantalla.
OK OK
MenSeleccione la opción, el
texto o el comando resaltados
del menú.
Menú/Encendido
Púlselo para volver al menú
principal en todo momento, o
manténgalo pulsado durante
más tiempo para encender y
apagar el navegador iCN.
Volumen
Pulse para oír la siguiente
instrucción, o manténgalo
pulsado durante más tiempo
para subir o bajar el volumen
de las directrices de voz
cuando lo desee.
ESC
ESC
Cancele lo que esté haciendo,
borre el último carácter de
texto que ha escrito o vuelva a
la pantalla anterior. Manténgalo
pulsado durante más tiempo
para borrar toda la línea.
Mando de 8 direcciones
Desplácese arriba y abajo por
los menús y por los mapas
cuando seleccione el destino.
Página
Cambie entre las diferentes
vistas de los mapas, o entre
las páginas cuando una lista
de opciones ocupa varias
páginas.
Page 12
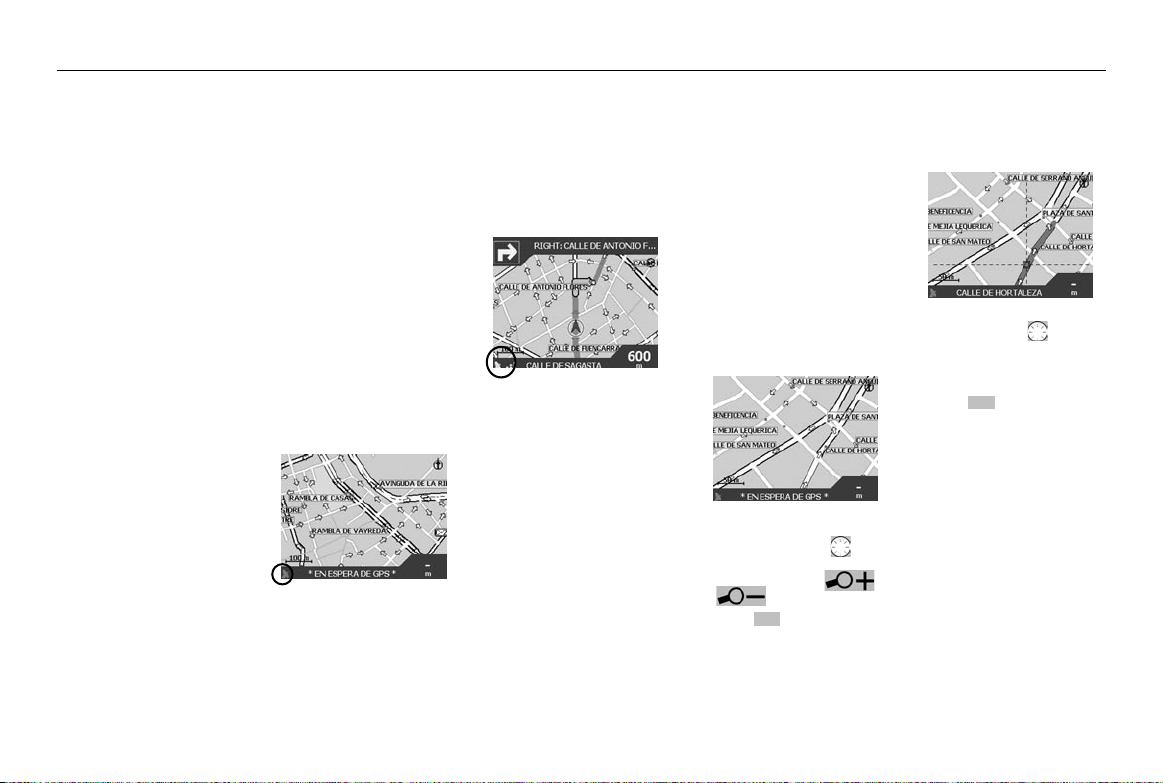
5
Programación de un destino
Obtención de una posición
de GPS
Una vez introducido el destino,
el navegador iCN utiliza una
posición de GPS para
determinar su ubicación actual.
A continuación utilizando
los mapas que guarda en la
memoria, el navegador iCN
calcula el mejor itinerario para
ir desde la ubicación actual al
destino que ha introducido.
Para que la antena del
GPS pueda recibir señales,
compruebe que:
el navegador iCN está en
el exterior o en un vehículo
aparcado en el exterior.
la antena del GPS está
abierta apuntando
horizontalmente, con una
vista clara del cielo.
Inicialmente puede tardar
varios minutos en conseguir
una posición de GPS. Minimice
este tiempo manteniendo
detenido el vehículo hasta que
el navegador iCN obtenga la
posición.
Para confirmar que tiene una
posición de GPS
seleccione “Mapa” en el
Menú principal.
La pantalla del mapa le
mostrará su ubicación actual,
si tiene una posición de GPS.
La posición de GPS aparece
en el ángulo inferior izquierdo
de la pantalla.
No hay posición de GPS, el
icono del satélite está en rojo y
no aparecen los indicadores de
fuerza de la señal.
Posición de satélite, el icono
de satélite y los indicadores
de fuerza de la señal están en
verde.
Programación de un destino
Hay tres formas principales de
programar un destino.
Utilice los “ACCESOS
DIRECTOS” que previamente
ha programado para destinos
utilizados regularmente.
Programe un destino
directamente en el “MAPA”.
Programe un nuevo
“DESTINO” introduciendo
una dirección, intersección,
punto de interés, favorito
o lugar al que ha viajado
recientemente.
Consulte el Manual del usuario
para obtener información sobre
la programación de Accesos
directos y Favoritos.
Directamente del mapa
Puede que sea más sencillo
programar un destino
directamente en el mapa.
El navegador iCN le permite
desplazarse por el mapa y
tomar un punto del mismo.
1. En el Menú principal,
seleccione “MAPA”. Ahora
está en la pantalla de
explorador automático de
mapas.
2. Desplácese por el mapa
utilizando el botón .
Amplíe o reduzca según
precise utilizando y
.
3. Pulse OK para mostrar
las cuadrículas. Ahora se
encuentra en la pantalla
del explorador manual de
mapas.
EspañolNavman iCN 12
4. Utilice el botón para
colocar la intersección de la
líneas de cuadrícula sobre el
destino que desee.
5. Pulse OK para seleccionar
un punto como destino. Se
muestran los datos de la
dirección.
6. Seleccione “IR” para calcular
el itinerario y mostrar la
dirección en las pantallas de
navegación.
7. Seleccione “GUARDAR”
para guardar el destino
como Acceso directo o
Favorito.
Page 13
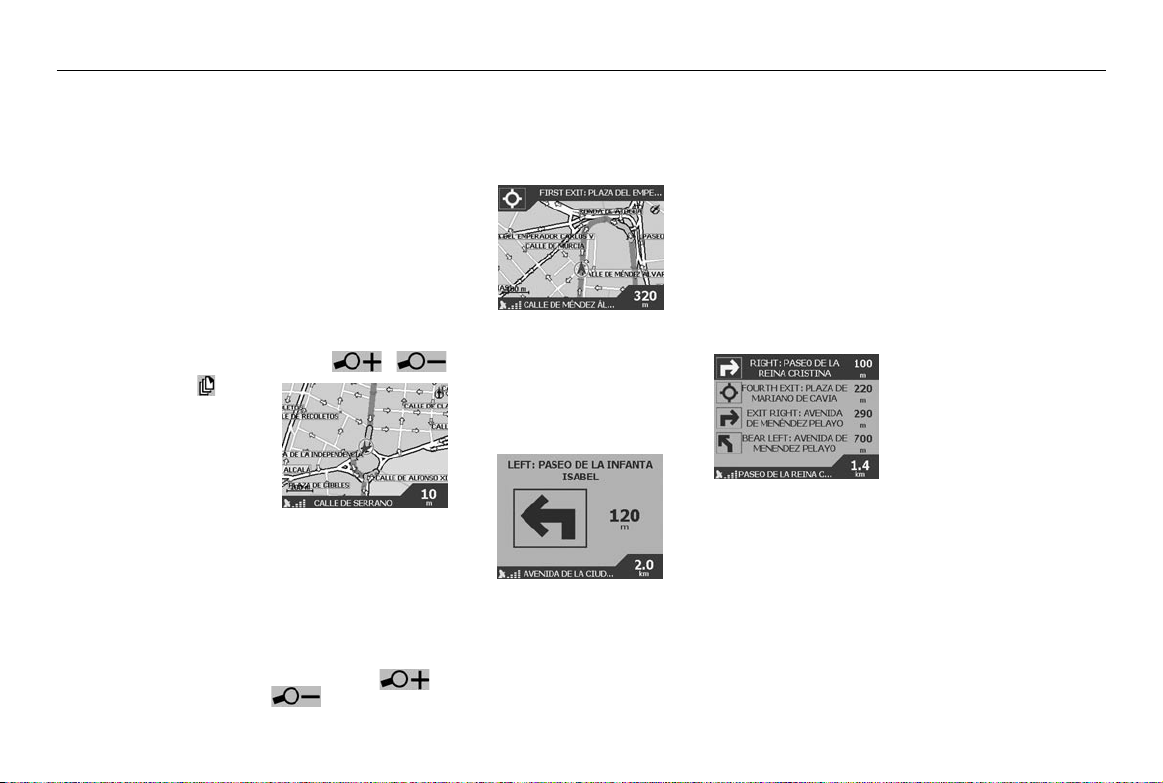
6
Conducción con el navegador iCN
EspañolNavman iCN 13
Ahora que ya programado un
destino, es el momento de
utilizar el navegador iCN para
conducir.
Vista del itinerario
Hay cuatro formas diferentes
de ver las instrucciones
durante el camino. En el
Menú principal, seleccione
“MAPA”. Desplácese por las
cuatro pantallas de navegación
simplemente pulsando .
Explorador de mapas
Esta vista siempre está
orientada al norte y muestra su
posición actual y los nombres
de las calles circundantes. Si
ya ha programado un itinerario,
el itinerario y todos los giros
están resaltados.
Amplíe o reduzca según
precise utilizandoAmplíe
o reduzca según precise
utilizando y .
Mapa de navegación
Es similar a la vista del
explorador de mapas, excepto
en que el mapa siempre está
orientado en el sentido de
desplazamiento del vehículo.
A menudo esta es una forma
más sencilla de orientarse.
Amplíe o reduzca según
precise utilizando y
.
Instrucción siguiente
Esta vista muestra claramente
la información que necesita
para el próximo giro: el sentido
del giro y la distancia hasta
el giro.
Siguientes cuatro
instrucciones
La más sencilla de las vistas:
los cuatro giros siguientes se
describen mediante el sentido
del giro, el nombre de la calle
siguiente y la distancia hasta el
giro. El giro más próximo está
resaltado y siempre aparece en
la parte superior de la lista.
Función Back-on-Track
El navegador iCN está
diseñado para recalcular
automáticamente el itinerario
si se equivoca de giro.
Mientras el navegador iCN
esta ocupado recalculando un
itinerario, aparece el mensaje
BACK-ON-TRACK en la parte
inferior de las pantallas de
mapas.
TM
Función de reinicio
automático
Una vez en el destino,
el itinerario se cancela
automáticamente. Si apaga
el navegador iCN antes de
llegar al destino (por ejemplo,
al parar para repostar), el
destino se guarda y el itinerario
se reinicia automáticamente
desde la posición actual
cuando se vuelve a encender
el navegador iCN.
Page 14
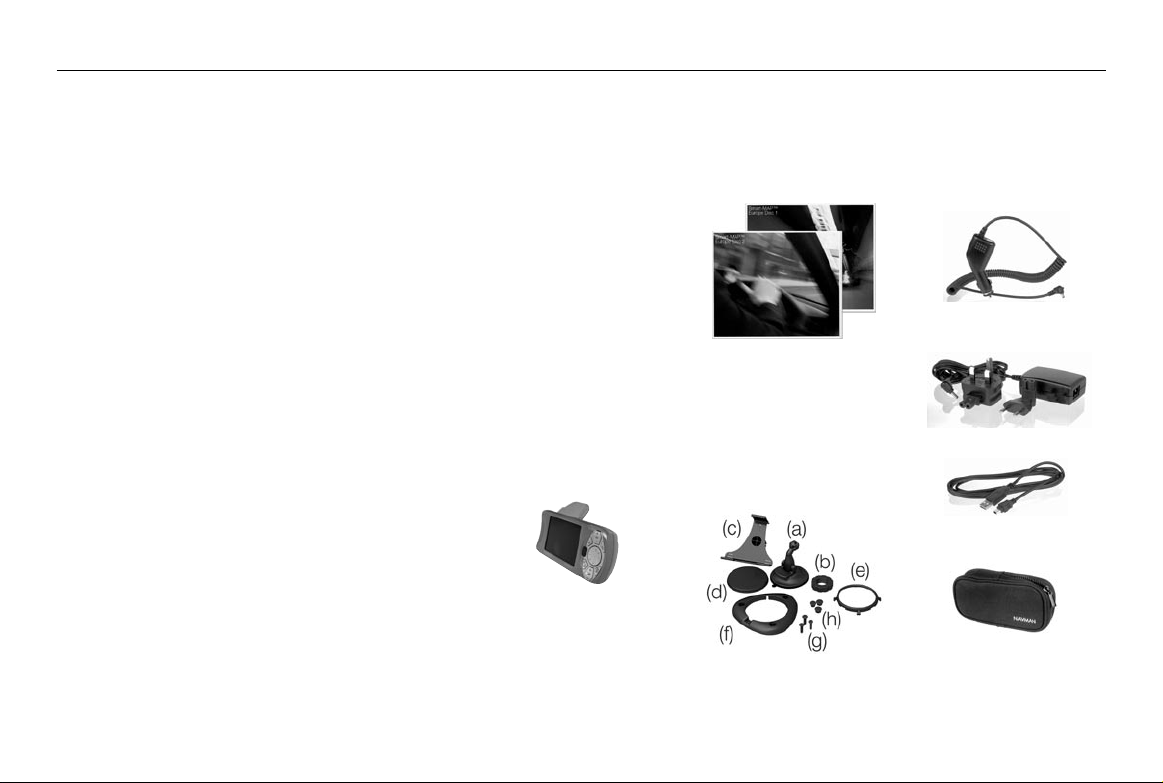
1
Déballage de liCN
FrançaisNavman iCN 14
Nous vous félicitons de lachat
de votre système de navigation
embarqué iCN.
Ce guide de démarrage rapide
vous permet de configurer
liCN et de lutiliser pour la
première fois. Nous vous
recommandons la lecture du
Manuel de lutilisateur, figurant
sur le CD ci-joint, pour savoir
comment vous pouvez tirer
parti au maximum de votre
nouvel iCN.
Important
Lors de lutilisation de liCN
dans un véhicule, il vous
appartient de placer, de
fixer et dutiliser lappareil de
manière à ne pas provoquer
daccidents, de blessures ou
de dommages, et de façon à
nobstruer ni votre visibilité, ni
léquipement de sécurité du
véhicule.
Il incombe à lutilisateur de
ce produit de respecter
scrupuleusement le code
de la route et les règles de
sécurité au volant. Ne pas faire
fonctionner liCN quand vous
êtes au volant du véhicule
en marche. Garez dabord le
véhicule. Il vous appartient
entièrement, et à vous seul(e),
de bien lire, assimiler et
respecter soigneusement les
instructions de montage et
dinstallation dans le véhicule.
NAVMAN NZ DÉCLINE
TOUTE RESPONSABILITÉ
EN CAS DUTILISATION
DE CE PRODUIT DUNE
MANIÈRE QUELCONQUE QUI
SERAIT SUSCEPTIBLE DE
CAUSER DES ACCIDENTS,
DES DOMMAGES OU
DENFREINDRE LA LOI.
La sécurité, cest une priorité
Ne pas faire fonctionner liCN
quand vous êtes au volant
du véhicule en marche.
Vous devez positionner
liCN de manière à ne pas
obstruer la visibilité du
conducteur, ni interférer
avec le fonctionnement des
équipements de sécurité du
véhicule, comme les airbags
par exemple.
Pour des raisons de sécurité
et afin déviter la surchauffe
de lappareil, ne pas laisser
liCN sur le tableau de bord
ou sous le pare-brise quand
le véhicule est vide, surtout
en plein soleil. Ne pas utiliser
ni manipuler liCN quand il
est chaud le laisser refroidir
à lécart des sources de
chaleur.
Vous trouverez ci-dessous
la description du contenu
de l’emballage. Sil manque
quelque chose, adressez-vous
à votre revendeur.
1. Appareil iCN avec récepteur
GPS.
2. Les CD-ROM contenant :
Le nombre de disques fournis
dépend du pays d’achat.
Logiciel smartMAP
Cartes
TM
Manuel de lutilisateur
Adobe Acrobat Reader
3. Supports de fixation :
(a) Pied sphérique
(b) Contre-écrou
(c) Clip de fixation
(d) Ventouse
(e) Anneau de retenue *
(f) Plaque de vissage *
(g) 3 vis *
(h) 3 bouchons à vis *
(*) disponible uniquement avec
le modèle iCN 630.
4. Adaptateur de courant
12/24 V du véhicule
5. Pack d’alimentation secteur
6. Câble USB
7. Sacoche de transport et
nettoyant pare-brise
8. Ce guide de démarrage
rapide.
Page 15
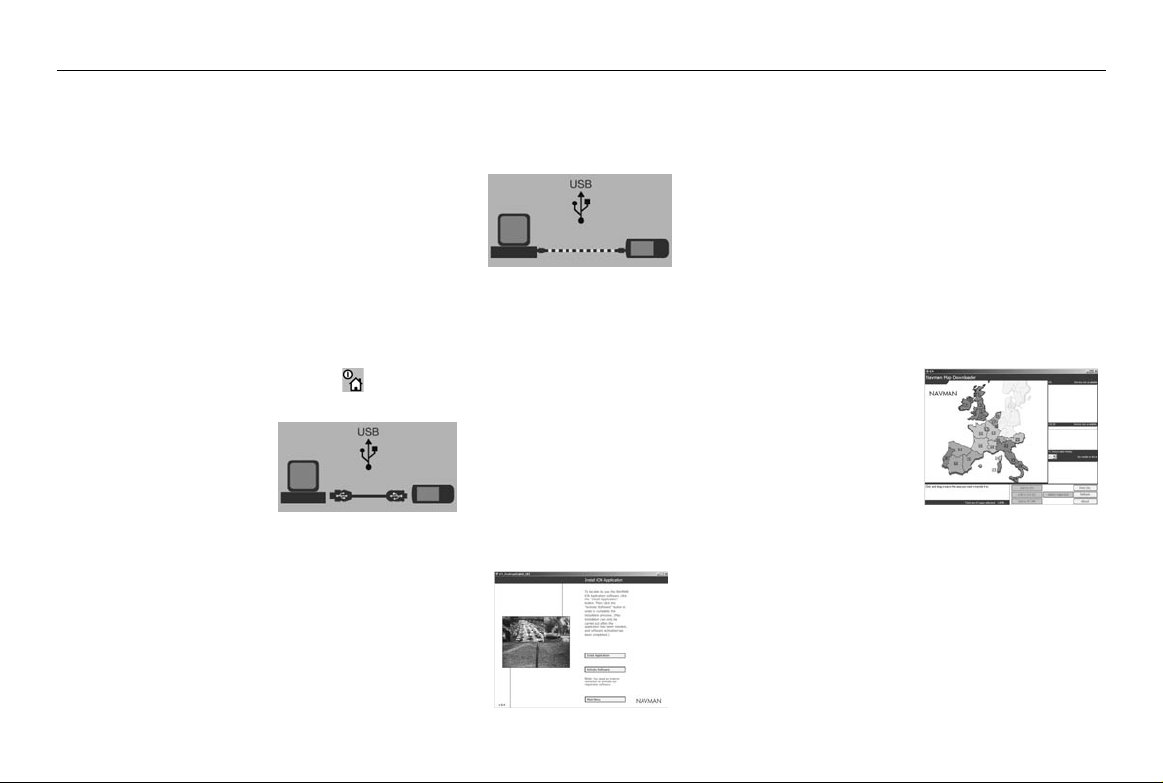
2
Installation du logiciel et des cartes
FrançaisNavman iCN 15
Avant de pouvoir utiliser liCN,
vous devez installer sur liCN
lapplication smartMAP
et les cartes. Celles-ci se
trouvent sur les CD-ROM
accompagnant liCN.
Procédez ainsi :
IMPORTANT: chaque
démarche doit être suivie
exactement lune après lautre.
1. Installez lapplication iCN
Desktop
2. Connectez liCN au PC.
3. Installez lapplication
smartMAP sur liCN.
4. Téléchargez les cartes sur
liCN.
5. Retirer le câble USB
1. Installez iCN desktop
Utilisateurs de Windows
XP: veuillez vous assurer
que le Service Pack 1 est
installé sur votre PC avant
de charger lapplication iCN
Desktop.
Placez le CD-ROM dans le
lecteur du PC. Lassistant
dinstallation va démarrer
automatiquement.
Suivez les instructions à
lécran.
Une fois linstallation
terminée, iCN Desktop
démarre automatiquement.
2. Connectez l’iCN au PC
Utilisez ladaptateur secteur
(fourni) pour brancher liCN
sur une prise de courant.
Mettez liCN sous tension
en appuyant 1 seconde sur
la touche ; cet écran
devrait safficher sur liCN.
Connectez liCN à un port
USB sur le PC, à laide du
câble USB prévu (fourni).
LiCN affiche cet écran.
3. Installez smartMAP
En utilisant iCN Desktop,
installez lapplication
smartMAP sur liCN.
Cette procédure se fait
en deux étapes tout
dabord, le téléchargement
de lapplication, puis
lenregistrement obligatoire
de linstallation pour activer
le logiciel (ceci nécessite une
connexion Internet).
Cliquez sur “Application iCN”
du menu principal.
Cliquez sur “Installer
l’application”.
TM
Une fois linstallation
terminée, cliquez sur Activer
le logiciel pour enregistrer
votre installation en ligne.
Suivez les instructions
pour enregistrer le logiciel
smartMAP et les cartes.
Note : le Code de produit
se trouve au dos de la boîte
du CD smartMAP™ – ce
code vous sera demandé à
chaque fois que vous installez
et enregistrez le logiciel
smartMAP™. Conservez ce
code dans un endroit sûr
– c’est très important.
4. Installer des cartes
Les cartes sont disponibles
sous forme de régions
distinctes, dune superficie
variable, que vous pouvez
stocker dans la mémoire
interne de liCN, ainsi que
sur des cartes mémoires qui
senfichent dans liCN.
Cliquez sur “Installer des
cartes” dans le menu
principal.
Cliquez sur le bouton de
la souris au-dessus de la
zone de carte requise et
faites-la glisser dans lune
des fenêtres de droite. Vous
pouvez aussi cliquer sur
la zone de carte requise,
qui saffiche alors dans
lécran en bas et à gauche.
Choisissez lun des boutons
“Ajouter à” pour télécharger
la carte.
Les CD-ROM fournis avec
lappareil contiennent plusieurs
cartes qui varient selon le pays
dachat.
5. Retirer le câble USB
An de terminer linstallation
de liCN, retirez maintenant le
câble USB de liCN.
Page 16

3
Installation de liCN sur le véhicule
FrançaisNavman iCN 16
LiCN peut être fixé dans le
véhicule de trois manières :
Directement sur le pare-brise,
à laide de la ventouse
Sur le tableau de bord, à
laide de la ventouse ou dun
disque adhésif
Directement vissé sur le
tableau de bord (uniquement
disponible avec liCN 630).
Pour obtenir tous les
détails sur les options 2 et
3, consultez le Manuel de
lutilisateur, section Installation
de liCN dans le véhicule.
Suivez les règles de sécurité
pour veiller à ce que l’iCN
n’obstrue pas la visibilité du
conducteur, ni n’interfère
avec le fonctionnement des
éventuels airbags ou autres
équipements de sécurité du
véhicule.
Montage avec la ventouse
1. Choisissez sur le tableau
de bord un endroit offrant
au conducteur une bonne
visibilité de liCN sans
toutefois obstruer son
champ de vision de la route.
2. Nettoyez et séchez
soigneusement la ventouse
et le pare-brise.
3. En maintenant la ventouse
fermement contre le parebrise, abaissez la manette
jusquà ce quelle se bloque.
4. Le pied sphérique devrait
maintenant être solidement
fixé au pare-brise. Faites
glisser le contre-écrou sur le
pied sphérique, en exposant
vers le haut la face plate.
5. Enclenchez le clip
demboîtement sur le pied
sphérique.
6. Réglez la position du clip
demboîtement, pour que
le conducteur puisse bien
voir liCN.
7. Vissez le contre-écrou
sur le filetage du clip
demboîtement et serrez.
8. Enclenchez liCN sur
le clip demboîtement.
Tout dabord, placez
les deux onglets de
positionnement au-dessous
de liCN dans les logements
correspondants du clip
demboîtement. Enclenchez
ensuite la partie supérieure
de liCN dans le clip.
9. Orientez lantenne GPS
vers lextérieur en position
horizontale.
10. Branchez lautre extrémité
de ladaptateur de courant
dans la prise dallumecigare du véhicule.
11. Branchez le câble
dalimentation dans la
prise sur le côté gauche
de liCN.
12. Vérifiez que liCN soit bien
positionné de manière à
éviter toute obstruction
entre lantenne GPS et
le ciel.
Vous pouvez maintenant entrer
votre destination et lancer la
navigation.
Page 17

4
Prise en main des commandes de liCN
FrançaisNavman iCN 17
Pour des raisons de sécurité,
configurez liCN et entrez
les informations sur votre
destination AVANT de
commencer votre voyage. Ne
pas manipuler liCN quand
vous êtes au volant du véhicule
en marche.
Certaines options peuvent
varier d’un modèle iCN à
l’autre, veuillez consulter votre
Guide de l’utilisateur pour plus
d’information.
Mise sous tension
Appuyez sur la touche
pendant 1 seconde environ.
Un petit tutoriel est disponible
pour vous montrer comment
utiliser liCN. Servez-vous de
la touche pour passer dun
écran à lautre.
Le menu principal est
affiché.
Menu principal
Le menu principal vous permet
daccéder à tous les modes
de configuration et daffichage
de liCN.
Déplacez-vous dans le
menu principal à laide de
la touche multi-sélection
et choisissez loption en
appuyant sur OK. Revenez
dans le menu principal à tout
moment en appuyant sur .
La touche
de quitter la fonction en cours
et vous ramène à lécran
précédent.
ESC
vous permet
Zoom/Luminosité
Affichez une autre partie de
la carte, ou appuyez plus
longtemps pour régler la
luminosité de lécran.
OK OK
Sélectionnez loption de menu,
le texte ou la commande en
surbrillance.
Menu principal/Mise sous
tension
Appuyez à tout moment pour
revenir au menu principal, ou
appuyez plus longtemps pour
mettre liCN sous tension ou
hors tension.
Volume
Appuyez pour entendre
linstruction suivante, ou
appuyez plus longtemps
pour ajuster le volume des
instructions de guidage vocal,
vers le haut ou vers le bas.
ESC
ESC
Annulez ce que vous êtes en
train de faire, supprimez le
dernier caractère de texte que
vous avez tapé, ou revenez à
lécran précédent. Appuyez
plus longtemps pour supprimer
en une seule fois une ligne
complète.
Touche multi-sélection
Faites défiler les menus vers
le haut et le bas, et déplacezvous dans la carte quand vous
sélectionnez votre destination.
Page
Passez dun mode de carte à
lautre, ou dune page à lautre,
quand la liste doptions est
répartie sur plusieurs pages.
Page 18

5
Réglage de la destination
FrançaisNavman iCN 18
Obtention d’une association
GPS
Une fois que vous avez saisi
la destination, liCN se sert
dune association GPS pour
déterminer votre position
actuelle. En utilisant les cartes
dont il dispose en mémoire,
liCN calcule le meilleur
itinéraire pour se rendre de
lemplacement actuel à la
destination saisie.
Pour que lantenne GPS puisse
recevoir les signaux, vérifiez
que ces deux conditions sont
remplies :
LiCN se trouve à lextérieur
ou dans un véhicule garé à
lextérieur.
Lantenne GPS doit être
orientée à lhorizontale
et il ne doit pas y avoir
dobstruction entre lantenne
et le ciel.
En début dutilisation,
lobtention dune association
GPS peut prendre plusieurs
minutes. Vous pouvez
minimiser ce délai en
maintenant le véhicule en
position stationnaire jusquà
ce que liCN ait obtenu une
association GPS.
Pour confirmer l’obtention
d’une association GPS
Sélectioner Carte à partir
du menu principal.
La carte indique votre position
actuelle. Si une association
GPS est disponible, un icône
de satellite est present dans le
coin gauche de lécran.
Pas dassociation GPS
licône de satellite est rouge et
les indicateurs de puissance
sont absents
Association GPS présente
licône de satellite et les
indicateurs de puissance sont
affichés en vert.
Réglage de la destination
Vous pouvez programmer votre
destination de trois manières :
Servez-vous des
“RACCOURCIS”
précédemment programmés
dans le cas de destinations
que vous utilisez
régulièrement.
Programmez votre
destination directement sur la
“CARTE”.
Réglez une nouvelle
“DESTINATION” en
entrant une adresse, une
intersection, un point
dintérêt, un endroit favori
ou que vous avez visité
récemment.
Consulter le Manuel de
lutilisateur, pour en savoir plus
sur les raccourcis et les favoris.
Directement depuis la carte
Certains trouveront plus facile
de programmer la destination
directement à partir de la carte.
LiCN vous permettra de faire
défiler la carte et de choisir un
point sur la carte.
1. Dans le menu principal,
sélectionnez “CARTE”. Vous
vous trouvez dans lécran de
navigation automatique de
la carte.
2. Déplacez-vous dans la carte
en utilisant la touche .
Faites un zoom avant ou
arrière, le cas échéant, en
utilisant et .
3. Appuyez sur OK pour
afficher la grille - vous vous
trouvez dans lécran de
navigation manuelle de
la carte.
4. Servez-vous de la touche
pour placer lintersection
des deux axes sur la
destination requise.
5. Appuyez sur OK pour
sélectionner un point en
tant que destination. Les
coordonnées de ladresse
sont affichées.
6. Choisissez “ALLER A” pour
calculer litinéraire et afficher
cette adresse sur les écrans
de navigation.
7. Sélectionnez
“ENREGISTRER” pour
enregistrer la destination
sous forme de raccourci ou
de favori.
Page 19

6
LiCN et la conduite
FrançaisNavman iCN 19
Maintenant que vous avez
programmé la destination, vous
pouvez utiliser liCN pendant
votre trajet.
Affichage de litinéraire
Vous pouvez afficher les
instructions pendant le trajet
de quatre manières. Dans le
menu principal, sélectionnez
CARTE. Passez en revue les
quatre écrans de navigation en
appuyant simplement sur .
Navigation dans les cartes
Cette vue est toujours orientée
au Nord ; elle montre votre
position actuelle et le nom des
rues alentour. Si vous avez
déjà programmé un itinéraire, il
est affiché en surbrillance, ainsi
que toutes les bifurcations.
Faites un zoom avant ou
arrière, le cas échéant, en
utilisant et .
Carte de navigation
Sapparente à lécran de
navigation de carte, sauf que
la carte est toujours orientée
dans la même direction que le
véhicule. Souvent, cela permet
de mieux de se repérer.
Faites un zoom avant ou
arrière, le cas échéant, en
utilisant et .
Affichage de l’instruction
suivante
Cet affichage montre
clairement linformation
nécessaire pour arriver à la
prochaine bifurcation la
direction et la distance qui
vous sépare de la bifurcation.
Affichage des quatre
instructions suivantes
Cest laffichage le plus simple,
avec les quatre bifurcations
à venir, précisant le sens de
bifurcation, le nom de la rue
suivante et la distance qui
vous sépare de la bifurcation.
La prochaine bifurcation est
mise en surbrillance et figure
toujours en tête de liste.
Fonction Back-on-Track
La conception de liCN lui
permet de recalculer litinéraire
automatiquement si vous avez
malencontreusement tourné
au mauvais endroit. Pendant
que liCN recalcule litinéraire,
le message BACK-ON-TRACK
saffichera dans la bannière au
bas des écrans de carte.
Fonction de redémarrage
automatique
Une fois arrivé à votre
destination, litinéraire est
annulé automatiquement.
Si vous mettez hors tension
liCN avant de parvenir à
votre destination (si vous vous
arrêtez pour faire le plein,
par exemple), la destination
est enregistrée et quand
vous remettez liCN sous
tension, litinéraire redémarre
automatiquement depuis votre
position actuelle.
TM
Page 20

1
Auspacken des iCN
DeutschNavman iCN 20
Herzlichen Glückwunsch zum
Erwerb Ihres iCN AutomobilNavigationsgeräts.
In der vorliegenden
Schnellstartanleitung wird
beschrieben, wie Sie den iCN
einrichten und zum ersten Mal
verwenden. Wir empfehlen
darüber hinaus, auch das
auf der CD bereitgestellte
Benutzerhandbuch zu lesen,
um das Beste aus Ihrem neuen
iCN herauszuholen.
Wichtig
Wenn Sie den iCN in einem
Fahrzeug verwenden, sind
Sie allein dafür verantwortlich,
das Gerät so zu gebrauchen,
sichern und abzulegen,
dass dadurch keine
Unfälle, Verletzungen oder
Sachschäden verursacht
werden und dass ihr Sichtfeld
bzw. Sicherheitsfunktionen in
Ihrem Fahrzeug in keiner Weise
eingeschränkt werden.
Der Benutzer dieses Produkt
ist allein dafür verantwortlich,
die Grundsätze sicheren
Fahrens zu befolgen. Benutzen
Sie den iCN nie, während Sie
ein Fahrzeug steuern, sondern
parken Sie zuerst. Sie sind
allein dafür verantwortlich,
dass die Anweisungen für die
Montage in Fahrzeugen genau
durchgelesen, verstanden und
befolgt werden.
NAVMAN NZ LIMITED
ÜBERNIMMT KEINERLEI
HAFTUNG FÜR DEN EINSATZ
DIESES PRODUKTS, WENN
DIESER SO ERFOLGT,
DASS DIE GEFAHR VON
UNFÄLLEN, SCHÄDEN ODER
RECHTSVERSTÖSSEN
BESTEHT.
Sicherheit geht vor – denken
Sie daran
Benutzen Sie den iCN nie,
während Sie ein Fahrzeug
steuern.
Der iCN muss so angebracht
werden, dass die Sicht
des Fahrers in keine
Weise eingeschränkt
und die Funktion der
Airbags oder anderer
Sicherheitsvorrichtungen
nicht behindert wird.
Aus Sicherheitsgründen und
um Überhitzung vorzubeugen
sollten Sie besonders bei
starker Sonneneinstrahlung
den iCN nicht auf dem
Armaturenbrett oder unter
der Windschutzscheibe
lassen, wenn Sie das
Fahrzeug verlassen.
Benutzen Sie den iCN
nie, wenn er überhitzt ist.
Entfernen Sie das Gerät von
der Wärmequelle und lassen
Sie es abkühlen.
Die folgenden Teile sollten
im Karton enthalten sein.
Bitte wenden Sie sich an Ihren
Händler, falls etwas fehlt.
1. iCN mit GPS-Empfänger
2. CD-ROMs mit:
smartMAPTM Software
Karten
Benutzerhandbuch
Adobe Acrobat Reader
3. Montagefassungen:
(a) Gelenkfuß
(b) Rändelmutter
(c) Geräthalter
(d) Saugnapf
(e) Haltering *
(f) Schraubenplatte *
(g) 3 Schrauben *
(h) 3 Schraubendeckel *
(*) nur mit dem iCN 630
geliefert.
4. 12/24V-Fahrzeugadapter
5. Netzstrompack
6. USB-Kabel
7. Tragetasche und
Bildschirmreiniger
8. Diese Schnellstartanleitung.
Page 21

2
Software und Karten installieren
DeutschNavman iCN 21
Bevor Sie den iCN verwenden
können, müssen die
smartMAP-Anwendungen
und die Karten auf dem Gerät
installiert werden. Diese finden
Sie auf den CD-ROMs, die im
Lieferumfang enthalten sind.
Sie müssen die folgenden
Aufgaben erledigen:
VORSICHT: Alle Schritte
müssen in genauer Reihenfolge
befolgt werden, damit die
Installation erfolgreich ist
1. Die iCN DesktopAnwendung in einer
der verfügbaren
Sprachversionen auf Ihrem
PC installieren
2. Den iCN an Ihren PC
anschließen.
3.Die smartMAP-Anwendung
auf Ihrem iCN installieren.
4. Karten in den iCN laden.
5. USB-Kabel entfernen.
1. iCN Desktop installieren
Windows XP-Benutzer:
Sicherstellen, dass das Service
Pack 1 auf dem PC installiert
ist, bevor mit der iCN DesktopInstallation begonnen wird.
Legen Sie die CD-ROM
in Ihren PC ein. Der
Installationsassistent wird
daraufhin automatisch
gestartet.
Folgen Sie den Anweisungen
auf dem Bildschirm.
Nach Abschluss der
Installation wird iCN Desktop
automatisch gestartet.
2. Den iCN an Ihren PC
anschließen
Verwenden Sie den
mitgelieferten Netzadapter,
um den iCN an eine
Steckdose anzuschießen.
Schalten Sie den iCN ein,
indem Sie die Netztaste
1 Sekunde lang gedrückt
halten. Daraufhin sollte der
folgende Bildschirm auf dem
Gerät erscheinen.
Schließen Sie den iCN über
das mitgelieferte USB-Kabel
an einen USB-Anschluss auf
dem PC an.
Daraufhin zeigt der iCN den
folgenden Bildschirm an.
3. smartMAP
Verwenden Sie iCN Desktop,
um die smartMAPAnwendung auf dem iCN.
Dies geschieht in zwei
Arbeitsschritten: Zuerst laden
Sie die Anwendung herunter
und dann registrieren Sie die
Installation, um die Software
zu aktivieren (dazu wird eine
Internet-Verbindung benötigt).
Klicken Sie im Hauptmenü
auf iCN-Anwendung.
Klicken Sie auf Anwendung
installieren.
Nach Abschluss der
TM
installieren
Installation klicken Sie auf
Software aktivieren, um
die Installation online zu
registrieren.
Folgen Sie den Anweisungen
auf dem Bildschirm, um die
smartMAP-Software und
die Karten zu registrieren.
Hinweis: Den Produktschlüssel
finden Sie auf der Rückseite
der smartMAP™-CD-Box.
Dieser Schlüssel wir jedes
Mal benötigt, wenn Sie
die smartMAP™-Software
installieren und registrieren.
Bewahren Sie diese wichtige
Nummer daher sicher auf.
4. Karten installieren
Karten unterschiedlicher
Größen sind für verschiedene
Regionen erhältlich und
können im internen
Speicher des iCN 630
oder auf auswechselbaren
Speicherkarten gespeichert
werden.
Klicken Sie im Hauptmenü
auf Karten installieren.
Klicken Sie mit der Maus
auf den gewünschten
Kartenbereich, halten Sie
die Maustaste gedrückt
und ziehen Sie die Karte in
eines der Fenster auf der
rechten Seite. Sie können
auch auf den gewünschten
Kartenbereich klicken, um
ihn links unten auf dem
Bildschirm anzuzeigen.
Klicken Sie dann auf die
passende Schaltfläche
Hinzufügen, um die Karte
herunterzuladen.
Welche Karten auf den
mitgelieferten CDs verfügbar
sind, hängt davon ab, in
welchem Land Sie das Gerät
erworben haben.
5. USB-Kabel entfernen
Das iCN muss aus dem USBKabel herausgezogen werden,
um den Installationsprozess
vollenden zu können.
(nur iCN 630)
Page 22

3
Den iCN in Ihrem Fahrzeug installieren
DeutschNavman iCN 22
Der iCN kann auf drei
verschiedene Weisen montiert
werden:
Über den Saugnapf direkt an
der Windschutzscheibe
Über den Saugnapf oder
eine Haftscheibe auf dem
Armaturenbrett
Über die Befestigungs-
schrauben auf dem
Armaturenbrett (nur iCN 630).
Nähere Informationen zu
den letzten beiden Optionen
finden Sie im Abschnitt iCN
im Fahrzeug installieren des
Benutzerhandbuchs.
Folgen Sie den
Sicherheitsrichtlinien, um zu
gewährleisten, dass der iCN
das Sichtfeld des Fahrers nicht
einschränkt und die Funktion
der Airbags oder anderer
Sicherheitsvorrichtungen nicht
beeinträchtigt.
Montage über Saugnapf an der
Windschutzscheibe
1. Wählen Sie eine Position an
der Windschutzscheibe, an
der der iCN für den Fahrer
gut sichtbar ist, ohne die
Sicht auf die Straße zu
versperren.
2. Reinigen und trocknen Sie
sowohl den Saugnapf als
auch die Windschutzscheibe
gründlich.
3. Drücken Sie den
Saugnapf fest an die
Windschutzscheibe an und
legen Sie dann den Hebel
um, bis er einrastet.
4. Der Gelenkfuss muss
jetzt sicher an der
Windschutzscheibe befestigt
werden. Legen Sie die
Rändelmutter lose über den
Gelenkfuss, so dass ihre
flache Seite nach
oben zeigt.
5. Drücken Sie die
Gelenkpfanne des
Geräthalters auf die Kugel
des Gelenkfusses auf, so
dass sie einschnappt.
6. Positionieren Sie den
Geräthalter so, dass der iCN
für den Fahrer gut sichtbar
sein wird.
7. Drehen Sie die Rändelmutter
auf das Gewinde des
Geräthalters bis sie fest sitzt.
8. Schieben Sie den iCN in den
Geräthalter ein. Positionieren
Sie zuerst die Führungsstifte
an der Unterseite des
iCN so, dass sie in die
entsprechenden Schlitze des
Halters passen. Rasten Sie
dann die Oberseite des iCN
in den Halter ein.
9. Klappen Sie die GPSAntenne aus, so dass sie
waagerecht liegt.
10. Schließen Sie das andere
Ende des Adapters an den
Zigarettenanzünder des
Fahrzeugs an.
11. Schließen Sie das
Netzkabel an den
Netzanschluss auf der
linken Seite des iCN an.
12. Vergewissern Sie
sich, dass der iCN so
positioniert ist, dass
die GPS-Antenne ein
uneingeschränktes
Sichtfeld zum Himmel hat.
Sie sind jetzt bereit, Ihr
Fahrtziel einzugeben und mit
der Navigation zu beginnen.
Page 23

4
Die Steuerelemente des iCN
DeutschNavman iCN 23
Aus Sicherheitsgründen
sollten Sie den iCN einrichten
und Fahrtzielinformationen
eingeben, BEVOR Sie Ihre
Fahrt beginnen. Benutzen Sie
den iCN nie, während Sie ein
Fahrzeug steuern.
Einschalten
Halten Sie die Menü-Taste ca
1 Sekunde lang gedrückt.
Ein kurzes Lernprogramm
ist verfügbar, in dem der
Gebrauch des iCN vorgestellt
wird. Verwenden Sie die
Seiten-Taste , um die
Bildschirme des Programms
durchzugehen.
Nach Abschluss des
Lernprogramms wird das
Hauptmenü angezeigt.
Hauptmenü
Über das Hauptmenü erhalten
Sie Zugriff auf alle Einrichtungsund Ansichtsmodi des iCN.
Gehen Sie das Hauptmenü
über die Richtungstaste
durch , und treffen Sie die
gewünschte Auswahl durch
Drücken der
Sie können jederzeit zum
Hauptmenü zurückkehren,
indem Sie die -Taste
drücken. Mit der
wird die aktuelle Aktion
abgebrochen, und Sie kehren
zum vorherigen Bildschirm
zurück.
OK
-Taste.
ESC
- Taste
Zoom/Helligkeit
Ändert die Vergrößerungsstufe
der gezeigten Karte oder stellt
die Bildschirmhelligkeit ein,
wenn Sie die Taste länger
gedrückt halten.
OK
OK
Wählt hervorgehobene
Menübefehle, Text oder
Optionen aus.
Hauptmenü/Einschalten
Ruft das Hauptmenü auf oder
schaltet den iCN ein bzw. aus,
wenn Sie die Taste länger
gedrückt halten.
Lautstärke
Spielt die nächste Anweisung
ab oder ändert die Lautstärke
der Anweisungen, wenn Sie die
Taste länger gedrückt halten.
ESC
Bricht die aktuelle Aktion
ab, löscht den zuletzt
eingegebenen Buchstaben
oder ruft den vorherigen
Bildschirm wieder auf. Halten
Sie die Taste länger gedrückt,
um eine ganze Zeile auf einmal
zu löschen.
Richtung
Geht die Befehle in Menüs
durch und navigiert Karten, um
Fahrtziele auszuwählen.
Seite
Ruft verschiedene
Kartenansichten oder Seiten
auf (z. B. wenn eine Liste von
Optionen sich über mehrere
Seiten erstreckt).
ESC
Page 24

5
Das Fahrtziel einrichten
DeutschNavman iCN 24
Eine GPS-Fixierung erzielen
Nachdem Sie Ihr Fahrtziel
eingegeben haben, verwendet
der iCN eine GPS-Fixierung,
um Ihren aktuellen Standort zu
ermitteln. Danach berechnet
das Gerät auf der Grundlage
der installierten Karten die
beste Route vom aktuellen
Standort zum gewünschten
Fahrtziel.
Damit die GPS-Antenne
Signale empfangen kann,
müssen Sie folgende Punkte
sicherstellen:
Der iCN muss sich im Freien
oder in einem im Freien
geparkten Fahrzeug befinden
Die GPS-Antenne muss
waagerecht ausgerichtet sein
und ein freies Sichtfeld zum
Himmel haben.
Es kann einige Minuten dauern,
bis Sie die erste GPS-Fixierung
erzielen. Minimieren Sie diese
Zeit, indem Sie Ihr Fahrzeug
solange parken bis der iCN die
Fixierung erreicht hat.
Um zu prüfen, ob eine GPSFixierung vorliegt
wählen Sie Karte aus dem
Hauptmenü.
Wenn eine GPS-Fixierung
vorliegt, zeigt der
Kartenbildschirm Ihre aktuelle
Position an und links unten
im Bildschirm erscheint eine
entsprechende Meldung.
Keine GPS-Fixierung
das Satellitensymbol ist
rot und Sie sehen keine
Signalstärkenanzeige.
GPS-Fixierung das
Satellitensymbol und die
Signalstärkenanzeige
erscheinen grün.
Ein Fahrtziel einrichten
Es gibt drei Hauptmethoden
zum Programmieren eines
Fahrtziels:
Sie können Verknüpfungen
verwenden, die Sie zuvor für
häufig verwendete Fahrtziele
eingerichtet haben.
Sie können ein Fahrtziel
direkt auf der Karte
einrichten.
Sie können ein neues
Fahrtziel wählen, indem Sie
eine Adresse, eine Kreuzung,
einen Bezugspunkt einen
Favoriten oder einen kürzlich
verwendeten Standort
eingeben.
Nähere Informationen zum
Einrichten von Verknüpfungen
und Favoriten finden Sie im
Benutzerhandbuch.
Direkt auf der Karte
Sie können Ihr Fahrtziel auch
direkt auf der Karte auswählen.
Mit dem iCN können Sie sich
auf einer Karte herumbewegen
und dort den gewünschten
Punkt festlegen.
1. Wählen Sie Karte aus dem
Hauptmenü. Daraufhin
wird die automatische
Kartenansicht aufgerufen.
2. Navigieren Sie die Karte
über die Richtungstaste .
Mit der Zoom-Taste können
Sie die Vergrößerungsstufe
ändern .
3. Drücken Sie die OK - Taste,
um Positionslinien
anzuzeigen. Damit wird die
manuelle Kartenanzeige
aufgerufen.
4. Verwenden Sie die
Richtungstaste , um
den Schnittpunkt der
Positionslinien über dem
gewünschten Fahrtziel zu
positionieren.
5. Drücken Sie die OK -Taste,
um den aktuellen Punkt
als Fahrtziel auszuwählen.
Daraufhin werden die
betreffenden Adressendetails
angezeigt.
6. Wählen Sie Gehe zu, um
die Route zu berechnen
und die Adresse auf den
Navigationsbildschirmen
anzuzeigen.
7. Wählen Sie Speichern,
um das Fahrtziel als
Verknüpfung oder als
Favoriten zu speichern.
Page 25

6
Wegweisung mit dem iCN
DeutschNavman iCN 25
Nachdem Sie das Fahrtziel
einprogrammiert haben,
können Sie den iCN jetzt auf
der Fahrt verwenden.
Die Route anzeigen
Sie können die Anweisungen
zu Ihrer Route auf vier
verschiedene Weisen anzeigen.
Wählen Sie Karte aus dem
Hauptmenü. Gehen Sie die vier
Navigationsmodi durch, indem
Sie die Seiten-Taste drücken
.
Kartenansicht
Die Karte ist immer nach
Norden ausgerichtet und zeigt
Ihre aktuelle Position sowie
die Straßennamen in der
Umgebung. Wenn Sie bereits
eine Route berechnet haben,
wird diese hervorgehoben
und mit allen Abbiegungen
angezeigt.
Mit der Zoom-Taste können Sie
die Vergrößerungsstufe ändern
.
Navigationskarte
Dieser Modus ähnelt der
Kartenansicht, aber die Karte
ist immer in Fahrtrichtung
ausgerichtet. Dies erleichtert
oft die Orientierung.
Mit der Zoom-Taste können Sie
die Vergrößerungsstufe ändern
.
Nächste Anweisung
In diesem Modus werden die
Informationen angezeigt, die
Sie für die nächste Abbiegung
benötigen: die Richtung, in der
Sie abbiegen müssen, und die
Entfernung bis zur Abbiegung.
Nächste vier Abbiegungen
Dies ist die einfachste der
Ansichten und sie zeigt für die
nächsten vier Abbiegungen
jeweils die Richtung der
Abbiegung, den Namen der
nächsten Straße und die
Entfernung bis zur Abbiegung.
Die jeweils nächste Abbiegung
ist hervorgehoben und
erscheint an erster Stelle in
der Liste.
Back-on-TrackTM-Funktion
Der iCN kann Ihre Route
automatisch neu ermitteln,
wenn Sie eine falsche
Abzweigung wählen. Während
die Route neu berechnet wird,
erscheint die Meldung BACKON-TRACK am unteren Rand
des Kartenbildschirms.
Automatischer Neustart
Sobald Sie Ihr Fahrtziel
erreichen, wird die Route
automatisch beendet.
Falls Sie den iCN jedoch
ausschalten, bevor Sie Ihr
Fahrtziel erreichen (z. B. bei
einem Tankstellenstopp), wird
das Fahrtziel gespeichert und
Ihre Route wird automatisch
an der aktuellen Position
wiederaufgenommen,
sobald Sie den iCN wieder
einschalten.
Page 26

1
Dotazione delliCN
ItalianoNavman iCN 26
Si ringrazia della preferenza
accordataci con lacquisto
del navigatore satellitare per
autoveicoli iCN.
La Guida rapida consente
di mettere a punto liCN per
il primo utilizzo. Si consiglia
di leggere il Manuale duso,
memorizzato sul CD a
corredo, per conoscere tutte le
funzionalità proposte dalliCN.
Avvertenza
Durante lutilizzo del
Navman iCN in un veicolo, è
responsabilità del conducente
verificare che lapparecchio
venga posizionato, fissato
ed utilizzato in modo da non
provocare incidenti, infortuni
e danni e che non ostruisca
anche minimamente la visibilità.
Chi utilizza il presente
apparecchio si assume la
responsabilità di guidare
allinsegna della sicurezza.
Non utilizzare liCN durante la
guida. Parcheggiare prima il
veicolo e leggere attentamente
ed osservare le istruzioni per il
montaggio dellapparecchio.
NAVMAN NZ LIMITED NON
RISPONDE DI EVENTUALI
INCIDENTI O DANNI
PROVOCATI DALLUSO
DELLAPPARECCHIO,
NONCHÉ
DALLINOSSERVANZA DELLE
DISPOSIZIONI DI LEGGE.
Sicurezza innanzitutto
Non utilizzare liCN durante
la guida.
LiCN deve essere montato
in una posizione che non
ostruisca la visibilità al
conducente, non interferisca
con il funzionamento degli
airbag o dellattrezzatura di
sicurezza in dotazione con il
veicolo.
Ai fini della sicurezza, evitare
di surriscaldare liCN; non
lasciarlo sul cruscotto o
sul parabrezza a veicolo
incustodito, soprattutto
quando la luce del sole
è forte. Non utilizzare o
trasportare liCV quando è
molto caldo; lasciarlo prima
raffreddare lontano da fonti
di calore.
Qui sotto è elencato il
contenuto della confezione.
Qualora si riscontrino pezzi
mancanti, contattare il
rivenditore.
1. iCN con ricevitore GPS
2. CD-ROM che contengono:
Il software smartMAPTM
Software
La cartografia
Il manuale duso
Adobe Acrobat Reader
3. Squadrette di supporto:
(a) Piedino articolato
(b) Locking nut
(c) Morsetto di montaggio
(d) Supporto a ventosa
(e) Anello di bloccaggio *
(f) Piastrina di avvitamento *
(g) 3 x viti *
(h) 3 x cappucci a vite *.
(*) fornito esclusivamente con il
prodotto iCN 630.
4. Trasformatore di corrente
veicolare 12/24V
5. Alimentatore di rete
6. Cavo USB
7. Valigetta protettiva e pulitore
per parabrezza
8. La presente Guida rapida.
Page 27

2
Installazione del software e della cartograa
ItalianoNavman iCN 27
Prima di utilizzare liCN per
la prima volta, [ prevista
linstallazione dellapplicativo
smartMAP e della cartografia
sulliCN, reperibili sui CD-ROM
in dotazione con liCN.
Eseguire le seguenti operazioni:
ATTENZIONE: Per garantire
il successo dellinstallazione,
ogni passo deve essere accuratamente eseguito secondo
lordine indicato.
1. Installare lapplicativo iCN
Desktop.
2. Collegare liCN al PC.
3. Installare lapplicativo
smartMAP sulliCN.
4. Scaricare la cartografia
sulliCN.
5. Rimuovere il cavetto USB
1. Installare il desktop iCN
Utenti di Windows XP:
verificare che il Service Pack
1 sia installato sul PC prima
di avviare linstallazione di
iCN desktop.
Inserire il CD-ROM nel PC.
Linstallazione guidata si avvia
automaticamente.
Seguire i prompt a video.
Ad installazione ultimata,
il Desktpo iCN si avvia
automaticamente.
2. Collegare l’iCN al PC
Utilizzare il trasformatore
di corrente (a corredo) per
inserire la spina delliCN in
una presa di corrente.
Accendere liCN tenendo
premuto il pulsante
per 1 secondo; dovrebbe
comparire questa schermata
sulliCN.
Collegare liCN ad una porta
USB sul PC servendosi del
cavo USB (a corredo).
Appare la seguente
schermata sulliCN.
3. Installazione di
smartMAP
Utilizzare il Desktop iCN
per installare lapplicativo
smartMAP sulliCN.
Loperazione si articola in
due fasi: lo scaricamento
dellapplicativo e la successiva
registrazione dellinstallazione
per attivare il software (tramite
connessione a Internet).
Cliccare su “Applicativo
iCN” dal Menu principale.
Cliccare su “Installa
applicativo”.
Ad installazione ultimata,
cliccare su “Attiva software”
per registrare linstallazione
in linea.
Seguire le istruzioni a video
per registrare il software
smartMAP e la cartografia.
TM
Nota: Il codice univoco del
prodotto è riportato sul
retro della custodia del CD
smartMAP™ ed è necessario
ogni volta che si installa
e si registra il software
smartMAP™. Conservarlo
in un luogo sicuro perché è
importante.
4. Installazione della
cartografia
Le carte topografiche sono
disponibili in singole regioni
di grandezze diverse, che
possono essere memorizzate
nella memoria interna delliCN,
nonché sulle schede di
memoria per liCN.
Cliccare su “Installa
cartografia” dal menu
principale.
Con il pulsante del mouse,
cliccare sopra larea della
carta desiderata senza
rilasciare il pulsante e
trascinarla in una delle
finestre a destra dello
schermo. Oppure, cliccare
sulla carta desiderata per
visualizzarla nello schermo
in fondo a sinistra. Scegliere
uno dei pulsanti “Aggiungi
a” per scaricare la carta.
Le carte disponibili sui CDROM in dotazione dipendono
dal paese in cui si è acquistato
il prodotto.
5. Rimuovere il cavetto USB
Per poter concludere il
processo dinstallazione per
liCN deve essere disconnesso
dal cavetto USB (solo per liCN
630)
Page 28

3
Installazione delliCN nel veicolo
ItalianoNavman iCN 28
LiCN può essere montato in
uno dei tre modi indicati qui di
seguito:
Fissato direttamente al
parabrezza con la ventosa in
dotazione
Fissato al cruscotto con la
ventosa in dotazione o un
dischetto adesivo
Fissato al cruscotto con le
viti in dotazi one (solo per
liCN 630).
Per ulteriori ragguagli sul
secondo e terzo metodo,
leggere il paragrafo
Installazione delliCN nel
veicolo nel Manuale duso.
Osservare le norme di
sicurezza per accertarsi che
l’iCN non ostruisca la visibilità
di guida e non interferisca
con il funzionamento degli
airbag e dell’apparecchiatura
di sicurezza in dotazione col
veicolo.
Montaggio con ventosa
1. Scegliere una posizione
sul parabrezza che assicuri
al conducente la visibilità
ottimale delliCN senza
ostruire la visibilità durante
la guida.
2. Pulire e asciugare a fondo
il supporto a ventosa e il
parabrezza.
3. Poggiare con decisione il
supporto a ventosa contro
il parabrezza e premere
la levetta verso il basso
fino a quando si blocca in
posizione.
4. Fissare saldamente il piedino
sferico al parabrezza. Infilare
grossolanamente il dado di
bloccaggio sopra il piedino
articolato, con il lato piatto
rivolto verso lalto.
5. Infilare lattacco flangiato sul
piedino articolato.
6. Regolare la posizione
dellattacco flangiato per
assicurare al conducente la
visibilità ottimale delliCN.
7. Avvitare saldamente il
dado di bloccaggio sopra
la filettatura dellattacco
flangiato.
8. Bloccare saldamente in
posizione liCN sullattacco
flangiato. Posizionare
prima le due linguette
di centraggio presenti
sotto liCN nelle fessure
corrispondenti sullattacco
flangiato, poi infilare la parte
inferiore delliCN nellattacco
flangiato.
9. Estrarre lantenna GPS in
modo che sia orientata in
senso orizzontale.
10. Inserire laltro lato
del trasformatore di
corrente nella presa per
accendisigari del veicolo.
11. Inserire il cavo di
alimentazione nella presa
presente sul lato sinistro
delliCN.
12. Verificare che non ci siano
ostacoli tra lantenna
delliCN e il cielo.
A questo punto è possibile
digitare la destinazione e
cominciare la navigazione
satellitare.
Page 29

4
Descrizione dei comandi delliCN
ItalianoNavman iCN 29
Ai fini della sicurezza personale,
si invita l’utente a mettere
a punto l’iCN e a digitare
le informazioni relative alla
destinazione PRIMA di iniziare
il viaggio. Non utilizzare l’iCN
durante la guida.
Accensione
Premere il pulsante per 1
secondo circa.
È disponibile un tutorial che
illustra le modalità di utilizzo
delliCN. Premere il
pulsante per visualizzare le
schermate a disposizione.
Appare il Menu principale.
Menu principale
Il Menu principale consente
di accedere a tutte le
modalità dimpostazione e
visualizzazione delliCN.
Premere il pulsante selettivo a
8 funzioni per scegliere le
opzioni del Menu principale,
poi premere OK per
confermare lopzione scelta
. Il pulsante
di interrompere dalloperazione
in corso e di richiamare la
schermata precedente.
ESC
consente
Zoom/Luminosità
Consente di scegliere a
piacimento larea visualizzata;
quando si tiene premuto,
consente di regolare la
luminosità dello schermo.
OK OK
Consente di selezionare
lopzione del menu, il testo o il
comando evidenziati.
Menu/Accensione
Si preme per richiamare il
menu principale da qualsiasi
schermata o si tiene premuto
per accendere o spegnere
liCN.
Volume
Si preme per ascoltare
listruzione successiva o si
tiene premuto per regolare il
volume della guida vocale.
ESC
Consente di annullare
loperazione in corso,
cancellare lultimo carattere
digitato o richiamare la
schermata precedente.
Quando viene tenuto premuto,
consente di cancellare una riga
per volta.
Pulsante selettivo a 8
funzioni
Si preme per visualizzare le
opzioni dei menu o i dettagli
della carta quando si sceglie la
destinazione.
Pagina
Consente di visualizzare
schermate di carte o pagine
diverse quando le opzioni a
disposizione occupano più
pagine.
ESC
Page 30

5
Impostazione della destinazione
ItalianoNavman iCN 30
Come acquisire le coordinate
GPS
Una volta digitata la
destinazione desiderata,
liCN utilizza le coordinate
trovate dal segnale GPS per
determinare lubicazione
attuale. Lapparecchio
provvede a calcolare, dalle
carte memorizzate, il percorso
ottimale per raggiungere la
destinazione digitata.
Per consentire allantenna GPS
di ricevere i segnali, verificare che:
LiCN sia situato
esternamente al veicolo o
in un veicolo parcheggiato
allaperto - la sola luce solare
non è sufficiente.
Lantenna GPS sia orientata
in senso orizzontale e non ci
siano ostacoli tra lantenna
e il cielo.
Il rilevamento delle coordinate
geografiche GPS può durare
qualche minuto. Per ridurre
al massimo la durata della
ricerca, non guidare il veicolo
prima che liCN abbia rilevato
le coordinate geografiche.
Per confermare la ricezione
delle coordinate GPS
Selezionare “Carta” dal
Menu principale
Qualora vengano ricevute le
coordinate GPS, lapparecchio
visualizza la carta ed indica la
posizione attuale del veicolo.
Le coordinate GPS appaiono
nellangolo inferiore sinistro
delllo schermo.
Se le coordinate GPS non
sono disponibili, licona
assume il colore rosso e gli
indicatori di intensità segnale
non appaiono sullo schermo.
se le coordinate GPS sono
disponibili, il pittogramma
satellite e lindicatore intensità
segnale assumono il colore
verde.
Impostazione di una
destinazione
La programmazione di una
destinazione può essere
effettuata in tre modi diversi:
Utilizzare le “SCELTE
RAPIDE” programmate
in precedenza per le
destinazioni usate più
spesso.
Programmare la destinazione
direttamente sulla “CARTA”.
Impostare una nuova
“DESTINAZIONE” digitando
un indirizzo, unintersezione,
un punto di interesse, una
località preferita o una località
visitata di recente.
Per ulteriori ragguagli sulle
modalità di programmazione
di Scelte rapide e Località
preferite, consultare il Manuale
duso.
Direttamente dalla carta
La programmazione della
destinazione direttamente
dalla carta è probabilmente
il metodo più semplice.
LiCN 630 consente di navigare
a piacimento nella carta e di
scegliere il punto desiderato.
1. Dal Menu principale,
selezionare “CARTA”.
Appare la schermata
Browser mappa automatica.
2. Visionare lintera carta
premendo il pulsante.
Ingrandire o rimpicciolire
larea interessata con i
pulsanti e .
3. Premere OK per
visualizzare il reticolo; questa
è la schermata Browser
carta manuale.
4. Premere il pulsante per
posizionare lintersezione del
reticolo sopra la destinazione
desiderata.
5. Premere OK per scegliere
un punto sulla carta come
destinazione. Appaiono i
dettagli dellindirizzo.
6. Scegliere ‘VAI” per calcolare
il percorso e visionare
lindirizzo sulle schermate di
navigazione.
7. Selezionare “SALVA” per
salvare una destinazione
con il nome Scelta rapida o
Destinazione preferita.
Page 31

6
Guida del veicolo con liCN
ItalianoNavman iCN 31
Una volta programmata la
destinazione, è possibile
cominciare il viaggio ed
utilizzare liCN.
Visualizzazione del percorso
Le istruzioni possono essere
visualizzate in quattro modi
diversi a veicolo in marcia. Dal
Menu principale, selezionare
CARTA. Visionare le quattro
schermate di navigazione
premendo .
Browser carta
Questa modalità di
visualizzazione è sempre
orientata verso nord e
visualizza la posizione attuale
e le vie circostanti. Appaiono
evidenziati sullo schermo
il percorso eventualmente
programmato e tutte le curve.
Per ingrandire e rimpicciolire
unarea della carte, agire sui
tasti e .
Mappa di navigazione
Simile alla visualizzazione
disponibile con Browser carta,
ma in questo caso la carta è
sempre orientata nel senso di
marcia del veicolo. È il metodo
più semplice per non perdere
lorientamento.
Per ingrandire e rimpicciolire
unarea della carte, agire sui
tasti e .
Istruzioni successive
Questa schermata visualizza le
informazioni necessarie per la
svolta successiva, la direzione
della svolta e la distanza che
manca per raggiungere la
svolta.
Quattro istruzioni successive
La rappresentazione grafica
più semplice: le quattro svolte
successive vengono illustrate
in base alla direzione della
svolta, al nome della via e
alla distanza che manca alla
svolta. La prima delle quattro
svolte appare evidenziata ed è
sempre la prima dellelenco.
Funzione Back-on-Track
LiCN è in grado
di riprogrammare
automaticamente il percorso
in caso di errore di guida.
Quando liCN sta ricalcolando
un percorso, appare la scritta
BACK-ON-TRACK sul banner
inferiore delle schermate che
visualizzano le carte.
Funzione di ripresa
automatica
Una volta raggiunta la
destinazione, il percorso viene
cancellato automaticamente.
Qualora si spenga liCN prima
di raggiungere la destinazione
(ad esempio, per fare benzina),
la destinazione viene salvata
e il percorso viene ripristinato
automaticamente dalla
posizione attuale non appena
si riaccende liCN.
TM
Page 32

1
Inhoud van de doos van uw iCN
NederlandsNavman iCN 32
Gefeliciteerd met de aanschaf
van uw iCN navigatie-eenheid
voor gebruik in uw auto.
In deze Snelstartgids vindt u
instructies voor het instellen
van uw iCN en het eerste
gebruik. U wordt aanbevolen
de handleiding te lezen die
op de bijgeleverde cd-rom is
opgeslagen, zodat u uw iCN
optimaal kunt gebruiken.
Belangrijk:
Indien u uw iCN in een
voertuig gebruikt, is het uw
eigen verantwoordelijkheid
te zorgen dat het apparaat
zodanig is geplaatst,
bevestigd en wordt gebruikt
dat dit geen ongelukken,
persoonlijk letsel of schade aan
eigendommen kan veroorzaken
en dat het apparaat uw
zicht of de werking van de
veiligheidsapparatuur in het
voertuig niet belemmert.
De gebruiker van dit product
is exclusief verantwoordelijk
voor het in acht nemen van
de praktijken voor veilig
rijden. Gebruik uw iCN niet
tijdens het rijden. Parkeer uw
voertuig altijd eerst. Het is uw
exclusieve verantwoordelijkheid
dat de instructies voor
bevestiging in voertuigen
worden gelezen, begrepen en
opgevolgd.
NAVMAN NZ LIMITED
AANVAARDT GEEN ENKELE
AANSPRAKELIJKHEID
VOOR GEBRUIK VAN DIT
PRODUCT OP EEN WIJZE DIE
ONGEVALLEN OF SCHADE
VEROORZAAKT, OF DIE IN
OVERTREDING IS MET DE
WET.
Veiligheid komt altijd eerst!
Gebruik uw iCN niet tijdens
het rijden.
Bevestig de iCN op een
plaats en in een positie waar
het apparaat het zicht van de
bestuurder niet belemmert en
de werking van de airbags of
andere veiligheidsapparatuur
in het voertuig niet blokkeert.
Laat uw iCN nooit achter
op het dashboard of op de
hoedenplank in uw voertuig,
vooral in de hete zon, om
oververhitting te vermijden
en voor de veiligheid van uw
voertuig. Gebruik en hanteer
uw iCN niet als het apparaat
heet is, maar laat dit eerst
afkoelen uit de buurt van
warmtebronnen.
De doos van het apparaat
bevat de volgende
onderdelen. Neem contact op
met uw leverancier als een van
de onderdelen afwezig is.
1. iCN met GPS-ontvanger.
2. CD-ROM’s bevatten:
smartMAPTM Software
Kaarten
Gebruikershandleiding
Adobe Acrobat Reader
3. Bevestigingsbeugels:
(a) Kogelvoet
(b) Borgmoer
(c) Bevestigingsklem
(d) Zuignap
(e) Borgring *
(f) Schroefplaat *
(g) 3 x schroeven *
(h) 3 x schroefdoppen *.
(*) wordt alleen bij het iCN 630
product geleverd.
4. 12/24 V spanningsadapter
voor gebruik in voertuigen
5. Hoofdstroomconvertor
6. USB-kabel
7. Beschermende draagtas en
schermreiniger
8. Deze snelstartgids
Page 33

2
De software en kaarten installeren
NederlandsNavman iCN 33
Voordat u uw iCN kunt gaan
gebruiken, moeten eerst de
applicatie smartMAP en de
kaarten op uw iCN worden
geïnstalleerd. U vindt deze op
de bij het apparaat geleverde
cd-roms.
Voer de volgende taken uit:
WAARSCHUWING: elke stap
dient nauwkeurig te worden
opgevolgd om succesvolle
installatie te garanderen.
1. Installeer de applicatie iCN
Desktop
2. Sluit de iCN aan op uw pc.
3. Installeer de applicatie
smartMAP op uw iCN.
4. Installeer de kaarten op uw
iCN.
5. Verwijder de USB-kabel
1. Installeer iCN Desktop
Windows XP-gebruikers:
Verzekert u zich ervan dat
Service Pack 1 op uw PC is
geïnstalleerd voordat u met
de iCN Bureaublad installatie
begint.
Plaats de cd-rom in uw pc.
De wizard Installeren start
automatisch op.
Volg de instructies op het
scherm.
Als de installatie is voltooid,
wordt iCN Desktop
automatisch gestart.
2. Sluit de iCN aan op uw pc.
Sluit de iCN aan op een
stopcontact met gebruik van
de bijgeleverde adapter.
Zet de iCN aan door de
knop 1 seconde ingedrukt te
houden. Het volgende scherm
verschijnt op uw iCN.
Sluit de iCN aan op een
USB-poort op uw pc via de
bijgeleverde USB-kabel.
Het volgende scherm
verschijnt op uw iCN.
3. Installeer smartMAP
Installeer de applicatie
smartMAP op uw iCN met
gebruik van iCN Desktop.
Deze installatie verloopt in
twee stappen: eerst dient u de
applicatie te downloaden, en
vervolgens moet de installatie
worden geregistreerd om de
software te activeren (hiervoor
is een internet-verbinding
vereist).
Klik op “iCN Application” in
het hoofdmenu.
Klik op “Install Application”.
Klik op Activate Software
als de installatie is uitgevoerd
om de installatie on-line te
registreren.
Volg de instructies om
smartMAP en de kaarten
te registeren.
TM
Let op: De Productsleutel
bevindt zich op de achterkant
van de hoes van de cd met
smartMAP™. Elke keer dat u
het programma smartMAP™
installeert en registreert, moet
deze sleutel worden ingevoerd.
Dit nummer is erg belangrijk en
dient op een veilige plaats te
worden bewaard.
4. Installeer de kaarten
Er zijn kaarten beschikbaar
van verschillende gebieden
van verschillende grootten,
die in het interne geheugen
van de iCN kunnen
worden opgeslagen, of op
geheugenkaarten die op de
iCN kunnen worden geplaatst.
Klik op “Install Maps” in het
hoofdmenu.
Klik op het gebied op de
kaart dat u wilt downloaden
en houdt de muisknop
ingedrukt. Sleep de muis nu
naar een van de vensters
aan de rechterkant. U
kunt ook op het gewenste
gebied in de kaart klikken,
waarna dit linksonder in het
scherm wordt weergegeven.
Vervolgens selecteert u een
van de knoppen “Add to”
om de kaart te downloaden.
Welke kaarten op de
bijgeleverde cd-rom zijn
opgenomen, is afhankelijk van
het land waar het product is
gekocht.
5. Verwijder de USB-kabel
U dient de USB-kabel uit de
iCN te trekken om het installatieproces te beëindigen (alleen
voor iCN 630).
Page 34

3
De iCN in u voertuig installeren
NederlandsNavman iCN 34
De iCN kan op drie manieren
worden geïnstalleerd:
Met een zuignap op de
voorruit
Met een zuignap of
hechtingsplaat op uw
dashboard
Met schroeven op uw
dashboard (alleen voor iCN
630).
Verdere informatie over
methode 2 en 3 vindt u in De
iCN in uw voertuig installeren,
in de gebruikershandleiding.
Volg alle
veiligheidsvoorschriften
nauwkeurig op om te zorgen
dat de iCN uw zicht niet
belemmert en de werking
van airbags en andere
veiligheidsapparatuur in uw
auto niet verhindert.
Montage met zuignap
1. Kies een positie op de
voorruit waar de iCN
duidelijk zichtbaar is voor de
bestuurder zonder zijn/haar
zicht te belemmeren.
2. Reinig en droog de zuignap
en de voorruit goed.
3. Druk de zuignap stevig
tegen de voorruit en duw de
hefboom naar beneden tot
deze in gesloten positie klikt.
4. De kogelvoet moet nu stevig
vastzitten op de voorruit.
Schuif de borgmoer losjes
over de kogelvoet, met de
platte kant naar boven.
5. Zet de bevestigingsklem
vast op de kogelvoet.
6. Pas de positie van de
bevestigingsklem aan, zodat
de iCN goed zichtbaar is
voor de bestuurder.
7. Draai de borgmoer goed
vast op de schroefdraad van
de bevestigingsklem.
8. Zet de iCN op de
bevestigingsklem. Plaats
allereerst de positielipjes aan
de onderkant van de iCN in
de bijbehorende uitsparingen
in de bevestigingsklem. Zet
nu de bovenkant van de iCN
vast in de klem.
9. Klap de GPS-antenne
naar buiten, zodat deze in
horizontale positie staat.
10. Steek de andere zijde van
de voedingsadapter in de
aansteker van het voertuig.
11. Steek de stroomkabel in de
aansluiting op de linkerkant
van de iCN.
12. Controleer dat de iCN
zodanig is geplaatst, dat
de GPS-antenne vrij zicht
heeft op de lucht.
U kunt nu uw bestemming
invoeren en de navigatie
starten.
Page 35

4
De bedieningsknoppen van de iCN
NederlandsNavman iCN 35
Voor uw eigen veiligheid dient
u de iCN in te stellen en de
informatie over de bestemming
in te voeren VOORDAT u uw
reis begint. Bedien uw iCN niet
tijdens het rijden.
Inschakelen
Houd de knop circa
1 seconde ingedrukt.Er is
een kort leerprogramma
beschikbaar over het gebruik
van de iCN. Gebruik de knop
om de cursor door de
schermen te bewegen.
Het hoofdmenu verschijnt.
Hoofdmenu
Via het hoofdmenu krijgt u
toegang tot de opties voor het
instellen en de weergaven van
de iCN.
Navigeer door het hoofdmenu
met de 8-wegs knop
, en maak uw selecties door
te drukken op OK. Druk op
op elk willekeurig moment
om terug te keren naar het
hoofdmenu. Met de knop
wordt de handeling
ESC
waarmee u bezig bent,
beëindigd en wordt u weer in
het vorige scherm geplaatst.
Zoomen/Helderheid
Wijzig de hoeveelheid van de
kaart die wordt weergegeven,
of houd de knop langer
ingedrukt om de helderheid
van het scherm te wijzigen.
OK OK
Selecteer de gemarkeerde
menuoptie, tekst of opdracht.
Hoofdmenu/Inschakelen
Indrukken op elk willekeurig
moment om terug te keren
naar het hoofdmenu, of iets
langer ingedrukt houden om de
iCN aan of uit te zetten.
Volume
Indrukken om de volgende
instructie te horen, of iets
langer ingedrukt houden om
het volume van de gesproken
instructies te verhogen of te
verlagen.
ESC
Annuleer waar u mee bezig
bent, verwijder het laatst
getypte teken, of ga terug
naar het vorige scherm.
Langer ingedrukt houden om
de hele regel in één keer te
verwijderen.
8-wegs knop
Hiermee loopt u op en neer
door de menus en verplaatst u
de cursor in de kaart wanneer
u uw bestemming selecteert.
Pagina
Ga naar de verschillende
weergaven van de kaart, of
naar een andere pagina als een
optielijst uit meerdere paginas
bestaat.
ESC
Page 36

5
Uw bestemming instellen
NederlandsNavman iCN 36
Uw positie bepalen (GPS-fix)
Als u uw bestemming hebt
ingevoerd, voert de iCN een
zogenaamde GPS fix uit om
uw huidige positie te bepalen.
Met behulp van de kaarten in
het geheugen, berekent iCN
vervolgens de beste route
vanaf uw huidige positie naar
de ingevoerde bestemming.
Zorg dat de GPS-antenne
signalen kan ontvangen door:
Tde iCN buiten of in een
voertuig dat buiten is
geparkeerd, te gebruiken.
de GPS-antenne horizontaal
naar buiten te richten, met
vrij zicht op de lucht.
Het kan enkele minuten
duren voordat u een GPSpositiebepaling krijgt. Verkort
deze tijd zoveel mogelijk door
uw voertuig stil te laten staan
tot de iCN een positiebepaling
ontvangt.
Als u wilt controleren of u de
GPS-fix hebt ontvangen:
Selecteer “Kaart” in het
hoofdmenu. Menu.
Als er een GPS-fix is
binnengekomen, wordt
uw huidige locatie in het
kaartscherm weergegeven. De
GPS-fix wordt linksonder in het
scherm getoond.
Geen GPS fix: het satellietsymbool is rood en de
sterkte-indicators worden niet
weergegeven.
GPS fix: het satelliet-symbool
en sterkte-indicators zijn groen.
Een bestemming
programmeren
U kunt uw bestemming op drie
manieren programmeren:
De “KORTE ROUTES”
gebruiken die u reeds
eerder hebt ingesteld
voor bestemmingen die u
regelmatig gebruikt.
Uw bestemming
rechtstreeks op de “KAART”
programmeren.
Een nieuwe “BESTEMMING”
instellen door een adres,
kruising, bezienswaardigheid
(POI), favoriet of recentelijk
bezochte bestemming in te
voeren.
Raadpleeg de
Gebruikershandleiding voor
informatie over programmeren
van Korte routes en Favorieten.
Rechtstreeks op de kaart
Soms is het eenvoudiger om
de bestemming rechtstreeks
op de kaart in te stellen. U
kunt de cursor over de kaart
verplaatsen en een punt op de
kaart selecteren.
1. Selecteer “KAART” in
het hoofdmenu. Het
automatische scherm Map
Browser worden geopend.
2. Gebruik de knop om
de cursor over de kaart te
verplaatsen. Gebruik
en om naar wens in
en uit te zoomen.
3. Druk op OK om de
rasterlijnen weer te geven.
Het handmatige scherm
Map Browser wordt dan
geopend.
4. Gebruik de knop om
de kruising van de rasterlijnen
op het gewenste punt van
bestemming te plaatsen.
5. Druk op OK om het
punt van uw bestemming
te selecteren. De
adresgegevens worden
weergegeven.
6. Selecteer “GO” (ga naar) om
de route te berekenen en
het adres weer te geven op
de navigatieschermen.
7. Selecteer “OPSLAAN” als u
de bestemming wilt opslaan
als een Korte route of een
Favoriet.
Page 37

6
Rijden met uw iCN
NederlandsNavman iCN 37
Nu de bestemming is
geprogrammeerd, kunt u de
iCN gebruiken om u de weg
te wijzen.
Uw route bekijken
De instructies onderweg
kunnen op vier manieren
worden bekeken. Selecteer
“KAART” in het hoofdmenu.
Loop door de vier
navigatiescherm door te
drukken op .
Map browser
Deze weergave is altijd naar
het noorden gericht en toont
uw huidige positie en de
straten in uw nabije omgeving.
Als u reeds een route hebt
geprogrammeerd, zijn de route
en alle afslagen gemarkeerd.
Gebruik en
om naar wens in en uit te
zoomen.
Navigatiekaart
Dit lijkt in veel opzichten op
de weergave Map Browser,
behalve dat in dit geval de
kaart altijd in de richting staat
waarin u rijdt. Zo kunt u zich
beter oriënteren.
Gebruik en
om naar wens in en uit te
zoomen.
Volgende instructie
In deze weergave wordt de
informatie getoond over uw
volgende afslag, de richting
waarin u moet afslaan en
de afstand tot de afslag.
Volgende vier instructies
In deze weergave worden
de volgende vier afslagen
beschreven, waarbij de richting
waarin u moet afslaan wordt
gegeven, de naam van de
volgende straat en de afstand
tot de afslag. De eerstvolgende
afslag wordt gemarkeerd
weergegeven en staat altijd
bovenaan.
De functie Back-on-Track
Als u een foute afslag
neemt, zal de iCN uw
route automatisch opnieuw
uitstippelen. Wanneer de iCN
bezig is de route opnieuw te
berekenen, verschijnt BACKON-TRACK in de onderste balk
van het kaartvenster.
De functie voor automatisch
opnieuw starten
Als u uw bestemming eenmaal
hebt gevonden, wordt de route
automatisch geannuleerd. Als
u de iCN uitschakelt voordat
u op uw bestemming bent
aangekomen (bijvoorbeeld
om te tanken), wordt de
bestemming opgeslagen en
wordt uw route automatisch
opnieuw gestart vanaf uw
huidige positie wanneer u de
iCN weer inschakelt.
TM
Page 38

1
Packa upp din iCN
SvenskaNavman iCN 38
Gratulerar till köpet av din iCN
navigationsenhet för bilbruk.
Denna snabbstartsmanual
hjälper dig att installera iCN
och använda den första
gången. Vi rekommenderar
att du läser den fulla
bruksanvisningen (Manualen)
som finns på den medföljande
CD-skivan, så att du får ut allra
mest av din nya iCN.
Viktigt
När du använder iCN i ett
fordon är det ditt ansvar att
placera, förankra och använda
den på ett sätt som inte
orsakar olycka, personskada
eller egendomsskada, eller stör
fordonets säkerhetsutrustning,
eller förarens sikt på något sätt.
Användaren av denna produkt
är ensam ansvarig för att
iaktta ett säkert körsätt.
Utför inte några kommandon
eller programmering på din
iCN medan du kör. Parkera
fordonet först. Det är helt ditt
ansvar att installationsanvisnin
garna för fordonsmontage har
lästs igenom noga, förståtts
och följts.
NAVMAN NZ LIMITED
FRÅNSÄGER SIG ALLT
ANSVAR FÖR ANVÄNDNING
AV DENNA PRODUKT
PÅ ETT SÄTT SOM KAN
ORSAKA OLYCKOR, SKADOR
ELLER SOM KAN VARA ETT
LAGBROTT.
Glöm inte – säkerheten först
Utför inga kommandon eller
programmering på din iCN
medan du kör.
iCN måste placeras
på ett ställe där den
inte stör förarens sikt
eller funktionerna för
krockkuddarna eller annan
säkerhetsutrustning i
fordonet.
Av säkerhetsskäl, och för
att undvika överhettning
ska du inte lämna din iCN
på instrumentbrädan eller
vindrutan när ditt fordon är
obemannat, speciellt inte i
starkt solljus. Använd inte
iCN så länge den är varm
låt den svalna av, på avstånd
från värmekällor.
Detta ska finnas i
förpackningen. Om något
saknas, kontakta din
återförsäljare för assistans.
1. iCN GPS-mottagare.
2. CD-skivor som innehåller:
Programmet smartMAP
Kartor
Användarmanual (Manualen)
Adobe Acrobat Reader
TM
3. Monteringstillbehör:
(a) Kulledsfot
(b) Låsmutter
(c) Hållare för iCN
(d) Sugplatta
(e) Fastsättningsring *
(f) Skruvplatta *
(g) 3 st skruvar *
(h) 3 st skruvkåpor *.
(*) levereras endast ihop med
iCN 630.
4. 12/24 V cig-kabel
5. Nätadapter
6. USB-kabel
7. Skyddsväska och
skärmrengöringsmedel
8. Denna snabbstartsmanual
Page 39

2
Installera program och kartor
SvenskaNavman iCN 39
Innan du kan börja använda
din iCN, måste du installera
programmet smartMAP och
kartor på din iCN. Dessa hittar
du på de medföljande CDskivorna.
Utför följande uppgifter:
FÖRSIKTIGHET: varje steg
måste följas strikt i tur och
ordning för att installationen
ska lyckas.
1. Installera programmet iCN
Desktop.
2. Koppla iCN till datorn.
3. Installera programmet
smartMAP på din iCN.
4. Ladda ner kartorna till din
iCN.
5.Ta bort USB-kabeln
1. Installera programmet iCN
Desktop
För användare av Windows
XP: kontrollera att Service
Pack 1 är installerat på
din dator innan du startar
installationen av iCN Desktop.
Sätt i cd-skivan i cd-spelaren
i datorn. Installationsguiden
startar automatiskt.
Följ instruktionerna på
skärmen för att välja språk.
När installationen är klar
startar iCN Desktop
automatiskt.
2. Koppla iCN till datorn
Koppla in din iCN till ett
nätuttag via nätadaptern
(medföljer).
Sätt på iCN genom att hålla
ner knappen i 1 sekund,
varvid denna skärmbild ska
visas på displayen.
Koppla in iCN till en USB-
port på datorn med USBkabeln (medföljer).
Displayen på iCN visar då
denna skärmbild.
3. Installera smartMAP
Använd iCN Desktop för
att installera programmet
smartMAP på iCN. Detta
är en process i två steg
ladda först ner programmet,
sedan måste du registrera
installationen för att aktivera
programmet (det krävs en
internetuppkoppling för detta).
Klicka på “iCN Application”
på huvudmenyn.
Klicka på “Install
Application”.
När installationen är klar,
klickar du på “Activate
Software” för att registrera
din installation online.
Följ instruktionerna för att
registrera programmet
smartMAP och kartorna.
TM
Observera: Produktnyckeln
finns på baksidan av cdomslaget till smartMAP™
- denna behövs varje gång
du installerar och registrerar
smartMAP™. Spara detta
nummer på ett säkert ställe
– det är viktigt.
4. Installera kartor
Kartorna finns som separata
regioner och i varierande
storlek och de kan lagras i
internminnet i iCN eller på
minneskort som du kan stoppa
i iCN.
Klicka på “Install Maps” på
huvudmenyn.
Klicka och håll inne
musknappen över det
kartområde du önskar och
drag det över till ett av
fönstren till höger. Alternativt
kan du klicka på det önskade
kartområdet som då visas på
skärmen nere till vänster. Välj
en av knapparna “Add to”
för att ladda ner kartan.
Vilka kartor som finns på de
medföljande CD-skivorna
beror på i vilket land du köpt
produkten.
5.Ta bort USB-kabeln
USB-kabeln måste kopplas ur
iCN innan installationsprocessen kan slutföras.
(endast iCN 630)
Page 40

3
Installera iCN i ditt fordon
SvenskaNavman iCN 40
iCN kan monteras på tre olika
sätt:
Med sugkoppen direkt på
vindrutan
Med sugkoppen eller en
självhäftande platta på
instrumentbrädan;
Genom att skruva fast den
på instrumentbrädan (endast
iCN).
Läs i Manualen om alternativ
2 och 3 i Installera iCN i ditt
fordon.
Följ säkerhetsinstruktionerna så
att du är säker på att iCN inte
skymmer sikten för föraren eller
stör funktionen för eventuella
krockkuddar och annan
säkerhetsutrustning i fordonet.
Montering med sugkopp
1. Välj en plats på vindrutan
där du ser iCN tydligt, utan
att den stör förarens sikt på
vägen.
2. Gör rent sugkoppen och
vindrutan ordentligt och låt
dem torka.
3. Håll sugkoppen försiktigt
mot vindrutan och tryck ner
handtaget till det låses.
4. Kulledsfoten ska nu sitta
säkert fast på vindrutan.
För låsmuttern löst
över kulledsfoten med
den flata sidan uppåt.
5. Knäpp fast hållaren på
kulledsfoten.
6. Justera hållaren så att iCN
syns tydligt från förarplatsen.
7. Vrid låsmuttern försiktigt
över hållarens gängor.
8. Snap the iCN onto the
socket clip. Placera först
de två styrpinnarna på iCN:
s undersida i motsvarande
fack i hållaren. Tryck sedan
in översidan av iCN i
hållaren.
9. Fäll GPS-antennen utåt så
att den pekar horisontellt.
10. Stoppa i den anda
änden av strömkabeln
till fordonets
cigarettändaruttag.
11. Sätt i strömkabeln i
kontakten på iCN:s
vänstersida.
12. Kontrollera att iCN är
placerad så att GPSantennen har fri sikt mot
himlen.
Nu kan du ange din destination
och börja navigera.
Page 41

4
Lär dig använda iCN:s styrknappar
SvenskaNavman iCN 41
För din säkerhets skull ställ
in din iCN och mata in all
information om din destination
INNAN du börjar köra.
Manövrera inte din iCN medan
du kör.
Sätt på strömmen
Håll nere knappen i
cirka en sekund.
En kort kurs kan visa
dig hur du använder iCN.
Använd knappen för att
flytta dig genom sidorna.
Huvudmenyn visas sedan.
Huvudmeny
Huvudmenyn ger dig tillgång
till alla inställnings- och
visningslägen som finns i iCN.
Navigera dig genom
huvudmenyn med 8funktionstangenten och
utför ditt val genom att trycka
på OK. Du kan återgå till
huvudmenyn när som helst
genom att trycka på .
Med knappen
lämna det du håller på med
och återvända till föregående
skärmbild.
ESC
kan du
Zoom/Ljusstyrka
Ändrar hur stor del av kartan
som visas, eller justerar
skärmens ljusstyrka om du
håller ner den lite längre tid.
OK OK
Välj det markerade
menyalternativet, texten eller
kommandot.
Huvudmeny/Sätt på
strömmen
Ett snabbt tryck och du
återvänder till huvudmenyn i
alla lägen håller du ner den
längre sätter du på / stänger
av din iCN.
Volym
När du trycker på denna
spelas nästa instruktion upp
om du håller ner den längre
ökar eller minskar du volymen
på röstinstruktionerna.
ESC
ESC
Ångra det du håller på med,
radera den text du just skrivit
in eller återgå till föregående
skärmbild. Om du håller ner
den lite längre, raderas en hel
rad på en gång.
8-vägsknapp
Används för att flytta upp och
ner i menyer och för att flytta
dig runt på kartor när du väljer
din destination.
Sida
Låter dig hoppa mellan två
olika kartvyer, eller sidor, när
olika alternativ finns utspridda
över flera olika sidor.
Page 42

5
Ställ in din destination
SvenskaNavman iCN 42
Skapa en GPSpositionsbestämning
När du har angivit din
destination, använder iCN en
GPS-positionsbestämning för
att bestämma din nuvarande
position. Därefter beräknar
iCN med hjälp av kartorna i sitt
minne den bästa rutten från
din nuvarande position till den
destination som du har angivit.
För att din GPS-antenn ska
kunna ta emot signaler behövs
att:
iCN är utomhus eller i ett
fordon som är parkerat
utomhus att det finns
solljus runt dig räcker inte.
Att GPS-antennen pekar
horisontellt utåt med en klar
utsikt mot himlen.
Det kan ta flera minuter att få
en GPS-positionsbestämning.
Du kan minimera denna
tid genom att bli kvar i
fordonet tills iCN har fått en
positionsbestämning.
För att bekräfta att du har en
GPS-positionsbestämning
Välj “Map” (karta) från
huvudmenyn.
Kartskärmbilden visar din
nuvarande position om du har
en GPS-positionsbestämning.
Denna visas i skärmens nedre
vänstra hörn.
Ingen GPSpositionsbestämning,
satellitsymbolen är röd och
styrkemätarna visas inte.
GPS-positionsbestämning,
satellitsymbolen och
styrkemätarna är gröna.
Ställ in en destination
Det finns tre huvudsakliga
sätt att programmera din
destination.
Använd “SHORTCUTS”
(snabbval) som du har
programmerat tidigare
för destinationer som du
använder ofta.
Programmera din destination
direkt på “MAP” (kartan).
Sätt en ny “DESTINATION”
genom att ange en adress,
vägkorsning, intressant
plats, favorit eller en plats du
nyligen rest till.
Läs i Manualen om hur man
programmerar snabbval och
favoriter.
Direkt från kartan
Du finner det kanske
enklare att programmera din
destination direkt från kartan.
iCN låter dig bläddra runt på
en karta och välja en punkt
på den.
1. Välj “MAP” (karta) från
huvudmenyn. Du flyttas
nu till skärmbilden för
automatisk bläddring i
kartor.
2. Flytta runt på kartan med
knappen . Zooma in och
ut efter behov med
och .
3. Tryck på OK för att visa
hårkorset du är nu i
skärmbilden för manuell
bläddring.
4. Använd för att placera
hårkorsets skärningspunkt
precis över den destination du
önskar.
5. Tryck på OK för att välja en
punkt som din destination.
Adressdetaljerna visas.
6. Välj “GO” för att beräkna
rutten och visa adressen på
navigationsbilderna.
7. Välj “SAVE” (spara) för att
spara destinationen som ett
Snabbval eller Favorit.
Page 43

6
Köra med din iCN
SvenskaNavman iCN 43
När du nu har programmerat
din destination är det dags att
använda iCN för att visa vägen.
Visa vägen
Det finns fyra olika sätt som
du kan använda för att visa
vägen. Välj “MAP” (karta) från
huvudmenyn. Bläddra genom
de fyra navigations-skärmarna
genom att trycka på .
Kartbläddrare
Denna vy är alltid orienterad
mot norr och visar din aktuella
position och namnen på
närliggande gator. Om du
redan har programmerat en
rutt, visas den och alla svängar
du ska göra.
Zooma in och ut efter behov
med och .
Navigationskarta
Fungerar på samma sätt som
kartbläddraren men kartan är
alltid riktad åt det håll som ditt
fordon färdas i. Detta är ofta
ett enklare sätt att orientera
sig på.
Zooma in och ut efter behov
med och .
Nästa instruktion
Denna vy visar tydligt den
information du behöver för
att göra nästa sväng vilket
håll du ska svänga åt och
avståndet till svängen.
Nästa fyra instruktioner
Den enklaste av dessa fyra
vyer, nästa fyra svängar
beskrivs med vilket håll
du ska svänga åt, nästa
gatunamn och avståndet tills
du ska svänga. Den allra första
svängen är markerad och är
alltid överst på listan.
Funktionen Back-on-Track™
(tillbaka i spåret)
iCN är konstruerad så att
den beräknar om din rutt
automatiskt om du råkat
svänga på fel plats. Medan iCN
är upptagen med att beräkna
om en rutt visas BACK-ONTRACK på den nedre delen av
kartskärmbilderna.
Funktionen automatisk
omstart
När du nått din destination,
raderas rutten automatiskt. Om
du stänger av iCN innan du
nått destinationen (exempelvis
om du stoppar för att tanka)
sparas destinationen och
rutten kalkyleras automatiskt
om från den plats du befinner
dig på när du sätter på iCN
igen.
Page 44

1
Udpakning af iCN
DanskNavman iCN 44
Tillykke med købet af din iCN
in-car navigationsenhed.
Denne Lynstart-håndbog
hjælper dig med at konfigurere
iCN og bruge den for første
gang. Det anbefales, at du
læser brugerhåndbogen, der
findes på den medleverede
CD, så du får størst mulig
fornøjelse af din nye iCN.
Vigtigt
Når du bruger iCN i et køretøj,
er du alene ansvarlig for at
placere, fastgøre og anvende
enheden på en måde, der ikke
medfører ulykker, personskader
eller skader på ejendom, eller
på anden måde nedsætter
udsynet eller hindre køretøjets
sikkerhedsudstyr i at fungere.
Brugeren af dette produkt er
alene ansvarlig for overholdelse
af sikker kørselspraksis.
Betjen ikke iCN under kørslen.
Parkér køretøjet først. Det er
dit eneansvar, at du læser
monteringsinstruktionerne for
køretøjsinstallation omhyggeligt
igennem, forstår dem og følger
dem.
NAVMAN NZ LIMITED
FRALÆGGER SIG ETHVERT
ANSVAR FOR BRUG AF
DETTE PRODUKT PÅ EN
MÅDE, DER KAN MEDFØRE
ULYKKER, SKADER ELLER
SOM ER EN OVERTRÆDELSE
AF LOVGIVNINGEN.
Sikkerhed først - husk det!
Betjen ikke iCN under kørslen
iCN skal placeres et sted,
hvor enheden ikke kan hindre
førerens udsyn, eller hvor
den kan hindre funktionen
af airbags eller andet af
køretøjets sikkerhedsudstyr.
Af sikkerhedsgrunde, og for
at undgå overophedning,
må du ikke efterlade iCN
på instrumentbrættet eller i
forruden, hvis køretøjet ikke
er under opsyn, specielt i
stærkt solskin. Brug ikke - og
betjen ikke - iCN mens den
er varm - lad den køle af, og
fjern den fra varmekilder.
Følgende findes i
emballagen.
Hvis noget mangler, bedes du
kontakte din forhandler.
1. iCN med GPS-modtager.
2. CD-ROM’er med:
smartMAPTM Software
Kort
Brugerhåndbog
Adobe Acrobat Reader
3. Monteringsbeslag:
(a) Kuglefod
(b) Låsemøtrik
(c) Monteringsclip
(d) Sugefod
(e) Låsering *
(f) Skrueplade *
(g) 3 x skruer *
(h) 3 x Skruehætter *.
(*) leveres kun med iCN 630.
4. 12/24 V Strømadapter til bil
5. Strømforsyning, netstrøm
6. USB-kabel
7. Beskyttelsestaske og
skærmrenser
8. Denne Lynstart-håndbog.
Page 45

2
Installation af software og kort
DanskNavman iCN 45
Inden du kan gå i gang med
at bruge iCN, skal du installere
smartMAPTM applikationen
og på iCN. Denne software
findes på de CD-ROMer, der
er leveret med iCN.
Gennemfør følgende opgaver:
FORSIGTIG: de enkelte trin
skal udføres i den korrekte
rækkefølge efter hinanden for
at sikre en korrekt installation.
1. Installer applikationen iCN
Desktop
2. Slut iCN til PCen.
3. Installer applikationen
smartMAP på iCN.
4. Indlæs kort i iCN.
5. Fjern USB-kablet.
1. Installation af iCN Desktop
Windows XP-brugere: sørg
for, at Service Pack 1 er
installeret på din pc, inden du
starter installationen af iCN
Desktop.
Sæt CD-ROMen i din PC.
Installationsguiden startes
automatisk.
Følg anvisningerne på
skærmen.
Når installationen er færdig,
startes iCN Desktop
automatisk.
2. Slut iCN til PC’en
Brug netlednings-adapteren
(medleveret) og forbind iCN til
en stikkontakt.
Tænd iCN ved at holde
knappen nede i 1 sekund.
Dette skærmbillede vises nu
på iCN.
Slut iCN til et USB-stik på
PCen ved hjælp af det
medleverede USB-kabel.
iCN viser dette skærmbillede.
3. Installation af smartMAP
Brug iCN Desktop til
installation af applikationen
smartMAP på iCN. Dette er
en totrinsproces - indlæs først
applikationen. Derefter skal
du registrere installationen, for
at aktivere softwaren (dette
kræver tilslutning til Internet).
Klik på “iCN Application” i
hovedmenuen.
Klik på “Install Application”.
Når installationen er færdig,
skal du klikke på Activate
Software for at registrere
installationen online.
Følg instruktionerne for
registrering af smartMAP
software og kort.
Bemærk: Produktnøglen findes
på bagside af smartMAP™
CD’ens omslag - denne
TM
skal anvendes hver gang,
du installerer og registrerer
smartMAP™ softwaren. Gem
dette nummer - det er vigtigt.
4. Installation af kort
Kort er til rådighed som
separate regioner af forskellig
størrelse, der både kan lagres i
den interne hukommelse i iCN
og på hukommelseskort, der
kan sættes i iCN.
Klik på “Install Maps” i
hovedmenuen.
Klik på og hold musknappen
nedtrykket over det ønskede
kortområde, og træk musen
til et af vinduerne i højre side.
Alternativt kan du klikke på
det ønskede kortområde,
hvorved det bliver vist i det
nederste venstre vindue.
Vælg en af knapperne “Add
to” for at indlæse kortet.
Hvilke kort der er til rådighed
på de leverede CD-ROMer
afhænger af anskaffelseslandet.
5. Fjern USB-kablet
iCN skal kobles fra USB-kablet, for at installationsprocessen
kan gennemføres
(kun iCN 630).
Page 46

3
Installation af iCN i et køretøj
DanskNavman iCN 46
iCN kan monteres på tre
forskellige måder:
Ved hjælp af sugefod, direkte
på forruden
Ved hjælp af sugefod
eller en klæbeplade på
instrumentbrættet;
Ved iskruning på
instrumentbrættet (kun iCN
630).
Der findes detaljerede
oplysninger om mulighederne
2 og 3 i brugerhåndbog, i
afsnittet Installing the iCN into
your Vehicle.
Følg sikkerhedsanvisningerne
for at sikre, at iCN ikke
forhindrer førerens udsyn, eller
forhindrer funktionen af airbags
og andet sikkerhedsudstyr i
køretøjet.
Sugefod
1. Vælg et sted på forruden,
hvor iCN nemt kan ses af
føreren uden at forhindre
udsynet til vejen.
2. Rengør sugekoppen og
monteringsstedet på
forruden omhyggeligt.
3. Pres sugefoden kraftigt mod
forruden og tryk armen ned,
indtil den låser.
4. Kuglefoden er nu sikkert
fastgjort til forruden. Skyd
låsemøtrikken løst over
kuglefoden, så den flade
side vender opad.
5. Klem clipen på kuglefoden.
6. Juster clipens position, så
føreren nemt kan se iCN.
7. Drej låsemøtrikken på
clipens gevind, indtil den er
spændt.
8. Klem iCN på clipen. Placer
først de to styretappe på
undersiden af iCN i de
tilsvarende udskæringer
i clipsen. Klem derefter
oversiden af iCN ind i
clipen.
9. Drej GPS-antennen udad, så
antennen er vandret.
10. Sæt den anden ende af
strømadapteren i køretøjets
cigarettænderstik.
11. Sæt strømledningen ind
i stikket i venstre side af
iCN.
12. Sørg for, at iCN er placeret,
så GPS-antennen har frit
udsyn til himmelen.
Du er nu klar til at indtaste din
destination og starte navigationen.
Page 47

4
I gang med kontrollerne på iCN
DanskNavman iCN 47
Af sikkerhedshensyn skal
du indstille iCN og indtaste
information om destinationen
INDEN du begynder at køre.
Betjen ikke iCN under kørslen.
Tænding af enheden
Hold knappen nedtrykket i
ca. 1 sekund.
Der er en kort øvelse til
rådighed, der viser, hvordan
du bruger iCN. Brug
knappen til at flytte omkring
på skærmbillederne.
Hovedmenuen vises derefter.
Hovedmenu
Hovedmenuen giver adgang
til alle opsætnings- og
visningstilstande i iCN.
Navigate through the Main
Naviger gennem hovedmenuen
vha. 8-vejs omskifterknappen
, og fortag dine valg ved
at trykke på OK. Du kan
returnere til hovedmenuen på
ethvert tidspunkt ved at trykke
på . Knappen
afslutte det, du er i gang med,
og returnere til det foregående
skærmbillede.
ESC
vil
Zoom/Lysstyrke
Ændrer hvor stor en del af
kortet der vises, eller hold nede
for at justere skærmbilledets
lysstyrke.
OK OK
Vælg den fremhævede
menuindstilling, tekst eller
kommando.
Menu/Tænding af
enheden
Tryk på knappen for at
returnere til hovedmenuen på
et vilkårligt tidspunkt, eller hold
knappen nede for at tænde/
slukke iCN.
Volumen
Tryk på kappen for at høre
den næste instruktion, eller
hold nede for at skrue op eller
ned for lydstyrken for de talte
instruktioner.
ESC
Annullerer det, du er i
gang med, sletter det sidst
indtastede teksttegn, eller
returnerer til det foregående
skærmbillede. Hold nede for at
slette en hel linie på én gang.
8-vejs omskifter
Rul op og ned gennem
menuer, og flyt rundt på kortet
ved valg af destination.
Side
Spring mellem forskellige
kortvisninger eller sider når en
liste med muligheder breder sig
over flere sider.
ESC
Page 48

5
Angivelse af destination
DanskNavman iCN 48
Opnåelse af et GPS-fix
Når du har indtastet din
destination, bruger iCN et
GPS-fix til bestemmelse af
dit aktuelle placeringssted.
Med udgangspunkt i kortene
i hukommelsen beregner
iCN 630 den bedste rute
fra det aktuelle sted til din
indtastede destination.
For at GPS-antennen kan
modtage signaler, skal du sikre
dig, at:
iCN er placeret udendørs
eller i et køretøj, der er
parkeret udenfor.
GPS-antennen er i vandret
stilling, med frit udsyn til
himmelen.
Det kan tage adskillige minutter
at opnå et GPS-fix første gang.
Du kan minimere denne tid
ved at blive holdende indtil iCN
har et fix.
Bekræftelse af, at der er
opnået GPS-fix
vælg MAP i hovedmenuen.
Kortskærmen viser din aktuelle
position, hvis der er opnået
et GPS-fix. GPS-fixet er vist
i skærmens nederste venstre
hjørne.
Hvis der ikke er et GPS-fix, er
satellitsymbolet rødt og signalst
yrkeindikatorerne er ikke vist.
Hvis der er et GPS-fix, er
satellitsymbolet grønt.
Indtastning af destination
Du kan indprogrammere din
destination på tre forskellige
måder:
Brug “GENVEJE” som du
tidligere har programmeret
til destinationer, du
regelmæssigt anvender.
Programmer din destination
direkte på “KORTET”.
Angiv en ny “DESTINATION”
ved at indtaste en adresse, et
vejkryds, et interessepunkt,
et favorit- eller tidligere
besøgt sted.
Se i brugerhåndbogen, hvor
der findes oplysninger om
programmering af genveje og
favoritter.
Direkte på kortet
Det kan være nemmere at
programmere destinationen
direkte på kortet. På iCN kan
du navigere rundt på et kort og
vælge et punkt på dette.
1. Vælg fra hovedmenuen
“MAP”. Du er nu på det
skærmbilledet Automatisk
kortgennemsyn.
2. Navigér rundt på kortet vha.
. knappen. Zoom ind og
ud efter behov vha.
og .
3. Tryk OK for at vise
gitterlinier - du er nu på
skærmbilledet Manuelt
kortgennemsyn.
4. Brug knappen til
placering af gitterlinjernes
skæringspunkt over den
ønskede destination.
5. Tryk på OK for
at vælge dette punkt
som din destination.
Adresseoplysningerne vises.
6. Vælg “GO” for at beregne
ruten og vise adressen på
navigationsskærmbillederne.
7. Vælg SAVE for at gemme
destinationen som en genvej
eller en favorit.
Page 49

6
Kørsel med iCN
DanskNavman iCN 49
Nu, hvor du har
indprogrammeret din
destination, er øjeblikket
kommet, hvor du skal bruge
iCN under kørslen.
Visning af ruten
Du kan få instruktioner under
turen på fire forskellige måder.
Vælg fra hovedmenuen MAP.
Du kan bladre gennem de fire
navigationsskærmbilleder ved
at trykke på .
Kortgennemsyn
Denne visning er altid orienteret
mod Nord, og viser din aktuelle
position og de omgivende
gaders/vejes navne. Hvis du
allerede har indprogrammeret
en rute, er ruten og alle sving
fremhævede.
Zoom ind og ud efter behov
vha. og .
Navigationskort
Svarer til Kortgennemsynvisning, bortset fra at kortet
altid vender i kørselsretningen.
Dette er ofte en nemmere måde
at se kørselsretningen på.
Zoom ind og ud efter behov
vha. og .
Næste instruktion
Denne visning viser tydeligt de
informationer, du har brug for
til næste afvigelse - afvigelsens
retning og afstanden til
afvigelsen.
Næste fire instruktioner
Den mest simple visning. De
næste fire afvigelser beskrives
som afvigelsesretning, næste
vej/gadenavn og afstand til
afvigelsen. Den næste afvigelse
er fremhævet, og vises altid
øverst på listen.
Funktionen Back-on-TrackTM
feature
iCN kan automatisk
genberegne din rute, hvis du
forlader den programmerede
rute. Når iCN genberegner en
rute, vises ordene BACK-ONTRACK nederst på kortet.
Automatisk genstartsfunktion
Når du kommer til din
destination, annulleres ruten
automatisk. Hvis du slukker
for iCN inden du når din
destination (for eksempel,
ved optankning), gemmes
destinationen, og ruten
genstartes automatisk fra den
aktuelle position, når du atter
tænder for iCN.
Page 50

Navman iCN 50
Contact information
Datos de contacto
Informations sur les clients
Kontaktinformationen
Additional support
For technical support, frequently
asked questions and additional
information, please consult our
website at
http://www.navman-mobile.com/html/support.htm
Navman Europe Ltd
The Ofce Building
Gatwick Road
Manor Royal
Crawley
West Sussex
RH10 9RZ
United Kingdom
www.navman-mobile.com
support@navman-mobile.com
Copyright© Navman NZ Limited
NAVMAN is a registered trademark of
Navman NZ Limited
smartMAP is a trademark of Navman NZ
Limited. All rights reserved
Published in New Zealand
LA000080C
Come contattarci
Contact informatie
Kontaktinformation
Kontaktinformation
www.navman.com
 Loading...
Loading...