Page 1

Brugervejledning
F10
da
Dansk
Page 2
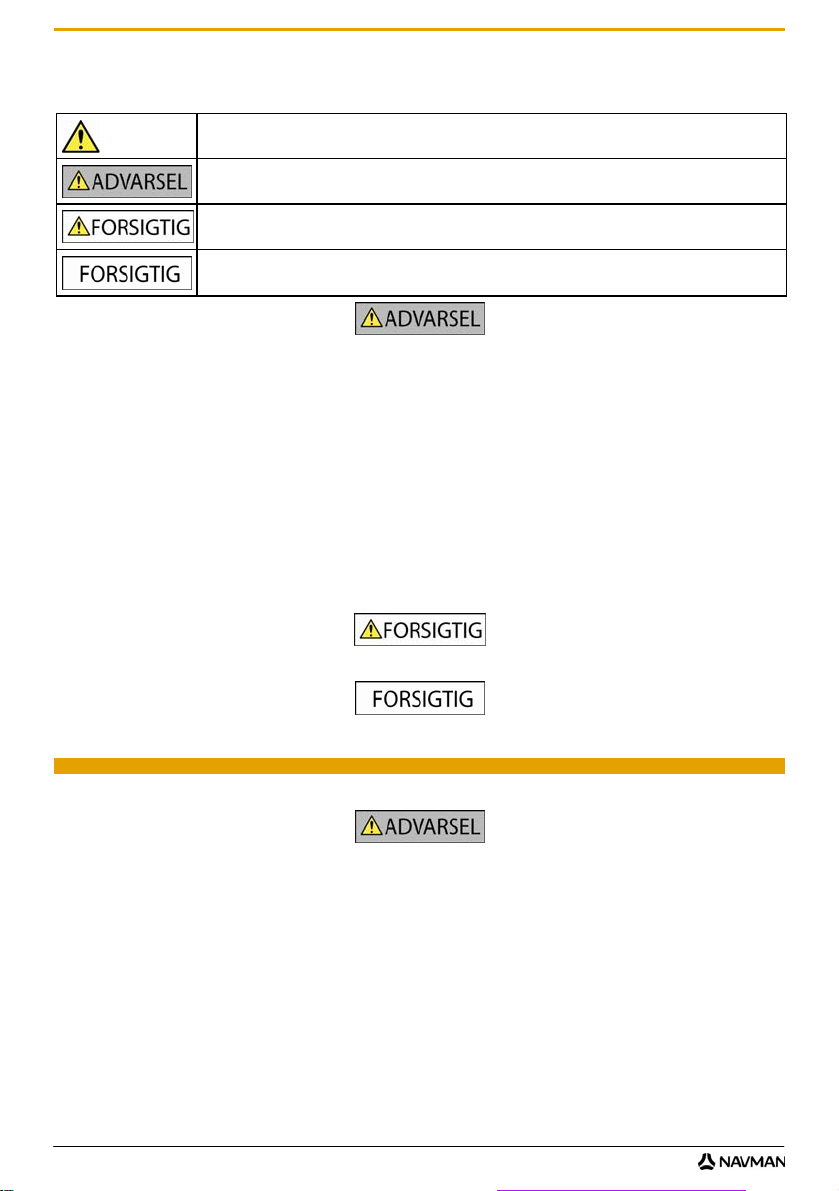
Vigtige sikkerhedsoplysninger
LÆS VEJLEDNINGEN GRUNDIGT, FØR PRODUKTET INSTALLERES I BILEN
Dette er et sikkerhedsadvarselssymbol. Det benyttes til at advare om potentielle farer for personskade.
Overhold alle sikkerhedsanvisninger, der følger efter dette symbol, for at undgå personskade eller død.
ADVARSEL! Angiver en situation, der muligvis er farlig og kan resultere i dødsfald eller alvorlige skader, hvis
den ikke undgås.
FORSIGTIG! Angiver en situation, der muligvis er farlig og kan resultere i mindre eller moderate
personskader, hvis den ikke undgås.
FORSIGTIG! Uden sikkerhedsadvarselssymbolet angiver en situation, der muligvis er farlig og kan resultere
i skade på ejendom, hvis den ikke undgås.
F10
Fjernelse af originaludstyr, indsættelse af tilbehør eller ændring af bilen kan påvirke bilens sikkerhed eller gøre det ulovligt at føre bilen i
visse retskredse.
Følg alle produktvejledninger og instruktioner i brugerhåndbogen til bilen med hensyn til tilbehør eller ændringer.
Se den lokale lovgivning med hensyn til betjening af bilen med eventuelt tilbehør eller ændringer.
Det er alene dit ansvar at placere, sikre og bruge Navman på en måde, som ikke vil forårsage ulykker, personskade eller skade på
ejendom. Overhold altid forholdsreglerne for sikker kørsel.
Navman-enheden skal monteres et sikkert sted og må ikke blokere for førerens udsyn.
Navman-enheden må ikke monteres, så den forstyrrer kørslen eller er i vejen for airbags og andet sikkerhedsudstyr.
Navman-enheden må ikke betjenes under kørslen.
Inden du bruger Navman-enheden for første gang, bør du lære enheden at kende, og hvordan den betjenes.
På hovedveje kan afstanden til en afkørsel, der beregnes af Navman-enheden, være længere væk end den afstand, som angives af
vejskiltene. Vejskilte viser afstanden til starten af en afkørsel, mens Navman-enheden viser afstanden til næste vejkryds, dvs. enden af
afkørselsrampen eller afkørselsvejen. Følg altid oplysningerne på vejskiltene, når du forbereder en afkørsel fra en vej.
Brug af oplysninger om placering af sikkerheds- eller hastighedskameraer kan være omfattet lovgivningen i det land, hvor de bruges. Du
er ansvarlig for at sikre dig, at du lovligt kan bruge oplysningerne i dit land eller i det land, hvor de vil blive brugt.
Brug ikke Navman-enheden, hvis den er varm. Lad enheden køle af i skyggen.
Undgå at udsætte Navman-enheden for direkte sollys i en bil uden opsyn i længere tid ad gangen. Overophedning kan beskadige
enheden.
For at undgå at friste tyve bør du undgå at efterlade Navman-enheden synligt i bilen uden opsyn.
Specifikke sikkerhedsoplysninger om AC-adapteren
Hvis du vil oplade Navman-enheden via stikkontakt, skal du bruge den AC-adapter/AC-strømforsyning (Model: PSAA05R-050;
Indgangseffekt: 100-240 V vekselstrøm, 50-60 Hz. Udgangseffekt: 5 V jævnspænding, maks. 1 A), der leveres af Navman som tilbehør
(sælges muligvis separat). Brug af andre AC-adaptere med Navman-enheden kan medføre alvorlig personskade eller skade på
ejendom.
Brug aldrig adapteren, hvis stikket eller ledningen er ødelagt.
Adapteren må ikke udsættes for fugt eller vand. Undgå at bruge adapteren i meget fugtige omgivelser. Hvis den udsættes for vand, kan
der opstå elektriske gnister eller brand.
Rør aldrig ved adapteren, når dine hænder eller fødder er våde.
Sørg for, at der er tilstrækkelig ventilation rundt om adapteren, når du bruger den til at forsyne Navman-enheden med strøm, eller oplade
Navman-enhedens interne batteri. Undgå at dække adapteren med papir eller andre genstande, der kan nedsætte ventilationen. Undgå
at bruge adapteren, når den er i en bæretaske eller anden beholder.
Sørg for, at adapteren er tilsluttet en stikkontakt med korrekte specifikationer for stik og spænding. Spændingsspecifikationerne er
angivet på AC-adapterhuset og/eller -emballagen.
Undgå at forsøge at reparere adapteren, da dette kan medføre personskade. Udskift adapteren, hvis den ødelægges eller udsættes for
meget fugt.
2
Page 3
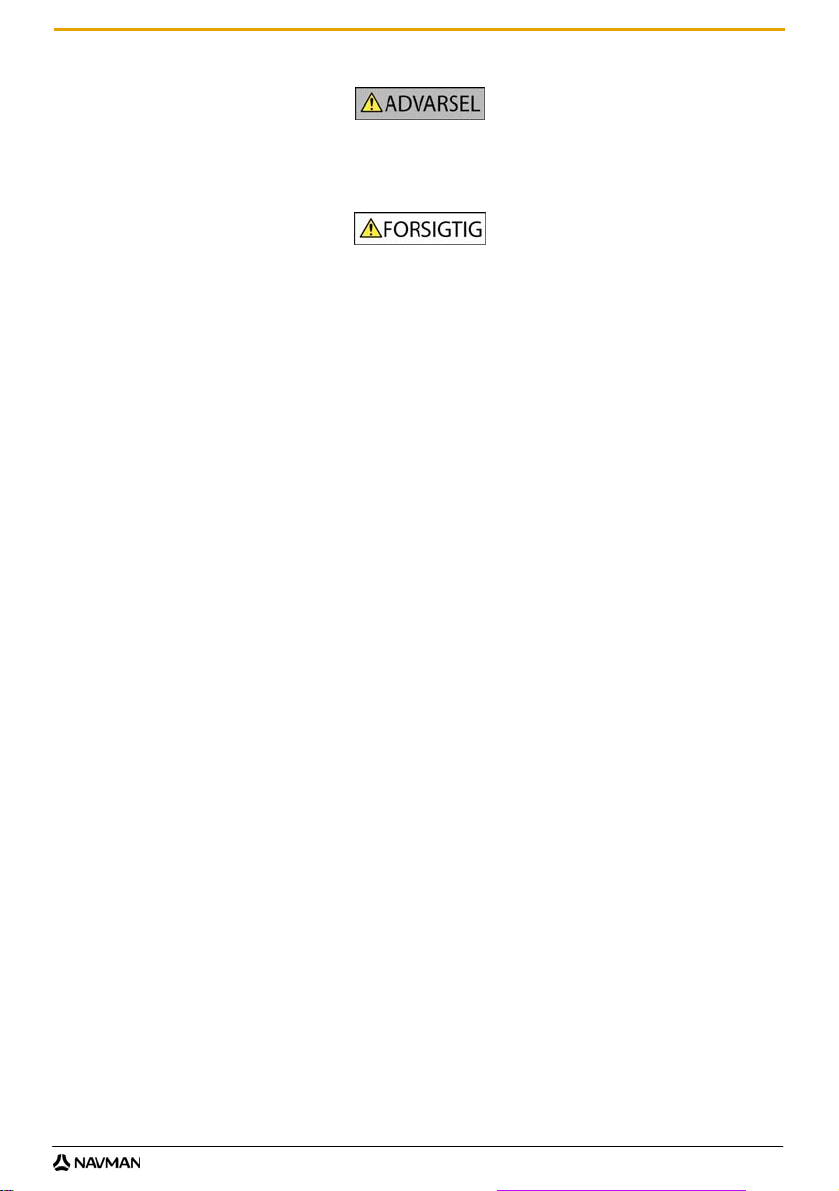
F10
Specifikke sikkerhedsoplysninger for det interne batteri
Navman-enheden indeholder et internt lithium-ion-polymerbatteri, der ikke kan udskiftes. Batteriet kan revne eller eksplodere, hvis det
håndteres forkert, og frigøre farlige kemikalier. Undgå at mase, punktere eller skille batteriet ad for at reducere risikoen for brand eller
ætsninger.
Bortskaf batteriet på en sikker måde i overensstemmelse med de lokale love og bestemmelser. Batteriet må ikke kastes i ild
eller vand.
Brug kun den korrekte AC-adapter (sælges separat) eller den adapter til bilen, der leveres af Navman, til at oplade Navman-enhedens
interne batteri.
Brug kun Navman-enhedens interne batteri sammen med Navman-enheden.
Opladningen af batteriet i Navman-enheden stopper, når rumtemperaturen er lavere end 0 ºC eller højere end 45 ºC.
Advarsel til bilister i USA
De statslige love forbyder muligvis bilister i stater som Arizona, Californien og Minnesota at have monteret genstande på forruden under
kørslen. Sørg for at sætte dig ind i og overholde de seneste statslove. Der følger en alternativ monteringsløsning med i kassen, og der
sælges også yderligere monteringsløsninger. Navman påtager sig intet ansvar for eventuelle bøder, straf eller skader, som kan være
opstået som følge af tilsidesættelse af denne meddelelse.
Overholdes disse advarsler og instruktioner ikke, kan det medføre død, alvorlig personskade eller skade på ejendom. Navman
fralægger sig ethvert ansvar for installation eller brug af Navman-enheden på en måde, der medfører død, personskade eller
skade på ejendom, eller som er i strid med loven.
3
Page 4
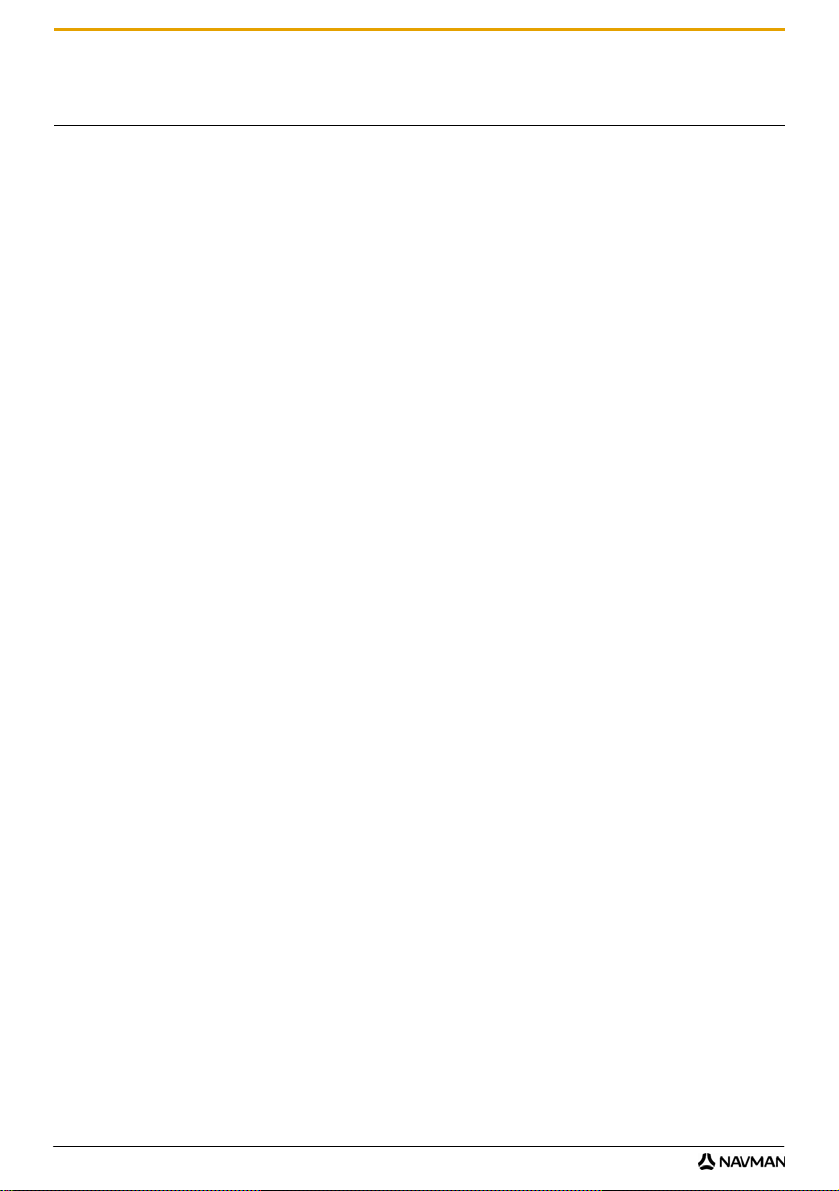
Indhold
Vigtige sikkerhedsoplysninger................................................................................................................2
Velkommen............................................................................................................................................6
Sådan lærer du Navman-enheden at kende ..................................................................................... 7
Komponenter................................................................................................................................7
Hvordan kommer jeg i gang?.................................................................................................................8
Hvordan tænder jeg for Navman-enheden den første gang? ............................................................8
Hvordan justerer jeg lydstyrken?.....................................................................................................11
Hvordan holder jeg øje med batteriniveauet?..................................................................................11
Hvordan slukker jeg for Navman-enheden?....................................................................................12
Hvilke skærmbilleder er de vigtigste, jeg kommer til at bruge?.............................................................13
Hovedmenuen ................................................................................................................................13
Kortskærmbilleder...........................................................................................................................13
Hvordan navigerer jeg vha. GPS-funktionen?......................................................................................14
Hvordan finder jeg fra A til B? ..............................................................................................................15
Hvad sker der, hvis jeg drejer et forkert sted?.................................................................................15
Hvordan søger jeg efter en adresse?..............................................................................................16
Eksempel: Hvordan søger jeg efter en adresse? ........................................................................16
Brug af skærmtastaturet.............................................................................................................18
Brug af skærmbilledet Søgning efter destination........................................................................18
Hvordan opretter jeg en rute med flere stop?..................................................................................20
Eksempel: Hvordan navigerer jeg til flere adresser?...................................................................20
Hvordan springer jeg et rutepunkt over under en tur med flere stop? .........................................24
Hvordan søger jeg efter et interessepunkt (IP)?..............................................................................25
Eksempel: Hvordan søger jeg efter en adresse? ........................................................................25
Hvordan gemmer jeg foretrukne destinationer og Mit hjem?................................................................28
Hvordan gemmer jeg en foretrukken destination eller Mit hjem?.....................................................28
Hvordan navigerer jeg til en foretrukken destination? .....................................................................29
Hvordan navigerer jeg til Mit hjem?.................................................................................................29
Hvordan redigerer jeg navnet på en foretrukken destination?.........................................................30
Hvordan sletter jeg en foretrukken destination?..............................................................................31
Hvordan navigerer jeg til de seneste destinationer?.............................................................................32
Hvordan får jeg vist min rute?..............................................................................................................33
3D-kortet.........................................................................................................................................33
2D-kortet.........................................................................................................................................35
Ruteoversigten................................................................................................................................37
Turn-by-Turn-skærmbillede.............................................................................................................39
Hvordan bruger jeg kortmenuen?....................................................................................................41
Hvordan kan jeg undgå et område?................................................................................................42
Hvordan får jeg vist en rute?................................................................................................................43
Hvad kan jeg tilpasse?.........................................................................................................................44
Ruteindstillinger ..............................................................................................................................45
Beregning af rute 1/4..................................................................................................................45
Vejtyper 2/4 ................................................................................................................................46
Kørselsalarmer 3/4 .....................................................................................................................47
Dataoptagelse 4/4 ......................................................................................................................48
Kortvisning......................................................................................................................................49
Kortvisning 1/3............................................................................................................................49
Kortvisning 2/3............................................................................................................................50
Skift kontinent 3/3.......................................................................................................................51
IP'er på kortene...............................................................................................................................52
Lydstyrke ........................................................................................................................................53
Skærmen ........................................................................................................................................54
Automatisk-advarsler ......................................................................................................................55
4
F10
Page 5
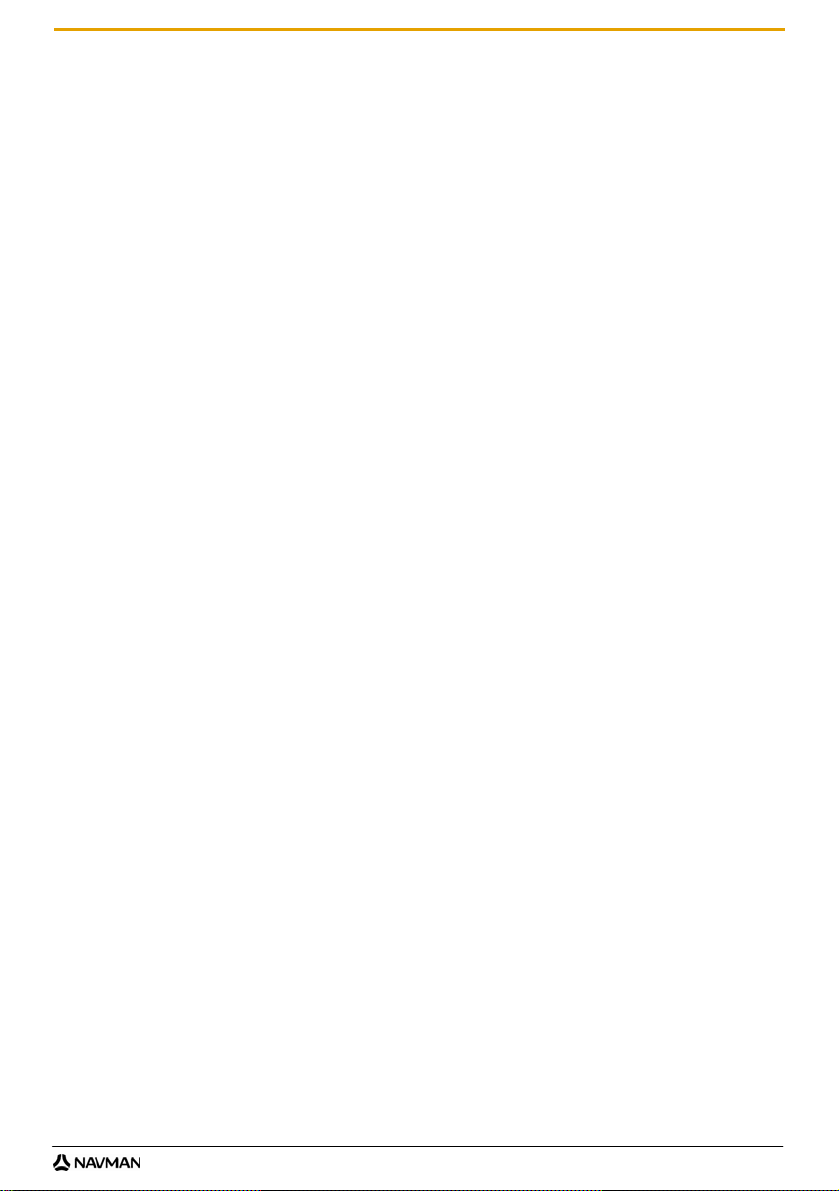
F10
GPS................................................................................................................................................56
GPS-status.................................................................................................................................56
Indstilling af GPS-tilstanden........................................................................................................57
Sprog..............................................................................................................................................58
Strøm..............................................................................................................................................59
Tastatur ..........................................................................................................................................60
Hvordan virker funktionen til forudsigelse af tekst (abc, def…)? ................................................. 60
Enheder ..........................................................................................................................................61
Måleenheder 1/2.........................................................................................................................61
Måleenheder 2/2.........................................................................................................................62
Ved start .........................................................................................................................................63
Gemte oplysninger..........................................................................................................................64
Selvstudiet ......................................................................................................................................65
Om..................................................................................................................................................66
Demonstration ................................................................................................................................66
Hvad er NavDesk?...............................................................................................................................67
Kan jeg bruge NavDesk på min computer?.................................................................................67
Hvordan installerer jeg et kort for første gang?...........................................................................67
Hvordan installerer jeg NavDesk på computeren? .......................................................................... 68
NavDesk-funktioner ........................................................................................................................69
Hvordan sørger jeg for, at NavDesk er opdateret?..........................................................................70
Kort.................................................................................................................................................71
Hvordan installerer jeg kort på Navman-enheden?.....................................................................72
Hvordan installerer jeg kort fra cd'en eller dvd'en?......................................................................72
Hvordan fjerner jeg kort fra Navman-enheden? ..........................................................................74
Hvordan ved jeg, hvilke kort der indeholder en bestemt by?.......................................................74
Indstillinger for Kort.....................................................................................................................74
Hvad er et kort over hovedveje?.................................................................................................75
NavAlbum .......................................................................................................................................76
Værktøjslinje...............................................................................................................................77
Hvordan bruger jeg NavAlbum?......................................................................................................78
Hvordan kan jeg gennemse og redigere billeder eller albummer på computeren?......................78
Hvad kan jeg ellers gøre med billeder og albummer på computeren? ........................................79
NavAlbum-indstillinger................................................................................................................80
Billedsøgning ..................................................................................................................................81
Hvordan downloader jeg NavPix fra internettet?......................................................................81
Hvordan importerer jeg NavPix i NavAlbum?...........................................................................81
Abonnementer ................................................................................................................................ 82
Hvordan installerer jeg oplysninger om automatisk hastighedskontrol?......................................82
Hvordan ved jeg, hvilke oplysninger om hastighedskameraer der findes?..................................82
Køb af et abonnement................................................................................................................82
Aktivering af abonnementet ............................................................................................................83
Hvordan opdaterer jeg oplysningerne om hastighedskameraer på Navman-enheden?..............83
Stemmeoverførsel...........................................................................................................................84
Hvordan installerer jeg en stemmefil?.........................................................................................84
Hvordan fjerner jeg en stemmefil?..............................................................................................84
Pinkodesikkerhed............................................................................................................................85
Hvordan registrerer jeg Navman-enheden og indstiller en pinkode for den?...............................85
Hvordan fjerner jeg pinkoden fra Navman-enheden?..................................................................85
Hvad gør jeg, hvis jeg glemmer pinkoden til Navman-enheden? ................................................86
Hvordan sikkerhedskopierer jeg dataene på Navman-enheden?....................................................87
Hvordan sikkerhedskopierer jeg dataene på Navman-enheden?................................................87
Hvordan gendanner jeg en sikkerhedskopi på Navman-enheden?.............................................87
Hvordan sletter jeg en sikkerhedskopi?......................................................................................87
Referencer...........................................................................................................................................88
Hvordan indsætter jeg et hukommelseskort?..................................................................................88
Hvordan fjerner jeg et hukommelseskort? ..................................................................................88
Kategorier af interessante steder....................................................................................................89
Yderligere oplysninger .........................................................................................................................92
5
Page 6
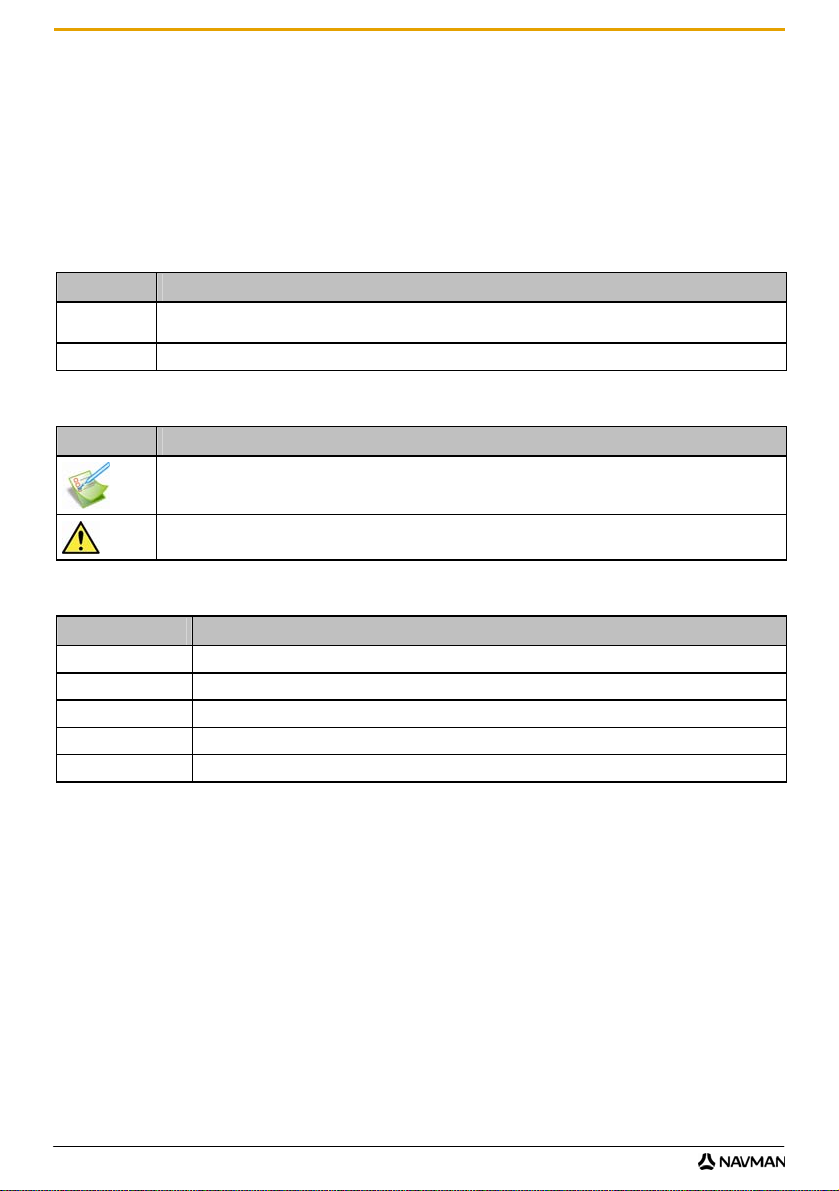
F10
Velkommen
Tak, fordi du har købt denne Navman-enhed. I denne brugervejledning er der oplysninger om brug af Navmanenheden – lige fra den første opsætning til den videre brug. Du bør læse vejledningen grundigt, før du tager
Navman-enheden i brug første gang. Opbevar vejledningen et sikkert sted, så du har den, hvis du skulle får brug for
den senere.
Vigtige oplysninger om brug af vejledningen
Det er vigtigt at forstå de termer og typografiske konventioner, der benyttes i denne vejledning.
Formatering
Følgende formateringstyper i teksten identificerer særlige oplysninger:
Konvention Oplysningstype
Fed Navman-komponenter eller elementer, der vises på skærmen, herunder knapper, retninger, feltnavne og
Kursiv
menupunkter.
Angiver navnet på et skærmbillede.
Ikoner
Følgende ikoner bruges i denne vejledning:
Ikon Beskrivelse
Eksempel
Advarsel
Udtryk
Følgende udtryk bruges i denne vejledning til beskrivelse af brugerhandlinger:
Udtryk Beskrivelse
Tryk på Tryk på en knap, og slip den hurtigt.
Tryk på og hold Hold en knap nede i 2-3 sekunder.
Tryk på Tryk på og slip et element på berøringsskærmen.
Tryk på og hold Tryk på et emne på berøringsskærmen, og hold det nede i 2-3 sekunder.
Vælg Tryk på et element på en liste, eller tryk på en kommando i en menu.
6
Page 7
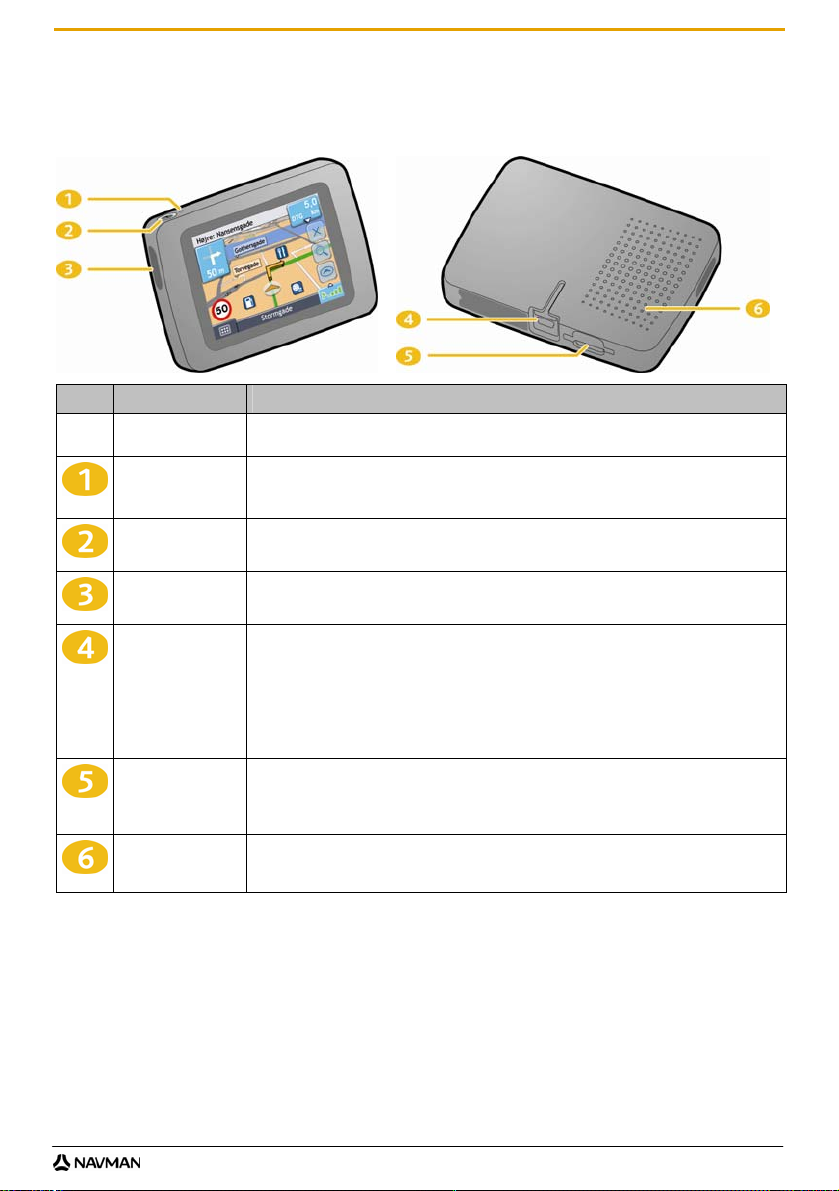
F10
Sådan lærer du Navman-enheden at kende
Det anbefales, at du gør dig fortrolig med Navman-enhedens grundlæggende funktioner.
Komponenter
Komponent Beskrivelse
Batteriindikator Angiver batteriniveauet:
Stik til følgende:
Højttaler Til stemmeinstruktioner og advarsler. Du kan skrue op eller ned for lyden via skærmbilledet
Grøn – batteriet er fuldt opladet
Orange – batteriet oplades
Bruges til at tænde eller slukke for Navman-enheden. Der er yderligere oplysninger i "Hvordan
slukker jeg for Navman-enheden?" på side 12.
Stik til ekstern GPS MMCX-antenne (medfølger ikke).
Løft forsigtigt gummidækslet op for at få adgang til porten.
Baseenhed
USB-kabel til at slutte enheden til computeren
Biloplader til at oplade enheden via bilens strømstik
Oplader til at oplade enheden via en indendørs stikkontakt
Bemærk: Opladeren til stikkontakter følger ikke med alle modeller, men kan muligvis købes
separat.
Plads til hukommelseskort. Hukommelseskortet skal isættes, således at mærkaten vender samme
vej som forsiden af Navman-enheden. Der er yderligere oplysninger i "Hvordan indsætter jeg et
hukommelseskort?" på side 88.
Bemærk: Hukommelseskort sælges muligvis separat.
Lydstyrke. Der er yderligere oplysninger i "Lydstyrke" på side 53.
7
Page 8
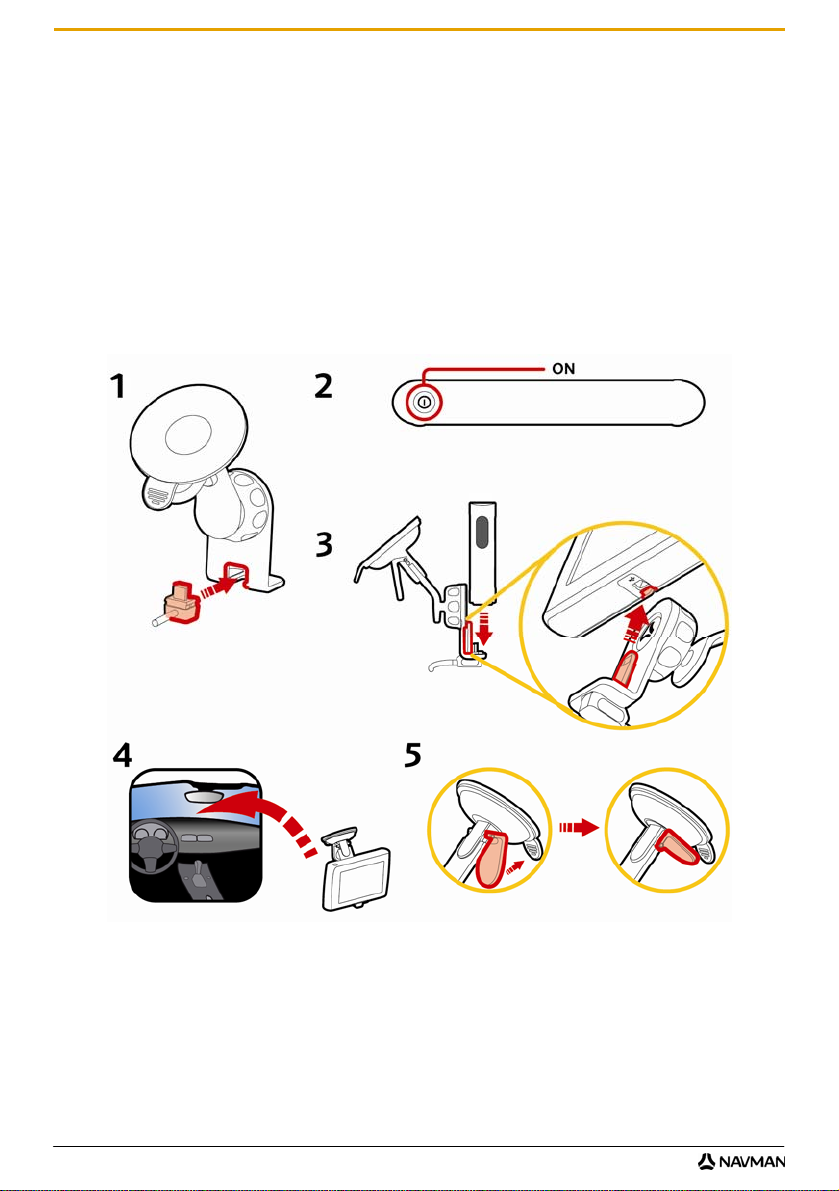
Hvordan kommer jeg i gang?
Bemærk: Før du starter, skal du kontrollere, om bilen er udstyret med en varmereflekterende eller opvarmet forrude. Hvis det er
tilfældet, er det muligvis nødvendigt at købe en ekstern antenne, for at Navman-enheden kan modtage GPS-signaler.
Første gang Navman-enheden bruges, kan det tage op til 15 minutter at etablere en forbindelse. Der er flere oplysninger om GPSsignaler i GPS Navigation - Frequently Asked Questions på den medfølgende dvd.
Hvordan tænder jeg for Navman-enheden den første gang?
Den første gang du tænder enheden, skal du gøre følgende:
1. Læs afsnittet Vigtige sikkerhedsoplysninger på side 2
2. Anbring Navman-enheden i bilen
Følg anvisningerne nedenfor for at montere Navman-enheden i bilen:
Bemærk: Du skal sørge for, at Navman-enheden ikke blokerer for førerens udsyn eller er i vejen for airbags og andet
sikkerhedsudstyr.
F10
8
Page 9
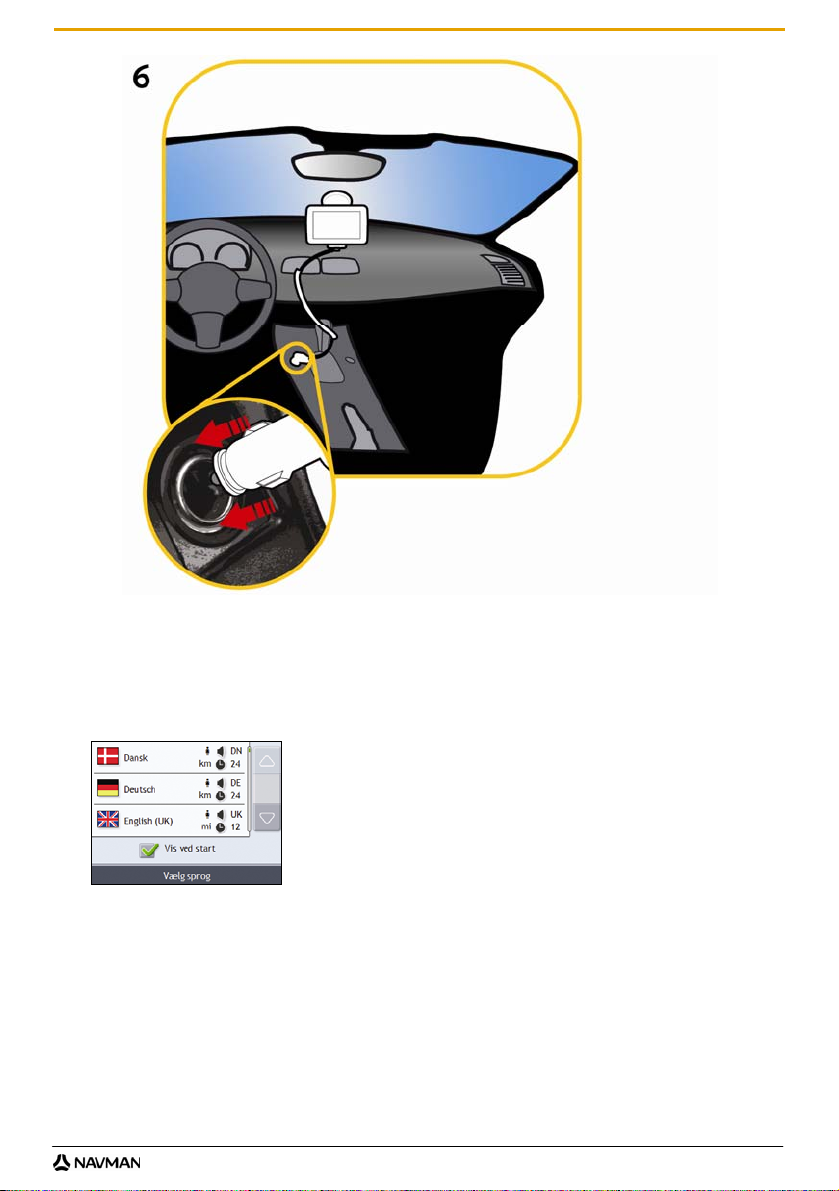
F10
3. Tænd for Navman-enheden
Hold knappen
Når Navman-enheden er tændt, vises skærmbilledet til valg af sprog.
4. Vælg det ønskede sprog
Tryk på det foretrukne sprog på skærmbilledet Vælg sprog.
nede, så tændes Navman-enheden.
Hvis du vil undgå, at skærmbilledet Vælg sprog vises, hver gang enheden startes, skal du markere
afkrydsningsfeltet Vis ved start.
Du kan ændre det foretrukne sprog, mens du bruger Navman (i "Sprog" på side 58)-enheden.
5. Læs advarselsmeddelelsen
a) Skærmbilledet Sikkerhedsaftale vises, når du har valgt det ønskede sprog.
Læs sikkerhedsaftalen.
b) Tryk på Accepter for at bekræfte, at du har forstået den.
Selvstudiet vises.
9
Page 10
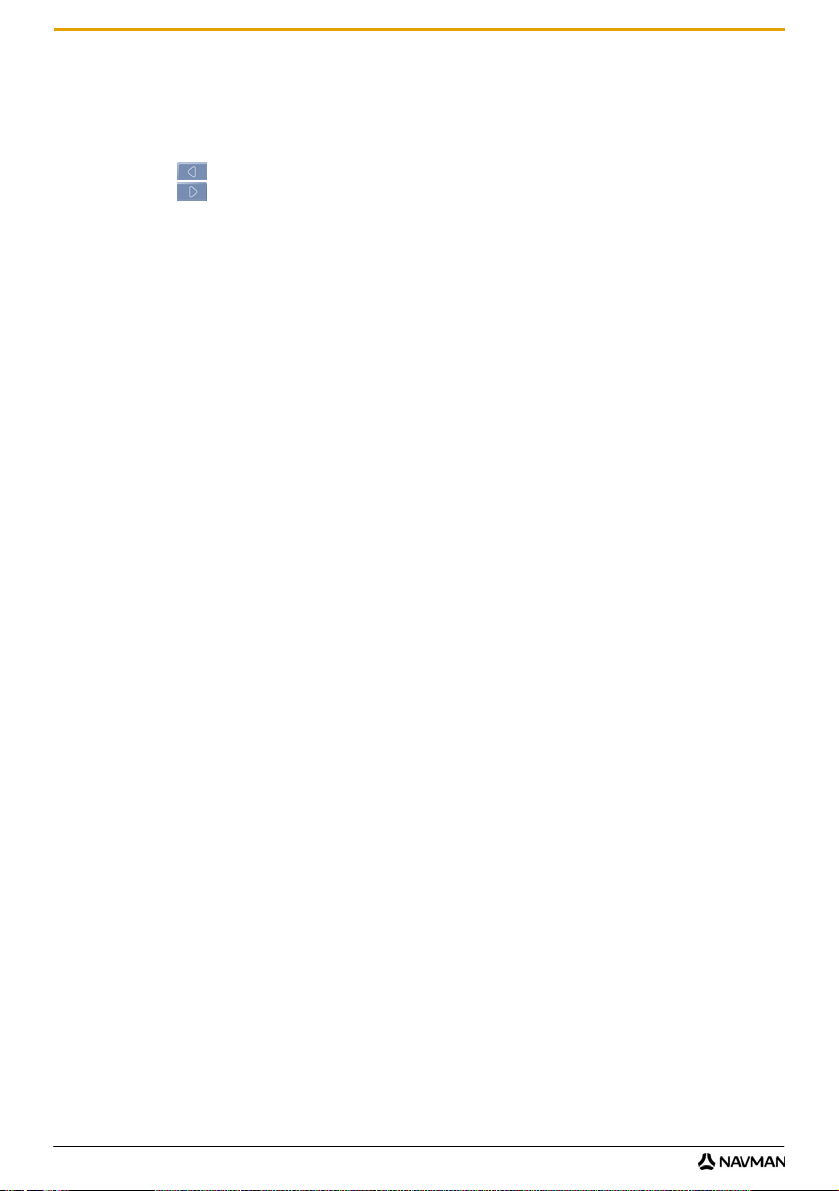
6. Gennemgå selvstudiet
Når du har accepteret sikkerhedsaftalen, vises det første skærmbillede i selvstudiet.
Hvis du vil undgå, at selvstudiet vises igen ved start, skal du fjerne markeringen af afkrydsningsfeltet Vis
ved start.
Tryk på
Tryk på
for at bladre gennem skærmbillederne i selvstudiet.
for at gå tilbage til forrige skærmbillede.
Du kan få vist selvstudiet igen senere, mens du bruger Navman (i "Selvstudiet" på side 65)-enheden.
Bemærk: Hvis der er installeret kort fra flere kontinenter, bliver du muligvis bedt om at vælge de kort, du har brug for.
Hvis du vil bruge kort fra et andet kontinent på et senere tidspunkt, kan du vælge et nyt kontinent via skærmbilledet Skift
kontinent under indstillingerne (i "Skift kontinent 3/3" på side 50) for Kortvisning.
Når du har afsluttet selvstudiet, vises skærmbilledet med 3D-kortet. Hvis der er fundet en GPSpositionsbestemmelse, vises den aktuelle position på kortet.
F10
10
Page 11
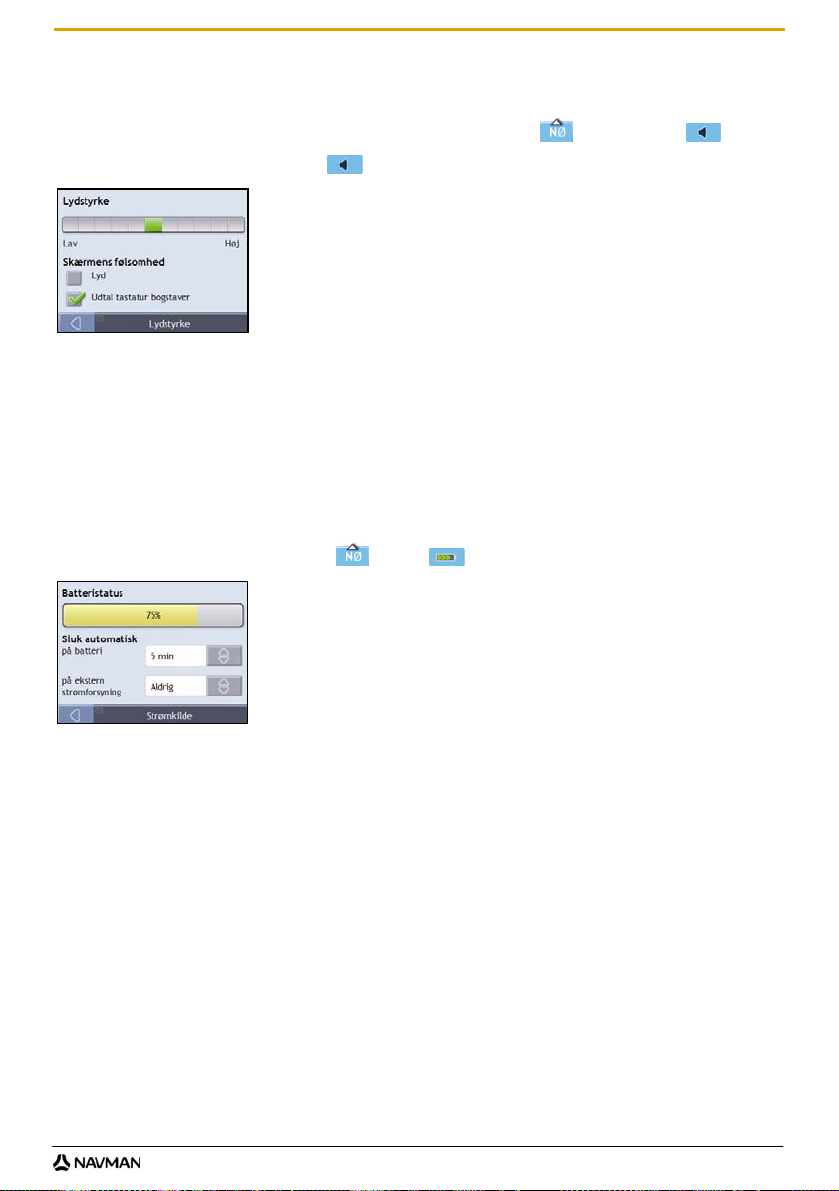
F10
Hvordan justerer jeg lydstyrken?
Lydstyrken for Navman-enheden kan justeres vha. lydstyrkeknappen på skærmbilledet Lydstyrke.
Hvis du vil slå lyden fra, mens kortskærmbillederne er åbne, skal du trykke på
Hvis du vil justere lydstyrken, skal du holde
Der er yderligere oplysninger om, hvordan lydstyrken for Navman-enheden justeres, i "Lydstyrke" på side 53.
nede, så åbnes skærmbilledet med lydindstillinger.
og derefter holde nede.
Hvordan holder jeg øje med batteriniveauet?
Navman-enheden har et internt batteri, som efter en fuld opladning kan forsyne enheden med strøm i op til 3 timer.
Batteriindikatoren på oversiden af Navman-enheden angiver strømniveauet for det interne batteri:
Grøn – batteriet er fuldt opladet
Orange - batteriet oplades
Du kan holde øje med batteriniveauet på skærmbilledet Strøm.
Skærmbilledet Strøm åbnes ved at trykke på
og holde nede på kortskærmbillederne.
Hvordan lader jeg batteriet op?
Mens batteriet oplades, vil det fremgå af indikatoren Batteristatus, at der bruges en ekstern strømforsyning. Når
batteriet er helt opladet, vil der stå 100 % på indikatoren Batteristatus.
Hvis du vil oplade Navman-enheden i en bil, skal du slutte bilopladeren til stikket mærket
Navman-enheden og den anden ende til bilens strømstik.
Hvis du vil oplade Navman-enheden vha. computeren, skal du sætte det store stik fra USB-kablet direkte i en
USB-port på computeren (ikke en USB-hub) og sætte det lille stik i USB-porten mærket
Navman-enheden. Når du starter opladningen, skal du sikre, at Navman-enheden er slukket (tryk på
Hvis du vil oplade Navman-enheden via en stikkontakt, skal du slutte ledningen fra opladeren til stikket mærket
på undersiden af
på undersiden af
).
på undersiden af Navman-enheden og derefter slutte opladeren til en stikkontakt.
Bemærk: Opladeren til stikkontakter følger ikke med alle modeller, men kan muligvis købes separat.
11
Page 12
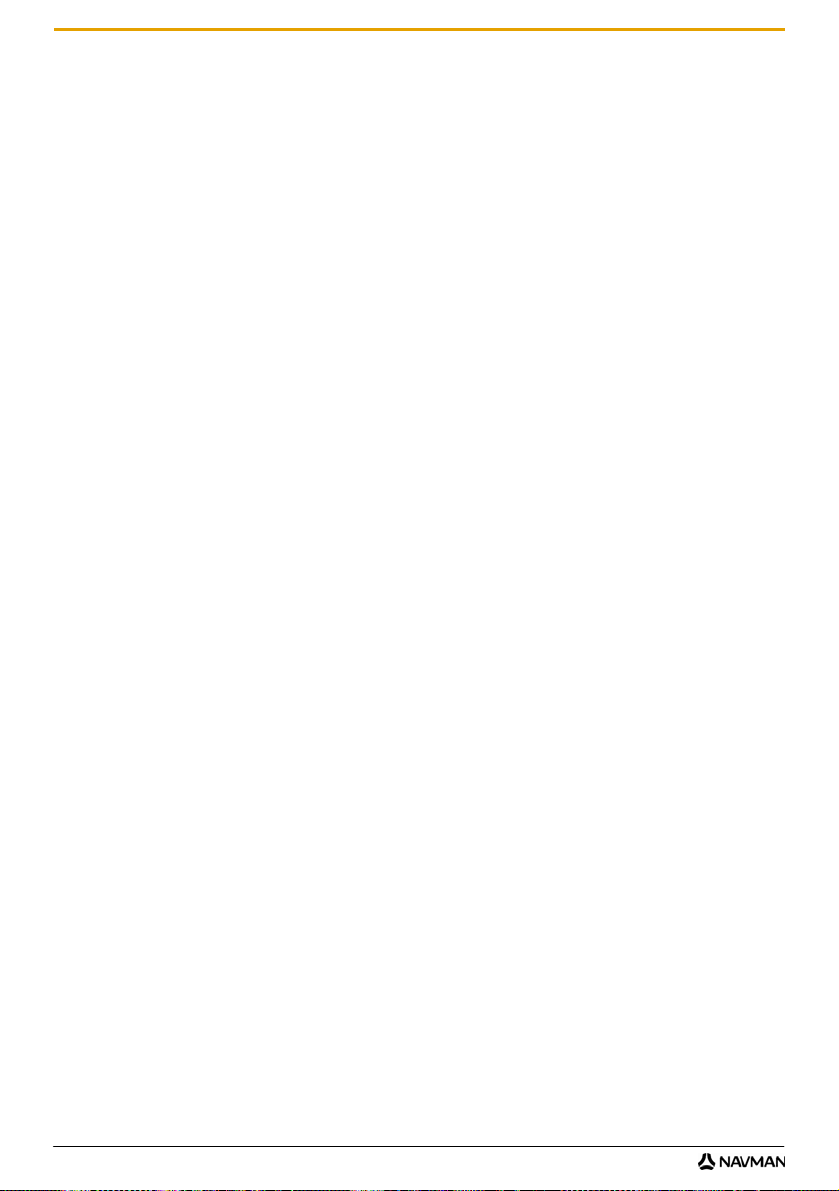
F10
Hvordan slukker jeg for Navman-enheden?
Hold nede for at slukke for Navman-enheden.
Strømbesparende standbyfunktion
Du starter standbyfunktionen ved at trykke på .
Når du vil afslutte standbyfunktionen, skal du trykke på
Når Navman-enheden sættes på standby, slukkes skærmen. Når Navman-enheden tændes igen, vises det senest
åbnede skærmbillede.
Navman-enheden sættes automatisk på standby efter et forudindstillet tidsrum for derved at spare på strømmen. Du
kan ændre standardindstillingerne for standbyfunktionen på skærmbilledet Strøm. Der er yderligere oplysninger i
"Strøm" på side 58.
Bemærk: Hvis batteriniveauet er meget lavt, sættes Navman-enheden på standby, uanset om du har angivet et tidsrum eller ej.
en gang til.
12
Page 13

F10
Hvilke skærmbilleder er de vigtigste, jeg kommer til at bruge?
Hovedmenuen
Hovedmenuen er udgangspunktet for søgninger efter destinationer.
Hovedmenuen kan åbnes fra kortskærmbillederne ved at trykke på
eller på statuslinjen nederst på
skærmbilledet.
Bemærk: Afhængigt af hvilken Navman-model du har, er skærmbillederne i hovedmenuen muligvis anderledes end de skærmbilleder,
som vises ovenfor.
Kortskærmbilleder
Der findes fem kortskærmbilleder, som du kan bruge til at få vist ruten til destinationen:
3D-kort
2D-kort
Ruteoversigten
Turn-by-Turn
Kortskærmbillederne kan åbnes fra hovedmenuen ved at trykke på
3D-kortet eller det kortskærmbillede, du sidst har haft åbent.
Du kan skifte mellem de forskellige kortskærmbilleder ved at trykke på
kortskærmbillederne (navnet på skærmbillederne vises kort, når du skifter mellem dem).
. Hvis du trykker på knappen Kort, vises
på et hvilket som helst af
Der er yderligere oplysninger om kortvisninger i "Hvordan får jeg vist min rute?" på side 33.
Der er yderligere oplysninger om brug af menuen Kort på skærmbillederne med 3D-kortet og 2D-kortet i
"Hvordan bruger jeg kortmenuen?" på side 41.
13
Page 14
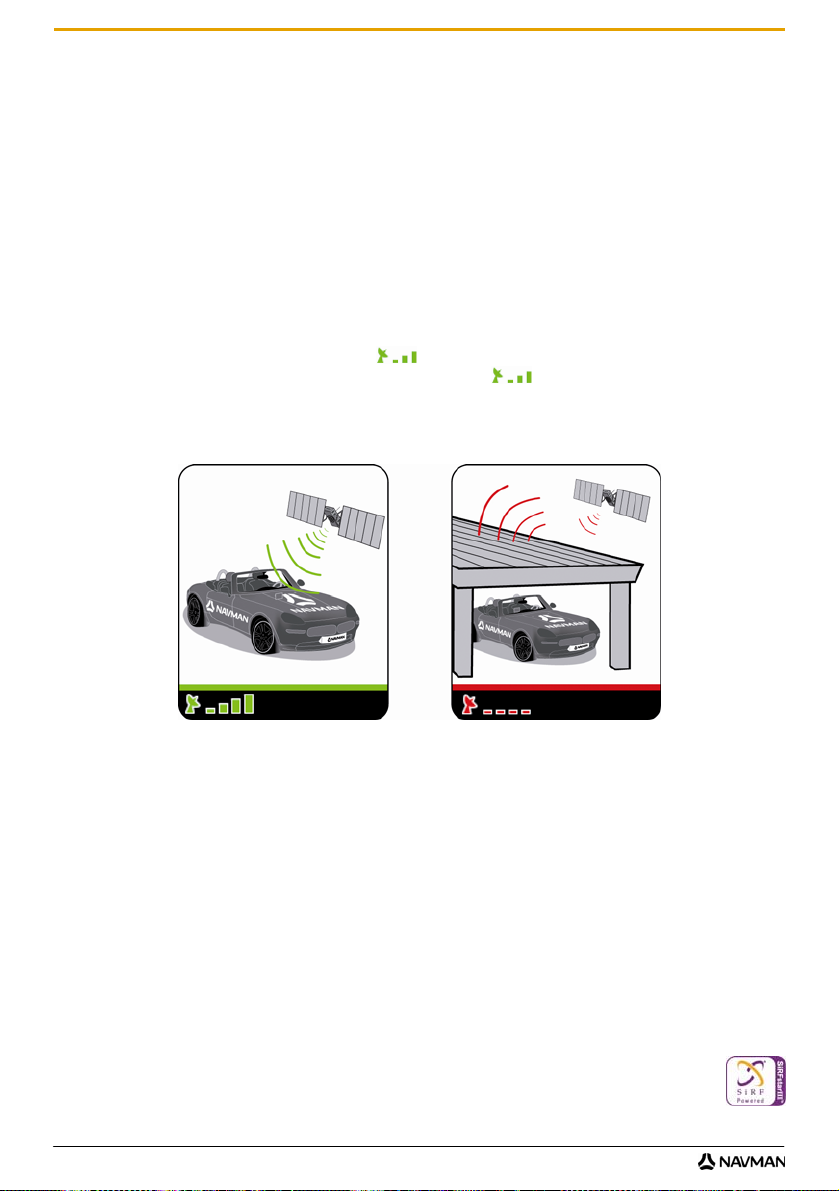
F10
Hvordan navigerer jeg vha. GPS-funktionen?
GPS (Global Positioning System) er altid frit tilgængeligt og angiver din position inden for 5 meter. GPS-navigation er
mulig ved hjælp af et netværk af satellitter, der kredser om Jorden i ca. 20.200 km højde. Hver satellit udsender en
række signaler, som bruges af GPS-modtagere, f.eks. din Navman-enhed, til at bestemme en nøjagtig position.
Selvom en GPS-modtager kan opfange signaler fra op til 12 satellitter ad gangen, kræves der kun fire signaler til at
bestemme en position eller "GPS-positionsbestemmelse" (breddegrad og længdegrad) i navigationssystemer til
køretøjer.
Hvordan modtager Navman-enheden GPS-signaler?
Navman-enheden modtager GPS-signaler via den interne GPS-antenne. For at opnå en optimal GPS-signalstyrke
skal Navman-enheden være udendørs eller i en bil, der står udendørs, og der skal være frirum mellem den og
himlen. Modtagelsen af GPS-signaler påvirkes normalt ikke af vejrforholdene, men meget hård regn eller sne kan
have en negativ effekt på modtagelsen.
Hvordan får jeg vist GPS-statussen?
Du kan når som helst tjekke GPS-statussen fra kortskærmbillederne eller på skærmbilledet med søgeren. Når der er
fundet en GPS-positionsbestemmelse, vises ikonet
ikonet rødt. Signalstyrken for GPS-positionsbestemmelsen angives af
søjler.
Bemærk: Før du starter, skal du kontrollere, om bilen er udstyret med en varmereflekterende eller opvarmet forrude. Hvis det er
tilfældet, er det muligvis nødvendigt at købe en ekstern antenne, for at Navman-enheden kan modtage GPS-signaler. Første gang
Navman-enheden bruges, kan det tage op til 15 minutter at etablere en forbindelse.
. Er der ikke fundet en GPS-positionsbestemmelse, er
, der viser mellem en og fire grønne
Der er flere oplysninger om, hvordan du får vist GPS-statussen mere detaljeret, "GPS-status" på
side 56.
Der er flere oplysninger om, hvordan du angiver GPS-funktionen, "Indstilling af GPS-tilstanden" på side 57.
Der er flere oplysninger om GPS-signaler i GPS-navigation – ofte stillede spørgsmål på den medfølgende
NavDesk-dvd.
14
Page 15
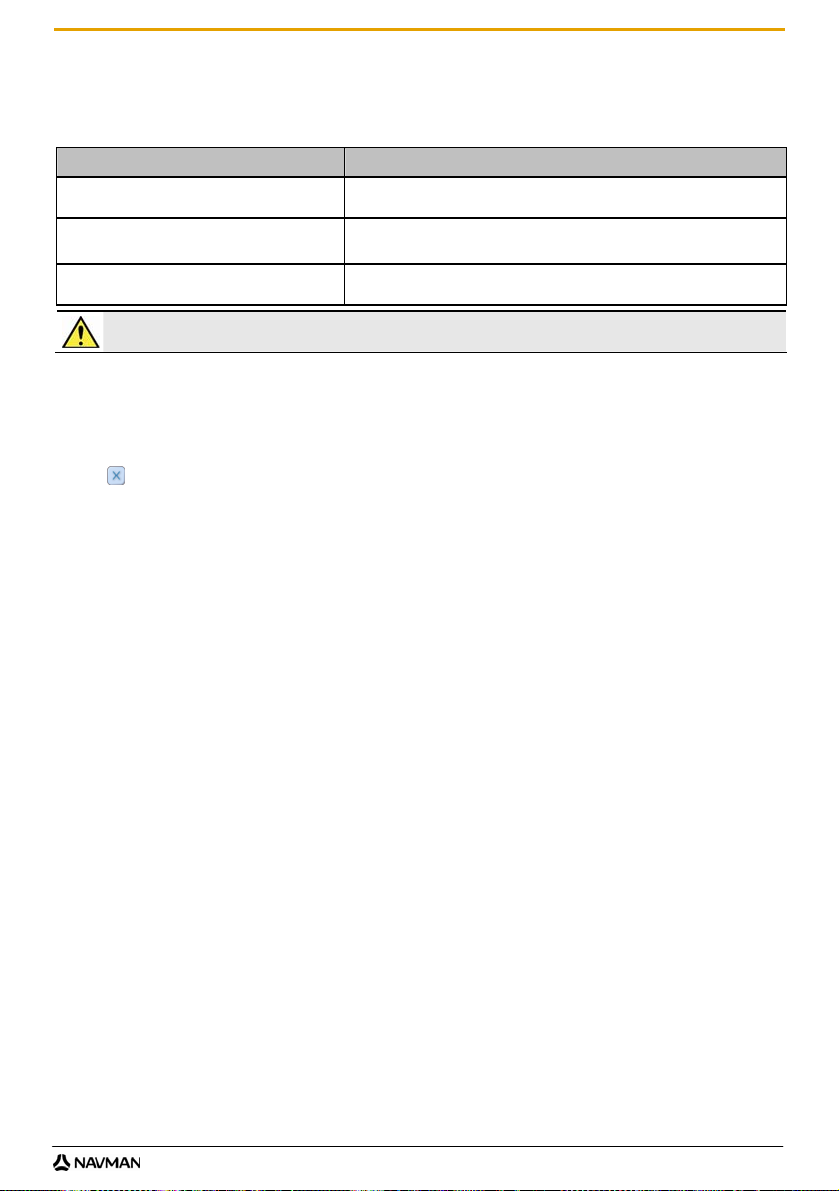
F10
Hvordan finder jeg fra A til B?
Navman-enheden er forsynet med kort, der indeholder detaljer på gadeniveau, hvilket gør det muligt at navigere fra
dør til dør. Kortene indeholder også interessepunkter, f.eks. indkvartering, parkeringsfaciliteter, benzinstationer,
togstationer og lufthavne.
Når du... Skal du...
kender adressen på destinationen bruge guiden til indtastning af adresser i "Hvordan søger jeg efter en adresse?"
vil stoppe flere gange
har brug for at finde et navngivet sted, en attraktion
eller en offentlig lokalitet
ADVARSEL! Af sikkerhedshensyn skal destinationsoplysningerne angives, inden du påbegynder en rejse. Undgå at indtaste
destinationer under kørslen.
på side 16.
bruge skærmbilledet Rute med flere stop i "Hvordan opretter jeg en rute med
flere stop?" på side 20.
søge efter et interessepunkt i "Hvordan søger jeg efter et interessepunkt (IP)?"
på side 25.
Hvad sker der, hvis jeg drejer et forkert sted?
Back-On-Track™ Automatisk omlægning af rute
Ruten lægges om, hvis du drejer et forkert sted. Der vises en meddelelse øverst på skærmen om, at ruten beregnes
igen.
Tryk på
annulleringen. Hvis meddelelsen bekræftes, annulleres både beregningen og den aktuelle rute.
for at annullere beregningen af ruten. Der vises en advarselsmeddelelse, som beder dig om at bekræfte
15
Page 16
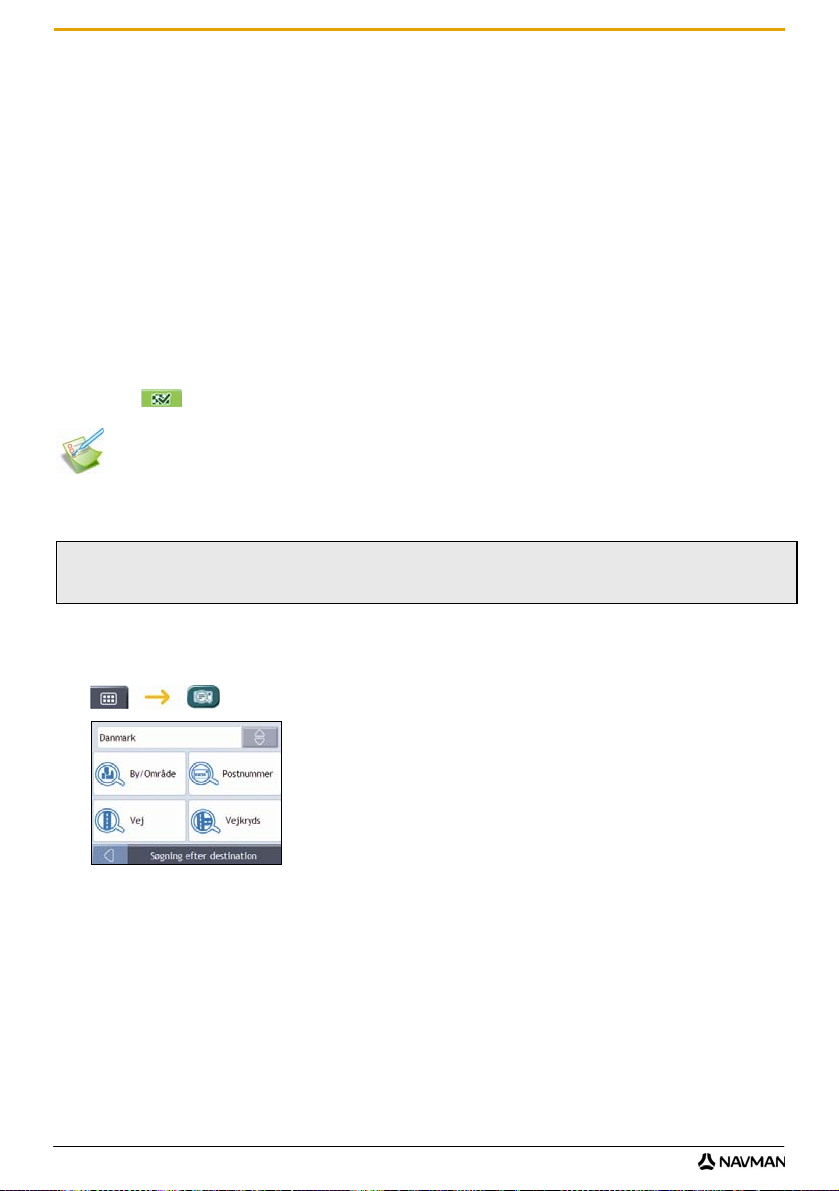
F10
Hvordan søger jeg efter en adresse?
Angiv en destination vha. destinationsskærmbilledet, skærmtastaturet og eksempelskærmbilledet, som sammen
udgør en guide til indtastning af adresser.
I dette afsnit er der et eksempel på, hvordan man angiver en destination.
Bemærk: I nogle lande kan du søge efter destinationen ved hjælp af postnummer.
Hvis du befinder dig i Storbritannien, og du kender postnummeret på destinationen, kan du søge efter den på
skærmbilledet Søgning efter destination ved at trykke på Postnummer og derefter indtaste et postnummer på op til
otte tegn.Hurtige trin
1. Åbn skærmbilledet Søgning efter destination
2. Vælg land.
3. Søg efter byen/området.
4. Søg efter adressen.
5. Søg efter husnummeret.
6. Tryk på
Vha. dette eksempel gennemgås det, hvordan man angiver en adresse og navigerer til den.
I dette eksempel bruges adressen:
Navman 15
2100 København
Danmark
Bemærk: Ovenstående adresse er fiktiv og bruges blot som et eksempel.
Tip: Inden du angiver destinationen, skal du have angivet indstillingerne for ruten. Der er yderligere oplysninger i "Ruteindstillinger" på
side 45.
1. Åbn skærmbilledet Søgning efter destination
.
Eksempel: Hvordan søger jeg efter en adresse?
Skærmbilledet Søgning efter destination vises.
Bemærk: Hvis det er første gang, du angiver en destination, og der er installeret og valgt kort fra mere end ét land, vises skærmbilledet
Vælg land i stedet for Søgning efter destination. Kør direkte til trin 2b.
Næste gang, du udfører denne procedure, åbnes skærmbilledet Søgning efter destination som normalt.
16
Page 17
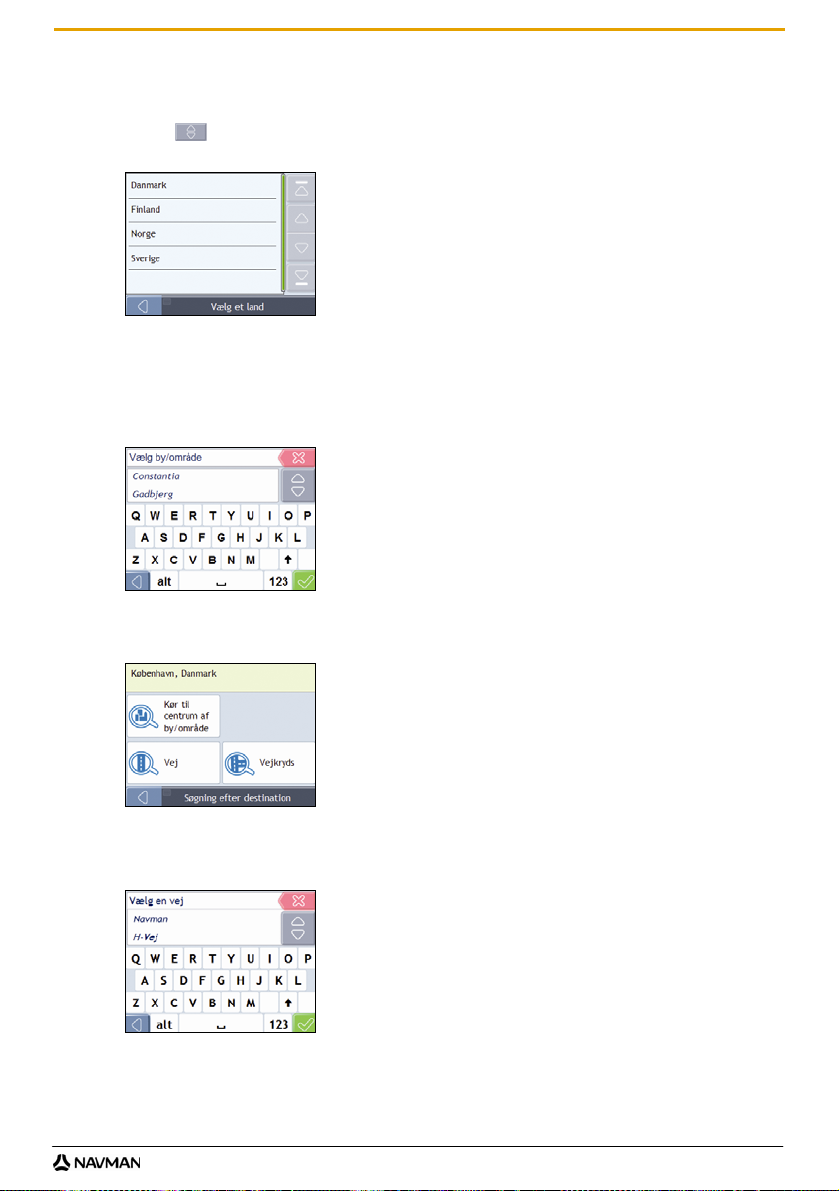
F10
2. Vælg land
Bemærk: Hvis du kun har installeret og valgt kort for ét land, vælges det pågældende land som standard for destinationen og kan ikke
ændres. Gå til trin 3.
a) Tryk på på skærmbilledet Søgning efter destination.
Skærmbilledet Vælg et land vises.
b) Vælg Danmark på listen.
Skærmbilledet Søgning efter destination vises.
3. Søg efter byen/området
a) Tryk på By/område på skærmbilledet Søgning efter destination.
Nu vises skærmtastaturet.
b) Brug skærmtastaturet til at søge efter København som byen/området for destinationen, og tryk så på
søgeresultatet.
Herefter vises skærmbilledet Søgning efter destination.
4. Søg efter vejnavnet og husnummeret
a) Tryk på Adresse på skærmbilledet Søgning efter destination.
Nu vises skærmtastaturet.
17
Page 18
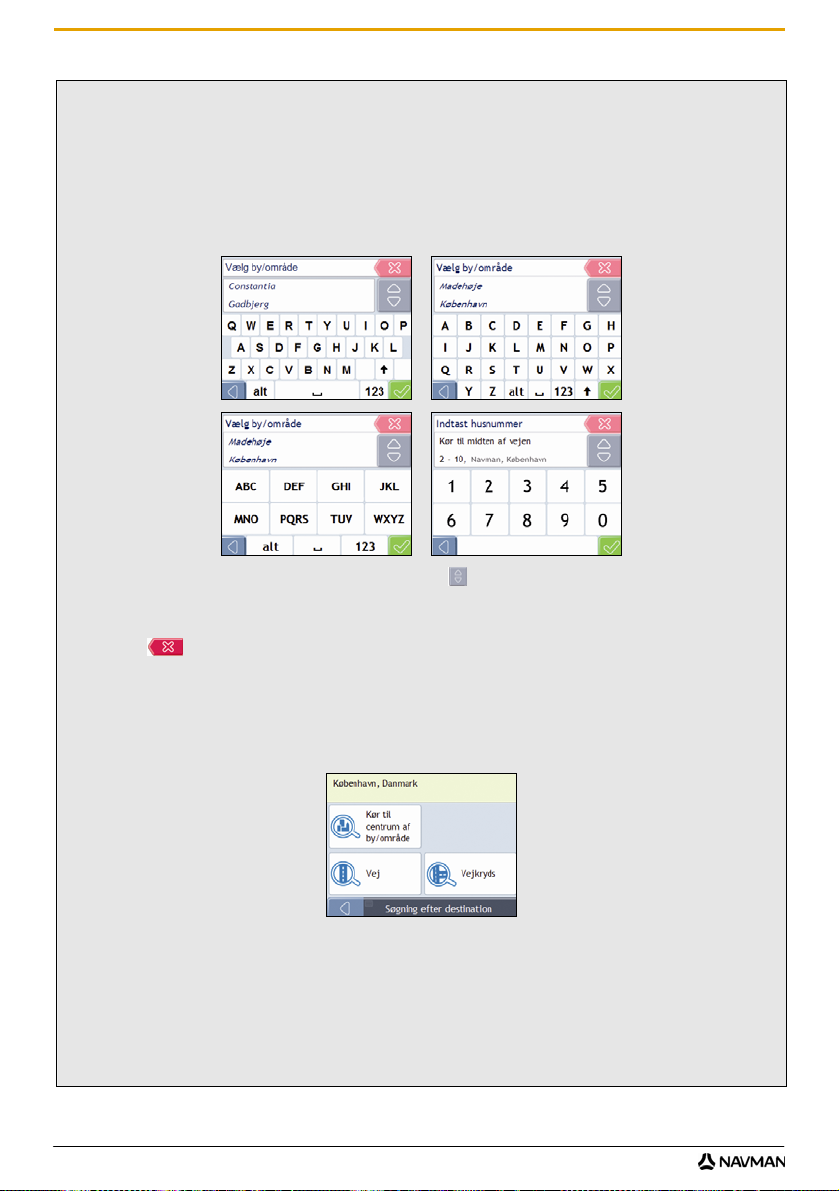
Brug af skærmtastaturet
Skærmtastaturet vises, når du skal indtaste tekst, f.eks. når du søger efter et vejnavn. Søgeresultaterne vises med
de resultater, der passer bedst til søgningen, øverst på listen. Der vises maksimalt 99 resultater.
Skærmtastaturet kan have forskellige layout, afhængigt af hvad der skal indtastes. Der kan f.eks. vises et tastatur
med alfabetet, tal, specialtegn eller en kombination af disse.
Du kan også vælge mellem tastaturer med QWERTY-layout, et layout, hvor tasterne er placeret i alfabetisk orden,
eller et layout, hvor bogstaverne er grupperet. Der er yderligere oplysninger i "Tastatur" på side 60.
Når du indtaster et tegn, vises de tre første resultater. Tryk på , og brug rullefunktionen til at få vist flere
søgeresultater.
Tryk på tegnet eller søgeresultatet for at vælge det.
Tryk på for at slette et tegn.
Hvis du vil have vist flere tegn, kan du trykke på 123, alt eller abc, hvis disse knapper vises.
Brug af skærmbilledet Søgning efter destination
På skærmbilledet Søgning efter destination kan du vælge destinationen efter område, adresse, postnummer,
interessepunkt, vejkryds, by, stat eller land.
F10
Når du angiver en del af adressen, vises den øverst på skærmen.
De tilgængelige indstillinger ændres alt efter, hvilken del af adressen som mangler at blive udfyldt.
18
Page 19
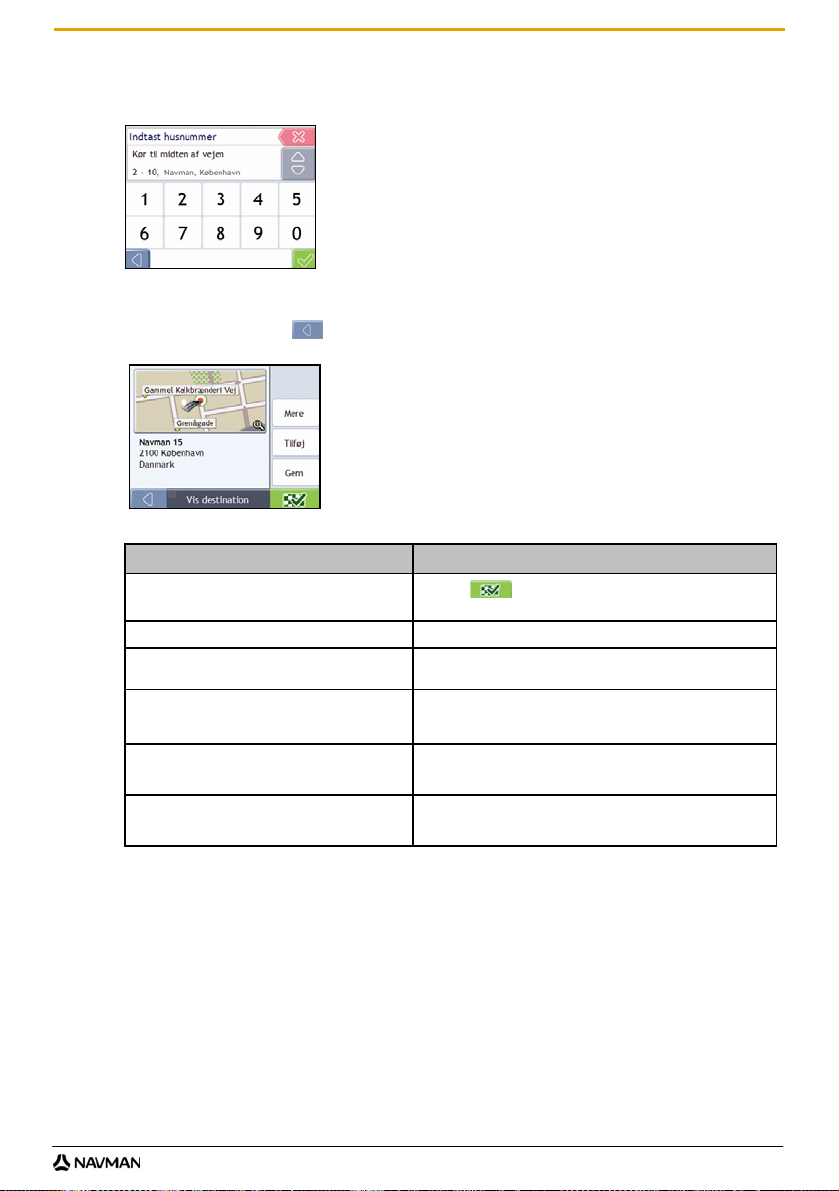
F10
b) Brug skærmtastaturet til at indtaste Navman som vejnavnet for destinationen, og tryk på søgeresultatet.
Bemærk: Der vises muligvis flere søgeresultater for et bestemt vejnavn. For lange veje, der løber gennem flere tilstødende
områder, og meget almindelige vejnavne er søgeresultaterne sorteret efter by- eller områdenavn.
c) Brug skærmtastaturet til at indtaste 15 som husnummeret for destinationen, og tryk på søgeresultatet.
Bemærk: Hvis der findes husnumre, men ikke det ønskede husnummer, er du muligvis nødt til at vælge den samme vej i
et tilstødende område. Tryk på , og vælg et andet søgeresultat.
Hvis der ikke findes husnumre for den valgte del af vejen, vises eksempelskærmbilledet.
d) Vælg en af følgende muligheder:
Hvis du vil... Skal du...
navigere til den valgte destination
se destinationen på kortskærmbilledet
se flere oplysninger om destinationen trykke på Mere.
føje destinationen til en rute med flere stop trykke på Tilføj.
gemme destinationen som Mit hjem
gemme destinationen som en foretrukken
destination
trykke på .
Herefter beregnes ruten, og så vises den på 3D-kortet.
trykke på kortet for at få vist destinationen på 2D-kortet.
Herefter åbnes skærmbilledet Destinationsoplysninger.
Herefter vises skærmbilledet Rute med flere stop. Adressen vises
som et rutepunkt på ruten med flere stop.
trykke på Gem.
Herefter åbnes skærmbilledet Ny foretrukken.
Tryk på Gem som Mit hjem.
trykke på Gem.
Herefter åbnes skærmbilledet Ny foretrukken.
Tryk på Gem som foretrukken.
19
Page 20
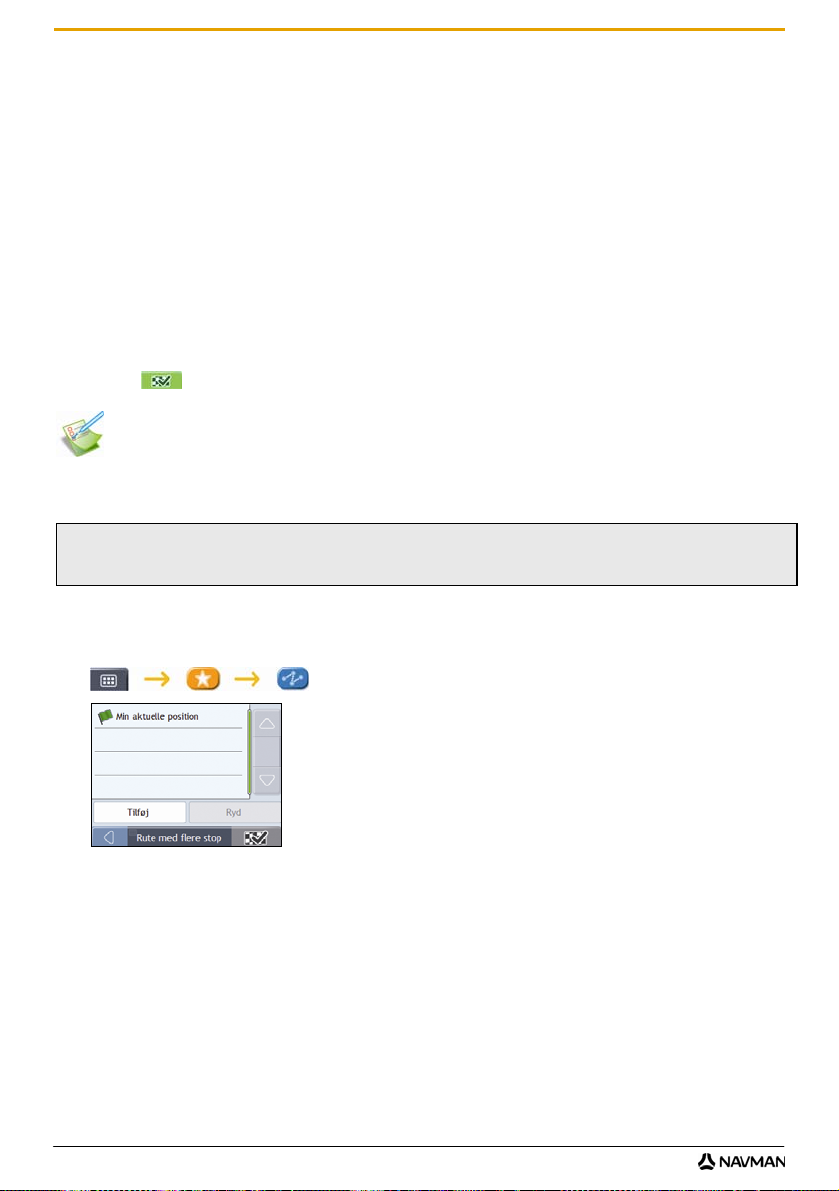
F10
Hvordan opretter jeg en rute med flere stop?
Du kan bruge skærmbilledet Rute med flere stop til at angive flere stop/rutepunkter på ruten. Ruten beregnes, så den
går via hvert enkelt af disse steder i den angivne rækkefølge.
Rutepunkterne kan tilføjes via skærmbilledet Rute med flere stop eller ved at vælge Føj til rute i genvejsmenuen på
2D-kortet eller 3D-kortet. Du kan gemme op til 198 ruter med flere stop, hver med op til 14 rutepunkter.
Bemærk: Rutepunkter, der tilføjes, opdateres eller slettes, efter en rute med flere stop er påbegyndt, påvirker ikke den aktuelle rute.
Hurtige trin
1. Start en rute med flere stop
2. Vælg land
3. Søg efter byen/området
4. Søg efter vejen og husnummeret
5. Tilføj yderligere rutepunkter
6. Tryk på
Eksempel: Hvordan navigerer jeg til flere adresser?
I dette eksempel vises det, hvordan du opretter en rute med flere stop ved at angive flere rutepunkter.
I dette eksempel bruges adressen:
Navman 10
2100 København
Danmark
Bemærk: Ovenstående adresse er fiktiv og bruges blot som et eksempel.
Tip: Inden du angiver destinationen, skal du have angivet indstillingerne for ruten. Der er yderligere oplysninger i "Ruteindstillinger" på
side 45.
1. Åbn skærmbilledet Rute med flere stop
Skærmbilledet Rute med flere stop vises.
20
Page 21
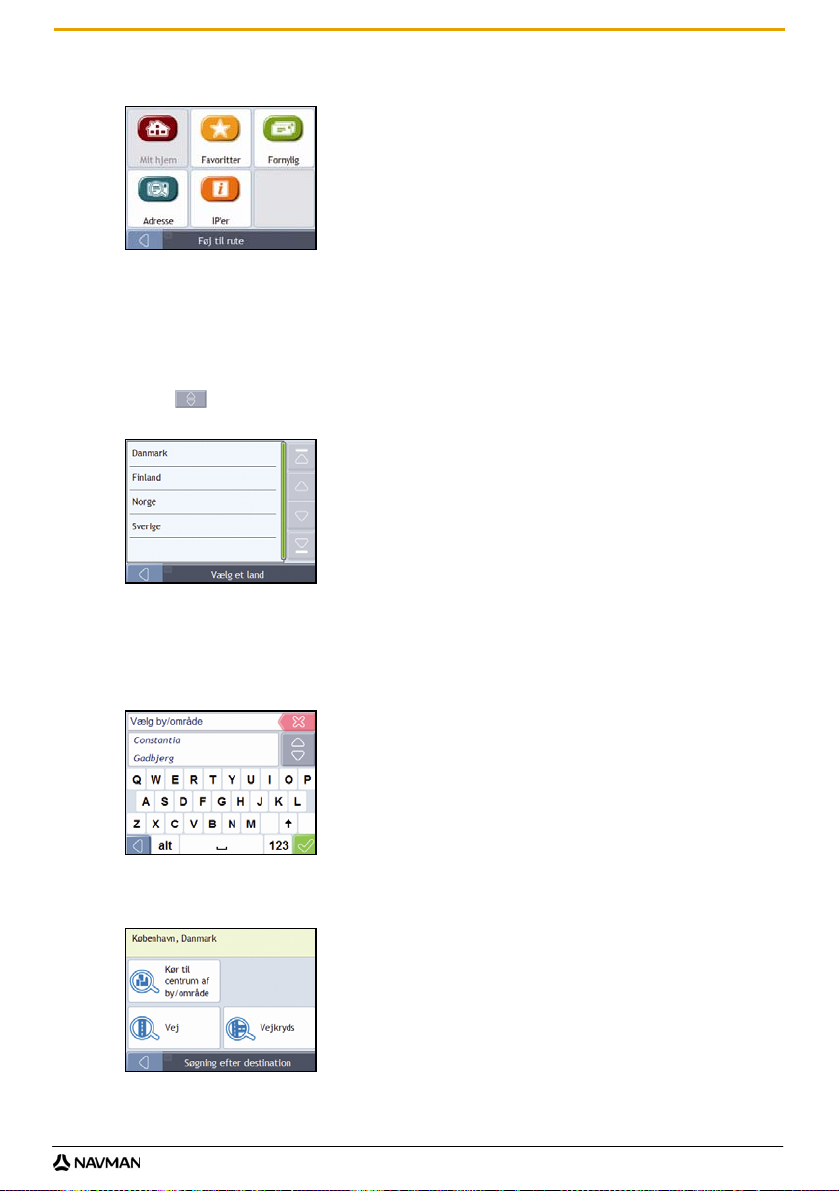
F10
a) Tryk på Tilføj.
Menuen Føj til rute vises.
b) Tryk på Adresse.
Herefter åbnes skærmbilledet Søgning efter destination.
Bemærk: Du kan også tilføje rutepunkter vha. foretrukne, seneste destinationer og nærmeste interessepunkt.
2. Vælg land
Bemærk: Hvis du kun har installeret og valgt kort for ét land, vælges det pågældende land som standard for destinationen og kan ikke
ændres. Gå til trin 3.
a) Tryk på på skærmbilledet Søgning efter destination.
Skærmbilledet Vælg et land vises.
b) Vælg Danmark på listen.
Skærmbilledet Søgning efter destination vises.
3. Søg efter byen/området
a) Tryk på By/område på skærmbilledet Søgning efter destination.
Nu vises skærmtastaturet.
b) Brug skærmtastaturet til at søge efter København som byen/området for destinationen, og tryk så på
søgeresultatet.
Herefter vises skærmbilledet Søgning efter destination.
21
Page 22
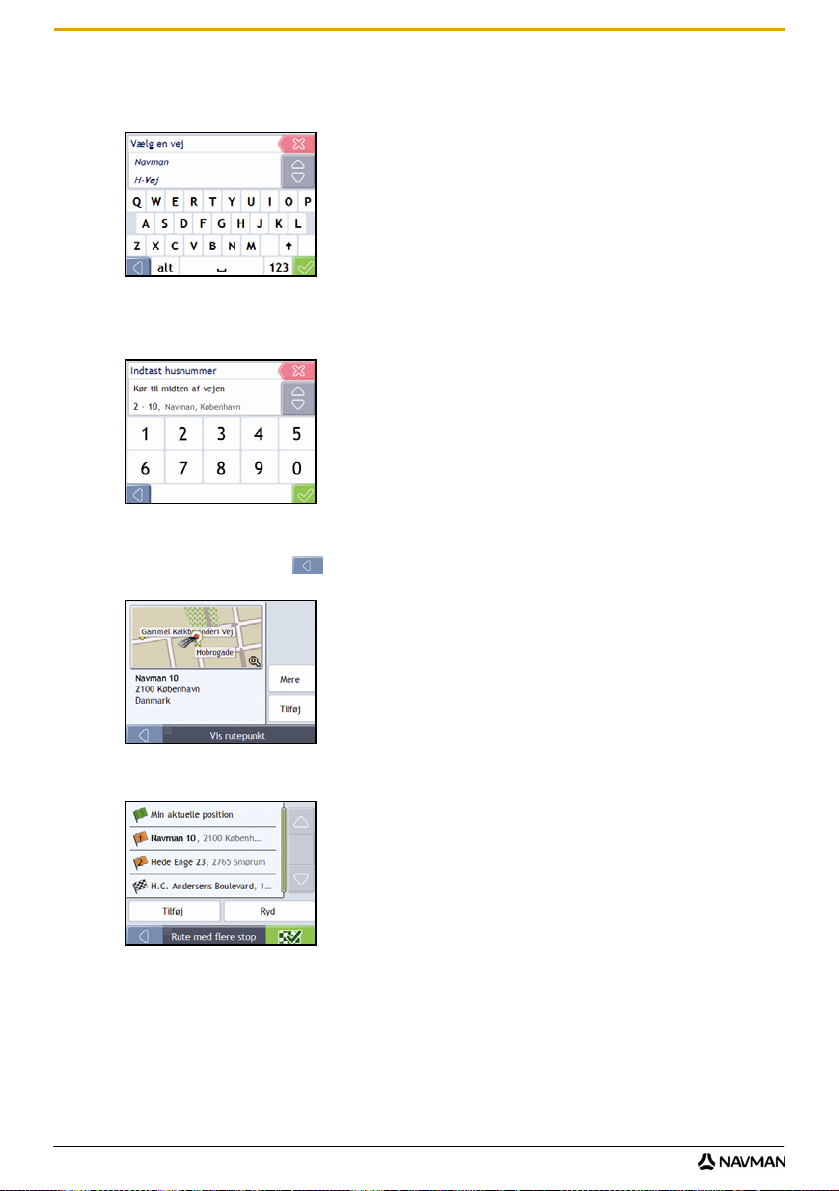
4. Søg efter vejnavnet og husnummeret
a) Tryk på Vej på skærmbilledet Søgning efter destination.
Nu vises skærmtastaturet.
F10
b) Brug skærmtastaturet til at indtaste Navman som vejnavnet for destinationen, og tryk på søgeresultatet.
Bemærk: Der vises muligvis flere søgeresultater for et bestemt vejnavn. For lange veje, der løber gennem flere tilstødende
områder, og meget almindelige vejnavne er søgeresultaterne sorteret efter by- eller områdenavn.
c) Brug skærmtastaturet til at indtaste 10 som husnummeret for destinationen, og tryk på søgeresultatet.
Bemærk: Hvis der findes husnumre, men ikke det ønskede husnummer, er du muligvis nødt til at vælge den samme vej i
et tilstødende område. Tryk på
Hvis der ikke findes husnumre for den valgte del af vejen, vises eksempelskærmbilledet.
, og vælg et andet søgeresultat.
d) Tryk på Tilføj.
Herefter gemmes rutepunktet automatisk, og skærmbilledet Rute med flere stop vises.
22
Page 23
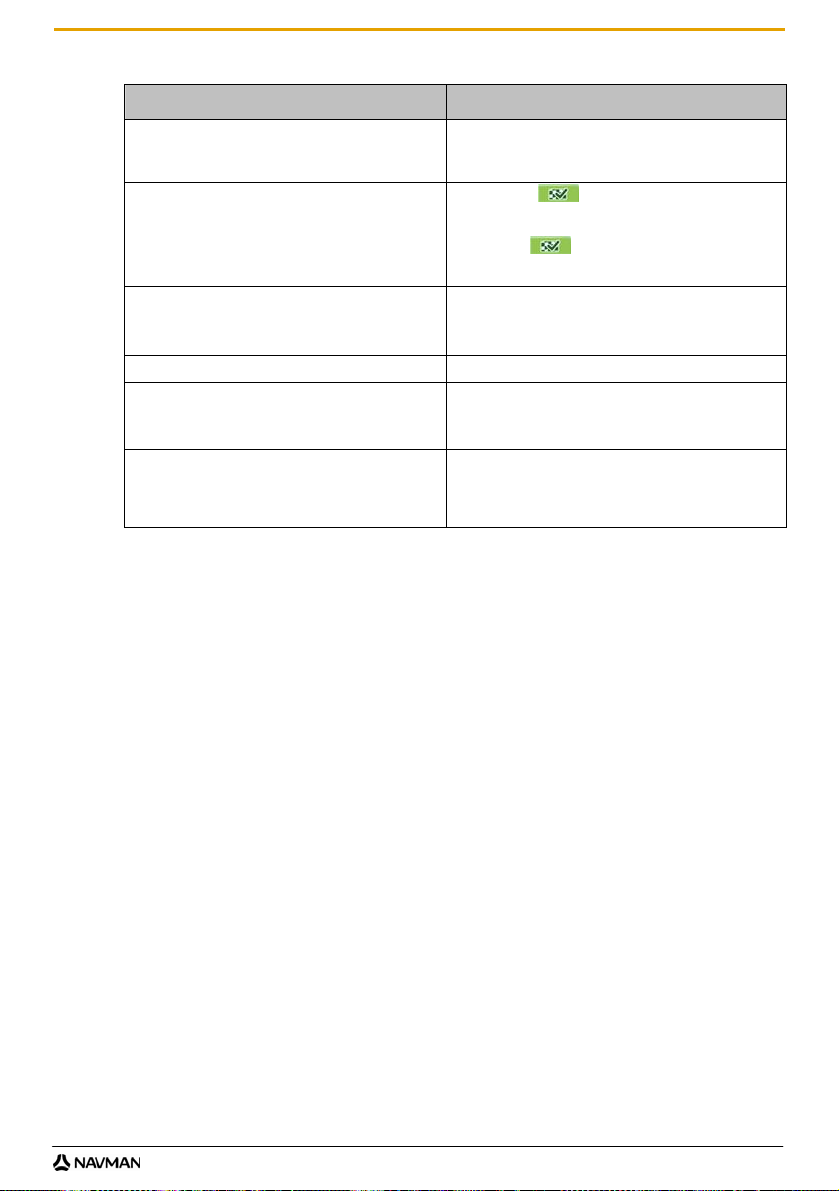
F10
e) Vælg en af følgende muligheder:
Hvis du vil... Skal du...
tilføje et nyt rutepunkt
Bemærk: Rutepunkter, der tilføjes, efter en rute med flere
stop er påbegyndt, medtages ikke i den aktuelle rute.
navigere til den valgte destination
ændre rækkefølgen af rutepunkter
slette alle rutepunkter trykke på Ryd.
slette et enkelt rutepunkt
gemme ruten med flere stop som en foretrukken
destination
trykke på Tilføj.
Herefter vises skærmbilledet Rute med flere stop.
Vend tilbage til trin 1a.
trykke på .
Herefter vises eksempelskærmbilledet for ruter med
flere stop.
Tryk på
Herefter vises den beregnede rute på skærmbilledet
Kort.
trykke på det destinationspunkt, der skal flyttes.
Skærmbilledet Vis vejpunkt vises.
Tryk på Op eller Ned.
Herefter vises skærmbilledet Rute med flere stop.
trykke på det destinationspunkt, der skal slettes.
Skærmbilledet Vis vejpunkt vises.
Tryk på Slet.
Herefter vises skærmbilledet Rute med flere stop igen.
trykke på Gem.
Herefter åbnes skærmbilledet Ny foretrukken.
Tryk på Gem som foretrukken.
Herefter gemmes ruten med flere stop som en
foretrukken destination.
.
23
Page 24
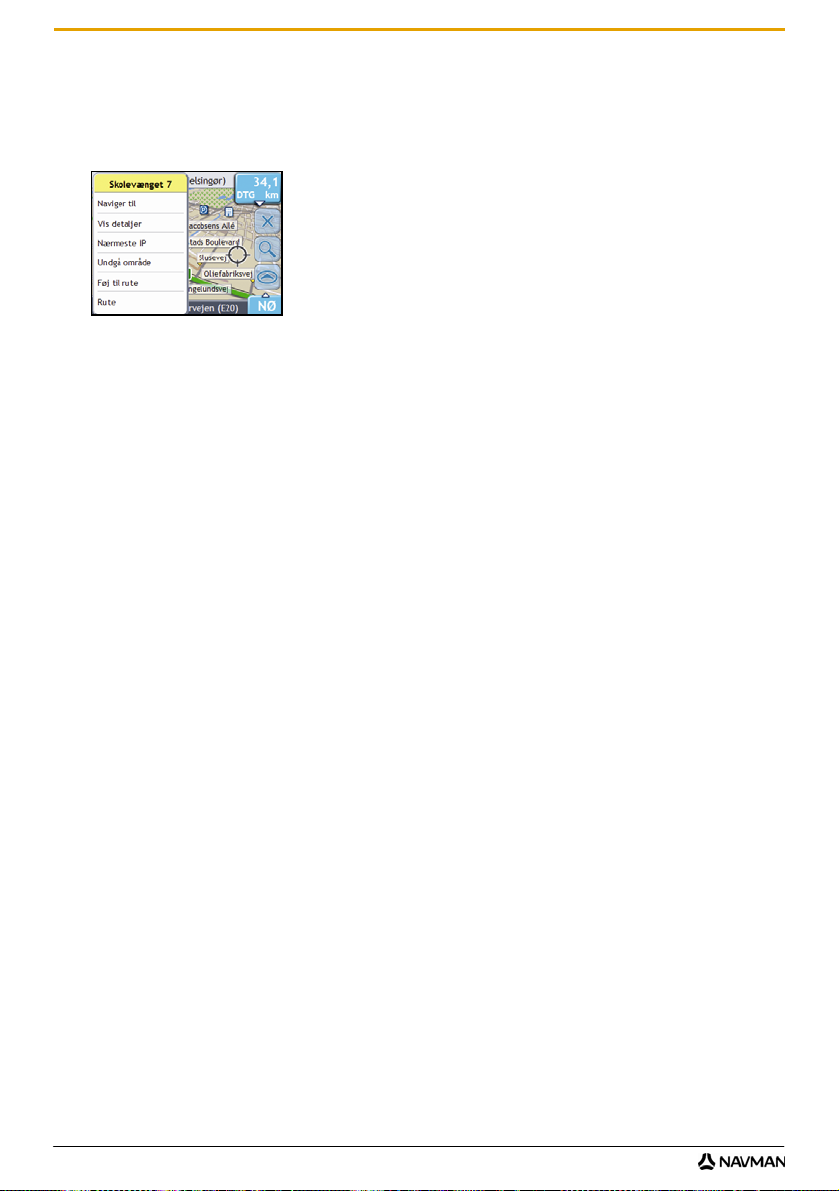
Hvordan springer jeg et rutepunkt over under en tur med flere stop?
Hvis du vil springe et rutepunkt over under en tur med flere stop, skal du gøre følgende:
1. Tryk på kortet for at få vist trådkorset.
Kortmenuen åbnes.
2. Tryk på Rute og derefter Spring ru tepunkt over.
Det næste rutepunkt springes over, og ruten beregnes til det efterfølgende rutepunkt.
F10
24
Page 25
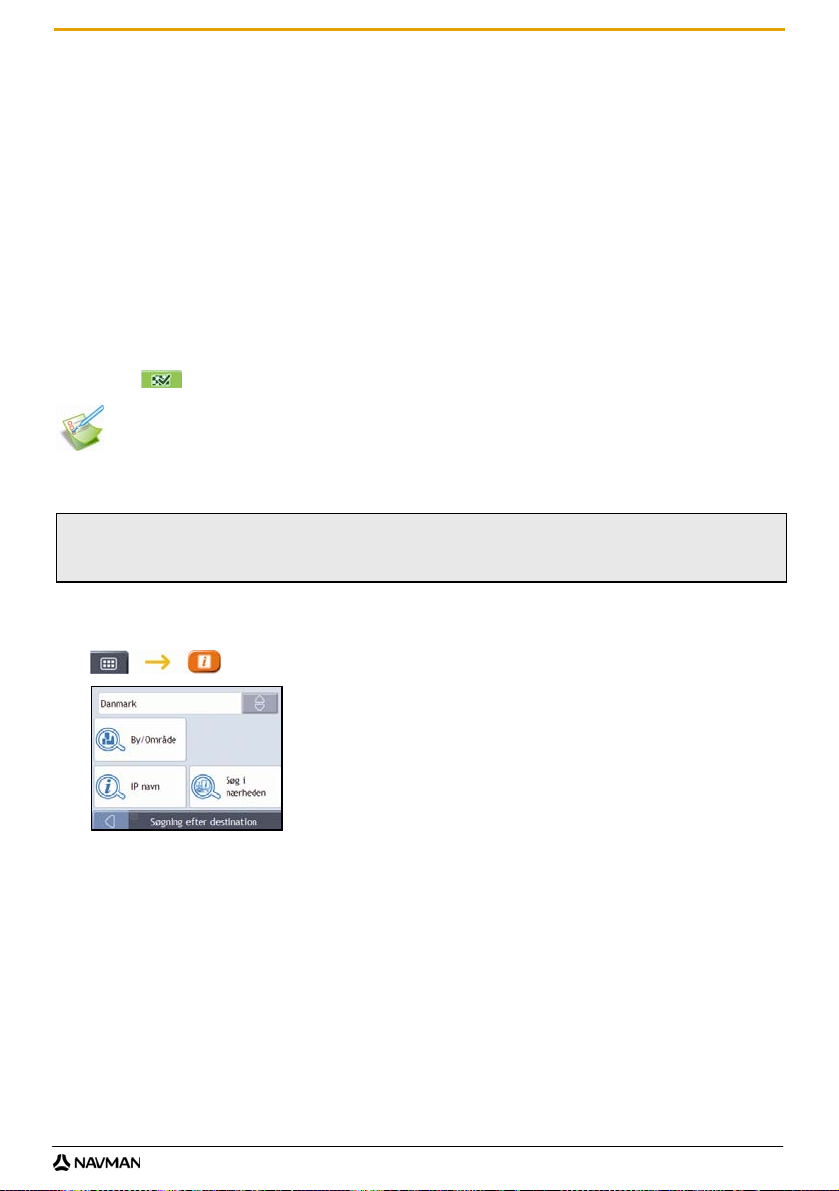
F10
Hvordan søger jeg efter et interessepunkt (IP)?
Et IP er et navngivet sted, en attraktion eller en offentlig lokalitet, som kan vises som et ikon på kortet. IP'er er
grupperet i forskellige kategorier, f.eks. tankstationer, parker, strande og museer.
Angiv en IP-destination vha. skærmbilledet Søgning efter destination, skærmtastaturet og eksempelskærmbilledet,
som sammen udgør en guide til indtastning af IP'er.
Tip: Det er også hurtigt at foretage en søgning efter IP'er, som er baseret på den nuværende position, via hovedmenuen.
I dette afsnit er der et eksempel på, hvordan man angiver et IP som destination.
Hurtige trin
1. Åbn skærmbilledet Søgning efter destination
2. Vælg land
3. Søg efter byen/området
4. Søg efter et IP
5. Tryk på
Vha. dette eksempel gennemgås det, hvordan man angiver en adresse og navigerer til den.
I dette eksempel bruges adressen:
Nørrebro Togstation
Nordre Fasanvej 269
2200 København
Danmark
Tip: Inden du angiver destinationen, skal du have angivet indstillingerne for ruten. Der er yderligere oplysninger i "Ruteindstillinger" på
side 45.
1. Åbn skærmbilledet Søgning efter destination
Eksempel: Hvordan søger jeg efter en adresse?
Skærmbilledet Søgning efter destination vises.
Bemærk: Hvis det er første gang, du angiver en destination, og der er installeret kort fra mere end ét land, vises skærmbilledet Vælg
land i stedet for skærmbilledet Søgning efter destination. Gå direkte til trin 2b.
Næste gang, du udfører denne procedure, åbnes skærmbilledet Søgning efter destination som normalt.
25
Page 26
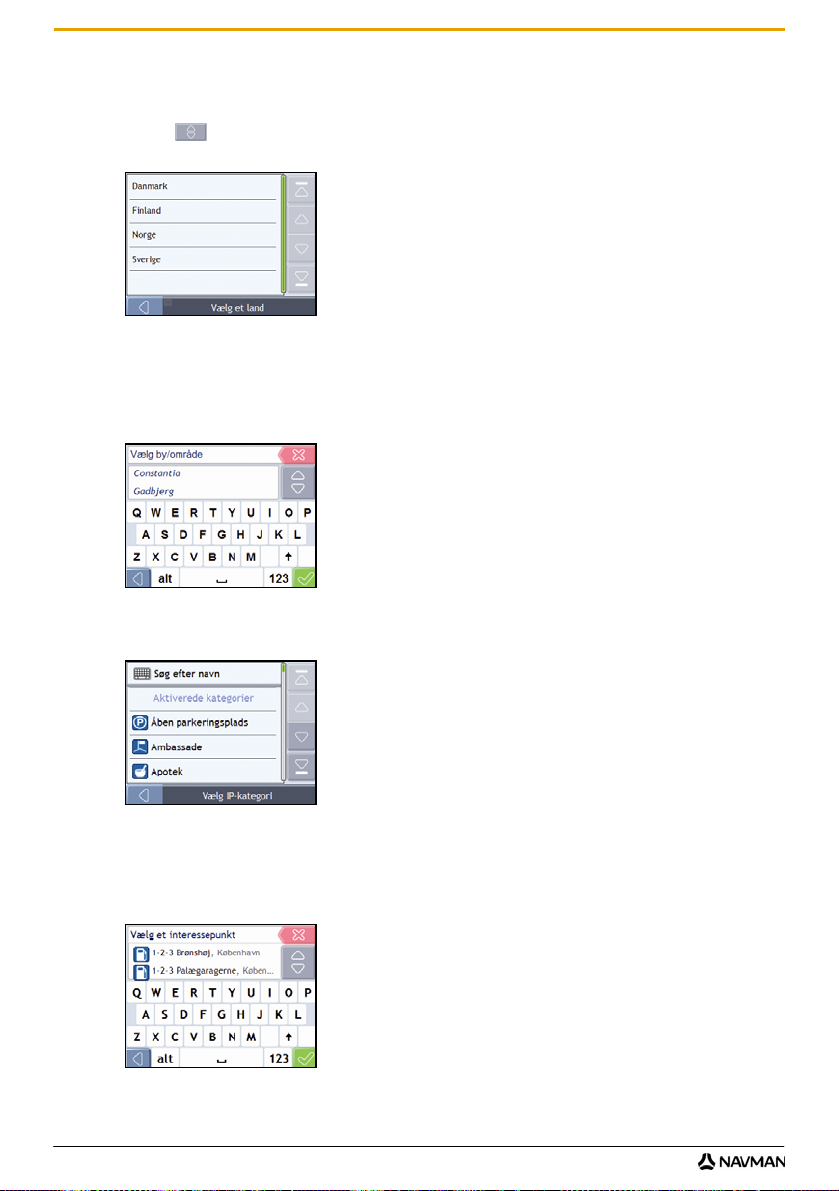
F10
2. Vælg land
Bemærk: Hvis du kun har installeret og valgt kort for ét land, vælges det pågældende land som standard for destinationen og kan ikke
ændres. Gå til trin 3.
a) Tryk på på skærmbilledet Søgning efter destination.
Skærmbilledet Vælg et land vises.
b) Vælg Danmark på listen.
Skærmbilledet Søgning efter destination vises.
3. Søg efter byen/området
a) Tryk på By/område på skærmbilledet Søgning efter destination.
Nu vises skærmtastaturet.
b) Brug skærmtastaturet til at søge efter København som byen/området for destinationen, og tryk så på
søgeresultatet.
Herefter vises skærmbilledet Vælg IP-kategori.
Tip: Listen over kategorier er opdelt i aktive kategorier, for hvilke der vises et ikon på kortet, og andre IP-kategorier, for hvilke der ikke
vises et ikon.
4. Søg efter et IP
a) Du skal enten trykke på Søg efter navn for at søge i alle IP-kategorierne eller vælge en kategori fra listen.
Herefter vises skærmtastaturet.
26
Page 27
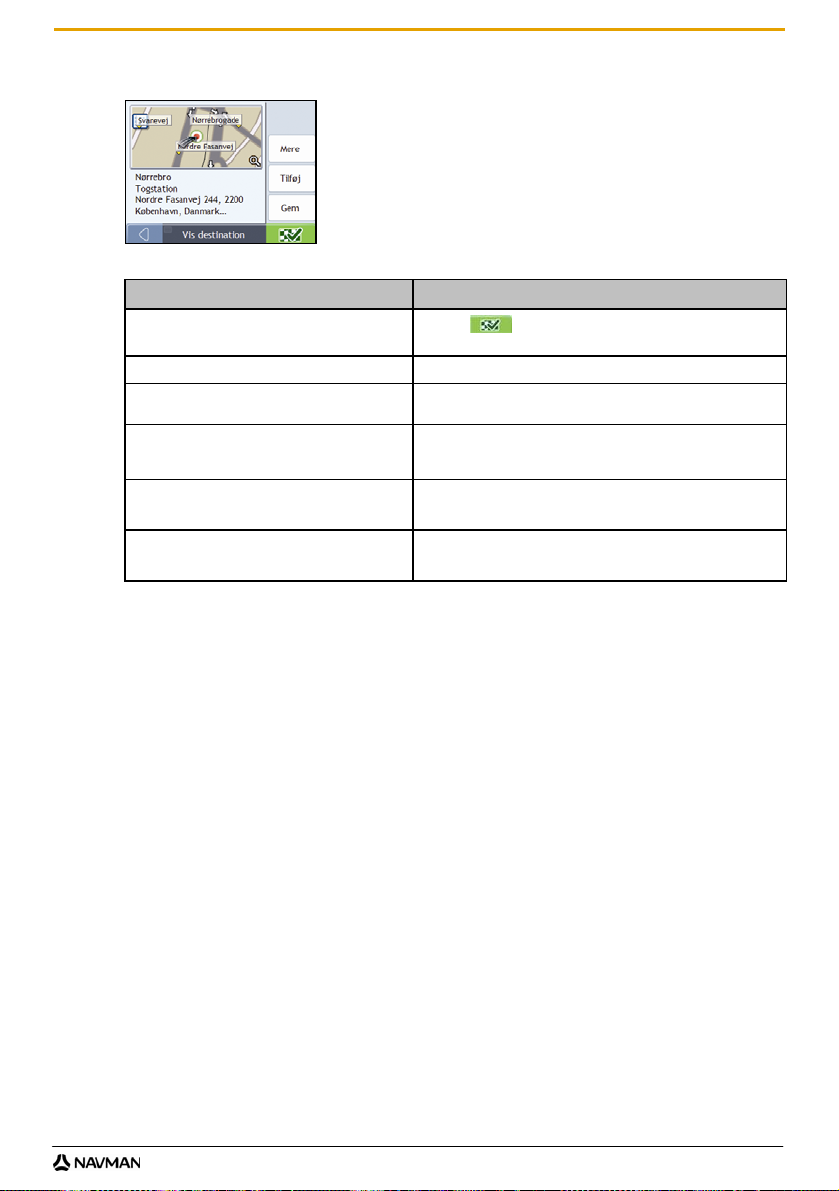
F10
b) Brug skærmtastaturet til at søge efter Nørrebro Togstation, og tryk så på søgeresultatet.
Herefter vises eksempelskærmbilledet.
c) Vælg en af følgende muligheder:
Hvis du vil... Skal du...
navigere til den valgte destination
se destinationen på kortskærmbilledet
se flere oplysninger om destinationen trykke på Mere.
føje destinationen til en rute med flere stop trykke på Tilføj.
gemme destinationen som Mit hjem
gemme destinationen som en foretrukken
destination
trykke på .
Herefter beregnes ruten, og så vises den på 3D-kortet.
trykke på kortet for at få vist destinationen på 2D-kortet.
Herefter åbnes skærmbilledet Destinationsoplysninger.
Herefter vises skærmbilledet Rute med flere stop. Adressen vises
som et rutepunkt på ruten med flere stop.
trykke på Gem.
Herefter åbnes skærmbilledet Ny foretrukken.
Tryk på Gem som Mit hjem.
trykke på Gem.
Herefter åbnes skærmbilledet Ny foretrukken.
Tryk på Gem som foretrukken.
27
Page 28
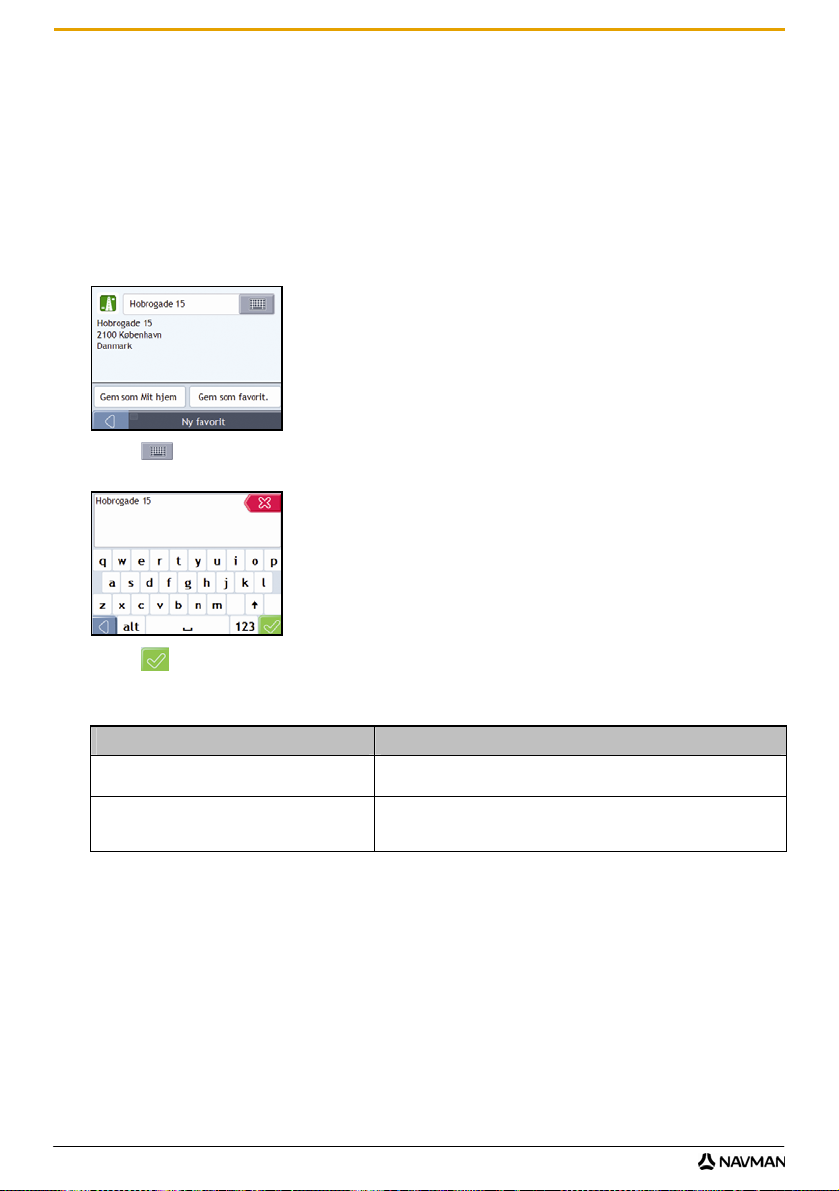
Hvordan gemmer jeg foretrukne destinationer og Mit hjem?
Du kan gemme op til 200 foretrukne destinationer, og en af dem kan gemmes som Mit hjem.
Du kan gemme en foretrukken destination fra eksempelskærmbilledet, når du har søgt efter en adresse, eller via
menuen Kort på skærmbillederne med 3D- eller 2D-kortet. Der er yderligere oplysninger i "Hvordan bruger jeg
kortmenuen?" på side 41.
Hvordan gemmer jeg en foretrukken destination eller Mit hjem?
1. Søg efter en adresse, indtil skærmbilledet Vis destination vises.
2. Tryk på Gem.
Herefter åbnes skærmbilledet Ny forit.
3. Tryk på
Skærmtastaturet vises.
for at ændre navnet på den foretrukne destination.
F10
4. Tryk på
, når du har indtastet et navn for den foretrukne destination.
Skærmbilledet Ny favorit vises.
5. Vælg én af følgende muligheder:
Hvis du vil... Skal du...
gemme som en favorit destination trykke på Gem som favorit.
gemme som Mit hjem trykke på Gem som Mit hjem.
Den foretrukne destination gemmes. Eksempelskærmbilledet vises.
Den foretrukne destination gemmes som Mit hjem. Eksempelskærmbilledet
vises.
28
Page 29

F10
Hvordan navigerer jeg til en foretrukken destination?
1. Tryk på den foretrukne destination, du vil navigere til.
Eksempelskærmbilledet vises.
2. Tryk
Din Navman beregner nu ruten fra din aktuelle position. 3D-kort vises.
.
Hvordan navigerer jeg til Mit hjem?
Hvis du ikke har angivet en adresse som Mit hjem, bliver du bedt om at søge efter en adresse vha. guiden til
indtastning af adresser, første gang du prøver at navigere til Mit hjem.
Mulighed 1 – fra hovedmenuen
Ruten beregnes fra den aktuelle position. 3D-kortet vises.
Mulighed 2 – fra skærmbilledet Foretrukne destinationer
1. Vælg Mit hjem på skærmbilledet Foretrukne destinationer.
Eksempelskærmbilledet vises.
2. Tryk
Din Navman beregner nu ruten fra din aktuelle position. 3D-kort vises.
.
29
Page 30

Hvordan redigerer jeg navnet på en foretrukken destination?
1. Vælg den foretrukne destination, som skal redigeres, på skærmbilledet Foretrukne destinationer.
Eksempelskærmbilledet vises.
2. Tryk på Rediger.
Herefter åbnes skærmbilledet Rediger navn.
3. Tryk på
for at ændre navnet på den foretrukne destination.
F10
4. Tryk på
, når du har redigeret navnet på den foretrukne destination.
Skærmbilledet Rediger navn vises.
5. Vælg én af følgende muligheder:
Hvis du vil... Skal du...
omdøbe den favorit destination trykke på Gem.
gemme som Mit hjem trykke på Gem som Mit hjem.
Den foretrukne destination gemmes. Skærmbilledet Eksempel på favoriten vises.
Den favorit destination gemmes som Mit hjem. Skærmbilledet Eksempel på favoriten vises.
30
Page 31

F10
Hvordan sletter jeg en foretrukken destination?
1. Vælg den foretrukne destination, der skal slettes, på skærmbilledet Foretrukne destinationer.
Eksempelskærmbilledet vises.
2. Tryk på Slet.
Den foretrukne destination slettes. Skærmbilledet Foretrukne destinationer vises.
31
Page 32

Hvordan navigerer jeg til de seneste destinationer?
For at gøre det nemmere at navigere til en adresse, gemmes alle startsteder og destinationer på en liste over de
seneste destinationer på Navman-enheden.
1. Tryk på en af de seneste destinationer.
Eksempelskærmbilledet vises.
2. Gør følgende:
Hvis du vil... Skal du...
beregne ruten og åbne 3D-kortet
se alle adresseoplysninger for den seneste
destination
gemme den seneste destination som Mit hjem
gemme den seneste destination som en
foretrukken destination
trykke på
3D-kortet vises.
trykke på Mere.
Skærmbilledet Detaljer om seneste destination vises.
trykke på Gem.
Tryk på Gem som Mit hjem.
trykke på Gem.
Tryk på Gem som favorit.
.
Skærmbilledet Ny favorit vises.
Skærmbilledet Ny favorit vises.
F10
32
Page 33

F10
Hvordan får jeg vist min rute?
Når der er beregnet en rute, vises 3D-kortet. Du hjælpes frem til destinationen vha. stemmeinstruktioner og visuelle
instruktioner.
Du kan bruge kortknappen til at skifte mellem 3D-kortet, 2D-kortet, Ruteoversigten og Turn-by-Turn™-visningen.
3D-kortet
På 3D-kortet vises den aktuelle position, og kørselsretningen følges.
Tryk på skærmen, og træk fingeren langs med den for at panorere rundt på kortet.
Tryk på kortet for at åbne kortmenuen i "Hvordan bruger jeg kortmenuen?" på side 41.
Bemærk: Afhængigt af hvilket land du befinder dig i, kan farven på knapperne for retning og afstand være anderledes end i
ovenstående eksempel.
Funktion Beskrivelse
Næste instruktion Retningen og navnet på vejen, der drejes ind på.
Retning for og
afstand til næste
manøvre
Rute Den aktuelle rute er fremhævet.
Aktuel position
Hastighedsindikator Hastighedsindikatoren vises, når du overskrider hastighedsgrænsen. Der er yderligere oplysninger i
Statuslinje Viser en af følgende indstillinger:
Hovedmenu Når du trykker på knappen for hovedmenuen, kan du angive en destination og tilpasse
Oplysninger om
afstand og tid
Annuller rute Annullerer den aktuelle rute.
Retningen for og afstanden til den næste manøvre.
Bemærk: Tryk på pilen for næste manøvre for at få gentaget stemmeinstruktionen for manøvren.
Den aktuelle position er markeret med .
"Kørselsalarmer 3/4" på side 47.
Navnet på den vej, du befinder dig på
Advarsler om hastighed
Aktive IP'er
Når du trykker på den, åbnes hovedmenuen.
indstillingerne.
Når du trykker her, har du mulighed for at få vist følgende:
Klokkeslæt
Km/t eller mil/t (hastighed)
TTG (tid til ankomst ved destination)
DTG (afstand til destination)
ETA (forventet tidspunkt for ankomst)
Tryk for at bladre igennem indstillingerne.
33
Page 34

Funktion Beskrivelse
F10
Zoom
Kort Når du trykker på kortknappen, skiftes der mellem de forskellige kortskærmbilleder.
Oplysninger om
funktionen til at slå
lyden fra, batteriet,
GPS-signalerne og
retningen.
Tryk på for at få vist zoomfunktionerne.
Tryk på for at zoome ud.
Tryk på for at zoome ind.
Når du trykker på , har du mulighed for at få vist følgende:
Funktionen til at slå lyden til/fra.
Batteriindikator.
Indikator for GPS-statussen.
Ikonet er grønt, når der er fundet en GPS-positionsbestemmelse, og rødt, når
der ikke er fundet en GPS-positionsbestemmelse. Signalstyrken for GPSpositionsbestemmelsen angives vha. mellem en og fire grønne søjler.
Indikator for retningen.
34
Page 35

F10
2D-kortet
På 2D-kortet vises den aktuelle position (hvis der er en aktiv GPS-positionsbestemmelse) og navnene på de
omkringliggende veje. Hvis der er beregnet en rute, er ruten og manøvrerne på ruten fremhævet. På 2D-kortet følges
kørselsretningen, medmindre indstillingerne for kortvisningen er sat til Nordvendt i "Kortvisning 2/3" på side 49.
Tryk på skærmen, og træk fingeren langs med den for at panorere rundt på kortet.
Tryk på kortet for at åbne kortmenuen i "Hvordan bruger jeg kortmenuen?" på side 41.
Bemærk: Afhængigt af hvilket land du befinder dig i, kan farven på knapperne for retning og afstand være anderledes end i
ovenstående eksempel.
Funktion Beskrivelse
Næste instruktion Retningen og navnet på vejen, der drejes ind på.
Retning for og afstand til
næste manøvre
Rute Den aktuelle rute er fremhævet.
Aktuel position
Statuslinje Viser en af følgende indstillinger:
Hovedmenu Når du trykker på knappen for hovedmenuen, kan du angive en destination og tilpasse
Oplysninger om afstand
og tid
Annuller rute Annullerer den aktuelle rute.
Zoom
Kort Når du trykker på kortknappen, skiftes der mellem de forskellige kortskærmbilleder.
Retningen for og afstanden til den næste manøvre.
Bemærk: Tryk på pilen for næste manøvre for at få gentaget stemmeinstruktionen for manøvren.
Den aktuelle position er markeret med .
Navnet på den vej, du befinder dig på
Advarsler om hastighed
Aktive IP'er
Når du trykker på den, åbnes hovedmenuen.
indstillingerne.
Når du trykker her, har du mulighed for at få vist følgende:
Klokkeslæt
Km/t eller mil/t (hastighed)
TTG (tid til ankomst ved destination)
DTG (afstand til destination)
ETA (forventet tidspunkt for ankomst)
Tryk for at bladre igennem indstillingerne.
Tryk på for at få vist zoomfunktionerne.
Tryk på for at zoome ud.
Tryk på for at zoome ind.
35
Page 36

Funktion Beskrivelse
F10
Oplysninger om
funktionen til at slå
lyden fra, batteriet, GPSsignalerne og retningen.
Når du trykker på , har du mulighed for at få vist følgende:
Funktionen til at slå lyden til/fra.
Batteriindikator.
Indikator for GPS-statussen.
Ikonet er grønt, når der er fundet en GPS-positionsbestemmelse, og rødt,
når der ikke er fundet en GPS-positionsbestemmelse. Signalstyrken for
GPS-positionsbestemmelsen angives vha. mellem en og fire grønne søjler.
Indikator for retningen.
36
Page 37

F10
Ruteoversigten
Med ruteoversigten vises ruten i fugleperspektiv.
Bemærk: Der skal være beregnet en rute for at få vist dette skærmbillede.
Tryk på skærmen, og træk fingeren langs med den for at panorere rundt på kortet.
Tryk på kortet for at åbne kortmenuen i "Hvordan bruger jeg kortmenuen?" på side 41.
Bemærk: Afhængigt af hvilket land du befinder dig i, kan farven på knapperne for retning og afstand være anderledes end i
ovenstående eksempel.
Funktion Beskrivelse
Næste instruktion Retningen og navnet på vejen, der drejes ind på.
Retning for og
afstand til næste
manøvre
Rute Den aktuelle rute er fremhævet.
Kortskala Viser kortskalaen.
Hovedmenu Når du trykker på knappen for hovedmenuen, kan du angive en destination og tilpasse
Statuslinje Viser en af følgende indstillinger:
Aktuel position
Oplysninger om
afstand og tid
Annuller rute Annullerer den aktuelle rute.
Den endelige destination.
Bemærk: Tryk på pilen for næste manøvre for at få gentaget stemmeinstruktionen for manøvren.
Retningen for og afstanden til den næste manøvre.
Bemærk: Tryk på pilen for næste manøvre for at få gentaget stemmeinstruktionen for manøvren.
indstillingerne.
Navnet på den vej, du befinder dig på
Advarsler om hastighed
Aktive IP'er
Når du trykker på den, åbnes hovedmenuen.
Den aktuelle position er markeret med .
Når du trykker her, har du mulighed for at få vist følgende:
Klokkeslæt
Km/t eller mil/t (hastighed)
TTG (tid til ankomst ved destination)
DTG (afstand til destination)
ETA (forventet tidspunkt for ankomst)
Tryk for at bladre igennem indstillingerne.
37
Page 38

Funktion Beskrivelse
F10
Zoom
Kort Når du trykker på kortknappen, skiftes der mellem de forskellige kortskærmbilleder.
Oplysninger om
funktionen til at slå
lyden fra, batteriet,
GPS-signalerne og
retningen.
Tryk på for at få vist zoomfunktionerne.
Tryk på for at zoome ud.
Tryk på for at zoome ind.
Når du trykker på , har du mulighed for at få vist følgende:
Funktionen til at slå lyden til/fra.
Batteriindikator.
Indikator for GPS-statussen.
Ikonet er grønt, når der er fundet en GPS-positionsbestemmelse, og rødt, når der
ikke er fundet en GPS-positionsbestemmelse. Signalstyrken for GPSpositionsbestemmelsen angives vha. mellem en og fire grønne søjler.
Indikator for retningen.
38
Page 39

F10
Turn-by-Turn-skærmbillede
Med skærmbilledet Turn-by-Turn (manøvre for manøvre) vises de næste fire manøvrer på ruten, manøvrernes
retning og afstanden til manøvrerne. Brug Pil op og Pil ned for at få vist alle manøvrerne på listen. Der skal være
beregnet en rute for at få vist dette skærmbillede.
Bemærk: Afhængigt af hvilket land du befinder dig i, kan farven på knapperne for retning og afstand være anderledes end i
ovenstående eksempel.
Funktion Beskrivelse
Retning for næste manøvre Retningen for manøvren. Den næste manøvre er fremhævet.
Afstand til næste manøvre Afstanden til den næste manøvre. Den næste manøvre er fremhævet.
Instruktion Retningen og navnet på den vej, der skal drejes ind på. Den næste manøvre er
Næste manøvre Den næste manøvre vises øverst på listen.
Kommende manøvrer Retningen for og afstanden til de kommende manøvrer.
Hovedmenu Når du trykker på knappen for hovedmenuen, kan du angive en destination og tilpasse
Statuslinje Viser en af følgende indstillinger:
Oplysninger om afstand og tid Når du trykker her, har du mulighed for at få vist følgende:
Rulleknapper Giver dig mulighed for at få vist alle manøvrer ved at rulle op og ned på listen.
Kort Når du trykker på kortknappen, skiftes der mellem de forskellige kortskærmbilleder.
Bemærk: Tryk på pilen for næste manøvre for at få gentaget stemmeinstruktionen for
manøvren.
fremhævet.
indstillingerne.
Navnet på den vej, du befinder dig på
Advarsler om hastighed
Aktive IP'er
Når du trykker på den, åbnes hovedmenuen.
Klokkeslæt
Km/t eller mil/t (hastighed)
TTG (tid til ankomst ved destination)
DTG (afstand til destination)
ETA (forventet tidspunkt for ankomst)
Tryk for at bladre igennem indstillingerne.
39
Page 40

Funktion Beskrivelse
F10
Oplysninger om funktionen til
at slå lyden fra, batteriet, GPSsignalerne og retningen.
Når du trykker på , har du mulighed for at få vist følgende:
Funktionen til at slå lyden til/fra.
Batteriindikator.
Indikator for GPS-statussen.
Ikonet er grønt, når der er fundet en GPS-positionsbestemmelse, og
rødt, når der ikke er fundet en GPS-positionsbestemmelse.
Signalstyrken for GPS-positionsbestemmelsen angives vha. mellem en
og fire grønne søjler.
Indikator for retningen.
40
Page 41

F10
Hvordan bruger jeg kortmenuen?
Fra kortmenuen kan du få adgang til navigationsfunktioner på 3D-kortet og 2D-kortet.
Visning af kortmenuen
1. Tryk på for at åbne 3D-kortet eller 2D-kortet.
2. Tryk på og træk for at flytte kortet til den ønskede destination.
3. Tryk på kortet.
Kortmenu vises.
Menupunkter i kortmenuen
Følgende menupunkter er tilgængelige via kortmenuen:
Menupunkt Beskrivelse
Naviger til Der beregnes en rute fra den aktuelle position, hvis der er fundet en GPS-positionsbestemmelse.
Vis detaljer
Nærmeste IP
Føj til rute Føjer positionen til en rute med flere stop.
Rute
Tilføj område, der skal undgås Tilføjer et område, der skal undgås. Du tilpasser selv størrelsen.
Slet område, der skal undgås Det valgte område, der skal undgås, slettes.
Åbner eksempelskærmbilledet, hvorfra du kan:
Få vist detaljer om positionen
Føje positionen til en rute med flere stop
Gemme stedet som en foretrukken destination
Navigere til positionen
Åbner skærmbilledet Vælg IP-kategori. Vælg først kategorien, og søg derefter efter det IP, der
skal navigeres til. Der er yderligere oplysninger i "Hvordan søger jeg efter et interessepunkt (IP)?"
på side 25.
Bemærk: Indstillingen er kun tilgængelig, når der navigeres på en rute.
Åbner undermenuen Rute, hvorfra du har adgang til:
Brug som startsted. Positionen angives som dit afrejsested.
Vis. Starter rutesimulatoren, der viser ruten fra den aktuelle position eller et andet
afrejsested og frem til destinationen.
Stop simulatoren. Stopper rutesimulatoren.
Spring vejpunkt over. Springer det næste stop over på en rute med flere stop.
Vis oversigt. Viser en oversigt over ruten, herunder afrejsested og destination, den
samlede distance og den samlede beregnede tid til destinationen.
Omkørsel. Omlægger ruten for at undgå de næste 1, 2, 5, 10 eller 20 km eller de næste 1,
2, 5, 10 eller 20 mil.
41
Page 42
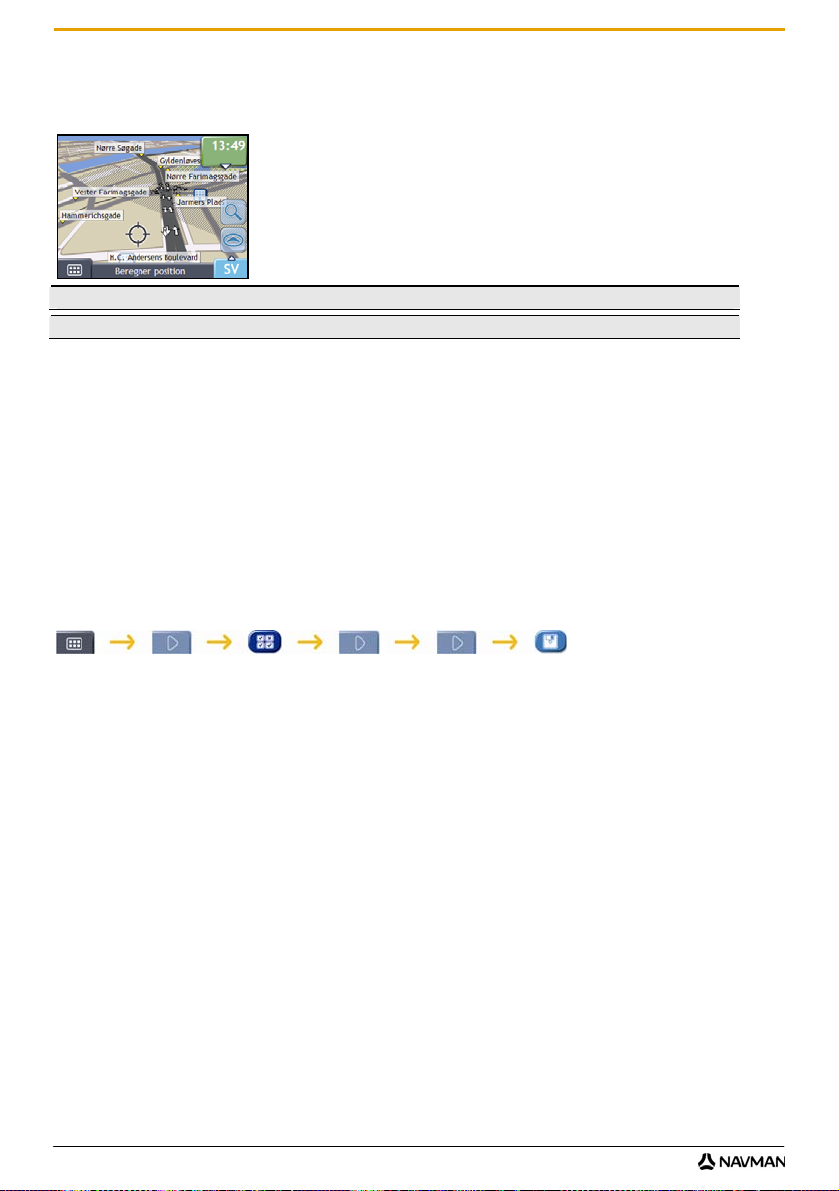
Hvordan kan jeg undgå et område?
Navman-enheden kan beregne en rute, så du undgår et bestemt område på kortet. De områder, der skal undgås,
vises nedtonet.
FORSIGTIG! Hvis der ikke findes alternative ruter, kan ruten ikke beregnes.
FORSIGTIG! Hvis destinationen ligger i et område, du vil undgå, bliver du dirigeret ind i det pågældende område.
Hvordan tilføjer jeg et område, jeg vil undgå?
1. Tryk på kortet for at åbne kortmenuen.
2. Vælg Tilføj undgåområde.
3. Tryk og træk for at tilpasse området, der skal undgås, til den ønskede størrelse og position.
Området, der skal undgås, tilføjes.
Hvordan sletter jeg et område, jeg vil undgå?
1. Find det område, du ville undgå, men som skal slettes.
2. Tryk på Undgå område for at åbne kortmenuen.
3. Vælg Fjern undgåområde.
Området, der skulle undgås, slettes.
Hvordan sletter jeg alle områder, jeg vil undgå?
F10
Skærmbilledet Gemte oplysninger åbnes.
1. Tryk på Slet område, der skal undgås.
2. Tryk på Ja for at bekræfte, når advarselsdialogboksen åbnes.
Alle områder, der skulle undgås, slettes.
42
Page 43

F10
Hvordan får jeg vist en rute?
Med rutesimulatoren kan du:
Få vist en rute.
Planlægge og få vist en rute uden en GPS-bestemmelse, f.eks. hvis du er i en bygning.
Følg nedenstående trin for at få vist en rute.
1. Vælg et afrejsested
Hvis du har en GPS-positionsbestemmelse, er det ikke nødvendigt at vælge afrejsested, medmindre den viste rute
skal starte et andet sted.
a) Tryk på afrejsestedet på 3D- eller 2D-kortet.
Kortmenu vises.
b) Tryk Rute.
Undermenuen Position vises.
c) Vælg Sæt som rutestart.
Kortmenu lukkes, og det valgte punkt angives som afrejsested.
2. Vælg et destinationspunkt.
Angiv en destination ved hjælp af guiden til indtastning af adresser eller ved hjælp af kortmenu:
a) Find destinationen.
b) Tryk på destinationen for at åbne Kortmenu.
c) Tryk på Naviger til .
Kortmenu lukkes, og den beregnede rute vises på kortet.
3. Vis ruten
Når ruten er bestemt, kan du få vist ruten ved at gøre følgende:
a) Tryk på kortskærmen for at åbne Kortmenu.
b) Tryk på Rute.
Undermenuen Rute vises.
c) Tryk på Demonstration.
Den beregnede rute vises på 3D-kortet i rutesimulatortilstand.
43
Page 44

Hvad kan jeg tilpasse?
Du kan forbedre din navigationsoplevelse ved hjælp af en række forskellige brugertilpassede indstillinger.
F10
Du bladrer fremad gennem skærmbillederne med indstillinger ved at trykke på
Hvis du vil tilbage til det forrige skærmbillede, skal du trykke på
.
.
44
Page 45
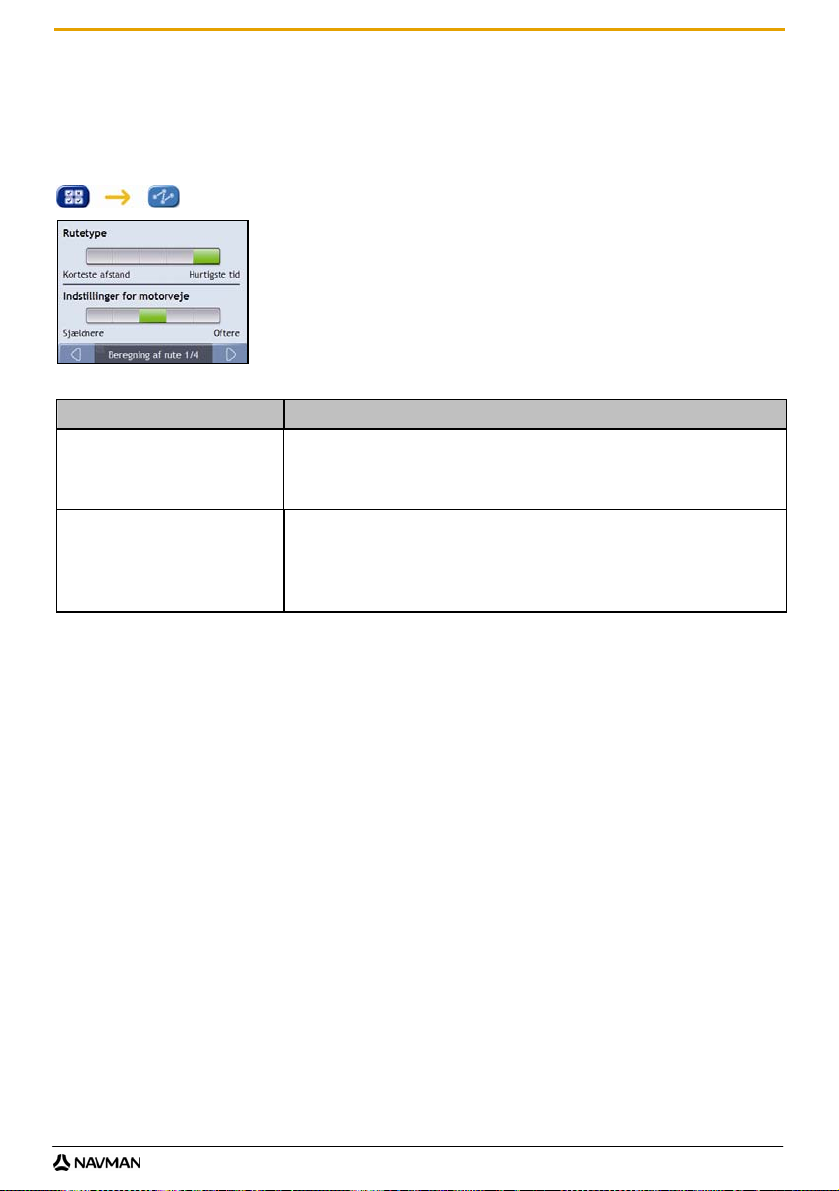
F10
Ruteindstillinger
Du kan forbedre navigationen ved at ændre forhold for ruten og ruteberegningen.
Der er fire skærmbilleder med ruteindstillinger.
Beregning af rute 1/4
Gør følgende:
Hvis du vil... Skal du...
ændre rutetypen flytte skydeknappen Rutetype mod Hurtigste tid for at prioritere tiden højere ved beregning
ændre indstillinger for motorveje flytte skydeknappen Præference for motorveje mod Sjældnere for, når det er muligt, at
Indstillingerne gemmes automatisk.
af en rute.
flytte skydeknappen Rutetype mod Korteste afstand for at prioritere en kort afstand højere
ved beregning af en rute.
benytte andre veje end motorveje ved beregning af en rute.
Bemærk: Det er ikke sikkert, at motorveje fjernes fuldstændigt fra en rute.
flytte skydeknappen Præference for hovedveje mod Oftere for, når det er muligt, at
benytte motorveje ved beregning af en rute.
45
Page 46
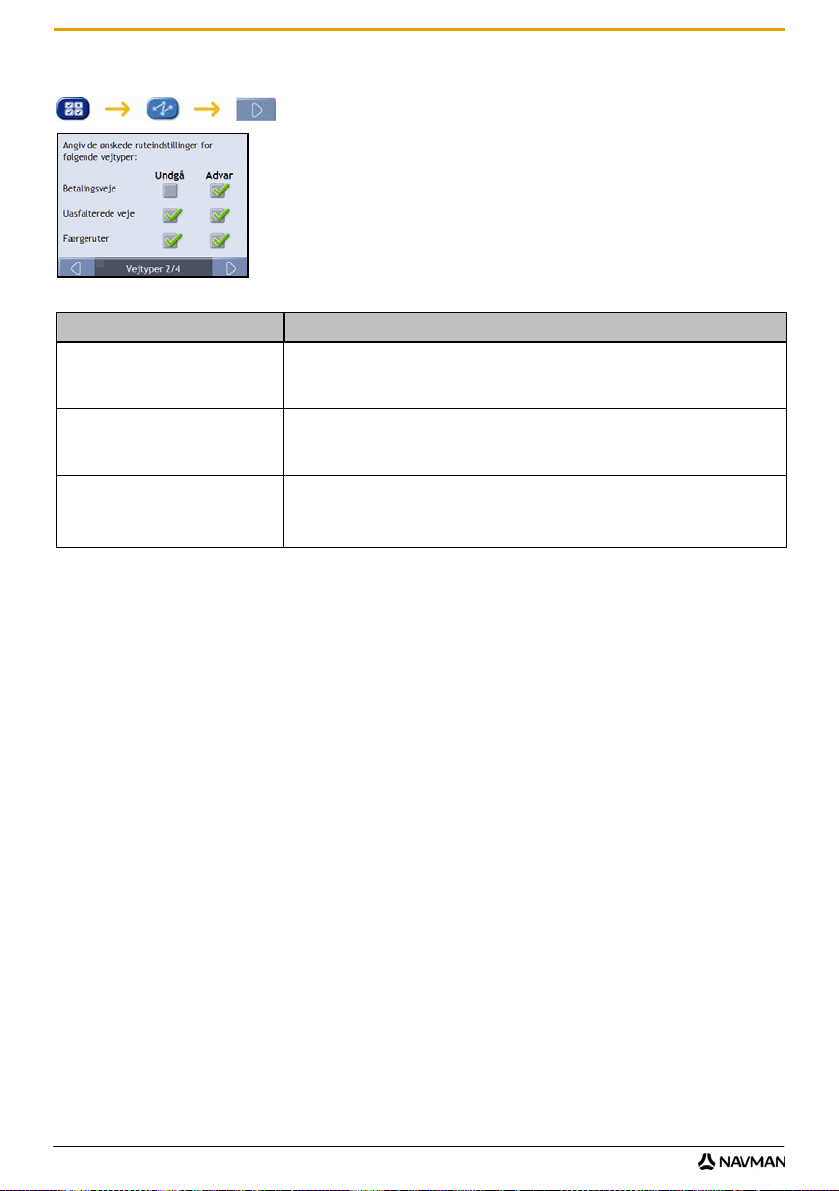
Vejtyper 2/4
Gør følgende:
Hvis du vil... Skal du...
undgå betalingsveje markere afkrydsningsfeltet Betalingsveje i kolonnen Undgå.
modtage en advarsel, hvis ruten gør
brug af betalingsveje
undgå uasfalterede veje markere afkrydsningsfeltet Uasfalterede veje i kolonnen Undgå.
modtage en advarsel, hvis ruten gør
brug af uasfalterede veje
undgå færgeruter markere afkrydsningsfeltet Færgeruter i kolonnen Undgå.
modtage en advarsel, hvis ruten gør
brug af færgeruter
Indstillingerne gemmes automatisk.
markere afkrydsningsfeltet Betalingsveje i kolonnen Advar. Advarslen vises ved starten af
alle ruter, hvor der indgår betalingsveje.
markere afkrydsningsfeltet Uasfalterede veje i kolonnen Advar. Advarslen vises ved
starten af alle ruter, hvor der indgår uasfalterede veje.
markere afkrydsningsfeltet Færgeruter i kolonnen Advar. Advarslen vises ved starten af
alle ruter, hvor der indgår færger.
F10
46
Page 47
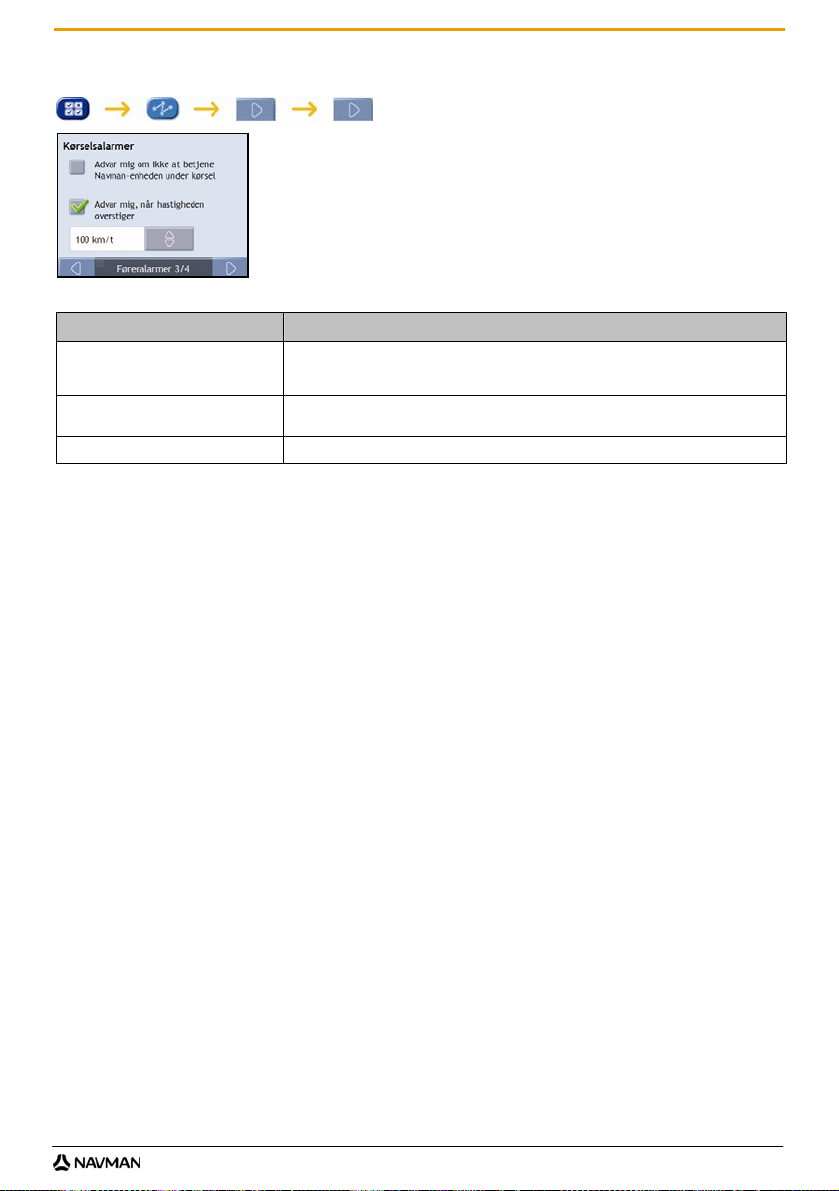
F10
Kørselsalarmer 3/4
Gør følgende:
Hvis du vil... Skal du...
aktivere en visuel advarsel, hvis
brugeren forsøger at få adgang til
hovedmenuen, når bilen er i bevægelse
aktivere en advarselslyd, når du kører
ved eller over en bestemt hastighed
vælge den foretrukne hastighed vælge den foretrukne hastighed i feltet Hastighed.
Indstillingerne gemmes automatisk.
markere afkrydsningsfeltet Advar mig om ikke at bruge Navman-enheden under kørsel.
angive den ønskede hastighed under afkrydsningsfeltet Advar mig, når hastigheden
overstiger.
47
Page 48

Dataoptagelse 4/4
Gør følgende:
Hvis du vil... Skal du...
oprette en GPS-log over turene markere afkrydsningsfeltet Aktiver logføring af GPS.
Indstillingerne gemmes automatisk.
F10
48
Page 49

F10
Kortvisning
Du kan ændre den måde kortskærmbillederne ser ud og fungerer på ved at tilpasse indstillingerne for kortvisningen.
Kortvisning 1/3
Gør følgende:
Hvis du vil... Skal du...
ændre farvetemaet for kortet vælge det foretrukne tema i rullelisten Farvetema for kort.
indstille skærmens kontrast, så den
justeres automatisk
forbedre skærmkontrasten i lyse eller
mørke omgivelser
Indstillingerne gemmes automatisk.
markere indstillingen Automatiske dag- eller natfarver.
markere indstillingen Dag eller Nat for at justere kontrasten manuelt.
49
Page 50

Kortvisning 2/3
Gør følgende:
Hvis du vil... Skal du...
aktivere automatisk zoom under
navigering
vise nord øverst på 2D-kortet
have ikoner for veje med indkørsel
forbudt vist på 2D-kortet og 3D-kortet
Indstillingerne gemmes automatisk.
markere afkrydsningsfeltet Automatisk zoom på 3D-kort. Hvis indstillingen er markeret,
zoomes 3D-kortet og 2D-kortet automatisk ind eller ud, alt efter den aktuelle hastighed, så du
opnår den mest optimale visning af ruten.
markere afkrydsningsfeltet Bevar nord opad på 2D-kortet.
Bemærk: Hvis denne indstilling ikke er valgt, vises den retning, du kører i, øverst på 2D-kortet.
markere afkrydsningsfeltet Vis vejskilte med indkørsel forbudt.
F10
50
Page 51

F10
Skift kontinent 3/3
Gør følgende:
Hvis du vil... Skal du...
bruge kort fra et andet kontinent
Indstillingerne gemmes automatisk.
vælge et andet kontinent. Når det nye kontinent er valgt, indlæses kortene for det, og 3D-kortet
vises.
51
Page 52

F10
IP'er på kortene
Interessepunkter (IP'er) er inddelt i kategorier. Du kan vælge at få vist (eller skjult) ikonerne for alle IP-kategorierne
på kortskærmbillederne eller kun at få vist ikoner for visse kategorier.
Det kan være, at du kun er interesseret i forlystelsessteder og derfor gerne vil deaktivere andre kategorier, f.eks.
skoler.
Gør følgende:
Hvis du vil... Skal du...
have vist alle IP-ikoner trykke på Aktiver alle.
undgå at få vist IP-ikoner trykke på Deaktiver alle.
vælge en bestemt IP-kategori, for
hvilken der skal vises ikoner på
kortskærmbillederne
Indstillingerne gemmes automatisk.
markere afkrydsningsfeltet for den ønskede IP-kategori.
Gentag proceduren, indtil alle de ønskede kategorier er valgt.
52
Page 53

F10
Lydstyrke
Gør følgende:
Hvis du vil... Skal du...
skrue op eller ned for lyden flytte skydeknappen for lydstyrke mod Høj for at skrue op.
flytte skydeknappen for lydstyrke mod Lav for at skrue ned.
høre en tone, når du trykker på den
trykfølsomme skærm
have læst tegnene på tastaturet op markere afkrydsningsfeltet Læs tegnene på tastaturet op.
Indstillingerne gemmes automatisk.
markere afkrydsningsfeltet Lyd.
53
Page 54

Skærmen
Gør følgende:
Hvis du vil... Skal du...
ændre skærmens lysstyrke flytte skydeknappen Skærmens lysstyrke mod Lys for at øge skærmens lysstyrke.
flytte skydeknappen Skærmens lysstyrke mod Mørk for at reducere skærmens lysstyrke.
Advarsel: Navman -enheden kan blive overophedet, hvis skærmens lysstyrke er indstillet til
mere end 70 %, dvs. når der er mere end syv farvede firkanter. Brug derfor en lavere
lysstyrke, når det er muligt.
Tip: Skærmens lysstyrke kan også justeres vha. fjernbetjeningen (sælges muligvis separat).
Indstillingerne gemmes automatisk.
F10
54
Page 55

F10
Automatisk-advarsler
Med indstillingen automatisk -advarsler kan du indstille advarselslyde og/eller visuelle advarsler for automatisk kategorier, som er installeret vha. NavDesk. Du vil muligvis også kunne indstille advarsler for visse automatisk kategorier, som var forudinstallerede på Navman-enheden, eller som du har fået via et abonnement, f.eks.
hastighedskameraer.Hvis der er angivet en rute, afspilles eller vises advarslerne, når du befinder dig en vis afstand
(angivet under indstillingen Afstand for advarsel) fra det pågældende automatisk på ruten.
1. Tryk på en brugerdefineret kategori.
Aktiveringsindstillingerne for den valgte kategori vises.
2. Gør følgende:
Hvis du vil... Skal du...
have vist steder i denne kategori på kortet markere afkrydsningsfeltet Vis på kortet.
have afspillet en lyd, når steder i denne kategori
er i nærheden
have vist en visuel advarsel, når steder i denne
kategori er i nærheden
markere afkrydsningsfeltet for advarselslyde.
markere afkrydsningsfeltet for visuelle advarsler.
vælge den afstand, hvorfra advarslerne skal
aktiveres
Indstillingerne gemmes automatisk.
flytte skydeknappen Afstand for advarsel for at vælge den afstand,
hvorfra du ønsker, at advarslerne skal aktiveres.
55
Page 56

F10
GPS
GPS-status
Der udsendes signaler fra GPS-satellitter (Global Positioning System), der kredser om jorden. På skærmbilledet
GPS-status er der en visuel repræsentation af de modtagne GPS-data.
Breddegrader og længdegrader vises sammen med hastigheden, kørselsretningen angivet i grader og et nordvendt
kompas. Signalstyrken for hver satellit vises i et søjlediagram.
De satellitter, der er tilgængelige fra den aktuelle position, vises med grå, røde og grønne søjler:
Søjlefarve Beskrivelse
Grå Intet signal.
Rød Der er et gyldigt signal, men det anvendes ikke til at bestemme positionen.
Grøn Der er et gyldigt signal, som anvendes til at bestemme positionen.
Nulstilling af GPS-positionsbestemmelsen
I visse tilfælde kan det være nødvendigt at nulstille GPS-positionsbestemmelsen. Dette kan forekomme, hvis
modtageren er blevet flyttet over længere afstande, siden den sidst blev brugt (f.eks. til et andet land), og den stadig
forsøger at finde den sidste position.
Gør følgende:
Hvis du vil... Skal du...
nulstille GPS'en trykke på Nulstil GPS.
Indstillingerne gemmes automatisk.
56
Page 57

F10
Indstilling af GPS-tilstanden
Gør følgende:
Hvis du vil... Skal du...
bruge GPS markere indstillingen Normal.
bruge WAAS markere indstillingen W AAS (kun tilgængelig i USA).
bruge EGNOS markere indstillingen EGNOS (kun tilgængelig i Europa).
Bemærk:
WAAS (Wide Area Augmentation System) er et navigationssystem, som er udviklet til civilflyvning af Federal Aviation Administration
(FAA), som er en underafdeling til Department of Transportation (DOT) i USA.
EGNOS (European Geostationary Navigation Overlay Service) er et satellitbaseret forstærkningssystem (kaldes også SBAS, hvilket
er en forkortelse for satellite based augmentation system). Det er under udvikling af den Europæiske Rumfartsorganisation (ESA), den
Europæiske Union og den Europæiske Organisation for Luftfartens Sikkerhed (EUROCONTROL).
Tip: Du bør kun ændre standardindstillingerne, hvis GPS-modtagelsen er dårlig.
Indstillingerne gemmes automatisk.
57
Page 58
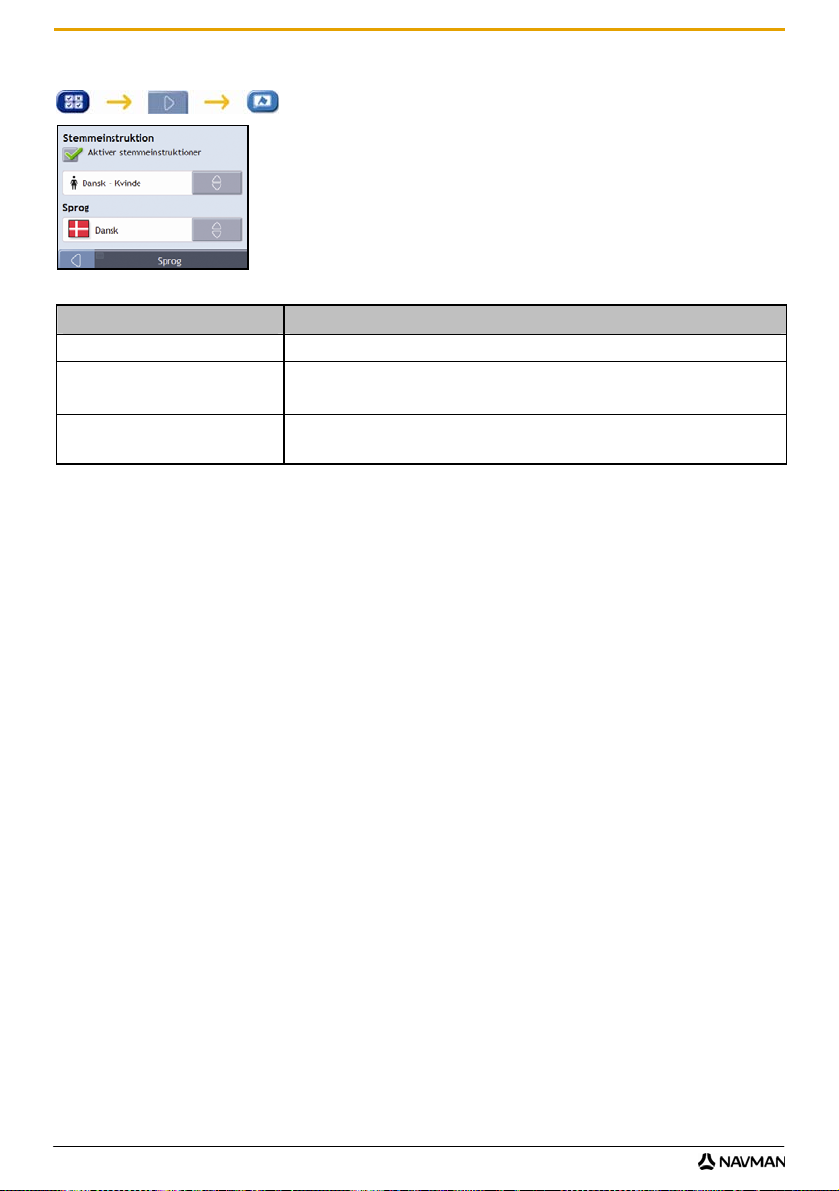
Sprog
Gør følgende:
Hvis du vil... Skal du...
aktivere stemmeinstruktionerne markere afkrydsningsfeltet Aktiver stemmeinstruktioner.
ændre sproget på skærmen markere det foretrukne sprog i feltet Sprog og trykke på OK.
Sprogindstillingerne gemmes, og kortskærmbilledet vises.
ændre stemmetemaet vælge det foretrukne stemmetema i feltet Stemmeinstruktion.
Bemærk: Der vises kun stemmetemaer, der er kompatible med det valgte sprog.
Indstillingerne gemmes automatisk.
F10
58
Page 59

F10
Strøm
Indikatoren Batteristatus viser, hvor meget strøm der er tilbage på Navman-enhedens batteri. Når batteriet oplades
via en ekstern strømkilde, vil der stå Ekstern strømforsyning.
Sådan oplades batteriet "Hvordan holder jeg øje med batteriniveauet?" på side 11.
Gør følgende:
Hvis du vil... Skal du...
ændre den periode, der går, før
enheden slukkes, når den bruger
batteriet
ændre, hvor længe der skal gå, før
enheden slukkes, når den bruger en
ekstern strømforsyning
trykke på feltet på batterier og vælge, hvor længe der skal gå, før enheden slukkes.
Vælg Aldrig, hvis Navman-enheden ikke skal slukkes automatisk, medmindre batteriniveauet
er meget lavt.
Bemærk: Hvis du vælger Aldrig, slukkes Navman-enheden, hvis strømniveauet er meget lavt.
trykke på feltet på ekstern strømforsyning og vælge, hvor længe der skal gå, før enheden
slukkes.
Vælg Aldrig, hvis Navman-enheden aldrig skal slukkes automatisk.
Indstillingerne gemmes automatisk.
59
Page 60

F10
Tastatur
Gør følgende:
Hvis du vil... Skal du...
bruge et alfabetisk tastatur til indtastning
af adresser
bruge et tastatur med QWERTY-layout
til indtastning af adresser
bruge et tastatur, hvor bogstaverne er
grupperet, til indtastning af adresser
Indstillingerne gemmes automatisk.
Hvordan virker funktionen til forudsigelse af tekst (abc, def…)?
Med funktionen til forudsigelse af tekst kan du søge efter adresser ved blot at trykke en enkelt gang for hvert bogstav
i stedet for at skulle trykke flere gange. Når du indtaster et bogstav i en adresse, søges der efter mulige
kombinationer ud fra de installerede kort for at afgøre, hvilken adresse du vil indtaste.
F.eks.:
Hvis du vil indtaste London, skal du trykke på JKL MNO MNO DEF MNO.
Herefter sammenholdes det med alle de mulige kombinationer, og "London" vises som søgeresultat. Du kan indtaste
yderligere bogstaver for at indskrænke søgningen.
vælge indstillingen Brug alfabetisk tastatur (a, b, c...).
markere indstillingen Brug QWERTY-tastatur.
vælge indstillingen Brug nummertastatur (abc, def...).
60
Page 61

F10
Enheder
Du kan ændre de måleenheder, der bruges på Navman-enheden, ved at tilpasse indstillingerne for måleenheder.
Måleenheder 1/2
Gør følgende:
Hvis du vil... Skal du...
ændre formatet for klokkeslættet markere indstillingen 12 timer eller 24 timer.
ændre afstandsenhederne1 markere de foretrukne enheder i feltet Afstandsenheder.
Indstillingerne gemmes automatisk.
1
Er kun tilgængelig, når sproget AU English, UK English, eller US English er valgt.
61
Page 62

Måleenheder 2/2
Gør følgende:
Hvis du vil... Skal du...
ændre formatet for bredde- og længdegrader markere indstillingen Decimalgrader eller Grader, minutter og
Indstillingerne gemmes automatisk.
sekunder.
F10
62
Page 63

F10
Ved start
Gør følgende:
Hvis du vil... Skal du...
se selvstudiet, når du tænder for Navmanenheden
se skærmbilledet Valg af sprog, når du
tænder for Navman-enheden
Indstillingerne gemmes automatisk.
markere afkrydsningsfeltet Vis vejledningen.
markere afkrydsningsfeltet Vis skærmbilledet Valg af sprog.
63
Page 64

Gemte oplysninger
Gør følgende:
Hvis du vil... Skal du...
slette de seneste destinationer trykke på Slet seneste destinationer.
slette de foretrukne destinationer trykke på Slet foretrukne destinationer.
slette de områder, du ville undgå trykke på Slet område, der skal undgås.
gendanne standardindstillingerne trykke på Gendan standardindstillingerne.
Bemærk: De seneste destinationer eller gemte foretrukne destinationer slettes ikke, når du
bruger indstillingen Gendan standardindstillingerne.
slette alle indstillinger, f.eks. hvis du har
lejet en bil
Tryk på Ja, når advarselsdialogboksen vises.
gennemføre alle de ovenstående trin.
F10
64
Page 65

F10
Selvstudiet
Selvstudiet vises, når du tænder for Navman-enheden, medmindre du har fjernet markeringen af afkrydsningsfeltet
Vis ved start.
Du kan desuden få vist selvstudiet, når som helst du har brug for det:
Hvis du vil undgå, at selvstudiet vises ved start, skal du fjerne markeringen af afkrydsningsfeltet Vis
selvstudiet ved start.
Tryk på
Tryk på
for at bladre frem gennem skærmbillederne i selvstudiet.
for at gå tilbage til det forrige skærmbillede.
65
Page 66

Om
På dette skærmbillede er der oplysninger om copyright og varemærker.
Demonstration
Gør følgende:
Hvis du vil... Skal du...
aktivere en demonstration af Smart trykke på Demonstration på skærmbilledet med indstillinger. Efter 10 sekunder navigeres
der mellem den første og anden foretrukne destination vha. simulatorfunktionen.
F10
66
Page 67

F10
Hvad er NavDesk?
NavDesk og dvd'er med kort sælges separate.
NavDesk er en række værktøjer, som kan bruges til at få flere funktioner og produktoplysninger via computeren.
Med NavDesk (sælges separat) kan du:
hente softwareopdateringer
håndtere kort
håndtere abonnementer på oplysninger om hastighedskameraer
søge efter særtilbud på Navmans websted
Kan jeg bruge NavDesk på min computer?
Kontroller, at computeren opfylder følgende minimumskrav, før du installerer NavDesk:
IBM-kompatibel pc
Microsoft
Internet Explorer 6 eller senere
Dvd-drev
USB-port
Internetforbindelse til aktiveringen
Bemærk: Hvis du bruger Windows 2000 eller XP, installeres Microsoft .NET 2.0 på computeren samtidig med NavDesk.
Hvordan installerer jeg et kort for første gang?
Den mest almindelige opgave, der udføres ved hjælp af NavDesk, er installationen af nye kort på Navman-enhedens
interne hukommelse eller hukommelseskort. Gør følgende:
Trin Action
®
Windows® Vista, XP SP2 eller SP4
1 Installer NavDesk på computeren (i "Hvordan installerer jeg NavDesk på computeren?" på side 68).
2 Kontroller, om der findes softwareopdateringer til NavDesk på Navman-enheden (i "Hvordan sørger jeg for, at NavDesk er
opdateret?" på side 70)
3 Installer et eller flere kort på Navman-enheden (i "Hvordan installerer jeg kort på Navman-enheden?" på side 72).
67
Page 68

F10
Hvordan installerer jeg NavDesk på computeren?
Bemærk: Før du starter:
Kontroller, at computeren opfylder minimumskravene til NavDesk, især:
i. Kontroller, at Internet Explorer 6 eller nyere er installeret på computeren, før du installerer NavDesk, også selvom det ikke er din
standardbrowser.
ii. Hvis du bruger Windows XP, skal du kontrollere, at Windows XP Service Pack 2 eller nyere er installeret, før du installerer NavDesk.
1. Luk alle programmer på computeren.
2. Sæt installations-cd'en eller -dvd'en med NavDesk i computerens cd- eller dvd-drev.
Herefter startes NavDesk-installationsprogrammet.
Hvis cd'en eller dvd'en ikke startes automatisk, skal du starte installationen manuelt:
Kør.
Start
Skriv D:\Install.exe, hvor "D" står for dit cd- eller dvd-drev, og klik på OK.
3. Vælg det ønskede sprog for NavDesk.
4. Klik på Installer NavDesk.
5. Følg anvisningerne på skærmen for at installere NavDesk:
Læs og accepter licensaftalen til NavDesk, når du bliver bedt om det.
Vælg en destinationsmappe til NavDesk, når du bliver bedt om det.
Klik på Udført, når installationen er fuldført.
NavDesk åbnes.
6. Gør følgende, hvis du bliver bedt om at slutte Navman-enheden til computeren:
Sæt det store stik fra USB-kablet direkte i en USB-port på computeren (ikke en USB-hub), og sæt det lille
stik i USB-porten () på undersiden af Navman-enheden.
Tip: Slut om muligt USB-kablet til en USB-port på bagsiden af computeren.
Tryk og hold
Klik på Næste, når følgende skærmbillede vises på Navman-enheden:
for at tænde din Navman
7. Følg instruktionerne på skærmen, hvis du bliver spurgt, om du vil opdatere Navman-softwaren.
Nu kan du bruge NavDesk til at installere kort på Navman-enheden.
68
Page 69

F10
NavDesk-funktioner
Tip:Når NavDesk er blevet installeret på computeren, kan du åbne programmet fra menuen Start i Windows:
Start Alle programmer Navman NavDesk
Funktion Beskrivelse
Menulinje Menuer, hvorfra du kan starte basisfunktionerne i NavDesk.
Navman på internettet Åbner webstedet for Navman.
Kort Funktion, som bruges til at installere og håndtere kort.
Abonnement Oplysninger om de aktuelle abonnementer, bl.a. abonnementer på oplysninger om
NavAlbum Du kan bruge funktionen til at:
Billedsøgning
Stemmeoverførsler Hvis du klikker her, søges der efter eller hentes der softwareopdateringer på internettet.
Aktivering Funktion, som bruges til at aktivere en produktnøgle, når du har købt et abonnement.
Søg efter opdateringer Hvis du klikker her, søges der efter eller hentes der softwareopdateringer på internettet.
hastighedskameraer.
Håndtere albummer
Kopiere
Slette
Bruges til at søge efter og downloade NavPix fra et websted.
Bemærk: Flickr anvendes til denne funktion.
69
Page 70

F10
Hvordan sørger jeg for, at NavDesk er opdateret?
Det anbefales, at du regelmæssigt bruger NavDesk til at tjekke, om der er NavDesk-opdateringer på Navmanserveren.
Bemærk: Opdatering af software er ikke det samme som opgradering af software:
Når du opdaterer NavDesk, downloades de seneste servicepakker og programrettelser fra Navmans server, hvorefter de installeres på
Navman-enheden.
Hvis du vil opgradere NavDesk, skal du først købe en ny version af NavDesk hos en forhandler og derefter installere den på Navmanenheden.
Hvordan opdaterer jeg NavDesk?
1. Indstillinger for Hvis du opretter forbindelse til internettet via en opkaldsforbindelse, skal du oprette forbindelse
til internettet nu.
2. Åbn NavDesk, følg vejledningen, og klik derefter på Søg efter opdateringer.
Computeren opretter forbindelse til Navman-serveren for at søge efter softwareopdateringer.
3. Gør følgende, hvis der findes en softwareopdatering:
a) Klik på Opdatering tilgængelig.
Navmans websted åbnes.
b) Vælg den opdatering, der gælder for din region, og overfør den til computeren.
c) Vælg Opdater software i menuen Opsætning og derefter Opdater software på Navman.
Følg instruktionerne for at opdatere Navman-softwaren.
Indstillinger for NavDesk
Værktøjer Indstillinger Generelt
Vælg en af følgende muligheder:
Hvis du vil... Skal du...
søge efter
softwareopdateringer
automatisk
opgradere en tidligere
version af NavDesk
ændre måleenhederne i
NavDesk til det metriske
system
ændre måleenhederne i
NavDesk til decimalgrader
markere afkrydsningsfeltet Automatisk søgning efter opdateringer.
Hvis der er en softwareopdatering, skal du gennemføre trin 3 ovenfor.
Følg anvisningerne i den installationsvejledning eller opgraderingsvejledning, der fulgte med NavDeskopgraderingen.
markere afkrydsningsfeltet Brug det metriske system.
markere afkrydsningsfeltet Decimalgrader.
70
Page 71

F10
Kort
Med funktionen Kort kan du installere nye kort, fjerne kort fra Navman-enheden og købe nye kort.
Alle programmer Navman NavDesk Kort
Start
Funktion Beskrivelse
Zoom ind Klik her for at zoome ind.
Kontinent En rulleliste med de kontinenter, for hvilke der er kort til Navman-enheden.
Kortkilde En liste over de kort, som er på cd'en eller dvd'en, eller som kan købes på webstedet for Navman.
Min Navman En liste over de kort, som er installeret på Navman-enheden.
Zoom ud Klik her for at zoome ud.
Find by
Globus Et kort over hele verden eller et valgt kontinent, hvor det angives, om kortene:
Klik her for at åbne vinduet Find by, hvor du kan søge efter en by.
er på den aktuelle cd eller dvd
er installeret på Navman-enheden eller hukommelseskortet
kan købes fra Navman.
71
Page 72

Hvordan installerer jeg kort på Navman-enheden?
Navman-enheden leveres med et eller flere præ-aktiverede kort på Navman-enheden.
Du kan installere kortene fra dvd'er (sælges separat) på et hukommelseskort eller den interne harddisk i Navmanenheden, men du skal muligvis først købe en produktnøgle for at aktivere kortene.
Hvis du ikke er sikker på, hvilke kort der indeholder den ønskede by, kan du bruge vinduet Find by for at finde det
rigtige kort. Yderligere oplysninger "Hvordan ved jeg, hvilke kort der indeholder en bestemt by?" på side 74.
Hvordan installerer jeg kort fra cd'en eller dvd'en?
1. Åbn NavDesk, hvis det ikke allerede er åbent:
Start
Alle programmer Navman NavDesk
2. Klik på Kort.
Funktionen Kort åbnes.
3. Sæt en cd eller dvd med kort i computerens cd- eller dvd-drev.
De kort, som allerede er installeret på Navman-enheden, er grønne.
De kort, som er låst op og klar til at blive installeret på Navman-enheden, er gule.
De kort, som skal aktiveres, inden de installeres på Navman-enheden, er røde.
De kort, som kan købes hos Navman, er blå.
Bemærk: Hvis Windows Stifinder åbnes på computeren, når du isætter cd'en eller dvd'en, skal du lukke Windows Stifinder-vinduet.
F10
4. Gør følgende:
Hvis kortet, der skal installeres, er... Skal du...
gult gå til trin 7.
rødt aktivere kortet via internettet, før du kan installere det. Gå til trin 5.
5. Hvis du opretter forbindelse til internettet via en opkaldsforbindelse, skal du oprette forbindelse til internettet nu.
6. Følg anvisningerne på skærmen for at aktivere din Map Product Key, herunder:
Indtast din Map Product Key, når du bliver bedt om det.
Computeren opretter forbindelse til internettet, og din Map Product Key aktiveres.
Når aktiveringen er fuldført, skifter kortet farve til gult. Gå til trin 7.
72
Page 73

F10
7. Klik på det kort, som skal installeres på Navman-enheden .
Kortets farve skifter til mørkegrøn, hvilket betyder, at det er valgt.
Hvis du vil fravælge et kort, skal du klikke på det igen.
Bemærk: Det kan være nødvendigt at installere flere kort for at dække det ønskede geografiske område.
8. Gør følgende:
Hvis du vil... Skal du...
vælge et gult kort gå tilbage til trin 7.
vælge et rødt kort kortet skal aktiveres via internettet, før det kan installeres. Gå tilbage til
installere de valgte kort på Navman-enheden gå til trin 9.
trin 5.
9. Angiv destinationen for de valgte kort, og klik på Overfør nu.
De valgte kort installeres, og deres farve ændres til grøn.
10. Fjern USB-kablet for at bruge Navman-enheden.
ADVARSEL: Du må ikke fjerne USB-kablet fra USB-porten på Navman-enheden, før globussen er opdateret, og de
installerede kort har skiftet farve til grøn.
73
Page 74

Hvordan fjerner jeg kort fra Navman-enheden?
1. Klik på Kort.
Funktionen Kort åbnes.
2. På panelet Min Navman skal du markere afkrydsningsfeltet ud for det kort, du vil fjerne.
3. Klik på Fjern for at fjerne de valgte kort.
4. Bekræft, at du vil fjerne det valgte kort, når du bliver bedt om det.
Kortet fjernes fra Navman-enheden.
Hvordan ved jeg, hvilke kort der indeholder en bestemt by?
Brug vinduet Find by til at finde det kort, der indeholder en bestemt by.
1. Klik på Kort.
Funktionen Kort åbnes.
2. Vælg Find by på panelet Kort.
Vinduet Find by åbnes.
F10
3. Skriv navnet på den ønskede by i feltet Bynavn.
Listen over byer reduceres i overensstemmelse med søgningen.
4. Marker navnet på den ønskede by, og klik på Vis på kort.
Globussen roteres, indtil den valgte by er centreret.
Indstillinger for Kort
Værktøjer Indstillinger Kort
Hvis du vil... Skal du...
have vist linjer for længde- og breddegrader markere afkrydsningsfeltet Vis gradnet.
Herefter vises linjerne for længde- og breddegrader.
Bemærk: Der skal være valgt et område for at linjerne for længde- og
breddegrader kan vises.
74
Page 75

F10
Hvad er et kort over hovedveje?
Kontinuerlig kontinental navigation
Med et kort over hovedveje kan du uden problemer navigere mellem de installerede kort, uden du behøver at
installere kort for alle de regioner, der findes langs ruten. Hvert kort over hovedveje dækker et stort område, f.eks.
Vesteuropa eller Canada og USA (kontinentet), og indeholder hovedveje, der forbinder de større byer. Du kan vælge
en vej eller et interessepunkt på kortet over hovedveje som afrejsested eller destination.
Alle kort over hovedveje:
Indeholder de vigtigste internationale veje og færgeforbindelser.
Bruger mindre hukommelse i forhold til at installere alle tilsvarende, detaljerede kort.
Medtager ikke mindre veje og viser færre geografiske detaljer.
Hvordan installerer jeg eller geninstallerer jeg et kort over hovedveje?
Kort over hovedveje kan installeres på til et nyt hukommelseskort eller geninstalleres på Navman-enhedens harddisk
ved hjælp af NavDesk. Yderligere oplysninger "Hvordan installerer jeg kort fra cd'en eller dvd'en?" på side 72.
75
Page 76

NavAlbum
Afhængigt af din Navman model, fungerer visse funktioner i NavAlbum måske ikke.
NavAlbum er en NavDesk-funktion, som kan bruges til at kopiere, slette eller flytte billeder eller albummer mellem
NavPix-mappen på Navman-enheden og NavPix-mappen på computeren. Derefter kan du overføre dem til
www.navpix.net
Alle programmer Navman NavDesk NavAlbum
Start
for at dele dem med andre NavPix-brugere.
F10
76
Funktion Beskrivelse
NavPix-menu
Desktop-albummer
Navman-albummer Der vises en liste over de albummer, der er gemt i Navman-enhedens interne hukommelse og på
Albummets
visningsområde
Det valgte billede Når en miniature er markeret, vises den med en blå ramme.
Søg
Værktøjslinje Når et billede er markeret, aktiveres de ikoner, der kan bruges.
Giver adgang til funktionerne i NavAlbum.
Viser en liste over alle de albummer, der findes i NavPix-mappen på computeren.
Klik på et album for at få vist indholdet i albummets visningsområde.
Klik på knappen Vis alle billeder for at få vist alle de fotos, der er gemt i mappen NavPix på
computeren.
hukommelseskortet, hvis der er sat et i.
Klik på et album for at få vist indholdet i albummets visningsområde.
Her vises der miniaturebilleder af billederne i det valgte album.
Her kan du indtaste tekst, så du kan søge efter et NavPix vha. dets navn.
Page 77

F10
Værktøjslinje
Følgende indstillinger er tilgængelige på værkstøjslinjen:
Knap Beskrivelse
Opret nyt album
Roter til venstre Roterer det valgte foto 90° mod uret.
Roter til højre Roterer det valgte foto 90° med uret.
Overfør til Navman eller
Overfør til computeren
Importer fotos
Vis detaljer Klik for at få vist det valgte foto og redigere fotodetaljer, herunder:
Eksporter til disk Klik for at gemme fotos på computeren eller et netværksdrev.
Slet Klik for at slette det eller de valgte fotos.
Den mappe, der vises. Klik for at oprette et nyt album i NavPix.
Hvis du får vist fotos i NavPix-mappen på computeren, vises det som Overfør til
Navman.
Klik for at overføre det valgte foto til Navman.
Hvis du får vist fotos i Navman-mappen, vises det som Overfør til computeren.
Klik for at overføre det eller de valgte fotos til NavPix-mappen på computeren.
Importerer fotos fra computeren til NavPix-mappen på computeren.
fotonavn
breddegrad
længdegrad
beskrivelse.
77
Page 78

Hvordan bruger jeg NavAlbum?
Hvordan kan jeg gennemse og redigere billeder eller albummer på computeren?
Hvis du vil... Skal du...
rotere et billede mod venstre
rotere et billede mod højre
vælge billedet i albummets visningsområde.
Klik på Roter til venstre på værktøjslinjen.
vælge billedet i albummets visningsområde.
Klik på Roter til højre på værktøjslinjen.
F10
have vist oplysninger om et billede
redigere GPS-oplysninger
slette et billede
vælge billedet i albummets visningsområde.
Højreklik, og vælg Vis detaljer, eller klik på Vis detaljer på værktøjslinjen.
vælge billedet i albummets visningsområde.
Dobbeltklik på billedet, eller klik på Vis detaljer på værktøjslinjen.
Herefter vises følgende oplysninger:
Navn
Bredde- og længdegrader
Beskrivelse
Foretag de ønskede ændringer.
Klik på OK for at gemme ændringerne.
vælge billedet i albummets visningsområde.
Højreklik, og vælg Slet, eller klik på Slet på værktøjslinjen.
78
Page 79

F10
Hvad kan jeg ellers gøre med billeder og albummer på computeren?
Fra NavPix-mappen på computeren kan du:
føje et billede til et andet album
fjerne billeder fra et album
se og redigere oplysningerne om et valgt billede
overføre billeder til Flickr™
eksportere til disk
eksportere billeder til Google Earth™
overføre billeder til den online NavPix-mappe
søge efter billeder
se alle billederne i mappen
Hvis du vil... Skal du...
føje et billede til et andet album
fjerne et billede fra et album
se og redigere oplysninger om et billede
overføre et billede til webstedet Flickr
gemme et billede på computeren
eksportere et billede til Google Earth
(det er kun NavPix med GPSkoordinater, der kan eksporteres til
Google Earth).
søge efter andre NavPix Du kan søge efter andre NavPix , hvis længde- og breddegrader er i nærheden af dine
overføre billeder til den online NavPix-
mappe
se alle billederne i mappen klikke på knappen Vis alle billeder nederst i afsnittet Desktop-albummer.
markere det album, som indeholder det NavPix, der skal medtages i et andet
album, i afsnittet Desktop-albummer.
Marker det pågældende NavPix, og træk det til det andet album.
Bemærk: Det valgte NavPix medtages i det nye album, men flyttes ikke. Dvs. at et
NavPix kan indgå i flere albummer i mappen.
markere det album, som indeholder det NavPix, du vil fjerne, i afsnittet Desktop-
albummer.
Marker det ønskede NavPix, højreklik, og vælg Fjern fra album.
Bemærk: Klik på ikonet Slet på værktøjslinjen, hvis du vil slette et NavPix fra alle
albummer.
markere billedet og derefter klikke på ikonet Vis detaljer på værktøjslinjen.
Rediger felterne som ønsket.
markere det album, som indeholder det NavPix, du vil overføre, i afsnittet
Desktop-albummer.
Marker det ønskede NavPix, højreklik, og vælg Overfør til Flickr.
Bemærk: Du skal have en Flickr-konto for at kunne overføre NavPix. Du kan oprette en
Flickr-konto på www.flickr.com.
vælge billedet i albummets visningsområde.
Højreklik, og vælg Eksporter til disk, eller klik på Eksporter til disk på
værktøjslinjen.
markere det album, som indeholder det billede, du vil eksportere til Google Earth, i
afsnittet Desktop-albummer.
Marker det ønskede NavPix, højreklik, og vælg Eksporter til Google Earth.
Bemærk: Det er nødvendigt at installere Google Earth på computeren for at kunne se den
fil, du har oprettet. Du kan downloade Google Earth fra www.earth.google.com.
NavPix.
markere det album, som indeholder det NavPix, du vil overføre til NavPix-
webstedet, i afsnittet Desktop-albummer.
Marker det ønskede NavPix, højreklik, og vælg Overfør til Navman.
Den online NavPix-mappe vises.
Indtast dit brugernavn og din adgangskode for at få adgang til NavPix-webstedet.
Bemærk: Hvis du ikke har en NavPix-konto, skal du klikke på Har du brug for en konto?
Klik her for at blive registreret på NavPix-webstedet.
79
Page 80

NavAlbum-indstillinger
Værktøjer Indstillinger NavAlbum
Vælg en af følgende muligheder:
Hvis du vil... Skal du...
ændre placeringen af NavPix på
computeren
have vist en advarsel, inden et billede
slettes fra NavPix-mappen
klikke på Rediger.
Herefter åbnes dialogboksen Gem som.
Vælg en placering til NavPix-mappen.
Klik på Gem.
Der vises en advarsel, og du vil blive bedt om at bekræfte handlingen.
NavPix-mappen flyttes til den nye placering.
markere afkrydsningsfeltet Advar mig, når et billede slettes permanent fra mappen.
F10
80
Page 81

F10
Billedsøgning
Billedsøgning er en NavDesk-funktion, hvor Flickr™ bruges til at downloade billeder og importere dem i NavAlbum.
Derefter kan du overføre billeder til enten NavPix- eller Flickr-webstedet, overføre billeder til Navman-enheden,
eksportere billeder til Google Earth eller søge efter andre NavPix, hvis længde- og breddegrader er i nærheden af
dine NavPix.
Start Alle programmer Navman NavDesk Billedsøgning
Hvordan downloader jeg NavPix fra internettet?
1. Indtast søgeord i feltet Beskrivelse.
2. Vælg en af indstillingerne for Sorter efter.
3. Klik på Søg.
Der vises miniaturer af de NavPix, som svarer til søgekriterierne, i visningsområdet.
Bemærk: Du kan indsnævre søgningen ved at markere afkrydsningsfeltet Avanceret søgning og vælge en by i rullelisten eller ved at
angive længde- og breddegraderne.
Hvordan importerer jeg NavPix i NavAlbum?
1. Vælg det billede eller den gruppe billeder, der skal overføres til NavAlbum, i visningsområdet.
2. Højreklik, og vælg Import til NavAlbum.
Der oprettes et nyt album i afsnittet Desktop-albummer i NavAlbum.
Der er yderligere oplysninger i "Hvordan bruger jeg NavAlbum?" på side 77.
81
Page 82

F10
Abonnementer
Der er kun oplysninger om hastighedskameraer i visse lande.
Hvis du vil abonnere på oplysninger om hastighedskameraer fra Navman, skal du installere NavDesk-softwaren på
computeren vha. dvd'en (sælges separat).
På www.navman-stores.com
hastighedskameraer findes til, de seneste tilbud, og der er mulighed for at oprette et abonnement på oplysninger om
hastighedskameraer.
Der er en farvet cirkel for hvert land – den angiver statussen for abonnementet.
Advarsler
Hastighedskamerafunktionen kan indstilles til at aktivere en advarselslyd eller en visuel advarsel under ruten (i "IPadvarsler" på side 54).
Hvordan installerer jeg oplysninger om automatisk hastighedskontrol?
Udfør følgende trin for at installere oplysninger om hastighedskontrol på Navman-enheden.
1. Køb et abonnement
2. Aktiver abonnementet.
Hvordan ved jeg, hvilke oplysninger om hastighedskameraer der findes?
Start Alle programmer Navman NavDesk Abonnement
1. Vælg det land, som du vil købe et abonnement til, i afsnittet med mulige abonnementer.
2. Højreklik, og vælg Aktiver abonnementet.
Aktiveringsvinduet vises.
Bemærk: Du kan kun købe abonnementer til de lande, som du har købt kort til.
3. Indtast en produktnøgle, og følg anvisningerne for at aktivere abonnementet.
finder du de sidste nye oplysninger om, hvilke områder oplysningerne om
Køb af et abonnement
1. Hvis du vil købe et abonnement på oplysninger om hastighedskameraer, skal du åbne menuen
Abonnementer, vælge det land, du vil købe oplysninger om hastighedskameraer til, og så vælge Køb en
aktiveringsnøgle i Navmans onlinebutik.
Herefter åbnes Navman-onlinebutikken.
2. Følg anvisningerne for at købe et abonnement.
Du får tilsendt en produktnøgle via e-mail, når du har oprettet et abonnement. Produktnøglen skal bruges til at
aktivere abonnementet.
82
Page 83

F10
Aktivering af abonnementet
Start Alle programmer Navman NavDesk
1. Vælg det land, som du vil aktivere abonnementet på oplysninger om hastighedskameraer for, i afsnittet med
mulige abonnementer.
2. Højreklik, og vælg Aktiver abonnementet.
Aktiveringsvinduet vises.
3. Indtast produktnøglen til abonnementet i feltet Produktnøgle.
4. Klik på Fortsæt.
Følg anvisningerne for at opdatere abonnementet.
Softwaren opdateres automatisk.
Hvordan opdaterer jeg oplysningerne om hastighedskameraer på Navman-enheden?
Start Alle programmer Navman NavDesk Abonnement
Der vises en liste over de abonnementer, som allerede er installeret på enheden, i afsnittet Min Navman.
Ikon Beskrivelse
rødt Udløbne abonnementer.
Højreklik for at købe nye abonnementer.
gult Mulige abonnementer.
Højreklik for at opdatere og købe nye abonnementer.
grønt Aktive abonnementer.
Bemærk: Disse abonnementer kan ikke opdateres.
83
Page 84

F10
Stemmeoverførsel
Med NavDesk-funktionen til stemmeoverførsel kan du installere og fjerne stemmefiler.
Stemmefiler optager plads i Navman-enhedens interne hukommelse. Hvis du ikke bruger en stemmefil, kan du derfor
fjerne den for at frigøre plads i hukommelsen. Hvis det bliver nødvendigt, kan du senere geninstallere den på
Navman-enheden.
Alle programmer Navman NavDesk Stemmeoverførsel
Start
Hvordan installerer jeg en stemmefil?
Vælg den stemmefil, du vil installere, i afsnittet Tilgængelige stemmefiler, og klik på Installer de valgte stemmer.
Hvordan fjerner jeg en stemmefil?
Vælg den stemmefil, du vil fjerne, i afsnittet Tilgængeli ge stemmefiler, og klik på Fjern de valgte stemmer.
84
Page 85

F10
Pinkodesikkerhed
Med funktionen Pinkodesikkerhed kan du indstille en pinkode for Navman-enheden. Med pinkoden deaktiveres
Navman-enheden, hvis den skulle blive stjålet.
For at kunne indstille en pinkode, skal du først registrere Navman-enheden på Navman-serveren.
Hvordan registrerer jeg Navman-enheden og indstiller en pinkode for den?
Værktøjer Pinkodesikkerhed
Skærmbilledet Pinkodesikkerhed vises.
1. Klik på Registrer nu, og følg anvisningerne for at udfylde registreringsformularen via internettet.
2. Når registreringen er gennemført, skal du atter åbne skærmbilledet Pin og klikke på Jeg har registreret min
Navman.
Herefter vises skærmbilledet Pinkodesikkerhed.
3. Angiv det brugernavn og den adgangskode, som du angav, da du registrerede enheden via internettet, i
felterne Brugernavn og Adgangskode.
4. Indtast den pinkode, som du vil knytte til Navman-enheden, i feltet Pin.
Bemærk: Pinkoden skal bestå af mellem tre og otte tal.
5. Klik på OK.
Nu er pinkoden for Navman-enheden blevet indstillet.
Bemærk: Herefter vises skærmbilledet Indtast PIN-kode, når du tænder for Navman-enheden – eller en gang i døgnet.
Hvordan fjerner jeg pinkoden fra Navman-enheden?
Værktøjer Pinkodesikkerhed
1. Angiv det brugernavn og den adgangskode, som du angav, da du registrerede enheden via internettet, i
felterne Brugernavn og Adgangskode.
2. Lad feltet Pin stå tomt.
3. Klik på OK.
Herefter fjernes pinkoden, og det vil ikke længere være nødvendigt at indtaste en pinkode på Navmanenheden.
85
Page 86

Hvad gør jeg, hvis jeg glemmer pinkoden til Navman-enheden?
Værktøjer Pinkodesikkerhed
1. Angiv det brugernavn og den adgangskode, som du angav, da du registrerede enheden via internettet, i
felterne Brugernavn og Adgangskode.
2. Indtast den nye pinkode, som du vil knytte til Navman-enheden, i feltet Pin.
Bemærk: Pinkoden skal bestå af mellem tre og otte tal.
3. Klik på OK.
Nu er pinkoden for Navman-enheden blevet indstillet.
F10
86
Page 87

F10
Hvordan sikkerhedskopierer jeg dataene på Navman-enheden?
Du kan gemme sikkerhedskopier af følgende data og senere gendanne dem på Navman-enheden:
Foretrukne og Mit hjem
Indstillinger, herunder interessepunkter
Ruter med flere stop
Seneste destinationer
Hvordan sikkerhedskopierer jeg dataene på Navman-enheden?
1. Værktøjer Gendannelse og sikkerhedskopiering.
Vinduet Gendannelse og sikkerhedskopiering åbnes.
2. Klik på Foretag ny sikkerhedskopiering.
Vinduet Foretag ny sikkerhedskopiering åbnes.
3. Vælg de data, der skal sikkerhedskopieres, og indtast en beskrivelse i feltet Beskrivelse.
4. Klik på OK.
Vinduet Ny sikkerhedskopi lukkes, og sikkerhedskopien gemmes på computeren. Sikkerhedskopien vises i
vinduet Gendannelse og sikkerhedskopiering.
Hvordan gendanner jeg en sikkerhedskopi på Navman-enheden?
1. Værktøjer Gendannelse og sikkerhedskopiering
Vinduet Gendannelse og sikkerhedskopiering åbnes.
2. Marker sikkerhedskopien på listen, og klik på Gendan og derefter på OK.
Sikkerhedskopien gendannes på Navman-enheden.
Hvordan sletter jeg en sikkerhedskopi?
1. Værktøjer Gendannelse og sikkerhedskopiering.
Vinduet Gendannelse og sikkerhedskopiering åbnes.
2. Marker den sikkerhedskopi, der skal slettes, på listen.
3. Klik på Slet og derefter på OK.
Sikkerhedskopien slettes.
87
Page 88

Referencer
Hvordan indsætter jeg et hukommelseskort?
Hold kortet i kanterne, og indsæt det forsigtigt i -porten med mærkaten mod forsiden af Navman-enheden.
FORSIGTIG! Undgå at trykke midt på hukommelseskortet.
Hvordan fjerner jeg et hukommelseskort?
Sluk for Navman-enheden, før du fjerner hukommelseskortet. Tryk derefter forsigtigt ned på den øverste kant af
kortet, og træk det ud af åbningen.
F10
88
Page 89
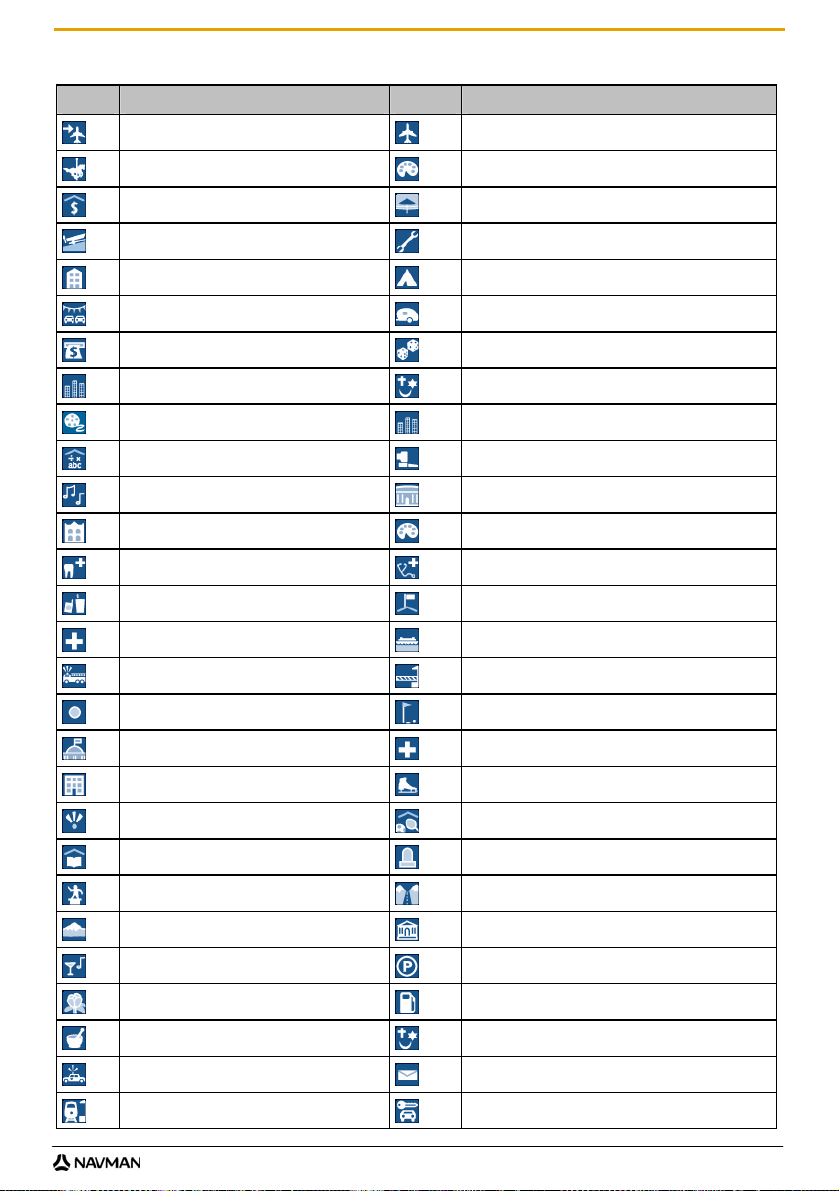
F10
Kategorier af interessante steder
Ikon Beskrivelse Ikon Beskrivelse
Adgang til lufthavn
Folystelsespark
Bank
Bådslæbested
Bygning
Bilforhandler
Kontantautomat
Bycentrum
Biograf
Universitet eller højere læreanstalt
Koncertsal, musikcenter, operahus
Retssal
Tandlæge
Drive-in-butik for drikkevarer
Skadestue
Brandstation
Generelle IP'er
Offentligt kontor
Hotel eller motol
Vigtig turisattraktion
Bibliotek
Monument
Bjergtop
Natteliv
Park og rekreationsområde
Apotek
Politistation
Togstation
Lufthavn
Kunst- eller kulturcenter
Strand
Bilværksted
Campingplads
Campingplads for campingvogne
Kasino
Kirke
Bycentrum
Virksomhed
Mødecenter, messecenter
Kulturcentrum
Læge
Ambassade
Færgeterminal
Grænseovergang
Golfbane
Hospital/klinik
Isskøjtebane
Fritidscenter, sportscenter
Militær kirkegård
Bjergpas
Museum
Åben parkeringsplads
Tankstation
Bedested
Postkontor
Biludlejningsparkering
89
Page 90

F10
Ikon Beskrivelse Ikon Beskrivelse
Rekreationsområde
Udsigtssted
Butik
Stadion
Tennisbane
Turistinformation
Reservedelsforhandler
Vandsport
Lystbådehavn
Restaurantområde
Skole
Indkøbscenter
Swimmingpool
Teater
Rejsebureau
Dyrlæge
Vingård
Zoologisk have (zoo)
Brandede interessepunkter
Brandede IP'er er tilgængelige i visse kort. De omfatter velkendte restauranter, overnatningssteder, turistattraktioner,
tankstationer, mm. Ikonet viser normalt firmaets logo.
Kategorier af interessepunkter via Navman
Ikon Beskrivelse
Foretrukne destinationer
Rute med flere stop
Mit hjem
Kategorier af interessante steder via abonnement
Ikon Beskrivelse
Rødt lys kartknotrol
Fartknotrol (mob)
Fartknotrol (gns)
Fartknotrol
90
Page 91

F10
© 2007 MiTAC International Corporation. Navman er et registreret varemærke tilhørende MiTAC International Corporation og anvendes
under licens af Navman Technology NZ Ltd. Alle rettigheder forbeholdes.
Softwaren indeholder beskyttede oplysninger tilhørende Navman. Den forefindes under en licensaftale, der indeholder begrænsninger
for brug og offentliggørelse og er desuden beskyttet af ophavsretlig lov. Der må ikke foretages reverse engineering.
Ingen dele af denne publikation må gengives, lagres i et genfindingssystem eller overføres i nogen form eller på nogen måde, uanset om
det sker elektronisk, mekanisk, ved fotokopiering, optagelse eller på anden måde, uden skriftlig tilladelse fra Navman.
Back-On-Track, Drive-Away, NavDesk, NavPix, Smart og Turn-by-Turn er enten registrerede varemærker eller varemærker
tilhørende MiTAC International Corporation og bruges under licens af Navman Technology NZ Ltd. Alle rettigheder forbeholdes.
Microsoft Windows, Windows Vista og Microsoft Internet Explorer er enten registrerede varemærker eller varemærker tilhørende
Microsoft Corporation i USA og/eller andre lande. Alle rettigheder forbeholdes.
Flickr API anvendes af produktet, men produktet er ikke støttet eller certificeret af Flickr.
Adobe og Acrobat Reader er enten registrerede varemærker eller varemærker tilhørende Adobe Systems Incorporated i USA og/eller
andre lande. Alle rettigheder forbeholdes.
Location Identifiers © 2005 International Air Transport Association. POI Data © 2007 InfoUSA.
Alle andre varemærker og registreringer tilhører de respektive ejere.
Udgivet i New Zealand.
IP'er for automatisk hastighedskontrol
Navmans produkter er udviklet som et hjælpemiddel til sikker kørsel. Du kan modtage meddelelser med oplysninger om placeringen af
automatisk hastighedskontrol, så du kan overvåge din hastighed i disse områder. Navman kan ikke garantere, at oplysninger om alle
typer og placeringer af automatisk hastighedskontrol er tilgængelige, idet kameraer kan blive fjernet, flyttet, eller der kan opsættes nye.
Navman tolererer ikke hastighedsoverskridelser eller anden misligholdelse af gældende færdselslov. Det er dit ansvar altid at overholde
de gældende hastighedsregler og køre forsigtigt. Navman accepterer INTET ansvar for udstedelse af fartbøder eller klip i kørekortet som
følge af brug af denne enhed. Navman kan ikke garantere for nøjagtigheden af dataene i denne database, hverken udtrykt eller
stiltiende. Navman e ikke ansvarlig for nogen form for skade, hvis du modtager en fartbøde eller anden straf for hastighedsoverskridelser
eller anden overtrædelse af færdselsloven, eller hvis du er involveret i et færdselsuheld. I nogle lande er oplysningerne om sikkerhed
eller automatisk hastighedskontrol i strid med lovgivningen og/eller de lokale bestemmelser. Det er dit ansvar at sikre, at brugen af
dataene sker i overensstemmelse med lovgivningen og/eller de lokale bestemmelser. Al brug er på egen risiko.
Ansvarsfraskrivelse
På grund af den fortløbende produktudvikling kan disse oplysninger ændres uden varsel. Navman kan ikke garantere, at dette dokument
er uden fejl. Skærmbilleder og andre præsentationer i brugervejledningen kan afvige fra de faktiske skærmbilleder og præsentationer,
der vises i det virkelige produkt. Disse forskelle er ubetydelige, og det faktiske produkt fungerer som beskrevet i denne brugervejledning
i al væsentlighed.
Overensstemmelse
ADVARSEL! Dette produkt, emballagen og tilhørende komponenter indeholder kemikalier, som ifølge staten Californien kan
fremkalde kræft, misdannede børn eller skade på reproduktionsevnen. Denne bemærkning er angivet i overensstemmelse
med California’s Proposition 65.
Producenten er ikke ansvarlig for eventuel radio- eller tv-interferens, der skyldes uautoriserede ændringer af dette udstyr. Ændringer af
udstyret kan tilsidesætte brugerens ret til at betjene udstyret.
Produkter med CE-mærket opfylder følgende direktiver fra den Europæiske Union: direktivet om radio- og teleterminaludstyr (R&TTE)
(1999/5/EF), direktivet om elektromagnetisk kompatibilitet (2004/104/EF) og direktivet om lavspænding (73/23/EF). Når produkter
opfylder disse direktiver, betyder det, at de er i overensstemmelse med følgende europæiske standarder:
EN 301 489-1: Elektromagnetisk kompatibilitet og radiospektrumanliggender (ERM), Elektromagnetisk kompatibilitet (EMC) for
radioudstyr og -tjenester; Del 1 om fælles tekniske krav.
EN 301 489-3: Elektromagnetisk kompatibilitet og radiospektrumanliggender (ERM), Elektromagnetisk kompatibilitet (EMC) for
radioudstyr og -tjenester; Del 3 om særlige forhold for enheder, der har en kort trådløs rækkevidde, og som fungerer på frekvenser
mellem 9 kHz og 40 GHz.
EN 301 489-17: Elektromagnetisk kompatibilitet og radiospektrumanliggender (ERM), Elektromagnetisk kompatibilitet (EMC) for
radioudstyr og -tjenester; Del 17 om særlige forhold for 2,4 GHz-bredbåndstransmissionssystemer og 5 GHz-radioudstyr til lokale
datanetværk med høj ydelse.
EN 55022: karakteristik for radiotransmissionsforstyrrelse
EN 55024: Immunitetskarakteristik
EN 6100-3-2: Grænseværdier for udsendelse af harmoniske strømme
EN 6100-3-3: Begrænsning af spændingsudsving og flimren i lavspændingsfordelingsanlæg.
EN 60950 / IEC 60950: Produktsikkerhed
Producenten kan ikke holdes ansvarlig for ændringer, som er foretaget af brugeren, og de konsekvenser, der opstår som følge af
ændringerne, hvilket kan ændre produktets opfyldelse af CE-kravene.
Softwaren er delvist baseret på arbejdet i Independent JPEG Group.
Der anvendes en ændret version af Minimal XML Library i softwaren. Minimal XML Library og brugen af det er dækket af aftalen GNU
Lesser General Public License (www.gnu.org/licenses/lgpl.html
www.navman.com/files/mxml.zip.
). Den ændrede kildekode kan findes på:
91
Page 92

Yderligere oplysninger
Brugervejledning
Brugervejledningen kan hentes på Navman websted: www.navman.com/manuals
Onlinesupport
Besøg vores tekniske support for at få hjælp og support til Navman-produkter 24 timer i døgnet på:
support.navman.com
Her finder du et afsnit med ofte stillede spørgsmål (FAQ) om alle Navman-produkter, som du kan søge i.
Mindst 90% af vores kunder finder svar på deres spørgsmål på support.navman.com
yderligere support, kan du sende en e-mail via onlineformularen for at kontakte os.
. Hvis du imidlertid har behov for
Telefonsupport
Hvis du vil tale med en af vores tekniske supportmedarbejdere, bedes du kontakte:
Danmark
+45 32 71 43 29
F10
92
Page 93

DOC-25-C
 Loading...
Loading...