Page 1
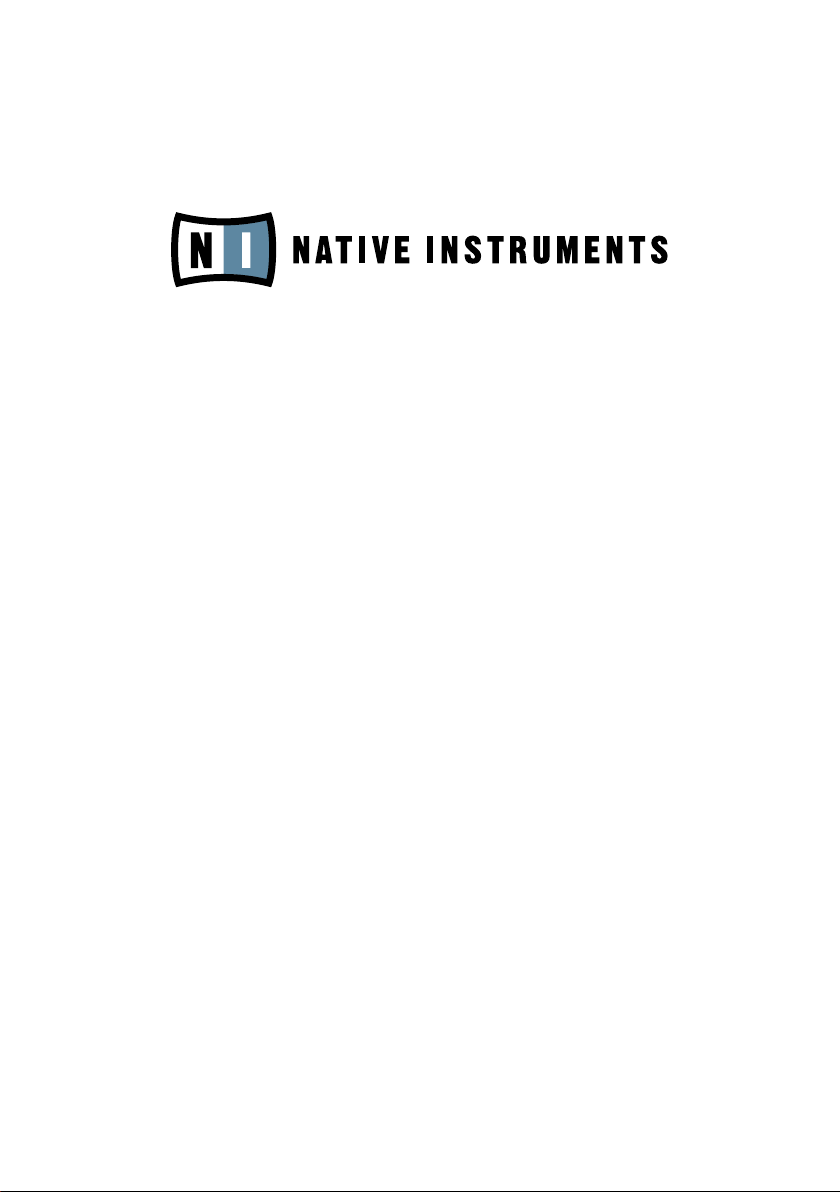
AUDIO KONTROL 1
Manuel utilisateur
Page 2

Les informations contenues dans ce document peuvent être modiées à tout moment
sans préavis et n’engagent pas la responsabilité de Native Instruments Software
Synthesis GmbH. Le Logiciel décrit dans ce document est soumis à l’acceptation
d’une Licence d’Utilisation et ne doit pas être copié sur d’autres supports. Aucune
partie de ce manuel ne peut être copiée, reproduite, transférée ou enregistrée, sous
quelque forme que ce soit et pour quelque usage que ce soit, sans l’accord écrit
explicite de Native Instruments Software Synthesis GmbH. Tous les noms de produits
et d’entreprises sont des marques déposées par leurs propriétaires respectifs.
En outre, le fait que vous lisiez ce texte signie que vous être propriétaire d’une
version légale plutôt que d’une copie illégalement piratée. C’est grâce à l’honnêteté
et à la loyauté de personnes comme vous que NATIVE INSTRUMENTS GmbH
peut continuer à créer et à développer des logiciels audio innovants. Nous vous en
remercions au nom de la société toute entière.
Manuel d’utilisation écrit par: Nicolas Sidi.
Remerciements spéciaux à l’équipe de bêta-testeurs, dont l’aide nous fut précieuse
non seulement pour trouver et corriger les bogues, mais aussi pour rendre ce produit
encore meilleur.
© NATIVE INSTRUMENTS GmbH, 2006. Tous droits réservés.
Allemagne États-Unis
NATIVE INSTRUMENTS GmbH NATIVE INSTRUMENTS North America, Inc.
Schlesische Str. 28-30 5631 A Hollywood Boulevard
D-10997 Berlin Los Angeles, CA 90028
Germany USA
info@native-instruments.de info@native-instruments.com
www.native-instruments.de www.native-instruments.com
Page 3
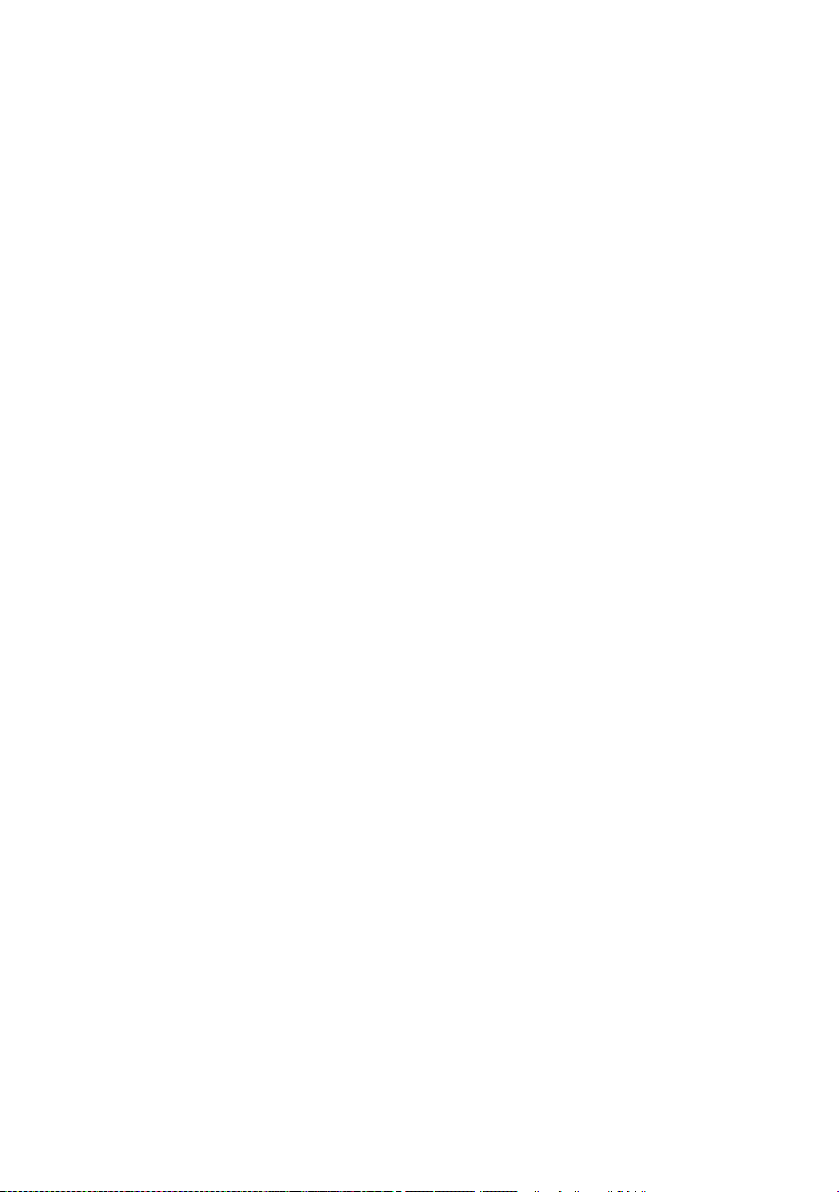
Table des matières
1. Bienvenue dans AUDIO KONTROL 1 ! ............................................. 5
2. Précautions de sécurité .................................................................. 7
3. Les Différentes Parties du Produit ................................................... 9
3.1. Matériel ................................................................................... 9
3.2. Logiciel ..................................................................................15
4. Installation ...................................................................................18
4.1. Matériel ..................................................................................18
4.2. Installation Logicielle d’AUDIO KONTROL 1 ............................. 22
4.3. Conguration d’un Tiers Logiciel ...............................................25
5. Initiations .....................................................................................27
5.1. Jouer avec les XPRESS KEYBOARDS depuis un clavier MIDI ........27
5.2. Contrôler TRAKTOR 3 LE ........................................................ 30
5.3. Jouer un Riff de Guitare avec GUITAR COMBOS ........................ 36
5.4. Télécommander Winamp/iTunes ................................................41
6. Situations Pratiques ..................................................................... 43
6.1. Enregistrer des Voix ................................................................ 43
6.2. Contrôler un Séquenceur -
Créer des Assignations avec Raccourcis Clavier .......................... 48
6.3. Contrôler un Synthétiseur
Créer des Assignations avec des Commandes MIDI .................... 55
7. Références Logiciel ...................................................................... 62
7.1. Le Pilote ................................................................................ 62
7.2. Le Panneau de Conguration du Pilote ...................................... 62
7.3. Concepts de Base de la Télécommande ..................................... 64
7.4. L’Application de Mapping ..........................................................70
7.5. Logiciels Supplémentaires ....................................................... 83
8. Optimisation et Dépannage ........................................................... 84
8.1. Dépannage Matériel ................................................................ 84
8.2. Comment vérier si le pilote est correctement installé? ............... 84
8.3. Comment utiliser la fonctionnalité Télécommande? ..................... 87
8.4. Comment éviter les Boucles de Masse ...................................... 87
8.5. Comment utiliser AUDIO KONTROL 1
avec un Ordinateur Portable .................................................... 89
9. Appendice ................................................................................... 92
9.1 Spécications Techniques et Schéma Fonctionnel ....................... 92
9.2 Tableau MIDI CC ..................................................................... 95
Glossaire ......................................................................................... 99
AUDIO KONTROl 1 – 3
Page 4
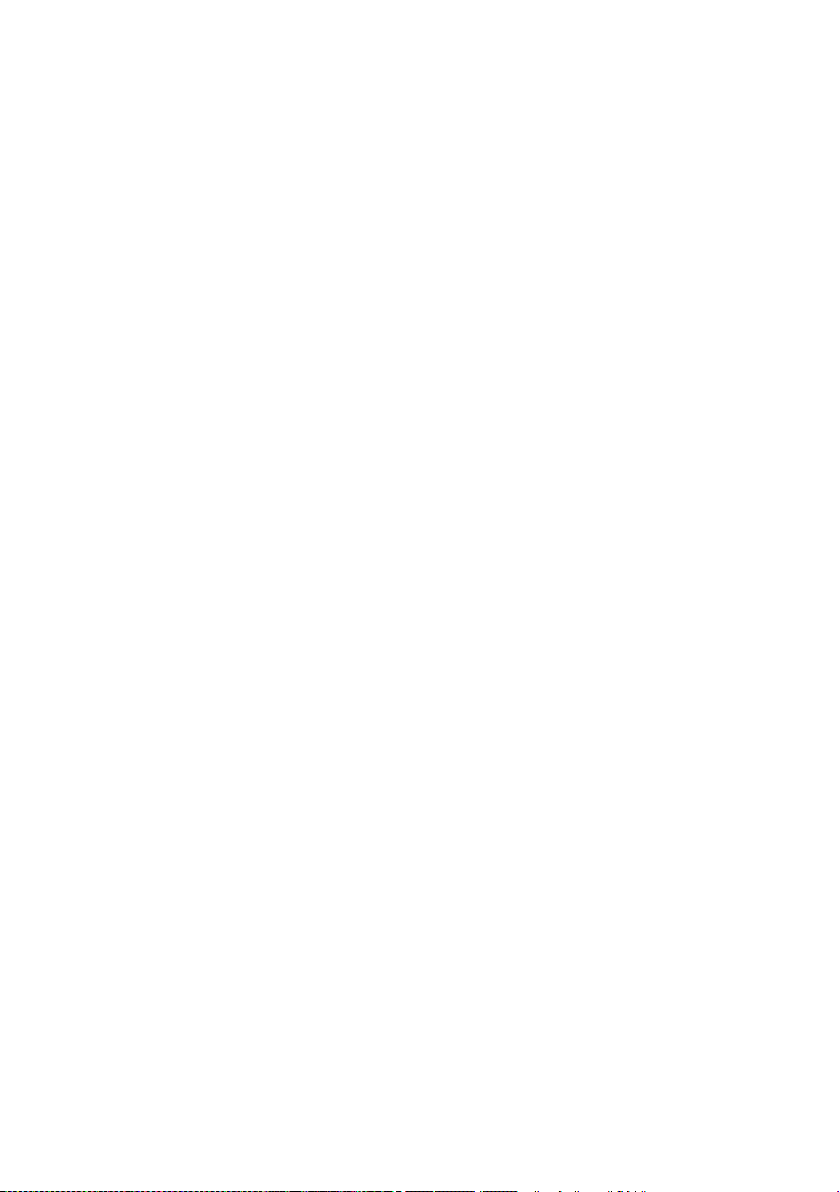
4 – AUDIO KONTROL 1
Page 5
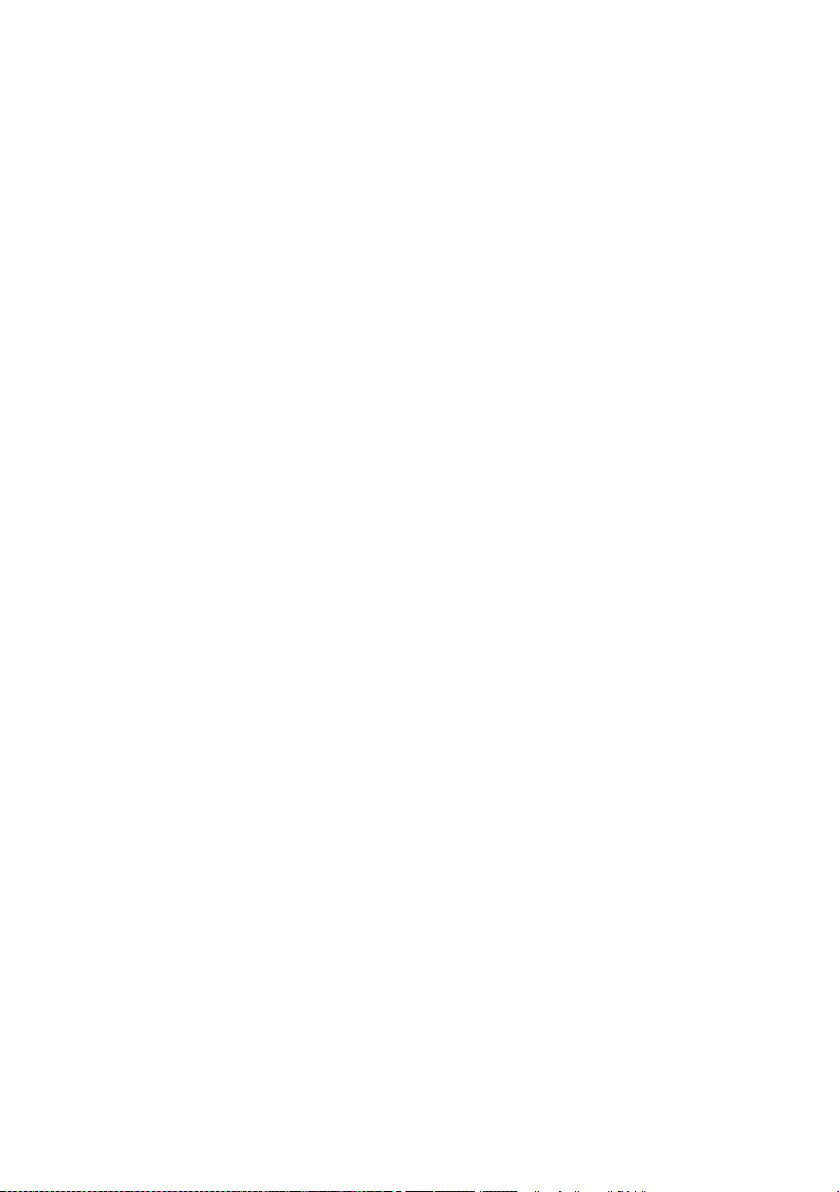
1. Bienvenue dans AUDIO KONTROL 1 !
Nous vous remercions d’avoir choisi AUDIO KONTROL 1! Equipé de
convertisseurs analogique/numérique de pointe, il comporte des entrées
et sorties audio polyvalentes, et s’insère sans peine dans votre installation
audio. AUDIO KONTROL 1 est par ailleurs équipé de connexions MIDI et de
contrôleurs librement assignables situés sur le dessus du module externe :
ils sont l’interface tactile du logiciel.
AUDIO KONTROL 1 possède deux entrées et quatre sorties audio, vous
permettant de l’intégrer dans une grande variété de congurations. Ainsi
pouvez-vous enregistrer une voix via un microphone, en même temps qu’une
guitare ou qu’un instrument virtuel contrôlé par clavier MIDI. Vous pouvez aussi
utiliser AUDIO KONTROL 1 pour écouter simultanément deux signaux stéréo,
comme le requièrent les logiciels de DJing tels que TRAKTOR DJ Studio 3.
Les logiciels Native Instruments fournis avec AUDIO KONTROL 1 vont vous
permettre d’utiliser votre interface audio immédiatement. TRAKTOR 3 LE est
un logiciel complet de DJing, les GUITAR COMBOS sont utilisables avec votre
guitare ou votre basse branchée sur l’entrée instrument d’AUDIO KONTROL
1, et les XPRESS KEYBOARDS fournissent trois synthétiseurs virtuels
exceptionnels à utiliser avec votre clavier MIDI.
Pour nir, l’interface externe AUDIO KONTROL 1 possède trois boutons et
un potentiomètre de contrôle. Vous pourrez leur assigner n’importe quelle
commande clavier ou message MIDI. Ceci fait d’AUDIO KONTROL 1 un
contrôleur versatile vous permettant de commander des actions dans vos
logiciels, que ce soit un des logiciels fournis, votre séquenceur favori, une
application graphique ou encore d’autres applications multimedia comme
Winamp ou iTunes. Des chiers de conguration fournis assurent une utilisation
facile avec les logiciels les plus répandus.
Ce manuel vous aidera à utiliser au mieux toutes les caractéristiques
d’AUDIO KONTROL 1. Il est composé de trois parties :
• Chapitres 3 et 4 : La première partie explique comment congurer
rapidement votre installation AUDIO KONTROL 1. Elle décrit
les différentes parties du produit, et vous guidera lors de son
installation.
• Chapitres 5 et 6: La deuxième partie décrit différentes situations
pratiques, de la configuration la plus simple à la plus élaborée.
Cette approche pratique vous familiarisera avec les concepts
d’AUDIO KONTROL 1.
AUDIO KONTROL 1 – 5
Page 6
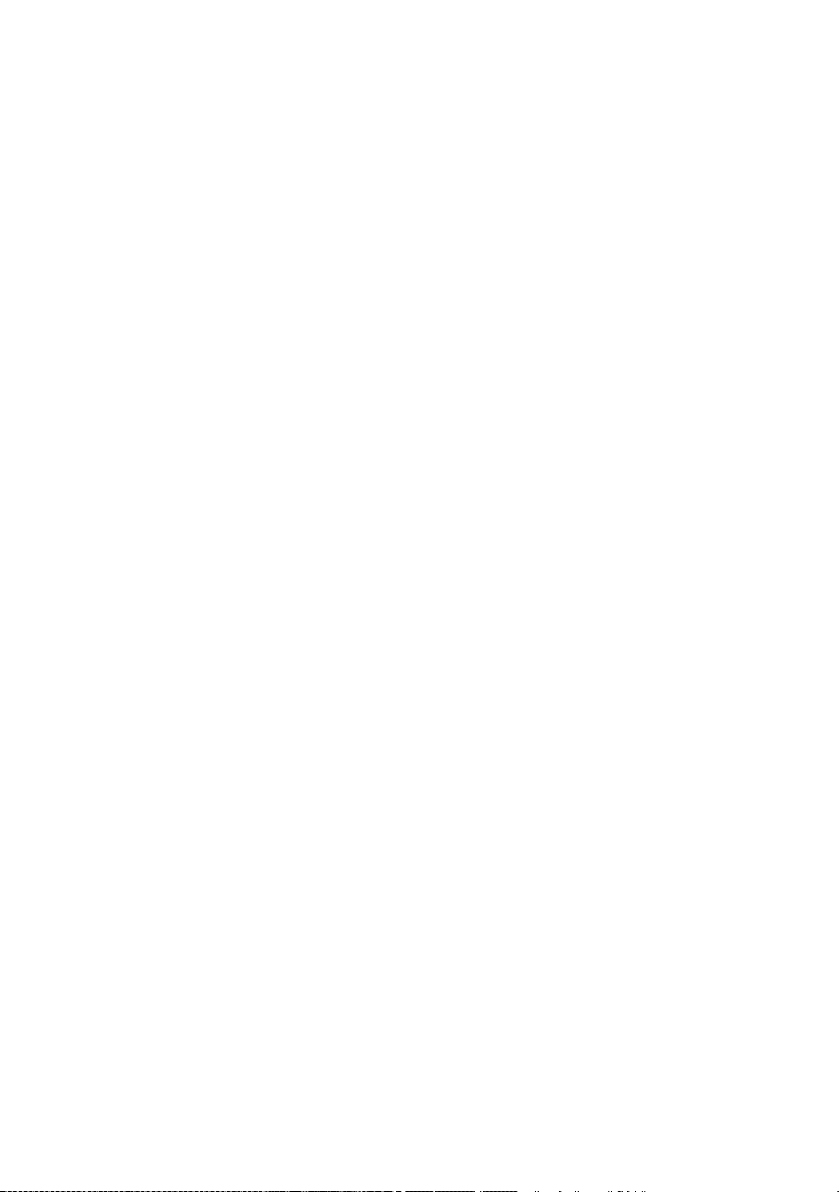
6 – AUDIO KONTROL 1
• Chapitres 7 et 8: La troisième partie est un manuel détaillé consacré
à l’interface logicielle et à son utilisation. Cette section vous donnera
une vision détaillée de cet outil puissant. Par ailleurs, vous y trouverez
aussi des chapitres consacrés à l’optimisation et au dépannage.
Page 7
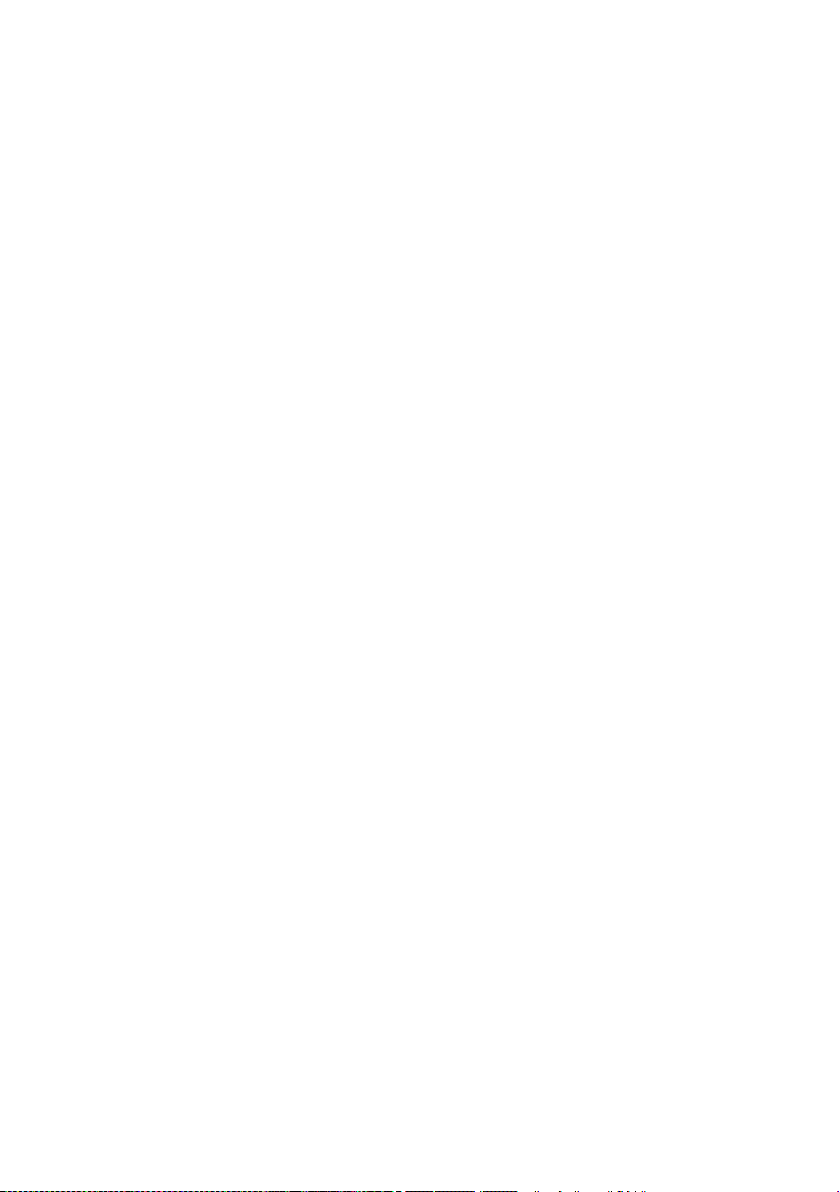
2. Précautions de sécurité
Avertissement
• Avant d'utiliser l'interface AUDIO KONTROL 1, veuillez lire ce manuel,
et prêter une attention particulière aux instructions ci-dessous.
• Le module externe AUDIO KONTROL 1 ne contient pas d'éléments
réparables par l'utilisateur. N'essayez pas de le démonter ou de remplacer
des pièces vous-même. Si le matériel ne fonctionne pas correctement,
veuillez arrêter de l'utiliser immédiatement, et faites-le examiner par
un réparateur qualié.
• Ne faites pas prendre la pluie au module externe, et ne l'utilisez pas non
plus près de l'eau ou dans un environnement trop humide. Ne posez
jamais rien sur le module externe, et veillez à ce qu'aucun liquide ou
corps étranger ne pénètre à l'intérieur.
• Ce produit, utilisé avec un amplicateur, un casque ou des haut-parleurs,
peut produire des niveaux sonores capables d'endommager vos oreilles.
Ne l'utilisez pas à un volume élevé pendant de longues durées. Si vous
avez le moindre problème d'audition ou de sifement aux oreilles,
consultez rapidement un spécialiste.
• L'interface AUDIO KONTROL 1 est alimentée par le port USB. Son
fonctionnement n'est assuré que si c'est le seul périphérique à être
alimenté via le port ou le hub USB2.
Recommandations
• Avant de connecter l'interface AUDIO KONTROL 1, éteignez tous les
appareils de votre installation. Avant de mettre en marche ou d'arrêter
votre système, baissez tous les volumes au minimum. Lorsque vous
jouez vos instruments, montez progressivement les contrôleurs de
volume, jusqu'à atteindre le niveau sonore désiré.
• Ne posez pas le module externe AUDIO KONTROL 1 en position instable
d'où il pourrait accidentellement tomber par terre.
• Avant de déplacer l'interface AUDIO KONTROL 1, débranchez tous
les câbles qui lui sont connectés.
• N'exposez pas le module à des températures extrêmes (par exemple
au soleil dans une voiture, ou près d'une source de chaleur), ni à de
hauts niveaux de vibrations.
• Ne forcez pas les boutons, potentiomètres, interrupteurs ou
connecteurs.
AUDIO KONTROL 1 – 7
Page 8
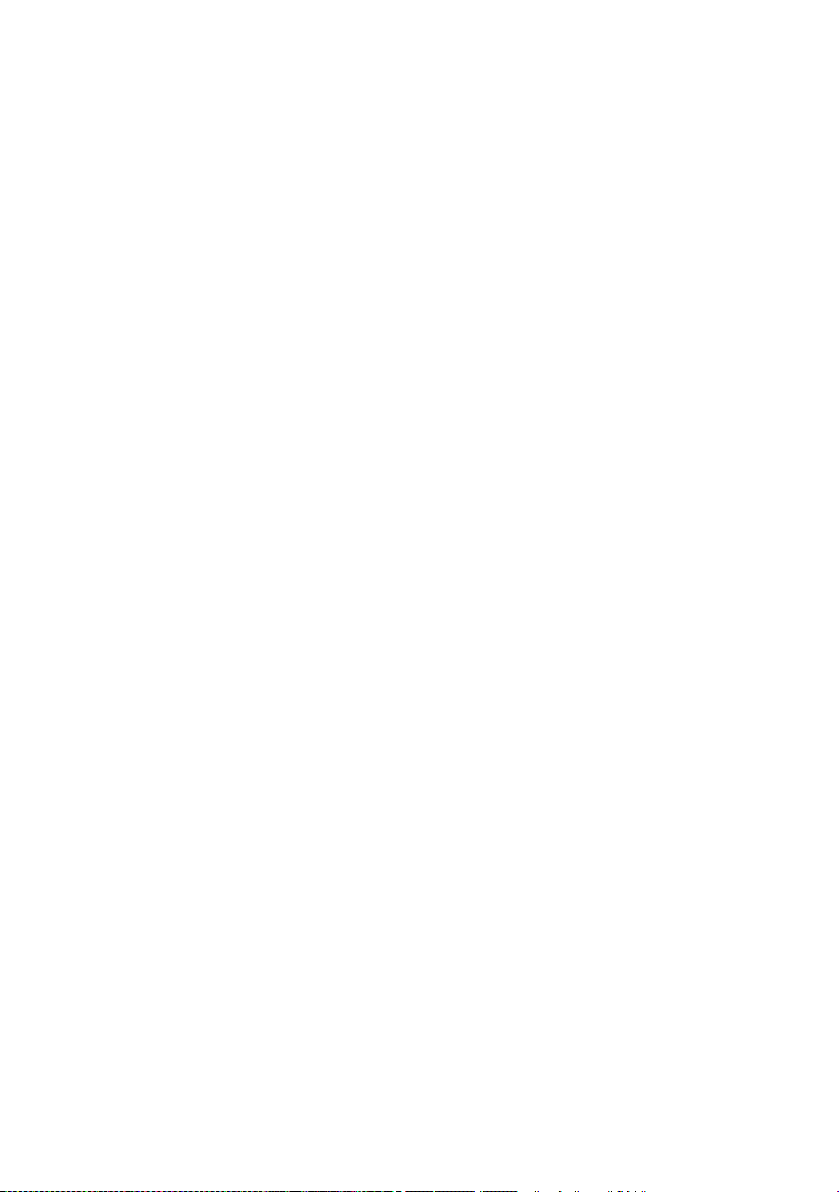
8 – AUDIO KONTROL 1
• Pour nettoyer votre AUDIO KONTROL 1, utilisez un chiffon doux et sec.
N'utilisez pas de dissolvant, de produits de nettoyage ou de lingettes
pré-imprégnées.
Remarques importantes
• Démenti : Native Instruments Gmbh ne peut être tenu responsable
des dégâts ou des pertes de données causés par un mauvais usage ou
une modication apportée au module externe ou à la partie logicielle
dAUDIO KONTROL 1. Il est de votre responsabilité de sauvegarder les
données que vous ne voulez pas perdre.
• Spécifications susceptibles d'être modifiées : Les informations
contenues dans ce manuel sont censément correctes au moment de
son impression. Néanmoins, Native Instruments se réserve le droit de
changer les spécications du module externe ou de la partie logicielle
à tout moment, sans préavis ni obligation de mise à jour des unités
déjà distribuées.
• Emplacement de la plaque nominative : La plaque nominative est située
en-dessous du module externe AUDIO KONTROL 1. Elle comporte le
nom du modèle, ainsi que d'autres informations techniques. Le numéro
de série se trouve aussi en-dessous du module externe.
• Précautions relatives à la destruction : Si ce produit venait à être
endommagé dénitivement, ou pour quelque raison arriver au terme
d'une vie d'utilisation créative, veuillez respecter les règlements de
votre pays concernant la destruction du matériel électronique.
• Copyright: © Native Instruments GmbH 2006. Tous droits réservés. Cette
publication ne peut être reproduite ni intégralement, ni partiellement,
ne peut être résumée, transmise, transcrite, archivée dans un système
de recherche, traduite dans aucune langue, sous aucune forme ni
par aucun moyen, sans l'autorisation préalable de Native Instruments
Gmbh.
• Tous les noms de produits et de sociétés sont des marques déposées
par leurs propriétaires respectifs.
Page 9
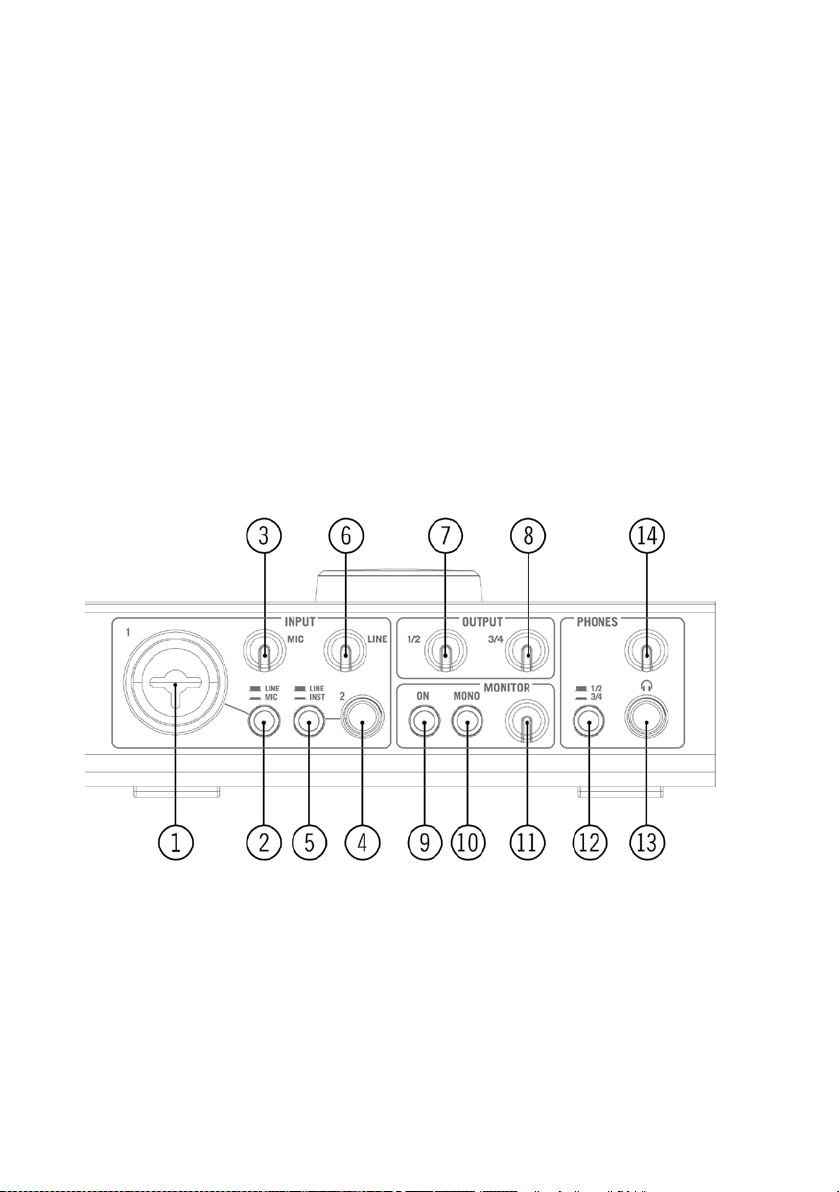
3. Les Différentes Parties du Produit
Cette section décrit brièvement le contenu matériel et logiciel d’AUDIO KONTROL
1. Veuillez prendre le temps de la lire attentivement, car elle fournit les
connaissances de base sur le fonctionnement d’AUDIO KONTROL 1.
Si vous voulez commencer sans plus attendre, référez-vous au chapitre 4,
dans lequel la conguration matérielle et logicielle d’AUDIO KONTROL 1 est
décrite en détail.
3.1. Matériel
3.1.1. Façade Avant
La façade avant d’AUDIO KONTROL 1 comporte les connexions et contrôles
que vous modierez probablement le plus souvent. Cela inclut les entrées
audio et leurs contrôles, les niveaux de sortie principale et de sortie moniteur,
et la sortie casque.
La Façade Avant d’AUDIO KONTROL 1.
1: Entrée Jack Combo (Entrée 1)
Cette entrée audio analogue permet de brancher indifféremment une che
XLR ou jack. La prise XLR (signal mono symétrique) permet de connecter un
microphone au préampli micro. La prise jack ¼” (che trois contacts pour
signal mono symétrique) permet de connecter une grande variété de matériel
audio au niveau ligne (mixette, module de son MIDI, etc.).
AUDIO KONTROL 1 – 9
Page 10
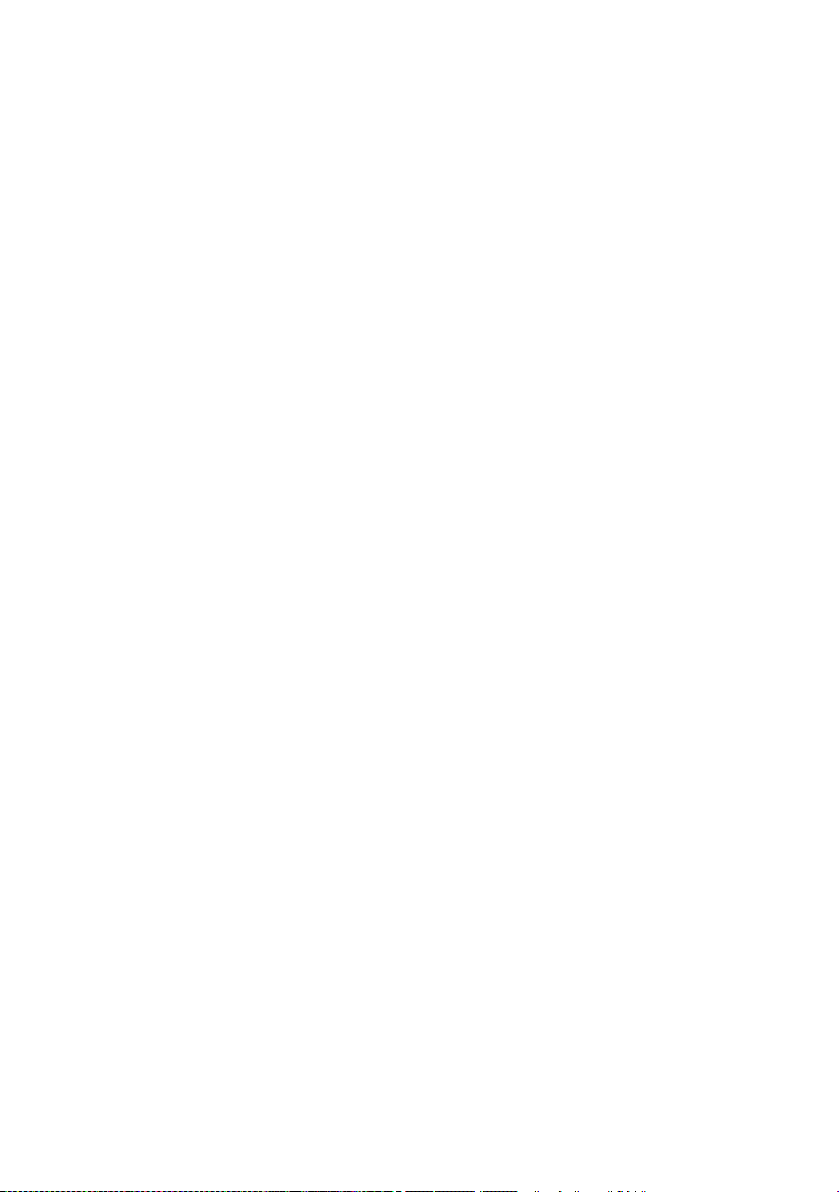
10 – AUDIO KONTROL 1
Veuillez remarquer que, suivant le type de che utilisé (XLR ou jack), il vous
faut sélectionner le niveau de signal approprié avec le Bouton Mic/Line (2).
Si vous utilisez un microphone à condensateur, n’oubliez pas d’appuyer sur
le Bouton Phantom Power (18).
2: Bouton Niveau d'Entrée 1 (Mic/Line)
Ce bouton permet de sélectionner le type de signal reçu par l’Entrée 1.
Si vous branchez un microphone (avec une che XLR), activez le bouton (bouton
appuyé). Le signal entrant sera envoyé dans le préamplicateur microphone,
et son gain pourra être ajusté grâce au Bouton Mic (3).
Si vous connectez un matériel audio au niveau ligne (avec une che jack),
désactivez le bouton (bouton sorti). Le signal entrant sera envoyé dans le
circuit dédié au niveau ligne, et son gain pourra être ajusté grâce au Bouton
Line (6).
3: Potentiomètre Sensibilité d'Entrée Microphone (Mic)
Ce potentiomètre permet d’ajuster le gain de l’Entrée 1 si vous y branchez un
micro (che XLR). Il contrôle le niveau d’amplication du préampli micro.
Si vous connectez une che jack à l’Entrée 1, ce potentiomètre n’aura aucun
effet. Dans ce cas, le niveau de votre signal est ajustable via le Potentiomètre
Line (6).
4: Entrée Jack (Entrée 2)
Cette entrée audio analogue reçoit les ches jack ¼” (che trois contacts
pour signal mono symétrique). Cette entrée permet de connecter une grande
variété de matériel audio au niveau ligne (mixette, module de son MIDI,
guitare, etc.).
Veuillez noter que, suivant le type de matériel branché sur cette entrée, il
vous faut sélectionner l’impédance d’entrée appropriée via le Bouton Inst/Line
(5).
5: Bouton Impédance d'Entrée (Inst/Line)
Ce bouton vous permet de choisir une impédance haute ou basse pour l’Entrée
2, en fonction du type d’appareil connecté à cette entrée.
Si vous branchez une mixette, un sampler externe, un expandeur MIDI, ou
tout autre type de matériel audio au niveau ligne, sélectionnez l’impédance
basse habituelle (bouton sorti, en position Line).
Si vous branchez une guitare ou une basse (par exemple pour l’utiliser avec
GUITAR COMBOS, voir chapitre 5.3), sélectionnez l’impédance haute (bouton
appuyé, en position Inst).
Page 11
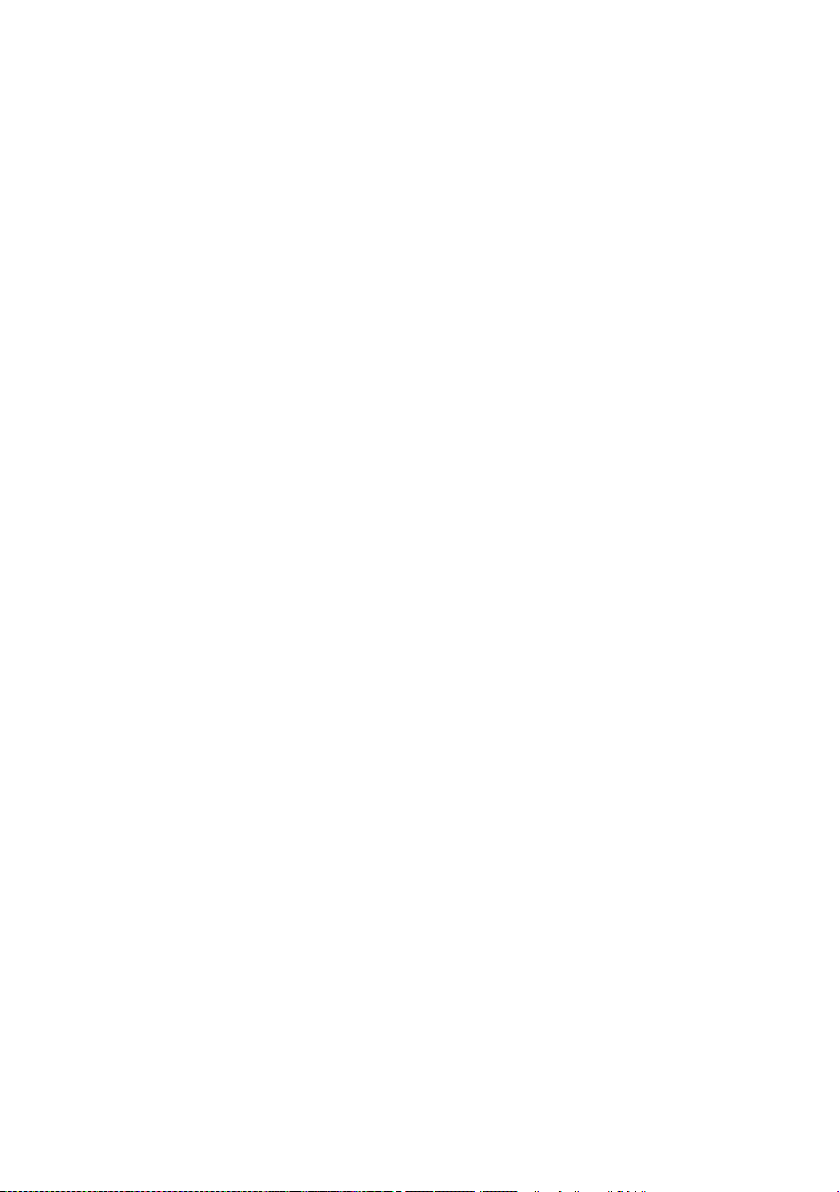
6: Potentiomètre Sensibilité d'Entrée Ligne/Instrument (Line)
Ce potentiomètre permet d’ajuster le gain d’entrée ligne/instrument. Ce
potentiomètre concerne le signal entrant par l’Entrée 2, mais pas seulement
: sur l’Entrée 1, si Line est sélectionné avec le Bouton Mic/Line (2) (une che
jack étant donc connectée à l’Entrée 1), ce potentiomètre contrôlera aussi le
niveau d’entrée du signal en Entrée 1.
Ce potentiomètre contrôle aussi le gain de l’Entrée 2 si elle est réglée sur
impédance haute, c’est-à-dire si le Bouton Impédance d’Entrée (5) est
actif.
Pour résumer : le Potentiomètre Mic (3) concerne un signal micro entrant en
Entrée 1, et le Potentiomètre Line concerne tous les autres signaux entrant
en Entrée 1 ou 2.
7, 8: Potentiomètre Niveau de Sortie (1/2 & 3/4)
Ces potentiomètres permettent d’ajuster le volume de sortie pour chaque paire
de Sorties Jack Principales (17) situées sur la façade arrière.
9: Bouton Moniteur On/Off (On)
Ce bouton active/désactive le bus de monitoring direct, qui vous permet
d’écouter directement les signaux entrants : le signal passant sur ce bus
contourne les convertisseurs AN et NA, le processeur USB et l’ordinateur, an
que vous puissiez écouter directement ce qui entre dans AUDIO KONTROL
1. Le signal moniteur est mixé avec la sortie de l’ordinateur sur une des
deux paires de sorties (ou sur les deux si vous le désirez). La sélection de
la paire de sorties recevant le signal moniteur s’effectue depuis les options
de conguration du pilote (voir chapitre 7.2), et non sur le module externe
AUDIO KONTROL 1.
10: Bouton Moniteur Mono/Stéréo (Mono)
Ce bouton, lorsque vous l’activez (bouton enfoncé), mixe les deux entrées
en un signal mono destiné au monitoring. Cela peut être utile, par exemple,
si vous n’utilisez qu’une entrée de votre AUDIO KONTROL 1 : vous pourrez
alors écouter ce signal sur la sortie moniteur à la fois sur le canal de gauche
et celui de droite.
11: Potentiomètre de Niveau Moniteur
Ce potentiomètre ajuste le volume Moniteur lorsqu’il est mixé avec la sortie
principale de l’ordinateur. Si vous le tournez à fond à gauche, vous n’entendrez
que le signal sortant de l’ordinateur, sans le signal de monitoring. Si vous le
tournez à fond à droite, vous entendrez le signal de monitoring à son niveau
d’origine, tandis que le signal sortant de l’ordinateur conservera son propre
niveau.
AUDIO KONTROL 1 – 11
Page 12
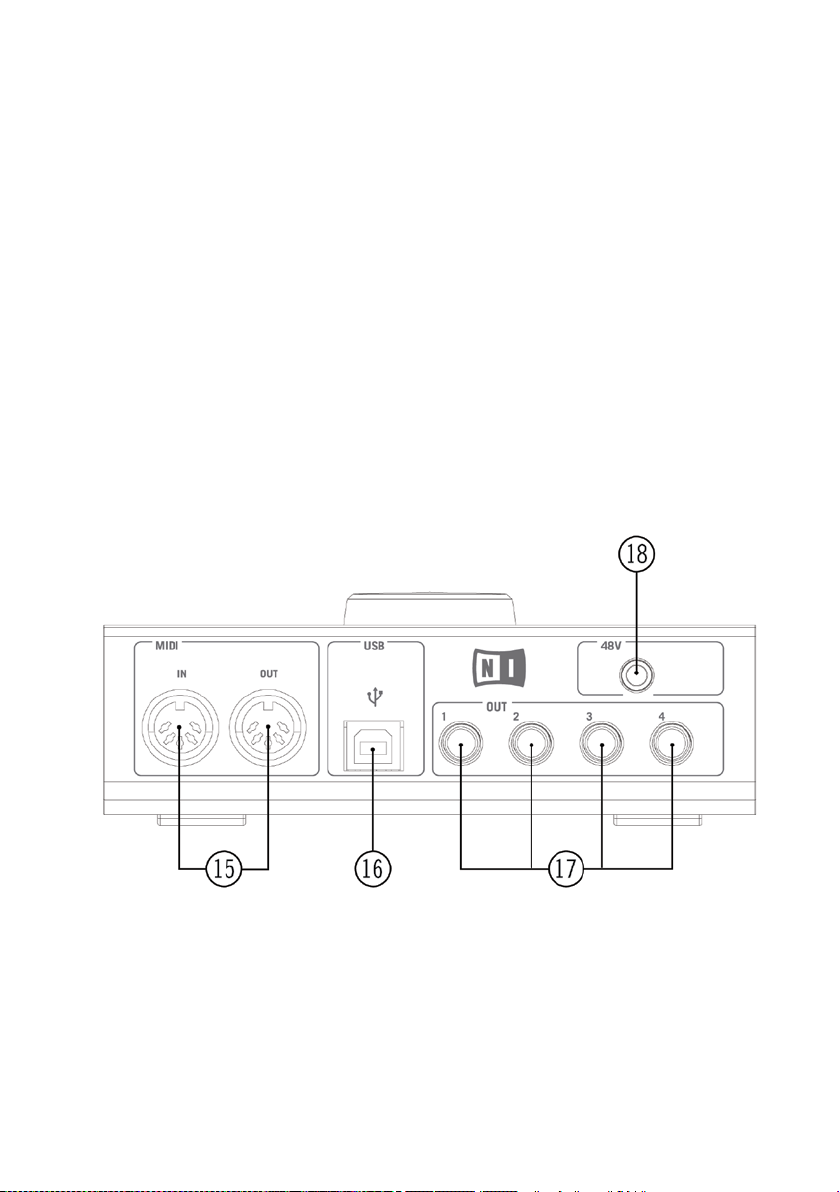
12 – AUDIO KONTROL 1
12: Bouton de Sélection Sorties Casque (1/2 – 3/4)
Ce bouton vous permet de choisir quelle paire de sorties (1/2 ou 3/4) parmi
les Sorties Jack Principales (17) est envoyée dans la sortie casque.
13: Sortie Jack Casque
Cette sortie s’utilise avec une che jack ¼” (che trois contacts pour signal
stéréo). Le branchement d’un casque est sans effet vis-à-vis des sorties
principales.
14: Potentiomètre de Niveau Sortie Casque
Ce potentiomètre règle le volume de la sortie casque.
3.1.2. Façade Arrière
La façade arrière du module externe AUDIO KONTROL 1 est équipée des
connections que vous n’aurez pas nécessairement besoin de changer pour
chaque nouveau projet. Ceci inclut les sorties audio principales, l’entrée
et la sortie MIDI, et la connexion USB2. Vous y trouverez aussi le bouton
d’activation/désactivation de l’alimentation fantôme pour l’entrée micro.
La Façade Arrière d’AUDIO KONTROL 1.
Page 13
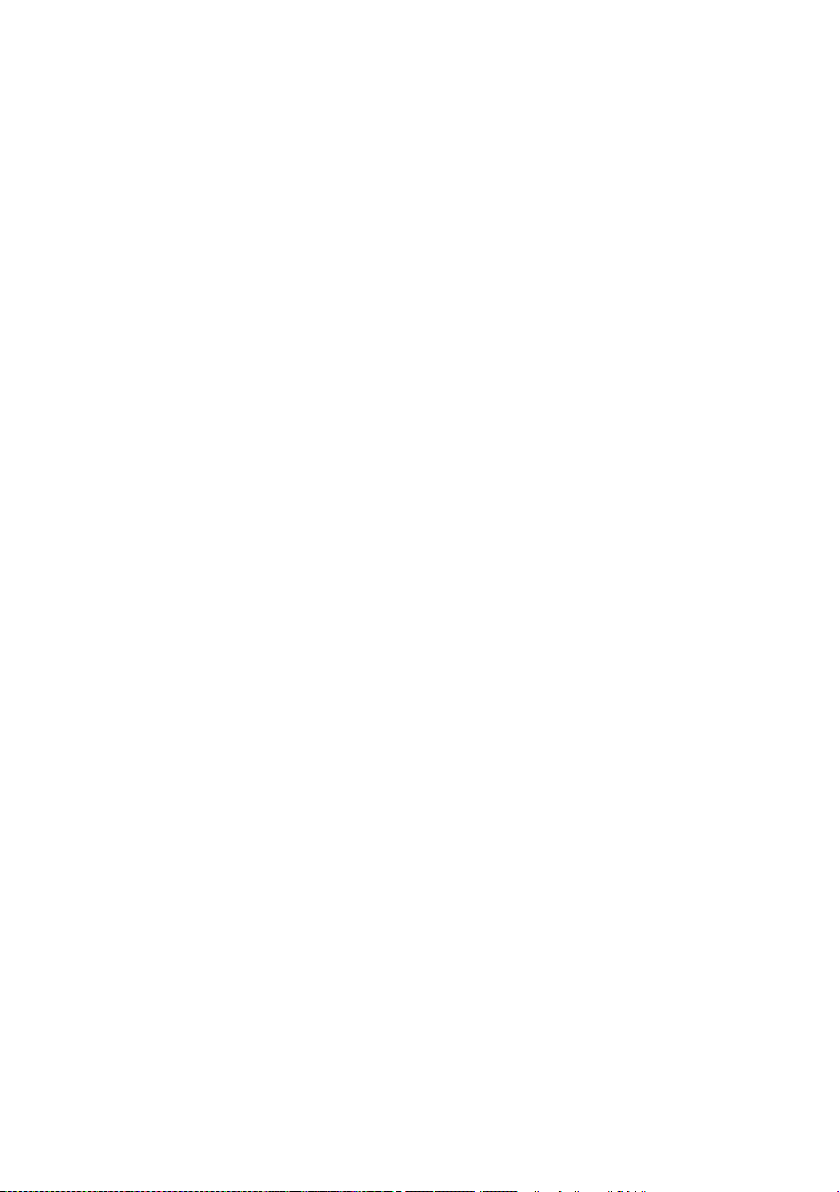
15: Connexions MIDI In/Out
Ces prises vous permettent de connecter du matériel MIDI à votre ordinateur,
de recevoir ou d’envoyer des messages MIDI.
16: Connexion USB2
Utilisez cette prise pour connecter l’AUDIO KONTROL 1 à votre ordinateur.
17: Sorties Jack Principales (1 à 4)
Ces sorties audio analogues s’utilisent avec des ches jack ¼” (ches trois
contacts pour signal mono symétrique). Vous pouvez les utiliser pour envoyer
les signaux de sortie vers un amplicateur, ou tout autre matériel de mixage
(console, effets...).
18: Bouton Alimentation Fantôme (48V)
Ce bouton doit être activé (bouton enfoncé) si vous utilisez sur l’Entrée 1 un
microphone nécessitant une alimentation fantôme (par exemple un microphone
à condensateur).
3.1.3. Façade Supérieure
Les façades avant et arrière de l’AUDIO KONTROL 1 sont dédiées aux signaux
audio et MIDI ; la façade supérieure du module est quand à elle dédiée
aux contrôles manuels. Elle comporte quatre contrôleurs qui fonctionnent
comme des télécommandes vis-à-vis des applications de votre ordinateur.
Ces contrôleurs sont de deux types : la Molette de Contrôle, et les Boutons
de Gauche, du Milieu et de Droite.
La façade supérieure comporte aussi de nombreuses diodes signalant les
différentes activités du module.
AUDIO KONTROL 1 – 13
Page 14
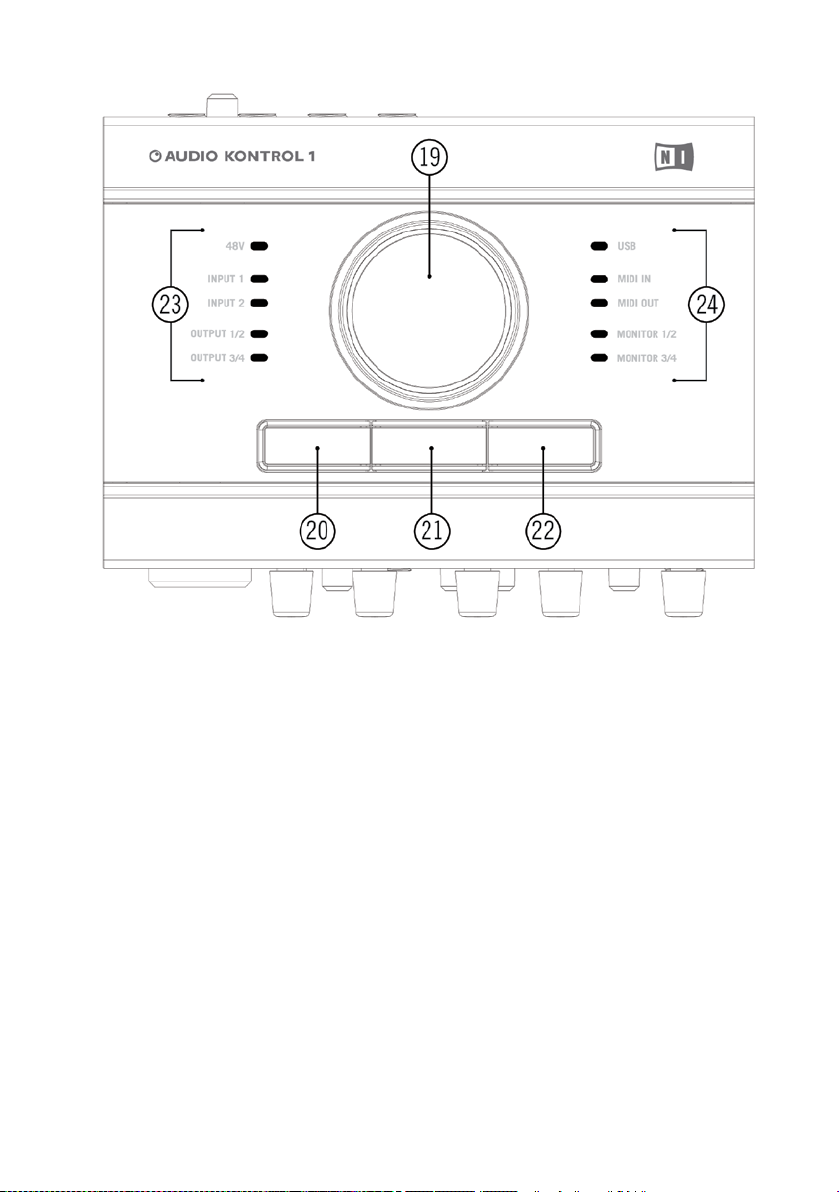
14 – AUDIO KONTROL 1
La Façade Supérieure d’AUDIO KONTROL 1.
• 19: Molette de Contrôle
• 20: Bouton de Gauche
• 21: Bouton du Milieu
• 22: Bouton de Droite
L’utilisation de ces quatre Contrôleurs est expliquée en détail dans les chapitres
suivants. Ils sont au centre de la fonction de télécommande d’AUDIO KONTROL
1.
• 23, 24: Diodes d'information
Ces diodes vous informent sur divers aspect s du fonctionnement
d’AUDIO KONTROL 1.
48V : indique l’état du Bouton Alimentation Fantôme (18).
Input 1/2 : indique une qu’une activité est détectée dans la première entrée
audio du matériel. La diode s’allume en rouge si le signal sature (clip). Dans
ce cas, il vous faut diminuer le niveau de l’’Entrée 1.
Page 15
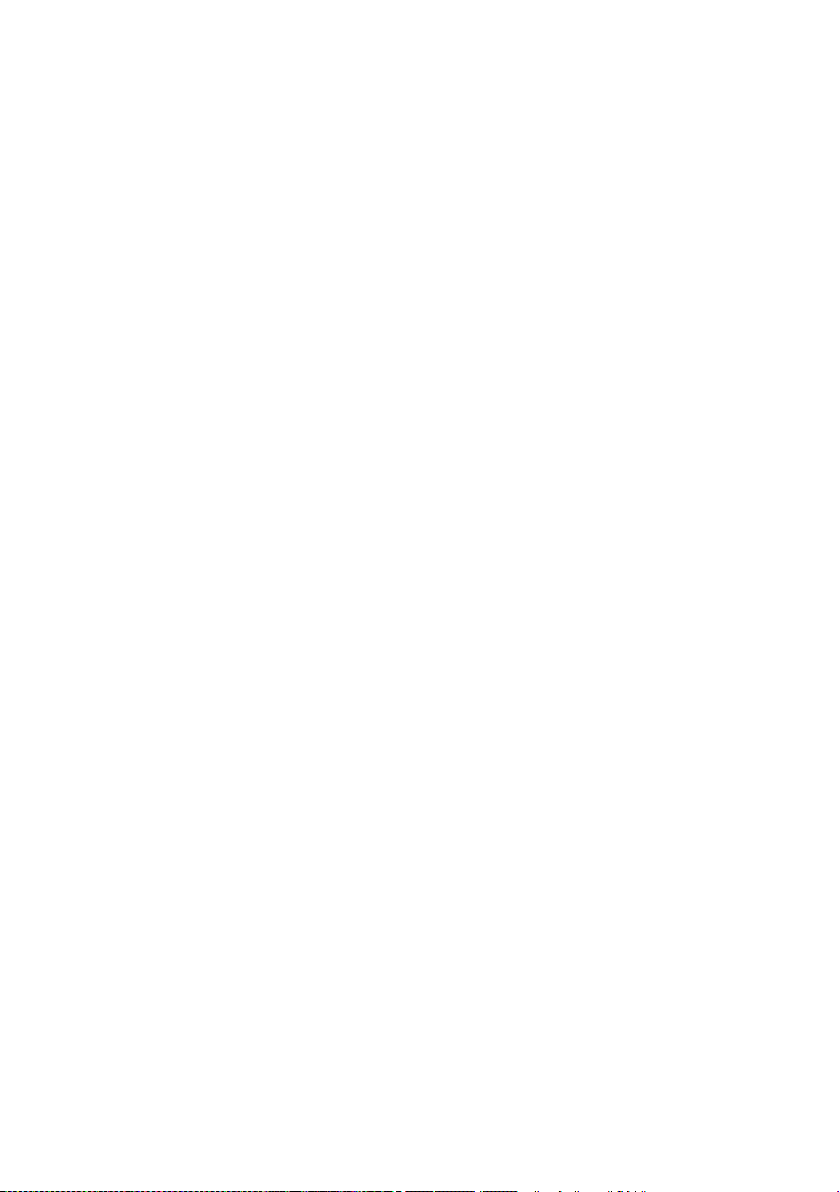
Input 3/4 : indique une qu’une activité est détectée dans la deuxième entrée
audio du matériel. La diode s’allume en rouge si le signal sature (clip). Dans
ce cas, il vous faut diminuer le niveau de l’Entrée 2.
Output 1 : indique une activité à la première paire de sorties audio (Sorties
Jack Principales 1/2, (17)).
Output 2 : indique une activité à la deuxième paire de sorties audio (Sorties
Jack Principales 13/4, (17)).
USB : indique l’état de la connexion USB. La diode brille continûment si la
connexion est établie. Elle clignote lors de l’initialisation de la connexion.
MIDI In : indique si des messages MIDI sont reçus par l’Entrée MIDI (15).
MIDI Out : indique si des messages MIDI sont envoyés par la Sortie MIDI (15).
Monitor 1/2 : indique que le signal de monitoring direct est envoyé à la première
paire de sorties audio (Sorties Jack Principales 1/2, (17)).
Monitor 3/4 : indique que le signal de monitoring direct est envoyé à la
deuxième paire de sorties audio (Sorties Jack Principales 1/2, (17)).
3.2. Logiciel
La partie logicielle d’AUDIO KONTROL 1 est composée de deux
programmes
:• Le Pilote, qui gère la communication entre le module externe
AUDIO KONTROL 1 et votre ordinateur.
• L'Application de Mapping, qui attend que des événements sur les
contrôleurs de la façade supérieure lui soient transmis par le pilote,
pour ensuite les transformer en actions dans les logiciels.
3.2.1. Pilote
Le pilote fonctionne comme n’importe quel autre pilote de matériel connecté
à votre ordinateur. Il constitue une interface entre votre ordinateur et le
monde réel (dans notre cas, le module externe AUDIO KONTROL 1). Le
pilote d’AUDIO KONTROL 1 manipule différents types de signaux : les signaux
audio sont envoyés au pilote audio de votre ordinateur (ASIO, Core Audio...),
les signaux MIDI sont envoyés à vos logiciels de musique, et les signaux
d’interaction avec les contrôleurs de la façade supérieure (aussi appelés
“événements matériel”) sont envoyés à l’Application de Mapping.
Certains des paramètres du pilote peuvent être édités via le Panneau de Contrôle
du Pilote. Veuillez vous reporter au chapitre 7.2 pour plus d’informations sur
l’édition des paramètres du pilote.
AUDIO KONTROL 1 – 15
Page 16
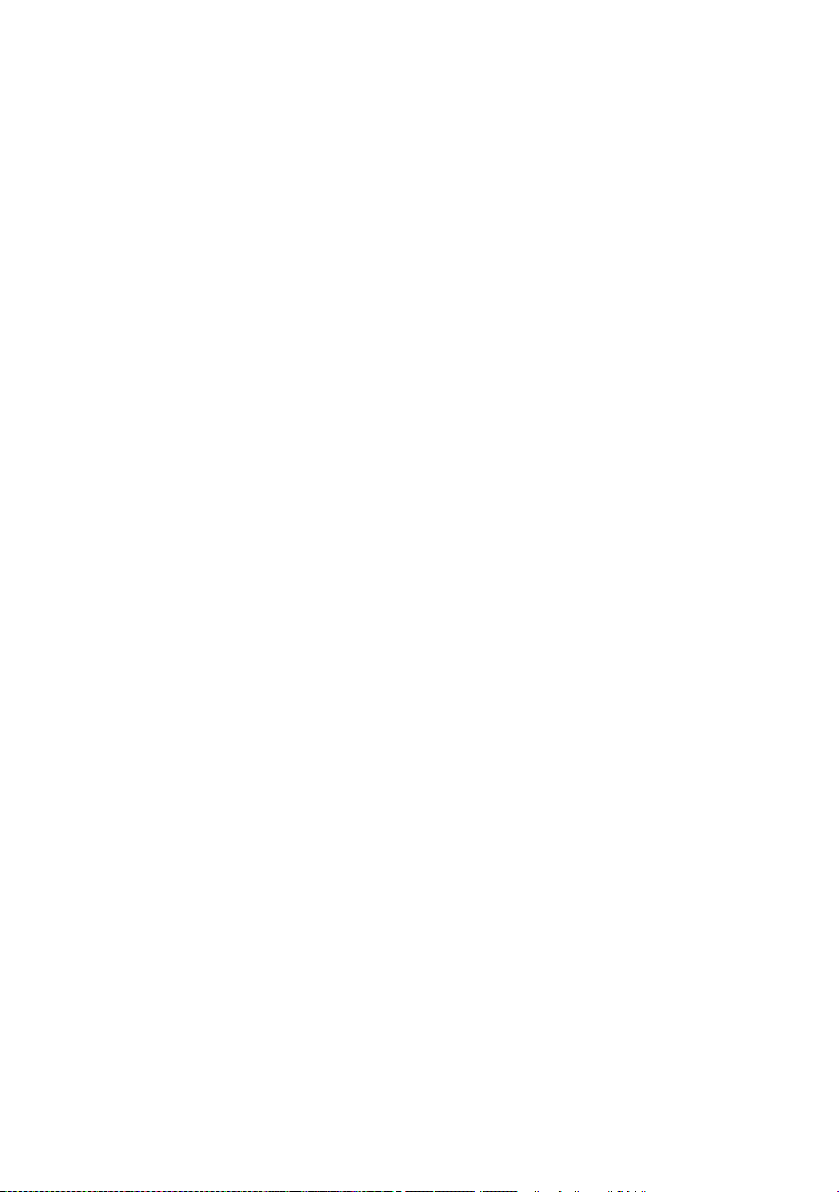
16 – AUDIO KONTROL 1
3.2.2. Application de Mapping
AUDIO KONTROL 1 vous permet de contrôler vos logiciels de musique
(n’importe quelle application, en réalité) manuellement, grâce aux quatre
Contrôleurs situés sur la façade supérieure du module externe. Ces contrôleurs
sont assignés à des commandes spéciques, dans le logiciel cible (par exemple
un raccourci clavier, ou un message MIDI).
L’Application de Mapping contrôle le système de mapping qui gère les
interactions avec les quatre Contrôleurs : la Molette de Contrôle, et les Boutons
de Gauche, du Milieu, et de Droite. Le système de mapping dénit les liens
entre les interactions matérielles et logicielles.
Voici un rapide exemple pour appréhender le rôle de télécommande que peut
jouer AUDIO KONTROL 1. Lorsque vous tournez la Molette de Contrôle sur la
façade supérieure de l’AUDIO KONTROL 1, le matériel envoie un événement
à votre ordinateur via la connexion USB. Le pilote reçoit cet événement, le
traduit, et l’envoie à son tour à l’Application de Mapping. L’Application de
Mapping exécute alors l’action correspondante dans le logiciel déni ; dans
notre cas il s’agit de monter ou baisser le volume dans Winamp.
Chaque Bouton possède un mode spécial nommé Modicateur. Dans ce
mode, le Bouton joue le même rôle qu’une touche “Shift” ou “Ctrl” : il n’est
pas associé à une action particulière dans le logiciel cible, mais lorsque vous
l’appuyez, il modie l’action des trois autres Contrôleurs (la Molette de Contrôle
et les deux autres Boutons) dans le logiciel cible. Ainsi, il est possible de dénir
plusieurs rôles pour un même Contrôleur, qui sont alternés en appuyant un
des Boutons préalablement conguré en Modicateur. Ceci crée différentes
“Couches” dans le système de mapping : une Couche Principale lorsqu’aucun
Modicateur n’est appuyé, et trois Couches Additionnelles, une pour chaque
Bouton conguré en Modicateur. Vous trouverez plus de renseignements sur
ce sujet au chapitre 7.3.
Page 17
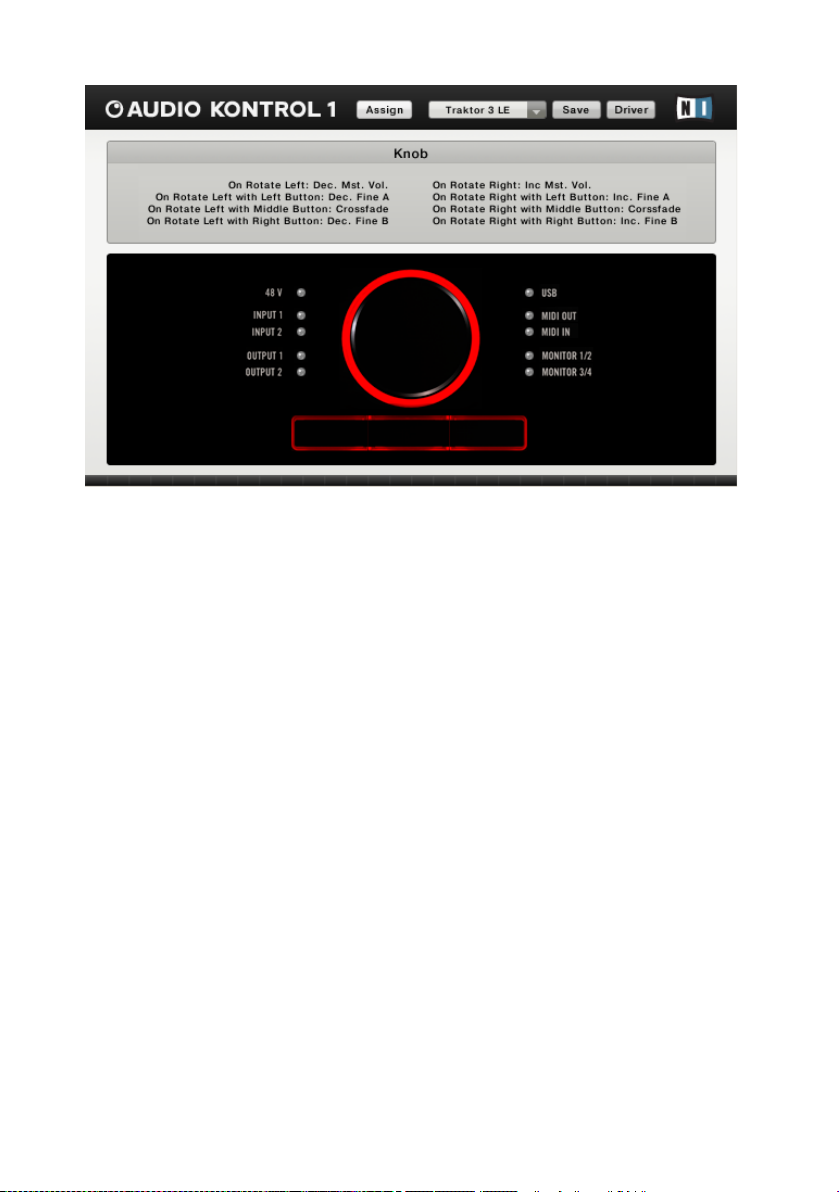
Vue de l’Application de Mapping (Vue Afchage - Display View)
Le système de mapping est entièrement personnalisable : grâce à l’Application
de Mapping, vous pouvez assigner quantité d’actions différentes à chaque
Contrôleur, ainsi qu’à des combinaisons de Contrôleurs, et ainsi faire de la
façade supérieure d’AUDIO KONTROL 1 une télécommande sur mesure pour
vos logiciels musicaux.
Un ensemble complet d’assignations pour les quatre Contrôleurs est appelé
une Page. L’application de mapping comporte déjà de nombreuses Pages
prédénies. Ces Pages sont destinées aux usages les plus fréquents des
Contrôleurs avec les produits NATIVE INSTRUMENTS, les séquenceurs les plus
répandus, et d’autres applications audio. Vous pouvez personnaliser ces Pages,
ou bien créer entièrement les Pages qui correspondent à vos besoins.
Pour plus de renseignements sur la personnalisation de l’Application de
Mapping, veuillez vous reporter au chapitre 7.4. Vous trouverez également des
exemples d’utilisation de l’Application de Mapping aux chapitres 5 et 6.
AUDIO KONTROL 1 – 17
Page 18
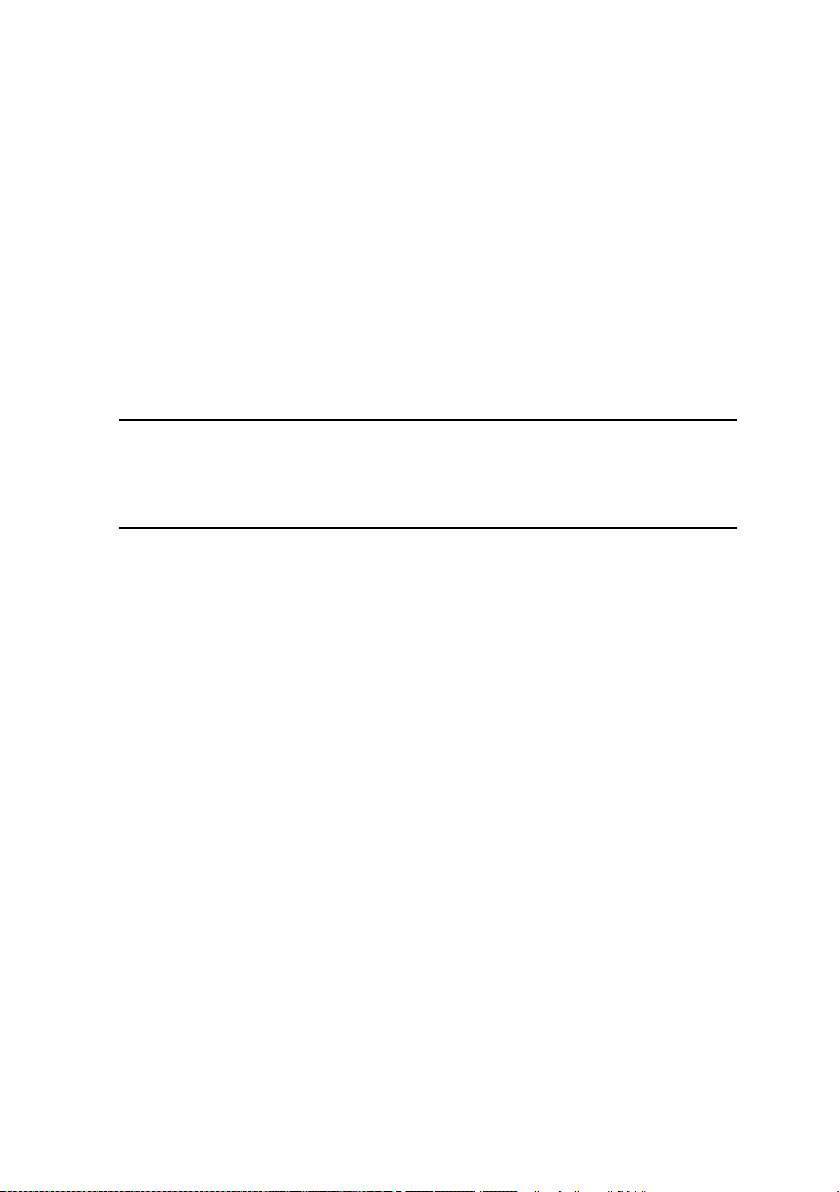
18 – AUDIO KONTROL 1
4. Installation
4.1. Matériel
Ce chapitre illustre brièvement quelques usages possibles d’AUDIO KONTROL
1, dans le cadre de diverses installations. Ce ne sont que des indications
générales ; le détail de ces installations peut être trouvé aux chapitres 5 et 6.
Par ailleurs, veuillez noter que des informations détaillées sur chaque partie
du module externe se trouvent au chapitre 3.1.
Dans toutes vos installations, veillez à utiliser des câbles à signaux symétriques,
car les Entrées et Sorties de votre AUDIO KONTROL 1 sont elles aussi
symétriques.
Ne connectez pas l’interface AUDIO KONTROL 1 à votre ordinateur
avant d’avoir achevé l’installation logicielle et la conguration du pilote
(voir ci-dessous, chapitre 4.2). L’exécutable d’installation du pilote vous
demandera de connecter le Contrôleur le moment venu.
Page 19
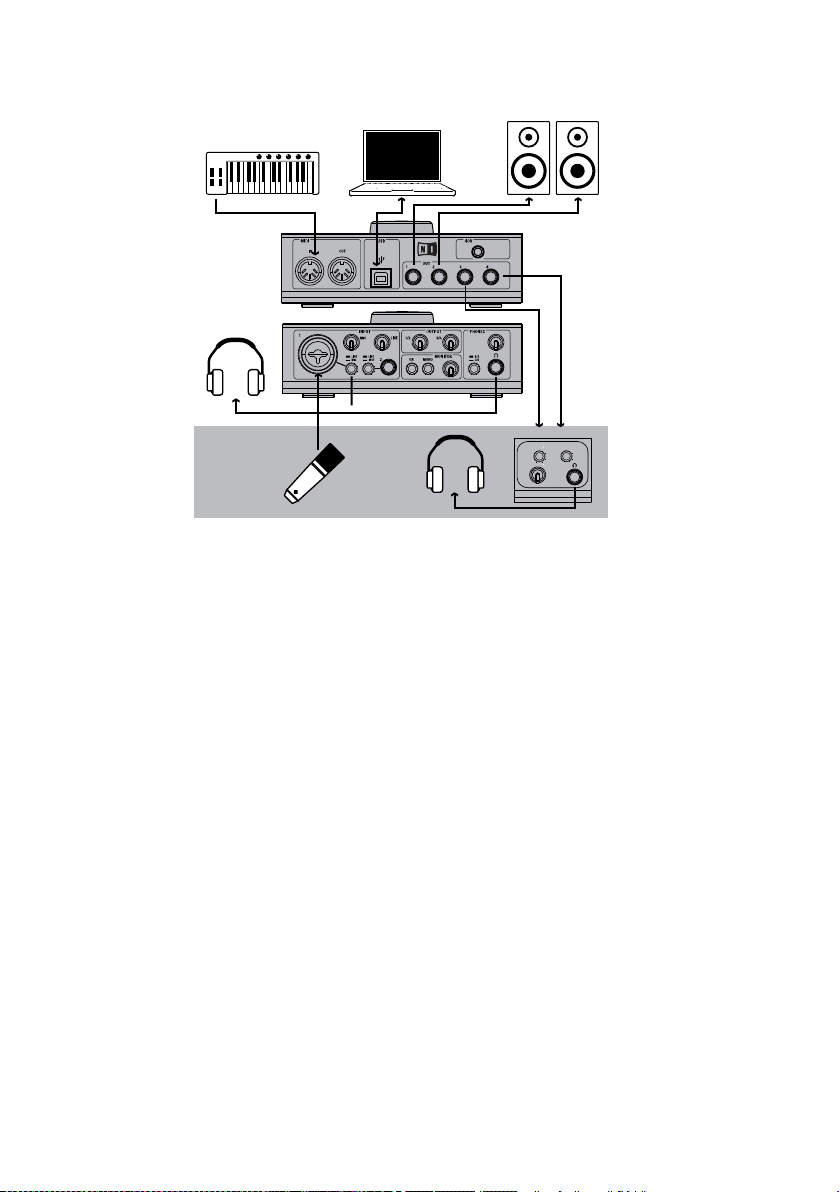
4.1.1. Installation 1: Clavier/Studio
KEYBOARD / STUDIO
GUITAR
RECORDING ROOM
HEADPHONE AMPLIFIER
CONTROL ROOM
Line/Mic Switch set to Mic
1/2-3/4
Switch
set to 1/2
Line/Inst
Switch
set to Inst
Line/Mic
Switch
set to Mic
Cette installation vous montre comment utiliser AUDIO KONTROL 1 en
conguration de studio. Elle comporte :
Ceci constitue l’installation de base pour les Situations Pratiques du chapitre
6.1, où elle est détaillée.
• Ce qu'il faut pour enregistrer une voix : un microphone est branché
sur l'Entrée 1, et il y a deux signaux de sortie différents, l'un pour la
régie (casque, enceintes de monitoring actives), et l'autre pour la salle
d'enregistrement (casque).
• Une petite installation MIDI : un clavier maître est connecté au port
MIDI In d'AUDIO KONTROL 1.
AUDIO KONTROL 1 – 19
Page 20
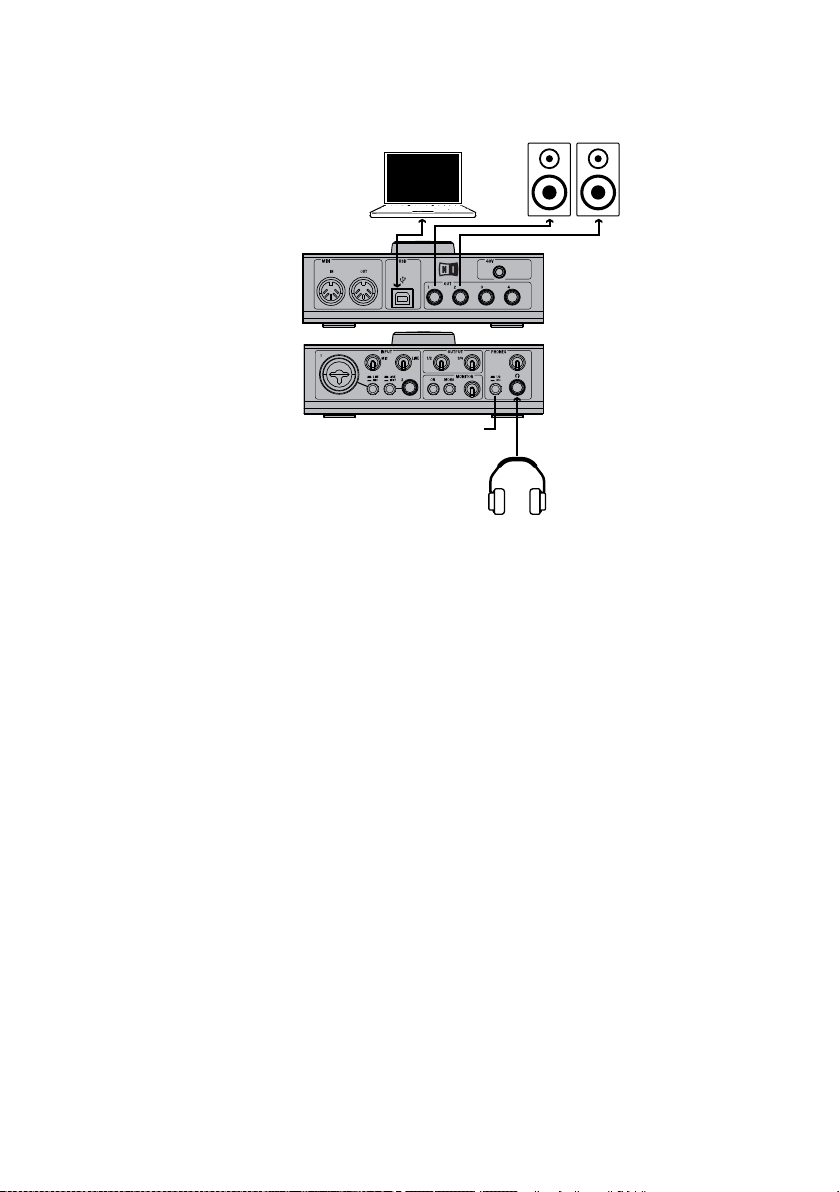
20 – AUDIO KONTROL 1
4.1.2. Installation 2: DJing (Mixette Interne)
KEYBOARD / STUDIO
DJ - INTERNAL MIXER
1/2-3/4 Switch
set to 1/2
GUITAR
RECORDING ROOM
HEADPHONE AMPLIFIER
CONTROL ROOM
Line/Mic Switch set to Mic
1/2-3/4
Switch
set to 1/2
Line/Inst
Switch
set to Inst
Line/Mic
Switch
set to Mic
DJ - EXTERNAL MIXER
LINE 1 R
LINE 1 L
LINE 2 R
LINE 2 L
Cette installation peut être utilisée avec le logiciel fourni TRAKTOR 3 LE de
NATIVE INSTRUMENTS. Celui-ci permet de réaliser des mixes de musique
sophistiqués, en utilisant seulement un ordinateur, AUDIO KONTROL 1, un
casque et un système d’amplication. Cette installation est utilisée dans
le Démarrage Rapide du chapitre 5.2 où vous trouverez des informations
détaillées.
Page 21
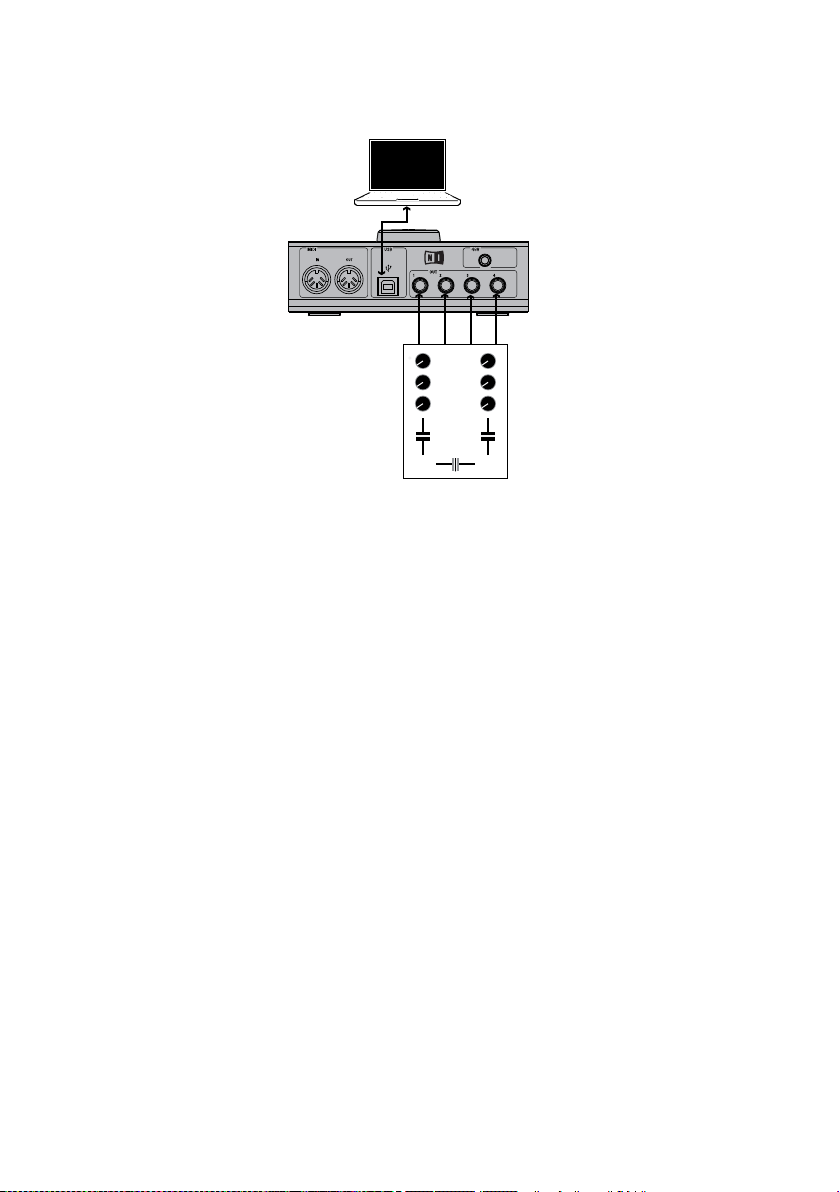
4.1.3. Installation 3: DJing (Mixette Externe)
1/2-3/4
Switch
set to 1/2
Line/Inst
Switch
set to Inst
Line/Mic
Switch
set to Mic
LINE 1 R
LINE 1 L
LINE 2 R
LINE 2 L
Si vous préférez utiliser votre propre mixette de DJ pour mixer de la musique
avec votre ordinateur, cette installation est faite pour vous. Toutes les connexions
entre votre mixette et le reste du matériel (casque, système d’amplication...)
sont les mêmes que pour une installation DJ classique. La seule différence
est que votre mixette reçoit ses signaux d’entrée de l’AUDIO KONTROL 1 à
la place des habituelles platines vinyles. TRAKTOR 3 LE est aussi utilisable
avec cette installation. Veuillez vous reporter au manuel de TRAKTOR 3 LE
pour des informations détaillées.
AUDIO KONTROL 1 – 21
Page 22
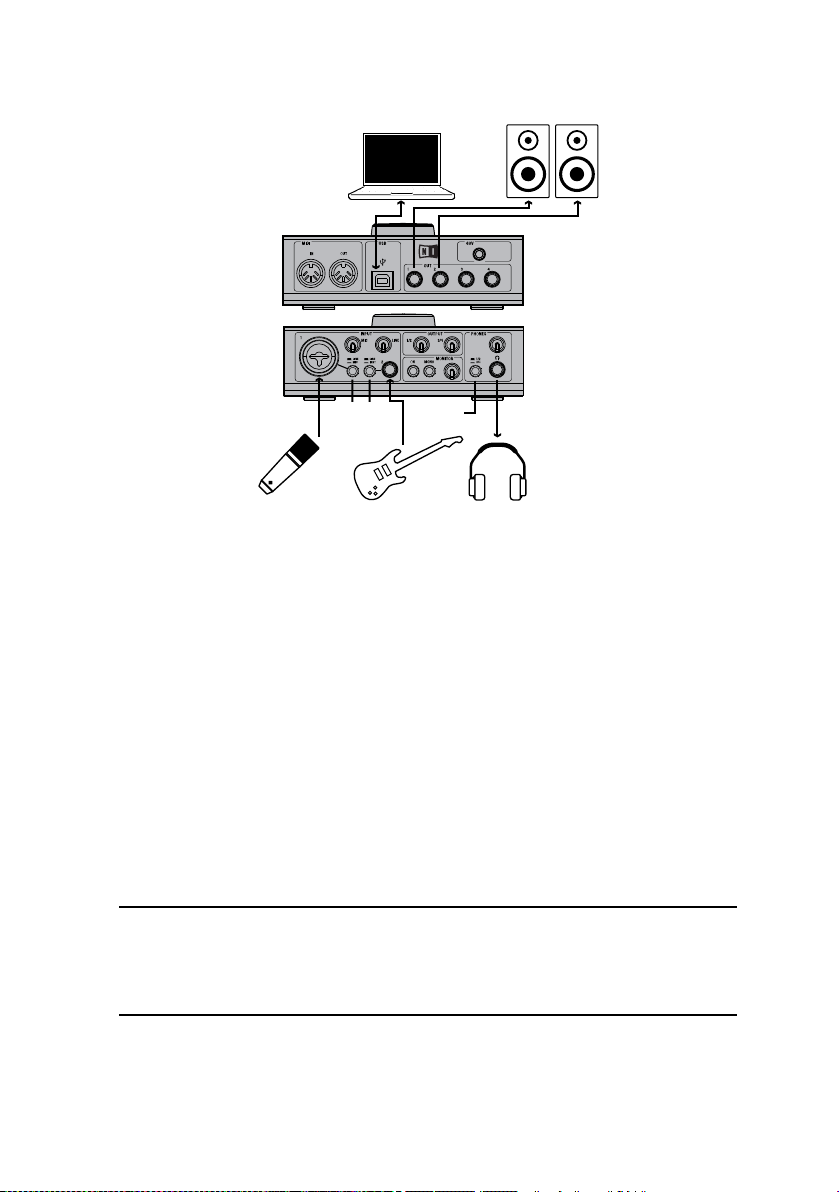
22 – AUDIO KONTROL 1
4.1.4. Installation 4: Guitare/Basse
1/2-3/4
Switch
set to 1/2
Line/Inst
Switch
set to Inst
Line/Mic
Switch
set to Mic
GUITAR COMBOS est un des logiciels fournis avec votre AUDIO KONTROL 1
; il vous donne accès aux sons des meilleurs combos depuis votre ordinateur.
Cette installation vous permet d’utiliser ces combos avec votre guitare. Vous
pouvez utiliser un microphone simultanément. L’instrument est branché sur
l’Entrée 2, avec le bouton Line/Inst en position Inst, et le micro est branché
sur l’Entrée 1, avec le bouton Mic/Line en position Mic. Cette installation est
détaillée dans le Démarrage Rapide du chapitre 5.3.
4.2. Installation Logicielle d’AUDIO KONTROL 1
AUDIO KONTROL 1 est un système combinant étroitement logiciel et matériel
: avant d’utiliser AUDIO KONTROL 1, les logiciels doivent être installés,
le pilote tout particulièrement. Vous désirerez peut-être aussi installer les
autres logiciels fournis : XPRESS KEYBOARDS, TRAKTOR 3 LE et GUITAR
COMBOS.
Ne connectez pas l’interface AUDIO KONTROL 1 à votre ordinateur
avant d’avoir achevé l’installation logicielle et la conguration du pilote
(voir ci-dessous). L’exécutable d’installation du pilote vous demandera
de connecter le Contrôleur le moment venu.
Page 23
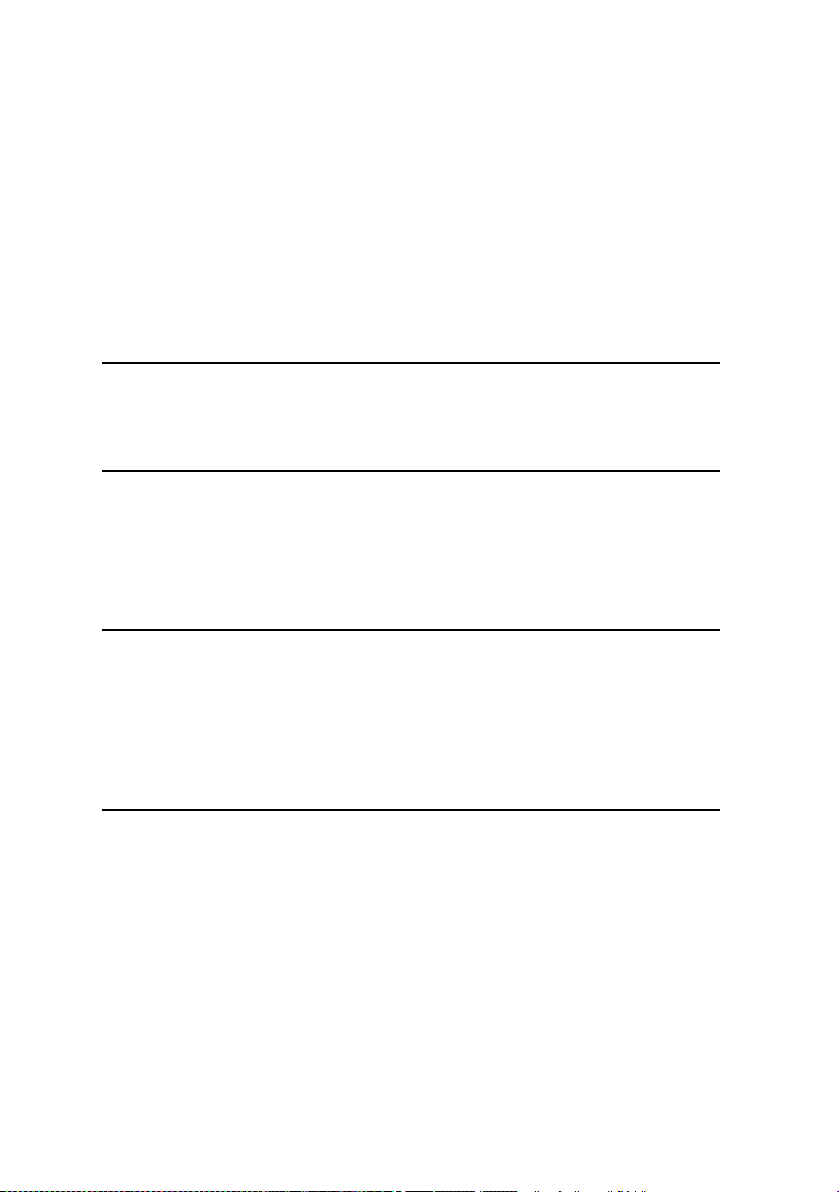
Pour commencer l’installation, insérez le CD AUDIO KONTROL 1 dans votre
lecteur CD-ROM. Ouvrez l’explorateur Windows (le Finder sur Macintosh),
et double-cliquez sur l’icône du CD pour parcourir son contenu. Lancez
l’installation en double-cliquant sur “AUDIO KONTROL 1 Setup” (en doublecliquant sur “AUDIO KONTROL 1 Installer” sous Mac OS X).
Ceci va démarrer le programme d’installation. Il vous sera demandé quels
composants logiciels vous désirez installer :
• Le Pilote AUDIO KONTROL 1
• L'Application de Mapping AUDIO KONTROL 1
• Le Centre de Services
Si c’est la première fois que vous installez ce produit sur votre ordinateur,
assurez-vous d’installer le Pilote AUDIO KONTROL 1 et l’Application
de Mapping AUDIO KONTROL 1. Sans ces logiciels, AUDIO KONTROL
1 ne fonctionnera pas correctement.
Si vous décidez de n’installer qu’une sélection des logiciels proposés, vous
pourrez à tout moment utiliser l’exécutable d’installation pour installer les
logiciels laissés de côté. Par contre, évitez de réinstaller un logiciel déjà
installé : ceci peut créer des problèmes avec la conguration système de
votre ordinateur.
Le Service Center de NI est nécessaire pour activer ces produits via
Internet. Vous trouverez des informations détaillées concernant l’activation
dans le Guide d’Installation situé dans le dossier Centre de Services
du menu Démarrer (dans le dossier de l’application Centre de Services
sous Mac OS X) après son installation. Si vous avez déjà installé le
Centre de Services avec un autre produit Native Instruments, il n’est
pas nécessaire de le réinstaller.
Après avoir conrmé votre sélection en passant à la page suivante de l’installeur,
l’installation commence. Le programme d’installation principal déclenche des
installeurs plus petits pour chaque application. Lors de l’installation, il vous
sera posé des questions sur l’emplacement de certains composants des
programmes. Dans la plupart des cas, vous pouvez simplement accepter
l’emplacement proposé par défaut (à moins que vous n’ayez une raison de
le modier).
AUDIO KONTROL 1 – 23
Page 24

24 – AUDIO KONTROL 1
Le moment venu, l’installeur du pilote AUDIO KONTROL 1 vous
demandera de connecter le module externe. Veuillez suivre les instructions
précisément. Lorsque l’installation sera nie, il vous sera demandé de
redémarrer votre ordinateur an que la conguration devienne effective.
Ne le faites pas avant que toutes les installations aient été nalisées!
Après que tous les logiciels sélectionnés aient été installés, et que l’ordinateur
ait été redémarré, vous pouvez commencer à utiliser AUDIO KONTROL 1,
en le connectant à votre installation audio. Cependant, il y a cinq étapes
recommandées avant de commencer à faire de la musique.
• Continuez à lire ce manuel. Il vous explique comment proter de tous
les aspects d'AUDIO KONTROL 1.
• Vériez la conguration du pilote AUDIO KONTROL 1. Vous trouverez
une description complète du Panneau de Contrôle du Pilote au chapitre
7.2. Une fois le pilote installé, vous pouvez accéder à sa conguration
ainsi :
• Dans l'Application de Mapping, cliquez sur le Bouton Driver (Pilote)
en haut à droite de la fenêtre.
• Sous Mac OS X, réglez la conguration audio depuis les Préférences
Système Mac.
• Sous Windows, utilisez le lien créé lors de l'installation du pilote
dans Menu Démarrer > Panneau de Conguration.
• Congurez les logiciels Native Instruments fournis de façon à ce qu'ils
utilisent AUDIO KONTROL 1 comme interface MIDI et audio. Cette
opération est décrite dans le Guide de Conguration installé avec le
Centre de Services. Vous pouvez aussi vous reporter aux Initiations de
ce manuel (au chapitre 5) pour le faire plus rapidement.
• Congurez de même tout autre logiciel que vous souhaitez utiliser
avec AUDIO KONTROL 1, comme votre système d''exploitation, votre
séquenceur, ou des programmes tels que Winamp ou iTunes. Reportezvous à la documentation de chaque logiciel pour des informations
détaillées sur sa conguration. Le chapitre suivant vous fournira une
brève description des démarches à suivre.
Important : Vous pouvez installer les logiciels de l’offre groupée grâce
aux installeurs individuels situés sur le disque d’installation.
Page 25
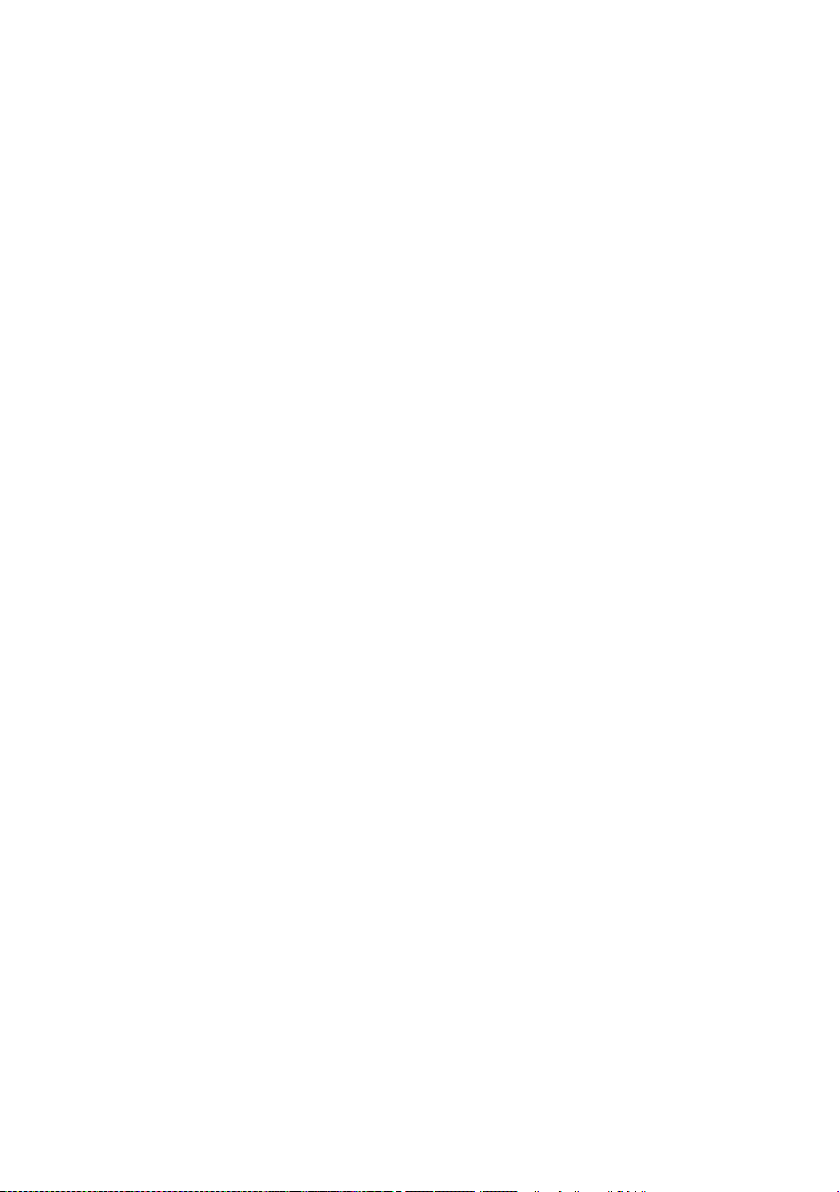
4.3. Conguration d’un Tiers Logiciel
4.3.1. Les ports MIDI d’AUDIO KONTROL 1
L’interface AUDIO KONTROL 1 possède un port d’entrée MIDI et un port de
sortie MIDI. Cependant, en congurant vos applications pour interagir avec le
module externe AUDIO KONTROL 1, vous remarquerez que le pilote propose
une seconde paire d’entrée/sortie MIDI.
La première paire de ports MIDI est accessible sur le module externe
AUDIO KONTROL 1. Activez-la si vous désirez contrôler votre logiciel grâce
à du matériel MIDI (par exemple un clavier maître), ou si vous voulez envoyer
des messages MIDI vers tout autre matériel.
La deuxième paire de ports MIDI n’est pas présente sur le module externe. Elle
sert en fait à l’Application de Mapping, pour envoyer des messages MIDI aux
autres applications. Ce n’est que si votre application utilise la deuxième paire
de ports MIDI que l’Application de Mapping pourra la contrôler via MIDI.
Bien sûr, vous pouvez combiner les deux paires de ports ; votre application cible
peut utiliser l’entrée MIDI externe et l’entrée MIDI virtuelle simultanément.
4.3.2. Utilisation d’AUDIO KONTROL 1 comme interface audio par défaut sous
Windows XP
Pour utiliser AUDIO KONTROL 1 comme interface audio par défaut sous
Windows XP, procédez ainsi :
• Ouvrez Démarrer > Panneau de Conguration > Sons et Périphériques
Audio.
• Cliquez sur l'onglet Audio.
• Dans les sections Lecture Audio, Enregistrement Audio et Lecture
MIDI, cliquez sur les menus déroulants et sélectionnez respectivement
AUDIO KONTROL 1 Out 1, AUDIO KONTROL 1 In 1 et AUDIO KONTROL
1 MIDI Out 1.
• Cliquez sur OK pour fermer la boîte de dialogue Sons et Périphériques
Audio.
4.3.3. Utilisation d’AUDIO KONTROL 1 comme interface audio par défaut sousMac
OS X
Pour utiliser AUDIO KONTROL 1 comme interface audio par défaut sous
Mac OS X, procédez ainsi :
• Depuis le Menu Pomme, sélectionnez Préférences Système, puis dans
le panneau ainsi ouvert, cliquez sur Son.
AUDIO KONTROL 1 – 25
Page 26
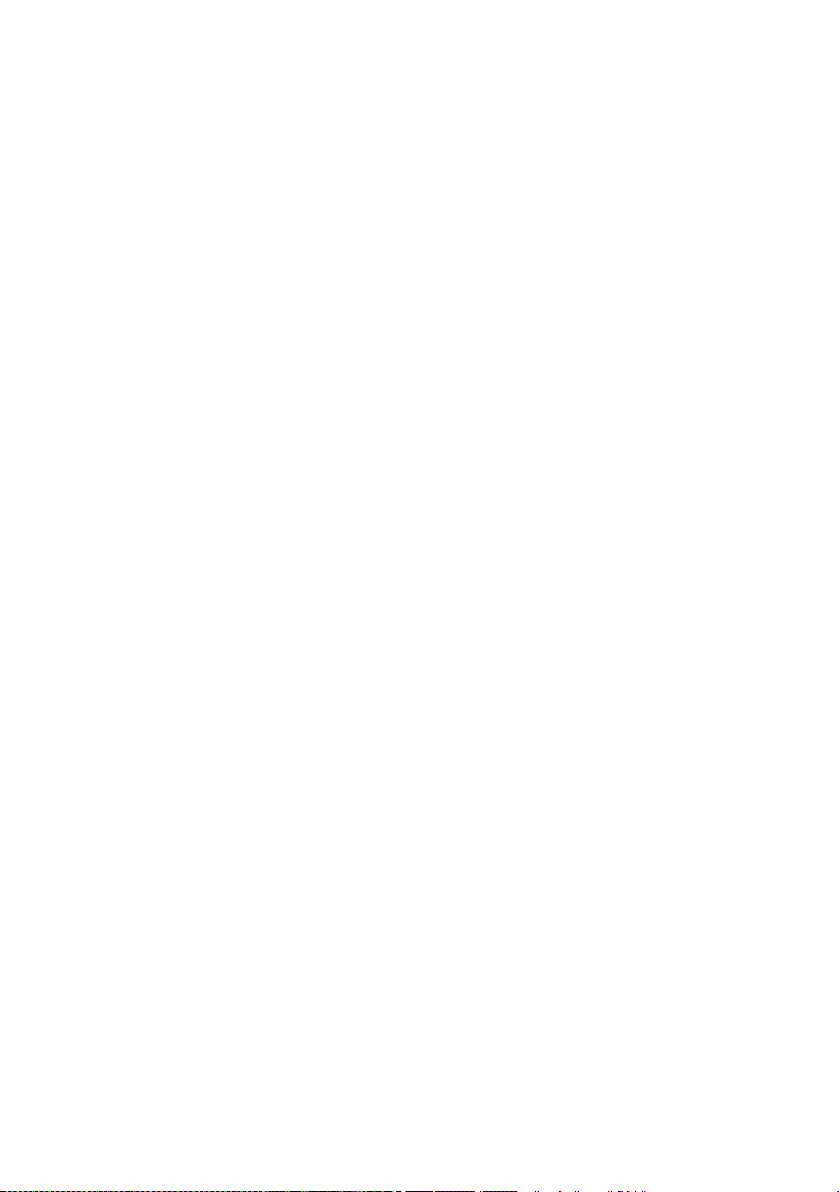
26 – AUDIO KONTROL 1
• Cliquez sur l'onglet Effets Sonores, et choisissez AUDIO KONTROL 1
dans le menu Alertes et Effets Sonores.
• Cliquez sur l'onglet Sortie, et choisissez AUDIO KONTROL 1 dans la
liste Choisissez Une Sortie Audio.
• Cliquez sur l'onglet Entrée, et choisissez AUDIO KONTROL 1 dans la
liste Choisissez Une Entrée Audio.
4.3.4. Conguration de Cubase avec AUDIO KONTROL 1 (ASIO)
Pour congurer Cubase SX/SL avec AUDIO KONTROL 1, procédez ainsi :
• Dans le menu Périphériques, sélectionnez Conguration de Périphérique.
La boîte de dialogue apparaît.
• Dans la liste des Périphériques, cliquez sur VST Audiobay.
• Sélectionnez le pilote AUDIO KONTROL 1 dans le menu Pilote ASIO
Principal.
La procédure à suivre est similaire dans toutes les applications utilisant ASIO
pour se connecter à votre interface audio. Pour plus de détails, veuillez vous
reporter aux manuels respectifs.
4.3.5. Conguration de Logic avec AUDIO KONTROL 1 (CoreAudio)
Pour congurer Logic 7 Pro avec AUDIO KONTROL 1, procédez ainsi :
• Dans le menu Audio, sélectionnez Matériel et Pilotes Audio. La fenêtre
de Préférences s'ouvre sur l'onglet Audio/Pilotes/CoreAudio.
• Sélectionnez le pilote AUDIO KONTROL 1 dans le menu Pilotes.
La procédure à suivre est similaire dans toutes les applications utilisant
CoreAudio pour se connecter à votre interface audio. Pour plus de détails,
veuillez vous reporter aux manuels respectifs.
Page 27
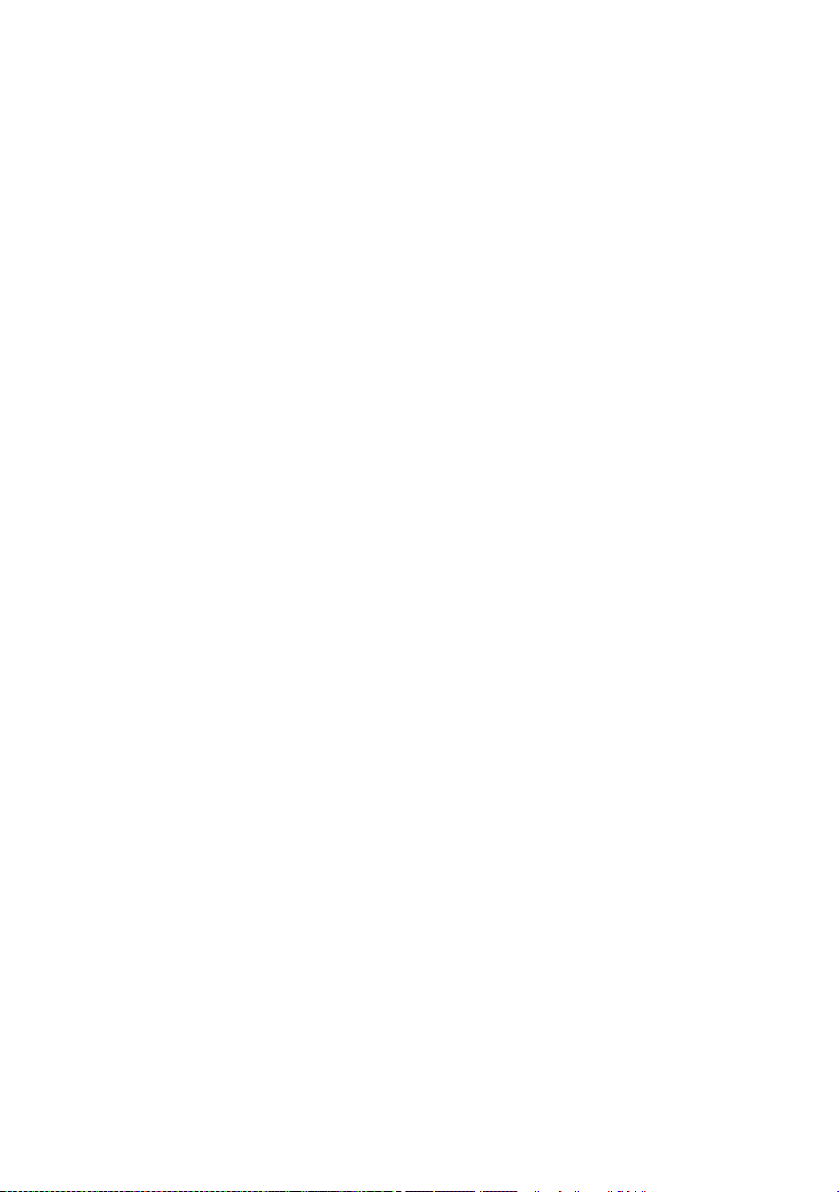
5. Initiations
Dans ce chapitre, nous considèrerons que votre conguration AUDIO KONTROL
1 fonctionne correctement. Cela signie en particulier que l’Application
de Mapping est déjà démarrée, comme elle le fait automatiquement lors
du démarrage de votre système. Si ce n’est pas le cas, reportez-vous au
chapitre 4.2 pour de plus amples informations. Les logiciels fournis avec
AUDIO KONTROL 1 sont censément déjà installés sur votre ordinateur. Encore
une fois, si ce n’est pas le cas, reportez-vous au chapitre 4.2.
Nous présupposons aussi que vous avez déjà lu le chapitre 3.1 qui décrit toutes
les prises et les contrôles situés sur le module externe AUDIO KONTROL 1.
Nous allons vous présenter ici quatre scénarios différents illustrant les
potentialités d’AUDIO KONTROL 1. Ces situations sont de petites installations
qui vous permettront de commencer à utiliser AUDIO KONTROL 1 rapidement,
en vous apprenant les bases de son fonctionnement. Les trois premiers
scénarios utilisent les logiciels fournis avec AUDIO KONTROL 1 ; vous n’aurez
donc pas à utiliser de tiers logiciel. Dans quelques étapes, vous allez pouvoir
commencer à faire du bruit!
Pour des installations plus complexes et des utilisations avancées
d’AUDIO KONTROL 1, veuillez vous référer au chapitre 6.
5.1. Jouer avec les XPRESS KEYBOARDS depuis un clavier MIDI
Le premier scénario est très simple. Il s’agit seulement de jouer d’un instrument
virtuel depuis un clavier MIDI, et d’écouter le résultat sur votre installation
audio. C’est certainement une des installations les plus banales dans le monde
de la musique par ordinateur, et nous allons vous montrer immédiatement
comment la réaliser en utilisant AUDIO KONTROL 1 et un des logiciels Native
Instruments fourni. Si vous avez déjà lhabitude de réaliser ce type d’installation,
vous pouvez passer directement au scénario suivant. Néanmoins, la lecture
de cette section n’est inutile pour personne : elle ne peut que vous aider à
vous familiariser avec AUDIO KONTROL 1.
Il nous faut faire deux choses : tout d’abord, nous allons congurer le ux
MIDI entrant ; ensuite, nous congurerons le signal MIDI sortant.
5.1.1. Connexions MIDI
Commencez par brancher votre clavier MIDI à l’AUDIO KONTROL 1. Connectez
la sortie MIDI de votre clavier maître à la prise MIDI In de l’AUDIO KONTROL
AUDIO KONTROL 1 – 27
Page 28

28 – AUDIO KONTROL 1
1. Lorsque vous appuyez sur une touche de votre clavier, vous devez voir la
diode MIDI In s’allumer sur la façade supérieure du module externe.
Il nous faut maintenant choisir notre instrument virtuel. Le logiciel XPRESS
KEYBOARDS de Native Instruments est fourni avec AUDIO KONTROL 1.
Ce package contient les versions XPRESS de trois instruments virtuels
Native Instruments : B4, PRO-53 et FM7. Ces versions XPRESS allient le
son incroyable des versions complètes des logiciels à une grande simplicité
d’utilisation. Chacun de ces instruments virtuels est doté d’une banque de sons
de fabrique vous donnant accès aux sons les plus populaires des instruments
réels qui les ont inspirés.
AUDIO KONTROL 1 est fourni avec le logiciel XPRESS KEYBOARDS, vous donnant accès à trois
instruments virtuels faciles d’utilisation, dont les sonorités sont indémodables.
Choisissons le PRO-53. Commencez par le démarrer, puis allez dans le menu
Fichier > Conguration. Cliquez ensuite sur l’onglet MIDI. Nous voulons nous
assurer que le PRO-53 reçoit bien les messages MIDI émis par l’interface
AUDIO KONTROL 1. Dans la partie haute, vous pouvez voir une liste de vos
interface d’Entrée MIDI. Vériez que les deux entrées de l’AUDIO KONTROL 1
sont réglées sur On (Marche). Si l’une des deux ou les deux sont réglées sur Off
(Arrêt), cliquez sur l’icône Off pour activer l’entrée. Cliquez ensuite sur OK pour
sauvegarder votre conguration. Le PRO-53 est maintenant prêt à recevoir les
messages MIDI que votre clavier maître va lui envoyer via l’AUDIO KONTROL
1. (Additionnellement, le deuxième port MIDI transmettra au PRO-53 tous
les messages générés par l’Application de Mapping AUDIO KONTROL 1.
Néanmoins, nous n’utiliserons pas cette fonctionnalité dans ce scénario.)
Page 29
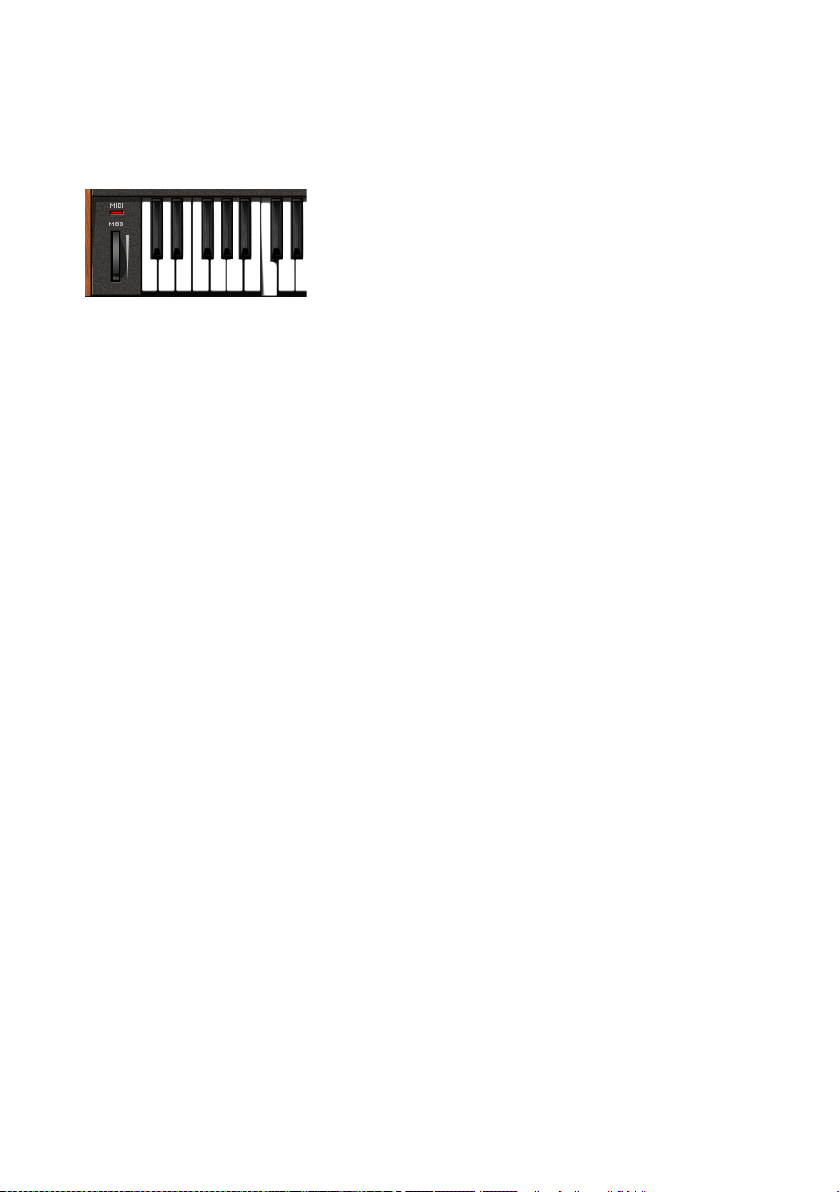
Pour vérier cela, appuyez sur une touche de votre clavier maître : l’indicateur
MIDI du PRO-53 (situé à gauche du clavier virtuel) doit devenir rouge, lorsque
vous enfoncez la touche ou lorsque vous la relâchez. La touche correspondante
du clavier virtuel doit aussi s’enfoncer sur l’interface graphique.
Pour plus d‘informations sur la conguration du PRO-53 XPRESS, veuillez
vous reporter à son manuel en format PDF, qui se trouve dans le dossier
d‘installation du PRO-53.
5.1.2. Connexions Audio
Maintenant que la partie MIDI est congurée, jetons un oeil à la partie audio
de notre installation.
Comme tout instrument logiciel, le PRO-53 génère ses sons via ses sorties
virtuelles. Il nous faut assigner ces ces sorties virtuelles aux sorties de
l’AUDIO KONTROL 1.
Pour ce faire, retournez dans le menu Fichier > Conguration et cliquez sur
l’onglet Carte Son. Dans le menu Périphérique de Sortie, choisissez «ASIO
AUDIO KONTROL 1». Cliquez ensuite sur l’onglet Routing (Assignation).
Depuis cette interface, vous pouvez sélectionner l’assignation du signal audio
vers les sorties ou depuis les entrées physiques de votre interface audio.
C’est le signal de sortie qui nous intéresse ici ; cliquez sur l’onglet Sortie.
Vous pouvez alors choisir, dans les deux menus Master Gauche et Master
Droite, la sortie physique à assigner à chaque sortie virtuelle. Choisissez
respectivement «AUDIO KONTROL Out 1» et «AUDIO KONTROL Out 2». Ce
sont les deux premières Sorties Jack Principales à l’arrière de votre module
externe AUDIO KONTROL 1. Cliquez ensuite sur OK pour sauvegarder votre
conguration. Le PRO-53 XPRESS envoie maintenant le son qu’il produit aux
Sorties Jack Principales 1 et 2 de l’AUDIO KONTROL 1.
Encore une fois, pour plus d’informations sur la conguration du PRO-53, ainsi
qu’à propos des autres produits fournis avec AUDIO KONTROL 1, veuillez vous
reporter à leurs manuels respectifs. Chaque manuel se trouve avec l’installeur
de son logiciel, au format PDF.
Si vous ne l’avez pas encore fait, il est temps de connecter ces sorties
audio à votre système d’amplication. Assurez-vous d’utiliser des câbles pour
signal symétrique ; les sorties d’AUDIO KONTROL 1 nécessitent ce type de
connectique.
AUDIO KONTROL 1 – 29
Page 30
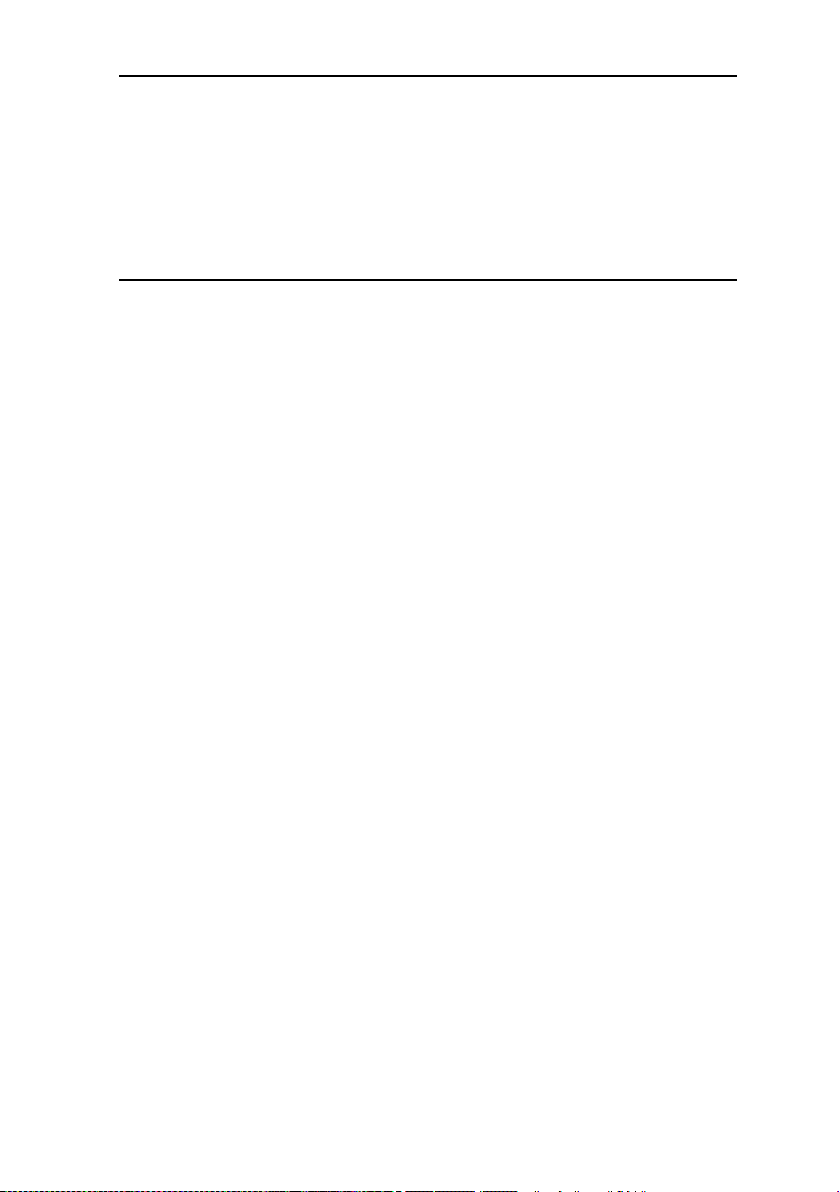
30 – AUDIO KONTROL 1
Important : Attention! Avant de réaliser cette opération, baissez tous les
volumes an d’éviter des craquements qui pourraient endommager vos
enceintes et/ ou vos oreilles! Sur le module externe AUDIO KONTROL 1,
baissez à fond le Potentiomètre Volume de Sortie (1/2 ou 3/4, suivant les
sorties sélectionnées dans le PRO-53). Faites de même pour le voulume
de votre amplicateur. Alors, et seulement à ce moment, connectez les
sorties sélectionnées sur l’interface aux entrées de votre amplicateur
; vous pouvez ensuite remonter les volumes.
Dorénavant, vous pouvez jouer sur votre clavier maître, et entendre le son
du PRO-53.
C’est l’usage le plus simple de l’ AUDIO KONTROL 1, réduit au seul rôle
d’interface MIDI. Dans le scénario suivant, nous allons utiliser une autre
fonction étonnante : la télécommande.
5.2. Contrôler TRAKTOR 3 LE
Ce deuxième scénario nous allons vous montrer comment mixer un DJ set
via AUDIO KONTROL 1 et TRAKTOR 3 LE, le logiciel de DJing de Native
Instruments plusieurs fois primé, fourni avec AUDIO KONTROL 1. TRAKTOR
3 LE vous permettra de mixer des pistes stockées sur votre ordinateur, grâce à
ses platines virtuelles équipées des outils de mixage les plus évolués. TRAKTOR
3 LE possède une mixette interne (virtuelle) dotée d’effets saisissants, et un
navigateur puissant pour parcourir et organiser votre collection de musique.
Pour une présentation approfondie de TRAKTOR 3 LE, veuillez vous reporter
à son manuel, situé dans le dossier d’installation.
Nous allons ici utiliser la fonction télécommande de l’AUDIO KONTROL 1
pour contrôler TRAKTOR 3 LE. Nous utiliserons simultanément l’interface
audio d’AUDIO KONTROL 1 pour acheminer la musique jusqu’à la piste de
danse - et jusqu’à vos oreilles.
Bien que TRAKTOR 3 LE puisse être utilisé avec une mixette DJ externe, nous
allons ici utiliser sa mixette virtuelle interne, et proter de ses incroyables
effets. Le scénario décrit ici est le même que celui illustré au chapitre 4.1.2.
Veuillez vous reporter à ce schéma pour avoir une vision globale de la partie
audio de l’installation.
5.2.1. Connexions Audio
L’élément le plus important du DJing est la capacité du DJ à écouter autre
chose que la musique destinée au public : lorsqu’un morceau est diffusée
Page 31

sur la piste de danse, le DJ est en train de chercher le morceau suivant. Cela
s’appelle la pré-écoute, et TRAKTOR 3 LE permet de le faire de différentes
manières. Nous allons ici construire une installation comptant une sortie stéréo
principale pour le public (pour la cabine de DJ aussi, le cas échéant), et une
deuxième sortie stéréo destinée à la pré-écoute. Justement, votre interface
AUDIO KONTROL 1 possède quatre sorties audio, c’est-à-dire deux sorties
stéréo. Parfait! Branchons tout ça.
Connexions Physiques
Connectez les Sorties Jack Principales 1 et 2 (sur la façade arrière de votre
interface) à votre système d’amplication. C’est par ces prises que le mix
principal sortira.
Important : Comme nous l’avons déjà mentionné dans l’Initiation
précédente, effectuez cette opération avec précaution : baissez tous
les volumes concernés avant de brancher quoi que ce soit. Vos oreilles
vous en seront reconnaissantes.
Pour la sortie destinée à la pré-écoute, nous allons utiliser les deux autres
sorties de l’AUDIO KONTROL 1. En réalité, nous ne brancherons rien sur les
Sorties Jack Principales 3 et 4. Nous voulons écouter ces sorties au casque.
Branchez votre casque sur la Sortie Jack Casque, sur la façade avant de
l’interface. A côté de la Sortie Jack Casque, réglez le Bouton de Sélection
de Sortie Casque sur «3/4» (bouton enfoncé), an d’entendre les sorties 3
et 4 dans le casque.
Conguration de TRAKTOR 3 LE
Maintenant que la partie matérielle de notre installation est prête, congurons
TRAKTOR 3 LE. Démarrez TRAKTOR 3 LE, et cliquez sur le Bouton Préférences,
en haut à droite de la fenêtre. Ceci fait apparaître la fenêtre de Préférences.
Dans la partie gauche, ouvrez la catégorie «Conguration Audio» en cliquant
sur le petit «+» situé à sa gauche.
Cliquez sur le premier élément, “Carte Son», et vériez que l’AUDIO KONTROL
1 est sélectionné.
Cliquez maintenant sur le deuxième élément, “Output Routing» (assignations
de sortie). Vous pouvez ici choisir où envoyer chacune des sorties de TRAKTOR
3 LE. Sur la première ligne, Mode de Mix, choisissez Mixette Interne, puisque
nous utiliserons la mixette virtuelle de TRAKTOR 3 LE. La ligne suivante,
Moniteur, vous permet de choisir une assignation pour la sortie casque de
TRAKTOR 3 LE. Dans le menu déroulant, choisissez «AUDIO KONTROL 1
AUDIO KONTROL 1 – 31
Page 32

32 – AUDIO KONTROL 1
Out 3» et «AUDIO KONTROL 1 Out 4» pour les canaux gauche et droite. Si
vous le souhaitez, vous pouvez activer le Bouton Mono pour mixer les canaux
gauche et droite en un seul dans votre casque. La troisième ligne, Master,
permet de congurer la sortie principale. Choisissez ici «AUDIO KONTROL
1 Out 1» et «AUDIO KONTROL 1 Out 2», comme nous l’avons prévu. Les
Assignations de Sortie doivent maintenant ressembler à ceci :
La fenêtre de Préférences de TRAKTOR 3 LE, prêt à l’emploi avec la mixette interne et
AUDIO KONTROL 1.
Dans une prochaine étape de cette initiation, nous utiliserons l’Application de
Mapping pour contrôler TRAKTOR 3 LE. C’est pourquoi il faut que TRAKTOR
3 LE reçoive les messages MIDI provenant de l’Application de Mapping :
déroulez la catégorie “Raccourcis Clavier et Conguration MIDI», et cliquez
sur la ligne «Interfaces MIDI» ; activez les deux ports d’entrée de l’interface
AUDIO KONTROL 1.
Nous n’avons plus besoin de changer les réglages de TRAKTOR 3 LE. Pour plus
d’informations sur les autres congurations, veuillez vous référer au manuel
de TRAKTOR 3 LE, situé dans le dossier d’installation du logiciel.
Testons l’installation audio en lançant la lecture sur une des platines.
Chargez une piste sur la Platine A en faisant un glisser-déposer depuis la Liste
des Pistes, cliquez sur le Bouton Play, et assurez-vous que le Crossfader est
à fond à gauche.
Page 33

Sur la mixette de TRAKTOR 3 LE, tournez le Potentiomètre Ph Mix à fond à
gauche, an que seul le signal de pré-écoute soit envoyé à la sortie Moniteur
(votre casque).
Si le Bouton Cue de la Platine A (sur la mixette interne) est désactivé, le son
est envoyé vers la Sortie Principale de TRAKTOR 3 LE, donc vers les Sorties
Jack Principales 1 et 2 d’AUDIO KONTROL 1, et arrive en n de course à
votre système d’amplication ; la musique est diffusée sur la piste de danse
(ou dans votre chambre). Si vous n’entendez rien, vériez que le Potentiomètre
Volume de Sortie 1/2 de votre AUDIO KONTROL 1 n’est pas réglé à zéro.
Si vous activez le Bouton Cue (en cliquant dessus), le son sera assigné aux
sorties Moniteur de TRAKTOR 3 LE, et dirigé vers les Sorties Jack Principales
3 et 4 d’AUDIO KONTROL 1. Ces prises n’ont pas de branchements effectifs,
mais ces sorties sont assignées à la sortie casque d’AUDIO KONTROL 1
(sélection faite grâce au Bouton Sélection de Sorties Casque), et vous devriez
entendre la musique dans votre casque. Encore une fois, si vous n’entendez
rien, vériez que le Potentiomètre Volume de Sortie Casque n’est pas réglé
à zéro.
Voià ; la conguration audio est terminée.
Remarque : Si vous le voulez, vous pouvez maintenant vérier au casque
ce qui est diffusé vers le public. Du côté logiciel, il vous suft d’ajuster
le Potentiomètre Ph Mix de TRAKTOR 3 LE, qui réalise un crossfade
entre le signal de pré-écoute et le signal Master. Vous pouvez aussi
effectuer cela du côté matériel, en utilisant le Bouton Sélection de
Sorties Casque de la façade avant de l’AUDIO KONTROL 1 : lorsque
le bouton est enfoncé, vous entendez le signal de pré-écoute (sorties
3/4), tandis que lorsqu’il est relevé, vous entendez le signal Master
(sorties 1/2).
(Si cela ne suffisait pas, il vous serait encore possible de contrôler le
potentiomètre virtuel Ph Mix en l’assignant à la Molette de Contrôle
AUDIO KONTROL 1. Après la lecture de ce manuel, vous saurez congurer
cela en quelques instants.)
5.2.2. Contrôle de TRAKTOR 3 LE
Intéressons-nous maintenant à la partie la plus innovante de l’AUDIO KONTROL
1 : sa Télécommande. Située sur la façade supérieure de l’interface, son
fonctionnement est géré par l’Application de Mapping. Le système de mapping
des quatre Contrôleurs de l’interface est organisé en Pages de Contrôleurs .
Une Page de Contrôleurs est un ensemble complet d’assignations des quatre
AUDIO KONTROL 1 – 33
Page 34

34 – AUDIO KONTROL 1
Contrôleurs sur quatre Couches. Si tout ceci est nouveau pour vous, nous
vous conseillons de vous reporter au chapitre 2. Le concept des Couches est
décrit en détail au chapitre 7.3.
AUDIO KONTROL 1 est fourni avec de nombreuses Pages d’Usine destinées
à de nombreuses applications, dont TRAKTOR 3 LE. Nous allons utiliser cette
Page préconçue, pour nous concentrer sur l’utilisation de la façade supérieure
de l’interface. Nous détaillerons plus loin comment programmer des Pages
Utilisateur personnalisées à vos besoins.
Commençons. Tout d’abord, ouvrez la fenêtre de l’Application de Mapping. Vous
pouvez pour cela double-cliquer sur l’icône de l’application située dans la Barre
des Tâches de votre système Windows XP (La Barre d’Etat sous Mac OS X).
Si vous ne trouvez pas cette icône, l’application n’est pas en fonctionnement.
Dans ce cas, démarrez-la depuis le Menu Démarrer (ou depuis le dossier de
l’application sous Mac OS X). Sur la ligne la plus haute, nommée Barre de
Contrôle de l’Application,le premier Bouton afche «Assign» ou «Display». Si
vous lisez «Display», cliquez dessus pour passer en Vue Afchage. Si vous y
lisez «Assign», laissez-le tel quel ; vous êtes déjà en Vue Afchage.
Sur la droite se trouve un menu, nommé menu Sélection de Pages. Son nom
est assez explicite ; cliquons dessus pour sélectionner la Page de Contrôleurs
préparée pour TRAKTOR 3 LE. Sélectionnez “TRAKTOR 3 LE”. L’Application
de Mapping charge alors cette Page, et les assignations s’afchent dans le
reste de la fenêtre.
L’Application de Mapping avec la Page TRAKTOR 3 LE chargée.
Page 35

La partie inférieure de la fenêtre, nommée Zone d’Interface, représente
la façade supérieure de l’interface. Lorsque vous passez la souris sur l’un
des Contrôleurs afchés, la partie supérieure de la fenêtre, nommée Zone
d’Information, afche les assignations de ce Contrôleur.
Prenons maintenant le contrôle de TRAKTOR 3 LE. Pour visualiser ce qui
se passe, amenons TRAKTOR 3 LE au premier plan. Bougez la Molette de
Contrôle sur le module externe : le Potentiomètre Master de la mixette virtuelle
suit instantanément les variations de la Molette de Contrôle ; vous pouvez
ainsi régler manuellement le volume de votre mix.
Rien ne se passe si vous appuyez un des trois Boutons de Contrôle : ils sont
tous congurés en Mode Modicateur, et ne possèdent donc pas d’action
propre. Au lieu de cela, ils modient les actions des autres Contrôleurs.
Par exemple, appuyez et gardez pressé le Bouton de Gauche. Vous contrôlez
maintenant la Platine A. La Molette de Contrôle n’agit plus sur le Volume
Master, mais sur le paramètre Fine Pitch de cette Platine. Ce paramètre
n’apparaît en fait pas sur l’interface de TRAKTOR 3 LE ; il ne peut être contrôlé
qu’en MIDI. Comme son nom l’indique, ce paramètre permet d’ajuster le pitch
(la hauteur) d’un morceau de manière ne, beaucoup plus que le Potentiomètre
de Tempo que vous pouvez voir sur chaque Platine.
En maintenant le Bouton Gauche appuyé, les Boutons du Milieu et de Droite
correspondent respectivement aux Boutons Lecture et Cue de la Platine A.
Vous n’avez plus besoin de toucher la souris pour lire, arrêter, pré-écouter une
piste : il vous suft de maintenir enfoncé le bouton de Gauche, puis d’utiliser
les deux autres Boutons. Facile, non? C’est le principe de la Télécommande
d’AUDIO KONTROL 1.
Maintenant que nous en avons ni avec le Bouton de Gauche, lâchez-le, et
maintenez enfoncé le Bouton de Droite. Vous avez maintenant accès aux
mêmes contrôles pour la Platine B. Les Boutons Fine Pitch, Lecture et Cue
de la Platine B sont sous vos doigts.
Jusqu’à maintenant, nous avons utilisé la Couche Principale (aucun Bouton
maintenu enfoncé), et les Couches de Gauche et de Droite (respectivement en
maintenant enfoncé le Bouton de Gauche ou de Droite). La dernière Couche,
suivant toute logique, est la Couche du Milieu, obtenue en maintenant enfoncé
le Bouton du Milieu. Elle vous donne accès aux paramètres suivants : la Molette
de Contrôle agit sur le Crossfader, et les Boutons de Droite et de Gauche
agissent sur le premier et le deuxième bouton de l’Effet Master actuellement
chargé dans TRAKTOR 3 LE.
Les quatre Contrôleurs de la façade supérieure de l’interface permettent
ainsi de contrôler 10 paramètres du logiciel. Chargez une autre Page d’Usine
AUDIO KONTROL 1 – 35
Page 36

36 – AUDIO KONTROL 1
destinée à TRAKTOR 3 LE, ou créez une Page Utilisateur personnalisée ;
vous pourrez accéder à 10 autres paramètres depuis la façade supérieure de
l’interface AUDIO KONTROL 1.
Vous découvrirez comment programmer vos propres Pages de Contrôleurs aux
chapitres 6.2 et 6.3, et vous trouverez toutes les informations nécessaires
au chapitre 7.4.4.
5.3. Jouer un Riff de Guitare avec GUITAR COMBOS
Nous allons tester maintenant une autre application, et proter des capacités
d’entrée audio dAUDIO KONTROL 1. Pour cela, il nous faut changer d’univers
musical : dirigeons-nous vers le royaume des guitares et des basses. Toujours
dans le même esprit de multi-fonctionnalité et de facilité d’emploi qui a guidé
le développement d’AUDIO KONTROL 1, nous avons joint au package le
logiciel GUITAR COMBOS. Ces trois incroyables émulateurs d’amplis à lampes
utilisent les mêmes technologies que le GUITAR RIG qui a déjà valu à Native
Instruments de recevoir 16 distinctions décernées par l’industrie musicale. Ils
permettent de couvrir une large palette de styles musicaux, via une interface
des plus simples à utiliser. Ça ressemble à un vrai ampli, ça s’utilise comme
un vrai ampli, et ça sonne comme un vrai ampli.
GUITAR COMBOS et ses trois émulations de combo à tube de qualité supérieure.
Page 37

En comparaison avec l’utilisation d’un vrai ampli, cette installation possède
de nombreux avantages : pour commencer, vous avez là non pas un, mais
trois amplis, modélisés à partir d’un matériel qui vous coûterait une somme
exorbitante. IVous pouvez maintenant les emporter tous les trois avec vous, où
que vous alliez. De plus, la Télécommande d’AUDIO KONTROL 1 vous permet
de bidouiller les boutons, comme sur un vrai ampli, recréant la sensation
physique, analogique, réelle que vous connaissez sur les vrais amplis.
Congurons tout cela. Nous allons suivre les indications du schéma du chapitre
4.1.4.
5.3.1. Connexions Audio
An d’entendre votre instrument sur votre système d’amplication, veuillez
procéder ainsi :
Connections Physiques
Tout d’abord, il vous faut brancher votre guitare (ou votre basse) sur l’Entrée
Instrument d’AUDIO KONTROL 1.
Comme d’habitude, avant de brancher quoi que ce soit, n’oubliez pas de baisser
les volumes appropriés : celui de votre instrument, et le Potentiomètre Sensibilité
Entrée Ligne (labellé Potentiomètre Line) sur l’interface AUDIO KONTROL 1.
Branchez maintenant le jack de votre instrument sur l’Entrée 2 . Comme les
guitares et les basses sont des équipements à hautes impédance, il vous faut
activer le Bouton d’Impédance d’Entrée (c’est le Bouton Inst/Line, qui doit
être en position Inst).
Il faut encore faire un réglage important : celui du niveau d’entrée. Il faut
pour cela régler le Potentiomètre Sensibilité d’Entrée Ligne sur la façade
avant de l’interface, tout en observant la Diode de contrôle Entrée 2 sur la
façade supérieure. Cette Diode vous permet d’évaluer le niveau du signal
entrant : s’il n’y a pas de signal, la diode est éteinte ; si le signal entrant a
un niveau acceptable, la diode s’allume en vert ; si le signal entrant est trop
élevé, la diode s’allume en rouge. Nous cherchons à ce que la diode s’allume
en vert, et jamais en rouge. Pour cela, jouez sur votre guitare le passage le
plus bruyant de ce que vous comptez jouer, tout en observant la diode ; si elle
est toujours verte, tournez le Potentiomètre Sensibilité d’Entrée Ligne vers la
droite, juqsu’au point où la diode s’allume en rouge. Revenez alors un peu en
arrière, de manière à ce que la diode ne s’allume jamais en rouge. Votre signal
est maintenant réglé au niveau optimal, de manière à utiliser la plus grande
dynamique possible sans saturer l’entrée audio. Vous n’aurez maintenant plus
à toucher à ce potentiomètre pour cette installation.
AUDIO KONTROL 1 – 37
Page 38

38 – AUDIO KONTROL 1
Maintenant que nous avons réalisé les branchements d’entrée, penchons-nous
sur les branchements de sortie. Choisissons, par exemple, les deux premières
sorties de l’interface AUDIO KONTROL 1, comme illustré au chapitre 4.1.4.
Si cela n’est pas encore fait, connectez les Sorties Jack Principales 1 et
2 (sur la façade arrière de l’interface) à votre système d’amplication (en
prenant évidemment soin de baisser complètement le Potentiomètre Niveau
de Sortie 1/2 sur la façade avant de l’interface, ainsi que le volume de votre
amplicateur).
Il nous faut maintenant choisir le combo que nous voulons utiliser. Vous venez
d’écouter la fantastique version de “You really got me” des Kinks, enregistrée
live au Kelvin Hall le 1er Avril 1967, et vous vous sentez envahi par le son
du british rock? Choisissons sans hésitation le AC Box Combo. Démarrez-le,
et choisissez le Preset #19, «Amp in the Hall». Cela devrait faire l’affaire! Ce
preset est optimisé pour les guitares à micros doubles (ce qui est signalé par
les lettres HB (humbucker) situées après le nom du preset), ce qui ne vous
empêche pas de l’utiliser si votre guitare a des micros à simple bobinage.
Conguration de l’AC Box Combo
Comme avec TRAKTOR 3 LE, PRO-53 ou toute autre logiciel musical, il nous
faut rapidement vérier la conguration audio du logiciel. Allez dans le menu
Fichier > Conguration Audio + MIDI, et cliquez sur l’Onglet Carte Son dans
la boîte de dialogue. Vériez ici que le Périphérique de Sortie sélectionné est
«ASIO AUDIO KONTROL 1». Cliquez ensuite sur l’Onglet Routing, et vériez
les points suivants :
• Dans l'Onglet Inputs, les entrées doivent être connectées aux entrées
de l’AUDIO KONTROL 1 (Seulement l’Entrée 2 dans notre cas).
• Dans l'Onglet Outputs, les sorties doivent être connectées à celles que
vous utilisez sur l’AUDIO KONTROL 1 (dans notre cas, les Sorties 1
et 2).
La partie audio de notre installation est prête à l’emploi. Vous pouvez remonter
tous les volumes concernés (mais pas le Potentiomètre Sensibilité d’Entrée
Ligne!). Lorsque vous jouez sur votre guitare, vous devriez maintenant entendre
le son de Dave Davies!
Remarque : Pour épargner les oreilles de vos voisins, nous vous conseillons
d’utiliser un casque plutôt que votre système d’amplication. Pour cela,
il vous suft de brancher votre casque sur la Sortie Jack Casque, puis
de vous assurer que le bouton de Sélection de Sorties Casque est
relevé, an d’écouter au casque les Sorties Principales 1 et 2 ; pensez
aussi à mettre à zéro le Potentiomètre de Niveau de Sortie 1/2 pour ne
Page 39
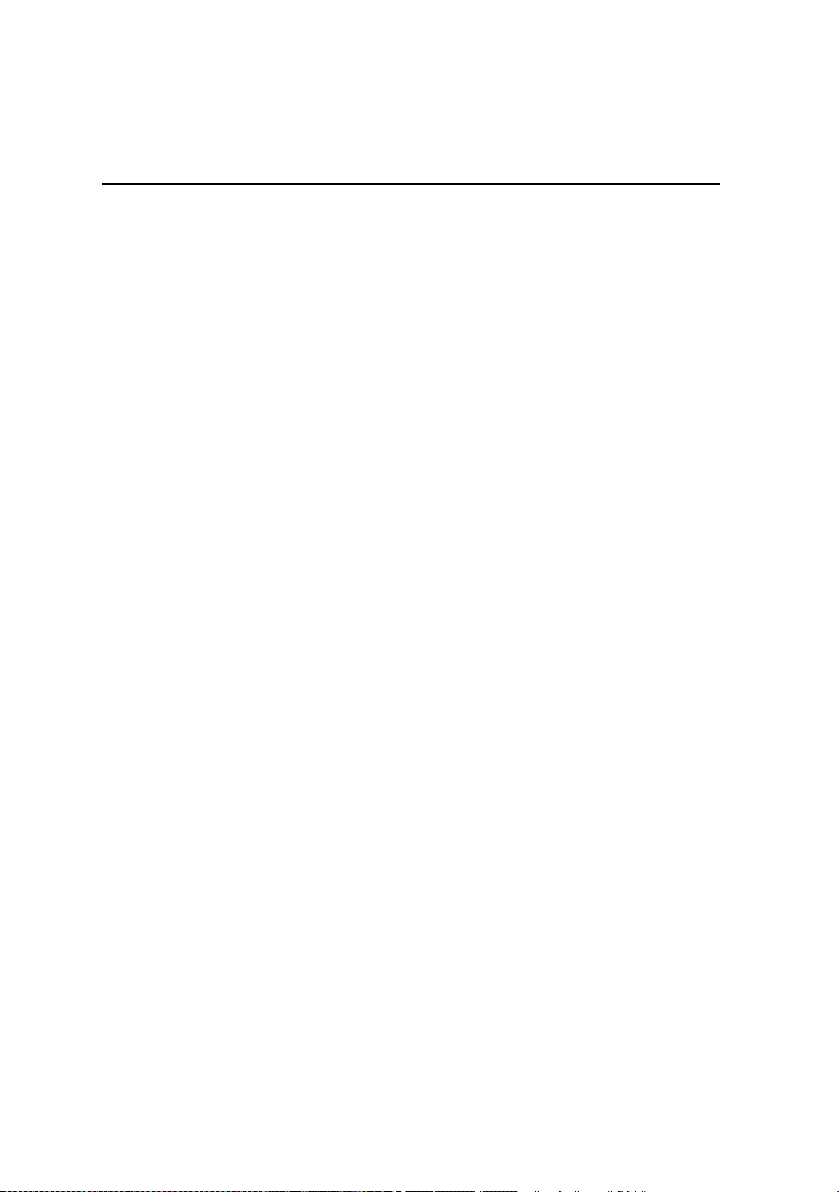
pas accidentellement faire trembler les murs de votre maison. Enn,
augmentez progressivement le Potentiomètre Niveau de Sortie Casque.
Souvenez-vous : l’utilisation du casque à un fort volume et/ou de façon
prolongée peut sérieusement endommager vos oreilles!
5.3.2. Contrôle de GUITAR COMBOS
Il est probable que vous appréciiez le son de ce preset : comme les autres, il
a été conçu par une équipe de sound designers professionnels et d’amoureux
de la guitare. Mais peut-être désirez vous le modier et l’adapter à VOTRE
goût? Rien n’est plus simple : vous pouvez modier chaque paramètre du
combo, et sauvegarder le résultat dans un nouveau Preset, grâce à la fonction
Sauvegarder (pour plus de détails, veuillez vous reporter au manuel de GUITAR
COMBOS, dont le chier PDF se trouve dans le dossier d’installation de
GUITAR COMBOS).
Cependant, vous n’avez pas besoin de sauvegarder chaque nouvelle conguration
dans un nouveau preset. Il est peut-être plus judicieux de manipuler seulement
certains paramètres, de façon à adapter à la volée le son obtenu à votre jeu.
AUDIO KONTROL 1 vous permet de faire cela très simplement, sans avoir à
toucher à la souris, ni à regarder l’écran. Il nous suft de charger la bonne Page
de Contrôleurs dans l’Application de Mapping, et les paramètres à manipuler
seront accessibles depuis la façade supérieure de votre interface.
Pour établir une connexion entre les deux applications, l’AC Box Combo doit
tout d’abord recevoir les messages MIDI émis par l’Application de Mapping.
Comme pour établir les connexions audio, commencez par ouvrir Fichier >
Conguration Audio + Midi ; sélectionnez l’Onglet MIDI, et activez les deux
ports d’entrée d’AUDIO KONTROL 1 (cliquez sur les icônes Off des ports
MIDI ; si les deux ports sont déjà sur On, ne touchez à rien). Enn, cliquez
sur OK pour fermer la boîte de Dialogue.
Amenez la fenêtre de l’Application de Mapping au premier plan de votre écran.
Dans la Barre de Contrôle de l’Application (en haut de la fenêtre), le premier
bouton afche «Assign» ou «Display». Si «Display» est afché, cliquez dessus
pour passer en Vue Afchage. Si «Assign» est afché, ne touchez à rien :
vous êtes déjà en Vue Afchage.
Cliquez sur le menu Sélection de Pages situé à droite, et choisissez, par
exemple, la Page «Guitar Combos AC Box Volume». L’Application de Mapping
charge alors cette Page, et les assignations s’afchent dans le reste de la
fenêtre.
AUDIO KONTROL 1 – 39
Page 40

40 – AUDIO KONTROL 1
L’Application de Mapping avec la Page “Guitar Combo AC Box Volume” chargée.
La partie inférieure de la fenêtre, nommée Zone d’Interface, représente
la façade supérieure de l’interface. Lorsque vous passez la souris sur l’un
des Contrôleurs afchés, la partie supérieure de la fenêtre, nommée Zone
d’Information, afche les assignations de ce Contrôleur.
Comme le montre l’Application de Mapping, cette Page est très simple. Elle ne
compte que quatre contrôles, maintenant accessibles depuis la façade supérieure
de l’interface, et qui correspondent aux paramètres AC Box suivants :
Amusons-nous maintenant avec les Contrôleurs situés sur la façade supérieure
de l’AUDIO KONTROL 1 :
• Lorsqu'aucun des trois Boutons n'est appuyé, la Molette de Contrôle
agit sur le Volume d'Entrée.
• Lorsque le Bouton de Gauche est maintenu enfoncé, la Molette de
Contrôle agit sur le Volume de Sortie.
• Lorsque le Bouton du Milieu est maintenu enfoncé, la Molette de
Contrôle agit sur le paramètre Treble Booster Boost.
Page 41

• Lorsque le Bouton de Droite est maintenu enfoncé, la Molette de
Contrôle agit sur le paramètre Treble Booster Bright.
Si vous voulez avoir accès à d’autres paramètres depuis les Boutons de
Contrôle, chargez une autre Page dédiée à l’AC Box depuis le menu Page
Select ; vous pouvez même créer votre propre set d’assignations comme
expliqué aux chapitres 6.2, 6.3 et 7.4.4.
5.4. Télécommander Winamp/iTunes
Cette dernière situation concerne un usage quotidien de votre ordinateur, bien
plus banal que l’utiliser pour jouer de la guitare ou pour mixer de la musique
dans un club. Il s’agit simplement d’écouter de la musique. Dans cette optique,
AUDIO KONTROL 1 prend le contrôle de votre lecteur audio favori, et vous
permet de télécommander ses fonctions principales. Nous considérons ici que
vous utilisez Winamp sur PC, ou iTunes sur Mac. Bien sûr, si vous utilisez un
autre lecteur audio, il vous est possible de créer un Page Utilisateur pour le
contrôler depuis la façade supérieure de l’AUDIO KONTROL 1.
Nous n’avons pas à faire de connexion audio particulière, si ce n’est la
connexion habituelle entre votre ordinateur et votre chaîne hi- ou votre système
d’amplication. Nous allons décrire cette connexion brièvement, puisqu’elle
a déjà été détaillée dans les Initiations précédentes. Après tout, ce n’est que
la quatrième fois que nous connectons les sorties d’AUDIO KONTROL 1 à
un système d’amplication... Si un point vous paraît obscur, veuillez vous
reporter aux Initiations précédentes.
• Baissez tous les Contrôles de Volume concernés.
• Connectez les Sorties Jack Principales 1 et 2 à votre système
d’amplication.
• Si vous le désirez, branchez un casque à la Sortie Jack Casque.
• Remontez les contrôles de volume à un niveau raisonnable.
Voilà qui est fait pour la partie matérielle. En ce qui concerne la partie
logicielle, il faut que votre système d’exploitation utilise l’AUDIO KONTROL
1 comme interface audio par défaut, car Winamp et iTunes se réfèrent à
cette conguration. Les étapes à suivre pour faire de l’AUDIO KONTROL 1
votre interface audio par défaut sont décrites aux chapitres 4.3.1 (Windows)
et 4.3.3 (Mac).
Il nous faut maintenant charger la bonne Page de Contrôleurs.
• Amenez l'Application de Mapping au premier plan de votre système
d’exploitation.
AUDIO KONTROL 1 – 41
Page 42

42 – AUDIO KONTROL 1
• Dans le Menu Page Select, choisissez «Winamp» («iTunes» si vous
utilisez un Mac).
C’est ni ; tout est prêt pour contrôler votre lecteur audio depuis la façade
supérieure de votre interface AUDIO KONTROL 1.
Dorénavant, vous aurez accès aux contrôles suivants grâce à la Molette de
Contrôle et aux trois Boutons.
Lorsqu’aucun Bouton n’est appuyé :
• La Molette de Contrôle agit sur le volume.
• Le Bouton de Gauche n'a aucun effet (voir plus loin).
• Le Bouton du Milieu est le Bouton Lecture.
• Le Bouton de Droite est le Bouton Pause/Continue.
Lorsque le Bouton de Gauche est maintenu enfoncé :
• La Molette de Contrôle sert à avancer ou à reculer dans la piste en
cours de lecture.
• Le Bouton du Milieu permet de revenir au morceau précédent de votre
playlist.
• Le Bouton de Droite permet de passer au morceau suivant de votre
playlist.
Passées les premières minutes, vous vous rendrez compte que le Télécommande
est bien plus pratique que la souris ou le clavier pour réaliser les mêmes
opérations ; en particulier vous n’avez pas à amener l’application cible au premier
plan avant de déclencher les commandes via l’interface AUDIO KONTROL 1.
Comme d’habitude, libre à vous de composer d’autres Pages de Contrôleurs
mieux adaptées à vos besoins.
Ces quatre initiations vous ont montré les bases de l’utilisation
d’AUDIO KONTROL 1. Le chapitre suivant décrit quelques situations plus
complexes, dans lesquelles AUDIO KONTROL 1 peut foncièrement améliorer
l’efcacité et la qualité de votre travail.
Page 43

6. Situations Pratiques
Nous considèrerons ici que vous avez déjà lu (et compris) les chapitres
précédents (Les Différentes Parties du Produit, Conguration et Initiations).
Si vous êtes déjà un utilisateur conrmé, vous n’avez pas besoin de lire
attentivement tous ces précédents chapitres, mais nous pensons qu’il est
toujours bon de passer quelques minutes à réviser les bases (si vous êtes un
utilisateur conrmé, cela ne devrait pas prendre plus de quelques minutes).
De plus, les Initiations illustrent en particulier les bases de l’utilisation de la
Télécommande AUDIO KONTROL 1, et c’est de là que nous continuerons. Si
vous avez le moindre doute, n’hésitez pas à retourner aux chapitres précédents,
ou à consulter le Chapitre de Référence plus loin dans ce manuel.
6.1. Enregistrer des Voix
La première situation pratique que nous considèrerons est celle de
l’enregistrement de voix. L’interface audio d’AUDIO KONTROL 1 permet de
faire des enregistrements de voix de haute qualité, du moins si vous possédez
un microphone qui en soit à la hauteur... AUDIO KONTROL 1 compte assez
de connectique pour mettre en place une installation d’enregistrement de
voix efcace. Nous maintenant allons réaliser une installation similaire à celle
décrite au chapitre 4.1.1, à l’exclusion de la partie MIDI (clavier maître...).
6.1.1. Quelle est la Situation, et Comment Tout Connecter
Vous êtes confortablement installé en régie. La chanson est déjà enregistrée, et
chargée dans votre logiciel d’enregistrement multi-pistes favori ; seule manque
la voix. Le chanteur attend dans la salle d’enregistrement. Il vous faut :
• enregistrer sa voix,
• diffuser la musique déjà enregistrée dans son casque, an qu'il chante
par-dessus,
• écouter le résultat en direct depuis votre régie, c'est-à-dire le mix
de la partie instrumentale déjà enregistrée avec la voix en cours
d’enregistrement.
Commençons par brancher le câble XLR symétrique du microphone dans
l’Entrée Jack Combo.
Suivant le microphone que vous utilisez pour enregistrer, il vous faut peutêtre activer le Bouton d’Alimentation Fantôme. Vous le trouverez sur la façade
arrière de l’AUDIO KONTROL 1. Si vous n’êtes pas sûr de la nécessité
d’utiliser l’alimentation fantôme, veuillez vous reporter à la notice d’utilisation
AUDIO KONTROL 1 – 43
Page 44
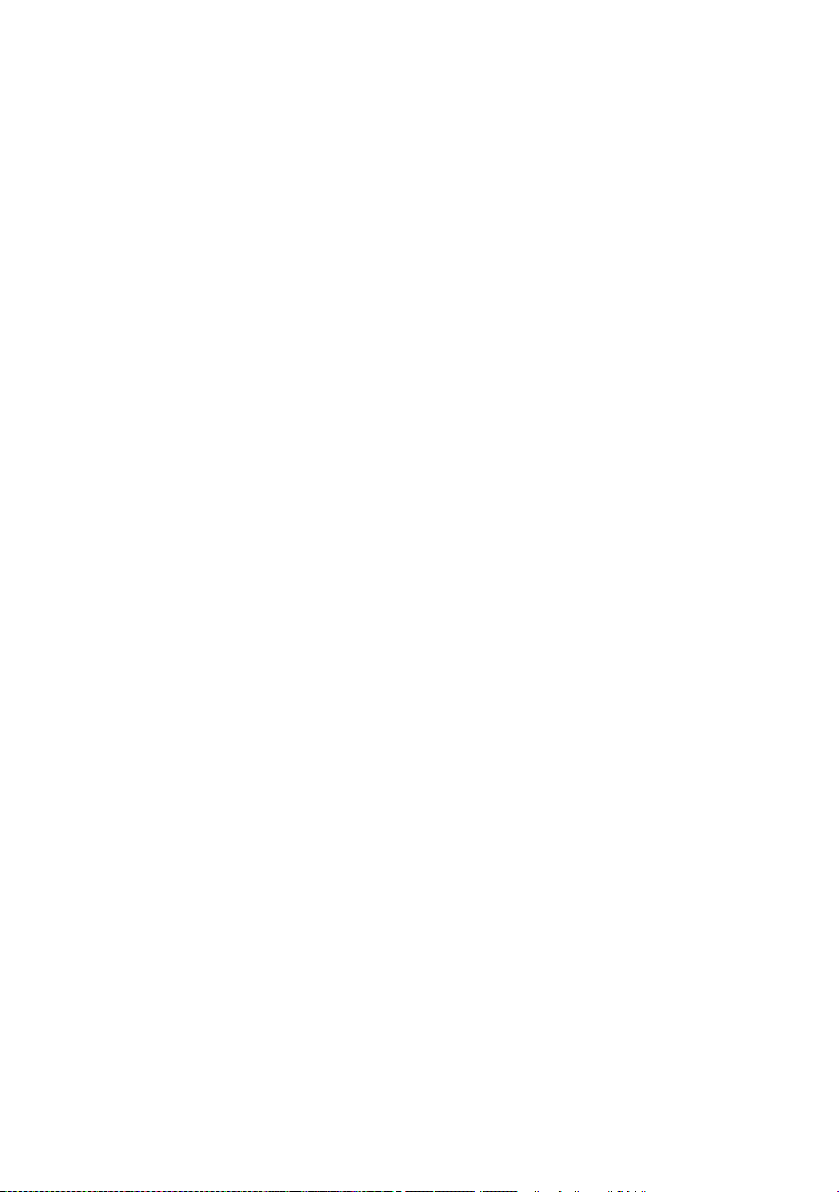
44 – AUDIO KONTROL 1
de votre microphone. Une conguration incorrecte peut endommager votre
microphone.
N’oubliez pas de mettre le Bouton de Niveau Entrée 1 en position enfoncée,
an que le signal entrant passe par la section de pré-amplication microphone.
Le niveau d’entrée est ajustable grâce au Potentiomètre Sensibilité d’Entrée
Microphone situé sur votre interface. Veuillez noter que vous disposerez
certainement d’un autre contrôle de sensibilité d’entrée au sein de votre
logiciel d’enregistrement.
Comme nous l’avons annoncé, nous allons suivre le schéma gurant au chapitre
4.1.1. Sur ce schéma, les Sorties 1 et 2 sont utilisées pour le monitoring (c’està-dire qu’elles sont reliées au système d’amplication de votre régie). D’autre
part, le signal de contrôle envoyé au chanteur sort par les Sorties 3 et 4.
Branchons donc votre système de monitoring aux Sorties Jack Principales 1
et 2, à l’arrière de votre AUDIO KONTROL 1. L’amplicateur dédié au casque
sera branché sur les Sorties Jack Principales 3 et 4.
Si vous le souhaitez, vous pouvez brancher votre propre casque directement
sur la Sortie Jack Casquede votre AUDIO KONTROL 1. Le Bouton de Sélection
de Sorties Casque permet d’écouter soit le mix destiné à la régie, soit celui
qui est envoyé dans le casque du chanteur.
Voilà qui est fait en ce qui concerne les connexions physiques. Il nous faut
maintenant congurer notre logiciel d’enregistrement en conséquence.
6.1.2. Conguration du Logiciel d’Enregistrement
Paramétrages Généraux
Nous considérons dorénavant que vous avez déjà suivi les instructions du
chapitre Conguration, et que votre AUDIO KONTROL 1 fonctionne donc
correctement avec votre logiciel d’enregistrement (Nuendo/Cubase/Logic/
Sonar/...).
Nous utiliserons ici Nuendo 3 de Steinberg. Pour les autres logiciels
d’enregistrement, veuillez vous reporter à leur manuel d’utilisation. Les
fonctions basiques d’enregistrement sont généralement les mêmes dans
tous ces logiciels.
Il nous faut spécier dans le logiciel d’enregistrement que le mix principal
doit être envoyé vers les sorties 3 et 4 d’AUDIO KONTROL 1. Pour cela,
congurons les bus virtuels du logiciel d’enregistrement.
Dans Nuendo 3, ouvrez la fenêtre VST Connections, à partir du menu Devices.
D’ici, vous pouvez congurer les bus dont vous avez besoin.
Page 45

Cliquez sur l’Onglet Inputs, et assurez-vous que les Entrées 1 et 2
d’AUDIO KONTROL 1 sont sélectionnées sur les bus que vous utilisez (dans
notre situation, nous n’avons en fait besoin que de l’Entrée 1 pour enregistrer
une voix en mono).
Cliquez sur l’Onglet Outputs, et assurez-vous que les Sorties 3 et 4
d’AUDIO KONTROL 1 sont sélectionnées sur les bus que vous utilisez.
Remarque : Si vous le souhaitez, vous pouvez renommer les bus de
façon à les différencier plus facilement dans la mixette de Nuendo (par
exemple “Régie Gauche/Droite”, “Entrée Gauche/Droite”, etc.).
Paramétrages du Projet
Nous considérons maintenant que vous avez déjà un projet ouvert pour
cette chanson, et qu’il contient déjà un certain nombre de pistes par-dessus
lesquelles le chanteur exercera son talent.
Si vous ne l’avez pas encore fait, ouvrez votre projet, ou créez-en un nouveau,
dans lequel vous créerez une nouvelle piste mono destinée à la voix, et plusieurs
autres pistes audio/MIDI pour la partie instrumentale du morceau. La fenêtre
principale de votre projet devrait ressembler à ceci :
6.1.3. Conguration du Monitoring
Pour écouter ce que vous êtes en train d’enregistrer, vous avez deux possibilités :
• vous pouvez soit le faire à partir de votre logiciel d'enregistrement,
• soit utiliser la fonctionnalité de Monitoring Direct de l'interface
AUDIO KONTROL 1.
Monitoring via votre Logiciel d’Enregistrement
Nuendo 3 (et Cubase SX 3) possède déjà un bus interne dédié au monitoring,
nommé “Audition bus». Il vous faut spécier à Nuendo que le signal de
monitoring doit être envoyé aux Sorties 1 et 2 d’AUDIO KONTROL 1. Pour cela,
ouvrez à nouveau la fenêtre VST Connections (dans le menu Devices), et cliquez
AUDIO KONTROL 1 – 45
Page 46
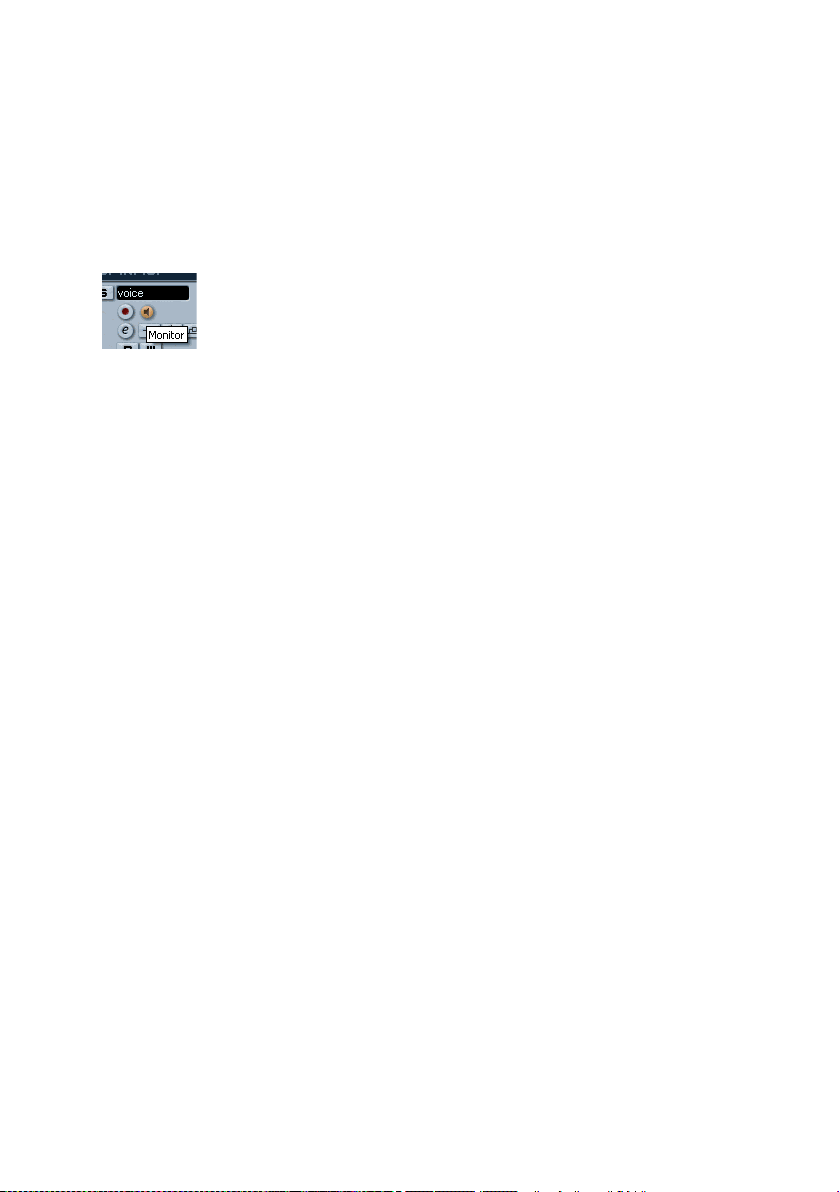
46 – AUDIO KONTROL 1
sur l’Onglet Studio pour vérier que les Sorties 1 et 2 d’AUDIO KONTROL 1
sont sélectionnées sur le bus de monitoring (Audition bus).
Il vous faudra alors ajuster le volume du monitoring via le bus Aux Send #1
(destination Audition bus) sur votre bus de sortie principal.
Pour activer le monitoring de la voix, il vous faut cliquer sur son Bouton
Monitor, sur la Mixette, située dans la fenêtre principale, ou dans l’Inspecteur
de la piste.
Veuillez remarquer que Nuendo 3, comme de nombreux autres logiciels
d’enregistrement modernes, peut gérer des installations d’enregistrement
très complexes, avec diverses congurations de bus et de de mixes, et
s’adapte à de nombreuses situations d’enregistrement. Nous ne proposons
ici qu’une installation très simple, car il serait difcile de faire tenir dans
ces lignes ce qui est expliqué en des dizaines de pages dans le manuel d’un
logiciel d’enregistrement. Pour approfondir les possibilités de votre logiciel
d’enregistrement, veuillez vous reporter à son manuel d’utilisation.
Monitoring Direct via AUDIO KONTROL 1
AUDIO KONTROL 1 possède son propre système de monitoring. Cette solution
présente certains avantages :
• Cela vous permet d'éviter de congurer le bus de monitoring dans votre
logiciel d'enregistrement.
• Le signal de monitoring n'est pas touché par des problèmes de
latence.
Pour activer le monitoring d’AUDIO KONTROL 1, procédez ainsi :
• Enfoncez le Bouton Moniteur On/Off sur la façade avant du module
externe.
• Juste à côté, enfoncez le Bouton Moniteur Mono/Stéréo, de façon à
entendre la voix sur les deux canaux.
• Dans l'Application de Mapping, vous pouvez choisir vers quelle sortie
le signal entrant doit être dirigé pour le monitoring. Ouvrez la section
Monitoring du menu principal. Si le chanteur désire entendre sa voix
dans son casque, sélectionnez 1/2 et 3/4. S’il ne veut pas entendre
sa voix, sélectionnez 1/2 an que la voix ne soit transmise qu’à vos
enceintes de monitoring.
Page 47

• Vous pouvez à tout moment utiliser le Potentiomètre de Niveau Moniteur
pour régler le mix entre la musique lue par votre ordinateur, et la voix
reçue directement en Entrée 1.
6.1.4. Test des Niveaux
Il nous faut tout d’abord régler le niveau d’entrée dans l’interface audio
AUDIO KONTROL 1. Cela s’effectue avec le Potentiomètre Sensibilité d’Entrée
Microphone (nommé “Mic”, sur la façade avant de l’interface). Notre but est
d’avoir le niveau d’entrée le plus élevé possible (pour obtenir la plus grande
dynamique, et le moins de bruit possibles pour l’enregistrement), mais pas
si élevé qu’il fasse saturer le convertisseur A/N. Pour cela, demandez à votre
chanteur de chanter approximativement au plus haut volume qu’il compte
atteindre pendant l’enregistrement. Procédez alors ainsi :
• Commencez par baisser complètement le Potentiomètre Mic.
Augmentez lentement son niveau ; vou voyez la diode de contrôle au-
dessus de l’interface s’allumer en vert. Continuez ainsi jusqu’à ce qu’elle
s’allume en rouge.
• A ce moment, abaissez légèrement le Potentiomètre Mic, de manière
à ce que la diode ne devienne plus jamais rouge.
• Le niveau est maintenant réglé correctement du côté de l'interface
audio.
Il est possible que votre logiciel d’enregistrement vous permette aussi de
tester ce niveau d’entrée. Dans Nuendo, il est possible d’afcher le niveau
d’entrée sur la piste d’Entrée, située tout à gauche de la mixette. Assurezvous que l’indicateur afche le niveau pré-fader ; pour cela, effectuez un clic
droit (Ctrl+clic sur Mac) dans la fenêtre de la Mixette, et sélectionnez Meter
Input dans le sous-menu Global Settings (Reportez-vous au manuel de votre
logiciel d’enregistrement pour plus de détails).
Il vous faudra peut-être prendre des précautions supplémentaires en ce qui
concerne les niveaux entrants dans votre logiciel d’enregistrement, suivant la
manière dont vous comptez enregistrer la voix :
• Si vous souhaitez utiliser une Égalisation ou des Effets directement
sur le bus d'Entrée, il se peut que ceux-ci rehaussent ou abaissent le
niveau du signal enregistré. Il vous faudra alors vérier que le signal
effectivement enregistré par le logiciel est assez fort, sans saturer pour
autant. Pour faire ceci dans Nuendo 3, effectuez un clic droit (Ctrl+clic
sur Mac) dans la fenêtre de la Mixette, et choisissez Meter Post-Fader
dans le sous-menu Global Settings. Ajustez alors le fader pour que
l’indicateur de Clip (saturation) ne s’allume pas.
AUDIO KONTROL 1 – 47
Page 48

48 – AUDIO KONTROL 1
• Si vous désirez seulement enregistrer la voix brute ; vous n'avez alors
pas à tester d'autres niveaux pour cette installation.
Nous vous recommandons d’éviter d’ajouter des égaliseurs ou des effets sur
le bus d’entrée, car une fois l’enregistrement réalisé, il vous sera impossible
d’ôter ou de retravailler ces effets. Il vaut certainement mieux enregistrer la
voix naturelle. Vous pourrez ensuite ajouter ou ôter tous les effets et égaliseurs
que vous souhaitez.
6.1.5. Enregistrer la Voix
La dernière chose qu’il reste à faire avant d’enregistrer est de d’activer l’option
d’enregistrement sur la piste de voix. Dans Nuendo, cela se fait directement sur
la piste dans la fenêtre principale, sur la mixette ou encore dans l’Inspecteur
de piste. Il suft de cliquer sur le Bouton Record Enable situé à côté du
Bouton Monitor (enfoncé, le bouton devient rouge).
Maintenant que tout est prêt, vous pouvez déclencher l’enregistrement
en utilisant une des manières décrites dans le manuel de votre logiciel
d’enregistrement (par exemple en cliquant sur le Bouton Record de la Barre
de Transport).
Répétons ici que ceci n’est qu’une brève présentation de ce que vous pouvez
réaliser avec AUDIO KONTROL 1 et un logiciel d’enregistrement évolué.
N’hésitez pas à vous plonger dans le manuel de votre logiciel d’enregistrement,
il y est décrit comment obtenir des résultats de grande qualité dans des
congurations plus évoluées.
6.2. Contrôler un Séquenceur - Créer des Assignations avec Raccourcis Clavier
Nous allons maintenant nous pencher sur deux autres cas, dans lesquels
AUDIO KONTROL 1 permet de télécommander vos logiciels musicaux.
Le premier cas inclut un logiciel séquenceur. Les plus célèbres séquenceurs
sont d’énormes logiciels, comptant des centaines de fonctions. Suivant ce
que vous en faites, vous n’aurez souvent l’utilité que d’une partie de ces
fonctionnalités. Nous allons maintenant utiliser la capacité d’AUDIO KONTROL
1 à reproduire des raccourcis claviers. Tous les séquenceurs les plus répandus
possèdent des raccourcis claviers (parfois si complexes que ce ne sont plus
Page 49

réellement des raccourcis) donnant accès aux fonctions du logiciel. En assignant
les fonctions les plus utilisées à la Télécommande d’AUDIO KONTROL 1,
vous économiserez le temps passé à répéter toujours les mêmes séquences
avec le clavier ou la souris.
Nous utiliserons à nouveau Nuendo 3 en guise d’exemple. Que vous utilisiez
ce séquenceur ou un autre, nous ne saurions trop vous conseiller de vous
reporter à son manuel ; il contient toutes les références des raccourcis claviers
du logiciel.
6.2.1. Survol de la Page d’Usine
Chargement d’une Page d’Usine
Nous allons commencer avec une Page d’Usine conçue pour Nuendo 3.
Amenez l’Application de Mapping au premier plan de votre système
d’exploitation, et ouvrez le menu Page Select situé dans la Barre de Contrôle
de l’Application (en haut). Dans le menu, choisissez «Nuendo».
La Page de Contrôleurs est alors chargée. Les assignations des Contrôleurs
de l’interface AUDIO KONTROL 1 sont maintenant :
Lorsqu’aucun Bouton n’est appuyé :
• La Molette de Contrôle effectue les commandes Parcours Avant/Arrière
(associées aux raccourcis clavier "+"/"-" sur le pavé numérique).
• Le Bouton du Milieu effectue la commande Lecture/Stop (raccourci
clavier : barre d’espace).
• Le Bouton de Droite effectue la commande Record (Enregistrement)
(raccourci clavier : "*" sur le pavé numérique).
Lorsque le Bouton de Gauche est maintenu appuyé :
• La Molette de Contrôle effectue toujours les commandes Parcours
Avant/Arrière.
• Le Bouton du Milieu effectue maintenant la commande Cycle Marche/
Arrêt (raccourci clavier "/" sur le pavé numérique).
• Le Bouton de Droite replace le curseur à zéro (raccourci clavier "." sur
le pavé numérique).
Cet ensemble d’assignations est dédié au déplacement : il vous donne
accès aux actions de déplacement principales de Nuendo depuis l’interface
AUDIO KONTROL 1. Cela peut vous permettre, par exemple, de dédier
l’utilisation de la souris à la mixette ou aux plug-ins. De plus, la Molette de
Contrôle est un outil particulièrement intuitif pour une action telle que le
AUDIO KONTROL 1 – 49
Page 50

50 – AUDIO KONTROL 1
Parcours Avant/Arrière : beaucoup de baladeurs sont aujourd’hui équipés
d’une telle molette.
Analyse de la Vue d’Assignation
Nous allons ici nous pencher sur ces mappings, an de comprendre leur
fonctionnement. Amenez l’Application de Mapping au premier plan, et passez
en Vue d’Assignation : si vous voyez un Bouton Assign sur la Barre de Contrôle
de l’Application (en haut), cliquez dessus ; sinon, vous êtes déjà en Vue
d’Assignation.
Dans la partie haute de la fenêtre, nommée Zone de Sélection, vous pouvez
voir toutes les assignations des Contrôleurs. En cliquant sur un des quatre
Onglets de Couche situés à gauche, vous pouvez choisir les assignations de
cette Couche. Si vous cliquez sur une des quatre Zones Contrôleur (ou sur l’un
des quatre onglets situés en haut), vous sélectionnez l’assignation associée
à un Contrôleur en particulier (Molette de Contrôle, Bouton de Droite, du
Milieu ou de Gauche).
Commençons par sélectionner l’Onglet Main (Couche Principale), à gauche.
Sans surprise, vous voyez s’afcher le mot «Modier» (Modicateur) dans
la colonne «Left Button» (Bouton de Gauche). Le Bouton de Gauche est
effectivement utilisé en Modicateur dans cette Page : il n’a pas d’action propre
sur Nuendo, mais il modie les actions associées aux autres Contrôleurs.
Page 51

Comme le Bouton de Gauche est conguré en mode Modicateur, la Couche
de Gauche (le deuxième Onglet à gauche) est disponible.
Comme les deux autres Boutons ne sont pas congurés en mode Modicateur,
les Onglets des Couches leur correspondant (à gauche) sont grisés et
indisponibles.
Cliquez sur la première Zone de Contrôleur, associée à la Molette de Contrôle.
La partie basse de la fenêtre, nommée Zone de Dénition, afche les détails
de l’assignation de la Molette dans la Couche Principale. Vous pouvez y voir :
à gauche l’action effectuée lorsque la Molette est tournée vers la gauche, et à
droite celle effectuée lorsqu’elle est tournée vers la droite. Penchons-nous sur
la partie gauche de la Zone de Dénition : sous l’étiquette «Rewind» (parcours
arrière), vous pouvez voir un menu afchant «Key», qui signie que l’événement
«Molette tournée a gauche» génère une commande clavier dans l’application
cible. Cette application cible est spéciée dans le menu suivant, nommé
«Program» ; ici, Nuendo est sélectionné. En-dessous se trouve le champ
de Commande Clavier dénissant le raccourci clavier associé à l’événement
Matériel «Molette tournée à gauche» ; «Numpad -» dans notre cas.
(Veuillez remarquer que les raccourcis clavier ne fonctionnent pas de la même
manière sous Windows XP et Mac OS X. Reportez-vous au chapitre 7.3.4 pour
plus d’informations.)
Cliquez maintenant sur l’Onglet Gauche. Il permet d’afcher les assignations
des Contrôleurs lorsque le Bouton de Gauche est maintenu appuyé. Remarquez
que l’assignation de la Molette est la même que dans la Couche Principale
(c’est-à-dire lorsqu’aucun Bouton n’est maintenu enfoncé). Ainsi, la commande
Parcours Avant/Arrière de la Molette est toujours disponible, que le Bouton
de Gauche soit maintenu enfoncé ou non.
Résumons ces mappings dans le tableau suivant :
AUDIO KONTROL 1 – 51
Page 52

52 – AUDIO KONTROL 1
Couche
Principale
Couche de
Gauche
Couche
du Milieu
Molette
Parcours
Avant/Arrière
(Pavé
Numérique +/-)
Parcours
Avant/Arrière
(Pavé
Numérique +/-)
Bouton de
Gauche
Modicateur
Bouton du
Milieu
Lecture/Stop
(Espace)
Cycle Marche/
Arrêt
(Pavé
Numérique /)
Bouton de
Droite
Enregistrement
(Pavé
Numérique *)
Curseur à Zéro
(Pavé
Numérique ,)
0
Couche
de Droite
Zoom In/Out
(H/G)
Créer vos propres Assignations
Vous pourriez avoir envie de modier le comportement des Contrôleurs lorsque
le Bouton de Gauche est maintenu appuyé, pour avoir accès à d’autres fonctions
de l’application cible (Nuendo dans notre cas). Par exemple, vous pourriez
programmer un Parcours Rapide Avant/Arrière pour la Molette lorsque le
Bouton de Gauche est maintenu appuyé. Pour cela, il vous suft de procéder
ainsi :
• Cherchez le raccourci clavier associé à cette commande dans l’application
cible. Dans le cas de Nuendo (conguration par défaut), la commande
Parcours Rapide Avant/Arrière s’effectue par Shift+Pavé Numérique
+/-.
• Dans l'Application de Mapping, cliquez sur les champs de Commande
Clavier appropriés, et écrivez-y les nouveaux raccourcis. Les champs de
Commande Clavier enregistrent les raccourcis, en prenant en compte
les touches modicatrices (Shift, Ctrl, etc.) : dans notre cas, le champ
de Commande Clavier est inchangé, mais vous pouvez voir que la
case «Shift» est maintenant activée dans les deux sections (gauche et
droite).
• Vériez que la cible est correctement dénie (application et fenêtre
convenablement congurées).
C’est fait! A partir de maintenant, lorsqu’aucun Bouton n’est appuyé, la Molette
déclenche les fonctions Parcours Avant/Arrière ; lorsque le Bouton de Gauche
est maintenu enfoncé, la Molette déclenche les fonctions Parcours Rapide
Avant/Arrière. Vous aurez un meilleur contrôle de la position du curseur grâce
à cette interface intuitive.
Page 53

Remarque : Si vous modiez les raccourcis clavier dans l’application cible,
ils ne seront pas mis à jour dans l’Application de Mapping! Vériez donc
que les raccourcis dénis dans l’Application de Mapping sont bien ceux
dont vous avez besoin dans l’application cible. De plus, les séquenceurs
les plus répandus offrent souvent la possibilité de créer de nouveaux
ensembles de raccourcis clavier adaptés à vos besoin. N’oubliez pas de
vérier quel ensemble de raccourcis est chargé dans votre application
cible (dans Nuendo, vous pouvez accéder au gestionnaire de raccourcis
en ouvrant File > Commands).
Supposons maintenant que le projet sur lequel nous travaillons dans Nuendo ne
nécessite pas d’enregistrement ; c’est seulement un mix, et nous n’aurons pas
besoin du bouton Record (Enregistrer) dans Nuendo. Le mapping du Bouton
de Droite n’est donc pas très utile, du moins dans la Couche Principale (pas
de Bouton Modicateur appuyé). Ne pourrions-nous pas trouver une utilité à
ce Bouton pour notre projet actuel?
Nous pourrions tout simplement remplacer la commande d’enregistrement
par une autre, utilisée plus fréquemment dans notre projet. Mais il peut y
avoir encore plus intéressant (d’un point de vue didactique du moins). Voici
ce que nous pourrions faire :
• Nous pourrions transformer le Bouton de Droite en Bouton Modicateur.
Nous perdrions son assignation dans la Couche principale, mais il nous
permettrait d’activer une nouvelle Couche d’assignations pour les autres
Contrôleurs.
• Cette Couche Droite nouvellement activée peut alors nous permettre
d’assigner une nouvelle commande clavier à la Molette, comme la
fonction Zoom par exemple.
Pour réaliser ceci :
• Dans la partie haute de la Zone de Sélection, cliquez sur l’Onglet Couche
Principale (à gauche), puis sur l’Onglet Bouton de Droite (en haut).
• En-dessous, dans la Zone de Dénition, cliquez sur le menu afchant
«Trigger» jusqu’à maintenant, et choisissez «Modier» (Modicateur).
Le Bouton de Droite perd son assignation, et devient un Modicateur
pour les autres Contrôleurs. Vous pouvez voir que l’Onglet Couche de
Droite (à gauche de la Zone de Sélection) n’est plus grisé.
• Cliquez sur ce nouvel Onglet Couche de Droite, pour y dénir les
nouvelles assignations.
Nous voulons, dans cette Couche, assigner les fonctions zoom in/out à la
Molette de Contrôle. Cliquez sur la Zone de la Molette (ou sur l’Onglet Molette,
AUDIO KONTROL 1 – 53
Page 54

54 – AUDIO KONTROL 1
en haut), et suivez les instructions suivantes, pour les deux côtés (gauce et
droit) de la Zone de Dénition :
• Commencez par nommer les assignations de gauche et de droite (par
exemple, «Zoom out» pour une Rotation à Gauche, et «Zoom in» pour
une Rotation à Droite).
• Spéciez le type d’événement que vous voulez déclencher ; dans notre
cas, choisissez «Key» (raccourci clavier) des deux côtés.
• Dans le menu Programme, choisissez "Nuendo». Ce menu afche
toutes les applications cible potentielles en cours d’exécution sur votre
machine.
• Cliquez sur le champ de Commande Clavier, et écrivez-y les raccourcis
clavier de Nuendo pour les commandes zoom in/out (par défaut,
respectivement «G»/»H»).
Le mapping ressemble maintenant à ceci :
Couche
Principale
Couche de
Gauche
Couche du
Milieu
Couche de
Droite
Molette
Parcours
Avant/Arrière
(Pavé
Numérique +/-)
Parcours
Rapide Arrière
(Shift + Pavé
Numérique +/-)
Zoom Avant/
Arrière
(H/G)
Bouton de
Gauche
Modicateur
Bouton du
Milieu
Lecture/Stop
(Espace)
Cycle Marche/
Arrêt
(Pavé
Numérique /)
Bouton de
Droite
Modicateur
Curseur à Zéro
(Pavé
Numérique ,)
Vous pouvez apporter d‘autres modications à cette Page en ajoutant d‘autres
mappings (pourquoi pas un „Zoom Arrière sur l‘ensemble de la chanson“ pour
le Bouton de Gauche lorsque le Bouton de Droite est maintenu appuyé?).
N‘hésitez pas à implémenter de nouvelles assignations an que cette Page
réponde à vos besoins particuliers sur votre projet en cours.
Vous pouvez sauvegarder votre Page personnalisée dans une Page Utilisateur
via le Bouton Sauvegarde. Vous ne pouvez néanmoins pas écraser la Page
d’Usine chargée initialement. Il vous faut donc répondre «Sauvegarder en Page
Utilisateur» à la question apparaissant en pop-up. Entrez alors un nouveau
nom (par exemple «FM7 XPRESS amélioré»), cliquez sur OK, et votre travail
est sauvegardé. L’accès aux Pages Utilisateur se fait de la même manière que
pour les Pages d’Usine, via le Menu Page Select.
Page 55

6.3. Contrôler un Synthétiseur Créer des Assignations avec des Commandes MIDI
La troisième Situation Pratique sur laquelle nous allons nous pencher consiste à
contrôler un synthétiseur logiciel depuis l’Application de Mapping, non plus via
des commandes clavier, mais grâce à des commandes MIDI. La plupart (si ce
n’est tous) des synthétiseurs peuvent être contrôlés via MIDI ; ils réagissent tous
au moins aux notes MIDI envoyées par un clavier maître, ou aux paramètres
envoyés par un contrôleur MIDI. A ce propos, AUDIO KONTROL 1 permet
de brancher des périphériques MIDI à votre ordinateur an de contrôler des
synthétiseurs logiciels.
Mais ce que nous voulons faire ici consiste à utiliser uniquement l’interface
AUDIO KONTROL 1 pour réaliser ce type de contrôle. Cette solution offre
plusieurs avantages :
• Vous n'avez pas besoin de congurer quelque contrôleur MIDI que ce
soit (vous n'en possédez d'ailleurs peut-être pas).
• Votre Télécommande AUDIO KONTROL 1 se trouve toujours juste à
côté de l'ordinateur, et ses Contrôleurs sont à portée de la main.
• Vous pouvez rapidement et aisément modier, sauvegarder ou charger
les mappings depuis votre ordinateur.
• L'Application de Mapping peut vous rappeler à tout moment quels sont
les mappings (plus de question comme : "A quoi sert le 7e bouton de la
rangée du milieu de mon contrôleur MIDI?» ou «Où ai-je mis le scotch?
Il faut que j’écrive sur le contrôleur MIDI toutes les assignations.»,
etc.).
• Par dessus-tout, la capacité d'AUDIO KONTROL 1 à mixer les
commandes MIDI et les commandes clavier permet d'élaborer des
congurations de contrôle particulièrement efcaces.
Si néanmoins vous utilisez un contrôleur MIDI, la façade supérieure de
l’AUDIO KONTROL 1 reste un périphérique de contrôle additionnel très
pratique pour accéder aux fonctions principales de votre application cible.
Dans la Situation Pratique présente, nous allons utiliser un autre excellent
logiciel Native Instruments fourni avec AUDIO KONTROL 1 : le FM7 XPRESS
, l’un des XPRESS KEYBOARDS.
Le FM7 XPRESS est très facile à utiliser. Deux Pages d’Usine sont disponibles
pour le contrôler. Elles agissent sur les huit boutons situés au-dessus du
clavier virtuel du FM7 XPRESS.
Tout d’abord, il est important que cette application soit connectée aux deux
AUDIO KONTROL 1 – 55
Page 56

56 – AUDIO KONTROL 1
ports d’entrée MIDI de l’AUDIO KONTROL 1. Remarquez qu’un seul de ces
deux ports se trouve sur l’interface. L’autre port est virtuel ; il est utilisé pour
établir la connexion entre l’Application de Mapping et l’application cible (ici,
le FM7 XPRESS). Dans le chapitre consacré à la première Initiation, nous
avons décrit comment congurer cette connexion virtuelle dans PRO-53. Cela
s’effectue de la même manière pour le FM7 XPRESS (ainsi que pour toutes
les autres applications Native Instruments). Veuillez vous reporter au chapitre
5.1 ou au manuel du FM7 XPRESS pour plus d’informations concernant la
conguration des ports d’entrée MIDI du FM7 XPRESS. Comme nous ne
détaillerons pas toutes les opérations à chaque fois, nous vous recommandons
la lecture des Situations Pratiques précédentes, ainsi que des Initiations an
d’assimiler la terminologie (Couches, Onglets, etc.) utilisée. Dans tous les cas,
vous trouverez toutes les informations nécessaires au chapitre Références.
6.3.1. Survol de la Page d’Usine
Chargement d’une Page d’Usine
Jetons un oeil à ces Pages. Si ce n’est pas encore fait, démarrez FM7
XPRESS.
Amenez l’Application de Mapping au premier plan, ouvrez le menu Page Select,
et choisissez la Page «FM7 XPRESS 1». La Page d’Usine est chargée. Sur
cette Page, seule la Molette de Contrôle agit directement sur les paramètres
du FM7 XPRESS : les trois Boutons sont en mode Modicateur, c’est-à-dire
qu’ils modient le comportement de la Molette lorsque maintenus appuyés
(de la même façon que la touche Shift de votre clavier). Voici ce que fait la
Molette de Contrôle :
• Lorsqu'aucun Bouton n'est appuyé, la Molette contrôle le paramètre
Brightness.
• Lorsque le Bouton de Gauche est maintenu enfoncé, la Molette contrôle
le paramètre Harmonic.
• Lorsque le Bouton du Milieu est maintenu enfoncé, la Molette contrôle
le paramètre Effect.
• Lorsque le Bouton de Droite est maintenu enfoncé, la Molette contrôle
le paramètre Pan.
Analyse de la Vue d’Assignation
An de comprendre comment tout ceci fonctionne (et comment le modier),
il nous faut passer en Vue d’Assignation dans l’Application de Mapping en
cliquant sur le Bouton Assign, dans la Barre de Contrôle de l’Application en
Page 57

haut de la fenêtre (si ce bouton n’est pas visible, cela signie que vous êtes
déjà en Vue d’Assignation).
En haut, dans la Zone de Sélection, vous pouvez voir toutes les assignations
des Contrôleurs. En cliquant sur l’un des quatre Onglets de Couche situés à
gauche, vous pouvez sélectionner les assignations de cette Couche. En cliquant
ensuite sur l’une des quatre Zones de Contrôleur (ou sur l’un des quatre Onglets
situés en haut), vous éditez l’assignation d’un Contrôleur particulier.
Cliquez sur l’Onglet Couche Principale, à gauche. Les quatre Boutons sont
libellés «Modier» (Modicateur). Ainsi, les trois autres Couches (Gauche,
Milieu et Droite) sont disponibles et peuvent recevoir des assignations.
Cliquez sur la Zone de la Molette de Contrôle. En-dessous, dans la Zone de
Dénition, l’assignation de la Molette dans la Couche Principale est détaillée
(partie gauche pour l’événement «Rotation à Gauche», et partie droite pour
l’événement «Rotation à Droite»). Dans ces deux parties, sous les champs de
label, les menus Software Event Type (Type d’Événement Logiciel) afchent
«MIDI», ce qui indique que les actions «rotation de la Molette à gauche/droite»
déclenchent des commandes MIDI.
En-dessous, nous trouvons tous les détails concernant le message MIDI envoyé
lors de l’événement Matériel “rotation de la Molette à gauche”. Le menu
Channel spécie le Canal MIDI à utiliser. Le menu Status dénit l’Octet de
Statut (Status Byte) du message MIDI (c’est-à-dire le type de message MIDI),
«CC Internal» dans notre cas ; ce type de message permet d’augmenter ou
AUDIO KONTROL 1 – 57
Page 58

58 – AUDIO KONTROL 1
diminuer la valeur du paramètre Control Change (CC) déni dans le menu
Contrôleur suivant. Dans notre cas, la valeur du CC est 74, ce qui correspond
au paramètre Brightness (brillance) dans FM7 XPRESS. Pour nir, trois champs
numériques permettent de dénir le pas d’incrémentation (une valeur négative
indique un décrément), et les valeurs minimum et maximum pour le paramètre
à modier.
Remarque : Vous avez certainement remarqué que, contrairement
aux commandes par raccourcis clavier décrites plus haut, ce type de
commande MIDI ne spécie pas d’application cible. Le message MIDI est
simplement envoyé à l’ordinateur, et tout logiciel en cours d’exécution peut
recevoir le message, s’il est connecté aux ports MIDI d’AUDIO KONTROL
1. Si vous voulez vous assurer qu’un seul logiciel reçoit le message,
pensez à congurer en conséquence les numéros de canaux MIDI dans
l’Application de Mapping et dans les autres applications.
Un clic sur l’Onglet Couche Gauche afche l’assignation de la Molette lorsque
le Bouton de Gauche est maintenu appuyé. Cette assignation ressemble
fortement à celle de la Couche Principale, mais cette fois, la Molette contrôle
le paramètre Harmonic (CC 71). De même pour les deux Couches restantes
: seul le numéro CC varie.
Résumons ces mappings dans le tableau suivant :
Couche
Principale
Couche de
Gauche
Couche du
Milieu
Couche de
Droite
Molette
Brightness
(CC 74)
Harmonic
(CC 71)
Eect
(CC 12)
Pan
(Balance)
(CC 10)
Bouton de
Gauche
Modicateur Modicateur
Bouton du
Milieu
Bouton de
Droite
Modicateur
6.3.2. Créer vos propres Assignations
Comme vous pouvez le constater, beaucoup de cellules sont encore libres
dans cette Page. Remarquons qu’il ne sert à rien d’assigner une commande
au Bouton de Gauche dans la Couche de Gauche : l’expression “Couche de
Page 59

Gauche” signie justement que le Bouton de Gauche est maintenu enfoncé,
modiant ainsi le comportement des autres Contrôleurs. Cela s’applique
aussi au Bouton du Milieu dans la Couche du Milieu, et à celui de Droite
dans la Couche de Droite. Il ne reste donc en réalité que six cellules libres
dans cette Page :
• Les Boutons du Milieu et de Droite dans la Couche de Gauche,
• Les Boutons de Gauche et de Droite dans la Couche du Milieu,
• Les Boutons de Gauche et du Milieu dans la Couche de Droite.
Pourquoi ne pas les utiliser pour contrôler d’autres paramètres du FM7
XPRESS?
La Page “FM7 XPRESS 2” permet déjà de contrôler les quatre potentiomètres
restants du synthétiseur, donnant un contrôle complet du FM7 XPRESS. Mais
nous pourrions ici implémenter un contrôle nous permettant de changer le
Preset du synthétiseur. Il existe un type de message MIDI spécique pour cet
usage : les messages Program Change. C’est une heureuse coïncidence : FM7
XPRESS reconnaît ce type de messages, et change de Preset en fonction du
numéro de Program Change reçu par MIDI.
La seule chose que nous ayons à faire est de créer des assignations qui
enverront ces messages MIDI Program Change à l’ordinateur. Pour cela, nous
utiliserons deux Boutons : l’un servant à incrémenter le numéro de Preset,
l’autre servant à le décrémenter. Ainsi pourrons-nous parcourir toute la banque
de Presets d’Usine du FM7 XPRESS.
Dans l’Application de Mapping, la Vue d’Assignation doit encore être active.
Si elle ne l’est pas, faites-la apparaître en cliquant sur le bouton Assign, dans
la Barre de Contrôle de l’Application.
Il nous faut choisir deux Boutons correspondant à des cellules vides dans
le tableau précédent. Choisissons par exemple les Boutons de Gauche et de
Droite dans la Couche du Milieu, un choix assez intuitif : ainsi, en gardant
appuyé le Bouton du Milieu, il sera possible de parcourir la banque de Presets
à l’aide des deux autres Boutons.
Le Bouton du Milieu est déjà en mode Modicateur, il n’y a donc pas lieu
d’y toucher.
Dans la Zone de Sélection (partie haute), cliquez sur l’Onglet Couche du
Milieu, situé à gauche. Tout va se passer dans cette Couche.
Cliquez maintenant sur l’Onglet Bouton Gauche en haut (ou directement sur la
Zone Bouton Gauche). Ceci afche ses assignations dans la Zone de Dénition,
en-dessous. Il n’y a pas pour le moment d’assignation pour ce Bouton : le
menu Hardware Event Mode (Mode d’Événement Matériel), en haut de la Zone
de Dénition, indique «None» («pas d’assignation»).
AUDIO KONTROL 1 – 59
Page 60

60 – AUDIO KONTROL 1
Modions cela, en sélectionnant Trigger”. Dans ce mode, le Bouton enverra
un message à chaque fois qu’il sera appuyé, et un autre lorsqu’il sera relâché
(à l’opposé, en mode Toggle, le Bouton n’envoie de message que quand il est
pressé, pas quand il est relâché).
En mode Trigger, vous pouvez dénir un message pour l’état Appuyé (Press
state) (envoyé lorsque vous appuyez sur le Bouton), et un autre pour l’état
Relevé (Release state) (envoyé lorsque vous relâchez le Bouton). Cela peut être
utile si vous désirez activer quelque chose (un effet, par exemple) seulement
lorsque le Bouton est maintenu appuyé. Dans notre cas, nous voulons seulement
envoyer le message Program Change à chaque appui ; nous n’utiliserons donc
que l’état Appuyé, et laisserons l’état relâché sans assignation, ce qui nous
épargnera la moitié du travail.
Intéressons-nous donc à l’état Appuyé, situé à gauche de la Zone de
Dénition.
Cliquez sur le seul menu visible, le menu Software Event Type (Type
d’Événement logiciel), et sélectionnez MIDI”.
Cette sélection fait apparaître d’autres paramètres. Dans le menu Channel,
sélectionnez Omni, an que les messages soient envoyés sur tous les
canaux MIDI.
Dans le menu Status, choisissez “PC Internal. Cela signie que le message
Program Change sera envoyé de façon incrémentale, en fonction du dernier
message Program Change envoyé, et non avec une valeur constante.
Dans le menu situé en-dessous, vous pouvez choisir si la valeur du Program
Change doit être incrémentée ou décrémentée par rapport au dernier envoi.
Gardons à l’esprit que nous réalisons l’assignation du Bouton Gauche : il paraît
plus naturel d’assigner l’action “Decrease» (décrément) à ce Bouton ; nous
assignerons l’action «Increase» au Bouton de Droite.
Voilà qui est fait pour l’état Appuyé.
Comme dit précédemment, nous n’avons pas à nous occuper de l’état Relevé
; laissez-le sur “Off».
Les assignations du Bouton de Gauche sont nies.
Faites de même pour le Bouton de Droite, en choisissant Increase dans le
dernier menu, au lieu de Decrease.
Vériez maintenant que lorsque vous maintenez appuyé le Bouton du Milieu,
le Bouton de Gauche vous permet de revenir au Preset précédent du FM7
XPRESS, et que le Bouton de Droite vous permet passer au Preset suivant.
Vous pouvez sauvegarder votre travail dans une Page Utilisateur via le bouton
Save. Il est impossible d’écraser la Page d’Usine qui nous a servi de base de
Page 61

travail. A la question apparaissant en pop-up, répondez donc «Save to User
Page», entrez un nouveau nom (par exemple «FM7 XPRESS amélioré»), cliquez
sur OK, et voilà! Vous avez accès à vos Pages Utilisateur de la même façon
que pour charger les Pages d’Usine, via le menu Page Select.
Quelques Contôles Supplémentaires
Et maintenant? Vous pourriez par exemple implémenter les mêmes contrôles
sur la deuxième Page d’Usine, “FM7 XPRESS 2”. Ainsi, que vous utilisiez
l’une ou l’autre, vous auriez toujours les mêmes contrôles de changement de
Preset sur l’interface AUDIO KONTROL 1 : cela rendrait cette commande
encore plus intuitive!
Une autre idée est d’implémenter un ou plusieurs messages Program Change
pour des Presets spéciques que vous voudriez par exemple utiliser sur scène.
Vous pourriez pour cela utiliser un autre type de message Program Change,
«PC-xed», pour lequel le numéro de Program Change est xe, et correspondrait
à un Preset que vous voulez pouvoir rappeler à tout moment.
N’hésitez pas à tester d’autres type d’assignations, AUDIO KONTROL 1 offre
une innité de possibilités!
AUDIO KONTROL 1 – 61
Page 62

62 – AUDIO KONTROL 1
7. Références Logiciel
Dans ce chapitre, nous décrirons tous les éléments de l’interface utilisateur de
la partie logicielle d’AUDIO KONTROL 1. Comme mentionné précédemment,
cette partie logicielle est composée de deux programmes : le Pilote, et
l’Application de Mapping (voir chapitre 3.2).
7.1. Le Pilote
Le Pilote n’est pas à proprement parler accessible : comme tout autre pilote
de votre système d’exploitation, c’est un logiciel tournant en arrière-plan, lancé
au démarrage du système. Le Pilote s’occupe de la gestion de tous les signaux
audio et MIDI reçus ou envoyés à l’interface AK1 via la connexion USB2.
Puisqu’il ne possède pas d’interface utilisateur propre, le pilote possède
une interface que d’autres logiciels de votre ordinateur peuvent utiliser. Ces
interfaces, comme celles d’ASIO sur Windows, ou celle de CoreAudio sur OSX,
rendent possible l’utilisation d’AUDIO KONTROL 1 par un autre programme
(par exemple Winamp ou iTunes). Il vous suft de spécier à ce programme
d’utiliser l’interface AUDIO KONTROL 1. Des exemples de ce processus sont
fournis dans les Initiations (chapitre 5) ci-dessus.
Bien que le Pilote lui-même ne soit pas accessible, vous pouvez éditer certains
de ses paramètres an de modier son fonctionnement au sein de votre
installation audio. Il existe différentes manières de modier ces paramètres, en
fonction de votre système d’exploitation (Windows XP ou Mac OS X). Veuillez
vous reporter au chapitre suivant pour plus d’informations sur ce sujet.
Le Pilote gère aussi le messages de Télécommande : il reçoit les “Actions
Matériel” provenant de l’interface AUDIO KONTROL 1, les transforme en
“Événements Matériel” et transmet ceux-ci à l’Application de Mapping.
7.2. Le Panneau de Conguration du Pilote
Vous pouvez accéder au panneau de conguration du pilote de différentes
manières :
• via le lien se trouvant dans le Menu Démarrer (Windows) ou dans les
Préférences Système (Mac)
• depuis l'Application de Mapping, dans la Barre de Contrôle de
l’Application, via le Bouton Pilote (Driver) (voir ci-dessous).
Page 63

7.2.1. Panneau de Conguration du Pilote sous Windows XP
• Presets : De nombreux Presets sont inclus, depuis «latence minimale
pour les systèmes rapides sans encombrement lourd du CPU» jusqu’à
«latence plus élevée, pour les systèmes lents ou pour les systèmes
rapides avec CPU encombré». Les utilisateurs experts peuvent aussi
dénir leur propre conguration (User Dened Settings, voir plus
loin).
• Taille de Tampon USB et Taille de Tampon Audio : Ces paramètres
apparaissent grisés, à moins que «User Dened Settings» ne soit choisi
à la place d’un Preset. Veuillez noter que la taille de tampon Audio doit
toujours être au moins deux fois plus grande que la taille de tampon
USB. Ces deux paramètres dénissent la latence du système, c’est-àdire le temps écoulé entre l’entrée d’un signal audio dans l’interface AK1,
et sa sortie après traitement. Remarquez que la taille de tampon USB
a un grand effet sur l’utilisation du CPU. L’utilisation CPU résultante
diffère grandement d’un ordinateur à un autre, il est donc sensé de
tester plusieurs paramétrages USB. La taille de tampon USB a aussi
un impact direct sur le tampon audio, puisque celui-ci doit être au
moins deux fois plus grand.
• Fréquence d'Echantillonnage : Choisissez une fréquence d’échantillonnage
compatible avec votre logiciel musical. Les fréquences d’échantillonnage
élevées utilisent plus de CPU, mais vous donnent une plus grande
qualité de son.
• Résolution en Bits : Choisissez ici la résolution (en bits) à adopter
pour l’échantillonnage. Une plus grande résolution offre une meilleure
dynamique d’échantillonnage, mais les données audio ainsi enregistrées
nécessitent plus de place pour le stockage.
AUDIO KONTROL 1 – 63
Page 64

64 – AUDIO KONTROL 1
Nous vous recommandons de tester les trois premiers Presets de latence. Si
vous avez des sautes de l’audio avec le Preset “minimal latency”, essayez
les paramètres “low latency” ou “standard latency”. Plus le tampon audio
est grand, plus faible est la probabilité de sautes audio. Les Presets doivent
convenir à la plupart des situations d’utilisation. N’activez le “User Dened
Settings” que si vous connaissez le rôle des paramètres de taille de tampon
USB et audio.
En bas du Panneau de Conguration du pilote se trouvent deux champs d’état
indiquant si l’AUDIO KONTROL 1 est prêt et connecté.
7.2.2. Panneau de Conguration du Pilote sous Mac OS X
Sur Mac, la boîte de dialogue du Pilote n’offre pas d’autres paramètres. Elle
n’afche en plus que des informations concernant la version du pilote et la
révision du microprogramme. Si vous êtes confronté à des problèmes avec votre
matériel, ces informations peuvent être utile aux équipes de dépannage.
Toutes les propriétés - comme la latence ou la fréquence d’échantillonnage
- peuvent être modiées depuis les applications utilisant l’interface. Vous
pouvez aussi accéder à certains paramètres depuis les préférences système,
comme décrit au chapitre 4.3.3.
7.3. Concepts de Base de la Télécommande
Afin de comprendre le fonctionnement de la Télécommande de
l’AUDIO KONTROL 1, et de pouvoir en utiliser toutes les potentialités, il est
nécessaire d’expliquer les concepts de base sous-jacents au diagramme de
ux de la Télécommande de l’AUDIO KONTROL 1.
Notez que la fonctionnalité Télécommande est assurée par l’Application
de Mapping. Il faut que ce programme soit en cours d’exécution pour
utiliser cette fonctionnalité. Habituellement, le programme est démarré
en même temps que le système de votre ordinateur. Il est minimisé dans
la Barre des Tâches (Windows XP) ou dans la Barre d’Etat (Mac OS
X), et demeure en arrière-plan. Si vous ne l’y trouvez pas, démarrez-le
depuis le Menu Démarrer (ou depuis le chier de l’application sous
Mac OS X).
Nous allons ici décrire quatre concepts importants : les actions Matériel, les
événements Matériel, les événements Logiciel et les Couches. Ils jouent tous
un rôle important dans l’Application de Mapping ; leur compréhension fera
de l’Application de Mapping un jeu d’enfant.
Page 65

7.3.1. “Actions Matériel”, ou ce que l’on peut faire avec le Matériel
Les Actions Matériel s’effectuent avec les quatre éléments de la façade
supérieure de l’interface, les Contrôleurs. Voici ce que vous pouvez faire
avec eux :
• Molette de Contrôle: Tourner dans le sens des aiguilles d'une montre/en
sens inverse aux aiguilles d'une montre (droite/gauche).
• Bouton de Gauche: Appuyer/Relâcher.
• Bouton du Milieu: Appuyer/Relâcher.
• Bouton de Droite: Appuyer/Relâcher.
Ces actions sont transmises au pilote, qui les transforme en événements
matériel.
7.3.2. “Événements Matériel”, ou Comment votre Ordinateur les Interprète
Un événement Matériel est déni par deux choses :
• à son origine, une action Matériel (par exemple lorsque vous tournez
la Molette de Contrôle)
• la manière dont il est interprété par l'Application de Mapping (par
exemple, quand une rotation de la Molette est-elle assez grande pour
être considérée comme un événement de rotation?)
Voici une liste de tous les événements Matériel existant.
La Molette de Contrôle peut être tournée dans le sens des aiguilles d’une
montre, ou en sens inverse. Si un mouvement de la Molette de Contrôle
dépasse un certain seuil (un certain angle), un événement Matériel est généré
: «Rotation à Gauche» ou «Rotation à Droite». Si la Molette de Contrôle est
tournée plus encore dans le même sens, après une rotation du même angle
(seuil), un nouvel événement «Rotation à Gauche/Droite» sera généré.
Pour chacun des trois Boutons, il existe trois Modes d’Événement Matériel
: le mode Trigger, le mode Toggle, et le mode Modier, qui génèrent des
événements Matériel différents.
• En mode Trigger, .appuyer sur le bouton et le relâcher donne lieu à des
événements Press (appui) et Release (libération), respectivement. Ces
deux événements Matériel peuvent être assignés à des événements
Logiciel. Par exemple, appuyer sur le Bouton de Gauche pourrait passer
la vitesse du Leslie de B4 XPRESS à rapide, et relâcher le Bouton
pourrait ramener cette vitesse à Lent.
• En mode Toggle, appuyer sur le Bouton crée un événement «On»
(Marche), et appuyer une deuxième fois dessus crée un événement «Off»
AUDIO KONTROL 1 – 65
Page 66

66 – AUDIO KONTROL 1
(Arrêt). Relâcher le Bouton ne crée aucun événement. Les événements
On et Off peuvent être assignés à des événements Logiciel. Par exemple,
appuyer sur le Bouton de Droite pourrait lancer la lecture dans iTunes,
et appuyer à nouveau pourrait mettre cette lecture en Pause (comme
s’utilise un bouton Lecture/Pause).
• En mode Modier (mode Modicateur), appuyer ou relâcher le Bouton
ne crée aucun événement. Au lieu de cela, la conguration des autres
Contrôleurs est modiée tant que le Bouton est maintenu enfoncé (un
Bouton ne peut évidemment pas se modier lui-même). Cela fonctionne
de la même manière que les touches Shift ou Ctrl d’un ordinateur, qui
modient les fonctionnalités des autres touches. Par exemple, dans FM7
XPRESS, la Molette de Contrôle pourrait agir sur le paramètre Brightness
lorsqu’aucun Bouton n’est appuyé, et agir sur le paramètre Effect
lorsque le Bouton du Milieu est maintenu appuyé. Dans cette situation,
le Bouton du Milieu se comporte en Modicateur (Modier).
7.3.3. Le Concept des Couches, ou Comment Utiliser un Bouton de Plusieurs
Manières
La fonction Modicateur (Modier) entraîne la création de quatre Couches
d’événements Matériel : La Couche Principale contient tous les événements
génétés sans l’intervention d’un Modicateur. Les trois autres Couches ne
sont disponibles que lorsque le Bouton correspondant est conguré en mode
Modier dans la Couche Principale.
Le Mode Modicateur n’est disponible que dans la Couche Principale. En
particulier, cela signie que vous ne pouvez pas utiliser de combinaison
de modicateurs pour dénir des événements Matériel (comme vous le
feriez sur un clavier d’ordinateur, par exemple avec Ctrl+Shift+A).
Dépendant de la conguration des Boutons Modicateurs, il y a de quatre
(aucun Bouton conguré en Modicateur) à dix (tous les Boutons congurés en
Modicateurs) paires d’événements Matériel possibles... et autant d’événements
Logiciel correspondants. Les schémas ci-dessous illustrent ce concept de
Couches :
Page 67

Différentes congurations de Modicateurs.
Conguration sans Modicateur (en haut à gauche) :
Chaque Contrôleur peut générer deux événements Matériel (Rotation Gauche/
Droite ou Bouton Appuyé/Relevé), ce qui fait en tout quatre paires d’événements
Matériel. Il n’y a qu’une Couche, la Couche Principale.
Conguration avec 1 Modicateur (en haut à droite) :
Chaque Contrôleur, à l’exception du Modicateur, peut générer deux événements
Matériel.
• Si le Modicateur (le Bouton de Gauche, dans notre cas) est relâché,
nous sommes dans la Couche Principale, ce qui permet de générer 3
paires d'événements Matériel (Molette de Contrôle, Boutons du Milieu
et de Droite).
• Si le Modicateur est maintenu appuyé, nous passons dans la Couche
de Gauche, et nous obtenons 3 autres paires d'événements Matériels
possibles, ce qui nous amène à un total de 6 paires d'événements
Matériel possibles.
Vous pouvez congurer n’importe lequel des trois Boutons en mode Modicateur
(le schéma ci-dessus n’illustre qu’une de ces trois possibilités).
Conguration avec 2 Modicateurs (en bas à gauche) :
Examinons toutes les Couches.
• Dans la Couche Principale, deux Boutons sont en mode Modicateur. Il
reste deux Contrôleurs pouvant générer chacun une paire d'événements
Matériel (la Molette de Contrôle et le Bouton de Droite, dans notre
cas).
• Si nous maintenons enfoncé le Bouton de Gauche, nous accédons à la
Couche de Gauche, qui contient de nouvelles assignations pour les trois
autres Contrôleurs. En fait, le Bouton du Milieu, qui est un Modicateur
dans la Couche Principale, redevient dans cette Couche un Bouton
AUDIO KONTROL 1 – 67
Page 68

68 – AUDIO KONTROL 1
normal (c’est-à-dire en mode Trigger ou Toggle). Comme nous l’avons
dit plus haut, les Modicateurs ne peuvent être congurés que dans la
Couche Principale ; on ne peut donc pas utiliser de combinaisons de
Modicateurs. Il y a donc dans cette Couche trois paires d’événements
Matériel possibles (Molette de Contrôle, Boutons du Milieu et de
Droite).
• Si nous maintenons plutôt le Bouton du Milieu enfoncé, nous accédons
à la Couche du Milieu, où nous trouvons trois autres paires d'événements
Matériel possibles (comme ci-dessus), générés par la Molette de
Contrôle, et les Boutons de Gauche et de Droite.
Cela nous fait en tout 2+3+3 = 8 paires d’événements Matériel possibles.
Encore une fois, nous aurions pu choisir n’importe quelle combinaison de
deux Modicateurs.
Conguration avec 3 Modicateurs (en bas à droite) :
A nouveau, examinons toutes les Couches.
• Couche Principale : Seule la Molette de Contrôle peut générer une
paire d'événements Matériel, puisque tous les Boutons sont en mode
Modicateur.
• Couche du Bouton Gauche : Les trois autres Contrôleurs sont disponibles,
ce qui fait 3 paires d’événements Matériel possibles (Molette de Contrôle,
Boutons du Milieu et de Droite).
• Couche du Bouton Milieu : Comme pour la Couche du Bouton Gauche,
il y a 3 paires d'événements Matériel possibles (Molette de Contrôle,
Boutons de Gauche et de Droite).
• Couche du Bouton Droit : Comme pour les deux Couches précédentes,
il y a 3 paires d'événements Matériel possibles (Molette de Contrôle,
Boutons de Gauche et du Milieu).
Cela nous fait en tout 1+3+3+3 = 10 paires d’événements Matériel possibles,
dans cette conguration où tous les Boutons sont en mode Modicateur.
Exemple : Si cette conguration avec 3 Boutons en mode Modicateur vous
semble encore étrange, considérez cet exemple. Imaginez que vous trvaillez
sur un projet à trois pistes, dans votre séquenceur favori. En congurant
AUDIO KONTROL 1 correctement, vous pourriez en faire cet usage :
• Lorsqu'aucun Bouton n'est appuyé (Couche Principale), la Molette
de Contrôle agit sur la Tirette du Niveau Master, sur la mixette du
logiciel;
• Maintenir un des trois Boutons appuyés (autres Couches) "sélectionnerait"
la piste correspondante dans le projet (une piste par Bouton);
Page 69
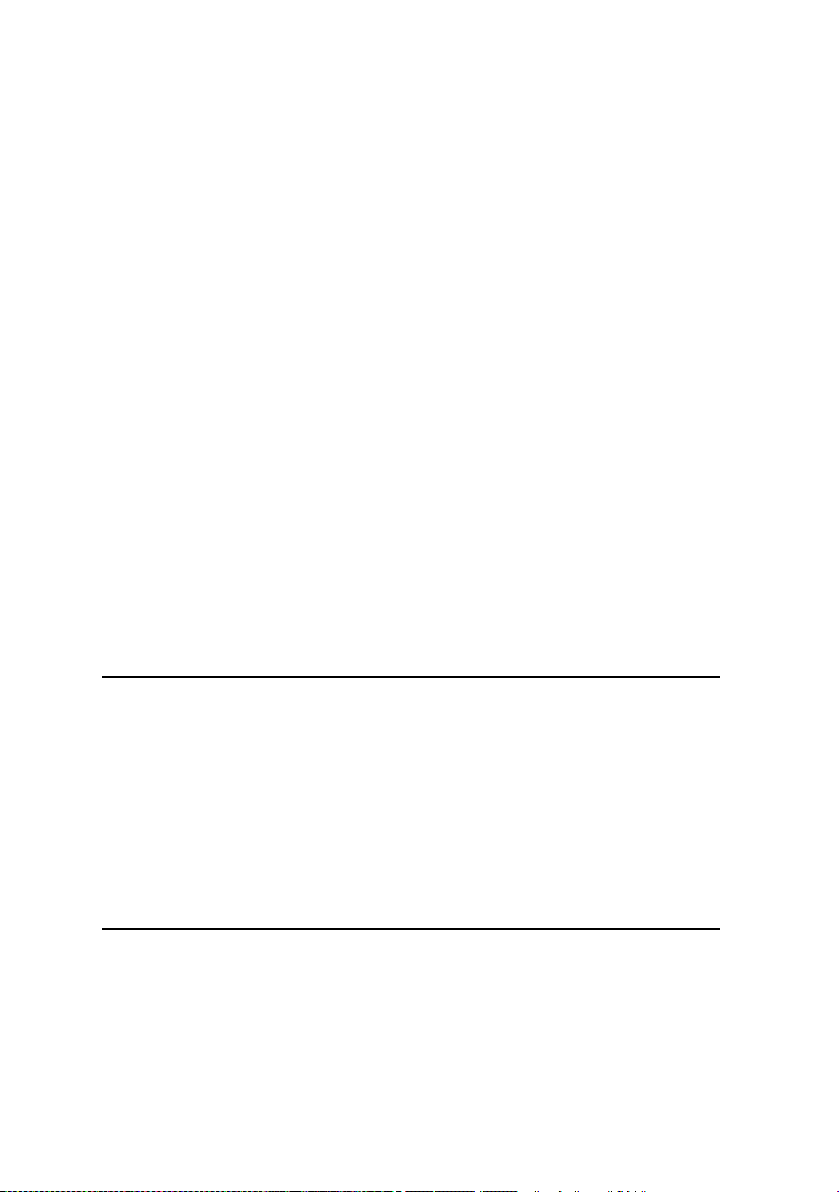
• La Molette de Contrôle agirait alors sur la Tirette du Niveau de cette
piste;
• Les deux autres Boutons agiraient respectivement sur les boutons Solo
et Mute de cette piste.
Le chapitre 7.4 décrit l’interface utilisateur de l’Application de Mapping
; cela vous aidera à vous familiariser avec le concept des Couches. C’est
un concept clé, qui permet de multiplier les possibilités d’assignations de
votre AUDIO KONTROL 1. Certaines des Initiations (chapitre 5) et des
Situations Pratiques (chapitre 6) donnent des exemples d’utilisation du mode
Modicateur.
7.3.4. “Événements Logiciel”, ou Ce qui est Vraiment Envoyé à Vos Applications
Les événements Matériel décrits plus haut sont transformés en événements
Logiciel par l’Application de Mapping, puis envoyés à l’application cible en
cours d’exécution sur votre ordinateur. Dès que vous effectuez une action
matérielle sur l’interface, l’Application de Mapping génère l’événement Logiciel
correspondant, qui prend la forme d’une commande clavier ou d’un message
MIDI.
• Les Commandes Clavier simulent une action effectuée sur le clavier de
l’ordinateur dans l’application cible.(généralement appelée «raccourci
clavier»). Souvenez-vous que, même si elle est minimisée dans la Barre
des Tâches (Windows) ou dans le Dock (Mac), l’application cible recevra
la Commande Clavier.
Veuillez remarquer que les commandes clavier sont gérées différemment
sous Windows et sous Mac OS X. Sous Windows, la commande clavier
est directement envoyée à la fenêtre principale de l’application cible.
Par contre, sous Mac OS X, il n’y a pas de fenêtre principale pour les
applications. Aussi la commande clavier est-elle directement envoyée
à la fenêtre active si l’application cible est au premier plan. Si celle-ci
est en arrière-plan, la commande clavier est envoyée directement à
l’application, et non à une de ses fenêtres. Suivant l’application cible,
certaines commandes clavier peuvent ainsi devenir inaccessibles, à
cause de cette particularité de Mac OS X.
• Les Messages MIDI peuvent être utilisés pour envoyer des commandes,
car la plupart des logiciels musicaux sont compatibles avec ce type de
contrôle.
AUDIO KONTROL 1 – 69
Page 70

70 – AUDIO KONTROL 1
Les Messages MIDI sont envoyés par un deuxième port MIDI, virtuel
celui-ci. L’application que vous voulez télécommander doit être connectée
à ce port MIDI virtuel - assurez-vous que sa conguration MIDI est
correcte.
Vous trouverez tous les détails concernant les commandes clavier et
les messages MIDI au chapitre 7.4.4, qui décrit la Vue d’Assignation de
l’Application de Mapping.
7.3.5. Récapitulatif
Faisons un petite pause, et résumons ce que nous avons appris sur le
diagramme de ux de la Télécommande.
Votre interface AUDIO KONTROL 1 transmet vos commandes sous forme
d’actions Matériel.
Ces actions Matériel sont transformées en événements Matériel, suivant
l’interprétation à donner aux actions (quels Contrôleurs manipulés, dans quelle
Couche, en quel Mode...).
L’Application de Mapping reçoit ces événements Matériel, et les transmet
à l’application cible, sous forme d’une Commande Clavier ou d’un message
MIDI.
L’application cible exécute l’action requise à la réception de la commande.
Le chapitre suivant décrit comment congurer ces tâches, en quelques clics
de souris dans l’Application de Mapping.
7.4. L’Application de Mapping
L’Application de Mapping est la tour de contrôle du système de Télécommande
de votre AUDIO KONTROL 1. Elle stocke les liens entre les actions Matériel
(ce que vous faites avec les Contrôleurs, directement sur l’interface) et les
événements Logiciel (ce que vous voulez commander dans les applications
cible). Nous allons maintenant décrire en détail l’interface utilisateur de
l’Application de Mapping, qui permet de congurer les actions, les événements
et les Couches.
Nous vous recommandons évidemment de tester vous-même tous les éléments
de l’Application de Mapping. C’est la meilleure méthode d’apprentissage que
vous puissiez adopter!
L’Application de Mapping possède deux Vues : la Vue Afchage (Display
View), et la Vue d’Assignation (Assign View). Elles partagent la même Barre
de Contrôle de l’Application, située en haut de la fenêtre. Penchons-nous sur
tous ces éléments.
Page 71

7.4.1. La Barre de Menu de l’Application
La barre de menu de l’Application de Mapping compte trois menus : le menu
File, le menu Monitoring, et le menu Help.
Menu File (Fichier)
Le menu File permet la gestion des Pages de Contrôleurs, l’accès au Panneau
de Conguration du Pilote, et permet aussi de quitter l’Application de Mapping.
Ce menu contient les champs suivants :
• New Page (Nouvelle Page) : Charge le chier «New.xml» qui se trouve
dans le chier des Pages d’Usine. Si la Page en cours a été modiée
depuis le dernier chargement, une conrmation vous sera demandée,
et toutes les données non sauvegardées seront perdues.
• Open Page (Ouvrir Page) : Fournit une liste de Pages similaire au Menu
Page Select de la Barre de Contrôle de l’Application.
• Save Page (Enregistrer la Page) : Sauvegarde la Page en cours, sous son
nom actuel, comme le fait le bouton Save de l’interface. Si la Page en
cours est une Page d’Usine, une boîte de dialogue vous informera que
la Page doit être sauvegardée en tant que Page Utilisateur. Si cela vous
convient, cliquez sur «Save to User Content», sinon sur «Cancel». Si
le nom de la Page en cours est «New» (c-à-d si elle a été créée par la
commande New Page), cette commande est similaire à la commande
«Save Page as...».
• Save Page as... (Enregistrer sous...) : Ouvre une boîte de dialogue
vous permettant d’entrer un nom pour la Page. Un avertissement vous
prévient si vous choisissez un nom déjà utilisé par une autre Page ;
vous pouvez alors choisir de Remplacer la Page existante, ou d’Annuler
(Cancel) l’opération pour choisir un nouveau nom.
• Delete Page (Supprimer la Page) : Ce champ est désactivé si une
Page d’Usine est chargée. Si une Page Utilisateur est chargée, une
boîte de dialogue demande conrmation avant de supprimer la Page.
Après la suppression, la Page «New.xml» (nouvelle Page) est chargée
automatiquement.
• Audio Settings... (Conguration Audio) : Ouvre le Panneau de Conguration
du Pilote (comme le bouton Driver dans la Barre de Contrôle de
l’Application). Pour plus d’informations sur le Panneau de Conguration
du Pilote, reportez-vous au chapitre 7.2.
• Exit (Quitter) : Quitte l’Application de Mapping. Veuillez remarquer
que les Contrôleurs de l’interface AUDIO KONTROL 1 seront alors
désactivés; ils ne peuvent fonctionner sans l’Application de Mapping.
AUDIO KONTROL 1 – 71
Page 72

72 – AUDIO KONTROL 1
Menu Monitoring
Ce menu permet de choisir la paire de Sorties Jack sur lesquelles est envoyé le
Signal de Monitoring Direct. Vous pouvez choisir les paires de Sorties 1/2, 3/4,
ou les deux à la fois (pour plus d’informations sur le Monitoring Direct, veuillez
vous reporter au chapitres 3.1.1 pour la théorie, et 6.1 pour la pratique).
Menu Help (Aide)
Le menu d’Aide contient les champs suivants :
• About (A Propos) : Ouvre la boîte de dialogue About (comme lorsque
vous cliquez sur les logos Native Instruments ou AUDIO KONTROL 1)
• Visit AUDIO KONTROL 1 on the web : Ouvre la page web AUDIO KONTROL
1 du site de Native Instruments dans votre explorateur Internet.
7.4.2. La Barre de Contrôle de l’Application
La Barre de Contrôle de l’Application est toujours visible. Elle contient les
commandes principales de l’Application de Mapping, comme le passage d’une
Vue à l’autre, la gestion des Pages de Contrôleurs, et l’accès au Panneau de
Conguration du Pilote.
La Barre de Contrôle de l’Application est toujours visible.
Bouton Assign/Display
Ce bouton permet de passer d’un Mode Visuel à l’autre de l’Application
de Mapping. En fonction du Mode Visuel actuel de l’Application, le bouton
afche le nom de l’autre Mode Visuel. Cliquez sur ce bouton pour passer à
l’autre Vue.
Menu Page Select
Le menu Page Select fournit une liste des Pages de Contrôleurs disponibles.
Vous pouvez ouvrir ce menu en cliquant dessus ; la sélection d’une Page
entraîne son chargement. Chaque Page est un ensemble complet d’assignations
pour les Contrôleurs.
Chaque Page est stockée sous la forme d’un chier XML. Il existe deux types
de Pages :
• AUDIO KONTROL 1 est fourni avec une grande quantité de Pages
d'Usine préparées pour fonctionner avec les logiciels Native Instruments,
les séquenceurs les plus répandus, ainsi qu'un ensemble d'applications
multimédia. Ces Pages ne peuvent pas être modiées.
Page 73

• Vous pouvez par contre créer vos propres Pages Utilisateur, par exemple
en personnalisant une Page d'Usine.
Le menu Page Select afche toutes les Pages disponibles : les Pages Utilisateur
sont afchées en haut de liste. Suivent les Pages d’Usine, séparées par une
ligne. S’il n’y a pas de Pages Utilisateur (si vous n’en avez pas encore créé et
enregistré), seules les Pages d’Usine sont afchées.
Bouton Save
Un clic sur le bouton Save enregistre la Page, sous son nom actuel, comme
le champ Save du menu File. S’il s’agit d’une Page d’Usine, une boîte de
idalogue signale que la Page va être enregistrée dans la chier de Pages
Utilisateur. Si cela vous convient, choisissez “Save to User Content», sinon
choisissez «Cancel». Si le nom de la Page actuelle est «New» (Page créée par
la commande New Page du menu File), ce bouton agit comme la commande
Save Page as... (Enregistrer la Page sous...).
Bouton Driver (Pilote)
Le Bouton Driver ouvre le Panneau de Conguration du Pilote. Pour plus de
renseignements, veuillez vous reporter au chapitre 7.2.
Logo AUDIO KONTROL 1 et Logo NATIVE INSTRUMENTS
Un clic sur le Logo AUDIO KONTROL 1 ou sur le Logo NATIVE INSTRUMENTS
ouvre la boîte de dialogue About. Cette fenêtre contient des informations
importantes concernant le logiciel, comme son numéro de version.
7.4.3. La Vue Afchage (Display View)
La Vue Afchage permet de visualiser les assignations actuelles des quatre
Contrôleurs de la façade supérieure de votre AUDIO KONTROL 1.
Si la Vue Afchage n’est pas active, cliquez sur le Bouton Display sité dans
la Barre de Contrôle de l’Application (s’il n’y a pas de bouton Display, cela
signie que vous êtes déjà en Vue Afchage).
AUDIO KONTROL 1 – 73
Page 74

74 – AUDIO KONTROL 1
La Vue Afchage de l’Application de Mapping, avec sa Zone d’Information (en haut), et sa Zone
d’Interface (en bas).
La Vue Afchage se divise en deux parties ; la Zone Matériel (en bas) afche une
vue de la façade supérieure de l’AUDIO KONTROL 1. La Zone d’Information
(en haut) afche des informations texte en fonction de la position de la souris
dans la Zone Matériel. Si vous placez la souris sur un des Contrôleurs de la
Zone Matériel, toutes les informations d’assignation concernant ce Contrôleur
particulier s’afcheront dans la Zone d’Information.
7.4.4. La Vue d’Assignation (Assign View)
La Vue d’Assignation permet de dénir précisément les actions associées
à chacun des Contrôleurs de l’interface. Comme décrit précédemment au
chapitre 7.3, chaque action physique sur un Contrôleur engendre une action
Matériel qui est traduite par le Pilote en un événement Matériel, lui-même
transformé par l’Application de Mapping en un événement Logiciel transmis à
l’application cible. Ci tout ceci est nouveau pour vous, veuillez vous reporter
au chapitre mentionné précédemment.
La Vue d’Assignation est le cadre dans lequel vous pouvez congurer la
traduction des actions Matériel en événements Logiciel.
Si la Vue d’Assignation n’est pas active, cliquez sur le Bouton Assign situé
dans la Barre de Contrôle de l’Application (s’il n’y a pas de bouton Assign,
cela signie que vous êtes déjà en Vue d’Assignation).
Page 75

Comme la Vue Afchage, la Vue d’Assignation est séparée en deux parties : la
Zone de Sélection (en haut) et la Zone de Dénition (en bas). Pour faire court,
la Zone de Sélection spécié le Contrôleur dont l’assignation est congurée
dans la Zone de Dénition.
La Vue d’Assignation de l’Application de Mapping, qui comprend une Zone de Sélection (en haut),
et une Zone de Dénition (en bas).
Zone de Sélection
La Zone de Sélection se compose de quatre Zones Contrôleur, disposées
côte à côte horizontalement, et de quatre Onglets de Couche disposés
verticalement.
Les Zones Contrôleur représentent les quatre Contrôleurs (Molette de Contrôle,
Boutons de Droite, du Milieu et de Gauche). Chacune afche le Mode Événement
Matériel de son Contrôleur (par ex. Toggle, Rotate) ainsi que les deux labels
des Événement associés (par ex. On: Allume la Réverb; Off: Éteint la Réverb).
Vous pouvez sélectionner la Zone Contrôleur à l’aide de la souris. Lorsqu’une
Zone Contrôleur est sélectionnée, la conguration de ses assignations s’afche
dans la Zone de Dénition (partie basse de la fenêtre).
Les Onglets de Couche permettent de sélectionner la Couche dont vous voulez
voir les assignations. Par exemple, un clic sur l’Onglet Main Layer (Couche
Principale) paermet d’afcher les assignations pour la Couche Principale,
c’est-à-dire lorsqu’aucun Bouton Modicateur n’est maintenu appuyé. Dans
AUDIO KONTROL 1 – 75
Page 76

76 – AUDIO KONTROL 1
le cas où le Bouton de Droite est conguré en Mode Modicateur sur cet
Onglet Couche Principale, un clic sur l’Onglet Right (Onglet Couche de Droite)
afchera les assignations dénies quand le Bouton de Droite est maintenu
appuyé.
Lorsqu’un Bouton n’est pas conguré en Mode Modicateur, l’Onglet de la
Couche correspondante est grisé et indisponible.
Zone de Denition
La Zone de Dénition afche la conguration d’assignation correspondant à
la Zone Contrôleur sélectionnée dans la Zone de Sélection (en haut). Elle vous
permet d’adapter les assignations à vos besoins.
En haut et au centre de la Zone de Dénition se trouve le menu Hardware
Event Mode, qui permet de choisir le Mode d’événement Matériel souhaité pour
ce Contrôleur. Ce menu contient les champs Toggle, Trigger et Modier pour
les Boutons. Pour la Molette de Contrôle, ce menu afche toujours Rotate,
qui est le seul mode possible pour ce Contrôleur.
Si Modier (Modicateur) est sélectionné pour un Bouton, il n’y a pas d’autres
options afchées pour ce Bouton (puisqu’un Bouton ne peut à la fois être
un Modicateur et contrôler des événements Logiciel). Dans ce cas, la Zone
est donc désactivée.
Le reste de la Zone de Dénition est séparé en deux parties gauche et droite
identiques. Chacune d’elles permet de dénir un des deux événements Matériel
correspondant à la Zone Contrôleur sélectionnée. Elles sont toutes deux
composées des éléments suivants :
L’Indicateur de Type d’Événement afche les deux états possibles du Contrôleur,
en fonction du Mode d’Événement Matériel choisi dans le menu précédent.
• Rotate (Rotation): Left (Gauche) afché à gauche, Right (droite) afché
à droite.
• Toggle: On afché à gauche, Off afché à droite.
• Trigger: Press (Appuyé) afché à gauche, Release (Relevé) afché à
droite.
Le Champ Label Événement porte le nom de l’action concernée. En cliquant
sur ce champ, vous pouvez y écrire le Label désiré. Appuyez sur la touche
Entrée de votre clavier pour enregistrer le nouveau nom. Ce Label Événement
apparaît dans la Zone Contrôleur correspondante (dans la Zone de Sélection,
au-dessus) et dans la Zone d’Information de la Vue Afchage, qui résume les
assignations des contrôleurs.
Page 77

Le Menu Type d’Evénement Logiciel liste les Types d’Événements Logiciel que
vous pouvez associer à l’événement Matériel choisi dans la Zone de Sélection
située au-dessus. En voici la liste :
• Off: Le mapping est désactivé pour cet événement Matériel.
• Key: Envoie une Commande Clavier qui simule un raccourci clavier dans
l’application cible.
• MIDI: Envoie un message MIDI à l’application cible.
Située encore plus bas, la Zone de Spécication contient toutes les informations
dénissant l’Événement Logiciel à exécuter. Suivant le Type d’Événement
Logiciel choisi dans le menu précédent, la Zone de Spécication afche
différents éléments.
Si Off est sélectionné dans le menu Type d’Événement Logiciel, la Zone de
Spécication est désactivée.
Pas de Zone de Spécication lorsque Off est sélectionné.
Si Key est sélectionné dans le menu Type d’Événement Logiciel, la Zone de
Spécication permet de dénir une commande clavier.
La Zone de Spécication pour un Événement Logiciel de type Key.
Elle contient les éléments suivants, de haut en bas :
• Menu Program : Ce menu vous permet de choisir l’application cible pour
cet événement Logiciel. Il donne une liste de toutes les applications en
AUDIO KONTROL 1 – 77
Page 78

78 – AUDIO KONTROL 1
cours d’exécution qui peuvent recevoir des commandes clavier. Leur
état (fenêtres actives ou non, fenêtres afchées ou non, application
minimisée, cachée, etc.) n’interfère pas avec cette sélection.
• A droite du menu Program, un Bouton Parcourir (…) fait apparaître
une boîte de dialogue permettant de choisir une application qui n’est
pas en cours d’exécution.
• Key : Ce champ et ses quatre cases de touches modicatrices permettent
de saisir le raccourci clavier souhaité. Après avoir cliqué sur ce champ,
effectuez le raccourci clavier souhaité sur votre clavier, et l’Application
de Mapping le stockera en prenant en compte les touches modicatices
utilisées. Ces touches modicatrices sont Shift, Ctrl, Alt et Win sous
Windows ; Shift Ctrl, Alt et Pomme sous Mac.
• Case Continuous : Cette case permet d’activer le Mode Continu :
normalement, une commande clavier simule un raccourci clavier appuyé
puis relâché immédiatement après. Ce type de frappe convient pour la
plupart des situations. Cependant, il est nécessaire dans certains cas
de simuler un raccourci clavier maintenu appuyé. Ceci peut se faire
grâce au Mode Continu. Dans ce Mode, la frappe du raccourci clavier
est simulée lorsque l’événement Matériel est reçu, par exemple lors de
la rotation de la Molette de Contrôle. Mais au lieu de simuler la n de
la frappe immédiatement après, celle-ci n’est simulée que lorsque la
Molette arrête de bouger. Ainsi, le raccourci clavier a été «maintenu»
pendant toute la rotation de la Molette. A cause de sa conguration,
le Mode Continu ne peut donc être activé que pour les événements
Rotate et Press (mode Trigger) (il ne peut pas convenir aux événements
Release, On ou Off).
Si MIDI est sélectionné dans le menu Type d’Événement Logiciel, la Zone de
Spécication afche les paramètres du message MIDI à envoyer.
Les messages MIDI sont envoyés par le biais d’un deuxième port MIDI,
qui est virtuel. L’application que vous désirez contrôler par MIDI doit
être connectée à ce port virtuel - assurez-vous que la conguration MIDI
de l’application cible est correcte.
Page 79

La Zone de Spécication pour un Événement Logiciel de type MIDI.
Le menu Channel permet la sélection du Canal MIDI sur lequel les messages
seront envoyés. Vous pouvez choisir entre les 16 canaux, et l’option Omni (par
défaut), qui permet d’envoyer les messages sur tous les canaux à la fois.
Le menu Status permet la sélection du type de message MIDI à envoyer. D’un
point de vue technique, cela dénit l’octet de statut du message (pour plus
d’information, veuillez vous reporter à une documentation sur le format MIDI).
Suivant le choix de ce menu, la zone située en-dessous afche les éléments
de conguration nécessaires. Ce menu possède les éléments suivants :
• Note : Envoie un message MIDI Note On. Deux menus déroulants
permettent de spécifier le pitch et la vélocité contenus dans le
message(voir la capture d’écran ci-dessus). Si la vélocité est réglée à
zéro, le message sera interprété comme MIDI Note Off. Vous pouvez
utiliser ce type de messages pour déclencher des samples ou des
phrases dans un séquenceur.
• Aftertouch : Envoie un message MIDI dénissant l’Aftertouch d’une
touche. Deux menus déroulants permettent de spécier le Pitch et
la Pression contenus dans le message. Le menu Pitch possède une
option All : lorsque cette option est sélectionnée, ce sont des messages
MIDI Channel Pressure qui sont envoyés ; dans tous les autres cas, des
messages Polyphonic Key Pressure sont envoyés.
AUDIO KONTROL 1 – 79
Page 80

80 – AUDIO KONTROL 1
• CC Fixed: Envoie un message MIDI Control Change. Deux menus
déroulants permettent de spécier le Numéro de Contrôleur et la Valeur
du Contrôleur dénis par le message MIDI. Ceci peut être par exemple
utilisé pour déclencher un effet ; il suft d’envoyer une Valeur CC de
127 lors d’un événement «Pressé», et une Valeur CC de 0 lorsque le
Bouton est relâché.
• CC Internal: Envoie un message MIDI Control Change.Un menu déroulant
permet de spécier le Numéro de Contrôleur du message. Trois champs
supplémentaires permettent de dénir la taille des pas (step size ; ces
valeurs peuvent être négatives), et les valeurs minimale et maximale
entre lesquelles le contrôleur ciblé varie ; les valeurs trop hautes ou trop
basses seront coupées. Ceci peut être utilisé pour faire varier la valeur
d’un contrôleur de manière continue (par exemple pour une molette de
modulation, ou la profondeur d’un effet).
Si vous modiez la valeur du contrôleur cible par d’autres moyens (à
l’aide de la souris par exemple), l’application cible ne le transmettra pas
à l’Application de Mapping. Un prochain message CC Internal risque
alors de faire faire un saut de valeur discontinu au contrôleur cible!
Page 81

• Program Change Fixed: Envoie un message MIDI Program Change.
Un menu déroulant permet de spécier le Numéro de Programme du
message.
• Program Change Internal: Envoie un message MIDI Program Change.
Un menu déroulant permet de spécier si le Numéro de Programme
doit être incrémenté (Programme suivant) ou décrémenté (Programme
précédent). Cela peut être utilisé pour parcourir les presets d’un plugin.
Si vous modiez le Numéro de Programme dans l’application cible
(à l’aide de la souris, par exemple), un prochain message PC Internal
risque de provoquer une saute dans le parcours des Numéros de
Programme!
AUDIO KONTROL 1 – 81
Page 82

82 – AUDIO KONTROL 1
• Channel Mode: Envoie un message MIDI Channel Mode. Un menu
déroulant permet de choisir si le message envoyé est All Sound Off,
All Notes Off, ou les deux à la fois. Ceci peut être utile pour fabriquer
un bouton Panic (arrêt de tous les sons MIDI).
• Extended: Envoie une chaîne MIDI générique. Un champ de saisie
permet d’entrer la chaîne contenue dans le message. La chaîne est
formatée par octets. Les octets doivent être séparés par des blancs
et/ou des virgules. La valeur des octets peut être écrite en notation
décimale ou hexadécimale. La notation hexadécimale est annoncée par
un «h» suivant la valeur de l’octet, sans séparation par un blanc ou une
virgule. Le menu Channel est sans effet lors de l’envoi de messages
MIDI étendus (extended). Ceci peut être utilisé pour encoder de façon
générique tous les messages MIDI, et en particulier les commandes
SysEx. En combinaison avec la fonctionnalité MIDI learn, cela peut
même être utilisé pour enregistrer de petites phrases MIDI qui peuvent
ensuite être rejouées depuis l’interface matérielle.
Un clic sur le Bouton Learn active le mode MIDI Learn. L’Application de
Mapping «écoute» et transcrit alors les messages passant dans le ux MIDI
du Pilote, ce qui vous permet de congurer dans l’Application n’importe quel
message provenant d’un contrôleur MIDI ou d’un clavier maître. Ceci ne modie
pas les sélections Channel et Status - qui au contraire agissent ici comme
des ltres. Ceux-ci rendent le mode MIDI Learn sélectif, en particulier visà-vis des messages CC Fixed/Internal. Si l’option Extended est sélectionnée
dans le menu Status, tous les messages sont transcrits, sans ltrage, à la
seule exception des messages MIDI temps réel. En mode Extended, plusieurs
messages successifs peuvent être transcrits ; dans tous les autres cas, un
Page 83

nouveau message écrase la conguration précédente.
Pour arrêter le mode MIDI Learn, cliquez à nouveau sur le bouton Learn.
7.5. Logiciels Supplémentaires
AUDIO KONTROL 1 est livré avec trois autres excellents produits Native
Instruments : XPRESS KEYBOARDS, GUITAR COMBOS et TRAKTOR 3 LE
font partie du package., en supplément de l’Application de Mapping. Ces
produits sont fournis avec leur propre documentation, disponible dans leurs
dossiers d’installation respectifs. Vous pouvez aussi y accéder en utilisant
les liens disponibles dans le Menu Démarre (dans le dossier des applications
sous Mac OS X).
Veuillez remarquer que ces produits nécessitent un enregistrement séparé,
qui s’effectue via le Centre de Services NATIVE INSTRUMENTS. Pour plus
d’informations sur le processus d’enregistrement, veuillez vous reporter au
Guide de Conguration séparé, situé dans votre dossier d’installation.
AUDIO KONTROL 1 – 83
Page 84

84 – AUDIO KONTROL 1
8. Optimisation et Dépannage
8.1. Dépannage Matériel
Les produits Native Instruments répondent aux plus hauts standards
professionnels. Tous nos produits sont testés extensivement, en conditions
réelles, durant leur développement. Si toutefois vous veniez à rencontrer des
problèmes avec votre matériel, veuillez suivre les étapes suivantes pour le
dépannage :
• Vériez que vous avez installé la dernière version du Pilote et les
dernières mises à jour logicielles. Visitez le site web Native Instruments
pour plus d'informations.
• Assurez-vous que votre interface AUDIO KONTROL 1 est bien connectée
à un port USB 2.0 de votre ordinateur.
• Assurez-vous que la connexion soit faite directement sur un port USB,
et non sur un hub USB.
• Essayez un autre câble USB.
• Débranchez tous les autres périphériques USB de votre ordinateur (à
l'exception du clavier et de la souris).
• Essayez les autres ports USB de votre ordinateur.
Vous trouverez plus de détails sur ces étapes dans les chapitres suivants.
Si toutefois votre produit nécessite un retour à l’usine, l’équipe de Support
Technique vous fournira un numéro RA (Mandat de Retour) an de faciliter
votre renvoi. Veuillez contacter notre équipe de Support Technique avant tout
renvoi de matériel. Les coordonnées sont disponibles à l’URL suivante :
http://www.nativeinstruments.de/index.php?id=contactinfo_us
Les envois non munis de ce numéro RA ne seront pas correctement identiés,
et pourraient ne pas être traités correctement.
8.2. Comment vérier si le pilote est correctement installé?
Su votre PC, dans le Menu Démarrer, il doit y avoir un nouveau label “Native
Instruments AUDIO KONTROL 1 Driver”. Vous y trouverez les applications
“Audio Statistics” et “Control Panel”. Assurez vous que l’AUDIO KONTROL
1 est bien connecté à l’ordinateur, et ouvrez le Panneau de Conguration
(Control Panel). Si tous les menus déroulants sont grisés (i.e., il n’y a
pas de preset disponible, et pas de valeurs spéciées pour la fréquence
d’échantillonnage ni pour la résolution en bits), il doit y avoir un problème au
Page 85

niveau de la connection. Si vous ne trouvez pas le label “Native Instruments
AUDIO KONTROL 1 Driver” dans le Menu Démarrer, il est probable que le
Pilote ne soit pas installé du tout.
Panneau de Conguration PC - AUDIO KONTROL 1 n’est pas connecté.
Panneau de Conguration PC - AUDIO KONTROL 1 est connecté.
Sur Macintosh, Cherchez l’icône “NATIVE INSTRUMENTS USB Audio Control
Panel” dans les Préférences Système. Ouvrez ce Panneau de Conguration
pour voir si le périphérique est détecté. Si aucun périphérique n’est détecté, les
valeurs du Panneau de Conguration apparaissent en grisé. Si l’icône “NATIVE
INSTRUMENTS USB Audio Control Panel” n’apparaît pas dans les Préférences
AUDIO KONTROL 1 – 85
Page 86

86 – AUDIO KONTROL 1
Système, il est probable que le pilote ne soit pas installé du tout.
Si le pilote n’est pas installé, vous pouvez l’installer en utilisant l’exécutable
d’installation décrit au chapitre 4.2 de ce manuel.
Si le Contrôleur n’est pas reconnu, voici quelques points que vous devriez
vérier. Référez-vous aux chapitres concernés pour plus de détails.
8.2.1. USB 2.0 requis
L’AUDIO KONTROL 1 est une interface USB 2.0, et ne peut fonctionner
connecté à un port USB 1.0/1.1.
De plus, bien que la puissance minimale spéciée pour un port USB 2.0
soit de 500 mA, nous avons constaté que les ports USB 2.0 de certains
ordinateurs n’atteignent pas cette puissance minimale, et ne respectent donc
pas les spécications USB 2.0. Dans ce cas, il est possible que vous obteniez
un message annonçant que la puissance disponible n’est pas sufsante pour
utiliser votre périphérique USB.
Dans cette situation, il est possible que votre AUDIO KONTROL 1 produise
des craquements, ou ne fonctionne pas du tout.
8.2.2. Essayez un autre câble USB
Un mauvais câble USB peut provoquer des pertes audio, et d’autres problèmes
de connection. Il est fortement recommandé d’essayer un autre câble si vous
rencontrez des problèmes ; assurez-vous d’utiliser un câble portant le logo
USB ofciel.
8.2.3. Utilisation d’un hub USB 2.0 alimenté
Il vaut mieux connecter l’AUDIO KONTROL 1 directement à un port USB
2.0 de votre ordinateur. Néanmoins, dans certaines situations, un hub USB
alimenté peut être une solution si vous avez des problèmes de connexion
de votre périphérique à un port USB intégré. Dans ce cas, évitez dans la
mesure du possible de brancher d’autres périphériques au même hub, car ils
diminueront la puissance disponible.
8.2.4. Désactivez le mode Économie d’Énergie USB
Si votre AUDIO KONTROL 1 plante, ou afche de mauvaises performances
sur un ordinateur Windows, la première chose à faire est de désactiver le
gestionnaire d’énergie des hubs USB. Windows XP active cette option par
défaut. Ouvrez le Gestionnaire de Périphériques (Panneau de Conguration/
Système/Matériel), et effectuez un clic droit sur un hub USB, an d’en ouvrir
Page 87

les propriétés. Dans la page Gestion d’Énergie, décochez toutes les cases.
Recommencez pour chaque hub USB, et redémarrez l’ordinateur.
8.2.5. Mettez le Pilote à jour
Visitez régulièrement le site web de Native Instruments ; vous y trouverez des
mises à jour du pilote AUDIO KONTROL 1.
8.3. Comment utiliser la fonctionnalité Télécommande?
Veuillez remarquer que la fonctionnalité Télécommande est assurée par
l’Application de Mapping. Il faut que ce programme soit en cours d’exécution
pour utiliser la Télécommande. Aussi, si la Télécommande ne fonctionne pas,
vous devriez commencer par vérier que l’Application de Mapping est en cours
d’exécution. Normalement, elle démarre en même temps que l’ordinateur est
allumé. Elle est ensuite minimisée dans la Barre des Tâches (Windows XP) ou
dans la Barre d’État (Mac OS X) an de la garder en arrière-plan. Si vous ne
la trouvez pas à cet emplacement, démarrez-la simplement depuis le Menu
Démarrer (ou depuis le dossier de l’Application sous Mac OS X).
Si ceci ne résout pas votre problème (l’Application de Mapping est en marche,
mais la fonction Télécommande est inutilisable), celui-ci est peut-être causé
par une connexion MIDI non établie. Pour contrôler une application cible,
(par exemple un synthétiseur virtuel comme le FM7 XPRESS) par messages
MIDI, celle-ci doit être connectée aux deux ports MIDI d’AUDIO KONTROL
1. Vériez que ces connexions sont activées dans l’application cible.
Cependant, tous les programmes ne sont pas contrôlés par MIDI ; par exemple
Winamp ou iTunes sont contrôlés par commandes clavier, et ne nécessitent pas
l’utilisation de la connexion MIDI. Si vous n’arrivez pas à contrôler une de ces
applications correctement, vériez dans la Vue d’Assignation de l’Application de
Mapping que la Page utilisée cible le bon logiciel pour envoyer ses commandes.
Veuillez vous reporter au chapitre 7.4.4 pour plus d’informations concernant
la Vue d’Assignation.
8.4. Comment éviter les Boucles de Masse
Les boucles de masse constituent un problème classique, dans un
environnement où de multiples appareils électriques sont connectés au même
circuit alimentation. Dans les installations complexes, la ou les causes du bruit
engendré peuvent être difciles à trouver. Les boucles de masse génèrent
un buzz ou un sifement dans votre signal audio, mais elles peuvent aussi
transmettre et amplier d’autres sons provenant du matériel connecté au même
AUDIO KONTROL 1 – 87
Page 88

88 – AUDIO KONTROL 1
circuit électrique ou audio. Par exemple, il est classique d’entendre dans le
signal audio des bruits (clics internes) générés par l’ordinateur lui-même.
La cause de ces bruits est généralement l’ordinateur et ses composants internes,
mais cela peut aussi venir des périphériques qui lui sont connectés (disques
durs externes...). (Veuillez remarquer que, même si le cordon d’alimentation
de votre ordinateur portable n’est pas branché, votre installation peut subir
des bruits de masse si vous avez des périphériques auto-alimentés.) Ces
bruits peuvent aussi être causés par n’importe quel autre appareil (comme
une télévision) branché sur la même table de mixage.
La présence de ces bruits dans votre système d’écoute s’explique généralement
par une boucle dans le câblage électrique et audio de votre installation. Il est
probable que cette boucle passe par la ligne de masse d’un de ces câbles.
Avec ceci en tête, les points suivants devraient vous aider à éliminer la boucle
de masse :
8.4.1. Essayez d’éliminer la boucle
Si vous avez branché la sortie audio de votre AUDIO KONTROL 1 sur une
table de mixage, vous pouvez commencer par débrancher de la table tous les
autres appareils que vous n’utilisez pas actuellement. De même, débranchez
de votre ordinateur tous les périphériques externes (disques externes, graveurs
CD, etc.).
8.4.2. Utilisez des câbles symétriques
Essayez tant que possible d’utiliser des câbles audio symétriques pour
connecter l’AUDIO KONTROL à votre table de mixage. Si votre table possède
des entrées symétriques et asymétriques, efforcez-vous de ne pas utiliser les
entrées asymétriques.
8.4.3. Cassez la boucle grâce à une boîte de DI
Si vous ne réussissez pas à éliminer le bruit de masse en déconnectant les autres
appareils de votre installation, ni en utilisant des câbles symétriques, il vous
est possible d’insérer une boîte de DI (direct input) entre l’AUDIO KONTROL
1 et les entrées de la table de mixage. (Il s’agit du même type de boîte que
celles utilisées pour le branchement d’un instrument délivrant un signal au
niveau ligne, comme une guitare). La plupart de ces noîtes possèdent un
interrupteur “ground lift”, qui peut être utilisé pour briser la boucle de masse.
L’utilisation dune boîte de DI est particulièrement recommandée si votre table
de mixage ne possède que des entrées asymétriques.
Page 89

8.5. Comment utiliser AUDIO KONTROL 1 avec un Ordinateur Portable
8.5.1. Testez la latence du Portable
Il vous faut tout d’abord vérier que votre ordinateur est capable de faire du
traitement audio en temps réel sans que cela ne cause de sautes de son. Les
sautes de son et les pertes audio peuvent être causées par certains composants
de votre ordinateur. Nous vous conseillons de télécharger un outil permettant
d’évaluer la capacité de votre ordinateur à effectuer du traitement audio. Vous
en trouverez un à l’adresse : www.thesycon.de/deu/latency_check.shtml. Il
n’y a pas besoin d’installer de logiciel, contentez-vous de démarrer cet outil
après l’avoir téléchargé.
Réalisez cette opération avec votre AUDIO KONTROL 1 déconnecté ; l’outil
évalue si votre ordinateur portable peut réaliser du traitement audio en temps
réel sans sautes de son.
DPC lorsque l’interface AUDIO KONTROL 1 est déconnectée.
AUDIO KONTROL 1 – 89
Page 90

90 – AUDIO KONTROL 1
DPC lorsque l’interface AUDIO KONTROL 1 est connectée.
Dans le cas où votre ordinateur ne peut assumer la masse de calcul nécessaire
au traitement audio temps réel, l’outil d’évaluation afchera des barres de
latence rouges, et le commentera plus bas dans la fenêtre. Pour plus de détails
sur les capacités de votre ordinateur, utilisez l’outil d’évaluation dans les deux
congurations : AUDIO KONTROL 1 connecté et déconnecté.
8.5.2. Évitez le Partage de la Mémoire
Il n’est en général pas recommandé d’utiliser un ordinateur portable avec une
carte graphique à partage de mémoire. Une carte graphique avec partage de
mémoire a accès à la même mémoire que le CPU. Les autres cartes graphiques
possèdent leur propre mémoire, an que la mémoire principale soit disponible
pour d’autres tâches ; ici pour le traitement audio. Dans tous les cas, votre
projet audio nécessite de la mémoire, et de la puissance de calcul.
8.5.3. Évitez d’Utiliser la Batterie
Il est recommandé de ne pas faire fonctionner votre ordinateur portable avec
sa batterie, car il est probable qu’il baisse automatiquement la fréquence
d’horloge du CPU.
8.5.4. Débranchez les périphériques
Commencez par débrancher les périphériques externes dont vous n’avez pas
besoin pendant que vous utilisez AUDIO KONTROL 1 (imprimante, scanner,
etc.). Votre ordinateur peut se passer de cette charge superue.
Page 91

Par ailleurs, les ordinateurs portables sont souvent dotés de composants internes
gênants pour le traitement audio. Par exemple, citons les cartes LAN sans l.
Si vous avez d’importants problèmes de pertes de son, il vous faut peut-être
désactiver ces composants lorsque vous utilisez AUDIO KONTROL 1.
Windows XP
Pour ce faire, ouvrez le gestionnaire de périphériques (Menu Démarrer>Exécuter
, puis tapez ‘devmgmt.msc’). Vous pouvez désactiver un composant (choisissons
la carte réseau) en cliquant sur carte réseau, puis en ouvrant la fenêtre de
propriétés de la carte (double clic sur son icône). Le menu déroulant en bas
de cette fenêtre vous offre le choix de désactiver la carte réseau. Désactivezla, puis cliquez sur «OK». Une croix rouge doit apparaître sur l’icône du
périphérique, validant la désactivation.
Les périphériques intégrés habituels sont : les cartes réseau, les cartes LAN
sans l, les ports bluetooth, infrarouge ou imprimante, etc. Commencez par
désactiver la carte réseau et la carte LAN sans l, qui sont la première cause de
problèmes dans le cadre du traitement audio. Prenez garde à ne pas désactiver
de périphériques indispensables au bon fonctionnement de votre ordinateur
portable. Voici une liste des périphériques à ne pas désactiver : Horloge
système, Clavier, Horloge Système CMOS/temps réel, Système compatible
ACPI Microsoft, Coprocesseur arithmétique, Canal IDE principal, Canal IDE
secondaire, Contrôleurs graphiques, Contrôleur mémoire Ultra ATA.
Macintosh OS X
Si votre ordinateur possède une carte LAN sans l, et utilise le Bluetooth,
désactivez-les lorsque vous utilisez AUDIO KONTROL 1 (vous pouvez les
désactiver depuis la barre de menu OS X, en haut de l’écran).
AUDIO KONTROL 1 – 91
Page 92

92 – AUDIO KONTROL 1
9. Appendice
9.1 Spécications Techniques et Schéma Fonctionnel
Page 93

Entrées Audio (A/N)
Canaux 2
Fréquence d'Echantillonnage : 44.1, 48, 96, 192 kHz
Résolution : 16, 24 Bit
Convertisseur Cirrus Logic
Entrées Ligne
Impédance d'Entrée : 44 kOhms symétriquesymétrique
Niveau de Dynamique
à Gain Maximal
Niveau d'Entrée Maximal : +16 dBu
Rapport Signal sur Bruit (pondéré) : 100 dB
THD+N : 0.006%
Réponse Fréquentielle : 20 - 20000 Hz (+0 / -0.5 dB)
Entrée Micro
Impédance d'Entrée : 4.8 kOhms symétriquesymétrique
Niveau de Dynamique
à Gain Maximal
Niveau d'Entrée Maximal : +10 dBu
Rapport Signal sur Bruit (pondéré) : 100 dB
Bruit d'Entrée Equivalent : -128 dBu (pondéré)(pondéré)
THD+N: 0.007%
Réponse Fréquentielle : 20 - 20000 Hz (+0 / -0.5 dB)
Entrée Instrument
Impédance d'Entrée : 1 MOhms asymétriqueasymétrique
Niveau de Dynamique
à Gain Maximal
Niveau d'Entrée Maximal : +10 dBu
Rapport Signal sur Bruit : 100 dB
THD+N: 0.006%
Réponse Fréquentielle : 20 - 20000 Hz (+0 / -0.5 dB)
+2 dBu+2 dBu
-40 dBu-40 dBu
-4 dBu-4 dBu
AUDIO KONTROL 1 – 93
Page 94

94 – AUDIO KONTROL 1
Sorties Audio (N/A)
Canaux 4
Fréquence d'Echantillonnage : 44.1, 48, 96, 192 kHz
Résolution : 16, 24 Bit
Convertisseur Cirrus Logic
Sorties Ligne
Impédance deSortie :
Niveau de Sortie Maximal : +13 dBu
Rapport Signal sur Bruit (pondéré) :
THD+N : 0.005%
Réponse Fréquentielle : 20 - 20000 Hz (+0 / -0.5 dB)
Sortie Casque
Impédance de Charge : 8 ... 600 Ohms
Niveau de Sortie Maximal :
Rapport Signal sur Bruit (pondéré) :
THD+N (60 Ohms): 0.006%
Réponse Fréquentielle : 20 - 20000 Hz (+0 / -0.5 dB)
Other Interfaces
Interface to computer: USB 2, bus powered
MIDI: 1 Input, 1 Output
Autres Interfaces
Interface avec l'Ordinateur : 1
Buttons: 3
100 Ohms asymétrique,00 Ohms asymétrique,
200 Ohms symétrique
103 dB
4.26 V rms,
100 mW @ 100 Ohms
102.5 dB
Dimensions :
Hauteur : 52 mm
Largeur : 150 mm
Profondeur : 123 mm
Poids : 400 g
Page 95

9.2 Tableau MIDI CC
0 Bank Select 0-127
1 Modulation Wheel 0-127
2 Breath Controller 0-127
3 Non Déni 0-127
4 Foot Controller 0-127
5 Portamento Time 0-127
6 Data Entry MSB 0-127
7 Channel Volume 0-127
8 Balance 0-127
9 Non Déni 0-127
10 Pan (Balance) 0-127
11 Expression Controller 0-127
12 Eect Control 1 0-127
13 Eect Control 2 0-127
14 Non Déni 0-127
15 Non Déni 0-127
16 General Purpose Controller 1 0-127
17 General Purpose Controller 2 0-127
18 General Purpose Controller 3 0-127
19 General Purpose Controller 4 0-127
20 Non Déni 0-127
21 Non Déni 0-127
22 Non Déni 0-127
23 Non Déni 0-127
24 Non Déni 0-127
25 Non Déni 0-127
26 Non Déni 0-127
27 Non Déni 0-127
28 Non Déni 0-127
29 Non Déni 0-127
30 Non Déni 0-127
31 Non Déni 0-127
32 LSB for Control 0 (Bank Select) 0-127
33 LSB for Control 1 (Modulation Wheel) 0-127
34 LSB for Control 2 (Breath Controller) 0-127
35 LSB for Control 3 (Undened) 0-127
AUDIO KONTROL 1 – 95
Page 96

96 – AUDIO KONTROL 1
36 LSB for Control 4 (Foot Controller) 0-127
37 LSB for Control 5 (Portamento Time) 0-127
38 LSB for Control 6 (Data Entry) 0-127
39 LSB for Control 7 (Channel Volume) 0-127
40 LSB for Control 8 (Balance) 0-127
41 LSB for Control 9 (Undened) 0-127
42 LSB for Control 10 (Pan) 0-127
43 LSB for Control 11 (Expression Controller) 0-127
44 LSB for Control 12 (Eect control 1) 0-127
45 LSB for Control 13 (Eect control 2) 0-127
46 LSB for Control 14 (Non Déni) 0-127
47 LSB for Control 15 (Non Déni) 0-127
48 LSB for Control 16 (General Purpose Controller 1) 0-127
49 LSB for Control 17 (General Purpose Controller 2) 0-127
50 LSB for Control 18 (General Purpose Controller 3) 0-127
51 LSB for Control 19 (General Purpose Controller 4) 0-127
52 LSB for Control 20 (Non Déni) 0-127
53 LSB for Control 21 (Non Déni) 0-127
54 LSB for Control 22 (Non Déni) 0-127
55 LSB for Control 23 (Non Déni) 0-127
56 LSB for Control 24 (Non Déni) 0-127
57 LSB for Control 25 (Non Déni) 0-127
58 LSB for Control 26 (Non Déni) 0-127
59 LSB for Control 27 (Non Déni) 0-127
60 LSB for Control 28 (Non Déni) 0-127
61 LSB for Control 29 (Non Déni) 0-127
62 LSB for Control 30 (Non Déni) 0-127
63 LSB for Control 31 (Non Déni) 0-127
64 Damper Pedal on/o (Non Déni)
65 Portamento On/O
66 Sustenuto On/O
<63 o,
>64 on
<63 o,
>64 on
<63 o,
>64 on
Page 97

67 Soft Pedal On/O
68 Legato Footswitch
69 Hold 2
70 Sound Controller 1 (default: Sound Variation) 0-127
71
72 Sound Controller 3 (default: Release Time) 0-127
73 Sound Controller 4 (default: Attack Time) 0-127
74 Sound Controller 5 (default: Brightness) 0-127
75 Sound Controller 6 (default: Decay Time) 0-127
76 Sound Controller 7 (default: Vibrato Rate) 0-127
77 Sound Controller 8 (default: Vibrato Depth) 0-127
78 Sound Controller 9 (default: Vibrato Delay) 0-127
79 Sound Controller 10 (default: undened) 0-127
80 General Purpose Controller 5 0-127
81 General Purpose Controller 6 0-127
82 General Purpose Controller 7 0-127
83 General Purpose Controller 8 0-127
84 Portamento Control 0-127
85 Non Déni --86 Non Déni --87 Non Déni --88 Non Déni --89 Non Déni --90 Non Déni --91 Eects 1 Depth (default: Reverb Send Level) 0-127
92 Eects 2 Depth 0-127
93 Eects 3 Depth (default: Chorus Send Level) 0-127
94 Eects 4 Depth 0-127
Sound Controller 2 (default: Timbre/Harmonic
Intens.)
<63 o,
>64 on
<63
Normal,
>64
Legato
<63 o,
>64 on
0-127
AUDIO KONTROL 1 – 97
Page 98

95 Eects 5 Depth 0-127
96 Data Increment (Data Entry +1) N/A
97 Data Decrement (Data Entry -1) N/A
98 Non-Registered Parameter Number (NRPN) - LSB 0-127
99 Non-Registered Parameter Number (NRPN) - MSB 0-127
100 Registered Parameter Number (RPN) - LSB 0-127
101 Registered Parameter Number (RPN) - MSB 0-127
102 Non Déni --103 Non Déni --104 Non Déni --105 Non Déni --106 Non Déni --107 Non Déni --108 Non Déni --109 Non Déni --110 Non Déni --111 Non Déni --112 Non Déni --113 Non Déni --114 Non Déni --115 Non Déni --116 Non Déni --117 Non Déni --118 Non Déni --119 Non Déni ---
Les numéros de Contrôleurs 120-127 sont réservés pour les Messages Mode
Canal (Channel Mode Messages), qui agissent sur le mode d‘opération du
canal plutôt que sur les paramètres du son.
98 – AUDIO KONTROL 1
Page 99

Glossaire
A
Actions Matériel .............62, 65, 74
Aftertouch ................................ 79
Application de Mapping ............. 70
Assign Button ........................... 72
Bouton Sélection de
Sorties Casque ........................33
Bouton Sensibilité Entrée Ligne .. 37
Boutons Niveau de Sortie ........... 11
B
Barre de Contrôle
de l'Application .................. 34, 72
Barre de Menu de l'Application ... 71
Boîte de Dialogue About ............ 73
Boucles de Masse ..................... 87
Bouton 48V .............................. 13
Bouton Alimentation Fantôme ..... 13
Bouton Assign .......................... 74
Bouton de Droite ....................... 65
Bouton de Gauche ....................65
Bouton de Niveau Entrée 1 ........44
Bouton de Sélection de
Sorties Casque ........................44
Bouton de Sélection
Sorties Casque ........................12
Bouton Display ......................... 72
Bouton Driver ........................... 73
Bouton du Milieu ......................65
Bouton Impédance d'Entrée ....... 10
Bouton Inst/Line ....................... 10
Bouton Mic .............................. 10
Bouton Mic/Line ....................... 10
Bouton Moniteur
Mono/Stéréo ...................... 11, 46
Bouton Moniteur On/Off ............. 46
Bouton Monitor On/Off .............. 11
Bouton Niveau d'Entrée 1 .......... 10
Bouton Parcourir ....................... 78
Bouton Pilote............................ 62
Bouton Save ............................. 73
C
Case Continuous ....................... 78
Champ de Commande Clavier ..... 51
champ de Commande Clavier .....52
Champ Key............................... 78
Champ Label Événement ........... 76
Clavier MIDI ............................. 27
Commandes Clavier ................... 69
Commandes MIDI ................57, 69
Commandes SysEx .................... 82
Concepts de Base
de la Télécommande ................64
Connexions MIDI In/Out ............. 13
Connexion USB2 ....................... 13
Contrôler un Synthétiseur ........... 55
Contrôleurs ........................ 13, 16
Controlling a sequencer .............48
Couche .................................... 34
Couche de Droite ...................... 35
Couche du Millieu ..................... 35
Couche Principale ..................... 35
Couches ........................16, 57, 66
D
Denition Area .......................... 51
Dépannage ............................... 84
Description du Logiciel .............. 15
Description du Matériel ................9
Diode ......................................37
Diodes ..................................... 14
AUDIO KONTROL 1 – 99
Page 100

100 – AUDIO KONTROL 1
E
Enregistrement des Voix .............43
Enregistrement de Voix .............. 19
Entrée 1 .................................... 9
Entrée 2 ............................ 10, 37
Entrée Jack Combo ...................43
Entrée Jack Combo (Entrée 1) ...... 9
Événements Logiciel .............69, 74
Événements Matériel ......62, 65, 74
F
Façade Arrière .......................... 12
Façade Avant .............................. 9
Façade Supérieure .................... 13
FM7 XPRESS ........................... 55
G
Generic MIDI string ................... 82
GUITAR COMBOS ..................... 36
H
Headphone Output Jack.............44
I
Impédance ......................... 10, 37
Indicateur de Type d'Événement . 76
Info LEDs ................................. 14
Initiations ................................. 27
Input Impedance Switch ............37
Inst/Line Switch ........................ 37
Installation ............................... 18
Installation Clavier ..................... 19
Installation DJ (mixette externe) .. 21
Installation DJ (mixette interne) ..20
Installation Guitare .................... 22
Installations matérielles ............. 18
iTunes ..................................... 41
L
Left Layer ................................ 35
Logiciel d'Enregistrement ........... 44
Logo AUDIO KONTROL 1 ........... 73
Logo NI ...................................73
M
Menu Channel ...............57, 60, 79
Menu Contrôleur .......................58
Menu Hardware Event Mode ....... 59
Menu Mode d'événement Matériel ...
76
Menu Page Select ............... 49, 72
Menu Program .......................... 77
Menu Programme...................... 54
Menu Sélection de Pages ...........34
Menu Software Event Type ....57, 60
Menu Status ..................57, 60, 79
Menu Type d'Evénement Logiciel 77
Message MIDI Channel Mode .....82
message MIDI Control Change .... 80
Message MIDI Note On .............. 79
Message MIDI Program Change .. 81
Messages MIDI Channel Pressure 79
Messages Polyphonic
Key Pressure ...........................79
Mic/Line .................................. 10
MIDI commands ....................... 55
MIDI Learn ............................... 82
Mode Modicateur .............. 16, 51
Mode Modier ..........................66
Mode Toggle ....................... 60, 65
Mode Trigger ...................... 60, 65
Molette de Contrôle ................... 65
Monitoring ................................ 45
Monitoring Direct ......................46
N
Nuendo 3 .................................44
 Loading...
Loading...