Page 1
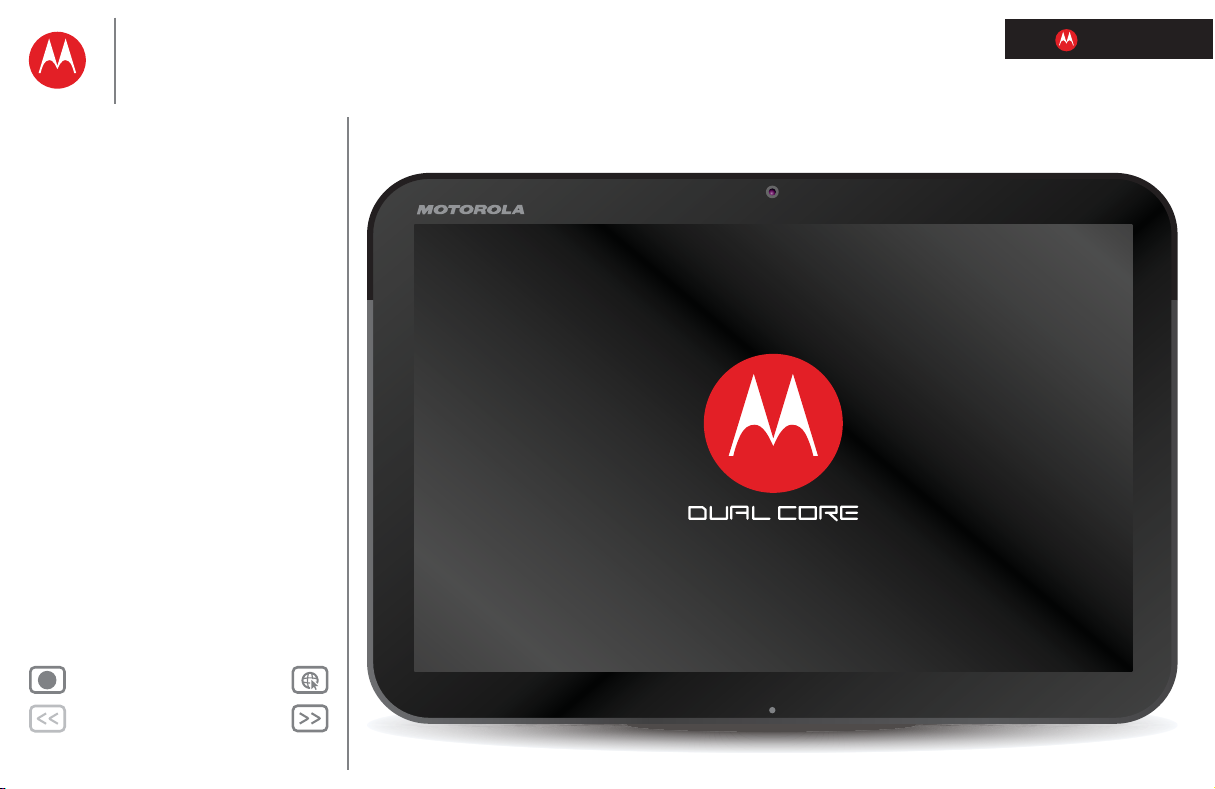
LIFE. POWERED.
Retour
cliquez sur un lien ci-dessus ou
utilisez les signets d'Acrobat
®
Reader
®
pour accéder à une section.
Conseil :
Suivant
Plus Assistance
+
MOTOROLA XOOM
Votre tablette
Démarrer
Écran tactile
Naviguer
Personnaliser
Écrire
Télécharger
Surfer
Lire & enregistrer
Localiser
E-mail
Chat
Contact
Lire un livre
Travailler
Connexion
Protection
Utilisation rapide
Pour en savoir plus
Dépannage
Règles de sécurité, informations et
réglementations
T E C H N O L O G Y
Page 2
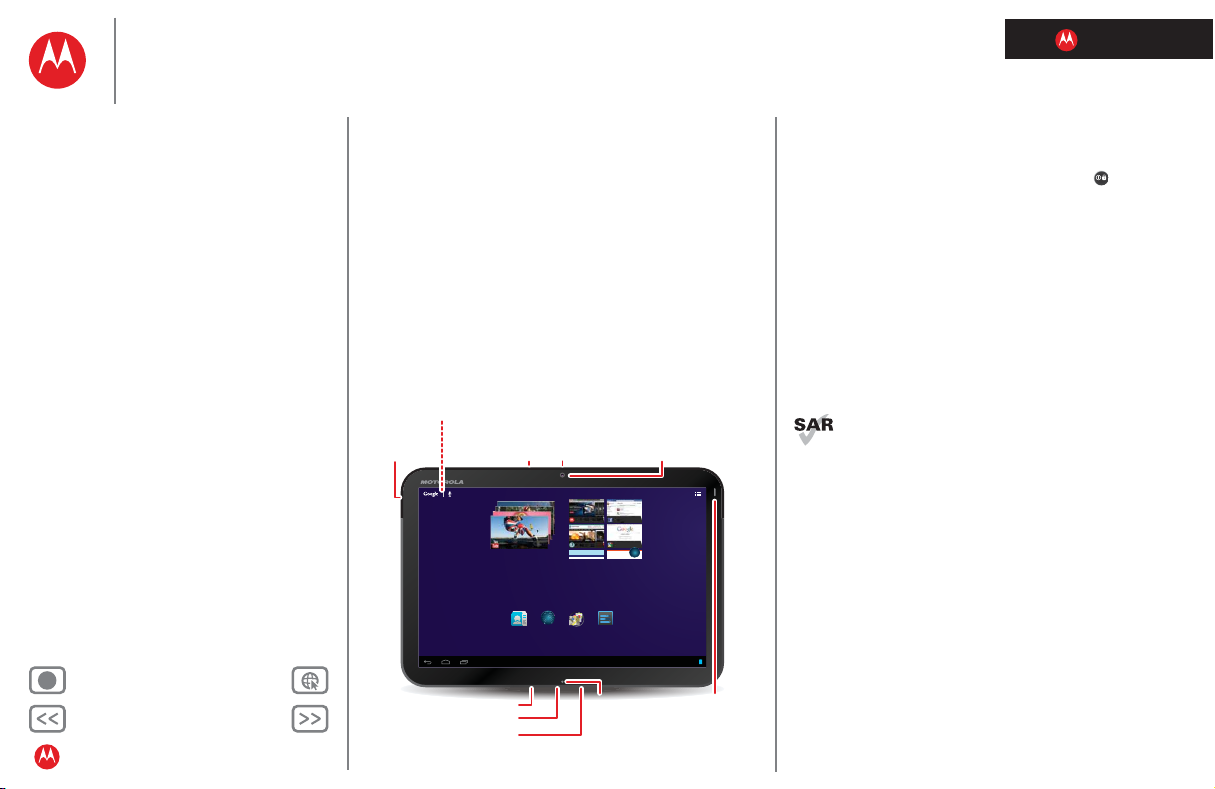
LIFE. POWERED.
Retour
Suivant
Plus Assistance
+
MOTOROLA XOOM
Grands moments de kitesurf
de Vidéos recommandées
Fans de cinéma
Google
Motorola Facebook
4h00
Google ParamètresContacts bureau intégral
Objectif avant de
l'appareil photo
Prise casque
Cartes SIM et
microSD
To u ches de
volume
To u che Marche/Arrêt et mise en veille (à l'arrière)
Appuyer de manière prolongée=marche/arrêt, Appuyer=mise en veille
Objectif de l'appareil photo et flash (à l'arrière)
Micro USB
Micro HDMI
Chargeur
Indicateur des
notifications
Indicateur
de charge
Votre tablette
Démarrer
Écran tactile
Naviguer
Personnaliser
Écrire
Télécharger
Surfer
Lire & enregistrer
Localiser
E-mail
Chat
Contact
Lire un livre
Travailler
Connexion
Protection
Utilisation rapide
Pour en savoir plus
Dépannage
Règles de sécurité, informations et
réglementations
Votre tablette
Votre tablette
Aperçu rapide
Une fois que votre tablette est prête à être utilisée,
familiarisez-vous avec ses fonctions :
• Personnaliser : démarrez puis “Personnaliser”.
•Créer : vérifiez puis envoyez votre “E-mail”, et gérez
même vos documents et événements d'agenda pour
“Travailler”.
• Profiter : téléchargez des applications, des jeux et bien
plus encore dans “Télécharger” et explorez le contenu
multimédia avec “Lire & enregistrer”.
Trucs et astuces
• Marche/arrêt / Mise en veille : pour allumer et
éteindre votre tablette, appuyez de manière prolongée
sur la touche Marche/arrêt / Mise en veille au dos de
l'appareil. Pour mettre l'écran en mode veille ou le
réactiver, appuyez sur cette touche.
• Témoin de charge : lorsque la tablette est éteinte, le
témoin de charge vous indique si elle est en cours de
charge.
• Témoin de notification : lorsque la tablette est allumée,
mais que l'écran est éteint, le témoin de notification
vous avertit dès que vous recevez un message ou toute
autre notification.
Remarque : certaines applications et fonctionnalités
peuvent ne pas être disponibles dans tous les pays.
Ce produit est conforme aux valeurs limites de
protection à l'exposition aux ondes radio (appelé
DAS) de 2,0 W/kg (ICNIRP). Ces limites prévoient
des marges de sécurité destinées à garantir la protection
de tous les utilisateurs, quels que soient leur âge et leur
état de santé. Les plus hautes valeurs de DAS relevées
pour cet appareil sont consignées dans les
règlementations fournies avec votre produit.
Page 3
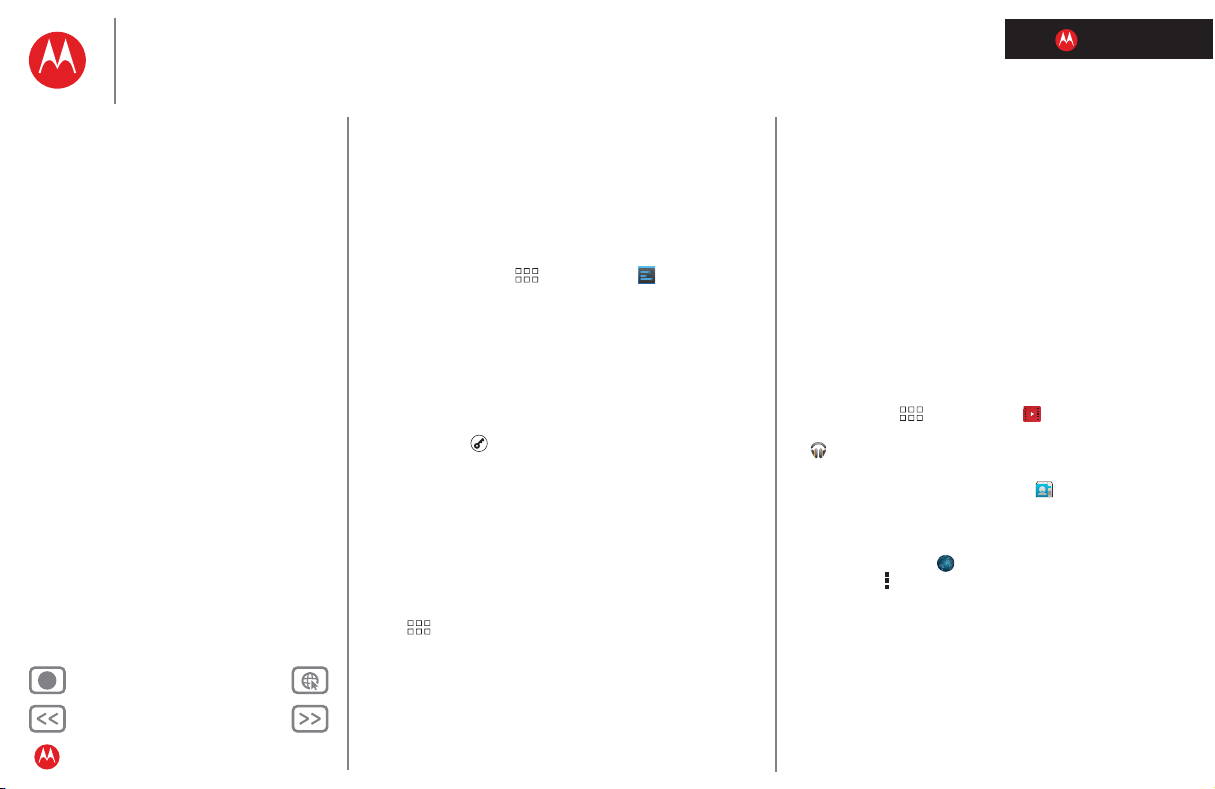
LIFE. POWERED.
Retour
Suivant
Plus Assistance
+
MOTOROLA XOOM
Votre tablette
Démarrer
Écran tactile
Naviguer
Personnaliser
Écrire
Télécharger
Surfer
Lire & enregistrer
Localiser
E-mail
Chat
Contact
Lire un livre
Travailler
Connexion
Protection
Utilisation rapide
Pour en savoir plus
Dépannage
Règles de sécurité, informations et
réglementations
Votre tablette
Nouveau sur Android™4.0 (Ice Cream
Sandwich)
Android 4.0 est la dernière version de la plateforme
Android pour téléphones, tablettes, etc. Elle repose sur ce
que préfèrent les utilisateurs d'Android et intègre
désormais de nouveaux et puissants moyens de
communication et de partage.
Pour connaître la version de votre tablette et les mises à jour
installées, appuyez sur
À propos de la tablette
version 4.0 d'Android, appuyez sur
pour rechercher les nouvelles mises à jour disponibles.
Principales nouveautés d'Android 4.0 :
• Nouveau look : l'écran d'accueil et les applications
d'Android 4.0 ont été remaniés, mais les icônes et
invites importantes sont toujours faciles à trouver.
• Écran de déverrouillage : sur l'écran de déverrouillage,
faites glisser vers la droite pour simplement le
déverrouiller ou vers la gauche pour le déverrouiller et
ouvrir l'appareil photo.
•Écran d'accueil : les icônes situées en bas de votre
écran d'accueil fonctionnent de la même manière, mais
vous pouvez faire glisser vers la droite ou vers la gauche
pour supprimer des éléments des listes Applications
récentes et Notifications. Vous trouverez plus
d'informations à la rubrique “Naviguer”.
•Menu d'applications et widgets : appuyez
sur Applications pour ouvrir votre menu
d'applications et widgets. Faites glisser vers la droite
pour afficher des applications supplémentaires (si vous
en avez beaucoup) ou vers la gauche pour afficher les
widgets que vous pouvez ajouter à votre écran d'accueil.
Pour en savoir plus sur votre écran d'accueil,
reportez-vous à “Personnaliser”. Pour ajouter ou gérer
vos applications, reportez-vous à “Télécharger”.
Applications
. Si vous ne disposez pas de la
>
Paramètres
Mises à jour du système
>
• Raccourcis et dossiers : vous pouvez appuyer de
manière prolongée sur les applications de votre menu
Applications, afin de créer des raccourcis sur l'écran
d'accueil. Vous pouvez également combiner des
raccourcis dans des dossiers. Vous trouverez plus
d'informations à la rubrique “Personnaliser”.
• Appareil photo : l'appareil photo est plus simple à
utiliser et comporte désormais un mode panorama. Vous
pouvez appuyer sur un emplacement pour effectuer la
mise au point de votre photo. Pendant la réalisation de
vos vidéos, vous pouvez zoomer ou créer des effets
spéciaux. De nouvelles options d'affichage et de
modification des photos sont également disponibles.
Vous trouverez plus d'informations à la rubrique “Lire &
enregistrer”.
• Films : vous pouvez désormais louer des films en
appuyant sur Applications > Vidéos.
•Musique : lorsque vous écoutez de la musique dans
Musique, un lecteur de musique apparaît sur l'écran
de déverrouillage.
• Contacts : la nouvelle application Contacts simplifie
le regroupement de vos amis et associés. Vos
informations de contact sont stockées dans un nouveau
profil Moi.
•Navigateur : dans Navigateur, vous pouvez appuyer
sur Menu pour sélectionner Voir version ordinateur ou
effectuer votre sélection dans les Paramètres
développés.
• Actions vocales : les actions vocales sont plus simples
à utiliser. Pour en savoir plus, reportez-vous à “Actions
vocales”.
• Paramètres : ils sont regroupés et vous pouvez
rapidement consulter votre Utilisation des données. Pour
plus d'informations, reportez-vous à la section
“Utilisation des données des applications”.
Page 4
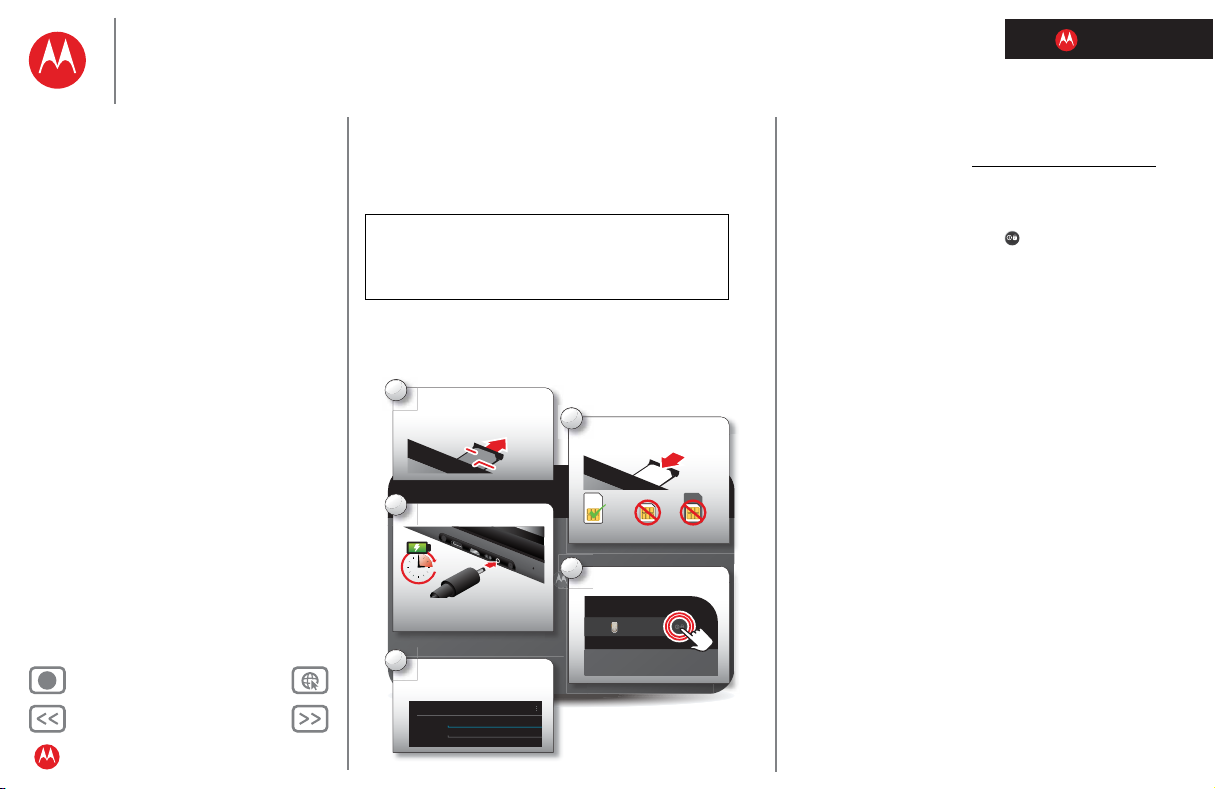
LIFE. POWERED.
Retour
Suivant
Plus Assistance
+
MOTOROLA XOOM
2
Insérez vos cartes SIM
et microSD.
SIM microSIM/carte
1
Retirez les cartes SIM et
microSD de l'espace
réservé.
SIM
microSD
3
Chargez la batterie.
Remarque : ce produit utilise
une batterie non amovible.
3H
4
Allumez le téléphone.
5
Inscrivez-vous à partir de
votre compte Google.
Se connecter
E-mail
Mot de passe
Votre tablette
Démarrer
Écran tactile
Naviguer
Personnaliser
Écrire
Télécharger
Surfer
Lire & enregistrer
Localiser
E-mail
Chat
Contact
Lire un livre
Travailler
Connexion
Protection
Utilisation rapide
Pour en savoir plus
Dépannage
Règles de sécurité, informations et
réglementations
Démarrer
Démarrer
Configuration
Préparez-vous, c'est parti !
Attention : avant d'assembler, de charger ou
d'utiliser votre appareil pour la première fois, lisez
attentivement les règles de sécurité, informations et
réglementations de ce guide.
Remarque : les appareils dotés uniquement de la
fonctionnalité Wi-Fi ne disposent pas de carte SIM.
Trucs et astuces
• Votre compte : pour modifier votre compte Google™,
rendez-vous sur la page www.google.com/accounts.
• Redémarrage : dans le cas improbable où votre tablette
ne répondrait plus, essayez d'effectuer un redémarrage
forcé : appuyez de manière prolongée sur les touches
Marche/arrêt / Mise en veille et Augmentation du
volume pendant plus de 3 secondes.
Remarque : ce produit utilise une batterie inamovible. La
batterie doit être remplacée uniquement par un service de
réparation agréé par Motorola. Toute tentative de retrait ou
de remplacement de la batterie risque d'endommager le
produit et peut annuler votre garantie.
Remarque : les applications et services pris en charge par
cet appareil utilisant un volume de données important,
assurez-vous que votre forfait répond à vos besoins. Pour
plus de détails, adressez-vous à votre opérateur.
Page 5
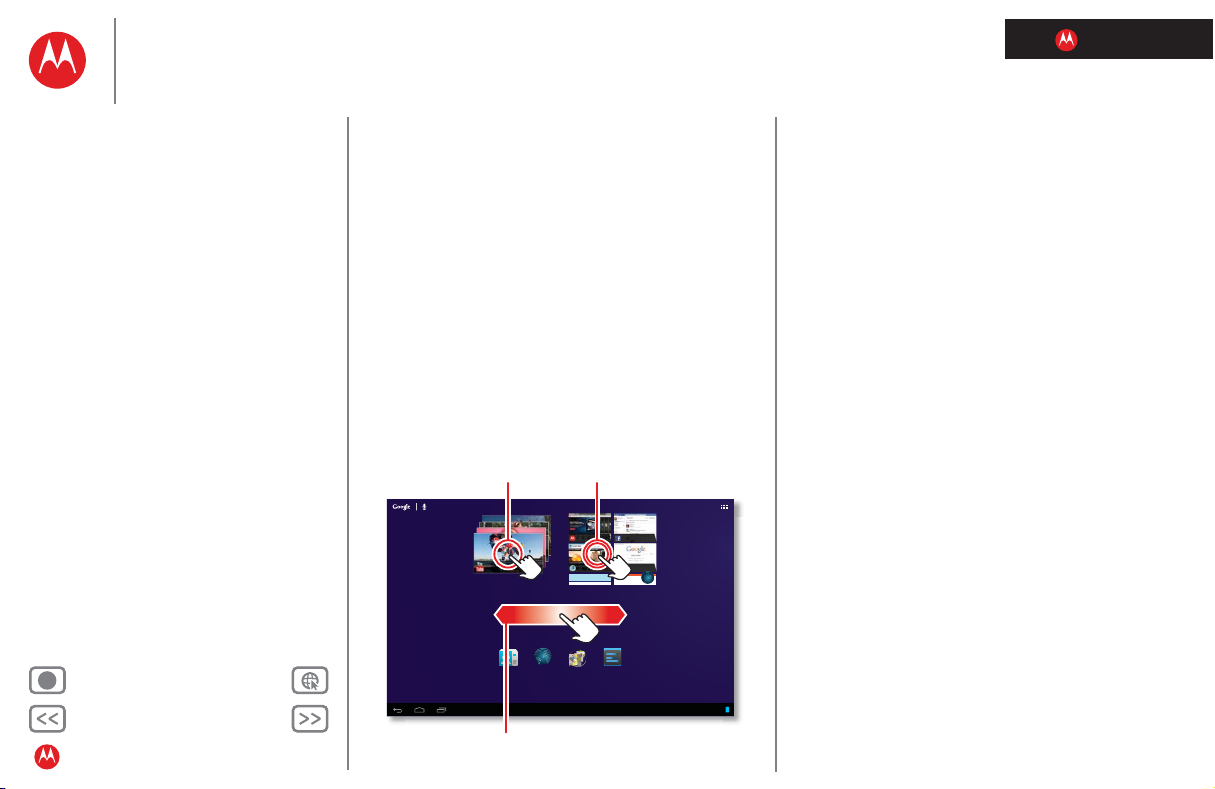
LIFE. POWERED.
Retour
Suivant
Plus Assistance
+
MOTOROLA XOOM
Votre tablette
Démarrer
Écran tactile
Naviguer
Personnaliser
Écrire
Télécharger
Surfer
Lire & enregistrer
Localiser
E-mail
Chat
Contact
Lire un livre
Travailler
Connexion
Protection
Utilisation rapide
Pour en savoir plus
Dépannage
Règles de sécurité, informations et
réglementations
Écran tactile
Écran tactile
Démarrage rapide: écran tactile
Manipulation aisée
• Appuyer : sélection d'une icône ou d'une option.
• Appuyer de manière prolongée : pour déplacer des
éléments sur l'écran d'accueil ou ouvrir des options liées
aux éléments d'une liste.
• Faire glisser ou faire glisser rapidement : pour faire
défiler/déplacer lentement ou rapidement.
• Pincer ou appuyer deux fois : pour effectuer un zoom
avant ou arrière sur des sites Web, des photos ou des
plans.
Appuyez de façon prolongée pour
déplacer des éléments sur l'écran
d'accueil ou ouvrir des options pour
Appuyez pour ouvrir.
Parcourez ou faites glisser pour vous déplacer dans les
panneaux de l'écran d'accueil ou dans les options des listes.
accéder à des éléments de listes.
Motorola Facebook
Grands moments de
kitesurf
Fans de Google
Google ParamètresContacts Bureau intégral
4h00
Trucs et astuces
• Parcourir rapidement et arrêter le défilement :
lorsque vous faites défiler rapidement une longue liste,
appuyez sur l'écran pour arrêter le défilement.
• Google Maps : effectuez un mouvement de rotation
avec deux doigts pour faire pivoter un plan ou faites
glisser deux doigts vers le bas pour modifier l'angle de
vue.
Page 6
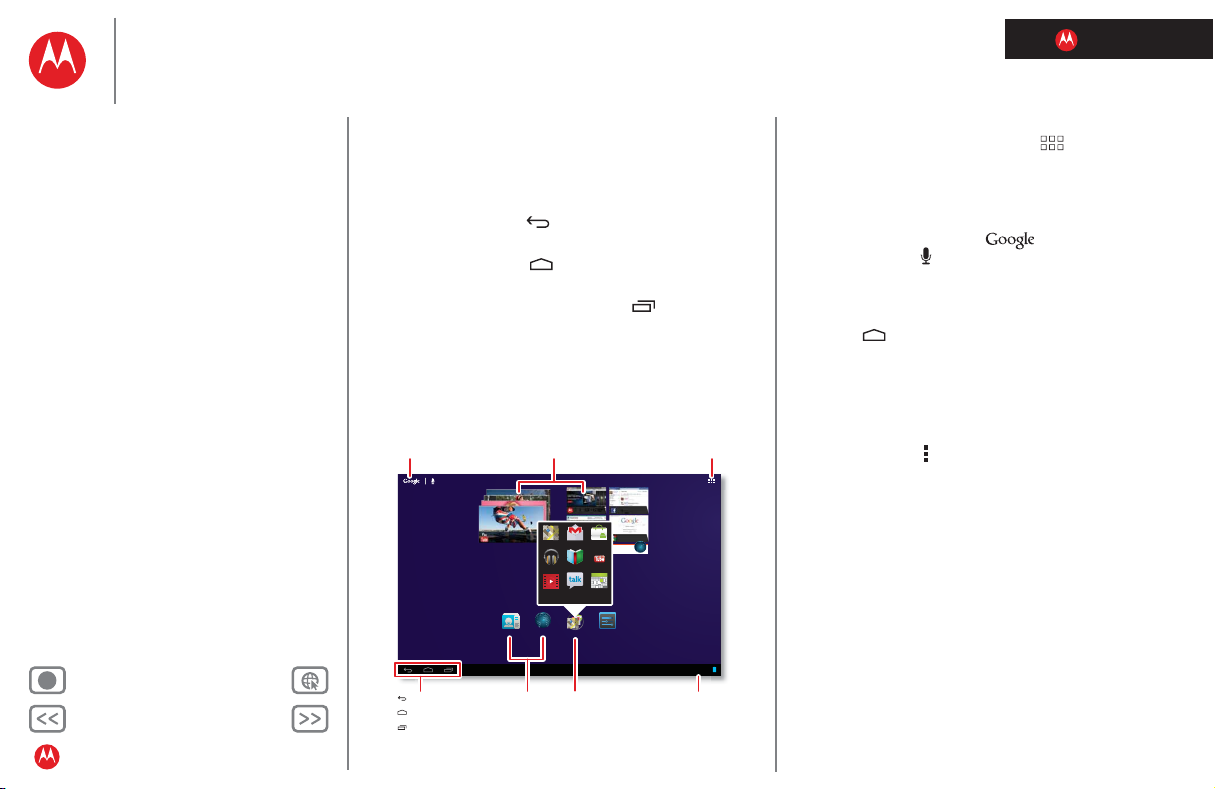
LIFE. POWERED.
Retour
Suivant
Plus Assistance
+
MOTOROLA XOOM
Grands moments de
kitesurf
Fans de Google
Motorola Facebook
4h00
Google
Paramètres
Contacts bureau intégral
Talk
Google
Vidéos Agenda
LivresMusique YouTube
GmailMaps Android Market
Applications
récentes
Notifications et
réglages rapides
Appuyez pour
obtenir des
détails.
Accueil
Retour
Raccourcis Dossier de
raccourcis
Appuyez pour
ouvrir un dossier
d'applications.
Ouvrez des
applications.
Faites des
recherches.
Widgets
Votre tablette
Démarrer
Écran tactile
Naviguer
Personnaliser
Écrire
Télécharger
Surfer
Lire & enregistrer
Localiser
E-mail
Chat
Contact
Lire un livre
Travailler
Connexion
Protection
Utilisation rapide
Pour en savoir plus
Dépannage
Règles de sécurité, informations et
réglementations
Naviguer
Naviguer
Démarrage rapide: navigation
Accédez rapidement aux divers éléments :
• Retour : appuyez sur pour revenir à l'écran
précédent.
• Accueil : appuyez sur pour revenir à tout moment à
l'écran d'accueil.
• Applications récentes : appuyez sur pour afficher
les miniatures de vos applications récentes. Appuyez sur
une miniature pour ouvrir l'application ou faites glisser la
miniature vers la gauche ou la droite pour la supprimer
de la liste. Faites glisser vers le haut pour parcourir la
liste.
Trucs et astuces
• Menu Applications : appuyez sur pour afficher
toutes vos applications (si vous en avez beaucoup,
faites-les glisser vers la droite afin de toutes les voir).
Pour ajouter ou gérer des applications, reportez-vous à
“Télécharger”.
•Rechercher : appuyez sur pour une recherche
textuelle ou sur pour une recherche vocale.
• Panneaux : faites défiler l'écran vers la gauche ou la
droite pour voir d'autres panneaux de l'écran d'accueil.
Pour revenir au panneau central, appuyez sur
Accueil .
• Notifications : appuyez sur l'horloge en bas à droite
pour afficher l'état de votre tablette et des informations
sur les nouveaux messages ou autres notifications. Pour
supprimer une notification de la liste, faites-la glisser
vers la gauche ou vers la droite.
•Menu : lorsque s'affiche en haut à droite d'un écran
d'application, vous pouvez appuyer dessus pour ouvrir
un menu sur l'écran en cours.
Page 7
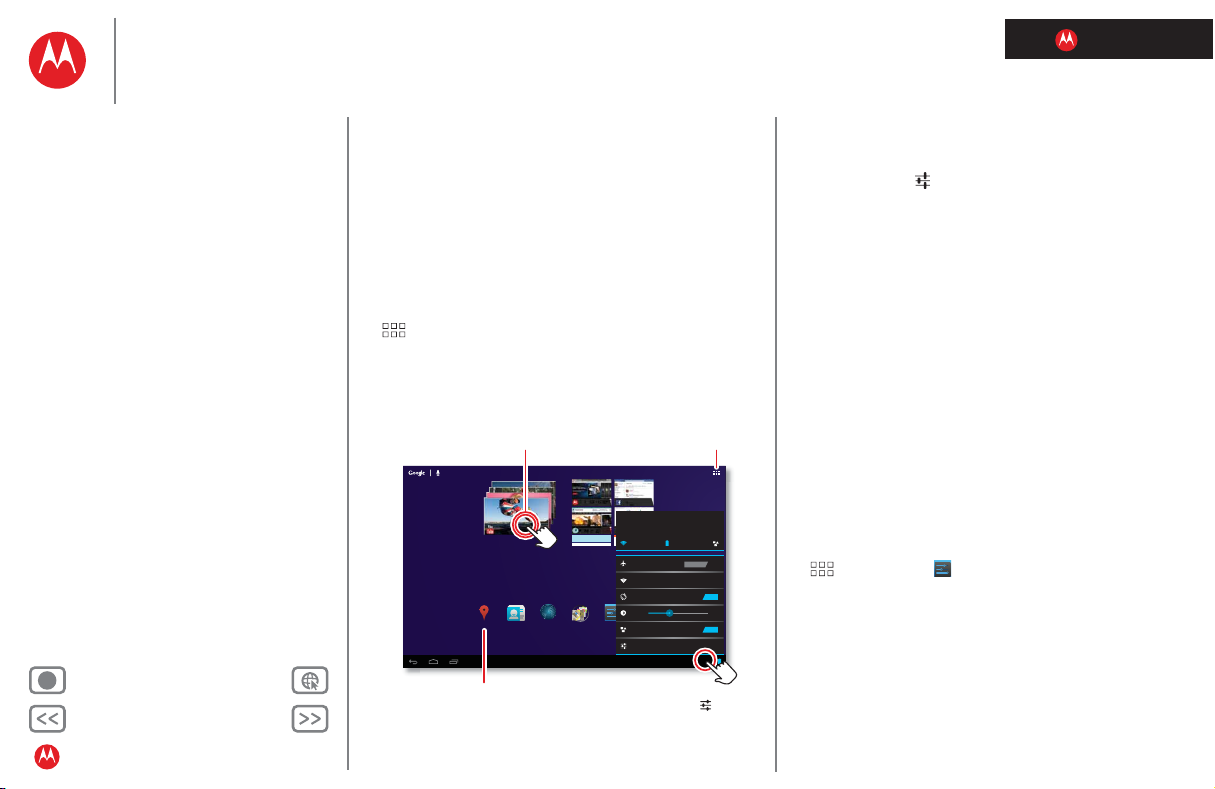
LIFE. POWERED.
Retour
Suivant
Plus Assistance
+
MOTOROLA XOOM
Votre tablette
Démarrer
Écran tactile
Naviguer
Personnaliser
Écrire
Télécharger
Surfer
Lire & enregistrer
Localiser
E-mail
Chat
Contact
Lire un livre
Travailler
Connexion
Protection
Utilisation rapide
Pour en savoir plus
Dépannage
Règles de sécurité, informations et
réglementations
Personnaliser
Personnaliser
Démarrage rapide: personnaliser
Personnalisez votre périphérique en modifiant par exemple
vos widgets et votre fond d'écran.
•Écran d'accueil : pour déplacer ou supprimer un
raccourci ou un widget, appuyez dessus de manière
prolongée, puis faites-le glisser vers un nouvel
emplacement ou vers
Pour ajouter un raccourci ou un widget, appuyez sur
Application, puis faites-le glisser vers la droite (pour
les applications) ou vers la gauche (pour les widgets).
Appuyez de manière prolongée,
puis faites glisser les widgets
ou les raccourcis vers un nouvel
emplacement, ou appuyez sur
Supprimer en haut de l'écran.
Pour ajouter un raccourci, ouvrez
votre menu d'applications, appuyez
de manière prolongée sur une
icône, puis faites-la glisser vers
l'emplacement souhaité.
Supprimer (en haut de l'écran).
Ouvrez le menu, puis appuyez de
manière prolongée sur les
éléments à ajouter à votre écran
Motorola Facebook
Adresses
Grands moments de
kitesurf
Fans de cinéma
Google ParamètresContacts Bureau intégral
Appuyez sur les indicateurs d'état,
puis appuyez deux fois sur pour
apporter des modifications à votre
écran, aux sons ou à d'autres
Samedi
1décembre2012
Google
Réseau sans fil
Mode avion
Wi-Fi
Rotation auto de l'écran
AUTO
Notifications
Paramètres
d'accueil.
4h00
100%
Désactivé
Activé
Activé
4h00
paramètres.
Appuyez sur un élément de manière prolongée pour
l'ajouter.
• Sons et affichage : appuyez sur l'horloge en bas à
droite, puis sur et sur Paramètres pour accéder à
Affichage, Son et à d'autres options.
Trucs et astuces
• Redimensionner les widgets : vous avez la possibilité
de redimensionner certains widgets. Appuyez de
manière prolongée sur le widget pour le mettre en
surbrillance, puis faites glisser ses coins.
• Dossiers de raccourcis : pour créer un dossier de
raccourcis, appuyez de manière prolongée sur un
raccourci de votre écran d'accueil, puis faites-le glisser
sur un autre raccourci, afin de les placer tous les deux
dans un dossier. Pour ajouter d'autres raccourcis,
faites-les glisser vers la nouvelle icône de dossier.
Appuyez sur le dossier pour l'ouvrir, puis sur son nom
pour le modifier.
• Fond d'écran : pour changer le fond d'écran, appuyez de
manière prolongée sur un emplacement vierge de
l'écran d'accueil.
• Paramètres des applications : pour ouvrir les
paramètres du menu Applications, appuyez sur
Applications > Paramètres.
Page 8
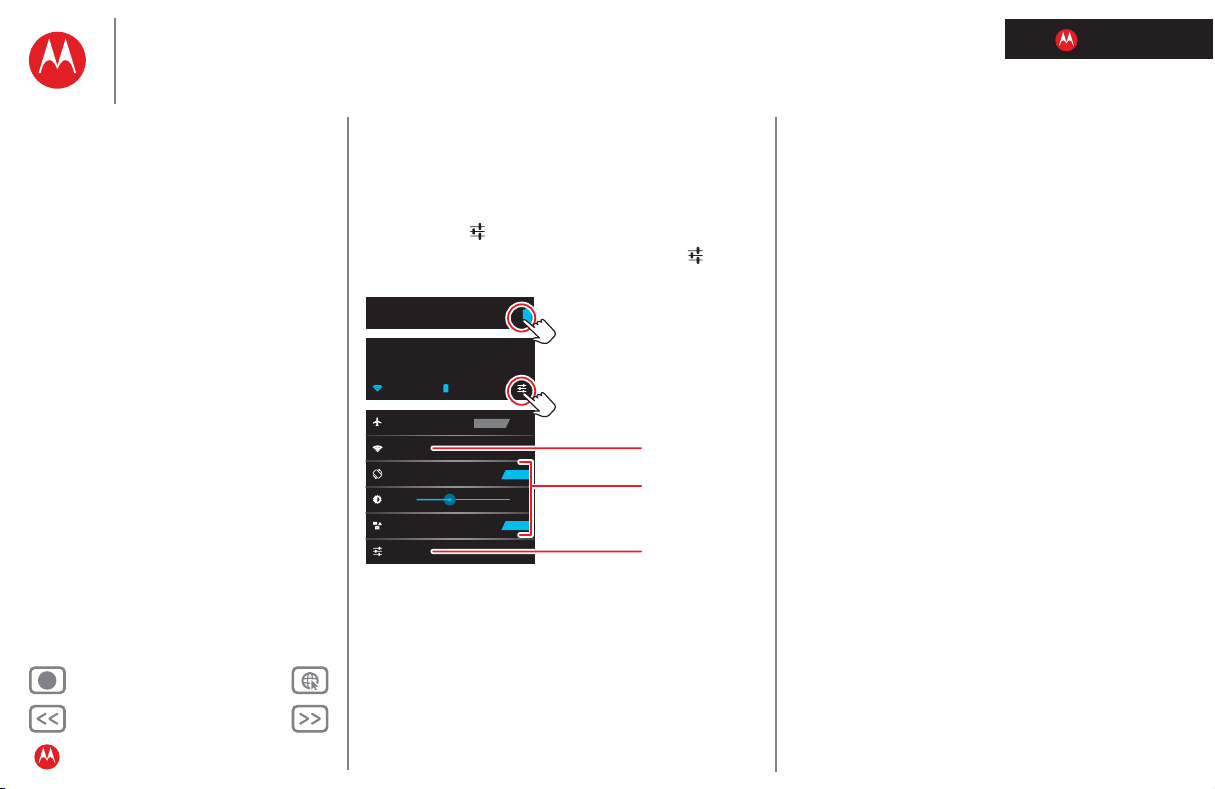
LIFE. POWERED.
Retour
Suivant
Plus Assistance
+
MOTOROLA XOOM
Votre tablette
Démarrer
Écran tactile
Naviguer
Personnaliser
Écrire
Télécharger
Surfer
Lire & enregistrer
Localiser
E-mail
Chat
Contact
Lire un livre
Travailler
Connexion
Protection
Utilisation rapide
Pour en savoir plus
Dépannage
Règles de sécurité, informations et
réglementations
Paramètres
Ouvrez le menu des paramètres rapides pour changer les
paramètres ou activer la fonction Wi-Fi.
1 Appuyez sur l'horloge en bas à droite de l'écran
d'accueil.
2 Appuyez sur .
3 Modifiez un paramètre rapide ou appuyez sur pour
afficher tous les paramètres de la tablette.
Samedi
1décembre2012
Réseau sans fil
Mode avion
Wi-Fi
Rotation auto de l'écran
AUTO
Notifications
Paramètres
4h00
4h00
100%
Désactivé
Activé
Activé
1
2
Se connecter à
Wi-Fi.
Modifier les
paramètres
rapides.
Modifier tous les
paramètres.
Personnaliser
Page 9
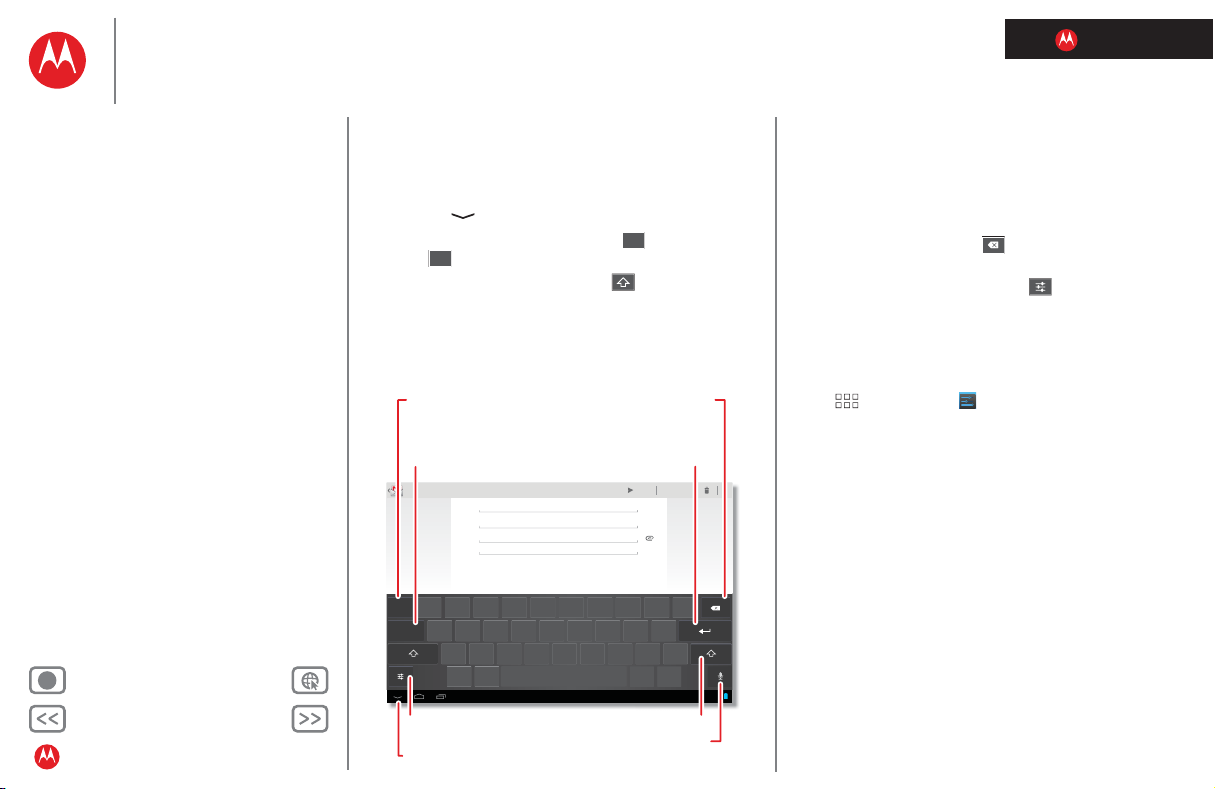
LIFE. POWERED.
Retour
Suivant
Plus Assistance
+
MOTOROLA XOOM
Nouveau message
ENREGISTRER BROUILLONSEMD
+ CC/CCI
vous@gmail.com
Texte du message
Objet
Pour
AS
ZX
@
.com
'
CVBNM
-
-
DFGHJ
K
L
OERTYUI OPQ
,
!
?
«
.
Tabulation
?123
4h00
Retour arrière
Entrée vocale
Fermez le clavier.
Choisissez ou configurez
des claviers.
Passez à la zone de texte suivante d'un
message ou d'un formulaire en ligne.
Choisissez la saisie de
chiffres/symboles ou de lettres.
Maj
Entrée
(ou saut de ligne)
?123?123
ABCABC
Votre tablette
Démarrer
Écran tactile
Naviguer
Personnaliser
Écrire
Télécharger
Surfer
Lire & enregistrer
Localiser
E-mail
Chat
Contact
Lire un livre
Travailler
Connexion
Protection
Utilisation rapide
Pour en savoir plus
Dépannage
Règles de sécurité, informations et
réglementations
Écrire
Écrire
Démarrage rapide: saisie
Appuyez sur une zone de texte pour ouvrir le clavier tactile.
Appuyez sur pour le fermer.
• Chiffres et symboles : appuyez sur pour les chiffres
ou sur pour les lettres.
• Lettres majuscules : appuyez sur pour saisir une
lettre en majuscule, appuyez de manière prolongée pour
saisir des lettres en majuscules jusqu'à ce que vous
relâchiez la touche ou appuyez deux fois pour saisir
toutes les lettres en majuscules jusqu'à ce que vous
appuyiez de nouveau.
Trucs et astuces
• Couper ou copier : appuyez de manière prolongée sur
du texte, puis appuyez sur Couper ou Coller en haut à
droite.
•Coller : appuyez sur l'emplacement où vous souhaitez
coller l'élément, puis appuyez sur Coller.
• Supprimer : appuyez sur (appuyez de manière
prolongée pour en supprimer davantage).
• Options de saisie : appuyez sur pour la mise en
majuscules, la correction, les mots mémorisés et
d'autres options.
• Travailler plus vite : utilisez une station d'accueil ou un
clavier et une souris Bluetooth™ pour transformer votre
tablette en ordinateur portable. Activez-les et appuyez
sur Applications > Paramètres > Bluetooth. Pour
déconnecter la souris, éteignez-la. Pour déconnecter le
clavier, appuyez sur l'icône de clavier en bas à droite de
l'écran, puis faites glisser le bouton sur Off.
Page 10
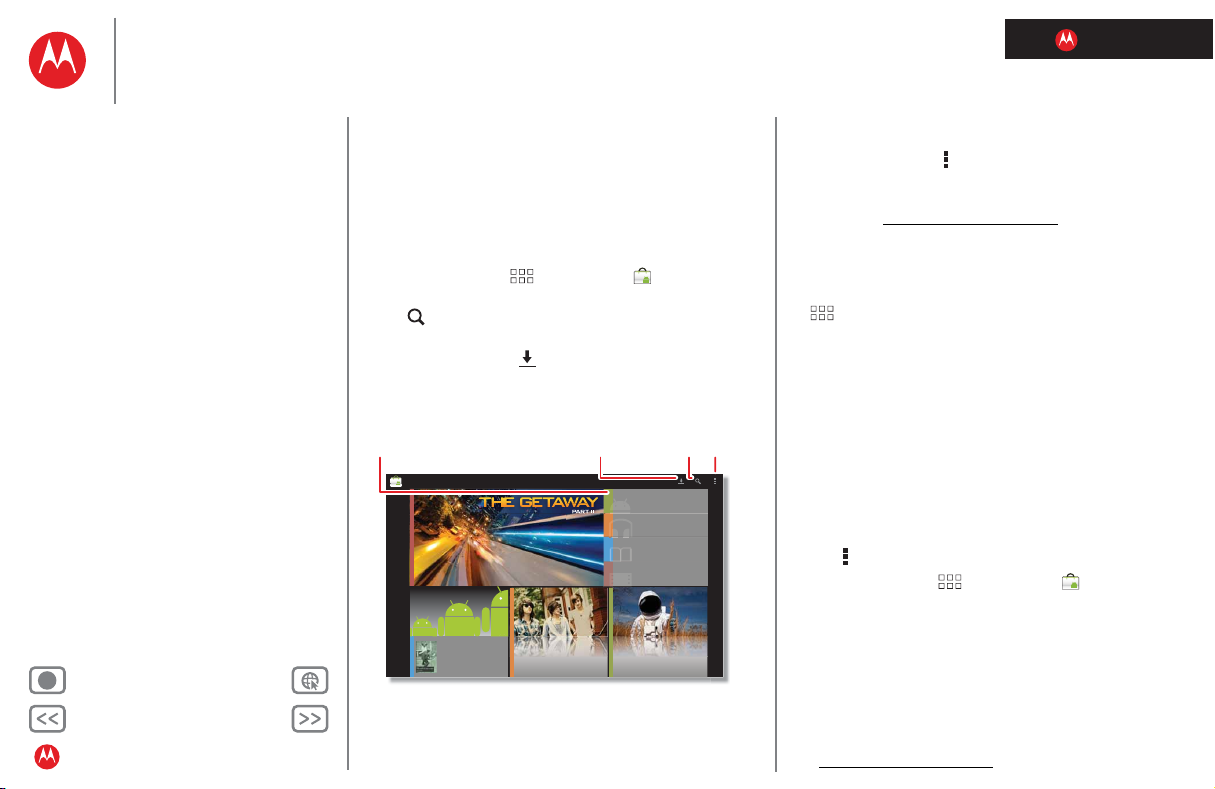
LIFE. POWERED.
Retour
Suivant
Plus Assistance
+
MOTOROLA XOOM
Votre tablette
Démarrer
Écran tactile
Naviguer
Personnaliser
Écrire
Télécharger
Surfer
Lire & enregistrer
Localiser
E-mail
Chat
Contact
Lire un livre
Travailler
Connexion
Protection
Utilisation rapide
Pour en savoir plus
Dépannage
Règles de sécurité, informations et
réglementations
Télécharger
Télécharger
Démarrage rapide: téléchargement
Votre tablette est fournie avec des jeux et des
applications ; explorez-les ! Vous pouvez aussi en
télécharger d'autres parmi des centaines de milliers sur
Android Market™ !
Trouver la fonction :
•Rechercher : pour effectuer une recherche, appuyez
sur en haut à droite.
• Visualiser : pour voir ce que vous avez téléchargé sur
Market, appuyez sur en haut à droite.
Parcourez les applications,
la musique, les livres, les
films, etc.
Android Market
Jeux
L'Appel de la forêt
Jack London
Applications > Market
Recherchez des
applications, des
Affichez vos
applications
téléchargées.
livres, de la
musique et des
Applications
afficher plus de détails>
Musique
afficher plus de détails>
Livres
afficher plus de détails>
Films
afficher plus de détails>
films.
Menu
Trucs et astuces
•Aide : pour obtenir de l'aide et d'autres informations,
appuyez sur Menu en haut à droite.
• Sur un ordinateur : vous pouvez rechercher et gérer
vos applications depuis un ordinateur quelconque.
Accédez à www.android.com/market
à l'aide de votre
compte et de votre mot de passe Google™.
• Afficher les informations ou désinstaller : pour
afficher les informations sur l'application ou désinstaller
les applications téléchargées, appuyez sur
Applications afin d'ouvrir le menu Applications,
appuyez de manière prolongée sur une application, puis
faites-la glisser vers Désinstaller ou Informations sur
l'application
en haut de l'écran.
Android Market™
Téléchargez les applications, musiques et films que vous
voulez, créés par des développeurs et des auteurs du
monde entier. Faites une recherche, parcourez les choix
possibles ou fiez-vous aux dernières recommandations. Il y
a tellement de contenu gratuit que vous n'avez que
l'embarras du choix. Si vous avez besoin d'aide ou si vous
avez des questions sur Android Market, appuyez sur
Menu > Aide.
Trouver la fonction : Applications > Market
Appuyez sur un élément pour afficher les informations et
les commentaires le concernant, puis téléchargez-le ou
achetez-le.
Conseil : les applications et les jeux s'affichent dans votre
menu d'applications. Quant aux widgets, vous pouvez les
ajouter à votre écran d'accueil.
Sur votre ordinateur, vous pouvez parcourir et gérer les
applications destinées à tous les périphériques Android™
sur www.android.com/market.
Page 11
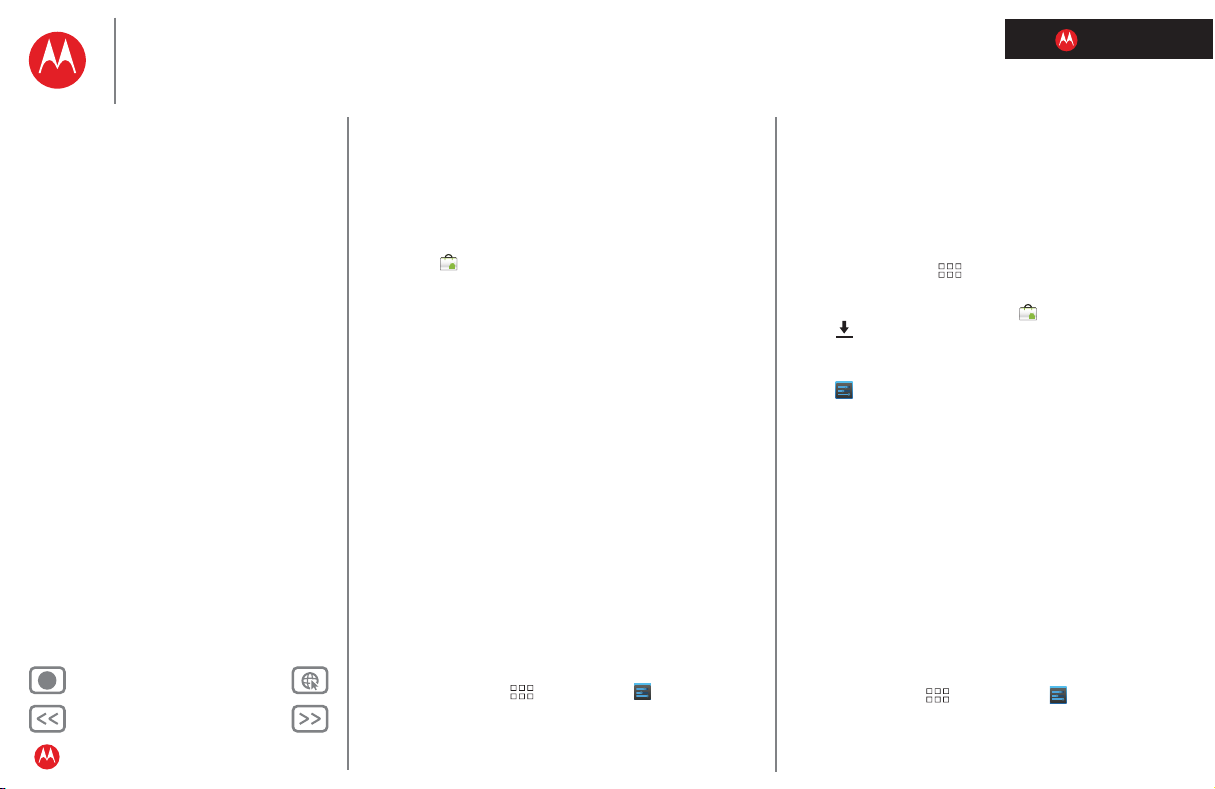
LIFE. POWERED.
Retour
Suivant
Plus Assistance
+
MOTOROLA XOOM
Votre tablette
Démarrer
Écran tactile
Naviguer
Personnaliser
Écrire
Télécharger
Surfer
Lire & enregistrer
Localiser
E-mail
Chat
Contact
Lire un livre
Travailler
Connexion
Protection
Utilisation rapide
Pour en savoir plus
Dépannage
Règles de sécurité, informations et
réglementations
Télécharger
Choix des applications
Les applications offrent de nombreux avantages. Chacun
peut trouver son bonheur : jouer, communiquer, travailler
ou juste se divertir. Vous devez toutefois faire attention aux
applications que vous choisissez d'installer. Voici quelques
conseils :
• Utilisez des applications provenant de sites approuvés,
tels que Market, afin d'éviter les logiciels espions
(spyware), de phishing et les virus, susceptibles
d'affecter votre tablette et vos données personnelles.
• Dans Android Market, consultez l'évaluation et les
commentaires portant sur l'application avant de
l'installer. Vous pourrez ainsi choisir les applications les
mieux adaptées à vos besoins.
• Si vous avez le moindre doute quant à la sécurité d'une
application, ne l'installez pas.
• Comme toutes les applications classiques, les
applications téléchargées consomment de la mémoire,
des données, de la batterie et des ressources de
traitement. Certaines plus que d'autres. Après avoir
installé une application, si vous jugez celle-ci trop
gourmande en mémoire, données, batterie et
ressources de traitement, désinstallez-la. Vous pourrez
toujours la réinstaller ultérieurement.
Utilisation des données des applications
Il est facile de connaître les applications qui utilisent le plus
de données.
Trouver la fonction : Applications > Paramètres
> Utilisation des données
Votre tablette affiche une liste des applications en cours
d'exécution, de l'utilisation la plus élevée à la plus basse.
Appuyez sur une application pour afficher les informations
la concernant.
Conseil : les applications qui utilisent beaucoup de
données peuvent aussi consommer beaucoup de batterie.
Gérer et restaurer les applications
Toutes vos applis dans un seul emplacement.
Trouver la fonction : Applications
• Pour réinstaller ou mettre à jour vos applications
Android Market™, appuyez sur Market, puis
sur en haut à droite. Appuyez sur une application
pour afficher ses informations et ses options.
• Pour gérer toutes vos applications, appuyez
sur Paramètres > Applications.
Choisissez Téléchargées, En cours d'exécution ou Toutes,
puis appuyez sur une application pour afficher ses
informations et ses options. Les applications que vous
avez téléchargées comportent une option Désinstaller.
Mettre ma tablette à jour
Vous pouvez rechercher, télécharger et installer des mises
à jour logicielles via votre tablette ou votre ordinateur :
• Via votre tablette :
Il est possible que vous receviez des notifications
automatiques lorsque des mises à jour sont disponibles
pour votre tablette. Suivez alors les instructions de
téléchargement et d'installation.
Pour vérifier manuellement la disponibilité de mises à
jour, appuyez sur Applications > Paramètres >
À propos de la tablette > Mises à jour système.
Page 12
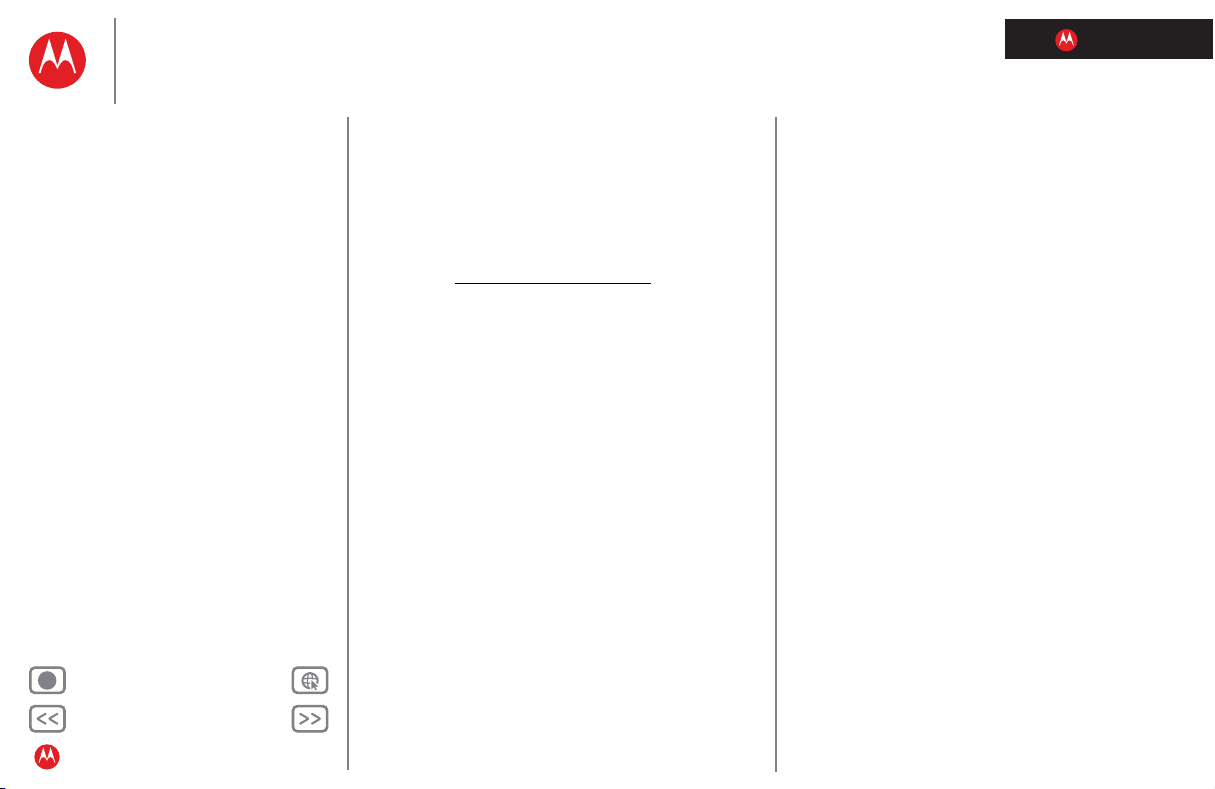
LIFE. POWERED.
Retour
Suivant
Plus Assistance
+
MOTOROLA XOOM
Votre tablette
Démarrer
Écran tactile
Naviguer
Personnaliser
Écrire
Télécharger
Surfer
Lire & enregistrer
Localiser
E-mail
Chat
Contact
Lire un livre
Travailler
Connexion
Protection
Utilisation rapide
Pour en savoir plus
Dépannage
Règles de sécurité, informations et
réglementations
Remarque : pour limiter les conséquences des mises à
jour sur votre forfait de données, nous vous conseillons
de procéder aux mises à jour lorsque vous utilisez une
connexion Wi-Fi. Ces mises à jour peuvent être
relativement volumineuses (25 Mo ou plus) et leur
disponibilité sur le réseau mobile varie d'un pays à
l'autre.
• Via un ordinateur :
Accédez à www.motorola.com/myxoom et utilisez les
liens « Software » (Logiciels). Si une mise à jour est
disponible, il vous suffit de suivre les instructions
d'installation.
Télécharger
Page 13
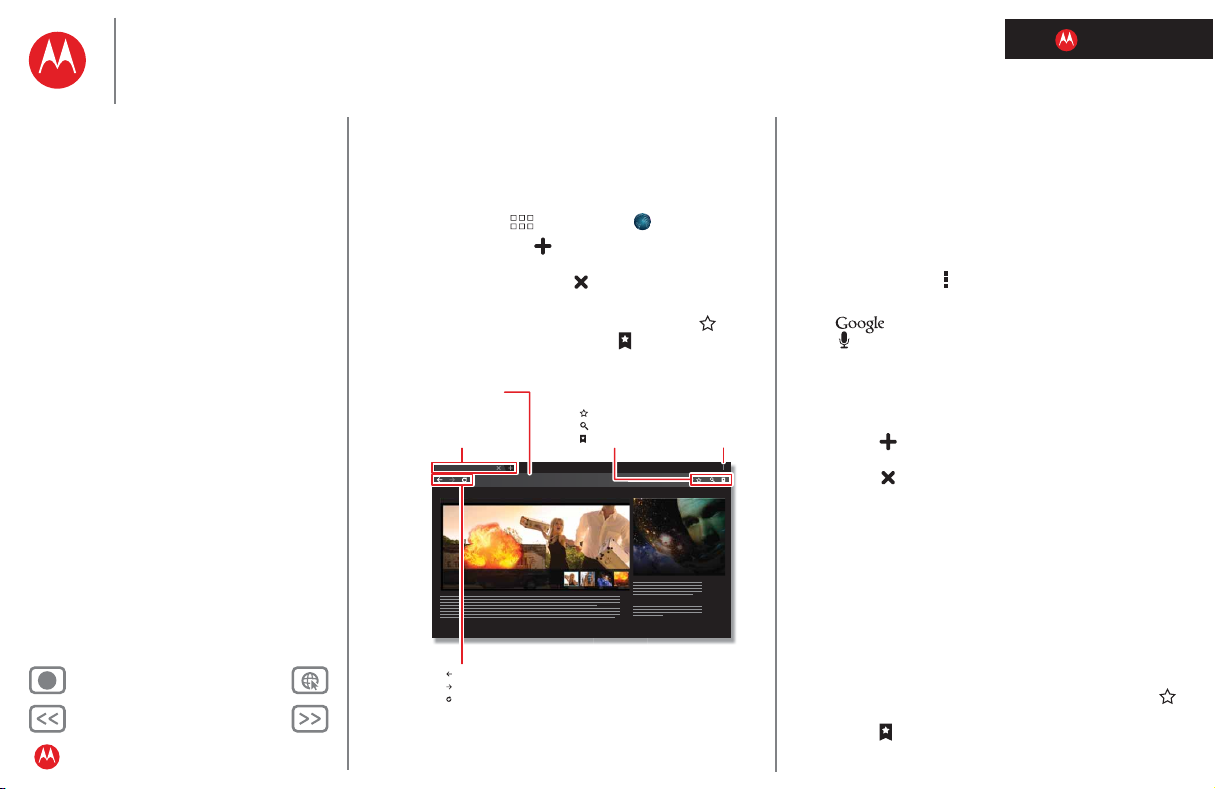
LIFE. POWERED.
Retour
Suivant
Plus Assistance
+
MOTOROLA XOOM
Votre tablette
Démarrer
Écran tactile
Naviguer
Personnaliser
Écrire
Télécharger
Surfer
Lire & enregistrer
Localiser
E-mail
Chat
Contact
Lire un livre
Travailler
Connexion
Protection
Utilisation rapide
Pour en savoir plus
Dépannage
Règles de sécurité, informations et
réglementations
Surfer
Surfer
Démarrage rapide: navigation Web
Surfez sur grand écran.
Trouver la fonction : Applications > Navigateur
• Onglets : appuyez sur pour ouvrir un nouvel onglet.
Pour afficher une page Web, appuyez sur l'onglet
correspondant. Appuyez sur dans un onglet pour le
fermer.
• Favoris : si un site Web vous plaît, appuyez sur pour
l'ajouter à vos favoris. Appuyez sur pour accéder à
vos favoris.
Appuyez sur cette zone,
puis entrez une URL.
Onglets (appuyez sur +
pour ajouter un onglet)
Movie Tickets & Thea...
http://www.filmfans.com/
Home Showtimes Browse Movies DVDs Trailers Movie Guides
Younger Than Ever Exclusive Clip
With no way out, Bailey is forced to leave the city she loves and
find the reason for her parents untimely demise.
Retour
Tr ansférer
Actualiser
Ajoutez un favori.
Faites des recherches.
Ouvrir favoris.
BLACK HOLE
COMING THIS SUMMER
Menu
Trucs et astuces
• Appuyer de manière prolongée : appuyez de manière
prolongée sur un lien ou un champ de texte pour afficher
des options.
• Zoom : pour effectuer un zoom avant ou arrière, faites
glisser deux doigts en les rapprochant ou en les
écartant.
•Partager : pour envoyer le lien d'un site Web à vos amis,
appuyez sur Menu > Partager la page.
•Rechercher : sur l'écran d'accueil, appuyez
sur pour effectuer une recherche textuelle ou
sur pour effectuer une recherche vocale.
Onglets
Pour optimiser votre navigation sur le Web, vous pouvez
ouvrir plusieurs pages Web dans la même fenêtre.
Appuyez sur pour ouvrir un nouvel onglet. Pour afficher
une page Web, appuyez sur l'onglet correspondant.
Appuyez sur dans un onglet pour le fermer.
Liens
Appuyez sur un lien pour accéder à cette page Web.
Appuyez de manière prolongée sur un lien pour afficher
des options telles que Ouvrir dans un nouvel onglet et
Enregistrer le lien.
Favoris
Vous pouvez mettre en favoris vos pages Web préférées
pour pouvoir y accéder plus rapidement. Pour ajouter aux
favoris la page Web sur laquelle vous êtes, appuyez sur ,
puis sur OK. Pour accéder à une page mise en favori,
appuyez sur , puis sur la miniature de la page de votre
choix.
Page 14
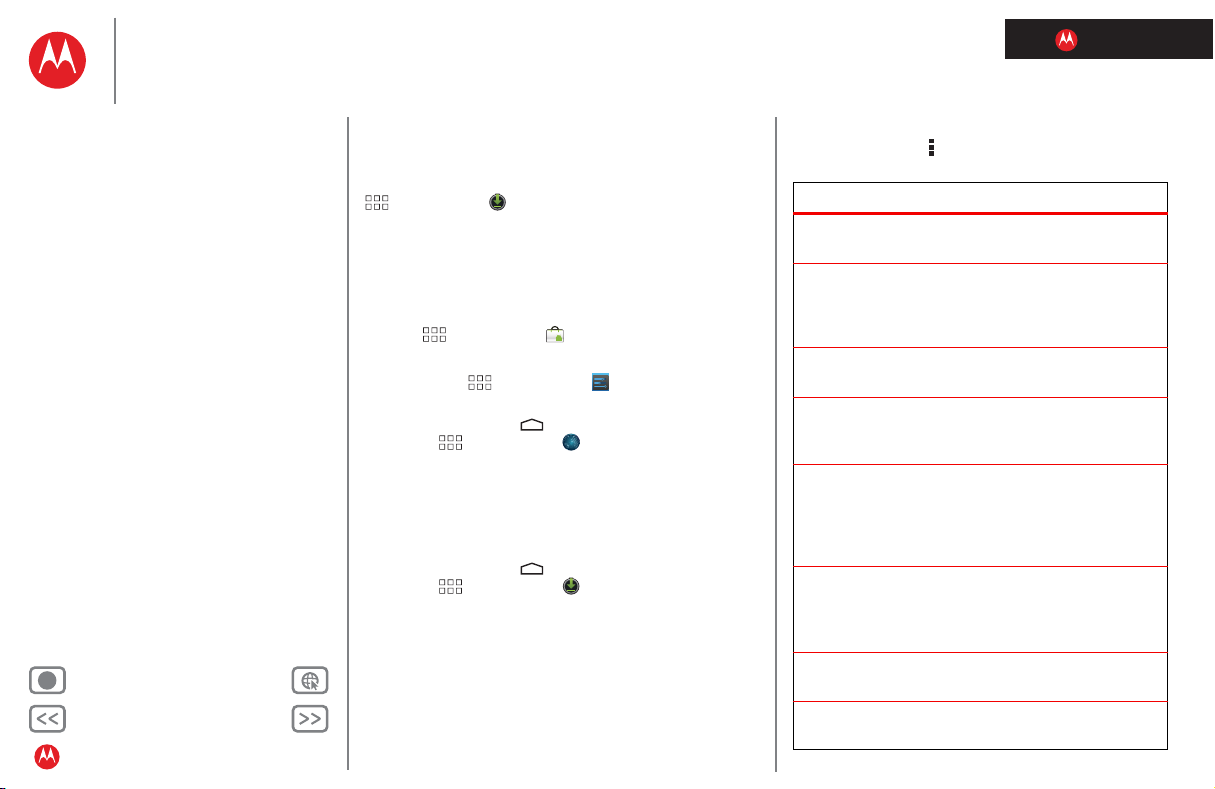
LIFE. POWERED.
Retour
Suivant
Plus Assistance
+
MOTOROLA XOOM
Votre tablette
Démarrer
Écran tactile
Naviguer
Personnaliser
Écrire
Télécharger
Surfer
Lire & enregistrer
Localiser
E-mail
Chat
Contact
Lire un livre
Travailler
Connexion
Protection
Utilisation rapide
Pour en savoir plus
Dépannage
Règles de sécurité, informations et
réglementations
Surfer
Fichiers et applications téléchargés
Pour télécharger un fichier dans votre navigateur, appuyez
sur le lien du fichier. Pour afficher tous vos
téléchargements, choisissez simplement
Applications > téléchargements sur l'écran d'accueil.
Avertissement : les applications téléchargées depuis des
sources inconnues peuvent contenir des logiciels espions
(spyware), de phishing ou des virus susceptibles d'affecter
votre tablette, ses performances et vos données
personnelles. À des fins de sécurité, téléchargez
uniquement des applications depuis des sites approuvés
tels que
Pour télécharger des applications à partir de pages Web :
1 Appuyez sur Applications > Paramètres >
Sécurité > Sources inconnues.
2 Appuyez sur Accueil pour revenir à l'écran d'accueil,
puis sur Applications > Navigateur pour lancer le
navigateur.
3 Recherchez l'application à télécharger et appuyez sur le
lien de téléchargement.
Remarque : les applications téléchargées sont stockées
dans la mémoire de votre tablette.
4 Appuyez sur Accueil pour revenir à l'écran d'accueil,
puis sur Applications > Téléchargements pour
afficher vos téléchargements.
Applications > Market.
Options du navigateur
Appuyez sur Menu pour afficher les options du
navigateur :
Options
Nouvel onglet Ouvre un nouvel onglet dans la
Nouvel onglet
navig. privée
Rechercher sur
la page
Partager la
page
Voir version
ordinateur
Enreg. pour lire
hors connex.
Infos sur la
page
Paramètres Affiche et permet de modifier les
même fenêtre de navigateur.
Ouvre un nouvel onglet vierge dans
la fenêtre de navigateur afin que le
navigateur ne stocke pas
d'informations sur votre session.
Saisissez un terme à rechercher.
Permet de partager l'URL de la page
via une connexion Bluetooth™ ou
dans un message Gmail™.
Certains sites Web peuvent vous
indiquer une version conçue pour les
téléphones portables, mais vous
pouvez demander la version
ordinateur complète du site.
Enregistrez la page sur votre
tablette. Pour afficher à tout moment
la version enregistrée, choisissez
Téléchargements dans ce menu.
Affiche l'URL de la page.
paramètres du navigateur.
Page 15

LIFE. POWERED.
Retour
Suivant
Plus Assistance
+
MOTOROLA XOOM
Paramètre de
flash actuel
Au dos :
Appareil photo arrière
Flash de l'appareil photo
Votre dernière photo
Appareil photo avant/arrière
Capturer/Enregistrer
ZoomPhoto/Vidéo/
Panorama
Paramètres et effets
vidéo
Appuyez sur un
emplacement du viseur de
l'appareil photo pour
effectuer la mise au point.
Votre tablette
Démarrer
Écran tactile
Naviguer
Personnaliser
Écrire
Télécharger
Surfer
Lire & enregistrer
Localiser
E-mail
Chat
Contact
Lire un livre
Travailler
Connexion
Protection
Utilisation rapide
Pour en savoir plus
Dépannage
Règles de sécurité, informations et
réglementations
Lire & enregistrer
Lire & enregistrer
Démarrage rapide: lecture et
enregistrement
Visez, capturez, partagez !
Trouver la fonction : Applications > Appareil photo
ou Musique
• Photos et vidéos : en mode Appareil photo, appuyez
sur pour prendre une photo ou sur pour passer
en mode Vidéo.
Pour ouvrir des photos et des vidéos, appuyez sur
Applications > Galerie.
• Transférer des fichiers : voir “Connexion sans fil
Bluetooth™”ou “Connexion USB”.
Trucs et astuces
• YouTube™ : pour rechercher des vidéos YouTube,
appuyez sur Applications > YouTube.
Pour charger des vidéos sur votre compte, ouvrez
YouTube et appuyez sur Menu > Connexion.
• Louer des films : pour rechercher et louer des films,
appuyez sur Applications > Vidéos.
• Zoom : pour effectuer un zoom avant ou arrière sur des
photos, faites glisser deux doigts en les rapprochant ou
en les écartant.
• Paramètres de l'appareil photo : dans le viseur,
appuyez sur pour ouvrir Paramètres de l'appareil
photo
.
Photos
Prenez une photo de famille et postez-la en ligne pour en
faire profiter tout le monde.
Trouver la fonction : Applications > Appareil photo.
Pour prendre la photo, appuyez sur
Dans le viseur, appuyez sur pour ouvrir les paramètres.
Pour ouvrir votre dernière photo à partir du viseur, touchez
simplement la miniature dans le coin. Pour ouvrir une
photo, appuyez sur Applications > Galerie, puis sur
une miniature. Vous pouvez alors :
•Partager : appuyez sur pour envoyer la photo dans
un message, la transférer par connexion sans fil
Bluetooth™ ou la publier sur le Web.
• Supprimer : appuyez sur .
Appuyez sur Menu pour afficher les informations
relatives à la photo, la modifier ou la définir comme photo
de contact ou fond d'écran.
Page 16

LIFE. POWERED.
Retour
Suivant
Plus Assistance
+
MOTOROLA XOOM
Rogner Yeux rouges Halo visage Bronzage visage Redresser Rotation Retourner Netteté
Éclairage d'appoint Reflets Ombres Correction auto
Traitement croisé Postérisation Lomographie Documentaire Vignette Grain Objectif fisheye
Chaud Saturation N&B Effet sépia Négatif Coloration Deux tons Gribouillage
Compresser Grands yeux
Grande bouche
Petite bouche
ARRIÈRE-PLAN
DRÔLES DE TÊTES
Effets
Gros nez Petits yeux
Dans l'espace
Sélectionner arrière-plan
Coucher soleil Disco
720p
Votre tablette
Démarrer
Écran tactile
Naviguer
Personnaliser
Écrire
Télécharger
Surfer
Lire & enregistrer
Localiser
E-mail
Chat
Contact
Lire un livre
Travailler
Connexion
Protection
Utilisation rapide
Pour en savoir plus
Dépannage
Règles de sécurité, informations et
réglementations
Lire & enregistrer
Appuyez sur Menu pour afficher les Détails de la photo,
Définir l'image comme photo de contact ou fond d'écran, ou
Modifier les effets de la photo :
Vidéos
Trouver la fonction : Applications > Appareil photo
>
Pour commencer l'enregistrement, appuyez sur . Pour
arrêter l'enregistrement, appuyez sur .
Dans le viseur vidéo,
appuyez sur pour
ouvrir les paramètres.
Conseil : afin de
choisir de superbes
effets pour les
visages dans le viseur
vidéo, appuyez sur
> .
Pour ouvrir votre dernière vidéo à partir du viseur vidéo,
touchez simplement la miniature dans le coin. Pour ouvrir
une vidéo que vous avez effectuée, appuyez
sur Applications > Galerie, puis sur une miniature.
Vous pouvez alors :
•Lire : appuyez sur .
•Partager : appuyez sur pour envoyer la vidéo dans un
message, la transférer par connexion sans fil
Bluetooth™ ou la publier sur le Web.
• Supprimer : appuyez sur .
Galerie
Trouver la fonction : Applications > Galerie
Conseil : pour regarder votre diaporama photo ou vos
vidéos HD enregistrées sur votre HDTV, connectez
simplement un câble HDMI de votre TV ou écran au port
micro HDMI de votre appareil.
Appuyez sur une photo ou vidéo pour l'ouvrir. Vous pouvez
ensuite appuyer sur pour la partager.
Vidéos YouTube™
Trouver la fonction : Applications > YouTube
Parcourez, regardez et recherchez des vidéos sur YouTube.
Vous n'êtes même pas obligé de disposer d'un compte. Si
vous en avez un, saisissez vos informations d'identification
pour regarder votre chaîne.
S'inscrire ou s'enregistrer
Trouver la fonction : Applications > YouTube >
Menu > Connexion
Pour créer un compte YouTube, appuyez sur Ajouter un
compte
.
Si vous avez déjà un compte YouTube, appuyez sur
Connexion.
Page 17

LIFE. POWERED.
Retour
Suivant
Plus Assistance
+
MOTOROLA XOOM
Votre tablette
Démarrer
Écran tactile
Naviguer
Personnaliser
Écrire
Télécharger
Surfer
Lire & enregistrer
Localiser
E-mail
Chat
Contact
Lire un livre
Travailler
Connexion
Protection
Utilisation rapide
Pour en savoir plus
Dépannage
Règles de sécurité, informations et
réglementations
Lire & enregistrer
Mettre des vidéos en ligne
Trouver la fonction : Applications > YouTube >
Votre chaîne > Mettre en ligne
1 Appuyez sur la vidéo que vous souhaitez mettre en
ligne. Vous avez la possibilité de modifier son titre, sa
description, ses conditions d'accès ou encore les tags
(termes associés).
2 Appuyez sur Ajouter.
Votre chaîne
Votre chaîne
vidéos que vous avez mises en ligne, vos sélections, vos
favoris et vos abonnements. Rendez-vous sur le site Web de
YouTube pour en savoir plus sur la création de votre chaîne.
est la page qui vous permet de retrouver les
GoogleMusic™
Ouvrez votre bibliothèque musicale, puis sélectionnez le
titre que vous voulez écouter.
Trouver la fonction : Applications > Musique
Pour contrôler le lecteur de musique :
• Lecture/Pause : appuyez sur / .
• Précédent/Suivant : appuyez sur / .
• Lecture aléatoire : appuyez sur .
• Lire toutes les chansons en boucle : appuyez sur .
• Volume : appuyez sur les touches de volume.
Conseil : pour contrôler la lecture de la musique depuis
l'écran d'accueil, ajoutez le widget de lecteur de musique.
Pour utiliser une autre application tout en écoutant de la
musique, appuyez sur Accueil . Pour revenir au lecteur
de musique, appuyez sur en bas à droite de l'écran
d'accueil.
Page 18

LIFE. POWERED.
Retour
Suivant
Plus Assistance
+
MOTOROLA XOOM
ArlingtonArlington
HeightsHeights
ElmhurstElmhurst
OakParkOakPark
AddisonAddison
CiceroCicero
OakLawnOakLawn
ChicagoChicago
Mt ProspectMt Prospect
DownersDowners
GroveGrove
EvanstonEvanston
DesPlainesDesPlaines
ElmwoodElmwood
ParkPark
LaGrangeLaGrange
DarienDarien
BurbankBurbank
HanoverHanover
ParkPark
WilmetteWilmette
LincolnwoodLincolnwood
Park RidgePark Ridge
Arlington
Heights
Elmhurst
OakPark
Addison
Cicero
OakLawn
Chicago
Mt Prospect
Downers
Grove
Evanston
DesPlaines
Elmwood
Park
LaGrange
Darien
Burbank
Hanover
Park
Wilmette
Lincolnwood
Park Ridge
Chicago
A
Rechercher sur Google
Effacer les résultats
Activer Latitude
Mes adresses
Paramètres
Aide
Restaurants Cafés Bars Attractions
Adresses
Chicago
DANS CETTE ZONE
livraison de nourriture
restaurants chinois
restaurants mex...
magasins économiques
musées pizzerias
mariages articles de sport...
motels restaurants italiens
Ma position
Adresses
Itinéraire
Données géographiques
Recherche
textuelle
Recherche vocale
Appuyez sur pour
ouvrir la fenêtre
Adresses.
Menu
Votre tablette
Démarrer
Écran tactile
Naviguer
Personnaliser
Écrire
Télécharger
Surfer
Lire & enregistrer
Localiser
E-mail
Chat
Contact
Lire un livre
Travailler
Connexion
Protection
Utilisation rapide
Pour en savoir plus
Dépannage
Règles de sécurité, informations et
réglementations
Localiser
Localiser
Démarrage rapide: localisation
Utilisez l'application Google Maps™, bien connue de tous.
Trouver la fonction : Applications > Maps
• Votre position : pour afficher votre position, appuyez
sur . indique votre position.
• Mode Plan : pour afficher les données géographiques,
appuyez sur .
Trucs et astuces
• Rechercher un lieu : appuyez sur ou et spécifiez
une adresse, une ville ou une société, ou appuyez
sur pour rechercher les restaurants à proximité et
bien plus encore.
• Définir un itinéraire : appuyez sur . Indiquez une
adresse de départ et une adresse de destination ou
appuyez sur et sélectionnez Ma position actuelle,
Contacts, Points sur la carte, ou Mes adresses.
• Pour faire pivoter, modifier l'angle de vue ou
effectuer un zoom : pour faire pivoter une carte ou faire
un zoom, appuyez sur l'écran avec deux doigts et
écartez-les ou effectuez une rotation des doigts sur
l'écran. Pour modifier l'angle de vue du plan, appuyez
dessus et faites glisser deux doigts vers le bas.
• Mode Boussole : appuyez sur pour centrer la carte
sur votre position actuelle, puis appuyez de nouveau
sur pour basculer en mode 3D (qui suit votre
évolution).
• Économiser la batterie : pour économiser la batterie,
configurez la tablette pour qu'elle utilise le réseau
mobile (votre position sera cependant moins précise).
Appuyez sur Applications > Paramètres > Services
de localisation
, puis désélectionnez Satellites GPS.
Google Maps Navigation™, version bêta
Écoutez les indications détaillées pour vous rendre à la
destination de votre choix.
Trouver la fonction : Applications > Navigation
1 Appuyez sur un type de navigation en haut de l'écran
(Navigation en voiture, Navigation piéton ou Vélo).
Page 19

LIFE. POWERED.
Retour
Suivant
Plus Assistance
+
MOTOROLA XOOM
X
Votre tablette
Démarrer
Écran tactile
Naviguer
Personnaliser
Écrire
Télécharger
Surfer
Lire & enregistrer
Localiser
E-mail
Chat
Contact
Lire un livre
Travailler
Connexion
Protection
Utilisation rapide
Pour en savoir plus
Dépannage
Règles de sécurité, informations et
réglementations
Localiser
2 Énoncez, saisissez ou sélectionnez votre destination.
Navigation affiche une carte et commence à vous
indiquer les directions à prendre.
Pour afficher les stations essence ou d'autres éléments
présents sur votre route, appuyez sur en haut à
droite. Pour arrêter la navigation, appuyez sur
Menu > Quitter le mode Navigation.
Conseil : pour effectuer un ajout à vos Adresses
enregistrées
adresse, puis appuyez sur à côté de celle-ci.
Remarque : l'utilisation d'un accessoire ou d'un
périphérique mobile au volant peut être cause de
distractions et est, dans certains cas, illégale. Respectez
toujours la loi et conduisez en toute sécurité.
, ouvrez Google Maps™, recherchez une
Google Latitude™
Trouver la fonction : Applications > Latitude
S'inscrire à Google Latitude
Localisez vos amis et vos proches grâce à Latitude.
Retrouvez vos amis pour une soirée improvisée, vérifiez
que vos parents sont bien rentrés ou gardez simplement
le contact.
Rassurez-vous, les informations sur votre position
géographique ne sont jamais diffusées sans votre accord.
Vous devez pour cela vous inscrire à Google Latitude, puis
inviter vos amis et vos proches à afficher votre
emplacement ou accepter à votre tour leur invitation.
Lors de l'utilisation de Google Maps (tout mode sauf
Street View), appuyez sur Menu > Activer Latitude.
Lisez la politique de confidentialité et si vous l'acceptez,
appuyez sur Accepter et partager.
Ajouter et supprimer des amis
Trouver la fonction : Applications > Latitude
Appuyez sur Menu > Latitude pour afficher votre liste
d'amis si elle n'est pas ouverte.
• Pour ajouter un ami, appuyez sur Menu > Ajouter des
amis
.
Si vos amis sont déjà inscrits au service Latitude, ils
recevront une demande par e-mail et une notification.
S'ils n'ont pas encore activé Latitude, ils seront invités
par e-mail à s'inscrire depuis leur compte Google.
• Pour supprimer quelqu'un de votre liste d'amis, appuyez
sur à côté de son nom dans la liste.
Partager votre localisation
Lorsque vous recevez une demande de partage de vos
informations de localisation, vous avez le choix entre les
options suivantes :
• Accepter et partager : affichez l'endroit où se trouve votre
ami et lui aussi peut savoir où vous vous trouvez.
• Accepter, mais masquer ma position : affichez l'endroit où
se trouve votre ami sans qu'il ne puisse afficher le vôtre.
• Refuser : les informations de localisation ne sont pas
partagées entre votre ami et vous.
Masquer ma position
Pour masquer votre localisation, appuyez sur Menu
> Paramètres de localisation > Mise à jour de la position.
Page 20

LIFE. POWERED.
Retour
Suivant
Plus Assistance
+
MOTOROLA XOOM
Boîte de réception
vous@gmail.com
999+
999+
Boîte de réception
Boîte de réception prioritaire
Messages suivis
Important
Chats
Envoyés
Boîte d'envoi
Brouillons
Tous les messages
Courrier indésirable
Corbeille
Personnel
Accusés de réception
Déplacement
Marquez un message à faire
suivre ultérieurement. Pour
afficher les messages suivis,
appuyez sur le libellé
Messages suivis.
Sélectionnez plusieurs
messages, puis choisissez une
action en haut de l'écran.
Menu
Créez un message.
Recherchez des messages.
Actualisez la boîte de
réception.
Libellés des
messages
Votre tablette
Démarrer
Écran tactile
Naviguer
Personnaliser
Écrire
Télécharger
Surfer
Lire & enregistrer
Localiser
E-mail
Chat
Contact
Lire un livre
Travailler
Connexion
Protection
Utilisation rapide
Pour en savoir plus
Dépannage
Règles de sécurité, informations et
réglementations
E-mail
Démarrage rapide: messagerie
électronique
Gardez le contact avec vos amis et collègues.
Trouver la fonction : Applications > Gmail
(ou E-mail)
• Ajouter des comptes : appuyez sur Applications >
Paramètres > Comptes et synchro, puis appuyez
sur Ajouter un compte en haut à droite. Pour les comptes
professionnels Microsoft® Exchange, choisissez
Entreprise et saisissez les paramètres fournis par votre
service informatique.
Trucs et astuces
• Clavier tactile : appuyez sur une zone de texte pour
ouvrir le clavier tactile.
• Parcourir ou faire glisser : lorsque vous faites défiler
rapidement une longue liste de contacts ou d'e-mails,
appuyez sur l'écran pour interrompre le défilement.
• Réseau social : accédez à Facebook™, Twitter ou
d'autres réseaux sociaux. Rendez-vous sur Android
Market™ pour retrouver les derniers widgets et
applications officiels et découvrir ce que font vos amis.
Appuyez sur Applications > Market.
Lire un e-mail et y répondre
Trouver la fonction : Applications > Gmail
(ou E-mail)
Appuyez sur un message pour ouvrir ce message et toutes
ses réponses.
• Pour répondre à un message : appuyez sur pour
répondre à l'expéditeur ou sur pour répondre à
l'expéditeur et à tous les destinataires.
• Pour transférer un message : appuyez sur .
• Pour accéder aux options : appuyez sur Menu .
• Pour afficher les pièces jointes : appuyez sur Afficher.
Rédiger des e-mails
Trouver la fonction : Applications > Gmail
(ou E-mail)
Appuyez sur , puis saisissez le nom du destinataire et le
message. Appuyez sur pour ajouter des pièces jointes.
Conseil : lorsque vous saisissez du texte dans le champ À :
la tablette affiche les éventuelles correspondances
trouvées dans votre liste Contacts.
Page 21

LIFE. POWERED.
Retour
Suivant
Plus Assistance
+
MOTOROLA XOOM
Votre tablette
Démarrer
Écran tactile
Naviguer
Personnaliser
Écrire
Télécharger
Surfer
Lire & enregistrer
Localiser
E-mail
Chat
Contact
Lire un livre
Travailler
Connexion
Protection
Utilisation rapide
Pour en savoir plus
Dépannage
Règles de sécurité, informations et
réglementations
Recevoir et ouvrir des pièces jointes
Lorsque vous ouvrez un message comportant une pièce
jointe, appuyez sur l'onglet Pièce jointe juste au-dessus du
texte du message. Appuyez ensuite sur AFFICHER ou
ENREGISTRER.
Conseil : pour envoyer et recevoir rapidement des pièces
jointes de taille importante, utilisez une connexion Wi-Fi.
Vous trouverez plus d'informations à la rubrique “Réseaux
Wi-Fi”.
Configurer la messagerie
Lors de la première utilisation de votre tablette, vous vous
êtes connecté à votre compte Gmail.
Pour ajouter d'autres comptes e-mail, appuyez sur
Applications > Paramètres > Comptes et synchro >
Ajouter un compte.
• L'option Entreprise est destinée aux comptes e-mail
professionnels du serveur Exchange. Saisissez les
détails fournis par votre administrateur.
Conseil : vous devrez peut-être saisir votre nom de
domaine avec votre nom d'utilisateur (par exemple,
domaine/nom d'utilisateur).
• L'option E-mail est consacrée à la plupart des comptes
e-mail personnels. Pour les détails des comptes,
contactez le fournisseur de votre compte.
• L'option Google permet d'ajouter un autre compte
Gmail.
Synchroniser les e-mails, les contacts et l'agenda et d'autres données
Lorsque vous vous êtes connecté pour la première fois à
votre compte Google™ sur votre tablette, vous avez reçu
automatiquement un accès aux mêmes informations
personnelles (e-mails, événements, contacts et autres
données d'applications Google) que celles auxquelles vous
avez accès sur un ordinateur.
Si vous utilisez Microsoft Office Outlook sur votre
ordinateur professionnel, votre tablette peut synchroniser
vos e-mails, événements et contacts avec le serveur
Microsoft Exchange.
Pour synchroniser automatiquement vos données
d'applications, appuyez sur Applications >
Paramètres > Comptes et synchro, puis sur On en haut à
droite.
Pour sélectionner les applications à synchroniser :
1 Appuyez sur Applications > Paramètres >
Comptes et synchro.
2 Si nécessaire, appuyez sur On en haut à droite.
3 Appuyez sur un compte pour afficher sa liste
d'applications.
4 Une coche apparaît à côté des applications qui sont
synchronisées. Appuyez sur une application pour la
cocher ou la décocher.
E-mail
Page 22

LIFE. POWERED.
Retour
Suivant
Plus Assistance
+
MOTOROLA XOOM
AS
ZX
@
.com
'
CVBNM
-
-
DFGHJ
K
L
OERTYUI OPQ
,
!
?
«
.
Tabulation
?123
Alex Silveira
vous@gmail.com
E-mail de Christine
E-mail de Julie
E-mail d'Alex
Vous
Christine Fanning
Julie Hay
Saisir le message
Je viens d'apprendre la bonne nouvelle. Félicitations!
Merci. Je suis très content.
vous@gmail.com
Les icônes indiquent
quand les contacts
peuvent communiquer
avec la voix ou la vidéo.
Saisissez du texte, puis appuyez ici pour l'envoyer.
Menu
Recherchez des chats.
Ajoutez un contact de
chat.
Votre tablette
Démarrer
Écran tactile
Naviguer
Personnaliser
Écrire
Télécharger
Surfer
Lire & enregistrer
Localiser
E-mail
Chat
Contact
Lire un livre
Travailler
Connexion
Protection
Utilisation rapide
Pour en savoir plus
Dépannage
Règles de sécurité, informations et
réglementations
Chat
Chat
Démarrage rapide: chat
Connectez-vous et essayez d'effectuer un chat.
Trouver la fonction : Applications > Talk et
connectez-vous ou sélectionnez votre compte Google™.
• Inviter un ami : appuyez sur en haut à droite, puis
Trucs et astuces
• Icônes de chat : les icônes présentes dans votre liste
d'amis vous indiquent si vos amis sont disponibles pour
un chat textuel, un chat vidéo, un chat vocal
ou s'ils sont hors ligne.
• Chat depuis un ordinateur : vous pouvez également
communiquer par chat depuis votre ordinateur. Pour plus
d'informations, consultez le site www.google.com/talk.
saisissez l'adresse e-mail du compte Google de votre
ami(e). Cette personne reçoit l'invitation lorsqu'elle se
connecte à Google Talk™.
• Démarrer un chat textuel : appuyez sur un nom dans
votre liste d'amis, puis saisissez du texte et appuyez
sur .
Page 23

LIFE. POWERED.
Retour
Suivant
Plus Assistance
+
MOTOROLA XOOM
Alex Silveira
Alex Silveira
(999) 555-1212
DOMICILE
DOMICILE
E-mail d'Alex
Christine Fanning
Vous
GROUPES
MOI
A
C
FAVORISTOUS
TÉLÉPHONE
E-MAIL
Ajoutez une étoile à un
contact pour qu'il s'affiche
dans le groupe des
contacts enregistrés.
Faites glisser la barre de défilement
pour vous déplacer rapidement.
Menu
Recherche des contacts.
Créez des contacts.
Modifiez ou supprimez
des contacts.
Groupes de
contacts
Votre tablette
Démarrer
Écran tactile
Naviguer
Personnaliser
Écrire
Télécharger
Surfer
Lire & enregistrer
Localiser
E-mail
Chat
Contact
Lire un livre
Travailler
Connexion
Protection
Utilisation rapide
Pour en savoir plus
Dépannage
Règles de sécurité, informations et
réglementations
Contact
Démarrage rapide: contacts
Synchronisez et sauvegardez vos contacts avec votre
compte Google™.
Trouver la fonction : Applications > Contacts
•Créer : appuyez sur en haut à droite (et choisissez un
compte si vous en avez plusieurs). Entrez les
informations, puis appuyez sur Terminé en haut à gauche
pour enregistrer.
• Modifier ou supprimer : appuyez sur le contact, puis
sur Modifier ou sur Menu > Supprimer le contact.
Trucs et astuces
• Groupes : appuyez sur GROUPES en haut à gauche pour
afficher vos groupes de contacts, puis sur les icônes en
haut à droite pour créer un groupe ou ajouter,
modifier ou supprimer des membres du groupe.
• Ajouter des informations : lors de la saisie des
informations de contact, appuyez sur pour supprimer
un champ. Appuyez sur Ajouter un champ pour ajouter
d'autres champs.
• Afficher vos options : lorsque vous voyez la photo du
profil d'un contact dans Chat ou d'autres applications, il
suffit d'appuyez dessus pour afficher les raccourcis
permettant de le contacter. Pour ajouter la photo du
profil d'un contact sur votre écran d'accueil, utilisez l'un
des widgets Contacts.
• Fusionner des contacts : vous pouvez avoir deux
contacts pour la même personne (par exemple, pour un
ami possédant deux adresses e-mail). Pour les
fusionner, appuyez sur un contact, puis sur Modifier
et Menu > Fusionner. Appuyez ensuite sur le second
contact.
• Synchroniser les contacts : vous pouvez synchroniser
votre tablette avec les contacts de votre compte Google.
Appuyez sur Applications > Paramètres >
Comptes et synchro. Assurez-vous que la synchronisation
est définie sur On (en haut à droite), puis appuyez sur
votre compte Google et sélectionnez Contacts.
Contact
Page 24

LIFE. POWERED.
Retour
Suivant
Plus Assistance
+
MOTOROLA XOOM
Les Grandes Espéran
Les Grandes spLes Grande
Les G
Les Voyages
d
Les Voyages de Gulliv
Voyages de Gulliver
Votre tablette
Démarrer
Écran tactile
Naviguer
Personnaliser
Écrire
Télécharger
Surfer
Lire & enregistrer
Localiser
E-mail
Chat
Contact
Lire un livre
Travailler
Connexion
Protection
Utilisation rapide
Pour en savoir plus
Dépannage
Règles de sécurité, informations et
réglementations
Lire un livre
Démarrage rapide: livres
Lisez vos livres, magazines et journaux préférés quand
vous voulez, où vous voulez.
Trouver la fonction : Applications > Livres
•Ouvrir : faites défiler l'écran vers la gauche ou la droite
pour voir d'autres livres de votre bibliothèque. Appuyez
sur un livre pour l'ouvrir.
• Lire hors ligne : pour stocker des livres afin de les lire
hors connexion, appuyez sur Menu > Consulter hors
connexion
bas à gauche.
, choisissez des livres, puis appuyez sur en
Recherchez des livres
Jack London
dans la boutique.
Recherchez vos
livres.
Les Aventures d'Alice au pays des merveilles
Lewis Carroll
Pride and Prejudice
Jane Austen
Appuyez pour ouvrir et
lire un livre.
Livres
Les Voyages de Gulliver
Jonathan Swift
L'Appel de la forêt
Menu
Sélectionnez
Consulter hors
connexion ou
d'autres options.
BOUTIQUE
Les Grandes Espérances
Charles Dickens
Trucs et astuces
• Tourner les pages : pour tourner les pages du livre,
faites défiler les pages avec votre doigt.
• Pages récentes : lorsque vous appuyez à nouveau sur le
livre dans l'écran d'accueil Livres, le livre s'ouvre à la
dernière page lue.
• Sommaire : appuyez sur une page d'un livre, puis
sur pour afficher le sommaire du livre. Appuyez
sur pour afficher les paramètres de lecture.
• Fermer : pour fermer un livre, appuyez sur le panneau
de navigation inférieur, puis sur en haut à gauche.
Télécharger des livres
Trouver la fonction : Applications > Livres, puis
appuyez sur Boutique en haut à droite.
Vous pouvez parcourir les livres par catégorie ou appuyer
sur pour rechercher un titre ou un auteur. Appuyez sur
un livre pour afficher les informations le concernant.
Appuyez ensuite sur le prix du livre pour l'acheter (ou sur
OUVRIR pour ouvrir un livre gratuit). Une fois que vous avez
confirmé l'achat, le livre est ajouté à votre bibliothèque.
Lire un livre
Parcourez ou faites glisser pour afficher tous
les livres que vous avez téléchargés.
Page 25

LIFE. POWERED.
Retour
Suivant
Plus Assistance
+
MOTOROLA XOOM
vous@gmail.com
AUJOURD'HUI
Créé(s) par moi
Messages suivis
Tous
Mes collections
Partagés avec moi
Nouvelle collection
titre du document
titre de la présentation
titre du formulaire
titre de la feuille de calcul
titre du dessin
titre de la collection
Domicile
Menu
Recherchez un fichier.
Actualisez la liste de
documents.
Créez un document.
Appuyez sur un document
pour l'ouvrir. Les icônes
indiquent les types de
document.
Affichez le détail du
document.
Choisissez les
documents à
afficher.
Choisissez un autre compte
Google (si vous en avez
plusieurs sur cet appareil).
Votre tablette
Démarrer
Écran tactile
Naviguer
Personnaliser
Écrire
Télécharger
Surfer
Lire & enregistrer
Localiser
E-mail
Chat
Contact
Lire un livre
Travailler
Connexion
Protection
Utilisation rapide
Pour en savoir plus
Dépannage
Règles de sécurité, informations et
réglementations
Travailler
Travailler
Démarrage rapide: utilisation de fichiers
Google Docs™ vous permet de créer des documents sur
le Web et de les partager avec n'importe quel ordinateur,
tablette ou smartphone.
Trouver la fonction : Applications > Docs
(si nécessaire, téléchargez Google Docs depuis
Applications > Market)
•Créer : pour créer un document, appuyez sur en
haut à droite.
• Partager : modifiez des documents en collaboration
avec d'autres personnes et voyez les changements à
mesure qu'ils sont saisis.
Trucs et astuces
• Importer : sur votre ordinateur, vous pouvez afficher vos
documents présents sur www.google.com/docs. Vous
pouvez aussi créer des documents ou les charger à
partir de votre ordinateur.
•Aide : pour obtenir de l'aide ou des informations
supplémentaires sur Google Docs, rendez-vous à
l'adresse www.google.com/support/docs.
• Travailler plus vite : utilisez une station d'accueil ou un
clavier et une souris Bluetooth™ pour transformer votre
tablette en ordinateur portable. Activez-les et appuyez
sur Applications > Paramètres > Bluetooth. Pour
déconnecter la souris, éteignez-la. Pour déconnecter le
clavier, appuyez sur l'icône de clavier en bas à droite de
l'écran, puis faites glisser le bouton sur Off.
Horloge et alarme
Trouver la fonction : Applications > Horloge
Pour ajouter une alarme, appuyez sur Régler l’alarme, puis
saisissez les détails de l'alarme.
Lorsqu'une alarme retentit, appuyez sur Quitter pour
l'arrêter ou sur Répéter pour la reporter de dix minutes.
Agenda
Trouver la fonction : Applications > Agenda
Affichez sur un seul écran les événements d'agenda de
tous vos comptes. Vous pouvez afficher les événements
d'agenda de plusieurs manières : appuyez sur JOUR,
SEMAINE, MOIS ou AGENDA. Lorsque vous appuyez sur un
événement, des informations supplémentaires s'affichent.
Page 26

LIFE. POWERED.
Retour
Suivant
Plus Assistance
+
MOTOROLA XOOM
Votre tablette
Démarrer
Écran tactile
Naviguer
Personnaliser
Écrire
Télécharger
Surfer
Lire & enregistrer
Localiser
E-mail
Chat
Contact
Lire un livre
Travailler
Connexion
Protection
Utilisation rapide
Pour en savoir plus
Dépannage
Règles de sécurité, informations et
réglementations
Ajouter des événements d'agenda
À partir de n'importe quelle vue, appuyez sur . Indiquez
l'heure de début de l'événement ainsi que les autres
informations le concernant. Vous pouvez également définir
un rappel afin de ne pas oublier l'événement défini.
Une fois que vous avez fini de saisir les informations
d'événement, appuyez sur Terminé.
Gérer les événements du calendrier
Pour modifier ou supprimer un événement, appuyez
dessus, puis sur ou .
Pour accéder au programme de la journée, appuyez
sur AUJOURD'HUI en haut à droite.
Mode avion
Utilisez le mode avion pour désactiver toutes les
connexions sans fil. Ce mode est particulièrement utile en
avion. Appuyez dans le coin inférieur droit de l'écran, puis
sur > Mode avion.
Travailler
Page 27

LIFE. POWERED.
Retour Suivant
Plus Assistance
+
MOTOROLA XOOM
Paramètres
RECHERCHER AJOUTER UN RÉSEAU
Wi-Fi
Wi-Fi
SANS FIL ET RÉSEAUX
PÉRIPHÉRIQUE
PERSONNEL
Bluetooth
Nom du réseau
Type de sécurité du réseau
Utilisation des données
Plus...
Sons
Affichage
Mémoire
Batterie
Applications
Comptes et synchro
Services de localisation
Nom du réseau
Type de sécurité du réseau
Activé
Activé
Modifier les
paramètres Wi-Fi.
Modifier les paramètres
Bluetooth.
Activer ou désactiver la
fonction Wi-Fi.
Activer ou désactiver la
fonction Bluetooth.
Appuyez sur Plus et sélectionnez le
mode avion pour désactiver rapidement
toutes les connexions sans fil.
Rechercher des
réseaux ou entrer
une adresse réseau.
Menu
Votre tablette
Démarrer
Écran tactile
Naviguer
Personnaliser
Écrire
Télécharger
Surfer
Lire & enregistrer
Localiser
E-mail
Chat
Contact
Lire un livre
Travailler
Connexion
Protection
Utilisation rapide
Pour en savoir plus
Dépannage
Règles de sécurité, informations et
réglementations
Connexion
Connexion
Démarrage rapide: connexion
Accessoires, téléphone, PC, point d'accès et réseau pour
rester connecté
Tro u ve r l a fonction : Applications > Paramètres
•Périphériques Bluetooth™ : pour brancher un casque,
un clavier ou tout autre périphérique Bluetooth, appuyez
Bluetooth.
sur
•Réseaux Wi-Fi : pour vous connecter, appuyez sur
Wi-Fi.
Trucs et astuces
• Câble HDMI® : le port micro HDMI de votre tablette
vous permet de la connecter à d'autres appareils HDMI
afin de regarder vos photos et vidéos.
• Câble USB : le port micro USB de votre tablette vous
permet de la connecter à un ordinateur pour charger de
la musique, des photos, des vidéos, des documents ou
d'autres fichiers.
•Économiser de la batterie : pour économiser la batterie
ou interrompre les connexions, désactivez les fonctions
Bluetooth et Wi-Fi. Désactivez-la puis réactivez-la pour
rechercher des connexions.
• Connexions automatiques : lorsque la
connexion Bluetooth ou Wi-Fi est activée, votre tablette
se reconnecte automatiquement aux appareils ou aux
réseaux disponibles qu'elle a précédemment utilisés.
Connexion sans fil Bluetooth™
Activer ou désactiver la fonction Bluetooth
Tro u ve r l a fonction : Applications > Paramètres
puis appuyez sur le commutateur Bluetooth pour le mettre
sur On
Conseil: pour prolonger l'autonomie de la batterie ou
interrompre les connexions, désactivez la fonction
Bluetooth : appuyez sur Applications > Paramètres
puis appuyez sur le commutateur Bluetooth pour le mettre
sur Off.
Remarque : l'utilisation du paramètre Audio avancé
Bluetooth n'est pas recommandée avec les anciens
casques Bluetooth, susceptibles de produire une qualité de
son insuffisante.
Page 28

LIFE. POWERED.
Retour
Suivant
Plus Assistance
+
MOTOROLA XOOM
Votre tablette
Démarrer
Écran tactile
Naviguer
Personnaliser
Écrire
Télécharger
Surfer
Lire & enregistrer
Localiser
E-mail
Chat
Contact
Lire un livre
Travailler
Connexion
Protection
Utilisation rapide
Pour en savoir plus
Dépannage
Règles de sécurité, informations et
réglementations
Connexion
Remarque : en raison des restrictions réglementaires sur
les interférences éventuelles, n'utilisez pas le Bluetooth en
France en extérieur.
Connexion de périphériques
La première fois que vous connectez un périphérique,
suivez la procédure ci-dessous (pour déconnecter ou
reconnecter le périphérique, l'éteindre ou l'allumer) :
1 Assurez-vous que le périphérique que vous couplez est
en mode détectable.
Remarque : consultez le guide de l'appareil pour plus
d'informations.
2 Appuyez sur Applications > Paramètres puis
appuyez sur le commutateur Bluetooth pour le mettre
sur On si nécessaire.
3 Appuyez sur le nom d'un périphérique pour vous y
connecter.
Conseil : appuyez sur le nom d'un périphérique pour le
déconnecter ou le reconnecter.
4
Si nécessaire, appuyez sur
du périphérique (
connecter. Une fois l'appareil connecté,
l'indicateur Bluetooth s'affiche dans le panneau d'état.
Remarque : l'utilisation d'un accessoire ou d'un
périphérique mobile au volant peut être cause de
distractions et est, dans certains cas, illégale. Respectez
toujours la loi et conduisez en toute sécurité.
0000
Associer
, par exemple) pour vous y
ou saisissez le code
Laissez les appareils trouver votre tablette
Pour permettre à un périphérique Bluetooth de détecter
votre tablette :
1 Appuyez sur Applications > Paramètres >
Bluetooth.
2 Appuyez sur le nom de votre appareil pour le rendre
détectable pendant deux minutes.
Transférer des fichiers
• Photos ou vidéos : ouvrez la photo ou vidéo, puis
appuyez sur > Bluetooth.
• Contacts : appuyez sur Applications >
Contacts > Menu > Partager le contact
> Bluetooth.
Réseaux Wi-Fi
Activer ou désactiver la fonction Wi-Fi
Trouver la fonction : Applications > Paramètres
puis appuyez sur le commutateur Wi-Fi pour le mettre sur
On.
Remarque : pour prolonger l'autonomie de la batterie,
désactivez la fonction Wi-Fi lorsque vous ne l'utilisez pas.
Se connecter à des réseaux
Pour rechercher les réseaux à proximité :
1 Appuyez sur Applications > Paramètres puis
appuyez sur le commutateur Wi-Fi pour le mettre sur On
si nécessaire.
Conseil : pour afficher l'adresse MAC de votre tablette
ou d'autres informations Wi-Fi, appuyez sur Menu >
Options avancées.
2 Appuyez sur un réseau pour vous y connecter.
3 Si nécessaire, renseignez les champs SSID du réseau,
Sécurité et Mot de passe réseau sans fil, puis appuyez sur
Se connecter. Une fois votre tablette connectée au
réseau, l'indicateur d'activité Wi-Fi s'affiche dans la
barre d'état.
Page 29

LIFE. POWERED.
Retour
Suivant
Plus Assistance
+
MOTOROLA XOOM
Votre tablette
Démarrer
Écran tactile
Naviguer
Personnaliser
Écrire
Télécharger
Surfer
Lire & enregistrer
Localiser
E-mail
Chat
Contact
Lire un livre
Travailler
Connexion
Protection
Utilisation rapide
Pour en savoir plus
Dépannage
Règles de sécurité, informations et
réglementations
Connexion
Conseil : lorsque la connexion Wi-Fi est activée, votre
tablette se reconnecte automatiquement aux réseaux
disponibles qu'elle a précédemment utilisés.
Point d'accès Wi-Fi
Remarque : les appareils dotés uniquement de la
technologie Wi-Fi ne sont pas équipés de cette fonction.
Vous pouvez configurer votre tablette comme point
d'accès Wi-Fi pour fournir un accès Internet mobile et
pratique à d'autres périphériques dotés de la
technologie Wi-Fi.
Remarque : conservez-le en sécurité. Pour protéger votre
tablette et votre point d'accès contre les accès non
autorisés, il est fortement recommandé de configurer la
sécurité du point d'accès (WPA2 est le plus sécurisé),
notamment avec un mot de passe.
Pour configurer votre tablette comme point d'accès Wi-Fi :
1 Désactivez la fonction Wi-Fi en appuyant
sur Applications > Paramètres puis appuyez sur le
commutateur On pour Wi-Fi si nécessaire.
2 Appuyez sur Applications > Paramètres > Partage
et hotspot mobile
3 Appuyez sur Point d'accès Wi-Fi pour activer le point
d'accès.
4 Appuyez sur Point d'accès Wi-Fi mobile pour modifier la
sécurité et la configuration du point d'accès :
• SSID du réseau : saisissez un nom de point d'accès
unique, puis appuyez sur Suivant.
•Sécurité : sélectionnez Ouvert ou WPA2 PSK.
Si vous sélectionnez WPA2 PSK, saisissez un mot de
passe unique. D'autres utilisateurs peuvent accéder
à votre point d'accès Wi-Fi uniquement s'ils
saisissent le mot de passe correct.
5 Appuyez sur Enregistrer lorsque vous avez terminé.
.
Lorsque votre point d'accès Wi-Fi est actif, vous pouvez
connecter d'autres appareils Wi-Fi en saisissant le SSID de
votre point d'accès, en sélectionnant un type de Sécurité,
puis en saisissant le Mot de passe réseau sans fil correct.
Connexion USB
Remarque : droits d'auteur : avez-vous l'autorisation ?
Respectez toujours la loi en vigueur. Voir “Droits d'auteur”.
Pour charger de la musique, des photos, des vidéos, des
documents ou d'autres fichiers depuis votre ordinateur,
utilisez un câble USB pour connecter votre tablette à votre
ordinateur.
• Pour Microsoft™ Windows™ XP, Windows Vista et
Windows 7 : sur l'ordinateur, choisissez Démarrer, puis
sélectionnez Explorateur Windows dans la liste des
programmes. Dans l'Explorateur Windows, votre
tablette s'affiche en tant que lecteur connecté
(périphérique de stockage de masse) vers lequel vous
pouvez faire glisser des fichiers ou bien en tant que
périphérique MTP qui vous permet d'utiliser le lecteur
Windows Media pour transférer des fichiers. Pour plus
d'instructions ou pour obtenir des fichiers pilote,
rendez-vous à l'adresse www.motorola.com/myxoom.
• Pour Apple™ Macintosh™ : utilisez Android File Transfer,
disponible à l'adresse www.android.com/filetransfer.
Page 30

LIFE. POWERED.
Retour
Suivant
Plus Assistance
+
MOTOROLA XOOM
Paramètres
Sécurité
PERSONNEL
Mémoire
Batterie
Applications
Sécurité
Langue et mode de saisie
Sauvegarder et réinitialiser
Comptes et synchro
SÉCURITÉ DE L'ÉCRAN
CRYPTAGE
Verrouillage de l'écran
Infos sur le propriétaire
Clapet
Crypter la tablette
Code PIN ou mot de passe requis pour décrypter votre tablette à
chaque fois que vous l'allumez
Services de localisation
Options pour les développeurs
À propos de la tablette
SYSTÈME
Date et heure
Accessibilité
MOTS DE PASSE
ADMINISTRATION DU PÉRIPHÉRIQUE
Faire apparaître les mots de passe
Administrateurs de périphérique
Afficher ou désactiver les administrateurs de périphérique
Sources inconnues
Autoriser l'installation d'applications ne provenant pas d'AndroidMarket
STOCKAGE DES IDENTIFIANTS
Certificats de confiance
Afficher les certificats d'autorité de confiance
Choisir un type de
verrouillage, un schéma, un
code PIN ou un mot de
passe pour l'écran de
déverrouillage.
Crypter les données de
votre tablette.
Faire apparaître les mots
de passe lorsque vous les
saisissez sur votre tablette.
Entrer les informations
d'identification pouvant
s'afficher sur l'écran de
verrouillage.
Votre tablette
Démarrer
Écran tactile
Naviguer
Personnaliser
Écrire
Télécharger
Surfer
Lire & enregistrer
Localiser
E-mail
Chat
Contact
Lire un livre
Travailler
Connexion
Protection
Utilisation rapide
Pour en savoir plus
Dépannage
Règles de sécurité, informations et
réglementations
Protection
Protection
Démarrage rapide: protection
Protégez votre tablette et vos informations.
Trouver la fonction : Applications > Paramètres
> Sécurité
• Verrouiller l'écran : votre tablette peut se verrouiller
chaque fois que l'écran se met en veille. Appuyez
sur Applications > Paramètres > Sécurité >
Verrouillage de l'écran.
Trucs et astuces
• Schéma perdu : si vous entrez cinq fois de suite un
Schéma de déverrouillage incorrect, votre tablette affiche
l'option Schéma oublié ? vous permettant de saisir votre
e-mail et votre mot de passe de compte Google™ afin
de déverrouiller votre tablette.
Code PIN ou mot de passe oublié : si vous avez oublié
votre Code PIN ou Mot de passe de déverrouillage, vous
pouvez effectuer une réinitialisation des réglages
d'usine, décrite dans “Restauration des paramètres par
défaut”.
• Délai de mise en veille de l'écran : pour modifier la
durée avant la mise en veille de l'écran, appuyez sur
Applications > Paramètres > Affichage > Veille.
• Données personnelles : pour découvrir d'autres
moyens de protéger vos données, appuyez sur
Applications > Paramètres > Sauvegarder et
réinitialiser
.
Page 31

LIFE. POWERED.
Retour
Suivant
Plus Assistance
+
MOTOROLA XOOM
Votre tablette
Démarrer
Écran tactile
Naviguer
Personnaliser
Écrire
Télécharger
Surfer
Lire & enregistrer
Localiser
E-mail
Chat
Contact
Lire un livre
Travailler
Connexion
Protection
Utilisation rapide
Pour en savoir plus
Dépannage
Règles de sécurité, informations et
réglementations
Utilisation rapide
Utilisation rapide
Conseils généraux
• Si vous ne voyez pas l'écran alors que vous portez des
lunettes de soleil, enlevez-les. La luminosité de l'écran
change car votre tablette détecte les conditions
d'éclairage ambiantes.
• Pour revenir à l'écran d'accueil, appuyez sur Accueil .
• Pour mettre en veille ou activer l'écran de la tablette,
appuyez sur Marche/Arrêt / Mise en veille à l'arrière
de l'appareil.
• Pour effectuer une recherche à partir de l'écran d'accueil,
appuyez sur pour réaliser une recherche
textuelle ou sur pour réaliser une recherche vocale.
• Pour afficher les dernières applications utilisées,
appuyez sur .
• Pour changer le volume, les sons de notification ainsi
que d'autres paramètres sonores, appuyez
sur Applications > Paramètres > Son.
• Pour gérer les applications (les arrêter, modifier des
paramètres ou gérer d'autres options), appuyez sur
Applications > Paramètres > Applications, puis
appuyez sur une application pour ouvrir les informations
et les options.
Conseils concernant la batterie
Pour prolonger l'autonomie de votre batterie, suivez les
recommandations ci-dessous :
• Pour désactiver la fonction Bluetooth™ lorsque vous
n'en avez pas besoin, appuyez sur Applications >
Paramètres puis appuyez sur le commutateur
Bluetooth pour le mettre sur Off.
• Pour désactiver la fonction Wi-Fi, appuyez
sur Applications > Paramètres puis appuyez sur le
commutateur Wi-Fi pour le mettre sur Off.
• Identifiez le lieu où vous vous trouvez en sollicitant
moins la batterie (mais la précision est moindre).
Appuyez sur Applications > Paramètres > Services
de localisation
désélectionnez Satellites GPS.
• Pour définir le délai avant la mise en veille de l'écran ou
pour modifier la luminosité de l'écran, appuyez
sur Applications > Paramètres > Affichage.
. Sélectionnez Utiliser réseaux sans fil, puis
Accessibilité
Voir, entendre, parler, et utiliser. Les fonctions
d'accessibilité sont à la disposition de tous pour leur
faciliter la vie.
Remarque : pour des informations générales, les
accessoires, et plus encore, visitez le site
www.motorola.com/accessibility.
Actions vocales
Vous pouvez contrôler votre tablette par la voix. Il suffit
d'appuyez sur sur l'écran d'accueil et de dire ce que
vous voulez :
• « écouter Beethoven »
• « accéder aux vélos de Michel »
• « envoyer un e-mail à Florence Dubois ...dîner ce
soir ? » (si Florence est répertoriée dans votre liste de
Contacts)
• « mettre le réveil à 8h30 »
• « carte des stations essence »
• « aller à Google images »
Page 32

LIFE. POWERED.
Retour
Suivant
Plus Assistance
+
MOTOROLA XOOM
Votre tablette
Démarrer
Écran tactile
Naviguer
Personnaliser
Écrire
Télécharger
Surfer
Lire & enregistrer
Localiser
E-mail
Chat
Contact
Lire un livre
Travailler
Connexion
Protection
Utilisation rapide
Pour en savoir plus
Dépannage
Règles de sécurité, informations et
réglementations
• « noter de faire la lessive »
• « directions vers 123 grande rue »
• ... ou effectuez n'importe quelle recherche Google™ par
la voix
Allez-y, essayez. Pour obtenir de l'aide, appuyez sur puis
sur Aide.
Lecture vocale
Pour activer ou désactiver la lecture vocale, appuyez
sur Applications > Paramètres > Accessibilité >
TalkBack, puis appuyez sur le commutateur On/Off en haut
à droite. Pour modifier les paramètres TalkBack, appuyez
sur Paramètres en haut à droite.
Zoom
Gagnez en lisibilité. Pour effectuer un zoom avant, appuyez
deux fois sur l'écran ou appuyez sur l'écran avec deux
doigts et écartez-les en les faisant glisser. Pour effectuer
un zoom arrière, appuyez de nouveau deux fois sur l'écran
ou faites glisser vos doigts pour les rapprocher.
Luminosité de l'écran
Réglez la luminosité de l'écran au niveau qui vous convient.
Appuyez sur
Luminosité
luminosité
Applications
. Vérifiez que
est décochée pour régler vous-même le niveau.
>
Ajuster automatiquement la
Paramètres
>
Affichage
Messages
Des fonctions de majuscules automatiques, de correction
automatique et de suggestions de correction sont
disponibles afin de faciliter la saisie de texte. Pour cela,
appuyez sur Applications > Paramètres > Langue et
saisie
puis appuyez sur à côté du clavier Android. Si vous
ne souhaitez pas taper votre texte, utilisez votre voix. Pour
cela, appuyez sur sur n'importe quel clavier tactile.
Applications
Vous voulez en savoir plus ? Aucun problème. Android
Market™ fournit un accès à des milliers d'applications, et
bon nombre d'entre elles offrent des fonctionnalités
d'accessibilité utiles.
Trouver la fonction : Applications > Market
Sélectionnez une catégorie ou appuyez sur Rechercher
pour rechercher l'application souhaitée.
Conseil : choisissez vos applications avec précaution, sur
des sites approuvés tels que Android Market™, car
certaines applications peuvent affecter les performances
de votre tablette.
>
Utilisation rapide
Page 33

LIFE. POWERED.
Retour
Suivant
Plus Assistance
+
MOTOROLA XOOM
Votre tablette
Démarrer
Écran tactile
Naviguer
Personnaliser
Écrire
Télécharger
Surfer
Lire & enregistrer
Localiser
E-mail
Chat
Contact
Lire un livre
Travailler
Connexion
Protection
Utilisation rapide
Pour en savoir plus
Dépannage
Règles de sécurité, informations et
réglementations
Pour en savoir plus
En savoir plus
Vous pouvez accéder à d'autres informations, rubriques
d'aide et applications gratuites. Nous sommes là pour vous
aider.
• Assistance : mises à jour logicielles de la tablette,
logiciel PC, guides de l'utilisateur, aide en ligne et plus
encore sur le site www.motorola.com/myxoom.
Pour toute question sur l'assistance ou la garantie,
appelez-nous au 0825 303 302* (France) ou 027001660
(Belgique).
• Logiciel : pour garder votre tablette à jour, des mises à
jour logicielles sont disponibles. Appuyez
sur Applications > Paramètres > À propos de la
tablette
> Mises à jour système pour savoir si votre
tablette est à jour. Si elle ne l'est pas, appuyez sur
Mettre à jour.
• Mises à jour : retrouvez les dernières informations,
applications, astuces, vidéos et bien plus encore en
nous suivant sur :
YouTube™ www.youtube.com/motorola
Facebook™ www.facebook.com/motorola
Twitter www.twitter.com/motomobile
Accessoires
Recherchez des accessoires pour votre tablette sur le site
www.motorola.com/mobility.
Pour en savoir plus
* n° INDIGO, 0.125 €/minute
Page 34

LIFE. POWERED.
Retour
Suivant
Plus Assistance
+
MOTOROLA XOOM
Votre tablette
Démarrer
Écran tactile
Naviguer
Personnaliser
Écrire
Télécharger
Surfer
Lire & enregistrer
Localiser
E-mail
Chat
Contact
Lire un livre
Travailler
Connexion
Protection
Utilisation rapide
Pour en savoir plus
Dépannage
Règles de sécurité, informations et
réglementations
Dépannage
Dépannage
Forcer le redémarrage
Dans le cas improbable où votre tablette ne répondrait
plus, essayez d'effectuer un redémarrage forcé : appuyez
de manière prolongée sur les touches Marche/arrêt / Mise
en veille et Augmentation du volume pendant plus de
3 secondes.
Restauration des paramètres par
défaut
Si vous souhaitez effacer le contenu de votre tablette ou si
vous avez oublié votre
Code
PIN
ou Mot de passe de déverrouillage, vous pouvez
effectuer une réinitialisation des données d'usine, afin de
rétablir les réglages d'usine de l'appareil.
Conseil : si vous avez oublié votre Schéma de
déverrouillage, reportez-vous à “Démarrag e rapide:
protection”.
Avertissement : la procédure suivante permet de
supprimer toutes les données présentes sur votre tablette.
Ces données incluent les photos, vidéos, documents et
autres fichiers que vous n'avez pas sauvegardés en ligne
ou sur un PC.
1 Lisez toutes les étapes suivantes avant de commencer.
2 Éteignez votre tablette (si nécessaire, forcez le
redémarrage).
3 Appuyez sur Marche/arrêt / Mise en veille pour
allumer la tablette.
4 Lorsque le logo rouge Motorola apparaît, attendez une
seconde, puis appuyez sur la touche Diminution du
volume.
L'invite Restauration Android s'affiche en haut à gauche
de l'écran (si nécessaire, appuyez sur la touche
Diminution du volume pour remplacer l'invite par
Restauration Android). Appuyez sur la touche
Augmentation du volume pour activer Restauration
Android.
Conseil : si vous activez la mauvaise invite ou si vous
rencontrez des problèmes, vous pouvez redémarrer et
recommencer en appuyant de manière prolongée sur les
touches Marche/arrêt / Mise en veille et
Augmentation du volume.
5 Lorsque le logo Android s'affiche, appuyez de manière
prolongée sur Marche/arrêt / Mise en veille puis
appuyez sur Augmentation du volume.
Le menu de restauration s'affiche. Appuyez sur
Diminution du volume pour accéder à l'option de
réinitialisation des réglages d'usine, puis appuyez sur
Marche/arrêt / Mise en veille pour l'activer. Appuyez
sur Diminution du volume pour accéder à l'option de
confirmation Oui, puis appuyez sur Marche/arrêt / Mise
en veille pour l'activer.
Page 35

LIFE. POWERED.
Retour
Suivant
Plus Assistance
+
MOTOROLA XOOM
032375o
Votre tablette
Démarrer
Écran tactile
Naviguer
Personnaliser
Écrire
Télécharger
Surfer
Lire & enregistrer
Localiser
E-mail
Chat
Contact
Lire un livre
Travailler
Connexion
Protection
Utilisation rapide
Pour en savoir plus
Dépannage
Règles de sécurité, informations et
réglementations
Règles de sécurité, informations et réglementations
Règles de sécurité, informations et
réglementations
Utilisation de la batterie et règles de sécurité
Utilisation de l a batterie et règles de sé curité
Les informations sur la batterie et les règles de sécurité suivantes s'appliquent à tous les
appareils mobiles Motorola. Si votre appareil mobile utilise une batterie inamovible
(comme indiqué dans les informations du produit), ignorez les informations ayant trait à la
manipulation et au remplacement de la batterie ; dans ce cas, la batterie doit être
remplacée uniquement par un service de réparation agréé par Motorola et toute tentative
de retrait ou de remplacement de la batterie risque d'endommager le produit.
Important : manipulez et conservez les batteries de façon appropriée afin d'éviter
tout risque de blessure ou de dommages.
par les batteries résultent d'une mauvaise utilisation, en particulier de l'utilisation
prolongée de batteries endommagées.
À NE PAS FAIRE
• Ne jamais démonter, écraser, percer, découper la batterie ou tenter de
modifier sa forme de quelque manière que ce soit.
• Pour éviter d'endommager la batterie, ne pas utiliser d'outils, ni d'objets
pointus et ne pas forcer son insertion, ni son retrait.
• Le téléphone portable et la batterie ne doivent pas entrer en contact avec des
liquides.*
• La batterie ne doit pas entrer en contact avec des objets métalliques.
• Ne placez pas votre téléphone portable ou votre batterie près d'une source de
• N'utilisez jamais un appareil électrique ou une autre source de chaleur
RECOMMANDATIONS
• Ne laissez pas votre téléphone portable dans votre voiture lorsque la
• Évitez de faire tomber le téléphone portable ou la batterie.*
• Contactez votre opérateur ou Motorola si votre batterie ou votre téléphone
* Remarque :
compartiments soient toujours fermés et fixés correctement afin d'éviter toute exposition
directe de la batterie aux situations précédemment citées, même si la documentation du
produit indique que votre
De l'eau pourrait s'infiltrer dans les circuits et entraîner de la corrosion.
objets métalliques, tels que des bijoux, sont en contact prolongé avec les points de
contact de la batterie, cette dernière pourrait chauffer considérablement.
chaleur.*
Des températures élevées peuvent entraîner un gonflement, une fuite ou un
dysfonctionnement de la batterie.
comme un sèche-cheveux ou un four à micro-ondes, pour faire sécher votre batterie.
température est élevée.*
notamment sur une surface dure, pourrait les endommager.*
portable a été endommagé de l'une des manières décrites ici.
veillez à ce que la batterie, les caches de connecteurs et tout couvercle de
téléphone portable
La plupart des problèmes de sécurité causés
Si des
,
Leur chute,
résiste à ces situations.
Important : Motorola recommande l'utilisation exclusive de batteries et de
chargeurs de batterie Motorola pour bénéficier de la qualité et des protections
Motorola.
La garantie de Motorola ne couvre pas les dommages provoqués par
l'utilisation de batteries et/ou de chargeurs de batterie non agréés par Motorola. Pour vous
aider à distinguer les batteries Motorola authentiques des contrefaçons ou des batteries
non fabriquées par Motorola (dont les protections peuvent être insuffisantes), Motorola
appose un hologramme sur ses batteries. Il est conseillé de vérifier lors de l'achat que la
batterie porte l'hologramme « Motorola Original ».
Si un message tel que
sur l'écran de votre téléphone, suivez la procédure ci-dessous :
•
Retirez la batterie et vérifiez qu'elle comporte bien l'hologramme « Motorola Original ».
•
Si elle ne comporte aucun hologramme, il ne s'agit alors pas d'une batterie Motorola.
•
Si elle comporte un hologramme, remettez-la en place et essayez à nouveau de la
charger.
•
Si le message continue de s'afficher, contactez un centre de réparation agréé Motorola.
Avertissement :
Motorola présente certains risques parmi lesquels un risque d'incendie, d'explosion ou de
fuite.
Procédure de mise au rebut et de recyclage appropriée et fiable :
correcte des batteries n'est pas seulement une question de sécurité mais également
d'environnement. Vous pouvez déposer votre batterie usagée dans de nombreux magasins
ou dans les boutiques de votre opérateur. Des informations complémentaires sur les
procédures de mise au rebut et de recyclage sont disponibles à l'adresse
www.motorola.com/recycling
Mise au rebut :
réglementation locale. Contactez votre centre de recyclage le plus proche ou les
organismes nationaux pour plus d'informations sur la méthode de mise au rebut
des batteries.
Avertissement :
Chargement des batteries
Chargement des batteries
Remarques relatives au chargement de votre batterie :
•
Lorsque vous chargez votre batterie, il est préférable de garder la batterie et le chargeur
à température ambiante pour assurer un chargement efficace.
•
Les batteries neuves ne sont pas complètement chargées.
•
Les batteries neuves ou stockées pendant de longues périodes peuvent nécessiter un
temps de charge plus long.
•
Les batteries Motorola sont dotées de circuits qui les protègent contre les surcharges.
Batterie non valide
l'utilisation d'une batterie ou d'un chargeur de batterie non agréés par
éliminez rapidement les batteries usagées, conformément à la
ne jetez jamais vos batteries au feu, elles risqueraient d'exploser.
ou
Charge impossible
s'affiche
la mise au rebut
Accessoires tiers
L'utilisation d'accessoires tiers, incluant notamment, sans toutefois s'y limiter, les
batteries, chargeurs, écouteurs, caches, étuis, protecteurs d'écran et cartes mémoire, peut
affecter les performances de votre téléphone portable. Dans certaines circonstances, les
Page 36

LIFE. POWERED.
Retour
Suivant
Plus Assistance
+
MOTOROLA XOOM
Votre tablette
Démarrer
Écran tactile
Naviguer
Personnaliser
Écrire
Télécharger
Surfer
Lire & enregistrer
Localiser
E-mail
Chat
Contact
Lire un livre
Travailler
Connexion
Protection
Utilisation rapide
Pour en savoir plus
Dépannage
Règles de sécurité, informations et
réglementations
Règles de sécurité, informations et
réglementations
accessoires tiers peuvent s'avérer dangereux et peuvent annuler la garantie de votre
téléphone portable. Pour obtenir la liste des accessoires Motorola, rendez-vous sur la page
www.motorola.com/products
Précautions au volant
Lorsque vous êtes au volant, vous devez impérativement conduire de façon prudente et
responsable. L'utilisation d'appareils portables ou de leurs accessoires pendant la conduite
risque de détourner votre attention et est parfois interdite ou limitée dans certains
endroits. Respectez toujours les lois et réglementations en vigueur concernant l'utilisation
de ces produits.
Lorsque vous conduisez, veillez à ne JAMAIS :
•
Saisir, lire, taper ou consulter des messages texte, des e-mails ou toutes autres
informations écrites.
•
Naviguer sur Internet.
•
Saisir des informations de navigation.
•
Effectuer toute autre action susceptible de distraire votre attention de la route.
Lorsque vous conduisez, veillez à TOUJOURS :
•
Regarder la route en permanence.
•
Indiquer les informations relatives à votre destination dans votre périphérique de
navigation
avant
•
Le cas échéant, utiliser les fonctionnalités à activation vocale (comme les commandes
vocales) et les fonctionnalités vocales (indications d'orientation sonores, par exemple).
•
Respecter les lois et réglementations locales en vigueur concernant l'utilisation
d'appareils mobiles et accessoires portables au volant.
•
Interrompre toute tâche en cours si vous ne pouvez pas vous concentrer sur votre
conduite.
Observez les consignes de la section « Précautions au volant » sur le site Web
www.motorola.com/callsmart
de commencer à conduire.
(en anglais uniquement).
Crises, évanouissements et fatigue oculaire
Pour réduire la fatigue oculaire et éviter les maux de têtes, il est toujours recommandé de
tenir l'écran à une distance confortable des yeux, d'utiliser l'appareil dans des endroits
bien éclairés et de faire des pauses fréquentes.
Certaines personnes risquent de souffrir de crises ou d'évanouissements (même si elles
n'en ont jamais eu auparavant) lorsqu'elles sont exposées à des lumières clignotantes ou
des motifs lumineux, par exemple avec des jeux vidéo ou des vidéos contenant des effets
stroboscopiques.
En cas d’apparition de l’un des symptômes suivants, arrêtez d’utiliser votre appareil mobile
et consultez un médecin : crises, évanouissements, convulsions, contractions oculaires ou
musculaires, perte de conscience ou désorientation.
Si vous-même ou un membre de votre famille a déjà souffert de crises ou
d'évanouissements, veuillez consulter votre médecin avant d'utiliser une application
contenant des effets stroboscopiques sur votre appareil mobile.
Avertissement relatif à un volume sonore élevé
Avertissement :
qu'en soit la source, risque d'endommager votre audition. Plus le volume
sonore est élevé, plus la durée d'exposition acceptable est courte. Pour
protéger votre audition :
•
Limitez la durée d'utilisation à volume élevé des kits piéton ou des casques.
•
Évitez d'augmenter le volume dans un environnement bruyant.
•
Si vous ne pouvez pas entendre les conversations autour de vous, baissez le volume.
Si vous ressentez une gêne auditive, comme une sensation de pression dans les oreilles,
des sifflements ou si la voix de vos interlocuteurs vous semble assourdie, cessez d'utiliser
votre casque ou votre kit piéton et faites vérifier votre audition. Remarque : tous les
casques Motorola sont conformes à la réglementation française concernant les appareils
acoustiques, sauf dans les cas expressément indiqués dans les informations du casque.
Pour plus d'informations concernant l'audition, visitez notre site Web à l'adresse
direct.motorola.com/hellomoto/nss/AcousticSafety.asp
uniquement).
l'exposition prolongée à un volume sonore élevé, quelle
(en anglais
Mouvements répétitifs
Lorsque vous effectuez des actions répétitives telles que la pression des touches ou la
saisie de caractères avec les doigts, vous pouvez ressentir des douleurs au niveau des
doigts, des bras, des épaules, de la nuque ou dans d'autres parties du corps. Si vous
ressentez toujours une gêne pendant ou après une telle utilisation, arrêtez l’utilisation de
votre appareil et consultez un médecin.
Enfants
Tenez votre appareil mobile et ses accessoires hors de portée des jeunes
enfants.
Ces appareils ne sont pas des jouets et peuvent présenter des risques pour les
jeunes enfants. Par exemple :
•
Les petites pièces peuvent présenter un risque d’étranglement chez les jeunes enfants.
•
Un usage inapproprié peut entraîner une augmentation du volume susceptible
d'endommager l'audition.
•
Une batterie mal installée peut surchauffer et provoquer des brûlures.
Surveillez l'accès des enfants plus âgés.
âgé utilise votre téléphone portable, vous pouvez en contrôler l'accès pour éviter :
•
L'exposition à des applications ou à du contenu inappropriés.
•
L'usage inapproprié des applications ou du contenu.
•
Les pertes de données.
À l'instar d'un ordinateur, si un enfant plus
Page 37

LIFE. POWERED.
Retour
Suivant
Plus Assistance
+
MOTOROLA XOOM
032374o
032376o
032375o
Votre tablette
Démarrer
Écran tactile
Naviguer
Personnaliser
Écrire
Télécharger
Surfer
Lire & enregistrer
Localiser
E-mail
Chat
Contact
Lire un livre
Travailler
Connexion
Protection
Utilisation rapide
Pour en savoir plus
Dépannage
Règles de sécurité, informations et
réglementations
Règles de sécurité, informations et
réglementations
Pièces en verre
Il est possible que certaines pièces de votre appareil mobile soient en verre. Ces pièces
peuvent se casser si le produit reçoit un choc important. Dans ce cas, ne touchez pas le
verre brisé et n’essayez pas de l’ôter. N’utilisez plus votre appareil mobile tant que le verre
n’a pas été remplacé par un centre de service qualifié.
Avertissements relatifs au fonctionnement
Conformez-vous à la signalisation lors de l’utilisation d’appareils mobiles dans des lieux
publics tels que les établissements de santé ou les zones de dynamitage.
Atmosphères potentiellement explosives
Les zones à atmosphère potentiellement explosive sont souvent signalées, mais ce n'est
pas systématique. Elles peuvent inclure les zones de dynamitage, les postes et les stations
d'avitaillement carburant (tels que les espaces sous les ponts des bateaux),
les installations de transvasement ou d’entreposage de carburant ou de produits
chimiques, les zones dans lesquelles l’air contient des produits chimiques ou des
particules telles que des grains, des poussières ou des poudres métalliques.
Si vous vous trouvez dans une telle zone, mettez votre téléphone portable hors tension et
n’enlevez, n’installez ou ne chargez pas de batteries, à moins qu'il s'agisse d'un type de
produit radio spécialement habilité pour une utilisation dans ces zones et certifié
« intrinsèquement sécurisé » (par exemple, approuvé par Factory Mutual, CSA ou UL). Dans
de telles zones, des étincelles peuvent se produire et provoquer une explosion ou un
incendie.
Code symbole
Votre batterie, votre chargeur ou votre appareil mobile peuvent contenir certains symboles,
définis comme suit :
Symbole Définition
Des consignes de sécurité importantes suivent.
Ne jetez pas votre batterie ou votre appareil mobile dans le feu.
Votre batterie ou votre appareil mobile doit être recyclé(e)
conformément à la législation locale. Contactez l’organisme
local de réglementation pour plus d’informations.
Symbole Définition
Ne jetez pas la batterie ou l'appareil mobile dans votre poubelle.
Reportez-vous à la rubrique « Recyclage » pour plus
d'informations.
N'utilisez aucun outil.
Pour une utilisation en intérieur uniquement.
À pleine puissance, l’écoute prolongée du baladeur peut
endommager l’oreille de l’utilisateur. Votre chargeur n’est à
utiliser qu’à l’intérieur. Appareil à double isolation.
Votre chargeur n’est à utiliser qu’à l’intérieur.
Appareil à double isolation.
Radiofréquences (RF)
Exposition aux radiofréquences
Votre appareil mobile contient un émetteur-récepteur. Lorsqu’il est SOUS TENSION,
il reçoit et émet des radiofréquences. Quand vous communiquez en utilisant votre appareil
mobile, le système qui traite votre accès au réseau adapte le niveau de puissance de
transmission de votre appareil mobile.
Votre appareil mobile est conçu conformément aux réglementations locales de votre pays
concernant l’exposition des personnes à l’énergie des radiofréquences.
Interférence de l’énergie des
radiofréquences/Compatibilité
Presque tous les appareils électroniques sont soumis à l’interférence de l’énergie des
radiofréquences émise par des sources externes s’ils ne sont pas convenablement
protégés, conçus ou configurés d’une quelconque façon pour être compatibles avec cette
énergie. Dans certaines circonstances, votre appareil mobile peut provoquer des
interférences avec d’autres appareils.
Page 38

LIFE. POWERED.
Retour Suivant
Plus Assistance
+
MOTOROLA XOOM
Votre tablette
Démarrer
Écran tactile
Naviguer
Personnaliser
Écrire
Télécharger
Surfer
Lire & enregistrer
Localiser
E-mail
Chat
Contact
Lire un livre
Travailler
Connexion
Protection
Utilisation rapide
Pour en savoir plus
Dépannage
Règles de sécurité, informations et
réglementations
Règles de sécurité, informations et
réglementations
Suivez les instructions pour éviter tout problème
d’interférence
Mettez votre appareil mobile hors tension dans les établissements où sont affichées des
instructions qui vous invitent à le faire, tels que les hôpitaux ou les établissements de
santé.
Dans un avion, mettez votre appareil mobile hors tension dès que le personnel navigant
vous demande de le faire. Si votre appareil mobile propose un mode « avion » ou une
fonction similaire, demandez au personnel navigant si vous pouvez l’utiliser pendant le vol.
Implants médicaux
Si vous utilisez un appareil médical, y compris un implant médical tel qu'un stimulateur
cardiaque ou un défibrillateur, consultez votre médecin et les instructions du fabricant de
votre appareil médical avant d'utiliser cet appareil mobile.
Les personnes portant un implant médical doivent observer les précautions suivantes :
•
Éloignez TOUJOURS le portable à une distance de 20 centimètres minimum de l’implant
médical lorsque l’appareil est SOUS TENSION.
•
METTRE IMMÉDIATEMENT HORS TENSION l’appareil mobile, si vous soupçonnez le
moindre problème d’interférences.
Débit d’absorption spécifique (CIPRNI)
DAS (CIPRNI)
CET APPAREIL MOBILE RÉPOND AUX NORMES
INTERNATIONALES DE PROTECTION À L'EXPOSITION AUX
ONDES RADIO.
Votre téléphone mobile est un émetteur-récepteur radio. Il est conçu pour ne pas dépasser
les limites d'exposition aux ondes radio (champs électromagnétiques de fréquence radio)
définies par les normes internationales. Ces normes ont été établies par un organisme
scientifique indépendant, la CIPRNI (Commission internationale de protection contre les
radiations non ionisantes), et prévoient des marges de sécurité destinées à garantir la
protection de chacun, quels que soient son âge et son état de santé.
La norme d'exposition aux ondes radio concernant les appareils mobiles utilise une unité
de mesure appelée débit d'absorption spécifique ou DAS. La valeur limite de DAS pour les
appareils mobiles est de 2 W/kg (watts par kilogramme).
Les tests relatifs au DAS concernent des positions de fonctionnement standard, lorsque la
transmission de l'appareil s'effectue à la plus haute puissance certifiée, dans toutes les
bandes de fréquence testées*. Conformément aux normes de la CIPRNI, la plus haute
valeur de DAS atteinte par ce modèle d'appareil est de :
MZ601 DAS corps GSM 900, Wi-Fi, Bluetooth 1,86 W/kg
MZ604 DAS corps Wi-Fi, Bluetooth 0,52 W/kg
En cours d'utilisation, les valeurs de DAS réelles de votre appareil sont habituellement très
inférieures aux valeurs indiquées. Ceci vient du fait que, dans l'objectif d'améliorer
l'efficacité du système et de réduire les interférences sur le réseau, la puissance de
fonctionnement de votre appareil mobile est automatiquement réduite lorsque la
puissance maximale n'est pas nécessaire à la connexion sans fil. Plus la puissance de
l'appareil est réduite, plus la valeur du DAS est faible.
Si vous souhaitez réduire votre exposition aux radiofréquences, vous pouvez simplement
limiter votre utilisation de l'appareil ou utiliser des accessoires pour que l'appareil reste
éloigné de votre corps.
Vous trouverez plus d'informations sur le site Web
*
Les tests ont été effectués conformément aux normes [CENELEC EN50360]
[Norme CEI PT62209-1].
www.motorola.com/rfhealth
.
Energie des radiofréquences - France
Selon l'Organisation mondiale de la santé « de nombreuses études ont été réalisées au
cours de ces vingt dernières années afin d'évaluer le risque que présentent les téléphones
portables pour la santé. A ce jour, l'impact négatif de l'utilisation des téléphones portables
sur la santé n'a pas été démontré » (Aide-mémoire N° 193). Conformément à la
réglementation française, nous sommes tenus d'inclure les recommandations suivantes
concernant les mesures de précaution : vous pouvez limiter votre exposition à l'énergie des
radiofréquences (a) en utilisant votre portable dans des zones où la couverture réseau est
bonne, ou (b) en utilisant un kit mains libres afin d'éloigner le portable de votre tête et de
votre corps. Dans ce cas, il est recommandé aux femmes enceintes d'éloigner le téléphone
portable de leur abdomen. Il est également recommandé aux adolescents d'éloigner leur
téléphone portable de la partie inférieure de leur abdomen.
Déclaration de conformité aux directives de l’Union européenne
Conformité UE
Les informations de conformité CE suivantes s'appliquent aux appareils mobiles Motorola
qui portent l'un des marquages CE suivants :
0168
[En France, utilisation uniquement autorisée
0168
Par la présente, Motorola déclare que ce produit est en conformité avec
•
les principales exigences et autres dispositions de la Directive 1999/5/CE
•
toutes les autres Directives pertinentes de l’Union européenne
Pour les produits prenant en charge le Wi-Fi 802.11a (comme défini dans les informations
produit) : cet appareil est limité à une utilisation en intérieur lorsqu'il fonctionne dans la
bande de fréquence Wi-Fi comprise entre 5,15 et 5,25 GHz (802.11a).
en intérieur pour Bluetooth et/ou Wi-Fi]
Page 39

LIFE. POWERED.
Retour
Suivant
Plus Assistance
+
MOTOROLA XOOM
Votre tablette
Démarrer
Écran tactile
Naviguer
Personnaliser
Écrire
Télécharger
Surfer
Lire & enregistrer
Localiser
E-mail
Chat
Contact
Lire un livre
Travailler
Connexion
Protection
Utilisation rapide
Pour en savoir plus
Dépannage
Règles de sécurité, informations et
réglementations
Règles de sécurité, informations et
réglementations
Exemple d’un Numéro d’homologation de produit :
0168
Vous pouvez consulter la Déclaration de conformité de votre produit à la Directive
1999/5/EC (la Directive R&TTE) à l’adresse
seulement). Pour accéder à celle-ci, entrez le Numéro d’homologation de produit, inscrit
sur l’étiquette de votre produit, dans la barre de recherche du site Web.
Avertissement de la FCC aux utilisateurs
Notification FCC
La déclaration suivante s'applique à tous les produits dont l'étiquette arbore le
logo FCC.
Cet appareil a été testé et reconnu conforme aux limites d’un appareil numérique de classe
B, conformément à l’article 15 de la réglementation de la FCC. Voir 47 CFR Sec. 15.105(b).
Ces limites visent à assurer une protection raisonnable contre les interférences dans une
installation résidentielle. Cet appareil génère, utilise et peut diffuser une énergie
radioélectrique. S’il n’est pas installé et utilisé conformément aux instructions, il peut
causer des interférences avec les radiocommunications. Cependant, il est impossible de
garantir qu’aucune interférence ne se produira dans certaines installations. Si l’appareil
provoque des interférences nuisibles au niveau de la réception de la radio ou de la
télévision, ce qui peut être détecté en allumant ou éteignant l'appareil, l’utilisateur doit
essayer d’éliminer ces interférences en appliquant une ou plusieurs des mesures
ci-dessous :
•
Réorienter ou repositionner l’antenne de réception.
•
Augmenter la distance qui sépare l’appareil du récepteur.
•
Brancher l’appareil à une prise électrique appartenant à un circuit différent de celui de
la prise sur laquelle est branché le récepteur.
•
Demander de l'aide à un revendeur ou à un technicien radio/TV expérimenté.
Cet appareil est conforme à l'article 15 de la réglementation de la FCC. Son
fonctionnement répond aux deux conditions suivantes : (1) cet équipement ne doit pas
causer d’interférence nuisible et (2) cet équipement doit accepter toute interférence subie
qui risque de provoquer un dysfonctionnement. Voir 47 CFR Sec. 15.19(a)(3).
Aucun changement ou modification apporté par l’utilisateur au présent appareil n'est
autorisé par Motorola. Tout changement ou modification est susceptible d'annuler le droit
de l'utilisateur à faire fonctionner l’appareil. Voir 47 CFR Sec. 15.21.
Pour les produits prenant en charge le Wi-Fi 802.11a (comme défini dans les informations
produit) : cet appareil est limité à une utilisation en intérieur lorsqu'il fonctionne dans la
bande de fréquence Wi-Fi comprise entre 5,15 et 5,25 GHz (802.11a).
Numéro
d’homologation
de produit
www.motorola.com/rtte
(en anglais
Notices logicielles
Notice concernant les droits d’auteur couvr ant les log iciels
Avertissement contre le déverrouillage du chargeur de démarrage ou la
modification des logiciels du système d'exploitation du produit :
déconseille vivement la modification du système d'exploitation d'un produit, y compris le
déverrouillage du chargeur de démarrage, le passage en root d'un appareil ou l'exécution
de tout système d'exploitation autre que ses version approuvées mises au point par
Motorola et ses partenaires. Ces modifications peuvent irréversiblement endommager
votre produit, le rendre dangereux et/ou provoquer des dysfonctionnements. Dans ce cas,
ni le produit, ni les dommages en résultant ne sont couverts par la garantie.
Informations importantes relatives à l'octroi de l'autorisation FCC :
pas apporter de modifications au produit ou autoriser des modifications qui seraient
contraires aux conditions requises par l'autorisation FCC. L'autorisation FCC concerne les
caractéristiques d'émission, de modulation et de transmission du produit, notamment ses
niveaux de puissance, ses fréquences et ses bandes passantes de fonctionnement, ses
niveaux DAS, son cycle de service, ses modes de transmission (par ex. CDMA, GSM) et les
conditions d'usage prévues du produit (par ex. la manière dont il doit être tenu ou utilisé à
proximité du corps). Toute modification apportée à ces facteurs rendra l'autorisation FCC
nulle. L'utilisation d'un appareil émetteur sans autorisation valide est illégale.
Motorola
vous ne devez
Page 40

LIFE. POWERED.
Retour
Suivant
Plus Assistance
+
MOTOROLA XOOM
Votre tablette
Démarrer
Écran tactile
Naviguer
Personnaliser
Écrire
Télécharger
Surfer
Lire & enregistrer
Localiser
E-mail
Chat
Contact
Lire un livre
Travailler
Connexion
Protection
Utilisation rapide
Pour en savoir plus
Dépannage
Règles de sécurité, informations et
réglementations
Règles de sécurité, informations et
réglementations
Services de localisation
GPS et AGPS
Les informations suivantes s'appliquent aux appareils mobiles Motorola dotés de
fonctionnalités de localisation. Les sources peuvent comprendre le GPS, l'AGPS et le Wi-Fi.
Votre appareil mobile peut utiliser les signaux GPS (Global Positioning System) pour les
applications basées sur la localisation. La fonction GPS fait appel à des satellites contrôlés
par le gouvernement des États-Unis, susceptibles d'être modifiés en conformité avec la
politique d'utilisation de l'AGPS du ministère de la Défense et le Federal Radio Navigation
Plan (Plan fédéral de radionavigation). Ces modifications peuvent altérer les performances
de la technologie de localisation sur votre téléphone portable.
Votre appareil mobile peut également utiliser la technologie AGPS (Assisted Global
Positioning System) pour obtenir des informations sur le réseau de téléphonie mobile afin
d'améliorer ses performances GPS. La fonction AGPS utilise le réseau de votre opérateur
de téléphonie mobile. Par conséquent, des coûts de communication, de transfert de
données et/ou un surcoût peuvent s'appliquer en fonction de votre abonnement. Pour plus
de détails, adressez-vous à votre opérateur de téléphonie mobile.
Votre appareil mobile peut également utiliser les signaux Wi-Fi pour déterminer sa position
approximative, grâce aux données émanant de réseaux Wi-Fi reconnus et disponibles.
Votre position
Certaines informations de localisation peuvent être utilisées pour déterminer la position
approximative d'un téléphone portable. Les appareils mobiles connectés à un réseau sans
fil transmettent des informations de localisation. Les appareils dotés de la technologie de
localisation transmettent également ces informations. De plus, si vous utilisez des
applications qui nécessitent des informations de localisation (par exemple, des
informations de navigation), ce type d'applications transmet des informations de
localisation. Ces informations de localisation peuvent être partagées avec des tiers,
notamment votre opérateur de téléphonie mobile, les fournisseurs de ces applications,
Motorola et d'autres fournisseurs de services tiers.
Navigation
Navigation
Les informations suivantes s'appliquent aux appareils mobiles Motorola dotés de
fonctionnalités de navigation.
Lors de l'utilisation de fonctions de navigation, notez que des cartes, des itinéraires et
d'autres données de navigation peuvent contenir des données erronées ou incomplètes. De
plus, des informations complètes risquent de ne pas être disponibles dans certains pays.
Par conséquent, prenez garde de vous assurer visuellement que les instructions de
navigation présentées correspondent à ce que vous voyez. De manière générale, tout
conducteur doit prêter attention aux conditions de circulation, aux fermetures de routes,
aux embouteillages et aux autres facteurs qui pourraient affecter sa conduite. Respectez
scrupuleusement les panneaux de circulation que vous rencontrez sur votre route.
Précautions au volant
Précautions au volant
Renseignez-vous sur les lois et réglementations en vigueur relatives à
l’utilisation des portables et de leurs accessoires au volant dans les zones où
vous conduisez. Respectez-les scrupuleusement. Dans certains endroits,
l’utilisation de ces appareils peut être interdite ou limitée (par exemple, à un
usage mains libres). Pour plus d’informations, visitez notre site Web à l'adresse
www.motorola.com/callsmart
Remarque :
les fonctionnalités d'appel vocal peuvent ne pas être disponibles sur tous les
produits.
Votre portable vous permet de téléphoner et d’échanger des données, quasiment n’importe
où et à tout moment, dans la mesure où une connexion sans fil est disponible et où les
conditions de sécurité sont respectées. Au volant, la conduite est votre priorité. Si vous
décidez d’utiliser votre portable en conduisant, observez les consignes suivantes :
• Familiarisez-vous avec votre appareil mobile Motorola, ainsi qu'avec ses
fonctions telles que les commandes vocales et les fonctions de « lecture à
haute voix ».
appareil sans perte d'attention.
• Le cas échéant, utilisez un dispositif mains libres.
confort d’utilisation de votre portable grâce à l’un des accessoires mains libres
Motorola Original disponibles dans le commerce.
• Installez votre portable à portée de main.
portable sans quitter la route des yeux. Si vous recevez un appel à un moment
inopportun, laissez dans la mesure du possible votre messagerie vocale prendre le
relais.
• Indiquez à votre interlocuteur que vous êtes au volant et, si nécessaire,
interrompez l'appel en cas de trafic dense ou de conditions météorologiques
dangereuses.
peuvent s’avérer dangereux.
• Ne prenez pas de notes ou ne recherchez pas des informations pendant que
vous conduisez.
d’adresses détourne votre attention de votre priorité : conduire en toute sécurité.
• Faites attention à la circulation ; si possible, passez vos appels lorsque votre
véhicule est à l'arrêt ou avant de partir.
route, utilisez les fonctions telles que les commandes vocales, regardez la route,
contrôlez vos rétroviseurs, puis continuez.
• Évitez les conversations stressantes ou émotionnelles qui pourraient vous
distraire.
conversations qui pourraient distraire votre attention de la route.
Si elles sont disponibles, ces fonctions vous aident à utiliser votre
La pluie, le grésil, la neige et le verglas, de même qu’un trafic dense
Rentrer une liste de tâches à faire ou parcourir votre carnet
Avertissez votre interlocuteur que vous êtes au volant et interrompez les
(en anglais uniquement).
Vous pouvez augmenter le
Vous devez pouvoir atteindre votre
Si vous devez effectuer un appel sur la
Page 41

LIFE. POWERED.
Retour
Suivant
Plus Assistance
+
MOTOROLA XOOM
Votre tablette
Démarrer
Écran tactile
Naviguer
Personnaliser
Écrire
Télécharger
Surfer
Lire & enregistrer
Localiser
E-mail
Chat
Contact
Lire un livre
Travailler
Connexion
Protection
Utilisation rapide
Pour en savoir plus
Dépannage
Règles de sécurité, informations et
réglementations
Règles de sécurité, informations et
réglementations
Confidentialité et sécurité des données
Confidentialit é et sécurit é des données
Motorola est conscient de l’importance de la confidentialité et de la sécurité des données
aux yeux des consommateurs. Certaines fonctions de votre portable étant susceptibles
d’affecter votre vie privée ou la sécurité des données, veuillez suivre les recommandations
suivantes afin d'augmenter la protection de vos informations personnelles :
• Contrôle de l’accès
des endroits où il pourrait être utilisé hors de votre contrôle. Utilisez les fonctions de
sécurité et de verrouillage de votre appareil, le cas échéant.
• Mise à jour du logiciel
d’application met à disposition un patch ou un correctif logiciel qui permet de mettre à
jour la sécurité de votre portable, installez-le dès que possible.
• Informations personnelles sécurisées
informations personnelles dans divers emplacements, dont la carte SIM, la carte
mémoire et la mémoire interne. Assurez-vous de supprimer ou d'effacer toutes vos
informations personnelles avant de mettre votre périphérique au rebut, de le renvoyer
ou de le donner. Vous pouvez également sauvegarder vos données personnelles afin de
les transférer vers un nouveau périphérique.
Remarque :
de votre appareil mobile, rendez-vous à l'adresse
• Comptes en ligne
(comme MOTOBLUR). Connectez-vous à votre compte pour obtenir des informations sur
la gestion du compte et sur l'utilisation des fonctions de sécurité, telles que la
suppression de données à distance et la localisation du périphérique (lorsque cette
fonctionnalité est disponible).
• Applications et mises à jour
jour avec précaution, provenant de sources approuvées uniquement. Certaines
applications peuvent affecter les performances de votre produit et/ou peuvent accéder
à des informations privées, telles que vos informations de compte, données
d'utilisation, informations de localisation et ressources réseau.
•Sans fil
uniquement à des réseaux Wi-Fi approuvés. Par ailleurs, si vous utilisez votre appareil
comme point d'accès mobile (le cas échéant), utilisez la sécurité réseau. Ces
précautions permettent d'éviter tout accès non autorisé sur votre appareil.
• Informations de localisation
localisation comme le GPS, l'AGPS ou le Wi-Fi, peuvent transmettre des informations
de localisation. Voir la section « Services de localisation » pour plus d'informations.
• Autres informations pouvant être transmises par votre téléphone
portable
tests et autres diagnostics (notamment des informations de localisation), ainsi que
d'autres informations non personnelles, à Motorola ou à d'autres serveurs tiers. Ces
informations sont utilisées dans le but d'améliorer les produits et les services proposés
par Motorola.
—Conservez votre portable avec vous et ne le laissez pas dans
—Si Motorola ou un fournisseur de logiciel et/ou
—Votre appareil mobile peut stocker vos
pour plus d'informations sur la sauvegarde ou la suppression de données
—Certains appareils mobiles offrent un compte Motorola en ligne
—Choisissez et installez vos applications et mises à
—Avec les téléphones portables offrant les fonctions Wi-Fi, connectez-vous
—Les appareils mobiles dotés des technologies de
—Votre téléphone portable peut également transmettre des informations de
www.motorola.com/support
Pour toute question sur la façon dont l'utilisation de votre portable peut influencer votre vie
privée ou la sécurité des données, veuillez contacter Motorola par email à l'adresse
privacy@motorola.com
Utilisation et entretien
Utilisation et entretien
Pour prendre soin de votre appareil mobile Motorola, observez les précautions suivantes :
Liquides
N’exposez jamais votre appareil mobile à de l’eau, à la pluie, à une
atmosphère très humide, à la sueur ou à tout autre liquide.
Séchage
Ne mettez jamais votre téléphone portable dans un four à micro-ondes, un
four et n'essayez pas de le sécher à l'aide d'un sèche-cheveux, car cela
pourrait l'endommager.
Froid et chaleur extrêmes
N'utilisez pas, ne rechargez pas et ne stockez pas votre appareil mobile à des
températures inférieures à 0°C ou supérieures à 35°C.
Corps étrangers
Ne mettez jamais votre appareil mobile en contact avec de la poussière, du
sable, de la nourriture ou tout autre corps étranger.
Nettoyage
Pour nettoyer votre appareil mobile, utilisez uniquement un chiffon doux et
sec. N’utilisez jamais d’alcool ni de détergents.
Chocs
Ne faites pas tomber votre appareil mobile.
Protection
Pour protéger votre appareil mobile, assurez-vous que les couvercles de la
batterie, des connecteurs et du compartiment sont toujours fermés et
sécurisés.
ou bien adressez-vous à votre opérateur.
Page 42

LIFE. POWERED.
Retour
Suivant
Plus Assistance
+
MOTOROLA XOOM
Votre tablette
Démarrer
Écran tactile
Naviguer
Personnaliser
Écrire
Télécharger
Surfer
Lire & enregistrer
Localiser
E-mail
Chat
Contact
Lire un livre
Travailler
Connexion
Protection
Utilisation rapide
Pour en savoir plus
Dépannage
Règles de sécurité, informations et
réglementations
Règles de sécurité, informations et
réglementations
Recyclage
Recyclage
Appareils mobiles et accessoires
Ne jetez aucun appareil mobile ou accessoire électrique (chargeur, kit piéton ou
batterie) dans votre poubelle ou dans le feu. Ces éléments doivent être mis au
rebut de manière appropriée conformément aux systèmes de collecte et de
recyclage mis en place dans votre pays ou région. Vous pouvez également
renvoyer les portables et accessoires électriques à l’un des Centres de Service agréé par
Motorola le plus proche. Pour plus d'informations sur les systèmes de recyclage nationaux
approuvés par Motorola et sur les activités de recyclage de Motorola, visitez le site Web
suivant :
www.motorola.com/recycling
Emballage et manuels du produit
L’emballage du produit et les manuels doivent seulement être mis au rebut conformément
aux systèmes de collecte et de recyclage mis en place dans votre pays. Pour plus
d’informations, veuillez contacter les autorités compétentes.
Droits d’auteur couvrant les logiciels
Notice concernant les droits d’auteur couvrant les logiciels
Les produits Motorola sont susceptibles d’inclure des logiciels Motorola et de fournisseurs
protégés par droits d’auteur, enregistrés dans des mémoires électroniques ou sur d’autres
supports. Les lois des États-Unis et d’autres pays garantissent certains droits à l’égard de
ces logiciels à Motorola et à ses fournisseurs et leur réservent notamment les droits
exclusifs de distribution et de reproduction. En vertu de ce qui précède et dans toute la
mesure autorisée par la loi, les logiciels couverts par des droits d’auteur et contenus dans
les produits Motorola ne peuvent être modifiés, soumis à ingénierie inverse, distribués ou
reproduits sous aucune forme. Par ailleurs, l’acquisition de produits Motorola ne saurait
accorder ni directement, ni par implication, préclusion ou de quelque autre manière que ce
soit, de licence ou de droits sous couvert de droits d’auteur, de brevets ou d’applications
brevetées de Motorola ou de l’un de ses fournisseurs, hormis la licence normale et non
exclusive d’utiliser le produit Motorola gratuitement qui découle légalement de la vente
dudit produit.
Droits d'auteur
Droits d'auteur
La copie non autorisée de supports protégés par des droits d'auteur va à l'encontre des
dispositions prévues par les lois relatives à la protection des droits d'auteur aux États-Unis
et dans d'autres pays. Cet appareil est destiné uniquement à la copie de supports non
protégés par des droits d'auteur, de supports dont vous possédez les droits ou pour
lesquels vous êtes légalement autorisé à effectuer des copies. Si vous n'êtes pas sûr de
pouvoir copier un support, veuillez contacter un conseiller juridique.
Informations relatives aux logiciels à code source libre
Informations à propos du code source libre
Pour savoir comment vous procurer une copie du code source mis à la disposition des
utilisateurs par Motorola pour le logiciel utilisé dans ce portable Motorola, envoyez votre
demande à l'adresse ci-dessous. Veillez à préciser dans votre demande la référence du
modèle et la version du logiciel.
MOTOROLA MOBILITY, INC.
OSS Management
600 North US Hwy 45
Libertyville, IL 60048
USA
Le site Web de Motorola
également des informations sur l'utilisation du code source libre par Motorola.
Motorola a créé le site Web
cadre d'une interaction avec la communauté du logiciel, au sens large.
Si vous souhaitez obtenir davantage d'informations concernant les licences, les
homologations et les avis de protection des droits d'auteur requis pour les progiciels à
code source libre utilisés sur cet appareil mobile Motorola, appuyez sur
Applications
Informations légales
peut en outre contenir des applications autonomes présentant des avis additionnels
concernant les progiciels à code source libre utilisés.
opensource.motorola.com
opensource.motorola.com
>
Paramètres
>
>
Licences Open source
(en anglais seulement) propose
pour servir de portail dans le
À propos de la tablette
. Cet appareil Motorola
>
Page 43

LIFE. POWERED.
Retour
Suivant
Plus Assistance
+
MOTOROLA XOOM
Votre tablette
Démarrer
Écran tactile
Naviguer
Personnaliser
Écrire
Télécharger
Surfer
Lire & enregistrer
Localiser
E-mail
Chat
Contact
Lire un livre
Travailler
Connexion
Protection
Utilisation rapide
Pour en savoir plus
Dépannage
Règles de sécurité, informations et
réglementations
Droits d'auteur et marques commerciales
www.motorola.com
Certains services, fonctionnalités et applications dépendent du réseau et peuvent ne pas
être disponibles partout ; des termes, conditions et/ou tarifs particuliers pourront être
appliqués. Pour plus de détails, adressez-vous à votre opérateur.
Les fonctions, fonctionnalités, caractéristiques du produit et informations indiquées dans
ce guide d’utilisation sont mises à jour et étaient exactes au moment de la mise sous
presse. Motorola se réserve le droit de modifier ces informations sans préavis, ni
obligation.
Remarque :
les images de ce guide sont fournies à titre d'exemple uniquement.
MOTOROLA et le Logo M stylisé sont des marques commerciales ou marques déposées de
Motorola Trademark Holdings, LLC. Google, le logo Google, Google Maps, Google Talk,
Google Latitude, Gmail, YouTube, Picasa, Google Books, Google Docs, Google Goggles,
Google Finance, Google Places, Google Maps Navigation version bêta, Google Calendar,
Android et Android Market sont des marques commerciales de Google, Inc. Tous les autres
noms de produits et de services appartiennent à leurs propriétaires respectifs.
© 2012 Motorola Mobility, Inc. Tous droits réservés.
Attention :
Motorola n'est pas responsable des modifications apportées à
l'émetteur-récepteur.
ID produit : MOTOROLA XOOM™ UMTS (modèle MZ601)
ID produit : MOTOROLA XOOM™ Wi-Fi (modèle MZ604)
Référence du manuel : 68004137026
Règles de sécurité, informations et
réglementations
Page 44

LIFE. POWERED.
Retour
Suivant
Plus Assistance
+
MOTOROLA XOOM
Votre tablette
Démarrer
Écran tactile
Naviguer
Personnaliser
Écrire
Télécharger
Surfer
Lire & enregistrer
Localiser
E-mail
Chat
Contact
Lire un livre
Travailler
Connexion
Protection
Utilisation rapide
Pour en savoir plus
Dépannage
Règles de sécurité, informations et
réglementations
Règles de sécurité, informations et
réglementations
 Loading...
Loading...