Page 1

Soziale Kontakte
pflegen
Surfen Fotos und Videos
Anrufe
-
Kontakte
- Top-Themen
Themen suchen
Bedienen und Anpassen
Start
Startbildschirm und
Anwendungen
Sicherheit
Eingeben
qwe r t y
45 612 3
Suchen und Navigieren
44 West Street
www.
Nachrichten
Schützen
Überblick
Möchten Sie mehr?
Arbeit
Verbinden und
Übertragen
Musik
Fehlerbehebung
Bücher
PLAYLISTS
#1
Motorola RAZRi
Wählen Sie ein Thema aus und holen Sie sich das, was Sie brauchen.
Page 2
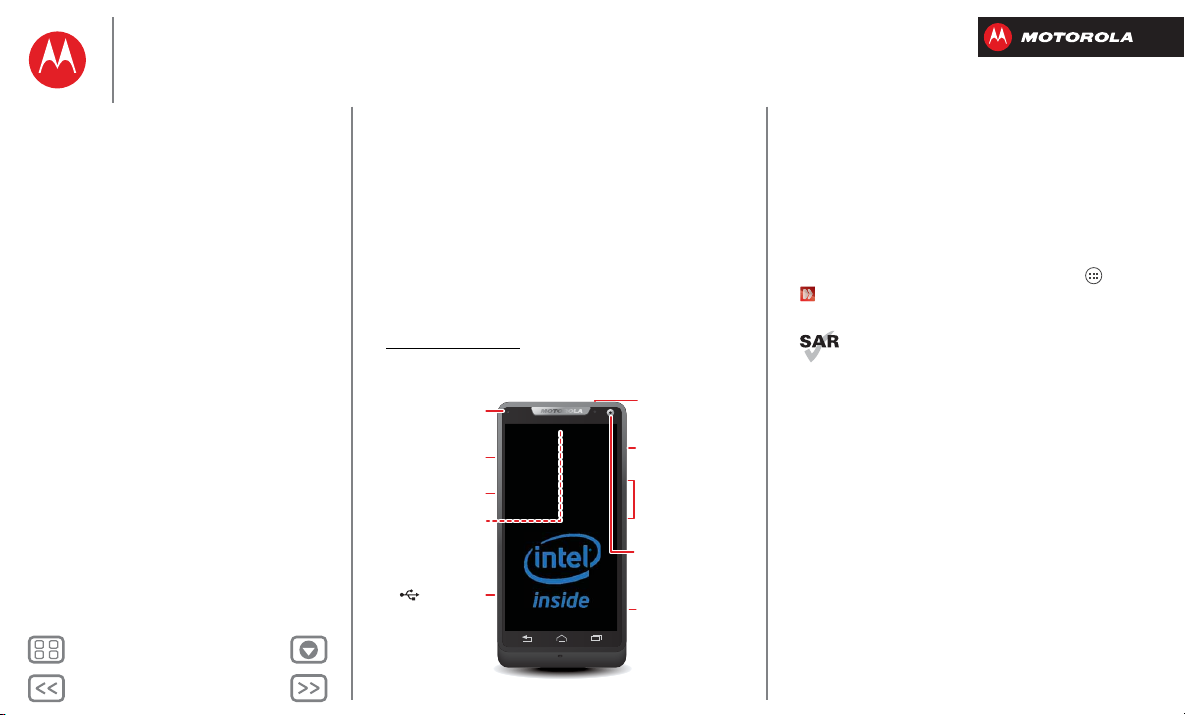
Zurück
Weiter
Menü Mehr
Überblick
TM
Kopfhörer-
anschluss
Lautstärketasten
Ein-/Aus-/
Sperrtaste
Kamera an der
Vorderseite
8 MP Foto-/1080p
Videokamera
(auf der Rückseite)
Meldeleuchte
Steckplatz für
Micro-SIM-Karten
Steckplatz für
MicroSD-Karten
Micro-USB-/
Ladegerät
Kamerataste
Eine Kurzübersicht
Überblick
Ihr Telefon
Hauptthemen
Ihr Telefon
Das MOTOROLA RAZR™ i mit Intel Inside® bietet eine
schnelle Internetverbindung, ein großes Display mit
kompaktem Design, robuste Materialien und vieles mehr:
• Schnell:
•Stark:
• Fotografie: Die Kamera mit Serienbildfunktion ist in
Mit dem erweiterten Intel® Atom™-Prozessor
sind Sie im Internet schnell unterwegs und können
problemlos mehrere Aufgaben gleichzeitig erledigen.
Geschützt durch Corning® Gorilla®-Glas, DuPont™
KEVLAR®-Fasern und eine wasserfeste Beschichtung.
KEVLAR® ist nicht auf allen Smartphones verfügbar.
Weitere Informationen finden Sie unter
www.motorola.com
.
Sekundenschnelle einsatzbereit.
Tipps und Tricks
•Start: SIM-Karte einlegen, laden und anmelden. Siehe
„Start“.
• Hauptthemen: Sie brauchen nur ein paar kurze
Hinweise zum Funktionsumfang des Telefons? Siehe
„Hauptthemen“.
•Mehr: Alle Themen dieser Anleitung und viel mehr
direkt auf dem Telefon. Berühren Sie Apps >
Guide Me > HILFETHEMEN. Sie suchen noch mehr?
Siehe „Holen Sie sich mehr!“
Dieses Produkt berücksichtigt den zulässigen
Höchstwert für die Belastung durch
elektromagnetische Felder (als SAR
bezeichnet) von 2,0 W/kg (ICNIRP). Die Grenzen und
Richtlinien umfassen einen grundlegenden
Sicherheitsrahmen, der die Sicherheit aller Personen
unabhängig von ihrem Alter und Gesundheitszustand
gewährleisten soll. Die höchsten für dieses Gerät
gemessenen SAR-Werte sind in den rechtlichen
Hinweisen aufgeführt, die dem Produkt beiliegen.
Hinweis: Halten Sie, wenn Sie das Produkt am Körper
verwenden, 2,5 cm Abstand vom Körper, um die
SAR-Anforderungen zu erfüllen. Beachten Sie, dass
das Produkt auch senden kann, wenn Sie keinen Anruf
tätigen.
Page 3
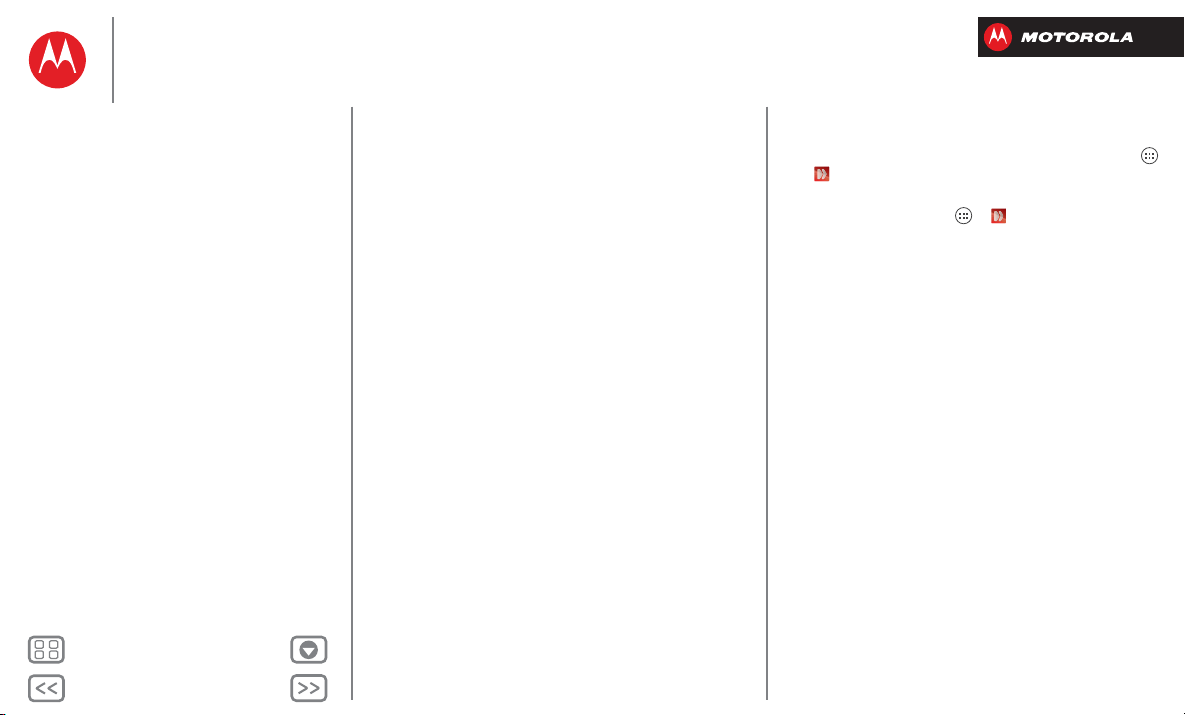
Zurück
Weiter
Menü Mehr
Überblick
Überblick
Ihr Telefon
Hauptthemen
Hauptthemen
Versuchen Sie es hiermit:
• Personalisieren des Startbildschirms: siehe
„Umgestalten des Startbildschirms“.
• Schnellzugriff auf die wichtigsten Einstellungen: siehe
„Schnelleinstellungen“.
• Online gehen: siehe „Durchsuchen“.
• Mehr über Google™: siehe „Das Beste von Google™“.
• Anwendungen finden: siehe „Anwendungen
herunterladen“.
• Soziale Netze: siehe „Kontakte knüpfen“.
• Einen Ort suchen: siehe „Suchen und Navigieren“.
• Fotos schießen: siehe „Fotografieren“.
• WLAN-Verbindung: siehe „WLAN-Netzwerke“.
• Filme ansehen: siehe „Filme“.
• Das Telefon schützen: siehe „Display-Sperre“.
• Noch mehr Hilfe finden: siehe „Holen Sie sich mehr!“
Tipps und Tricks
• Intuitiv: Um schnell loszulegen, berühren Sie Apps
> Guide Me für interaktive Kurzanleitungen.
•Nützlich: Wenn Sie einmal nicht mehr weiter wissen,
haben Sie immer Apps > Guide Me >
HILFETHEMEN.
Page 4
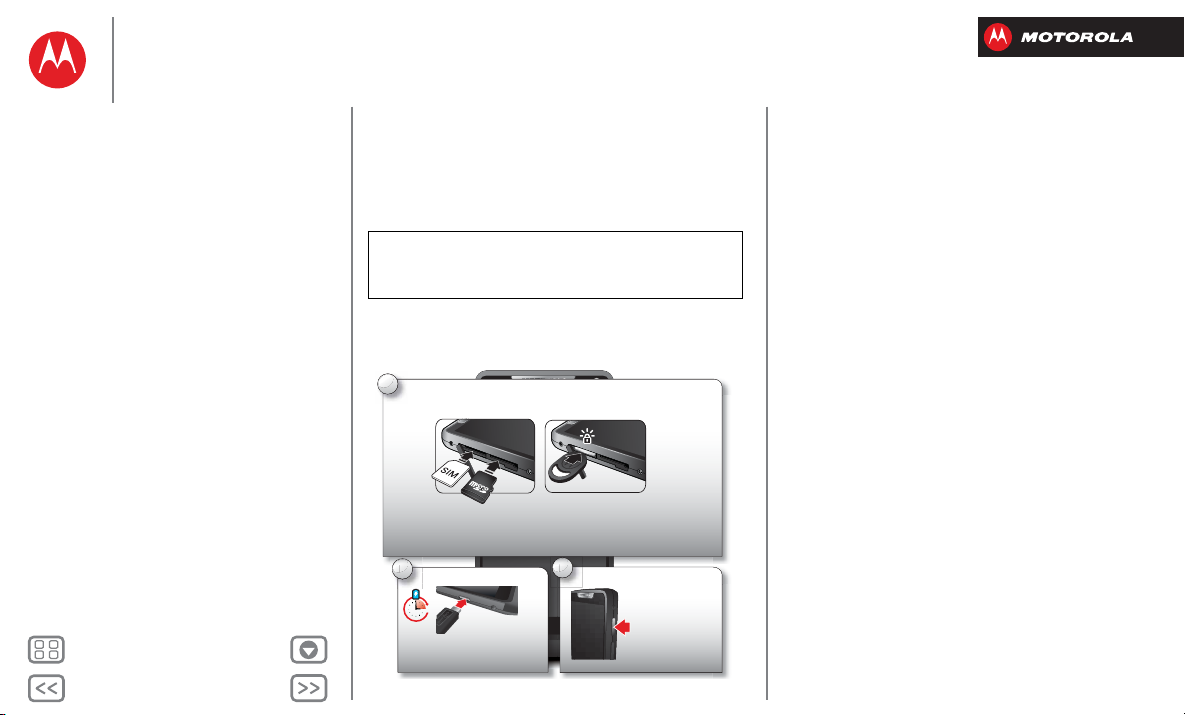
Zurück
Weiter
Menü Mehr
Start
4:00
3
Mobiltelefon einschalten
Drücken und
halten Sie
diese Taste,
um das Gerät
einzuschalten.
Ein-/Aus-Taste
Vollständig aufladen.
V
2
3 Std.
1
Legen Sie die Micro-SIM- und optionale MicroSD-Karte mithilfe
des Werkzeugs zum Einsetzen und Entnehmen von Karten ein.
Der Goldkontakt der SIM- oder MicroSD-Karte muss sich auf der Unterseite befinden.
Sanft drücken, bis sie mit einem Klick einrastet.
Hinweis: Wenn die SIM- oder MicroSD-Karte nicht einrastet, das Werkzeug zum
Einsetzen und Entnehmen von Karten an der Kartenecke positionieren und sanft
drücken, bis es mit einem Klick einrastet.
Hinweis: Es sollte nur das mit dem
Telefon gelieferte oder ein von Motorola
geprüftes Ladegerät verwendet werden.
Vorbereitung
Start
Aufladen
Akkulaufzeit
Registrieren
Das Beste von Google™
Vom alten auf das neue Telefon
Aufladen
Micro-SIM einlegen, Speicherkarte einlegen (optional),
aufladen, dann einschalten. Verwenden Sie das SIM-Tool,
um die SIM- oder Speicherkarte einzulegen, bis sie mit
einem Klick einrastet.
Achtung: Bevor Sie Ihr Telefon verwenden, lesen
Sie die wichtigen Sicherheitsinformationen und
rechtlichen Hinweise, die Ihrem Produkt beilagen.
Hinweis: Bestimmte Apps und Funktionen sind eventuell
nicht für alle Länder verfügbar.
Tipps und Tricks
• Um den Bildschirm zu deaktivieren oder zu aktivieren,
drücken Sie die Ein-/Aus-/Sperrtaste. Halten Sie zum
Ein- und Ausschalten des Telefons die Taste gedrückt.
• Meldeleuchte: Sobald das Telefon anfängt zu laden,
leuchtet die Meldeleuchte. Bei Eingang einer neuen
Nachricht oder Meldung blinkt sie.
• Akku: Holen Sie die volle Leistung aus dem Akku -
siehe „Akkulaufzeit“.
Hinweis: Dieses Produkt enthält einen nicht
entnehmbaren Akku. Der Akku sollte nur von einem
von Motorola genehmigten Servicepartner ersetzt
werden. Jeglicher Versuch, Ihren Akku zu entfernen
oder zu ersetzen, kann, wenn dies nicht von einem
Kundendienstmitarbeiter vorgenommen wird, zu einer
Beschädigung des Produkts und dem Erlöschen der
Garantie führen.
Page 5
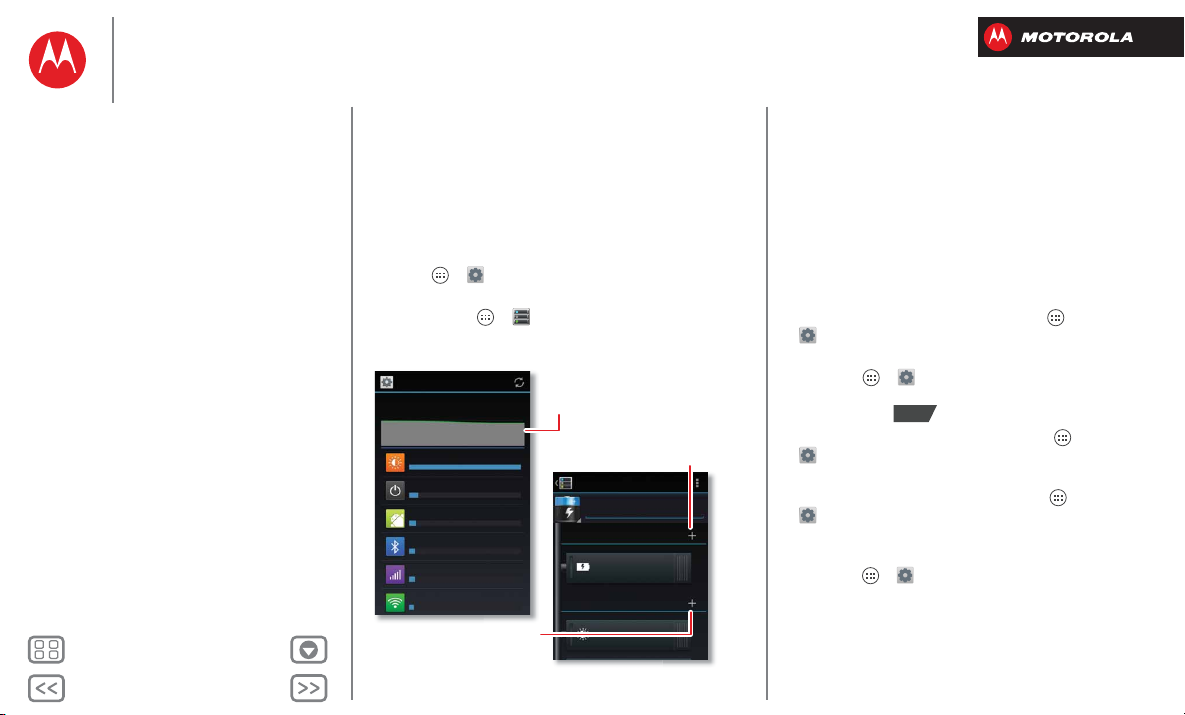
Zurück
Weiter
Menü Mehr
Start
Akku
93% – Entladen
15h 58m 44s restliche Akkulaufzeit
15h 58m 44s restliche Akkulaufzeit
Bildschirm
75%
6%
5%
4%
3%
Telefon inaktiv
Android BS
Bluetooth
Mobiltelefon – Standby
WLAN
Akku-Schonfunktion
Ladestatus
Wird nicht geladen
Intelligente Helligkeit
Helligkeit
Hintergrunddaten
AUSLÖSER
AKTIONEN
SPEICHERN ABBRECHEN
Verbleibende
Zeit.
Eine Aktion hinzufügen (z. B.
den Rufton stummschalten),
die mit einem Auslöser
ausgeführt werden soll.
Auslöser (wie
Ereignisse, Uhrzeiten
oder Orte) hinzufügen,
die Aktionen aktivieren.
Start
Aufladen
Akkulaufzeit
Registrieren
Das Beste von Google™
Vom alten auf das neue Telefon
Akkulaufzeit
Dieses Telefon ist wie ein kleiner Computer. Es bietet
Unmengen an Informationen und Anwendungen mit
UMTS-Geschwindigkeit. Je nachdem, welche Funktionen
Sie nutzen, kann der Stromverbrauch entsprechend hoch
sein.
Um zu erfahren, was Akkuleistung verbraucht, berühren
Sie Apps > Einstellungen > Akku.
Automatische Energiesparregeln können Sie hier
festlegen: Apps > SMARTACTIONS. Siehe
„SmartActions™“.
Tipps und Tricks
Sie können die Akkulaufzeit bis zum nächsten Aufladen
durch ein Einschränken der folgenden Aktivitäten bzw.
auf folgende Art noch weiter verlängern:
• Aufzeichnung oder Wiedergabe von Videos,
Wiedergabe von Musik oder Fotografieren
• Widgets, die Informationen auf Ihren Startbildschirm
liefern, z. B. Nachrichten oder Wetter
• Nicht genutzte Online-Konten, bei denen Sie
angemeldet sind: Berühren Sie Apps >
Einstellungen > Konten und Synchronisierung.
• Verwendung von WLAN und Bluetooth™: Berühren
Sie Apps > Einstellungen und dann den Schalter
neben WLAN bzw. Bluetooth, um diese Funktionen
abzuschalten, , wenn sie nicht benötigt werden.
AUS
• GPS-Verwendung: Berühren Sie Apps >
Einstellungen > Standortdienste und deaktivieren
Sie GPS-Satelliten.
• Display-Helligkeit: Berühren Sie Apps >
Einstellungen > Display > Helligkeit >
(Dimmer-Einstellung).
• Verzögerung zur Deaktivierung des Displays: Berühren
Sie Apps > Einstellungen > Display > Ruhemodus
> (kürzeres Intervall).
Page 6
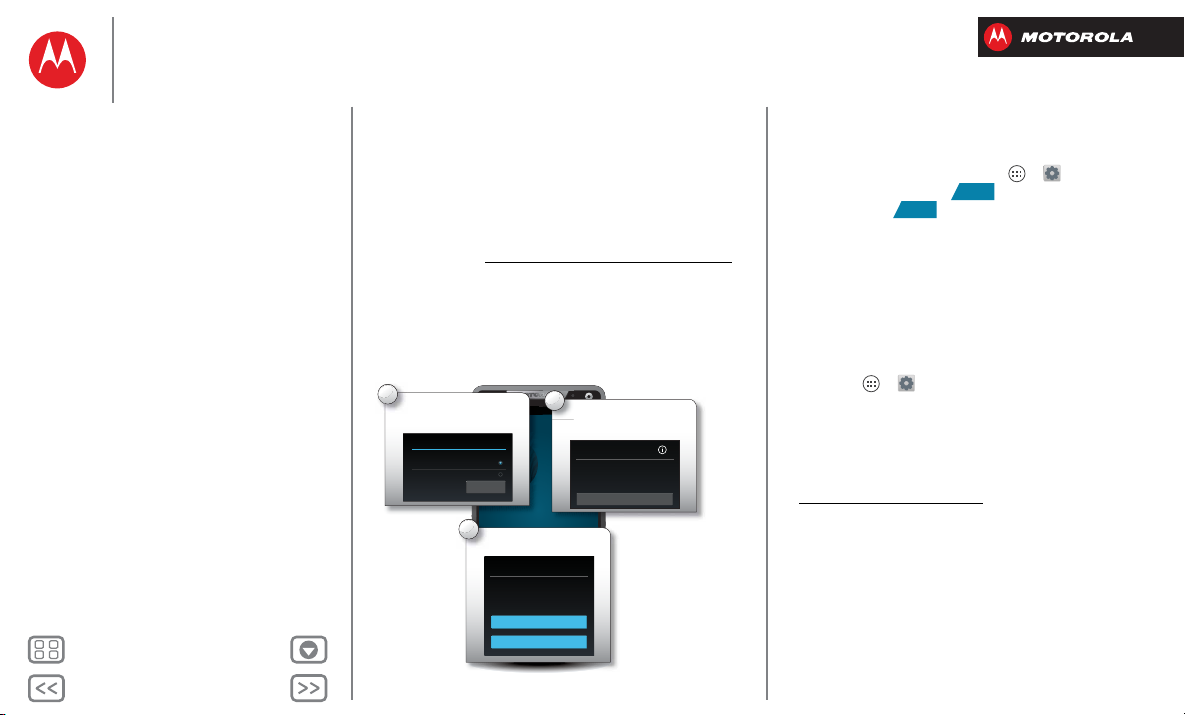
Zurück
Weiter
Menü Mehr
Start
Start
Aufladen
Akkulaufzeit
Registrieren
Das Beste von Google™
Vom alten auf das neue Telefon
Registrieren
Nachdem Sie das Telefon eingeschaltet haben, richten Sie
ein Google™-Konto ein oder melden Sie sich an, um auf
alle Google Mobile™-Services zugreifen zu können. Die
Registrierung ist sicher und dauert nur wenige Minuten.
Tipp: Unterstützung bei der Übertragung Ihrer Kontakte
erhalten Sie hier: www.motorola.com/transfercontacts.
Hinweis: Dieses Telefon unterstützt Apps und Dienste,
die eine Vielzahl von Daten verwenden, weshalb Sie
sicherstellen sollten, dass Ihr Datentarif Ihren
Anforderungen entspricht. Weitere Informationen
erhalten Sie von Ihrem Mobilfunkanbieter.
1
Sprache auswählen.
Willkommen
Sprache auswählen:
Deutsch (Deutschland)
Spanisch
Start
3
Einrichtung.
2
Bei Ihrem Google™Konto anmelden.
Herzlichen Glückwunsch!
Wir möchten Ihnen jetzt gerne dabei helfen,
Ihr Gerät zu personalisieren. Möchten Sie
zuerst einen Freund anrufen, um ihm Ihre
Begeisterung mitzuteilen? Kein Problem, Sie
können die Einrichtung vornehmen, wenn Sie
bereit sind.
Jetzt einrichten
Später einrichten
4:00
Jetzt zu Google
Haben Sie Google Mail? Jetzt registrieren!
Nie mehr Daten verlieren. Auf Ihrem
Google-Konto ist alles sicher gespeichert.
Anmelden
Tipps und Tricks
• WLAN-Netz: Um einen schnelleren Internet-Zugang
zu erhalten, berühren Sie Apps > Einstellungen
> WLAN. Berühren Sie , um das WLAN
einzuschalten und nach Netzwerken zu suchen.
EIN
EIN
Mehr finden Sie unter „WLAN -Netzwerke“.
• Neustart: In dem unwahrscheinlichen Fall, dass das
Gerät nicht mehr reagiert, erzwingen Sie einen
Neustart. Drücken und halten Sie mindestens
15 Sekunden lang die Ein-/Aus-Taste sowie die
Taste zum Senken der Lautstärke gedrückt.
• Konten: Um zu einem beliebigen Zeitpunkt Konten
hinzuzufügen, zu bearbeiten oder zu löschen, berühren
Sie Apps > Einstellungen > Konten und
Synchronisierung
. Näheres dazu finden Sie
unter „Konten löschen oder hinzufügen“. Weitere
Informationen zum Einrichten von E-Mail-Konten
finden Sie unter „E-Mail“.
Hilfe zu Ihrem Google™-Konto finden Sie unter
www.google.com/accounts.
Page 7
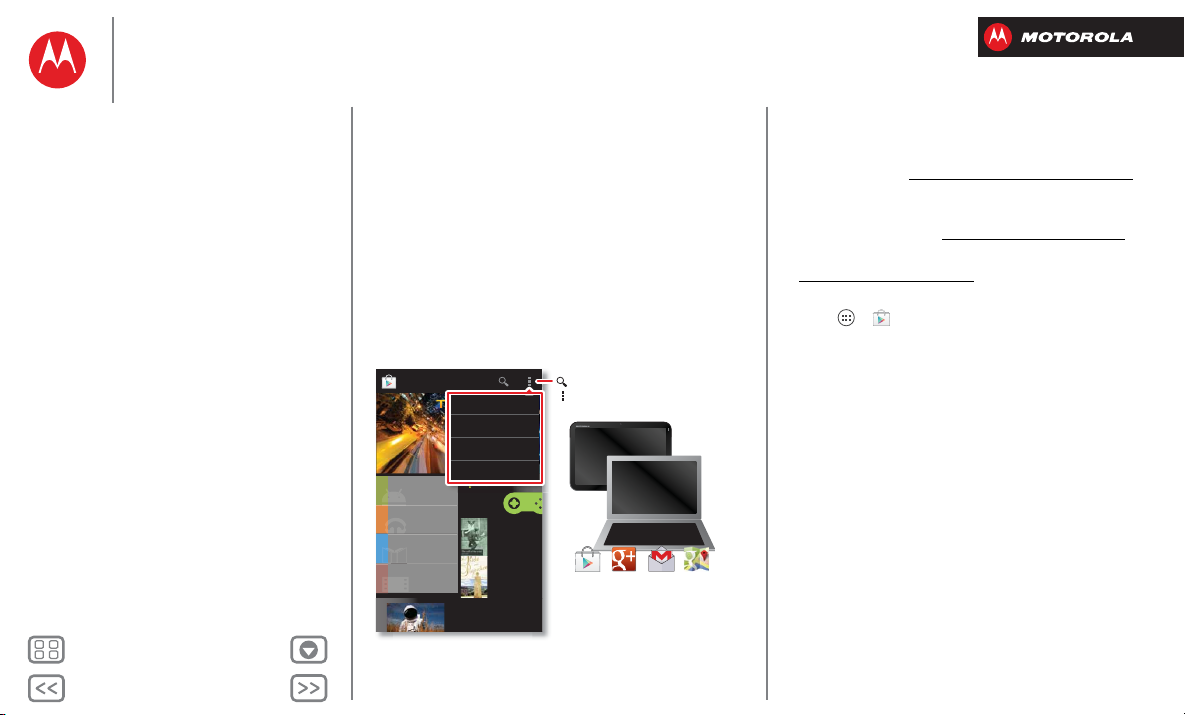
Zurück
Weiter
Menü Mehr
Start
Musik
Bücher
Anwendungen
Filme und
Fernsehen
Ruf der Wildnis
Jack London
Stolz und
Vorur teil
Jane Austen
Google Play
Spiele
INDIE
ICONS
S
p
p
p
iel
e
Anwendungen
Konten
Einstellungen
Hilfe
Google Play Store Google+ Google Mail Google Maps
Nach Anwendungen suchen.
Wählen Sie Ihr Konto und Ihre
Einstellungen.
Melden Sie sich von Ihrem
Computer oder Android-Tablet bei
Ihrem Google-Konto an, um auf
alle Ihre Google-Apps und Google
Play-Inhalte zuzugreifen.
Start
Aufladen
Akkulaufzeit
Registrieren
Das Beste von Google™
Vom alten auf das neue Telefon
Das Beste von Google™
Ihre ganze Welt – organisiert und überall verfügbar.
Durchsuchen, Lokalisieren, Ansehen, Einkaufen, Spielen,
Arbeiten... Google bietet Ihnen alles. Ein Konto, Zugriff
von überall – Telefon, Tablet, Computer.
Tipps und Tricks
• Weitere Informationen über Google-Produkte
finden Sie unter www.google.com/about/products.
• Melden Sie sich an oder erstellen Sie ein
Google-Konto: Beachten Sie die Seite zu den
Google-Konten unter www.google.com/accounts.
• Antworten zu Google-Produkten finden Sie unter:
www.google.com/support.
• Google-Anwendungen herunterladen: Berühren Sie
Apps > Play Store.
• Alles in der Cloud: siehe „Ihre Cloud“.
Page 8
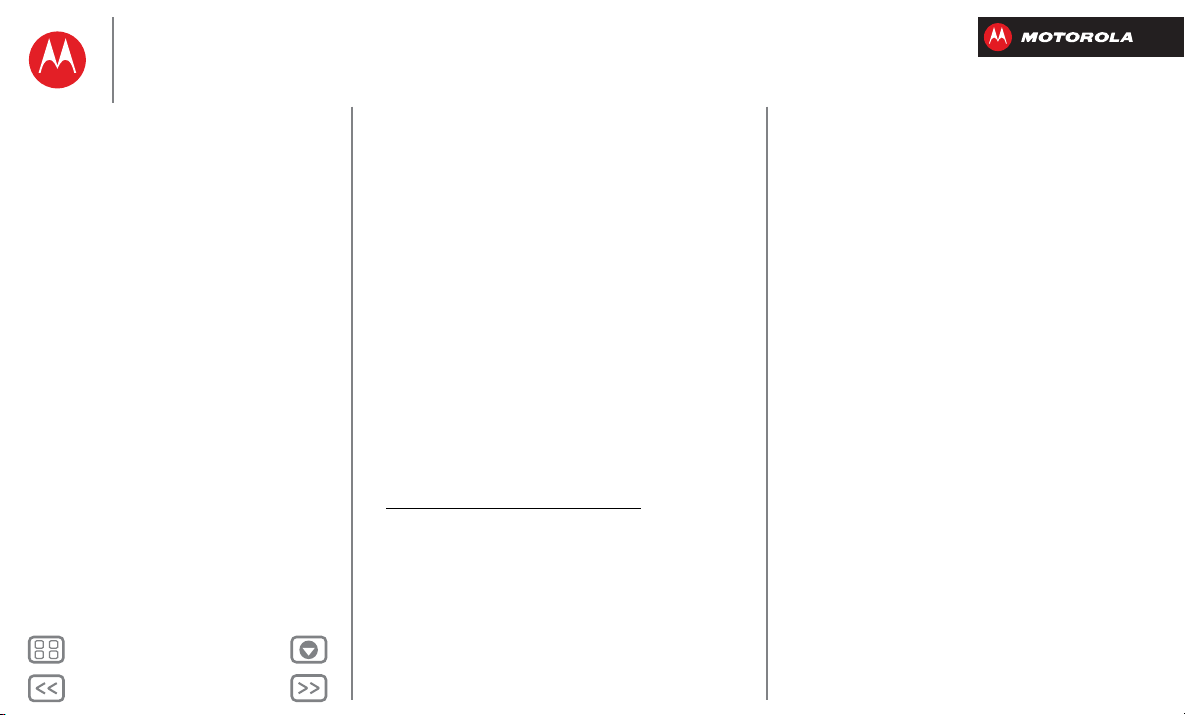
Zurück
Weiter
Menü Mehr
Start
Start
Aufladen
Akkulaufzeit
Registrieren
Das Beste von Google™
Vom alten auf das neue Telefon
Vom alten auf das neue Telefon
Stellen Sie von einem Apple™ oder Blackberry-Telefon
um? Richten Sie alle wichtigen Informationen in ein paar
einfachen Schritten auf Ihrem neuen Motorola-Telefon
ein. Die Anwendung Welcome Home To Motorola
überträgt Kontakte, E-Mail-Adressen, Kalendereinträge,
Ereignisse, Aufgaben, Musik, Playlisten, Fotos und
Videos von Ihrem alten Gerät auf Ihr neues
Motorola-Telefon.
Hinweis: Stellen Sie von einem anderen
Android™-Telefon um, werden Ihre Kontakte aus dem
Google™-Konto, Ereignisse, Gmail™- und anderen
Einstellungen heruntergeladen, sobald Sie sich bei Ihrem
Google-Konto anmelden. Stellen Sie von einem anderen
Gerätetyp um, wenden Sie sich an Ihren Dienstanbieter,
um Unterstützung zu erhalten.
Übertragen von Informationen von einem Apple- oder
Blackberry-Telefon auf Ihr Motorola-Telefon:
1 Besuchen Sie mit Ihrem Rechner die Seite
www.markspace.com/welcomehome/ und laden Sie
von dort die kostenlose Mircosoft™ Windows™- bzw.
Apple Macintosh-Version der Anwendung „Welcome
Home To Motorola“ auf den Rechner herunter.
2 Installieren Sie die Anwendung und führen Sie sie auf
dem Rechner aus. Die Registrierung können Sie
überspringen.
3 Befolgen Sie die Anweisungen, um die Informationen
von Ihrem alten Telefon auf Ihr neues Motorola-Telefon
zu übertragen.
Die Anwendung „Welcome Home To Motorola“ fordert
Sie auf, das alte Telefon mit einem USB-Kabel
anzuschließen und die zu übertragenden Daten zu
sichern.
Installieren Sie dann die „Welcome Home To Motorola“Anwendung auf dem Motorola-Telefon, verbinden Sie
dieses mit dem Rechner über ein USB-Kabel und
übertragen Sie die Daten auf das Motorola-Telefon.
Page 9
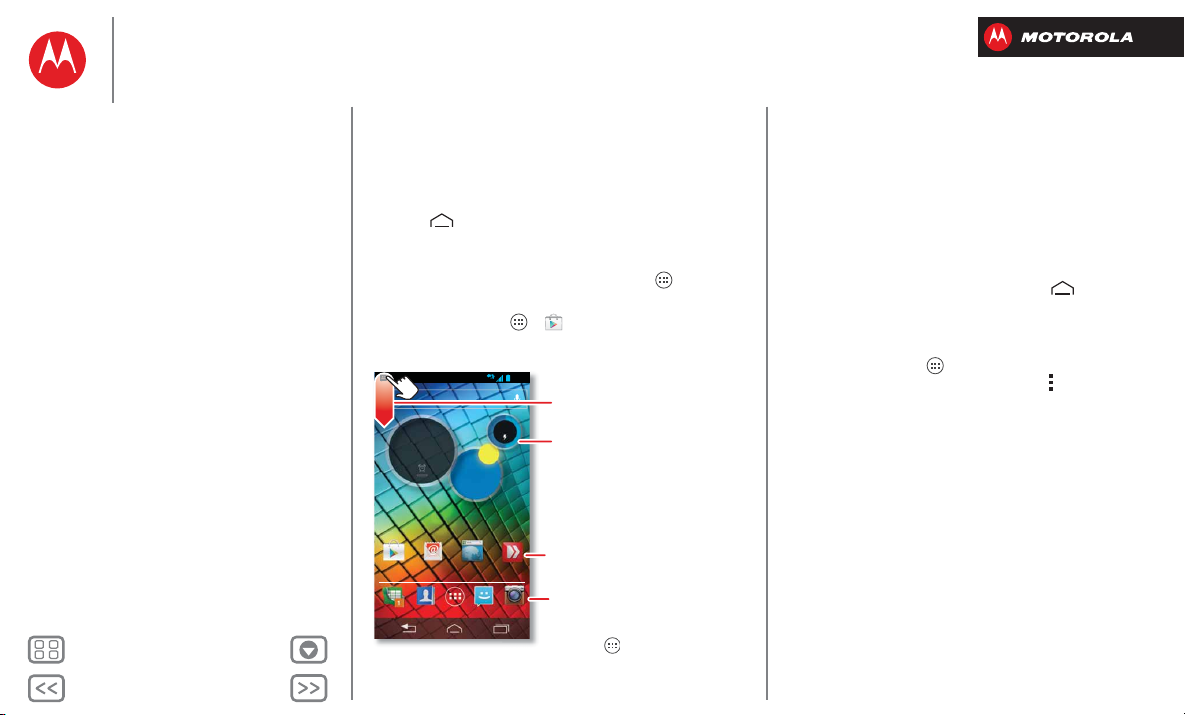
Zurück
Weiter
Menü Mehr
Startbildschirm und Anwendungen
Sie haben Schnellzugriff
Startbildschirm und Anwendunge n
Kurzanleitung: Startbildschirm und
Anwendungen
Umgestalten des Startbildschirms
Guide Me
Suchen
Status und Benachrichtigungen
Anwendungen herunterladen
Pflegen Sie Ihre Anwendungen
Aktualisieren des Telefons
Kurzanleitung: Startbildschirm und Anwendungen
Beginnen Sie auf der Startseite, um Apps usw. zu entdecken.
• Startseite: Wenn Sie den Tablet-PC einschalten oder
Home berühren, wird der Startbildschirm
angezeigt.
• App- und Widget-Liste: Um alle Ihre Apps und
Widgets anzuzeigen, berühren Sie Apps .
•Mehr
: Um weitere Apps und Widgets herunterzuladen,
berühren Sie Apps >
74°
Sunnyvale
100 %
H 89°
B 63°
KameraSMS/MMSTelefon
Do, 5.Juli
4:00
Play Store E-Mail Browser Guide Me
Kontakte
Play Store
4:00
Status und Benachrichtigungen
Zum Anzeigen näherer
Informationen nach unten blättern.
Kreise-Widget
Zum Anzeigen weiterer
Informationen nach oben/
unten blättern.
Zum Öffnen berühren.
Schnellzugriffe
Zum Öffnen
berühren.
Favoriten-Taskleiste
Zum Anzeigen aller
Anwendungen und
Widgets berühren.
.
KameraTextTelefon Personen
Tipps und Tricks
• Verknüpfungen und Widgets: Berühren Sie
Verknüpfungen (z. B. Kontakte), um sie zu öffnen.
In einigen Widgets (z. B. Kalender) können Sie zum
Scrollen blättern.
•Seiten: Um andere Seiten mit Verknüpfungen oder
Widgets anzuzeigen, blättern Sie den Startbildschirm
nach links. Um Seiten aus dem Startbildschirm zu
löschen, berühren Sie Startbildschirm , berühren
Sie eine Seite, halten Sie sie und ziehen Sie sie auf
Löschen.
• Deinstallieren: Um Anwendungen zu deinstallieren,
berühren Sie Apps , berühren Sie eine Anwendung,
halten Sie sie und ziehen Sie sie auf Weitere
Optionen
. Wählen Sie dann Deinstallieren (wenn
verfügbar).
Page 10
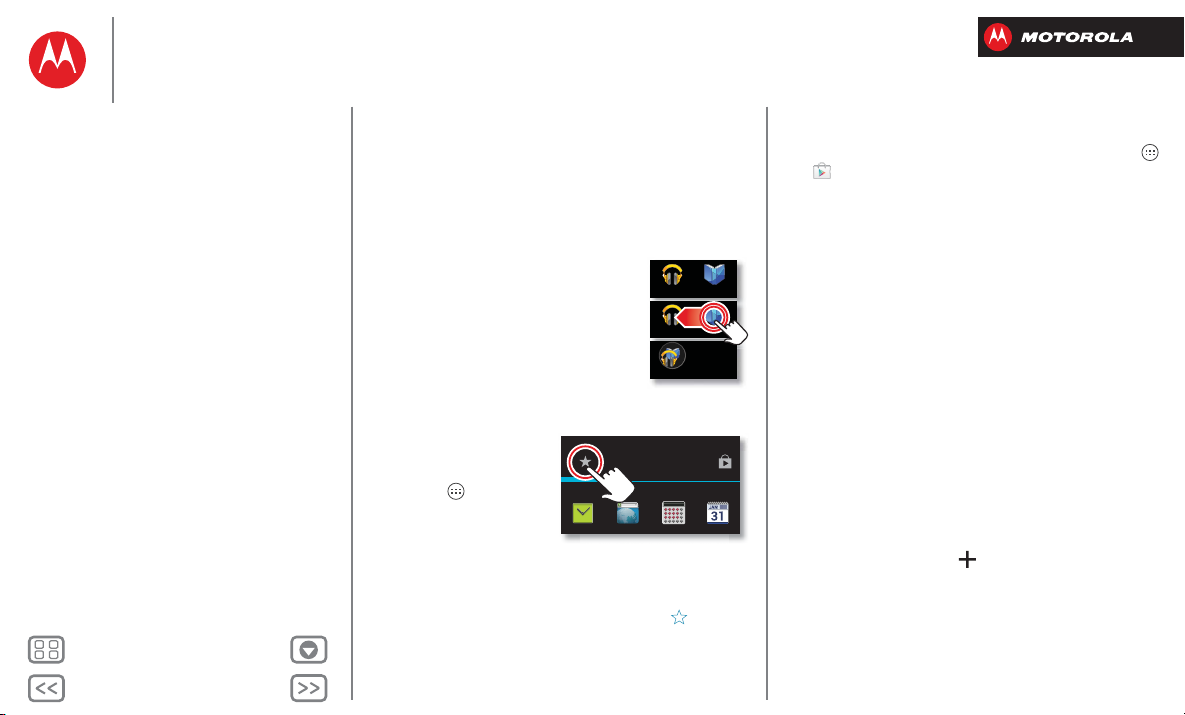
Zurück
Weiter
Menü Mehr
Startbildschirm und Anwendungen
WWW
12345
APPS WIDGETS
Favoriten HINZUFÜGEN/ENTFERNEN
Startbildschirm und Anwendunge n
Kurzanleitung: Startbildschirm und
Anwendungen
Umgestalten des Startbildschirms
Guide Me
Suchen
Status und Benachrichtigungen
Anwendungen herunterladen
Pflegen Sie Ihre Anwendungen
Aktualisieren des Telefons
Umgestalten des Startbildschirms
Um schnellen Zugriff auf Ihre Lieblingselemente zu erhalten,
können Sie den Startbildschirm nach Wunsch anpassen:
• Hintergrundbild ändern: Berühren Sie längere Zeit
eine leere Stelle auf dem Startbildschirm, um das
Hintergrundbild auszuwählen.
• Ordner für Verknüpfungen
erstellen: Um im Startbildschirm
einen Ordner mit Verknüpfungen zu
erstellen, berühren und halten Sie
eine Verknüpfung und ziehen Sie sie
auf eine andere Verknüpfung.
Sie können einen AnwendungsOrdner erstellen, der Ihre Musik und
Bücher oder sonstiges persönliches Material enthält.
• Widgets und
Verknüpfungen
hinzufügen: Berühren
Sie Apps , berühren Sie
die Anwendung bzw. das
Widget und ziehen Sie es
auf eine Seite des
Startbildschirms. Um alle Anwendungen und Widgets
zu sehen, blättern Sie im Menü nach links oder
berühren Sie oben APPS bzw. WIDGETS. Um Ihre
Favoriten anzeigen zu lassen, berühren Sie und
dann HINZUFÜGEN/ENTFERNEN, um die beliebtesten
Apps zu bearbeiten.
Musik wiedergeben Buchwiedergabe
Musik wiedergeben Bücher wiedergeben
.
Tipp: Einige Anwendungen enthalten Widgets. Um
Anwendungen herunterzuladen, berühren Sie Apps
> Play Store.
• Größe von Widgets ändern: Sie können die Größe
einiger Widgets ändern. Berühren und halten Sie ein
Widget, bis Sie eine Vibration spüren, dann lassen Sie
es los. Ziehen Sie zur Änderung der Größe an den
Ecken der blauen Raute.
• Verknüpfungen und Widgets verschieben oder
löschen:
Berühren und halten Sie eine Verknüpfung
oder ein Widget, bis Sie eine Vibration spüren, dann
ziehen Sie es an eine andere Stelle oder auf eine andere
Seite oder
• Seiten hinzufügen, neu anordnen oder löschen:
entfernen
sie/es durch Ziehen nach oben.
Um
andere Seiten mit Verknüpfungen oder Widgets
anzuzeigen, blättern Sie den Startbildschirm nach rechts.
Um Seiten hinzuzufügen, neu anzuordnen oder zu
löschen, blättern Sie vom Startbildschirm nach rechts,
bis Eine Seite hinzufügen angezeigt wird. Berühren Sie
dann Leere Seite oder Mit einer Vorlage beginnen.
Berühren Sie
Verwalten von Seiten
, berühren Sie dann
und halten Sie eine Seite, um sie neu anzuordnen oder
zu löschen. Berühren Sie , um eine Seite hinzuzufügen
oder berühren Sie und halten Sie eine Seite und ziehen
Sie diese nach links bzw. rechts, um sie neu anzuordnen
oder ziehen Sie sie nach oben, um sie zu
löschen
.
• Klingeltöne und mehr: Weitere Informationen zur
Anpassung finden Sie unter „Steuern und anp assen“.
Page 11
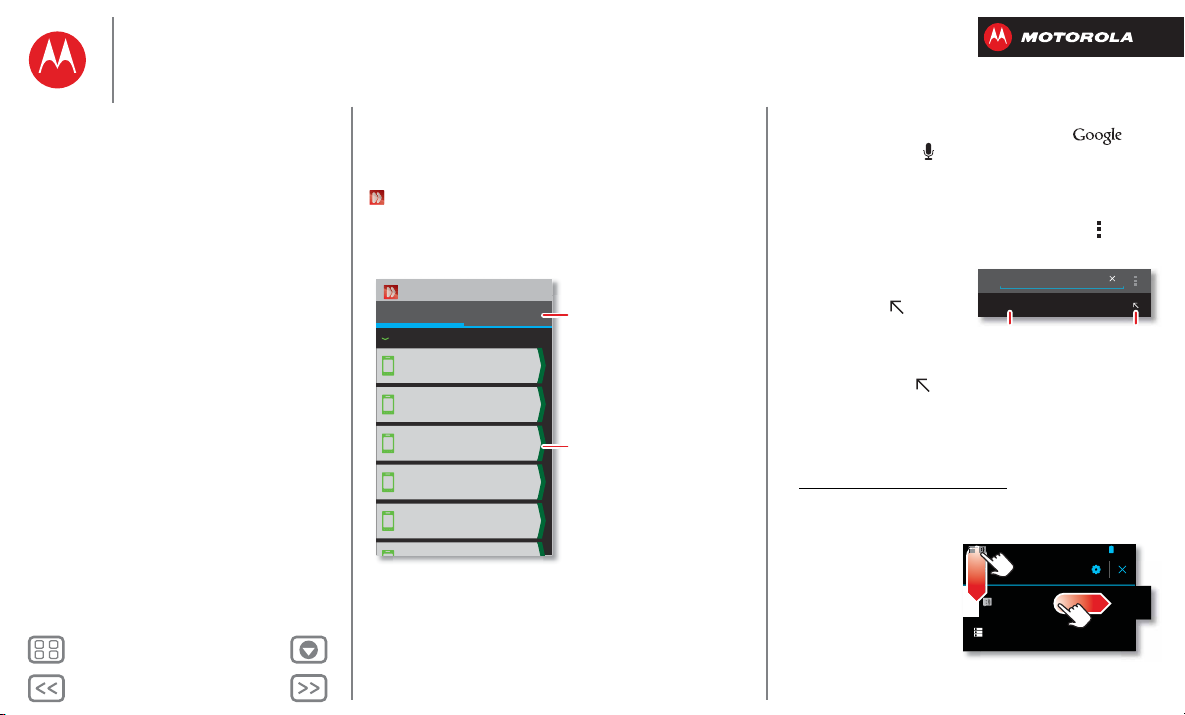
Zurück
Weiter
Menü Mehr
Startbildschirm und Anwendungen
Hilfe öffnen.
Berühren Sie eine Kurzanleitung,
um sie wiederzugeben.
Kurzanleitungen
Moto
Motorola
Wählen Sie
Motorola aus
und geben Sie
ein zweites
Wort ein.
Suchen Sie
nur nach
Motorola.
Startbildschirm und Anwendunge n
Kurzanleitung: Startbildschirm und
Anwendungen
Umgestalten des Startbildschirms
Guide Me
Suchen
Status und Benachrichtigungen
Anwendungen herunterladen
Pflegen Sie Ihre Anwendungen
Aktualisieren des Telefons
Guide Me
Um interaktive Kurzanleitungen mit den einzelnen
Schritten zu sehen, berühren Sie auf dem Startbildschirm
Guide Me.
Guide Me begleitet Sie durch die Funktionen Ihres
Telefons. Um eine Kurzanleitung auszuwählen, müssen
Sie diese nur antippen.
Guide Me
KURZANLEITUNGEN
Allgemein
Anzeigen, wie ich den Touchscreen verwende.
Anzeigen, wie ich den Bildschirm
aktiviere und deaktiviere.
Erläutern der Schaltflächen des
Telefons.
Anzeigen, wie ich das Telefon
ausschalte.
Anzeigen, wo ich Benachrichtigungen zu verpassten Anrufen
und neuen Nachrichten finde.
HILFE-THEMEN
Suchen
Anwendungen, Kontakte, Dateien, Orte und das Netz
durchsuchen.
Berühren Sie oben auf dem Startbildschirm für
eine Textsuche bzw. für eine Sprachsuche.
• Um zu bestimmen, was in die Suche einbezogen
werden soll (z. B. Anwendungen und das Netz), oder
den Suchstandort und die Verlaufseinstellungen zu
ändern, berühren Sie im Suchfenster Menü >
Einstellungen.
• Um der Suche einen
Vorschlag hinzuzufügen,
berühren Sie .
Um beispielsweise nach
Motorola Headsets zu
suchen, geben Sie moto
ein, berühren Sie und
geben Sie danach He ein
und berühren Sie den
vorgeschlagenen Ausdruck.
• Um ein Meister der Suche zu werden, besuchen Sie
www.google.com/insidesearch.
Status und Benachrichtigungen
Die Symbole oben links
zeigen neue Nachrichten
und Termine an –
blättern Sie in der Leiste
nach unten, um Details
anzuzeigen.
1
21. Dezember 2012
Abe Baudo
1 neue Nachricht
Aktive Smart Actions
Meeting
4:00
08:00Uhr
2
08:00Uhr
Page 12
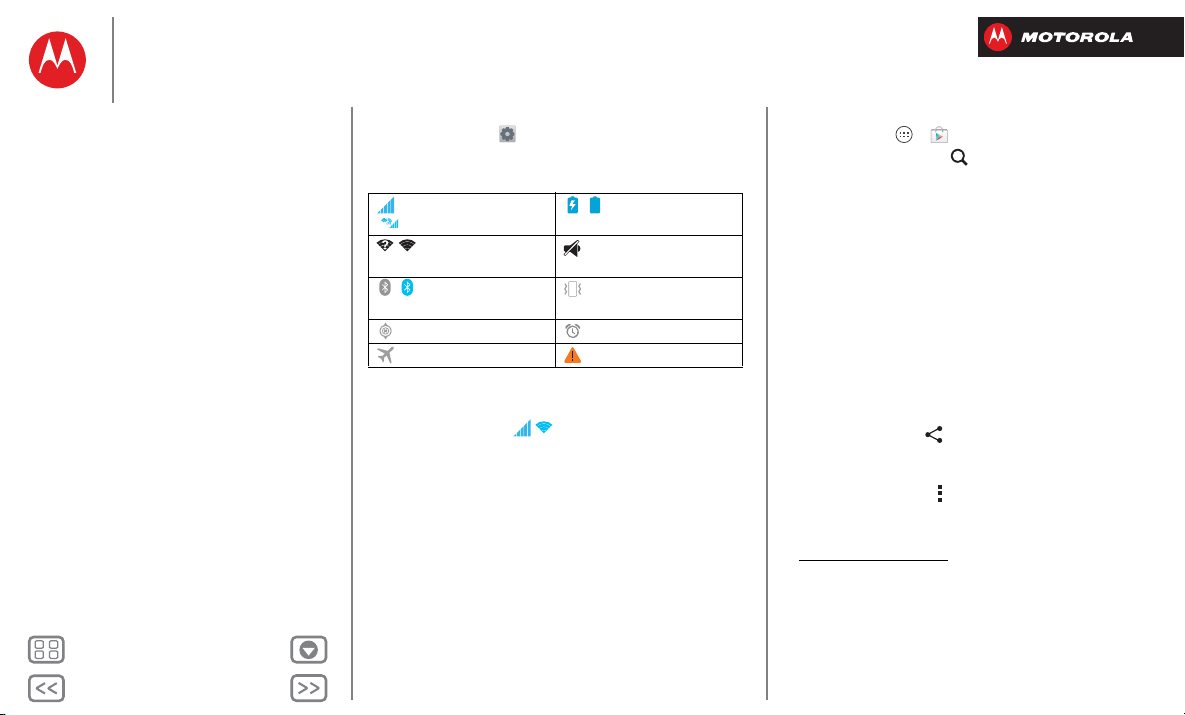
Zurück
Weiter
Menü Mehr
Startbildschirm und Anwendungen
Startbildschirm und Anwendunge n
Kurzanleitung: Startbildschirm und
Anwendungen
Umgestalten des Startbildschirms
Guide Me
Suchen
Status und Benachrichtigungen
Anwendungen herunterladen
Pflegen Sie Ihre Anwendungen
Aktualisieren des Telefons
Tipp: Berühren Sie , um zu den Einstellungen zu
gelangen.
Die Symbole rechts oben zeigen den Telefonstatus an:
Netzstärke
( = UMTS-Netz)
/ WLAN in
Reichweite/verbunden
/ Bluetooth™
an/verbunden
GPS aktiv Weckfunktion aktiviert
Flugmodus Warnung
Die Symbole für Netzwerk und WLAN werden während
eines Datenaustauschs zwischen Telefon und
Google™-Konto blau ( ) angezeigt.
Hinweis: Anwendungen, die Sie von Google Play™
herunterladen, können in der Symbolleiste andere
Symbole anzeigen, um Sie auf bestimmte Ereignisse
aufmerksam zu machen.
/ Laden des
Akkus/voll
Stummschaltung
Vibrieren
Anwendungen herunterladen
Google Play™
Google Play ist ein neues Unterhaltungsprogramm
mit einer Vielzahl an Musiktiteln, Filmen, Büchern,
Anwendungen und Spielen. Sie können sofort von
allen Android-Geräten aus auf Ihren Inhalt zugreifen.
So geht's: Apps > Play Store
• Suchen: Berühren Sie oben rechts, um eine Suche
durchzuführen.
• Überprüfen: Um Details und Kommentare zu einer
gerade gefundenen Anwendung einzusehen, müssen
Sie diese nur berühren.
Tipp: Um eine vollständige Liste der Kommentare zu
erhalten, berühren Sie Alle anzeigen unter dem dritten
Kommentar und dann Nützlichsten an erster Stelle oder
Optionen, um die Liste anzupassen.
• Download:
herunterzuladen, berühren Sie diese, um die Details zu
sehen, und berühren Sie dann
• Teilen: Um eine gefundene Anwendung zu teilen,
berühren Sie diese, um die Details zu sehen, und
berühren Sie dann .
• Neu installieren: Um Anwendungen aus dem Google
Play Store anzuzeigen oder neu zu installieren,
berühren Sie Menü > Meine Apps.
• Auf einem Rechner: Um Anwendungen auf einem
Rechner zu finden und zu verwalten, gehen Sie zu
http://play.google.com und melden sich in Ihrem
Google™-Konto mit Ihrem Passwort an.
Hier können Sie auf dem großen Bildschirm nach
Anwendungen suchen, Anwendungen auf mehreren
Geräten (z. B. einem Telefon und Tablet) verwalten und
neue Anwendungen für den Download auf Ihre Geräte
vorgeben.
Um eine gefundene Anwendung
Download
oder den Preis.
Page 13
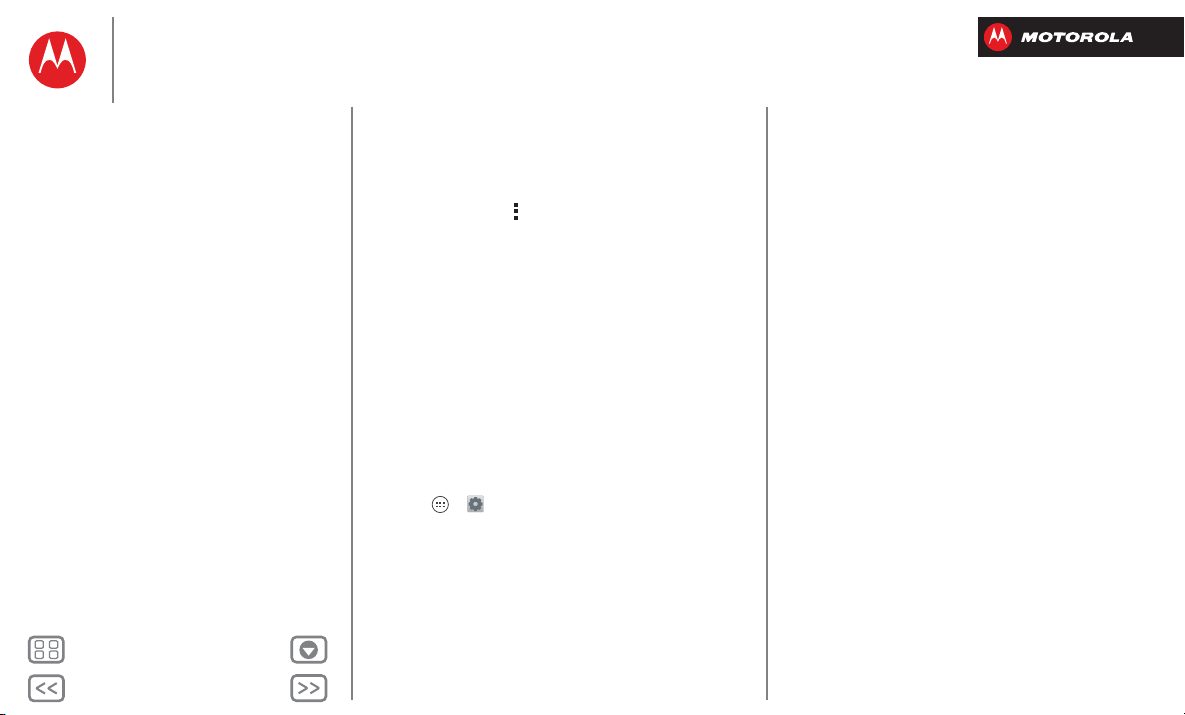
Zurück
Weiter
Menü Mehr
Startbildschirm und Anwendungen
Startbildschirm und Anwendunge n
Kurzanleitung: Startbildschirm und
Anwendungen
Umgestalten des Startbildschirms
Guide Me
Suchen
Status und Benachrichtigungen
Anwendungen herunterladen
Pflegen Sie Ihre Anwendungen
Aktualisieren des Telefons
• Musik, Bücher und Filme: Mit der Anwendung
Google Play Store können Sie auch „Musik“, „Bücher“
und „Filme“ herunterladen.
•Hilfe: Um Hilfe und mehr zu erhalten, berühren Sie
oben rechts Menü .
Anwendungen aus dem Netz
Mit dem Browser können Sie Anwendungen aus
Onlineshops beziehen.
Tipp:
Wählen Sie die Anwendungen und Aktualisierungen
mit Vorsicht, da einige die Leistung Ihres Telefons
beeinträchtigen können. Siehe
Auswahl
“.
Hinweis: Wenn Sie eine Anwendung installieren, lesen
Sie alle Warnmeldungen, um zu erfahren, auf welche
Informationen die Anwendung zugreift. Wenn Sie nicht
möchten, dass die Anwendung Zugriff auf diese
Informationen erhält, brechen Sie die Installation ab.
Damit auf dem Telefon Anwendungen installiert werden
können, die nicht von Google Play stammen, berühren
Sie Apps > Einstellungen > Sicherheit und Display
und markieren Sie Unbekannte Quellen.
Um Dateien von Ihrem Browser herunterzuladen, siehe
„Downloads“.
„Bedenken Sie Ihre
Bedenken Sie Ihre Auswahl
Apps sind eine tolle Ergänzung. Und es ist für jeden
etwas dabei. Spielen, kommunizieren, arbeiten oder
Spaß haben. Aber denken Sie daran, Ihre Apps
sorgfältig auszuwählen. Hier sind ein paar Tipps:
•
Um zu verhindern, dass Spyware, Phishing oder Viren
Ihr Telefon oder Ihre Privatsphäre beeinträchtigen,
verwenden Sie nur Anwendungen von
vertrauenswürdigen Websites wie Google Play™ Store.
• Überprüfen Sie in Google Play die Bewertungen und
Kommentare zu den Anwendungen, bevor Sie diese
installieren.
• Falls Sie sich nicht sicher sind, ob eine Anwendung
vertrauenswürdig ist, installieren Sie sie nicht.
• Wie alle Apps benötigen heruntergeladene Apps
Speicher, Daten, Akkuleistung und
Verarbeitungsleistung. Einige Apps sind dabei
ressourcenintensiver als andere. Ein einfaches Widget
zur Anzeige des Akkustands verbraucht z. B. weniger
Ressourcen als eine Musikplayeranwendung. Wenn
Sie eine Anwendung installiert haben und mit ihrer
Speicher-, Daten-, Akku- oder Verarbeitungsnutzung
nicht zufrieden sind, deinstallieren Sie sie. Sie können
sie jederzeit erneut installieren.
• Sie sollten den Zugriff von Kindern auf Apps genau wie
das Surfen im Internet überwachen, damit sie keinen
Zugriff auf unangemessene Apps erhalten.
• Gewisse Apps bieten möglicherweise keine genauen
Informationen. Passen Sie auf - besonders wenn es
um die persönliche Gesundheit geht.
Page 14
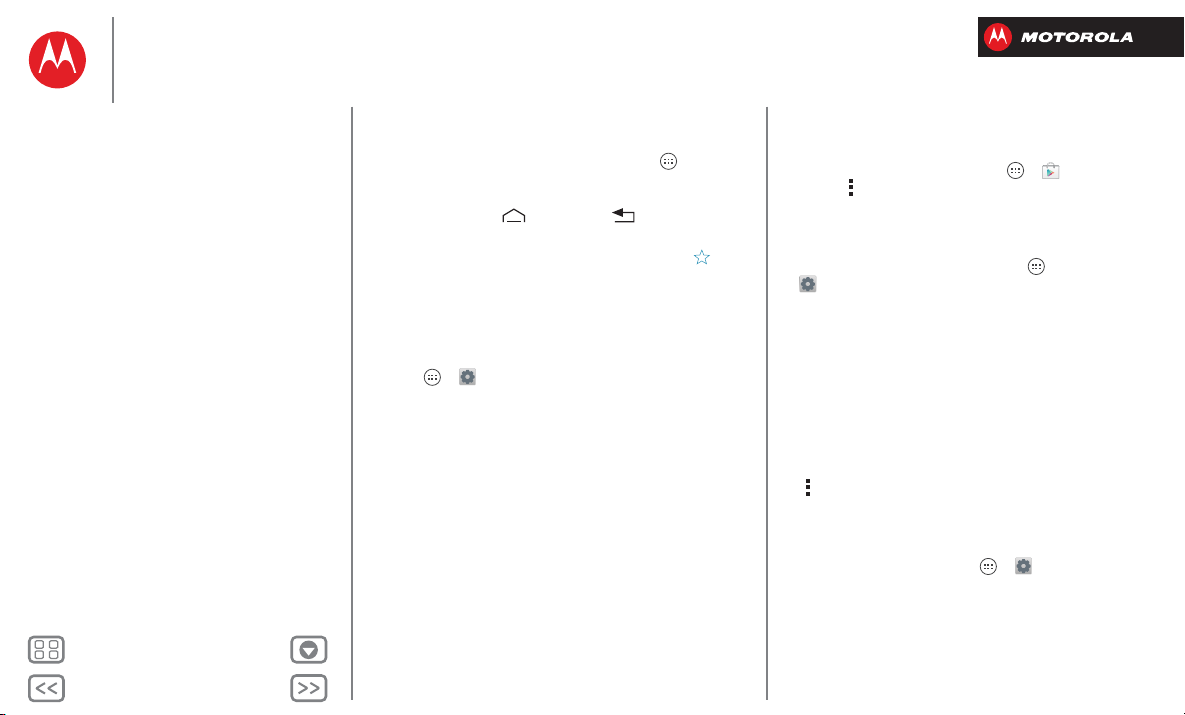
Zurück
Weiter
Menü Mehr
Startbildschirm und Anwendungen
Startbildschirm und Anwendunge n
Kurzanleitung: Startbildschirm und
Anwendungen
Umgestalten des Startbildschirms
Guide Me
Suchen
Status und Benachrichtigungen
Anwendungen herunterladen
Pflegen Sie Ihre Anwendungen
Aktualisieren des Telefons
Pflegen Sie Ihre Anwendungen
Berühren Sie auf dem Startbildschirm Apps und
blättern Sie nach links, um durch die Anwendungen zu
gehen. Um den Anwendungsbildschirm zu schließen,
berühren Sie Home oder Zurück .
• Favoriten: Um die Lieblings-Anwendungen anzeigen
zu lassen, berühren Sie oben auf dem Display .
Berühren Sie dann HINZUFÜGEN/ENTFERNEN, um Ihre
Lieblings-Anwendungen zu bearbeiten.
Tipp: Heruntergeladene Anwendungen werden den
Favoriten hinzugefügt.
• Deinstallieren von Anwendungen: Berühren Sie
Apps > Einstellungen > Apps > ALLE, berühren
Sie eine Anwendung und dann oben rechts
Deaktivieren bzw. Deinstallieren (falls vorhanden).
Deaktivieren entfernt die Anwendung aus dem Menü.
Um sie zu aktivieren, öffnen Sie das Fenster erneut
und berühren Sie Aktivieren (deaktivierte
Anwendungen stehen in der Liste unten).
Wenn eine Anwendung Ihr Telefon sperrt, sobald Sie
es einschalten, starten Sie es erneut im abgesicherten
Modus: Schalten Sie das Telefon aus und wieder an.
Halten Sie, sobald während des Einschaltens das
Motorola-Logo erscheint, beide Lautstärketasten
gedrückt, bis der Startbildschirm mit Abgesicherter
Modus
unten links angezeigt wird. Versuchen Sie dann,
die Anwendung zu entfernen.
• Anwendungen erneut installieren: Um
Anwendungen aus dem Google Play™ Store erneut zu
installieren, berühren Sie Apps > Play Store >
Menü > Downloads. Die von Ihnen
heruntergeladenen Anwendungen sind aufgelistet und
zum Download verfügbar.
• Anwendungsdetails weitergeben, anzeigen lassen
oder löschen: Berühren Sie Apps >
Einstellungen > Apps. Eine Leiste im unteren Teil
des Displays zeigt an, wie viel Speicherplatz noch für
Anwendungen verfügbar ist. Berühren Sie oben die
Liste mit den Anwendungen HERUNTERGELADEN,
AKTIV oder ALLE und berühren Sie dann die
Anwendung in der Liste, um Details und die
Speichernutzung anzuzeigen. Sie können Weiterleiten,
Daten löschen oder andere Optionen berühren.
Tipp: Um diese Anwendungsdetails schnell vom
Anwendungsbildschirm aus aufzurufen: Berühren und
halten Sie eine Anwendung, ziehen Sie sie auf
Weitere Optionen oben im Bildschirm und wählen
Sie dann App-Info.
• Anwendungsdatennutzung anzeigen: Um anzeigen
zu lassen, welche Anwendungen die meisten Daten
nutzen, berühren Sie Apps > Einstellungen
> Datennutzung. Näheres dazu finden Sie
unter „Datennutzung“.
Page 15
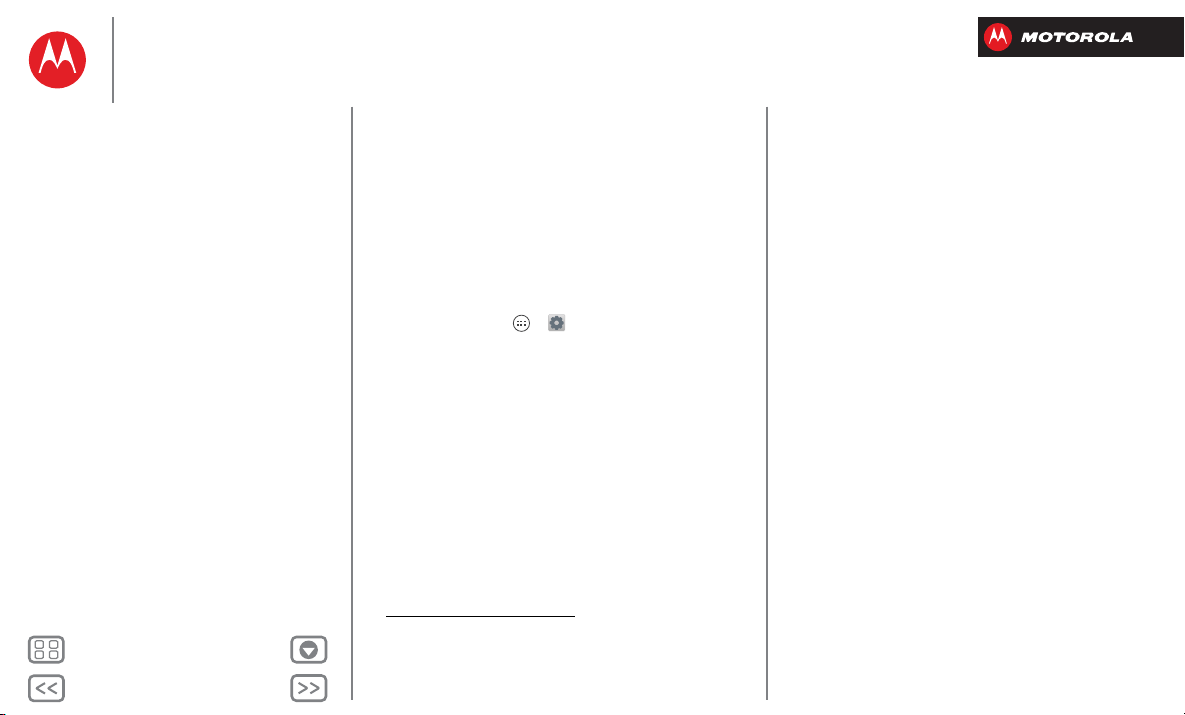
Zurück
Weiter
Menü Mehr
Startbildschirm und Anwendungen
Startbildschirm und Anwendunge n
Kurzanleitung: Startbildschirm und
Anwendungen
Umgestalten des Startbildschirms
Guide Me
Suchen
Status und Benachrichtigungen
Anwendungen herunterladen
Pflegen Sie Ihre Anwendungen
Aktualisieren des Telefons
Aktualisieren des Telefons
Sie können über das Telefon oder einen Computer nach
Aktualisierungen für die Telefon-Software suchen, diese
herunterladen und installieren:
• Mit dem Telefon:
Wenn das Telefon Sie über ein Update benachrichtigt,
befolgen Sie die Anweisungen, um es herunterzuladen
und zu installieren.
Um manuell nach Aktualisierungen zu suchen,
berühren Sie Apps > Einstellungen > Telefoninfo
> Systemaktualisierungen.
Das Telefon lädt Aktualisierungen über die
WLAN-Verbindung (falls verfügbar) oder über das
Mobiltelefonnetz herunter. Wir empfehlen den
Download von Aktualisierungen vorzunehmen, wenn
eine WLAN-Verbindung zur Verfügung steht. Beachten
Sie, dass diese Updates vergleichsweise groß sein
können – 25 MB oder mehr – und möglicherweise
nicht in allen Ländern verfügbar sind. Wenn in Ihrem
Land keine Aktualisierungen über das Mobilfunknetz
verfügbar sind, können Sie diese über einen Computer
vornehmen.
• Über den Computer:
Öffnen Sie auf dem Computer
www.motorola.com/support, und überprüfen Sie die
Links für die Software. Falls ein Update verfügbar ist,
befolgen Sie die Installationsanweisungen.
Page 16
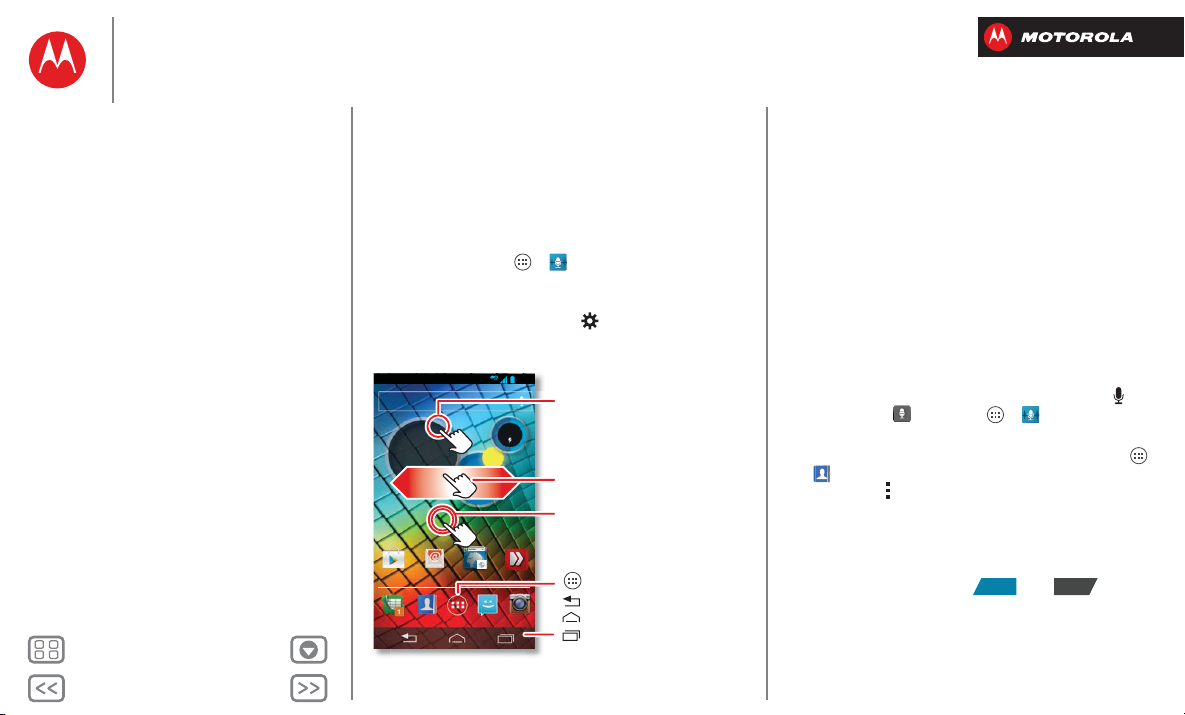
Zurück
Weiter
Menü Mehr
Steuern und anpassen
4:00
KameraSMS/MMSTelefon
Play Store E-Mail Browser Guide Me
Kontakte
Telefon
H 89°
B 63°
74 °
Sunnyvale
Do, 5.Juli
4:00
100 %
Zum Öffnen berühren.
Berühren und halten Sie das
Element, um es zu verschieben
oder zu löschen.
Apps und Widgets anzeigen.
Berühren und halten Sie
eine freie Stelle, um das
Hintergrundbild zu ändern.
Nach links blättern, um Seiten
zu öffnen oder zu erstellen.
Nach rechts blättern, um die
Schnelleinstellungen zu öffnen.
Zurück (vorheriger Bildschirm)
Startbildschirm
Kürzlich verwendete Apps
EIN
AUS
Funktion und Darstellung
Steuern und anpassen
Kurzanleitung: Steuern und anpassen
An, aus, sperren und entsperren
Berühren
Drücken
Sprechen
Anpassen
Schnelleinstellungen
SmartActions™
Eingabehilfen
Kurzanleitung: Steuern und anpassen
Übernehmen Sie die Kontrolle über Ihr Telefon:
• Berührung: Es liegt alles an der Berührung. Einfache
Gesten und Schaltflächen für die Navigation.
• Sprechen: Sagen Sie Ihrem Telefon, was Sie wollen –
Berühren Sie Apps > Sprachbefehle.
• Anpassen: Ändern Sie Benachrichtigungs- oder
Display-Einstellungen – ziehen Sie die Statusleiste
nach unten und berühren Sie .
Tipps und Tricks
• Berühren: Symbole oder Optionen auswählen
• Berühren und Halten: Verschieben Sie Elemente auf
dem Startbildschirm oder öffnen Sie Optionen für
Listenelemente (z. B. Kontakte).
• Ziehen oder Blättern: Für das langsame oder schnelle
Scrollen (ziehen oder blättern).
• Finger zusammendrücken/auseinanderziehen oder
Doppeltippen: Vergrößern bzw. verkleinern Sie die
Anzeige auf Websites, in Fotos und Karten.
• Drehen: Drehen Sie eine Karte mit zwei Fingern, um
die Ansicht zu rotieren und neigen Sie eine Karte,
indem Sie sie mit zwei Fingern nach unten ziehen.
• Sprechen: Berühren Sie in einem Suchfenster , auf
einer Tastatur oder Apps > Sprachbefehle.
• Klingelton für einen Kontakt: Um einen Klingelton
für einen Kontakt festzulegen, berühren Sie Apps
> Kontakte, berühren Sie den Kontakt und
dann Menü > Klingelton festlegen.
• Schnelleinstellungen:
bzw. die Einstellungen für
Flugmodus, Funkdaten
Um den
WLAN, Bluetooth, GPS
und
Telefonsperre
Klingelton des Telefons
,
zu ändern,
blättern Sie den Startbildschirm nach rechts. Berühren
Sie dann den Schalter, um oder zu
schalten.
•Startbildschirm: Weitere Informationen zum Ändern
des Startbildschirms finden Sie unter „Umgestalten
des Startbildschirms“.
Page 17
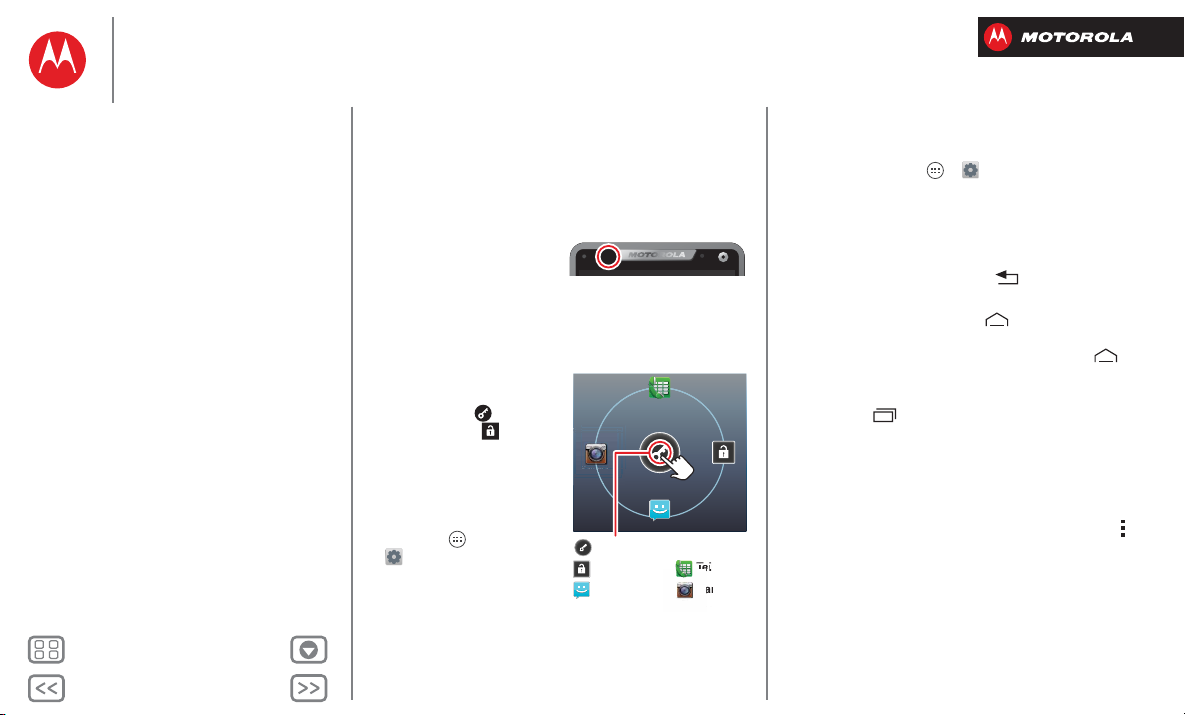
Zurück
Weiter
Menü Mehr
Steuern und anpassen
Telefon
Entsperren
Text
Kamera
Kamera
berühren und ziehen zu:
Text
Kamera
Entsperren
Telefon
m
Te lmTe l
Steuern und anpassen
Kurzanleitung: Steuern und anpassen
An, aus, sperren und entsperren
Berühren
Drücken
Sprechen
Anpassen
Schnelleinstellungen
SmartActions™
Eingabehilfen
An, aus, sperren und entsperren
Ihr Touchscreen ist eingeschaltet, wenn Sie ihn benötigen,
und ausgeschaltet, wenn dies nicht der Fall ist.
• Display an und aus: Drücken Sie auf die
Ein-/Aus-Taste, um das Display an- bzw. auszuschalten.
Hinweis:
bleibt während eines
Gesprächs möglicherweise
dunkel, wenn der Sensor über dem Touchscreen
abgedeckt ist. Verwenden Sie keine Abdeckungen oder
Bildschirmschutzfolien (auch keine durchsichtigen), die
diesen Sensor abdecken.
• Display-Sperre: Um das
Display zu entsperren,
berühren Sie und
blättern Sie zu . Um ein
Passwort oder die
Sicherheitsfunktion der
Gesichtserkennung zum
Entsperren des Displays
einzurichten, berühren
Sie Apps >
Sicherheits- und
Display-Sperre
Display-Sperre. Siehe
„Display-Sperre“.
Ihr Touchscreen
Einstellungen >
>
• Display-Timeout: Um den Timeout-Wert zu ändern
(nach dem das Display automatisch gesperrt wird),
berühren Sie Apps > Einstellungen > Display >
Ruhemodus.
Berühren
So navigieren Sie auf Ihrem Tablet-PC:
• Zurück: Berühren Sie Zurück , um zum
vorausgehenden Bildschirm zu wechseln.
•Home: Berühren Sie Home , um zum
Startbildschirm zurückzukommen. Berühren Sie auf
der ersten Seite des Startbildschirms Home , um
alle Seiten anzeigen zu lassen.
• Zuletzt verwendete Anwendungen: Berühren
Sie Zuletzt , damit die zuletzt verwendeten
Anwendungen angezeigt werden. Berühren Sie dann
eine Anwendung, um sie erneut zu öffnen. Um eine
Anwendung aus der Liste zu entfernen, blättern Sie
nach links oder rechts. Blättern Sie im Menü nach oben
oder unten, um weitere Einträge anzuzeigen.
• Menü: Wird in der Ecke des Bildschirms Menü
angezeigt, können Sie dort antippen, um die Optionen
für den aktuellen Bildschirm zu öffnen.
Page 18
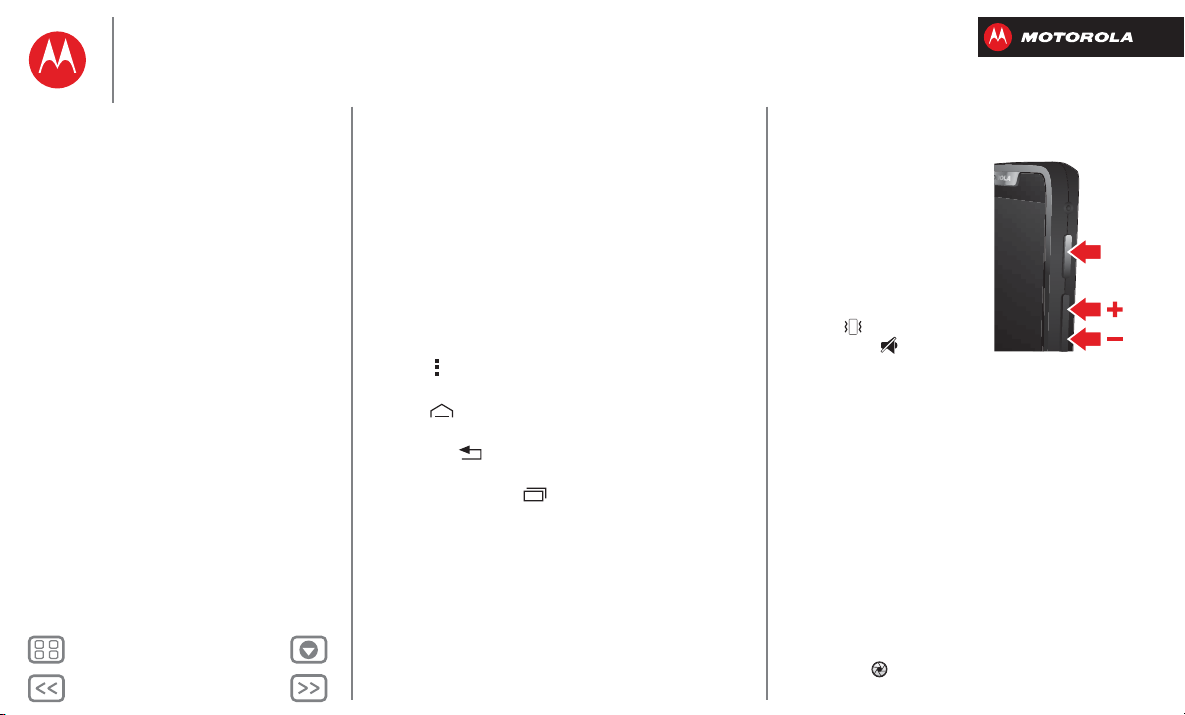
Zurück
Weiter
Menü Mehr
Steuern und anpassen
Ein-/AusTaste
Steuern und anpassen
Kurzanleitung: Steuern und anpassen
An, aus, sperren und entsperren
Berühren
Drücken
Sprechen
Anpassen
Schnelleinstellungen
SmartActions™
Eingabehilfen
Wissen Sie nicht mehr, wo Sie sind, oder kommen
Sie nicht weiter? Wenn Sie nicht wissen, wie Sie
fortfahren sollen, versuchen Sie Folgendes:
• Um eine SMS/MMS zu öffnen, sehen Sie die
Kontaktdetails an oder öffnen Sie die Elemente in einer
Liste, berühren Sie dann die Nachricht, den Kontakt
oder das Element.
• Um die Optionen für ein Listenelement anzeigen zu
lassen (falls vorhanden), berühren Sie das Element und
halten Sie es.
• Um ein Menü für den aktuellen Bildschirm anzeigen zu
lassen, berühren Sie in der Ecke des Bildschirms
Menü (falls vorhanden).
• Um zum Startbildschirm zu gelangen, berühren Sie
Home .
• Um nur einen Bildschirm zurückzugehen, berühren
Sie Zurück .
• Um eine geschlossene Anwendung erneut zu öffnen,
berühren Sie Zuletzt und dann die Anwendung in
der Liste.
• Um ein Telefon neu zu starten, wenn es nicht
mehr reagiert, drücken und halten Sie mindestens
15 Sekunden lang sowohl die Ein-/Aus-Taste als
auch die Taste zum Senken der Lautstärke.
Drücken
Ein-/Aus-Taste
Drücken und halten Sie die
Ein-/Aus-Taste, um zwischen
den Möglichkeiten
ausschalten, Ruhemodus
(keine WLAN-Verbindungen),
Flugmodus (keine Netz- oder
andere Verbindungen),
Vibration oder
Lautlosmodus zu wählen.
Um den Akku zu schonen,
versehentliches Berühren zu vermeiden oder
Verschmutzungen vom Touchscreen zu entfernen,
deaktivieren Sie den Touchscreen durch Drücken der
Ein-/Aus-Taste. Um den Touchscreen wieder zu
reaktivieren, drücken Sie einfach erneut die
Ein-/Aus-Taste.
Tipp: Nähere Informationen zum Sperren des Displays
beim Deaktivieren finden Sie unter „Display-Sperre“.
Kamerataste
Drücken Sie die Kamerataste, um die Kamera zu öffnen
und sofort mit der Aufnahme von Fotos oder Videos zu
beginnen. Siehe „Fotos und Videos“.
Um ein Foto aufzunehmen, drücken Sie auf die
Kamerataste und erneut auf die Kamerataste oder
berühren Sie .
Page 19
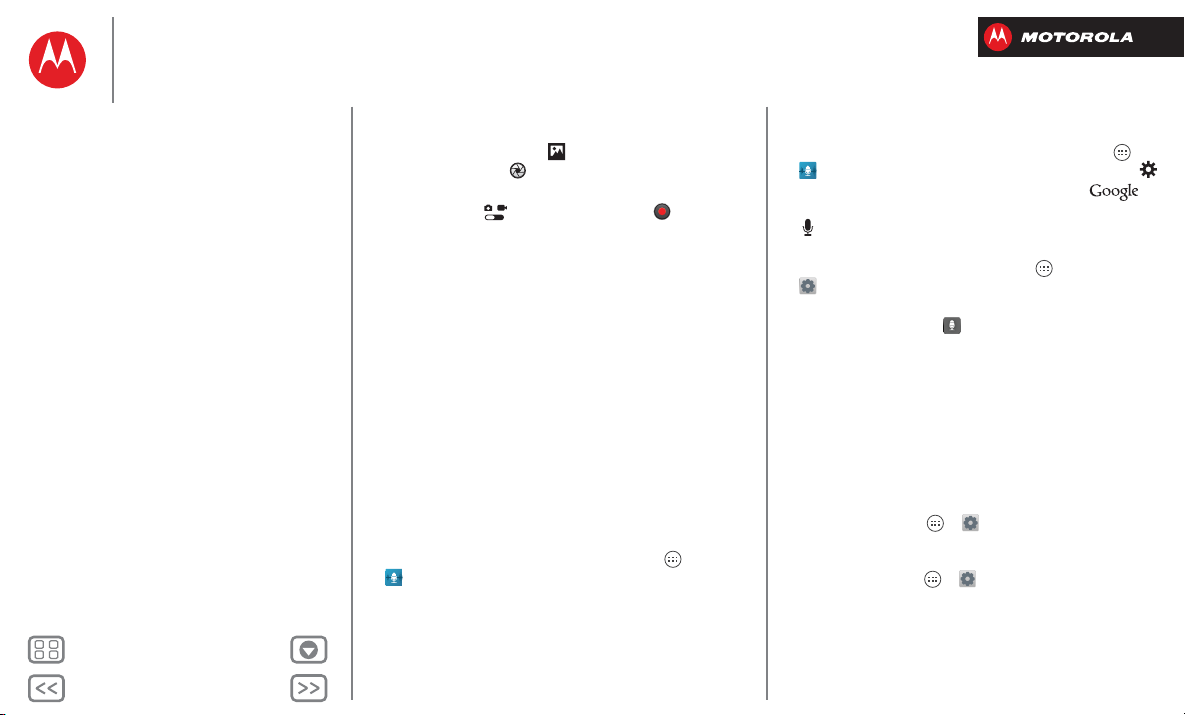
Zurück
Weiter
Menü Mehr
Steuern und anpassen
Steuern und anpassen
Kurzanleitung: Steuern und anpassen
An, aus, sperren und entsperren
Berühren
Drücken
Sprechen
Anpassen
Schnelleinstellungen
SmartActions™
Eingabehilfen
Um Fotos in Serie aufzunehmen, drücken Sie die
Kamerataste, berühren Sie Modi und wählen Sie Serie.
Berühren Sie danach .
Um ein Video aufzuzeichnen, drücken Sie die Kamerataste
und berühren Sie . Berühren Sie danach , um mit
der Aufnahme zu beginnen oder diese anzuhalten.
Lautstärketasten
Die Lautstärketasten sind in mehrfacher Hinsicht hilfreich:
• Klingeltonlautstärke: Drücken Sie die Tasten auf dem
Startbildschirm oder während das Telefon klingelt, um
es stumm zu schalten.
• Hörerlautstärke: Drücken Sie die Tasten während
eines Anrufs.
• Medienlautstärke: Drücken Sie die Tasten während
der Wiedergabe von Musik oder Video.
Sprechen
Sagen Sie dem Telefon einfach, was Sie wollen:
Tipp: Sprechen Sie natürlich, aber deutlich, als würden
Sie eine Freisprecheinrichtung verwenden.
• Wählen und Befehle: Berühren Sie Apps >
Sprachbefehle. Um zu wählen, sagen Sie "Wähle"
und dann einen Kontaktnamen oder eine
Telefonnummer. Oder sprechen Sie den Befehl aus,
wie z. B. „Text senden“, „Öffnen“ und „App“ oder
„Hilfe“, um die Hilfe für die Sprachbefehle zu öffnen.
Um die Bestätigungen und Anweisungen festzulegen,
die das Telefon ausgeben soll, berühren Sie Apps >
Sprachbefehle
• Suche: Geben Sie den Text in das Suchfeld
oben auf dem Startbildschirm ein oder berühren Sie
, um mittels Sprache zu suchen.
Zum Ändern der Einstellungen für Sprachsuche und
Text-in-Sprache, berühren Sie Apps >
Einstellungen > Sprache und Eingabe.
•Texteingabe: Berühren Sie auf einer
Touchscreen-Tastatur und sprechen Sie dann die
Nachricht. Sie können auch Satzzeichen aussprechen.
Tipp: Um den Text vom Telefon vorlesen zu lassen,
beachten Sie „TalkBack“.
und berühren Sie dann oben rechts .
Anpassen
Sie können die Töne und das Aussehen des Telefons
individuell anpassen:
• Klingeltöne und Benachrichtigungen: Um
Klingeltöne oder Benachrichtigungen auszuwählen,
berühren Sie Apps > Einstellungen > Sound.
• Vibration oder Stummschaltung:
das Telefon bei eingehenden Anrufen vibrieren soll,
berühren Sie Apps >
Wählen Sie
vibrieren soll, wenn Sie die Display-Sperre auf lautlos
gestellt haben. Markieren Sie
damit das Telefon vibriert, wenn der Klingelton nicht auf
lautlos steht.
Lautlosmodus
, um zu bestimmen, ob es
Um festzulegen, ob
Einstellungen
Klingelton und Vibration
>
Sound
.
,
Page 20
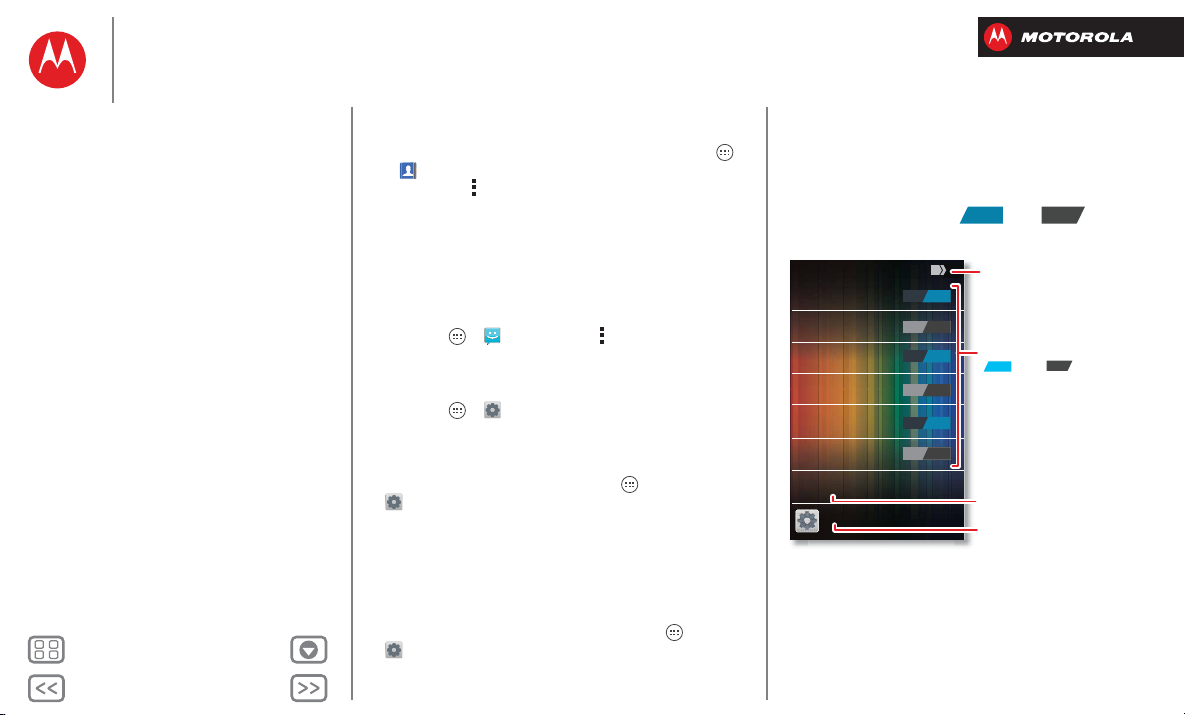
Zurück
Weiter
Menü Mehr
Steuern und anpassen
WLAN
Bluetooth
GPS
Zu allen Einstellungen wechseln
AUS
AUS
Schnelleinstellungen
Klingelton
Pegasus
Mit verfügbaren Geräten verbinden
Mit verfügbaren Netzwerken verbinden
Für Navigation & Karte aktivieren
Mobile Daten
Datentarif wird verwendet
Flugmodus
Im Flugzeug einschalten
Telefonsperre
Standard: ausgewählt (ungesichert)
?
EIN
EIN
EIN
AUS
AUS
AUS
Einstellung aktivieren
oder
Sicherheitseinstellungen
ändern.
App-Einstellungen öffnen.
EIN
AUS
Weitere Informationen zu
Schnelleinstellungen.
.
Steuern und anpassen
Kurzanleitung: Steuern und anpassen
An, aus, sperren und entsperren
Berühren
Drücken
Sprechen
Anpassen
Schnelleinstellungen
SmartActions™
Eingabehilfen
• Klingelton für einen Kontakt: Um einen Klingelton
für einen Kontakt festzulegen, berühren Sie Apps
> Kontakte, berühren Sie den Kontakt und
dann Menü > Klingelton festlegen.
• Lautstärke: Zum Einstellen der Lautstärke müssen
Sie nur die Lautstärketasten auf dem Startbildschirm
(Klingeltonlautstärke), während eines Anrufs
(Hörerlautstärke) oder während der Wiedergabe von
Musik oder Videos (Medienlautstärke) drücken.
• Warnmeldungen: Um die Benachrichtigung bei
Eingang einer neuen Nachricht zu ändern, berühren
Sie Apps > Text > Menü > Einstellungen und
wählen Sie dann Benachrichtigungseinstellungen.
• Display-Einstellungen: Um die Helligkeit, Animation
und andere Display-Einstellungen zu ändern, berühren
Sie Apps > Einstellungen > Display.
• Drehen: Bei vielen Anwendungen wechselt der
Touchscreen von Hoch- zu Querformat, wenn Sie das
Telefon drehen. Um diese Funktion zu aktivieren bzw.
zu deaktivieren, berühren Sie Apps >
Einstellungen > Display > Display automatisch
drehen
.
•Startbildschirm: Um das Hintergrundbild zu ändern,
berühren Sie und halten Sie eine leere Stelle auf dem
Startbildschirm. Näheres dazu finden Sie
unter „Umgestalten des Startbildschirms“.
• Menüsprache und Region: Um die Menüsprache
und Region zu ändern, berühren Sie Apps >
Einstellungen > Sprache und Eingabe > Sprache.
Schnelleinstellungen
Zum Ändern der Einstellungen für Klingelton, WLAN,
Bluetooth, GPS, Funkdaten, Flugmodus und Telefonsperre
blättern Sie vom Startbildschirm nach rechts. Berühren
Sie dann den Schalter, um oder zu
schalten.
EIN AUS
Page 21
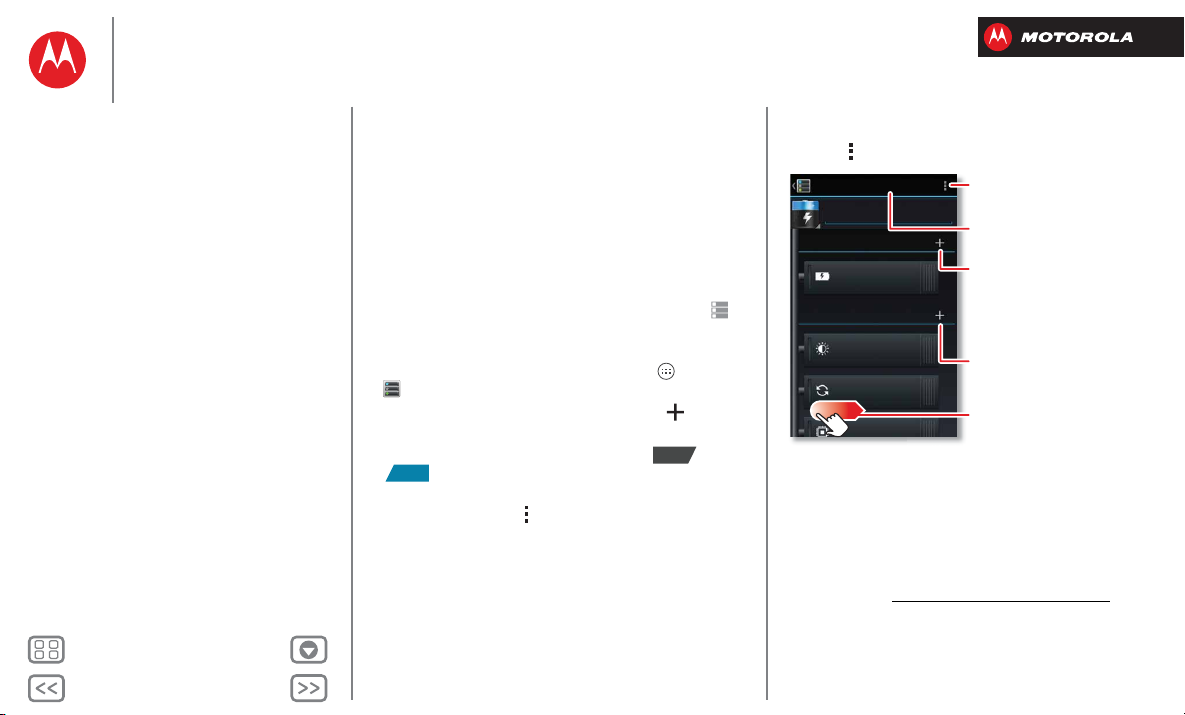
Zurück
Weiter
Menü Mehr
Steuern und anpassen
AUS
EIN
Akku-Schonfunktion
Ladestatus
Wird nicht geladen
Intelligente Helligkeit
Anwendungen nur
synchronisieren.
Helligkeit
Hintergrunddaten
Prozessorgeschwindigkeit
AUSLÖSER
AKTIONEN
SPEICHERN ABBRECHEN
Symbol oder Namen ändern.
Änderungen speichern.
Auslöser (wie Ereignisse,
Uhrzeiten oder Orte) hinzufügen,
die Aktionen aktivieren.
Zum Deaktivieren von Auslösern
oder Aktionen ziehen Sie sie nach
rechts.
Eine Aktion hinzufügen (z. B.
den Rufton stummschalten),
die mit einem Auslöser
ausgeführt werden soll.
Steuern und anpassen
Kurzanleitung: Steuern und anpassen
An, aus, sperren und entsperren
Berühren
Drücken
Sprechen
Anpassen
Schnelleinstellungen
SmartActions™
Eingabehilfen
SmartActions™
Möchten Sie, dass das Telefon automatisch auf
SMS/MMS antwortet, wenn Sie fahren, den Klingelton
während einer Besprechung lautlos schaltet und den
Akku schont, wenn er fast leer ist? Das kann es. Smart
Actions können Aufgaben, die Sie auf dem Telefon
ausführen, automatisieren.
Smart Actions schlagen auf der Grundlage der
Verwendung des Telefons Automatisierungsmaßnahmen
vor. Sobald Sie in der Statusleiste eine Empfehlung
sehen, blättern Sie die Leiste nach unten, um sie
anzunehmen oder zu löschen.
Um Aktionen zu öffnen, berühren Sie Apps
> SMARTACTIONS.
• Um eine Aktion zu erstellen, berühren Sie .
• Um eine Aktion zu aktivieren bzw. zu deaktivieren,
öffnen Sie diese und berühren Sie oben bzw.
.
• Um die Empfehlungen von Smart Actions abzustellen,
berühren Sie Menü > Einstellungen und
deaktivieren Sie Empfehlungen.
• Um Hilfe zu SMARTACTIONS zu erhalten, berühren Sie
Menü > Hilfe.
Eingabehilfen
Sehen, hören, sprechen, fühlen und verwenden.
Zugriffsfunktionen helfen allen Benutzern, die Dinge
einfacher zu gestalten.
Hinweis: Allgemeine Informationen, Zubehör und mehr
finden Sie unter www.motorola.com/accessibility.
Page 22
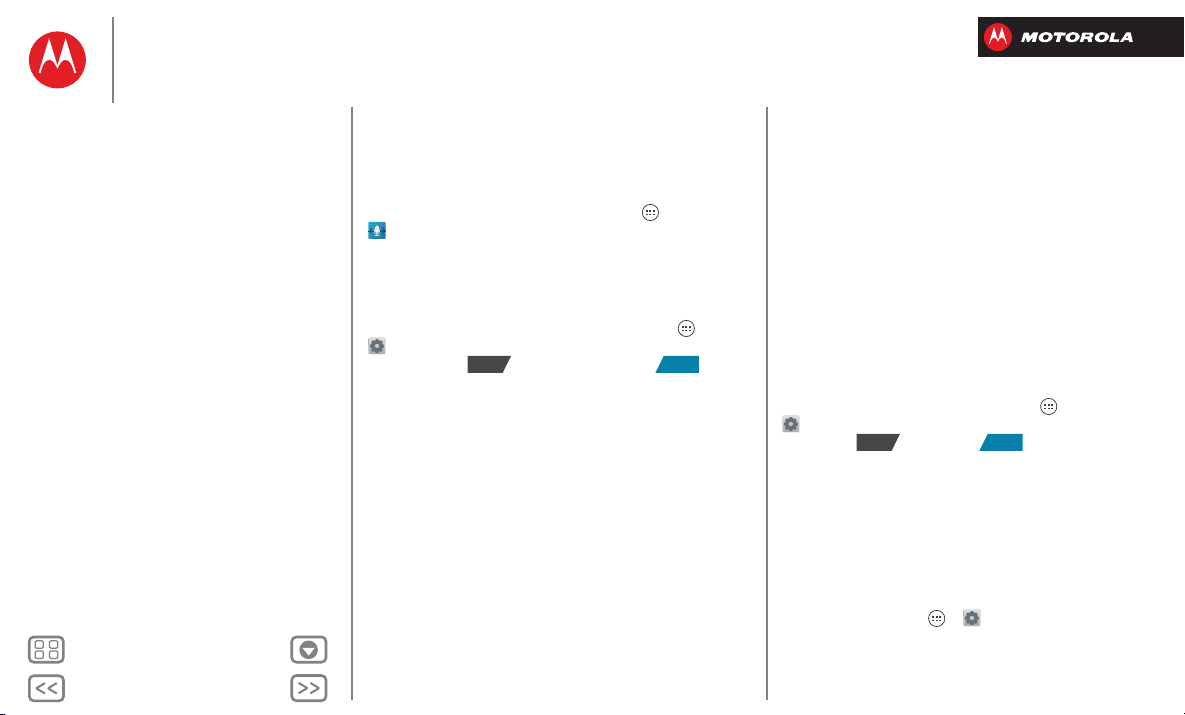
Zurück
Weiter
Menü Mehr
Steuern und anpassen
Steuern und anpassen
Kurzanleitung: Steuern und anpassen
An, aus, sperren und entsperren
Berühren
Drücken
Sprechen
Anpassen
Schnelleinstellungen
SmartActions™
Eingabehilfen
Spracherkennung
Sagen Sie Ihrem Telefon einfach, was Sie tun möchten:
wählen, durchsuchen, suchen, eine Nachricht senden
oder eine von vielen anderen Aktionen und Befehlen.
Probieren Sie es aus: Berühren Sie Apps >
Sprachbefehle und beachten Sie „Sprechen“.
TalkBack
Mit TalkBack wird Ihre Navigation, Auswahl oder selbst
ein Buch vorgelesen.
Um TalkBack zu aktivieren, berühren Sie Apps >
Einstellungen > Eingabehilfen > TalkBack und berühren
Sie dann oben , um die Funktion auf zu
stellen.
Hinweis: Gegebenenfalls müssen Sie eine Text-inSprache-Software herunterladen (möglicherweise
fallen Gebühren für die Datenübertragung an).
So verwenden Sie TalkBack:
• Menüs und Bildschirme: Berühren Sie in Menüs und
Bildschirmen ein Element - das Telefon spricht den
Namen aus.
• Wähltastatur und Texteingabe: Sobald Sie mit der
Eingabe beginnen, spricht das Telefon jede Nummer
bzw. jeden Buchstaben aus.
• Benachrichtigungen: Blättern Sie die Statusleiste
nach unten und das Telefon liest alle
Benachrichtigungen vor.
AUS
EIN
• Bücher und mehr: Öffnen Sie ein Buch, eine Datei,
Nachricht etc. und der Text wird vorgelesen (je nach
Anwendung).
Tipp: Navigieren Sie durch die Anwendungen und
Menüs, um sich anzuhören, wie die Sprachwiedergabe
bei Ihrem Telefon funktioniert.
Gehen Sie mit TalkBack noch einen Schritt weiter - siehe
„Explore by touch“.
Explore by touch
Mit Explore by Touch wird TalkBack erweitert und jedes
Mal, wenn Sie etwas auf dem Bildschirm antippen, wird
es vorgelesen.
Um Explore by Touch zu aktivieren, muss TalkBack
aktiviert sein. Berühren Sie dann Apps >
Einstellungen > Eingabehilfen > Explore by Touch und
dann oben , um es auf zu stellen.
Explore by Touch verändert einige Berührungsgesten
geringfügig, damit die angetippten Stellen vorgelesen
werden können. Befolgen Sie einfach die nützliche
Kurzanleitung, um mehr zu erfahren.
AUS EIN
Anrufer-ID
Wenn Sie hören möchten, wer anruft:
• Laut vorlesen: So wird der Anrufer angesagt:
Berühren Sie Apps > Einstellungen
> Eingabehilfen > Anzeige der Anrufer-ID.
Page 23
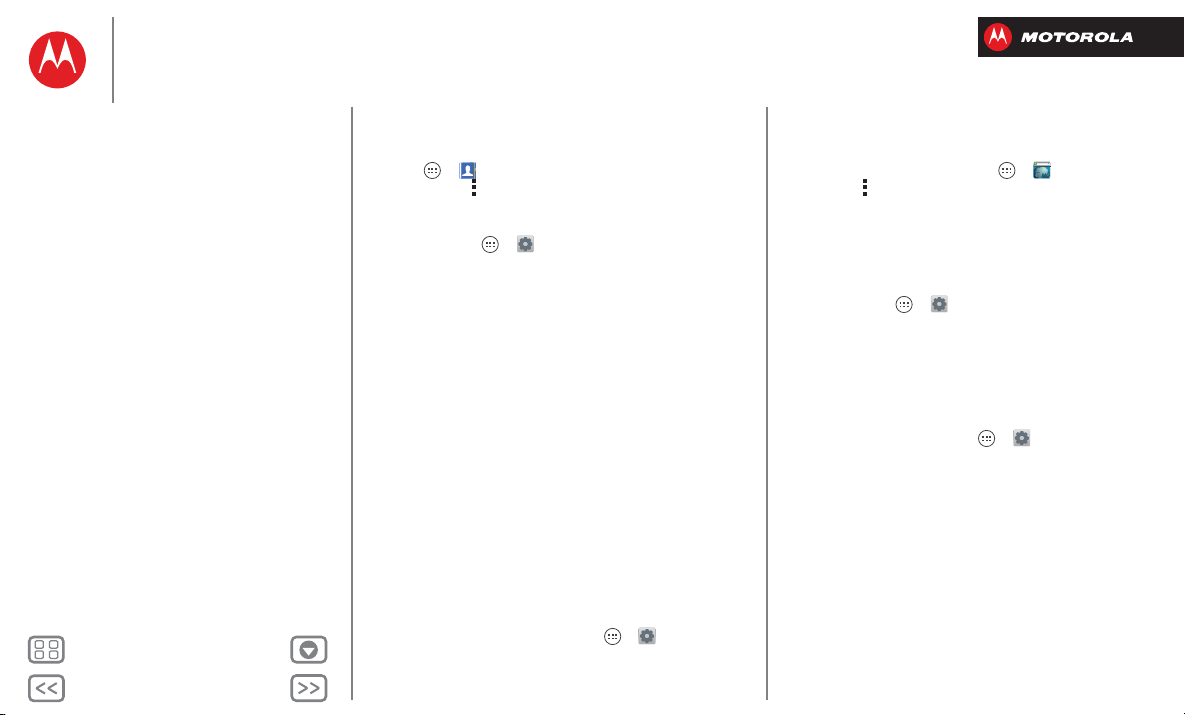
Zurück
Weiter
Menü Mehr
Steuern und anpassen
Steuern und anpassen
Kurzanleitung: Steuern und anpassen
An, aus, sperren und entsperren
Berühren
Drücken
Sprechen
Anpassen
Schnelleinstellungen
SmartActions™
Eingabehilfen
•Klingeltöne: Um einem bestimmten Kontakt einen
bestimmten Klingelton zuzuweisen, berühren Sie
Apps > Kontakte, berühren Sie den Kontakt und
dann Menü > Klingelton festlegen.
Lautstärke und Vibration
So geht's: Apps > Einstellungen > Sound >
Lautstärke oder Klingelton und Vibration
• Lautstärke öffnet Regler, mit denen Sie die Lautstärke
für Musik oder Videos, den Klingelton, SMS/MMSoder E-Mail-Benachrichtigungen und Alarme festlegen
können.
• Mit Klingelton und Vibration wird festgelegt, ob das
Telefon bei eingehenden Anrufen vibrieren soll (selbst
wenn es lautlos gestellt ist).
Zoom
Sehen Sie genauer hin.
• Zoomen durch Kneifen: Sie können zum Zoomen in
Karten, Webseiten und Fotos kneifen: Zum Vergrößern
berühren Sie den Bildschirm mit zwei Fingern und
ziehen Sie sie auseinander. Zum Verkleinern ziehen
Sie die Finger zusammen.
Tipp: Zum Vergrößern können Sie auch doppelt
antippen.
• Große Schrift: Verwenden Sie auf dem Telefon eine
große Schrift: Berühren Sie Apps > Einstellungen
> Eingabehilfen > Großer Text.
•Browser: Hier können Sie die Einstellungen für Zoom,
Schriftgröße und andere Eingabehilfen des Browsers
festlegen: Berühren Sie Apps > Browser
> Menü > Einstellungen > Eingabehilfen.
WWW.
Display-Helligkeit
Das Telefon passt die Helligkeit des Displays automatisch
an, wenn Sie sich an hellen oder dunklen Orten befinden.
Sie können aber auch die Helligkeit selber regulieren:
So geht's: Apps > Einstellungen > Display
> Helligkeit
Deaktivieren Sie Automatische Helligkeit, um die
gewünschte Stufe selbst einzustellen.
Touchscreen und Tasten
Um zu hören oder zu spüren, wenn Sie das Display
berühren, berühren Sie Apps > Einstellungen >
Sound:
• Touchscreen: Um Bildschirmberührungen (Klicks) zu
hören, wählen Sie Töne bei Berührung.
•Tasten: Um Tastenberührungen zu fühlen (Vibrieren),
wählen Sie Bei Berührung vibrieren aus.
• Display-Sperre: Um zu hören, wenn der Bildschirm
ge- oder entsperrt wird (Klick), wählen Sie Sounds
Display-Sperre
.
Page 24
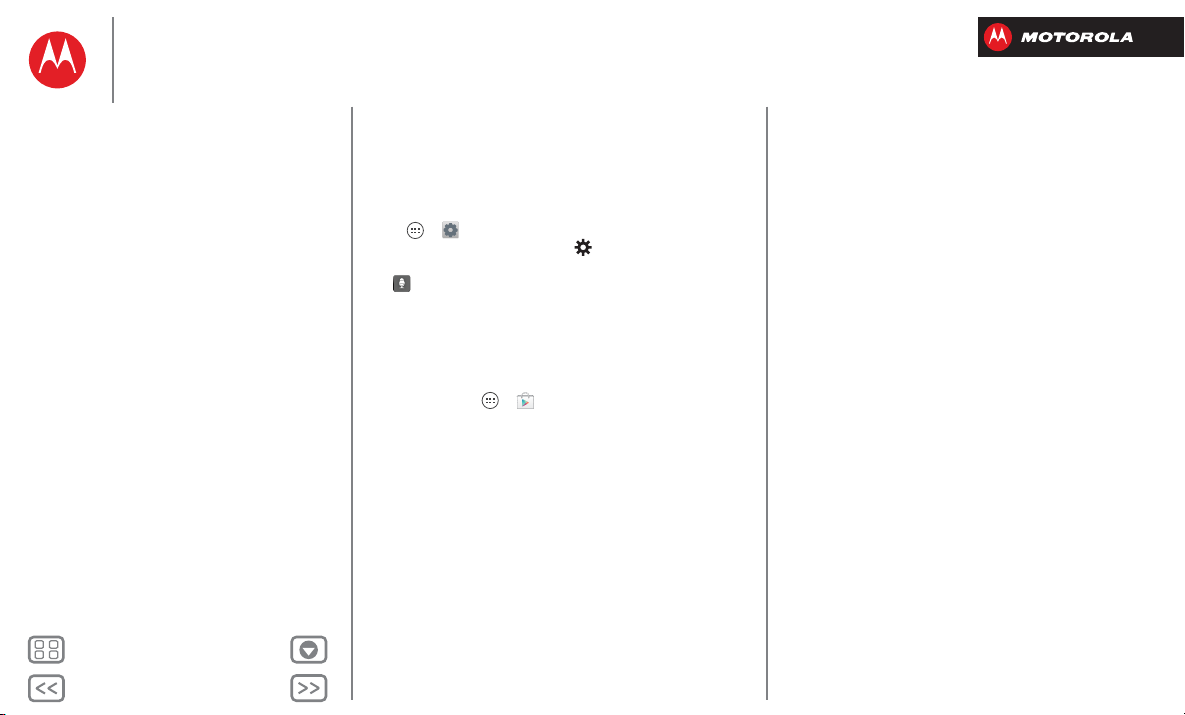
Zurück
Weiter
Menü Mehr
Steuern und anpassen
Steuern und anpassen
Kurzanleitung: Steuern und anpassen
An, aus, sperren und entsperren
Berühren
Drücken
Sprechen
Anpassen
Schnelleinstellungen
SmartActions™
Eingabehilfen
Nachrichten
Um die Eingabe von Texten noch einfacher zu gestalten,
stehen Funktionen zur Verfügung, wie automatisches
Vervollständigen, automatische Korrektur und
automatische Zeichensetzung. Berühren Sie dazu
Apps > Einstellungen > Sprache und Eingabe und
dann neben einem Tastaturtyp . Wenn Sie gar nicht
tippen möchten, verwenden Sie Ihre Stimme: Berühren
Sie auf der Touchscreen-Tastatur.
Apps
Sie möchten mehr? Kein Problem. Google Play™ Store
bietet Zugriff auf Tausende von Anwendungen und viele
davon stellen nützliche Bedienungshilfen dar.
So geht's: Apps > Play Store
Page 25
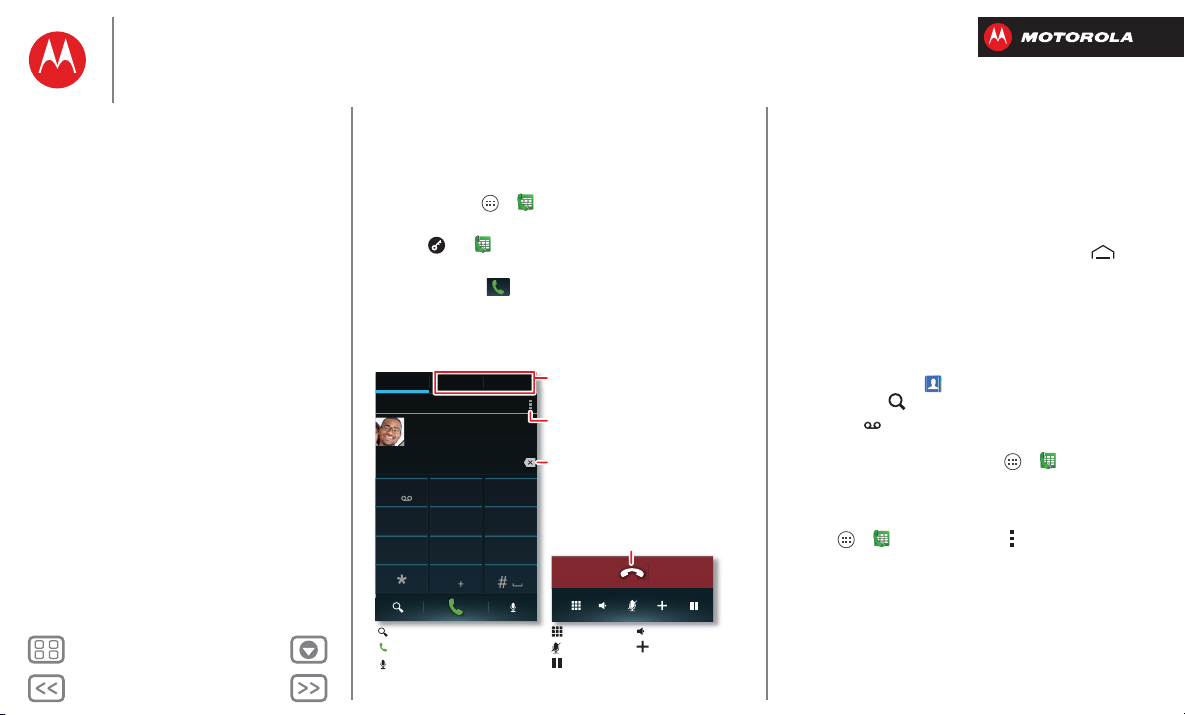
Zurück
Weiter
Menü Mehr
Anrufe
Wenn Sie sprechen müssen
Anrufe
Kurzanleitung: Anrufe
Anrufe tätigen, annehmen und beenden
Zuletzt erfolgte Anrufe
Telefonbuch
Kurzwahl
Sprachwahl
Freisprecheinrichtungen
Stummschalten und Halten
Nummern während eines Anrufs eingeben
Mailbox
Video-Chat
Mehrere Anrufe und Telefonkonferenzen
Eigene Nummer und Anrufer-ID
Rufweiterleitung und Anklopfen
Abgehende Anrufe einschränken
Abkühlen
Notruf
Kurzanleitung: Anrufe
Eine Nummer wählen, letzte Anrufe oder Kontakte - alles
aus einer Anwendung.
So geht's: Apps > Telefon
Tipp: Ziehen Sie auf dem Bildschirm zum Entsperren des
Telefons auf .
Um einen Anruf zu tätigen, geben Sie eine Nummer ein
und berühren Sie auf der WÄHLTASTATUR bzw.
blättern Sie zu den Registerkarten ZULETZT und
FAVORITEN, um schnell zu den Anrufen und Kontakten zu
gelangen.
TELEFON FAVORITENZULETZT
Neueste
Victor Harp
Mobil 555-555-4570
1 2
GHI
4
PQRS
7
Kontakte suchen
Anrufen
Sprachwahl
ABC
JKL
5
TUV
8
0
Letzte und bevorzugte
Kontakte
Anrufeinstellungen
26.April2012
Eingegebene Nummern löschen.
DEF
3
MNO
6
WXYZ
9
Während eines Anrufs:
Tastenfeld
Ton aus
Halten
Auflegen
Lautspr.
Anruf
hinzufügen
Tipps und Tricks
• Während eines Anrufs wird der Touchscreen dunkel,
um Aktivierungen durch versehentliches Berühren zu
vermeiden. Um ihn wieder einzuschalten, entfernen
Sie das Telefon vom Gesicht oder drücken Sie die
Ein-/Aus-Taste.
• Multitasking: Berühren Sie Startbildschirm , um
die Anrufanzeige auszublenden und während des
Anrufs eine Telefonnummer oder Adresse zu suchen
bzw. eine andere Anwendung zu öffnen. Um die
Anrufanzeige wieder zu öffnen, blättern Sie die
Statusleiste nach unten und berühren Sie Aktueller
Anruf
.
• Kontakte: Um die Kontakte zu durchsuchen,
berühren Sie .
•Mailbox: zeigt in der Statusleiste an, wenn Sie eine
neue Nachricht in der Mailbox haben. Um sie
abzuhören, berühren Sie Apps > Telefon,
berühren und halten Sie dann 1.
• Anrufweiterleitung: Um alle oder die nicht
angenommenen Anrufe weiterzuleiten, berühren Sie
Apps > Telefon > Menü > Einstellungen >
Anrufweiterleitung.
Page 26

Zurück
Weiter
Menü Mehr
Anrufe
Anrufe
Kurzanleitung: Anrufe
Anrufe tätigen, annehmen und beenden
Zuletzt erfolgte Anrufe
Telefonbuch
Kurzwahl
Sprachwahl
Freisprecheinrichtungen
Stummschalten und Halten
Nummern während eines Anrufs eingeben
Mailbox
Video-Chat
Mehrere Anrufe und Telefonkonferenzen
Eigene Nummer und Anrufer-ID
Rufweiterleitung und Anklopfen
Abgehende Anrufe einschränken
Abkühlen
Notruf
Anrufe tätigen, annehmen und beenden
Um einen Anruf zu tätigen bzw. anzunehmen, gibt es
verschiedene Möglichkeiten:
• Tätigen eines Anrufs: Berühren Sie Apps
> Telefon, geben Sie eine Nummer ein und
berühren Sie dann .
Um die internationale Vorwahl (+) einzugeben,
berühren und halten Sie . Zum Hinzufügen einer
Pause oder einer Wartezeit bei Nummern berühren
Sie Menü .
Tipp: Sie können sich mit Ihren Freunden auch per
Video-Chat unterhalten. Hier erfahren Sie, wie es
funktioniert: „Video-Chat“.
• Einen Anruf entgegennehmen: Berühren Sie und
blättern Sie zu .
Befindet sich ein Anruf in der Warteschlage, berühren
Sie und blättern Sie zu , um den neuen Anruf
entgegenzunehmen. Berühren Sie dann Aktuellen
Anruf halten und annehmen
beenden und annehmen
• Einen Anruf ablehnen: Berühren Sie und blättern
Sie zu . Sie können auch die Ein-/Aus-Taste drücken,
um den Anruf zu ignorieren oder eine Lautstärketaste
drücken, um das Klingeln auf lautlos zu stellen.
• Einen Anruf beenden: Berühren Sie .
oder Aktuellen Anruf
.
• Während eines Anrufs: Berühren Sie die Symbole
unten auf der Anrufanzeige, um den Anruf stumm zu
schalten oder zu halten. Um die Anrufanzeige
auszublenden, berühren Sie Startbildschirm . Um
sie wieder zu öffnen, blättern Sie die Statusleiste nach
unten und berühren Sie Aktueller Anruf.
Hinweis: Wenn Sie das Telefon an das Ohr halten,
wird der Touchscreen dunkel, um Aktivierungen durch
versehentliches Berühren zu vermeiden. Wenn Sie das
Telefon vom Ohr entfernen, wird das Display wieder
hell.
Ihr Touchscreen bleibt
während eines
Gesprächs
möglicherweise dunkel, wenn der Sensor über dem
Touchscreen abgedeckt ist. Verwenden Sie keine
Abdeckungen oder Bildschirmschutzfolien (auch keine
durchsichtigen), die diesen Sensor abdecken.
Zuletzt erfolgte Anrufe
Anzeige der Anrufe (mit den letzten zuerst), um sie
zurückzurufen, eine Nachricht zu senden oder sie zu
speichern:
So geht's: Apps > Telefon > ZULETZT
• Um eine Nummer anzurufen, berühren Sie auf der
rechten Seite.
Page 27

Zurück
Weiter
Menü Mehr
Anrufe
Anrufe
Kurzanleitung: Anrufe
Anrufe tätigen, annehmen und beenden
Zuletzt erfolgte Anrufe
Telefonbuch
Kurzwahl
Sprachwahl
Freisprecheinrichtungen
Stummschalten und Halten
Nummern während eines Anrufs eingeben
Mailbox
Video-Chat
Mehrere Anrufe und Telefonkonferenzen
Eigene Nummer und Anrufer-ID
Rufweiterleitung und Anklopfen
Abgehende Anrufe einschränken
Abkühlen
Notruf
• Um Textnachrichten zu versenden, die Nummer zu
speichern oder andere Optionen zu nutzen, berühren
Sie das jeweilige Element, und halten Sie es.
• Um die Liste zu durchsuchen, berühren Sie unten .
• Um die Liste zu löschen, berühren Sie
Menü > Liste löschen.
Telefonbuch
Um die Telefonnummern der Liste der Kontakte
anzuzeigen, berühren Sie Apps > Telefon > .
Berühren Sie und halten Sie einen Kontakt, um die
Optionssymbole unten am Display zu öffnen (berühren
Sie ein Symbol und halten Sie es, um anzuzeigen,
wofür dieses verwendet wird
Weitere Informationen zu den Kontakten finden Sie in
„Kontakte“.
Kurzwahl
Die acht wichtigsten Kontakte können Sie anrufen, indem
Sie einfach eine Taste in Telefon drücken und gedrückt
halten:
• Um die Nummern für die Kurzwahlliste auszuwählen,
berühren Sie Apps > Telefon > Menü >
Kurzwahleinrichtung. Für die Mailbox ist die 1
vorbehalten, sodass Sie von 2 bis 9 auswählen
können.
• Um eine Nummer in der Liste anzurufen, berühren Sie
Apps > Telefon, berühren Sie dann und halten
Sie die Listennummer (z. B. 1 für die Mailbox).
Tipp: Um eine Nummer noch schneller anzurufen, fügen
Sie ein Direktwahl-Widget auf dem Startbildschirm ein.
Sprachwahl
Wählen durch Nennen einer Nummer oder eines Namens
aus den Kontakten:
So geht's: Apps > Telefon >
Sagen Sie „Wähle“ und dann einen Kontaktnamen oder
eine Telefonnummer.
Freisprecheinrichtungen
Umschalten auf Freisprechen während eines Anrufs:
• Um die Freisprecheinrichtung zu verwenden, berühren
Sie .
• Um ein verbundenes Bluetooth™-Gerät zu verwenden
(bzw. nicht mehr zu verwenden), berühren Sie auf der
Anrufanzeige .
Hinweis: Die Verwendung von mobilen Geräten beim
Fahren kann zu Ablenkungen führen und ist
möglicherweise nicht erlaubt. Beachten Sie stets die
gesetzlichen Regelungen, und fahren Sie sicher.
Page 28

Zurück
Weiter
Menü Mehr
Anrufe
Anrufe
Kurzanleitung: Anrufe
Anrufe tätigen, annehmen und beenden
Zuletzt erfolgte Anrufe
Telefonbuch
Kurzwahl
Sprachwahl
Freisprecheinrichtungen
Stummschalten und Halten
Nummern während eines Anrufs eingeben
Mailbox
Video-Chat
Mehrere Anrufe und Telefonkonferenzen
Eigene Nummer und Anrufer-ID
Rufweiterleitung und Anklopfen
Abgehende Anrufe einschränken
Abkühlen
Notruf
Stummschalten und Halten
Während eines Anrufs:
• Um den aktuellen Anruf stumm zu schalten, berühren
Sie .
• Um einen Anruf zu halten, berühren Sie .
Nummern während eines Anrufs eingeben
Um während eines Anrufs Nummern einzugeben,
berühren Sie Telefontasten und berühren Sie die
Nummern.
Mailbox
Bei einer neuen Sprachnachricht wird in der
Statusleiste angezeigt. Um die Mailbox abzuhören,
berühren Sie Apps > Telefon, berühren Sie dann
und halten Sie 1.
Sollten Sie in der Telefon-Anwendung die Nummer
der Mailbox ändern müssen, berühren Sie Menü >
Einstellungen > Mailboxeinstellungen.
Video-Chat
Über die Kamera vorne auf dem Telefon bzw. die
Webcam eines Rechners können Sie Ihre Freunde
während eines Gesprächs sehen. Zur Verwendung von
Google Talk™ beachten Sie „Chat“.
Mehrere Anrufe und Telefonkonferenzen
Während eines Anrufs können Sie andere Anrufe tätigen,
zwischen Anrufen wechseln oder sie in einer
Telefonkonferenz zusammenschalten:
• Um einen zweiten Anruf zu beantworten, berühren
Sie und blättern Sie zu . Um ihn abzulehnen,
berühren Sie und blättern Sie zu .
Der erste Anruf wird gehalten, sobald Sie den zweiten
Anruf annehmen. Wenn Sie zwischen den Anrufen
wechseln möchten, berühren Sie .
• Um einen zweiten Anruf zu tätigen, berühren Sie ,
geben Sie über die Wähltastatur, ZULETZT oder
FAVORITEN eine Nummer ein und berühren Sie
dann .
Der erste Anruf wird gehalten, wenn Sie berühren.
Um die Anrufe zu verbinden, nachdem der zweite
Anruf angenommen wurde, berühren Sie .
Eigene Nummer und Anrufer-ID
Um die Telefonnummer auf dem Telefon anzuzeigen,
berühren Sie Apps > Einstellungen > Telefoninfo >
Status > Meine Telefonnummer.
Um die eigene Nummer gegenüber den angerufenen
Kontakten zu verbergen, berühren Sie Apps
> Telefon > Menü > Einstellungen > Zusätzliche
Einstellungen
> Anrufer-ID.
Page 29

Zurück
Weiter
Menü Mehr
Anrufe
Anrufe
Kurzanleitung: Anrufe
Anrufe tätigen, annehmen und beenden
Zuletzt erfolgte Anrufe
Telefonbuch
Kurzwahl
Sprachwahl
Freisprecheinrichtungen
Stummschalten und Halten
Nummern während eines Anrufs eingeben
Mailbox
Video-Chat
Mehrere Anrufe und Telefonkonferenzen
Eigene Nummer und Anrufer-ID
Rufweiterleitung und Anklopfen
Abgehende Anrufe einschränken
Abkühlen
Notruf
Rufweiterleitung und Anklopfen
Anrufweiterleitung kann Anrufe entweder jederzeit
weiterleiten oder nur dann, wenn Ihr Telefon besetzt ist,
die Anrufe nicht beantwortet werden, oder wenn Sie
nicht erreichbar sind (nicht im Netz). Um die
Anrufweiterleitung einzurichten, berühren Sie Apps
> Telefon > Menü > Einstellungen >
Anrufweiterleitung.
Anklopfen ermöglicht es Ihnen, einen zweiten Anruf zu
beantworten, wenn Sie sich gerade in einem Gespräch
befinden. Um die Funktion Anklopfen zu deaktivieren und
weitere eingehende Anrufe direkt zur Mailbox
weiterzuleiten, berühren Sie Apps > Telefon
> Menü > Einstellungen > Zusätzliche Einstellungen >
Anklopfen.
Abgehende Anrufe einschränken
Um die Telefonnutzung einzuschränken, sodass nur ein
paar Nummern gewählt werden können, berühren Sie
Apps > Telefon > Menü > Einstellungen >
Anrufbegrenzung.
• Zum Aktivieren der Einschränkung auf erlaubte Anrufe
berühren Sie Begrenzung aktivieren.
• Zum Hinzufügen oder Löschen erlaubter Nummern
berühren Sie Zugelassene Rufnummern.
Abkühlen
In sehr seltenen Fällen, wenn beispielsweise das Telefon
extremer Wärme ausgesetzt wurde, werden
möglicherweise Temperaturwarnmeldungen angezeigt.
Um etwaige Schäden am Akku oder am Telefon zu
vermeiden, sollten Sie diese Anweisungen befolgen, bis
das Telefon wieder im empfohlenen Temperaturbereich
liegt. Ist Ihr Telefon im „Abkühlen“-Modus, können nur
Notrufe getätigt werden.
Notruf
Hinweis:
mehrere Notrufnummern, die Sie in jedem Fall anrufen
können, auch wenn das Telefon gesperrt ist.
Notrufnummern sind von Land zu Land unterschiedlich. Die
auf Ihrem Telefon vorab gespeicherten Notrufnummern
funktionieren möglicherweise nicht überall. Das Tätigen
eines Notrufs kann ggf. durch Netzprobleme,
Umwelteinflüsse oder Störungen verhindert werden.
1 Berühren Sie Apps > Telefon (wenn das Telefon
2 Geben Sie die Notrufnummer ein.
3 Berühren Sie , um die Notrufnummer anzurufen.
Hinweis: Ihr Telefon kann standortbasierte Dienste (GPS
und A-GPS) verwenden, um die Notrufzentrale beim
Auffinden Ihres Standorts zu unterstützen. Siehe
Abschnitt „Standortdienste“ in den rechtlichen
Hinweisen und Sicherheitsinformationen.
Ihr Dienstanbieter programmiert eine oder
gesperrt ist, berühren Sie Notruf oder berühren
Sie Menü > Notruf).
Page 30

Zurück
Weiter
Menü Mehr
Kontakte
ICH
ICH
A
Mein Profil einrichten
297 Kontakte
Abe Baudo
Astrid Fanning
Anna Medina
Avery Durning
Allie Smyth
Barry Smyth
A
B,
C
D
O
F
G
H
I
J
K
L
M
N
O
P
Q
R
S
T
U
V
W
X
Y
Z
GRUPPEN FAVORITENPERSONEN
Kontaktgruppen
erstellen und anzeigen
Zum Anzeigen von
Kontaktinformationen, zum
Anrufen, zum Senden einer
SMS/MMS usw. berühren.
Kontakte suchen.
Einen Kontakt hinzufügen.
Einstellungen oder Kontos
öffnen oder teilen.
Einen Buchstaben zum Aufrufen der
Kontaktnamen berühren, die mit
diesem Buchstaben beginnen.
Sie können eine Kontaktperson sein
Kontakte
Kurzanleitung: Kontakte
Kontakte erstellen
Kontakte anrufen, ihnen eine Textnachricht
oder E-Mail senden
Bevorzugte Kontakte
Bearbeiten, Löschen oder Ausblenden von
Kontakten
Kontakte erhalten
Kontakte verknüpfen
Kontakte weiterleiten
Gruppen
Meine Details
Kurzanleitung: Kontakte
Verbinden Sie Informationen aus Ihren
Google™-Kontakten und sozialen Netzwerken, um auf
alle schnell zugreifen zu können.
So geht's: Apps > Kontakte
• Erstellen: Berühren Sie unter der Kontakteliste.
• Bearbeiten oder Löschen: Berühren Sie und halten
Sie einen Kontakt, berühren Sie dann Bearbeiten
oder Löschen .
• Anrufen, SMS/MMS oder E-Mail: Berühren Sie einen
Kontakt und berühren Sie dann eine Option.
Tipps und Tricks
•Gruppen: Um eine Gruppe von Kontakten zu erstellen
oder anzuzeigen, berühren Sie GRUPPEN, berühren Sie
dann die Gruppe oder .
• Kontakte durchsuchen: Berühren Sie einfach auf dem
Startbildschirm und geben Sie den Namen des
Kontakts ein. Berühren Sie in der Kontakteliste .
• Kontakt senden: Berühren Sie einen Kontakt und
berühren Sie dann Menü > Freigeben, um die
Details eines Kontakts in einer Nachricht oder über
eine Bluetooth™-Verbindung zu senden.
• Verknüpfungen: Berühren Sie Apps , berühren Sie
oben WIDGETS und berühren Sie und halten Sie dann
ein Kontakt-Widget.
• Synchronisieren: Über einen Rechner können Sie
Kontakte in Ihr Google™-Konto laden:
www.google.com/contacts. Berühren Sie auf dem
Telefon Apps > Einstellungen > Konten und
Synchronisierung
, wählen Sie Ihr Google™-Konto aus
und aktivieren Sie Kontakte synchronisieren. Sie können
diese Kontakte auch unter www.gmail.com anzeigen.
Hilfe beim Übertragen von Kontakten finden Sie unter
www.motorola.com/TransferContacts.
Page 31

Zurück
Weiter
Menü Mehr
Kontakte
Kontakte
Kurzanleitung: Kontakte
Kontakte erstellen
Kontakte anrufen, ihnen eine Textnachricht
oder E-Mail senden
Bevorzugte Kontakte
Bearbeiten, Löschen oder Ausblenden von
Kontakten
Kontakte erhalten
Kontakte verknüpfen
Kontakte weiterleiten
Gruppen
Meine Details
Kontakte erstellen
So geht's: Apps > Kontakte >
Berühren Sie ein Textfeld, oder geben Sie den Namen
und Details ein. Wenn Sie fertig sind berühren Sie
oben SPEICHERN.
Hinweis: Für Informationen zum Ändern oder
Importieren von Kontakten beim Speichern siehe
„Kontakte erhalten“.
Kontakte anrufen, ihnen eine Textnachricht oder E-Mail senden
So geht's: Apps > Kontakte
Berühren und halten Sie den Kontakt, um die
Optionssymbole am unteren Ende des Bildschirms zu
öffnen (berühren und halten Sie ein Symbol, um
anzuzeigen, wofür dieses verwendet wird).
Sie können auch „Sprachwahl“ auswählen.
Bevorzugte Kontakte
Um Ihre bevorzugten Kontakte anzuzeigen, berühren Sie
Apps > Kontakte > FAVORITEN.
Um einen Favoriten mit einem Tag zu versehen, berühren
Sie Apps > Kontakte > KONTAKTE. Berühren Sie
einen Kontakt, um diesen zu öffnen. Berühren Sie
anschließend neben dem Namen.
Bearbeiten, Löschen oder Ausblenden von Kontakten
So geht's: Apps > Kontakte
• Um einen Kontakt zu bearbeiten, berühren Sie diesen,
berühren Sie anschließend Menü > Bearbeiten.
Berühren Sie anschließend ein Feld, um zu
bearbeiten oder zu berühren, um ein Bild für einen
Kontakt auszuwählen.
• Um einen speziellen Klingelton für den Kontakt
einzustellen, berühren Sie Menü > Klingelton
festlegen
.
• Um den Kontakt zu löschen, berühren Sie diesen und
berühren Sie anschließend Menü > Löschen.
Kontakte von sozialen Netzwerken (wie Facebook™ )
werden ausgeblendet, wenn Sie Löschen wählen. Um
diese Kontakte anzuzeigen oder permanent zu
löschen, verwenden Sie die Anwendung oder die
Website des sozialen Netzwerks.
• Um Kontakte von einem Konto oder einer Gruppe in
der Liste Kontakte auszublenden, berühren Sie
Menü > Kontakte filtern. Um einen Gruppennamen
anzuzeigen, berühren Sie diesen oder berühren Sie
Anpassen, um die Auswahl von Gruppen aufzuheben,
die Sie immer ausblenden möchten.
Page 32

Zurück
Weiter
Menü Mehr
Kontakte
Kontakte
Kurzanleitung: Kontakte
Kontakte erstellen
Kontakte anrufen, ihnen eine Textnachricht
oder E-Mail senden
Bevorzugte Kontakte
Bearbeiten, Löschen oder Ausblenden von
Kontakten
Kontakte erhalten
Kontakte verknüpfen
Kontakte weiterleiten
Gruppen
Meine Details
Kontakte erhalten
• Um Ihre Kontakte von sozialen Netzwerken
hinzuzufügen, fügen Sie in „Konten löschen oder
hinzufügen“ Ihr Konto hinzu.
• Zum Hinzufügen Ihrer E-Mail-Kontakte, siehe „E-Mail“.
Tipp: Wenn Sie ein Corporate Sync-Konto hinzufügen,
können Sie Nachrichten an Ihre Kollegen senden,
selbst wenn diese nicht in Ihren Kontakten gespeichert
sind.
• Um Kontakte von Ihrer SIM-Karte zu importieren (falls
das nicht automatisch erfolgt), berühren Sie Apps
> Kontakte > Menü > Importieren/Exportieren >
Kontakte importieren von SIM-Karte. Berühren Sie zur
Bestätigung OK.
• Um Kontakte von Ihrem Computer zu importieren,
laden Sie die Kontakte zu Ihrem Google™-Konto unter
contacts.google.com. Berühren Sie auf Ihrem
Telefon Apps > Einstellungen > Konten und
Synchronisierung
wählen Sie dann Kontakte synchronisieren. Sie können
diese Kontakte auch unter www.gmail.com anzeigen.
Wo werden Kontakte gespeichert? Ihr Telefon kann
Kontakte im Speicher oder im Google™-Konto speichern:
Um auszuwählen, wo Kontakte gespeichert werden,
berühren Sie Apps > Kontakte > Menü >
Einstellungen > Kontaktspeicher > Kontaktspeicherkonto.
Falls Ihr Google-Konto nicht angezeigt wird, stellen Sie
sicher, dass Sie Kontakte damit synchronisieren:
, wählen Sie Ihr Google™-Konto und
Berühren Sie Apps > Einstellungen > Konten und
Synchronisierung
Kontakte synchronisieren. Kontakte werden nicht auf Ihrer
SIM-Karte gespeichert.
Hilfe beim Übertragen von Kontakten finden Sie unter
www.motorola.com/TransferContacts.
, berühren Sie das Konto und wählen Sie
Kontakte verknüpfen
Möglicherweise verfügen Sie über zwei Kontakte für die
gleiche Person – vielleicht einen Facebook™-Freund oder
einen Freund mit zwei E-Mail-Adressen. So kombinieren
Sie diese beiden Kontakte:
So geht's: Apps > Kontakte
Berühren Sie einen Kontakt, um ihn zu öffnen. Berühren
Sie Menü > Kontakt verknüpfen und dann den zweiten
Eintrag. Ihr Telefon erinnert sich an diese Verbindung.
Kontakte weiterleiten
Senden Sie einen Kontakt über eine
Bluetooth™-Verbindung, Textnachricht oder E-Mail:
So geht's: Apps > Kontakte
Um einen Kontakt zu senden, berühren Sie diesen,
berühren Sie anschließend Menü > Weiterleiten und
wählen Sie, wie Sie diesen senden möchten.
Hinweis: Sie können keine Kontakte von Ihren sozialen
Netzwerken senden.
Page 33

Zurück
Weiter
Menü Mehr
Kontakte
Kontakte
Kurzanleitung: Kontakte
Kontakte erstellen
Kontakte anrufen, ihnen eine Textnachricht
oder E-Mail senden
Bevorzugte Kontakte
Bearbeiten, Löschen oder Ausblenden von
Kontakten
Kontakte erhalten
Kontakte verknüpfen
Kontakte weiterleiten
Gruppen
Meine Details
Gruppen
Erstellen Sie Gruppen mit Kontakten (wie Freunde,
Familie, Arbeit) und finden Sie anschließend schneller
Kontakte, indem Sie nur eine Gruppe anzeigen.
Um eine Gruppe in den Kontakten zu erstellen oder
anzuzeigen, berühren Sie am oberen Ende des
Bildschirms Kontakte > GRUPPEN. Wählen Sie aus den
aufgeführten Gruppen oder berühren Sie , um eine
neue Gruppe zu erstellen.
Meine Details
So geht's: Apps > Kontakte > Mein Profil einrichten
Um Details zu bearbeiten, berühren Sie Mein Profil
einrichten
.
Page 34

Zurück
Weiter
Menü Mehr
Nachrichten
SMS...
Benachrichtigungen und andere
Optionen ändern.
Nachricht erstellen
Blättern Sie nach oben, um
weitere Informationen aufzurufen.
Berühren Sie eine Konversation,
um sie zu öffnen, oder berühren
und halten Sie sie, um Optionen
anzuzeigen.
Berühren Sie einen Absender,
um ihn zu Ihren Kontakten
hinzuzufügen oder öffnen Sie
die Optionen, um einen
Kontakt zu kontaktieren.
Sagen und Machen
Nachrichten
Kurzanleitung: Nachrichten
Textnachrichten lesen, beantworten,
weiterleiten und löschen
Textnachrichten erstellen
E-Mail
Chat
Kurzanleitung: Nachrichten
Bleiben Sie in Kontakt mit Nachrichten und Bildern.
So geht's: Apps >
Tipp: Wenn das Telefon gesperrt ist, ziehen Sie
in Text.
• Erstellen: Berühren Sie über der Posteingangsliste .
• Anhängen: Wenn Sie eine Nachricht eingeben,
berühren Sie , um ein Bild, ein Video oder eine Datei
anzuhängen.
Text
Tipps und Tricks
• Anhänge weiterleiten oder
speichern: Öffnen Sie eine
Konversation, berühren und
Gesendet: 13. Februar 16:00 Uhr
halten Sie eine Nachricht und
berühren Sie dann , um diese weiterzuleiten.
Berühren und halten Sie ein Bild, um es zu speichern.
• Spracheingabe: Berühren Sie einfach ein Textfeld und
berühren Sie anschließend auf der
Touchscreen-Tastatur.
• Allen mit einer Textnachricht antworten: Wenn Sie
eine Textnachricht an mehrere Leute senden, können
Sie jeden die anderen Empfänger sehen lassen und an
alle antworten oder Sie können die anderen
Empfänger ausblenden, sodass nur Sie die Antworten
erhalten. Um dies zu ändern, gehen Sie zu
Apps > Text > Menü > Einstellungen
> Gruppennachrichtentyp festlegen.
• Senden Sie eine Textnachricht an Ihren besten
Freund: Verwenden Sie ein Widget, um schnell eine
Textnachricht an Ihren favorisierten Kontakt zu senden:
Berühren Sie Apps , berühren Sie WIDGETS am
oberen Ende und berühren und halten Sie
Direktnachricht, um dieses zu Ihren Startbildschirm zu
ziehen. Wählen Sie dann einen Kontakt aus.
Page 35

Zurück
Weiter
Menü Mehr
Nachrichten
you@googlemail.com
Posteingang
2
Kennzeichnen Sie eine Nachricht
mit einem Stern, um sie unter
dem Google Mail-Label mit dem
Stern anzuzeigen.
Konten oder Ordner auswählen.
Halten Sie die Symbole gedrückt,
um die Label anzuzeigen.
Wählen Sie erst mehrere
Nachrichten aus und wählen Sie
dann eine der untenstehenden
Aktionen aus.
Eine E-Mail erstellen.
Google Mail durchsuchen.
Google Mail-Label anzeigen.
Google Mail prüfen.
Einstellungen und Optionen
öffnen.
Nachrichten
Kurzanleitung: Nachrichten
Textnachrichten lesen, beantworten,
weiterleiten und löschen
Textnachrichten erstellen
E-Mail
Chat
Textnachrichten lesen, beantworten, weiterleiten und löschen
So geht's: Apps > Text
Tipp: Wenn das Telefon gesperrt ist, ziehen Sie
in Text.
•Öffnen: Berühren Sie eine Konversation, um diese zu
öffnen.
• Anhänge: Wenn Sie eine Nachricht mit einem Anhang
öffnen, berühren Sie den Anhang, um diesen zu öffnen
oder berühren und halten Sie den Anhang, um ihn zu
speichern.
• Antworten: Öffnen Sie eine Konversation, geben Sie
dann unten Ihre Antwort in das Textfeld ein.
• Weiterleiten: Öffnen Sie eine Konversation, berühren
und halten Sie die Nachricht, die Sie weiterleiten
möchten und berühren Sie anschließend oben .
•Löschen: Berühren und halten Sie die Konversation,
die Sie löschen möchten (oder öffnen Sie die
Konversation und berühren und halten Sie nur eine
Nachricht), berühren Sie dann oben .
• Einstellungen: Berühren Sie Menü > Einstellungen,
um Ihren Klingelton zu ändern oder um auf andere
Optionen zuzugreifen.
Textnachrichten erstellen
So geht's: Apps > Text >
1 Geben Sie oben den Empfänger ein.
2 Berühren Sie oben das Textfeld, um eine Nachricht
einzugeben. Um Details zur Texteingabe zu erhalten,
lesen Sie „Eingeben“.
Um einen Anhang hinzuzufügen, berühren Sie . Um
große Anhänge schneller zu senden und zu
empfangen, lesen Sie nach unter „WLAN-Netzwerke“.
Prüfen Sie ein E-Mail-Konto und senden Sie Antworten,
Fotos, Websites und mehr.
So geht's: Apps > Gmail oder E-Mail
Page 36

Zurück
Weiter
Menü Mehr
Nachrichten
Nachrichten
Kurzanleitung: Nachrichten
Textnachrichten lesen, beantworten,
weiterleiten und löschen
Textnachrichten erstellen
E-Mail
Chat
• Hinzufügen von Gmail™-Konten: Als Sie Ihr Telefon
das erste Mal eingeschaltet haben, haben Sie
sicherlich Ihr Google™-Konto eingerichtet oder sich bei
diesem angemeldet. Hierdurch wird die
Gmail-Anwendung für ein Konto eingerichtet, doch
Sie können weitere in Apps > Einstellungen
> Konten und Synchronisierung einrichten.
• E-Mail-Konten hinzufügen: Um Konten für E-Mail
hinzuzufügen, folgen Sie beim ersten Öffnen der
Anwendung den Eingabeaufforderungen oder
berühren Sie > Konto hinzufügen. Geben Sie dann
die Details ein. Geben Sie für Microsoft™ Exchange
Server-E-Mail-Konten am Arbeitsplatz die Details ein,
die Sie von Ihrem IT-Administrator erhalten haben.
• Konten ändern oder löschen: Um die
Synchronisierung und die Benachrichtigungen für ein
Konto zu ändern oder um es zu löschen, berühren Sie
Apps > Einstellungen > Konten und
Synchronisierung
berühren Sie Menü > Einstellungen oder Konto
entfernen
. Berühren Sie dann ein Konto und
.
Chat
Melden Sie sich an, und probieren Sie einen Chat aus.
So geht's: Apps > Talk und wählen Sie
Google™-Konto. Ihre Freundesliste wird geöffnet und die
angezeigten Symbole sagen Ihnen, wer für Text-Chat,
Video-Chat, Sprach-Chat zur Verfügung steht und
wer offline ist.
• Freund einladen: Berühren Sie in der oberen rechten
Ecke , und geben Sie dann die E-Mail-Adresse des
Google-Kontos eines Freundes ein. Ihr Freund erhält
eine Einladung, sobald er sich bei Google Talk™
anmeldet.
• Text-Chat starten: Berühren Sie einen Namen in der
Liste Ihrer Freunde, geben Sie Text ein und berühren
Sie .
• Einen Sprach- oder Videochat starten: Berühren Sie
das Symbol für Sprache oder Video neben dem
Namen eines Freundes.
• Über einen Computer chatten: Sie können auch über
einen Computer chatten. Weitere Informationen finden
Sie unter www.google.com/talk.
Für andere Chat-Optionen verwenden Sie:
• Webbrowser: Berühren Sie auf Ihrem Startbildschirm
• Apps: Um nach einer Anwendung für Instant
und geben Sie die Website des IM-Anbieters
ein. Folgen Sie nun dem Link zum Anmelden.
Messaging zu suchen, berühren Sie Apps > Play
Store
. Die IM-Optionen hängen vom IM-Anbieter ab.
Page 37

Zurück
Weiter
Menü Mehr
Eingeben
asdfgh j k l
qwe r t y u i o p
1234567890
z
xcvbnm
.
?123
... ... ...
Senden
Anne
asdfgh j k l
qwe r t y u i o p
1234567890
@$&_ () : ;“
EN ! # = / +
-’
?
z
xcvbnm
,
.
+!=
123
Berühren und halten, um die Tastatur zu wechseln
Swype- Tastatur:
Motorola-Tastatur:
a
e
n
a
e
n
TM
Um ein Wort einzugeben, geben
Sie einfach einen Pfad durch die
Buchstaben vor.
Die Option für Großschreibung
finden Sie über dem Tastenfeld.
Umkreisen Sie den Buchstaben,
um Doppelbuchstaben zu
schreiben.
Berühren Sie eine Taste
pro Buchstaben und
berühren Sie anschließend
die entsprechenden
Vorschläge, um die Wörter
einzugeben.
?123
Tastenfeld, wenn Sie es brauchen.
Eingeben
Kurzanleitung: Eingeben
Einstellungen der Texteingabe und
Wörterbuch
Ausschneiden, Kopieren und Einfügen
Kurzanleitung: Eingeben
Für die Texteingabe, wie beispielsweise für eine
Nachricht oder bei einer Suche, stehen Ihnen
unterschiedliche Tast aturoptionen zur Verfügung,
wenn Sie ein Textfeld berühren.
• Tastatur auswählen: In einem Textfeld ziehen Sie
die Symbolleiste nach unten und berühren Sie
Eingabemethode wählen.
•Schließen der Tastatur: Berühren Sie Zurück .
Tipps und Tricks
• Den Cursor bewegen: Berühren Sie einen Punkt im
Text, um den Cursor zu platzieren. Ziehen Sie den Pfeil
unter dem Cursor, um diesen zu bewegen.
•Kopieren und Einfügen: Tippen Sie zwei Mal auf ein
Wort, um es zu markieren (falls erforderlich, ziehen Sie
die Enden der Markierung). Berühren Sie oben die
Symbole, um alle auszuwählen, auszuschneiden, zu
kopieren oder einzufügen (berühren und halten Sie die
Symbole, um die Labels anzuzeigen).
•Mein Wörterbuch: Um ein Wort einzufügen, welches
Sie öfters verwenden, geben Sie es ein, berühren Sie
das Wort in der Wortliste unter dem Textfeld, berühren
Sie es dann nochmals, um es dem Wörterbuch
hinzuzufügen.
Wenn Swype ein Wort nicht kennt, berühren Sie
zum Eingeben die einzelnen Buchstaben.
• Symbole: Berühren und halten Sie eine Taste, um
die kleine Zahl oder das Symbol darauf einzugeben.
Um mehrere Zahlen oder Symbole einzugeben,
berühren Sie .
?123
Page 38

Zurück
Weiter
Menü Mehr
Eingeben
Senden
Anne Hotel
Um ein Wort zu markieren, tippen Sie zweimal
darauf.
Um mehr zu markieren, ziehen Sie die Pfeile.
Kopieren
Ausschneiden
Alle auswählen
Eingeben
Kurzanleitung: Eingeben
Einstellungen der Texteingabe und
Wörterbuch
Ausschneiden, Kopieren und Einfügen
Einstellungen der Texteingabe und Wörterbuch
Wählen Sie den Stil Ihrer Tastatur und bearbeiten Sie das
Wörterbuch für die Wörter, die Ihr Telefon vorschlägt:
So geht's: Apps > Einstellungen > Sprache und
Eingabe
• Um die Tastatur für Ihre Anzeige zu wählen, berühren
Sie Standard.
Die Texteingabe bei Motorola erfolgt Buchstabe per
Buchstabe. Während Sie tippen, schlägt Ihr Telefon
Wörter vor. Falls Sie ein Wort eingeben, was nicht
vorgeschlagen wurde, tippen Sie zweimal auf das
vollständige Wort in der Empfehlungsleiste, um es für
das nächste Mal Ihrem Wörterbuch hinzuzufügen.
Swype™ ermöglicht die Eingabe von Wörtern mit
einem Handgriff. indem Sie Ihren Finger über die
Buchstaben in einem Wort ziehen. Falls Swype ein
Wort noch nicht kennt, können Sie Buchstaben
berühren, um es hinzuzufügen. Berühren Sie das Wort
in der Empfehlungsleiste und berühren Sie Zum
Wörterbuch hinzufügen
hinzuzufügen.
• Um die Präferenzen für Ihre Tastatur zu ändern,
berühren Sie neben einem Tastaturtyp. Sie können
die Sprache, die automatische Zeichensetzung und
anderes ändern.
, um es für das nächste Mal
• Um die Wortvorschläge des Telefons zu bearbeiten
oder um Vorschläge hinzuzufügen, berühren Sie
Persönliches Wörterbuch.
Ausschneiden, Kopieren und
Einfügen
Ausschneiden, Kopieren und Einfügen von Namen,
Telefonnummern, Adressen, Zitaten oder anderes in das
Te xt fe l d .
1 Um ein Wort zu markieren, tippen Sie zweimal darauf.
Um mehrere Wörter zu markieren, ziehen Sie den
Auswahlpfeil in die Ecke der Markierung.
2 Zum Ausschneiden oder Kopieren berühren Sie das
Symbol.
Tipp: Berühren und halten Sie die Symbole, um Labels
anzuzeigen.
3 Öffnen Sie das Textfeld, in das Sie Text eingeben
möchten (selbst wenn es eine andere Anwendung ist).
4 Berühren Sie das Textfeld, berühren und halten Sie es,
um die Option Einfügen anzuzeigen. Berühren Sie
Einfügen, um den Text einzufügen.
Page 39

Zurück
Weiter
Menü Mehr
Kontakte knüpfen
Alle Kreise
Richard Branson
Mit hunderten Walhaien
in Mexiko schwimmen. . .
Sagen Sie #NoToSh...
VOR 3STUNDEN
241 +695
Optionen öffnen, wie
Beiträge suchen und Abmelden.
Aktualisieren
Fügen Sie einen Gedanken oder
Kommentar hinzu.
Teilen Sie Gedanken, Fotos und
Ihren Standort.
Navigationsmenü (Startseite,
Profil, Kreise und mehr).
Ihr Leben und Ihre Freunde
Kontakte knüpfen
Kurzanleitung: Kontakte knüpfen
Konten löschen oder hinzufügen
Kurzanleitung: Kontakte knüpfen
Mit Google+™ können Sie die richtigen Dinge mit den
richtigen Menschen teilen. Teilen Sie Ihre Gedanken,
Links und Fotos in den richtigen Kreisen.
So geht's: Apps > Google+
Tipps und Tricks
• Kreis erstellen: Berühren Sie > Kreise > , geben
Sie einen Namen für den Kreis an und klicken Sie auf
OK. Um Personen hinzuzufügen, berühren Sie
Vorschläge. Wählen Sie eine Person aus (berühren Sie
Hinzufügen), berühren Sie dann einen Kreis und OK.
• Kreise anzeigen oder löschen: Berühren Sie >
Kreise und berühren Sie den Namen eines Kreises.
Ziehen Sie den Finger nach oben oder unten, um die
Personen, Posts und Fotos anzuzeigen. Zum Löschen
eines Kreises, berühren Sie Menü > Kreis löschen.
• Widget hinzufügen: Berühren Sie auf Ihrem
Startbildschirm Apps , dann oben Widgets, berühren
und halten Sie dann Google+-Posts, um diese zu Ihrem
Startbildschirm zu ziehen.
•Hilfe: Für weitere Informationen über Google+
besuchen Sie www.google.com/+.
• Andere soziale Netzwerke: Sie können auch
Facebook™, Twitter und andere soziale Netzwerke
nutzen. Verwenden Sie die Anwendung für den
Google Play™ Store, um die neuesten offiziellen
Anwendungen und Widgets zu finden.
Page 40

Zurück
Weiter
Menü Mehr
Kontakte knüpfen
Kontakte knüpfen
Kurzanleitung: Kontakte knüpfen
Konten löschen oder hinzufügen
Konten löschen oder hinzufügen
Als Sie Ihr Telefon das erste Mal eingeschaltet haben,
haben Sie sicherlich Ihr Google Mail™-Konto eingerichtet
oder sich bei diesem angemeldet. Hierdurch wurde die
Anwendung Google+ für soziale Netzwerke eingerichtet.
Hinweis: Verwenden Sie Google Play™, um die
Facebook-Anwendung herunterzuladen.
So fügen Sie Ihr Konto zur Anwendung Facebook
hinzu:
1 Berühren Sie Apps > Einstellungen > Konten und
Synchronisierung
Tipp: Ihr Netzwerk und andere Faktoren können die
Downloadgeschwindigkeit beeinflussen.
Informationen zu schnelleren Downloads finden Sie im
Abschnitt „WLAN-Netzwerke“.
2 Melden Sie sich mit Ihrem Benutzernamen oder Ihrer
E-Mail-Adresse und Ihrem Passwort an, welches Sie
unter www.facebook.com eingerichtet haben. Ihre
Facebook™-Freunde werden in Ihrer Kontakte-Liste
erscheinen.
Falls Sie Ihre Facebook-Freunde in Kontakte nicht
sehen, wählen Sie Ihr Konto in der Liste Konten und
Synchronisierung
ausgewählt ist. Berühren Sie in Ihrer Kontakte-Liste
Menü > Kontakte filtern > Anpassen und stellen Sie
sicher, dass in Ihrem Facebook-Konto Alle Kontakte
aktiviert ist.
> Konto hinzufügen > Facebook.
und stellen Sie sicher, dass Kontakte
Um ein Konto zu löschen (zusammen mit allen Kontakten
und Nachrichten auf dem Telefon), berühren Sie
Apps > Einstellungen > Konten und
Synchronisierung
anschließend Menü > Konto entfernen.
. Berühren Sie dann das Konto und
Page 41

Zurück
Weiter
Menü Mehr
Durchsuchen
www.google.com/
Web
Bilder Orte News Mehr
Restaurants
Chicago, IL -
Bars Mehr
Verlauf Abmelden
Cafés
Ihr.Konto@googlemail.com
EinstellungeniGoogle Hilfe
Google anzeigen: Mobil Klassisch
Aktualisierung
Link berühren, um ihn
auszuwählen. Berühren und
halten, um weitere Optionen
anzuzeigen.
Optionen öffnen für Browser
und Seite.
Andere Browser-Registerkarten
anzeigen oder eine neue öffnen.
Wenn Sie die URL-Leiste oben
nicht sehen, ziehen Sie die Seite
nach unten.
Suchen und Finden
Durchsuchen
Kurzanleitung: Durchsuchen
Webverbindung
Lesezeichen
Downloads
Browseroptionen
Sicheres Surfen und Suchen
Kurzanleitung: Durchsuchen
Zugang zur Welt. Suchen Sie eine Webseite oder gehen
Sie auf Entdeckungstour:
So geht's: Apps > Browser
• Eine Website besuchen: Berühren Sie oben auf der
Seite die Adressleiste und geben Sie eine Adresse ein.
• Lesezeichen erstellen oder öffnen: Öffnen Sie die
Adressleiste (nach unten ziehen) und berühren Sie
dann Menü > Als Lesezeichen speichern oder
Lesezeichen.
WWW.
Tipps und Tricks
• Eine Website besuchen: Berühren Sie oben auf der
Startseite und geben Sie eine Webadresse ein.
Hinweis: Wenn Sie keine Verbindung herstellen
können, wenden Sie sich bitte an Ihren Dienstanbieter.
• Mobile Websites: Einige Websites zeigen Ihnen
automatisch eine „mobile“ Version der Website an.
Falls Sie die Standardversion für den Computer aller
Websites angezeigt bekommen möchten, berühren
Sie Menü > Desktop-Version.
•Neu laden: Wenn die Seite nicht korrekt geladen wird,
berühren Sie Menü > Aktualisieren.
• Verlauf löschen: Berühren Sie im Browser Menü
> Einstellungen, wählen Sie dann Verlauf, Cache,
Cookies und andere Optionen.
Page 42

Zurück
Weiter
Menü Mehr
Durchsuchen
Durchsuchen
Kurzanleitung: Durchsuchen
Webverbindung
Lesezeichen
Downloads
Browseroptionen
Sicheres Surfen und Suchen
Webverbindung
Um auf das Internet zuzugreifen, verwendet das Telefon
Ihr WLAN-Netzwerk (oder Ihr Mobilfunknetzwerk, falls
keine Verbindung zu einem WLAN-Netzwerk besteht).
Hinweis: Der verwendete Mobilfunkanbieter berechnet
Ihnen möglicherweise Gebühren für die Internetnutzung
oder das Herunterladen von Daten über das
Mobilfunknetz.
Informationen zum Anschluss eines WLAN-Netzwerks
finden Sie unter „WLAN-Netzwerke“.
Lesezeichen
Um einer Website ein Lesezeichen hinzuzufügen,
berühren Sie Menü > Als Lesezeichen speichern.
Um ein Lesezeichen aufzurufen, berühren Sie Menü >
Lesezeichen und dann ein Lesezeichen.
Tipp: Berühren Sie in Ihrem Browser , um die offenen
Registerkarten anzuzeigen, berühren Sie dann oben ,
um die Lesezeichen zu öffnen.
Downloads
Warnung: Anwendungen, die aus dem Internet
heruntergeladen werden, stammen möglicherweise aus
unbekannten Quellen. Um das Telefon und Ihre
persönlichen Daten zu schützen, laden Sie Anwendungen
nur von Quellen herunter, denen Sie vertrauen – siehe
„Google Play™“.
Um eine Datei, ein Bild oder eine Website
herunterzuladen, berühren Sie Apps > Browser und
gehen Sie zur Website:
• Dateien: Berühren Sie den Download-Link. Um die
Datei oder die Anwendung anzuzeigen, berühren
Sie Apps > Downloads.
•Bilder: Berühren und halten Sie es, um Bild speichern
auszuwählen. Um die Bilder anzuzeigen, berühren Sie
Apps > Galerie > Download.
• Websites: Berühren Sie Menü > Für Offline-Lesen
speichern
Sie Apps > Browser > > Menü >
Gespeicherte Seiten.
Für Informationen über das Herunterladen von
Anwendungen oder Telefon-Aktualisierungen lesen Sie
„Anwendungen herunterladen“ oder „Aktualisieren des
Telefons“.
. Um die Seite neu zu laden, berühren
WWW.
WWW.
Browseroptionen
Um Ihre Browserstartseite, Sicherheitseinstellungen,
Textgröße und andere Optionen zu ändern, berühren Sie
Menü > Einstellungen.
Sicheres Surfen und Suchen
Behalten Sie den Überblick darüber, was in Ihrem
Browser und den Suchanfragen angezeigt wird:
Page 43

Zurück
Weiter
Menü Mehr
Durchsuchen
Durchsuchen
Kurzanleitung: Durchsuchen
Webverbindung
Lesezeichen
Downloads
Browseroptionen
Sicheres Surfen und Suchen
• Anonym browsen: Um eine Registerkarte zu öffnen,
die nicht in Ihrem Browser- oder Suchverlauf angezeigt
wird, berühren Sie Apps > Browser >
WWW.
> Menü > Neuer Inkognito-Tab.
• Browserverlauf, Cache und Passwörter: Um Ihren
Browserverlauf und andere gespeicherte
Informationen zu löschen, berühren Sie Apps
WWW.
> Browser > Menü > Einstellungen >
Datenschutz & Sicherheit.
• Automatisches Ausfüllen von Formularen: Wenn
Sie Ihren Namen in ein Online-Formular eingeben,
kann Ihr Browser automatisch Ihre
Adressinformationen eintragen. Falls Sie dies nicht
wünschen, berühren Sie Apps > Browser
WWW.
> Menü > Einstellungen > Allgemein und
deaktivieren Sie Formular-AutoFill.
• Browser-Pop-up: Um das Öffnen von Pop-up-Fenstern
zu verhindern, berühren Sie Apps > Browser
WWW.
> Menü > Einstellungen > Erweitert > Pop-ups
blockieren
.
• Verlauf und Speicherort durchsuchen: Berühren Sie
auf dem Startbildschirm , um das Suchfenster
zu öffnen. Tippen Sie dann auf Menü >
Einstellungen > Google-Suche und deaktivieren Sie die
Optionen, die Sie nicht wünschen.
Page 44

Zurück
Weiter
Menü Mehr
Fotos und Videos
_
Letztes Foto oder Video
Zoom
Kamera auf Vorder- oder Rückseite
Aufnahme
Kamera oder Camcorder
Blitz
Helligkeit
Modi (Einzelbild, Serie oder Timer)
Szenen-Belichtung
Effekte (z. B. Schwarzweiß)
Auflösung und mehr
Sehen, festhalten, weiterleiten!
Fotos und Videos
Kurzanleitung: Fotos und Videos
Schnellstart
Fotografieren
Videoaufnahme
Das perfekte Foto
Fotos und Videos bearbeiten, freigeben oder
löschen
Bildschirm aufnehmen
Filme
YouTube™
Kurzanleitung: Fotos und Videos
Machen Sie kristallklare Fotos und HD-Videos, um den
„Wow!“-Moment einzufangen. Senden Sie diese an
Freunde oder speichern Sie die Fotos für später.
So geht's: Drücken Sie die Kamerataste oder berühren
Sie Apps > Kamera.
Tipp: Wenn das Telefon gesperrt ist, drücken Sie die
Kamerataste.
Tipps und Tricks
• Schnellstart: Drücken Sie die Kamerataste, auch
wenn der Bildschirm ausgeschaltet ist.
• Ein Foto aufnehmen: Drücken Sie die Kamerataste,
um die Kamera zu öffnen, und drücken Sie sie erneut,
um ein Foto aufzunehmen.
• Ein Video aufnehmen: Berühren Sie in der
Kamera und berühren Sie im Anschluss , um die
Aufnahmen anzuhalten oder zu starten.
• Burst-Modus: Machen Sie Fotos in schneller Abfolge.
Öffnen Sie die Kamera, berühren Sie Modi und
wählen Sie Serie. Drücken Sie im Anschluss .
• HDR-Modus: Bei bestimmten Lichtverhältnissen
schlägt Ihr Telefon Ihnen automatisch vor, HDR
einzuschalten, um die Bildqualität zu verbessern. HDR
(High Dynamic Range) ist ein Verfahren, das in der
Bildverarbeitung und Fotografie verwendet wird, um
einen größeren Dynamikumfang zwischen den
hellsten und dunkelsten Bildbereichen zu erreichen.
Bei der Verwendung von HDR nimmt Ihr Telefon drei
Bilder auf und fügt die Belichtung der einzelnen Bilder
zusammen, um daraus ein einziges perfektes Bild zu
erstellen. Berühren Sie das Popup-Menü, um zum
HDR-Modus zu gelangen, oder berühren Sie den
Sucher zum Abbrechen. Bewegen Sie Ihr Telefon nicht,
bevor das Foto gespeichert wurde. Um weitere
Informationen zu erhalten, berühren Sie Apps >
Guide Me.
Page 45

Zurück
Weiter
Menü Mehr
Fotos und Videos
_
Fotos und Videos
Kurzanleitung: Fotos und Videos
Schnellstart
Fotografieren
Videoaufnahme
Das perfekte Foto
Fotos und Videos bearbeiten, freigeben oder
löschen
Bildschirm aufnehmen
Filme
YouTube™
• Anzeigen, Teilen oder Löschen: Berühren Sie die
neuesten Fotos/Videos in der Ecke des Suchers oder
berühren Sie Apps > Galerie und berühren Sie
ein Foto oder Video. Sie können Wiedergabe auf
Mediengerät (DLNA), Teilen, Löschen, Menü
und anderes auswählen.
• Zoom: Drücken Sie zum Vergrößern die
Lautstärketasten.
• Bildschärfe und Blitz: Um einen nicht im Fokus
liegenden, exzentrischen Punkt auszuwählen und um
den automatischen Blitz zu testen, tippen Sie vor dem
Fotografieren auf eine Stelle im Sucher. Ein grünes
Quadrat markiert den Fokuspunkt. Berühren Sie ,
um ein Bild zu machen.
• Speicherkarte: Fotos und Videos werden im Speicher
des Telefons abgelegt, es sei denn, Sie öffnen den
Sucher und berühren > Speicherort > SD-Karte.
• Reinigen: Um möglichst klare Bilder zu erhalten,
sollten Sie das Objektiv mit einem weichen, trockenen
Tuch abwischen.
Schnellstart
Drücken Sie die Kamerataste, auch wenn der Bildschirm
Ihres Telefons gesperrt ist. Drücken Sie die Kamerataste
oder berühren Sie , um ein Foto aufzunehmen.
Um Schnellstart zu deaktivieren, ziehen Sie den Finger
nach rechts, um die Menüleiste zu öffnen, berühren Sie
Kameraeinstellungen und entfernen Sie dann das
Häkchen im Kontrollkästchen Schnellstart.
Die Kamerataste kann trotzdem zum Fotografieren
verwendet werden. Berühren Sie einfach Apps >
Kamera.
Hinweis: Die Funktion zum Deaktivieren von Schnellstart
ist im Einstellungsmenü nur verfügbar, wenn Sie die
Funktion Schnellstart einmal verwendet haben, indem Sie
die Kamerataste gedrückt haben.
Fotografieren
So geht's: Drücken Sie die Kamerataste
Drücken Sie die Kamerataste oder berühren Sie , um
ein Foto aufzunehmen. Um Fotos in schneller Folge
aufzunehmen, berühren Sie Modi und wählen Sie
Serie. Drücken Sie dann die Kamerataste oder
berühren .
Videoaufnahme
So geht's: Drücken Sie die Kamerataste und berühren
Sie anschließend .
Page 46

Zurück
Weiter
Menü Mehr
Fotos und Videos
Fotos und Videos
Kurzanleitung: Fotos und Videos
Schnellstart
Fotografieren
Videoaufnahme
Das perfekte Foto
Fotos und Videos bearbeiten, freigeben oder
löschen
Bildschirm aufnehmen
Filme
YouTube™
Drücken Sie die Kamerataste oder berühren Sie , um
die Aufnahme zu starten oder anzuhalten.
Tipp: Um ein Video in einer Textnachricht zu versenden,
legen Sie zunächst die Videoqualität fest: Berühren Sie
, um den Camcorder einzuschalten, und berühren Sie
anschließend > Videoauflösung > QVGA. Nachdem Sie
das Video aufgenommen haben, berühren Sie dessen
Miniaturansicht und tippen Sie darauf, um die Optionen
zum Teilen zu öffnen.
Das perfekte Foto
Darauf zielen und abdrücken – fertig. Doch wenn Sie das
perfekte Foto oder etwas Besonderes möchten, spielen
Sie ein wenig mit den Kameraoptionen:
Optionen
Einstellungen • Breitbild (Fotoauflösung von
6 MP oder 8 MP)
• Lautstärketaste (verwenden Sie
Lautstärketasten zum Zoomen)
• Schnellstart (zum Ausschalten
deaktivieren)
• Geo-Tag (automatische
Standortinformationen)
• Speicherort (Telefon oder
microSD-Speicherkarte)
Optionen
Effekte Fotoeffekt festlegen: Normal,
Schwarzweiß, Negativ und Sepia.
Motive Art des aufzunehmenden Fotos
einstellen: Automatisch, Porträt,
Landschaft und Nachtportrait.
Modi Modus einstellen auf: Einzelbild,
Serie, Timer oder HDR.
Belichtung Wählen Sie eine
Belichtungseinstellung aus.
Blitz Einstelloptionen: Blitz ein, Blitz aus
oder Autom. Blitz.
Page 47

Zurück
Weiter
Menü Mehr
Fotos und Videos
Fotos und Videos
Kurzanleitung: Fotos und Videos
Schnellstart
Fotografieren
Videoaufnahme
Das perfekte Foto
Fotos und Videos bearbeiten, freigeben oder
löschen
Bildschirm aufnehmen
Filme
YouTube™
Oder diese Videooptionen:
Optionen
Einstellungen • Videoauflösung (1080p, 720p,
DVD, VGA oder QVGA)
• Lautstärketaste (verwenden Sie
Lautstärketasten zum Zoomen)
• Geo-Tag (automatische
Standortinformationen)
• Speicherort (Telefon oder
microSD-Speicherkarte)
Effekte Fotoeffekt festlegen: Normal,
Schwarzweiß, Negativ und Sepia.
Modi Verfügbare Einstellungen: Normal,
Videonachricht oder Zeitraffer.
Belichtung Wählen Sie eine
Belichtungseinstellung aus.
Licht Verfügbare Einstellungen: Licht ein
oder Licht aus.
Fotos und Videos bearbeiten, freigeben oder löschen
So geht's: Apps > Galerie
• Anzeigen, Teilen oder Löschen: Berühren Sie die
Miniaturansicht, um das Bild zu öffnen.
Wählen Sie dann Wiedergabe auf Mediengerät
(DLNA), Teilen, Löschen, Menü und anderes.
Tipp: Öffnen Sie zum Auswählen mehrerer Dateien
einen Ordner. Berühren und halten Sie ein Foto und
berühren Sie dann weitere Fotos.
• Zoomen: Öffnen Sie ein
Foto und ziehen Sie auf
dem Bildschirm zwei
Finger zusammen oder
auseinander.
Tipp: Drehen Sie das
Telefon zur Seite für
eine Breitbildansicht.
• Hintergrundbild oder Bild für einen Kontakt: Öffnen
Sie ein Bild und berühren Sie Menü > Bild festlegen
als
.
•Bearbeiten: Öffnen Sie ein Bild und berühren Sie
Menü > Bearbeiten.
•Diashow: Öffnen Sie einen Ordner und berühren Sie
oben . Berühren Sie zum Schließen der Diashow
das Display oder Zurück .
Tipp: Für weitere Informationen zum Anzeigen der
Diashow auf einem Fernsehgerät oder einem anderen
Gerät siehe „Verbinden und Übertragen“.
Wechseln Sie zum Kopieren der Fotos auf einen bzw. von
einem Computer zu „Speicherkarte und
Dateiverwaltung“.
Page 48

Zurück
Weiter
Menü Mehr
Fotos und Videos
Fotos und Videos
Kurzanleitung: Fotos und Videos
Schnellstart
Fotografieren
Videoaufnahme
Das perfekte Foto
Fotos und Videos bearbeiten, freigeben oder
löschen
Bildschirm aufnehmen
Filme
YouTube™
Bildschirm aufnehmen
Manchmal sagt ein Bild mehr als 1.000 Worte. Teilen Sie
eine Bildschirmaufnahme Ihrer bevorzugten Playlist, Ihres
neuen Rekords oder der Kontaktinformationen eines
Freundes. Wenn Sie es auf Ihrem Telefon zeigen können,
können Sie es mit Ihren Freunden teilen.
Um eine Aufnahme Ihres Telefonbildschirms zu machen,
drücken und halten Sie zur gleichen Zeit die Ein/Aus- und
die Leiser-Taste.
Um die Bildschirmaufnahme anzuzeigen, berühren Sie
Apps > Galerie > Screenshots.
Filme
Finden Sie Filme und leihen Sie diese aus, um sie auf
Ihrem Telefon oder Computer anzuschauen.
So geht's: Apps > Filmwiedergabe
Um auf einem Computer Filme zu kaufen, zu leihen oder
anzuschauen, navigieren Sie zu www.google.com/play,
und wählen Sie „Filme“.
Um für das Ausleihen zu bezahlen, richten Sie Ihr Google
Wallet™ auf www.google.com/wallet ein.
YouTube™
Schauen Sie sich Videos von YouTube-Benutzern an, oder
melden Sie sich bei Ihrem Konto an, um eigene Videos
freizugeben.
So geht's: Apps > YouTube
•Anschauen: Berühren Sie Durchsuchen oder -Suche,
um nach einem Video zu suchen und berühren Sie für
die Wiedergabe das Bild.
• Hochladen: Berühren Sie KONTO, wählen Sie Ihr
Google™-Konto und berühren Sie .
Page 49

Zurück
Weiter
Menü Mehr
Musik
SONGS GENRESPLAYLISTS
Zuletzt hinzugefügt
Allie Live Shows
Portland
Road Trip
Summer Songs
Workout 1
Allie’s Mix
Musiktitel
Interpret
Nach links oder rechts ziehen für
Songs, Playlists usw.
Zum Anzeigen von Optionen
berühren.
Shop
Suchen
Playlist
Einstellungen
Während eines Songs:
Details und Einstellungen öffnen.
Zum Überspringen berühren
oder zum Scannen halten.
Wenn das Leben einen Soundtrack braucht
Musik
Kurzanleitung: Musik
Kurzanleitung: Musik
Musik wirklich überall – streamen, kaufen, speichern,
abspielen. Erstellen und hören Sie jederzeit Playlists.
So geht's: Apps > Play Music
Um auf Ihre Google Play™-Musikanwendung über Ihren
Computer zuzugreifen, besuchen Sie
www.play.google.com/music/listen.
Tipps und Tricks
• Zurückkehren Wenn Sie einen Song oder eine
Interpretenliste öffnen, berühren Sie oben links , um
zurückzukehren.
• Zufallswiedergabe oder Wiederholung: Berühren
Sie während der Wiedergabe eines Songs , um
unten im Display die Symbole für
Zufallswiedergabe oder Wiederholung
einzublenden. Berühren Sie einmal, um die
aktuelle Songliste zu wiederholen, bzw. zweimal, um
nur den aktuellen Song zu wiederholen.
• Lautstärke: Drücken Sie die Lautstärketasten.
• Musik-Player ausblenden: Um während der
Musikwiedergabe eine andere Anwendung zu
verwenden, berühren Sie Home . Um zum
Musik-Player zurückzukehren, ziehen Sie die
Statusleiste schnell nach unten und berühren Sie den
Songtitel.
•Startbildschirm: Mit dem Musik-Widget Google Play
Music
können Sie die Musikwiedergabe vom
Startbildschirm aus steuern.
• Shop: Berühren Sie , um mehr Musik zu kaufen.
• Playlists: Berühren und halten Sie einen Song in der
Bibliothek, um ihn einer Playlist hinzuzufügen oder
weitere Optionen anzuzeigen. Um eine Playlist zu
bearbeiten, zu löschen oder umzubenennen, berühren
und halten Sie ihren Namen in der Musikbibliothek.
Page 50

Zurück
Weiter
Menü Mehr
Musik
Musik
Kurzanleitung: Musik
• Im Flugzeug: Drücken und halten Sie die
Ein-/Aus-Taste > Flugmodus, um alle Netz- und
WLAN-Verbindungen auszuschalten und während
eines Flugs Musik zu hören.
• Dateitypen: Ihr Telefon kann folgende Dateiformate
abspielen: AAC, AAC+, AMR NB, eAAC+, H.263,
H.264, MIDI, MP3, MPEG-4, WAV, WMA10, WMA9
und WMA v9-Dateien.
Page 51

Zurück
Weiter
Menü Mehr
Bücher
Pride and Prejudice
Alice’s Adventures in
Wonderland
Lewis Carroll
Jane Austen
Google Play
Laden Sie Bücher herunter.
Wählen Sie „Offline bereitstellen“
oder andere Optionen.
Berühren Sie ein Buch, um es zu
öffnen und zu lesen.
Ziehen oder Blättern, um alle Ihre
Bücher anzuzeigen.
Selbst dicke Bücher finden Platz.
Bücher
Kurzanleitung: Bücher
Kurzanleitung: Bücher
Lesen Sie Ihre Lieblingsbücher, Magazine und Zeitungen
überall und zu jeder Zeit.
So geht's: Apps > Buchwiedergabe
•Öffnen: Blättern Sie nach links oder rechts, um weitere
Bücher in der Bibliothek anzeigen zu lassen. Um ein
Buch zu öffnen, berühren Sie es.
• Offline lesen: Um Bücher zum Lesen im
Offline-Modus zu speichern, berühren Sie
Menü > Offline bereitstellen, wählen Sie die Bücher
aus und berühren Sie anschließend .
Tipps und Tricks
• Seiten umblättern: Sie können beim Lesen durch die
Seiten des Buches blättern.
• Letzte Seite: Wenn Sie ein Buch öffnen, wird die
letzte Seite angezeigt, die Sie gelesen haben.
• Inhaltsverzeichnis: Berühren Sie eine Buchseite,
berühren Sie dann Menü , um das
Inhaltsverzeichnis des Buches oder die
Anzeigeoptionen für das Buch zu öffnen.
• Schließen: Um zu Ihrer Buchliste zurückzukehren,
berühren Sie in der linken oberen Ecke.
• Shop: Um Bücher zu kaufen, berühren Sie Apps
> Buchwiedergabe und anschließend in der
rechten oberen Ecke.
Suchen Sie nach Kategorie, oder berühren Sie , um
nach einem Titel oder Autor zu suchen. Berühren Sie
ein Buch, um die Details anzuzeigen. Berühren Sie
anschließend den Buchpreis, um das Buch zu kaufen
(oder ÖFFNEN, um ein kostenloses Buch zu öffnen).
Nachdem Sie einen Kauf bestätigt haben, wird das
Buch Ihrer Bibliothek hinzugefügt.
Page 52

Zurück
Weiter
Menü Mehr
Suchen und Navigieren
Oak ParkOak Park
CiceroCicero
Oak Lawn
Orland Park
Calumet City
ChicagoChicago
EvanstonEvanston
Highland Park
NorthbrookNorthbrook
Des PlainesDes Plaines
La GrangeLa Grange
Burbank
LincolnwoodLincolnwood
Oak Park
Cicero
Oak Lawn
Orland Park
Calumet City
Chicago
Evanston
Highland Park
Northbrook
Des Plaines
La Grange
Burbank
Lincolnwood
Chicago, IL
A
Offline zur Verfügung stellen
Einstellungen
Hilfe
Karten
Karte leeren
Navigation, Latitude,
Verlauf usw. öffnen.
Suchen
Route
Lokal
Layer
Menü
Wo Sie sind, wo Sie hin möchten
Suchen und Navigieren
Kurzanleitung: Suchen und Navigieren
Google Local™
Google Maps™ mit Navigation (Beta)
Google Latitude™
Kurzanleitung: Suchen und Navigieren
Suchen Sie eine Adresse, finden Sie einen Ort, sehen
Sie, was sich in Ihrer Nähe befindet, erhalten Sie
Routenanweisungen oder eine vollständige Navigation
und so vieles mehr – alles mit Google Maps™, das Sie
kennen und lieben.
So geht's: Apps > Maps
190
90
290
55
94
294
4
57
Tipps und Tricks
• Eine Adresse suchen: Geben Sie oben die Adresse in
das Suchfeld ein. Die Karte wird angepasst und zeigt
die eingegebene Adresse.
• Route berechnen: Suchen Sie eine Adresse auf der
Karte, berühren Sie diese und berühren Sie
anschließend .
• Eine Adresse speichern:
Berühren Sie die Adresse und
dann das Sternchen neben dem Namen, um diese zu
markieren. Um Ihre markierten Orte anzuzeigen,
berühren Sie
Maps
und wählen Sie
Meine Orte
. Berühren
Sie das Sternchen, um die Markierung zu entfernen.
• Zoom: Um hinein oder hinaus zu zoomen, ziehen Sie
auf dem Touchscreen zwei Finger zusammen oder
auseinander.
• Drehen und Kippen: Rotieren Sie zwei Finger auf der
Karte, um diese zu drehen oder ziehen Sie die Finger
nach oben oder unten, um die Karte zu kippen.
• Standort übertragen: Um anderen mitzuteilen, wo
Sie sich befinden, berühren Sie den Standort auf der
Karte und berühren Sie anschließend die Blase Mein
Standort
. Wählen Sie dann Standort an andere senden.
• Geschäfte oder Sehenswürdigkeiten in der Nähe
finden: Berühren Sie unten .
• Adresse erkennen: Sie können eine Stelle auf der
Karte berühren und halten, um die nächstgelegene
Adresse anzuzeigen.
• Hilfe mit der Karte: Berühren Sie Menü > Hilfe.
Page 53

Zurück
Weiter
Menü Mehr
Suchen und Navigieren
Suchen und Navigieren
Kurzanleitung: Suchen und Navigieren
Google Local™
Google Maps™ mit Navigation (Beta)
Google Latitude™
Google Local™
Mit Google Local finden Sie Restaurants, Cafés,
Bars und Sehenswürdigkeiten in Ihrer Nähe:
So geht's: Apps > Lokal
Tipp: Berühren Sie in Maps unten .
Google Maps™ mit Navigation (Beta)
Sie erhalten gesprochene punktgenaue
Routenanweisungen bis zum gewünschten Ziel.
So geht's: Apps > Navigation
Sagen Sie Ihr Ziel oder geben Sie es ein oder wählen Sie
es aus. Navigation zeigt eine Karte an und liefert Ihnen
eine Wegbeschreibung.
Tipp: Um neue Orte zu Ihren markierten Orten
hinzuzufügen, öffnen Sie Google Maps™, suchen Sie
eine Adresse und berühren Sie das Symbol daneben.
Um die Navigation zu beenden oder andere Optionen,
berühren Sie unten . Berühren Sie , um Tankstellen
und andere Orte entlang des Weges anzuzeigen.
Hinweis: Die Verwendung von mobilen Geräten beim
Fahren kann zu Ablenkungen führen und ist
möglicherweise nicht erlaubt. Beachten Sie stets die
gesetzlichen Regelungen, und fahren Sie sicher.
Weitere Informationen erhalten Sie unter
www.google.com/mobile/navigation.
Google Latitude™
Google Latitude zeigt Ihnen mithilfe von Google Maps™,
wo sich Ihre Freunde und Ihre Familie gerade befinden.
Planen Sie ein Treffen, vergewissern Sie sich, dass sie gut
wieder zu Hause angekommen sind, oder bleiben Sie
einfach in Verbindung. Keine Sorge, Ihr Standort wird nur
mit Ihrer Genehmigung weitergegeben. Nachdem Sie sich
bei Google Latitude registriert haben, können Sie Ihren
Freunden erlauben, Ihren Standort einzusehen, oder ein
entsprechendes Angebot Ihrer Freunde annehmen.
Um Google Latitude beizutreten, berühren Sie Apps >
Maps und berühren Sie im Anschluss oben Maps und
wählen Sie An Latitude teilnehmen.
Um Google Latitude nach dem Beitreten zu verwenden,
berühren Sie Apps > Latitude:
• Um Freunde hinzuzufügen, berühren Sie .
Berühren Sie Aus Kontakten auswählen oder Per
E-Mail-Adresse hinzufügen
E-Mail-Benachrichtigung.
• Um Freunde zu entfernen, berühren Sie neben
deren Namen.
•
Um bei Erhalt einer Anfrage zur Weitergabe Ihrer
Standortdaten Ihren Standort
Akzeptieren und freigeben
Freundes werden angezeigt),
Standort verbergen
der Ihres Freundes wird angezeigt), oder
(beide Standorte bleiben verborgen) auswählen.
. Ihr Freund erhält eine
freizugeben
(Ihr Standort und der Ihres
Annehmen aber meinen
(Ihr Standort bleibt verborgen, aber
, können Sie
Nicht annehmen
Page 54

Zurück
Weiter
Menü Mehr
Suchen und Navigieren
Suchen und Navigieren
Kurzanleitung: Suchen und Navigieren
Google Local™
Google Maps™ mit Navigation (Beta)
Google Latitude™
• Um Ihren Standort zu verbergen, berühren
Sie Menü > Standorteinstellungen >
Standortberichte > Standort nicht aktualisieren.
• Um sich abzumelden, berühren Sie Menü >
Standorteinstellungen > Latitude deaktivieren.
Page 55

Zurück
Weiter
Menü Mehr
Arbeit
Mein Drive
GESTERN
Dokument
Zeichnen
Präsentation
Tabelle
Anderer Dateityp
Freigeben, Senden,
Umbenennen,
Offline-Downloads
und mehr.
Zum Drive-Hauptbildschirm
zurückkehren.
Liste sortieren oder neues
Dokument erstellen.
Jederzeit erledigen
Arbeit
Kurzanleitung: Arbeit
Corporate Sync
Quickoffice
Büronetzwerk
Alarm
Kalender
Kurzanleitung: Arbeit
Mit Google Drive™ können Sie Dokumente im Web
erstellen, um diese über jeden Computer, jedes Telefon
oder Smartphone zu teilen.
So geht's: Apps > Drive > Mein Drive
Falls Sie nicht über Drive verfügen, können Sie es
kostenfrei herunterladen: Berühren Sie Apps
> Play Store und suchen Sie auf Google Drive.
Tipps und Tricks
• Erstellen: Um ein neues Dokument zu erstellen,
berühren Sie Menü > Neu.
• Teilen: Berühren Sie neben einem Dokument in
Ihrer Liste, um es zu teilen, offline verfügbar zu
machen und vieles andere.
• Importieren: Greifen Sie auf Ihrem Computer unter
www.drive.google.com auf Ihre Dokumente zu. Hier
können Sie Dokumente von Ihrem Computer erstellen
oder hochladen.
•Hilfe: Hilfe und weitere Informationen zu Google Drive
finden Sie unter www.google.com/support/docs.
•Beschleunigen: Verwenden Sie ein Dock oder eine
Bluetooth™-Tastatur und -Maus, wenn Sie Ihr Telefon
wie ein Laptop bedienen möchten. Um diese
anzuschließen, schalten Sie diese ein und berühren
Sie Apps > Einstellungen > Bluetooth. Um die
Verbindung zu trennen, schalten Sie diese ab. Näheres
dazu finden Sie unter „Bluetooth™-Verbindung“.
Page 56

Zurück
Weiter
Menü Mehr
Arbeit
Arbeit
Kurzanleitung: Arbeit
Corporate Sync
Quickoffice
Büronetzwerk
Alarm
Kalender
Corporate Sync
Wenn Sie auf dem Computer in Ihrer Firma Microsoft™
Office Outlook verwenden, können Sie Ihre E-Mails,
Termine und Kontakte zwischen Ihrem Telefon und dem
Microsoft Exchange-Server synchronisieren.
• Für weitere Informationen zum Hinzufügen Ihres
geschäftlichen Kontos siehe „E-Mail“.
• Um auszuwählen, was Sie von Ihrem geschäftlichen
Konto synchronisieren, berühren Sie Apps
> Einstellungen > Konten und Synchronisierung.
Berühren Sie anschließend Ihr Konto und wählen Sie
Optionen wie Kalender, Kontakte oder E-Mail.
Quickoffice
Verwenden Sie Quickoffice, um Dateien anzuzeigen oder
zu bearbeiten.
So geht's: Apps > Quickoffice
Berühren Sie eine Datei oder einen Ordner zum Öffnen,
oder berühren und halten Sie eine Datei, um Optionen
anzuzeigen. Sie können die meisten Text- und
Tabellendateien bearbeiten:
• Platzieren Sie Ihren Mauszeiger, indem Sie den Text
berühren.
• Wählen Sie den Text aus, indem Sie ihn zwei Mal
antippen.
• Öffnen Sie eine Tastatur, wählen Sie die Formatierung
aus, speichern Sie die Datei oder wählen Sie andere
Optionen aus, indem Sie Menü berühren.
Büronetzwerk
Für Informationen, wie Sie Ihr Büronetzwerk mit einer
Verbindung zu einem virtuellen privaten Netzwerk
verbinden, lesen Sie „Virtual Private Networks (V PN)“.
Alarm
So geht's: Apps > Uhr
•Wecker: Berühren Sie das Kontrollkästchen neben
dem Wecker, um diesen einzustellen. Berühren Sie
den Wecker, um ihn zu bearbeiten, oder berühren Sie
, um einen neuen Wecker hinzuzufügen.
Wenn der Wecker ertönt, berühren Sie Beenden, um
ihn auszuschalten oder Snooze-Funktion, um ihn um
zehn Minuten aufzuschieben.
• Einstellungen: Um Ihren Weckton, die
Snooze-Verzögerung oder andere Einstellungen zu
ändern, berühren Sie Menü .
Tipp: Um Datum, Uhrzeit, Zeitzone und Zeitformate
einzustellen, berühren Sie Apps > Einstellungen >
Datum und Uhrzeit.
Page 57

Zurück
Weiter
Menü Mehr
Arbeit
30 31 1 2 3 4 5
23 24 25 26 27 28 29
16 17 18 19 20 21 22
9 10 11 12 13 14 15
2 3 4 5 6 7 8
25 26 27 28 29 30 1
So Mo Di Mi Do Fr Sa
Dezember 2012
Neuer Termin
Gehe zu Datum
Aktualisieren
Suchen
Anzuzeigende Kalender
Einstellungen
Zur Anzeige des vorherigen/
nächsten Monats über den
Bildschirm fahren.
Die Terminfarben weisen auf
verschiedene Kalender hin.
Optionen anzeigen
Arbeit
Kurzanleitung: Arbeit
Corporate Sync
Quickoffice
Büronetzwerk
Alarm
Kalender
Kalender
Zeigen Sie auf Ihrem Telefon und in Ihren Online-Kalendern
gespeicherte Ereignisse alle an einem Ort an.
So geht's: Apps > Kalender
• Ändern der Ansicht: Berühren Sie das Datum oben
links, um Tag, Woche, Monat oder Agenda zu wählen.
Um Ihre Standardansicht einzustellen, berühren Sie
Menü > Einstellungen > Allgemeine Einstellungen
> Standardansicht.
Um zu einem Datum zu gelangen, gehen Sie
zu Menü > Gehe zu Datum.
M
o Fr
a
1213
192021 2
• Termine hinzufügen: Berühren Sie aus irgendeiner
Ansicht heraus Menü > Neuer Termin. Geben Sie
Termindetails ein und klicken Sie dann auf
Speichern.
• Termine anzeigen, bearbeiten oder löschen:
Berühren Sie einen Termin, um diesen zu öffnen und
berühren Sie dann bearbeiten oder löschen .
• Kalender anzeigen, bearbeiten oder hinzufügen:
Berühren Sie Menü > Kalender anzeigen, um
Kalender in Ihrem Google™-Konto anzuzeigen oder zu
verbergen. Sie können einen Computer verwenden,
um Kalender zu Ihrem Google-Konto hinzuzufügen
oder zu entfernen unter www.google.com/calendar.
Wo werden Termine gespeichert oder geändert? Ihr
Telefon kann Termine in Ihrem Google-Konto oder auf
Ihrem Telefon speichern: Berühren Sie
Menü > Einstellungen > Allgemeine Einstellungen
> Standardkalender.
Tipp: Fügen Sie Ihrem Startbildschirm ein KalenderWidget hinzu. Berühren Sie Apps > WIDGETS,
berühren und halten Sie dann das Kalender-Widget,
um es Ihrem Startbildschirm hinzuzufügen.
Page 58

Zurück
Weiter
Menü Mehr
Verbinden und Übertragen
WLAN
DRAHTLOS UND NETZWERKE
GERÄT
Bluetooth
Tethering und mobiler Hotspot
Datennutzung
Mehr...
Sound
Display
Speicher
EIN
AUS
EIN
Einstellungen
Flugmodus
WLAN-Einstellungen ändern
deaktiviert alle mobilen
Verbindungen.
EIN
WLAN oder Bluetooth aktivieren
oder deaktivieren
Bluetooth-Einstellungen
ändern.
Verbindungs- und
Freigabeeinstellungen
ändern.
Bilder, Musik oder andere
Medien auf eine optionale
microSD-Speicherkarte
verschieben.
EIN AUS
Verdrahtet oder drahtlos
Verbinden und Übertragen
Kurzanleitung: Verbinden und Übertragen
Bluetooth™-Verbindung
WLAN-Netzwerke
USB-Kabel
Speicherkarte und Dateiverwaltun g
Teilen Sie Ihre Datenverbindung
Datennutzung
NFC
Ihre Cloud
Telefon und Tablet
DLNA™-Mediengeräte
Virtual Private Networks (VPN)
Mobiltelefonnetz
Flugmodus
Kurzanleitung: Verbinden und Übertragen
Verbinden Sie Zubehör, Computer, Netzwerke und mehr.
So geht's: Apps > Einstellungen
Tipps und Tricks
• Bluetooth™-Geräte: Um ein Bluetooth-Headset,
eine Bluetooth-Tastatur oder ein anderes Gerät
zu verbinden, berühren Sie Bluetooth.
• WLAN-Netzwerke: Um eine Verbindung
herzustellen, berühren Sie WLAN.
• WLAN-Hotspot: Um Ihr Telefon als Hotspot
einzurichten, berühren Sie Tethering und mobiler
Hotspot
und wählen Sie Mobiler Hotspot. Sie
können die Hotspot-Sicherheit ändern.
• Google Drive™: Hiermit können Sie Dateien in das
Internet hochladen, sodass Sie auf diese über den
Browser in Microsoft™ Windows™ oder
Apple™ Macintosh™ sowie über andere
Android™-Geräte zugreifen können. Lesen Sie
„Kurzanleitung: Arbeit“ und besuchen Sie
http://drive.google.com.
• USB-Kabel: Über den Micro-USB-Port können Sie
Medien und andere Dateien mit einem
angeschlossenen Computer austauschen. Um die
USB-Verbindung zu ändern, berühren Sie Apps >
Einstellungen > Speicher > Menü
> USB-Computer-Verbindung.
• Automatische Verbindungen: Wenn die Bluetooth™-
oder WLAN-Funktionen sind, stellt Ihr Telefon
EIN
automatisch eine Verbindung zu den verfügbaren
Geräten oder Netzwerken her, die es bereits zuvor
verwendet hat.
Page 59

Zurück
Weiter
Menü Mehr
Verbinden und Übertragen
EIN
Verbinden und Übertragen
Kurzanleitung: Verbinden und Übertragen
Bluetooth™-Verbindung
WLAN-Netzwerke
USB-Kabel
Speicherkarte und Dateiverwaltun g
Teilen Sie Ihre Datenverbindung
Datennutzung
NFC
Ihre Cloud
Telefon und Tablet
DLNA™-Mediengeräte
Virtual Private Networks (VPN)
Mobiltelefonnetz
Flugmodus
Bluetooth™-Verbindung
Bluetooth-Funktion aktivieren oder
deaktivieren
So geht's: Apps > Einstellungen und berühren Sie
den Bluetooth-Schalter, um ihn zu aktivieren .
Tipp: Um die Akkulebensdauer zu verlängern oder
Verbindungen anzuhalten, deaktivieren Sie den
Bluetooth-Schalter , wenn Sie Bluetooth nicht
verwenden.
AUS
Geräte anschließen
So schließen Sie das erste Mal ein Gerät an:
1 Stellen Sie sicher, dass sich das Gerät, welches Sie
koppeln möchten, im Erkennungsmodus befindet
(Details finden Sie im Handbuch des Geräts).
2 Berühren Sie Apps > Einstellungen > Bluetooth.
3 Stellen Sie sicher, dass der Schalter oben auf
steht, berühren Sie anschließend Nach Geräten suchen.
4 Berühren Sie ein gefundenes Gerät, um es zu
verbinden (falls notwendig, berühren Sie Pairing oder
geben Sie einen Zugangscode wie 0000 ein).
Tipp: Berühren Sie neben einem Gerät, um es
umzubenennen.
Wenn ein Gerät angeschlossen wird, wird die
Bluetooth-Statusanzeige blau .
Um automatisch und jederzeit für ein Gerät eine
Verbindung zu trennen
wiederherzustellen
oder eine
, schalten Sie es einfach ein oder aus.
Verbindung
EIN
Hinweis: Die Verwendung von mobilen Geräten beim
Fahren kann zu Ablenkungen führen und ist
möglicherweise nicht erlaubt. Beachten Sie stets die
gesetzlichen Regelungen, und fahren Sie sicher.
Geräte verwalten
Um das Telefon manuell erneut mit einem gekoppelten
Gerät zu verbinden, berühren Sie den Gerätenamen in
der Liste Verfügbare Geräte.
Um das Telefon manuell von einem gekoppelten Gerät zu
trennen, berühren Sie den Gerätenamen in der
Geräteliste und berühren Sie dann OK.
Um ein gekoppeltes Gerät zu entfernen, berühren Sie
neben dem Gerätenamen in der Gepaarte Geräte-Liste,
berühren Sie dann Koppelung trennen.
Berühren Sie Apps > Einstellungen > Bluetooth,
schalten Sie Bluetooth ein und berühren Sie Menü
> Telefon umbenennen. Geben Sie einen Namen ein
und berühren Sie OK.
Ermöglichen Sie es Geräten, Ihr Telefon zu
finden.
So lassen Sie ein Bluetooth-Gerät ein Telefon entdecken:
1 Berühren Sie Apps > Einstellungen > Bluetooth.
2 Berühren Sie Nur sichtbar für gekoppelte Geräte, um Ihr
Telefon für zwei Minuten für alle Geräte sichtbar zu
machen.
Page 60

Zurück
Weiter
Menü Mehr
Verbinden und Übertragen
EIN
AUS
Verbinden und Übertragen
Kurzanleitung: Verbinden und Übertragen
Bluetooth™-Verbindung
WLAN-Netzwerke
USB-Kabel
Speicherkarte und Dateiverwaltun g
Teilen Sie Ihre Datenverbindung
Datennutzung
NFC
Ihre Cloud
Telefon und Tablet
DLNA™-Mediengeräte
Virtual Private Networks (VPN)
Mobiltelefonnetz
Flugmodus
Dateien übertragen
• Fotos oder Videos: Öffnen Sie das Foto oder Video
und berühren Sie dann > Bluetooth.
• Kontakte: Berühren Sie Apps > Kontakte
> Menü > Kontakte weiterleiten und wählen Sie
aus, was Sie teilen möchten (Sie können Alle abwählen
wählen), berühren Sie dann OK > Bluetooth.
WLAN-Netzwerke
WLAN aktivieren oder deaktivieren
So geht's: Apps > Einstellungen, berühren Sie
dann den WLAN-Schalter, um ihn auf zu schalten.
Hinweis: Um die Akkulaufzeit zu verlängern, deaktivieren
Sie den WLAN-Schalter , wenn er nicht verwendet
wird.
Mit Netzwerken verbinden
So suchen Sie Netzwerke in Reichweite:
1 Berühren Sie Apps > Einstellungen > WLAN.
Tipp: Um die MAC-Adresse des Telefons oder andere
WLAN-Details abzurufen, berühren Sie
Menü > Erweitert.
2 Stellen Sie sicher, dass der Schalter oben auf
steht. Dann berühren Sie SCANNEN.
3 Berühren Sie ein gefundenes Netzwerk, um sich mit
diesem zu verbinden (falls notwendig, geben
EIN
Sie Netzwerk-SSID, Sicherheit und Passwort für
Drahtloszugang
Wenn Ihr Telefon verbunden ist, wird die
WLAN-Anzeige in der Statusleiste angezeigt.
Hinweis: Falls Sie ein Fragezeichen in der
WLAN-Anzeige sehen , ziehen Sie die Statusleiste
nach unten, berühren Sie das Netzwerk und geben Sie
das Passwort für das Netzwerk ein.
Tipp: Wenn die WLAN-Funktion aktiviert ist, stellt Ihr
Telefon automatisch eine Verbindung zu den verfügbaren
Netzwerken her, die es bereits zuvor verwendet hat.
ein und berühren Sie Verbinden).
Netzwerke verwalten
Um ein Netzwerk zu entfernen, berühren Sie es in der
Liste und berühren Sie dann Entfernen.
Um Ihre Netzwerke zu verwalten, berühren
Sie Apps > Einstellungen > WLAN, schalten Sie
WLAN ein und berühren Sie anschließend Menü
> Netzwerke verwalten.
WLAN-Hotspot
Sie können das Telefon in einen WLAN-Hotspot
verwandeln, um portablen, bequemen Internetzugriff auf
andere WLAN-fähigen Geräte zu ermöglichen.
Hinweis: Gehen Sie auf Nummer sicher. Um Ihr Telefon
und Ihren Hotspot vor einem unerlaubten Zugriff zu
schützen, empfehlen wir dringend, dass Sie die Sicherheit
für Ihren Hotspot einrichten (WPA2 ist die sicherste
Methode), einschließlich eines Passworts.
Page 61

Zurück
Weiter
Menü Mehr
Verbinden und Übertragen
Verbinden und Übertragen
Kurzanleitung: Verbinden und Übertragen
Bluetooth™-Verbindung
WLAN-Netzwerke
USB-Kabel
Speicherkarte und Dateiverwaltun g
Teilen Sie Ihre Datenverbindung
Datennutzung
NFC
Ihre Cloud
Telefon und Tablet
DLNA™-Mediengeräte
Virtual Private Networks (VPN)
Mobiltelefonnetz
Flugmodus
So geht's: Apps > Einstellungen > Tethering und
mobiler Hotspot
1 Ihr Telefon schaltet das WLAN aus und verwendet eine
Internetverbindung für mobile Netzwerke. Berühren
Sie Einstellungen für Mobile Hotspot > Mobilen Hotspot
konfigurieren
• SSID – Geben Sie einen eindeutigen Namen für
•Sicherheit – Wählen Sie die
• Kanal: Wenn Sie Störungen bemerken, nachdem
2 Berühren Sie Speichern, wenn die Einrichtung beendet
ist.
Ist der Mobile Hotspot aktiviert, können andere
WLAN-Geräte eine Verbindung herstellen, indem Sie die
SSID Ihres Hotspots eingeben, einen Sicherheitstyp
wählen und das korrekte Passwort für Drahtloszugang
eingeben.
und wählen Sie Mobiler Hotspot aus.
, um die Sicherheit einzurichten:
Ihren Hotspot ein.
Sicherheitseinstellung aus, die Sie wünschen:
Offen oder WPA2. Für WPA2 geben Sie ein
eindeutiges Passwort ein, das andere für den
Zugriff auf Ihren WLAN-Hotspot benötigen.
Hinweis: WPA2 wird von IEEE empfohlen.
der Hotspot eine Weile aktiv war, können Sie
verschiedene Kanäle ausprobieren.
WLAN-Modi
Für alle, die es gerne etwas technischer mögen: Ihr
Telefon unterstützt die WLAN-Modi: 802.11a, b, g, n.
USB-Kabel
Hinweis: Copyright – Sind Sie zum Kopieren berechtigt?
Folgen Sie stets den Regeln. Siehe Abschnitt
„Urheberrecht: Inhalte“ in den rechtlichen Hinweisen
und Sicherheitsinformationen.
Um Musik, Bilder, Videos, Dokumente oder andere
Dateien von Ihrem Computer zu laden, schließen Sie Ihr
Telefon über ein USB-Kabel an den Computer an. Um die
USB-Verbindung zu ändern, berühren Sie Apps >
Einstellungen > Speicher > Menü
> USB-Computer-Verbindung.
• Unter Microsoft™ Windows™ XP, Windows Vista und
Windows 7: Wählen Sie auf dem Computer „Start“
und dann aus der Programmliste „Windows Explorer“.
Im Windows Explorer wird Ihr Telefon als MTP- oder
PTP-Gerät angezeigt, wodurch es Ihnen ermöglicht
wird, den Windows Media Player zum Übertragen von
Dateien zu verwenden. Weitere Informationen zu
Treiberdateien finden Sie unter
www.motorola.com/myrazri.
• Unter Apple™ Macintosh™: Verwenden Sie Android
File Transfer, erhältlich unter
www.android.com/filetransfer.
Speicherkarte und Dateiverwaltung
Ihre Fotos, Videos und anderen Dateien werden
automatisch im internen Speicher des Telefons
gespeichert.
Page 62

Zurück
Weiter
Menü Mehr
Verbinden und Übertragen
Verbinden und Übertragen
Kurzanleitung: Verbinden und Übertragen
Bluetooth™-Verbindung
WLAN-Netzwerke
USB-Kabel
Speicherkarte und Dateiverwaltun g
Teilen Sie Ihre Datenverbindung
Datennutzung
NFC
Ihre Cloud
Telefon und Tablet
DLNA™-Mediengeräte
Virtual Private Networks (VPN)
Mobiltelefonnetz
Flugmodus
Optionale microSD-Speicherkarten
helfen Ihnen dabei, mehr Dateien
zu speichern.
Tipp: Um Medien vom internen
Speicher auf eine microSD-Karte
zu verschieben, berühren Sie
Apps > Einstellungen > Speicher > Internen
Speicher verwalten
.
Micro-SIM
microSD
Eine Speicherkarte entfernen oder löschen
Hinweis: Nehmen Sie die microSD-Speicherkarte nicht
aus dem Gerät, während sie vom Telefon verwendet
oder mit Dateien beschrieben wird.
Bevor Sie eine microSD-Karte entnehmen können, müssen
Sie sie zunächst deaktivieren. Berühren Sie Apps >
Einstellungen
Zum Löschen einer microSD-Karte berühren Sie Apps >
Einstellungen
Warnung:
gelöscht.
>
Speicher
>
SD-Karte trennen
>
Speicher
>
SD-Karte löschen
Alle Daten auf der microSD-Karte werden
.
.
USB-Verbindung
Sie können das Telefon über ein USB-Kabel mit einem
Computer verbinden.
Hinweis: Bei der erstmaligen Verwendung einer
USB-Verbindung weist der Computer möglicherweise
darauf hin, dass Treiber installiert werden. Folgen Sie den
Anweisungen auf dem Bildschirm, um die Installation
abzuschließen. Dies kann einige Minuten dauern.
1 Zeigen Sie den Startbildschirm an, und schließen Sie
ein Micro-USB-Datenkabel von Motorola an den
Micro-USB-Anschluss des Telefons und an einen
USB-Anschluss des Computers an. Jetzt sollte in der
Statusleiste Ihres Telefons angezeigt werden.
Hinweis: Stellen Sie sicher, dass das Telefon mit
einem Hochleistungs-USB-Anschluss verbunden ist.
Ein solcher Anschluss befindet sich in der Regel direkt
am Computer. Um die Art der USB-Verbindung zu
ändern, berühren Sie Apps > Einstellungen
> Speicher > Menü > USB-Computer-Verbindung >
Mediengerät (MTP) oder Kamera (PTP).
2 Das Telefon und die microSD-Speicherkarte werden als
zwei separate Wechseldatenträger auf dem Computer
angezeigt.
Ziehen Sie Dateien vom Computer auf das Telefon
oder auf microSD-Kartenordner und umgekehrt. Wenn
Sie fertig sind, verwenden Sie die Funktion „Hardware
sicher entfernen“, bevor Sie das USB-Kabel abziehen.
Hinweis: Sie können keine Dateien auf der
microSD-Karte verwenden, während das Telefon mit dem
Computer verbunden ist.
Teilen Sie Ihre Datenverbindung
Ihr Computer kann auf die Internetverbindung über das
Mobiltelefonnetz Ihres Telefons zugreifen. Sie brauchen
nur ein USB-Kabel.
Page 63

Zurück
Weiter
Menü Mehr
Verbinden und Übertragen
Datennutzung
EIN
Mobile Daten
Limit für mobile Daten festlegen
26.April - 26.Mai
Datennutzungszyklus
19. - 26.Mai: ca. 38,65MB verwendet
26.April 26.Mai
Browser
14,46MB
Limit
4,0
GB
Warnung
1,5
GB
Gemessen von Ihrem Telefon. Die Datennutzungsberechnung Ihres Anbieters kann abweichen.
Daten-Roaming oder
Datenbeschränkungen festlegen,
oder WLAN-Nutzung anzeigen.
Limit für Daten aktivieren.
Berühren, um Hintergrunddaten
anzuzeigen oder einzuschränken.
Weiße Leisten ziehen, um das
Datum zu ändern.
Leisten ziehen, um eine Warnung
(orange) oder eine Beschränkung
(rot) festzulegen.
Verbinden und Übertragen
Kurzanleitung: Verbinden und Übertragen
Bluetooth™-Verbindung
WLAN-Netzwerke
USB-Kabel
Speicherkarte und Dateiverwaltun g
Teilen Sie Ihre Datenverbindung
Datennutzung
NFC
Ihre Cloud
Telefon und Tablet
DLNA™-Mediengeräte
Virtual Private Networks (VPN)
Mobiltelefonnetz
Flugmodus
Tipp: Für Informationen, wie Sie eine WLAN-Verbindung
teilen können, siehe „WLAN-Hots pot“.
1 Schließen Sie das Telefon mittels eines USB-Kabels an
Ihren Computer an.
Hinweis: Falls auf Ihrem Computer eine ältere Version
als Microsoft™ Windows™ 7 oder
Apple™ Macintosh™ OSX läuft, muss der Computer
eventuell konfiguriert werden.
2 Berühren Sie auf Ihrem Telefon Apps >
Einstellungen. Stellen Sie anschließend sicher, dass
der WLAN-Schalter auf gestellt ist.
AUS
3 In Einstellungen berühren Sie Tethering und mobiler
Hotspot
, aktivieren Sie dann USB-Tethering, um die
Verbindung zu starten.
Um die Verbindung anzuhalten, deaktivieren Sie
USB-Tethering und trennen Sie Ihr Telefon von Ihrem
Computer.
Datennutzung
Sie können Ihre Datennutzung nachverfolgen und
einschränken.
Hinweis:
können Sie das Telefon leichter verwalten. Diese Mengen
stimmen möglicherweise nicht mit den Mengen überein, die
von Ihrem Dienstanbieter berechnet werden, weil sie nicht
auf dieselbe Weise gemessen werden.
So geht's:
Mit den verfügbaren Nutzungsinformationen
Apps >
Einstellungen
>
Datennutzung
Ihr Telefon zeigt ein Diagramm mit der Datennutzung an
sowie eine Liste der laufenden Anwendungen sortiert von
der höchsten Datennutzung zur niedrigsten. Berühren Sie
eine Anwendung, um deren Informationen aufzurufen.
Anwendungen, die besonders viele Daten nutzen,
verbrauchen unter Umständen auch viel Akkukapazität.
Im Datennutzungsdisplay werden Informationen und
Einstellungen für Daten angezeigt, die über das Funknetz
Ihres Dienstanbieters übertragen wurden.
Tipp: Um die Datennutzung nachzuverfolgen, berühren
Sie Apps > Einstellungen > Datennutzung
> Menü > WLAN-Verbrauch anzeigen.
Page 64

Zurück
Weiter
Menü Mehr
Verbinden und Übertragen
NFC-Antenne
EIN
Verbinden und Übertragen
Kurzanleitung: Verbinden und Übertragen
Bluetooth™-Verbindung
WLAN-Netzwerke
USB-Kabel
Speicherkarte und Dateiverwaltun g
Teilen Sie Ihre Datenverbindung
Datennutzung
NFC
Ihre Cloud
Telefon und Tablet
DLNA™-Mediengeräte
Virtual Private Networks (VPN)
Mobiltelefonnetz
Flugmodus
Eine Datennutzungswarnung festlegen
Berühren Sie Apps > Einstellungen > Datennutzung
und ziehen Sie die rechte Seite der orangefarbenen
Leiste nach oben/unten, um den Datenschwellenwert für
Warnungen festzulegen. Sie erhalten eine
Benachrichtigung, wenn Ihre Datennutzung den
festgelegten Wert erreicht.
Einen Datennutzungsgrenzwert festlegen
Berühren Sie Apps > Einstellungen > Datennutzung
> Limit für Mobilfunkdaten festlegen und ziehen Sie die
rechte Seite der roten Leiste nach oben/unten, um den
Datennutzungsgrenzwert festzulegen.
Wenn Sie Ihren Datennutzungsgrenzwert erreichen,
werden Funkdaten automatisch deaktiviert, und viele
Funktionen des Telefons arbeiten nicht mehr richtig. Sie
erhalten eine Benachrichtigung, wenn Funkdaten
deaktiviert werden.
Hintergrunddaten beschränken
Einige Apps übertragen Daten im Hintergrund, wenn Sie
sie nicht verwenden. Sie können die
Hintergrunddatennutzung für einzelne Apps beschränken,
um die Datennutzung insgesamt zu verringern.
Berühren Sie Apps > Einstellungen > Datennutzung
und blättern Sie nach unten, um zu sehen, welche
Anwendungen Daten über das Funknetz übertragen.
Berühren Sie eine Anwendung und berühren Sie dann
Hintergrunddaten beschränken.
Sie können auch Hintergrunddaten für alle Anwendungen
in allen verfügbaren Netzwerken (Funk, WLAN)
beschränken.
So geht's: Menü > Systemeinstellungen
> Datennutzung > Menü > Hintergrunddaten
beschränken
Hinweis: Wenn Sie alle Hintergrunddaten beschränken,
können einige Funktionen möglicherweise nicht mehr
verwendet werden.
NFC
Mithilfe der Near Field
Communication-Technologie
können Sie Inhalte (wie Weblinks,
Kontakte und Fotos), Informationen
und Sonstiges sofort übertragen,
indem Sie ein anderes NFC-fähiges
Gerät mit der Rückseite Ihres Telefons berühren.
NFC und Android Beam™ aktivieren
Um NFC auf Ihrem Telefon zu aktivieren, berühren Sie
Apps > Einstellungen > Mehr > NFC. Vergewissern
Sie sich, dass das Kontrollkästchen aktiviert ist.
Um Android Beam zu aktivieren, berühren Sie Apps >
Einstellungen > Mehr > Android Beam und berühren Sie
den Schalter, um ihn auf zu schalten.
Page 65

Zurück
Weiter
Menü Mehr
Verbinden und Übertragen
Verbinden und Übertragen
Kurzanleitung: Verbinden und Übertragen
Bluetooth™-Verbindung
WLAN-Netzwerke
USB-Kabel
Speicherkarte und Dateiverwaltun g
Teilen Sie Ihre Datenverbindung
Datennutzung
NFC
Ihre Cloud
Telefon und Tablet
DLNA™-Mediengeräte
Virtual Private Networks (VPN)
Mobiltelefonnetz
Flugmodus
Freigabe mit Android Beam
Geben Sie mit Android Beam Inhalte auf Ihrem Telefon
für NFC-fähige Telefone oder Tablets frei.
Hinweis:
Das andere Gerät muss ebenfalls NFC unterstützen.
1 Öffnen Sie den Bildschirm, der das Objekt enthält, das
Sie übertragen möchten – eine Kartenseite, eine
Browser-Seite, ein Foto usw.
2 Berühren Sie mit der Rückseite des Telefons die
Rückseite des anderen Geräts.
Wenn eine Verbindung zwischen den Geräten
hergestellt wird, wird auf Ihrem Telefon Zum Beamen
berühren
eingeblendet.
3
Berühren Sie das Display, um die Inhalte zu übertragen.
Mit NFC empfangen
Empfangen Sie von einem NFC-Tag Web-Links,
E-Coupons, Broschüren, Karten und vieles mehr. Halten
Sie auf Postern, auf Schildern, in Geschäftsauslagen und
in anderen Bereichen Ausschau nach dem NFC-Logo.
Berühren Sie das Logo einfach mit der Rückseite Ihres
Telefons, um die Tag-Informationen zu empfangen.
One-Touch-Setup für Bluetooth und WLAN
Berühren Sie ein NFC-fähiges Bluetooth-Gerät oder einen
WLAN-Zugriffspunkt einfach mit Ihrem Telefon, um
automatisch eine Verbindung zu dem Gerät herzustellen.
Mobile Zahlungen
Mithilfe von Google Wallet™ oder einer anderen sicheren
Zahlungsanwendung können Sie Ihre Einkäufe bezahlen
(falls verfügbar).
Halten Sie nach dem NFC-Logo Ausschau, um zu prüfen,
ob Sie eine mobile Zahlung vornehmen können. Berühren
Sie mit der Rückseite des Telefons das Zahlungsgerät,
um Ihren Einkauf zu bezahlen.
Sicherheit
Für mobile Zahlungen, Drahtlosverbindungen und die
Freigabe von Inhalten muss die Sicherheit gewährleistet
sein:
•Abstand: NFC funktioniert nur in einem sehr geringen
Abstand (ungefähr 4 cm). Es ist also unwahrscheinlich,
dass eine Verbindung unabsichtlich hergestellt wird.
Und sollte dies doch der Fall sein, müssen Sie die
Verbindung zunächst akzeptieren, um Informationen
senden oder empfangen zu können.
• Verschlüsselung: Zum Schutz Ihrer persönlichen
Daten für mobile Zahlungen und die Freigabe von
Inhalten werden auf dem Telefon die aktuellen
Sicherheits-, Verschlüsselungs- und
Authentifizierungsfunktionen genutzt.
Ihre Cloud
Ein Konto mit Zugriff auf alles, überall: Telefon, Tablet,
Computer.
Page 66

Zurück
Weiter
Menü Mehr
Verbinden und Übertragen
Sie@gmail.com
Gehen Sie auf Ihrem Computer zu:
http://drive.google.com
Mein Drive
Für mich freigegeben
Markiert
Zuletzt
Offline
Ein Dokument erstellen oder die
Verschlüsselung und andere
Einstellungen ändern.
Alle Dateien auf dem
Laufwerk durchsuchen.
Verbinden und Übertragen
Kurzanleitung: Verbinden und Übertragen
Bluetooth™-Verbindung
WLAN-Netzwerke
USB-Kabel
Speicherkarte und Dateiverwaltun g
Teilen Sie Ihre Datenverbindung
Datennutzung
NFC
Ihre Cloud
Telefon und Tablet
DLNA™-Mediengeräte
Virtual Private Networks (VPN)
Mobiltelefonnetz
Flugmodus
Synchronisieren Sie Ihr Google™-Konto
Wenn Sie sich beim gleichen Google-Konto anmelden,
können alle Geräte auf die gleichen Anwendungen,
Filme, Bücher und Musik von „Google Play™“ zugreifen –
und Sie können die Dienste Google Drive™, Gmail™,
Google Calendar™ und andere Google-Dienste teilen.
Um Konten zu Ihrem Telefon hinzuzufügen, berühren Sie
Apps > Einstellungen > Konten und
Synchronisierung
.
Google Drive™
Google Drive begleitet Sie überall: im Web, zu Hause, im
Büro und unterwegs (siehe „Kurzanleitung: Arbeit“).
Ihre Dateien sind in Ihrem Google-Konto sicher.
So geht's: Apps > Drive
• Hochladen: Berühren Sie Menü > Neu...
> Hochladen, um einen Titel, eine Datei, ein Bild oder
eine andere Datei zum Hochladen auszuwählen.
• Herunterladen und weitergeben: Berühren Sie Alle
Elemente
und berühren Sie dann neben der Datei,
die Sie teilen möchten, die Sie offline verfügbar
machen wollen und mehr. Berühren Sie Offline, um die
heruntergeladenen Dokumente anzuzeigen.
• Dokumente: Berühren Sie Mein Drive, um Ihr Google
Drive zu öffnen und zu bearbeiten.
• Aktualisieren der Dateiliste: Berühren Sie
Menü > Aktualisieren, um die Liste der Dateien auf
dem Computer zu aktualisieren.
• In einem beliebigen Browser: Navigieren Sie zu
http://drive.google.com und melden Sie sich bei Ihrem
Konto an, um die Dateien anzuzeigen.
Telefon und Tablet
Ihr Android™-Telefon und Tablet können
zusammenarbeiten, wodurch Sie das Beste aus beiden
herausholen können:
• Ihre Cloud: Zugriff auf Ihren Bereich auf beiden
Geräten. Siehe „Ihre Cloud“.
Page 67

Zurück
Weiter
Menü Mehr
Verbinden und Übertragen
Verbinden und Übertragen
Kurzanleitung: Verbinden und Übertragen
Bluetooth™-Verbindung
WLAN-Netzwerke
USB-Kabel
Speicherkarte und Dateiverwaltun g
Teilen Sie Ihre Datenverbindung
Datennutzung
NFC
Ihre Cloud
Telefon und Tablet
DLNA™-Mediengeräte
Virtual Private Networks (VPN)
Mobiltelefonnetz
Flugmodus
• Medien und Dateien übertragen: Laden Sie Dateien
auf Ihr „Google Drive™“ von jedem Android-Gerät auf
Ihr Google-Konto hoch. Sie können auch Dateien von
der Speicherkarte Ihres Telefons kopieren und es auf
andere Geräte mit „Speicherkarte und
Dateiverwaltung“ übertragen.
• Telefon-Hotspot: Falls Sie über ein WLAN-Tablet
verfügen, verwandeln Sie Ihr Telefon in einen
WLAN-Hotspot, sodass Ihr Tablet von überall auf das
Internet zugreifen kann, siehe „WLAN-Hotspot “.
• Bluetooth-Zubehör: Falls Sie über eine
Bluetooth-Tastatur oder anderes Zubehör für Ihr Tablet
verfügen, vergessen Sie nicht, dass Sie diese auch mit
Ihrem Telefon verwenden können. Um diese zu
verbinden, siehe „Bluetooth™-Verbindung“.
DLNA™-Mediengeräte
Verwenden Sie DLNA-zertifizierte
Computer, Fernseher und andere
Geräte, um die auf Ihrem Telefon
gespeicherten Videos und Bilder
zu zeigen.
1 Vergewissern Sie sich, dass das Telefon mit einem
WLAN-Netzwerk verbunden ist, das über ein anderes
DLNA-zertifiziertes Gerät verfügt.
2 Berühren Sie Apps > Galerie und öffnen Sie
dann das Bild oder Video, das Sie anzeigen möchten.
3 Berühren Sie oben im Display .
Das Telefon sucht nach DLNA-Geräten im Netzwerk.
4 Wählen Sie zum Herstellen der Verbindung ein Gerät.
Um die Freigabe von Medien für andere DLNA-zertifizierte
Geräte auf Ihrem WLAN-Netzwerk zu aktivieren, damit Sie
auf Ihrem Telefon gespeicherte Videos und Bilder ansehen
können, berühren Sie Apps >
>
Einstellungen für Medienfreigabe
Weitere Informationen zu DLNA-Geräten finden Sie unter
www.dlna.org.
Einstellungen
>
Medienfreigabe
>
Mehr
.
Virtual Private Networks (VPN)
Über VPN können Sie auf Dateien in einem sicheren
Netzwerk zugreifen (wie ein Büronetzwerk mit einer
Firewall). Kontaktieren Sie Ihren Netzwerkadministrator,
um nach Einstellungen für VPN und anderen zusätzlichen
Anwendungen oder Anforderungen zu fragen.
Page 68

Zurück
Weiter
Menü Mehr
Verbinden und Übertragen
Verbinden und Übertragen
Kurzanleitung: Verbinden und Übertragen
Bluetooth™-Verbindung
WLAN-Netzwerke
USB-Kabel
Speicherkarte und Dateiverwaltun g
Teilen Sie Ihre Datenverbindung
Datennutzung
NFC
Ihre Cloud
Telefon und Tablet
DLNA™-Mediengeräte
Virtual Private Networks (VPN)
Mobiltelefonnetz
Flugmodus
Um VPN-Einstellungen einzugeben, berühren Sie
Apps > Einstellungen > Mehr... > VPN. Wählen Sie
den VPN-Typ und geben Sie die Einstellungen Ihres
Netzwerkadministrators ein. Das Netzwerk wird in der
VPN-Liste gespeichert, sodass Sie es auswählen können,
wenn Sie es brauchen.
Mobiltelefonnetz
Die Netzeinstellungen müssen im Allgemeinen nicht
geändert werden. Wenden Sie sich bitte an Ihren
Dienstanbieter, wenn Sie Hilfe benötigen.
Berühren Sie Apps > Einstellungen > Mehr...
> Mobilfunknetze, um die Netzeinstellungsoptionen
anzuzeigen.
Flugmodus
Verwenden Sie den Flugmodus, um alle drahtlosen
Verbindungen auszuschalten – nützlich beim Fliegen.
Drücken und halten Sie die Ein-/Aus-Taste > Flugmodus.
Hinweis: Wenn Sie den Flugmodus aktivieren, werden
alle drahtlosen Dienste deaktiviert. Wenn die
Fluggesellschaft dies erlaubt, können Sie WLAN
und/oder Bluetooth wieder einschalten. Andere drahtlose
Sprach- und Datendienste (wie z. B. Anrufe und
Textnachrichten) bleiben im Flugmodus deaktiviert.
Notrufe an die regionale Notrufnummer können dennoch
getätigt werden.
Page 69

Zurück
Weiter
Menü Mehr
Schützen
Sicherheits- und Display-Sperre
BILDSCHIRMSICHERHEIT
VERSCHLÜSSELUNG
Display-Sperre
Eigentümerinformationen
Standard
Telefon verschlüsseln
Numerische PIN oder Passwort bei jedem
Einschalten des Telefons zur Entschlüsselung
erforderlich
SD-Karte verschlüsseln
Daten auf der Speicherkarte schützen
Umgehung über Bluetooth
Abspielen von Sprachbefehlen über die
Bluetooth-Multifunktionsschaltfläche
bei gesperrtem Gerät erlauben
SIM-KARTENSPERRE
SIM-Kartensperre einrichten
Ändern Sie Ihre Display-Sperre
um ein Dia, die
Gesichtserkennung, ein Muster,
eine PIN, ein Passwort oder keine
Sperre zu verwenden.
Ihre Informationen können auf
dem gesperrten Display angezeigt
werden.
Auf Telefon oder Speicherkarte
gespeicherte Daten
verschlüsseln.
Halten Sie es sicher.
Schützen
Kurzanleitung: Schützen
Display-Sperre
SIM-Sperrung
Telefon verschlüsseln
Sicherung und Wiederherstellung
Zurücksetzen
Kurzanleitung: Schützen
Stellen Sie sicher, dass Ihre Informationen geschützt
sind, falls Ihr Telefon verloren geht oder gestohlen wird.
So geht's: Apps > Einstellungen > Sicherheits- und
Display-Sperre
Am einfachsten schützen Sie Ihr Telefon mit der
Display-Sperre. Sie können aber auch die
Gesichtserkennung, ein Sperrmuster oder eine PIN zum
Sperren Ihres Telefons nutzen.
Tipps und Tricks
• Gesichtserkennung: Entsperren Sie Ihr Telefon,
indem Sie es ansehen! Berühren Sie Apps >
Einstellungen > Sicherheits- und Display-Sperre >
Display-Sperre > Face Unlock und folgen Sie den
Eingabeaufforderungen.
• Muster vergessen: Wenn Sie fünf Mal das falsche
Muster zum Entsperren eingeben, wird die Option
Muster vergessen? angezeigt, über die Sie die
E-Mail-Adresse und das Passwort Ihres
Google™-Kontos eingeben können, um Ihr Gerät zu
entsperren.
• Passwort vergessen: Falls Sie fünf Mal das falsche
Passwort eingeben, wird die Option Passwort
vergessen?
angezeigt, über die Sie die E-Mail-Adresse
und das Passwort Ihres Google™-Kontos eingeben
können, um Ihr Gerät zu entsperren.
• Einwahl beschränken: Um die Nutzung Ihres Telefons
einzuschränken, damit nur wenige Rufnummern
gewählt werden können, berühren Sie Apps
> Telefon > Menü > Einstellungen >
Anrufbegrenzung.
Page 70

Zurück
Weiter
Menü Mehr
Schützen
Schützen
Kurzanleitung: Schützen
Display-Sperre
SIM-Sperrung
Telefon verschlüsseln
Sicherung und Wiederherstellung
Zurücksetzen
Display-Sperre
Um Ihr Telefon zu sichern, können Sie die
Touchscreen-Sperre beim Versetzen in den Ruhezustand
aktivieren.
So geht's: Apps > Einstellungen > Sicherheits- und
Display-Sperre
Typ der Sperre aus:
• Keine: Display-Sperre ausschalten.
• Standard: zum Entsperren nach rechts ziehen.
• Gesichtsentsperrung: Telefon zum Entsperren ansehen.
Folgen Sie den Anweisungen zur Aufzeichnung Ihres
Gesichts und Eingabe einer PIN oder eines Passworts
(wird auch verwendet zur Sicherung oder Änderung
der Sperreinstellung). Wenn der Bildschirm dunkel ist,
drücken Sie die Ein-/Aus-Taste und bringen Sie Ihr
Gesicht in das Quadrat unten am Display, um das
Display zu entsperren.
Hinweis: Diese Funktion ist unsicherer als ein Muster,
eine PIN oder ein Passwort.
• Muster: Zeichnen Sie zum Entsperren ein Muster.
• PIN: Geben Sie zum Entsperren vier bis 16 Zeichen ein.
• Passwort: Geben Sie zum Entsperren vier bis 16
Buchstaben, Zeichen oder Symbole ein.
Für weitere Informationen zum Ändern des Ruhemodus
lesen Sie „Ein-/Aus-Taste“.
> Display-Sperre und wählen Sie dann den
Hinweis: Notrufe können auch bei gesperrtem
Mobiltelefon getätigt werden (siehe „Notruf“). Ein
gesperrtes Telefon klingelt zwar weiterhin, aber Sie
müssen die Sperre aufheben, um antworten zu
können.
Sie können es nicht entsperren?
Face Unlock: Wenn Ihr Gesicht vom Telefon nicht
erkannt wird, werden Sie aufgefordert, Ihr Ersatzmuster
oder Ihren PIN-Code zum Entsperren einzugeben.
Muster, PIN oder Passwort: Falls Sie Ihr Muster, die PIN
oder das Passwort vergessen, zeigt Ihnen das Gerät eine
Option an, in die Sie die E-Mail-Adresse und das
Passwort Ihres Google™-Kontos zum Entsperren
eingeben können.
SIM-Sperrung
Achtung: Wenn Sie dreimal einen falschen
SIM-PIN-Code eingegeben haben, wird die SIM-Karte
des Telefons gesperrt, und Sie werden zum Eingeben
des Codes zum Entsperren der PIN aufgefordert. Diesen
Code erhalten Sie bei Ihrem Mobilfunkanbieter.
So stellen Sie eine PIN für die SIM-Karte ein, die Sie beim
Einschalten des Telefons eingeben müssen:
So geht's: Apps > Einstellungen > Sicherheits- und
Display-Sperre
sperren
> SIM-Kartensperre einrichten > SIM-Karte
Page 71

Zurück
Weiter
Menü Mehr
Schützen
Schützen
Kurzanleitung: Schützen
Display-Sperre
SIM-Sperrung
Telefon verschlüsseln
Sicherung und Wiederherstellung
Zurücksetzen
Um die PIN für die SIM-Karte festzulegen, geben Sie
einen vierstelligen Code ein. Um Ihren Code zu ändern,
wählen Sie PIN der SIM-Karte ändern.
Telefon verschlüsseln
Achtung: Wenn Sie den Verschlüsselungscode
vergessen haben, können Sie die auf dem Telefon oder
der Speicherkarte gespeicherten Daten nicht
wiederherstellen. Die Verschlüsselung der Dateien kann
mehr als eine Stunde dauern. Lassen Sie das Telefon
eingeschaltet, und achten Sie darauf, dass der Vorgang
nicht unterbrochen wird.
Durch die Verschlüsselung werden die Konten,
Einstellungen, Apps und Dateien auf dem Telefon
geschützt, sodass auch im Falle eines Diebstahls
niemand auf sie zugreifen kann.
So verschlüsseln Sie das Telefon, sodass Sie bei jedem
Einschalten des Telefons eine PIN oder ein Passwort
benötigen:
So geht's: Apps > Einstellungen > Sicherheits- und
Display-Sperre
> Telefon verschlüsseln
Sicherung und Wiederherstellung
Ihre Google™-Kontodaten werden online gesichert. Um
das Telefon zurückzusetzen oder zu ersetzen, melden Sie
sich einfach bei Ihrem Google-Konto an, um die Kontakte,
Termine und anderen Details wiederzustellen, die Sie mit
dem Konto synchronisiert haben. Um die Objekte
auszuwählen, die mit dem Konto synchronisiert werden
sollen, berühren Sie Apps > Einstellungen > Konten
und Synchronisierung
und legen Sie die zu synchronisierenden Objekte fest.
Beachten Sie, dass SMS/MMS, Anrufprotokolle und auf
dem Telefon gespeicherte Elemente nicht
wiederhergestellt werden. Informationen zum
Wiederherstellen Ihrer Anwendungen von Google Play™
finden Sie unter „Pflegen Sie Ihre Anwendungen“.
, berühren Sie Ihr Google™-Konto
Zurücksetzen
Um das Telefon auf die Werkseinstellungen
zurückzusetzen und alle Daten auf dem Telefon zu
löschen, berühren Sie Apps > Einstellungen >
Datenschutz > Auf Werkszustand zurücksetzen > Telefon
zurücksetzen
Warnung: Alle heruntergeladenen Anwendungen und
Benutzerdaten auf Ihrem Telefon werden gelöscht. Die
Daten auf der Speicherkarte werden nicht gelöscht.
.
Page 72

Zurück
Weiter
Menü Mehr
Sie möchten mehr?
Verwenden Sie einen
Barcode-Scanner von Google
Play und scannen Sie diesen
Code.
Es gibt immer mehr.
Sie möchten mehr?
Holen Sie sich mehr!
Holen Sie sich mehr!
Es gibt mehr Hilfe, mehr Updates und mehr
Informationen – genau hier:
• Kurzanleitungen und Antworten: Berühren Sie
Apps > Guide Me, um durch die Kurzanleitungen
zu stöbern. Um HILFE-THEMEN aufzurufen, berühren
Sie die Registerkarte.
• Updates: Telefonupdates, PC-Software, eine
Online-Hilfe, Anleitungen und vieles mehr finden
Sie unter www.motorola.com/myrazri.
• Zubehör: Unter www.motorola.com/mobility finden
Sie Telefonzubehör.
• Apps: Berühren Sie Apps > Play Store.
• Neuigkeiten: Erhalten Sie aktuelle Neuigkeiten,
Anwendungen, Tipps und Tricks, Videos und vieles
mehr – werden Sie Mitglied unter:
YouTube™ www.youtube.com/motorola
Facebook™ www.facebook.com/motorola
Twitter www.twitter.com/motomobile
Google+ www.google.com/+
Tipps und Tricks
• Google™-Hilfe: Berühren Sie in den
Google-Anwendungen Menü > Hilfe. Sie können
das Google Help Center auch im Internet unter
www.google.com/support aufrufen.
Page 73

Zurück
Weiter
Menü Mehr
Fehlerbehebung
Wir können Ihnen helfen!
Fehlerbehebung
Wiederherstellung nach Absturz
Service und Reparaturen
Wiederherstellung nach Absturz
In dem unwahrscheinlichen Fall, dass das Telefon nicht
mehr auf Berührungen und das Drücken von Tasten
reagiert, erzwingen Sie einen Neustart: Drücken und
halten Sie die Ein-/Aus-Taste und die Taste zum
Verringern der Lautstärke mindestens 15 Sekunden lang.
Falls notwendig, halten Sie die Ein-/Aus-Taste, um Ihr
Telefon wieder einzuschalten.
Service und Reparaturen
Wenn Sie Fragen haben oder Hilfe benötigen, sind wir
gerne für Sie da.
Besuchen Sie uns unter www.motorola.com/myrazri,
wo Sie die Wahl zwischen verschiedenen
Kundendienstoptionen haben. Sie können auch den
Motorola Kundensupport unter 0800 503 0011
(Deutschland) kontaktieren.
Page 74

Zurück
Weiter
Menü Mehr
Produktsicherheit und rechtliche Hinweise
032375o
Sicher, intelligent, geschützt
Produktsicherheit und rechtliche Hinweise
Akkuverwendung und Akkusicherheit
Laden des Akkus
Zubehörteile von Drittanbietern
Vorsichtsmaßnahmen beim Fahren
Anfälle, Ohnmacht und Überanstrengung der
Augen
Hohe Lautstärke
Übermäßige Belastung
Kinder
Glasbauteile
Warnhinweise
HF-Energie
Rechtliche Hinweise
Standort
Navigation
Privatsphäre und Datenschutz
Benutzung und Pflege
Recycling
Software-Copyright
Urheberrecht: Inhalte
Informationen zu OSS
Urheberrecht und Warenzeichen
Akkuverwendung und Akkusicherheit
Akkuverwendung und Akkusicherheit
Die folgenden Informationen zur Akkuverwendung und -sicherheit gelten für alle Mobilgeräte
von Motorola.
Wenn Ihr Mobilgerät mit einem nicht austauschbaren Hauptakku
den Produktinformationen angegeben)
Austauschen des Akkus ignorieren.
Servicepartner ausgetauscht werden.
Akkus kann das Produkt beschädigt werden.
Wichtig: Gewährleisten Sie die Einhaltung der Vorschriften zu Betrieb und Lagerung
von Akkus, um Verletzungen oder Sachschäden zu vermeiden.
Sicherheitsprobleme mit Akkus sind auf die unsachgemäße Behandlung und insbesondere auf
die Weiterverwendung von beschädigten Akkus zurückzuführen.
FALSC H
• Der Akku darf nicht zerlegt, zerdrückt, durchstochen, zerkleinert oder
anderweitig deformiert werden.
• Es dürfen keine Werkzeuge, scharfen Gegenstände und keine übermäßige Kraft
beim Einsetzen oder Entnehmen des Akkus angewendet werden, da dies zu
Schäden am Akku führen kann.
• Das mobile Gerät und der Akku dürfen nicht mit Flüssigkeiten in Berührung
kommen.*
Flüssigkeiten in den elektronischen Schaltungen des mobilen Geräts können zu
Korrosion führen.
• Der Akku darf nicht mit Metallgegenständen in Berührung kommen.
Metallgegenstände, wie z. B. Schmuck, zu lang mit den Akkukontakten in Berührung
kommen, kann der Akku sehr heiß werden.
• Das mobile Gerät oder der Akku dürfen keiner übermäßigen Hitze ausgesetzt
werden.*
Durch hohe Temperaturen kann der Akku aufquellen, auslaufen oder defekt
werden.
• Versuchen Sie nicht, einen nassen oder feuchten Akku an einer Wärmequelle
oder mit einem Elektrogerät
RICHTIG
• Lassen Sie das mobile Gerät nicht bei hohen Temperaturen im Fahrzeug liegen.*
• Lassen Sie das Mobilgerät oder den Akku nicht fallen.*
auf eine harte Oberfläche, kann es zu Schäden kommen.*
• Wenden Sie sich an Ihren Netzbetreiber oder an Motorola, wenn das Telefon
oder der Akku auf eine der aufgeführten Arten beschädigt wurde.
* Hinweis:
Vergewissern Sie sich stets, dass das Akk ufach und alle Verbindungsabdeckungen
geschlossen und gesichert sind, damit der Akku derartigen Bedingungen nicht unmittelbar
ausgesetzt wird, auch wenn es in Ihren Produktinformationen heißt, dass Ihr
geschützt vor Schäden durch derartige Bedingungen ist.
arbeitet, können Sie die Angaben zum
Der Akku sollte von einem von Motorola genehmigten
Durch das Herausnehmen oder Austauschen des
Die meisten
(z. B. Haartrockner, Mikrowelle) zu trocknen.
Beim Aufprall, insbesondere
Wenn
Mobilgerät
(wie in
Wichtig: Motorola empfiehlt, dass Sie aus Qualitäts- und Sicherheitsgründen immer
Akkus und Ladegeräte von Motorola verwenden.
mobilen Gerät ab, die durch Akkus und/oder Ladegeräte verursacht wurden, die nicht von
Motorola stammen. Damit Sie die Originalakkus von Motorola besser von unechten bzw.
gefälschten Akkus (mit möglicherweise ungenügendem Schutz) unterscheiden können,
kennzeichnet Motorola seine Akkus mit einem Hologramm. Vergewissern Sie sich beim Kauf,
dass der Akku mit dem Hologramm „Motorola Original“ versehen ist.
Wenn auf dem Display eine Meldung angezeigt wird, wie z. B.
Aufladen nicht möglich
•
Nehmen Sie den Akku heraus und prüfen Sie, ob das Hologramm „Motorola Original“
vorhanden ist.
•
Wenn kein Hologramm vorhanden ist, handelt es sich nicht um einen Motorola-Akku.
•
Wenn ein Hologramm sichtbar ist, setzen Sie den Akku wieder ein, und wiederholen Sie
den Ladevorgang.
•
Wird die Fehlermeldung weiterhin angezeigt, wenden Sie sich an ein von Motorola
autorisiertes Servicecenter.
Warnung:
Das Verwenden eines ungeeigneten Akkus oder Ladege räts stellt unter Umständen
ein Brand-, Explosions- oder Leckrisiko oder ein sonstiges Risiko dar.
Ordnungsgemäßes, sicheres Entsorgen und Recycling von Akkus:
ordnungsgemäße Entsorgung Ihres Akkus ist wichtig für die Sicherheit und den Umweltschutz.
Gebrauchte Akkus werden von zahlreichen Händlern und Netzbetreibern zum Recycling
angenommen. Weitere Informationen zur ordnungsgemäßen Entsorgung und zum Recycling
finden Sie unter
Entsorgung:
Bestimmungen. Auskünfte zur ordnungsgemäßen Entsorgung von Akkus erhalten
Sie bei Ihrem Wertstoffhof oder einem Recyclingverband.
Warnung:
explodieren.
Laden des Akkus
Laden des Akkus
Hinweise zum Laden des Akkus:
•
•
•
•
www.motorola.com/recycling
Entsorgen Sie gebrauchte Akkus sofort entsprechend den örtlichen
Entsorgen Sie Akkus niemals, indem Sie sie verbrennen – sie könnten
Während des Ladens sollten Sie den Akku und das Ladegerät in etwa auf Raumtemperatur
halten, damit der Akku effektiv geladen wird.
Neue Akkus sind nicht voll aufgeladen.
Bei neuen Akkus oder Akkus, die über einen längeren Zeitraum gelagert wurden, ist
eventuell eine längere Ladezeit erforderlich.
Die Schaltkreistechnik der Motorola-Akkus schützt den Akku vor Schäden durch
Überladung.
, führen Sie die folgenden Schritte aus:
Die Garantie deckt keine Schäden am
Ungültiger Akku
oder
Die
Page 75

Zurück
Weiter
Menü Mehr
Produktsicherheit und rechtliche Hinweise
Produktsicherheit und rechtliche Hinweise
Akkuverwendung und Akkusicherheit
Laden des Akkus
Zubehörteile von Drittanbietern
Vorsichtsmaßnahmen beim Fahren
Anfälle, Ohnmacht und Überanstrengung der
Augen
Hohe Lautstärke
Übermäßige Belastung
Kinder
Glasbauteile
Warnhinweise
HF-Energie
Rechtliche Hinweise
Standort
Navigation
Privatsphäre und Datenschutz
Benutzung und Pflege
Recycling
Software-Copyright
Urheberrecht: Inhalte
Informationen zu OSS
Urheberrecht und Warenzeichen
Zubehörteile von Drittanbietern
Zubehörteile von Drittanbietern
Wenn Sie Zubehörteile von Drittanbietern verwenden, insbesondere Akkus, Ladegeräte,
Headsets, Abdeckungen, Hüllen, Bildschirmschutzfolien und Speicherkarten, kann dies die
Leistung Ihres Mobilgeräts beeinträchtigen. In einigen Fällen können Zubehörteile von
Drittanbietern gefährlich sein und zum Erlöschen der Garantie Ihres Mobilgeräts führen. Eine
Liste mit Zubehörteilen von Motorola finden Sie unter
Vorsichtsmaßnahmen beim Fahren
Vorsichtsmaßnahmen beim Fahren
Während Sie ein Fahrzeug lenken, liegt es in Ihrer Verantwortung, sicher zu fahren. Die
Verwendung eines mobilen Geräts oder Zubehörs während des Fahrens kann eine Ablenkung
darstellen und kann in einigen Regionen verboten oder eingeschränkt sein. Die die Nutzung
dieser Produkte betreffenden Gesetze und Vorschriften müssen stets eingehalten werden.
Das sollten Sie während der Fahrt NIE tun:
•
Texte, E-Mails oder andere schriftliche Daten eingeben, lesen oder überarbeiten
•
Im Internet surfen
•
Navigationsinformationen eingeben
•
Andere Funktionen ausführen, die Sie während der Fahrt ablenken
Das sollten Sie während der Fahrt IMMER tun:
•
Die Straße im Blick behalten
•
Falls möglich oder in Ihrer Region gesetzlich erforderlich eine Freisprecheinrichtung
benutzen
•
Informationen zu Reiseziel und Route
•
Falls möglich Sprachfunktionen (z. B. Sprachwahl) und Sprechfunktionen (z. B. akustische
Abbiegehinweise) nutzen
•
Bei der Verwendung von mobilen Geräten und Zubehör im Fahrzeug alle örtlichen
Vorschriften und Regelungen beachten
•
Anrufe und andere Aufgaben beenden, wenn Sie sich nicht auf die Fahrt konzentrieren
können
Befolgen Sie die „Vorsichtsmaßnahmen beim Autofahren“ unter
www.motorola.com/callsmart
(nur auf Englisch).
www.motorola.com/products
vor
dem Fahrtantritt eingeben
Anfälle, Ohnmacht und Überanstrengung der Augen
Anfälle, Ohnmacht und Überanstrengung der Augen
Um eine Überanstrengung der Augen sowie Kopfschmerzen zu vermeiden, sollte der
Bildschirm immer in einer angenehmen Entfernung zum Auge und bei ausreichender
Beleuchtung verwendet werden. Machen Sie regelmäßige Pausen.
Bestimmte Personen neigen zu epileptischen Anfällen oder werden leicht ohnmächtig (auch
wenn dies bisher noch nicht aufgetreten ist), wenn sie bestimmten blinkenden Lichtern oder
Lichtmustern ausgesetzt sind, wie beim Spielen von Videospielen oder beim Ansehen von
Videos mit Lichteffekten.
Personen, bei denen eines der folgenden Symptome auftritt, sollten unverzüglich die Nutzung
des Geräts einstellen und einen Arzt aufsuchen: epileptische Anfälle, Ohnmacht, Krämpfe,
.
Augen- oder Muskelzucken, Bewusstlosigkeit oder Desorientierung.
Wenn Sie schon einmal einen epileptischen Anfall oder eine Ohnmacht hatten oder wenn es
einen derartigen Fall in Ihrer Familie gibt, beraten Sie sich mit einem Arzt, bevor Sie eine
Anwendung mit stroboskopartigen Lichteffekten auf Ihrem Mobilgerät aktivieren.
Warnhinweis: Verwendung mit zu hoher Lautstärke
Hohe Lautstärke
Warnung:
Personen, die über einen längeren Zeitraum lauten Geräuschen
jeglicher Art ausgesetzt sind, können Gehörschädigungen erleiden. Je höher der
Lautstärkepegel, desto kürzer der Zeitraum, bis erste Hörschäden auftreten
können. So schützen Sie Ihr Gehör:
•
Verwenden Sie das Headset oder den Kopfhörer nicht zu lange bei hoher
Lautstärke.
•
Vermeiden Sie es, die Lautstärke zu erhöhen, um laute Geräusche in der
Umgebung zu übertönen.
•
Verringern Sie die Lautstärke, wenn Sie nicht hören können, was neben Ihnen gesprochen
wird.
Sollten bei Ihnen irgendwelche Hörbeschwerden auftreten, etwa ein Druck- oder
Spannungsgefühl in den Ohren, Ohrenklingeln oder dumpfes Hörempfinden, stoppen Sie die
Verwendung des Headsets oder Kopfhörers, und lassen Sie Ihr Gehör von einem Arzt
untersuchen.
Weitere Informationen zum Schutz des Gehörs finden Sie auf der Website von Motorola unter
http://direct.motorola.com/hellomoto/nss/AcousticSafety.asp
Englisch).
Übermäßige Belastung
Übermäßige Belastung
Wenn Sie wiederholt die gleichen Aktionen ausführen, wie beispielsweise das Drücken von
Tasten oder das Eingeben von alphanumerisc hen Zeichen, können gelegentlich Verspannungen
an Händen, Armen, Schultern, Nacken oder anderen Körperteilen auftreten. Wenn Sie
während oder nach der Verwendung anhaltende Schmerzen an Händen, Gelenken oder Armen
verspüren, stellen Sie die Verwendung ein, und suchen Sie einen Arzt auf.
(nur auf
Page 76

Zurück
Weiter
Menü Mehr
Produktsicherheit und rechtliche Hinweise
032374o
032376o
032375o
Produktsicherheit und rechtliche Hinweise
Akkuverwendung und Akkusicherheit
Laden des Akkus
Zubehörteile von Drittanbietern
Vorsichtsmaßnahmen beim Fahren
Anfälle, Ohnmacht und Überanstrengung der
Augen
Hohe Lautstärke
Übermäßige Belastung
Kinder
Glasbauteile
Warnhinweise
HF-Energie
Rechtliche Hinweise
Standort
Navigation
Privatsphäre und Datenschutz
Benutzung und Pflege
Recycling
Software-Copyright
Urheberrecht: Inhalte
Informationen zu OSS
Urheberrecht und Warenzeichen
Kinder
Kinder
Halten Sie das Mobilg erät und das Zubehör von Kleinkindern fern.
kein Spielzeug und sind für Kleinkinder potenziell gefährlich. Beispiele:
•
Abnehmbare Kleinteile können verschluckt werden und zum Ersticken führen.
•
Bei unsachgemäßem Umgang kann eine übermäßige Lautstärke zu Gehörschädigungen
führen.
•
Bei einem unvorschriftsmäßigen Umgang mit Akkus kann es zur Überhitzung und zu
Verbrennungen kommen.
Beaufsichtigen Sie die Verwendung des Geräts durch ältere Kinder.
einem Computer sollten Sie größere Kinder bei der Verwendung des Geräts beaufsichtigen,
um Folgendes zu vermeiden:
•
Zugang zu unangemessenen Apps oder Inhalten.
•
Unsachgemäße Verwendung von Apps oder Inhalten.
•
Datenverlust.
Glasbauteile
Glasbauteile
Einige Bauteile Ihres Mobilgeräts können aus Glas gefertigt sein. Dieses Glas kann durch
einen kräftigen Stoß brechen. Berühren oder entfernen Sie zerbrochenes Glas nicht vom
Produkt. Verwenden Sie Ihr Mobilgerät solange nicht, bis das Glas durch ein qualifiziertes
Servicecenter ersetzt wurde.
Warnhinweise
Warnhinweise
Beachten Sie alle aufgestellten Hinweisschilder für den Gebrauch von Mobilgeräten in
öffentlichen Bereichen.
Explosionsgefährdete Umgebungen
Explosionsgefährdete Umgebungen sind oft, aber nicht immer als solche gekennzeichnet, wie
z. B. Bereiche, in denen Sprengungen vorgenommen werden, Tankstellen, Betankungs bereiche
(z. B. unter Deck auf Schiffen), Umschlag- und Speicherplätze für Treibstoffe oder Chemikalien
oder Umgebungen, in denen sich Chemikalien oder Schwebstoffe wie Getreidestäube oder
Metallpulver in der Luft befinden.
Wenn Sie sich in einer solchen Umgebung befinden, schalten Sie Ihr Mobilgerät aus, und
vermeiden Sie es, Akkus zu entfernen, zu installieren oder aufzuladen, außer wenn es sich um
ein Gerät mit Funk handelt, das speziell für den Einsatz in solchen Umgebungen als
„eigensicher“ eingestuft und zertifiziert wurde (z. B. zugelassen durch Factory Mutual, CSA
oder UL). Funken können in diesen Umgebungen zu Explosionen oder dem Ausbruch von Feuer
führen.
Diese Produkte sind
Ähnlich wie bei
Symbole
Auf Ihrem Akku, Ladegerät oder Mobilgerät finden Sie möglicherweise folgende Symbole:
Symbol Definition
Es folgen wichtige Sicherheitsinformationen.
Werfen Sie Ihren Akku oder Ihr mobiles Gerät nicht in offenes
Feuer.
Ihr Akku oder Mobilgerät sollte gemäß den geltenden
Gesetzen recycelt werden. Kontaktieren Sie die
entsprechenden Behörden Ihres Landes für weitere
Informationen.
Werfen Sie Ihren Akku oder Ihr mobiles Gerät nicht in den
Haushaltsmüll. Weitere Informationen finden Sie unter
„Recycling“.
Verwenden Sie keine Werkzeuge.
Nur zur Benutzung in Innenräumen.
Das Hören von Musik oder das Führen von Gesprächen über
ein Headset bei voller Lautstärke können das Gehör schädigen.
Hochfrequenzenergie (HF-Energie)
HF-Energie
Belastung durch HF-Energie
Ihr Mobilgerät verfügt ü ber einen Sender und Empfänger. Wenn das Gerät EINGESCHALTET ist,
überträgt und empfängt es Radio-Frequenzwellen. Während der Kommunikation regelt Ihr
mobiles Gerät die Übertragungsleistung.
Ihr Mobilgerät wurde so entwickelt, dass es den behördlichen Anforderungen Ihres Landes
hinsichtlich der RF-Belastung für Personen entspricht.
Page 77

Zurück
Weiter
Menü Mehr
Produktsicherheit und rechtliche Hinweise
Produktsicherheit und rechtliche Hinweise
Akkuverwendung und Akkusicherheit
Laden des Akkus
Zubehörteile von Drittanbietern
Vorsichtsmaßnahmen beim Fahren
Anfälle, Ohnmacht und Überanstrengung der
Augen
Hohe Lautstärke
Übermäßige Belastung
Kinder
Glasbauteile
Warnhinweise
HF-Energie
Rechtliche Hinweise
Standort
Navigation
Privatsphäre und Datenschutz
Benutzung und Pflege
Recycling
Software-Copyright
Urheberrecht: Inhalte
Informationen zu OSS
Urheberrecht und Warenzeichen
Vorsichtsmaßnahmen bei der Benutzung aufgrund
von Hochfrequenzenergie (HF)
Um einen optimalen Betrieb Ihres Mobilgeräts und die Einhaltung der HF-Emissionswerte
gemäß den Richtlinien der entsprechenden Standards zu gewährleisten, beachten Sie die
nachfolgenden Hinweise und Vorsichtsmaßnahmen.
•
Halten Sie Ihr Mobilgerät beim Telefonieren genau so, wie Sie auch ein schnurloses
Festnetztelefon halten würden.
•
Falls Sie das Mobilgerät am Körper tragen, stellen Sie sicher, dass das Gerät mindestens
2,5 cm von Ihrem Körper entfernt positionieren ist. Wenn Sie eine Zubehörtasche oder
einen Halter verwenden, stellen Sie sicher, dass er kein Metall enthält.
Regierung von Indien
Die Regierung von Indien erfordert, dass die folgenden Informationen als Vorsichtsmaßnahme
bereitgestellt werden:
•
Verwenden Sie eine drahtlose Freisprechan lage (Kopfhörer, Headset) mit einem schwachen
Bluetooth-Sender.
•
Stellen Sie sicher, dass das Mobilgerät einen niedrigen SAR-Wert aufweist.
•
Tätigen Sie nur kurze Anrufe oder senden Sie Textnachrichten (SMS). Dieser Hinweis gilt
vor allem für Kinder, Jugendliche und Schwangere.
•
Verwenden Sie das Mobilgerät, wenn die Signalqualität gut ist.
Motorola betont, dass niemals nachgewiesen wurde, dass die Nichteinhaltung dieser
Empfehlungen oder die Verwendung eines Mobilgeräts im Allgemeinen nachteilige
Auswirkungen auf die Gesundheit von Benutzern haben könnte. Die Erwähnung dieser
Empfehlungen entspricht nicht Motorolas Meinung, sondern erfolgt in Einhaltung der
Anforderungen der Regierung.
Radio-Frequenzwellen-Interferenz/Kompatibilität
Fast alle elektronischen Geräte sind bei unzureichender Abschirmung, fehlerhafter
Konstruktion oder konstruktionsbedingt anfällig für RF-Interferenzen. Unter bestimmten
Umständen kann Ihr Mobilgerät Interferenzen mit anderen Geräten verursachen.
Befolgen Sie die Anweisungen, um Probleme durch
Interferenzen zu vermeiden
Schalten Sie Ihr Mobilgerät an allen Orten aus, an denen Sie durch entsprechende
Hinweisschilder dazu aufgefordert werden, wie z. B. in Krankenhäusern oder medizinischen
Einrichtungen.
Schalten Sie Ihr Mobilgerät im Flugzeug aus, sobald Sie vom Personal der Fluggesellschaft
dazu aufgefordert werden. Wenn Ihr Mobilgerät einen Flight-Modus oder eine ähnliche
Funktion bietet, fragen Sie das Flugbegleitpersonal, ob Sie das Gerät während des Fluges
benutzen dürfen.
Medizinprodukte
Als Träger eines Medizinprodukts wie eines i mplantierbaren Schrittmachers oder Defibri llators
sollten Sie vor der Verwendung dieses Mobilgeräts Ihren medizinischen Leistungserbringer
bzw. Arzt konsultieren oder in den Anweisungen des Geräteherstellers nachschlagen.
Personen mit implantierbaren Medizinprodukten sollten folgende Vorsichtsmaßnahmen
einhalten:
•
Halten Sie das Mobilgerät IMMER mindestens 20 Zentimeter vom implantierbaren
Medizinprodukt entfernt, wenn das Mobilgerät EINGESCHALTET ist.
•
NIEMALS das Mobilgerät in einer Brusttasche tragen.
•
Halten Sie das Mobilgerät an das Ohr der dem implantierbaren Medizinprodukt
gegenüberliegenden Körperhälfte, um mögliche Störungen zu minimieren.
•
Schalten Sie das Mobilgerät sofort AUS, sollten Sie den Eindruck haben, dass Störungen
auftreten.
Rechtliche Hinweise
Rechtliche Hinweise
Ihr Mobilgerät von Motorola erfüllt alle nationalen und internationalen rechtlichen und
behördlichen Auflagen. Den vollständigen Wortlaut der Konformitätserklärung finden Sie in
den rechtlichen Hinweisen in der Bedienungsanleitung zu Ihrem Produkt.
Standortdienste
Standort
Die folgenden Informationen gelten für mobile Motorola-Geräte, die standortbasierte
Funktionen bieten. Zu den Standortbestimmungsarten zählen GPS, AGPS und WLAN.
Ihr Mobilgerät kann mithilfe von GPS-Signalen (Global Positioning System) standortbasierte
Anwendungen ausführen. GPS verwendet der Aufsicht durch die US-Regierung unterstehende
Satelliten. Sie unterliegen möglichen Änderungen im Einklang mit den Richtlinien des
Verteidigungsministeriums sowie des Federal Radio Navigation Plan
(US-Funknavigationsplan). Diese Änderungen können die Leistung standortbasierter
Technologien auf Ihrem Mobilgerät beeinflussen.
Ihr Mobilgerät verfügt außerdem über A-GPS (Assisted Global Positioning System), ein
System, das mithilfe von Informationen aus dem Mobilfunknetz die Leistung des GPS
verbessert. Da A-GPS das Mobilfunknetz Ihres Anbieters nutzt, können abhängig von Ihrem
Mobilfunkvertrag Gesprächsgebühren, Datengebühren und/oder zusätzliche Gebühren
anfallen. Weitere Informationen erhalten Sie von Ihrem Mobilfunkanbieter.
Ihr Mobilgerät kann außerdem über WLAN-Signale Ihren ungefähren Standort bestimmen,
indem es die Daten von bekannten und verfügbaren WLAN-Netzwerken nutzt.
Page 78

Zurück
Weiter
Menü Mehr
Produktsicherheit und rechtliche Hinweise
Produktsicherheit und rechtliche Hinweise
Akkuverwendung und Akkusicherheit
Laden des Akkus
Zubehörteile von Drittanbietern
Vorsichtsmaßnahmen beim Fahren
Anfälle, Ohnmacht und Überanstrengung der
Augen
Hohe Lautstärke
Übermäßige Belastung
Kinder
Glasbauteile
Warnhinweise
HF-Energie
Rechtliche Hinweise
Standort
Navigation
Privatsphäre und Datenschutz
Benutzung und Pflege
Recycling
Software-Copyright
Urheberrecht: Inhalte
Informationen zu OSS
Urheberrecht und Warenzeichen
Ihr Standort
Standortbasierte Informationen umfassen Informationen, die zur Bestimmung des ungefähren
Standorts des Mobilgeräts verwendet werden können. Mobilgeräte, die mit einem
Mobilfunknetz verbunden sind, übertragen standortbasierte Daten. Geräte mit
standortbasierter Technologie übertragen ebenfalls standortbasierte Daten. Zusätzlich
übertragen auch Apps, die standortbasierte Daten benötigen (z. B. Navigationsgeräte), diese
Art von Informationen. Diese standortbasierten Daten werden möglicherweise an Dritte
weitergegeben, z. B. an Ihren Mobilfunkanbieter, an Anwendungsanbieter, an Motorola und
weitere Dienstanbieter.
Notrufe
Wenn Sie einen Notruf tätigen, wird möglicherweise die A-GPS-Technologie in Ihrem
Mobilgerät über das Mobilfunkn etz aktiviert, um so der Notrufstelle Ihren ungefäh ren Standort
zu übermitteln.
Die Verfügbarkeit von A-GPS ist beschränkt, sodass es
nicht funktioniert.
•
Teilen Sie der Notrufstelle immer so detailliert wie möglich Ihren Standort mit, und
•
bleiben Sie so lange am Telefon, wie es der Mitarbeiter der Notrufstelle von Ihnen
verlangt.
Navigation
Navigation
Die folgenden Informationen gelten für mobile Motorola-Geräte, die Navigationsfunktionen
bieten.
Beachten Sie bei der Verwendung von Navigationsfunktionen, dass kartografische
Informationen, Wegbeschreibungen und andere Navigationsinformationen unter Umständen
ungenaue oder unvollständige Daten enthalten. In einigen Ländern sind ggf. keine
vollständigen Informationen zu Landkarten verfügbar. Deshalb sollten Sie sich vergewissern,
dass die Navigationsanweisungen mit dem, was Sie tatsächlich vor Ort sehen,
übereinstimmen. Jeder Fahrer muss auf Straßenzustände, Straßensperrungen, Verkehr und
alle übrigen Faktoren achten, die sich auf die Fahrweise auswirken. Halten Sie sich immer an
die Angaben auf Verkehrsschildern.
Privatsphäre und Datenschutz
Privatsphäre und Datenschutz
Motorola ist sich der Bedeutung der Privatsphäre und des Datenschutzes bewusst. Da sich
einige Funktionen Ihres Mobilgeräts auf Ihre Privatsphäre oder den Schutz Ihrer Daten
auswirken können, befolgen Sie diese Empfehlungen, um den Schutz Ihrer persönlichen Daten
zu verbessern:
Daher sollten Sie Folgendes beachten:
in Ihrer Gegend möglicherweise
• Kontrollieren Sie den Zugriff
nicht unbeobachtet an Orten zurück, wo andere unkontrolliert darauf zugreifen können.
Verwenden Sie die Sicherheits- und Sperrfunktionen Ihres Geräts, wenn diese vorhanden
sind.
• Halten Sie die Software auf dem neuesten Stand
Software-/Anwendungsanbieter einen Patch oder Softwarefix für Ihr Mobilgerät
veröffentlicht, mit dem die Sicherheit des Geräts auf den neuesten Stand gebracht wird,
installieren Sie ihn so bald wie möglich.
• Sichern Sie persönliche Daten
verschiedenen Orten speichern, u. a. auf der SIM-Karte, der Speicherkarte und im
Telefonspeicher. Stellen Sie sicher, dass alle persönlichen Daten entfernt oder gelöscht
wurden, bevor Sie Ihr Gerät entsorgen, einsenden oder weitergeben. Sie können Ihre
persönlichen Daten auch sichern, um diese auf ein neues Gerät zu übertragen.
Hinweis:
Weitere Informationen über die Erstellung von Sicherheitskopien oder das
Löschen von Daten von Ihrem Mobiltelefon finden Sie unter
www.motorola.com/support
• Online-Konten
MOTOBLUR). Informationen zur Verwaltung des Kontos und zur Nutzung der
Sicherheitsfunktionen wie Remote Wipe und Gerätelokalisierung (wenn verfügbar) finden
Sie unter Ihrem Konto.
• Apps und Updates
Sie diese nur von vertrauenswürdigen Quellen. Einige Apps können die Leistung Ihres
Telefons beeinträchtigen und/oder Zugriff auf persönliche Informationen erhalten, unter
anderem auf Konto-, Anruf- und Standortdaten sowie Netzwerkressourcen.
•WLAN
WLAN-Verbindungen her. Verwenden Sie außerdem beim Einsatz Ihres Geräts als Hotspot
(wenn vorhanden) die Netzwerksicherheit. Diese Sicherheitsmaßnahmen werden Ihnen
dabei helfen, unbefugten Zugriff auf Ihr Gerät zu verhindern.
• Standortbasierte Informationen
GPS, AGPS oder WLAN können standortbasierte Daten übertragen. Weitere Informationen
finden Sie unter „Standortdienste“.
• Andere von Ihrem Gerät übertragene Daten
Test- oder andere Diagnose-Informationen (einschließlich standortbasierter Daten) sowie
weitere nicht persönliche Daten an Motorola und sonstige Dritte. Diese Informationen
werden zur Verbesserung der von Motorola angebotenen Produkte und Dienste verwendet.
Wenn Sie weitere Fragen dazu haben, wie die Nutzung Ihres Mobilgeräts sich auf Ihre
Privatsphäre oder den Schutz Ihrer Daten auswirken kann, wenden Sie sich an Motorola unter
privacy@motorola.com
– Einige Mobiltelefone bieten ein Motorola-Online-Konto (beispielsweise
– Stellen Sie bei mobilen Geräten mit WLAN-Funktionen nur vertrauenswürdige
– Behalten Sie Ihr Mobilgerät bei sich, und lassen Sie es
– Wenn Motorola oder ein
– Ihr Mobilgerät kann persönliche Daten an
– Wählen Sie Ihre Apps und Updates sorgfältig aus, und installieren
– Mobilgeräte mit standortbasierten Technologien wie
– Ihr Gerät überträgt möglicherweise auch
, oder setzen Sie sich mit Ihrem Dienstanbieter in Verbindung.
Page 79

Zurück
Weiter
Menü Mehr
Produktsicherheit und rechtliche Hinweise
Produktsicherheit und rechtliche Hinweise
Akkuverwendung und Akkusicherheit
Laden des Akkus
Zubehörteile von Drittanbietern
Vorsichtsmaßnahmen beim Fahren
Anfälle, Ohnmacht und Überanstrengung der
Augen
Hohe Lautstärke
Übermäßige Belastung
Kinder
Glasbauteile
Warnhinweise
HF-Energie
Rechtliche Hinweise
Standort
Navigation
Privatsphäre und Datenschutz
Benutzung und Pflege
Recycling
Software-Copyright
Urheberrecht: Inhalte
Informationen zu OSS
Urheberrecht und Warenzeichen
Benutzung und Pflege
Benutzung und Pflege
Bitte beachten Sie die folgenden Hinweise zur Pflege Ihres Mobilgeräts von Motorola:
Flüssigkeiten
Setzen Sie das Mobilgerät weder Wasser, Regen, extremer Luftfeuchtigkeit,
Schweiß noch anderen Flüssigkeiten aus.
Trocknen
Versuchen Sie Ihr Mobilgerät nicht im Mikrowellen- bzw. herkömmlichen
Backofen oder im Trockner zu trocknen, da das Mobilgerät dadurch Schaden
nehmen kann.
Extreme Hitze oder Kälte
Lagern Sie Ihr Mobilgerät nicht bei Temperaturen unter -10 °C (14 °F) oder über
60 °C (140 °F). Laden Sie Ihr Mobilgerät nicht bei Temperaturen unter 0 °C
(32 °F) oder über 45 °C (113 °F) auf.
Staub und Schmutz
Setzen Sie das Mobilgerät weder Staub, Schmutz, Sand, Nahrungsmittelresten
noch anderen potenziell schädlichen Substanzen aus.
Reinigung
Reinigen Sie das Mobilgerät mit einem trockenen weichen Tuch. Verwenden Sie
weder Alkohol noch andere Reinigungsmittel.
Schock und Vibration
Lassen Sie das Mobilgerät nicht fallen.
Schutz
Um Ihr Mobilgerät zu schützen, stellen Sie stets sicher, dass die Abdeckungen
von Akku, Anschlüssen und Fächern verschlossen und sicher sind.
Recycling
Recycling
Mobilgeräte und Zubehör
Entsorgen Sie Mobilgeräte oder elektronisches Zubehör (wie Ladegeräte,
Headsets oder Akkus) nicht mit dem Hausmüll. Entsorgen Sie diese Gegenstände
gemäß den nationalen Sammel- und Recyclingprogrammen, die von Ihren
örtlichen oder regionalen Behörden umgesetzt werden. Sie haben auch die
Möglichkeit, nicht mehr benötigte Mobilgeräte und elektronisches Zubehör bei einem von
Motorola autorisierten Servicecenter in Ihrer Region zurückzugeben. Einzelheiten zu von
Motorola anerkannten nationalen Recyclingprogrammen und weitere Informationen zu
Recyclingaktivitäten von Motorola finden Sie unter
Verpackung und Bedienungsanleitung
Entsorgen Sie die Verpackung und die Bedienungsanleitung des Produkts nur gemäß den
nationalen Sammel- und Recyclingvorschriften. Weitere Einzelheiten erhalten Sie von den
regionalen Behörden.
Software-Copyright
Software-Copyright
Motorola Produkte enthalten möglicherweise Software von Motorola oder von anderen
Herstellern, die in Halbleiterspeichern oder sonstigen Medien gespeichert und urheberrechtlich
geschützt sind. Gesetze in den USA und anderen Ländern gewähren Motorola, Inc. und den
anderen Software-Herstellern Exklusivrechte an der urheberrechtlich geschützten Software,
einschließlich der Exklusivrechte an Vertrieb und Reproduktion der urheberrechtlich geschützten
Software. Solche in Motorola-Produkten enthaltene, urheberrechtlich geschützte Software darf
in keiner Weise modifiziert, zurückentwickelt, vertrieben oder reproduziert werden. Diese
Beschränkung gilt im vollen, gesetzlich zulässigen Umfang. Darüber hinaus werden durch den
Kauf von Motorola-Produkten weder direkt, stillschweigend, kraft Rechtsverwirkung noch
anderweitig Lizenzrechte im Rahmen der Urheberrechte, Patente oder Patentanmeldungen von
Motorola oder anderer Software-Hersteller – unter Ausnahme der gesetzlich mit dem Verkauf
des Produkts eingeräumten normalen, einfachen (nicht ausschließlichen) und gebührenfreien
Lizenz zur Nutzung des Produkts – gewährt.
Urheberrecht: Inhalte
Urheberrecht: Inhalte
Das unbefugte Kopieren von urheberrechtlich geschützten Inhalten verstößt gegen die
Bestimmungen des Urheberrechtsgesetzes der USA und anderer Länder. Mit diesem Gerät
sollen ausschließlich urheberrechtsfreie oder eigene Inhalte sowie solche Inhalte kopiert
werden, für die eine entsprechende Genehmigung vorliegt. Wenn Sie sich über Ihre Rechte
zum Kopieren von Material nicht im Klaren sind, wenden Sie sich bitte an Ihren Rechtsberater.
www.motorola.com/recycling
Page 80

Zurück
Weiter
Menü Mehr
Produktsicherheit und rechtliche Hinweise
Produktsicherheit und rechtliche Hinweise
Akkuverwendung und Akkusicherheit
Laden des Akkus
Zubehörteile von Drittanbietern
Vorsichtsmaßnahmen beim Fahren
Anfälle, Ohnmacht und Überanstrengung der
Augen
Hohe Lautstärke
Übermäßige Belastung
Kinder
Glasbauteile
Warnhinweise
HF-Energie
Rechtliche Hinweise
Standort
Navigation
Privatsphäre und Datenschutz
Benutzung und Pflege
Recycling
Software-Copyright
Urheberrecht: Inhalte
Informationen zu OSS
Urheberrecht und Warenzeichen
Informationen zu Open Source Software
Informationen zu OSS
Um Informationen zu erhalten, wie Sie eine Kopie der von Motorola öffentlich zur Verfügung
gestellten Quellcodes er halten können, die in der Software dieses Mobiltelefons von Motorola
verwendet werden, senden Sie eine schriftliche Anfrage an die nachstehend aufgeführte
Adresse. Geben Sie bitte in Ihrer Anfrage unbedingt die Modellnummer und die Nummer der
Softwareversion an.
MOTOROLA MOBILITY LLC
OSS Management
600 North US Hwy 45
Libertyville, IL 60048
USA
Die Website
opensource.motorola.com
ebenfalls Informationen über die Verwendung von Open Source durch Motorola.
Die von Motorola erstellte Website
Interaktion mit der Software-Community dienen.
Um weitere Informationen zu Lizenzen, Bestätigungen und erforderlichen
Urheberrechtshinweisen f ür die Open Source-Pakete, die in di esem Mobiltelefon von Motorola
enthalten sind, zu erhalten, gehen Sie zu Apps >
>
Rechtliche Hinweise
dieses Gerät von Motorola u. U. eigenständige Anwendungen mit weiteren Hinweisen zu in
diesen Anwendungen genutzten Open Source-Paketen.
von Motorola (nur in engl ischer Sprache) enthält
opensource.motorola.com
>
Einstellungen
Open Source-Lizenzen
soll als Portal zur
>
Telefoninfo
. Zusätzlich umfasst
Urheberrecht und Warenzeichen
Urheberrecht und Warenzeichen
www.motorola.com
Bestimmte Funktionen, Dienste und Apps sind netzwerkabhängig und u. U. nicht in allen
Regionen verfügbar. Es können zusätzliche B edingungen, Bestimmungen und/oder Änderungen
gelten. Weitere Informationen erhalten Sie von Ihrem Mobilfunkanbieter.
Alle Funktionen, Funktionalitäten und andere Produktspezifikationen sowie die in diesem
Handbuch enthaltenen Informationen basieren auf den neuesten verfügbaren Informationen,
die zum Zeitpunkt des Drucks für korrekt befunden wurden. Motorola behält sich das Recht vor,
Informationen oder Spezifikationen ohne Ankündigung oder Verpflichtungen zu ändern.
Hinweis:
Die Bilder in diesem Handbuch sind lediglich Beispiele.
MOTOROLA und das stilisierte M-Logo sind Marken oder eingetragene Marken von Motorola
Trademark Holdings, LLC. Android, Google und andere Marken sind Eigentum von Google Inc.
Der Android-Roboter wird basierend auf von Google erstellten und weitergegebenen
Materialien reproduziert oder modifiziert und gemäß den Bedingungen der Creative
Commons-Attribution-Lizenz 3.0 verwendet. Alle sonstigen Produkt- oder
Dienstleistungsnamen sind das Eigentum ihrer jeweiligen Inhaber.
© 2012 Motorola Mobility LLC. Alle Rechte vorbehalten.
Achtung:
Motorola übernimmt keine Verantwortung für Änderungen/Modifikationen am
Transceiver.
Bluetooth ID: XXXXXXX
Produkt-ID: MOTOROLA
Handbuchnummer: 68017175032
RAZR™ i
(Modell XT890)
Page 81

Zurück
Weiter
Menü Mehr
Produktsicherheit und rechtliche Hinweise
Page 82

Zurück
Weiter
Menü Mehr
Produktsicherheit und rechtliche Hinweise
 Loading...
Loading...