Page 1
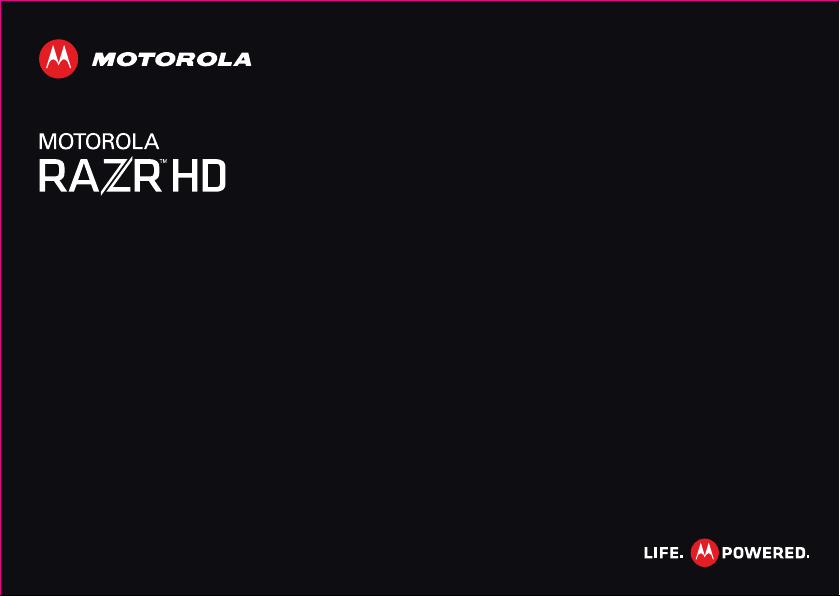
Page 2
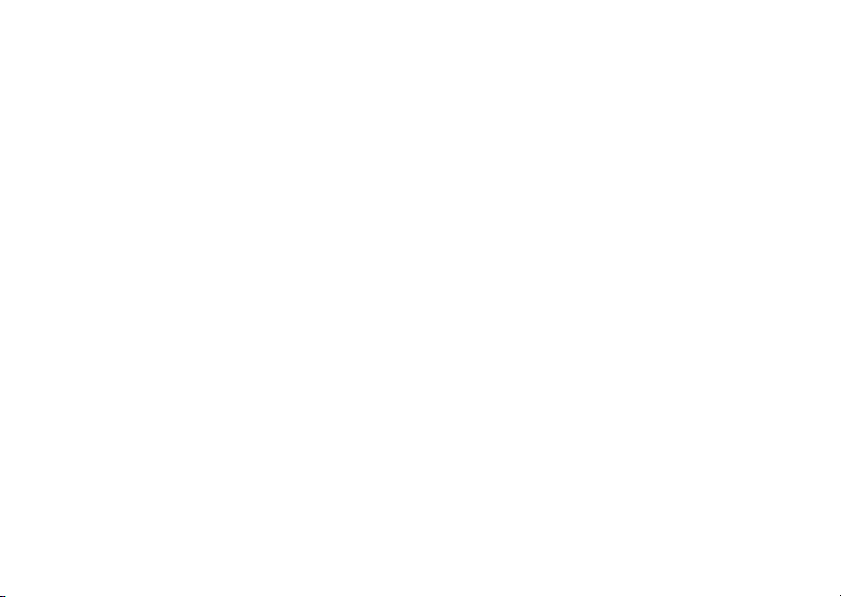
Page 3
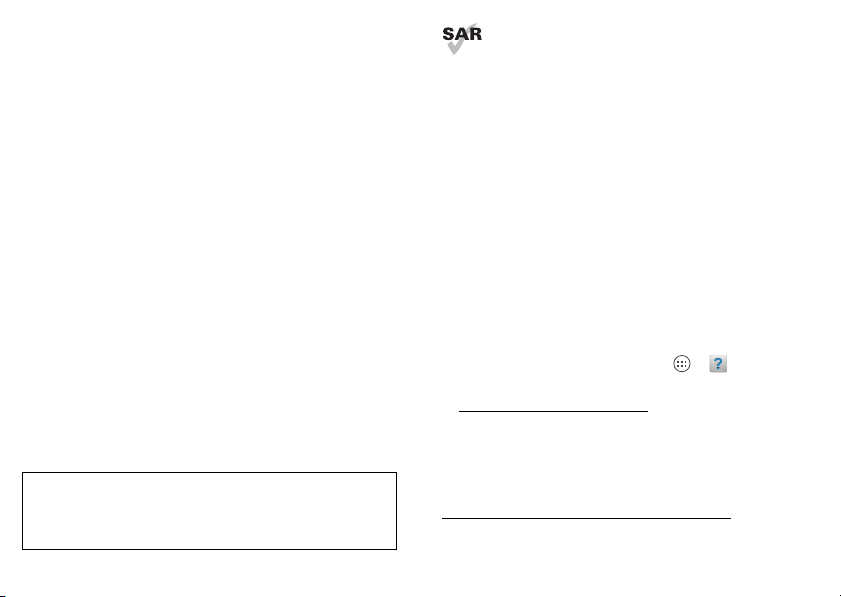
Herzlichen Glückwunsch!
MOTOROLA RAZR HD
Durch die Kombination eines großes HD-Displays, eines
unfassbar schnellen Prozessors und eines
leistungsstarken Langzeitakkus in einem unglaublich
dünnen Design bietet das MOTOROLA RAZR™ HD
Unmengen an fortschrittlichen Funktionen für alles, was
Sie brauchen: Remotezugriff auf Medien, intuitive Smart
Apps, Multitasking und vieles mehr.
• Auf dem großen 4,7-Zoll-Super-AMOLED-720 pHD-Display Ihres Telefons werden Videos schärfer
und klarer als jemals zuvor wiedergegeben.
• Der leistungsstarke Akku ermöglicht Ihnen eine
Langzeitbedienung - Tag und Nacht.
• Mit der SMARTACTIONS™-Anwendung können Sie
Regeln zur Anpassung und zum Energieverbrauch
Ihres Telefons erstellen.
• Das Betriebssystem Google™ Android Ice Cream
Sandwich bietet Ihnen Zugriff auf die neuesten
Anwendungen, Widgets und
Energiemanagementfunktionen.
Hinweis: Bestimmte Anwendungen und Funktionen
sind eventuell nicht für alle Länder verfügbar.
Achtung:
Zusammenbauen, Laden oder Verwenden des Telefons
zuerst die wichtigen Sicherheitsinformationen und
rechtlichen Hinweise, die dem Telefon beiliegen.
Lesen Sie vor dem erstmaligen
Dieses Produkt berücksichtigt den zulässigen
Höchstwert für die Belastung durch
elektromagnetische Felder (als SAR bezeichnet)
von 2,0 W/kg (ICNIRP). Die Grenzen und Richtlinien
umfassen einen grundlegenden Sicherheitsrahmen, der
die Sicherheit aller Personen unabhängig von ihrem Alter
und Gesundheitszustand gewährleisten soll. Die
höchsten für dieses Gerät gemessenen SAR-Werte sind
in den rechtlichen Hinweisen aufgeführt, die dem
Produkt beiliegen.
Hinweis: Benutzen Sie beim Verwenden des Produkts
am Körper entweder ein zugelassenes Zubehörteil wie
einen Halfter oder halten Sie einen Abstand von 2,5 cm
von Ihrem Körper ein, um die SAR-Anforderungen zu
erfüllen. Beachten Sie, dass das Produkt auch senden
kann, wenn Sie keinen Anruf tätigen.
Mehr
• Antworten: Berühren Sie Apps > Hilfe-Center.
• Support: Besuchen Sie uns unter
www.motorola.com/support oder rufen Sie den
Motorola Kundensupport an unter 0800 503 0011*
(Deutschland), 01795 67004 (Österreich) oder
027001660 (Belgien).
* (Festnetz 0,09 €/Min. (inkl. USt); Mobilfunk abweichend)
1Herzlichen Glückwunsch!
Page 4
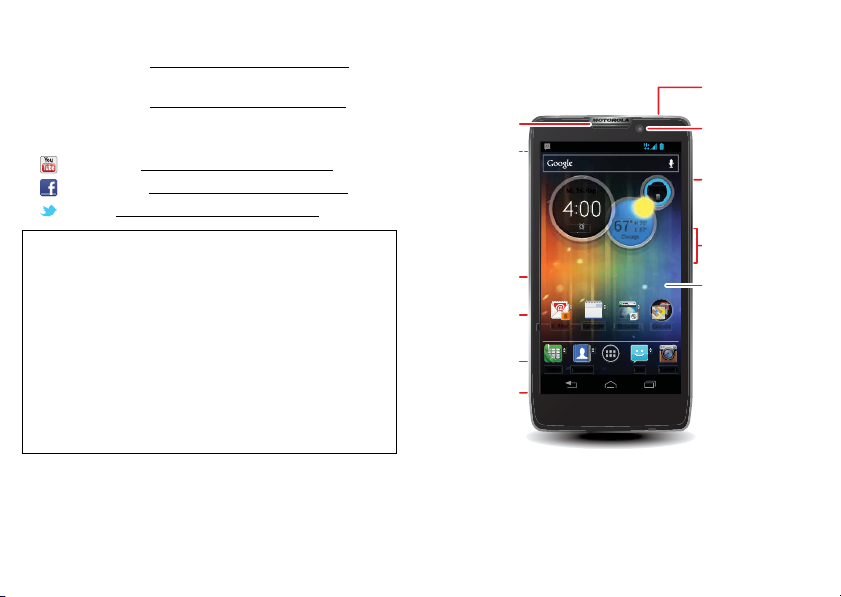
• Aktualisierungen: Telefon-Updates, PC-Software,
266.Juulili
D
D
D
MMMMk
n
n
n
n
n
te
te
te
te
ll
ll
ig
ig
ig
igigt
tioooio
o
o
o
iooi
ooo
nnene
e
n
n
e
e
n
n
nn
4:4:
4:
:0000
0000000000
0000000000
63
6363636363
63
80
HHHHH
H
Ch
ChCh
Ch
Ch
Ch
Ch
icicicic
ic
ic
ic
ic
agagagagagagag
agagagag
ag
g
ooo
ooooo
ooo
o
101010101000
00000%%
%
D
Doo
o
o
o
D
D
o
o
o
D
DoD
D
o
o
nnnnnnnnnn
nn
nnnnnn
nnnnn
nn
nn
nn
er
e
er
er
er
er
rrer
er
r
stssss
s
agagagag
ag
ag
ag
ag
ag
ag
ag
ag
ag
agagag
KaKamemera
ra
SMSMS
S
PePePersrsonon
en
TeTelelefofon
Pl
Pl
Pl
Pl
ayayyayayyay
ayayyyy
y
S
SSS
S
S
ttototot
tooreree
err
e
e
YoYoYoYoYYoYoouTuTuTuuTTubububububububbeee
g
g
en
en
enenenennen
e
e
tetetetet
te
te
te
t
A
A
A
A
A
Aktktktktktktktt
k
inininine e MuMuMuMuMuuMuMsiissssk
Benutzerhandbücher, Online-Hilfe und vieles mehr
finden Sie unter www.motorola.com/myrazrhd.
• Zubehör: Weitere Informationen zum Smartphone
finden Sie unter www.motorola.com/products.
•Soziale Netzwerke: Die neuesten Nachrichten, Tipps
und Tricks, Videos und vieles mehr finden Sie unter:
Yo u Tu b e ™ www.youtube.com/motorola
Facebook™ www.facebook.com/motorola
Tw i t t e r www.twitter.com/motomobile
Hinweise:
• Alle Bildschirme in diesem Handbuch sind
simuliert. Die tatsächliche Anzeige kann abweichen.
• Die Anweisungen in diesem Handbuch zur
Ausführung bestimmter Aufgaben hängen von der
Software-Version ab, die auf Ihrem Telefon
installiert ist.
• Sofern nichts anderes angegeben ist, wird bei den
Anweisungen zur Ausführung bestimmter
Aufgaben davon ausgegangen, dass Sie sich im
Startbildschirm befinden.
2 Ihr Telefon
Ihr Telefon
Wichtige Tasten und Anschlüsse
3,5 mm
100 %
100 %
Google
Kamera
4:00
4:00
Headset
HD-Kamera an
Vorderseite
Ein-/Aus-Taste
Drücken = Bildschirm
Ein/Aus
Halten = Telefon
Ein/Aus
Lautstärketa
sten
4,7" Super
AMOLED
Erweiterter
To u chscreen
Ladezustand
sanzeige
8-Megapixel-
Kamera
(auf der
Rückseite)
Donnerstag
Mi, 26.Sep.
26.Juli
77
67
Chicago
Chicago
72°H
80°H
°
°
63°L
57°
L
MicroSD
SEP
Micro-SIM
Micro-USB
8
E-Mail
Personen
Telefon
PersonenTelefon KameraSMS
Kalender
26
Browser
Meine MusikIntelligente AktionenPlay Store YouTube
SMS
Mikro-HDMI
Hinweis: Ihr Telefon sieht möglicherweise etwas anders
aus.
Page 5
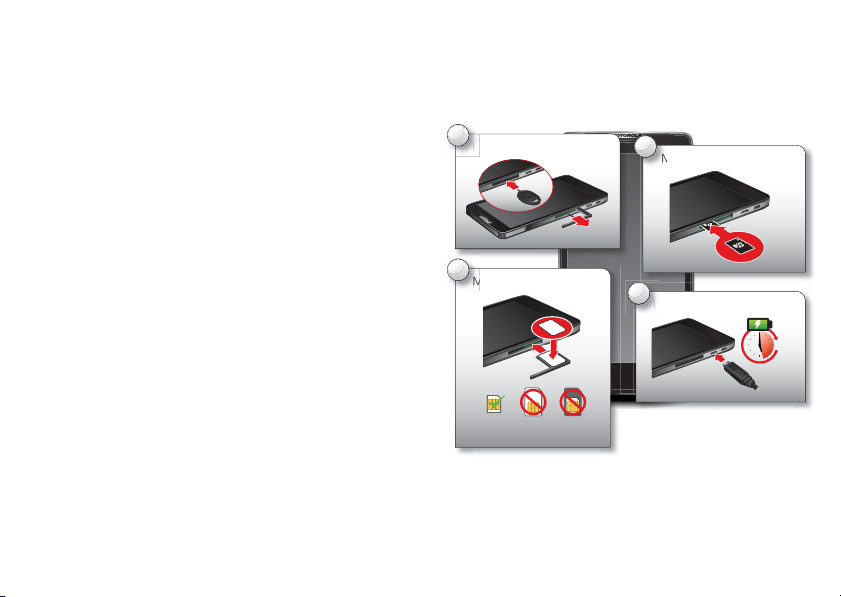
Inhalt
M
M
S
A
Los geht's. . . . . . . . . . . . . . . . . . . . . . . . . . . . . . . . . . . . . . . . . . . . . . . . 3
Bedienen. . . . . . . . . . . . . . . . . . . . . . . . . . . . . . . . . . . . . . . . . . . . . . . . . 6
Startbildschirm. . . . . . . . . . . . . . . . . . . . . . . . . . . . . . . . . . . . . . . . . 13
Anwendungen und Updates . . . . . . . . . . . . . . . . . . . . . . . . . . . . . . 16
Anrufe . . . . . . . . . . . . . . . . . . . . . . . . . . . . . . . . . . . . . . . . . . . . . . . . . . 19
Kontakte . . . . . . . . . . . . . . . . . . . . . . . . . . . . . . . . . . . . . . . . . . . . . . . 23
Nachrichten. . . . . . . . . . . . . . . . . . . . . . . . . . . . . . . . . . . . . . . . . . . . 26
Texteingabe . . . . . . . . . . . . . . . . . . . . . . . . . . . . . . . . . . . . . . . . . . . . 29
Soziale Netzwerke . . . . . . . . . . . . . . . . . . . . . . . . . . . . . . . . . . . . . 32
Tipps und Tricks . . . . . . . . . . . . . . . . . . . . . . . . . . . . . . . . . . . . . . . . 33
Digitales Leben . . . . . . . . . . . . . . . . . . . . . . . . . . . . . . . . . . . . . . . . . 34
Fotos und Videos. . . . . . . . . . . . . . . . . . . . . . . . . . . . . . . . . . . . . . . . 35
Musik . . . . . . . . . . . . . . . . . . . . . . . . . . . . . . . . . . . . . . . . . . . . . . . . . . . 40
Web. . . . . . . . . . . . . . . . . . . . . . . . . . . . . . . . . . . . . . . . . . . . . . . . . . . . . 42
Personalisieren. . . . . . . . . . . . . . . . . . . . . . . . . . . . . . . . . . . . . . . . 43
Standort . . . . . . . . . . . . . . . . . . . . . . . . . . . . . . . . . . . . . . . . . . . . . . . 46
Drahtlos . . . . . . . . . . . . . . . . . . . . . . . . . . . . . . . . . . . . . . . . . . . . . . . 47
Tools . . . . . . . . . . . . . . . . . . . . . . . . . . . . . . . . . . . . . . . . . . . . . . . . . . . 53
Verwaltung . . . . . . . . . . . . . . . . . . . . . . . . . . . . . . . . . . . . . . . . . . . . 57
Sicherheit . . . . . . . . . . . . . . . . . . . . . . . . . . . . . . . . . . . . . . . . . . . . . . . 61
Fehlerbehebung. . . . . . . . . . . . . . . . . . . . . . . . . . . . . . . . . . . . . . . . 65
Produktsicherheit und rechtliche Hinweise . . . . . . . . . . . 66
Los geht's
Vorbereitung
Zusammenbauen und Laden
1
SIM-Kartenhalter entfernen
a
3
Mikro-SIM einlegen
SIM
Micro-SIM Micro-SIM
+ Adapter
b
2
MicroSD einlegen
4
Aufladen
5,5 Std.
3Los geht's
Page 6
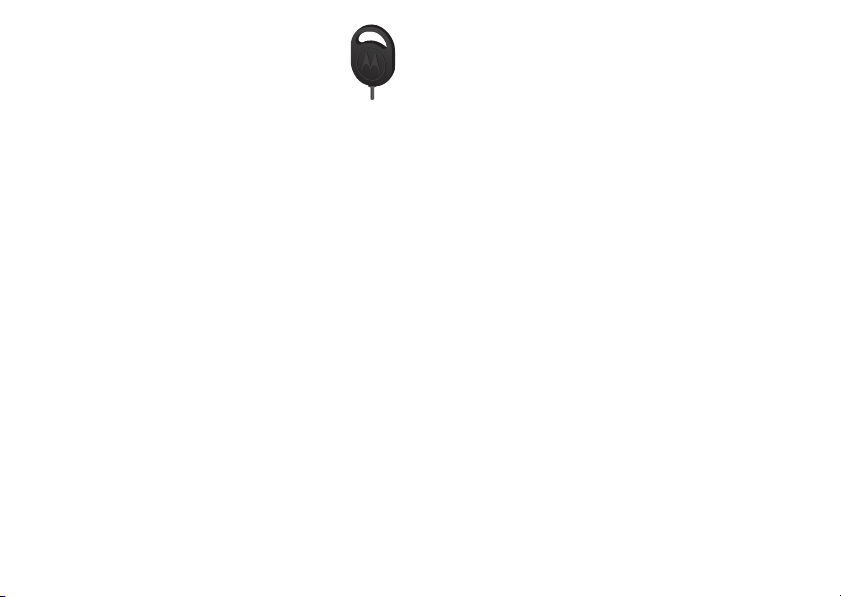
1 Stecken Sie das Hilfswerkzeug zum
Entfernen des SIM-Kartenhalters in das
Loch, um den SIM-Kartenhalter zu
entriegeln, und entnehmen Sie den
SIM-Kartenhalter.
Hinweis: Gehen Sie mit dem SIM-Kartenhalter
vorsichtig um.
2 Stecken Sie die microSD-Speicherkarte in den linken
Kartensteckplatz.
Tipp: Mit dem Hilfswerkzeug zum Entfernen des
SIM-Kartenhalters können Sie die
microSD-Speicherkarte komplett in den Steckplatz
schieben bzw., wenn Sie sie entfernen möchten, dem
Steckplatz entnehmen.
3 Führen Sie die Mikro-SIM-Karte in den
SIM-Kartenhalter ein. Dabei müssen die Goldkontakte
nach unten zeigen. Schieben Sie dann den
SIM-Kartenhalter in den rechten Kartensteckplatz.
4 Stecken Sie das Ladegerät des Telefons in eine
Steckdose, und stecken Sie den
Mikro-USB-Anschluss des Ladegeräts zum Aufladen
des Smartphones in das Telefon.
Hinweis: Dieses Produkt enthält einen nicht
entnehmbaren Akku. Der Akku sollte nur von einem
von Motorola genehmigten Servicepartner ersetzt
werden. Jeglicher Versuch, Ihren Akku zu entfernen
oder zu ersetzen, kann zu einer Beschädigung des
Produkts und dem Erlöschen der Garantie führen.
4 Los geht's
Tipp: In dem unwahrscheinlichen Fall, dass Ihr Gerät
nicht mehr reagiert, erzwingen Sie einen Neustart:
Halten Sie die Ein-/Aus-Taste und die Taste zum
Verringern der Lautstärke bis zu 10 Sekunden lang
gedrückt.
Tipp: Hinweise zur Verlängerung der Akkulaufzeit finden
Sie unter „Batterie-Lebensdauer“ auf Seite 33.
Page 7
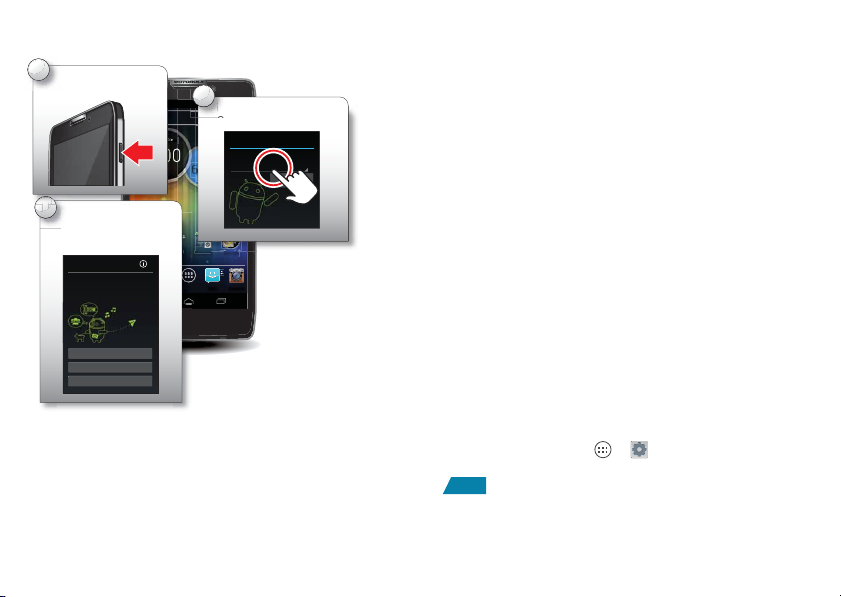
Einrichten und los
C
W
r
r
ü
S
S
eee
p.
1
Mobiltelefon
einschalten.
3
Führen Sie die ersten
F
Einrichtungsschritte
durch.
Jetzt zu Google
Haben Sie Gmail? Jetzt registrieren!
Nie wieder wichtige Informationen verlieren:
Mit einem Google-Konto werden Ihre Daten
gesichert.
Anmelden
Konto einrichten
Jetzt nicht
Hinweis: Dieses Telefon unterstützt Anwendungen und
Dienste, die eine Vielzahl von Daten verwenden,
weshalb Sie sicherstellen sollten, dass Ihr Datentarif
Ihren Anforderungen entspricht. Weitere Informationen
erhalten Sie von Ihrem Mobilfunkanbieter.
Mi, 26. Sep.
8
SEP
26
Kalender GoogleE-Mail
2
4:00
Wählen Sie eine
Sprache aus.
100 %
Willkommen
Deutsch (Deutschland)
72°H
°
67
57°L
Chicago
Browser
KameraSMSPersonenTelefon
Start
Grundeinstellung
Erstellen Sie ein Google™-Konto, oder melden Sie sich
bei Ihrem Google-Konto an, um Zugriff auf alle Ihre
Google-Dienste wie Gmail™, Google+, Google Play™
und mehr zu erhalten. Die Registrierung ist sicher und
dauert nur wenige Minuten. Wenn Sie sich bei Ihrem
Google-Konto anmelden, werden Ihre Gmail-Kontakte
auf Ihrem Telefon synchronisiert.
Um weitere private E-Mail-Konten oder ein
geschäftliches E-Mail-Konto einzurichten, folgen Sie den
Anweisungen auf dem Bildschirm.
Weitere Informationen zum Einrichten von
E-Mail-Konten auf Ihrem Telefon finden Sie unter
„Konten verwalten“ auf Seite 58.
WLAN-Verbindung
Wenn Sie ein WLAN-Netzwerk für einen Internetzugang
verwenden möchten, berühren Sie die Statusleiste am
oberen Rand des Startbildschirms und ziehen Sie diese
nach unten. Berühren Sie die Benachrichtigung
WLAN-Netzwerke verfügbar, um das bevorzugte
Netzwerk auszuwählen.
Sie können auch Apps > Einstellungen > WLAN
und dann den WLAN-Schalter berühren, um ihn auf
EIN
zu schalten, einen Scanvorgang durchzuführen
und eine Verbindung zu Mobilfunknetzen herzustellen.
Mehr finden Sie unter „WLAN-Netzwerke“ auf Seite 48.
5Los geht's
Page 8
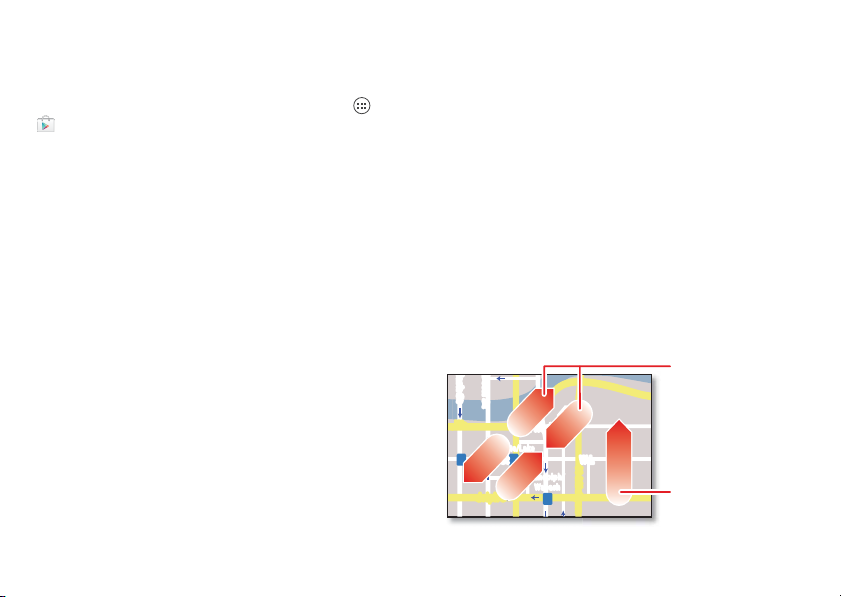
Interessante Inhalte und mehr
Durchsuchen Sie Hunderttausende der coolesten Apps
auf diesem Planeten, und laden Sie sich die neuesten
Musikclips, Filme, Bücher, Zeitschriften und Spiele
herunter – von Google Play™. Berühren Sie Apps
> Play Store.
Laden Sie neue Apps mit „Anwendungen suchen und
installieren“ auf Seite 16 herunter. Sie können eine
microSD-Speicherkarte in Ihrem Telefon installieren und
darauf Fotos, Videos und Musik von Ihrem Computer
laden (siehe „Speicherkarte und Dateiverwaltung“ auf
Seite 57).
Bedienen
Einige wichtige Informationen
Berühren
Bewegungen
• Berühren: Symbole oder Optionen auswählen
• Berühren und halten: Wählen Sie ein Element aus,
und öffnen Sie eine Aktionsleiste.
• Ziehen: Verschieben Sie Elemente im Startbildschirm,
oder blättern Sie langsam durch Listen.
• Schnell ziehen (Schnippen): Blättern Sie schnell
durch Ansichten oder Listen.
• Finger zusammendrücken/auseinanderziehen
oder Doppelberühren: Vergrößern bzw. verkleinern
Sie die Anzeige auf Websites, in Fotos und Karten.
6 Bedienen
lark St
born St
Wacker Dr
M
E Randolph St
E Wacker Pl
State/Lake
W Lake St W Lake St
M
Lake
Randolph/
Wabash
M
M
N Micigan
Zwei Finger auseinanderoder zusammenschieben,
um zu vergrößern oder
verkleinern
Zum Blättern schnell
ziehen
Page 9
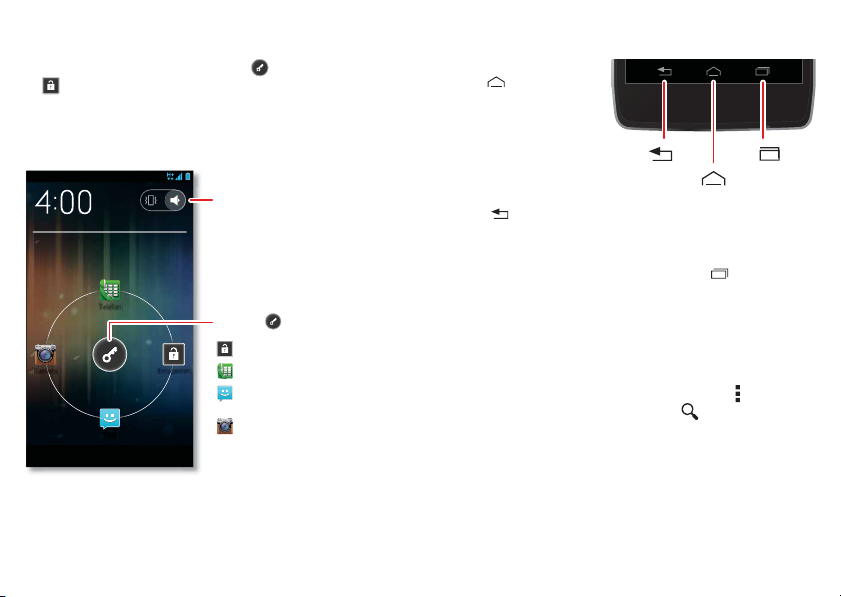
Touchscreen entsperren und sperren
Do, 26.Juli
Telefon
Text
EntsperrenKamera
Berühren und ziehen zum
Ein-/Ausschalten von Sound.
Berühren und ziehen zu:
Entsperren zum Entsperren.
Telefon zum Anrufen.
Text zum Senden einer
Nachricht.
Kamera zum Verwenden
der Kamera.
Zum Entsperren des Bildschirms drücken Sie die
Ein-/Aus-Taste, berühren Sie dann und ziehen Sie
zu "Entsperren".
Zum Sperren des Bildschirms drücken Sie die
Ein-/Aus-Taste, oder lassen Sie die Zeitverzögerung
wirksam werden (drücken/berühren Sie nichts).
Home, Zurück, Zuletzt verwendete
Anwendungen und Menü
Berühren Sie
Home , um ein
Menü oder eine
Anwendung zu
schließen und zum
Startbildschirm
Home
Kürzlich
verwendete
Apps
zurückzukehren.
Berühren Sie
Zurück , um zur
Zurück
vorherigen Anzeige
zurückzukehren.
Berühren Sie Kürzlich verwendete Apps , um die
zuletzt verwendeten Apps anzuzeigen. Berühren Sie
dann die zu öffnende Anwendung.
Tipp: Um ein Element aus der Liste der zuletzt
verwendeten Apps zu entfernen, blättern Sie nach links
oder rechts.
In einigen Anwendungen können Sie Menü berühren,
um Menüoptionen anzuzeigen, und berühren, um
einen Suchvorgang zu starten.
7Bedienen
Page 10
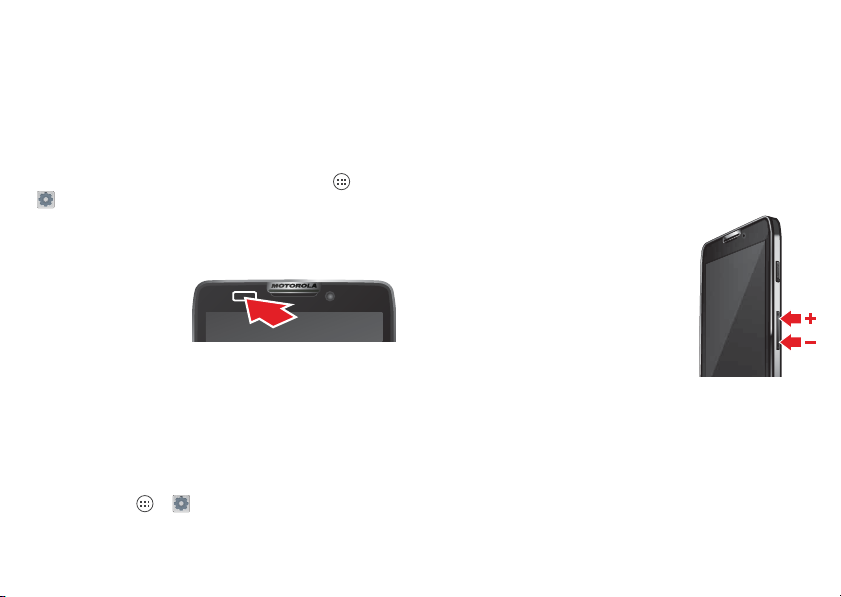
Touchscreen ein/aus
Um den Akku zu schonen, versehentliches Berühren zu
vermeiden oder Verschmutzungen vom Touchscreen zu
entfernen, deaktivieren Sie den Touchscreen durch
Drücken der Ein-/Aus-Taste. Um den Touchscreen
wieder zu reaktivieren, drücken Sie einfach erneut die
Ein-/Aus-Taste.
Um die Zeitspanne bis zum automatischen Deaktivieren
des Bildschirms zu ändern, berühren Sie Apps
> Einstellungen > Display > Ruhemodus.
Tipp: Nähere Informationen zum Sperren des Displays
beim Deaktivieren finden Sie unter „Display-sperre“ auf
Seite 61.
Hinweis: Ihr
Touchscreen bleibt
möglicherweise
dunkel, wenn der
Sensor über dem
Touchscreen abgedeckt ist. Verwenden Sie keine
Abdeckungen oder Bildschirmschutzfolien (auch keine
durchsichtigen), die diesen Sensor abdecken.
Bildschirm drehen
Wenn Sie Ihr Telefon drehen, kann der Touchscreen sich
mitdrehen, sodass er immer in der richtigen Position ist:
So geht's: Apps > Einstellungen > Display
> Display automatisch drehen
8 Bedienen
Drücken
Menü der Ein-/Aus-Taste
Drücken Sie die Ein-/Aus-Taste, und halten Sie sie
gedrückt, um das Telefon auszuschalten (Ausschalten),
alle drahtlosen Verbindungen zu deaktivieren und das
Telefon in den Strom sparenden Ruhemodus zu
versetzen, den Flugmodus ein- und ausschalten oder die
Toneinstellung zu ändern.
Lautstärketasten
Drücken Sie die Lautstärketasten,
um die Klingeltonlautstärke (im
Startbildschirm) oder die
Hörerlautstärke (während eines
Anrufs) zu ändern.
Drücken Sie während der
Wiedergabe von Musik oder Videos
die Lautstärketasten, um die
Lautstärke anzupassen.
Tipp: Wenn das Telefon klingelt,
drücken Sie eine Lautstärketaste, um es schnell stumm
zu schalten.
Page 11
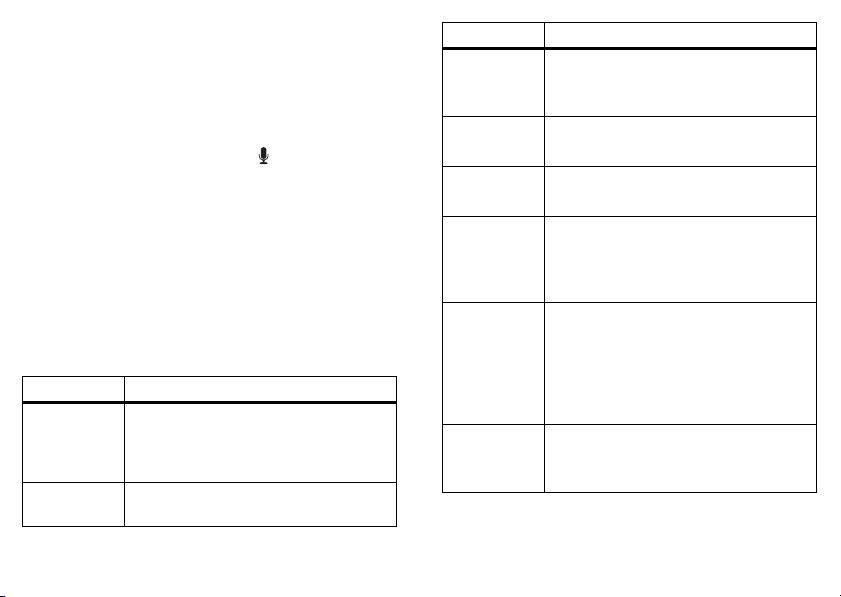
Sprechen
Sprachaktionen
Während Sie telefonieren, können Sie mit Ihrem Telefon
eine Menge Dinge tun - Sie können Freunde anrufen
oder ihnen eine Nachricht schreiben, Routen berechnen,
einen Alarm einstellen usw.
1 Berühren Sie im Startbildschirm im
Google™-Such-Widget.
2 Sagen Sie, was Sie tun möchten.
Wenn Sprachaktionen nicht verstanden werden, wird
eine Liste von Suchbegriffen und Aktionen eingeblendet,
die Sie zum Auswählen berühren können.
Bei einigen Aktionen wie beim Senden einer E-Mail oder
bei Eingabe einer Notiz werden Sie aufgefordert, die
Aktion durch Aussprechen oder Eingabe weiterer
Informationen abzuschließen.
Befehle für Sprachaktionen
Sagen Sie und dann
Worte, nach
denen Sie
suchen
möchten
Kontaktname
Beispiel: "Motorola Zubehör".
Beispiel: „Mike LeBeau“ (Michaels
Kontaktkarte wird geöffnet).
Sagen Sie und dann
"Call" Kontaktname und wahlweise „Home“,
„Mobile“ oder „Work“.
Beispiel: „Call Mike LeBeau at home“.
"Call" Ziffern einer Rufnummer.
Beispiel: „Call 650 555 1234“.
"Call" Geschäftsname.
Beispiel: "Call Ruth’s Floral Shop".
"Map of" Adresse, Name, Geschäftsname, Art
des Geschäfts oder geografischer Ort.
Beispiel: „Map of Golden Gate Park,
San Francisco“.
"Directions
to" oder
"Navigate
to"
Adresse, Name, Geschäftsname, Art
des Geschäfts oder anderes Ziel.
Beispiel: „Directions to 1299 Colusa
Avenue, Berkeley, California“ oder
„Navigate to Union Square, San
Francisco“.
"Go to" Suchzeichenfolge oder
Internetadresse.
Beispiel: „Go to Google.com.“.
9Bedienen
Page 12
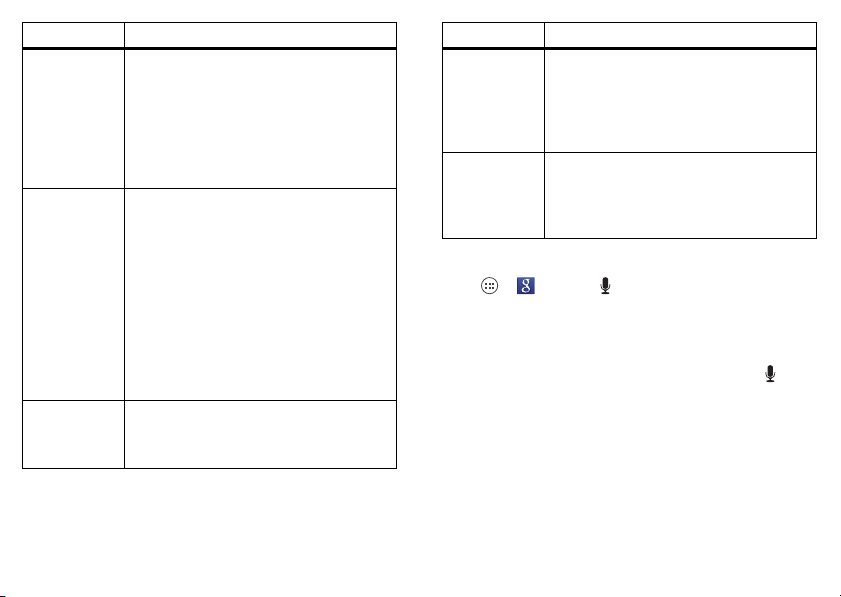
Sagen Sie und dann
"Send text"
oder "Send
SMS"
"Send
email"
"Note to
self"
10 Bedienen
„To“ und Kontaktnamen, „Message“
und Inhalt der Nachricht (Satzzeichen
aussprechen).
Beispiel: „Send text to Hugh Briss,
subject, new shoes, message, I can’t
wait to show you my new shoes,
period“.
Eines oder mehrere der folgenden
Elemente: „To“ und Kontaktnamen,
„Cc“ und Kontaktnamen, „Bcc“ und
Kontaktnamen, „Subject“ und Inhalt
des Betreffs, „Message“ und Inhalt
der Nachricht (Satzzeichen
aussprechen).
Beispiel: „Send email to Hugh Briss,
subject, new shoes, message, I can’t
wait to show you my new shoes,
period“.
Inhalt der Nachricht.
Beispiel: „Note to self: remember the
milk“.
Sagen Sie und dann
"Set alarm" "Time" oder "for" und Zeit (zum Beispiel
"10:45 a.m." oder "20 minutes from
now"), "Name" und Name des Alarms.
Beispiel: „Set alarm for 7:45 p.m.,
label, switch the laundry“.
"Listen to" Zu suchende Wörter in der Musik-App
oder auf YouTube™ (z. B. Titel,
Künstler oder Album).
Beispiel: "Listen to: Black Hole Sun".
Um weitere Informationen zu erhalten, berühren Sie
Apps > Suche > > Hilfe > Hilfe-Center
> Anleitung.
Texteingabe mit der Stimme
Berühren Sie ein Texteingabefeld, um das
Touchscreen-Tastenfeld zu öffnen. Berühren Sie , und
sagen Sie dann, was Sie eingeben möchten. Sie können
solange sprechen, wie Sie möchten, jederzeit Pausen
einlegen und Satzzeichen diktieren, um korrekte Sätze
zu bilden.
Page 13
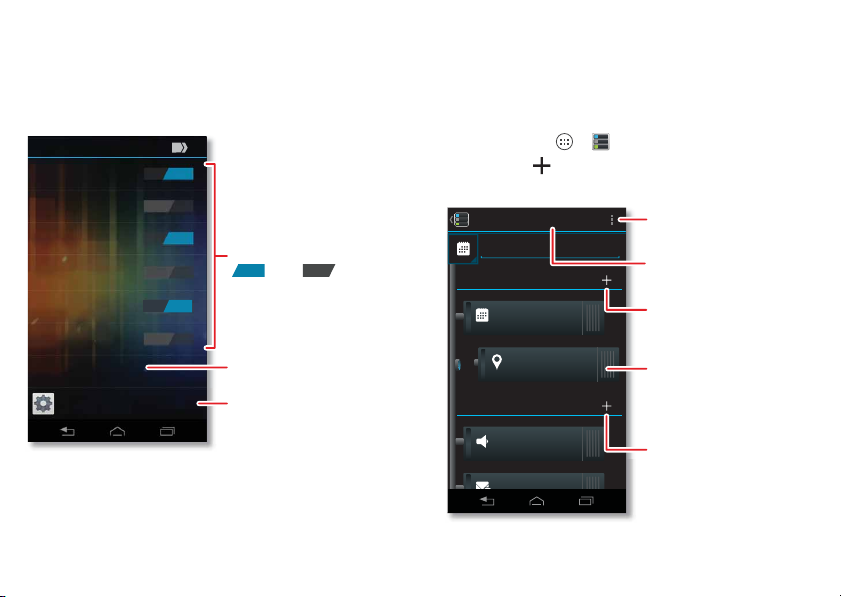
Schnelleinstellungen
WLAN
Bluetooth
GPS
Zu allen Einstellungen wechseln
EIN
AUS
AUSAUS
AUS
AUS
EIN
Schnelleinstellungen
Klingelton
Pegasus
Mit verfügbaren Geräten verbinden
Mit verfügbaren Netzwerken verbinden
Für Navigation & Karte aktivieren
Mobile Daten
Datentarif wird verwendet
Flugmodus
Im Flugzeug einschalten
Telefonsperre
Standard: ausgewählt (ungesichert)
?
EIN
Telefonsperre und
anderer Sicherheitseinstellungen ändern
Einstellungen öffnen
Schnelleinstellungen
oder .
EIN AUS
SPEICHERN ABBR.
Besprechungsregel
AUSLÖSER
AKTIONEN
Kalendertermine
aus allen Kalendern
Standort
Standort auswählen
Klingeltonlautstärke
Lautlos – Vibrieren
Zum Hinzufügen hier berühren
Automatische
“Auto-reply: In a mtg, I’ll...
SMARTACTIONS™Optionen anzeigen
Änderungen speichern
Auslöser (wie Eregnisse,
Uhrzeiten oder Orte)
hinzufügen, die Aktionen
aktivieren
Auslöser oder Aktionen
durch Ziehen nach
rechts deaktivieren
Aktionen (wie
Stummschalten des
Klingeltons) hinzufügen, die
ausgeführt werden, wenn
die Auslöserbedingungen
erfüllt sind
Um die Einstellungen Klingelton, WLAN, Bluetooth, GPS,
Mobildaten, Flugmodus und Telefonsperre schnell vom
Startbildschirm aus zu ändern, blättern Sie nach rechts,
um zur Seite „Schnelleinstellungen“ zu gelangen.
Sie können damit Regeln erstellen und Aufgaben
automatisch ausführen lassen, wie das Dimmen des
Touchscreens bei niedrigem Akkuladestand, das
Einstellen des Klingeltons auf Vibration während der
Arbeit oder die Einrichtung vom automatischen
Antworten, wenn Sie beschäftigt sind.
So geht's: Apps > Smart Actions
Berühren Sie , um eine Regel für SMART ACTIONS
zu erstellen.
SMARTACTIONS™
Wenn Sie es leid sind, immer wieder die gleichen
Aufgaben auszuführen, dann sollten Sie die
SMARTACTIONS™-Anwendung verwenden.
11Bedienen
Page 14
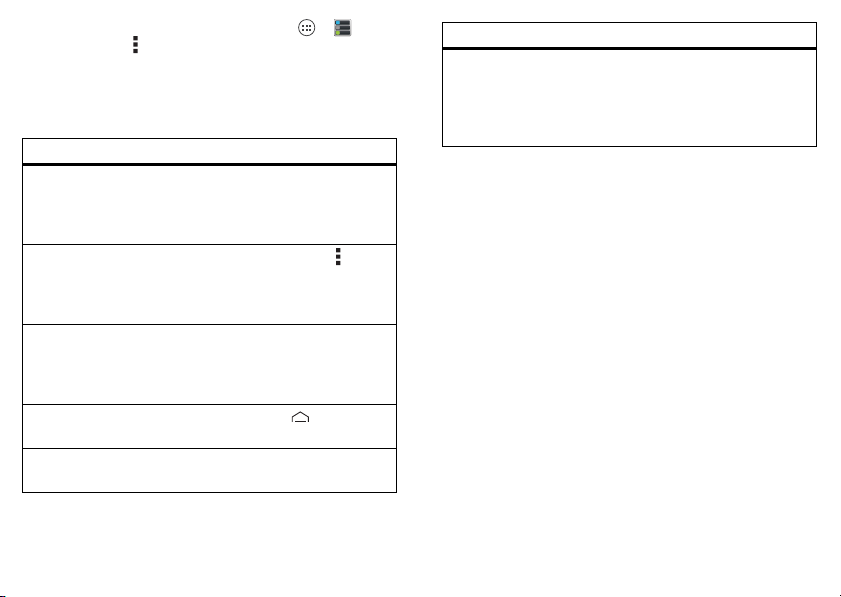
Um mehr zu erfahren, berühren Sie Apps > Smart
Actions
> Menü > Hilfe.
Schnelltipps
Wenn Sie nicht wissen, wie Sie fortfahren sollen,
versuchen Sie Folgendes:
Funktion
SMS/MMS öffnen,
Kontaktdaten ansehen
oder Elemente in einer
Liste öffnen.
Optionen für den
aktuellen Bildschirm
anzeigen (falls
vorhanden).
Ein Element
auswählen und eine
Aktionsleiste (falls
verfügbar) öffnen.
Kehren Sie zum
Startbildschirm zurück.
Telefon aktivieren. Drücken Sie die
12 Bedienen
Berühren Sie die Nachricht,
den Kontakt oder das
Element.
Berühren Sie Menü .
Berühren und halten Sie das
Element.
Berühren Sie .
Ein-/Aus-Taste.
Funktion
Ein nicht reagierendes
Telefon neu starten.
Halten Sie die Ein-/AusTaste und die Taste zum
Verringern der Lautstärke
bis zu 10 Sekunden lang
gedrückt.
Page 15
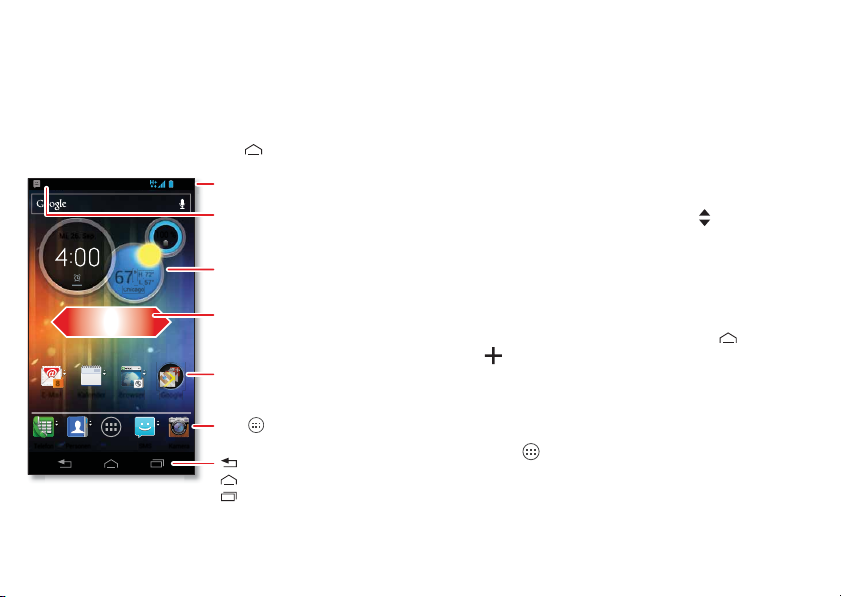
Startbildschirm
Schnellzugriff auf die wichtigsten Dinge
Kurzanleitung: Startbildschirm
Der Startbildschirm bietet alle neuesten Informationen
auf einen Blick. Er wird angezeigt, wenn Sie das Telefon
einschalten oder die Home-Taste berühren.
4:00
Statusleiste
Benachrichtigungen
Balken nach unten ziehen, um
weitere Informationen zu sehen
Widget
Durch Ziehen nach links oder
rechts werden weitere Seiten
mit Verknüpfungen und
Widgets angezeigt.
Schnellzugriffe
Zum Öffnen berühren
Favoriten-Taskleiste
Apps berühren, um alle
Apps und Widgets anzuzeigen
KameraSMSPersonenTelefon
Zurück
Home
Kürzlich verwendete
Apps
Hinweis:
67
Chicago
Browser
100 %
72°H
°
57°L
Mi, 26. Sep.
8
SEP
26
Kalender GoogleE-Mail
Ihr Startbildschirm sieht ggf. etwas anders aus.
Startbildschirm verwenden und ändern
Verknüpfungen im Startbildschirm sind Symbole, mit
denen Sie Ihre bevorzugten Anwendungen öffnen
können. Widgets sind Anwendungen oder Tools, die
zusätzliche Telefonfunktionalität und Liveinhalte
bereitstellen.
Einige Verknüpfungen (wie Kontakte) verfügen über eine
Schnellansicht. Um diese zu öffnen, ziehen Sie die
Verknüpfung schnell nach oben oder unten. Halten Sie
Ausschau nach Schnellansichtspfeilen neben einer
Verknüpfung.
Um andere Seiten mit Verknüpfungen oder Widgets
anzuzeigen, blättern Sie den Startbildschirm nach links
oder rechts.
• Seiten hinzufügen, neu ordnen oder löschen:
Berühren Sie im Startbildschirm Home . Berühren
Sie , um eine Seite hinzuzufügen. Berühren und
halten Sie eine vorhandene Seite, und ziehen Sie sie
nach links oder rechts, um sie neu zu ordnen. Ziehen
Sie eine Seite nach oben, um sie zu entfernen.
• Verknüpfungen und Widgets hinzufügen: Berühren
Sie Apps , berühren und halten Sie die Anwendung
oder das Widget, und ziehen Sie sie/es an eine Stelle
im Startbildschirm.
13Startbildschirm
Page 16
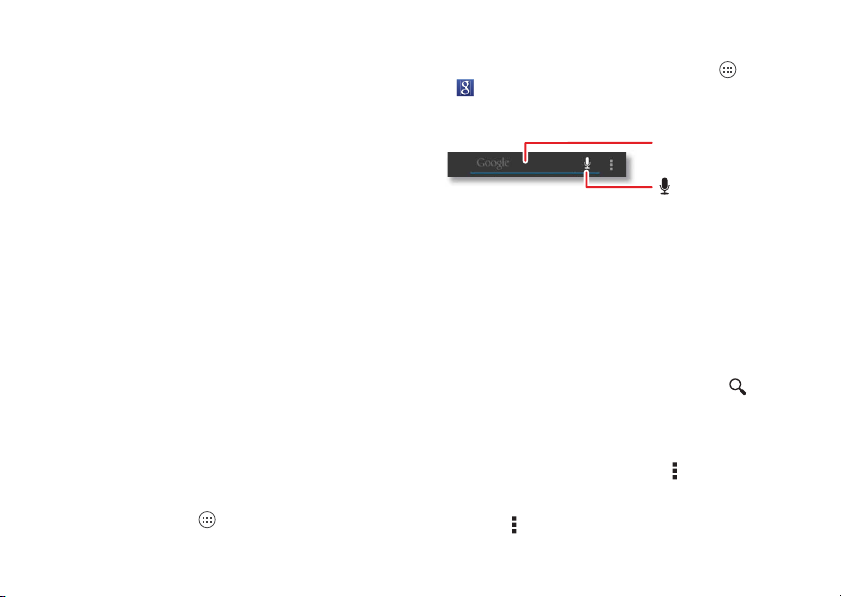
• Ordner für Verknüpfungen erstellen: Um im
Startbildschirm einen Ordner mit Verknüpfungen zu
erstellen, berühren und halten Sie eine Verknüpfung,
und ziehen Sie sie auf eine andere Verknüpfung. Um
weitere Verknüpfungen hinzuzufügen, ziehen Sie sie
auf den Ordner. Um einen Ordner zu benennen,
berühren Sie ihn, und geben Sie unten einen Namen
ein.
• Größe von Widgets ändern: Sie können die Größe
einiger Widgets ändern. Berühren und halten Sie ein
Widget, bis Sie eine Vibration spüren, dann lassen Sie
es los. Ziehen Sie zur Änderung der Größe an den
Ecken der blauen Raute.
• Verknüpfungen und Widgets verschieben oder
löschen: Berühren und halten Sie eine Verknüpfung
oder ein Widget, bis Sie eine Vibration spüren, dann
ziehen Sie es an eine andere Stelle oder auf eine
andere Seite, oder entfernen sie/es durch Ziehen nach
oben.
• Hintergrundbild ändern: Berühren und halten Sie
eine leere Stelle im Startbildschirm.
Auf allen Startbildschirmseiten werden Verknüpfungen
immer in der Favoriten-Taskleiste am unteren Rand
angezeigt. Sie können Verknüpfungen oder Ordner in die
oder aus der Favoriten-Taskleiste ziehen, um aus einem
beliebigen Startbildschirm schnell darauf zugreifen zu
können (Ausnahme: Apps ).
14 Startbildschirm
Suchen
Berühren Sie im Startbildschirm das Widget
Google™-Suche (oder berühren Sie Apps
> Suche). Geben Sie dann den gewünschten
Suchtext ein.
Hier berühren, um Text
einzugeben
berühren, um über
Spracheingabe zu suchen
Beim Eingeben werden Vorschläge unter dem Suchfeld
angezeigt:
• Zum Suchen nach einem Vorschlag berühren Sie
diesen.
• Um einen Vorschlag dem Suchfeld hinzuzufügen,
berühren Sie den Pfeil im Feld.
• Um nach dem nach dem Text im Suchfeld zu suchen,
berühren Sie im Touchscreen-Tastenfeld .
Im Browser wird eine Liste der Suchergebnisse
angezeigt.
Um festzulegen, wo die Google™-Suche in Ihrem
Telefon sucht, berühren Sie Menü > Einstellungen
> Durchsuchbare Elemente. Zum Ändern der
Datenschutzeinstellungen der Google-Suche berühren
Sie Menü > Einstellungen > Google-Suche.
Page 17
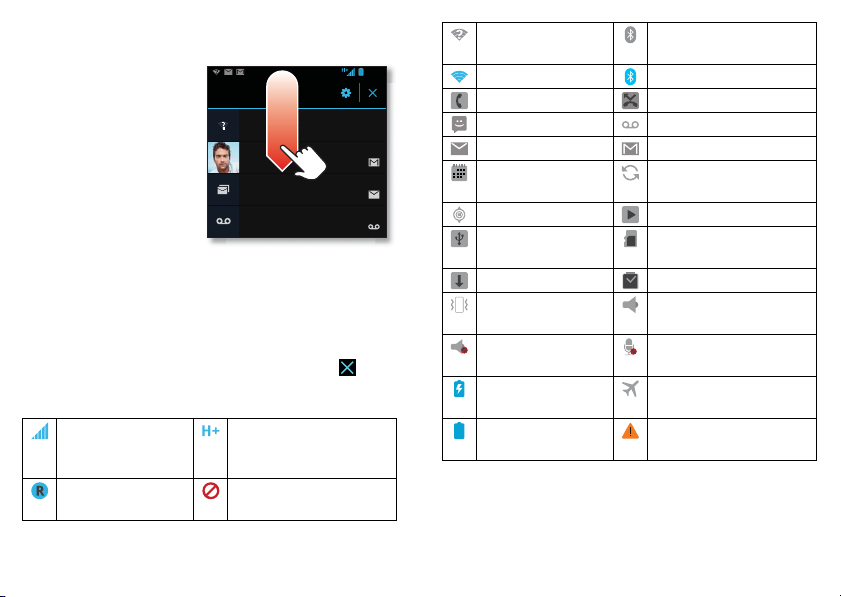
Telefonstatus und Benachrichtigungen
Die Symbole rechts oben
im Startbildschirm zeigen
Statusinformationen wie
Signalstärke,
Akkuladezustand und
Uhrzeit an.
Symbole links oben im
Bildschirm zeigen
Nachrichten und
Anwendungsbenachrichti
gungen an. Um die
Benachrichtigungen anzuzeigen, berühren Sie die
Statusleiste, und ziehen Sie sie nach unten. Berühren
Sie eine Benachrichtigung, um sie auszuwählen.
Tipp: Um eine Benachrichtigung aus der Liste zu
entfernen, blättern Sie nach links oder rechts. Zum
Löschen aller Benachrichtigungen berühren Sie .
Status- und Benachrichtigungssymbole
Netz
(hervorragender
Empfang)
Netzwerk
(Roaming)
26.Juli2012
WLAN-Netzwerke verfügbar
Bevorzugtes Netzwerk auswählen
Jim Somers: Besprechungszeit?
paul.wang.6@gmail.com
3 neue Nachrichten
Yahoo!
Neue Sprachnachricht
Wählen Sie *86
H+ Verbindung
Keine
Netzwerkverbindung
11:20Uhr
11:23Uhr
3
10:49Uhr
6
10:41Uhr
1
WLAN in
Reichweite
4:00
WLAN aktiviert Bluetooth verbunden
Bluetooth™
eingeschaltet
Aktiver Anruf Verpasster Anruf
Neue SMS/MMS Neue Nachricht
Neue E-Mail Neue Gmail™
Terminerinnerung Datensynchronisierung
im Hintergrund
GPS aktiv Musik-Player aktiv
USB
microSD-Karte
angeschlossen
herunterladen Weckfunktion aktiviert
Vibrieren Freisprechanlage
eingeschaltet
Ton aus Anruf stumm-
geschaltet
Akku (wird
Flugmodus
geladen)
Akku (vollständig
Warnung
geladen)
Tipp: Die Symbole für Netzwerk- und WLAN-Verbindung
werden während eines Datenaustauschs zwischen
Telefon und Google™-Konto blau angezeigt.
15Startbildschirm
Page 18
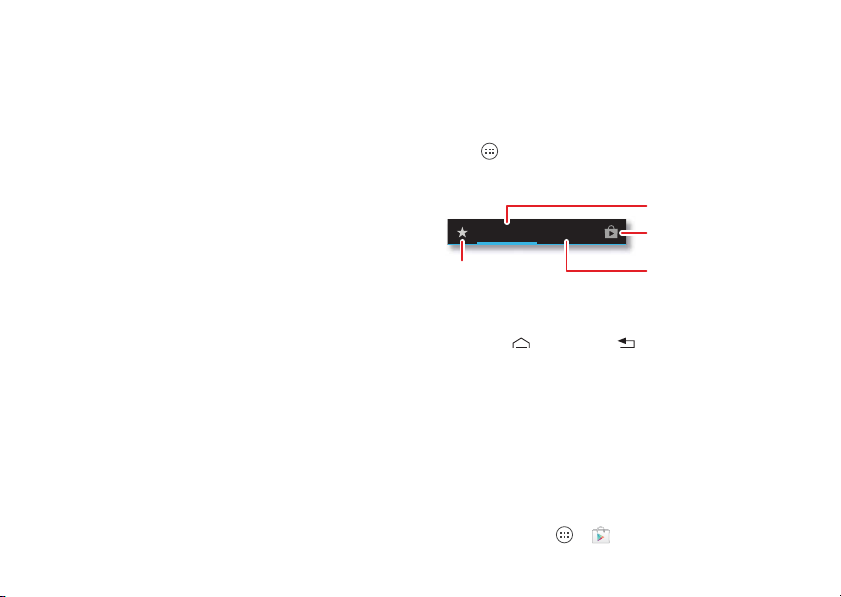
Hinweis: Anwendungen, die Sie von Google Play™
herunterladen, können in der Symbolleiste andere
Symbole anzeigen, um Sie auf bestimmte Ereignisse
aufmerksam zu machen.
16 Anwendungen und Updates
Anwendungen und Updates
Anwendungen auf Abruf
Kurzanleitung: Anwendungen und Updates
Berühren Sie auf einer beliebigen Startbildschirmseite
Apps , und ziehen Sie dann schnell nach links oder
rechts, um alle Anwendungen anzuzeigen.
Apps anzeigen
WIDGETS
APPS
Favoriten
Um den Anwendungsbildschirm zu schließen, berühren
Sie Home oder Zurück .
Anwendungen suchen und installieren
Eine der interessantesten Funktionen eines
Smartphones sind die Anwendungen. Wofür auch
immer Sie sich interessieren, was immer Sie tun
möchten, mit großer Wahrscheinlichkeit gibt es bereits
eine Anwendung dafür. Navigieren Sie an die Stelle, wo
Sie all das finden: Google Play™ Store, wo Sie die
Auswahl zwischen Hunderttausenden von Apps haben.
So geht's: Apps > Play Store
Neue Apps
auf Google Play™ suchen
Widgets anzeigen
Page 19
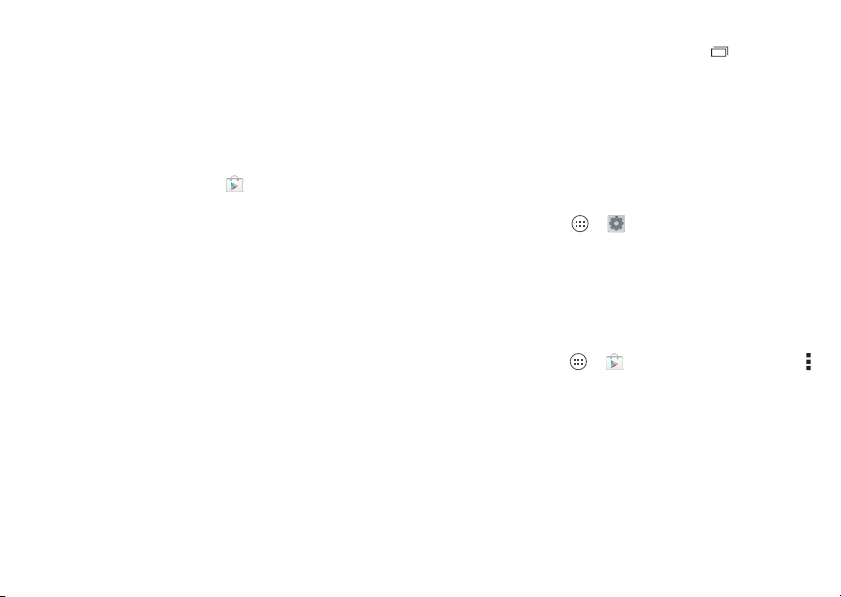
Blättern Sie zur Anwendung, die Sie installieren
möchten, und berühren Sie sie. Berühren Sie dann
Installieren (wenn die Anwendung kostenlos ist) oder
Kaufen.
Neu installierte Anwendungen werden dem
Anwendungsbildschirm hinzugefügt.
Tipp: Wählen Sie Ihre Anwendungen und Updates
sorgfältig aus, und beziehen Sie sie von
vertrauenswürdigen Sites wie Play Store, da
ansonsten die Leistung Ihres Telefons beeinträchtigt
werden kann (siehe „Bedenken Sie Ihre Auswahl“ auf
Seite 18).
Hinweis: Wenn Sie eine Anwendung installieren, lesen
Sie alle Warnmeldungen, um zu erfahren, auf welche
Informationen die Anwendung zugreift. Wenn Sie nicht
möchten, dass die Anwendung Zugriff auf diese
Informationen erhält, brechen Sie die Installation ab.
Ordner für Verknüpfungen erstellen
Sie können mit Startbildschirmordnern
Anwendungsverknüpfungen logisch gruppieren und an
einem einzelnen Ort speichern.
Zum Erstellen eines Verknüpfungsordners im
Startbildschirm ziehen Sie eine Verknüpfung auf eine
andere, um beide in einen Ordner einzufügen. Um
weitere Verknüpfungen hinzuzufügen, ziehen Sie sie auf
das Ordnersymbol. Um einen Ordner zu benennen,
berühren Sie ihn, und geben Sie unten einen Namen ein.
Zuletzt verwendete Anwendungen
Berühren Sie Kürzlich verwendete Apps , um die
zuletzt verwendeten Anwendungen anzuzeigen.
Berühren Sie dann die zu öffnende Anwendung.
Tipp: Um ein Element aus der Liste der zuletzt
verwendeten Anwendungen zu entfernen, blättern Sie
nach links oder rechts.
Anwendungen verwalten und wiederherstellen
Berühren Sie Apps > Einstellungen > Apps.
Berühren Sie eine Anwendung, um ihre Dateigröße,
Zugriffsrechte und andere Details zu sehen, berühren
Sie dann Deaktivieren, Beenden erzwingen, Deinstallieren
(für heruntergeladene Anwendungen), Cache leeren oder
andere Optionen.
Zum Neuinstallieren von Anwendungen aus Google Play
berühren Sie Apps > Play Store und dann Menü
> Meine Anwendungen > ALLE. Anwendungen, die Sie
zuvor über Google Play erworben haben, werden
aufgelistet und können heruntergeladen werden.
17Anwendungen und Updates
Page 20
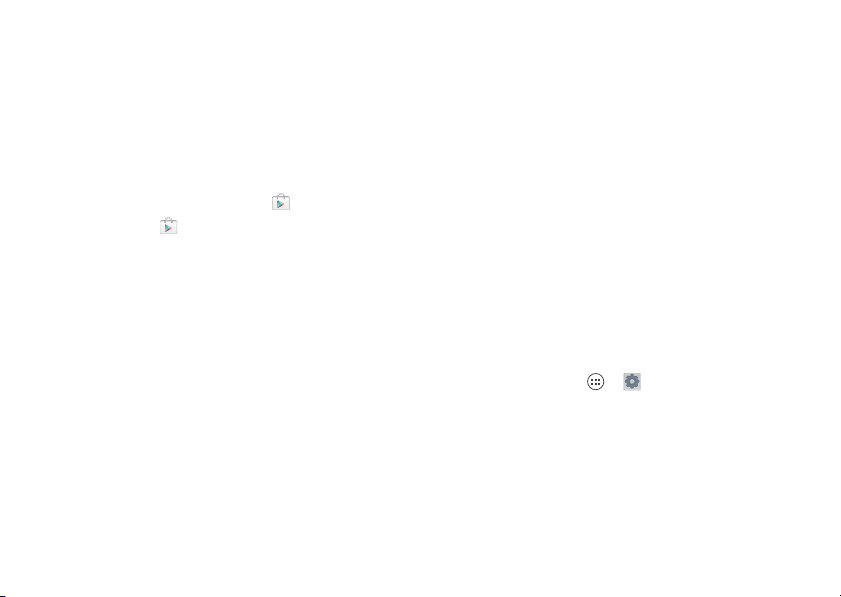
Bedenken Sie Ihre Auswahl
Anwendungen sind eine tolle Ergänzung. Und es ist für
jeden etwas dabei. Spielen, kommunizieren, arbeiten,
oder Spaß haben. Aber denken Sie daran, Ihre
Anwendungen sorgfältig auszuwählen. Hier sind ein
paar Tipps:
• Um zu verhindern, dass Spyware, Phishing oder Viren
Ihr Telefon oder Ihre Privatsphäre beeinträchtigen,
verwenden Sie nur Anwendungen von
vertrauenswürdigen Websites wie Play Store.
• Überprüfen Sie in Play Store die Bewertungen und
Kommentare zu Anwendungen, bevor Sie diese
installieren.
• Falls Sie sich nicht sicher sind, ob eine Anwendung
vertrauenswürdig ist, installieren Sie sie nicht.
• Wie alle Anwendungen benötigen heruntergeladene
Anwendungen Speicher, Daten, Akkuleistung und
Verarbeitungsleistung. Einige Anwendungen sind
dabei ressourcenintensiver als andere. Ein einfaches
Widget zur Anzeige des Akkustands verbraucht z. B.
weniger Ressourcen als eine Musikplayeranwendung.
Wenn Sie eine Anwendung installiert haben und mit
ihrer Speicher-, Daten-, Akku- oder
Verarbeitungsnutzung nicht zufrieden sind,
deinstallieren Sie sie. Sie können sie jederzeit erneut
installieren.
18 Anwendungen und Updates
• Sie sollten den Zugriff von Kindern auf Anwendungen
genau wie das Surfen im Internet überwachen, damit
sie keinen Zugriff auf unangemessene Anwendungen
erhalten.
• Gewisse Anwendungen bieten möglicherweise keine
genauen Informationen. Passen Sie auf - besonders
wenn es um persönliche Gesundheit geht.
Telefon aktualisieren
Sie können Software-Updates (Aktualisierungen) über
das Telefon oder einen Computer überprüfen,
herunterladen und installieren.
• Mit dem Telefon:
Möglicherweise werden Sie automatisch
benachrichtigt, wenn eine Aktualisierung für Ihr
Telefon verfügbar ist. Gehen Sie wie folgt vor, um die
Aktualisierung herunterzuladen und zu installieren.
Um manuell nach Aktualisierungen zu suchen,
berühren Sie Apps > Einstellungen
> Telefoninfo > Systemaktualisierungen.
Ihr Telefon lädt Updates über das Mobilfunknetz
herunter. Beachten Sie, dass diese Updates
vergleichsweise groß sein können – 25 MB oder mehr
– und möglicherweise nicht in allen Ländern verfügbar
sind. Wenn Sie nicht über einen unbegrenzten
Datentarif verfügen oder Aktualisierungen über das
Page 21
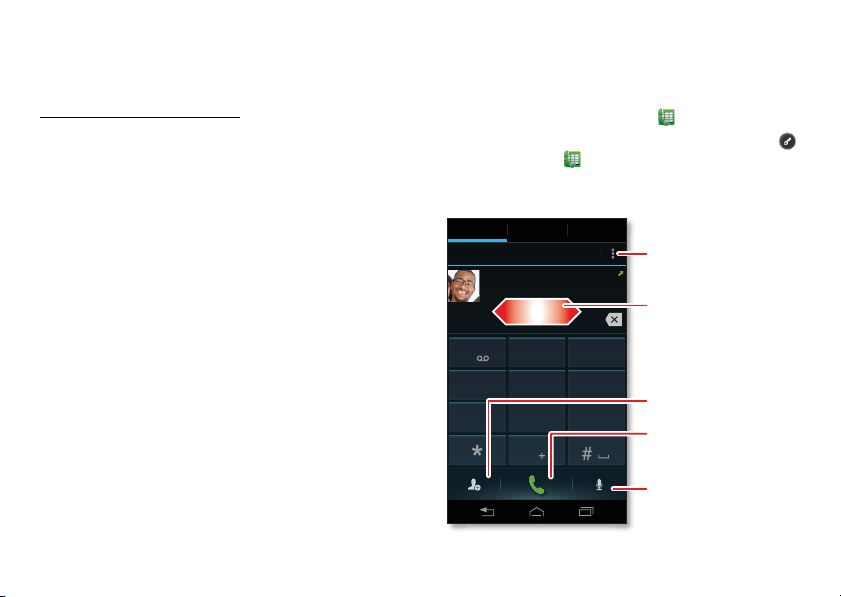
Mobilfunknetz in Ihrem Land nicht verfügbar sind,
aktualisieren Sie über einen Computer.
• Über den Computer:
Navigieren Sie auf dem Computer zu
www.motorola.com/myrazrhd, und überprüfen Sie
die Links für die Software. Falls ein Update verfügbar
ist, befolgen Sie die Installationsanweisungen.
Anrufe
Immer im Gespräch bleiben
Kurzanleitung: Anrufe
Berühren Sie im Startbildschirm Telefon.
Tipp: Wenn das Telefon gesperrt ist, berühren Sie
und ziehen Sie zu Telefon.
Telefon
TELEFON TELEFONBUCHZULETZT
Neueste
Victor Harp
Mobil 555-555-4570
1 2
GHI
4
PQRS
7
26. Juni 2012
ABC
3
JKL
5
6
TUV
8
9
0
Telefonoptionen anzeigen
Nach links oder rechts
ziehen, um Tastatur, zuletzt
erfolgte Anrufe oder
Telefonbuch anzuzeigen
DEF
MNO
Nummer zu „Kontakte“
hinzufügen
WXYZ
Anrufen
Eine Telefonnummer
eingeben und hier berühren,
um sie anzurufen
Sprachwahl
19Anrufe
Page 22
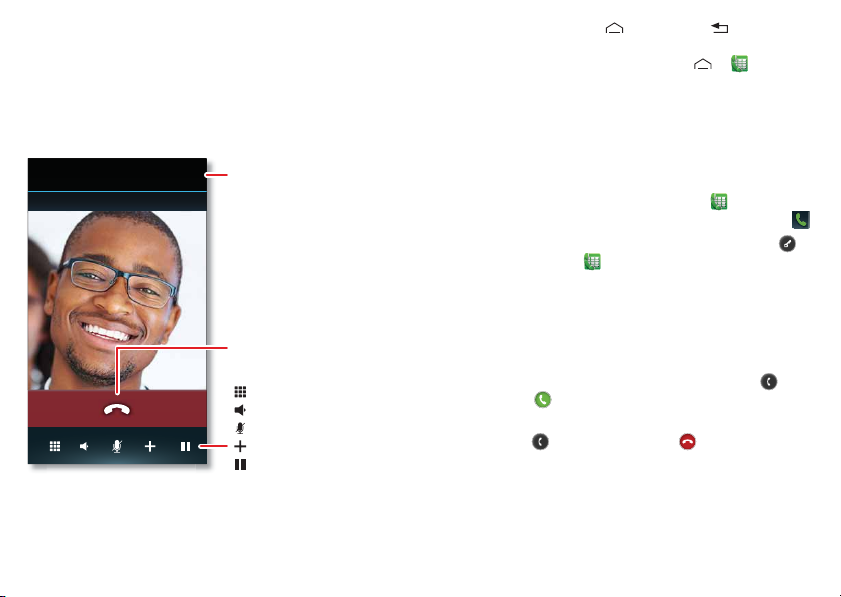
Tipp: Kontakte direkt über die Telefontasten/Wähltasten
suchen Wenn Sie beispielsweise Jeff in Ihrer
Kontaktliste suchen, berühren Sie 5-3-3-3.
Kontaktübereinstimmungen werden über dem
Zahlenfeld angezeigt.
Während eines Anrufs
Victor Harp
Mobil (555) 555-4570
Um ein Bluetooth™-Gerät zu verwenden, berühren
Sie Bluetooth. (Das Gerät muss eingeschaltet und
bereits gekoppelt sein, siehe „Neue Bluetooth-Geräte
anschließen“ auf Seite 49.)
20 Anrufe
00:12
Gesprächsdauer
Anruf beenden
Tastenfeld
Lautspr.
Ton aus
Anruf hinzufügen
Halten
Tipp: Sie können Home oder Zurück berühren,
um das Display des aktiven Anrufs zu verlassen. Um es
erneut zu öffnen, berühren Sie Home > Telefon.
Hinweis: Die Verwendung von mobilen Geräten beim
Fahren kann zu Ablenkungen führen und ist
möglicherweise nicht erlaubt. Beachten Sie stets die
gesetzlichen Regelungen, und fahren Sie sicher.
Anrufe tätigen und annehmen
Berühren Sie zum Tät ige n eines Anrufs Telefon,
geben Sie eine Nummer ein, und berühren Sie dann .
Tipp: Wenn das Telefon gesperrt ist, berühren Sie
und ziehen Sie es zu Telefon, um einen Anruf zu
tätigen.
Tipp: Wenn Sie das Telefon an das Ohr halten, wird das
Display dunkel, um Aktivierungen durch versehentliches
Berühren zu verhindern. Wenn Sie das Telefon vom Ohr
entfernen, wird das Display wieder hell.
Um einen Anruf zu beantworten, berühren Sie , und
ziehen Sie zu .
Um einen eingehenden Anruf in die Mailbox zu leiten,
berühren Sie , und ziehen Sie zu .
Page 23
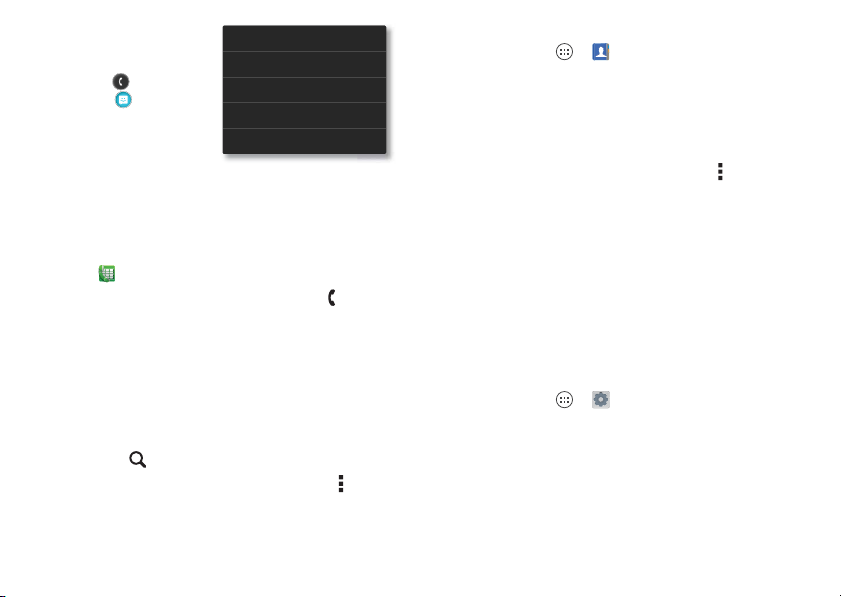
Um eine im Voraus
festgelegte SMS/MMS an
den Anrufer zu senden,
berühren Sie , und
ziehen Sie zu . Wählen
Sie eine SMS/MMS aus,
um sie sofort zu senden.
Kann jetzt nicht sprechen. Wie geht's?
Ich rufe dich gleich an.
Ich rufe dich später an.
Kann jetzt nicht sprechen. Kannst...
Benutzerdefinierte Nachricht...
Tipp: Um das Signal für
eingehende Anrufe stumm
zu schalten, drücken Sie die Ein-/Aus-Taste oder die
Lautstärketasten.
Zuletzt erfolgte Anrufe
So geht's: Telefon > Zuletzt
• Um eine Nummer anzurufen, berühren Sie neben
dem Eintrag.
• Um die Details zu sehen, berühren Sie die Eingabe.
• Um Textnachrichten zu versenden, Kontakte zu
erstellen oder aufzurufen oder andere Optionen zu
nutzen, berühren Sie das jeweilige Element, und
halten Sie es.
• Zum Durchsuchen der Liste der letzten Anrufe
berühren Sie .
• Um die Liste zu löschen, berühren Sie Menü > Liste
löschen
.
Favoriten
So geht's: Apps > Kontakte > FAVORITEN
• Zum Anrufen, Verschicken einer SMS/MMS oder
einer E-Mail oder zum Ansehen von Kontaktdaten
berühren Sie den Kontakt.
• Zum Bearbeiten, Freigeben, Löschen oder Festlegen
eines Klingeltons für einen Kontakt berühren Sie den
Kontakt, und berühren Sie dann Menü .
Telefonkonferenzen
Um eine Telefonkonferenz zu beginnen, rufen Sie die
erste Nummer an. Nachdem die Verbindung hergestellt
wurde, berühren Sie Gespr. hinzu. Wählen Sie die
nächste Nummer, oder wählen Sie sie aus Ihren
Kontakten oder Favoriten aus. Wenn die Verbindung zur
nächsten Nummer hergestellt wurde, berühren Sie
Zus.führen.
Eigene Rufnummer
So geht's: Apps > Einstellungen > Telefoninfo
> Status > Meine Telefonnummer
Notruf
Hinweis: Ihr Dienstanbieter programmiert eine oder
mehrere Notrufnummern, die Sie in jedem Fall anrufen
können, auch wenn das Telefon gesperrt ist.
Notrufnummern sind von Land zu Land unterschiedlich.
21Anrufe
Page 24
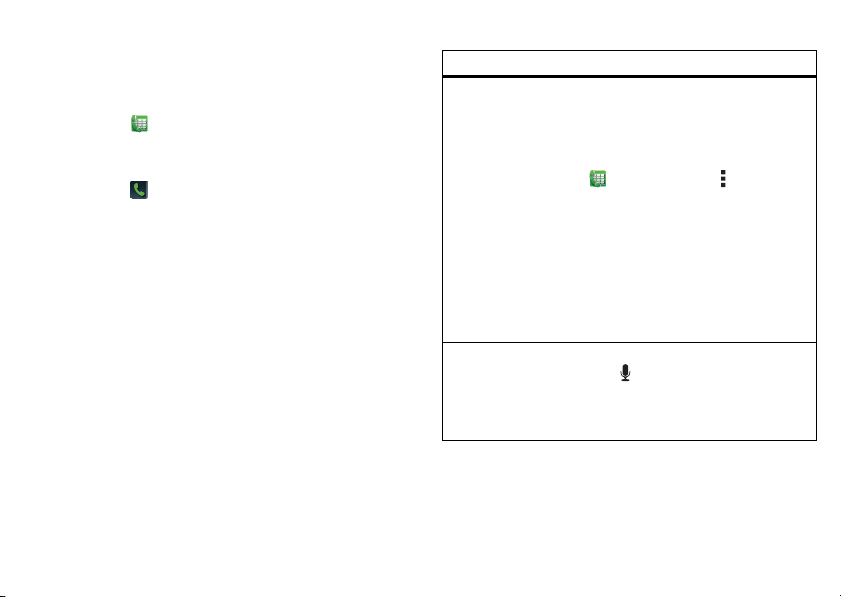
Die auf Ihrem Telefon vorab gespeicherten
Notrufnummern funktionieren möglicherweise nicht
überall. Das Tätigen eines Notrufs kann ggf. durch
Netzprobleme, Umwelteinflüsse oder Störungen
verhindert werden.
1 Berühren Sie Telefon (falls Ihr Telefon gesperrt ist,
berühren Sie Notruf).
2 Geben Sie die Notrufnummer ein.
3 Berühren Sie , um die Notrufnummer anzurufen.
Hinweis: Ihr Telefon kann standortbasierte Dienste (GPS
und A-GPS) verwenden, um die Notrufzentrale beim
Auffinden Ihres Standorts zu unterstützen. Siehe
„Standortdienste“ auf Seite 70.
Abkühlen
In sehr seltenen Fällen, wenn beispielsweise das
Telefon extremer Wärme ausgesetzt wurde, werden
möglicherweise Temperaturwarnmeldungen angezeigt.
Um etwaige Schäden am Akku oder am Telefon zu
vermeiden, sollten Sie diese Anweisungen befolgen, bis
das Telefon wieder im empfohlenen Temperaturbereich
liegt. Ist Ihr Telefon im „Abkühlen“-Modus, können nur
Notrufe getätigt werden.
22 Anrufe
Weitere Anruffunktionen
Funktion
Schnellwahl Sie können neun Rufnummern im
Telefon speichern, die Sie durch
einen einzigen Tastendruck anrufen
können. Zum Speichern einer
Schnellwahlnummer berühren
Sie Telefon > Menü
> Kurzwahleinrichtung, und fügen Sie
eine Nummer in einen leeren
Schnellwahlplatz ein.
Zum Anrufen einer
Kurzwahlnummer berühren und
halten Sie die einstellige
Kurzwahlnummer im
Telefonbildschirm.
Sprachwahl Berühren Sie im Google™-Such-
Widget , und sagen Sie den
Kontaktnamen, Geschäftsnamen
oder die Telefonnummer, den/die
Sie anrufen möchten.
Page 25

Funktion
Internationale
Anrufe
Sprachnachrichten
Zur Eingabe einer Rufnummer im
Ausland (nur möglich, wenn Ihr
Mobiltelefonvertrag
Auslandsgespräche zulässt) halten
Sie 0 gedrückt, um die
Auslandsvorwahl (+) einzufügen.
Geben Sie dann die Ländervorwahl
und die Telefonnummer ein.
Zum Anhören Ihrer
Mailboxnachrichten berühren und
halten Sie 1 im Telefonbildschirm.
Kontakte
Pflegen Sie Ihre Kontakte mit anderen Personen
Kurzanleitung: Kontakte
So geht's: Apps > Kontakte
GRUPPEN FAVORITENPERSONEN
ICH
Mein Profil einrichten
A
Abe Baudo
Allie Smyth
Anna Medina
Astrid Fanning
Avery Durning
B,
297 Kontakte
Gruppe von Kontakten
A
B,
erstellen und anzeigen
C
D
O
F
G
H
Zum Anzeigen von
I
J
Kontaktinformationen, zum
K
L
Anrufen, zum Senden einer
M
SMS/MMS usw. berühren.
N
O
P
Q
R
S
Einen Buchstaben zum
T
Aufrufen der Kontaktnamen
U
V
berühren, die mit diesem
W
X
Buchstaben beginnen.
Y
Z
Kontakte suchen.
Zum Telefon wechseln.
Fügen Sie einen
Kontakt hinzu.
Weitere Optionen
anzeigen.
23Kontakte
Page 26

Kontakte übertragen
Organisieren Sie all Ihre Kontakte an einem Ort.
Hilfreiche Tipps:
• Gmail™ verwenden
Wenn Sie Ihr Telefon zum ersten Mal einrichten und
sich bei Ihrem Google™-Konto anmelden, werden alle
Ihre Gmail-Kontakte automatisch mit Ihrer
Personenanwendung synchronisiert. Danach bleiben
Ihre Kontakte synchronisiert, unabhängig davon, ob Sie
Änderungen auf Ihrem Telefon, einem anderen Gerät
oder in einem Webbrowser vornehmen. Über die
meisten Kontaktanwendungen für Mobiltelefone und
E-Mail-Konten können Sie Ihre Kontakte als .csv-Datei
exportieren. Sie können diese Datei dann mit Gmail
importieren. Weitere Informationen finden Sie unter
www.motorola.com/transfercontacts
Sie sich bei Ihrem Gmail-Konto an, und wählen Sie
„Hilfe“.
• Mehr
Unter www.motorola.com/transfercontacts finden
Sie weitere Methoden und Tools.
, oder melden
Kontakte verknüpfen
Sie haben möglicherweise zwei oder mehrere Kontakte
für dieselbe Person, z. B. einen Gmail-Kontakt, der auch
in Ihrem Telefon gespeichert ist, oder einen Freund mit
zwei E-Mail-Adressen. So kombinieren Sie diese
Kontakte:
24 Kontakte
So geht's: Apps > Kontakte
Berühren Sie einen Kontakt, um ihn zu öffnen. Berühren
Sie Menü > Bearbeiten > Menü > Zusammenführen
und dann den zweiten Kontakt.
Kontakte anrufen oder ihnen eine E-Mail senden
So geht's: Apps > Kontakte
• Zum Anrufen eines Kontakts berühren Sie den
Kontaktnamen, und berühren Sie dann die Nummer,
die Sie anrufen möchten. Zum Versenden einer
SMS/MMS berühren Sie neben der Nummer.
• Zum Verschicken einer E-Mail an einen Kontakt
berühren Sie den Kontaktnamen, und berühren Sie
dann die E-Mail-Adresse des Kontakts.
Kontakte anzeigen und verwenden
So geht's: Apps > Kontakte
• Um einen Kontakt zu suchen, berühren Sie , und
geben Sie den Kontaktnamen ein.
Berühren Sie einen Kontakt, um dessen
Informationen aufzurufen. Um einen Anruf zu tätigen
oder eine Nachricht zu erstellen, können Sie die
Telefonnummer, die Nachricht oder die
E-Mail-Adresse berühren.
Page 27

• Zum Ändern der Gruppe, die angezeigt wird (wie Alle
Kontakte
oder Kontakte von Ihrem Gmail-Konto),
berühren Sie Menü > Kontakte filtern.
• Um die Anzeige der Kontaktliste zu ändern, berühren
Sie Menü > Einstellungen > Anzeigeoptionen.
Kontakte erstellen
So geht's: Apps > Kontakte >
ABBRECHEN SPEICHERN
Google-Kontakt
Ihr.Konto@gmail.com
Name
Organisation hinzufügen
TELEFON
Telefon
Neues Element hinzufügen
E-MAIL
E-Mail
ADRESSE
Adresse
TERMINE
Datum
MOBIL
PRIVAT
PRIVAT
GEBURTSTAG
Kontakttyp festlegen
Kontaktbild festlegen
Nummerntyp festlegen
Diese Nummer entfernen
Weitere Nummer hinzufügen
Berühren Sie einen Eingabebereich, um das
Touchscreen-Tastenfeld zu öffnen.
Wenn Sie fertig sind, berühren Sie Fertig.
Wo werden Kontakte gespeichert? Das Telefon
speichert neue Kontakte im Speicher und führt eine
Remotesynchronisierung mit Ihrem Google™-Konto
durch. Kontakte auf dem Google-Server werden
gesichert. Sie können sie mit jedem Gerät abrufen, mit
dem Sie auf Ihr Google-Konto zugreifen.
Favoriten
Um einen Kontakt Ihrer Favoritenliste hinzuzufügen,
berühren Sie den Kontakt, um ihn zu öffnen, und
berühren Sie dann .
So zeigen Sie Ihre Favoritenliste an:
So geht's:
Apps >
Kontakte
>
FAVORITEN
Kontakte bearbeiten oder löschen
So geht's: Apps > Kontakte > Kontakt > Menü
> Bearbeiten oder Löschen
Kontakte synchronisieren
Wenn Sie einen Ihrer Kontakte ändern, aktualisiert das
Telefon automatisch Ihre anderen Konten. Wenn Sie in
einem Ihrer anderen Konten einen Ihrer Kontakte
ändern, aktualisiert das Telefon die Kontaktinformationen
in der Anwendung Kontakte.
25Kontakte
Page 28

Kontakte personalisieren
So geht's: Apps > Kontakte
Foto hinzufügen: Berühren Sie Kontakt > Menü
> Bearbeiten > .
Klingelton festlegen: Berühren Sie Kontakt > Menü >
Klingelton festlegen.
Gruppen
So geht's: Apps > Kontakte > GRUPPEN
> Gruppenname
Sie können Ihre Kontakte in Gruppen anordnen (wie
„Freunde“ oder „Familie“), um sie leichter finden zu
können.
Zum Erstellen einer neuen Gruppe berühren Sie
Apps > Kontakte > GRUPPEN > .
26 Nachrichten
Nachrichten
Manchmal geht es besser per SMS, IM oder E-Mail. . .
Nachrichten lesen oder beantworten
So geht's: Apps > SMS/MMS
Tipp: Wenn das Telefon gesperrt ist, berühren Sie
und ziehen Sie zu Text.
• Um eine SMS/MMS und alle zugehörigen Antworten
zu öffnen berühren Sie die SMS/MMS.
• Um auf eine SMS/MMS zu antworten, öffnen Sie
sie, und geben Sie Ihre Antwort in das Textfeld im
unteren Teil ein.
• Um eine SMS/MMS zu löschen, berühren und halten
Sie sie und ziehen Sie sie dann zu in der rechten
oberen Ecke.
• Zum Einstellen der Nachrichtenoptionen berühren
Sie Apps > SMS/MMS > Menü >
Nachrichteneinstellungen
Nachrichten erstellen
So geht's: Apps > SMS/MMS >
Geben Sie den Empfänger und die Nachricht ein.
Berühren Sie Menü , und wählen Sie Smiley einfügen,
Priorität festlegen oder Betreff hinzufügen aus.
Zum Hinzufügen eines Anhangs berühren Sie in der
rechten oberen Ecke.
.
Page 29

Nachrichtenanhänge senden und empfangen
Zum Senden einer Datei in einer Nachricht öffnen Sie
eine neue Nachricht, und berühren Sie in der rechten
oberen Ecke.
Wenn Sie eine Nachricht mit Anhang empfangen, öffnen
Sie die Nachricht und berühren den Dateinamen, um die
Datei herunterzuladen. Berühren Sie den Dateinamen
erneut, um die Datei zu öffnen. Einige Dateitypen
können in HTML konvertiert werden, um sie schneller
anzuzeigen. In diesem Fall wird auf dem
Te le f on HTML-Version anzeigen angezeigt.
Berühren Sie den Anhang, während er angezeigt wird,
um ihn zu speichern, freizugeben und mehr.
Tipp: Um große Anhänge schneller zu senden und zu
empfangen, verwenden Sie eine WLAN-Verbindung
(siehe „WLAN-Netzwerke“ auf Seite 48).
Gmail
Beim erstmaligen Einschalten Ihres Telefons haben Sie
wahrscheinlich ein Google™-Gmail™-Konto eingerichtet
oder sich bei diesem angemeldet.
Andernfalls können Sie ein Gmail-Konto durch Berühren
von Apps > Einstellungen > Konten und
Synchronisierung
einrichten.
> KONTO HINZUFÜGEN > Google
Zum Lesen und Beantworten von Nachrichten in Ihrem
Gmail-Konto berühren Sie Apps > Gmail.
Tipp: Um weitere Informationen zu erhalten, berühren
Sie Apps > Gmail > Menü > Hilfe.
Auf Ihrem Telefon können Sie mehrere E-Mail-Konten
einrichten.
Berühren Sie Apps > Einstellungen > Konten und
Synchronisierung
anschließend wie folgt vor:
• Wählen Sie Corporate Sync für Arbeits-E-Mail-Konten
des Microsoft™ Exchange-Servers aus. Die
einzugebenden Details erhalten Sie von Ihrem
IT-Administrator.
Tipp: Möglicherweise müssen Sie den
Domänennamen und den Benutzernamen eingeben
(z. B. Domäne/Benutzername).
• Wählen Sie E-Mail für private E-Mail-Konten aus.
Kontodetails erhalten Sie von Ihrem Kontoanbieter.
Zum Lesen und Beantworten von Nachrichten in Ihren
E-Mail-Konten berühren Sie Apps > E-Mail.
> KONTO HINZUFÜGEN. Gehen Sie
27Nachrichten
Page 30

Schnellantworten
Sie können häufig verwendete Sätze sowie
E-Mail-Antworten erstellen und speichern und schnell in
Ihre E-Mail-Nachrichten einfügen.
Um eine Kurzantwort zu erstellen, berühren Sie
Apps > E-Mail > > E-Mail-Kontoname >
Kurzantworten > Neue erstellen. Geben Sie den Text für
Ihre Kurzantwort ein, und berühren Sie Speichern , um
sie zu speichern.
Um eine Kurzantwort in eine E-Mail-Nachricht
einzufügen, berühren Sie Menü > Kurzantwort
einfügen
> Text der Kurzantwort.
Hinweis: Sie können nur die Kurzantworten verwenden,
die Sie für ein bestimmtes E-Mail-Konto erstellt haben.
Wenn Sie mehrere E-Mail-Konten besitzen, müssen Sie
für jedes Konto Kurzantworten erstellen.
Instant Messaging-Nachrichten
Zum Versenden und Empfangen von Instant
Messaging-Nachrichten können Sie Google Talk™
verwenden.
So geht's: Apps > Talk
Tipp: Von Google Play™ können Sie auch eine
Anwendung für Instant Messaging herunterladen.
28 Nachrichten
Mailbox
Bei einer neuen Sprachnachricht wird in der Statusleiste
angezeigt. Ziehen Sie die Statusleiste nach unten,
und berühren Sie die Benachrichtigung Neue
Sprachnachricht
Wenn Sie die Rufnummer Ihrer Mailbox ändern
möchten, berühren Sie im Startbildschirm Telefon >
Menü > Einstellungen > Mailboxeinstellungen.
, um sie abzuhören.
Page 31

Texteingabe
a
e
n
Die richtigen Tasten, wann immer Sie sie brauchen.
Touchscreen-Tastenfeld
Durch das Berühren eines Textfelds können Sie ein
Tastenfeld auf dem Display öffnen.
Textfeld
Zum Öffnen des
Abendessen im Bistro Fanta
!?,
21 09876543
ertyuiopqw
asdfghj k l
zxcvbnm
?123
Tastenfeld für Eingabe
von Zahlen und
Symbolen öffnen
:;
.
Tipp: Zum Schließen des Tastenfelds, ohne Text zu
speichern (zum Beispiel zum Auswählen eines anderen
Textfelds), berühren Sie Zurück .
Tipp: Um Text über die Stimme einzugeben, berühren
Sie , und sagen Sie dann, was Sie eingeben möchten.
Fertig
Touchscreen-Tast
enfelds berühren
Umschalttaste
Umschalttaste
Spracheingabe/
Diktat
Löschen
Eingabetaste
Neue Zeile
Leertaste
Eingabemethoden
Um eine Eingabemethode zu wählen, berühren Sie
Anwendung > Einstellungen > Sprache und
Eingabe
> Standard > Motorola-Eingabe oder Swype.
Motorola-Eingabe
Geben Sie Text Buchstabe für Buchstabe ein. Bei der
Eingabe schlägt das Telefon automatisch Wörter aus
Ihrem Wörterbuch und der gewählten Sprache vor. Das
Telefon übernimmt auch automatisch die Eingabe von
Apostrophen in Ausdrücken wie „Wie geht's?“.
Um ein Wort zu Ihrem Wörterbuch hinzuzufügen,
berühren Sie das Wort, und wählen Sie dann Zum
Wörterbuch hinzufügen
TM
Swype
Sie können Wörter in einer durchgehenden Bewegung
eingeben, indem Sie Ihren Finger über die Buchstaben
in einem Wort ziehen.
Anne
Anne Annex AbbeyAbbrAbbe
1 09876543
2
ertyuiopqw
e
e
@$&
asdfgh j k l
a
a
EN
!
zxcvbnm
123
+ ! =
#
_
()
=
/
.
:
+?
+
n
n
Fertig
;
Um ein Wort
einzugeben, geben
Sie einfach einen
Pfad durch die
Buchstaben vor.
Die Option für
”
Großschreibung
finden Sie über
dem Tastenfeld.
Umkreisen Sie den
Buchstaben, um
Doppelbuchstaben
zu schreiben.
29Texteingabe
Page 32

Tipps:
• Um in häufigen Wörtern (z. B. „Wie geht's?“)
Apostrophe einzugeben, ziehen Sie den Finger durch
das n, wie wenn es ein Apostroph wäre.
• Um weitere Satzzeichen, Ziffern oder Symbole
einzugeben, berühren Sie Symbole .
• Um ein Wort zu korrigieren, berühren Sie es zweimal
(zweimal schnell hintereinander tippen). Swype zeigt
dann ein kleines Menü mit alternativen Optionen an.
Swype zeigt auch dann ein Menü an, wenn das
gewünschte Wort nicht erraten werden kann.
• Wenn Swype ein Wort nicht kennt, können Sie es
einfach mit den Buchstabentasten eingeben. Swype
speichert das betreffende Wort dann, sodass Sie
beim nächsten Mal einfach den Finger über die
Buchstaben ziehen können.
30 Texteingabe
Eingabetipps
Funktion
Eingeben von einem
Großbuchstaben
Geben Sie
ausschließlich
Großbuchstaben ein.
Ve rs ch ie be n des
Texteingabe-Cursors
Wähle n S ie Text aus. Berühren und halten Sie
Berühren Sie die
Umschalttaste .
Berühren und halten Sie die
Umschalttaste .
Berühren Sie die Taste
erneut, um wieder zur
Kleinschreibung
zurückzukehren.
Berühren Sie den Text an
der Stelle, an der der Cursor
positioniert werden soll.
Text, oder berühren Sie
zweimal Text, um ihn
auszuwählen. Tabs
kennzeichnen die Grenzen
des ausgewählten Texts.
Ziehen Sie die Tabs zum
Auswählen des
gewünschten Texts.
Page 33

Funktion
Ausschneiden oder
Kopieren von
ausgewähltem Text
Einfügen von
ausgeschnittenem
oder kopiertem Text an
der Cursorposition
Löschenvon Zeichen
links vom Cursor
Berühren Sie Symbole oben
im Bildschirm zum
Ausschneiden oder Kopieren
von ausgewähltem Text. In
einer Anzeige im
Querformat berühren Sie
Bearbeiten > Ausschneiden
oder Kopieren.
Berühren Sie das Symbol
Einfügen oben im
Bildschirm. In einer Anzeige
im Querformat berühren Sie
Bearbeiten > Einfügen.
Berühren Sie Löschen
(halten Sie Löschen, um
noch mehr Text zu löschen).
Einstellungen für die Texteingabe
So geht's: Apps > Einstellungen > Sprache und
Eingabe
• Zum Ändern der Sprache für Ihr Telefon und
Touchscreen-Tastenfeld berühren Sie Sprache.
• Zum Ändern der Standardtexteingabemethode
berühren Sie Standard.
• Zum Ändern der Einstellungen für die Texteingabe
berühren Sie neben Motorola-Eingabe oder Swype.
31Texteingabe
Page 34

Soziale Netzwerke
Mein Leben, Ihr Leben
Browserzugriff auf soziale Netzwerke
Über den Browsers können Sie auf Ihre Konten bei
sozialen Netzwerken auf Websites wie Google+,
Facebook®, Twitter, und LinkedIn zugreifen. Wenn Sie
auf diesen Websites keine Konten haben, können Sie
auf den entsprechenden Websites Konten einrichten.
Anwendungen für soziale Netzwerke
Viele soziale Netzwerke stellen spezifische
Anwendungen bereit, die Sie auf Ihrem Telefon
installieren können. Um Anwendungen für soziale
Netzwerke aus Google Play™ Store herunterzuladen,
berühren Sie Apps > Play Store.
Konten mit dem Telefon synchronisieren
Wenn Sie sich bei einem Konto eines sozialen
Netzwerks anmelden, werden Sie unter Umständen
aufgefordert, Kontakte, Bilder und Status Ihrer Konten
mit der Anwendung Kontakte zu synchronisieren. Sie
können eine Synchronisierung akzeptieren oder
ablehnen. Sie können die
Synchronisierungseinstellungen jederzeit durch
32 Soziale Netzwerke
Berühren von Menü > Einstellungen in der Anwendung
für das soziale Netzwerk ändern.
Page 35

Tipps und Tricks
Ein paar nützliche Tipps
Allgemeine Tipps
• Die Helligkeit des Bildschirms des Telefons passt sich
an die aktuellen Lichtbedingungen an.
• Um die zuletzt gewählten Rufnummern anzuzeigen,
berühren Sie Telefon > Zuletzt.
• Drücken Sie zum Deaktivieren/Aktivieren des Telefons
die Ein-/Aus-Taste.
• Um das Display-Timeout einzustellen, berühren Sie
Apps > Einstellungen > Display > Ruhemodus.
• Zur Durchführung einer Suche berühren Sie
Suchen . Zur Durchführung einer Sprachsuche
berühren und halten Sie Suchen .
• Um alltägliche Aufgaben zu automatisieren, berühren
Sie Apps > Smart Actions.
• Um die zuletzt benutzten Anwendungen anzuzeigen,
berühren Sie "Kürzlich verwendete Apps" .
• Zum Ändern einer Verknüpfung in der
Favoritentaskleiste unten im Startbildschirm berühren
und halten Sie eine Verknüpfung, und ziehen Sie sie
dann in die oder aus der Favoritentaskleiste.
• Zum Ein-/Ausschalten des Tons drücken und halten
Sie die Ein-/Aus-Taste, und berühren Sie dann eine
Toneinstellung.
• Zum Ein-/Ausschalten des Flugmodus halten Sie die
Ein-/Aus-Taste gedrückt und berühren Sie dann
Flugmodus.
Batterie-Lebensdauer
Ihr Telefon ist wie ein kleiner Computer, der Ihnen mit
einer beeindruckend schnellen Geschwindigkeit eine
Vielzahl von Informationen und Anwendungen auf einem
berührungsempfindlichen Display bereitstellt. Je
nachdem, welche Funktionen Sie nutzen, kann der
Stromverbrauch entsprechend hoch sein.
Um die Leistung des Akkus zu optimieren, berühren Sie
Apps > Einstellungen > Akku. Auf diese Weise
können Sie feststellen, welche Funktion die meiste
Akkuleistung verbraucht.
Gehen Sie zur Verlängerung der Akkulaufzeit wie folgt vor:
• Um die Akkunutzung zu minimieren, berühren Sie
Apps > Smart Actions. Prüfen Sie die
Beispielregeln, um Strom zu sparen: Nächtliche
Akkuschonung
• Deaktivieren Sie Hintergrunddatenübertragungen:
Berühren Sie Apps > Einstellungen
> Datennutzung > Menü > Hintergrunddaten
beschränken
und Akkuverlängerung.
.
33Tipps und Tricks
Page 36

• Schalten Sie den Energieverbrauch durch WLAN und
Bluetooth™ aus, wenn diese Übertragungsarten nicht
verwendet werden: Berühren Sie Apps
> Einstellungen und anschließend den Schalter
neben WLAN oder Bluetooth, um sie auf zu
schalten.
• Reduzieren Sie die Aufzeichnung oder Wiedergabe
von Videos, die Wiedergabe von Musik bzw. die
Aufnahme von Fotos.
• Entfernen Sie Widgets, die Informationen auf Ihren
Startbildschirm liefern, z. B. Nachrichten oder Wetter.
• Schränken Sie die Verwendung von GPS ein:
Berühren Sie Apps > Einstellungen
> Standortdienste, und deaktivieren Sie GPS-Satelliten.
• Reduzieren Sie die Display-Helligkeit: Berühren Sie
Apps > Einstellungen > Display > Helligkeit
> (Dimmer-Einstellung).
• Reduzieren Sie die Verzögerung zur Deaktivierung des
Displays: Berühren Sie Apps > Einstellungen
> Display > Ruhemodus > (kürzeres Intervall).
• Entfernen Sie nicht genutzte Online-Konten, die Sie
registriert haben („Konten verwalten“ auf Seite 58).
34 Digitales Leben
AUS
Digitales Leben
Verbinden und genießen
HD-Anzeige
Sie können eigene HD-Videos (siehe
„HD-Videos“ auf Seite 37) zur Ansicht
auf einem HDTV-Bildschirm oder
Monitor erstellen.
1 Verbinden Sie mittels eines separat erhältlichen
Micro-HDMI™-Kabels den HDMI-Port an Ihrem
Telefon (siehe „Ihr Telefon“ auf Seite 2) mit einem
HDMI-Port am HDTV-Bildschirm oder am Monitor.
2
Stellen Sie den anzeigbaren Bereich auf dem
HDMI-Bildschirm durch Berühren von Apps
>
Einstellungen
Spiegelmodus
Schließen Sie Ihr Telefon an Ihren
HDTV-Bildschirm, Monitor oder
Projektor an, um die Anzeige auf
dem großen Bildschirm und die Interaktion mit Ihrem
Telefon zu ermöglichen. Präsentieren Sie voller Stolz Ihre
Fotos, Videos und heruntergeladenen Filme. Nutzen Sie
den großen Bildschirm für Spiele, Filme, Surfen im
Internet und vieles mehr. Schließen Sie Ihr Telefon
einfach mittels eines separat erhältlichen
Micro-HDMI™-Kabels an einen HDTV-Bildschirm oder
>
Display
>
Overscan
ein.
Page 37

Monitor an. Alles, was Sie auf dem Display sehen, wird
Honolulu, Hawaii
Kamera auf Vorderoder Rückseite
auswählen
Zoom
vergrößern/
verkleinern
Foto oder Video
aufnehmen
Geo-Tag-
Standort
Letztes Foto oder
Video anzeigen
Kamera- oder
Camcorder-
Einstellungen
anpassen
Autofokus-Feld
Bildschirm berühren,
um den Fokusstandort
zu ändern
Kamera oder
Camcorder
auswählen
auch auf dem großen Bildschirm angezeigt.
Fotos und Videos
Sehen, festhalten, weiterleiten!
Kurzanleitung: Kamera
So geht's: Apps > Kamera
Tipp: Wenn das Telefon gesperrt ist, berühren Sie ,
und ziehen Sie schnell zu Kamera.
35Fotos und Videos
Page 38

Tipps und Tricks
• Zoomen: Drücken Sie die Lautstärketasten zum
Vergrößern bzw. Verkleinern des Bilds im Sucher.
• Bildschärfe und Blitz: Um einen nicht im Fokus
liegenden, exzentrischen Punkt auszuwählen,
berühren Sie vor dem Fotografieren eine Stelle im
Sucher. Ein grünes Quadrat markiert den Fokuspunkt.
Berühren Sie dann , um ein Bild aufzunehmen.
• MicroSD-Speicherkarte: Fotos und Videos werden
im Speicher des Telefons abgelegt, es sei denn, Sie
öffnen den Sucher und berühren > Speicherort
> SD-Karte.
• Video senden: Um ein Video in einer MMS zu
versenden, legen Sie zunächst die Videoqualität fest:
Berühren Sie , um den Camcorder einzuschalten,
und berühren Sie anschließend > Videoauflösung
> QVGA. Berühren Sie nach der Aufnahme des Videos
dessen Miniaturansicht und dann > SMS/MMS.
Fotografieren
So geht's: Apps > Kamera
Berühren Sie , um ein Foto aufzunehmen.
Das Foto wird in der Galerie des Telefons
gespeichert. In der oberen linken Ecke wird eine
Miniaturansicht angezeigt. Um das Foto anzuzeigen,
berühren Sie die Miniaturansicht. Anschließend:
36 Fotos und Videos
• Um das Foto auf einem DLNA-Gerät (wie einem
DLNA-zertifizierten HDTV-Bildschirm, Computer oder
Monitor) anzuzeigen, berühren Sie .
• Zum Freigeben von Fotos in einer Nachricht oder zur
Online-Veröffentlichung berühren Sie .
• Berühren Sie zum Löschen des Fotos .
• Um das Foto als Bild für einen Kontakt oder als
Hintergrundbild festzulegen, zu drucken, zu
bearbeiten oder auf andere Weise zu verarbeiten,
berühren Sie Menü .
Kameraeinstellungen
Tipp: Wenn die Symbolleiste der Kamera geschlossen
ist, ziehen Sie im Sucherbildschirm das Register in der
linken unteren Ecke.
Optionen
Einstellungen • Breitbild (Fotoauflösung von
6 MP oder 8 MP)
• Lautstärketaste (verwenden Sie
Lautstärketasten zum Zoomen)
• Geo-Tag (automatische
Standortinformationen)
• Speicherort (Telefon oder
microSD-Speicherkarte)
• Verschlussgeräusch
Page 39

Optionen
Effekte Fotoeffekt festlegen: Normal,
Schwarzweiß, Negativ usw.
Motive Art des aufzunehmenden Fotos
einstellen: Automatisch, Porträt,
Landschaft usw.
Modi Modus einstellen auf: Einzelbild,
Panorama, Serie oder Timer
Belichtung Wählen Sie eine
Belichtungseinstellung aus.
Blitz Einstelloptionen: Blitz ein, Blitz aus
oder Autom. Blitz.
Videoaufnahme
So geht's: Apps > Kamera, dann berühren,
um den Camcorder einzuschalten
Berühren Sie , um die Videoaufnahme zu starten
bzw. zu beenden.
Das Video wird in der Galerie des Telefons
gespeichert. In der oberen linken Ecke wird eine
Miniaturansicht angezeigt. Um das Video
wiederzugeben, berühren Sie die Miniaturansicht.
Anschließend:
• Um das Video wiederzugeben, berühren Sie .
Tipp: Berühren Sie zur Anzeige der Steuerelemente
während der Videowiedergabe das Display.
• Um das Video auf einem DLNA-Gerät (wie einem
DLNA-zertifizierten HDTV-Bildschirm, Computer oder
Monitor) wiederzugeben, berühren Sie .
• Zum Freigeben des Videos in einer Nachricht oder zur
Online-Veröffentlichung berühren Sie .
• Berühren Sie zum Löschen des Videos .
• Um weitere Videooptionen aufzurufen, berühren Sie
Menü .
HD-Videos
Sie können Videos in HD-Qualität zur Ansicht auf einem
HDTV-Bildschirm oder Monitor aufnehmen.
Zur Videoaufzeichnung in HD-Qualität müssen Sie
unbedingt die richtige Videoauflösung auswählen.
Ziehen Sie am Register mit den Einstellungen in der
linken, unteren Ecke, und berühren Sie Einstellungen
> Videoauflösung > HD+ (1080p) oder High Definition
(720p)
.
Berühren Sie zur Verbesserung der Videoqualität
Effekte oder Audioszenen.
37Fotos und Videos
Page 40

Videokameraeinstellungen
Tipp: Wenn die Symbolleiste der Kamera geschlossen
ist, ziehen Sie im Sucherbildschirm das Register in der
linken unteren Ecke.
Optionen
Einstellungen • Videoauflösung (1080p, 720p,
Effekte Videoeffekt festlegen: Normal,
Audioszenen Soundaufzeichnungsoptionen
Modi Verfügbare Einstellungen: Normal,
38 Fotos und Videos
DVD, VGA oder QVGA)
• Lautstärketaste (verwenden Sie
Lautstärketasten zum Zoomen)
• Geo-Tag (automatische
Standortinformationen)
• Speicherort (Telefon oder
microSD-Speicherkarte)
• Verschlussgeräusch
Schwarzweiß, Negativ usw.
festlegen: Stereo, Winddämpfung,
Konzert, Ausgeglichen oder Nach
vorn gerichtet
Videonachricht oder Zeitraffer.
.
Optionen
Belichtung Wählen Sie eine
Licht Verfügbare Einstellungen: Licht ein
Belichtungseinstellung aus.
oder Licht aus.
Fotos und Videos bearbeiten, freigeben oder löschen
So geht's: Apps > Galerie
• Anzeigen, freigeben oder löschen: Berühren Sie
zum Öffnen eine Miniaturansicht und dann zur
Freigabe bzw. zum Löschen . Berühren Sie
Menü , um weitere Optionen zu bearbeiten oder
anzuzeigen.
Tipp: Öffnen Sie zum Auswählen mehrerer Dateien
einen Ordner. Berühren und halten Sie ein Foto, und
berühren Sie dann weitere Fotos.
• Zoomen: Öffnen Sie ein Foto, und ziehen Sie auf
dem Touchscreen zwei Finger zusammen oder
auseinander.
Tipp: Drehen Sie das Telefon für eine Breitbildansicht
zur Seite.
• Hintergrundbild oder Bild für einen Kontakt:
Öffnen Sie ein Bild, und berühren Sie Menü > Bild
festlegen als
.
Page 41

•Bearbeiten: Öffnen Sie ein Bild, und berühren Sie
Menü > Bearbeiten.
•Diashow: Öffnen Sie einen Ordner, und berühren Sie
oben . Berühren Sie zum Schließen der Diashow
das Display oder Zurück .
Tipp: Berühren Sie zum Anzeigen der Diashow auf
einem Fernsehgerät oder einem anderen Gerät .
Wechseln Sie zum Kopieren der Fotos auf einen bzw.
von einem Computer zu „Speicherkarte und
Dateiverwaltung“ auf Seite 57.
Bildschirmaufnahme
Manchmal sagt ein Bild mehr als 1.000 Worte. Stellen
Sie anderen Personen eine Bildschirmaufnahme Ihrer
Lieblingsplaylist oder Ihrer neuen Bestenliste zur
Verfügung. Geben Sie eine Bildschirmaufnahme der
Kontaktdaten eines Freundes weiter. Wenn Sie es auf
Ihrem Telefon sehen können, können Sie es Ihren
Freunden zur Verfügung stellen.
Um eine Bildschirmaufnahme zu erfassen, halten Sie die
Ein-/Aus-Taste und die Taste zum Verringern der
Lautstärke ca. drei Sekunden lang gedrückt oder bis Sie
das Klickgeräusch des Kameraauslösers hören.
Um die Bildschirmaufnahme anzuzeigen, berühren Sie
Apps > Galerie > Screenshots.
Filme
Sie können nach Filmen suchen und Filme leihen, um sie
auf einem Tablet oder Computer anzuschauen:
So geht's: Apps > Filmwiedergabe
Um auf einem Computer Filme zu kaufen, zu leihen oder
anzuschauen, navigieren Sie zu www.google.com/play,
und wählen Sie "Filme".
Konfigurieren Sie zum Bezahlen geliehener Filme Ihr
Google™-Wallet unter www.google.com/wallet.
YouTube
Schauen Sie sich Videos von YouTube-Benutzern an,
oder melden Sie sich bei Ihrem Konto an, um eigene
Videos freizugeben.
So geht's: Apps > YouTube
• Anschauen: Berühren Sie DURCHSUCHEN oder ,
• Hochladen: Berühren Sie KONTO, wählen Sie Ihr
Tipp: Über ein YouTube-Konto können Sie die
Premium-Content-Kanäle von YouTube abonnieren und
Ihre Lieblingskanäle auf Ihr Telefon synchronisieren, um
sie jederzeit in HD-Qualität wiederzugeben. Zur
optimalen Synchronisierung sollte Ihr Telefon an ein
TM
um nach einem Video zu suchen, und berühren Sie für
die Wiedergabe das Bild.
Google™-Konto, und berühren Sie .
39Fotos und Videos
Page 42

Ladegerät angeschlossen sein und mit einem WLAN
verbunden sein.
Musik
Wenn Musik aus Ihrem Leben nicht wegzudenken ist ...
Kurzanleitung: Musik
So geht's: Apps > Play Music
40 Musik
SONGS GENRESPLAYLISTS
Zuletzt hinzugefügt
Allie’s Mix
Allie Live Shows
Portland
Road Trip
Summer Songs
Workout 1
Zum Anzeigen von Optionen
berühren
Nach links oder rechts ziehen für
Songs, Playlists, Genres usw.
Shop
Playlist hinzufügen
Suchen
Musikoptionen anzeigen
Während eines Songs:
Details und Einstellungen anzeigen
Musiktitel
Interpret
Berühren zum Weiterspringen
Halten für Schnelldurchlauf
Page 43

• Zurückkehren Wenn Sie einen Song oder eine
Interpretenliste öffnen, berühren Sie oben links ,
um zurückzukehren.
• Zufallswiedergabe oder Wiederholung: Berühren
Sie während der Wiedergabe eines Songs , um
unten im Display die Symbole für
Zufallswiedergabe oder Wiederholung
einzublenden. Berühren Sie einmal, um die
aktuelle Songliste zu wiederholen, bzw. zweimal, um
nur den aktuellen Song zu wiederholen.
• Lautstärke einstellen: Drücken Sie die
Lautstärketasten.
Tipps und Tricks
• Musik-Player ausblenden: Um während der
Musikwiedergabe eine andere Anwendung zu
verwenden, berühren Sie Home . Um zum
Musik-Player zurückzukehren, ziehen Sie die
Statusleiste schnell nach unten, und berühren Sie den
Songtitel.
Tipp:
Mit dem Musik-Widget
die Musikwiedergabe vom Startbildschirm aus steuern.
• Playlists: Berühren und halten Sie die einen Song in
der Bibliothek, um ihn einer Playlist hinzuzufügen
oder weitere Optionen anzuzeigen. Um eine Playlist
zu bearbeiten, zu löschen oder umzubenennen,
berühren und halten Sie ihren Namen in der
Musikbibliothek.
Google Play
können Sie
•Hilfe: Um weitere Informationen zu erhalten,
berühren Sie Apps > Play Music > Menü
> Hilfe.
• Computer: Um auf die Google Play™-Musik von
einem Computer aus zuzugreifen, navigieren Sie zu
www.google.com/music.
• Im Flugzeug: Drücken und halten Sie die
Ein-/Aus-Taste, und berühren Sie Flugmodus, um alle
Netz- und WLAN-Verbindungen auszuschalten und
während eines Flugs Musik zu hören.
• Musikdateitypen: Auf Ihrem Telefon können Sie
MP3-, M4A-, AAC-, AAC+-, MIDI- und WAV-Dateien
wiedergeben.
41Musik
Page 44

Web
Mit Ihrem Telefon im Internet surfen
Kurzanleitung: Browser
So geht's: Browser
www.google.com
Bilder Orte News Mehr
Web
Restaurants
Ihr.Konto@gmail.com
Bars Mehr
Cafés
Chicago, IL -
Aktualisieren
Verlauf Abmelden
EinstellungeniGoogle Hilfe
Tipp: Ziehen Sie zum Heranzoomen auf dem
Touchscreen zwei Finger auseinander.
42 Web
Browseroptionen anzeigen
Geöffnete Browserregisterkarten anzeigen oder eine
neue Registerkarte öffnen
Link berühren, um ihn
auszuwählen Berühren und
halten, um weitere Optionen
anzuzeigen.
Verbinden
Das Telefon verwendet das Mobiltelefonnetz (über
Funk), um automatisch eine WLAN-Verbindung mit dem
Internet herzustellen.
Hinweis: Ihr Dienstanbieter kann für die Nutzung des
Internets oder das Herunterladen von Daten Gebühren
erheben.
Wie Sie ein WLAN-Netzwerk für einen Internetzugang
verwenden, finden Sie unter „WLAN-Netzwerke“ auf
Seite 48.
Hinweis: Wenn Sie keine Verbindung herstellen können,
wenden Sie sich bitte an Ihren Dienstanbieter.
Downloads
Um Dateien in Ihrem Browser herunterzuladen,
berühren Sie eine Dateiverknüpfung, oder berühren und
halten Sie ein Bild, um Bild speichern auszuwählen.
Um die von Ihnen heruntergeladenen Dateien
anzuzeigen, berühren Sie Apps > Downloads.
Berühren und halten Sie ein Element, um es zu öffnen,
Details anzuzeigen oder es aus der Liste zu löschen.
Sie können „Anwendungen und Updates“ auf Seite 16
herunterladen.
Page 45

Browseroptionen
Berühren Sie Menü , um Browseroptionen aufzurufen:
Optionen
Aktualisieren Webseite erneut laden.
Nach vorn Durch die angezeigten Seiten
Startseite Zur Browser-Homepage gehen.
Lesezeichen Lesezeichen anzeigen
Als Lesezeichen
speichern
Seitenlink
weiterleiten
Auf Seite
suchen
DesktopVersion
Für OfflineLesen speichern
Einstellungen Browsereinstellungen ändern.
Drucken Die Webseite drucken.
Beenden Browseranwendung schließen.
vorwärts blättern.
Die Webseite mit einem
Lesezeichen versehen.
Die Website in einer Nachricht teilen
oder online posten.
Textsuche auf einer Webseite.
Die Standard-Desktopwebsite
anstelle der Version des mobilen
Geräts öffnen.
Die Webseite speichern und später
lesen.
Personalisieren
Ihre persönliche Note
Widgets
Widgets hinzufügen
Füllen Sie den Startbildschirm mit Widgets – geben Sie
ihm eine persönliche Note.
Berühren Sie Apps > Widgets, berühren und halten
Sie ein Widget, und ziehen Sie es auf einer
Startbildschirmseite an eine Stelle.
Widgets einrichten
Einige Widgets können angepasst werden. Berühren Sie
ein Widget, um es zu öffnen, und berühren Sie dann
Menü .
Auf dem Startbildschirm sind folgende Widgets u. U.
bereits vorhanden:
• Bevorzugte Personen: So können Sie Ihre wichtigsten
Kontakte schnell anrufen und diesen eine SMS/MMS
oder E-Mails senden. Informationen zum Hinzufügen
von Personen zu Ihrer Favoritenliste finden Sie unter
„Favoriten“ auf Seite 25.
• Kalender
: Synchronisieren Sie Ihre Kalender, und sehen
Sie Ihre anstehenden Termine auf einem Blick dank des
scrollbaren Kalender-Widgets. Informationen zum
Hinzufügen von Kalenderterminen finden Sie unter
„Kalender
“ auf Seite 52.
43Personalisieren
Page 46

• Meine Musik: Sie können für dieses Widget einen
bestimmten Interpreten, ein Album, einen Titel, eine
Playlist oder ein Genre festlegen, oder berühren Sie
einfach Menü > Zufallswiedergabe. Weitere
Informationen finden Sie im Abschnitt „Musik“ auf
Seite 40.
• Wetter: Sehen Sie Wetterberichte für Ihren aktuellen
Standort und für beliebige andere Orte an.
Schnellzugriffe
Um dem Startbildschirm Anwendungsverknüpfungen
hinzuzufügen, berühren Sie Apps , berühren und
halten Sie eine Anwendung, und ziehen Sie sie auf einer
Startbildschirmseite an eine Stelle.
Tipp: Zum Ändern einer Verknüpfung in der
Favoritentaskleiste unten im Startbildschirm berühren
und halten Sie eine Verknüpfung, und ziehen Sie sie
dann in die oder aus der Favoritentaskleiste.
Um im Startbildschirm einen Ordner mit Verknüpfungen
zu erstellen, berühren und halten Sie eine Verknüpfung,
und ziehen Sie sie auf eine andere Verknüpfung. Um
weitere Verknüpfungen hinzuzufügen, ziehen Sie sie auf
den Ordner. Um einen Ordner zu benennen, berühren
Sie ihn, und geben Sie unten einen Namen ein.
44 Personalisieren
Klingeltöne
• Um Klingeltöne zu personalisieren, berühren Sie
Apps > Einstellungen > Sound > Klingelton oder
Standardbenachrichtigung.
• Damit das Telefon klingelt und vibriert, berühren Sie
Apps > Einstellungen > Sound > Klingelton und
Vibration
.
• Um das Telefon stumm zu schalten und die Vibration
bei eingehenden Anrufen zu aktivieren, berühren Sie
die Taste zum Verringern der Lautstärke einmal oder
mehrmals, bis das Telefon vibriert und in der
Statusleiste angezeigt wird.
• Um einem Kontakt einen persönlichen Klingelton
zuzuweisen, berühren Sie Apps > Kontakte
> Kontakt > Menü > Klingelton festlegen.
Hintergrundbild
Um ein neues Hintergrundbild festzulegen, berühren
und halten Sie eine leere Stelle auf dem Startbildschirm,
und wählen Sie dann über Galerie, Live-Hintergrundbilder
oder Hintergrundbilder ein Hintergrundbild aus.
Tipp: Um die Akkulaufzeit zu verlängern, verwenden Sie
Standardhintergrundbilder mit dunkleren Farben.
Live-Hintergrundbilder und Hintergrundbilder mit hellen
Farben verbrauchen mehr Akkuleistung.
Page 47

Sounds
• Um die Lautstärke für Medien, Klingeltöne und
Alarme festzulegen, berühren Sie Apps
> Einstellungen > Sound > Lautstärke.
• Für die Wiedergabe von Wähltastentönen berühren
Sie Apps > Einstellungen > Sound
> Wähltastentöne.
• Für die Wiedergabe von Tönen bei Berührung
berühren Sie Apps > Einstellungen > Sound
> Töne bei Berührung.
• Um die Toneinstellungen für Medien und Videos
anzupassen, berühren Sie Apps > Einstellungen
> Sound > Lautsprecher (intern) oder Kabelgebundene
Stereogeräte
(mit externen Lautsprechern verbunden).
Anzeigeeinstellungen
• Zum Einstellen der Display-Helligkeit berühren Sie
Apps > Einstellungen > Display > Helligkeit.
• Zum Einstellen der Ausrichtung berühren Sie Apps
> Einstellungen > Display > Display automatisch
drehen
.
• Zum Festlegen der Schriftgröße für Menüs und
Einstellungen berühren Sie Apps
> Einstellungen > Display > Schriftgröße.
Tipp: Um die Akkulaufzeit zu verlängern, reduzieren Sie
die Display-Helligkeit. Ein helleres Display verbraucht
mehr Akkuleistung.
Datum und Uhrzeit
Legen Sie Datum, Uhrzeit, Zeitzone und Formate fest:
So geht's: Apps > Einstellungen > Datum und
Uhrzeit
Sprache und Region
So legen Sie Ihre Menüsprache und Region fest:
So geht's: Apps > Einstellungen > Sprache und
Eingabe
> Sprache
45Personalisieren
Page 48

Standort
Oak Park
Cicero
Chicago
Evanston
Elmwood
Park
La Grange
Lincolnwood
Burbank
Wo Sie sind, wo Sie hin möchten
Wilmette
Wilmette
Evanston
Evanston
Chicago, IL
Oak Lawn
Oak Lawn
TM
A
Chicago
Chicago
Eine Karte oder
Navigationsansicht
auswählen
Karte auf meinen Standort
zentrieren
Suchen
Route
Lokal
Layer
Kartenoptionen
anzeigen
Google Maps
So geht's: Apps > Maps
Karten
Lincolnwood
Lincolnwood
Elmwood
Elmwood
Park
Park
Oak Park
Oak Park
Cicero
Cicero
La Grange
La Grange
Burbank
Burbank
Hinweis: Das Kartenbild auf Ihrem Telefon kann u. U.
geringfügig abweichen.
46 Standort
Google Maps bietet leistungsstarke, benutzerfreundliche
Kartentechnologien sowie örtliche
Geschäftsinformationen einschließlich
Geschäftsstandorte, Kontaktinformationen und
Fahrtrouten.
Um Hilfe zu erhalten, berühren Sie Menü > Hilfe.
Tipp: Möchten Sie wissen, was sich in Ihrer Nähe
befindet? Testen Sie Google Local™. Berühren Sie
Apps > Maps, berühren Sie die
Ansichtssteuerung für Maps links oben und berühren Sie
dann Orte, um Listen für Restaurants, Cafés, Bars und
mehr auf Grundlage Ihres aktuellen Standorts
anzuzeigen.
Google Maps Navigation Beta
TM
Google Maps Navigation Beta ist ein komplettes
GPS-Navigationssystem mit gesprochener
Wegbeschreibung.
So geht's: Apps > Maps > Maps > Navigation
Folgen Sie den Anweisungen, um Ihr Ziel per
Spracheingabe festzulegen oder einzutippen.
Weitere Informationen erhalten Sie unter
www.google.com/mobile/navigation.
Google Latitude
TM
Lassen Sie sich mithilfe von Google Maps anzeigen, wo
sich Freunde und die Familie gerade befinden. Planen
Page 49

Sie ein Treffen. Vergewissern Sie sich, dass Ihre Eltern
gut wieder zu Hause angekommen sind. Oder bleiben
Sie einfach in Verbindung.
Keine Sorge, Ihr Standort wird nur mit Ihrer
Genehmigung weitergegeben. Sie müssen sich bei
Google Latitude registrieren und Ihren Freunden
erlauben, Ihren Standort einzusehen, oder ein
entsprechendes Angebot Ihrer Freunde annehmen.
Zum Starten berühren Sie Apps > Maps
> Maps > An Latitude teilnehmen. Anschließend:
• Zum Starten von Google Latitude berühren Sie
Apps > Maps > Maps > Latitude.
• Zum Hinzufügen von Freunden berühren Sie
Freundesliste > .
• Zum Entfernen von Freunden berühren Sie
Freundesliste, berühren Sie einen Freund in der Liste,
und berühren Sie dann Diesen Freund entfernen.
• Zum Deaktivieren von Google Latitude™ berühren
Sie Ihr Latitude-Namensschild in der Kartenansicht,
berühren Sie dann Datenschutz > Bei Latitude
abmelden
.
Drahtlos
Ohne Kabel
Kurzanleitung: WLAN
Schließen Sie das Telefon an schnelle WLAN-Netzwerke
oder Bluetooth™-Geräte an.
Um eine Verbindung herzustellen, berühren Sie Apps
>
Einstellungen
WLAN
Name von Netzwerk 1
Verbunden
Name von Netzwerk 2
Netzwerksicherheitstyp
Name von Netzwerk 3
Netzwerksicherheitstyp
SUCHLAUF
Verbindung zu diesem Gerät
aktivieren und deaktivieren
>
NETZWERK HINZUFÜGEN
WLAN
EIN
herstellen
Bluetooth
oder
Bluetooth
WLAN aktivieren und
deaktivieren
Verbindung zu diesem
Netzwerk herstellen
Bluetooth
MOTOROLA RAZR HD
Nicht sichtbar für andere Bluetooth-Geräte
VERFÜGBARE GERÄTE
Motorola-Headset
GERÄTE SUCHEN
.
EIN
ZUM KOPPELN BERÜHREN
47Drahtlos
Page 50

WLAN-Netzwerke
WLAN aktivieren oder deaktivieren
Berühren Sie Apps > Einstellungen, und berühren
Sie den WLAN-Schalter, um ihn auf oder
zu schalten.
Hinweis: Um die Akkulaufzeit zu verlängern,
deaktivieren Sie WLAN, wenn es nicht verwendet wird.
WLAN suchen und verbinden
Wenn WLAN aktiviert ist, erscheint die
WLAN-Bereichsanzeige in der Statusleiste, wenn ein
Netzwerk vorhanden ist. Ziehen Sie die Statusleiste
nach unten, und berühren Sie die Benachrichtigung
WLAN-Netzwerke verfügbar, um ein Netzwerk
auszuwählen.
So suchen Sie ein Netzwerk, wenn WLAN deaktiviert
ist:
1 Berühren Sie Apps > Einstellungen > WLAN.
2 Berühren Sie den WLAN-Schalter, um ihn auf
zu schalten und einen Scanvorgang durchzuführen.
Das Telefon listet die Netzwerke auf, die es innerhalb
seiner Reichweite findet.
Tipp: Um die MAC-Adresse des Telefons oder andere
WLAN-Details abzurufen, berühren Sie Menü
> Erweitert.
48 Drahtlos
EIN AUS
EIN
3 Berühren Sie zum Herstellen einer Verbindung ein
Netzwerk. Geben Sie ggf. Netzwerk-SSID, Sicherheit
und Passwort ein, und berühren Sie Verbinden.
Wenn Ihr Telefon eine Verbindung zum Netzwerk hat,
erscheint die WLAN-Verbindungsanzeige in der
Statusleiste.
Tipp: Wenn Sie sich in Reichweite befinden und WLAN
aktiviert ist, wird automatisch eine Verbindung mit
verfügbaren Netzwerken hergestellt, mit denen bereits
zu einem früheren Zeitpunkt eine Verbindung hergestellt
worden war.
WLAN-Hotspot
Sie können das Telefon als WLAN-Hotspot einrichten,
um anderen WLAN-Geräten tragbaren, praktischen
Internetzugang bereitzustellen.
Achtung: Diese Anwendung wirkt sich erheblich auf die
Akkulaufzeit aus. Deshalb empfiehlt es sich, diese
Anwendung mit angeschlossenem Ladegerät
auszuführen.
Hinweis: Sie müssen sich bei einem
WLAN-Hotspot-Dienst anmelden, um diese Funktion
nutzen zu können. Nähere Informationen erhalten Sie
von Ihrem Dienstanbieter.
Page 51

So richten Sie das Telefon als WLAN-Hotspot ein:
1 Um den Hotspot einzuschalten, berühren Sie Apps
> Einstellungen > Tethering und Mobile Hotspot
> Mobile Hotspot.
2 Berühren Sie Einstellungen für Mobile Hotspot > Mobile
Hotspot konfigurieren
zum Ändern der Einstellungen
für die Hotspotsicherheit und -konfiguration:
• Netzwerk-SSID: Geben Sie einen eindeutigen
Namen für den Hotspot ein, und berühren Sie
Weiter.
• Sicherheit: Wählen Sie den gewünschten
Sicherheitstyp aus: WEP, WPA oder WPA2. Geben
Sie ein eindeutiges Passwort ein. Andere
Benutzer erhalten nur Zugang zu Ihrem
WLAN-Hotspot, wenn sie das korrekte Passwort
eingeben.
Hinweis: Gehen Sie auf Nummer Sicher. Um Ihr
Telefon und Ihren Hotspot vor einem unerlaubten
Zugriff zu schützen, empfehlen wir dringend, dass
Sie die Sicherheit für Ihren Hotspot einrichten
(WPA2 ist die sicherste Methode), einschließlich
eines Passworts.
• Broadcast-Kanal: Wählen Sie einen Kanal, bei
dem mit minimalen Störungen zu rechnen ist. Sie
müssen möglicherweise verschiedene Kanäle
ausprobieren, nachdem Ihr Hotspot einige Zeit
aktiv ist.
3 Berühren Sie Speichern, wenn die Einrichtung
beendet ist.
Ist der WLAN-Hotspot aktiviert, können andere
WLAN-Geräte eine Verbindung herstellen, indem sie die
SSID Ihres Hotspots eingeben, einen Sicherheitstyp
wählen und das korrekte Passwort eingeben.
WLAN-Modi
Für alle, die es gerne etwas technischer mögen: Ihr
Telefon unterstützt die WLAN-Modi: 802.11 b/g/n.
BluetoothTM-Freisprecheinrichtungen
Bluetooth-Funktion aktivieren oder deaktivieren
Berühren Sie Apps > Einstellungen, und berühren
Sie den Bluetooth-Schalter, um ihn auf
AUS
oder zu schalten.
Hinweis: Um die Akkulaufzeit zu verlängern, schalten
Sie Bluetooth ein, wenn die Funktion nicht verwendet
wird.
Neue Bluetooth-Geräte anschließen
Hinweis: Für diese Funktion ist optionales Zubehör
erforderlich.
Zum Anschließen eines neuen Bluetooth-Headsets oder
anderen Geräts müssen Sie dieses mit dem Telefon
koppeln. Diesen Vorgang müssen Sie für jedes Gerät nur
einmal ausführen. Für eine erneute Verbindung schalten
Sie das Gerät einfach ein.
EIN
49Drahtlos
Page 52

1 Stellen Sie sicher, dass sich das Bluetooth-Gerät, mit
dem Sie das Telefon koppeln möchten, im
Erkennungsmodus befindet.
Hinweis: Weitere Informationen finden Sie im
Handbuch für das betreffende Bluetooth-Gerät.
2 Berühren Sie Apps > Einstellungen > Bluetooth.
3 Berühren Sie den Bluetooth-Schalter, um ihn
EIN
auf zu schalten und einen Scanvorgang
durchzuführen. Wenn Bluetooth bereits aktiviert ist,
berühren Sie Nach Geräten suchen.
4 Tippen Sie zum Herstellen einer Verbindung auf ein
Gerät.
5 Berühren Sie gegebenenfalls OK, oder geben Sie den
Code für das Gerät ein (z. B. 0000), um eine
Verbindung zum Gerät herzustellen. Wenn eine
Verbindung zum Gerät hergestellt ist, wird die
Bluetooth-Anzeige in der Statusleiste angezeigt.
Hinweis: Die Verwendung von mobilen Geräten beim
Fahren kann zu Ablenkungen führen und ist
möglicherweise nicht erlaubt. Beachten Sie stets die
gesetzlichen Regelungen, und fahren Sie sicher.
Geräte erneut verbinden
Um das Telefon automatisch erneut mit einem
gekoppelten Gerät zu verbinden, schalten Sie das Gerät
einfach an.
50 Drahtlos
Um das Telefon manuell erneut mit einem gekoppelten
Gerät zu verbinden, berühren Sie den Gerätenamen in
der Liste Verfügbare Geräte.
Geräte trennen
Um das Telefon automatisch von einem gekoppelten
Gerät zu trennen, schalten Sie das Gerät einfach aus.
Um das Telefon manuell von einem gekoppelten Gerät
zu trennen, berühren Sie den Gerätenamen in der
Geräteliste, und berühren Sie dann OK.
Gerätenamen ändern
Berühren Sie Apps > Einstellungen > Bluetooth,
schalten Sie Bluetooth ein, und berühren Sie dann
Menü > Telefon umbenennen. Geben Sie einen Namen
ein, und berühren Sie OK.
NFC
Mithilfe der Near Field Communication-Technologie
können Sie Inhalte (wie Weblinks, Kontakte und Fotos),
Informationen und Sonstiges sofort übertragen, indem
Sie ein anderes NFC-fähiges Gerät mit der Rückseite
Ihres Telefons berühren.
NFC & Android Beam aktivieren
Um NFC auf Ihrem Telefon zu aktivieren, berühren Sie
Apps > Einstellungen > Mehr > NFC. Vergewissern
Sie sich, dass das Kontrollkästchen aktiviert ist.
Page 53

Um Android Beam zu aktivieren, berühren Sie Apps
> Einstellungen > Mehr > Android Beam, und berühren
Sie den Schalter, um ihn auf zu schalten.
EIN
Freigabe mit Android Beam
Geben Sie mit Android Beam Inhalte auf Ihrem Telefon
für NFC-fähige Telefone oder Tablets frei.
Hinweis: Das andere Gerät muss ebenfalls NFC
unterstützen.
1 Öffnen Sie den Bildschirm, der das Objekt enthält,
das Sie übertragen möchten – eine Kartenseite, eine
Browser-Seite, ein Foto usw.
2 Berühren Sie mit der Rückseite des Telefons die
Rückseite des anderen Geräts.
Wenn eine Verbindung zwischen den Geräten
hergestellt wird, wird auf Ihrem Telefon Zum Beamen
berühren
eingeblendet.
3 Berühren Sie das Display, um die Inhalte zu
übertragen.
Mit NFC empfangen
Empfangen Sie von einem NFC-Tag Web-Links,
E-Coupons, Broschüren, Karten und vieles mehr.
Halten Sie auf Postern, auf Schildern, in
Geschäftsauslagen und in anderen Bereichen Ausschau
nach dem NFC-Logo. Berühren Sie das Logo einfach mit
der Rückseite Ihres Telefons, um die Tag-Informationen
zu empfangen.
One-Touch-Setup für Bluetooth und WLAN
Berühren Sie ein NFC-fähiges Bluetooth-Gerät oder
einen WLAN-Zugriffspunkt einfach mit Ihrem Telefon,
um automatisch eine Verbindung zu dem Gerät
herzustellen.
Mobile Zahlungen
Mithilfe von Google™ Wallet oder einer anderen
sicheren Zahlungsanwendung können Sie Ihre Einkäufe
bezahlen (falls verfügbar).
Halten Sie nach dem NFC-Logo Ausschau, um zu prüfen,
ob Sie eine mobile Zahlung vornehmen können.
Berühren Sie mit der Rückseite des Telefons das
Zahlungsgerät, um Ihren Einkauf zu bezahlen.
Sicherheit
Für mobile Zahlungen, Drahtlosverbindungen und die
Freigabe von Inhalten muss die Sicherheit gewährleistet
sein:
• Abstand: NFC funktioniert nur in einem sehr
geringen Abstand (ungefähr 4 cm). Es ist also
unwahrscheinlich, dass eine Verbindung unabsichtlich
hergestellt wird. Und sollte dies doch der Fall sein,
müssen Sie die Verbindung zunächst akzeptieren, um
Informationen senden oder empfangen zu können.
• Verschlüsselung: Zum Schutz Ihrer persönlichen
Daten für mobile Zahlungen und die Freigabe von
Inhalten werden auf dem Telefon die aktuellen
51Drahtlos
Page 54

Sicherheits-, Verschlüsselungs- und
Authentifizierungsfunktionen genutzt.
MOTOPRINT
Geben Sie E-Mails, Dokumente, Bilder und Kontakte direkt,
d. h. ohne Druckertreiber, auf freigegebenen Druckern in
einem WLAN-Netzwerk aus. MOTOPRINT findet
Netzwerkdrucker automatisch. Sie können Ihre bevorzugten
Drucker sogar speichern und zur späteren Verwendung ihre
Standortinformationen speichern (Geo-Tag).
Dokumente oder Dateien drucken
Zur Druckausgabe aus den Anwendungen E-Mail,
Quickoffice oder Galerie öffnen Sie die betreffende
Anwendung, und berühren Sie Menü > Drucken oder
> Drucken.
Drucker hinzufügen
Öffnen Sie das Dokument oder die Datei, das/die Sie
drucken möchten, und berühren Sie Menü > Drucken
> Drucker suchen (privat), oder wählen Sie eine
erweiterte Suchoption (Arbeit) aus.
52 Tools
Tools
Immer alles unter Kontrolle
Kalender
Es war noch nie so einfach, einen Terminkalender zu
verwalten. Der Kalender zeigt automatisch
Kalendertermine von Ihrem webbasierten
Google™-Konto an und synchronisiert Termine, die Sie
über das Telefon oder den Webbrowser eingeben.
So geht's: Apps > Kalender
Sie können den Kalender auf verschiedene Weisen
ansehen: Berühren Sie das Datum, und berühren Sie
Tag, Woche, Monat oder Terminübersicht. Wenn Sie
einen Termin markieren, werden zusätzliche
Informationen angezeigt.
Tipp: Um dem Startbildschirm ein Kalender-Widget
hinzuzufügen, berühren Sie Apps > Widgets,
berühren und halten Sie Kalender, und ziehen Sie das
Widget dann an eine Stelle im Startbildschirm.
Kalendertermine hinzufügen
Berühren Sie in einer beliebigen Ansicht Menü > Neuer
Termin
. Geben Sie die Startzeit des Termins und weitere
Informationen ein. Sie können auch eine Erinnerung
festlegten, damit Sie den Termin nicht vergessen. (Wenn
Sie die Erinnerungszeit auf 0 Minuten festlegen, werden
Sie zur Startzeit des Termins erinnert.)
Page 55

Tipp: Erinnerungen werden nur akustisch
2
)
G
b
T
rmmm
m
wiedergegeben, wenn Sie einen Benachrichtigungston
festgelegt haben (siehe „Klingeltöne“ auf Seite 44).
Wenn Sie alle Informationen für den Termin eingegeben
haben, berühren Sie Speichern.
Termine verwalten
Zum Bearbeiten eines Termins berühren Sie diesen für
längere Zeit und berühren anschließend Termin
bearbeiten
. Wenn Sie fertig sind, berühren Sie Speichern.
Zum Löschen eines Termins berühren Sie diesen für
längere Zeit und berühren anschließend Termin löschen.
Um zum heutigen Tag zu wechseln, berühren Sie .
Aufgaben
So geht's: Apps > Aufgaben
Um eine Aufgabe hinzuzufügen,
berühren Sie .
Berühren Sie Alle Aufgaben,
um Ihre Aufgaben geordnet
nach Datum, Priorität usw.
anzuzeigen.
Tipp: Um dem
Startbildschirm ein
Aufgaben-Widget hinzuzufügen, berühren Sie Apps
> Widgets, berühren und halten Sie Aufgabe, und ziehen
Sie das Widget dann an eine Stelle im Startbildschirm.
Alle Aufgaben
26.Mai (1)
.Mai (1
Alle Aufgaben
Geburtstagskuchen abholen
Überfällig
Termin: Sa, 26.Mai2012
Un
Unmarkiert
Heute fällig
Markiert
Nach Priorität
e
e
Rechner
So geht's: Apps > Rechner
12345
Zum Wechseln zwischen den Grundfunktionen und den
erweiterten Funktionen berühren Sie Menü
> Erweiterte Funktionen oder Grundfunktionen. Um den
Verlauf zu löschen, berühren Sie Menü > Verlauf
löschen
.
Wecker
So geht's: Apps > Alarm und Timer
Um einen Wecker zu
aktivieren, berühren Sie das
Kontrollkästchen.
Wenn ein Wecker ertönt,
wählen Sie Verwerfen aus,
um das Signal auszuschalten,
oder berühren Sie das
Display, um die
Snooze-Funktion für fünf
Alarm hinzufügen
07:00 Uhr
Täglich
08:30 Uhr
Mo, Di, Mi, Do, Fr
09:00 Uhr
Minuten zu aktivieren und
etwas später erneut erinnert zu werden.
Um eine Weckzeit hinzuzufügen, berühren Sie , und
geben Sie dann die Details für den Wecker ein.
Um eine Erinnerung zu aktivieren/deaktivieren, berühren
Sie das Kontrollkästchen.
TIMERWECKER
53Tools
Page 56

Eingabehilfen
Sehen, hören, sprechen, fühlen und verwenden.
Zugriffsfunktionen helfen allen Benutzern, die Dinge
einfacher zu gestalten.
Hinweis: Allgemeine Informationen, Zubehör und mehr
finden Sie unter www.motorola.com/accessibility.
Spracherkennung
Verwenden Sie Ihre Stimme: einfach berühren und
sprechen.
• Wählen und Befehle: Berühren Sie Apps
> Sprachbefehle. Um zu wählen, sagen Sie Call
und dann einen Kontaktnamen oder eine
Telefonnummer. Für andere Befehle sagen Sie einen
Befehl aus der angezeigten Liste, wie z. B. „Send
Message
“ oder „Go To“.
• Suchen: Berühren und halten Sie Suchen , und
sagen Sie dann, wonach Sie suchen, z. B.
"Motorola-Zubehör".
•Texteingabe: Berühren Sie ein Texteingabefeld, um
das Touchscreen-Tastenfeld zu öffnen. Berühren Sie
, und sagen Sie dann, was Sie eingeben möchten.
Tipp: Sprechen Sie normal, aber deutlich. Verwenden
Sie das Mikrofon ähnlich wie die Freisprecheinrichtung.
Sie müssen also nicht laut rufen oder das Telefon nahe
am Mund halten.
Informationen zum Ändern der Spracheinstellungen
finden Sie unter „Spracheinstellungen“ auf Seite 55.
54 Tools
TalkBack (Sprachwiedergabe)
Navigation und Auswahlen werden laut vorgelesen.
Um die TalkBack-Sprachwiedergabe einzuschalten,
berühren Sie Apps > Einstellungen
> Bedienungshilfen > TalkBack, und berühren Sie den
Schalter, um ihn auf zu schalten.
So verwenden Sie die TalkBack-Sprachwiedergabe:
• Menüs und Displays: Berühren Sie in Menüs und
Displays ein Element zum Auswählen oder Öffnen.
Das Element wird laut vorgelesen, oder die
entsprechende Aktion wird beschrieben.
• Telefon und Texteingabe: Während der Eingabe wird
jede Nummer bzw. jeder Buchstabe laut vorgelesen.
Tipp: Navigieren Sie durch die Anwendungen und
Menüs, um sich anzuhören, wie die
TalkBack-Sprachwiedergabe bei Ihrem Telefon
funktioniert.
Um die TalkBack-Einstellungen zu ändern, berühren Sie
Apps > Einstellungen > Bedienungshilfen
> TalkBack > EINSTELLUNGEN.
EIN
Anrufer-ID
Wenn Sie hören möchten, wer anruft:
• Laut vorlesen: So wird der Anrufer angesagt:
Berühren Sie > Telefon > Menü > Einstellungen >
Ansage der Anrufer-ID.
Page 57

•Klingeltöne: Um einem bestimmten Kontakt einen
bestimmten Klingelton zuzuweisen, berühren
Sie Kontakte, berühren Sie einen Kontakt, und
berühren Sie dann Menü > Klingelton festlegen.
Spracheinstellungen
So personalisieren Sie Ihre Spracheinstellungen:
• Sprachsuche: Berühren Sie Apps
> Einstellungen > Sprache und Eingabe
> Sprachsuche. Hier können Sie Optionen wie
Sprache, personalisierte Spracherkennung und Zensur
festlegen.
• Spracheingabe: Berühren Sie Apps
> Einstellungen > Sprache und Eingabe > Sprache
und Eingabe
Google-Spracheingabe. Hier können Sie die
Eingabesprache auswählen und anstößige Wörter
blockieren.
• Text-in-Sprache: Berühren Sie Apps
> Einstellungen > Sprache und Eingabe
> Text-in-Sprache-Ausgabe. Hier können Sie
Geschwindigkeitsoptionen festlegen und ein
gesprochenes Textbeispiel anhören.
, und berühren Sie neben
Lautstärke und Vibration
Wählen Sie die gewünschten Einstellungen für
Lautstärke und Vibration aus. Berühren Sie Apps
> Einstellungen > Sound.
• Lautstärke: Berühren Sie Lautstärke, und verwenden
Sie die Schieberegler.
• Vibrieren: Berühren Sie Klingelton und Vibration, um
beim Klingeln des Telefons eine Vibration zu spüren.
Zoom
Sehen Sie genauer hin. Zum Vergrößern berühren Sie
den Bildschirm mit zwei Fingern, und ziehen Sie diese
dann auseinander. Zum Verkleinern ziehen Sie die Finger
zusammen.
Display-Helligkeit
Stellen Sie die gewünschte Helligkeit ein. Berühren Sie
Apps > Einstellungen > Display > Helligkeit
anpassen
. Vergewissern Sie sich, dass Automatische
Helligkeit
deaktiviert ist, sodass Sie Ihren eigenen Wert
einstellen können.
Touchscreen und Tasten
Diese Touch-Funktionen sind großartig, und manchmal
ist es auch schön, die Berührungen zu hören oder zu
spüren. Berühren Sie Apps > Einstellungen
> Sound.
• Touchscreen: Um Bildschirmberührungen (Klicks) zu
hören, wählen Sie Töne bei Berührung.
•Tasten: Um Tastenberührungen zu fühlen (Vibrieren),
wählen Sie Bei Berührung vibrieren aus.
55Tools
Page 58

• Bildschirmsperre: Um zu hören, wenn der Bildschirm
ge- oder entsperrt wird (Klick), wählen Sie Ton bei
Displaysperre
aus.
Nachrichten
Von einer einfachen SMS bis hin zu IM, E-Mail und mehr.
Sie können sie alle auf dem Telefon erstellen, senden
und empfangen.
Und um die Texteingabe noch leichter zu machen,
können Sie Funktionen wie automatische Korrektur,
automatische Zeichensetzung und automatische
Großschreibung verwenden. Berühren Sie Apps
> Einstellungen > Sprache und Eingabe, und berühren
Sie dann neben Motorola-Eingabe. Wenn Sie nicht
tippen möchten, verwenden Sie Ihre Stimme: Berühren
Sie auf dem Touchscreen-Tastenfeld.
Für Gehörlose
Sie können Ihr Telefon im TTY-Modus mit gängigen
Teletype-Geräten verwenden. Berühren Sie Telefon
> Menü > Einstellungen > TTY-Modus und wählen Sie
den gewünschten Modus aus.
• TTY Komplett: Texte auf dem TTY-Gerät schreiben und
lesen.
• TTY-HCO: Hearing-Carry-Over – Texte auf dem
TTY-Gerät schreiben und gesprochene Antworten
über den Telefonlautsprecher hören.
56 Tools
• TTY-VCO: Voice-Carry-Over – ins Telefon sprechen und
Textantworten auf dem TTY-Gerät lesen.
Hinweis: Sie benötigen ein Kabel oder einen Adapter,
um das TTY-Gerät an den Kopfhörer-Anschluss Ihres
Telefons anzuschließen.
Informationen zu Modus und Verwendung finden Sie in
der Anleitung Ihres TTY-Geräts.
Anwendungen
Sie möchten mehr? Kein Problem. Google Play™ Store
bietet Zugriff auf Hunderttausende von Anwendungen,
und viele davon stellen nützliche Bedienungshilfen dar.
So geht's: Apps > Play Store
Wählen Sie eine Kategorie aus, oder berühren Sie
„Suchen“ , um die gewünschte Anwendung zu
finden.
Tipp: Wählen Sie die Anwendungen sorgfältig aus, und
beziehen Sie sie von vertrauenswürdigen Sites wie
Play Store, da sonst die Leistung Ihres Telefons
beeinträchtigt werden kann.
Page 59

Verwaltung
Die Kontrolle behalten
Speicherkarte und Dateiverwaltung
Ihre Fotos, Videos und anderen Dateien werden
automatisch im internen Speicher des Telefons
gespeichert. Sie können einzelne Anwendungen
(Kamera, Camcorder usw.) so konfigurieren, dass
Dateien auf einer microSD-Speicherkarte gespeichert
werden. Zum Installieren einer microSD-Karte wechseln
Sie zu „Zusammenbauen und Laden“ auf Seite 3.
Tipp: Um Medien vom internen Speicher auf eine
microSD-Karte zu verschieben, berühren Sie Apps
> Einstellungen > Speicher > Internen Speicher
verwalten
Dateien auf Ihrem Telefon weiterleiten oder
löschen
So geht's: Apps > Dateien > Gerätespeicher oder
SD-Karte
Berühren Sie eine Datei oder einen Ordner, um sie/ihn
zu öffnen, und berühren und halten Sie dann eine Datei,
um sie zu Löschen oder Weiterzuleiten.
Eine microSD-Karte entfernen oder löschen
Hinweis: Nehmen Sie die microSD-Karte nicht aus dem
Gerät, während sie vom Telefon verwendet oder mit
Dateien beschrieben wird.
.
Bevor Sie eine microSD-Karte entnehmen oder löschen
können, müssen Sie sie zunächst deaktivieren. Berühren
Sie Apps > Einstellungen > Speicher > SD-Karte
trennen
.
Zum Löschen einer microSD-Karte berühren Sie
Apps > Einstellungen > Speicher > SD-Karte
löschen
.
Warnung: Alle Daten auf der microSD-Karte werden
gelöscht.
USB-Verbindung
Sie können das Telefon über ein USB-Kabel mit einem
Computer verbinden.
Hinweis:
USB-Verbindung weist der Computer möglicherweise
darauf hin, dass Treiber installiert werden. Folgen Sie den
Anweisungen auf dem Bildschirm, um die Installation
abzuschließen. Dies kann einige Minuten dauern.
1 Zeigen Sie den Startbildschirm an, und schließen Sie
Bei der erstmaligen Verwendung einer
ein Micro-USB-Datenkabel von Motorola an den
Micro-USB-Anschluss des Telefons und an einen
USB-Anschluss des Computers an. Jetzt sollte in der
Statusleiste Ihres Telefons angezeigt werden.
Hinweis: Stellen Sie sicher, dass das Telefon mit
einem Hochleistungs-USB-Anschluss verbunden ist.
Ein solcher Anschluss befindet sich in der Regel direkt
am Computer.
57Verwaltung
Page 60

2 Das Telefon und die microSD-Speicherkarte werden
als zwei separate Wechseldatenträger auf dem
Computer angezeigt.
Ziehen Sie Dateien vom Computer auf das Telefon
oder auf microSD-Kartenordner und umgekehrt.
Wenn Sie fertig sind, verwenden Sie die Funktion
„Hardware sicher entfernen“, bevor Sie das
USB-Kabel abziehen.
Hinweis: Sie können keine Dateien auf der
microSD-Karte verwenden, während das Telefon mit
dem Computer verbunden ist.
Konten verwalten
Um Ihrem Telefon ein E-Mail-Konto oder ein anderes
Konto hinzuzufügen, berühren Sie Apps
> Einstellungen > Konten und Synchronisierung
> KONTO HINZUFÜGEN.
Fügen Sie ein Konto hinzu, indem Sie es berühren.
Geben Sie Benutzername und Passwort ein, und folgen
Sie den Bildschirmanweisungen zum Einrichten des
Kontos.
Zum Bearbeiten eines Kontos berühren Sie Kontoname
> Kontoeinstellungen.
Zum Löschen eines Kontos berühren Sie Kontoname
> Menü > Konto entfernen.
58 Verwaltung
Hinweis: Sie können das Google™-Konto, das Sie beim
Einrichten des Telefons verwendet oder erstellt haben,
nicht löschen.
Datennutzung
Sie können die Menge der mit dem Telefon
hochgeladenen und heruntergeladenen Daten verfolgen
und einen Grenzwert für die monatliche Datennutzung
festlegen, um zusätzliche Gebühren von Ihrem
Dienstanbieter zu vermeiden.
Hinweis: Mit den verfügbaren Nutzungsinformationen
können Sie das Telefon leichter verwalten. Diese
Mengen stimmen möglicherweise nicht mit den
Mengen überein, die von Ihrem Dienstanbieter
berechnet werden, weil sie nicht auf dieselbe Weise
gemessen werden.
Page 61

So geht's: Apps > Einstellungen > Datennutzung
Datennutzung
Mobilfunk-Datennetz
Limit für Mobilfunkdaten festlegen
4,0
Limit
1,5
Warnung
GB
GB
Browser
E-Mail
26.Juni - 26.Juli
14,46MB
7,28MB
Datennutzungszyklus
26.Juni 26.Juli
19. - 26.Juli: ca. 38,65MB verwendet
Gemessen von Ihrem Telefon. Die Berechnung der
Datennutzung durch Ihren Betreiber kann sich davon
unterscheiden.
Nutzung von mobilen Daten
ein-/ausschalten
EIN
Limit für mobile Daten aktivieren
Datennutzungszyklus auswählen
Leisten ziehen zum Festlegen
einer Datennutzungswarnung
(orange) oder eines
Datennutzungsgrenzwerts (rot)
Weiße Leisten ziehen, um
Datennutzung für festgelegten
Zeitraum anzuzeigen
Eine Anwendung berühren, um
Details anzuzeigen und
Hintergrunddaten zu
beschränken
In der Anwendung für die Datennutzung werden
Informationen und Einstellungen für Daten angezeigt,
die über das Funknetz Ihres Dienstanbieters übertragen
wurden.
Tipp: Sie können außerdem die WLAN- und
Ethernet-Datennutzung auf separaten Registerkarten
verfolgen, indem Sie Apps > Einstellungen
> Datennutzung > Menü > WLAN-Nutzung anzeigen
oder Ethernet-Nutzung anzeigen berühren.
Eine Datennutzungswarnung festlegen
Berühren Sie Apps > Einstellungen
> Datennutzung, und ziehen Sie die rechte Seite der
orangefarbenen Leiste nach oben/unten, um den
Datenschwellenwert für Warnungen festzulegen. Sie
erhalten eine Benachrichtigung, wenn Ihre
Datennutzung den festgelegten Wert erreicht.
Einen Datennutzungsgrenzwert festlegen
Berühren Sie Apps >
>
Limit für Mobilfunkdaten festlegen
rechte Seite der roten Leiste nach oben/unten, um den
Datennutzungsgrenzwert festzulegen.
Wenn Sie Ihren Datennutzungsgrenzwert erreichen,
werden Funkdaten automatisch deaktiviert, und viele
Funktionen des Telefons arbeiten nicht mehr richtig. Sie
erhalten eine Benachrichtigung, wenn Funkdaten
deaktiviert werden.
Hintergrunddatennutzung durch
Anwendungen beschränken
Einige Anwendungen übertragen Daten im Hintergrund,
wenn Sie sie nicht verwenden. Sie können die
Hintergrunddatennutzung für einzelne Anwendungen
beschränken, um die Datennutzung insgesamt zu
verringern.
Berühren Sie Apps > Einstellungen
> Datennutzung, und blättern Sie nach unten, um zu
sehen, welche Anwendungen Daten über das Funknetz
Einstellungen
, und ziehen Sie die
>
Datennutzung
59Verwaltung
Page 62

übertragen. Berühren Sie eine Anwendung, und
berühren Sie dann Hintergrunddaten beschränken.
Alle Hintergrunddaten beschränken
Sie können Hintergrunddaten für alle Anwendungen in
allen verfügbaren Netzwerken (Funk, WLAN und
Ethernet) beschränken.
So geht's: Apps > Einstellungen > Datennutzung
> Menü > Hintergrunddaten beschränken.
Achtung: Wenn Sie alle Hintergrunddaten beschränken,
können einige Funktionen möglicherweise nicht mehr
verwendet werden.
Wireless Manager
So geht's: Apps > Einstellungen, und wechseln
Sie zum Abschnitt DRAHTLOS UND NETZWERKE.
Verwalten Sie alle Drahtlosverbindungen: WLAN,
Bluetooth™, Funkdaten, Flugmodus und mobiler
Hotspot.
60 Verwaltung
Flugmodus
Verwenden Sie den Flugmodus, um alle drahtlosen
Verbindungen auszuschalten – nützlich beim Fliegen.
Halten Sie die Ein-/Aus-Taste gedrückt und berühren Sie
dann Flugmodus.
Hinweis: Wenn Sie den Flugmodus aktivieren, werden
alle drahtlosen Dienste deaktiviert. Wenn die
Fluggesellschaft dies erlaubt, können Sie WLAN
und/oder Bluetooth wieder einschalten. Andere
drahtlose Sprach- und Datendienste (wie z. B. Anrufe
und Textnachrichten) bleiben im Flugmodus deaktiviert.
Notrufe an die regionale Notrufnummer können dennoch
getätigt werden.
Netz
Die Netzeinstellungen müssen im Allgemeinen nicht
geändert werden. Wenden Sie sich bitte an Ihren
Dienstanbieter, wenn Sie Hilfe benötigen.
Berühren Sie Apps > Einstellungen > Mehr...
> Mobilfunknetze, um die Netzeinstellungsoptionen
anzuzeigen.
Page 63

Sicherheit
Zum Schutz des Telefons
Kurzanleitung: Sicherheit
So geht's: Apps > Einstellungen > Sicherheits-
und Display-Sperre
Sicherheits- und Display-Sperre
BILDSCHIRMSICHERHEIT
Display-Sperre
Schieben
Eigentümerinformationen
Umgehung über Bluetooth
Erteilung von Sprachbefehlen über die
Bluetooth-Multifunktionstaste zulassen,
während das Gerät gesperrt ist
VERSCHLÜSSELUNG
Telefon verschlüsseln
Numerische PIN oder Passwort bei jedem
Einschalten des Telefons zur Entschlüsselung
erforderlich
SD-Karte verschlüsseln
Daten auf der Speicherkarte schützen.
SIM-KARTENSPERRE
SIM-Kartensperre einrichten
Methode zur Sperrung des
Displays auswählen und
einrichten
Auf dem Sperrdisplay
anzuzeigenden Text eingeben
Auf Telefon oder
microSD-Speicherkarte
gespeicherte Daten
verschlüsseln
Display-sperre
Sie können den Touchscreen sperren, wenn er in den
Ruhemodus tritt. Berühren Sie Apps
> Einstellungen > Sicherheits- und Display-Sperre
> Display-Sperre, und wählen Sie den Typ der Sperre
aus:
• Keine: Keine Display-Sperre
• Standard: Zum Aufheben der Sperre schnell nach
rechts ziehen
• Face Unlock: Zum Aufheben der Sperre Telefon
anschauen
• Gesichert mit Muster: Zum Aufheben der Sperre
Muster zeichnen
• Gesichert mit PIN: Zum Aufheben der Sperre PIN
eingeben
• Gesichert mit Passwort: Zum Aufheben der Sperre
Buchstaben, Zahlen oder Symbole eingeben
Hinweis: Notrufe können auch bei gesperrtem
Mobiltelefon getätigt werden (siehe „Notruf“ auf
Seite 21). Ein gesperrtes Telefon klingelt zwar weiterhin,
aber Sie müssen die Sperre aufheben, um antworten
zu können.
Face unlock
Verwenden Sie zum Aufheben der Telefonsperre die
Gesichtserkennung.
61Sicherheit
Page 64

Hinweis: Diese Funktion ist unsicherer als ein Muster,
eine PIN oder ein Passwort.
Zum Starten berühren Sie Apps > Einstellungen
> Sicherheits- und Display-Sperre > Display-Sperre > Face
Unlock
> Einrichten.
Folgen Sie den Anweisungen, und sehen Sie in das
Kameraobjektiv auf der Vorderseite. Wählen Sie nach
Abschluss der Gesichtserkennung ein Muster oder eine
PIN (zur Sicherung und zum Ändern der Einstellung der
Sperre).
Um die Telefonsperre aufzuheben, ziehen Sie nach
rechts, und sehen Sie in das Kameraobjektiv auf der
Vorderseite.
Muster
Um das Sperrmuster
festzulegen, berühren Sie
Apps > Einstellungen
> Sicherheits- und
Display-Sperre
> Display-Sperre > Muster.
Folgen Sie den
Anweisungen, um das
Sperrmuster zu zeichnen.
Wenn Sie dazu aufgefordert
werden, zeichnen Sie das
Muster, um das Telefon zu entsperren.
62 Sicherheit
Entsperrungsmuster zeichnen
PIN
Um eine PIN festzulegen, berühren Sie Apps
> Einstellungen > Sicherheits- und Display-Sperre
> Display-Sperre > PIN.
Geben Sie eine numerische PIN ein, und bestätigen Sie
sie.
Wenn Sie dazu aufgefordert werden, geben Sie die PIN
ein, um das Telefon zu entsperren.
Passwort
Um das Passwort festzulegen, berühren Sie Apps
> Einstellungen > Sicherheits- und Display-Sperre
> Display-Sperre > Passwort.
Geben Sie ein Passwort ein (bis zu acht Zeichen), und
bestätigen Sie es.
Wenn Sie dazu aufgefordert werden, geben Sie das
Passwort ein, um das Telefon zu entsperren.
Sperrdisplay personalisieren
Um den Timeout-Wert zu ändern, berühren Sie Apps
> Ruhemodus > Display > Ruhezustand. Wenn Sie im
hier ausgewählten Zeitraum weder den Bildschirm
berühren noch Tasten drücken, wird der Bildschirm
automatisch gesperrt.
Sperren und Entsperren
Zum Sperren des Telefonbildschirms führen Sie einen
der folgenden Schritte aus:
Page 65

• Drücken Sie die Ein-/Aus-Taste.
• Lassen Sie die Zeitverzögerung wirksam werden
(drücken Sie nichts).
• Schalten Sie das Gerät aus.
Zum Entsperren des Telefonbildschirms drücken Sie die
Ein-/Aus-Taste zum Aktivieren des
Touchscreen-Displays, und führen Sie dann die von der
Bildschirm-Sperre verlangte Entsperraktion aus (mit
Finger schieben, Face Unlock, Muster, PIN oder
Passwort).
Das Telefon lässt sich nicht entsperren?
Face Unlock: Wenn Ihr Gesicht vom Telefon nicht
erkannt wird, werden Sie aufgefordert, Ihr Ersatzmuster
oder Ihren PIN-Code zum Entsperren einzugeben.
Muster: Wenn Sie Ihr Sperrmuster fünfmal erfolglos
eingegeben haben, berühren Sie Muster vergessen und
geben Sie Ihren Gmail™-Benutzernamen und Ihr
Passwort ein, das Sie für Ihr Google™-Hauptkonto bei
der Registrierung Ihres Geräts eingerichtet haben.
Anschließend können Sie ein neues Muster erstellen,
mit dem Sie Ihr Gerät entsperren können.
PIN oder Passwort: Wenn Sie Ihre PIN oder Ihr
Passwort vergessen, können Sie Ihren Google™
Gmail™-Benutzernamen und Ihr Passwort angeben, das
Sie bei der Registrierung des Geräts eingerichtet haben.
Anschließend können Sie eine neue PIN oder ein neues
Passwort erstellen, mit dem Sie Ihr Gerät entsperren
können.
Wenn Sie auf Ihrem Smartphone kein Google™-Konto
haben, kontaktieren Sie Ihren Dienstanbieter, um Ihr
Gerät auf die Werkseinstellungen zurückzusetzen.
Warnung: Warnung: Durch Zurücksetzen auf
Werkseinstellung werden alle Daten auf dem
Telefon gelöscht.
Telefon verschlüsseln
Achtung: Wenn Sie den Verschlüsselungscode
vergessen haben, können Sie die auf dem Telefon oder
der microSD-Speicherkarte gespeicherten Daten nicht
wiederherstellen. Die Verschlüsselung der Dateien kann
mehr als eine Stunde dauern. Lassen Sie das Telefon
eingeschaltet, und achten Sie darauf, dass der Vorgang
nicht unterbrochen wird.
Durch die Verschlüsselung werden die Konten,
Einstellungen, Anwendungen und Dateien auf dem
Telefon geschützt, sodass auch im Falle eines Diebstahls
niemand auf sie zugreifen kann.
So verschlüsseln Sie das Telefon, sodass Sie bei jedem
Einschalten des Telefons eine PIN oder ein Passwort
benötigen:
So geht's: Apps > Einstellungen > Sicherheits-
und Display-Sperre
> Telefon verschlüsseln
63Sicherheit
Page 66

SIM-Sperrung
Achtung: Wenn Sie dreimal einen falschen
SIM-PIN-Code eingegeben haben, wird die SIM-Karte
des Telefons gesperrt, und Sie werden zum Eingeben
des Codes zum Entsperren der PIN aufgefordert. Diesen
Code erhalten Sie bei Ihrem Mobilfunkanbieter.
So stellen Sie eine PIN für die SIM-Karte ein, die Sie
beim Einschalten des Telefons eingeben müssen:
So geht's: Apps > Einstellungen > Sicherheits-
und Display-Sperre
> SIM-Karte sperren
Um die PIN für die SIM-Karte festzulegen, geben Sie
einen vierstelligen Code ein. Um Ihren Code zu ändern,
wählen Sie PIN der SIM-Karte ändern.
> SIM-Kartensperre einrichten
Telefon wiederherstellen
Um das Telefon zurückzusetzen oder zu ersetzen,
melden Sie sich einfach bei Ihrem Google™-Konto an,
um die Kontakte, Termine und anderen Details
wiederzustellen, die Sie mit dem Konto synchronisiert
haben. Um die Objekte auszuwählen, die mit dem Konto
synchronisiert werden sollen, berühren Sie Apps
> Einstellungen > Konten und Synchronisierung,
berühren Sie Ihr Google-Konto, und legen Sie die zu
synchronisierenden Objekte fest. Beachten Sie, dass
SMS/MMS, Anrufprotokolle und auf dem Telefon
gespeicherte Elemente nicht wiederhergestellt werden.
64 Sicherheit
Informationen zum Wiederherstellen Ihrer Google Play™
Store-Anwendungen finden Sie unter „Anwendun gen
verwalten und wiederherstellen“ auf Seite 17.
Zurücksetzen
Um das Telefon auf die Werkseinstellungen
zurückzusetzen und alle Daten auf dem Telefon zu
löschen, berühren Sie Apps > Einstellungen
> Datenschutz > Auf Werkszustand zurücksetzen
> Telefon zurücksetzen.
Warnung: Alle Daten auf dem Telefon werden gelöscht.
(Es werden keine Elemente auf der
microSD-Speicherkarte gelöscht.)
Page 67

Fehlerbehebung
Wir sind für Sie da.
Wiederherstellung nach Absturz
In dem unwahrscheinlichen Fall, dass das Telefon nicht
mehr auf Berührungen und das Drücken von Tasten
reagiert, erzwingen Sie einen Neustart: Drücken und
halten Sie die Ein-/Aus-Taste und die Taste zum
Verringern der Lautstärke bis zu zehn Sekunden lang.
65Fehlerbehebung
Page 68

Produktsicherheit und rechtliche
032375o
Hinweise
Akkuverwendung und Akkusicherheit
Akkuverwendung und Akkusicherheit
Die folgenden Informatio nen zur Akkuverwendung und -sicherheit gelten für all e Mobilgeräte
von Motorola. Wenn Ihr Mobilgerät mit einem nicht austauschbaren Hauptakku (wie in den
Produktinformationen angegeben) arbeitet, können Sie die Angaben zum Austauschen des
Akkus ignorieren. Der Akku sollte von einem von Motorola genehmigten Servicepartner
ausgetauscht werden. Durch das Herausnehmen oder Austauschen des Akkus kann das
Produkt beschädigt werden.
Wichtig: Gewährleisten Sie die Einhaltung der Vorschriften zu Betrieb und
Lagerung von Akkus, um Verletzungen oder Sachschäden zu vermeiden.
Sicherheitsprobleme mit Akkus sind auf die unsachgemäße Behandlung und insbesondere
auf die Weiterverwendung von beschädigten Akkus zurückzuführen.
FALSC H
• Der Akku darf nicht zerlegt, zerdrückt, durchstochen, zerkleinert oder
anderweitig deformiert werden.
• Es dürfen keine Werkzeuge, scharfen Gegenstände und keine übermäßige Kraft
beim Einsetzen oder Entnehmen des Akkus angewendet werden, da dies zu
Schäden am Akku führen kann.
• Das mobile Gerät und der Akku dürfen nicht mit Flüssigkeiten in Berührung
kommen.*
Flüssigkeiten in den elektronischen Schaltungen des mobilen Geräts können
zu Korrosion führen.
• Der Akku darf nicht mit Metallgegenständen in Berührung kommen.
Metallgegenstände, wie z. B. Schmuck, zu lang mit den Akkukontakten in Berührung
kommen, kann der Akku sehr heiß werden.
• Das mobile Gerät oder der Akku dürfen keiner übermäßigen Hitze ausgesetzt
werden.*
Durch hohe Temperaturen kann der Akku aufquellen, auslaufen oder defekt
werden.
• Versuchen Sie nicht, einen nassen oder feuchten Akku an einer Wärmequelle
oder mit einem Elektrogerät
RICHTIG
• Lassen Sie das mobile Gerät nicht bei hohen Temperaturen im Fahrzeug liegen.*
66 Produktsicherheit und rechtliche Hinweise
(z. B. Haartrockner, Mikrowelle) zu trocknen.
Die meisten
Wenn
• Lassen Sie das Mobilgerät oder den Akku nicht fallen.*
insbesondere auf eine harte Oberfläche, kann es zu Schäden kommen.*
• Wenden Sie sich an Ihren Netzbetreiber oder an Motorola, wenn das Telefon
oder der Akku auf eine der aufgeführten Arten beschädigt wurde.
* Hinweis:
Vergewissern Sie sich stets, dass das Akkufach und alle
Verbindungsabdeckungen geschlossen und gesichert sind, damit der Akku derartigen
Bedingungen nicht unmittelbar ausgesetzt wird, auch wenn es in Ihren Produktinformationen
heißt, dass Ihr
Mobilgerät
Wichtig: Motorola empfiehlt, dass Sie aus Qualitäts- und Sicherheitsgründen
immer Akkus und Ladegeräte von Motorola verwenden.
Schäden am mobilen Gerät ab, die durch Akkus und/oder Ladegeräte verursacht wurden, die
nicht von Motorola stammen. Damit Sie die Originalakkus von Motorola besser von unechten
bzw. gefälschten Akkus (mit möglicherweise ungenügendem Schutz) unterscheiden können,
kennzeichnet Motorola se ine Akkus mit einem Hologramm. Vergewissern Sie sich beim Kauf,
dass der Akku mit dem Hologramm „Motorola Original“ versehen ist.
Wenn auf dem Display eine Meldung angezeigt wird, wie z. B.
Aufladen nicht möglich
•
Nehmen Sie den Akku heraus und prüfen Sie, ob das Hologramm „Motorola Original“
vorhanden ist.
•
Wenn kein Hologramm vorhanden ist, handelt es sich nicht um einen Motorola-Akku.
•
Wenn ein Hologramm sichtbar ist, setzen Sie den Akku wieder ein, und wiederholen Sie
den Ladevorgang.
•
Wird die Fehlermeldung weiterhin angezeigt, wenden Sie sich an ein von Motorola
autorisiertes Servicecenter.
Warnung:
Das Verwenden eines ungeeigneten Akkus oder Ladegeräts stellt unter
Umständen ein Brand-, Explosions- oder Leckrisiko oder ein sonstiges Risiko dar.
Ordnungsgemäßes, sicheres Entsorgen und Recycling von Akkus:
ordnungsgemäße Entsorgung Ihres Akkus ist wichtig für die Sicherheit und den
Umweltschutz. Gebrauchte Akkus werden von zahlreichen Händlern und Netzbetreibern zum
Recycling angenommen. Weitere Informationen zur ordnungsgemäßen Entsorgung und zum
Recycling finden Sie unter
Entsorgung:
Bestimmungen. Auskünfte zur ordnungsgemäßen Entsorgung von Akkus erhalten
Sie bei Ihrem Wertstoffhof oder einem Recyclingverband.
Warnung:
Entsorgen Sie Akkus niemals, indem Sie sie verbrennen – sie könnten
explodieren.
geschützt vor Schäden durch derartige Bedingungen ist.
, führen Sie die folgenden Schritte aus:
www.motorola.com/recycling
Entsorgen Sie gebrauchte Akkus sofort entsprechend den örtlichen
Beim Aufprall,
Die Garantie deckt keine
Ungültiger Akku
Die
oder
Page 69

Laden des Akkus
Laden des Akkus
Hinweise zum Laden des Akkus:
•
Während des Ladens sollten Sie den Akku und das Ladegerät in etwa auf
Raumtemperatur halten, damit der Akku effektiv geladen wird.
•
Neue Akkus sind nicht voll aufgeladen.
•
Bei neuen Akkus oder Akkus, die über einen längeren Zeitraum gelagert wurden, ist
eventuell eine längere Ladezeit erforderlich.
•
Die Schaltkreistechnik der Motorola-Akkus schützt den Akku vor Schäden durch
Überladung.
Zubehörteile von Drittanbietern
Wenn Sie Zubehörteile von Drittanbietern verwenden, insbesondere Akkus, Ladegeräte,
Headsets, Abdeckungen, Hüllen, Bildschirmschutzfolien und Speicherkarten, kann dies die
Leistung Ihres Mobilgeräts beeinträchtigen. In einigen Fällen können Zubehörteile von
Drittanbietern gefährlich sein und zum Erlöschen der Garantie Ihres Mobilgeräts führen. Eine
Liste mit Zubehörteilen von Motorola finden Sie unter
www.motorola.com/products
Vorsichtsmaßnahmen beim Fahren
Während Sie ein Fahrzeug lenken, liegt es in Ihrer Verantwortung, sicher zu fahren. Die
Verwendung eines mobilen Geräts oder Zubehörs während des Fahrens kann eine Ablenkung
darstellen und kann in einigen Regionen verboten oder eingeschränkt sein. Die die Nutzung
dieser Produkte betreffenden Gesetze und Vorschriften müssen stets eingehalten werden.
Das sollten Sie während der Fahrt NIE tun:
•
Texte, E-Mails oder andere schriftliche Daten eingeben, lesen oder überarbeiten
•
Im Internet surfen
•
Navigationsinformationen eingeben
•
Andere Funktionen ausführen, die Sie während der Fahrt ablenken
Das sollten Sie während der Fahrt IMMER tun:
•
Die Straße im Blick behalten
•
Falls möglich oder in Ihrer Region gesetzlich erforderlich eine Freisprecheinrichtung
benutzen
•
Informationen zu Reiseziel und Route
•
Falls möglich Sprachfunktionen (z. B. Sprachwahl) und Sprechfunktionen (z. B. akustische
Abbiegehinweise) nutzen
•
Bei der Verwendung von mobilen Geräten und Zubehör im Fahrzeug alle örtlichen
Vorschriften und Regelungen beachten
vor
dem Fahrtantritt eingeben
•
Anrufe und andere Aufgaben beenden, wenn Sie sich nicht auf die Fahrt konzentrieren
können
Befolgen Sie die „Vorsichtsmaßnahmen beim Autofahren“ unter
www.motorola.com/callsmart
(nur auf Englisch).
Anfälle, Ohnmacht und Überanstrengung der Augen
Um eine Überanstrengung der Augen sowie Kopfschmerzen zu vermeiden, sollte der
Bildschirm immer in einer angenehmen Entfernung zum Auge und bei ausreichender
Beleuchtung verwendet werden. Machen Sie regelmäßige Pausen.
Bestimmte Personen neigen zu epileptischen Anfällen oder werden leicht ohnmächtig (auch
wenn dies bisher noch nicht aufgetreten ist), wenn sie bestimmten blinkenden Lichtern oder
Lichtmustern ausgesetzt sind, wie beim Spielen von Videospielen oder beim Ansehen von
Videos mit Lichteffekten.
Personen, bei denen eines der folgenden Symptome auftritt, sollten unverzüglich die Nutzung
des Geräts einstellen und einen Arzt aufsuchen: epileptische Anfälle, Ohnmacht, Krämpfe,
.
Augen- oder Muskelzucken, Bewusstlosigkeit oder Desorientierung.
Wenn Sie schon einmal einen epileptischen Anfall oder eine Ohnmacht hatten oder wenn es
einen derartigen Fall in Ihrer Familie gibt, beraten Sie sich mit einem Arzt, bevor Sie eine
Anwendung mit stroboskopartigen Lichteffekten auf Ihrem Mobilgerät aktivieren.
Warnhinweis: Verwendung mit zu hoher Lautstärke
Warnung:
Personen, die über einen längeren Zeitraum lauten Geräuschen
jeglicher Art ausgesetzt sind, können Gehörschädigungen erleiden. Je höher
der Lautstärkepegel, desto kürzer der Zeitraum, bis erste Hörschäden
auftreten können. So schützen Sie Ihr Gehör:
•
Verwenden Sie das Headset oder den Kopfhörer nicht zu lange bei hoher Lautstärke.
•
Vermeiden Sie es, die Lautstärke zu erhöhen, um laute Geräusche in der Umgebung zu
übertönen.
•
Verringern Sie die Lautstärke, wenn Sie nicht hören können, was neben Ihnen gesprochen
wird.
Sollten bei Ihnen irgendwelche Hörbeschwerden auftreten, etwa ein Druck- oder
Spannungsgefühl in den Ohren, Ohrenklingeln oder dumpfes Hörempfinden, stoppen Sie die
67Produktsicherheit und rechtliche Hinweise
Page 70

Verwendung des Headsets oder Kopfhörers, und lassen Sie Ihr Gehör von einem Arzt
032374o
032376o
032375o
untersuchen.
Weitere Informationen zum Schutz des Gehörs finden Sie auf der Website von Motorola
unter
direct.motorola.com/hellomoto/nss/AcousticSafety.asp
Englisch).
(nur auf
Übermäßige Belastung
Wenn Sie wiederholt die gleichen Aktionen ausführen, wie beispielsweise das Drücken von
Tasten oder das Eingeben von alphanumerischen Zeichen, können gelegentlich
Verspannungen an Händen, Armen, Schultern, Nacken oder anderen Körperteilen auftreten.
Wenn Sie während oder nach der Verwendung anhaltende Schmerzen an Händen, Gelenken
oder Armen verspüren, stellen Sie die Verwendung ein, und suchen Sie einen Arzt auf.
Kinder
Halten Sie das Mobilgerät und das Zubehör von Kleinkindern fern.
sind kein Spielzeug und sind für Kleinkinder potenziell gefährlich. Beispiele:
•
Abnehmbare Kleinteile können verschluckt werden und zum Ersticken führen.
•
Bei unsachgemäßem Umgang kann eine übermäßige Lautstärke zu Gehörschädigungen
führen.
•
Bei einem unvorschriftsmäßigen Umgang mit Akkus kann es zur Überhitzung und zu
Verbrennungen kommen.
Beaufsichtigen Sie die Verwendung des Geräts durch ältere Kinder.
einem Computer sollten Sie größere Kinder bei der Verwendung des Geräts beaufsichtigen,
um Folgendes zu vermeiden:
•
Zugang zu unangemessenen Anwendungen oder Inhalten.
•
Unsachgemäße Verwendung von Anwendungen oder Inhalten.
•
Datenverlust.
Diese Produkte
Ähnlich wie bei
Glasbauteile
Einige Bauteile Ihres Mobilgeräts können aus Glas gefertigt sein. Dieses Glas kann durch
einen kräftigen Stoß brechen. Berühren oder entfernen Sie zerbrochenes Glas nicht vom
Produkt. Verwenden Sie Ihr Mobilgerät solange nicht, bis das Glas durch ein qualifiziertes
Servicecenter ersetzt wurde.
Warnhinweise
Beachten Sie alle aufgestellten Hinweisschilder für den Gebrauch von Mobilgeräten in
öffentlichen Bereichen.
68 Produktsicherheit und rechtliche Hinweise
Explosionsgefährdete Umgebungen
Explosionsgefährdete Umgebu ngen sind oft, aber nicht immer als solche gekennze ichnet, wie
z. B. Bereiche, in denen Sprengungen vorgenommen werden, Tankstellen,
Betankungsbereiche (z. B. unter Deck auf Schiffen), Umschlag- und Speicherplätze für
Treibstoffe oder Chemikalien oder Umgebungen, in denen sich Chemikalien oder
Schwebstoffe wie Getreidestäube oder Metallpulver in der Luft befinden.
Wenn Sie sich in einer solchen Umgebung befinden, schalten Sie Ihr Mobilgerät aus, und
vermeiden Sie es, Akkus zu entfernen, zu installieren oder aufzuladen, außer wenn es sich
um ein Gerät mit Funk handelt, das speziell für den Einsatz in solchen Umgebungen als
„eigensicher“ eingestuft und zertifiziert wurde (z. B. zugelassen durch Factory Mutual, CSA
oder UL). Funken können in diesen Umgebungen zu Explosionen oder dem Ausbruch von
Feuer führen.
Symbole
Auf Ihrem Akku, Ladegerät oder Mobilgerät finden Sie möglicherweise folgende Symbole:
Symbol Definition
Es folgen wichtige Sicherheitsinformationen.
Werfen Sie Ihren Akku oder Ihr mobiles Gerät nicht in offenes Feuer.
Ihr Akku oder Mobilgerät sollte gemäß den geltenden Gesetzen recycelt
werden. Kontaktieren S ie die entsprechenden Behörden Ihres La ndes für
weitere Informationen.
Werfen Sie Ihren Akku oder Ihr mobiles Gerät nicht in den
Haushaltsmüll. Weitere Informationen finden Sie unter „Recycling“.
Verwenden Sie keine Werkzeuge.
Page 71

Symbol Definition
Nur zur Benutzung in Innenräumen.
Das Hören von Musik oder das Führen von Gespräch en über ein Headset
bei voller Lautstärke können das Gehör schädigen.
Hochfrequenzenergie (HF-Energie)
Belastung durch HF-Energie
Ihr Mobilgerät verfügt über einen Sender und Empfänger. Wenn das Gerät EINGESCHALTET
ist, überträgt und empfängt es Hochfrequenzwellen. Während der Kommunikation regelt Ihr
mobiles Gerät die Übertragungsleistung.
Ihr Mobilgerät wurde so entwickelt, dass es den behördlichen Anforderungen Ihres Landes
hinsichtlich der HF-Belastung für Personen entspricht.
Vorsichtsmaßnahmen bei der Benutzung aufgrund
von Hochfrequenzenergie (HF)
Um einen optimalen Betrieb Ihres Mobilgeräts und die Einhaltung der HF-Emissionswerte
gemäß den Richtlinien der entsprechenden Standards zu gewährleisten, beachten Sie die
nachfolgenden Hinweise und Vorsichtsmaßnahmen.
•
Halten Sie Ihr Mobilgerät beim Telefonieren genau so, wie Sie auch ein schnurloses
Festnetztelefon halten würden.
•
Wenn Sie das Mobilgerät am Körper tragen, platzieren Sie das Mobilgerät immer in
einem von Motorola gelieferten oder zugelassenen Zubehör (Clip, Halterung, Halfter,
Hülle oder Armband). Wenn Sie kein von Motorola geliefertes oder zugelassenes Zubehör
für das Tragen am Körper nutzen, halten Sie das Mobilgerät und seine Antenne
mindestens 2,5 cm vom Körper entfernt.
•
Das Benutzen von nicht von Motorola zugelassenem Zubehör kann zum Überschreiten der
in den gesetzlichen Vorschriften festgelegten Grenzwerte für die Belastung durch
HF-Energie führen. Eine Liste der von Motorola gelieferten oder zugelassenen
Zubehörteile finden Sie auf der Website von Motorola unter
www.motorola.com
Hochfrequenzwellen-Interferenz/Kompatibilität
Fast alle elektronischen Geräte sind bei unzureichender Abschirmung, fehlerhafter
Konstruktion oder konstruktionsbedingt anfällig für HF-Interferenzen. Unter bestimmten
Umständen kann Ihr Mobilgerät Interferenzen mit anderen Geräten verursachen.
Befolgen Sie die Anweisungen, um Probleme durch
Interferenzen zu vermeiden
Schalten Sie Ihr Mobilgerät an allen Orten aus, an denen Sie durch entsprechende
Hinweisschilder dazu aufgefordert werden, wie z. B. in Krankenhäusern oder medizinischen
Einrichtungen.
Schalten Sie Ihr Mobilgerät im Flugzeug aus, sobald Sie vom Personal der Fluggesellschaft
dazu aufgefordert werden. Wenn Ihr Mobilgerät einen Flugmodus oder eine ähnliche
Funktion bietet, fragen Sie das Flugbegleitpersonal, ob Sie das Gerät während des Fluges
benutzen dürfen.
Medizinprodukte
Als Träger eines Medizinprodukts wie eines implantierbaren Schrittmachers oder
Defibrillators sollten Sie vor der Verwendung dieses Mobilgeräts Ihren medizinischen
Leistungserbringer bzw. Arzt konsultieren oder in den Anweisungen des Geräteherstellers
nachschlagen.
Personen mit implantierbaren Medizinprodukten sollten folgende Vorsichtsmaßnahmen
einhalten:
•
Halten Sie das Mobilgerät IMMER mindestens 20 Zentimeter vom implantierbaren
Medizinprodukt entfernt, wenn das Mobilgerät EINGESCHALTET ist.
•
NIEMALS das Mobilgerät in einer Brusttasche tragen.
•
Halten Sie das Mobilgerät an das Ohr der dem implantierbaren Medizinprodukt
gegenüberliegenden Körperhälfte, um mögliche Störungen zu minimieren.
•
Schalten Sie das Mobilgerät sofort AUS, sollten Sie den Eindruck haben, dass Störungen
auftreten.
Rechtliche Hinweise
Ihr Mobilgerät von Motorola erfüllt alle nationalen und internationalen rechtlichen und
behördlichen Auflagen. Den vollständigen Wortlaut der Konformitätserklärung finden Sie in
den rechtlichen Hinweisen in der Bedienungsanleitung zu Ihrem Produkt.
.
69Produktsicherheit und rechtliche Hinweise
Page 72

Standortdienste
GPS und A-GPS
Die folgenden Informationen gelten für mobile Motorola-Geräte, die standortbasierte
Funktionen bieten. Zu den Standortbestimmungsarten zählen GPS, AGPS und WLAN.
Ihr Mobilgerät kann mithilfe von GPS-Signalen (Global Positioning System) standortbasierte
Anwendungen ausführen. GPS verwendet der Aufsicht durch die US-Regierung
unterstehende Satelliten. Sie unterliegen möglichen Änderungen im Einklang mit den
Richtlinien des Verteidigungsministeriums sowie des Federal Radio Navigation Plan
(US-Funknavigationsplan). Diese Änderungen können die Leistung standortbasierter
Technologien auf Ihrem Mobilgerät beeinflussen.
Ihr Mobilgerät verfügt außerdem über A-GPS (Assisted Global Positioning System), ein
System, das mithilfe von Informationen aus dem Mobilfunknetz die Leistung des GPS
verbessert. Da A-GPS das Mobilfunknetz Ihres Anbieters nutzt, können abhängig von Ihrem
Mobilfunkvertrag Gesprächsgebühren, Datengebühren und/oder zusätzliche Gebühren
anfallen. Weitere Informationen erhalten Sie von Ihrem Mobilfunkanbieter.
Ihr Mobilgerät kann außerdem über WLAN-Signale Ihren ungefähren Standort bestimmen,
indem es die Daten von bekannten und verfügbaren WLAN-Netzwerken nutzt.
Ihr Standort
Standortbasierte Informationen umfassen Informationen, die zur Bestimmung des
ungefähren Standorts des Mobilgeräts verwendet werden können. Mobilgeräte, die mit
einem Mobilfunknetz verbunden sind, übertragen standortbasierte Daten. Geräte mit
standortbasierter Technologie übertragen ebenfalls standortbasierte Daten. Zusätzlich
übertragen auch Anwendungen, die standortbasierte Daten benötigen (z. B.
Navigationsgeräte), diese Art von Informationen. Diese standortbasierten Daten werden
möglicherweise an Dritte weitergegeben, z. B. an Ihren Mobilfunkanbieter, an
Anwendungsanbieter, an Motorola und weitere Dienstanbieter.
Notrufe
Wenn Sie einen Notruf tätigen, wird möglicherweise die A-GPS-Technologie in Ihrem
Mobilgerät über das Mobilfunknetz aktiviert, um so der Notrufstelle Ihren ungefähren
Standort zu übermitteln.
Die Verfügbarkeit von A-GPS ist beschränkt, sodass es
nicht funktioniert.
•
Teilen Sie der Notrufstelle immer so detailliert wie möglich Ihren Standort mit, und
•
bleiben Sie so lange am Telefon, wie es der Mitarbeiter der Notrufstelle von Ihnen
verlangt.
70 Produktsicherheit und rechtliche Hinweise
Daher sollten Sie Folgendes beachten:
in Ihrer Gegend möglicherweise
Navigation
Navigation
Die folgenden Informationen gelten für mobile Motorola-Geräte, die Navigationsfunktionen
bieten.
Beachten Sie bei der Verwendung von Navigationsfunktionen, dass kartografische
Informationen, Wegbeschreibungen und andere Navigationsinformationen unter Umständen
ungenaue oder unvollständige Daten enthalten. In einigen Ländern sind ggf. keine
vollständigen Informationen zu Landkarten verfügbar. Deshalb sollten Sie sich vergewissern,
dass die Navigationsanweisungen mit dem, was Sie tatsächlich vor Ort sehen,
übereinstimmen. Jeder Fahrer muss auf Straßenzustände, Straßensperrungen, Verkehr und
alle übrigen Faktoren achten, die sich auf die Fahrweise auswirken. Halten Sie sich immer an
die Angaben auf Verkehrsschildern.
Privatsphäre und Datenschutz
Privatsphäre und Datenschutz
Motorola ist sich der Bedeutung der Privatsphäre und des Datenschutzes bewusst. Da sich
einige Funktionen Ihres Mobilgeräts auf Ihre Privatsphäre oder den Schutz Ihrer Daten
auswirken können, befolgen Sie diese Empfehlungen, um den Schutz Ihrer persönlichen
Daten zu verbessern:
• Kontrollieren Sie den Zugriff
nicht unbeobachtet an Orten zurück, wo andere unkontrolliert darauf zugreifen können.
Verwenden Sie die Sicherheits- und Sperrfunktionen Ihres Geräts, wenn diese vorhanden
sind.
• Halten Sie die Software auf dem neuesten Stand
Software-/Anwendungsanbieter einen Patch oder Softwarefix für Ihr Mobilgerät
veröffentlicht, mit dem die Sicherheit des Geräts auf den neuesten Stand gebracht wird,
installieren Sie ihn so bald wie möglich.
• Sichern Sie persönliche Daten
verschiedenen Orten speichern, u. a. auf der SIM-Karte, der Speicherkarte und im
Telefonspeicher. Stellen Sie sicher, dass alle persönlichen Daten entfernt oder gelöscht
wurden, bevor Sie Ihr Gerät entsorgen, einsenden oder weitergeben. Sie können Ihre
persönlichen Daten auch sichern, um diese auf ein neues Gerät zu übertragen.
Hinweis:
Weitere Informationen über die Erstellung von Sicherheitskopien oder das
Löschen von Daten von Ihrem Mobiltelefon finden Sie unter
www.motorola.com/support
• Online-Konten
(beispielsweise MOTOBLUR). Informationen zur Verwaltung des Kontos und zur Nutzung
– Einige Mobiltelefone bieten ein Motorola-Online-Konto
– Behalten Sie Ihr Mobilgerät bei sich, und lassen Sie es
– Wenn Motorola oder ein
– Ihr Mobilgerät kann persönliche Daten an
Page 73

der Sicherheitsfunktionen wie Remote Wipe und Gerätelokalisierung (wenn verfügbar)
finden Sie unter Ihrem Konto.
• Anwendungen und Updates
aus, und installieren Si e diese nur von vertrauenswürdigen Quellen. Einige Anwe ndungen
können die Leistung Ihres Telefons beeinträchtigen und/oder Zugriff auf persönliche
Informationen erhalten, unter anderem auf Konto-, Anruf- und Standortdaten sowie
Netzwerkressourcen.
•WLAN
– Stellen Sie bei mobilen Geräten mit WLAN-Funktionen nur vertrauenswürdige
WLAN-Verbindungen her. Verwenden Sie außerdem beim Einsatz Ihres Geräts als Hot spot
(wenn vorhanden) die Netzwerksicherheit. Diese Sicherheitsmaßnahmen werden Ihnen
dabei helfen, unbefugten Zugriff auf Ihr Gerät zu verhindern.
• Standortbasierte Informationen
wie GPS, AGPS oder WLAN können standortbasierte Daten übertragen. Weitere
Informationen finden Sie unter „Standortdienste“.
• Andere von Ihrem Gerät übertragene Daten
auch Test- oder andere Diagnose-Informationen (einschließlich standortbasierter Daten)
sowie weitere nicht persönliche Daten an Motorola und sonstige Dritte. Diese
Informationen werden zur Verbesserung der von Motorola angebotenen Produkte und
Dienste verwendet.
Wenn Sie weitere Fragen dazu haben, wie die Nutzung Ihres Mobilgeräts sich auf Ihre
Privatsphäre oder den Schutz Ihrer Daten auswirken kann, wenden Sie sich an Motorola
unter
privacy@motorola.com
Verbindung.
Benutzung und Pflege
Benutzung und Pflege
Bitte beachten Sie die folgenden Hinweise zur Pflege Ihres Mobilgeräts von Motorola:
Flüssigkeiten
Setzen Sie das Mobilgerät weder Wasser, Regen, extremer Luftfeuchtigkeit,
Schweiß noch anderen Flüssigkeiten aus.
Trocknen
Versuchen Sie Ihr Mobilgerät nicht im Mikrowellen- bzw. herkömmlichen
Backofen oder im Trockner zu trocknen, da das Mobilgerät dadurch Schaden
nehmen kann.
– Wählen Sie Ihre Anwendungen und Updates sorgfältig
– Mobilgeräte mit standortbasierten Technologien
– Ihr Gerät überträgt möglicherweise
, oder setzen Sie sich mit Ihrem Dienstanbieter in
Extreme Hitze oder Kälte
Lagern Sie Ihr Mobilgerät nicht bei Temperaturen unter -10 °C (14 °F) oder über
60 °C (140 °F). Laden Sie Ihr Mobilgerät nicht bei Temperaturen unter 0 °C
(32 °F) oder über 45 °C (113 °F) auf.
Staub und Schmutz
Setzen Sie das Mobilgerät weder Staub, Schmutz, Sand, Nahrungsmittelresten
noch anderen potenziell schädlichen Substanzen aus.
Reinigung
Reinigen Sie das Mobilgerät mit einem trockenen weichen Tuch. Verwenden
Sie weder Alkohol noch andere Reinigungsmittel.
Schock und Vibration
Lassen Sie das Mobilgerät nicht fallen.
Schutz
Um Ihr Mobilgerät zu schützen, stellen Sie stets sicher, dass die Abdeckungen
von Akku, Anschlüssen und Fächern verschlossen und sicher sind.
Recycling
Recycling
Mobilgeräte und Zubehör
Entsorgen Sie Mobilgeräte oder elektronisches Zubehör (wie Ladegeräte,
Headsets oder Akkus) nicht mit dem Hausmüll. Entsorgen Sie diese Gegenstände
gemäß den nationalen Sammel- u nd Recyclingprogrammen, die von Ihren örtlichen
oder regionalen Behörden umgesetzt werden. Sie haben auch die Möglichkeit,
nicht mehr benötigte Mobilgeräte und elektronisches Zubehör bei einem von
Motorola autorisierten Servicecenter in Ihrer Region zurückzugeben. Einzelheiten zu von
Motorola anerkannten nationalen Recyclingprogrammen und weitere Informationen zu
Recyclingaktivitäten von Motorola finden Sie unter
www.motorola.com/recycling
71Produktsicherheit und rechtliche Hinweise
Page 74

Verpackung und Bedienungsanleitung
Entsorgen Sie die Verpackung und die Bedienungsanleitung des Produkts nur gemäß den
nationalen Sammel- und Recyclingvorschriften. Weitere Einzelheiten erhalten Sie von den
regionalen Behörden.
Software-Copyright
Software-Copyright-Hinweis
Motorola Produkte enthalten möglicherweise Software von Motorola oder von anderen
Herstellern, die in Halbleiterspeichern oder sonstigen Medien gespeichert und
urheberrechtlich geschützt sind. Gesetze in den USA und anderen Ländern gewähren
Motorola, Inc. und den anderen Software-Herstellern Exklusivrechte an der urheberrechtlich
geschützten Software, einschließlich der Exklusivrechte an Vertrieb und Reproduktion der
urheberrechtlich geschützten Software. Solche in Motorola-Produkten enthaltene,
urheberrechtlich geschützte Software darf in keiner Weise modifiziert, zurückentwickelt,
vertrieben oder reproduziert werden. Diese Beschränkung gilt im vollen, gesetzlich zulässigen
Umfang. Darüber hinaus werden durch den Kauf von Motorola-Produkten weder direkt,
stillschweigend, kraft Rechtsverwirkung noch anderweitig Lizenzrechte im Rahmen der
Urheberrechte, Patente oder Patentanmeldungen von Motorola oder anderer
Software-Hersteller – unter Ausnahme der gesetzlich mit dem Verkauf des Produkts
eingeräumten normalen, einfachen (nicht ausschließlichen) und gebührenfreien Lizenz zur
Nutzung des Produkts – gewährt.
Urheberrecht: Inhalte
Urheberrecht: Inhalte
Das unbefugte Kopieren von urheberrechtlich geschützten Inhalten verstößt gegen die
Bestimmungen des Urheberrechtsgesetzes der USA und anderer Länder. Mit diesem Gerät
sollen ausschließlich urheberrechtsfreie oder eigene Inhalte sowie solche Inhalte kopiert
werden, für die eine entsprechende Genehmigung vorliegt. Wenn Sie sich über Ihre Rechte
zum Kopieren von Material nicht im Klaren sind, wenden Sie sich bitte an Ihren
Rechtsberater.
72 Produktsicherheit und rechtliche Hinweise
Informationen zu Open Source Software
Informationen zu OSS
Um Informationen zu erhalten, wie Sie eine Kopie der von Motorola öffentlich zur Verfügung
gestellten Quellcodes erhalten können, die in der Software dieses Mobiltelefons von
Motorola verwendet werden, senden Sie eine schriftliche Anfrage an die nachstehend
aufgeführte Adresse. Geben Sie bitte in Ihrer Anfrage unbedingt die Modellnummer und die
Nummer der Softwareversion an.
MOTOROLA MOBILITY, INC.
OSS Management
600 North US Hwy 45
Libertyville, IL 60048
USA
Die Website
opensource.motorola.com
enthält ebenfalls Informationen über die Verwendung von Open Source durch Motorola.
Die von Motorola erstellte Website
Interaktion mit der Software-Community dienen.
Um weitere Informationen zu Lizenzen, Bestätigungen und erforderlichen
Urheberrechtshinweisen für die Open Source-Pakete, die in diesem Mobiltelefon von
Motorola enthalten sind, zu erhalten, berühren Sie Anwendungen >
Telefoninfo
umfasst dieses Gerät von Motorola u. U. eigenständige Anwendungen mit weiteren
Hinweisen zu in diesen Anwendungen genutzten Open Source-Paketen.
>
Rechtliche Hinweise >Open Source-Lizenzen
von Motorola (nur in englischer Sprache)
opensource.motorola.com
soll als Portal zur
Einstellungen
. Zusätzlich
>
Page 75

Urheberrecht und Warenzeichen
www.motorola.com
Bestimmte Funktionen, Dienste und Anwendungen sind netzwerkabhängig und u. U. nicht in
allen Regionen verfügbar. Es können zusätzliche Bedingungen, Bestimmungen und/oder
Änderungen gelten. Weitere Informationen erhalten Sie von Ihrem Mobilfunkanbieter.
Alle Funktionen, Funktionalitäten und andere Produktspezifikationen sowie die in diesem
Handbuch enthaltenen Informationen basieren auf den neuesten verfügbaren Informationen,
die zum Zeitpunkt des Drucks für korrekt befunden wurden. Motorola behält sich das Recht
vor, Informationen oder Spezifikationen ohne Ankündigung oder Verpflichtungen zu ändern.
Hinweis:
Die Bilder in diesem Handbuch sind lediglich Beispiele.
MOTOROLA und das stilisierte M-Logo si nd Marken oder eingetragene Marken von Motorola
Trademark Holdings, LLC. Google, das Google-Logo, Google+, Google Maps, Google Talk,
Google Latitude, Gmail, YouTube, Google Play, Google Drive, Google Local, Google Maps
Navigation Beta, Google Calendar, Android und andere Marken sind Marken von Google Inc.
Alle anderen Produkt- oder Servicenamen sind das Eigentum ihrer jeweiligen Inhaber.
© 2012 Motorola Mobility, Inc. Alle Rechte vorbehalten.
Achtung:
Motorola übernimmt keine Verantwortung für Änderungen/Modifikationen am
Transceiver.
Produkt-ID: MOTOROLA RAZR HD (Modell XT925)
Handbuchnummer: 68017098011
73Produktsicherheit und rechtliche Hinweise
Page 76

Page 77

Page 78

68017098011
 Loading...
Loading...