Page 1
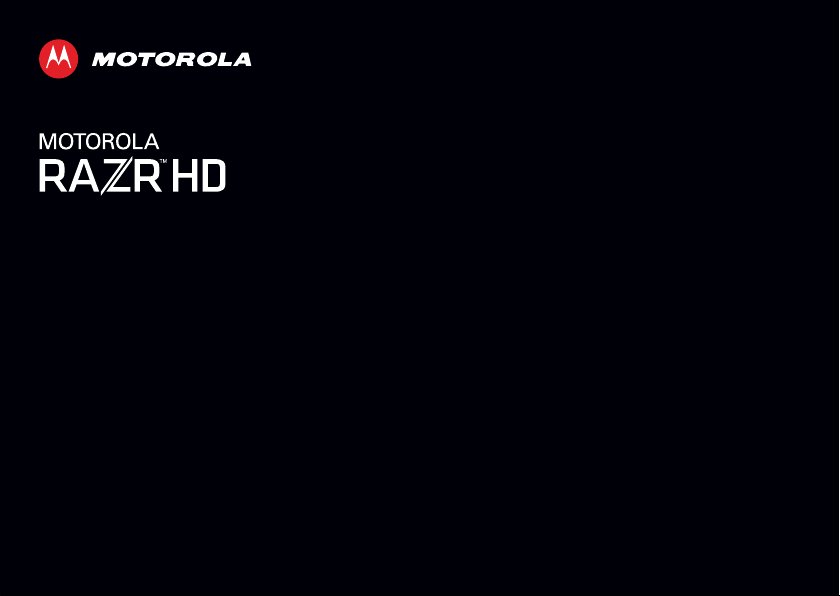
IMPORTANTE: leer las instrucciones antes de utilizar el producto.
ES
Page 2
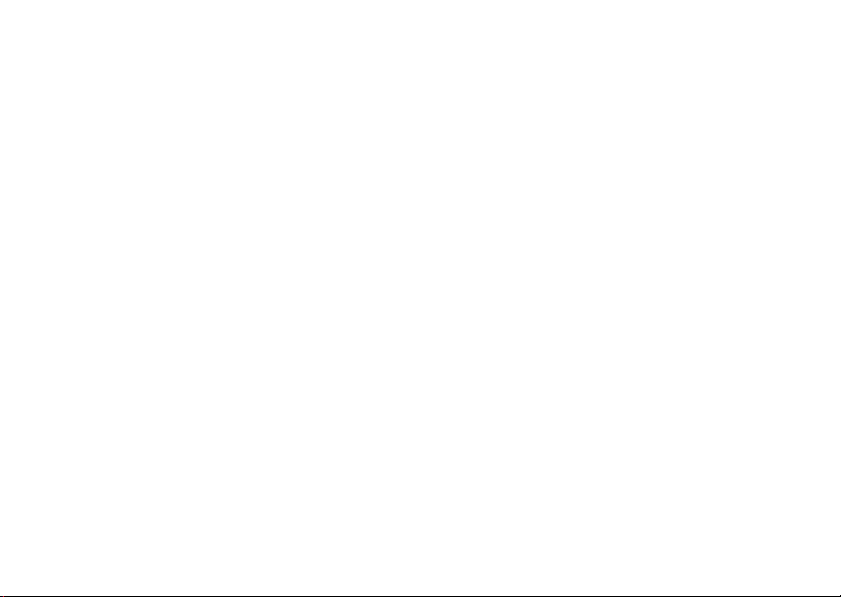
Page 3
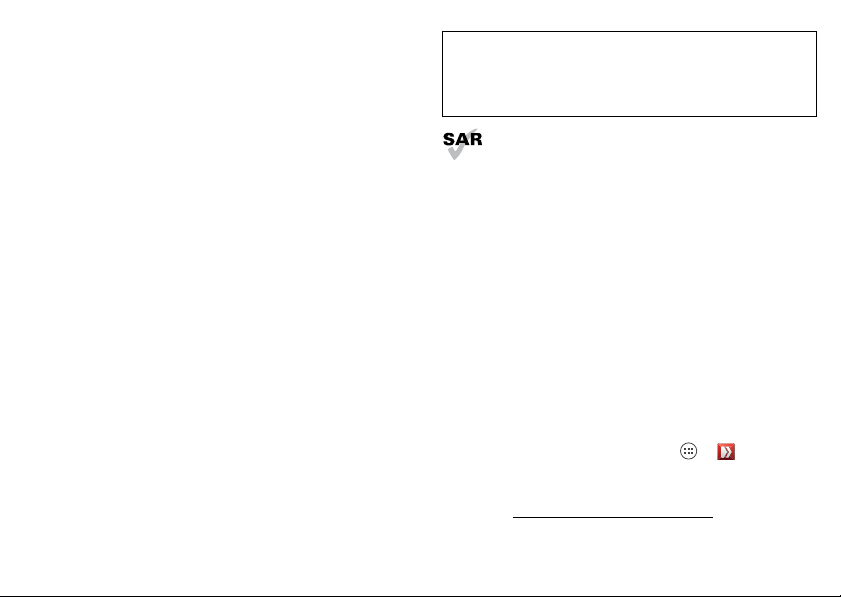
Felicitaciones
MOTOROLA RAZR™ HD
Con una inmensa pantalla HD, un procesador
sorprendentemente rápido y una potente batería de
larga duración, todo en un delgado diseño RAZR,
MOTOROLA RAZR HD tiene cientos de funciones
avanzadas para todo lo que desea hacer: acceso a
medios, aplicaciones inteligentes intuitivas, tareas
múltiples y más.
• La pantalla avanzada HD 720p Super AMOLED
de 4,7" del teléfono inteligente hace que la
reproducción de video sea más nítida y vívida
que nunca.
• La poderosa batería de larga duración entrega
rendimiento de todo el día y toda la noche.
• SMARTACTIONS™ ayuda a establecer las reglas
para lo más reciente en personalización de teléfono
inteligente y optimización de potencia.
• El sistema operativo Google™ Android 4.0 Ice Cream
Sandwich ofrece acceso a las aplicaciones más
recientes, widgets y funciones de administración de
energía.
Nota: es posible que algunas aplicaciones y funciones
no estén disponibles en todos los países.
Precaución: antes de armar, cargar o usar el teléfono
por primera vez, lea la información legal y de
seguridad importante que se proporciona con el
producto.
Este producto cumple con los límites SAR
correspondientes de 1,6 W/kg (FCC e IC) y
2,0 W/kg (ICNIRP). Los límites y las pautas
incluyen un margen de seguridad considerable
destinado a garantizar la protección de todas las
personas, independientemente de su edad y salud. Los
valores SAR más altos medidos para este dispositivo se
encuentran en la información reglamentaria que se
incluye con el producto.
Nota: al usar el producto en el cuerpo, use un accesorio
aprobado como una funda o de lo contrario mantenga
una distancia de 2,54 cm (1 pulgada) del cuerpo para
asegurar el cumplimiento con requisitos de SAR. Tenga
en cuenta que el producto puede estar transmitiendo si
no está realizando una llamada.
Más
• Respuestas: toque Aplicaciones > Guide Me.
• Actualizaciones: actualizaciones del teléfono,
software para PC, guías del usuario, ayuda en línea y
más en www.motorola.com/myrazrhd
.
1Felicitaciones
Page 4
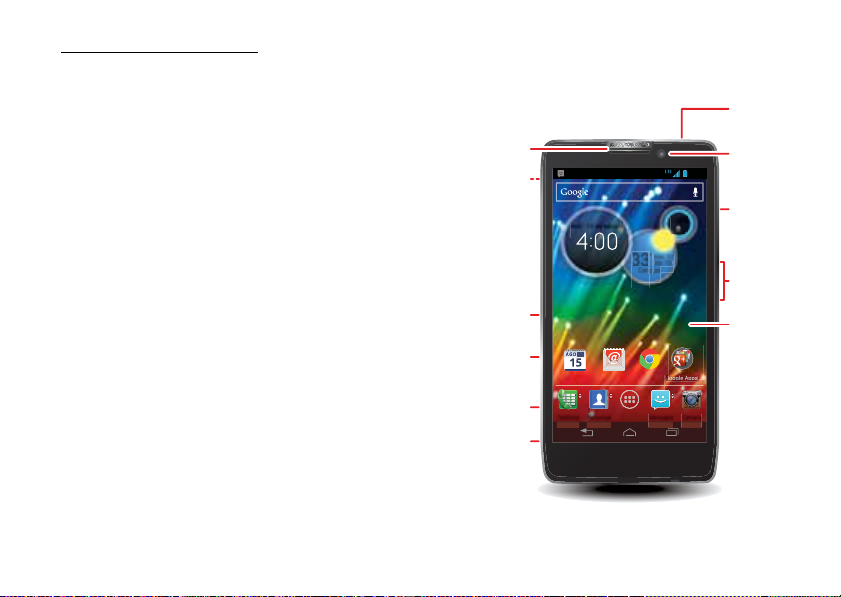
• Accesorios: busque más accesorios para su teléfono
5°
en www.motorola.com/products
2 Su teléfono
.
Su teléfono
teclas y conectores importantes
Audífono
4:00
de 3,5 mm
Cámara
delantera HD
Tecla
Encender
Oprimir =
inactivar
Mantener
oprimido =
encender
Teclas de
volumen
Pantalla
táctil
avanzada de
4,7" Súper
AMOLED HD
Luz de
carga
Cámara
fotográfica
de 8MP/
Cámara de
vídeo de
1080p
(en la parte
posterior)
Ranura
microSD
Ranura
micro SIM
Conector
micro USB
Conector
micro HDMI
Miér. 15 de agosto
Calendario
Correo electrónico
PersonasTeléfono CámaraMensajes
33
Cancún
Chrome
°
Máx. 32°
Mín. 15°Mín. 1
100%
Google Apps
Nota: su teléfono puede verse levemente diferente.
Page 5
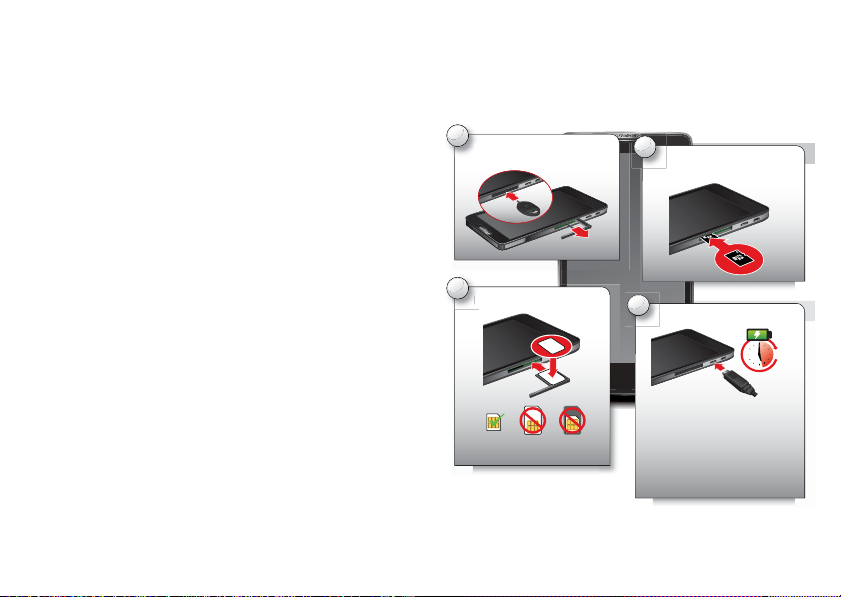
Contenido
Insertar la SIM.
In
3
SIM
Micro SIM
Micro SIM +
adaptador
Insertar la microSD
(opcional).
n
2
Sacar la bandeja de la
tarjeta SIM.
S
1
b
a
Cargar.
C
4
5.5 H
Nota: este producto usa una
batería que no es extraíble. La
batería debe reemplazarla sólo un
centro de servicio aprobado por
Motorola. Cualquier intento de
retirar o reemplazar la batería
puede dañar el producto y anular
su garantía.
Allá vamos . . . . . . . . . . . . . . . . . . . . . . . . . . . . . . . . . . . . . . . . . . . . . . 3
Control . . . . . . . . . . . . . . . . . . . . . . . . . . . . . . . . . . . . . . . . . . . . . . . . . 6
Pantalla principal . . . . . . . . . . . . . . . . . . . . . . . . . . . . . . . . . . . . . 12
Aplicaciones y actualizaciones . . . . . . . . . . . . . . . . . . . . . . . . . . 15
Llamadas . . . . . . . . . . . . . . . . . . . . . . . . . . . . . . . . . . . . . . . . . . . . . . . 18
Contactos . . . . . . . . . . . . . . . . . . . . . . . . . . . . . . . . . . . . . . . . . . . . . . 22
Mensajes. . . . . . . . . . . . . . . . . . . . . . . . . . . . . . . . . . . . . . . . . . . . . . . . 25
Ingreso de texto. . . . . . . . . . . . . . . . . . . . . . . . . . . . . . . . . . . . . . . . 27
Redes sociales . . . . . . . . . . . . . . . . . . . . . . . . . . . . . . . . . . . . . . . . . . 30
Consejos y trucos. . . . . . . . . . . . . . . . . . . . . . . . . . . . . . . . . . . . . . . 30
Vida digital . . . . . . . . . . . . . . . . . . . . . . . . . . . . . . . . . . . . . . . . . . . . . 32
Fotografías y videos. . . . . . . . . . . . . . . . . . . . . . . . . . . . . . . . . . . . 32
Música . . . . . . . . . . . . . . . . . . . . . . . . . . . . . . . . . . . . . . . . . . . . . . . . . . 37
Web. . . . . . . . . . . . . . . . . . . . . . . . . . . . . . . . . . . . . . . . . . . . . . . . . . . . . 38
Personalice . . . . . . . . . . . . . . . . . . . . . . . . . . . . . . . . . . . . . . . . . . . . 40
Ubicación . . . . . . . . . . . . . . . . . . . . . . . . . . . . . . . . . . . . . . . . . . . . . . . 4 2
Opciones inalámbricas. . . . . . . . . . . . . . . . . . . . . . . . . . . . . . . . . . 44
Herramientas . . . . . . . . . . . . . . . . . . . . . . . . . . . . . . . . . . . . . . . . . . 48
Administración . . . . . . . . . . . . . . . . . . . . . . . . . . . . . . . . . . . . . . . . . 52
Seguridad . . . . . . . . . . . . . . . . . . . . . . . . . . . . . . . . . . . . . . . . . . . . . . 56
Solución de problemas . . . . . . . . . . . . . . . . . . . . . . . . . . . . . . . . . 60
Información de seguridad, reglamentos
y aspectos legales. . . . . . . . . . . . . . . . . . . . . . . . . . . . . . . . . . . . . . . 61
Allá vamos
preparación para usar el dispositivo
Montaje y carga
I
3Allá vamos
Page 6
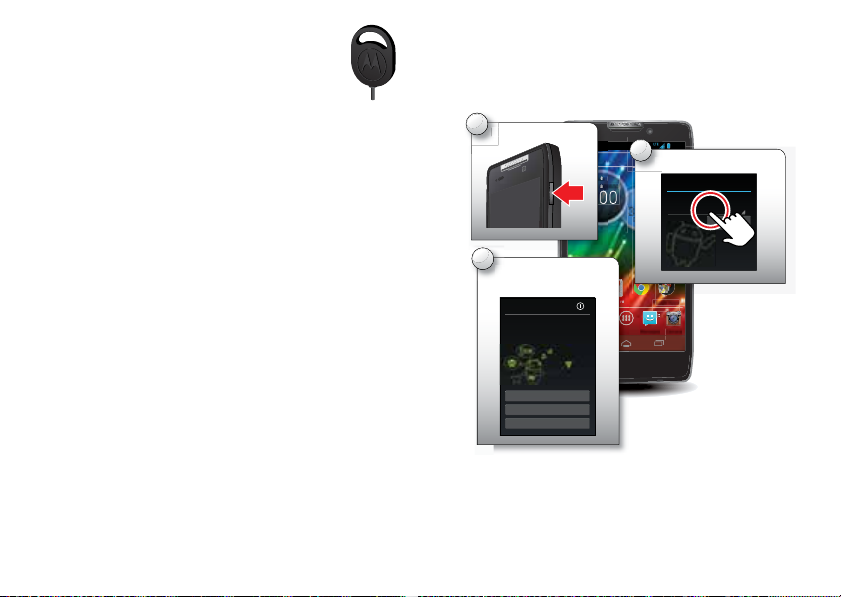
Mín. 15°
Máx. 32°
33
°
Cancún
100%
Miér.
15 de agosto
PersonasTeléfono CámaraMensajes
4:00
Correo electrónico
Calendario
Chrome
Google Apps
Ap
ps
iéé
r
ago
Encender.
1
C
4:00
Seleccionar un idioma.
e
2
trónic
Completar los pasos de
la configuración inicial.
o
3
Conviértalo en Google
¿Tiene Gmail? Iniciar sesión ahora.
Nunca más vuelva a perder sus cosas. Una
cuenta de Google mantiene todo seguro.
Acceder
Ahora no
Obtener una cuenta
1 Inserte la herramienta para la extracción de
la bandeja SIM en el orificio para
desbloquear la bandeja de la tarjeta SIM y
luego saque la tarjeta SIM del teléfono.
Nota: tenga cuidado con la bandeja de la
tarjeta SIM.
2 Inserte la tarjeta de memoria microSD en la ranura
para tarjeta de la izquierda.
Sugerencia: use la herramienta para la extracción de
la bandeja SIM para meter la tarjeta microSD en la
ranura y para expulsarla cuando necesite extraerla.
3 Inserte la tarjeta micro SIM en la bandeja de la tarjeta
SIM con los contactos dorados hacia abajo y luego
presione la bandeja de la tarjeta SIM en la ranura para
tarjeta de la derecha.
4 Conecte el cargador del teléfono en una
tomacorriente e inserte el conector micro USB del
cargador en el teléfono.
Nota: este producto usa una batería que no es
extraíble. La batería debe reemplazarla sólo un
centro de servicio aprobado por Motorola. Cualquier
intento de retirar o reemplazar la batería puede
dañar el producto y anular su garantía.
Sugerencia: en el caso poco probable que el dispositivo
no responda, intente un reinicio forzado: mantenga
oprimidas la tecla Encender y la tecla para bajar volumen
durante 10 segundos.
4 Allá vamos
Sugerencia: para conservar la vida útil de la batería,
consulte “Vida útil de la batería” en la página 31.
Configuración e inicio
S
.
C
Nota: este teléfono es compatible con aplicaciones que
utilizan muchos datos, por lo tanto, asegúrese de que su
plan de datos satisfaga sus necesidades. Comuníquese
con el proveedor de servicios para obtener detalles.
Bienvenido
Español
oogle
Inicio
Page 7
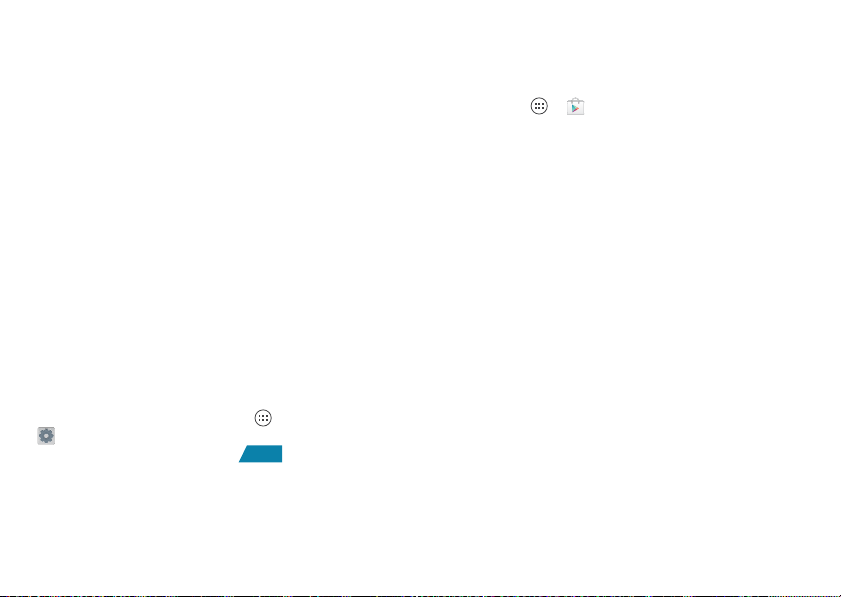
Configuración inicial
ENC.
Cree una cuenta o inicie sesión en su cuenta de
Google™ para obtener acceso a todos los servicios de
Google, como Gmail™, Google+™, Google Play™ y
más. El registro es seguro y sólo toma unos minutos.
Los contactos de Gmail se sincronizan con el teléfono
inteligente cuando inicia sesión en su cuenta de Google.
Para configurar cuentas de correo electrónico
adicionales o una cuenta de correo electrónico
corporativa, sig alas instrucciones en pantalla.
Para obtener más información acerca de la configuración
de cuentas en el teléfono inteligente, consulte
“Administrar cuentas” en la página 53.
Conexión Wi-Fi
Para usar una red computacional Wi-Fi para tener un
acceso a Internet aún más rápido, toque barra de estado
en la parte superior de la pantalla principal y arrástrela
hacia abajo. Toque la notificación
para seleccionar una red preferida.
También puede tocar Aplicaciones
Configuración > Wi-Fi luego toque el interruptor de
>
encendido del
conectarse a redes inalámbricas. Más detalles en
“Redes Wi-Fi” en la página 44.
Wi-Fi para activar , para buscar y
Redes Wi-Fi disponibles
Contenido genial y más
Explore miles de las aplicaciones más geniales del
planeta y descargue música, películas, libros, revistas y
juegos más recientes, todo desde Google Play™. Toque
Aplicaciones >
Descargue nuevas aplicaciones con “Navegar e instalar
aplicaciones” en la página 16. Puede instalar una tarjeta
de memoria microSD en el teléfono y cargarla con fotos,
videos y música desde la computadora (consulte
“Tarjeta de memoria y administración de archivos” en la
página 52).
Play Store.
5Allá vamos
Page 8
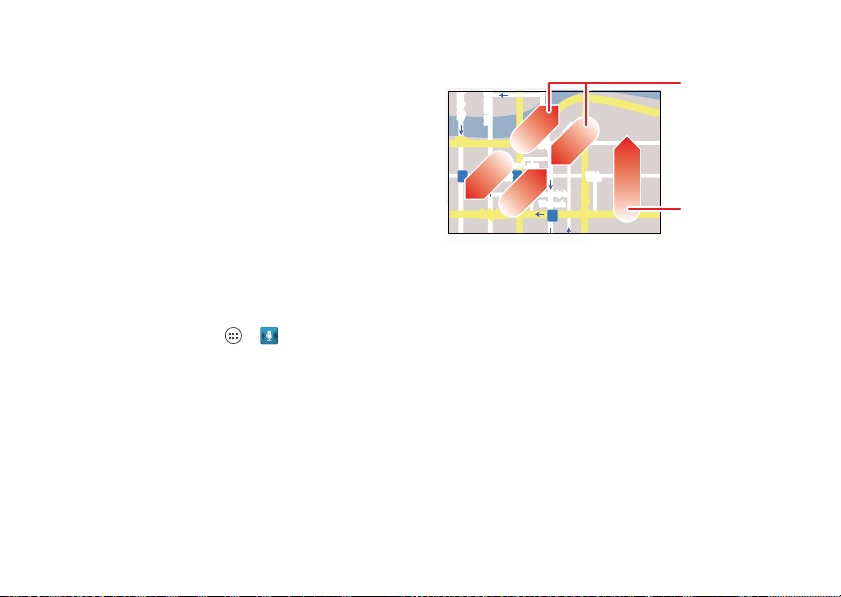
Control
Juntar o separar dos
dedos sobre la pantalla
para acercar o alejar.
Arrastrar o recorrer
para desplazarse.
algunos aspectos fundamentales
Toque
Gestos
•Tocar: elija un icono u opción.
• Tocar y mantener oprimido: seleccione un elemento
y abra la barra de acciones.
• Arrastrar: mueva elementos en la pantalla principal o
desplácese lentamente a través de las listas.
• Recorre r: desplácese rápidamente entre las vistas o
por las listas.
•Girar: gire un mapa con dos dedos para voltearlo y
sepárelos para inclinarlo.
•Hablar: toque Aplicaciones >
para decirle al teléfono lo que desea (un toque en una
ventana de búsqueda, o en un teclado).
Comandos de voz
• Pellizcar o tocar dos veces: acerque y aleje sitios
Web, fotos y mapas.
lark St
born St
Wacker Dr
M
E Randolph St
E Wacker Pl
State/Lake
W Lake St W Lake St
M
Lake
M
Randolph/
Wabash
M
N Micigan
6 Control
Page 9
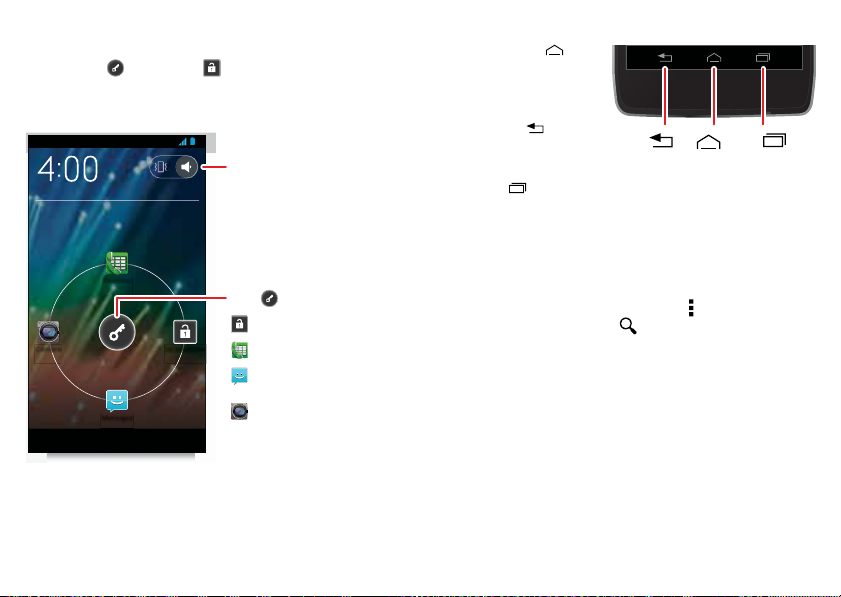
Bloquear y desbloquear la pantalla táctil
Mar 26 de junio
Teléfono
Mensajes
DesbloquearCámara
Tocar y recorrer para
activar/desactivar el sonido.
Tocar y recorrer hasta:
para desbloquear.
para realizar una llamada.
para enviar un mensaje
de texto.
para abrir la cámara.
Para desbloquear la pantalla, oprima la tecla Encender,
luego toque y recorra a .
Para bloquear la pantalla, oprima la tecla Encender o deje
que quede en espera (no oprima nada).
Principal, atrás, aplicaciones recientes y menú
Toque Principal para
cerrar un menú o
aplicación y volver a la
pantalla principal.
Toque Atrás para
retroceder una pantalla.
Toque Aplicaciones
recientes para
Atrás
Principal
Aplicaciones
recientes
mostrar las últimas aplicaciones usadas, luego toque
una aplicación para volver a abrirla.
Sugerencia: para eliminar un elemento de la lista de
aplicaciones recientes, recorra a la izquierda o a la
derecha.
En algunas aplicaciones puede tocar para abrir las
opciones de menú y tocar para comenzar una
búsqueda.
Encendido y apagado de la pantalla táctil
Para ahorrar batería, evitar que las teclas táctiles se
opriman accidentalmente, o cuando desee eliminar
manchas de su pantalla táctil, desactívela oprimiendo la
tecla Encender. Para reactivar la pantalla táctil,
simplemente oprima la tecla Encender nuevamente.
Para cambiar el tiempo que espera el teléfono antes de
desactivar la pantalla automáticamente, toque
7Control
Page 10
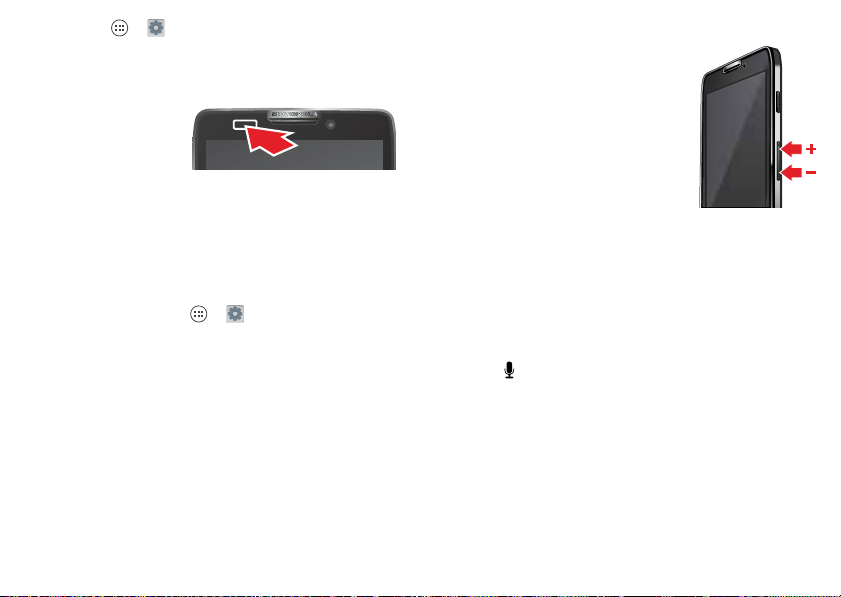
Aplicaciones > Configuración > Pantalla
Inactivar.
>
Sugerencia: para bloquear la pantalla cuando quede
inactiva, consulte “Bloqueo de pantalla” en la página 57.
Nota: la pantalla táctil
puede permanecer
apagada si se cubre el
sensor que se
encuentra en su parte
superior. No use cubiertas ni protectores plásticos (ni
siquiera transparentes) que cubran este sensor.
Girar la pantalla
Cuando enciende el teléfono, la pantalla táctil puede
girar para que el lado derecho quede hacia arriba:
Búsqueda: Aplicaciones >
Pantalla > Rotación automática
>
Configuración
Oprimir
Menú de tecla de encendido
Mantenga oprimida la tecla Encender para apagar el
teléfono (
inalámbricas y colocar el teléfono en modo de bajo
consumo
cambiar la configuración de sonido.
8 Control
Apagado), desactivar todas las conexiones
Inactivar, activar o desactivar el Modo avión o
Teclas de volumen
Oprima las teclas de volumen para
cambiar el volumen del timbre (en la
pantalla principal) o el volumen de
auricular (durante una llamada).
Cuando reproduzca música o videos,
oprima las teclas de volumen para
ajustar el volumen de medios.
Sugerencia: cuando el teléfono
timbre, oprima una tecla de volumen
para silenciarlo.
Hablar
Acciones por voz
Puede hacer varias tareas solo hablándole al teléfono:
llame o envíe mensajes de texto a sus amigos, obtenga
direcciones, configure una alarma y más.
1 Toque en el widget de búsqueda de Google™ en la
pantalla principal.
2 Diga lo que desea hacer.
Si Acciones de voz no comprende lo que dijo, muestra
una lista de términos y acciones de búsqueda que
puede tocar para elegir.
Algunas acciones, como “enviar correo” y “nota a mí
mismo”, indican que complete la acción hablando o
escribiendo más información.
Page 11
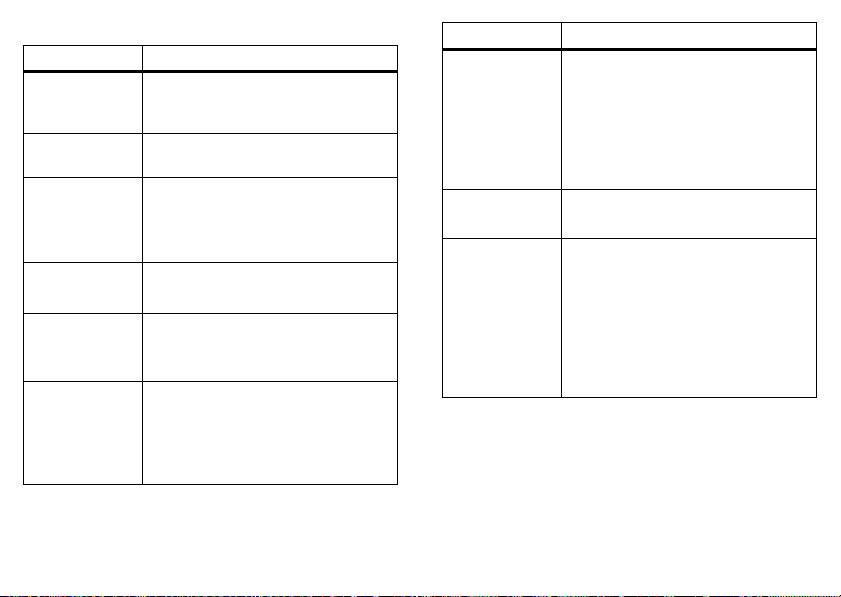
Comandos de acción de voz
Diga Seguido de
las palabras
Ejemplo: “Accesorios de Motorola”.
que desee
buscar
nombre de
contacto
Ejemplo: “Miguel Bello” (abre la
tarjeta de contacto de Miguel).
“Llamar” Nombre de contato y de manera
opcional, “casa”, “móvil” u “trabajo”.
Ejemplo: “Llamar a Miguel Bello a
su casa”.
“Llamar” Dígitos de un número telefónico.
Ejemplo: “Llamar al 650 555 1234”.
“Llamar” Nombre de empresa.
Ejemplo: “Llamar a la floristería de
Romina”.
“Mapa de” Dirección, nombre, nombre de
empresa, tipo de empresa u otra
ubicación.
Ejemplo: “Mapa del Parque Golden
Gate, San Francisco”.
Diga Seguido de
“Instrucciones
para” o
“Navigar
hasta”
Dirección, nombre, nombre de
empresa, tipo de empresa u otro
destino.
Ejemplo: “Instrucciones para llegar
a Avenida Colusa 1299, Berkeley,
California” o “Navegar a Union
Square, San Francisco”.
“Ir a” Cadena o de búsqueda o URL.
Ejemplo: “Ir a Google.com”.
“Enviar
mensaje de
texto” o
“Enviar SMS”
“Para” y nombres de contacto,
“mensaje” y texto del mensaje
(diga la puntuación).
Ejemplo: “Enviar mensaje de texto
a Hugo Briso, asunto, zapatillas
nuevas, mensaje, No puedo esperar
para mostrarte mis zapatillas
nuevas, punto”.
9Control
Page 12
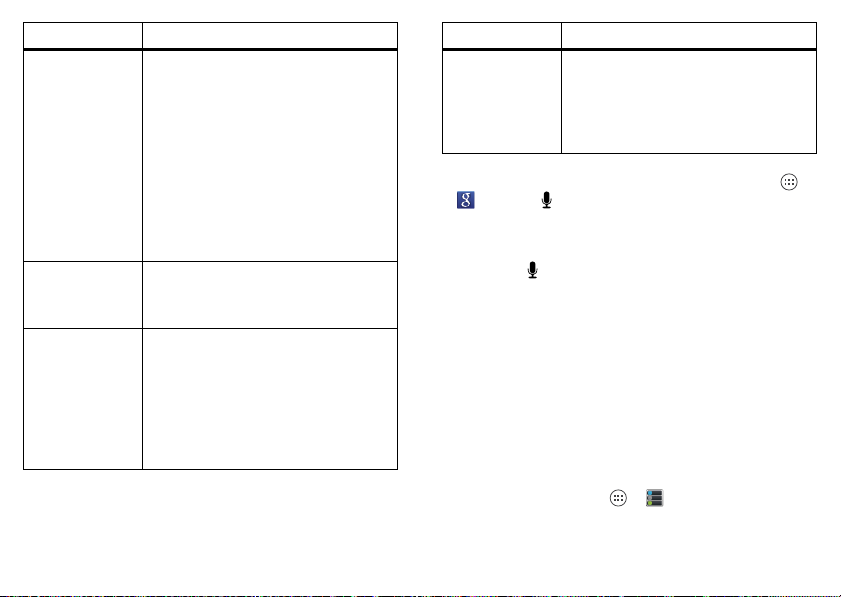
Diga Seguido de
“Enviar un
correo”
“Nota a mi
mismo”
“Configurar
alarma”
10 Control
Uno o más: “para” y nombres de
contacto, “CC” y nombres de
contacto, “CCO” y nombres de
contacto, “asunto” y texto del
asunto, “mensaje” y texto del
mensaje (diga la puntuación).
Ejemplo: “Enviar correo a Hugo
Briso, asunto, zapatillas nuevas,
mensaje, No puedo esperar para
mostrarte mis zapatillas nuevas,
punto”.
Texto de mensaje.
Ejemplo: “Nota a mí mismo:
recuerda la leche”.
“Hora” o “para” y hora (como las
“10:45 a.m.” o “en 20 minutos
más”), “etiqueta” y nombre de la
alarma.
Ejemplo: “Configurar alarma para
las 7:45 p.m., etiqueta, encender la
lavadora”.
Diga Seguido de
“Escuchar a” Palabras para buscar en YouTube
Para obtener más información, toque Aplicaciones
Buscar > > Ayuda > Centro de ayuda > Tutorial.
>
(como el nombre de una canción,
artista o álbum).
Ejemplo: “Escuchar: Black Hole
Sun.”
Ingreso de texto de voz
Toque un campo de ingreso de texto para abrir el teclado
táctil. Toque , luego diga lo que desea escribir. Puede
hablar todo lo que quiera, colocar pausa cuando lo desee
y dictar la puntuación para crear oraciones.
Smartactions™
¿Está cansado de hacer las mismas tareas una y otra
vez? Deje que SMARTACTIONS las haga por usted.
Puede crear reglas para hacer cosas, como atenuar
automáticamente la pantalla táctil cuando la batería está
baja, configurar el timbre para que vibre en el trabajo o
enviar mensajes de respuesta automática cuando está
ocupado.
Búsqueda: Aplicaciones >
Smart Actions
Page 13
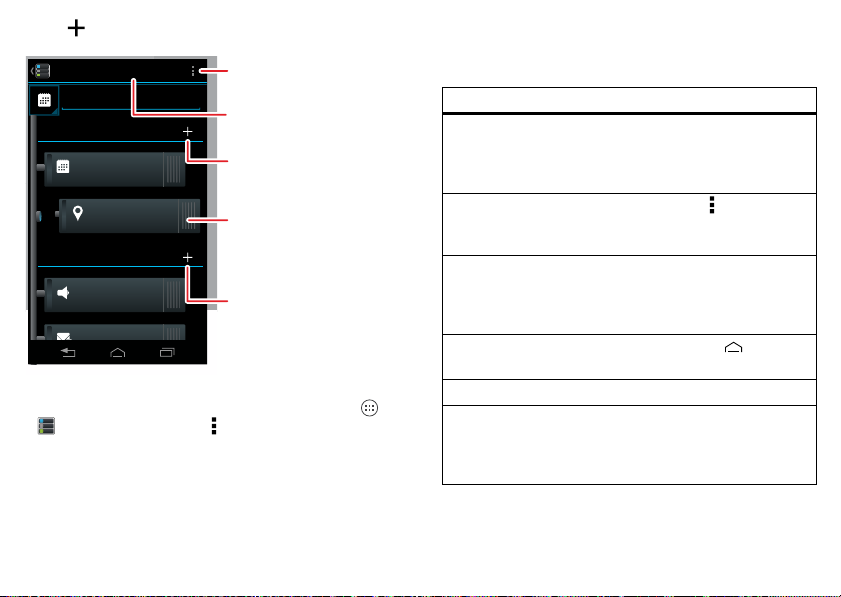
Toque para crear una regla nueva.
GUARDAR CANCELAR
Regla de reunión
DESENCADENADORES
ACCIONES
Eventos del calendario
de todos los calendarios
Ubicación
Seleccione una ubicación
Volumen del timbre
Silencio - Vibración
Toque aquí para agregar
Texto de respuesta
automática
“Respuesta automática: En
Ver las opciones de
SMARTACTIONS.
Guardar los cambios.
Agregar activadores (como
eventos, horarios o lugares)
que activen las acciones.
Desactivar activadores o
acciones arrastrándolos
a la derecha.
Agregar las acciones
(como silenciar el timbre)
que ocurran bajo ciertas
circunstancias.
Para obtener más información, toque Aplicaciones
Smart Actions > Menú > Ayuda.
>
Consejos rápidos
Si no está seguro de qué hacer después, pruebe una de
estas opciones:
Para…
Abrir un mensaje de
texto, ver los detalles
de un contacto o abrir
elementos en una lista.
Ver las opciones para la
pantalla actual (si está
disponible).
Seleccionar un
elemento y abrir la
barra de acciones (si
está disponible).
Vlver a la pantalla
principal.
Activar el teléfono. Oprima la tecla Encender.
Reiniciar un teléfono
que no responde.
Toque el mensaje, contacto
o elemento.
Toque Menú .
Toque y mantenga oprimido
el elemento.
Toque Principal .
Mantenga oprimidas la tecla
Encender y la tecla de
volumen hacia abajo por
10 segundos.
11Control
Page 14
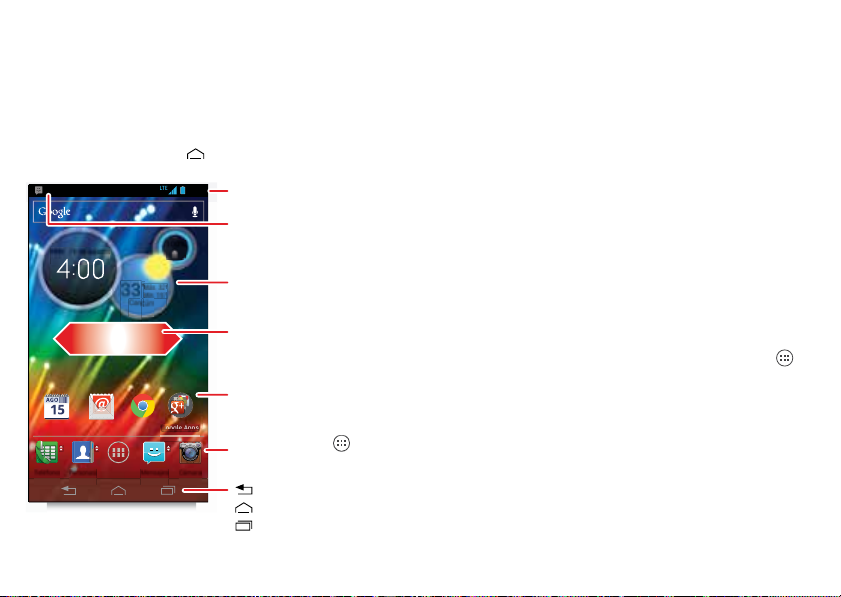
Pantalla principal
°
M
M
acceso rápido a los elementos más necesarios
Inicio rápido: Pantalla principal
La pantalla principal le entrega toda su información más
reciente en un lugar. Es lo que ve cuando enciende el
teléfono o toca Principal .
4:00
Barra de estado
Notificaciones
Miér. 15 de agosto
Calendario
Correo electrónico
PersonasTeléfono CámaraMensajes
12 Pantalla principal
33
Cancún
Chrome
°
Máx. 32°
Mín. 15°
ín. 15
100%
Google Apps
Arrastrar esta barra hacia
abajo para ver los detalles.
Widgets
Recorrer la pantalla a la
izquierda o derecha para
ver y agregar más paneles.
Atajos
Tocar para abrir.
Bandeja de favoritos
Tocar Aplicaciones para
ver todas sus aplicaciones
y widgets.
Atrás
Principal
Aplicaciones recientes
Nota: su pantalla principal puede diferir en cierta
medida.
Usar y cambiar la pantalla principal
Los atajos de la pantalla principal son iconos para abrir
sus aplicaciones favoritas. Los widgets son aplicaciones
o herramientas que proporcionan funcionalidad
telefónica adicional y contenido en vivo.
Para ver otras páginas de atajos y widgets, recorra la
pantalla principal de izquierda a derecha.
• Crear carpetas de atajos: para crear una carpeta de
atajos en la pantalla principal, toque y mantenga
oprimido un atajo y luego arrástrelo sobre otro. Puede
crear una carpeta de aplicaciones para usar cuando
tenga tiempo libre, cuando desee música, o cuando
necesite contactar a personas: lo que más le
acomode.
• Agregar widgets y atajos: toque Aplicaciones ,
mantenga oprimida una aplicación o widget, luego
arrástrela hasta un punto de la página de pantalla
principal. Para ver todas las aplicaciones y widgets,
recorra el menú a la izquierda o toque
widgets
en la parte superior.
• Cambiar el tamaño de los widgets: puede cambiar
el tamaño de los widgets: mantenga oprimido uno
hasta que sienta una vibración y luego suéltelo.
Aplicaciones o
Page 15
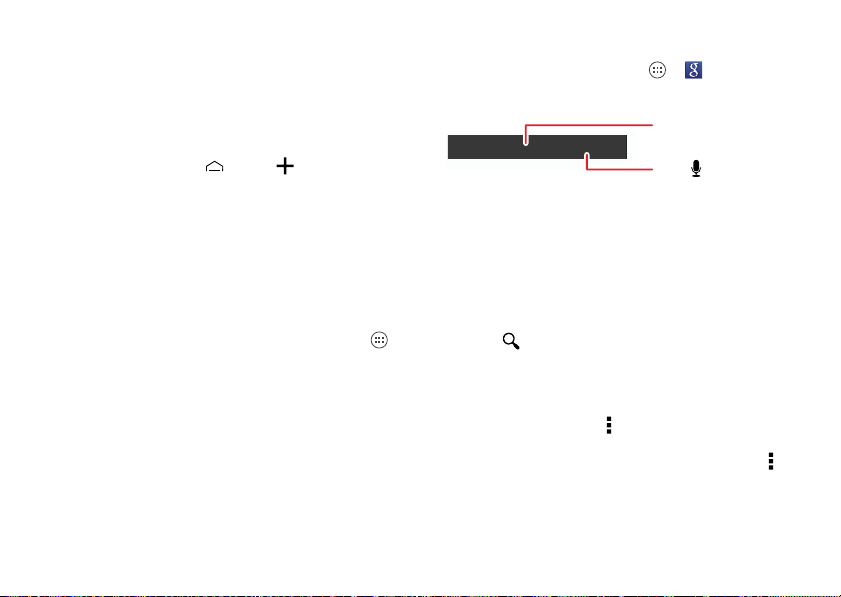
Arrastre los diamantes azules de los extremos para
Tocar aquí para escribir
texto.
Tocar para buscar por
voz.
cambiar el tamaño.
• Mover o borrar atajos o widgets: mantenga
oprimido un atajo o widget hasta que sienta una
vibración y arrástrelo hacia otro punto, otra página o
Eliminar en la parte superior de la pantalla.
• Agregar, reordenar o borrar páginas: en la pantalla
principal, toque Principal . Toque para agregar
una página. Toque y mantenga oprimida una página
existente, luego arrástrelo a la izquierda o derecha
para reordenar. Arrastre una página hasta
Eliminar.
• Cambiar fondo de pantalla: toque y mantenga
oprimido un espacio vacío en la pantalla principal.
Los atajos de la bandeja de favoritos en la parte inferior
de la pantalla principal aparecen en todas las páginas de
la pantalla principal. Puede colocar y retirar atajos o
carpetas de la bandeja de favoritos (salvo Aplicaciones )
para acceso instantáneo desde cualquier página
principal.
Buscar
Toque el widget Búsqueda de Google™ en la pantalla
principal (o toque Aplicaciones >
comience a escribir el texto de búsqueda.
A medida que escribe, aparecen sugerencias debajo del
campo de búsqueda:
• Para buscar una sugerencia, tóquelo.
• Para agregar una sugerencia al campo de búsqueda,
toque la flecha que se encuentra a un costado.
• Para buscar el texto en el campo de búsqueda,
toque en el teclado de la pantalla táctil.
El navegador muestra una lista con los resultados de
búsqueda.
Para definir dónde buscar en el teléfono con Búsqueda
de Google, toque Menú >
que se pueden buscar
Configuración > Elementos
. Para ajustar la configuración de
privacidad de Búsqueda de Google, toque Menú
Configuración > Búsqueda de Google.
>
Buscar), luego
13Pantalla principal
Page 16
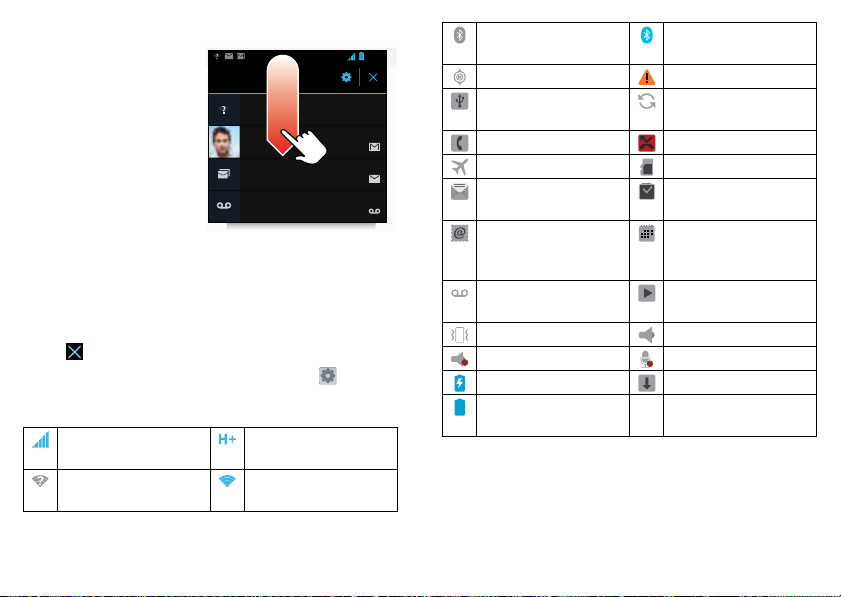
Estado del teléfono y notificaciones
4:00
26 de junio de 2012
Nuevo correo de voz
Marque *86
10:41 a.m.
Redes disponibles de Wi-Fi
Selecciona una red preferida
11:20 a.m.
Jaime Somoza: ¿a qué hora...
paul.wang.6@gmail.com
11:23 a.m.
3 mensajes nuevos
Yahoo!
10:49 a.m.
3
6
1
Los iconos del extremo
superior derecho de la
pantalla principal
muestran información de
estado como intensidad
de la señal, nivel de
batería y hora.
Los iconos de la parte
superior izquierda
muestra mensajes y
notificaciones de
aplicaciones. Para ver sus notificaciones, toque la barra
de estado y arrástrela hacia abajo. Toque una notificación
para seleccionarla.
Para eliminar una notificación de la lista, recorra a la
izquierda o a la derecha. Para borrar las notificaciones,
toque .
Sugerencia: para abrir Configuración, toque .
Iconos de estado y notificación
red (señal completa) H+ (los datos más
Wi-Fi dentro del
alcance
14 Pantalla principal
rápidos)
Wi-Fi conectado
Bluetooth™
encendido
Bluetooth
conectado
GPS activo advertencia
USB conectado sincronización de
datos de respaldo
llamada activa llamada perdida
modo avión tarjeta microSD
mensaje de texto
alarma programada
nuevo
correo electrónico
nuevo
recordatorio de
evento del
calendario
correo de voz nuevo reproductor de
música activo
vibrar altavoz activado
sonido desactivado llamada silenciada
batería (carga) descargando
batería (carga
completa)
Sugerencia: los iconos de red y Wi-Fi se vuelven azules
cuando el teléfono intercambia datos con su cuenta de
Google™.
Page 17
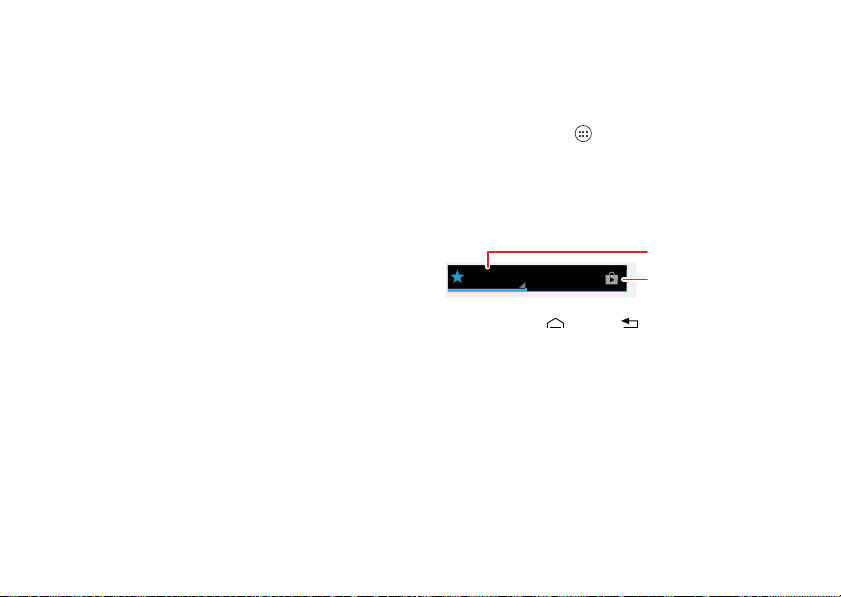
Nota: las aplicaciones que descarga de Google Play™
APLICACIONES
WIDGETS
Seleccionar la ventana de
pantalla de aplicaciones.
Buscar nuevas aplicaciones
en Google Play™.
pueden mostrar otros iconos en la barra de estado para
avisarle sobre eventos específicos.
Aplicaciones y actualizaciones
obtenga la aplicación que desea
Inicio rápido: aplicaciones y actualizaciones
Toque Aplicaciones en cualquier página de pantalla
principal, recorra hacia la izquierda y derecha para ver
todas las aplicaciones.
En la pantalla de aplicaciones, toque
ver o crear grupos de aplicaciones.
Toque Principal o Atrás para volver a la pantalla
principal.
APLICACIONES para
15Aplicaciones y actualizaciones
Page 18
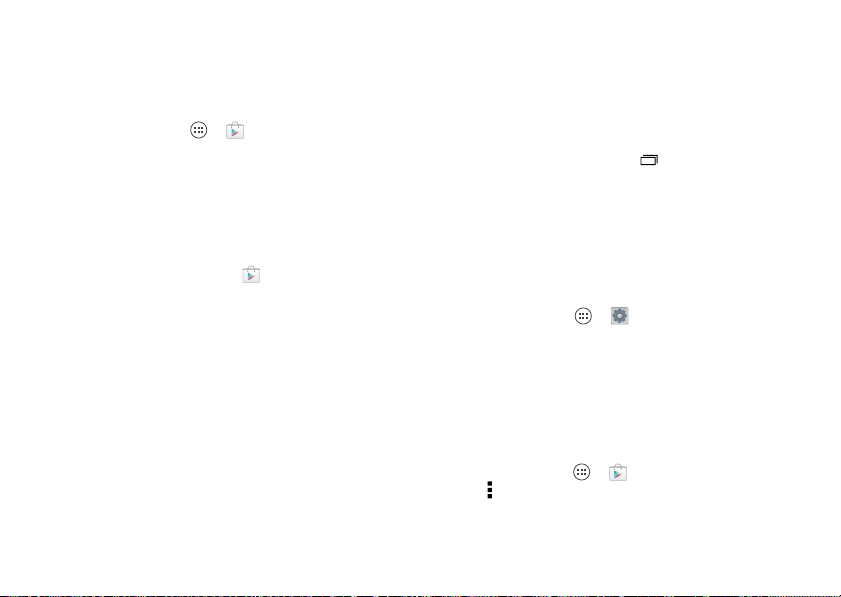
Navegar e instalar aplicaciones
No importa cuáles sean sus intereses, probablemente
hay una aplicación que puede ayudarlo. Por lo tanto, vaya
al lugar donde encontrará todo, la tienda Google Play™,
donde puede elegir a partir de cientos de aplicaciones.
Búsqueda: Aplicaciones >
Desplácese y toque la aplicación que desea instalar.
Luego toque
Comprar.
Las aplicaciones nuevas que instala se agregan a la
pantalla de aplicaciones.
Sugerencia: elija sus aplicaciones y actualizaciones con
cuidado, de sitios seguros como
algunas pueden influir en el rendimiento del teléfono:
consulte “Elija con cuidado” en la página 17.
Nota: cuando instale una aplicación, asegúrese de leer
las alertas que indican la información a la cual tendrá
acceso la aplicación. Si no desea que la aplicación tenga
acceso a esta información, cancele la instalación.
Instalar (si la aplicación es gratis) o
Play Store
Play Store, ya que
Crear carpetas de atajos
Puede usar las carpetas de la pantalla principal para
agrupar y almacenar de manera lógica los atajos de
aplicaciones en una sola ubicación.
16 Aplicaciones y actualizaciones
Para crear una carpeta de atajos en la pantalla principal,
arrastre un atajo a otro para colocar ambos en una
carpeta. Para agregar otros atajos, arrástrelos al icono de
la carpeta. Para darle un nombre a la carpeta, tóquela e
ingrese un nombre en la parte inferior.
Aplicaciones recientes
Toque Aplicaciones recientes para mostrar las
últimas aplicaciones usadas, luego toque una aplicación
para volver a abrirla.
Sugerencia: para eliminar un elemento de la lista de
aplicaciones recientes, recorra a la izquierda o a la
derecha.
Administrar y restaurar aplicaciones
Toque Aplicaciones > Configuración
Aplicaciones.
>
Toque una aplicación para ver su tamaño de archivo,
permisos de acceso y otros detalles, luego toque
Desactivar, Forzar parada, Desinstalar (para las
aplicaciones descargadas),
opciones.
Para volver a instalar aplicaciones desde Google Play,
toque Aplicaciones >
Menú >
que haya comprado anteriormente en Google Play y
estarán disponibles para descarga.
Mis aplicaciones. Aparecerán las aplicaciones
Borrar caché u otras
Play Store, luego toque
Page 19
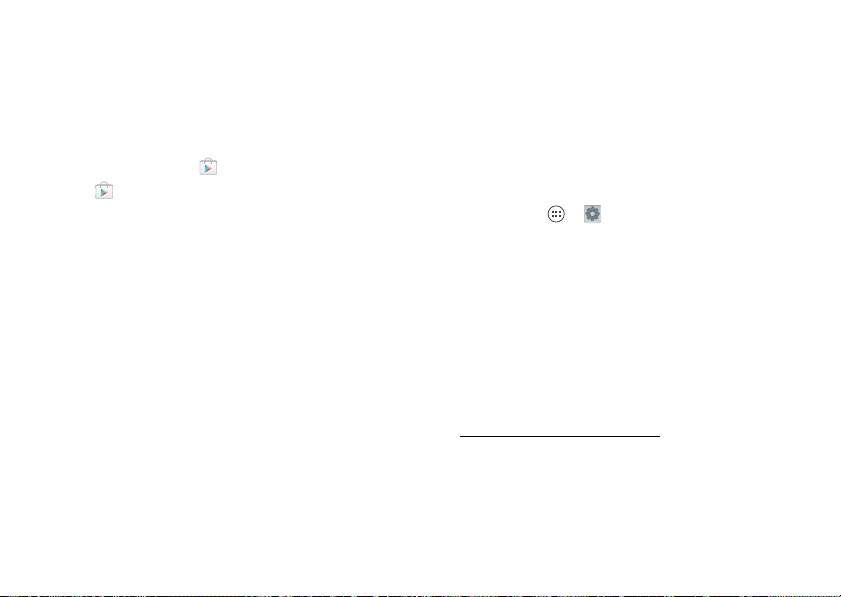
Elija con cuidado
Las aplicaciones son fabulosas. Hay algo para todos.
Para jugar, comunicarse, trabajar o divertirse. Pero
recuerde, elija sus aplicaciones con cuidado. Aquí hay
algunos consejos:
• Para ayudar a evitar spyware, phishing o virus que
afectan el teléfono o su privacidad, use aplicaciones
de sitios seguros como
• Entrada
comentarios de las aplicaciones antes de instalarla.
• Si duda de la seguridad de una aplicación, no la instale.
• Al igual que todas las aplicaciones, las descargadas
utilizarán memorias, datos, batería y poder de
procesamiento: algunas más que otras. Por ejemplo,
un simple widget de nivel de batería usará menos que
una aplicación de reproductor de música continua.
Después de instalar una aplicación, si no le satisface
la cantidad de memoria, datos, batería o poder de
procesamiento, desinstálela. Podrá volver a instalarla
si lo desea.
• Al igual que la exploración Web, talvez desee
controlar el acceso de sus hijos a aplicaciones para
ayudar a evitar la exposición a contenido inapropiado.
• Es posible que algunas aplicaciones no proporcionen
información completamente precisa. Tenga cuidado,
especialmente cuando la salud personal esté
involucrada.
Play Store, revise las calificaciones y
Play Store.
Actualizar el teléfono
Puede revisar, descargar e instalar actualizaciones de
software del teléfono mediante el dispositivo o a través
de la computadora:
• Usando el teléfono:
Puede recibir avisos automáticos de actualizaciones
disponibles en el teléfono. Sólo siga las instrucciones
para la descarga e instalar.
Para buscar actualizaciones de forma manual, toque
Aplicaciones >
teléfono
> Actualizaciones del sistema.
El teléfono descarga todas las actualizaciones a través
de la red celular. Recuerde, estas actualizaciones
pueden ser de gran tamaño (25 MB o más) y
posiblemente no estén disponibles en todos los
países. Si no tiene un plan de datos ilimitado o las
actualizaciones de red celular no están disponibles en
su país, puede actualizar mediante una computadora.
• Usando la computadora:
En la computadora, vaya a
www.motorola.com/myrazrhd
“Software”. Si hay una actualización disponible, siga
las instrucciones de instalación.
Configuración > Acerca del
y revise los enlaces de
17Aplicaciones y actualizaciones
Page 20
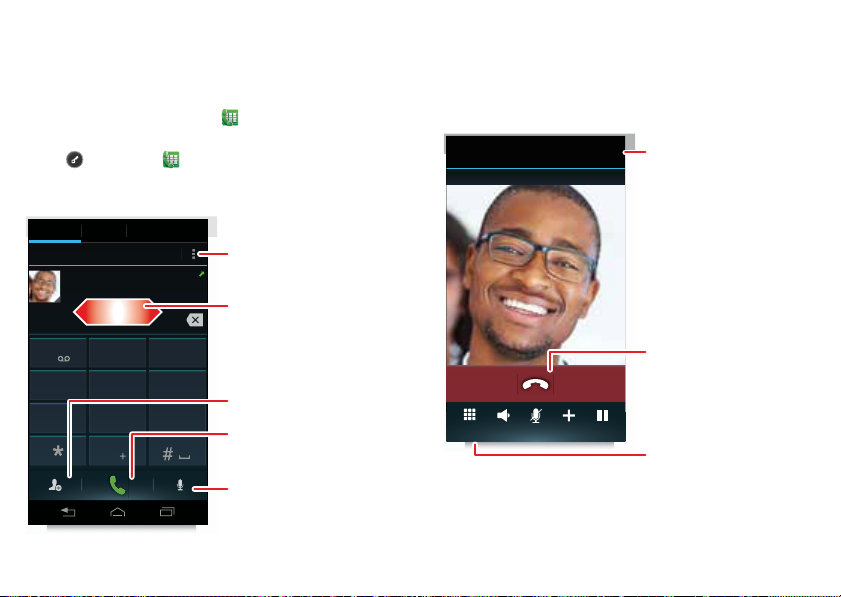
Llamadas
TELÉFONO DIRECTORIO TELEFÓNICORECIENTES
1 2
ABC
3
DEF
4
GHI
5
JKL
6
MNO
7
PQRS
8
TUV
9
WXYZ
0
Más recientes
Victor Harp
26 de junio de 2012
Celular 555-555-4570
Agregar número
a Contactos
Marcado por voz
Ver las opciones del teléfono.
Llamar
Ingresar un número de
teléfono y tocar aquí
para llamarlo.
Recorrer la pantalla a la
izquierda o derecha para
ver el teléfono, las llamadas
recientes o el directorio
telefónico.
es bueno conversar
Inicio rápido: Llamadas
En la pantalla principal, toque Teléfono.
Sugerencia: cuando el teléfono esté bloqueado,
toque y recorra a .
Teléfono
18 Llamadas
Sugerencia: busque contactos directamente en el
teclado numérico. Por ejemplo, para buscar a
lista de contactos, toque
5-3-3-3. Los contactos
Jeff en la
coincidents aparecen sobre el campo numérico.
Durante una llamada
Victor Harp
Celular (555) 555-4570
AltavozTeléfono
Silenciar
Te m porizador de llamada
00:12
Finalizar llamada
En esperaAgregar lla...
Ingresar números durante
una llamada.
Page 21
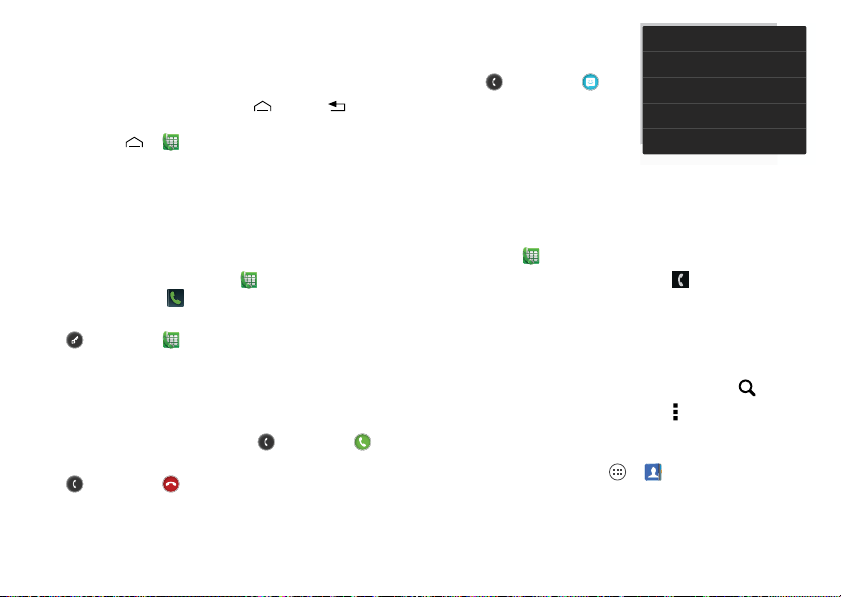
Para usar un dispositivo Bluetooth™, toque Bluetooth. (El
dispositivo debe estar encendido y asociado
previamente; consulte “Conecta r nuevos dispositivos
Bluetooth” en la página 46.)
Sugerencia: puede tocar Principal o Atrás para
dejar la pantalla de llamada activa. Para volver a abrirla,
toque Principal >
Teléfono.
Nota: el uso de dispositivos o accesorios móviles
mientras conduce puede ocasionar distracción e infringir
la ley. Siempre obedezca las leyes y conduzca con
seguridad.
Realizar y contestar llamadas
Para realizar una llamada, toque Teléfono, ingrese un
número, luego toque .
Sugerencia: cuando el teléfono esté bloqueado,
toque y recorra a para realizar una llamada.
Sugerencia: cuando sostiene el teléfono en la oreja, la
pantalla se oscurece para prevenir que la toque
accidentalmente. Cuando aleja el teléfono de la oreja, la
pantalla se vuelve a iluminar.
Para contestar una llamada, toque y recorra a .
Para enviar una llamada entrante a su correo de voz,
toque y recorra a .
Para enviar un mensaje de
texto preestablecido a la
persona que llama,
toque y recorra a .
Seleccione un mensaje
para enviarlo de inmediato.
Sugerencia: para poner en
No puedo hablar ahora. ¿Qué cuentas?
Te devuelvo la llamada de inmediato.
Te llamo más tarde.
No puedo hablar ahora. ¿Me llamas más tarde?
Mensaje personalizado...
silencio una alerta de
llamada entrante, oprima la
tecla Encender o las teclas de volumen.
Llamadas recientes
Búsqueda: Teléfono > Recientes
• Para llamar a un número, toque junto a la entrada.
• Para ver detalles de llamadas, toque el ingreso.
• Para enviar un mensaje de texto, crear un contacto,
ver un contacto u otras opciones, toque y mantenga
oprimido el ingreso.
• Para buscar las llamadas recientes, toque .
• Para borrar la lista, toque Menú >
Borrar lista.
Favoritos
Búsqueda: Aplicaciones > Personas > FAVORITOS
• Para llamar, enviar mensajes de texto, correo o ver
información de contacto, toque el contacto.
19Llamadas
Page 22

• Para editar, compartir, borrar o configurar un tono de
timbre para un contacto, tóquelo y luego toque
Menú .
Llamadas de conferencia
Para iniciar una llamada de conferencia, llame al primer
número. Después de que la llamada se conecta, toque
Agregar llamada. Marque el siguiente número o
selecciónelo en los contactos o favoritos. Cuando el
número siguiente conteste, toque
Fusionar.
Su número de teléfono
Búsqueda: Aplicaciones > Configuración > Acerca
del teléfono
> Estado > Mi número de teléfono
Llamadas de emergencia
Nota: su proveedor de servicio programa uno o más
números de emergencia al que puede llamar en
cualquier circunstancia, incluso cuando el teléfono está
bloqueado. Los números de emergencia varían según el
país. Los números de emergencia configurados
previamente pueden no funcionar en todas las
ubicaciones y, en ocasiones, una llamada de emergencia
puede no realizarse debido a problemas de red,
ambientales o de interferencia.
1 Toque Teléfono (si el teléfono está bloqueado,
Llamada de emergencia).
toque
20 Llamadas
2 Ingrese el número de emergencia.
3 Toque para llamar al número de emergencia.
Nota: su teléfono móvil puede usar servicios basados
en ubicación (GPS y AGPS) para ayudar a los servicios de
emergencia a encontrarlo. Consulte “Servicios de
ubicación” en la página 64.
Enfriamiento
En circunstancias muy limitadas, como por ejemplo si su
teléfono es expuesto a calor extremo, es posible que
vea mensajes de “Enfriamiento”. Para evitar que la
batería y el teléfono se dañen, debe seguir estas
instrucciones hasta que el teléfono alcance su rango de
temperatura recomendada. Cuando el teléfono esté en
el modo “Enfriamiento”, solo podrá hacer llamadas de
emergencia.
Page 23
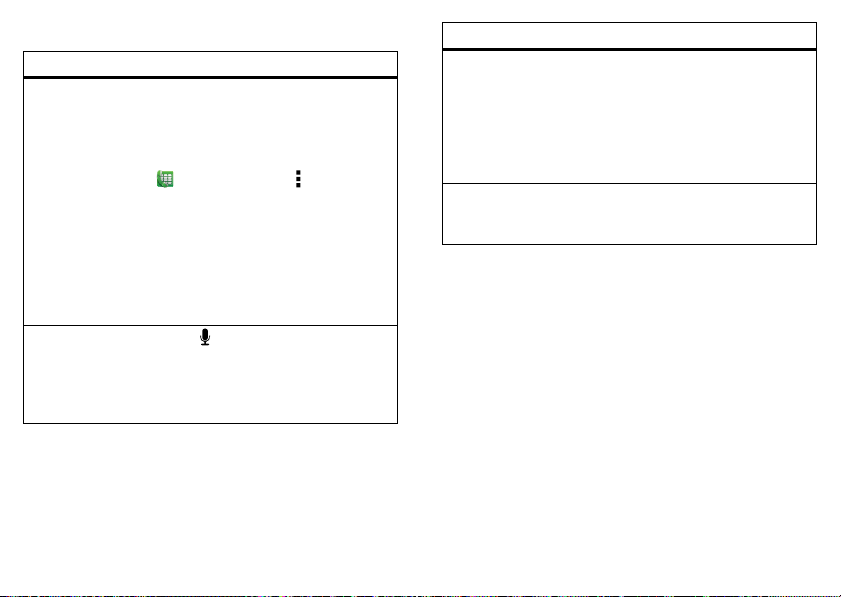
Más funciones de llamadas
Funci ón
marcado
rápido
marcado por
voz
El teléfono puede almacenar nueve
números telefónicos a los que
puede llamar con sólo oprimir una
tecla. Para almacenar un número
de marcado rápido, toque
Teléfono > Menú > Config. de
marcado rápido
e inserte un
número en una ranura de marcado
rápido vacío.
Para llamar a un número de
marcado rápido, mantenga
oprimido el número de marcado
rápido de un dígito en el teléfono.
Toque en el widget Búsqueda de
Google™, luego diga el nombre del
contacto, nombre de empresa o
número telefónico al que desea
llamar.
Funci ón
llamadas
internacionales
Si su servicio telefónico incluye
marcado internacional, mantenga
oprimida
0 para insertar el código
de acceso internacional local (que
se indica con
+). Luego, ingrese el
código de país y el número de
teléfono.
correo de voz Para escuchar los mensajes del
correo de voz, mantenga
oprimido
1 en el teléfono.
21Llamadas
Page 24

Contactos
sea una persona comunicativa
Inicio rápido: Contactos
Búsqueda: Aplicaciones > Personas
GRUPOS FAVORITOSPERSONAS
YO
Configurar mi perfil
A
Abe Baudo
Allie Smyth
Ana Medina
Astrid Fanning
Álvaro Durán
B
22 Contactos
297 contactos
Crear y ver grupos
A
B
de contacto.
C
D
E
F
G
H
Lista de contactos
I
J
Tocar para ver información
K
L
de contacto, llamar, enviar
M
N
un mensaje de texto y más.
O
P
Q
R
S
Tocar una letra para ir a
T
U
nombres de contactos que
V
comienzan con esa letra.
W
X
Y
Z
Ver más opciones.
Agregar contactos.
Busar contactos.
Transferir contactos
Tenga todos los contactos en un solo lugar. Estos son
algunos consejos:
• Use Gmail™
La primera vez que configure el teléfono e inicia
sesión en sue cuenta de Google™, todos los
contactos de Gmail se sincronizan automáticamente
con la aplicación Personas. Luego de eso, los
contactos permanecen sincronizados, ya sea que
haga cambios en el teléfono, desde otros dispositivos
o desde un navegador Web. Diversas aplicaciones de
contactos para teléfonos móviles y cuentas de correo
permiten exportar sus contactos como un archivo
“.csv”. Puede usar Gmail para importar el archivo. Para
obtener más detalles, vaya a
www.motorola.com/transfercontacts
en la cuenta de Gmail en su computadora y
seleccione “Ayuda”.
• Más
Existen otros métodos y herramientas para ayudarle
en www.motorola.com/transfercontacts
o inicie sesión
.
Page 25

Vincular contactos
Puede que tenga dos o más contactos para la misma
persona; quizás un amigo de Gmail que también está
almacenado en la tarjeta SIM, o un amigo con dos
direcciones de correo. Para combinar estos contactos:
Búsqueda: Aplicaciones >
Toque un contacto para abrirlo y luego toque Menú
Editar > Menú > Unirse y toque el segundo contacto.
>
Personas
Llamar o enviar un email a los contactos
Búsqueda: Aplicaciones > Personas
• Para llamar a un contacto, toque el nombre del
contacto y luego el número telefónico al cual desea
llamar. Para enviar un mensaje de texto, toque a
un costado del número.
• Para enviar un correo a un contacto, toque el nombre
del contacto y luego toque su dirección de correo.
Ver y usar contactos
Cuando inicia sesión en una cuenta de redes sociales
(consulte “Redes sociales” en la página 30), sabrá qué
hacen sus contactos y cuándo lo hacen. Cada vez que
tome una llamada, revise un mensaje o busque la
información de contacto de un amigo, seguro que verá
su nombre y número, pero también verá su estado en la
red social y su cara sonriente.
Búsqueda: Aplicaciones > Personas
• Para buscar un contacto, toque y escriba el
nombre del contacto.
Toque un contacto para abrir sus detalles. Puede
iniciar una llamada o un mensaje al tocar un número
de teléfono, mensaje o dirección de correo
electrónico.
• Para cambiar el grupo de contactos que se muestra
• Para cambiar la forma en la que visualize la lista de
Todos los contactos o contactos de su cuenta
(como
de Gmail), toque Menú >
contactos, toque Menú >
de pantalla
.
Contactos para mostrar.
Configuración > Opciones
23Contactos
Page 26

Crear contactos
su.cuenta@gmail.com
Contacto de Google
GUARDAR CANCELAR
Agregar contacto
TELÉFONO
Correo
DIRECCIÓN
EVENTOS
Nombre
Agregar organización
Agregar nueva
Correo
Dirección
Fecha
MÓVIL
CASA
CUMPLEAÑOS
CASA
Teléfono
Configurar una imagen
de contacto.
Configurar el tipo de número.
Eliminar este número.
Configurar el tipo
de contacto.
Agregar otro número.
Búsqueda: Aplicaciones > Personas >
respaldan y puede acceder a ellos desde cada
dispositivo que use para acceder a su cuenta de Google.
Favoritos
Para agregar un contacto a la lista de favoritos, toque el
contacto para abrirlo, luego toque .
Para ver la lista de favoritos:
Búsqueda: Aplicaciones >
Personas > FAVORITOS
Editar o borrar contactos
Búsqueda: Aplicaciones > Personas > contacto
> Menú >
Editar o Borrar
Toque cualquier área de entrada de texto para abrir el
teclado de la pantalla táctil.
Cuando termine, toque
¿Dónde se guardan los contactos? El teléfono guarda
los contactos nuevos en su memoria y luego se
sincroniza de manera remota con su cuenta de
Google™. Los contactos del servidor de Google se
24 Contactos
Listo.
Sincronizar contactos
Cuando cambia uno de sus contactos, el teléfono
inteligente actualiza las otras cuentas en forma
automática. Cuando cambia un contacto en una de las
otras cuentas, el teléfono inteligente actualiza la
información de contacto en la aplicación
Personas.
Personalizar contactos
Búsqueda: Aplicaciones > Personas
Añadir una foto: toque contacto > Menú > Editar
>.
Configurar un timbre: toque contacto > Menú
Configurar tono de timbre.
>
Page 27

Grupos
Búsqueda: Aplicaciones > Personas > GRUPOS
> nombre del grupo
Puede colocar los cotactos en grupos como “Amigos” o
“Familia”) para facilitar la búsqueda.
Para crear un grupo nuevo, toque Aplicaciones
Personas > GRUPOS > .
>
Mensajes
algunas veces es mejor enviar mensajes, IM o correo
electrónico…
Leer y responder mensajes
Búsqueda: Aplicaciones > Mensajes
Sugerencia: cuando el teléfono esté bloqueado,
toque y recorra a .
• Para abrir un mensaje de texto y todas sus
respuestas, tóquelo.
• Para responder un mensaje de texto, simplemente
ábralo e ingrese su respuesta en el cuadro de texto
de la parte inferior.
• Para borrar un mensaje, manténgalo oprimido para
selecionarlo, luego arrástrelo a la papelera de
reciclaje que se encuentra en la esquina superior
derecha.
• Para ajustar las opciones de mensaje, toque
Aplicaciones >
Configuración de mensaje.
>
Crear mensajes
Búsqueda: Aplicaciones > Mensajes >
Ingrese el destinatario y el mensaje. Toque Menú para
Insertar sonrisa, Configurar prioridad o Agregar asunto.
Mensajes > Menú
25Mensajes
Page 28

Para agregar un archivo adjunto, toque que se
encuentra en la esquina superior derecha.
Enviar y recibir archivos adjuntos a un MENSAJE
Para enviar un archivo en un mensaje, abra un mensaje
nuevo y toque que se encuentra en la esquina
superior derecha.
Cuando reciba un mensaje con un archivo adjunto, abra
el mensaje y toque el nombre del archivo para
descargarlo. Toque nuevamente el nombre para abrirlo.
Algunos tipos de archivo se pueden convertir a HTML
para una visualización más rápida y el teléfono mostrará
Obtener versión HTML.
Mientras ve el archivo adjunto, tóquelo para guardarlo,
compartirlo y más.
Sugerencia: para enviar y recibir archivos adjuntos
grandes con mayor rapidez, use una conexión Wi-Fi
(consulte “Redes Wi-Fi” en la página 44).
Gmail
La primera vez que encendió el teléfono, probablemente
configuró o inició sesión con una cuenta de Google™
Gmail™.
26 Mensajes
Si no lo ha hecho, puede configurar la cuenta de Gmail
de la siguiente manera: toque Aplicaciones
Configuración > Cuentas y sincronización
>
AGREGAR CUENTA > Google.
>
Para leer y responder mensajes en la cuenta de Gmail,
toque Aplicaciones >
Sugerencia: para obtener más información, toque
Aplicaciones >
Gmail.
Gmail > Menú > Ayuda.
Correo electrónico
Puede configurar varias cuentas de correo en su
teléfono.
Toque Aplicaciones >
sincronización
• Seleccione
trabajo del servidor Exchange de Microsoft™. Ingrese
detalles del administrador de TI.
Sugerencia: puede que necesite ingresar su nombre
de dominio y nombre de usuario (como
dominio/nombre de usuario).
• Seleccione
cuentas de correo. Para obtener detalles de la cuenta,
comuníquese con el proveedor de la cuenta.
Para leer y responder mensajes en las cuentas de
correo, toque Aplicaciones >
> AGREGAR CUENTA, luego:
Corporativa para cuentas de correo de
Correo electrónico para la mayoría de las
Configuración > Cuentas y
Correo electrónico.
Page 29

Mensajes instantáneos
asdfghj kl
zxcvbnm
.
ertyuiopqw
21 09876543
!?,
:;
?123
Cena en Bistro Fanta
Listo
Abrir un teclado para
acceder a símbolos y
números.
Entrada de
voz/Dictado
Borrar
Mayús
Espacio
Volver/Línea
nueva
Cuadro de texto
Tocar para abrir el
teclado táctil.
Mayús
Para enviar y recibir mensajes instantáneos, puede usar
Google Talk™.
Búsqueda: Aplicaciones >
Hablar
Sugerencia: también puede descargar una aplicación de
mensajería instantánea desde Google Play™.
Correo de voz
Cuando tiene un nuevo correo de voz, aparece en la
barra de estado. Arrastre hacia abajo la barra de estado y
toque la notificación
mensaje de correo de voz.
Si necesita cambiar el número de su correo de voz, en la
pantalla principal, toque
Configuración > Config. de correo de voz.
>
Nuevo correo de voz para escuchar el
Teléfono > Menú
Ingreso de texto
teclas cuando las necesita
Teclado táctil
Puede abrir un teclado en la pantalla al tocar un cuadro
de texto.
Sugerencia: para cerrar el teclado sin guardar texto (por
ejemplo, para seleccionar un cuadro de texto diferente),
toque Atrás .
Sugerencia: para ingresar texto mediante voz, toque
y diga lo que desea escribir.
27Ingreso de texto
Page 30

Métodos de ingreso
a
n
e
a
e
Para seleccionar el método de ingreso de texto, toque y
mantenga oprimido Espacio para abrir el menu
Seleccionar método de ingreso, luego toque el método
que desea.
Comentarios de Motorola
Escriba texto de a una letra a la vez. A medida que
escribe, el teléfono sugiere palabras del diccionario y del
idioma elegido. El teléfono también ingresa
automáticamente apóstrofes en algunas palabras en
inglés como “dont”.
Para agregar una palabra al diccionario, mantenga
oprimida la palabra y luego seleccione
diccionario
Swype
.
TM
Ingrese las palabras con un movimiento continuo.
Arrastre el dedo sobre las letras de la palabra.
Anne
Ana Anexo AbbeyAbbrAbbe
21 09876543
3
ertyuiopqw
e
e
@$&_()
@
asdf gh jk l
a
a
EN
!#= /+
zxcvbnm
123
+ ! =
28 Ingreso de texto
:
+
+
n
;
?
+ agregar al
Listo
”
Para escribir
una palabra,
simplemente
trace una ruta
por las letras.
Para colocar
mayúscula, vaya
sobre el teclado.
Para letras
dobles, haga un
círculo en la letra.
Consejos:
• Para ingresar apóstrofos en palabras comunes en
inglés (como “I’ll”), arrastre el dedo por la
n como si
fuera un apóstrofo.
• Para ingresar otra puntuación, números o símbolos,
toque Símbolos .
• Para corregir una palabra, tóquela dos veces
(rápidamente). Swype muestra un pequeño menú con
otras opciones de palabras. Es posible que Swype
también muestre un menú si no puede adivinar la
palabra.
• Si Swype no conoce una palabra, de todas formas
puede tocar las teclas de letras para ingresarla.
Swype recuerda, por lo tanto, la próxima vez sólo
pase el dedo por las letras.
Consejos para escribir
Para…
Ingresar una letra
mayúscula
Ingresar solo
mayúsculas
Toque Mayús. .
Toque y mantenga oprimida
la tecla Mayús . Toque
nuevamente para volver a
minúscula.
Page 31

Para…
Mover el cursor de
ingreso de texto
Toque el texto donde desea
mover el cursor.
Seleccionar texto Toque y mantenga oprimido
o toque dos veces el texto
para seleccionarlo. Las
tabulaciones marcan los
bordes del texto
seleccionado. Arrastre las
tabulaciones para
seleccionar el texto que
desea.
Cortar o Copiar el
texto seleccionado
Toque los iconos de la parte
superior de la pantalla para
Cortar o Copiar el texto
seleccionado. En una
pantalla en horizontal, toque
Editar > Cortar o Copiar.
Pega r texto copiado o
cortado en la posición
del cursor
Borrar el carácter a la
izquierda del cursor
Toque el icono
parte superior de la pantalla.
En una pantalla en
horizontal, toque
Pegar.
>
Toque Borrar
(manténgalo oprimido para
Pegar de la
Editar
borrar más).
Configuración de entrada de texto
Búsqueda: Aplicaciones > Configuración > Idioma
y entrada
• Para cambiar el idioma del teléfono y el teclado de la
pantalla táctil, toque
• Para cambiar el método de ingreso de texto
predeterminado, toque
MÉTODOS DE ENTRADA
• Para cambiar la configuración de ingreso de texto,
toque a un costado de
Swype.
Idioma.
Predeterminado en TECLADO Y
.
Entrada de Motorola o
29Ingreso de texto
Page 32

Redes sociales
mi vida, su vida
Consejos y trucos
algunos consejos útiles
Acceso del navegador a sitios sociales
Puede usar el Chrome para hacer un seguimiento de
las cuentas de la red social en sitios como Google+,
Facebook™, Twitter y LinkedIn. Si no tiene cuentas en
estos sitios, visite sus sitios Web para configurarlas.
Aplicaciones de redes sociales
Muchas redes sociales ofrecen aplicaciones dedicadas
que puede instalar en el teléfono. También puede
descargar aplicaciones de redes sociales desde la tienda
Google Play™ tocando Aplicaciones >
Play Store.
Sincronizar cuentas con el teléfono
Cuando inicie sesión en una cuenta de redes social en el
teléfono, es posible que se le pida sincronizar contactos,
imágenes y estados de la cuenta con su
Puede aceptar o rechazar para sincronizar. Puede
cambiar la configuración de sincronización en cualquier
momento tocando Menú >
aplicación de redes sociales.
30 Redes sociales
Configuración en la
Personas.
Consejos generales
• El brillo de la pantalla cambia cuando el teléfono
percibe las condiciones de iluminación actuales.
• Para ver los números marcados recientemente, toque
Teléfono > Recientes.
• Para inactivar/activar el teléfono, oprima la tecla
Encender.
• Para programar el tiempo de espera de la pantalla,
toque Aplicaciones >
Inactivar.
>
• Para buscar, toque Buscar . Para realizar una
búsqueda por voz, toque y mantenga oprimido
Buscar .
• Para automatizar las tareas diarias, toque
Aplicaciones >
• Para ver las aplicaciones que utilizó más
recientemente, toque y mantenga oprimido
Principal .
• Para cambiar un atajo de la bandeja de favoritos en la
parte inferior de la pantalla, mantenga oprimido un
atajo y luego arrástrelo hacia la bandeja de favoritos o
sáquelo de ella.
Configuración > Pantalla
Smart Actions.
Page 33

• Para activar/desactivar el sonido, mantenga oprimida
APAG.
la tecla Encender, luego toque una configuración de
sonido.
• Para encender o apagar el modo avión, mantenga
oprimida la tecla Encender >
Modo avión.
Vida útil de la batería
Su teléfono es como una pequeña computadora, que le
ofrece mucha información y aplicaciones a una velocidad
poderosa, ¡con una pantalla táctil! Dependiendo de los
usos, puede consumir mucha energía.
Para aprovechar al máximo la batería, toque
Aplicaciones >
muestra lo qué consume más carga de la batería.
Para conservar aún más la vida útil de la batería entre las
cargas, pruebe con lo siguiente:
• Para ayudar a minimizar el uso de la batería, toque
Aplicaciones >
de muestra que permiten ahorrar batería:
batería durante la noche
• Para desactivar la transferencia de datos en segundo
plano: toque Aplicaciones >
Uso de datos > Menú > Restringir datos en segundo
>
plano
.
Configuración > Batería. Esto
Smart Actions. Revise las reglas
Ahorro de
y Ampliador de batería.
Configuración
• Desactive Wi-Fi y Bluetooth™ cuando no lo use:
toque Aplicaciones >
toque el interruptor al lado de
Configuración, luego
Wi-Fi o Bluetooth para
desactivar .
• Reducir la grabación o visualización de videos, la
reproducción de música o la toma de fotografías.
• Eliminar widgets que transmiten información a la
pantalla principal, como noticias o clima.
• Reducir el uso de GPS: toque Aplicaciones
Configuración > Servicios de ubicación y
>
desactive
Satélites GPS.
• Reducir brillo de la pantalla: toque Aplicaciones
Configuración > Pantalla > Brillo > (configuración
>
de atenuación).
• Reducir el tiempo de espera de la pantalla: toque
Aplicaciones >
Inactivar > (configuración de forma rápida).
>
Configuración > Pantalla
• Eliminar las cuentas en línea no utilizadas que registra
(“Administrar cuentas” en la página 53).
31Consejos y trucos
Page 34

Vida digital
Honolulu, Hawai
Seleccionar la
cámara delantera
o posterior.
Acercar/
Alejar.
Capturar
fotografía
o video.
Ubicación
de Geo-Tag
Ver su última
foto o video.
Ajustar la
configuración
de la cámara o
videocámara.
Cuadro de enfoque automático
Tocar la pantalla para cambiar la
ubicación del enfoque.
Seleccionar
Cámara o
Videograbadora.
conéctese y disfrute
Fotografías y videos
¡véalo, captúrelo, compártalo!
Vista HD
Puede crear sus propios videos HD
(consulte “Videos HD” en la
página 34) para ver en su televisor
HD o monitor.
1 Conecte un cable micro HDMI™ (se vende por
separado) desde el puerto micro HDMI del teléfono
(consulte “Su teléfono” en la página 2) a un puerto
HDMI en el monitor o televisor HD.
2 Ajuste el área visible en la pantalla HDTV al tocando
Aplicaciones >
Sobrebarrido.
>
Modo espejo
Conecte el teléfono al HDTV, monitor o proyector para
Configuración > Pantalla
ver e interactuar con el teléfono en la pantalla grande.
Mostrar las fotos y videos, y películas descargadas.
Disfrute la pantalla grande para juegos, películas, la Web
y más. Simplemente conecte su teléfono a un televisor
HD o monitor mediante un cable micro HDMI™ (se
vende por separado). Todo lo que ve en su pantalla
aparecerá en la pantalla grande también.
32 Vida digital
Inicio rápido: cámara
Búsqueda: Aplicaciones > Cámara
Sugerencia: cuando el teléfono esté bloqueado,
toque y recorra a .
Page 35

Consejos y trucos
• Zoom: oprima las teclas de volumen para acercar o
alejar la imagen en el visor.
• Enfoque y flash: para elegir un punto de enfoque
descentrado, toque un lugar en el visor antes de
tomar la fotografía. Una cuadro verde marca el punto
de enfoque y luego puede tocar para tomar la
fotografía.
• Tarjeta de memoria: las fotos y videos se almacenan
en la memoria del teléfono a menos que abra el visor
y toque >
• Enviar un video por mensaje de texto: para enviar
un video en un mensaje de texto, primero ajuste la
calidad de video: toque para cambiar a la
videograbadora, luego toque >
QVGA. Después de grabar el video, toque su
>
miniatura y luego >
Almacenamiento > Tarjeta SD.
Resolución de video
Mensajería de texto.
Tomar fotografías
Búsqueda: Aplicaciones > Cámara
Toque para tomar una fotografía.
El teléfono guarda la foto en la
imagen de miniatura en la esquina superior izquierda.
Para ver la foto, toque la miniatura. Luego:
Galería y muestra una
• Para mostrar la foto en un dispositivo multimedia
DLNA (como un televisor HD con certificación DLNA,
computadora o monitor), toque .
• Para compartir la fotografía en un mensaje o
publicarla en línea, toque .
• Para borrar la fotografía, toque .
• Para establecer la foto como foto de contacto o
fondo de pantalla, imprimir, editar o hacer más con
ella, toque Menú .
Configuración de la cámara
Opciones
Configuración • Pantalla ancha (resolución
fotográfica de 6MP u 8MP)
Función de tecla de volumen
•
(use las teclas de volumen
para acerca o alejar)
Geo-Tag (información de
•
ubicación automática)
Ubicación de almacenamiento
•
(teléfono o tarjeta de memoria
microSD)
Tono de obturador
•
33Fotografías y videos
Page 36

Opciones
Efectos Configurar un efecto de
fotog rafía:
Negativo y más.
Escenas Configurar el tipo de fotografía
que desea tomar:
Paisaje y más.
Modos Configurar en Una sola toma,
Exposición Seleccionar una programación de
Panorama, Múltiples tomas o
Cronómetro.
Normal, Blanco y negro,
Auto, Retrato,
exposición.
Flash Configurar Flash act, Flash des o
Flash autom.
Grabar videos
Búsqueda: Aplicaciones > Cámara, luego
toque para cambiar a videograbadora
Toque para comenzar y detener la grabación de
video.
El teléfono guarda el video en la
una imagen de miniatura en la esquina superior
izquierda. Para ver el video, toque la miniatura. Luego:
• Para reproducir el video, toque .
34 Fotografías y videos
Galería y muestra
Sugerencia: para ver los controles mientras se
reproduce el video, toque la pantalla.
• Para reproducir el video en un dispositivo multimedia
DLNA (como un televisor HD con certificación DLNA,
computadora o monitor), toque .
• Para compartir el video en un mensaje o publicarlo
en línea, toque .
• Para borrar el video, toque .
• Para ver otras opciones de video, toque Menú .
Videos HD
Puede capturar videos de calidad HD para ver en un
HDTV o monitor.
Para grabar un video de calidad HD, asegúrese de
seleccionar la resolución de video correcta. Arrastre la
lengüeta de configuraciones en la esquina inferior
izquierda, luego toque
video
> HD+ (1080p) o Alta definición (720p).
Para mejorar la calidad del video, toque
Estilos de audio.
Configuración > Resolución de
Efectos o
Page 37

Configuración de la videograbadora
Opciones
Configuración • Resolución de video (1080p,
Efectos Configurar un efecto de video:
Estilos de
audio
Modos Configurar como Video normal,
720p, DVD, VGA o QVGA)
Función de tecla de volumen (use
•
las teclas de volumen para
acerca o alejar)
Geo-Tag (información de
•
ubicación automática)
Ubicación de almacenamiento
•
(teléfono o tarjeta de memoria
microSD)
Tono de obturador
•
Normal, Blanco y negro, Negativo y
más.
Configurar opciones de grabación
de sonido:
viento
Frontal.
Mensaje de video o Lapso de
tiempo
Estéreo, Reducción de
, Concierto, Equilibrado o
.
Opciones
Exposición Seleccionar una programación de
exposición.
Luz Configurar Luz act o Luz des.
Editar, compartir o borrar fotografías y videos
Búsqueda: Aplicaciones > Galería
• Ver, compartir o borrar: toque una miniatura para
abrirlo, luego toque para compartir o para borrar.
Toque Menú para editar o ver otras opciones.
Sugerencia: para seleccionar archivos múltiples, abra
una carpeta, toque y mantenga oprimida una foto y
luego toque otras.
•Zoom: abra una foto, junte o separe dos dedos sobre
la pantalla táctil.
Sugerencia: coloque el teléfono de lado para obtener
una vista de pantalla ancha.
• Fondo de pantalla o foto de contacto: abra una
imagen y luego toque Menú >
como
.
• Editar: abra una imagen y luego toque Menú >
• Presentación: abra una carpeta y luego toque en
la parte superior. Para detener la presentación, toque
la pantalla o Atrás .
Configurar imagen
Editar.
35Fotografías y videos
Page 38

Sugerencia: para mostrar la presentación en un
televisor u otro dispositivo, toque .
Para copiar fotografías hacia o desde una computadora,
vaya a “Tarjeta de memoria y administración de archivos”
en la página 52.
Capturas de pantalla
Algunas veces, una imagen dice más que mil palabras.
Comparta una captura de pantalla de su lista de
reproducción favorita o de su nuevo puntaje alto.
Reenvíe una captura de pantalla de la información de
contacto de un amigo. Si puede verla e su teléfono,
puede compartirla con sus amigos.
Para capturar la imagen de pantalla del teléfono,
mantenga oprimidas la tecla Encender y la tecla para
bajar el volumen durante tres segundos o hasta que
escuche el clic del obturador de la cámara.
Para ver la imagen de pantalla, toque Aplicaciones
Galería > Capturas de pantalla.
>
Películas
Puede buscar y arrendar películas para verlas en su
tablero o computadora:
Búsqueda: Aplicaciones >
Para comprar, arrendar o ver en una computadora, vaya a
www.google.com/play
36 Fotografías y videos
y elija “Películas”.
Reproducir películas
Para pagar los arriendos, configure Billetera de Google™
en www.google.com/wallet
YouTube
Vea videos de usuarios de YouTube de cualquier parte o
inicie sesión en su cuenta para compartir los suyos.
Búsqueda: Aplicaciones >
•Ver: toque EXPLORAR o para buscar un video,
luego toque la imagen para reproducirlo.
•Cargar: toque
luego toque .
Sugerencia: una cuenta de YouTube le permite
suscribirse a canales de contenido premium de YouTube
y tener sus canales favoritos sincronizados con el
teléfono para reproducción HD en cualquier momento.
Para una óptima sincronización de contenido, el teléfono
debe estar conectado a un cargador y tener una
conexión Wi-Fi.
TM
CUENTA, elija su cuenta de Google™,
.
YouTube
Page 39

Música
Última adición
Espectáculos en vivo
de Allie
Portland
Viaje
Canciones del verano
Ejercicios 1
Mezcla de Allie
Google Play
Título de la canción
Artista
Tocar para omitir.
Mantener oprimido para explorar.
Recorrer la pantalla a la
izquierda o derecha para
ver canciones, listas de
reproducción, géneros
y más.
Tocar para ver las
opciones.
Vea las programaciones,
ayuda y más.
cuando lo que necesita es música…
Inicio rápido: Música
Búsqueda: Aplicaciones > Play Music
• Ir atrás: cuando abra una lista de canciones o artistas,
toque en la parte superior izquierda para regresar.
• Configurar aleatorio o repetir: durante una canción,
toque para mostrar aleatorio y repetir en la
parte inferior. Toque una vez para repetir la lista de
canciones actual o dos veces para repetir solo la
canción actual.
• Ajustar el volumen: oprima las teclas de volumen.
Consejos y trucos
• Ocultar el reproductor de música: para usar otra
aplicación mientras reproduce música, toque
Principal . Para volver al reproductor de música,
desplácese hacia abajo en la barra de estado y toque
el título de la canción.
Sugerencia: controle la reproducción de música
desde la pantalla principal agregando el widget
Música de Google Play.
• Listas de reproducción: toque y mantenga oprimida
una canción en la biblioteca para agregarla a una lista
de reproducción o mostrar otras opciones. Para editar,
borrar o cambiar el nombre de una lista de
reproducción, toque y mantenga oprimida su nombre
en la biblioteca de música.
• Ayuda: para obtener más información, toque
Aplicaciones >
Play Music > Menú > Ayuda.
37Música
Page 40

• Computadora: para acceder a la música de
www.google.com
Web
Restaurantes Café Bares Comida rápida Espe
Imágenes Lugares Noticias más
Nuevo! Guarde los mapas para uso sin conexión
Chicago, IL - Actualizar ubicación exacta
Acceder
Tocar un vínculo para
seleccionarlo. Tocar y
mantener oprimido para
ver más opciones.
Abrir las opciones.
Mostrar otras pestañas de
explorador o abrir una nueva.
Si no ve la barra de URL
en el extremo superior,
arrastrar la página hacia
abajo.
Google Play™ desde una computadora, visite
www.google.com/music
.
• Durante un vuelo: mantenga oprimida la tecla
Encender y luego toque
Modo avión para desactivar
todas las conexiones de red e inalámbricas y escuchar
música durante un vuelo.
Web
navegue por la Web con el teléfono
Inicio rápido: Chrome
Búsqueda: Aplicaciones > Chrome
• Ir a una página Web: toque la barra de dirección en la
parte superior de una página y escriba una dirección.
• Crear o abrir favoritos: abra la barra de dirección
(recorra hacia abajo) y después toque Menú > o
Favoritos.
38 Web
Page 41

Consejos y trucos
• Ir a una página Web: en la pantalla principal, solo
toque en la parte superior e ingrese la
dirección de una página Web.
Nota: si no se puede conectar, póngase en contacto
con el proveedor de servicio.
• Sitios móviles: algunos sitios Web muestran de
manera automática una versión “móvil” de su página
Web: si desea ver las versiones computacionales
estándar de todos los sitios Web, toque Menú
Solicitar sitio de escritorio.
>
• Recargar: si una página no se carga correctamente,
toque .
• Borrar historial: en el navegador, toque Menú
Configuración > Privacidad > Borrar datos de
>
navegación
otras opciones.
•Ayuda: para obtener más información sobre Google
Chrome, visite www.supportgoogle.com/chrome
. Luego elija historial, caché, cookies y
.
Conectar
El teléfono usa la red del teléfono móvil (por aire) o una
conexión Wi-Fi para tener acceso automáticamente a
la Web.
Nota: su proveedor de servicio puede cobrar por
navegar por la Web o descargar datos.
Si desea usar una red computacional Wi-Fi para tener un
acceso a Internet aún más rápido, toque barra de estado
en la parte superior de la pantalla principal y arrástrela
hacia abajo. Toque la notificación
para seleccionar una red preferida. Para obtener más
información, consulte “Redes Wi-Fi” en la página 44.
Nota: si no se puede conectar, póngase en contacto con
el proveedor de servicio.
Redes Wi-Fi disponibles
Descargas
Para descargar archivos en su navegador, toque el
enlace de un archivo o toque y mantenga oprimida una
imagen para escoger
Para ver los archivos que descargó, toque
Aplicaciones >
oprimido un elemento para abrirlo, ver detalles o
eliminarlo de la lista.
Puede descargar “Aplicaciones y actualizaciones” en la
página 15.
Guardar imagen.
Descargas. Toque y mantenga
39Web
Page 42

Personalice
agregue su toque personal
Widgets
Agregar widgets
Llena la pantalla principal con widgets: personalícela.
Toque Aplicaciones >
un widget, luego arrástrelo hasta un punto en la página
de pantalla principal.
Configurar widgets
Puede personalizar algunos widgets. Toque un widget
para abrirlo, luego toque Menú .
Es posible que la pantalla principal ya tenga estos
widgets:
• Personas favoritos: llame, envíe mensajes de texto o
correos a sus contactos favoritos rápidamente. Para
agregar personas a su lista de Favoritos, vea
“Favoritos” en la página 24.
• Calendario: sincronice los calendarios y revise
eventos próximos de un vistazo con un widget de
calendario desplazable. Para agregar eventos al
calendario, consulte “Calendario” en la página 48.
40 Personalice
Widgets, mantenga oprimido
• Mi música: programe este widget para un artista,
álbum, canción, lista de reproducción, género o
simplemente toque Menú >
detalles sobre “Música” en la página 37.
Clima: vea informes del clima para su ubicación actual
•
y para cualquier ubicación que especifique.
Aleatorio todo. Más
Atajos
Para agregar atajos de aplicaciones a la pantalla principal,
toque Aplicaciones , mantenga oprimida una
aplicación, luego arrástrela hasta un punto de la página
de pantalla principal.
Sugerencia: para cambiar un atajo de la bandeja de
favoritos en la parte inferior de la pantalla, mantenga
oprimido un atajo y luego arrástrelo hacia la bandeja de
favoritos o sáquelo de ella.
Para crear una carpeta de atajos en la pantalla principal,
toque y mantenga oprimido un atajo y luego arrástrelo
sobre otro. Para agregar más atajos, arrástrelos a la
carpeta. Para darle un nombre a la carpeta, tóquela e
ingrese un nombre en la parte inferior.
Tonos de timbre
• Para personalizar los tonos de timbre, toque
Aplicaciones >
timbre de teléfono
Configuración > Sonido > Tono
o Notificación predeterminada.
Page 43

• Para que el teléfono timbre y vibre, toque
Aplicaciones >
y timbrar
.
• Para silenciar el teléfono inteligente y hacer que vibre
para las llamadas entrantes, toque la tecla para bajar
el volumen una o más veces hasta que el teléfono
vibre y vea en la barra de estado.
• Para configurar un tono de timbre personal para un
contacto, toque Aplicaciones >
> contacto > Menú >
Configuración > Sonido > Vibrar
Personas
Establecer tono.
Fondo de pantalla
Para aplicar un nuevo fondo de pantalla, mantenga
oprimido un espacio vacío en la pantalla principal, luego
elija una imagen de fondo de pantalla desde
Fondos de pantalla animados o Fondos de pantalla.
Sugerencia: para mejorar la vida útil de la batería, use
fondos estándar con colores más oscuros. Los fondos
de pantalla animados y los fondos de pantalla con
colores brillantes usan más batería.
Galería,
Sonidos
• Para configurar el volumen para medios, tonos de
timbre, notificaciones y alarmas, toque
Aplicaciones >
Volumen.
>
Configuración > Sonido
• Para reproducir tonos del teclado, toque
Aplicaciones >
táctiles del teclado
• Para reproducir sonidos para las selecciones de
pantalla, toque Aplicaciones >
Sonido > Sonidos al tocar.
>
• Para personalizar la configuración de sonido para
medios y video, toque Aplicaciones
Configuración > Sonido > Altavoces (interno) o
>
Dispositivos estéreos con cable (altavoces externos
conectados).
Configuración > Sonido > Tonos
.
Configuración
Configuración de pantalla
• Para programar el brillo de la pantalla, toque
Aplicaciones >
• Para programar la orientación, toque Aplicaciones
Configuración > Pantalla > Rotación automática.
>
• Para configurar el tamaño de fuente para menús y
configuraciones, toque Aplicaciones
Configuración > Pantalla > Tamaño de fuente.
>
Sugerencia: para mejorar la vida útil de la batería,
reduzca el brillo de pantalla. Una pantalla más brillante
usa más batería.
Configuración > Pantalla > Brillo.
41Personalice
Page 44

Fecha y hora
Elmhurst
Addison
Cicero
Oak Lawn
East
o
Evanston
Des Plaines
Elmwood
La Grange
Calumet
G
Blue Island
Northbrook
Chicago
Heights
Highland
Highland Park
e
o
G
g
North Chicago
e
A
g
CCCChicago
y
yyyHarvey
City
y
CityCity
CityC
yy
City
Orland Park
and
Orland
Orland
Orland Park
G
GG
e
ein
eineeee
elein
Configurar fecha, hora, zona horaria y formatos:
Búsqueda: Aplicaciones >
Configuración > Fecha
y hora
Idioma y región
Configure el idioma del menú y la región:
Búsqueda: Aplicaciones >
y entrada
> Idioma
42 Ubicación
Configuración > Idioma
Ubicación
donde está, dónde vaya
Park
Park
Cicero
Cicero
Evanston
Evanston
Chicago, IL
A
290
Chicago
Chicago
94
Oak Lawn
Oak Lawn
Blue Island
Blue Island
Harvey
Harvey
Chicago
Chicago
Heights
Hei
TM
Calumet
Calumet
Hammond
Hammond
hts
Seleccionar un mapa
o vista de navegación.
Centrar el mapa en mi
ubicación.
Buscar mapas.
Obtener indicaciones.
Buscar ubicaciones
cercanos.
90
City
City
Highland
Highland
Agregar Capas de
información.
East
East
Chicag
Chicag
Ver opciones del mapa.
Google Maps
Búsqueda: Aplicaciones > Mapas
Mapas
lein
lein
94
Highland Park
Highland Park
Grove
Grove
Northbrook
Northbrook
hts
hts
Des Plaines
Des Plaines
Elmwood
Elmwood
Addison
Addison
Oak Park
Oak Park
Elmhurst
Elmhurst
La Grange
La Grange
294
Orland Park
Orland Park
Tinley Park
Tinley Park
55
80
Nota: la imagen del mapa que ve puede diferir en cierta
medida.
Page 45

Google Maps ofrece una tecnología de mapas eficaz y
fácil de usar e información comercial local, incluidas
ubicaciones comerciales, información de contacto y
direcciones de conducción.
Para obtener ayuda, toque Menú >
Ayuda.
Sugerencia: ¿Desea saber qué hay en su área
inmediata? Pruebe Google Places™. Toque
Aplicaciones >
visualización de
luego toque
Lugares para ver listas de restaurantes,
Mapas, toque el control de
Mapas en el extreme superior izquierdo,
cafés, bares y más en base a su ubicación actual.
Google Maps Navigation Beta
TM
Google Maps Navigation Beta es un complete sistema
de navegación GPS con instrucciones por voz que le
muestra el caminio a seguir.
Búsqueda: Aplicaciones >
Navegación
>
Mapas > Mapas
Siga las indicaciones para hablar o escriba el destino.
Para obtener más información, visite
www.google.com/mobile/navigation
.
No se preocupe, su ubicación no se comparte a menos
que usted lo indique. Debe iniciar unirse a Google
Latitude y luego invitar a sus amigos a ver su ubicación o
aceptar sus invitaciones.
Para comenzar, toque Aplicaciones >
Mapas > Unirme a Latitude. Luego:
>
Mapas
• Para abrir Google Latitude, toque Aplicaciones
Mapas > Mapas > Latitude.
>
• Para agregar amigos, toque
• Para eliminar amigos, toque
un amigo de la lista y luego toque
LISTA DE AMIGOS > .
LISTA DE AMIGOS, toque
Eliminar este amigo.
• Para desactivar Google Latitude, toque la etiqueta
con su nombre de Latitude en una vista de mapa y
luego toque
sesión de Latitude
Editar programación de privacidad > Cerrar
.
Google Latitude
TM
Vea dónde están sus amigos y familiares en Google
Maps. Planifique el encuentro, verifique que sus padres
llegaron bien a casa o simplemente manténgase en
contacto.
43Ubicación
Page 46

Opciones inalámbricas
ENC.
Wi-Fi
Nombre de red 1
Conectada
Nombre de red 2
Tipo de seguridad de la red
Nombre de red 3
Tipo de seguridad de la red
EXPLORAR AGREGAR RED
ENC.
Bluetooth
DISPOSITIVOS DISPONIBLES
MOTOROLA RAZR HD
No visible para otros dispositivos Bluetooth
TOQUE PARA VINCULAR
Audífono Motorola
BUSCAR DISPOSITIVOS
Conectarse a esta red.
Activar y desactivar Wi-Fi.
Conectarse a este dispositivo.
Activar y desactivar
Bluetooth.
ENC.
ENC.
olvídese de los cables
Inicio rápido: Inalámbrica
Conecte el teléfono a redes Wi-Fi rápidas o a
dispositivos Bluetooth™.
Para conectar, toque Aplicaciones >
Wi-Fi o Bluetooth.
>
44 Opciones inalámbricas
Configuración
Redes Wi-Fi
Activar o desactivar la alimentación Wi-Fi
Toque Aplicaciones > Configuración, luego toque
Wi-Fi para cambiar o bien .
Nota: para prolongar la vida útil de la batería, apague
Wi-Fi cuando no esté en uso.
Buscar y conectar a Wi-Fi
Cuando Wi-Fi está activado, el indicador de rango de
Wi-Fi aparece en la barra de estado cuando hay una
red disponible. Arrastre la barra hacia abajo y toque la
notificación de
conectarse a una red.
Para buscar una red cuando Wi-Fi está desconectada:
1 Toque Aplicaciones > Configuración > Wi-Fi.
2 Toque
muestra las redes que encuentra en el área de
alcance.
Sugerencia: para ver la dirección MAC del teléfono u
otros detalles Wi-Fi, toque Menú >
3 Toque una red para conectarse. Si es necesario,
ingrese
Conectar.
Cuando el teléfono se encuentra conectado a la red, el
indicador inalámbrico Wi-Fi conectado aparece en la
barra de estado.
Redes Wi-Fi disponibles para seleccionar y
Wi-Fi para activar y explorar. El teléfono
SSID de la red, Seguridad y Contraseña, y toque
APAG.
Avanzado.
Page 47

Sugerencia: cuando está dentro del área de cobertura y
ENC.
APAG.
Wi-Fi está activado, se reconectará automáticamente a
las redes disponibles que conectó antes.
Enlace activo Wi-Fi
Puede transformar su teléfono en un enlace activo Wi-Fi
para proporcionar acceso a Internet cómodo y portátil a
otros dispositivos habilitados para Wi-Fi.
Precaución: esta aplicación afecta significativamente la
vida de la batería. Puede que desee ejecutar esta
aplicación con el cargador conectado.
Nota: para usar esta función debe suscribirse a un
servicio de enlace activo Wi-Fi. Comuníquese con su
proveedor de servicio.
Para configurar el teléfono como un enlace activo Wi-Fi:
1 Toque Aplicaciones > Configuración > Alclaje a
red y punto Wi-Fi móvil
2 Toque
Alclaje a red y punto Wi-Fi móvil > Configuración
de punto Wi-Fi móvil
configuración del enlace activo:
•Network SSID: escriba un nombre único a su
punto de acceso y toque
• Seguridad: seleccione el tipo de seguridad que
WEP, WPA o WPA2. Ingrese una
desea:
contraseña única. Otros usuarios pueden tener
acceso a su enlace activo Wi-Fi solo si ingresan la
contraseña correcta.
para activar el enlace activo.
para cambiar la seguridad y la
Siguiente.
Nota: manténgalo seguro. Para proteger el
teléfono y el enlace activo de acceso no
autorizado, se recomienda encarecidamente que
configure la
Seguridad del enlace activo (WPA2 es
lo más seguro), incluida contraseña.
• Canal de transmisión: seleccione un canal que
reduzca al mínimo la interferencia potencial.
Posiblemente deba probar distintos canales
después de que el enlace esté activo durante
un tiempo.
3 Toque
Guardar cuando finalice la configuración.
Cuando el enlace Wi-Fi está activo, otros dispositivos
habilitados para Wi-Fi pueden conectarse mediante el
ingreso de la
tipo de
SSID del enlace activo, la selección de un
Seguridad y el ingreso de la Contraseña correcta.
Modos Wi-Fi
Para las personas a quienes les gustan los aspectos más
técnicos, el teléfono es compatible con los siguientes
modos Wi-Fi: 802.11 b, g, n.
Dispositivos de manos libres Bluetooth
TM
Activar o desactivar Bluetooth
Toque Aplicaciones > Configuración, luego toque
Bluetooth para cambiar o bien .
Nota: para prolongar la vida útil de la batería, apague
Bluetooth cuando no lo use.
45Opciones inalámbricas
Page 48

Conectar nuevos dispositivos Bluetooth
ENC.
Nota: esta función requiere un accesorio opcional.
Para conectarse con un nuevo auricular u otro
dispositivo Bluetooth, debe asociarlo. Solo necesita
hacer esto una vez para cada dispositivo; para volver a
conectarse, simplemente encienda el dispositivo.
1 Asegúrese de que el dispositivo Bluetooth que está
asociando esté en modo de detección.
Nota: consulte la guía incluida con el dispositivo
Bluetooth para obtener más detalles.
2 Toque Aplicaciones >
Bluetooth.
>
3 Toque
Bluetooth para activar y explorar.
Si Bluetooth ya está activado, toque
DISPOSITIVOS
.
4 Toque un dispositivo para conectarlo.
5 Si es necesario, toque
del dispositivo (como
se conecta el dispositivo, el indicador de Bluetooth
conectado aparece en la barra de estado.
Nota: el uso de dispositivos o accesorios móviles
mientras conduce puede ocasionar distracción e infringir
la ley. Siempre obedezca las leyes y conduzca con
seguridad.
46 Opciones inalámbricas
Configuración
BUSCAR
Aceptar o ingrese la contraseña
0000) para conectarse. Cuando
Volver a conectar dispositivos
Para volver a conectar automáticamente el teléfono con
un dispositivo asociado, simplemente encienda el
teléfono.
Para volver a conectar manualmente el teléfono con un
dispositivo asociado, toque el nombre del dispositivo en
DISPOSITIVOS DISPONIBLES.
la lista
Desconectar dispositivos
Para desconectar automáticamente el teléfono de un
dispositivo asociado, simplemente apague el dispositivo.
Para desconectar manualmente el teléfono de un
dispositivo asociado, toque el nombre del dispositivo en
la lista de dispositivos, luego toque
Aceptar.
Cambiar nombre del dispositivo
Toque Aplicaciones > Configuración > Bluetooth,
active Bluetooth, luego toque Menú >
del teléfono
. Ingrese un nombre y toque Aceptar.
Cambiar nombre
NFC
La tecnología de comunicación en campo cercano (NFC)
permite compartir de manera instantánea contenido
(como enlaces Web, contactos y fotos), información y
más, tocando la parte posterior del teléfono con otro
dispositivo habilitado para NFC.
Page 49

Activar NFC y la transferencia de Android
ENC.
Para activar la NFC, en el teléfono, toque
Aplicaciones >
que la casilla de verificación esté seleccionada.
Para activar la transferencia de Android, toque
Aplicaciones >
Transferencia de Android, luego toque el interruptor de
>
encendido para activar .
Configuración > Más > NFC. Revise
Configuración > Más
Compartir con la transferencia de Android
Use la transferencia de Android para compartir
contenido en el teléfono con otro teléfono o tablero
habilitado para NFC.
Nota: el otro dispositivo también debe ser compatible
con NFC.
1 Abra la ventana que contiene lo que desea compartir:
página de mapa, página de navegador, foto, lo que
sea.
2 Toque la parte posterior del teléfono con la parte
posterior del otro dispositivo.
Cuando el dispositivo se conecte, verá
transferir
en el teléfono.
Toque para
3 Toque la pantalla para compartir el contenido.
Recibir con NFC
Reciba enlaces Web, cupones electrónicos, folletos,
mapas y más desde una etiqueta NFC. Busque el
logotipo NFC en póster, signos, exhibiciones en tiendas
y otras áreas. Solo toque la parte posterior del teléfono
con el logotipo para recibir su información de etiqueta.
Configuración de un toque de Bluetooth y Wi-Fi
Solo toque el teléfono con un dispositivo Bluetooth
habilitado para NFC o punto de acceso Wi-Fi para
asociarse o conectarse automáticamente con el
dispositivo.
Pago móvil
Puede usar la Billetera de Google™ u otra aplicación de
pago seguro para pagar por su compra (donde esté
disponible).
Busque el logotipo de NFC para confirmar que puede
efectuar un pago móvil. Toque la parte posterior del
teléfono con el dispositivo de pago para pagar su
compra.
Seguridad
Los pagos móviles, conexiones inalámbricas y uso
compartido de contenido demandan seguridad:
•Rango: NFC solo funciona en un rango corto (entre
4 cm/1,5 pulgadas), por lo tanto, es poco probable
que se conecte por error; si así ocurriera, de todas
maneras debe aceptar la conexión para enviar o
recibir información.
47Opciones inalámbricas
Page 50

• Cifrado: el teléfono usa las funciones de seguridad,
cifrado y autenticación más recientes para proteger la
información personal para pagos móviles y uso
compartido de contenido.
MOTOPRINT
Imprima correos, documentos, fotos y contactos
directamente a las impresoras compartidas en una red
Wi-Fi; no se necesitan los controladores de la impresora.
MOTOPRINT descubre automáticamente las impresoras
en red para usted. Incluso puede guardar sus
impresoras favoritas y etiquetar su ubicación para un
uso futuro.
Imprimir un documento o archivo
Para imprimir algo desde las aplicaciones Correo,
Quickoffice o Galería, ábrala y toque Menú > Imprimir
Imprimir.
o >
Agregar una impresora
Abra el documento o archivo que desee imprimir, luego
toque Menú >
seleccione una opción de búsqueda avanzada (oficina).
48 Herramientas
Imprimir > Buscar impresoras (casa) o
Herramientas
manténgase al día
Calendario
Administrar su calendario nunca había sido tan fácil. La
aplicación Calendario muestra automáticamente los
eventos de calendario de su cuenta Google™ basada en
la Web y sincroniza los eventos que ingresa desde el
teléfono o el navegador Web.
Búsqueda: Aplicaciones >
Puede ver el calendario de diferentes formas: toque la
fecha, luego toque
resalte un evento, aparecerán más detalles.
Sugerencia: para agregar un widget de calendario a la
pantalla principal, toque Aplicaciones >
mantenga oprimido
espacio de la pantalla principal.
Día, Semana, Mes o Agenda. Cuando
Calendario, luego arrástrelo a un
Agregar eventos en el calendario
En cualquier vista, toque Menú > Evento nuevo.
Ingrese la hora de inicio del evento y otros detalles.
Incluso puede programar un recordatorio para que no se
olvide del evento. (Cuando programa la hora del
recordatorio en
del evento.)
Sugerencia: los recordatorios se reproducirán sólo si
seleccionó un timbre de notificación (consulte “Tonos de
0 minuto, se reproduce a la hora de inicio
Calendario
Widgets,
Page 51

timbre” en la página 40).
Cuando termine de ingresar detalles del evento, toque
Guardar.
Administrar eventos de calendario
Para editar un evento, tóquelo y manténgalo oprimido,
luego toque
Guardar.
Para borrar un evento, tóquelo y manténgalo oprimido,
luego toque
Para ir a la fecha actual, toque .
Calculadora
Búsqueda: Aplicaciones > Calculadora
Para alternar entre las funciones básicas y avanzadas,
toque Menú >
borrar el historial, toque Menú >
Editar evento. Cuando finalice, toque
Borrar evento.
12345
Panel avanzado o Panel básico. Para
Borrar historial.
Despertador
Búsqueda: Aplicaciones > Reloj > Establecer
alarma
Para activar una alarma,
toque la casilla de
verificación.
Cuando una alarma suene,
seleccione
Descartar para
desactivarla o toque la
pantalla para silenciarla por
cinco minutos.
Agregar alarma
7:00 a.m.
Todos los días
8:30 a.m.
Lun, Mar, Mié, Jue, Vie
9:00 a.m.
Para agregar una alarma,
toque , luego ingrese los detalles de la alarma.
Para activar o desactivar una alarma, toque la casilla de
verificación.
Accesibilidad
Vea, escuche, hable, sienta y use. Las funciones de
accesibilidad están allí para todas las personas, lo cual
facilita las cosas.
Nota: para obtener información general, accesorios y
más, visite www.motorola.com/accessibility
Reconocimiento de voz
Use su voz: toque y hable.
• Marcado: toque Aplicaciones >
voz
. Para marcar, diga “Llamar” (y luego el nombre de
un contacto o un número telefónico. O bien, diga un
comando desde la lista que aparece, como “
mensaje
” o “Ir a”.
.
Comandos de
Enviar
49Herramientas
Page 52

• Búsqueda: toque y mantenga oprimido Buscar ,
ENC.
luego diga lo que desea buscar, como “Accesorios de
Motorola”.
• Ingreso de texto: toque un campo de ingreso de
texto para abrir el teclado táctil. Toque , luego diga lo
que desea escribir.
Sugerencia: hable con claridad y de manera natural. Use
el micrófono de la misma forma que un altavoz, para que
no necesite gritar o sostener el teléfono cerca de la
boca.
Para cambiar la configuración de voz, consulte
“Configuración de voz” en la página 50.
Respuesta (lecturas de voz)
Lea en voz alta sus navegaciones y selecciones.
Para activar lecturas de voz de Respuesta, toque
Aplicaciones >
Respuesta, luego toque el interruptor de encendido
>
para activar .
Para usar lecturas de voz de Respuesta:
• Menús y pantallas: en menús y pantallas, toque un
elemento para seleccionarlo o abrirlo. El elemento se
lee en voz alta o se describe la acción.
• Teléfono e ingreso de texto: cuando escribe, el
teléfono dice cada número o letra en voz alta.
50 Herramientas
Configuración > Accesibilidad
Sugerencia: navegue a través de las aplicaciones y los
menús para escuchar cómo funcionan las lecturas de
voz de Respuesta en el teléfono.
Para cambiar la configuración de Respuesta, toque
Aplicaciones >
Respuesta > CONFIGURACIÓN.
>
Configuración > Accesibilidad
ID de llamada
Cuando desee escuchar quién llama:
• Leer en voz alta: haga que se anuncie a quien llama:
toque
>
Teléfono > Menú > Configuración
Lectura de ID de llamada.
• Tonos de timbre: asigne un tono de timbre especial
para un contacto: toque
contacto, luego toque Menú >
de timbre
.
Personas, toque un
Configurar tono
Configuración de voz
Personalice la configuración de voz:
• Búsqueda por voz: toque Aplicaciones
Configuración > Idioma y entrada > Búsqueda
>
por voz
. Desde aquí, puede configurar opciones
como idioma, reconocimiento de voz personalizado
y censura.
Page 53

• Escritura por voz: toque Aplicaciones
Configuración > Idioma y entrada, luego toque
>
a un costado de
Escritura por Google Voice. Desde
aquí, puede seleccionar el idioma de ingreso y
bloquear palabras ofensivas.
• Texto a voz: toque Aplicaciones
Configuración > Idioma y entrada > Salida de texto
>
a voz
. Desde aquí, puede configurar opciones de
velocidad y escuchar un texto hablado de muestra.
Volumen y vibrar
Elija la configuración de volumen y vibración que más le
acomode. Toque Aplicaciones >
Sonido:
>
• Volumen: toque
•Vibrar: toque
Volumen y use los deslizadores.
Vibrar y timbrar para sentir que el
teléfono vibra.
Configuración
Acercar
Acerque la imagen. Para acercar, toque la pantalla con
dos dedos y luego sepárelos. Para alejar, junte los dedos
deslizándolos.
Brillo de la pantalla
Configure un nivel de brillo adecuado para usted. Toque
Aplicaciones >
nivel de brillo
. Asegúrese de que Brillo automático esté
desmarcado para que pueda configurar su propio nivel.
Configuración > Pantalla > Ajustar
Pantalla táctil y teclas
Todas estas funciones táctiles son geniales y a veces
también es agradable oír o sentir sus toques. Toque
Aplicaciones >
Configuración > Sonido:
• Pantalla táctil: para escuchar los toques (clic) en la
pantalla, seleccione
Sonidos de toque.
•Teclas: para sentir los toques en el teclado (vibración),
seleccione
Vibrar con el contacto.
• Bloqueo de pantalla: para escuchar cuando bloquea
o desbloquea la pantalla (clic), seleccione
bloqueo de pantalla
.
Sonido de
Mensajes
Desde una simple mensaje de texto a MI, correo
electrónico y más. Crear, enviar y recibirlos todos en el
teléfono.
Y para hacer todavía más fácil el ingreso de texto, puede
usar funciones como autocorregir, puntuación
automática y asignación automática de mayúsculas:
toque Aplicaciones >
entrada
, luego toque a un costado de Comentarios de
Motorola
. Desde luego, si no desea escribir en absoluto,
Configuración > Idioma y
use la voz: toque en el teclado de la pantalla táctil.
TTY
Puede usar el teléfono en modo TTY con máquinas de
teletipo estándar. Toque Aplicaciones
Configuración > Configuración de llamadas > Modo
>
TTY
y seleccione el modo que necesita:
51Herramientas
Page 54

• TTY lleno: escriba y lea texto en el dispositivo TTY.
TTY HCO: Hearing-Carry-Over: escriba texto en el
•
dispositivo TTY y escuche respuestas de voz por el
altavoz del teléfono.
TTY VCO: Voice-Carry-Over: hable al teléfono y lea
•
respuestas de texto en el dispositivo TTY.
Nota: necesitará un cable/adaptador para conectar el
dispositivo TTY al conector para audífonos del teléfono.
Consulte la guía del dispositivo TTY para obtener más
información sobre modo y uso.
Aplicaciones
¿Desea más? No hay problema. La tienda de Google
Play™ proporciona acceso a miles de aplicaciones y
muchas funciones útiles de accesibilidad.
Búsqueda: Aplicaciones >
Seleccione una categoría o toque Buscar para
buscar la aplicación que desee.
Sugerencia: elija sus aplicaciones con cuidado, de sitios
seguros como
influir en el rendimiento del teléfono.
52 Administración
Play Store, ya que algunas pueden
Play Store
Administración
mantenga el control
Tarjeta de memoria y administración de archivos
Sus fotos, videos y otros archivos se almacenan
automáticamente en la memoria interna del teléfono.
Puede configurar aplicaciones individuales (cámara,
videograbadora, etc.) para que almacenen archivos en
una tarjeta de memoria microSD. Para instalar una
tarjeta microSD, vaya a “Montaje y carga” en la página 3.
Nota: la memoria interna disponible total se comparte
entre el sistema, las aplicaciones y los datos de usuario.
Sugerencia: para mover la multimedia desde la
memoria interna a la tarjeta microSD, toque Aplicaciones
Configuración > Almacenamiento > Administrar
>
almacenamiento interno
Descargar archivos remotos
Use MotoCast para descargar documentos y archivos
desde su computadora al teléfono.
Búsqueda: Aplicaciones >
Almacenamiento remoto
>
.
Archivos
Page 55

Borrar o compartir archivos del teléfono
Búsqueda: Aplicaciones > Archivos
Almacenamiento de dispositivos o Tarjeta SD
>
Toque un archivo o carpeta para abrirlo, luego toque y
mantenga oprimido un archivo para
Borrar o Compartir.
Extraer o borrar una tarjeta microSD
Nota: no saque la tarjeta microSD mientras el teléfono
la esté usando o esté escribiendo archivos en ella.
Antes de extraer o borrar una tarjeta microSD necesita
desmontarla. Toque Aplicaciones >
Almacenamiento > Desmontar tarjeta SD.
>
Para borrar una tarjeta microSD, toque Aplicaciones
Configuración > Almacenamiento > Borrar tarjeta SD.
>
Advertencia: se borrarán todos los datos de la tarjeta
microSD.
Configuración
Conexión USB
Puede conectar el teléfono a una computadora con un
cable USB.
Nota: la primera vez que use una conexión USB, es
posible que la computadora indique que se está
realizando la instalación de los controladores. Siga las
indicaciones que vea para completar la instalación. Esto
puede tardar algunos minutos.
1 Cuando esté en la pantalla principal, conéctese al
cable de datos micro USB Motorola desde el puerto
micro USB del teléfono a un puerto USB en la
computadora. El teléfono debe mostrar en la barra
de estado.
Nota: asegúrese de conectar el teléfono a un puerto
USB de alto poder. Por lo general, se encuentran
directamente en la computadora.
2 El teléfono y la tarjeta microSD aparecen como dos
discos extraíbles separados en la computadora.
Arrastre y suelte archivos entre la computadora y el
teléfono o carpetas de la tarjeta microSD. Cuando
termine, use la función “Quitar hardware en forma
segura” antes de desconectar el cable USB.
Nota: no puede usar los archivos de la tarjeta microSD
mientras el teléfono está conectado a la computadora.
Administrar cuentas
Para agregar correo electrónico u otras cuentas en el
teléfono inteligente, toque Aplicaciones
Configuración > Cuentas y sincronización
>
AGREGAR CUENTA.
>
Toque una cuenta para agregarla. Ingrese su nombre y
contraseña, luego siga las indicaciones para configurar la
cuenta.
53Administración
Page 56

Para editar una cuenta, toque nombre de cuenta
Uso de datos
ACT
Datos móviles
Configurar límite de datos móviles
26 de mayo al 26 de junio
Ciclo de uso de datos
19 de junio - 26: alrededor de 38,65 MB usados
26 de mayo 26bjuin
Medido por el teléfono. Es posible que la cuenta
de datos de su operador sea diferente.
Navegador
Correo electrónico
14,46 MB
7.28MB
límite
4,0
GB
advertencia
1,5
GB
Activar el límite de datos
móviles.
Activar/Desactivar el uso de
datos móviles.
Tocar una aplicación para ver
los detalles y restringir los
datos en segundo plano.
Arrastrar las barras para
configurar una advertencia
de uso de datos (naranja) o
un límite (rojo).
Arrastrar las barras blancas
para ver uso de datos para
el período de tiempo
especificado.
Seleccionar el ciclo de uso
de datos.
Configuración de la cuenta.
>
Para borrar una cuenta, toque nombre de cuenta
> Menú >
Eliminar cuenta.
Nota: no puede borrar la cuenta de Google™ que usó o
creó cuando configuró el teléfono inteligente.
Uso de datos
Puede llevar un registro de la cantidad de datos
cargados y descargados por el teléfono y configurar un
límite en su uso de datos mensuales para evitar cargos
por los minutos que superen los incluidos en el plan de
parte de su proveedor de servicio.
Nota: la información de uso se entrega para ayudarle a
administrar el teléfono. Estas cifras pueden no coincidir
con el tiempo que le cobra su operador, ya que estos
valores no se miden de la misma forma.
54 Administración
Búsqueda: Aplicaciones > Configuración > Uso de
datos
La aplicación de uso de datos muestra información y
configuración para los datos transferidos a través de la
red móvil del proveedor de servicio.
Sugerencia: también puede llevar un registro del uso de
datos Wi-Fi y Ethernet en pestañas separadas; para ello,
toque Aplicaciones >
> Menú >
Mostrar uso Wi-Fi o Mostrar uso Ethernet.
Configuración > Uso de datos
Page 57

Configurar una advertencia de uso de datos
Toque Aplicaciones > Configuración > Uso de
datos
, luego arrastre el costado derecho de la barra
naranja arriba/abajo para configurar el nivel de
advertencia de datos. Cuando el uso de datos alcance el
nivel especificado, recibirá una notificación.
Configurar un límite de uso de datos
Toque Aplicaciones > Configuración > Uso de
datos
> Configurar límite de datos móviles, luego arrastre
el costado derecho de la barra roja arriba/abajo para
configurar el límite de uso de datos.
Cuando alcance el límite de uso de datos, los datos
móviles se desconectan automáticamente y varias
características del teléfono no funcionarán como
corresponde. Recibirá una notificación cuando se
desconecten los datos móviles.
Restringir el uso de datos en Segundo plano de
parte de una aplicación
Algunas aplicaciones transfieren datos en segundo
plano, cuando no las utiliza. Puede restringir el uso de
datos en segundo plano para que las aplicacones
individuales ayuden a reducir el uso de datos general.
Toque Aplicaciones >
datos
y desplácese hacia abajo para ver las aplicaciones
que transfieren datos a través de la red móvil. Toque una
aplicación, y luego toque
plano
.
Configuración > Uso de
Restringir datos en segundo
Restringir todos los datos en segundo plano
Puede restringir los datos e segundo plano para todas
las aplicaciones de todas las redes disponibles (móvil,
Wi-Fi y Ethernet).
Búsqueda: Aplicaciones >
datos
> Menú > Restringir datos en segundo plano
Precaución: la restricción de todos los datos de
segundo plano puede causar que algunas funcuiones
dejen de trabajar por completo.
Configuración > Uso de
Administrador inalámbrico
Búsqueda: Aplicaciones > Configuración, luego
vaya a la sección
Administre todas las conexiones inalámbricas: Wi-Fi,
Bluetooth™, datos móviles, modo avión y enlace activo
móvil.
Modo avión
Use el modo avión para apagar todas las conexiones
inalámbricas, útil durante el vuelo. Mantenga oprimida la
tecla Encender >
Nota: cuando selecciona el modo avión, se desactivan
todos los servicios inalámbricos. Luego puede volver a
activar Wi-Fi y/o Bluetooth, si lo permite la aerolínea.
Otros servicios inalámbricos de voz y datos (como
llamadas y mensajes de texto) permanecen apagados en
CONEXIONES INALÁMBRICAS Y REDES
Modo avión.
55Administración
Page 58

el modo avión. Todavía se pueden hacer llamadas de
emergencia al número de emergencia de su región.
Red
No debería necesitar cambiar ninguna configuración de
red. Comuníquese con el proveedor de servicio para
obtener ayuda.
Toque Aplicaciones >
Redes móviles para ver opciones de la configuración de
>
redes.
56 Seguridad
Configuración > Más…
Seguridad
ayude a mantener su teléfono seguro
Inicio rápido: Seguridad
Búsqueda: Aplicaciones > Configuración
Seguridad y bloqueo de pantalla
>
Seguridad y bloqueo de pantalla
SEGURIDAD DE PANTALLA
Bloqueo de pantalla
Patrón
Datos de propietario
Permitir el desvío de Bluetooth
Permita que los comandos de voz se
inicien a través del botón de múltiples
funciones de Bluetooth mientras el
dispositivo está bloqueado
ENCRIPTACIÓN
Encriptar teléfono
Solicite un PIN o una contraseña numérica para
descifrar el teléfono cada vez que se enciende
Encriptar tarjeta SD
Proteja los datos de su tarjeta de memoria
BLOQUEO DE TARJETA SIM
Configurar bloqueo de tarjeta SIM
Seleccionar y configurar
un método de bloqueo
de pantalla.
Ingresar texto para que
aparezca en la pantalla
de bloqueo.
Encriptar los datos
almacenados en su
teléfono o tarjeta de
memoria microSD.
Page 59

Bloqueo de pantalla
Puede bloquear la pantalla táctil cuando se inactive.
Toque Aplicaciones >
bloqueo de pantalla
> Bloqueo de pantalla, luego
seleccione el tipo de bloqueo:
Ninguna: desactive el bloqueo de pantalla.
•
Desbloqueo facial: mire el teléfono para desbloquearlo.
•
Patrón: diseñe un patrón para desbloquear.
•
PIN: ingrese dígitos para desbloquear.
•
Contraseña: ingrese letras, dígitos o símbolos para
•
desbloquear.
Nota: puede realizar llamadas de emergencia con el
teléfono bloqueado (consulte “Llamadas de emergencia”
en la página 20). Un teléfono bloqueado aún tendrá
activado el timbre, pero deberá desbloquearlo para
contestar.
Desbloqueo facial
Use el reconocimiento de rostros para desbloquear el
teléfono.
Nota: esta función es menos segura que un patrón, PIN
o contraseña.
Para comenzar, toque Aplicaciones
Configuración > Seguridad y bloqueo de pantalla
>
Bloqueo de pantalla > Desbloqueo facial > Configurar.
>
Configuración > Seguridad y
Siga las instrucciones y mire directo a la cámara. Cuando
finalice la captura de rostros, elija un patrón o PIN (para
respaldo y cambiar la configuración de bloqueo).
Para desbloquear el teléfono, recorra a la derecha y
mire a la cámara.
Patrón
Para configurar el patrón de
bloqueo, toque
Aplicaciones
Configuración
>
Seguridad y bloqueo de
>
pantalla
> Bloqueo de pantalla
Patrón.
>
Siga las instrucciones para
diseñar el patrón de bloqueo.
Cuando se le indique, diseñe
el patrón para desbloquear el
teléfono.
Crear un patrón de desbloqueo
PIN
Para configurar un PIN, toque Aplicaciones
Configuración > Seguridad y bloqueo de pantalla
>
Bloqueo de pantalla> PIN.
>
Ingrese un PIN numérico, luego confírmelo.
Cuando se le indique, ingrese un PIN para desbloquear
el teléfono.
57Seguridad
Page 60

Contraseña
Para configurar la contraseña, toque Aplicaciones
Configuración > Seguridad y bloqueo de pantalla
>
Bloqueo de pantalla > Contraseña.
>
Ingrese una contraseña (de ocho caracteres como
máximo), luego confírmela.
Cuando se le indique, ingrese la contraseña para
desbloquear el teléfono.
Personalizar la pantalla de bloqueo
Para cambiar el tiempo de espera, toque
Aplicaciones >
Inactivar. Si no toca la pantalla ni oprime las teclas
>
durante el lapso de tiempo que selecciona, la pantalla se
bloquea automáticamente.
Configuración > Pantalla
Bloquear y desbloquear
Para bloquear la pantalla del teléfono, use cualquiera de
las siguientes alternativas:
• Oprima la tecla Encender.
• Deje que la pantalla quede en espera (no oprima
nada).
• Apague el teléfono.
Para desbloquear la pantalla del teléfono, oprima la tecla
Encender para activar la pantalla táctil, luego realice el
procedimiento de desbloqueo requerido por la pantalla
de bloqueo por rostro, patrón, PIN o contraseña.
58 Seguridad
¿No puede desbloquear el teléfono?
Desbloqueo con rostro: si el teléfono no reconoce su
rostro, se le pedirá que ingrese patrón de desbloqueo o
código PIN para desbloquearlo.
Patrón, PIN o contraseña: si no recuerda el patrón, PIN
o contraseña, comuníquese con su proveedor de
servicio.
Bloqueo de SIM
Precaución: si ingresa un código PIN incorrecto tres
veces seguidas, el teléfono bloquea la tarjeta SIM y pide
el código PIN de desbloqueo. Comuníquese con el
proveedor de servicio para obtener un código de
desbloqueo de PIN.
Para establecer un PIN para la tarjeta SIM que se debe
ingresar cada vez que se encienda el teléfono:
Búsqueda: Aplicaciones >
Seguridad > Configurar bloqueo de tarjeta SIM
>
Bloquear tarjeta SIM
>
Para configurar el PIN de SIM, ingrese un código de
4 dígitos. Para cambiar el código, escoja
SIM
.
Configuración
Cambiar PIN de
Encriptar el teléfono
Precaución: si olvida el código de cifrado, no puede
recuperar los datos almacenados en el teléfono o tarjeta
de memoria microSD. El cifrado de archivos puede
Page 61

tardar una hora o más. Deje el teléfono conectado y no
interrumpa el proceso.
La encriptación protege las cuentas, configuración,
aplicaciones y archivos del teléfono, de modo que nadie
pueda acceder a ellos si se lo roban.
Para encriptar el teléfono y que éste requiera un PIN o
contraseña cada vez que lo encienda:
Búsqueda: Aplicaciones >
Seguridad > Encriptar teléfono
>
Configuración
Restaurar el teléfono
Si restablece o reemplaza el teléfono, inicie sesión en su
cuenta de Google™ para restaurar los contactos,
eventos y otros detalles que haya sincronizado con la
cuenta. Para elegir lo que desea sincronizar con la
cuenta, toque Aplicaciones >
Cuentas y sincronización, toque su cuenta de Google y
>
marque lo que desea sincronizar. Tenga en cuenta que
los mensajes de texto, los registros de llamadas y los
elementos almacenados en el teléfono no se
restaurarán. Para restaurar sus aplicaciones de la tienda
Google Play™, consulte “Administrar y restaurar
aplicaciones” en la página 16.
Configuración
Restablecer
Para restablecer el teléfono a la configuración original de
fábrica y borrar todos los datos del teléfono, toque
Aplicaciones >
Configuración de fábrica > Restablecer teléfono.
>
Advertencia: se borrarán todos los datos del teléfono.
(No se borrará nada de la tarjeta microSD.)
Configuración > Privacidad
59Seguridad
Page 62

Solución de problemas
estamos aquí para ayudar
Recuperación ante golpes
En el poco probable evento de que el teléfono deje de
responder al tacto y las teclas, intente un reinicio
forzado: mantenga oprimidas la tecla Encender y la tecla
de volumen hacia abajo durante 10 segundos.
Servicio y reparaciones
Si tiene dudas o necesita asistencia, con gusto le
ayudaremos.
Visite el sitio www.motorola.com/support
seleccionar diferentes opciones de atención al cliente.
También se puede comunicar con el Centro de atención
a clientes de Motorola al 0800 666 8676 (Argentina),
800-201-442 (Chile), 01-800-700-1504 (Colombia),
01 800 021 0000 (México), 0800-100-4289 (Venezuela) o
al 0-800-52-470 (Perú).
60 Solución de problemas
, donde podrá
Page 63

Información de seguridad,
032375o
reglamentos y aspectos legales
Uso y seguridad de las baterías
Uso y seguridad de las batería s
La siguiente información de seguridad y uso de la batería aplica a todos los dispositivos
móviles Motorola. Si el dispositivo móvil usa una batería principal no extraíble (como se
indica en la información del producto), se deben ignorar los detalles relacionados con la
manipulación y el reemplazo de la batería; la batería solo debe ser reemplazada por un
servicio aprobado de Motorola y cualquier intento de removerla o reemplazarla puede dañar
el producto.
Importante: manipule y almacene adecuadament e las baterías para evi tar lesiones
o daños.
La mayoría de los problemas de seguridad con las baterías surgen del manejo
inadecuado de las baterías y específicamente del uso continuo de baterías dañadas.
RESTRICCIONES
• No desarme, rompa, pe rfore, triture ni intente cambiar de n ingún otro modo la
forma de la batería.
• No utilice herramientas, objetos afilados o fuerza excesiva para insertar o
remover la batería porque esto puede dañar la batería.
• No permita que el dispositivo móvil o la batería entren en contacto con
líquidos.*
Los líquidos pueden entrar a los circuitos del producto, lo que produce
corrosión.
• No permita que la batería toque obj etos metálicos.
permanecen en contacto prolongado con los puntos de contacto de la batería, la batería
se puede calentar mucho.
• No ponga su dispositivo móvil o batería cerca de una fuente de calor.*
temperaturas altas pueden hacer que la batería se hinche, tenga fugas o falle.
• No seque una batería mojada o húmeda con un electrodoméstico o una fuente
de calor exte rna
RECOMENDACIONES
• Evite dejar el dispositivo móvil dentro del automóvil a altas temperaturas.*
• Evite dejar caer la batería o el dispositivo móvil.*
especialmente en una superficie dura, puede provocar un daño potencial.*
• Comun íquese con el proveedor de servicio o con Motorola si el d ispositivo
móvil o la batería se dañan en alguna de las formas señaladas a quí.
, como un secador de pelo o un horno microondas.
Si objetos de metal, como joyas,
Las
Dejar caer estos elementos,
* Nota:
siempre asegúrese de que las cubiertas de la batería, los conectores y los
compartimientos estén cerradas y seguras para evitar una exposición directa de la batería a
cualquiera de estas condiciones, incluso si la información de su producto indica que su
dispositivo móvil
Importante: Motorola recomienda que siem pre utilice baterías y cargadores marca
Motorola para asegurar la calidad y la seguridad.
daños provocados al dispositivo móvil por el uso de baterías y/o cargadores que no sean
Motorola. Para ayudar a distinguir entre baterías auténticas de Motorola de aquellas que no
lo son o baterías falsificadas (que pueden no tener una protección de seguridad adecuada),
Motorola incluye hologramas en sus baterías. Usted debe confirmar que cualquier batería
que adquiera tenga el holograma “Motorola Original”.
Si ve en la pantalla un mensaje como
cargar
•
Remueva la batería y revísela para confirmar si tiene el holograma “Motorola Original”;
•
Si no tiene el holograma, la batería no es una batería Motorola;
•
Si tiene el holograma, vuelva a poner la batería y vuelva a intentar cargarla;
•
Si el mensaje permanece, comuníquese con un centro de servicio Motorola autorizado.
Advertencia:
incendio, una explosión, una fuga u otra situación de peligro.
Reciclaje y eliminación adecuada y segur a de la batería:
batería no sólo es importante por seguridad, además beneficia el medio ambiente. Puede
reciclar las baterías usadas en varios lugares dispuestos por los distribuidores o el proveedor
de servicio. Puede encontrar información adicional acerca de la correcta eliminación y
reciclaje en
Eliminación:
normas locales. Comuníquese con el centro local de reciclaje o con
organizaciones nacionales de reciclaje para obtener más información acerca de
cómo desechar las baterías.
Advertencia:
Carga de la batería
Carga de la batería
Consideraciones durante la carga de la batería del teléfono:
•
Durante la carga, mantenga su batería y cargador a temperatura ambiente para una carga
de la batería eficiente.
•
Las baterías nuevas no están cargadas totalmente.
puede resistir daños causados por estas condiciones.
La garantía de Motorola no cubre
, realice los siguientes pasos:
el uso de una batería o cargador que no sean Motorola puede dar origen a un
www.motorola.com/recycling
elimine inmediatamente las baterías usadas de acuerdo a las
jamás arroje las baterías al fuego, ya que pueden explotar.
Batería no válida
.
o
No se puede
la correcta eliminación de la
61Información de seguridad, reglamentos y aspectos legales
Page 64

•
El proceso puede demorar más en las baterías nuevas o almacenadas durante un período
prolongado.
•
Las baterías y los sistemas de carga Motorola tienen circuitos que protegen la batería
contra daños por sobrecarga.
Accesorios de terceros
El uso de accesorios de terceros, entre los que se incluyen, baterías, cargadores, audífonos,
cubiertas, estuches, protectores plásticos y tarjetas de memoria, puede afectar el
rendimiento de su dispositivo móvil. En algunos casos, los accesorios de terceros pueden ser
peligrosos y pueden anular la garantía de su dispositivo móvil. Si desea obtener una lista de
accesorios de Motorola, visite
www.motorola.com/products
.
Precauciones al conducir
Al conducir siempre debe hacerlo en forma responsable y segura. El uso de dispositivos o
accesorios móviles para una llamada u otra aplicación mientras conduce puede provocar una
distracción, y puede estar prohibido o restringido en ciertas áreas; obedezca siempre las
leyes y regulaciones sobre el uso de estos productos.
Mientras condu ce, NUNCA:
•
Escriba, lea o ingrese o revise textos, correos o cualquier otro dato escrito.
•
Navegue por Internet.
•
Ingrese información de navegación.
•
Realice ninguna otra función que desvíe su atención del camino.
Mientras condu ce, SIEMPRE:
•
Mantenga la vista en el camino.
•
Utilice un dispositivo de manos libres si dispone de uno o si la ley lo exige en su área.
•
Ingrese información acerca de su destino en un dispositivo de navegación
conducir.
•
Utilice las funciones activadas por voz (como marcado por voz) y funciones de habla (como
instrucciones audibles), si están disponibles.
•
Obedezca todas las leyes y regulaciones locales sobre el uso de dispositivos y accesorios
móviles en el vehículo.
•
Finalice la llamada u otra tarea si no puede concentrarse en la conducción.
Recuerde seguir las “Prácticas inteligentes al conducir” en
www.motorola.com/callsmart
62 Información de seguridad, reglamentos y aspectos legales
(solo en inglés).
antes de
Ataques, pérdida de conocimiento y cansancio de la vista
Para reducir el cansancio de la vista y evitar dolores de cabeza, siempre es aconsejable
mantener la pantalla a una distancia cómoda de sus ojos, usarla en un área bien iluminada y
hacer pausas frecuentes.
Algunas personas pueden ser susceptibles a ataques o pérdida de conocimiento (incluso si
nunca antes han tenido uno) cuando se exponen a luces o patrones de luces destellantes,
como por ejemplo al usar juegos de video o ver videos con efectos de luces destellantes.
Deje de usar el dispositivo y consulte a un médico si aparece alguno de los siguientes
síntomas: ataques, pérdida de conocimiento, convulsiones, movimiento ocular o muscular
nervioso, pérdida de la conciencia o desorientación.
En caso de que usted o alguien en su familia hayan experimentado ataques o pérdidas de
conocimiento, consulte a su médico antes de usar una aplicación que produce efectos de
luces destellantes en su dispositivo móvil.
Precaución sobre el uso con volumen alto
Advertencia:
la exposición a ruidos fuertes de cualquier tipo durante períodos prolongados
puede afectar su capacidad auditiva. Mientras mayor sea el nivel de sonido del volumen,
menos tiempo pasará antes de que se afecte su capacidad auditiva. Para proteger su
capacidad auditiva:
•
Limite la cantidad de tiempo que utiliza los audífonos o auriculares a volumen alto.
•
Evite subir el volumen para abstraerse de entornos ruidosos.
•
Baje el volumen si no puede escuchar a las personas que le hablan de cerca.
Si siente molestias en el oído, incluida la sensación de presión o inflamación, timbres o
sonidos distorsionados, o escuche la voz apagada, debe dejar de utilizar el dispositivo con los
audífonos o auriculares y recibir atención médica.
Para obtener más información acerca de la capacidad auditiva, visite nuestro sitio Web en
direct.motorola.com/hellomoto/nss/AcousticSafety.asp
(solo en inglés).
Movimiento repetitivo
Cuando realiza acciones repetitivas, como oprimir teclas o ingresar caracteres con los dedos,
puede sufrir molestias ocasionales en manos, brazos, hombros, cuello o en otras partes del
cuerpo. Si continúa sufriendo molestias durante o después del uso, deje de usar el
dispositivo y consulte a un médico.
Page 65

Hijos
032374o
032376o
032375o
Mantenga el di spositivo móvi l y sus accesorios alejados de los niños pequeños.
Estos productos no son juguetes y pueden ser peligrosos para los niños pequeños. Por
ejemplo:
•
Es posible que las piezas pequeñas y removibles representen peligros de asfixia.
•
El uso inadecuado puede provocar sonidos fuertes, que posiblemente dañen la audición.
•
Las baterías que no se manipulan correctamente pueden sobrecalentarse o provocar
quemaduras.
Supervise el ac ceso de niños mayores.
utiliza su dispositivo móvil, le recomendamos que controle su acceso para ayudar a prevenir:
•
Exposición a aplicaciones o contenido inapropiados.
•
Uso indebido de aplicaciones o contenido.
•
Pérdida de datos.
Igual que con una computadora, si un niño mayor
Partes de vidrio
Algunas partes de su dispositivo móvil pueden ser de vidrio. Este vidrio se puede quebrar si
el producto recibe un impacto considerable. Si el vidrio se quiebra, no lo toque ni intente
quitarlo. Deje de usar el dispositivo móvil hasta que el vidrio sea reemplazado por un centro
de servicio calificado.
Advertencias operacionales
Obedezca todas las señalizaciones al usar dispositivos móviles en zonas públicas.
Áreas potencialmente explosivas
Con frecuencia, aunque no siempre, las áreas potencialmente explosivas están señalizadas y
pueden incluir zonas de detonaciones, estaciones de servicio, zonas de carga de combustible
(como la cubierta inferior de los barcos), instalaciones de transferencia o almacenamiento de
combustible o de productos químicos o zonas donde el aire contiene productos químicos o
partículas, tales como grano en polvo o polvos de metal.
Cuando se encuentre en alguna de esas áreas, apague su dispositivo móvil, y no remueva,
instale ni cargue las baterías, a menos que se trate de un modelo de aparato de radio
teléfono específicamente calificado para uso e tales áreas y certificado como
“Inherentemente seguro” (por ejemplo, aprobado por Factory Mutual, CSA o UL). En estas
zonas se pueden producir chispas que pueden causar explosiones o incendios.
Tecla símbolo
La batería, el cargador o el dispositivo móvil pueden incluir los símbolos que se definen a
continuación:
Símbolo Definición
Importante información de seguridad a continuación.
No deseche la batería ni el dispositivo móvil en el fuego.
Es posible que la batería o el dispositivo móvil deban reciclarse de
acuerdo con las leyes locales. Comuníquese con las autoridades de
regulación locales para obtener más información.
No deseche la batería ni el dispositivo móvil con la basura doméstica.
Para obtener más información, consulte “Reciclaje”.
No use herramientas.
Sólo para uso en interiores.
Señales de radio frecuencia (RF)
Exposición a señales de RF
Su dispositivo móvil contiene un transmisor y un receptor. Cuando está encendido, recibe y
transmite señales de radio frecuencia (RF). Cuando usted se comunica con el dispositivo
móvil, el sistema que administra las llamadas controla los niveles de potencia a los que
transmite el dispositivo.
63Información de seguridad, reglamentos y aspectos legales
Page 66

Su dispositivo móvil fue diseñado para cumplir con las exigencias de regulación locales de su
país respecto de la exposición de seres humanos a las señales de RF.
Precauciones de operación con señales de RF
Con el fin de asegurar el rendimiento óptimo del dispositivo móvil y mantener la exposición
de seres humanos a las señales de RF dentro de los límites establecidos en las
reglamentaciones correspondientes, respete siempre las siguientes instrucciones y
precauciones:
•
Cuando realice o reciba una llamada telefónica, sostenga el dispositivo móvil como si
fuera un teléfono fijo.
•
Si lleva consigo el dispositivo móvil, colóquelo siempre en un accesorio provisto o
aprobado por Motorola (por ejemplo, broche, soporte, portateléfonos, estuche o
brazalete). Si no utiliza un accesorio para uso en el cuerpo provisto o aprobado por
Motorola, asegúrese de que cualquiera sea el producto que utilice esté libre de cualquier
metal y de ubicar el dispositivo móvil a una distancia mínima de 2,54 cm (1 pulgada) del
cuerpo.
•
El uso de accesorios no provistos o aprobados por Motorola puede hacer que el
dispositivo móvil exceda las reglamentaciones sobre la exposición a las señales de RF. Si
desea obtener una lista de los accesorios provistos o aprobados por Motorola, visite
nuestro sitio Web en:
Interferencia y compatibilidad de señales de RF
Casi todos los dispositivos electrónicos están sujetos a sufrir interferencias por señales de
RF desde fuentes externas si están protegidos, diseñados o bien configurados
incorrectamente para la compatibilidad con señales de RF. En determinadas circunstancias,
el dispositivo móvil podría producir interferencia con otros dispositivos.
Siga las instrucciones para evitar problemas de
interferencia
Apague su dispositivo móvil en todos los lugares donde existan avisos consignados que
señalen que debe hacerlo, como hospitales o establecimientos para el cuidado de la salud.
En un avión, apague el dispositivo móvil cada vez que se lo indique el personal. Si el
dispositivo móvil ofrece un modo de avión o una función similar, consulte al personal acerca
de su uso durante el vuelo.
Dispositivos Médicos
Si tiene un dispositivo médico, incluido un dispositivo médico implantable, como un
marcapasos o desfibrilador, consulte a su proveedor de salud y las instrucciones del
fabricante del dispositivo antes de utilizar este dispositivo móvil.
64 Información de seguridad, reglamentos y aspectos legales
www.motorola.com
.
Las personas con dispositivos médicos implantables deben observar las siguientes
precauciones:
•
Mantener SIEMPRE el dispositivo móvil a más de 20,32 centímetros (8 pulgadas) del
dispositivo médico implantable cuando el dispositivo esté ENCENDIDO.
•
NO llevar el dispositivo móvil en el bolsillo de la camisa.
•
Usar el oído del lado opuesto al del dispositivo médico implantable para minimizar la
posibilidad de interferencia.
•
APAGAR inmediatamente el dispositivo móvil si se tiene alguna razón para sospechar que
se está produciendo interferencia.
Información reglamentaria
El dispositivo móvil Motorola está diseñado para cumplir con los requisitos reglamentarios
nacionales e internacionales. Para obtener las declaraciones y los detalles de cumplimiento,
consulte la información reglamentaria en la guía impresa de productos.
Servicios de ubicación
GPS y AGPS
La siguiente información se aplica a los dispositivos móviles de Motorola que incluyen la
funcionalidad basada en la ubicación. Las fuentes de ubicación pueden incluir GPS, AGPS y
Wi-Fi.
Su dispositivo móvil puede utilizar señales del Sistema de posicionamiento global (GPS) para
las aplicaciones basadas en la ubicación. El GPS emplea satélites controlados por el
gobierno de los Estados Unidos que están sujetos a los cambios implementados de acuerdo
con la política del Departamento de Defensa y el Federal Radio Navigation Plan. Estos
cambios pueden afectar el rendimiento de la tecnología de ubicación de su dispositivo móvil.
Su dispositivo móvil también puede usar el Sistema de posicionamiento global asistido
(AGPS), que obtiene información de la red celular para mejorar el rendimiento del GPS. El
AGPS usa la red del proveedor de servicios inalámbricos y por lo tanto se pueden generar
cobros por tiempo de conexión, datos y/o cargos adicionales de acuerdo a su plan de
servicios. Comuníquese con el proveedor de servicios inalámbricos para conocer detalles.
Su dispositivo móvil también puede usar señales Wi-Fi para determinar su ubicación
aproximada, mediante la información de redes Wi-Fi conocidas y disponibles.
Su ubicación
La información basada en la ubicación incluye información que se puede usar para
determinar la ubicación aproximada de un dispositivo móvil. Los dispositivos móviles que
están conectados a una red inalámbrica transmiten información basada en la ubicación. Los
dispositivos compatibles con la tecnología de ubicación también transmiten información
Page 67

basada en la ubicación. Además, si usa aplicaciones que requieren información basada en la
ubicación (por ejemplo, instrucciones de conducción), dichas aplicaciones transmiten
información basada en la ubicación. Puede que esta información basada en la ubicación se
comparta con terceros, incluso el proveedor de servicios inalámbricos, proveedores de
aplicaciones, Motorola y otros terceros que brinden servicios.
Llamadas de emergencia
Cuando realiza una llamada de emergencia, la red celular puede activar la tecnología AGPS
del dispositivo móvil para indicar su ubicación aproximada a los centros de respuesta a
emergencias.
AGPS tiene limitaciones y
•
Siempre entregue la información más completa de su ubicación al centro de respuesta a
emergencias y
•
Permanezca al teléfono el tiempo necesario para que el centro de respuesta a
emergencias le de instrucciones.
Navegación
Navegación
La siguiente información se aplica a los dispositivos móviles de Motorola que incluyen
funciones de navegación.
Al utilizar funciones de navegación, tenga en cuenta que la información de mapas,
direcciones y otros datos de navegación pueden contener datos inexactos o incompletos. Es
posible que algunos países no dispongan de información completa. Por lo tanto, debe
confirmar visualmente que las instrucciones de navegación concuerden con lo que ve. Todos
los conductores deben poner atención a las condiciones del camino, cierres, tráfico y a todos
los demás factores que pueden influir en la conducción. Obedezca siempre las señales del
camino.
Privacidad y seguridad de datos
Privacidad y seguridad de datos
Motorola entiende que la privacidad y seguridad de los datos es importante para todos. Dado
que algunas funciones de su dispositivo móvil pueden afectar su privacidad o la seguridad de
sus datos, siga estas recomendaciones para optimizar la protección de su información:
• Controle el acceso
los que otras personas puedan tener acceso no controlado a él. Use las funciones de
seguridad y bloqueo del dispositivo donde se encuentren disponibles.
• Mantenga actualizad o el software
software/aplicaciones lanza parches o arreglo de software para su dispositivo móvil que
actualiza la seguridad del dispositivo, instálelo tan pronto como le sea posible.
puede que no funcione en su área
. Por lo tanto:
: mantenga consigo el dispositivo móvil y no lo deje en lugares en
: si Motorola o un proveedor de
• Información personal segura
personal en diversas ubicaciones, incluso en la tarjeta SIM, la tarjeta de memoria y la
memoria del teléfono. Asegúrese de eliminar o borrar toda la información personal antes
de reciclar, devolver o regalar su dispositivo. También puede respaldar sus datos
personales para transferirlos a un nuevo dispositivo.
Nota:
para obtener información acerca de cómo respaldar o eliminar datos del dispositivo
móvil, vaya a
• Cuentas en línea
• Aplicaciones y actualizaciones
• Opciones inalámbricas
• Información basada en la ubicación
• Otra información que puede transmitir el dispositivo
Si tiene alguna otra pregunta acerca de cómo el uso de su dispositivo móvil puede afectar su
privacidad o la seguridad de los datos, comuníquese con Motorola a
privacy@motorola.com
www.motorola.com/support
línea (como MOTOBLUR). Vaya a la cuenta para obtener información acerca de cómo
administrar la cuenta y cómo usar las funciones de seguridad, como el borrado remoto y
la ubicación del dispositivo (donde estén disponibles).
e instálelas solo de fuentes seguras. Algunas aplicaciones pueden afectar el rendimiento
del teléfono y/o tener acceso a información privada como detalles de la cuenta, datos de
llamadas, detalles de ubicación y recursos de red.
conéctese a redes Wi-Fi seguras. Asimismo, al usar su dispositivo como un enlace activo
(donde sea posible), use seguridad de red. Estas precauciones le permitirán impedir el
acceso no autorizado al dispositivo.
tecnologías basadas en la ubicación, como GPS, AGPS o Wi-Fi, pueden transmitir
información basada en la ubicación. Consulte “Servicios de ubicación” para obtener más
detalles.
transmitir información de prueba y otros diagnósticos (incluso basada en la ubicación) y
otra información que no sea personal a Motorola u otros servidores de terceros. Esta
información se usa para mejorar los productos y servicios que brinda Motorola.
: el dispositivo móvil puede almacenar información
: algunos dispositivos móviles proporcionan una cuenta Motorola en
.
: elija sus aplicaciones y actualizaciones con cuidado,
: para dispositivos móviles con funciones de Wi-Fi, solo
: los dispositivos móviles habilitados con
: el dispositivo también puede
, o con su proveedor de servicio.
65Información de seguridad, reglamentos y aspectos legales
Page 68

Uso y cuidado
Uso y cuidado
Para proteger su dispositivo móvil Motorola, observe lo siguiente:
líquidos
No exponga su dispositivo móvil al agua, a la lluvia, a la humedad extrema, al
sudor ni a otros líquidos.
secado
No intente secar el dispositivo móvil con un horno microondas, horno
convencional o secador de pelo, ya que puede dañarlo.
calor o frío extremo
No guard e ni use su disp ositivo móvil a temperaturas inferiores a -10 °C (14 ° F)
ni superiores a 60 °C (140 °F) . No recargue su dispositivo móvil a temperaturas
inferiores a 0 °C (32 °F) ni superiores a 35 °C (95 °F) .
polvo y suciedad
No exponga su dispositivo móvil al polvo, a la suciedad, a arena, a alimentos ni
a otros materiales no apropiados.
limpieza
Para limpiar su dispositivo móvil, use sólo un paño suave y seco. No use
alcohol ni otras soluciones de limpieza.
golpes y vibraciones
No deje caer su dispositivo móvil.
protección
Para ayudar a proteger su dispositivo móvil, siempre asegúrese de que las
cubiertas de la batería, de los conectores y de los compartimientos estén
cerradas y seguras.
66 Información de seguridad, reglamentos y aspectos legales
Reciclaje
Reciclaje
Dispositivos móviles y accesorios
No deseche dispositivos móviles ni accesorios eléctricos (como cargadores,
audífonos o baterías) con la basura doméstica o en el fuego. Estos productos se
deben eliminar de acuerdo con los planes nacionales de recolección y reciclaje
que lleva a cabo la autoridad local o regional. Como alternativa, puede devolver
los dispositivos móviles y los accesorios eléctricos no deseados a cualquier Centro de
servicio autorizado de Motorola de su región. Podrá encontrar los detalles sobre los planes
nacionales de reciclaje aprobados por Motorola y más información acerca de las actividades
de reciclaje de la empresa en:
Embalaje y guías del producto
El embalaje del producto y las guías del producto sólo se deben eliminar de acuerdo con los
requisitos nacionales de recolección y reciclaje. Comuníquese con las autoridades regionales
para obtener más detalles.
Derechos de autor del software
Aviso de derechos de autor del software
Los productos Motorola pueden incluir software protegido por derechos de autor de Motorola
y de terceros almacenado en las memorias de los semiconductores o en otros medios. Las
leyes de Estados Unidos y de otros países reservan para Motorola y para otros proveedores
de software ciertos derechos exclusivos sobre el software protegido por derechos de autor,
como los derechos exclusivos para distribuir o reproducir dicho software. En consecuencia,
no podrá modificarse, someterse a operaciones de ingeniería inversa, distribuirse ni
reproducirse de forma alguna, según lo permitido por la ley, ningún software protegido por
derechos de autor contenido en los productos Motorola. Asimismo, no se considerará que la
compra de productos Motorola otorgue en forma directa, implícita, por exclusión ni de ningún
otro modo una licencia sobre los derechos de autor, patentes o aplicaciones de patentes de
Motorola ni de ningún otro proveedor de software, excepto la licencia normal, no exclusiva y
sin regalías de uso que surge de las consecuencias legales de la venta de un producto.
Contenido con derechos de autor
Contenido con derechos de autor
La copia no autorizada de materiales con derechos de autor es contraria a las disposiciones
de las leyes de derechos de autor de los Estados Unidos y de otros países. Este dispositivo
está destinado sólo a la copia de materiales sin derechos de autor, materiales sobre los
cuales usted posea los derechos de autor o materiales que usted esté autorizado para copiar,
www.motorola.com/recycling
.
Page 69

o para cuya copia tenga permiso legal. Si no está seguro acerca de su derecho de copiar
algún material, comuníquese con su consejero legal.
Información de software de código abierto
Información OSS
Para obtener instrucciones acerca de cómo conseguir una copia de cualquier código origen
que Motorola haya dejado disponible al público y que se relacione con el software utilizado
en este dispositivo móvil Motorola, puede enviar su solicitud a la siguiente dirección:
Asegúrese de incluir en su solicitud el número de modelo y de la versión de software.
MOTOROLA MOBILITY LLC
OSS Management
600 North US Hwy 45
Libertyville, IL 60048
USA
El sitio Web de Motorola
información acerca del uso de código abierto por parte de Motorola.
Motorola creó el sitio Web
interacción con la comunidad de software en general.
Para ver información adicional acerca de licencias, reconocimientos y avisos de derechos de
autor necesarios para paquetes de código abierto usados en este dispositivo móvil Motorola,
oprima la tecla Menú >
>
Información legal >Licencias de código abierto
dispositivo Motorola puede incluir aplicaciones autónomas que presentan avisos
complementarios para paquetes de código abierto usados en aquellas aplicaciones.
opensource.motorola.com
opensource.motorola.com
Configuración >Acerca del teléfono
(solo en inglés) también contiene
como un portal para la
. Además, este
Servicio y reparaciones
Si tiene dudas o necesita asistencia, con gusto le ayudaremos.
Visite el sitio
www.motorola.com/support
opciones de atención al cliente. También se puede comunicar con el Centro de atención a
clientes de Motorola al 0800 666 8676 (Argentina), 800-201-442 (Chile), 01-800-700-1504
(Colombia), 01 800 021 0000 (México), 0800-100-4289 (Venezuela) o al 0-800-52-470 (Perú).
¿Cómo obtener servicio u otra información?
1. Por favor ingrese y revise la sección Atención a clientes en línea del sitio Web para el
consumidor de Motorola antes de solicitar el servicio por garantía.
2. Si el Producto aún no funciona de manera adecuada después de usar este recurso,
comuníquese con el Garante que se indica en el sitio Web de Motorola o la información
de contacto para la ubicación correspondiente.
, donde podrá seleccionar diferentes
3. Un representante de Motorola, o de un Centro de reparaciones autorizado de Motorola,
ayudará a determinar si su Producto requiere servicio. Es posible que tenga que descargar,
o de otro modo obtener y aceptar actualizaciones de software de Motorola o de un Centro
de reparaciones autorizado de Motorola. Usted es responsable de los cargos por servicios
del operador aplicables en que incurra al obtener las descargas requeridas. Para recibir
asistencia adicional respecto de la garantía es necesario cumplir con el proceso de
garantía, las instrucciones de reparación y aceptar las actualizaciones de software.
4. Si la actualización de software no corrige el problema, recibirá instrucciones sobre cómo
enviar el Producto a un Centro de reparaciones autorizado de Motorola o a otra entidad.
5. Para obtener servicio de garantía, conforme lo permite la ley vigente, debe incluir (a) una
copia de su recibo, contrato de venta u otra prueba de compra equivalente; (b) una
descripción escrita del problema; (c) el nombre de su proveedor de servicio, si corresponde;
(d) su dirección y número de teléfono. En caso de que el Producto no esté cubierto por la
Garantía limitada de Motorola, esta última informará al consumidor sobre la
disponibilidad, el precio y otras condiciones aplicables a la reparación del Producto.
Para obtener servicio u otra información, por favor ingrese y revise la sección
Atención a clientes en línea del sitio Web para el consumidor de Motorola en
www.motorola.com.
Garantía global limitada de Motorola Mobility LLC para teléfonos móviles
Garantía
PARA LOS CLIENTES QUE ESTÁN CUBIERTOS POR LEYES O REGULACIONES DE
PROTECCIÓN AL CONSUMIDOR EN SU PAÍS DE COMPRA O, SI FUESE DIFERENTE,
EN SU PAÍS DE RESIDENCIA, LOS BENEFICIOS QUE OTORGA ESTA GARANTÍA
LIMITADA SON ADICIONALES A TODOS LOS DERECHOS Y RECURSOS
ESTIPULADOS POR DICHAS LEYES O REGULACIONES.
¿Quién está cubierto?
Esta Garantía limitada se extiende sólo al primer comprador consumidor del Producto y no es
transferible.
¿Qué cubre esta garantía limitada?
Las obligaciones de garantía de Motorola Mobility LLC o de sus subsidiarios se limitan a los
términos y condiciones definidos en el presente documento. Salvo las exclusiones
enumeradas a continuación, Motorola Mobility LLC o sus subsidiarias (“Motorol a”)
garantizan este teléfono móvil y cualquier accesorio contenido en la caja que esté incluido en
dicho teléfono móvil (“Producto”) contra defectos en materiales y mano de obra bajo uso
67Información de seguridad, reglamentos y aspectos legales
Page 70

normal, por un período de UN (1) AÑO a contar de la fecha de compra minorista por el
comprador usuario final original, o el período tiempo requerido por las leyes del país donde
se compró el Producto, lo que sea mayor (“Período de garantía”).
Las reparaciones realizadas en virtud de esta Garantía limitada están cubiertos por el resto
del Período de garantía original o 90 días a partir de la fecha de servicio, lo que sea mayor.
Toda actualización al producto original estará cubierta solo durante el Período de garantía
original.
Esta Garantía limitada sólo estará disponible en el país donde se compró el Producto.
Motorola puede proporcionar el servicio fuera del país de compra, en la medida de que sea
posible y en virtud de los términos y condiciones del país de compra.
Esta Garantía limitada se aplica sólo a Productos nuevos que sean a) fabricados por o para
Motorola según lo identifica la marca comercial, el nombre comercial o el logotipo
“Motorola” legalmente adherido a ellos; b) adquiridos por consumidores en un revendedor o
distribuidor autorizado de Productos Motorola y c) acompañados por esta Garantía limitada
por escrito.
¿Qué hará Motorola?
Si surge un defecto o daño cubierto y se recibe un reclamo de garantía válido dentro del
Período de garantía aplicable, Motorola, a su exclusivo criterio, a menos que la ley pertinente
exija otra cosa (1) reparará, sin costo, el defecto o daño al usar piezas de repuesto nuevas,
usadas o reacondicionadas/renovadas y funcionalmente equivalentes; o (2) intercambiará el
Producto con un Producto de reemplazo nuevo o reacondicionado/renovado o de otro modo
remanufacturado con piezas nuevas o usadas y que es funcionalmente equivalente al
Producto original o (3) reembolsará el precio de compra de los Productos cubiertos por los
términos y condiciones de esta Garantía limitada.
Los Productos, piezas y documentación de respaldo proporcionada a Motorola como parte del
proceso de garantía, pasará a formar parte de la propiedad de Motorola, y es posible que no
se devuelvan. Cuando se entrega un reemplazo o un reembolso, el Producto para el cual se
proporcionó el reemplazo o el reembolso se debe devolver a Motorola y pasará a formar
parte de la propiedad de Motorola.
Exclusiones (productos y accesorios)
Esta garantía no se aplica a:
(a)
Las Piezas de co nsumo
disminuir su funcionamiento con el tiempo a menos que se haya producido debido a un
defecto en los materiales o la mano de obra. Como todas las baterías, la capacidad máxima
de ésta disminuirá con el tiempo y uso, no se considera un defecto. Sólo las baterías
defectuosas y las que presenten filtraciones están cubiertas por esta garantía.
68 Información de seguridad, reglamentos y aspectos legales
, como baterías o revestimientos de protección diseñados para
(b)
Daño cosmético
cosméticos.
(c)
Daños causados por el uso de Productos que no sean Motorola.
cobertura los defectos que resulten del uso de Productos, accesorios u otros equipos
periféricos, entre otros, cubiertas, piezas o software.
(d)
Daños causados por accidente, mal trato, uso indebido, contacto con líq uidos,
incendio, terremoto u otras causas externas
inadecuados (por ejemplo, operar el Producto de una forma diferente a su uso permitido o
previsto según las especificaciones de Motorola, incluso, pero sin limitarse a ello, de
acuerdo con lo estipulado por Motorola en el Manual del usuario, la Guía de inicio rápido, los
Tutoriales en línea y otra documentación de los Productos), almacenamiento inadecuado (por
ejemplo, someter el Producto a temperaturas extremas), maltrato o descuido (por ejemplo,
clips, seguros o conectores quebrados, doblados o faltantes), daño por impacto (por ejemplo,
dejar caer el producto); (ii) contacto con líquidos, agua, lluvia, humedad extrema,
transpiración excesiva, u otra humedad, arena, alimentos, sustancias sucias o similares
(excepto en los Productos vendidos como resistentes a dichas sustancias, pero sólo en la
medida de que el daño no haya sido causado por asegurar en forma incorrecta los elementos
de protección del teléfono o someter el Producto a condiciones que exceden cualquier límite
o especificaciones indicadas); (iii) uso de los Productos con fines de arriendo comercial; o
(iv) causas o acciones externas que no son de responsabilidad de Motorola, entre las que se
incluyen inundaciones, incendios, terremotos, tornados u otros eventos fortuitos.
(e)
Servicio o modificación sin autorización.
daños que resulten del servicio, prueba, ajuste, instalación, mantenimiento, alteración o
modificación de cualquier tipo, incluidas sin límite, la manipulación o alteración de software,
realizadas por personas ajenas a Motorola o sus centros de servicio autorizados. Sin importar
lo anterior, cualquier producto que tenga su cargador de arranque desbloqueado o cuyo
sistema operativo haya sido alterado, incluido cualquier intento fallido por desbloquear el
cargador de arranque o alterar dicho sistema operativo, no está cubierto por esta garantía,
sin importar si dichas modificaciones están autorizadas, aprobadas o sancionadas de alguna
forma por Motorola.
(f)
Un producto o u na pieza que se ha modificado de alguna manera sin el permiso
por escrito de Motorola.
evitar que Motorola determine si dichos productos están cubiertos por los términos de esta
Garantía limitada se excluyen de la cobertura. Lo anterior incluirá, entre otros (i) números de
serie, etiquetas de fechas u otros códigos del fabricante que se hayan quitado, alterado o
borrado; (ii) números de serie que no coincidan o duplicados; o (iii) sellos rotos u otra
, incluidos entre otros, rayones, abolladuras, hendiduras u otros daños
Se excluyen de la
; entre otros: (i) uso u operación
Se excluyen de la cobertura los defectos o
Los Productos que han sido alterados de alguna manera para
Page 71

evidencia de intervención. No abra el Producto ni intente repararlo por su cuenta, ya que al
hacerlo puede causar algún daño que no esté cubierto por esta garantía.
(g)
Uso y desgaste normales u otro debido al desgaste normal del Producto.
(h)
Defectos, daños o mal funcionamiento del Producto debido a cualquier servicio
o red de comunicación al cual se suscriba o use con los Productos.
(i)
Todo el software, incluido el software de sistema operativo, software de
terceros, aplicaciones y todo otro tipo de software.
Motorola se proporciona “TAL Y COMO ESTÁ” y “SEGÚN SU DISPONIBILIDAD”, “CON
TODAS SUS FALLAS” sin garantías de ningún tipo. La Garantía limitada no se aplica a ningún
producto que no sea de Motorola o cualquier software, incluso si se incluye o vende con el
hardware de Motorola, a menos que la ley local pertinente exija otra cosa.
(j)
Los Productos que han sido renovados, reacondicionados o remanufacturados
excepción de los productos reparados o reemplazados en virtud de los términos de esta
Garantía limitada.
Si el daño está fuera del alcance de la cobertura de la garantía, los servicios de reparación
pueden estar disponibles pero, todos los costos asociados a dichas reparaciones fuera de la
garantía, serán de su responsabilidad.
¿Qué otras limitaciones existen?
•
EN LA MEDIDA PERMITIDA POR LA LEY VIGENTE, ESTA GARANTÍA LIMITADA Y LOS
RECURSOS ESTIPULADOS EN EL PRESENTE DOCUMENTO SON EXCLUSIVOS Y
REEMPLAZAN TODAS LAS DEMÁS GARANTÍAS Y RECURSOS, SEAN ESTOS ORALES O
ESCRITOS, JURADOS, EXPRESOS O IMPLÍCITOS. NINGUNA REPRESENTACIÓN ORAL O
POR ESCRITO HECHA POR MOTOROLA O POR UN VENDEDOR O DISTRIBUIDOR DE LOS
PRODUCTOS, INCLUIDOS SUS EMPLEADOS Y AGENTES, CREARÁ OBLIGACIONES DE
GARANTÍA ADICIONALES, AUMENTARÁ EL ALCANCE O MODIFICARÁ DE ALGÚN OTRO
MODO LOS TÉRMINOS DE ESTA GARANTÍA LIMITADA.
•
EN LA MEDIDA PERMITIDA POR LA LEY VIGENTE, MOTOROLA RENUNCIA
ESPECÍFICAMENTE A CUALQUIER GARANTÍA IMPLÍCITA O JURADA, LO QUE INCLUYE,
ENTRE OTRAS, GARANTÍAS DE COMERCIALIZACIÓN, ADECUACIÓN PARA UN
PROPÓSITO PARTICULAR, NO CONTRAVENCIÓN Y TODAS LAS GARANTÍAS CONTRA
DEFECTOS OCULTOS O LATENTES. EN AQUELLOS LUGARES DONDE NO SE PUEDA
RENUNCIAR LEGALMENTE A DICHAS GARANTÍAS JURADAS O IMPLÍCITAS, ENTONCES,
EN LA MEDIDA PERMITIDA POR LA LEY, TODAS DICHAS GARANTÍAS ESTARÁN
LIMITADAS A LA DURACIÓN DE LA GARANTÍA LIMITADA EXPRESA QUE CONTENGA LA
PRESENTE GARANTÍA Y LOS RECURSOS DE REPARACIÓN, REEMPLAZO O REEMBOLSO
El Software distribuido por
, a
CONFORME LO DETERMINE MOTOROLA A SU EXCLUSIVO CRITERIO SERÁ EL ÚNICO
RECURSO DEL CONSUMIDOR.
•
EN LA MEDIDA EN QUE LA LEY VIGENTE LO PERMITA, MOTOROLA NO GARANTIZA QUE
LA OPERACIÓN DE LOS PRODUCTOS O SOFTWARE CUBIERTOS EN VIRTUD DE ESTA
GARANTÍA LIMITADA SATISFARÁ SUS REQUISITOS, QUE FUNCIONARÁN EN
COMBINACIÓN CON CUALESQUIERA OTRAS APLICACIONES DE HARDWARE O
SOFTWARE O SERVICIOS DE TERCEROS, QUE ESTARÁN LIBRES DE INTERRUPCIONES,
ERRORES, O SIN RIESGO O PÉRDIDA DE CUALQUIER INFORMACIÓN, DATOS, SOFTWARE
O APLICACIONES QUE ELLOS CONTENGAN, O QUE LOS DEFECTOS EN LOS PRODUCTOS
O EL SOFTWARE SE CORREGIRÁN.
•
EN LA MEDIDA PERMITIDA POR LA LEY VIGENTE, EN NINGÚN CASO MOTOROLA SERÁ
RESPONSABLE, YA SEA EN FORMA CONTRACTUAL O EXTRACONTRACTUAL O EN
VIRTUD DE CUALQUIER OTRA TEORÍA LEGAL (INCLUIDA NEGLIGENCIA), POR DAÑOS
QUE SUPEREN EL PRECIO DE COMPRA DE LOS PRODUCTOS O POR CUALQUIER DAÑO
INDIRECTO, IMPREVISTO, ESPECIAL O RESULTANTE DE CUALQUIER TIPO DE INGRESOS
O UTILIDADES, PÉRDIDA DE NEGOCIOS, INTERRUPCIÓN COMERCIAL, PÉRDIDA DE
OPORTUNIDAD, PÉRDIDA DE FONDO DE COMERCIO, PÉRDIDA DE REPUTACIÓN,
PÉRDIDA O CORRUPCIÓN DE DAÑOS A, O CORRUPCIÓN DE INFORMACIÓN, DATOS,
SOFTWARE O APLICACIONES (INCLUIDO CUALQUIER COSTO ASOCIADO CON LA
RECUPERACIÓN, PROGRAMACIÓN O REPRODUCCIÓN DE CUALQUIER INFORMACIÓN,
DATOS, SOFTWARE O APLICACIONES ALMACENADOS EN PRODUCTOS MOTOROLA O
USADOS CON ELLOS, O LA IMPOSIBILIDAD DE MANTENER LA CONFIDENCIALIDAD DE
CUALQUIER INFORMACIÓN O DATO ALMACENADO EN LOS PRODUCTOS) O POR
CUALQUIER OTRO TIPO DE PÉRDIDA FINANCIERA QUE DERIVE O ESTÉ RELACIONADA
CON LA CAPACIDAD O INCAPACIDAD DE USAR LOS PRODUCTOS.
•
ALGUNOS ESTADOS O JURISDICCIONES NO PERMITEN LA LIMITACIÓN O EXCLUSIÓN
DE DAÑOS IMPREVISTOS O RESULTANTES, LA EXCLUSIÓN O LIMITACIÓN SOBRE LA
DURACIÓN DE UNA GARANTÍA IMPLÍCITA NI LA LIMITACIÓN O EXCLUSIÓN DE DAÑOS
POR LESIONES PERSONALES CAUSADAS POR DESCUIDO, DE MODO QUE ES POSIBLE
QUE LAS LIMITACIONES O EXCLUSIONES ANTERIORES NO SE APLIQUEN A SU CASO.
ESTA GARANTÍA LE ENTREGA DERECHOS LEGALES ESPECÍFICOS, Y TAMBIÉN PUEDE
TENER OTROS DERECHOS QUE VARÍAN SEGÚN EL ESTADO O LA JURISDICCIÓN.
• RESPALDO DE DATOS:
APLICACIONES, ENTRE ELLOS, PERO NO DE FORMA EXCLUSIVA, CONTACTOS
PERSONALES, LIBR OS DE DIRECCIONES, IMÁGENES, MÚSICA Y JUE GOS SE BORRARÁN
DURANTE EL PROCESO DE REPARACIÓN, Y MOTOROLA NO PODRÁ VOLVER A
INSTALARLOS. PARA EVITAR PERDER DICHA INFORMACIÓN, DATOS, SOFTWARE U
TODA LA INFORMACIÓN, DATOS, SOFTWARE U OTRAS
69Información de seguridad, reglamentos y aspectos legales
Page 72

OTRAS APLICACIONES, CREE UNA COPIA DE SEGURIDAD ANTES DE ENTREGAR SU
PRODUCTO PARA SERVICIO POR GARANTÍA, REMUEVA INFORMACIÓN CONFIDENCIAL,
DEL PROPIETARIO O PERSONAL Y DESACTIVE TODAS LAS CONTRASEÑAS DE
SEGURIDAD. USTED SERÁ RESPONSABLE DE VOLVER A INSTALAR TODA DICHA
INFORMACIÓN, DATOS, SOFTWARE, OTRAS APLI CACIONES Y CONTRASEÑAS. NI
MOTOROLA NI SUS CENTROS DE SERVICIO AUTORIZADOS SON RESPONSABLES DE LA
PÉRDIDA O USO INDEBIDO DE LOS DATOS, ARCHIVOS, CONTENIDOS, APLICACIONES Y
PROGRAMAS CUANDO SE ENTREGA EL PRODUCTO PARA EL SERVICIO DE GARANTÍA.
SU PRODUCTO REPARADO O REEMPLAZADO SE LE DEVOLVERÁ EN LA FORMA EN QUE
ESTABA CONFIGURADO CUANDO SE COMPRÓ ORIGINALMENTE, SUJETO A LAS
ACTUALIZACIONES DE SOFTWARE PERTINENTES. MOTOROLA PUEDE INSTALAR
ACTUALIZACIONES DE SOFTWARE DE SISTEMA OPERATIVO COMO PARTE DEL SERVICIO
POR GARANTÍA QUE PUEDE EVITAR QUE EL PRODUCTO VUELVA A UNA VERSIÓN
ANTERIOR DEL SOFTWARE DE SISTEMA OPERATIVO. ES POSIBLE QUE LAS
APLICACIONES DE TERCEROS INSTALADAS EN EL PRODUCTO NO SEAN COMPATIBLES
O NO FUNCIONEN CON EL PRODUCTO COMO CONSECUENCIA DE LA ACTUALIZACIÓN
DE SOFTWARE DE SISTEMA OPERATIVO. NI MOTOROLA NI SUS CENTROS DE SERVICIO
AUTORIZADOS SON RESPONSABLES DE LA PÉRDIDA DE DICHA INFORMACIÓN, DATOS,
SOFTWARE U OTRAS APLICACIONES NI DE SU IMPOSIBILIDAD PARA USARLOS.
• ADVERTENCIA CONTRA EL DESBLOQUEO DEL CARGADOR DE ARRANQUE O
ALTERACIÓN DEL SOFTWARE DEL SISTEMA OPERATIVO DEL PRODUCTO:
MOTOROLA RECOMIENDA ENFÁTICAMENTE NO ALTERAR EL SISTEMA OPERATIVO DEL
PRODUCTO, EL QUE INCLUYE EL DESBLOQUEO DEL CARGADOR DE ARRANQUE,
CONVERTIRSE EN SUPER USUARIO (ROOT) DE UN DISPOSITIVO O EJECUTAR CUALQUIER
OTRO SOFTWARE OPERATIVO FUERA DE LAS VERSIONES APROBADAS Y EMITIDAS POR
MOTOROLA Y SUS ASOCIADOS. DICHAS ALTERACIONES PUEDEN CAUSAR DAÑOS
PERMANENTES EN SU PRODUCTO, HACER QUE SE VUELVA INSEGURO O PROVOCAR
FALLAS EN ÉSTE. EN TALES CASOS, NI EL PRODUCTO NI LOS DAÑOS QUE RESULTEN
DERIVADO DE ELLO, SERÁN CUBIERTOS POR ESTA GARANTÍA.
• INFORMACIÓN IMPORTANTE DE LA FCC:
CAMBIO EN EL PRODUCTO QUE AFECTEN AL OTORGAMIENTO DE LA AUTORIZACIÓN DE
EQUIPO DE LA FCC. EL OTORGAMIENTO DE LA FCC SE BASA EN LA EMISIÓN,
MODULACIÓN Y CARACTERÍSTICAS DE TRANSMISIÓN DEL PRODUCTO, INCLUIDOS:
LOS NIVELES DE POTENCIA, FRECUENCIA DE FUNCIONAMIENTO Y ANCHO DE BANDA,
NIVELES DEL ÍNDICE SAR, CICLO DE TRABAJO, MODO DE TRANSMISIÓN (POR
EJEMPLO, CDMA, GSM), Y EL MÉTODO INDICADO PARA EL USO DEL PRODUCTO (POR
EJEMPLO, CÓMO SOSTENER EL TELÉFONO O CÓMO USARLO CERCA DEL CUERPO). UN
70 Información de seguridad, reglamentos y aspectos legales
NO DEBE REALIZAR NI HABILITAR NINGÚN
CAMBIO EN CUALQUIERA DE ESTOS FACTORES ANULARÁ EL OTORGAMIENTO DE LA
FCC. ES ILEGAL OPERAR UN PRODUCTO DE TRANSMISIÓN SIN UN OTORGAMIENTO
VÁLIDO.
Póliza de garantía (México)
Garantía (México)
Esta Póliza de garantía constituye la única garantía que se aplica a los Productos y
Accesorios de comunicación personal de la Marca comercial Motorola que se compran en
México y representa cualquier otra garantía que contengan las instrucciones, manuales y/o
advertencias que se incluyen en el embalaje de dichos Productos y Accesorios.
I. Elementos cubiertos por esta garantía
Protege los defectos de fabricación y defectos ocultos de los “Productos” y “Accesorios”
(como baterías, antenas, cargadores, audífonos con cable y dispositivos inalámbricos) de la
marca comercial Motorola, descritos en el espacio provisto para dicho fin en el reverso de
esta Póliza de garantía, que, cubre todas las piezas, componentes, accesorios y mano de obra
de Productos Motorola, así como los costos de transporte que derivan del cumplimiento de
esta póliza, dentro de su red de servicio.
Los “Productos” Motorola protegidos por esta garantía pueden ser: (a) teléfonos celulares,
(b) smartphones (computadora de bolsillo y teléfono celular), (c) buscapersonas, (d) radios
bidireccionales y (e) teléfonos inalámbricos.
Motorola, sin costo alguno para usted, tendrá la opción de reparar o reemplazar los
“Productos”, “Accesorios” y componentes que presentan problemas y están cubiertos por la
Garantía. Previa autorización de la parte que solicita el servicio, Motorola Comercial, S.A. de
C.v. utilizará, piezas o repuestos que funcionan de igual manera, reacondicionados,
reparados o de segunda mano para reparar el “Producto”. No se proporcionarán
actualizaciones de software.
II. Duración de la garantía
La duración de la garantía será de un año a partir de la fecha de la compra del nuevo
“Producto” o “Accesorio” en un establecimiento autorizado.
Page 73

III. Procedimiento para ejercer la garantía
Para exigir el cumplimiento de esta garantía, se debe enviar la dirección donde se compró el
“Producto” o “Accesorio” a la dirección de la
“Accesorios” e n México
o a la dirección del centro de servicio autorizado (que puede consultar en forma gratuita al
número 01 800 021 0000) y presentar el “Producto” o “Accesorio” con sus piezas y
componentes.
Para ejercer esta garantía, debe presentar el “Producto” o “Accesorio” y esta Póliza de
garantía debidamente sellada por el establecimiento donde se compró. En caso de que esta
póliza no haya estado establecida en la fecha en que el “Producto” o “Accesorio” se compró,
debe presentar el recibo de esta compra.
IV. Limitaciones o excepciones de esta garantía
La garantía no tendrá validez:
•
Cuando el “Producto” o “Accesorio” ha sido usado en condiciones distintas de las
normales.
•
Cuando el “Producto” o “Accesorio” no ha sido operado de acuerdo con las instrucciones
de uso que acompañan al “Producto” o “Accesorio”.
•
Si personas no autorizadas por el fabricante nacional, importador o distribuidor
responsable respectivo han cambiado o reparado el “Producto” o “Accesorio”.
Motorola notificará al consumidor si la solicitud de servicio está cubierta por esta póliza de
garantía. Si no está cubierta, Motorola informará al consumidor sobre la disponibilidad, los
precios y otras condiciones que se aplican para la reparación del “Producto”.
Motorola solo reemplazará el “Producto” o “Accesorio” una vez que se entregue el
“Producto” o “Accesorio” comprado.
:
Motorola Comercial, S.A. de C.V.
Bosque de Alisos No. 125
Col. Bosques de Las Lomas
Del. Cuajimalpa de Morelos
C.P. 05120 México D.F.
Número de teléfono: (55) 5257-6700
Persona responsable de los “Productos” y
Para obtener más información acerca del “Producto” que necesita reparación y que no está
cubierto por esta garantía, llame al 01 800 021 0000.
Modelo del producto. Fecha de compra del “Producto”.
Sello del distribuidor autorizado o establecimiento donde se adquirió el “Producto”.
Nota:
en otros países, consulte las leyes y normas locales sobre garantías y su oficina local
de Motorola.
71Información de seguridad, reglamentos y aspectos legales
Page 74

Derechos de autor y marcas comerciales
Motorola Mobility Argentina S.A.
Suipacha 1111 - Piso 18
C1008AAW Buenos Aires
ARGENTINA
www.motorola.com
Algunas funciones, servicios y aplicaciones dependen de la red y es posible que no estén
disponibles en todas las áreas; puede que se apliquen términos, condiciones y/o cargos
adicionales. Comuníquese con el proveedor de servicio para obtener detalles.
Todas las funciones, la funcionalidad y otras especificaciones del producto, así como la
información incluida en esta guía, se basan en la información más reciente disponible, la que
se considera precisa en el momento de la impresión. Motorola se reserva el derecho a
cambiar o modificar cual quier información o especificación sin previo aviso ni obligación.
Nota:
las imágenes que hay en esta guía sólo son ejemplos.
MOTOROLA y el logotipo de la M estilizada son marcas comerciales o marcas comerciales
registradas de Motorola Trademark Holdings, LLC. Google, el logotipo de Google, Google
Maps, Google Talk, Google Latitude, Gmail, YouTube, Picasa, Google Books, Google Docs,
Google Goggles, Google Finance, Google Places, Google Maps Navigation Beta, Google
Calendar, Android y Google Play son marcas registradas de Google, Inc. Todos los demás
nombres de productos o de servicios pertenecen a sus respectivos propietarios.
© 2012 Motorola Mobility LLC. Todos los derechos reservados.
Precaución:
Motorola no asume responsabilidad alguna por ningún cambio ni modificación
en el transceptor.
ID de producto: MOTOROLA RAZR HD (Modelo:XT925)
Número de manual: 68017006001-A
72 Información de seguridad, reglamentos y aspectos legales
Page 75

Page 76

 Loading...
Loading...