Page 1
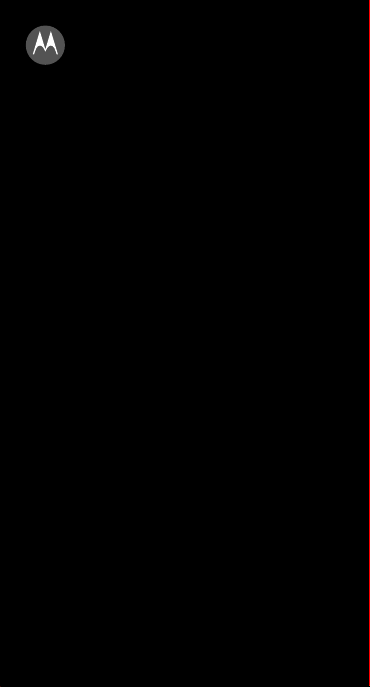
MOTOROLA
TM
RAZR D1
IMPORTANTE: leer las instrucciones
antes de utilizar el producto.
ES
Page 2
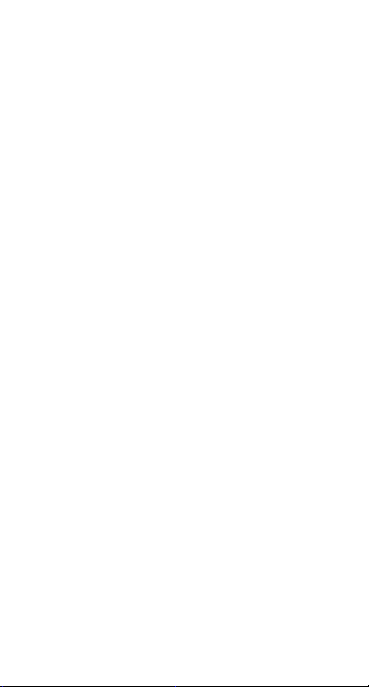
Un vistazo
Con Chrome™ para Android y una gran cantidad
de aplicaciones de Google Play™, MOTOROLA
RAZR D1 posee todo lo que necesita en un
diseño que se acomoda perfectamente a la
palma de su mano:
• Uso inteligente de la batería: use
SMARTACTIONS™ para crear reglas y
optimizar el uso de energía.
• Fotos y música: tome y envíe fotos a sus
amigos y escuche música cuando quiera, sin
importar dónde esté.
• Android 4.1 (Jelly Bean): con el sistema
operativo Google™ Android, obtiene acceso
directo a las aplicaciones más recientes,
widgets y sistemas de administración de
energía.
1ES Un vistazo
Page 3
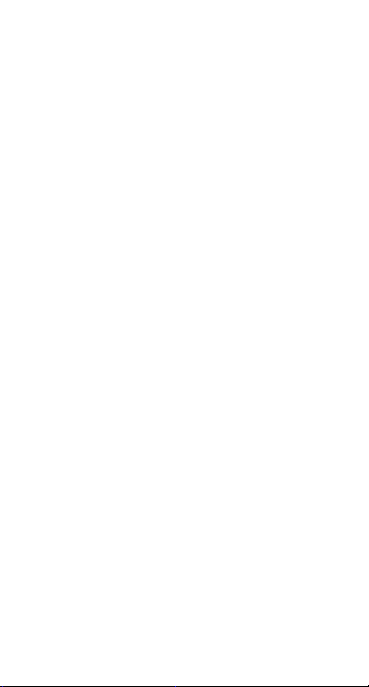
Contenido
Más . . . . . . . . . . . . . . . . . . . . . . . . . . . . . . . . . . . . . . . . . . . . . 3
Su teléfono. . . . . . . . . . . . . . . . . . . . . . . . . . . . . . . . . . . . . 4
Cargar. . . . . . . . . . . . . . . . . . . . . . . . . . . . . . . . . . . . . . . . . . 5
Controlar y personalizar . . . . . . . . . . . . . . . . . . . . . . 7
Pantalla principal y aplicaciones . . . . . . . . . . . . . 12
Llamadas . . . . . . . . . . . . . . . . . . . . . . . . . . . . . . . . . . . . . . 22
Web. . . . . . . . . . . . . . . . . . . . . . . . . . . . . . . . . . . . . . . . . . . . 25
Ingreso de texto. . . . . . . . . . . . . . . . . . . . . . . . . . . . . . . 26
Contactos . . . . . . . . . . . . . . . . . . . . . . . . . . . . . . . . . . . . . 28
Mensajería . . . . . . . . . . . . . . . . . . . . . . . . . . . . . . . . . . . . 30
Cámara . . . . . . . . . . . . . . . . . . . . . . . . . . . . . . . . . . . . . . . . 33
TV digital . . . . . . . . . . . . . . . . . . . . . . . . . . . . . . . . . . . . . . 35
Conectar y transferir. . . . . . . . . . . . . . . . . . . . . . . . . 36
Herramientas . . . . . . . . . . . . . . . . . . . . . . . . . . . . . . . . . 42
Proteger . . . . . . . . . . . . . . . . . . . . . . . . . . . . . . . . . . . . . . 44
Solución de problemas . . . . . . . . . . . . . . . . . . . . . . . . 47
Información de seguridad, reglamentos y
aspectos legales . . . . . . . . . . . . . . . . . . . . . . . . . . . . . . 48
2
Contenido ES
Page 4
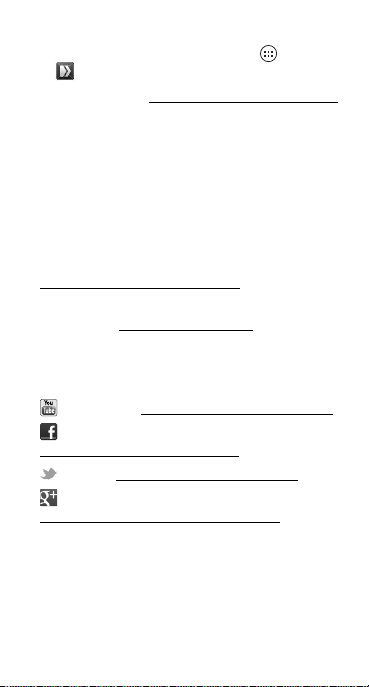
Más
• Respuestas: toque Aplicaciones
Guide Me.
>
• Soporte: vaya a www.motorola.com/support
o llame al Centro de atención a clientes de
Motorola al 0800 666 8676 (Argentina),
800-201-442 (Chile), 01-800-700-1504
(Colombia), 01 800 021 0000 (México),
0800-100-4289 (Venezuela) o 0-800-52-470
(Perú).
• Actualizaciones: actualizaciones del
teléfono, software para PC, guías del usuario,
ayuda en línea y más en
www.motorola.com/myrazrd1
• Accesorios: busque más accesorios para su
teléfono en www.motorola.com
•Social: las últimas noticias, consejos y
trucos, videos y mucho más. Únase a
nosotros en:
YouTube™ www.youtube.com/motorola
Facebook™
www.facebook.com/motorola
Tw i t t e r www.twitter.com/motorola
Google+™
https://plus.google.com/#s/Motorola
.
.
3ES Más
Page 5
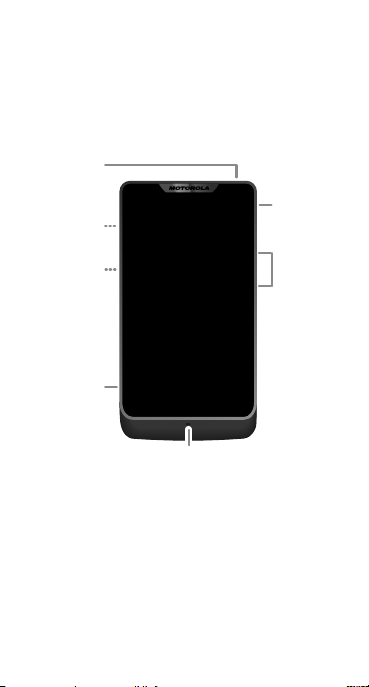
Su teléfono
Te clas de
volumen
Oprima =
inactivar.
Mantenga
oprimido =
apagar.
Te cla
Encender/
Bloquear
Micrófono
Conector
de audífono
de 3,5mm
Conector
micro USB
Cargar o
conectar
al PC.
Cámara
(en la parte
posterior)
Ranuras para
la tarjeta
MicroSD
y SIM
(en la parte
posterior)
conozca todas sus partes
Nota: es posible que algunas aplicaciones y
funciones no estén disponibles en todos los
países.
4 Su teléfono ES
Page 6
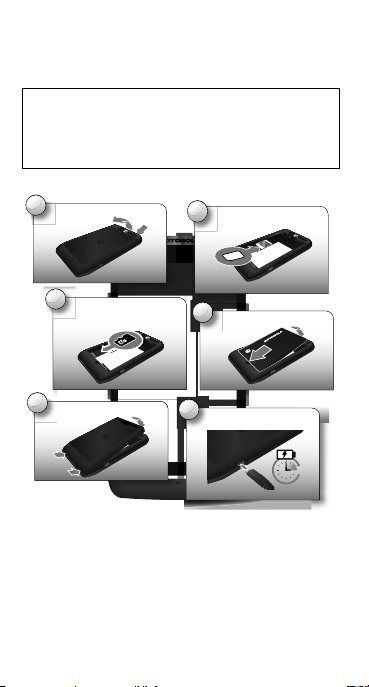
Cargar
1
Sacar la
cubierta.
2
Insertar la tarjeta
SIM.
4
Insertar la
batería.
5
Colocar la
cubierta.
3
Insertar la microSD
(opcional).
6
Cargar.
3H
Se inserta la SIM, se inserta la tarjeta de
memoria, se carga, y se enciende.
Precaución: antes de armar, cargar o usar el
teléfono por primera vez, lea la información
legal y de seguridad importante que se
proporciona con el producto.
Precaución: lea atentamente “Uso y seguridad
de la batería” en la página 48.
Regístrese
Después de encender, cree o inicie sesión en
una cuenta de Google™ para acceder a todos
5ES Cargar
Page 7
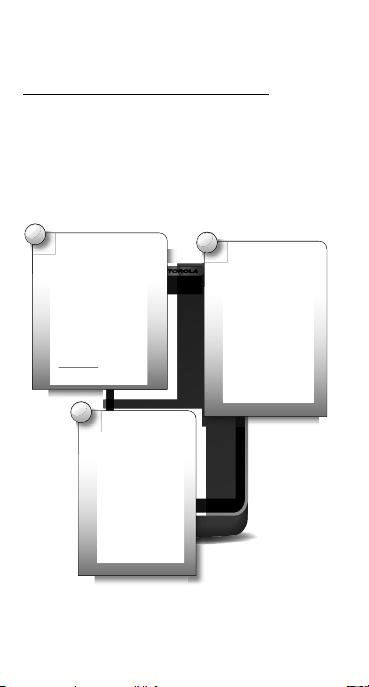
los servicios de Google. El registro es seguro y
solo toma unos minutos.
Sugerencia: para obtener sus contactos, visite
www.motorola.com/transfercontacts
.
Nota: este teléfono es compatible con
aplicaciones y servicios que utilizan muchos
datos, por lo tanto, asegúrese de que su plan
de datos satisfaga sus necesidades.
Comuníquese con el proveedor de servicio para
obtener detalles.
1
Seleccione su idioma.
Bienvenido
Español
El uso que haces de este teléfono está
sujeto a Política de Privacidad y Términos
de Uso de Motorola
Conocer más detalles
Emergencia
3
Listo.
Iniciar
Configurar
¡Felicitaciones!
Se completó la configuración.
Si ha configurado alguna cuenta,
importaremos el contenido, como
los contactos y correo electrónico.
Este proceso puede demorar más de
30 minutos, pero puede comenzar a
usar el teléfono ahora mismo.
Recomendamos configurar un
bloqueo de seguridad para el
teléfono en Configurar > Seguridad y
bloqueo de pantalla.
Listo
2
Iniciar sesión con
cuenta de Google™.
¿Tienes Google?
¿Tienes una cuenta de Google?
Si usas Gmail, la respusta es
afirmativa.
Sí
No
6 Cargar ES
Page 8
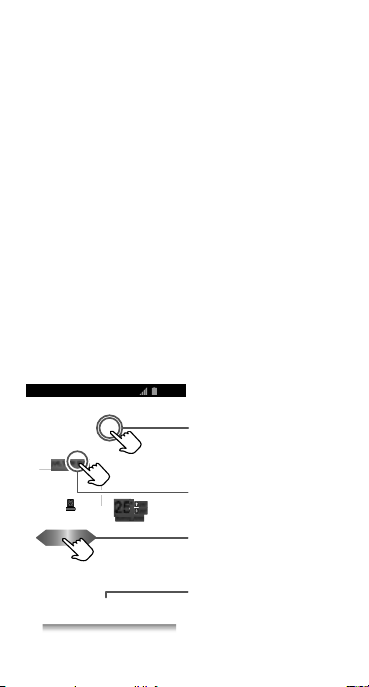
Controlar y personalizar
cómo actúa y luce
Inicio rápido: Controlar y personalizar
Toque, mantenga presionado, arrastre o ligero
toque para abrir atajos, widgets, menús y más.
•Tocar: elija un icono u opción.
• Mantener presionado: mueva elementos en
la pantalla principal o abra opciones para los
elementos de la lista (como
• Arrastrar o ligero tocar: desplácese
lentamente (arrastre) o rápidamente (ligero
toque).
• Presionar o tocar dos veces: acerque y aleje
sitios Web, fotos y mapas.
3G
11:35
jue, 9 de may
11:35
26°
°
25
20°
Buenos Aires
Correo Chrome Google
Calendario
Personas).
Toque y mantenga oprimido
un espacio vacío para
cambiar el fondo de pantalla.
Toque para abrir. Toque y
mantenga para mover,
borrar o abrir las opciones.
Desplácese hacia abajo para
configurar el despertador.
Desplácese hacia la
izquierda para abrir o crear
páginas. Desplácese hacia
la derecha para abrir
Configuración rápida.
Vea sus aplicaciones
y widgets.
7ES Controlar y personalizar
Page 9
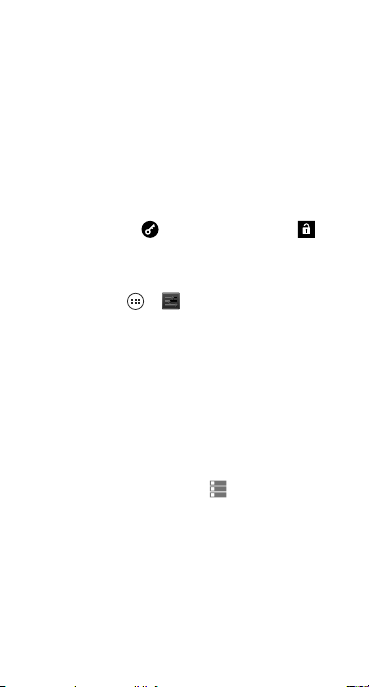
•Girar: gire un mapa con dos dedos para
voltearlo y sepárelos para inclinarlo.
Sugerencia: para decir un comando, toque el
widget de búsqueda de Google™ en la pantalla
principal.
Consejos y trucos
• Apagado y encendido de la pantalla: para
encender o apagar la pantalla, oprima
Encender.
•Bloqueo de pantalla: para desbloquear la
pantalla, toque y ligero toque hasta .
Para agregar una contraseña o medida de
seguridad mediante reconocimiento facial
para desbloquear la pantalla, toque
Aplicaciones >
Bloqueo de pantalla.
>
Ajustes > Seguridad
Smartactions™
¿Le gustaría que su teléfono pudiera responder
automáticamente a textos mientras conduce,
silencie su timbre durante reuniones y conserve
la batería cuando se está acabando? Puede
hacerlo. SMARTACTIONS sugiere qué acciones
automatizar, según cómo use su teléfono.
Cuando vea una sugerencia en la barra de
estado, ligero toque la barra hacia abajo para
aceptarla o borrarla.
8 Controlar y personalizar ES
Page 10
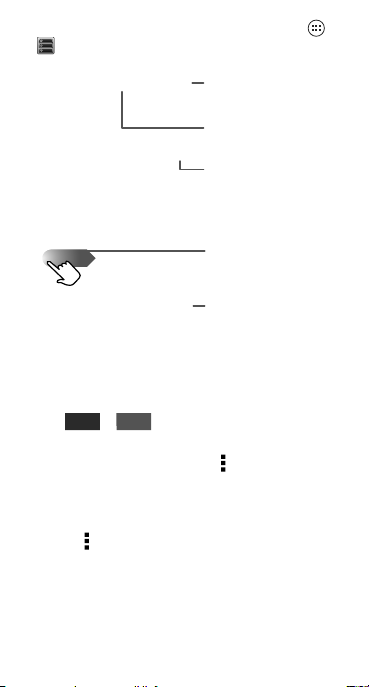
Para abrir las acciones, toque Aplicaciones
Estoy ocupado
de todos los
calendarios
Estoy en una
ubicación
especifica
Toca aquí para
agregar
GUARDAR
Reunión
ACTIVADORES
ACCIONES
CANCELAR
Cambie el icono
o nombre.
Guarde los cambios.
Añada Activadores
(como eventos, horas
o lugares) que inician
las acciones.
Desactive los
activadores
arrastrándolos
a la derecha.
Añada una Acción
(como silenciar el
timbre) para que
suceda cuando el
activador lo haga.
APAG.
ENC.
SmartActions.
>
• Para crear una acción, toque
nueva SmartAction
Para activar o desactivar una acción, ábrala y
toque o en la parte superior.
• Para detener las sugerencias de
SmartActions, toque Menú > Configuración
y anule la selección de la casilla
sugerencias
• Para obtener ayuda en
Menú >
.
.
Ayuda.
Agregar una
Notificaciones
SmartActions, toque
9ES Controlar y personalizar
Page 11
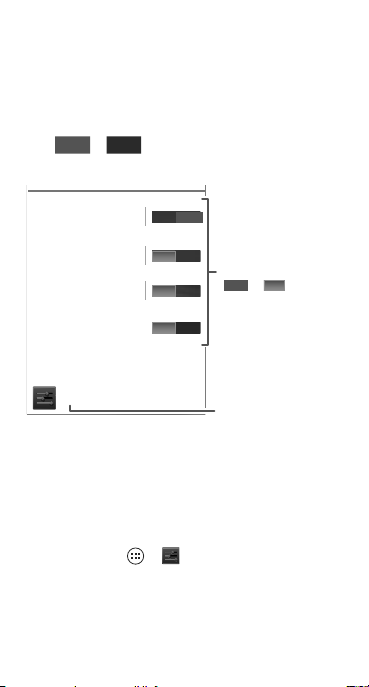
Configuración rápida
ENC.
APAG.
Configuración rápida
Datos móviles
Encender para usar el plan
de datos
Modo avión
Activar en vuelo
Bloqueo del teléfono
Ir a todas las configuraciones
Predeterminado selecctionado (inseguro)
GPS
Activar para navegar &
mapas
Bluetooth
Conectar a dispositivos
disponibles
APAG.
APAG.
APAG.
APAG.
ENC.
Abrir la
configuración.
Cambiar
Configuración
o .
ENC.
Para cambiar la configuración de Tono de timbre
del teléfono
móviles
pantalla principal toque ligeramente a la
derecha. A continuación, toque el interruptor
para o .
consejos rápidos
Personalice los sonidos y la apariencia del
teléfono:
• Timbre y notificaciones: para elegir tonos
• Tono para un contacto: para configurar un
10 Controlar y personalizar ES
, Wi-Fi, Bluetooth, GPS, Datos
, Modo avión y Bloqueo del teléfono, en la
de timbre o notificaciones, toque
Aplicaciones >
Ajustes > Sonido.
tono de timbre personal para un contacto,
Page 12
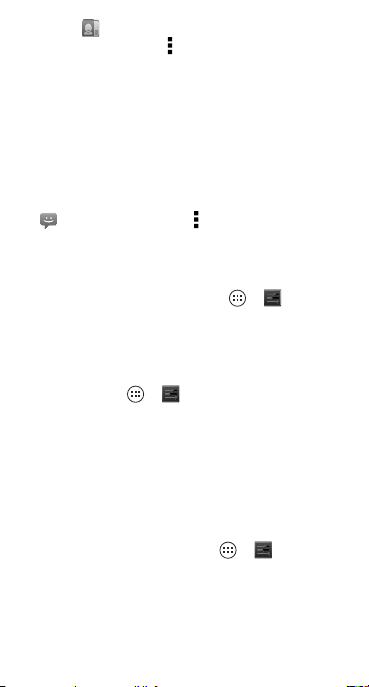
ladadf
qugra
toque Personas, seleccione el contacto y
luego toque Menú >
Establecer tono.
• Volumen: para configurar el volumen,
simplemente oprima las teclas de volumen
en la pantalla principal (volumen del tono de
timbre), durante una llamada (volumen del
auricular) o mientras reproduce música o un
video (volumen de los medios).
• Alerta de mensaje: para cambiar la
notificación de nuevos mensajes, toque
Mensajería > Menú > Configuración,
luego elija
Seleccionar timbre.
• Configuración de pantalla: para cambiar el
brillo, la animación y otras configuraciones de
pantalla, toque Aplicaciones >
Pantalla.
>
Ajustes
•Rotar: muchas aplicaciones cambian del
modo retrato al modo paisaje cuando gira el
teléfono. Para activar o desactivar, toque
Aplicaciones >
Rotar automáticamente la pantalla.
>
Ajustes > Pantalla
• Pantalla principal: para cambiar el fondo de
pantalla, mantenga presionado un lugar vacío
en la pantalla principal. Para obtener más
información, consulte “Redecore la pantalla
principal” en la página 13.
• Idioma y región: para configurar el idioma o
región, toque Aplicaciones >
Teclado e idioma > Idioma.
>
Ajustes
11ES Controlar y personalizar
Page 13
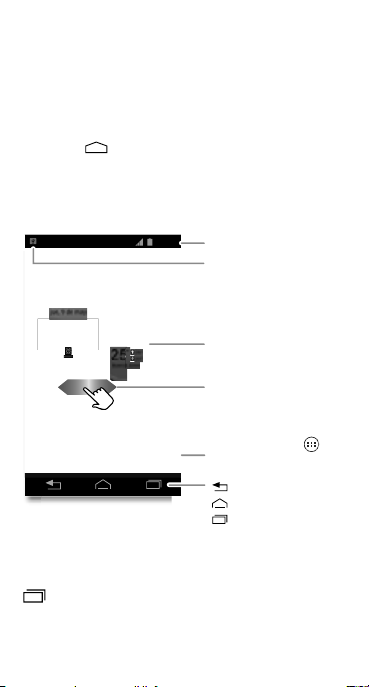
Pantalla principal y
Calendario Correo Chrome Google
jue, 9 de may
11:35
25
°
Buenos Aires
11:35
3G
26°
20°
Aplicaciones
recientes
Principal
Atrás
Bandeja de favoritos
Tocar Aplicaciones
para ver todas sus
aplicaciones y widgets.
Barra de estado
Notificaciones
Arrastar esta barra hacia
abajo para ver los detalles.
Widgets
Recorrer la pantalla a
la izquierda o derecha
para ver y agregar
más paneles.
aplicaciones
usted tiene acceso rápido
La pantalla principal le entrega toda su
información más reciente en un lugar. Es lo que
ve cuando enciende el teléfono o toca
Principal .
Inicio rápido: Pantalla principal y aplicaciones
Nota: para acceder a la configuración de ciertas
aplicaciones, mantenga presionado
Aplicaciones recientes.
12 Pantalla principal y aplicaciones ES
Page 14
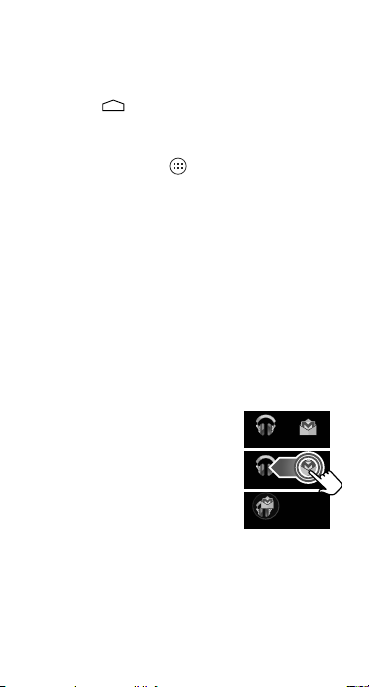
Empiece desde la pantalla principal para
Reproducir
la música
Gmail
Reproducir
la música
Gmail
explorar aplicaciones y más.
• Pantalla principal: verá la pantalla principal
cuando encienda el teléfono o toque
Principal .
• Lista de aplicaciones y widgets: para
mostrar todas las aplicaciones y widgets,
toque Aplicaciones . Ligero toque hacia la
izquierda para desplazarse por las
aplicaciones. Toque
WIDGETS en la parte
superior para mostrar los widgets.
Redecore la pantalla principal
Personalice la apariencia de la pantalla principal
para obtener acceso rápido a sus cosas
favoritas:
• Cambiar el fondo de pantalla: mantenga
presionado un lugar vacío en la pantalla
principal para elegir el fondo de pantalla.
• Crear carpetas de atajos:
para crear una carpeta de
atajos en la pantalla
principal, mantenga
presionado un atajo y luego
suéltelo sobre otro.
Puede crear una carpeta de
aplicaciones para usar
cuando tenga tiempo libre, cuando desee
música o cuando necesite ponerse en
contacto con personas: lo que más le
acomode.
13ES Pantalla principal y aplicaciones
Page 15
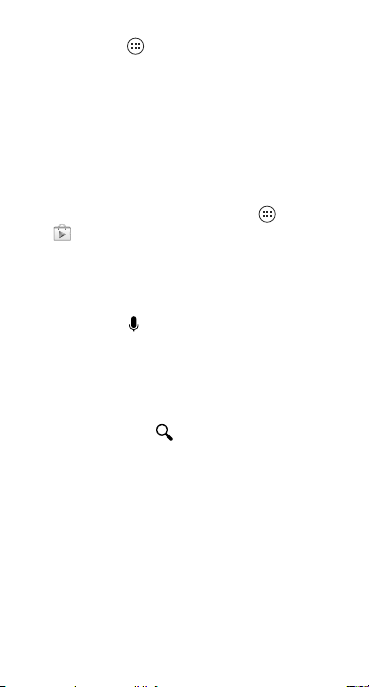
• Agregar widgets y atajos: toque
Aplicaciones , mantenga presionada una
aplicación o widget, luego arrástrela hasta
una de las páginas de la pantalla principal.
Para ver todas las aplicaciones y widgets,
ligero toque el menú a la izquierda o toque
APLICACIONES o WIDGETS en la parte
superior.
Sugerencia: algunas aplicaciones incluyen
widgets especiales. Para descargar
aplicaciones, toque Aplicaciones
Play Store.
>
Buscar
En la parte superior de la pantalla principal,
toque el widget de búsqueda de Google para
buscar texto, o para una búsqueda de voz.
A medida que escribe, aparecen sugerencias
debajo del campo de búsqueda:
• Para buscar una sugerencia, tóquelo.
• Para buscar el texto en el campo de
búsqueda, toque .
14 Pantalla principal y aplicaciones ES
Page 16
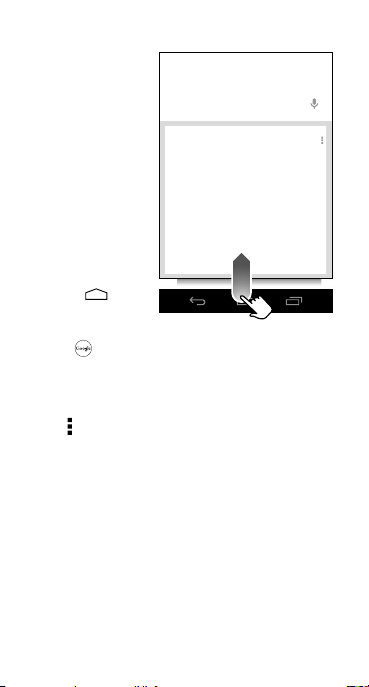
Google Now™
Google Now
muestra lo que
sucede a su
alrededor y que
es importante en
ese momento:
tráfico actual,
clima, citas y más.
Todo sucede
automáticamente.
Para comenzar,
mantenga
oprimido
Principal ,
luego deslice
hasta el ícono de
Google .
Para activar/desactivar Google Now u obtener
más información, toque el widget de búsqueda
de Google en la pantalla principal, luego toque
Menú >
Configuración > Google Now.
Busque o diga Google
Ottawa
NUBLADO
mph
6
LUN JUEMIÉMAR
5°
4°
0°
2°
3°
6°
3°
8°
4°
15ES Pantalla principal y aplicaciones
Page 17
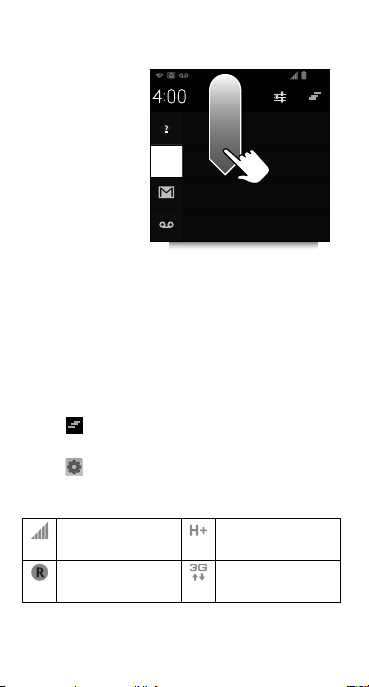
Estado del teléfono y notificaciones
Los iconos del
extremo
superior derecho
de la pantalla
principal
muestran
información de
estado como
potencia de
señal, nivel de
Jueves
20 de diciembre de 2012
Redes disponibles de Wi-Fi
Seleccione una red preferida
Jaime Somoza. ¿Hora de la
reunión?
paul.wang.6@gmail.com
3 mensajes nuevos
Gmail
Correo de voz nuevo
Marcar *86
batería y hora.
Los iconos de la parte superior izquierda
muestra mensajes y notificaciones de
aplicaciones. Para ver sus notificaciones, toque
la barra de estado y arrástrela hacia abajo.
Toque una notificación para seleccionarla.
Para borrar una notificación de la lista, ligero
toque hacia la derecha.
Para borrar todas las notificaciones,
toque .
Sugerencia: para abrir la configuración,
toque .
Iconos de estado y notificación
red (señal
completa)
roaming de
redes
conexión H+
conexión 3G
3G
4:00
11:20 a.m.
11:23 a.m.
10:49 a.m.
10:41 a.m.
16 Pantalla principal y aplicaciones ES
Page 18
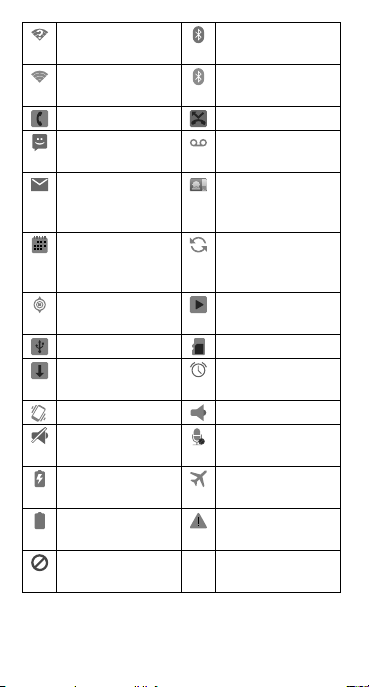
Wi-Fi dentro del
ladadf
qugra
alcance
Bluetooth™
encendido
Wi-Fi conectado Bluetooth
conectado
llamada activa llamada perdida
mensaje de
texto nuevo
correo
correo de voz
nuevo
nuevo Gmail™
electrónico
nuevo
recordatorio de
evento del
calendario
sincronización
de datos de
respaldo
GPS activo reproductor de
música activo
USB conectado tarjeta microSD
descargando alarma
programada
vibrar altavoz activado
sonido apagado llamada
silenciada
batería
modo avión
(cargando)
batería (carga
advertencia
completa)
roaming de
redes
17ES Pantalla principal y aplicaciones
Page 19
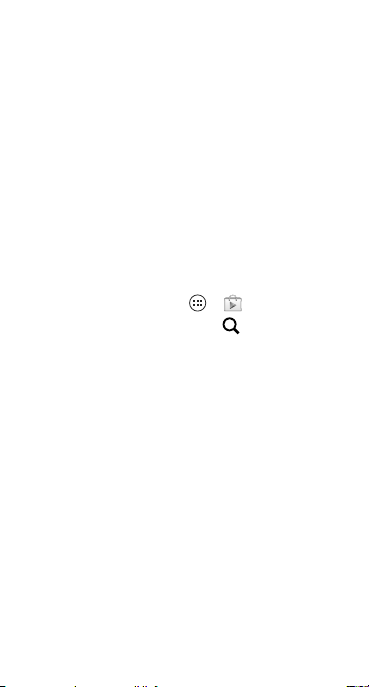
Sugerencia: los iconos de red y Wi-Fi se
vuelven azules cuando el teléfono intercambia
datos con su cuenta de Google™.
Nota: las aplicaciones que descarga de Google
Play™ pueden mostrar otros iconos en la barra
de estado para avisarle sobre eventos
específicos.
Descargar aplicaciones
Google Play™
Google Play™ está lleno de música, películas,
libros, aplicaciones y juegos. Puede acceder
instantáneamente al contenido de todos sus
dispositivos Android.
Búsqueda: Aplicaciones >
• Buscar: para buscar, toque en la esquina
superior derecha.
• Revisar: para mostrar los detalles y los
comentarios de una aplicación que encontró,
solo tóquela.
Sugerencia: para ver la lista completa de
comentarios, toque
del tercer comentario, luego toque
útiles primero
lista.
• Descargar: para descargar la aplicación que
encontró, tóquela para abrirla y luego toque
Descargar o el precio en la esquina superior
derecha.
• Compartir: para compartir la aplicación que
encontró, tóquela para abrir los detalles y
18 Pantalla principal y aplicaciones ES
Ver todos a continuación
u Opciones para personalizar la
Play Store
Los más
Page 20
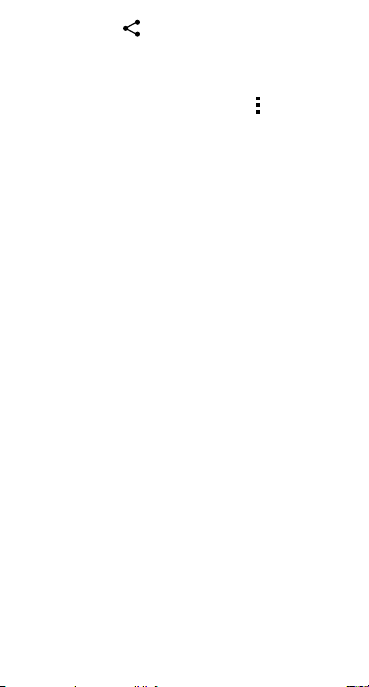
luego toque en la esquina superior
derecha.
•Reinstalar: para mostrar o reinstalar las
aplicaciones que descargó desde la aplicación
Google Play Store, toque Menú >
aplicaciones
.
Mis
Elija con cuidado
Las aplicaciones son fabulosas. Hay algo para
todos. Para jugar, comunicarse, trabajar o
divertirse. Pero recuerde, elija sus aplicaciones
con cuidado. Aquí hay algunos consejos:
• Para ayudar a evitar spyware, phishing o virus
que afectan el teléfono o su privacidad, use
aplicaciones de sitios seguros como Google
Play Store.
• En la tienda de Google Play Store, revise las
calificaciones y comentarios de las
aplicaciones antes de instalar.
• Si duda de la seguridad de una aplicación, no
la instale.
• Al igual que todas las aplicaciones, las
descargadas utilizarán memoria, datos,
batería y poder de procesamiento: algunas
más que otras. Por ejemplo, un simple
widget de nivel de batería usará menos que
una aplicación de reproductor de música
continua. Después de instalar una aplicación,
si no le satisface la cantidad de memoria,
datos, batería o poder de procesamiento,
desinstálela. Podrá volver a instalarla si lo
desea.
19ES Pantalla principal y aplicaciones
Page 21
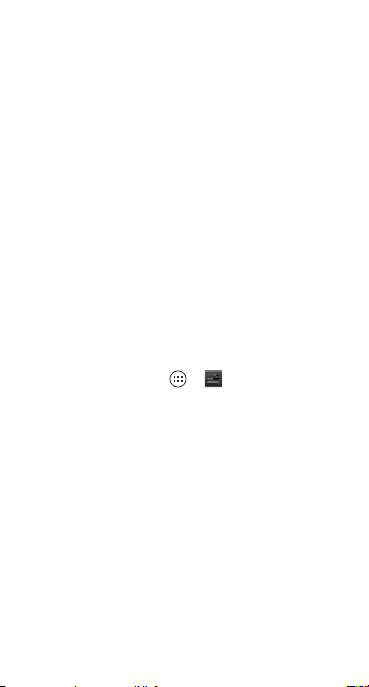
• Al igual que la exploración Web, talvez desee
controlar el acceso de sus hijos a
aplicaciones para ayudar a evitar la
exposición a contenido inapropiado.
• Es posible que algunas aplicaciones no
proporcionen información completamente
precisa. Tenga cuidado, especialmente
cuando la salud personal esté involucrada.
Actualizar el teléfono
Use el teléfono o la computadora para revisar,
descargar e instalar actualizaciones de software
del teléfono:
• Uso del teléfono:
Si el teléfono lo notifica acerca de una
actualización, siga las instrucciones para la
descarga e instálela.
Para buscar actualizaciones de forma manual,
toque Aplicaciones >
del dispositivo
El teléfono descarga las actualizaciones a
través de la conexión Wi-Fi (si está
disponible) o de la red móvil.
Recomendamos que descargue las
actualizaciones cuando cuente con una
conexión Wi-Fi. Recuerde, estas
actualizaciones pueden ser de gran tamaño
(25 MB o más) y posiblemente no estén
disponibles en todos los países. Si las
actualizaciones de red móvil no están
disponibles en su país, actualice mediante
una computadora.
20 Pantalla principal y aplicaciones ES
> Actualizaciones del sistema.
Ajustes > Acerca
Page 22

• Al usar su computadora:
En la computadora, vaya a
www.motorola.com/support
y revise los
enlaces de “Software”. Si hay una
actualización disponible, simplemente siga
las instrucciones de instalación.
21ES Pantalla principal y aplicaciones
Page 23
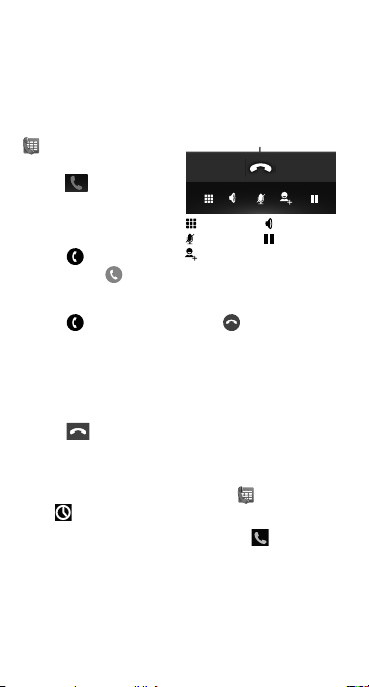
Llamadas
Durante una llamada:
Colgar
Teclado
Silenciar
Agregar llamada
Altavoz
En espera
es bueno conversar
Realizar una llamada
En la pantalla
principal, toque
Teléfono, ingrese
un número, luego
toque .
Contestar una llamada
Toque y ligero
toque hasta .
Ignorar una llamada
Toque y ligero toque hasta . También
puede oprimir Encender para ignorar la llamada
u oprima una tecla de volumen para silenciar el
tono de timbre.
Finalizar una llamada
Toque .
Volver a marcar un número
1 En la pantalla principal, toque Teléfono
>.
2 Para llamar a un número, toque junto a la
entrada.
Para ver detalles de llamadas, toque el
ingreso.
22 Llamadas ES
Page 24

Llamadas de emergencia
Nota: su proveedor de servicio programa uno o
más números de emergencia al que puede
llamar en cualquier circunstancia, incluso
cuando el teléfono está bloqueado. Los
números de emergencia varían según el país.
Los números de emergencia configurados
previamente pueden no funcionar en todas las
ubicaciones y, en ocasiones, una llamada de
emergencia puede no realizarse debido a
problemas de red, ambientales o de
interferencia.
1 Toque Teléfono (si el teléfono está
bloqueado, toque
2 Ingrese el número de emergencia.
3 Toque para llamar al número de
emergencia.
Nota: su teléfono móvil puede usar servicios
basados en ubicación (GPS y AGPS) para ayudar
a los servicios de emergencia a encontrarlo.
Consulte “Servicios d e ubicación” en la
página 59.
Llamada de emergencia).
Enfriamiento
En circunstancias muy limitadas, como por
ejemplo si su teléfono es expuesto a calor
extremo, es posible que vea mensajes de
“Enfriamiento”. Para evitar que la batería y el
teléfono se dañen, debe seguir estas
instrucciones hasta que el teléfono alcance su
rango de temperatura recomendada. Cuando el
23ES Llamadas
Page 25

teléfono esté en el modo “Enfriamiento”, solo
podrá hacer llamadas de emergencia.
24 Llamadas ES
Page 26

Web
Nota: si no se puede conectar, póngase en
contacto con el proveedor de servicio.
Búsqueda: Aplicaciones >
Use el navegador del teléfono para explorar sus
sitios Web favoritos.
• Para ir a una página Web, toque la barra de
dirección en la parte superior de una página y
escriba una dirección.
• Para agregar o abrir un favorito, toque Menú
• Para borrar el historial del navegador, toque
Sugerencia: algunos sitios Web muestran
automáticamente una versión “móvil” de su
página. Si desea ver las versiones estándar de
computadora de todos los sitios Web, toque
Menú >
Favoritos.
> o
Menú >
>
elija historial, caché, cookies y otras
opciones.
Configuración > Privacidad
BORRAR DATOS DE NAVEGACIÓN. Luego
Solicitar sitio de escritorio.
Chrome
25ES Web
Page 27

Ingreso de texto
Enviar
Hotel de Anne
Para resaltar una palabra, púlsela dos
veces.
Para resaltar más, arrastre las flechas.
Copiar
Cortar
Seleccionar todo
el teléfono brinda cómodos métodos para
ingresar texto
Configuración de ingreso de texto y diccionario
Elija el estilo de teclado y edite el diccionario de
palabras que le sugiere el teléfono:
Búsqueda: Aplicaciones >
Idioma y entrada
>
• Para elegir su teclado en pantalla, toque
Predeterminado.
• Para cambiar las preferencias del teclado,
toque junto al tipo de teclado. Puede
cambiar el idioma, la puntuación automática y
más.
• Para agregar o editar las palabras que el
teléfono sugiere y reconoce, toque
Diccionario personal.
Cortar, copiar y pegar
Corte, copie y pegue nombres, números de
teléfono, direcciones, citas o cualquier cosa en
un cuadro de texto.
26 Ingreso de texto ES
Ajustes
Page 28

1 Para resaltar una palabra, tóquela dos veces.
Para resaltar más palabras, arrastre la flecha
del selector al borde del resaltado.
2 Toque los iconos para cortar o copiar.
Sugerencia: mantenga oprimidos los iconos
para mostrar las etiquetas.
3 Abra el cuadro de texto donde desea pegar el
texto (incluso si está en otra aplicación).
4 Toque el cuadro de texto, luego mantenga
presionado para mostrar la opción
PEGAR para pegar el texto.
Toque
PEGAR.
27ES Ingreso de texto
Page 29

Contactos
ladadf
qugra
agregar un contacto
1 Toque Personas > .
2 Ingrese los detalles del contacto y toque
Listo para guardar.
Llamar a un contacto
1 Toque Personas.
2 Desplácese por la lista y luego toque el
3 Toque el número de teléfono para llamar.
Buscar contactos
En la pantalla principal, toque el widget de
búsqueda de Google e ingrese el nombre de un
contacto. En la lista de
Compartir un contacto
Seleccione un contacto, luego toque Menú
>
en un mensaje o a través de una conexión
Bluetooth™.
Consejos y trucos
• Grupos: para mostrar o crear un grupo de
• Buscar contactos: en la pantalla principal,
ladadf
qugra
contacto.
Personas, toque .
Compartir para enviar detalles de un contacto
contactos, toque
GRUPOS, luego toque el
grupo o .
simplemente toque el widget de búsqueda
28 Contactos ES
Page 30

de Google e ingrese el nombre de un
contacto. En la lista de
Personas, toque .
•Atajos: toque Aplicaciones , toque
WIDGETS en la parte superior, luego
mantenga presionado un widget de
Contacto.
• Sincronizar: en su computadora, suba
contactos a su cuenta de Google™ a
http://contacts.google.com
toque Aplicaciones >
CUENTAS, elija su cuenta Google™, vuelta
>
a tocarla y luego toque
. En el teléfono,
Ajustes
Contactos. También
puede ver estos contactos en
www.gmail.com
.
Para obtener ayuda para transferir sus
contactos, vaya a
www.motorola.com/TransferContacts
.
29ES Contactos
Page 31

Mensajería
Búsqueda: Aplicaciones > Mensajería
crear y enviar mensajes
1 Toque .
2 Ingrese el mensaje mediante el teclado.
Sugerencia: toque
modos de ingreso de texto.
3 Para agregar imágenes, sonidos o video,
toque .
4 Toque para ingresar uno o más
destinatarios o para seleccionar un contacto
del directorio telefónico.
5 Toque para enviar el mensaje.
Leer mensajes
Cuando ve en la barra de estado en la parte
superior de la pantalla, ligero toque hacia abajo
la barra de estado y toque el mensaje para
abrirlo.
Sugerencia: utilice un widget para enviar un
mensaje de texto a su contacto favorito
rápidamente: toque Aplicaciones , toque
WIDGETS en la parte superior, mantenga
presionado
pantalla principal, luego seleccione un contacto.
Mensaje directo para arrastrarlo a la
?123 para cambiar los
30 Mensajería ES
Page 32

Correo
Revise cuentas de correo y envíe respuestas,
fotos, sitios Web y más.
Búsqueda: Aplicaciones >
Correo
• Agregar cuentas de Gmail™: la primera vez
que encendió el teléfono, probablemente
configuró o se registró en su cuenta
Google™; eso configuró la aplicación
Gmail para una cuenta.
• Agregar cuentas de correo electrónico:
para agregar cuentas de
indicaciones cuando abra por primera vez la
aplicación o toque >
luego ingrese los detalles. Para las cuentas
de correo electrónico de trabajo del servidor
de Microsoft™ Exchange, ingrese los detalles
del administrador de TI.
• Cambiar o borrar cuentas: para cambiar la
sincronización y las notificaciones de una
cuenta, o para borrarla, toque Aplicaciones
Ajustes > CUENTAS, toque una cuenta,
>
luego cambia la configuración o toque
Menú >
Remover cuenta.
Gmail o
Correo, siga las
Agregar cuenta y
Chatear
Inicie sesión y pruebe un chateo rápido.
Búsqueda: Aplicaciones >
seleccione su cuenta Google. La lista de amigos
se abre y los iconos le dicen quién está
disponible para chat de texto, chat de
Talk y
31ES Mensajería
Page 33

video, chat de voz o quien está
desconectado.
• Invitar un amigo: toque en la parte
superior derecha, luego ingrese la dirección
de correo electrónico de la cuenta de un
amigo en Google. Recibirá la invitación
cuando inicie sesión en Google Talk™.
• Iniciar chat de texto: toque el nombre en la
lista de amigos, luego ingrese el texto y
toque .
• Iniciar chat de voz o video: toque el icono
de voz o video junto al nombre de un
amigo.
• Conversar desde una computadora:
también puede conversar desde una
computadora. Obtenga más información en
http://talk.google.com
.
Para otras opciones de chat, use:
• Navegador Web: en la pantalla principal,
toque el widget de búsqueda de Google e
ingrese el sitio Web de su proveedor de MI.
Una vez que esté ahí, siga el enlace para
iniciar sesión.
• Aplicaciones: para buscar una aplicación de
mensajería instantánea, toque
Aplicaciones >
Play Store. Las
opciones de MI dependerán del proveedor de
MI.
32 Mensajería ES
Page 34

Cámara
Tomar fotografías y videos
1 Para usar la cámara, toque Aplicaciones
Cámara.
>
Para usar la videocámara, toque
Aplicaciones >
2 Toque para tomar una foto o para iniciar o
detener el video. Luego:
• Para compartir fotos o video, toque la última
foto o video en la esquina del visor o toque
Aplicaciones >
o video. Toque compartir en la parte
superior de la pantalla.
• Para detener la grabación y guardar el video,
toque .
• Para borrar la foto o el video, selecciónelo y
luego toque borrar.
• Para regresar al visor, toque .
Para transferir fotos o videos desde y hacia la
tarjeta de memoria, conecte el cable USB al
teléfono y equipo; luego arrastre y suelte los
archivos.
Editar, compartir o borrar fotografías y videos
Búsqueda: Aplicaciones > Galería
• Ver, compartir o borrar: toque una miniatura
para abrirlo, luego elija para compartir.
Para borrar una foto o video, toque Menú
Borrar.
>
Cámara > .
Galería y toque una foto
33ES Cámara
Page 35

Sugerencia: para seleccionar archivos
múltiples, abra una carpeta, toque y
mantenga presionada una foto y luego toque
otras.
•Ampliar: abra una foto, junte o separe dos
dedos sobre la pantalla.
Sugerencia: coloque el teléfono de lado para
obtener una vista de pantalla ancha.
• Fondo de pantalla o foto de contacto: abra
una imagen y luego toque Menú
Establecer imagen como.
>
• Editar: abra una imagen, luego toque
Menú >
Editar.
Capture su pantalla
Algunas veces, una imagen dice más que mil
palabras. Comparta una captura de pantalla de
su lista de reproducción favorita, su nuevo
puntaje alto o la información de contacto de un
amigo. Si puede mostrarla en su teléfono,
puede compartirla con sus amigos.
Para capturar la pantalla del teléfono, mantenga
presionadas la tecla Encender y la tecla de bajar
volumen al mismo tiempo.
Para ver la captura de pantalla, toque
Aplicaciones >
pantalla
.
Galería > Captura de
34 Cámara ES
Page 36

TV digital
11:35
111111::::33335
5
Abrir la
configuración.
Imágenes
y archivos
grabados.
Guía de
canales.
Grabar
canal.
Actualizar
cronograma.
Canales
favoritos.
Capturar
instantáneas.
Nota: esta función solo está disponible en el
modelo XT915.
Vea sus canales de TV favoritos sobre la marcha.
Búsqueda: Aplicaciones >
TV móvil
35ES TV digital
Page 37

Conectar y transferir
Wi-Fi
ENC.
APAG.
CONEXIONES INALÁMBRICAS Y REDES
Configuración de tarjeta SIM dual
Bluetooth
Config. de llamada
Uso de datos
Más…
Sonido
DISPOSITIVO
Ajustes
Cambie la configuración
de Wi-Fi.
Wi-Fi o Bluetooth
o .
Cambie la configuración
de Bluetooth.
APAG.
ENC.
con cables o inalámbrico
Inicio rápido: Conectar y transferir
Conecte accesorios, computadoras, redes y
más.
Búsqueda: Aplicaciones >
• Bluetooth™ dispositivos: para conectar un
audífono, teclado u otro dispositivo
Bluetooth, toque
Bluetooth.
• Redes Wi-Fi: para conectarse, toque
• Punto Wi-Fi móvil: para convertir el teléfono
en un punto Wi-Fi, toque
luego marque
Punto Wi-Fi móvil. Puede
cambiar la seguridad del punto Wi-Fi.
36 Conectar y transferir ES
Ajustes
Wi-Fi.
Punto Wi-Fi móvil,
Page 38

Conexiones automáticas: cuando Bluetooth™
ENC.
ENC.
APAG.
ENC.
o Wi-Fi se encuentran , su teléfono se
vuelve a conectar automáticamente a
dispositivos o redes disponibles que ha usado
anteriormente.
Bluetooth™ inalámbrico
Activar o desactivar Bluetooth
Aplicaciones > Ajustes, luego toque el
interruptor
Sugerencia: para extender la vida útil de la
batería o detener conexiones, desactive el
interruptor de Bluetooth cuando no lo esté
usando.
Conectar dispositivos
La primera vez que conecte un dispositivo, siga
estos pasos:
1 Asegúrese de que el dispositivo con el que se
2 Toque Aplicaciones >
3 Asegúrese de que el interruptor en la parte
4 Toque un dispositivo encontrado para
Bluetooth para cambiar a .
esté asociando esté en modo detectable
(consulte la guía del usuario del dispositivo
para obtener detalles).
Bluetooth.
>
superior está en , luego toque
DISPOSITIVOS
.
conectarse (si es necesario, toque
ingrese una contraseña como
Ajustes
BUSCAR
Vincular o
0000).
37ES Conectar y transferir
Page 39

Sugerencia: toque junto a un dispositivo
para cambiarle el nombre.
Cuando el dispositivo se conecta, el indicador
de estado Bluetooth cambia a color azul .
Para desconectarse o volver a conectar un
dispositivo en cualquier momento, solo actívelo
o desactívelo.
Nota: el uso de dispositivos o accesorios
móviles mientras conduce puede ocasionar
distracción e infringir la ley. Siempre obedezca
las leyes y conduzca con seguridad.
Permitir que los dispositivos
encuentren su teléfono
Para permitir que un dispositivo Bluetooth
descubra su teléfono:
1 Toque Aplicaciones > Ajustes
Bluetooth.
>
2 Toque
Solo visible para los dispositivos
asociados
para que el teléfono sea visible
para todos los dispositivos por dos minutos.
Transferir archivos
• Fotografías o videos: abra la foto o video,
luego toque >
• Personas: toque
Compartir contactos visibles, marque lo que
>
desea compartir (puede elegir ), luego
toque >
Bluetooth.
ladadf
qugra
Personas > Menú
Bluetooth.
38 Conectar y transferir ES
Page 40

Redes Wi-Fi
ENC.
APAG.
ENC.
Active o desactive el Wi-Fi
Aplicaciones > Ajustes, luego toque el
interruptor
Nota: para extender la vida útil de la batería o
detener conexiones, desactive el interruptor de
Wi-Fi cuando no lo esté usando.
Conectar a redes
Para buscar redes en el área de alcance:
1 Toque Aplicaciones > Ajustes > Wi-Fi.
2 Asegúrese de que el interruptor en la parte
3 Toque una red encontrada para conectarse (si
Sugerencia: cuando la conexión Wi-Fi está
activa, el teléfono se vuelve a conectar de
Wi-Fi para cambiar a .
Sugerencia: para ver la dirección MAC del
teléfono y otras configuraciones de Wi-Fi,
toque Menú >
Avanzado.
superior está en , luego toque
EXPLORAR.
es necesario, ingrese
Contraseña inalámbrica y toque Conectar).
SSID de red, Seguridad y
Cuando el teléfono está conectado, el
indicador de estado Wi-Fi aparece en la
barra de estado.
Nota: si ve un signo de interrogación en el
indicador de estado de Wi-Fi , arrastre la
barra de estado hacia abajo, toque la red e
ingrese la contraseña de la red.
39ES Conectar y transferir
Page 41

manera automática a las redes disponibles que
ha utilizado.
Punto Wi-Fi móvil
Puede transformar su teléfono en un punto
Wi-Fi móvil para proporcionar acceso a Internet
cómodo y portátil a otros dispositivos
habilitados para Wi-Fi.
Nota: manténgalo seguro. Para proteger el
teléfono y el punto Wi-Fi de acceso no
autorizado, se recomienda encarecidamente
que configure la seguridad del punto Wi-Fi
(WPA2 es lo más seguro), incluida contraseña.
Búsqueda: Aplicaciones >
Conex./punto Wi-Fi móvil y marque Punto
>
Wi-Fi móvil
1 El teléfono apaga la alimentación de Wi-Fi y
usa la red móvil para el acceso a Internet.
Punto Wi-Fi móvil > Configurar el punto
Toque
Wi-Fi activado
para configurar la seguridad:
• SSID: ingrese un nombre único para su
punto Wi-Fi.
• Seguridad: seleccione el tipo de
seguridad que desea:
WPA2, ingrese una contraseña única que
otras personas necesitarán para acceder
al punto Wi-Fi móvil.
WPA2 es la más segura.
Nota:
Ajustes
Abra o WPA2. Para
40 Conectar y transferir ES
Page 42

•Canal: si nota interferencia después de
que el punto Wi-Fi ha estado activo por
un tiempo, puede probar diferentes
canales.
2 Toque
Cuando el
Guardar.
Punto Wi-Fi móvil esté activo, se
pueden conectar otros dispositivos con
capacidad Wi-Fi ingresando el
Wi-Fi, seleccionado un tipo de
ingresando la
Contraseña inalámbrica correcta.
SSID del punto
Seguridad e
41ES Conectar y transferir
Page 43

Herramientas
téngalo listo en cualquier momento
Sincronización de empresa
Si utiliza Microsoft™ Office Outlook en la
computadora de su trabajo, el teléfono puede
sincronizar correos electrónicos, eventos y
contactos con el servidor Microsoft Exchange.
• Para agregar su cuenta
“Correo” en la página 31.
• Para elegir qué sincronizar desde su cuenta
Corporativa, toque Aplicaciones
Ajustes > CUENTAS, toque su cuenta,
>
luego elija opciones como
Contactos, o Correo.
Reloj
Búsqueda: Aplicaciones > Reloj
•Alarma: toque una alarma para editarla o
toque para agregar una alarma nueva.
Cuando suene una alarma, toque
para desactivarla o
por diez minutos.
• Configuración: para cambiar el sonido de
alarma, posponerla u otras configuraciones,
toque Menú >
corporativa, consulte
Calendario,
Descartar
Posponer para postergarla
Configuración.
42 Herramientas ES
Page 44

Calendario
Muestre los eventos almacenados en el
teléfono y en los calendarios en línea, todos en
un solo lugar.
Búsqueda: Aplicaciones >
• Agregar eventos: en cualquier vista, toque
Menú >
del evento, luego toque
• Mostrar, editar o borrar eventos: toque un
evento para abrirlo, luego toque editar o
borrar .
Sugerencia: agregue un widget de
la pantalla principal. Toque Aplicaciones
WIDGETS, luego mantenga presionado el
>
widget de
principal.
Nuevo evento, ingrese los detalles
Calendario para agregarlo a la pantalla
Calendario
LISTO.
Calendario a
43ES Herramientas
Page 45

Proteger
Asegúrese de que la información esté protegida
en caso de que pierda o le roben el teléfono.
Búsqueda: Aplicaciones >
Seguridad
>
Bloqueo de pantalla
Para mantener el teléfono seguro, puede hacer
que la pantalla se bloquee cuando se inactive.
Búsqueda: Aplicaciones >
Seguridad > Bloqueo de pantalla y luego
>
seleccione el tipo de bloqueo:
Ninguna: desactive el bloqueo de pantalla.
•
Deslizar: ligero toque a la derecha para
•
desbloquear.
Patrón: diseñe un patrón para desbloquear.
•
PIN: ingrese de cuatro a dieciséis dígitos para
•
desbloquear.
Contraseña: ingrese de cuatro a dieciséis
•
letras, dígitos o símbolos para desbloquear.
Bloqueo de tarjeta SIM
Precaución: si ingresa un código PIN incorrecto
tres veces seguidas, el teléfono bloquea la
tarjeta SIM y pide el código PIN de desbloqueo.
Comuníquese con el proveedor de servicio para
obtener un código de desbloqueo de PIN.
Para establecer un PIN para la tarjeta SIM, que
se debe ingresar cada vez que se encienda el
teléfono:
Ajustes
Ajustes
44 Proteger ES
Page 46

Búsqueda: Aplicaciones > Ajustes
Seguridad > Definir bloqueo de tarjeta SIM
>
Bloquear la tarjeta SIM
>
Para configurar el PIN de SIM, ingrese un
código de 4 dígitos. Para cambiar el código,
Cambiar PIN de SIM.
escoja
Cifrar el teléfono
Precaución: si olvida el código de encriptación,
no puede recuperar los datos almacenados en
el teléfono o en la tarjeta de memoria. El cifrado
de archivos puede tardar una hora o más. Deje
el teléfono conectado y tenga cuidado de no
interrumpir el proceso.
El cifrado protege las cuentas, configuración,
aplicaciones y archivos del teléfono, de modo
que nadie pueda acceder a ellos si se lo roban.
Para cifrar el teléfono y que éste requiera un PIN
o contraseña cada vez que lo encienda:
Búsqueda: Aplicaciones >
Seguridad > Encriptar dispositivo
>
Ajustes
Respaldar y restaurar
Los datos de su cuenta de Google™ se
respaldan en línea. Por lo tanto, si restablece o
reemplaza el teléfono, inicie sesión en su
cuenta de Google para restaurar los contactos,
eventos y otros detalles que haya sincronizado
con la cuenta. Para seleccionar lo que se
sincroniza con la cuenta, toque Aplicaciones
Ajustes > CUENTAS, toque su cuenta
>
Google™ y marque lo que quiera sincronizar.
45ES Proteger
Page 47

Tenga en cuenta que los mensajes de texto, los
registros de llamadas y los elementos
almacenados en el teléfono no se restaurarán.
Para restaurar sus aplicaciones de la tienda
Google Play™, consulte “Google Play™” en la
página 18.
Restablecer
Para restablecer el teléfono a la configuración
de fábrica y borrar todos los datos que contiene,
toque Aplicaciones >
restauración
Advertencia: se borrarán del teléfono todas las
aplicaciones descargadas y los datos del
usuario. No se borrarán los datos de la tarjeta
de memoria.
> Restablecer valores de fábrica.
Ajustes > Copia y
46 Proteger ES
Page 48

Solución de problemas
podemos ayudar
Recuperación ante golpes
En el poco probable evento de que el teléfono
deje de responder al tacto y las teclas, intente
un reinicio forzado: mantenga presionadas la
tecla Encender y la tecla de bajar volumen por
más de 15 segundos. Si es necesario,
mantenga presionado Encender para volver a
encender el teléfono.
Servicio y reparaciones
Si tiene dudas o necesita asistencia, con gusto
le ayudaremos.
Visite el sitio www.motorola.com/support
donde podrá seleccionar diferentes opciones de
atención al cliente. También se puede
comunicar con el Centro de atención a clientes
de Motorola al 0800 666 8676 (Argentina),
800-201-442 (Chile), 01-800-700-1504
(Colombia), 01 800 021 0000 (México),
0800-100-4289 (Venezuela) o 0-800-52-470
(Perú).
,
47ES Solución de problemas
Page 49

Información de seguridad, reglamentos y aspectos legales
Uso y seguridad de la batería
Uso y seguridad de la baterí a
La siguiente información de seguridad y uso de la batería aplica a todos los
dispositivos móviles Motorola.
principal no extraíble
deben ignorar los detalles relacionados con la manipulación y el
reemplazo de la batería
servicio aprobado de Motorola y
reemplazarla, a menos que sea realizado por un representan te de
servicio técnico, puede dañar el producto e invalidar su garantía
Importante: manipule y almacene adecuadamente las baterías para
evitar lesiones o daños.
baterías surgen del manejo inadecuado de las baterías y específicamente del
uso continuo de baterías dañadas.
RESTRICCIONES
• No desarme, rompa, pe rfore, triture ni intente cambiar de ningún
otro modo la forma de la batería.
• No utilice herramientas, objetos afilados o fuerza excesiva para
insertar o remover la batería porque esto puede dañar la batería.
• No permita que el dispositivo móvil ni la batería entren en contacto
con líquidos.*
que produce corrosión.
• No permita que la batería toque objetos metálicos.
metal, como joyas, permanecen en contacto prolongado con los puntos de
contacto de la batería, la batería se puede sobrecalentar.
• No ponga su dispositivo móvil o batería cerca de una fuente de
calor.*
Las temperaturas altas pueden hacer que la batería se hinche,
tenga fugas o falle.
• No seque una batería mojada o húmeda con un electrodoméstico o
una fuente de calor externa
microondas.
RECOMENDACIONES
• Evite dejar el dispositivo móvil dentro del automóvil a altas
temperaturas.*
• Evite dejar caer la batería o el dispositivo móvil.*
elementos, especialmente en una superficie dura, puede provocar un daño
potencial.*
Si el dispositivo móvil usa una batería
(como se indica en la información del producto),
; la batería solo debe ser reemplazada por un
cualquier intento de removerla o
La mayoría de los problemas de seguridad con las
Los líquidos pueden entrar a los circuitos del dispositivo, lo
, como un secador de pelo o un horno
se
.
Si objetos de
Dejar caer estos
48
Información de seguridad, reglamentos y aspectos legales
ES
Page 50

• Comuníquese con el proveedor de servicio o con Motorola si el
032375o
dispositivo móvil o la batería se dañan en alguna de las formas
señaladas aquí.
*Nota:
asegúrese siempre que las cubiertas de la batería, los conectores y los
compartimientos estén cerradas y asegurados para evitar una exposición
directa de la batería a cualquiera de estas condiciones, incluso si la información
de su producto indica que su
por estas condiciones.
Importante: Motorola recomienda utilizar siempre baterías y
cargadores marc a Motorola para asegurar la calidad y la seguridad.
garantía de Motorola no cubre daños provocados al dispositivo móvil por el uso
de baterías y/o cargadores que no sean Motorola. Para ayudar a distinguir entre
baterías auténticas de Motorola de aquellas que no lo son o baterías
falsificadas (que pueden no tener una protección de seguridad adecuada),
Motorola incluye hologramas en sus baterías. Usted debe confirmar que
cualquier batería que adquiera tenga el holograma “Motorola Original”.
Si ve en la pantalla un mensaje como
puede cargar
•
Retire la batería y revísela para confirmar si tiene el holograma “Motorola
Original”;
•
Si no tiene el holograma, la batería no es una batería Motorola;
•
Si tiene el holograma, vuelva a poner la batería e intente cargarla
nuevamente;
•
Si el mensaje permanece, comuníquese con un centro de servicio Motorola
autorizado.
Advertencia:
dar origen a un incendio, una explosión, una fuga u otra situación de peligro.
Reciclaje y eliminación ade cuada y segura de la batería:
eliminación de la batería no sólo es importante por seguridad, además
beneficia el medio ambiente. Puede reciclar las baterías usadas en varios
lugares dispuestos por los distribuidores o el proveedor de servicio. Puede
encontrar información adicional acerca de la correcta eliminación y reciclaje en
www.motorola.com/recycling
Eliminación:
elimine inmediatamente las baterías usadas de
acuerdo a las normas locales. Comuníquese con el centro local de
reciclaje o con organizaciones nacionales de reciclaje para obtener
más información acerca de cómo desechar las baterías.
Advertencia:
dispositivo móvil
, realice los siguientes pasos:
puede resistir daños causados
Batería no válida
o
No se
el uso de una batería o cargador que no sean Motorola puede
la correcta
.
jamás arroje las baterías al fuego, ya que pueden explotar.
La
Información de seguridad, reglamentos y aspectos legales
49ES
Page 51

Carga de la batería
Carga de la batería
Consideraciones durante la carga de la batería del producto:
•
Durante la carga, mantenga su batería y cargador a temperatura ambiente
para una carga de batería eficiente.
•
Las baterías nuevas no están cargadas totalmente.
•
El proceso puede demorar más en las baterías nuevas o almacenadas
durante un período prolongado.
•
Las baterías y los sistemas de carga Motorola tienen circuitos que protegen
la batería contra daños por sobrecarga.
Accesorios de terceros
Accesorios de te rceros
El uso de accesorios de terceros, entre los que se incluyen, baterías,
cargadores, audífonos, cubiertas, estuches, protectores plásticos y tarjetas de
memoria, puede afectar el rendimiento de su dispositivo móvil. En algunos
casos, los accesorios de terceros pueden ser peligrosos y pueden anular la
garantía de su dispositivo móvil. Si desea obtener una lista de accesorios de
Motorola, visite
Precauciones al conducir
Precauciones al conduci r
Al conducir siempre debe hacerlo en forma responsable y segura. El uso de
dispositivos o accesorios móviles para una llamada u otra aplicación mientras
conduce puede provocar una distracción, y puede estar prohibido o restringido
en ciertas áreas; obedezca siempre las leyes y regulaciones sobre el uso de
estos productos.
Mientras condu ce, NUNCA:
•
•
•
•
Mientras condu ce, SIEMPRE:
•
•
•
•
•
•
Recuerde seguir las “Prácticas inteligentes al conducir” en
www.motorola.com/callsmart
www.motorola.com/products
Escriba, lea o ingrese o revise textos, correos o cualquier otro dato escrito.
Navegue por Internet.
Ingrese información de navegación.
Realice ninguna otra función que desvíe su atención del camino.
Mantenga la vista en el camino.
Utilice un dispositivo de manos libres si dispone de uno o si la ley lo exige
en su área.
Ingrese información acerca de su destino en un dispositivo de navegación
antes de
conducir.
Utilice las funciones activadas por voz (como marcado por voz) y funciones
de habla (como instrucciones audibles), si están disponibles.
Obedezca todas las leyes y regulaciones locales sobre el uso de
dispositivos y accesorios móviles en el vehículo.
Finalice la llamada u otra tarea si no puede concentrarse al conducir.
.
(solo en inglés).
50
Información de seguridad, reglamentos y aspectos legales
ES
Page 52

Ataques, pérdida de conocimiento y cansancio de la vista
Ataques, pérdi da de conoc imiento y ca nsancio d e la vist a
Para reducir el cansancio de la vista y evitar dolores de cabeza, siempre es
aconsejable mantener la pantalla a una distancia cómoda de sus ojos, usarla en
un área bien iluminada y hacer pausas frecuentes.
Algunas personas pueden ser susceptibles a ataques o pérdida de
conocimiento (incluso si nunca antes han tenido uno) cuando se exponen a
luces o patrones de luces destellantes, como por ejemplo al usar juegos de
video o ver videos con efectos de luces destellantes.
Deje de usar el dispositivo y consulte a un médico si aparece alguno de los
siguientes síntomas: ataques, pérdida de conocimiento, convulsiones,
movimiento ocul ar o muscular nervioso, pérdida de la conciencia o
desorientación.
En caso de que usted o alguien en su familia hayan experimentado ataques o
pérdidas de conocimiento, consulte a su médico antes de usar una aplicación
que produce efectos de luces destellantes en su dispositivo móvil.
Precaución sobre el uso con volumen alto
Advertencia:
la exposición a ruidos fuertes de cualquier tipo
durante períodos prolongados puede afectar su capacidad
auditiva. Mientras mayor sea el nivel de sonido del volumen,
menos tiempo pasará antes de que se afecte su capacidad
auditiva. Para proteger su capacidad auditiva:
•
Limite la cantidad de tiempo que utiliza los audífonos o
auriculares a volumen alto.
•
Evite subir el volumen para abstraerse de entornos ruidosos.
•
Baje el volumen si no puede escuchar a las personas que le
hablan de cerca.
Si siente molestias en el oído, incluida la sensación de presión o inflamación,
timbres o sonidos distorsionados, debe dejar de utilizar el dispositivo con los
audífonos o auriculares y recibir atención médica.
Para obtener más información acerca de la capacidad auditiva, visite nuestro
sitio Web en
http://direct.motorola.com/hellomoto/nss/AcousticSafety.asp
(sólo en inglés).
Movimiento repetitivo
Movimiento repetit ivo
Cuando realiza acciones repetitivas, como oprimir teclas o ingresar caracteres
con los dedos, puede sufrir molestias ocasionales en manos, brazos, hombros,
Información de seguridad, reglamentos y aspectos legales
51ES
Page 53

cuello o en otras partes del cuerpo. Si continúa sufriendo molestias durante o
después del uso, deje de usar el dispositivo y consulte a un médico.
Niños
Hijos
Mantenga el di spositivo móvil y sus accesorios alejados de los niños
pequeños.
Estos productos no son juguetes y pueden ser peligrosos para los
niños pequeños. Por ejemplo:
•
Es posible que las piezas pequeñas y removibles representen peligros de
asfixia.
•
El uso inadecuado puede provocar sonidos fuertes, que posiblemente
dañen la audición.
•
Las baterías que no se manipulan correctamente pueden sobrecalentarse o
provocar quemaduras.
Supervise el acceso de niños mayores.
un niño mayor utiliza su dispositivo móvil, le recomendamos que controle su
acceso para ayudar a prevenir:
•
Exposición a aplicaciones o contenido inapropiados.
•
Uso indebido de aplicaciones o contenido.
•
Pérdida de datos.
Partes de vidrio
Partes de vidr io
Algunas partes de su dispositivo móvil pueden ser de vidrio. Este vidrio se
puede quebrar si el producto recibe un impacto considerable. Si el vidrio se
quiebra, no lo toque ni intente quitarlo. Deje de usar el dispositivo móvil hasta
que el vidrio sea reemplazado por un centro de servicio calificado.
Advertencias operacionales
Advertencias ope racional es
Obedezca todas las señalizaciones al usar dispositivos móviles en zonas
públicas.
Áreas potencialmente explosivas
Con frecuencia, aunque no siempre, las áreas potencialmente explosivas están
señalizadas y pueden incluir zonas de detonaciones, estaciones de servicio,
zonas de carga de combustible (como la cubierta inferior de los barcos),
instalaciones de transferencia o almacenamiento de combustible o de
productos químicos o zonas donde el aire contiene productos químicos o
partículas, tales como grano en polvo o polvos de metal.
Cuando se encuentre en alguna de esas áreas, apague su dispositivo móvil, y
no retire, instale ni cargue las baterías, a menos que se trate de un modelo de
aparato de radio teléfono específicamente calificado para uso e tales áreas y
certificado como “intrínsecamente seguro” (por ejemplo, aprobado por Factory
Mutual, CSA o UL). En estas zonas se pueden producir chispas que pueden
causar explosiones o incendios.
52
Información de seguridad, reglamentos y aspectos legales
Igual que con una computadora, si
ES
Page 54

Tecla símbolo
032374o
032376o
032375o
La batería, el cargador o el dispositivo móvil pueden incluir los símbolos que se
definen a continuación:
Símbolo Definición
Importante información de seguridad a
continuación.
No deseche la bat ería ni el disposit ivo móvil en el
fuego.
Es posible que la batería o el dispositivo móvil
deban reciclarse de acuerdo con las leyes
locales. Comuníquese con las autoridades de
regulación locales para obtener más información.
No deseche la batería ni el dispositivo móvil con
la basura doméstica. Para obtener más
información, consulte “Reciclaje”.
No use herramientas.
Sólo para uso en interiores.
Escuchar música o voz con un audífono al
máximo de volumen puede ocasionar daños en la
audición.
Señales de radio frecuencia (RF)
Energía de radi ofrecuenci a (RF)
Exposición a señales de RF
Su dispositivo móvil contiene un transmisor y un receptor. Cuando está
encendido, recibe y transmite señales de radio frecuencia (RF). Cuando usted se
comunica con el dispositivo móvil, el sistema que administra las llamadas
controla los niveles de potencia a los que transmite el dispositivo.
Su dispositivo móvil fue diseñado para cumplir con las exigencias de regulación
locales de su país respecto de la exposición de seres humanos a las señales de
RF.
Información de seguridad, reglamentos y aspectos legales
53ES
Page 55

Precauciones de operación con señales de
RF
Con el fin de asegurar el rendimiento óptimo del dispositivo móvil y mantener
la exposición de seres humanos a las señales de RF dentro de los límites
establecidos en las reglamentaciones correspondientes, respete siempre las
siguientes instrucciones y precauciones:
•
Cuando realice o reciba una llamada telefónica, sostenga el dispositivo
móvil como si fuera un teléfono fijo.
•
Si lleva el dispositivo móvil junto al cuerpo, asegúrese de ubicar el
dispositivo móvil a una distancia mínima de 2,54 cm (1 pulgada) del cuerpo,
y si usa cualquier un estuche o portateléfono accesorio, que éste no tenga
partes de metal.
Interferencia y compatibilidad de señales de
RF
Casi todos los dispositivos electrónicos están sujetos a sufrir interferencias por
señales de RF desde fuentes externas si están protegidos, diseñados o
configurados incorrectamente para la compatibilidad con señales de RF. En
determinadas circunstancias, el dispositivo móvil podría producir interferencia
con otros dispositivos.
Siga las instrucciones para evitar problemas de
interferencia
Apague su dispositivo móvil en todos los lugares donde existan avisos
consignados que señalen que debe hacerlo, como hospitales o
establecimientos para el cuidado de la salud.
En un avión, apague el dispositivo móvil cada vez que se lo indique el personal.
Si el dispositivo móvil ofrece un modo de avión o una función similar, consulte
al personal acerca de su uso durante el vuelo.
Dispositivos Médicos
Si tiene un dispositivo médico, incluido un dispositivo médico implantable,
como un marcapasos o desfibrilador, consulte a su proveedor de salud y las
instrucciones del fabricante del dispositivo antes de utilizar este dispositivo
móvil.
Las personas con dispositivos médicos implantables deben observar las
siguientes precauciones:
•
Mantener SIEMPRE el dispositivo móvil a más de 20,32 cm (8 pulgadas) del
dispositivo médico implantable cuando el dispositivo móvil esté
ENCENDIDO.
•
NO llevar el dispositivo móvil en el bolsillo de la camisa.
•
Usar el oído del lado opuesto al del dispositivo médico implantable para
minimizar la posibilidad de interferencia.
54
Información de seguridad, reglamentos y aspectos legales
ES
Page 56

•
APAGAR inmediatamente el dispositivo móvil si se tiene alguna razón para
sospechar que se está produciendo interferencia.
Índice de absorción específico (FCC e IC)
SAR (FCC & IC)
SU DISPOSITIVO MÓVIL CUMPLE CON LOS
LÍMITES DE LA FCC E IC DE EXPOSICIÓN A
LAS ONDAS DE RADIO.
Su dispositivo móvil es un transmisor y receptor de radio. Está diseñado para no
exceder los límites de exposición a las ondas de radio (campos
electromagnéticos de radiofrecuencia) adoptados por la Comisión Federal de
Comunicaciones (Federal Communications Commission, FCC) e Industry Canada
(IC). Estos límites incluyen un margen de seguridad considerable destinado a
garantizar la protección de todas las personas, independientemente de su edad
y salud.
Las pautas de exposición a las ondas de radio utilizan una unidad de medida
conocida como Índice de absorción específico o SAR. El límite SAR para
dispositivos móviles es de 1,6 W/kg .
Las pruebas para SAR se realizan con el dispositivo transmitiendo al nivel de
electricidad certificado más elevado en todas las bandas de frecuencia
probadas utilizando las posiciones estándar de funcionamiento. Los valores
más altos de SAR en virtud de las pautas de la FCC e IC para su modelo de
dispositivo se indican a continuación:
SAR en la
cabeza
SAR cuando
se lleva
Durante el uso, los valores de SAR reales para el dispositivo por lo general
están muy por debajo de los valores indicados. Esto es porque, con propósitos
de eficiencia del sistema y para minimizar la interferencia en la red, la potencia
de funcionamiento del dispositivo móvil desciende automáticamente cuando no
se necesita toda la potencia para la llamada. Mientras más baja sea la entrada
de alimentación del dispositivo, menor será el valor de SAR.
Si está interesado en reducir aún más su exposición a la radiofrecuencia, puede
hacerlo fácilmente al limitar su uso o usar un dispositivo manos libres para
mantener el dispositivo alejado de la cabeza y el cuerpo.
Podrá encontrar información adicional en
UMTS 850 MHz, Wi-Fi, Bluetooth 0,79 W/kg
GSM 850 MHz, Wi-Fi, Bluetooth 0,39 W/kg
www.motorola.com/rfhealth
.
Información de seguridad, reglamentos y aspectos legales
55ES
Page 57

Índice de absorción específico (ICNIRP)
SAR (ICNIRP)
SU DISPOSITIVO MÓVIL CUMPLE CON LAS
PAUTAS INTERNACIONALES DE
EXPOSICIÓN A LAS ONDAS DE RADIO.
Su dispositivo móvil es un transmisor y receptor de radio. Está diseñado para
no exceder los límites de exposición a las ondas de radio (campos
electromagnéticos de radiofrecuencia) recomendadas por las pautas
internacionales. Estas pautas fueron desarrolladas por una organización
científica independiente (ICNIRP) e incluyen un margen de seguridad sustancial
diseñado para asegurar la seguridad de todas las personas, sin importar su
edad ni salud.
Las pautas de exposición a las ondas de radio utilizan una unidad de medida
conocida como Índice de absorción específico o SAR. El límite SAR para
dispositivos móviles es de 2 W/kg .
Las pruebas para SAR se realizan con el dispositivo transmitiendo al nivel de
electricidad certificado más elevado en todas las bandas de frecuencia
probadas utilizando las posiciones estándar de funcionamiento. Los valores
más altos de SAR en virtud de las pautas del ICNIRP para su modelo de
dispositivo se indican a continuación:
SAR en la
cabeza
SAR cuando
se lleva
Durante el uso, los valores de SAR reales para el dispositivo por lo general
están muy por debajo de los valores indicados. Esto es porque, con propósitos
de eficiencia del sistema y para minimizar la interferencia en la red, la potencia
de funcionamiento del dispositivo móvil desciende automáticamente cuando
no se necesita toda la potencia para la llamada. Mientras más baja sea la
entrada de alimentación del dispositivo, menor será el valor de SAR.
Si está interesado en reducir aún más su exposición a la radiofrecuencia,
puede hacerlo fácilmente al limitar su uso o usar un dispositivo manos libres
para mantener el dispositivo alejado de la cabeza y el cuerpo.
Podrá encontrar información adicional en
UMTS 850 MHz, Wi-Fi, Bluetooth 0,60 W/kg
GSM 850 MHz, Wi-Fi, Bluetooth 0,29 W/kg
www.motorola.com/rfhealth
.
56
Información de seguridad, reglamentos y aspectos legales
ES
Page 58

Declaración de conformidad con las
0168
directivas de la Unión Europea
Conformidad con l a UE
La siguiente información sobre el cumplimiento de CE se aplica a los
dispositivos móviles de Motorola que poseen una de las siguientes marcas CE:
0168
Mediante la presente, Motorola declara que este producto cumple con:
•
Los requisitos esenciales y demás provisiones pertinentes de la Directiva
1999/5/EC
•
Todas las demás Directivas de la UE pertinentes
Para productos compatibles con Wi-Fi 802.11a (como se define en la
información del producto): este dispositivo está restringido a uso en interiores
cuando opera en la banda de frecuencia Wi-Fi de 5,15 a 5,25 GHz (802.11a).
Lo siguiente constituye un ejemplo de un Número de aprobación de un producto
común:
0168
Tipo: MC2-41H14
Puede ver la Declaración de Conformidad (DoC) de su producto con la Directriz
1999/5/EC (Directriz R&TTE) en
Para encontrar la DoC, ingrese el Número de aprobación que aparece en la
etiqueta del producto en la barra “Buscar” del sitio Web.
Aviso de la FCC para los usuarios
Aviso FCC
La siguiente afirmación se aplica a todos los productos que poseen el
logotipo de la FCC y/o FCC ID en su etiqueta.
Este equipo ha sido probado y se comprobó que cumple con los límites para un
dispositivo digital Clase B, en aplicación de lo dispuesto en la parte 15 de las
Normas de la FCC. Consulte CFR 47 Sec.15.105(b). Estos límites están
diseñados para proporcionar protección razonable contra interferencia dañina
en una instalación residencial. Este equipo genera, usa y puede irradiar energía
de radiofrecuencia y, si no se instala y usa de acuerdo con las instrucciones,
puede causar interferencia dañina a las comunicaciones por radio. Sin
Información de seguridad, reglamentos y aspectos legales
Número de
aprobación
de producto
www.motorola.com/rtte
(solo en inglés).
57ES
Page 59

embargo, no se garantiza que no ocurra interferencia en una instalación en
particular. Si este equipo causa interferencia dañina en la recepción de radio o
televisión, lo que se puede descubrir encendiendo y apagando el equipo, se
aconseja al usuario que intente corregir la interferencia siguiendo uno o más
de los procedimientos indicados a continuación:
•
Reoriente o ubique en otra parte la antena receptora.
•
Aumente la separación entre el equipo y el receptor.
•
Conecte el equipo a una toma de corriente o un circuito distinto al cual está
conectado el receptor.
•
Pida ayuda al distribuidor o a un técnico de radio/TV con experiencia.
Este dispositivo cumple con la parte 15 de las Normas de la FCC. Su
funcionamiento está sujeto a las siguientes dos condiciones: (1) este
dispositivo no puede provocar interferencia dañina y (2) este dispositivo debe
aceptar cualquier interferencia recibida, incluso aquella que pudiera provocar
un funcionamiento no deseado. Consulte CFR 47 Sec. 15.19(a)(3).
Motorola no aprueba ningún cambio ni modificación del dispositivo realizados
por el usuario. Cualquier cambio o modificación puede anular la autoridad del
usuario para operar el equipo. Consulte CFR 47 Sec. 15.21.
Para productos compatibles con Wi-Fi 802.11a (como se define en la
información del producto): en Estados Unidos, no use el dispositivo al aire libre
mientras esté conectado a una red Wi-Fi 802.11a Wi-Fi. La FCC prohíbe dicho
uso al aire libre ya que las frecuencias 5,15-5,25 GHz pueden causar
interferencia con Servicios satelitales móviles (MSS). Los puntos de acceso
Wi-Fi públicos que se encuentren en este rango se optimizan para uso en
interiores.
Avisos de software
Aviso s de s oft ware
Advertencia contra el desbloqueo del carga dor de arranque o la
alteración del software de sistema operativo del producto:
recomienda enfáticamente no alterar el sistema operativo del producto, el que
incluye el desbloqueo del cargador de arranque, convertirse en super usuario
(root) de un dispositivo o ejecutar cualquier otro software operativo fuera de
las versiones aprobadas y emitidas por Motorola y sus asociados. Dichas
alteraciones pueden causar daños permanentes en su producto, hacer que se
vuelva inseguro o provocar fallas en éste. En tales casos, ni el producto ni
cualquier daño derivado de ello serán cubiertos por esta garantía.
Información importante de la FCC:
cambio en el producto que afecte al otorgamiento de la autorización de equipo
de la FCC. El otorgamiento de la FCC se basa en la emisión, modulación y
características de transmisión del producto, incluidos: los niveles de potencia,
frecuencia de funcionamiento y ancho de banda, niveles del índice SAR, ciclo
de trabajo, modo de transmisión (por ejemplo, CDMA, GSM), y el método
indicado para el uso del producto (por ejemplo, cómo sostener el teléfono o
58
Información de seguridad, reglamentos y aspectos legales
no debe realizar ni habilitar ningún
Motorola
ES
Page 60

cómo usarlo cerca del cuerpo). Un cambio en cualquiera de estos factores
anulará el otorgamiento de la FCC. Es ilegal operar un producto de transmisión
sin un otorgamiento válido.
Servicios de ubicación
Lugar
La siguiente información se aplica a los dispositivos móviles de Motorola que
incluyen la funcionalidad basada en la ubicación. Las fuentes de ubicación
pueden incluir GPS, AGPS y Wi-Fi.
Su dispositivo móvil puede utilizar señales del Sistema de posicionamiento
global (GPS) para las aplicaciones basadas en la ubicación. El GPS emplea
satélites controlados por el gobierno de los Estados Unidos que están sujetos a
los cambios implementados de acuerdo con la política del Departamento de
Defensa y el Federal Radio Navigation Plan. Estos cambios pueden afectar el
rendimiento de la tecnología de ubicación de su dispositivo móvil.
Su dispositivo móvil también puede usar el Sistema de posicionamiento global
asistido (AGPS), que obtiene información de la red celular para mejorar el
rendimiento del GPS. El AGPS usa la red del proveedor de servicios
inalámbricos y por lo tanto se pueden generar cobros por tiempo de conexión,
datos y/o cargos adicionales de acuerdo a su plan de servicios. Comuníquese
con el proveedor de servicios inalámbricos para conocer detalles.
Su dispositivo móvil también puede usar señales Wi-Fi para determinar su
ubicación aproximada, mediante la información de redes Wi-Fi conocidas y
disponibles.
Su ubicación
La información basada en la ubicación incluye información que se puede usar
para determinar la ubicación aproximada de un dispositivo móvil. Los
dispositivos móviles que están conectados a una red inalámbrica transmiten
información basada en la ubicación. Los dispositivos compatibles con la
tecnología de ubicación también transmiten información basada en la
ubicación. Además, si usa aplicaciones que requieren información basada en la
ubicación (por ejemplo, instrucciones de conducción), dichas aplicaciones
transmiten información basada en la ubicación. Puede que esta información
basada en la ubicación se comparta con terceros, incluso el proveedor de
servicios inalámbricos, proveedores de aplicaciones, Motorola y otros terceros
que brinden servicios.
Llamadas de emergencia
Cuando realiza una llamada de emergencia, la red celular puede activar la
tecnología AGPS del dispositivo móvil para indicar su ubicación aproximada a
los centros de respuesta a emergencias.
AGPS tiene limitaciones y
•
siempre entregue la información más completa de su ubicación al centro de
respuesta a emergencias y
Información de seguridad, reglamentos y aspectos legales
puede que no funcione en su áre a
. Por lo tanto:
59ES
Page 61

•
permanezca al teléfono el tiempo necesario para que el centro de respuesta
a emergencias le de instrucciones.
Navegación
Tecla
La siguiente información se aplica a los dispositivos móviles de Motorola que
incluyen funciones de navegación.
Al utilizar funciones de navegación, tenga en cuenta que la información de
mapas, direcciones y otros datos de navegación pueden contener datos
inexactos o incompletos. Es posible que algunos países no dispongan de
información completa. Por lo tanto, debe confirmar visualmente que las
instrucciones de navegación concuerden con lo que ve. Todos los conductores
deben poner atención a las condiciones del camino, cierres, tráfico y a todos
los demás factores que pueden influir en la conducción. Obedezca siempre las
señales del camino.
Privacidad y seguridad de datos
Privacidad y segu ridad de datos
Motorola entiende que la privacidad y seguridad de los datos es importante
para todos. Dado que algunas funciones de su dispositivo móvil pueden afectar
su privacidad o la seguridad de sus datos, siga estas recomendaciones para
optimizar la protección de su información:
• Controle el acces o
lugares en los que otras personas puedan tener acceso no controlado a él.
Use las funciones de seguridad y bloqueo del dispositivo donde se
encuentren disponibles.
• Mantenga actualizad o el software
software/aplicaciones hace disponibles parches o arreglo de software para
su dispositivo móvil que actualiza la seguridad del dispositivo, instálelo tan
pronto como le sea posible.
• Información persona l segura
información personal en diversas ubicaciones, incluso en la tarjeta SIM, la
tarjeta de memoria y la memoria del teléfono. Asegúrese de remover toda
la información personal antes de reciclar, devolver o regalar su dispositivo.
También puede respaldar sus datos personales para transferirlos a un
nuevo dispositivo.
Nota:
dispositivo móvil, vaya a
• Cuentas en línea
Motorola en línea (como MOTOBLUR). Vaya a la cuenta para obtener
información acerca de cómo administrar la cuenta y cómo usar las
funciones de seguridad, comoel borrado remoto y la ubicación del
dispositivo (donde estén disponibles).
• Aplicaciones y actual izaciones
con cuidado, e instálelas solo de fuentes seguras. Algunas aplicaciones
60
Información de seguridad, reglamentos y aspectos legales
: mantenga consigo el dispositivo móvil y no lo deje en
: si Motorola o un proveedor de
: el dispositivo móvil puede almacenar
para obtener información acerca de cómo copiar o remover datos del
www.motorola.com/support
: algunos dispositivos móviles proporcionan una cuenta
.
: elija sus aplicaciones y actualizaciones
ES
Page 62

pueden afectar el rendimiento del teléfono y/o tener acceso a información
privada como detalles de la cuenta, datos de llamadas, detalles de
ubicación y recursos de red.
• Opciones inalámbricas
Wi-Fi, solo conéctese a redes Wi-Fi seguras. Asimismo, al usar su
dispositivo como un enlace activo (donde sea posible), use seguridad de red.
Estas precauciones le permitirán impedir el acceso no autorizado al
dispositivo.
• Información basada en la ubicación
habilitados con tecnologías basadas en la ubicación, como GPS, AGPS o
Wi-Fi, pueden transmitir información basada en la ubicación. Consulte
“Servicios de ubicación” para obtener más detalles.
• Otra información que puede transmitir el dispositivo
también puede transmitir información de prueba y otros diagnósticos
(incluso basada en la ubicación) y otra información que no sea personal a
Motorola u otros servidores de terceros. Esta información se usa para
mejorar los productos y servicios que brinda Motorola.
Si tiene alguna otra pregunta acerca de cómo el uso de su dispositivo móvil
puede afectar su privacidad o la seguridad de los datos, comuníquese con
Motorola a
privacy@motorola.com
Uso y cuidado
Uso y cuidado
Para proteger su dispositivo móvil Motorola, observe lo siguiente:
líquidos
No exponga su dispositivo móvil al agua, a la lluvia, a la humedad
extrema, al sudor ni a otros líquidos.
secado
No intente secar el dispositivo móvil en un horno microondas,
horno convencional o secador de pelo, ya que puede dañarlo.
calor o frío extremo
No guarde ni use su dispositivo móvil a temperaturas inferiores a
-10 °C (14 °F) ni superiores a 60 °C (140 °F) . No recargue su
dispositivo móvil a temperaturas inferiores a 0 °C (32 °F) ni
superiores a 45 °C (113 °F) .
polvo y suciedad
No exponga su dispositivo móvil al polvo, a la suciedad, a arena,
a alimentos ni a otros materiales no apropiados.
: para dispositivos móviles con funciones de
: los dispositivos móviles
: el dispositivo
, o con su proveedor de servicio.
Información de seguridad, reglamentos y aspectos legales
61ES
Page 63

limpieza
Para limpiar su dispositivo móvil, use sólo un paño suave y seco.
No use alcohol ni otras soluciones de limpieza.
golpes y vibraciones
No deje caer su dispositivo móvil.
protección
Para ayudar a proteger su dispositivo móvil, siempre asegúrese
de que las cubiertas de la batería, de los conectores y de los
compartimientos estén cerradas y seguras.
Reciclaje
Reciclaje
Dispositivos móviles y accesorios
No deseche dispositivos móviles ni accesorios eléctricos (como
cargadores, audífonos o baterías) con la basura doméstica o en el
fuego. Estos productos se deben eliminar de acuerdo con los
planes nacionales de recolección y reciclaje que lleva a cabo la
autoridad local o regional. Como alternativa, puede devolver los dispositivos
móviles y los accesorios eléctricos no deseados a cualquier Centro de servicio
autorizado de Motorola de su región. Podrá encontrar los detalles sobre los
planes nacionales de reciclaje aprobados por Motorola y más información
acerca de las actividades de reciclaje de la empresa en:
www.motorola.com/recycling
Empaque y guías del producto
El empaque del producto y las guías del producto sólo se deben eliminar de
acuerdo con los requisitos nacionales de recolección y reciclaje. Comuníquese
con las autoridades regionales para obtener más detalles.
Derechos de autor del software
Derechos de autor del software
Los productos Motorola pueden incluir software protegido por derechos de
autor de Motorola y de terceros almacenado en las memorias de los
semiconductores o en otros medios. Las leyes de Estados Unidos y de otros
países reservan para Motorola y para otros proveedores de software ciertos
derechos exclusivos sobre el software protegido por derechos de autor, como
los derechos exclusivos para distribuir o reproducir dicho software. En
consecuencia, no podrá modificarse, someterse a operaciones de ingeniería
inversa, distribuirse ni reproducirse de forma alguna, según lo permitido por la
ley, ningún software protegido por derechos de autor contenido en los
62
Información de seguridad, reglamentos y aspectos legales
.
ES
Page 64

productos Motorola. Asimismo, no se considerará que la compra de productos
Motorola otorgue en forma directa, implícita, por exclusión ni de ningún otro
modo una licencia sobre los derechos de autor, patentes o aplicaciones de
patentes de Motorola ni de ningún otro proveedor de software, excepto la
licenci a normal, no exclusiva y sin regalías de uso que surge de las
consecuencias legales de la venta de un producto.
Contenido con derechos de autor
Contenido con der echos de autor
La copia no autorizada de materiales con derechos de autor es contraria a las
disposiciones de las leyes de derechos de autor de los Estados Unidos y de
otros países. Este dispositivo está destinado sólo a la copia de materiales sin
derechos de autor, materiales sobre los cuales usted posea los derechos de
autor o materiales que usted esté autorizado para copiar, o para cuya copia
tenga permiso legal. Si no está seguro acerca de su derecho de copiar algún
material, comuníquese con su consejero legal.
Información de software de código abierto
Información de l a OSS
Para obtener instrucciones acerca de cómo conseguir una copia de cualquier
código origen que Motorola haya dejado disponible al público y que se
relacione con el software utilizado en este dispositivo móvil Motorola, puede
enviar su solicitud a la siguiente dirección: asegúrese de incluir en su solicitud
el número de modelo y de la versión de software.
MOTOROLA MOBILITY LLC
OSS Management
600 North US Hwy 45
Libertyville, IL 60048
USA
El sitio Web de Motorola
inglés) también contiene información acerca del uso de código abierto por parte
de Motorola.
Motorola creó el sitio Web
portal para la interacción con la comunidad de software en general.
Para ver información adicional acerca de licencias, reconocimientos y avisos de
derechos de autor necesarios para paquetes de código abierto usados en este
dispositivo móvil Motorola, vaya a Aplicaciones >
del dispositivo >Información legal >Licencias de
código abierto
aplicaciones autónomas que presentan avisos complementarios para paquetes
de código abierto usados en aquellas aplicaciones.
http://opensource.motorola.com
http://opensource.motorola.com
(solo en
como un
Ajustes >Acerca
. Además, este dispositivo Motorola puede incluir
Información de seguridad, reglamentos y aspectos legales
63ES
Page 65

Servicio y reparaciones
Servicio y reparaci ones
Si tiene dudas o necesita asistencia, con gusto le ayudaremos.
Visite el sitio
www.motorola.com/support
diferentes opciones de atención al cliente. También se puede comunicar con el
Centro de atención a clientes de Motorola al 0800 666 8676 (Argentina),
800-201-442 (Chile), 01-800-700-1504 (Colombia), 01 800 021 0000 (México),
0800-100-4289 (Venezuela) o al 0-800-52-470 (Perú).
¿Cómo obtener servicio u otra información?
1. Por favor ingrese y revise la sección Atención a clientes en línea del sitio
Web para el consumidor de Motorola antes de solicitar el servicio por
garantía.
2. Si el Producto aún no funciona de manera adecuada después de usar este
recurso, comuníquese con el Garante que se indica en el sitio Web de
Motorola o la información de contacto para la ubicación correspondiente.
3. Un representante de Motorola, o de un Centro de reparaciones autorizado de
Motorola, ayudará a determinar si su Producto requiere servicio. Es posible
que tenga que descargar, o de otro modo obtener y aceptar actualizaciones
de software de Motorola o de un Centro de reparaciones autorizado de
Motorola. Usted es responsable de los cargos por servicios del operador
aplicables en que incurra al obtener las descargas requeridas. Para recibir
asistencia adicional respecto de la garantía es necesario cumplir con el
proceso de garantía, las instrucciones de reparación y aceptar las
actualizaciones de software.
4. Si la actualización de software no corrige el problema, recibirá instrucciones
sobre cómo enviar el Producto a un Centro de reparaciones autorizado de
Motorola o a otra entidad.
5. Para obtener servicio de garantía, conforme lo permita la ley vigente, usted
debe incluir: (a) una copia de su recibo, boleta de compra u otra prueba de
compra comparable; (b) una descripción escrita del problema; (c) el nombre
de su proveedor de servicio, si corresponde; (d) su dirección y número de
teléfono. En caso de que el Producto no esté cubierto por la Garantía
limitada de Motorola, esta última informará al consumidor sobre la
disponibilidad, el precio y otras condiciones aplicables a la reparación del
Producto.
Para obtener servicio u otra información, por favor ingrese y revise la
sección Atención a clientes en línea del sitio Web para el consumidor
de Motorola en www.motorola.com.
, donde podrá seleccionar
64
Información de seguridad, reglamentos y aspectos legales
ES
Page 66

Garantía global limitada de Motorola Mobility LLC para teléfonos móviles
Garantía global
PARA LOS CLIENTES QUE ESTÁN CUBIERTOS POR LEYES O
REGULACIONES DE PROTECCIÓN AL CONSUMIDOR EN SU PAÍS DE
COMPRA O, SI FUESE DIFERENTE, EN SU PAÍS DE RESIDENCIA, LOS
BENEFICIOS QUE OTORGA ESTA GARANTÍ A LIMITADA SON
ADICIONALES A TODOS LOS DERECHOS Y RECURSOS ESTIPULADOS
POR DICHAS LEYES O REGULACIONES.
¿Quién está cubierto?
Esta Garantía limitada se extiende sólo al primer comprador consumidor del
Producto y no es transferible.
¿Qué cubre esta garantía limitada?
Las obligaciones de garantía de Motorola Mobility LLC o de sus subsidiarios se
limitan a los términos y condiciones definidos en el presente documento. Salvo
las exclusiones enumeradas a continuación, Motorola Mobility LLC o sus
subsidiarias (“Motorola”) garantizan este teléfono móvil y cualquier accesorio
contenido en la caja que esté incluido en dicho teléfono móvil (“Producto”)
contra defectos en materiales y mano de obra bajo uso normal, por un período
de UN (1) AÑO a contar de la fecha de compra minorista por el comprador
usuario final original, o el período tiempo requerido por las leyes del país donde
se compró el Producto, lo que sea mayor (“Período de garantía”).
Las reparaciones realizadas en virtud de esta Garantía limitada están cubiertos
por el resto del Período de garantía original o 90 días a partir de la fecha de
servicio, lo que sea mayor. Toda actualización al producto original estará
cubierta solo durante el Período de garantía original.
Esta Garantía limitada sólo estará disponible en el país donde se compró el
Producto. Motorola puede proporcionar el servicio fuera del país de compra, en
la medida de que sea posible y en virtud de los términos y condiciones del país
de compra.
Esta Garantía limitada se aplica sólo a Productos nuevos que sean a) fabricados
por o para Motorola según lo identifica la marca comercial, el nombre comercial
o el logotipo “Motorola” legalmente adherido a ellos; b) adquiridos por
consumidores en un revendedor o distribuidor autorizado de Productos
Motorola y c) acompañados por esta Garantía limitada por escrito.
¿Qué hará Motorola?
Si surge un defecto o daño cubierto y se recibe un reclamo de garantía válido
dentro del Período de garantía aplicable, Motorola, a su exclusivo criterio, a
menos que la ley pertinente exija otra cosa (1) reparará, sin costo, el defecto o
daño al usar piezas de repuesto nuevas, usadas o reacondicionadas/renovadas
y funcionalmente equivalentes; o (2) intercambiará el Producto con un Producto
Información de seguridad, reglamentos y aspectos legales
65ES
Page 67

de reemplazo nuevo o reacondicionado/renovado o de otro modo
remanufacturado con piezas nuevas o usadas y que es funcionalmente
equivalente al Producto original o (3) reembolsará el precio de compra de los
Productos cubiertos por los términos y condiciones de esta Garantía limitada.
Los Productos, piezas y documentación de respaldo proporcionada a Motorola
como parte del proceso de garantía, pasará a formar parte de la propiedad de
Motorola, y es posible que no se devuelvan. Cuando se entrega un reemplazo o
un reembolso, el Producto para el cual se proporcionó el reemplazo o el
reembolso se debe devolver a Motorola y pasará a formar parte de la
propiedad de Motorola.
Exclusiones (productos y accesorios)
Esta garantía no se aplica a:
(a)
Las Piezas de co nsumo
diseñados para disminuir su funcionamiento con el tiempo a menos que se
haya producido debido a un defecto en los materiales o la mano de obra. Como
todas las baterías, la capacidad máxima de ésta disminuirá con el tiempo y
uso, no se considera un defecto. Sólo las baterías defectuosas y las que
presenten filtraciones están cubiertas por esta garantía.
(b)
Daño cosmético
otros daños cosméticos.
(c)
Daños causados por el uso de Productos que no sean Motorola.
excluyen de la cobertura los defectos que resulten del uso de Productos,
accesorios u otros equipos periféricos, entre otros, cubiertas, piezas o
software.
(d)
Daños causados por accidente, maltrato, uso indebido, contacto
con líquidos, incendio, terremoto u otras causas externas
(i) daños causados por accidente, maltrato, uso indebido, contacto con líquidos,
incendio, terremoto u otras causas externas; entre otros: (i) uso u operación
inadecuados (por ejemplo, operar el Producto de una forma diferente a su uso
permitido o previsto según las especificaciones de Motorola, incluso, pero sin
limitarse a ello, de acuerdo con lo estipulado por Motorola en el Manual del
usuario, la Guía de inicio rápido, los Tutoriales en línea y otra documentación
de los Productos), almacenamiento inadecuado (por ejemplo, someter el
Producto a temperaturas extremas), maltrato o descuido (por ejemplo, clips,
seguros o conectores quebrados, doblados o faltantes), daño por impacto (por
ejemplo, dejar caer el producto); (ii) contacto con líquidos, agua, lluvia,
humedad extrema, transpiración excesiva, u otra humedad, arena, alimentos,
sustancias sucias o similares (excepto en los Productos vendidos como
resistentes a dichas sustancias, pero sólo en la medida de que el daño no haya
sido causado por asegurar en forma incorrecta los elementos de protección del
productos o someter el Producto a condiciones que exceden cualquier límite o
especificaciones indicadas); (iii) uso de los Productos con fines de arriendo
comercial; o (iv) causas o acciones externas que no son de responsabilidad de
66
Información de seguridad, reglamentos y aspectos legales
, como baterías o revestimientos de protección
, incluidos entre otros, rayones, abolladuras, hendiduras u
Se
; entre otros:
ES
Page 68

Motorola, entre las que se incluyen inundaciones, incendios, terremotos,
tornados u otros eventos fortuitos.
(e)
Servicio o modificación sin autorización.
los defectos o daños que resulten del servicio, prueba, ajuste, instalación,
mantenimiento, alteración o modificación de cualquier tipo, incluidas sin límite,
la manipulación o alteración de software, realizadas por personas ajenas a
Motorola o sus centros de servicio autorizados. Sin importar lo anterior,
cualquier producto que tenga su cargador de arranque desbloqueado o cuyo
sistema operativo haya sido alterado, incluido cualquier intento fallido por
desbloquear el cargador de arranque o alterar dicho sistema operativo, no está
cubierto por esta garantía, sin importar si dichas modificaciones están
autorizadas, aprobadas o sancionadas de alguna forma por Motorola.
(f)
Un producto o una pieza que se ha modificado de alguna manera sin
el permiso por escrito de Motorola.
de alguna manera para evitar que Motorola determine si dichos productos
están cubiertos por los términos de esta Garantía limitada se excluyen de la
garantía. Lo anterior incluirá, entre otros (i) números de serie, etiquetas de
fechas u otros códigos del fabricante que se hayan quitado, alterado o borrado;
(ii) números de serie que no coincidan o duplicados; o (iii) sellos rotos u otra
evidencia de intervención. No abra el Producto ni intente repararlo por su
cuenta, ya que al hacerlo puede causar algún daño que no esté cubierto por
esta garantía.
(g)
Uso y desgaste normales u otro debido al desgaste normal del
Producto.
(h)
Defectos, daños o mal funcion amiento del Producto debido a
cualquier serv icio o red de comunicación al cual se sus criba o use con
los Productos.
(i)
Todo el software, incluido el software de sistema operativo,
software de terceros, aplicaciones y todo otro tipo de software.
Software distribuido por Motorola se proporciona “TAL Y COMO ESTÁ” y
“SEGÚN SU DISPONIBILIDAD”, “CON TODAS SUS FALLAS” sin garantías de
ningún tipo. La Garantía limitada no se aplica a ningún producto que no sea de
Motorola o cualquier software, incluso si se incluye o vende con el hardware de
Motorola, a menos que la ley local pertinente exija otra cosa.
(j)
Los Productos que han sido renovados, reacondicionados o
remanufacturados
en virtud de los términos de esta Garantía limitada.
Si el daño está fuera del alcance de la cobertura de la garantía, los servicios de
reparación pueden estar disponibles pero, todos los costos asociados a dichas
reparaciones fuera de la garantía, serán de su responsabilidad.
, a excepción de los productos reparados o reemplazados
Se excluyen de la cobertura
Los Productos que han sido alterados
El
Información de seguridad, reglamentos y aspectos legales
67ES
Page 69

¿Qué otras limitaciones existen?
•
EN LA MEDIDA PERMITIDA POR LA LEY VIGENTE, ESTA GARANTÍA
LIMITADA Y LOS RECURSOS ESTIPULADOS EN EL PRESENTE DOCUMENTO
SON EXCLUSIVOS Y REEMPLAZAN TODAS LAS DEMÁS GARANTÍAS Y
RECURSOS, SEAN ESTOS ORALES O ESCRITOS, JURADOS, EXPRESOS O
IMPLÍCITOS. NINGUNA REPRESENTACIÓN ORAL O POR ESCRITO HECHA
POR MOTOROLA O POR UN VENDEDOR O DISTRIBUIDOR DE LOS
PRODUCTOS, INCLUIDOS SUS EMPLEADOS Y AGENTES, CREARÁ
OBLIGACIONES DE GARANTÍA ADICIONALES, AUMENTARÁ EL ALCANCE
O MODIFICARÁ DE ALGÚN OTRO MODO LOS TÉRMINOS DE ESTA
GARANTÍA LIMITADA.
•
EN LA MEDIDA PERMITIDA POR LA LEY VIGENTE, MOTOROLA RENUNCIA
ESPECÍFICAMENTE A CUALQUIER GARANTÍA IMPLÍCITA O JURADA, LO
QUE INCLUYE, ENTRE OTRAS, GARANTÍAS DE COMERCIALIZACIÓN,
ADECUACIÓN PARA UN PROPÓSITO PARTICULAR, NO CONTRAVENCIÓN Y
TODAS LAS GARANTÍAS CONTRA DEFECTOS OCULTOS O LATENTES. EN
AQUELLOS LUGARES DONDE NO SE PUEDA RENUNCIAR LEGALMENTE A
DICHAS GARANTÍAS JURADAS O IMPLÍCITAS, ENTONCES, EN LA MEDIDA
PERMITIDA POR LA LEY, TODAS DICHAS GARANTÍAS ESTARÁN
LIMITADAS A LA DURACIÓN DE LA GARANTÍA LIMITADA EXPRESA QUE
CONTENGA LA PRESENTE GARANTÍA Y LOS RECURSOS DE REPARACIÓN,
REEMPLAZO O REEMBOLSO CONFORME LO DETERMINE MOTOROLA A SU
EXCLUSIVO CRITERIO SERÁ EL ÚNICO RECURSO DEL CONSUMIDOR.
•
EN LA MEDIDA EN QUE LA LEY VIGENTE LO PERMITA, MOTOROLA NO
GARANTIZA QUE LA OPERACIÓN DE LOS PRODUCTOS O SOFTWARE
CUBIERTOS EN VIRTUD DE ESTA GARANTÍA LIMITADA SATISFARÁ SUS
REQUISITOS, QUE FUNCIONARÁN EN COMBINACIÓN CON
CUALESQUIERA OTRAS APLICACIONES DE HARDWARE O SOFTWARE O
SERVICIOS DE TERCEROS, QUE ESTARÁN LIBRES DE INTERRUPCIONES,
ERRORES, O SIN RIESGO O PÉRDIDA DE CUALQUIER INFORMACIÓN,
DATOS, SOFTWARE O APLICACIONES QUE ELLOS CONTENGAN, O QUE
LOS DEFECTOS EN LOS PRODUCTOS O EL SOFTWARE SE CORREGIRÁN.
•
EN LA MEDIDA PERMITIDA POR LA LEY VIGENTE, EN NINGÚN CASO
MOTOROLA SERÁ RESPONSABLE, YA SEA EN FORMA CONTRACTUAL O
EXTRACONTRACTUAL O EN VIRTUD DE CUALQUIER OTRA TEORÍA LEGAL
(INCLUIDA NEGLIGENCIA), POR DAÑOS QUE SUPEREN EL PRECIO DE
COMPRA DE LOS PRODUCTOS O POR CUALQUIER DAÑO INDIRECTO,
IMPREVISTO, ESPECIAL O RESULTANTE DE CUALQUIER TIPO DE INGRESOS
O UTILIDADES, PÉRDIDA DE NEGOCIOS, INTERRUPCIÓN COMERCIAL,
PÉRDIDA DE OPORTUNIDAD, PÉRDIDA DE FONDO DE COMERCIO, PÉRDIDA
DE REPUTACIÓN, PÉRDIDA O CORRUPCIÓN DE DAÑOS A, O CORRUPCIÓN
DE INFORMACIÓN, DATOS, SOFTWARE O APLICACIONES (INCLUIDO
CUALQUIER COSTO ASOCIADO CON LA RECUPERACIÓN, PROGRAMACIÓN
68
Información de seguridad, reglamentos y aspectos legales
ES
Page 70

O REPRODUCCIÓN DE CUALQUIER INFORMACIÓN, DATOS, SOFTWARE O
APLICACIONES ALMACENADOS EN PRODUCTOS MOTOROLA O USADOS
CON ELLOS, O LA IMPOSIBILIDAD DE MANTENER LA CONFIDENCIALIDAD
DE CUALQUIER INFORMACIÓN O DATO ALMACENADO EN LOS
PRODUCTOS) O POR CUALQUIER OTRO TIPO DE PÉRDIDA FINANCIERA QUE
DERIVE O ESTÉ RELACIONADA CON LA CAPACIDAD O INCAPACIDAD DE
USAR LOS PRODUCTOS.
•
ALGUNOS ESTADOS O JURISDICCIONES NO PERMITEN LA LIMITACIÓN O
EXCLUSIÓN DE DAÑOS IMPREVISTOS O RESULTANTES, LA EXCLUSIÓN O
LIMITACIÓN SOBRE LA DURACIÓN DE UNA GARANTÍA IMPLÍCITA NI LA
LIMITACIÓN O EXCLUSIÓN DE DAÑOS POR LESIONES PERSONALES
CAUSADAS POR DESCUIDO, DE MODO QUE ES POSIBLE QUE LAS
LIMITACIONES O EXCLUSIONES ANTERIORES NO SE APLIQUEN A SU
CASO. ESTA GARANTÍA LE ENTREGA DERECHOS LEGALES ESPECÍFICOS, Y
TAMBIÉN PUEDE TENER OTROS DERECHOS QUE VARÍAN SEGÚN EL
ESTADO O LA JURISDICCIÓN.
• RESPALDO DE DATOS:
OTRAS APLICACIONES, ENTRE ELLOS, CONTACTOS PERSONALES, LIBROS
DE DIRECCIONES, IMÁGENES, MÚSICA Y JUEGOS SE BORRARÁN
DURANTE EL PROCESO DE REPARACIÓN, Y MOTOROLA NO PODRÁ VOLVER
A INSTALARLOS. PARA EVITAR PERDER DICHA INFORMACIÓN, DATOS,
SOFTWARE U OTRAS APLICACIONES, CREE UNA COPIA DE SEGURIDAD
ANTES DE ENTREGAR SU PRODUCTO PARA SERVICIO POR GARANTÍA,
REMUEVA INFORMACIÓN CONFIDENCIAL, DEL PROPIETARIO O PERSONAL
Y DESACTIVE TODAS LAS CONTRASEÑAS DE SEGURIDAD. USTED SERÁ
RESPONSABLE DE VOLVER A INSTALAR TODA DICHA INFORMACIÓN,
DATOS, SOFTWARE, OTRAS APLICACIONES Y CONTRASEÑAS. NI
MOTOROLA NI SUS CENTROS DE SERVICIO AUTORIZADOS SON
RESPONSABLES DE LA PÉRDIDA O USO INDEBIDO DE LOS DATOS,
ARCHIVOS, CONTENIDOS, APLICACIONES Y PROGRAMAS CUANDO SE
ENTREGA EL PRODUCTO PARA EL SERVICIO DE GARANTÍA. SU PRODUCTO
REPARADO O REEMPLAZADO SE LE DEVOLVERÁ EN LA FORMA EN QUE
ESTABA CONFIGURADO CUANDO SE COMPRÓ ORIGINALMENTE, SUJETO
A LAS ACTUALIZACIONES DE SOFTWARE PERTINENTES. MOTOROLA
PUEDE INSTALAR ACTUALIZACIONES DE SOFTWARE DE SISTEMA
OPERATIVO COMO PARTE DEL SERVICIO POR GARANTÍA QUE PUEDE
EVITAR QUE EL PRODUCTO VUELVA A UNA VERSIÓN ANTERIOR DEL
SOFTWARE DE SISTEMA OPERATIVO. ES POSIBLE QUE LAS APLICACIONES
DE TERCEROS INSTALADAS EN EL PRODUCTO NO SEAN COMPATIBLES O
NO FUNCIONEN CON EL PRODUCTO COMO CONSECUENCIA DE LA
ACTUALIZACIÓN DE SOFTWARE DE SISTEMA OPERATIVO. NI MOTOROLA
NI SUS CENTROS DE SERVICIO AUTORIZADOS SON RESPONSABLES DE LA
TODA LA INFORMACIÓN, DATOS, SOFTWARE U
Información de seguridad, reglamentos y aspectos legales
69ES
Page 71

PÉRDIDA DE DICHA INFORMACIÓN, DATOS, SOFTWARE U OTRAS
APLICACIONES NI DE SU IMPOSIBILIDAD PARA USARLOS.
• ADVERTENCIA CONTRA EL DESBLOQUEO DEL CARGA DOR DE
ARRANQUE O ALTERACIÓN DEL SOFTWARE DEL SISTEMA
OPERATIVO DEL PRODUCTO:
ENFÁTICAMENTE NO ALTERAR EL SISTEMA OPERATIVO DEL PRODUCTO,
EL QUE INCLUYE EL DESBLOQUEO DEL CARGADOR DE ARRANQUE,
CONVERTIRSE EN SUPER USUARIO (ROOT) DE UN DISPOSITIVO O
EJECUTAR CUALQUIER OTRO SOFTWARE OPERATIVO FUERA DE LAS
VERSIONES APROBADAS Y EMITIDAS POR MOTOROLA Y SUS
ASOCIADOS. DICHAS ALTERACIONES PUEDEN CAUSAR DAÑOS
PERMANENTES EN SU PRODUCTO, HACER QUE SE VUELVA INSEGURO O
PROVOCAR FALLAS EN ÉSTE. EN TALES CASOS, NI EL PRODUCTO NI LOS
DAÑOS QUE RESULTEN DERIVADO DE ELLO, SERÁN CUBIERTOS POR ESTA
GARANTÍA.
• INFORMACIÓN IMPORTANTE DE LA FCC:
HABILITAR NINGÚN CAMBIO EN EL PRODUCTO QUE AFECTEN AL
OTORGAMIENTO DE LA AUTORIZACIÓN DE EQUIPO DE LA FCC. EL
OTORGAMIENTO DE LA FCC SE BASA EN LA EMISIÓN, MODULACIÓN Y
CARACTERÍSTICAS DE TRANSMISIÓN DEL PRODUCTO, INCLUIDOS: LOS
NIVELES DE POTENCIA, FRECUENCIA DE FUNCIONAMIENTO Y ANCHO DE
BANDA, NIVELES DEL ÍNDICE SAR, CICLO DE TRABAJO, MODO DE
TRANSMISIÓN (POR EJEMPLO, CDMA, GSM), Y EL MÉTODO INDICADO
PARA EL USO DEL PRODUCTO (POR EJEMPLO, CÓMO SOSTENER EL
TELÉFONO O CÓMO USARLO CERCA DEL CUERPO). UN CAMBIO EN
CUALQUIERA DE ESTOS FACTORES ANULARÁ EL OTORGAMIENTO DE LA
FCC. ES ILEGAL OPERAR UN PRODUCTO DE TRANSMISIÓN SIN UN
OTORGAMIENTO VÁLIDO.
Póliza de garantía (México)
Póliza de garant ía (Méxic o)
Esta Póliza de garantía constituye la única garantía que se aplica a los
Productos y Accesorios de comunicación personal de la Marca comercial
Motorola que se compran en México y representa cualquier otra garantía que
contengan las instrucciones, manuales y/o advertencias que se incluyen en el
empaque de dichos Productos y Accesorios.
I. Elementos cubiertos por esta garantía
Protege los defectos de fabricación y defectos ocultos de los “Productos” y
“Accesorios” (como baterías, antenas, cargadores, audífonos con cable y
dispositivos inalámbricos) de la marca comercial Motorola, descritos en el
espacio provisto para dicho fin en el reverso de esta Póliza de garantía, que,
cubre todas las piezas, componentes, accesorios y mano de obra de Productos
MOTOROLA RECOMIENDA
NO DEBE REALIZAR NI
70
Información de seguridad, reglamentos y aspectos legales
ES
Page 72

Motorola, así como los costos de transporte que derivan del cumplimiento de
esta póliza, dentro de su red de servicio.
Los “Productos” Motorola protegidos por esta garantía pueden ser: (a)
teléfonos celulares, (b) smartphones (computadora de bolsillo y teléfono
celular), (c) buscapersonas, (d) radios bidireccionales y (e) teléfonos
inalámbricos.
Motorol a, sin costo alg uno para usted, tendrá la opció n de reparar o re emplazar
los “Productos”, “Accesorios” y componentes que presentan problemas y están
cubiertos por la Garantía. Previa autorización de la parte que solicita el servicio,
Motorola Comercial, S.A. de C.v. utilizará, piezas o repuestos que funcionan de
igual manera, reacondicionados, reparados o de segunda mano para reparar el
“Producto”. No se proporcionarán actualizaciones de software.
II. Duración de la garantía
La duración de la garantía será de un año a partir de la fecha de la compra del
nuevo “Producto” o “Accesorio” en un establecimiento autorizado.
III. Procedimiento para ejercer la garantía
Para exigir el cumplimiento de esta garantía, se debe enviar la dirección donde
se compró el “Producto” o “Accesorio” a la dirección de la
responsable de los “Producto s” y “Accesorios” en México
Motorola Comercial, S.A. de C.V.
Bosque de Alisos No. 125
Col. Bosques de las Lomas
Del. Cuajimalpa de Morelos
C.P. 05120 México D.F.
Número telefónico: (55) 5257-6700
o a la dirección del centro de servicio autorizado (que puede consultar en forma
gratuita al número 01 800 021 0000) y presentar el “Producto” o “Accesorio”
con sus piezas y componentes.
Para ejercer esta garantía, debe presentar el “Producto” o “Accesorio” y esta
Póliza de garantía debidamente sellada por el establecimiento donde se
compró. En caso de que esta póliza no haya estado establecida en la fecha en
que el “Producto” o “Accesorio” se compró, debe presentar el recibo de esta
compra.
Persona
:
IV. Limitaciones o excepciones de esta
garantía
La garantía no tendrá validez:
•
Cuando el “Producto” o “Accesorio” ha sido usado en condiciones distintas
de las normales.
Información de seguridad, reglamentos y aspectos legales
71ES
Page 73

•
Cuando el “Producto” o “Accesorio” no ha sido operado de acuerdo con las
instrucciones de uso que acompañan al “Producto” o “Accesorio”.
•
Si personas no autorizadas por el fabricante nacional, importador o
distribuidor responsable respectivo han cambiado o reparado el “Producto”
o “Accesorio”.
Motorola notificará al consumidor si la solicitud de servicio está cubierta por
esta póliza de garantía. Si no está cubierta, Motorola informará al consumidor
sobre la disponibilidad, los precios y otras condiciones que se aplican para la
reparación del “Producto”.
Motorola solo reemplazará el “Producto” o “Accesorio” una vez que se
entregue el “Producto” o “Accesorio” comprado.
Para obtener más información acerca del “Producto” que necesita reparación y
que no está cubierto por esta garantía, llame al 01 800 021 0000.
Modelo del producto. Fecha de compra del “Producto”.
Sello del distribuidor autorizado o establecimiento donde se adquirió el
“Producto”.
Nota:
en otros países, consulte la s leyes y normas locales sobre garantías y su
oficina local de Motorola.
72
Información de seguridad, reglamentos y aspectos legales
ES
Page 74

Derechos de autor y marcas comerciales
Derechos de autor y marcas comer ciales
Motorola Mobility Argentina S.A.
Suipacha 1111 - Piso 18
C1008AAW Buenos Aires
ARGENTINA
www.motorola.com
Algunas funciones, servicios y aplicaciones dependen de la red y es posible que
no estén disponibles en todas las áreas; puede que se apliquen términos,
condiciones y/o cargos adicionales. Comuníquese con el proveedor de servicios
para obtener detalles.
Todas las funciones, la funcionalidad y otras especificaciones del producto, así
como la información incluida en esta guía, se basan en la información más
reciente disponible, la que se considera precisa en el momento de la impresión.
Motorola se reserva el derecho a cambiar o modificar cualquier información o
especificación sin previo aviso ni obligación.
Nota:
las imágenes que hay en esta guía sólo son ejemplos.
MOTOROLA y el logotipo de la M estilizada son marcas comerciales o marcas
comerciales registrada s de Motorola Trademark Holding s, LLC. Android, Google
y otras marcas comerciales son propiedad de Google Inc. El robot de Android se
reproduce o modifica a partir del trabajo creado y compartido por Google, y se
usa de acuerdo con los términos descritos en la Licencia de atribución de
Creative Commons 3.0. Todos los demás nombres de productos o de servicios
pertenecen a sus respectivos propietarios.
© 2013 Motorola Mobility LLC. Todos los derechos reservados.
Precaución:
Motorola no asume responsabilidad alguna por ningún cambio ni
modificación en el transceptor.
ID del producto: MOTOROLA RAZR D1 (Modelos XT914/XT915)
Número de manual: 68017280001-A
Información de seguridad, reglamentos y aspectos legales
73ES
Page 75

Este producto cumple con los límites SAR
correspondientes de 1,6 W/kg (FCC e IC) y 2,0 W/kg
(ICNIRP). Los límites y las pautas incluyen un margen
de seguridad considerable destinado a garantizar la
protección de todas las personas, independientemente
de su edad y salud. Los valores SAR más altos
medidos para este dispositivo se encuentran en la
información reglamentaria que se incluye con el
producto.
Nota: al usar el producto en el cuerpo, use un
accesorio aprobado como una funda o de lo contrario
mantenga una distancia de 2,54 cm (1 pulgada) del
cuerpo para asegurar el cumplimiento con requisitos
de SAR. Tenga en cuenta que el producto puede estar
transmitiendo si no está realizando una llamada.
 Loading...
Loading...