
User Guide
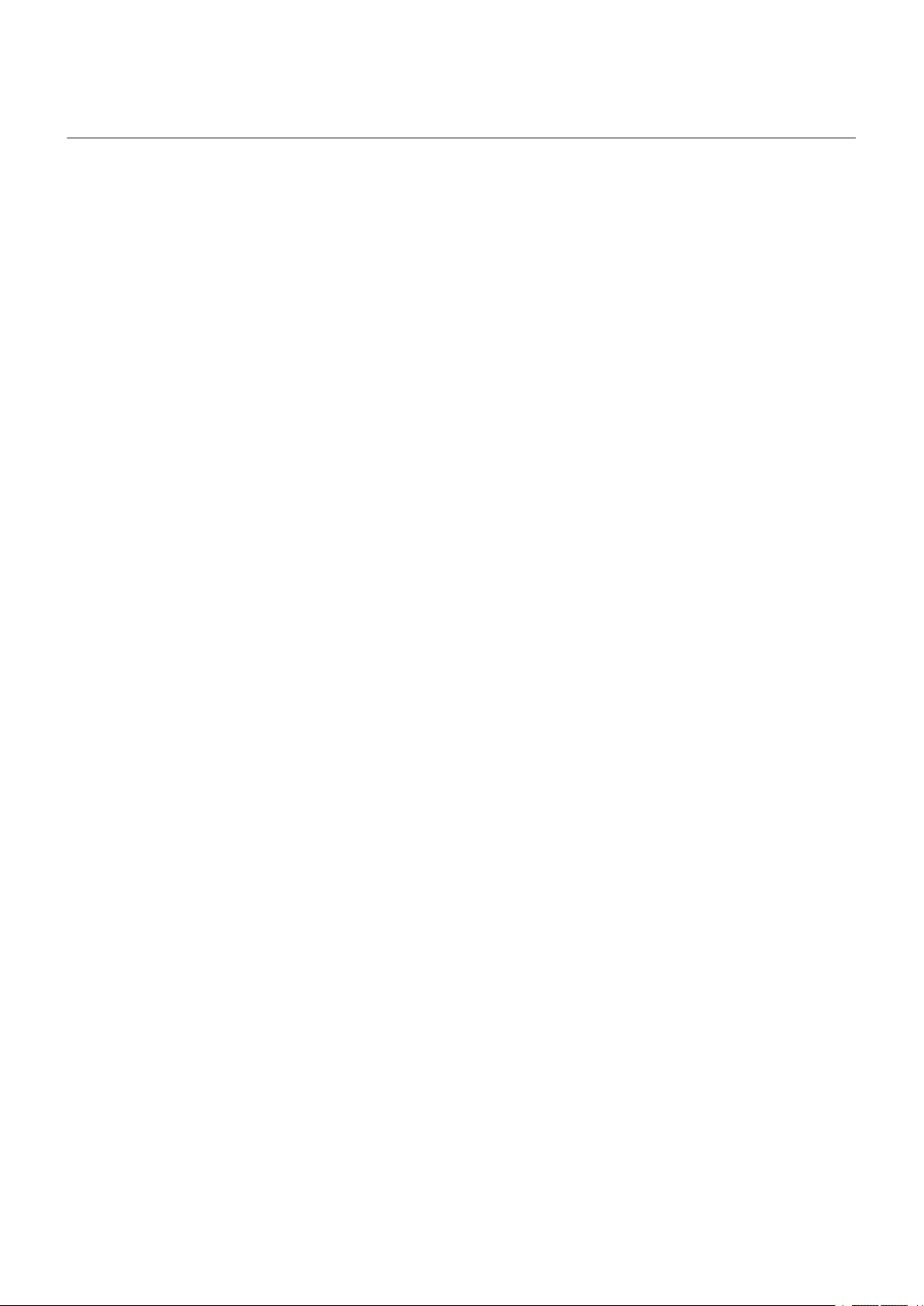
© 2024 Motorola Mobility LLC. All rights reserved.
MOTOROLA, the stylized M logo, MOTO, and the MOTO family of marks are trademarks or registered
trademarks of Motorola Trademark Holdings, LLC. LENOVO is a trademark of Lenovo. Google, Android,
Google Play and other marks are trademarks of Google LLC. microSD Logo is a trademark of SD-3C, LLC.
Manufactured under license from Dolby Laboratories. Dolby, Dolby Atmos, and the double-D symbol are
registered trademarks of Dolby Laboratories Licensing Corporation.
Certain features, services and applications are network dependent and may not be available in all areas;
additional terms, conditions and/or charges may apply. Contact your service provider for details.
All features, functionality, and other product specifications, as well as the information contained in this help
content, are based upon the latest available information and believed to be accurate at the time of release.
Motorola reserves the right to change or modify any information or specifications without notice or
obligation.
Some images in help content are examples only.
To use the latest version of this content, go to Settings > Help on your phone.
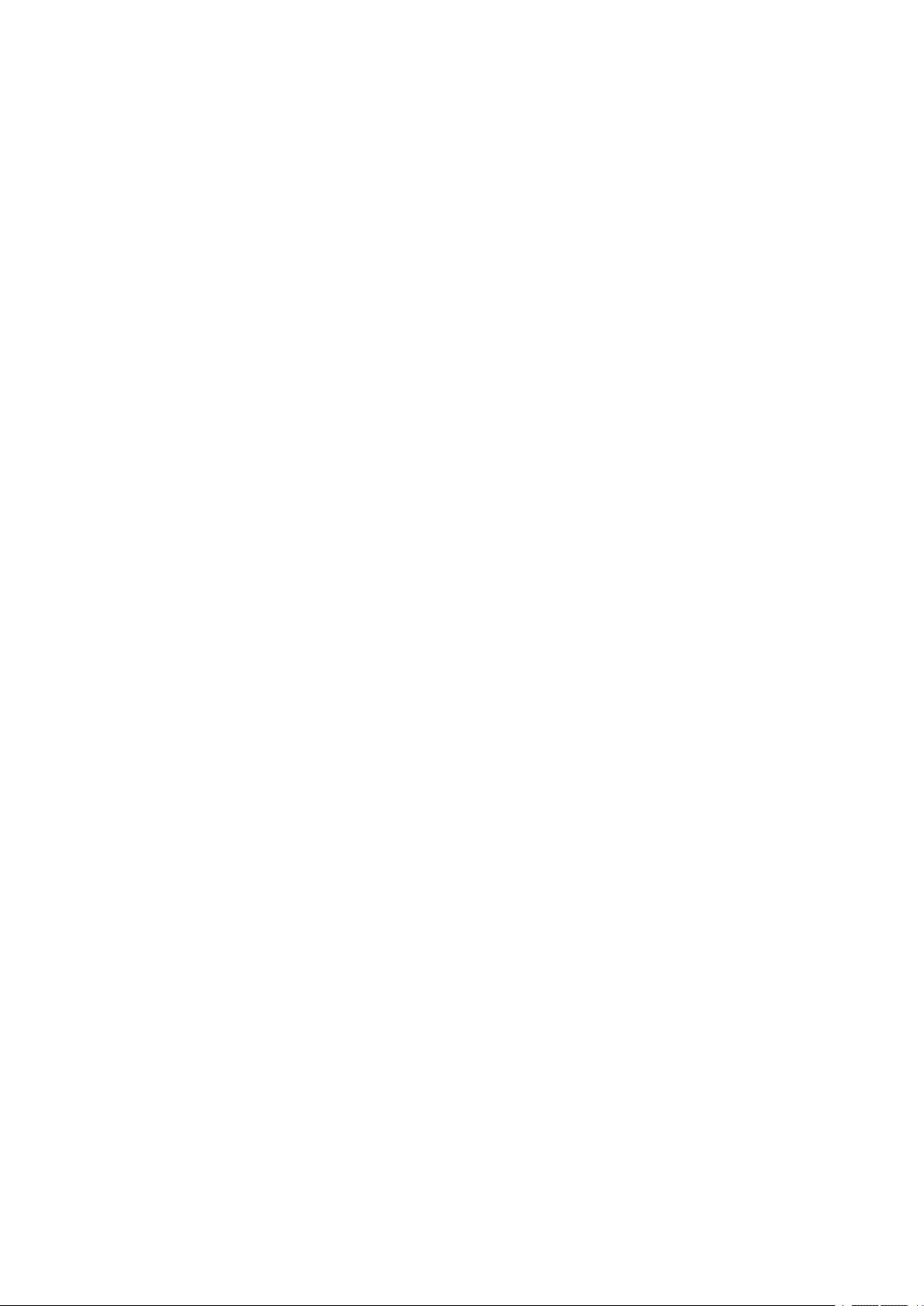
moto g play - 2023 iii
Contents
Set up phone 1
About your hardware 1
Insert or remove SIM and SD cards 4
Copy data from old phone 6
Set up voicemail 8
Set up email 9
Make it yours 11
Learn the basics 12
About your home screen 12
About your lock screen 14
New to Android? 15
If this is your first smartphone 15
If you had an iPhone 17
About your Google account 18
Status bar icons 19
Phone terms you should know 23
Get around on your phone 25
Learn gestures 25
Move between apps and screens 27
Use quick settings 29
Turn screen off and on 32
Capture your screen 33
Take screenshots 33
Record your screen 35
Create GIFs from video 37
Discover useful tools 38
Turn flashlight on and off 38
Record audio notes 39
Control phone with your voice 42
Get directions to a location 43
Use clock and weather widget 44
Manage how you spend time on your phone 47
Work with text 50
Use onscreen keyboard 50
Cut, copy, paste text 52
Use voice typing 53
Fill in forms automatically 54
Personalize your phone 55
Home screen 55

moto g play - 2023 iv
Change wallpaper 55
Customize your Favorites tray 56
Use widgets, shortcuts, or folders 57
Arrange apps and control icon's look 61
Allow or prevent home screen rotation 63
Remove Google feed 64
Remake your home screen with launchers 65
Lock screen 66
Use a screen saver 66
Use apps 67
Open, close, switch apps 67
View two apps on screen 68
View notifications 70
About preloaded apps 72
About the Moto app
Focus on gaming 78
77
Get, delete, manage apps 82
Install or update apps 82
Manage app permissions 85
Delete or disable apps 87
Find problem apps with safe mode 88
Protect against harmful apps 89
Search and browse 90
Search the web 90
Search your phone 92
Browse websites 93
Text messaging 95
About text and multimedia messages 95
Read, send messages 96
Manage, delete messages 99
Change default messaging app 101
Change text message reply to incoming calls 102
Get text messages on your computer 103
Email 104
Read, send, manage emails 104
View email attachments 106
Preview inboxes from home screen 107
Add email signature 108
Control email notifications 109
Calendar app 110
About the calendar 110
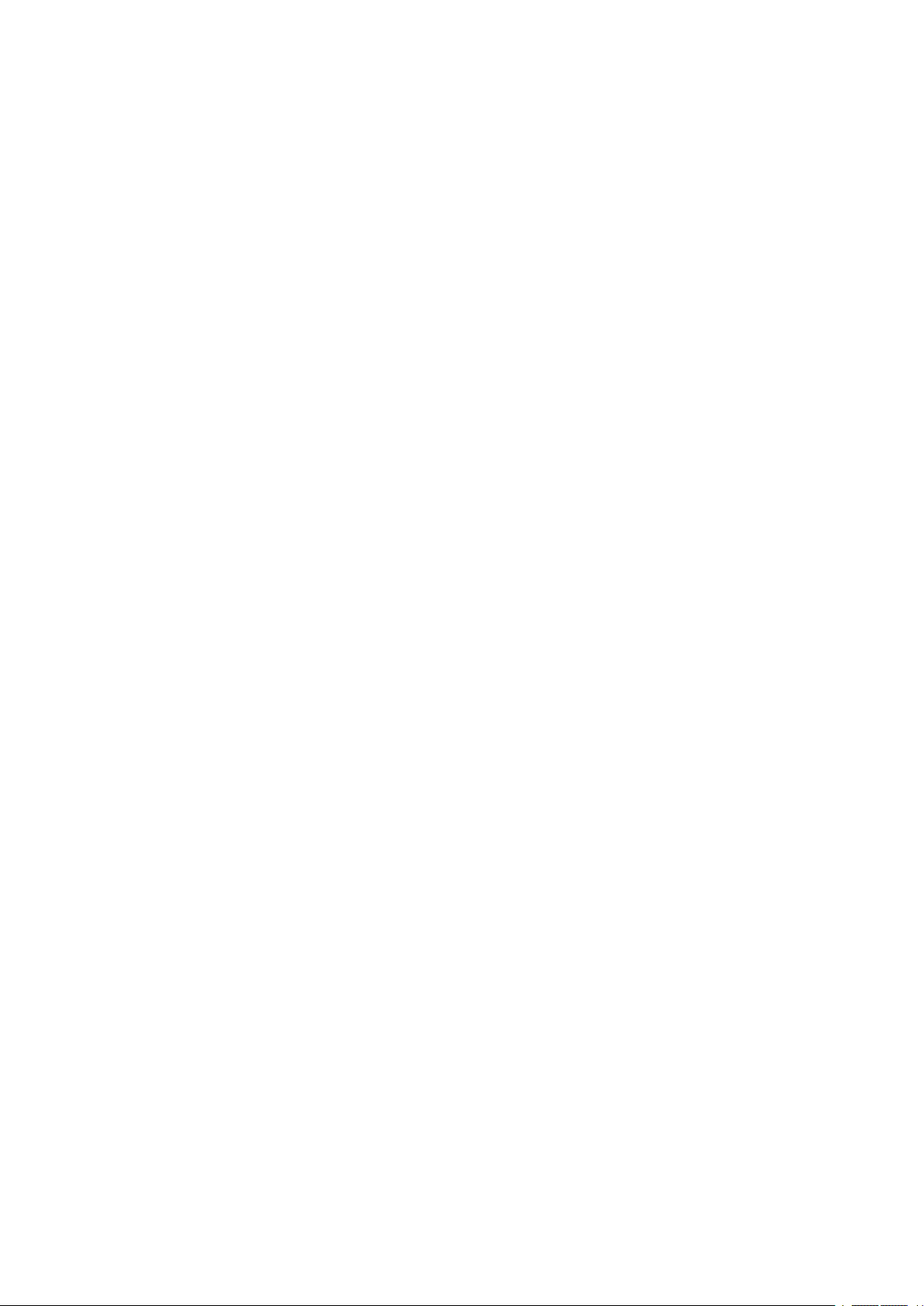
moto g play - 2023 v
Find calendar events 111
Create and manage events 112
Control notifications for calendar events 113
Clock app 114
Set alarms 114
Use timer or stopwatch 115
Set date and time 117
Photos app 119
Share photos and videos 119
Upload photos and videos 120
Contacts, calls, voicemail 122
Contacts 122
Add contacts 122
Edit or delete contacts 123
Star your favorite contacts 125
Sort contacts 126
Share contacts 127
Phone calls 128
Answer calls 128
Make calls 130
During a call 132
Make video calls 134
Make conference calls 135
Make calls over Wi-Fi 136
Use caller ID 138
Turn call waiting on and off 140
Block calls and texts 141
View and delete call history 143
Make emergency call from locked phone 145
Voicemail 146
Use voicemail 146
Music 148
Listen to radio 148
Listen to music 150
Transfer music files 151
Connect a MIDI device 152
Settings 153
Network and internet 153
Connect to Wi‑Fi networks 153
Connect with Wi-Fi Direct 155

moto g play - 2023 vi
Use Airplane mode 156
Control data usage 157
Share your internet connection 159
Connect to VPNs 163
Add a Private DNS service 164
Connected devices 165
Connect with Bluetooth 165
Share files and links with nearby devices 168
Transfer files between phone and computer (USB) 170
Cast screen or media to TV 172
Print from your phone 174
About wireless sharing 175
Apps 178
Set or change default apps 178
Adjust special app access 179
Notifications 180
Turn notifications on/off 180
Choose how notifications look and open 182
Control notification sound 183
See previously viewed notifications 185
Battery 186
Charge phone 186
Extend battery life 187
Prevent overcharging 189
Use Battery Saver mode 190
Show battery percentage in status bar 191
Storage 192
About storage options 192
Manage phone storage 193
Manage SD card 194
Find downloaded files 195
Recover recently deleted files 196
Upload music to cloud 197
Upload photos and videos 198
Scan documents and make copies 200
Sound & vibration 201
Adjust volumes 201
Set ringtones 203
Enhance sound 205
Silence calls & notifications 206
Stop phone from speaking 209
Silence “Hello Moto” during power up 210
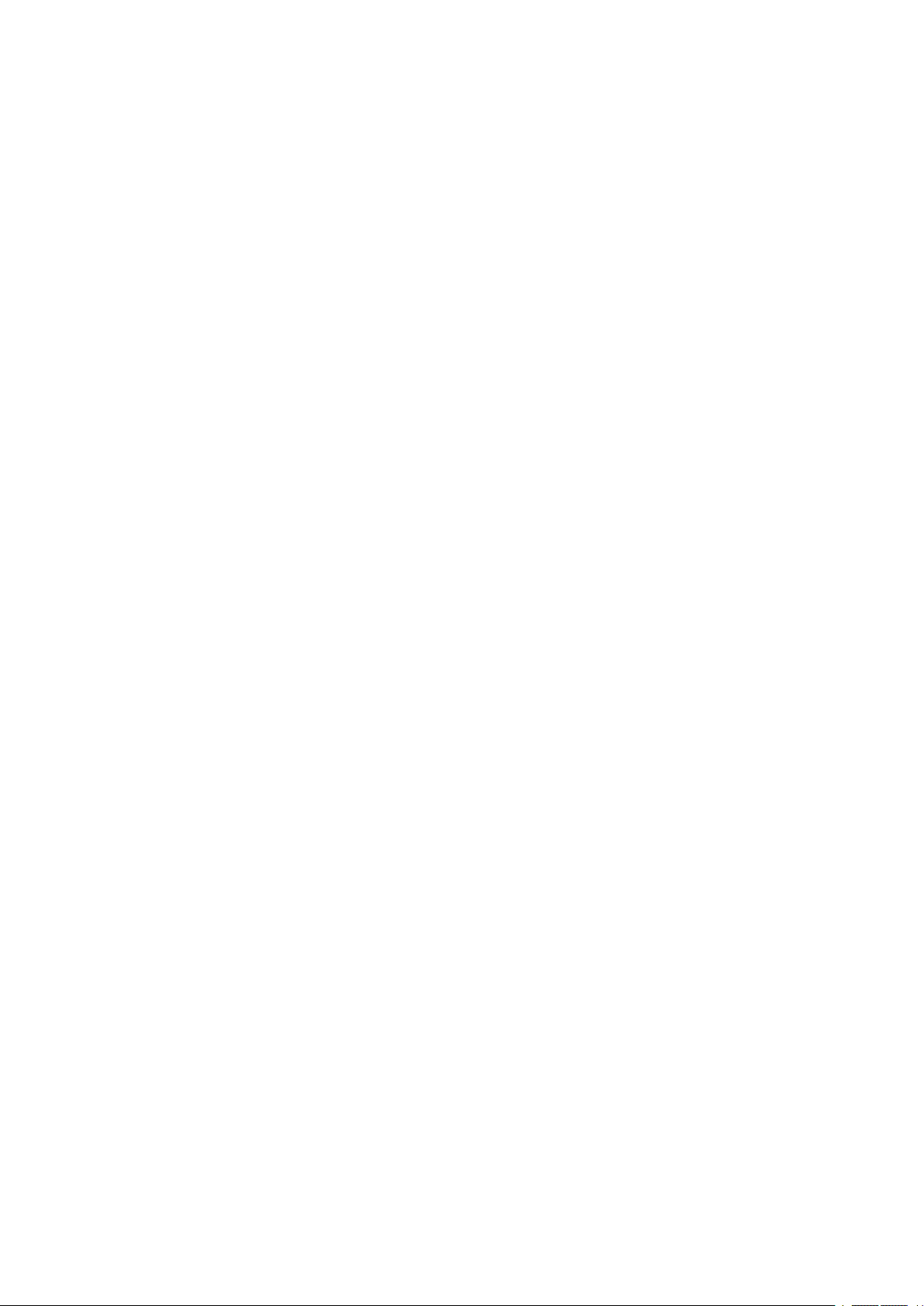
moto g play - 2023 vii
Turn off charging sounds 211
Turn touch sounds on/off 212
Hear other notification sounds 213
Display 214
Adjust screen brightness 214
Use Dark theme 215
Change font and display size 216
Adjust refresh rate 217
Show apps full screen 218
Stop automatic rotation 219
Adjust colors at night 220
Choose color mode 221
See Peek Display notifications 222
Change screen timeout 224
Set recording options 225
Change lock screen features 226
Accessibility 227
Visual assistance 227
Hearing assistance 232
Dexterity assistance 235
Use accessibility shortcuts 237
Security 240
About security 240
Protect against harmful apps 241
Make sure your phone can be found 242
Lock and unlock phone 243
Set a screen lock 243
Quickly tighten lock screen security 245
Set advanced lock options 246
Stay unlocked when connected with a trusted device 247
Unlock with your face 248
Unlock at trusted places 250
Keep phone unlocked while it's on you 251
Use fingerprint security 252
Pin an app screen 254
Lock SIM card 255
Privacy 256
See/change permissions by feature 256
Control access to your mic and camera 257
Hide your pattern 258
Location 259
Use location services 259
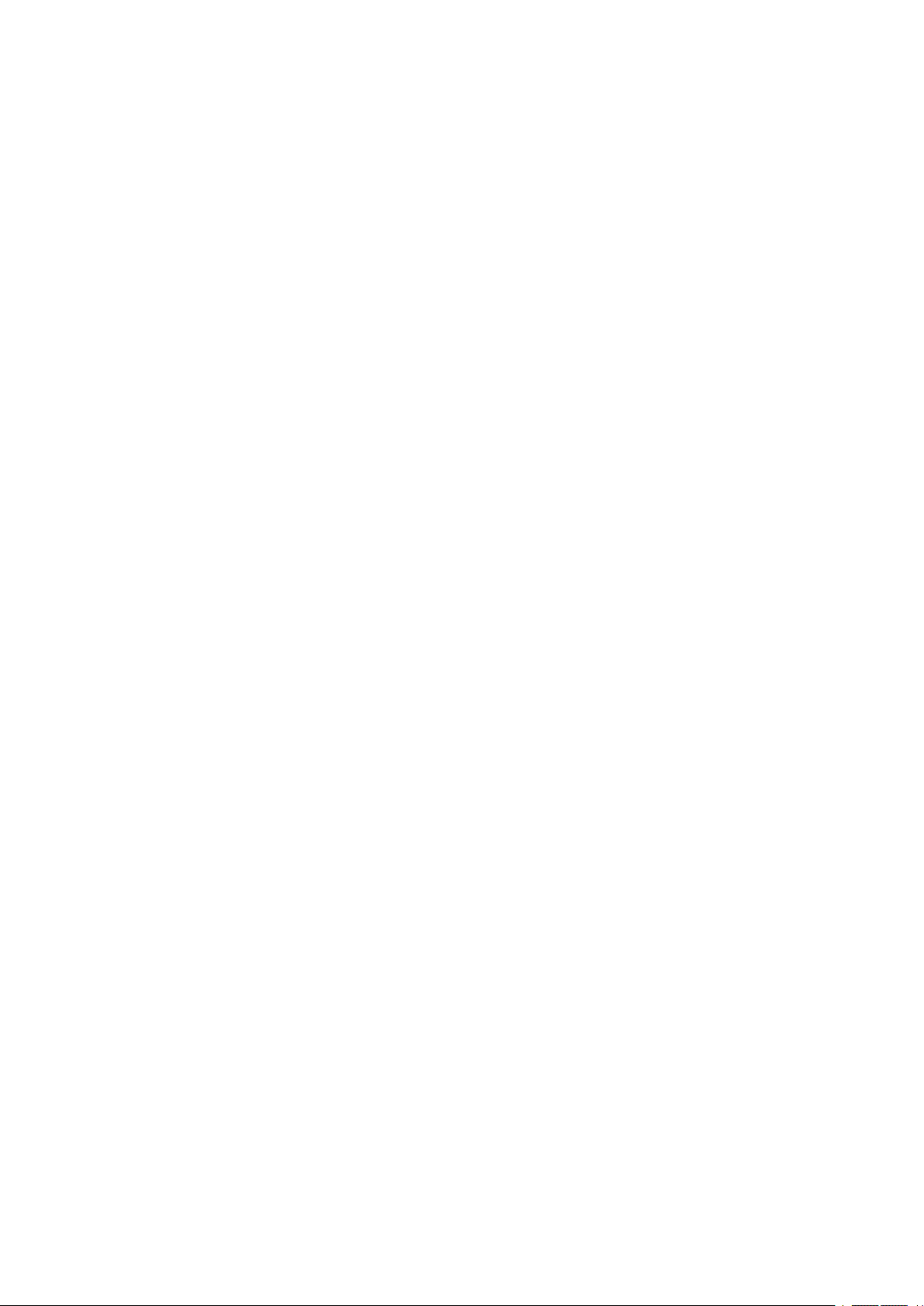
moto g play - 2023 viii
Safety & emergency 262
Prepare for emergencies 262
Passwords & accounts 264
Add or remove accounts 264
Change name & info in your Google account 266
Sync apps with your Google account 267
Control what info Google collects 269
System 270
Languages & input 270
Customize the keyboard 270
Use multiple languages 272
Open apps faster 273
Gestures 274
Customize Power button gesture 274
Change System navigation 275
Use one-handed mode 276
Swipe fingerprint for notifications 277
Turn flashlight on and off 278
Adjust screenshot settings 279
Back up phone 280
Users and guests 281
Share your phone 281
Add, modify, remove users 283
Add or delete guest 284
About phone 285
Record your IMEI number 285
Find legal and product information 286
Fix issues 287
Hardware issues 287
Phone is slow or unstable 287
Phone feels warm or hot 288
Phone won't turn on 289
Phone restarts or crashes 290
Screen is frozen or won't respond 291
Screen displays wrong colors 292
SD card issues 293
Call and SIM issues 295
Troubleshoot issues with calls 295
Can't make calls 296
Can't answer or phone doesn't ring 298
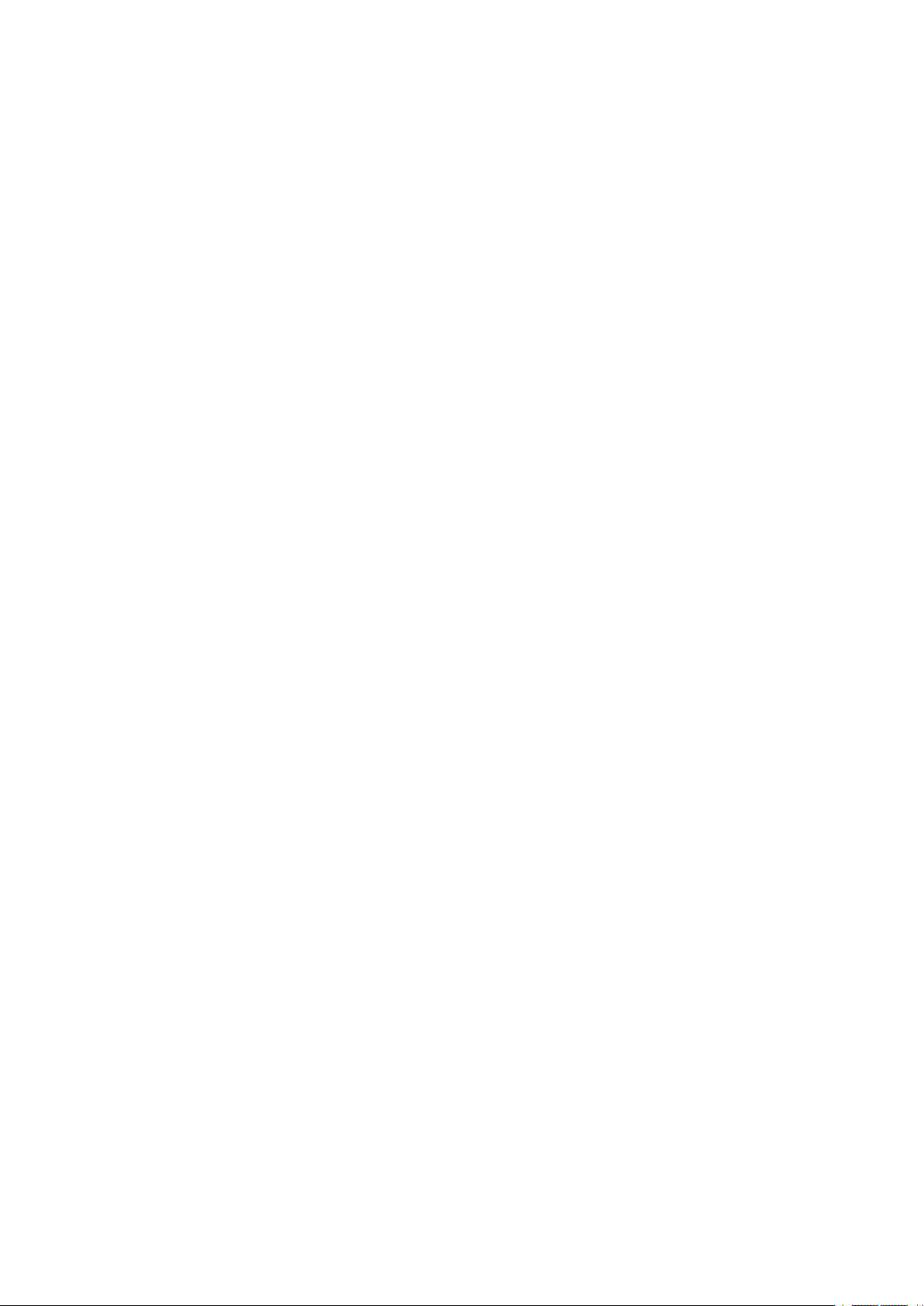
moto g play - 2023 ix
Issues during calls 300
Battery issues 303
Charging issues 303
Battery drains too fast 304
Bluetooth, Wi-Fi, USB issues 305
Bluetooth issues 305
Wi-Fi issues 308
Can't transfer files or connect to computer 310
Account and sign-in issues 311
Forgot unlock code 311
Can't sign in to Google 312
Account sync issues 313
App issues 315
App or widget issues 315
Camera issues 317
Messaging issues 319
Gmail issues 321
Play Store issues 322
Maintenance procedures 323
Update Android software 323
Reset Wi-Fi, cellular data, and Bluetooth 324
Reset phone 325
Get more help 327
Send feedback to Motorola 328
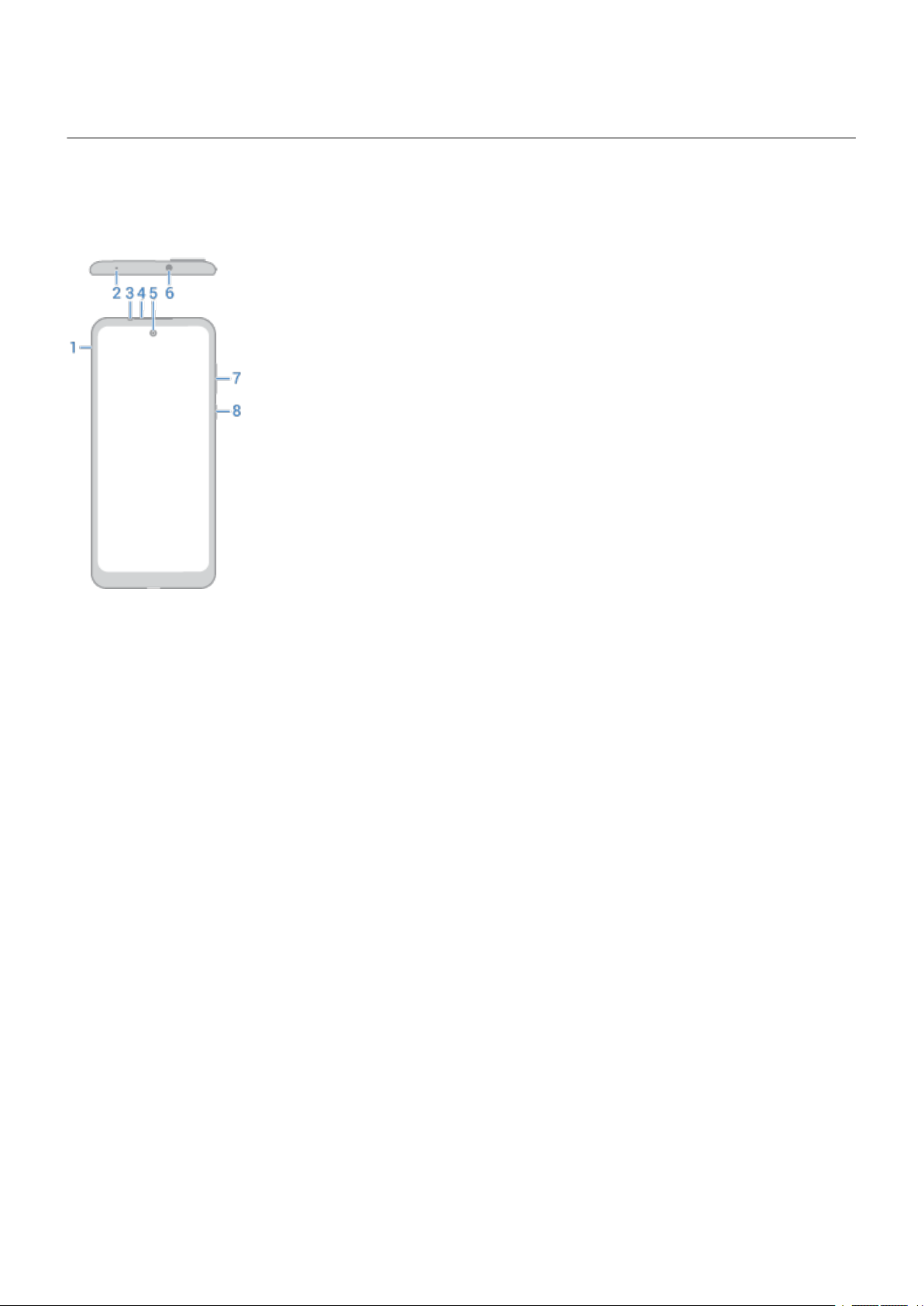
Set up phone 1
About your hardware
Hardware diagram
1. Tray for SIM and SD cards
2. Microphone
3. Proximity sensor
4. Speaker
5. Front camera (Learn more in Camera help.)
6. Headset jack
7. Volume up/down button
8. Power button
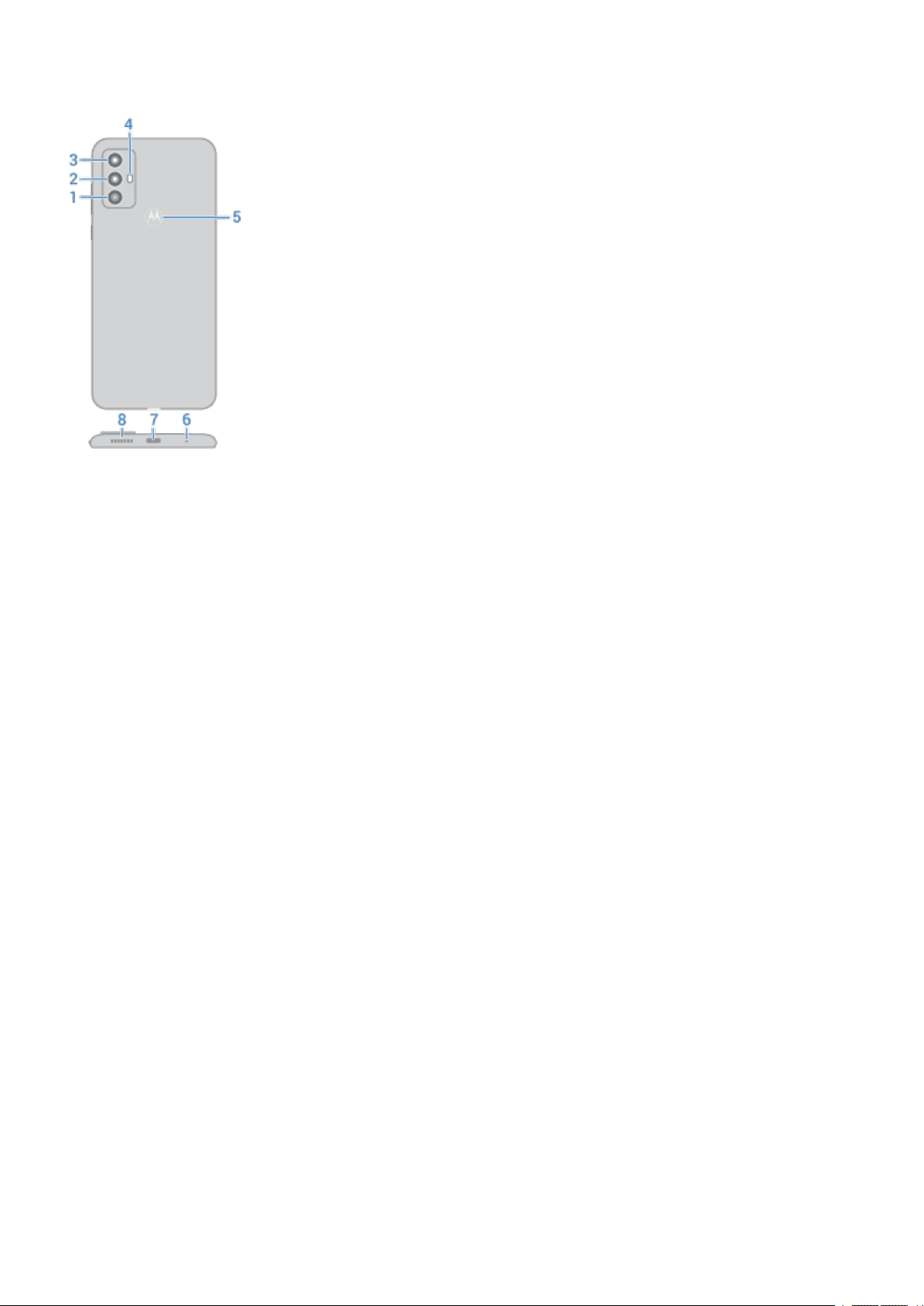
Set up phone
1. Macro camera
2
2. Main camera
3. Depth camera
4. Flash
5. Fingerprint sensor
6. Microphone
7. USB-C port to charge phone, transfer files, and share data connection with tethered devices.
8. Speaker
Care for your phone
To clean the screen:
While this does not disinfect your phone, the best way to keep your phone clean is to wipe it thoroughly
•
with a dry soft cloth. Avoid abrasive cloths, including paper towels and other materials with rough
surfaces.
If the screen gets drops of liquid on it, wipe it with a clean, dry cloth.
•
To disinfect your phone:
It is okay to use wipes or cloths moistened with 70% isopropyl alcohol or Clorox® Disinfecting Wipes to
•
gently wipe your screen.
When disinfecting or cleaning your phone, turn it off and avoid getting any moisture in its openings,
•
including the charging port, headphone jack, microphones and speakers.
Don't submerge your phone in any cleaning agents, avoid using any cleaners with bleach or abrasives,
•
and avoid spraying cleaners directly on the screen.
Prevent water damage
Your phone is water and splash resistant, but not completely waterproof. Avoid exposing your phone to
water or any other liquids, and do not intentionally submerge it in any liquid. Water and splash resistance
are not permanent, and the protection performance may continue to decline due to daily use.
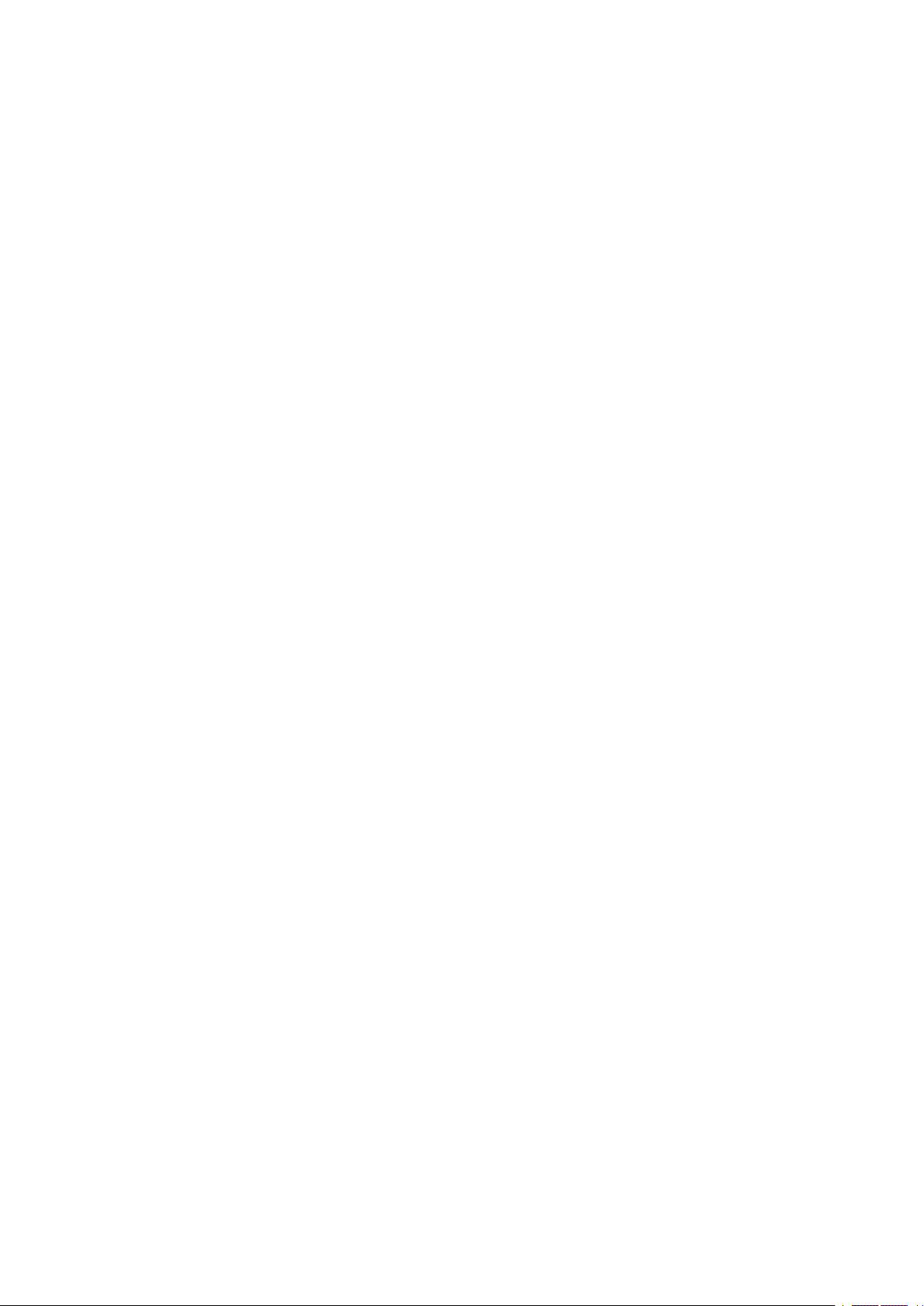
Set up phone 3
Liquid damage is not covered by your warranty.
To prevent water damage to your phone:
Do not expose your phone to pressurized water, salt water or liquids other than fresh water.
•
Dry your phone and ports thoroughly with a soft, clean cloth.
•
Don’t try to charge your phone when it’s wet.
•
Don't drop, puncture, or scratch your phone, as this could damage the water repellent features.
•

Set up phone 4
Insert or remove SIM and SD cards
About the SD card
Your phone supports an optional microSD card up to 512 GB.
A Class 2, 4, or 6 card is sufficient.
Your phone uses the card as portable storage for media files: photos, videos, and music. Because it's
portable, you can easily swap the card and its content between devices. After you insert the card, be sure to
update settings within media apps (like camera, music, and podcast apps), so they use the card to store
content you create or download.
You can't store apps on the SD card because it is portable storage.
Insert or replace cards
1. If you want to remove the SD card, eject it first.
2. Insert the tool into the hole in the tray and gently push to pop it out.
3. Insert or remove the cards as needed.
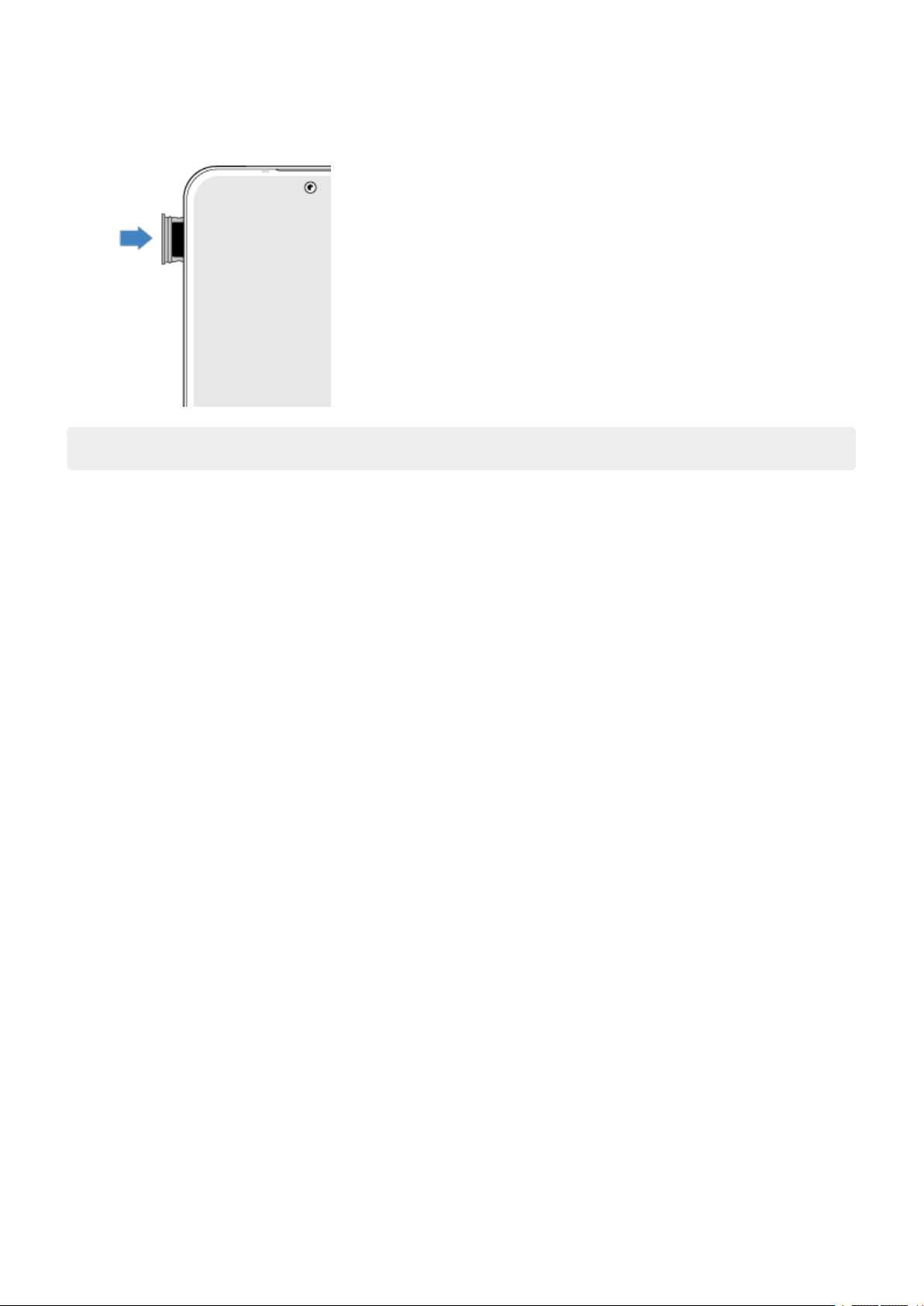
Set up phone 5
4. Push the tray back into the phone.
Note: If you need to activate or resize a SIM, contact your carrier.
Fix an issue
What type of issue do you have?
SIM card or calls
•
SD card
•
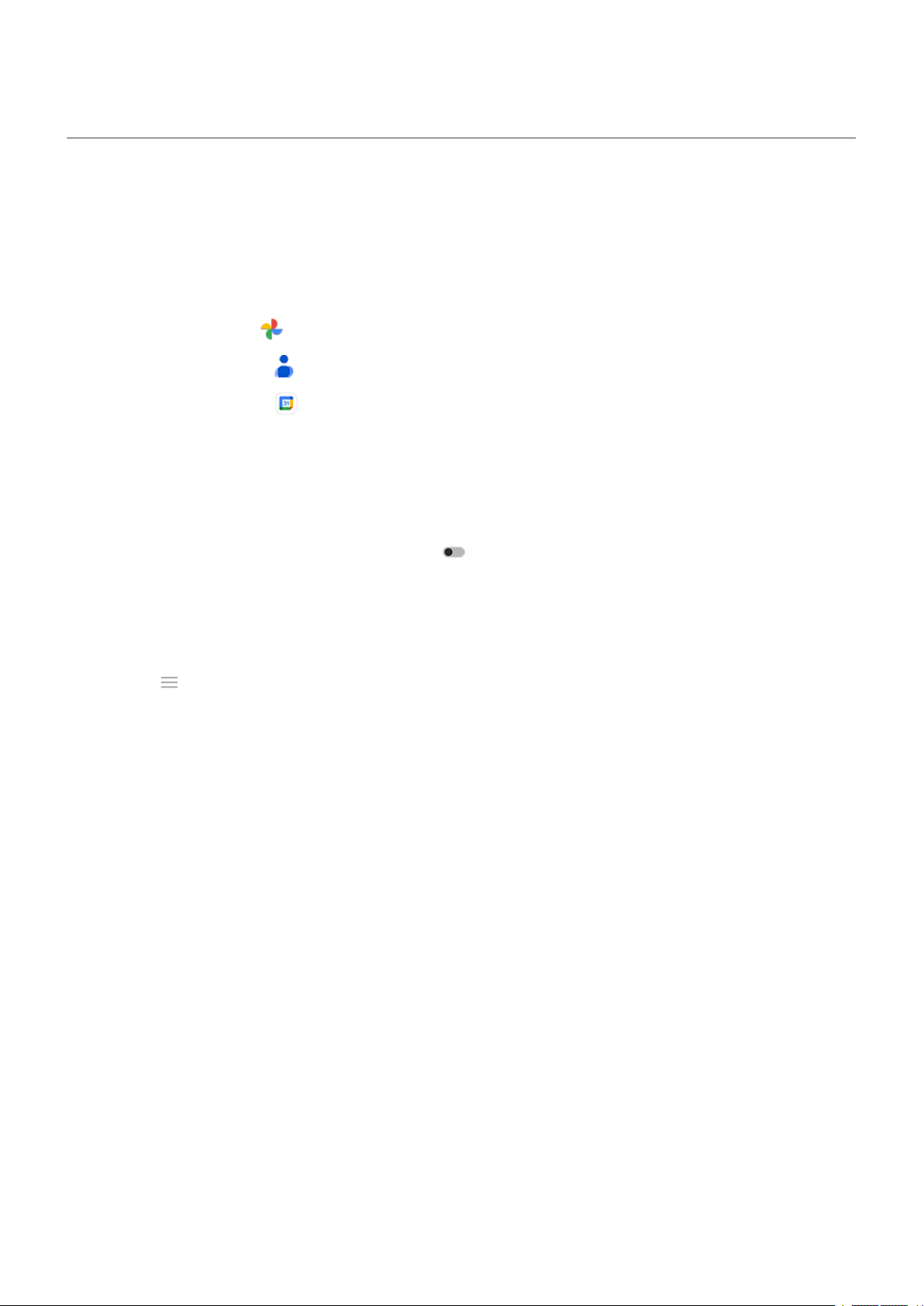
Set up phone
Copy data from old phone
Copy data from iPhone
You’ll use Google Drive to copy files from your iPhone and iCloud account to your new phone and Google
account:
Photos will back up to Photos.
•
Contacts will back up to Contacts.
•
Calendar will back up to Calendar.
•
1. Charge both phones and connect them to a Wi-Fi network.
2. To ensure you don’t miss any messages or calls, on your iPhone:
a. Turn off iMessage. (Settings > Messages off. Or, if your SIM has been removed, deregister your
phone.)
6
b.
Turn off FaceTime. (Settings > FaceTime > off.)
3. Download the Google Drive app on your iPhone.
4. On your iPhone, open Drive and then:
a. Sign in with your Google account. If you don’t have one, you can create it now.
b.
Tap > Settings > Backup & reset and start the backup.
5. Wait for the backup to complete.
6. When complete, on your new phone, sign in with the same Google account (Settings > Passwords &
accounts > Add account).
Copy data from Android phone
During setup, you can copy your apps, music, contacts, messages, and more. Learn what does and doesn't
get copied.
If you no longer have your old phone or can’t turn it on, you can copy files using a backup from the cloud
with your Google account.
To copy files:
1. Charge both phones and turn them on.
2. On your new phone:
a. If this is the first time you’ve turned it on, select your language on the setup screen.
b. If you skipped copying files during setup, open the Settings app and tap Finish setting up your
device.
3. Tap Start.
4. Insert your SIM to connect to the mobile network, or tap Skip.
5. Connect to a Wi-Fi network and tap Next.
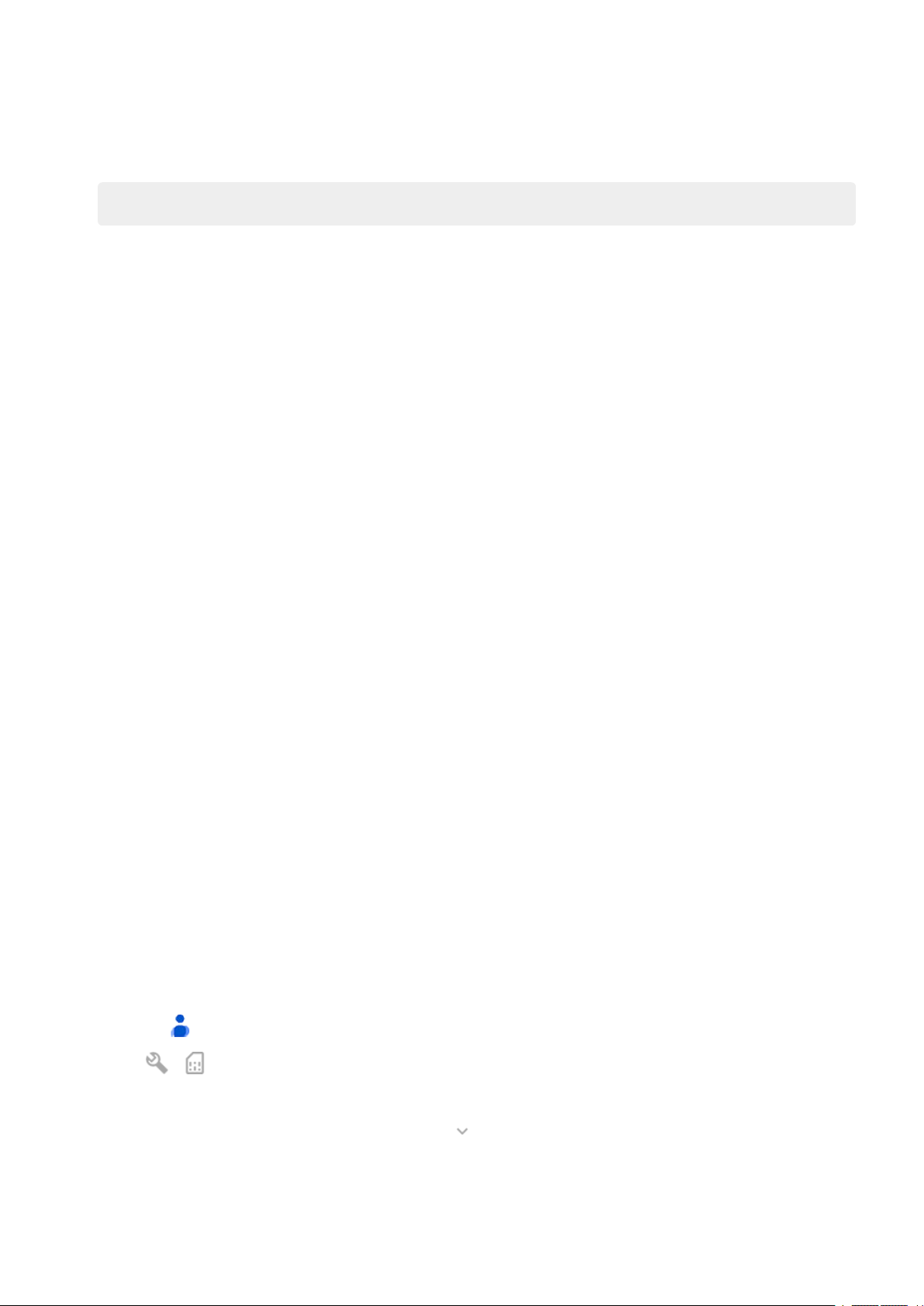
Set up phone
6. Follow the onscreen instructions to select the old phone or backup associated with your Google
account, and to choose which apps and data to copy.
Tip: Be sure to leave Back up to Google Drive turned on.
What gets copied from Android phone
If you copy data from another Android phone during setup, here's what gets copied:
Apps and app data
•
Music, photos, and videos
•
Google accounts
•
Contacts stored on your phone or SIM card
•
Text messages
•
Multimedia attachments in messages
•
7
Most phone settings
•
Wallpaper
•
Call history
•
You’ll see these when you sign in to your Google account on your new phone.
What won't copy:
Downloads, like PDF files
•
Apps that aren’t from Play Store
•
Accounts other than Google accounts
•
Contacts and calendars for services other than Google (such as WhatsApp)
•
Ringtones
•
Import contacts from SIM
If you have a SIM card with contacts saved on it, you can import them into your Google account.
1. Insert the SIM in your phone.
Or, if your old phone is an Android phone and can connect to Wi-Fi, turn it on.
2.
Open the Contacts app.
3.
Touch > .
4. Select where to save the contacts:
If you have multiple Google accounts, touch and choose the account where you want to save
•
them.
To save them to your phone, touch Device.
•
5. Select the contacts to import and touch Import.
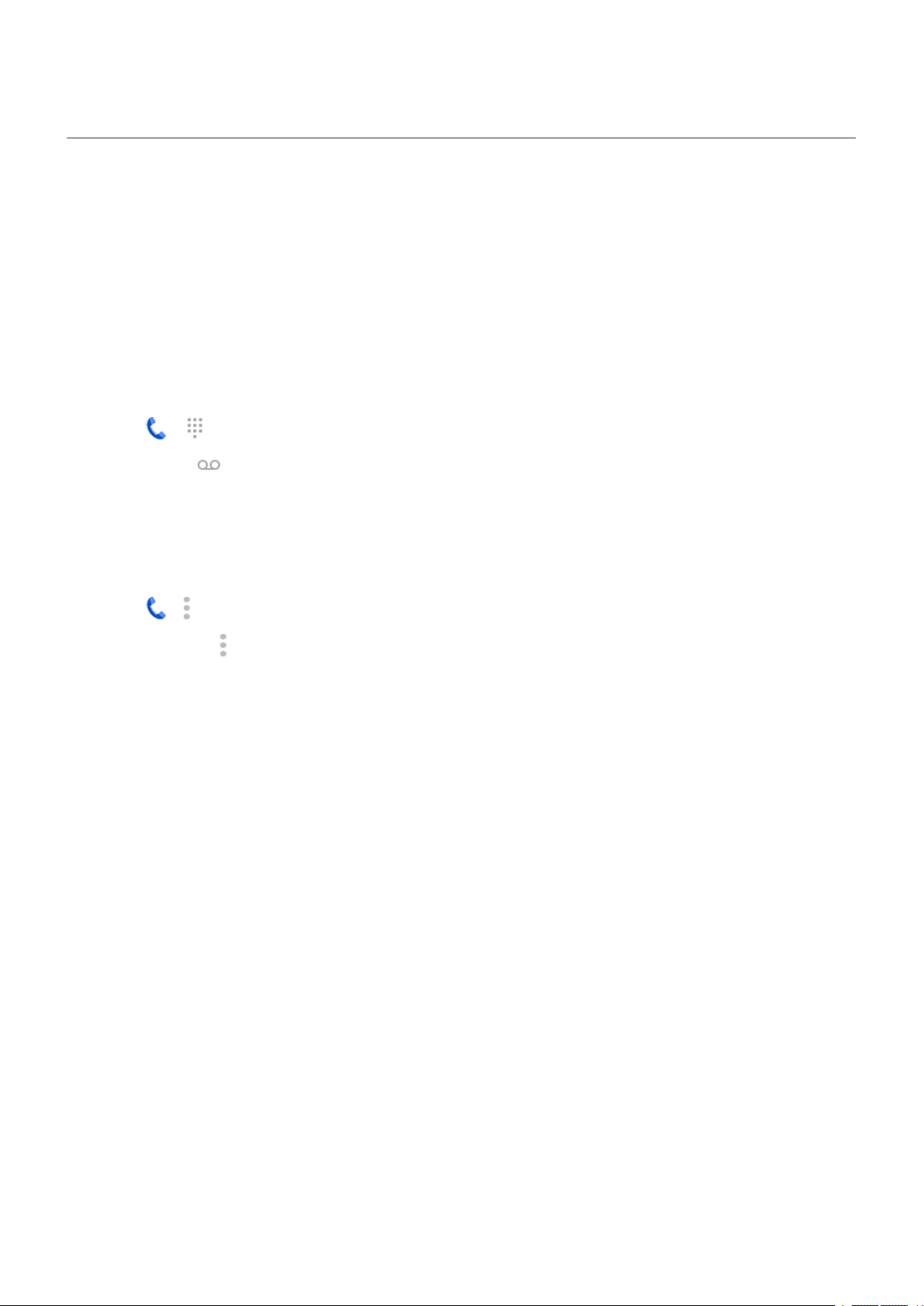
Set up phone 8
Set up voicemail
Set voicemail password
Contact your carrier for help setting or recovering your password/PIN for voicemail.
Set mailbox greeting
Your carrier provides and manages your voicemail.
To set your greeting:
1.
Touch > .
2.
Touch & hold to dial into your mailbox.
3. Follow your carrier’s system prompts. If your voicemail is not set up, contact your carrier for
instructions.
Change voicemail options
1.
Touch > > Settings.
(If you don't see , swipe down on the screen.)
2. Touch Voicemail.
3. Change any of the options:
To change voicemail service from your carrier to a different service or app, touch Advanced
•
Settings > Service.
To change the number dialed to access voicemail, touch Advanced Settings > Setup.
•
Your carrier might include additional options here, like notification and visual voicemail settings.
•
Contact your carrier for help.
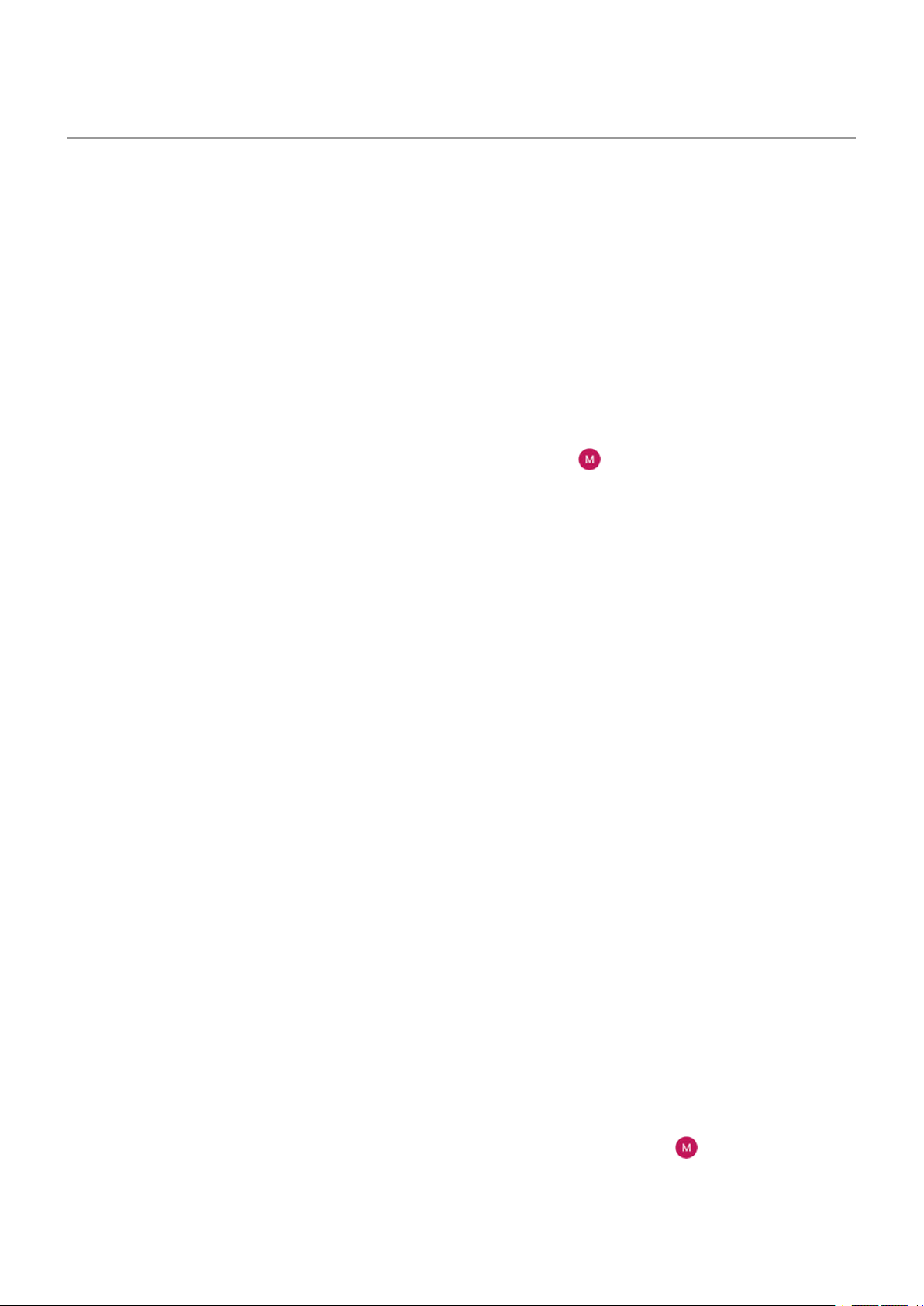
Set up phone
Set up email
Set up personal email
You can add multiple email accounts of the following types:
Gmail
•
Personal email from other providers (IMAP/POP)
•
If you added a Google account on your phone:
When you open the Gmail app for the first time, you'll see your email for that account. You're already
•
set up.
To set up additional accounts, open Gmail, touch your profile icon , then touch Add another
•
account.
If you didn’t add a Google account to your phone and want to set up email for an IMAP/POP provider (an
address that's not Gmail):
9
1. Open the Gmail app.
2. Follow the onscreen instructions to enter your email address, password, and account options.
If you have problems setting up the account, read Google's help for Gmail.
Set up corporate email
If you use Microsoft Office Outlook on your work computer, your phone can synchronize emails, calendar
events, and contacts with the Microsoft Exchange server. Before you start, you'll need the following
information from your company's IT department:
Email address
•
Email password
•
Domain name
•
Username
•
Server name
•
Security type/SSL settings
•
Client certificate requirement
•
To set up corporate email:
1. Open the Gmail app.
2. Do one of the following:
If this is your first time opening the Gmail app, touch Add another email address.
•
If you have been using Gmail with another account, touch your profile icon , then touch Add
•
another account.
3. Touch Exchange and Office 365.
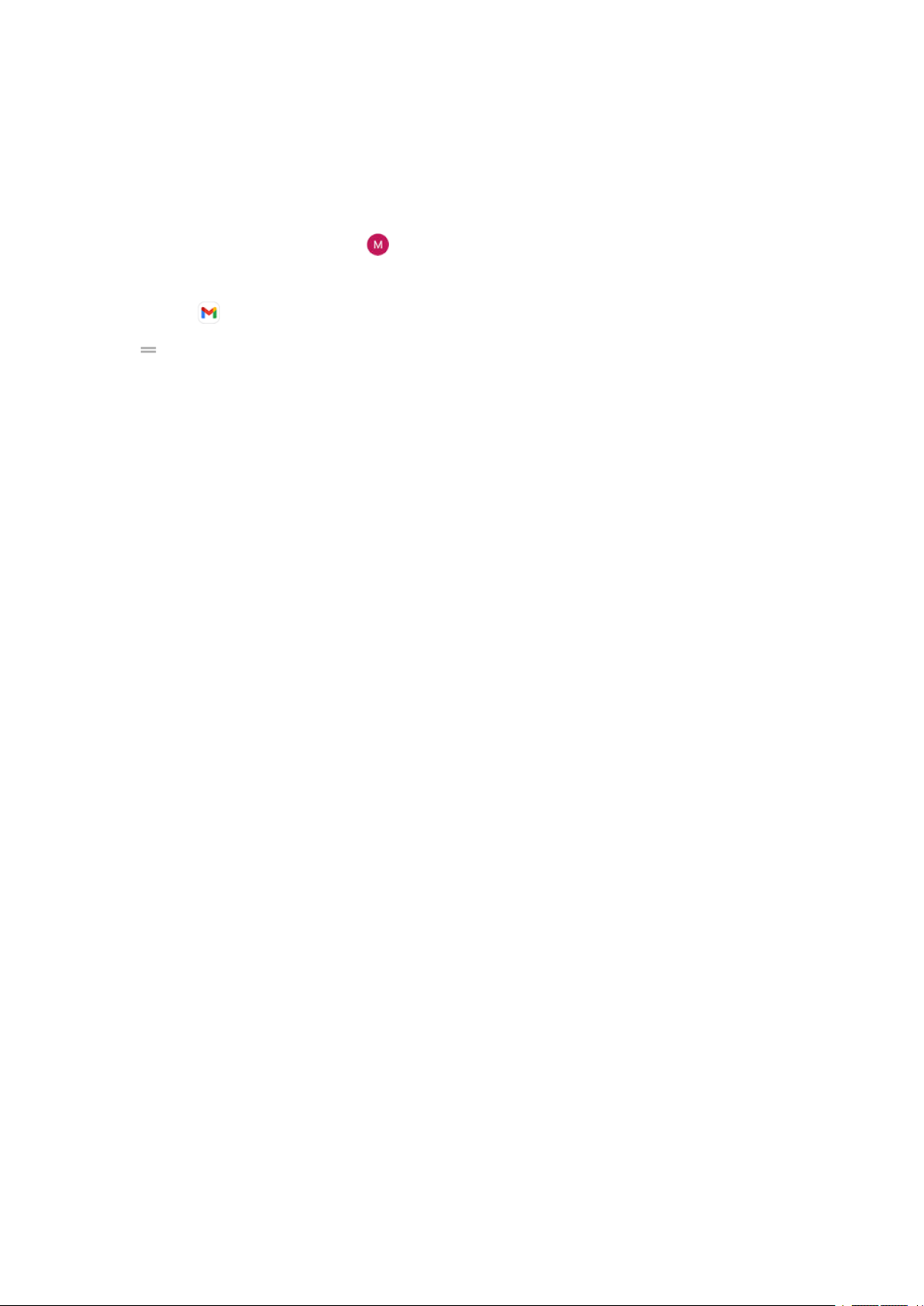
Set up phone 10
4. Follow the onscreen instructions to enter your email address, password, and other information from
your company's IT department.
Switch account views
In the Gmail app, touch your profile icon , then select an account.
To open each inbox with one touch from your home screen, add task shortcuts:
1.
Touch & hold .
2.
Drag for each account to a blank space on your home screen.
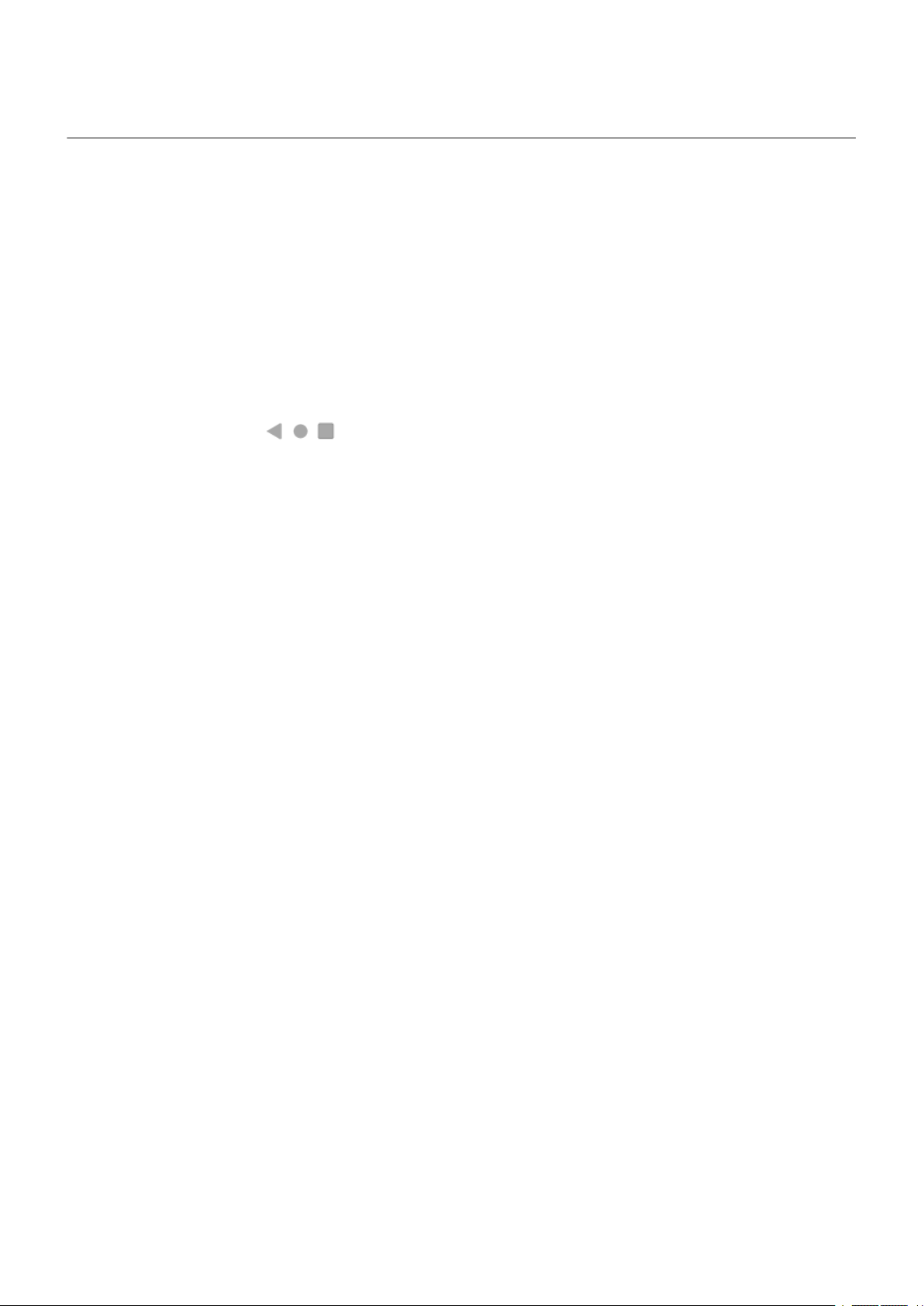
Set up phone 11
Make it yours
This topic lists things that most people want to do with their new phone, with links to instructions on how to
do them.
Change its look and sound
Set the wallpaper.
•
Add apps to your home screen.
•
Adjust screen settings, like font size, rotation settings, and dark background.
•
You can use either the buttons or gestures to move between apps and screens. Choose which
•
System navigation to use.
Assign ringtones or photos to friends you call.
•
Set your schedule for Do Not Disturb, to automatically silence your phone when you don't want to be
•
interrupted.
Protect your phone
Set up a screen lock.
•
Set up fingerprint security to unlock your screen safely and quickly with a touch.
•
In case you lose your phone, set up Find My Device and record your IMEI number.
•
Other common set up tasks
Connect with your Bluetooth devices and Wi-Fi networks.
•
If you use multiple languages, set them up so they appear on your keyboard.
•
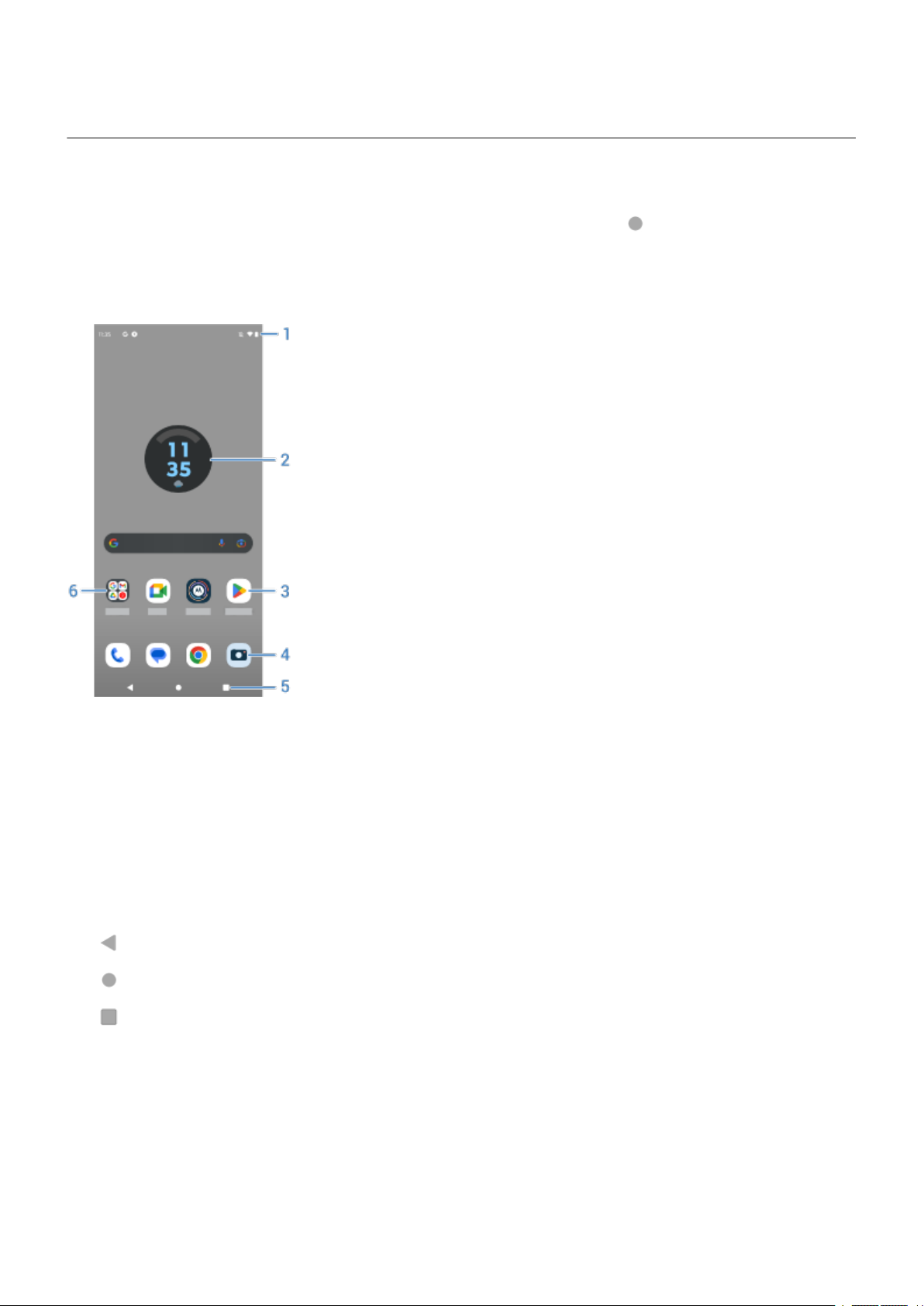
Learn the basics
About your home screen
You see the home screen when you turn on and unlock your phone or touch .
Swipe right or left to move between home screens.
What’s on the screen
12
1. Status bar: Displays the time and icons that tell you about your phone's battery and network
connections. Swipe down to see your notifications and quick settings.
2. Widget: You can add widgets to your home screen for quick access to information or frequent tasks.
3. Shortcut: You can add shortcuts to open apps or web pages you use frequently.
4. Favorites tray: A customizable set of your most used apps, accessible from any home screen. Swipe up
to search for an app or view the app tray.
5. Navigation:
takes you back one screen.
returns you to the home screen from any app.
lets you switch between recent apps.
You can replace these icons with gesture navigation instead.
6. Folder: Add folders to organize app shortcuts.
Add/remove screens
You can add more home screens to the right. To add a page, drag an app shortcut or widget to the edge of
an existing page and place it on the new screen.
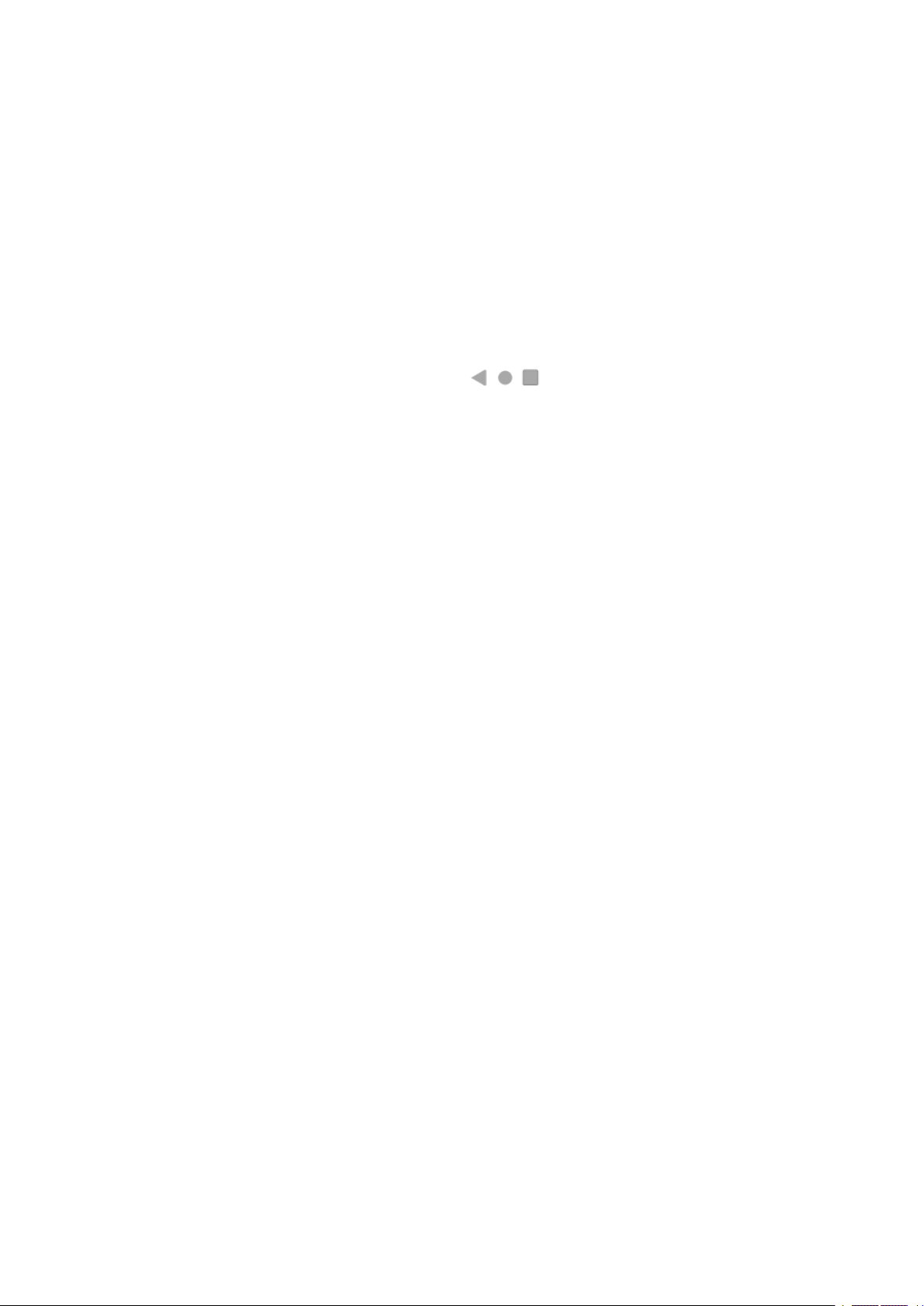
Learn the basics 13
To remove a home screen, drag all apps, shortcuts, widgets, and folders off the screen. After you remove the
last item, the home screen will be removed.
Customize your home screen
Organize it:
Touch & hold an item you want to move, then drag it to the new location.
•
Group icons into folders.
•
Choose where to find your list of all apps: in the app tray or directly on the home screen.
•
Change how you get around: You can replace the the navigation icons with the navigation bar.
Change how it looks:
To see options for customizing wallpaper, widgets, and other home settings, touch & hold a blank space
•
on the home screen.
For an entirely new look and feel for your home screen, you can install a different launcher.
•
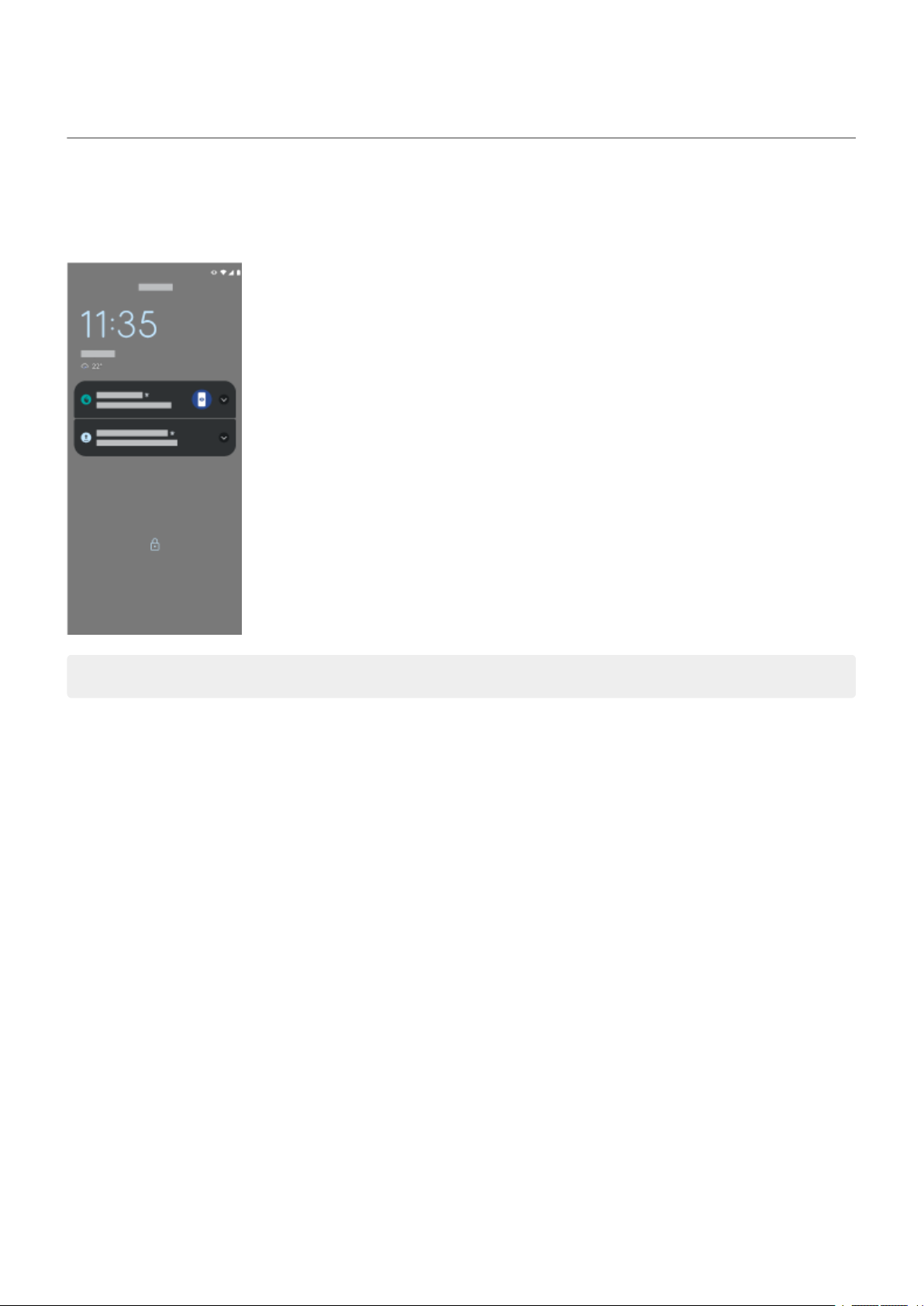
Learn the basics
About your lock screen
The lock screen appears when you're using a screen lock and you power on your phone or turn on the
screen.
14
Tip: If you're using Peek Display, you'll see that screen before you get to your lock screen.
From the lock screen, you can:
Make an emergency call. Swipe up from the bottom of the screen.
•
View and respond to notifications. Double touch one to open it.
•
Open quick settings. Swipe down from top of the screen for your top four settings and notifications,
•
then swipe again to see the rest.
Start a voice command. Swipe up diagonally from either bottom corner.
•
Go into Lockdown. Temporarily turn off notifications and fingerprint unlocking.
•
You can customize your lock screen to add a message and control which notifications appear.
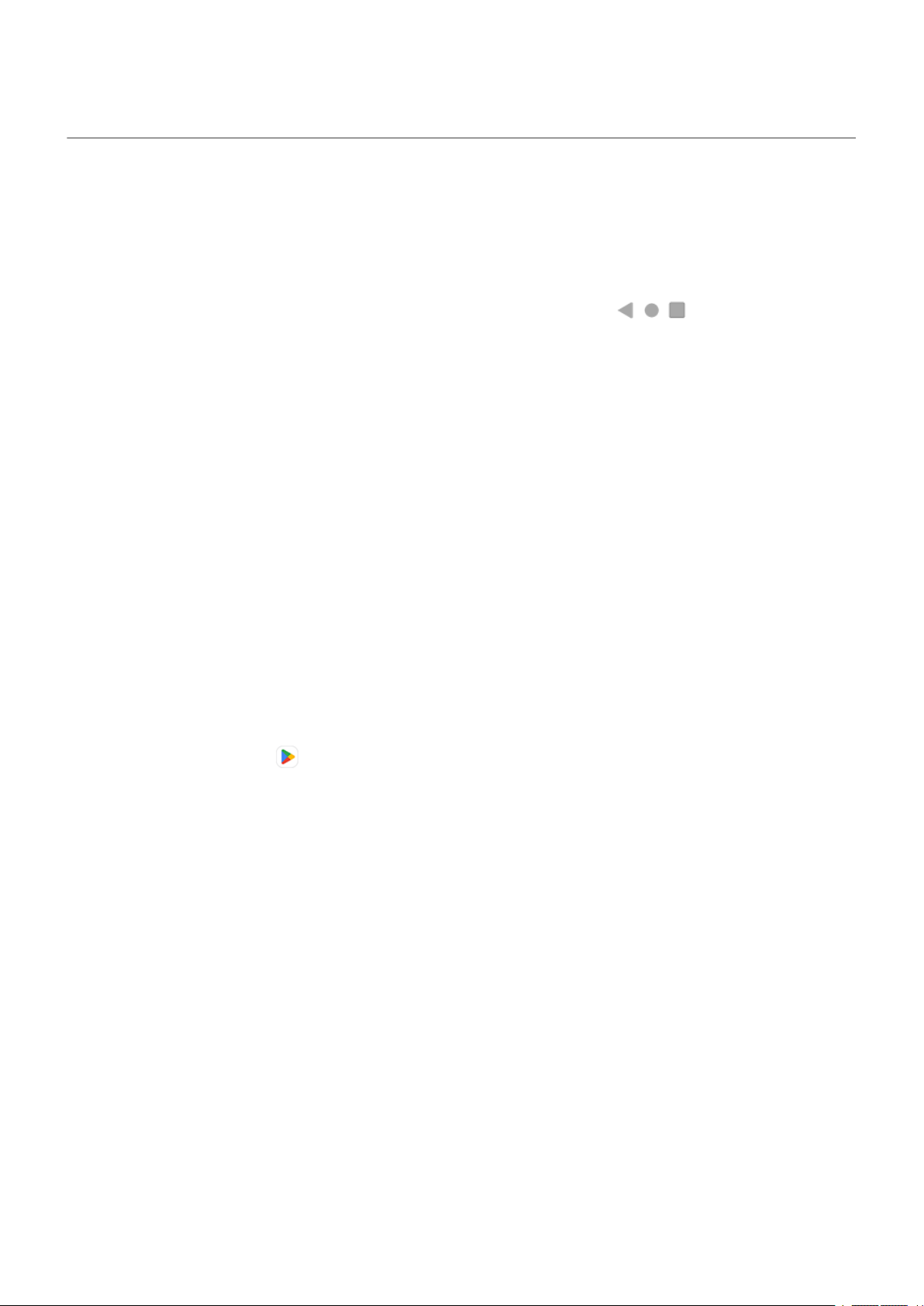
Learn the basics : New to Android?
If this is your first smartphone
Learn the basics
To get around your phone, here are the key concepts.
You can choose how you move between apps and screens: gestures or icons.
•
In addition to tapping the screen to select items, you can use other gestures, such as pinch to zoom.
•
The icons at the top of your home screen tell you important stuff at a glance, like your phone’s battery
•
level and network connection, and whether you’ve missed a call.
Your phone and apps send you notifications for things like new messages, calendar events, and
•
upcoming alarms. You’ll find notifications in several places, and can do a lot with them.
To learn about these common tasks, tap one below:
Answer a call
•
15
Make a call
•
Set an alarm
•
Turn the flashlight on/off
•
Listen to music
•
Get apps
Your phone comes with many fun and useful apps, but you can really unlock its power by installing apps
that suit your lifestyle. Go to Play Store to explore free and paid apps that help you be more productive,
organized, informed, in touch, and entertained.
Protect your phone
You carry your phone around with you, and accidents happen; phones get lost sometimes. So set up some
security and prevent heartache if you and your phone become separated.
Set up a screen lock. This is your first line of defense in keeping your sensitive information safe. Prefer
numbers, shapes, words? Set up a PIN, pattern, or password required to unlock your phone. Learn how.
A screen lock doesn't prevent you from immediately answering a call or accessing your camera.
Display your owner info. On your lock screen, you can discreetly display a “please return” message with
some of your contact info so that, if your phone is lost, someone can return it to you. Learn how.
Enable lost phone features. For peace of mind, check out Find My Device, in case you ever need to
remotely locate and lock or erase your phone.
Personalize your phone
While changing your wallpaper is probably your first customization, don't stop there. Be sure to explore
your Settings to set ringtones, font sizes, data usage preferences, keyboard preferences, and much more.
It's a great way to learn many of your phone's capabilities while customizing it to suit your needs.

Learn the basics : New to Android? 16
In most apps you can tap , , or your profile icon for app-specific settings. Be sure to see what options
are available to you there, too.
Manage cellular data
Understand your data usage. Keep an eye on your data usage and learn how to make the most of it. See
which apps use large amounts of data and adjust their settings. If your phone is using too much data, you
can also stop accounts from auto-syncing.
Use Wi-Fi to conserve cellular data. When you connect to a Wi-Fi network, your data will use that network
connection instead of your carrier's network, saving your cellular data for when you need it. Learn how to
connect to Wi-Fi networks.
Useful to know
Find phone info. To find your phone number, device name, and other information, go to Settings > About
phone.
Tell your phone what to do. Use your phone hands-free with voice commands. Tell it to navigate you, and
listen to it speak the directions to you as you drive--it'll even reroute you if you've gone off course. Tell it to
set alarms, find information on the web, make calls.
Store your stuff. You have several storage options. Store apps and content on your phone. For more
storage space, use an SD card for photos, videos, and music. You can open stored items in associated apps,
like Photos to see your photos and videos. For even more storage space, plus the ability to access your
media and files from any internet-connected device (phone, computer, tablet), use cloud storage. Your
Google account includes free cloud storage on Drive, which has its own app and is also available from the
menu throughout other apps.
Wi-Fi hotspot. You can use your phone as a Wi-Fi hotspot to share your internet connection with your other
devices that need internet access (for example, a laptop or tablet).
Reboot phone. In the unlikely event that your phone becomes unresponsive, frozen, shows a blank or black
screen, or doesn't respond to the Power button, you can reboot it. Press & hold the Power button for 7 - 10
seconds. The phone will restart normally.
Certain features, services, and applications are network or carrier dependent and may not be available in all
areas.
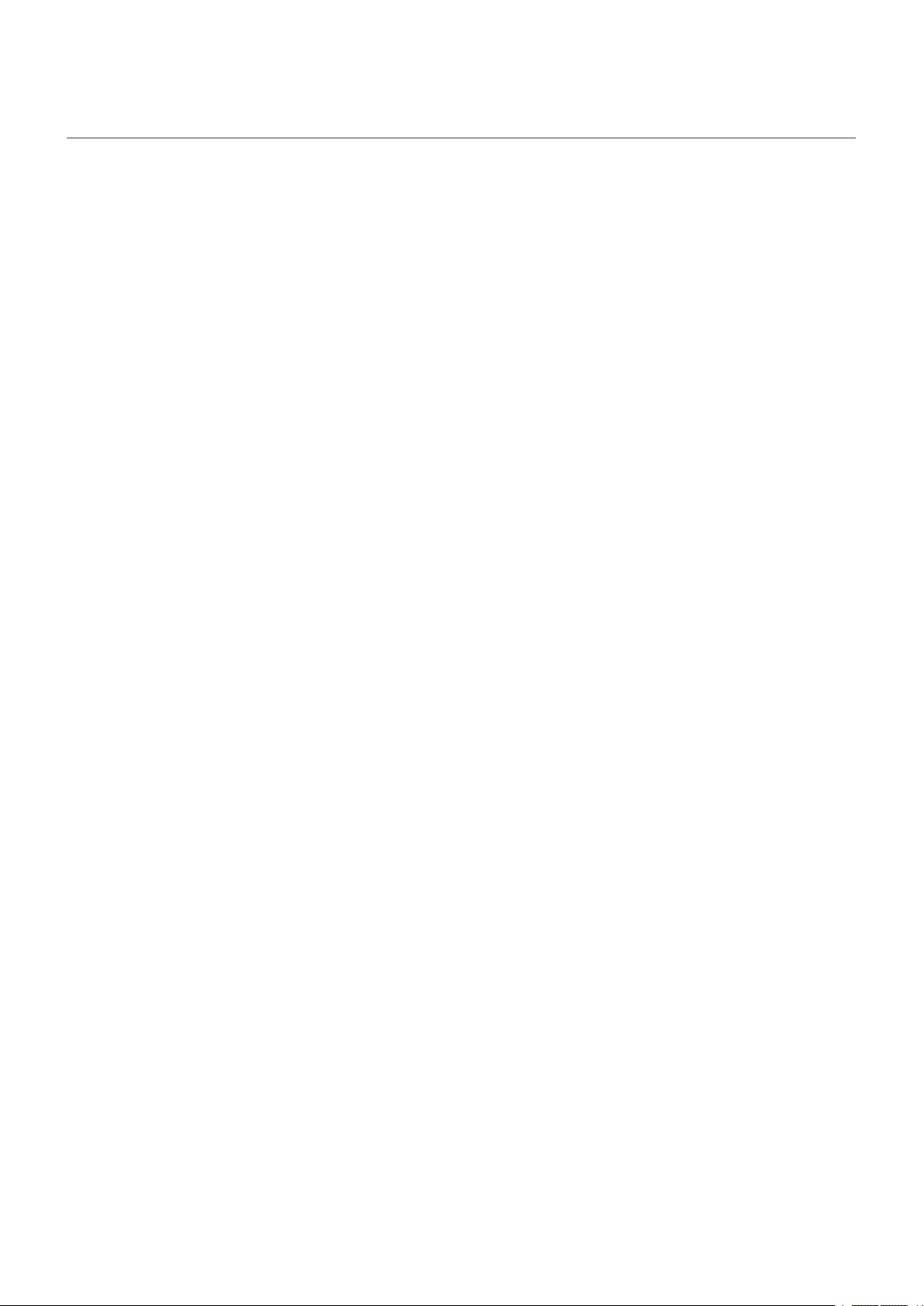
Learn the basics : New to Android? 17
If you had an iPhone
Welcome to Android! Here are some differences between your old iPhone and your new phone.
Your assistant: You've retired Siri. Now, find info and get things done with Google Assistant. Just set up
“OK, Google”. Then ask for info or help with everyday tasks.
Apps:
Goodbye Apple App Store, hello Google Play Store. Play Store is now your default app store. Apps aren't
•
compatible between iPhone and Android. However, many developers make iPhone and Android
versions of their apps; if the app stores your data online, then you can switch with little effort. Just
download the Android version from Play Store and log in.
Continue listening to podcasts. There are lots of podcast apps on Play Store - search for “podcast” in
•
Play Store and download one of your choice.
Install apps remotely. On a computer, visit play.google.com. Browse apps on the bigger screen and then
•
install them on your phone from your computer.
Your home screen: Your old phone defaulted to show all apps on your home screen. With your new phone,
you can put shortcuts to your most important apps on your customizable home screen for easy access. This
frees up room on your home screen for widgets, making your new home much more lively.
Privacy indicator: On Android, a green indicator means either your camera or mic are being used by an
app. On iPhone, an orange indicator means the mic is being used and a green indicator means the camera
is being used.
In the cloud: Your Google account is your key to cloud storage with Google. If you migrated your contacts
to your phone, then you can see them from any device or computer by logging into Gmail. Your Google
account includes apps like Calendar and Drive that let you work well with others. And it has apps that let you
play too - access your photos, videos, music from any device when you log in with your Google account. Use
YT Music to upload your iTunes library. For help signing in to your account, read Google's support
information.
File sharing: If you used AirDrop on your iPhone, now you'll use Quick Share to easily share files or links
with friends.
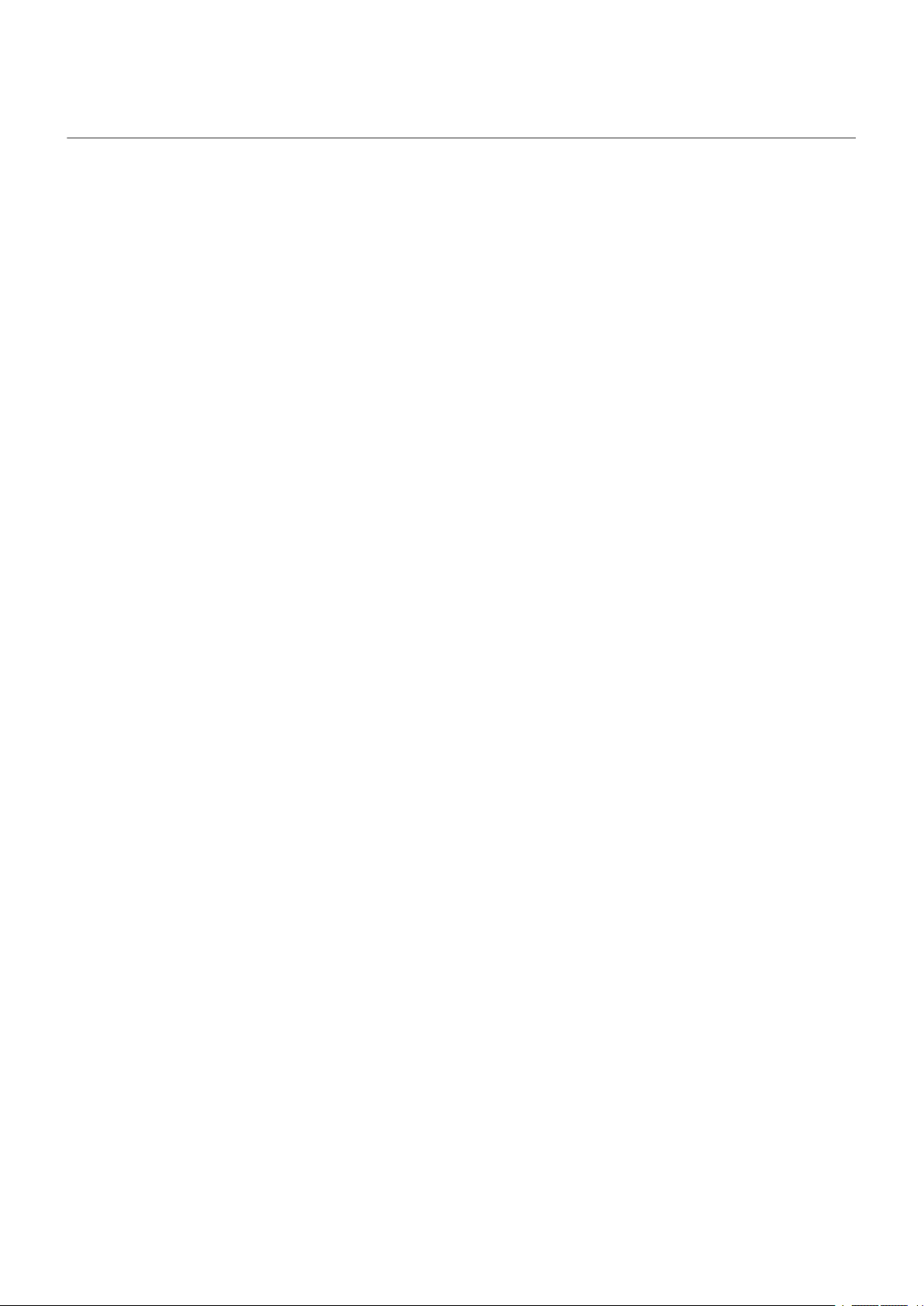
Learn the basics : New to Android? 18
About your Google account
Benefits of your account
When you set up your phone, you added a Google account. If you haven't had a Google account before, this
is more than just a password you set up for your phone.
A Google account lets you organize and access your personal information and files from any computer or
mobile device:
Synchronize everything. Never lose your contacts. Associate them with your Google account if you
•
create contacts on your phone, and view them from Gmail on any computer or by signing into your
Google account on any phone. Create emails or calendar events on your phone and view them on any
computer. Access your browser bookmarks from any device.
Store in the cloud. Upload your photos, videos, and music to the cloud; get to all of it without taking up
•
space on your phone.
Keep your stuff secure. Your account password secures it all and lets you access it from anywhere.
•
Maintaining your account
Other than remembering your password, you don’t need to do much maintenance on your Google account just enjoy the benefits of your secure, synchronized information. However, you can:
Control how frequently your phone syncs your information.
•
Review and manage the information Google collects from you, such as search and browsing history.
•
Learn about Google apps
Many Google apps, like Gmail, Chrome, Photos, and Maps are preloaded on your phone. To learn about and
download additional Google apps, read Google’s help.
Can't sign in to Google account
If you’re having problems signing in to your account, read Google's support information.
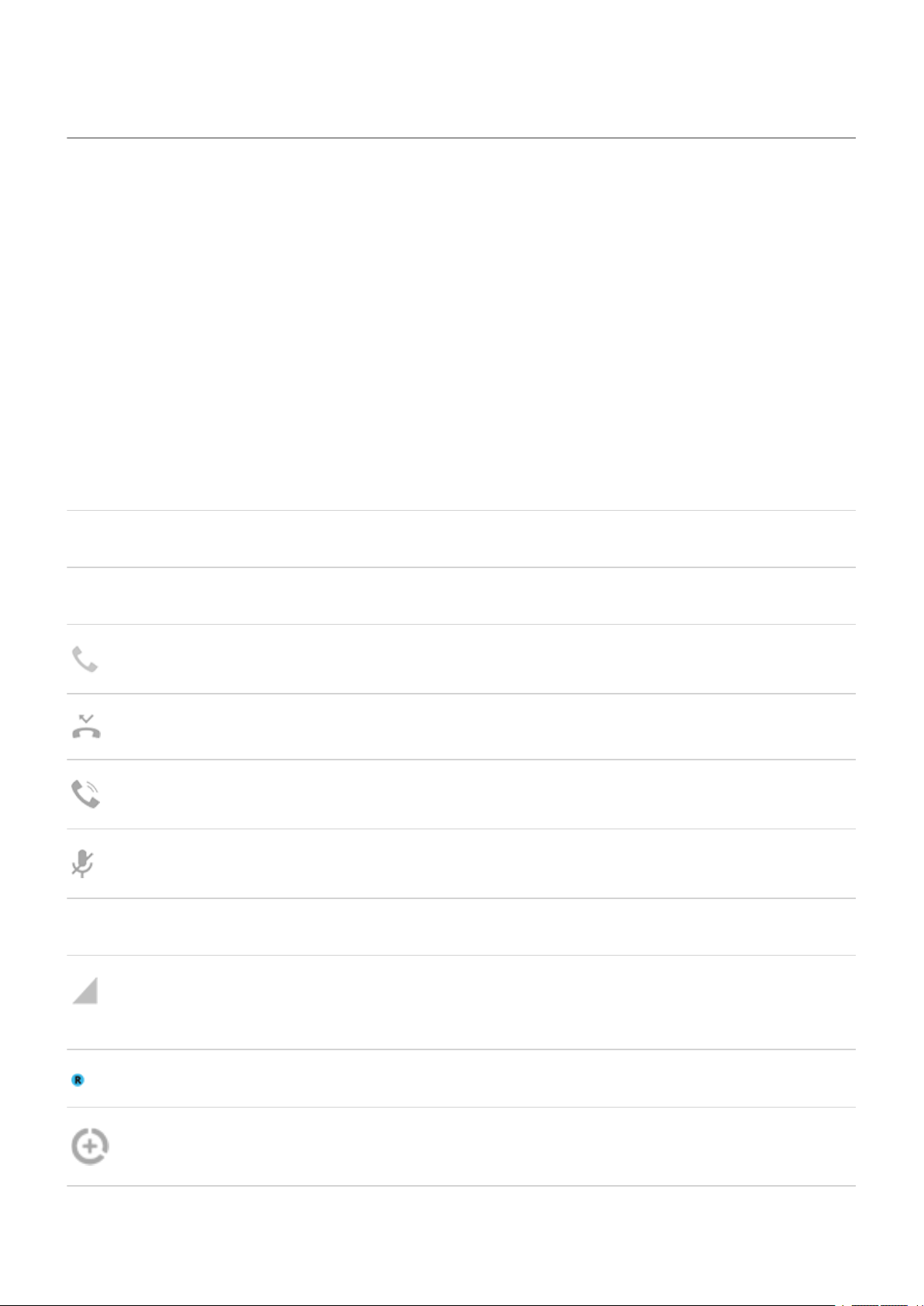
Learn the basics : New to Android? 19
Status bar icons
About status icons
The status bar at the top of the home screen contains icons that help you monitor your phone.
On the left, icons tell you about apps, such as new messages or downloads. If you don't know what one
•
of these icons means, swipe the status bar down for details.
On the right, icons tell you about your phone's battery level and network connections.
•
A dot means there are more icons to view. Drag down from the top of the screen to see all icons.
What status icons mean
These are the icons from apps that came on your phone and the phone status icons.
Icon Meaning
CALLS
Active call.
Missed call.
Speakerphone on.
Microphone muted.
NETWORK
Connected to cellular/mobile network (full signal). Speed of your network connection is also
shown. Possible speeds, from slowest to fastest, are 3G, H, H+, 4G, 5G. Available speeds depend
on your carrier and your location.
Connected to different cellular/mobile network (roaming).
Data Saver is on, preventing apps from using background data.
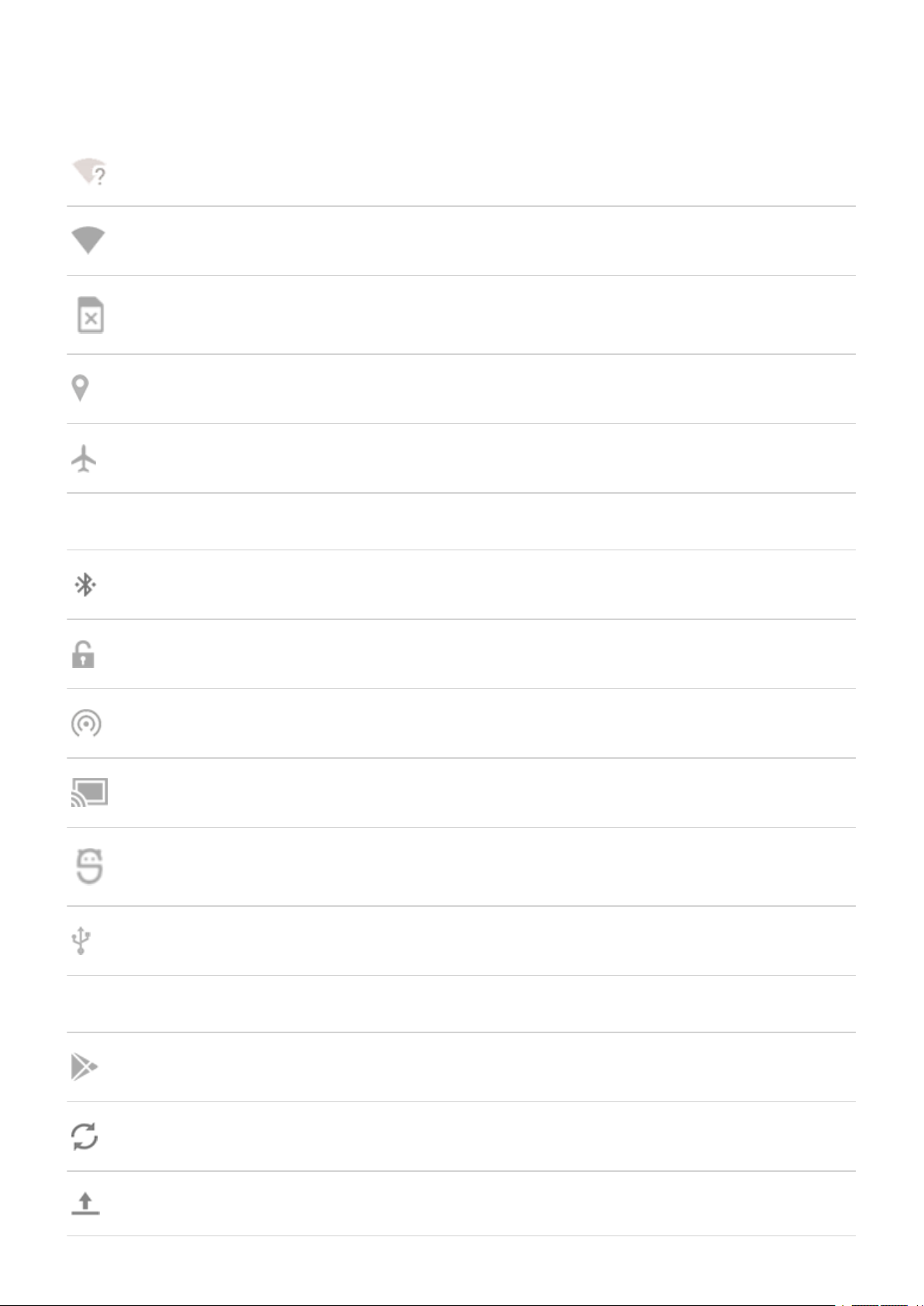
Learn the basics : New to Android? 20
Wi‑Fi network within range.
Connected to Wi‑Fi network.
No SIM card.
Location services are in use.
Airplane mode on.
CONNECTIVITY
Bluetooth connected.
Trusted device connected.
Your phone is a Wi‑Fi hotspot. Devices can connect to share your data connection.
Wireless display or adaptor connected.
Connected by USB cable.
USB tethering enabled.
SYNC AND UPDATES
App updates are available for download from Play Store.
Email and calendar sync in progress.
Upload complete.
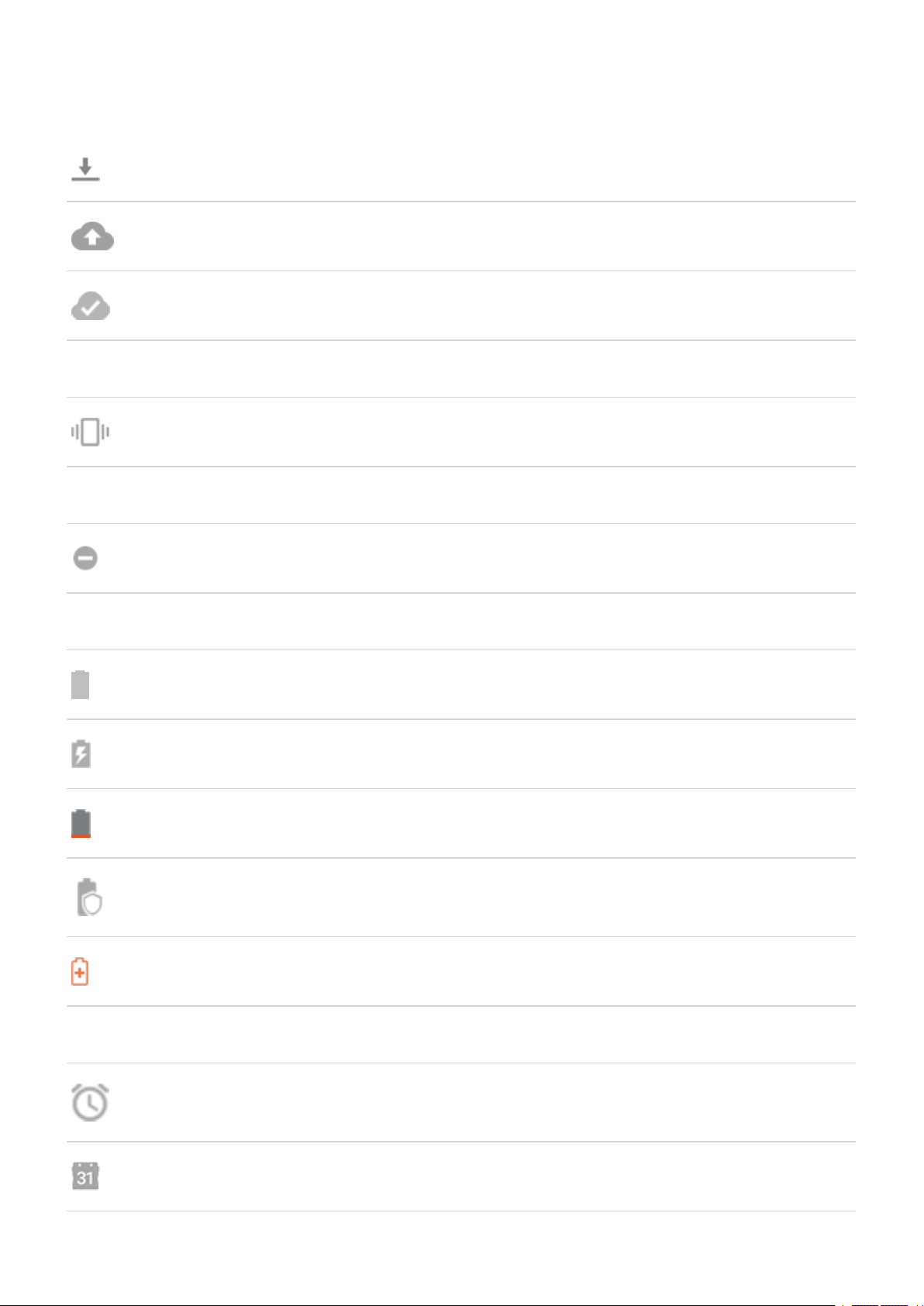
Learn the basics : New to Android? 21
Download complete.
Google backup in progress.
Google backup complete.
SOUND
Vibrate.
DO NOT DISTURB
Do Not Disturb is on.
BATTERY
Battery fully charged.
Battery charging.
Battery low.
Overcharge protection is limiting battery to 80%.
Phone is in Battery Saver mode.
ALARM AND CALENDAR
Alarm set.
Upcoming calendar event.

Learn the basics : New to Android? 22
EMAIL AND MESSAGING
New Gmail message.
New text message.
New voicemail.
Important alert.
OTHER ICONS
Privacy indicator. An app is using your microphone or camera.
Animated GIF is available.
Screen recording in process.
Focus mode is on.
Apps that you download might show other icons to alert you about their status.
Certain features, services, and applications are network or carrier dependent and may not be available in all
areas.

Learn the basics : New to Android?
23
Phone terms you should know
Airplane mode
This mode allows you to use your phone's non-wireless functions (music, games, etc.), while disabling its
wireless radio functions that are banned on airplanes during flight.
app
Software that you can download for added functionality, such as games, email apps, bar code scanners and
more. Some apps are already on your phone, and more can be downloaded from your phone's app store.
Bluetooth™
A short-range wireless technology you can use to connect a device to other nearby Bluetooth-capable
devices and accessories, such as headsets, speakers, printers, etc. Use Bluetooth to make handsfree calls on
a headset or in your car, listen to music on wireless speakers, use a wireless mouse or keyboard, or print a
document in another room. Set up Bluetooth.
cellular network or mobile network
A network of radio-transmitting towers. You make calls on your phone using radio waves sent between the
phone and the network towers. You also send data and access the Internet on this network. Carriers use
different technologies to handle these radio transmissions (GSM, CDMA, Edge, 3G, 4G, LTE, HSPA, iDEN).
data
Information sent or received from your phone other than calls and text messages. You may use data when
you access the internet, check your email, play games, use apps and more. Background tasks, such as
syncing or location services, may also use data.
data usage
The amount of data your phone uploads or downloads over a network in a given period. Your phone uses
your carrier's cellular network or over a Wi-Fi network. Depending on your plan with your carrier, you may
be charged additional fees when your data usage exceeds your plan's monthly limits.
GPS
Global Positioning System. A global satellite-based system for determining precise locations on Earth.With
GPS, your phone becomes your navigator when you're driving and your concierge when you're looking for a
nearby meal, movie, or cup of coffee.
mobile hotspot
A device or app that lets you share your mobile data connection with multiple devices via Wi‑Fi. You can
connect different devices to your hotspot, including notebooks, netbooks, MP3 players, cameras,
Smartphones, and portable gaming systems. The number of devices that can connect at one time depends
on your carrier and connection speed.
NFC
Near-field communication. A wireless technology that transfers information between two compatible
devices. Your phone doesn't support NFC.
notification
An alert from your phone or an app on your phone. Your phone displays icons in the status bar to notify you
of new messages, calendar events and alarms. Icons can also indicate ongoing status, such as connection to
a Wi‑Fi network.
Play Store
Google's store where you can download apps, books, movies, and music. Choose from an assortment of
free books or apps; purchase from an even larger selection.
SD card
Secure Digital (SD) card. A small, high-capacity removable memory card used in small, portable devices such
as mobile phones, tablets, and digital cameras.

Learn the basics : New to Android? 24
shortcut
An icon you can add to your home screen that lets you quickly open an app. Create shortcuts for apps you
use frequently.
SIM card
Subscriber Identity Module (SIM) card. A card that securely stores information your carrier uses to
authenticate your phone on the cellular network.
software update
An update to your phone's operating system that typically includes new features and fixes reported
problems. The update is wirelessly downloaded to your phone at no additional cost to you.
status bar
Thin bar at the top of your home screen that displays the time and icons that tell you about your phone's
battery and network connections. Apps display icons in the status bar to alert you of events, such as new
messages.
sync
The process of sharing the same information across multiple devices and websites. Contacts, calendars and
email are often synced through cloud services, so you can enter information on one device and access it
through another.
widget
An element you can add to your home screen that gives you quick access to information or frequent tasks.
For example, widgets can provide weather updates, upcoming calendar events. Many are preinstalled on
your phone. Apps you download may also include widgets.
Wi‑Fi
A short-range wireless technology that provides a high-speed internet connection to wireless data devices.
Many locations offer Wi-Fi connections, including airports, hotels, restaurants and more. Using a Wi-Fi
connection instead of your cellular network can help reduce your cellular data usage. Some public Wi-Fi
connections may not be secure. You should only connect to those you trust and use some form of internet
security on your devices. Set up Wi-Fi.
Certain features, services, and applications are network or carrier dependent and may not be available in all
areas.

Learn the basics : Get around on your phone 25
Learn gestures
You can use gestures on your screen to move between apps and choose or manipulate items.
There are also gestures, which you can turn on/off, to perform everyday tasks like screenshots or turning on
the flashlight.
Tap, drag, swipe, zoom
Gesture Description
Tap
Touch & hold
Drag
Swipe
Press briefly with one finger and lift.
Result: Open something (app or email) or choose something (checkbox, icon).
Press and wait before lifting one finger.
Result: Select something (app icon, text on a page) and see possible actions.
Try it: Touch & hold text on this page to see the copy feature.
Touch & hold an item and then, without lifting, slide your finger until you reach the
target position.
Result: Move elements on the screen; for example, change a toggle from on to off
.
Try it: Drag an app shortcut from one spot on your home screen to another.
Quickly move one finger across the screen, without pausing when you first touch (so you
don’t drag instead).
Pinch out to
zoom
Result: Switch between home screens or between tabs in an app. Or, move quickly
through a list. You can swipe different directions (up, down, left/right) for different
results. Learn more.
Try it: Open the Phone app and swipe left/right to switch between tabs. Or, swipe up
from the bottom of this screen to go home.
Put two fingers on the screen and then drag them apart.
Result: Zoom in to see larger version of photos and maps. Or, open expandable
notifications.
Try it: Open a photo and pinch out to zoom in on an area.

Learn the basics : Get around on your phone 26
Tip: If you have visual impairments, you can enable additional magnification
gestures.
Pinch in to zoom
Put two fingers on the screen, far apart, and then drag them together.
Result: Zoom out to see smaller version of photos or maps. Or, close expandable
notifications.
Press Power button twice
Press the Power button twice to open Google Assistant.
You can customize settings to open the camera instead.

Learn the basics : Get around on your phone
Move between apps and screens
Choose how to get around
If you see the navigation bar at the bottom of the screen, or you see no icons at all, you are using Gesture
navigation.
If you see at the bottom of the screen, you are using 3-button navigation.
You can change how you move between apps and screens: Settings > System > Gestures > System
navigation.
27
Use gesture navigation
Use these gestures to move between screens and apps if you chose Gesture navigation and see
at the bottom of your home screen.
Action Gesture to use
Switch between apps At the very bottom of the screen, swipe left or right.
See all recent apps Drag up from the bottom, hold, then let go.
See all apps Swipe up from the bottom of the home screen.
Go back Swipe towards the middle from the left or right edge of any screen.
Go home Swipe up from the bottom of any screen.
Open Google Assistant Swipe diagonally from either lower corner of the screen.
Tip: For even more gestures, turn on One-handed mode.
Use 3-button navigation
Use these icons to move between screens and apps if you chose 3-button navigation.
takes you back one screen.

Learn the basics : Get around on your phone 28
returns you to the home screen from any app.
lets you switch between recent apps.
Tip: For visual assistance, you can add to open the Accessibility Menu or magnify what's on the
screen.

Learn the basics : Get around on your phone 29
Use quick settings
Open quick settings
Settings you adjust frequently, like Bluetooth, are “quick settings”, easy to get to from any screen.
To see your first few quick settings, swipe down once from the top of your screen.
To see all quick settings, swipe down again.
Adjust quick settings
To adjust screen brightness, slide .
To adjust other settings:
Tap an icon to toggle the setting on/off.
•
Touch & hold an icon to adjust related settings.
•
Icon Setting
Internet: Wi-Fi
Internet: Mobile data
Bluetooth
Do Not Disturb
Auto-rotate
Control compatible smart devices

Learn the basics : Get around on your phone 30
Wi-Fi calling
System update
Flashlight
Airplane mode
Wi-Fi hotspot (Appears after you turn on hotspot the first time.)
Quick Share
GIF maker
Alarm
Battery Saver
Screen Cast
Screen Record
Camera access
Mic access
Data Saver (Appears after you turn on Data Saver the first time.)

Learn the basics : Get around on your phone 31
Night Light
Bedtime mode (Appears after you turn on Bedtime mode the first time.)
Color inversion (Appears after you turn on Color inversion the first time.)
Extra dim (Appears after you turn on Extra dim the first time.)
Open all settings
To open the full list of all settings:
Open quick settings and tap .
•
Or, open the Settings app.
•
Tip: Search the Settings app to find what you need quickly. Just tap at the top of the app and type
your search term.
Customize quick settings
You can rearrange quick settings, putting your most used at the top. You can also add or remove them.
1. Open quick settings.
2.
Tap .
3. Drag tiles to rearrange. Or swipe up to add new tiles.
To return quick settings to its original state, tap > Reset.

Learn the basics : Get around on your phone 32
Turn screen off and on
Why your screen turns off automatically
To save battery power, your screen turns off if you haven't used it for some time. You can lengthen or
•
shorten the time before your screen automatically turns off.
You can also use Attentive Display to keep your screen from turning off when you're looking at it.
When you bring the phone to your face to speak into it during calls, the screen turns off to prevent
•
accidental touches. When you pull the phone away from your face, the screen turns on so you can use it.
(If the screen stays dark, follow these steps.)
Turn screen off and on manually
To turn the screen on:
Press the Power button. If you've set up a screen lock, you need to unlock it.
•
If you've added your fingerprint to the phone, touch the sensor to wake and unlock your phone.
•
Your screen automatically turns on when you have an incoming call.
•
To turn the screen off:
Press the Power button. When you set down your phone, it's good habit to do this. You prevent
•
accidental touches, save a bit of battery, and keep it secure with the screen lock.
To keep your screen off and phone quiet when you don't want interruptions, like at night, use Do Not
•
Disturb settings.
When your screen is off, battery-friendly Peek Display notifications fade in and out, showing only
notifications delivered since the screen was last on.

Learn the basics : Capture your screen 33
Take screenshots
Take a screenshot
1. Do one of the following:
Touch & hold three fingers on the screen. (If this doesn't work, turn Three finger screenshot on.)
•
Touch to see recent apps, then touch Screenshot.
•
Press & hold Power + Volume Down simultaneously until the screen is captured.
•
2.
To scroll and capture more content, tap .
To stop scrolling before the end of the page, tap STOP or .
3. Do any of the following:
To edit the screenshot, tap .
•
To share it, tap .
•
To analyze it with Google Lens, tap .
•
To delete it, tap .
•
For more time to review it before taking an action, tap the thumbnail to open the screenshot.
•
Edit screenshots
If you tapped after taking the screenshot, you have these options:
Icon Meaning
Crop. To choose standard , full screen , circular , or freeform modes for cropping,
tap again.

Learn the basics : Capture your screen
Draw. To change color or thickness, tap again.
Highlight. To change color or thickness, tap again.
Insert a text box. Tap the icons to change the background and text color.
Blur with mosaic effect. Swipe over the area to blur.
Undo change.
34
Redo change.
Close without saving.
Save.
Delete.
Share.
Find screenshots later
Open the Photos app and tap Library > Screenshots.

Learn the basics : Capture your screen 35
Record your screen
You can record a video of your screen while you’re using it. You can choose to include your audio or a selfie
video when recording.
Record screen
1. If you want the recording to show when you tap screen elements, turn Record touch points on.
2. To start recording:
Open quick settings and tap .
•
If you're playing a game and Gametime is on, tap > .
•
3. Tap Start to open the recorder and see a 3-second countdown before recording.
Tip: To adjust options before recording, tap the countdown timer to stop and make changes. Tap
to restart.
4. Make your recording. While recording:
To adjust recording options, tap and then tap . To restart recording, tap .
•
You can drag the recorder to reposition it.
•
You’ll see a timer on the recorder and in the status bar.
•
5. To stop recording:
Tap on the recorder.
•
Or, swipe down from the top of the screen, then tap the red notification.
•
Adjust recording options
Sound
You can mute or record your phone's sound, and you can include your own narration.
To adjust sound, tap the current setting and change it.
Icon Meaning
Mute
Record your narration using the microphone

Learn the basics : Capture your screen 36
Record only your phone's sound
Record both your narration and your phone's sound
Drawing
To write on the screen, tap .
To change pen colors, tap .
Video
To include a selfie video in the corner, tap .
To turn the selfie video off, tap .
Other options
You can adjust more options, like frames per second or screen touches, in phone Settings. Learn more.
Find your recordings
To view a recording immediately after you capture it, swipe down from the top of the screen and tap the
notification.
To view any time, open the Photos, Files, or other media viewing app, and look for the Screen record folder.

Learn the basics : Capture your screen 37
Create GIFs from video
You can make an animated GIF from a video on your screen.
Record a GIF
1. Open the video in the Photos, Files, or other media viewing app, and pause the video where you want to
start the GIF.
2.
Open quick settings and touch GIF maker.
3. Touch Start.
4. Adjust the GIF's frame over the video:
To reposition the frame, drag .
•
To change dimensions, drag the corners or sides.
•
To close, touch .
•
5.
To start recording touch .
You can capture up to 15 seconds. To stop recording before that, touch .
View your GIF
To view immediately, touch the notification.
To view any time, open the Photos, Files, or other media viewing app, and look for the Screenshots folder.

Learn the basics : Discover useful tools 38
Turn flashlight on and off
To turn your flashlight on or off:
Open quick settings and tap .
•
Or, make a chopping motion.
•
To control the chop gesture:
1. Go to Settings > System > Gestures.
Or, open the Moto app and tap > Gestures.
2. Tap Fast flashlight and turn it on or off.

Learn the basics : Discover useful tools 39
Record audio notes
Record a note
1.
Open the Recorder app.
2.
To start recording, tap .
3.
If needed, tap to pause and to resume recording.
4.
To stop recording, tap .
5. Add a title.
If you don't add one, the recording title will be the timestamp (day and time).
Listen to recordings
You can listen to and share audio recordings in Recorder or other apps. To limit access to your recordings,
you can restrict listening and sharing to only the Recorder app.
1.
Open the Recorder app.
2.
If you marked a recording as a favorite, tap > Favorites.
3.
If you want to just play a recording, tap by it in the list. If needed, touch to pause.
4. If you want more control of playback, tap the recording to open it in the full player. Then use icons as
needed:
Icon Action
Increase or decrease playback speed.
Drag to skip to a specific point in the recording.
Skip forward a few seconds.
Skip backward a few seconds.
Adjust looping.

Learn the basics : Discover useful tools
Trim a recording
1.
In the Recorder app, tap the recording.
2.
Tap .
3. Drag the handles around the audio to save.
4. Tap Trim to cut away the audio outside the handles.
5. Tap Save, then choose Save as copy to retain the original audio file and the trimmed version, or tap
Save to save only the trimmed audio file.
Manage recordings
Add or remove favorites
Find recordings easily by adding them to your favorites:
1.
Open the Recorder app.
40
2.
Next to the recording, tap .
3.
Tap to add it to favorites, or tap to remove it.
Rename, delete, share, or view details
1.
Open the Recorder app.
2.
Next to the recording, tap .
3. Select options to rename, delete, or share the recording, or view file details.
Control whether other apps can play and share your recordings
1.
In the Recorder app, tap .
2. Tap Storage, then set access to your recordings:
To restrict playing and sharing to only the Recorder app, select Audio Recorder only.
•
To permit playing and sharing of recordings with other apps, select Audio Recorder + other apps.
•
Change recording settings
Adjust sound quality/file size
1.
In the Recorder app, tap .
2. Tap Quality, then select High (better sound) or Low (smaller file size).
Change file format
1.
In the Recorder app, tap .
2. Touch Recording format.
3. Select the file type for new recordings (m4a, wav, aac).
Allow/prevent notification sounds while recording

Learn the basics : Discover useful tools 41
1.
In the Recorder app, tap .
2. Touch Notification sounds.
3. Choose to allow or silence notifications.
Allow/prevent screen from turning off while recording
1.
In the Recorder app, tap .
2.
Turn Keep screen on while recording on or off .

Learn the basics : Discover useful tools
42
Control phone with your voice
Speak a command
Not all languages support voice commands.
You can tell Google Assistant to call people, get directions, send messages, set alarms. Or, ask questions.
1. Get your assistant's attention by doing any of these:
Press the Power button twice.
•
For hands-free control, say “Hey Google” or “OK Google”, if you've taught it to recognize your
•
voice.
Swipe up from the bottom left or right corner of your phone. Learn more.
•
Tap .
•
2. Ask a question or say a command. For example, you can say “What's the weather today?” or “Set alarm
for 7 AM tomorrow.”
Tip: To see a list of commands, say “Help”.
3.
To silence Google Assistant when it's talking to you, tap .
Google Assistant will stop listening after a few seconds.
To learn about changing settings for Google Assistant, read Google's help.
Teach Google Assistant to recognize your voice
1.
Open the Google app, then tap your profile icon > Settings > Google Assistant > Hey Google &
Voice Match.
2. Turn on Hey Google and follow the onscreen instructions to record your voice.
Fix an issue
If your phone isn't recognizing “OK, Google” commands:
1. Is Battery Saver on?
If it's on, you need to get your assistant's attention by touch instead of voice, or turn off Battery Saver.
If it's off, then follow the remaining steps.
2. Open the Google app.
3.
Tap your profile icon > Settings > Google Assistant.
4. Tap Hey Google & Voice Match.
5. Tap Retrain voice model.

Learn the basics : Discover useful tools 43
Get directions to a location
Navigation and battery life
Navigation is one of the most power-intensive apps, so keep your phone plugged into a high-quality car
charger, especially if you're streaming music and/or using Bluetooth (also power-intensive features).
Use voice commands to get directions
1. Say your launch phrase.
2. Say “Navigate to [destination].”
Use Directions widget
1. Before you hit the road, add a Maps Directions widget to your home screen, and you'll have directions
to any destination you choose.
2. When you're ready to roll, just touch the widget, and your phone will talk you through the directions.
Tip: Combine your Directions widgets into a folder on your home screen.
Get directions to home or work
Get directions from anywhere to your home or work addresses with one touch by setting up a task shortcut
for the Maps app:
1.
Touch & hold .
2.
Drag to a blank space on your home screen.
3. If you haven't set your home or work address yet in Maps, touch the shortcut and follow the onscreen
instructions to add it.
When you're ready to roll, just touch the shortcut, and your phone will talk you through the directions.

Learn the basics : Discover useful tools
Use clock and weather widget
Add widget to home screen
Put a clock on your home screen and get quick access to alarms, your calendar, and the weather.
1. Touch & hold the home screen.
2. Tap Widgets.
3. Under Moto Widget, touch & hold Beyond (or Classic or Clean), then drag it to your home screen.
44
Customize its look and information
Change opacity and clock style
1.
Touch & hold the widget, then, tap .
2. To change the opacity of the widget, move the slider.
3. To change the clock style, choose Digital or Analog.
Widen to see more information
You can widen the widget, to show more information on it. The time, date, and weather are always present.
You can add:
Alarms
•
Air quality
•
Battery
•
Daily steps from Fit
•
To change the widget:
1. Touch & hold the widget to show its frame, then drag a side to make it larger.
2.
To show different information, tap , then tap a circle to select the information it shows.

Learn the basics : Discover useful tools
Set or delete alarms
1. Tap the time.
2. Adjust alarms:
To add a new alarm, tap and set the time and ringtone.
•
To use an existing alarm, switch it on . Tap to view or edit its ringtone .
•
To delete an alarm, tap , then tap .
•
3.
To control general alarm settings, like alarm volume and snooze duration, tap > Settings.
When an alarm is set, shows in the status bar.
Manage weather forecasts
Display current conditions for your location or for a city you select.
Show temperature and conditions for current location
45
1. Do one of the following:
Tap or .
•
Or, tap the current conditions icon or temperature, then tap .
•
2. Turn Current location on.
Tip: To switch between Fahrenheit and Celsius, tap Temperature unit.
Add location
1. Do one of the following:
If you haven't added locations yet, tap or .
•
Or, tap the current conditions icon or temperature, then tap .
•
2. Tap Add new location.
3.
Enter a city name or ZIP code, then tap .
4. Tap the city to add.
5. When you add a city, it is set to show on the widget. If you want a different city's weather shown on the
widget, select its button from the list of locations.
Remove location
1. Tap the current conditions icon or temperature.
2.
Tap .
3.
Tap next to the city's name.
View forecasts
1. Tap the current conditions icon or temperature to open the forecast.

Learn the basics : Discover useful tools 46
2. Then:
To switch between forecasts for multiple locations you added, swipe right and left.
•
To see more details on the weather provider’s website, tap an item on the forecast.
•
To change the frequency of forecast updates, tap > Forecast update period, then select a
•
duration.
Control weather alert notifications
The widget sends notifications about weather conditions that need special attention.
To turn notifications on or off:
1. Tap the current conditions icon or temperature.
2.
Tap .
3. Turn Weather alert notifications on or off.
View your calendar
Tap the current date to open your calendar, where you can view or add events.

Learn the basics : Discover useful tools
Manage how you spend time on your phone
Set up Digital Wellbeing
You can get info about how you spend time on your phone, like how often you unlock it and how long you
use each app. Then use that info to improve your digital habits.
The first time you use this feature:
1. Go to Settings > Digital Wellbeing & parental controls.
2. If you want to find this feature as an app, rather than opening Settings, turn on Show icon in the app
list.
Understand your habits
1. Go to Settings > Digital Wellbeing & parental controls.
2. Review the chart to see:
47
Time you spent using phone today
•
Which apps you’ve had on screen and for how long
•
How often you unlocked the phone today
•
How many notifications you’ve gotten
•
3. For more information, touch a label on the chart. For example, to see your screen time for the week,
touch today’s usage time.
Limit daily screen time
For individual apps, you can set a timer that limits the amount you use the app daily.
Tip: To manage your child's screen time, use parental controls.
To set an app timer:
1. Go to Settings > Digital Wellbeing & parental controls > Dashboard.
Or, Settings > Apps > Screen time.
2.
Next to the app you want to limit, touch .
3. Set the total time that you can use the app per day.
When you reach your time limit in an app:
The app closes.
•
Its icon dims and no longer opens the app.
•
The app timer resets at midnight. To use the app before midnight, go back to the timer in Settings and
extend its time or delete the timer.

Learn the basics : Discover useful tools
Pause distracting apps to focus
Use Focus mode to pause selected apps for fewer distractions.
1. Go to Settings > Digital Wellbeing & parental controls > Focus mode.
2. Choose which apps you want to pause.
3. Do one of the following:
To turn it on, touch Turn on now.
•
To have it turn on automatically, touch Set a schedule, then select days of the week and start/end
•
times.
When Focus mode is on:
You'll see in the status bar.
•
You won’t be able to use the selected apps and won’t get notifications from them.
•
Tip: To add Focus mode to quick settings, open quick settings, touch , then drag the tile where you
want it.
48
To turn Focus mode off:
Open quick settings and touch .
•
Or, on the notification, touch Turn off now. (To turn it off for a short period, touch Take a break.)
•
To remove the schedule:
1. Do one of the following:
Open quick settings, then touch & hold .
•
Go to Settings > Digital Wellbeing & parental controls > Focus mode.
•
2.
Next to Schedule, touch .
Tip: To mute sounds, stop vibration, and block notifications for all calls and notifications, use Do Not
Disturb.
Make it easier to put your phone away at bedtime
You can schedule changes to get ready for sleep.
1. Go to Settings > Digital Wellbeing & parental controls > Bedtime mode.
2. Select when to turn on Bedtime mode.
3. Adjust start and end times if needed.
4. Touch Customize to set what your phone should do during this scheduled time:
Silence your phone (turn on Do Not Disturb).
•
Use grayscale or dimmed color and light (touch Screen options at bedtime).
•

Learn the basics : Discover useful tools 49
Use parental controls
You can:
Control your child’s access to devices and apps
•
Control location settings and view the location of your child’s supervised device
•
Set daily usage limits, monitor app usage, and remotely lock supervised devices
•
Set filters and controls on what your child can browse, purchase, or download using Chrome, Google
•
Search, Play Store, and YouTube
You’ll need to set up parental controls on your and your child's devices.
To set up parental controls on this phone:
1. Go to Settings > Digital Wellbeing & parental controls.
2. Touch Set up parental controls.
3. Follow onscreen instructions to set up the phone for child or adult usage.
4. To set up parental controls on the other device, refer to the help for that device.
To learn more, read Google's help.

Learn the basics : Work with text
Use onscreen keyboard
Open, close, rotate keyboard
To open the keyboard, just touch an area where you can enter text or numbers.
To close the keyboard so you can see other parts of the screen, tap .
For a larger keyboard, turn your phone horizontally. (If your screen doesn’t rotate, check your auto-rotate
setting.) You can also resize the keyboard to give yourself extra space for more accurate typing.
Tip: If you installed multiple keyboards, you'll see next to the navigation buttons when you're typing.
To switch to a different keyboard, touch .
Type special characters
50
Touch & hold a key to see related special characters. For example:
Touch & hold . to see other punctuation marks.
•
Touch & hold e to see é and 3.
•
Tip: To insert a period followed by a space, touch the spacebar twice quickly.
Capitalize letters
To type in ALL CAPS, touch twice, quickly, so you see . Touch it once more to turn ALL CAPS off.
To change capitalization of a word you've already typed:
1. Select the word.
2.
Touch until you see the capitalization you want: first letter only, ALL CAPS, or lowercase.
Use glide typing
You have two options for entering text: type one letter at a time (multi-touch typing) or slide your finger
through all the letters in a word using one continuous motion (glide typing). Start typing either way and
switch whenever you like.
When you're using glide typing, you can:
Type a word. Drag your finger over the letters in the word.
•
Enter apostrophes in common words. Drag through the letters and the apostrophe is automatically
•
inserted.
Add a space. There's no need to use the space bar. Just lift your finger and start the next word.
•
You can disable glide typing.

Learn the basics : Work with text 51
Get suggestions
Use suggestions to type faster.
When you're typing, you'll see a list of suggested next words above the keys:
Touch a word in the list to insert it in your text.
•
If you don’t like a suggested word, touch & hold it, then drag it to .
•
You can limit or turn suggestions off.
Spell check and auto correct
Misspelled words are automatically corrected as you type.
To prevent that word from being auto-corrected again, add it to your dictionary by touching the word in the
list of suggestions above the keys.
If auto-correction is turned off, you can still check spelling:
1. After you're done typing, review your text; misspelled words (and words not in your dictionary) are
underlined.
2. Touch an underlined word:
If the word is spelled correctly, touch it in the suggestion bar.
•
If the word is misspelled, select the correct word in the suggestion bar or type the correction.
•
Type in multiple languages
If you have added multiple languages as a system language in your phone settings, keyboards and text
suggestion are available for those languages:
When using a keyboard language other than your primary system language, available keyboard
•
languages are shown on the spacebar.
To toggle between languages, touch .
•
To see a list of available keyboards, touch & hold or the spacebar.
•
You can add keyboards for other languages.

Learn the basics : Work with text 52
Cut, copy, paste text
You can select and copy text from web pages and messages.
1. To select text, touch & hold a word.
2. Touch Copy, Cut, Share, Select all or:
Select more text. Drag the sliders .
•
Get information about selected text. Touch Web Search.
•
Translate selected text. Touch Translate. (If you don't see this option, install the Google Translate
•
app.)
3. To paste text, touch to insert at the cursor or select a block of text to replace. Then touch Paste.
Tips:
In some apps, you need to double-tap a word to select it (instead of touching & holding it).
•
When you use Copy, the text is copied to the clipboard in your phone's memory, overwriting
•
previous text in the clipboard. If you want to save and manage everything you copy into the
clipboard, search for “clipboard manager” in Play Store to select and download an app.

Learn the basics : Work with text 53
Use voice typing
1. Touch a text field to show the onscreen keyboard.
2.
Touch on the onscreen keyboard.
3. Say what you want to type:
Speak naturally but clearly. There's no need to shout or hold the phone close to your mouth.
•
To include punctuation, say “comma,” “period,” “question mark,” or “exclamation point.”
•
To pause or restart, touch .
•
To delete a word, touch .
•
You can also use your phone hands free by speaking voice commands.

Learn the basics : Work with text 54
Fill in forms automatically
Don’t retype your personal information again and again. Save it securely, then with just one touch, fill in
passwords, addresses, credit cards, and other information saved to your Google account.
To set it up:
1. Go to Settings > Privacy > Autofill service from Google.
2. Tap categories to review and edit personal information, addresses, credit cards, and passwords.

Personalize your phone : Home screen 55
Change wallpaper
You can change the background image on your home screen or lock screen.
Set the wallpaper
1.
Touch & hold a blank area on your home screen, then tap Wallpapers.
2. Do one of the following:
To set a single wallpaper, select a photo or wallpaper.
•
To use an animated background, select a dynamic wallpaper. Many dynamic wallpapers include
•
settings. Look for or to set options.
If you select a wallpaper from a category (such as landscapes), you can see a different image every
•
day. Open the category and touch .
3.
Tap or Set wallpaper.
4. Select whether you want to use the wallpaper on your home screen, lock screen, or both.
If your photo is too large
Open the photo and take a screenshot of it. Then edit the screenshot as needed and set it as the wallpaper.
If you selected a dynamic or interactive wallpaper
If your battery is low, temporarily change wallpaper to a static image to save power.

Personalize your phone : Home screen 56
Customize your Favorites tray
The Favorites tray at the bottom of your home screen gives you quick access to your most-used apps. You
can customize the shortcuts in this tray.
Change the app shortcuts
1. Touch & hold one of the app shortcuts, then drag it up and drop it on Remove.
2. Swipe up from the bottom of the home screen to open your app list.
3. Touch & hold the app you want. When the new shortcut appears, drag it to the empty spot in your tray.
Tip: You can also use folders in your Favorites tray.

Personalize your phone : Home screen 57
Use widgets, shortcuts, or folders
Add widgets
Widgets stream information, giving some of an app’s functionality without opening the app. For example,
the Calendar widget shows your daily agenda and gives you one-touch access to your full calendar.
Add a widget
1. Touch & hold the home screen.
2.
Tap Widgets.
Widgets are listed under their related apps.
3. Touch & hold a widget to add it.
Adjust widget's size
You can make some widgets larger to view more content:
1. Touch & hold the widget until it's highlighted.
2. Release it to see an outline.
3. Drag a corner or side to resize.
Add app shortcuts
1. Swipe up from the bottom of the home screen to open your app tray.
2. Touch & hold the app you want.
3. Drag the app to an empty spot on your home screen. Or, drag it to the edge of the screen and drop it
onto a new home screen.
Add task shortcuts
Many apps include shortcuts to common tasks, so you don’t have to open and navigate the app.
1. Touch & hold an app icon to see available task shortcuts.
2. Do one of the following:
To perform the task, tap it.
•
To create a shortcut for that task, drag to an empty space on your homescreen.
•
Here are examples of task shortcuts for various apps. Not all apps include task shortcuts.
App Task shortcuts
Compose new email
Gmail
•
Open to specific account
•

Personalize your phone : Home screen
Navigate to Work
Maps
YouTube
Chrome
Calendar
•
Navigate to Home
•
Search
•
Subscriptions
•
Explore
•
New incognito tab
•
New tab
•
New reminder
•
New event
•
58
Messages
Clock
Settings
New task
•
Open most recent conversation
•
New conversation
•
Start screen saver
•
Start stopwatch
•
Create new timer
•
Create new alarm
•
Bluetooth
•
Battery
•
Data usage
•
Wi-Fi
•
Add web page shortcuts
1. Open the Chrome app.
2. Navigate to the web page.
3.
Tap > Add to Home screen.
4. Edit the name if desired.
5. Tap Add.

Personalize your phone : Home screen
6. Do one of the following:
Touch & hold the icon to drag it where you want on the home screen.
•
Tap Add to Home screen.
•
Add folders
Folders organize your shortcuts. You can create folders on your home screen or in your app tray.
Home screen folders
To create a folder on your home screen:
1. Touch & hold an app shortcut on your home screen.
2. Drag it onto another to group them together, then release when you see a frame around them.
3. To name the folder, touch to open it, touch Edit Name, and type a new name.
59
To add apps to the folder:
1. Touch & hold the app's icon.
2. Drag it onto the folder.
To remove apps from the folder:
1. Open the home screen folder.
2. Drag the app's icon onto the home screen, or drag it up and drop it on Remove.
App tray folders
To create a folder in your app tray:
1. Open the app tray.
2.
Tap > Create folder.
3. Type the folder's name.
4. Tap app icons to select what to put in the folder.
5. Tap Done.
To change apps in the folder:
1. Touch & hold the folder.
2. Tap Edit.
3. Tap app icons to add or remove them.
To add one app to the folder:
1. Touch & hold the app's icon.
2.
Tap .
3. Select the folder.
To remove one app from the folder:

Personalize your phone : Home screen 60
1. Open the folder.
2. Touch & hold the app's icon.
3.
Tap .
Remove widgets, shortcuts, or folders
To remove items from your home screen:
1. Touch & hold it until it vibrates.
2. Drag it to Remove.
For app tray folders, tap Delete.
App icons on the home screen are shortcuts to installed apps found in the app tray. Removing an app
shortcut from the home screen doesn't uninstall the app. Learn how to uninstall apps.
To select a totally new user interface for your home screen, download a different launcher.

Personalize your phone : Home screen
61
Arrange apps and control icon's look
Choose where to find apps: app tray or home screen
The app tray holds all of your installed apps. Swipe up from the bottom of the home screen to open the tray.
This simplifies your home screen, showing only apps you choose.
To see all apps on your home screen instead, you can remove the app tray.
You can switch at any time.
1. Touch & hold a blank space on your home screen.
2.
Tap Home settings > Home screen style and then:
To see all apps on your home screen, tap Open.
•
To see all apps in the app tray, tap App tray.
•
3.
Tap to see more customizations, described below.
If you’re using the app tray
You can make these customizations in Home settings:
Turn on/off suggested apps at the top of the list and bottom of the home screen.
•
If you don’t want the app’s icon added to your home screen when you install a new app, turn Add app
•
icons to Home screen off . The icon is only added to the app tray.
If you're using Open to put all apps on the home screen
You can customize how app icons are arranged:
To be able to position icons anywhere on the home screen, tap Free arrangements.
•
To have icons move automatically to fill empty spaces, tap Auto fill.
•
Adjust icon size and names
You can make the app icons on your home screen and in the app tray larger or smaller. You can also remove
or expand the names below the icon.
1. Touch & hold a blank space on your home screen.
2.
Tap Home settings.
3. Adjust settings:
To make the icons smaller or larger, tap Icon size and move the slider to choose a size.
•
To remove the names below the icons, tap App label > Don't show.
•
To restore the names below the icons, tap App label > 2 rows (full names) or 1 row (short names).
•
Show or hide notification dots
You can control whether app icons show dots to alert you about unread notifications.

Personalize your phone : Home screen 62
1. Touch & hold a blank space on your home screen.
2.
Tap Home settings.
3. Tap Notification dots.
4.
Turn Notification dot on app icon on or off .

Personalize your phone : Home screen 63
Allow or prevent home screen rotation
In quick settings, when you turn on Auto-rotate, apps will rotate when you turn your phone. If you want,
you can keep your home screen from rotating while other apps auto-rotate:
1. Touch & hold a blank space on your home screen.
2.
Tap Home settings.
3.
Turn Allow Home screen rotation on or off .

Personalize your phone : Home screen 64
Remove Google feed
When you swipe to the farthest-left home screen, you’ll see the Google news feed. To remove it:
1. Touch & hold a blank space on your home screen.
2.
Tap Home settings.
3. Tap Swipe Access > Nothing.
To add the feed back again, change Swipe Access to Google feed.

Personalize your phone : Home screen 65
Remake your home screen with launchers
About launchers
A launcher app is what makes your home screen look the way it does and controls how you organize and
interact with your apps. The launcher that came with your phone puts the Google search widget and a clock
widget on the home screen. See what that home screen looks like and how you can customize it.
To totally change the look and feel of your home screen, you’ll need to download a new launcher and
update your settings to use it. Launchers often come with new wallpapers, gestures to interact with your
phone, and customizable elements for your home screen.
You can always go back to the original launcher and home screen.
Get different launcher
1. Search for “launcher” in Play Store.
2. Read through the choices and download the one (or more) that you want.
3. To start using it, open the app or follow the onscreen instructions after downloading it.
Switch between launchers
1. Go to Settings > Apps.
2. Tap Default apps > Home app.
3. Select the launcher you want to use.
To switch back to the standard home screen, select Moto App Launcher.
4.
If the launcher has adjustable settings, tap to change them.
Delete launchers
You can only delete launchers that you installed.
Touch & hold the launcher's app icon, then tap > Uninstall.

Personalize your phone : Lock screen
66
Use a screen saver
Set up screen saver
While your phone is idle on a dock or charger, turn it into a desk clock, a photo frame to show off your pics,
or more.
1. Go to Settings > Display.
2. Tap Screen saver.
3. Do any of the following:
To change screen savers, tap Current screen saver, then select one. To set options for that screen
•
saver, tap .
To preview your selection, tap Use screen saver. Tap the screen anywhere (unlock if necessary) to
•
return to settings.
To adjust when the screen saver starts (while docked, charging, or either), tap When to start.
•
Start screen saver
The screen saver automatically starts when you connect your phone to a dock or charger and the screen
turns off.
To exit the screen saver and return to your home or lock screen:
Press the Power button.
•
Or, if you're using fingerprint security, touch the sensor.
•
To manually start your screen saver any time, go to Settings > Display > Screen saver and turn Use screen
saver on .
Turn off screen saver
To prevent the screen saver from starting automatically:
1. Go to Settings > Display.
2. Tap Screen saver > When to start > Never.
Add screen savers
Search for “Screen saver” in Play Store for apps that give you more.
After you install an app, you can select the new ones in Settings > Display > Screen saver.

Use apps 67
Open, close, switch apps
Open and close apps
To open an app, tap its icon on the home screen, or swipe up from the bottom of your home screen to open
the app tray, then tap the app.
To leave an app, tap .
You don't need to close apps. Android manages the memory and battery that apps use, so you don't need
to worry about leaving apps open.
To close one app, touch and swipe up on the app.
To close all apps, tap and swipe right until you see the start of the list, then tap Clear all.
Switch between open apps
1.
Tap to see your recently used apps.
Or, if you're using gesture navigation, swipe left or right over the navigation bar to switch between
apps. To see a list of recent apps, drag up from the bottom of the screen, hold, then let go.
2. In the list of recent apps:
To see more apps, swipe left or right.
•
To switch to an app, tap it in the list.
•
Tip:
Use two apps at once with split screen.

Use apps
View two apps on screen
Use split screen view
1. Open the first app.
2. Drag up from the bottom of the home screen, hold, then release.
3.
In the list of recent apps, tap the app's icon at the top of the preview to see and .
Be sure to tap the app's icon instead of the screen preview, which opens the app.
4.
Tap Split screen.
5. Select the second app to use.
Use a gesture to split the screen
68
To set it up:
1. Go to Settings > System > Gestures.
Or, open the Moto app and tap > Gestures.
2.
Tap Swipe to split and turn it on .
To use it:
1. In the first app you want to view in split screen, swipe once back and forth across the screen.
2. Select the second app to use.
Exit split screen view
Drag the divider line all the way up or down.
Use Picture-in-picture
With some apps, you can watch video in a small, movable frame while you do other things. Use it when
navigating with Google Maps, too.
1. When you’re playing a video or navigating with Maps, go to the home screen or app you want to use.
The video (or navigation) shrinks.
2. You can drag the video (or navigation) anywhere on the screen.
To return it to full size, tap it twice.
•
To close it, drag it to the bottom of the screen. Or, tap it, then tap .
•
To turn off Picture-in-picture for the app in use, tap it, then tap and turn Allow picture-in-
•
picture off .
To see all apps that support Picture-in-picture:

Use apps 69
1. Go to Settings > Apps.
2. Tap Special app access > Picture-in-picture.
3.
To turn off Picture-in-picture for an app, tap it and turn Allow picture-in-picture off .

Use apps
View notifications
Find your notifications
Apps send you notifications to let you know about new messages, calendar events, and alarms.
You can check your notifications from a few places:
When your screen is off, you'll see notifications in Peek Display.
•
They appear on your lock screen.
•
You see them when you swipe the status bar down on any screen.
•
70
If you get multiple notifications from an app, they'll be grouped together. You can swipe down to view more
details. Conversation notifications are grouped together at the top of your other notifications so you can
easily get back to them.
Some important notifications will pop up over your current app so you can take action. For example, if you
get a call while you're watching a video, a notification will appear so you can answer or ignore the call.
If an app icon has a notification dot, you can touch & hold it to see the most recent notification:
Swipe fingerprint for notifications
You can set the fingerprint sensor to open your notifications and quick settings when you swipe it.
Set it up
1. Go to Settings > System > Gestures.
2.
Touch Swipe fingerprint for notifications and turn it on .
Use it
Swipe down on the fingerprint sensor:
Swipe once to view notifications.
•
Swipe again to view quick settings.
•

Use apps 71
What you can do with lock screen and status bar notifications
Respond from a notification
Many notifications include actions at the bottom that let you complete common tasks without opening the
full app. If you have several notifications, these actions are hidden. When you see , tap it to reveal actions
like Reply, Archive, and more.
Open the app that sent the notification
Swipe down from the top of the screen and tap the notification to open its app.
From the lock screen, tap the notification twice and enter your PIN, pattern, or password to unlock your
screen and open the app.
Snooze a notification
Tap . Then tap and select a duration to snooze notifications. To snooze notifications, first turn on
snoozing.
Dismiss a notification
Swipe it sideways. Some notifications, like voicemails, require an action and cannot be dismissed.
Dismiss all notifications
Swipe to the end of your notifications and tap Clear all.
Control how and when apps send notifications
Use Do Not Disturb to silence all notifications when you don’t want interruptions.
Touch & hold a notification to customize that app's notifications. Then you can:
Stop all notifications from that app.
•
Change the app's notifications to be Silent instead of Default.
•

Use apps 72
About preloaded apps
Apps that came with your phone
The following apps may be preloaded on your phone.
Don’t want some? Delete or disable them. Need other apps? You can download free and paid apps.
Icon App Description
Assistant Use your voice to control your phone.
Calculator Make some quick calculations.
Calendar Keep track of your upcoming events, get automatic reminders on your
phone, and coordinate with others by sharing calendars.
Camera Capture photos or videos. To learn more, read the Camera app's help.
Chrome Browse the web. Access your browser bookmarks from any device, and sync
tabs with your computer or Android devices.
Clock Set alarms. Use a timer or stopwatch.
Contacts Organize and connect with your contacts. Assign ringtones to people.

Use apps 73
Docs Create, edit, and collaborate with others on documents.
Dolby Atmos Optimize and adjust audio for your phone’s speaker and any connected
listening device.
Drive Store and synchronize your files on Google's cloud, then access them
anywhere you have an internet connection. Create and share spreadsheets,
documents, and presentations. Scan documents and share or print them.
Facebook Connect with friends, family, and communities. Share updates and media.
Find information on events, entertainment, and businesses.
Files Browse and manage files and folders stored on your device or SD card.
Fit Track your health and physical activity.
FM Radio Listen to FM radio stations. Not available in France or Italy. (Get the app in
Play Store if not preloaded.) To learn more, open the app and tap > Help.
Games Find tools & settings to help you focus on gaming.
Gmail Compose, send, view, or search your email from your phone or computer.

Use apps 74
Google Search the web, see your updates, and adjust Google settings, including
privacy.
Google One Get expanded storage, Google support, and other member benefits with a
paid subscription.
Google TV Get movies and TV shows for instant viewing from Play Store. (Not available
in all countries.)
Home Set up and control your Google Home and Chromecast devices, and other
home products like lights, cameras, and thermostats.
Interactive
wallpapers
Maps Find your destination, explore locations.
Meet Make video call with your friends across Android and iOS.
Messages Send and receive text messages.
Provides access to Motorola's interactive wallpapers, hosted on the cloud so
they don't take up space on your phone until you download them.
Moto Customize your phone's look, sound, and how you interact with it using
gestures.

Use apps 75
News See headlines, weather, and information on your favorite topics and
locations.
Phone Make calls.
Photos Manage photos and upload them automatically to your private album.
Play Store Get apps for your phone, as well as books, magazines, music, and movies and
access them from your computer or any Android device.
Recorder Record voice memos and review call recordings.
Settings Customize your phone settings.
Sheets Create, edit, and collaborate with others on spreadsheets.
Slides Create, edit, collaborate with others, and play presentations.
YouTube Find, view, and upload videos to the web.

Use apps 76
YT Music Stream your favorite albums, singles, and live performances, and get
recommendations for new music.
Get help using an app
1. Open the app.
2.
Tap or .
3. Look for Help or Settings > Help.

Use apps
77
About the Moto app
The Moto app groups together features and settings that help you customize the way your phone looks,
sounds, and behaves. Several of these features are available only on Motorola phones.
In the Moto app, touch to access these features and settings:
Personalize
Change your phone's layout, fonts, icon shapes, themes, and wallpapers.
Gestures
Control your phone with simple motions, like using a chopping motion to turn on the flashlight.
Tips
Learn more about your phone with a guided tour and demos of favorite features.
Display
See what’s going on while your screen is off (Peek Display) or keep your screen on when you’re looking at it
(Attentive Display).
Play
Adjust display and sound features for immersive, refined, and uninterrupted entertainment experiences.
(Gametime and Dolby Atmos)
Turn gestures on/off
Perform everyday tasks with quick motions.
You turn each gesture on/off independently.
Tap “Learn more” links to learn how to use and turn gestures on/off.
Use three fingers to take a screenshot. Learn more.
•
Make a chopping motion to turn the flashlight on or off. Learn more.
•
Use the Volume buttons to switch tracks when listening to music. Learn more.
•
Set your phone face down on a surface to start Do Not Disturb mode. Learn more.
•
Pick up your ringing phone to silence it and switch to vibrate. Learn more.
•
Swipe back and forth to use split screen. Learn more.
•
Get help with other features and settings
For information about other features or settings on your phone:
To search Help, at the top of this screen, touch and type keywords.
•
To browse the entire Help menu (table of contents), at the top of this help screen, touch your phone's
•
model.

Use apps
Focus on gaming
Find your games and gaming tools in one place
Open the Games app and then:
To play a game, tap .
•
If you don't have any games yet, tap Download games and choose one from Play Store.
•
To adjust display settings, prevent interruptions, and turn off gestures during games, tap .
•
To see moments you captured during games, tap .
•
To turn Gametime on or off for a game, tap .
•
Open sidebar
78
Use the sidebar to quickly adjust settings during a game.
To open it, you can either:
Touch .
•
Swipe right.
•
Swipe right but don't show . This gives maximum space for and interferes least with gaming.
•
To change between tap or swipe for opening the sidebar:
1.
Open the Games app.
2.
Tap > Sidebar access
3. Do one of the following:
To tap , select Tap the icon.
•
To swipe right, select Swipe right from the edge.
•
To swipe without showing , select Swipe right from the edge, then tap and turn Show
•
visual hint off .
To reposition , just drag it to the top, middle, bottom, or opposite side of the screen.
To reposition :
1. Swipe it right.
2.
Tap > Sidebar access.
3.
Tap next to Swipe right from the edge.
4. Select top, middle, or bottom third of screen.

Use apps
If you don’t want to use the sidebar, you can remove it. Open the sidebar and tap > Sidebar access >
Hide the sidebar.
Turn off calls and notifications
From sidebar
1. During a game, open the sidebar.
2.
Tap to block calls and to block notifications.
3.
When Block calls is on , calls from starred contacts are allowed as exceptions. To block starred
contacts as well, or to permit calls from certain contacts, tap > Caller exceptions.
From Games app
1.
Open the Games app.
2.
Tap .
3.
Turn Block notifications and Block calls on or off .
79
4. When Block calls is on, calls from starred contacts are allowed as exceptions:
To block starred contacts as well, or to permit calls from all contacts, tap Caller exceptions.
•
To permit urgent calls if the same person calls a second time within a 15 minute period, turn Allow
•
repeat callers on .
Turn off gestures that conflict with game controls
Some gestures may conflict with game controls. You can turn them off while you’re playing games.
Turn off all gestures
To disable all gestures (system navigation, swiping for quick settings, and gestures like flashlight) during
your game, open the sidebar and tap to turn Locked mode on .
Turn off individual gestures
1.
During a game, open the sidebar and tap .
2.
Tap Block Gestures and turn on the gestures you want to block.
Adjust display settings
1. During a game, open the sidebar.
2. If needed:
For smoother gaming, tap . High performance increases battery usage, and your phone may feel
•
warmer while in use.

Use apps
3.
Tap and adjust settings:
To improve display, adjust Display refresh rate.
•
To keep brightness at a fixed level while gaming, turn Disable adaptive brightness on .
•
To hide labels below sidebar icons, turn Show labels off .
•
Use social apps while you play
Stream on Twitch
1.
During a game, open the sidebar and tap .
2. If you haven't installed or set up Twitch, follow onscreen instructions to do so.
3. Log in and follow onscreen instructions to stream.
For help streaming, go to help.twitch.tv.
Other social apps
80
You can add up to two shortcuts in the sidebar to social apps such as WhatsApp or Discord, for quick access
to your gaming friends. When you open the app during a game, it appears in a small freeform window that
you can reposition.
To add apps:
1. Be sure the app you want is installed. If it isn't, download it from Play Store.
2.
During a game, open the sidebar and tap .
3. Select the apps to add.
To use the apps:
1. During a game, open the sidebar and tap the app's icon.
2. Drag the app window where you want it.
3. Use available app features as you normally do. Certain app features may not be available in freeform
mode.
Record or take screenshot during game
1. During a game, open the sidebar.
2.
To record your screen, tap . Learn more.
To take a screenshot, tap .
3.
To share it, tap .
Allow game play over mobile data
To save mobile data, Gametime prevents games from using mobile data when Wi-Fi is available. But you can
change settings and allow games to use mobile data.
1.
Open the Games app.
2.
Tap .

Use apps 81
3.
Turn Use mobile data on or off .

Use apps : Get, delete, manage apps
Install or update apps
Get apps
Get apps from Google Play Store
You can download more apps, in addition to the apps preloaded on your phone.
To download apps:
1.
Open the Play Store app.
2. Browse by category or search.
3. Tap an item to see a description, read reviews, and download it.
Tips:
If you don’t want the app’s icon added to your home screen when you install an app, touch & hold a
•
blank space on your home screen, tap Home settings > Home screen style > App tray and
turn Add app icons to Home screen off .
82
To view Play Store apps you've installed on this phone, tap your profile icon > Manage apps &
•
device > Manage and change Installed to Not installed to see apps you've installed on other
devices using the same Google account.
To prevent accidental or unwanted purchases, tap your profile icon > Settings > Authentication
•
> Require authentication for purchases.
Get apps from other sources
Before downloading, do some research: check the app's rating and read lots of comments.
To download apps:
1. Open the Chrome app and go to the appropriate site to download the app.
If you see a warning, tap OK to continue.
You'll see in the status bar when the download completes.
2. Tap the download notification to install the app. Or, open the Files app to install it later.
3. When installing the app, be sure to review what information the app will access. If you don’t want the
app to access this information, cancel the installation. For example, if you're installing an app that
makes a shopping list, the app should not require access to your contacts.
Update apps
Update Play Store apps manually
1. Open the Play Store app.
2.
Tap your profile icon > Manage apps & device.

Use apps : Get, delete, manage apps
3. Under Updates available:
Tap Update all.
•
Or, to update a specific app, tap See details, then tap Update by its name.
•
Tip: To read the summary of what changed, tap the app name before you update it.
Update Play Store apps automatically
Updating your apps gives you the latest features and improves security and stability. For best performance,
apps are set to update automatically.
If an app changes the information it wants to access on your phone, you'll get a notification to update the
app manually and will be required to review and accept the new permissions.
To control when your apps are automatically updated:
1.
Open the Play Store app.
2.
Tap your profile icon > Settings.
83
3. Tap Network preferences > Auto-update apps.
4. Choose whether apps should:
Auto-update over any network
•
Auto-update only over Wi-Fi - save data charges on your cellular plan
•
If you can't update apps
If you see apps waiting to update that are stuck in “Pending” status, update the Chrome app first.
1. On the “Pending downloads” screen, cancel all downloads.
2.
Swipe to Chrome and touch Update.
3. After Chrome has updated, touch .
Apps will now update normally.
Turn off Play Store auto-updates
To stop a specific app from updating automatically:
1.
Open the Play Store app.
2.
Tap your profile icon > Manage apps & device.
3. Tap Manage, then tap the app's name.
4.
Tap and turn off Enable auto update.
To stop all apps from updating automatically:
1. Open the Play Store app.
2.
Tap your profile icon > Settings.
3. Tap Network preferences > Auto-update apps > Don't auto-update apps.

Use apps : Get, delete, manage apps 84
Restore Play Store apps
If you uninstall an app you got from Play Store, you can reinstall it anytime. Have apps you use infrequently,
such as a flight tracker? Delete them and easily reinstall when needed.
1. Open the Play Store app.
2.
Tap your profile icon > Manage apps & device > Manage.
3. Tap Installed and change to Not installed.
4.
Check the box for each app to re-install, then tap .
5.
If you have multiple Google accounts, tap your profile icon and next to your account tap . Select
the other account and repeat the process to restore apps downloaded in that account.

Use apps : Get, delete, manage apps
Manage app permissions
What are permissions?
If an app wants to use specific features and personal information on your phone, it must ask for your
permission. You can manage permissions at any time to allow, deny, or modify them.
Apps might ask you for permission to access:
Hardware and system settings, such as access to your camera, microphone, location, contacts, calendar,
•
storage, and sensors
Network settings, such as permission to access the internet, Wi-Fi, and Bluetooth
•
Personal information and accounts, including access to your personal data, accounts, authentication
•
services (for example, email addresses, phone numbers, social media accounts, and more)
The ability to modify phone settings and perform actions (such as sending notifications or controlling
•
hardware components)
85
Should you allow or deny access?
Before you give an app permission, it’s important to review what the app’s asking for. Make sure you're
okay with what the app wants to do before you say yes.
Android apps can still work even if you don't give them all the permissions they ask for. For instance, an app
might not need to know your location or see your contacts to do its thing. But, if you do allow it access, the
app might work even better. It's a trade-off. On the one hand, you can limit what info the app knows. On the
other hand, you might miss out on cool features.
Respond to app permission requests
You'll see permissions screens:
The first time you open an app
•
The first time you use a specific feature, if that feature requires access
•
When an app updates and needs different permissions
•
When you restart an app you previously denied permissions
•
If the screen pops up over another app, tap to allow full access, partial access, or to deny the app access.
If the screen takes you into Settings and flashes a setting:
1. Tap the flashing item.
2. Turn the permission on to accept (or off to deny it).
3.
Tap or swipe to go back to the previous screen.
See/change permissions by feature
The first time you use an app, and sometimes when you install or update it, you are asked to grant the app
permission to access certain data and phone features. You can adjust these permissions any time.
To adjust permissions by feature:

Use apps : Get, delete, manage apps 86
1. Go to Settings > Privacy.
2. Tap Permission manager.
3. Tap a feature to see which apps have permission to use it.
4. Turn that permission on or off for each app as needed.
You can also adjust permissions by app.
See/change permissions for specific app
To adjust permissions by app:
1.
Touch & hold the app icon, then tap .
2. Tap Permissions.
3. Turn each permission on or off as needed.
Tip: To see how the app uses each permission, tap > All permissions.
You can also review each feature and adjust which apps have permission.

Use apps : Get, delete, manage apps
87
Delete or disable apps
Disable apps provided with phone
You can't remove preloaded apps from your phone, but you can disable and hide apps that you don't need.
1. Go to Settings > Apps.
2. Tap See all # apps > app you want to disable.
3. Tap Disable.
To re-enable a disabled app, go to Settings > Apps > See all # apps > app you want to enable, then tap
Enable.
You can remove any app from your homescreen.
Delete apps you installed
You can delete (uninstall) apps that you downloaded. For many preloaded apps, you can disable but not
delete them.
1. Touch & hold the app's icon.
2. Do one of the following:
Drag the icon up and drop it on . This deletes the app and frees storage space.
•
If you don't see a delete option, touch & hold the app icon, then tap > Disable.
•
Delete apps installed by others
If you are the owner of the phone and shared it with users or guests, you can uninstall apps they installed.
Although their apps don’t appear in your app tray or on your home screen, they do reduce available storage
space.
1. Go to Settings > Apps > See all # apps.
Apps installed by others show the message Not installed for this user.
2. Tap the app name.
3.
Tap > Uninstall for all users.

Use apps : Get, delete, manage apps
88
Find problem apps with safe mode
Issues such as apps crashing, unexpected reboots, or fast battery drain could be caused by an app you
installed. Use safe mode to start your phone with only the original software and apps. If the issues go away
in safe mode, the problem is probably from an app you downloaded.
Step 1: Restart in safe mode
1. Press & hold the Power button.
2. Touch & hold Power off. Then touch OK to restart in safe mode.
When it restarts, you'll see Safe mode across the bottom of the home screen, and all widgets and thirdparty apps will be disabled.
Step 2: Check if the problem goes away
Use your phone and see if the problem has gone away. Remember, you won’t be able to use any
downloaded apps.
If the problem goes away, an app is probably causing your problem, so you should exit safe mode and
check your apps.
If the problem doesn't go away, an app’s not the cause. Try these performance troubleshooting steps
next.
Step 3: Exit safe mode
Press & hold the Power button, then touch Restart .
Or, hold the Power button for about 30 seconds, or until your phone restarts.
Step 4: Check your apps
1. One by one, delete recently downloaded apps.
Keep a list of the apps as you go.
2. After you delete each app, restart your phone.
See whether removing that app solved the problem.
3. Once you’ve found and deleted the problematic app, you can restore the other apps you removed
during testing.

Use apps : Get, delete, manage apps 89
Protect against harmful apps
Scan phone for harmful apps
Play Protect helps keep your phone secure by automatically scanning your apps, including sideloaded apps,
to check for potentially harmful apps (malware).
If Play Protect finds a potentially harmful app, it stops the app from running and warns you so that you can
uninstall it.
To see the results or to rescan:
1. Open the Play Store app.
2.
Tap your profile icon > Play Protect.
3. Review the results of the latest scan, or tap Scan.
Play Protect is on by default.
To learn more, read Google's help.
If your phone seems slow
If you’ve scanned your phone to confirm there aren’t any potentially harmful apps but your phone seems
slow, troubleshoot the issue.

Use apps : Search and browse
90
Search the web
Search from anywhere
You don't have to leave your current app to search for the info you need. Use Google Assistant from any
screen to get search results and options for your next action.
To search:
1. Say “OK, Google” or “Hey, Google”. (Be sure you've set up the launch phrase.)
Or swipe diagonally from either lower corner of the screen.
2. Tell the assistant what you're looking for. For example, search for a local restaurant by saying “Find
[restaurant name].”
3. Below the search result, touch options for related actions: make a call, get directions, read reviews, and
more.
For more help with Google Assistant, read Google's support information.
Search with the widget
Type search terms
1. Touch the blank space on the Search widget.
2. Start typing a search term.
As you type, suggested terms appear.
3. Touch a suggestion to search for it.
Use voice search
Touch to call Assistant. Learn more.
Use camera to search for info
Touch , then follow onscreen instructions.
Use camera to search for info
You can use Google Lens with your camera to:
Search for information about objects and surroundings: Learn about products, landmarks and
•
buildings, plants and animals, books and visual art
Scan barcodes and QR codes: Search for related information, open a website to purchase a product
•
Digitize real-world text: Copy text to paste in another app, translate text, save business card
•
information to Contacts, create calendar events from dates on posters or billboards
To use Google Lens:

Use apps : Search and browse 91
1.
On the home screen, tap on the search widget.
Or, open the Camera app and tap on the viewfinder.
2.
Frame the item you want to learn about and tap .
3. Tap the item you want to learn about.
For text, tap it to select it, and use to select more.
4. In the list of results:
Review results, then tap a selection to view it or take the suggested action.
•
To crop the area of your search for more accurate results, adjust the frame corners.
•
You can also use Google Lens on captured photos and screenshots. In the Photos app, open the photo
or screenshot, then tap .
To learn more, read Google's help.
Delete Google search history
To learn how, read Google's help.
Use search engine other than Google
To use a search engine other than Google:
1. Search for “search engine” in Play Store and install one of the apps.
2. Open that app to search.
3. Optionally:
Delete the Google search widget from your home screen. If you can’t delete it, use a different
•
launcher for your home screen that doesn’t include the widget.
Install a browser to replace Chrome and make it your default browser.
•
Turn off Google’s collection of your information.
•
 Loading...
Loading...