Page 1
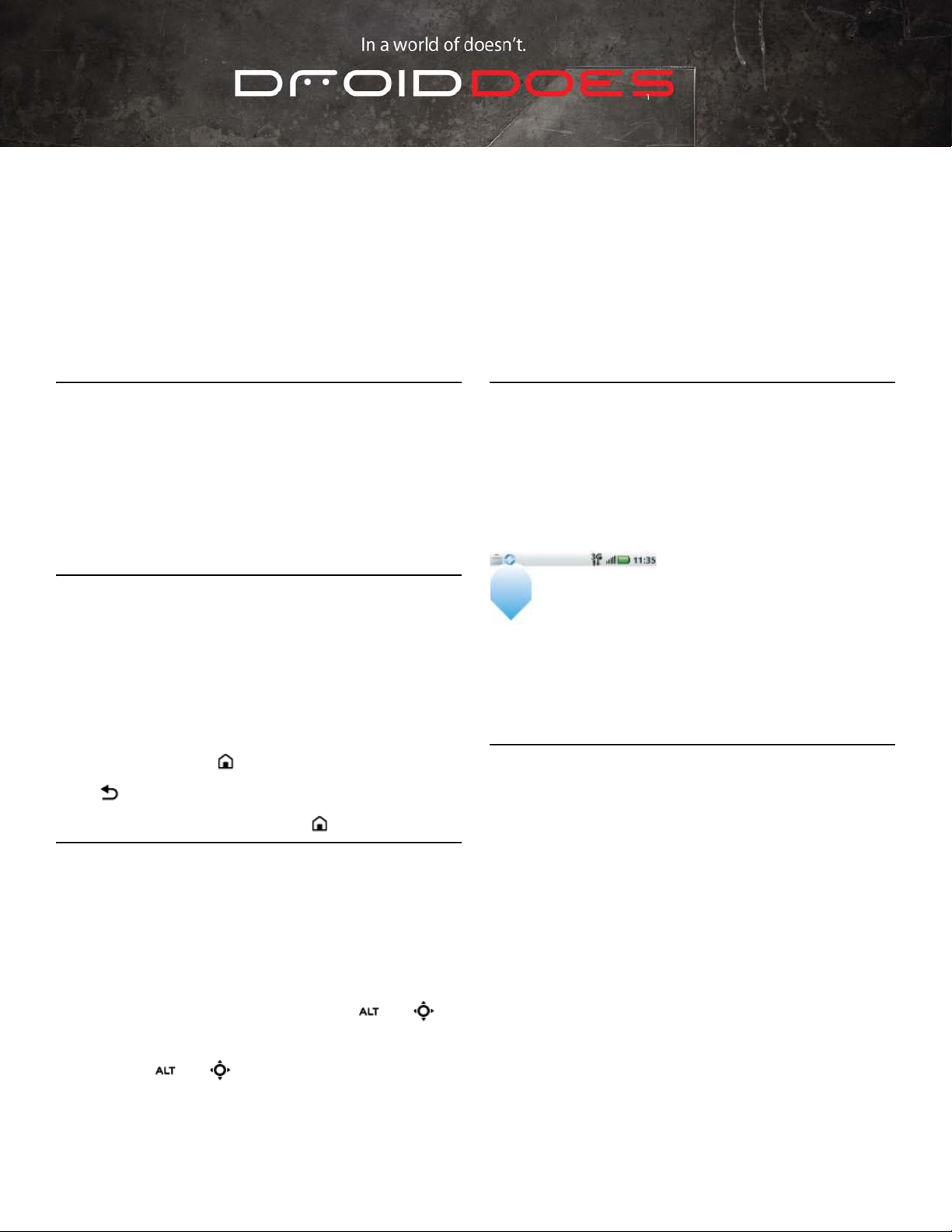
BASICS
Tips and Tricks
Slide to the three different panels of your Home screen
Yes, basically you have three Home screens. Slide your
finger left across the screen and then right to see the different panels. Bonus Tip: To move items/icons between
panels, touch and hold the item, then drag it to the panel
where you want it.
Switch between your six most recent apps from anywhere
If you’re surfing the Web and want to quickly bring up
your music player to switch songs, press and hold the
Home button. This quickly brings up the six most recent
apps you've been using so you can switch to another.
Pressing and holding works on any screen!
Press to return to where you were. If you want to go
directly to the Home screen, press .
Flick to scroll quickly
Check out notifications to stay informed
Whenever you get a message, email, or alert, you see it
in the Notifications bar. That’s that small white bar at
the top of your screen where your battery life is located.
It opens. Touch and slide your finger down over it to
view your notifications.
When you receive text messages and emails, those
icons appear on the left side of the bar to alert you of
their arrival. Open the bar and tap an item to open it.
Bonus Tip: Once you've viewed your notifications, just
tap Clear.
Use the touchscreen keyboard
If you don't want to open your phone to use the physical
keyboard, you can use the touchscreen keyboard. To
open it, tap inside a text field. To make the keyboard disappear, press and hold the Back key.
To scroll through a list or move quickly, flick across the
touchscreen (drag quickly and release). When you flick
a long list, tap the screen to stop it from scrolling.
Bonus Tips:
• To move to the top of a list, press
• To move to the bottom of a list,
press
and down.
and up.
Page 2
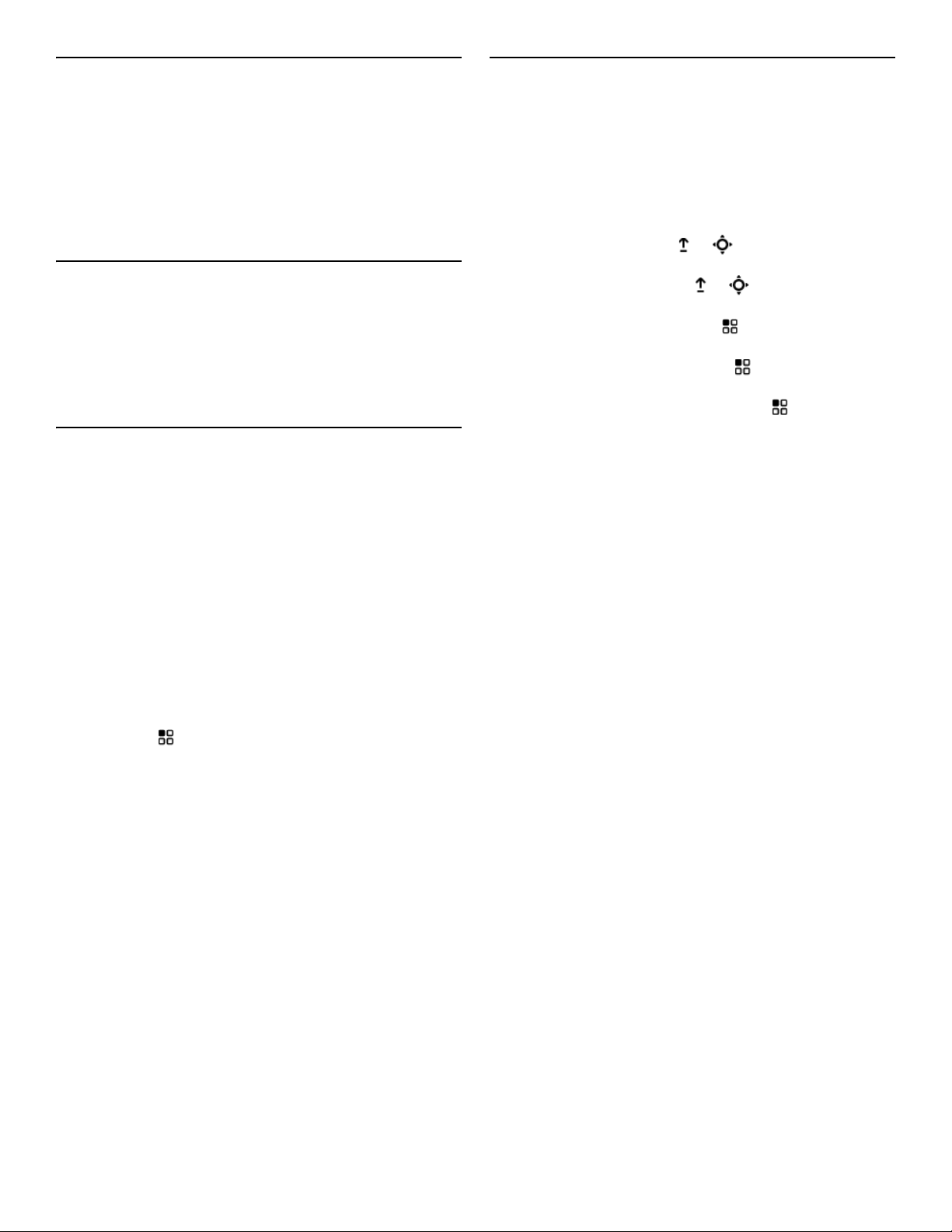
Use Options and Settings
Cut, copy, and paste
It's easy to access options and settings for any screen or
item on that screen. For screen options and settings,
press the Menu key. For an item on the screen, touch
and hold the item to view its options. For example, in
the Email Inbox, touch and hold a message to see a
menu for opening or deleting the message. In Contacts,
touch and hold a contact to call, text, or delete.
Say it and search
Google Search by Voice lets you tell your phone what
you're looking for instead of typing it! Just go to the
Google Search widget, touch the Microphone icon, wait
for the prompt, and speak your search term into the
phone. Then check out your results.
Lock your screen, lock your phone
Because you don't always want to touch your touchscreen, you can easily lock your screen to prevent accidental key presses. And, because you don't always want
someone else touching your phone, you can easily set
security codes that only you can crack.
To cut, copy, and paste over the entire contents of a text
box, just touch and hold the text box, then select your
option.
Here are some other ways to select text, cut, copy, and
paste, using your physical keyboard:
• Select text: Press
• Select pages: Press
• Cut selected text: Press + X
• Copy selected text: Press + C
• Paste cut or copied text: Press + V
+ left/right
+ down
To lock your screen manually, press the power key
quickly. To unlock, press the power key quickly to take
the phone out of sleep mode, and then slide the lock
icon to the right.
To set a pattern to use as a security code required to
unlock the phone:
1 Press
2 Tap Location & security
pattern.
3 Read the explanation of unlock patterns, watch
the demo, and tap Next.
4 Set your unlock pattern, connecting at least four
dots, and tap Continue.
5 Draw your unlock pattern again, then tap
Confirm.
When the screen times out and locks, press the power
key to unlock and then enter the unlock pattern you
specified. If you enter an incorrect pattern five times
consecutively, the phone requires you to wait 30
seconds before trying again.
> Settings.
> Set unlock
Note: You can make emergency calls on a locked phone.
A locked phone still rings and can be easily answered.
Page 3
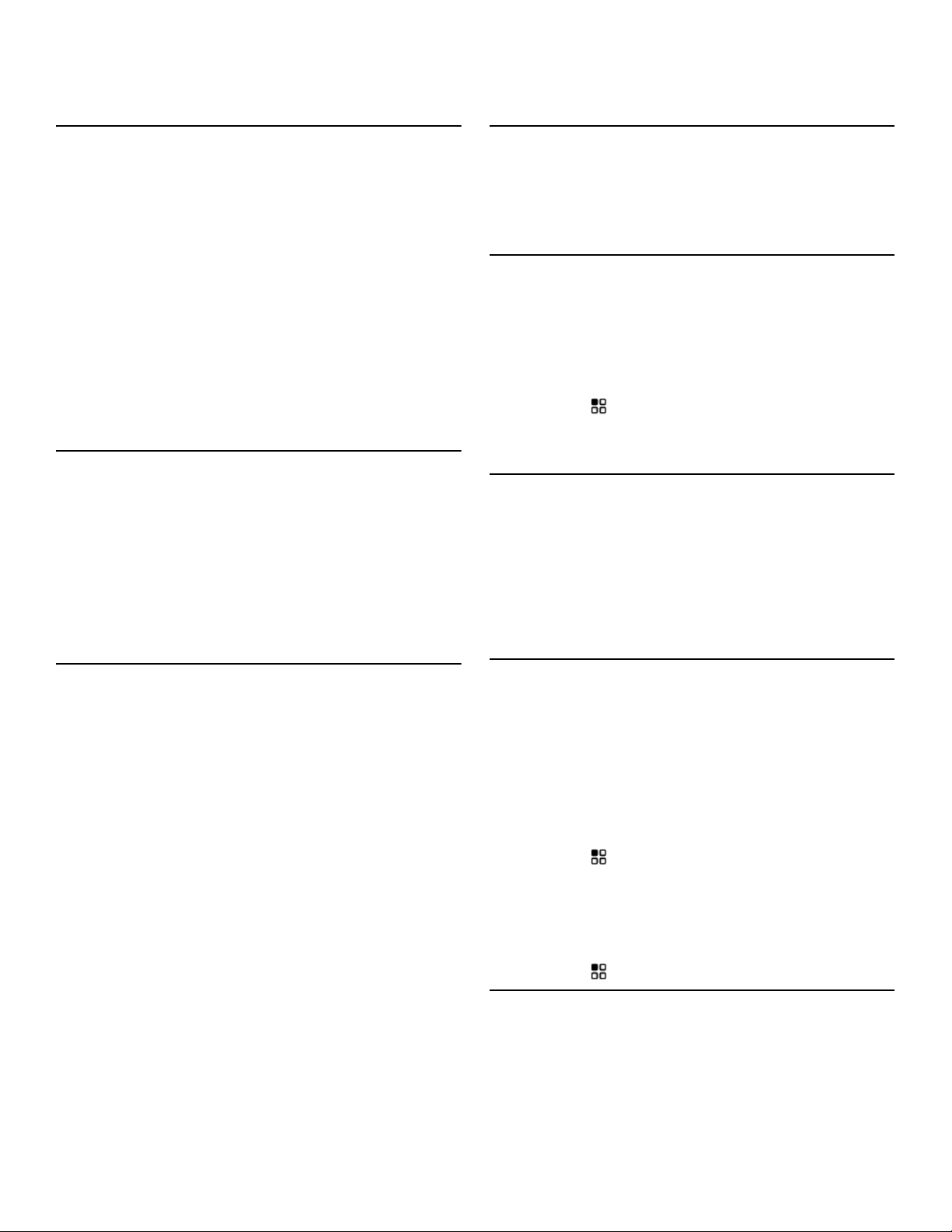
PHONE AND CONTACTS
Make a phone call
There are lots of convenient ways to make a call:
• On your Home screen, tap the Phone icon. Then
enter a number using the touch pad, or select
from your call log or your Favorites list.
• Or, on your Home screen, tap the Contacts icon,
find the person you want to call; then touch and
hold the name and tap Call contact.
• To dial by voice, from the Home screen, tap the
microphone icon on the Google Search widget,
then say your contact's name. Tap your
selection from a list of possible matches to
initiate the phone call.
Redial last or recent number
Your recently dialed numbers are saved on the Call
logtab.
To redial a number, tap Phone > Call logand tap the
entry you want to call.
Bonus Tip: To add a new contact from your Call log,
touch and hold the number you want to add and tap
Add to contacts.
Your microphone
Keep your conversations crystal clear by keeping your
fingers clear of your microphone. Your microphone is
located just below the Home key on your phone.
Find your phone number
Forgot your new phone number? Just consult your
phone.
If you need to find your phone number,
1 Press
2 Tap About phone
number.
> Settings.
> Status > My phone
Just start typing to find a contact
No need to open any other screens when you want to
send a quick message or make a call. It's easy to search
for a contact from your Home screen. Simply open your
keyboard and start typing the first name, last name, or
email address of the contact. A list of possible matches
displays.
Use speed dial
Add contacts to your Favorites list so they're immediately accessible.
You can open the list by tapping the Phone icon >
Favorites.
To add a contact, find and tap the contact in your
Contacts list, then tap the star next to the contact's
name.
To call a number, simply tap the number in your list.
Add a new contact
It's easy to add a new contact to your phone, and the
more information you add, the more ways you can
make contact.
To add a contact:
1 Tap Contacts.
2 Press
3 If you have more than one account, select the
account where you want the contact to appear.
4 Fill in information about the contact.
5 Press
> New contact.
> Done.
Check your voicemail
When you have a new voicemail, the recording icon
shows at the top of your screen in the Notifications bar.
Touch and slide to view the notification, and tap the notification to call your voicemail.
You can also access your voicemail by tapping the
Phone icon, then tapping the voicemail icon.
Page 4

MESSAGES
Typing tips
To make your physical keyboard experience even easier, check out these tips.
To insert special character, press , then the Symbols
key
To delete entire line of text, press + Delete
To turn on all caps, press twice
To move cursor to end or beginning of text,
press while pressing left or right.
To highlight text, press while pressing left or
right.
Forward pictures and text messages
You're just a tap away from forwarding that great pic
you took or passing along some hot info. To forward a
picture, select it from the Media Gallery and tap
Share; then select the way you want to share it. To forward a message, touch and hold it, and tap Forward.
Delete email
To delete an entire conversation (all related emails) in
Gmail, touch and hold the item in your inbox and tap
Delete. To delete an individual email message, tap the
item to open it and tap Delete.
Page 5

APPLICATIONS
Access recently-used apps
Want quick access to your six most recent apps? Just
press and hold the Home key! This works on any screen.
To return to where you were previously, press .
Search your phone
No need to scroll through your app tray to find what you
want. Just open the app tray and start typing the name
of the app to get a list of matches. For example, type
"goo" to bring up your Google applications.
Download new apps from Market™
Android lets you download and install just about any
app you can find on Market™. Here's how.
1 On the Home screen, tap the Market icon.
2 Tap a heading to browse applications or game,
or tap Search
example, "sky map") and press .
3 Tap an application if you want to download it.
4 To start the download, tap Install. When it’s
done, a notification appears in the Notifications
bar.
, enter search keywords (for
Magnify browser view
Don't squint! Your browser comes with a magnify window you can drag over the Web page you're viewing.
To activate the magnify window on the browser, tap the
screen and tap .
Save pictures from the Web
Touch and hold the image for three seconds, and options to save or view the image pop-up. More selections
are available if the image contains a link.
Browse the Web
Use the Google Search widget on your Home screen to
search the Internet. If you don't see it, slide to another
panel on your Home screen to find it.
Tap the search field to enter a search item (slide open
the keyboard and start typing, or use the touchscreen
keyboard), then tap . A browser opens with your
search results. Tap links to follow them.
Things to note: You can move around the Web page
pretty easily (if it is larger than one screen size). Use
your finger and drag it around, and the page moves with
you. To zoom in or out, touch and hold the + or – sign.
Delete an app or widget
Once in a while you may download something you decide you don’t want. Well, it’s easy to delete.
1 From the Home screen, press
2 TapApplications
entire list of all that you have installed and
downloaded appears.
3 Find the application you no longer want and tap
it to get the detailed screen about that app.
4 Simply tap Uninstall to remove it from your
phone.
> Manage applications. An
> Settings.
Recover your Market™ apps
If you lose your phone or for any reason need to reinstall an application you purchased from Market, it's
easy. To reinstall any downloaded items, press the
Home key > Market. All previously purchased apps are
listed and available for download. To restore your free
apps, just search for them and reinstall.
Page 6

CUSTOMIZATION
Add stuff to your Home screen
You can add shortcuts to applications or contacts, widgets, folders, browser bookmarks, and a whole ton of
stuff to your Home screen panels (yes, all of them).
Touch and hold anywhere on your Home screen, and
there are your choices!
Bonus Tip: Decided you don’t want to add anything to
your Home screen but that weird 'Add to Home screen'
window is still there? Press . This works for ALL
screens and menus in your phone - you can always use
it to move backward.
Delete stuff from your Home screen
Want to get rid of something on your Home screen?
Drag it into the handy trash can. Just touch and hold the
shortcut/widget/folder you want to remove from your
Home screen, and the arrow at the bottom of the screen
turns into a trash can. Drag the item over the trash can
and let go. While it's no longer cluttering your home
screen, it has not been deleted from your phone (except
for folders). If you change your mind, you can add a widget or shortcut to your Home screen again or drag an
app from the main menu back onto your Home screen.
Change phone and notification ringtones
You can change the default ringtone for all calls, and
can adjust the sounds used to notify you of incoming
messages.
From the Home screen, press > Settings > Sound
& display > Phone ringtone or Notification
ringtone.
To download tons of additional ringtones, visit Market.
Bonus Tip: You can use custom ringtones for each
contact, too! Just open the contact and then press >
Edit contact and scroll down to Ringtone.
Rename a Home screen folder
To rename a folder on the Home screen, tap the folder
to open it, then touch and hold the title bar at the top.
Enter the new name. Bonus Tip: To delete a folder from
the Home screen, just tap and drag it into the garbage
can that appears at the bottom of the screen.
Shhh…turn off keyboard and screen se-
Change the wallpaper on your Home screen
Need a change of scenery? Change your wallpaper
whenever you like. You can select from preloaded wallpapers, or use pictures of your own.
1 From the Home screen, press
2 Browse through the choices, tap the picture to
use, and then tap Set wallpaper.
Another way to access this option is to touch and hold a
blank area on your Home screen, then tap Wallpaper.
> Wallpaper.
lection sounds
Or if you prefer them, turn them on! Whether or not you
want your touchscreen taps heard, here's how to set
this option.
1 From the Home screen press
Sound & display.
2 Tap the checkboxes for Audible touch tones
and Audible selection.
> Settings >
Page 7

Set messaging alert tones and vibrations
Set your tones so that you know what you've received
without peeking. To set alerts, tap Messaging, then
press the Menu key > Settings. Tap the message type
and then Notifications to select your options.
Set date & time
Set the time and date on your phone manually, or let
your network handle it. To set date, time, time zone and
format, press the Menu key > Settings > Date & time.
If you prefer, choose to automatically sync the date and
time with your network.
Turn off screen animation
If screen animation makes you dizzy, you can easily turn
it off or reduce the amount used. Here's how.
To turn off screen animation:
1 From the Home screen, press
2 Tap Sound & display
> Animation.
> Settings.
Set a picture for a contact
You can choose a picture to see in your contact list for
your friends.
1 Tap Contacts and choose the contact you want
to add a picture to.
2 Press
3 Tap the picture icon and select a photo.
4 Press
> Edit contact.
> Done.
Page 8

PERFORMANCE
Save your battery power
Because you want the best performance from your battery, here are some ways you can save battery power...
• Turn Bluetooth off when not in use.
• Turn Wi-Fi off when not in use.
• Lower the display brightness.
•Set Get new email to greater than 15 minutes
(default) or Manually.
• Turn off GPS when not in use.
For easy access to these options, add the Power Control
widget to your Home screen. To add the widget:
1 Touch and hold a blank area of your Home
screen, then tap Widgts.
2 Select Power Control.
3 Touch and hold the widget to drag it to the
desired location on your Home screen.
Clear your cache!
If you’ve been using the browser a lot, the cache can
quickly get big. Here's how to clear your cache.
Tap Settings > Applications > Manage
applications > Browser > Clear cache.
Train your battery
Train the battery by fully charging it and draining the
battery until it shuts off.
1 With the device turned off, fully charge the
battery until the LED no longer flashes and
remains on.
2 Let the battery charge for an additional TWO
hours.
3 Repeat the process again (perform twice in a
row) and you should experience improved
battery life.
Use your phone as a portable hard drive
Your phone supports high capacity microSD cards,
which means you can add up to 32GB of storage to it.
That’s as good as carrying a portable hard drive around
with you. To treat your phone as a portable storage device, you need to turn on mass storage. Here's how.
1 Plug your phone into your computer using a
USB cable.
2 When your phone chimes and/or a notification
USB icon appears on your Notifications bar,
open it.
3 You must tap the USB notification to allow for
files to be copied back and forth between the
phone and your computer.
4 Tap Memory Card Management
Your phone is now available as a disk drive on your
computer.
> OK.
Keep your phone updated
Software updates may be available for your phone.
Here's how to check right from your phone. Press the
Menu key > Settings > About phone > System up-
datesto see if your phone is up to date. If it isn’t, tap Update.
Page 9

Check your memory
Prevent malware attacks
In order to get the best, hassle-free performance from
your phone, be sure to check your memory card capacity regularly before adding anything to it, and ALWAYS
leave some space on it. If you don't, your phone may
freeze. Check it now.
To check the available memory on your memory card,
press > Settings > SD card & phone storage.
If you run out of memory and your phone freezes, just
pull out the battery and reinsert it--it'll be fine.
To prevent viruses and other disruptive files from damaging your phone, use apps from Market. Here are
some other tips.
• Before downloading an app, read reviews from
other Market users who have downloaded it to
help you decide if it's right for you.
• When installing an app, be sure to read the
alerts that tell you what information the app will
access. If you disagree with allowing access to
that information, cancel the installation.
• Finally, do not install apps that you are not sure
about.
Page 10

CONNECTIONS
Turn on Wi-Fi
Phones don't automatically have Wi-Fi capabilities
turned on, so turn it on when you need it, and turn it off
when you don't (this saves battery power). Here's how.
From the Home screen press > Settings > Wireless
& networks > Wi-Fi.
If you need to search for networks in your range, tap Wi-
Fi settings.
Use GPS wisely
GPS is cool. Turn it on when you need it, and turn it off
when you don't to save battery life. Here are some of the
things you'll want to use GPS for and how to set it up.
Google Maps Navigation™
Beta
uses GPS to give you turn by turn directions, map your
exact location, or find the next restaurant on your trip. It
puts customized information right at your fingertips. To
use it, you'll first need to set up GPS on your phone.
Connect with Wi-Fi
To connect to a Wi-Fi network, you need to find some in
your range. Here's how.
1 Press
2 Tap Wireless & networks
3 Tap Wi-Fi
already on, press > Scan. Your phone lists
the networks it finds within range.
4 Tap a network to connect.
5 If necessary, enter Network SSID, Security, and
Wireless password, and tap Connect (obtain
this information from the network provider or
administrator). When your phone is connected
to the network, the wireless indicator appears in
the status bar.
Bonus Tip: When you are in range and Wi-Fi is on, you
will automatically reconnect to available networks
you’ve connected to before.
> Settings.
> Wi-Fi settings.
to turn on and scan. If Wi-Fi is
So to turn on GPS for the first time, go outside and find
a direct line of sight to the sky (you only need to do this
the very first time). Then on your phone,
press > Settings> Location & security.
It may take up to 40 seconds to register the very first
time, but the next time it will take only seconds to
automatically fix your location. Be cautious--GPS can
drain your battery. So to save battery life, you should
probably leave it off until you need it. If you don't want
your location known, turn off GPS so that programs like
Google Latitude and others that work with GPS will not
find you (most programs, like Latitude, only find you if
you accept a privacy agreement).
 Loading...
Loading...