Mobi Technologies 70168 User Manual
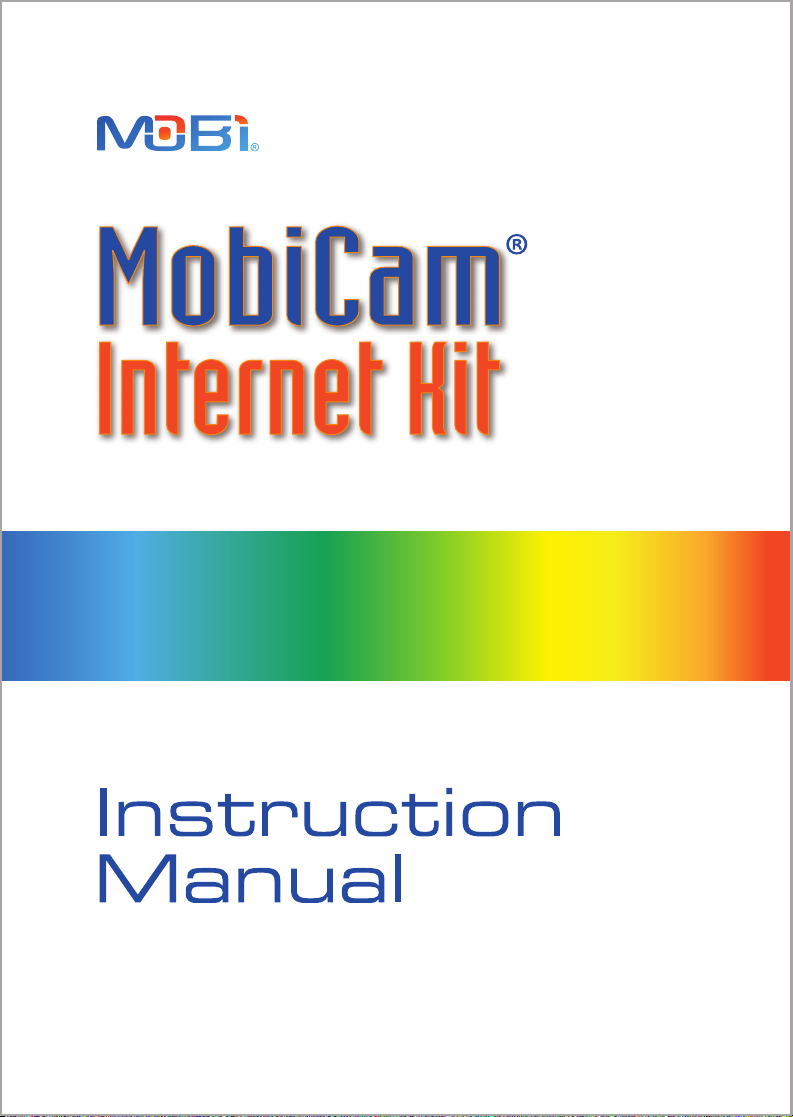
70168
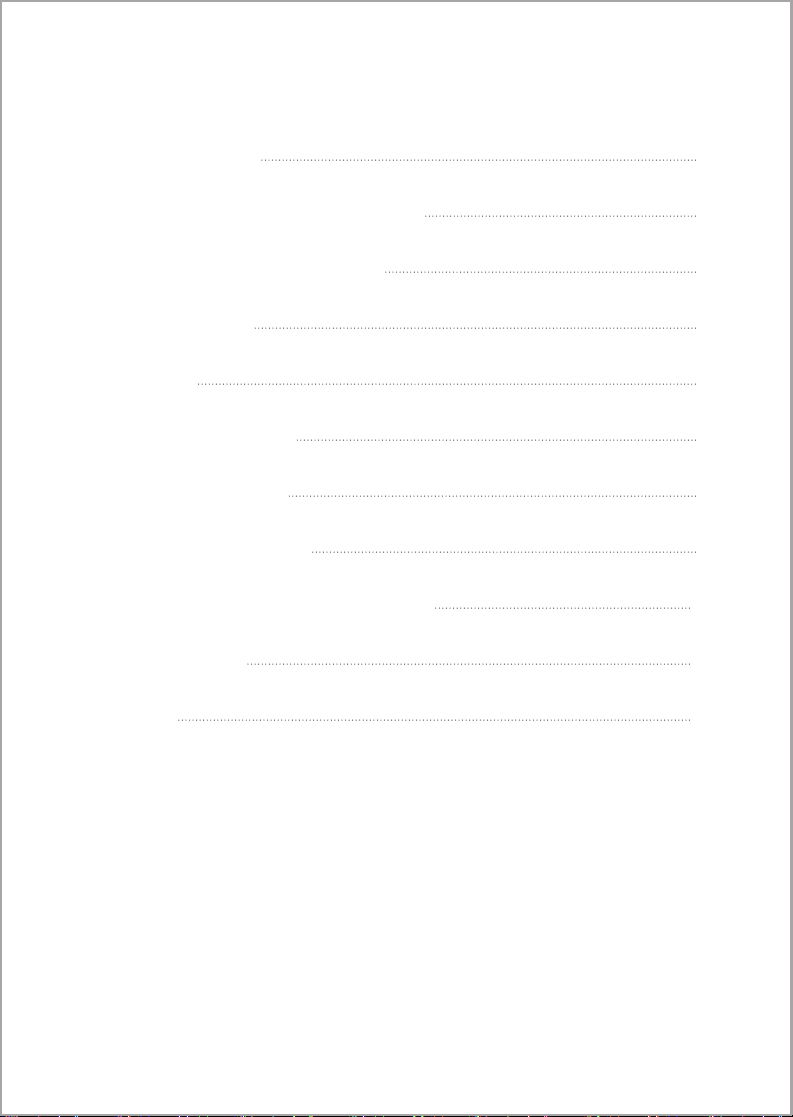
Table of Contents
Package Contents 1
Hardware & System Requirements 1
Equipment Needed to Connect 1
Primary Features 1
Installation 2
Quick Features Setup 7
Motion Detection 7
Standard Recording 9
User Name & Password Settings 10
Troubleshooting 11
Warranty 13
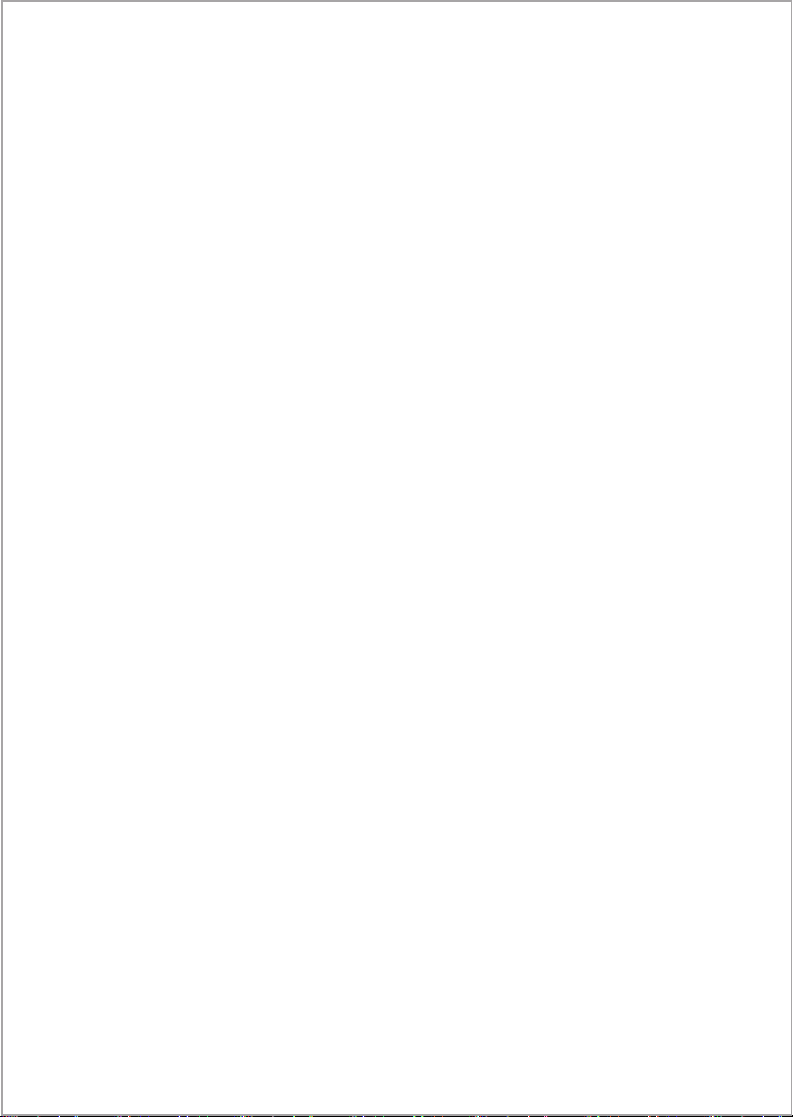
Package Contents…
• MobiCam® Anywhere Software Disc
• AV to USB Adaptor Cord
• Registration Serial Number and Key (on CD sleeve)
• Instruction Manual
Hardware & System Requirements…
• Intel Pentium 2 GHz or higher
• Microsoft Windows 200, XP, 2003, Vista 32 bit
• 512MB RAM (1GB recommended)
• Color Monitor
• Mouse or other pointing device
• Broadband Internet Service
Before you begin installation please verify that you meet all of the
above hardware and software requirements.
Equipment Needed to Connect…
• MobiCam®AV or MobiCam® Digital Monitoring System or…
• other video source with A/V output
• PC running Windows 2000, XP, or Vista
Currently this software does not support Apple operating systems.
Primary Features…
• Motion detection with e-mail or text-message alerts
• Scheduled motion detection and recording
• Record and playback up to 4 cameras to your PC
• Date and time stamp recordings
• Advanced hard drive space management for continuous recording
• Broadcast live video and sound
• Password protected Internet account
Note: To stream video using the MobiCam
browser or Windows Media cell phone, you will need to set up your personal
account with mobicam.com during the MobiCam® Software account signup.
The streaming account comes with 2 free hours per month. You can also
choose a plan with unlimited hours for $9.95 per month.
®
Internet Kit Software to a web-
1
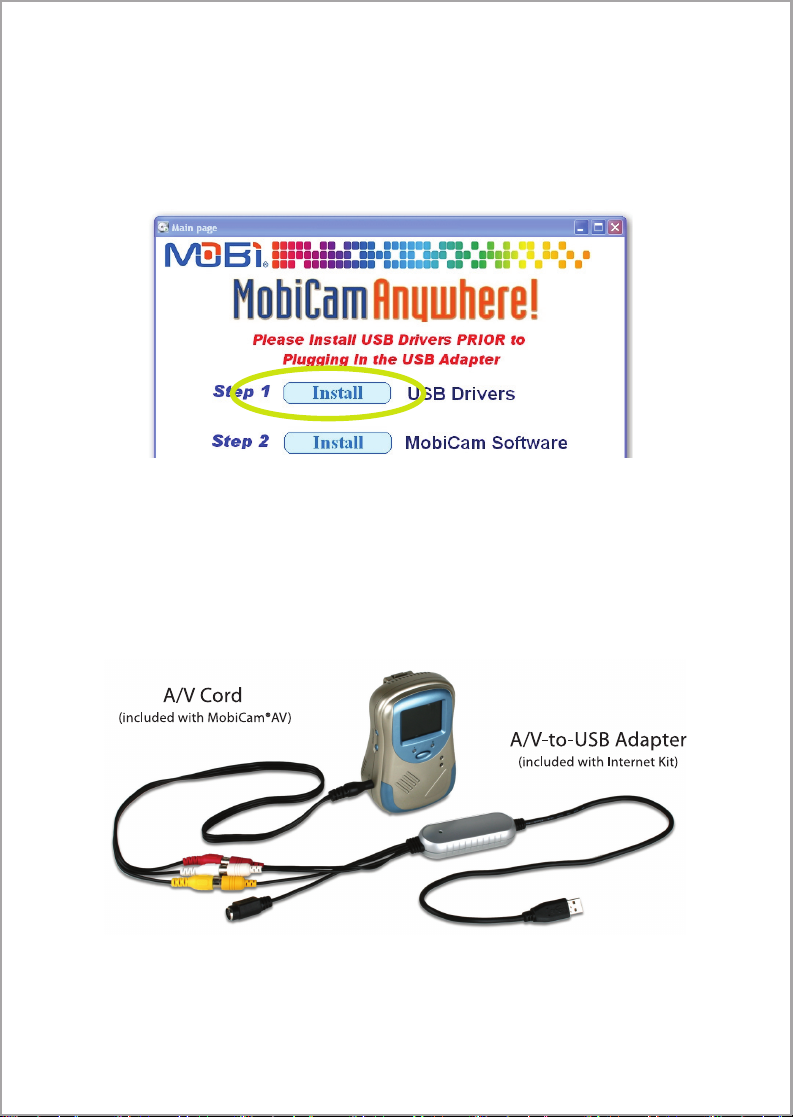
Installation
Note: Do not connect the USB Connector to your computer until you have
completed Step 2.
1. Insert the MobiCam® Software CD into the CD drive of your computer.
2. At the menu shown above, select “Install USB Drivers.” Once the installation
is completed you will need to reboot your computer before continuing.
Note: This step could take several minutes, depending on your connection
speed, to download the latest version.
3. Plug the AC adaptors into your MobiCam®AV camera and monitor and turn
them on.
4. Connect the AV-to-USB adapter (included in with the Internet Kit) to the AV
cord (included with the MobiCam®AV monitor) as shown here.
Connect the Yellow to Yellow plug, Red to Red plug, and White to White
plug. The S-Video (Black) plug is not used with the MobiCam®AVsystem.
2
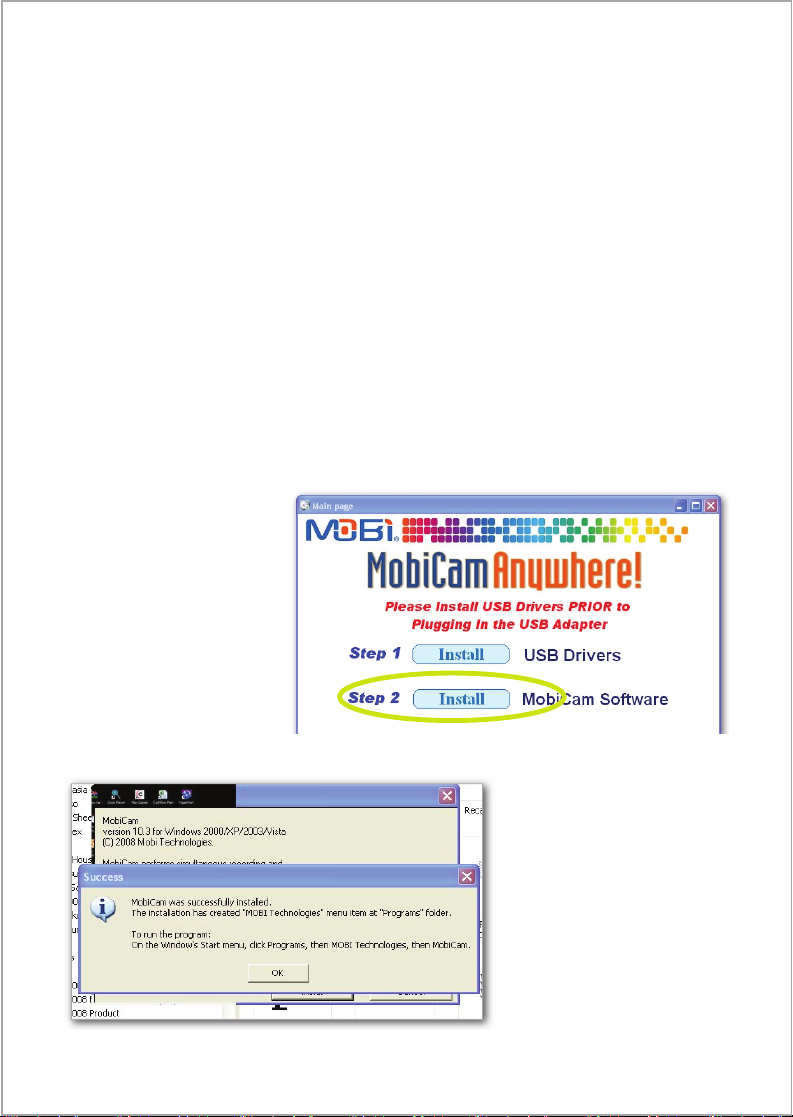
If you are using another video source, connect the three AV connections from
that source the same as above, or use the S-Video plug instead (if S-Video is
available from your source).
5. Once your computer restarts close any programs on your PC and plug the
USB adaptor into an available USB port directly on the computer. We recom mend you DO NOT connect the USB capture cable to the computer through a
USB hub. Windows automatically recognizes, and installs, the USB adapter
drivers for video and audio. Depending on your operating system you may be
directed to the Install New Hardware Wizard. From there, select “Automatic
Installation” and allow sufcient time for your PC to nd your new adapter
and install the needed drivers. (Only after your hardware is installed success fully will you be able to get picture and sound to your PC). After installa-
tion is complete you may be asked to restart your computer depending on
your operating system.
Note: If you disconnect your USB adapter you must reconnect to the same
USB port each time. Otherwise the USB driver will need to be reinstalled.
(This is a Window function for video devices.)
6. Make sure the USB
adapter is plugged into
your PC then reinsert
(restart) the MobiCam
®
Software CD.
At this menu select
“Install” MobiCam
Software.
®
Upon successful installa-
tion you will see this.
3
 Loading...
Loading...