Mobi Technologies 70008 User Manual
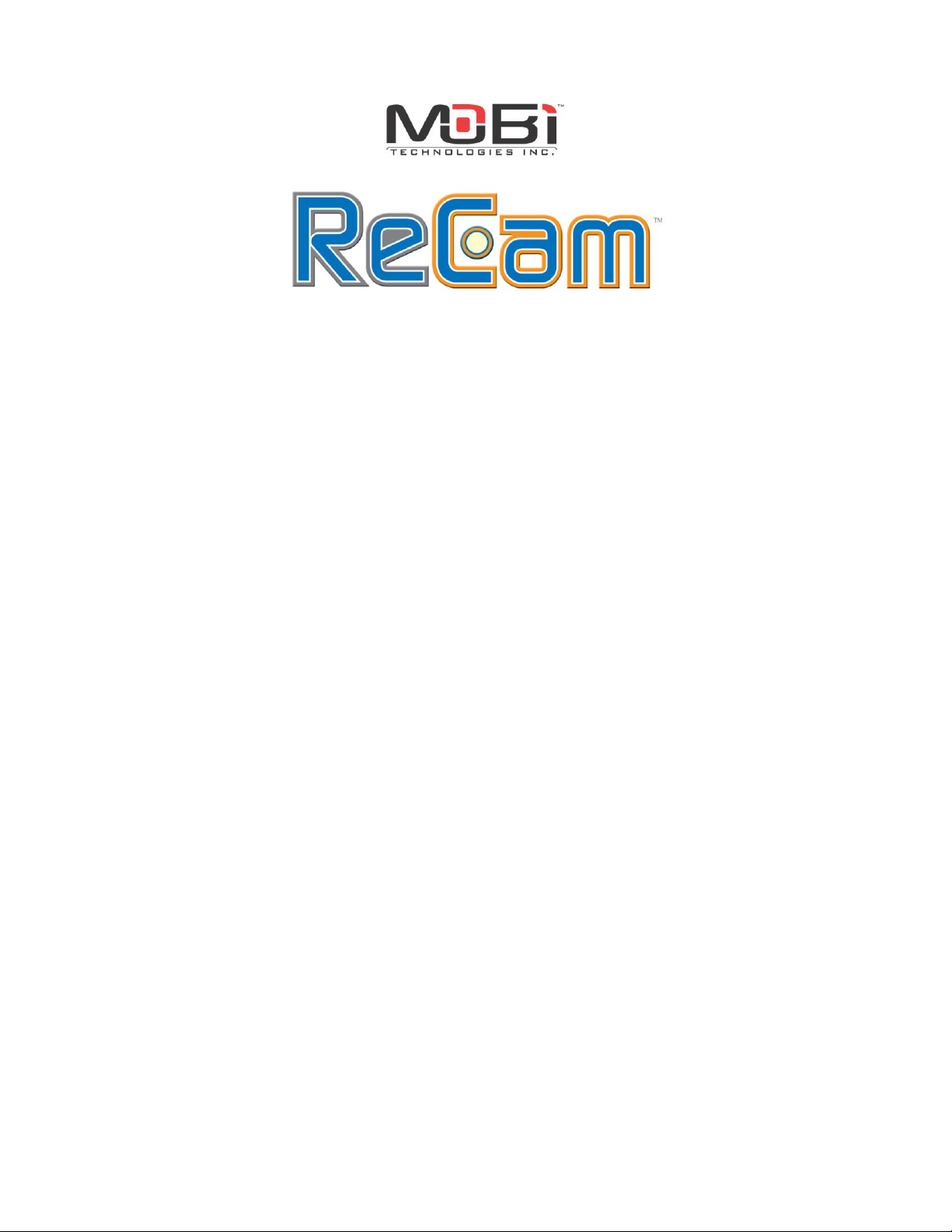
Camera Monitoring and Notification Software
Owner’s Manual
&
Quick Start Guide
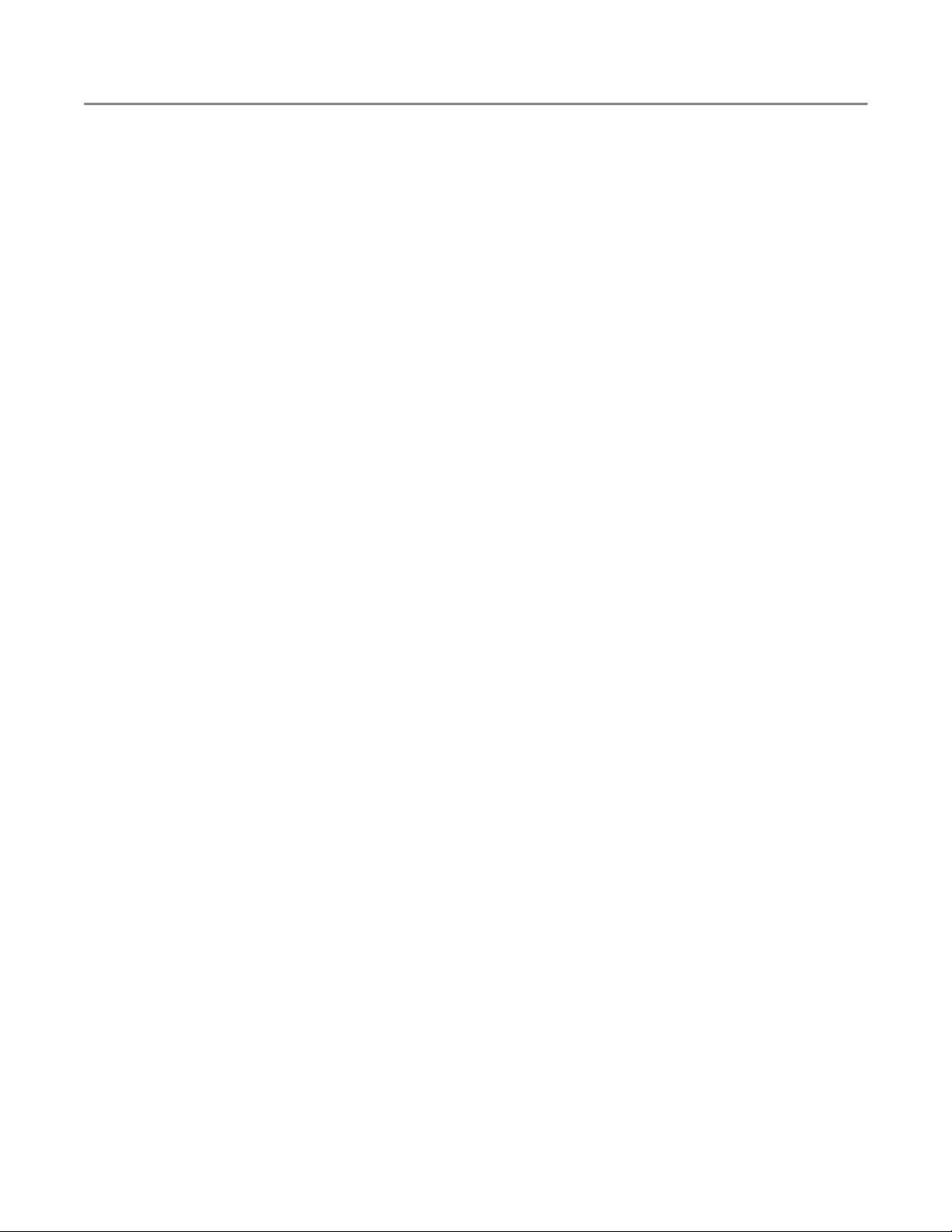
- 2 -
Contents
Getting Started
Welcome to ReCam Software
o About Recam
o About the Registration Key
o Registration and Customer Support
Installation & Quick Start
o Installation Notes
o Installing ReCam Software
o Quick Camera Setup
o ReCam Folder Structure
o About the ReCam Window
o Program Options
User Guide
Part 1. Setting Up a Session
Part 2. Camera Settings
o Camera Setting dialog box
o Local Video and Audio devices
o Network Cameras
o Remote Cameras
o Cycle through cameras
Part 3. Quality of Recording and Broadcasting
o Image Quality
o Sound Quality
Part 4. Scale and Crop Image
Part 5. Caption on Image
o Time formatting macros
Part 6. Broadcasting
o Remote Access
o FTP Upload
o Configure FTP Connection
o HTTP Server
o Configure WebCam HTTP Server
o Save Frames to Local Folder
Part 7. Watching Broadcast
o Web Page Creation Wizard
o How to add WebCam to your own HTML text
o Java Applet Parameters
o How to create WebCam page with Actual Drawing
o Displaying Still Images on Web Page
o Testing Camera Accessibility from the Internet
Part 8. Motion Detection
o Customize Motion Detection
o Motion Actions
o Start FTP Uploading when motion detected
o Send Email
o Play Sound
o Launch a Program
o Record Video Clip
o Pop-Up the Program Window
o Create Motion Snapshots
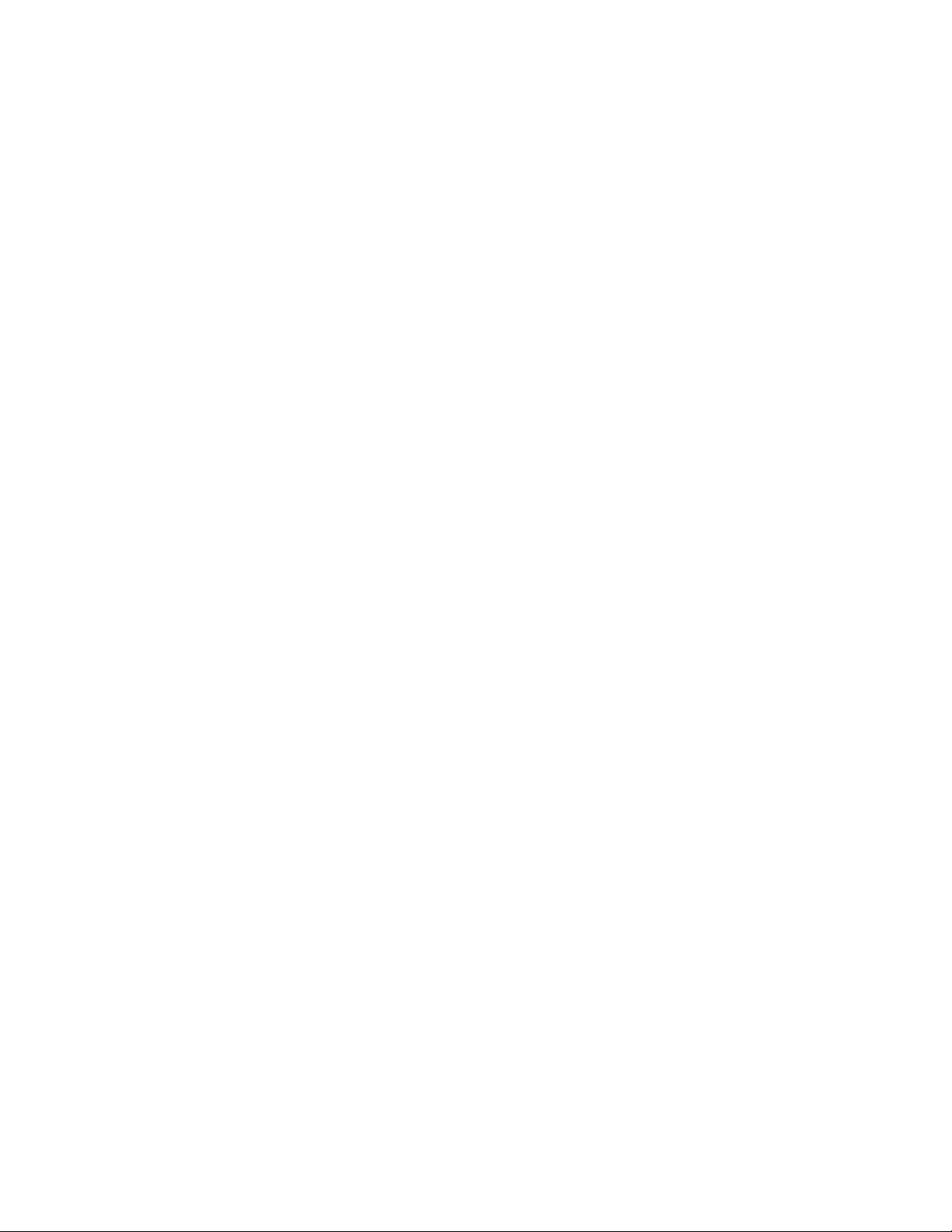
- 3 -
o Change Settings
Part 9. Schedule Events
Part 10. Recording Video
o Recording Video Clips
o Customizing Recording
o Live Recording
o Archive Recording
o Archive of Snapshots
Part 11. Managing Program from Command-line
Part 12. Tools
o Creating a Web Page
o Dynamic IP Service
o Using a Dial-Up Connection
o Your Computer’s IP Address
o Testing Camera Accessibility from the Internet
o Editing Video Clips
Part 13. Troubleshooting
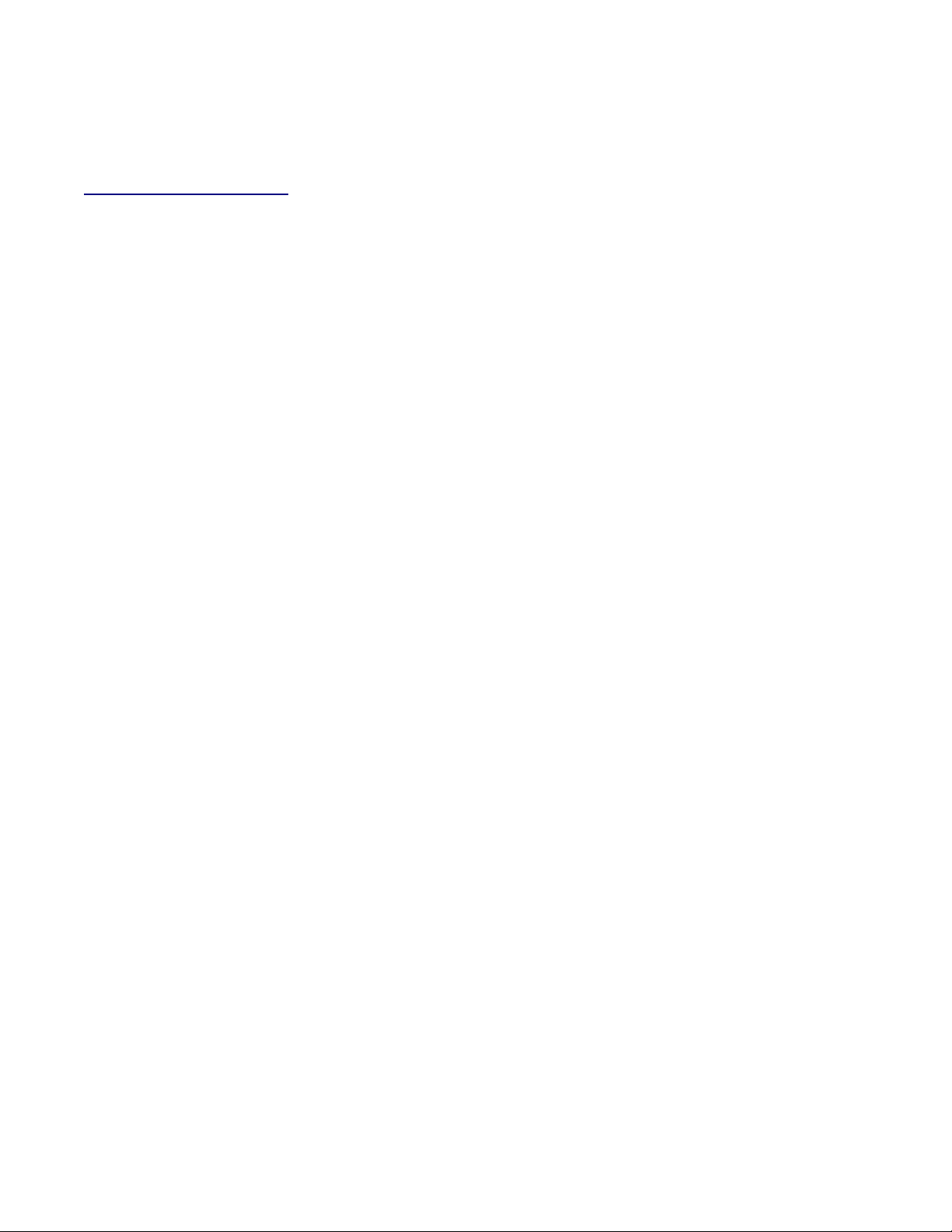
- 4 -
Welcome to ReCam Software
Welcome to the ReCam® Camera Monitoring & Notification software by MOBI Technologies, Inc. ReCam is
designed to help you easily monitor your home or business from anywhere in the world.
You can maximize its use and benefit by reviewing the included Help files and ReCam’s web page at
www.getmobi.com/recam.php to familiarize yourself with many of its features.
About ReCam
ReCam captures images up to 30 frames per second from any video device, including USB cameras, analog
cameras connected to a capture card, TV-boards, camcorders with FireWire (IEEE 1394) interface, and Network
cameras. The program broadcasts captured live audio and video content in real time to client computers from
either your computer or through any FTP server.
Viewers can watch real video and audio using an Internet browser or another copy of the ReCam program.
When the program detects motion in the monitored area, it can sound an alarm, e-mail you the captured images,
start broadcasting, or record a video.
The program has features to add text-captions and image-logos to the images, place a date/time stamp on each
video frame, and to adjust the frame rate, picture size, and quality.
About the registration key
The registration key is a twenty-five-digit alpha-numeric code located on the ReCam CD jacket. Do not lose this
code.
Important You must enter the registration key after the installation, or the software will run in trial mode.
The installation code ensures adherence to the single user license agreement, which allows for use of one (1)
copy of the software on a single computer at a time.
Registration and customer support
Please take time to register your product during installation through the MOBI Technologies, Inc. web site at
www.getmobi.com/recam.php
For information about technical support and customer service, please visit www.getmobi.com/recam.php or
choose the Help menu from the ReCam software. The help menu will have options available, such as a user
manual, answers to Frequently Asked Questions, and trouble shooting information. Unlimited support for
installation will be provided via e-mail or telephone with your registration key. For sales or installation support we
can be reached at 310-551-1120 Mon.-Fri. 9am-5pm PST.
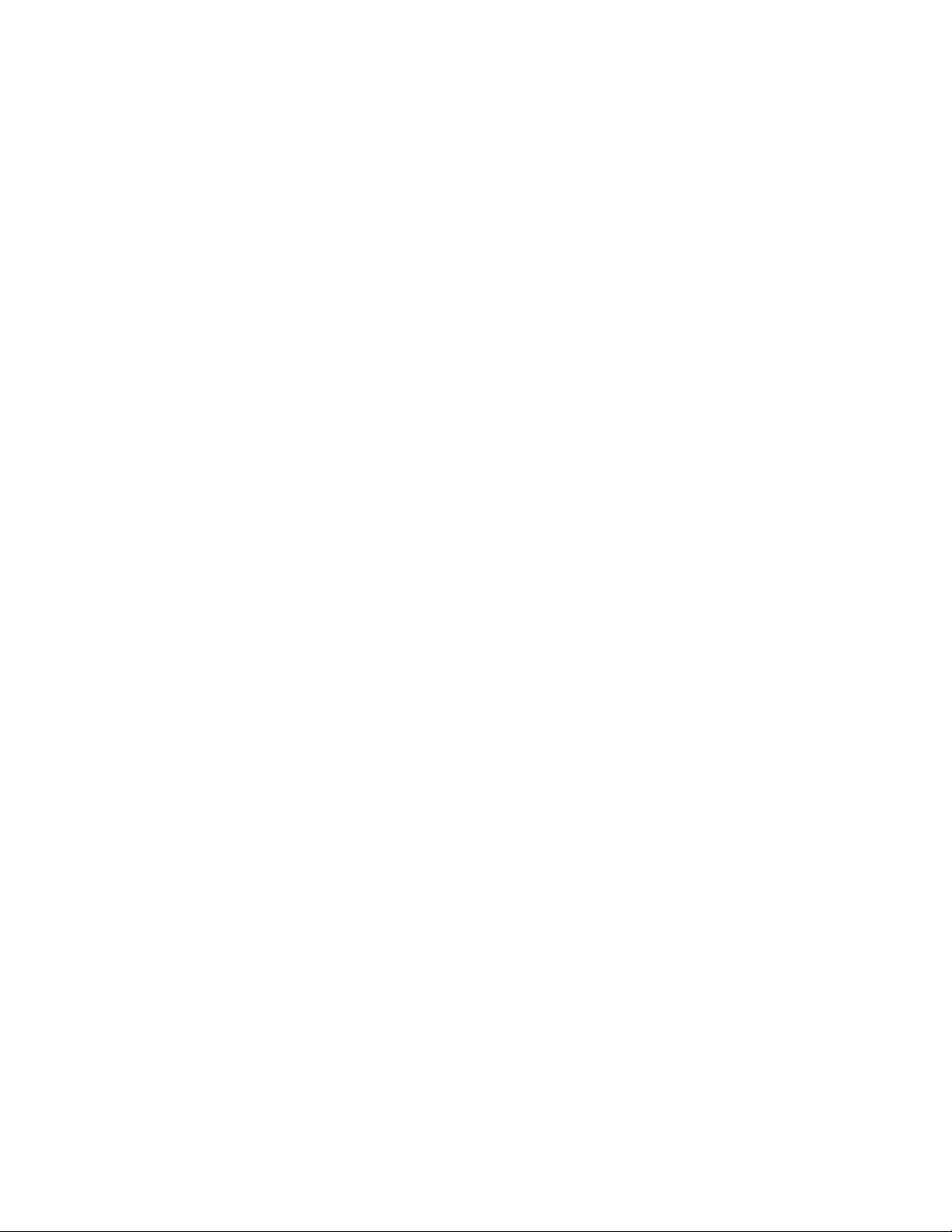
- 5 -
Installation & Quick Start
Before you begin the installation process, exit other open programs, and save your work. For updated information
about ReCam, visit www.getmobi.com/recam.php
Installation notes
Before you install ReCam, review the following notes:
To install ReCam in Windows NT, XP, or 2000 Professional, you must log on with Administrator or Power User
privileges.
If an old version of ReCam software is already installed on your computer, you can install the newer version
without uninstalling the old one.
If your computer is running virus protection software, disable it before installing ReCam software, and turn it back
on after installation.
By default, ReCam software will be installed in the C:\Program Files\ReCam folder. During installation, you can
choose another drive or folder for the install.
Installing ReCam software
You must use the installation program to install ReCam software—you can’t install ReCam software by dragging
files to your hard disk.
To install ReCam on your hard disk:
1. Insert ReCam CD into your CD or DVD drive
2. Follow the on-screen instruction to complete installation
Quick Start (IP Camera setup)
1. Select File on the Menu Bar
2. Select New Camera
3. Select Network IP Camera from the video device list
4. Choose your IP camera from the Camera Model drop down list (In most cases even if your specific camera
brand or model is not listed you can access the camera via ReCam by just entering its IP address)
5. Enter the IP address and Port for your camera
6. Enter the User Id and Password if applicable
7. Click Connect to Camera
8. Click Ok
Notes: By default cameras added will have the “Enable Live Recording” feature in the “Recording” tab activated
for continuous recording.
All camera settings or profiles can be saved as sessions that can be reloaded automatically.
Certain models may not be compatible with ReCam software. Please check www.getmobi.com/recam.php for a
list of incompatible IP cameras.
Quick Start (USB Camera setup)
Note: Before you create a new local camera, make sure its driver is installed on your computer. Consult your
Camera’s user manual for proper installation.
1. Select File on the Menu Bar
2. Select New Camera
3. Select Local Camera the video device list
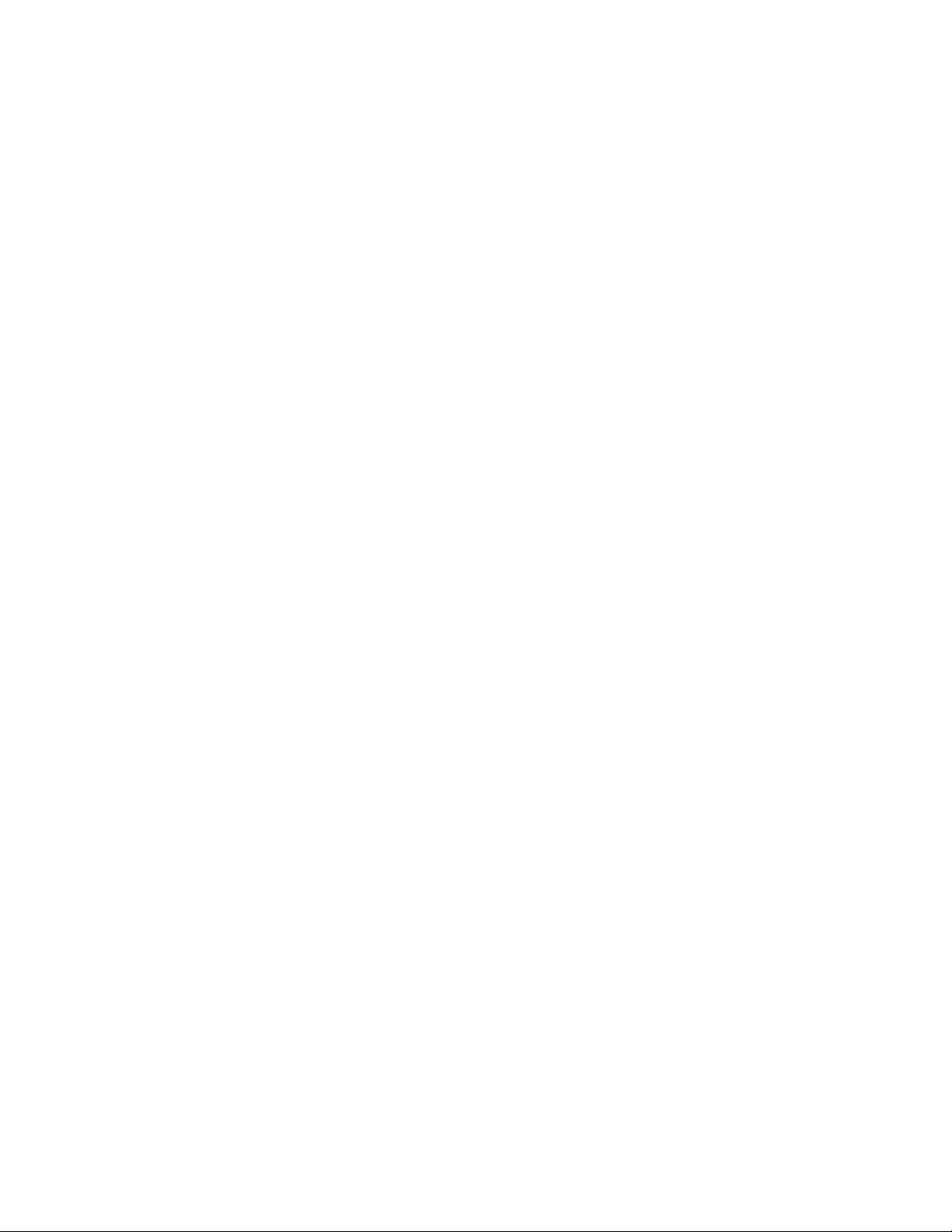
- 6 -
4. Select your camera from the Video Devices list. (If the camera isn’t installed properly, it will not show up
here)
5. Click OK
USB Video Capture Device (Optional)
If you purchased ReCam with the optional USB Video Capture adaptor, you must install the adaptor and its driver.
Please follow the USB adaptor’s installation instructions for proper installation & configuration. After installation,
you can access the device from ReCam by selecting Local Camera and choosing the Capture device under the
Video Devices drop down list in the Camera Settings area.
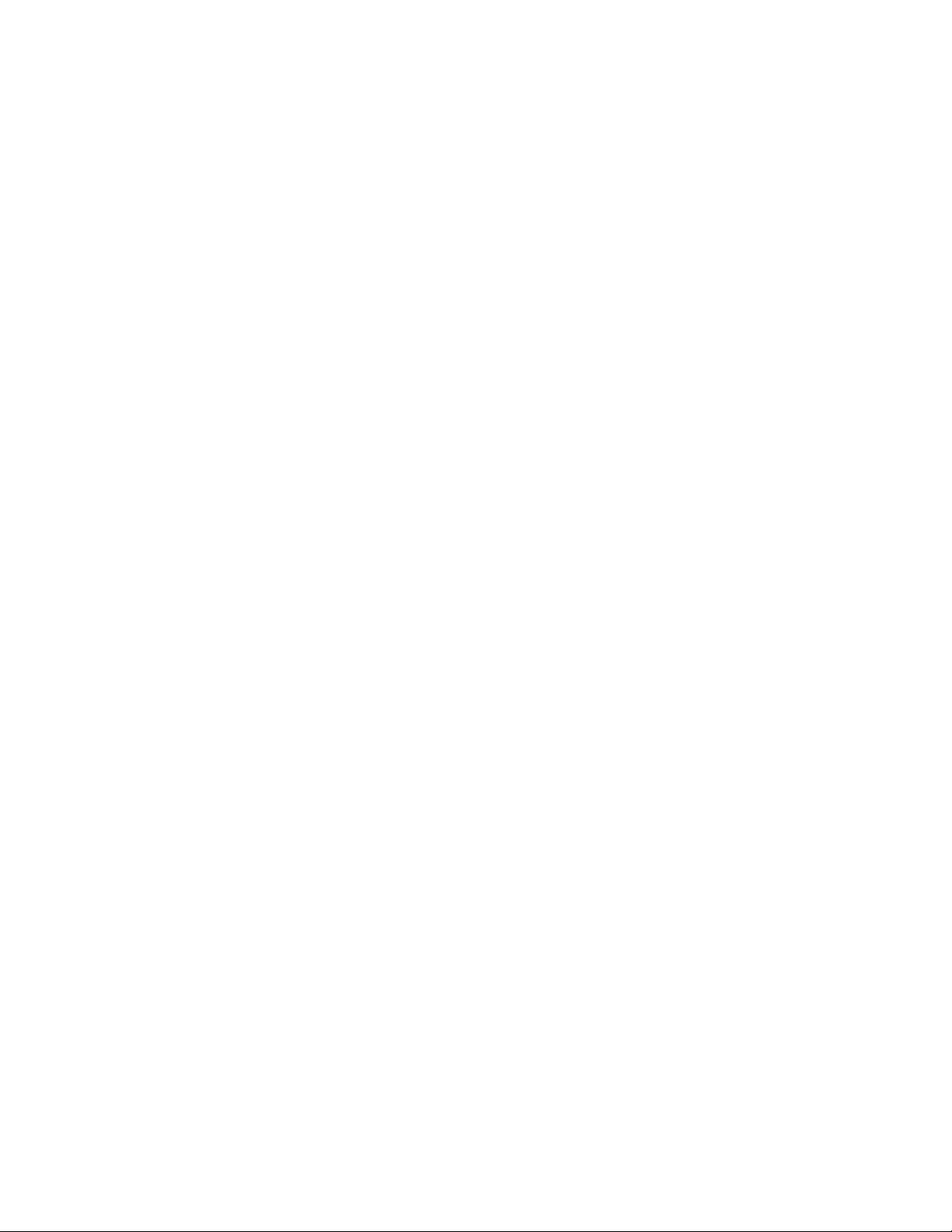
- 7 -
ReCam Folder Structure
The ReCam folder contains all the files you need to use ReCam.
Do not move or rename the ReCam folder or any folders within it. If you need to relocate the ReCam folder, you
must uninstall and reinstall the program.
ReCam performs best when the application and its parts remain in the folder recommended during installation.
This is especially true with the \Gallery folder.
If you change folder names and/or locations using Windows Explorer or File Manager, ReCam might not be able
to track files and links properly.
The sub folders organize files according to their use:
\Gallery contains captured pictures, which you create with the "Take a Picture" command.
\Help contains help files.
\Images is used in the "Web Cam HTTP server" publishing method.
\NetCams Models contains configuration files for various types of Network cameras.
\Page Templates contains templates for Web Page Creation Wizard.
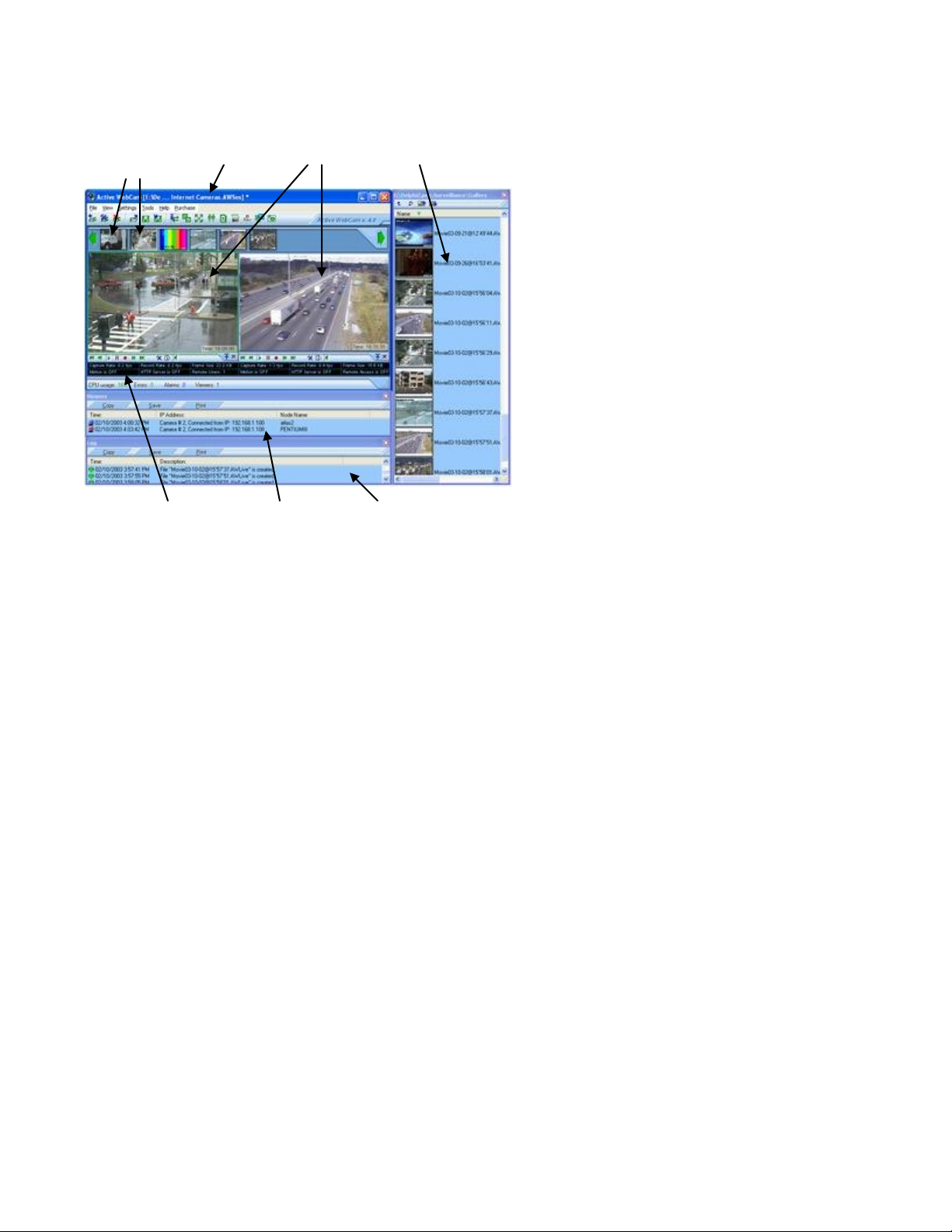
- 8 -
About the ReCam window
The ReCam work area contains some panels that you can show or hide to get a more comfortable working place.
Here are some of the most used components:
Camera Main Window Camera Windows Gallery Panel
Thumbnail
Information Viewers Log
Panel Panel Panel
The Camera Window is used to control and preview camera. It has button bar to operate with Live
Recording.
Camera Thumbnails are used to select a camera and show or hide it.
The Information Panel displays useful information about the camera state.
The Log Panel collects a history about events and errors. It helps to troubleshoot a broadcasting process.
This information can be printed or saved to a file.
The Viewers Panel collects a history about viewers IP addresses and node names. This information can be
printed or saved to a file.
The Gallery Panel shows small images of recorded files and snapshots in the Gallery folder. Click with right
mouse button to an image to get a context menu for the appropriated file.
To open a panel, use the View menu. A check mark next to an item indicates that the named item is currently
open. To display an item that isn't currently open, choose the item name from the menu.
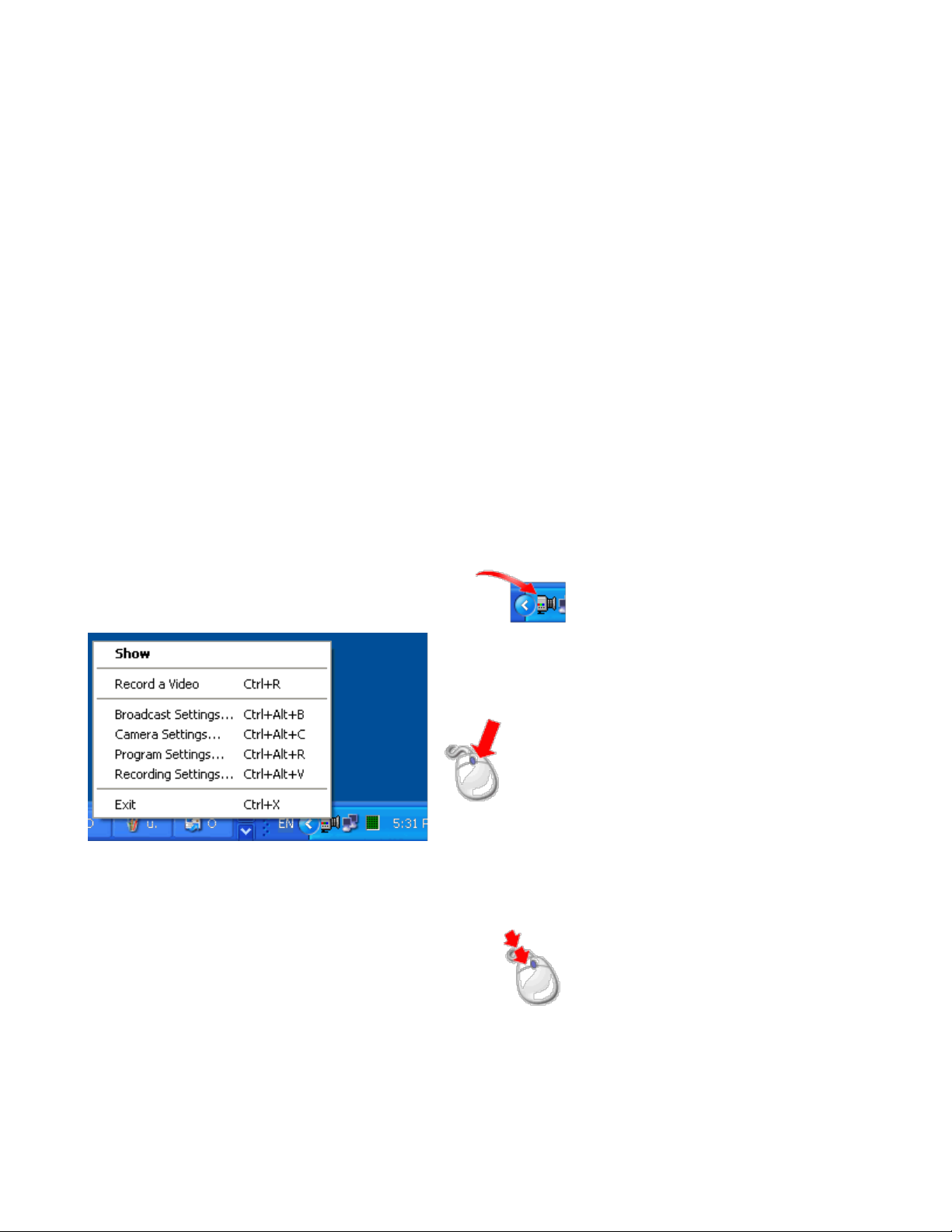
- 9 -
Program Options
ReCam has options that control the general appearance of the user interface as well as options related to specific
features.
To change ReCam options
Select Program Settings from the Settings menu.
The Program Options dialog box appears.
Set desired options.
Press Ok.
The Program Options dialog box fields:
Click to select Open Session at Startup if you want the program to open a previously saved session at startup.
If you select Session File Name, the program will allways open the specified session.
If you select Last Saved Session, the program will open a recently saved session.
Click to select Start on Windows Startup if you want ReCam to run at Start up.
Click to select Run Minimized if you want the program to run minimized after start.
Click to select Minimize to Task Tray if you want the program not to be presented in task bar when you click the
minimize button.
The program displays an icon in the system tool tray at the bottom right of your screen. This icon
helps you operate with minimized program:
Click right mouse button on the icon to display a popup menu.
To show the Main window again, double click the icon with the left mouse button.
To have the program completely invisible when it is
when minimized. In this mode the program doesn't display
presented in the task bar tray. To show the program you need to press a defined key combination (the
"Shortcut").
Click to select Hide the "Stealth Mode" Warning Box to force the program not to show a notification window
when it's going to "Stealth Mode".
Click to select Protect from Opening From Task Tray or from "Stealth" mode with Password if you want the
program to ask for a password when a user clicks the icon in the system tool tray.
minimized, click to select "Stealth" mode
any icon in the sys tool tray and it is not
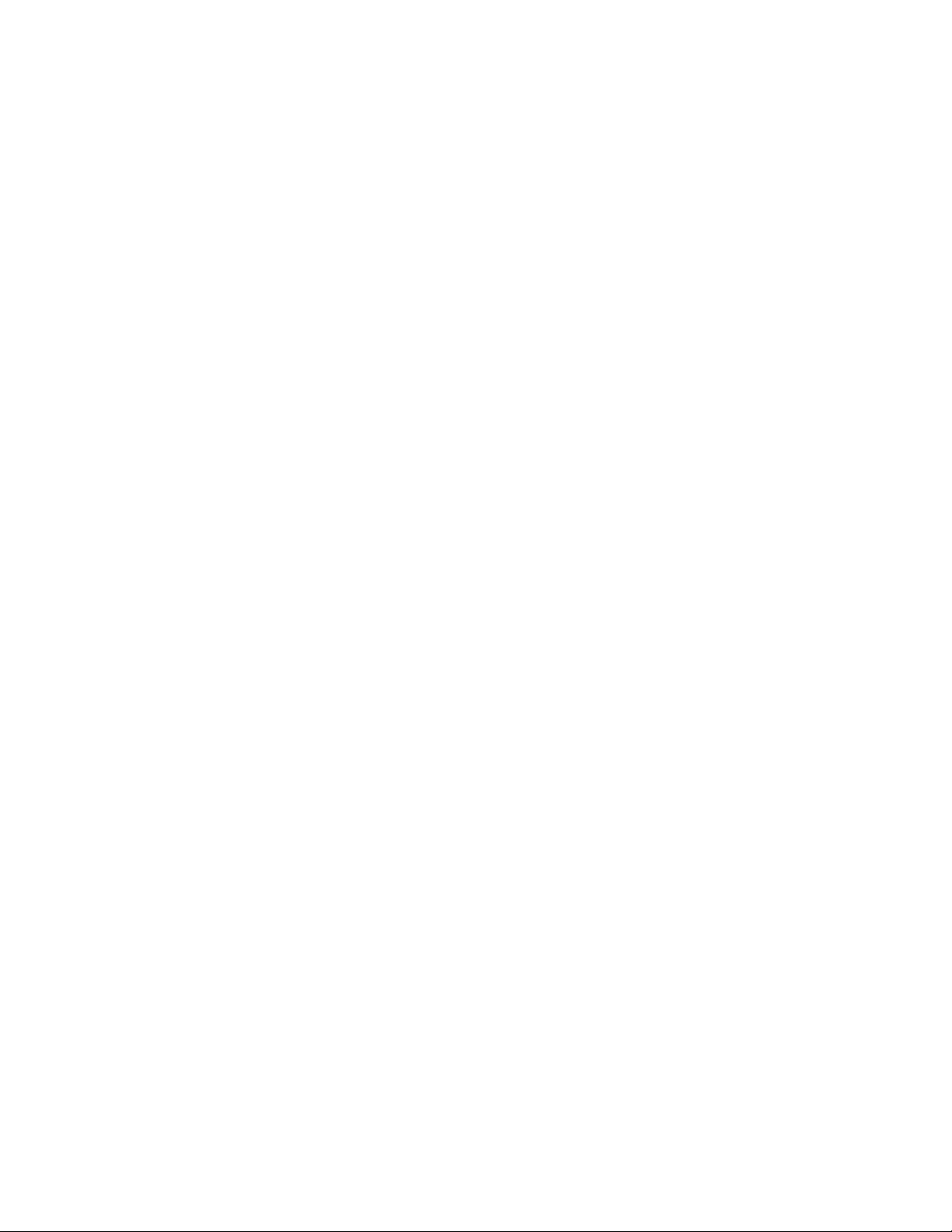
- 10 -
Click to select Log HTTP viewers to the "HTTP_Log.txt" file to cause the program to write the viewers' IP
addresses to the log file.
Click to select Log motion events to the "Motion_Log.txt" file to cause the program to save motion information
to the log file.
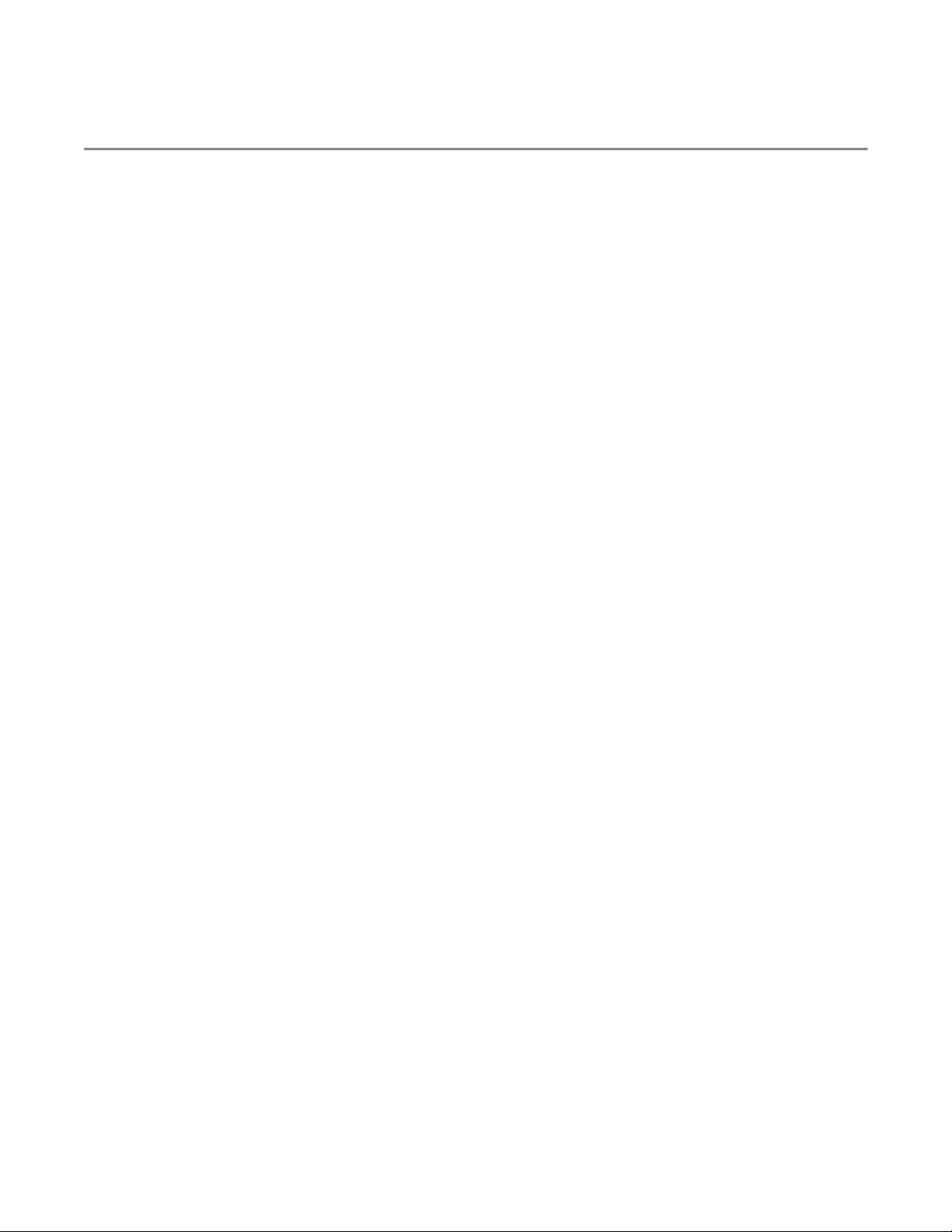
- 11 -
Part 1
Setting Up a Session
Information about cameras you have created can be stored to a file with an .AWSes extension so you can open
and reuse the session at a later date.
A session file contains information about video and audio devices, compression, broadcasting, and recording
parameters of every camera.
To save a session
Click Save Session As from the File menu.
In File name, enter a name and location for the file, and then click Save.
To open an existing session
Click Open a Session from the File menu.
In File name, enter the name and location of the session file you want to open. Session files have
.AWSes extension.
Click Open.
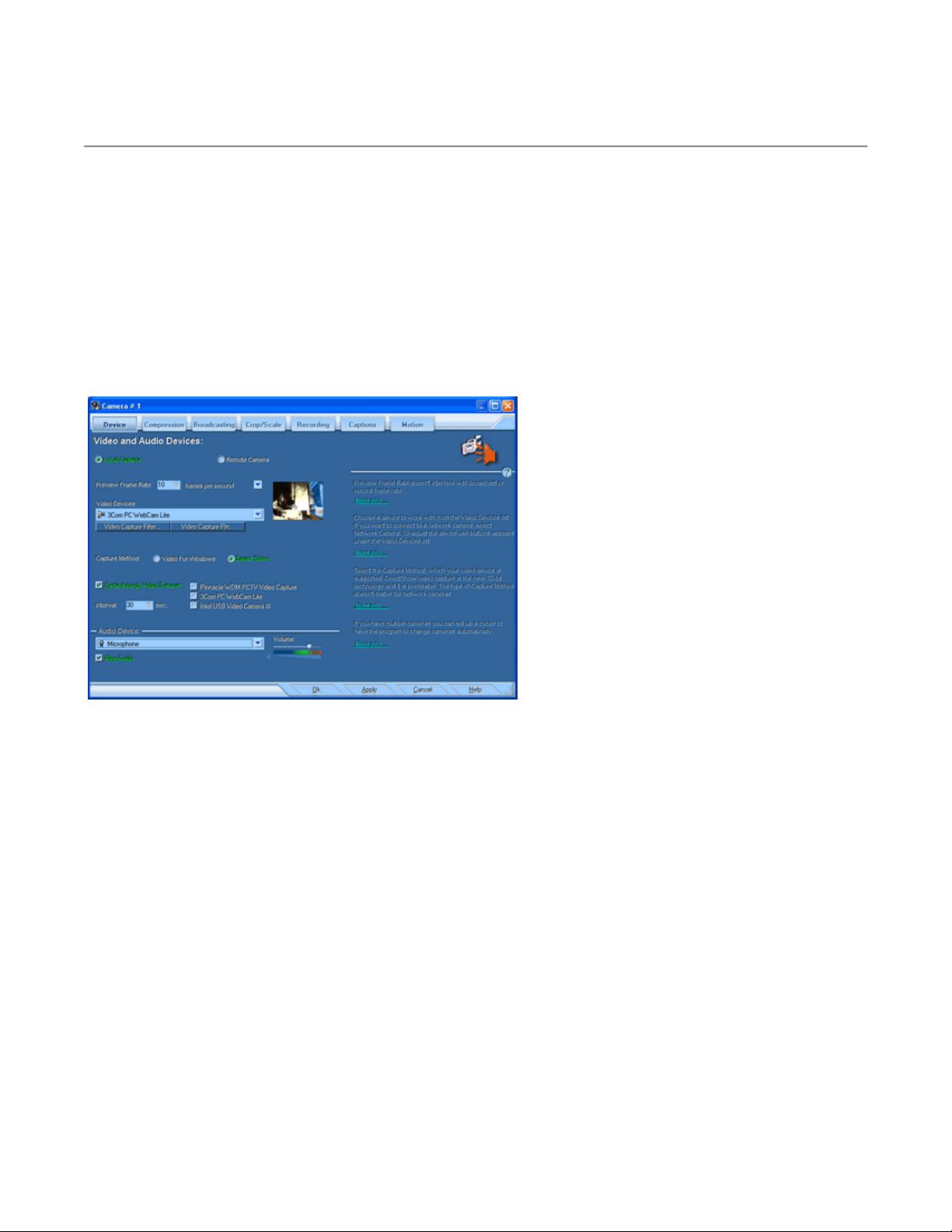
- 12 -
Part 2
Camera Settings
The ReCam software works with many video sources simultaneously. Every video source is represented by a
Camera Window. A Camera Window can be connected to a local camera (frame grabber or USB camera),
network camera (Axis®, D-Link®, etc.), or a remote camera (another ReCam program launched on a remote
computer with a video capture device).
To create a new camera
Click New Camera from the File menu.
Camera Setting dialog box appears.
Camera Setting dialog box
The Camera Setting dialog box helps you control the selected video source. To open the Camera Settings dialog
box for an existing camera, select Camera Settings from the File menu.
Set a preview rate in the Preview Frame Rate box. This indicates the number of frames per second in the
camera window. The default value is 10 frames per second. This value doesn't interfere with broadcast or record
frame rate.
Local Video and Audio devices
Click to select Local Camera if you want to work with a video device connected to the computer or with a
Network camera.
Capture Method
The Capture Method radio buttons allow you to select a method of video capture.
The type of Capture Method doesn't matter for Network cameras.
Video for Windows (VfW) was released for the Windows 3.1 operating system and was optimized for capturing
movies to disk. Since then, video capture rates have risen dramatically because of the use of the PCI bus, bus
mastering controllers, and direct transfer of captured video from adapter memory to disk without data copies.
DirectShow video capture was designed to resolve the problems inherent in the VfW architecture. It provides 32-
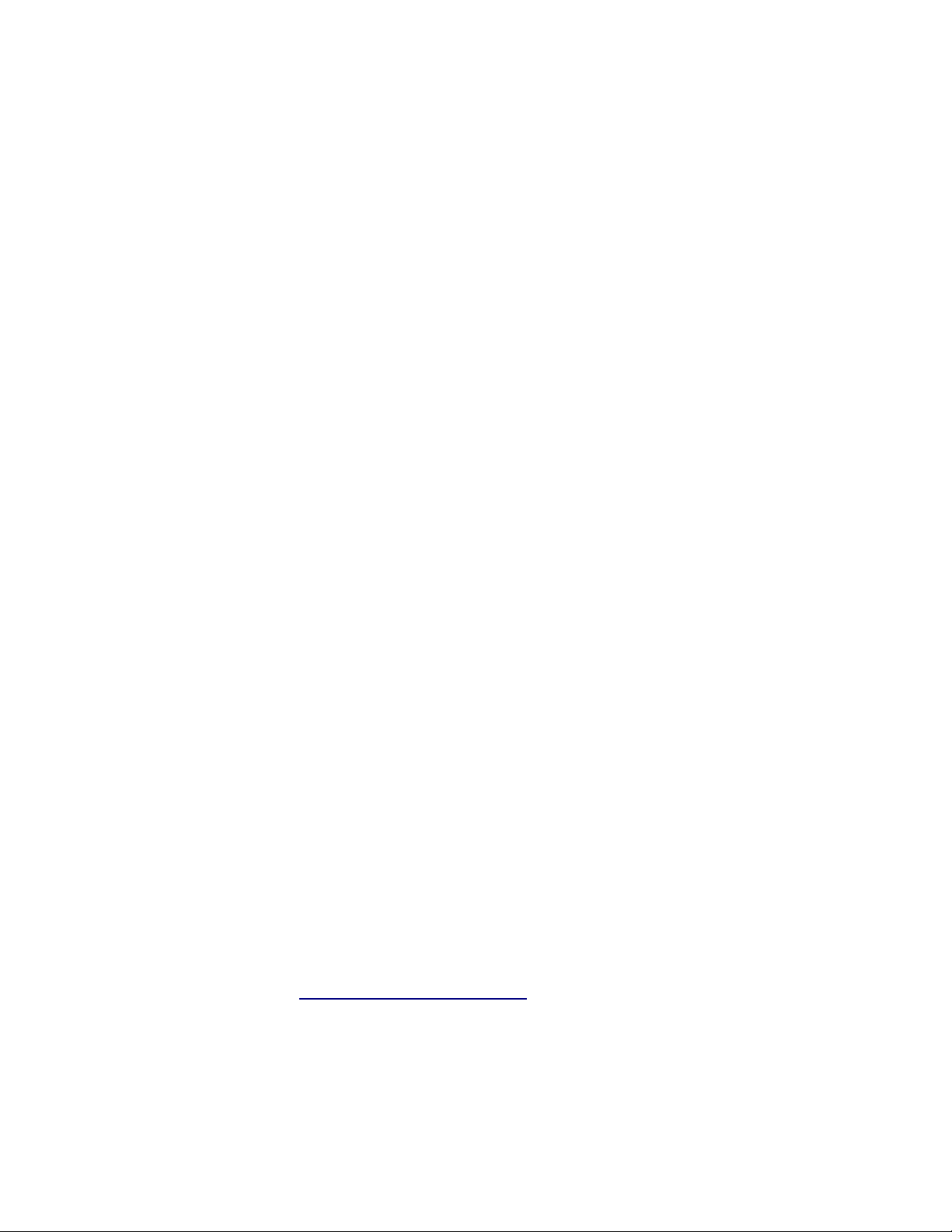
- 13 -
bit drivers for devices with a 32-bit architecture, such as USB and IEEE 1394 conferencing cameras and supports
multiple streams.
Video Device
Choose a camera to work with from the Video Devices drop-down list. If you want to connect to a network
camera, select Network Camera.
The camera control buttons set depends on the type of camera. For USB cameras it is mostly the Source and
Format buttons. The Source button helps change image characteristics, like brightness, contrast, sharpness, etc.
The Format button allows you to set image size and color mode.
Network Cameras
Network cameras are devices on local networks or on the Internet that answer with JPEG images by HTTP
request.
Select Network Camera from the Video Devices drop-down list. The Camera Interface dialog box appears.
Select the network camera type from the Camera Model drop-down list. If your camera is not presented in this
list, select Unknown.
In the IP Address box, type the network address of your network camera. Don't place the protocol prefix (like
http://) in the IP address box. Only enter the four numbers of the IP address delimited by dots, like:
192.168.1.101. If your network camera has dynamic IP address, you can find the camera address in the DHCP
table of your network router.
How to Find the IP Address
In the String to request JPEG image box type command to read image from camera. For example:
http://{CAMERA_IP}/__live.jpg?&&&
The program uses the following abbreviation to replace parameters in the interface strings: {CAMERA_IP},
{USER_ID}, {PASSWORD}.
For Network cameras there are two control buttons - Camera Interface and Control Camera. The Camera
Interface button allows you to select the camera model and set up command strings, which are used for image
requests. The Control Camera button shows dialog box with controls that are enabled for the particular model of
network camera, such as:
Remote Cameras
Remote camera is another ReCam program with enabled Remote Access launched on a remote computer. Both
programs use UDP protocol to communicate with each other. If the connection with the Remote camera goes
through a firewall, make sure that the IP address of your computer, local and remote ports are opened on the
firewall, and the UDP protocol is enabled.
To connect to Remote Camera
In the Device tab, click to select Remote Camera.
Specify the computer address in the IP address box. Don't place the protocol prefix (like http://) in the address.
Only enter the four numbers of the IP address delimited by dots, like: 192.168.1.101. You can find out the remote
computer IP address by clicking Get Computer IP Address from the Tools menu on the remote computer.
Type port, which is open on the remote computer for remote access, in the Remote Port box. This value is
specified in the Port box in the Broadcasting | Remote Access properties on the remote computer.
Specify port, which will be used to receive data from the remote camera, in the Local Port box. If your network
uses a firewall, make sure that the Local Port and computer's IP address are opened in the firewall. Use the
Check the Port Availability button to make sure that this port is not used by another program.
If the remote computer requires authorization, enter user name and password in the appropriate boxes. The
authorization could be set in the Broadcasting tab in the Camera Settings window in the Remote Access
Additional Settings window on the remote computer.
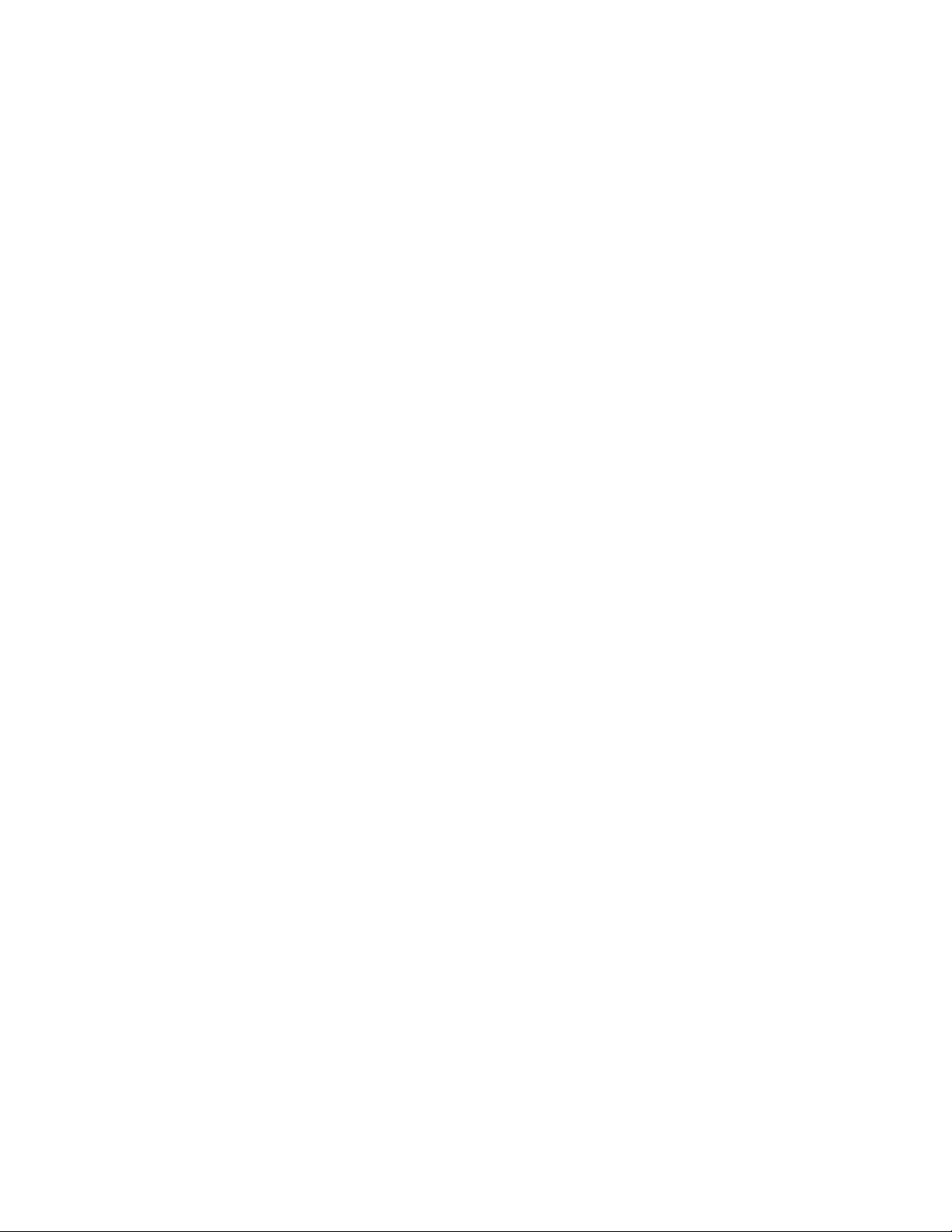
- 14 -
If the Remember Password check box is checked, the user name and password will be saved among the
session parameters.
Cycle through cameras
If you have multiple cameras you can set up a cycler to have the program change cameras automatically.
To configure the Camera Cycler (available only for local cameras):
Click Camera Settings from the File menu.
Select Cycle through cameras to activate cycler.
Type cycler interval in seconds.
Select cameras to cycle.
 Loading...
Loading...