Page 1
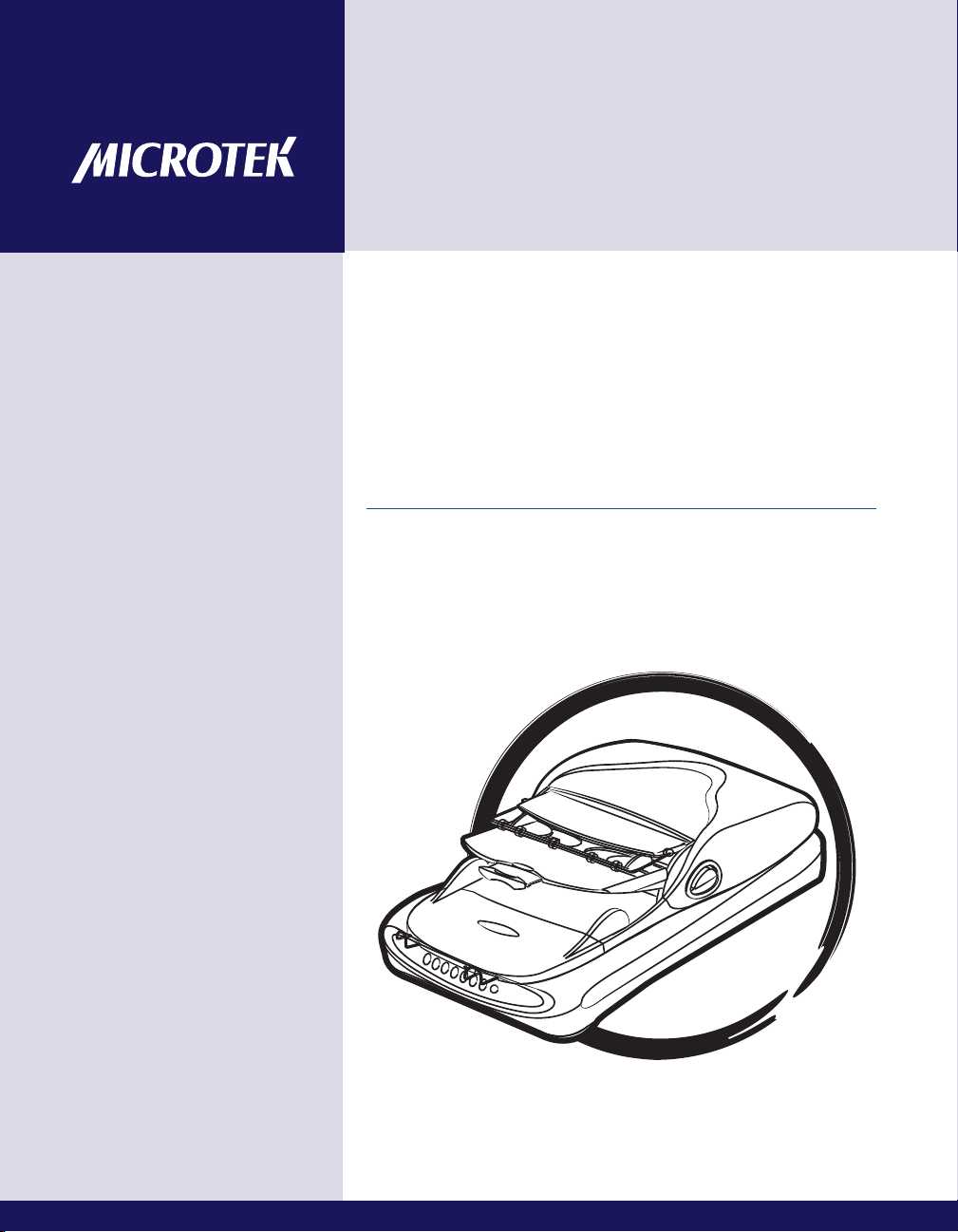
Document Imaging
Scanner
ScanMaker 5950SD
User's Manual
www.microtek.com
Page 2
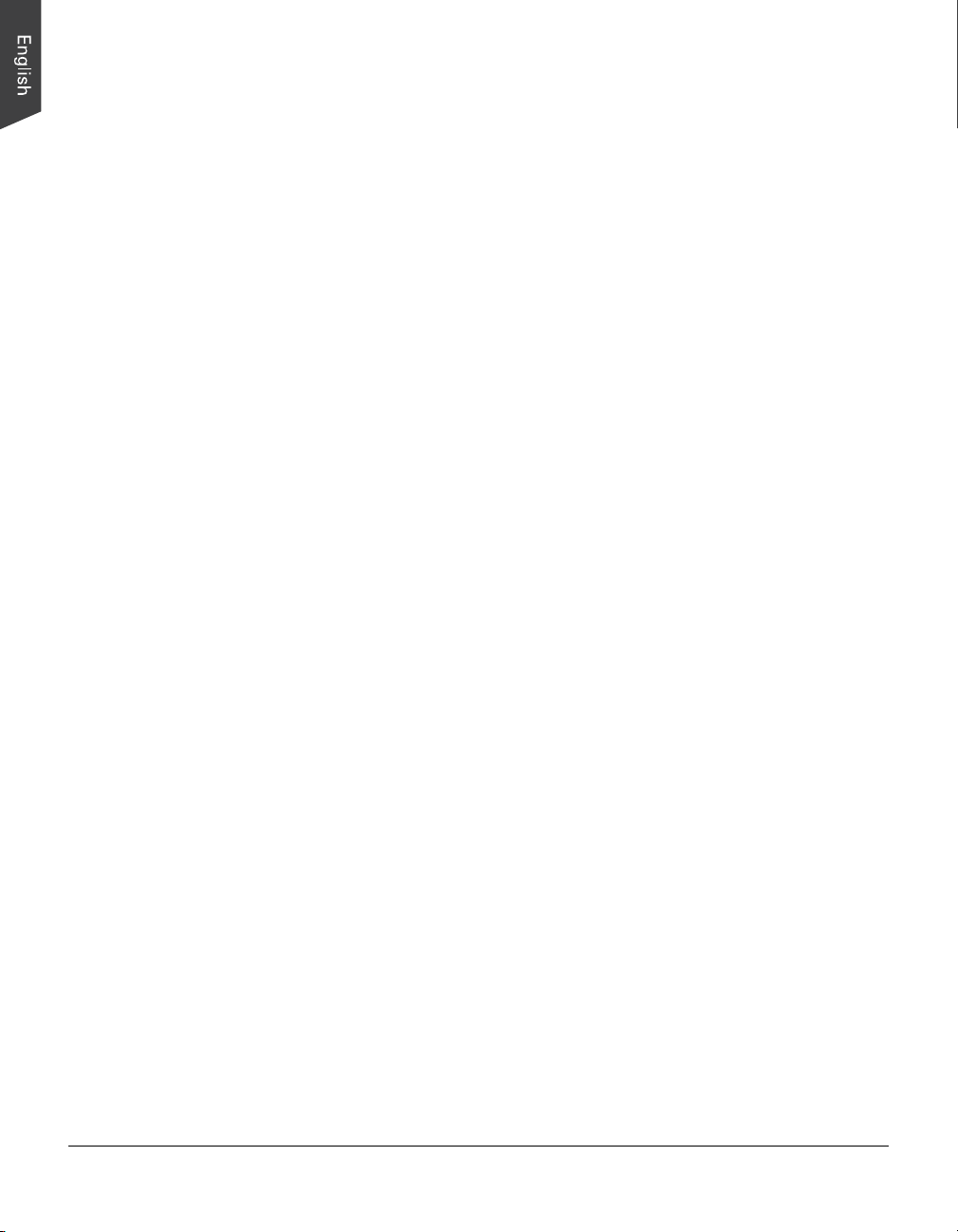
Preface
Copyright
Copyright © 2009, Microtek International, Inc., all rights reserved. This
document may not be reproduced or copied in any way, stored electronically, or
translated into any language, without the permission of Microtek International,
Inc.
Trademarks
Microtek, ScanMaker, ArtixScan, ScanWizard and ColoRescue are trademarks or
registered trademarks of Microtek International, Inc. All other trademarks or
registered trademarks are the property of their respective holders. Specifications,
software and hardware bundles are subject to change without notice. Not
responsible for typographical errors.
Disclaimer
The contents of this manual have been checked carefully for accuracy, and every
effort has been made to ensure that there are no errors. However, Microtek
makes no guarantee as to the accuracy of the contents of this document and
reserves the right to make changes to the contents without prior warning.
I49-4376 B
July 2009
Microtek International, Inc.
6, Industry East Road 3, Science Based Industrial Park, Hsinchu, 30077, Taiwan
Tel: 886-3-5772155, Fax: 886-3-5772598, http://www.microtek.com
2 ScanMaker 5950SD User's Manual
Page 3
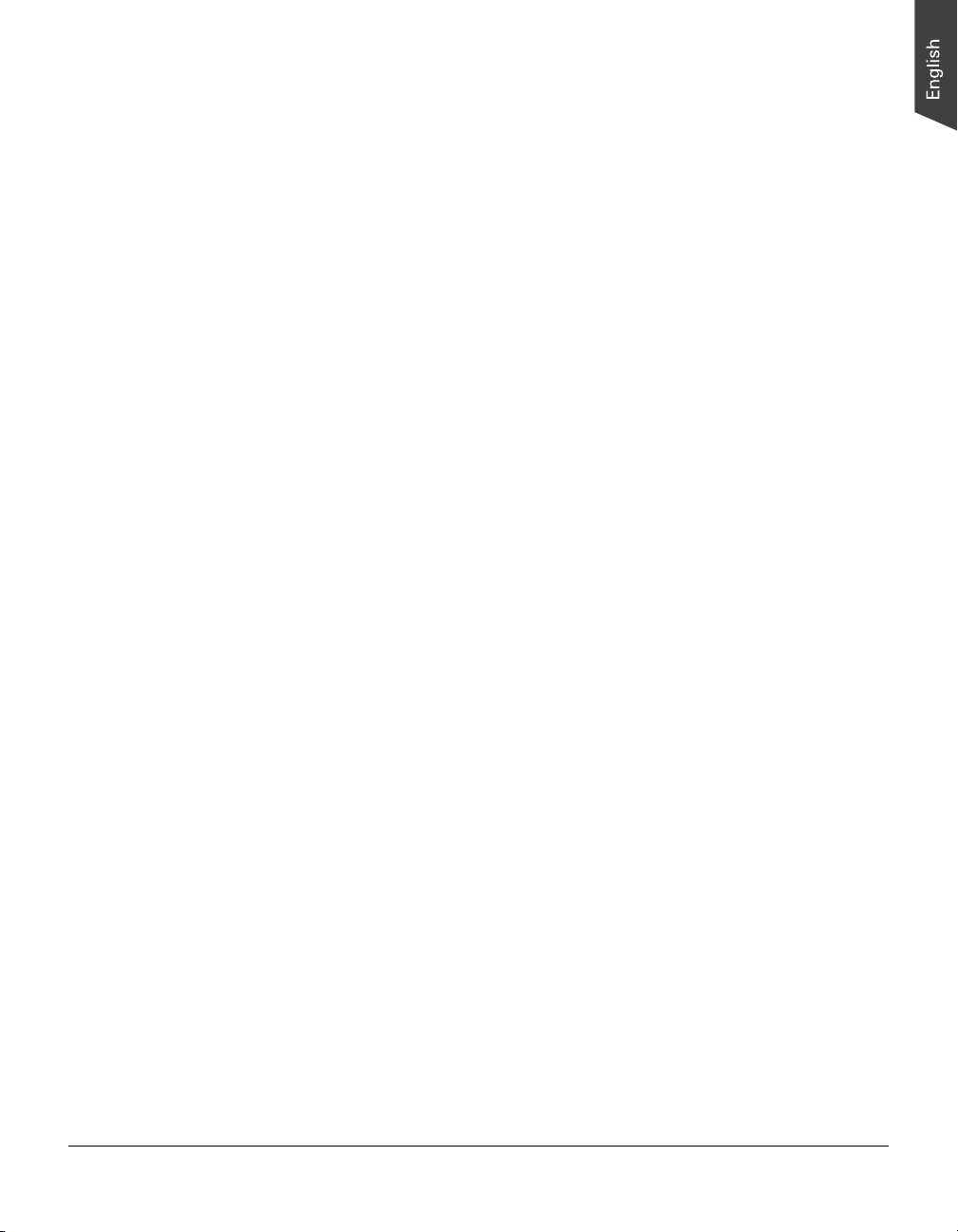
FCC Compliance Statement
This equipment (Model: MRS-2400A48U) has been tested and found to comply
with the limits for a Class B digital device, pursuant to Part 15 of the FCC rules.
These limits are designed to provide reasonable protection against harmful
interference in a residential installation. This equipment generates, uses and can
radiate radio frequency energy and, if not installed and used in accordance with
the instructions, may cause harmful interference to radio communications.
However, there is no guarantee that interference will not occur in a particular
installation. If this equipment does cause harmful interference to radio or
television reception, which can be determined by turning the equipment off and
on, the user is encouraged to try to correct the interference by one or more of
the following measures:
• Reorient or relocate the receiving antenna.
• Increase the separation between the equipment and receiver.
• Connect the equipment into an outlet on a circuit different from that to
which the receiver is connected.
• Consult the dealer or an experienced radio/TV technician for help.
Note: A shielded Hi-Speed USB interface cable with ferrite core installed on the
scanner connector end must be used with this equipment.
Caution: Changes or modifications not expressly approved by the manufacturer
responsible for compliance could void the user's authority to operate the
equipment.
This device complies with Part 15 of the FCC Rules. Operation is subject to the
following two conditions: (1) This device may not cause harmful interference,
and (2) this device must accept any interference received, including interference
that may cause undesired operation.
ScanMaker 5950SD User's Manual 3
Page 4
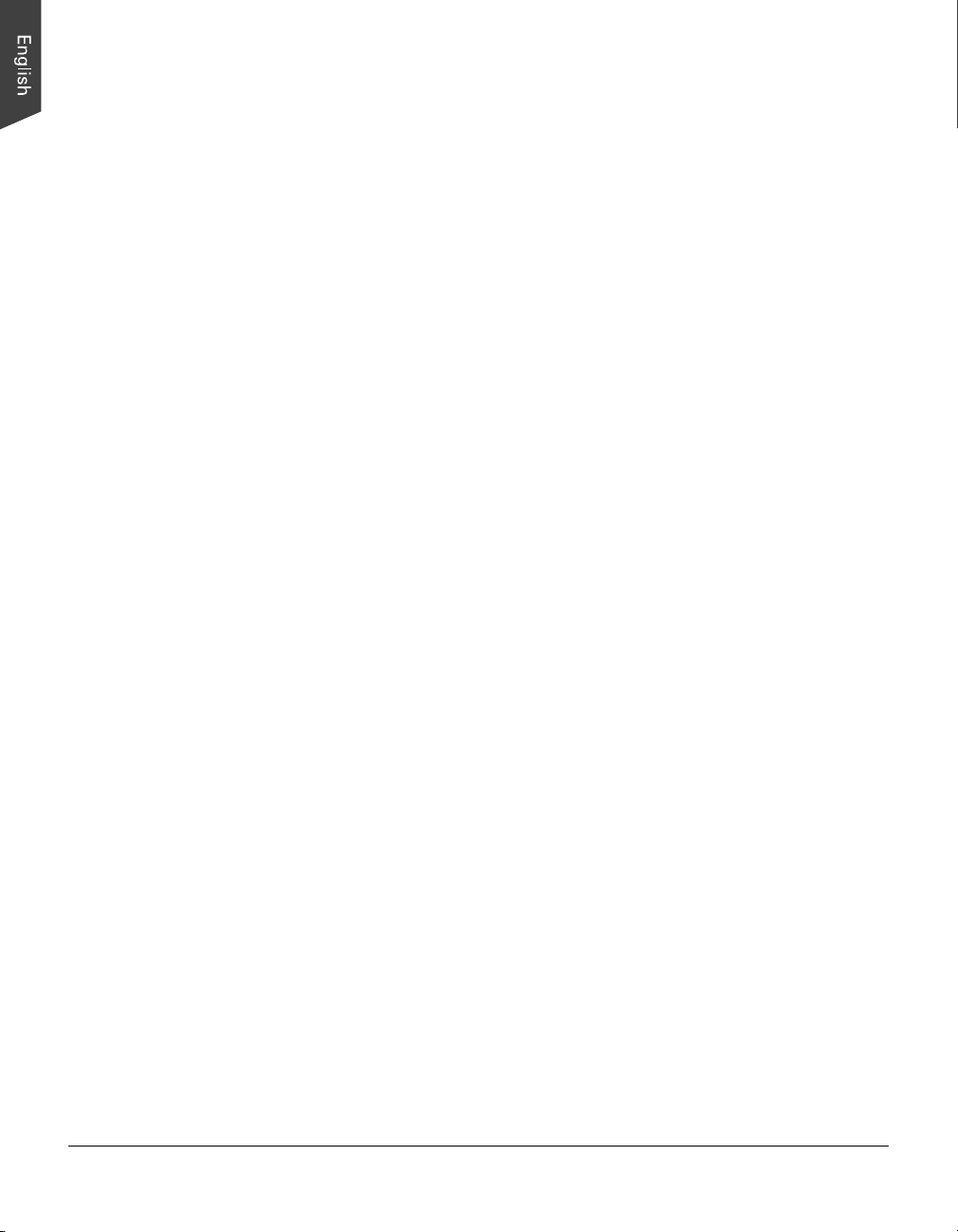
Safety Precautions
Before using your scanner, read the following safety guides carefully, which
detail the proper operation of the scanner and its accessories to prevent injuries
or damage to users or equipment.
Power Source and AC Power Cord:
• Use a power source only with a power rating specified on the marking label.
• Insert the plug completely into the outlet, as a loose connection may cause
arcing and result in fire.
• Place and route the power supply cord such that it is not likely to be walked
on or pinched by items placed upon or against them, paying particular
attention to the cord near the power plugs, convenience receptacles, and at
the point where it exits from the outlet.
• When the scanner is left unattended and unused for long periods of time,
unplug it from the wall outlet.
Moving and Storing the Scanner:
• Always lock the scanner when shipping or moving the scanner. Quick stops,
excessive force, and uneven surfaces may cause the product to overturn
when moving.
• When locking or unlocking the scanner back, do not turn the scanner upside
down.
• Do not place the scanner on any slippery, slanted, or unstable surface. The
product may slide or fall, causing serious injury to people as well as serious
damage to the product.
• Do not use this scanner near water. Never spill liquid of any kinds on the
product, or it may result in electric shock or other hazards.
• This scanner should be situated away from heat sources such as radiators,
heat registers, stoves, or other products (including amplifiers) that produce
heat.
Service:
• When you need a repair service, unplug the scanner from the power outlet
and consult qualified service personnel.
• When replacement parts are required, use replacement parts that are
specified by the manufacturer or have the same characteristics as the original
parts.
4 ScanMaker 5950SD User's Manual
Page 5
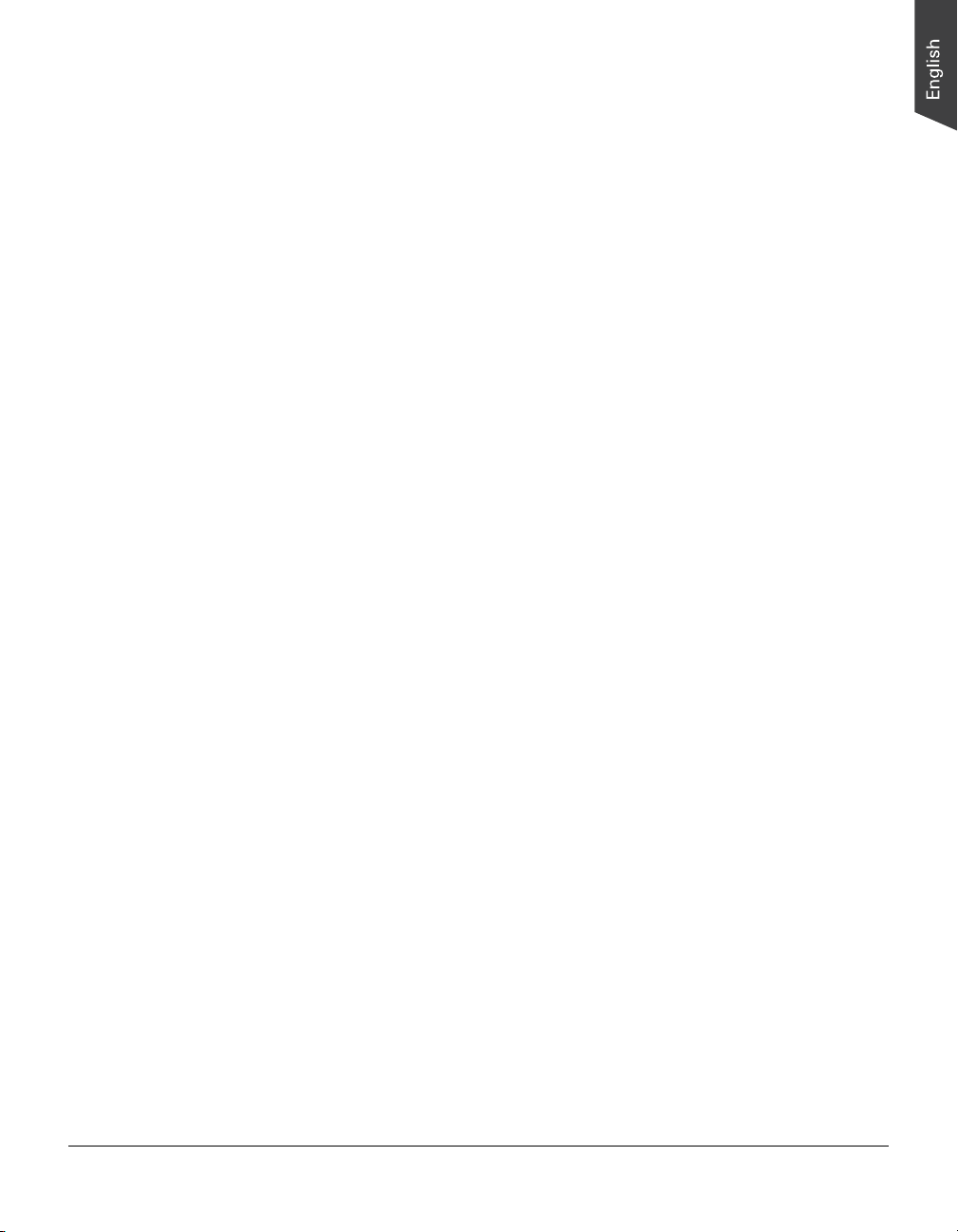
Table of Contents
Preface ............................................................................................... 2
FCC Compliance Statement ............................................................... 3
Safety Precautions............................................................................. 4
Knowing about Your Scanner ............................................................. 7
Features of the ScanMaker 5950
Installation Requirements .................................................................. 9
Taking a Closer Look ...................................................................... 10
Top/Rear/Side View ................................................................. 10
Front/Open View ..................................................................... 11
Initial Setup ..................................................................................... 12
Following the Four Easy Steps ........................................................ 12
Step 1: Unpacking Package Contents......................................... 12
Step 2: Installing the Software .................................................. 13
Step 3: Unlocking the Scanner .................................................. 14
Step 4: Connecting the Scanner ................................................ 14
To the ADF ....................................................................... 14
To the Power Adapter ........................................................ 14
To the Hi-Speed USB Cable ................................................ 15
SD ............................................................................... 7
Positioning Documents ................................................................... 16
Into the ADF (Automatic Document Feeder) ...................................... 16
On the Flatbed .............................................................................. 18
Scanning Documents ....................................................................... 19
Using ScanWizard DI ...................................................................... 19
Scanning a Single-sheet Document ............................................ 19
Scanning a Stack of Documents ................................................ 23
Scanning Documents with Mixed Contents ................................. 26
Utilizing Scanned Documents ......................................................... 28
Scanning for Archiving ................................................................... 28
A. Saving All Scanned Documents in a Single File ...................... 28
B. Saving All Scanned Documents in Multiple Files ..................... 29
Scanning for OCR .......................................................................... 31
Scanning for PDF ........................................................................... 33
Scanning for Copying ..................................................................... 34
ScanMaker 5950SD User's Manual 5
Page 6
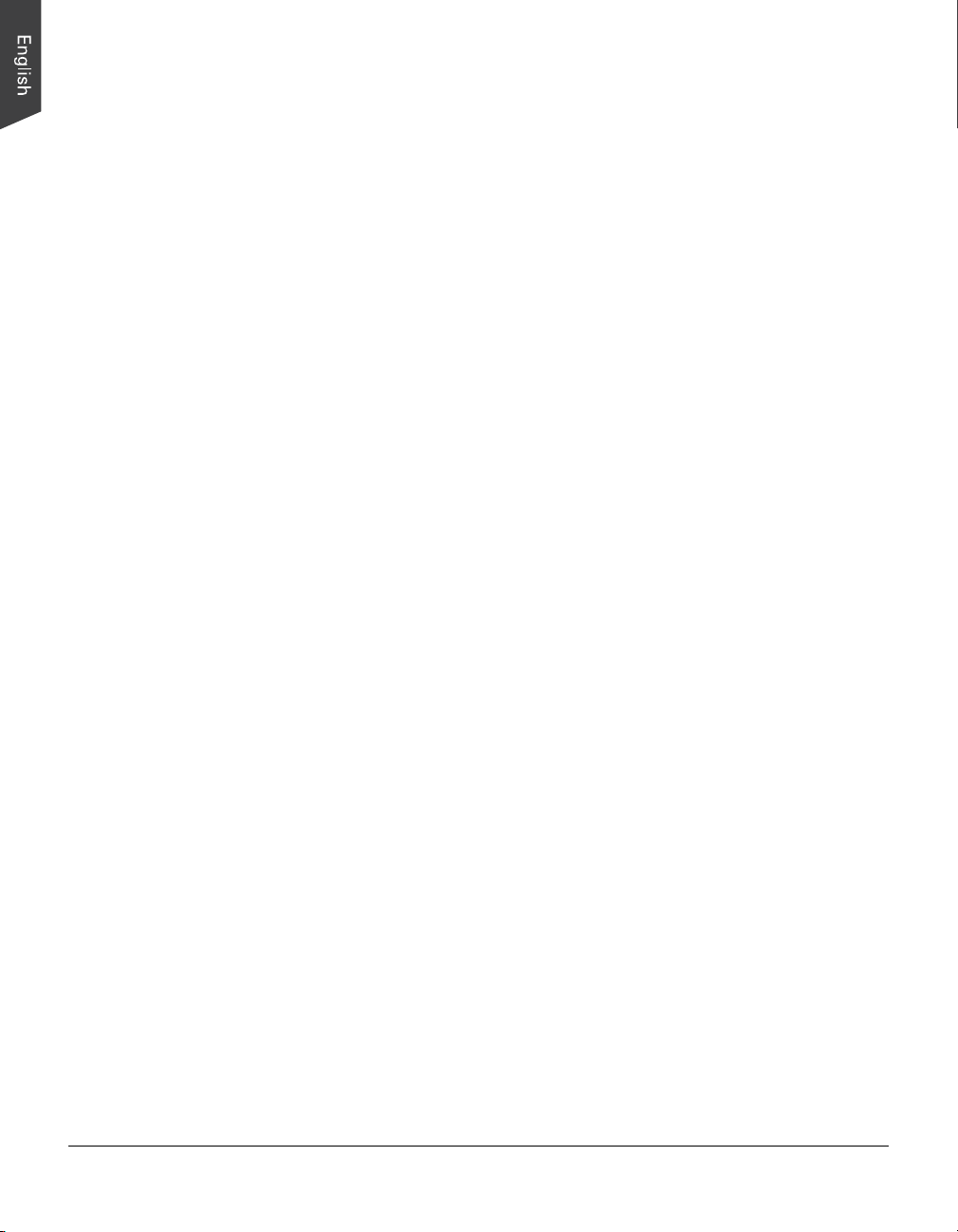
Customizing the Function Buttons .................................................. 35
Care and Cleaning ............................................................................ 37
Cleaning the Scanner Glass Surfaces ............................................... 37
Cleaning the Rollers ....................................................................... 38
Maintenance .................................................................................... 39
Replacing the Rubber Pad ............................................................... 39
Appendix .......................................................................................... 40
Fixing Paper Jams .......................................................................... 40
Troubleshooting ............................................................................. 41
Specifications................................................................................ 42
6 ScanMaker 5950SD User's Manual
Page 7
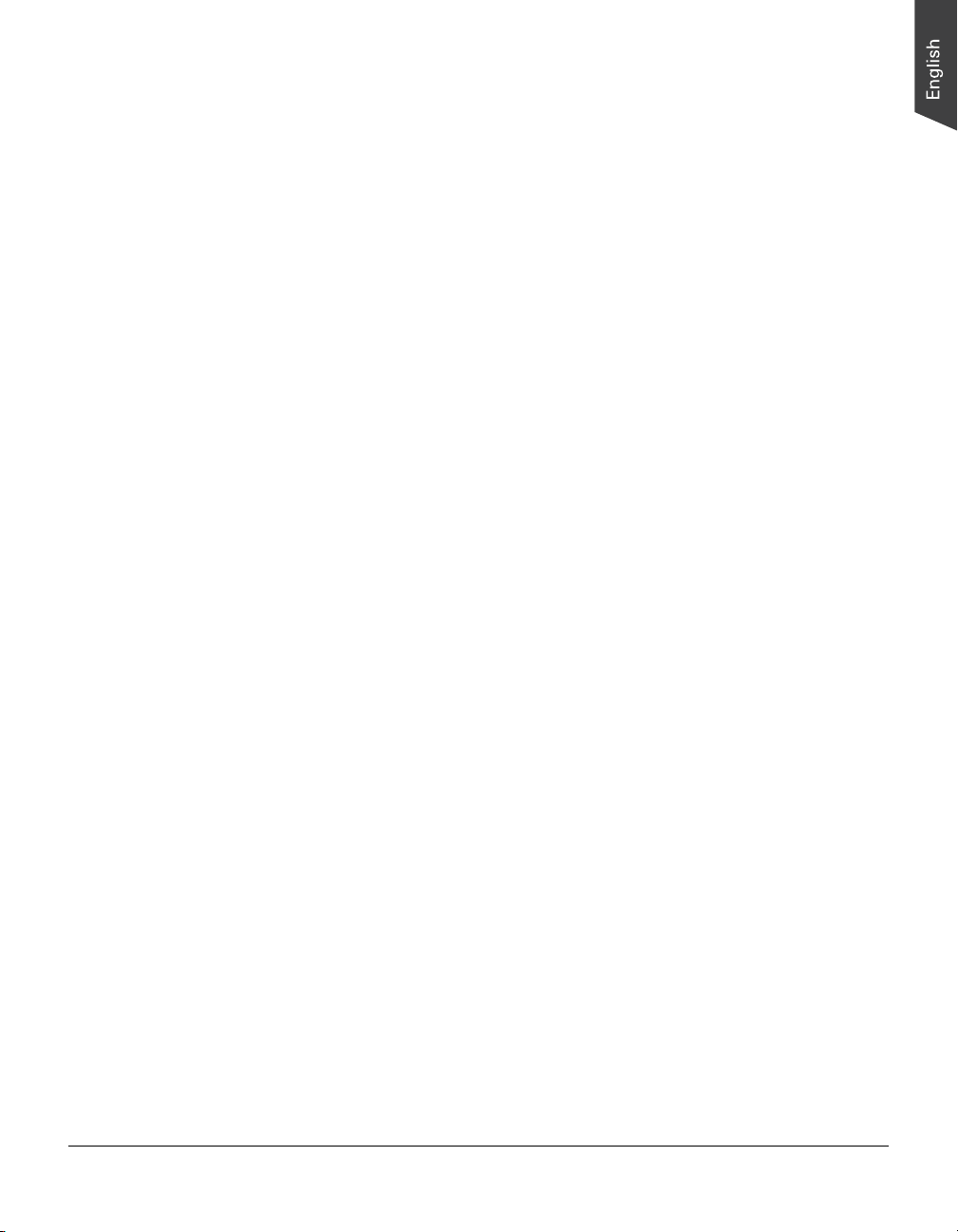
Knowing about Your Scanner
The ScanMaker 5950SD is a 48-bit color document scanner with an built-in
Automatic Document Feeder (ADF) that can hold up to 50 sheets of papers for
the unattended volume scanning. It features 2400 x 4800-dpi optical resolution,
and has a throughput run of about five pages per minute.
Features of the ScanMaker 5950SD
The ScanMaker 5950SD comes with several important features, including the
following:
• Included Automatic Document Feeder (ADF) — The high-capacity Automatic
Document Feeder (ADF) for the ScanMaker 5950SD holds up to 50 sheets,
supporting dimensions from A6 (4.14" x 5.83") up to legal size (8 1/2" x
14").
• Hi-Speed USB port — Hi-Speed USB is capable of data transfer rates of up to
480MB/sec. Hi-Speed USB is backward compatible with the original USB
standard, providing the high/low data transfer rate via the included Hi-Speed
USB cable.
• Six programmable function buttons — The programmable function buttons
on the front panel of the scanner provide you an intuitive and easy way to
access scanner functions.
• New and Advanced Microtek ScanWizard DI software — All-in-one control
panel offers a host of features and image adjustment controls. Supporting
the TWAIN driver, ScanWizard DI also features full document scanning tools
and on-screen proofing. Its multi-scanning area and preview option allow you
to obtain quick scans in the preview window. It comes out several
distinguished advantages:
– Smart duplex scanning support — With this feature, ScanWizard DI
enables simplex scanners to scan both sides of a document in one
simple click. It efficiently upgrades your present simplex scanner to a
duplex scanner, saving a lot of effort and money.
– Paper count — The paper count allows user to keep track of all scan
actions from both flatbed and ADF. This feature helps to estimate when
you may need to replace the rubber or separation pad, or to apply
maintenance and service to your scanner, making the use of your
scanner more effectively.
– Save multiple images as a single file — This advanced feature allows
user to save multiple scanned images as a single file, depending on the
number of the scanned images that are defined for document archival.
ScanMaker 5950SD User's Manual 7
Page 8
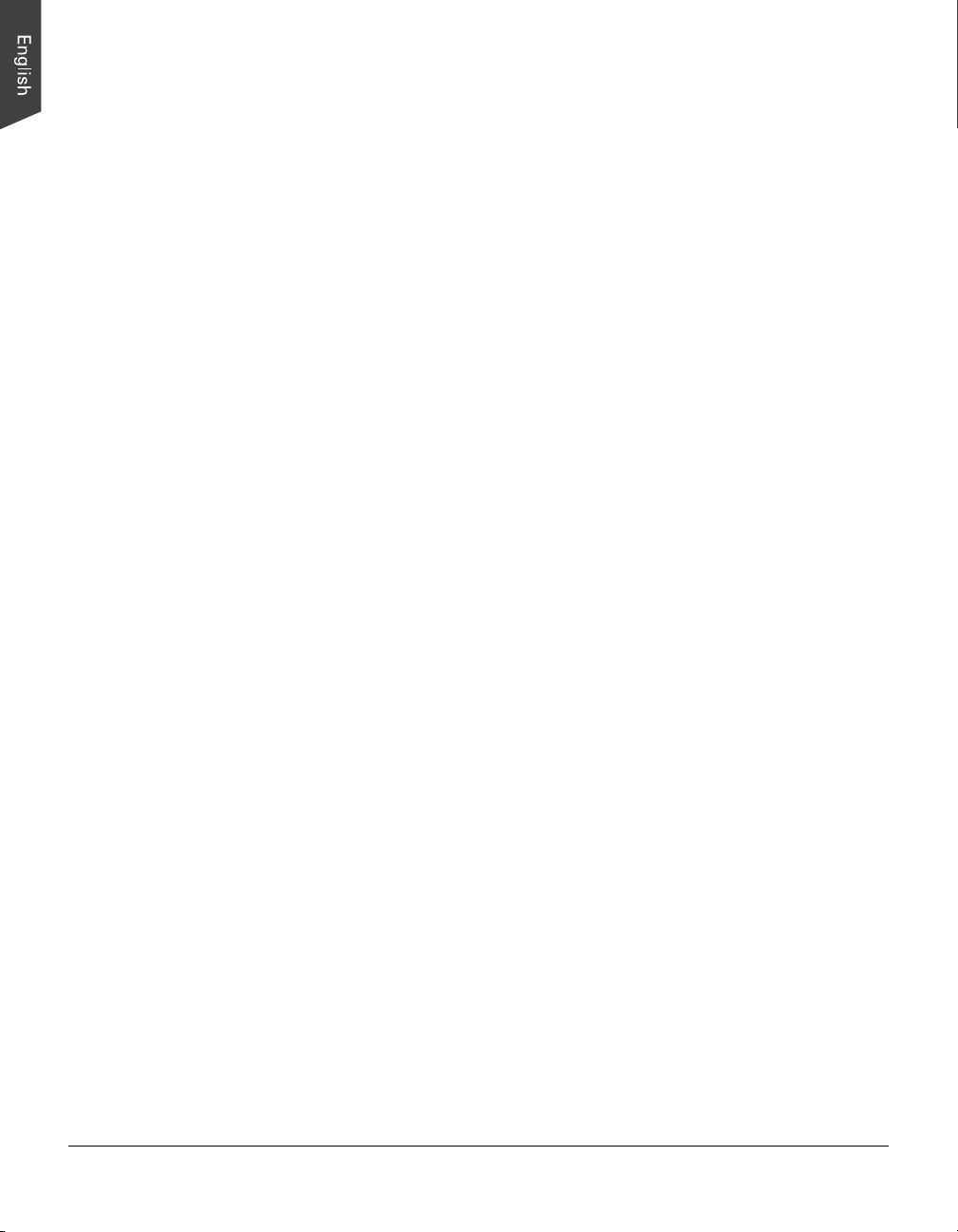
– Auto-crop and auto-deskew — The auto-crop function automatically
detects the size of the original image, crops the full scan frame to fit the
image, and removes unwanted black borders. The auto-deskew function
automatically corrects distorted images for proper alignment.
– Color dropout — Red, green and blue colors can be dropped out to allow
for clearer and more accurate forms processing with problematic color
documents.
– Preset Setting — This feature allows you to save the pre-defined
scanning values, and then retrieve them later for scanning same types of
materials, which brings fast and convenient access for users.
– Document Enhancement — This feature brings out and improves the
readability of text in a document that includes other elements such as
color, pictures, or graphs.
8 ScanMaker 5950SD User's Manual
Page 9
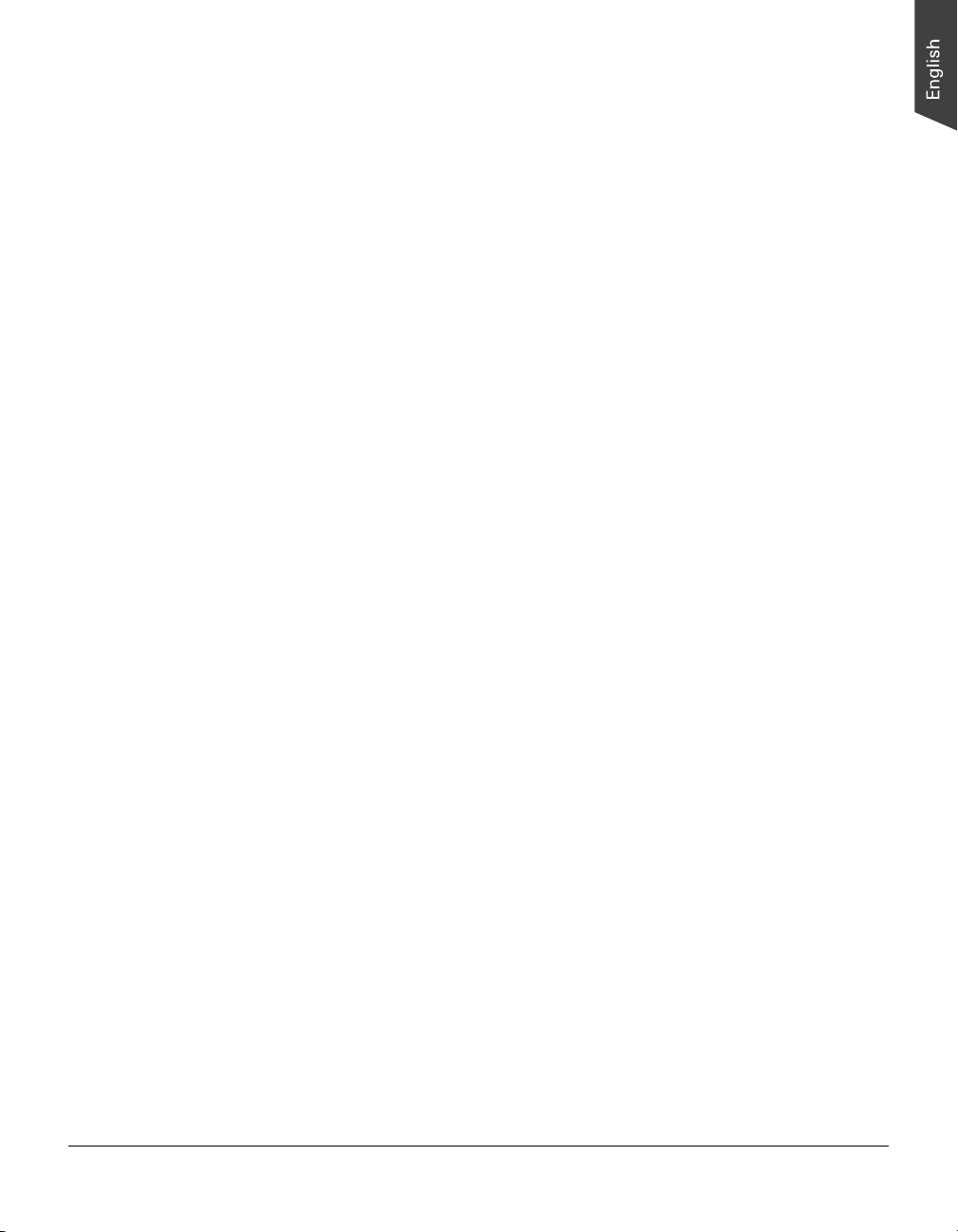
Installation Requirements
In order to use your ScanMaker 5950SD, your computer must satisfy the
following system requirements:
• CD-ROM drive (for installing software)
• Color display with 24-bit color output capability
• 256 MB RAM or more
• Pentium III PC or higher with USB or Hi-Speed USB (USB 2.0) port
• Microsoft Windows 2000, XP or Vista
ScanMaker 5950SD User's Manual 9
Page 10
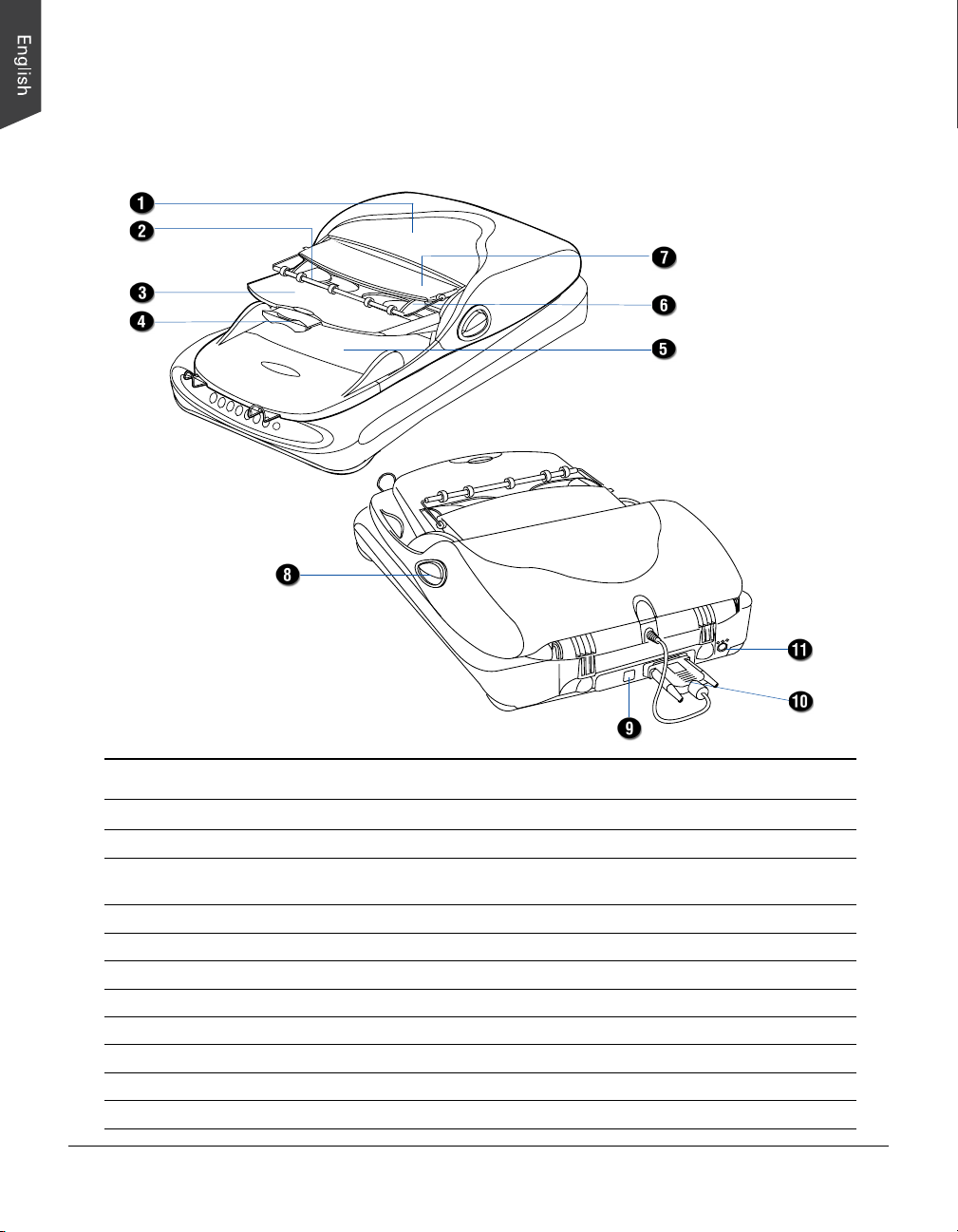
Taking a Closer Look
Top/Rear/Side View
No. Names of Parts Functions of Parts
1 ADF Cover The cover of the Automatic Document Feeder.
2 Paper Stabilizer Keeps a stack of documents neatly on the Document Feed Tray.
3 Document Feed Tray Holds the documents to be fed into the ADF
(for the high-volume document scanning).
4 Tray Extender Used to extend the length of the Document Feed Tray.
5 Document Output Tray Stores a stack of documents which have been scanned.
6 Guide Arm Slides to hold a stack of documents.
7 Tray Flap Used to open the feed tray to load documents.
8 Earlobe Lever Lifts up to open the ADF cover.
9 Hi-Speed USB Port Connects the Hi-Seed USB (USB 2.0) cable to the computer.
10 ADF Connector Connects the ADF to the scanner.
11 Power Connector Connects the scanner to the power adapter.
10 ScanMaker 5950SD User's Manual
Page 11
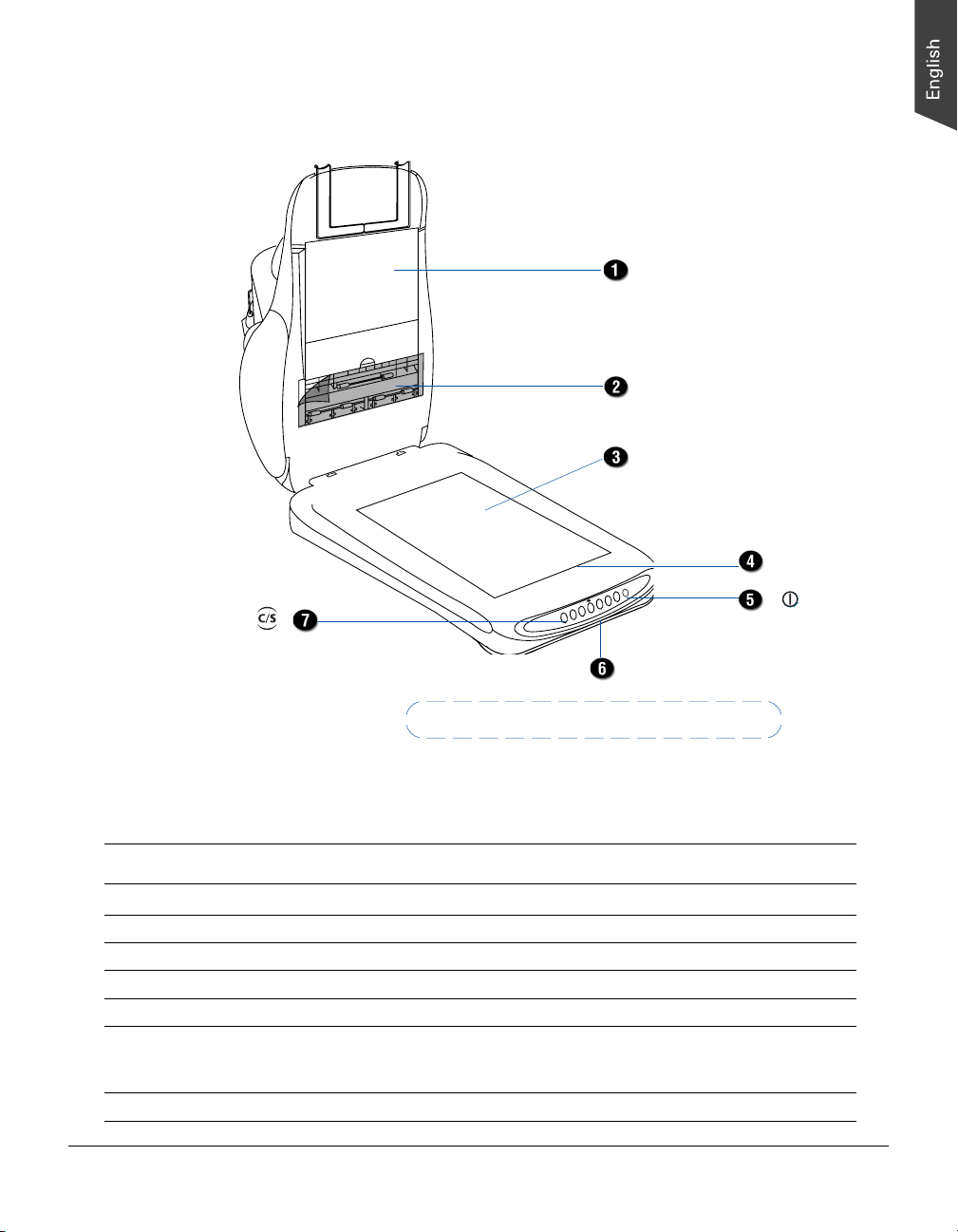
Front/Open View
Cancel
Power
F1 F3F2 F4 F5
No. Names of Parts Functions of Parts
1 ADF (Scan Lid) Automatic Document Feeder.
2 Scan Sensor Area Cover Used to cover the scan sensor and rollers.
3 Glass Surface For flatbed scanning of a single-sheet document.
4 Horizontal Ruler Used to measure the width of a scanned document.
5 Power Button Turns the scanner on or off.
6 Programmable Function Buttons Allows users to customize the buttons to perform their
preferred functions via software settings. These
buttons are F1, F2, F3, F4, F5, and F6.
7 Cancel Button Cancels an ongoing scan job.
ScanMaker 5950SD User's Manual 11
F6
Page 12
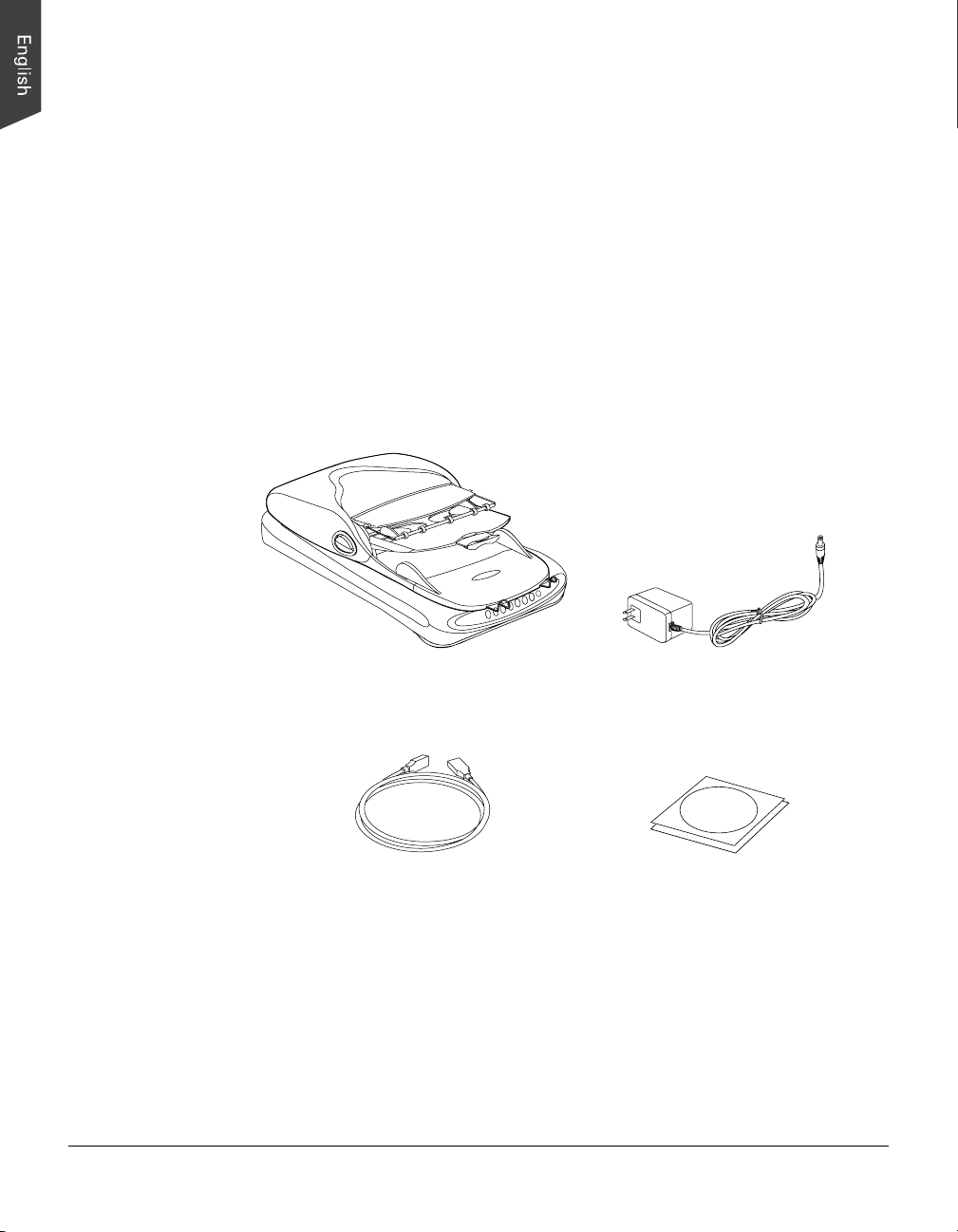
Initial Setup
Following the Four Easy Steps
After unpacking your scanner package, you should see four yellow stickers,
which are marked from Step 1 to Step 4 and are placed on your scanner
contents. Follow the steps in order for a quick and easy installation process.
Step 1: Unpacking Package Contents
After unpacking your scanner package, please check for the major components
listed below.
ScanMaker 5950SD scanner
12 ScanMaker 5950SD User's Manual
Hi-Speed USB cable
Power adapter
Software CD
Page 13
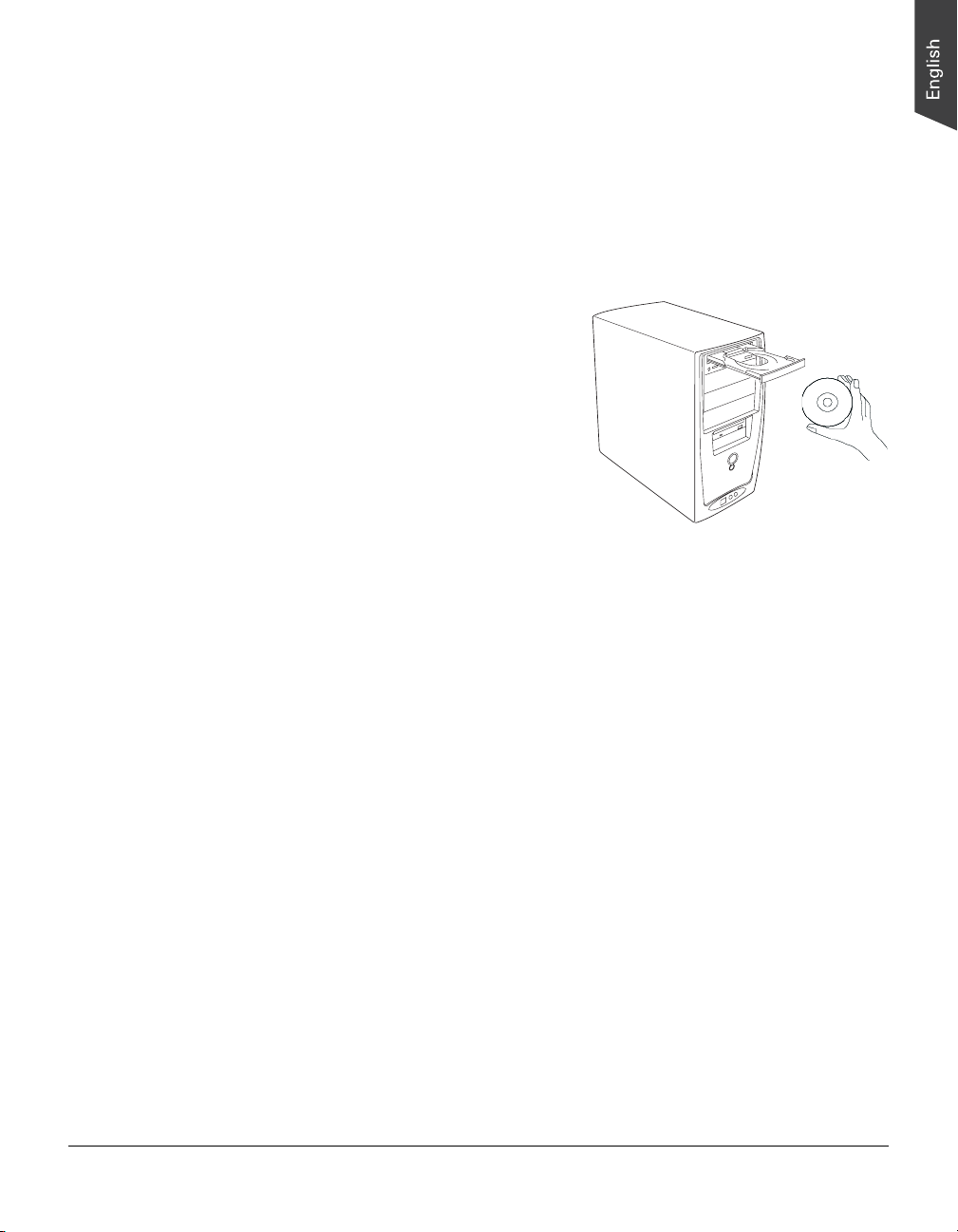
Step 2: Installing the Software
Important: Do not remove the yellow stickers from your scanner until you are
told to do so. You must install all software before connecting your scanner.
Always close any open programs and turn off Anti-virus utilities before
installing software.
1. Turn on your computer.
2. Place the Microtek CD-ROM into
your CD-ROM drive.
3. Follow the on-screen instructions to
install the driver and software.
Note: If the Microtek Software
Installer screen does not come up
automatically, double-click the
following in succession: “My
Computer”; the CD-ROM icon; then
cdsetup.exe to start the installer
program.
4. To install the software on the Microtek CD-ROM, click each software
program in the order that it appears on the screen to install, and follow the
on-screen instructions.
5. Click EXIT on the Microtek Software Installer screen when all the software
has been installed.
6. Restart your computer.
ScanMaker 5950SD User's Manual 13
Page 14

Step 3: Unlocking the Scanner
1. Remove the yellow “Step 3” sticker from your scanner.
2. With the scanner power off, turn the scanner on its side to see the locking
screw at the bottom.
3. Using a coin, turn the locking screw clockwise until the arrow mark points to
the position as indicated in the graphic below, with the icon on the lock
showing as “unlocked”.
Locked
Note: To lock the scanner (for shipping and other purposes), turn the locking
screw to the “Locked” position. When unlocking the scanner, do not turn the
scanner upside down when locking the scanner back.
Unlocked
Step 4: Connecting the Scanner
To the ADF
Make the Automatic Document Feeder
(ADF) is properly installed, with its
connector securely connected to the
scanner’s 15-pin accessory port.
To the Power Adapter
1. Remove the yellow “Step 4” sticker from your scanner.
2. Connect the power adapter to the back of the scanner.
3. Plug the power adapter into a power source.
14 ScanMaker 5950SD User's Manual
Page 15

To the Hi-Speed USB Cable
4. Connect one end of the Hi-Speed USB cable to your computer.
5. Connect the other end of the Hi-Speed USB cable to the scanner’s USB port.
6. Press the power button at the front
panel of your scanner, and wait for the
light to stop blinking and stay on steady.
The system will detect your scanner
automatically.
Power button
Note: It takes a while for your scanner to warm up. Please do not turn the
scanner off when it is in the warming-up process; otherwise, it may cause
serious damage to your scanner.
ScanMaker 5950SD User's Manual 15
Page 16

Positioning Documents
Into the ADF (Automatic Document Feeder)
This section shows you how to position a single-sheet document, as well as a
stack of documents, into the ADF (Automatic Document Feeder).
1. Raise the Scanner Lid, and remove the ADF's protective film from the cover
of the scan area. Close the lid.
Protective Film
2. Pull out the top Tray Extender for better paper support if the length of the
originals exceeds 10 inches.
Document Output Tray
16 ScanMaker 5950SD User's Manual
Document Feed Tray
Tray Extender
Page 17

3. Open the top Tray Flap and load the stack of originals on to the Document
Feed Tray, with the side to be scanned facing up. Push the stack of papers
into the tray, until the paper's edges touch the feeder rollers.
Tray Flap
4. Align the material with the center of the Document Feed Tray by sliding the
two Guide Arms toward the stacked sheets if the width of the originals is
less than 8.5 inches.
Guide Arms
Note: There are several precautions and reminders about using the ADF correctly.
Please refer to the section as below for the detail.
• The document feeder is not designed for scanning photos; doing so may
damage your originals. Microtek accepts no responsibility for damage that
may arise from misuse of equipment.
• The ADF can handle documents of the following paper sizes:
– Dimensions: Min. A6 (4.14" x 5.83" / 105 mm x 148 mm)
Max. Legal (8.5" x 14" / 21.59 cm x 35.56 cm)
– Thickness: 12 to 24 lbs.
– Document Feed: 50 sheets maximum of copy bond paper
• If the documents are torn, curled, or wrinkled, do not put them into the ADF
to scan, because they may cause paper jams.
• Remove paper clips or staples before placing documents into the ADF. DO
NOT use the ADF to scan documents with paper clips or staples because
they may cause paper jams or damage the scanner.
ScanMaker 5950SD User's Manual 17
Page 18

On the Flatbed
This section shows you how to position a single-sheet document, such as a
single photograph or a page from a book, on the flatbed:
1. Raise the scanner lid, and place the document to be scanned face down on
the scanner glass surface.
2. Place the top end of the document towards the front of the scanner, then
lower the scanner lid on the scanner glass surface.
With the document face down on
the scanning glass, align the
document against the Horizontal
Ruler of the scanner.
18 ScanMaker 5950SD User's Manual
Page 19

Scanning Documents
Using ScanWizard DI
ScanWizard DI is a scanning software designed by Microtek for document
scanning in color, black and white, and grayscale in both duplex and simplex
modes. Its user-friendly interface enables you to easily start the scanning
process. Refer to the ScanWizard DI software manual for more details.
Warning:
• Do not place photos or fragile materials in the feed tray, for it will
damage the originals when performing the feeding process. Always
place frail originals on the scanner's glass surface and choose “Flatbed”
as your Scan Source.
• Before scanning the document from the ADF, make sure the flatbed
scanning area is clear from any obstructions. Otherwise, a scanning
error may occur.
The following sections will show you step by step how to use ScanWizard DI.
Scanning a Single-sheet Document
1. Place the single-sheet document to be scanned on either the scanner glass
surface or on the ADF’s Document Feed Tray.
2. Launch ScanWizard DI (either as a stand-alone by clicking the program icon,
or by using the “File-Import” or “Scan” command from an application
program).
3. Specify your scanning requirements in the ScanWizard DI control panel.
a) Select your image input device in the Scan Source drop-down menu.
– Select Flatbed if you place the document on the scanner’s glass
surface.
– Select ADF (Simplex) to scan a document if the document is fed
from the ADF’s Document Feed Tray.
b) Select your image output type in the Scan Type drop-down menu.
– Select RGB Color (24 bits) to scan the image in color.
– Select Grayscale (8 bits) to scan the image in grayscale.
– Select Black & White (1 bit) to scan the image in black-and-white.
ScanMaker 5950SD User's Manual 19
Page 20

c) Select a dimension in the Paper Size drop-down menu as your preview
image size.
If the Auto-crop option is selected, the scanner automatically detects the
size of the original image, crops the full scan frame to fit the image, and
removes unwanted black borders after the scan.
d) Select your desired image output resolution in the Resolution
drop-down menu.
4. Click the Preview button to perform a preliminary view of the entire image.
When done, a preview image appears in the preview window.
5. Click the Scan Frame tool button to adjust the size of the scan frame
(enclosed within the red dotted lines and labeled with the tag “Main”). Drag
on the edge or corner of the scan frame to resize the scan frame.
6. Select your image type in the Attribute drop-down menu.
– Select Line Art to scan line art images (images in one color or in black-
and-white, such as logos or mechanical blueprints).
– Select Photo to scan color prints.
– Select Text to scan text.
7. If necessary, adjust image quality by using the image correction tools.
8. Click the Scan or Scan To button.
A pop-up window appears, asking
about whether you want to perform
smart duplex scanning function.
• If you want to scan one side of the
document only through the ADF,
click the “Simplex Scan” button and
follow the steps below:
A “Scan To: Save As” dialog box
appears. Specify your requirements,
then press the Save button. The
scanner will start the scanning
process.
20 ScanMaker 5950SD User's Manual
Page 21

• If you want to scan both sides of the document through the ADF, click
the “Software Duplex Scan” button and follow the steps below:
a) A “Scan To: Save As” dialog
box appears. Specify your
requirements, then press the
Save button to start scanning
one side of the document.
b) When done, a window will
appear to remind you to turn
over the document.
c) Turn over and reload your
document. When done, press
the Continue button to start
scanning the other side of the
documents.
If ScanWizard DI is launched as a Plug-In from an image-editing program, the
scanned image is delivered after the scan to your application, where the
image can be saved, printed, or modified further.
If ScanWizard DI is launched as a stand-alone program, the scanned image
can be saved after the scan to a file, opened in an
image-editing program, or sent to a printer.
ScanMaker 5950SD User's Manual 21
Page 22

Scanning
settings
Image type
Image
correction
settings
Scan frame
(enclosed by
dotted lines and
labeled with the
tag “Main”)
Preview image
(the enclosed
frame bordered
in red)
Preview window
22 ScanMaker 5950SD User's Manual
Page 23

Scanning a Stack of Documents
1. Place the stack of documents to be scanned on the ADF's Document Feed
Tray.
2. Launch ScanWizard DI (either as a stand-alone by clicking the program icon,
or by using the “File-Import” or “Scan” command from an application
program).
3. Select ADF (Simplex) as your image input device in the Scan Source dropdown menu.
4. Follow the procedures (steps 3b through 3d) for “Scanning a Single-sheet
Document" to specify the rests of scanning requirements in the ScanWizard
DI control panel.
a) Select your image output type in the Scan Type drop-down menu.
b) Select a dimension in the Paper Size drop-down menu as your preview
image size.
c) Select your desired image output resolution in the Resolution drop-down
menu.
5. Select the your image type in the Attribute drop-down menu.
6. If necessary, adjust image quality by using the image correction tools.
7. Click the Scan or Scan To button.
A pop-up window appears, asking about
whether you want to perform smart
duplex scanning function.
• If you want to scan one side of the
documents only through the ADF,
click the “Simplex Scan” button
and follow the steps below:
A “Scan To: Save As” dialog box
appears. Specify your requirements,
then press the Save button. The
scanner will start the scanning
process.
ScanMaker 5950SD User's Manual 23
Page 24

• If you want to scan both sides of the documents through the ADF, click
the “Software Duplex Scan” button and follow the steps below:
a) A “Scan To: Save As” dialog
box appears. Specify your
requirements, then press the
Save button to start scanning
one side of the document.
b) When done, a window will
appear to remind you to turn
over the documents.
c) Turn over and reload your
document. When done, press
the Continue button to start
scanning the other sides of
the documents.
If ScanWizard DI is launched as a plug-in from an image-editing program, the
scanned image is delivered after the scan to your application, where the
image can be saved, printed, or modified further.
If ScanWizard DI is launched as a stand-alone program, the scanned image
can be saved after the scan to a file, opened in an image-editing program, or
sent to a printer.
For preview purposes only, take note of the additional notes below:
1. Load a piece of paper from the paper stack into the ADF’s Document Feed
Tray as step 1. Do not load more than one sheet, as a single sheet is
sufficient for previewing.
2. After finishing step 4 and before proceeding to step 5, click the Preview
button to perform a preliminary view of the entire image. When done, a
preview image appears in the preview window.
At this moment, the previewed page is delivered to the document tray from the
ADF's Document Feed tray. Load the previewed page, along with the paper
stack, on the ADF's Document Feed Tray. You are now ready to scan.
24 ScanMaker 5950SD User's Manual
Page 25

For preview
purposes only
Scanning
settings
Image type
Image
correction
settings
Scan frame
(enclosed by
dotted lines and
labeled with the
tag “Main”)
Preview image
(the enclosed
frame bordered
in red)
Preview window
ScanMaker 5950SD User's Manual 25
Page 26

Scanning Documents with Mixed Contents
Many documents contain mixed content with both text and pictures on the same
page. You can use a function named "Multiple Scan Frames" to scan different
types of documents at the same time.
1. Place the single-sheet color print to be scanned on either the scanner glass
surface or on the ADF’s Document Feed Tray.
2. Launch ScanWizard DI (either as a stand-alone by clicking the program icon,
or by using the “File-Import” or “Scan” command from an application
program).
3. Follow the procedures (steps 3a through 3d) for “Scanning a Single-sheet
Document” to specify your scanning requirements in the ScanWizard DI
control panel.
4. Click the Preview button to perform a preliminary view of the entire image.
When done, a preview image appears in the preview window.
5. Click the Scan Frame tool button to adjust the size of the scan frame
(enclosed within the dotted lines and labeled with the tag “Main”). Drag on
the edge or corner to resize the scan frame.
6. Select Photo in the Attribute drop-down menu as your image type for the
main scan frame.
7. If necessary, adjust image quality by using the image correction tools.
8. Specify the first subframe.
a) Click the Create Subframe tool button. Move the mouse pointer to the
text area, then drag to create a rectangle and enclose the text area.
b) Select Text in the Attribute drop-down menu as your image type for the
selected scan frame.
c) If necessary, adjust image quality by using the image correction tools.
9. Specify the second subframe.
a) Click the Create Subframe tool button. Move the mouse pointer to the
drawing picture area, then drag to create a rectangle and enclose the
picture area.
b) Select Line Art in the Attribute drop-down menu as your image type for
the selected scan frame.
c) If necessary, adjust image quality by using the image correction tools.
10. Click the Scan or Scan To button to start scanning.
• If ScanWizard DI is launched as a plug-In from an image-editing program,
the scanned image is delivered after the scan to your application, where
the image can be saved, printed, or modified further.
26 ScanMaker 5950SD User's Manual
Page 27

• If ScanWizard DI is launched as a stand-alone program, the scanned
image can be saved after the scan to a file, opened in an
image-editing program, or sent to a printer.
Create Subframe tool*
Scanning
settings
Image type
Image
correction
settings
Scan frame
(enclosed by
dotted lines
and labeled
with the tag
“Main”)
Preview image
(the enclosed
frame
bordered in
red)
Second subframeFirst subframe
*Create Subframe tool
The Create Subframe tool lets you create a new scan frame within the enclosed scan frame that is labeled with
the tag “Main”. When a new scan frame is generated, the enclosed scan frame is selected in red dotted lines.
The newly added subframe is automatically labeled in series (with tag “1”, “2”, etc.).
ScanMaker 5950SD User's Manual 27
Page 28

Utilizing Scanned Documents
Depending on your needs, you may save your scanned documents into the
following several ways:
Scanning for Archiving
The archiving function allows the scanner to scan documents for recording
purposes. For instance, an image “record” can be kept of multiple-page legal
documents or of other important documents, such as birth certificates and tax
records.
A. Saving All Scanned Documents in a Single File
1. Place the documents to be scanned on the ADF's Document Feed Tray.
2. Launch ScanWizard DI in stand-alone mode by clicking the program icon on
the desktop.
3. Follow the procedures (steps 3 through 5) for “Scanning a Stack of
Documents” to specify your scanning requirements.
4. Click the Scan To button.
A pop-up window appears, click
either “Simplex Scan” or “Software
Duplex Scan” in the window for
your scan job.
• Click the “Simplex Scan” button to open the “Scan To: Save As” dialog
box for the simplex scan function.
In the “Scan To: Save As”
dialog box, specify the
following settings:
a) Key in your preferred file
b) Select your required
28 ScanMaker 5950SD User's Manual
name in the “File prefix”
edit box, or use the
default “Image” as a root
file name.
export file format. Save
the file as TIF, PDF, or
DCX, which enables the
“Save multiple images as
a single file” option in the
next step.
Page 29

c) Check the Auto filename option if you want use the default system
file name and number.
Or, you can leave the option blank and the Auto filename will be
disabled
d) Check the “Save multiple images as a single file” option to store all
the scanned images as a single file if desired.
If you scan the documents through the ADF and enable the “Save
multiple images as a single file” option, you are allowed to specify
how many images you would like to be saved in a single file after
scan.
Check the “Every %image(s) into a file “ option, and then enter
your desired number in the edit box directly or click the up/down
arrow to increase/decrease the number. The range is from 2 to 100
images.
• Click the “Software Duplex Scan” button to open the “Scan To: Save
As” dialog box for the smart duplex scan function.
Follow the procedures (steps
4a through 4d) for simplex
scanning above to specify
your requirements.
6. Click the Save button.
The originals are sequentially scanned until the stack of documents is
depleted; when finished, all the scanned images are saved as a single file.
ScanMaker 5950SD User's Manual 29
Page 30

B. Saving All Scanned Documents in Multiple Files
1. Follow the procedures (steps 1 through 3) for “Saving All Scanned
Documents in a Single File” to place documents for scanning, to launch the
ScanWizard DI software, and to specify your scanning requirements.
2. Click the Scan To button.
A pop-up window appears, click either “Simplex Scan” or “Software Duplex
Scan” in the window for your scan job.
Follow the procedures (steps 4a through 4c) for “Saving All Scanned
Documents in a Single File” to specify your requirements, and then leave the
“Save multiple images as a single file” option blank in the “Scan To: Save
As” dialog box.
3. Click the Save button.
The originals are sequentially scanned until the stack of documents is
depleted; when finished, all the scanned images are saved in different files.
If you do not specify the file name in the “File prefix” edit box, all files will
be sequentially named from “Image00001”, “Image00002”, “Image00003”,
etc. If desired, change the default root file name to label your scan jobs.
30 ScanMaker 5950SD User's Manual
Page 31

Scanning for OCR
The OCR (Optical Character Recognition) function allows the scanner to convert
a scanned document into text that can be edited from any word processing
application.
1. Place the documents with text to be scanned on the ADF's Document Feed
Tray.
2. Launch ScanWizard DI in stand-alone mode by clicking the program icon on
the desktop.
3. Follow the procedures (steps 3 through 6) for “Scanning a Stack of
Documents” to specify your scanning requirements
a) In step 4d, the recommended resolution is 300 dpi or above for OCR.
b) In step 5, from the Attribute options menu, choose Line Art as your
image type to obtain best OCR results. When Black & White is your
chosen mode in the Scan Type options, Line Art should be the selected
image type.
4. Click the Scan To button and hold down the mouse until the options menu
appears, then select OCR to open the “OCR” dialog box.
In the “OCR: Save As” dialog box, specify the following settings:
a) Key in your preferred file
name in the “File prefix”
edit box, or use the default
“Document” as a root file
name.
b) Select your required export
file format. Save the files
as RTF and TXT, which
enables the “Save multiple
pages as a single file”
option in the next step.
c) Check the “Save multiple
pages as a single file”
option to store all the
scanned images as a single
file if desired.
d) Select your preferred
language from the “OCR Language” options. The available options are
English, German, French, Italian, Spanish, and Chinese.
e) Check the “Send document to application after saving” option, then
choose your word processing application from the options.
ScanMaker 5950SD User's Manual 31
Page 32

5. Click the Save button.
The originals are sequentially scanned until the stack of documents is
depleted; when finished, all the scanned images are saved as a single file.
The saved file can now be opened from your chosen application and is ready
to be edited.
32 ScanMaker 5950SD User's Manual
Page 33

Scanning for PDF
The scanner can easily convert any paper document into an image and saves it as
an Adobe Portable Document Format (PDF) file for viewing with the Adobe
application software. It also offers variable compression levels for full controls
over file sizes and image quality.
1. Place the documents to be scanned on the ADF's Document Feed Tray.
2. Launch ScanWizard DI in stand-alone mode by clicking the program icon on
the desktop.
3. Follow the procedures (steps 3 through 6) for “Scanning a Stack of
Documents” to specify your scanning requirements
4. Click the Scan To button to open the “Scan To: Save As” dialog box.
In the “Scan To: Save As” dialog box, specify the following settings:
a) Key in your preferred file name in the “File name” edit box, or use the
default “Image” as a root file name.
b) Select “Portable Document Format” as your file-saving format from the
“Save as type” drop-down menu.
c) Check the “Save multiple
images as a single file” option
to store all the scanned
images as a single file if
desired.
Specify the number of the
scanned images that you
would like to be saved in a
single file.
d) Check the “Send image to
application after saving”
option, then choose your
Adobe application software
from the options.
5. Click the Save button.
The originals are sequentially
scanned until the stack of
documents is depleted; when
finished, all the scanned images
The File Option button is active when
the “RGB Color” or “Grayscale” is set as
your image output type and the PDF is
chosen. With this function, you can
control the image quality compression as
your desired.
are saved as a single file. The
saved file can now be opened
from your chosen application and
is ready to be viewed.
Note: The scanner also allows you to scan a text document and convert it to an
editable PDF file for editing with the Adobe Acrobat writer. Follow the
procedures for “Scanning for OCR”, in step 4b, select the “Portable Document
Format” as your file-saving format.
ScanMaker 5950SD User's Manual 33
Page 34

Scanning for Copying
The copy function allows the scanner to work like a copier using your printer,
with documents printed successively without interruption. This lets you
transform your scanner and printer into a convenient copy station.
1. Place the documents to be scanned on the ADF's Document Feed Tray.
2. Launch ScanWizard DI in stand-alone mode by clicking the program icon on
the desktop.
3. Follow the procedures (steps 3 through 6) for “Scanning a Stack of
Documents” to specify your scanning requirements.
4. Click the Scan To button and hold down the mouse until the Options menu
appears, then select Copy to open the “Copy” dialog box.
In the “Copy” dialog box, specify the following settings:
a) Select a default
printer or any
alternative printer
from the options.
b) Specify the number of
copies to be made.
c) Select a scale ratio for
increasing or reducing
the size of the
scanned image.
If the “Fit to Page”
option is checked, the
“Scaling” setting is
disabled.
5. Click the OK button.
The originals are sequentially scanned until the stack of documents is
depleted; when finished, all the scanned images are sent to the specified
printer.
34 ScanMaker 5950SD User's Manual
Page 35

Customizing the Function Buttons
The ScanMaker 5950SD is equipped with six programmable function buttons
(F1, F2, F3, F4, F5, and F6) that can be customized to automate a number of
predefined operations, such as scanning to a file, sending an image to your
printer, scanning for OCR, etc. Customizing is done through the “Save Settings
to Function Button” command, as explained below.
F1 F3F2 F4 F5
1. Launch ScanWizard DI (either as a stand-alone by clicking the program icon,
or by using the “File-Import” or “Scan” command from an application
program).
2. Follow the procedures (steps 3 through 6) for the “Scan a Stack of
Documents” section to specify your scanning requirements in the
ScanWizard DI panel.
3. When you finish specifying the
scanning settings, choose the
“Save Settings to Function Button”
command from the File menu. The
dialog box appears.
F6
ScanMaker 5950SD User's Manual 35
Page 36

4. In the dialog box, specify your requirements for the button that you wish to
define (F1, F2, F3, F4, F5, or F6).
a) Select F1, F2, F3, F4, F5, or F6 (e. g., F1) to be defined from the Button
options.
b) Key in your preferred string in the Label edit box for the selected
function button.
c) Make your selection among the Function radio buttons below to define
your selected button. The three functions provided are:
– Scan To: Captures images that can be automatically saved as files
or sent to another application for further processing. This is the
default selection.
– Copy: Scans the image and sends it to your printer, transforming
your scanner and printer into a convenient copy station. Simply
specify the number of copies you want.
– OCR: Performs OCR (Optical Character Recognition) of a document
and converts it to a fully editable digital file. Saves time from
retyping documents into your word processor.
5. Specify the function settings according to your requirements, then click the
OK button. The parameters currently specified for your selected function
button are saved. To define another custom function button if desired, follow
steps 2 through 5 of this section.
Note: When you have finished the settings for the desired function buttons, you
will need to exit ScanWizard DI before pressing the function button on the
scanner to carry out the defined task. If you press a function button on the
scanner while ScanWizard DI is activated, the scanner only performs a
preliminary scan of the image.
To browse the settings of your original
function button (in case you do not
remember the settings that you
assigned previously), use the “Load
Settings to Function Button” feature.
To do this, select the “Load
Settings to Function Button”
command from the File menu,
choose the function button to be
previewed, and click the OK button.
The saved function button settings are restored to the ScanWizard DI control
panel. You can then continue to use these settings until you need to specify
new settings for the buttons.
36 ScanMaker 5950SD User's Manual
Page 37

Care and Cleaning
To ensure optimal performance from the ScanMaker 5950SD, it is important to
clean several critical parts of the scanner on a regular basis.
Cleaning the Scanner Glass Surfaces
• Lift the ADF. Then use a soft, non-abrasive and lint-free cloth to gently wipe
the glass surface area on the scanner flatbed.
• Lift the ADF and open the cover of the scan sensor area at the bottom of the
ADF. Then, use a soft non-abrasive lint-free cloth to gently wipe both sides
of the glass surface under the ADF.
Clean the inside/
outside surfaces
of the glass
Note: Do not use any detergents, synthetic cleaning solutions, cleaning naphtha,
or other solvents to clean the glass surface directly. To remove stains, use cotton
swabs moistened with rubbing alcohol.
ScanMaker 5950SD User's Manual 37
Page 38

Cleaning the Rollers
Prolonged used of the ADF may result in accumulation of ink and other residue
on the feeder’s rollers, affecting their efficiency. Clean the rollers periodically to
maintain performance.
• Lift the ADF and open the cover of the scan sensor area at the bottom of the
ADF. Then, clean the rollers with a lint-free cloth or a swab moistened with
alcohol or ECO cleaner, as shown in the graphic below.
• Open the ADF cover by lifting the Earlobe Levers on each side of the cover.
Then, clean the rollers with a lint-free cloth or a swab moistened with
alcohol or ECO cleaner, as shown in the graphic below.
Note: Do not attempt to spin or rotate the rollers while cleaning, for it may
damage the drive train mechanism of the ADF.
38 ScanMaker 5950SD User's Manual
Page 39

Maintenance
The rubber pad in your Automatic Document Feeder (ADF) is designed to make
document feeding smooth. After scanning approximately 30,000 sheets through
the ADF, the rubber pad may become worn out, and problems such as document
double-feeds may occur. In this case, check the rubber pad and replace it with a
new one if needed; two rubber pads are included in your scanner package for this
purpose. Follow the procedures below for replacing the rubber pad.
Replacing the Rubber Pad
1. Open the ADF cover by lifting
2. With the cover fully opened, press
Earlobe Levers
the two Earlobe Levers on each
side of the cover.
the two arms of the rubber pad
inward with your fingers to pull
out the rubber pad.
3. Insert and push the new rubber
pad into the compartment until it
snaps into place.
4. Close the feeder cover.
Rubber Pad
ScanMaker 5950SD User's Manual 39
Page 40

Appendix
Fixing Paper Jams
1. Open the ADF cover by lifting the
two Earlobe Levers located on each
side of the cover.
2. With the cover fully opened, pull out
the jammed document from the
feeder. If the paper is jammed in the
first-stage (paper feed) rollers, pull
the paper in a forward direction. If
the paper is jammed in the secondstage (scanning) rollers, you may pull
out the jammed paper in either
direction (forward or backward).
Earlobe Levers
3. You can also open the cover of the
scan sensor area at the bottom of
the ADF to pull out the jammed piece
of paper.
40 ScanMaker 5950SD User's Manual
Page 41

Troubleshooting
The LED on the front panel of the scanner indicates the status of the scanner.
On
Ready to scan.
Off
Scanner is off.
LED
First, make sure that you have followed Steps 1 to 4 as described in the “Initial
Setup” section of this document (unpack, install, unlock, connect). Then if your
problem is listed here, try the suggested solution.
1. No light comes on when the scanner is turned on.
Make sure your scanner is connected to your computer and plugged into a
power source.
2. The Add/Remove Hardware Wizard appears on your screen.
Click the “Cancel” button and close the ScanWizard DI Control Panel.
Disconnect the Hi-Speed USB cable from the back of your computer, and
refer to the installation instructions in this document.
3. When trying to scan, an error message appears on your screen that reads,
“Can’t Find Scanners”.
Make sure your scanner is unlocked (see Step 3 in the “Initial Setup”
section).
Make sure your scanner is connected to your computer and plugged in to a
power source (see Step 4 in the “Initial Setup” section).
Uninstall and reinstall the ScanWizard DI software.
4. After clicking scan, a blank screen appears.
Make sure your scanner is unlocked (see Step 3 in the “Initial Setup”
section).
Uninstall and reinstall the ScanWizard DI software.
5. When trying to scan with the ADF (Auto Document Feeder) , an error
message appears on your screen that reads, “Code -206, ADF paper jam or
roller failure.”
Click OK first; then open the ADF cover, as illustrated in the pervious section
“Fixing Paper Jams”.
• If the problem is occurring from a paper jam, follow the procedures laid
out in the “Fixing Paper Jams” section.
• If the problem is occurring from situations other than a paper jam, follow
the procedures laid out in the “Position a Stack of Documents” section.
Finally, close the ADF cover and restart scanning.
ScanMaker 5950SD User's Manual 41
Page 42

Specifications
Type High-speed color flatbed scanner with ADF
Scanning modes Color, grayscale, and black-and-white in a single
scanning pass
48-bit color input (approx. 281 trillion colors)
16-bit grayscale (approx. 65,536 shades of gray)
Scanning speed 5 ppm, at 200 dpi, A4/line art
5 ppm, at 200 dpi, A4/grayscale
2 ppm, at 200 dpi, A4/color
Scanning area Flatbed: 8.5" x 11.7" (216 mm x 297 mm)
ADF: 8.5" x 14" (216 mm x 355 mm)
Resolution Optical: 2400 dpi x 4800 dpi
Feeder capacity 50 sheets of copy bond paper (unfolded)
Paper basis weight 12 to 24 lbs.
Paper size Min. A6 (4.14" x 5.83" / 105 mm x 148 mm)
Max. Legal (8.5" x 14" / 215.9 mm x 355.6 mm)
Duty cycle 1,000 pages per day
Rubber Pad Life 30,000 scans
Roller Life 300,000 scans
Interface Hi-Speed USB 2.0
Dimensions (L x W x H) 19.5" x 11.5" x 5.1"
(495 mm x 295 mm x 128 mm)
Weight 10.1 lbs. (4.6 kg.)
Voltage AC 100V to 120V (US and Canada)
AC 200V to 240V (Europe and Others)
50-60Hz
Power supply
(AC/DC adapter) 100V to 120V DVE DSA-0151A-12S
Power consumption 15W max.
Environment Operating temperature: 50° to 104°F (10° to 40°C)
Voltage Manufacturer Model No.
HARD HDAD15W101-123
200V to 240V DVE DSA-0151A-12UP
HARD HDAD15W101-124
Relative humidity: 20% to 85%
Important
Specifications, software bundles, and accessories are subject to change without notice.
Not responsible for typographic errors.
42 ScanMaker 5950SD User's Manual
 Loading...
Loading...