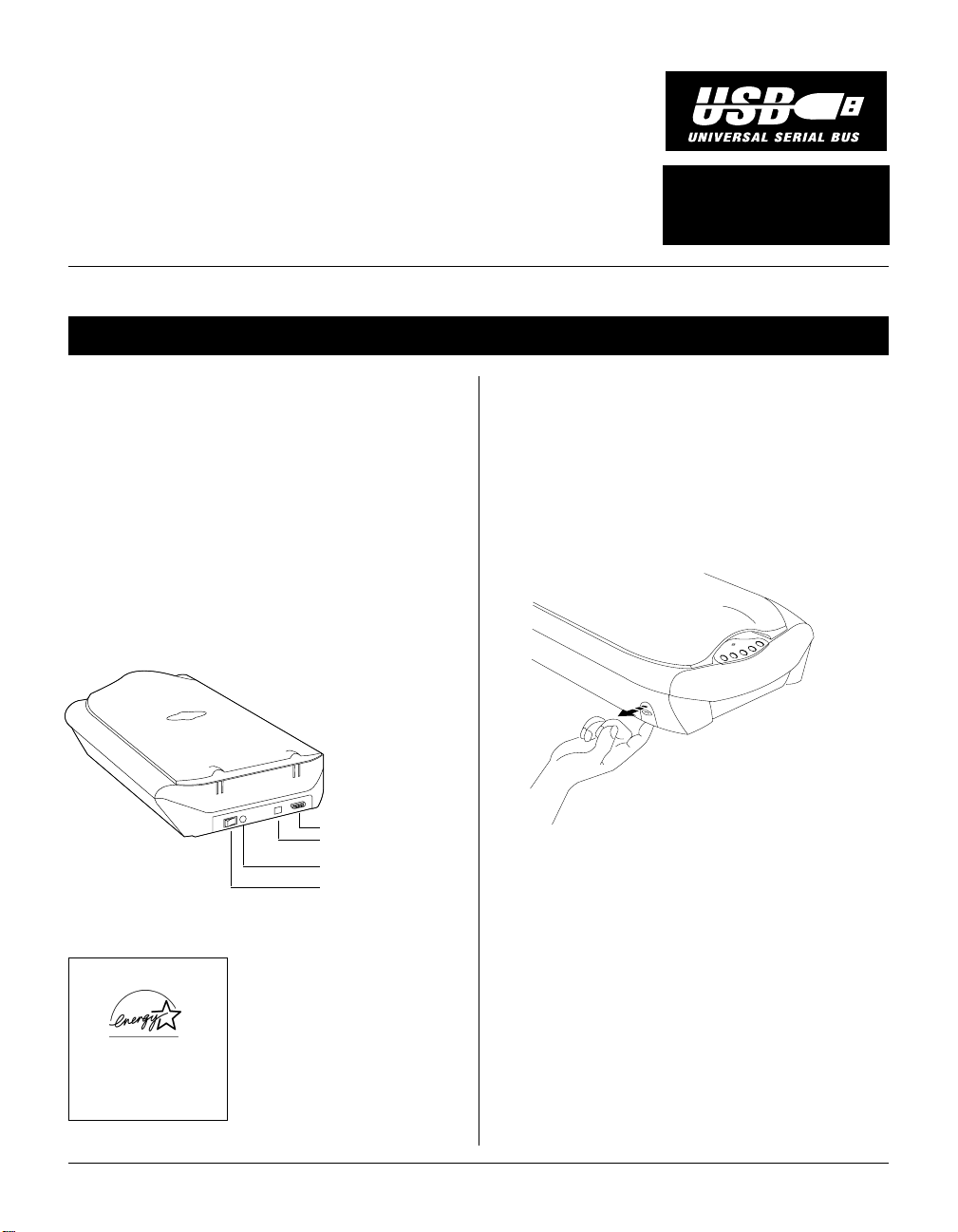
Installing and
Version
Getting Started
for the ScanMaker
This document provides information on how to install your Microtek scanner on a PC or Mac using the scanner's USB
interface and describes the features of the five scanner buttons on the front panel of the scanner.
®
4700
Installation for PC and Macintosh
for PC (Windows 98 / 2000 / 2000 PRO)
and Mac (Apple iMac / G3 / G4 with
Version
built-in USB ports)
1. Unpack scanner
Open your scanner package and check the components as
stated in your packing list. Before proceeding any further,
check that you have the items listed on the packing list. If
any item is missing, contact Microtek Customer Service.
Your Micr otek ScanMaker scanner comes with a USB
built-in interface. For installation, use the scanner’ s USB
port. See the graphic below to locate the different ports on
the back of the scanner, including the scanner accessory
port.
Accessory Port
USB Port
Power Adapter
Power Switch
Energy Star Notice
As an ENERGY STAR Partner,
Microtek International, Inc. has
determined that this scanner
meets the ENERGY STAR
guidelines for energy efficiency .
Copyright © 2000 Microtek International Inc.
Trademarks
Microtek®, ScanMaker®, and ScanWizard® are
registered trademarks of Microtek International Inc.
Adobe®, Acrobat®, and PhotoDeluxeTM are
trademarks or registered trademarks of Adobe
Systems Incorporated. Caere®, OmniPage®, and
PageKeeper® are registered trademarks of Caere
Corporation. Tr ellixTM and Trellix W ebTM are
trademarks of Trellix Corporation. Ulead® and
PhotoImpact® are registered trademarks of Ulead
Systems, Inc. Macintosh® and Apple® are registered
trademarks of Apple Computer, Inc. Windows® is a
registered trademark of Microsoft Corporation. All
other products or name brands are trademarks of
their respective holders.
2.Unlock the carriage
1. With the scanner turned off, tilt the scanner on its side
to locate the carriage lever (located at the bottom left
side).
2. Pull the lever towards you slightly until you hear a
“click” which indicates that the scanner carriage has
been unlocked.
3. Install software
For PC Users
1. T urn on your computer .
2. Insert the Microtek CD-ROM into your CD-ROM
drive. The Microtek Software Installer screen should
automatically come up.
Note: If the Microtek Software Installer screen does not
come up automatically, double-click the following in
succession: “My Computer” on your Windows desktop;
the CD-ROM icon; and cdsetup.exe to start the installer
program.
http://www.microtek.com
I49-002796B, March 2000
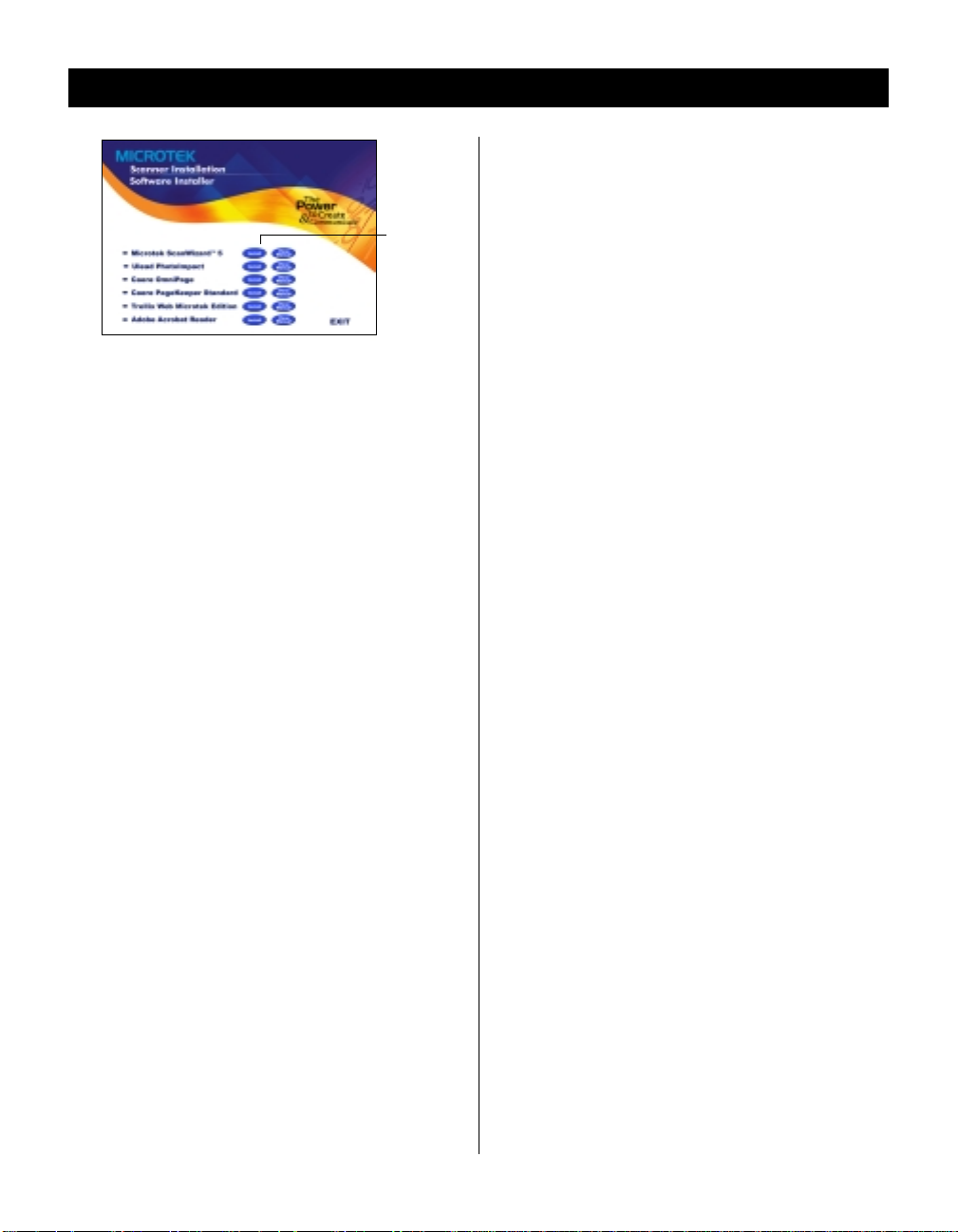
English
Installation for PC and Macintosh
TT
rr
ellix Wellix W
e)
T
r
ellix W
TT
rr
ellix Wellix W
to publish and update web sites.
eb Micreb Micr
otek Editionotek Edition
eb Micr
otek Edition. This is your software
eb Micreb Micr
otek Editionotek Edition
Deutsch
Français
3. When the Microtek Software Installer screen appears,
click the “Install” button for each software program in
Italiano
the order that it appears on the screen to install all
software components.
For each software, follow the on-screen instructions
during installation. Default values are specified at every
point during installation; simply accept these values to
Nederlands
continue installation until you finish.
In some applications, auxiliary information (such as
the Readme file) may be displayed after that particular
program finishes installing. Simply click the “X” close
box at the upper right corner of the displayed window
Español
to return to the Microtek Software Installer .
restart your computer until all the software hasrestart your computer until all the software has
restart your computer until all the software has
restart your computer until all the software hasrestart your computer until all the software has
been installedbeen installed
been installed.
been installedbeen installed
Microtek ScanWizard 5Microtek ScanWizard 5
a)
Microtek ScanWizard 5. This is your scanner
Microtek ScanWizard 5Microtek ScanWizard 5
controller program for capturing images from your
scanner. Follow the on-scr een instructions during
installation. After ScanWizard 5 finishes installing, you
will be prompted to restart your computer . Select
to continue installing the rest of the software.
Ulead PhotoImpact. Ulead PhotoImpact.
b)
Ulead PhotoImpact. This is your image-editing
Ulead PhotoImpact. Ulead PhotoImpact.
application that gives you advanced performance for
adding/designing special effects through the use of
powerful tools.
Click the
“Install”
button for
each
software
on the list
to install.
Do notDo not
Do not
Do notDo not
NoNo
No
NoNo
Adobe AcrAdobe Acr
f)
Adobe Acr
Adobe AcrAdobe Acr
obat Readerobat Reader
obat Reader. This is your documentation
obat Readerobat Reader
reader for reading and printing the manuals on the
CD-ROM.
4. After all the software has been installed, click
EXITEXIT
EXIT
EXITEXIT
located at the bottom right of the Microtek Software
Installer screen.
5. Install any other image-editing software included with
your scanner package.
6. Restart your computer.
For Macintosh Users
1. T urn on your computer .
2. Install the image-editing software that came with your
scanner package.
3. Insert the Microtek CD-ROM into your CD-ROM
drive, and double-click the CD-ROM when it appears
on your Macintosh desktop to open it.
4. Next, install the software on your Microtek CD-ROM,
including the following:
Caere OmniPageCaere OmniPage
•
Caere OmniPage. This is your OCR text-scanning
Caere OmniPageCaere OmniPage
software.
Microtek ScanWizard 5Microtek ScanWizard 5
•
Microtek ScanWizard 5. This is your scanner
Microtek ScanWizard 5Microtek ScanWizard 5
controller program for capturing images from your
scanner and delivering it to your image-editing
application. ScanWizard 5 requires System 8.6 or
later.
Note: For iMac users, please visit Apple’s web site at
http://www.apple.com for any iMac updates you
may need.
Caere OmniPageCaere OmniPage
c)
Caere OmniPage. This is your OCR text-scanning
Caere OmniPageCaere OmniPage
software. During installation of Caere OmniPage, you
will be asked to select your “Source”. Make sure
Microtek ScanWizard 5Microtek ScanWizard 5
Microtek ScanWizard 5 is selected. When you have
Microtek ScanWizard 5Microtek ScanWizard 5
finished installing Caere OmniPage, restart your
computer later.
Caere PageKeeper StandardCaere PageKeeper Standard
d)
Caere PageKeeper Standard. Th i s is your document
Caere PageKeeper StandardCaere PageKeeper Standard
management program.
Adobe AcrAdobe Acr
•
Adobe Acr
Adobe AcrAdobe Acr
obat Readerobat Reader
obat Reader. This is your
obat Readerobat Reader
documentation reader for reading and printing the
manuals on the CD-ROM.
T o install each application, open the software
program's folder , and then click the “Installer” icon.
Follow the screen instructions until installation is
completed.
5. Restart your Macintosh.
2
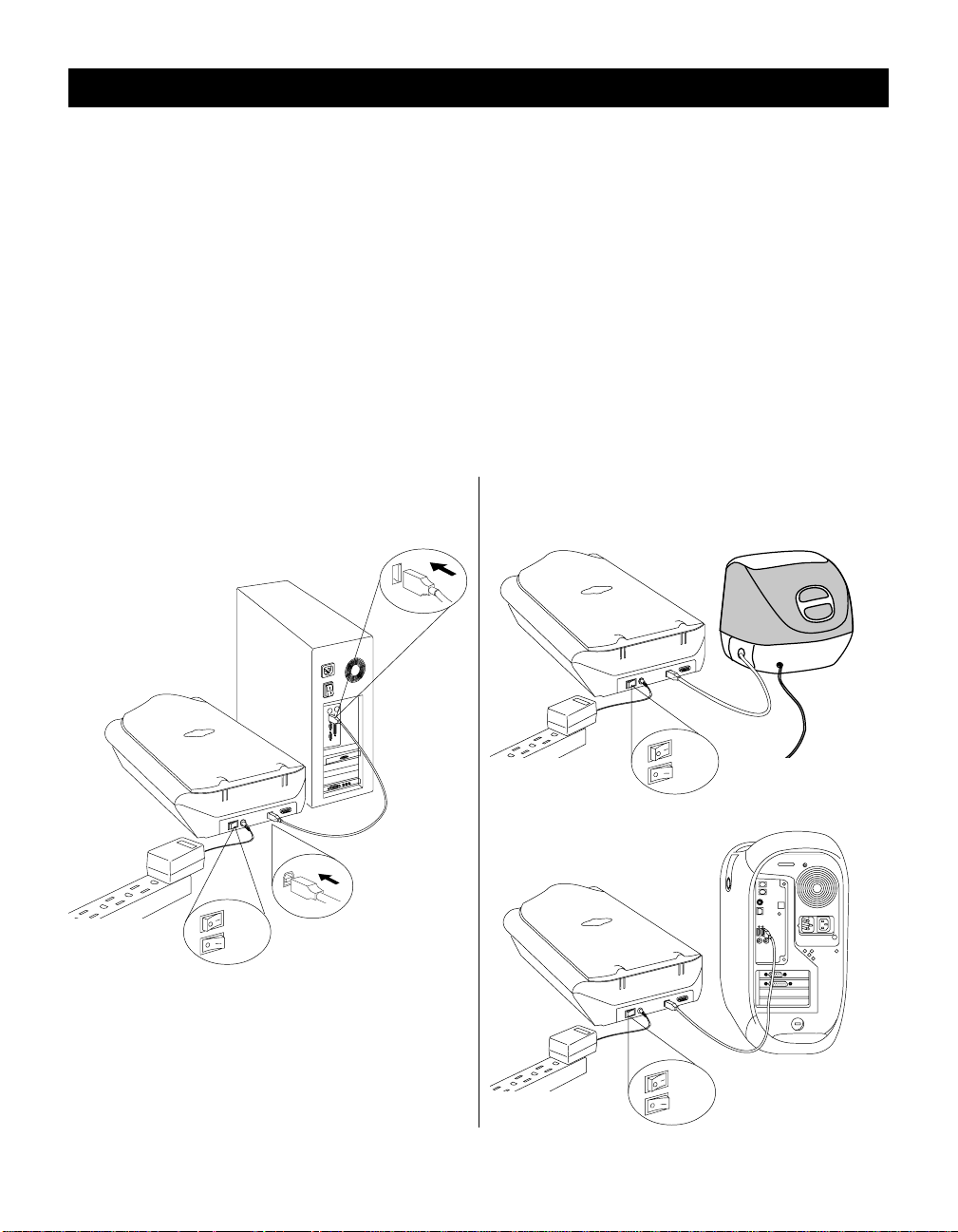
Installation for PC and Macintosh
4. Connect scanner
English
1. Plug the power adapter into the back of the scanner,
and plug the other end into a wall outlet or power
Make sure no other cable is connected to theMake sure no other cable is connected to the
source.
Make sure no other cable is connected to the
Make sure no other cable is connected to theMake sure no other cable is connected to the
scanner except the power adapter at this pointscanner except the power adapter at this point
scanner except the power adapter at this point.
scanner except the power adapter at this pointscanner except the power adapter at this point
2. Press the scanner’ s power switch at the back of the
scanner.
The green light on the front of the scanner will blink
for a few seconds and then stay on solid.
For PC users
3. Connect one end of the USB cable to your computer,
and connect the other end of the cable to the scanner’ s
USB port.
For Macintosh users
❶
On
Off
❸
❷
DeutschFrançais
Italiano
Nederlands
Español
❶
❷
On
Off
❸
❶
❸
On
❷
3
Off
 Loading...
Loading...