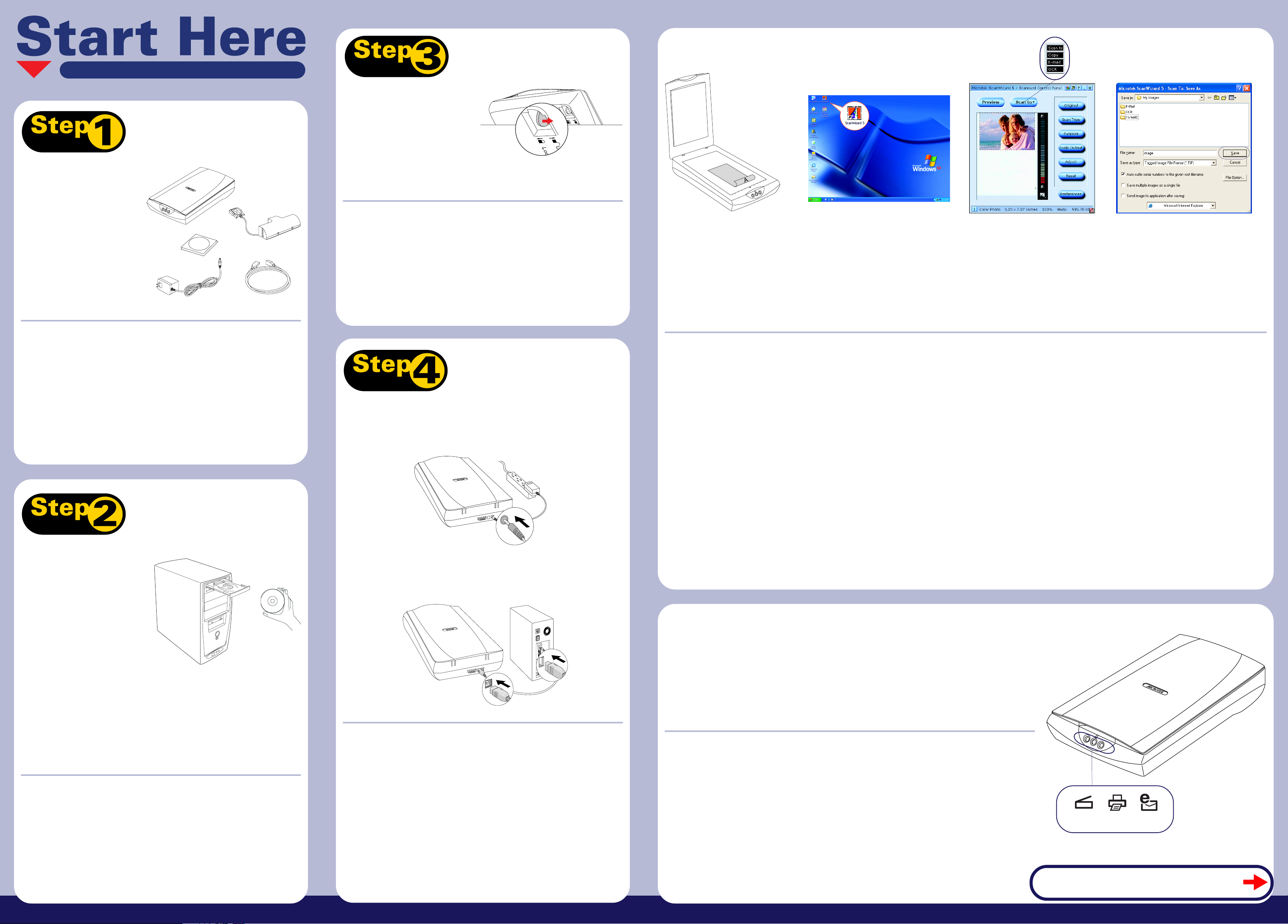
Installing your Microtek ScanMaker 3880
Unpack Contents
Unpack your scanner package and check for major
components.
• ScanMaker 3880 scanner
• LightLid 35
• Power adapter
• Hi-Speed USB cable
• Software CD
*
Microtek International, Inc. I49-003956 C
* The LightLid 35 is available either as standard
equipment or an optional accessory depending on
the scanner configuration that you purchased.
Karton auspacken
Öffnen Sie den Scannerkarton und prüfen Sie alle
beiliegenden Teile.
• ScanMaker 3880-Scanner
• LightLid 35
• Netzteil
• Hi-Speed USB-Kabel
• Software-CD
* Der LightLid 35 iststandardmäßig oder optional
erwerbbar je nach Konfiguration des von
Ihnengekauften Scanners.
*
Install Software
Important: Do not remove the yellow stickers from your
scanner until you are told to do so. You must install software
before connecting your scanner.
Always close any open programs and turn off
Anti-virus utilities before installing software.
Wichtig: Entfernen Sie den gelben Aufkleber erst vom
Scanner, wenn Sie dazu aufgefordert werden. Installieren Sie
erst die Software und schließen Sie dann den Scanner an.
Schließen Sie vor dem Installieren von Software
stets alle offenen Programme und deaktivieren Sie
Antivirenprogramme.
Desembalar el contenido
Desembale el escáner y compruebe si se incluyen
todos los componentes.
• Escáner ScanMaker 3880
• LightLid 35
• Adaptador de alimentación
• Cable USB de alta velocidad
• CD de software
* LightLid 35 está disponible como equipo de serie o
comoaccesorio opcional dependiendo de la
configuración del escáner adquirido.
*
Unlock Scanner
A. Remove the yellow “Step 3” sticker from your
scanner.
B. With the scanner power off, tilt the front right
corner of the scanner to see the locking switch at
the bottom.
C. Pull the carriage lock protector (ivory white in
appearance) out.
D. Push the locking switch to the position as
indicated in the graphic above, with the icon on
the lock showing as “unlocked”.
NOTE: To lock the scanner (for shipping and other reasons),
tilt the front right corner of the scanner to see the locking
switch at the bottom. Next, push the locking switch to the
“Locked” position. Do not turn the scanner upside down and
attempt to lock the scanner this way.
Scanner entriegeln
A. Ziehen Sie den gelben »Schritt 3«-Aufkleber vom
Scanner ab.
B. Stellen Sie die vordere, rechte Ecke des
ausgeschalteten Scanners schräg, um den
Sicherungsschalter auf der Unterseite zu sehen.
C. Ziehen Sie Verriegelungsschutz des Schlittens
(elfenbeinfarben) heraus.
D. Drücken Sie den Sicherungsschalter zur oben
abgebildeten Position, so dass das Symbol auf
dem Schalter auf »Entriegeln« steht.
HINWEIS: Zur Verriegelung des Scanners (für Lieferung und
aus anderen Gründen) stellen Sie die vordere, rechte Ecke des
Scanners schräg, um den Sicherungsschalter auf der
Unterseite zu sehen. Drücken Sie den Sicherungsschalter
dann auf »Verriegeln«. Drehen Sie den Scanne
Desbloquear el escáner
A. Retire la etiqueta amarilla “Paso 3” del escáner.
B. Con el escáner apagado, incline la esquina
frontal derecha del escáner para ver el
interruptor de bloqueo en la parte inferior.
C. Retire el protector de bloqueo del carro (de
aspecto blanco marfil).
D. Presione el interruptor de bloqueo hasta la
posición indicada en el gráfico, con el icono en
el candado que se muestra como “desbloqueado”.
NOTA: para bloquear el escáner (para su traslado o por otros
motivos), incline la esquina frontal derecha del escáner para
ver el tornillo de bloqueo en la parte inferior. A continuación,
presione el interruptor de bloqueo a la posición de bloqueo.
No dé la vuelta al escáner para intentar bloquearlo de este
modo.
Unlocked
Entriegelt
Desbloqueado
Connect Scanner
To the power adapter
A. Remove the yellow “Step 4” sticker from your scanner.
B. Connect the power adapter to the back of the scanner.
C. Plug the power adapter into a power source. The green LED on the scanner ’s front panel will light up.
C
B
To the Hi-Speed USB cable
D. Connect one end of the Hi-Speed USB cable to your computer.
E. Connect the other end of the Hi-Speed USB cable to the scanner.
The system will detect your scanner automatically.
NOTE: If your computer has both Hi-Speed USB (USB 2.0) and USB 1.1 ports, connect the cable to the Hi-Speed USB port. Use the
USB 1.1 port only if your computer does not have Hi-Speed USB.
Scanning Basics
1. Place the scan material
A. To scan photos, place the photo to be scanned
on the scanner bed. The top end of the original
should be positioned towards the front of the
scanner with the surface to be scanned facing
down.
B. To scan film, use the LightLid 35. See “Using
the LightLid 35” (back section) for more
details.
Scangrundlagen
1. Scanvorlage auflegen
A. Legen Sie zu scannende Fotos auf das Scannerbett. Die Oberkante der Vorlage muss zur Vorderseite des
Scanners und die zu scannende Fläche nach unten weisen.
B. Scannen Sie Film mit dem LightLid 35. Details hierzu siehe »Den LightLid 35 verwenden« (weiter hinten).
2. ScanWizard 5 ausführen
Zum Start von ScanWizard 5 als eigenständiges Programm doppelklicken Sie auf das Symbol ScanWizard 5 auf
dem Desktop. Das Standardsteuerfeld erscheint und der Scanner macht anhand der Einstellungen unter Original,
Bildtyp und Verwendung (Schaltflächen) automatisch eine »schnelle Vorschau« vom Bild.
3. Vorgaben wählen
Mit den folgenden Schaltflächen ändern Sie Einstellungen wunschgemäß.
Original – Legt die Kategorie des Mediums (Vorlage) fest.
Bildtyp – Legt den Bildausgabetyp fest (Farbe, Graustufen, Schwarzweiß).
Verwendung – Legt die Auflösung je nach Verwendungszweck fest.
HINWEIS: Klicken Sie die Schaltflächen Ausgabegröße, Einstellen und Zurücksetzen an, um Weiteres einzustellen.
Details zur Verwendung des Professionellen Steuerfelds sind im ScanMaker 3880-Beilage-PDF-Dokument auf der
Microtek CD-ROM angegeben.
4. Vorlagen scannen
A. Klicken Sie auf Scanziel in der ScanWizard 5 Standardsteuerung.
B. Bei Anzeige des Dialogfelds Speichern unter geben Sie Zielordner, Dateiname und Format des
Ausgabebildes an, und klicken Sie dann auf Speichern. Das Bild wird digitalisiert und am angegebenen Ziel
gespeichert.
Bild nach dem Speichern an Programm senden:
Ist diese Option angewählt, wird das gescannte Bild zuerst gespeichert und dann automatisch zur
Bildbearbeitung oder zum E-Mail-Editor, je nach Angabe im Zielfeld.
2. Launch ScanWizard 5
To launch ScanWizard 5 as a stand-alone program,
double-click the ScanWizard 5 icon on your desktop.
The Standard Control Panel will appear, and the scanner
will automatically perform a “fast preview” of your
image, based on settings specified under the Original,
Scan Type, and Purpose categories (buttons).
3. Select preferences
Use the following buttons to change the settings
according to your preferences.
Original – Defines the category of the media (scan
material).
Scan Type – Selects the output image type (color,
gray, or B&W).
Purpose – Sets the image resolution to match your
target application.
NOTE: Click the Scale Output, Adjust, and Reset buttons if
you need to make further adjustments.
For details on how to use the Advanced Control Panel,
refer to the ScanMaker 3880 Supplement PDF
document in the Microtek CD-ROM.
4. Scan your material
A. Click the Scan to button from the ScanWizard 5
Control Panel.
B. When the Save As dialog box appears, specify the folder
location, a file name, and the format for the output
image, then click Save. The image is scanned and saved
to the specified location.
Send image to application after saving:
If this option is checked, the scanned image is saved first,
then automatically delivered to an image-editing software,
or an e-mail editor as indicated in the destination box.
Conceptos básicos
1. Colocar el material que desea digitalizar
A. Para digitalizar fotografías, coloque la fotografía en el cristal del escáner. El extremo superior del original debe de
estar colocado hacia la parte frontal del escáner, con la superficie a digitalizar hacia abajo.
B. Para digitalizar películas, utilice LightLid 35. Consulte “Uso de LightLid 35” (sección posterior) para obtener más
información.
2. Iniciar ScanWizard 5
Para iniciar ScanWizard 5 como programa independiente, haga doble clic en el icono ScanWizard 5 del escritorio.
Aparecerá el Panel de control estándar y el escáner realizará automáticamente una “vista previa rápida” de la
imagen, según las opciones especificadas en las categorías Original, Tipo de digitalización y Finalidad.
3. Seleccionar las preferencias
Utilice los siguientes botones para modificar las opciones según sus preferencias.
Original - define la categoría del soporte (material de digitalización).
Tipo de digitalización - selecciona el tipo de imagen que se obtendrá (color, grises o b/n).
Finalidad - define la resolución de la imagen para que se ajuste a la aplicación de destino.
NOTA: haga clic en Escala, Ajustar y Restaurar si tiene que realizar más ajustes.
Para obtener más información sobre cómo utilizar el Panel control avanzado, consulte Suplemento de ScanMaker 3880
en el CD-ROM de Microtek.
4. Digitalizar el material
A. Haga clic en Digitalizar a del panel de control de ScanWizard 5.
B. Cuando aparezca el cuadro de diálogo Guardar como, especifique la ubicación de la carpeta, un nombre de
archivo y el formato de la imagen de salida y haga clic en Guardar. La imagen se digitalizará y se guardará en la
ubicación especificada.
Enviar la imagen a una aplicación después de guardar:
Si está activada esta opción, la imagen digitalizada se guardará primero y después se enviará a un programa de
edición de imágenes o de correo electrónico según indique el cuadro de destino.
Importante: no retire del escáner las pegatinas de color
amarillo hasta que no se le indique expresamente. Antes de
conectar el escáner es necesario instalar el software.
Cierre todos los programas abiertos y desactive
las utilidades antivirus antes de instalar el software.
A. Place the Microtek CD-ROM into the CD-ROM drive.
B. Follow the on-screen instructions to install the driver and software.
NOTE: If the Microtek Software Installer screen does not come up automatically, double-click the following in succession: “My
Computer”; the CD-ROM icon; then cdsetup.exe to start the installer program.
Software installieren
A. Legen Sie die Microtek CD-ROM ins CD-ROM-
Laufwerk.
B. Installieren Sie Treiber und Software gemäß
Anweisungen auf dem Bildschirm.
HINWEIS: Erscheint der Installationsbildschirm der MicrotekSoftware nicht automatisch, doppelklicken Sie nacheinander
auf: »Arbeitsplatz«; das CD-ROM-Symbol; dann cdsetup.exe,
um die Installation zu starten.
Instalar el software
A. Inserte el CD-ROM de Microtek en la unidad de
CD-ROM.
B. Siga las instrucciones de la pantalla para
instalar el controlador y el software.
NOTA: si no aparece automáticamente la pantalla de
instalación del escáner, haga doble clic en estos elementos:
“Mi PC”; el icono del CD-ROM; y cdsetup.exe para iniciar el
programa de instalación.
Scanner anschließen
An das Netzteil
A. Ziehen Sie den gelben »Schritt 4«-Aufkleber vom
Scanner ab.
B. Schließen Sie das Netzteil an die Rückseite des
Scanners an.
C. Verbinden Sie das Netzteil mit einer Stromquelle.
Die grüne LED auf dem Bedienfeld des Scanners
leuchtet jetzt grün.
An das Hi-Speed USB-Kabel
D. Verbinden Sie ein Ende des Kabels mit dem
Computer.
E. Verbinden Sie das andere Kabelende mit dem
Scanner.
Der Scanner wird vom PC automatisch erkannt.
HINWEIS: Besitzt Ihr Computer Hi-Speed USB- (USB 2.0)
und USB 1.1-Anschlüsse, verbinden Sie das Kabel mit dem HiSpeed USB-Anschluss. Verwenden Sie den USB 1.1-Anschluss
nur, wenn Ihr Computer kein Hi-Speed USB besitzt.
D
E
Conectar el escáner
Al adaptador de alimentación
A. Retire la etiqueta amarilla “Paso 4” del escáner.
B. Conecte el adaptador de alimentación a la parte
posterior del escáner.
C. Conecte el adaptador de alimentación a una toma
de corriente.
Se encenderá el indicador luminoso de color
verde situado en la parte frontal del escáner.
Al cable USB de alta velocidad
D. Conecte un extremo del cable al ordenador.
E. Conecte el otro extremo del cable al escáner.
El sistema detectará el escáner
automáticamente.
NOTA: si su ordenador dispone de puertos USB de alta
velocidad (USB 2.0) y USB 1.1, conecte el cable al puerto USB
de alta velocidad. Utilice el puerto USB 1.1 sólo si su
ordenador no tiene un puerto USB de alta velocidad.
Scanner Buttons
The ScanMaker 3880 is equipped with three scanner buttons, providing quick access to the most frequently used functions. These
buttons are Scan, Copy, and E-mail.
• Scan: Captures images that can be saved as files or sent to an image-editing application.
• Copy: Scans the image and sends it to your printer.
• E-mail: Scans the image and delivers it directly to your e-mail editor.
Scannertasten
Der ScanMaker 3880 besitzt drei Scannertasten, über die man
schnell häufig benötigte Funktionen aufrufen kann. Diese Tasten sind
Scannen, Kopieren, und E-Mail.
• Scannen: Liest Bilder ein, die als Dateien gespeichert oder zur
Bildbearbeitung übertragen werden können.
• Kopieren: Scannt das Bild und sendet es zum Drucker.
• E-Mail: Scannt das Bild und überträgt es direkt zum E-Mail-Editor.
Botones del escáner
El escáner ScanMaker 3880 está equipado con tres botones que
ofrecen un acceso rápido a las funciones utilizadas más
frecuentemente. Los botones inteligentes son Digitalizar, Copiar,
y Correo electrónico.
• Digitalizar: captura imágenes que se pueden guardar como
archivos o enviar a
una aplicación de edición de imágenes.
• Copiar: digitaliza la imagen y la envía a la impresora.
• Correo electrónico: digitaliza la imagen y la envía
directamente al editor
de correo electrónico.
Scan
Copy
E-mail
TURN OVER TO CONTINUE
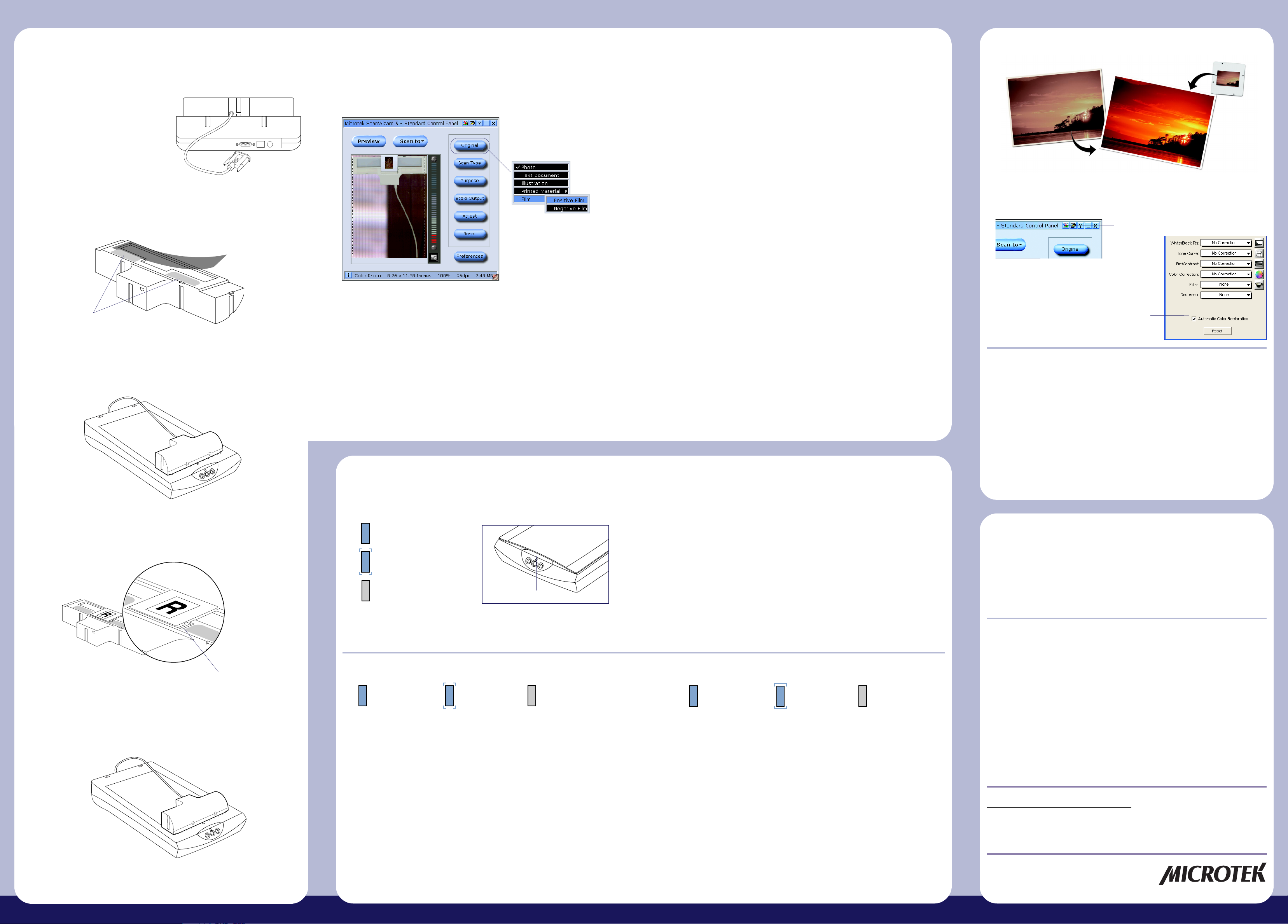
Using the LightLid 35
*
Using ColoRescue
* With the use of the LightLid 35 transparency adapter (available as either standard or
optional equipment), you can also scan 35mm slides and 35mm filmstrips.
Connecting the LightLid 35
1. Remove the scanner lid.
2. Ensure that the scanner is powered off; then plug the
connector of the LightLid into the scanner’s 15-pin
accessory port.
Using the LightLid 35
A. To load 35mm filmstrips:
1. Turn the LightLid 35 over. Insert the 35mm slide front side up along the recessed area, with one
perforated side of the filmstrip tucked under the mylar sheets.
Mylar sheets
Mylarblätter
Hojas de mylar
2. Place the LightLid 35 with the secured filmstrip to be scanned on the glass surface of the scanner. The
LightLid 35 can be placed horizontally at the front edge of the scanner glass bed.
B. To load the 35mm slide:
1. Turn the LightLid 35 over. Insert the 35mm slide front side up into the recessed area at the center of the
LightLid. Secure the slide by gripping it with the grip prong provided at the connector side of the
recessed area.
Grip prong for securing slide
Festhaltegabel für Dia
Diente para fijar la diapositiva
2. Place the LightLid 35 with the secured slide to be scanned on the glass surface of the scanner. The
LightLid 35 can be placed horizontally at the front edge of the scanner glass bed.
NOTE: For added stability, you may wish to secure the filmstrip or slide with a piece of adhesive tape.
Scanning Film
1. Starts ScanWizard 5. In the Standard Control Panel, click the Original button, and choose
“Negative Film” to scan negatives, or choose “Positive Film” to scan slides.
Den LightLid 35* verwenden
* Mit dem Lichtaufsatz LightLid 35 (als Standard- oder
Optionsgerät verfügbar) können Sie auch 35mm Dias
und 35mm Filmstreifen scannen.
Den LightLid 35 anschließen
1. Nehmen Sie den Scannerdeckel ab.
2. Der Scanner muss ausgeschaltet sein; verbinden Sie
dann den LightLid-Stecker mit dem 15-pol. Hilfsanschluss
des Scanners.
Den LightLid 35 verwenden
A. Einlegen von 35mm Filmstreifen:
1. Drehen Sie den LightLid 35 auf den Kopf. Legen Sie
2. Legen Sie den LightLid 35 mit festgeklebtem
B. Einlegen von 35mm Dias:
1. Drehen Sie den LightLid 35 auf den Kopf. Legen Sie
2. Legen Sie den LightLid 35 mit festgeklebtem Dia für
2. Click the Preview button in the Standard Control Panel to perform a preliminary scan of the
image.
3. Click the Scan to button to scan the image.
For details on how to scan film using the Advanced Control Panel, refer to the ScanMaker 3880
Supplement PDF document in the Microtek CD-ROM.
HINWEIS: Zusätzlich können Sie das Dia auch mit einem Klebeband
absichern.
Film scannen
1. Starten Sie ScanWizard 5. Klicken Sie im
Standardsteuerfeld auf Original und wählen Sie
»Negativ«, um Negative zu scannen, oder »Dia«, um Dias
zu scannen.
2. Klicken Sie im Standardsteuerfeld auf Vorschau, um
einen vorläufigen Scan vom Bild zu erhalten.
3. Klicken Sie auf Scanziel, um das Bild zu scannen.
Details zur Verwendung des Professionellen Steuerfelds zum
Scannen von Film sind im ScanMaker 3880-Beilage-PDFDokument auf der Microtek CD-ROM angegeben.
Problems?
The LED on the button panel indicates the status of the scanner.
On
Ready to scan.
Flashing
Warming up or scanning.
Off
Scanner is off.
First, make sure that you have followed installation steps 1 through 4. If your problem is listed
here, try the suggested solution.
Probleme?
Die LED auf dem Tastenfeld zeigen den Scannerstatus an.
Ein
Bereit zum Scannen.
Zuerst müssen Sie die Installationsschritte 1 bis 4 durchlaufen. Ist Ihr Problem hier aufgelistet,
versuchen Sie den Lösungsvorschlag.
1. Beim Einschalten des Scanners leuchtet kein Licht.
Der Scanner muss an den Computer und eine Stromquelle angeschlossen sein.
2. Der Hardwareassistent erscheint auf dem Bildschirm.
Klicken Sie auf »Abbrechen« und schließen Sie die Systemsteuerung. Ziehen Sie das USB-Kabel hinten am
Computer ab und beachten Sie die Installa-tionshinweise in dieser Anleitung oder im ScanMaker 3880-BeilagePDF-Dokument auf der Microtek CD-ROM.
3. Beim Scannen erscheint die Fehlermeldung »Es konnten keine Scanner gefunden werden« auf dem
Bildschirm.
Der Scanner muss entriegelt sein (siehe Schritt 3).
Der Scanner muss an den Computer und eine Stromquelle angeschlossen sein (siehe Schritt 4).
Deinstallieren Sie ScanWizard 5 und installieren Sie erneut die Software.
4. Nach dem Klicken auf »Einlesen« erscheint ein leerer Bildschirm.
Der Scanner muss entriegelt sein (siehe Schritt 3).
Deinstallieren Sie ScanWizard 5 und installieren Sie erneut die Software.
5. Sie haben Probleme beim Scannen von Negativen oder Dias?
Prüfen Sie, ob der LightLid 35 richtig installiert und mit dem 15-pol. Zusatzanschluss des Scanners verbunden
ist.
Achten Sie darauf, den LightLid 35 mit eingelegtem Film richtig auf das Scannerbett zu legen. Blockieren Sie
nicht den Kalibrierbereich (siehe den Abschnitt »Den LightLid 35 verwenden«).
Wechseln Sie von der ScanWizard 5 Standardsteuerung zur Kategorie Original, dann weiter zur
Unterkategorie Film, wo Sie die Option Dia oder Negativ wählen müssen.
Blinkend
Aufwärm- oder
Scanvorgang.
LED
Aus
Scanner ist ausgeschaltet.
den 35mm Filmstreifen mit der Vorderseite oben der
Länge nach in die Vertiefung, wobei die perforierte
Seite des Filmstreifen unter die Mylarblätter
geschoben wird.
Filmstreifen für den Scan auf die Glasfläche des
Scanners. Der LightLid 35 kann horizontal an den Rand
des Scannerglases.
das 35mm Dia mit der Vorderseite oben in die
Vertiefung in der Mitte des LightLid. Befestigen Sie
das Dia durch Ergreifen mit der Festhaltegabel, die
sich an der Anschlusseite der Vertiefung befindet.
den Scan auf die Glasfläche des Scanners. Der
LightLid 35 kann horizontal an den Rand des
Scannerglases.
1. No light comes on when the scanner is turned on.
Make sure your scanner is connected to your computer and plugged into a power source.
2. Add/Remove Hardware Wizard appears on your screen.
Click the “Cancel” button and close the Control Panel. Disconnect the USB cable from the back of your
computer, and refer to the installation instructions in this guide or the ScanMaker 3880 Supplement PDF
document in the Microtek CD-ROM.
3. When trying to scan, an error message appears on your screen that reads, “Can’t Find Scanners”.
Make sure your scanner is unlocked (see Step 3).
Make sure your scanner is connected to your computer and plugged in to a power source (see Step 4).
Uninstall and reinstall the ScanWizard 5 software.
4. After clicking “Scan,” a blank screen appears.
Make sure your scanner is unlocked (see Step 3).
Uninstall and reinstall the ScanWizard 5 software.
5. Having trouble scanning negatives or slides?
Make sure the LightLid 35 is properly installed, with its connector securely connected to the scanner’s 15-pin
accessory port.
Make sure you place the LightLid 35 with the film loaded properly on the scan bed. Do not block the calibration
area (as indicated in the “Using the LightLid 35” section).
From the ScanWizard 5 Standard Control Panel, go to the Original button category, then proceed to the Film
subcategory and make sure you select either the Positive or Negative option.
¿Problemas?
El indicador LED del panel de botones indican el estado del escáner.
Encendido
Preparado para digitalizar.
En primer lugar, asegúrese de que ha seguido los pasos de la instalación 1 al 4. Si su problema se
describe aquí, pruebe la solución recomendada.
1. No se enciende ninguna luz al encender el escáner.
Asegúrese de que el escáner está conectado al ordenador y a una fuente de alimentación.
2. Aparece el Asistente para agregar o quitar hardware.
Haga clic en el botón “Cancelar” y cierre el Panel de control. Desconecte el cable USB del ordenador y
consulte las instrucciones de instalación de esta guía o el archivo PDF Suplemento de ScanMaker 3880 que se
encuentra en el CD-ROM de Microtek.
3. Cuando se intenta digitalizar, aparece un mensaje de error que indica, “No se encuentran
escáneres”.
Asegúrese de que el escáner está desbloqueado (véase Paso 3).
Asegúrese de que el escáner está conectado al ordenador y a una fuente de alimentación (véase Paso 4).
Desinstale y vuelva a instalar el software ScanWizard 5.
4. Después de hacer clic en “Digitalizar”, aparece una pantalla vacía.
Asegúrese de que el escáner está desbloqueado (véase Paso 3).
Desinstale y vuelva a instalar el software ScanWizard 5.
5. ¿Problemas a la hora de digitalizar negativos o diapositivas?
Compruebe que LightLid 35 está instalado correctamente y que su conector está conectado al puerto de
accesorios de 15 patillas del escáner.
Asegúrese de colocar LightLid 35 con la película cargada correctamente sobre la superficie de digitalización.
No obstaculice el área de calibración (según se indica en la sección “Uso de LightLid 35”).
En el Panel de control estándar de ScanWizard 5, vaya al botón Original, seleccione la subcategoría
Película y, a continuación, seleccione Positivo o Negativo.
Uso de LightLid 35
*
* El adaptador de transparencias LightLid 35 (disponible
como equipo de serie u opcional) también le permite
digitalizar películas de 35 mm y tiras de película de 35 mm.
Conexión de LightLid 35
1. Retire la tapa del escáner.
2. Asegúrese de que el escáner esté apagado; a continuación,
enchufe el conector de LightLid en el
puerto de accesorios de 15 patillas del escáner.
Uso de LightLid 35
A. Para cargar tiras de películas de 35 mm:
1. De la vuelta a la unidad LightLid 35. Inserte la tira de
negativos de 35 mm. en el hueco, con la cara frontal hacia
arriba y con uno de los lados perforados de la tira debajo de
las hojas de mylar.
2. Coloque la unidad LightLid 35 con la tira a digitalizar fijadas
en la misma sobre la superficie de cristal del escáner.
LightLid 35 se puede colocar en horizontal sobre el borde
delantero de la plataforma de cristal del escáner.
B. Para cargar diapositivas de 35 mm:
1. De la vuelta a la unidad LightLid 35. Inserte la diapositiva de
35 mm. con la cara frontal hacia arriba en el hueco de la
parte central de la unidad LightLid. Fije la diapositiva
apretándola con el diente de fijación en el lado del conector
del hueco.
2. Coloque la unidad LightLid 35 con la diapositiva a digitalizar
fijadas en la misma sobre la superficie de cristal del
escáner. LightLid 35 se puede colocar en horizontal sobre el
borde delantero de la plataforma de cristal del escáner.
NOTA: Para mayor estabilidad, fije el otro lado perforado de la tira con un trozo
de cinta adhesiva.
Digitalización de películas
1. Inicie ScanWizard 5. En el Panel de control estándar, haga clic
en el botón Original y seleccione “Película en negativo” para
digitalizar negativos, o bien “Película en positivo” para
digitalizar diapositivas.
2. Haga clic en el botón Vista preliminar del Panel de control
estándar para realizar una digitalización preliminar de la
imagen.
3. Haga clic en el botón Digitalizar a y se digitalizará la imagen.
Para obtener más información sobre cómo digitalizar películas con
el Panel control avanzado, consulte el documento Suplemento de
ScanMaker 3880 en formato PDF que se encuentra en el CD-ROM de
Microtek.
Intermitente
Calentando o
digitalizando.
Apagado
Escáner apagado
Restoring Color in Photos
ColoRescue™ is an automatic color recovery system that restores faded color in both photos and film to their
original luster.
To use ColoRescue:
1. Launch ScanWizard 5. When the Standard Control Panel appears, click the Switch icon on the upper right
corner to switch to the Advanced Control Panel.
Click Switch icon
Symbol Schalten
anklicken
Haga clic en el
icono Cambiar
2. Click the Overview button in the Advanced Control Panel to
perform a preliminary scan of the image.
3. In the ScanWizard Settings window, check the “Automatic Color
Restoration” check box. The next time you scan faded photos or
film, ColoRescue will restore the faded colors to their original
brilliance.
ColoRescue verwenden
Farben auf Fotos wiederherstellen
ColoRescue™ ist ein automatisches
Farbwiederherstellungssystem, dass verblassten
Farben auf Fotos und Film wieder den originalen
Glanz verleiht.
ColoRescue verwenden:
1. Starten Sie ScanWizard 5. Klicken Sie bei
Anzeige des Standardsteuer-felds auf das Symbol
Schalten in der oberen, rechten Ecke, um das
Professionelle Steuerfeld aufzurufen.
2. Klicken Sie im Professionellen Steuerfeld auf
Übersicht, um einen vorläufigen Scan vom Bild
zu erhalten.
3. Im ScanWizard-Fenster Einstellungen wählen Sie
die »Automatische Farbwiederherstellung« an.
Beim Scannen von verblassten Fotos oder Filmen
wird ColoRescue den Farben wieder ihren Glanz
verleihen.
Select Automatic Color Restoration
Automatische Farb-wiederherstellung wählen
Seleccione Restauración automática del color
Uso de ColoRescue
Restauración del color en fotografías
ColoRescue(tm) es un sistema automático de
recuperación del color que restaura los colores
atenuados de las fotografías y de las películas a su
estado original.
Para usar ColoRescue:
1. Inicie ScanWizard 5. Cuando aparezca el Panel
de control estándar, haga clic en el botón
Cambiar situado en la esquina superior derecha
para cambiar al Panel de control avanzado.
2. Haga clic en el botón Vista general del Panel de
control avanzado para realizar una digitalización
preliminar de la imagen.
3. En la ventana Opciones de ScanWizard, active la
casilla “Restauración automática del color”. La
próxima vez que digitalice fotografías o películas
atenuadas, ColoRescue restaurará los colores
atenuados hasta obtener su brillo original.
Assistance
If you have additional questions and need further instruction or information, we provide PDF manuals for:
1. Using your ScanMaker 3880 (Supplementary information)
2. Using the ScanWizard 5 scanning software
3. Using the bundled third-party software
To access the PDF manuals: Insert the scanner’s software CD-ROM into your computer’s CD-ROM drive. Next,
locate and click the “Manuals” option when the software installer window appears on your screen. Finally,
select and click the title of the manual you wish to view.
Unterstützung
Bei weiteren Fragen und bei Bedarf an weiteren Anweisungen oder Informationen sind PDF-Handbücher
verfügbar für:
1. Ihren ScanMaker 3880 verwenden (nachträgliche Informationen)
2. Die Scansoftware ScanWizard 5 verwenden
3. Die mitgelieferte Software von Drittherstellern verwenden
Die PDF-Handbücher aufrufen: Legen Sie die Scansoftware-CD ins CD-ROM-Laufwerk Ihres Computers. Finden
Sie die Option »Handbücher« und klicken Sie sie an, wenn das Installationsfenster für die Software auf dem
Bildschirm erscheint. Wählen Sie schließlich den Titel des anzuzeigenden Handbuchs und klicken Sie ihn an.
Asistencia
Si tiene más preguntas o necesita más instrucciones o información, se proporcionan manuales en formato
PDF sobre:
1. Uso de ScanMaker 3880 (información complementaria)
2. Uso del software de digitalización ScanWizard 5
3. Uso del software suministrado de otro fabricante
Para acceder a los manuales en formato PDF: Inserte el CD-ROM de software del escáner en la unidad de CDROM del equipo. A continuación, busque y haga clic en la opción “Manuales” cuando aparezca en pantalla la
ventana del programa de instalación del software. Por último, seleccione y haga clic en el título del manual
que desea consultar.
Use only power supplies (AC/DC adapters) listed below:
Voltage Manufacturer Model No.
100V to 120V 1. DVE DSA-0151A-12 S
200V to 240V 1. DVE DSA-0151A-12 UP
Note: Please make sure that the electrical outlet to where the
scanner will be connected is nearby and readily accessible.
Copyright © 2007 Microtek International, Inc. The following are trademarks
or registered trademarks of their respective companies: Microtek,
ScanMaker, ScanWizard of Microtek International, Inc. All other trademarks
or registered trademarks are the property of their respective holders.
Specifications, software and hardware bundles are subject to change
without notice. Not responsible for typographical errors. 113007
2. HARD HDAD15W101-123
2. HARD HDAD15W101-124
www.microtek.com
 Loading...
Loading...