Page 1
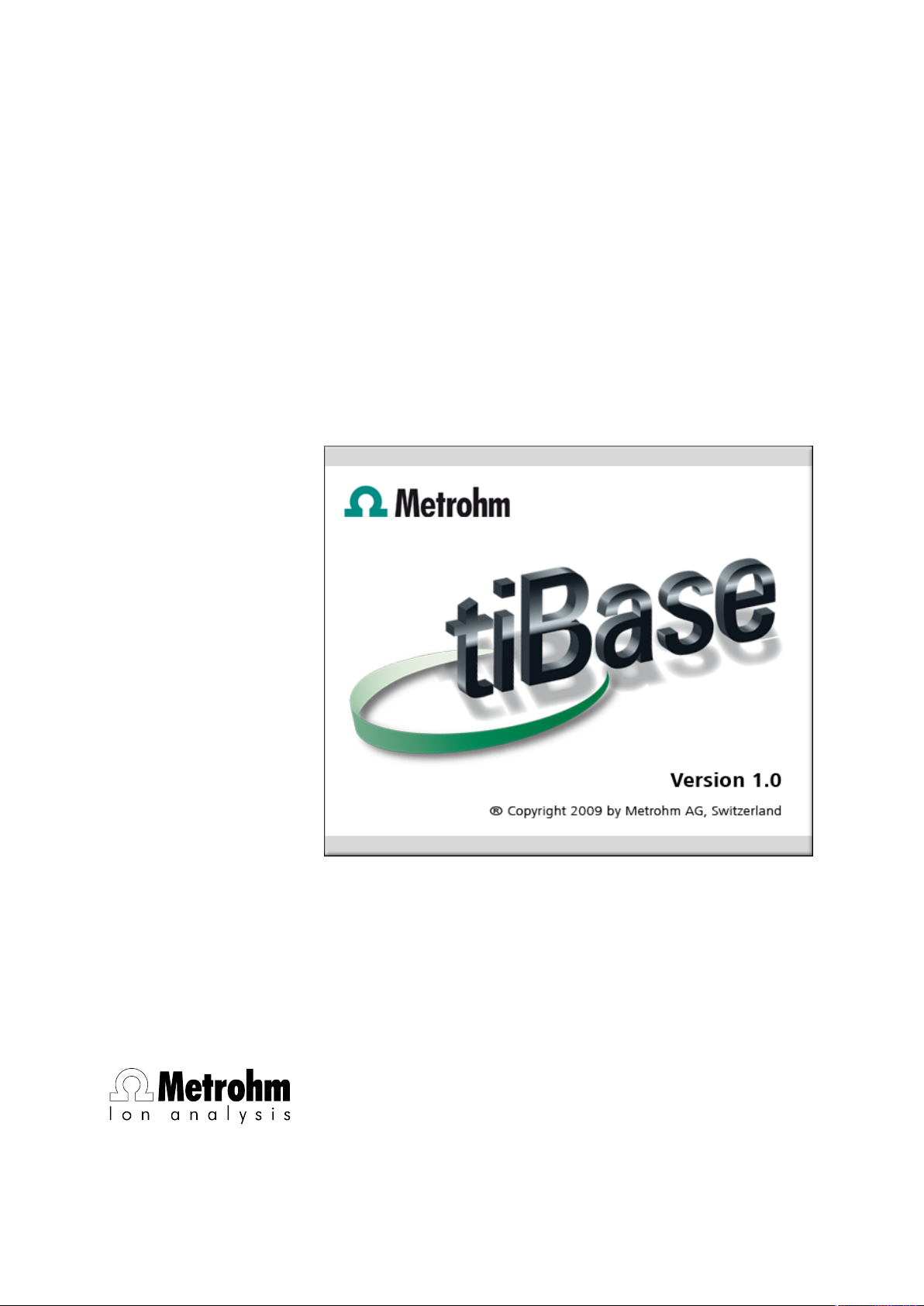
tiBase 1.0
Online help
8.101.8025EN
Page 2
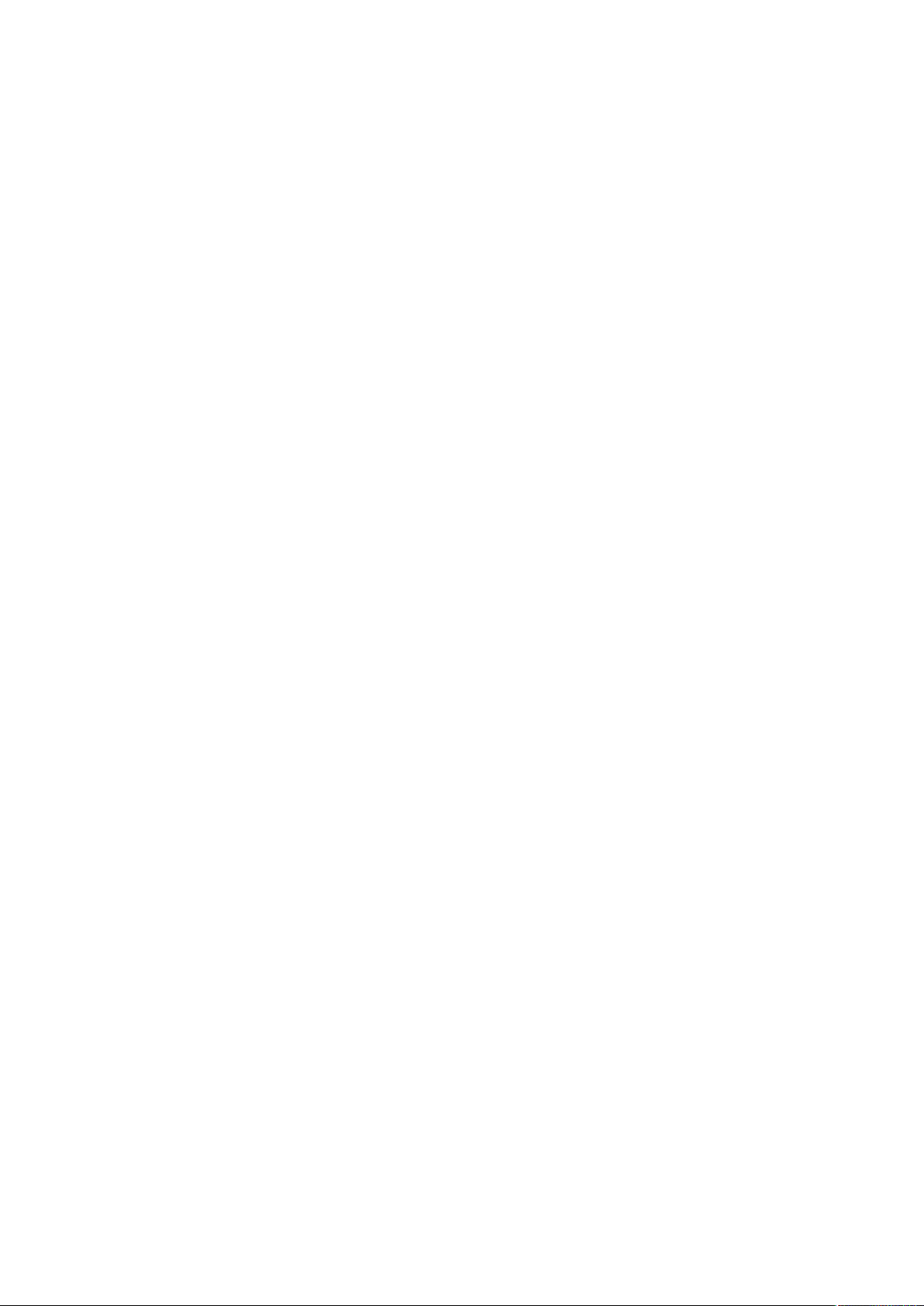
Page 3
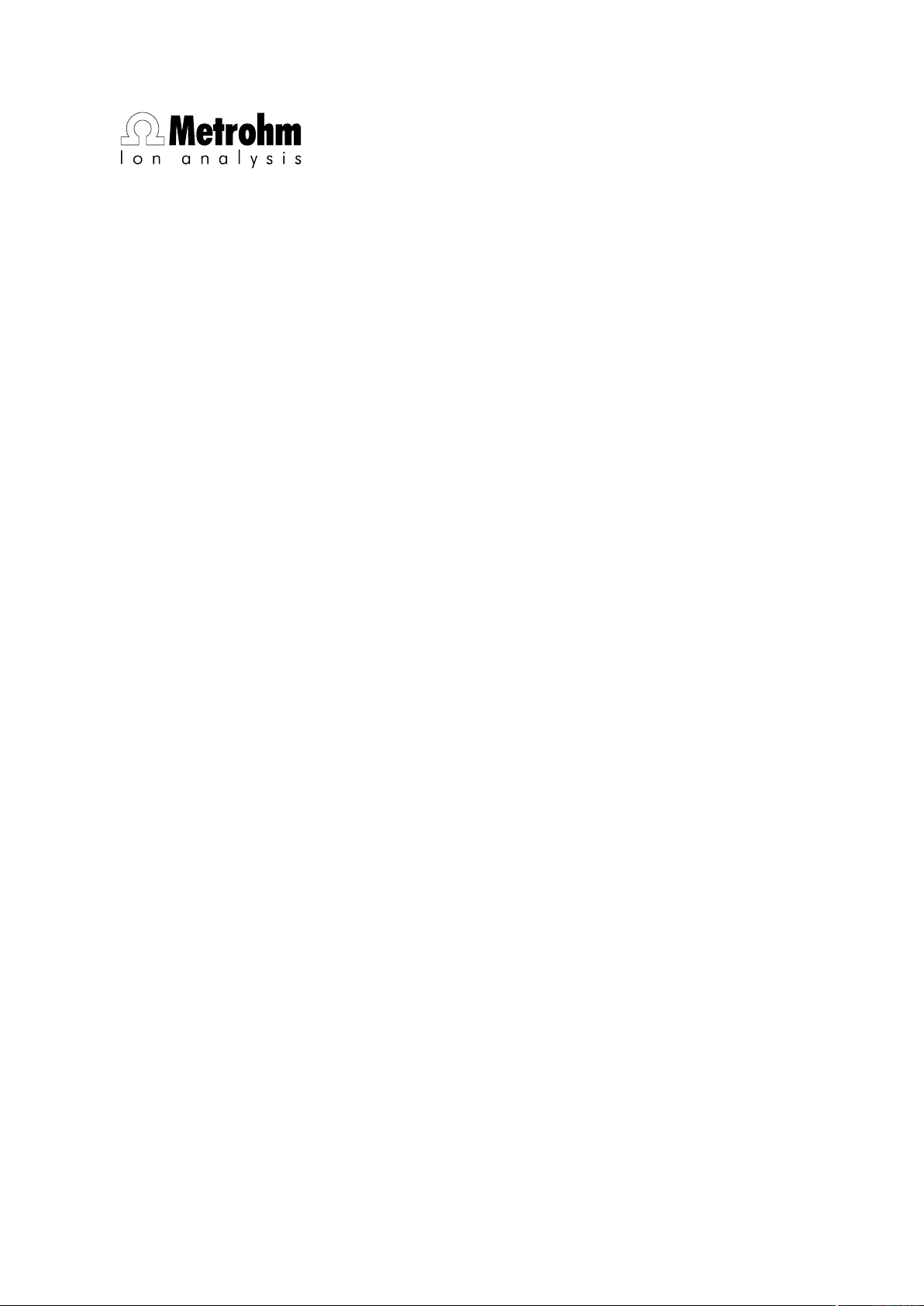
Metrohm AG
CH-9101 Herisau
Switzerland
Phone +41 71 353 85 85
Fax +41 71 353 89 01
info@metrohm.com
www.metrohm.com
tiBase 1.0
Online help
8.101.8025EN 10.2009 doe /ek /fk /pkl
Page 4
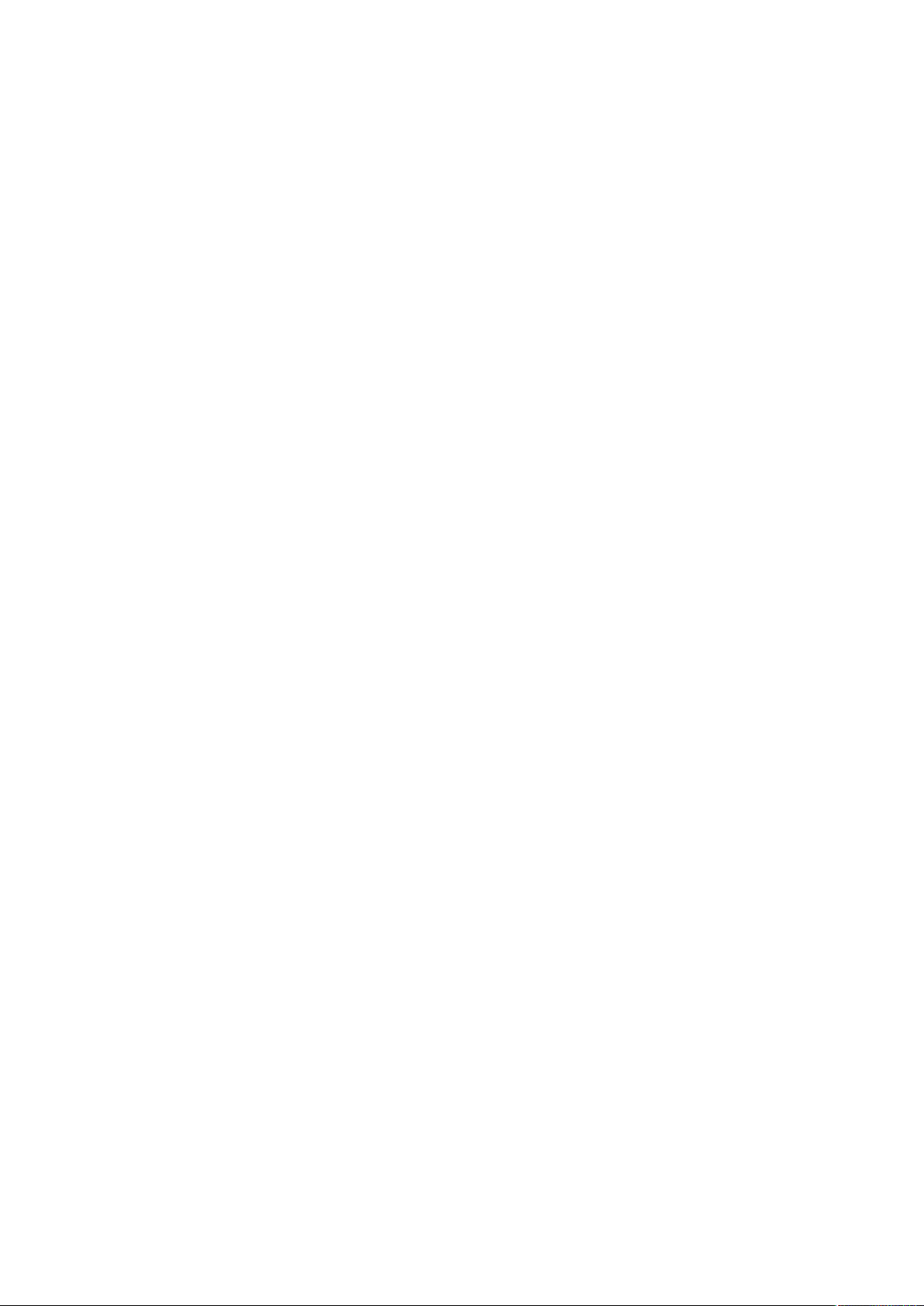
Teachware
Metrohm AG
CH-9101 Herisau
teachware@metrohm.com
This documentation is protected by copyright. All rights reserved.
Although all the information given in this documentation has been checked
with great care, errors cannot be entirely excluded. Should you notice any
mistakes please send us your comments using the address given above.
Page 5
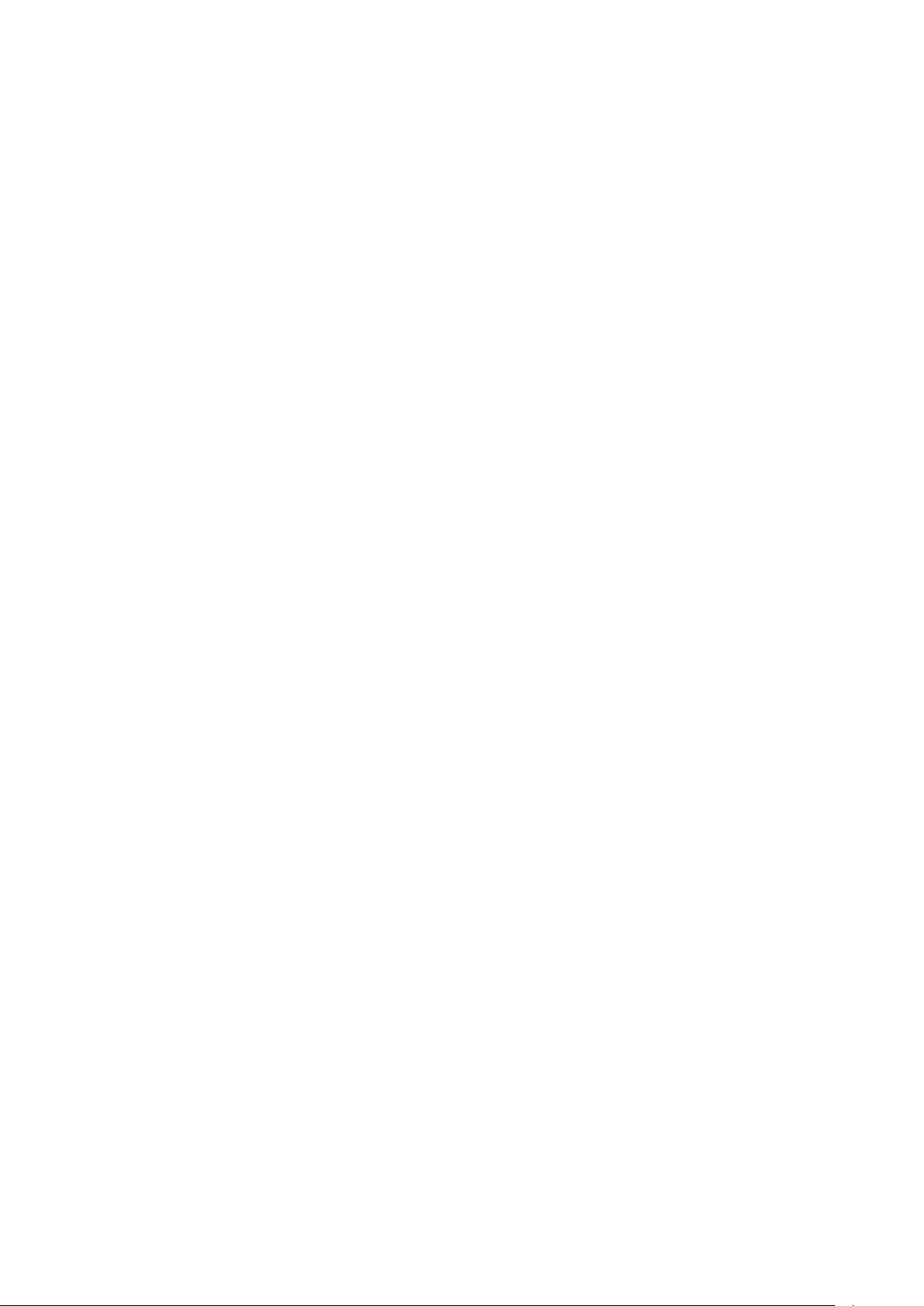
■■■■■■■■■■■■■■■■■■■■■■
Table of contents
1 Introduction 1
1.1 Welcome to tiBase ................................................................ 1
1.2 Application ............................................................................ 2
1.3 Operation ............................................................................ 2
1.4 Connecting devices ............................................................... 3
1.5 Database ............................................................................... 3
1.6 Communication ..................................................................... 4
1.7 Conformity ........................................................................... 4
1.8 Versions ................................................................................ 5
1.9 Online help ........................................................................... 6
2 General program functions 7
Table of contents
2.1 Program parts ....................................................................... 7
2.1.1 Program parts .......................................................................... 7
2.1.2 Database - Desktop ................................................................. 7
2.1.3 Configuration - Desktop .......................................................... 8
2.2 Login/password protection .................................................. 8
2.2.1 General information on Login/Password protection ................. 8
2.2.2 Login ....................................................................................... 9
2.2.3 Log out manually .................................................................. 10
2.2.4 Log out automatically ............................................................ 10
2.2.5 Changing password ............................................................... 10
2.3 Electronic signatures .......................................................... 11
2.3.1 Rules for electronic signatures ............................................... 11
2.3.2 Procedure for electronic signatures ........................................ 12
2.3.3 Signature Level 1 ................................................................... 13
2.3.4 Signature Level 2 ................................................................... 14
2.3.5 Delete Signature Level 2 ........................................................ 16
2.4 Formula editor .................................................................... 17
2.4.1 Input field .............................................................................. 17
2.4.2 Calculation algorithms ........................................................... 18
2.4.3 Variables ............................................................................... 20
2.4.4 Operators/functions ............................................................... 32
2.4.5 Molar mass calculator ............................................................ 66
tiBase 1.0
2.5 Editing ................................................................................. 67
2.5.1 Select date ............................................................................ 67
2.5.2 Text editor ............................................................................. 67
2.5.3 Hyperlink ............................................................................... 68
■■■■■■■■
III
Page 6
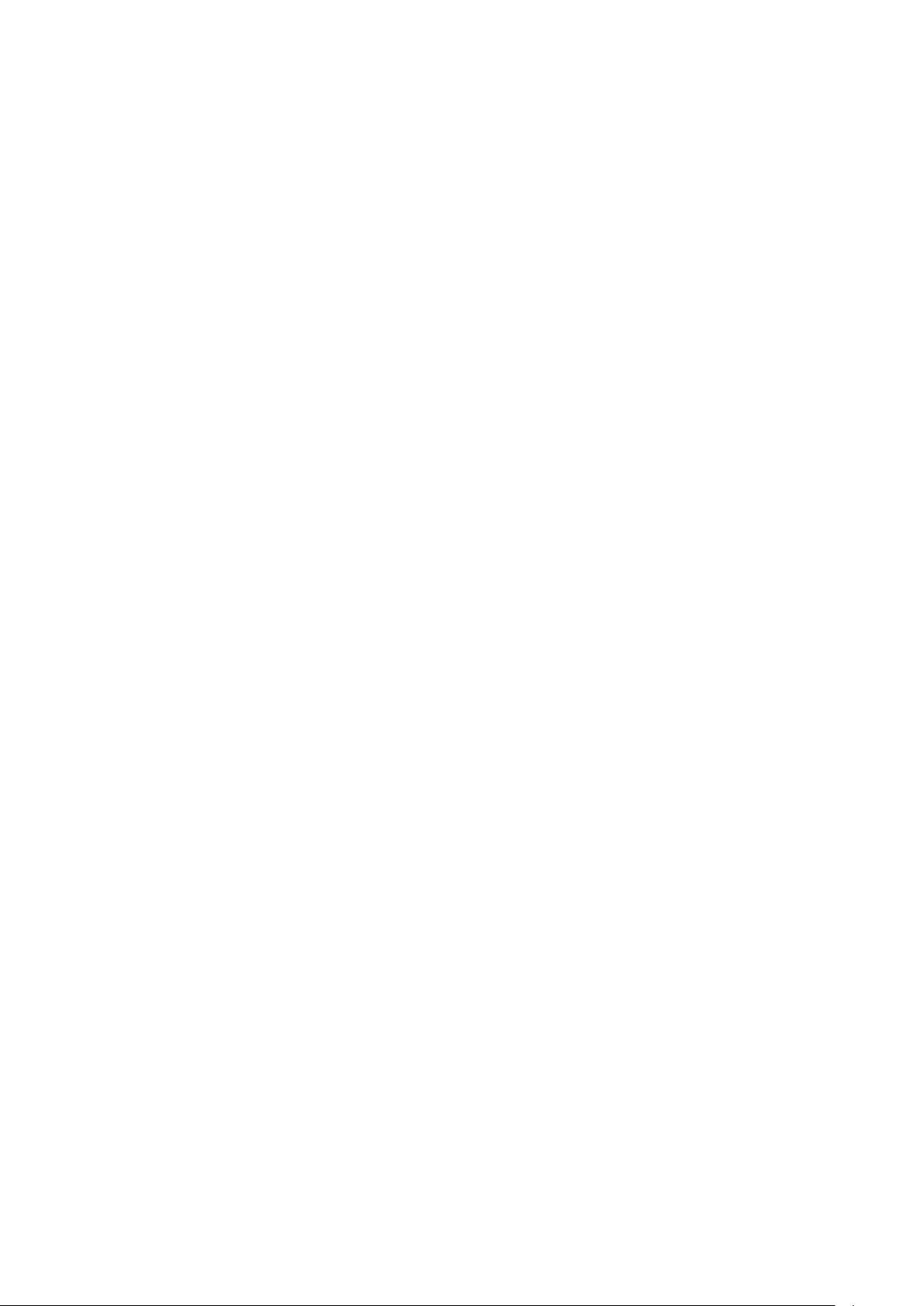
Table of contents
■■■■■■■■■■■■■■■■■■■■■■
3 Configuration 70
3.1 Configuration - General ..................................................... 70
3.1.1 Configuration - Definition ...................................................... 70
3.1.2 Configuration - Desktop ........................................................ 70
3.1.3 Configuration - Menu bar ...................................................... 71
3.1.4 Configuration - Toolbar ........................................................ 72
3.1.5 Configuration - Subwindows ............................................ 72
3.1.6 Configuration - Functions ...................................................... 73
3.1.7 View ...................................................................................... 74
3.2 Administration .................................................................... 74
3.2.1 User administration ............................................................... 74
3.2.2 Security settings .................................................................... 82
3.2.3 Program administration ......................................................... 91
3.3 Configuration data ............................................................. 95
3.3.1 Export/Import ........................................................................ 95
3.3.2 Backup/Restore ...................................................................... 97
3.3.3 Options ............................................................................... 100
3.4 Subwindow Import processes ......................................... 101
3.4.1 Import processes - General .................................................. 101
3.4.2 Import processes - Table ...................................................... 102
3.4.3 Import processes - Properties ............................................... 103
3.5 Subwindow Import protocol ........................................... 104
3.5.1 Import protocol - General .................................................... 104
3.5.2 Import protocol - Table ........................................................ 104
3.5.3 Import protocol - Properties ................................................. 106
4 Database 107
4.1 Database - General ........................................................... 107
4.1.1 Database - Definition ........................................................... 107
4.1.2 Database - Desktop ............................................................. 107
4.1.3 Database - Menu bar ........................................................... 108
4.1.4 Database - Toolbar ............................................................ 112
4.1.5 Database - Subwindows .................................................... 113
4.1.6 Database - Functions ........................................................... 114
4.1.7 Views .................................................................................. 115
4.2 Database display .............................................................. 118
4.2.1 Open database ................................................................... 118
4.2.2 Select database ................................................................... 119
4.2.3 Display single database ....................................................... 120
4.2.4 Display databases next to one another ................................. 120
4.2.5 Display databases one below the other ................................ 120
4.2.6 Close database ................................................................... 120
■■■■■■■■
IV
4.3 Manage databases ........................................................... 120
4.3.1 Manage databases ............................................................. 120
4.3.2 Create new database ........................................................... 122
4.3.3 Rename database ................................................................ 122
tiBase 1.0
Page 7
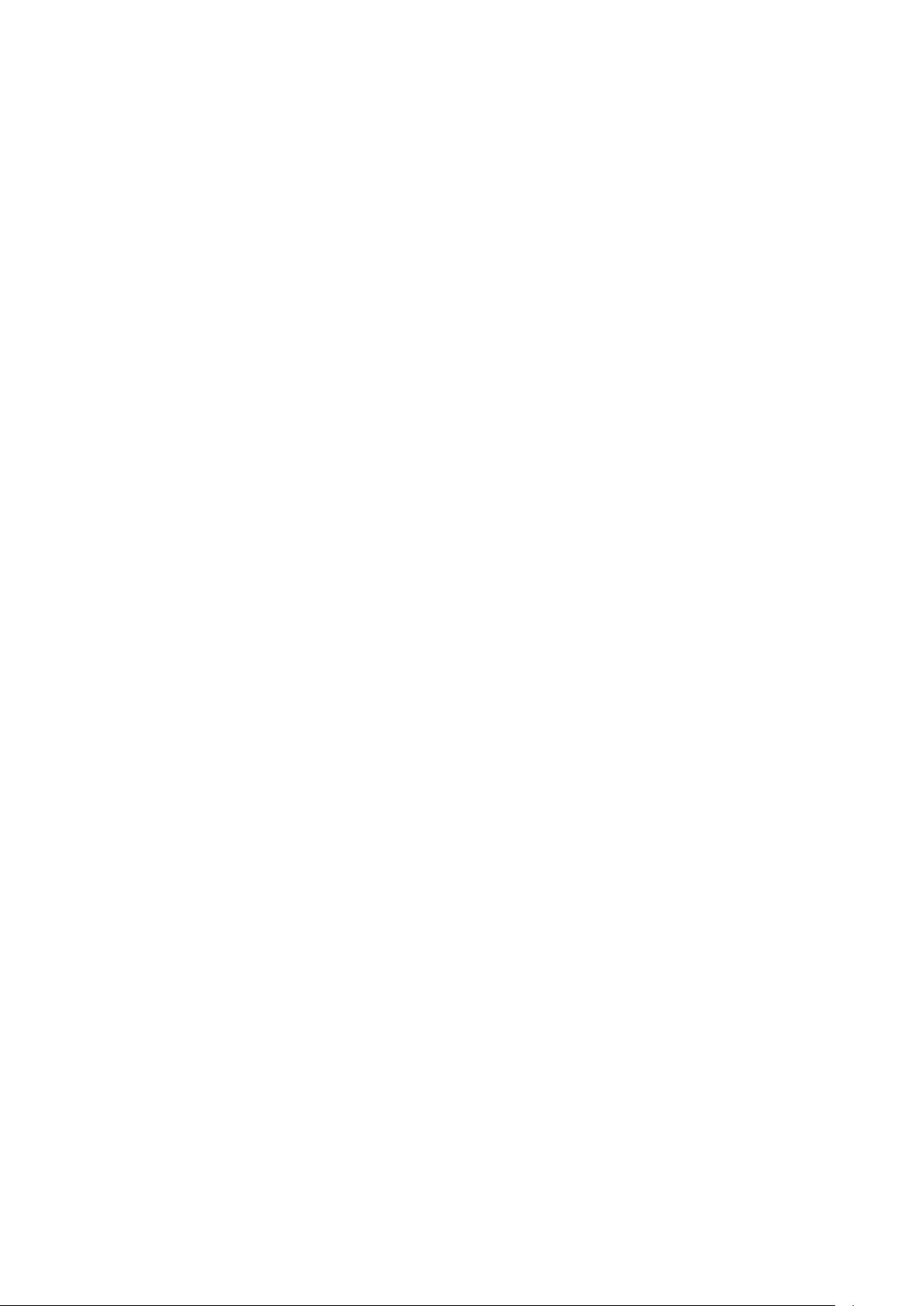
■■■■■■■■■■■■■■■■■■■■■■
Table of contents
4.3.4 Delete database ................................................................... 122
4.3.5 Database properties ............................................................. 123
4.3.6 Backup database manually ................................................... 126
4.3.7 Restore database ............................................................... 127
4.4 Templates .......................................................................... 128
4.4.1 Report templates ................................................................. 128
4.4.2 Curve overlay templates ....................................................... 164
4.4.3 Templates for control chart .................................................. 169
4.4.4 Export templates ................................................................. 173
4.5 Determination overview .................................................. 200
4.5.1 Determination overview - General ........................................ 200
4.5.2 Determination overview - Functions ..................................... 206
4.6 Subwindow Information .................................................. 251
4.6.1 Information - Overview ..................................................... 251
4.6.2 Information - Determination ........................................... 251
4.6.3 Information - Method ..................................................... 253
4.6.4 Information - Sample ........................................................... 255
4.6.5 Information - Configuration ......................................... 255
4.6.6 Information - Messages ..................................................... 259
4.6.7 Information - Determination comment .............................. 259
4.7 Subwindow Results .......................................................... 260
4.7.1 Results - General .................................................................. 260
4.7.2 Results - Results overview .................................................... 260
4.7.3 Results - Raw data ............................................................... 262
4.7.4 Results - Calculation # ......................................................... 269
4.7.5 Results - Properties .............................................................. 271
4.8 Subwindow curves ........................................................... 272
4.8.1 Curves - General .................................................................. 272
4.8.2 Curves - Measuring point list ................................................ 273
4.8.3 Properties ............................................................................ 273
5 How to proceed? 285
5.1 Backup ............................................................................... 285
5.1.1 Backing up database ........................................................... 285
5.1.2 Restoring database .............................................................. 287
5.1.3 Backing up configuration data ............................................. 287
5.1.4 Restoring configuration data ............................................... 289
5.2 Determinations ................................................................. 290
5.2.1 Search for determinations .................................................... 290
5.2.2 Filter determinations ............................................................ 291
5.2.3 Sign determination .............................................................. 292
5.2.4 Export determinations ......................................................... 294
5.2.5 Import determinations ....................................................... 295
5.2.6 Deleting determinations ..................................................... 296
5.2.7 Make the determination version current .............................. 297
5.2.8 Reprocessing determinations ............................................... 298
5.2.9 Printing determination report ............................................. 302
tiBase 1.0
■■■■■■■■
V
Page 8
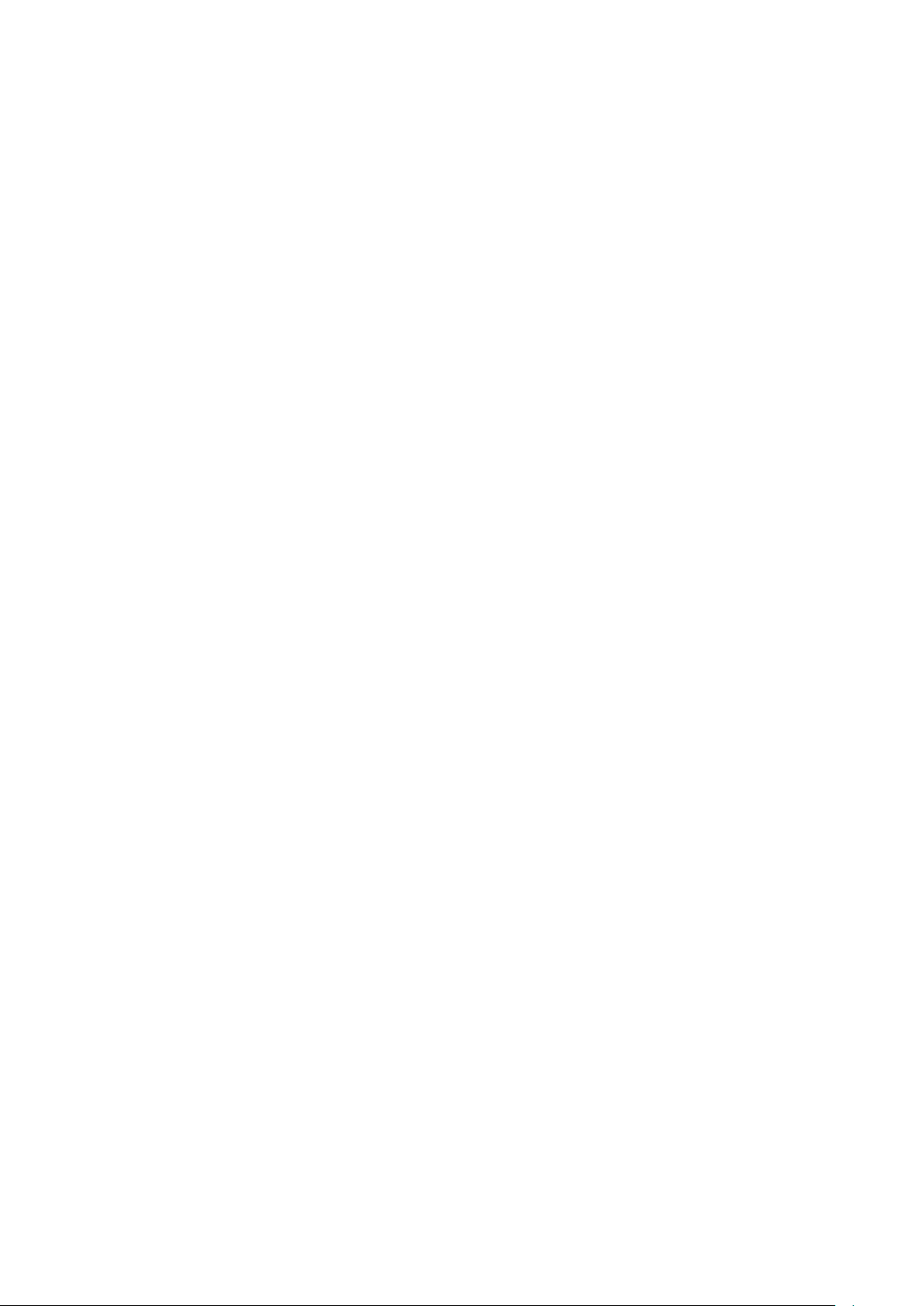
Table of contents
■■■■■■■■■■■■■■■■■■■■■■
5.2.10 Printing determination overview ........................................ 303
5.3 Databases .......................................................................... 304
5.3.1 Database in general ............................................................. 304
5.3.2 Open database ................................................................... 305
5.3.3 Close database ................................................................... 305
5.3.4 Create database .................................................................. 306
5.3.5 Backing up database ........................................................... 307
5.3.6 Restoring database .............................................................. 308
5.3.7 Delete database ................................................................... 309
5.4 Configuration data ........................................................... 309
5.4.1 Configuration data in general .............................................. 309
5.4.2 Export configuration data .................................................... 310
5.4.3 Importing configuration data ............................................... 310
5.4.4 Backing up configuration data ............................................. 311
5.4.5 Restoring configuration data ............................................... 312
5.5 Import of PC/LIMS reports ............................................. 313
5.5.1 Import - automatically ......................................................... 313
5.5.2 Import - manually ................................................................ 314
5.5.3 Edit import .......................................................................... 315
5.5.4 Import - one USB stick ......................................................... 316
5.5.5 Import - several USB sticks ................................................... 317
5.5.6 Import protocol - Properties ................................................. 320
5.5.7 Delete import protocol ........................................................ 321
5.6 Reports .............................................................................. 321
5.6.1 Creating report template .................................................... 321
5.6.2 Edit report template ........................................................... 322
5.6.3 Printing determination report ............................................. 324
5.6.4 Printing determination overview ........................................ 325
5.7 No Help available ............................................................. 326
Index 327
■■■■■■■■
VI
tiBase 1.0
Page 9
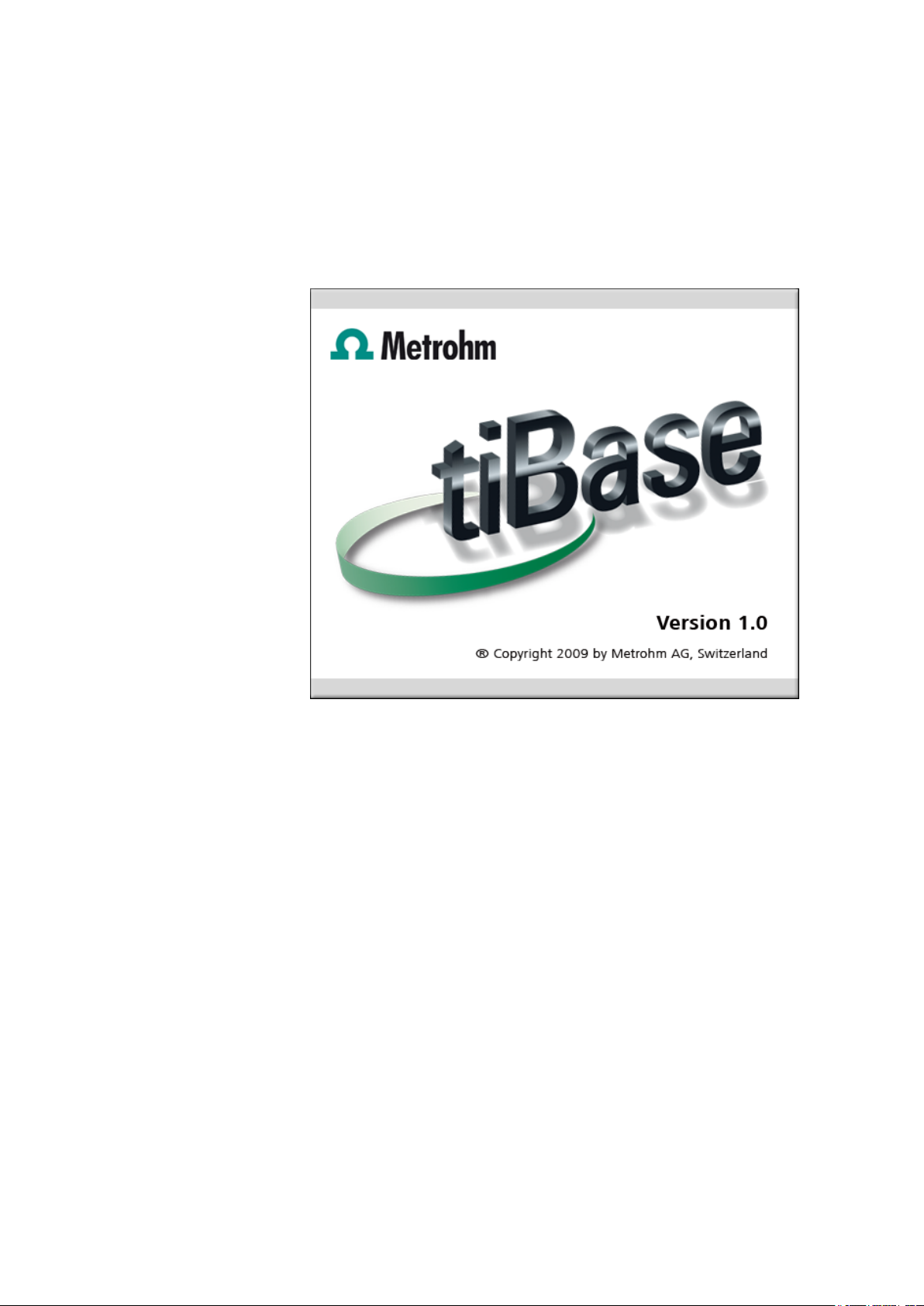
■■■■■■■■■■■■■■■■■■■■■■
1 Introduction
1.1 Welcome to tiBase
Introduction
1 Introduction
tiBase is a program for administrating analysis data on the basis of PC/LIMS
reports. These reports can be read from the corresponding Metrohm instruments.
Overview of the main program features
■ User interface: easy to operate and configure
■ Application
■ Comprehensive online help
Program versions
■
tiBase 1.0
■■■■■■■■
1
Page 10
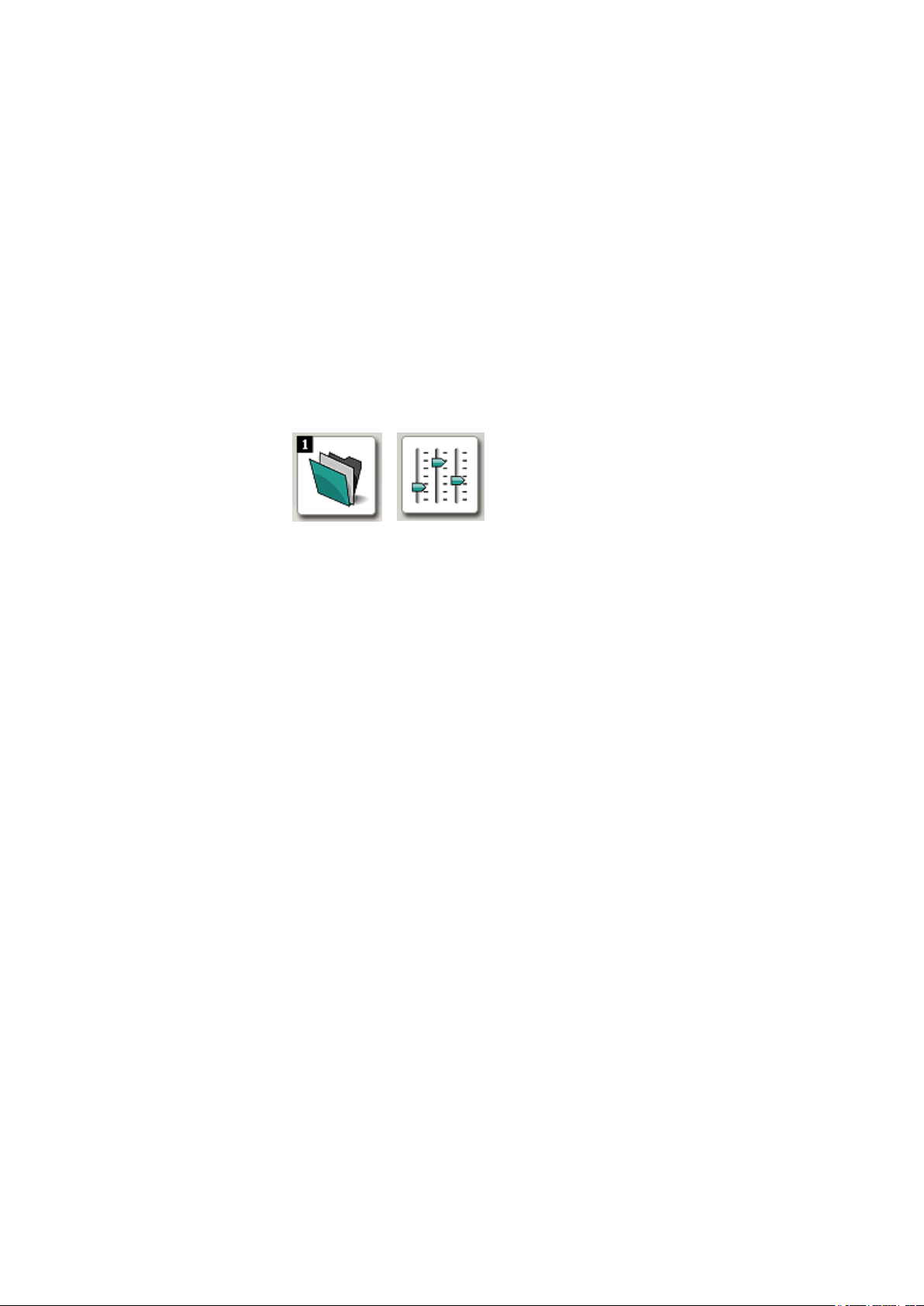
1.2 Application
1.2 Application
tiBase is a database program for administrating data on the basis of PC/
LIMS reports. The reports from Titrino plus, Compact Titrosampler, PC Control 6.0 and Touch Control 5.840.0150 can be read into tiBase .
1.3 Operation
Introduction
The modern user interface makes it simple for the user to find his/her way
around tiBase . The bar on the left edge of the screen gives you access to
the two basic elements of tiBase :
■■■■■■■■■■■■■■■■■■■■■■
Database Configura-
tion
Depending on the access rights, these buttons are either visible or invisible.
The menu bar is in the upper part of the screen. It is also possible for the
individual commands to be masked out, depending on the access rights.
In the center of the screen there are the subwindows with determination
overviews, curves information or results. This view can be set individually for
each user with the aid of the new Layout Manager. This means that the users
only see the buttons needed for their work. This reduces the introductory
period for routine users to a minimum; incorrect operation as a result of
overcrowded screens are also a thing of the past.
■■■■■■■■
2
tiBase 1.0
Page 11
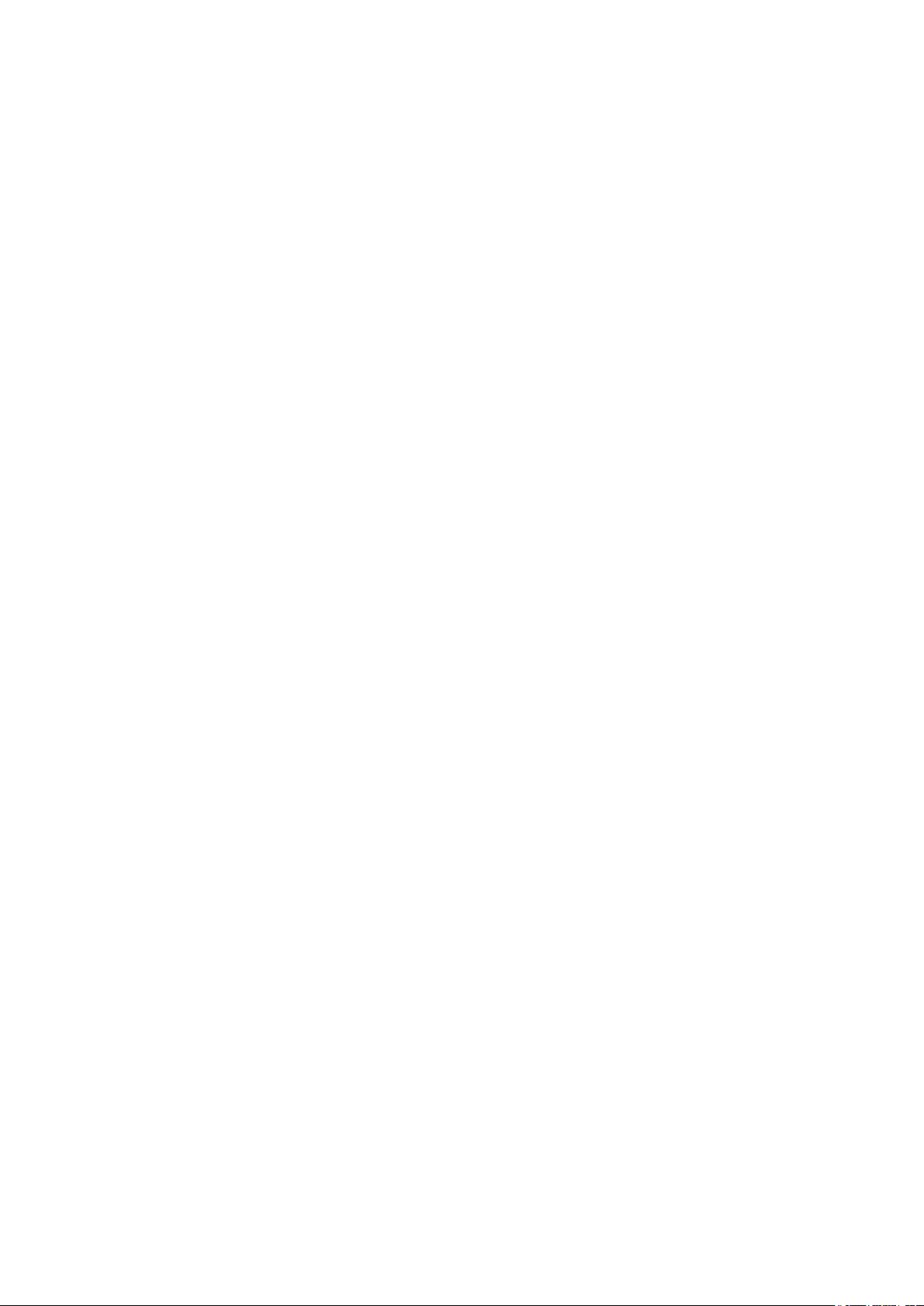
■■■■■■■■■■■■■■■■■■■■■■
1.4 Connecting devices
Introduction
PC/LIMS reports can be read into tiBase from:
■ Titrino plus
848, 870, 877
■ 862 Compact Titrosampler
■ Titrando
808, 809, 835, 836, 841, 842, 855, 857, 888, 890, 901, 902, 904, 905,
906, 907
Control by Touch Control 5.840.0150 or PC Control 6.0
1.5 Database
Introduction
tiBase is based on an object-oriented database, that has proven itself
in practice. In the configuration database, all program settings, user
administration, methods and templates are stored and in the determina-
tion databases defined by the user, the determination data. These databases can be installed locally on the computer reserved for measurements
and make up a simple measurement system. tiBase is however scalable
and grows with operational requirements. As soon as data security and
central data management make it necessary, tiBase is installed as a Client/
Server configuration. The tiBase database is then installed on a server.
All measurement and office computers work as clients. All results are stored
centrally in this network and can be accessed and processed by all Client
PCs. All clients also access the same pool of methods.
1 Introduction
tiBase 1.0
The new database has all the major tools necessary for management of,
searching for and grouping of results. Quick filters allow the user to search
through thousands of determinations within seconds and to display the
result clearly. Chart plots give a fast overview of the sequence of results
based on time.
All options for reprocessing are available to the user.
Overview of functions
■ Object-oriented Client/Server database (see Chapter 3.2.3.1, page
91).
■ Layout manager for the database view (see Chapter 4.1.7, page 115).
■ Quick filter (see Chapter 4.5.2.4.3, page 210).
■ Efficient search functions (see Chapter 4.5.2.3, page 207).
■ Access rights control for every database (see Chapter 4.3.5.3, page
124).
■■■■■■■■
3
Page 12
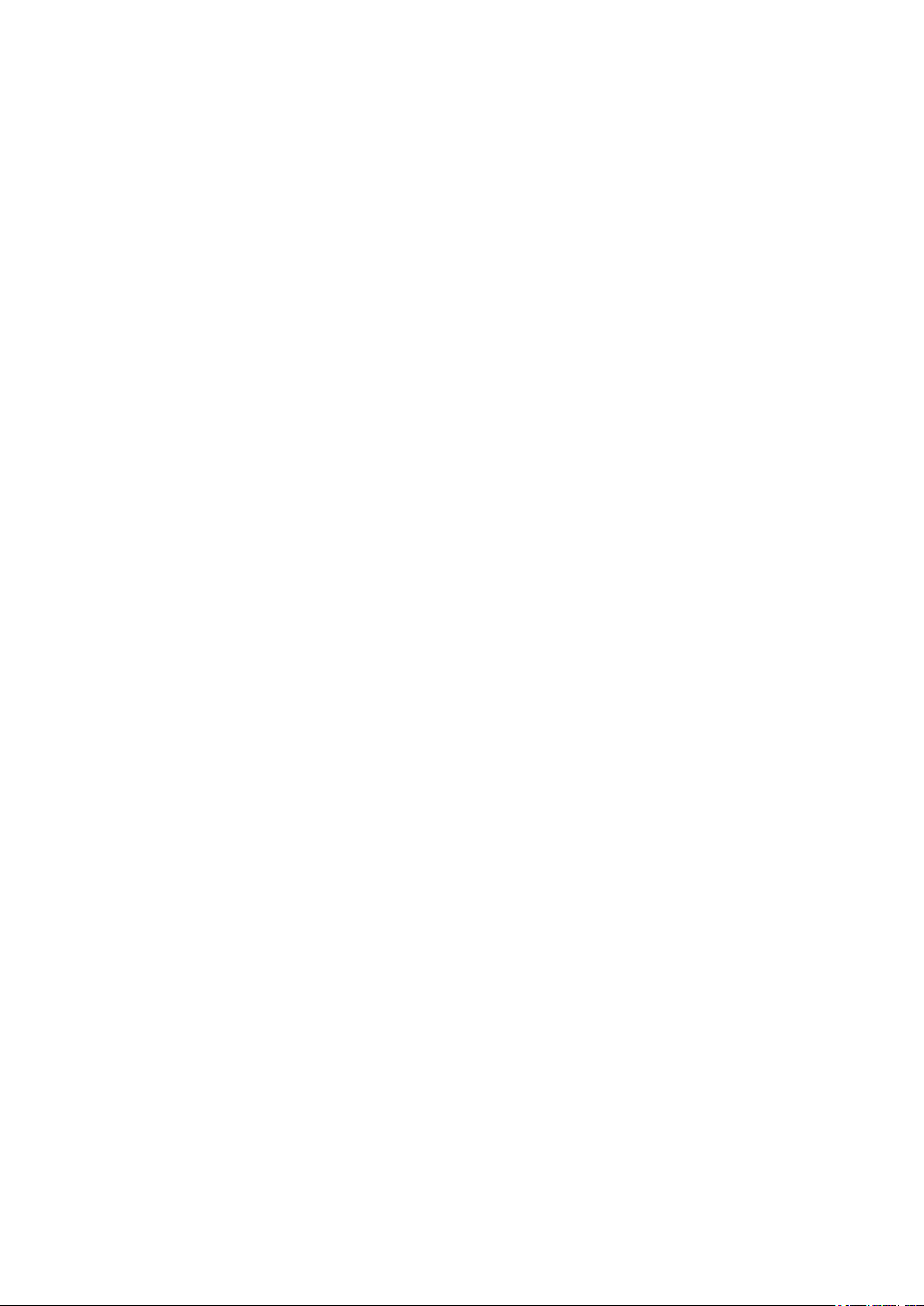
1.6 Communication
■ Automatic database backup (see Chapter 4.3.5.4, page 124).
■ Control cards (see Chapter 4.5.2.16, page 248).
■ Reprocess determinations (see Chapter 4.5.2.6, page 220).
1.6 Communication
Introduction
The decisive factor for acceptance is easy and economical integration in
existing laboratory information systems, central databases and long-term
archiving systems.
tiBase is communicative. Data generated in tiBase can be exported in
XML and CSV format. Connection to LIMS systems on the market is thus not
difficult. Export to long-term archiving systems such as NuGenesis SDMS or
Scientific Software Cyberlab is also supported.
The Report generator provides a simple and flexible solution for creating
analysis reports. The report generator allows you to freely define the report.
It is therefore possible at any time to display one or more determinations in
a choice of PDF layouts or as a printout.
■■■■■■■■■■■■■■■■■■■■■■
Overview of functions
■ Import of PC/LIMS reports (see Chapter 3.4.3, page 103)
■ Various export formats , e.g. XML, CSV, SLK (see Chapter 4.4.4.2.1, page
174).
■ Report designer (see Chapter 4.4.1.4.1.1, page 131).
■ E-mail functions for security settings (see Chapter 3.2.2.7, page 89).
■ Sending determinations by E-mail (see Chapter 4.5.2.7, page 242).
1.7 Conformity
Introduction
With regard to GMP and GLP requirements, tiBase sets new standards.
The latest quality standards and validation procedures were implemented in
developing and programming the software. A centralized user administration defines the access rights for program functions and determinations,
whereby any number of users with freely definable access profiles are possible. The system administrator can conveniently access the user administration from any tiBase client. Access to the software is password-protected
and there is a choice of tiBase or Windows login.
The use of digital signatures makes it possible to sign determinations.
There are two signatures available with differing properties. With the first
signature (Level 1, Review) the user confirms that he has programmed the
method correctly or carried out the analysis correctly. With the second signature (Level 2, Release) the method or result is released and protected
■■■■■■■■
4
tiBase 1.0
Page 13
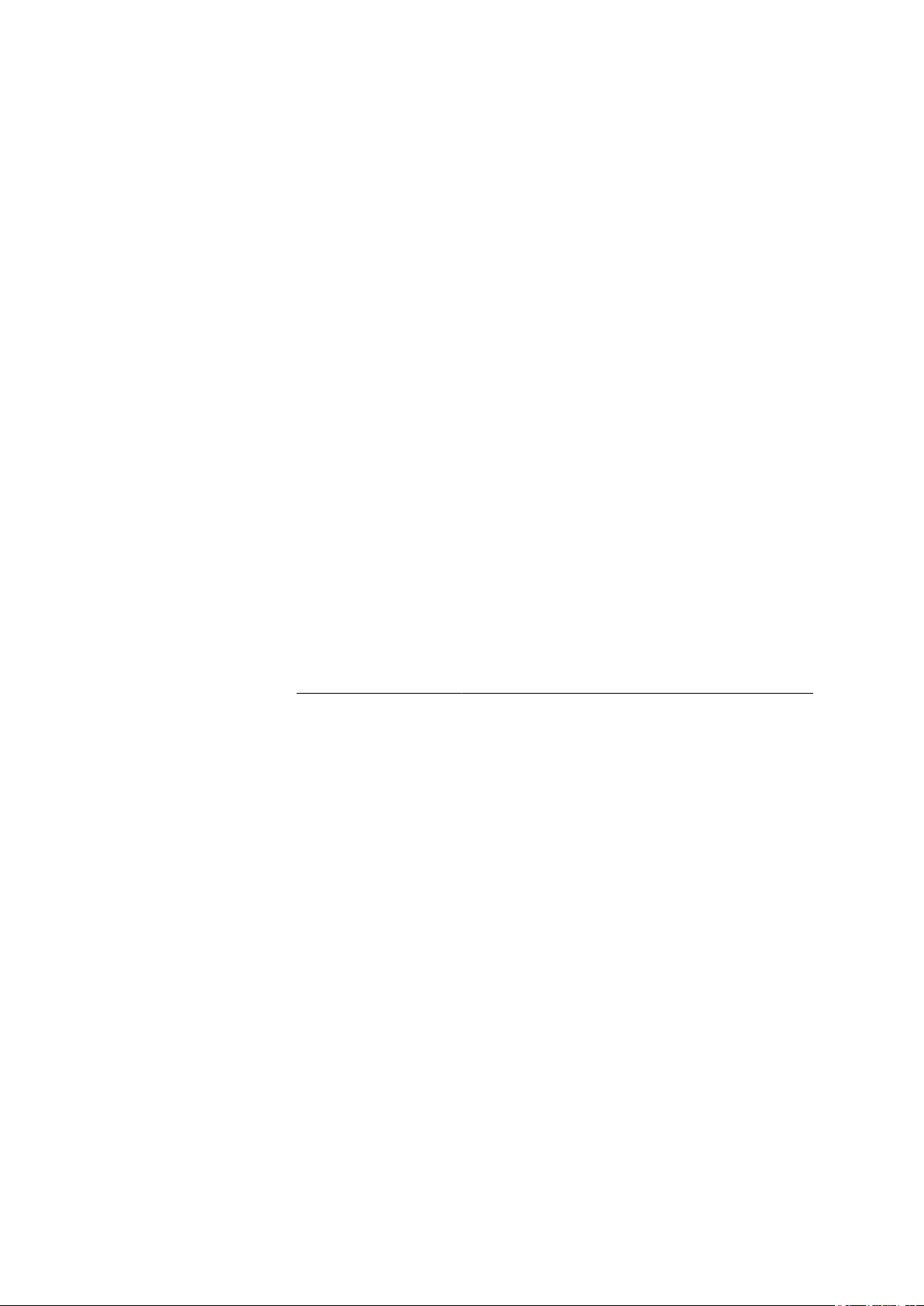
■■■■■■■■■■■■■■■■■■■■■■
1 Introduction
against further modifications. It is thus possible to mirror customized workflows in tiBase .
All data is organized according to the version and protected against unauthorized access, modification or deleting in the database. The database itself
controls access to the data in network operation and provides archiving and
restore functions.
Conformity relevant properties of tiBase 1.0
■ Conformity is priority in development and validation.
■ Centralized user administration (see Chapter 3.2.1.1, page 74).
■ Detailed access rights (see Chapter 3.2.1.2.2, page 77).
■ Password protection under tiBase or Windows (see Chapter 3.2.2.2,
page 83).
■ Digital signature on two levels (see Chapter 2.3, page 11).
■ One signature each for methods and results.
■ Documentation of all determination modifications (see Chapter
4.5.2.13, page 246)
1.8 Versions
Introduction
tiBase is available in the following sales versions, which differ with regard
to scope and functions. An upgrade is possible at any time.
tiBase 1.0
full
tiBase 1.0
multi
Upgrade
Product 6.6063.102 6.6063.103 6.6063.108
User administration • •
Security settings • •
Client/Server support •
Number of licenses 1 3
Additional licenses as
•
an option
XML data export to
• •
LIMS
Upgrade possible • •
tiBase 1.0
■■■■■■■■
5
Page 14
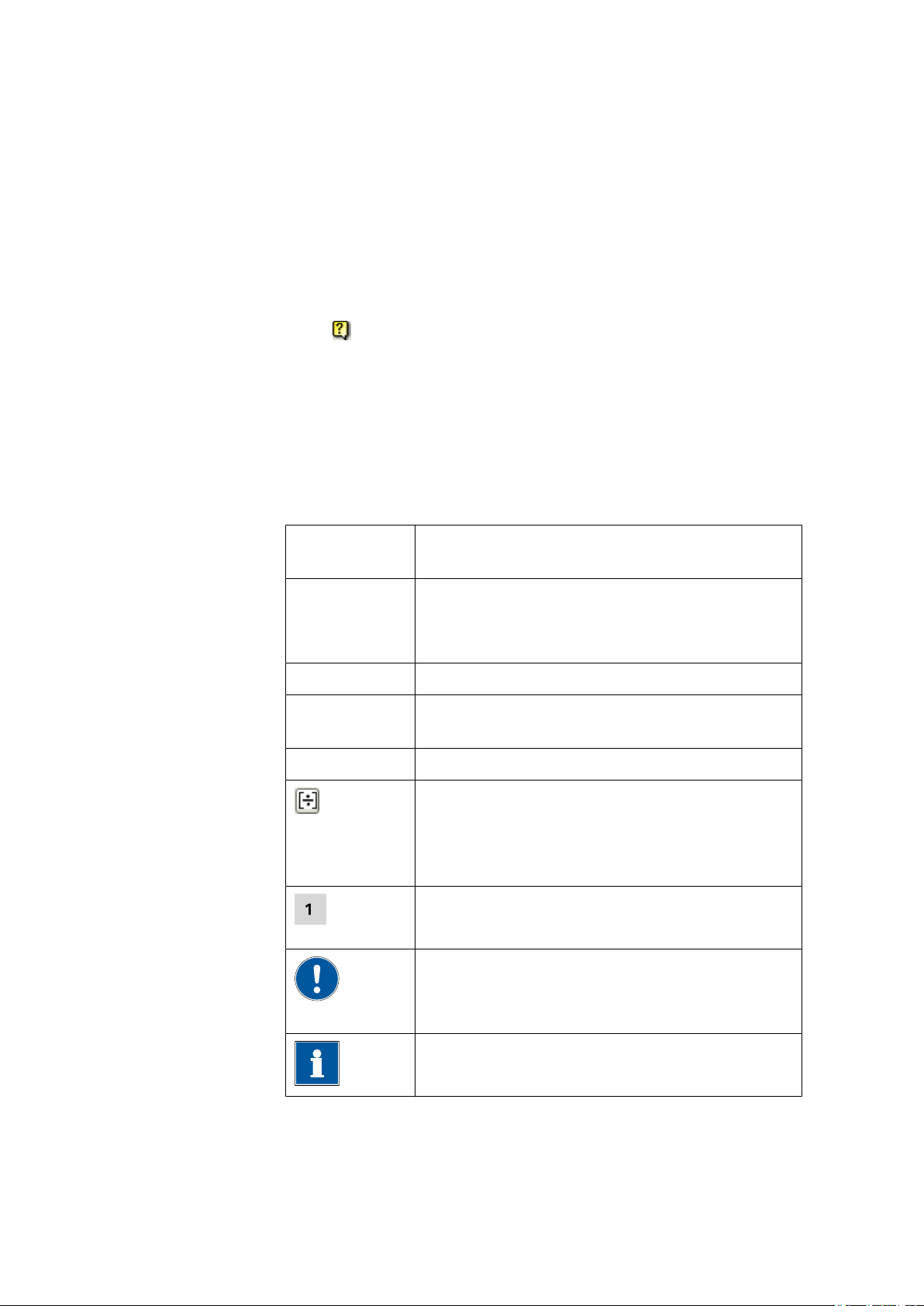
1.9 Online help
1.9 Online help
Introduction
Calling up the Help
tiBase has an extensive and detailed online help that can be requested in
two ways:
■ General request With the menu item Help ▶ tiBase Help, or the sym-
bol
there you can jump via Contents, Index, Search or personal Favor-
ites to the desired topic.
■ Context-sensitive request With the function key [F1] on the keyboard
you can jump directly to the topic which will show information on the
active element in tiBase (dialog window, tab).
Symbols and conventions
The following symbols and styles are used in this documentation:
■■■■■■■■■■■■■■■■■■■■■■
the online help with the topic Welcome to tiBase is opened. From
Configuration
Link to another help topic in which information is
shown for the marked term.
Database Dialog text
Designation for names of parameters, menu items,
tabs and dialog windows in the software.
100
File ▶ New
Designation for parameter values in input fields.
Menu or menu item; Path needed to reach a certain
point in the program.
[Continue] Button
Formula editor
Formulae can be entered in fields with this symbol, and
the formula editor opens when you click on the symbol
(see Chapter 2.4, page 17).
Instruction step
Carry out these steps in the sequence shown.
Caution
■■■■■■■■
6
This symbol draws attention to a possible risk of damage to instruments or instrument parts.
Note
This symbol marks additional information and tips.
tiBase 1.0
Page 15
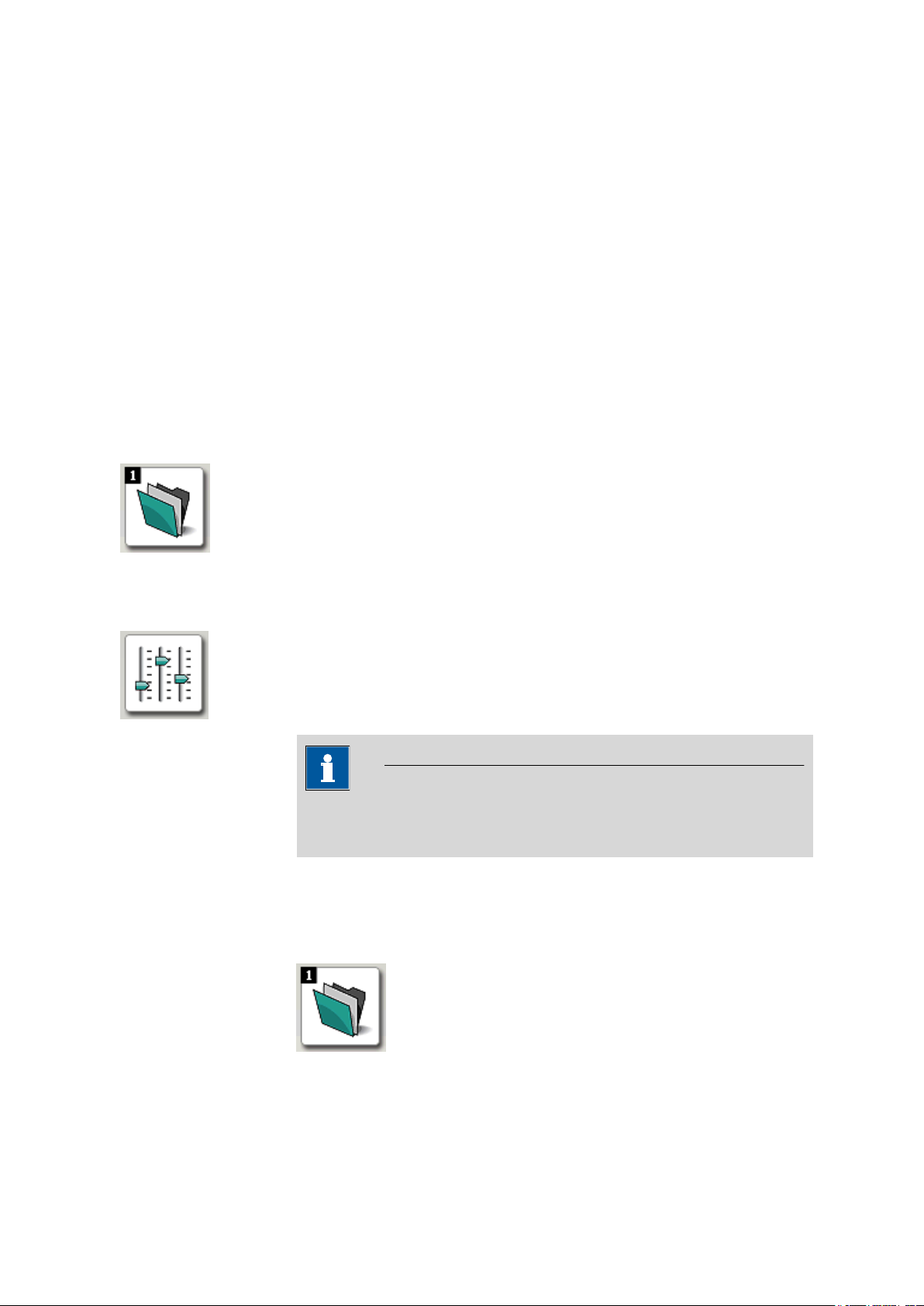
■■■■■■■■■■■■■■■■■■■■■■
2 General program functions
2.1 Program parts
2.1.1 Program parts
General program functions
tiBase has two different program parts which can be opened by clicking on
the corresponding symbol in the vertical bar on the left. The symbol for the
opened program part is shown in color, the symbol for the other program
part in black and white. The menus, symbol bars and content of the main
window depend on the program part currently opened.
Database program part
■ Opening/closing databases
■ Managing databases
■ Reprocessing
■ Creating report templates
2 General program functions
Configuration program part
■ Configuration of data import, login, backup etc.
■ Security settings
■ User administration
■ Program administration
Access to a program part can be deactivated in the user administration.
In this case the corresponding symbol is disabled.
2.1.2 Database - Desktop
Program part: Database
Database symbol
Note
tiBase 1.0
Clicking on the database symbol in the vertical bar on the left opens the
program part Database while, at the same time the database symbol is
■■■■■■■■
7
Page 16
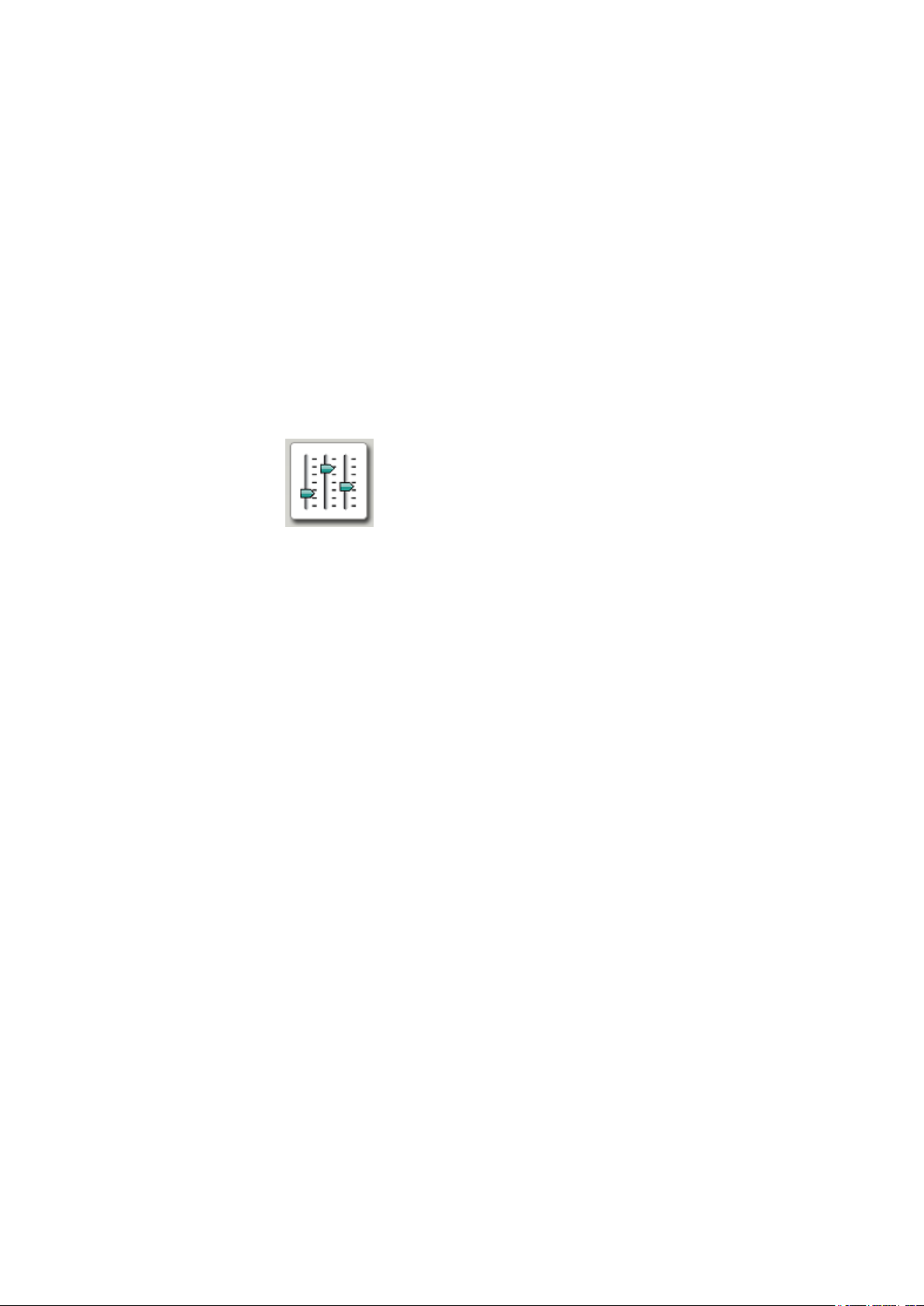
2.2 Login/password protection
shown in color. The upper left corner of the symbol contains a black field
displaying the number of databases currently opened (see Chapter 4.2.2,
page 119).
Elements
The desktop of the program part Database comprises the following elements:
■ Database-specific menu bar.
■ Database-specific toolbar.
■ Main window in which up to 6 subwindows can be displayed.
2.1.3 Configuration - Desktop
Program part: Configuration
Configuration symbol
■■■■■■■■■■■■■■■■■■■■■■
By clicking on on the configuration symbol in the vertical bar at the left-hand
margin the program part Configuration is opened, at the same time the
configuration symbol is shown in color.
Elements
The desktop of the program part Configuration comprises the following
elements:
■ Configuration-specific menu bar.
■ Configuration specific toolbar.
■ Main window in which 2 subwindows are displayed.
2.2 Login/password protection
2.2.1 General information on Login/Password protection
Program part: Configuration / Database
Login into tiBase
tiBase can be configured so that all users have to log in with their user
name and password and this data is automatically checked. This requires
a user administration to be set up and the corresponding security settings to be made. This data is saved in the configuration database. In the
case of client/server systems, this is on the server and applies globally for all
clients (central user administration).
■■■■■■■■
8
tiBase 1.0
Page 17
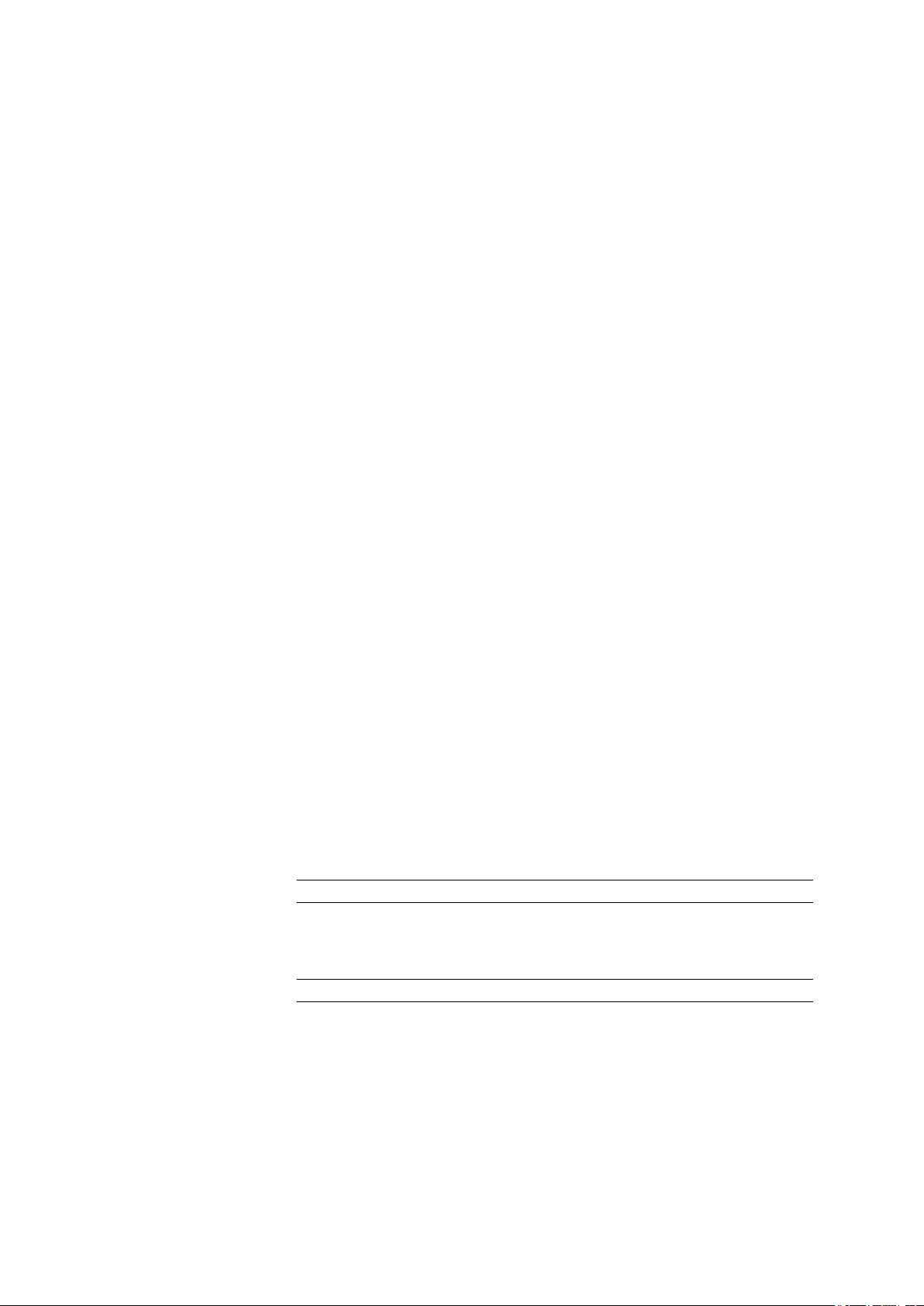
■■■■■■■■■■■■■■■■■■■■■■
2 General program functions
Recommended settings
On the tab Login/Password protection in the dialog window Security
settings the button [Set] has to be pressed in order to set the settings. The
following conditions are therefore complied with:
■ A login with user name and password is required each time the
program is started.
■ Depending on the setting the password administration is carried out
in tiBase or Windows.
■ User names must be unique. Users entered once cannot be deleted.
■ Passwords must be unique per user. None of the expired passwords
already used once by the user may be reused.
■ Passwords must comprise a minimum number of characters.
■ Passwords must be changed according to a defined validity period.
■ The number of incorrect login attempts to enter the password is
limited. If this number is exceeded, the user will automatically be set to
the status inactive.
Actions
If the login is activated, the following actions can be performed:
2.2.2 Login
User
Password
■ Log in at program start
■ Manual logout
■ Automatic logout
■ Change password
Program parts: Configuration / Database
If both the options Enforce login with user name and Enforce login
with password are activated in the Security settings, the dialog window
Login will appear every time the program is started and after each time the
user logs out.
Entering a short name for the user.
Input
24 characters
Password entry.
Input
24 characters
tiBase 1.0
■■■■■■■■
9
Page 18
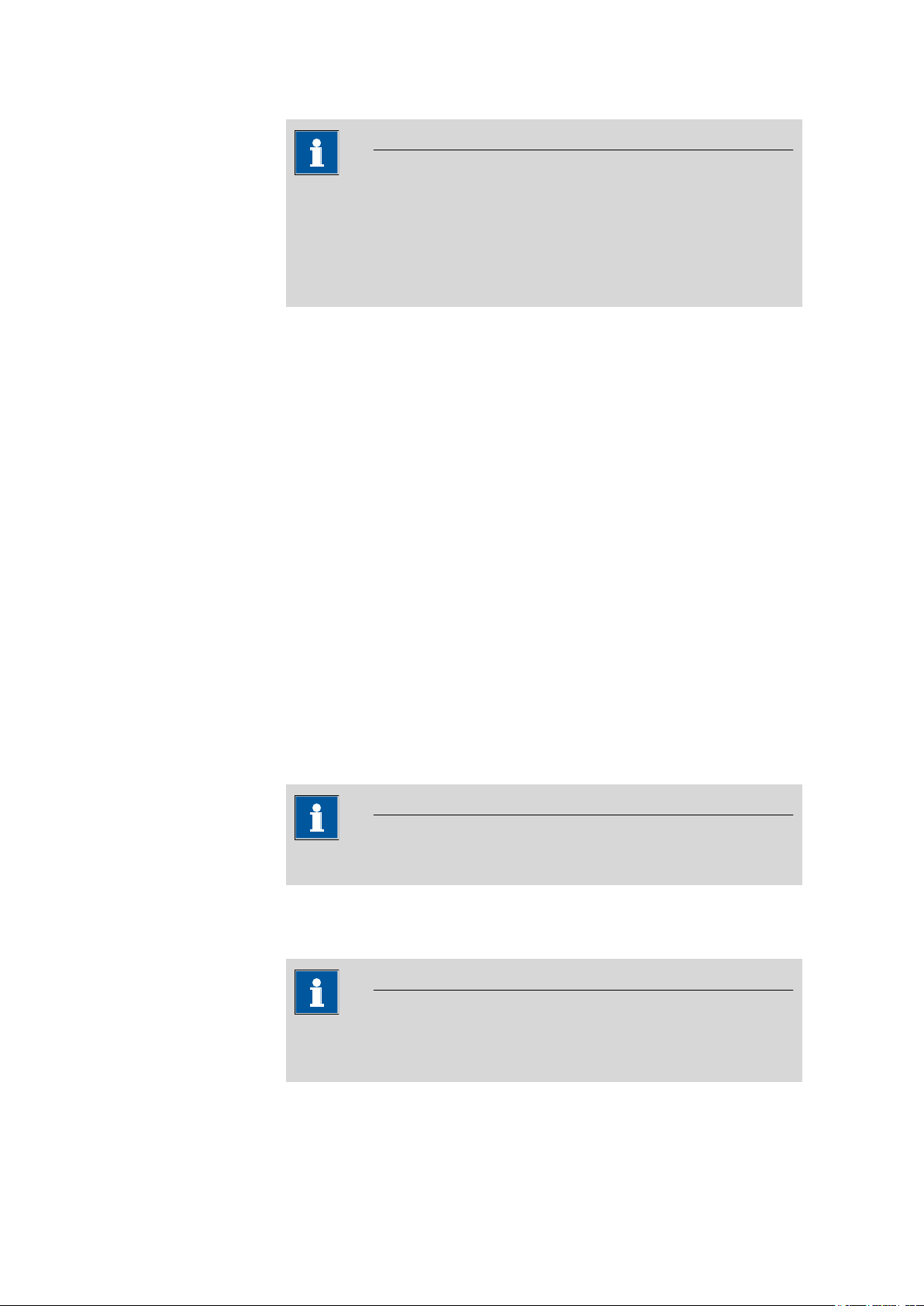
2.2 Login/password protection
Users who log in for the first time or users whose status has been reset
from inactive or removed back to active, must log in with the Start
password(see Chapter 3.2.1.3.1, page 80) specified by the adminis-
trator. Afterwards, the window Change password will automatically be
opened, in which a new password has to be entered.
[Change password]
Opens the window Change password, in which the new password has to
be entered and confirmed.
[Cancel]
The login is canceled, the program is terminated.
2.2.3 Log out manually
Menu item: Configuration / Database ▶ File ▶ Logout
■■■■■■■■■■■■■■■■■■■■■■
Note
A logged in user can logout at any time with the menu item File ▶ Log-
out. The logout options defined in the Security settings apply. After the
logout the Login appears, allowing a new user to log in.
2.2.4 Log out automatically
Program part: Configuration
If the automatic logout is activated in the Security Settings, the user will
then automatically be logged out after a definite waiting time if he does not
perform any operating functions via the keyboard or mouse. Afterwards the
Login window opens, in which however only the same user or the members
of the same user group can log in.
Note
Users with administrator rights can always log in.
2.2.5 Changing password
Dialog window: Log in ▶ [Change password] ▶ Change password
Note
■■■■■■■■
10
In tiBase, the password can only be changed if the option Password
monitoring by tiBase is set in the security settings.
tiBase 1.0
Page 19
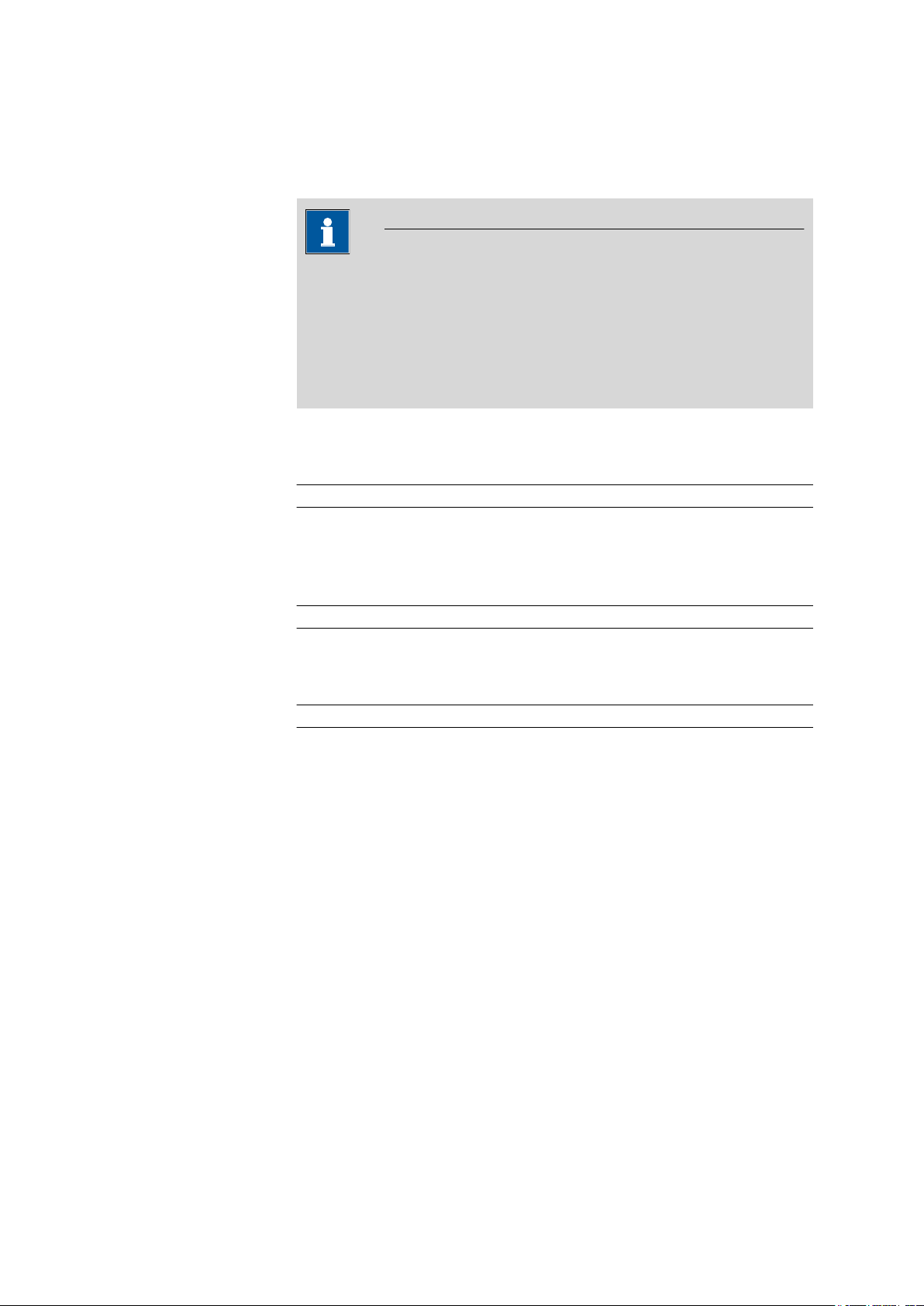
■■■■■■■■■■■■■■■■■■■■■■
[Change password]
Old password
2 General program functions
This button in the dialog window Login opens the window Change pass-
word, in which the new password has to be entered and confirmed.
Note
The password always has to be changed before the Validity of the password expires. For users who are logging in for the first time or users whose
status has been reset from inactive or removed back to active, this
window is automatically opened after logging in with the Start Pass-
word. For Old Password you also need to enter the Start Password
specified by the Administrator.
Entry of the previous password.
Input
24 characters
New password
Entry of the new password. The password options are defined in the Security settings on the tab Login/Password protection.
Input
24 characters
Confirm password
Confirmation of the new password.
Input
24 characters
2.3 Electronic signatures
2.3.1 Rules for electronic signatures
Program part: Database
In tiBase determinations can be electronically signed at two levels. The
following rules apply for this:
■ Signature levels
Signature levels for determinations can be signed at two levels (Signature
Level 1 and Signature Level 2) by entering the user name and password.
■ Multiple signing
Determinations can be signed several times at each level.
■ Sign at Level 1
If Level 2 has been signed then no more signatures are possible at Level
1.
tiBase 1.0
■■■■■■■■
11
Page 20
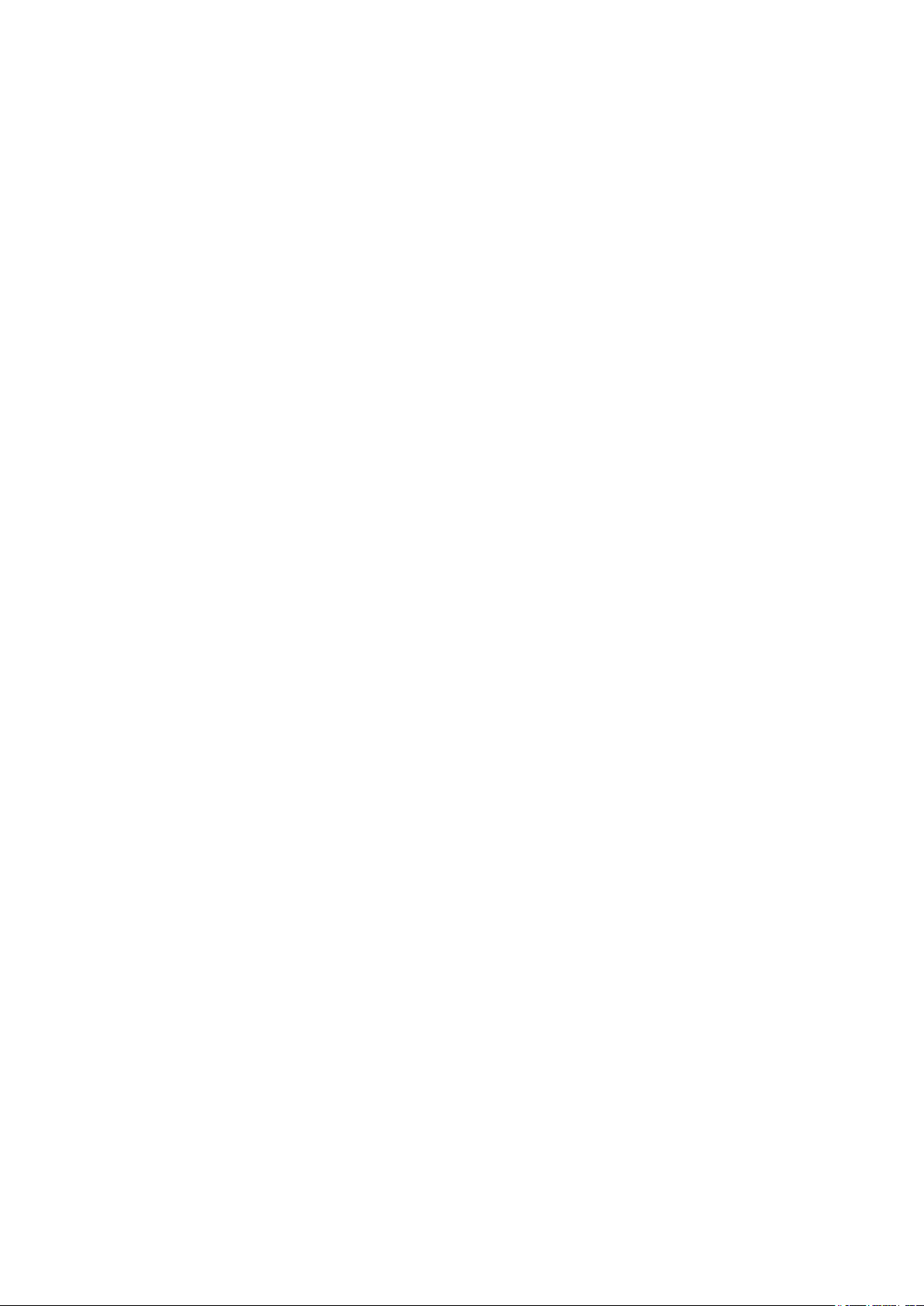
2.3 Electronic signatures
■■■■■■■■■■■■■■■■■■■■■■
■ Sign at Level 2
Level 2 can only be signed if signatures already exist at Level 1.
■ Different users
The same user may only sign on either Level 1 or Level 2.
■ Reason and comment
Each signature must be accompanied by a reason selected from predefined default reasons. A further comment can also be entered.
■ Saved data
The signature date, user name, full name, reason and comments are
saved for each signature.
■ Deleting signatures 1
Signatures at Level 1 are automatically deleted again when compiling a
new version.
■ Deleting signatures 2
Signatures at Level 2 can only be deleted by users who have the appropriate rights.
■ Signature options
The options for electronic signatures are set in the Signatures tab in the
Security settings dialog window.
2.3.2 Procedure for electronic signatures
Program part: Database
Determinations exhibit one of the following three states in relation to signatures (see flow diagram):
■ Not signed
Determinations which are not signed can be deleted and changed, a new
version being created at each change.
■ Signed (1)
When signing determinations at Level 1, no new versions are generated.
If determinations signed at Level 1 are changed, a new version is generated, which no longer contains any signatures. Determinations signed at
Level 1 can be deleted.
■ Signed (2)
When signing determinations at Level 2, no new versions are generated.
Determinations signed at Level 2 can neither be changed nor deleted.
However, it is possible to delete the signatures (2), whereby the signatures (1) are retained.
■■■■■■■■
12
tiBase 1.0
Page 21
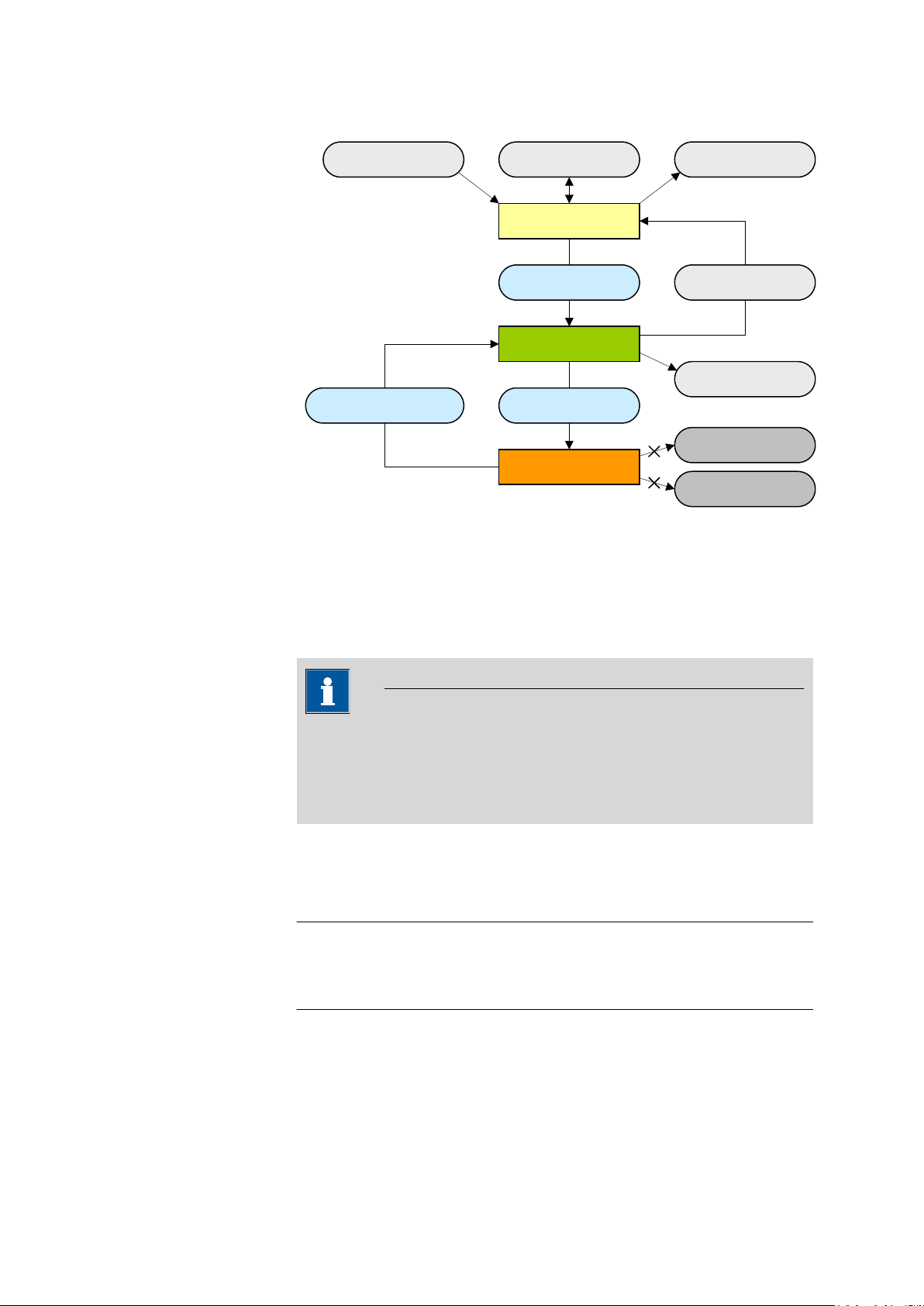
■■■■■■■■■■■■■■■■■■■■■■
Modify
Modify
Not sigend
Sign (1)
Signed 1
Sign (2)
Sigend 2
Delete signatures 2
DeleteCreate
Delete
Modify
Delete
2 General program functions
2.3.3 Signature Level 1
Dialog window:Database ▶ Determinations ▶ Sign ▶ Signature
1... ▶ Signature Level 1
Determinations can be signed at Level 1 in the Signature Level 1 window.
Determinations which have been signed at Level 1 can be changed and
deleted. If the altered method or determination is saved as a new version
then all existing signatures will be deleted automatically, i.e. the method
or determination must be signed again.
Info
Information display for signing and deleting signatures. The following messages are possible:
Selection
Note
Signature possible | Signature 1 not possible
(signature 2 exists) | Signature not possible
(accessed by other client) | Signature not possible for multiple determinations
tiBase 1.0
Signature possible
The selected determination can be signed.
■■■■■■■■
13
Page 22
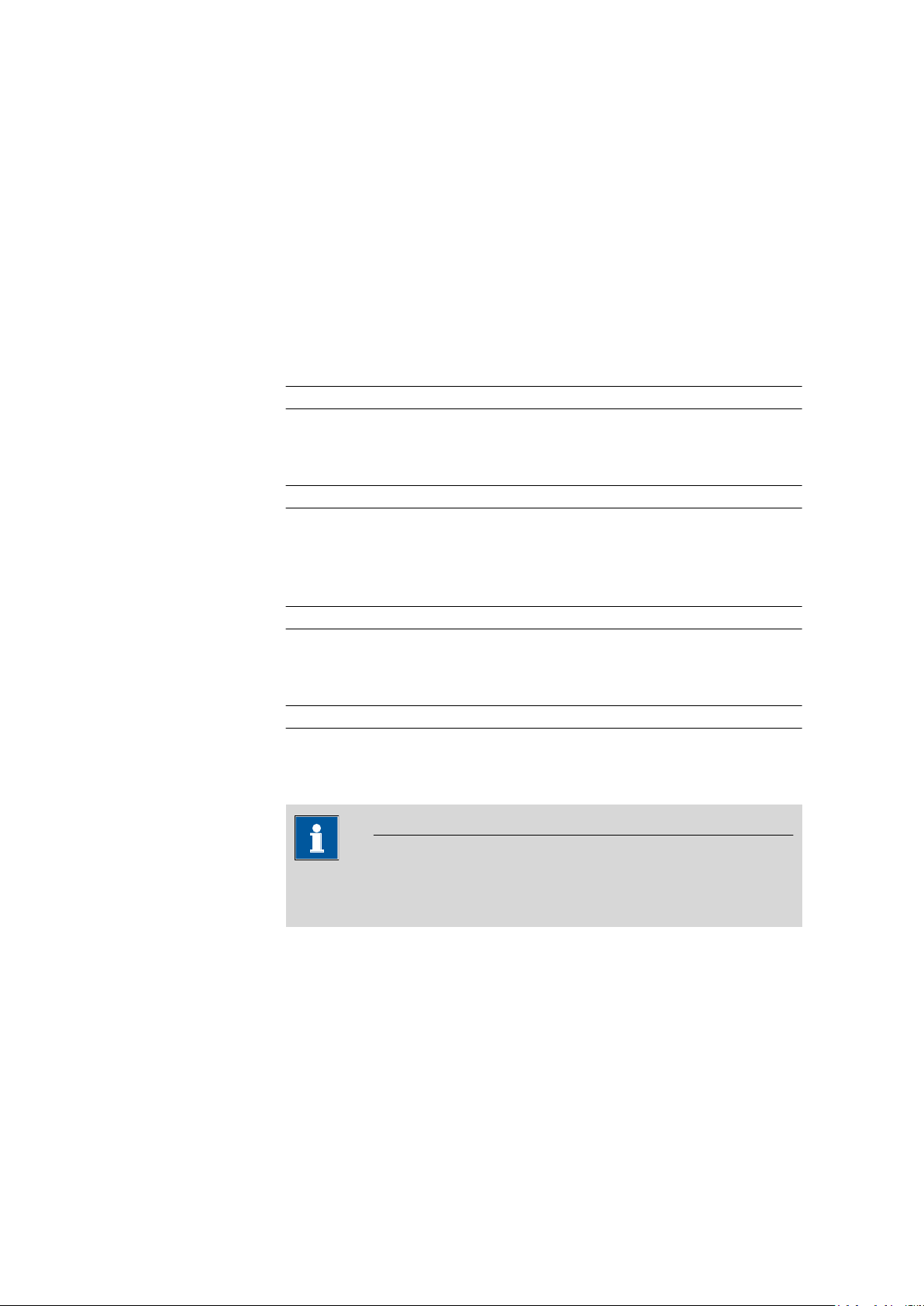
2.3 Electronic signatures
User
■■■■■■■■■■■■■■■■■■■■■■
Signature 1 not possible (signature 2 exists)
The selected determination can no longer be signed at Level 1 as it has
already been signed at Level 2.
Signature not possible (accessed by other client)
The selected determination cannot be signed as it is already marked to
be signed on a different client.
Signature not possible for multiple determinations
Several determinations have been selected, they may however only be
signed individually.
Entry of the user name (short name).
Password
Reason
Comment
[Sign]
Input
24 characters
Password entry.
Input
24 characters
Selection from the Default reasons defined in the Security Settings dia-
log window for the category Signature level 1.
Selection
Selection from the Default reasons
Entry of comment on the signature.
Input
1000 characters
Sign determination. The window remains open.
Note
2.3.4 Signature Level 2
Dialog window:Database ▶ Determinations ▶ Sign ▶ Signature
2... ▶ Signature Level 2
Determinations can be signed at Level 2 in the Signature Level 2 window.
■■■■■■■■
14
Determinations can only be signed at level 1 if the user belongs to a user
group with the corresponding authorization .
tiBase 1.0
Page 23
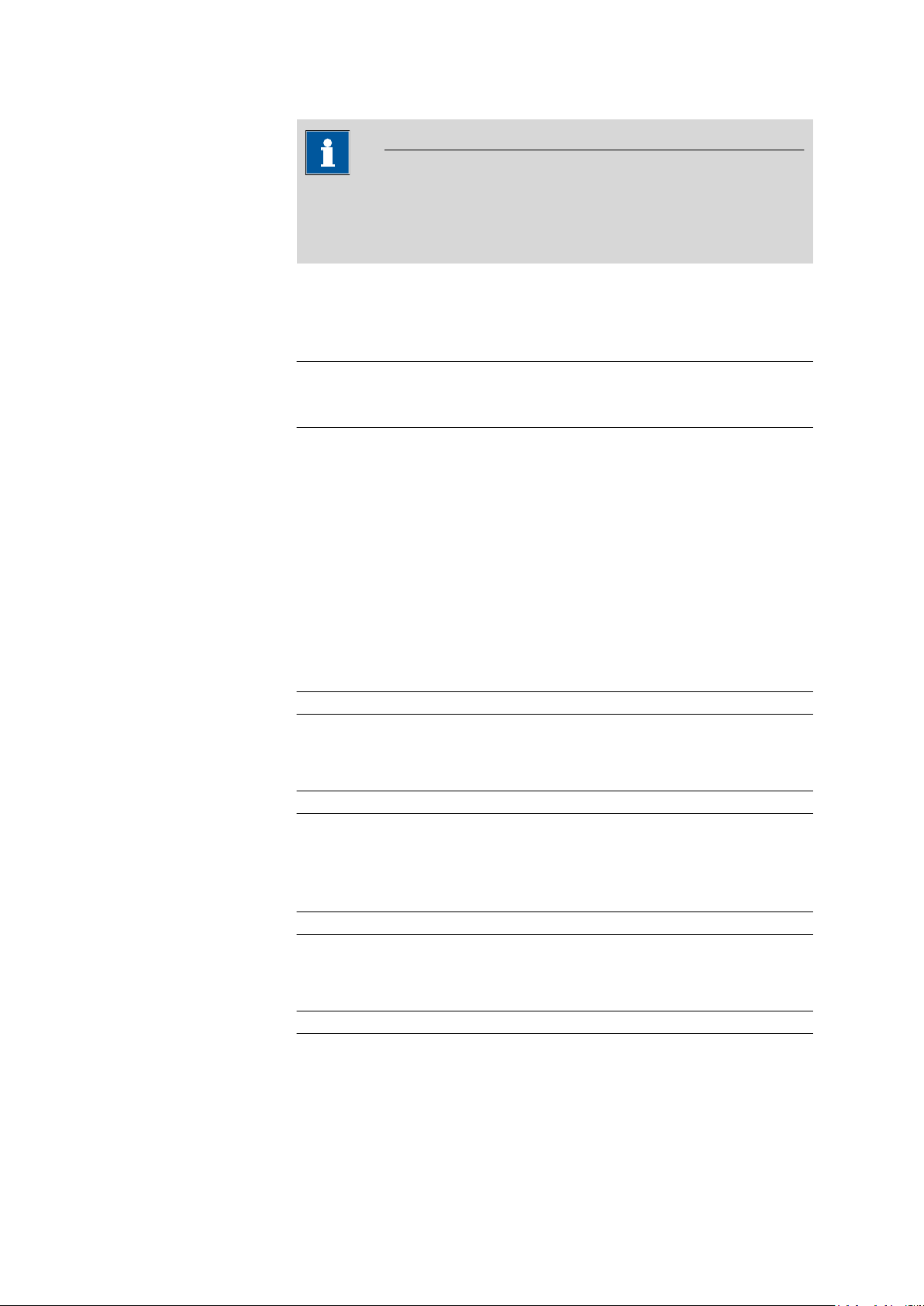
■■■■■■■■■■■■■■■■■■■■■■
Info
2 General program functions
Note
Determinations that can be signed at level 2 are blocked, i.e. they can
neither be modified nor deleted. In order to be able to edit such determinations again the signatures at level 2 must first be deleted .
Information for signing and deleting signatures is displayed in this box. The
following messages are possible:
User
Password
Selection
Signature possible | Signature 2 not possible
(signature 1 missing) | Signature not possible
(accessed by other client)
Signature possible
The selected determination can be signed.
Signature 2 not possible (signature 1 missing)
The selected determination cannot be signed at Level 2 as it has not yet
been signed at Level 1.
Signature not possible (accessed by other client)
The selected determination cannot be signed as it is already marked to
be signed on a different client.
Entry of the user name (short name).
Input
24 characters
Password entry.
Input
24 characters
Reason
Comment
[Sign]
tiBase 1.0
Selection from the Default reasons defined in the Security Settings dia-
log window for the category Signature level 2.
Selection
Selection from the Default reasons
Entry of comment on the signature.
Input
1000 characters
Sign determination. The window remains open.
■■■■■■■■
15
Page 24
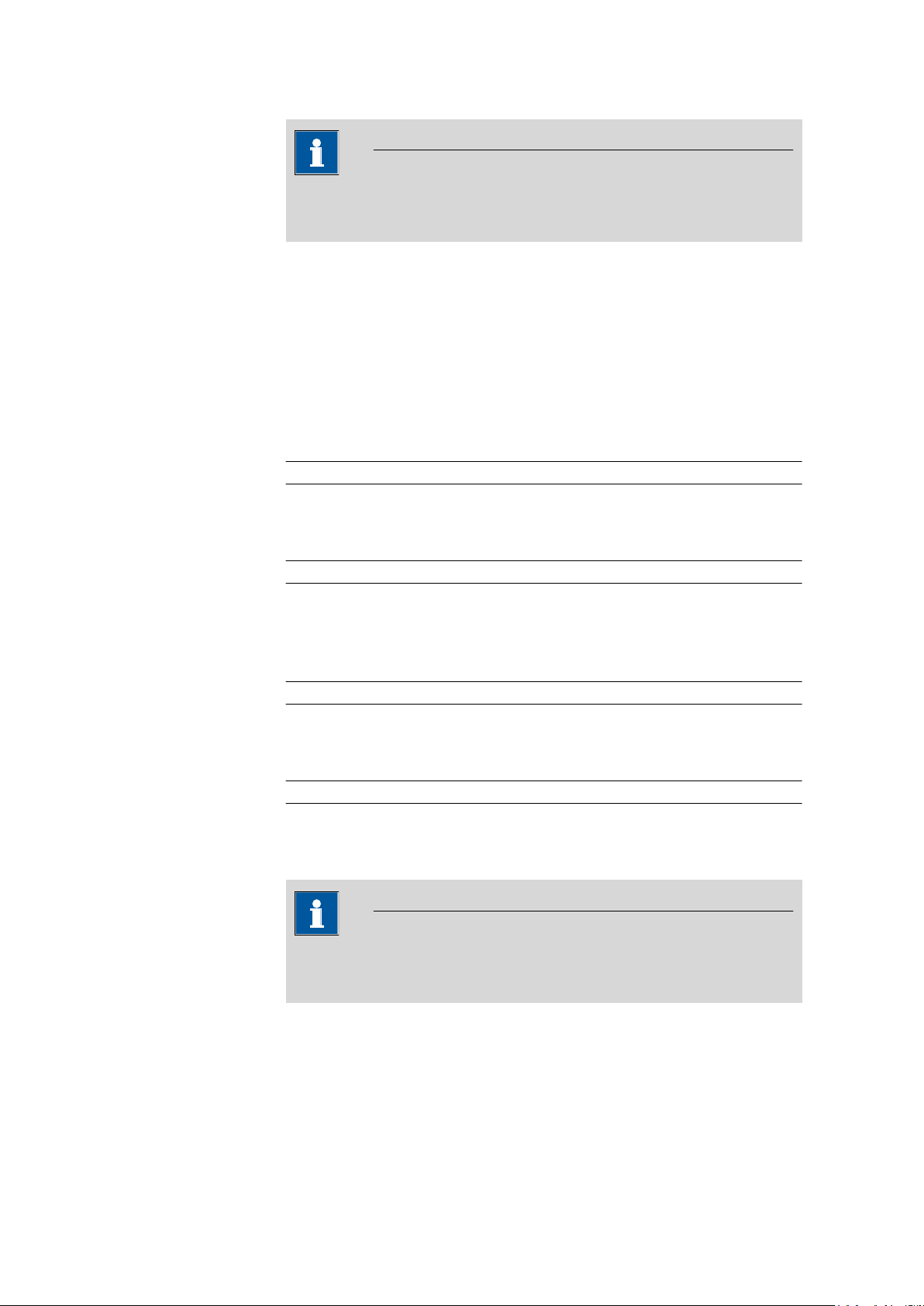
2.3 Electronic signatures
Note
Determinations can only be signed at level 2 if the user belongs to a user
group with the corresponding authorization .
2.3.5 Delete Signature Level 2
Dialog window:Database ▶ Determinations ▶ Sign ▶ Delete signatures 2... ▶ Delete Signatures Level 2
The Delete Level 2 signatures window allows you to delete all signatures
on Level 2 for the selected methods or determination.
User
Entry of the user name (short name).
■■■■■■■■■■■■■■■■■■■■■■
Password
Reason
Comment
[Delete]
Input
24 characters
Password entry.
Input
24 characters
Selection from the Default reasons defined in the Security Settings dia-
log window for the category Signature level 2.
Selection
Selection from the Default reasons
Entry of comment on the signature.
Input
1000 characters
Delete Signatures 2.
Note
■■■■■■■■
16
Signatures 2 can only be deleted if the user belongs to a user group with
the corresponding authorization.
tiBase 1.0
Page 25
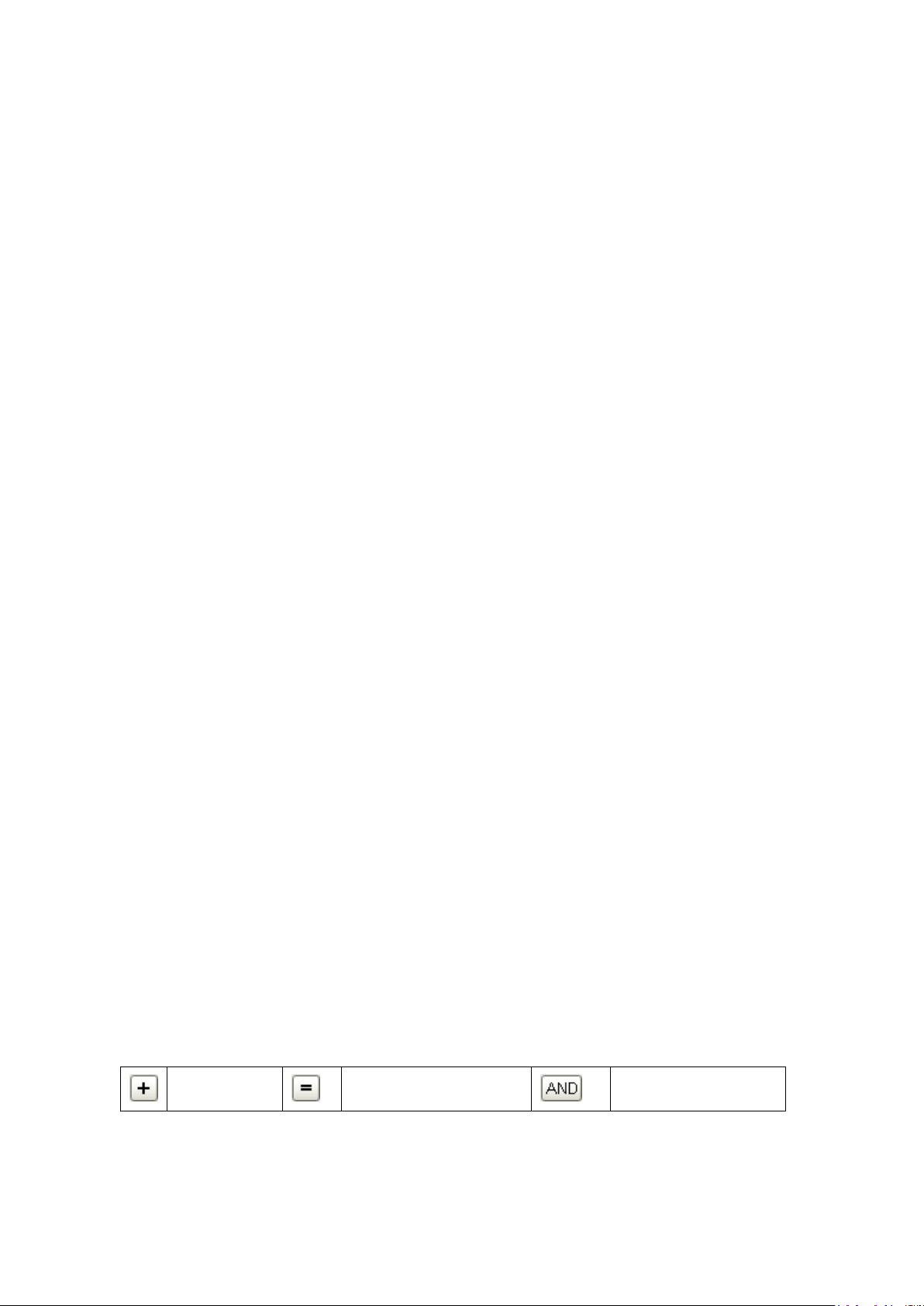
■■■■■■■■■■■■■■■■■■■■■■
2.4 Formula editor
Dialog window: Formula editor
The Formula editor serves as a support when entering formulas for calculating results. It has an automatic Syntax check, which is activated when
applying the formula. The general rules of priority apply for the calculation
operations.
The Formula Editor dialog window contains the following elements:
■ Input field
Entry of the calculation formula (see Chapter 2.4.1, page 17).
■ Function buttons
Buttons for the rapid entry of operators and parentheses (see Chapter
2.4.1, page 17).
■ Operators/functions
Selection of the operators and functions variables available for the calculation formula (see Chapter 2.4.4.1, page 32).
■ Description
Description of the selected variables, operators or functions.
2 General program functions
2.4.1 Input field
Dialog window: Formula editor
The calculation formula is entered in the input field of the Formula Editor.
The following options are available for the entry:
Entry via keyboard
■ Numbers
Numbers as well as mathematical functions can be entered directly via
the keyboard.
■ Text
Text must be enclosed in quotation marks " (e.g. "my text").
■ Variables
Variables must be entered and ended with an apostrophe ' (e.g. 'MV.my
variable').
■ time
Time indications must always be made with the aid of the Time( ) function.
Entry using the function buttons
Mathematical operators and parentheses can simply be added to the formula using the corresponding buttons. A space is automatically added
before and after the sign.
tiBase 1.0
Addition Equal to Logic AND
■■■■■■■■
17
Page 26
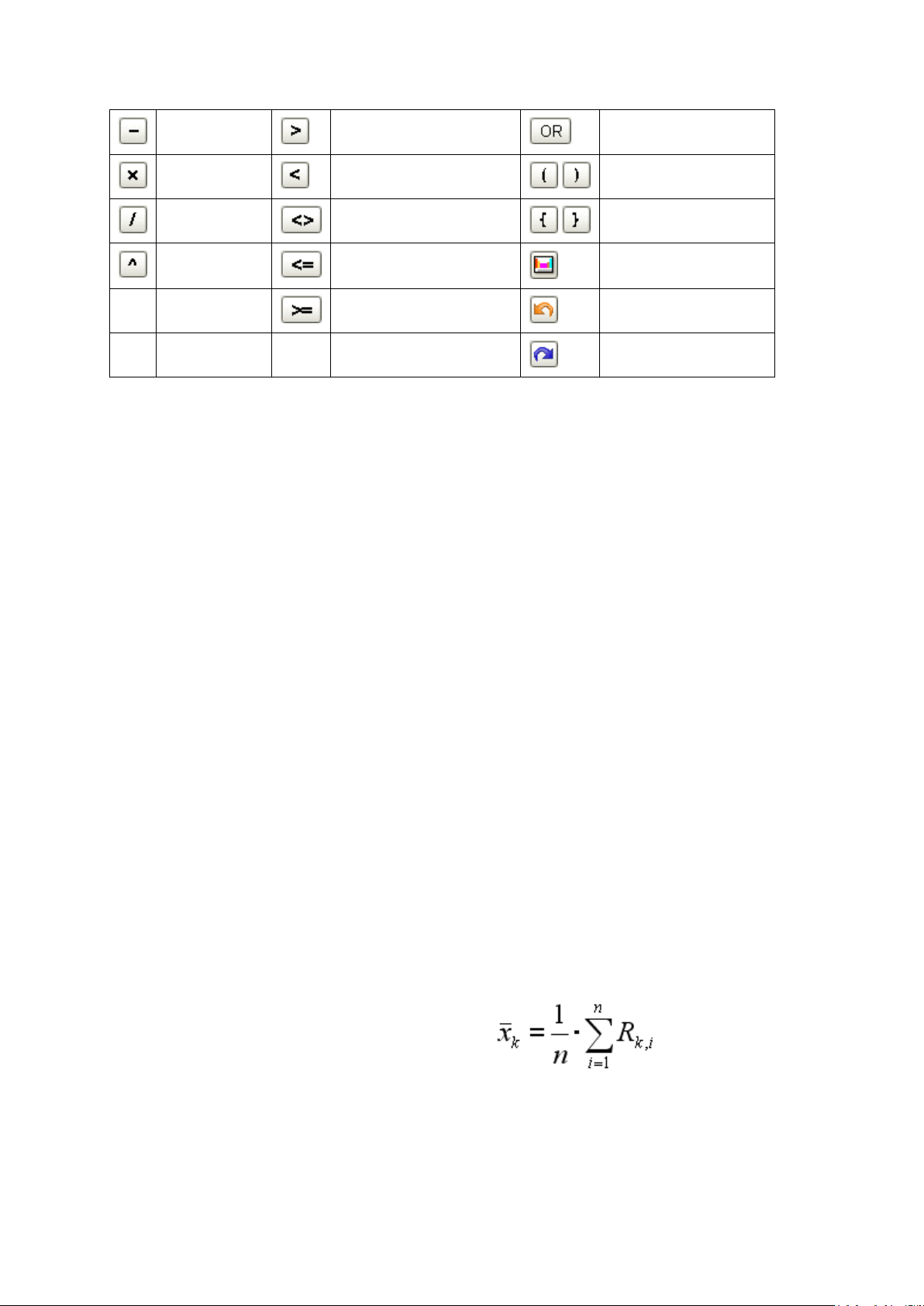
2.4 Formula editor
Subtraction Greater than Logic OR
■■■■■■■■■■■■■■■■■■■■■■
Multiplication Less than
Round parentheses
Division Not equal to
Potentiation Less than or equal to
Greater than or equal to
Molar mass calculator
Undo last action
Redo last action
Entry via selection
The element selected in the fields Variables or Operators can be added
to the formula by double clicking or [Insert].
2.4.2 Calculation algorithms
Dialog window: Formula editor
Numerical format
The standard IEEE 754 (1985) for binary floating point arithmetic is implemented in "double precision" (64 Bit) in the software.
Rounding off process
Measured values and results are rounded off symmetrically (commercial
rounding). In so doing, 1, 2, 3, 4 are always rounded down and 5, 6, 7,
8, 9 always rounded up.
Examples
2.33 yields 2.3
2.35 yields 2.4
2.47 yields 2.5
-2.38 yields -2.4
-2.45 yields -2.5
Statistics
The mean value, absolute and relative standard deviation of results R are
calculated using the following formula:
Mean value
■■■■■■■■
18
tiBase 1.0
Page 27
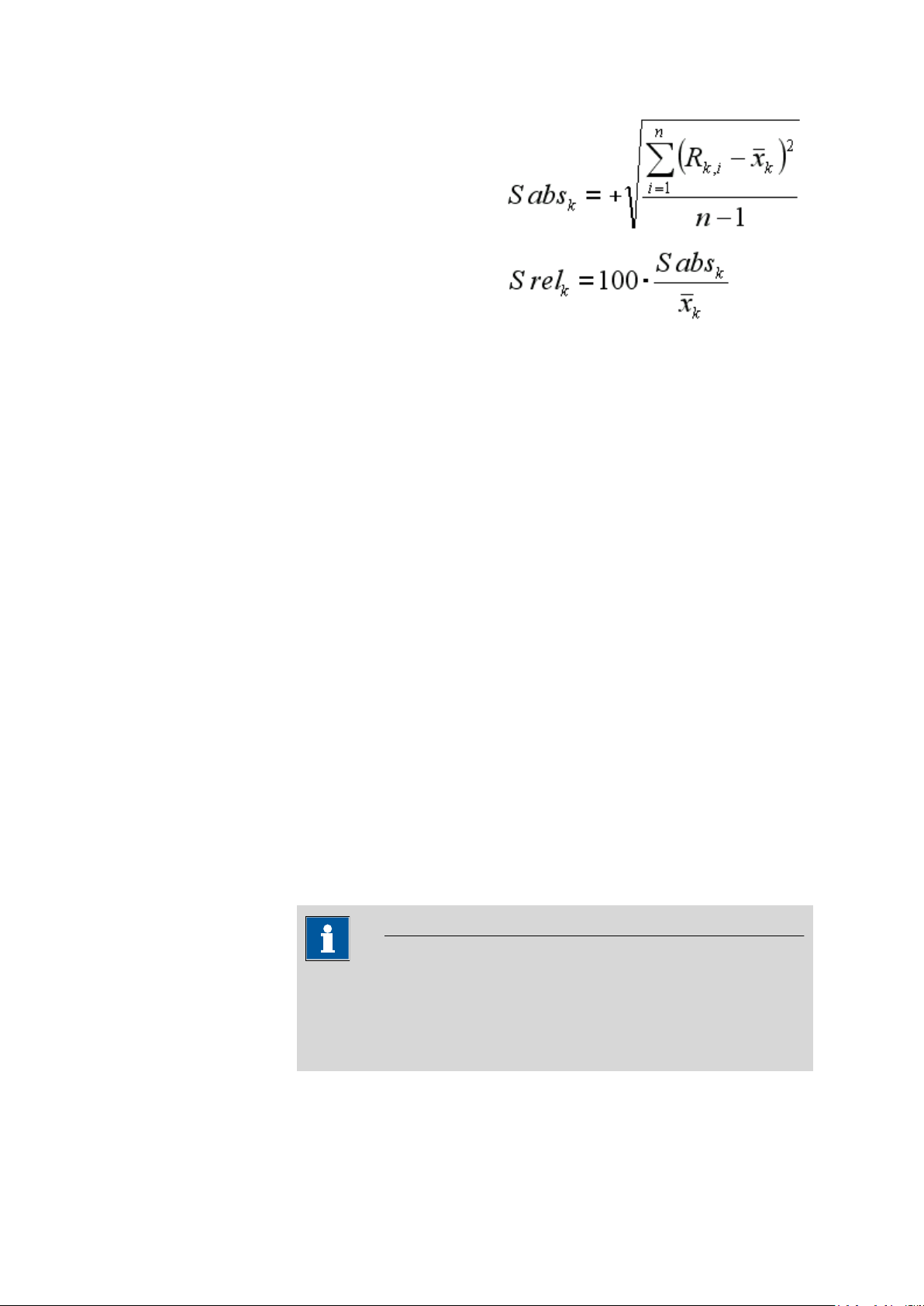
■■■■■■■■■■■■■■■■■■■■■■
2 General program functions
Absolute standard
deviation
Relative standard deviation (in %)
The statistical calculations of the software have been implemented so that
they can be checked to as great a degree as possible by the user. The individual values are therefore incorporated in the statistics with full accuracy.
It is not the number of decimal places which is decisive for the accuracy of
the calculations, but rather the number of significant digits of the decimal
numbers displayed. The binary 64 bit numerical format implemented on the
basis of the IEEE 754 standard means that the decimal numerals resulting
from this have 15 certain significant decimal places.
You can influence the number of significant digits by selecting the unit and
the number of decimal places. As the result unit to be set sometimes contains
the prefix "Milli" as well as the actual physical unit, the number of significant
places changes accordingly by three places during such a conversion.
Example
The result displayed 1234.56789158763 mg/L has 15 certain places. It
should be rounded off to three decimal places according to the above
rounding procedure:
1234.568 mg/L (7 significant places, 3 of them decimal places)
The unit "g/L" means that the same result 1.23456789158763 g/L is also
rounded off to three decimal places:
1.235 g/L (4 significant places, 3 of them decimal places)
The number of significant digits has now been reduced by three to four digits
by omitting the prefix "milli".
Note
The above losses of accuracy by rounding off in the area of the maximum
certain places are only relevant theoretically. Most of the time they are
lower by several orders of magnitude than – as an example – the uncertainties resulting from weighing out the sample.
tiBase 1.0
■■■■■■■■
19
Page 28
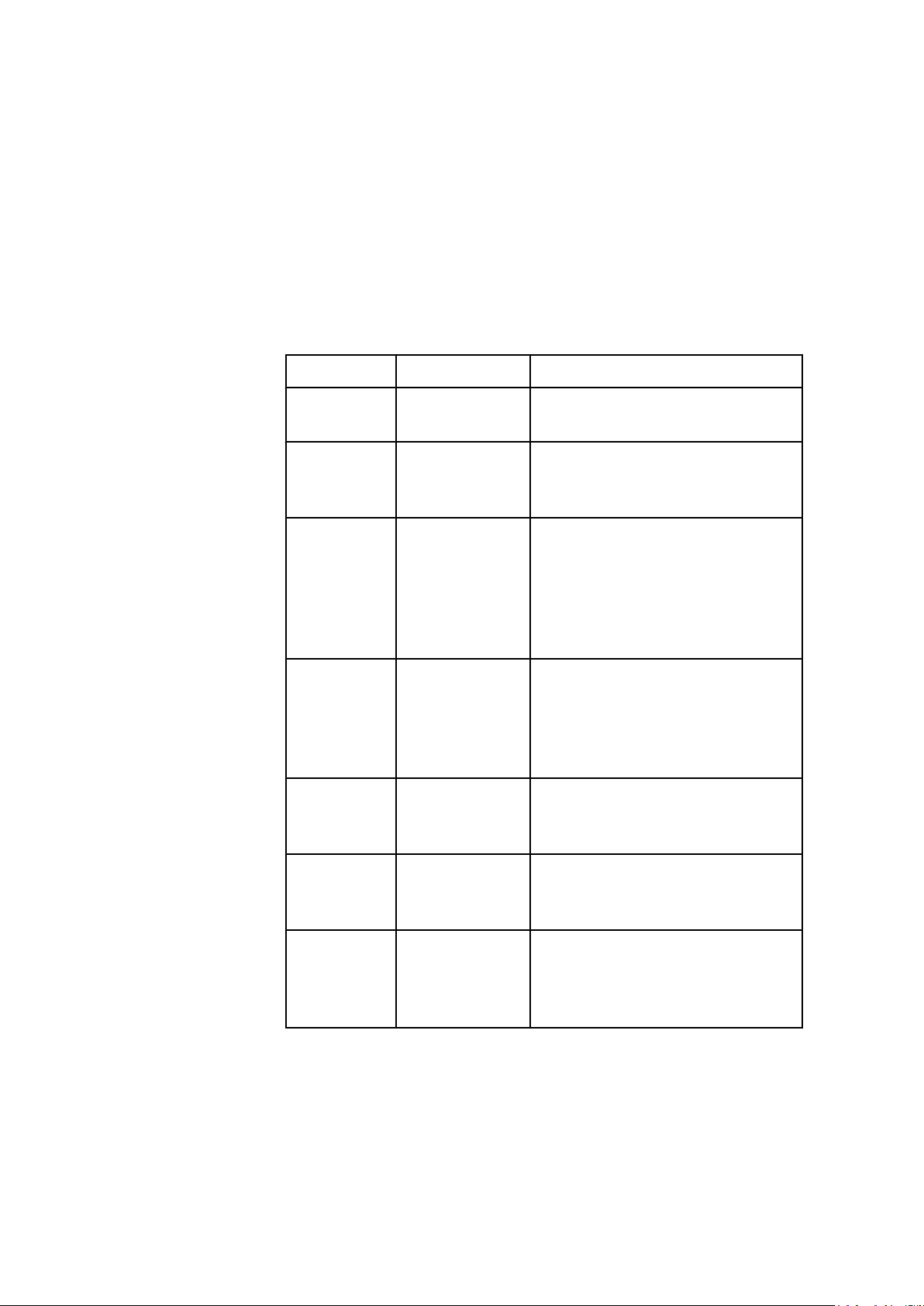
2.4 Formula editor
2.4.3 Variables
2.4.3.1 Variables - Overview
Dialog window: Formula editor
Variables are automatically generated by the program during or at the end
of the determination. You can use the formula editor to access these and
either use the values for further calculations or output them as a result.
Variable types
The following types of variables are differentiated:
Name Syntax Description
■■■■■■■■■■■■■■■■■■■■■■
Method variables
Sample data
variables
Command
variables
Result variables
Determination variables
'MV.Variable
name'
'MV.Variable
name'
'Command
name.Variable
name'
'RS.Result
name.Variable
identification'
'DV.Variable
identification'
Method variables include the variables FCT and DIV
Sample data variables include the variables Sample size, Unit, Sample
position, ID1 and ID2.
Command variables are variables
which are generated by the individual
commands in the method run. The
command variables are displayed in
the order determined by the commands executed in the method run.
Result variables are special command
variables which are generated by
CALC commands and which are
available under a designation of their
own.
Determination variables are general
variables and cannot be assigned to
individual commands.
■■■■■■■■
20
System variables
'SV.Variable
identification'
System variables are general variables
which are adopted in the determination at the start of the determination.
Common
variables
'CV.Name'
Common variables are global variables. Depending on the device, the
names are set or can be defined by
the user.
Enter variables
Variables must always be entered and ended with an apostrophe ' (e.g.
'MV.myVariable').
tiBase 1.0
Page 29
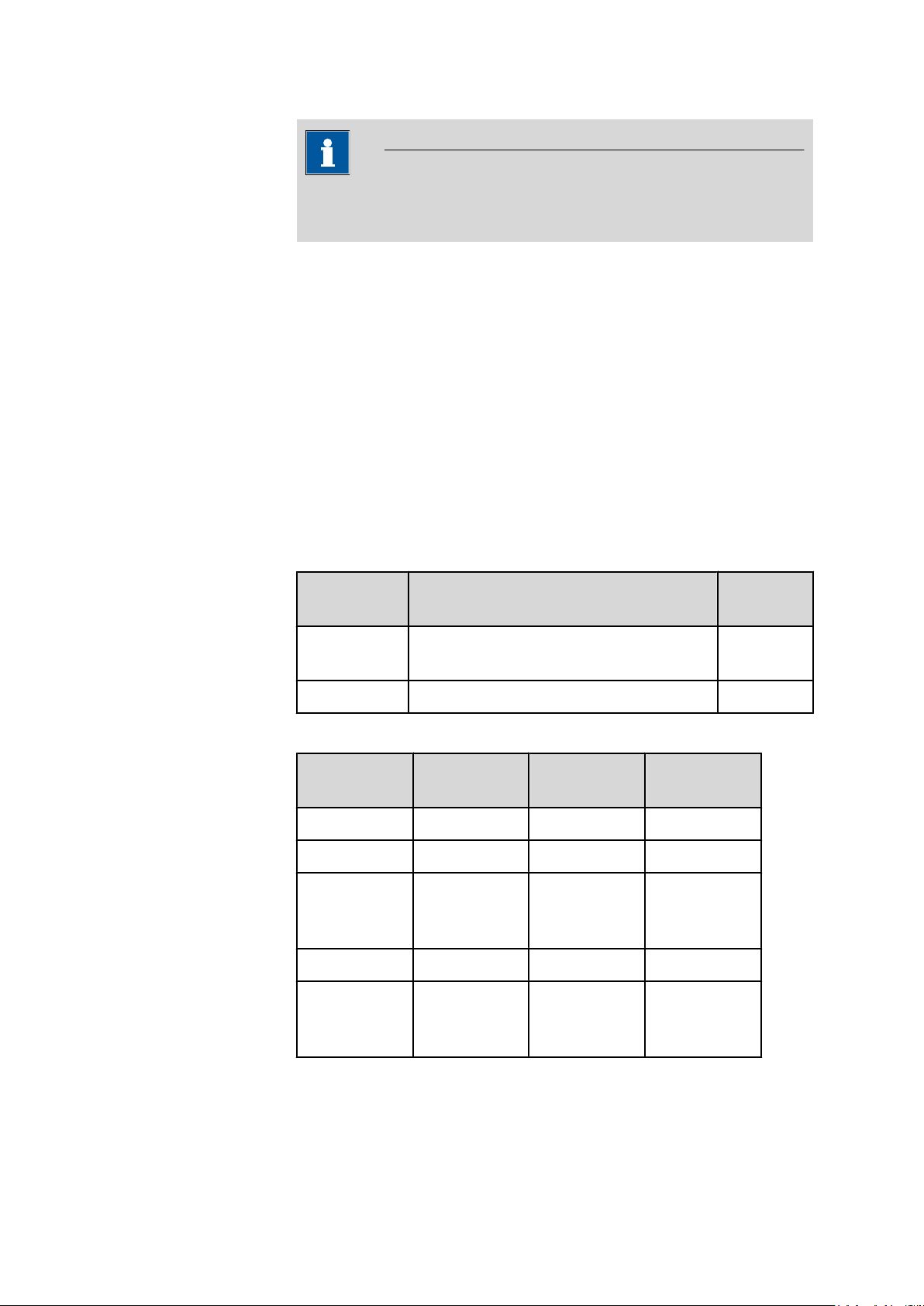
■■■■■■■■■■■■■■■■■■■■■■
When using variables, always observe their data type (Number, Text or
Date/Time).
2.4.3.2 Method variables
Tab: Database ▶ Determinations ▶ Reprocessing ▶ Variables
Method variables include the variables FCT (factor) and DIV (divisor).
Syntax
'MV.Variable name'
Examples: 'MV.FCT' and 'MV.DIV'
Occurence
These two variables occur in the formula saved in the 870 KF Titrino plus.
By modifying these variables the result can be indicated as different concentration units (mg/mL, ppm etc.).
2 General program functions
Note
Method variables
Variable
Description Data type
name
FCT Conversion factor for the calculation for-
Number
mula
DIV Divisor for the calculation formula Number
Conversion table of the formula for KF titration
Result unit Sample size
Factor Divisor
in...
% g 0.1 1
% mg 100 1
% mL 0.1 Density of the
sample in g/
mL
ppm g 1000 1
ppm mL 1000 Density of the
sample in g/
mL
tiBase 1.0
■■■■■■■■
21
Page 30
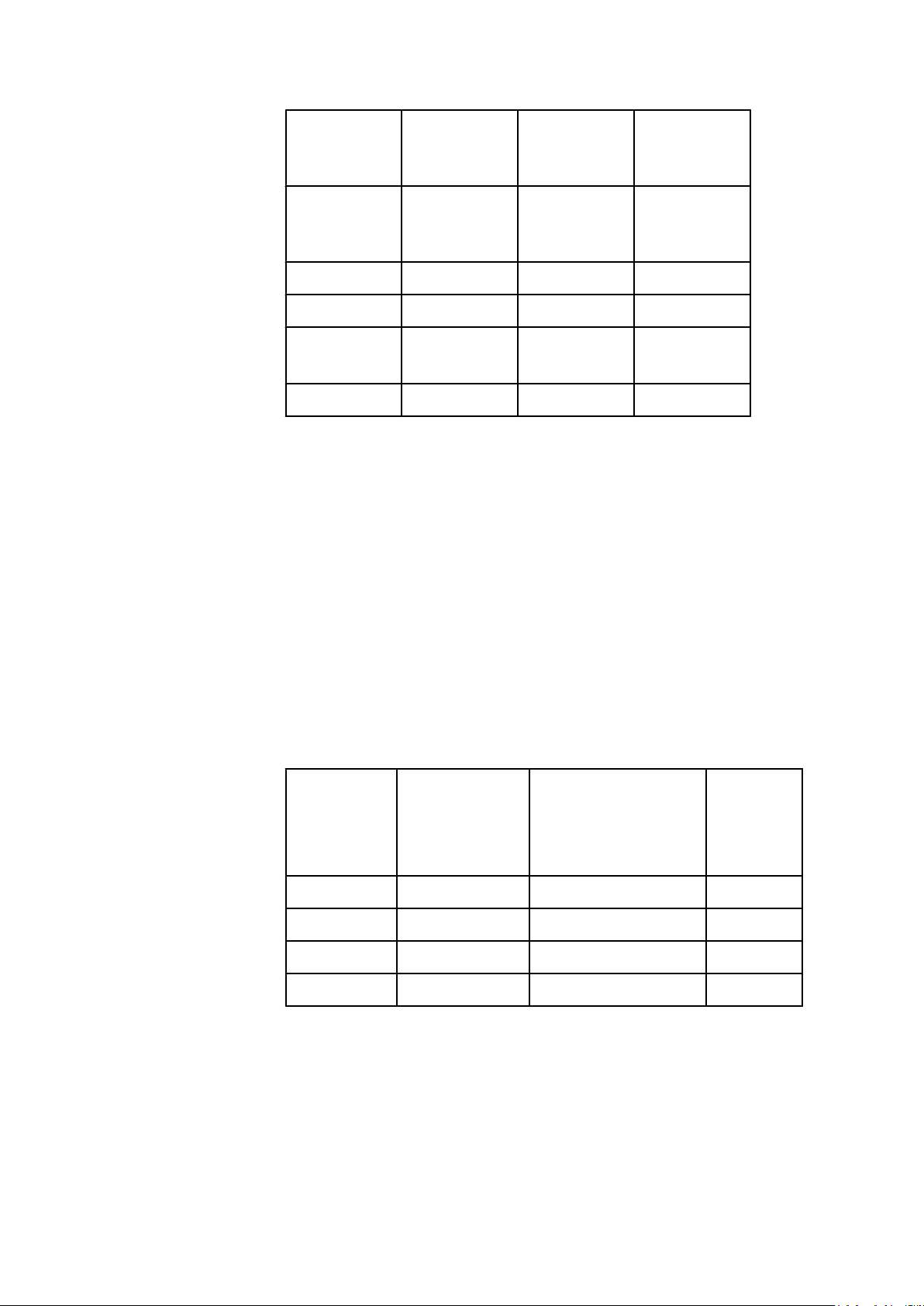
2.4 Formula editor
■■■■■■■■■■■■■■■■■■■■■■
ppm
mg/mL g Density of the
mg/mL mL 1 1
mg 1 1 1
mL 1 1 Density of H
mg/piece Pieces 1 1
2.4.3.3 Sample data variables
Dialog window: Formula editor ▶ Sample data variables
Sample data variables include the variables Sample size, Unit, Sample
position, ID1 and ID2.
In the field Variables of the formula editor all sample data variables are
listed.
µ L
1 Density of the
sample in g/
mL
1
sample in g/
mL
O in g/mL
2
Syntax
'MV.Variable name'
Examples: 'MV.Sample Size' , 'MV.Sample Unit' , 'MV.ID1'
You can select the sample data variables directly in the formula editor under
Variables ▶ Sample data variables in order to avoid syntax errors.
Sample data variables
Variable
name
Variable name
( tiBase 1.0 )
Description Data type
(PC-Con-
trol)
CI1 ID1 Sample identification 1 Number
CI2 ID2 Sample identification 2 Number
C00 Sample Size Sample size Number
Sample Unit Sample unit Text
■■■■■■■■
22
tiBase 1.0
Page 31

■■■■■■■■■■■■■■■■■■■■■■
If the PC/LIMS report contains a negative value for the sample size (from
reweighing), it will be converted during the import into tiBase 1.0 . The
variable COO becomes Abs MV.Sample.Size in tiBase 1.0
2.4.3.4 Command variables
Dialog window: Formula Editor ▶ Variables
The command variables are method-specific. They depend on which commands are used in the method. Included among the command variables are
also solution and sensor variables, which are applied automatically from the
corresponding tables in the Configuration for the device-dependent com-
mands at the time the determination is started and which are allocated to
the individual commands. The Variables field of the Formula editor lists all
Command variables which are available for the current method.
Syntax
'Command name.Variable identification'
2 General program functions
Note
Examples: 'DET U 3.SME' , 'Liquid Handling 4.CONC'
You can select the command variables directly in the formula editor under
Variables ▶ Command Variables in order to avoid syntax errors.
If a method run before the calculation contains more than one data generating command (titrations, measurements, calibrations, monitored dosing,
evaluations, calculations), then there is a command identification before the
variable.
M. for titration mode, measuring mode and monitored dosing
<E. for EVAL
C. for CALC
Command variables
Unless marked otherwise, all of the variables listed here in alphabetical order
are of the Number type.
Note
In the case of variables with Index {x}, the desired number 1…9 must be
entered for x (e.g. .EP{3}.ERC for the third endpoint).
tiBase 1.0
If no index is specified, then the last index will be used automatically
(e.g. .EP.ERC for the last endpoint).
■■■■■■■■
23
Page 32

2.4 Formula editor
■■■■■■■■■■■■■■■■■■■■■■
Variable
name
(PC-Control)
.BM# .BP{x}.MEA Measured value for the break
.BT# .BP{x}.TEM Temperature for the break point x
.BD# .BP{x}.TIM Time for the break point x (1…9)
.BP# .BP{x}.VOL Volume for the break point x (1…
.CONC .CONC Concentration of the solution
.MCD .DBL Duration command (total dura-
.MDC .DRI Current and/or last drift for drift
.MSD .DSC Duration start conditions (time for
Variable
name
( tiBase 1.0 )
Description Command
point x (1…9) in the unit of the
measured value
(1…9) in °C
in s
9) in mL
used for the command (number)
tion for the processing of the
command) in s
correction in mL/min
processing all start conditions) in
s
DET, MET, MEAS (without
T/Flow)
DET, MET, MEAS (without
T/Flow)
DET, MET, MEAS (without
T/Flow)
DE, MET
DET, MET, SET, KFT, STAT,
STDADD, ADD, DOS, LQH
DET, MET, SET, KFT, KFC,
STAT, MEAS, CAL MEAS,
STDADD, DOS
SET, KFT, KFC
DET, MET, SET, KFT, STAT
.DDC .DTI Time for drift correction (time
from the start of the titration to
the end of the command) in s
.MCM .EME End measured value (measured
value after processing of the command) in the unit of the measured
value
.MEN .ENP Electrode zero point for the sen-
sor used for the command
(dimensionless for pH sensor or in
mV for the ISE sensor, number)
and/or electrode zero point calculated from the calibration (for
STDADD and CAL LOOP)
.EP{x}.DME Measured value differential for
the endpoint x (1…9)
.EF# .EP{x}.ERC ERC for the endpoint x (1…9) DET
.EM# .EP{x}.MEA Measured value for the endpoint
x (1…9) in the unit of the measured value
SET, KFT, KFC
DET, MET, SET, KFT, KFC,
STAT, MEAS, CAL MEAS,
STDADD, DOS
DET pH, DET U, MET pH,
MET U, SET pH, SET U,
STAT, MEAS pH, MEAS U,
MEAS T, MEAS Conc, CAL
LOOP, DOS, STDADD
MET
DET, MET, SET, KFT, KFC
■■■■■■■■
24
tiBase 1.0
Page 33

■■■■■■■■■■■■■■■■■■■■■■
2 General program functions
Variable
name
(PC-Control)
.ESI# .EP{x}.MEP Marking for the endpoint x (1...9);
.EP# .EP.QTY Measured value (water) for the
.ET# .EP{x}.TEM Temperature for the endpoint x
.ED# .EP{x}.TIM Time for the endpoint x (1...9) insDET, MET, SET, KFT, KFC
.EP# .EP{x}.VOL Volume for the endpoint x (1…9)
.MCT .ETE End temperature (temperature
.MCV .EVT End volume (total dosed volume
Variable
name
( tiBase 1.0 )
Description Command
DET, MET, SET, KFT
1 = 1 endpoint, 2 = 2 or more
endpoints
KFC
endpoint in mg
DET, MET, SET, KFT
(1...9) in °C
DET, MET, SET, KFT
in mL
DET, MET, SET, KFT, KFC,
following processing of the command) in °C
at the end of the command) in mL
STAT, MEAS (without T/
Flow), CAL MEAS, STDADD,
DOS
DET, MET, SET, KFT, STAT,
DOS
.FM# .FP{x}.MEA Measured value for the fixed end-
point x (1…9) in the unit of the
measured value
.FP{x}.QTY Measured value (water) for the
fixed endpoint x (1...9) in mg
.FT# .FP{x}.TEM Temperature for the fixed end-
point x (1…9) in °C
.FD# .FP{x}.TIM Time for fixed endpoint x (1…9)
in s
.FP# .FP{x}.[VOL] Volume for the fixed endpoint x
(1...9) in mL
.HM# .HP{x}.MEA Measured value for HNP x (1...9)
.HT# .HP{x}.TEM Temperature for HNP x (1...9) in°CDET, MET
.HD# .HP{x}.TIM Time for HNP x (1...9) in s DET, MET
.HP# .HP{x}.[VOL] Volume for HNP (half neutraliza-
1)
in mV
tion potential) x (1...9) in mL
DET, MET, SET, KFT, STAT
KFC
DET, MET, SET, KFT, STAT,
MEAS (without T/Flow)
DET, MET, SET, KFT, KFC,
STAT, MEAS (without T/
Flow)
DET, MET, SET, KFT, STAT
DET, MET
DET, MET
#M.MIM .IME Initial measured value (measured
value before start conditions are
processed) in the unit of the
measured value (number)
tiBase 1.0
DET, MET, SET, KFT, STAT,
MEAS, CAL MEAS,
STDADD, DOS
■■■■■■■■
25
Page 34

2.4 Formula editor
■■■■■■■■■■■■■■■■■■■■■■
Variable
name
(PC-Control)
.MIT .ITE Initial temperature (temperature
.XAM .MA.MEA Maximum measured value in the
.XAT .MA.TEM Temperature for the maximum
.XAD .MA.TIM Time for the maximum measured
.XAP .MA.[VOL] Volume with maximum measured
.MI.GFL Minimum gas flow rate in
.XIM .MI.MEA Minimum measured value in the
.XIT .MI.TEM Temperature for minimum meas-
Variable
name
( tiBase 1.0 )
Description Command
before start conditions are processed) in °C
unit of the measured value
measured value in °C
value in s
value in mL
mL/min
unit of the measured value
ured value in °C
DET, MET, SET, KFT, STAT,
MEAS (without T/Flow),
CAL MEAS, STDADD, DOS
DET, MET, SET, KFT, STAT,
MEAS
DET, MET, SET, KFT, STAT,
MEAS
DET, MET, SET, KFT, STAT,
MEAS
DET, MET, SET, KFT, STAT
MEAS T/Flow
DET, MET, SET, KFT, STAT,
MEAS
DET, MET, SET, KFT, STAT,
MEAS
.XID .MI.TIM Time for the minimum measured
value in s
.XIP .MI.[VOL] Volume for minimum measured
value in mL
.RMC .MR.MRC Correlation coefficient for mean
dosing rate for the whole range
.RMS .MR.MRS Standard deviation for mean dos-
ing rate for the whole range in
mL/min
.RM .MR.MRT Mean dosing rate for the whole
range in mL/min
.MTM .MTE Temperature measurement with
sensor; 1 = on, 0 = off)
.MMP .NMP Number of measuring points
(number of measuring points in
the measuring point list)
.RDC# .RE{x}.DRC Correlation coefficient for mean
dosing rate in window x (1…9)
.RDS# .RE{x}.DRS Standard deviation for mean dos-
ing rate in window x (1…9) in
mL/min
DET, MET, SET, KFT, STAT,
MEAS
DET, MET, SET, KFT, STAT
STAT, DOS
STAT, DOS
STAT, DOS
DET, MET, SET, KFT, STAT,
MEAS (without T/Flow),
CAL MEAS, STDADD, DOS
DET, MET, SET, KFT, KFC,
STAT, MEAS, CAL MEAS,
DOS
STAT
STAT
■■■■■■■■
26
tiBase 1.0
Page 35

■■■■■■■■■■■■■■■■■■■■■■
2 General program functions
Variable
name
(PC-Control)
.RD# .RE{x}.[DRT] Mean dosing rate in window x
.MCM .RES Result calculated from the stand-
.MSL .SLO Electrode slope of the sensor used
.MSM .SME Start measured value (measured
.MST .STE Start temperature (temperature
Variable
name
( tiBase 1.0 )
Description Command
(1…9) in mL/min
ard addition curve (concentration
of the selected unit)
for the command (in % for pH
sensor or mV for ISE sensor, number) or electrode slope calculated
from the calibration (for CAL
LOOP)
value after processing the start
conditions) in the unit of the
measured value
after processing of the start conditions) in °C
STAT
STDADD
DET pH, DET U, MET pH,
MET U, SET pH, SET U,
STAT, MEAS pH, MEAS U,
MEAS T, MEAS Conc, CAL
LOOP, DOS, STDADD
DET, MET, SET, KFT, KFC,
STAT
DET, MET, SET, KFT, KFC,
STAT
.MTS .STY Type of stop with which the com-
mand was stopped: 1 = normal;
0 = manual or after error
.MSA .SVA Start volume absolute (volume
that was added according to the
start condition "start volume") in
mL
.MSP .SVM Start volume measured value (vol-
ume which was added according
to the start measured value given
in the start conditions) in mL
.MSS .SVS Start volume measured value (vol-
ume that was added according to
the start condition "start slope") in
mL
.MSV .SVT Total start volume (volume that
was added in dependence on all
three start conditions) in mL
.TITER .TITER Titer value of the solution used for
the command (number)
DET, MET, SET, KFT, STAT,
MEAS, CAL MEAS,
STDADD, DOS
DET, MET, SET, KFT, STAT
DET, MET
DET, MET
DET, MET, SET, KFT, STAT
DET, MET, SET, KFT, STAT,
STDADD dos, STDADD
auto, ADD, DOS, LQH
.MVA .VAR Variance of the result calculated
from the standard addition curve
.MCV .VOL Dosed volume STDADD, ADD, LQH
tiBase 1.0
STDADD
■■■■■■■■
27
Page 36

2.4 Formula editor
1) HNP = Half neutralization potential
2.4.3.5 Result variables
Dialog window: Formula Editor ▶ Variables
Result variables are method-specific and are defined in the CALC command
of the method. The Variables field of the Formula editor lists all Result
variables which are available for the current method.
Syntax
'RS.Result name.Variable identification'
Examples: 'RS.RS01.VAL' (='RS.RS01'), 'RS.testTime.UNI'
You can select the method variables directly in the formula editor under
Variables ▶ Result Variables in order to avoid syntax errors.
Result variables
■■■■■■■■■■■■■■■■■■■■■■
Variable
name
(PC-Control)
.R1 to .R9 [.VAL]
SSA# .ASD Absolute standard deviation for
SMN# .MNV Mean value of the result (number)
SNR .NSR Statistics actual counter for the
SSD .NST Statistics setpoint counter for the
SSR# .RSD Relative standard deviation for the
SNT .STS Statistics status for the result
#C.R# unit .UNI Result unit (Text)
Variable
name
( tiBase 1.0 )
Description Command
Result value ( .VAL optional;
number)
the result (number)
result (number)
result (number)
result (number)
(number 1 = Statistics on, 0 = Statistics off)
CALC
CALC
CALC
CALC
CALC
CALC
CALC
CALC
2.4.3.6 Determination variables
Dialog window: Formula Editor ▶ Variables
Determination variables are general variables that are generated in the
method run. They are not assigned to individual commands. The Varia-
bles field of the Formula editor lists the determination variables which
are available for the current method, sorted according to name.
Syntax
'DV.Variable name'
■■■■■■■■
28
tiBase 1.0
Page 37

■■■■■■■■■■■■■■■■■■■■■■
2 General program functions
Examples: 'DV.DUR', 'DV.STT'
You can select the determination variables directly in the formula editor
under Variables/Determination variables in order to avoid syntax errors.
Available determination variables
Variable
name
(PC-Control)
DD DUR
Variable
name
( tiBase 1.0 )
STT
Description Data
Duration of the determination in s Number
Time point at which the determination was started
2.4.3.7 System variables
Dialog window: Formula Editor ▶ Variables
System variables are general variables which are adopted in the determination at the start of the determination. They are assigned neither to individual
commands nor to determinations. The Variables field of the Formula editor
lists all System variables which are available for the current method.
Syntax
'SV.Variable name'
Examples: 'SV.SIN', 'SV.SLI'
You can select the system variables directly in the formula editor under
Variables/System variables in order to avoid syntax errors.
type
Date/
Time
Available system variables
Variable
name
(PC-Control)
%AC .ACC Autostart actual counter. Number
%AD .ACE Autostart setpoint counter. Number
%RN .RUN Sample number. Number
%SE .SEN Indication whether the end of the
%AS .SIN Indication whether the determi-
%SL SLI Sample table actual line. Number
Variable
name
( tiBase 1.0 )
Description Data type
Number
sample table has been reached
(1 = yes, 0 = no).
Number
nation has been started as a single
determination or within a series
(1 = single determination, 0 =
series determination).
tiBase 1.0
■■■■■■■■
29
Page 38

2.4 Formula editor
■■■■■■■■■■■■■■■■■■■■■■
Variable
name
(PC-Control)
SNT .STA Indication whether the statistics is
%SC .STC Start counter Number
%SS Sample table status
Variable
name
( tiBase 1.0 )
Description Data type
Number
activated (1 = yes, 0 = no.
Number
1 = Sample table on
0 = Sample table off
2.4.3.8 Common variables
Dialog window: Formula Editor ▶ Variables
Common variables are global variables, which are adopted from the corresponding table of the program part Configuration, where the common
variables can be defined, at the start of the determination and assigned to
the determination. The Variables field of the Formula editor lists all Com-
mon Variables which are available for the current method, sorted according to name.
Syntax
'CV.Variable name.Variable name'
Examples: 'CV.TestDate', 'CV.TestTime.VAL', 'CV.AverageTemp.UNI'
You can select the common variables directly in the formula editor under
Variables/Common Variables in order to avoid syntax errors.
Available Common Variables
Variable
name
(PC-Control)
CV01...CV25 [.VAL] Value of common variables (num-
Variable
name
( tiBase 1.0 )
Description Data type
ber).
Usage
870 KF Titrino Plus
With this instrument the two common variables, CV01 and CV02, are
defined for blind values.
Text, number or date/time
■■■■■■■■
30
877 Titrino Plus, 848 Titrino Plus, 862 Titrosampler
With these instruments there can be defined up to five method-independent
common variables, CV01 to CV05. Common variables are e.g useful for the
following applications:
tiBase 1.0
Page 39

■■■■■■■■■■■■■■■■■■■■■■
■ Determination of a blank value which will be taken into account during
the content determination of the sample.
■ Determination of the content of a standard solution, which will be taken
into account during the content determination of the sample.
2.4.3.9 Alphabetical command overview
■ BRC
Coulometric bromine number determination
■ CAL Cond
Determination of cell constants of conductivity sensors with the aid of a
known standard solution.
■ CAL MEAS Conc
Measuring of calibration buffers for the calibration of ion-selective electrodes.
■ CAL MEAS pH
Measuring of calibration buffers for the calibration of pH sensors.
■ DET pH
Potentiometric pH measurement with pH electrodes (measured quantity
pH).
■ DET U
Potentiometric voltage measurement with metal electrodes (measured
quantity voltage U).
■ DET Ipol
Voltametric measurement with selectable polarization current (measured
quantity voltage U).
■ DET Upol
Amperometric measurement with selectable polarization voltage (measured value current I).
■ DOS pH
Dosing of a specified volume with a solution (measured quantity pH)
■ DOS U
Dosing of a specified volume with a solution (measured quantity voltage
U).
■ KFC
Coulometric Karl Fischer titration with voltametric measurement.
■ KFT Ipol
Volumetric Karl Fischer titration with voltametric measurement (selectable polarization current).
■ KFT Upol
Volumetric Karl Fischer titration with amperometric measurement (selectable polarization current).
■ MEAS Conc
Concentration measurement (direct measurement).
■ MEAS Cond
Conductivity measurement.
2 General program functions
tiBase 1.0
■■■■■■■■
31
Page 40

2.4 Formula editor
■■■■■■■■■■■■■■■■■■■■■■
■ MEAS Ipol
Voltametric measurement with selectable polarization current
■ MEAS pH
Potentiometric pH measurement with pH electrodes.
■ MEAS T
Temperature measurement.
■ MEAS U
Potentiometric voltage measurement.
■ MEAS Upol
Amperometric measuremen with selectable polarization current.
■ MET Ipol
Monotonic equivalence point titration with voltametric measurement
(selectable polarization current).
■ MET pH
Monotonic equivalence point titration with potentiometric pH measurement.
■ MET U
Monotonic equivalence point titration with potentiometric voltage measurement.
■ MET Upol
Monotonic equivalence point titration with amperometric measurement
(selectable polarization voltage).
■ SET pH
Endpoint titration with potentiometric pH measurement.
■ SET U
Endpoint titration with potentiometric voltage measurement.
■ SET Ipol
Endpoint titration with voltametric measurement (selectable polarization
current).
■ SET Upol
Endpoint titration with amperometric measurement (selectable polarization voltage).
■ STAT pH
STAT titration by keeping the measured value pH constant.
■ STAT U
STAT titration by keeping the measured value U constant.
2.4.4 Operators/functions
2.4.4.1 Operators/functions - Overview
Dialog window: Formula editor ▶ Operators/Functions
■■■■■■■■
32
tiBase 1.0
Page 41

■■■■■■■■■■■■■■■■■■■■■■
2 General program functions
Overview of the operators and functions
Operators Functions
Arithmetic:
■ Addition (+)
■ Subtraction (-)
■ Multiplication (*)
■ Division (/)
■ Potentiation (^)
Logic:
■ AND
■ OR
Comparison:
■ Equal to (=)
■ Greater than (>)
■ Greater than or equal to (>=)
■ Less than (<)
■ Less than or equal to (<=)
■ Not equal to (<>)
Arithmetic:
■ Exponential function (Exp)
■ Natural logarithm (Ln)
■ Common logarithm (Log)
■ Square root (Sqrt)
■ Absolute value (Abs)
■ Fraction (Frac)
■ Integer (Int)
■ Round integer (Round)
■ Sign (Sign)
■ Quantiles of the Student's t-distribution (Tinv)
Date/Time:
■ Time()
■ Time(Date)
■ Time(Date+Time)
Type conversion:
■ NumberToText
■ NumberToTime
■ TextToNumber
■ TextToTime
■ TimeToNumber
■ TimeToText
Text:
■ TextPosition
■ SubText
■ Trim
Miscellaneous:
■ Error
■ Case
Priority rules of the operators
The operators are evaluated in the order in which they are listed in the table
below. In order to attain the required order, it may be necessary to place
operators in parentheses.
Operators
Arithmetic
Comparison
Logic
^
*, /
+, -
<, <=, >, >=
AND, OR
tiBase 1.0
■■■■■■■■
33
Page 42

2.4 Formula editor
■■■■■■■■■■■■■■■■■■■■■■
2.4.4.2 Arithmetical operators
2.4.4.2.1 Addition
Dialog window: Formula editor ▶ Operators/Functions
Syntax
Operand1 + Operand2
The operands can be entered either directly or as a variable and can be of
the type Text, Number or Date/Time.
Examples
Operand1 Operand2 Result Example Remark
both operands of the same type:
Number Number Number
Text Text Text
Time Time Number
Operand of different type: The operand which does not correspond to the result type is converted to the relevant
result type before the operation.
Number Text Text
Text Number Text
Number Time Number
Time Number Number
1.2 + 3 = 4.2
"Metrohm" + "AG" =
"Metrohm AG"
Time(1998;04;06) +
Time(1964;02;03) = 59300.875 (for
UTC+1)
1.2 + "Metrohm" = "1.2Metrohm"
"Metrohm" + 1.2 = "Metrohm1.2"
2.0 + Time(1999;11;7) = 36472.96
(for UTC+1)
Time(1999;10;7) + 2.0 = 36441.92
(for UTC+2)
-
If the maximum permissible length
(65 536 characters) of the character
string is exceeded by addition of the
operands, the surplus characters
will be removed from the second
operand.
Result: Number of days calculated
from December 1899, dependent
on the system time
-
-
Result: Number of days calculated
from December 1899, dependent
on the system time
Result: Number of days calculated
from December 1899, dependent
on the system time
Text Time Text
Time Text Text
■■■■■■■■
34
"Metrohm" + Time(1999;10;7) =
"Metrohm1999-10-07 00:00:00
UTC+2"
Time(1999;01;7) + "Metrohm" =
"1999-01-07 00:00:00 UTC
+1Metrohm"
Before the operation, the operand
of the type Date/Time is converted
to Text.
The same rules apply here as for the
previous operation.
tiBase 1.0
Page 43

■■■■■■■■■■■■■■■■■■■■■■
2.4.4.2.2 Subtraction
Dialog window: Formula editor ▶ Operators/Functions
Syntax
Operand1 - Operand2
The operands can be entered either directly or as a variable and can be of
the type Text, Number or Date/Time.
Examples
Operand1 Operand2 Result Example Remark
both operands of the same type:
2 General program functions
Number Number Number
Text Text Text
Time Time Number
Operand of different type: The operand which does not correspond to the result type is converted to the relevant
result type before the operation.
Number Text Text
Text Number Text
Number Time Number
Time Number Number
Text Time Text
Time Text Text
1.2 - 3 = -1.8
"Metrohm" - "AG" = invalid
Time(1998;01;06) Time(1964;12;03) = 12'087.00 (for
UTC+1)
1.2 - "Metrohm" = invalid
"Metrohm" - 1.2 = not valid
2.0 - Time(1999;10;7) =
-36'437.917 (for UTC+2)
Time(1999;10;7) - 2.5 =
36'437.917 (for UTC+2)
"Metrohm" - Time(1999;10;7) =
invalid
Time(1999;10;7) - "Metrohm" =
invalid
-
This operation is not allowed.
Result: Number of days calculated
from December 1899, dependent
on the system time
This operation is not allowed.
This operation is not allowed.
Result: Number of days calculated
from December 1899, dependent
on the system time
Result: Number of days calculated
from December 1899, dependent
on the system time
This operation is not allowed.
This operation is not allowed.
2.4.4.2.3 Multiplication
Dialog window: Formula editor ▶ Operators/Functions
Syntax
Operand1 * Operand2
The operands can be entered either directly or as a variable and can be of
the type Text, Number or Date/Time.
tiBase 1.0
■■■■■■■■
35
Page 44

2.4 Formula editor
■■■■■■■■■■■■■■■■■■■■■■
Examples
Operand1 Operand2 Result Example Remark
Operands of the same type:
Number Number Number
Text Text Text
Time Time Number
Operand of different type: The operand which does not correspond to the result type is converted to the relevant
result type before the operation.
Number Text Text
Text Number Text
Number Time Number
Time Number Number
Text Time Text
Time Text Text
1.2 * 3 = 3.6
"Metrohm" * "AG" = invalid
Time(1998;05;06) * Time(1902;02;03)
= 27'478'004.545 (for UTC+1 or +2 for
summer time)
2 * "Metrohm" = "MetrohmMetrohm"
"Metrohm" * 2 = "MetrohmMetrohm"
2.0 * Time(1999;10;7) = 72'879.833
(for UTC+2)
Time(1999;10;7) * 2.0 = 72'879.833
(for UTC+2)
"Metrohm" * Time(1999;10;7) = invalid
Time(1999;10;7) * "Metrohm" = invalid
-
This operation is not allowed.
Result: Number of days calculated from December 1899,
dependent on the system time
-
-
Result: Number of days calculated from December 1899,
dependent on the system time
Result: Number of days calculated from December 1899,
dependent on the system time
This operation is not allowed.
This operation is not allowed.
2.4.4.2.4 Division
Dialog window: Formula editor ▶ Operators/Functions
Syntax
Operand1 / Operand2
The operands can be entered either directly or as a variable and can be of
the type Text, Number or Date/Time.
Examples
Operand1 Operand2 Result Example Remark
Operands of the same type:
Number Number Number
Text Text Text
Time Time Number
1.2 / 3 = 0.4
"Metrohm" / "AG" = invalid
Time(1998;04;06) /
Time(1964;02;03) = 1.533 (for UTC
+1 or +2 for summer time)
Operand2 must not be zero!
This operation is not allowed.
Result: Number of days calculated
from December 1899, dependent
on the system time
■■■■■■■■
36
tiBase 1.0
Page 45

■■■■■■■■■■■■■■■■■■■■■■
Operand1 Operand2 Result Example Remark
Operand of different type: The operand which does not correspond to the result type is converted to the relevant
result type before the operation.
2 General program functions
Number Text Text
Text Number Text
Number Time Number
Time Number Number
Text Time Text
Time Text Text
2.4.4.2.5 Potentiation
Dialog window: Formula editor ▶ Operators/Functions
Syntax
Operand1 ^ Operand2
The operands can be entered either directly or as a variable and can be of
the type Text, Number or Date/Time.
1.2 / "Metrohm" = invalid
"Metrohm" / 1.2 = invalid
10'000 / Time(1999;10;7) = 274 (for
UTC+2)
Time(1999;02;17) / 10'000 = 3.621
(for UTC+1)
"Metrohm" / Time(1999;10;7) =
invalid
Time(1999;10;7) / "Metrohm" =
invalid
This operation is not allowed.
This operation is not allowed.
Result: Number of days calculated
from December 1899, dependent
on the system time
Result: Number of days calculated
from December 1899, dependent
on the system time
This operation is not allowed.
This operation is not allowed.
Examples
Operand1 Operand2 Result Example Remark
Operands of the same type:
Number Number Number
Text Text Text
Time Time Number
Operand of different type: The operand which does not correspond to the result type is converted to the relevant
result type before the operation.
Number Text Text
Text Number Text
Number Time Number
1.2 ^ 3 = 1.728
"Metrohm" ^ "AG" = invalid
Time(1900;01;05) ^ Time(1900;01;02)
= 196.371 (for UTC+1)
1.2 ^ "Metrohm" = invalid
"Metrohm" ^ 1.2 = invalid
1.2 ^ Time(1900;02;03) = 586.198 (for
UTC+1)
Complex results (which comprise +bi, i.e. a real and an
imaginary component) are displayed as an error.
This operation is not allowed.
Result: Number of days calculated from December 1899,
dependent on the system time
This operation is not allowed.
This operation is not allowed.
-
tiBase 1.0
■■■■■■■■
37
Page 46

2.4 Formula editor
Operand1 Operand2 Result Example Remark
■■■■■■■■■■■■■■■■■■■■■■
Time Number Number
Text Time Text
Time Text Text
2.4.4.3 Logical operators
2.4.4.3.1 AND
Dialog window: Formula editor ▶ Operators/Functions
Syntax
Operand1 AND Operand2
The operands can be entered either directly or as a variable and can be of
the type Text, Number or Date/Time. The result type is always a number
(1 = true, 0 = false). The following cases are possible:
Operand1 Operand2 Result
1 1 1
0 1 0
1 0 0
Time(1999;10;7) ^ 2.5 =
253479847878.04 (for UTC+2)
"Metrohm" ^ Time(1999;10;7) = invalid
Time(1999;10;7) ^ "Metrohm" = invalid
-
This operation is not allowed.
This operation is not allowed.
Examples
Operand1
Operands of the same type:
Number Number Number
Text Text Number
Time Time Number
Operands of a different type:
Operand2
Result Example Remark
0 0 0
5 AND 4 --> 1
4 AND 0 --> 0
"Metrohm" AND "AG" --> 1
"" AND "AG" --> 0
Time(1999;10;07) AND
Time(1999;10;07) --> 1
Numbers greater than 0 are interpreted as
1 (true).
An empty character string ("") is interpreted as 0 (false), everything else as 1 (true).
The first operation therefore corresponds
to 1 AND 1 --> 1.
Time(): see Time(Date)
■■■■■■■■
38
tiBase 1.0
Page 47

■■■■■■■■■■■■■■■■■■■■■■
2 General program functions
Operand1
Number Text Number
Text Number Number
Number Time Number
Time Number Number
Text Time Number
Operand2
Result Example Remark
1.2 AND "1.2" --> 1
0 AND "1" --> 1
0 AND "0" --> 1
0 AND "" --> 0
"Metrohm" AND 1.2 --> 1
2.0 AND Time(1999;10;7) --> 1
0 AND Time(1999;10;07) --> 0
Time(1999;10;7) AND 2.5 --> 1
"Metrohm" AND
Time(1999;10;7) --> 1
"" AND Time(1999;10;07) --> 0
Before the operation, the operand of the
type Number is converted to the type
Text, as a conversion from Text to Num-
ber is not advisable. During the second
operation, the 0 is therefore converted to
"0", which corresponds to the logical value
1 (true), as every character string that is not
empty is interpreted as 1.
The same rules apply here as for the previous operation.
Before the operation, the operand of the
type Date/Time is converted to Number
and all data from December 30, 1899 are
interpreted as 1 (true).
The same rules apply here as for the previous operation.
Before execution of the operation, the
operand of the type Date/Time is converted to the type Text and every character
string that is not empty is interpreted as 1
(true).
Time Text Number
Time(1999;10;7) AND
"Metrohm" --> 1
The same rules apply here as for the previous operation.
2.4.4.3.2 OR
Dialog window: Formula editor ▶ Operators/Functions
Syntax
Operand1 OR Operand2
The operands can be entered either directly or as a variable and can be of
the type Text, Number or Date/Time. The result type is always a number
(1 = true, 0 = false). The following cases are possible:
Operand1 Operand2 Result
1 1 1
0 1 1
1 0 1
0 0 0
Examples
Operand1 Operand2 Result Example Remark
Operands of the same type:
tiBase 1.0
■■■■■■■■
39
Page 48

2.4 Formula editor
Operand1 Operand2 Result Example Remark
■■■■■■■■■■■■■■■■■■■■■■
Number Number Number
Text Text Number
Time Time Number
Operand of different type: The operand which does not correspond to the result type is converted to the relevant
result type before the operation.
Number Text Number
Text Number Number
5 OR 4 --> 1
4 OR 0 --> 1
"Metrohm" OR "AG" --> 1
"" OR "Metrohm" --> 1
"" OR "" --> 0
Time(1999;10;07) OR
Time(1964;02;03) --> 1
1.2 OR "1.2" --> 1
0 OR "" --> 1
"Metrohm" OR 1.2 --> 1
Numbers greater than 1 are automatically
interpreted as 1 (true)
An empty character string ("") is interpreted as 0 (false), everything else as 1 (true).
The first operation therefore corresponds
to 1 OR 1 --> 1
Time(): see Time(Date)
Before the operation, the operand of the
type Number is converted to the type
Text, as a conversion from Text to
Number is not advisable. During the sec-
ond operation, the 0 is therefore converted to "0", which corresponds to the
logical value 1 (true), as every character
string that is not empty is interpreted as
1.
The same rules apply here as for the previous operation.
Number Time Number
Time Number Number
Text Time Number
Time Text Number
2.0 OR Time(1999;10;7) --> 1
0 OR Time(1964;02;03) --> 1
Time(1999;10;7) OR 2.5 --> 1
"Metrohm" OR
Time(1999;10;7) --> 1
Time(1999;10;7) OR
"Metrohm" --> 1
2.4.4.4 Relational operators
2.4.4.4.1 Equal to
Dialog window: Formula editor ▶ Operators/Functions
Syntax
Operand1 = Operand2
Before the operation, the operand of the
type Date/Time is converted to Num-
ber and all data from December 30, 1899
are interpreted as 1 (true).
The same rules apply here as for the previous operation.
Before execution of the operation, the
operand of the type Date/Time is converted to the type Text and every character string that is not empty is interpreted as 1 (true).
The same rules apply here as for the previous operation.
■■■■■■■■
40
tiBase 1.0
Page 49

■■■■■■■■■■■■■■■■■■■■■■
2 General program functions
The operands can be entered either directly or as a variable and can be of
the type Text, Number or Date/Time. The result type is always a number
(1 = true, 0 = false).
Examples
Operand1
Operands of the same type:
Number Number Number
Text Text Number
Time Time Number
Operands of a different type:
Number Text Number
Text Number Number
Operand2
Result Example Remark
5 = 5 --> 1
4 = 5 --> 0
"Metrohm" = "AG" --> 0
"aG" = "AG" --> 0
Time(1998;04;06) =
Time(1964;02;03) --> 0
1.2 = "1.2" --> 11.2 =
"Metrohm" --> 0
"Metrohm" = 1.2 --> 0
-
When making a comparison between two
texts the ASCII value of the character
sequence is compared (see Chapter 2.4.4.10,
page 65). Attention: Uppercase and low-
ercase letters have different values!
(see Chapter 2.4.4.6.2, page 53)
Before the relational operation, the Number
is converted to Text, afterwards the texts are
compared according to ASCII value (see
Chapter 2.4.4.10, page 65).
The same rules apply here as for the previous
operation.
Number Time Number
Time Number Number
Text Time Number
Time Text Number
2.0 = Time(1999;10;07) --> 0
Time(1999;10;7) = 2.0 --> 0
"Metrohm" =
Time(1999;10;07) --> 0
Time(1999;10;07) =
"Metrohm" --> 0
Before the operation, the operand of the type
Date/Timeis converted to Number. During
execution of the operation, the exact value is
always used after this conversion, even if maximum 5 places after the comma can be displayed (see Chapter 2.4.4.7.5, page 58).
The same rules apply here as for the previous
operation.
Before the operation, the operand is converted from the type Date/Time to Text (here
thus: "1999-10-07 00:00:00 UTC+2"),
afterwards the texts are compared according
to ASCII value (see Chapter 2.4.4.10, page
65).
The same rules apply here as for the previous
operation.
tiBase 1.0
■■■■■■■■
41
Page 50

2.4 Formula editor
2.4.4.4.2 Greater than
Dialog window: Formula editor ▶ Operators/Functions
Syntax
Operand1 > Operand2
The operands can be entered either directly or as a variable and can be of
the type Text, Number or Date/Time. The result type is always a number
(1 = true, 0 = false).
Examples
■■■■■■■■■■■■■■■■■■■■■■
Operand1
Operands of the same type:
Number Number Number
Text Text Number
Time Time Number
Operands of a different type:
Number Text Number
Text Number Number
Operand2
Result Example Remark
5 > 4 --> 1
4 > 5 --> 0
"Metrohm" > "AG" --> 1
"Aarau" > "Zug" --> 0
Time(1998;04;06) >
Time(1964;02;03) --> 1
1.2 > "Metrohm" --> 01.23 >
"1.2" --> 1
"Metrohm" > 1.2 --> 1
-
When making a comparison between two
texts the ASCII value of the character
sequence is compared (see Chapter
2.4.4.10, page 65). Attention: Upper-
case and lowercase letters have different
values!
(see Chapter 2.4.4.6.2, page 53)
Before the relational operation, the Number is converted to Text, afterwards the
texts are compared according to ASCII
value (see Chapter 2.4.4.10, page 65).
The same rules apply here as for the previous operation.
Number Time Number
Time Number Number
Text Time Number
Time Text Number
■■■■■■■■
42
2.0 > Time(1999;10;07) --> 0
Time(1999;10;07) > 2.0 --> 1
"Metrohm" >
Time(1999;10;07) --> 1
Time(1999;10;7) >
"Metrohm" --> 0
Before the comparison, the operand is converted from the type Date/Time to a Num-
ber.
The same rules apply here as for the previous operation.
Before the operation, the operand is converted from the type Date/Time to Text
(here thus: "1999-10-07 00:00:00 UTC
+2"), afterwards the texts are compared
according to ASCII value (see Chapter
2.4.4.10, page 65).
The same rules apply here as for the previous operation.
tiBase 1.0
Page 51

■■■■■■■■■■■■■■■■■■■■■■
2.4.4.4.3 Greater than or equal to
Dialog window: Formula editor ▶ Operators/Functions
Syntax
Operand1 >= Operand2
The operands can be entered either directly or as a variable and can be of
the type Text, Number or Date/Time. The result type is always a number
(1 = true, 0 = false).
Examples
2 General program functions
Operand1
Operands of the same type:
Number Number Number
Text Text Number
Time Time Number
Operands of a different type:
Number Text Number
Text Number Number
Operand2
Result Example Remark
5 >= 4 --> 1
4 >= 5 --> 0
"Metrohm" >= "AG" --> 1
Time(1998;04;06) >=
Time(1964;02;03) --> 1
1.2 >= "1.2" --> 11.2 >=
"Metrohm" --> 0
"Metrohm" >= 1.2 --> 1
-
When making a comparison between two
texts the ASCII value of the character
sequence is compared (see Chapter
2.4.4.10, page 65). Attention: Upper-
case and lowercase letters have different
values!
(see Chapter 2.4.4.6.2, page 53)
Before the relational operation, the Number is converted to Text, afterwards the
texts are compared according to ASCII
value (see Chapter 2.4.4.10, page 65).
The same rules apply here as for the previous
operation.
Number Time Number
Time Number Number
Text Time Number
Time Text Number
tiBase 1.0
2.0 >= Time(1999;10;07) -->
0
Time(1999;10;07) >= 2.0 -->
1
"Metrohm" >=
Time(1999;10;07) --> 1
Time(1999;10;7) >=
"Metrohm" --> 0
Before the comparison, the operand is converted from the type Date/Time to a Num-
ber.
The same rules apply here as for the previous
operation.
Before the operation, the operand is converted from the type Date/Time to Text
(here thus: "1999-10-07 00:00:00 UTC
+2"), afterwards the texts are compared
according to ASCII value (see Chapter
2.4.4.10, page 65).
The same rules apply here as for the previous
operation.
■■■■■■■■
43
Page 52

2.4 Formula editor
2.4.4.4.4 Less than
Dialog window: Formula editor ▶ Operators/Functions
Syntax
Operand1 < Operand2
The operands can be entered either directly or as a variable and can be of
the type Text, Number or Date/Time. The result type is always a number
(1 = true, 0 = false).
Examples
■■■■■■■■■■■■■■■■■■■■■■
Operand1
Operands of the same type:
Number Number Number
Text Text Number
Time Time Number
Operands of a different type:
Number Text Number
Text Number Number
Operand2
Result Example Remark
5 < 4 --> 0
4 < 5 --> 1
"Metrohm" < "AG" --> 0
Time(1998;04;06) <
Time(1964;02;03) --> 0
1.2 < "Metrohm" --> 11.2 <
"1" --> 0
"Metrohm" < 1.2 --> 0
-
When making a comparison between two
texts the ASCII value of the character
sequence is compared (see Chapter
2.4.4.10, page 65). Attention: Upper-
case and lowercase letters have different
values!
(see Chapter 2.4.4.6.2, page 53)
Before the relational operation, the Num-
ber is converted to Text, afterwards the
texts are compared according to ASCII
value (see Chapter 2.4.4.10, page 65).
The same rules apply here as for the previous
operation.
Number Time Number
Time Number Number
Text Time Number
Time Text Number
■■■■■■■■
44
2.0 < Time(1999;10;07) --> 1
Time(1999;10;07) < 2.0 --> 0
"Metrohm" <
Time(1999;10;07) --> 0
Time(1999;10;7) <
"Metrohm" --> 1
Before the comparison, the operand is con-
verted from the type Date/Time to a Num-
ber.
The same rules apply here as for the previous
operation.
Before the operation, the operand is con-
verted from the type Date/Time to Text
(here thus: "1999-10-07 00:00:00 UTC
+2"), afterwards the texts are compared
according to ASCII value (see Chapter
2.4.4.10, page 65).
The same rules apply here as for the previous
operation.
tiBase 1.0
Page 53

■■■■■■■■■■■■■■■■■■■■■■
2.4.4.4.5 Less than or equal to
Dialog window: Formula editor ▶ Operators/Functions
Syntax
Operand1 <= Operand2
The operands can be entered either directly or as variables and can be of the
type Text, Number or Date/Time. The result type is always a number (1
= true, 0 = false).
Examples
2 General program functions
Operand1
Operands of the same type:
Number Number Number
Text Text Number
Time Time Number
Operands of a different type:
Number Text Number
Text Number Number
Operand2
Result Example Remark
5 <= 4 --> 0
4 <= 5 --> 1
"Metrohm" <= "AG" --> 0
Time(1998;04;06) <=
Time(1964;02;03) --> 0
2 <= "1.2" --> 01.2 <=
"Metrohm" --> 1
"Metrohm" <= 1.2 --> 0
-
When making a comparison between two
texts the ASCII value of the character
sequence is compared (see Chapter
2.4.4.10, page 65). Attention: Uppercase
and lowercase letters have different values!
(see Chapter 2.4.4.6.2, page 53)
Before the relational operation, the Number is converted to Text, afterwards the
texts are compared according to ASCII
value (see Chapter 2.4.4.10, page 65).
The same rules apply here as for the previous
operation.
Number Time Number
Time Number Number
Text Time Number
Time Text Number
tiBase 1.0
2.0 <= Time(1999;10;07) -->
1
Time(1999;10;07) <= 2.0 -->
0
"Metrohm" <=
Time(1999;10;07) --> 0
Time(1999;10;7) <=
"Metrohm" --> 1
Before the comparison, the operand is converted from the type Date/Time to a Num-
ber.
The same rules apply here as for the previous
operation.
Before the operation, the operand is converted from the type Date/Time to Text (here
thus: "1999.10.07"), afterwards the texts
are compared according to ASCII value (see
Chapter 2.4.4.10, page 65).
The same rules apply here as for the previous
operation.
■■■■■■■■
45
Page 54

2.4 Formula editor
2.4.4.4.6 Not equal to
Dialog window: Formula editor ▶ Operators/Functions
Syntax
Operand1 <> Operand2
The operands can be entered either directly or as a variable and can be of
the type Text, Number or Date/Time. The result type is always a number
(1 = true, 0 = false).
Examples
■■■■■■■■■■■■■■■■■■■■■■
Operand1
Operands of the same type:
Number Number Number
Text Text Number
Time Time Number
Operands of a different type:
Number Text Number
Text Number Number
Operand2
Result Example Remark
5 <> 4 --> 1
5 <> 5 --> 0
"Metrohm" <> "AG" --> 1
Time(1998;04;06) <>
Time(1964;02;03) --> 1
1.2 <> "1.2" --> 01.2 <>
"Metrohm" --> 1
"Metrohm" <> 1.2 --> 1
-
When making a comparison between two
texts the ASCII value of the character
sequence is compared (see Chapter
2.4.4.10, page 65). Attention: Upper-
case and lowercase letters have different
values!
(see Chapter 2.4.4.6.2, page 53)
Before the relational operation, the Num-
ber is converted to Text, afterwards the
texts are compared according to ASCII
value (see Chapter 2.4.4.10, page 65).
The same rules apply here as for the previous
operation.
Number Time Number
Time Number Number
Text Time Number
Time Text Number
■■■■■■■■
46
2.0 <> Time(1999;10;07) -->
1
Time(1999;10;07) <> 2.5 -->
1
"Metrohm" <>
Time(1999;10;07) --> 1
Time(1999;10;7) <>
"Metrohm" --> 1
Before the comparison, the operand is con-
verted from the type Date/Time to a Num-
ber.
The same rules apply here as for the previous
operation.
Before the operation, the operand is con-
verted from the type Date/Time to Text
(here thus: "1999-10-07 00:00:00 UTC
+2"), afterwards the texts are compared
according to ASCII value (see Chapter
2.4.4.10, page 65).
The same rules apply here as for the previous
operation.
tiBase 1.0
Page 55

■■■■■■■■■■■■■■■■■■■■■■
2.4.4.5 Arithmetical functions
2.4.4.5.1 Exponential function
Dialog window: Formula editor ▶ Operators/Functions
Syntax
y = Exp(number)
Calculates e ^ number. Other notation for y = e
number (e = 2.71828…).
Parameters
Number Exponent
The parameter can be indicated either directly as a number or as a variable
of the type Number. If the parameter does not correspond to the expected
type, it will automatically be converted to this. If this is not possible, the
result of this operation is given as invalid.
Examples
Exp(1.5) = 4.48169
2 General program functions
(number)
, whereby e is the Euler
Exp('CV.AverageTemp') = Power of the exponent (common variable
CV.AverageTemp) for base e
2.4.4.5.2 Natural logarithm
Dialog window: Formula editor ▶ Operators/Functions
Syntax
y = Ln(number)
Gives the logarithm of the entered number for base e. Alternative notation
for y = loge(number), whereby e is the Euler number (e = 2.71828…).
Parameters
Number > 0
The parameter can be indicated either directly as a number or as a variable
of the type Number. If the parameter does not correspond to the expected
type, it will automatically be converted to this. If this is not possible, the
result of this operation is given as invalid.
Examples
Ln(3) = 1.09861
tiBase 1.0
Ln('CV.AverageTemp') = Natural logarithm of the value of the common
variable CV.AverageTemp for base e
■■■■■■■■
47
Page 56

2.4 Formula editor
2.4.4.5.3 Common logarithm
Dialog window: Formula editor ▶ Operators/Functions
Syntax
y = Log(number)
Gives the logarithm of the entered number for base 10. Alternative notation
for y = log10(number).
Parameters
Number > 0
The parameter can be indicated either directly as a number or as a variable
of the type Number. If the parameter does not correspond to the expected
type, it will automatically be converted to this. If this is not possible, the
result of this operation is given as invalid.
Examples
Log(10) = 1
■■■■■■■■■■■■■■■■■■■■■■
Log('CV.AverageTemp') = Common logarithm of the value of the common variable CV.AverageTemp
2.4.4.5.4 Square root
Dialog window: Formula editor ▶ Operators/Functions
Syntax
y = Sqrt(number)
Gives the square root of the entered number. Alternative notation for y =
√ number or y = 2√ number.
Parameters
Number ≥ 0
The parameter can be indicated either directly as a number or as a variable
of the type Number. If the parameter does not correspond to the expected
type, it will automatically be converted to this. If this is not possible, the
result of this operation is given as invalid.
Examples
Sqrt(33) = 5.745
■■■■■■■■
48
Sqrt('CV.AverageTemp') = Square root of the value of the common var-
iable CV.AverageTemp
tiBase 1.0
Page 57

■■■■■■■■■■■■■■■■■■■■■■
2.4.4.5.5 Absolute value
Dialog window: Formula editor ▶ Operators/Functions
Syntax
y = Abs(number)
Gives the absolute value of the entered number, i.e. the value of the number
irrespective of its sign.
Parameters
Number
The parameter can be indicated either directly as a number or as a variable
of the type Number. If the parameter does not correspond to the expected
type, it will automatically be converted to this. If this is not possible, the
result of this operation is given as invalid.
Examples
Abs(-55.3) = 55.3
Abs('CV.AverageTemp') = Value of the common variables CV.Average-
Temp without signs
2 General program functions
2.4.4.5.6 Fraction
Dialog window: Formula editor ▶ Operators/Functions
Syntax
y = Frac(number)
Gives the fraction of the entered number.
Note
In the results properties, the number Decimal places of the result must
always be given, as otherwise the fraction cannot be displayed.
Parameters
Number
The parameter can be indicated either directly as a number or as a variable
of the type Number. If the parameter does not correspond to the expected
type, it will automatically be converted to this. If this is not possible, the
result of this operation is given as invalid.
Examples
Frac(-55.325) =0.325
tiBase 1.0
Frac('CV.AverageTemp') = Value of the common variable CV.AverageTemp without sign
■■■■■■■■
49
Page 58

2.4 Formula editor
2.4.4.5.7 Integer
■■■■■■■■■■■■■■■■■■■■■■
Dialog window: Formula editor ▶ Operators/Functions
Syntax
y = Int(number)
Gives the integer of the entered number.
Parameters
Number
The parameter can be indicated either directly as a number or as a variable
of the type Number. If the parameter does not correspond to the expected
type, it will automatically be converted to this. If this is not possible, the
result of this operation is given as invalid.
Examples
Int(-55.325) = -55
Int('CV.AverageTemp') = Integer of the value of the common variable
CV.AverageTemp
2.4.4.5.8 Rounding integer
Dialog window: Formula editor ▶ Operators/Functions
Syntax
y = Round(number)
Gives the rounded value of the entered number as a whole number.
If the first decimal place is 5 or greater, the number is rounded up to the
next whole number (commercial rounding).
Parameters
Number
The parameter can be indicated either directly as a number or as a variable
of the type Number. If the parameter does not correspond to the expected
type, it will automatically be converted to this. If this is not possible, the
result of this operation is given as invalid.
Examples
Round(-55.5259) = -56
Note
■■■■■■■■
50
Round('CV.AverageTemp') = Rounded value of the common variable
CV.AverageTemp
tiBase 1.0
Page 59

■■■■■■■■■■■■■■■■■■■■■■
2.4.4.5.9 Sign
2 General program functions
Dialog window: Formula editor ▶ Operators/Functions
Syntax
y = Sign(number)
Gives the sign of the entered number: 1 for a positive number, -1 for a
negative number.
Parameters
Number
The parameter can be indicated either directly as a number or as a variable
of the type Number. If the parameter does not correspond to the expected
type, it will automatically be converted to this. If this is not possible, the
result of this operation is given as invalid.
Examples
Sign(-55.3) = -1
Sign(26.115) = 1
Sign('CV.AverageTemp') = Sign of the value of the common variable
CV.AverageTemp
2.4.4.5.10 Quantiles of the Student's t-distribution
Dialog window: Formula editor ▶ Operators/Functions
Syntax
ts = Tinv(Probability; Degrees of freedom)
Calculates the quantiles of the Student's t-distribution for two-sided intervals.
The result describes the half interval length as a multiple of the standard
deviation of a sampling totality with given degrees of freedom within
which, with the indicated probability, the mean value of the distribution
lies, when the interval is centered on the mean value of the sampling totality.
Parameters
Probability
Type number, value range: 0 ... 1. Direct entry as number or as formula
providing a number. If the type of value is non-permitted, then the result
will become invalid. This is to indicate the probability with which the
unknown mean value of the t-distributed result is expected to lie within the
two-sided interval.
tiBase 1.0
Degrees of freedom
■■■■■■■■
51
Page 60

2.4 Formula editor
■■■■■■■■■■■■■■■■■■■■■■
Type number, value range: 1 ... n. Direct entry as number or as formula
providing a number. If the type of value is non-permitted, then the result
will become invalid. The number of independent samplings for calculating
the standard deviation, reduced by the number of adjusted parameters for
the model to which the standard deviation refers, must be specified as
degrees of freedom (Degrees of freedom = Number of samplings − Number
of parameters).
Examples
Tinv(0.95; 9) = 2.26 : With a 10-fold determination (e.g. of a titer) half
the interval length corresponds to 2.26 times the standard deviation.
Calculation of the confidence interval for a mean value of sampling: A variance-homogenous sampling with a range n for a normally
distributed quantity with an expected value µ has the mean value xm, the
standard deviation s and the freedom degrees v = n − 1. Half the interval
length ts ⋅ s/√ n then indicates how high the absolute difference between
the mean value xm and the expected value µ maximally is within the given
probability. The confidence interval is the full interval length, centered to
the mean value: µ = xm ± ts ⋅ s/√ n.
Titer determination: 0.991, 1.021, 0.995, 1.003, 1.007, 0.993, 0.998,
1.015, 1.003, 0.985
Mean value = 1.001
Standard deviation = 0.0111
Student's t-quantiles for a probability of 95% = 2.26
Confidence interval of the titer = 1.001 ± 0.008
2.4.4.6 Date/time functions
2.4.4.6.1 Time()
Dialog window: Formula editor ▶ Operators/Functions
Syntax
y = Time()
Gives the current date and the current time.
Parameters
none
Return value
Current date and current time in the format yyyy-mm-dd hh:mm:ss UTC
±xx
■■■■■■■■
52
tiBase 1.0
Page 61

■■■■■■■■■■■■■■■■■■■■■■
UTC = Universal Time , from which the times in the various time zones of
the earth are derived. CET (Central European Time) is equal to UTC plus 1
hour, in the summer time UTC plus 2 hours.
2.4.4.6.2 Time(Date)
Dialog window: Formula editor ▶ Operators/Functions
Syntax
y = Time(year; month; day)
Gives the entered figures in the format Date/Time.
Parameters
year 00…99 or 1000…9999
month 1…12
2 General program functions
Note
day 1…31
A parameter can be indicated either directly as a number or as a variable of
the type Number. If the parameter does not correspond to the expected
type, it will automatically be converted to this. If this is not possible, the
result of this operation is given as invalid.
Note
Only the integral part is used for all parameters.
A variable of the type Date/Time cannot be transferred as a parameter
here.
Both for the automatic and explicit conversion of a Time to the type
Number, the number of days are counted since December 30, 1899
at 01 hours.
Attention: December 30, 1899 01 hour = 0.00000 days, this number is
rounded off to 5 decimal places, but a relational operation for example
is carried out with the exact value!
Return value
Date/Time in the format yyyy-mm-dd hh:mm:ss UTC ±xx
tiBase 1.0
■■■■■■■■
53
Page 62

2.4 Formula editor
UTC = Universal Time , from which the times in the various time zones of
the earth are derived. CET (Central European Time) is equal to UTC plus 1
hour, in the summer time UTC plus 2 hours.
Examples
Time(2004;02;02) = 2004-02-02 00:00:00 UTC +1 (dependent on the
system time)
Time('CV.Test year';'CV.Test month';'CV.Test day') = Date comprised
of the common variables
2.4.4.6.3 Time(Date + Time)
Dialog window: Formula editor ▶ Operators/Functions
Syntax
y = Time(year; month; day; hour; minute; second)
■■■■■■■■■■■■■■■■■■■■■■
Note
Gives the entered numbers in the format Date/Time.
Parameters
year 00…99 or 1000…9999
month 1…12
day 1…31
hour 0…23
minute 0…59
second 0…59
A parameter can be indicated either directly as a number or as a variable of
the type Number. If the parameter does not correspond to the expected
type, it will automatically be converted to this. If this is not possible, the
result of this operation is given as invalid.
■■■■■■■■
54
tiBase 1.0
Page 63

■■■■■■■■■■■■■■■■■■■■■■
2 General program functions
Note
Only the integral part is used for all parameters.
A variable of the type Date/Time cannot be transferred as a parameter
here.
Both for the automatic and explicit conversion of a Time to the type
Number, the number of days are counted since December 30, 1899
at 01 hours.
Attention: December 30, 1899 01 hour = 0.00000 days, this number is
rounded off to 5 decimal places, but a relational operation for example
is carried out with the exact value!
Return value
Date/Time in the format yyyy-mm-dd hh:mm:ss UTC ±xx
Note
UTC = Universal Time , from which the times in the various time zones of
the earth are derived. CET (Central European Time) is equal to UTC plus 1
hour, in the summer time UTC plus 2 hours.
Examples
Time(2004;06;02;10;30;25) = 2004-06-02 10:30:25 UTC +2
(dependent on the system time)
Time('CV.TestYear';'CV.TestMonth';'CV.TestDay';'CV.TestHour';'CV.TestMin';'CV.TestSek') = Date comprised of the common
variables
2.4.4.7 Type Conversion functions
2.4.4.7.1 NumberToText
Dialog window: Formula editor ▶ Operators/Functions
Syntax
y = NumberToText(numberl)
Gives the entered number as Text.
Parameters
Number
tiBase 1.0
The parameter can be indicated either directly as a number or as a variable
of the type Number.
■■■■■■■■
55
Page 64

2.4 Formula editor
Examples
NumberToText(-55.3) = -55.3
NumberToText('CV.AverageTemp') = Vale of the common variable
(AverageTemp) als Text
2.4.4.7.2 NumberToTime
Dialog window: Formula editor ▶ Operators/Functions
Syntax
y = NumberToTime(number)
Gives the entered number as Date/Time, whereby the number is interpreted as the number of days since December 30, 1899 at 01 hours.
Parameters
Number
The parameter can be indicated either directly as a number or as a variable
of the type Number.
■■■■■■■■■■■■■■■■■■■■■■
Examples
NumberToTime(35545.526) = 1997-05-25 14:37:26 UTC+2
(dependent on the system time)
NumberToTime(35780.55) = 1997-12-16 14:12:00 UTC+1 (Number-
ToTime(35545.526) = 1997-05-25 14:37:26 UTC+2 (dependent on the
system time)
NumberToTime('CV.TestDate') = Value of the common variable (TestDate) as Date/Time
2.4.4.7.3 TextToNumber
Dialog window: Formula editor ▶ Operators/Functions
Syntax
y = TextToNumber(Text)
Gives the entered text as a number.
Parameters
Text
The parameter may only contain numerical characters or variables of the
type Text, as otherwise a type conversion is not possible. The result of this
conversion or the calculation would then be invalid. In addition, text must
be marked by inverted commas.
■■■■■■■■
56
Examples
TextToNumber("-55.3") = -55.3
tiBase 1.0
Page 65

■■■■■■■■■■■■■■■■■■■■■■
TextToNumber('CV.DurchschnTemp') = Value of the variables (AverageTemp) as Number
TextToNumber('MV.ID1') = entered text of ID 1 as Number
2.4.4.7.4 TextToTime
Dialog window: Formula editor ▶ Operators/Functions
Syntax
y = TextToTime(Text;Format)
Gives the entered text as a Date/Time.
Parameters
Text
The parameter may only contain numerical characters or variables of the
type Text, as otherwise a type conversion is not possible (Result = invalid). As a delimiter betwen Year, Month etc. you can use the following
characters: slash (/), full stop (.), minus (-), semi-colon (;), colon (:), space and
comma. You can determine the order of the individual data yourself, but
must indicate this in the Format parameter.
2 General program functions
Format
Indicates in which format or order the text has been entered. This parameter
must be marked by inverted commas and can comprise the following code
characters:
Characters Significance
y
M
d
H
h
m
s
a
Year
Month
Day
Hour 0…23
Hour AM/PM
Minute
Second
AM/PM marking
Note
tiBase 1.0
If you indicate the time in the format AM/PM, it is necessary in addition
to the formatting character h to use the AM/PM marking a (see first
example below).
■■■■■■■■
57
Page 66

2.4 Formula editor
Examples
TextToTime("2004-12-3 5:22:01 PM";"yMdhmsa") = 2004-12-03
17:22:01 UTC+1 (dependent on the system time)
TextToTime("12-15-01 2001:3:5";"HmsyMd") = 2001-03-05
12:15:01 UTC+1 (dependent on the system time)
TextToTime('CV.TestDate';'CV.TestFormat') = Values of the common
variables in the time format indicated
TextToTime('MV.ID1';'CV.TestFormat') = entered text of ID1 in the
time format indicated
2.4.4.7.5 TimeToNumber
Dialog window: Formula editor ▶ Operators/Functions
Syntax
y = TimeToNumber(Time)
Gives the entered number as a Number.
■■■■■■■■■■■■■■■■■■■■■■
Note
Both for the automatic and explicit conversion of a Time to the type
Number the number of days are counted since December 30, 1899
at 01 hours.
Attention: December 30, 1899 01 hours = 0.00000 days, this number
is rounded off to 5 decimal places, but a relational operation for example
is carried out with the exact value.
Parameters
Time
This parameter can be indicated either in the form of a time function or as
a variable of the type Time.
Examples
TimeToNumber(Time()) = current date and current time represented as
Number (in days since December 1899)
TimeToNumber(Time(1999;12;31;23;59;59)) = 36525.95832
TimeToNumber(Time('TestYear';'TestMonth';'TestTag')) = Value of
the common variables as number of days as a Number
■■■■■■■■
58
tiBase 1.0
Page 67

■■■■■■■■■■■■■■■■■■■■■■
2.4.4.7.6 TimeToText
Dialog window: Formula editor ▶ Operators/Functions
Syntax
y = TimeToText(Time)
Gives the time entered as Text.
y = TimeToText(Time;Format)
Gives the time entered as Text in the required format.
Parameters
Time
This parameter can be indicated either in the form of a time function or as
a variable of the type Date/Time.
Format
Indicates in which format or order the time is to be output as text. This
parameter can comprise the following code characters and must be marked
by inverted commas:
2 General program functions
Characters Significance Example
y
yyyy
M
MM
MMM
MMMM
d
dd
h
hh
H
HH
m
two-digit year number
four-digit year number
one or two-digit month number
two-digit month number
Month name short form
Month name
one or two-digit day number
two-digit day number
one-digit or two-digit hour number
(1…12 AM/PM)
two-digit hour number (1…12 AM/
PM)
one-digit or two-digit hour number
(0…23)
two-digit hour number (0…23)
one or two-digit minute number
03
1999
4, 12
04, 12
Jul, Aug
July, August
2, 25
02, 25
5, 11
05, 11
8, 17
08, 17
2, 25
mm
s
ss
tiBase 1.0
two-digit minute number
one or two-digit second number
two-digit second number
02, 25
3, 55
03, 55
■■■■■■■■
59
Page 68

2.4 Formula editor
Characters Significance Example
■■■■■■■■■■■■■■■■■■■■■■
E
EEEE
D
DD
DDD
F
w
ww
W
a
'
Weekday short form
Weekday
one, two or three-digit number of the
day in the year
two or three-digit number of the day
in the year
three-digit number of the day in the
year
one-digit number of the weekday in
the month, e.g. the 2nd Monday in
May
one or two-digit number of the week
in the year
two-digit number of the week in the
year
one-digit number of the week in the
month
Format AM/PM
Inverted commas for entering any text
Mon, Tue, Wed
Monday, Tuesday
2, 35, 142
02, 35, 142
002, 035, 142
2
5, 25
05, 25
3
AM, PM
''
Entry of '
'
Note
If you wish to indicate the time in the format AM/PM, it is necessary in
addition to the formatting character h to use the AM/PM marking a (see
last example below).
Examples
TimeToText(Time()) = current date and current time (system) as Text
TimeToText(Time(2004;05;04)) = 2004-05-04 00:00:00 UTC+2
(dependent on the system time)
TimeToText('CV.TestZeit') = Value of the common variable (type Time)
as Text
TimeToText(Time(2000;12;31);"EEEE', 'dd'.'MMMM' 'yyyy") = Sun-
day, December 31, 2000
TimeToText(Time(1997;05;22);"M'/'d'/'yyyy', 'ha") = 5/22/1997,
12PM
■■■■■■■■
60
tiBase 1.0
Page 69

■■■■■■■■■■■■■■■■■■■■■■
2.4.4.8 Text functions
2.4.4.8.1 TextPosition
Dialog window: Formula editor ▶ Operators/Functions
Syntax
y = TextPosition(Text ; sample text)
Gives the Index which indicates at which point the sample text appears
for the first time in the Text. The numbering of the index begins at 1!
Parameters
Text
The parameter can be indicated either directly or as a variable of the type
Text, Number or Date/Time.
Sample text
The parameter can be indicated either directly or as a variable of the type
Text, Number or Date/Time. If the types of the two parameters do not
coincide, the type is converted from Sample text to the type Text. If the
Sample text is not included in the Text, the status invalid is given.
2 General program functions
Note
Entries of the type Number are always provided with a decimal place.
Example: TexPosition("12345";3) = invalid, as the 3 is converted to
3.0 before the operation in 3.0 and this is not included in the text.
Examples
TextPosition("Citric acid";"acid") = 9, the word "acid" occurs in the text
from index number 9 onwards
TextPosition("Citric acid";"Acid") = invalid, the word "Acid" (capitalized) does not occur in the text
TextPosition("Citirc acid";"salt") = invalid, the word "salt" does not
occur in the text
TextPosition(Time(2004;05;05);"5") = 7
TextPosition(3362.14;"6") = 3
TextPosition('MV.ID2';"Carbonate") = Index in which the word part
"Carbonate" begins for the first time in the ID2
tiBase 1.0
■■■■■■■■
61
Page 70

2.4 Formula editor
2.4.4.8.2 SubText
■■■■■■■■■■■■■■■■■■■■■■
Dialog window: Formula editor ▶ Operators/Functions
Syntax
y = SubText(Text ; Position ; Length)
Gives that part of the text from Text which begins at the index Position
and which has the length Length.
Parameters
Text
The parameter can be indicated either directly as text or as a variable of the
type Text. If the parameter does not correspond to the expected type, it
will automatically be converted to this. If this type conversion is not possible,
the result of this operation is given as invalid.
Position
The numbering of the Position begins at 1. The parameter can be indicated
either directly as a number or as a variable of the type Number. If the
parameter does not correspond to the expected type, it will automatically
be converted to this. If a type conversion is not possible or the position does
not exist, the result of this operation is given as invalid.
2.4.4.8.3 Trim
Length
The parameter can be indicated either directly as a number or as a variable
of the type Number. If the parameter does not correspond to the expected
type, it will automatically be converted to this. It a type conversion is not
possible or the length indicated here is greater than the length of the subtext,
invalid is given
Examples
SubText("Citric acid";9;5) = acid
SubText("Citric acid";9;6) = invalid, only five characters exist from posi-
tion 9 onwards
SubText('MV.ID2';1;3) = the first three chracters of the identification 2
Dialog window: Formula editor ▶ Operators/Functions
Syntax
y = Trim(Text)
Gives the Text without spaces before and after.
y = Trim(Text ; sample text)
■■■■■■■■
62
Gives the Text without Sample text.
tiBase 1.0
Page 71

■■■■■■■■■■■■■■■■■■■■■■
2 General program functions
Parameters
Text
The parameter can be indicated either directly or as a variable of the type
Text, Number or Date/Time.
Sample text
The parameter can be indicated either directly or as a variable of the type
Text, Number or Date/Time. If the types of the two parameters do not
coincide, the type is converted from Sample text to the type Text.
Note
Entries of the type Number are always provided with a decimal place.
Example: Trim("12345";3) = 12345, as the 3 is converted to 3.0 before
the operation and this is not included in the text.
Examples
Trim(" Citric acid ") = "Citric acid"
Trim("Citric acid";"acid") = Lemons
Trim("Citric acid";"salt") = Citric acid
2.4.4.9 Miscellaneous functions
2.4.4.9.1 Case
Dialog window: Formula editor ▶ Operators/Functions
Syntax
y = Case(Condition ; value_true ; value_false)
y = Case(Condition ; value_true ; value_false ; value_error)
Gives value_true if the condition is true. Otherwise value_false is given.
If an error occurs in the condition (result invalid), value_error is given.
Parameters
Condition Number
Any variable (type Number) can be entered here, or a relational or logic
operation can be performed whose operators can be transferred either
directly or as a variable. These can be of the type Text, Number or Date/
Time.
tiBase 1.0
Value_true
If condition <> 0, this parameter is saved as a result of the function. This
parameter can be transferred either directly or as a variable and can be of
■■■■■■■■
63
Page 72

2.4 Formula editor
■■■■■■■■■■■■■■■■■■■■■■
the type Text, Number or Date/Time. Entire operations can also be trans-
ferred here.
Value_false
If condition = 0, this parameter is saved as a result of the function. This
parameter can be transferred either directly or as a variable and can be of
the type Text, Number or Date/Time. Entire operations can also be trans-
ferred here.
Value_error
If condition = invalid, this parameter is saved as a result of the function.
This parameter can be transferred either directly or as a variable and can be
of the type Text, Number or Date/Time. Entire operations can also be
transferred here.
Examples
Case('MV.ID1' = "";"ID1 empty";"ID1 not empty") = if no entry has
been made for ID1 in the run window, the text ID1 empty, otherwise ID1
not emptywill be saved in the result.
2.4.4.9.2 Error
Case('RS.IntermediateRes' > 5.5;"Intermediate result too
high";'RS.IntermediateRes' * 26.5;"Error occurred") = If the result
"IntermediateRes" is greater than 5.5, the text "Intermediate result too
high" will be written into the result, otherwise the intermediate result will
be multiplied by 26.5. If an error occurs during the comparison ('RS.IntermediateRes' > 5.5), "Error occurred" will be saved as a result of this
operation.
Dialog window: Formula editor ▶ Operators/Functions
Syntax
y = Error(value)
Gives +1 if the value is invalid (error) or 0 if the valie is valid. This function
can be used e.g. to check variables for their existence or validity.
Parameters
Value
The variable to be tested.
Examples
Error('RS.IntermediateRes') = 0: the intermediate result was able to be
calculated.
■■■■■■■■
64
Error('RS.ZwischenRes') = 1: the intermediate result is invalid.
tiBase 1.0
Page 73

■■■■■■■■■■■■■■■■■■■■■■
2.4.4.10 ASCII table
Dialog window: Formula editor
Only characters that can be printed are listed in the table below:
2 General program functions
ASCII value
(dec)
32 Space 64 At sign (@) 96 Accent grave (`)
33 Exclamation
34 Quotation mark
35 Hash mark (#) 67 C 99 c
36 Dollar ($) 68 D 100 d
37 Percent (%) 69 E 101 e
38 Commercial
39 Inverted comma
40 Opening paren-
41 Closing paren-
Characters ASCII value
(dec)
65 A 97 a
mark (!)
66 B 98 b
(")
70 F 102 f
"and" (&)
71 G 103 g
(')
72 H 104 h
theses (()
73 I 105 i
theses ())
Characters ASCII value
(dec)
Characters
42 Multiplication
sign (*)
43 Addition sign (+) 75 K 107 k
44 Apostrophe (´) 76 L 108 l
45 Subtraction sign
(-)
46 Point (.) 78 N 110 n
47 Slash mark (/) 79 O 111 o
48 0 80 P 112 p
49 1 81 Q 113 q
50 2 82 R 114 r
51 3 83 S 115 s
52 4 84 T 116 t
53 5 85 U 117 u
54 6 86 V 118 v
74 J 106 j
77 M 109 m
tiBase 1.0
■■■■■■■■
65
Page 74

2.4 Formula editor
■■■■■■■■■■■■■■■■■■■■■■
ASCII value
(dec)
Characters ASCII value
55 7 87 W 119 w
56 8 88 X 120 x
57 9 89 Y 121 y
58 Colon (:) 90 Z 122 z
59 Semi-colon (;) 91 Square paren-
60 Less than (<) 92 Backslash (\) 124 Vertical stroke (¦)
61 Equals (=) 93 Square paren-
62 Greater than (>) 94 Circumflex (^) 126 Tilde (~)
63 Question mark
(?)
2.4.5 Molar mass calculator
Dialog window: Molar mass calculator
The dialog window molar mass calculator is used for the simple entry of
Characters ASCII value
(dec)
theses ([)
theses (])
95 Underscore (_)
(dec)
123 Curly parenthe-
125 Curly parenthe-
Characters
ses ({)
ses (})
molar masses into the formula editor and is opened with the button .
Mode of operation
The molecular formula of any chemical compound can be entered in the
Molecular formula field, after which pressing [OK] will cause the molar
mass of the compound to be calculated and entered directly into the formula
editor.
The molecular formula can be entered either directly or by clicking on the
symbols of the periodic system.
Examples
Molecular for-
Molar mass
mula
H2SO4
Ca(OH)2
AlCl3*6H2O
98.0734
74.09268
238.43174
■■■■■■■■
66
tiBase 1.0
Page 75

■■■■■■■■■■■■■■■■■■■■■■
Selects the month
Selects the year
Selects the day
Selected date
2.5 Editing
2.5.1 Select date
Dialog window: Select date
The dialog window Select date serves for entering a date in a field and is
opened with the button .
2 General program functions
2.5.2 Text editor
Dialog window: Text editor
The text editor serves for entering formatted text in text fields and is opened
with the button .
The toolbar of the text editor includes the following functions:
Cut selected text and copy it to the clipboard.
Copy selected text to the clipboard.
Paste text from the clipboard.
Open editor for entering a hyperlink (see Chapter 2.5.3, page 68).
tiBase 1.0
■■■■■■■■
67
Page 76

2.5 Editing
■■■■■■■■■■■■■■■■■■■■■■
Open formula editor for entering calculation formulas .(see Chapter 2.4,
page 17)
Note
In order for results of formulas of the type Date to be output correctly,
they must be converted for text windows with the function TimeTo-
Text(see Chapter 2.4.4.7.6, page 59) to Text.
Font size in pt.
Select font color.
2.5.3 Hyperlink
Bold.
Italic.
Underlined.
Left-justified.
Centered.
Right-justified.
Dialog window: Hyperlink
The dialog window Hyperlink serves for entering a hyperlink in a field and
Displayed text
■■■■■■■■
68
is opened with the button
.
Designation of the hyperlink that is displayed.
tiBase 1.0
Page 77

■■■■■■■■■■■■■■■■■■■■■■
Link target
2 General program functions
Address of the link target to which the hyperlink refers (Web site, E-mail
address, file,...).
The button opens a selection dialog in order to link a file as a link target.
tiBase 1.0
■■■■■■■■
69
Page 78

3.1 Configuration - General
3 Configuration
3.1 Configuration - General
3.1.1 Configuration - Definition
Program part: Configuration
Definition
In tiBase, configuration is to be understood as settings for data import,
security settings, user administration, program administration and templates.
Organization
All configuration data is saved in the configuration database. In the local
server systems (tiBase full) these are stored in the program directory of the
computer on which the program has been installed. In client/server systems
(tiBase multi) the configuration database is stored centrally on the server
and saves and contains all the configuration data of all computers (clients)
that are connected to this server.
■■■■■■■■■■■■■■■■■■■■■■
3.1.2 Configuration - Desktop
Program part: Configuration
Configuration symbol
By clicking on on the configuration symbol in the vertical bar at the left-hand
margin the program part Configuration is opened, at the same time the
configuration symbol is shown in color.
Elements
The desktop of the program part Configuration comprises the following
elements:
■ Configuration-specific menu bar.
■ Configuration specific toolbar.
■ Main window in which 2 subwindows are displayed.
■■■■■■■■
70
tiBase 1.0
Page 79

■■■■■■■■■■■■■■■■■■■■■■
3.1.3 Configuration - Menu bar
3.1.3.1 Configuration - Main menus
Program part: Configuration
The menu bar in the program part Configuration includes the following
main menu items:
■ File
Export, import, backup, restore configuration data.
■ View
Switch toolbar on and off.
■ Tools
User administration, security settings, program administration, options.
■ Help
Open program help, display program information.
3.1.3.2 Configuration - Menu File
Program part: Configuration
3 Configuration
Export…
Import…
Backup ▶
Automatically
Manual
Print (PDF)... ▶
User administration
Security settings
Logout...
Exit
Exports configuration data (see Chapter 3.3.1.1, page 95).
Imports configuration data (see Chapter 3.3.1.2, page 96).
Backup configuration data automatically (see Chapter 3.3.2.1, page 97).
Backup configuration data manually (see Chapter 3.3.2.2, page 98).
Outputs user administration data as PDF file (see Chapter 3.2.1.1, page 74).
Outputs security settings as PDF file (see Chapter 3.2.2.1, page 82).
Logout user [Link target not found in publication context!]
End program.
3.1.3.3 Configuration - Menu View
Program part: Configuration
Toolbar
tiBase 1.0
Switch toolbar display on/off.
■■■■■■■■
71
Page 80

3.1 Configuration - General
3.1.3.4 Configuration - Menu Tools
Program part: Configuration
■■■■■■■■■■■■■■■■■■■■■■
User administration…
Security settings… Options for login, password protection, Audit Trail and electronic signature (see
Manages users and groups of users with access rights, signature rights and options
(see Chapter 3.2.1.1, page 74).
Chapter 3.2.2.1, page 82).
Program administration...
Options…
General settings for local/server and client/server settings (see Chapter 3.2.3.1,
page 91).
Sets program options (see Chapter 3.3.3.1, page 100).
3.1.3.5 Help Menu
Program part: Configuration / Database
tiBase Help
About
Open tiBase help.
Displays information about the program and the installation.
3.1.4 Configuration - Toolbar
Program part: Configuration
User administration…
Security settings… Options for login, password protection, Audit Trail and electronic signature (see
Manages users and groups of users with access rights, signature rights and options
(see Chapter 3.2.1.1, page 74).
Chapter 3.2.2.1, page 82).
Logout...
tiBase Help
Logout user (see Chapter 2.2.3, page 10).
Open tiBase help.
3.1.5 Configuration - Subwindows
Program part: Configuration
Selection
The following subwindows are displayed in the main window:
■ Import processes
Shows the details for reading-in PC/LIMS reports of different analysis
instruments in tabular form.
■ Import protocol
Shows the log entries since the last program start.
■■■■■■■■
72
tiBase 1.0
Page 81

■■■■■■■■■■■■■■■■■■■■■■
Presentation
The subwindows can be enlarged or made smaller to suit by dragging the
separating bar between the windows.
By clicking on the button above at the right, the subwindows can be
maximized so that only one subwindow is displayed in the main window.
The original view of all subwindows is restored when the button in the
maximized subwindow is clicked on again.
3.1.6 Configuration - Functions
Program part: Configuration
In the program part Configuration the following functions can be carried
out:
Views
■ Toolbar
User administration
■ Manage user groups
■ Access rights
■ Signatures
■ Options
■ Users
3 Configuration
Security settings
■ Login/Password protection
■ Electronic signature
■ Default reasons
Program administration
■ Backup directories
■ Clients
■ Licenses
Export/Import of configuration data
■ Export configuration data
■ Import configuration data
Backup/Restore configuration data
■ Backup configuration data automatically
■ Backup configuration data manually
■ Restore configuration data
Options
■ General program properties
tiBase 1.0
■■■■■■■■
73
Page 82

3.2 Administration
3.1.7 View
3.1.7.1 Views - General
Program part: Configuration
Definition
The term View defines the contents and design of the main window in the
program parts Configuration and Database. In contrast to the program
part Database, the program part Configuration only has one view.
Function
■ Toolbar
Enable or disable the toolbar.
Automatic load
At the program start the view with the following subwindows is opened:
Import processes, Import protocols
Export/Import
Views can also be exported and imported. In this way these views can be
exchanged between different client / server systems.
■■■■■■■■■■■■■■■■■■■■■■
3.1.7.2 Toolbar
Menu item: Configuration ▶ View ▶ Toolbar
With the menu item Configuration ▶ View ▶ Toolbar the toolbar can be
enabled or disabled.
3.2 Administration
3.2.1 User administration
3.2.1.1 User administration
Dialog window: Configuration ▶ Tools ▶ User administration
Overview
User groups and their users can be managed in the dialog window User
administration. For each user group, access rights can be defined for menu
items and functions, signature rights and default views for the individual
program parts. For client/server systems, the user administration is globally
valid for all connected clients (central user administration).
During installation, the three user groups Administrators (with the user
Admin1), Users and Removed users (each without any users) are automatically generated. All groups can be renamed; the Administrators group
is the only group that cannot be deleted.
■■■■■■■■
74
tiBase 1.0
Page 83

■■■■■■■■■■■■■■■■■■■■■■
3 Configuration
The user administration data can be exported and imported. In this way this
data can be exchanged between different client/server systems.
The user administration data can be output as PDF file using the menu item
File ▶ Print (PDF) ▶ User administration.
Structure
The dialog window User administration is divided into two parts, the size
of which can be modified with the mouse. In the left-hand part the user
groups with their assigned users are listed in tree-form, the right-hand side
shows details of the selected items.
Each user group, with the exception of the Removed users group, contains
the following items:
■ Access rights
Assigns access rights to the four program parts and their menu bars.
■ Signatures
Assigns signature rights for methods and determinations.
■ Options
Defines the view for the individual program parts.
■ Users
Details of the users.
Functions
In the dialog window User administration the following functions can be
carried out:
■ Add user groups
■ Copy user groups
■ Rename user groups
■ Delete user groups
■ Define access rights for user groups
■ Define signature rights for user groups
■ Define options for user groups
■ Add user
■ Set start password for new user
■ Deactivate user
■ Activate user
■ Remove user
tiBase 1.0
■■■■■■■■
75
Page 84

3.2 Administration
3.2.1.2 User groups
3.2.1.2.1 User groups - Details
Dialog window: Configuration ▶ Tools ▶ User administration
If a user group is selected in the left-hand side of the User administra-
tion dialog window then details of this user group will be shown on the
right-hand side together with a table containing all its members.
Group data
Group name
Shows the name of the user group.
Description
Description of the user group.
■■■■■■■■■■■■■■■■■■■■■■
[Rename group]
[Delete group]
[Copy group]
[Add group]
User
Full name
Input
256 characters
Renames selected user group.
Deletes selected user group.
Copies selected user group.
Adds new user group.
User group members
The table showing the group members contains information about all members of the selected user group. The table can neither be edited nor sorted.
Short name of the user.
Full name of the user.
Status
■■■■■■■■
76
Current user status.
Selection
active | inactive
active
The user can log in as usual.
tiBase 1.0
Page 85

■■■■■■■■■■■■■■■■■■■■■■
inactive
The user can no longer log in. The Administrator must first assign him/
her the status activated and provide a new Start password.
[Add user]
Adds new user to user group.
3.2.1.2.2 User administration - Access rights
Dialog window: Configuration ▶ Tools ▶ User administration
If in the left-hand part of the dialog window User administration the item
Access rights is marked for a user group then the access rights of this group
for program parts, menu items and functions will be shown in tree-form in
the right-hand side of the window and can be modified there. If one item
is deactivated, then all the subitems belonging to it will also be automatically
deactivated. If a subitem, e.g. the menu Tools, is deactivated in the configuration then the box for the configuration is colored gray. Blocked
functions are deactivated for the particular user, i.e. shown in gray.
Meaning of the symbols:
3 Configuration
Enlarge view P Program part
Reduce view M Menu item
Full access to function(s) F Function
Limited access to function(s)
No access to function(s)
Note
In the Administrators group all access rights are switched on as standard
and cannot be modified.
3.2.1.2.3 User administration - Signatures
Dialog window: Configuration ▶ Tools ▶ User administration
If in the left-hand part of the dialog window User administration the item
Signatures is marked for a user group, then the rights of this group will be
shown in the right-hand part and can be modified there.
Permissions for determinations
Signature Level 1
tiBase 1.0
If this check box is enabled then users in this user group can electronically
sign determinations at Level 1.
■■■■■■■■
77
Page 86

3.2 Administration
■■■■■■■■■■■■■■■■■■■■■■
Selection
Default value
off | on
off
Signature Level 2 (lock)
If this check box is enabled then users in this user group can electronically
sign determinations at Level 2 and at the same time lock them against further
modifications.
Selection
Default value
off | on
off
Delete signatures Level 2
If this check box is enabled then users in this user group can delete all signatures at Level 2. The method can be edited again.
Selection
Default value
off | on
off
3.2.1.2.4 User administration - Options
Dialog window: Configuration ▶ Tools ▶ User administration
If in the left-hand part of the dialog window User administration the item
Options is marked for a user group then options for this group will be shown
in the right-hand part and can be modified there.
Default database view
Selection of the view that will open in the program part Database as stand-
ard when the user logs in.
Selection
Default configuration view
Selection of the view that will open in the program part Configuration as
standard when the user logs in.
Selection
3.2.1.2.5 Add user group
Dialog window: Configuration ▶ Tools ▶ User administration ▶ [Add group] ▶ Add
group
In order to add a new user group with standard settings an existing group
must be selected and either the context-sensitive menu item Add group
then opened or the [Add group] button must be pressed. This opens the
dialog window Add group.
Group name
Name of new group.
Selection of the defined database views
Selection of the defined configuration views
■■■■■■■■
78
tiBase 1.0
Page 87

■■■■■■■■■■■■■■■■■■■■■■
3 Configuration
Input
With [OK] a new group is generated under this name with standard settings;
it does not contain any users. The Description field and the table of group
members are empty.
3.2.1.2.6 Copy user group
Dialog window: Configuration ▶ Tools ▶ User administration ▶ [Copy group] ▶ Copy
group
Dialog window:
In order to copy a user group and save it under a new name, an existing
group must be selected and either the context-sensitive menu item Copy
group or the [Copy group] button must be pressed. This opens the dialog
window Copy group.
Group name
Name of new group.
Input
With [OK] a new group is generated under this name with same properties
(access rights, signature rights, etc.) as the selected group; it does not contain any users. The Description field and the table of group members are
empty.
24 characters
24 characters
3.2.1.2.7 Rename user group
Dialog window: Configuration ▶ Tools ▶ User administration ▶ [Rename
group] ▶ Rename group
In order to rename a selected user group either the context-sensitive menu
item Rename group or the [Rename group] button must be pressed. This
opens the dialog window Rename group.
Group name
Enter the new group name.
Input
3.2.1.2.8 Delete user group
Function: Configuration ▶ Tools ▶ User administration ▶ [Delete group]
In order to delete a selected user group either the context-sensitive menu
item Delete group or the [Delete group] button must be pressed. The
group is then deleted.
24 characters
tiBase 1.0
■■■■■■■■
79
Page 88

3.2 Administration
It is only possible to delete a user group when the group no longer contains any users.
3.2.1.3 User
3.2.1.3.1 User - Details
Dialog window: Configuration ▶ Tools ▶ User administration
If in the left-hand side of the dialog window User administration a user
in a user group has been selected, then details of the user will be shown at
the right-hand side.
User
Shows the short name of the user that must be entered in the field User.
This name is defined when a new user is entered for the first time and cannot
be subsequently modified.
■■■■■■■■■■■■■■■■■■■■■■
Note
Full name
Status
Input
24 characters
Full name of the user.
Input
256 characters
Shows the current status of the user. Only users of the group Administrators can modify the status.
Selection
active | inactive | removed
active
Users with the status enabled can log in in the usual way. An exception
is the first login after a change in status from disabled or removed to
enabled. In this case a Start password must be issued with which this
user can then log in.
inactive
Users with the status disabled can no longer log in. They are automatically given this status as soon as the number of incorrect login attempts
defined in the Security settings has been exceeded.
■■■■■■■■
80
tiBase 1.0
Page 89

■■■■■■■■■■■■■■■■■■■■■■
Start password
3 Configuration
removed
Users with the status removed can no longer log in. If the status of a
user is changed from activated or deactivated to removed, then the
user is automatically moved to the group Removed users. If a removed
user is subsequently again given the status activated or deactivated
then a dialog window appears for selecting the group to which the user
is to be assigned.
The invisible start password is shown with 6 * characters and must be
entered the first time that a new user logs in or after a change in status from
deactivated or removed to activated. The Administrator must issue a
new start password when adding a new user or after a change in status to
activated. If the user has logged in with the start password and then
entered a new password, then the start password is deleted again.
Input
[Set start password]
Opens the dialog window Start password. This button is enabled only for
users with the status activated. If a user has forgotten his/her password
then the Administrator can issue a new start password here.
User group
Current user group. The administrator can modify the group assignment of
the user. The user is automatically moved to the new group. A user can also
be moved to a new group with Drag&Drop.
Selection
Remarks
Optional entry of additional information for the user (e.g. function, address).
Input
3.2.1.3.2 Add user
Dialog window: Configuration ▶ Tools ▶ User administration ▶ [Add user] ▶ Add
user
50 characters
Selection of the defined user group
1000 characters
tiBase 1.0
There are two ways of adding a new user:
■ Select user group and the context-sensitive menu item Add user.
■ Select user group and press the [Add user] button.
In both cases this opens the dialog windowAdd user.
■■■■■■■■
81
Page 90

3.2 Administration
User
■■■■■■■■■■■■■■■■■■■■■■
Short name of new user that must be used to log in at program start. After
the name has been entered a Start password must be issued with which
the user is entered in the list of users.
Input
3.2.1.3.3 Set start password
Dialog window: Configuration ▶ Tools ▶ User administration ▶ [Set start pass-
word] ▶ Set start password
Using the [Set start password] button in the dialog window User admin-
istration a start password can be issued for the selected user. It is enabled
only for newly added users or for those who have once again achieved
activated status. The dialog window Start password opens:
Start password
Enter a new start password. Password options are not used for the start
password.
Input
Confirm password
Confirms the start password.
Input
24 characters
50 characters
50 characters
3.2.2 Security settings
3.2.2.1 Security settings
Dialog window: Configuration ▶ Tools ▶ Security settings
Overview
In the dialog window Security settings the parameters for log-in, password protection and electronic signatures can be configured.
With client/server systems the security settings are globally valid for all connected clients.
Security settings can be exported and imported. This means that these settings can be exchanged between different client/server systems.
The security settings can be put out as PDF file using the menu item
File ▶ Print (PDF) ▶ Security settings.
Tabs
The security settings are configured on the following tabs:
■ Login/Password protection
Settings for login and password protection.
■■■■■■■■
82
tiBase 1.0
Page 91

■■■■■■■■■■■■■■■■■■■■■■
■ Modifications
Enable/Disable comments when determinations are modified.
■ Signatures
Options for electronic signatures.
■ Default reasons
Definition of reasons for signing and modifying methods, determinations
and sample data.
3.2.2.2 Login/Password protection
Tab: Configuration ▶ Tools ▶ Security settings ▶ Login/Password protection
On the tab Login/Password protection is defined whether the user must
log in with his/her name or with name and password, and how the password
is to be monitored and constructed.
Settings according to 21 CFR 11
[Set]
Sets the parameters to default settings for FDA-compliant work.
Login policies
3 Configuration
Enforce login with user name
If this check box is enabled then every time that the program starts, the
login window will appear in which the user must enter his/her user name.
If this check box is disabled no login is necessary and the user logged in
under Windows will be adopted as user name. In this case all subsequent
parameters are deactivated.
Selection
Default value
Enforce login with password
If this check box is enabled then every time that the program starts, the
login window will appear in which the user has to enter a password as well
as his/her user name. If this option is disabled, then all subsequent parameters are deactivated.
Selection
Default value
Password monitoring by tiBase
If this option is enabled then the password will be monitored by tiBase
according to the following parameters.
on | off
off
FDA default: on
on | off
off
FDA default: on
tiBase 1.0
■■■■■■■■
83
Page 92

3.2 Administration
■■■■■■■■■■■■■■■■■■■■■■
Selection
Default value
Password monitoring by Windows
If this option is enabled then the password will be monitored according to
the parameters defined in Windows. In this case the parameters for password protection are deactivated.
Selection
Default value
When using password monitoring through Windows, to avoid an unwanted login by the standard defined user Guest in Windows, this must also
either be provided with a password or (preferably) be deactivated.
on | off
off
FDA default: on
on | off
off
FDA default: off
Caution
Note
With Windows 2000, proceed as follows for password monitoring by
Windows:
1. Run/Execute "secpol.msc".
2. Under "Local Policies/User Rights Assignment", switch on the guideline "Act as part of the operating system" for all desired user groups.
3. Restart computer.
Maximum number of incorrect login attempts
If this check box is activated then a user will be given the status deactivated as soon as the number of incorrect login attempts defined here has
been exceeded. A user with the status deactivated can no longer start the
program. The counter for incorrect login attempts is reset to zero for all users
at each new start.
Selection
Default value
on | off
off
FDA default: off
Range
Default value
2 ... 5
3
FDA default: 3
■■■■■■■■
84
tiBase 1.0
Page 93

■■■■■■■■■■■■■■■■■■■■■■
Message by E-mail
3 Configuration
If this check box is activated then an E-mail will be sent to the address
defined under [E-mail] as soon as the defined number of incorrect login
attempts has been exceeded.
Selection
Default value
[E-mail]
This button opens the dialog window Send E-mail(see Chapter 3.2.2.7,
page 89) for defining the E-mail parameters.
Logout policies
New login only for same user
If this check box is activated then for manual logout a renewed login is
only possible for the same user. Users with administrator rights can always
log in. If this option is enabled then the subsequent option is automatically
enabled and deactivated.
Selection
Default value
on | off
off
FDA default: off
on | off
off
FDA default: off
Note
If the automatic logout is enabled (see below) only the same user or a
user with administrator rights can log in again independent of these
option settings.
No editing of workplaces in 'BUSY' status
If this check box is activated then, after a user has logged out manually, a
newly logged-in user on the workplaces still open with running determinations can neither edit data or trigger actions. Such workplaces will only be
available again when all determinations are finished. For running determinations the old user name always applies (Audit Trail entries, Save, Export,
etc.). Exceptions are the stop of a determination with [Stop] and the emergency stop, which are always possible for all running determinations and
series.
If this check box is deactivated then the newly logged-in user will have all
the rights for the opened workplaces that his/her group assignment authorizes him/her to. For running determinations the new user name applies
immediately (Audit Trail entries, Save, Export, etc.).
tiBase 1.0
■■■■■■■■
85
Page 94

3.2 Administration
■■■■■■■■■■■■■■■■■■■■■■
Automatic logout after
Selection
Default value
on | off
off
FDA default: off
If this check box is activated then the user will be logged out automatically
when no operating functions have been carried out with the keyboard or
the mouse within this time. After this automatic logout, only a member of
the same user group as the one to which the previously logged-off user
belongs or a user with administrator rights can log in again.
Selection
Default value
on | off
off
FDA default: off
Range
Default value
1 ... 60 min
10 min
FDA default: 10 min
Note
The immediate termination of all determinations on all activated workplaces with the emergency stop button still remains possible after an
automatic logout.
Password policies
Enforce unique password
If this check box is activated then this ensures that a user can use a given
password only once.
Selection
Default value
Enforce use of special characters
If this check box is activated then this ensures that the password must
contain at least one special character (@, #, ~ etc.).
Selection
Default value
on | off
off
FDA default: on
on | off
off
FDA default: off
Minimum password length
■■■■■■■■
86
If this check box is activated then this ensures that the password must
contain the indicated number of characters.
tiBase 1.0
Page 95

■■■■■■■■■■■■■■■■■■■■■■
3 Configuration
Validity
Selection
Default value
on | off
off
FDA default: on
Range
Default value
1 ... 10 Characters
6 Characters
FDA default: 6 characters
If this check box is activated then this ensures that the user must enter a
new password before the validity period expires. When a user logs in whose
password will expire within the next 10 days a corresponding message will
appear. If the validity period has expired, the user can only log in if he
changes the password.
Selection
Default value
on | off
off
FDA default: on
Range
Default value
1 ... 999 days
365 days
FDA default: 365 days
3.2.2.3 Test login for password monitoring by Windows
Tab: Configuration ▶ Tools ▶ Security settings ▶ Login/Password protection ▶ Test
login
The user's Windows password must be entered in this dialog window when
enabling the option Password monitoring by Windows(see Chapter
3.2.2.2, page 83). The test login will be used to check whether the user
name matches the Windows user name.
User
Shows the current user name.
Windows password
Entry of the Windows password.
It is only if when the test login is successful that the Password monitoring
by Windows can be used.
3.2.2.4 Modifications
Tab: Configuration ▶ Extras ▶ Security settings ▶ Modifications
On the tab Modifications it can also be defined whether a modification
reason or comment must be given on the modifications to determinations.
Recommended settings
tiBase 1.0
■■■■■■■■
87
Page 96

3.2 Administration
[Set]
Sets the parameters to the default settings.
Comment on modification of determinations
If this check box is activated then each time that a determination is modified
a modification reason and a modification comment must be entered; these
are saved in the determination and shown in the database in the subwindow
Information on the tab Determination.
■■■■■■■■■■■■■■■■■■■■■■
Selection
Default value
3.2.2.5 Signatures
Tab: Configuration ▶ Tools ▶ Security settings ▶ Signatures
On the tab Signatures the parameters for the electronic signatures can be
configured.
Recommended settings
[Set]
Sets the parameters to the default settings.
Inactivity delay
on | off (Default value: off)
If this check box is activated then the dialog window for signing will be
automatically closed when the entered time limit has expired.
Range
Default value
on | off
off
1 ... 60 min
10 min
Remove password after signature
on | off (Default value: off)
If this check box is activated then the password must be entered again after
each signature.
Sign each determination separately
on | off (Default value: off)
If this check box is activated then each determination contained in the
determination overview must be signed individually.
■■■■■■■■
88
tiBase 1.0
Page 97

■■■■■■■■■■■■■■■■■■■■■■
3.2.2.6 Default reasons
Tab: Configuration ▶ Tools ▶ Security settings ▶ Default reasons
On the tab Default reasons the reasons are defined that have to be entered
when determinations have to be signed or when determinations have to be
modified.
Category
Selection of the category for which the reasons are to be defined.
3 Configuration
Reasons
[New]
[Edit]
[Delete]
Selection
Signature Level 1 | Signature Level 2 | Modification of determination
Default value
Signature Level 1
Shows the reasons defined for the selected category.
Input
50 characters
Moves text upward (modifies sequence).
Moves text downward (modifies sequence).
Adds a new reason.
Edits the selected reason.
Deletes the selected reason.
3.2.2.7 Sending E-mail
Dialog window: Configuration ▶ Tools ▶ Security settings ▶ Login/Password pro-
tection ▶ [E-mail...] ▶ Send E-mail
E-mail address
E-mail address of the recipient.
Input
Subject
Title for describing the message.
Input
tiBase 1.0
200 characters
200 characters
■■■■■■■■
89
Page 98

3.2 Administration
■■■■■■■■■■■■■■■■■■■■■■
Message
The message defined here will be transmitted as an E-mail if the maximum
permitted number of incorrect login attempts is exceeded.
The Text editor for entering or changing the message is opened with
or by double-clicking into the text field.
E-mail address
SMTP server
Port
Selection
Text (unlimited)
Sender
E-Mail address of the sender.
Input
200 characters
Address of SMTP mail server.
Input
200 characters
Port number of the SMTP mail server.
Range
Default value
1 ... 65536
25
Authentication
on | off (Default value: off)
POP server
Port
■■■■■■■■
90
Check box for activating the authentication of the sender when sending the
E-mail or selection of the authentication method.
Selection
Default value
SMTP | SMTP after POP
SMTP
Address of POP mail server.
Input
200 characters
Port number of the POP mail server.
Range
Default value
1 ... 65536
110
tiBase 1.0
Page 99

■■■■■■■■■■■■■■■■■■■■■■
User
3 Configuration
Name of the user for access to mail server. The name need not agree with
the Windows user name.
Input
Password
Password for the access to the mail server. This password does not necessarily have to be identical to the Windows password.
Input
3.2.3 Program administration
3.2.3.1 Program administration
Dialog window: Configuration ▶ Tools ▶ Program administration
Overview
In the dialog window Program administration backup directories and
licenses can be managed.
Tabs
The parameters for program administration are defined on the following
tabs:
■ Backup directories
List of the defined backup directories.
■ Clients
List of computers on whichtiBase is installed.
■ Licenses
List of installed licenses with number of clients. This tab is only shown on
the server of a client/server installation.
200 characters
200 characters
3.2.3.2 Backup directories
3.2.3.2.1 Backup directories
Tab: Configuration ▶ Tools ▶ Program administration ▶ Backup directories
Table with the defined backup directories. With a click on the column title
the table can be sorted according to the selected column in either increasing
or decreasing sequence. The directory Default backup directory is generated during installation.
The following buttons are activated only when tiBase is running on the
server; they are deactivated for the individual clients.
tiBase 1.0
Note
■■■■■■■■
91
Page 100

3.2 Administration
[New]
Adds a new backup directory (see Chapter 3.2.3.2.2, page 92).
[Edit]
Edits the selected backup directory (see Chapter 3.2.3.2.3, page 93).
[Delete]
Deletes the selected backup directory.
Note
The Default backup directory cannot be deleted.
3.2.3.2.2 Create new backup directory
Dialog window: Configuration ▶ Tools ▶ Program administration ▶ Backup direc-
tories ▶ [New] ▶ New backup directory
Name
Name for the backup directory.
■■■■■■■■■■■■■■■■■■■■■■
Directory
Input
50 characters
Entry or selection (with ) of the path for the backup directory.
Input
1000 characters
Note
If the backup directory is on a network drive the saving date should be
added manually to the Backup name because the saving date informa-
tion is not available when the directory is restored.
Note
Make sure that you have read and write access rights on the selected
directory.
■■■■■■■■
92
tiBase 1.0
 Loading...
Loading...