MEDION P42001, MD 85919 User Manual
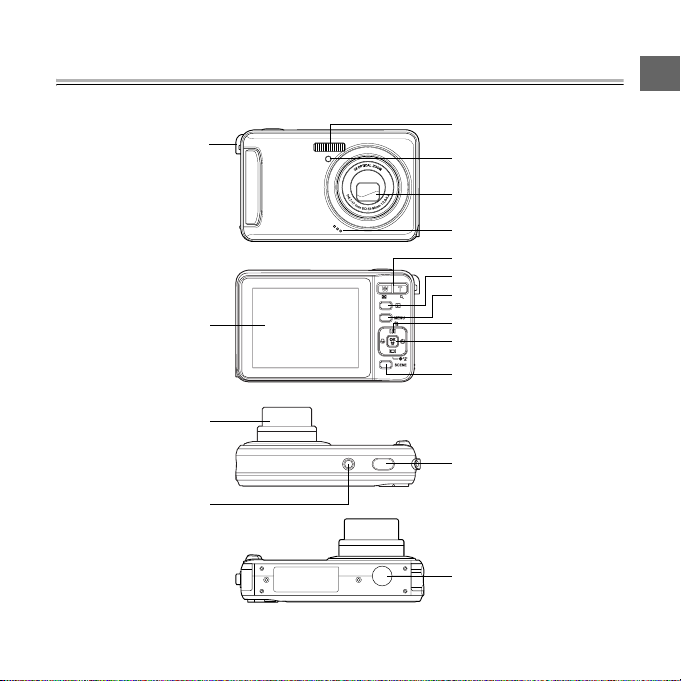
About the camera
ON / OFF
3X OPTICAL ZOOM
Front / Back / Top / Bottom View
Wrist strap loop
LCD screen
Zoom Lens
Power button
Flash
Self-timer LED
Zoom Lens
Microphone
Zoom button
Playback button
Menu button
4-way Navigation
buttons
OK/Anti-shake button
Scene button
Shutter button
Tripod mount
EN
001
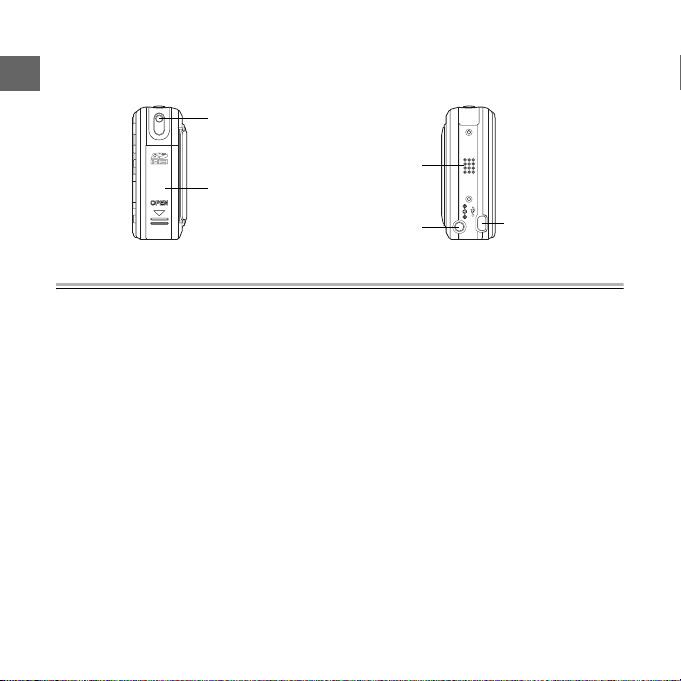
EN
Left / Right View
Wrist strap loop
Speaker
Battery / SD card
compartment
DC-in Port
USB/AV Port
Installing Battery and Memory Card
Inserting the battery
1. Open the battery compartment on the left of the digital camera.
2. Insert the battery into the battery compartment, observing the correct polarity, and close
the battery compartment.
Inserting a SD Memory Card
1. Open the SD card compartment on the left of the digital camera.
2. Insert the SD card into the compartment, observing the correct orientation.
3. To remove the SD card, gently push the SD card till it pops out and then pull out the card.
Turning the Camera On and Off
1. To turn on the camera, press and hold down the Power button. The initialization screen is
displayed and the camera is now ready to capture photos or video clips.
2. To turn off the camera, press the Power button. The camera is powered off.
First Time Use
1. Press the Power button, a welcome screen displays on the LCD screen.
2. If the camera is turned on for the first time, the Language menu pops up automatically
after powering on the camera.
3. After the desired language is selected, the Date and Time menu pops up.Use the
Navigation buttons to toggle each field and adjust the value. Press the OK button to
confirm.
002
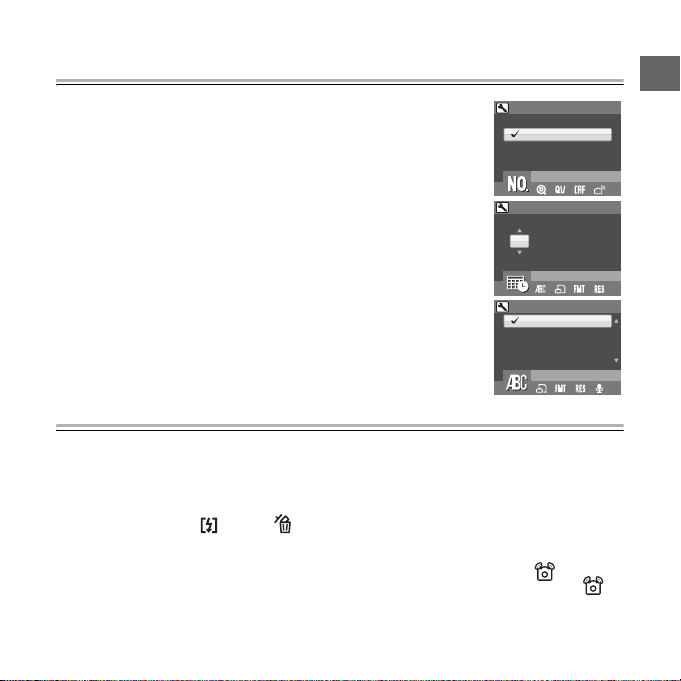
Configuring camera settings
1. The setup menu is available in capture, video, and playback
mode.
2. Press the MENU button and select Setup then press OK to
enter, the submenu appears.
3. Use the Left/Right navigation buttons to scroll through the
options and press the OK button to enter further submenus and
to confirm your selection.
Setting the Date and Time.
1. Using the Left/Right navigation buttons to select from Year,
Month, Date, Hour, and Minute field.
2. Use the Up/Down navigation buttons to adjust the correct value.
3. Press the OK button to confirm.
Setting the Language
The Language option enables you to select the language of
your choice.
RESET
CONTINUE
FILE NO.
Press ok when done
(Year)
2008 / 01 / 01 12 : 00
DATE & TIME
ENGLISH
DEUTSCH
FRAN
ç
AIS
ITALIANO
LANGUAGE
Capturing Photos, Recording
Videos / Audios
Setting the Capture/Video/Audio Mode
1. Press the SCENE button to select the capture/video/audio mode you need,and press the
OK button to enable the mode you select.
2. Press the Shutter button to capture a photograph, record a movie, or a voice clip.
Setting the Flash Mode
Press the Up/Flash /Delete navigation button repeatedly to cycle through flash
modes.
Anti-Shake Function
This function is available in Auto capture and Video mode. Press the OK / button to
enable the Anti-Shake function, and press again to disable it. An Anti-Shake icon
displays on the LCD screen when the function is activated.
003
EN
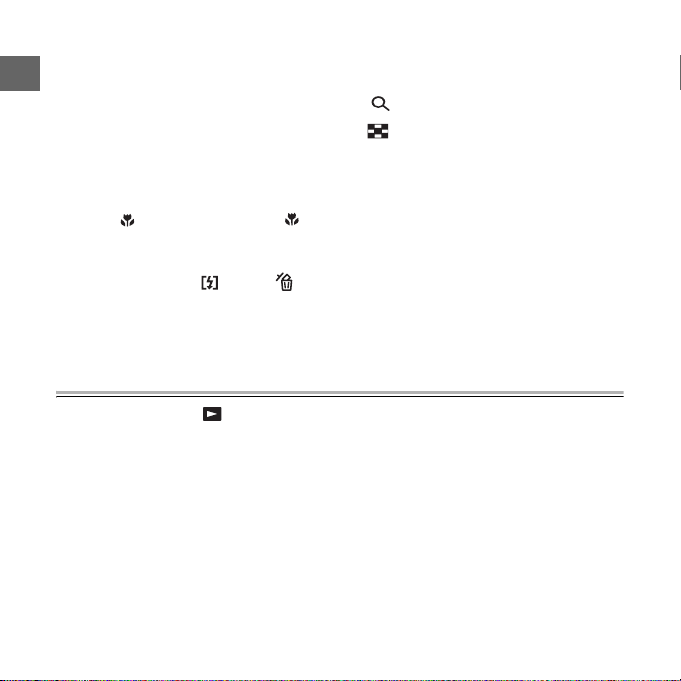
EN
Using the Zoom in / out Function
1. Press on the right side of the Zoom button T to zoom in on the subject and shoot
pictures with more detail. The zoom slider is displayed on the LCD screen.
2. Press on the left side of the Zoom button W to zoom out and shoot a picture with
a wider angle.
Using the Macro Function
Macro mode is designed for close-up photography and can capture all detail even when
your subject is very close to the camera. Press Left/Macro navigation button to enter
Macro mode. The Macro icon displays on the LCD screen.
Using Quick View
To delete a photo when using Quick View:
Press the Up/Flash /Delete button, a confirmation screen is displayed.
Select YES to delete the photo or NO to keep it.
You can also delete photos from the Playback menu. See the User's Manual for detailed
information.
Reviewing Photos/Videos/Audio Clips
1. Press the Playback button to enter the Playback mode.
2. Use the Left/Right navigation buttons to scroll through the photos, video and audio clips.
004
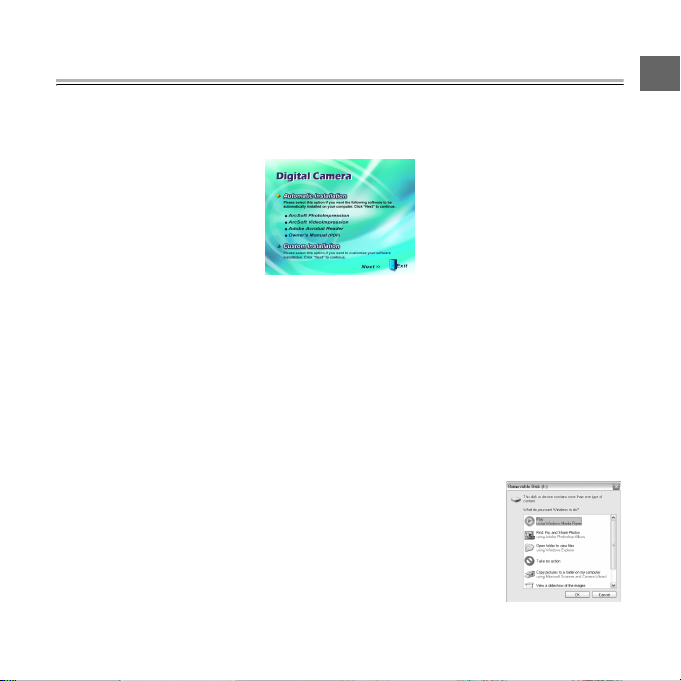
Software Installation
Installing the Software/Hardware Driver
1. Insert the software CD into the CD-ROM drive. The CD should auto run and the
installer menu will appear (see below). If the CD does not auto run; go to: Start J Run,
and type in "D:\setup.exe" where D:\ is the CD-ROM drive.
2. Two installation options: Automatic Installation and Custom Installation. Automatic
Installation is recommended. Follow the on-screen instructions to install the driver
and software.
3. Reboot your computer before connecting your camera.
Downloading & Transferring Files to your Computer
1. Plug the small end of the USB cable into the USB/AV port of your camera. Plug the
other end of the USB cable into the USB port of your computer.
2. Make sure the battery is inserted correctly and press the Power button.
3. Go to "My Computer" and open "Removable Disk (D:\)" or the next available alphabet
for the removable disk. (This camera uses mass storage so the computer will detect a
hardware device.) You will see a folder labeled "DCIM" (for external SD memory and
internal camera memory) inside this drive. Click to open this folder, and then click
again to open the next folder "nnnA1030" (nnn = 100~999). Your video, audio and
image files are stored under this folder.
NOTE:
If you're using Windows XP, the Windows Wizard will open and you
can select the operations offered by Windows to download, view, or
play your digital files (as shown).
EN
005
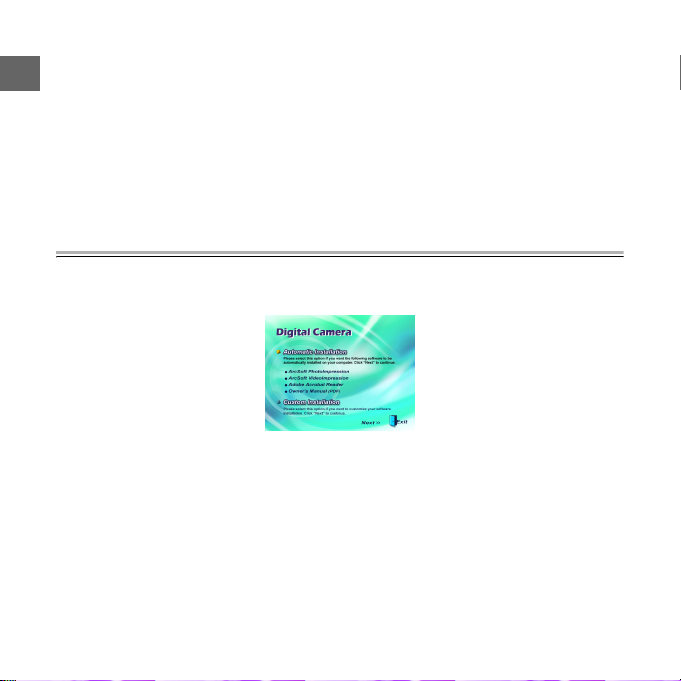
EN
4. To download the files to your computer, select the files that you want to save, and
choose one of the following ways to move your files:
a. Copy & Paste
Right-click on the selected files with and select “Copy” from the menu. Go to the
target location on your computer, right-click in the folder window, and select “Paste”
from the menu.
b. Drag & Drop
With both source and target locations on display, click and hold on the selected files
in the source location. Drag the files to the target location, and release the button.
Accessing the User's Manual
To learn more about these features in detail, please refer to the User's Manual. You can
access the User's Manual from the included CD-ROM or go to: Desktop J DigiCam
Owner's Manual (PDF). The manual will open in Acrobat Reader in PDF format.
Note:
You must have Adobe Acrobat Reader installed on your computer in order to view this
manual.
006
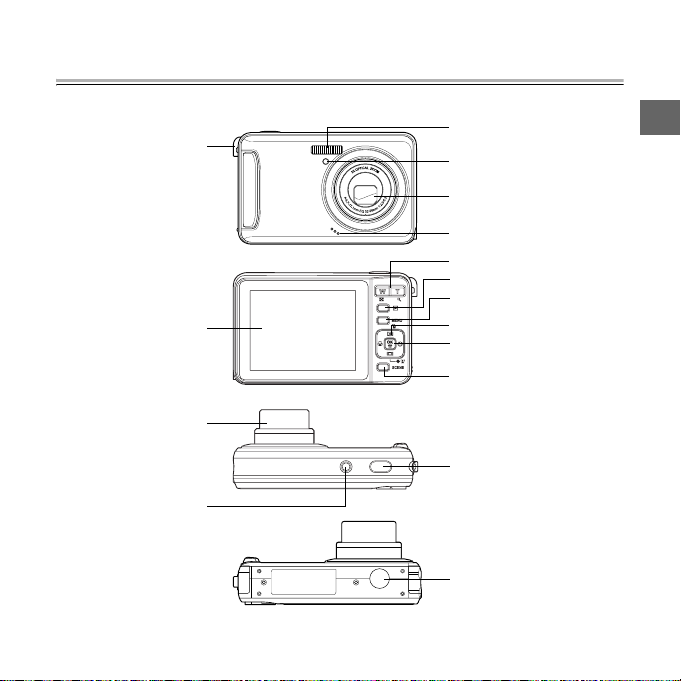
Über die kamera
ON / OFF
3X OPTICAL ZOOM
Ansicht von vorne/ Hinten/ Oben/ Unten
Trageriemenöse
LCD-
Bildschirm
Zoomobjektiv
Stromschalter
Blitz
Selbstauslöser-LED
Zoomobjektiv
Mikrofon
Zoomtaste
Wiedergabetaste
Menütaste
4-Richtungs-
Navigationstaste
OK-/Anti- Verwackeln-Taste
Szenentaste
Auslöser
Stativanschluss
001
DE
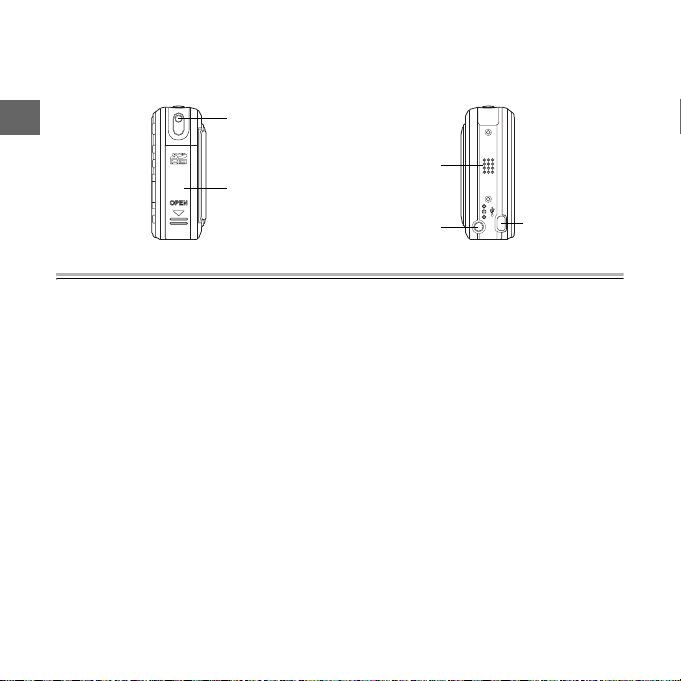
Ansicht von Links/Rechts
DE
Trageriemenöse
Batteriefach/
SD-Kartensteckplatz
Gleichstromeingang
Lautsprecher
Einlegen des Akkus und Einstecken der Speicherkarte
So legen Sie den Akku ein
1. Öffnen Sie das Akkufach an der linken Seite der Digitalkamera.
2. Legen Sie den Akku in das Batteriefach ein. Achten Sie dabei auf die richtige Polung.
Schließen Sie anschließend das Batteriefach.
So stecken Sie eine SD-Speicherkarte ein
1. Öffnen Sie das SD-Kartenfach an der linken Seite der Digitalkamera.
2. Stecken Sie die SD-Karte in den Kartensteckplatz ein. Achten Sie dabei auf die richtige
Ausrichtung.
3. Um die SD-Karte zu entfernen, drücken Sie bitte leicht auf die SD-Karte. Die Karte springt
daraufhin hervor und kann herausgezogen werden.
So schalten Sie die Kamera Ein oder Aus
1. Drücken Sie den Stromschalter für eine Weile, um die Kamera einzuschalten. Das
Startbild wird angezeigt. Die Kamera ist nun bereit, Fotos oder Videoclips aufzunehmen.
2. Um die Kamera auszuschalten, drücken Sie bitte den Stromschalter. Die Kamera wird
gleich ausgeschaltet.
Erstmalige Verwendung
1. Drücken Sie den Stromschalter. Ein Begrüßungsbild wird auf dem LCD Bildschirm
angezeigt.
2. Wenn die Kamera zum ersten Mal eingeschaltet wird, wird das "Sprache"- Menü
automatisch nach dem Einschalten der Kamera geöffnet.
3. Nachdem Sie die gewünschte Sprache ausgewählt haben, wird das "Datum & Uhrzeit"Menü geöffnet. Verwenden Sie die Navigationstaste, um in das gewünschte Feld zu
gelangen und den Wert zu ändern. Drücken Sie die OK-Taste zur Bestätigung.
002
USB- / AVAnschluss
 Loading...
Loading...