Page 1
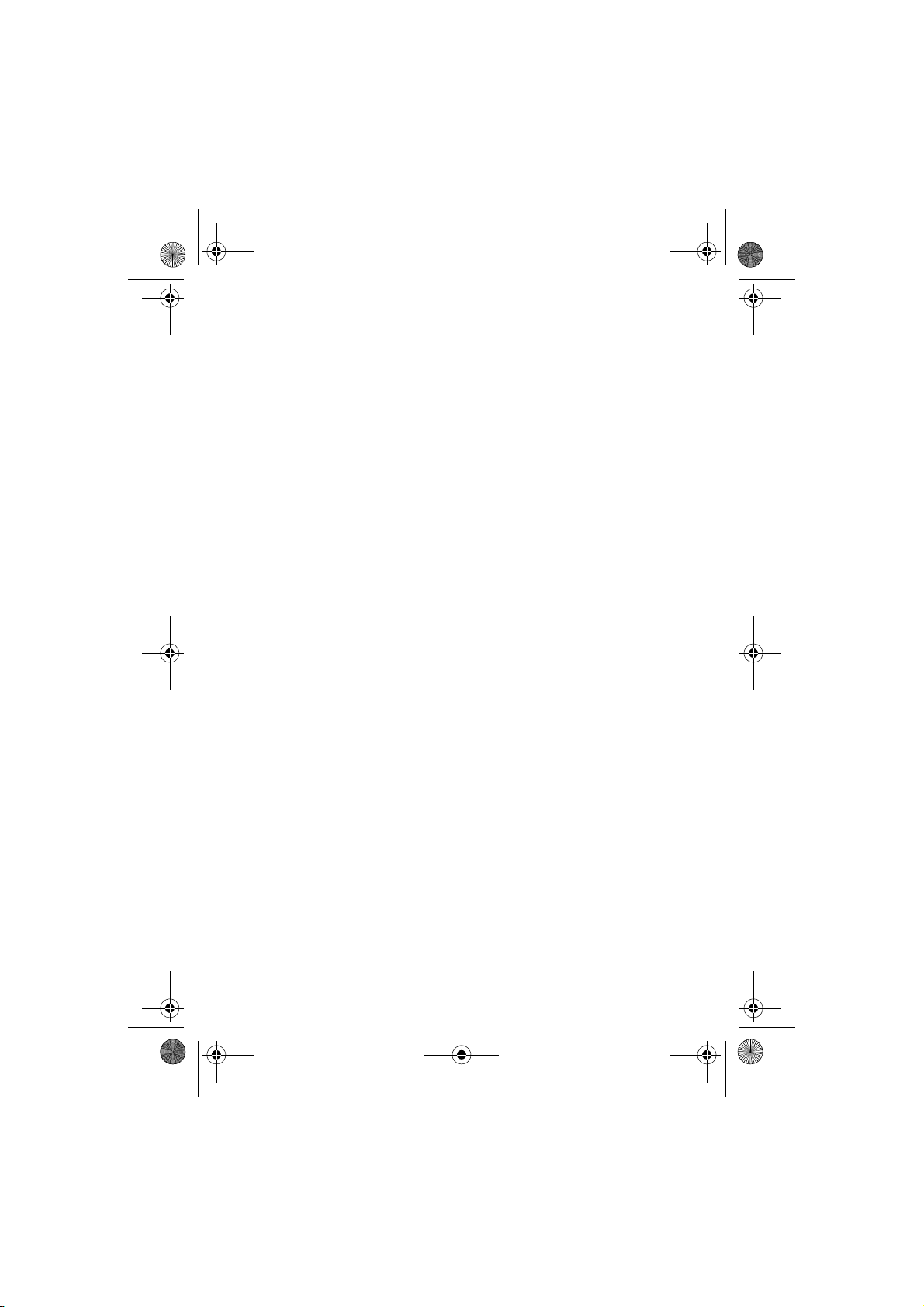
DC_MS60_UM.book Page ii Monday, February 27, 2006 3:37 PM
Taking care of your camera
• Do not use your camera in the following environmental range: temperature below 0°C or above
40°C.
• Do not use or store your camera in the environments listed below:
– Direct sunlight
– High and dusty places
– Next to an air conditioner, electric heater or other heat sources
– In a closed car that is in direct sunlight
– Unstable locations
• If your camera becomes wet, wipe it with a dry cloth as soon as possible.
• Salt or seawater may cause severe camera damage.
• Do not use solvents, such as alcohol, to clean your camera.
• If the lens is dirty, use a lens brush or soft cloth to clean the lens. Do not touch the lens with your
fingers.
• To prevent electric shock, do not attempt to disassemble or repair your camera by yourself.
• Water may cause a fire or electric shock. Therefore, store your camera in a dry place.
• Do not use your camera outdoors when it is raining or snowing.
• Do not use your camera in or near water.
• If a foreign substance or water gets in your camera, please turn the power off immediately and disconnect the batteries and the power adapter. Remove the foreign substance or water, and send it
to the maintenance center.
• Transfer the data to the computer as soon as possible to avoid losing your images and/or video
clips.
Page 2
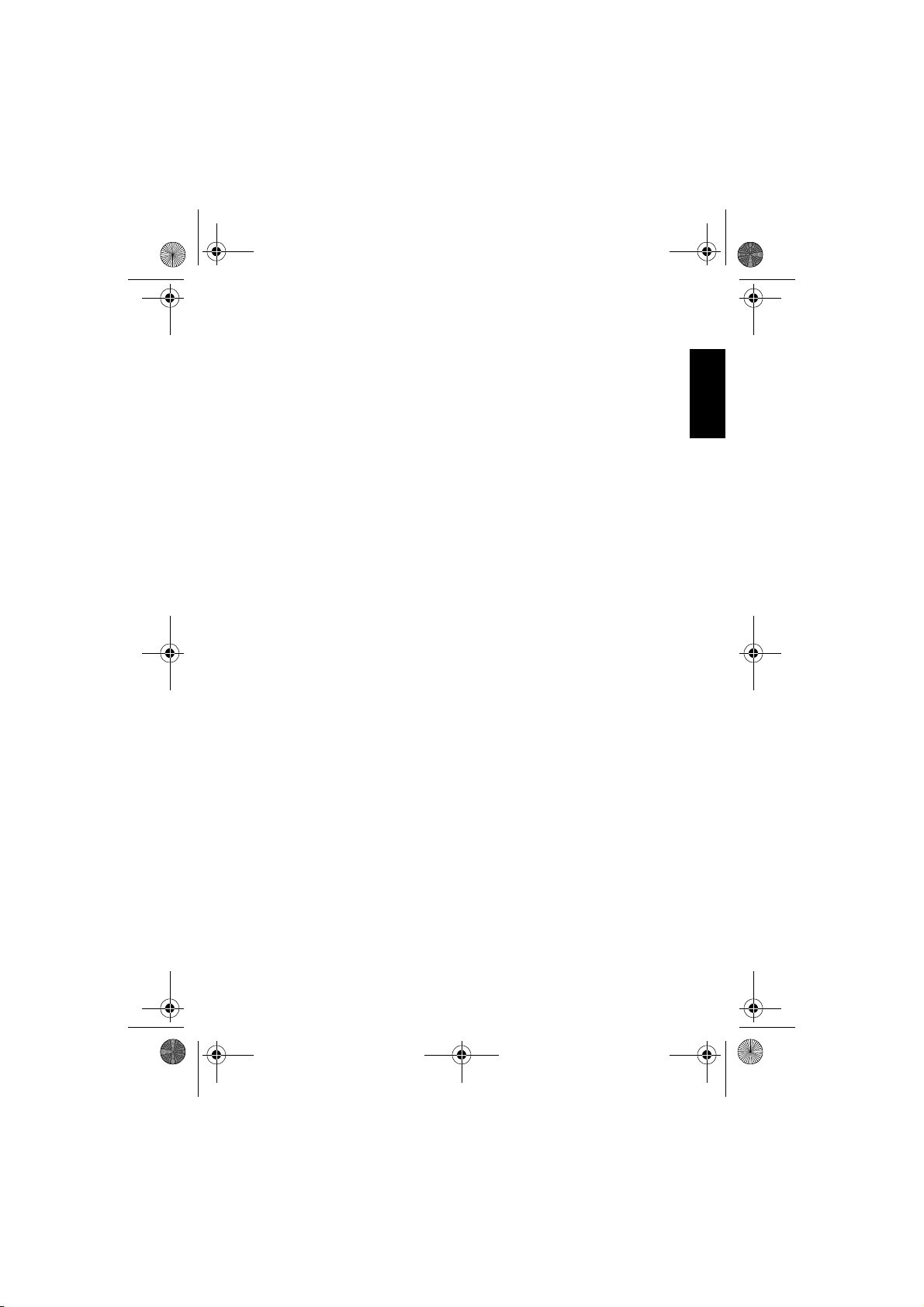
DC_MS60_UM.book Page iii Monday, February 27, 2006 3:37 PM
Table of Contents
1. Touring Your Camera .......................................................... 1
1.1 Checking the Package Contents ...................................... 1
1.2 Camera Components...................................................... 1
1.2.1 Front View........................................................... 1
1.2.2 Rear View............................................................ 2
1.2.3 LED Indicators ..................................................... 2
2. Preparing Your Camera for Use .......................................... 3
2.1 Installing the Battery ...................................................... 3
2.2 Charging the Battery....................................................... 3
2.3 Inserting and Removing an SD Memory Card ................. 4
2.4 Setting the Date and Time .............................................. 4
3. Using the Camera ................................................................. 5
3.1 Snapshot Mode .............................................................. 5
3.1.1 Getting started with capturing images....................... 5
3.1.2 Snapshot Mode LCD Monitor Information ............... 6
3.1.3 Changing Camera Settings...................................... 7
3.1.4 Setting Shooting Mode .......................................... 7
3.1.5 Using the Flash..................................................... 8
3.1.6 Using the Self-timer .............................................. 9
3.1.7 Using the Optical Zoom......................................... 9
3.1.8 Using the Digital Zoom........................................ 10
3.1.9 Changing the Focus............................................. 10
3.1.10 Adjusting the EV................................................. 10
3.1.11 Snapshot Mode Menu Settings .............................. 11
3.1.11.1Snapshot Mode Menu ................................... 11
3.1.11.2Using the Interval Shoot ................................ 12
3.2 Movie Mode................................................................. 13
3.2.1 Movie Mode LCD Monitor Information................. 13
English
Table of Contents III
Page 3
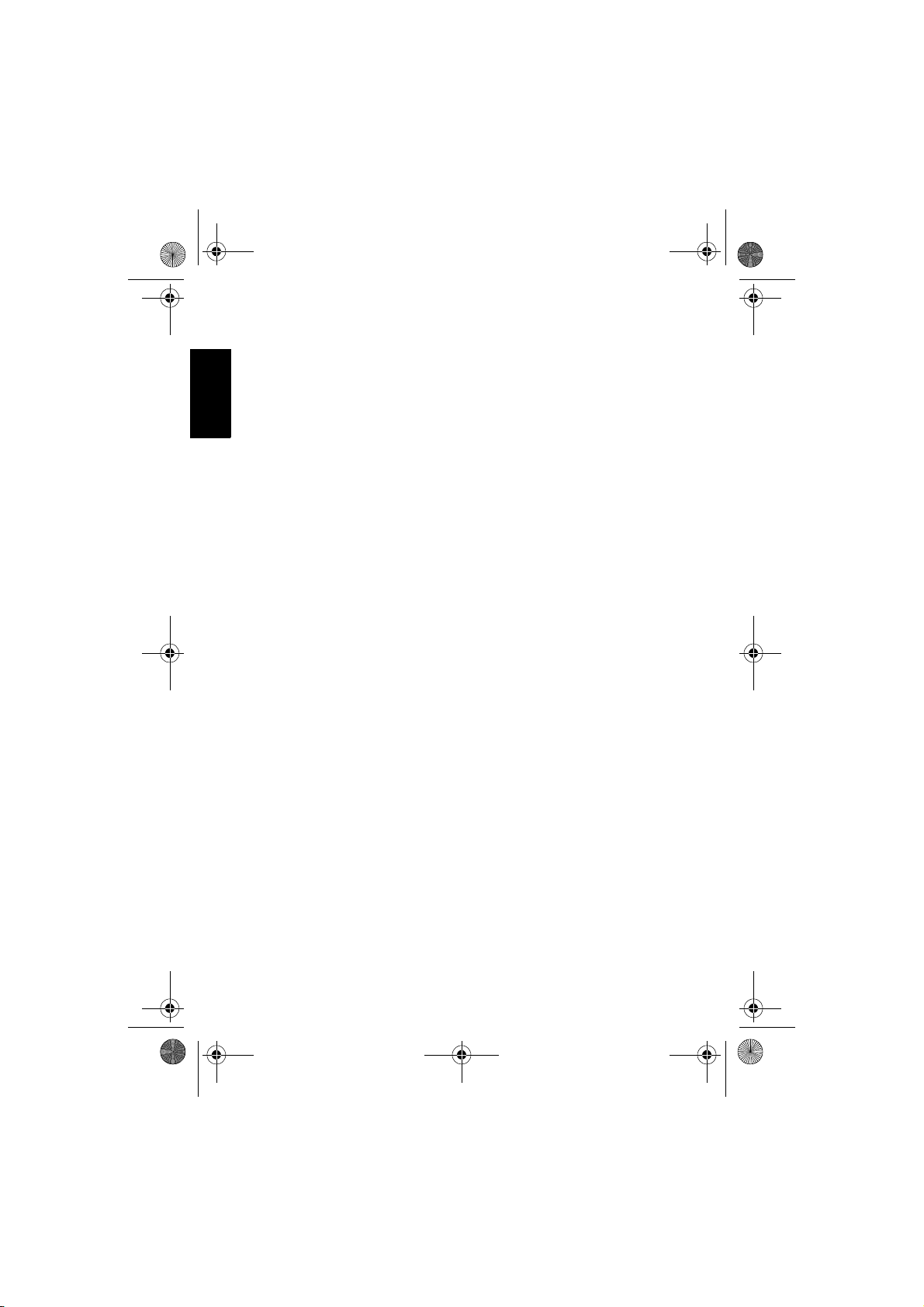
DC_MS60_UM.book Page iv Monday, February 27, 2006 3:37 PM
English
3.2.2 Movie Mode Menu Settings .................................. 14
3.2.2.1 Movie Mode Menu....................................... 14
3.2.3 Timer Recording................................................. 15
3.3 Playback Mode............................................................. 15
3.3.1 Playback Mode LCD Monitor Information (Image).. 16
3.3.2 Viewing Images .................................................. 16
3.3.2.1 Magnifying Images ....................................... 16
3.3.2.2 Thumbnail Display (Index Playback)............... 16
3.3.2.3 Voice Memo................................................ 17
3.3.3 Deleting Files ..................................................... 17
3.3.4 Playback Mode Menu Settings............................... 17
3.3.4.1 Playback Mode Menu ................................... 17
3.3.5 Playback Mode LCD Monitor Information (Video) .. 19
3.3.6 Playing Back Video Clips...................................... 19
3.4 Setup Mode.................................................................. 19
3.4.1 Setup Mode Menu .............................................. 20
4. PC Dependent Features...................................................... 23
4.1 Bundled Software ......................................................... 23
4.2 USB Mode.................................................................... 24
4.3 Printer Mode................................................................ 24
5. Troubleshooting ................................................................. 25
6. Specifications ...................................................................... 27
Table of ContentsiIV
Page 4
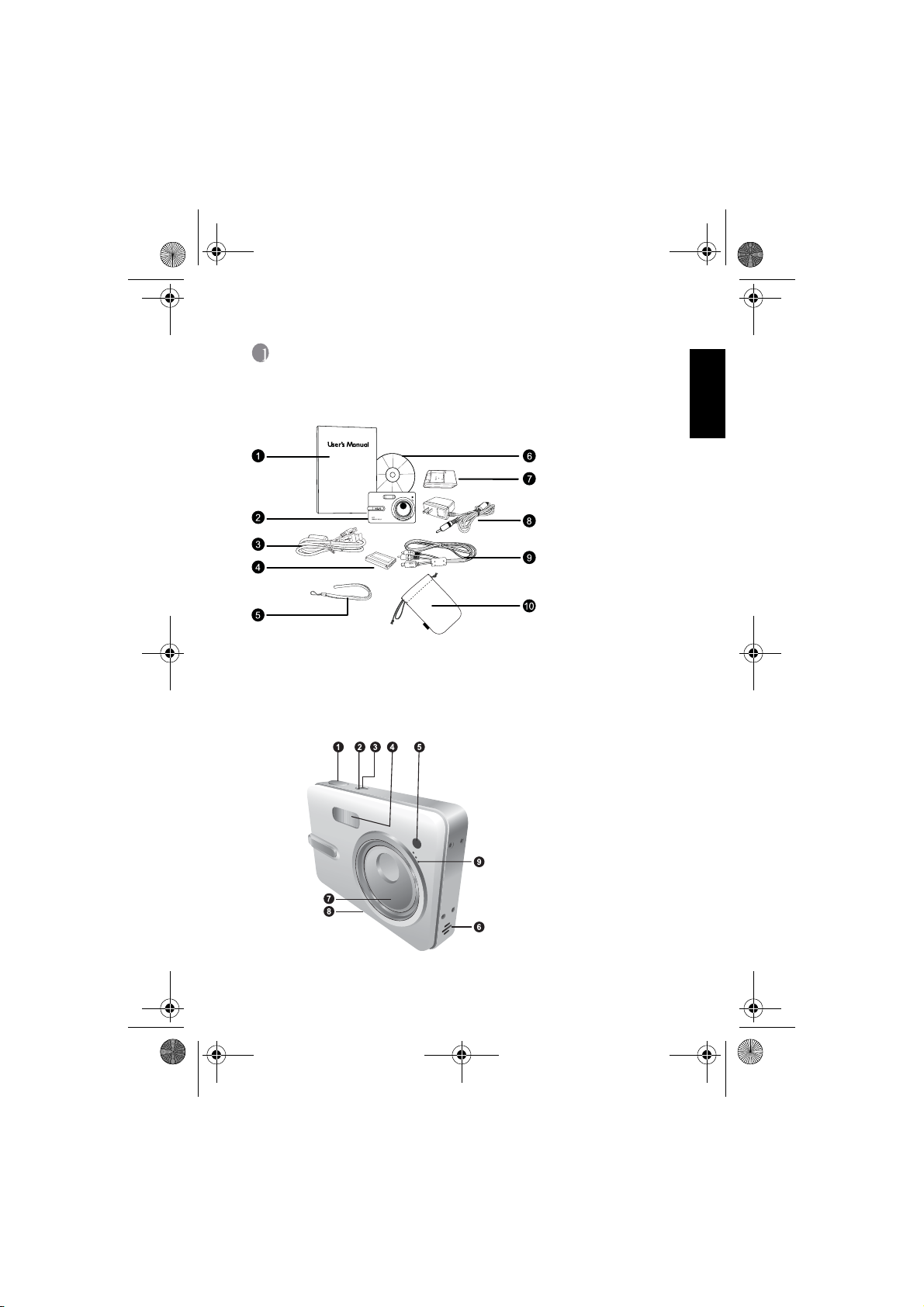
DC_MS60_UM.book Page 1 Monday, February 27, 2006 3:37 PM
1 TOURING YOUR CAMERA
1.1 Checking the Package Contents
Carefully unpack your kit box and ensure that you have the following items.
If any of the items are missing or appear to be damaged, contact your dealer. Save the
packaging in case you need to ship your camera for service.
1.2 Camera Components
1. User’s Manual
2. Digital camera
3. USB cable
4. Lithium-ion battery
5. Hand strap
6. Software CD-ROM
7. Battery charger
(DLC-02)
8. AC power adapter
9. AV cable
10. Pouch
English
1.2.1 Front View
MS-60
1. Shutter button
2. Power button
3. Status LED indicator
4. Built-in flash
5. Self-timer LED indicator
6. Speaker
7. Lens/Lens cover
8. Tripod mount
9. Microphone
Touring Your Camera 1
Page 5
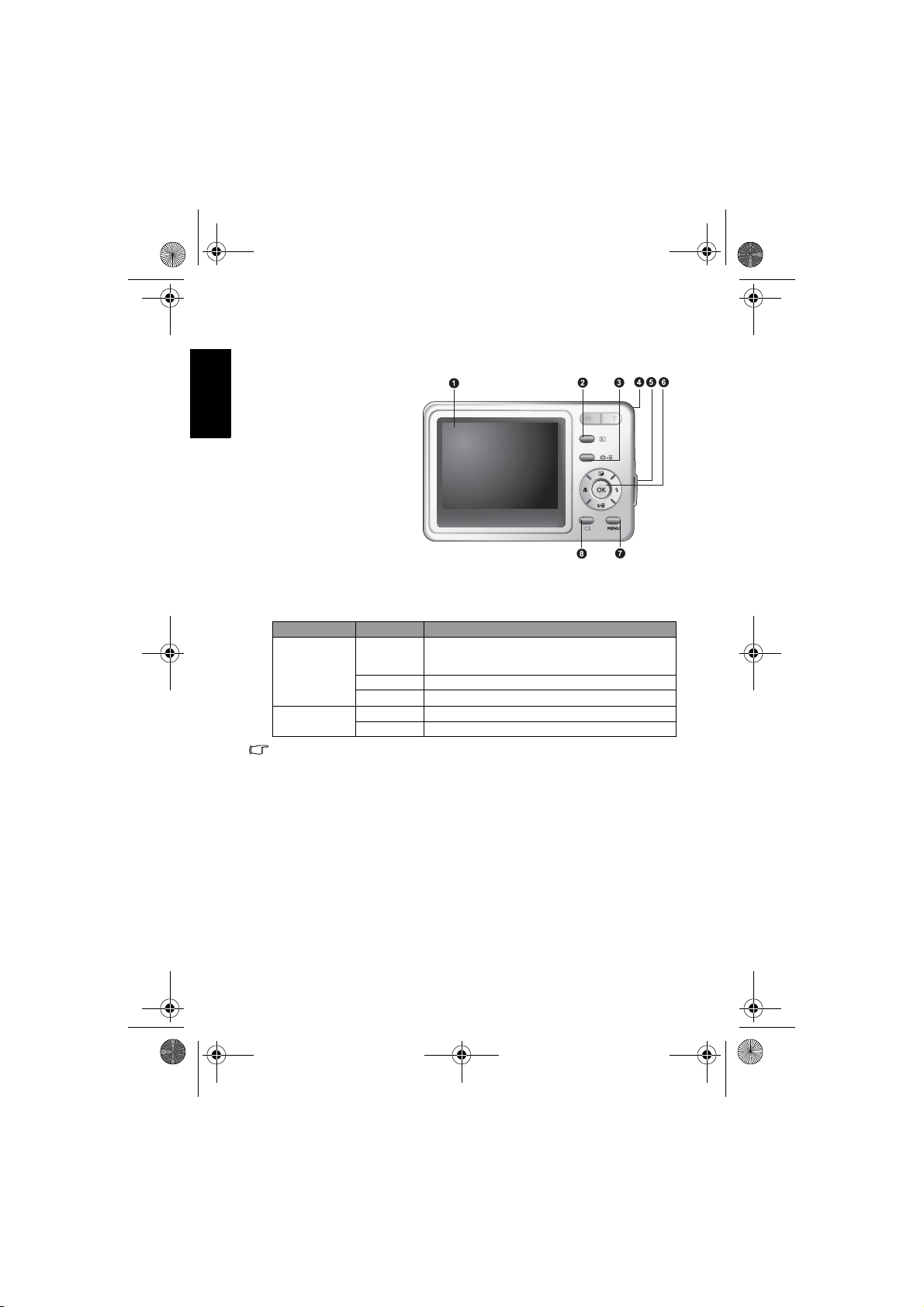
DC_MS60_UM.book Page 2 Monday, February 27, 2006 3:37 PM
English
1.2.2 Rear View
1. LCD monitor
2. Inst. Play button
3. Inst. REC button
4. Strap eyelet
5. USB / AV port
6. Navigator -- four-way and
OK buttons
7. Menu button
8. DISP button
1.2.3 LED Indicators
Indicato rs State Description
Status LED
indicator
Self-timer LED
indicator
•
The LCD on the digital camera is manufactured with sophisticated technology; however,
the display may have some light spots or show unusual colors. This is normal and does
not indicate display malfunction, nor will this affect the pictures you take with the camera.
Solid green • The camera is powered up and ready to be used.
Blinking green • The camera is processing or accessing data.
Blinking red • There are error or warning messages.
Solid red • The sound reco rding or movie recordi ng functions are ac tivated.
Blinking red • The self-timer function is activated.
• The USB connection is in progress.
• The camera is in the power saving mode.
Touring Your Camera2
Page 6
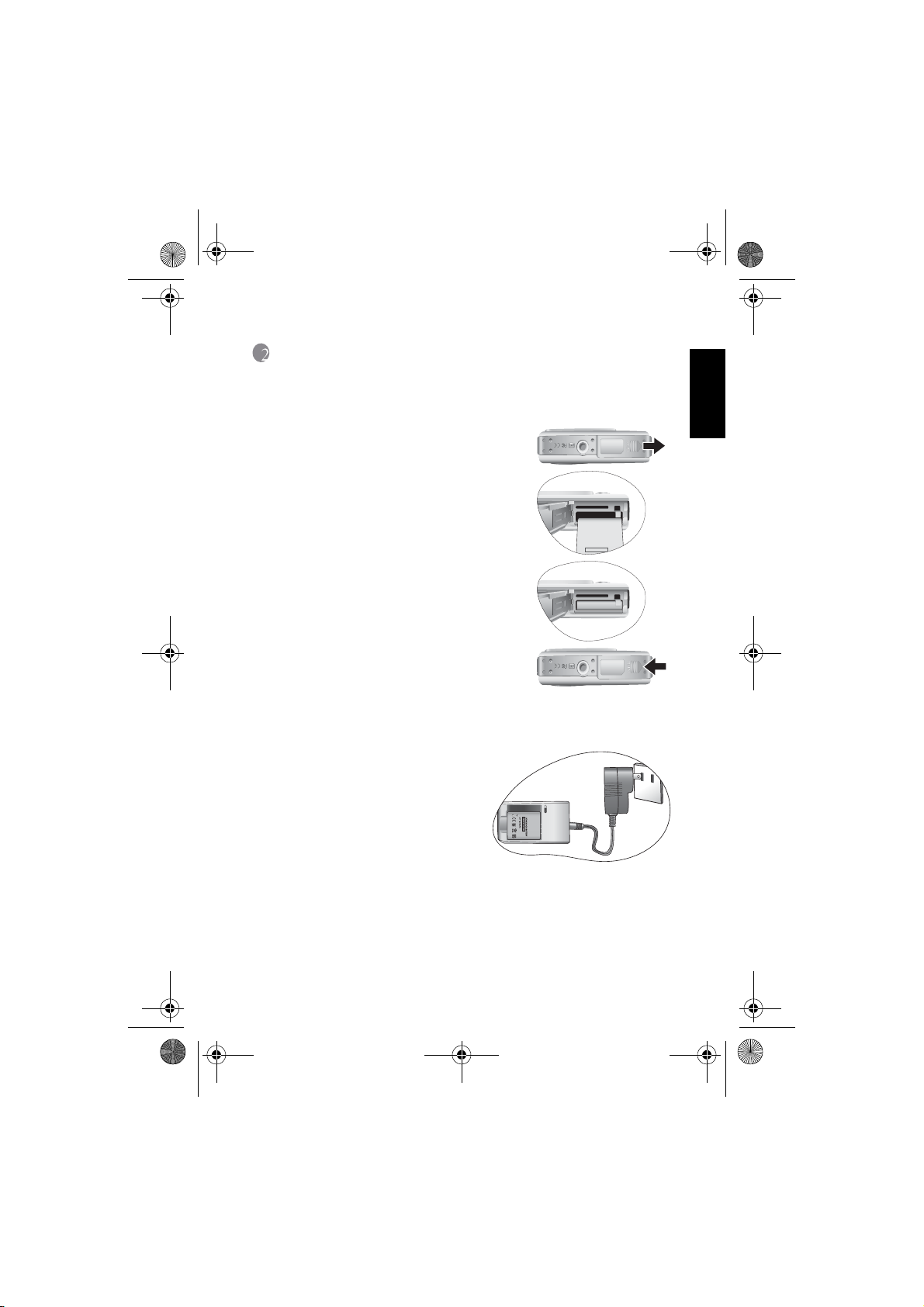
DC_MS60_UM.book Page 3 Monday, February 27, 2006 3:37 PM
2 PREPARING YOUR CAMERA FOR USE
2.1 Installing the Battery
We highly recommend that you use only the specified
rechargeable lithium-ion battery for your camera. Make
sure that the power of the camera is off before inserting
or removing the battery.
To insert the battery:
1. Open the battery/SD memory card cover (A).
2. Insert the battery in the correct direction shown
(B).
3. Push the battery all the way down, until the battery
lock lever clicks into place (C).
4. Close the battery/SD memory card cover (D).
To remove the battery:
1. Open the battery/SD memory card cover.
2. Release the battery lock lever.
3. When the battery has come out a little, gently pull it
out the rest of the way.
2.2 Charging the Battery
The battery charge status affects the performance of the
camera. To maximize the performance and life of the battery, it is recommended that you
fully charge the battery using the specified charger set (charger and AC power adapter), and
then fully discharge it through the normal use at least one time.
1. Insert the battery into the charger as shown
in the illustration.
2. Connect one end of the AC power adapter
to the charger.
3. Connect the other end of the AC power
adapter to a wall outlet.
4. When the battery is being charged, the
charger LED indicator lights up in red.
When the battery is fully charged, it turns
into green.
The length of the charging time depends on the ambient temperature and the status of
the battery.
A
B
C
D
English
Preparing Your Camera for Use 3
Page 7
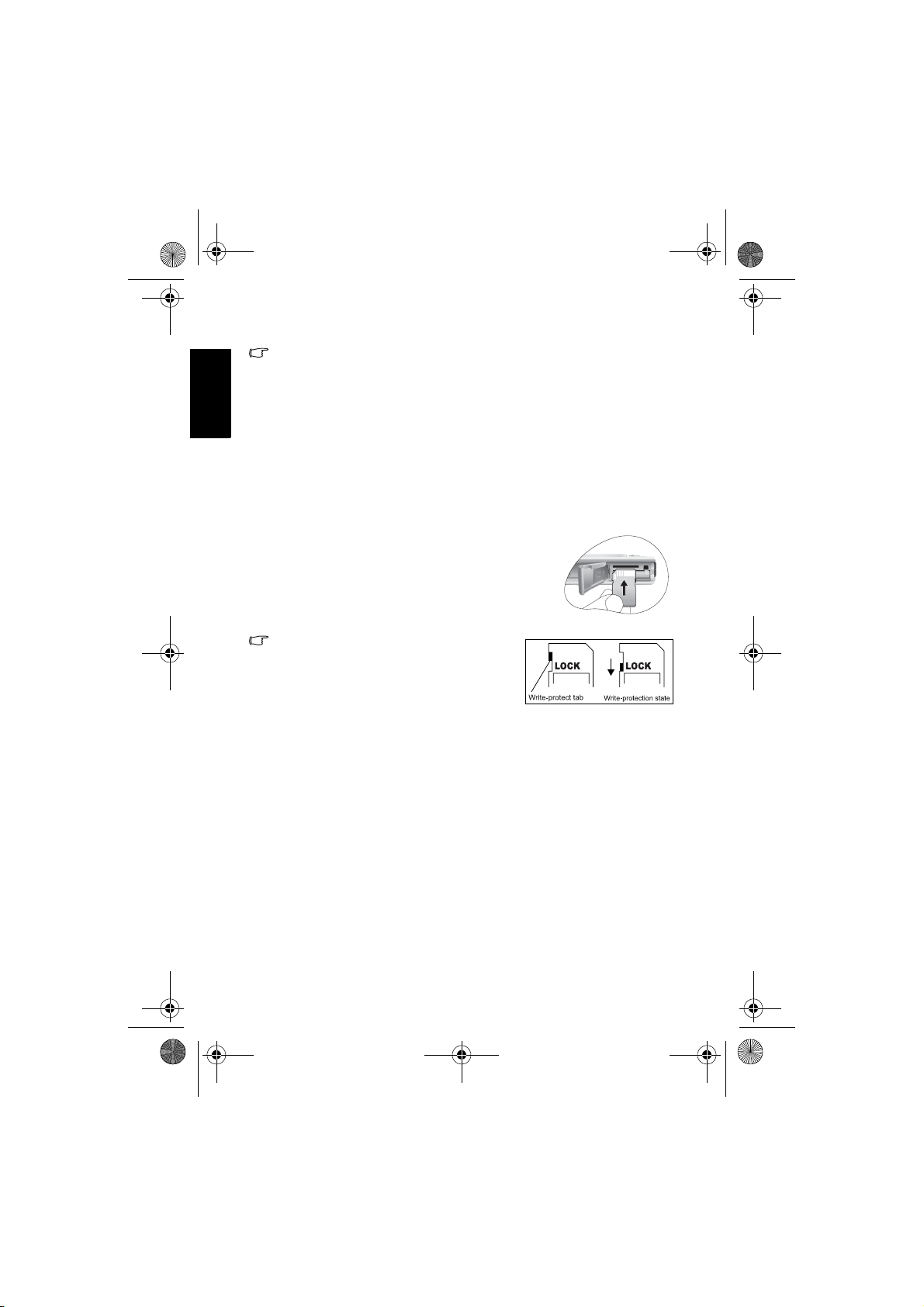
DC_MS60_UM.book Page 4 Monday, February 27, 2006 3:37 PM
English
• The camera must be used with the specified charger set. Damage caused by the use of an
incorrect charger set is not covered under the warranty. Always make sure that the camera is off before removing the battery.
• The battery may be warm after being charged or used. This is normal and not a malfunc-
tion.
• When using the camera in cold environments, keep the camera and its battery warm by
holding it inside your jacket or other warm protective environment.
2.3 Inserting and Removing an SD Memory Card
The camera is equipped with 24MB internal memory, allowing you to record video clips,
capture images, or make voice files in the camera. You can also expand the memory capacity
by using an optional SD (Secure Digital) memory card to store more files.
1. Always make sure the camera is turned off before inserting
or removing a memory card.
2. I nsert an SD memo ry ca rd in t he co rrect dire ction , as s hown
in the illustration.
3. Close the battery/SD memory card cover.
To remove the SD memory card, make sure the camera is
turned off. Press lightly on the edge of the memory card and
it will eject.
• Be sure to format the SD memo ry card with th is cam-
era before the initial use.
• To prevent valuable data from being accidentally
erased from an SD memory card, you can slide the
write-protect tab (on the side of the SD memory card)
to “LOCK”.
• To save, edit, or erase data on an SD memory card,
you must unlock the card.
• While formatting the internal memory, do not insert a memory card into the camera. Oth-
erwise, the memory card is formatted instead of the camera’s internal memory.
• Formatting is an irreversible action and data cannot be recovered at a later time. Back up
your data before formatting.
• An SD memory card having read or write problems may not be properly formatted.
• SD memory cards in the following sizes are supported: 8 MB, 16 MB, 32 MB, 64 MB, 128
MB, 256 MB, 512 MB, and 1 GB. The camera is compatible with SD memory cards manufactured by Panasonic, Toshiba, and Sandisk. Please contact your local dealer for purchasing information.
2.4 Setting the Date and Time
Before using your camera for the first time, please set the date and time. For more
information, refer to the table in 3.4.1 “Setup Mode Menu” on page 20.
Preparing Your Camera for Use4
Page 8
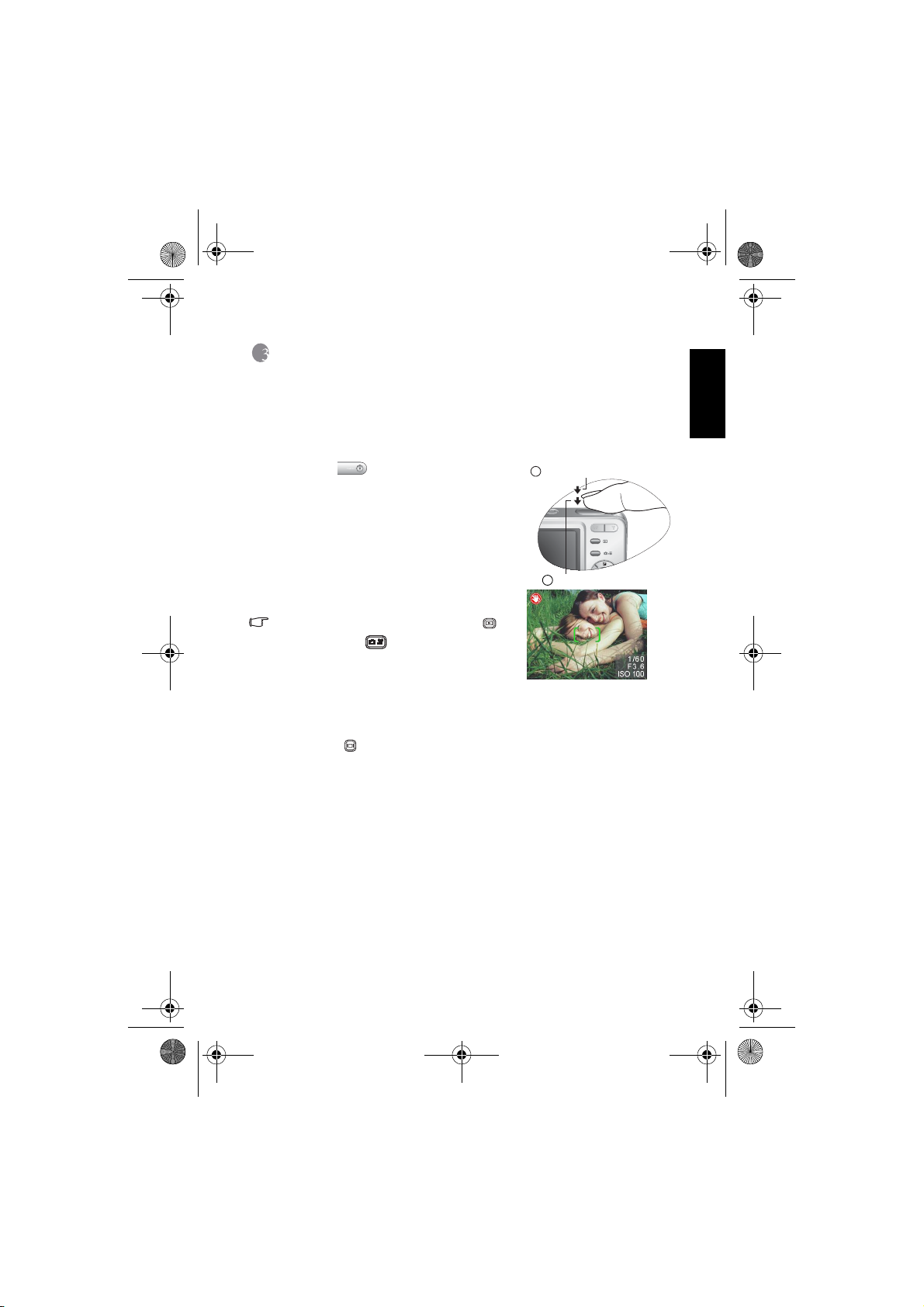
DC_MS60_UM.book Page 5 Monday, February 27, 2006 3:37 PM
3 USING THE CAMERA
3.1 Snapshot Mode
3.1.1 Getting started with capturing images
1. Press the [ ] button to turn on the camera.
2. Compose your image in the LCD monitor under
Snapshot Mode.
3. Press the shutter button down halfway (1), and then
press it down fully (2).
• Pressing the shutter button down halfway auto-
matically focuses and adjusts the exposure.
• The focus area frame turns green when the cam-
era is focused and the exposure is determined.
• When the focus or exposure is not suitable, the
frame of the focus area turns red.
• To review the last captured image, press the [ ]
button. Press the [ ] button to return to Snapshot Mode.
• The LCD monitor darkens in strong sunlight or bright
light. This is not a malfunction.
• To prevent your images from being blurred while
pressing the shutter button, always hold the camera steady. This is especially important
when you are shooting under low lighting conditions, under which your camera may
reduce the shutter speed to ensure your images are properly exposed.
• Pressing the [ ] button changes the LCD display in the sequence of: OSD Normal →
Detailed Info. → Info. Off.
• If QuickView is set to "On", the captured image will be displayed while the image is being
written onto the memory.
1
Press down halfway
2
Press down fully
English
Using the Camera 5
Page 9
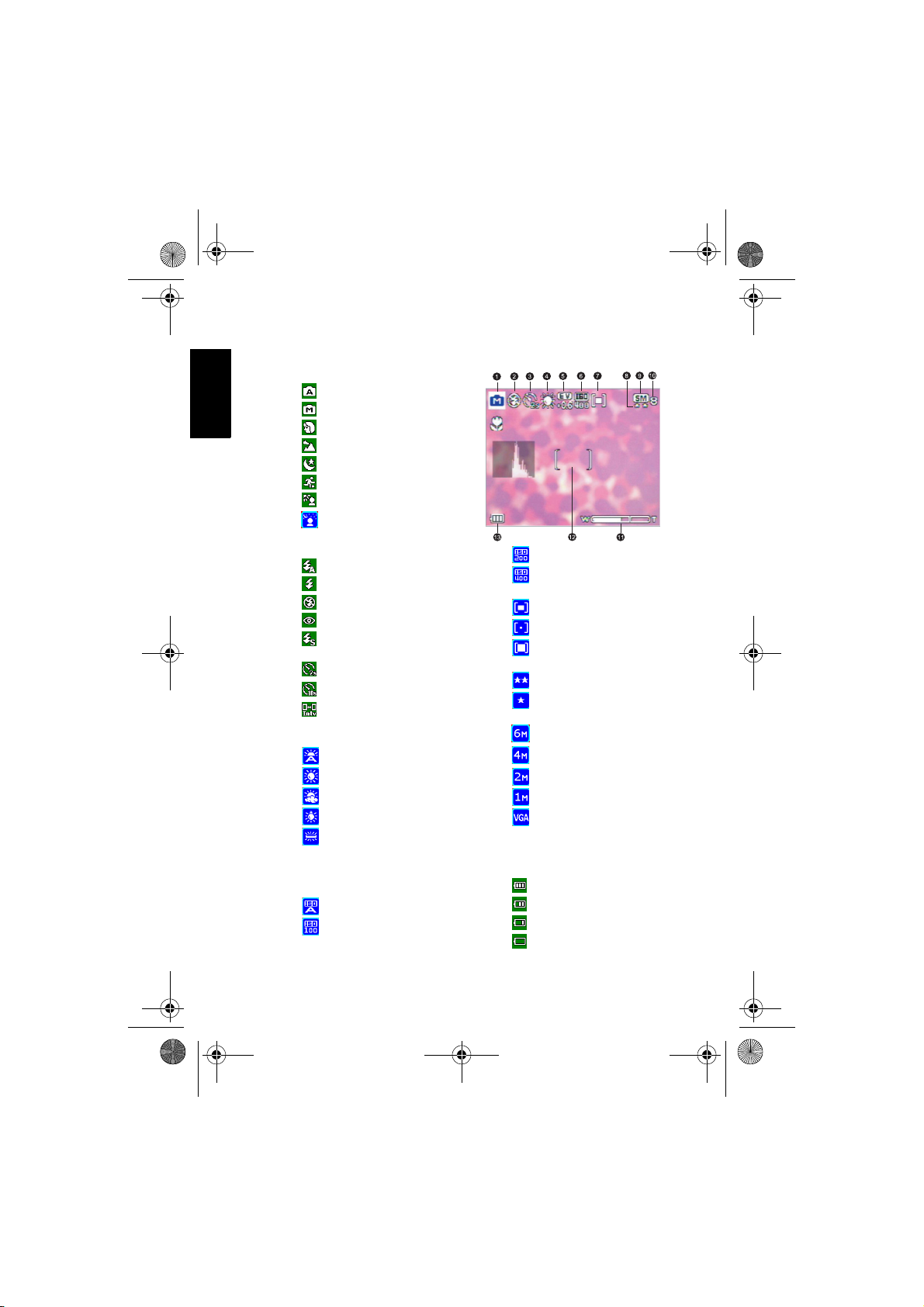
DC_MS60_UM.book Page 6 Monday, February 27, 2006 3:37 PM
English
3.1.2 Snapshot Mode LCD Monitor Information
1. Shooting Mode
[]Auto
[]Manual
[]Portrait
[]Landscape
[]Night Scene
[]Sport
[]Back Light
[]Night Scene Portrait
2. Flash mode
[]Flash Auto
[]Flash On
[]Flash Off
[]Red Eye
[]Slow Sync
3. Self-timer icon (if used)
[]Self-timer (2s)
[ ] Self-timer (10s)
[]Interval Shoot
4. White Balance (if chosen [Detailed
Info] display)
[]Auto WB
[]Sunny
[]Cloudy
[]Tungsten
[]Fluorescent
5. EV (Exposure Value)
-0.3, -0.6, -1.0, -1.3, -1.6, -2.0, +0.3,
+0.6, +1.0, +1.3, +1.6, +2.0
6. ISO
[]ISO Auto
[ ] ISO 100
[ ] ISO 200
[ ] ISO 400
7. Metering
[]Center Avg.
[]Spot
[]Average
8. Image Quality
[]Fine
Normal
[]
9. Resolution (Image size)
[ ] 2816 x 2112
[ ] 2304 x 1728
[ ] 1600 x 1200
[ ] 1280 x 960
[ ] 640 x 480
10. Available number of shots
11. zoom status
12. AF Area
13. Battery power level indicator
[ ] Full battery power
[ ] Medium battery power
[ ] Low battery power
[ ] Virtually no battery power
Using the Camera6
Page 10
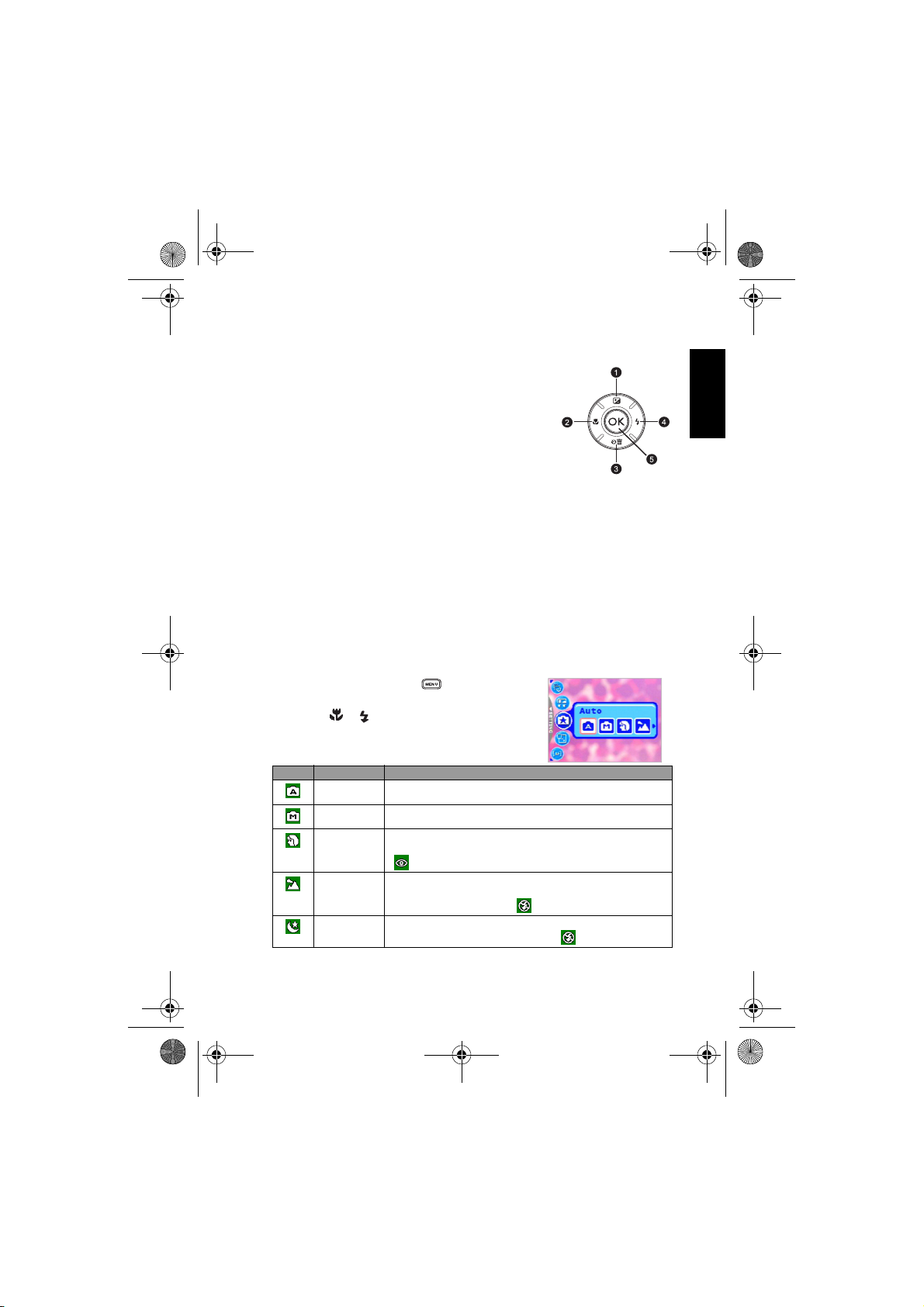
DC_MS60_UM.book Page 7 Monday, February 27, 2006 3:37 PM
3.1.3 Changing Camera Settings
Camera settings can be changed with the following four-way
and OK buttons.
1. Up/EV:
• Scrolls upwards in menus.
• Enables you to adjust the EV settings.
2. Left/Focus:
• Scrolls left in menus.
• Enables you to choose the appropriate focus settings.
3. Down/Self-Timer/Interval shoot/Delete
• Scrolls downwards in menus.
• Toggles the self-timer settings.
• Triggers Interval shoot.
• Delete images, video clips or voice memos.
4. Right/Flash:
• Scrolls right in menus.
• Enables you to choose the appropriate flash settings.
5. OK: Confirms the chosen setting.
3.1.4 Setting Shooting Mode
You can set Shooting Mode for capturing images according to the following steps.
1. In Snapshot Mode, press the [ ] button.
Shooting Mode menu is displayed.
2. Use the [ ]/[ ] buttons to select the desired mode,
and then press the OK button to confirm.
The table below will help you choose appropriate Shooting
Mode:
Icon Shooting Mode Description
Auto Select this mode when you want to leave the settings up to the camera to
[]
Manual Select this mode when you want to adjust the settings of White Balance,
[]
Portrait Select this mode when you want to capture an image that makes the person
[]
Landscape Select this mode to enhance the color saturation in mountains, forests and
[]
Night Scene Select this mode when you want to take a photograph with an evening or
[]
capture images with ease.
Metering, and ISO. These menus are only available in Manual mode.
stand out against a defocused (blurred) background. The flash is fixed at
[ ], which is effective in reducing the red-eye phenomenon.
other landscape scenery or to take portraits that feature a landmark in the
background. The flash is fixed at [ ].
night scene background. The flash is fixed at [ ].
English
Using the Camera 7
Page 11
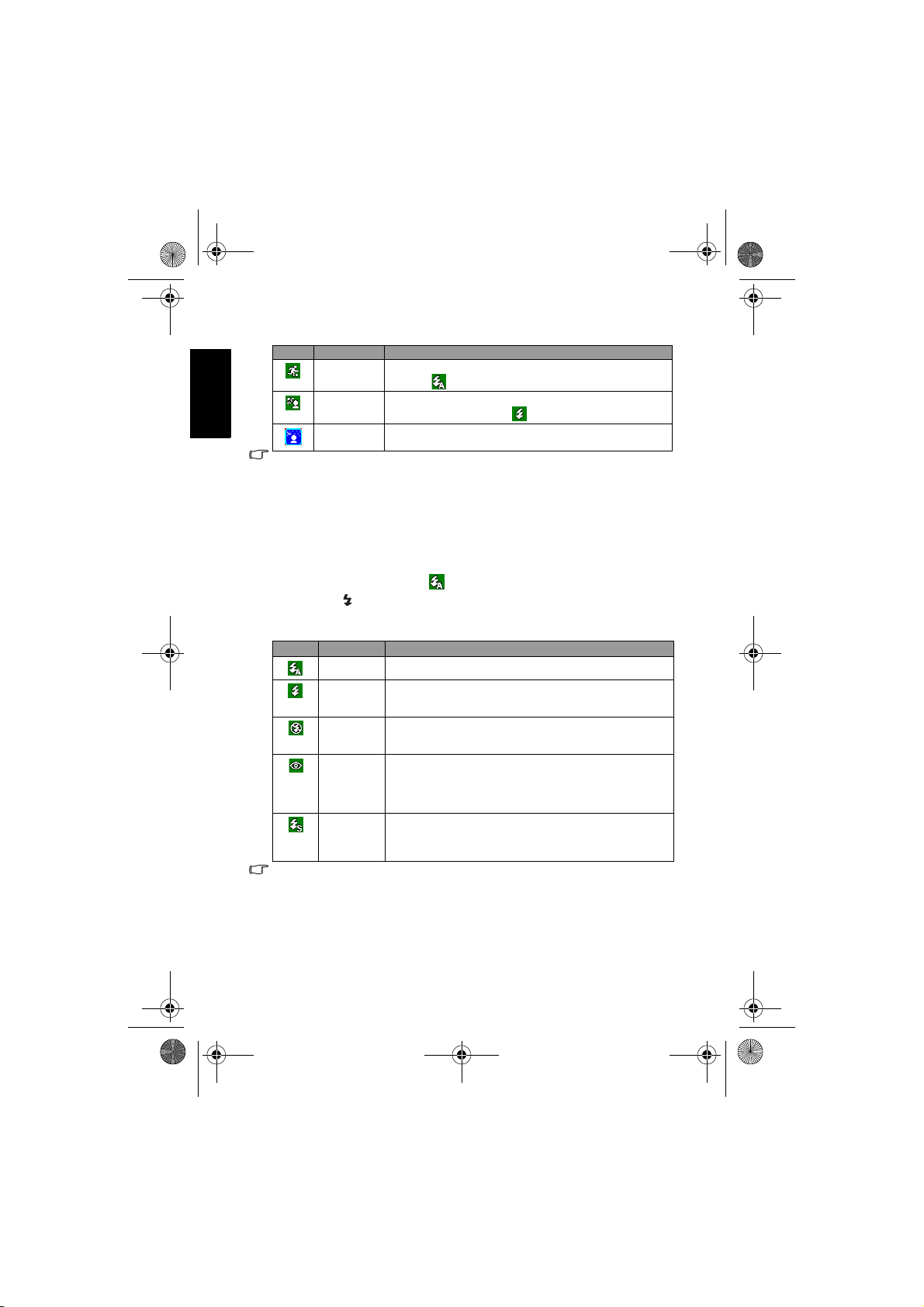
DC_MS60_UM.book Page 8 Monday, February 27, 2006 3:37 PM
English
Icon Shooting Mode Description
Sport Select this mode when you want to capture fast-moving subjects. The flash
[]
Back Light S elect this mode while captur ing images with the light coming from beh ind
[]
Night Scene
Port rait
is fixed at [ ].
the subject. The flash is fixed at [ ].
Select this mode when you want to have a clear shot of the subject and the
background. The flash is always on in this mode.
• The description of each Shooting Mode serves as a general guide for your convenience.
Set the digital still camera to suit your preferences.
• Shooting Mode can be set only in Snapshot Mode.
3.1.5 Using the Flash
The flash is designed to function automatically when lighting conditions warrant the use of
flash. You can capture an image using a flash mode suitable to your circumstances. If you
change the flash mode, the camera will retain that setting even if the camera is turned off.
1. In Snapshot Mode, Flash Auto [ ] is activated by default.
2. Toggle the [ ] button to select other flash modes, if desired.
3. Compose your image and press the shutter button.
The table below will help you choose the appropriate flash mode.
Icon Fl ash Description
Flash Auto The flash fires automat ically according to the photographic conditions.
[]
Flash On The flash will always fire regardless of the surrounding brightness. Select
[]
Flash Off The flash will not fire. Select this mode in a place where flash photography
[]
Red Eye This mode can reduce the red-eye phenomenon when you want to capture
[]
Slow Sync This mode opens the shutter for a longer than normal period and fires the
[]
this mode for capturing images with high contrast (backlighting) and deep
shadows.
is prohibited, or when the distance to the subject is beyond the effective
range of the flash.
natural-looking images of people and animals in low-light conditions.
When capturing images, the red-eye phenomenon can be reduced by asking
the subject (person) to look at the camera lens or get as close to the camera
as possible.
flash just before it closes. Select this mode for illuminating a foreground
subject yet allowing a darker background to be rendered as well. It is appropriate for capturing the night scene with people in the foreground.
• The flash cannot be used in Movie Mode.
• If you select Slow Sync, to avoid blur, using a tripod and photographing static subjects
are recommended.
Using the Camera8
Page 12
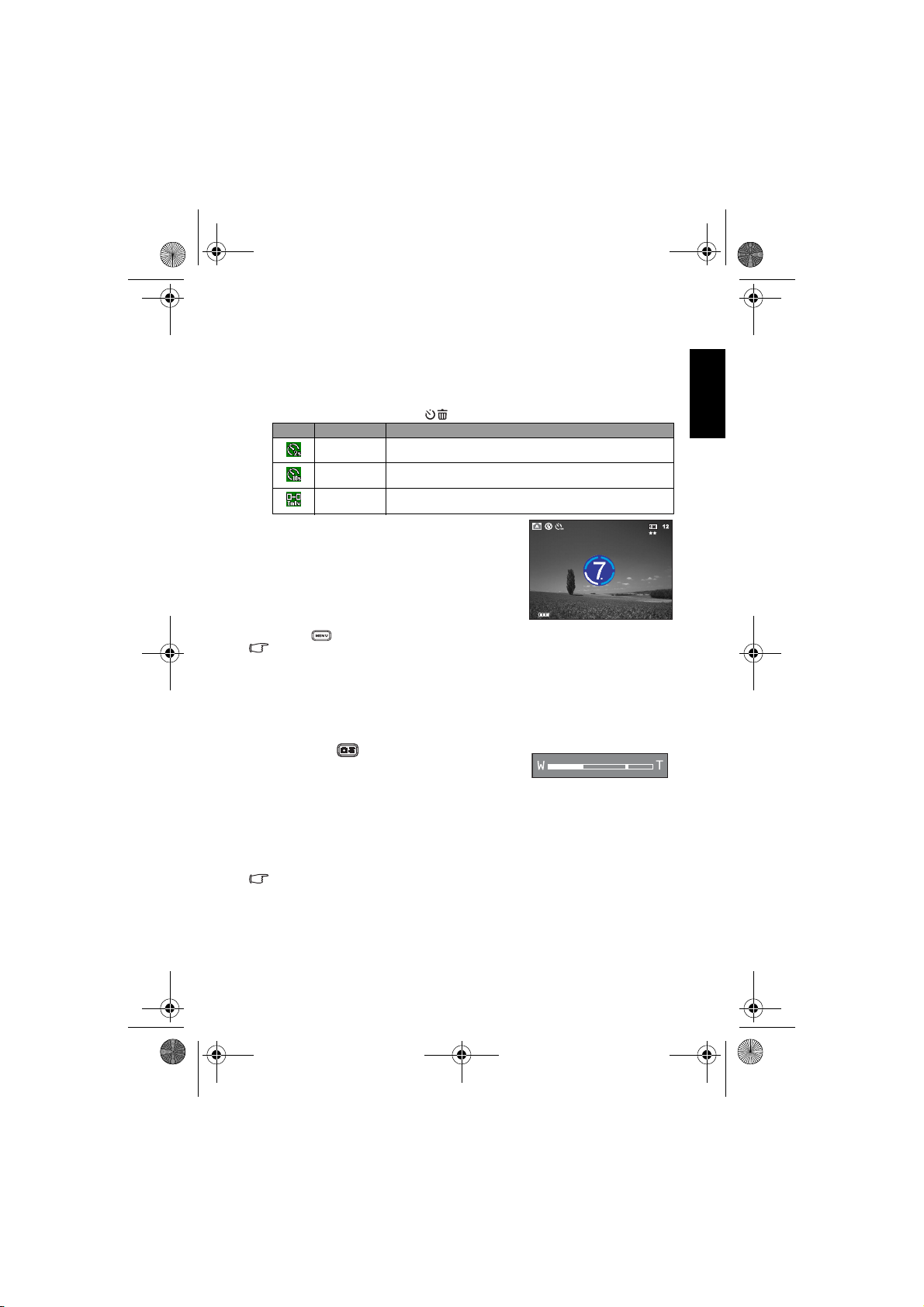
DC_MS60_UM.book Page 9 Monday, February 27, 2006 3:37 PM
3.1.6 Using the Self-timer
The self-timer can be set in Snapshot Mode. This feature is useful for situations when you
may wish to be part of the picture.
1. Secure the camera to a tripod or place it on a stable surface.
2. In Snapshot Mode, toggle the [ ] button to select the desired self-timer mode.
Icon Self-timer Descriptio n
Self-timer (2s) The camera automatically takes a picture after two seconds delay.
[]
Self-timer (10 s) The ca mera automatically takes a pi cture after ten seconds delay.
[]
Interval Shoot The camera automatically takes a picture every preset time till media full or
[]
3. Compose your image and press the shutter button.
battery empty.
• The self-timer function is activated and the
countdown status is displayed on the LCD
monitor.
• The self-timer LED indicator flashes and the
image will be captured after the preset time has
elapsed.
• To cancel the self-timer at any time, press the
[] button.
• The self-timer setting is automatically turned off after an image is captured.
3.1.7 Using the Optical Zoom
Zoom photography allows you to capture images magnified up to 3 times or wide-angle
photography depending on the distance up to the subject. You can further enlarge the center
of the screen and capture images using the digital zoom.
1. Press the [ ] button to enter Snapshot Mode or
Movie Mode.
2. Compose the image with the zoom key.
• Adjusting the key to the right zooms in on the
subject, and enlarges the subject on the LCD monitor.
• Adjusting the key to the left provides a wide angle image.
• The lens position moves according to the zoom setting only in optical zoom period.
3. Press the shutter button down halfway to set the focus and exposure, and then press it
down fully to capture the image.
• Zoom function cannot be used while a video clip is being recorded. Set the zoom before
you start recording.
English
Using the Camera 9
Page 13
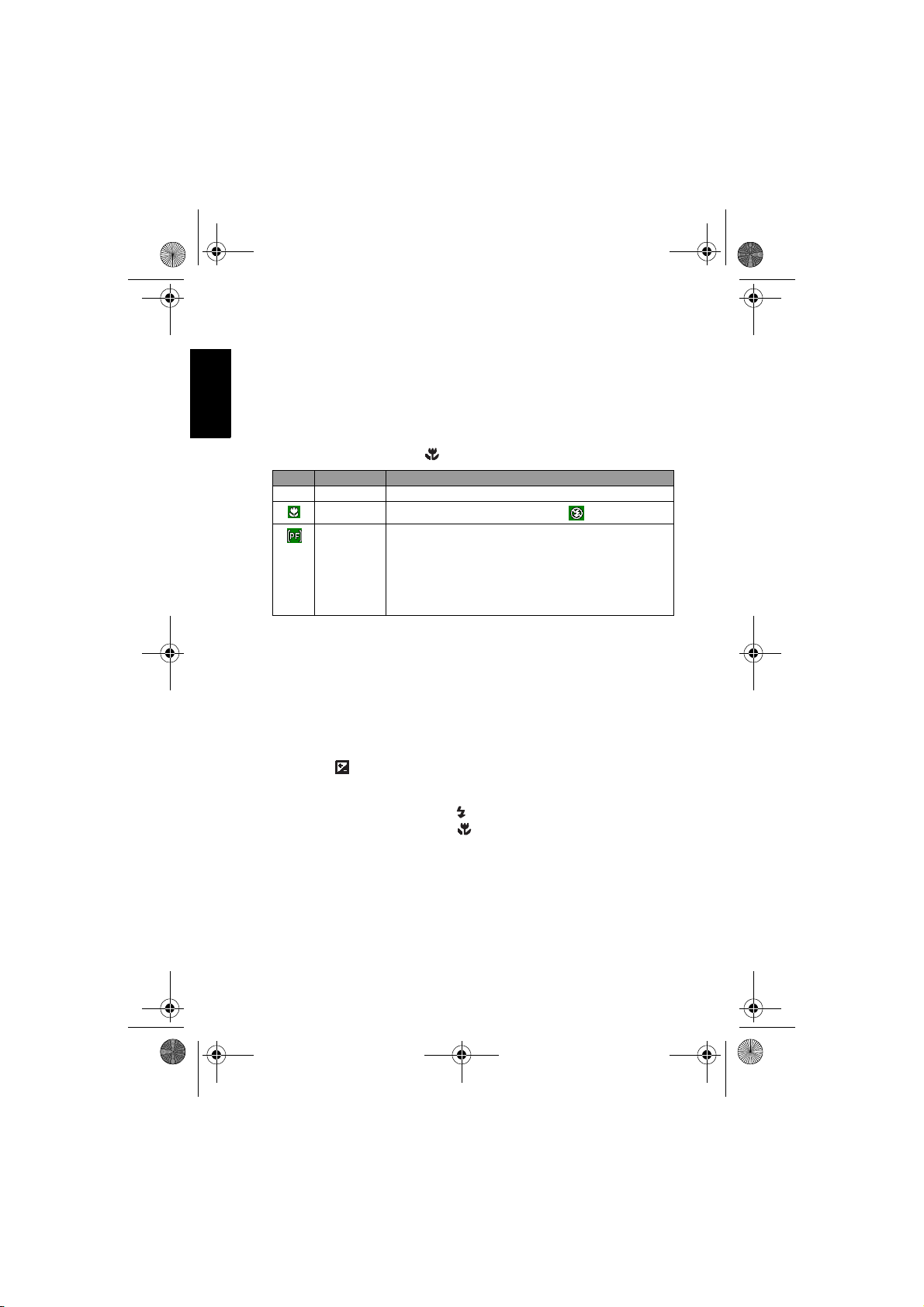
DC_MS60_UM.book Page 10 Monday, February 27, 2006 3:37 PM
English
3.1.8 Using the Digital Zoom
Using a combination of 3X optical zoom and 4X digital zoom permits zoom photography up
to 12X to suit the subject and the distance. Digital zoom is a useful feature; however, the more
an image is enlarged (zoomed), the more pixelated (grainy) the image will appear.
3.1.9 Changing the Focus
1. In Snapshot Mode, toggle the [ ] button to switch between the following modes.
Icon Focus Description
Normal (AF) Normal Auto Focus (50 cm to infinity).
Macro
[]
Pan Focus (PF) This option can decrease the time of focusing and enhance the efficiency of
[]
2. Compose the image.
3. Press the shutter down halfway, and then press it down fully.
Macro Auto Focus (6 cm). The flash is fixed at [ ].
capturing images. It helps you capture fast-moving subjects or subjects in
the dark easily.
The depth of field in [PF] Mode:
– The depth of field in Wide End of Zoom Lens: 1m ~ 5m
– The depth of field in Middle End of Zoom Lens: 1m ~ 4m
– The depth of field in Tele. End of Zoom Lens: 1m ~ 3m
3.1.10 Adjusting the EV
The EV (exposure value) enables you to lighten or darken an image. Use this setting when the
brightness between the subject and the background is not balanced, or when the subject
occupies only a small part of the photograph.
1. In Snapshot Mode, make sure Shooting Mode is set to [Auto] or [Manual]. For more
information on setting Shooting Mode, refer to 3.1.4 “Setting Shooting Mode” on page 7.
2. Press the [ ] button. The EV adjustment bar will be displayed on the bottom of the
LCD monitor.
3. By default, the EV is 0. It can be adjusted between -2.0 to +2.0.
• To increase the EV bias, press the [ ] button and then press the OK button.
• To decrease the EV bias, press the [ ] button and then press the OK button.
Using the Camera10
Page 14
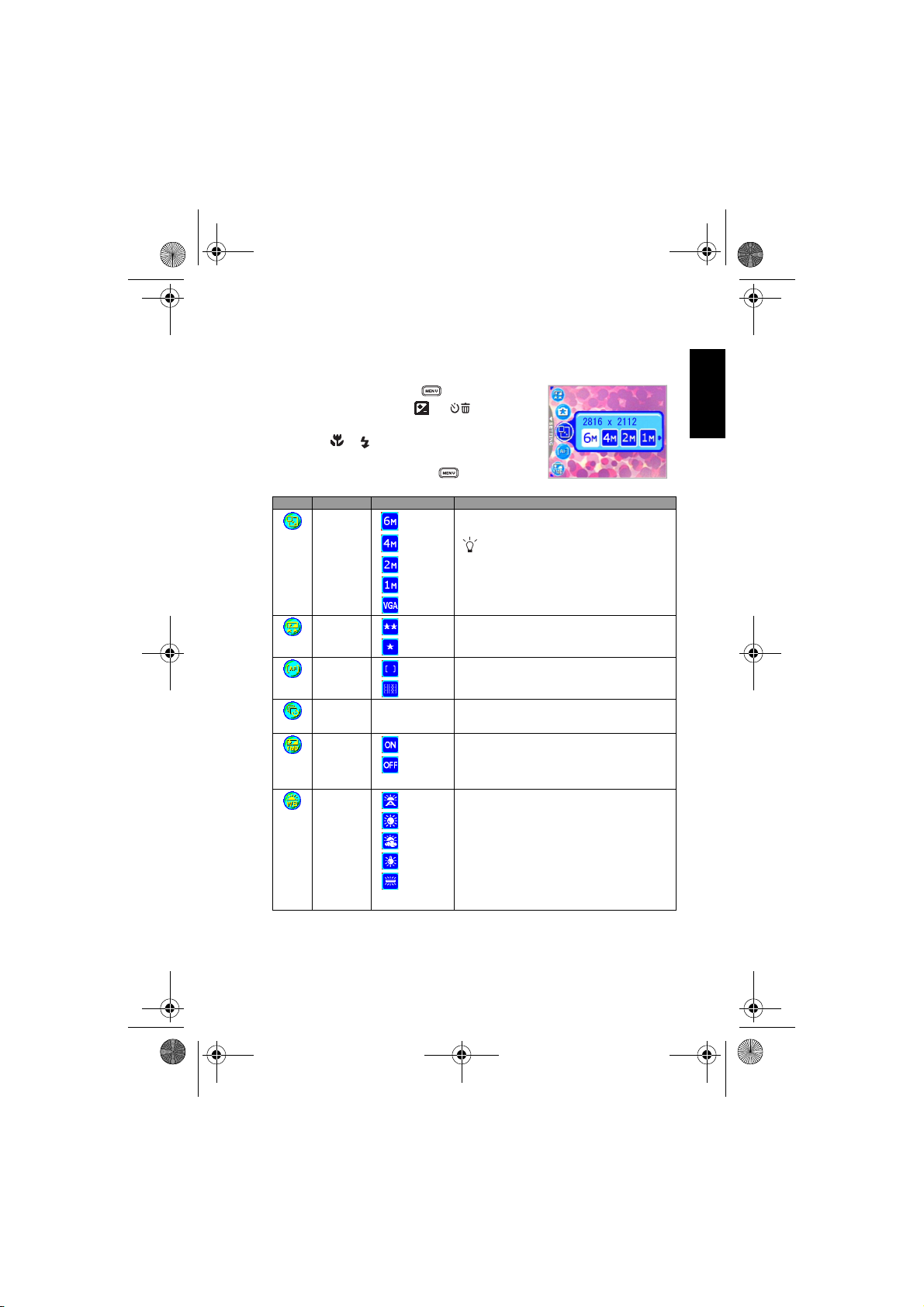
DC_MS60_UM.book Page 11 Monday, February 27, 2006 3:37 PM
3.1.11 Snapshot Mode Menu Settings
3.1.11.1 Snapshot Mode Menu
1. In Snapshot Mode, press the [ ] button to access
the menu, and then use the [ ] / [ ] buttons to
select the menu settings you want to change.
2. Use the [ ]/[ ] buttons to select the desired item
in the menu, and then press the OK button.
3. To exit from the menu, press the [ ] button.
Icon Item Option Functional Descr iption
Resolut ion
[]
Image
[]
Quality
AF Area
[]
Interval
[]
Shoot
Date Stamp
[]
White
[]
Balance
(Only
available in
Manual
mode)
[ ] 2816 x 2112
[ ] 2304 x 1728
[ ] 1600 x 1200
[ ] 1280 x 960
[ ] 640 x 480
[] Fine
[] Normal
[] Spot
[] Multi
[]
[]
[] Auto W B
[] Sunny
[] Cloudy
[] Tungsten
[ ] Fluorescent
Sets the size of the image that will be captured.
Higher resolution images require more
memory. If you wish to store more images in a
limited amount of memory, use a lower image
size.
Sets the quality (compression rate) at which the image is
captured.
Determines how the focus area is selected.
Captures images according to the sett ings specified. For
details, see 3.1.11.2 “Using the Interval Shoot” on
page 12.
Prints the current date on the bottom right corner of
images captured. This function must be activated before
the image is cap tured. For more information on sett ing
the date and time or the date format, refer to the table of
3.4 “Setup Mode” on page 19.
Sets the white balance when capturing images under spe-
cific lighting condit ions.
– Auto WB: Automatically adjust the white bal-
ance.
– Sunny: Suitable for bright daylight conditions.
– Cloudy: Suitable for cloudy, twilight, or shady
conditions.
– Tungsten: Suitable for subjects lit by tungsten
(incandescent) lighting.
– Fluorescent: Suitable for subjects lit by fluores-
cent lighting.
English
Using the Camera 11
Page 15
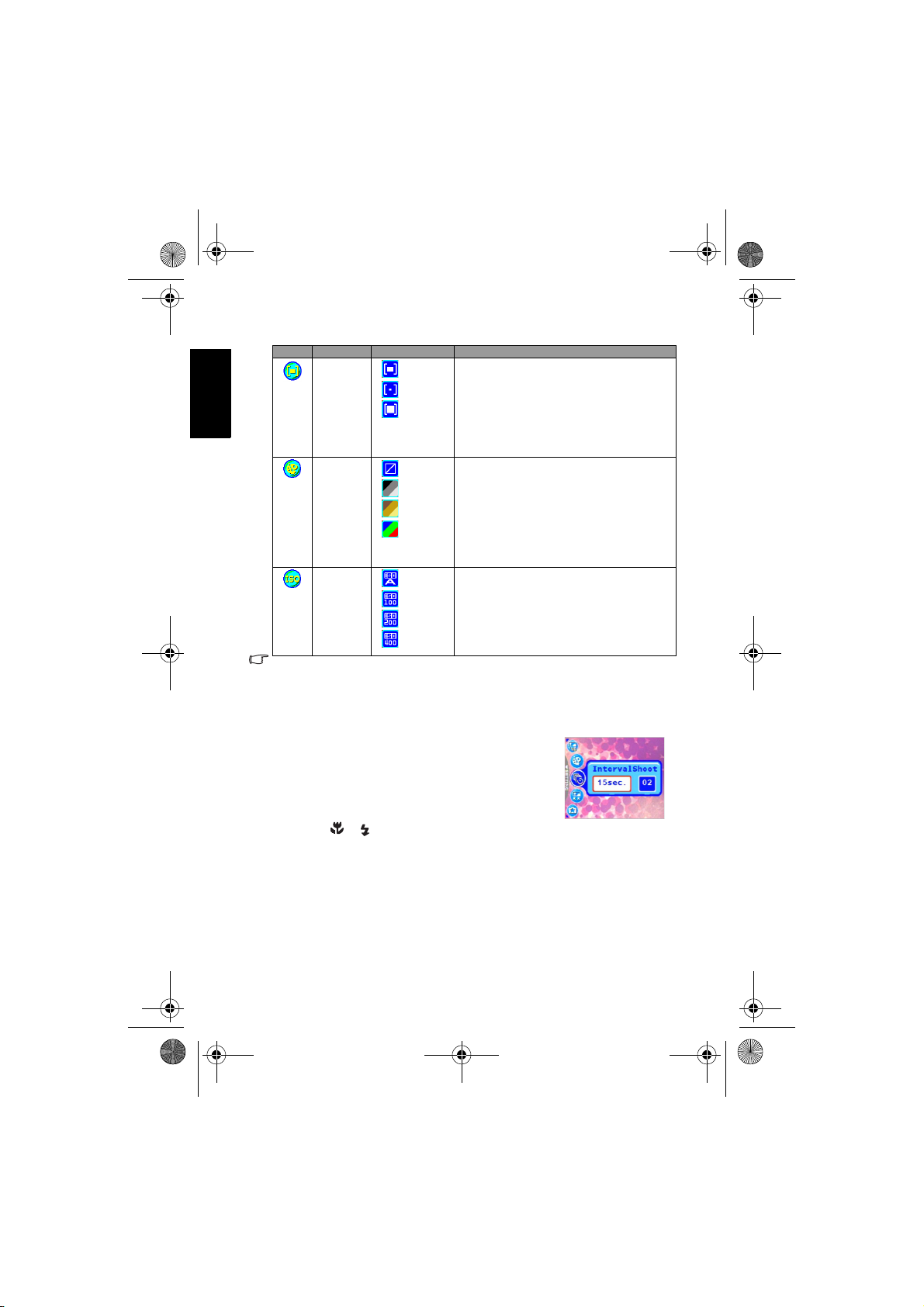
DC_MS60_UM.book Page 12 Monday, February 27, 2006 3:37 PM
English
Icon Item Option Functional Descr iption
Metering
[]
(Only
available in
Manual
mode)
Effect
[]
ISO
[]
(Only
available in
Manual
mode)
• Setting the White Balance
The human eye adapts to changes in light so that white objects still appear white even
when the light changes. With a digital camera, however, the color of the subject is influenced by the color of the light surrounding it. This color adjustment is called "white balance adjustment". This setting allows you to set the white balance when capturing
images under specific lighting conditions.
[] Center Avg.
[] Spot
[ ] Average
[] Normal
[] B & W
[] Sepia
[] Vivid
[ ] ISO Auto
[ ] ISO 100
[ ] ISO 200
[ ] ISO 400
Adjusts the region of the subject or frame on which the
camera measures light.
– Center Avg.: The camera metering is set for the
average brightness of objects in the center region
of the frame.
– Spot: The camer a metering is set for the bright-
ness of the object at the center of the frame.
– Average: The camera metering is set for the aver-
age brightness of all objects in the frame.
Applies a tone or color to your pictures to create an artistic effect.
– Normal: Standard RGB color settings suitable for
general photography.
– B & W: Black and white pictures with shades of
grey.
– Sepia: Produces a warm, old-fashioned style of
pictures, in which the colors are more brown and
orange.
– Vivid: Produces sharper and more vibrant colors.
Configures the camera’s sensitivity to light.
– ISO Auto: Automatically sets the ISO value.
– ISO 100: Equivalent to color ISO 100 film. Use
for outdoor photography in bright sunlight.
– ISO 200: Equivalent to color ISO 200 film. Use
for outdoor or brightly lit indoor photography.
– ISO 400: Equivalent to color ISO 400 film. Use
for fast-moving subjects.
3.1.11.2 Using the Interval Shoot
The camera provides interval image capturing based on the
setting. This mode is available in the self-timer photography.
You may specify the interval and counts of images captured.
To adjust Interval Shoot settings:
1. In Snapshot Mode, select Interval Shoot menu.
2. Use the [ ]/[ ] buttons to toggle between Interval
and Count, and then press the OK button.
• Interval:
[15 sec.]: The recording interval is 15 seconds.
[1 min.]: The recording interval is 1 minute.
[3 min.]: The recording interval is 3 minutes.
[10 min.]: The recording interval is 10 minutes.
[60 min.]: The recording interval is 60 minutes.
• Count: 2 ~ 99 counts (specifying how many shots can be taken).
Using the Camera12
Page 16
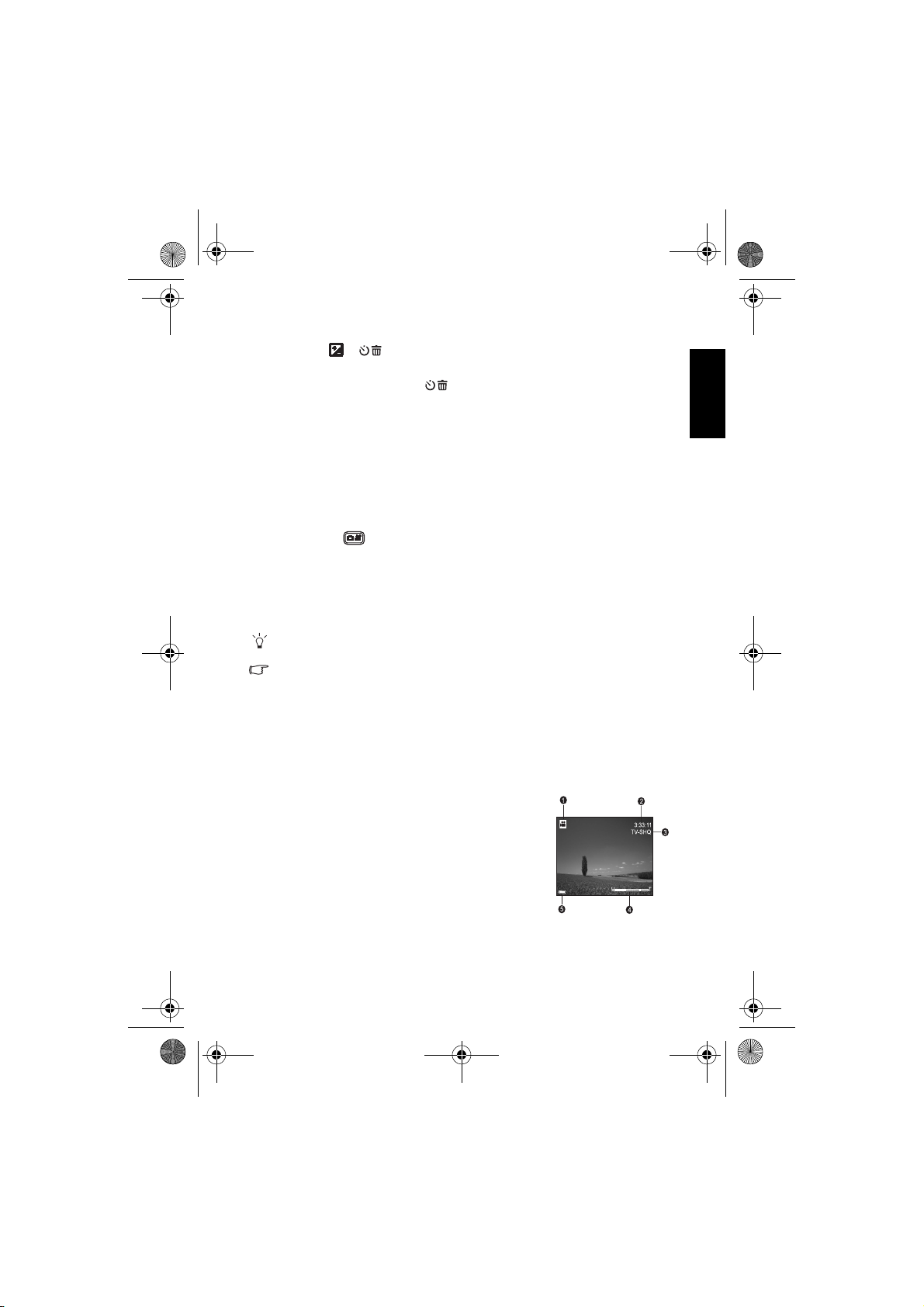
DC_MS60_UM.book Page 13 Monday, February 27, 2006 3:37 PM
3. Use the [ ]/[ ] buttons to adjust the settings, and then press the OK button.
To capture images with Interval Shoot function:
1. In Snapshot Mode, toggle the [ ] button to select Interval Shoot mode.
2. Press the shutter button to start. Images will be captured according to the preset Interval
and Count.
3. If you wish to stop, press the shutter button.
3.2 Movie Mode
With the specially designed pause function of the camera, you can pause your recording
session whenever you want to best suit your need. Experience this feature with the following
easy steps.
1. Toggle the [ ] button to enter Movie Mode. The video clip recording screen is
displayed.
2. Frame the subject in the LCD screen with the zoom button, if desired.
• Optical zoom should be set before recording.
• Optical zoom cannot be used during recording.
3. Press the shutter button to start recording.
• To stop the recording session, press the shutter button again.
• To pause the recording session, press the OK button. To resume, press the OK button
again.
• The flash cannot be used in Movie Mode.
• EV compensation cannot be set or activated in Movie Mode.
• While a video is being recorded to an SD memory card, neither open the battery/SD mem-
ory card cover, nor remove the battery/SD memory card. Doing so might damage the SD
memory card or destroy the data.
• The length of the recording depends on the remaining capacity of your memory card or
the camera’s built-in memory. The remaining time is displayed on the upper right corner
of the LCD monitor.
English
3.2.1 Movie Mode LCD Monitor Information
1. Movie Mode
2. Available recording time
3. Movie Quality
4. Zoom status
5. Battery power level indicator
Using the Camera 13
Page 17
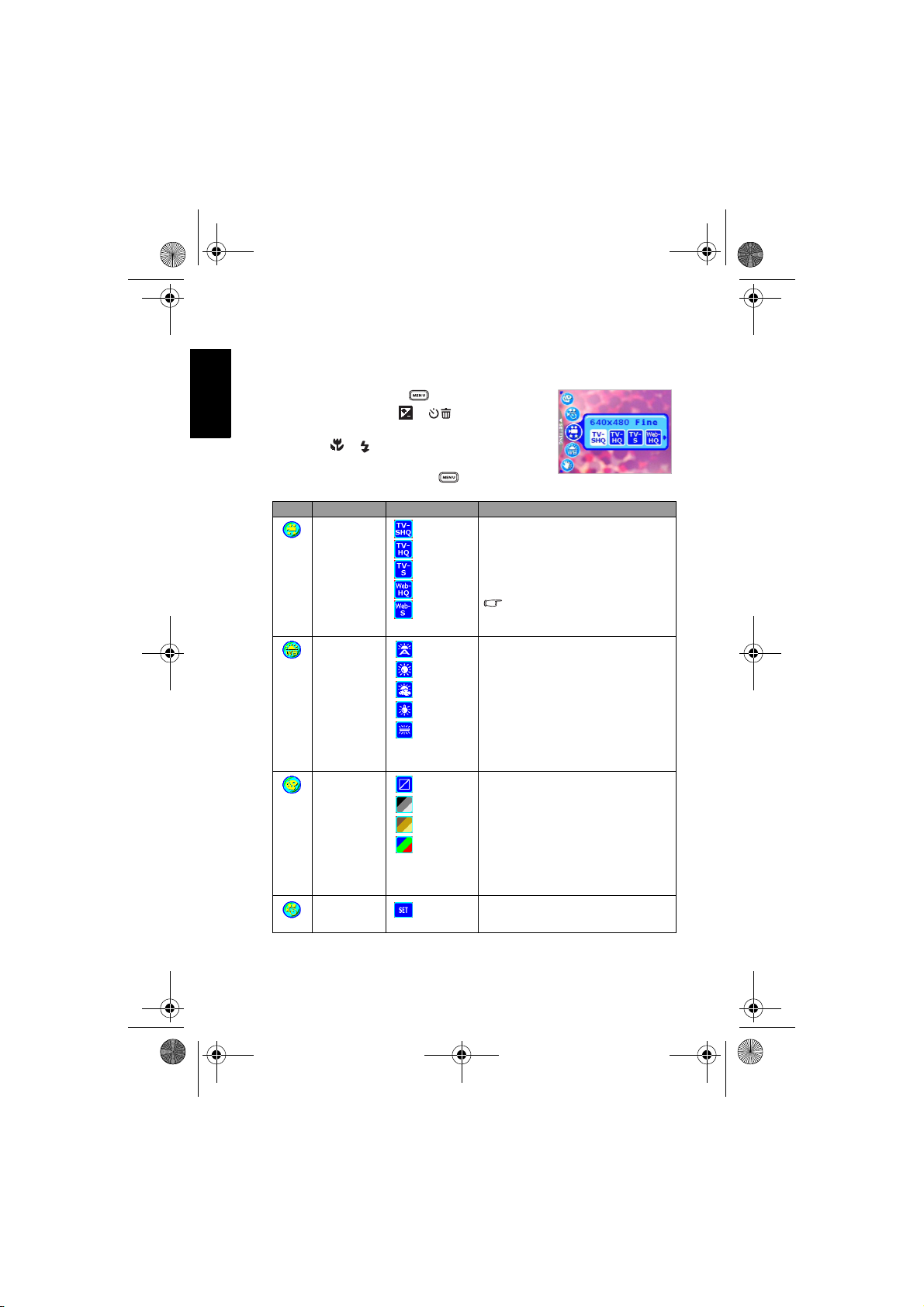
DC_MS60_UM.book Page 14 Monday, February 27, 2006 3:37 PM
English
3.2.2 Movie Mode Menu Settings
3.2.2.1 Movie Mode Menu
1. In Movie Mode, press the [ ] button to access the
menu, and then use the [ ]/[ ] buttons to select
the menu settings you want to change.
2. Use the [ ]/[ ] buttons to select the desired item in
the menu, and then press the OK button.
3. To exit from the menu, press the [ ] button.
Icon Item Option Functional Descr iption
Movie Quality
[]
White Balance
[]
Effect
[]
Timer R EC
[]
[] TV-SHQ
[] TV-HQ
[] TV-S
[] Web-HQ
[] Web-S
[] Auto WB
[] Sunny
[] Cloudy
[] Tungsten
[ ] Fluorescent
[] Normal
[] B & W
[] Sepia
[] Vivid
[] Set
Sets the quality and size of the video clip that will
be recorded.
– TV-SHQ: 640 x 480 Fine
– TV-HQ: 640 x 480
– TV-S: 320 x 240 Fine
– Web-HQ: 320 x 240
– Web-S: 160 x 128
“SHQ” refers to “super high quality”.
“HQ” refers to “high quality”. “S” refers to
“standard”.
Sets the white balance when recording subjects
under specific l ighting conditions.
– Auto WB: Automatically adjust the white
balance.
– Sunny: Suitable for bright daylig ht condi-
tions.
– Cloudy: Suitable for cloudy, twilight, or
shady conditions.
– Tungsten: Suitable for subjects lit by tung-
sten (incandescent) li ghting.
– Fl uorescent: Suitable for subject s lit by flu-
orescent lighting .
Sets the color of the video clip that will be
recorded.
– Normal: Sta ndard RGB color settings suit-
able for general recording.
– B & W: Black and white video clips with
shades of grey.
– Sepia: Produces a warm, old-fashioned
style of vide o clips, in which the colors are
more brown an d orange.
– Vivid: Produces sharper and more vibrant
colors.
Allows you to set recording session in a dvance. For
more information on setting Timer Recording,
refer to 3.2.3 “Timer Recording” on page 15.
Using the Camera14
Page 18
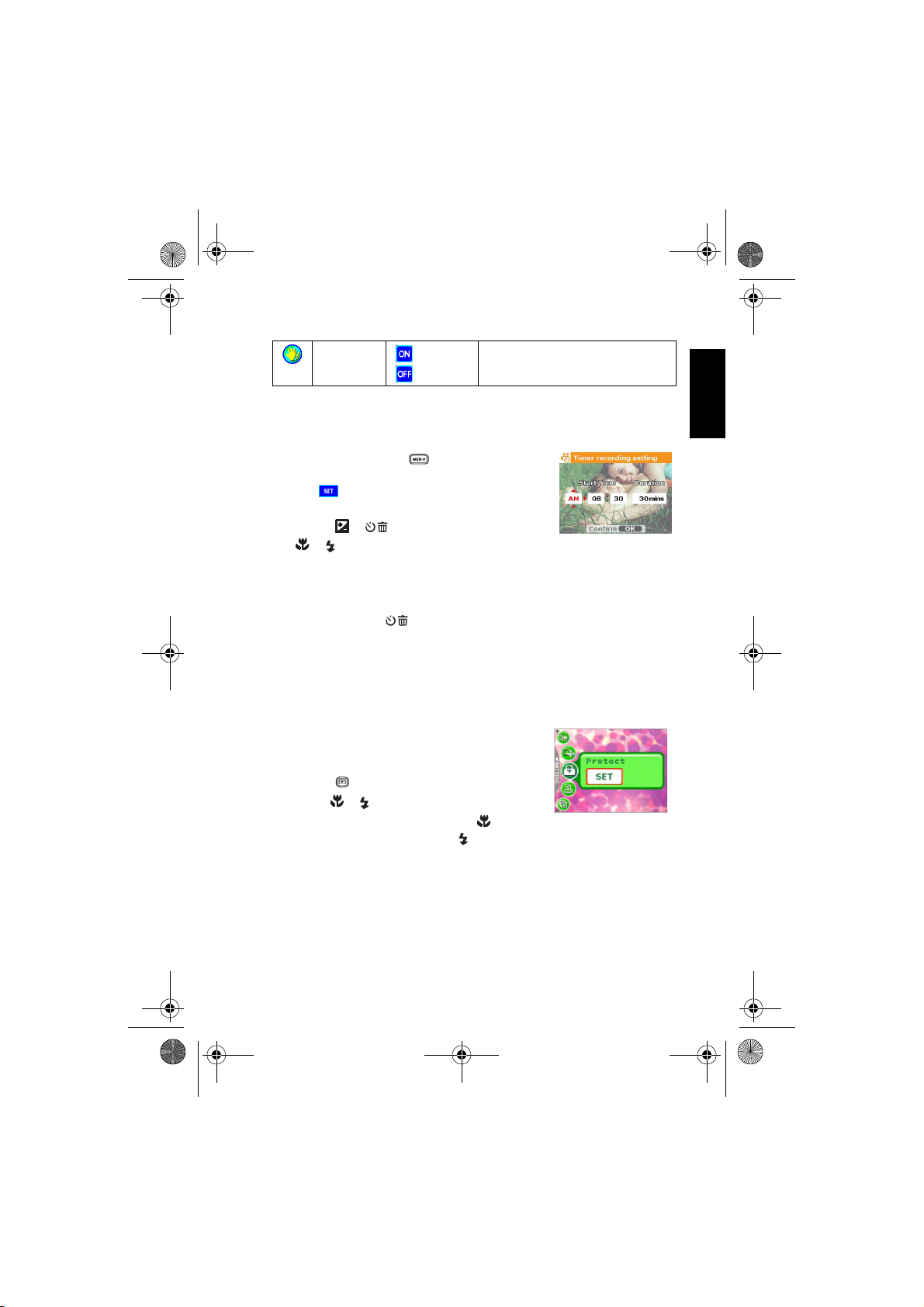
DC_MS60_UM.book Page 15 Monday, February 27, 2006 3:37 PM
Stabilizer
[]
[] On
[] Off
Prevents the shaking and enhances the quality and
clarity of the video clips.
3.2.3 Timer Recording
With the special “Timer Recording” feature, you can set recording session in advance, by
following the steps below.
1. In Movie Mode, press the [ ] button to access the
menu, and then scroll to [Timer REC].
2. Press [ ].
The [Timer recording setting] screen is displayed.
3. Press the [ ]/[ ] buttons to set each item. Press the
[]/[ ] buttons to move to the next item.
4. After you set the Start Time and Duration, press the OK button to confirm.
5. The [Timer Recording Standby] screen is displayed. You can press the zoom key to adjust
the distance.
• To activate the setting, press the shutter.
• To exit, press the [ ] button.
6. The [Timer Recording] screen is displayed. The camera enters the Standby mode and
shows the information of your session. If you wish to cancel the action, press the shutter.
7. When the recording session begins, the camera enters the Recording mode. After the
recording session is complete, the camera will power off automatically.
3.3 Playback Mode
In Playback Mode, you can view, magnify, resize, trim, delete
images, play video clips, record a voice memo, or run a slide
show. This mode also provides a thumbnail image display,
allowing you to quickly search for the desired image.
1. Press the [ ] button to enter Playback Mode.
2. Use the [ ]/
• To view the previous image, press the [ ] button.
• To view the next image, press the [ ] button.
[] buttons to select the desired images.
English
Using the Camera 15
Page 19
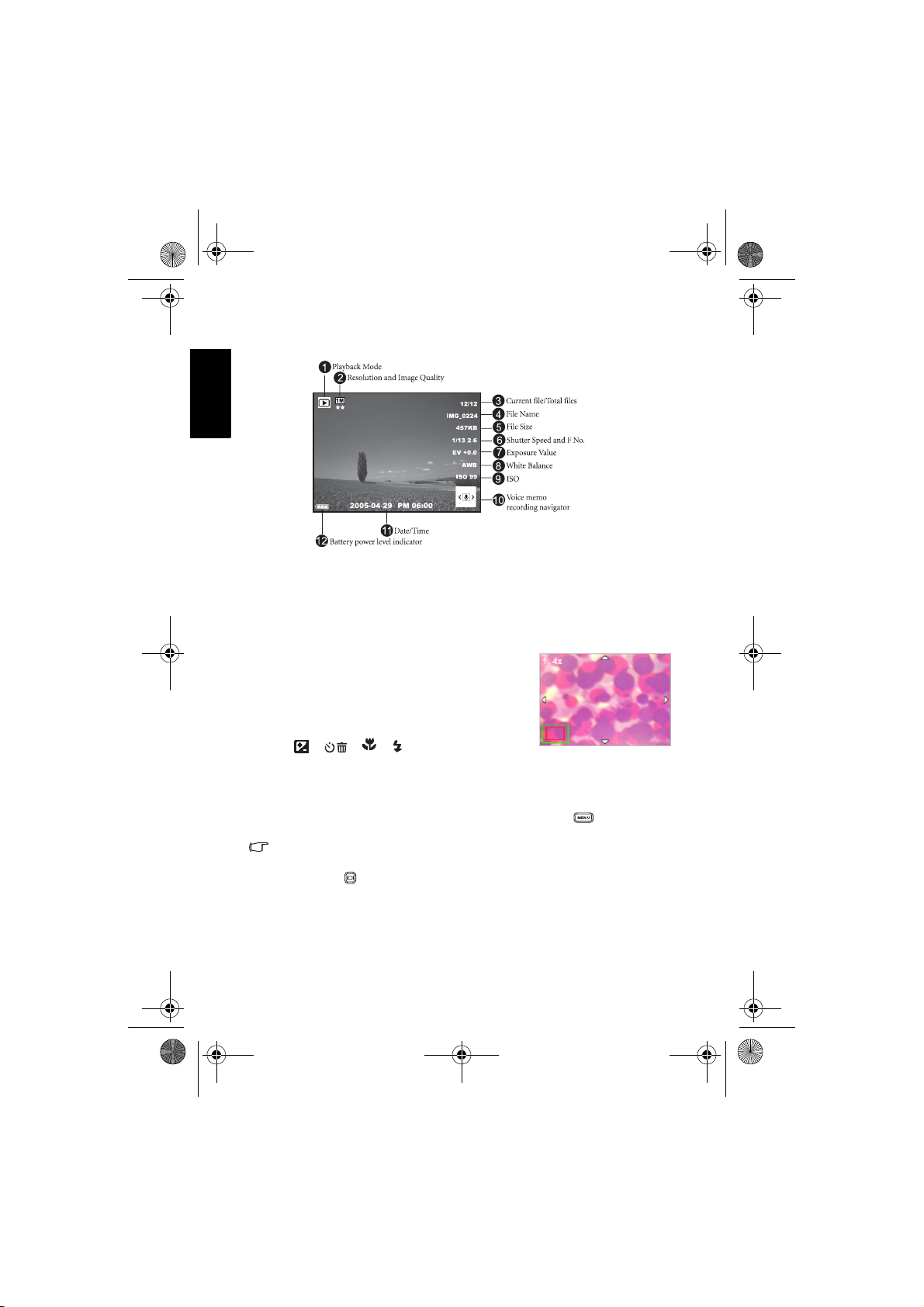
DC_MS60_UM.book Page 16 Monday, February 27, 2006 3:37 PM
English
3.3.1 Playback Mode LCD Monitor Information (Image)
3.3.2 Viewing Images
3.3.2.1 Magnifying Images
While reviewing your images, you may enlarge a selected portion of an image. This
magnification allows you to view the details of the image. The camera provides 4X
magnification during playback.
1. Set the zoom ratio by adjusting the zoom key.
• To zoom in, adjust the zoom key to the right.
• To zoom out, adjust the zoom key to the left.
• The magnification factor is displayed on the LCD
monitor.
2. To view a different portion of the images, press the
[ ]/[ ]/[ ]/[ ] buttons to adjust the
display area.
You will see a frame with a square box inside. The frame indicates the entire image, while
the square box shows the location of the currently enlarged area.
3. To return to the regular display, adjust the zoom key to the left until the normal image
(1X magnification) appears on the screen. Or, you can press the [ ] button to exit
directly.
• If there is no image stored in the internal memory or memory card, a [No File!] message
will appear on the LCD monitor.
• Pressing the [ ] button while playing back images changes the LCD display in the
sequence of: OSD Normal
→ Detailed Info. → Info. Off.
3.3.2.2 Thumbnail Display (Index Playback)
This function allows you to view nine thumbnail images on the LCD monitor simultaneously,
so that you can search for the image you need easily.
Using the Camera16
Page 20
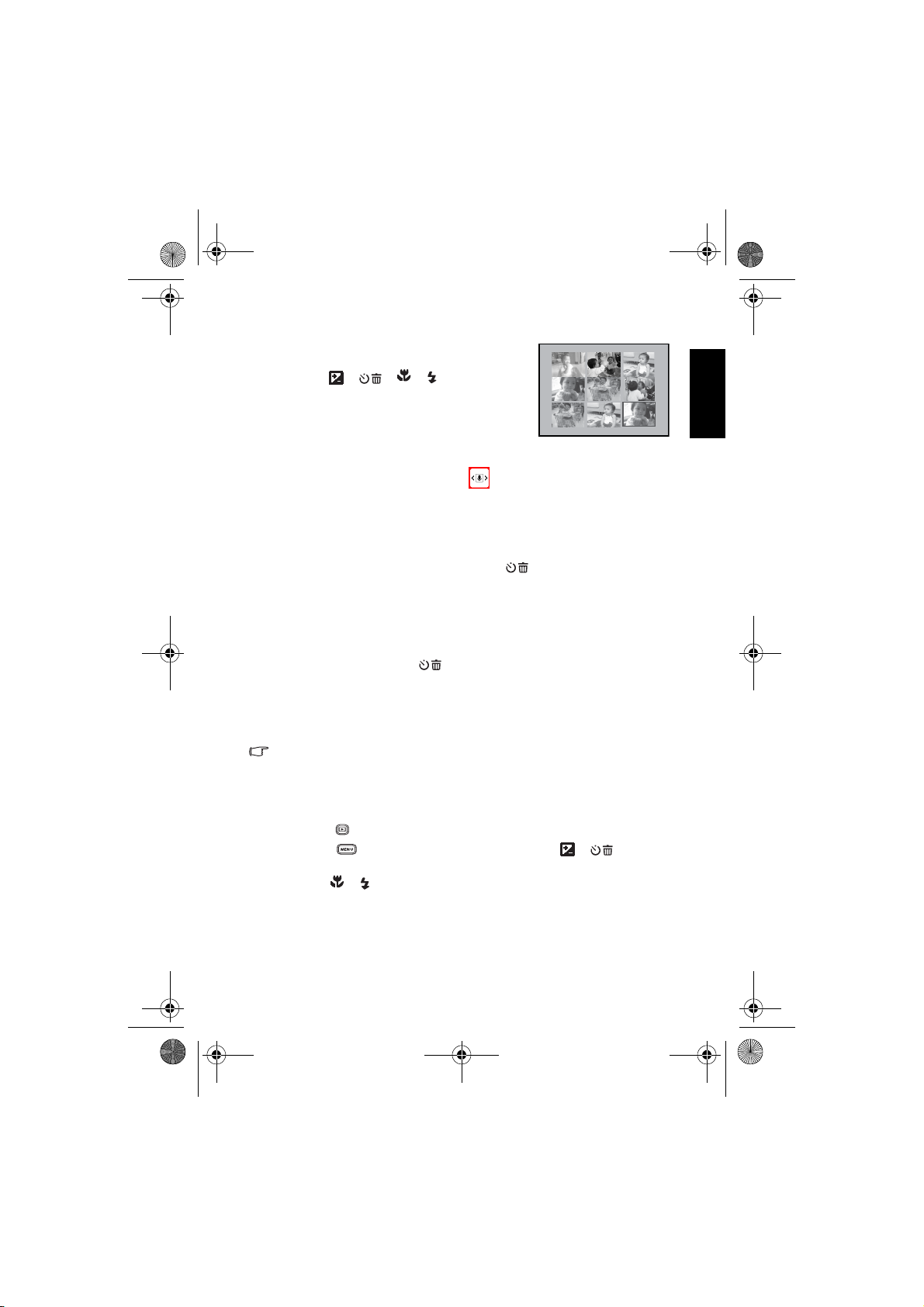
DC_MS60_UM.book Page 17 Monday, February 27, 2006 3:37 PM
1. Adjust the zoom key to the left.
Nine thumbnail images are displayed simultaneously.
2. Use the [ ]/[ ]/[ ]/[ ] buttons to select
the image to be displayed at the regular size, and then
press the OK button to display the selected image in
the full screen mode.
3.3.2.3 Voice Memo
Adding a voice memo is a useful way of adding notes and reminders to images.
1. In Playback Mode, select an image. The [ ] icon is displayed on the bottom right
corner of the LCD monitor.
2. Press the OK button to start recording. The time elapsed is displayed on the LCD
monitor. You are allowed to add a voice memo up to 20 seconds for each image.
3. Press the OK button again to stop recording.
4. Press the OK button again to play the voice memo.
5. If you wish to remove the voice memo, press the [ ] button, choose [Delete Voice],
and then press the OK button.
3.3.3 Deleting Files
When you are not satisfied with the images, video clips or voice memos, you can choose to
delete them one by one or all at once. Please note that the deleted files cannot be recovered.
1. In Playback Mode, press the [ ] button to delete files.
• To delete the current unwanted file, choose [Delete One] and press the OK button.
• To delete all the files, choose [Delete All] and press the OK button.
• To delete an image which contains a voice memo, choose [Delete Voice] and press the
OK button.
• To cancel the action, choose [Exit].
• Protected files cannot be deleted.
English
3.3.4 Playback Mode Menu Settings
3.3.4.1 Playback Mode Menu
1. Press the [ ] button to enter Playback Mode.
2. Press the [ ] button to access the menu, and then use the [ ]/[ ] buttons to
select the menu settings you want to change.
3. Use the [ ]/[ ] buttons to select the desired item in the menu, and then press the
OK button.
Using the Camera 17
Page 21
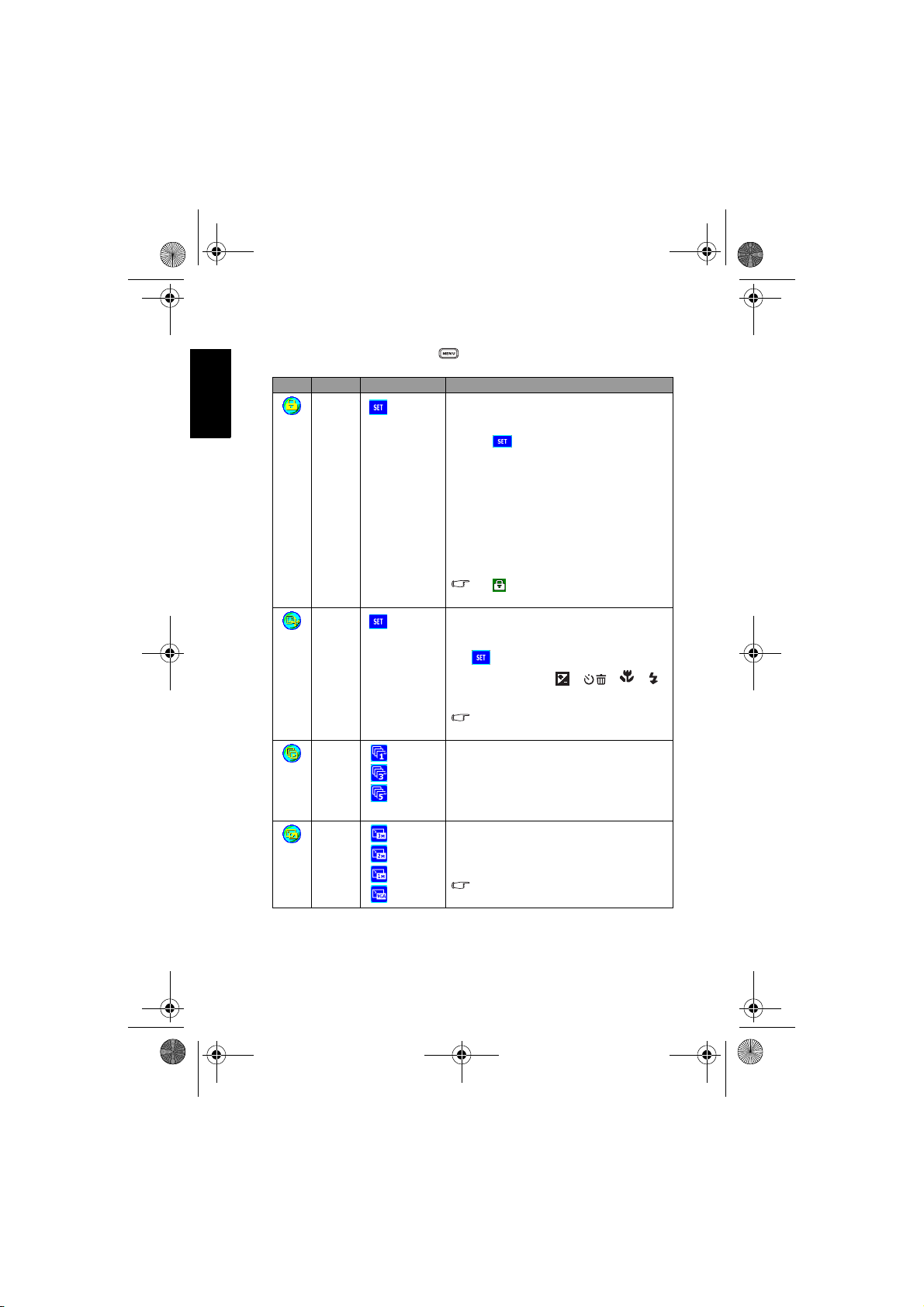
DC_MS60_UM.book Page 18 Monday, February 27, 2006 3:37 PM
English
4. To exit from the menu, press the [ ] button.
Icon Item Option Functional Description
Protect
[]
Tr im
[]
Slideshow
[]
Resize
[]
[]
[]
[] 1 sec.
[] 3 sec.
[] 5 sec.
[ ] 2048 x 1536
[ ] 1600 x 1200
[ ] 1280 x 960
[ ] 640 x 480
Sets the files to the read-only status to prevent them from
being erased by mistake.
To protect your files, follow the steps below.
1. Press [ ] when the [Protect] menu is displayed.
2. You can choose to protect or unprotect the files as
follows.
– Cho ose [Protect One] and press the OK button to
protect the current selected file. If you wish to cancel protecting the current file, choose [Unprotect
One] and press the OK button.
– Cho ose [Protect All] and press the OK button to
protect all the files. If you wish to cancel protecting
all the files, choose [Unprotect All] and press the
OK button.
– To quit the menu, press [Exit].
An icon will be displayed if the file is
protected.
Allows you to trim a portion of a captured image.
To trim a captured image, follow the steps below.
1. In Playback Mode, choose Trim and then press
[].
2. Use the zoom key and [ ]/[ ]/[ ]/[ ]
buttons to move to the portion you want.
3. Press the OK button.
A trimmed image will be saved as another
file and has a smaller size.
This function enables you to set the time in terval while
playing back your images auto matically in sequential order
as a slide show. This is a very useful and entertainin g feature for reviewing captured images and for presentations.
Once you select an option, the slideshow will begin immediately. If you wish to stop, just press the OK button.
Allows you to change the size of a captured image.
To resize a captured image, follow the steps below.
1. In Playback Mode, choose Resize and then select the
desired option.
2. Press the OK button.
A resized image will be saved as another file
and has a smaller size.
Using the Camera18
Page 22
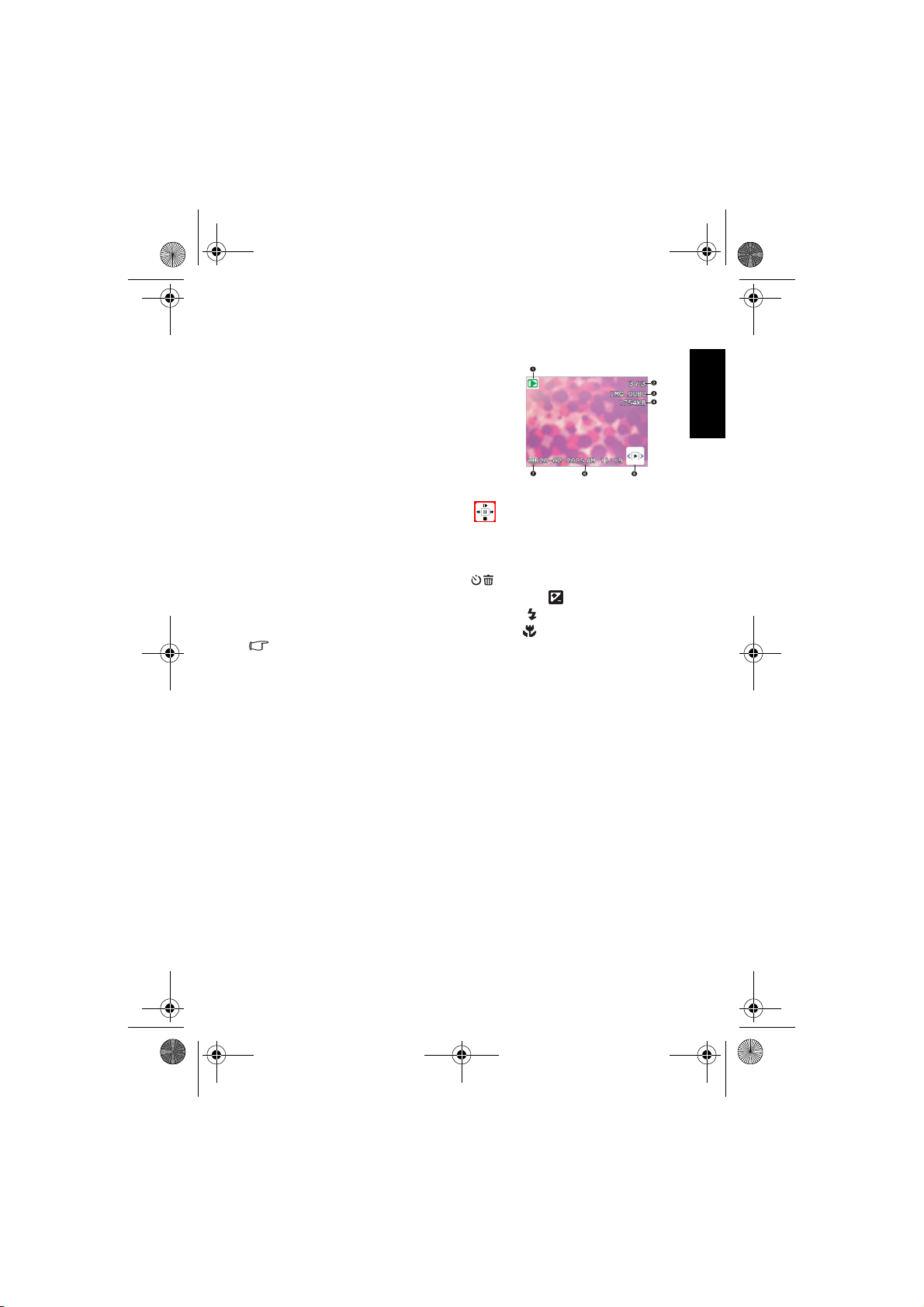
DC_MS60_UM.book Page 19 Monday, February 27, 2006 3:37 PM
3.3.5 Playback Mode LCD Monitor Information (Video)
1. Playback Mode
2. Current file/Total files
3. File Name
4. File Size
5. Playback navigator
6. Date/Time
7. Battery power level indicator
3.3.6 Playing Back Video Clips
In Playback Mode, use the playback navigator on the bottom right corner of the LCD
monitor to control the playback of video clips.
• Press the OK button to start playing back a video clip.
• To pause or resume the video playback, press the OK button.
• To stop the video playback, press the [ ] button.
• To play back the video clip with slow motion, press the [ ] button.
• To start the fast forward video playback, press the [ ] button.
• To start the fast reverse video playback, press the [ ] button.
• The zoom function cannot be activated while playing back video clips.
3.4 Setup Mode
English
Whatever mode you are currently using, Setup Mode can always be accessed. Select your
preferences for the camera with this mode.
Using the Camera 19
Page 23
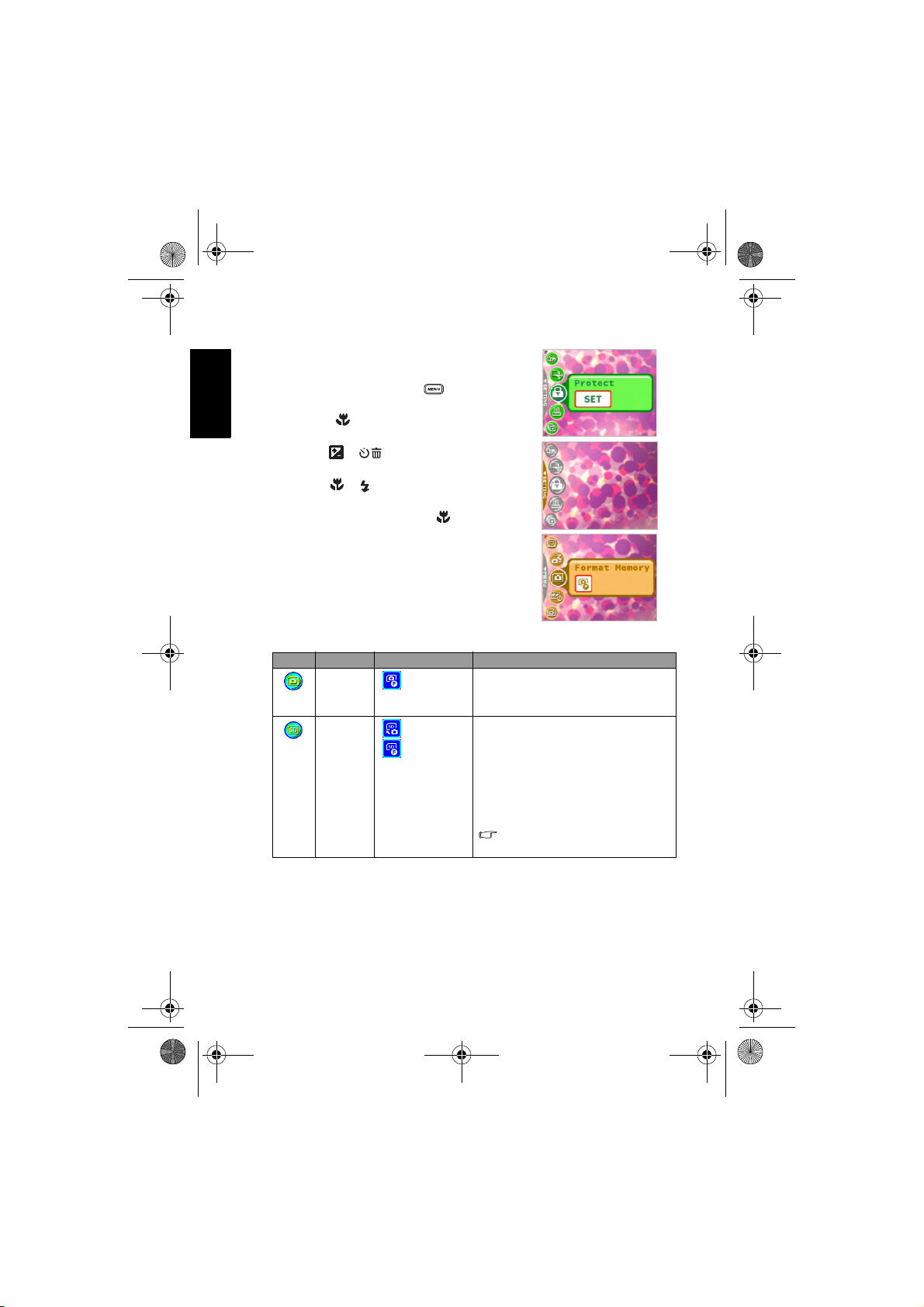
DC_MS60_UM.book Page 20 Monday, February 27, 2006 3:37 PM
English
3.4.1 Setup Mode Menu
1. In whichever mode (Snapshot Mode, Movie Mode,
A
or Playback Mode), press the [ ] button
(Step A).
2. Press the [ ] button twice to enter Setup Mode
(Step B and Step C).
3. Use the [ ]/[ ] buttons to select the menu
B
settings you want to change.
4. Use the [ ]/[ ] buttons to select the desired
item in the menu, and then press the OK button.
5. To exit from the menu, press the [ ] button twice.
C
Icon Item Option Functional Descr iption
[]
[]
Memor y
Memor y
[ ] Format Memory
[ ] Copy to Card
[] Format Card
– [Format Memory]: This option is displayed
when there is no SD memory card loaded. It
erases all data and reformats the internal
memory. Protected files are also erased.
– [Copy to Card]: This option is displayed
when there is an SD memory card loaded.
You may copy files from the camera’s internal memory to a loaded SD memory card.
– [Format Card]: This option is displayed
when there is an SD memory card loaded. It
erases all the data on the SD memory card
and reformats the card. Protected files are
also erased. An SD memory card cannot be
formatted if it is write-protected.
This menu is only available when an
SD memory card h as been inserte d.
Using the Camera20
Page 24
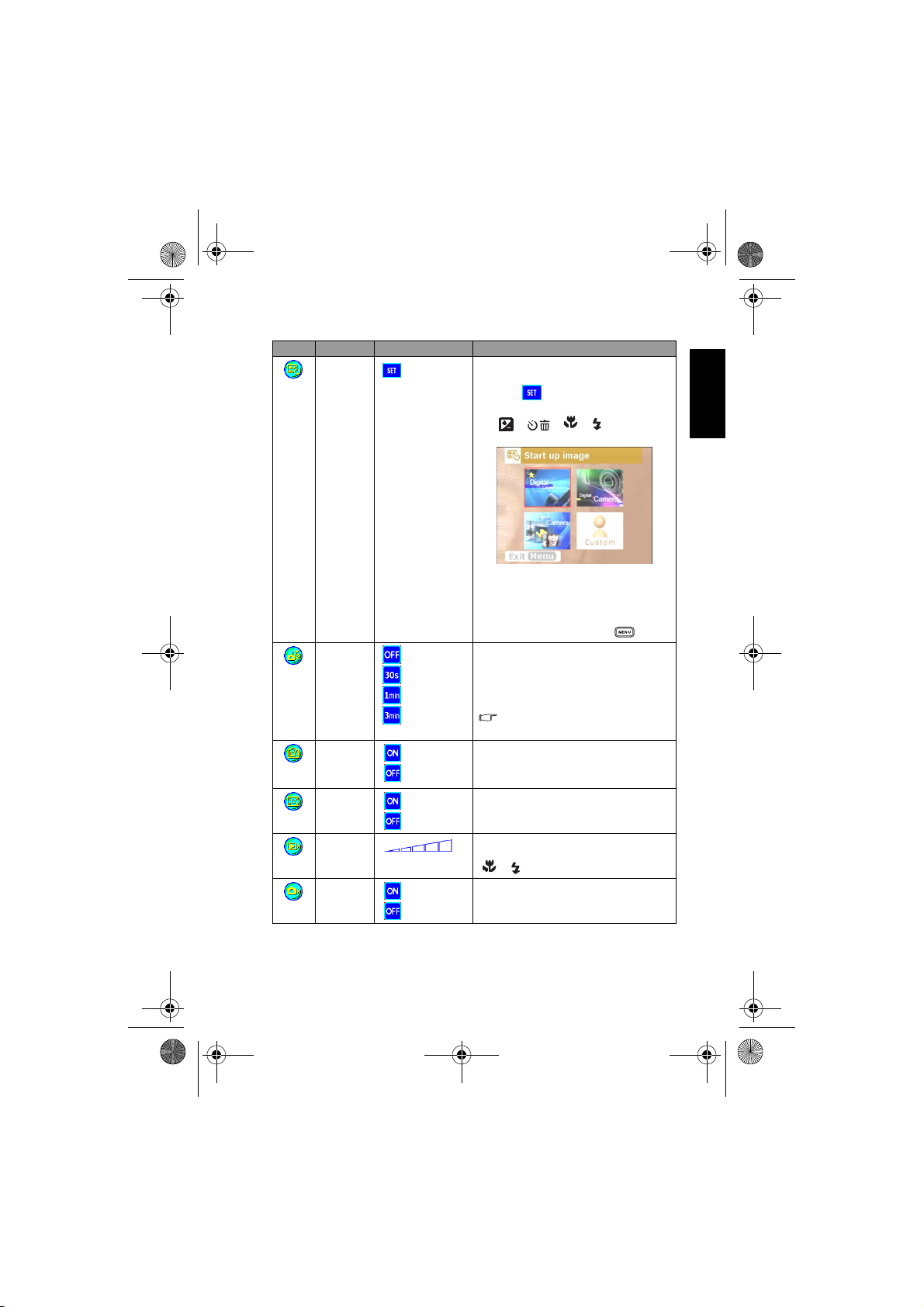
DC_MS60_UM.book Page 21 Monday, February 27, 2006 3:37 PM
Icon Item Option Functional Descr iption
Startup
[]
Image
Power Save
[]
QuickView
[]
Digital
[]
Zoom
Volume Allows you to adjust the volume of the video clips or
[]
System
[]
Sound
[]
[]
[]
[]
[]
[]
[]
[]
[]
[]
[]
To set a startup image that is displayed every time
you power on the camera, follow the steps below.
1. Select [ ], and then you will be prompted
to select a startup image. Use the
[ ]/[ ]/[ ]/[ ] buttons to select
the image you prefer.
2. If you are not satisfied with the pre-installed
images, you may move to the bo ttom rig ht
corner of the LCD monitor to customize your
startup image by selecting the images you like.
3. After the selection is done, press the OK button
to confirm, and then press the [ ] to exit.
If the camera is idle for a certain period of time
while the camera is powered on, it will switch to
power-saving state according to your settings. If the
camera is in power-saving state, re-activate it by
pressing any button.
– Off/30 sec./1 mi n./3 min.
If the camera is idle for 5 minutes, the
camera will power off automatically.
Allows you to get a quick preview immediately after
an image is captured. The preview shows briefly and
then you may continue to capture the next image.
–On/Off
Allows you to activate or deactivate Digital Zoo m
according to your preferences.
–On/Off
voice memos. You may set the volume level with the
[ ]/[ ] buttons.
Allows you to toggle system sound effects on or off,
such as the beep when pressing or scrolling.
English
Using the Camera 21
Page 25
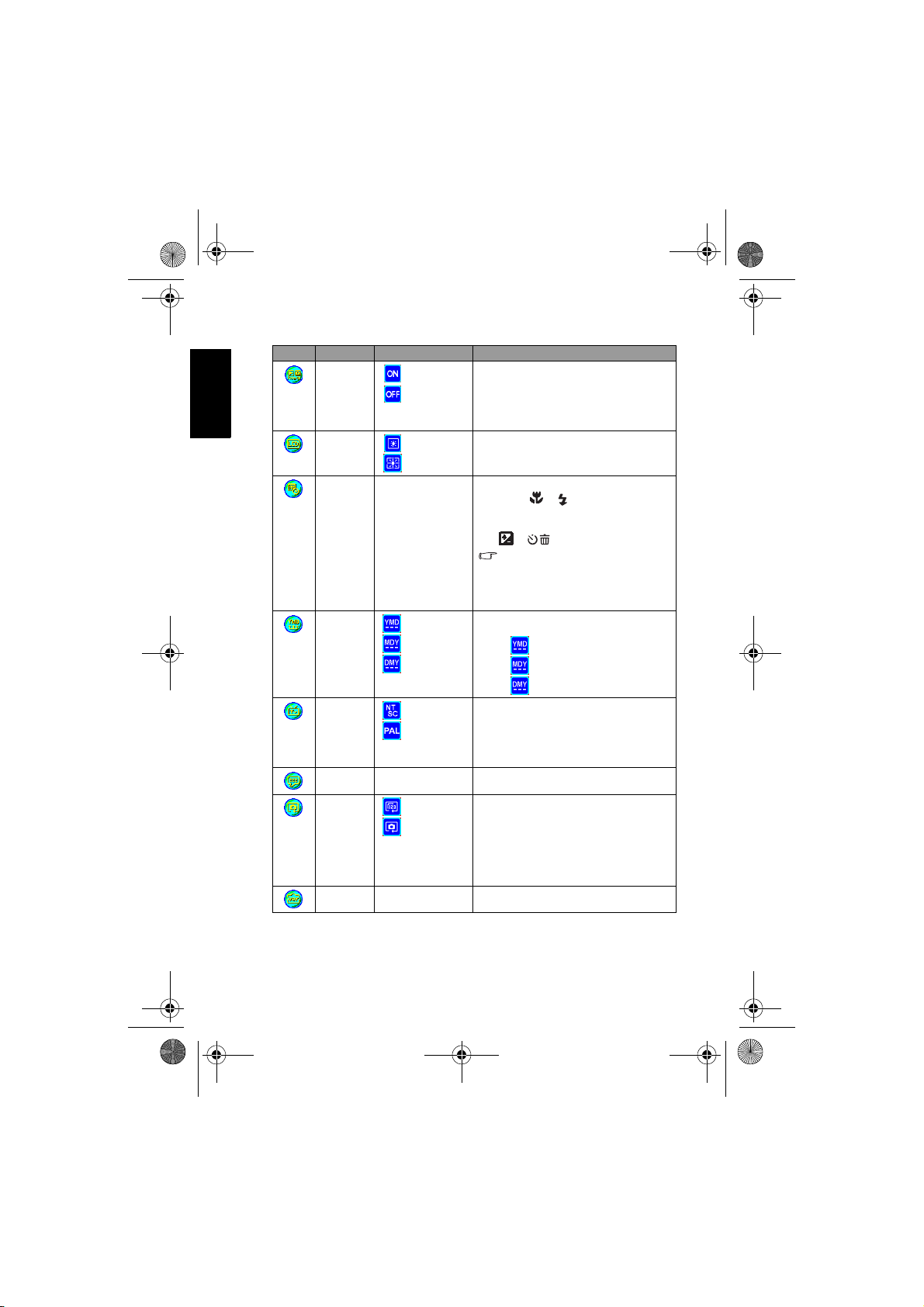
DC_MS60_UM.book Page 22 Monday, February 27, 2006 3:37 PM
English
Icon Item Option Functional Descr iption
Power On
[]
LCD
[]
Brightness
Date/Time Allows you to adjust the camera’s date and time.
[]
Date Format
[]
Video Out
[]
Language Allows you to set the language that is displayed on
[]
Reset
[]
Firmware
[]
Ver .
[]
[]
[] Normal
[ ] Bright
[]
[]
[]
[]
[]
[ ] File No. Reset
[ ] Default
Allows you to activate or deactivate the function of
powering up from Inst. REC and Inst. Play buttons.
[On]: enables the function of powering up the camera from the Inst. REC and Inst. Play buttons.
[Off]: disables the function of powerin g up the cam era from Inst. REC and Inst. Play buttons.
Allows you to set the bright ness of the LCD monitor
to Normal or Bright.
1. Use the [ ]/[ ] buttons to select the item
you want to change.
2. Press the OK button and then use the
[ ]/[ ] buttons to adjust the setting.
Setting the date and time is important
as the information is stored with the images
you take, and is used if you have turned on
Date Stamp. Set the date and time before
using the camera for the first time.
Allows you to select the date format used for the
[Date Stamp] feature.
– [ ] Year - Month - Date
– [ ] Month - Date - Year
– [ ] Date - Month - Year
The camera’s TV out port provides video output for
viewing images or video clips on a standard TV
screen. Set the video output mode to either NTSC or
PAL. Refer to your local au thorities for information
on whether NTSC or PAL is used in your country/region .
the LCD monitor.
– [File No. Reset]: The camera automatically
assigns incrementing numbers to the file
names of all images, v ideo clips, and voice
memos that you record. You can choose to
reset the auto numbering to start from 1.
– [Default]: Selecting this function returns all
camera settings back to factory preset
values.
Displays the installed firmware version number.
Using the Camera22
Page 26
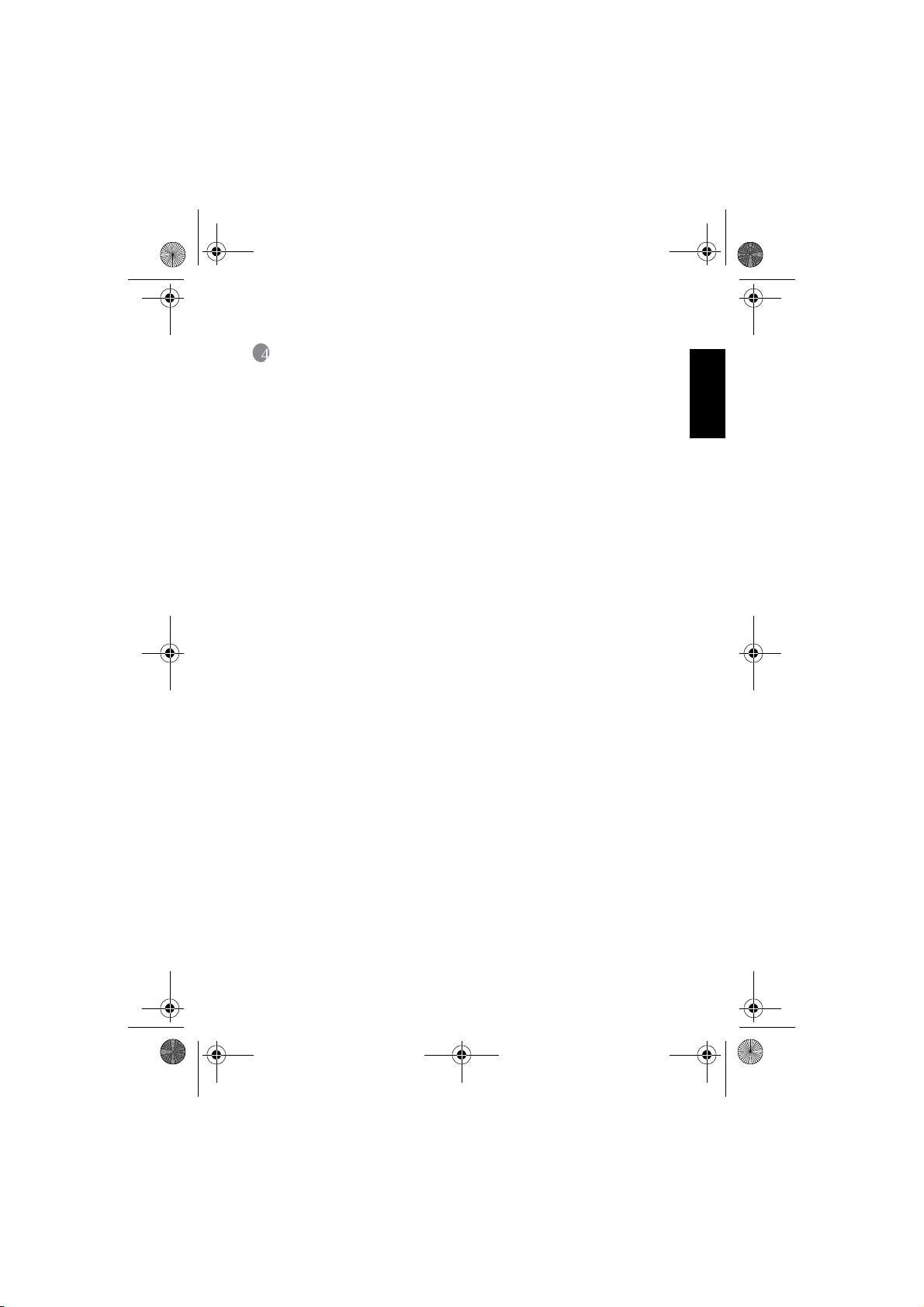
DC_MS60_UM.book Page 23 Monday, February 27, 2006 3:37 PM
4 PC DEPENDENT FEATURES
4.1 Bundled Software
The camera is supplied with the following software. To install the software, refer to the
information supplied with respective CDs.
Ulead Photo
Express
Ulead Photo
Explorer
Ulead VideoStudio Ulead® VideoStudio™ 8 SE VCD is home video editing software
Ulead® Photo Express™ 5.0 SE is a complete photo project software
for digital images. Acquire photos effortlessly from digital cameras
or scanners. Edit and enhance images using easy-to-use editing tools
and cool photographic filters and effects. Assemble creative photo
projects and share results via e-mail and multiple print options.
Ulead® Photo Explorer™ 8.0 SE Basic provides an efficient way to
transfer, browse, modify and distribute digital media. It is an all-inone tool for owners of digital cameras, webcams, DV camcorders,
scanners, or for anyone who strives to effectively handle digital
media.
that makes editing movies as fun as shooting them. Users can make
a movie in three easy steps using the new Movie Wizard mode.
Share finished projects on VCD, tape, the web, and mobile devices.
English
PC Dependent Features 23
Page 27
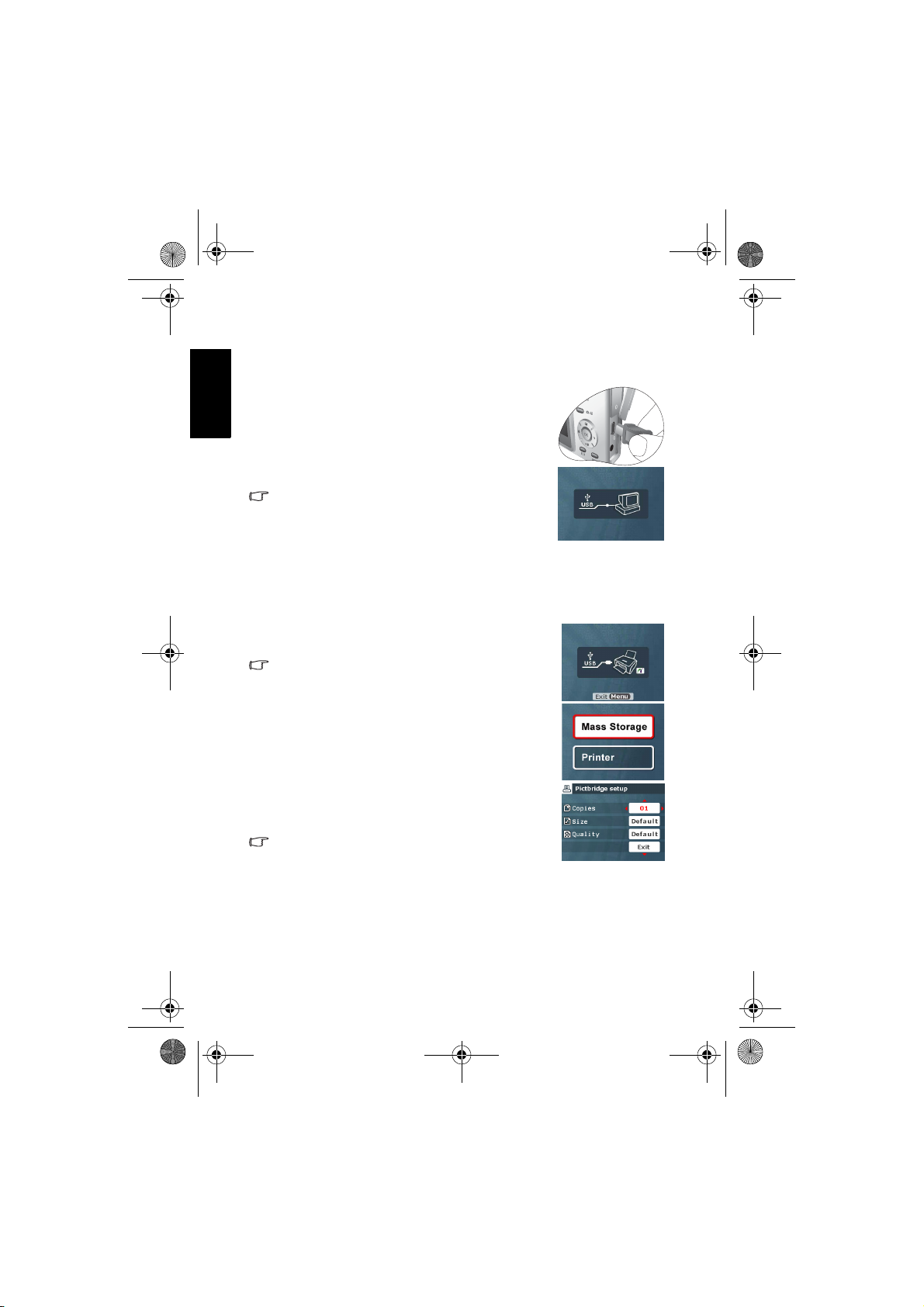
DC_MS60_UM.book Page 24 Monday, February 27, 2006 3:37 PM
English
4.2 USB Mode
1. Connect the end of the smaller plug of the USB cable to
the camera.
2. Connect the other end of the USB cable to an available
USB port on your computer.
3. Turn on the camera.
The USB screen is displayed.
4. A “Removable Disk” icon appears in “My Computer.”
Click this icon to access your images or video clips.
• When connecting to a computer, it is necessary to install a
battery.
4.3 Printer Mode
If a printer that supports PictBridge is available, images can be printed without using a
computer by connecting the camera directly to a PictBridge compliant printer.
Connecting the Camera to a PictBridge compliant Printer
1. Connect the camera to the printer with the included USB
cable, and then turn on the camera.
2. Select [Printer].
• If no selection is made within 10 seconds, [Mass Storage]
(e.g. external hard disk) is activated instead.
3. When the connection is established, you will be asked to
select [Print One], [Print All], or [Print Index]. Select the
desired option and then press the OK button.
4. [Setup], [Print], and [Exit] options will be displayed on
the bottom of the LCD monitor.
• If you select [Setup], [Pictbridge setup] screen will be
displayed. You may set [Copies], [Size], and [Quality],
if desired.
• If you are satisfied with the settings, select [Print] to
proceed.
• If you want to cancel, select [Exit].
• The functions described a bove may differ due to the
design of the printer you connect to.
PC Dependent Features24
Page 28
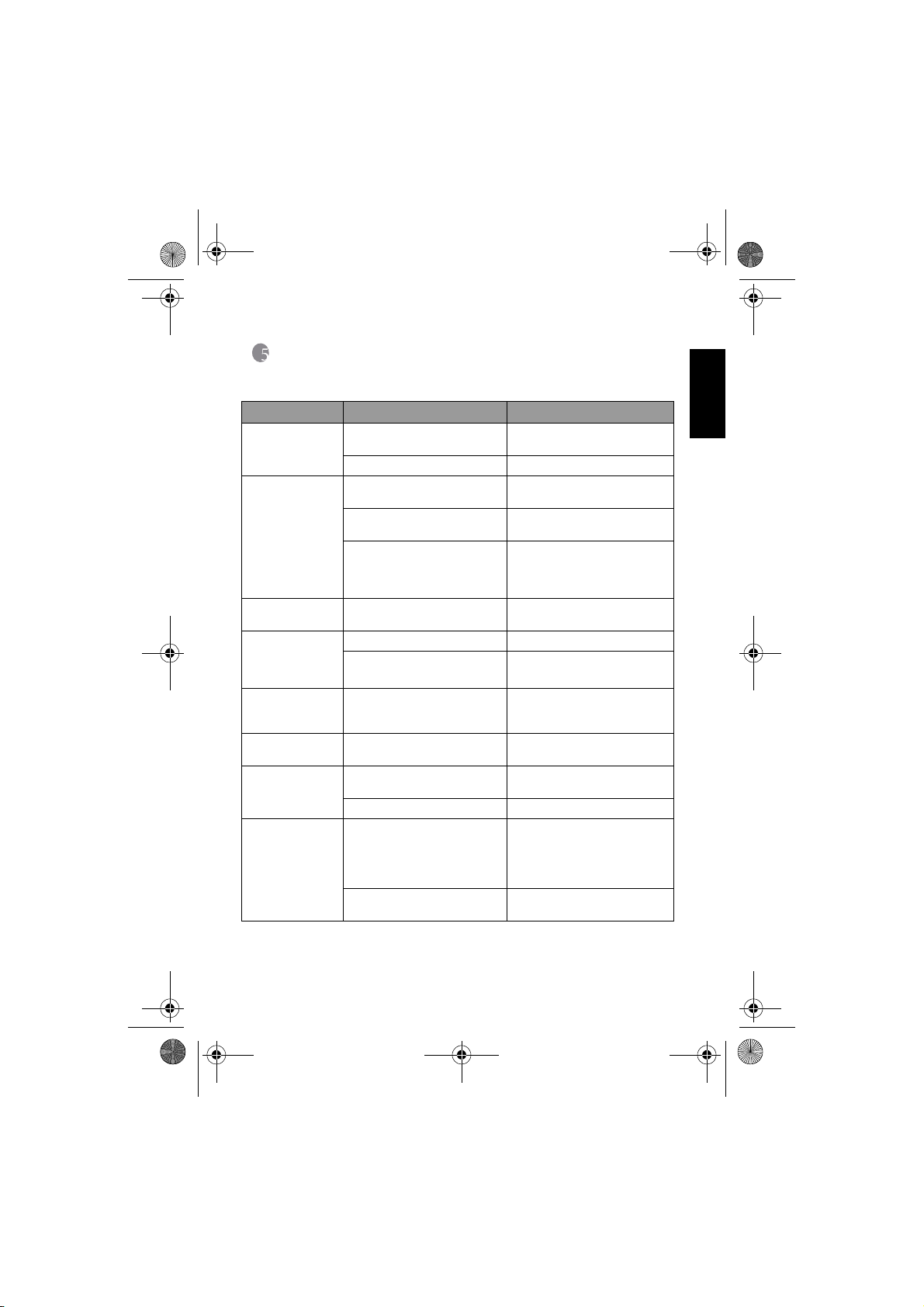
DC_MS60_UM.book Page 25 Monday, February 27, 2006 3:37 PM
5 TROUBLESHOOTING
Refer to the symptoms and solutions listed below before shipping your camera for service. If
the problem persists, contact your local reseller or service center.
Symptom Cause Solution
The camera cannot be
powered up.
The battery power is
draining quickly.
The battery or camera
is warm.
The flash does not
fire.
The flash does not
recharge.
Even though the flash
fired, the image is
dark.
The image is too
bright or too dark.
I cannot format a
memory card.
I cannot download
images.
There is no battery or the battery is
not inserted correctly.
The battery has no power. Recharge the battery.
The external temperature is
extremely low.
Many shots are being captured in
dark places, requiring a flash.
The battery was not fully charged.
The battery has not been used for an
extended period of time after being
charged.
The camera or flash was used continuously over a long period of time.
The camera flash is turned off. Set the flash to Auto Flash.
The light source is sufficient. —
The distance to the subject is greater
than the flash’s effective range.
The exposure is excessive or inadequate.
The memory card is write-protected.
End of the memory card life. Insert a new memory card.
The free space on the hard disk of
your computer is insufficient.
There is no power being supplied to
the camera.
Insert the battery correctly.
—
—
Fully charge the battery and discharge it for at least one complete
cycle before use.
—
Get closer to the subject and shoot.
Reset exposure compensation.
Remove the write protection.
Ensure that the hard disk has enough
space for running Windows and that
the drive for loading image files has
free space equal to or greater than the
memory card in the camera.
Recharge the battery.
English
Troubleshooting 25
Page 29
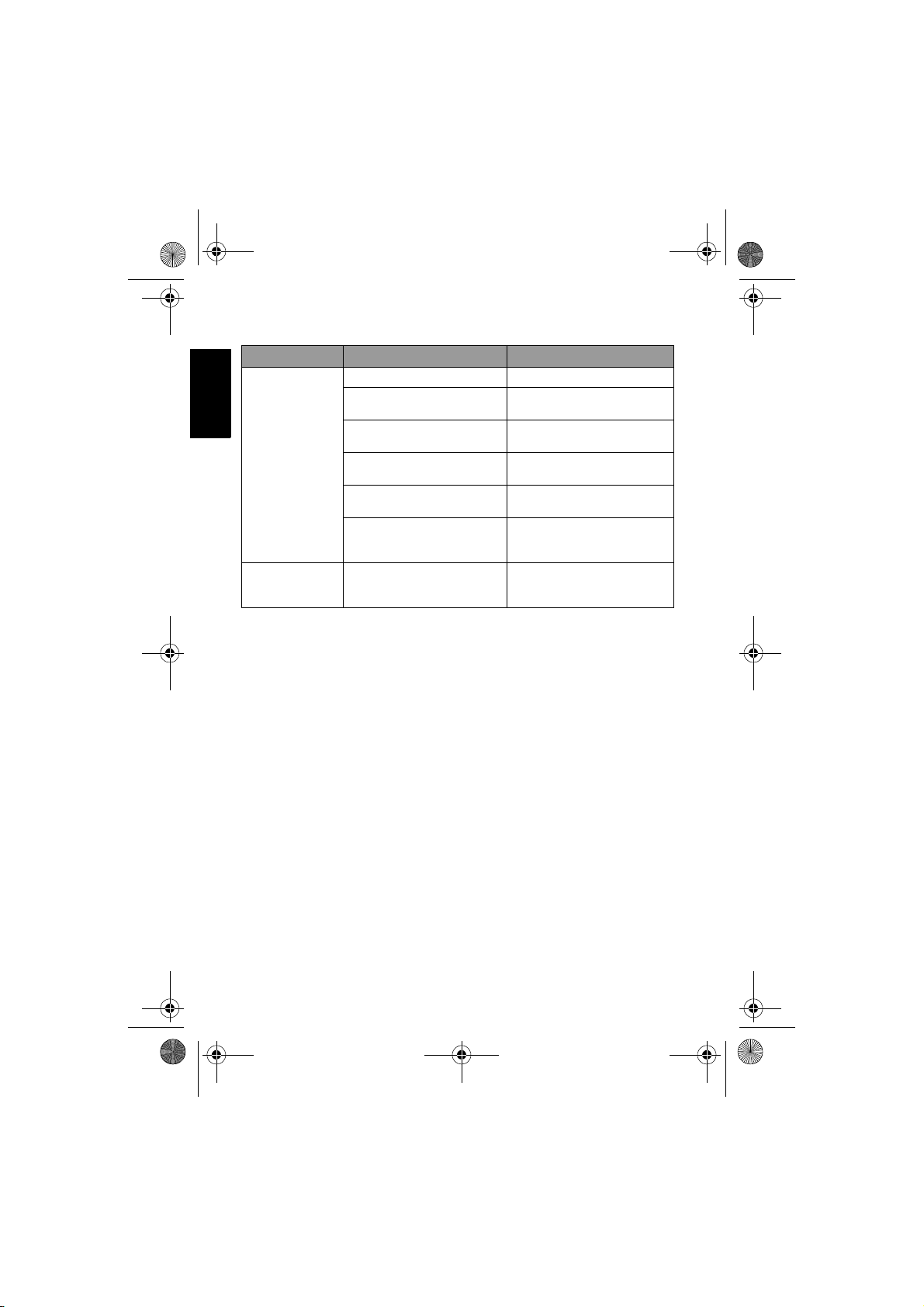
DC_MS60_UM.book Page 26 Monday, February 27, 2006 3:37 PM
Symptom Cause Solution
English
The camera does not
shoot even when
pressing the shutter
button.
I cannot print images
with PictBridge compliant printers.
The battery is running low. Recharge the battery.
The camera is not in Shooting
Mode .
The shutter button was not pressed
all the way down.
The internal memory or memory
card does not have any free space.
The flash is recharging. Wait until the flash mode icon, indi-
The camera does not recognize the
memory card.
The camera is connected to the
printer when the camera is powered
off.
Switch to Shooting Mode.
Press the shutter button all the way
down.
Load a new card or delete unwanted
files.
cated on the screen, stops flashing.
Format the memory card before the
initial use or before using with
another camera.
Please turn on the camera, select
PictBridge and then connect to the
printer.
Troubleshooting26
Page 30
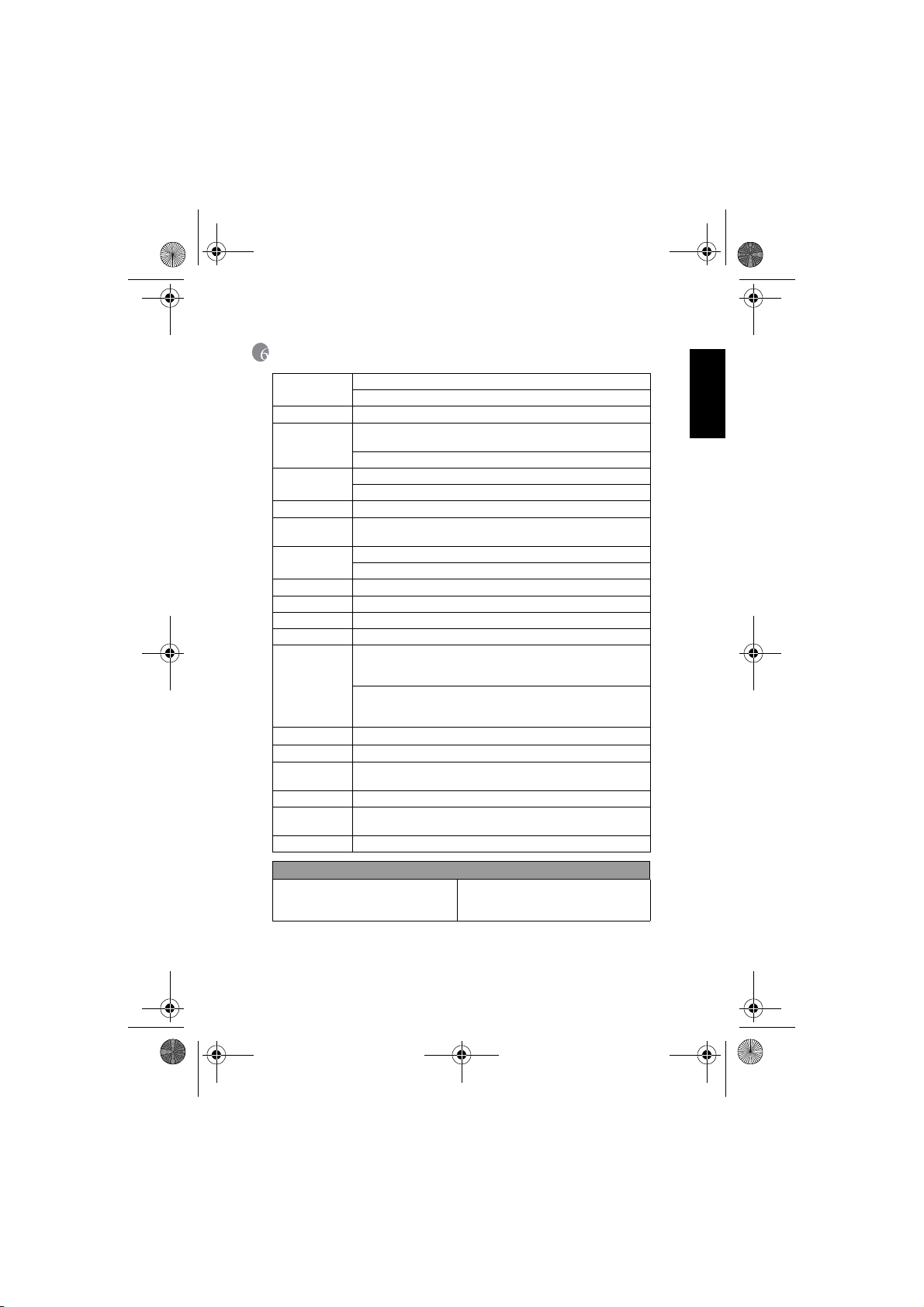
DC_MS60_UM.book Page 27 Monday, February 27, 2006 3:37 PM
6 SPECIFICATIONS
Image Sensor 1/2.5-inch CCD
Effective Pixels: 6.19 Mega pixels
LCD Display 2.4 inch color LTPS LCD (480 x 234 pixels)
Lens Focal Length: f = 5.8 - 17.4 mm (35 mm - 105 mm; 35 mm Equiv-
Focusing TTL Auto Focus
Shutter Mechanical shutter: Up to 1/2000 sec.
Shooting
Mode
Flas h Modes: Auto/Forced flash/Red-eye reduction/Flash off/Slow Sync
Self-timer 10 sec, 2 sec
Exposure Compensation: ±2 EV (1/3 EV/step)
ISO Auto/100/200/400
White Balance Auto/Sunny/Cloudy/Sunset/Tungsten/Fluorescent
File Format Still Image: JPEG format (EXIF2.2), DCF
Storage
Image Play Single image/AVI play/Thumbnails/Slide show
Interface Digital output: USB
Power Source Rechargeable Lithium-ion Battery
Dimensions
(W x H x D)
Weight Approx. 135+/-10 g (w/o battery, SD memory card)
* Pentium 166 Mhz or higher CPU
* 64 MB RAM
* CD-ROM drive
alent)
F No.: F2.8/F4.8
Range: Macro: 6 cm, Normal: 60 cm ~ infinity
Auto/Manual/Portrait/Landscape/Night/Sport/Backlight/Night
Scene Portrait
Range: 0.5 ~ 2.0m
Image Size: 2816 x 2112, 2304 x 1728, 1600 x 1200, 1280 x 960,
640 x 480 pixels
Movie Clips: Motion-JPEG AVI format with Continuous recording.
Movie Size: 640 x 480, 320 x 240, 160 x 128 pixels (30 fps)
Built-in memory: 24MB/SD memory card compatible.
Audio/Video output (NTSC/PAL)
92 x 60 x 24.5 mm
System Requirements (For Windows)
* Windows XP/ME/2000
* 128 MB free hard disk space
* Available USB port
English
Specifications 27
Page 31

DC_MS60_UM.book Page ii Tuesday, April 4, 2006 10:18 AM
Entretien de votre appareil photo
• Ne pas utiliser votre appareil photo dans les environnements suivants : Températures inférieures à
0 °C ou supérieures à 40 °C.
• Ne pas utiliser ni stocker votre appareil photo dans les environnements décrits ci-dessous :
– Exposition directe au soleil.
– Endroits très humides et poussiéreux.
– A proximité d'appareils de conditionnement d'air, de chauffages électriques ou d'autres sources
de chaleur.
– Dans une voiture fermée directement exposée au soleil.
– Emplacements susceptibles à des vibrations
• Si votre appareil photo venait à être mouillé, essuyez-le dès que possible avec un chiffon sec.
• Le sel de l'eau de mer risque d'endommager sévèrement l'appareil photo.
• Ne pas utiliser de dissolvants organiques tels que de l'alcool, etc. pour nettoyer votre appareil photo.
• Si l'objectif du viseur est sale, veuillez utiliser une brosse à objectif ou un chiffon doux pour nettoyer l'objectif. Ne pas toucher l'objectif avec vos doigts.
• Afin d'éviter tout risque d'électrocution, ne tentez pas de démonter ni de réparer l'appareil vous-même.
• L'eau risque de causer un incendie ou une électrocution.
• Ne pas utiliser votre appareil à l'extérieur s'il pleut ou s'il neige
• Ne pas utiliser votre appareil près de ou dans l'eau.
• Si une substance étrangère ou de l'eau pénètre dans l'appareil, veuillez l'éteindre immédiatement
et enlever les piles. Enlevez les substances étrangères ou l'eau et envoyez l'appareil à un centre
d’entretien.
• Transférez les données sur votre ordinateur dès que possible afin d'éviter tout risque de perte de
vos données graphiques.
Page 32

DC_MS60_UM.book Page iii Tuesday, April 4, 2006 10:18 AM
BenQ DC 5530 User’s Manual
Table des matières
1. Présentation de votre Appareil Photo Numérique ............. 1
1.1 Vérification du contenu du paquet.................................. 1
1.2 Composants de l'Appareil Photo Numérique .................. 1
1.2.1 Vue avant ............................................................ 1
1.2.2 Vue arrière........................................................... 2
1.2.3 Témoin DEL ........................................................ 2
2. Avant d’utiliser votre Appareil Photo Numérique ............. 3
2.1 Installation de la batterie ................................................ 3
2.2 Rechargement de la batterie............................................ 3
2.3 Insertion et Retrait d'une carte mémoire SD.................... 4
2.4 Configuration de la Date et de l'Heure ............................ 4
3. Utiliser l'Appareil Photo Numérique .................................. 5
3.1 Mode Prise de Vue ......................................................... 5
3.1.1 Commencer à prendre des photos............................ 5
3.1.2 Informations sur l'écran LCD en Mode Prise de Vue... 6
3.1.3 Réglage de l’appareil .............................................. 7
3.1.4 Configurer le Mode Déclenchement......................... 7
3.1.5 Utilisation du Flash ............................................... 8
3.1.6 Utilisation du Retardateur ...................................... 9
3.1.7 Utilisation du Zoom Optique.................................. 9
3.1.8 Utilisation du Zoom Numérique ........................... 10
3.1.9 Réglage de la Mise au Point................................... 10
3.1.10 Réglage de l'EV ................................................... 10
3.1.11 Menu des Réglages du Mode Prise de Vue ............... 10
3.1.11.1Menu du Mode Prise de Vue .......................... 10
3.1.11.2Utilisation de la Prise de Vue à Intervalle .......... 12
3.2 Mode Film ................................................................... 13
3.2.1 Informations sur l'Ecran LCD en Mode Film ........... 13
Français
Table des matières IIIiii
Page 33

DC_MS60_UM.book Page iv Tuesday, April 4, 2006 10:18 AM
BenQ DC 5530 User’s Manual
3.2.2 Menu des Réglages du Mode Film.......................... 14
3.2.2.1 Menu Mode Film ......................................... 14
3.2.3 Minuteur d'Enregistrement .................................. 15
3.3 Mode Visualisation....................................................... 15
3.3.1 Ecran LCD en Mode Visualisation
Informations (Photo)
3.3.2 Visualisation des photos....................................... 16
3.3.2.1 Agrandir des photos...................................... 16
3.3.2.2 Affichage Miniatures(Visualisation par Index) .. 16
3.3.2.3 Mémo Vocal................................................ 17
Français
3.3.3 Suppression des Fichiers....................................... 17
3.3.4 Menu des Réglages du Mode Visualisation .............. 17
3.3.4.1 Menu du Mode Visualisation ......................... 17
3.3.5 Informations sur l'Ecran LCD en Mode
Visualisation (Clips Vidéo)
3.3.6 Lecture des clips vidéo ......................................... 19
3.4 Mode Configuration..................................................... 19
3.4.1 Menu Mode Configuration................................... 20
4. Fonctions Dependantes Du PC.......................................... 23
4.1 Logiciel Fournis............................................................ 23
4.2 Mode USB.................................................................... 24
4.3 Mode Impression ......................................................... 24
5. Dépannage........................................................................... 25
6. Spécifications ...................................................................... 27
.......................................... 16
................................... 19
Table des matièresIViv
Page 34

DC_MS60_UM.book Page 1 Tuesday, April 4, 2006 10:18 AM
PRéSENTATION DE VOTRE APPAREIL PHOTO NUMéRIQUE
1.1 Vérification du contenu du paquet
Ouvrez le paquet avec soin et vérifiez que les éléments suivants sont présents.
1. Manuel Utilisateur
2. Appareil photo
numérique
3. Câble USB
4. Batterie Lithium-ion
5. Dragonne
6. CD-ROM de
Logiciels
7. Chargeur de batterie
(DLC-02)
8. Adaptateur secteur
9. Câble AV
10. Pochette
S'il manque un élément ou si un élément est endommagé, contactez votre revendeur. Conservez
l'emballage pour les cas où vous devrez renvoyer votre appareil pour un dépannage.
1.2 Composants de l'Appareil Photo Numérique
1.2.1 Vue avant
Français
1. Déclencheur
2. Bouton d’alimentation
3. DEL d'état
4. Flash intégré
5. DEL du Retardateur
6. Haut-parleur
MS-60
7. Objectif/couvre-objectif
8. Support trépied
9. Microphone
Présentation de votre Appareil Photo Numérique 1
Page 35

DC_MS60_UM.book Page 2 Tuesday, April 4, 2006 10:18 AM
1.2.2 Vue arrière
1. Ecran LCD
2. Bouton Lecture Inst.
3. Bouton ENR.
4. Oeillet pour dragonne
5. Port USB / AV
6. Bouton de Navigation à quatre
directions et bouton OK
7. Bouton Menu
8. Bouton AFFICHAGE
Français
1.2.3 Témoin DEL
Témoin Etat Description
DEL d'état
DEL du Retardateur
L'écran LCD de l'appareil photo est fabriqué en utilisant une technologie sophistiquée;
•
cependant il peut y avoir l'apparition des petits points ou de couleurs inhabituelles. Ceci
est normal et n'indique pas un dysfonctionnement de l'écran, ce phénomène n'affecte
non plus les photos que vous aurez prises avec l'appareil photo.
Allumé bleu • L'appareil photo est allumé et prêt à être utilisé.
Clignotant bleu • L'appareil photo est en cours de traitement ou d'accès aux don-
Clignotant
orange
Rouge fixe • Les fonctions de l'enregistrement audio ou l'enregistrement fil m
Rouge clignotant
• La connexion USB est en cours.
• L'appareil photo est en mode d'économie d'énergie.
nées.
• Il y a des messages d'erreur ou d'avertissement.
sont activées.
• Les fonctions du retardateur ou de la prise de vue par intervalle
sont activées.
Présentation de votre Appareil Photo Numérique2
Page 36

DC_MS60_UM.book Page 3 Tuesday, April 4, 2006 10:18 AM
AVANT D’UTILISER VOT RE APPAREIL PHOTO NUMéRIQUE
2.1 Installation de la batterie
Nous vous recommandons fortement d'utiliser
uniquement la batterie rechargeable lithium-ion
spécifiée avec votre appareil photo. Pour éviter de
l’endommager, vérifiez que l'appareil est éteint avant
d'insérer ou d’enlever la batterie.
Pour insérer la bat terie :
1. Ouvrez le couvercle du compartiment batterie/carte
mémoire SD (A).
2. Insérez la batterie dans la direction correcte
indiquée (B).
3. Enfoncez la batterie au maximum jusqu'à ce que le
levier de verrouillage de la batterie se mette en place
(C).
4. Fermez le couvercle du compartiment batterie/carte
mémoire SD (D).
Pour enlever la batterie :
1. Ouvrez le couvercle du compartiment batterie/carte
mémoire SD.
2. Libérez le levier de verrouillage de la batterie.
3. Lorsque la batterie est légèrement sortie, retirez-la
délicatement du compartiment.
2.2 Rechargement de la batterie
L'état de charge de la batterie affecte les
performances de votre Appareil Photo Numérique .
Pour optimiser les performances et la durée de vie
de la batterie, nous vous recommandons, au moins
une fois, de complètement la recharger à l'aide du
chargeur spécifié (le chargeur et l'adaptateur
secteur) puis de la décharger complètement avec
une utilisation normale.
1. Insérez la batterie dans le chargeur comme
indiqué sur l'illustration.
2. Connectez une extrémité de l'adaptateur secteur au chargeur.
3. Connectez l'autre extrémité de l'adaptateur secteur à une prise électrique.
La longu eur du t emps de chargement dé pend de la te mpérature ambian te et de l'état de la
batterie.
4. Lorsque la batterie est en cours de chargement, la DEL du chargeur s'allume en rouge.
Une fois que la batterie sera complètement rechargée, elle deviendra verte.
La longu eur du t emps de chargement dé pend de la te mpérature ambian te et de l'état de la
batterie.
A
B
C
D
Français
Avant d’utiliser votre Appareil Photo Numérique 3
Page 37

DC_MS60_UM.book Page 4 Tuesday, April 4, 2006 10:18 AM
• L' Appareil Photo Numérique doit être utilisé uniquement avec le chargeur spécifié. Les
dommages causés par l'utilisation d'un adaptateur incorrect ne sont pas couverts par la
garantie. Pour éviter de l’endommager, vérifiez que l'appareil est éteint avant d’enlever la
batterie.
• La batterie peut être chaude après rechargement ou utilisation. Ceci est normal et ne con-
stitue pas un dysfonctionnement.
• Lorsque vous utilisez l’appareil dans un environnement froid, conservez-le au chaud avec
sa batterie en les maintenant sous votre manteau ou dans un autre endroit chaud.
2.3 Insertion et Retrait d'une carte mémoire SD
Votre Appareil Photo Numérique est équipé d'une mémoire interne de 24MB, vous
permettant d'enregistrer des clips vidéo, de prendre des photos ou d'enregistrer des fichiers
vocaux dans l'appareil photo. Vous pouvez également augmenter la taille de la mémoire en
ajoutant une carte mémoire SD (Secure Digital) optionnelle pour stocker plus de fichiers.
Français
1. Pour éviter de l’endommager, vérifiez que l'appareil est
éteint avant d’ajouter ou d’enlever une carte mémoire.
2. Insérez la carte mémoire SD dans la direction correcte
indiquée sur l’illustration.
3. Refermez le couvercle du compartiment batterie/carte
mémoire SD.
Pour enlever la carte mémoire SD, assurez-vous que
l’appareil est bien hors tension. Appuyez légèrement sur le
côté de la carte mémoire et elle sera éjectée.
• Assurez-vous de bien formater la carte mémoire SD
sur cet appareil avant la première utilisation.
• Pour éviter tout effacement accidentel de données
importantes stockées sur une carte mémoire SD,
vous pouvez faire glisser la languette de protection
en écriture (sur le côté de la carte mémoire SD) sur
"VERROUILLER".
• Pour enregistrer, éditer ou effacer des données sur la carte mémoire SD, vous devez
déverrouiller la carte.
• Pendant le formatage de la mémoire interne, veuillez ne pas insérer de carte mémoire
dans l'appareil. Dans le cas contraire, la carte mémoire sera formatée à la place de la
mémoire interne de l'appareil.
• Le formatage est irréversible et les données ne pourront plus être récupérées après un
formatage. Faites une copie de sauvegarde de vos données avant tout formatage.
• Une carte mémoire SD possédant des problèmes de lecture ou d'écriture peut ne pas être
correctement formatée.
• Les cartes mémoires SD suivantes sont supportées : 8 Mo, 16 Mo, 32 Mo, 64 Mo, 128 Mo,
256 Mo, 512 Mo et 1 Go. L'appareil photo est compatible avec les cartes mémoires SD de
Panasonic, Toshiba et Sandisk. Veuillez contacter votre revendeur local si vous désirez
acheter ces cartes.
2.4 Configuration de la Date et de l'Heure
Avant d'utiliser votre appareil pour la première fois, veuillez régler la date et l'heure. Pour de
plus amples informations, veuillez vous référer au tableau dans 3.4.1 “Menu Mode
Configuration” en page 20.
Avant d’utiliser votre Appareil Photo Numérique4
Page 38

POWER
DC_MS60_UM.book Page 5 Tuesday, April 4, 2006 10:18 AM
UTILISER L'APPAREIL PHOTO NUMéRIQUE
3.1 Mode Prise de Vue
3.1.1 Commencer à prendre des photos
POWER
1. Pressez le bouton [] pour allumer l'appareil
photo.
2. Cadrez votre photo à l’aide de l'écran LCD dans le Mode
Prise de Vue.
3. Pressez le déclencheur à mi-course (1), puis enfoncez-le
complètement (2).
• Lorsque vous appuyez sur le déclencheur à mi-
course, l’appareil effectue automatiquement la mise
au point et choisit l’exposition.
• Le cadre de la zone de mise au point devient vert lor-
sque ces réglages automatiques ont été faits.
• Si la mise au point ou l’exposition n’est pas appro-
priée, le cadre de mise au point devient rouge.
• Pour afficher la dernière photo prise, pressez le bouton
[ ]. Pressez le bouton [ ] pour revenir au Mode
Prise de Vue.
• L'image sur l'écran LCD s'obscurcit en cas de lumière forte ou trop lumineuse. Il ne s'agit
pas d'un dysfonctionnement.
• Pour éviter que les photos ne soient floues lorsque vous pressez sur le déclencheur,
maintenez toujours l'appareil photo stable. Ceci est particulièrement important lorsque
vous prenez des photos dans des endroits sombres ; dans de telles circonstances,
l’appareil doit ralentir la vitesse du déclencheur de façon à obtenir une bonne exposition.
• Presser le bouton [ ] permet de modifier les affichages sur l’écran dans l’ordre suiv-
ant : Normal OSD → Infos Détaillées. → Arrêt Infos
• Si la fonction QuickView[Aperçu] est réglée sur « Marche », la dernière photo s’affichera
sur l’écran pendant que l’appareil l’enregistre en mémoire.
POWER
Français
Utiliser l'Appareil Photo Numérique 5
Page 39

DC_MS60_UM.book Page 6 Tuesday, April 4, 2006 10:18 AM
3.1.2 Informations sur l'écran LCD en Mode Prise de Vue
1. Mode Photo
[]Auto
[]Manuel
[]Portrait
[]Paysage
[]Scène nuit
[]Sport
[]Rétroécl.
[]Portait de nuit
Français
2. Mode Flash
[]Flash Auto
[]Flash Marche
[]Flash Arrêté
[ ] Yeux Rouge
[]Sync. Lente
3. Icône Retardateur (si activé)
[]Retardateur (2s)
[ ] Retardateur (10s)
[ ] Intervalle de Prise de Vue
4. Bal. blanc (si sélection de l'affichage
[Infos Détaillées])
[]Auto
[ ] Ensoleillé
[]Nuageux
[]Tungstène
[]Fluorescent
5. EV (Valeur d'Exposition)
-0.3, -0.6, -1.0, -1.3, -1.6, -2.0, +0.3,
+0.6, +1.0, +1.3, +1.6, +2.0
6. ISO
[]ISO Auto
[ ] ISO 100
[ ] ISO 200
[ ] ISO 400
7. Métrage
8. Qualité
9. Résolution (Taille Image)
10. Nombre de photos possibles
11. Etat du zoom
12. Zone AF
13. Indicateur du niveau de la batterie
[ ] Moyenne Centrée
[]Spot
[ ] Moyenne
[]Fin
[ ] Normal
[ ] 2816 x 2112
[ ] 2304 x 1728
[ ] 1600 x 1200
[ ] 1280 x 960
[ ] 640 x 480
[ ] Batterie pleine
[]Batterie moyenne
[ ] Batterie faible
[]Batterie vide
Utiliser l'Appareil Photo Numérique6
Page 40

DC_MS60_UM.book Page 7 Tuesday, April 4, 2006 10:18 AM
3.1.3 Réglage de l’appareil
Les paramétrages de l'Appareil Photo peuvent être modifiés
avec les boutons à 4 directions et le bouton OK.
1. Haut/EV:
• Déplace vers le haut dans les menus.
• Vous permet de régler les paramètres EV.
2. Gauche/Mise au Point:
• Déplace vers la gauche dans les menus.
• Vous permet de choisir les paramètres de mise au point
appropriés.
3. Bas/Retardateur/Photo à intervalle/Supprimer
• Déplace vers le bas dans les menus.
• Sélectionne les paramètres du retardateur.
• Active les fonctions Photo à Intervalle.
• Supprime des photos, des clips vidéo ou des mémos vocaux.
4. Droite/ Flash:
• Déplace vers la droite dans les menus.
• Vous permet de choisir les paramètres de flash appropriés.
5. OK : Pour valider un réglage.
3.1.4 Configurer le Mode Déclenchement
Vous pouvez régler le Mode de Déclenchement pour faire des photos en respectant les étapes
suivantes.
1. En mode de Déclenchement, pressez le bouton
Le Menu Mode de Déclenchement est affiché.
2. Utilisez les boutons [ ]/
désiré puis pressez le bouton OK pour confirmer.
Le tableau ci-dessous vous aidera à choisir le Mode de
Déclenchement approprié :
[] pour choisir le mode
[] .
Français
Icône Mode d e
Déclenchement
Auto Sélectionnez ce mode lorsque vous désirez permettre à l’appareil de choisir
[]
Manuel Sélectionnez ce mode lorsque vous voulez régler les paramètres de la Bal-
[]
Portrait Sélectionnez ce mode lorsque vous voulez prendre une photo en faisant
[]
Paysage Sélectionnez ce mode pour améliorer la saturation des couleurs pour les
[]
Scène nuit Sélectionnez ce mode pour prendre des photos de personnes avec un
[]
Description
automatiquement les réglages les plus appropriés.
ance des Blancs, la Mesure et l'ISO. Ces menus sont disponibles uniquement en Mode Manuel.
ressortir le sujet sur un fond flou. Le flash est réglé sur [ ], ce qui permet de réduire le phénomène des yeux rouges.
photos en montagne, en forêt ou dans d'autres paysages ou lorsque vous
prenez des portraits avec des paysages en arrière-plan. Le flash est réglé sur
[].
arrière-plan de type coucher de soleil ou nuit. Le flash est réglé sur [ ].
Utiliser l'Appareil Photo Numérique 7
Page 41

DC_MS60_UM.book Page 8 Tuesday, April 4, 2006 10:18 AM
Français
Icône Mode d e
Déclenchement
Sport Sélectionnez ce mode pour prendre des photos de sujets se déplaçant rapi-
[]
Rétroécl. Sélectionnez ce mode lorsque vous prenez des photos et que la lumière pro-
[]
Portait de nuit Choisissez ce mode pour mettre en évidence le sujet sur le fond de la photo.
[]
•
La description de chaque Mode de Déclenchement peut être utilisée comme un guide
général à votre disposition. Réglez votre appareil photo numérique comme vous le désirez.
Description
dement. Le flash est réglé sur [ ].
vient de derrière le sujet de la photo. Le flash est réglé sur [ ].
Le flash est automatiquement activé dans ce mode.
• Le Mode de Déclenchement peut être réglé uniquement en Mode de Prise de Vue.
3.1.5 Utilisation du Flash
Le flash a été conçu pour fonctionner automatiquement lorsque les conditions d'éclairage
justifient son utilisation. Vous pouvez prendre une photo en utilisant un mode de flash adapté
à votre situation. Si vous modifiez le mode de flash, l'appareil conservera le paramétrage
même si l'appareil est éteint.
1. En Mode Prise de Vue, le Flash Auto
2. Utilisez le bouton
[] pour sélectionner d'autres modes de flash, si besoin.
[] est activé par défaut.
3. Composez votre photo puis appuyez sur le déclencheur.
Le tableau ci-dessous vous aidera à choisir le mode de flash approprié.
Icône Flash Description
Flash Auto Le flash se déclenche automatiquement en fonction des conditions de
[]
Flash Marche Le flash est déclenché quelle que soit la luminosité ambiante. Sélectionnez
[]
Flash Arrêté Le flash ne se déclenchera pas. Sélectionnez ce mode dans un endroit où les
[]
Yeux Rouges Ce mode peut réduire le phénomène des yeux-rouges lorsque vous voulez
[]
Sync. Lente Ce mode ouvre le déclencheur pour une période plus longue que la nor-
[]
lumière ambiante.
ce mode pour prendre des photos avec fort contraste (en Rétroécl) et des
ombres profondes.
photographies avec un flash sont interdites ou lorsque la distance vous
séparant du sujet est trop importante pour l'efficacité du flash.
obtenir des photos naturelles d'animaux et de personnes dans des conditions d'éclairage faible.
Lorsque vous prenez des photos, le phénomène des yeux rouges peut être
réduit en demandant au sujet de regarder directement vers l’objectif de
l'appareil photo ou en se rapprochant du sujet autant que possible.
male et déclenche le flash juste avant de le refermer. Sélectionnez ce mode
pour éclairer un sujet au premier plan tout en permettant de photographier
un arrière plan plus sombre. Ce mode est adapté à la photographie nocturne avec des personnes en arrière-plan.
• Le flash ne peut pas être utilisé avec le Mode Film.
• Si vous sélectionnez Sync. Lente, pour éviter les photos floues, il est recommandé d'uti-
liser un trépied et de photographier des sujets immobiles.
Utiliser l'Appareil Photo Numérique8
Page 42

DC_MS60_UM.book Page 9 Tuesday, April 4, 2006 10:18 AM
3.1.6 Utilisation du Retardateur
Le retardateur peut être utilisé dans le Mode Prise de Vue. Cette caractéristique est très utile
pour les situations où vous voulez faire partie de la photo.
1. Fixez l'appareil sur un trépied ou placez-le sur une surface stable.
2. En Mode Prise de Vue, utilisez le bouton
désiré.
Icône Retardateur Description
Retardateur (2s) L'appareil prend une photo automatiquement après un délai de deux sec-
[]
Retardat eur
[]
(10s)
Intervalle L'appareil photo prend automatiquement une photo à intervalle régulier
[]
3. Cadrez votre photo puis appuyez sur le déclencheur.
ondes.
L'appareil prend une photo automatiquement après un délai de dix secondes.
jusqu'à ce que le support soit plein ou que la batterie soit vide.
[] pour choisir le mode de retardateur
• Le retardateur est enclenché et l’état du compte à
rebours s’affiche sur l’écran LCD.
• La DEL du retardateur clignote et la photo sera
prise automatiquement lorsque la durée
prédéfinie est écoulée.
• Pour annuler le retardateur à tout moment,
appuyez sur le bouton
[].
• La configuration du retardateur est automatiquement désactivée après chaque photo
prise.
3.1.7 Utilisation du Zoom Optique
Le zoom vous permet de prendre des photos agrandies par un facteur atteignant jusqu’à 3 fois
la taille normale ou de prendre des photos à grand angle en fonction de la distance vous
séparant du sujet. Vous pouvez agrandir le centre de l’écran et prendre des photos en utilisant
le zoom numérique.
1. Pr essez le bouton [ ] po ur accéder a u Mode Pr ise
de Vue ou au Mode Film.
2. Cadrez la photo en utilisant le bouton zoom.
• Régler la touche en appuyant sur la droite avance
vers le sujet et l'agrandit sur l'écran LCD.
• Régler la touche vers la gauche définit une image en grand angle.
• La position de l'objectif se modifie en fonction du réglage du zoom uniquement pour
le réglage du zoom optique.
3. Pressez le déclencheur à mi-course pour que la mise au point de l’appareil s’ajuste
automatiquement puis appuyez complètement pour prendre la photo.
• La fonction zoom ne peut pas être utilisée lorsque vous prenez des clips vidéo. Réglez le
zoom avant de débuter l'enregistrement.
Français
Utiliser l'Appareil Photo Numérique 9
Page 43

DC_MS60_UM.book Page 10 Tuesday, April 4, 2006 10:18 AM
3.1.8 Utilisation du Zoom Numérique
Vous pouvez utiliser une combinaison du zoom optique 3x et du zoom numérique 4x pour
prendre des photos avec un zoom de 12x au maximum. Le zoom numérique est une fonction
très utile ; toutefois, plus l'image est agrandie(zoomée), plus elle devient pixelisée
(granuleuse).
3.1.9 Réglage de la Mise au Point
1. En Mode Prise de Vue, utilisez le bouton [ ] pour choisir l'un des modes suivants.
Icône Mise au Point Description
Normal (AF) Mise au Point Auto Normale (50 cm à l'infini).
Français
Macro
[]
Mise au Point
[]
Panoramique
(PF)
2. Cadrez votre photo.
3. Pressez le déclencheur à mi-course puis pressez-le complètement.
Mise au Point Auto Macro (6 cm). Le flash est réglé sur [ ].
Cette option peut diminuer la durée de mise au point et améliorer l'efficacité
de la prise de vue. Elle vous permet de capturer plus facilement les sujets se
déplaçant rapidement ou les sujets dans la pénombre.
La distance du champ de focus dans le mode [PF] :
–La distance du champ de focus sur les cotés extrêmes de la lentille de zoom :
1m ~ 5m
–La distance du champ de focus sur les cotés au centre de la lentille de zoom :
1m ~ 4m
–La distance du champ de focus dans le viseur de la lentille de zoom : 1m ~
3m
3.1.10 Réglage de l'EV
L'EV (Valeur d'exposition) vous permet d'éclaircir ou d'assombrir une photo. Utilisez ce
réglage lorsque la luminosité n'est pas équilibrée entre le sujet et l'arrière-plan, ou lorsque le
sujet occupe uniquement une petite partie de la photographie.
1. En Mode Prise de Vue, assurez-vous que le Mode de Déclenchement est réglé sur [Auto]
ou [Manuel]. Pour plus d'informations sur le Mode de Déclenchement, veuillez vous
référer à 3.1.4 “Configurer le Mode Déclenchement” en page 7.
2. Appuyez sur le bouton [ ] . La barre de réglage de l'EV sera affichée en bas de l'écran LCD.
3. Par défaut, l'EV est réglée sur 0. Elle peut être réglée entre -2.0 et +2.0.
• Pour augmenter la correction EV, pressez le bouton [] puis pressez le bouton OK.
• Pour diminuer la correction EV, pressez le [ ] puis pressez le bouton OK.
3.1.11 Menu des Réglages du Mode Prise de Vue
3.1.11.1 Menu du Mode Prise de Vue
Utiliser l'Appareil Photo Numérique10
Page 44

DC_MS60_UM.book Page 11 Tuesday, April 4, 2006 10:18 AM
1. En Mode Prise de Vue, pressez le bouton [] pour
accéder au menu, puis utilisez les boutons [ ] /
[ ] pour sélectionner les paramètres du Menu que
vous souhaitez modifier.
2. Utilisez les boutons [ ]/
[] pour choisir l'item
désiré puis pressez le bouton OK pour confirmer.
3. Pour quitter le menu, pressez le bouton
Icône Par amèt re Option Description des fonctions
Résolution
[]
Qualité
[]
Zone AF
[]
Intervalle Prend des photos en fonction des paramètres spécifiés.
[]
Horodateur
[]
Balance des
[]
Blancs
(Uniquement disponible en
Mode Manuel)
[ ] 2816 x 2112
[ ] 2304 x 1728
[ ] 1600 x 1200
[ ] 1280 x 960
[ ] 640 x 480
[] Fine
[ ] Normale
[] Point
[ ] Multi
[]
[]
[] Auto
[ ] Ensoleillé
[ ] Nuageux
[ ] Tungstène
[ ] Fluorescent
[] .
Permet de choisir la taille des photos que vous désirez
prendre.
Des résolutions de photo plus élevées
nécessitent plus de mémoire. Si vous souhaitez
enregistrer plus de photos dans un espace
mémoire limité, utilisez une taille d'image plus
faible.
Permet de définir la qualité (le taux de compression) à
laquelle la photo est enregistrée.
Détermine comment la zone de mise au point est sélectionnée.
Pour les détails, voir 3.1.11.2 “Utilisation de la Prise de
Vue à Intervalle” en page 12.
Imprime la date courante dans l'angle en bas à droite des
photos capturées. Cette fonction doit être activée avant
de prendre la photo. Pour plus d'informations sur le
réglage de la date et de l'heure ou sur le réglage du format
de la date, veuillez vous référer au tableau 3.4 “Mode
Configuration” en page 19.
Permet de régler la balance des blancs lorsque vous
prenez des photos sous des conditions d'éclairage spécifiques
– Auto: Règle automatiquement la balance des
blancs
– Ensoleillé: Adapté à la lumière d'une journée
ensoleillée.
– Nuageux: Adapté aux conditions nuageuses, de
crépuscule ou d'ombre.
– Tungstène: Adapté aux sujets éclairés par des
lumières incandescentes.
– Fluorescent: Adapté aux sujets éclairés par des
lumières fluorescentes.
Français
Utiliser l'Appareil Photo Numérique 11
Page 45

DC_MS60_UM.book Page 12 Tuesday, April 4, 2006 10:18 AM
Icône Par amèt re Option Description des fonctions
Français
Métrage
[]
(Uniquement disponible en
Mode Manuel)
Effet photo
[]
ISO
(Unique-
[]
ment disponible en
Mode Manuel)
• Réglage de la Balance des Blancs
L’œil humain s’adapte automatiquement et rapidement à l’éclairage ambiant, et donc les
objets blancs apparaissent en blanc même lorsque la lumière change. Par contre, avec un
appareil photo numérique, les couleurs du sujet dépendent des couleurs de l’éclairage
ambiant. Le processus de réglage des couleurs blanches est donc appelé «la balance des
blancs ». Ce paramètre vous permet de régler la balance des blancs lorsque vous prenez
des photos sous des conditions d'éclairage spécifiques.
[]
Moy. centre
[] Spot
[ ] Moyenne
[ ] Normal
[ ] N & B
[ ] Sépia
[ ] Vif
[ ] ISO Auto
[ ] ISO 100
[ ] ISO 200
[ ] ISO 400
Définit la zone du sujet ou du cadre sur laquelle l'appareil
métrage la lumière.
– Moy. centre: La mesure de l'appareil photo est
définie pour une luminosité moyenne des objets
dans la zone centrale du cadre.
– Spot: La mesure de l'appareil photo est définie
pour la luminosité de l'objet au centre du cadre.
– Moyenne: La mesure de l'appareil photo est
définie pour la luminosité moyenne de tous les
objets dans le cadre.
Applique un ton ou une couleur à vos photos pour créer
un effet artistique.
– Normal: Réglages des couleurs RVB Standard,
adaptés aux photos classi ques.
– N & B: Photos Noir et Blanc avec des dégradés de gris.
– Sépia: Produit un style de photo ancien et chaleu-
reux dans lequel les couleurs tendent vers le mar-
ron et l'orange.
– Vif: Produit des couleurs plus précises et plus
éclatantes.
Règle la sensibilité de l'appareil photo à la lumière.
– Auto ISO: Règle automatiquement la valeur ISO.
– ISO 100: Equivalent à une pellicule couleur ISO
100. Utilisation pour les photographies en
extérieur sous une lumière ensoleillée.
– ISO 200: Equivalent à une pellicule couleur ISO
200. Utilisation pour les photographies en
extérieur ou les éclairages lumineux en intérieur.
– ISO 400: Equivalent à une pellicule couleur ISO 400.
Utilisation pour les sujets en déplacement rapide.
3.1.11.2 Utilisation de la Prise de Vue à Intervalle
L'appareil photo propose la capture de photos à intervalle
régulier en se basant sur les réglages. Ce mode est disponible
dans la photographie avec retardateur. Vous pouvez préciser
l'intervalle et la quantité d'images capturées.
Pour régler les paramètres de l'intervalle des prises de vue:
1. En Mode Prise de Vue, sélectionnez le menu Intervalle.
2. Utilisez les boutons [ ]/[ ] pour passer de
Interval(
Intervalle) à
Count
(Nombre) puis pressez le bouton OK.
• Interval(Intervalle):
[15 sec.]: L'intervalle entre les prises de vue est de 15 secondes.
[1 min.]: L'intervalle entre les prises de vue est de 1 minute.
[3 min.]: L'intervalle entre les prises de vue est de 3 minutes.
[10 min.]: L'intervalle entre les prises de vue est de 10 minutes.
[60 min.]: L'intervalle entre les prises de vue est de 60 minutes.
Utiliser l'Appareil Photo Numérique12
Page 46

DC_MS60_UM.book Page 13 Tuesday, April 4, 2006 10:18 AM
• Count(Nombre): Nombre de 2 ~ 99 (définit combien de photos doivent être prises).
3. Utilisez les boutons [ ]/[ ] pour régler les paramètres puis pressez le bouton OK.
Pour prendre des photos avec la fonction Intervalle:
1. En Mode Prise de Vue, utilisez le bouton [ ] pour sélectionner le mode Intervalle.
2. Appuyez sur le déclencheur pour débuter. Les photos seront capturées en respectant
l'Interval(Intervalle) et le Count(Nombre) prédéfinis.
3. Si vous souhaitez arrêter, pressez le bouton déclencheur.
3.2 Mode Film
Avec la fonction pause de l'Appareil Photo Numérique conçue spécifiquement, vous pouvez
mettre en pause votre session d'enregistrement chaque fois que vous le voulez en fonction de
vos besoins. Expérimentez cette fonction avec les simples étapes suivantes.
1. Utilisez le bouton [ ] pour passer en Mode Film. L'écran d'enregistrement d'un Clip
vidéo est affiché.
2. Cadrez le sujet sur l'écran LCD avec le bouton zoom si besoin.
• Le zoom optique doit être réglé avant l'enregistrement.
• Le zoom optique ne peut pas être utilisé pendant l'enregistrement.
3. Appuyez sur le déclencheur pour commencer l’enregistrement.
• Pour arrêter la session d'enregistrement, pressez de nouveau le bouton déclencheur.
• Pour faire une pause pendant la session d'enregistrement, pressez le bouton OK. Pour
reprendre, pressez de nouveau le bouton OK.
• Le flash ne peut pas être utilisé avec le Mode Film.
• La compensation EV ne peut pas être réglée ou activée dans le Mode Film.
• Pendant l'enregistrement d'une vidéo sur une carte mémoire SD, ne pas ouvrir le couver-
cle de la carte mémoire SD/de la batterie et ne pas retirer la batterie ou la carte mémoire
SD. Ne pas respecter cette consigne peut endommager la mémoire SD ou détruire les
données.
• La durée de l'enregistrement dépend de la capacité mémoire disponible sur la carte mém-
oire ou dans la mémoire intégrée de l'appareil. La durée restante est affichée en haut à
droite de l'écran LCD.
Français
3.2.1 Informations sur l'Ecran LCD en Mode Film
1. Mode Film
2. Temps d'enregistrement disponible
3. Qualité Film
4. Etat du zoom
5. Indicateur du niveau de la batterie
Utiliser l'Appareil Photo Numérique 13
Page 47

DC_MS60_UM.book Page 14 Tuesday, April 4, 2006 10:18 AM
3.2.2 Menu des Réglages du Mode Film
3.2.2.1 Menu Mode Film
1. En Mode Film, pressez le bouton [ ] pour accéder au
menu, puis utilisez les boutons [ ] / [ ] pour
sélectionner les paramètres du Menu que vous souhaitez
modifier.
Français
2. Utilisez les boutons [ ]/
puis pressez le bouton OK pour confirmer.
3. Appuyez sur le bouton [ ] pour quitter le menu.
Icône Pa ramè tre Option Description des fonctions
Qualité Film
[]
Bal. blanc
[]
Effet photo
[]
Tem ps E NR
[]
[] pour choisir l'item désiré
[] TV-SHQ
[ ] TV-HQ
[] TV-S
[] Web-HQ
[ ] Web-S
[] BB Auto
[] Ensoleillé
[ ] Nuageux
[ ] Tungstène
[ ] Fluorescent
[ ] Normal
[ ] N & B
[ ] Sépia
[ ] Vif
[ ] Régler
Règle la qualité et la taille du clip vidéo qui sera
enregistré.
qualite". "HQ" fait reference a "haute qualite". "S" fait reference a "standard".
Permet de régler la balance des blancs lorsque vous
enregistrez des sujets sous des conditions d'éclairage spécifiques.
Définit la couleur du clip vidéo qui va être
enregistré.
Vous permet de définir à l'avance la durée d'enregistrement de la session. Pour plus d'informations
sur le minuteur d'enregistrement, veuillez vous
référer à 3.2.3 “Minuteur d'Enregistrement” en
page 15.
– TV-SHQ: 640 x 480
– TV-HQ: 640 x 480
– TV-S: 320 x 240
– Web-HQ: 320 x 240
– Web-S: 160 x 128
"SHQ" fait reference a "super haute
– BB Auto: Règle automatiquement la bal-
ance des blancs.
– Ensoleillé: Adapté à la lumière d'une
journée ensoleillée.
– Nuageux: Adapté aux conditions
nuageuses, de crépuscule ou d'ombre.
– Tungstène: Adapté aux sujets éclairés par
des lumières incandescentes.
– Fluorescent: Adapté aux sujets éclairés par
des lumières fluorescentes.
– Normal: Réglages des couleurs RVB Stan-
dard, adaptés aux enregis trements classiques.
– N & B: Clips vidéo Noir et Blanc avec des
dégradés de gris.
– Sépia: Produit un style de clip vidéo ancien
et chaleureux dans lequel les couleurs tendent vers le marron et l'orange.
– Vif: Produit des couleurs plus précises et
plus éclatantes.
Utiliser l'Appareil Photo Numérique14
Page 48

DC_MS60_UM.book Page 15 Tuesday, April 4, 2006 10:18 AM
3.2.3 Minuteur d'Enregistrement
Grâce à la fonction spéciale de “Minuteur d'Enregistrement”, vous pouvez définir à l'avance la
durée d'enregistrement en suivant les étapes ci-dessous.
1. En Mode Film, pressez le bouton [ ] pour accéder au
Menu, puis déplacez-vous sur [Temps ENR].
2. Pressez [ ].
L'écran [Timer recording setting] (Paramètres du Minuteur
d'Enregistrement) est affiché.
3. Pressez le bouton [ ]/[ ] pour régler chaque item.
Pressez [ ]/
4. Après avoir réglé l'Start Time(Heure de Début) et la Duratuon(Durée), pressez le bouton
OK pour confirmer.
5. L'écran [Timer Recording Strandby](Attente du Minuteur d'Enregistrement) est affiché.
Vous pouvez presser la touche zoom pour régler la distance.
[] pour passer sur le prochain item.
• Pour activer le réglage, pressez le déclencheur.
• presser le bouton [ ].
6. L'écran [Minuteur d'Enregistrement] est affiché. L'appareil entre dans le mode Attente et
affiche les informations relatives à votre session. Si vous souhaitez annuler cette action,
pressez le déclencheur.
7. Lorsque la session d'enregistrement débute, l'appareil photo passe en mode
d'Enregistrement. Une fois la session d'enregistrement terminée, l'appareil photo
s'arrêtera automatiquement.
3.3 Mode Visualisation
En mode visualisation, vous pouvez afficher, agrandir,
redimensionner, réduire ou supprimer des photos, enregistrer
un mémo vocal ou lancer un diaporama. Ce mode vous
permet également d’afficher des miniatures pour vous
permettre de trouver rapidement une photo.
1. Pressez le bouton
2. Utilisez les boutons [ ]/[] pour sélectionner les
photos désirées.
• Pour afficher la photo précédente, appuyez sur le bouton [ ].
• Pour afficher la photo suivante, appuyez sur le bouton [].
[]
pour passer en Mode Visualisation.
Français
Utiliser l'Appareil Photo Numérique 15
Page 49

DC_MS60_UM.book Page 16 Tuesday, April 4, 2006 10:18 AM
3.3.1 Ecran LCD en Mode Visualisation Informations (Photo)
Français
3.3.2 Visualisation des photos
3.3.2.1 Agrandir des photos
Pendant que vous consultez vos photos, vous pouvez agrandir une portion sélectionnée d'une
image. Cet agrandissement vous permet d'afficher les détails de l'image. L' Appareil Photo
Numérique propose un agrandissement 4X pendant la visualisation.
1. Réglez le niveau de zoom à l'aide du bouton zoom.
• Pour zoomer vers l'avant, réglez la touche zoom
vers la droite.
• Pour zoomer vers l'arrière, réglez la touche zoom
vers la gauche.
•
Le facteur d’agrandissement est affiché sur l’écran LCD.
2. Pour afficher une portion différente de la photo,
pressez les boutons [ ]/[ ]/[ ]/
régler la zone d'affichage.
Vous pourrez voir un cadre avec un carré à l’intérieur. Le cadre indique l'image entière,
tandis que le carré indique l'emplacement de la zone actuellement agrandie.
3. Pour revenir sur l'affichage standard, réglez la touche zoom vers la gauche jusqu'à ce que
l'image standard (agrandissement 1X) apparaisse sur l'écran. Vous pouvez également
presser sur le bouton [ ] pour quitter directement.
[] pour
• Si aucune photo n'est enregistrée dans la mémoire interne ou sur la carte mémoire, un
message [No File(Pas de Fichier!)] apparaîtra sur l'écran LCD.
• Presser le bouton [ ] pendant la lecture des photos modifie l'affichage LCD dans
l’ordre suivant : Normal OSD → Infos Détaillées. → Arrêt Infos.
3.3.2.2 Affichage Miniatures(Visualisation par Index)
Cette fonction vous permet d'afficher simultanément neuf photos miniatures sur l'écran
LCD, de cette façon vous pouvez facilement rechercher la photo dont vous avez besoin.
Utiliser l'Appareil Photo Numérique16
Page 50

DC_MS60_UM.book Page 17 Tuesday, April 4, 2006 10:18 AM
1. Réglez la touche zoom vers la gauche.
Neuf photos miniatures sont affichées simultanément.
2. Utilisez les boutons [ ]/[ ]/[ ]/
choisir l'image que vous désirez afficher puis appuyez
sur le bouton OK pour afficher la photo en mode plein
écran.
3.3.2.3 Mémo Vocal
Ajouter un mémo vocal est une manière très utile pour
ajouter des remarques et des mémentos aux photos.
1. En Mode Visualisation, sélectionnez une photo. L'icône [ ] est affichée dans l'angle
inférieur droit de l'écran LCD.
2. Pressez le bouton OK pour débuter l'enregistrement. Le temps écoulé est affiché sur
l'écran LCD. Vous avez la possibilité d'ajouter un mémo vocal de 20s maximum pour
chaque photo.
3. Pressez le bouton OK de nouveau pour arrêter l'enregistrement.
4. Pressez le bouton OK de nouveau pour lire le mémo vocal.
5. Si vous souhaitez supprimer le mémo vocal, pressez le bouton [ ], choisissez [Delete
Voice](Supprimer Voix) puis pressez le bouton OK.
[] pour
3.3.3 Suppression des Fichiers
Lorsque vos photos, vos clips vidéo ou vos mémos vocaux ne vous conviennent pas, vous
pouvez choisir de les supprimer un par un ou tous à la fois. Veuillez remarquer que les
fichiers supprimés ne peuvent pas être restaurés.
1. En mode Visualisation, pressez le bouton [ ] pour supprimer les fichiers.
• Choisissez [Delete One](Supprimer Une) et pressez le bouton OK pour supprimer les
fichiers que vous ne voulez pas conserver.
• Choisissez [Delete All](Supprimer Toutes) et pressez le bouton OK pour supprimer
tous les fichiers.
• Choisissez [Delete Voice](Supprimer Voix) et pressez le bouton OK si vous souhaitez
supprimer une photo qui contient un mémo vocal.
• Choisissez [Exit](Quitter) pour annuler l'action.
• Les fichiers protégés ne peuvent pas être effacés.
Français
3.3.4 Menu des Réglages du Mode Visualisation
3.3.4.1 Menu du Mode Visualisation
1. Pressez le bouton [ ] pour passer en Mode Visualisation.
2. Pressez le bouton [ ] pour accéder au menu ensuite utilisez les boutons
[]/[ ] pour choisir les paramètres du menu que vous souhaitez modifier.
3. Utilisez les boutons [ ]/
pour confirmer.
4. Appuyez sur le bouton [ ] pour quitter le menu.
[] pour choisir l'item désiré puis pressez le bouton OK
Utiliser l'Appareil Photo Numérique 17
Page 51

DC_MS60_UM.book Page 18 Tuesday, April 4, 2006 10:18 AM
Icône Item Option Description des fonctions
Français
Protéger
[]
Découper
[]
Diaporama
[]
Redimen s.
[]
[]
[]
[ ] 1 sec.
[ ] 3 sec.
[ ] 5 sec.
[ ] 2048 x 1536
[ ] 1600 x 1200
[ ] 1280 x 960
[ ] 640 x 480
Positionne les fichiers dans l'état lecture-uniquement pour
leur empêcher d'être effacés par erreur.
Pour protéger vos fichiers, suivez les étapes ci-dessous.
1. Pressez [ ] lorsque le menu [Protéger] est affiché.
2. Vous pouvez choisir de protéger ou de déprotéger les
fichiers de la manière suivante.
– Choisissez [Protect One](Protéger Une) et pressez
le bouton OK pour protéger le fichier actuellement
sélectionné. Si vous souhaitez annu ler la protection
du fichier actuel, choisissez [Unprotect
One](Déprotéger Une) et pressez le bouton OK .
– Choisissez [Protect All](Protéger Toutes) et pressez
le bouton OK pour supprimer tous les fichiers. Si
vous souhaitez annuler la protection de tous les
fichiers, choisissez [Unprotect All](Déprotéger
Toutes) et pressez le bouton OK .
– Pour quitter le menu, pressez [Quitter].
L'icône sera affichée si le fichier est pro-
tégé.
Permet de découper une portion de la photo prise.
Pour découper une photo prise, suivez les étapes ci-dessous.
1. En Mode Visualisation, choisissez Découper puis
pressez [ ].
2. Utilisez la touche zoom et les boutons
[ ]/[ ]/[ ]/[ ] pour vous placer sur la
portion voulue.
3. Pressez le bouton OK .
Une photo découpée sera enregistrée sous un
autre nom de fichier et aura une taille plus petite.
Cette fonction vous permet de régler l'intervalle pendant la
lecture de vos photos en ordre séquentiel sous la forme d'un
diaporama. Il s'agit d'une fonction très utile et pratique
pour visualiser les photos enregistrées et pour les présentations.
Une fois que vous avez sélectionné une option, le diaporama débutera automatiquement. Si vous souhaitez
l'arrêter, pressez simplement le bouton OK .
Permet de modifier la taille d'une photo prise.
Pour redimensionner une photo prise, suivez les étapes cidessous.
1. En Mode Visualisation, choisissez Redimensionner
puis sélectionnez l'option désirée.
2. Pressez le bouton OK .
Une photo redimensionnée sera enregistrée
sous un autre nom de fichier et aura une taille
plus petite.
Utiliser l'Appareil Photo Numérique18
Page 52

DC_MS60_UM.book Page 19 Tuesday, April 4, 2006 10:18 AM
3.3.5 Informations sur l'Ecran LCD en Mode Visualisation (Clips Vidéo)
1. Mode Visualisation
2. Fichier courant/Nombre total des fichiers
3. Nom du fichier
4. Taille du fichier
5. Navigateur de Lecture
6. Date/Heure
7. Indicateur du niveau de la batterie
3.3.6 Lecture des clips vidéo
En Mode Visualisation, utilisez le navigateur de lecture en bas à droite de l'écran LCD
pour contrôler la lecture des clips vidéo.
• Appuyez sur le bouton OK pour débuter la lecture d'un clip vidéo.
• Pour faire une pause ou reprendre la lecture d’un clip, appuyez de nouveau sur le
bouton OK.
• Pour arrêter la lecture, appuyez sur le bouton [ ]
• Pour lire le clip vidéo avec le ralenti, pressez les boutons [ ] .
• Pour débuter la lecture vidéo en avance rapide, appuyez sur le bouton []
• Pour débuter la lecture vidéo en retour rapide, appuyez sur le bouton [ ]
• La fonction zoom ne peut pas être activée lors de la lecture des clips vidéo.
Français
3.4 Mode Configuration
Quel que soit le mode en cours d'utilisation, le Mode Configuration est toujours accessible.
Sélectionnez vos préférences pour l'appareil par le biais de ce mode.
Utiliser l'Appareil Photo Numérique 19
Page 53

DC_MS60_UM.book Page 20 Tuesday, April 4, 2006 10:18 AM
Français
3.4.1 Menu Mode Configuration
1. Dans n'importe lequel des modes (Mode Prise de
Vue, Mode Film ou Mode Visualisation), pressez le
A
bouton [ ](Etape A).
2. Pressez le bouton [ ] deux fois pour accéder au
Mode Configuration (EtapeB et étape C).
3. Utilisez les boutons [ ]/[ ] pour
sélectionner les paramètres du menu que vous
souhaitez modifier.
4. Utilisez les boutons [ ]/
[] pour choisir l'item
B
désiré puis pressez le bouton OK pour confirmer.
5. Pour quitter le menu, pressez deux fois le bouton
[] .
Icône Item Option Description des fonctions
Mémoire
[]
Mémoire
[]
[ ] Form. Mém.
[ ] Copier sur SD
[ ] Formater SD
lorsqu'une carte mémoire SD est insérée.
C
– [Form. Mém.]: Cette option est affichée lor-
squ'il n'y a plus de carte mémoire SD chargée.
Elle efface toutes les données et reformate la
mémoire interne. Les fichiers protégés sont
également effacés.
– [Copier sur SD]: Cette option est affichée lor-
squ'il y a une carte mémoire SD chargée. Vous
pouvez copier les fichiers de la mémoire
interne de l'appareil photo vers une carte
mémoire SD chargée.
– [Formater SD]: Cette option est affichée lor-
squ'il y a une carte mémoire SD chargée. Elle
efface toutes les données présentes sur la carte
mémoire SD et reformate la carte. Les fichiers
protégés sont également effacés. Une carte
mémoire SD ne peut pas être formatée si elle
est protégée en écriture.
Ce menu est disponible uniquement
Utiliser l'Appareil Photo Numérique20
Page 54

DC_MS60_UM.book Page 21 Tuesday, April 4, 2006 10:18 AM
Icône Item Option Description des fonctions
Image Démar.
[]
Eco. Ener
[]
Aperçu
[]
Zoom num.
[]
Vol. lecture Permet de régler le volume des clips vidéo ou des
[]
Son Système
[]
[]
[]
[]
[]
[]
[]
[]
[]
[]
[]
[]
Pour définir une image de démarrage affichée à
chaque fois que vous allumez l'appareil photo, suivez
les étapes ci-dessous :
1. Sélectionnez [ ] puis il vous sera demandé
de choisir une photo de démarrage. Utilisez les
boutons [ ]/[ ]/[ ]/[ ] pour
choisir la photo que vous préférez.
2. Si vous n'êtes pas satisfait avec la photo
préinstallée, vous pouvez vous déplacer dans
l'angle inférieur droit de l'écran LCD pour
personnaliser votre photo de démarrage en
choisissant les photos que vous aimez.
3. Une fois la sélection effectuée, pressez le bouton
OK pour confirmer, puis pressez [ ] pour
quitter.
Si vous n'appuyez sur aucun bouton pendant un certain
temps alors que l'appareil photo est allumé, il passera en
mode d'économie d'énergie en fonction de vos
paramétrages. Si l'appareil photo est en état d'économie
d'énergie réactivez-le en pressant sur l'un des boutons.
– Arrêt/30 sec./1 min./3 min.
Si l'appareil photo n'est pas utilisé pen-
dant 5 minutes, l'appareil photo s'arrêtera
automatiquement.
Permet d'obtenir rapidement un aperçu immédiatement après avoir pris une photo. Cet aperçu s'affiche
brièvement puis vous pouvez poursuivre avec la prise
des photos suivantes.
– Marche/Arrêt
Permet d'activer ou de désactiver le Zoom num. en
fonction de vos préférences.
– Marche/Arrêt
mémos vocaux. Vous pouvez régler le volume avec les
boutons []/[ ].
Permet d'activer ou pas les effets sonores du système
comme avec le bip lors des pressions ou des déplacements.
Français
Utiliser l'Appareil Photo Numérique 21
Page 55

DC_MS60_UM.book Page 22 Tuesday, April 4, 2006 10:18 AM
Icône Item Option Description des fonctions
Allumer
[]
Lumin. LCD
[]
Date/Heure Permet de régler la date et l'heure de l'appareil photo.
[]
[]
[]
[] Normal
[ ] Brillant
Vous permet d'activer ou de désactiver la fonction
d'allumage avec les boutons ENR et LECTURE.
[On] : Vous permet d'activer la fonction d'allumage
avec les boutons ENR et LECTURE.
[Off] : Vous permet de désactiver la fonction d'allumage avec les boutons ENR et LECTURE.
Permet de régler la luminosité de l'écran LCD sur
Normal ou Brillant.
1. Utilisez les boutons [ ]/[ ] pour
2. Pressez le bouton OK puis utilisez les boutons
Français
important car ces informations sont enregistrées en même temps que la photo prise et
elles sont utilisées si vous avez activé la
fonction [Horodateur]. Réglez la date et
l'heure avant d'utiliser l'appareil photo pour
Format date
[]
Sortie Vidéo
[]
Langue Permet de régler la langue affichée sur l'écran LCD.
[]
Réinitial.
[]
VERSION Affiche le numéro de version du microprogramme
[]
[]
[]
[]
[]
[]
[ ] Réin. no fic.
[ ] Réinitialiser
la première fois.
Permet de sélectionner le format de date utilisé pour
la fonction [Horodateur].
– [ ] Année - Mois - Jour
– [ ] Mois – Jour - Année
– [ ] Jour – Mois - Année
Le port sortie TV de l'appareil photo offre une sortie
vidéo permettant de visionner les photos et les clips
vidéo sur une TV standard. Réglez le mode de sortie
vidéo soit sur NTSC, soit sur PAL. Référez-vous aux
autorités locales pour connaître le format utilisé dans
votre Pays/Région, NTSC ou PAL.
– [Réin. no fic.]: L'appareil photo assigne
– [Réinitialiser]: Sélectionner cette fonction
installé.
sélectionner l'item que vous souhaitez modifier.
[ ]/[ ] pour régler le paramètre.
Le réglage de la date et de l'heure est
automatique des numéros aux fichiers de
photos, clips vidéo et mémos
vocauxenregistrés. Vous pouvez choisir de
réinitialiser la numérotation automatique à
partir de 1.
réinitialise l'appareil photo à toutes ses valeurs
d'usine par défaut.
Utiliser l'Appareil Photo Numérique22
Page 56

DC_MS60_UM.book Page 23 Tuesday, April 4, 2006 10:18 AM
FONCTIONS DEPENDANTES DU PC
4.1 Logiciel Fournis
L'Appareil Photo Numérique est livré avec les logiciels suivants. Pour installer le logiciel,
référez-vous aux informations fournies sur les CD respectifs.
Ulead Photo
Express
Ulead Photo
Explorer
Ulead VideoStudio Ulead® VideoStudio™ 8 SE VCD est un logiciel d’édition de vidéo
Ulead® Photo Express™ 5.0 SE est un logiciel complet de gestion des
photos numériques. Copiez facilement vos photos d’un appareil
photo numérique ou d’un scanner. Editez et retouchez vos photos
en utilisant des outils d’édition faciles à utiliser, des filtres photographiques amusants et des effets spéciaux. Créez des projets
uniques et partagez-les par email ou avec les options d’impression
multiples.
Ulead® Photo Explorer™ 8.0 SE Basic offre une interface simple
mais puissante pour transférer, naviguer, modifier et redistribuer
des fichiers numériques. C’est un outil complet parfait pour les propriétaires d’appareil photo numérique, de Webcam, de caméscope
numérique, de scanner et pour n’importe qui désirant manipuler
des fichiers numériques.
pour toute la famille qui rend l’édition des films aussi amusante que
la création. Les utilisateurs pourront créer un film en trois étapes
simples en suivant l’assistant de création. Partagez vos projets sur
un VCD, une cassette, le Web ou même des appareils portables.
Français
FONCTIONS DEPENDANTES DU PC 23
Page 57

DC_MS60_UM.book Page 24 Tuesday, April 4, 2006 10:18 AM
4.2 Mode USB
1. Connectez la petite extrémité du câble USB au Appareil
Photo Numérique.
2. Connectez l’autre extrémité du câble USB sur un port
USB de votre ordinateur.
3. Mise sous tension de l'appareil
Le message [USB] s’affiche sur l’écran.
4. Une icône “Disque amovible” apparaît dans le “Poste de
travail”. Cliquez sur cette icône pour accéder à vos photos
ou vos clips vidéo.
• Lorsque vous connectez l'appareil à un ordinateur, vous
devrez obligatoirement utiliser une batterie.
Français
4.3 Mode Impression
Si une imprimante compatible avec le standard PictBridge est disponible, vous pouvez
imprimer les photos en connectant directement l’appareil à l’imprimante sans avoir besoin
d’utiliser un ordinateur.
Connexion de l’appareil à une imprimante compatible PicBridge
1. Connectez l'appareil photo à l'imprimante en utilisant le câble USB, qui est fourni, puis
allumez l'appareil photo.
2. Choisissez [Imprimante].
• Si vous n'appuyez sur rien pendant 10 secondes,
[Stockage amovible] (par exemple le disque dur
externe) est automatiquement activé.
3. Une fois la connexion établie, il vous sera demandé de
sélectionner [Print One](Imprimer Une), [Print
All](Imprimer Toutes) ou [Print Index ](Index
impression). Sélectionnez l'option désirée puis pressez le
bouton OK.
4. Les options [Setup](Configuration), [Print](Imprimer) et
[Exit](Quitter) seront affichées en bas de l'écran LCD.
• Si vous choisissez [Setup](Configuration), l'écran
[Pictbridge Setup](Réglage Pictbridge) sera affiché.
Vous pouvez régler [Copies](Nombre des copies),
[Size](Taille) et [Quality](Qualité) si vous le désirez.
• Si vous êtes satisfait avec les paramètres, sélectionnez
[Print](Imprimer) pour continuer.
• Si vous voulez annuler, sélectionnez [Exit](Quitter).
• Les fonctions décrites ci-dessus peuvent différer en fonc-
tion des caractéristiques de l'imprimante à laquelle vous
êtes connecté.
FONCTIONS DEPENDANTES DU PC24
Page 58

DC_MS60_UM.book Page 25 Tuesday, April 4, 2006 10:18 AM
DéPANNAGE
Veuillez vous référer à la liste des problèmes et des solutions ci-dessous avant de renvoyer
votre appareil photo pour obtenir un dépannage. Si le problème persiste, contactez votre
revendeur local ou un centre de dépannage.
Problèmes Causes Solutions
Impossible d'allumer
l'appareil photo.
La batterie s’use rapidement.
La batterie ou l’appareil devient chaud.
Le flash ne se
déclenche pas.
Le fla sh n e se rec har ge
pas.
Le flash est déclenché
mais la photo est toujours foncée.
La photo est trop brillante ou trop sombre.
Impossible de formater la carte
mémoire.
Pas de batterie ou la batterie n'est pas
correctement insérée.
La batterie est vide. Rechargez la batterie
La température externe est très basse. —
L’appareil est utilisé dans des
endroits sombres, nécessitant le
flash.
La batterie n’est pas complètement
rechargée.
La batterie n’est pas utilisée pendant
une longue période après avoir été
rechargée.
L'appareil photo ou le flash a été
utilisé continuellement pendant une
période prolongée.
Le flash de l'appareil photo est
arrêté.
La source d'éclairage est suffisante. —
La dist ance ent re le suje t et l'ap pare il
est trop grande pour le rayon
d'action du flash.
L'exposition est excessive ou inappropriée.
La carte mémoire est protégée en
écriture.
La carte mémoire a atteint sa durée
de vie limite.
Insérez la batterie correctement.
Rechargez la batterie au maximum
puis déchargez-la complètement au
moins une fois avant l'utilisation.
Réglez le flash sur le mode Flash
Auto.
Rapprochez l’appareil du sujet et
prenez la photo
Réinitialisez la compensation de
l'exposition.
Déverrouillez la carte mémoire.
Insérez une nouvelle carte mémoire.
—
Français
—
Dépannage 25
Page 59

DC_MS60_UM.book Page 26 Tuesday, April 4, 2006 10:18 AM
Problèmes Causes Solutions
Impossible de transférer des images.
L’appareil ne prend
aucune photo lorsque j’appuis sur le
déclencheur.
Français
Impossible
d'imprimer des photos avec des imprimantes compatibles
PictBridge.
L’espace libre sur le disque dur de
votre ordinateur est insuffisant.
L'appareil photo n'est pas alimenté. Rechargez la batterie.
La batterie est faible. Rechargez la batterie
L'appareil n'est pas en mode de prise
de vue.
Le déclencheur n’est pas complètement enfoncé lorsqu'il est pressé.
La mémoire intégrée ou la carte
mémoire est pleine.
Le flash est en train de se recharger. Attendez jusqu’à ce que l’icône de
L'appareil photo ne détecte pas la
carte mémoire.
L'appareil photo est connecté à
l'imprimante lorsqu'il est éteint.
Assurez-vous que l’espace libre sur le
disque dur est suffisant pour lancer
Windows et que le pilote permettant
de télécharger des fichiers image dispose d'un espace libre équivalent ou
supérieur à la taille de la carte mémoire dans l'appareil photo.
Réglez l'appareil sur le Mode prise de
vue.
Enfoncez le déclencheur au
maximum.
Utilisez une carte mémoire neuve ou
supprimez des fichiers non voulus.
flash s'arrête de clignoter sur l’écran.
Formatez la carte mémoire avant la
première utilisation ou avant de l'utiliser avec un autre appareil photo.
Veuillez allumer l'appareil photo,
sélectionner PictBridge puis le connecter à l'imprimante.
Dépannage26
Page 60

DC_MS60_UM.book Page 27 Tuesday, April 4, 2006 10:18 AM
SPéCIFICATIONS
Capteur
d'image
Ecran LCD Ecran LCD LTPS couleur 2,4 pouces (480 x 234 pixels)
Objectif Distance focale: f = 5,8 - 17,4 mm (35 mm - 105 mm; Equivalent à
Mise au point Autofocus TTL
Déclencheur Déclencheur mécanique : Jusqu’à 1/2000 sec.
Mode de
Déclenchement
Flash Modes : Auto / Flash forcé / Réduction des yeux rouges / Flash arrêté /
Retardateur 10 sec, 2 sec,
Exposition Compensation : ±2 EV (1/3 EV/étape)
ISO Auto/100/200/400
Balance des
blancs
Format de fichier
Stockage
Affichage des
images
Interface Sortie numérique : USB
Source d'alimentation
Dimensions
(l x H x P)
Poids 135+/-10g environ (sans batterie ni carte mémoire SD)
* CPU Pentium 166 Mhz ou plus
* 64 MB de RAM
* Lecteur de CD-ROM
Ecran CCD 1/2,5 pouces
Pixels efficaces : 6,19 Mega pixels
un film de 35 mm)
Nombre F : F2,8 / F4,8
Plage : Macro : 6 cm, Normal : 60 cm - l'infini
Auto/Manuel/Portrait/Paysage/Nocturne/Sport/Contre-jour/Portait de nuit
Sync.Lente
Plage : 0,5 ~ 2,0m
Auto/Ensoleillé/ Nuageux/Couché du soleil /Tungstène/Fluorescent
Image fixe : Format JPEG (EXIF2.2), DCF
Taille d’image : 2816 x 2112, 2304 x 1728, 1600 x 1200, 1280 x 960,
640 x 480 pixels
Clips vidéo : Format JPEG AVI avec enregistrement en continu.
Taille d’image vidéo: 640 x 480, 320 x 240, 160 x 128 pixels (30 fps)
Mémoire intégrée : Compatible avec carte mémoire SD 24MB
Image unique / Lecture AVI / Miniatures / Diaporama
Sortie Audio/Vidéo
(NTSC/PAL)
Batterie Lithium-ion rechargeable
92 x 60 x 24,5 mm
Prérequis du système (Pour Windows)
* Windows XP/ME/2000
* 128 MB d'espace disque dur libre
* Port USB disponible
Français
Spécifications 27
Page 61

DC_MS60_UM.book Page 2 Tuesday, April 4, 2006 10:09 AM
Cuidado de la cámara
• No utilice la cámara en los siguientes entornos: temperatura por debajo de 0ºC o por encima de
40ºC.
• No utilice ni guarde la cámara en los entornos enumerados a continuación:
–Luz solar directa.
– Lugares con mucha humedad o polvo
– Junto a aparatos de aire acondicionado, radiadores eléctricos u otras fuentes de calor.
– En un coche cerrado que se encuentra bajo la luz directa del sol
– Superficies inestables
• Si la cámara se moja, frótela con un paño seco en cuanto sea posible.
• La sal o el agua del mar pueden provocar daños serios en la cámara.
• No utilice disolventes orgánicos, como el alcohol, etc, para limpiar la cámara.
• Si el objetivo o el visor óptico están sucios, utilice una brocha de objetivo o un trapo suave para
limpiar el cristal. No toque el objetivo con los dedos.
• Para evitar descargas eléctricas, no intente desmontar ni reparar la cámara por sí mismo.
• El agua podría provocar un fuego o un cortocircuito, por lo tanto, almacene su cámara en un
lugar seco.
• No utilice la cámara en exteriores cuando llueva o nieve.
• No utilice la cámara bajo o cerca del agua.
• Si entra en la cámara un sustancia extraña o agua, apáguela inmediatamente y desconecte las pilas.
Elimine las sustancias extrañas o el agua y envíela a un servicio técnico.
• Transfiera los datos al equipo tan pronto como sea posible para evitar que se pierdan sus imágenes
o vídeos.
Page 62

DC_MS60_UM.book Page iii Tuesday, April 4, 2006 10:09 AM
BenQ DC 5530 User’s Manual
Tabla de Contenidos
1. Introducción a la cámara..................................................... 1
1.1 Comprobación del contenido de la caja........................... 1
1.2 La cámara Componentes ................................................ 1
1.2.1 Vista frontal ......................................................... 1
1.2.2 Vista posterior...................................................... 2
1.2.3 LED de indicador.................................................. 2
2. Preparación de la cámara para su utilización...................... 3
2.1 Instalación de la batería .................................................. 3
2.2 Carga de la batería.......................................................... 3
2.3 Inserción o extracción de una tarjeta de memoria SD ...... 4
2.4 Ajuste de la fecha y hora. ................................................ 4
3. Uso de la cámara................................................................... 5
3.1 Modo Snapshot.............................................................. 5
3.1.1 Introducción a la captura de imágenes...................... 5
3.1.2 Información del monitor LCD en el modo Snapshot... 6
3.1.3 Modificación de la configuración de la cámara........... 7
3.1.4 Ajuste del Modo Captura ....................................... 7
3.1.5 Utilización del flash............................................... 8
3.1.6 Utilización del temporizador................................... 9
3.1.7 Utilización del zoom óptico .................................... 9
3.1.8 Utilización del zoom digital .................................. 10
3.1.9 Cambio del enfoque ............................................ 10
3.1.10 Ajuste del EV ..................................................... 10
3.1.11 Configuración del menú Modo Snapshot ................ 10
3.1.11.1Menú del modo Snapshot .............................. 10
3.1.11.2Uso del disparo de intervalo ........................... 12
3.2 Modo Película .............................................................. 13
3.2.1 Información del monitor LCD en el modo Película... 13
Español
Tabla de Contenidos IIIiii
Page 63

DC_MS60_UM.book Page iv Tuesday, April 4, 2006 10:09 AM
BenQ DC 5530 User’s Manual
3.2.2 Configuración del menú del modo Película ............. 14
3.2.2.1 Menú modo película..................................... 14
3.2.3 Grabación con temporizador ................................ 15
3.3 Modo Reproducción .................................................... 15
3.3.1 Monitor LCD en el Modo de reproducción
Información (imagen)
3.3.2 Visualización de imágenes .................................... 16
3.3.2.1 Ampliación de imágenes................................ 16
3.3.2.2 Visualización de miniaturas (Reproducción
de índice).................................................... 16
3.3.2.3 Patrón de voz .............................................. 17
3.3.3 Borrado de archivos ............................................ 17
3.3.4 Configuración del menú Modo de reproducción...... 17
3.3.4.1 Menú del Modo reproducción........................ 17
Español
3.3.5 Información (Vídeo) de la pantalla LCD del modo
Reproducción
3.3.6 Reproducción de grabaciones de vídeo ................... 19
..................................................... 19
3.4 Modo Configuración.................................................... 19
3.4.1 Modo Configuración........................................... 20
4. Funciones dependientes del PC ......................................... 23
4.1 Software incluido ......................................................... 23
4.2 Modo USB ................................................................... 24
4.3 Modo Impresora .......................................................... 24
5. Solución de problemas ....................................................... 25
......................................... 16
6. Especificaciones .................................................................. 27
Tabla de ContenidosIViv
Page 64

DC_MS60_UM.book Page 1 Tuesday, April 4, 2006 10:09 AM
1 INTRODUCCIóN A LA CáMARA
1.1 Comprobación del contenido de la caja
Desembale con cuidado la caja del kit y asegúrese de que incluye los siguientes elementos.
1. Manual de usuario
2. cámara digital
3. Cable USB
4. Batería de ión de litio
5. Muñequera
6. CD-ROM de
software
7. Cargador de batería
(DLC-02)
8. Adaptador de
potencia AC
9. Cable AV
10. Funda
Si falta alguno de los artículos anteriores o parece estar dañado, póngase en contacto con su
proveedor. Guarde el embalaje por si es necesario enviar la cámara para reparar.
1.2 La Cámara Componentes
1.2.1 Vista frontal
MS-60
1. Botón Obturador
2. Botón de encendido
3. LED de estado
4. Flash incorporado
5. LED de temporizador
6. Altavoz
7. Objetivo/Cubierta del objetivo
8. Enganche de trípode
9. Micrófono
Introducción a la cámara 1
Español
Page 65

DC_MS60_UM.book Page 2 Tuesday, April 4, 2006 10:09 AM
1.2.2 Vista posterior
1. Monitor LCD
2. Botón de reproducción
automática
3. Botón de grabación automática
4. Enganche de la muñequera
5. Puerto USB/AV
6. Botones de navegador -- cuatro
vías y OK
7. Botón Menú
8. Botón DISP
1.2.3 LED de indicador
Español
indicador Estado Descripción
LED de estado
LED de temporizador
La LCD de la cámara digital se ha fabricado mediante tecnología avanzada. A pesar de
•
ello, la pantalla puede mostrar algunas ligeras manchas o colores poco comunes. Esto es
normal y no es indicativo de un mal funcionamiento de la pantalla ni tampoco afectará la
calidad de las fotografías que tome con la cámara.
Azul fijo • La cámara está encendida y lista para usar.
Azul parpadeante
Naranja parpadeante
Rojo fijo • Se activan las funciones de grabación de sonido o película.
Rojo parpadeante
• La conexión USB está siendo utilizada.
• La cámara está en el modo de ahorro de energía.
• La cámara está procesando o accediendo a datos.
• Son mensajes de error o advertencia.
• Se activan las funciones de temporizador o fotografía de intervalo.
Introducción a la cámara2
Page 66

DC_MS60_UM.book Page 3 Tuesday, April 4, 2006 10:09 AM
2 PREPARACIóN DE LA CáMARA PARA SU UTILIZACIóN
2.1 Instalación de la batería
Recomendamos que sólo use la batería de ión de litio
recargable específica para su cámara. Asegúrese de que
la cámara digital está apagada antes de insertar o extraer
la batería.
Para introducir la batería
1. Abra la cubierta del compartimiento de pilas/tarjeta
de memoria SD (A)
2. Inserte la pila con la orientación correcta que se
muestra (B).
3. Empuje la batería hasta el fondo, hasta que la
pal anca de blo queo de la b aterí a se i nser te en s u siti o
(C).
4. Cierre la cubierta de batería/tarjeta de memoria SD (D).
Para extraer la batería:
1. Abra la cubierta de la batería/tarjeta de memoria SD.
2. Suelte el seguro de la batería.
3. tCuando la batería haya salido un poco, tire
lentamente hasta extraerla completamente.
A
B
C
D
2.2 Carga de la batería
El estado de carga de la batería afecta el rendimiento de
la cámara. Para maximizar el rendimiento de la batería y su duración, es recomendable que la
cargue completamente utilizando el conjunto de carga especificado (cargador y adaptador de
corriente de CA) y a continuación la descargue completamente con el uso normal por lo
menos una vez.
1. Inserte la batería en el cargador, tal y como se
indica en la ilustración
2. Conecte un extremo del adaptador de
alimentación CA al cargador.
3. Conecte el otro extremo del adaptador de
alimentación CA a una toma de corriente.
4. Mientras la batería está cargándose, el indicador
LED del cargador está encendido en rojo.
Cuando la batería está totalmente cargada, se
enciende en verde.
La duración del tiempo de carga depende de la temperatura ambiente y del estado de la
batería.
• El la cámara debe utilizarse con el conjunto de carga especificado. Los daños causados
por el uso de un adaptador incorrecto no están cubiertos por la garantía. Asegúrese
siempre de que la cámara está apagada antes de extraer la batería.
Español
Preparación de la cámara para su utilización 3
Page 67

DC_MS60_UM.book Page 4 Tuesday, April 4, 2006 10:09 AM
• Es posible que la batería esté caliente después de cargarla o usarla. Esto es normal y no
supone ninguna avería.
• Cuando utilice la cámara digital en entornos fríos, mantenga la cámara y su batería cali-
entes colocándola dentro de su chaqueta o en otro entorno protector cálido.
2.3 Inserción o extracción de una tarjeta de memoria SD
La cámara está equipado con una memoria interna de 24MB, lo que le permite grabar vídeos,
capturar imágenes o crear archivos de voz en la cámara. También puede ampliar la capacidad
de memoria utilizando una tarjeta de memoria SD (Secure Digital) adicional para poder
guardar más archivos.
1. Asegúrese siempre de que la cámara está apagada antes de
insertar o extraer una tarjeta de memoria.
2. Inserte una tarjeta de memoria SD con la orientación
correcta como se muestra en la ilustración.
3. Cierre la cubierta de la batería/tarjeta de memoria SD.
Para retirar la tarjeta de memoria SD, asegúrese de que la
cámara está apagada. Pulse ligeramente sobre el borde de la
tarjeta de memoria y se expulsará.
• Asegúrese de formatear la tarjeta de memoria SD
Español
con esta cámara antes de empezar a usarla.
• Para evitar que se borren accidentalmente datos
valiosos de la tarjeta de memoria SD, puede deslizar
la ficha de protección contra escritura (en el lateral
de la tarjeta de memoria SD) hasta la posición
“LOCK” (Bloqueado).
• Para guardar, editar o eliminar datos de una tarjeta de memoria SD, debe desbloquear la
tarjeta.
• Mientras formatea la memoria interna, no inserte ninguna tarjeta de memoria en la
cámara. En caso contrario, se formatea la tarjeta de memoria en lugar de la memoria
interna de la cámara.
• El formato es una acción irreversible y los datos no se podrán recuperar posteriormente.
Haga una copia de seguridad de sus datos antes de formatear.
• Es posible que las tarjetas con problemas de lectura o escritura no puedan ser for-
mateadas correctamente.
• La cámara admite tarjetas de memoria SD de 8 MB, 16 MB, 32 MB, 64 MB, 128 MB, 256 MB,
512 MB y 1 GB. Es compatible con tarjetas de memoria SD fabricadas por Panasonic,
Toshiba y Sandisk. Póngase en contacto con su distribuidor local si desea obtener más
información de compra.
2.4 Ajuste de la fecha y hora.
Antes de usar la cámara por primera vez, ajuste la fecha y hora. Si desea obtener más
información, consulte la tabla en el 3.4.1 “Modo Configuración” en la página 20.
Preparación de la cámara para su utilización4
Page 68

POWER
DC_MS60_UM.book Page 5 Tuesday, April 4, 2006 10:09 AM
3 USO DE LA CáMARA
3.1 Modo Snapshot
3.1.1 Introducción a la captura de imágenes
POWER
1. Pulse el botón [] para encender la cámara.
2. Componga la imagen en el monitor LCD.en el modo
Snapshot.
3. Pulse el botón del disparador a medio recorrido(1) y, a
continuación, púlselo por completo (2).
• Pulsar el botón del obturador a medio recorrido
enfocará automáticamente la cámara y ajustará la
exposición.
• El marco de área de enfoque cambiará a verde
cuando la cámara se enfoque y se determine la
exposición.
• Cuando el enfoque o la exposición no sean los adec-
uados, el marco del área de enfoque cambiará a rojo.
• Para revisar la última imagen capturada, pulse el botón
[ ]. Pulse el botón [ ] para volver al modo Snapshot.
• El monitor LCD se oscurecerá bajo la luz solar o luces brillantes. Esto no es una avería.
• Para evitar que las imágenes aparezcan borrosas mientras pulsa el botón del obturador,
sostenga la cámara firmemente. Esto resulta especialmente importante cuando haga
fotografías bajo condiciones de baja iluminación, donde la cámara puede reducir la
velocidad del obturador para asegurar una correcta exposición de la imagen.
• Pulsar el botón [ ]cambia la pantalla LCD en la siguiente secuencia: OSD Normal →
Información Detallada.
• Si la opción Vista rápida está activada, la imagen capturada se mostrará mientras la ima-
gen se escribe en la memoria.
POWER
→ Información Desactivado.
Español
Uso de la cámara 5
Page 69

DC_MS60_UM.book Page 6 Tuesday, April 4, 2006 10:09 AM
3.1.2 Información del monitor LCD en el modo Snapshot
1. Modo disparo
[]Auto
[]Manual
[ ] Retrato
[]Paisaje
[]Escena noche
[]Deporte
[]Contraluz
[ ] Retrato en escena nocturna
2. Modo de flash
[]Flash Auto
[ ] Flash activado
[ ] Flash desactivado
7. Medida
8. Calidad de imagen
9. Resolución (Tam. imagen)
10. Número de fotografías disponibles
11. Estado de zoom
12. Área AF
13. Indicador de nivel de carga de batería
Español
[]Ojos rojos
[ ] Sincronización lenta
3. Icono de temporizador (si se utiliza)
[ ] Temporizador (2 seg)
[ ] Temporizador (10 seg)
[]Intervalo
4. Balance de blanco (si se elige pantalla
[Información detallada])
[]Auto WB
[]Soleado
[]Nublado
[]Tungsteno
[]Fluorescente
5. EV (Valor de exposición)
-0.3, -0.6, -1.0, -1.3, -1.6, -2.0, +0.3,
+0.6, +1.0, +1.3, +1.6, +2.0
6. ISO
[]ISO Auto
[ ] ISO 100
[ ] ISO 200
[ ] ISO 400
[]Media central
[]Punto
[]Media
[]Fina
[ ] Normal
[ ] 2816 x 2112
[ ] 2304 x 1728
[ ] 1600 x 1200
[ ] 1280 x 960
[ ] 640 x 480
[]Carga completa
[]Batería media
[]Batería baja
[ ] Batería casi agotada
Uso de la cámara6
Page 70

DC_MS60_UM.book Page 7 Tuesday, April 4, 2006 10:09 AM
3.1.3 Modificación de la configuración de la cámara
Se pueden cambiar los ajustes de la cámara mediante los
siguientes botones de cuatro direcciones y el botón OK.
1. Arriba / EV:
• Va hacia arriba en los menús.
• Le permite ajustar los ajustes EV.
2. Enfoque/ a la izquierda:
• Va hacia la izquierda en los menús.
• Le permite elegir los ajustes de enfoque apropiados.
3. Abajo/Temporizador/Captura por intervalos/Eliminar
• Va hacia abajo en los menús.
• Recorre los ajustes del temporizador.
• Alterna entre las funciones de toma de imágenes Captura.
• Borra imágenes, vídeos o patrones de voz.
4. Flash/derecho:
• Va hacia la derecha en los menús.
• Le permite elegir los ajustes de flash apropiados.
5. OK: Confirma el valor seleccionado.
3.1.4 Ajuste del Modo Captura
Puede ajustar el modo de disparo para que ajuste imágenes siguindo los pasos siguientes.
1. En el modo Snapshot, pulse el botón
Se muestra el menú de modo de disparo.
2. Utilice los botones [ ]/
modo que desee y, a continuación, pulse el botón OK
para confirmarlo.
La tabla siguiente le ayudará a elegir el modo de disparo
apropiado:
Icono Modo Captura Descripción
Auto Seleccione este modo cuando desee dejar que la configuración a la cámara
[]
Manual Seleccione este modo cuando desee ajustar los ajustes de Balance Blanco,
[]
Retrato Seleccione este modo cuando desee hacer una fotografía que resalte a la
[]
Paisaje Seleccione este modo para mejorar la saturación de color propia de las
[]
[] para seleccionar el
para facilitar la captura de imagen.
medición e ISO. Estos menús sólo están disponibles en el modo manual.
persona contra un fondo desenfocado (borroso). El flash se configurará
como [ ] efectivo contra la reducción del fenómeno de ojos rojos.
montañas, bosques y otros escenarios de paisajes o para hacer retratos que
incluyan un elemento del fondo. El flash se fijará a [ ]
[]
Español
Uso de la cámara 7
Page 71

DC_MS60_UM.book Page 8 Tuesday, April 4, 2006 10:09 AM
Icono Modo Captura Descripción
Escena noche Seleccione este modo cuando desee hacer una fotografía de gente en
[]
Deporte Seleccione este modo cuando desee capturar sujetos a gran velocidad. El
[]
Contraluz Seleccione este modo cuando haya fotografías con la luz proveniente de
[]
Retrato en
[]
escena nocturna
durante la noche o en una situación de escena noche. El flash se fijará a
[]
flash se fijará a [ ]
detrás del sujeto. El flash se fijará a [ ]
Seleccione este modo cuando desee realizar una captura clara del sujeto y el
fondo. En este modo el flash está siempre activado.
• La descripción de cada modo de disparo sirve como referencia general para su propio
beneficio. Configure la cámara digital para adecuarla a sus preferencias.
• El modo de disparo sólo puede ajustarse en el modo Snapshot.
3.1.5 Utilización del flash
El flash está diseñado para funcionar automáticamente cuando las condiciones de luz
recomiendan el uso del flash. Puede capturar imágenes utilizando un modo de flash adecuado a
las circunstancias. Si cambia el modo flash, la cámara conservará dicho ajuste aunque la apague.
Español
1. En el modo Snapshot, se activa el flash automático [ ]de forma predeterminada.
2. Recorra los botones
[] para seleccionar otros modos de flash si lo desea.
3. Componga la imagen y pulse el botón de obturador.
La tabla siguiente le ayudará a elegir el modo de flash apropiado:
Icono Flash Descripción
Flash Auto El flash saltará automáticamente dependiendo de las condiciones de
[]
Flash activado El flash siempre se disparará sin tener en cuenta el brillo de alrededor.
[]
Flash desacti-
[]
vado
Ojos rojos Este modo reduce e l fenómeno de los ojos rojos cuando desee capturar
[]
Sincroniza-
[]
ción lenta
fotografía.
Seleccione este modo para capturar imágenes con alto contraste (contraluz)
y sombras profundas.
El flash no se activa nunca. Seleccione este modo en un lugar en donde las
fotografías con flash estén prohibidas o cuando la distancia con respecto al
objeto sea superior al rango efectivo del flash.
imágenes de aspecto natural de gente y animales en situaciones de iluminación baja.
Al capturar las imágenes, el fenómeno de ojos rojos se puede reducir pidiendo al sujeto (persona) que mire a la cámara digital o que se acerque todo
lo posible a la cámara.
Este modo abre el obturador durante un periodo de tiempo superior al
habitual y dispara el flash antes de que se cierre. Seleccione este modo para
iluminar un objeto de frente que le permita obtener a la vez un fondo más
oscuro Es apropiado para captura de imágenes nocturnas con personas en
primer plano.
• El flash no se puede utilizar en el modo Película.
• Si selecciona sincronización lenta para evitar imágenes borrosas, se recomienda el uso
de trípodes o elementos de fotografía estáticos.
Uso de la cámara8
Page 72

DC_MS60_UM.book Page 9 Tuesday, April 4, 2006 10:09 AM
3.1.6 Utilización del temporizador
El temporizador puede utilizarse en el modo Snapshot. Esta función es útil si desea salir en la
fotografía.
1. Fije la cámara a un trípode o colóquela sobre una superficie estable.
2. En el modo Snapshot, cambie el botón
temporizador que desee.
Icono Temporizad or Descripción
Temporizador
[]
(2 seg)
Temporizador
[]
(10 seg)
Intervalo La cámara dispara automáticamente según un período de tiempo predeter-
[]
3. Componga la imagen y pulse el botón de obturador.
La cámara dispara automáticamente con un retraso de dos segundos.
La cámara dispara automáticamente con un retraso de diez segundos.
minado hasta que se llena la tarjeta o se agota la batería.
[]para seleccionar el modo de
• La función del temporizador se activará y el
estado de la cuenta atrás se mostrará en el
monitor LCD.
• El LED del temporizador parpadeará y la imagen
se capturará transcurrido el tiempo predefinido.
• Para cancelar el temporizador en cualquier
momento, pulse el
•
La configuración del temporizador se cancelará automáticament e tras capturar la imagen.
[ ]botón.
3.1.7 Utilización del zoom óptico
La fotografía con zoom le permite capturar imágenes ampliadas hasta 3 veces el tamaño o
fotografía angular dependiendo de la distancia al sujeto. Puede ampliar más aún el centro de
la pantalla y hacer fotografías utilizando el zoom digital.
1. Pulse el botón [ ]para entrar en el modo
Snapshot o en el modo Película.
2. Componga la imagen con los botones de zoom.
• Al ajustar el botón hacia la derecha se amplia la
imagen del sujeto y amplia el sujeto en la pantalla LCD.
• Si ajusta la tecla hacia la izquierda verá una imagen con un ángulo abierto.
• La posición de la lente se mueve según el ajuste del zoom solamente en periodo de
zoom óptimo.
3. Pulse él botón del obturador a medio recorrido para configurar el enfoque y la
exposición y, a continuación, púlselo completamente para capturar la imagen.
• La función de zoom no se puede utilizar cuando se grabe vídeo. Ajuste el zoom antes de
iniciar la grabación.
Uso de la cámara 9
Español
Page 73

DC_MS60_UM.book Page 10 Tuesday, April 4, 2006 10:09 AM
3.1.8 Utilización del zoom digital
Utilizando una combinación del zoom óptico de 3 aumentos y el zoom digital de 4 aumentos,
se puede obtener una fotografía de hasta 12 aumentos para ajustar el sujeto y la distancia. El
zoom digital es una función útil, sin embargo, cuando más se amplia una imagen, más
pixelada (mayor grano) aparecerá.
3.1.9 Cambio del enfoque
1. En el modo Snapshot, recorra los [ ]botones para elegir entre los modos siguientes.
Icono Enfoque Descripción
Normal (AF) Enfoque automático normal (50 cm hasta el infinito).
Español
Macro
[]
Enfoque pan-
[]
orámico (PF)
2. Composición de la imagen.
3. Pulse el botón del disparador a medio recorrido y, a continuación, púlselo por completo.
Enfoque automático gigante (6 cm). El flash se fijará a [ ]
Esta opción es capaz de reducir el tiempo de enfoque y mejorar la eficiencia
de la captura de imágenes. Le ayuda a capturar objetos en movimiento
rápido o en la oscuridad de forma fácil.
La profundidad de campo en Modo [PF]:
–La profundidad de campo en el Rango Amplio de la Lente de Zoom: 1m ~
5m
–La profundidad de campo en el Rango Medio de la Lente de Zoom: 1m ~
4m
–La profundidad de campo en el Rango Te le. de la Lente de Zoom: 1m ~ 3m
3.1.10 Ajuste del EV
El EV (Valor de exposición) le permite iluminar u oscurecer una imagen. Utilice este ajuste
cuando el brillo entre un objeto y el fondo no sea equilibrado, o cuando el objeto sólo ocupe
un pequeña parte de la fotografía.
1. En el modo Snapshot, asegúrese de que el modo Snapshot esté ajustado a [Automático] o
a [Manual]. Si desea obtener más información sobre los ajustes del Modo de disparo,
consulte 3.1.4 “Ajuste del Modo Captura” en la página 7
2. Pulse el botón [ ] La barra de ajuste EV se mostrará en la parte inferior del monitor
LCD.
3. Por defecto, el valor EV es 0. Puede ajustarse entre -2,0 y +2,0
• Para aumentar el valor EV, pulse el botón [] y a continuación pulse el botón OK.
• Para reducir el valor EV, pulse el botón [ ] y a continuación pulse el botón OK.
3.1.11 Configuración del menú Modo Snapshot
3.1.11.1 Menú del modo Snapshot
Uso de la cámara10
Page 74

DC_MS60_UM.book Page 11 Tuesday, April 4, 2006 10:09 AM
1. En el modo Snapshot, pulse el botón [] para
acceder al menú y a continuación use los botones[ ]
/[ ]para seleccionar los ajustes de menú que desee
cambiar.
2. Utilice los botones [ ]/
elemento del menú que desee y, a continuación, pulse el
botón OK para confirmarlo.
3. Para salir del menú, pulse el botón
Icono Elemento Opción Descripción de la función
Tam. imagen
[]
Imagen
[]
Calidad
Área AF
[]
Intervalo Captura imágenes según los ajustes especificados. Para
[]
Fecha
[]
Blanco
[]
Balance
(Sólo
disponible en
el modo
Manual)
[] para seleccionar el
[].
[ ] 2816 x 2112
[ ] 2304 x 1728
[ ] 1600 x 1200
[ ] 1280 x 960
[ ] 640 x 480
[] Fina
[ ] Normal
[] Punto
[] Multi
[]
[]
[] Auto WB
[ ] Soleado
[] Nublado
[ ] Tungsteno
[] Fluorescente
Ajusta el tamaño de la imagen que se capturará.
Las imágenes con mayor resolución
necesitan más memoria. Si desea almacenar
más imágenes en una cantidad de memoria limitada, utilice un tamaño de imagen menor.
Configura la calidad (nivel de compresión) a la que se
capturará la imagen.
Establece la forma de selección del área de enfoque.
más detalles, consulte3.1.11.2 “Uso del disparo de intervalo” en la página 12
Imprime la fecha actual en la esquina inferior derecha de las
imágenes capturadas. Esta función debe activarse antes de
hacer la fotografía. Si desea obtener más información relativa a la fecha y la hora o sobre el formato de la fecha, consulte la tabla en 3.4 “Modo Configuración” en la página 19
Configura el balance de blancos al capturar la imagen
bajo condiciones de iluminación específicas.
– Auto WB: Ajusta el balance de blanco de forma
automática.
– Sol eado: Apropiado para situaciones con luz
diurna brillante
– Nublado: Apropiado para situaciones con tiempo
oscuro, nublado o durante el crepúsculo.
– Tungsteno: Apropiado para situaciones en las que se
da una iluminación con tungsteno (incandescente).
– Fluorescente: Apropiado para situaciones en las
que se da una iluminación fluorescente.
Español
Uso de la cámara 11
Page 75

DC_MS60_UM.book Page 12 Tuesday, April 4, 2006 10:09 AM
Icono Elemento Opción Descripción de la función
Español
Medida
[]
(Sólo
disponible en
el modo
Manual)
Efecto
[]
ISO
[]
(Sólo
disponible en
el modo
Manual)
• Configuración del balance de blancos
El ojo humano se adapta a los cambios de la luz para que los objetos blancos sigan pareciendo blancos incluso cuando la luz cambia. Con una cámara digital, sin embargo, el
color del sujeto está influido por el color de la luz que lo rodea. Este ajuste de color se
denomina “Ajuste de balance de blancos”. Esta configuración le permite configurar el
balance de blancos al capturar imágenes bajo condiciones de iluminación específicas.
[] Media central
[] Punto
[] Media
[ ] Normal
[] B/N
[] Sepia
[ ] Brillos
[] ISO Auto
[ ] ISO 100
[ ] ISO 200
[ ] ISO 400
Ajusta la región del objeto o el encuadre en el que la
cámara mide la luz.
– Media central: La medición de la cámara se ajusta
para el brillo medio del objeto en la región central del encuadre.
– Punto: La medición de la cámara se ajusta para el
brillo del objeto en el centro del encuadre.
– Media: La medición de la cámara se ajusta para el
brillo medio de todos los objetos en el encuadre.
Aplica un tono o color a sus fotografías para crear un
efecto artístico.
– Normal: Ajustes de color RGB estándar aplicables
para la fotografía general.
– B/N: Fotografías en blanco y negro con sombras
grises.
– Sepia: Proporciona un estilo cálido y anticuado
de imágenes en el que los colores son más tirando
a marrones y naranjas.
– Br illos: Proporciona colores más resultones y
vibrantes.
Configura la sensibilidad de la cámara a la luz.
– ISO Auto: Ajusta automáticamente el valor ISO.
– ISO 100: Equivale a una película en color ISO
100. Se usa para fotografía en exteriores con luz
solar fuerte.
– ISO 200: Equivale a una película en color ISO
200. Se usa para fotografía en exteriores o para
interiores muy iluminados.
– ISO 400: Equivale a una película en color ISO
400. Se usa para objetos en movimiento rápido.
3.1.11.2 Uso del disparo de intervalo
La cámara proporciona una captura de imagen de intervalo
según el ajuste. Este modo está disponible en la fotografía con
temporizador. Puede es pecificar el intervalo y numerosas
imágenes capturadas.
Para ajustar el disparo de intervalo:
1. En el modo Snapshot, seleccione menú de disparo de intervalo.
2. Utilice los botones [ ]/[ ] para ir de Interval (Intervalo) y Count (Contador), y
pulse el botón OK.
• Interval (Intervalo):
[15 seg]: El intervalo de grabación es de 15 segundos.
[1 min.]: El intervalo de grabación es de 1 minuto.
[3 min.]: El intervalo de grabación es de 3 minutos.
[10 min.]: El intervalo de grabación es de 10 minutos.
[60 min.]: El intervalo de grabación es de 60 minutos.
• Count (Contador): 2 ~ 99 cuentas (especificando cuántos disparos se pueden hacer).
Uso de la cámara12
Page 76

DC_MS60_UM.book Page 13 Tuesday, April 4, 2006 10:09 AM
3. Utilice los botones [ ]/[ ] para ajustar y a continuación pulse el botón OK.
Para capturar imágenes con la función Disparo de intervalo:
1. En el modo Snapshot, recorra los [ ]botones para elegir entre los modos siguientes.
2. Presione el botón de obturador para comenzar. Se capturarán imágenes según un
Interval (Intervalo) predeterminado y el Count (Contador).
3. Si desea detenerlo, pulse el botón del obturador.
3.2 Modo Película
Gracias a la función diseñada específicamente en su la cámara, puede hacer una pausa en su
grabación cuando más lo requieran las circunstancias. Utilícela siguiendo los pasos siguientes.
1. Pulse el botón [ ]para entrar en el modo película. Se muestra la pantalla de
grabación del vídeo clip.
2. Encuadre el objeto en la pantalla LCD mediante el botón zoom si lo desea.
• Se debe ajustar el zoom óptico antes de grabar.
• El zoom óptico no se puede utilizar durante la grabación.
3. Presione el botón de obturador para comenzar a grabar.
• Para detener la grabación, pulse el botón del obturador de nuevo.
• Para detener la sesión de grabación, pulse el botón OK. Para continuar con la repro-
ducción, pulse el botón OK de nuevo.
• El flash no se puede utilizar en el modo Película.
• La compensación EV no puede ajustarse o activarse en el modo Película.
• No abra la cubierta de la pila o de la tarjeta de memoria SD ni extraiga ninguna de las dos
mientras grabe un vídeo en la tarjeta de memoria SD. Si lo hace podría dañar la tarjeta de
memoria SD o destruir los datos.
• La duración de la grabación depende de la capacidad restante de la tarjeta de memoria o
de la memoria incluida en la cámara. El tiempo restante se muestra en la esquina superior derecha del monitor LCD.
Español
3.2.1 Información del monitor LCD en el
modo Película
1. Modo Película
2. Tiempo de grabación disponible
3. Calidad de la película
4. Estado de zoom
5. Indicador de nivel de carga de batería
Uso de la cámara 13
Page 77

DC_MS60_UM.book Page 14 Tuesday, April 4, 2006 10:09 AM
3.2.2 Configuración del menú del modo Película
3.2.2.1 Menú modo película
1. En el modo Película, pulse el botón [ ]para acceder al
menú y a continuación use los botones[ ] /[ ]para
seleccionar los ajustes de menú que desee cambiar.
Español
2. Utilice los botones [ ]/
elemento del menú que desee y, a continuación, pulse el
botón OK para confirmarlo.
3. Para salir del menú, pulse el botón [ ]
Icono Elemento Opción Descripción de la función
Cal. película
[]
Bal. blanco
[]
Efecto
[]
[] para seleccionar el
[] TV-SHQ
[ ] TV-HQ
[] TV-S
[] Web-HQ
[ ] Web-S
[] Aut o WB
[] Soleado
[] Nublado
[ ] Tungsteno
[ ] Fluorescente
[] Normal
[ ] B & W
[ ] Sepia
[ ] Brillos
Ajusta la calidad y el tamaño del vídeo que desea
grabar.
alta". "HQ" se refiere a "alta calidad".
"S" se refiere a "estándar".
Configura el balance de blancos al capturar la el
objeto bajo condiciones de iluminación específicas.
Ajusta el color del vídeo clip que se va a grabar.
– TV-SHQ: 640 x 480
– TV-HQ: 640 x 480
– TV-S: 320 x 240
– Web-HQ: 320 x 240
– Web-S: 160 x 128
"SHQ" se refiere a "calidad súper
– Auto WB: Ajusta el balance de blanco de
forma automática.
– Soleado: Apropiado para situaciones con
luz diurna brillante
– Nublado: Apropiado para situaciones con
tiempo oscuro, nublado o durante el crepúsculo.
– Tungsteno: Apropiado para situaciones en
las que se da una iluminación con tungsteno (incandescente).
– Fluorescente: Apropiado para situaciones
en las que se da una iluminación fluorescente.
– Normal: Ajustes de color RGB estándar
aplicables para cualquier grabación en
general.
– B/N: Vídeo clips en blanco y negro con
sombras grises.
– Sepia: Proporciona un estilo cálido y antic-
uado de vídeo clips en el que los colores
son más tirando a marrones y naranjas.
– Brillos: Proporciona colores más resul-
tones y vibrantes.
Uso de la cámara14
Page 78

DC_MS60_UM.book Page 15 Tuesday, April 4, 2006 10:09 AM
REC temp.
[]
[ ] Ajustar
Le permite ajustar sesiones de grabación por
adelantado. Si desea obten er más información
sobre los ajustes del Modo temporizador, consulte
3.2.3 “Grabación con temporizador” en la
página 15
3.2.3 Grabación con temporizador
Gracias a la función especial Grabación con temporizador, podrá programar sesiones de
grabación por adelantado siguiendo los pasos a continuación.
1. En el modo película, pulse el botón para acceder al
menú y a continuación vaya a [REC temp.].
2. Pulse .
Se mostrará el ajuste de [Timer recording setting]
(grabación con temporizador).
3. Pulse el botón [ ]/[ ] para ajustar cada elemento.
Pulse [ ]/
4. Después de ajustar la "Start Time" (Hora de inicio) y la "Duration" (Duración), pulse el
botón OK para confirmar.
5. Se mostrará la pantalla de [Timer Recording Standby] (Grabación con Temporizador en
Standby) de grabación con temporizador. Puede pulsar la tecla del zoom para ajustar la
distancia.
[]para ir al elemento siguiente.
• Para activar esta función, pulse el obturador.
• Para salir, pulse el botón [ ].
6. Se mostrará la pantalla de [REC temp.]. La cámara entrará en el modo Standby y mostrará la
información de la sesión. Si desea cancelar dicha acción, pulse el obturador.
7. Cuando se inicie la sesión de grabación, la cámara entrará en el modo de grabación. Una
vez que la sesión de grabación se haya completado, la cámara se apagará automáticamente.
3.3 Modo Reproducción
En el modo Reproducción, puede ver, ampliar, cambiar el
tamaño, clasificar y eliminar imágenes, reproducir vídeo,
grabar archivos de voz o ejecutar una presentación de
diapositivas. Este modo también proporciona una
presentación de imágenes en miniatura, que le permite buscar
rápidamente la imagen que desee.
1. Pulse el botón
reproducción.
2. Utilice los botones [ ]/
imágenes que desee.
• Para ver la imagen anterior, pulse el botón [ ].
• Para ver la imagen siguiente, pulse el botón [].
[]para entrar en el modo de
[]para seleccionar las
Español
Uso de la cámara 15
Page 79

DC_MS60_UM.book Page 16 Tuesday, April 4, 2006 10:09 AM
3.3.1 Monitor LCD en el Modo de reproducción Información (imagen)
3.3.2 Visualización de imágenes
3.3.2.1 Ampliación de imágenes
Cuando visualice las imágenes, puede ampliar una porción seleccionada de la imagen. Esta
ampliación le permite ver los detalles más pequeños de la imagen. La cámara le proporciona
ampliaciones a 4X durante la reproducción.
1. Ajuste la proporción de zoom utilizando el botón de
Español
zoom.
• Para ampliar, ajuste la tecla zoom hacia la derecha.
•
Para disminuir, ajuste la tecla zoom hacia la izquierda.
•
El factor de ampliación se mostrará en la pantalla LCD.
2. Para seleccionar una parte diferente de la imagen, pulse
los botones[ ]/[ ]/[ ]/
área que se va a mostrar.
Verá un marco con un cuadro en su interior. El marco indica la imagen completa,
mientras que el cuadro muestra la ubicación del área ampliada en el momento.
3. Para volver a la imagen normal, ajuste la tecla zoom hacia la izquierda hasta que la imagen
normal (Ampliación 1X) aparezca en la pantalla. También puede pulsar la tecla
[]para salir directamente.
[] para ajustar el
• Si no hay ninguna imagen guardada en la memoria interna o la tarjeta de memoria, apare-
cerá en la pantalla LCD el mensaje [No File!] (Sin archivo).
•
Pulsar el botón[ ] durante la reproducción de imágenes, cambiará la pantalla LCD en la
siguiente secuencia: OSD Normal
3.3.2.2 Visualización de miniaturas (Reproducción de índice)
Esta función le permite ver nueve imágenes en miniatura simultáneamente en el monitor
LCD para que pueda buscar la imagen que desee con facilidad.
→
Información detall ada. → Información desactivado.
Uso de la cámara16
Page 80

DC_MS60_UM.book Page 17 Tuesday, April 4, 2006 10:09 AM
1. Ajuste la tecla zoom hacia la izquierda.
Se muestran nueve imágenes en miniatura simultáneamente.
2. Utilice los botones [ ]/[ ]/[ ]/
seleccionar la imagen a mostrar en tamaño normal y a
continuación pulse el botón OK para mostrar la imagen
seleccionada en modo pantalla completa.
[] para
3.3.2.3 Patrón de voz
La adición de un patrón de voz es una manera útil de añadir notas y recordatorios a imágenes.
1. Seleccione una imagen en el modo Reproducción. El icono [ ]se muestra en la
esquina inferior derecha del monitor LCD.
2. Presione el botón OK para comenzar a grabar. El tiempo transcurrido se mostrará en la
pantalla LCD. Podrá añadir un patrón de voz de hasta 20 segundos para cada imagen.
3. Pulse de nuevo el botón OK para detener la reproducción
4. Pulse de nuevo el botón OK para reproducir el patrón de voz.
5. Si desea borrar un patrón de voz, pulse la tecla [ ], escoja [Delete Voice] (borrar voz),
pulse la tecla
OK
.
3.3.3 Borrado de archivos
Si no está satisfecho con las imágenes, vídeos o patrones de voz, puede borrarlos una a una o
todos de una vez. Tenga en cuenta que no podrá recuperar los archivos borrados.
1. En el modo Reproducción, pulse el botón [ ] para borrar archivos.
• Escoja [Delete One]
que no desee.
• Escoja [Delete All]
que no desee.
• Elija [Delete Voice]
contenga patrón de voz.
• Elija [Exit]
(
Borrar Uno) y pulse el botón OK para borrar el archivo actual
(
Borrar todos) y pulse el botón OK para borrar todos los archivos
(borrar voz)
(
Salir) para cancelar la acción.
y pulse el botón OK si desea borrar una imagen que
• Los archivos protegidos no se pueden eliminar
Español
3.3.4 Configuración del menú Modo de reproducción
3.3.4.1 Menú del Modo reproducción
1. Pulse el botón [ ] para entrar en el modo de reproducción.
2. Pulse el botón [ ] para acceder al menú y a continuación use los botones
[]/[ ] para seleccionar los ajustes de menú que desee cambiar.
3. Utilice los botones [ ]/
continuación, pulse el botón OK para confirmarlo.
[] para seleccionar el elemento del menú que desee y, a
Uso de la cámara 17
Page 81

DC_MS60_UM.book Page 18 Tuesday, April 4, 2006 10:09 AM
4. Para salir del menú, pulse el botón [ ]
Icono Elemento Opción Descripción de la función
Español
Proteger
[]
Recor tar
[]
Present-
[]
ación
Camb.
[]
Tam a ñ o
[]
[]
[ ] 1 sec.
[ ] 3 sec.
[ ] 5 sec.
[ ] 2048 x 1536
[ ] 1600 x 1200
[ ] 1280 x 960
[ ] 640 x 480
Configura los archivos como de sólo lectura para evitar que
se borren por error.
Siga los pasos siguientes pasos para proteger sus archivos.
1. Pulse [ ] cuando se muestre el menú [Protect].
2. Puede elegir entre proteger o desproteger los archivos
de la manera siguiente.
– Escoja [Protect One] (Proteger Uno) y pulse el
botón OK para proteger el archivo actual sel eccionado. Si desea cancelar la protección de dicho
archivo, elija [Unprotect One] (Desproteger uno)
y pulse el botón OK .
– Escoja [Protect All] (Proteger todos) y pulse el
botón OK para proteger todos los archivos. Si
desea cancelar la protección de todos los archivos,
elija [Unprotect All] (Desproteger todos) y pulse el
botón OK .
– Para salir del menú, pulse [Exit] (Salir).
Se mostrará un icono si el archvio está
protegido.
Le permite elegir una porción de una imagen capturada.
Para hacerlo, siga los pasos siguientes.
1. En el modo reproducción, elija Trim y a continuación
pulse [ ].
2. Utilice la tecla de zoom y los botones
[ ]/[ ]/[ ]/[ ] para mover la porción
que desee.
3. Pulse el botón OK
Se guardará la imagen seleccionada como
otro archivo con tamaño más pequeño.
Esta función le permite establecer un intervalo temporal al
reproducir las imágenes automáticamente en una secuencia como una presentación de diapositivas. Esta es una función muy útil y entretenida para ver imágenes capturadas y
crear presentaciones.
Una vez que seleccione una opción, la reproducción de diapositivas comenzará inmediatamente. Si desea detenerlo,
pulse el botón OK.
Le permite cambiar el tamaño de una imagen capturada.
Para hacerlo, siga los pasos siguientes.
1. En el modo Reproducción, escoja Cambiar tamaño y a
continuación seleccione la opción deseada.
2. Pulse el botón OK
Se guardará la imagen cuyo tamaño ha cam-
biado como otro archivo con tamaño más
pequeño.
Uso de la cámara18
Page 82

DC_MS60_UM.book Page 19 Tuesday, April 4, 2006 10:09 AM
3.3.5 Información (Vídeo) de la pantalla LCD del modo Reproducción
1. Modo Reproducción
2. Archivo actual/Total archivos
3. Nombre de archivo
4. Tamano de archivo
5. Navegador de reproducción
6. Fecha/Hora
7. Indicador de nivel de carga de batería
3.3.6 Reproducción de grabaciones de vídeo
En el modo Reproducción, use el navegador de reproducción en la esquina inferior
derecha de la pantalla LCD para controlar la reproducción de vídeos.
• Pulse el botón OK para iniciar la reproducción de un archivo de vídeo.
• Para pausar o reanudar la reproducción de vídeo, pulse el botón OK
• Para detener la reproducción, pulse el botón [ ].
• Para reproducir el vídeo a cámara lenta, pulse el botón [ ]
• Para detener la reproducción, pulse el botón []
• Para detener el rebobinado, pulse el botón [ ]
• La función de zoom no se puede activar mientras se reproducen los archivos de vídeo.
Español
3.4 Modo Configuración
En cualquiera de los modos que utilice, siempre puede acceder el modo configuración.
Seleccione sus preferencias para la cámara con este modo.
Uso de la cámara 19
Page 83

DC_MS60_UM.book Page 20 Tuesday, April 4, 2006 10:09 AM
Español
3.4.1 Modo Configuración
A
1. En cualquier modo (Snapsot, Película o
reproducción), pulse el botón [ ]. (Paso A).
2. Pulse el botón [ ] dos veces para entrar en el
modo configuración (Paso B y Paso C).
3. Use los botones [ ]/[ ] para seleccionar los
ajustes de menú que desee cambiar.
4. Utilice los botones [ ]/
elemento del menú que desee y, a continuación,
pulse el botón OK para confirmarlo.
[] para seleccionar el
B
5. Para salir del menú, pulse el botón [ ]dos veces
C
Icono Elemento Opción Descripción de la función
[]
[]
Memor ia
Memor ia
[] F. mem. int.
[] Archivo a SD
[] Formatear SD
– [F. mem. int.] Esta opción se muestra
cuando no hay cargada ninguna tarjeta de
memoria SD. Borra todos los datos y reformatea la memoria interna . Los archivos protegidos también se eliminarán.
– [Archivo a SD]: Esta opción se muestra
cuando hay cargada una tarjeta de memoria
SD. Puede copiar los archivos desde la
memoria interna de la cámara a una tarjeta
de memoria SD cargada.
– [Formatear SD]: Esta opción se cmuestra
cuando hay cargada una tarjeta de memoria
SD. Borra todos los datos de la memoria SD
y reformatea la tarjeta. Los archivos protegidos también se borran. Una tarjeta SD no
podrá formatearse si está protegida contra
escritura.
Este menú está solamente disponible
cuando se ha insertado una tarjeta de
memoria SD.
Uso de la cámara20
Page 84

DC_MS60_UM.book Page 21 Tuesday, April 4, 2006 10:09 AM
Icono Elemento Opción Descripción de la función
[]
[]
[]
[]
[]
[]
Imag. inicial
Ah. energía
Vista r ápida
Zoom digital
Vol u m e n
repr.
Sonido sist.
[]
[]
[]
[]
[]
[]
[]
[]
[]
[]
[]
Para configurar una imagen que se mostrará cada
vez que encienda la cámara, siga los pasos siguientes.
1. Seleccione [ ], y se le indicará que
seleccione una imagen de inicio. Use los
botones [ ]/[ ]/[ ]/[ ] para
seleccionar la imagen que desee.
2. Si no está satisfecho con las imágenes
preinstaladas, puede ir al esquina inferior
derecha de la pantalla LCD para personalizar la
imagen de inicio seleccionando las imágenes
que quiera.
3. Una vez que haya realizado la selección, pulse el
botón OK para confirmar y pulse [ ]para
salir.
Si la cámara permanece sin utilizarse durante un
cierto periodo de tiempo mientras está encendida,
cambiará automáticamente al modo de ahorro de
energía según sus ajustes. Si la cámara está en el
modo de ahorro de energía, reactívela pulsando
cualquier botón.
– Desactivado/30 seg./1 min./3 min.
Si no se usa la cámara durante 5 minu-
tos, la cámara se apagará automáticamente.
Le permite obtener una imagen previa inmediatamente después de capturar dicha imagen. La vista
previa se muestra brevemente y después podrá continuar tomando fotografías.
–ENCENDER/APAGAR
Le permite activar o desactivar el Zoom digital
según sus preferencias.
–ENCENDER/APAGAR
Le permite ajustar el volumen de los vídeos o
patrones de voz. Puede ajustar el volumen mediante
los botones[]/[ ].
Le permiete activar o desactivar los efectos sonoros,
como por ejemplo el pitido al pulsar o desplazarse.
Español
Uso de la cámara 21
Page 85

DC_MS60_UM.book Page 22 Tuesday, April 4, 2006 10:09 AM
Icono Elemento Opción Descripción de la función
Español
Encendido
[]
Brillo LCD
[]
Fecha/Hora Le permite ajustar la fecha y hora de la cámara.
[]
Formato
[]
hora
Salida Vídeo
[]
Idioma Le permite configurar el idioma que se mostrará en
[]
Resta blecer
[]
Versión soft. Muestra el número de versión de software instalado.
[]
[]
[]
[] Normal
[ ] Brillante
[]
[]
[]
[]
[]
[] Rest. predet.
[] Num Re set
Le permite activar o desactivar la función de encendido desde los botones Inst. GRAB e Inst. Repr.
[On]: activa la función de encendido de la cámara
desde los botones Inst. GRAB e Inst. Repr.
[Off]: desactiva la función de encendido de la
cámara desde los botones Inst. GRAB e Inst. Repr.
Le permite ajustar el brillo del monitor LCD a normal o brillante
1. Use los botones [ ]/[ ] para seleccionar
2. Pulse el botón OK y use a continuación los
tante ya que se almacena dicha información
con cada imagen que tome y se use si ha
activado el sellado de fecha. Ajuste la fecha
y hora antes de usar la cámara por primera
vez.
Le permite seleccionar el formato de la fecha usado
para la función [Sellado de fecha].
El puerto de salida de TV de la cámara le proporciona una salida de vídeo para ver imágenes o vídeos
en pantallas de TV estándar. Configure la salida de
vídeo a NTSC o PAL. Consulte con las autoridades
locales si debe usar NTSC o PAL en su país o región.
el monitor LCD.
el elemento que desee cambiar.
botones [ ]/[ ] para ajustar.
El ajuste de la fecha y hora es impor-
– [ ] Año – Mes- Fecha
– [ ] Mes - Fecha - Año
– [ ] Fecha - Mes - Año
– [Rest. predet.]: Si selecciona esta función,
recuperará todos los ajustes de fábrica
determinados de la cámara.
– [Num Reset]: La cámara asigna
automáticamente números ascendentes a
los nombres de archivo de todas las
imágenes, vídeos y patrones de voz que
grabe. Puede elegir reiniciar la numeración
automática desde 1.
Uso de la cámara22
Page 86

DC_MS60_UM.book Page 23 Tuesday, April 4, 2006 10:09 AM
4 FUNCIONES DEPENDIENTES DEL PC
4.1 Software incluido
La cámara incluye el software siguiente. Para instalar el software, consulte la información
suministrada con los CD.
Ulead Photo
Express
Ulead Photo
Explorer.
Ulead VideoStudio Ulead® VideoStudio™ 8 SE VCD es el software de edición de vídeo
Ulead® Photo Express™ 5.0 SE es un software de proyectos fotográficos para imágenes digitales. Adquiera fotografías sin esfuerzo
desde cámaras digitales o escáneres. Edite y mejore las imágenes utilizando herramientas de edición fáciles de utilizar y divertidos filtros
y efectos fotográficos. Cree proyectos fotográficos creativos y comparta los resultados a través del correo electrónico y con múltiples
opciones de impresión.
Ulead® Photo Explorer™ 8.0 SE Básico proporciona una forma eficiente de transferir, examinar, modificar y distribuir soporte digital.
Es la herramienta integral para propietarios de cámaras digitales,
WebCams, videocámaras DV, escáneres o para cualquiera que pretenda manejar eficientemente el soporte digital.
doméstico que convierte la tarea de edición de películas en algo tan
divertido como hacerlas. Los usuarios pueden hacer una película
siguiendo tres pasos fáciles, utilizando el nuevo modo Asistente para
película. Comparta los proyectos terminados en VCD, cinta, la Web
y en dispositivos móviles.
Español
Funciones dependientes del PC 23
Page 87

DC_MS60_UM.book Page 24 Tuesday, April 4, 2006 10:09 AM
4.2 Modo USB
1. Conecte el extremo pequeño del cable USB a la cámara.
2. Conecte el extremo pequeño del cable USB al adaptador.
3. Conecte el otro extremo del cable USB a un puerto USB
disponible del equipo.
4. Encienda la cámara.
Se mostrará la pantalla USB.
5. Aparecerá un icono de Disco extraíble en Mi PC. Pulse
este icono para acceder a sus imágenes o vídeos.
• Al conectarla a un equipo, es necesario instalar una bat-
ería.
4.3 Modo Impresora
Si tiene disponible una impresora que admita PictBridge, las imágenes se pueden imprimir conectando
la cámara digital directamente a la impresora compatible con PictBridge sin utilizar un PC.
Conexión de la cámara a una impresora compatible con PictBridge.
Español
1. Conecte la cámara a la impresora mediante el cable USB incluido y, a continuación,
encienda la cámara.
2. Seleccione [Impresora].
• Si no se realiza ninguna selección en 10 segundos,
se activa en su lugar [Almacenamiento masivo] (p.
ej., disco duro externo).
3. Una vez se haya establecido la conexión, se le pedirá que
seleccione [Print One] (Imprimir uno), [Print All]
(Imprimir todo), o [Print Index] (Imprimir índice).
Seleccione la opción que desee y pulse el botón OK .
4. Se mostrarán las opciones [Setup] (Configuración),
[Print] (Imprimir) y [Exit] (Salir) en la parte inferior de la
pantalla LCD.
•
Si selecciona [Setup] (Configuración), se mostrará la pantalla [Pictbridge setup]. Podrá ajustar [Copies] (Copias),
[Size] (Tama
ñ
o), and [Quality] (Calidad) si lo desea.
• Si está contento con los ajustes, seleccione [Print]
(Imprimir) para continuar.
• Si desea cancelar, seleccione [Exit] (Salir).
• Las funciones descritas anteriormente pueden variar
dependiendo del dise
conectado.
ñ
o de la impresora a la que esté
Funciones dependientes del PC24
Page 88

DC_MS60_UM.book Page 25 Tuesday, April 4, 2006 10:09 AM
5 SOLUCIóN DE PROBLEMAS
Consulte los síntomas y las soluciones de la siguiente lista antes de enviar la cámara a reparar.
Si el problema continua, póngase en contacto con su distribuidor o centro de reparaciones.
Síntoma Causa Solución
No se puede encender
la cámara.
Hay pérdida de
capacidad de la batería.
La batería de la
cámara está caliente.
El flash no se activa
nunca.
El flash no se recarga.
Incluso si se activa el
flash, la imagen está
oscura.
La imagen es demasiado brillante o
demasiado oscura.
No puedo formatear
la tarjeta de memoria.
No hay batería o no está instalada
correctamente.
La batería no tiene carga. Recargue la batería.
El adaptador de corriente CA no
está conectado correctamente.
La temperatura externa es extremadamente baja.
Se han hecho muchas fotografías en
lugares oscuros que han necesitado
flash.
La batería no está cargada completamente.
La batería no se ha utilizado durante
mucho tiempo tras recargarla.
La cámara o el flash se han usado
continuamente durante un período
largo de tiempo.
El flash de la cámara está apagado. Ajuste el flash a flash automático.
La fuente de luz es suficiente. —
La distancia al sujeto es mayor que el
rango efectivo del flash.
La exposición es excesiva o inadecuada.
La tarjeta de memoria está protegida
contra escritura.
La tarjeta de memoria no puede utilizarse más.
Instale la batería correctamente.
Conecte el adaptador de corriente
CA correctamente
—
—
Cargue la batería completamente y
descárguela al menos una vez antes
de usarla.
—
Acérquese al sujeto y haga la
fotografía.
Reajuste la compensación por
exposición.
Desactive la protección contra escritura.
Introduzca una nueva tarjeta de
memoria.
Español
Solución de problemas 25
Page 89

DC_MS60_UM.book Page 26 Tuesday, April 4, 2006 10:09 AM
Síntoma Causa Solución
No puedo descargar
las imágenes.
La cámara no dispara
cuando se pulsa el
botóno de hacer
fotos.
El espacio disponible en el disco
duro del equipo no es suficiente.
No le llega energía a la cámara. Recargue la batería.
Se está agotando la batería . Recargue la batería.
La cámara no se encuentra en el
modo Captura.
No se ha pulsado el botón del
obturador todo el recorrido.
La memoria interna o la tarjeta de
memoria no tienen espacio libre.
El flash se está recargando. Espere hasta que el icono del modo
Español
La cámara no reconoce la tarjeta de
memoria.
No puedo imprimir
imágenes con impresoras compatibles con
PictBridge.
La cámara está conectada a la
impresora cuando la cámara está
apagada.
Compruebe si el disco duro tiene
suficiente espacio para ejecutar Windows y si la unidad para cargar los
archivos de imagen dispone, al
menos, de igual o más espacio que en
la tarjeta de memoria de la cámara.
Vaya al modo Hacer fotos.
Pulse el botón del obturador hasta el
fondo.
Cargue una tarjeta nueva o elimine
archivos que no desee guardar.
de flash, que se indica en la pantalla,
deje de parpadear.
Formatee la tarjeta de memoria antes
de usarla por primera vez o antes de
usarla con otra cámara.
Encienda la cámara, seleccione PictBridge y conectela a la impresora.
Solución de problemas26
Page 90

DC_MS60_UM.book Page 27 Tuesday, April 4, 2006 10:09 AM
6 ESPECIFICACIONES
Sensor de imagen
Pantalla LCD LTPS LCD en color de 2,4 pulgadas (480 x 234 píxeles)
Objetivo Distancia focal: f = 5,8 – 17,4 mm (35 mm - 105 mm; 35 mm
Enfoque Enfoque automático TTL
Obturador Obturador mecánico: Hasta 1/2000 seg.
Modo Captura Auto/Manual/Retrato/Apaisado/Nocturno/Deportivo/Luz de
Flash Modos: Auto / Forzado / Reducción de ojos rojos / Desactivado/Sin-
Temporizador 10 seg, 2 seg
Exposición Compensación: ±2 EV (1/3 EV / paso)
ISO Auto/100/200/400
Balance de
blancos
Formato de
archivo
Almacenamiento
Reproducción
de imagen
Interfaz
(con adaptador)
Fuente de alimentación
Dimensiones
(Anchura x
altura x profundidad)
Peso Aproximadamente 135+/-10g (sin batería, tarjeta de memoria SD)
* Pentium 166 Mhz o CPU superior
* 64 MB RAM
* Unidad de CD ROM
CCD 1/2,5 pulgadas
Píxeles efectivos: 6,19 Megapíxeles
Equivalente)
Nº F: F2,8/F4,8
Rango: Macro: 6 cm, Normal: 60 cm ~ infinito
fondo/Retrato en escena nocturna
cronización lenta
Rango: 0,5 ~ 2,0m
Auto/ Soleado / Nublado / Puesta de sol / Tungsteno / Fluorescente
Fotografía: Formato JPEG (EXIF2.2), DCF
Tamaño de imagen: 2816 x 2112, 2304 x 1728, 1600 x 1200, 1280 x
960, 640 x 480 píxeles
Clips de película: Formato Motion-JPEG AVI con grabación continua.
Tamaño de película: 640 x 480, 320 x 240, 160 x 128 píxeles (30 fps)
Memoria integrada: Compatible con tarjeta de memoria SD de 24
MB.
Imagen sencilla / reproducción AVI / Miniaturas / Presentación
Salida digital: USB
Salida Audio/Vídeo (PAL / NTSC)
Batería de ión de litio recargable
92 x 60 x 24,5 mm
Requisitos del sistema (para Windows)
* Windows XP/ME/2000
* 128 MB de espacio libre en el disco duro
* Puerto USB disponible
Español
Especificaciones 27
Page 91

Cura della fotocamera
• Non utilizzare la fotocamera nelle seguenti condizioni ambientali: temperatura inferiore a 0 °C o
superiore a 40 °C.
• Non utilizzare o conservare la fotocamera nelle seguenti condizioni ambientali:
– Luce diretta del sole
– Luoghi elevati e polverosi
– Vicino a climatizzatori, riscaldatori elettrici o altre fonti di calore
– In un'automobile chiusa alla luce diretta del sole
– Collocazioni instabili
• Se la fotocamera si bagna, pulirla al più presto possibile con un panno asciutto.
• Il sale o l'acqua marina possono causare danni seri alla fotocamera.
• Non usare solventi organici, come alcool, ecc., per pulire la fotocamera.
• Se l'obiettivo o il mirino si sporcano, usare una spazzola per obiettivi o un panno soffice per
pulirli. Non toccare l'obiettivo con le dita.
• Per evitare scosse elettriche, non cercare di smontare o riparare la fotocamera da soli.
• L'acqua può causare incendi o scosse elettriche; conservare pertanto la fotocamera in un luogo
asciutto.
• Non utilizzare la telecamera all'aperto in caso di pioggia o neve.
• Non utilizzare la fotocamera in acqua, o vicino all'acqua.
• Se nella fotocamera penetrasse acqua o una sostanza sconosciuta, spegnela immediatamente e
scollegare le batterie. Eliminare la sostanza sconosciuta o l'acqua e inviare la fotocamera al centro
assistenza.
• Per evitare di perdere le immagini acquisite, trasferire i dati sul proprio computer non appena
possibile.
Page 92

Italiano
1. Panoramica della fotocamera
1.1 Controllo dei contenuti della confezione......................... 1
2. Preparazione all’uso della fotocamera
3. Uso della fotocamera
1.2 Componenti della fotocamera......................................... 1
2.1 Installazione della batteria .............................................. 3
2.2 Caricamento della batteria.............................................. 3
2.3 Inserimento e rimozione di una scheda memoria SD....... 4
2.4 Impostazione di data e ora.............................................. 4
3.1 Modalità Istantanea........................................................ 5
3.2 Modalità Film .............................................................. 13
Sommario
............................................... 1
1.2.1 Veduta frontale..................................................... 1
1.2.2 Veduta posteriore ................................................. 2
1.2.3 Indicatori LED ..................................................... 2
................................. 3
........................................................... 5
3.1.1 Iniziare ad acquisire immagini ................................ 5
3.1.2 Informazioni del monitor LCD in modalità Istantanea 6
3.1.3 Cambiare le impostazioni della fotocamera ............... 7
3.1.4 Impostazione della modalità Scatto.......................... 7
3.1.5 Uso del flash ........................................................ 8
3.1.6 Uso dell’autoscatto................................................ 9
3.1.7 Uso dello zoom ottico............................................ 9
3.1.8 Uso dello zoom digitale........................................ 10
3.1.9 Cambiare l’impostazione del fuoco ........................ 10
3.1.10 Regolazione del valore d’esposizione EV ................. 10
3.1.11 Menu Impostazioni della modalità Istantanea .......... 10
3.1.11.1Menu della modalità Istantanea ...................... 10
3.1.11.2Uso della funzione Intervallo scatti .................. 12
3.2.1 Informazioni del monitor LCD in modalità Film...... 13
Sommario IIIiii
Page 93

Italiano
3.2.2 Menu Impostazioni della modalità Film.................. 14
4. Funzioni Che Dipendono Dal PC
5. Risoluzione dei problemi
6. Specifiche
3.2.2.1 Menu della modalità Film.............................. 14
3.2.3 Timer registrazione ............................................. 15
3.3 Modalità Riproduzione ................................................ 15
3.3.1 Informazioni del monitor LCD in modalità
Riproduzione (Immagine)
3.3.2 Prendere visione delle immagini............................ 16
3.3.2.1 Ingrandimento delle immagini ....................... 16
3.3.2.2 Visualizzazione miniature (Riproduzione indice)16
3.3.2.3 Promemoria vocale....................................... 17
3.3.3 Eliminazione dei file............................................ 17
3.3.4 Menu Impostazioni della modalità Riproduzione ..... 17
3.3.4.1 Menu della modalità Riproduzione ................. 17
3.3.5 Informazioni del monitor LCD in modalità
Riproduzione (Video)
3.3.6 Riproduzione di sequenze video ............................ 19
.................................... 16
.......................................... 19
3.4 Modalità Impostazione................................................. 19
3.4.1 Menu modalità Impostazione ............................... 20
...................................... 23
4.1 Pacchetto software........................................................ 23
4.2 Modalità USB............................................................... 24
4.3 Modalità Stampante ..................................................... 24
................................................... 25
............................................................................. 27
SommarioIViv
Page 94

Italiano
PANORAMICA DELLA FOTOCAMERA
1.1 Controllo dei contenuti della confezione
Disimballare con cura la confezione ed assicurarsi di possedere gli elementi sotto elencati.
1. Manuale dell’utente
2. Fotocamera digitale
3. Cavo USB
4. Batteria agli ioni di
litio
5. Cinghietta
6. CD-ROM software
7. Caricabatterie (DLC-
02)
8. Adattatore di corrente CC
9. Cavo AV
10. Custodia
Se uno qualsiasi degli elementi manca o è danneggiato, mettersi in contatto con il rivenditore.
Conservare i materiali d’imballaggio nel caso si deva inviare la fotocamera per riparazioni.
1.2 Componenti della fotocamera
1.2.1 Veduta frontale
1. Tasto Otturatore
2. Tasto alimentazione
3. Indicatori LED di stato
4. Flash integrato
5. Indicatori LED autoscatto
6. Casse
7. Obiettivo/Coperchio obiettivo
8. Aggancio treppiede
MS-60
9. Microfono
Panoramica della Fotocamera 1
Page 95

Italiano
1.2.2 Veduta posteriore
Indicatori Stato Descrizione
1. Monitor LCD
2. Tasto esecuzione istantanea
3. Tasto registrazione istantanea
4. Passante cinghietta
5. Porta AV / USB
6. Tasto Navigazione –
quattro funzioni ed OK
7. Tasto Menu
8. Tasto Visualizzazione
1.2.3 Indicatori LED
Blu fisso • La fotocamera è alimentata e pronta all’uso.
Indicatori LED di
stato
Indicatori LED
autoscatto
Il display LCD della fotocamera digitale è stato prodotto impiegando tecnologie sofisti-
•
cate; tuttavia il display può avere dei punti illuminati oppure mostrare colori insoliti.
Questo fenomeno è normale, non indica un guasto del display e non influenza la qualità
delle fotografie acquisite con la fotocamera.
Panoramica della Fotocamera2
Blu lampeggiante
Arancione
lampeggiante
Rossa fisso • È stata attivata la funzione di registrazione sonora o registrazi-
Rosso lampeggiante
• È in corso la connessione USB.
• La fotocamera si trova in modalità risparmio energetico.
• La fotocamera sta elaborando dati o vi sta a ccedendo.
• Ci sono messaggi d’errore o d’avviso.
one filmato.
• È stata attivata la funzione autoscatto o la funzione intervallo
scatti.
Page 96

Italiano
Per inserire la batteria:
A
B
C
D
Per rimuovere la batteria:
A
B
C
D
P
REPARAZIONE ALL’USO DELLA FOTOCAMERA
2.1 Installazione della batteria
Si raccomanda vivamente di usare solamente la batteria
ricaricabile agli ioni di litio specificata per la
fotocamera. Assicurarsi che l’alimentazione della
fotocamera sia disattiva prima di inserire o rimuovere la
batteria.
1. Aprire il coperchio scomparto batteria / alloggio
scheda SD (A
2. Inserire la batteria con l’orientamento corretto,
come mostrato (B
3. Spingere la batteria fino in fondo, fino a quando
non si blocca inposizione (C
4. Chiudere il coperchio scomparto batteria / alloggio
scheda SD (D
1. Aprire il coperchio scomparto batteria / alloggio
scheda SD.
2. Rilasciare la leva di blocco della batteria.
3. Come la batteria fuoriesce leggermente, con
delicatezza estrarla completamente dallo scomparto.
).
).
).
).
2.2 Caricamento della batteria
Lo stato di carica della batteria influenza le prestazioni
della fotocamera . Per ottimizzare le prestazioni e la durata della batteria, si raccomanda di
caricarla completamente utilizzando il caricabatterie specificato (caricabatterie e
alimentatore CA), e quindi di scarcarla completamente durante l’uso, almeno una volta.
1. Posizionare la batteria nel caricabatterie,
2. Collegare uno dei capi del cavo
3. Collegare l’altra estremità dell’adattatore di
4. Durante la ricarica della batteria, il LED del
• Con la fotocamera si deve utilizzare il set caricabatterie consigliato. I danni provocati
dall’uso di un adattatore di corrente inadeguato non sono coperti dalla garanzia. Assicurarsi sempre che la fotocamera sia spenta prima di rimuovere la batteria.
come mostrato nell’illustrazione.
dell’alimentatore CA al caricabatterie.
corrente CC ad una presa a muro.
La durata dei tempi di carica dipende dalla
temperatura d’ambiente e dallo stato della
batteria.
caricabatterie è di colore rosso. Una volta completata la ricarica, il led diventa di colore
verde.
Preparazione all’uso della fotocamera 3
Page 97

Italiano
• La batteria può essere calda dopo essere stata caricata o usata. Questo è un fenomeno
normale e non indica un guasto.
• Quando ci si trova in ambienti freddi, tenere calda la fotocamera e la sua batteria riponen-
dola nella tasca interna della giacca oppure in altro luogo caldo e protetto.
2.3 Inserimento e rimozione di una scheda memoria SD
La fotocamera è dotata di una memoria interna da 24 MB, che consente registrare nella
fotocamera sequenze video, immagini acquisite o di creare file vocali. Si può anche espandere
la capacità della memoria usando una scheda memoria optional SD (Secure Digital) per
archiviare più file.
1. Assicurarsi sempre che la fotocamera sia spenta prima di
inserire o rimuovere una scheda memoria.
2. Inserire la scheda memoria SD nella direzione corretta,
come mostrato nell’illustrazione.
3. Chiudere il coperchio dello scomparto batterie / alloggio
scheda SD.
Assicurarsi che la fotocamera sia spenta prima di rimuovere
la scheda memoria SD. Premere leggermente sul lato della
scheda memoria che uscirà.
• Assicurasi di formattare la scheda memoria SD
usando la fotocamera prima di usarla.
• Per prevenire l’eliminazione accidentale di dati prezi-
osi dalla scheda SD, si può far scorrere la linguetta
di protezione scrittura (sul lato della scheda memoria SD) sulla posizione di “BLOCCO”.
• Per salvare, modificare o cancellare i dati di una
scheda memoria SD, è necessario sbloccare la scheda.
• Non inserire una scheda memoria nella fotocamera quando si vuole formattare la memo-
ria interna. Diversamente, si formatterà la scheda memoria invece della memoria interna
della fotocamera.
• La formattazione è un’azione irreversibile ed i dati non possono essere recuperati in un
secondo tempo. Eseguire un backup dei dati prima della formattazione.
• Una scheda memoria SD che presenta qualsiasi tipo di problema di lettura o scrittura non
può essere formattata in modo appropriato.
• Sono supportate le schede memoria SD delle seguenti dimensioni: 8 MB, 16 MB, 32 MB,
64 MB, 128 MB, 256 MB, 512 MB e 1 GB. La fotocamera è compatibile con schede memoria
SD prodotte da Panasonic, Toshiba e Sandisk. Mettersi in contatto con il rivenditore
locale per informazioni sull'acquisto.
2.4 Impostazione di data e ora
Impostare data e ora prima di utilizzare la macchina fotografica per la prima volta. Per altre
informazioni, fare riferimento alla tabella della sezione 3.4.1 “Menu modalità Impostazione”
a pagina 20.
Preparazione all’uso della fotocamera4
Page 98

Italiano
USO DELLA FOTOCAMERA
1
2
POWER
3.1 Modalità Istantanea
3.1.1 Iniziare ad acquisire immagini
POWER
1. Premere il tasto [] per accendere la
fotocamera.
2. Comporre la fotografia nel monitor LCD in modalità
Istantanea.
3. Eseguire una mezza pressione del tasto otturatore (1
poi premerlo completamente (2
• La mezza pressione del tasto otturatore avvia la rego-
lazione automatica di messa a fuoco ed esposizione.
• La cornice dell’area di fuoco diventa di colore verde
quando la fotocamera ha eseguito la messa a fuoco ed
ha determinato l’esposizione.
• Quando la messa fuoco o l’esposizione non è adatta,
la cornice dell’area di fuoco diventa di colore rosso.
• Premere il tasto [ ] per vedere l’ultima immagine
acquisita. Premere il tasto [ ] per tornare alla modalità Istantanea.
• Il monitor LCD si scurisce in condizioni di luce diretta del sole o di forte illuminazione.
Questo fenomeno non indica un guasto.
• Tenere sempre saldamente la fotocamera quando si preme il tasto otturatore per preve-
nire l'acquisizione di foto sfuocate. Questo punto è importante in modo particolare
quando si riprende in condizioni di scarsa illuminazione, nelle quali la fotocamera rallenta la velocità del diaframma per permettere alle immagini di avere la corretta esposizione alla luce.
• La pressione del tasto [ ] fa cambiare il display LCD nella seguente sequenza: OSD
normale → Informazioni dettagliate → Informazioni disattivate.
• Se Vista rapida è impostata su "Attiva", l’immagine acquisita sarà visualizzata mentre è
registrata nella memoria.
POWER
).
) e
Uso della Fotocamera 5
Page 99

Italiano
3.1.2 Informazioni del monitor LCD in modalità Istantanea
1. Mod. scatto
[]!Aut omat ico
[]!Manuale
[]!Ritratto
[]!Pae saggio
[]!Scena nott.
[]!Sport
[]!Controluce
[]!Ritratto notturno
2. Modalità Flash
[ ] Flash automatico
[ ] Flash attivo
[ ] Flash disattivo
[ ] Riduzione effetto occhi rossi
[ ] Sincronia rallentata
3. Icona autoscatto (se in uso)
[]Autoscatto (2 secondi)
[]Autoscatto (10 secondi)
[ ] Intervallo scatti
4. Bil. Bianco (se è scelta la visualizzazi-
one [Informazioni dettagliate])
[]Automatico WB
[]Soleggiato
[]Nuvoloso
[]Tungsteno
[]Fluorescente
5. EV (Valore d’esposizione)
-0.3, -0.6, -1.0, -1.3, -1.6, -2.0, +0.3,
+0.6, +1.0, +1.3, +1.6, +2.0
6. ISO
[]ISO automatico
[ ] ISO 100
[ ] ISO 200
[ ] ISO 400
7. Misurazione
[]Media centr.
[]Punto
[]Media
8. Qualità imm.
[]Fine
Norma le
[]
9. Dimens. imm. (dimensioni
immagine)
[ ] 2816 x 2112
[ ] 2304 x 1728
[ ] 1600 x 1200
[ ] 1280 x 960
[ ] 640 x 480
10. Numero di scatti disponibili
11. Stato dello zoom
12. Area di fuoco automatico (AF)
13. Indicatore di carica della batteria
[ ] Batteria completamente carica
[ ] Batteria mezza carica
[ ] Batteria scarica
[ ] Batteria virtualmente esaurita
Uso della Fotocamera6
Page 100

Italiano
Su/EEV
Sinistra/FFuoco
3. Giù/Autoscatto/Intervallo di scatto/Elimina
Destra/FFlash
OK
Icona Mod. scatto Descrizione
3.1.3 Cambiare le impostazioni della fotocamera
Le impostazioni della fotocamera possono essere cambiate
usando il tasto a quattro funzioni ed OK.
:
1. S
• Fa scorrere verso l’alto nei menu.
• Abilita a regolare le impostazioni EV.
2. S
:
• Fa scorrere verso sinistra nei menu.
• Abilita a scegliere l’impostazione di fuoco appropriata.
• Fa scorrere verso il basso nei menu.
• Attiva/disattiva la funzione autoscatto.
• Attiva le funzioni Intervallo di scatto.
• Elimina immagini, sequenze video o promemoria vocali.
4. D
:
• Fa scorrere verso destra nei menu.
• Abilita a scegliere l’impostazione appropriata del flash.
: Conferma l’impostazione scelta.
5. O
3.1.4 Impostazione della modalità Scatto
Impostare la modalità Scatto ed acquisire le immagini attenendosi alle fasi che seguono.
1. In modalità Istantanea, premere il tasto
È visualizzato il menu della modalità Scatto.
2. Usare i tasti [ ]/
desiderata, e poi premere il tasto OK per confermare.
La tabella che segue aiuta a scegliere la modalità Scatto
appropriata:
Automatico Selezionare questa modalità quando si vuole che sia la fotocamera ad
[]
Manuale Selezionare questa modalità quando si vogliono regolare le impostazioni di
[]
Ritratto Selezionare questa modalità quando si vuole acquisire un’immagine che
[]
Paesaggio Selezionare questa modalità per migliorare la saturazione del colore di
[]
[] per selezionare la modalità
eseguire le impostazioni per fotografare con comodità.
Bilanciamento del bianco, Misurazione ed ISO. Questi menu sono disponibili solo in modalità Manuale.
faccia risaltare la persona su uno sfondo sfuocato. Il flash è impostato su
[ ], che è efficace per ridurre il fenomeno degli occhi rossi.
montagne, foreste o altri scenari oppure per acquisire ritratti caratterizzati
da un paesaggio sullo sfondo. Il flash è impostato su [ ].
[].
Uso della Fotocamera 7
 Loading...
Loading...